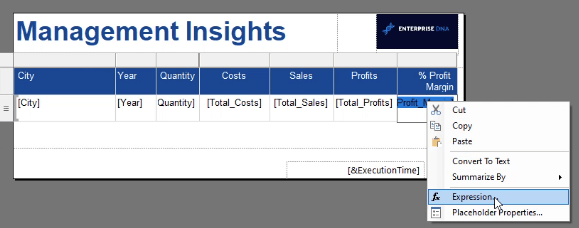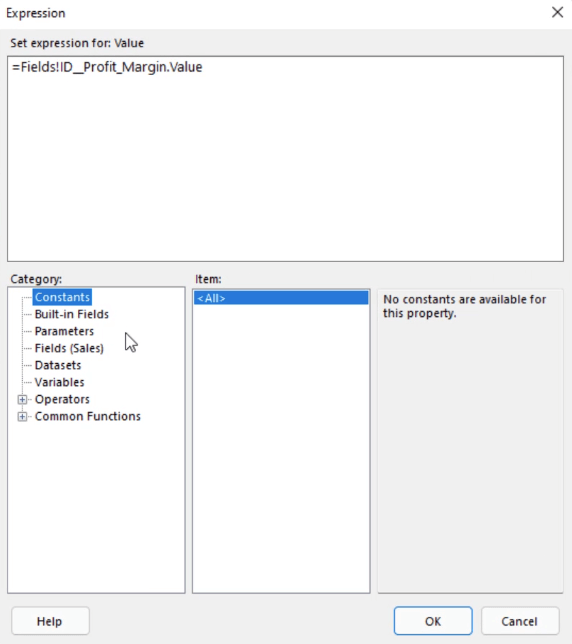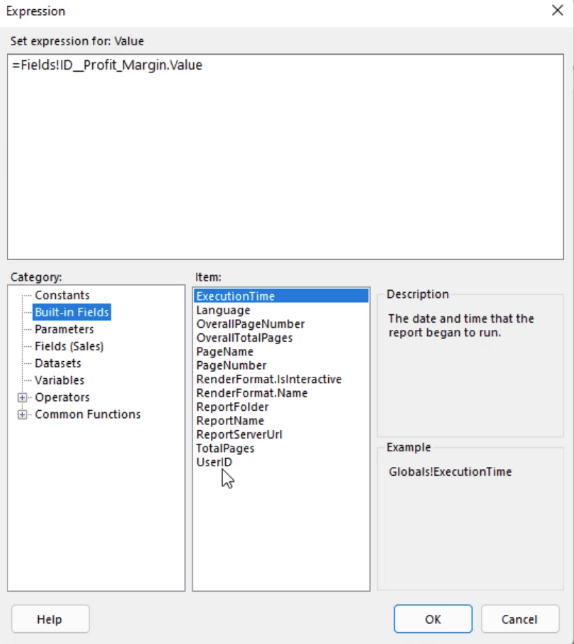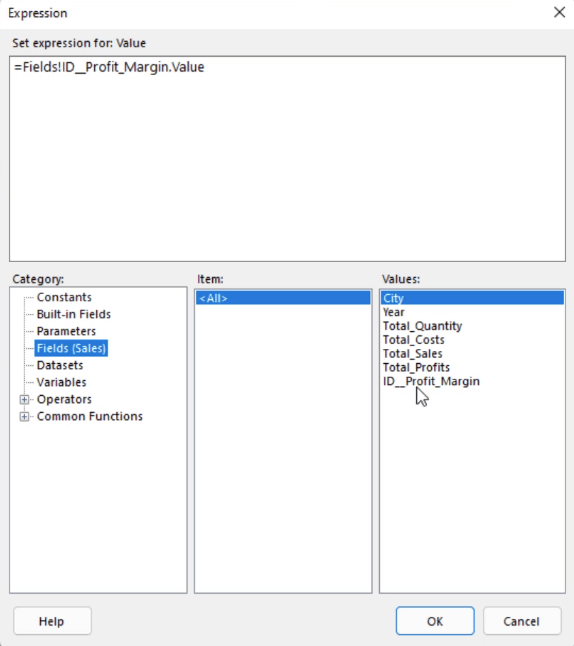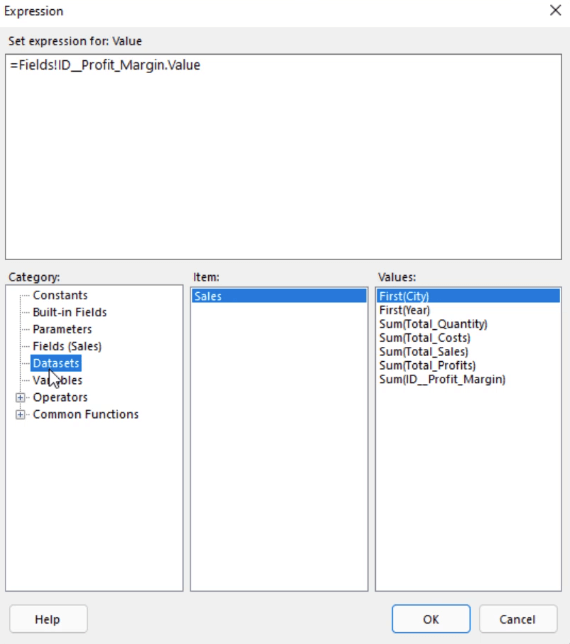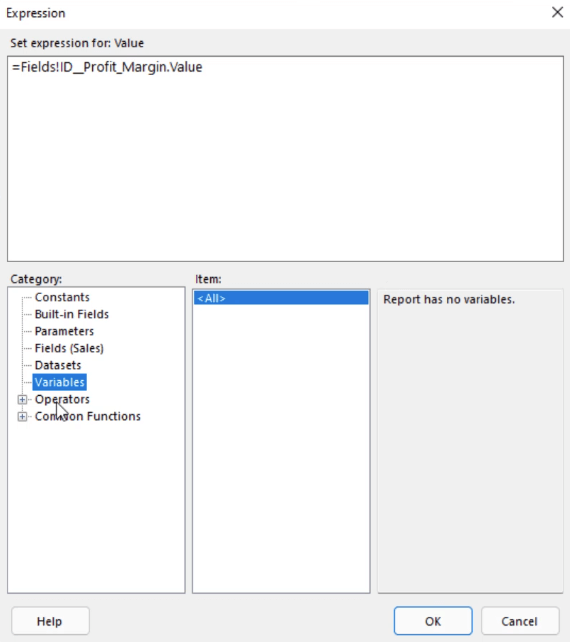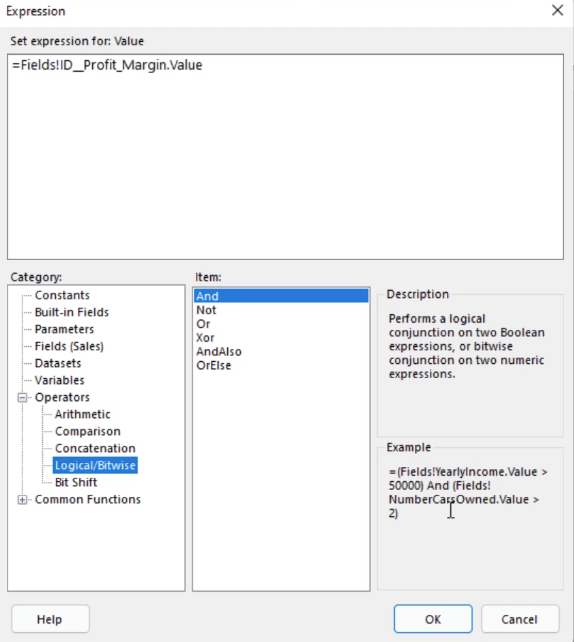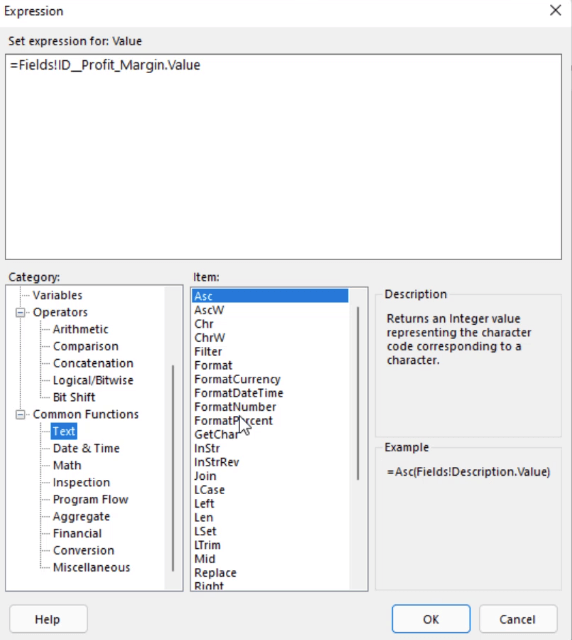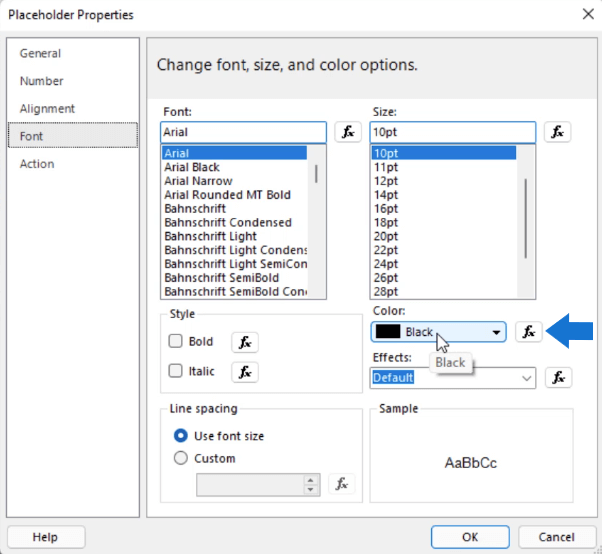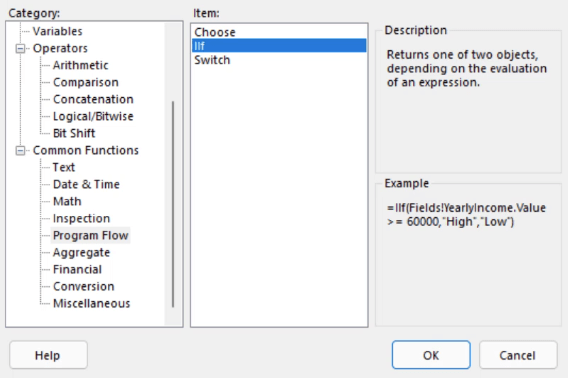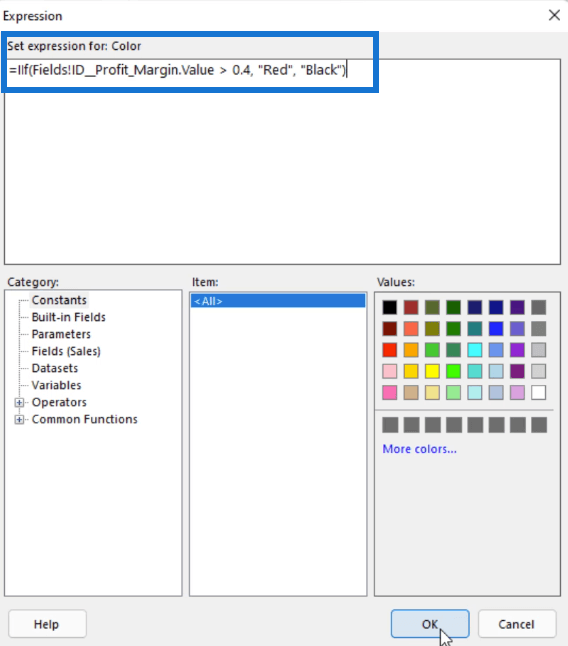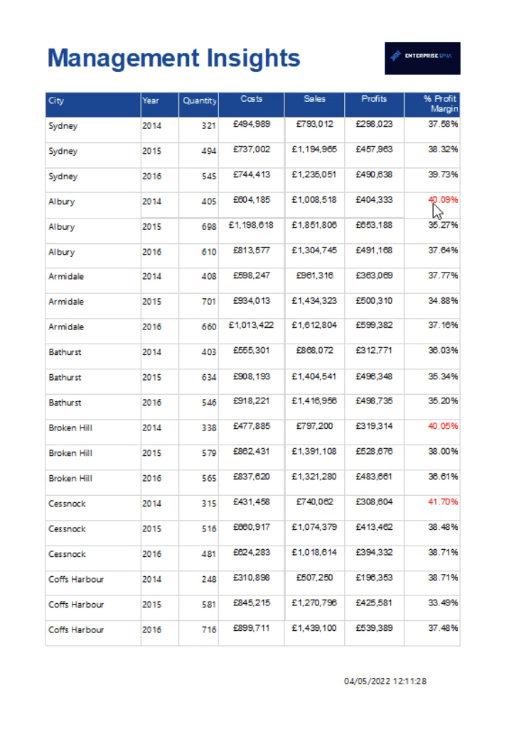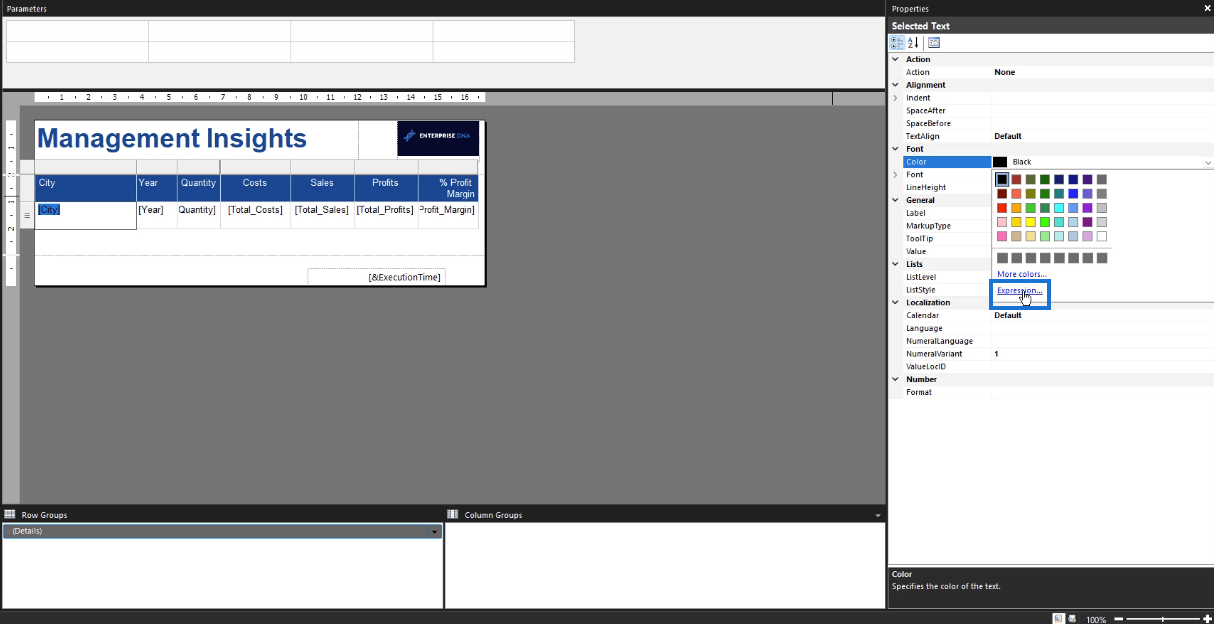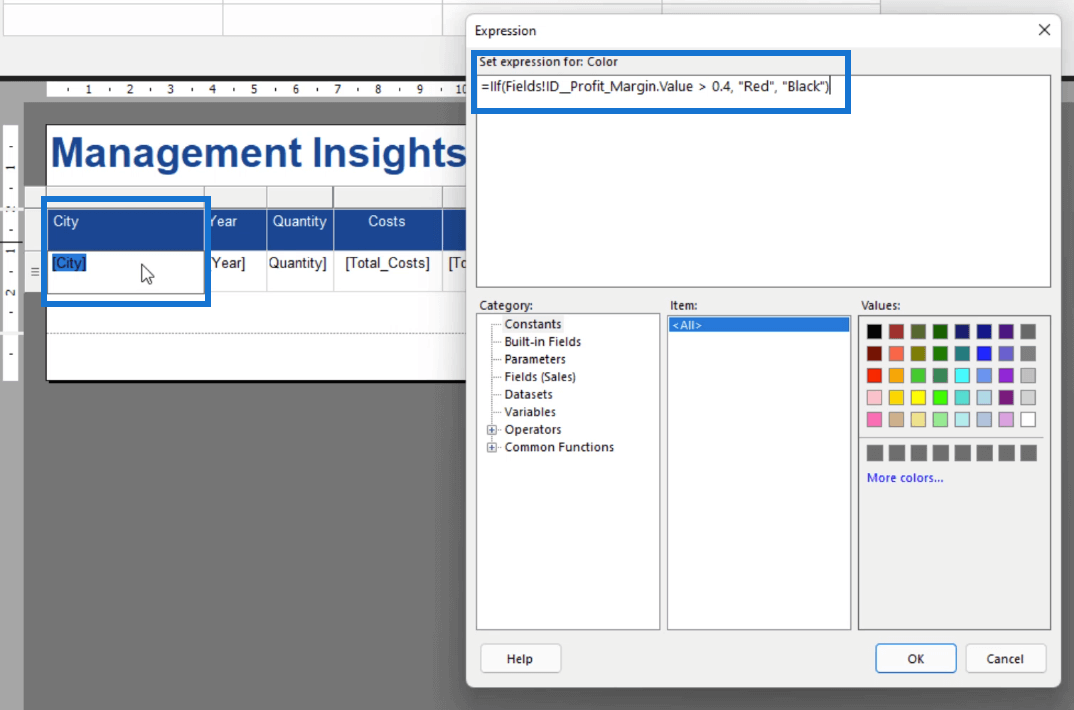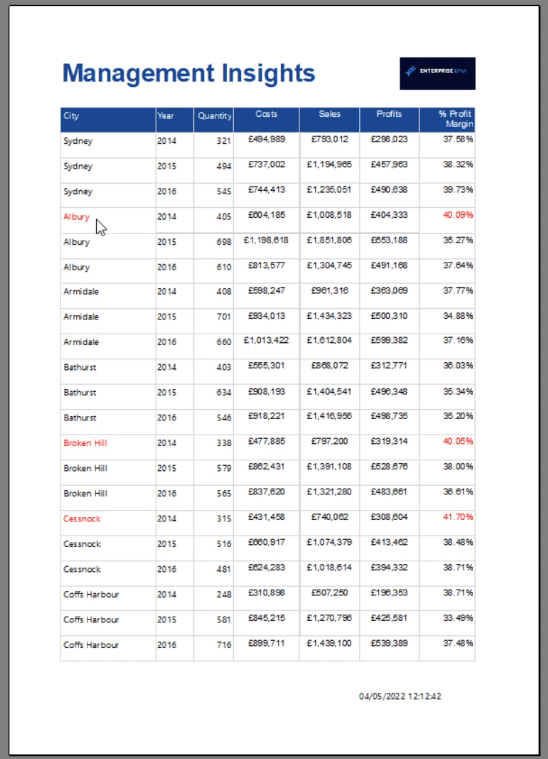Ebből az oktatóanyagból megtudhatja, hogyan alkalmazza oldalszámozott jelentéseit. Az elsődlegesen használt szolgáltatások a Kifejezéskészítő és a Helyőrző tulajdonságok .
A feltételes formázás segít kiemelni bizonyos adatokat a jelentésben. Ez különösen akkor hasznos, ha rengeteg adattal van dolgunk.
A Kifejezéskészítővel programozhatja a jelentést úgy, hogy kiemelje a kritikus adatpontokat, például az értékek pirosra váltását vagy a betűstílus megváltoztatását, ha megfelelnek vagy nem felelnek meg a beállított követelményeknek.
Kétféleképpen nyithatja meg a Expression Buildert a Jelentéskészítőben. A Helyőrző tulajdonságait is használhatja feltételes formázás alkalmazására. Ezeket az alábbiakban részletesen tárgyaljuk.
Tartalomjegyzék
A Kifejezéskészítő használata
Kattintson a jobb gombbal a táblázat bármelyik cellájára, majd kattintson a Kifejezés elemre .
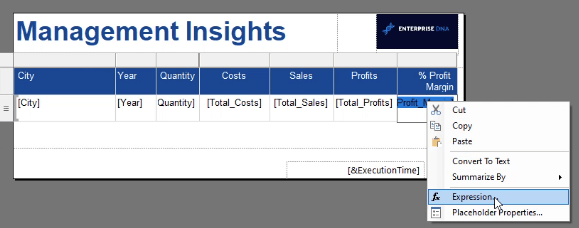
Ezzel megnyílik a Kifejezéskészítő előugró ablak.
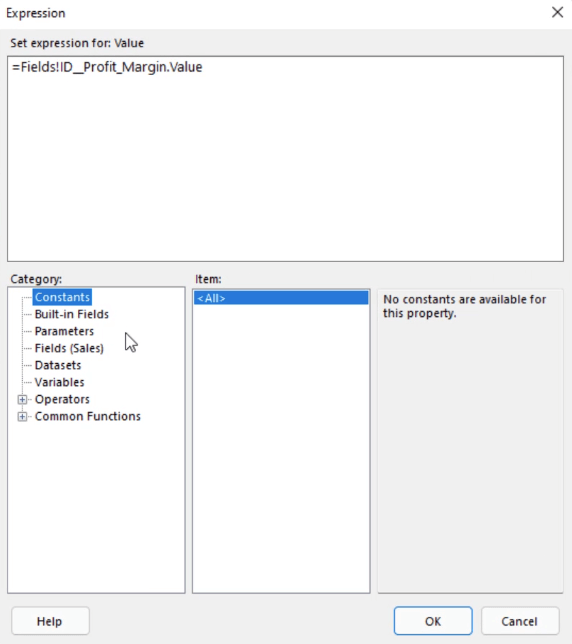
A Kifejezéskészítő lehetővé teszi, hogy bármilyen értéket formázzon az oldalszámozott jelentésben. Vannak speciális formázási kategóriák is, amelyek közül választhat.
A beépített mezőket a jelentésben szereplő általános mezőelemek, például oldalszámok formázására használják. Azt is megadhatja, hogy a felhasználói azonosító elem használatával hozzáadja a jelentést kinyomtató felhasználó nevét.
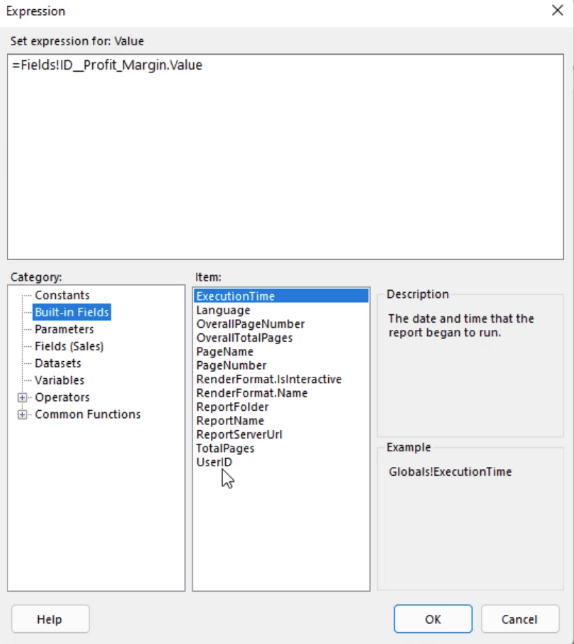
A Paraméterek kategóriához hivatkozhat a kódjára. A Mezők kategória az adatkészlettől függően formázható mezőket jeleníti meg. Ebben az esetben az Értékesítési tábla mezőit mutatja.
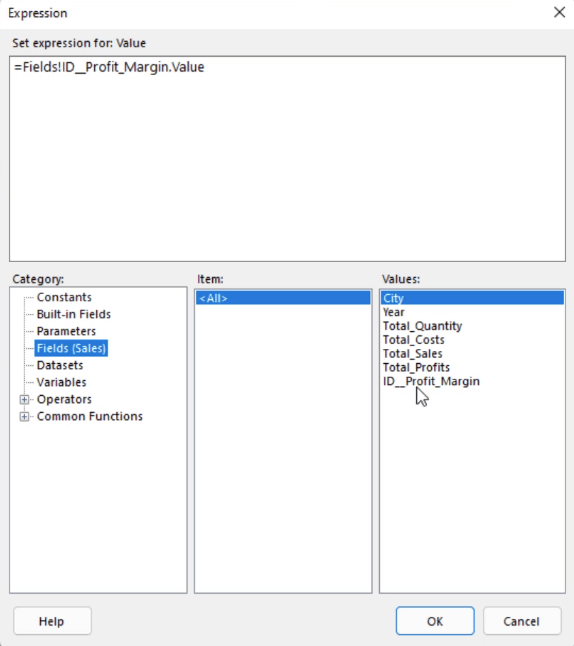
Hasonlóképpen, az Adatkészletek és Változók kategóriák a jelentésben szereplő adatkészleteket és változókat jelenítik meg. Ebben az esetben tartalmazza az Értékesítési adatkészletet, miközben nincs benne változó.
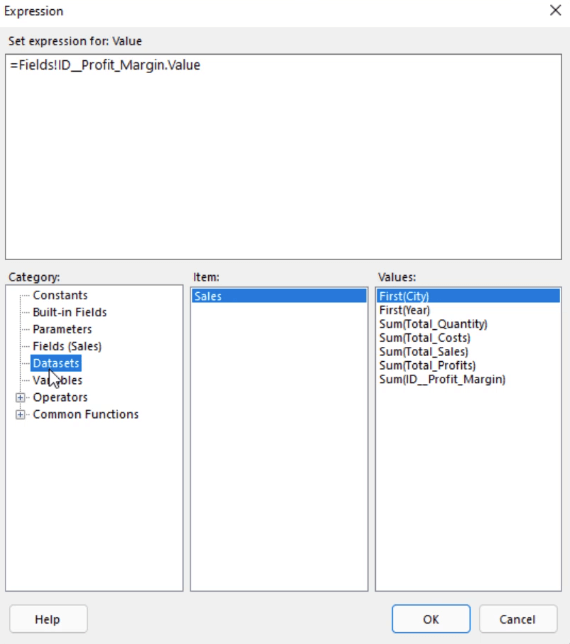
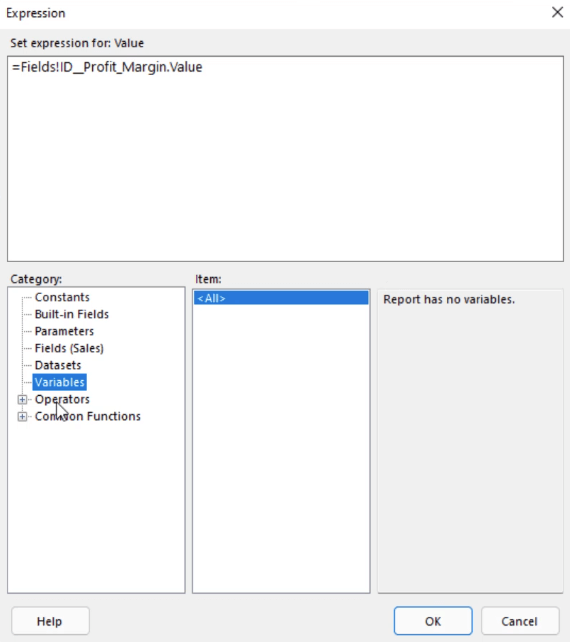
Az operátorok olyan műveletek, amelyeket a jelentésben szereplő adatokon hajthat végre. Öt alkategóriából áll: Aritmetika , Összehasonlítás , Összefűzés , Logikai és Biteltolás .
Ez a kategória kínálja a legnagyobb rugalmasságot, ha .
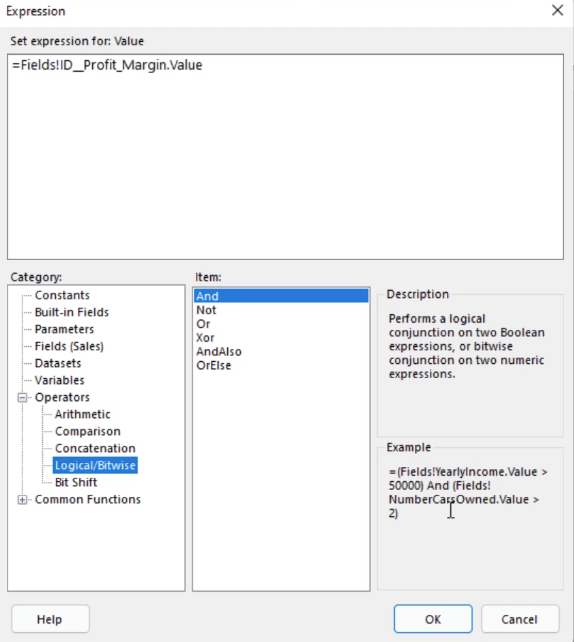
Vannak közös funkciók is , amelyeket használhat.
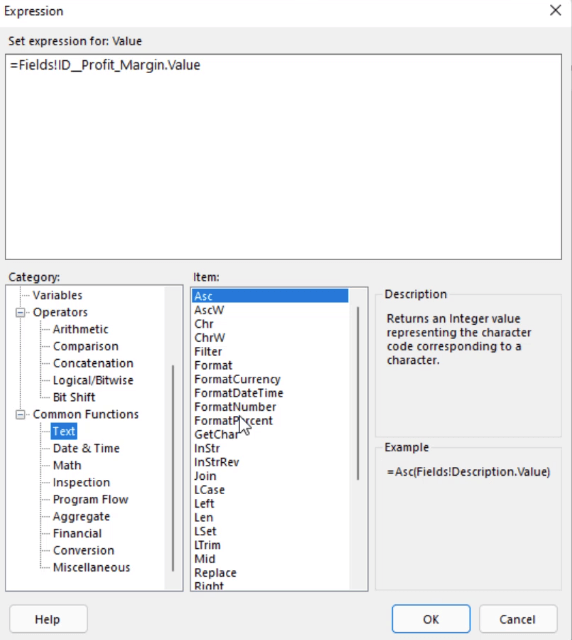
Egy adott funkcióra kattintva leírást és példát kap a használatára. Így a számos elérhető funkció ellenére továbbra is könnyen érthető a használatuk.
A Helyőrző tulajdonságok használata
Ebben a demonstrációban a 40% feletti haszonkulcs értékeket pirossal kell kiemelni. Ehhez egy .
Nyissa meg a Helyőrző tulajdonságai ablakot. Ezt a formázni kívánt mezőre jobb gombbal kattintva találhatja meg. Ezután lépjen a Betűtípus panelre. Kattintson az fx gombra a Szín opció alatt.
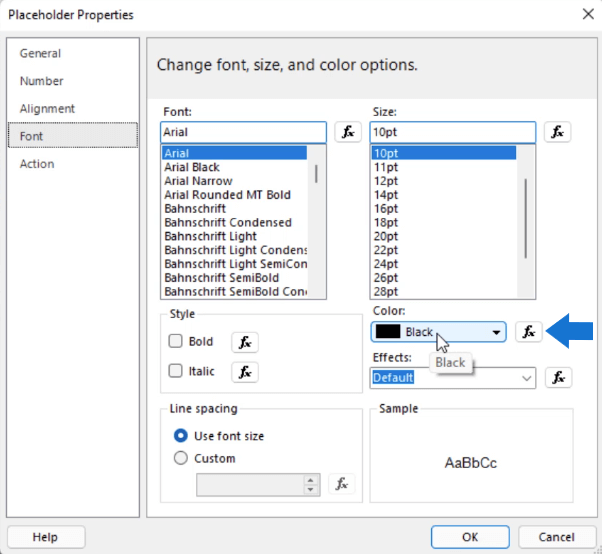
Az if utasítás minta argumentumát akkor találja meg, ha a Közös függvények kategóriára, majd a Programfolyamat elemre kattint .
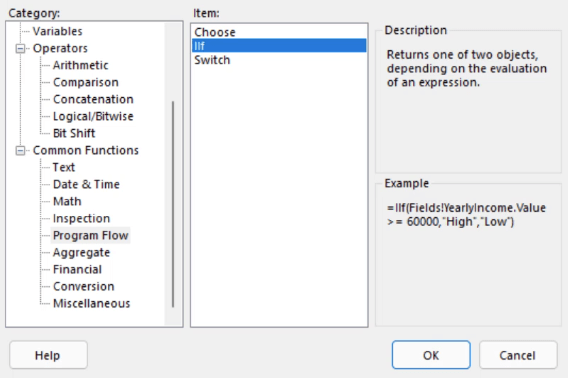
Másolja ki ezt az argumentumot, és módosítsa annak a feltételes formátumnak megfelelően, amelyben az adatokat szeretné megjeleníteni. Ebben az esetben, ha a Profit Value Margin mező nagyobb, mint 0,4, piros színű lesz. Ha nem, akkor fekete lesz.
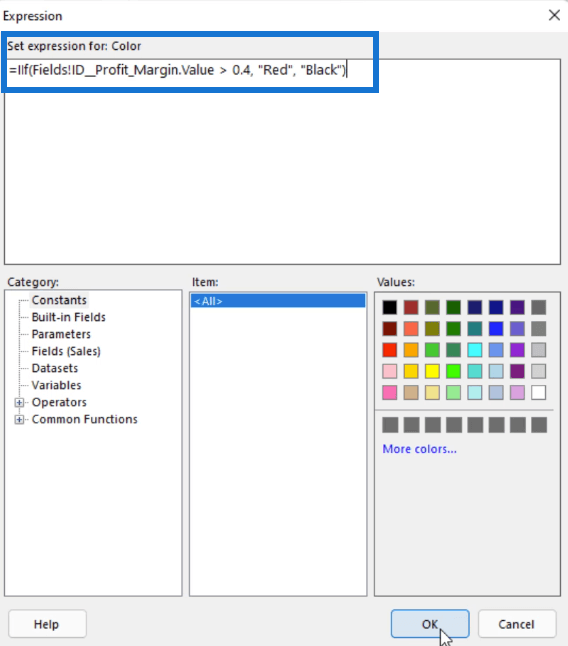
Ha végzett, kattintson az OK gombra. Amikor futtatja a jelentést, látni fogja, hogy az Ön által létrehozott feltételes formázást a kívánt módon alkalmazta a %-os haszonkulcs oszlopban.
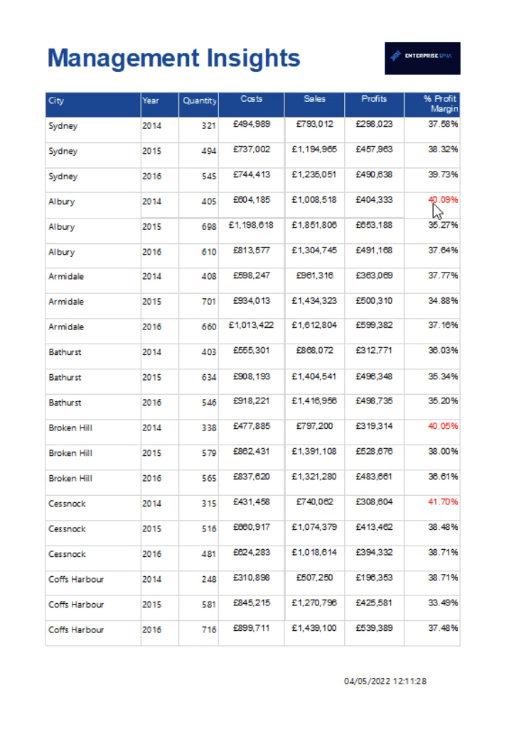
A Kifejezéskészítő elérése a Tulajdonságok panel használatával
Egy másik módja a Kifejezéskészítő elérésének, ha duplán kattint a szerkeszteni kívánt értékre. A Tulajdonságok panelen kattintson a formázni kívánt tulajdonság legördülő menüjére, majd kattintson a Kifejezés elemre .
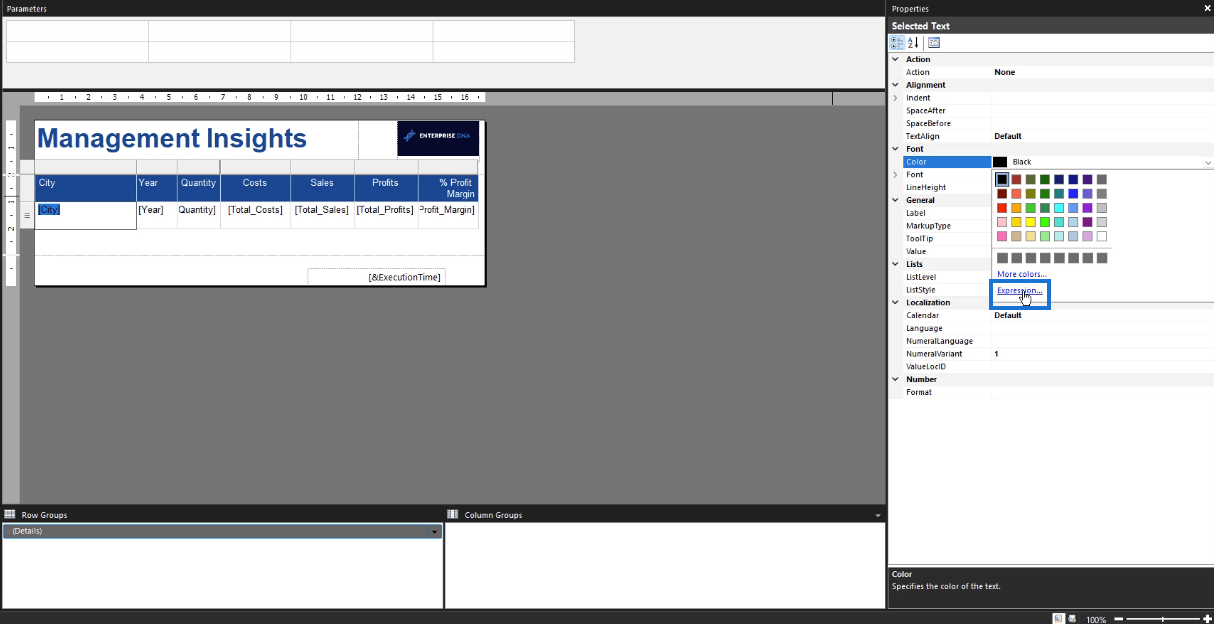
Ha azt szeretné, hogy két vagy több oszlop azonos feltételes formázással rendelkezzen, másolja ki és illessze be a kifejezést mindegyik értékre.
Ha például azt szeretné, hogy a Város oszlop értékei is pirosra váljanak, ha a haszonkulcs értékei pirosak, illessze be az utóbbi érték feltételes formázását az előbbi színkifejezésébe.
Ezt továbbra is megteheti a jelentésben szereplő többi érték esetében.
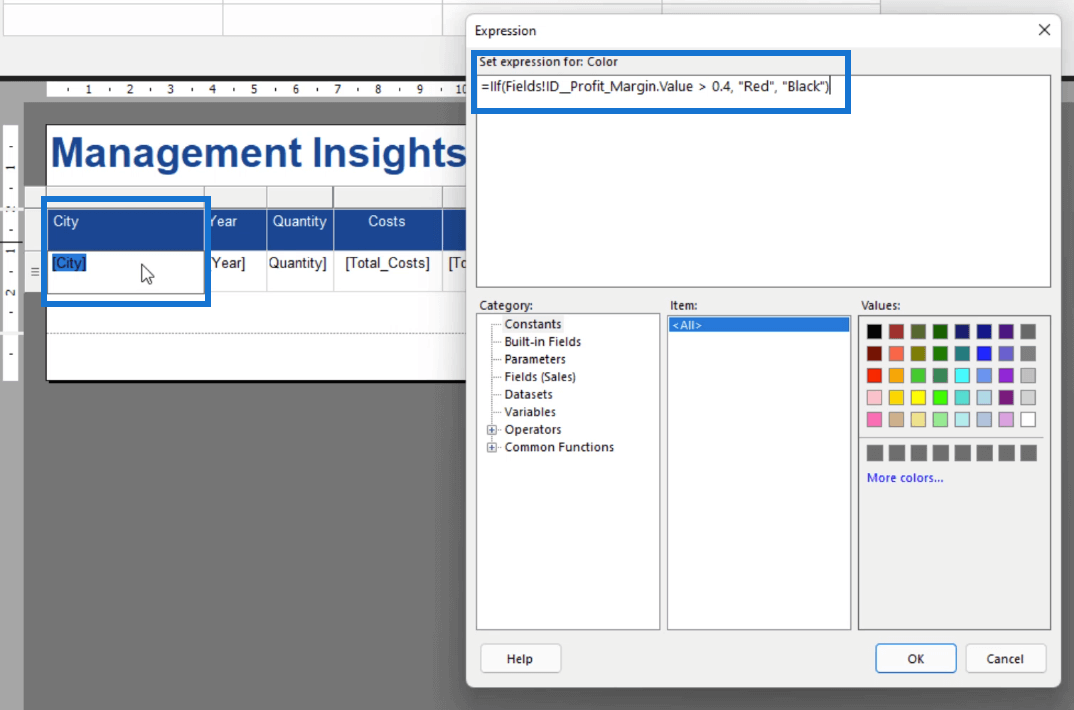
Ha megnyomja a Futtatás gombot, akkor ezt látni fogja, ha a Profit Margin értéke piros. A City értéke is piros lesz.
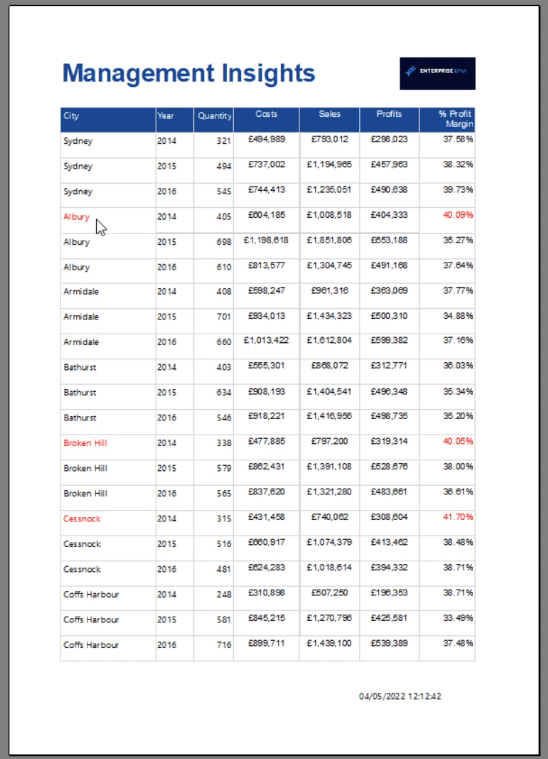
Következtetés
A Jelentéskészítő hatalmas rugalmasságot biztosít az adatok formázásakor. A Kifejezéskészítő és a Helyőrző tulajdonságok használatával a jelentés egyes adatait kiemelheti.
Ez az oktatóanyag a feltételes formázás alapvető példáját mutatja be a Jelentéskészítőben, amely a színek megváltoztatásával tesz különbséget az értékek között.
Vannak más formátumok is, amelyeket használhat. Az elrendezés és a folyamat nagyon hasonló a többi Microsoft-termékéhez, így a fejlett feltételes formázási technikák elsajátítása viszonylag egyszerű lesz.
perel