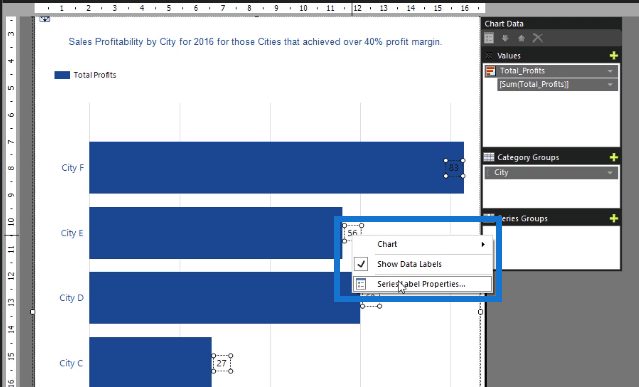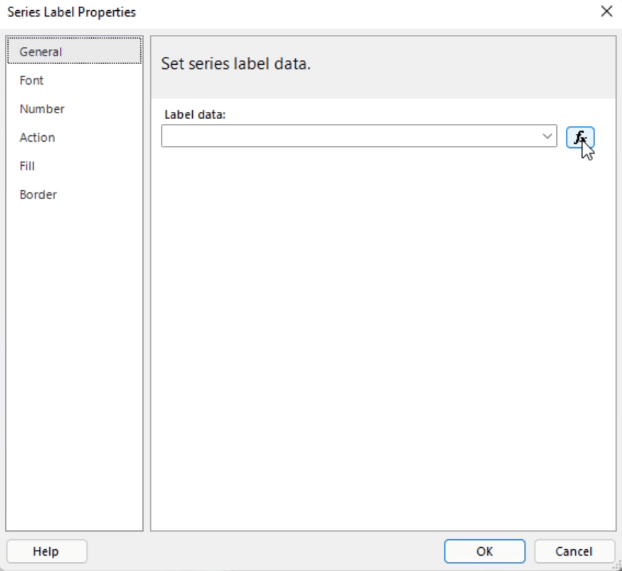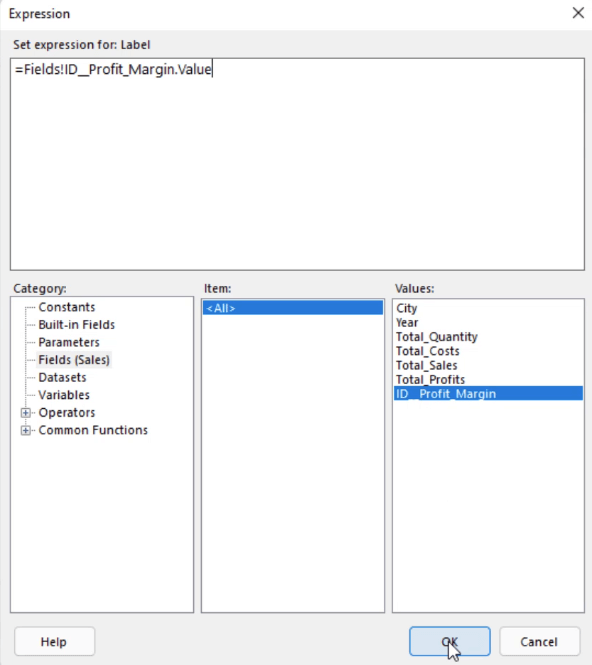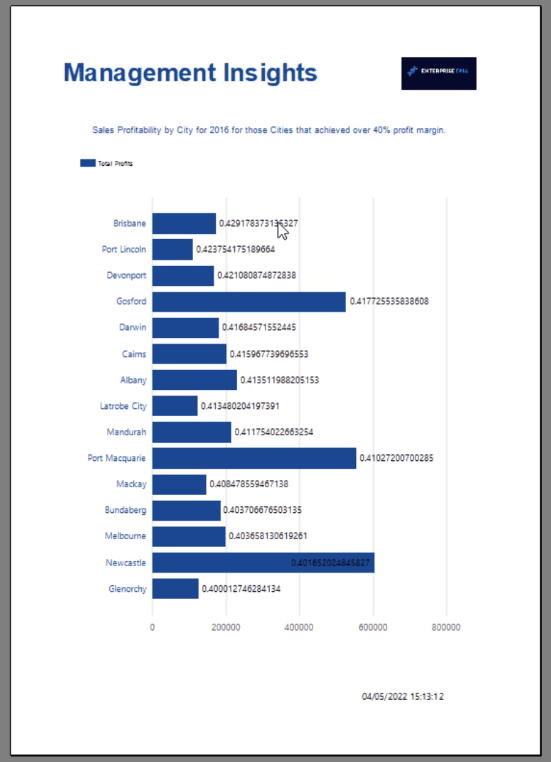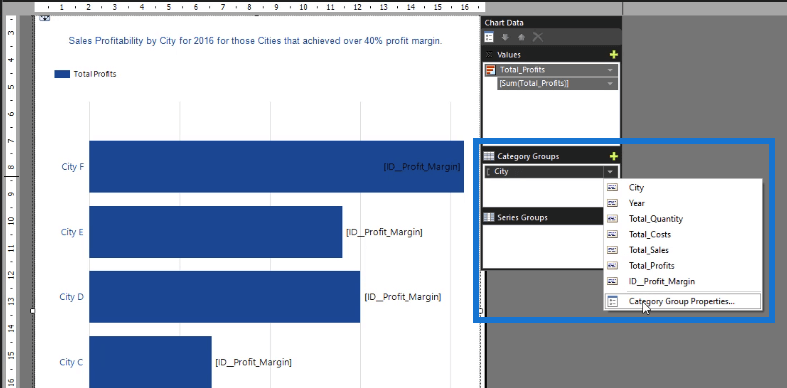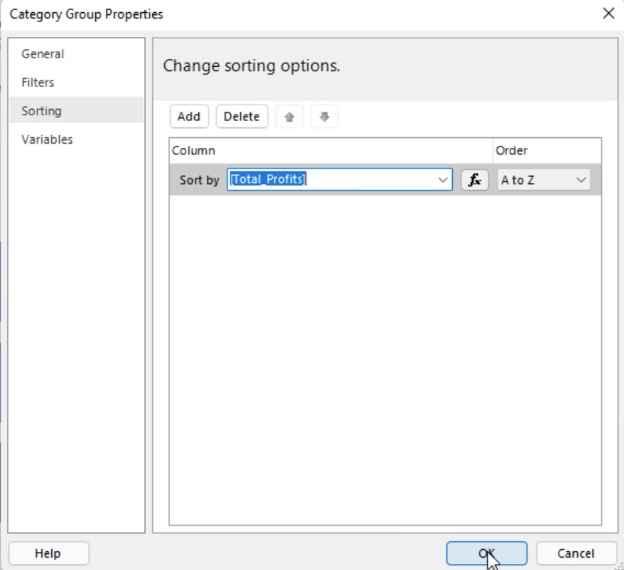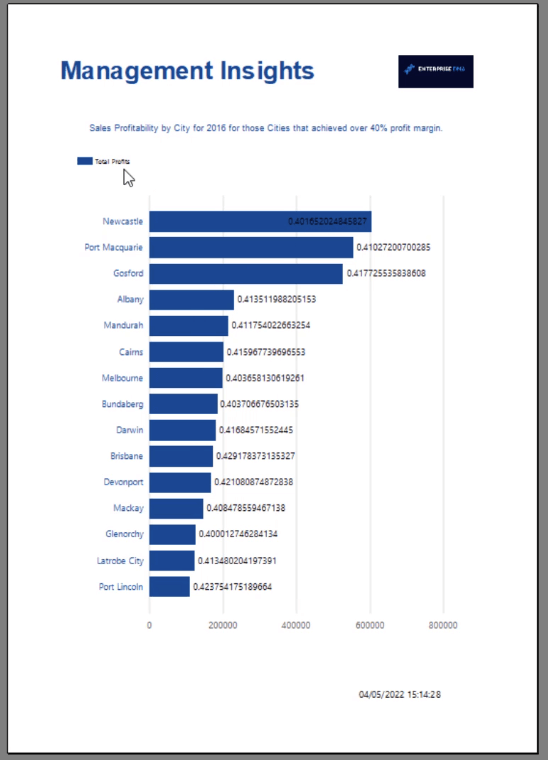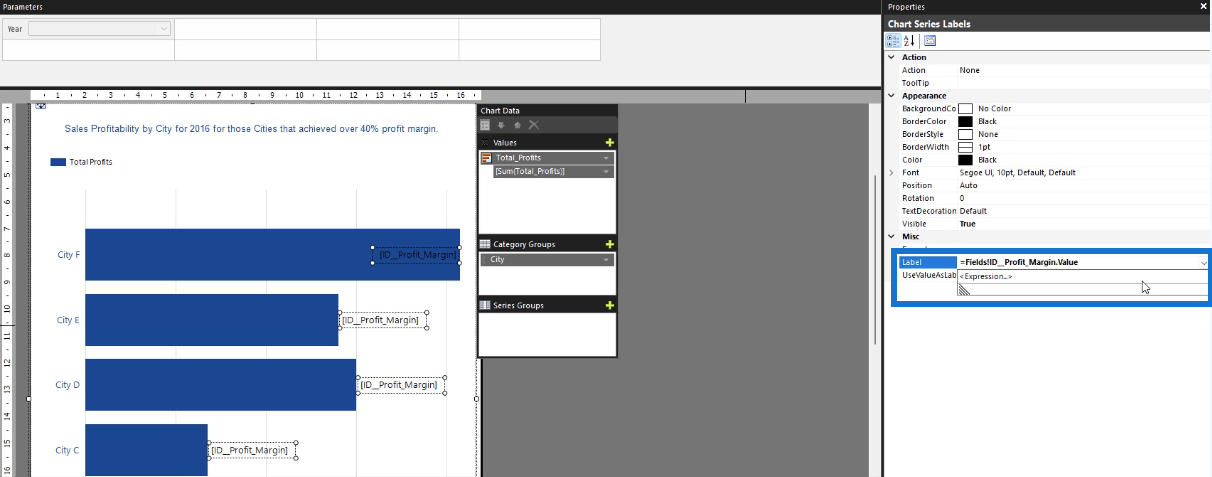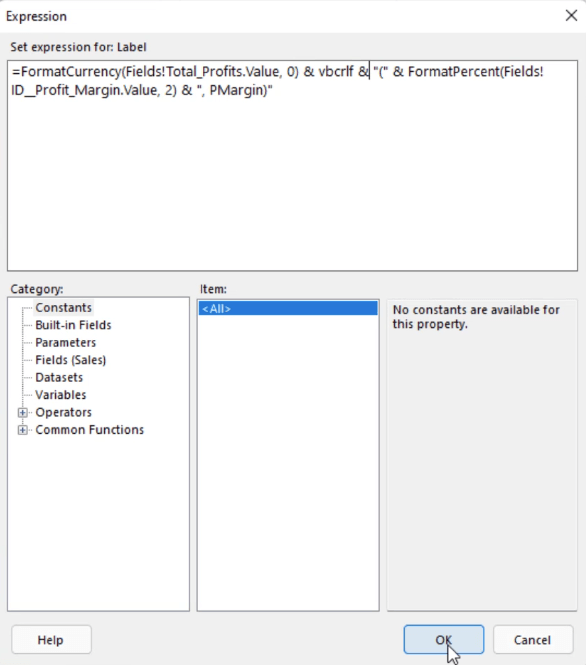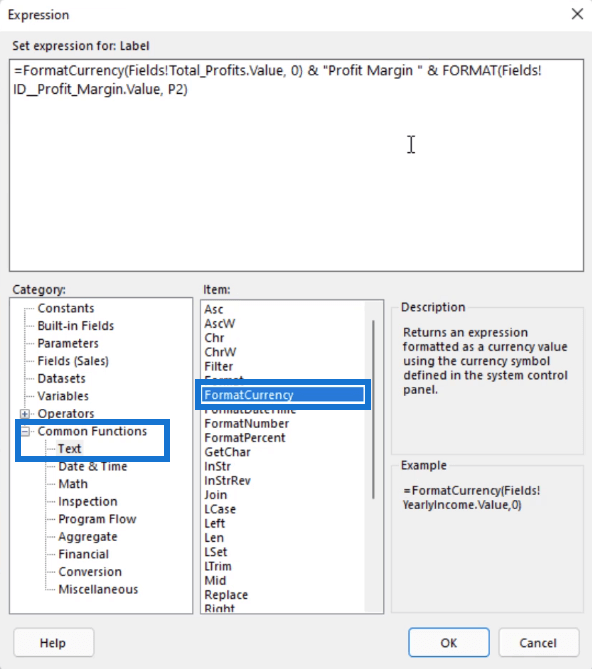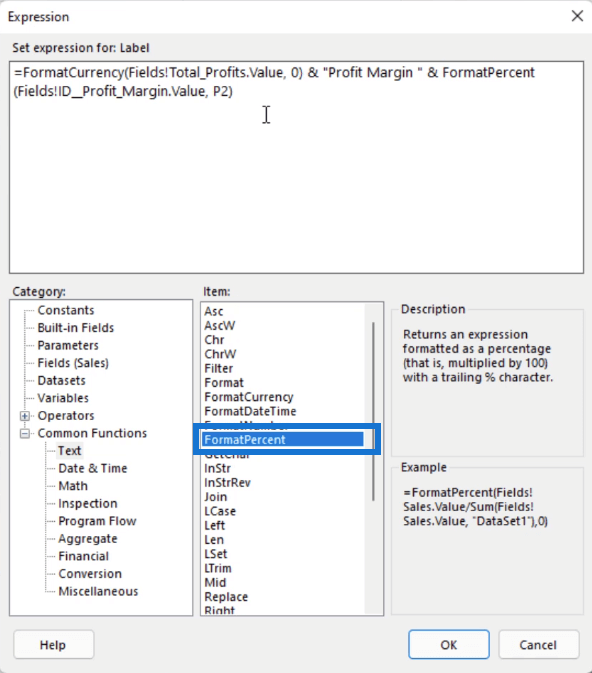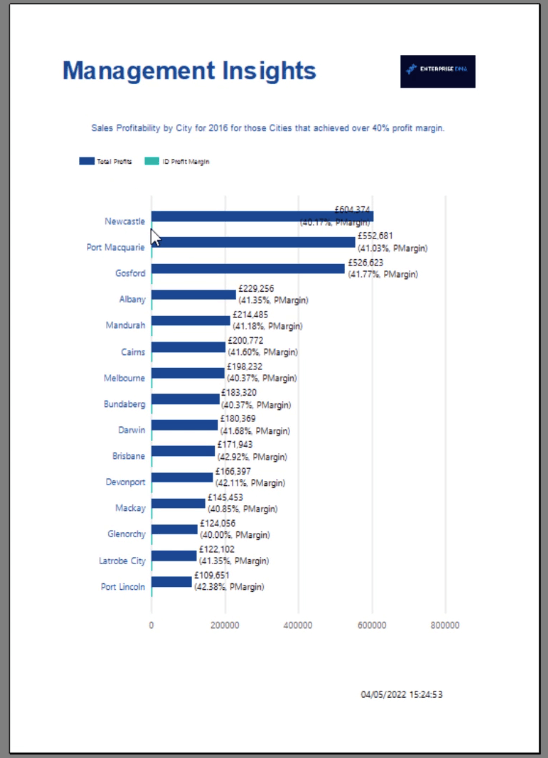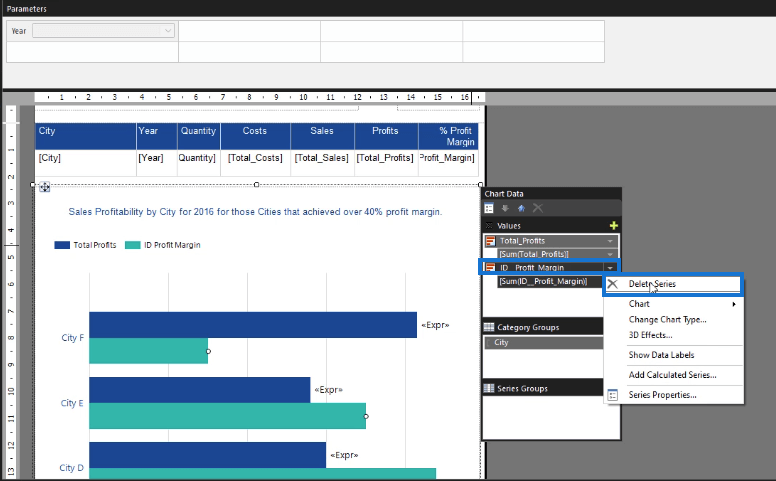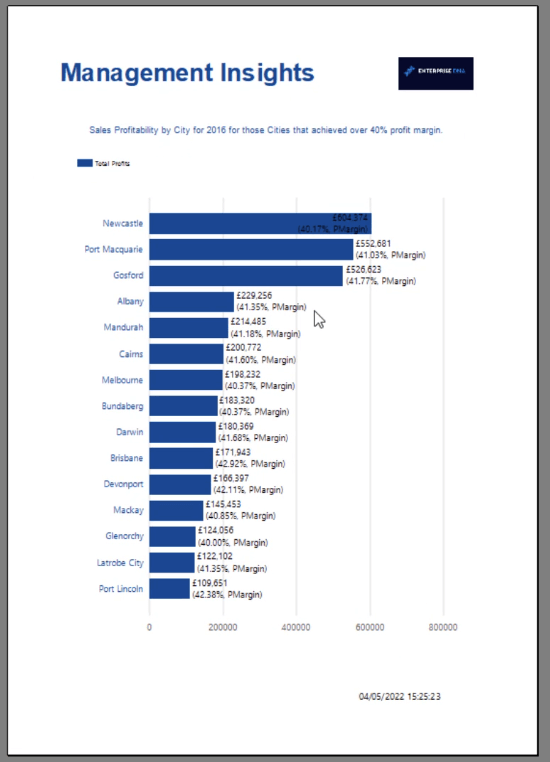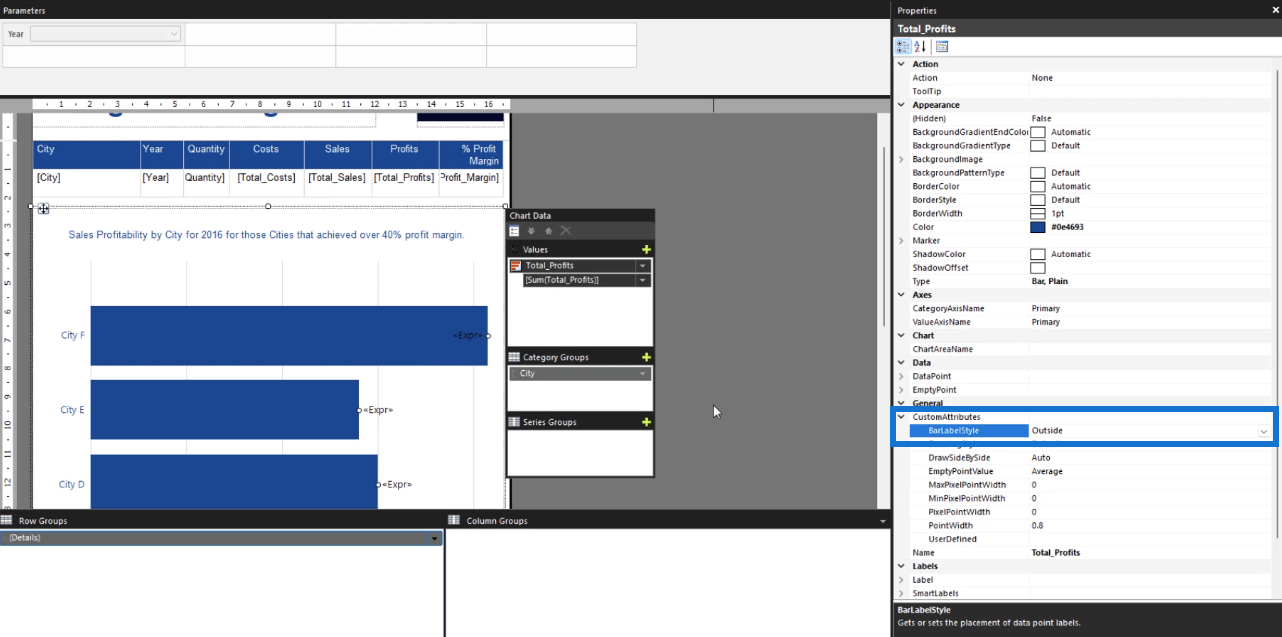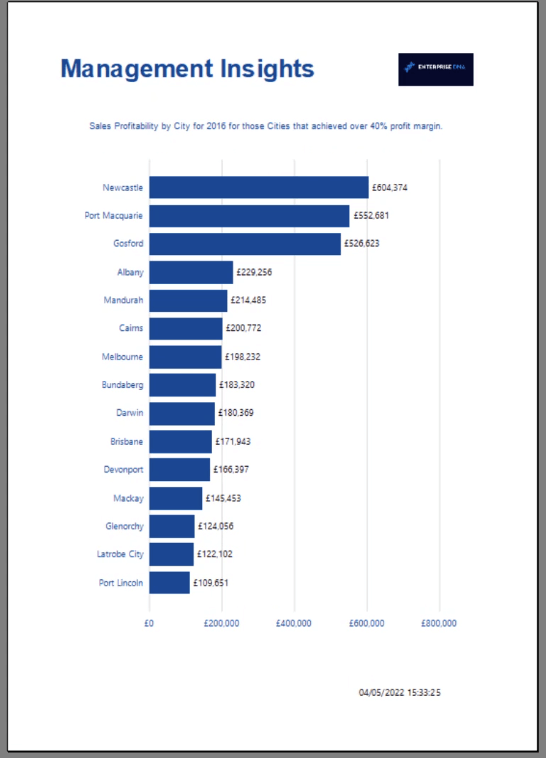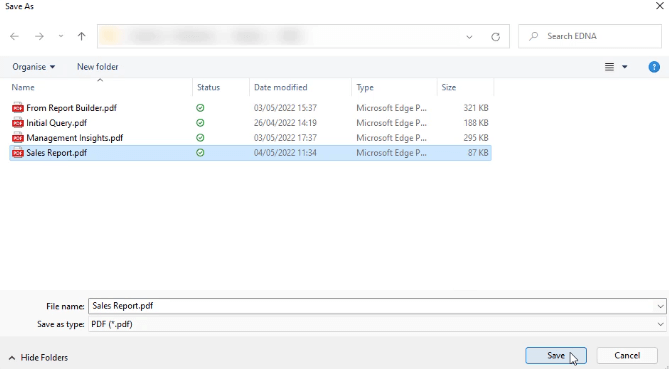Ez az oktatóanyag különböző példákat mutat be arra vonatkozóan, hogyan használhatja a Kifejezéskészítőt az elemek formázására a .
Az alábbiakban három példa látható. Az első példa a diagram adatcímkéinek alapvető formázását tárgyalja. A második példa bemutatja, hogyan kell formázni egy diagramot, hogy koherensebb legyen. Az utolsó példa pedig azt mutatja be, hogyan lehet fejlettebb formázási stílust végrehajtani a diagram adatcímkéin.
Tartalomjegyzék
Kifejezés jelentéskészítő pl. #1: Alapvető adatcímkék
Kattintson a jobb gombbal egy adatcímkére a diagramon, és válassza a Sorozatcímke tulajdonságai lehetőséget .
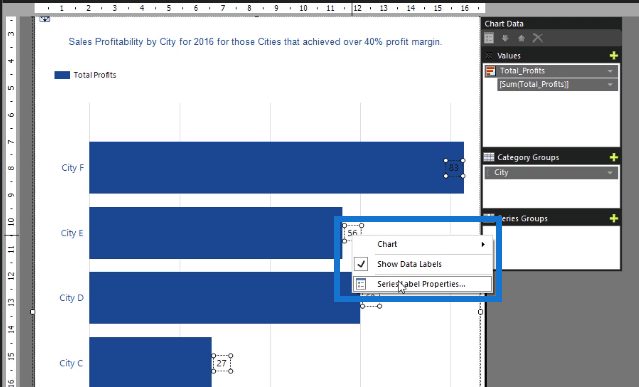
Amikor megjelenik a Series Label Properties ablak, kattintson az fx gombra a Expression Builder megnyitásához.
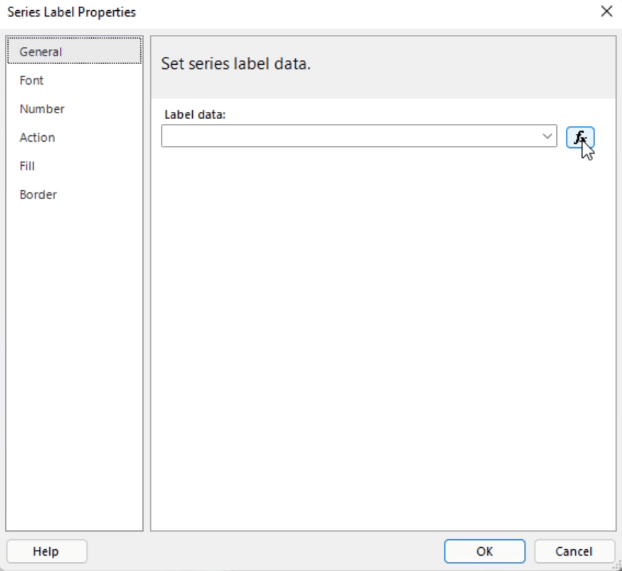
Ezután a Mezők kategóriájában kattintson duplán arra az elemre, amelyre adatcímkéket kíván adni. Ebben az esetben ez a haszonkulcs. Ha elkészült, kattintson az OK gombra .
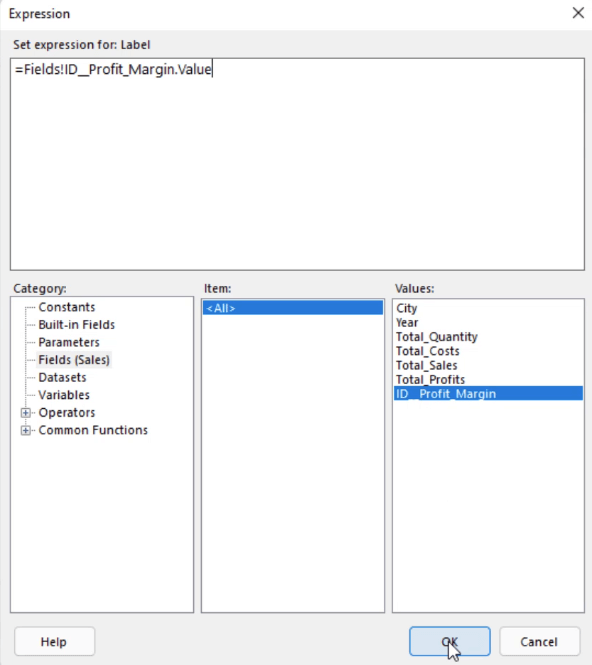
Amikor futtatja a jelentést, látni fogja, hogy a diagram adatcímkéi a százalékos haszonkulcsot mutatják.
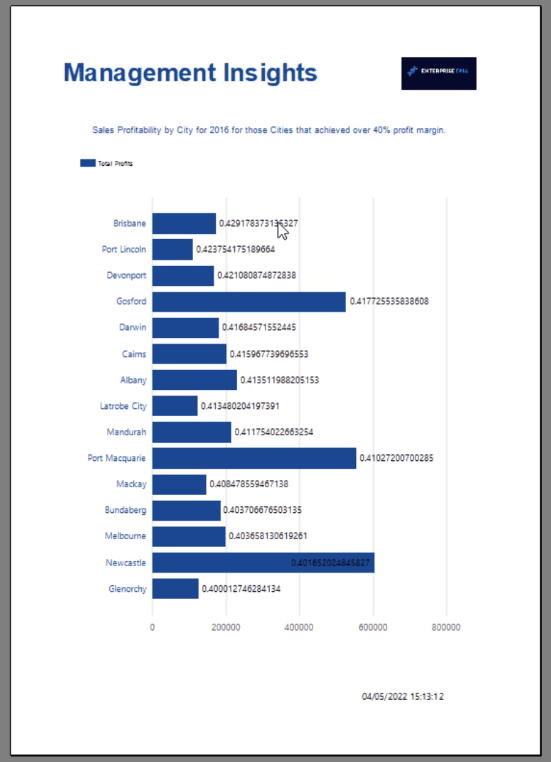
Kifejezés jelentéskészítő pl. #2: Diagram
A Kifejezéskészítővel ábécé sorrendben, illetve növekvő vagy csökkenő sorrendben is formázhat egy diagramot.
A Diagramadatok ablakban kattintson az elem legördülő nyílára a Kategóriacsoportok alatt , majd kattintson a Kategóriacsoport tulajdonságai elemre .
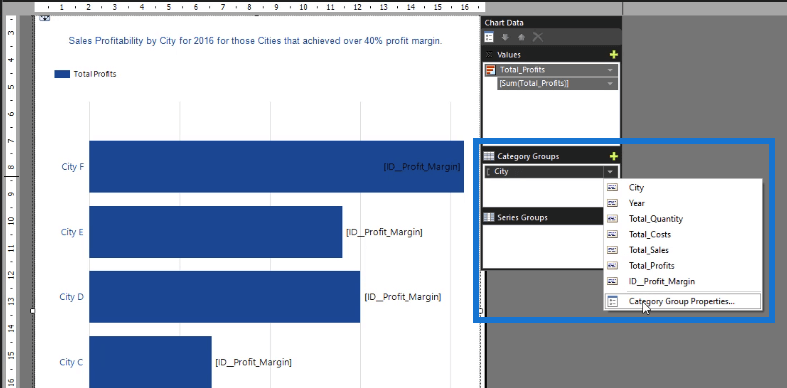
A Rendezés lapon válassza a Rendezés össznyereség szerint lehetőséget , majd kattintson az OK gombra .
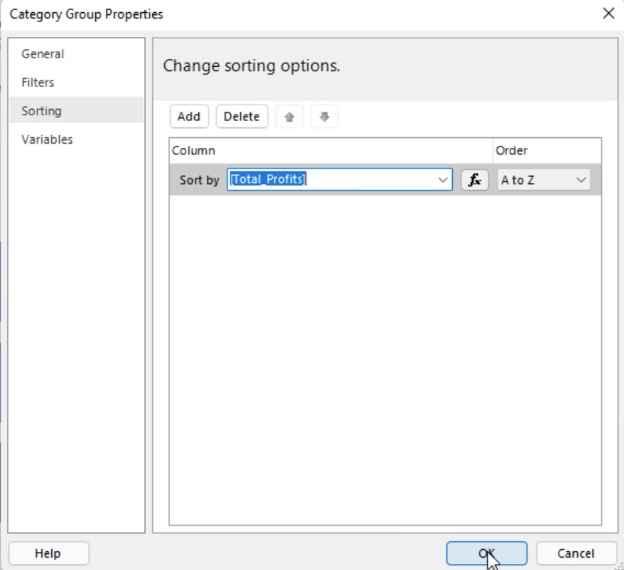
Amikor futtatja a jelentést, látni fogja, hogy a diagramadatok a teljes nyereség összege szerint vannak rendezve.
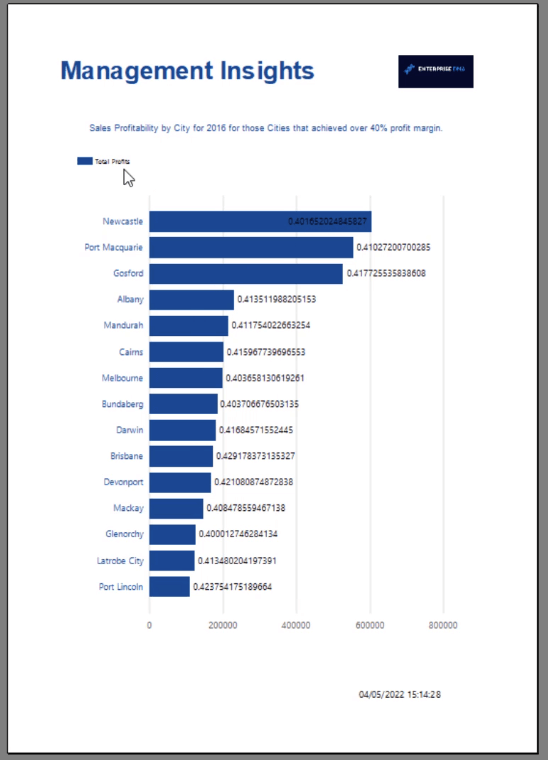
A diagramon alkalmazott rendezési lehetőségnek köszönhetően a diagram zsúfoltnak és könnyen érthetőnek tűnik.
Kifejezés jelentéskészítő pl. #3: Diagram adatcímke
Egy másik dolog, amit az Expression Builder segítségével tehet, az a diagram adatcímkéinek formázása.
A kezdéshez kattintson az adatcímkékre. Ezután a Tulajdonságok panelen kattintson a Címke legördülő nyílra, és kattintson a Kifejezés elemre .
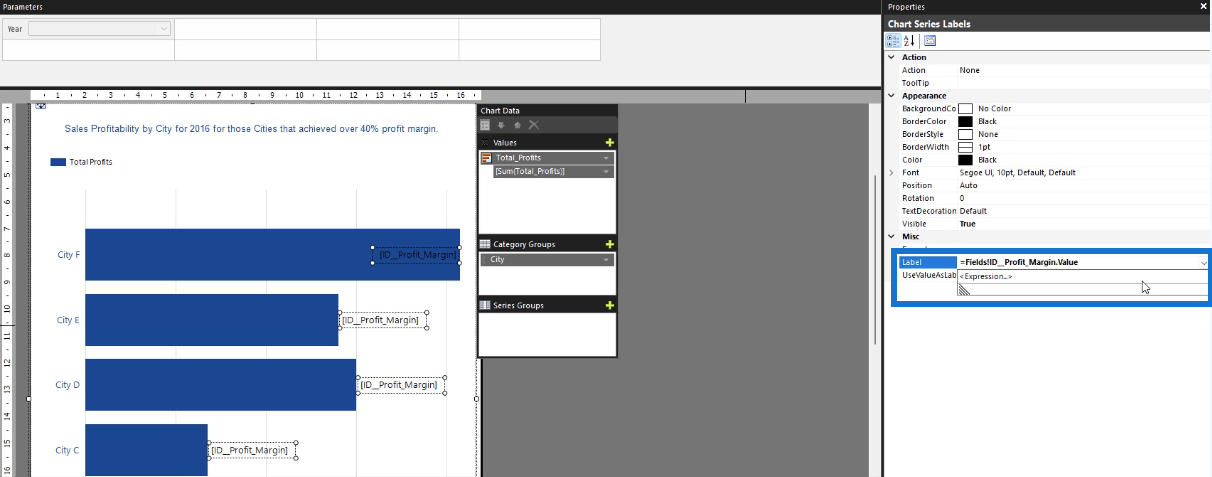
A Kifejezéskészítőben írja be az adatcímkékre alkalmazni kívánt formátumot. Ebben az esetben az adatcímkék az össznyereséget és a százalékos haszonkulcsot mutatják.
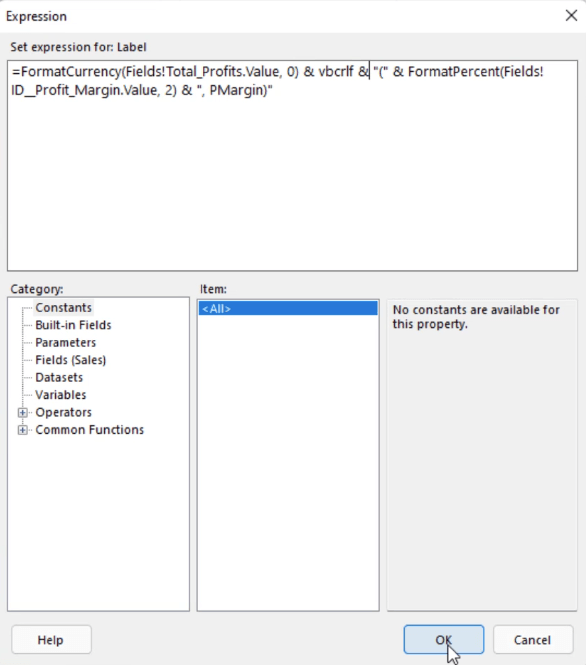
A Közös függvények kategória egy Szöveg nevű alkategóriát tartalmaz . Ebben az alkategóriában duplán kattinthat a FormatCurrency elemre. Ez az elem lehetővé teszi a teljes nyereség pénznemként való formázását.
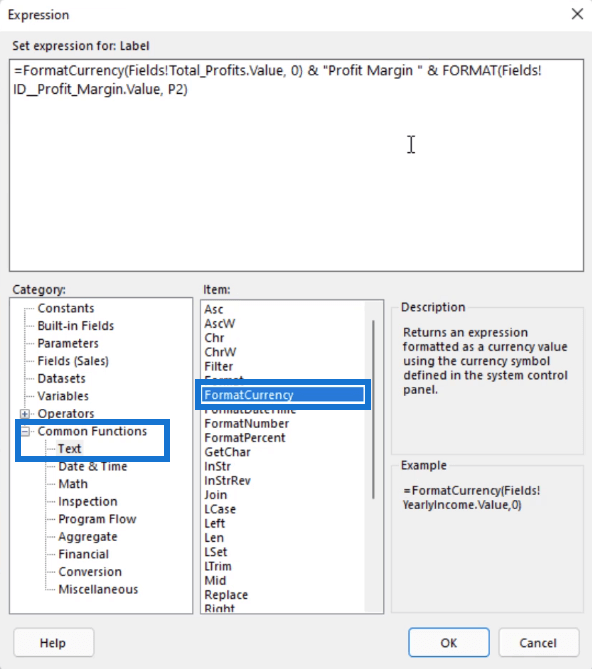
Eközben a FormatPercentage elem lehetővé teszi, hogy százalékot formázzon a kívánt számú tizedesjegyre.
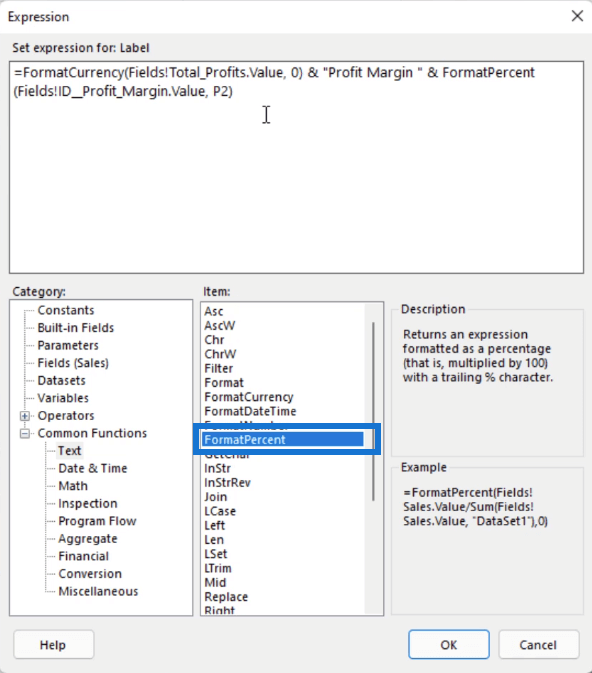
Használja az "és" jelet ( & ) a kifejezés elemeinek összefűzéséhez. Használhatja a vbcrlf -t is , amely egy vizuális alapsor-visszaadás, amely lehetővé teszi, hogy a következő sorban kezdje el a következő elemeket.
Ha elkészült a kívánt kifejezés létrehozásával, kattintson az OK gombra . Most így néznek ki a formázott adatcímkék.
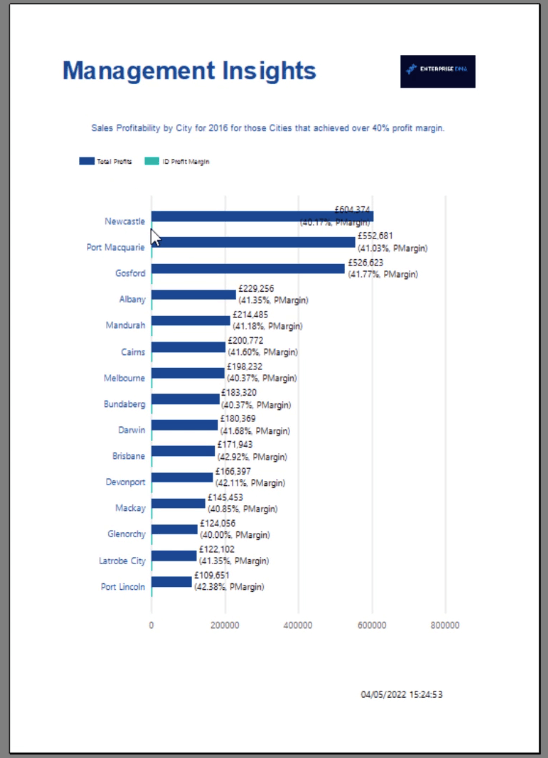
Mivel a haszonkulcs is megjelenik a diagramon, a teljes nyereség oszlopai kicsinek tűnnek. Tehát térjen vissza a Tervező nézethez, és távolítsa el a profitrátát a diagramadatok értékei közül.
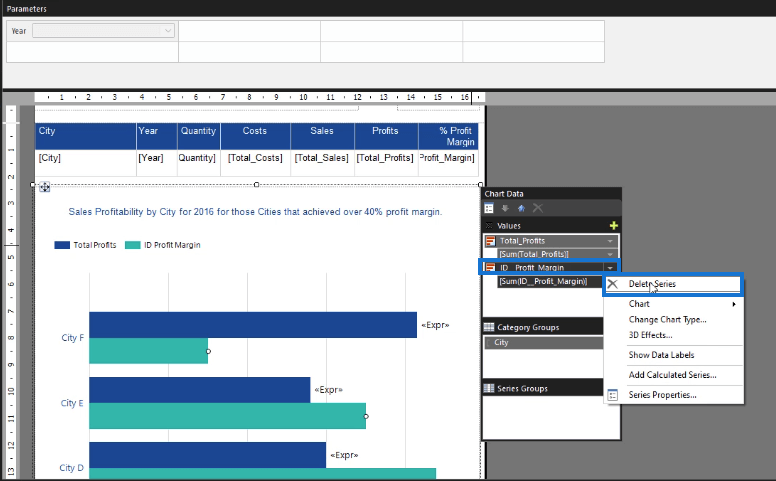
Így a diagram jobban néz ki.
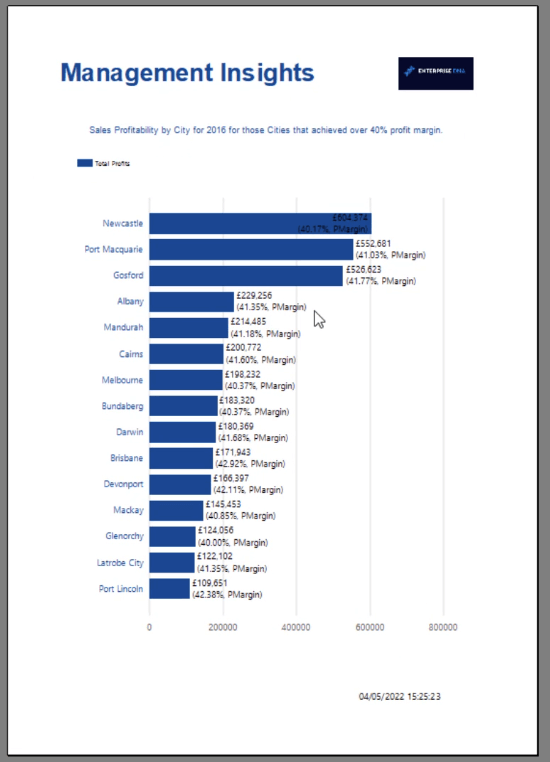
Visszatérhet a Kifejezéskészítőhöz, és módosíthatja az adatcímkék egyéb formázási beállításait. A Tulajdonságok panelen pedig módosítsa a helyzetüket és az elforgatásukat.
Lehetőség van a módosításra isaz adatcímkék elhelyezésének beállításához az egyes sávokban. Ebben a példában úgy van formázva, hogy kívülről legyen.
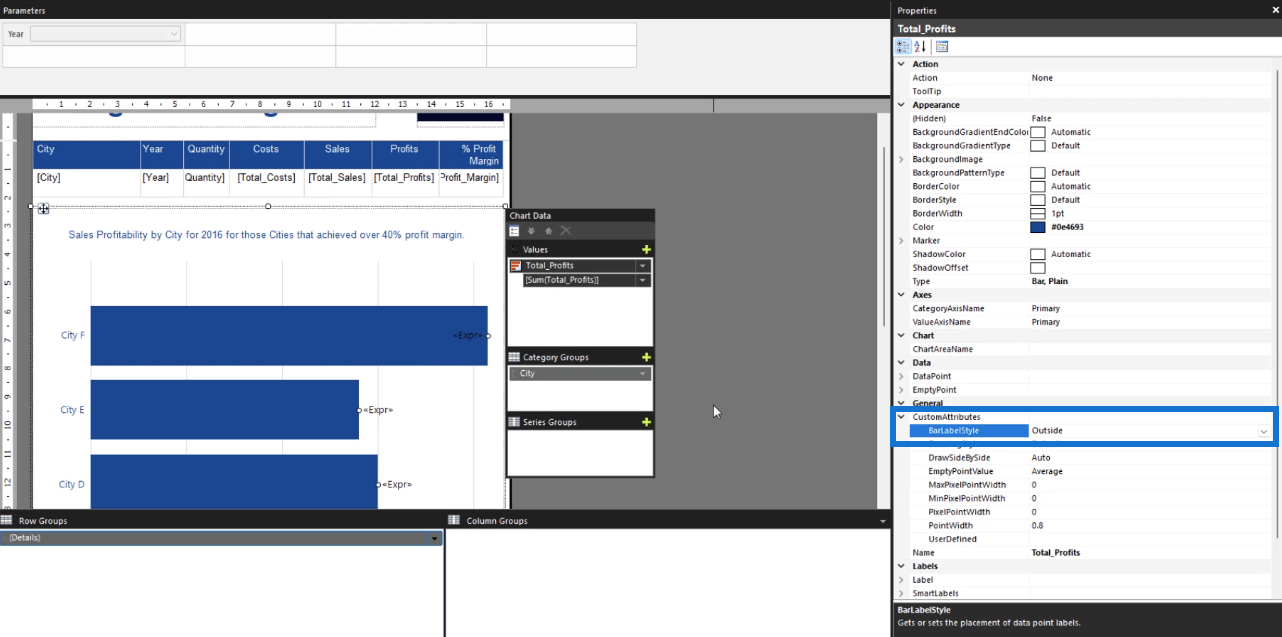
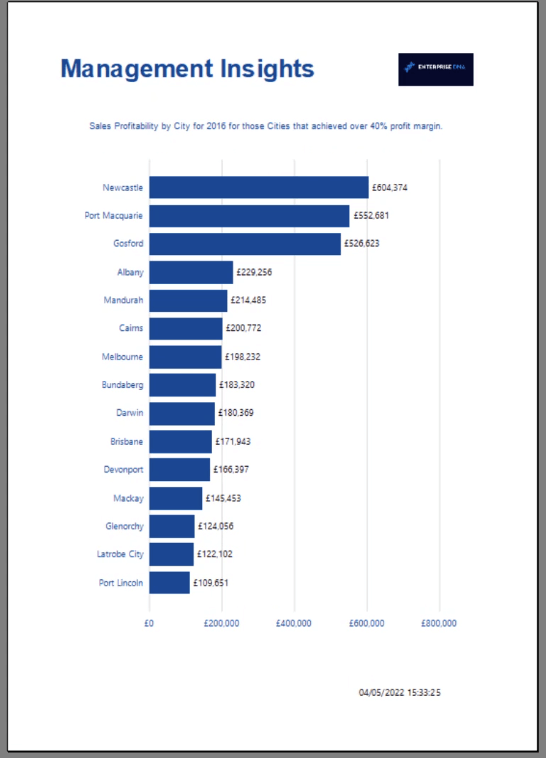
A diagram tengelyének formázása
Próbáljuk meg formázni a diagram tengelyét is.
Kattintson duplán a tengelyre. Ezután a Tulajdonságok panelen módosítsa a címke színét, betűtípusát és formátumát. A C0 beírásával a Címkeformátumba a tengelyt pénznemré alakíthatja .
Utolsó lépés
Ha elégedett az oldalszámozott jelentés megjelenésével, elmentheti PDF formátumban.
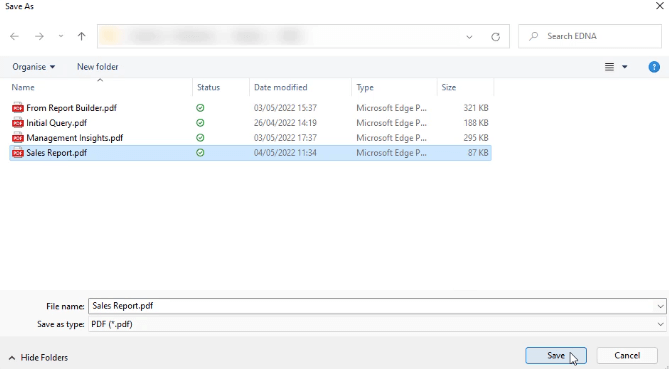
A PDF-fájl pixel-tökéletes táblázatot és diagramot jelenít meg a jelentéshez.
Következtetés
Ez az oktatóanyag három módszert mutat be a Kifejezéskészítő használatával a lapozott jelentés elemeinek formázására.
Az ebben az oktatóanyagban használt példák csak a jéghegy csúcsát fedték le, amikor a Report Builder formázásáról van szó. A Tulajdonságok ablaktábla és a Kifejezéskészítő a formázási lehetőségek széles skáláját kínálja, amelyeket módosíthat, hogy a jelentés koherensebb és üzletileg megfelelőbb legyen.
Szabadságod van bármit megtenni. Az a fontos, hogy megtanuld felismerni, hogy az általad végrehajtott változtatások szükségesek-e vagy sem.
Minden jót,
Sue Bayes