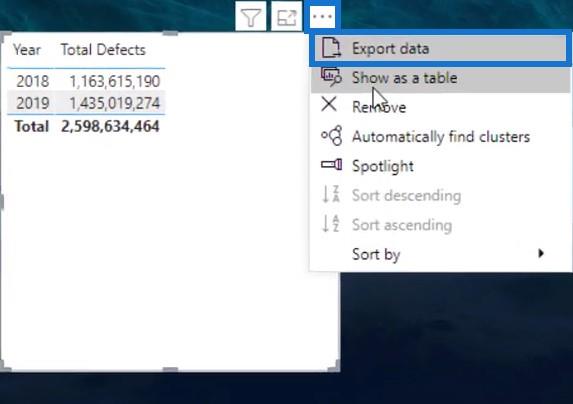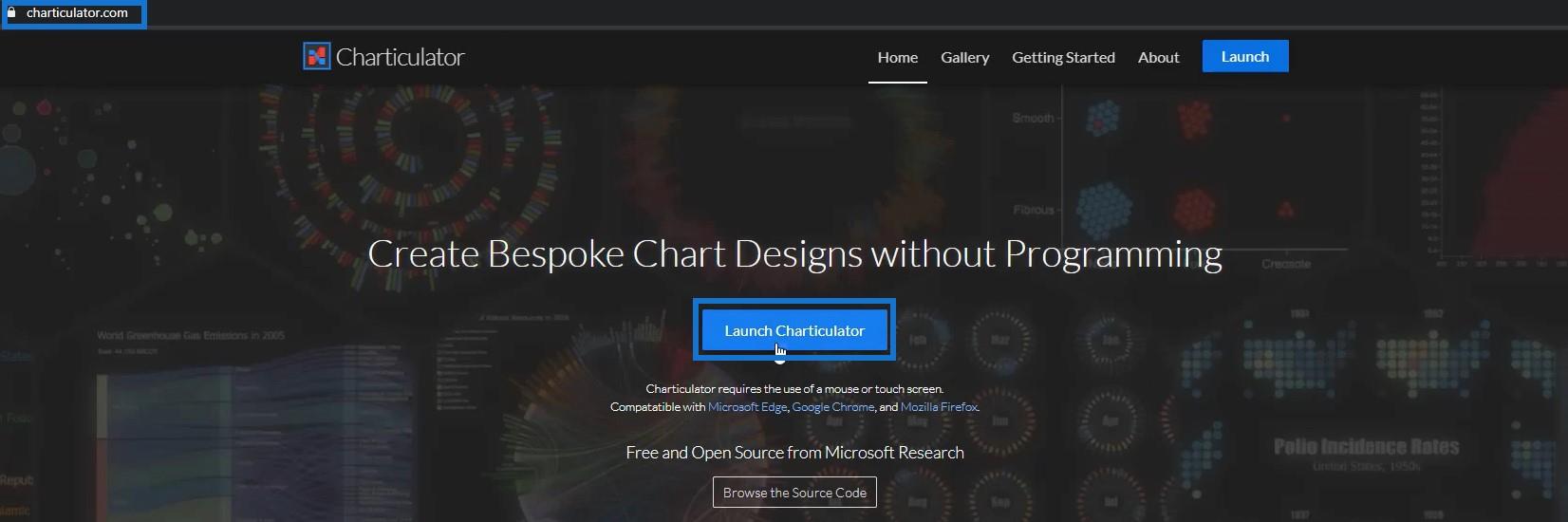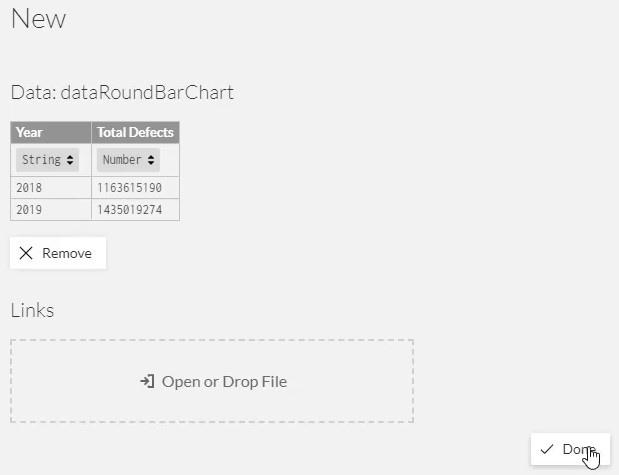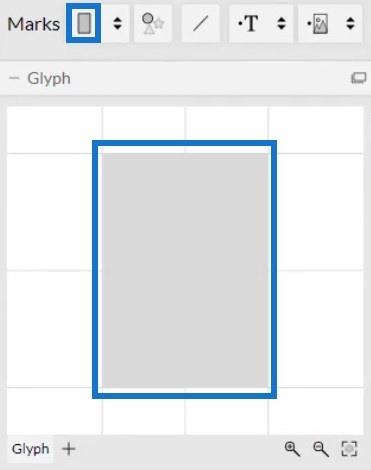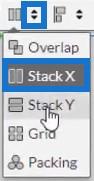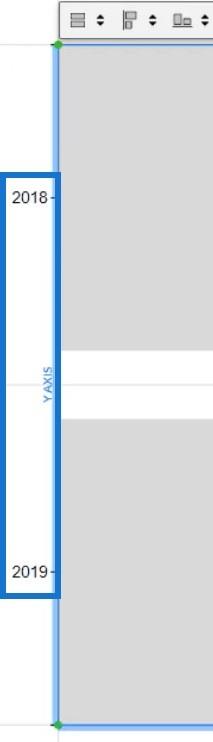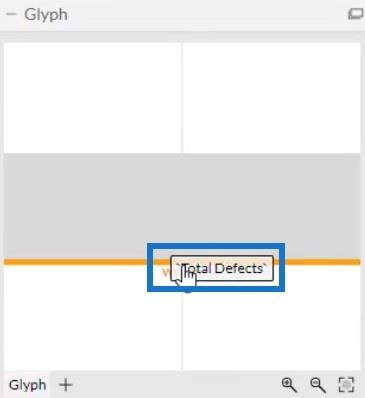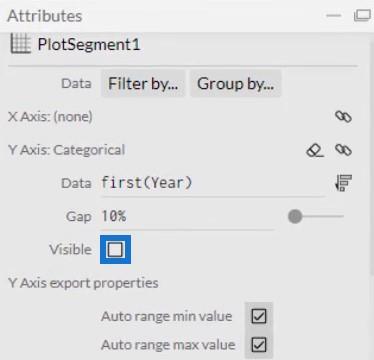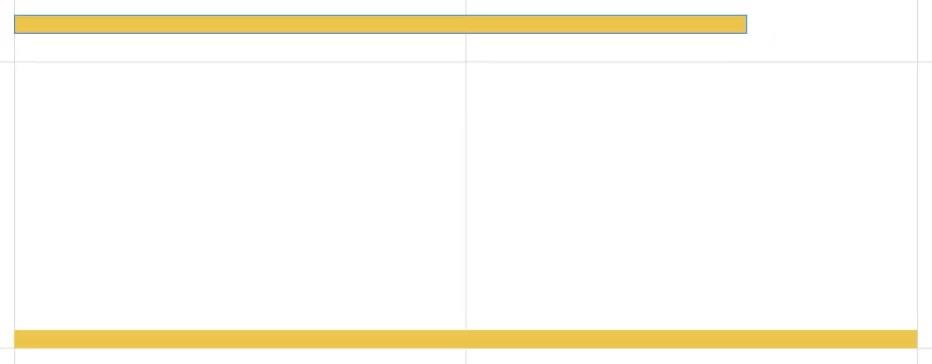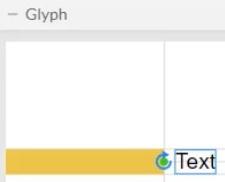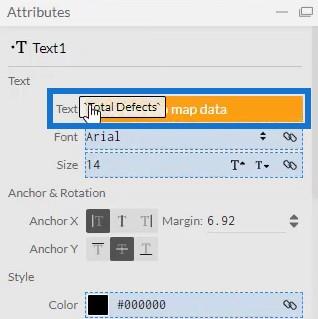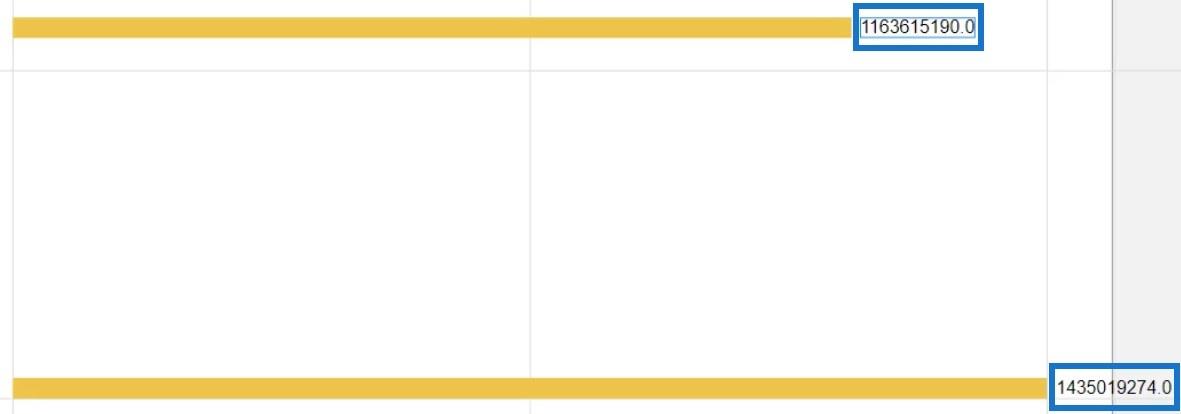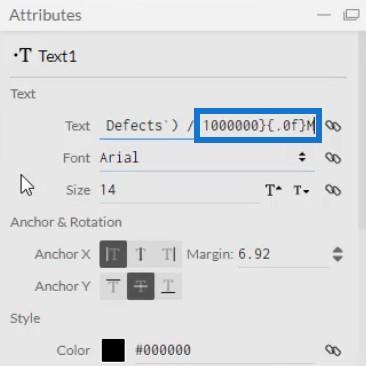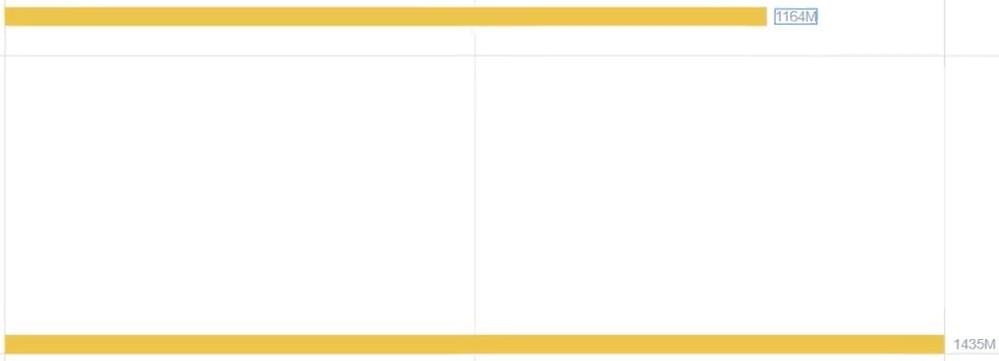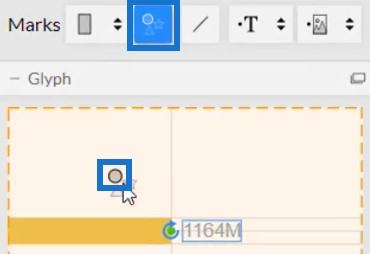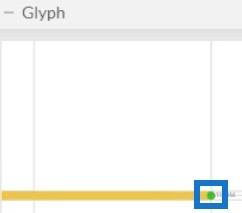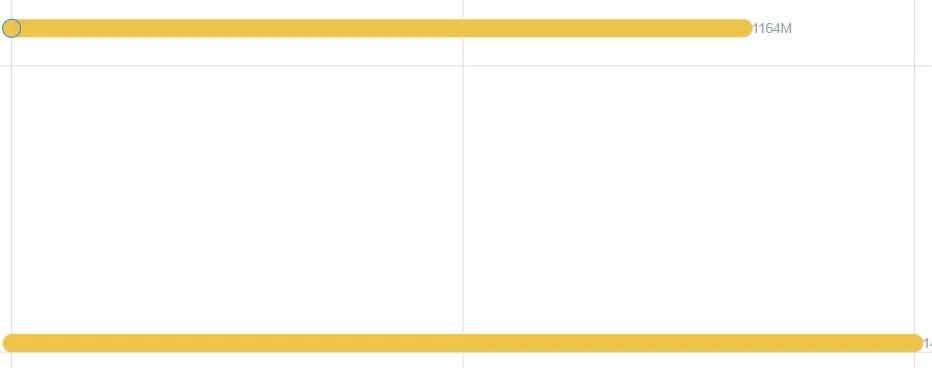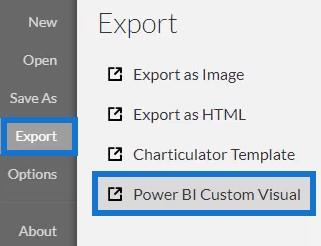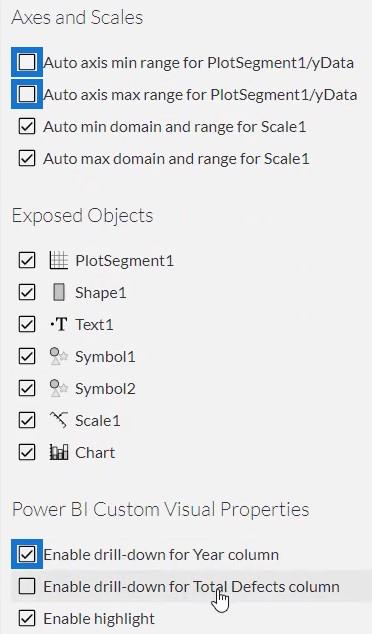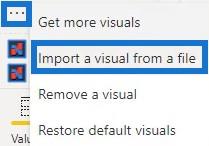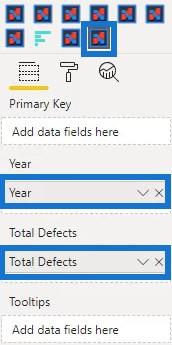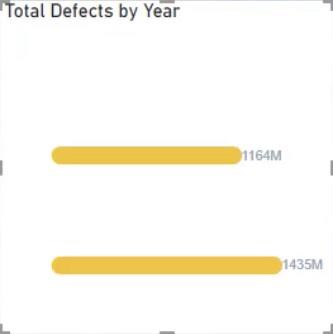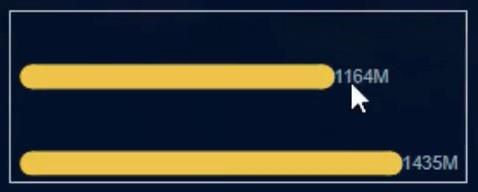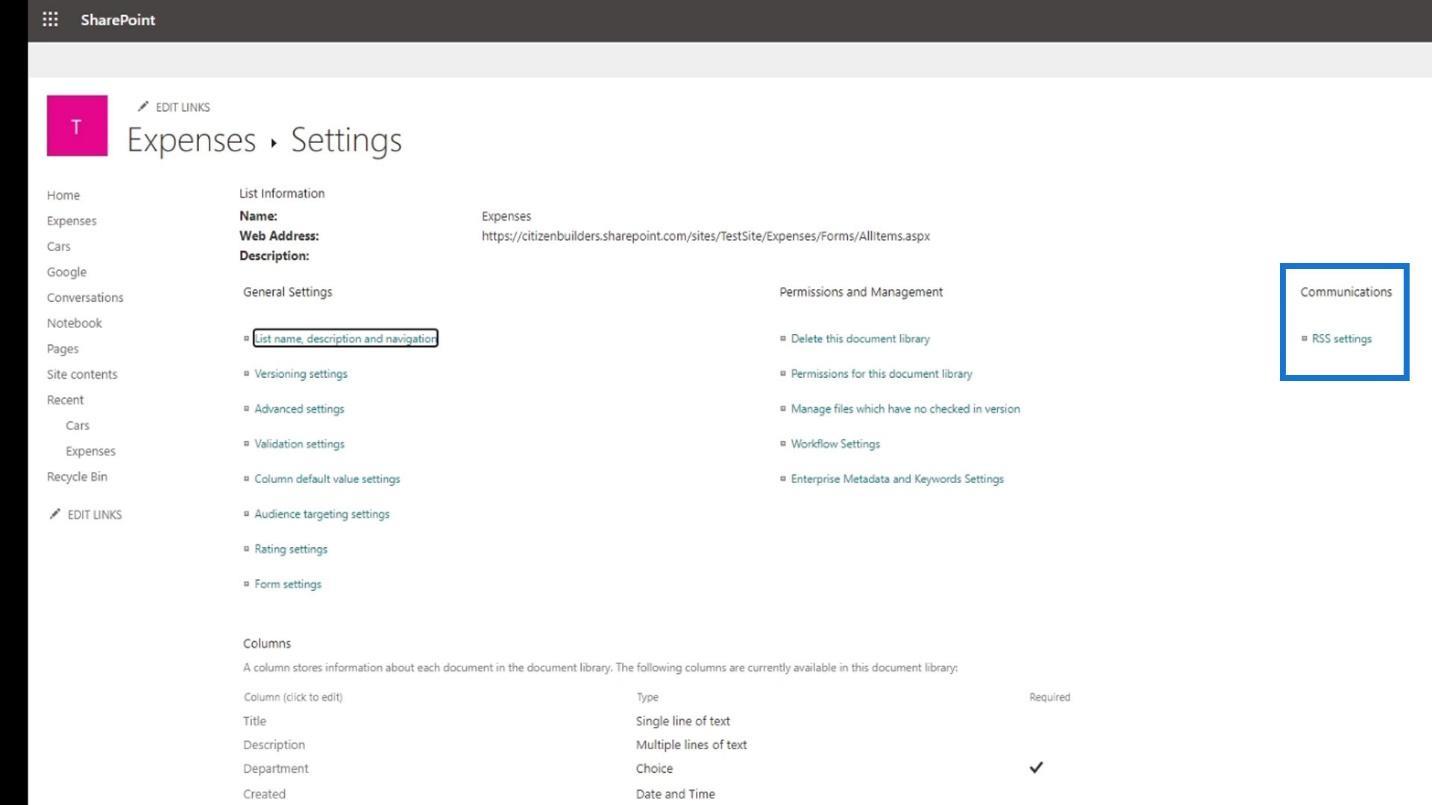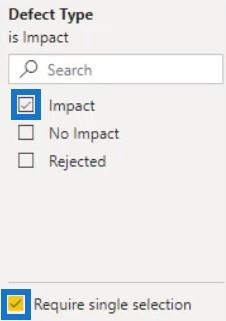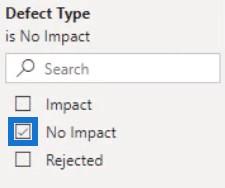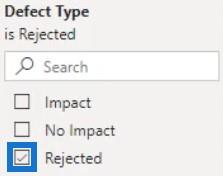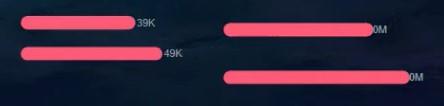Ebből az oktatóanyagból megtudhatja, hogyan hozhat létre kerek oszlopdiagramokat a LuckyTemplates jelentéshez. Ez egy másik típus, de kerek élekkel. Értékes adatokat és információkat jelenít meg kifinomultabb formátumban.
Tartalomjegyzék
Adatkészlet létrehozása a Charticulator számára
Ez a kerek oszlopdiagram, amelyet újra létre fog hozni.

Először exportáljon egy adatkészletet, amely a kategóriát és az értéket is tartalmazza a . Ebben a példában az Évet kategóriaként, az Összes hibákat pedig értékként használjuk. Ezután kattintson a három pontra a táblázat tetején, és válassza az Adatok exportálása lehetőséget . Ügyeljen arra, hogy a fájlt CSV kiterjesztéssel mentse.
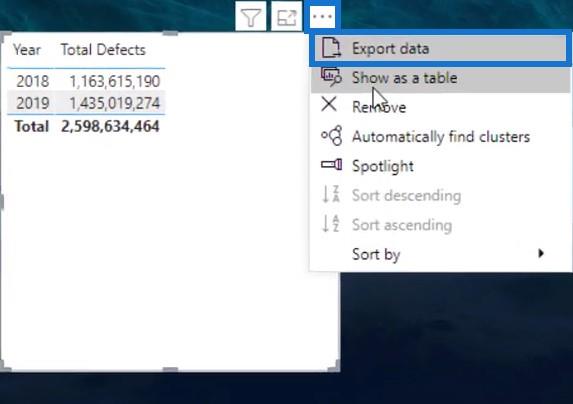
Ezután lépjen a charticulator.com webhelyre , és kattintson a Charticulator indítása lehetőségre.
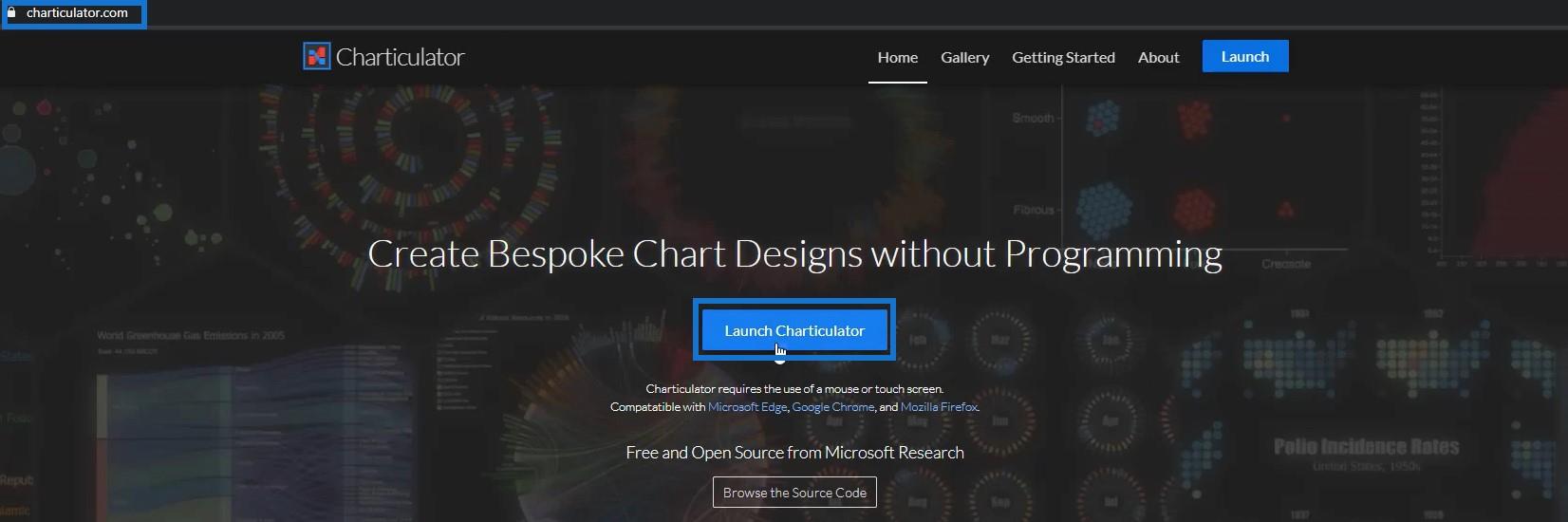
Ezután nyissa meg az exportált adatkészletet, és várja meg, amíg a Charticulator vászon elindul.
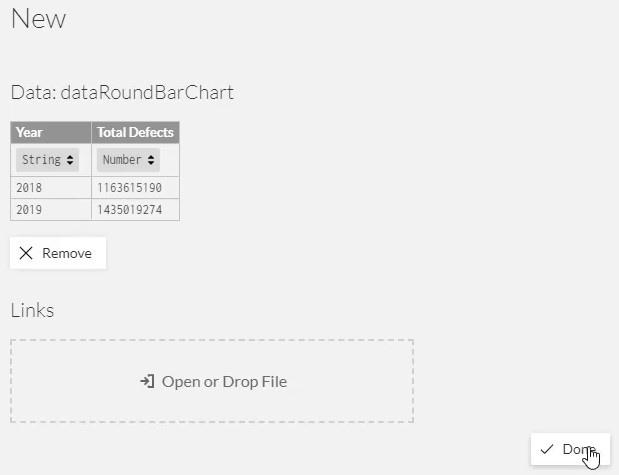
Kerek oszlopdiagramok tervezése
Húzza a téglalap alakzatot a jelekből a jelképbe. Az alakja megjelenik a tényleges vásznon.
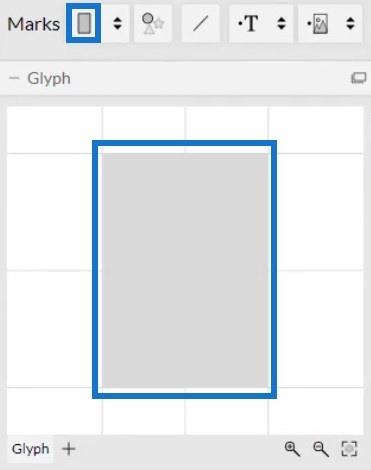
Kattintson az első panelre a sáv tetején a tényleges vásznon, és válassza a Stack Y lehetőséget. Ekkor látni fogja, hogy a sávok helyzete megváltozik.
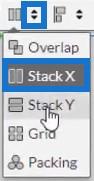
Ezt követően húzza az Évet a diagram Y tengelyére, és helyezze el az Összes hibákat az alakzat szélességében a Glyph belsejében.
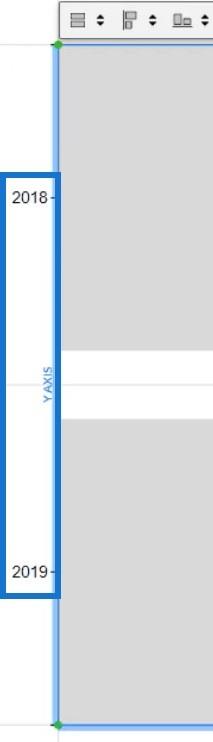
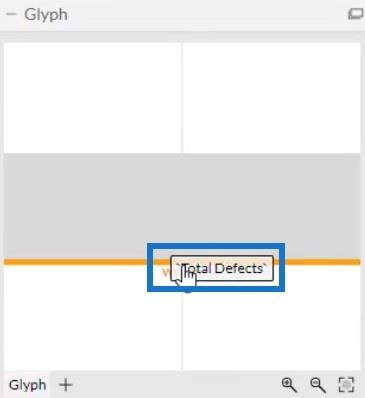
Kattintson a PlotSegments1 elemre az Attribútumok megnyitásához, és törölje a Visible (Látható) jelölőnégyzet jelölését az Y-tengely címkéinek eltávolításához.
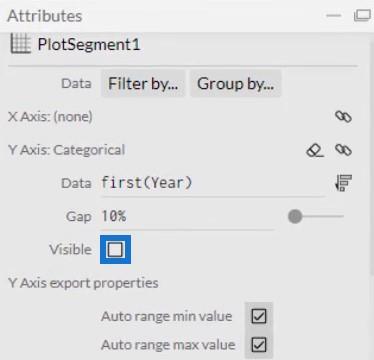
A sávok magassága és színe az Ön preferenciáitól és az adatjelentés stílusától függ. A sávok beállításainak módosításához kattintson az Alakzat1 elemre az Attribútumok megnyitásához. A diagram most így fog kinézni.
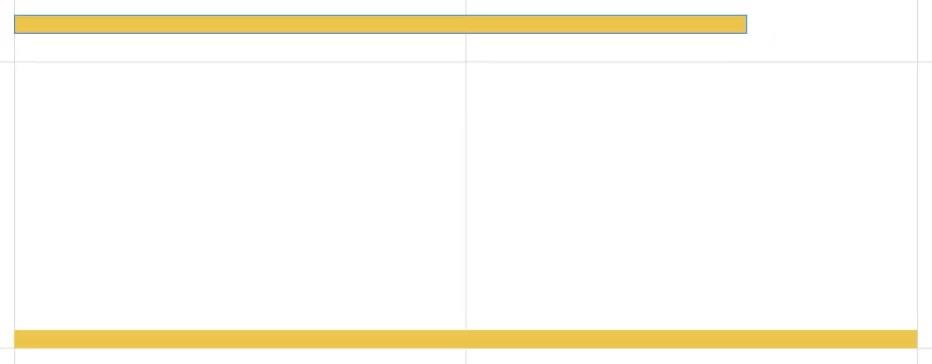
Ezután jelenítse meg az adatcímkéket úgy, hogy szöveget ad hozzá a karakterjelhez. Mozgassa a szöveget az alakzat jobb végére, hogy az értékek megjelenjenek a sáv szélén.
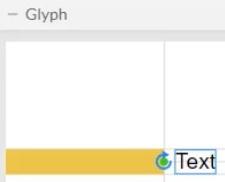
Vigye be a teljes hibákat a Text1 attribútumok Szöveg részébe.
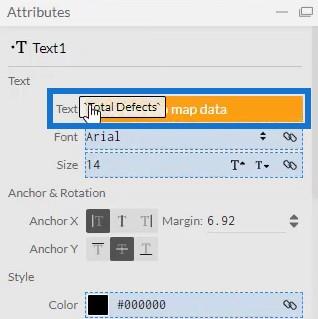
Ezután az értékeket láthatja a diagramon. Azonban észre fogja venni, hogy az értékek nagyok és tizedesjegyeket tartalmaznak.
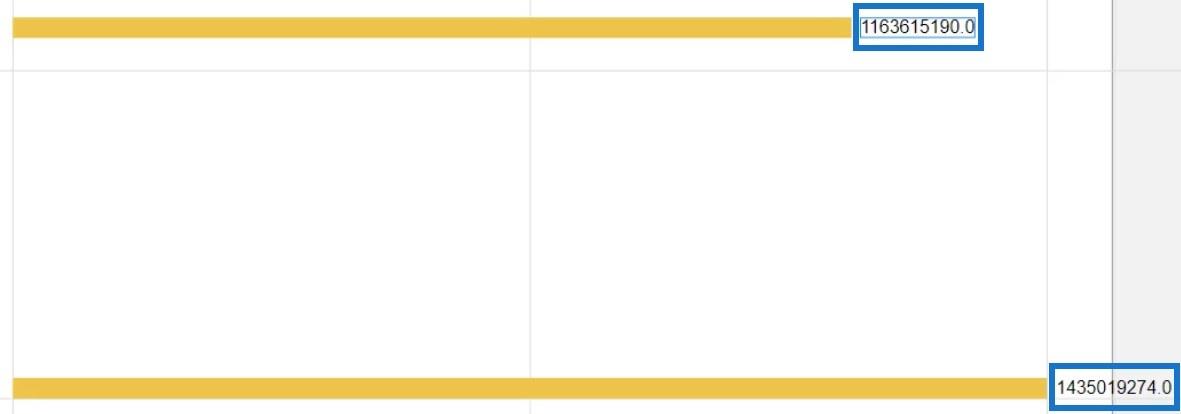
El kell osztani 1 millióval, és el kell távolítani a tizedesjegyeket. Írja be a /1000000 értéket, és módosítsa a .1 értéket .0-ra a Szöveg részben. Az M-et is hozzáadhatja a szakasz végéhez, hogy a milliót egységként ábrázolja.
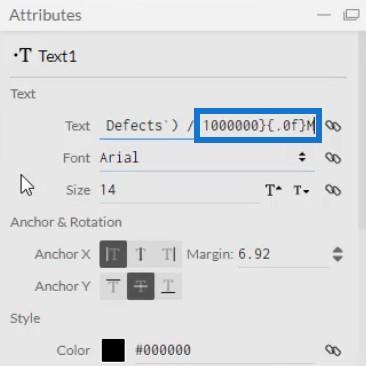
Ezután állítsa be az értékek színét és magasságát ízlése szerint. A vizualizáció most így fog kinézni.
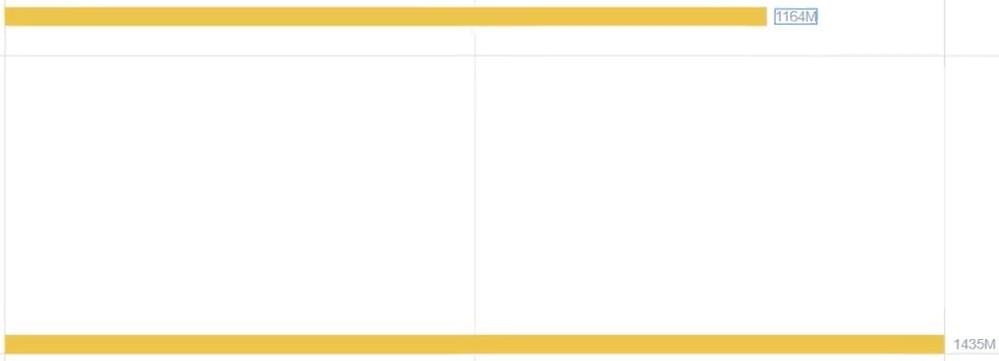
A szélek kerekítéséhez húzzon be egy kört a karakterjelbe, és igazítsa a sáv végéhez.
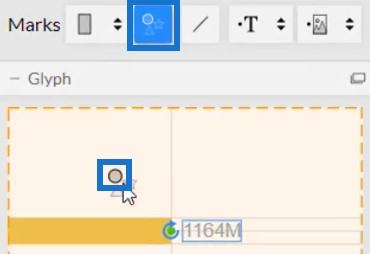
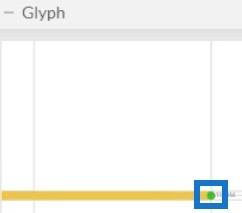
Ezután módosítsa a kör színét és magasságát, hogy illeszkedjen a sávhoz, és úgy nézzen ki, mint egy entitás. Most ismételje meg ezt a folyamatot, de helyezze a kört a sáv bal szélére. Ez lesz az eredmény.
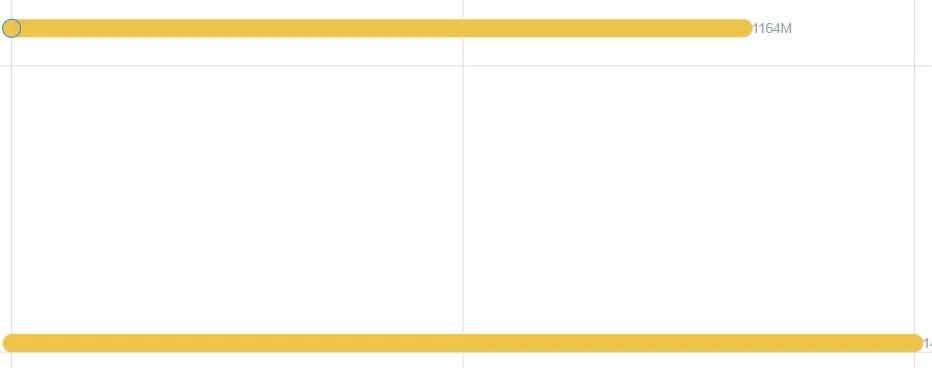
A látvány exportálása a LuckyTemplates egyéni vizualizációba
Ezt követően a fájl készen áll a mentésre és az exportálásraVizuális.
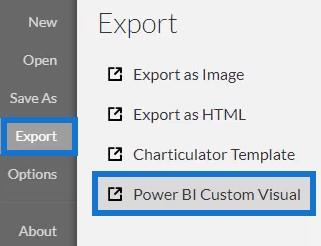
A fájl exportálása előtt törölje a jelölést az első két négyzetből a Tengelyek és Mérlegek beállítás alatt. Ez megváltoztathatatlanná teszi a tengelyeket szűrőkontextus alkalmazásakor. Ezután jelölje be az első négyzetet a LuckyTemplates egyéni vizuális tulajdonságai alatt, hogy engedélyezze az Év oszlop részletezését . Ha elkészült, adjon hozzá egy vizuális nevet, és exportálja a fájlt.
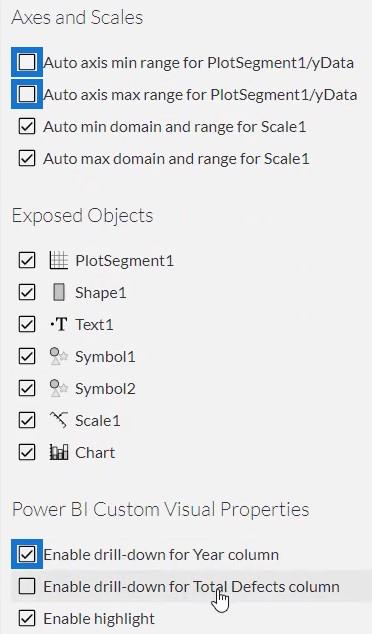
A kerek oszlopdiagram importálása és módosítása
Most nyissa meg a LuckyTemplates programot a diagramfájl importálásához. Kattintson a Vizualizációk alatti három pontra, és válassza a Vizuális importálása fájlból lehetőséget . Ezután keresse meg és nyissa meg a kerek oszlopdiagram fájlt.
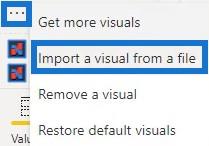
Ezután kattintson a kerek oszlopdiagram Charticulator ikonjára, és töltse ki a Mezők szakaszt az Év és az Összes hiba elemekkel .
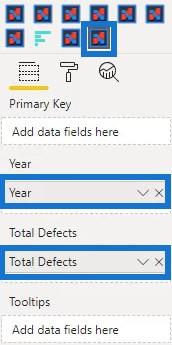
Ezután megtekintheti a kerek oszlopdiagram vizualizációját az irányítópulton.
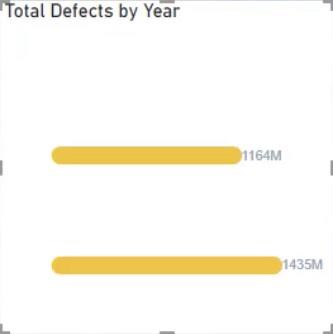
A következő teendő az, hogy ízlése szerint állítsa be a vizualizációt. Ebben a példában a margókat beállítottuk, a címet és a hátteret eltávolítottuk.
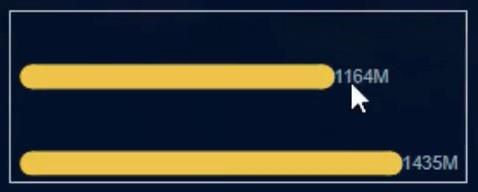
A minőséget befolyásoló összes hiba megjelenítéséhez hozzáadhat egy másik mértéket a vizualizáció szűrőihez. Ebben az esetben a Hibatípus hozzáadódik a vizualizáció adatmezőjéhez.
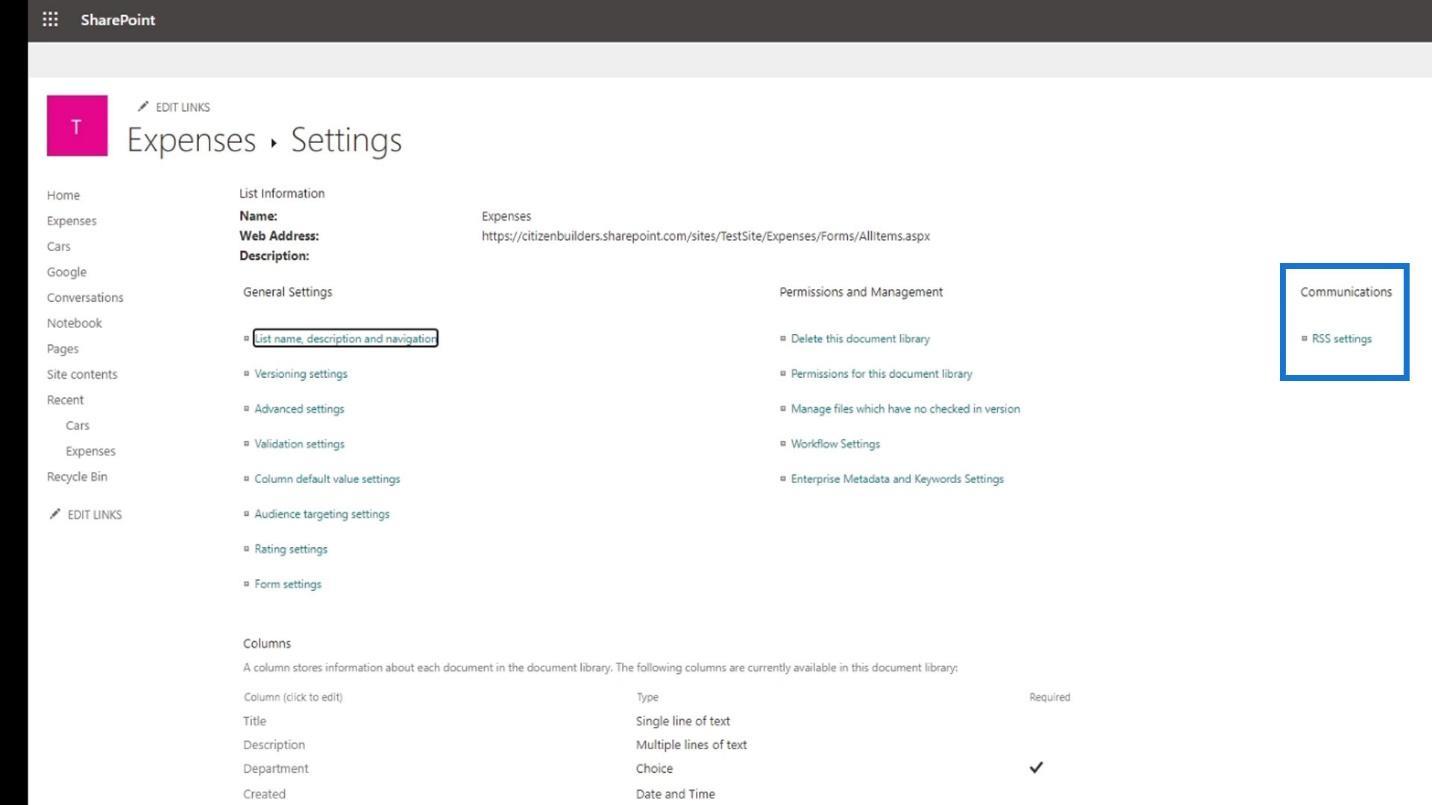
Ezután kattintson az Egyetlen kijelölés megkövetelése elemre , és válassza a Hatás lehetőséget .
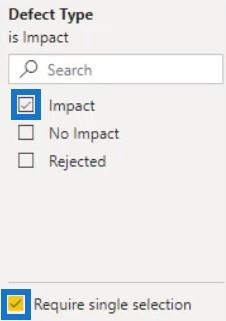
Hozzon létre egy másik kerek oszlopdiagramot hatás nélkül. Másolja és illessze be a vizualizációt, és módosítsa a Hibatípust No Impact értékre.
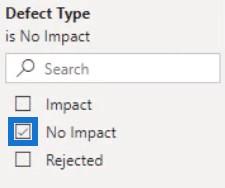

Végül tegye ugyanezt az elutasítottakkal.
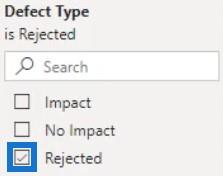

Mostantól három különböző kerek oszlopdiagram lesz a jelentésében.

Ha egy másik kerek oszlopdiagramot szeretne létrehozni, óvatosnak kell lennie a vizualizáció megkettőzésével. Mivel az értékeket elosztottuk 1 millióval, csak akkor tudja másolni és beilleszteni a vizualitást, ha nagy értékei vannak. Ha megpróbálja kis értékekkel megkettőzni, a diagram így fog kinézni.
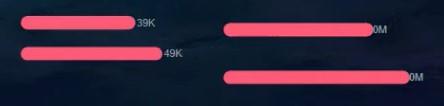
Látható, hogy a diagram 0M értéket mutat. Kis értékek használatának egyetlen módja a Charticulator megnyitása, új diagram létrehozása, majd a LuckyTemplates Custom Visual alkalmazásba való exportálása.
Következtetés
A kerek oszlopdiagramok egy másik típusú oszlopdiagram. Kifinomultabb módon szolgáltatnak információkat és adatokat. A kerek élek kielégítő megjelenést kölcsönöznek a diagramnak a LuckyTemplates műszerfalán.
Ha többet szeretne megtudni a kerek oszlopdiagramokról, gyakorolhatja azok újbóli létrehozását a Charticulator vagy a LuckyTemplates egyéni vizualizációjával. További információkat is olvashat az oszlopdiagramokról és más vizualizációkról.
Mudassir