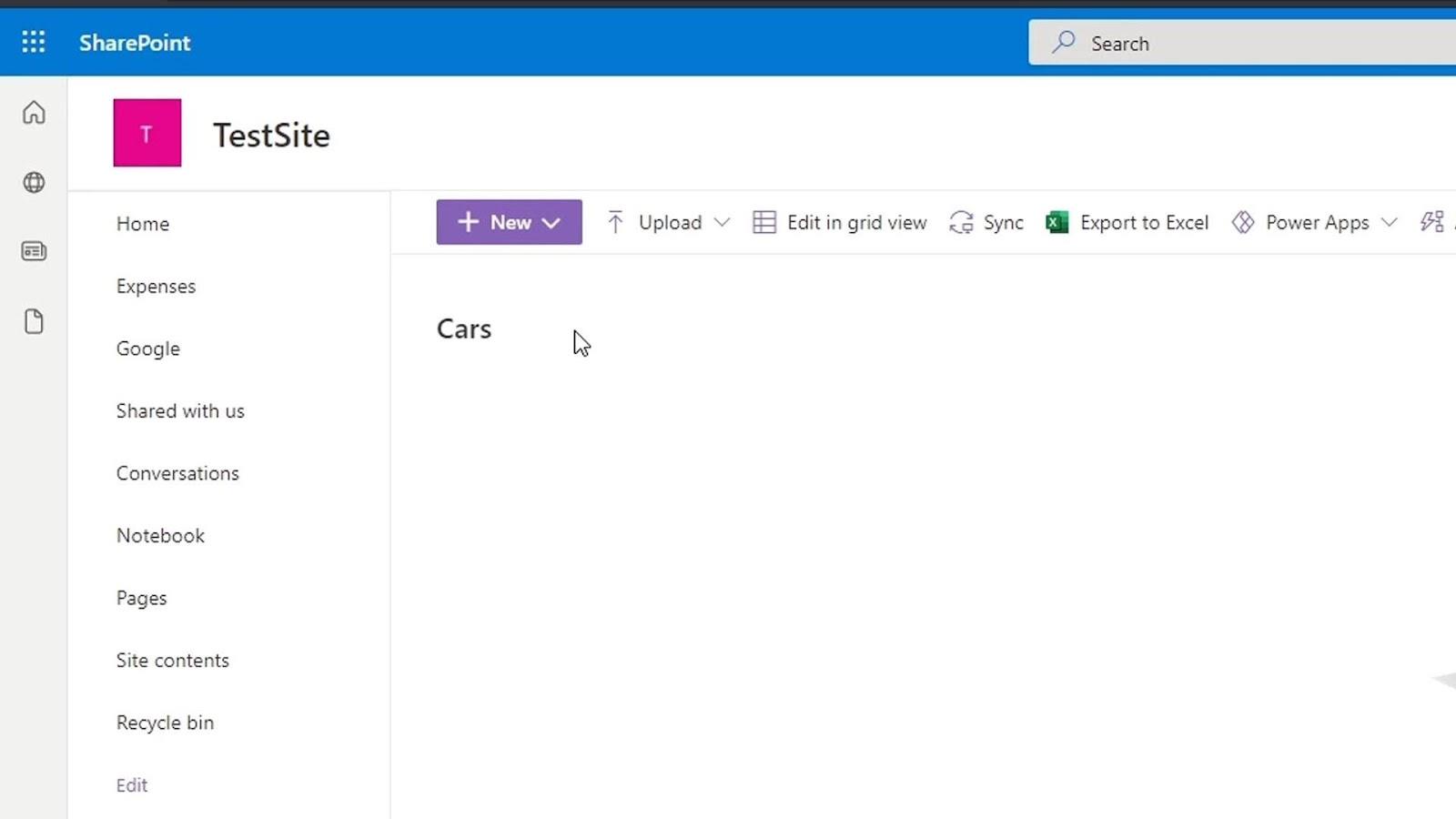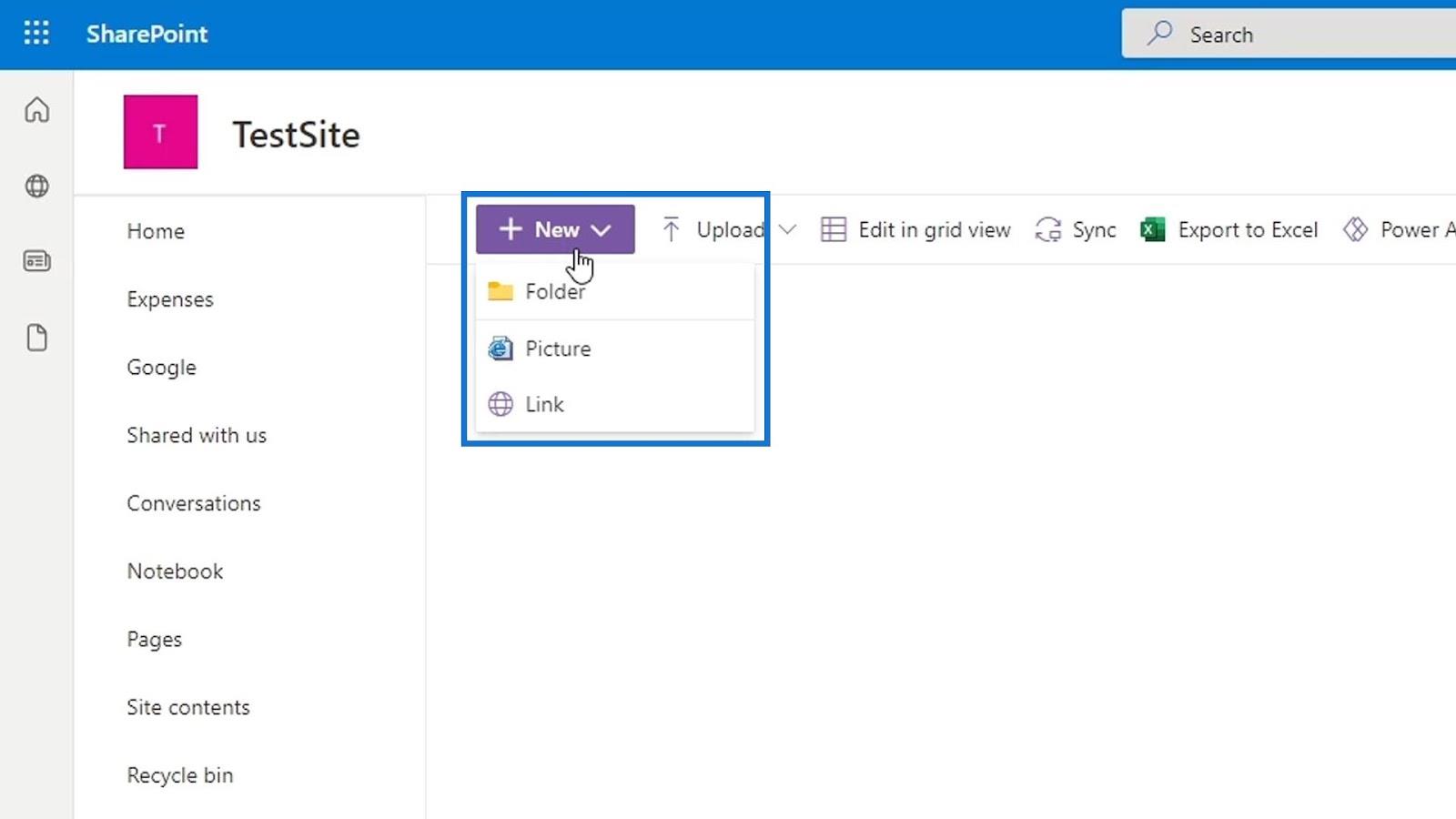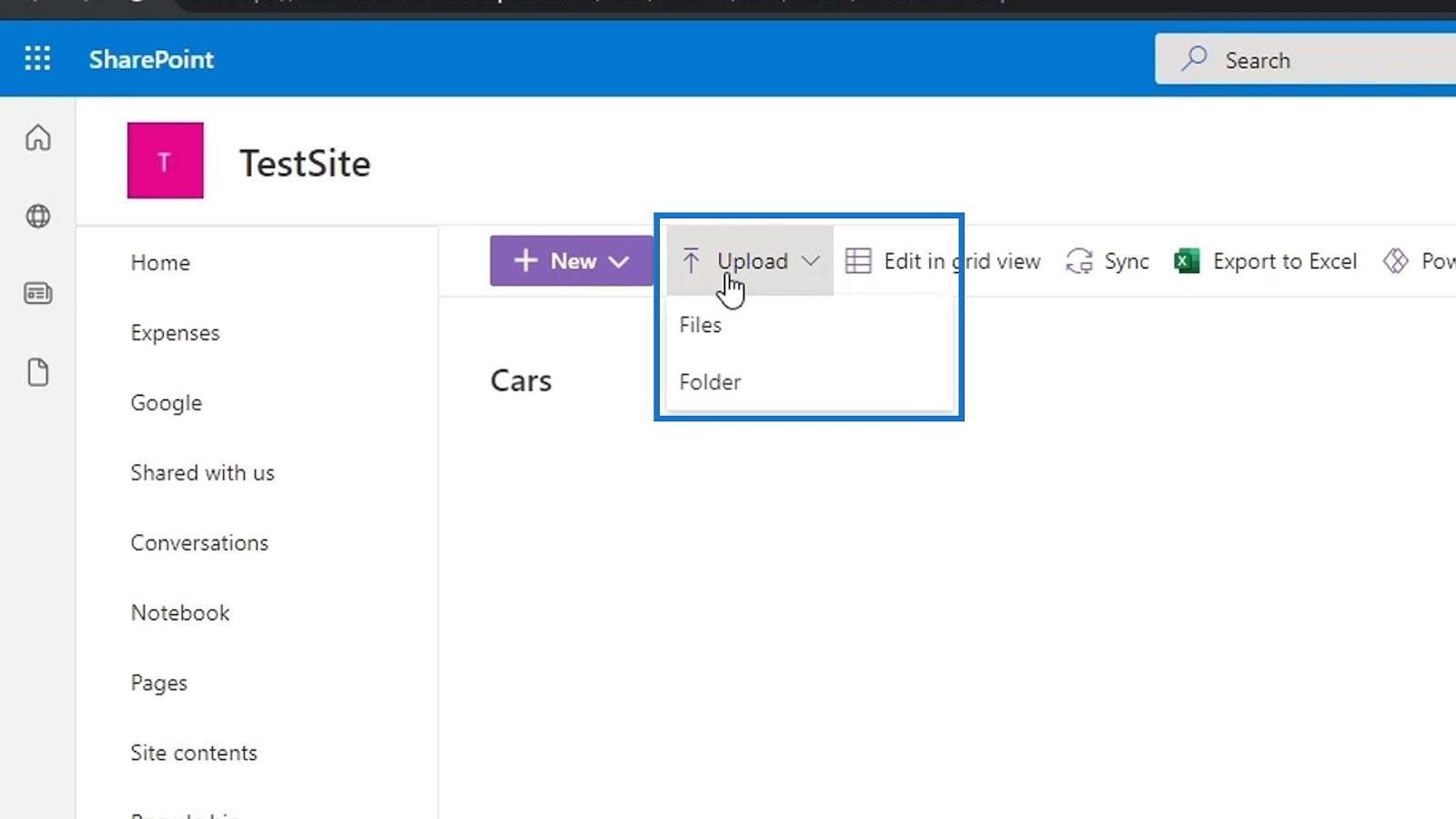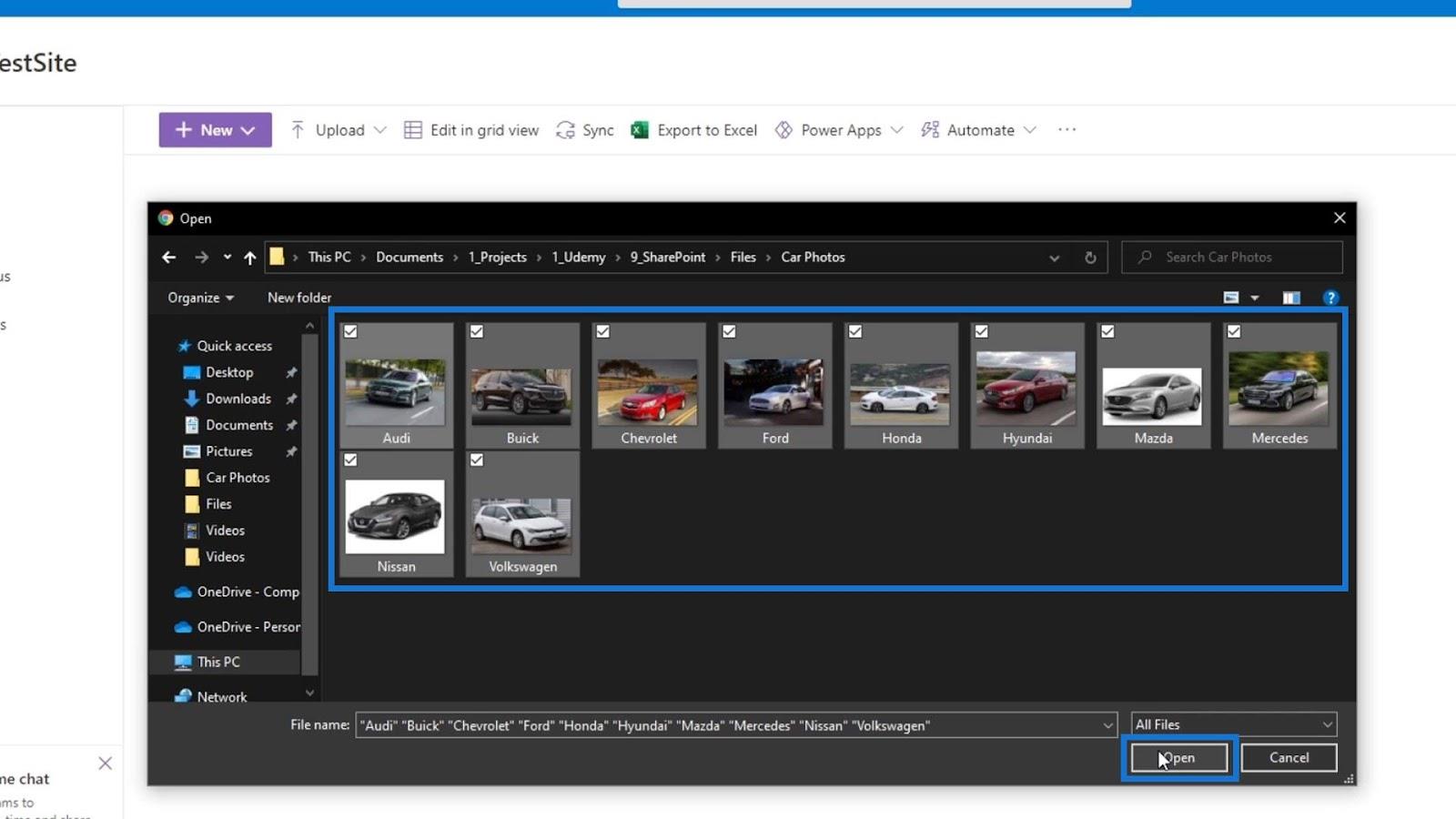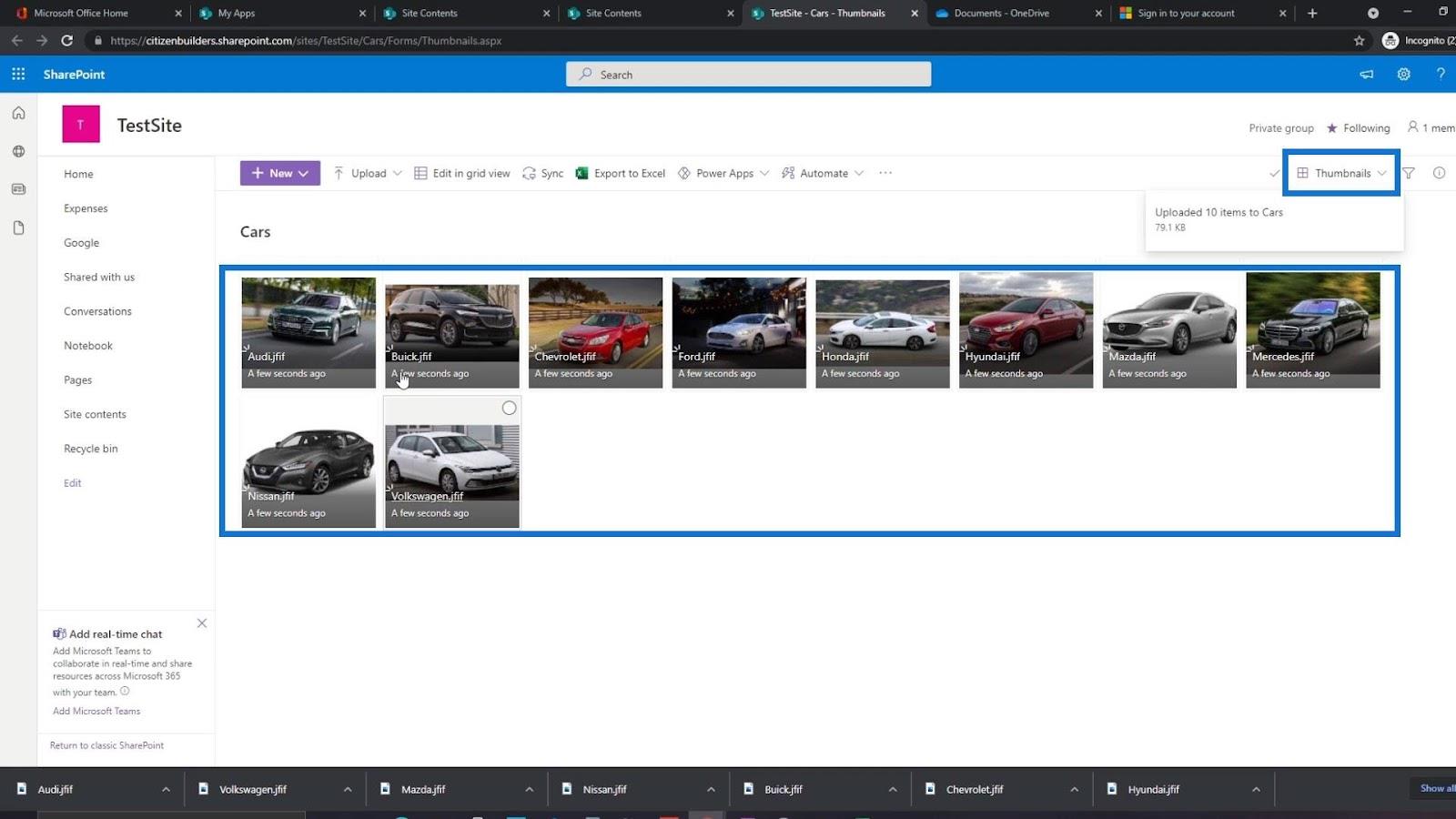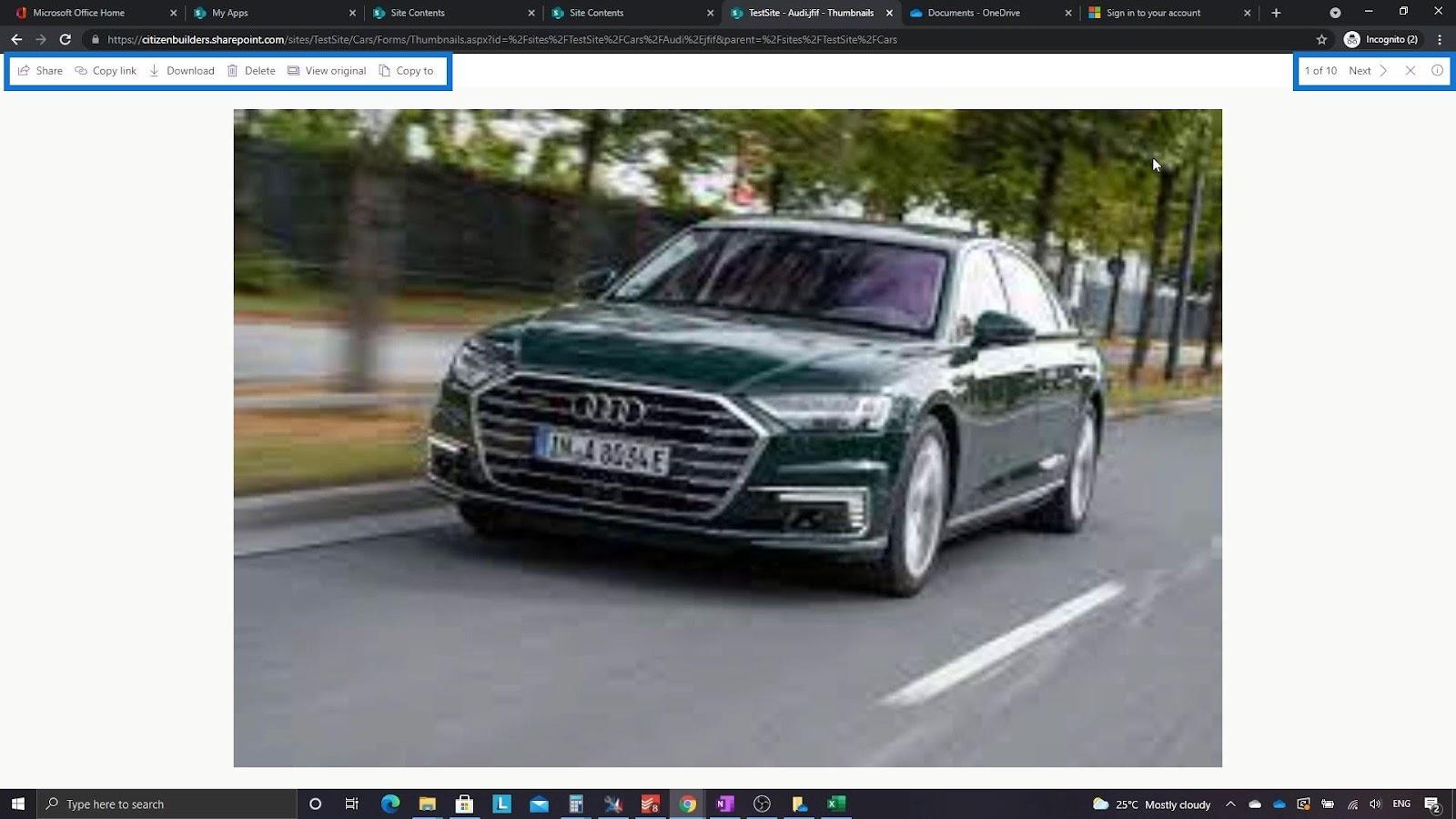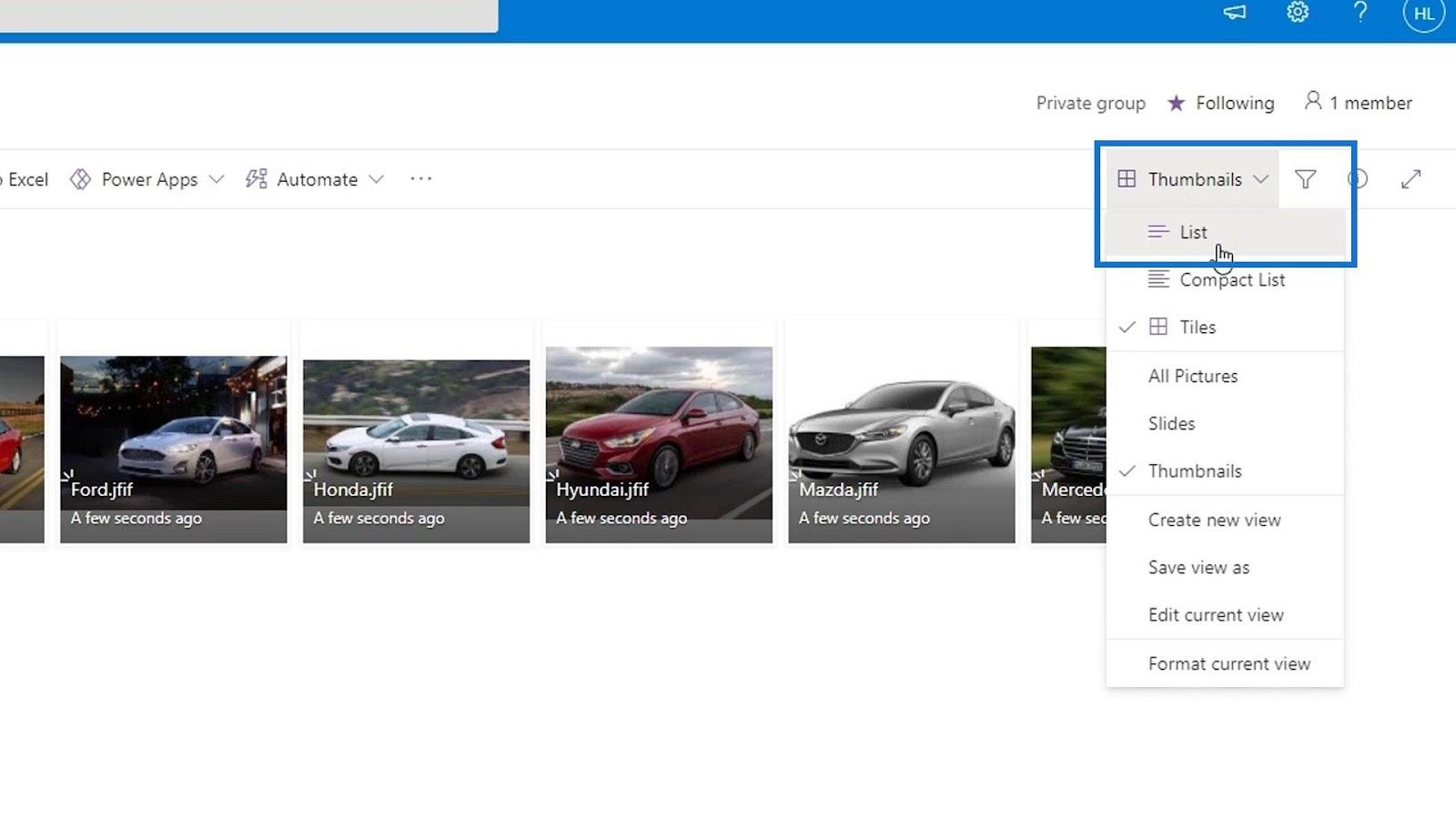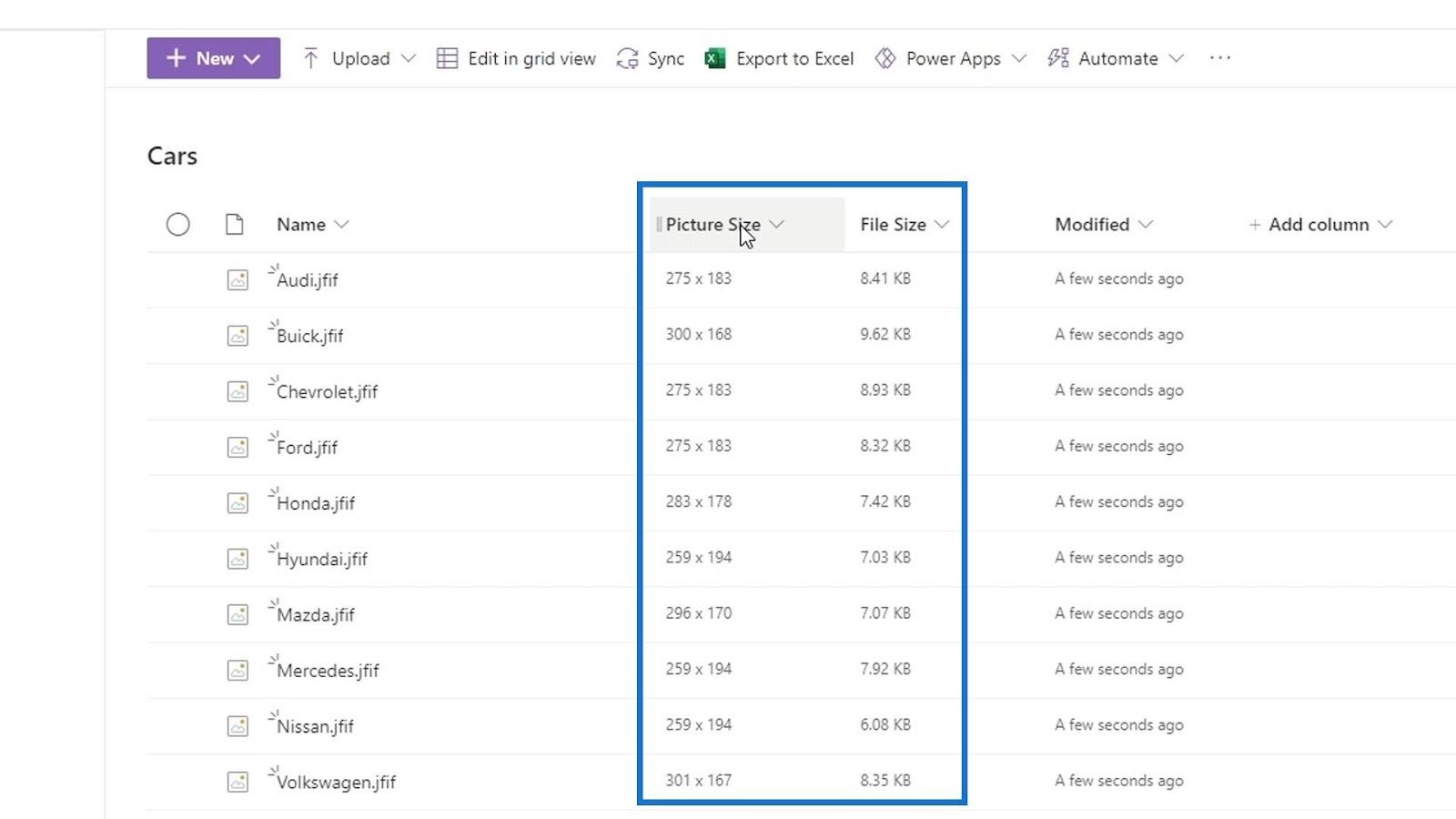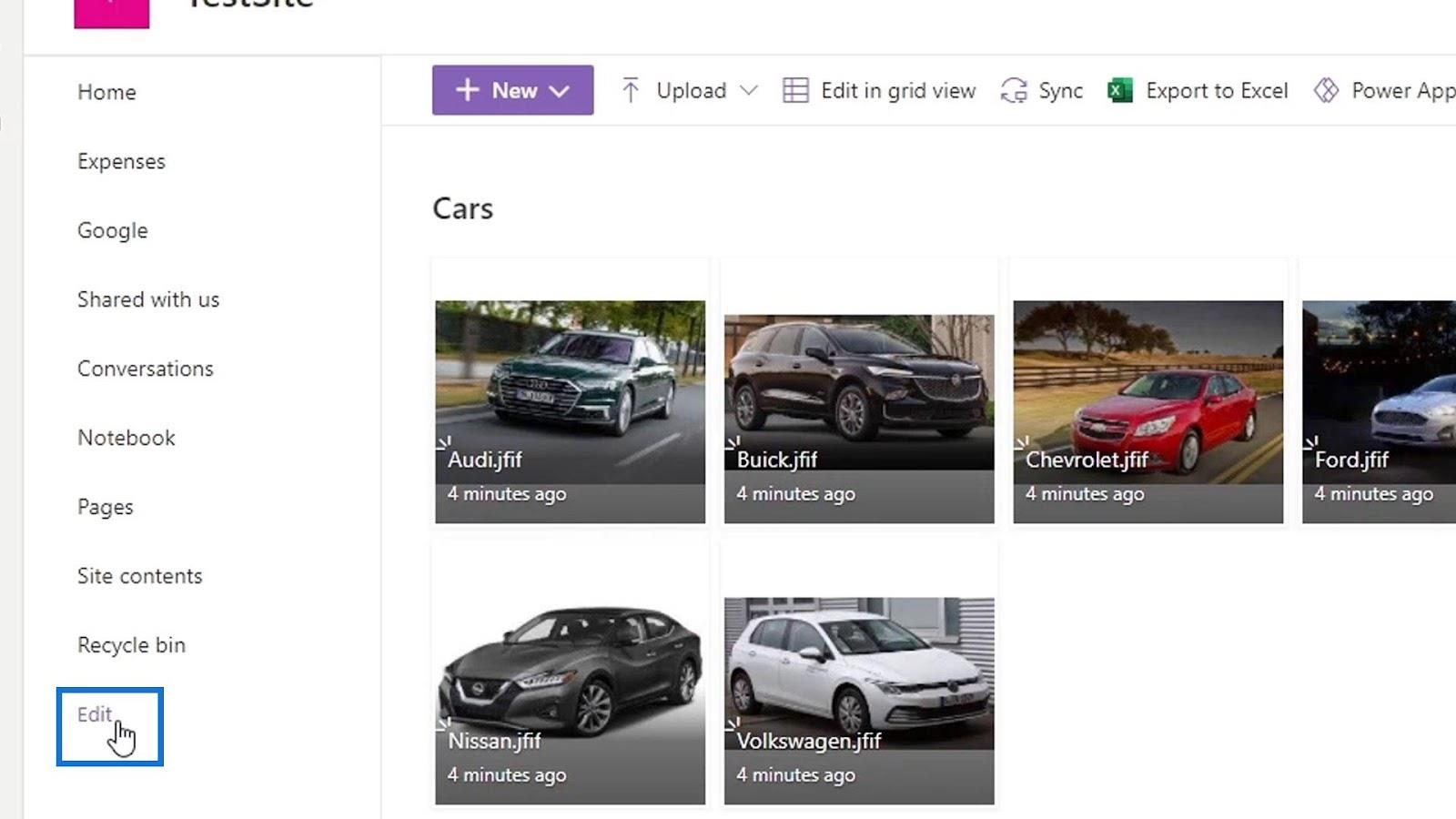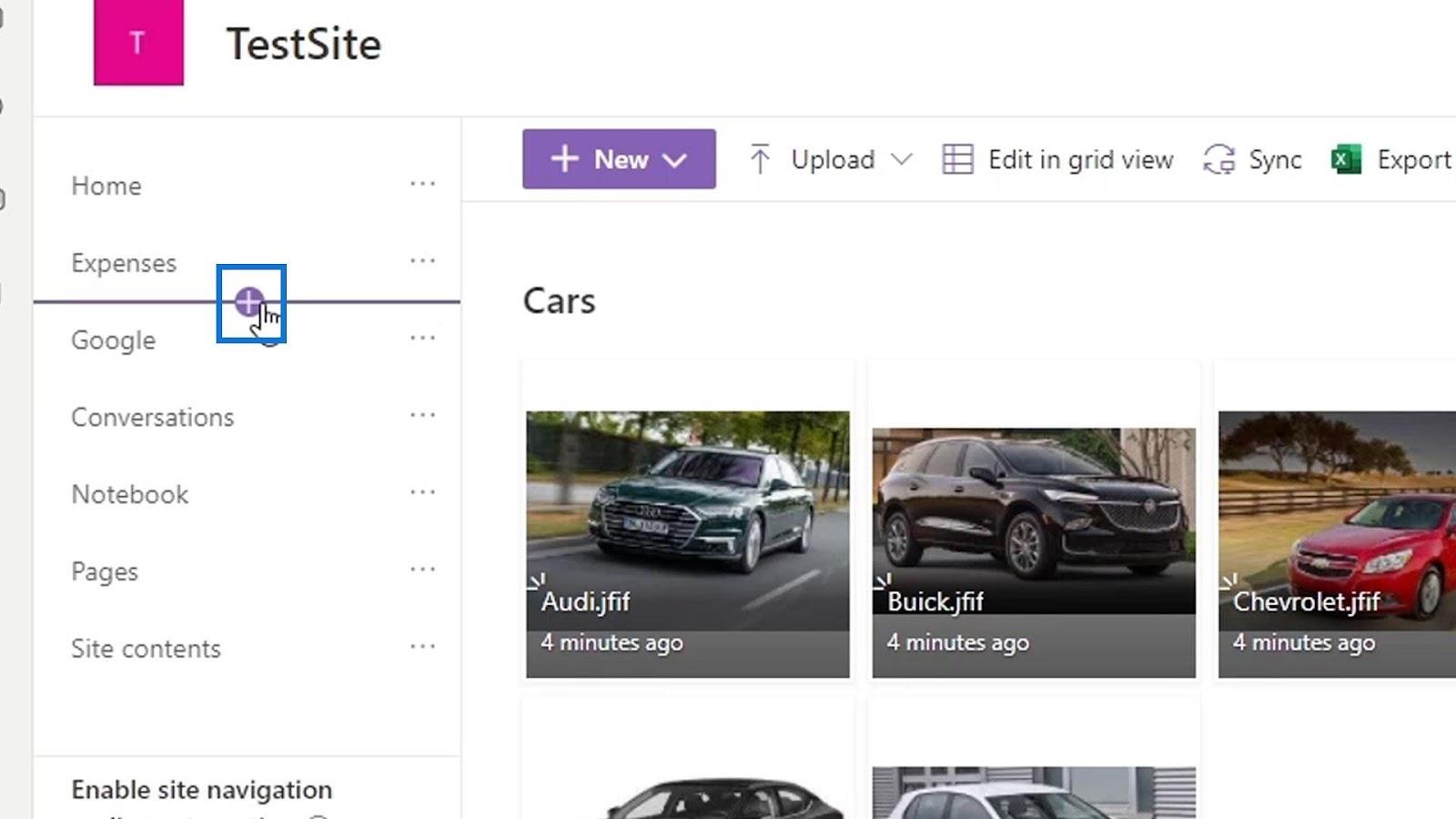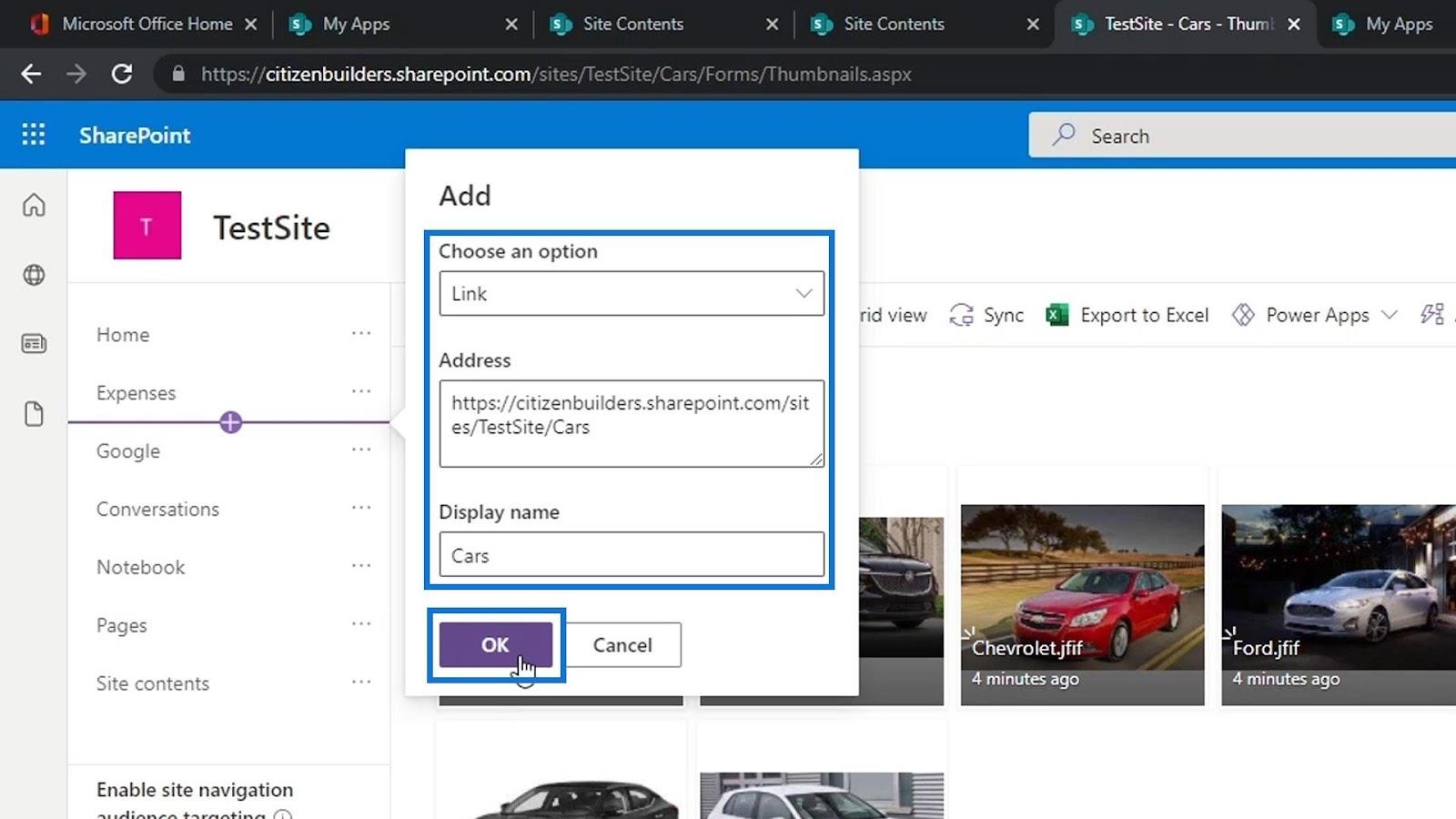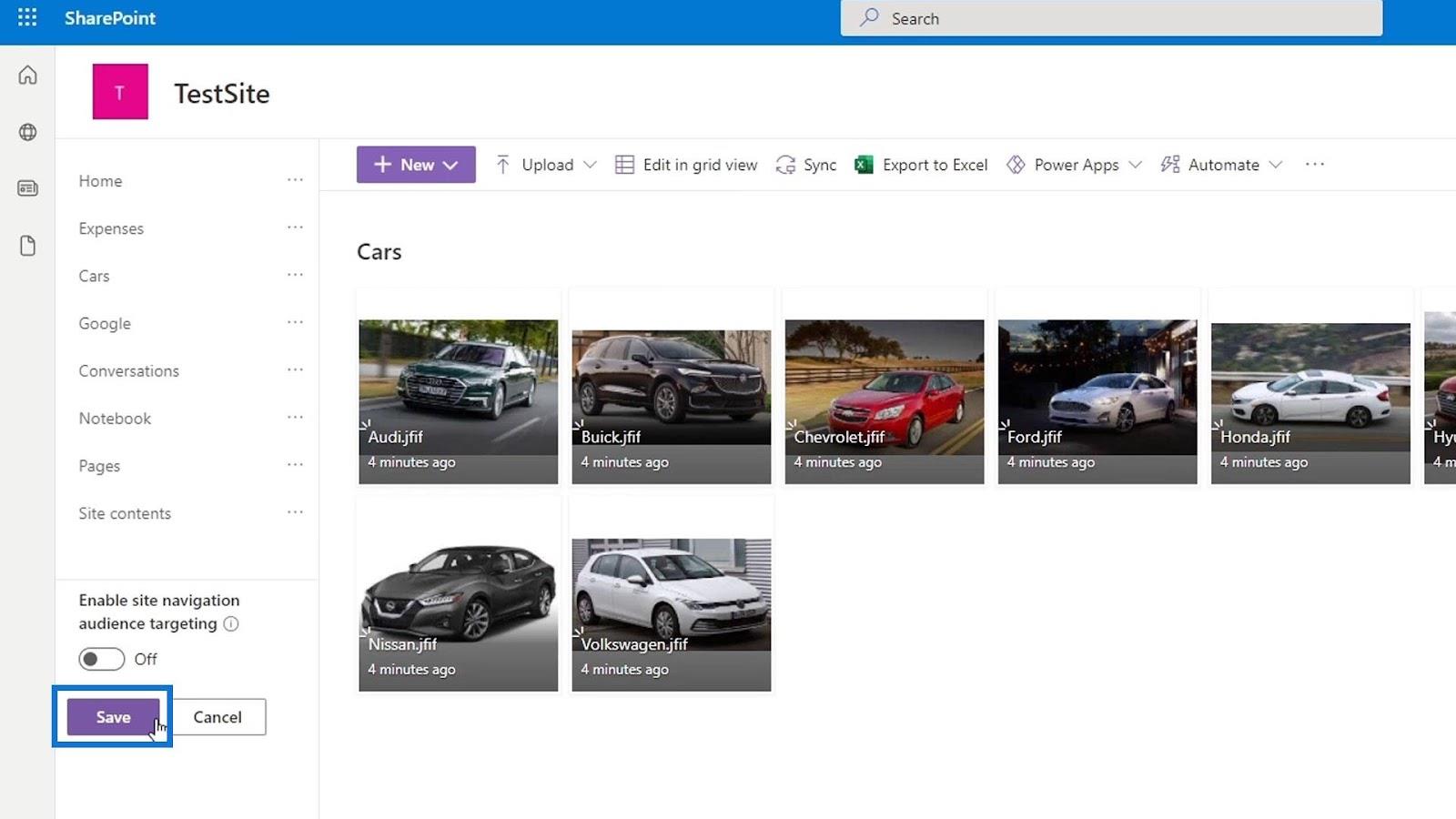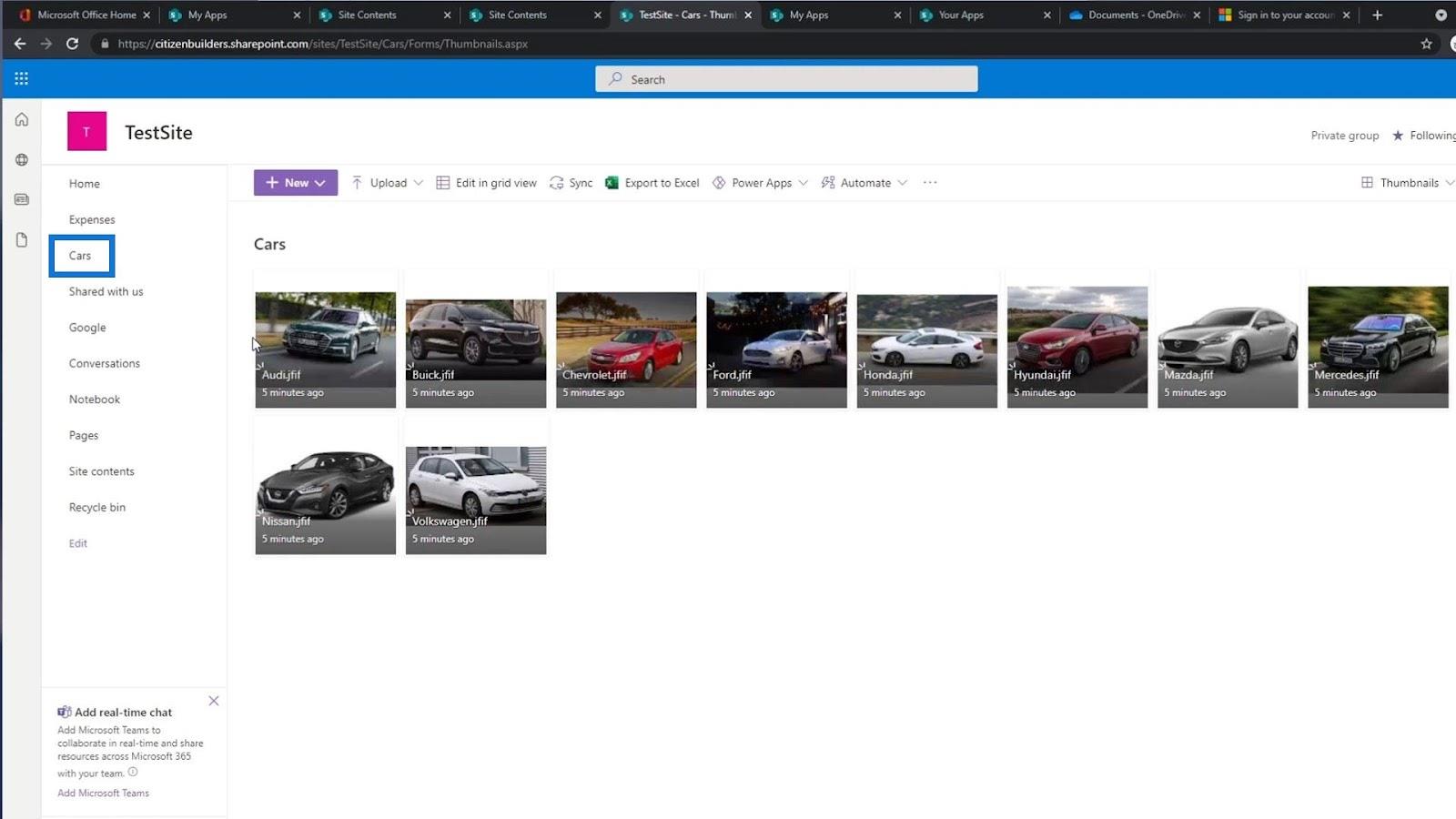Ebben az oktatóanyagban a SharePoint képtáráról és annak különbségeiről fogunk beszélni. A dokumentumtárban különféle típusú fájlokat hozhatunk létre vagy tölthetünk fel, például Word, Excel, PowerPoint, DLL fájlokat stb. Olyan, mint egy tárhely minden típusú fájl számára.
A képtár egy részhalmaza vagy egy másik változata a dokumentumtárnak, amely kifejezetten képekhez vagy fényképekhez készült.
Ehhez a példához létrehoztam egy Cars nevű képtárat .
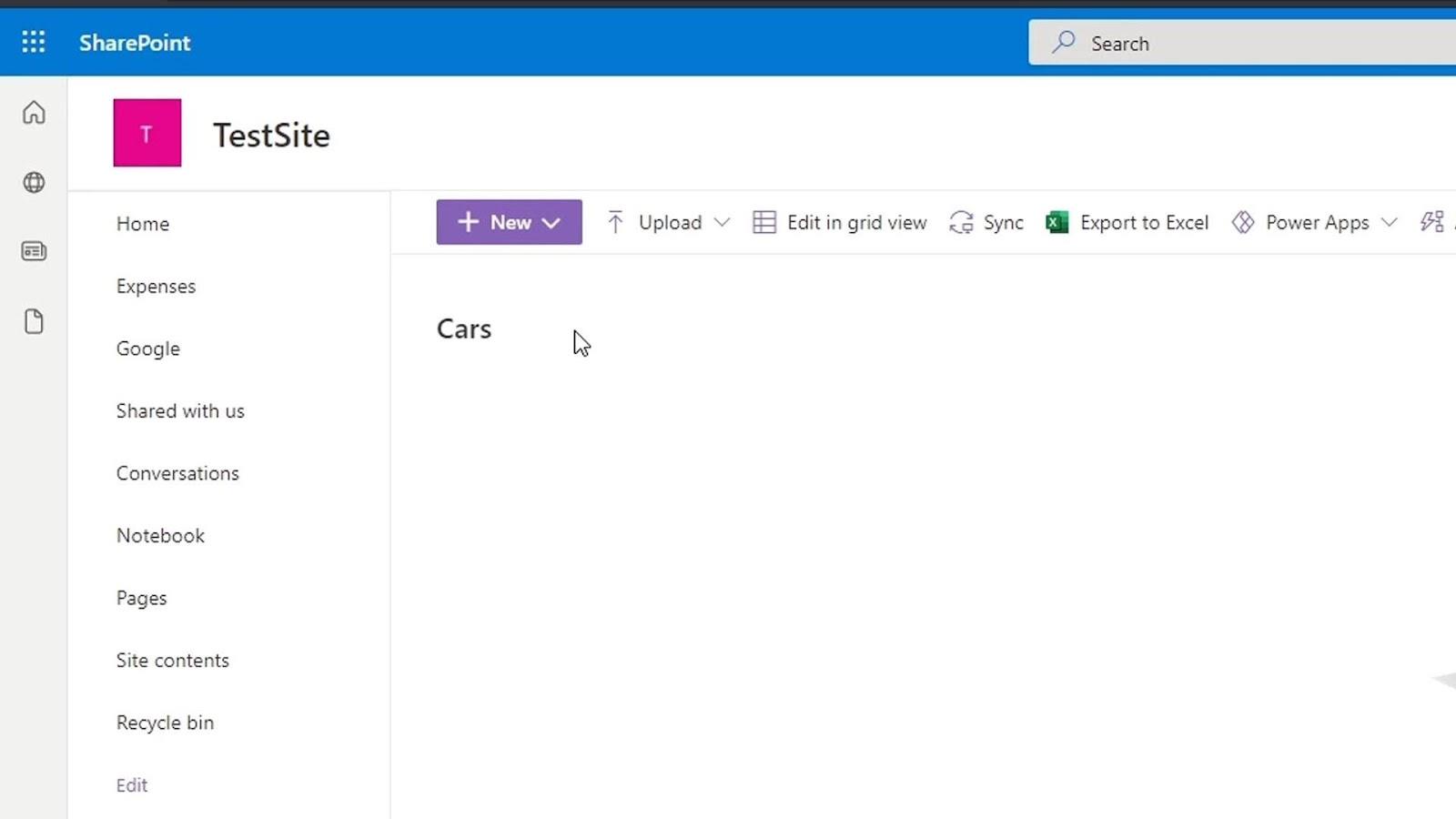
Tartalomjegyzék
Képtár a SharePoint vs. Dokumentumtár
Az egyik különbség a képtár és a dokumentumtár között, hogy amikor az Új gombra kattintunk , azt látjuk, hogy az nem ad lehetőséget más típusú fájlok létrehozására. Csak mappa, hivatkozás és kép hozzáadására ad lehetőséget.
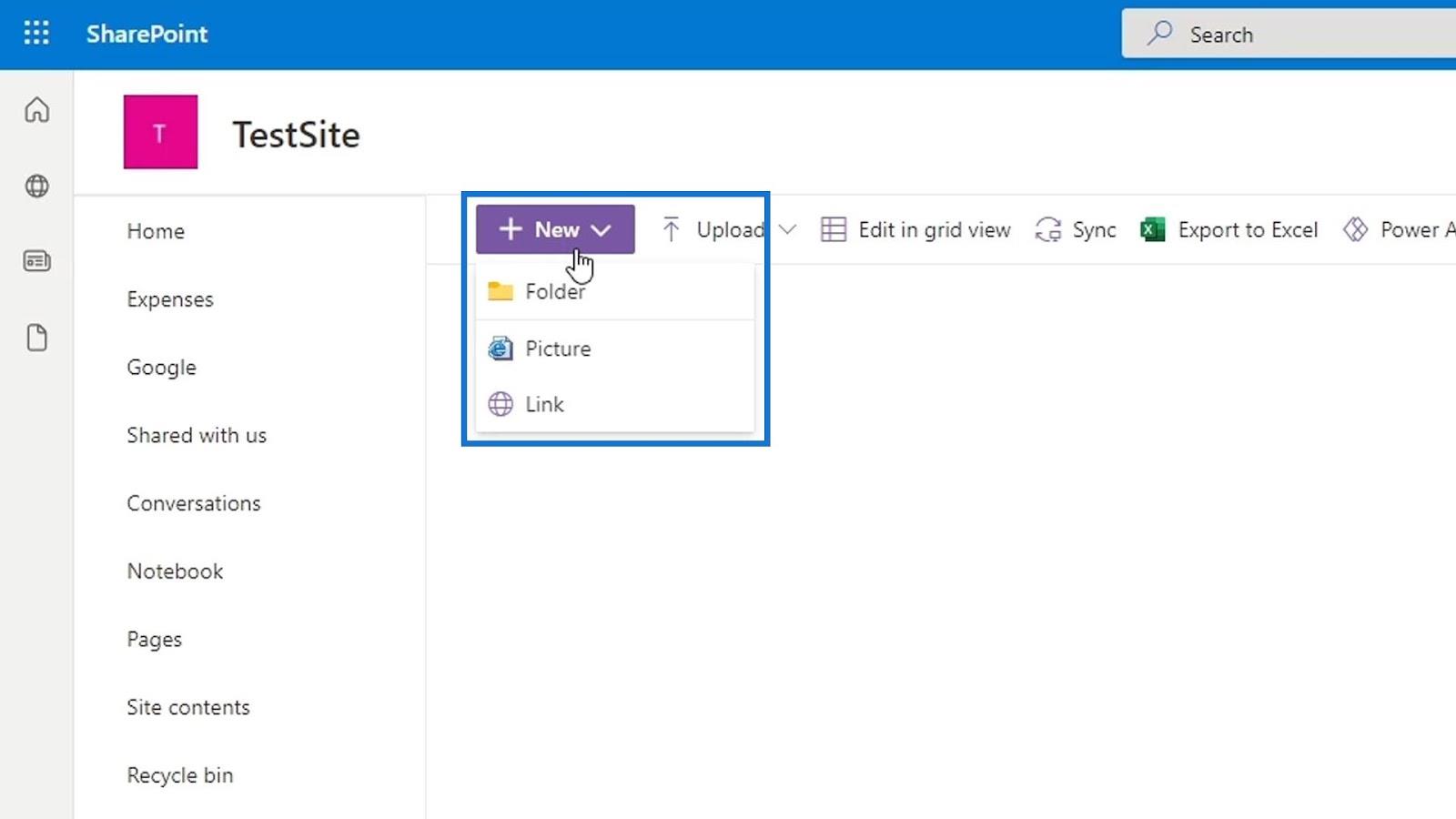
Ha képeket szeretne feltölteni képtárunkba, kattintson a Feltöltés gombra , majd válassza a Fájlok lehetőséget . A képtárba továbbra is feltölthetünk különféle típusú fájlokat. A képtár összes metaadata azonban automatikusan be van állítva a képekhez. Ezért a fájlok, például a Word, az Excel és más, nem kapcsolódó képfájlok hozzáadása nem lesz hasznos, és nincs értelme.
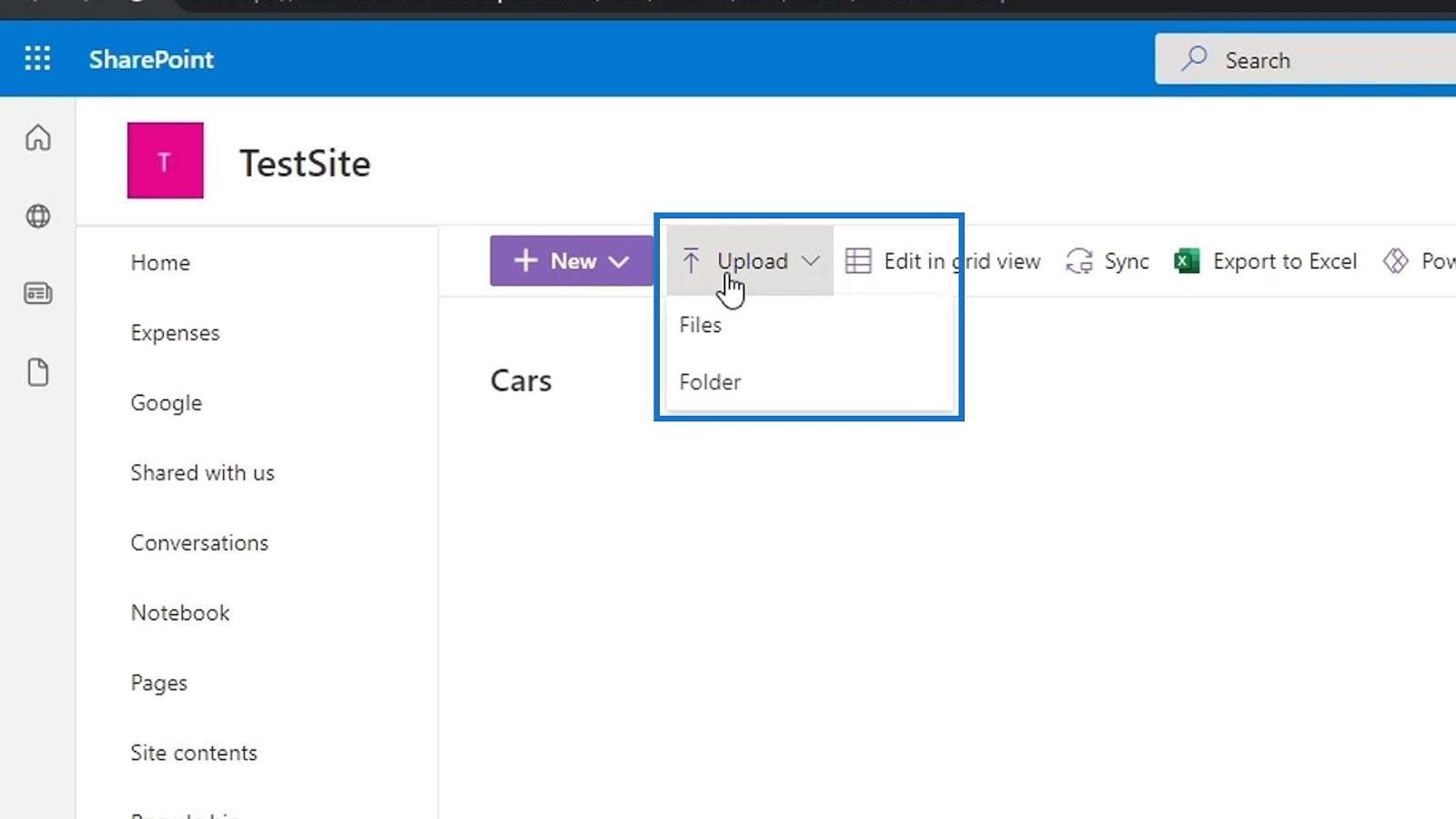
Ezek után már megkereshetjük azokat a képeket, amelyeket fel szeretnénk tölteni. Ebben a példában autófotókat töltünk fel.
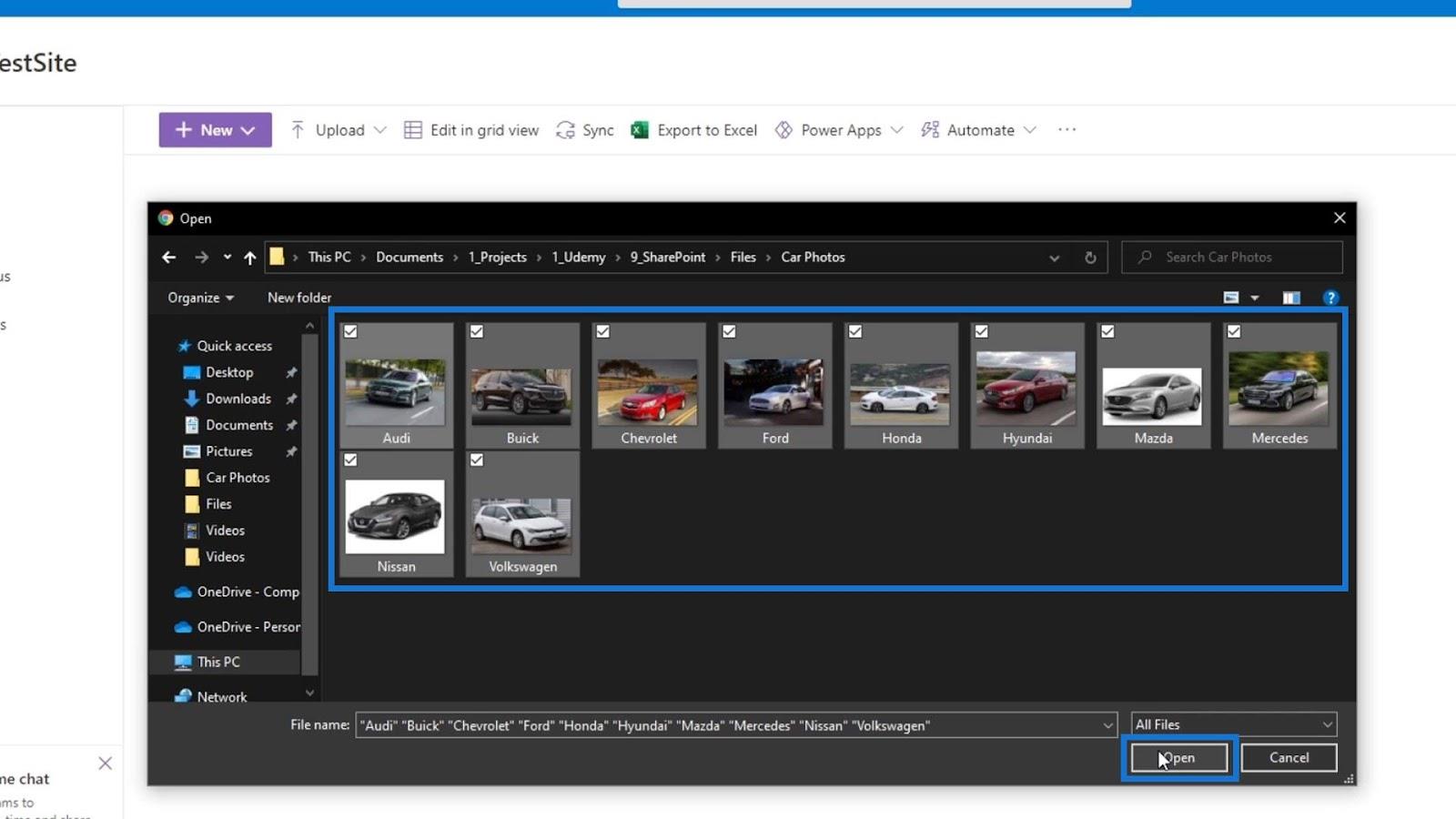
Ennek eredményeként most már autófotók is vannak a képtárunkban. Alapértelmezés szerint a Miniatűrök nézetben jelennek meg .
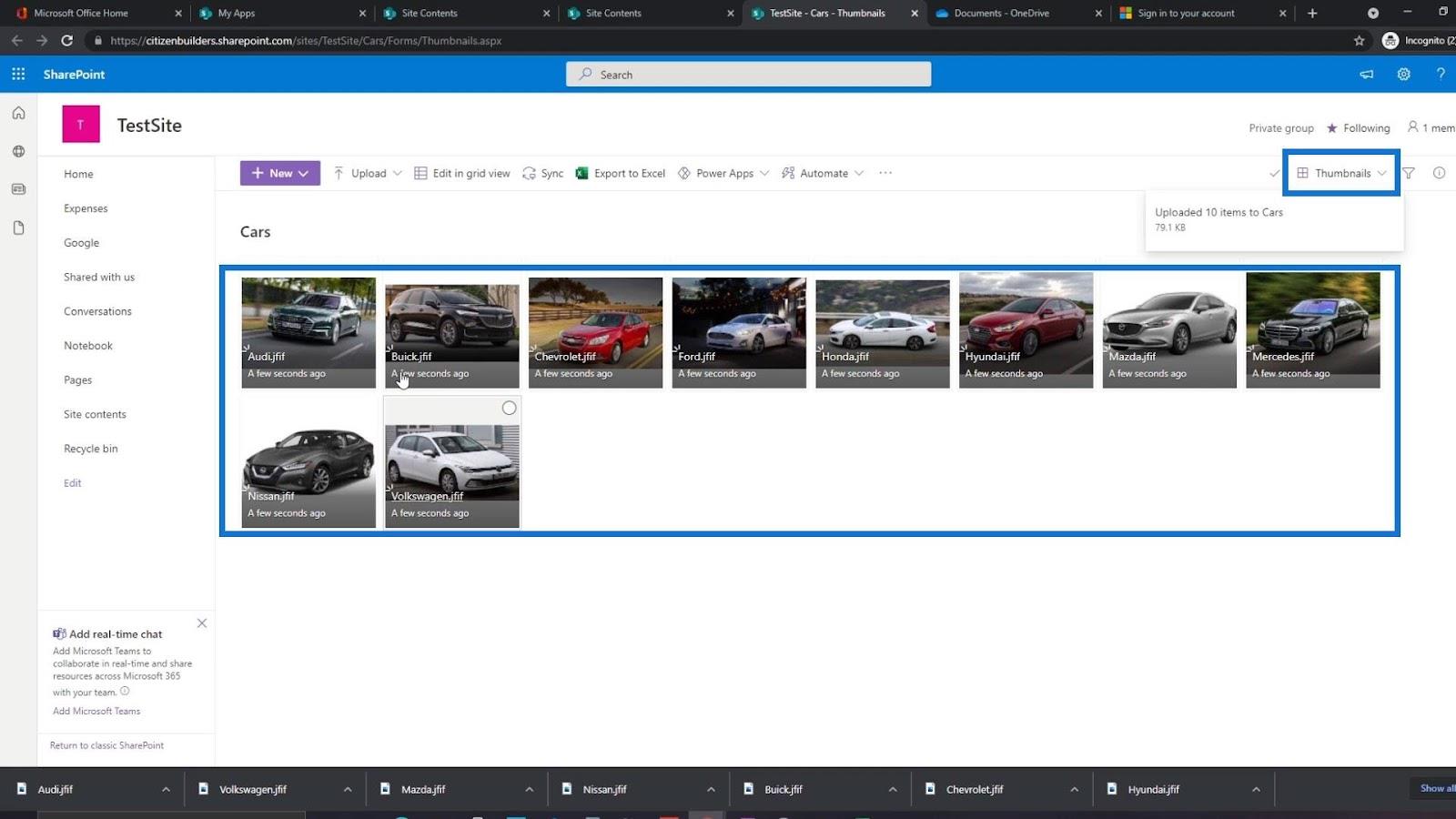
A fotókra kattintva nagyobbra is tehetjük, ha akarjuk. Ezenkívül a tetején lehetőségeket kínál a megosztásra, a hivatkozás másolására, letöltésére, törlésére stb. A többi fotó megtekintéséhez a jobb alsó sarokban található Tovább gombra kattintva, a képnézegető bezárásához pedig az X gombra kattintva navigálhatunk rajtuk .
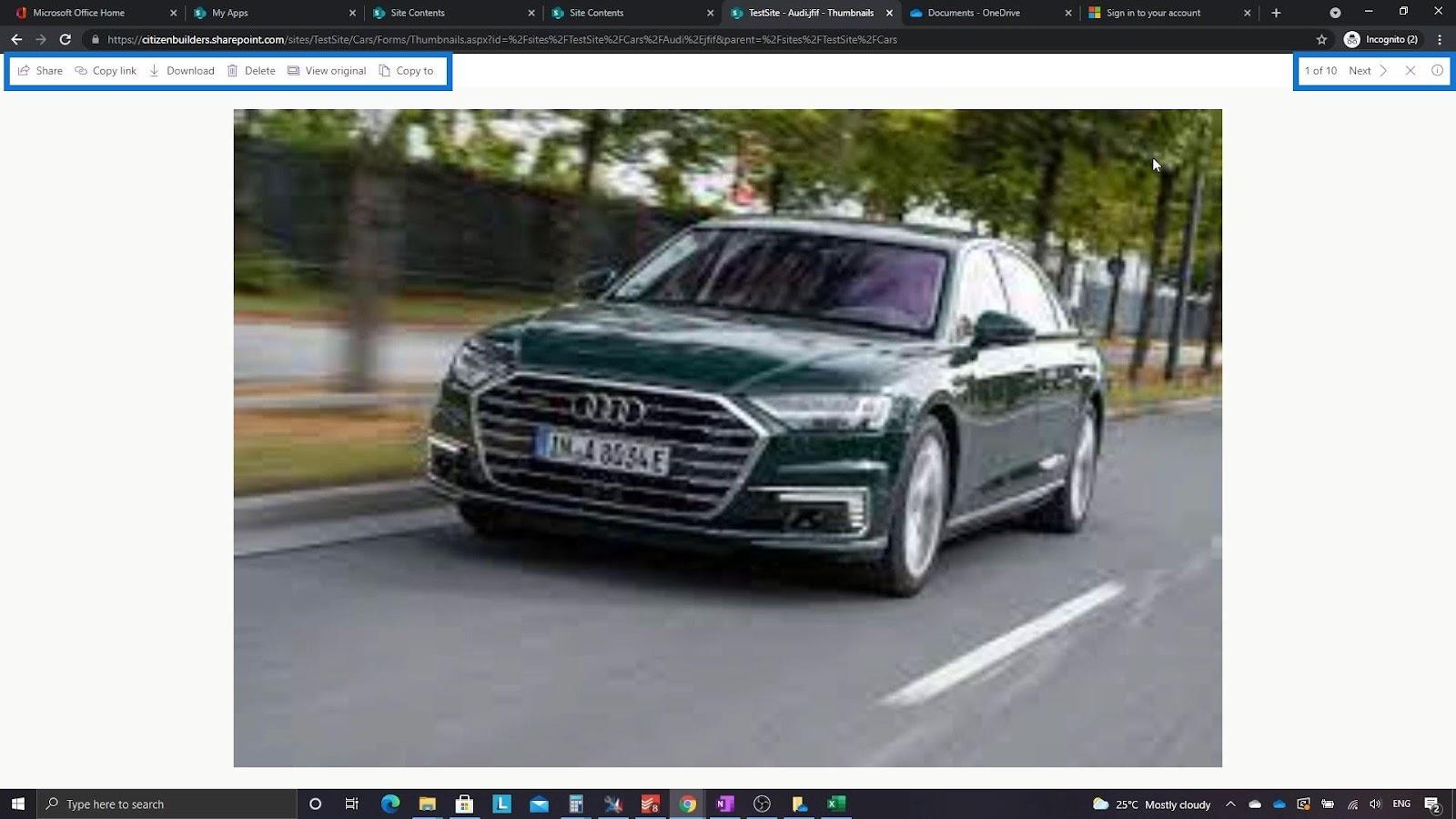
Ha meg akarjuk tekinteni ezeknek a képeknek a metaadatait, akkor a nézetet Thumbnails- ről List- re módosíthatjuk .
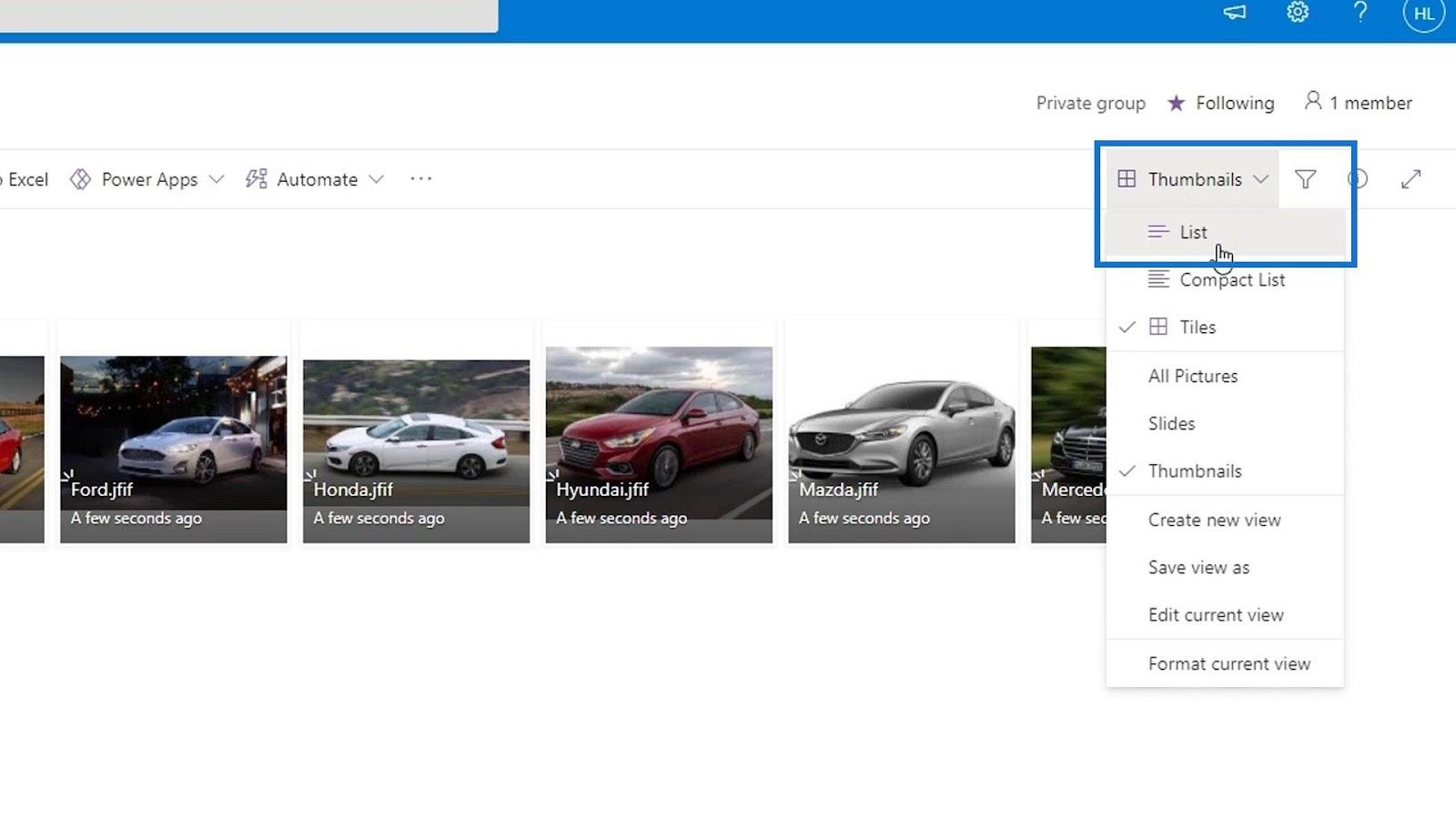
Most látni fogjuk képeink metaadatait. Amint látjuk, itt vannak az alapértelmezett metaadat-oszlopok, a Képméret és a Fájlméret , amelyek hasznosak fotók vagy képek megtekintéséhez. Ez egy másik különbség a képtár és a dokumentumtár között. A dokumentumtár alapértelmezés szerint nem tartalmazza ezt a két metaadatoszlopot.
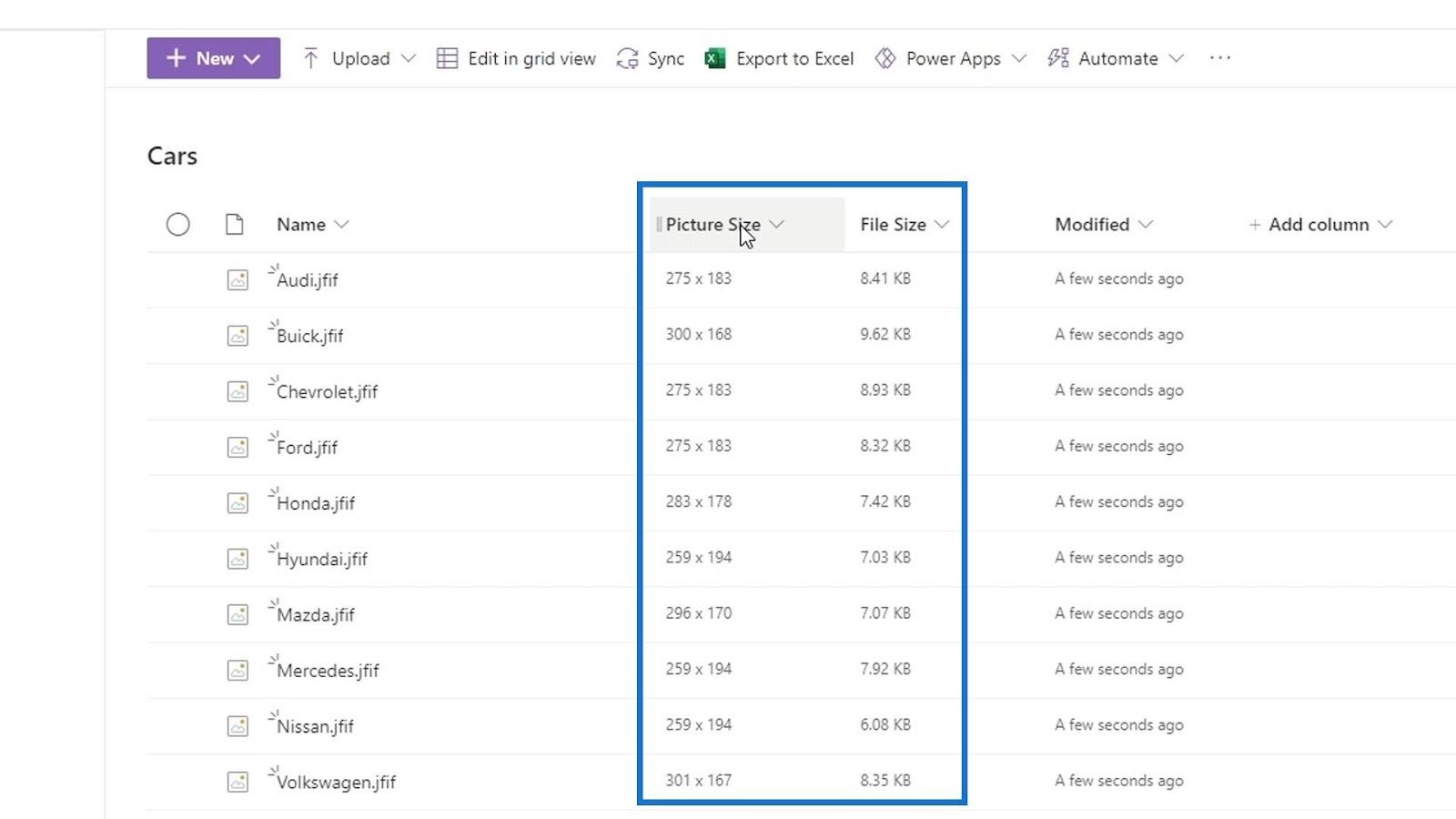
A képtár hozzáadása a menühöz
A képtár hozzáadásához kattintson a Szerkesztés lehetőségre.
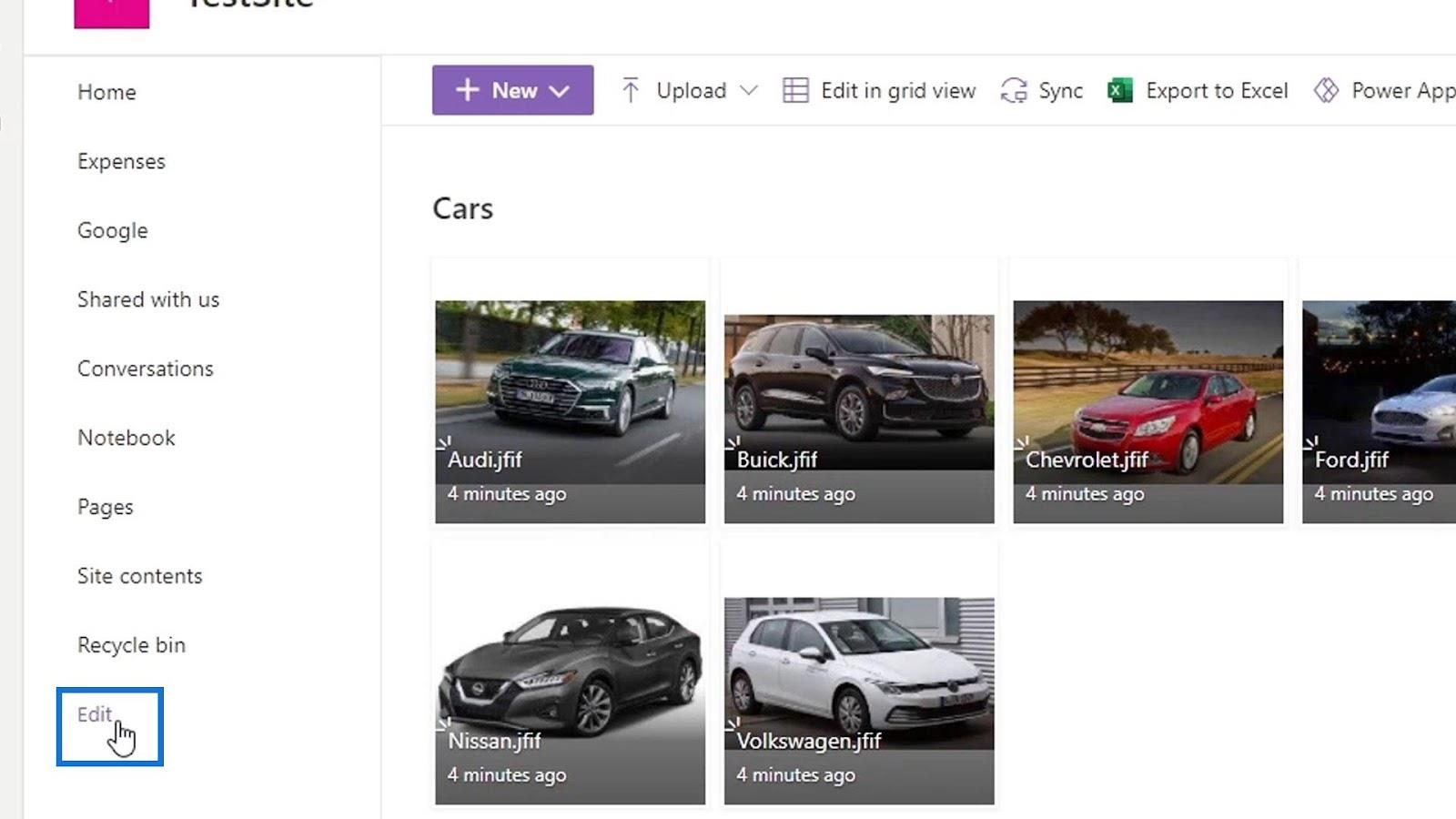
Ezután vigye az egérmutatót a menülistánkra, és kattintson a + gombra.
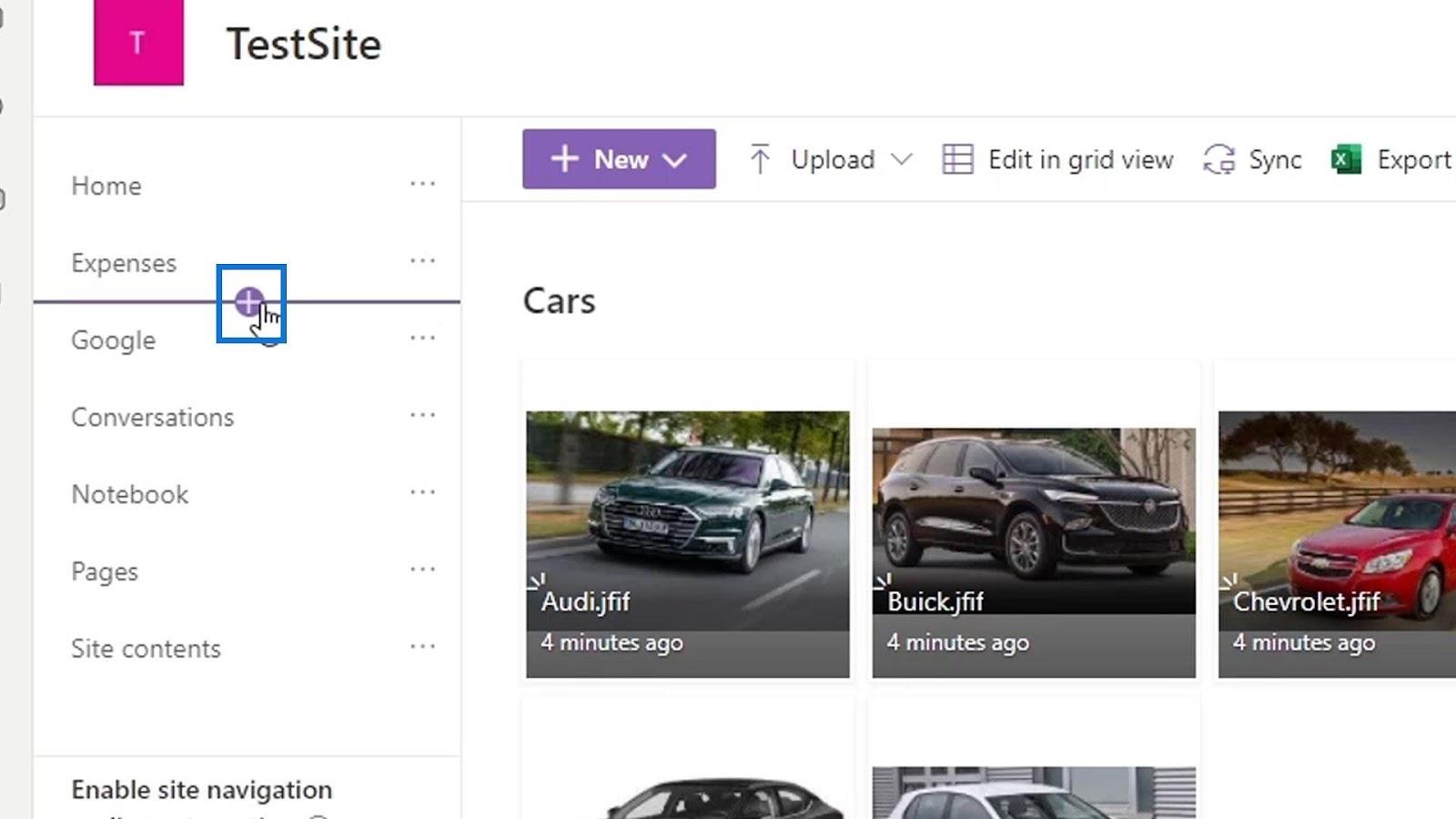
Adja hozzá a linket képtárunkhoz, állítsa be a nevet Autók értékre , majd kattintson az OK gombra.
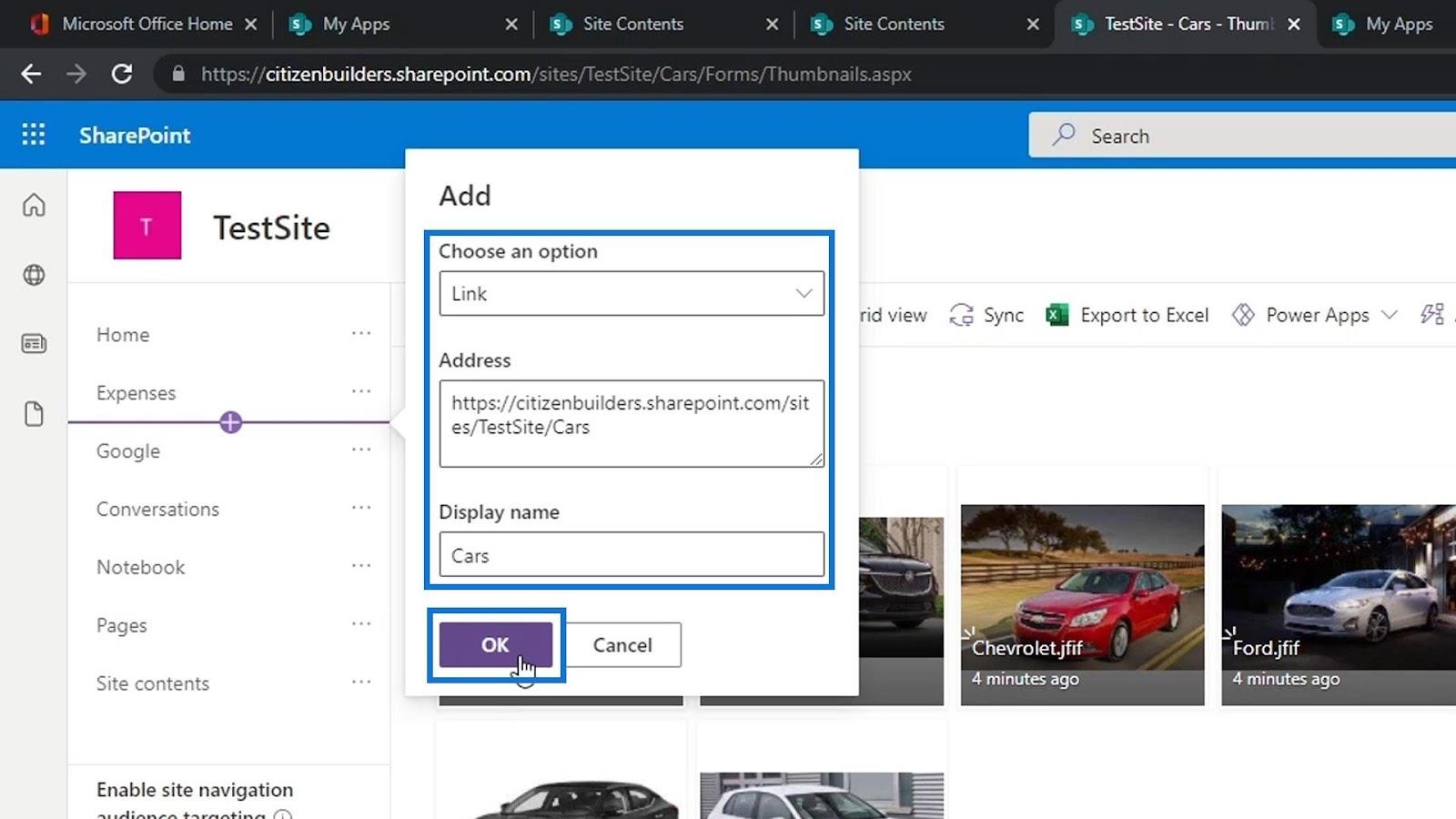
Végül kattintson a Mentés gombra.
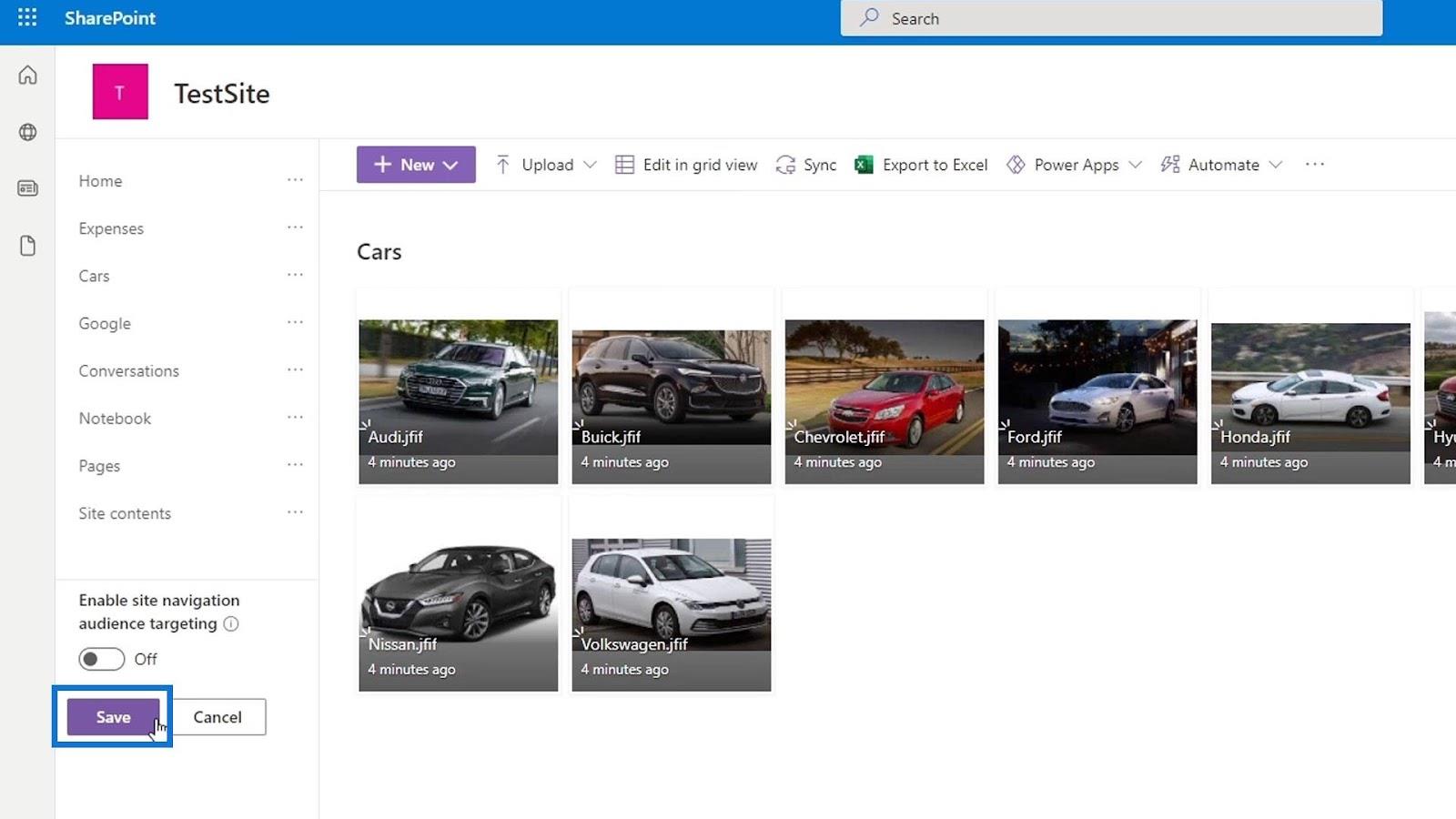
Most már az étlapunkon van a képtárunk, amelyet Autók néven neveztünk el .
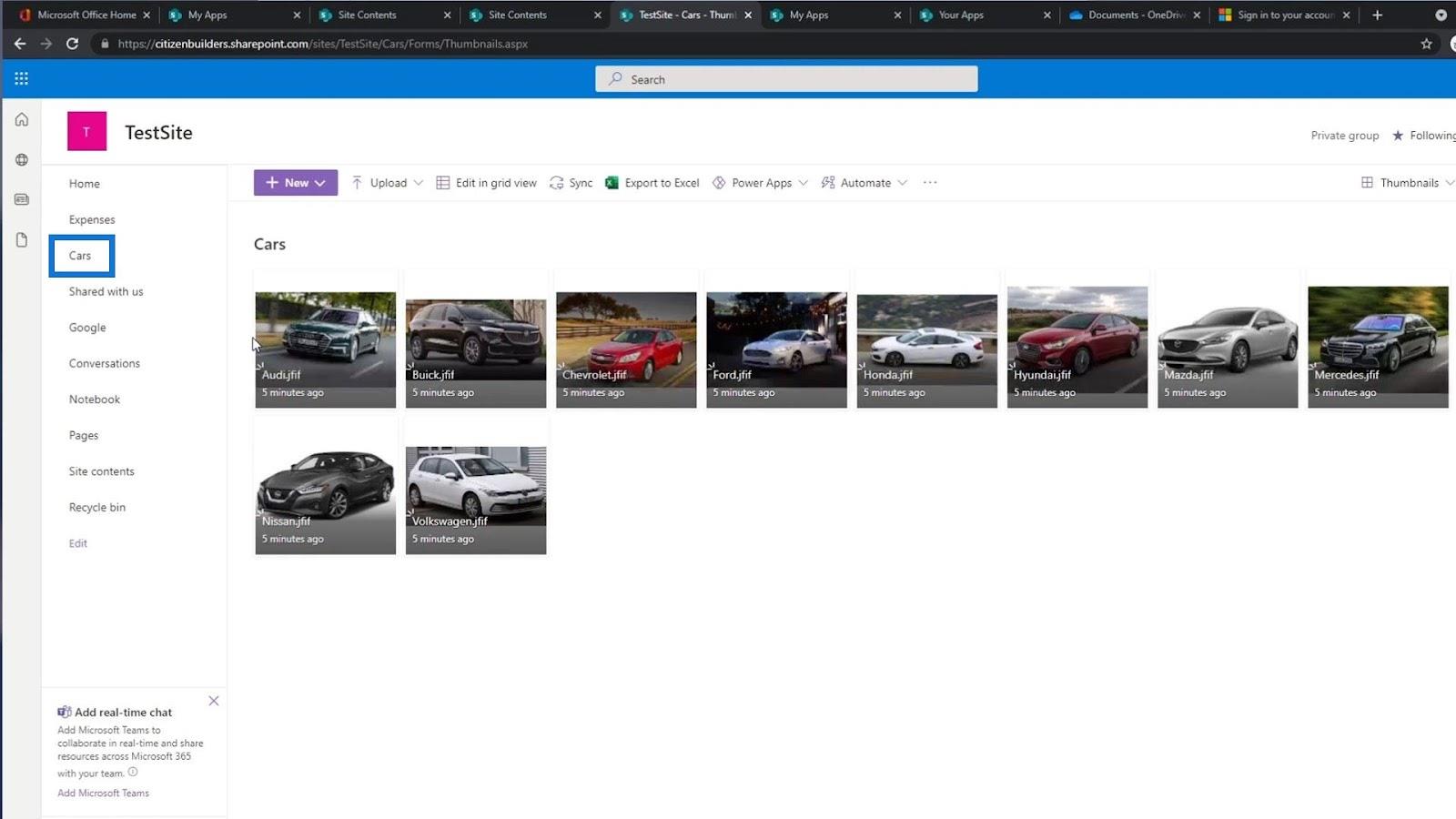
Következtetés
Összefoglalva, a képtár alapértelmezett dolgai a fényképekhez kapcsolódnak, és ez a könyvtár képekre vagy képekre van optimalizálva. Ezért más típusú fájlok hozzáadása nem erre a könyvtárra vonatkozik.
Mivel a SharePoint tudja, hogy ez a képekhez kapcsolódik, ezeket a képeket a képmegjelenítésnek nevezett módon tölti be. Ez sokkal gyorsabbá teszi a dolgokat a felhasználó számára, és jobb felhasználói élményt biztosít, mintha ez egy dokumentumtár lenne. Remélhetőleg ez hasznos volt a SharePoint tanulási útjában.
Minden jót,
Henrik