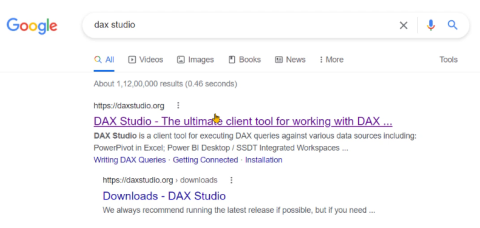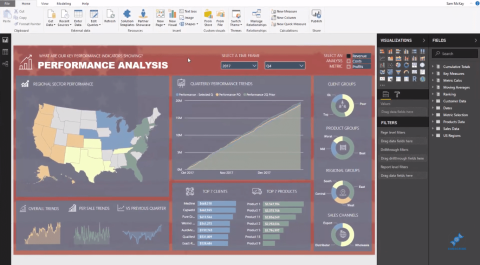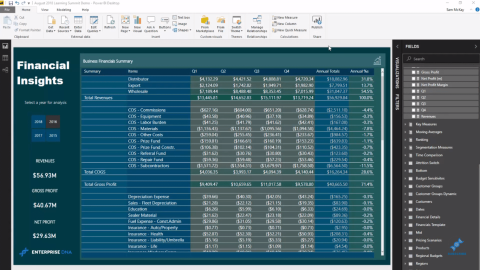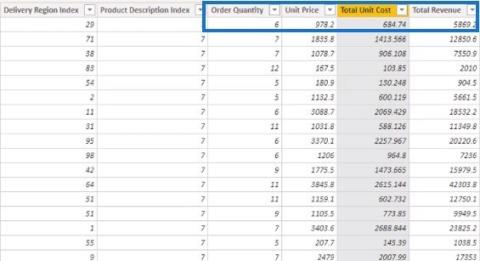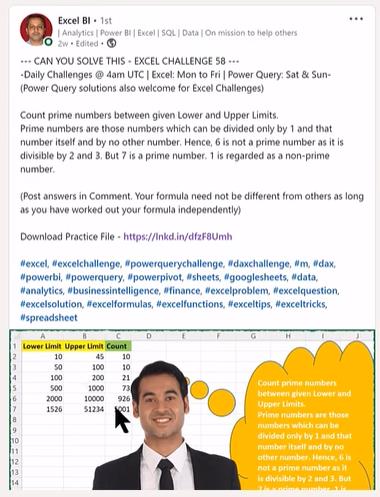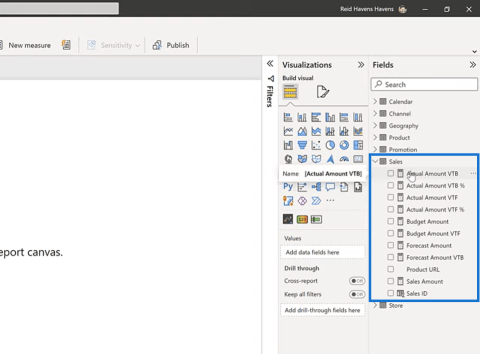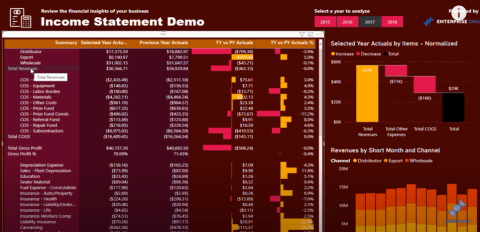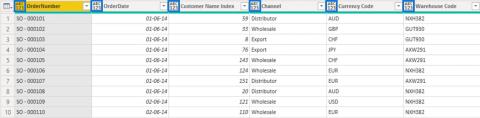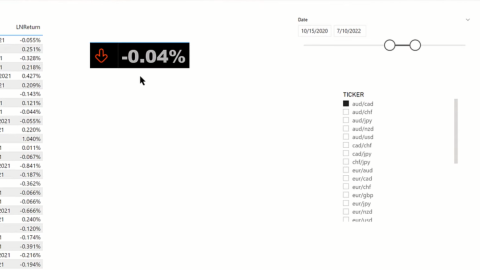Arány- és gyakorisági táblázatok Excelben
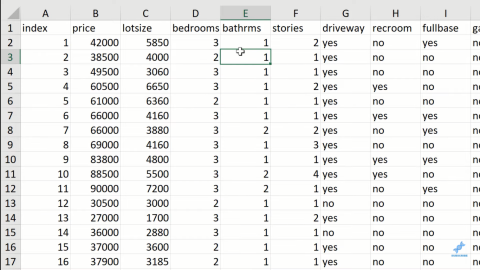
Az Excel gyakorisági táblázataiban, valamint az aránytáblázatokban készültek. Nos, nézze meg, mik ezek, és mikor kell használni őket.
Miközben a Microsoft Excel-táblázatokon dolgozik, gyakori, hogy különféle képleteket használnak a számításokhoz. Rendkívül hasznos lehet, ha tudja, hogyan kell megjeleníteni és elérni ezeket a képleteket.
Több mint tíz módja van a képletek megjelenítésének az Excelben. Egyes módszerek egyetlen cellán működnek, más módszerek pedig minden képletet megjelenítenek egy munkalapon.
Ebben a cikkben minden módszerre példákat mutatunk be, amelyek segítenek megérteni, melyiket válasszuk azonnali igényeinek megfelelően. Vegyük sorra az egyes módszereket.
Gyerünk!
Tartalomjegyzék
1. Az Excel a képleteket jeleníti meg gépelés közben
Az Excelben úgy hozhat létre képletet, hogy egy egyenlőségjelet (=) ír be egy cellába, amelyet egy függvény vagy függvények, cellahivatkozások és operátorok kombinációja követ.
Gépelés közben az Excel mindaddig megjeleníti a képletet, amíg meg nem nyomja az Enter vagy a Tab billentyűt. A kijelző azonban csak a képletnek azt a részét mutatja, amelyik elfér a cellában.
Például az alábbi képen egy cella látható a következő képlettel: „=A1+B1+A2+B2+A3+B3+A4+C4”.
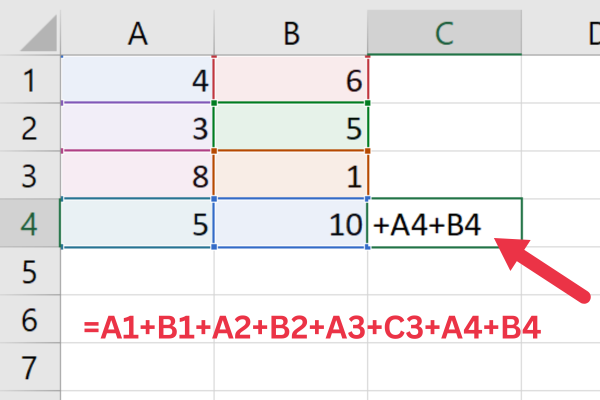
Figyelje meg, hogy a képletnek csak az utolsó része látható a cellán belül. A cikk következő módszerei a fájlok teljes megjelenítésének módjait mutatják be.
2. A Formula Bar használata
A Képletsor egyetlen cellában mutatja a teljes képletet. Ez hasznos eszközzé teszi a képletek cellánkénti ellenőrzéséhez és szerkesztéséhez.
Használatához egyszerűen kattintson a megtekinteni kívánt képletet tartalmazó cellára. A képlet megjelenik a Képletsávban, amely közvetlenül az Excel-táblázat felett található.
Módosíthatja a képletet a Képletsorban, és az Enter vagy a Return billentyű lenyomásával frissítheti a cellában.
3. Kapcsolja be a „Képletek megjelenítése” opciót a Képletek lapon
Alapértelmezés szerint a képlet eredményei egy cellában jelennek meg. Ezt a viselkedést a következő lépésekkel módosíthatja egy munkalapon:
Lépjen a Képletek lapra.
Kattintson a „Képletek megjelenítése” parancsra a Képlet-auditálás csoportban.
Ez biztosítja, hogy a munkalap minden cellája a képletet jelenítse meg az eredmény helyett. Az alapértelmezett viselkedéshez úgy térhet vissza, hogy ismét rákattint a gombra a képlet lapon.
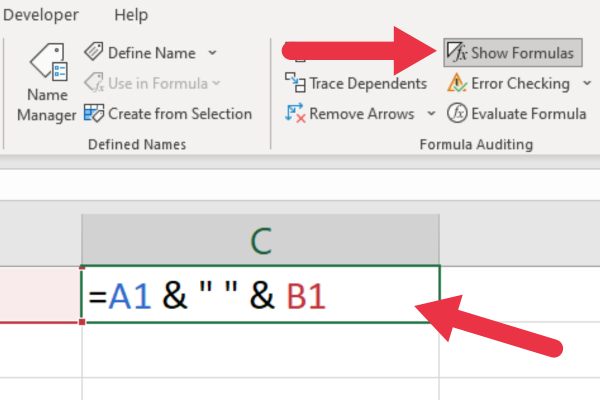
Ennek az opciónak az engedélyezése azt is lehetővé teszi, hogy képleteket nyomtasson az egyes számított értékek helyett. Ezután megteheti, és a kimenetben a képletek az adott tartományon belül lesznek.
4. Képletek megjelenítése billentyűparancsokkal
Az Excel billentyűparancsokat biztosít az Excel munkalapon található összes képlet megjelenítéséhez. A billentyűparancs attól függ, hogy Mac vagy Windows eszközt használ.
Windows felhasználók
A képletek megjelenítéséhez vagy elrejtéséhez nyomja le a Ctrl + tilde (~) vagy a Ctrl + ékezetes sír (`) billentyűkombinációt.
A hullámos vagy mély ékezetes billentyű a legtöbb billentyűzet bal felső sarkában jelenik meg. Az Esc billentyű alatt és a számbillentyűktől balra található.
Mac felhasználók
Nyomja meg a Cmd + ` billentyűket a képletek elrejtéséhez vagy megjelenítéséhez az Excelben.
5. A FORMULATEXT függvény használata
A FORMULATEXT funkció lehetővé teszi a képletek megtekintését a szomszédos cellákban vagy egy külön oszlopban, miközben megőrzi az Excel munkalap elrendezését.
Kovesd ezeket a lepeseket:
Jelöljön ki egy üres cellát, ahol meg szeretné jeleníteni a képletet.
Írja be a „=KÉPLETSZÖVEG(hivatkozás)” értéket a kiválasztott cellába, ahol a „referencia” a megjeleníteni kívánt képletet tartalmazó cella.
Nyomja meg az Enter vagy a Return billentyűt, és a hivatkozott képlet szövegként jelenik meg a kiválasztott cellában.
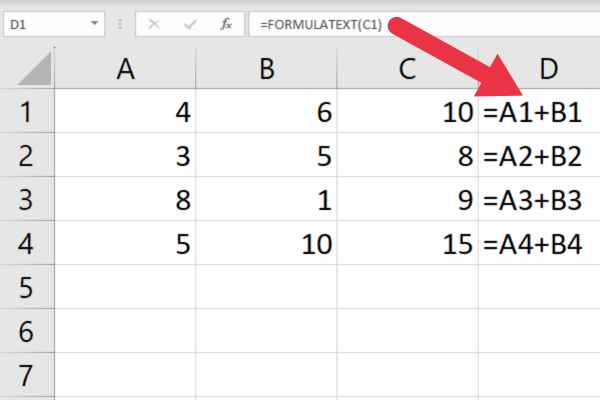
Ez a funkció akkor hasznos, ha a képleteket a számított értékektől eltérő cellában kell megjeleníteni, vagy ha Excel oktatóanyagokat hoz létre más felhasználók számára.
Ha például bemutatja, hogyan számolhat meg különböző értékeket az Excelben, akkor megjelenítheti a képletet és az eredményeket is.
6. Cellák formázása szövegként
Amikor szövegként formáz egy cellát, és beír egy képletet, az Excel karakterláncként kezeli a beírt adatokat. Kovesd ezeket a lepeseket:
Lépjen a Kezdőlap fülre.
Válasszon ki egy cellát vagy cellatartományt.
Bontsa ki a Szám csoport legördülő menüjét.
Válassza ki a szöveg opciót.
Amikor képletet ír be a cellába, az Excel a képletet jeleníti meg a számított eredmény helyett.
7. Egyetlen képlet megjelenítése szövegként
Ha egy képletet szöveges karakterláncként szeretne megjeleníteni, akkor az egyenlőségjel elé írhat egy aposztrófot. Ez megakadályozza, hogy az Excel függvényként vagy számításként értelmezze a képletet.
Például az =A1+B1 beírása helyett írja be: '=A1+B1 . (Igen, add hozzá a ' jelet a = elé)
Ezzel a cella szövegként jeleníti meg a képletet, miközben továbbra is megtekintheti azt a képletsorban. Az aposztróf csak akkor jelenik meg a cellában, ha szerkesztési módban van.
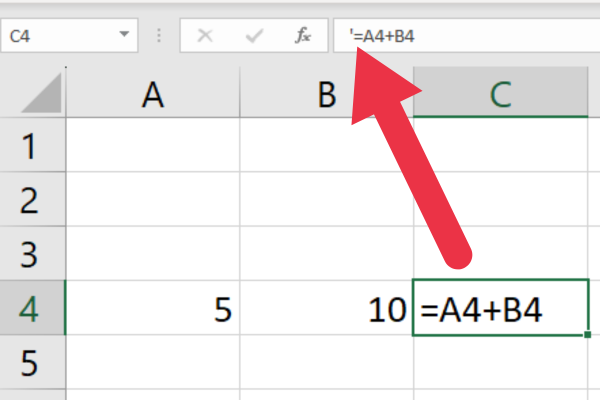
Manuálisan is hozzáadhat szóköz karaktert aposztróf helyett. A behúzás (extra szóköz) azonban látható lesz a cellában. Az aposztróf előnye, hogy láthatatlan.
8. A Keresés és csere funkció használata az összes képlet szövegként való megjelenítéséhez
Az Excel keresés és csere funkciója segítségével az összes képletet szövegként jelenítheti meg. Kovesd ezeket a lepeseket:
Lépjen a Kezdőlap fülre.
Válassza ki a módosítani kívánt képletekkel rendelkező cellák tartományát.
Bontsa ki a „Keresés és kiválasztás” legördülő listát, és válassza a „Csere” lehetőséget.
Írja be az egyenlőségjelet (=) a „Find what” beviteli mezőbe.
Írjon be egy aposztrófot, majd az egyenlőségjelet ('=).
Válassza a „Képletek” opciót a „Look in” legördülő menüből.
Kattintson az „Összes cseréje” gombra a változtatások alkalmazásához a kijelölt cellákban.
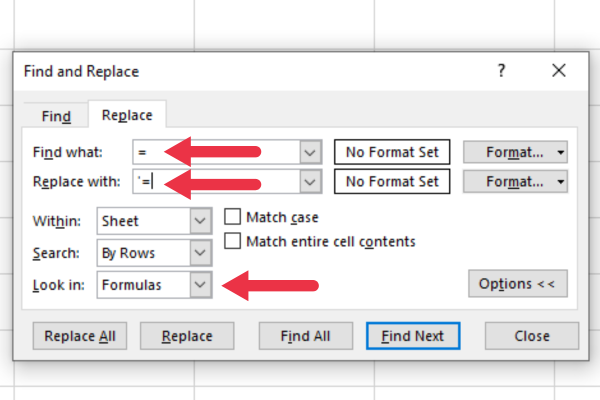
A Keresés és csere párbeszédpanel megnyitásához billentyűparancsot is használhat a Ctrl + H billentyűkombináció megnyomásával és a Csere lapra váltással.
9. A munkalap fájlbeállításainak testreszabása
Testreszabhatja az Excel fájlbeállításait a képletek megjelenítési módjának módosításához. Kovesd ezeket a lepeseket:
Kattintson a „Fájl” fülre (vagy az Excel 2007- ben az Office gombra ).
Válassza az „Opciók” lehetőséget a menüből.
Az „Excel-beállítások” párbeszédpanelen válassza a „Speciális” lehetőséget a bal oldali ablaktáblában.
Görgessen le a „Munkalap megjelenítési beállításai” részhez.
Jelölje be vagy törölje a jelet a „Képletek megjelenítése a cellákban a kiszámított eredmények helyett” opciót, ahogyan kívánja.
Kattintson az „OK” gombra a módosítások mentéséhez.
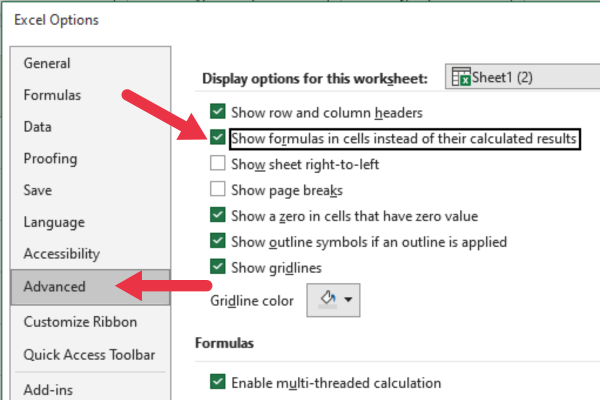
Ez biztosítja, hogy az összes képlet megjelenjen az aktív táblázatban.
10. Használja az Evaluate Formula Toolt
A Képlet kiértékelése eszköz lépésről lépésre kiértékeli a kiválasztott képletet, megkönnyítve ezzel a problémák azonosítását. Az eszköz elindításához kövesse az alábbi lépéseket:
Lépjen a Képletek lapra.
Kattintson a „Képlet értékelése” elemre a Képlet-auditálás csoportban.
A felugró eszköz a képletet mutatja a cellában. Az Értékelés gombbal lépkedhet a képlet egyes függvényei között.
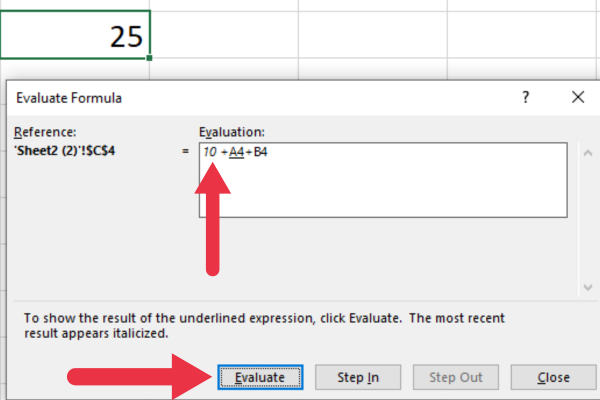
Ez az eszköz az olyan funkciókkal együtt, mint például a precedensek felkutatása, hasznos lesz a kivizsgálás során.
11. Rejtett képletek megjelenítése védett munkalapokon
Ha nem tudja használni a fenti módszereket a képletek megjelenítésére, akkor azok egy védett munkalapon (vagy munkafüzetben) vagy egy .
Előfordulhat, hogy meg szeretné védeni munkalapját más felhasználókkal való megosztáskor is, de szeretné lehetővé tenni kollégái számára, hogy lássák a képleteket.
A rejtett képletek megtekintéséhez, amikor a munkalap védett, kövesse az alábbi lépéseket:
Lépjen az Áttekintés lapra.
Kattintson a „Lap védelmének megszüntetése” elemre.
Válassza ki a kiválasztott cellatartományt képletekkel.
Kattintson a jobb gombbal, és válassza a „cellák formázása” lehetőséget a legördülő menüből.
Lépjen a felugró ablak Védelem lapjára, és törölje a jelet a Rejtett négyzetből.
Végső gondolatok
Tizenegy módszert tanult meg a képletek megjelenítésére a nyelven.
Egyes módszerek, például a védett munkalapokon belül, csak meghatározott forgatókönyvek esetén szükségesek. Más módszerek is alkalmazhatók a legtöbb követelményre.
Próbáljon ki többféle módszert, és hamarosan lesz egy kedvenc módszere, amely segít hatékonyabban dolgozni a képletekkel és függvényekkel.
Szóval megvan! A bemutatás egy trükk, amellyel rengeteg időt és fáradságot takaríthat meg. Néhány egyszerű billentyűleütéssel válthat a képletek és a számítások eredményei között.
Akár tapasztalt Excel-profi, akár csak most kezdi, ez egy olyan készség, amelyet érdemes hozzáadnia eszköztárához. Tehát, amikor legközelebb egy táblázaton dolgozik, próbálja ki, és meglátja, mennyivel könnyebbé teheti az életét!
Az Excel gyakorisági táblázataiban, valamint az aránytáblázatokban készültek. Nos, nézze meg, mik ezek, és mikor kell használni őket.
Ismerje meg, hogyan töltheti le és telepítheti a DAX Studio és a Tabular Editor 3 alkalmazást, és hogyan konfigurálhatja őket a LuckyTemplates és az Excel programban való használatra.
Ez a blog tartalmazza a Shape Map vizualizációt a LuckyTemplates térbeli elemzéséhez. Megmutatom, hogyan használhatja hatékonyan ezt a vizualizációt annak funkcióival és elemeivel.
Ebben az oktatóanyagban egy egyedülálló ötletet mutatok be a pénzügyi jelentésekkel kapcsolatban, amely az eredmények hozzárendelését jelenti a LuckyTemplates-en belüli táblázatsablonok előre meghatározásához.
Hozzon létre DAX-mértékeket a LuckyTemplates alkalmazásban meglévő mértékek vagy képletek használatával. Ezt nevezem mértékelágazási technikának.
Ebben a blogban fedezze fel a LuckyTemplates adatkészletet, a leghatékonyabb függvényhívást, amely M- és DAX-függvények ezreit juttatja a keze ügyébe.
A mai oktatóanyagban megosztok néhány adatmodellezési technikát a DAX-mérések jobb rendszerezéséhez a hatékonyabb munkafolyamat érdekében.
A LuckyTemplates egy nagyszerű eszköz a pénzügyi jelentésekhez. Itt található egy oktatóanyag, amely bemutatja, hogyan hozhat létre személyre szabott táblázatokat a LuckyTemplates pénzügyi irányítópultjához.
Ez az oktatóanyag megvitatja a Power Query nyelvi folyamatot, és azt, hogyan segíthet zökkenőmentes és hatékony adatjelentések létrehozásában.
Az egyik kedvenc technikámról fogok beszélni a LuckyTemplates egyéni ikonok körül, amely dinamikusan használja az egyéni ikonokat a LuckyTemplates vizualizációkban.