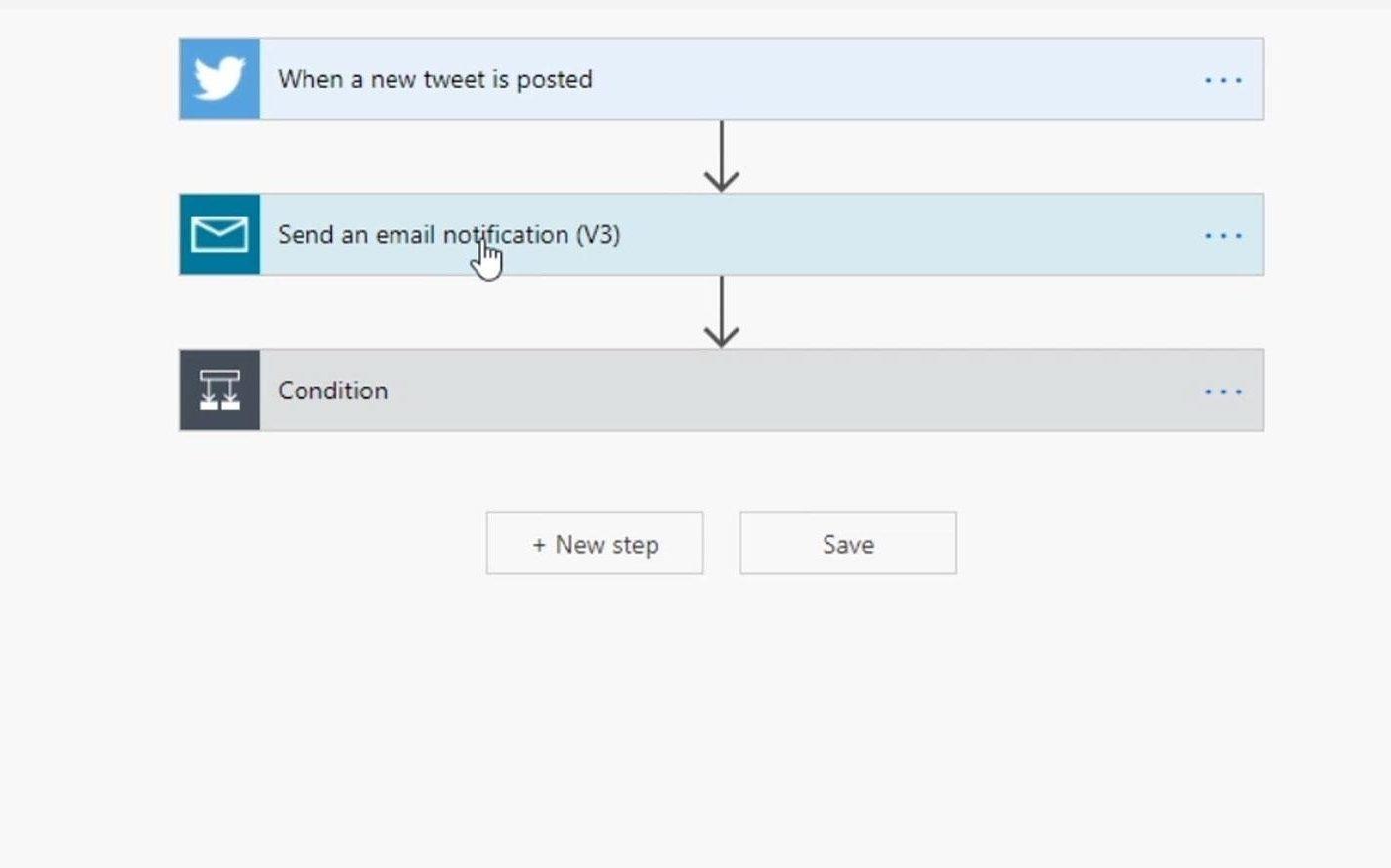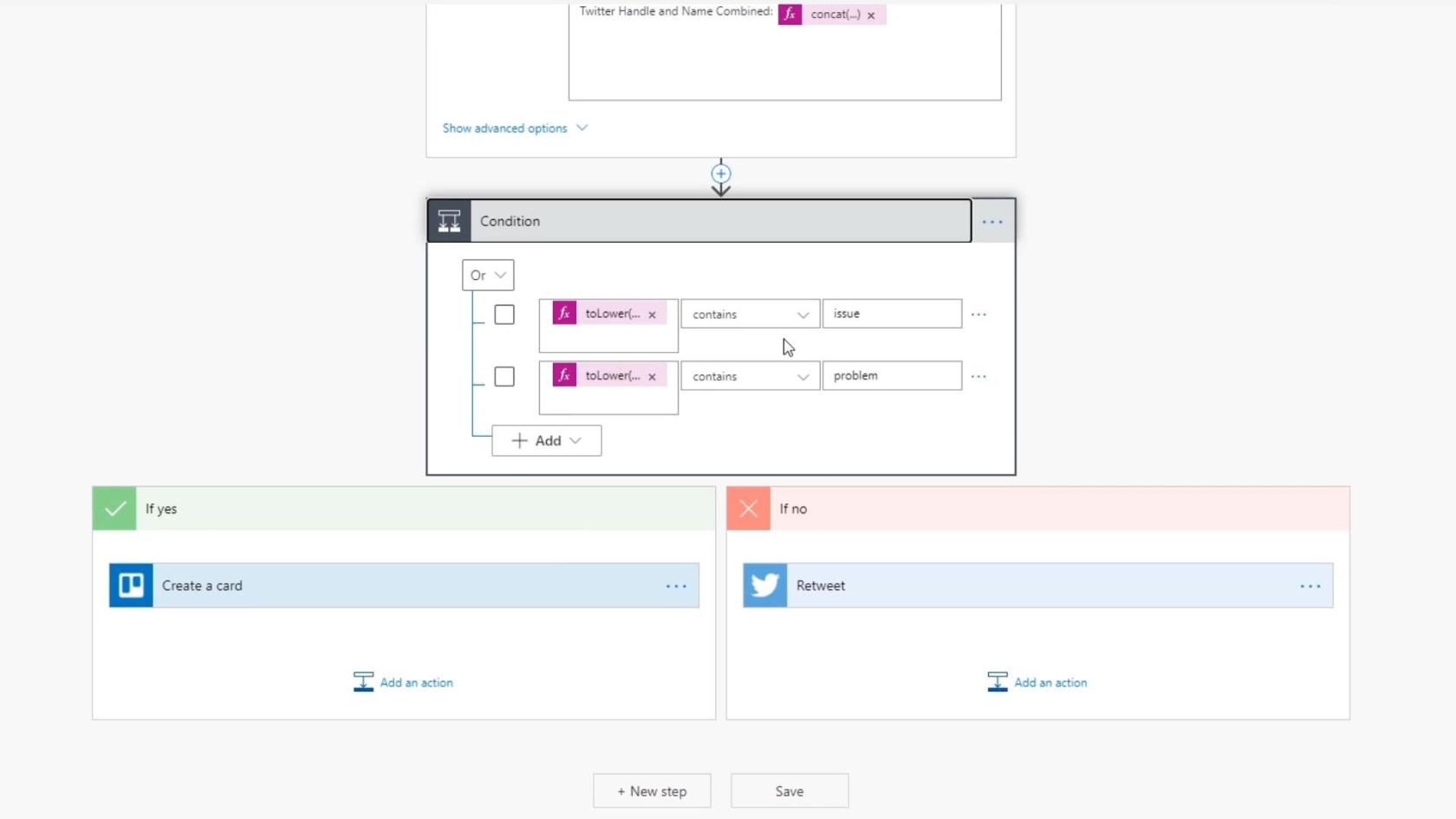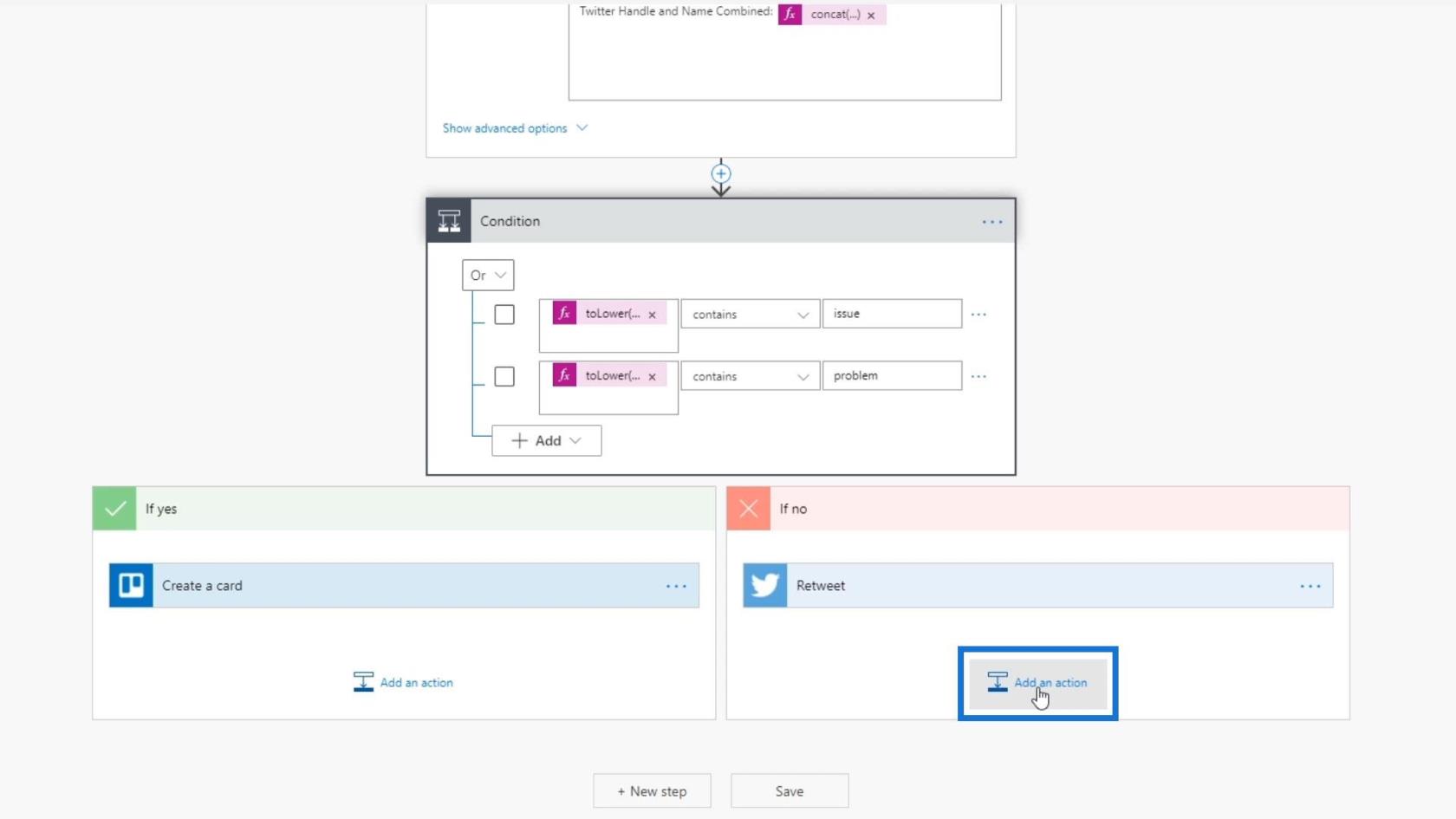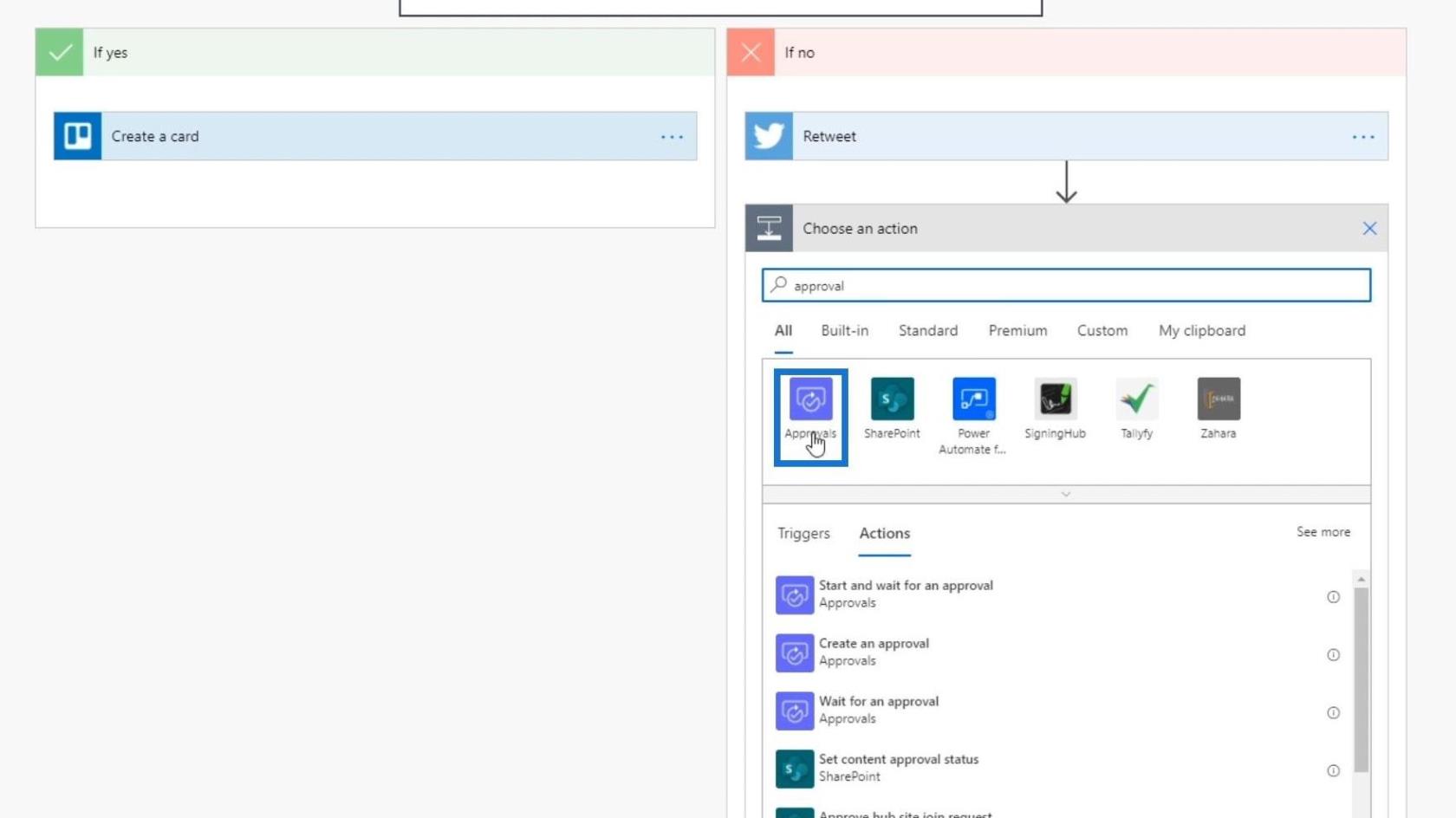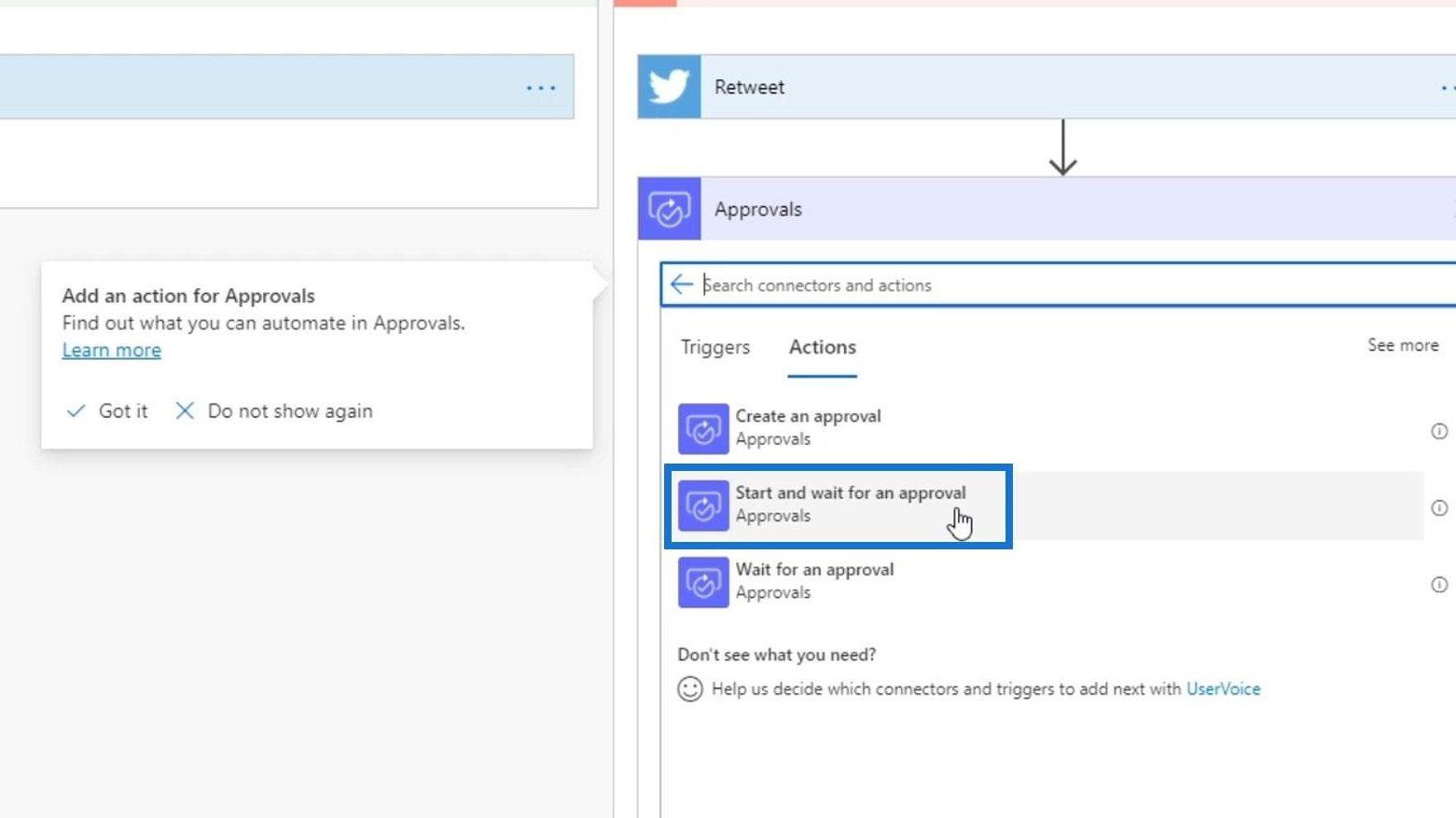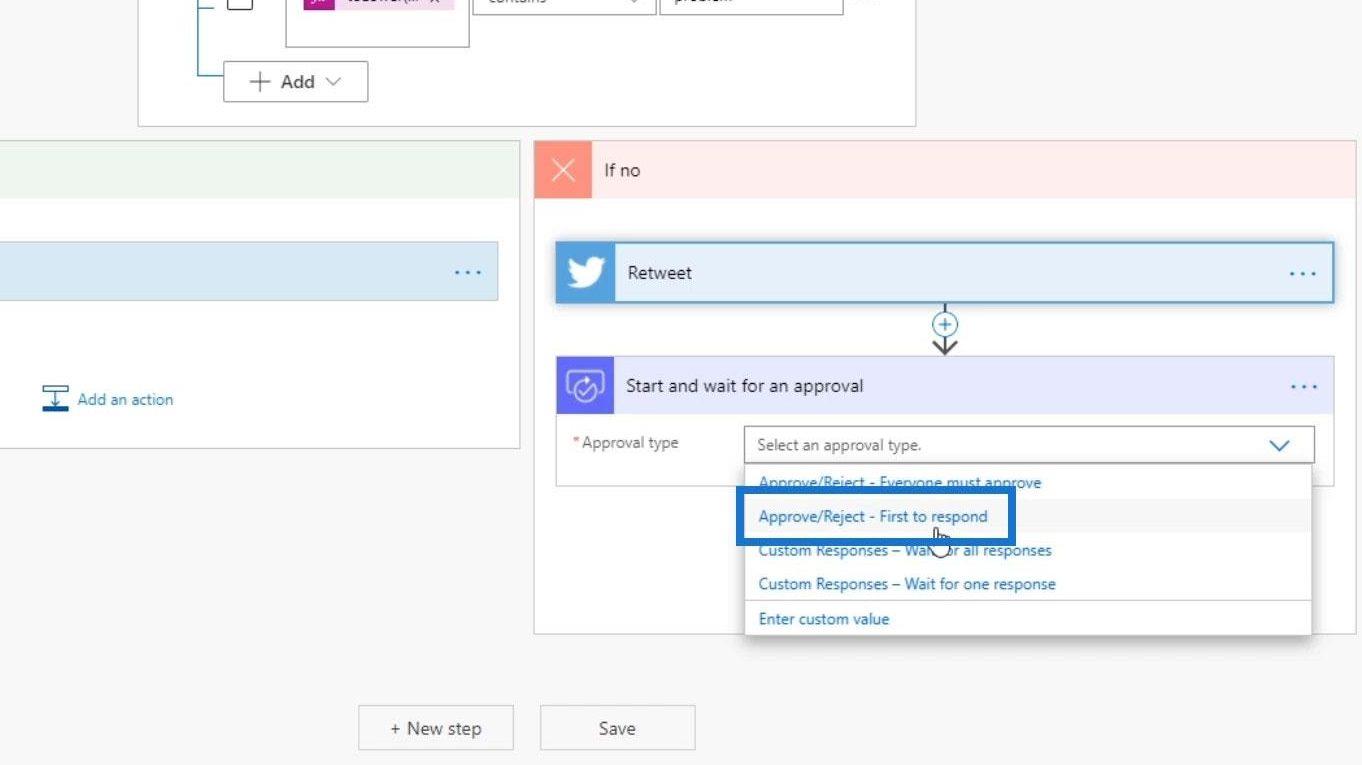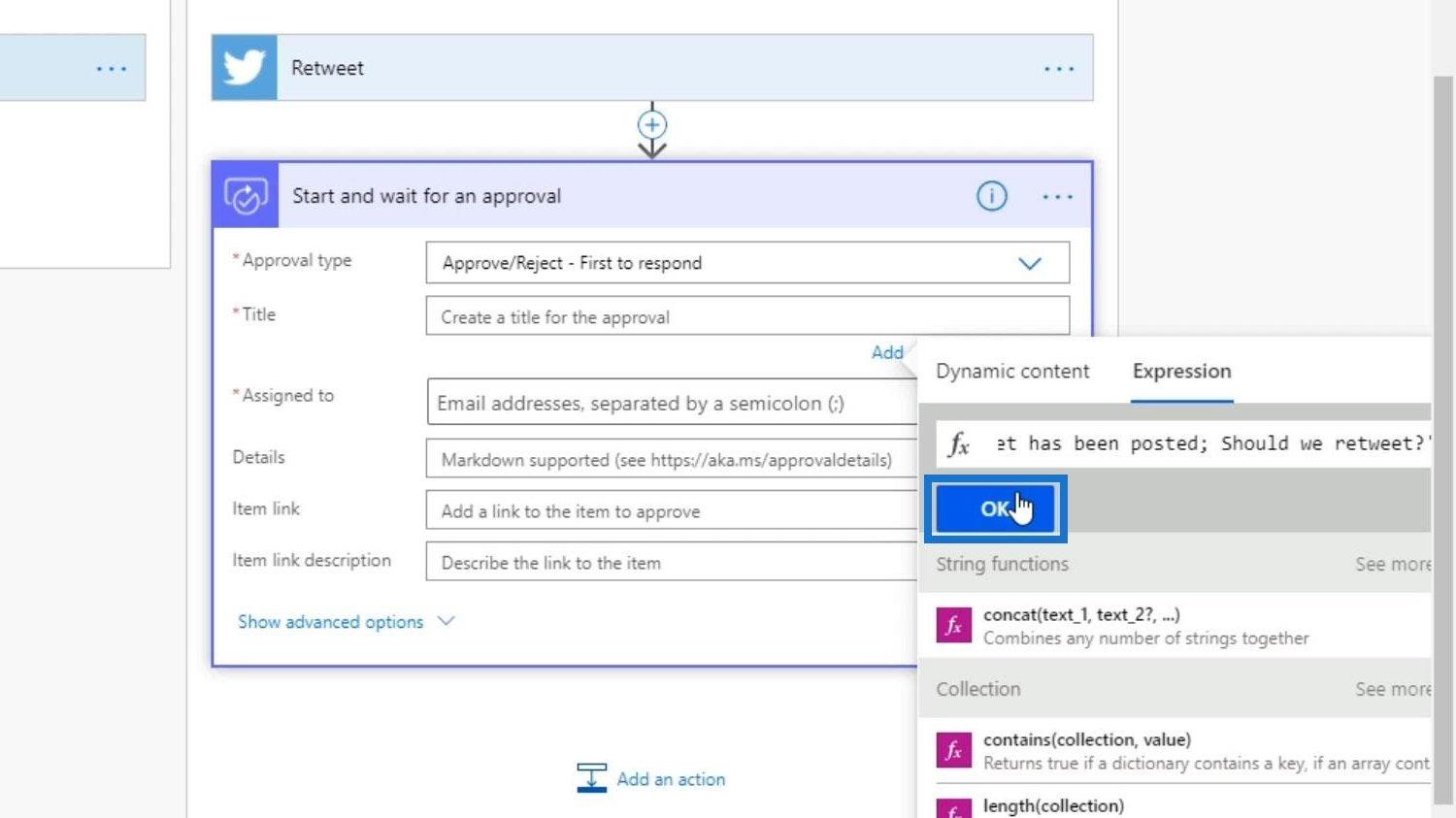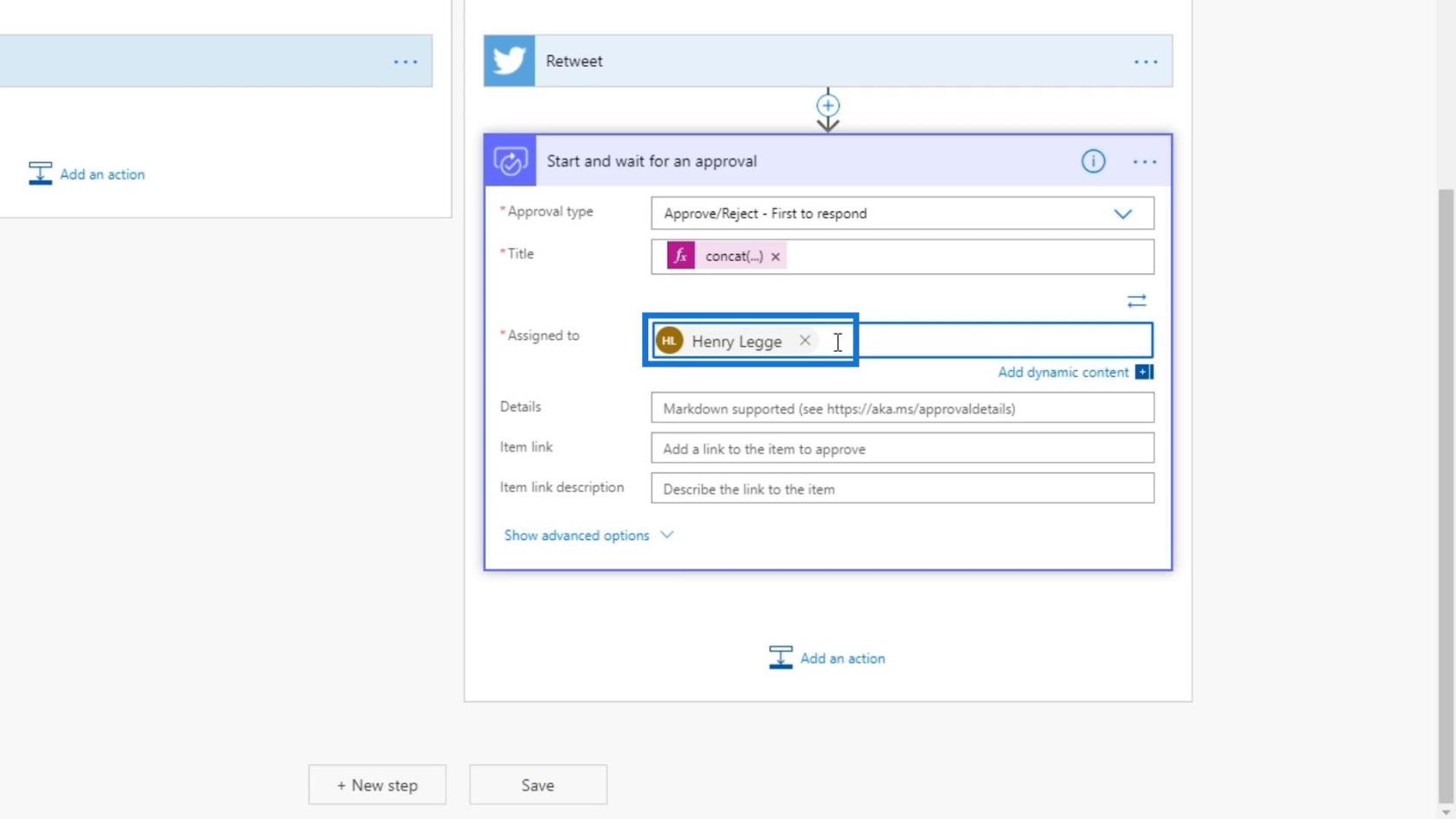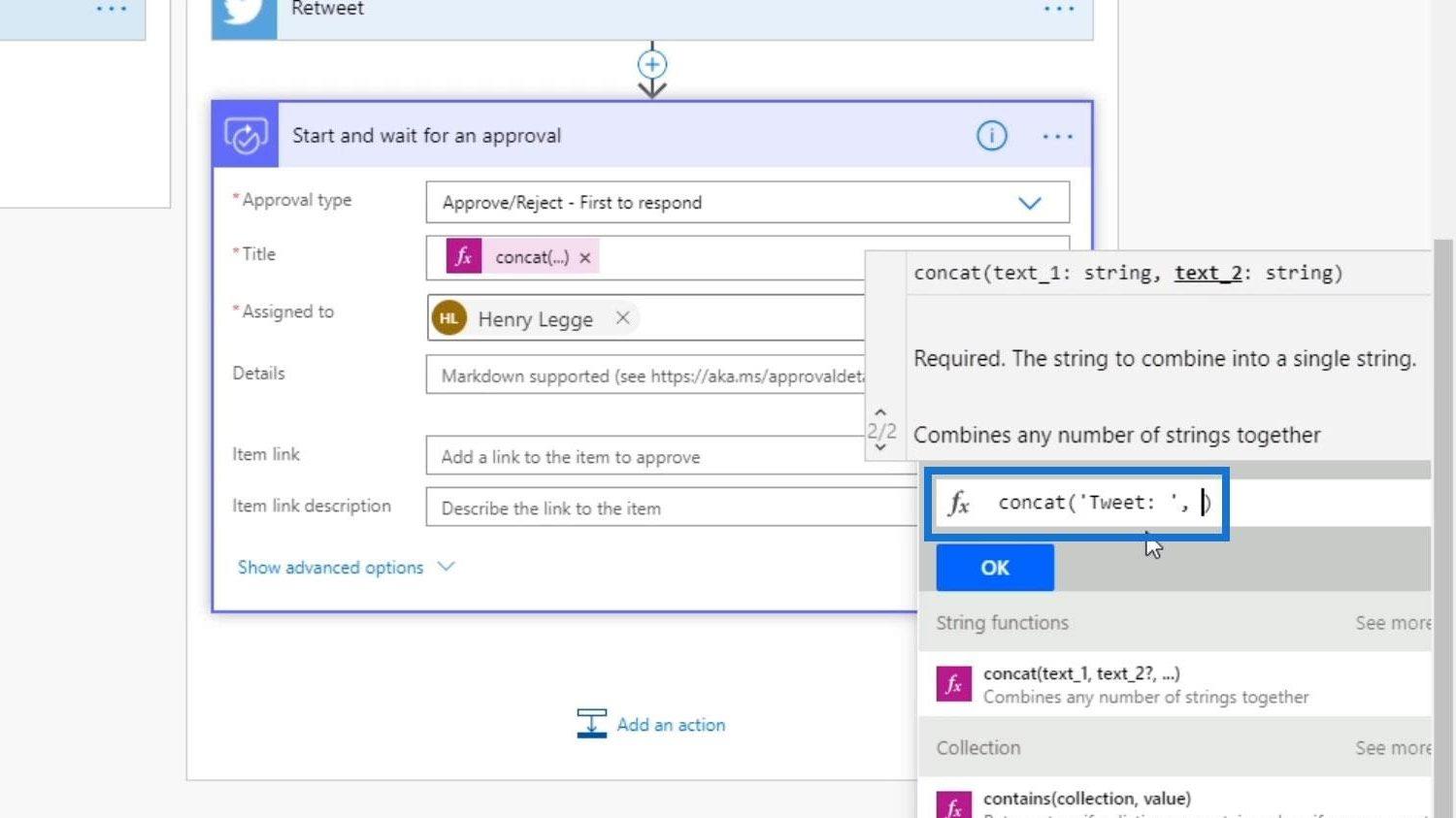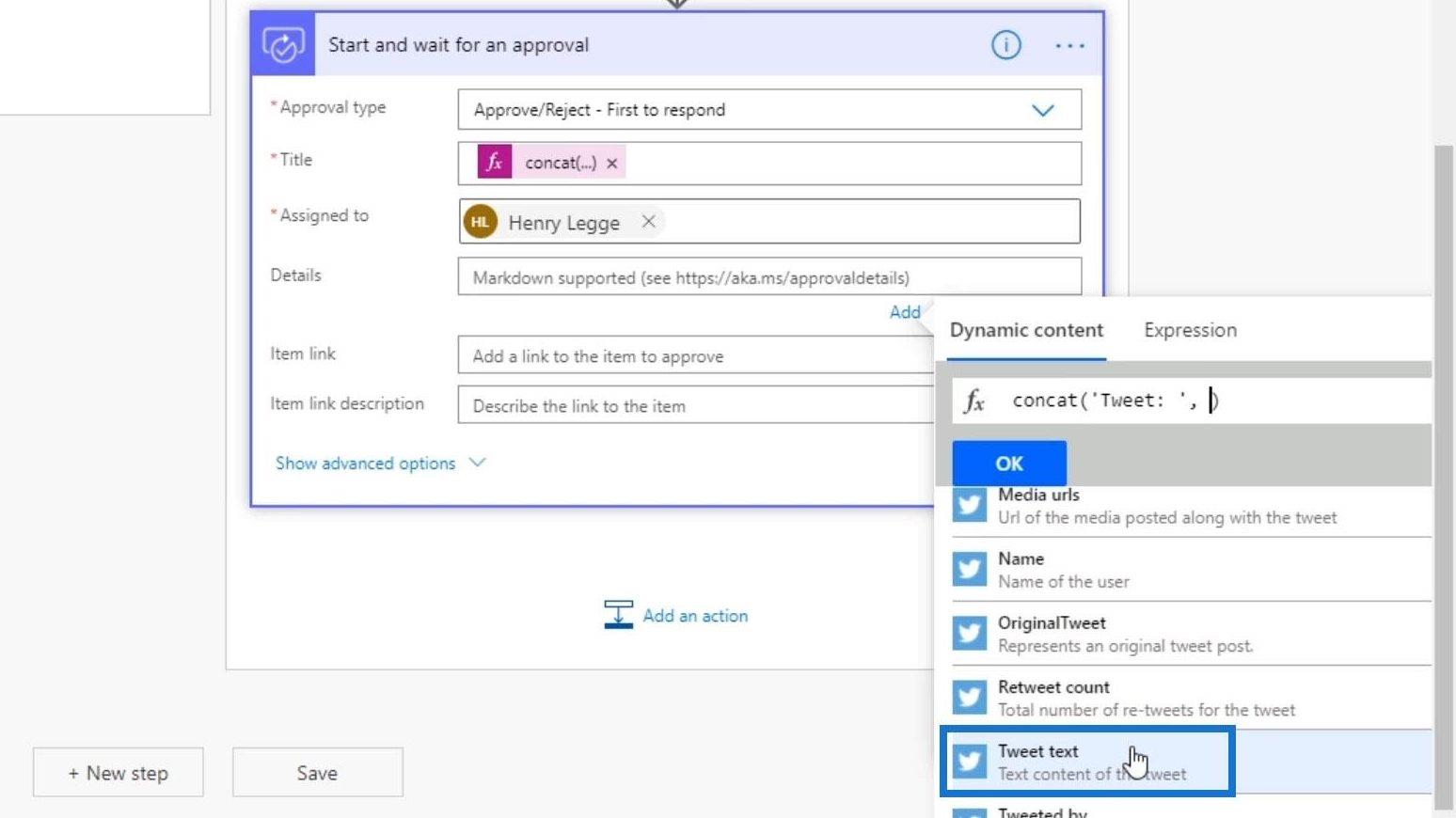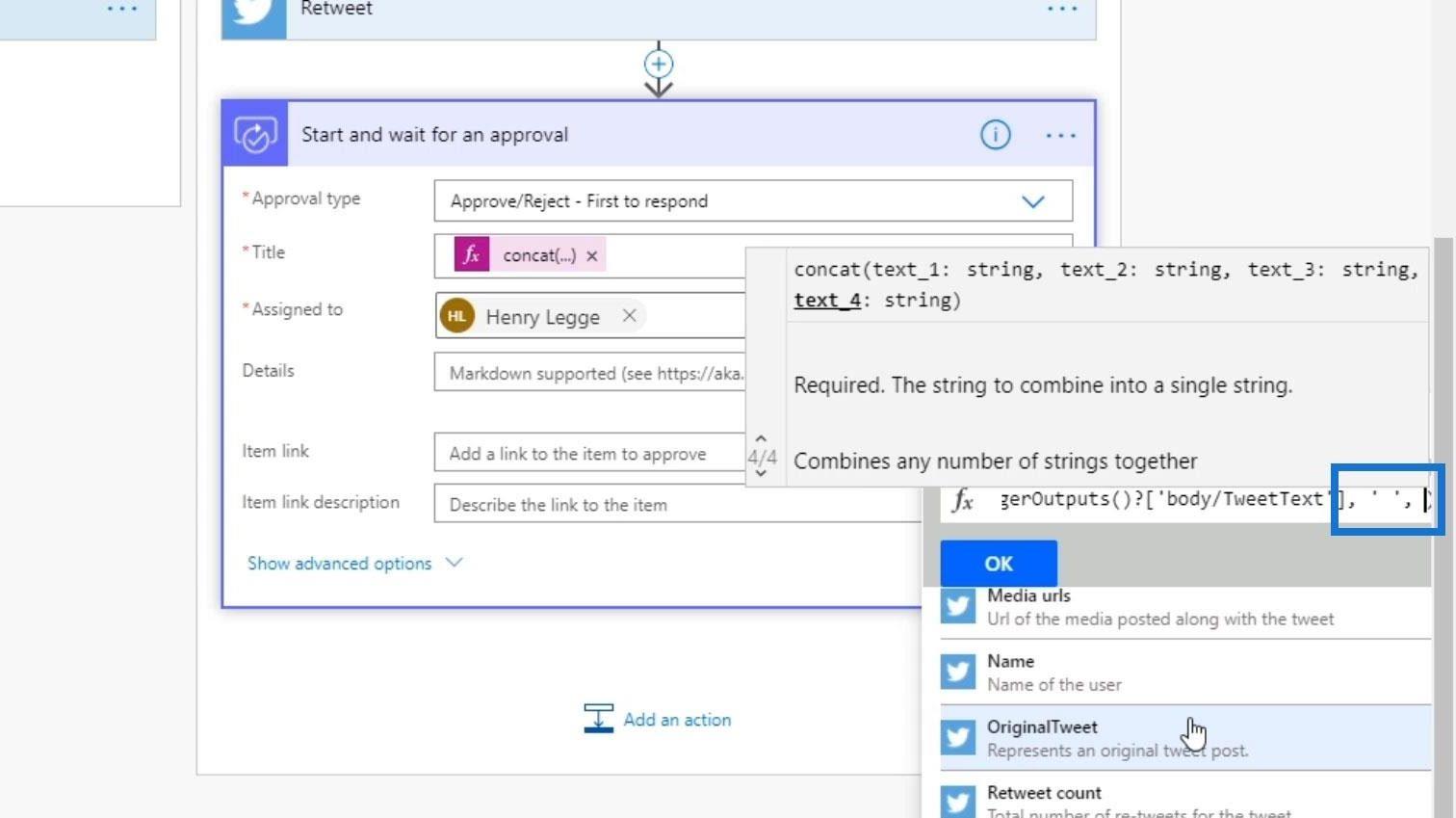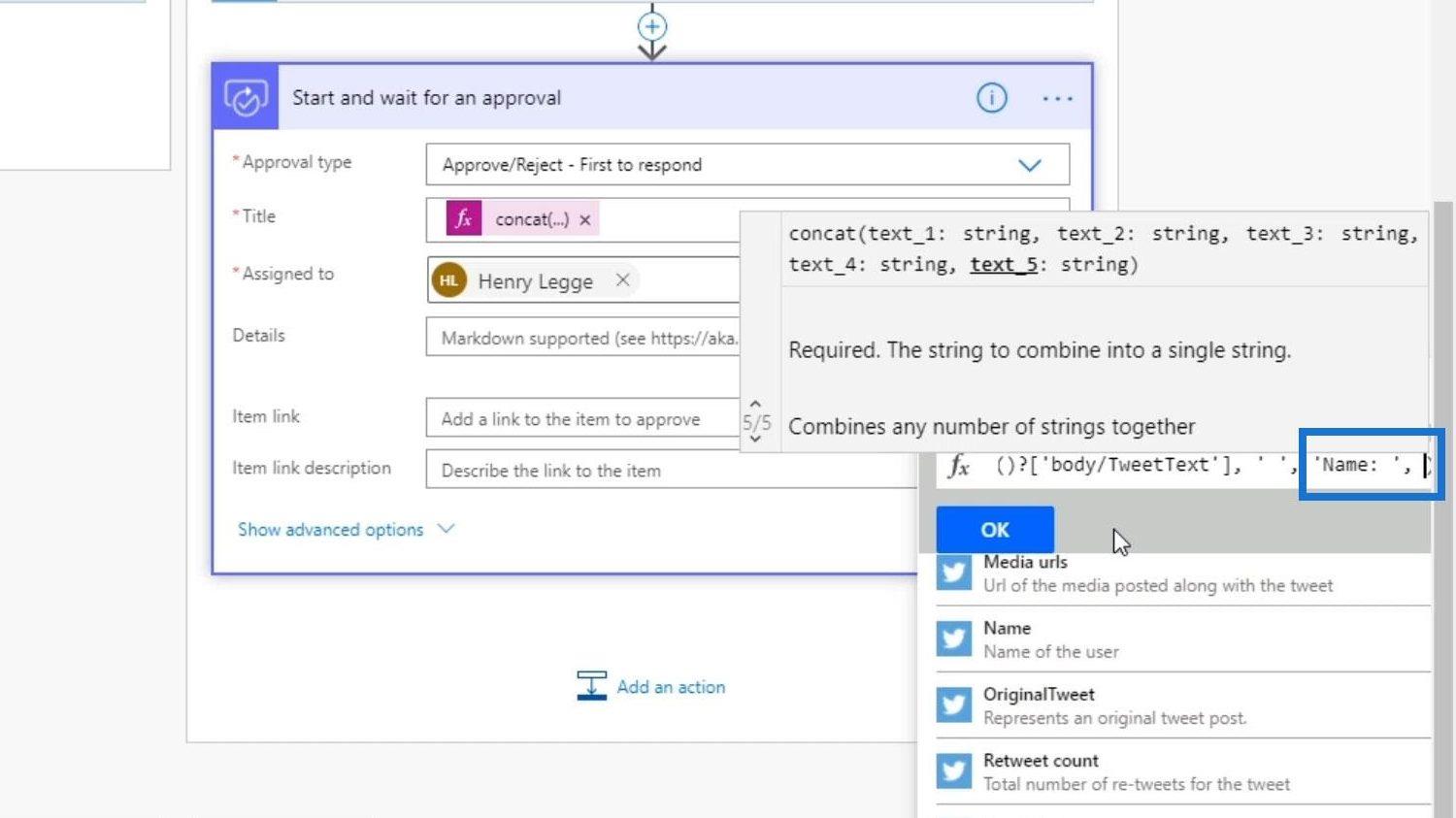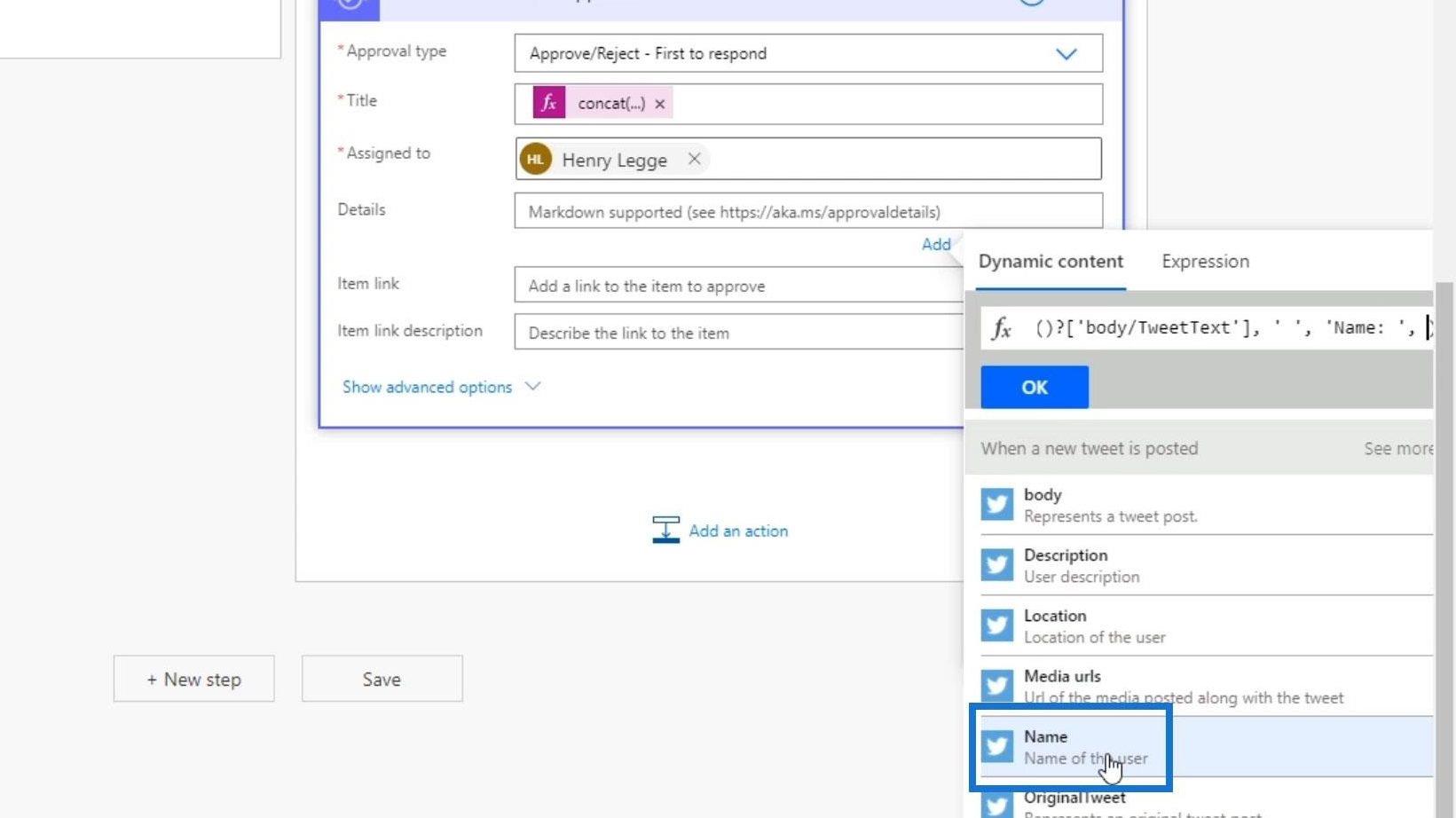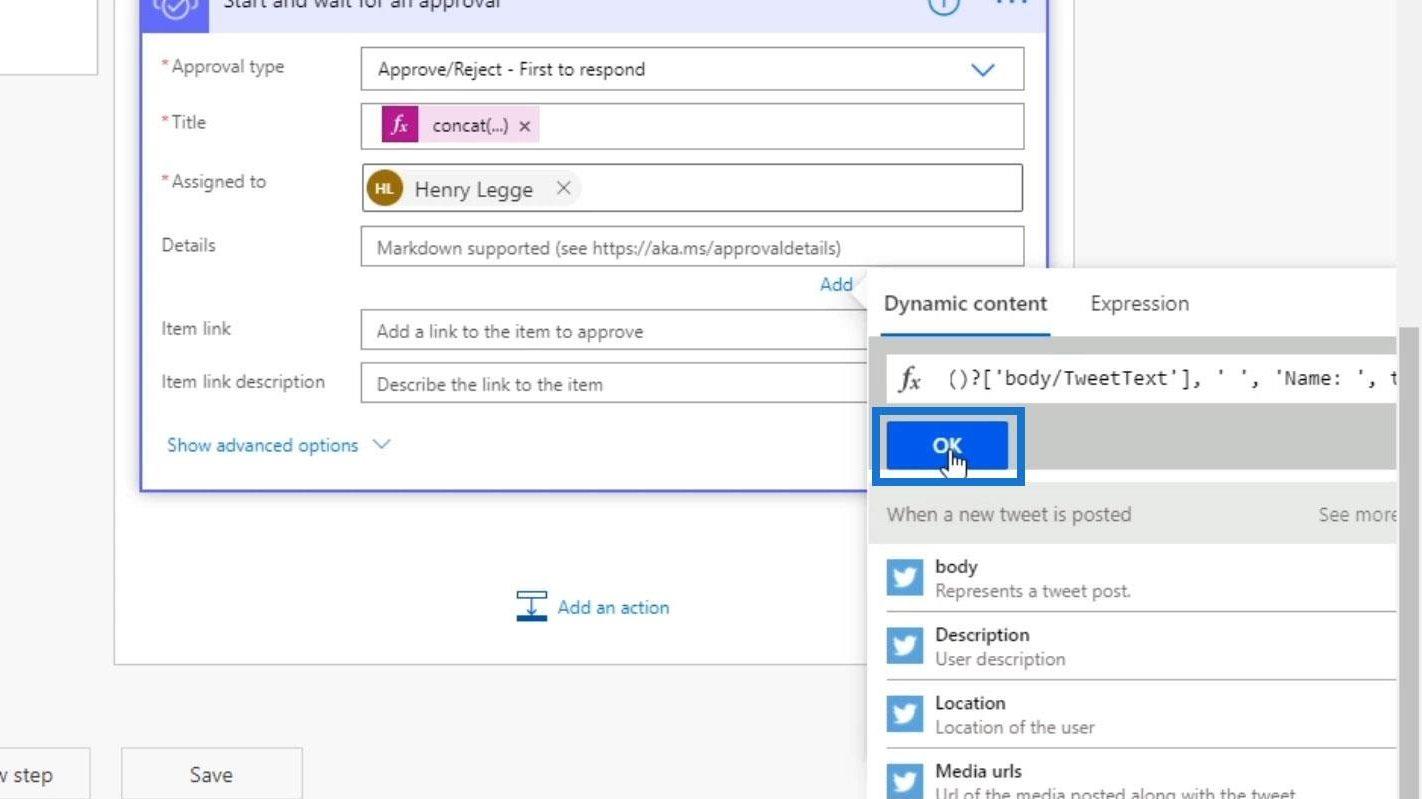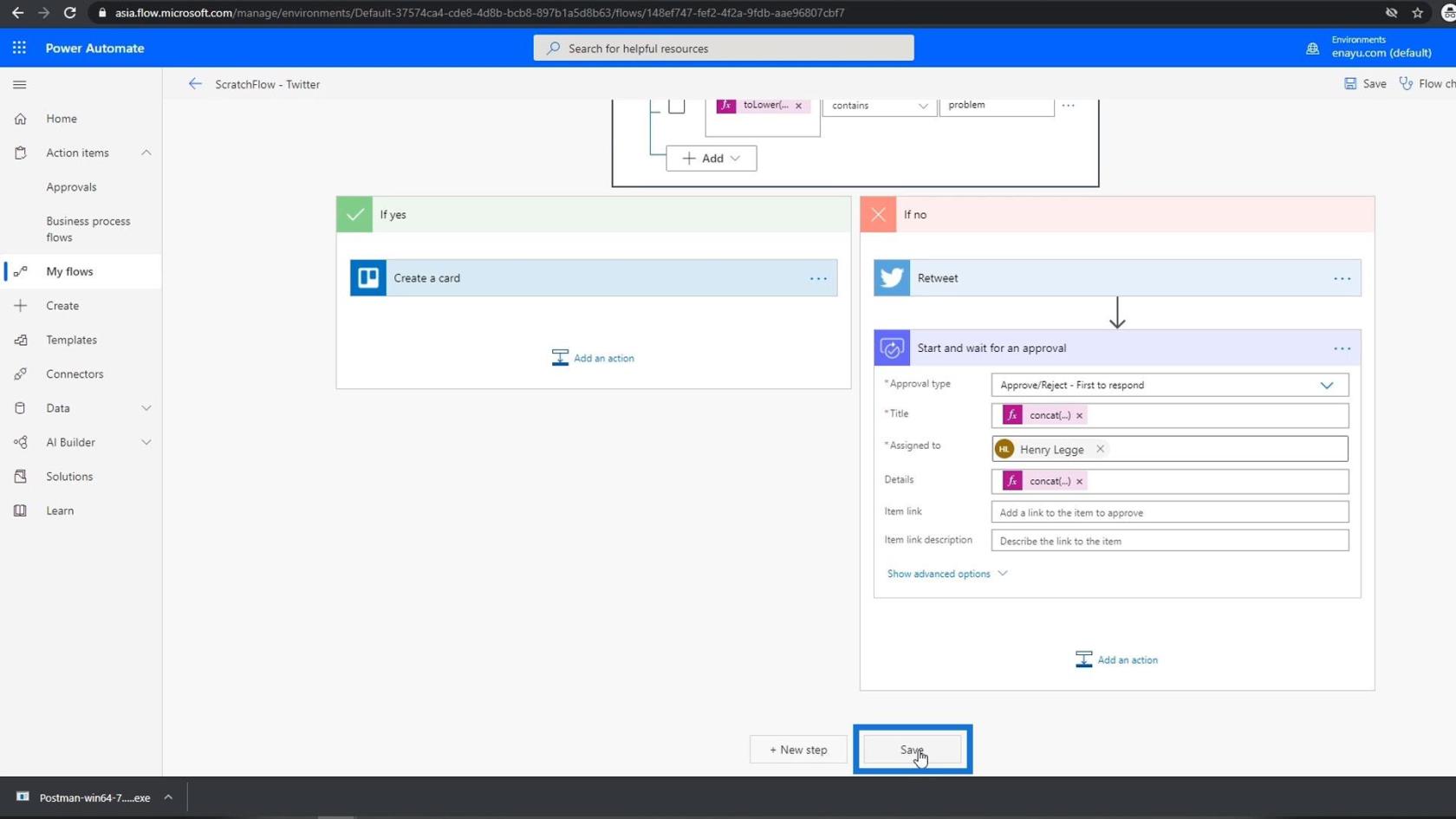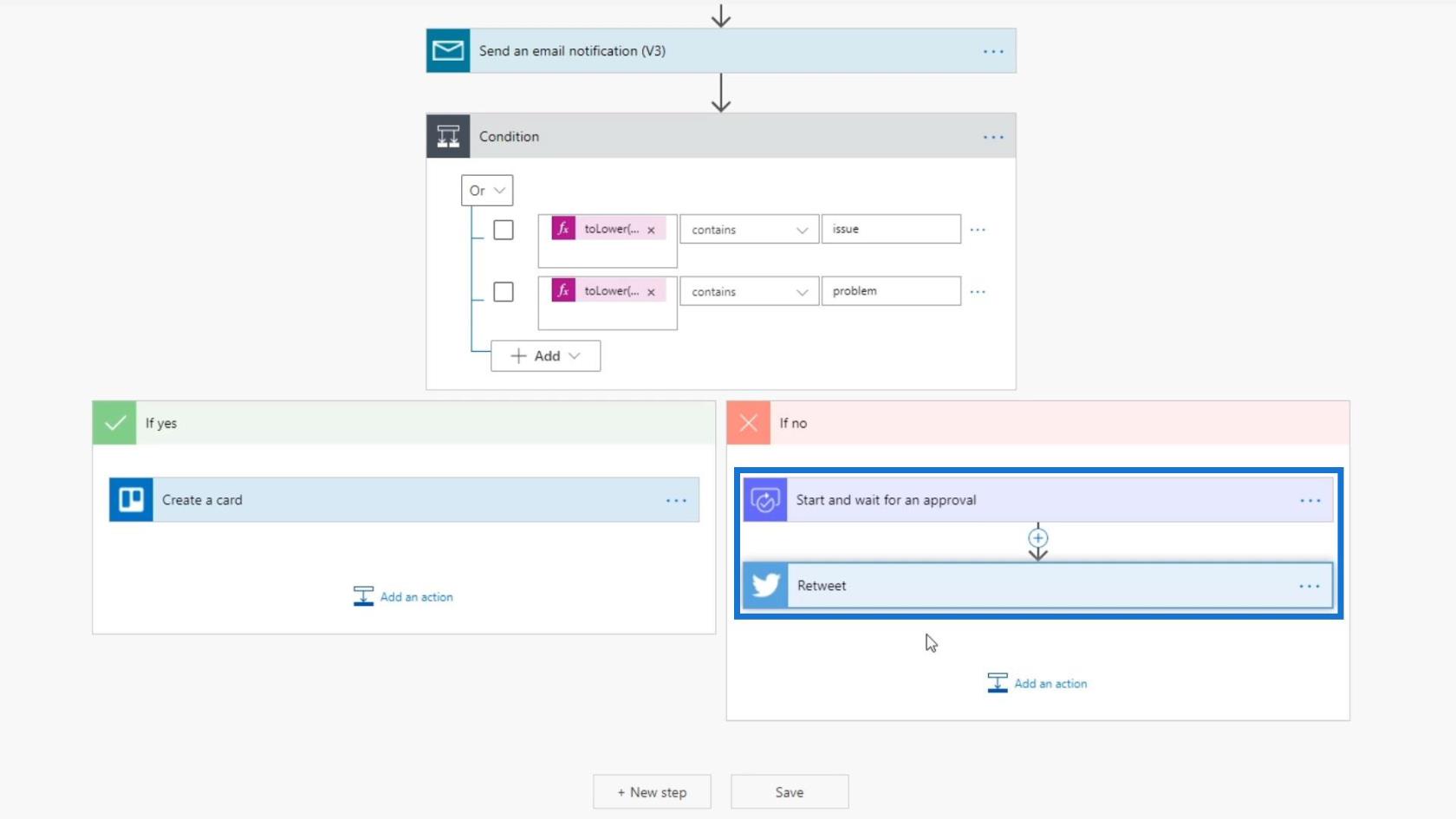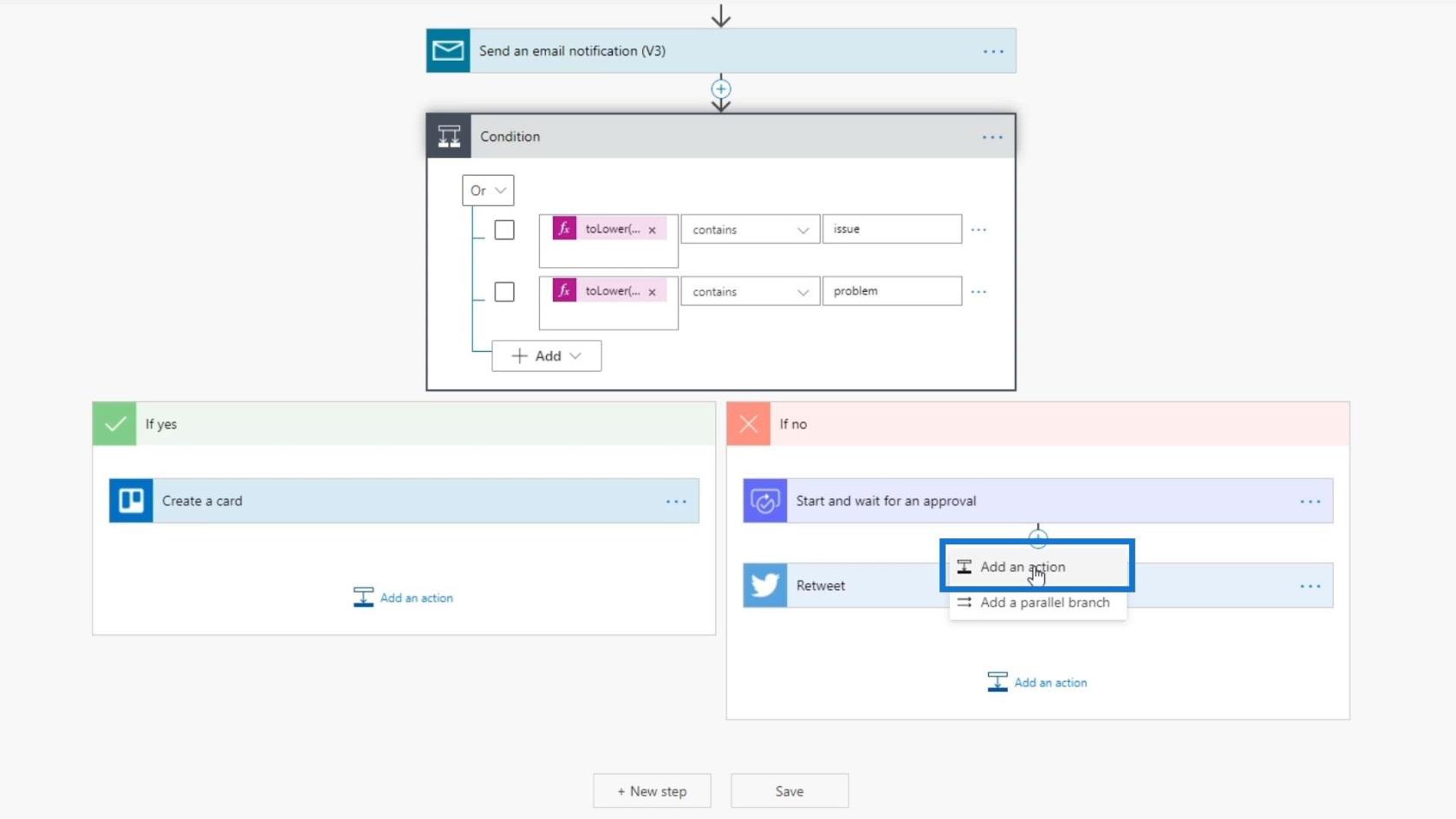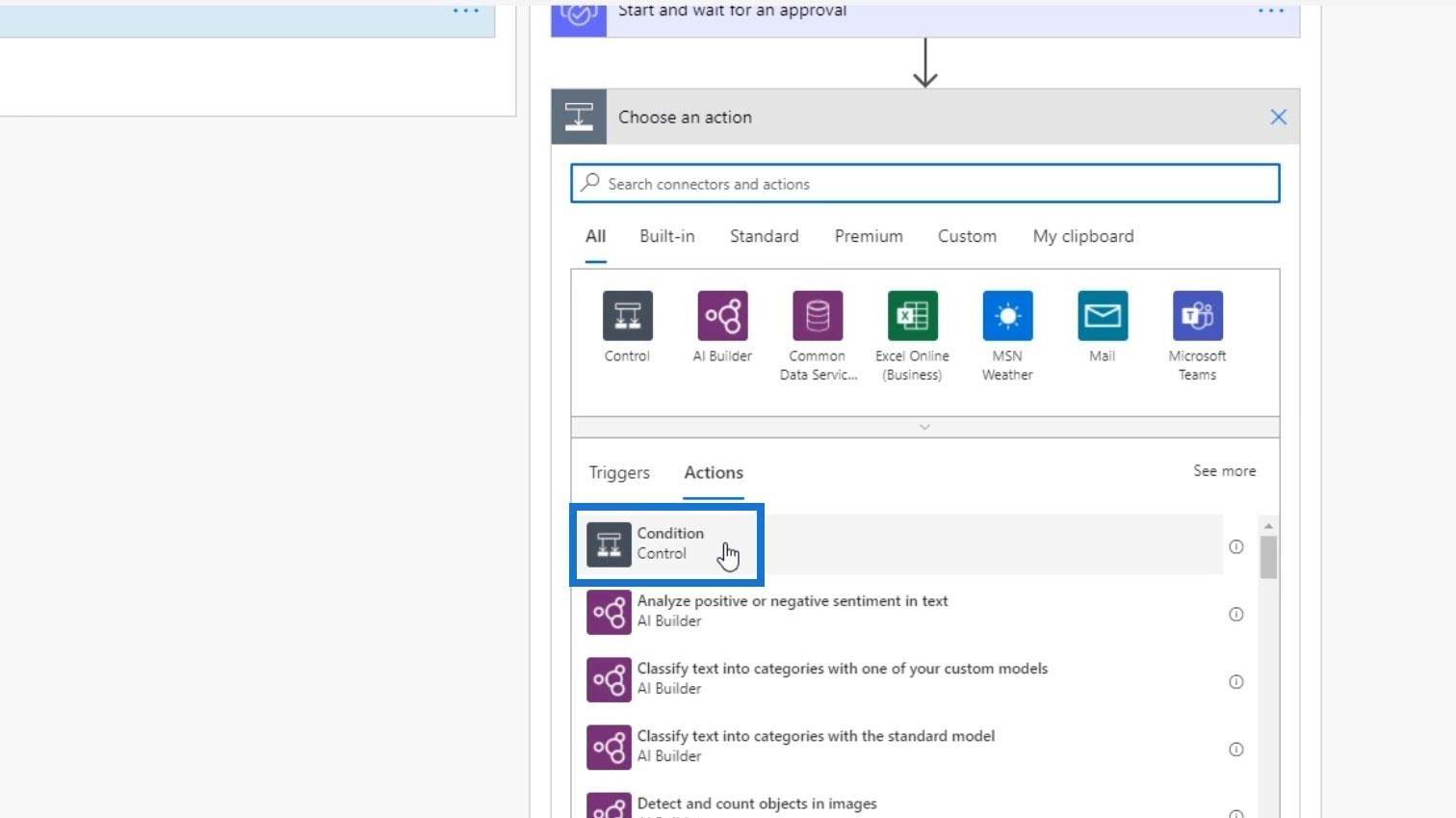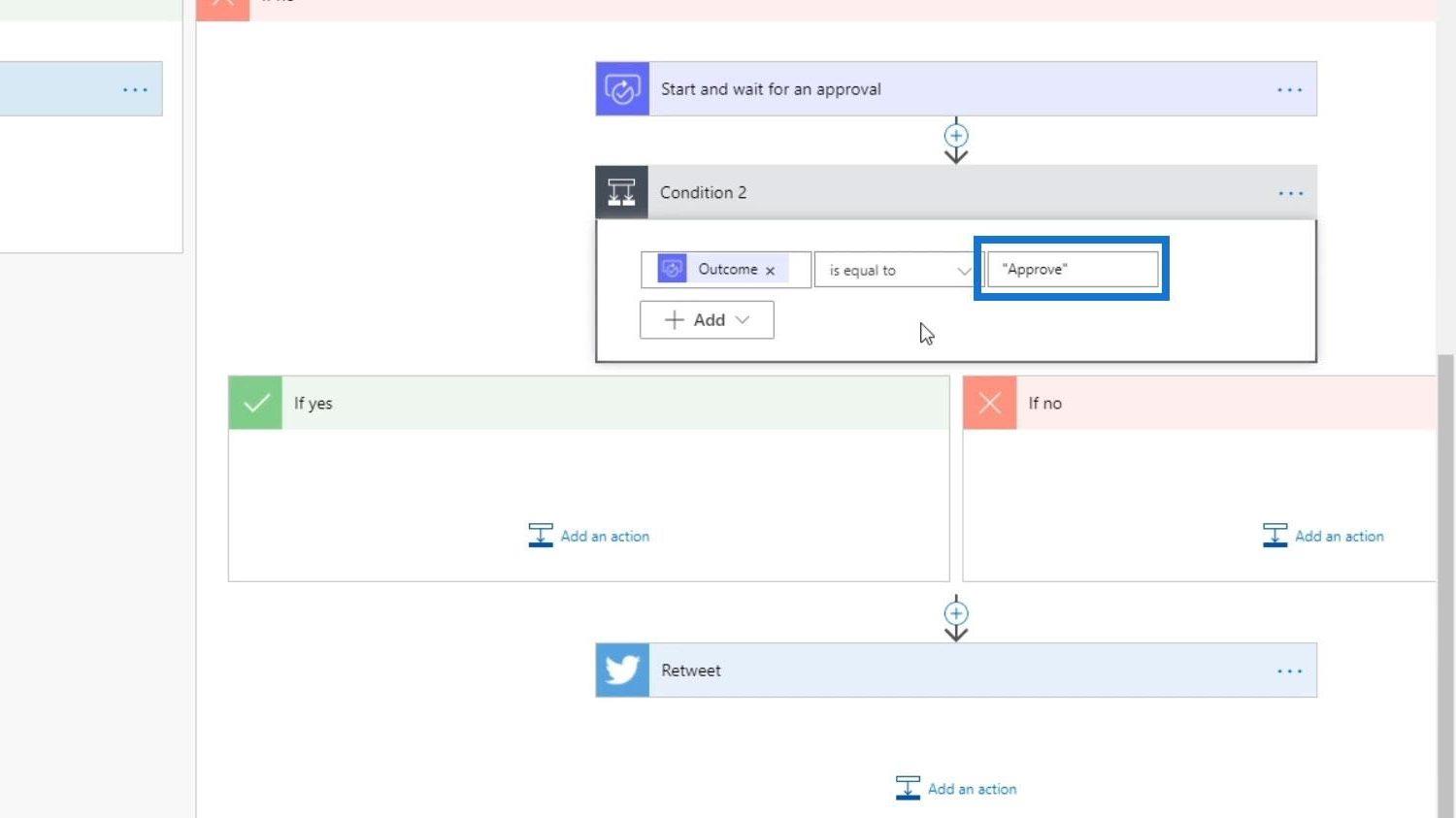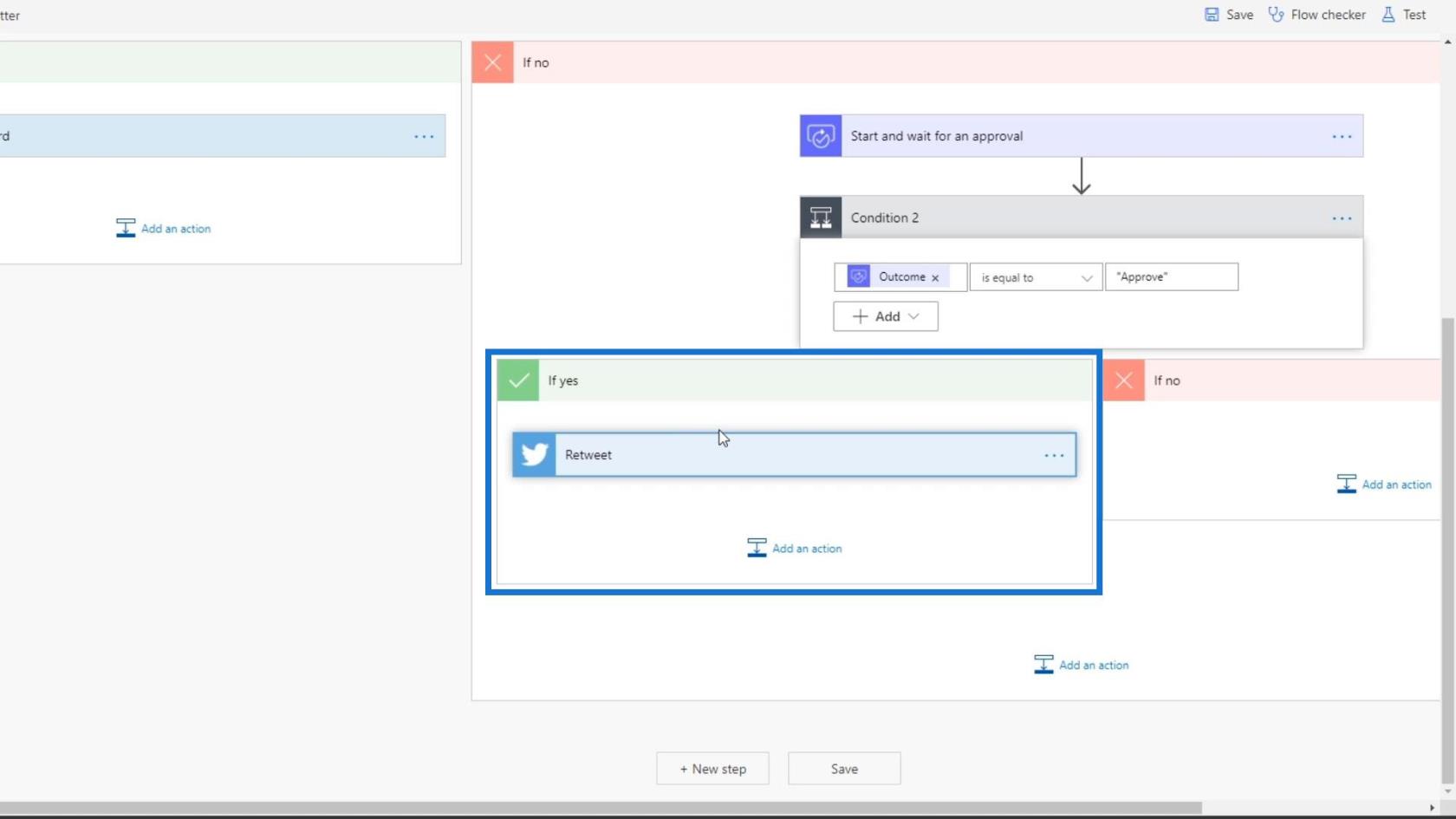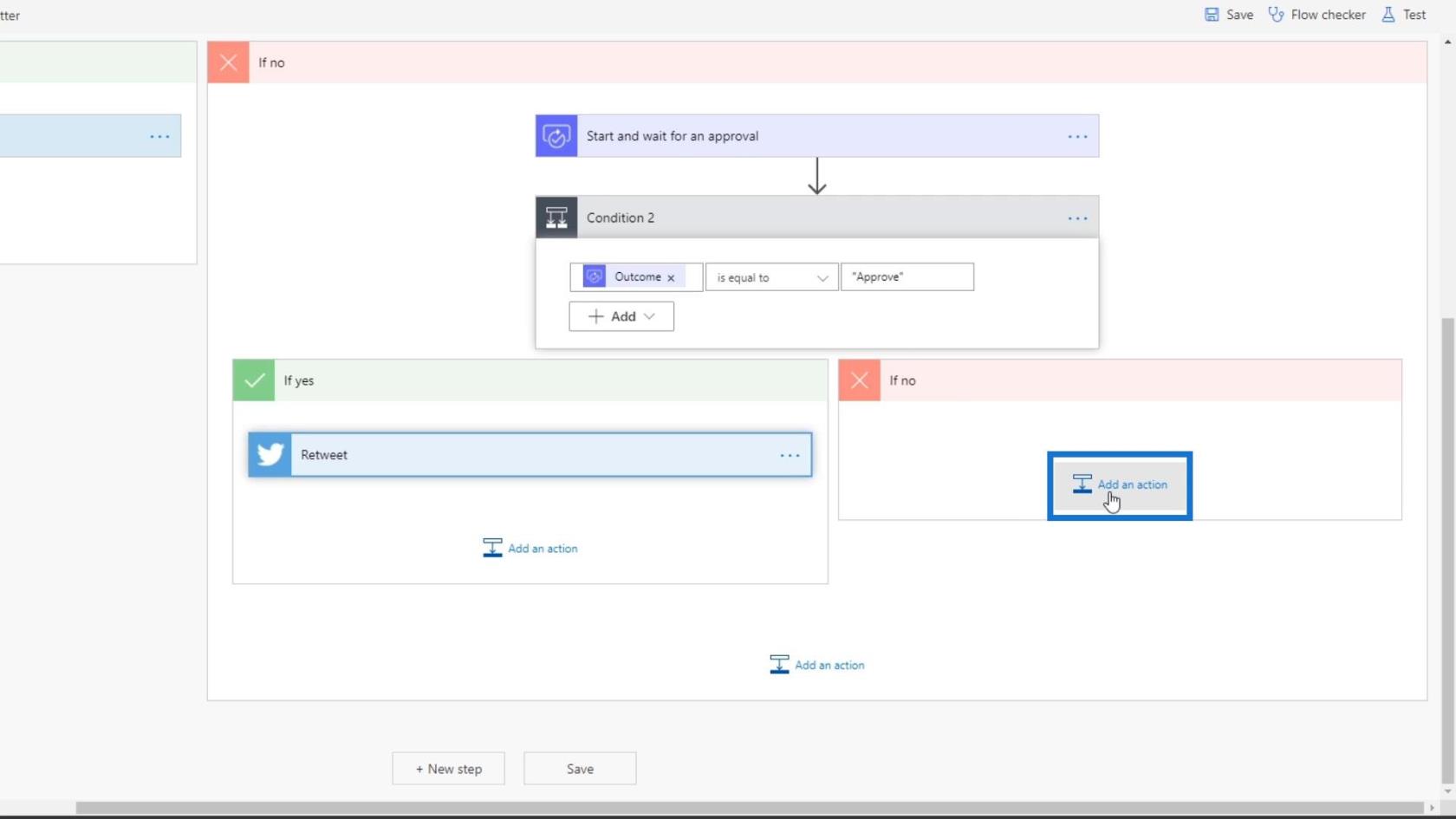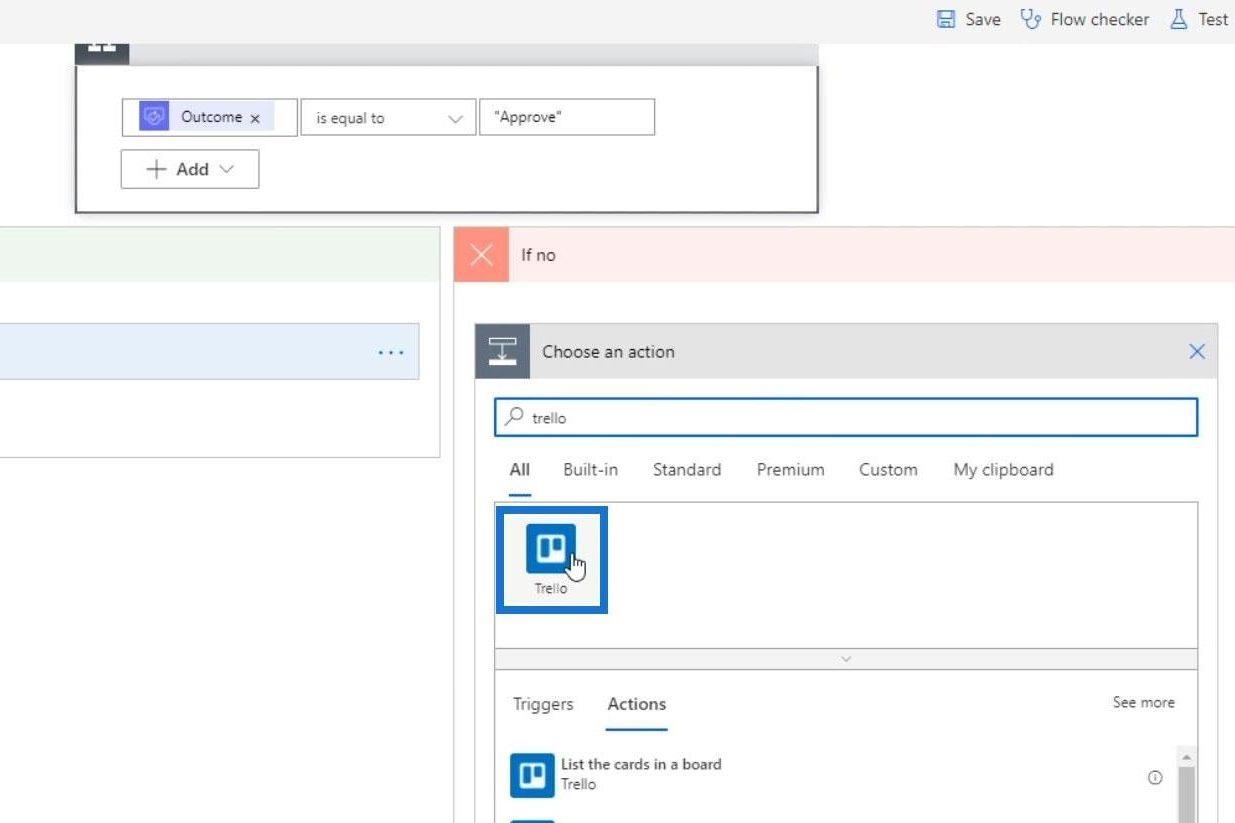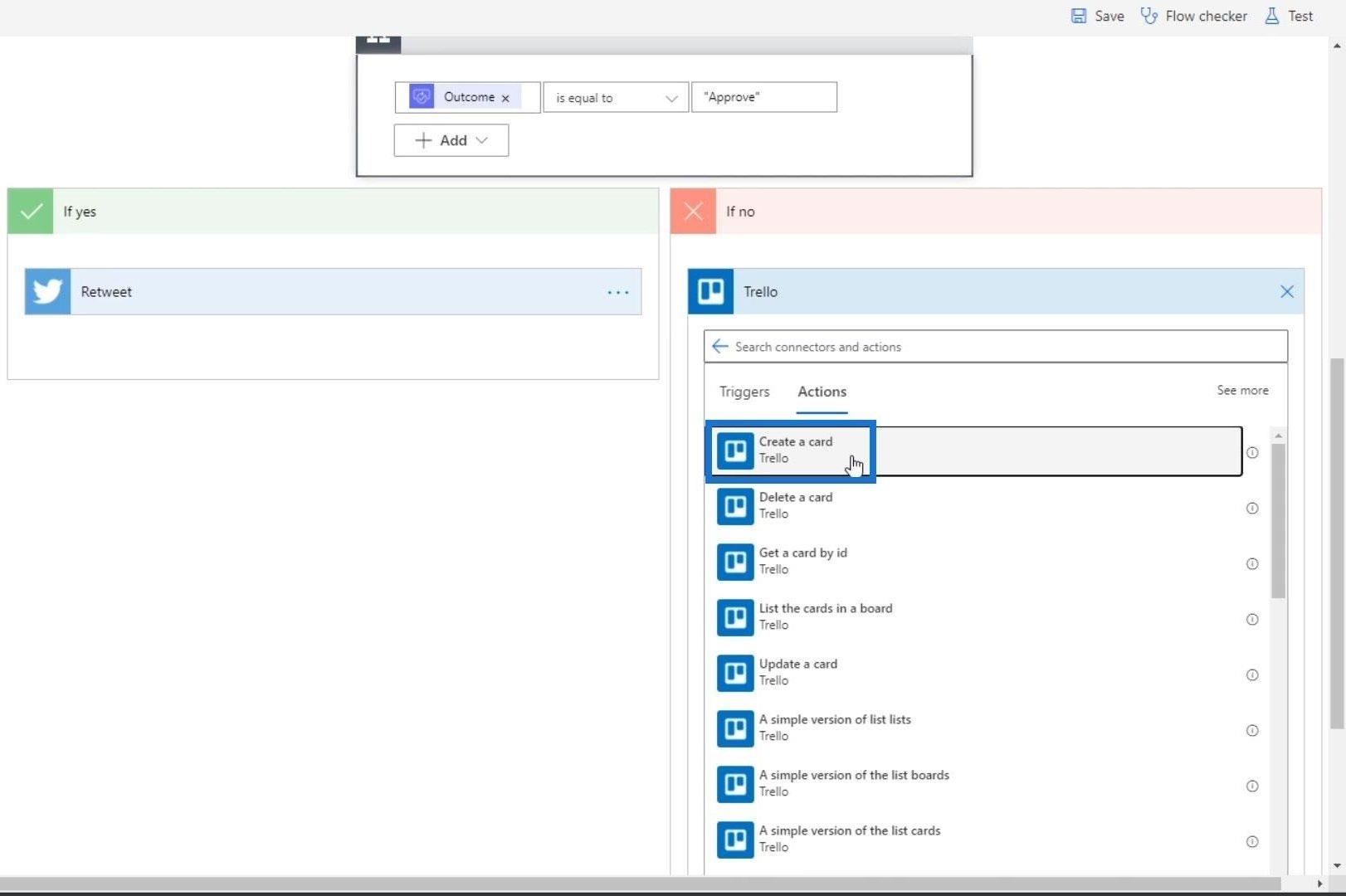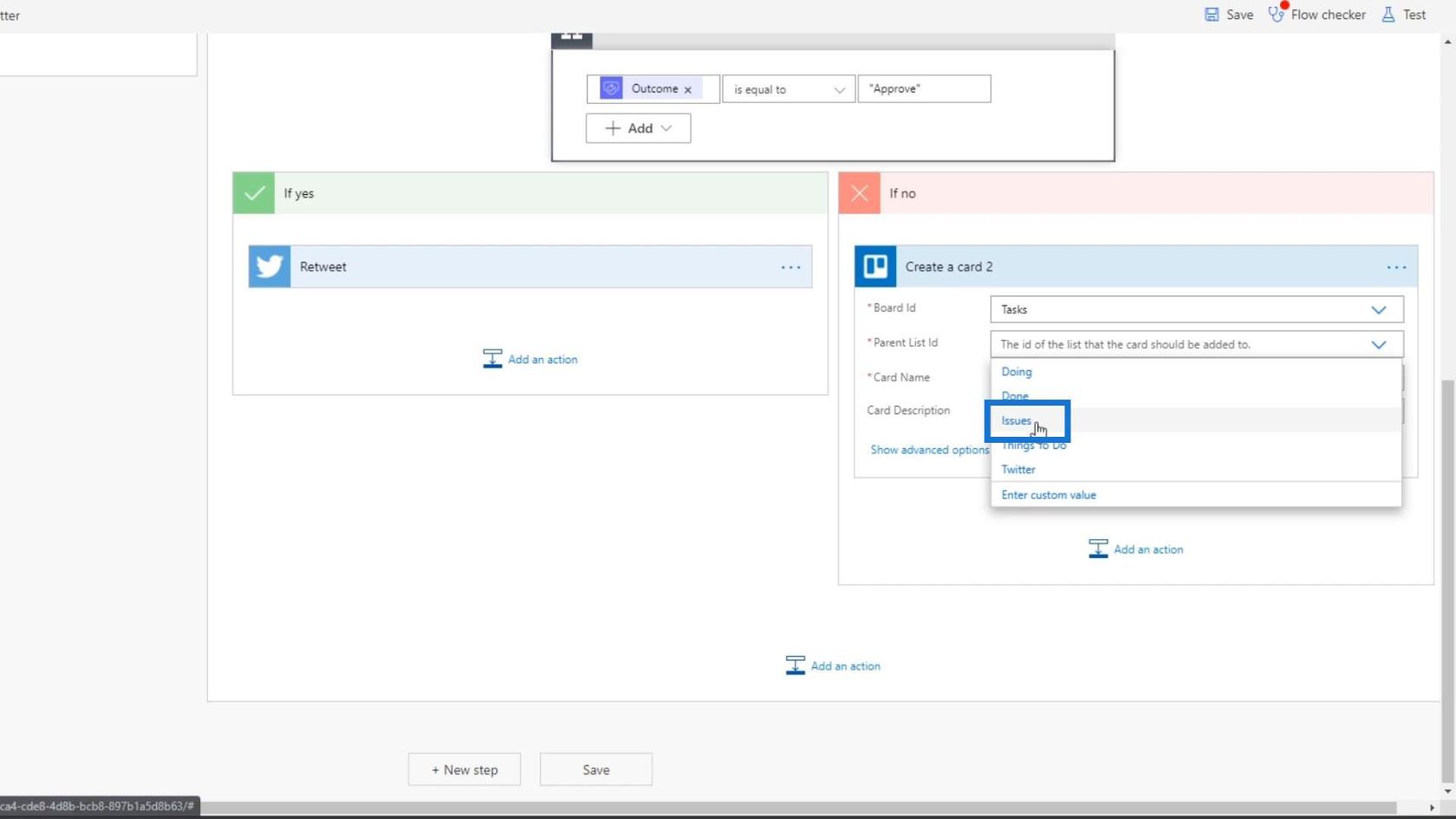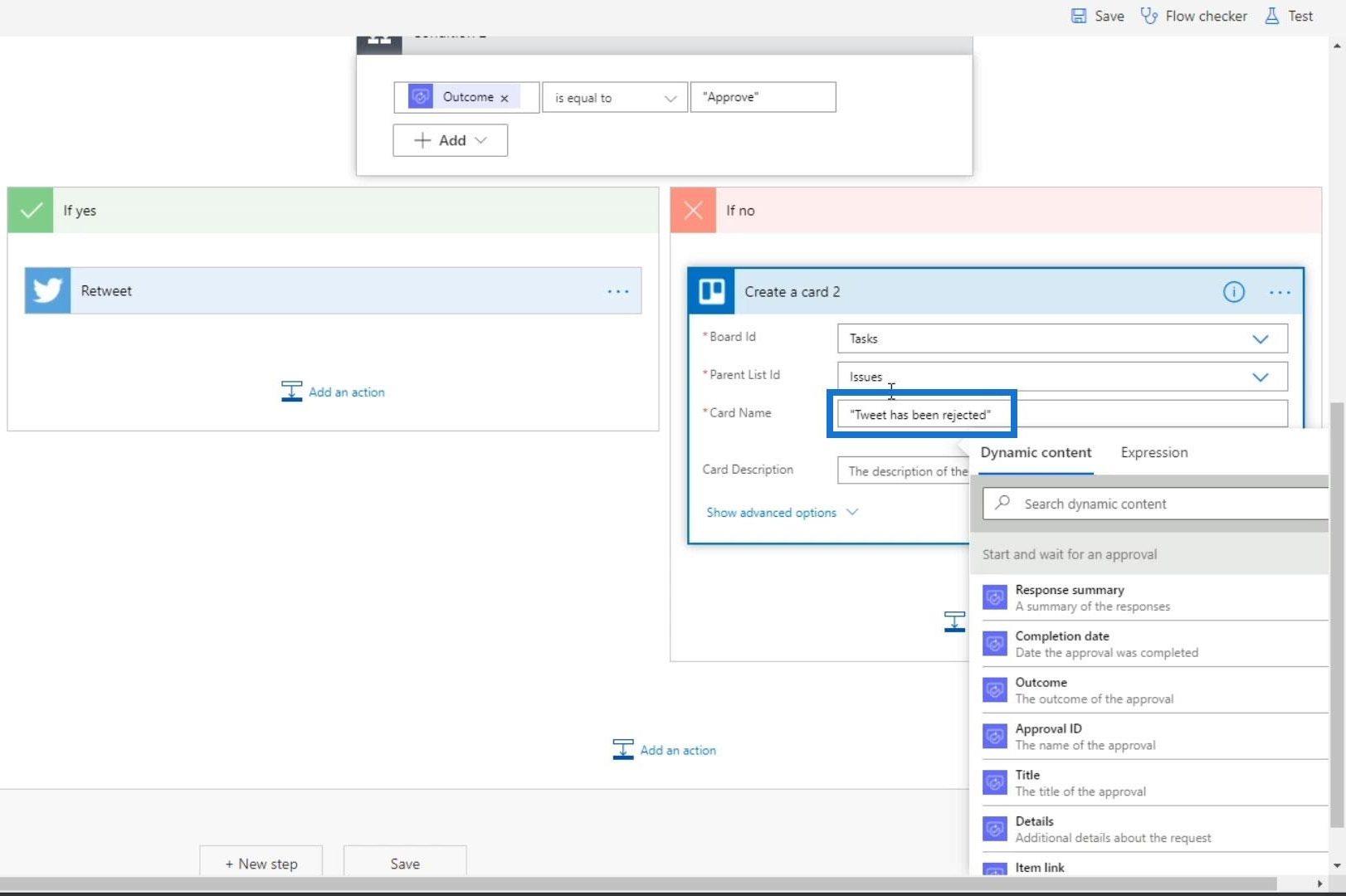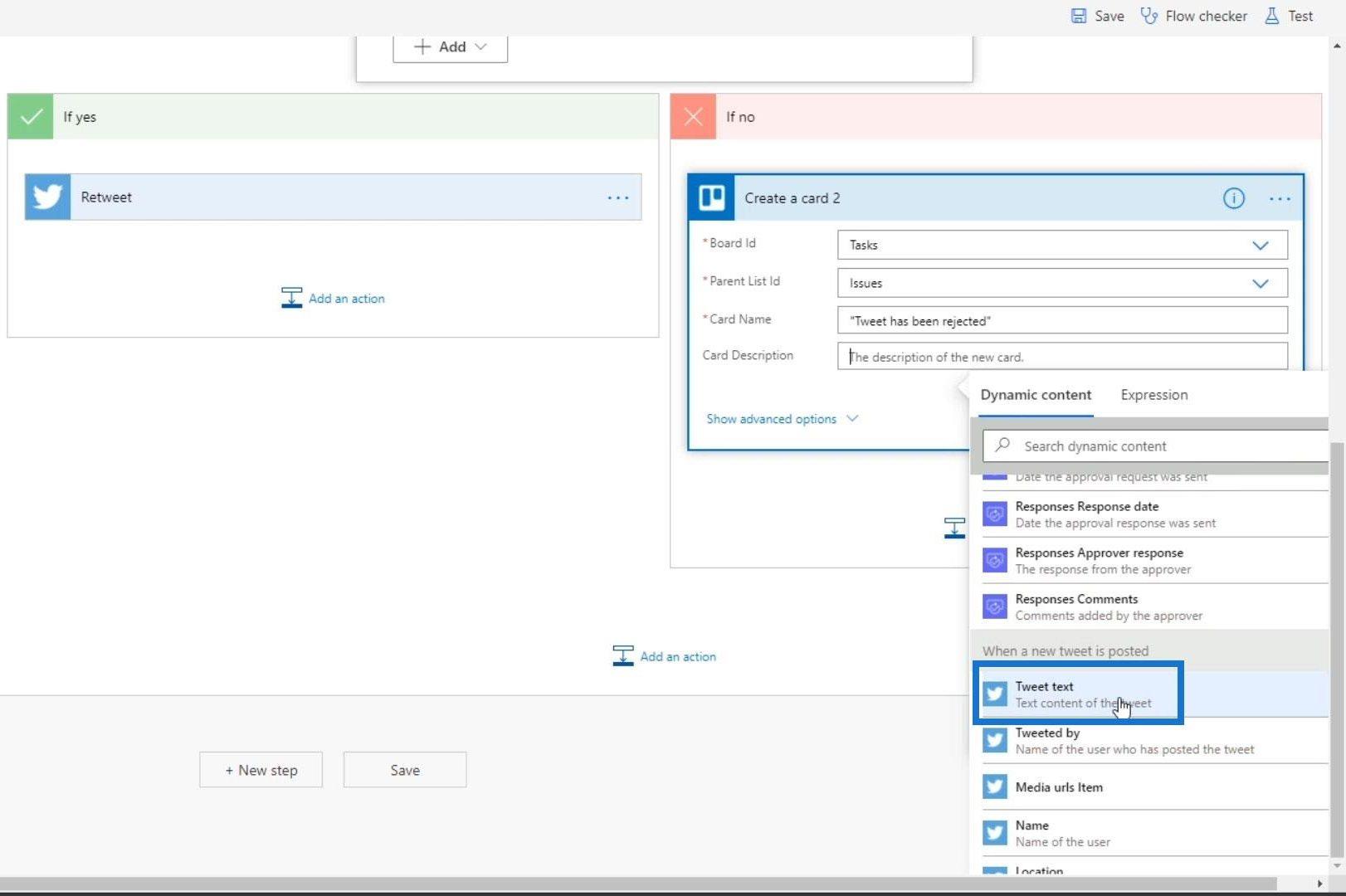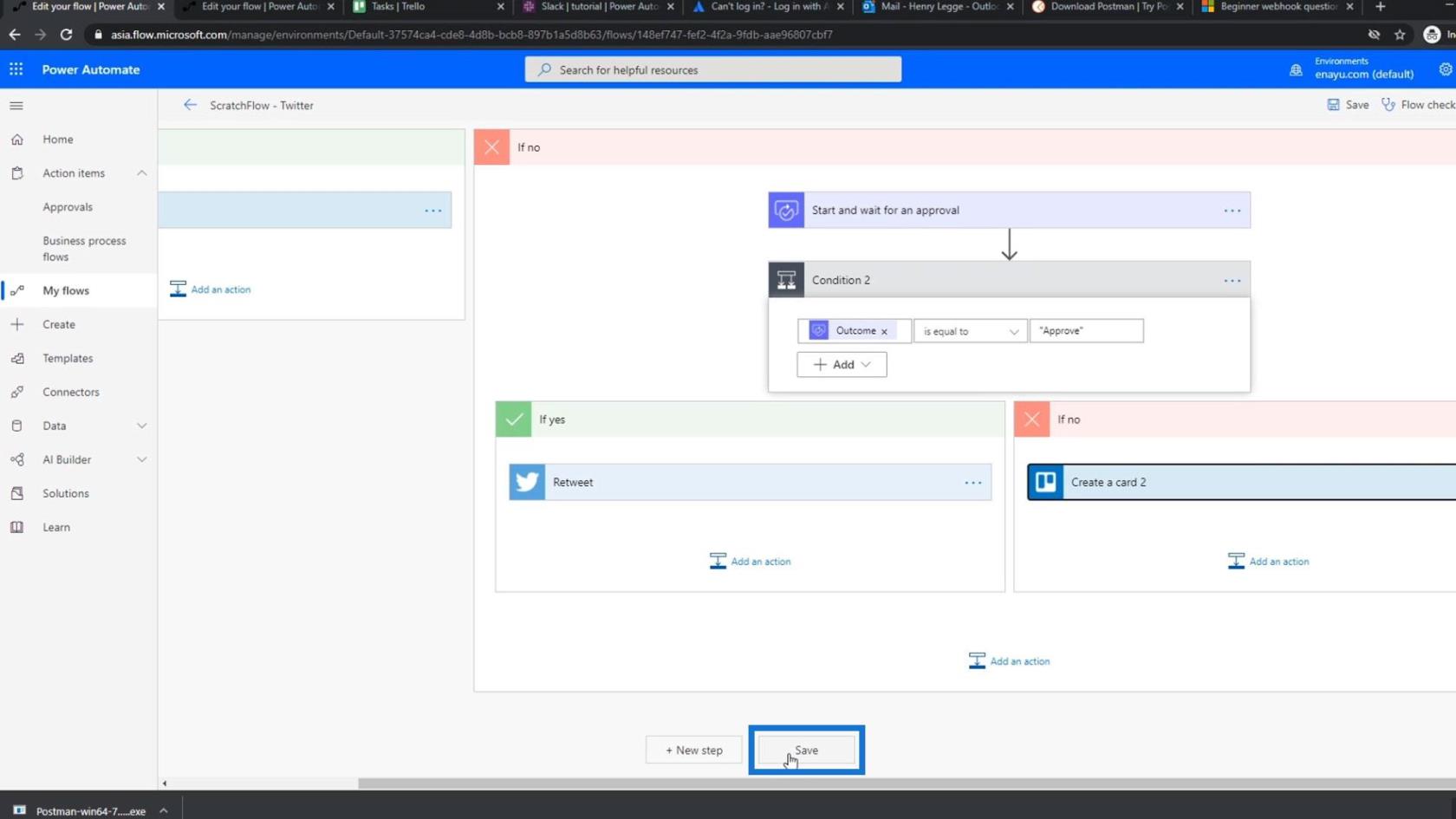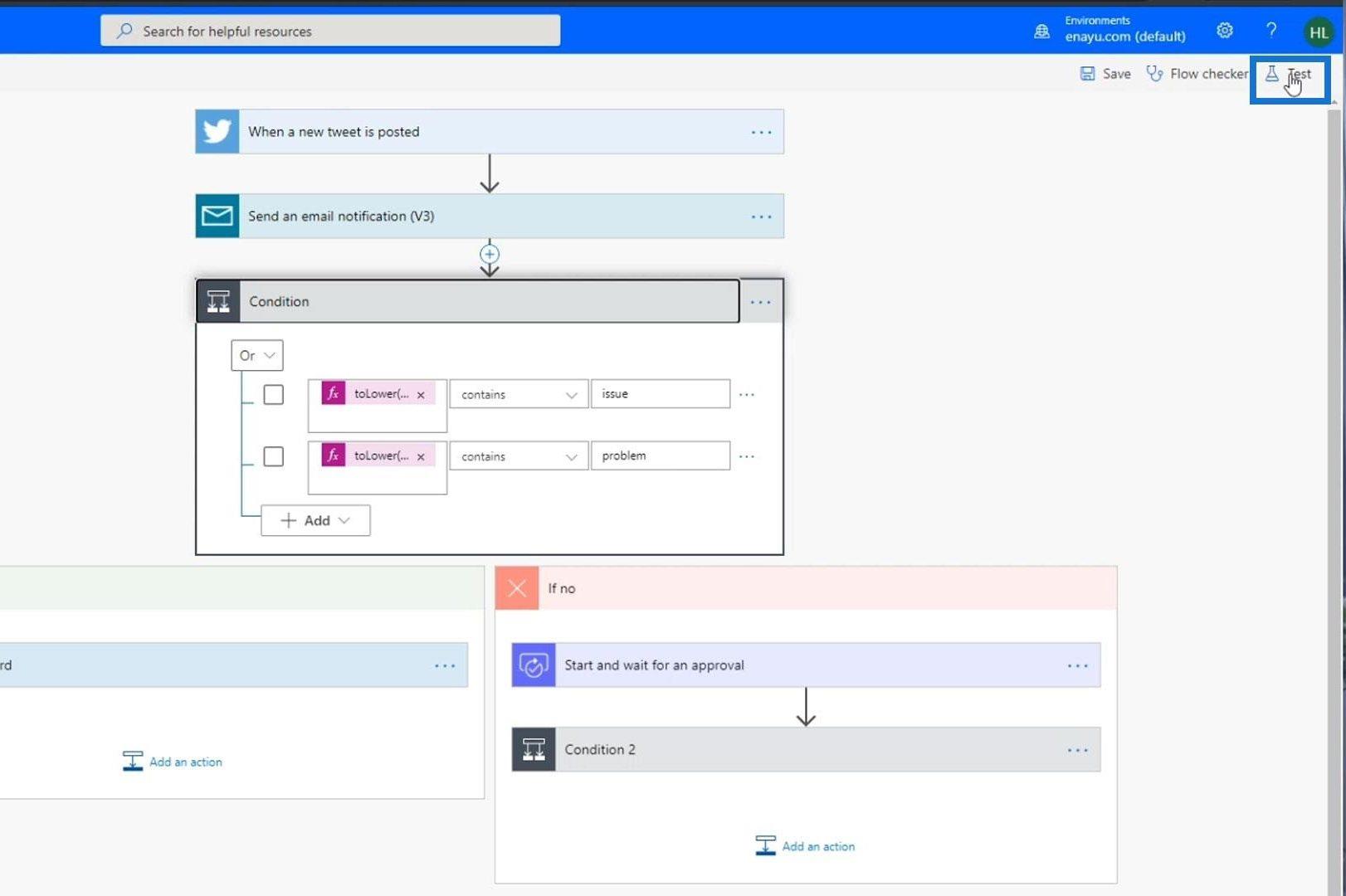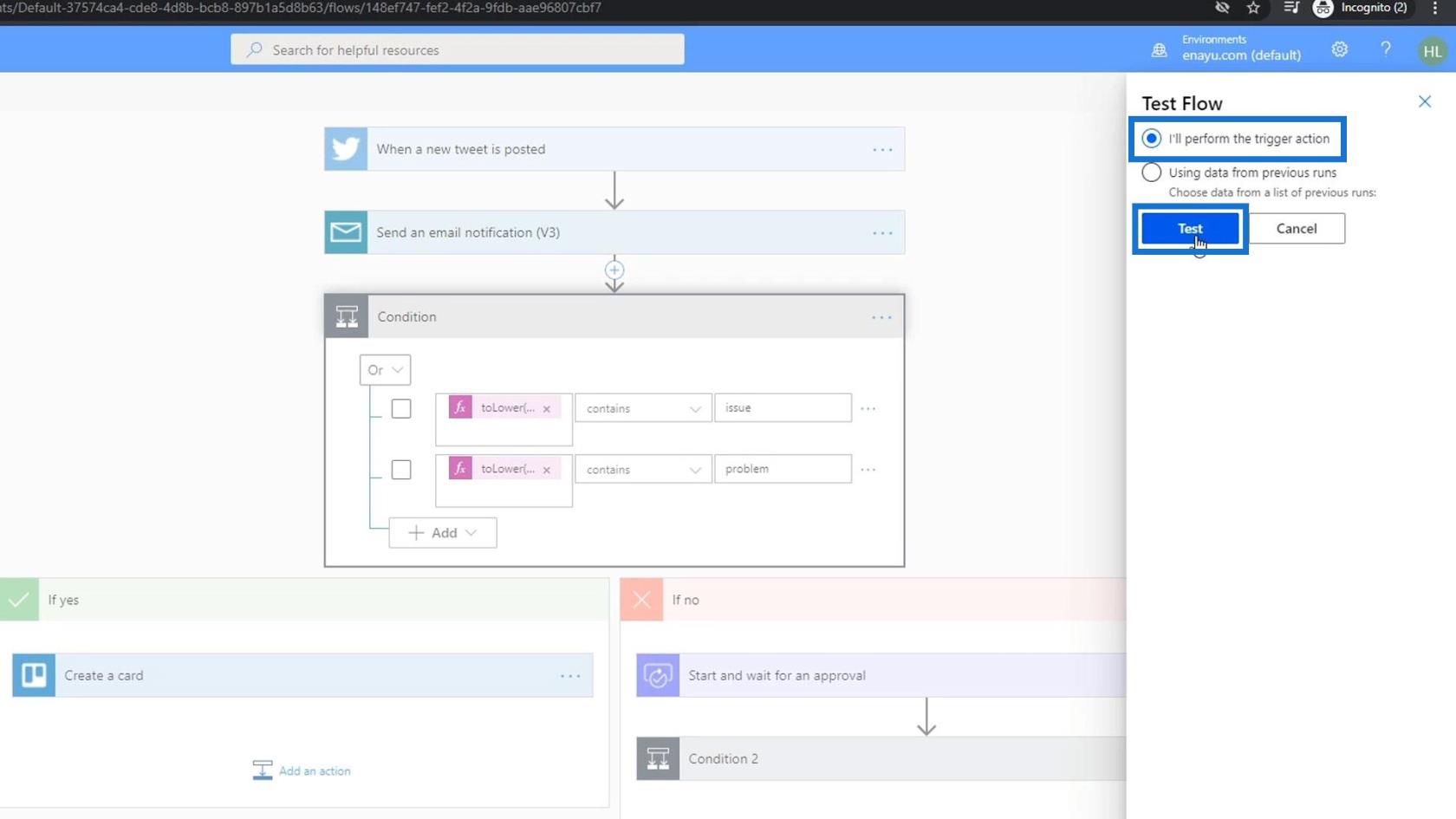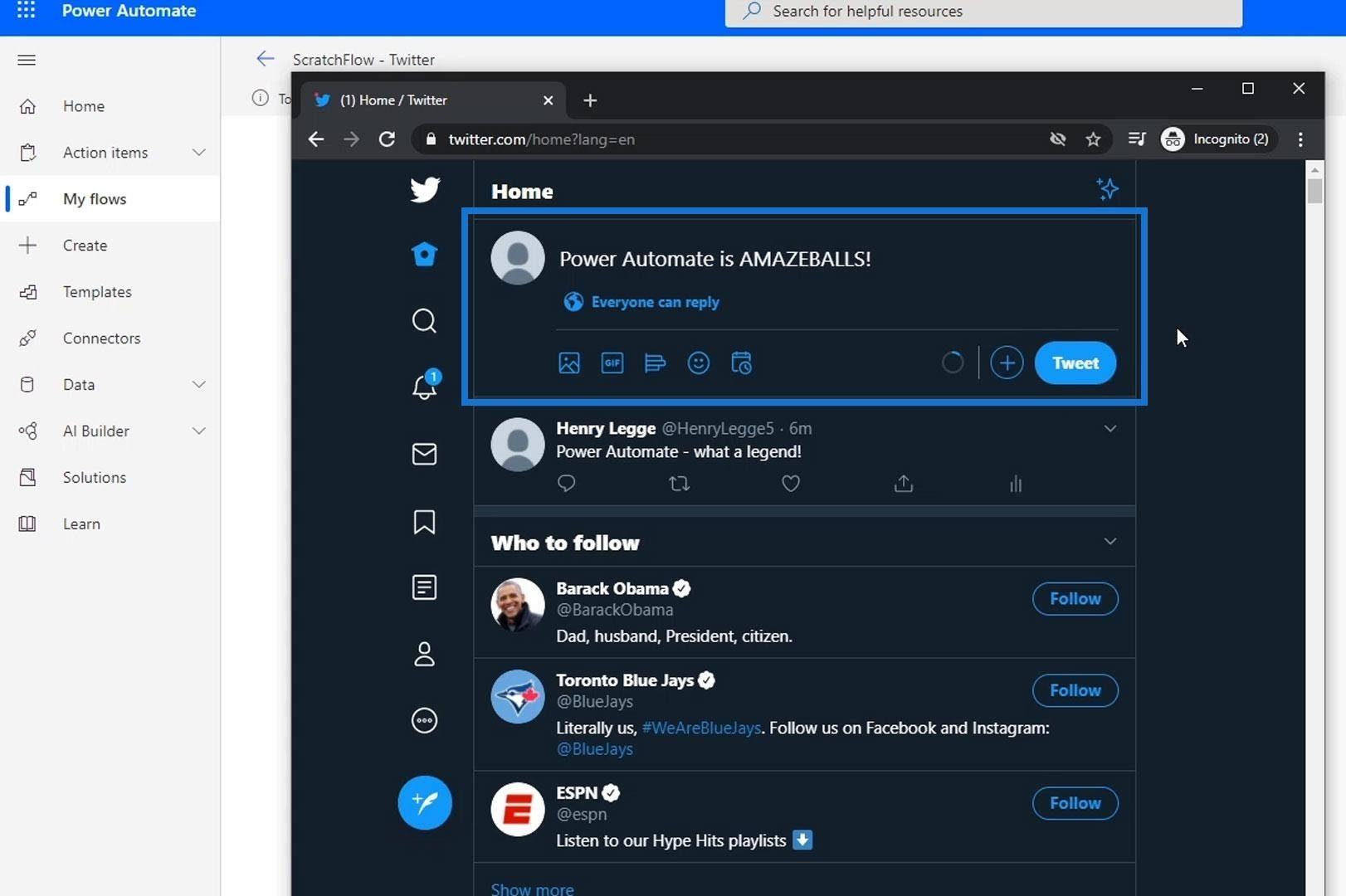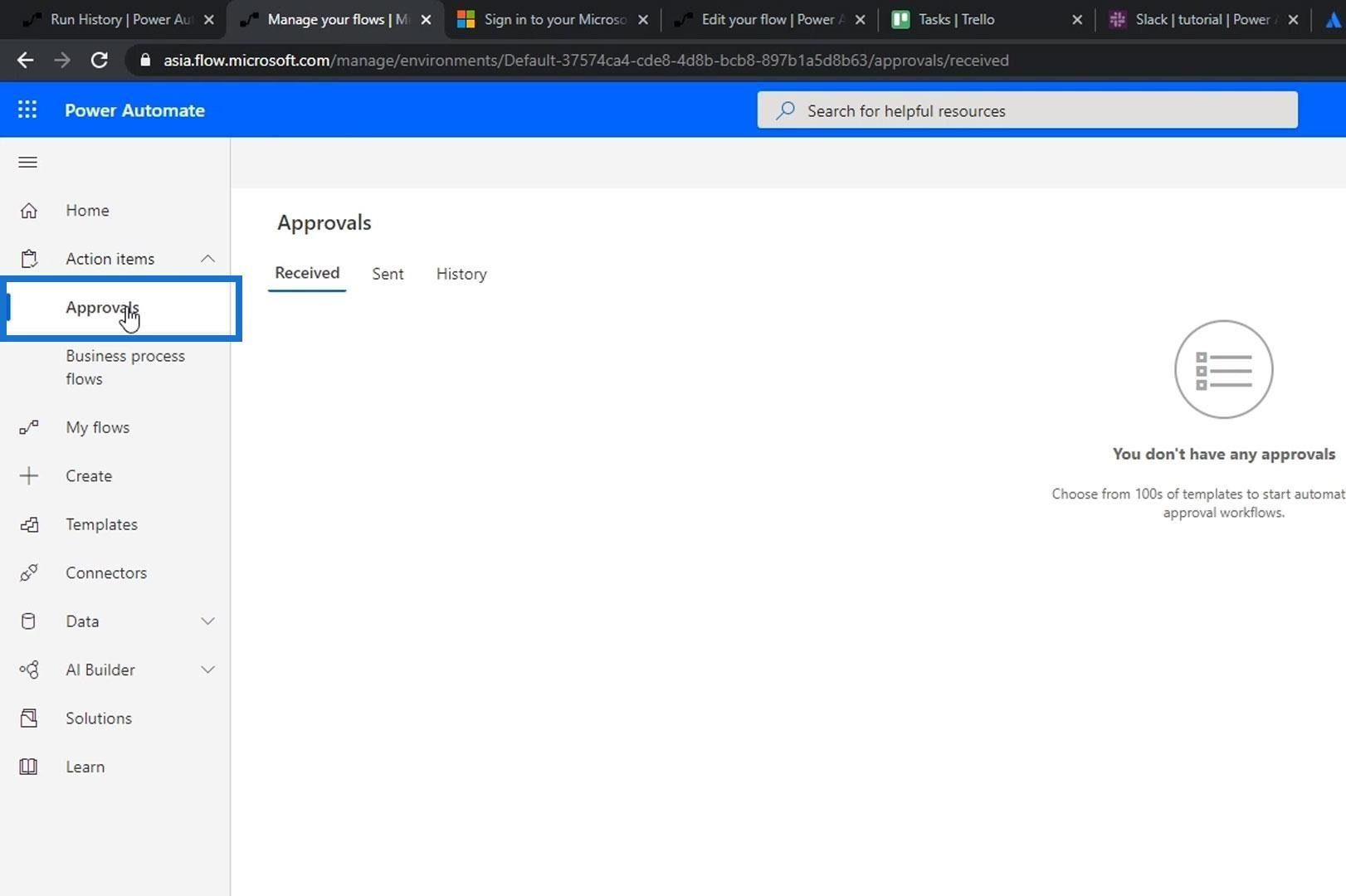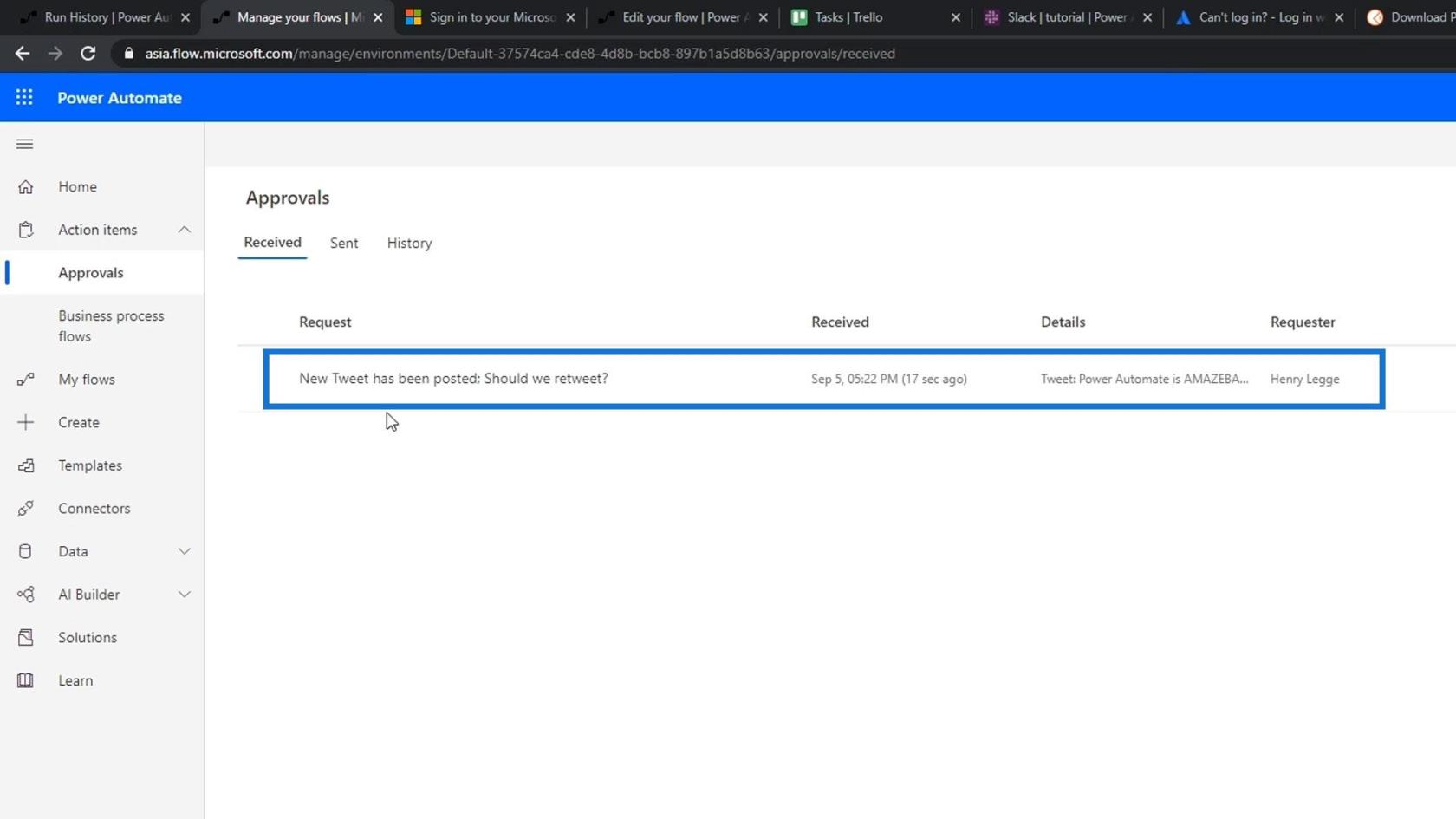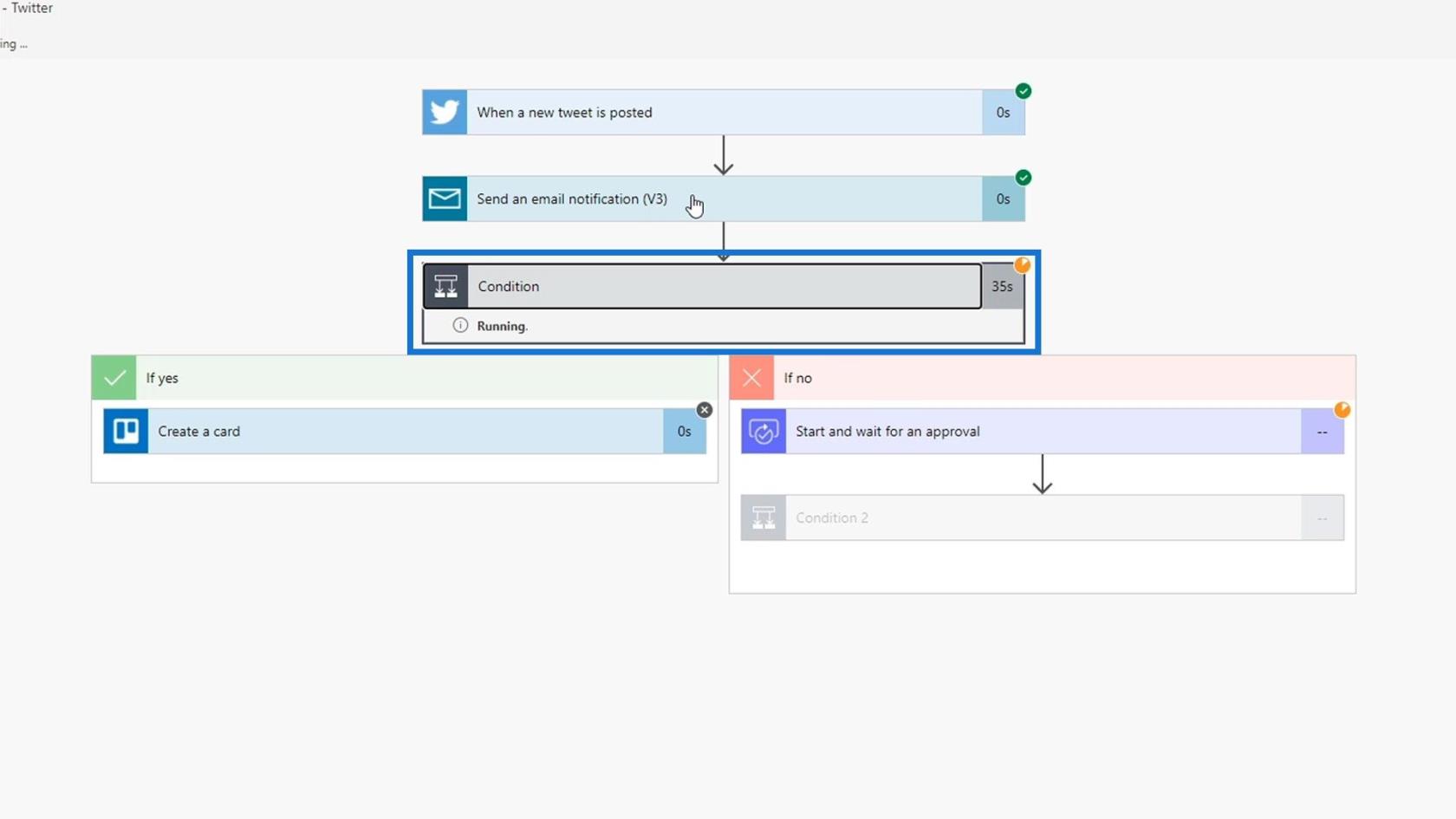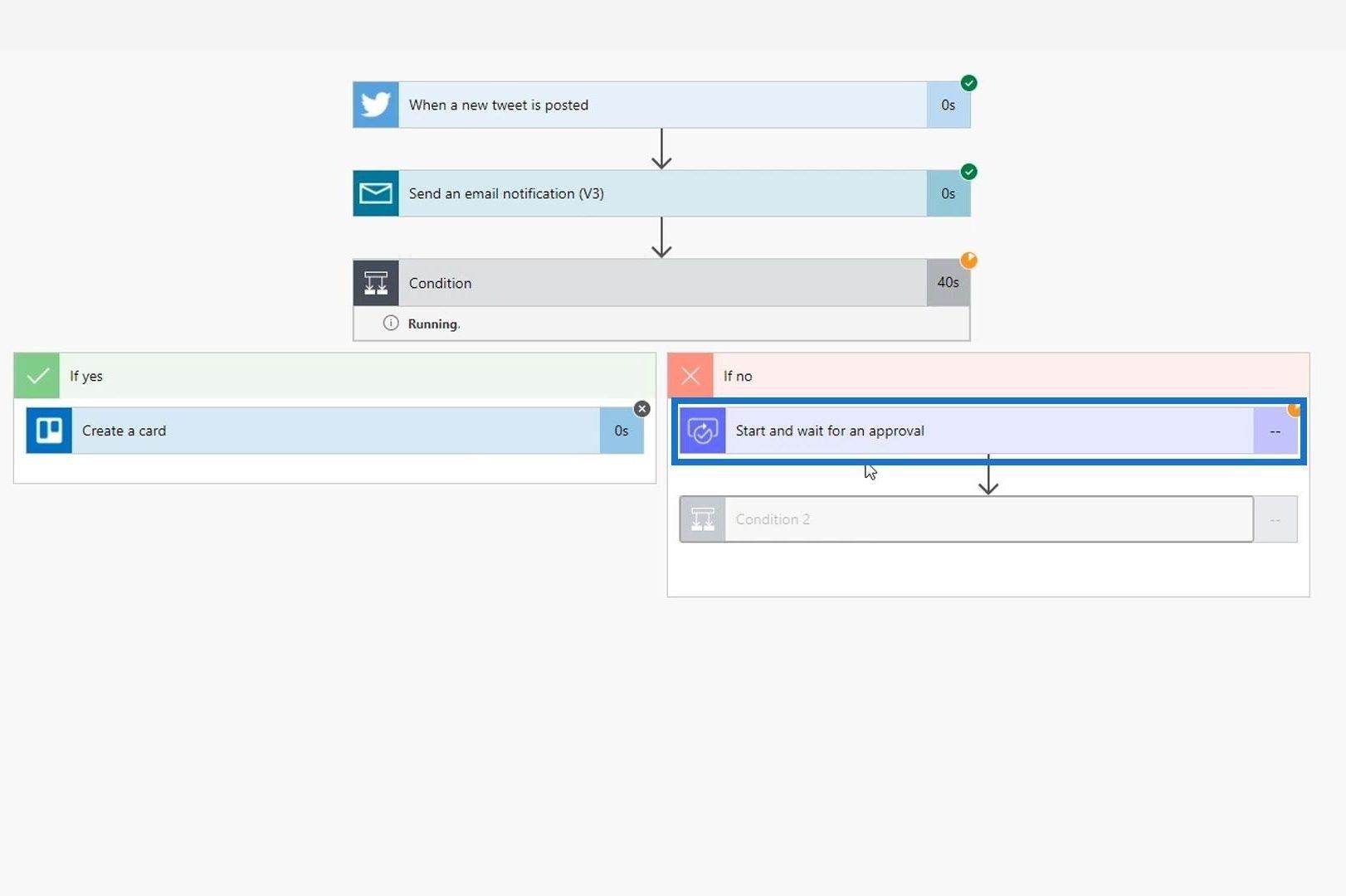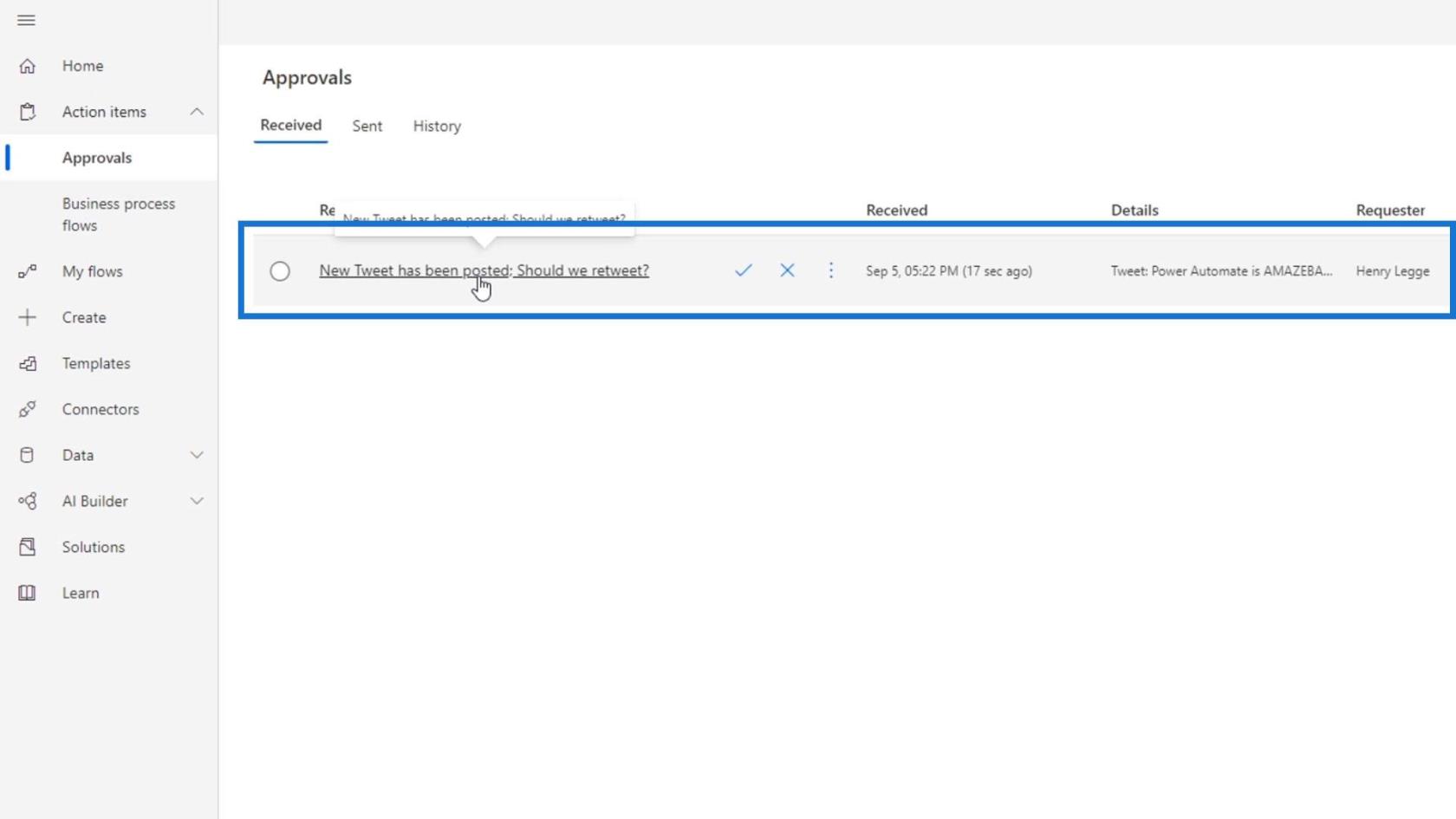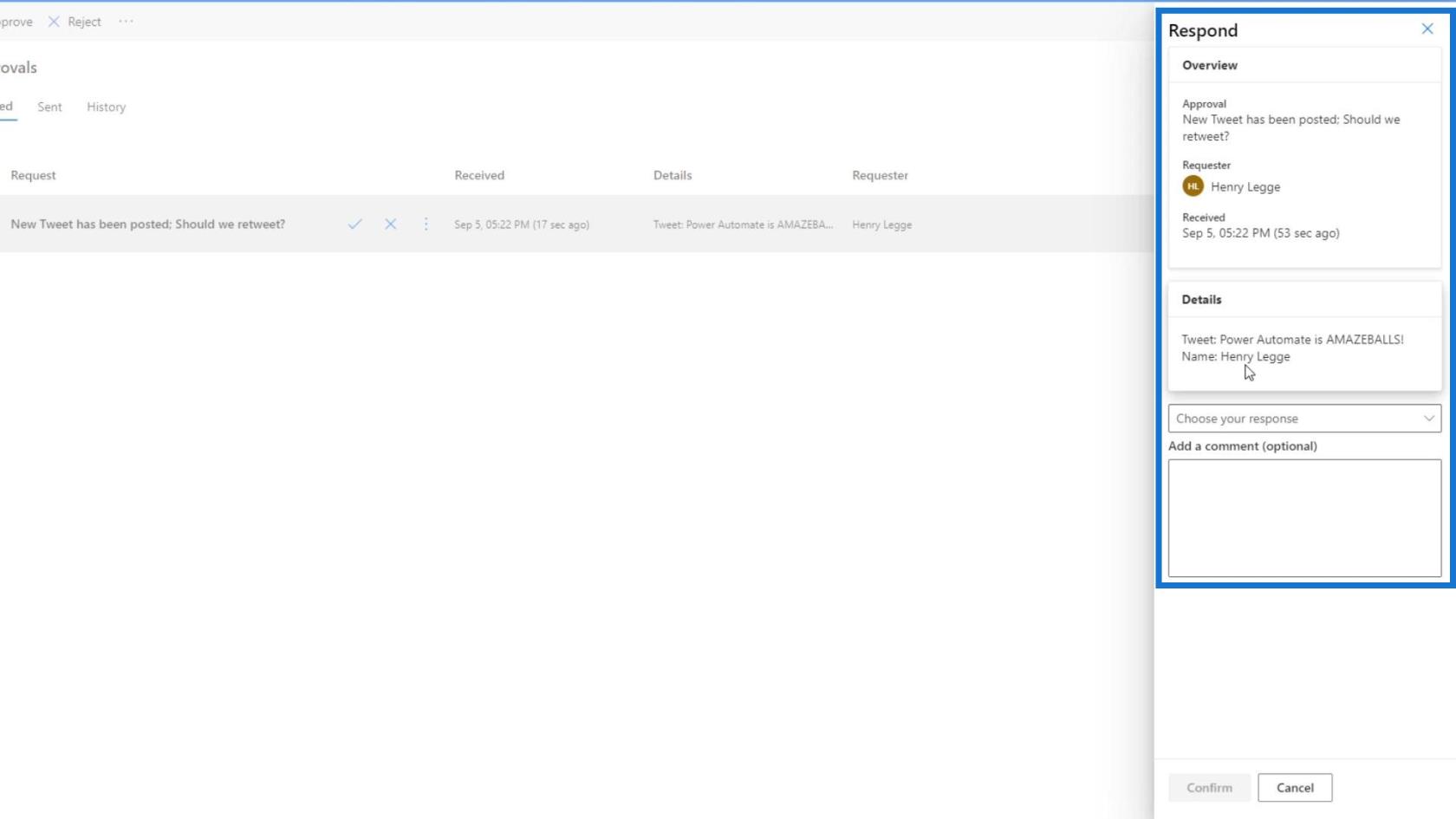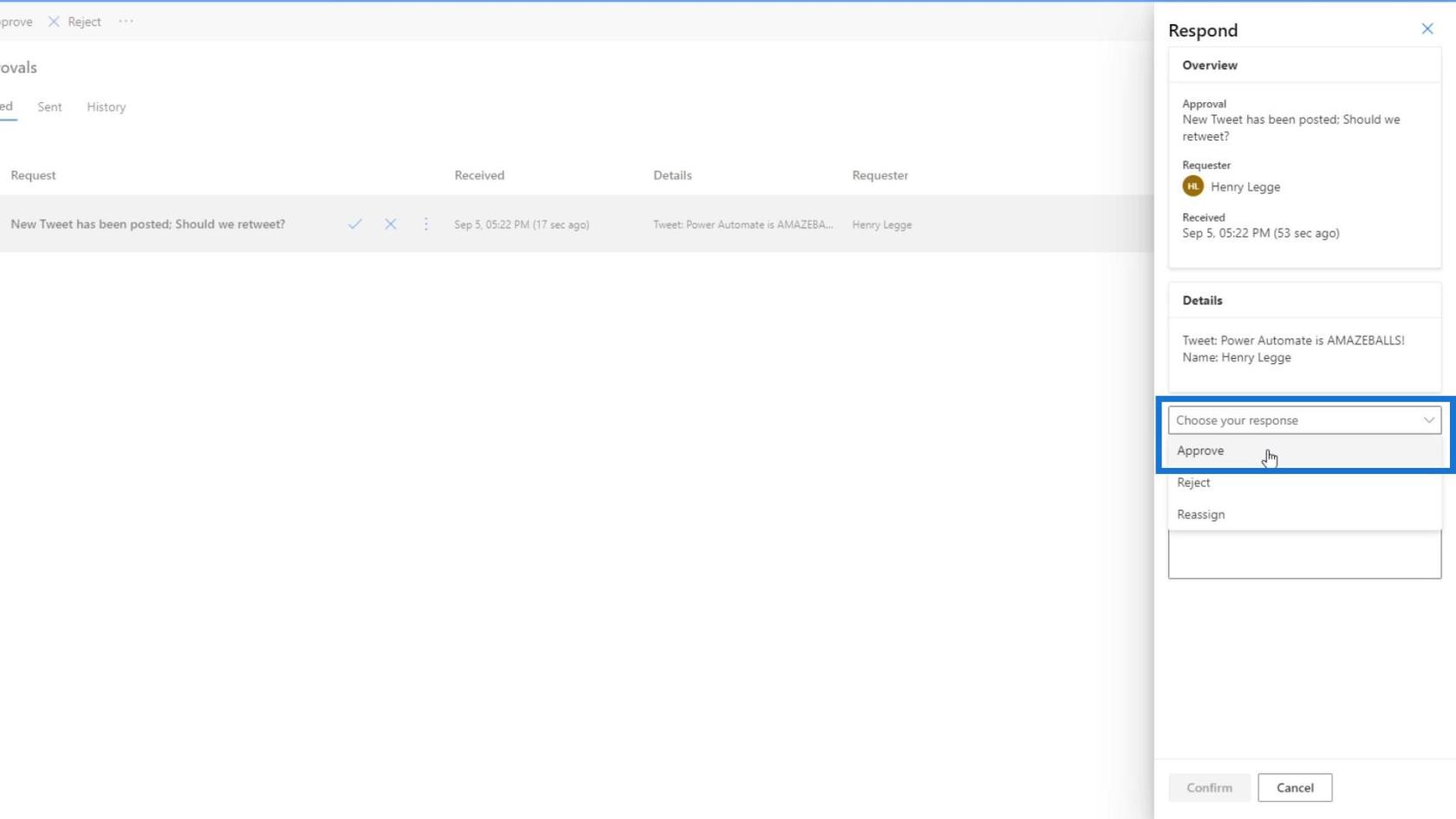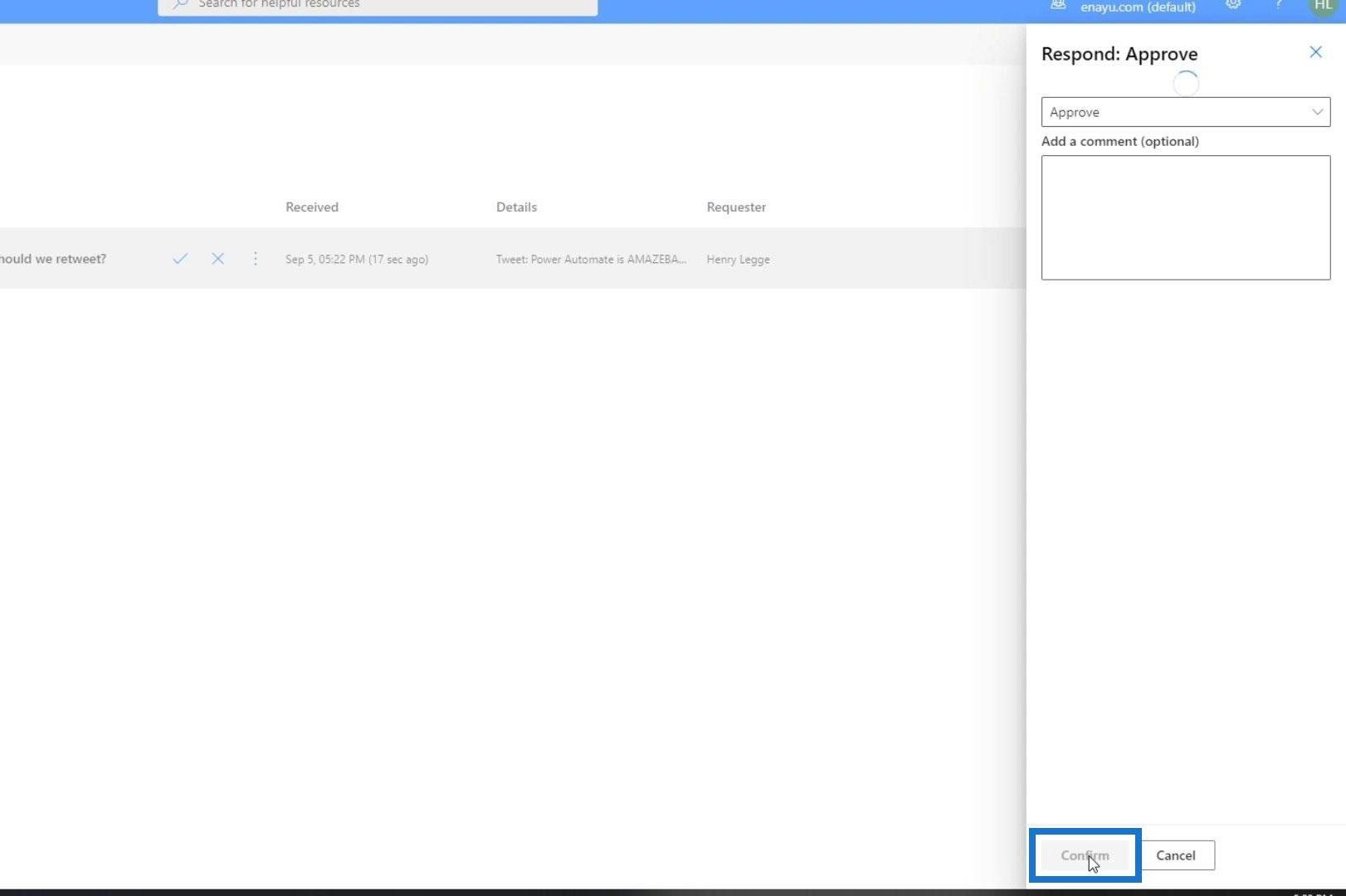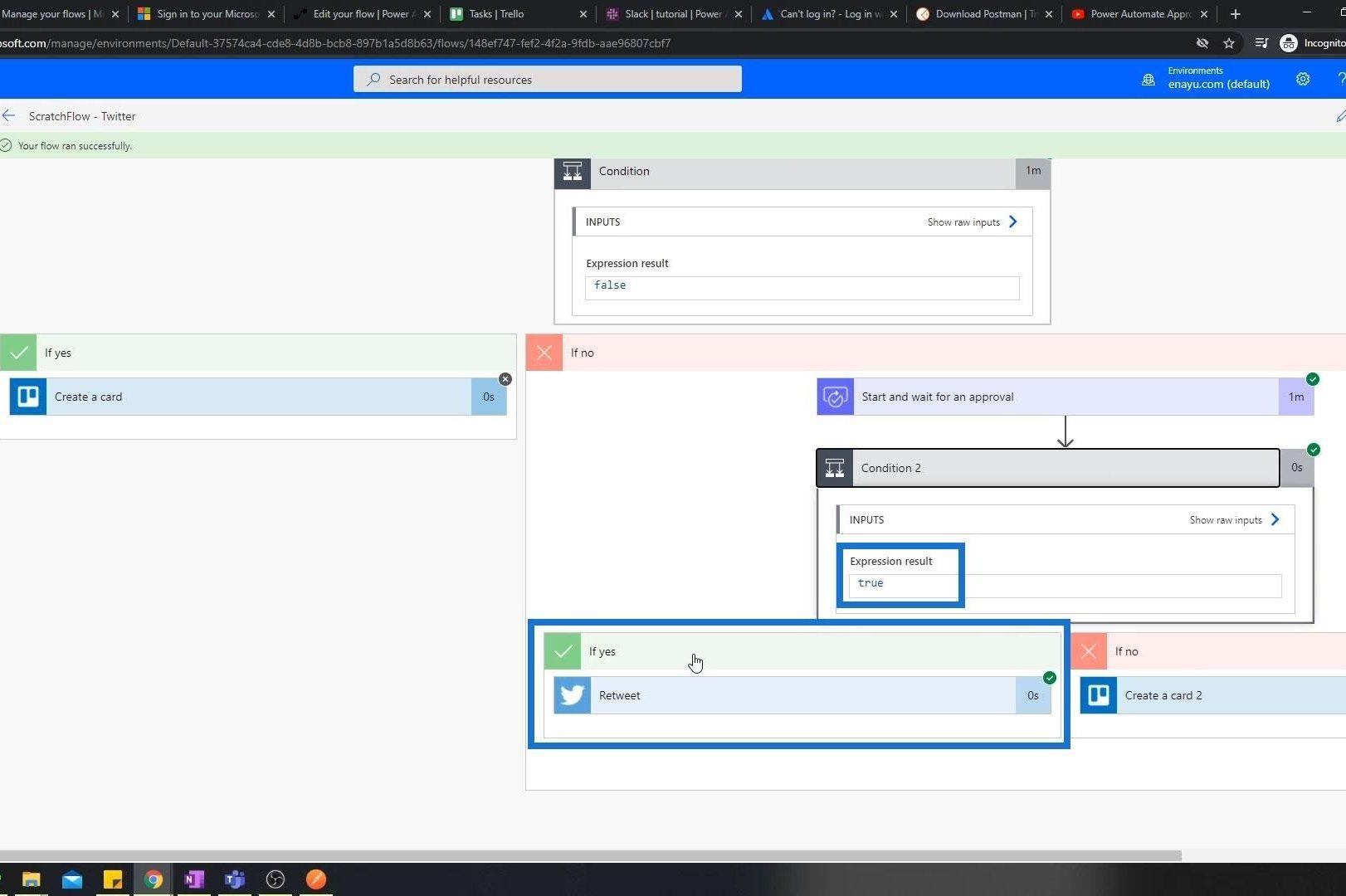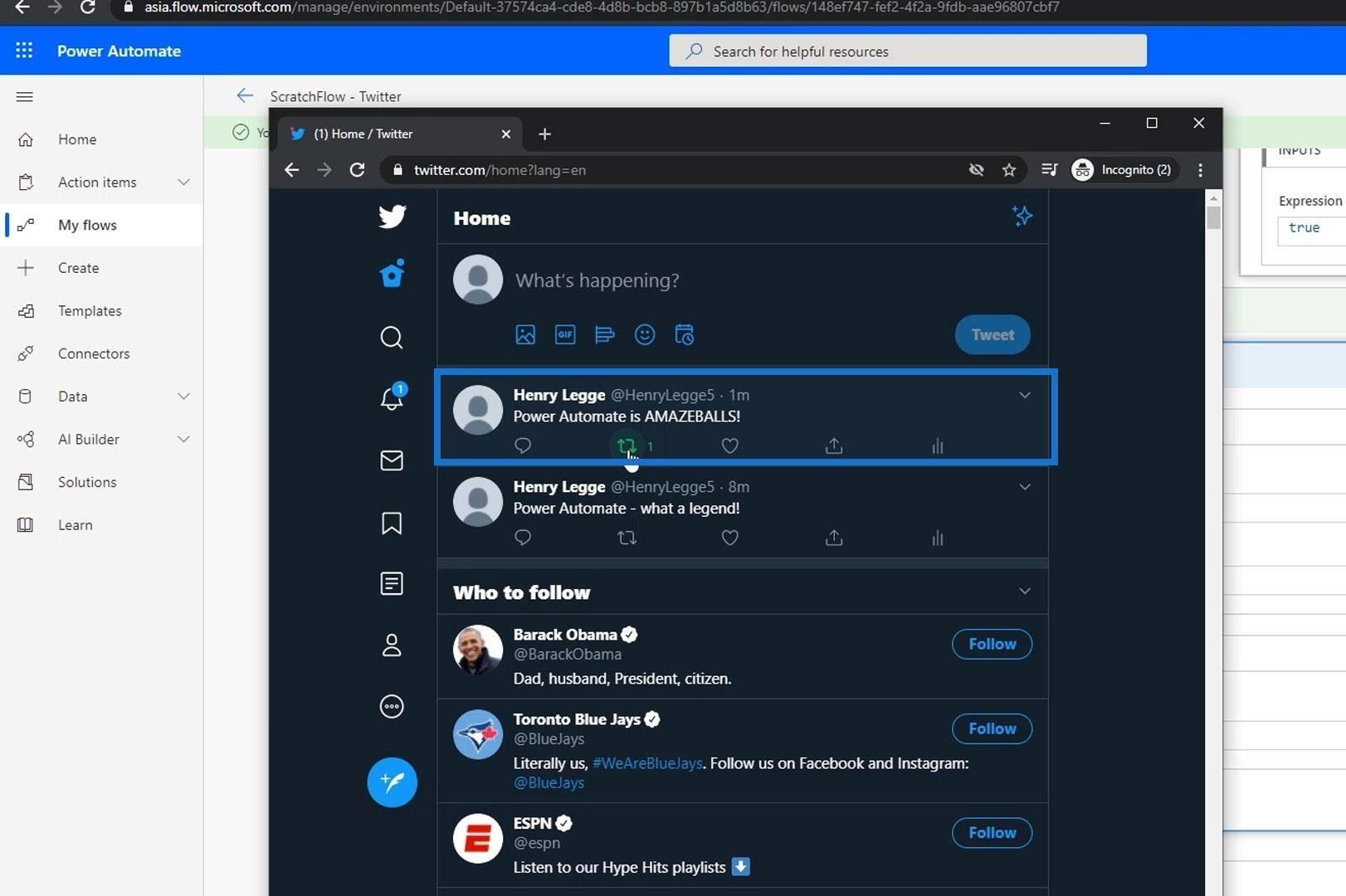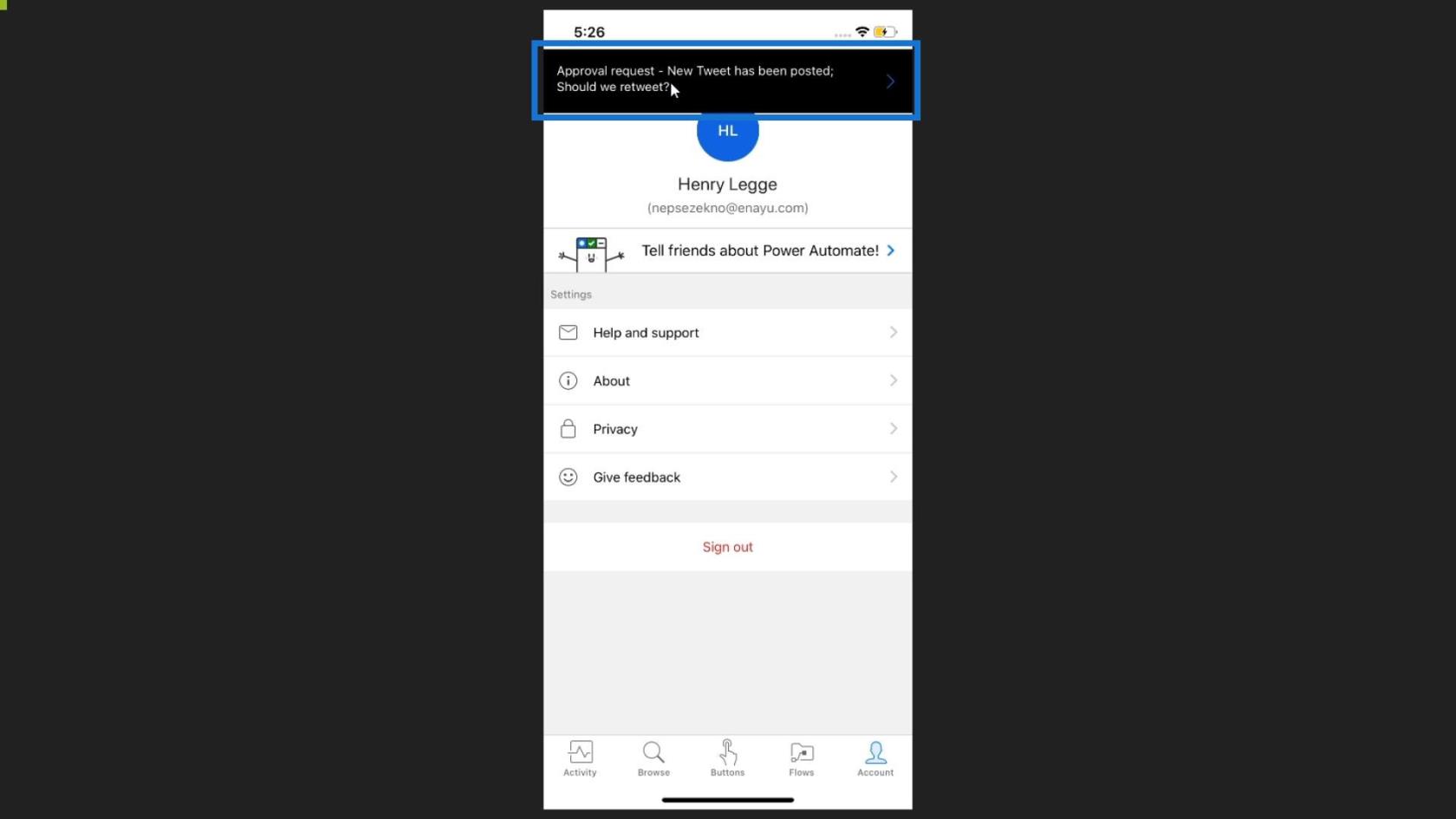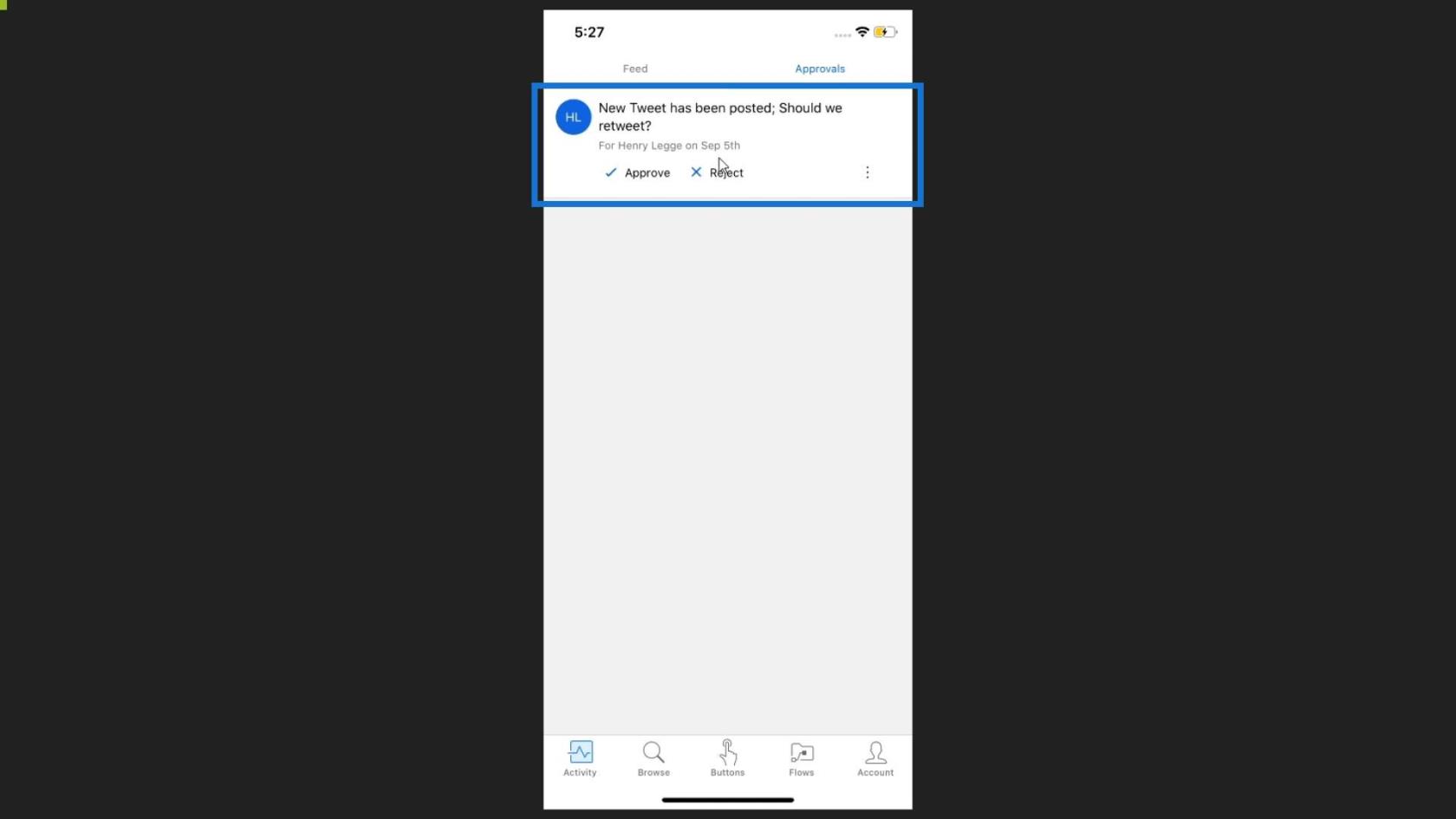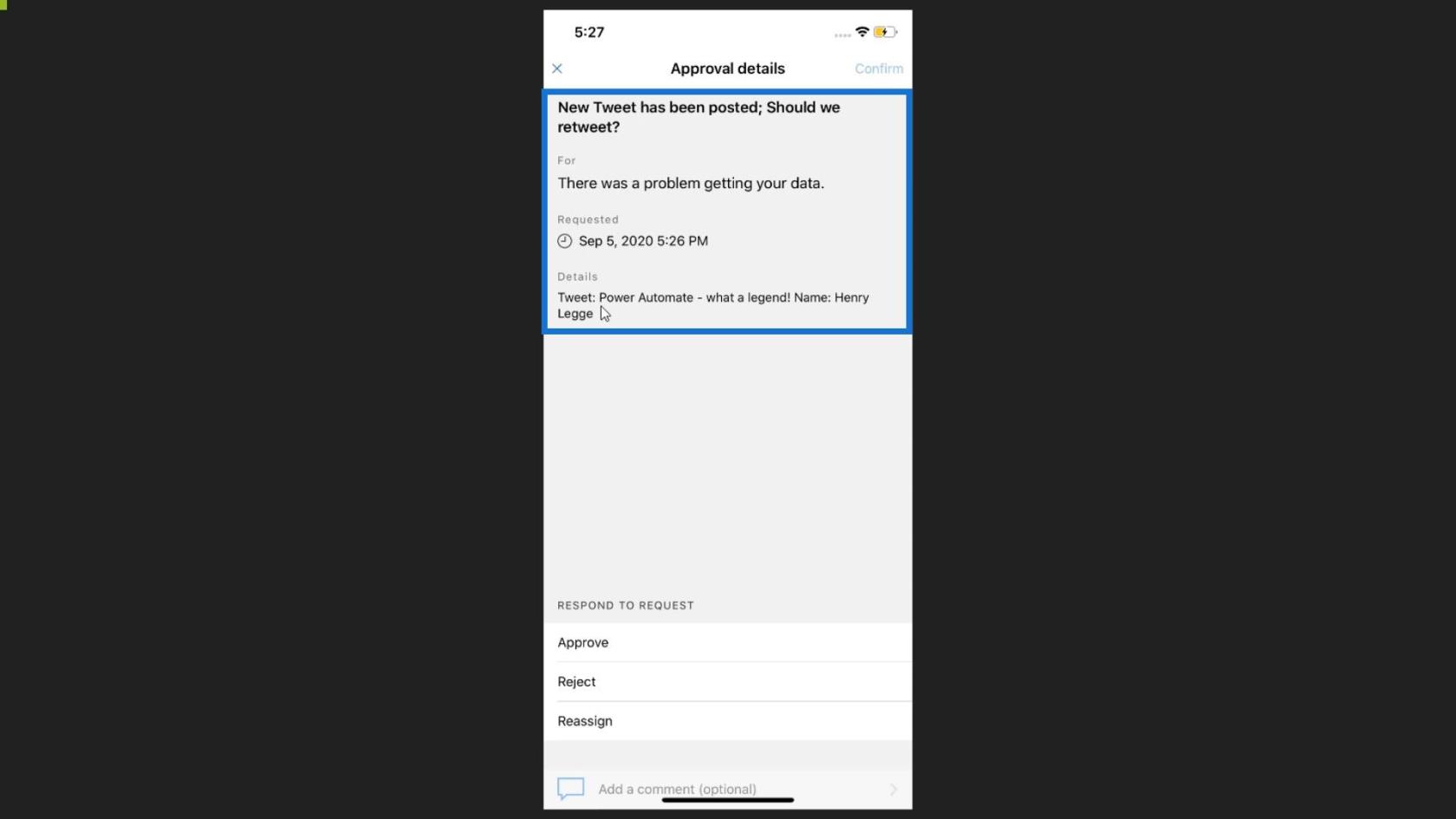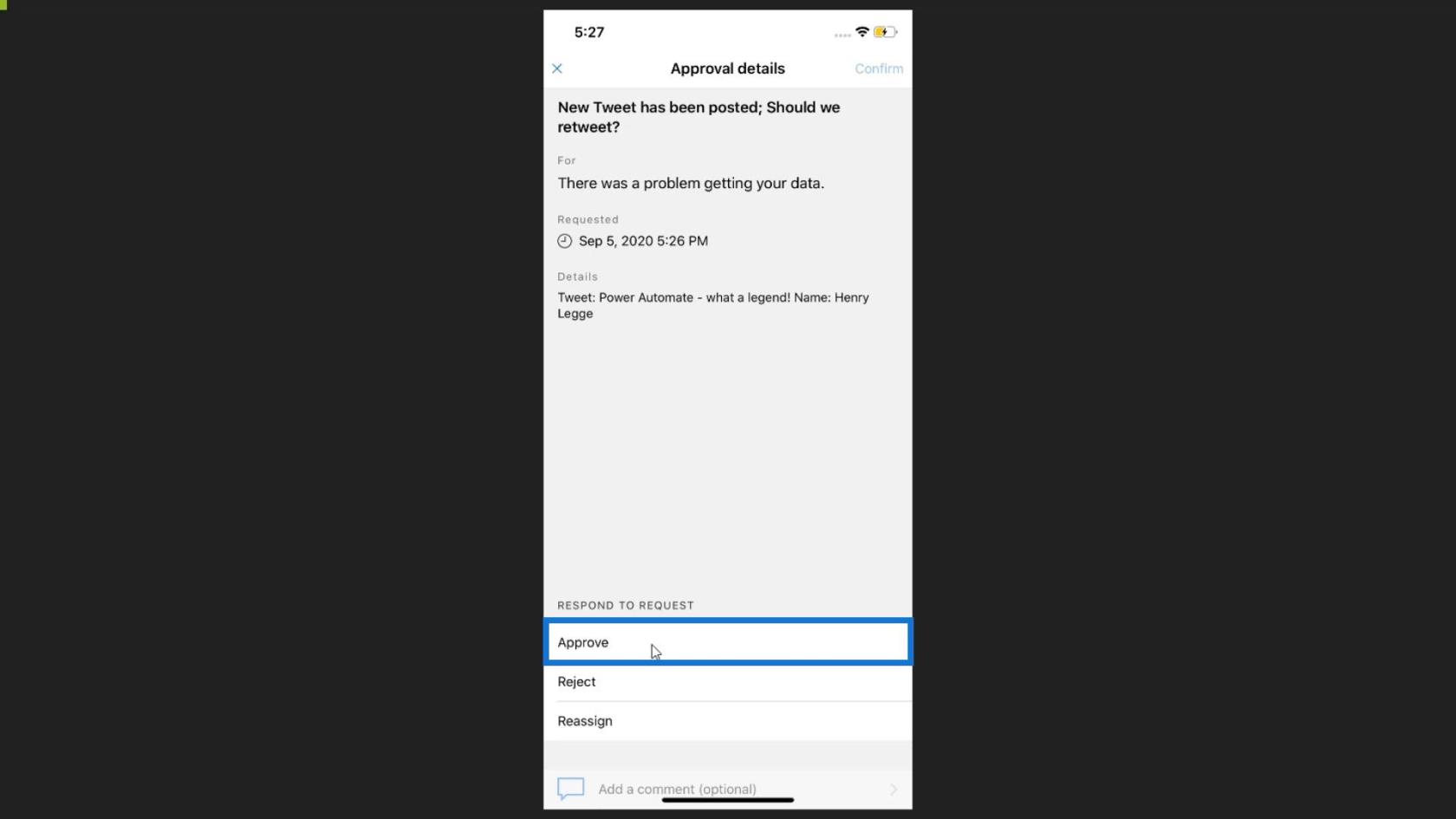Ebben az oktatóanyagban megtanuljuk, hogyan kell beállítani egy in . Vannak esetek, amikor a folyamatok nem automatizálhatók teljesen, és felhasználói beavatkozást igényelhetnek.
A jóváhagyások nagyon hasznosak, mert az áramlás egy részét automatizálhatjuk, és a felhasználói beavatkozást igénylő részt saját külön folyamra bonthatjuk.
Például létezhet egy költségkérelem folyamata. A feldolgozás normál csatornákon keresztül történik. Azonban valakinek meg kell néznie, csak hogy megbizonyosodjon arról, hogy az összegnek van értelme. Ha több mint ezer dollár, a kérelmet jóvá kell hagyni, mielőtt az áramlás folytatódna.
Beszélgetésünk során egy másik példát fogunk látni. Ezt a mintafolyamatot fogjuk használni, amely e-mailt küld új tweet közzétételekor.
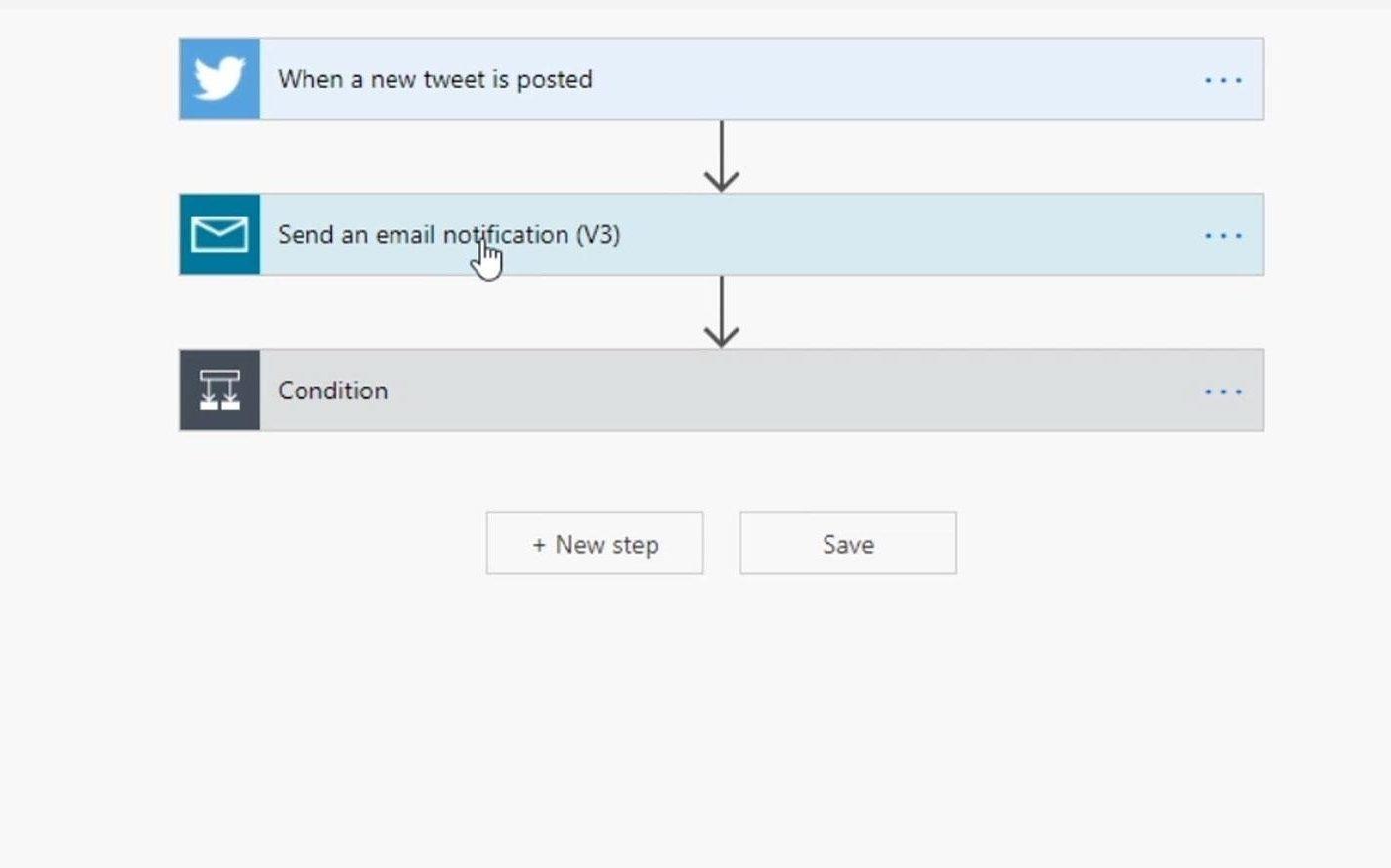
Ezután van egy feltétel, ahol ha az elem problémát vagy problémát tartalmaz, Trello-kártyát hoz létre. Ellenkező esetben újratweeteli a tweetet.
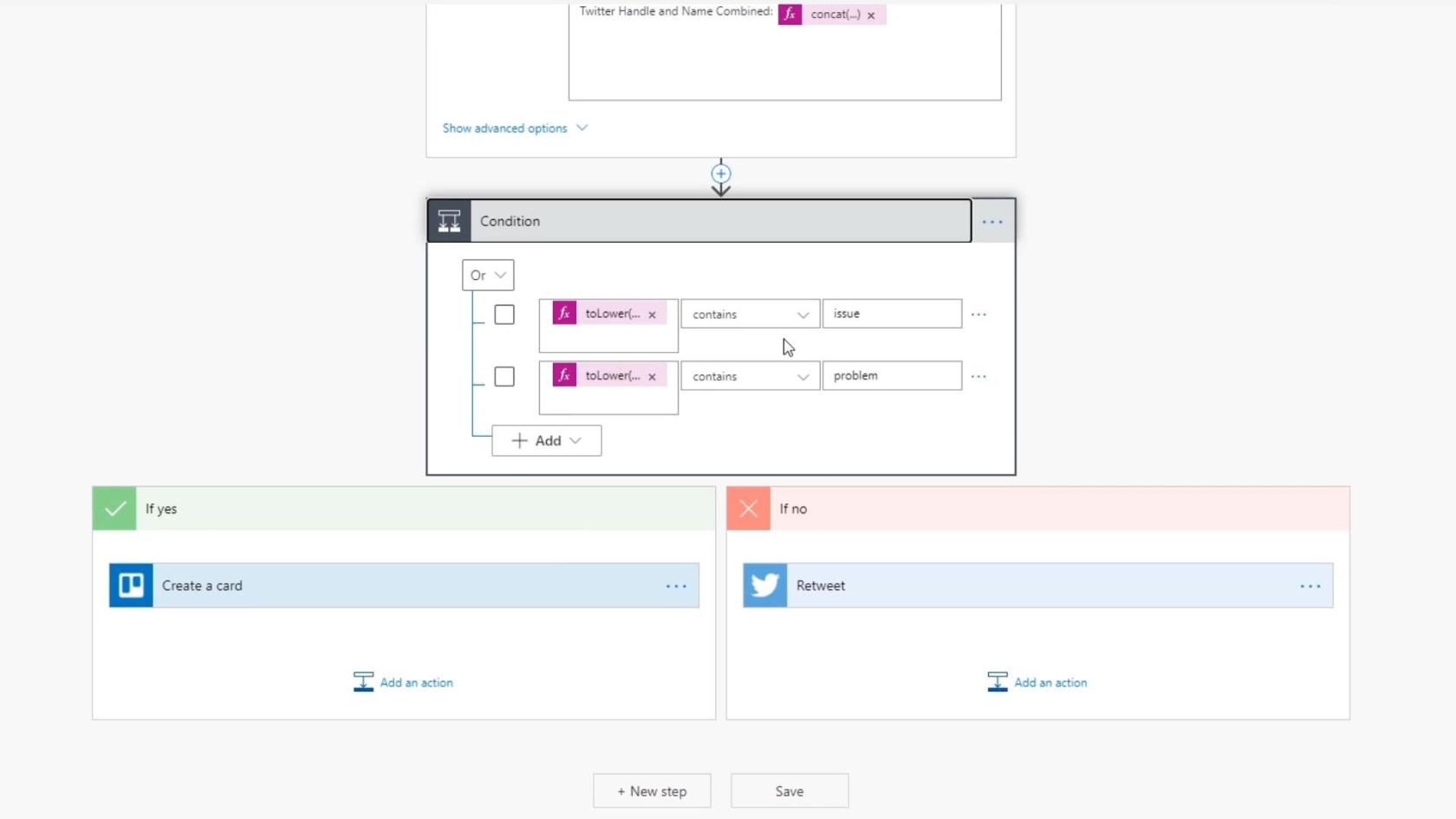
Előfordulhat azonban, hogy nem akarjuk retweetelni, amíg egy tényleges emberi lény jóvá nem hagyja. Ezért a jóváhagyást közvetlenül a retweet lépése előtt adjuk meg. Valójában szünetel, amikor eléri ezt a pontot, és akkor folytatódik, amikor a felhasználó jóváhagyja.
Tartalomjegyzék
Jóváhagyási munkafolyamat létrehozása a Power Automate-ban
Most hozzunk létre egy jóváhagyási munkafolyamatot. Először is hozzá kell adnunk egy műveletet.
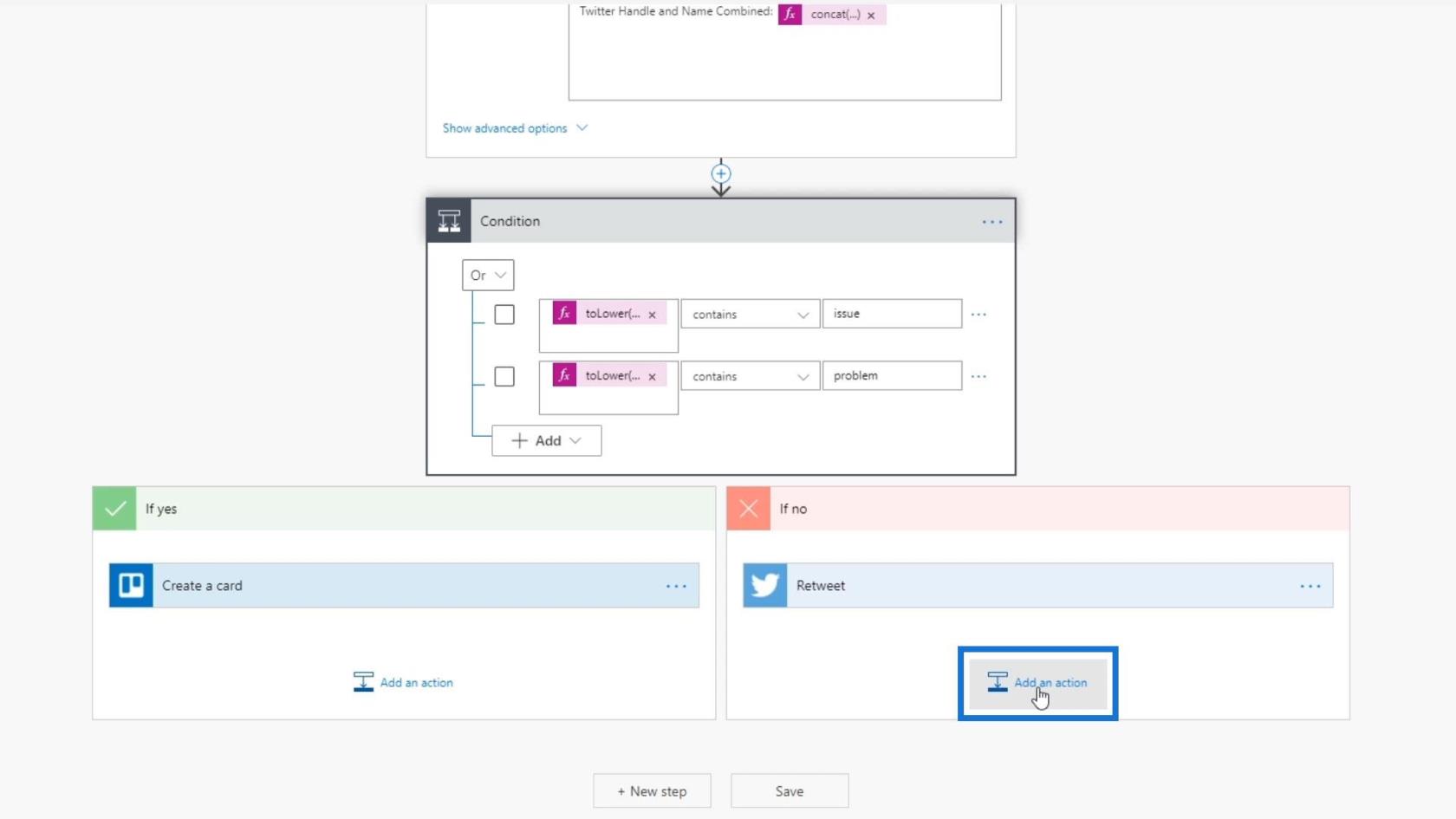
Ezután egyszerűen írja be, hogy „ jóváhagyás ”, és kattintson a megjelenő Jóváhagyások csatlakozási szoftverre.
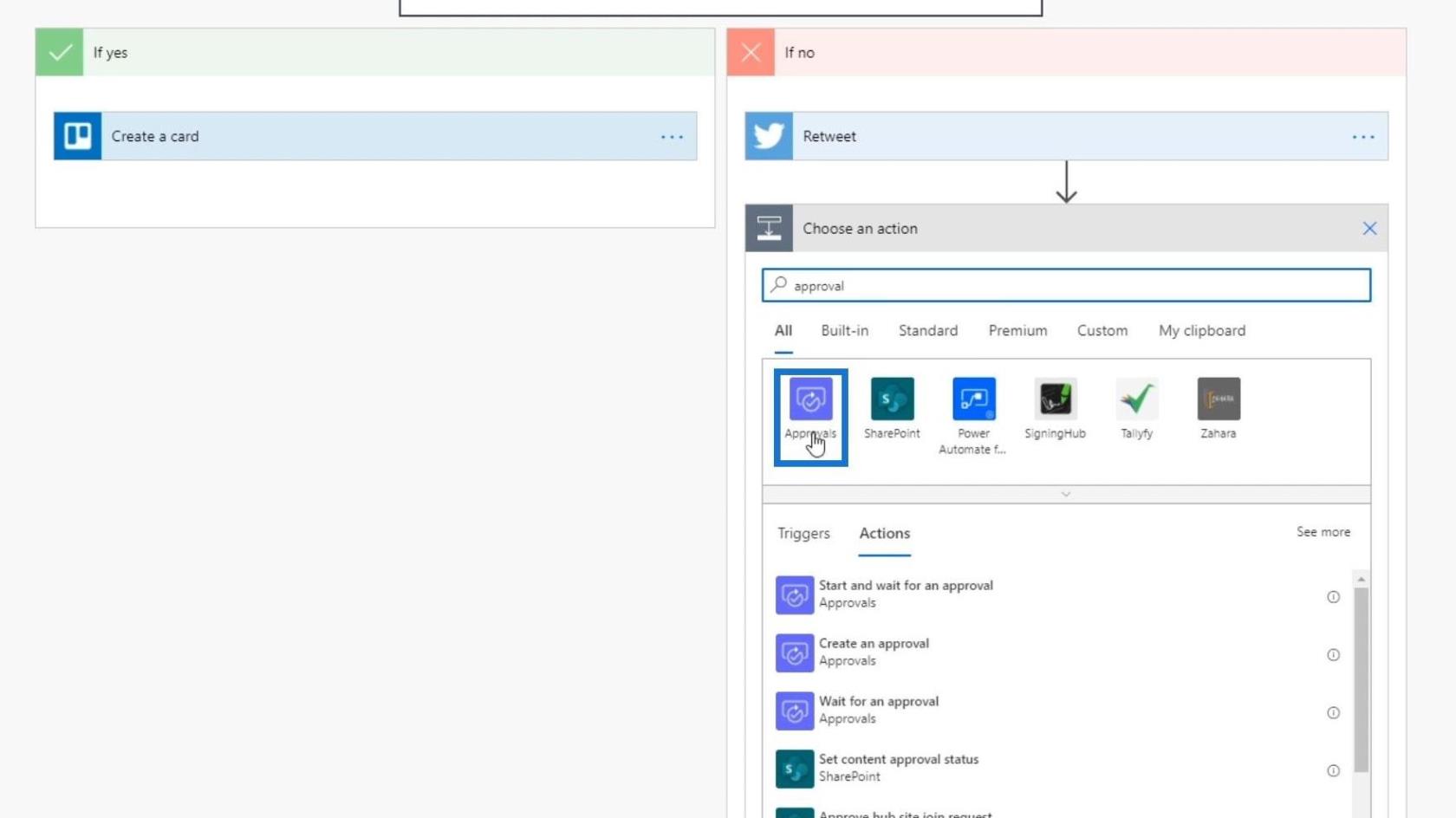
Három különböző művelet van ehhez a csatlakozóhoz. Létrehozhat egy jóváhagyást, megvárhatja a jóváhagyást, vagy kombinálhatja ezt a két dolgot ( Indítsa el és várja meg a jóváhagyást ). A második lehetőséget választjuk, mert szeretnénk elindítani és várni a jóváhagyásra.
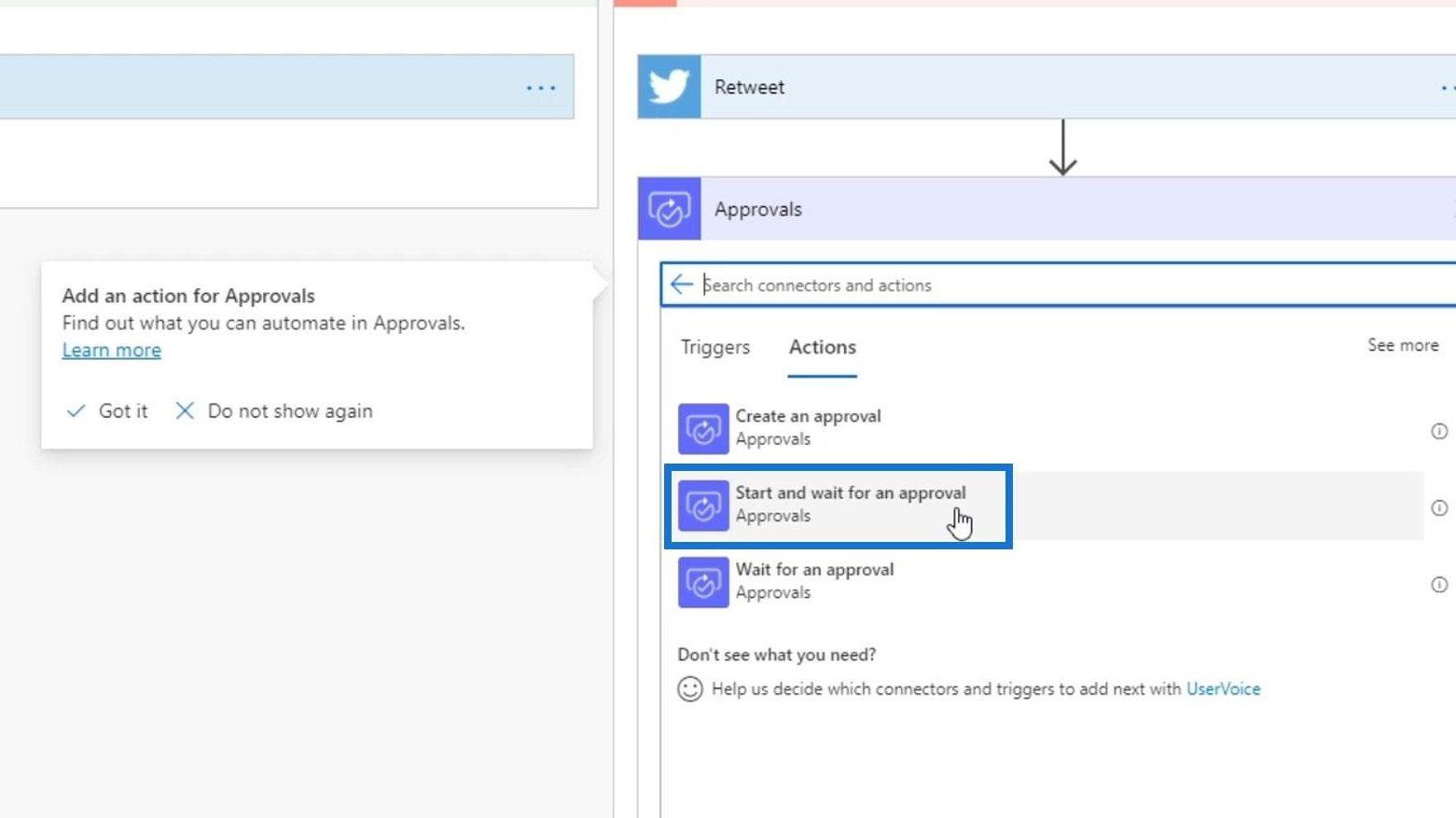
Ehhez a művelethez négy jóváhagyási lehetőség áll rendelkezésre. Válasszuk az Első válaszoló lehetőséget.
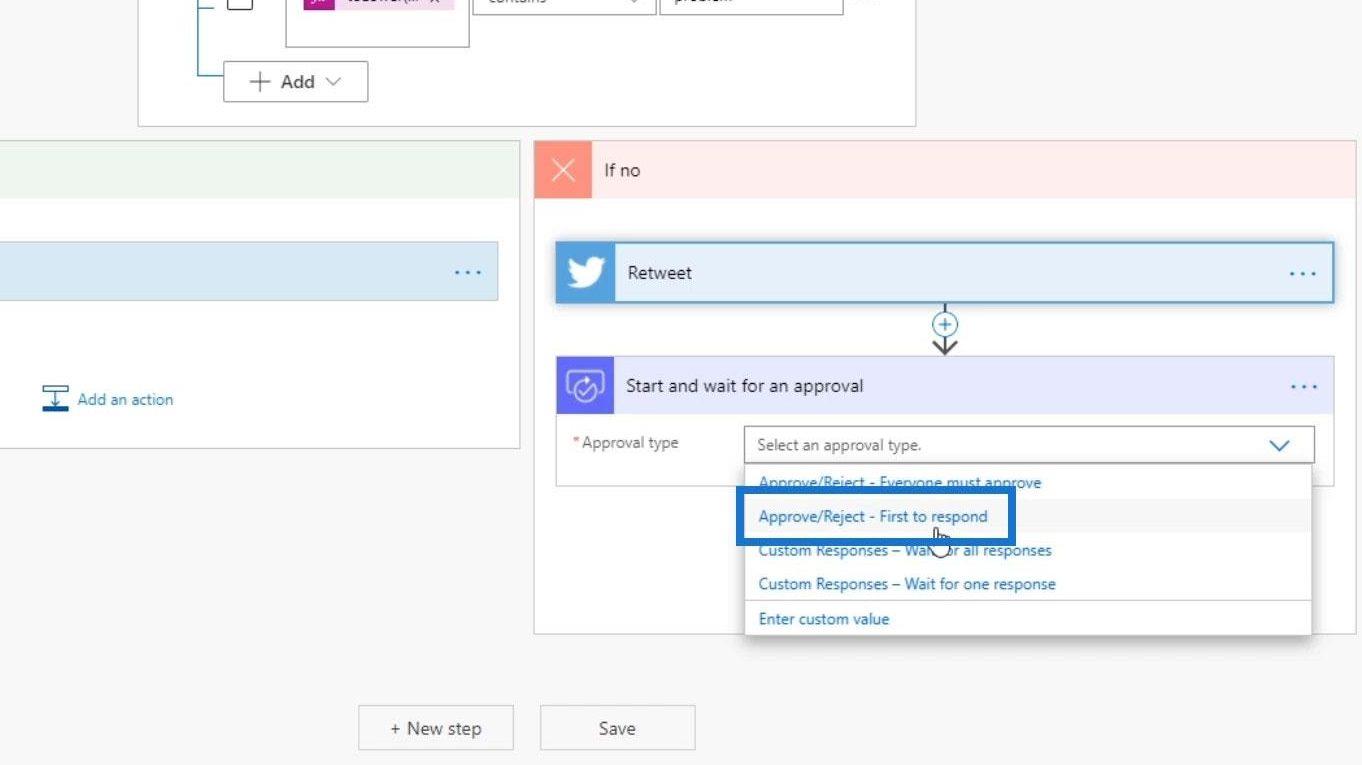
A Cím mezőben meg kell adnunk, hogy mit akarunk, hogy a jóváhagyó tudjon, mielőtt jóváhagyná. Tehát fogalmazzuk meg egy összefűzött kifejezésben, így szólva: „ Új tweet került közzétételre; Retweeteljünk? ”. Ezután kattintson az OK gombra.
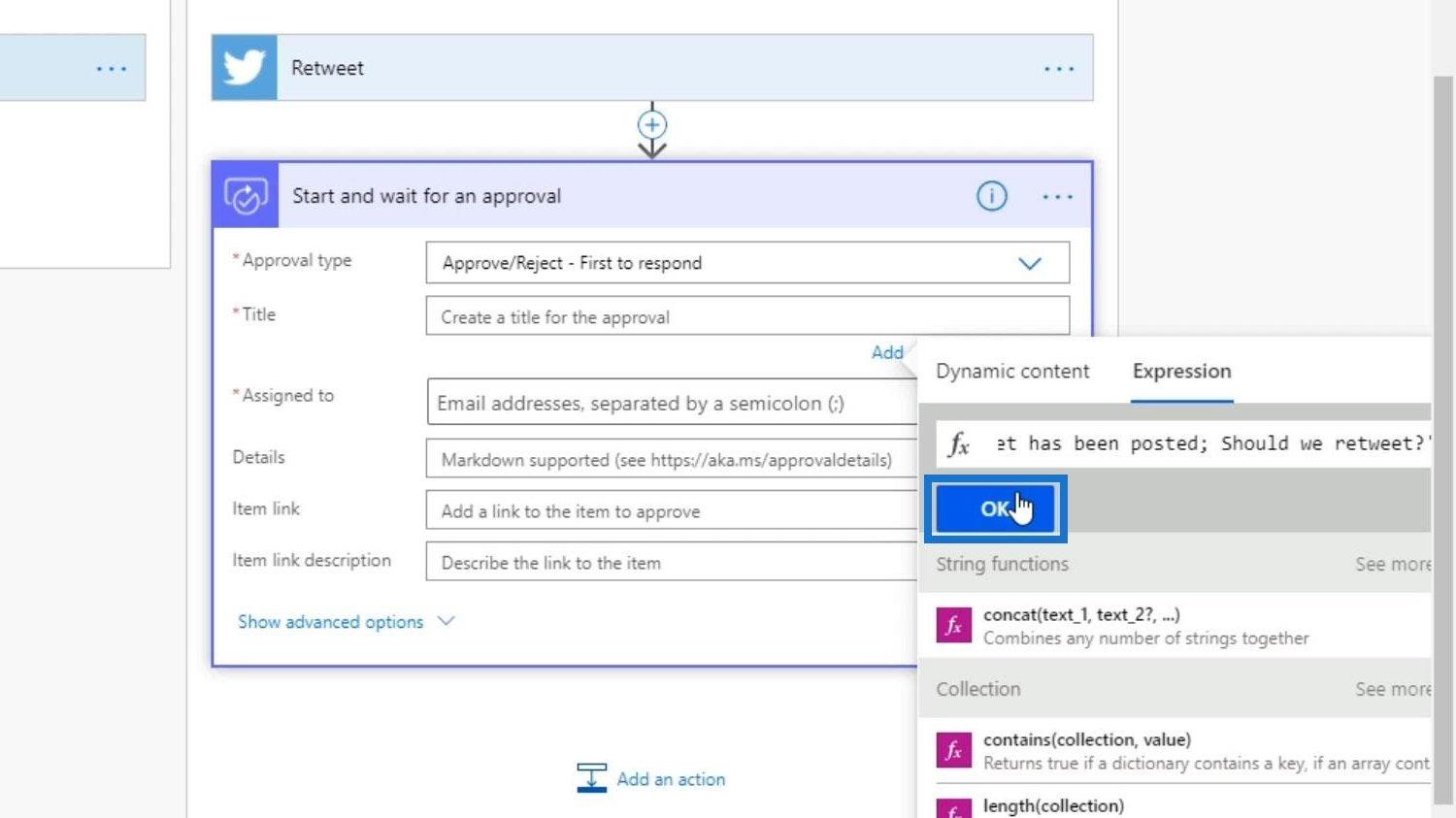
Kimásolom és beillesztem a szervezetnél használt e-mail címet. Győződjön meg róla, hogy érvényes e-maileket használ.
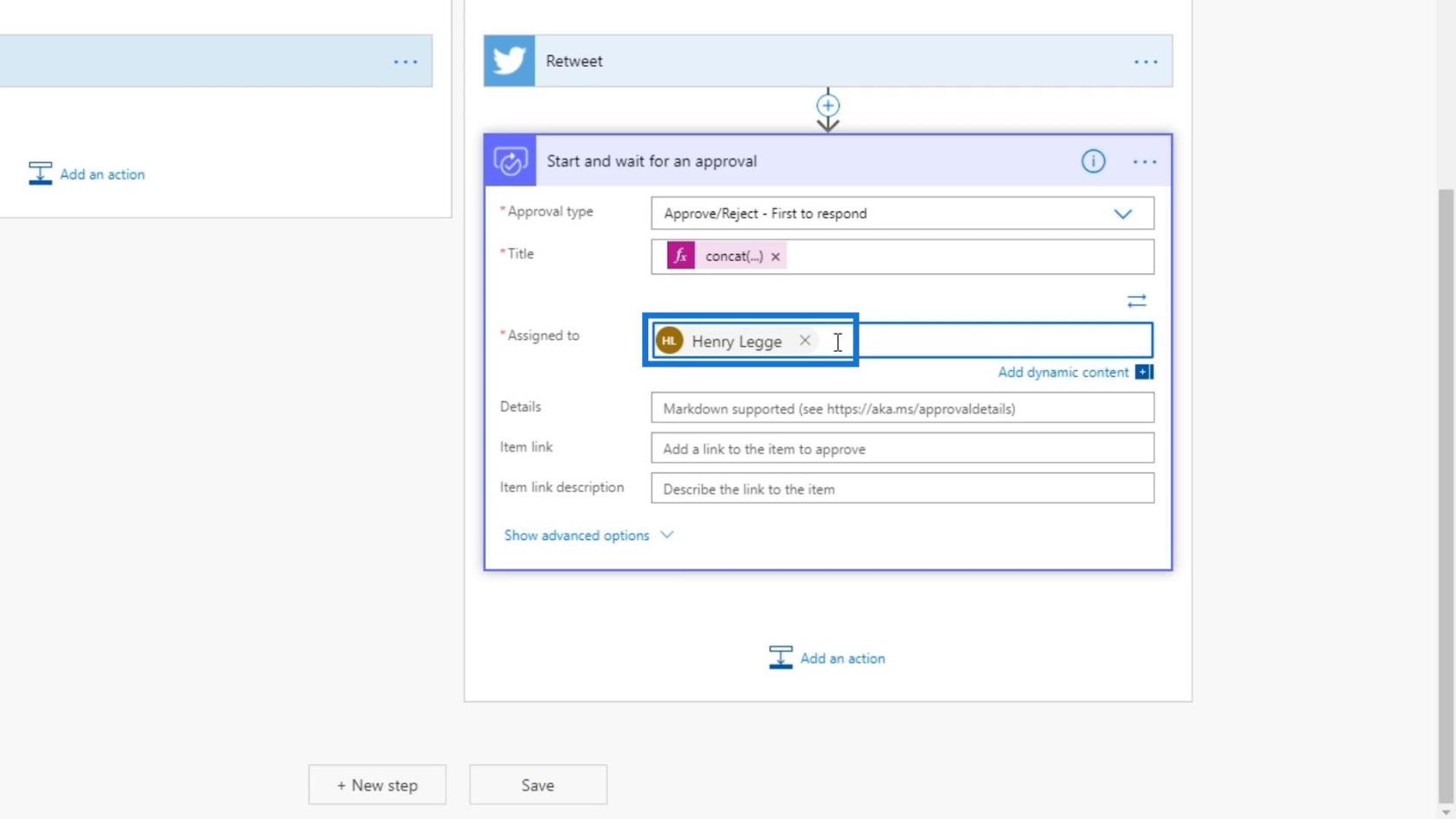
Több embert is kijelölhetünk. 20 bírálónk lehet, és közülük csak egynek kell ténylegesen jóváhagynia őket.
A Részletek mezőbe csak a Tweet szövegére és a felhasználó nevére van szükségünk . Tehát kattintsunk a Kifejezések fülre, és használjunk koncat kifejezést. Írja be a „ Tweet: ” parancsot, és ügyeljen arra, hogy közvetlenül utána vesszőt (,) írjon be.
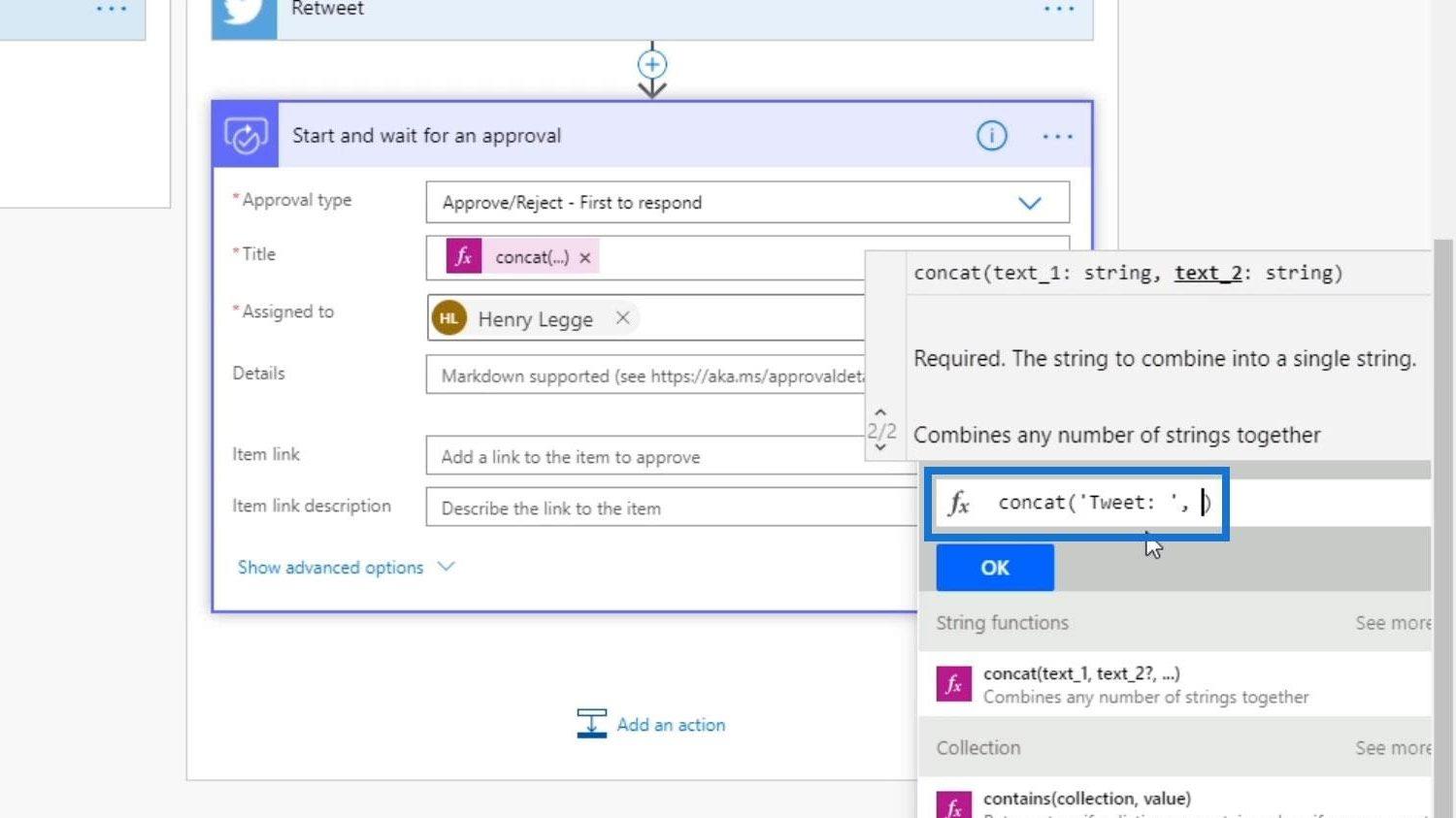
Ezután kattintson a Dinamikus tartalom fülre, és válassza a „ Tweet text ” lehetőséget.
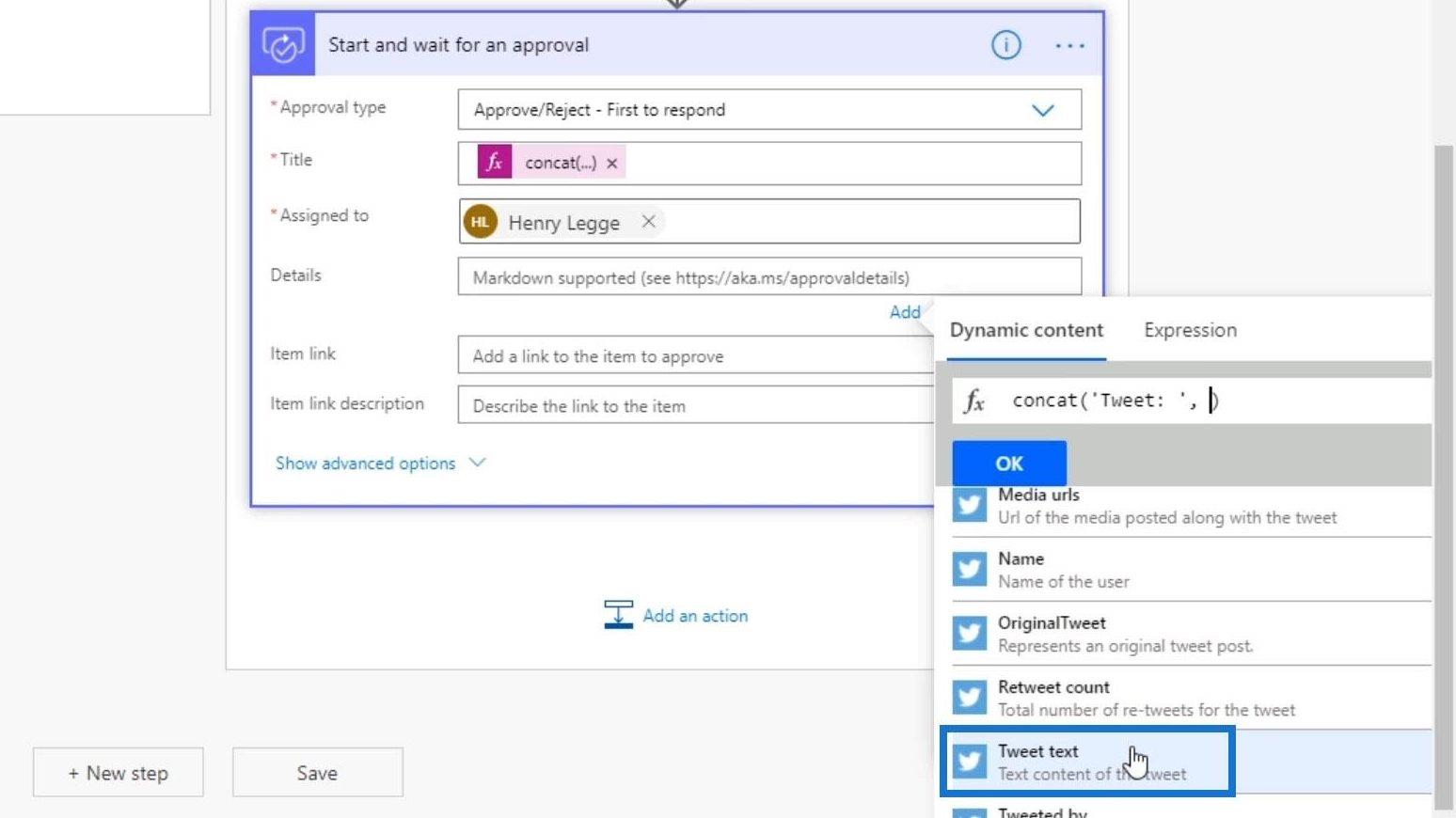
Adjunk helyet is.
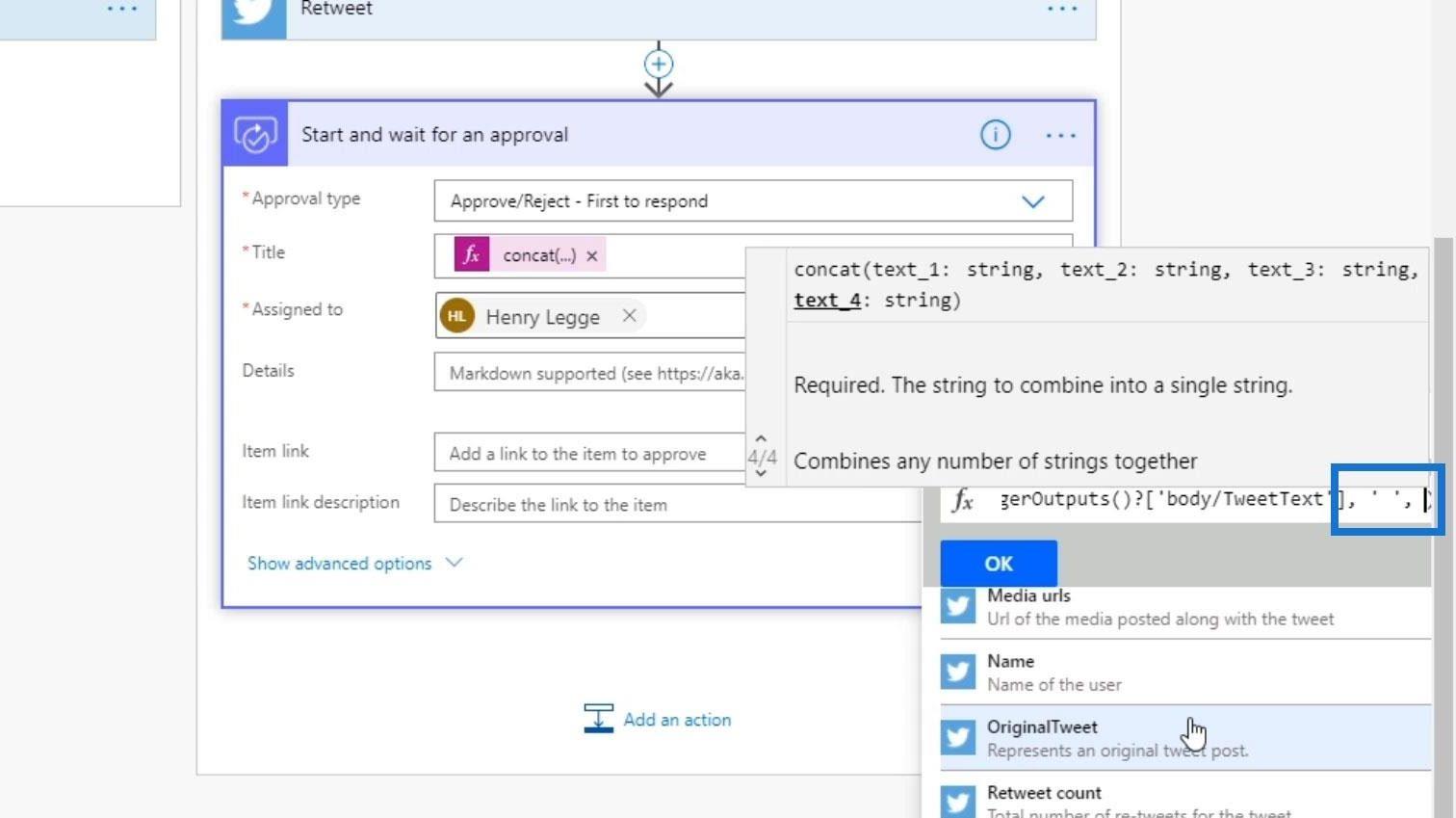
Ezután írja be a „ Név: ” mezőt. Ismét ügyeljen arra, hogy közvetlenül ezután tegyen vesszőt.
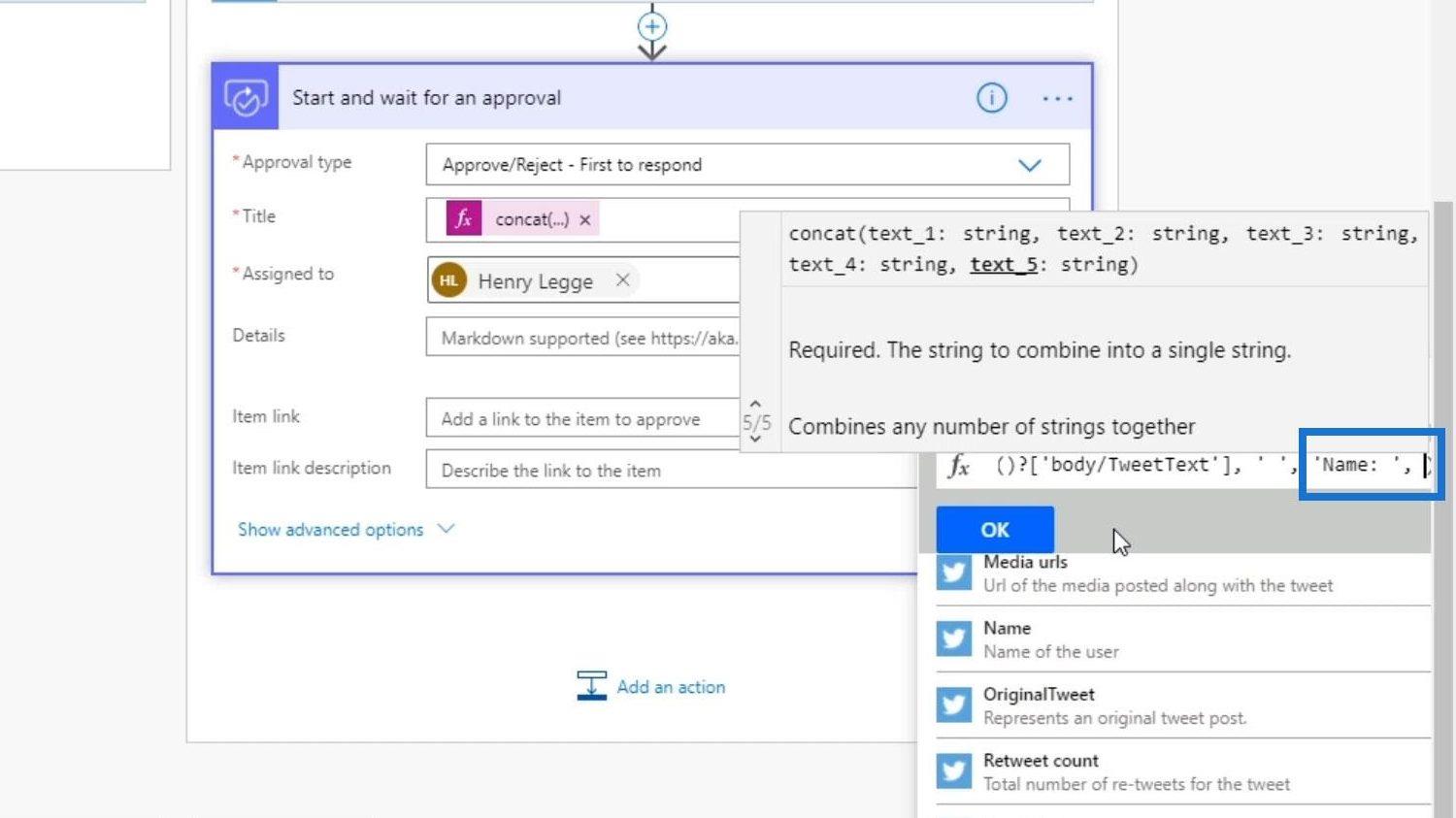
Ezután kattintson a „ Név ” elemre a Dinamikus tartalom lapon.
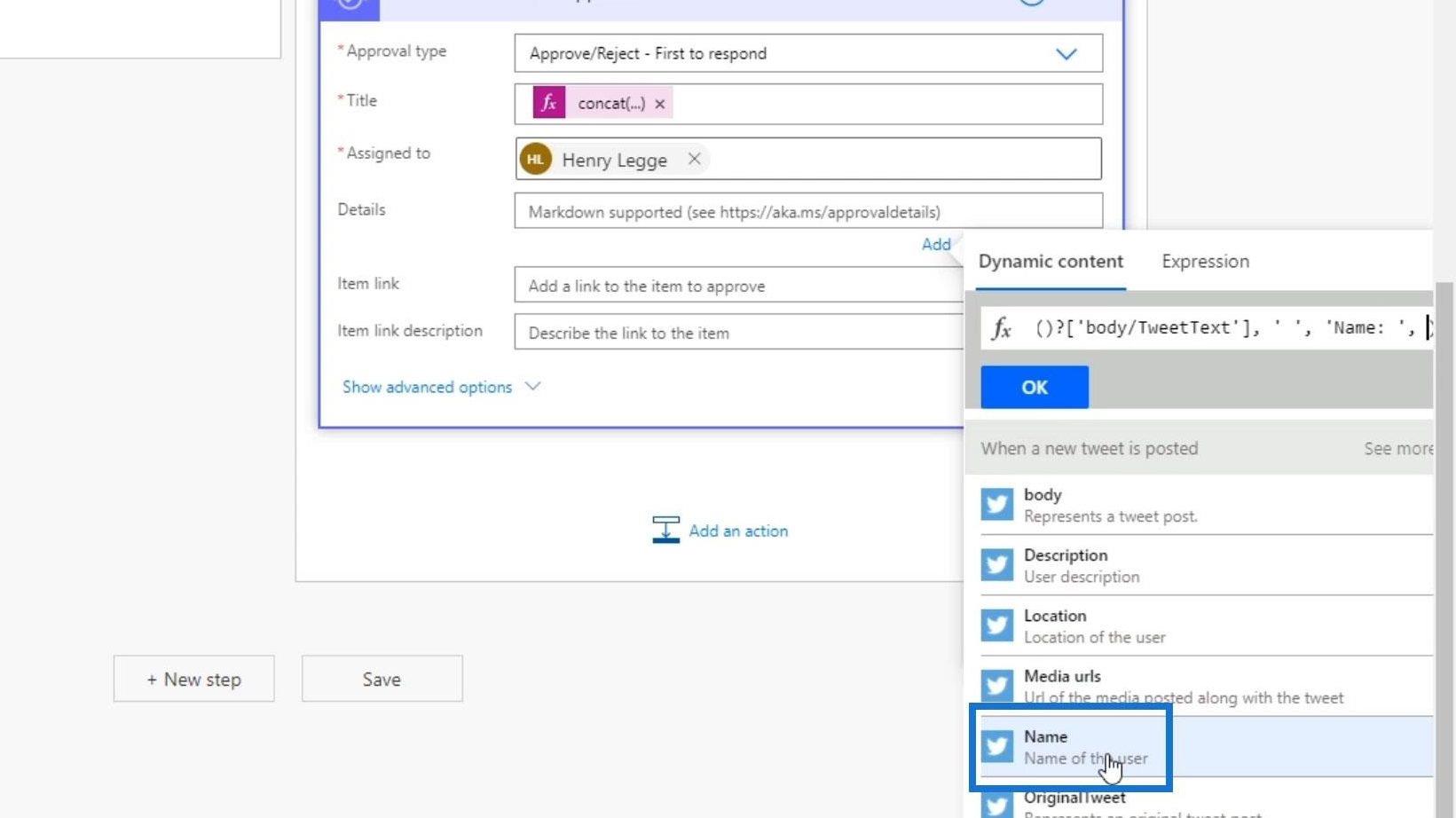
Végül kattintson az OK gombra .
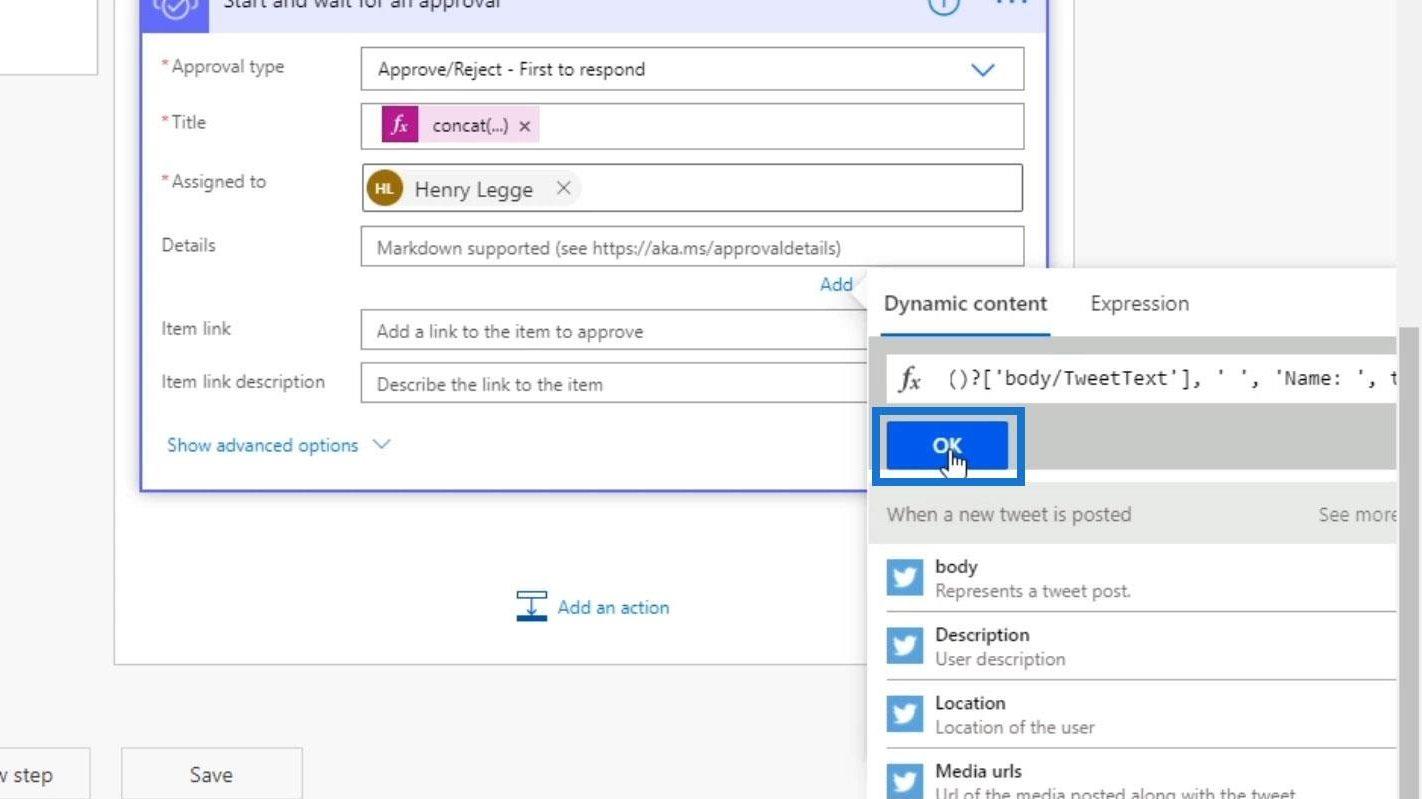
Elhelyezhetünk egy elem hivatkozást is, ha az aktuális tweethez akarjuk kapcsolni, de ezt kihagyjuk. Egyelőre mentsük el ezt a műveletet a Mentés gombra kattintva .
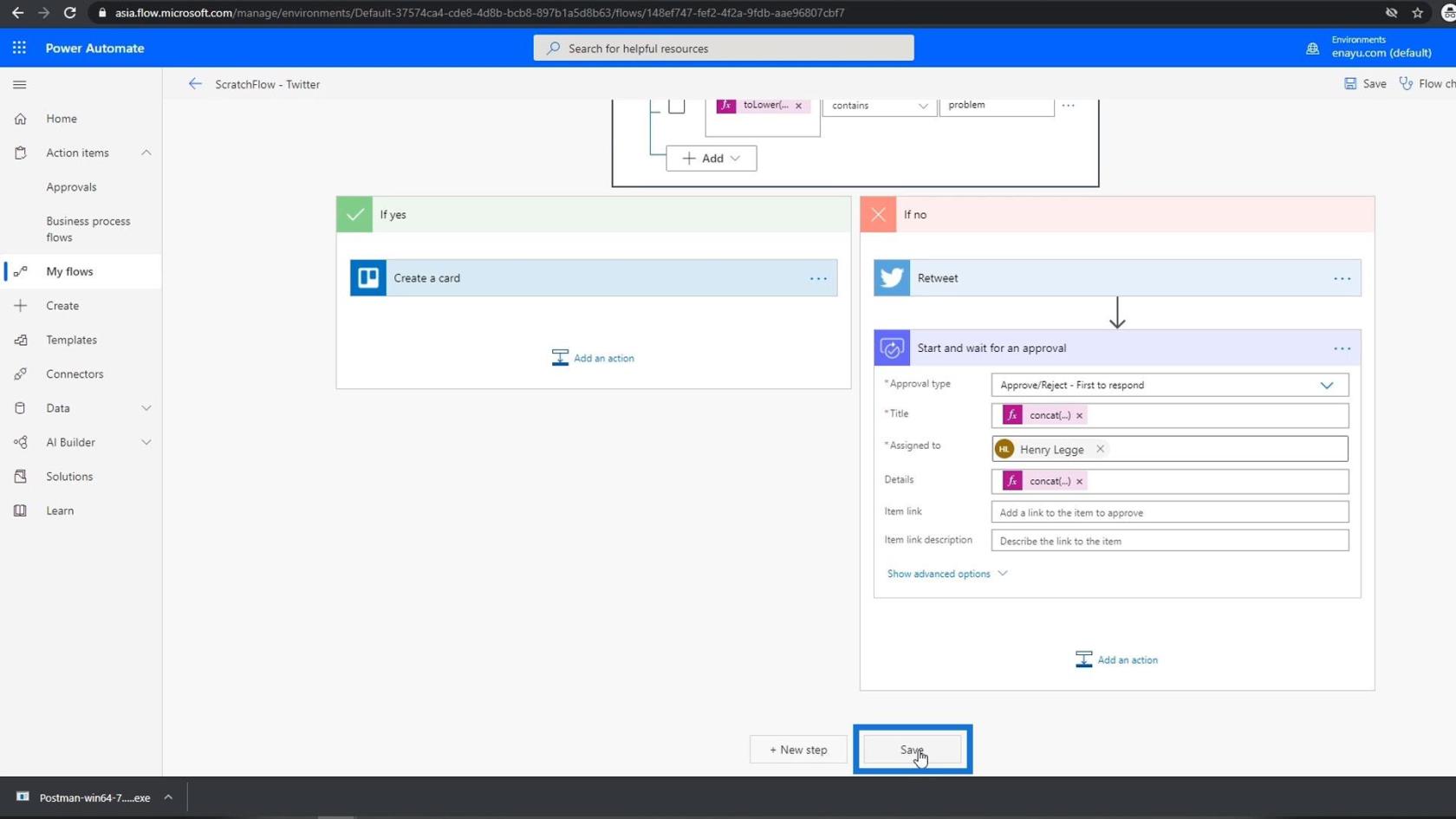
A jóváhagyási munkafolyamat feltételeinek beállítása
Azt akarjuk, hogy a retweet valóban megtörténjen a jóváhagyás után. Tehát meg kell változtatnunk a két művelet sorrendjét. Helyezze át a Retweet műveletet az „ Indítás és várjon a jóváhagyásra ” művelet alá.
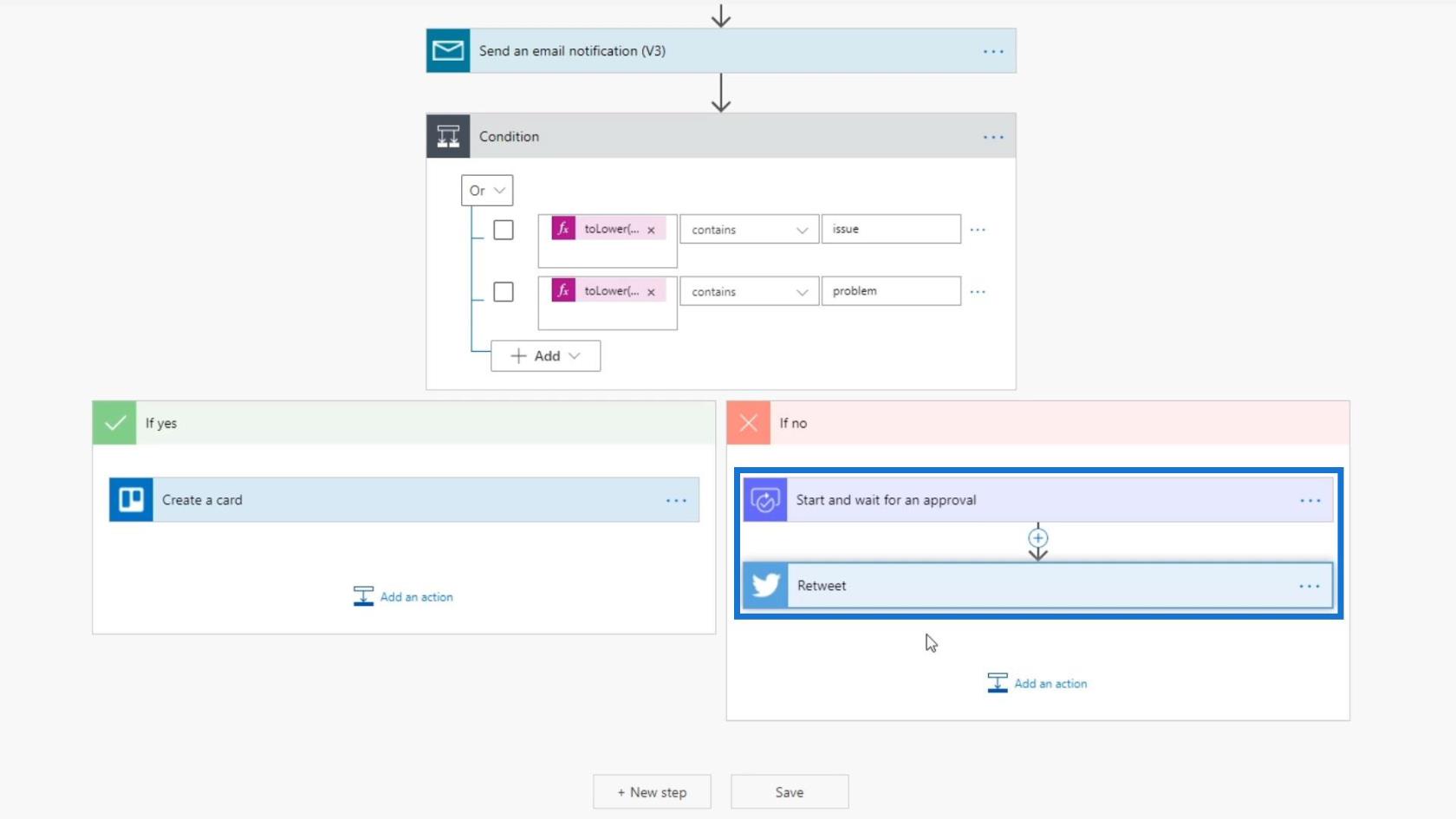
Külön útvonalakra vagy külön folyamokra is szükségünk van attól függően, hogy a felhasználó jóváhagyja-e a tweetet vagy elutasítja azt. Tehát kattintson a plusz gombra, és válassza a „ Művelet hozzáadása ” lehetőséget.
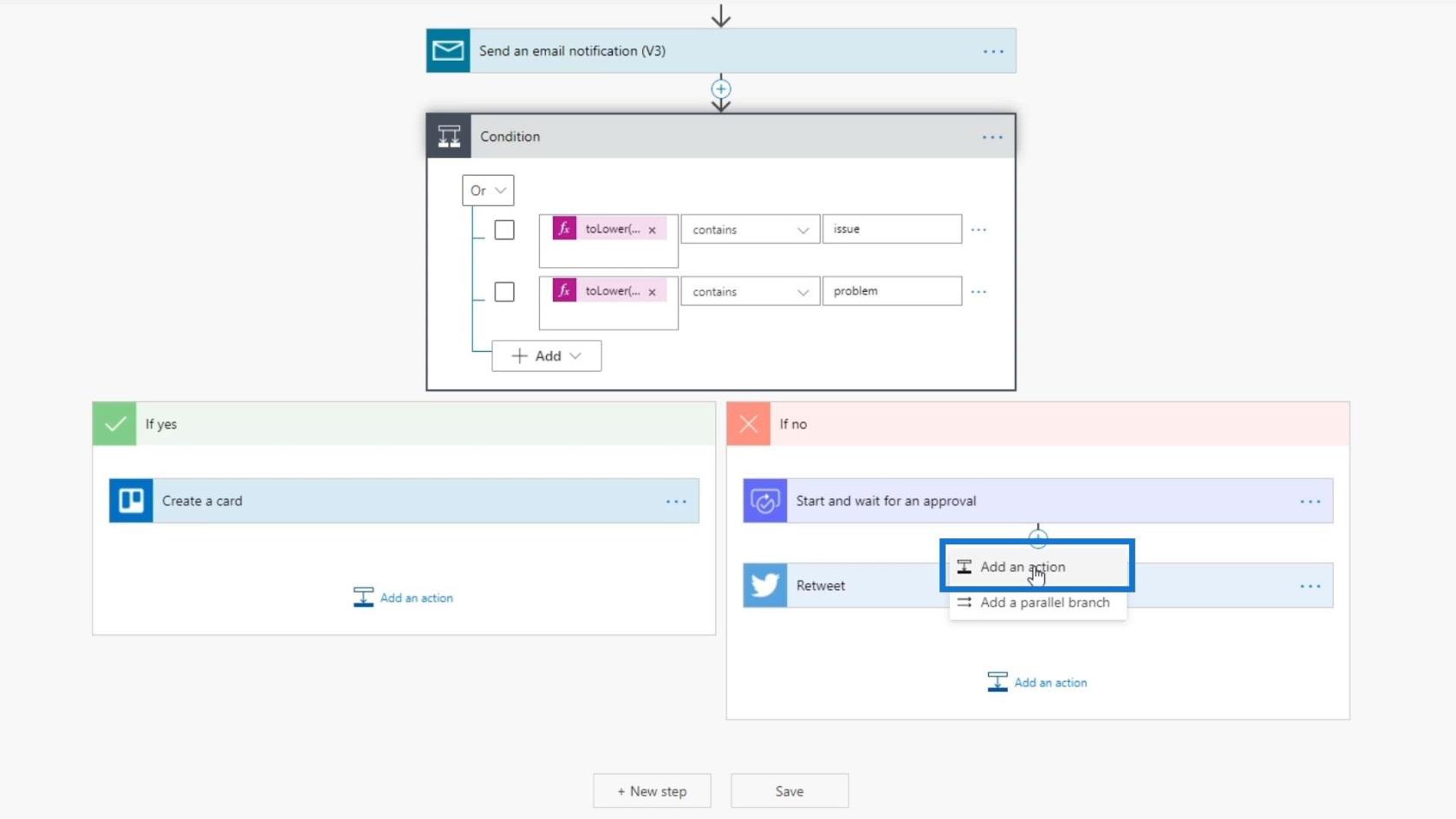
A cselekvésünknek feltételnek kell lennie. Tehát kattintson a Feltétel vezérlőre.
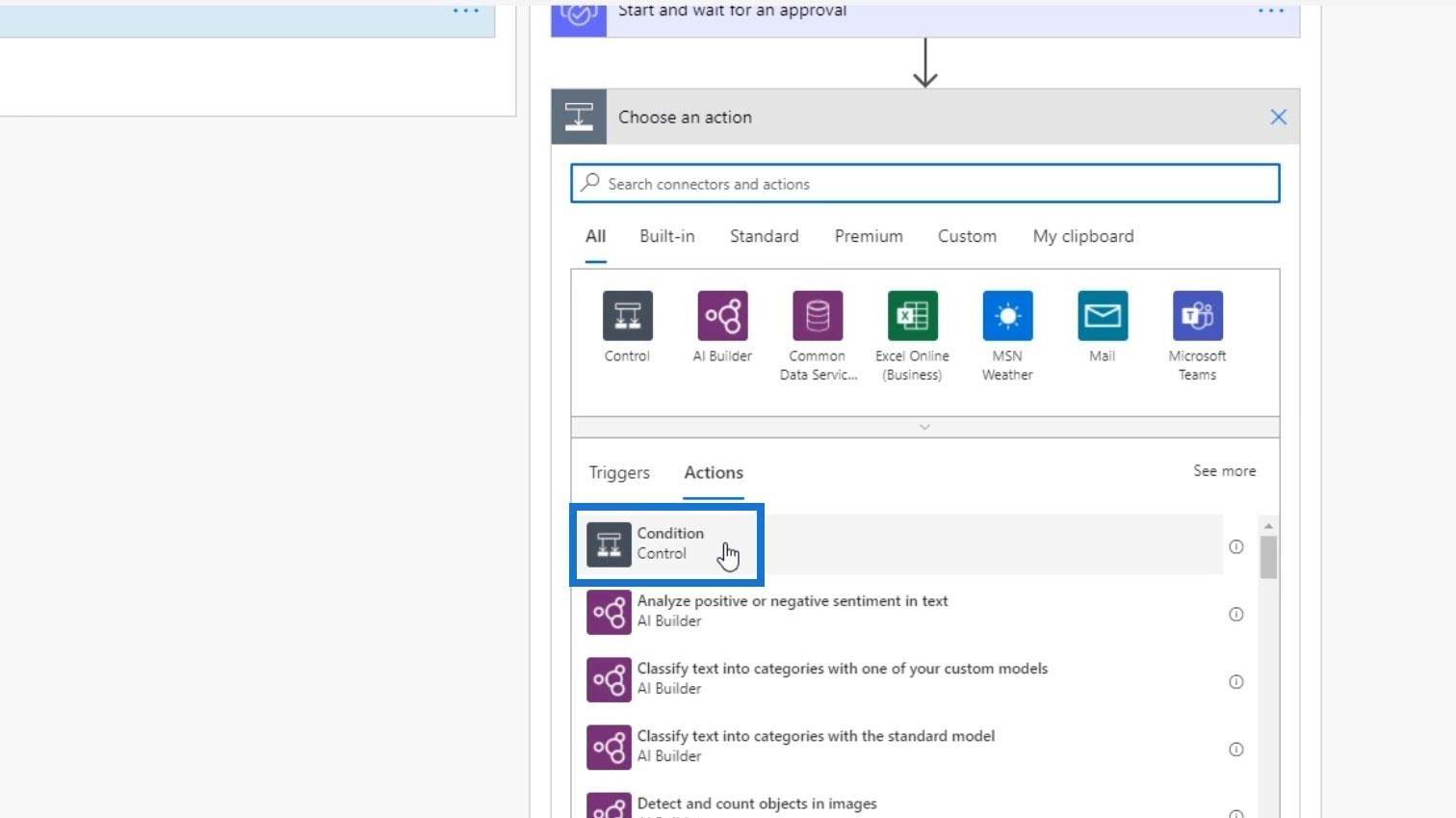
A feltétel az, ha az eredmény megegyezik a „ Jóváhagyás ” értékkel.
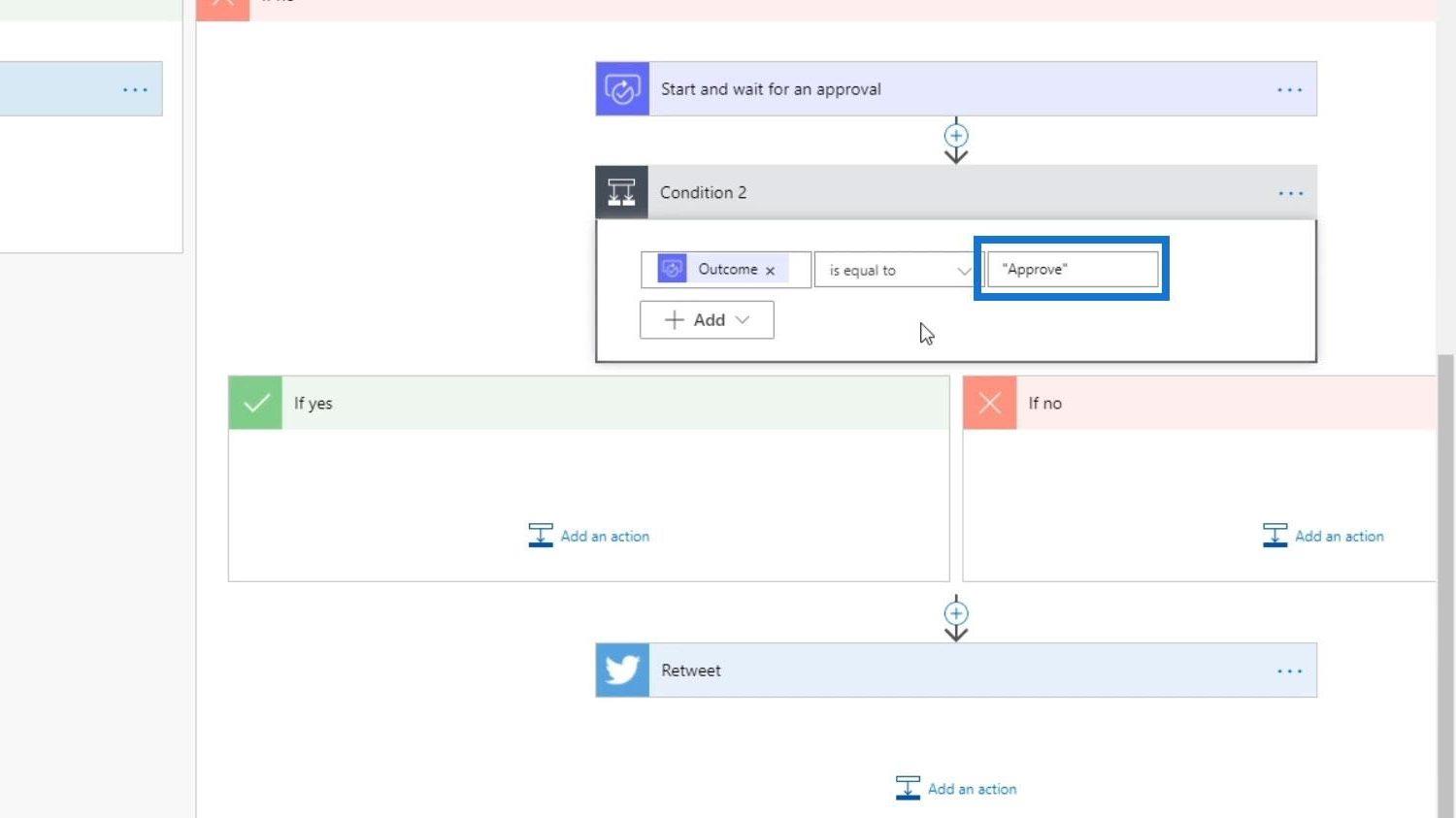
Ha a feltétel igaz, akkor újra kell tweetelni. Ezért helyezzük át a Retweet műveletet az „ Ha igen ” útvonalon belülre.
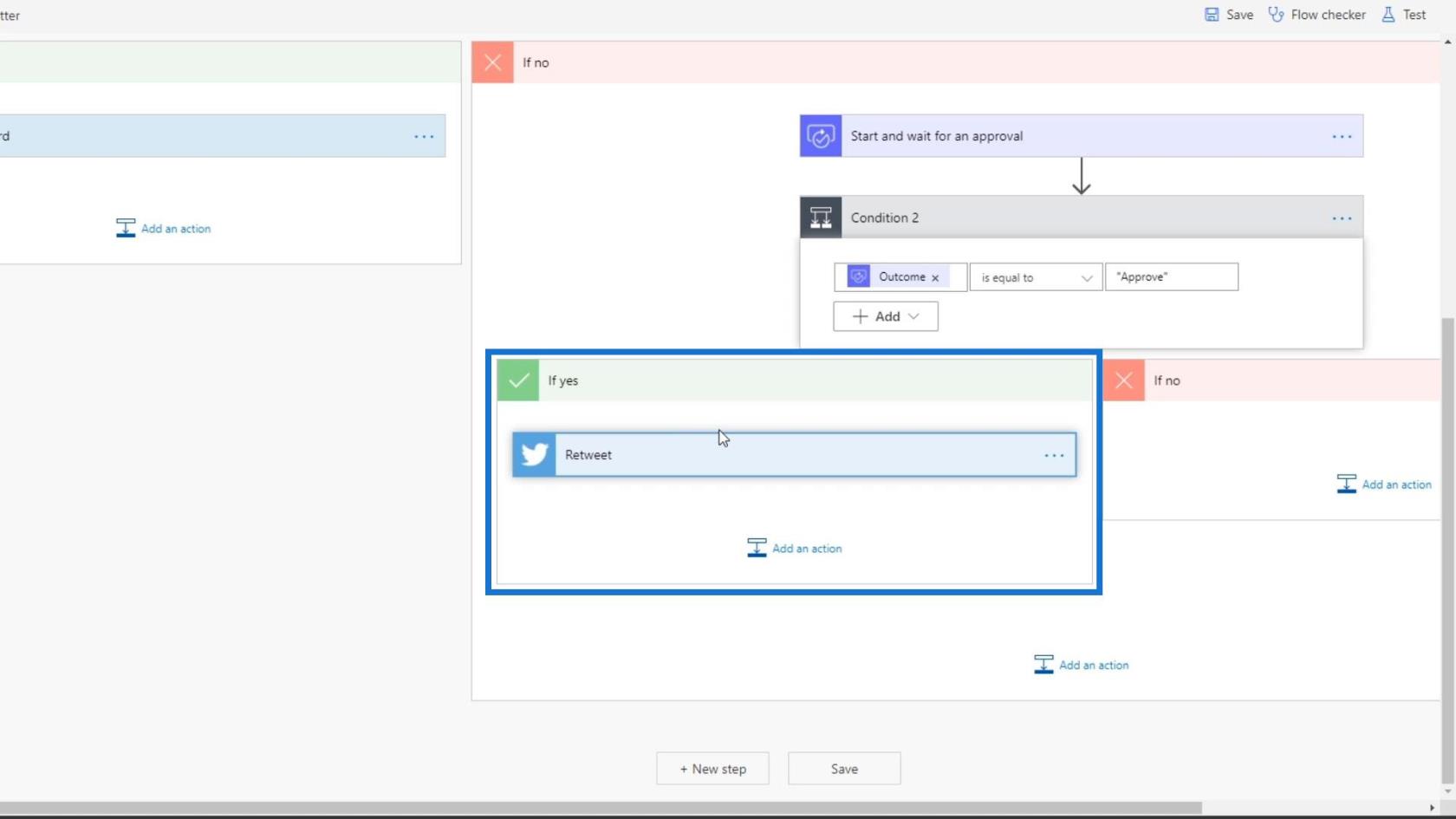
Ha nem hagyják jóvá, rekordot akarunk erről. Tehát adjunk hozzá egy műveletet az „ Ha nem ” elérési útvonalon belül.
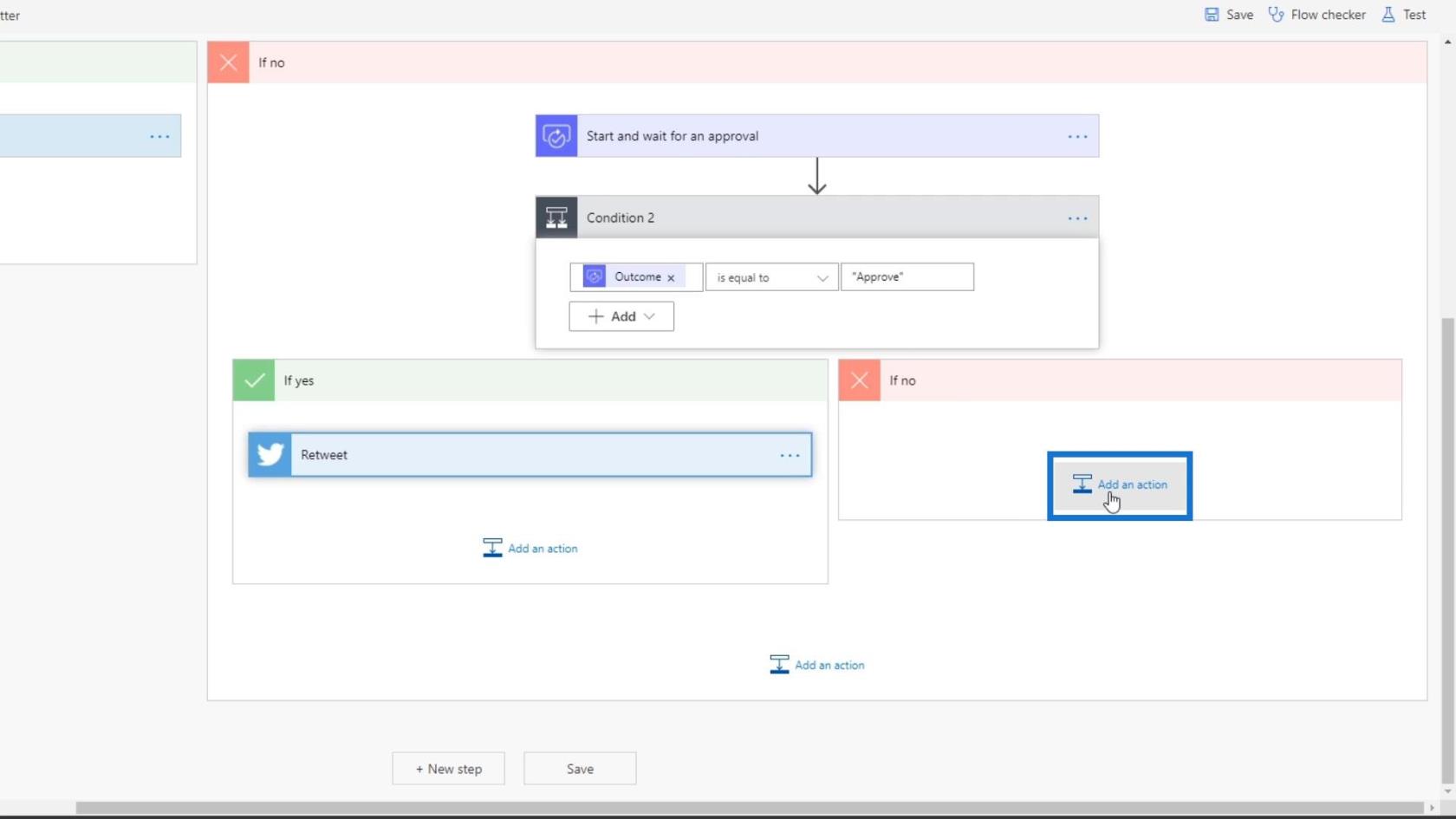
Keressen rá, és kattintson a „ Trello ” elemre.
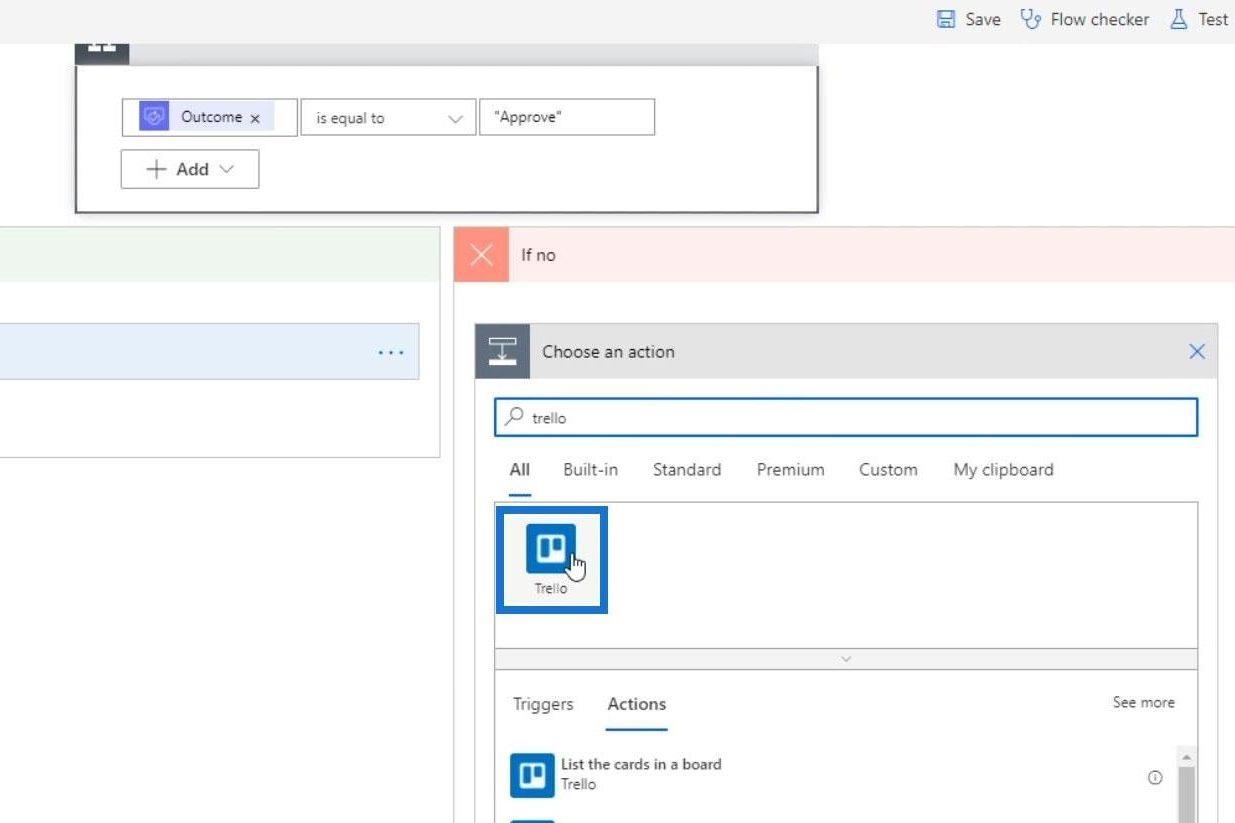
Ezután válassza a „ Kártya létrehozása ” lehetőséget.
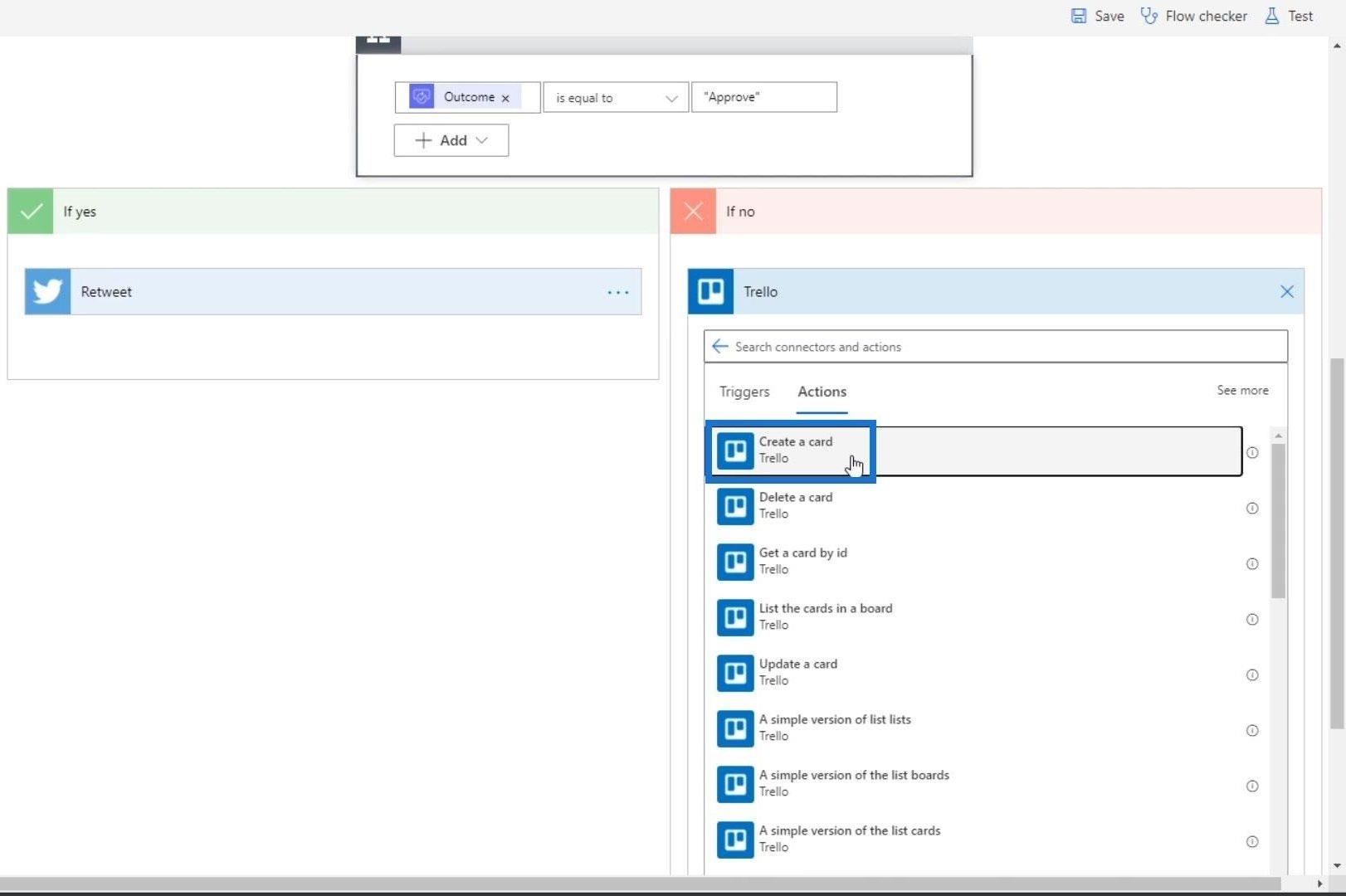
Válassza a Feladatok lehetőséget a Táblaazonosító mezőben, és a Problémák elemet a szülőlista azonosítójában .
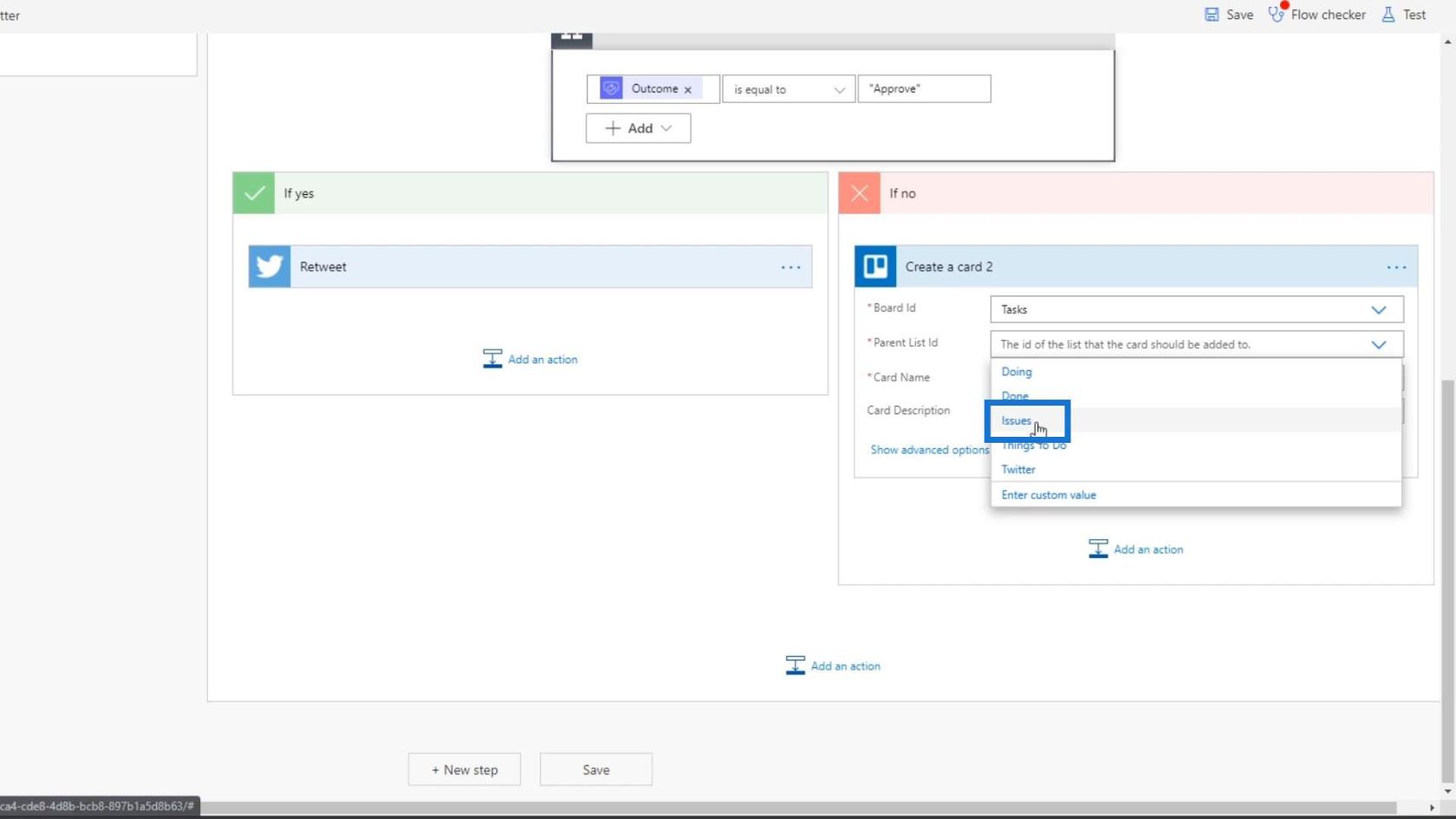
A Kártyanév mezőbe írja be: „ Tweet elutasítva ”.
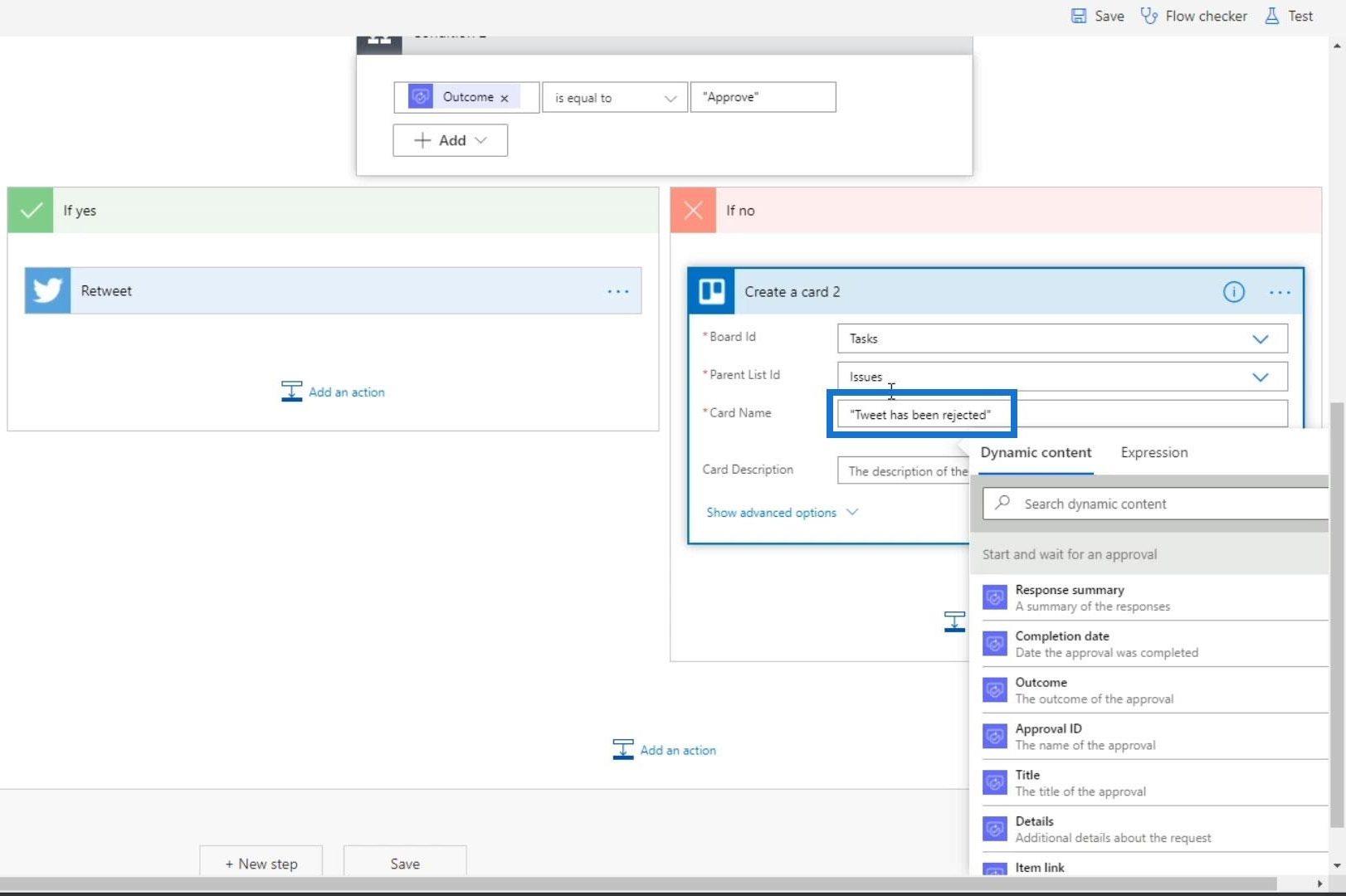
A Leírás mezőben válassza a „ Tweet text ” lehetőséget a Dinamikus tartalom lapon.
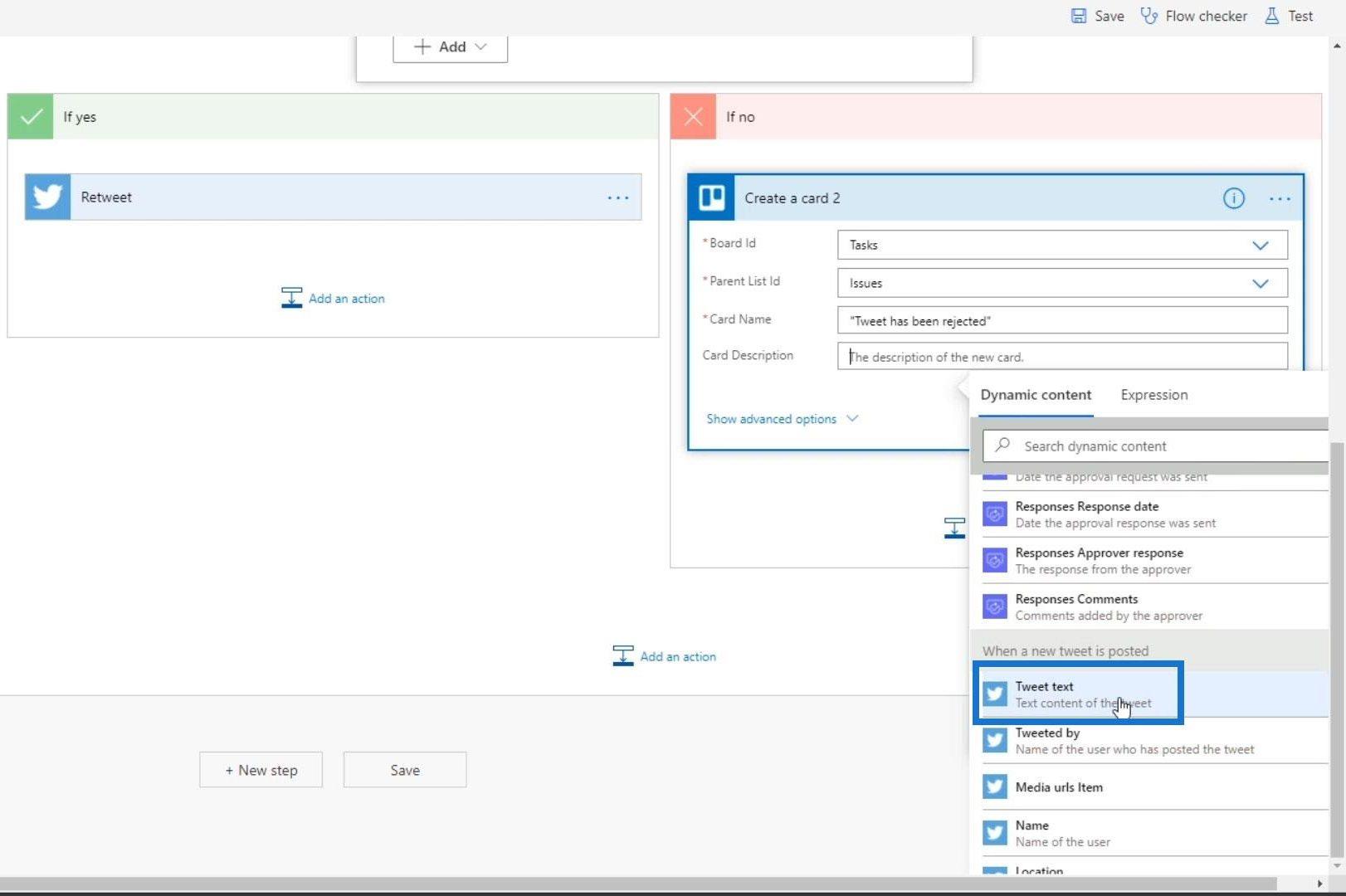
Ezután kattintson a Mentés gombra .
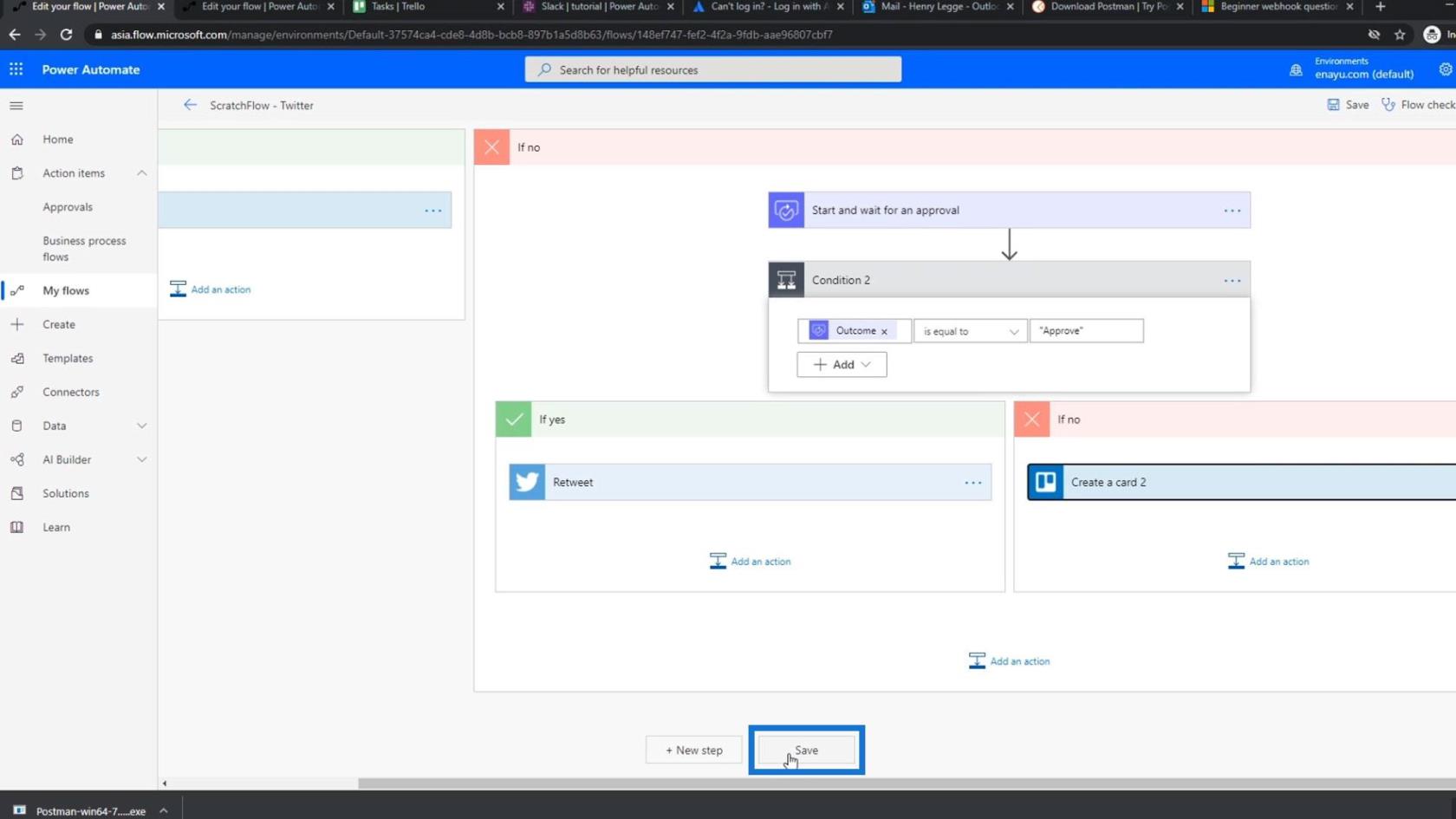
A munkafolyamat tesztelése
Most teszteljük a jóváhagyási folyamatot. Először kattintson a Teszt gombra .
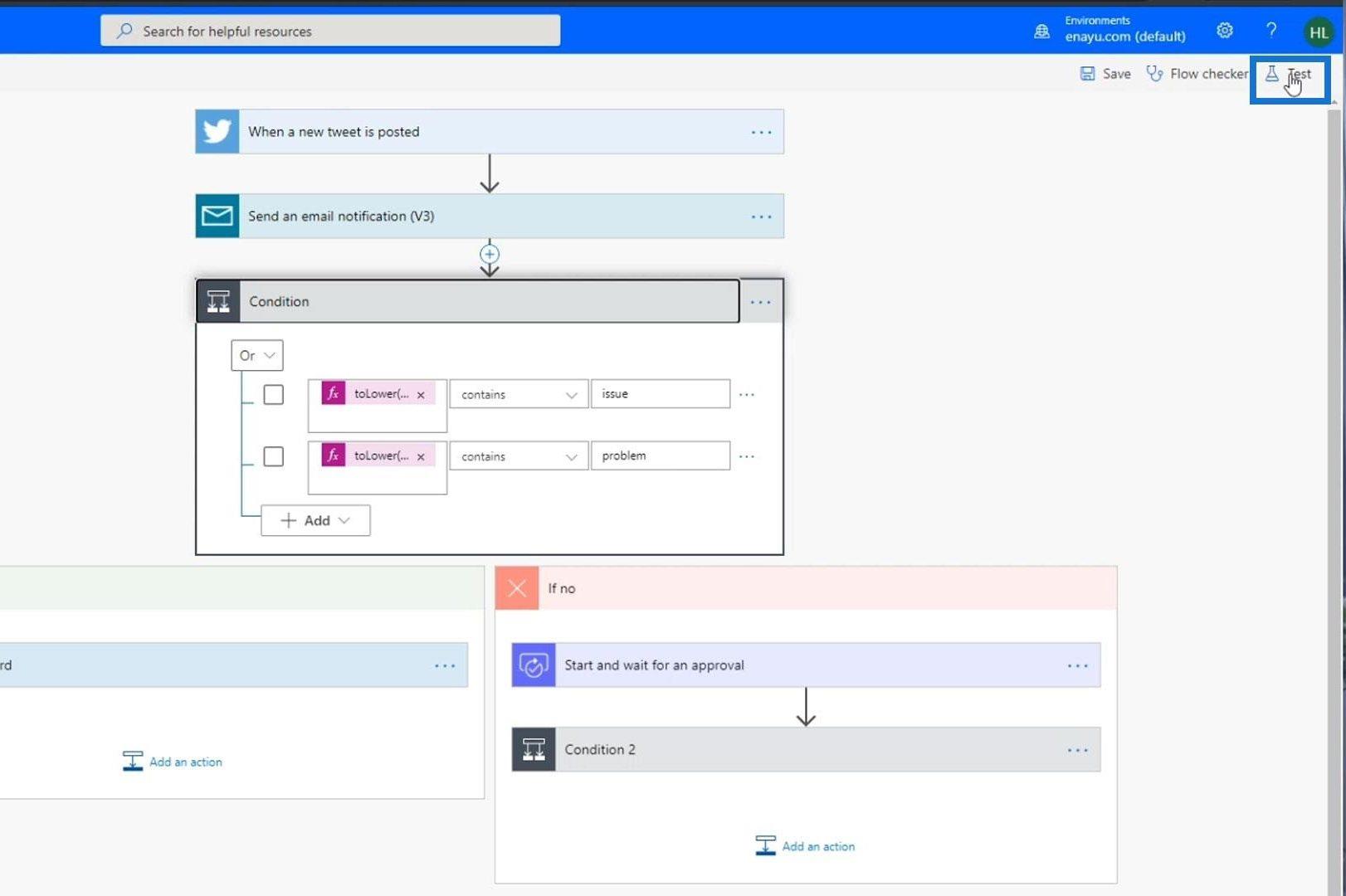
Válassza a „ Végrehajtom az indítóműveletet ” lehetőséget, majd kattintson a Teszt gombra.
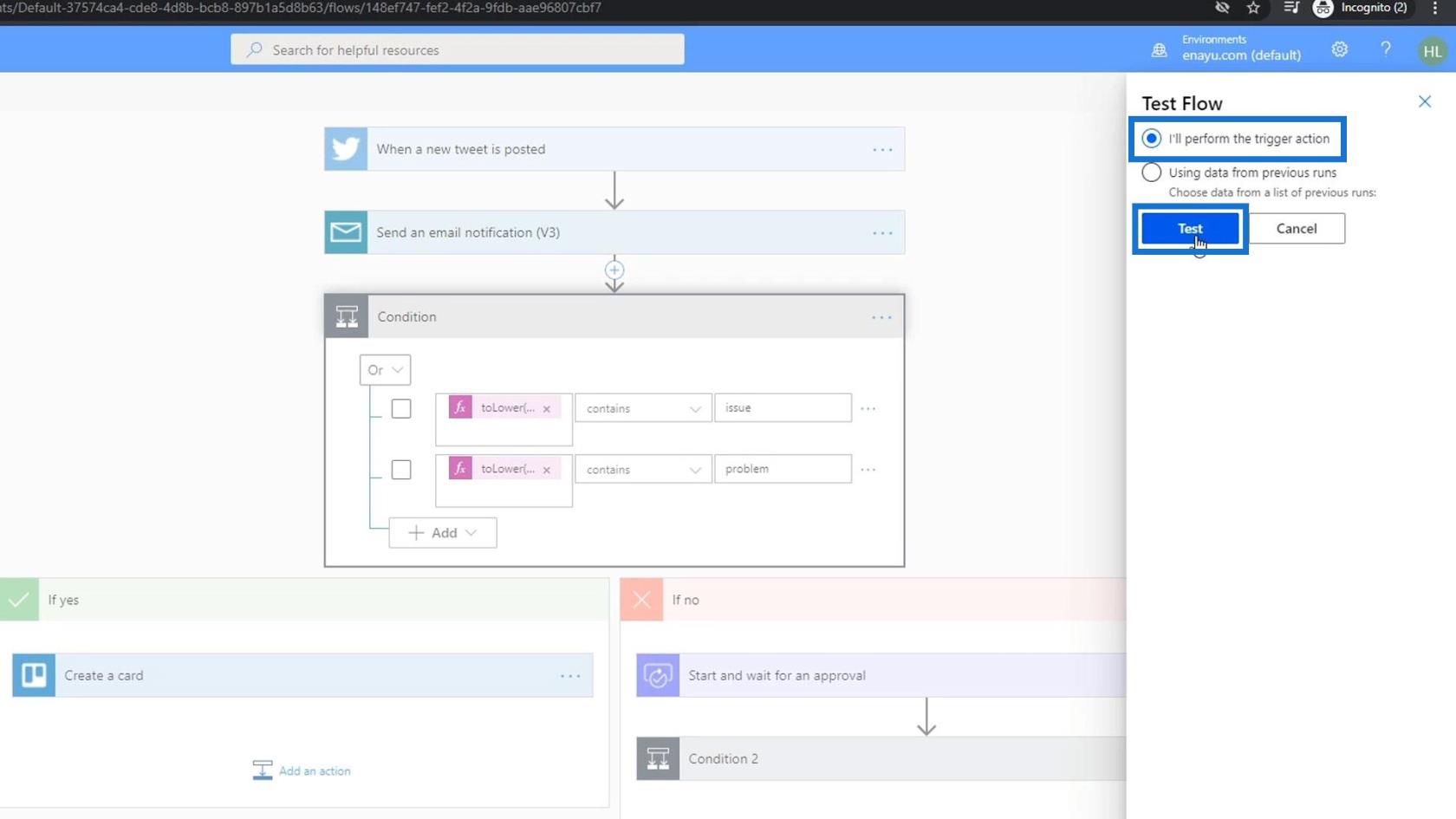
Nyissuk meg a Twittert, és tweeteljünk „ A Power Automate CSODÁLATOS! ”.
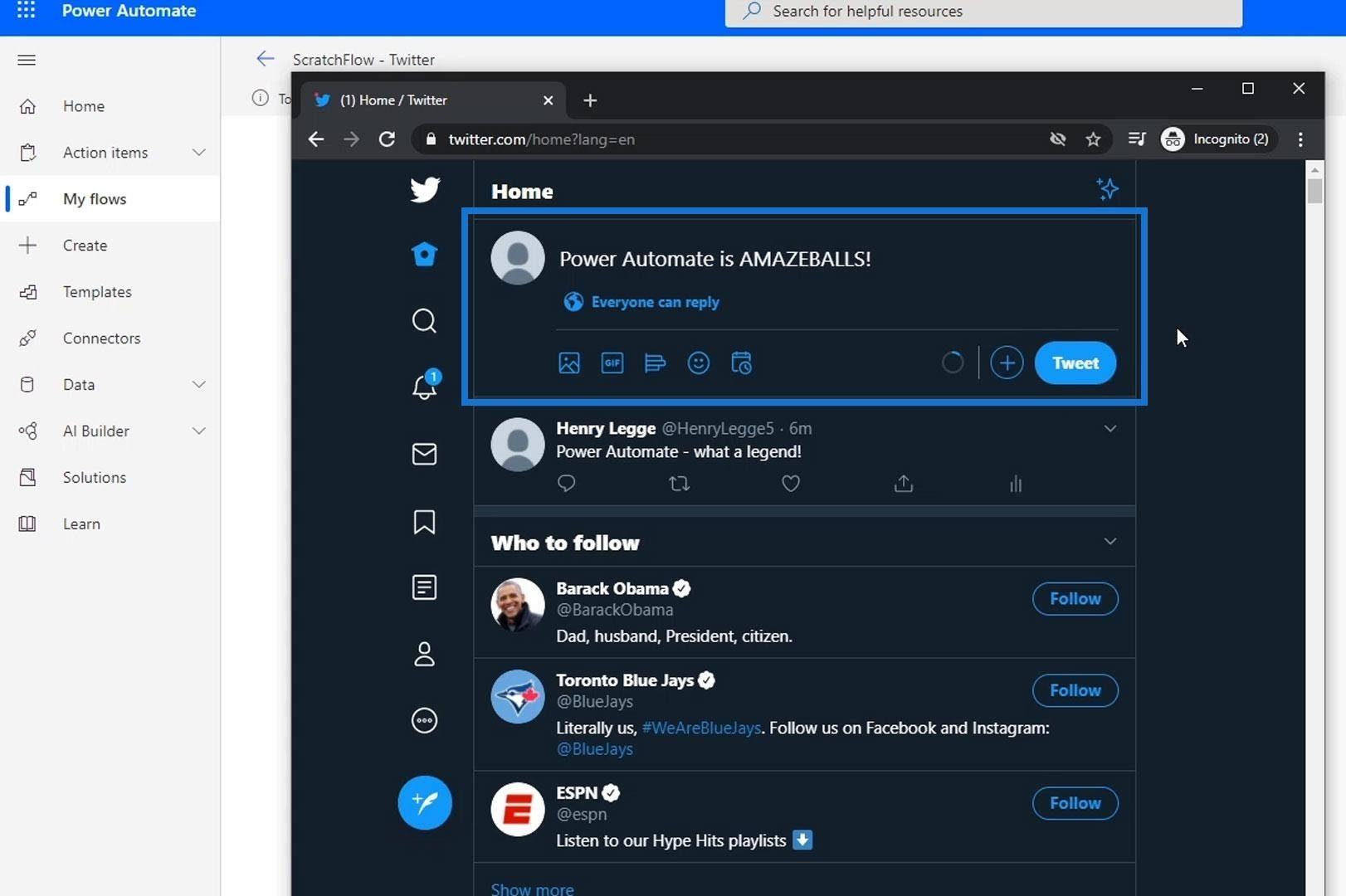
Ez általában eltart néhány pillanatig, mert folyamatosan lekérdezi a Twittert. A folyamat sikeres lefutása után lépjen a Jóváhagyások oldalra .
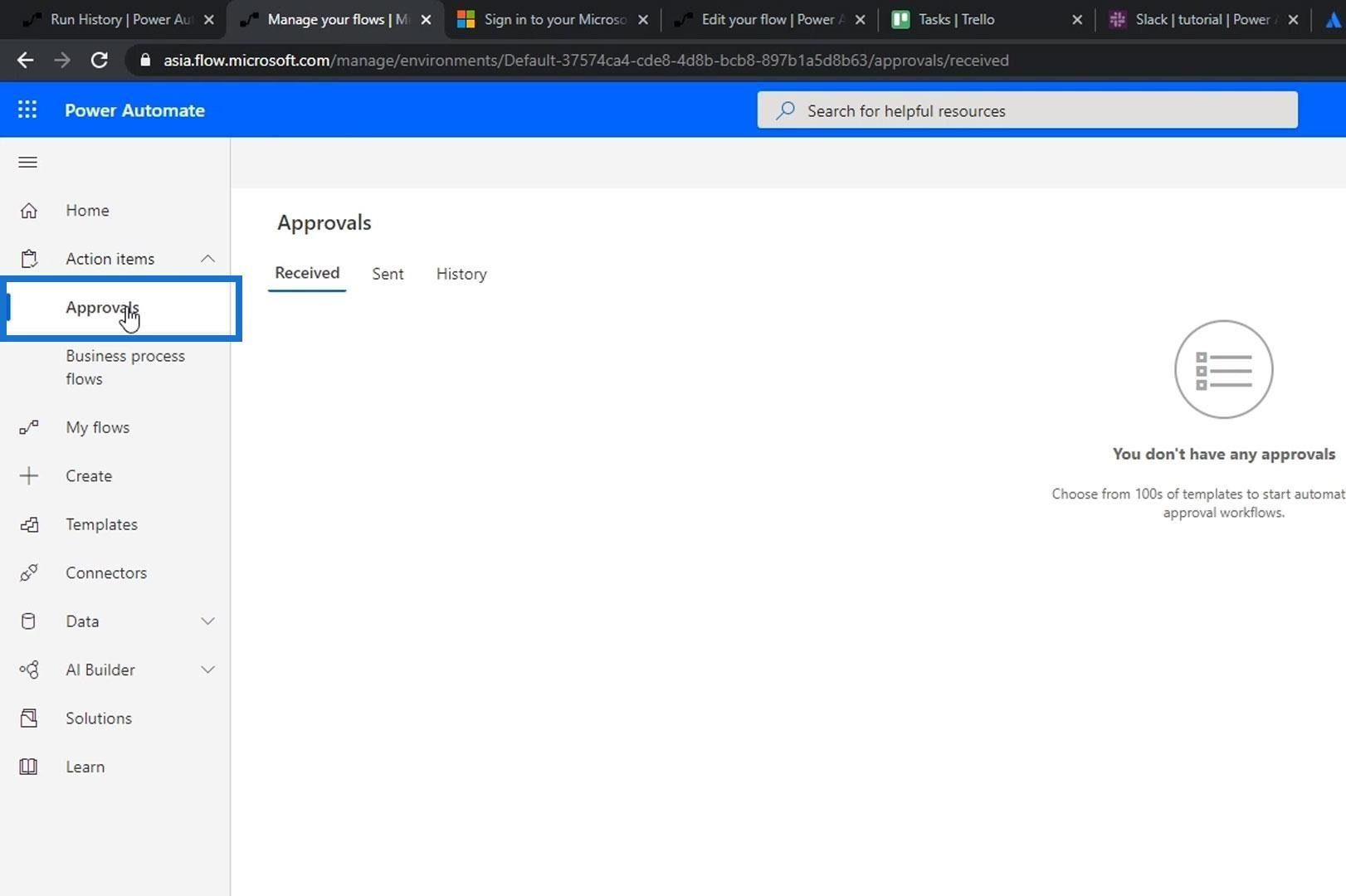
Ezután látni fogjuk, hogy van-e új jóváhagyási kérelem.
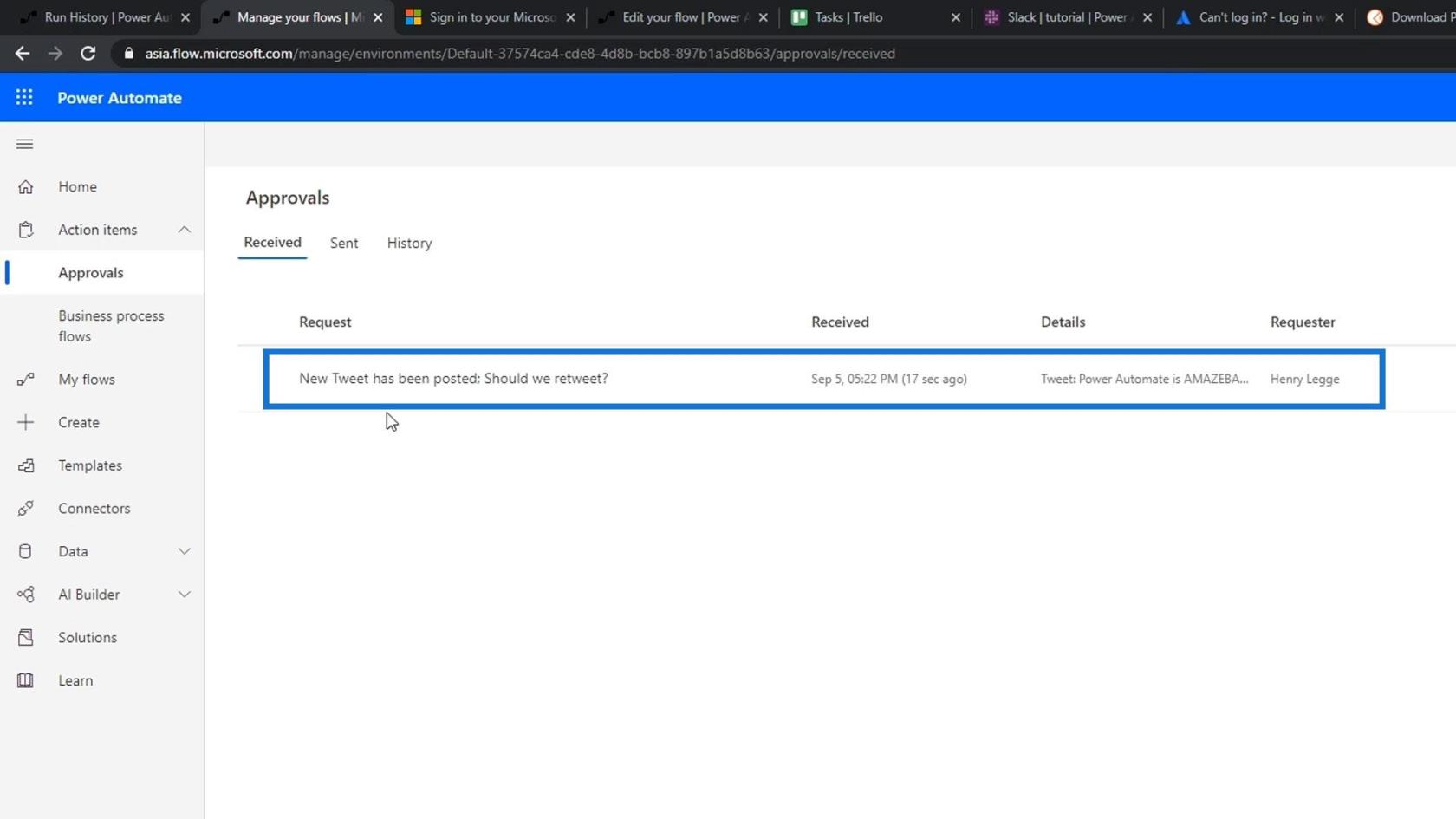
A jóváhagyási munkafolyamat elemzése
Most elemezzük, hogyan működött az áramlásunk. A folyamat átment a feltételen.
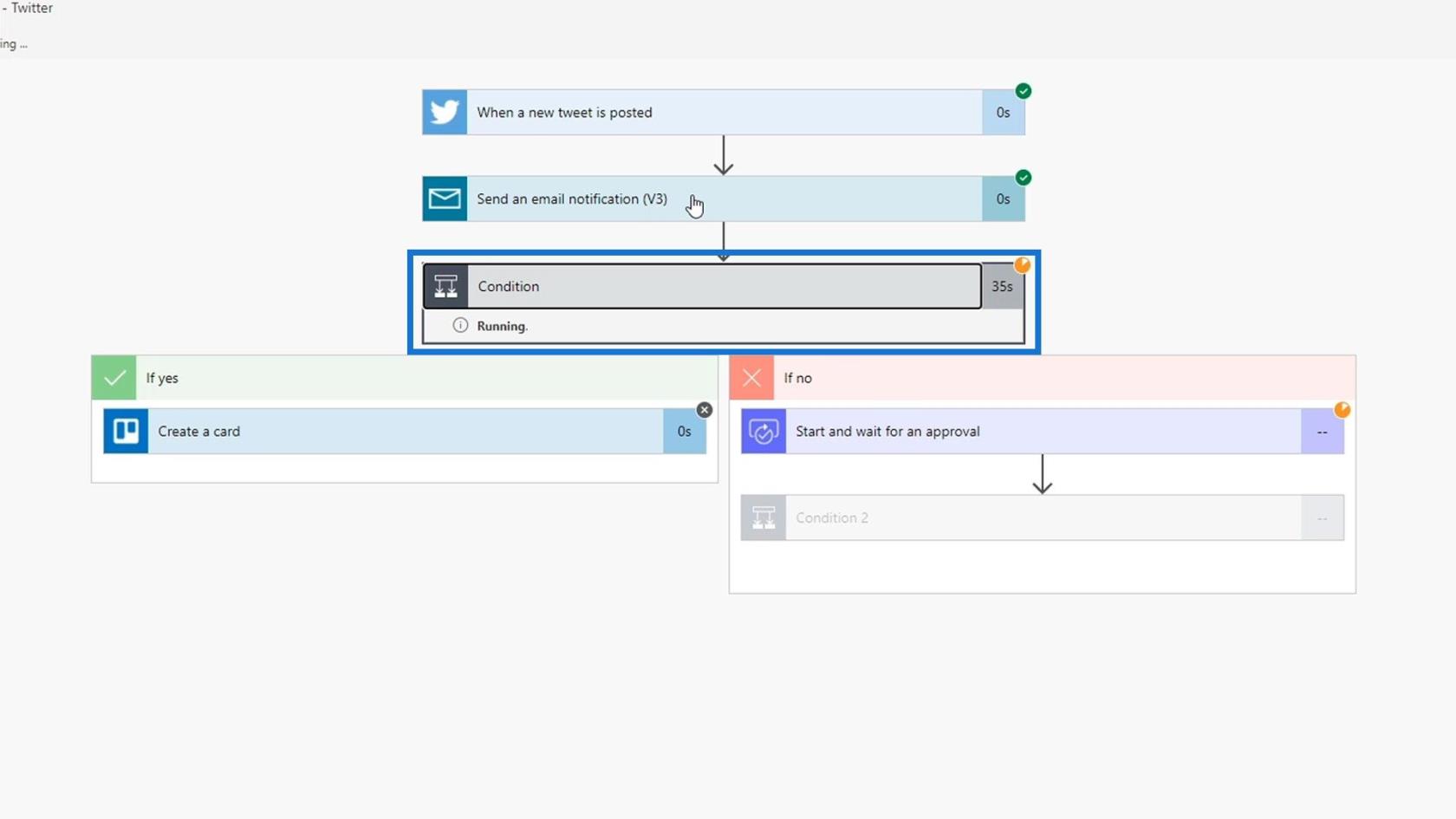
A tweetben nem szerepel az „ Issue ” szó. Ezért még nem hoztak létre Trello-kártyát. Ehelyett a jóváhagyásra várt.
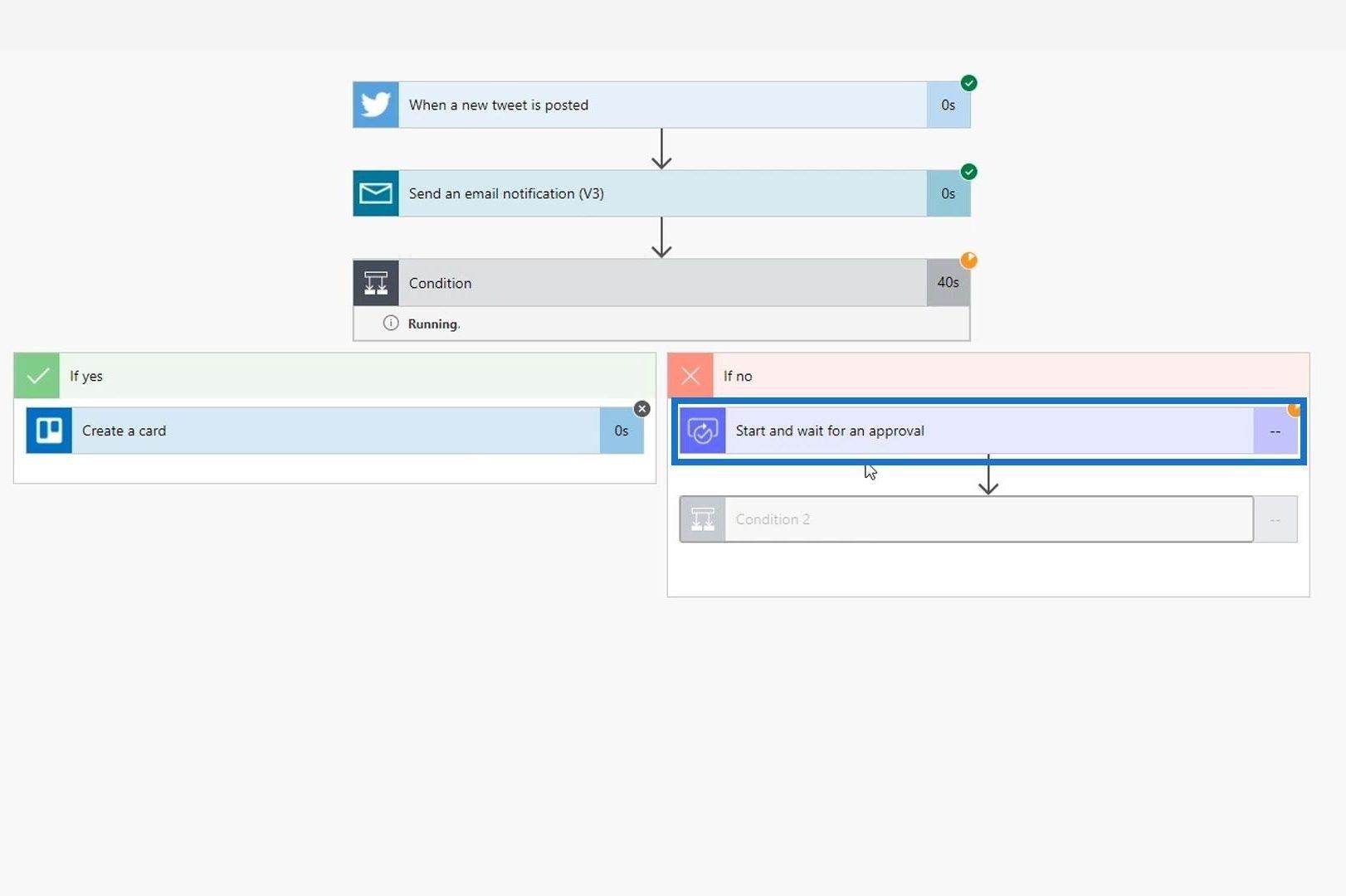
Ezt követően értesítést kapunk e-mailben, telefonon és ezen az irányítópulton. Innentől kezdve választhatunk, hogy jóváhagyjuk-e vagy sem. Vessünk egy pillantást, és kattintsunk a kérésre.
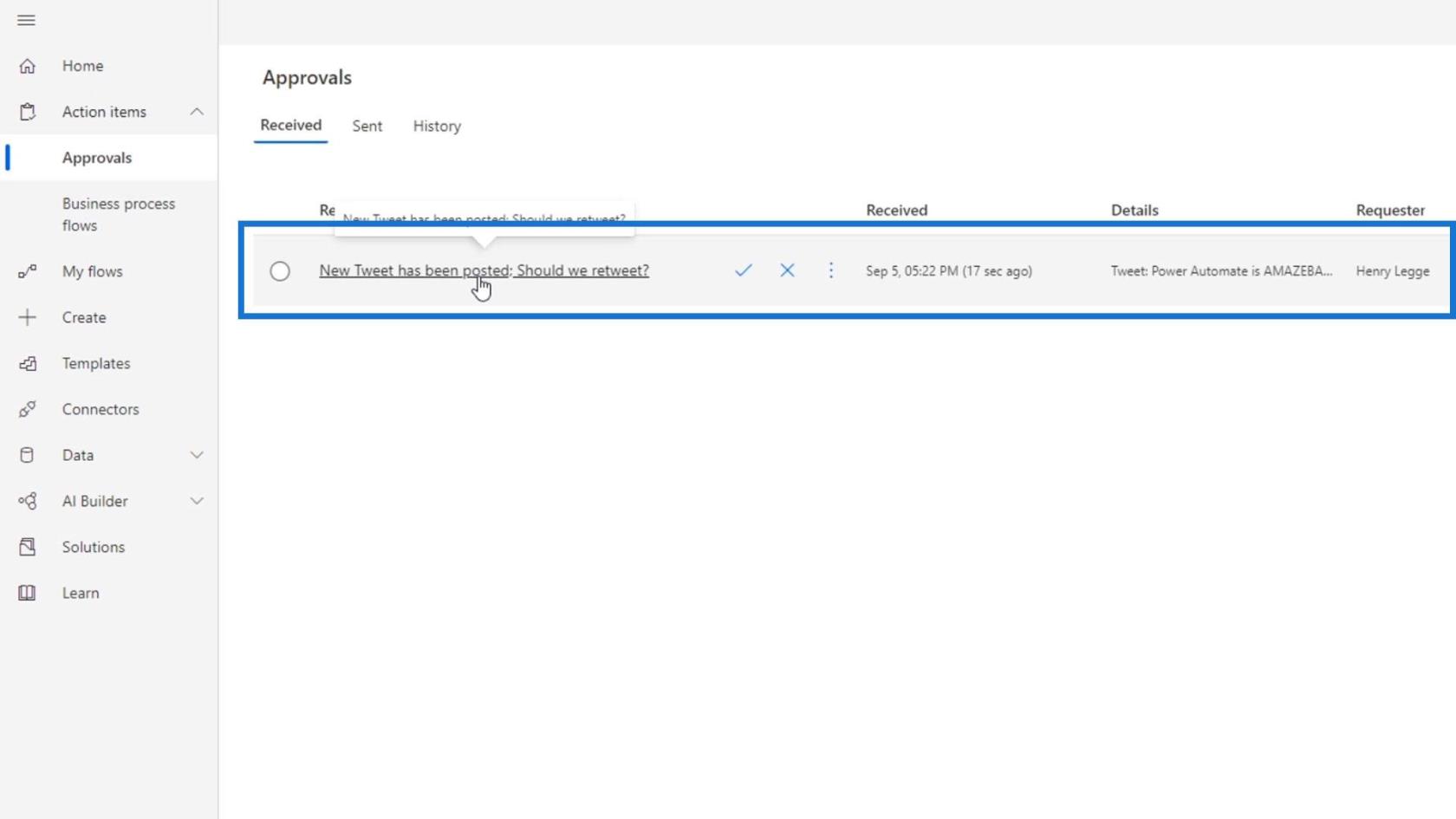
Amint látjuk, tartalmazza az összes szükséges érvet, például a tweet szövegét és az azt tweetelő személy nevét.
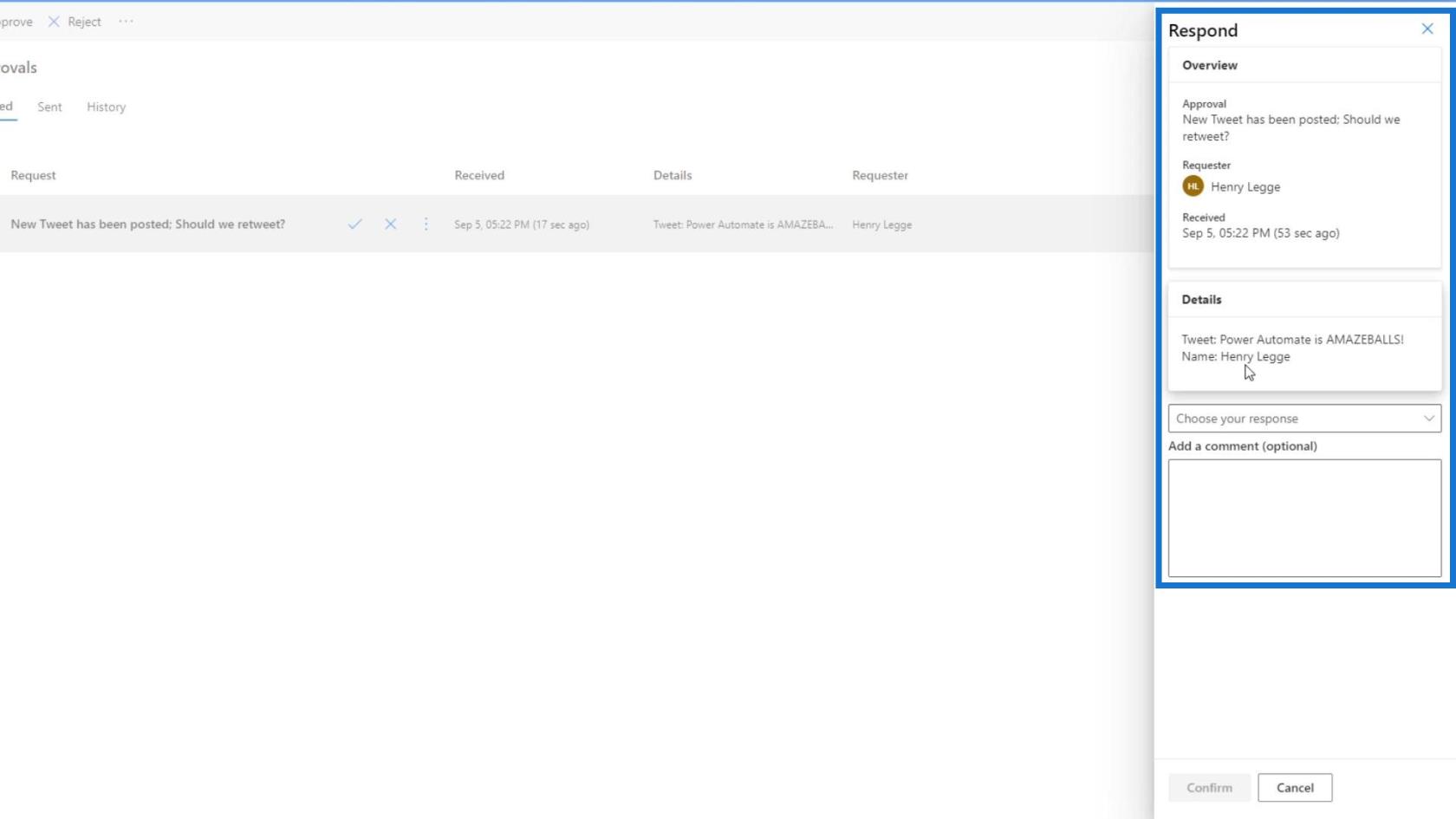
Emiatt hagyjuk jóvá a tweetet.
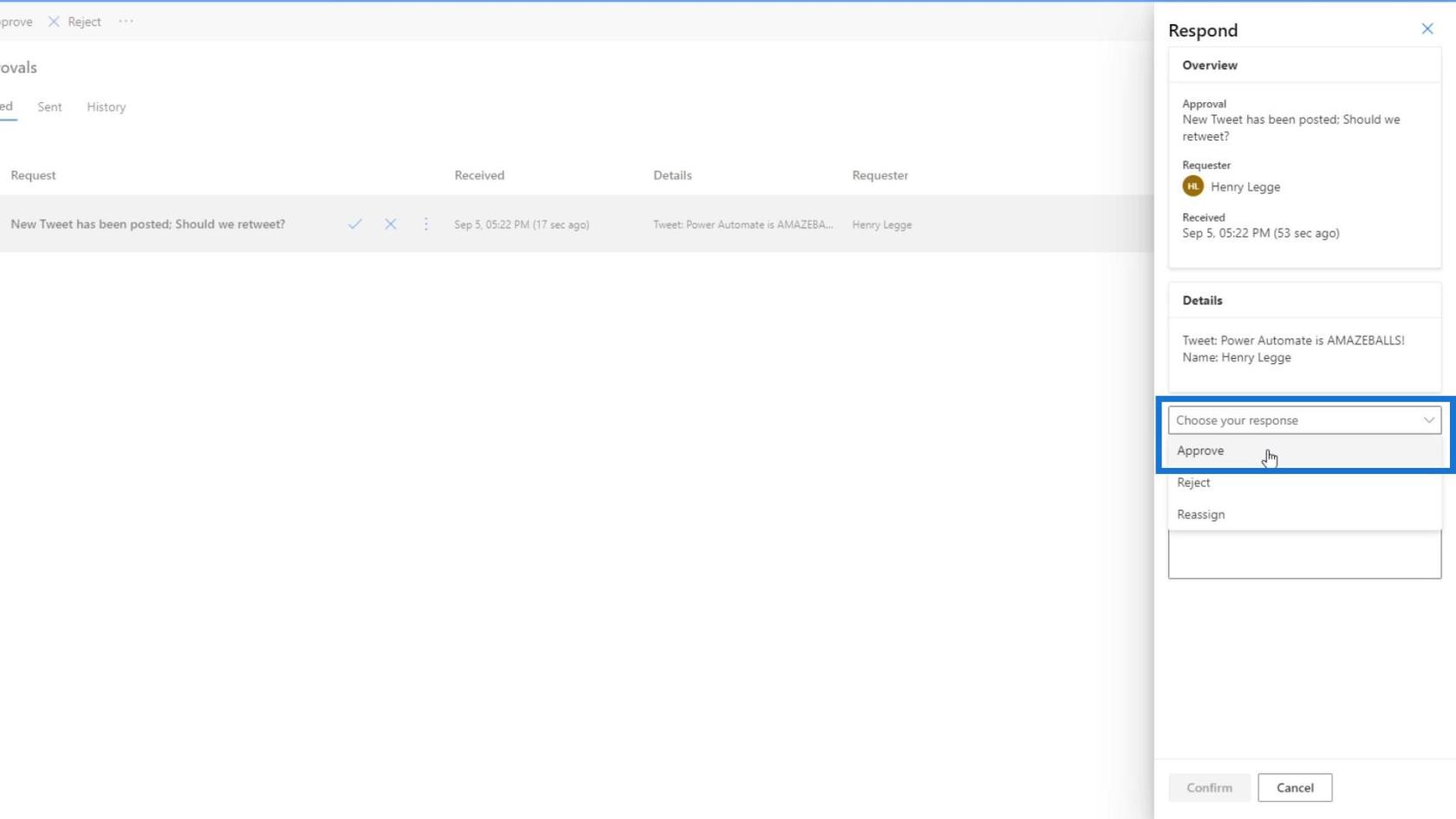
Ezután kattintson a Megerősítés gombra.
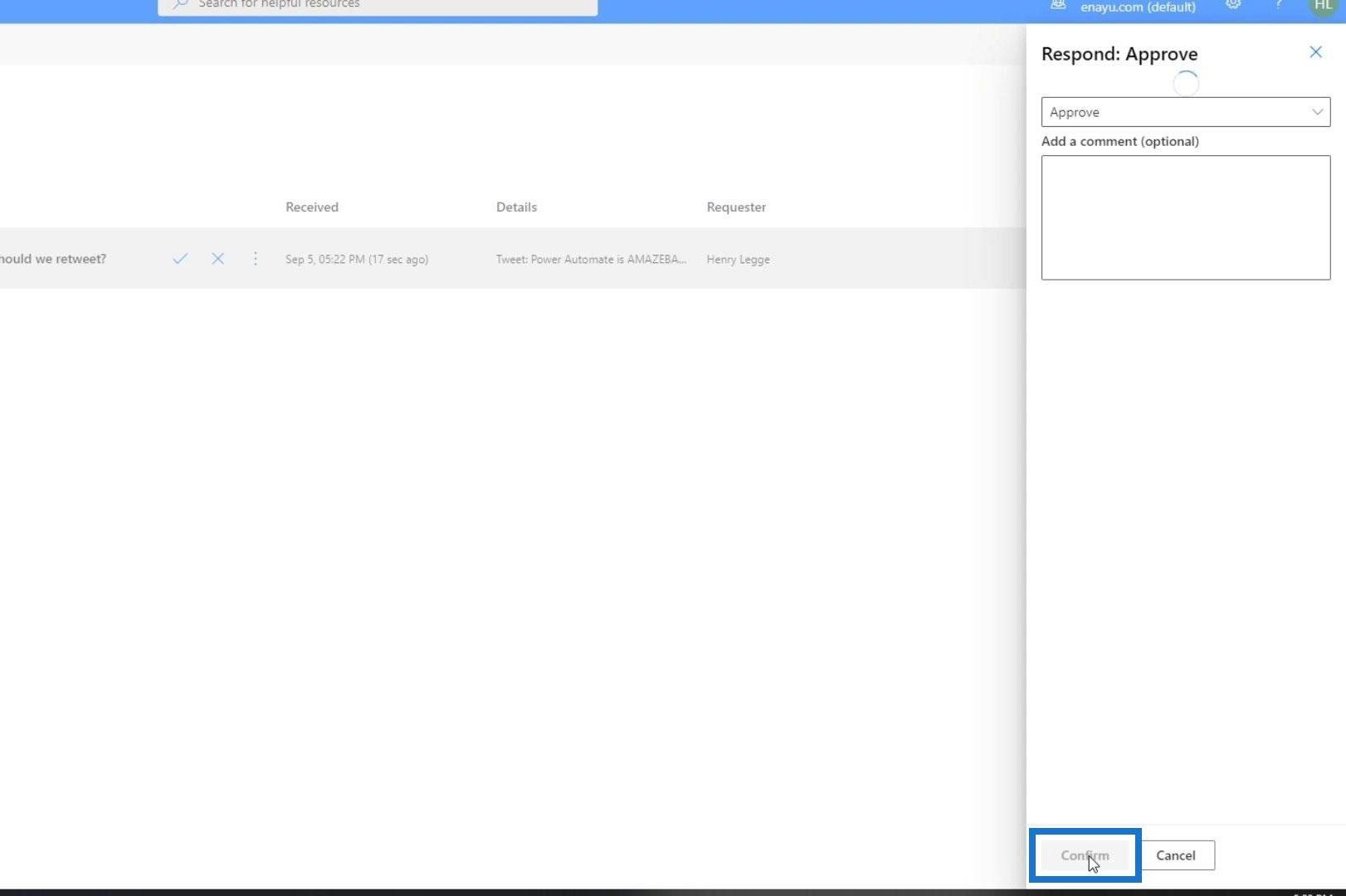
Most térjünk vissza a mi áramlásunkhoz. Amint látjuk, a feltétel igaz volt. Ezért a művelet ( Retweet ) az „ Ha igen ” útvonalon belül végrehajtásra került.
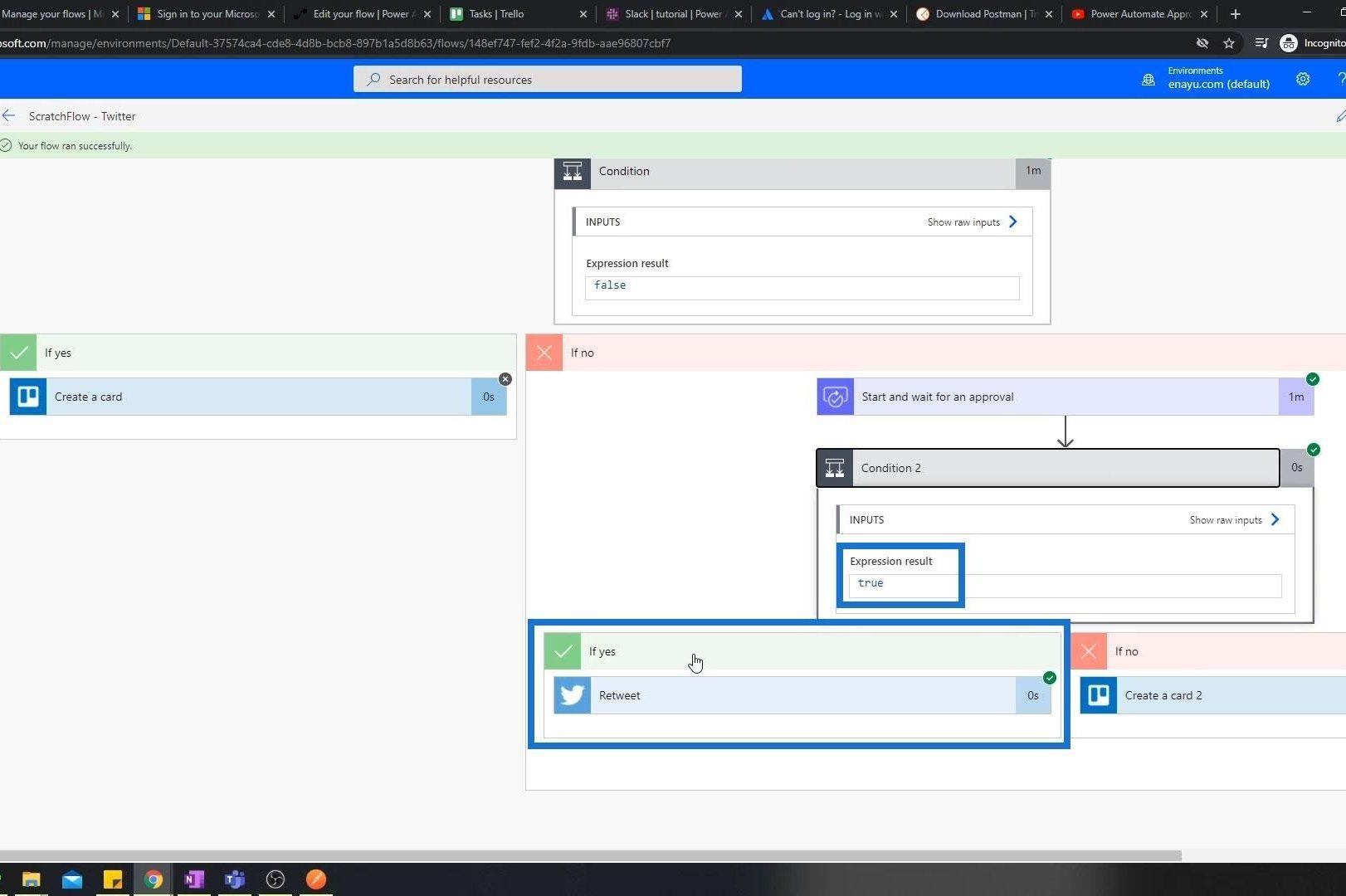
Miután megnéztük a Twitterünket, látni fogjuk, hogy a tweetet már újratweetelték.
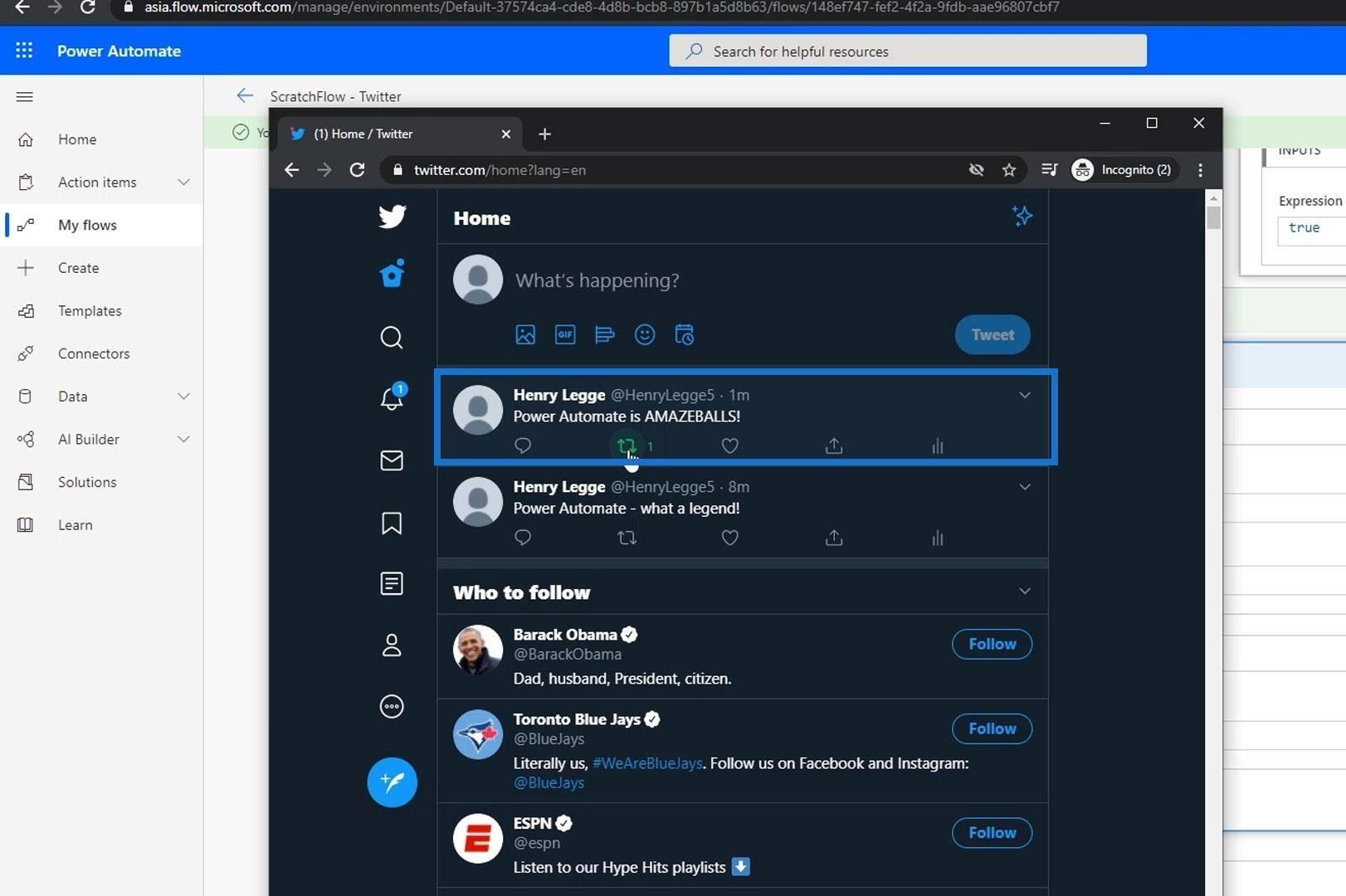
Jóváhagyások telefonon
Lássuk, hogyan néznek ki ezek a jóváhagyások a mobiltelefonokon. Ebben a példában ugyanazon a tesztfolyamaton mentem keresztül, amelyet az általunk létrehozott folyamatra vonatkozóan. Aztán egy újonnan közzétett tweet után értesítés érkezett.
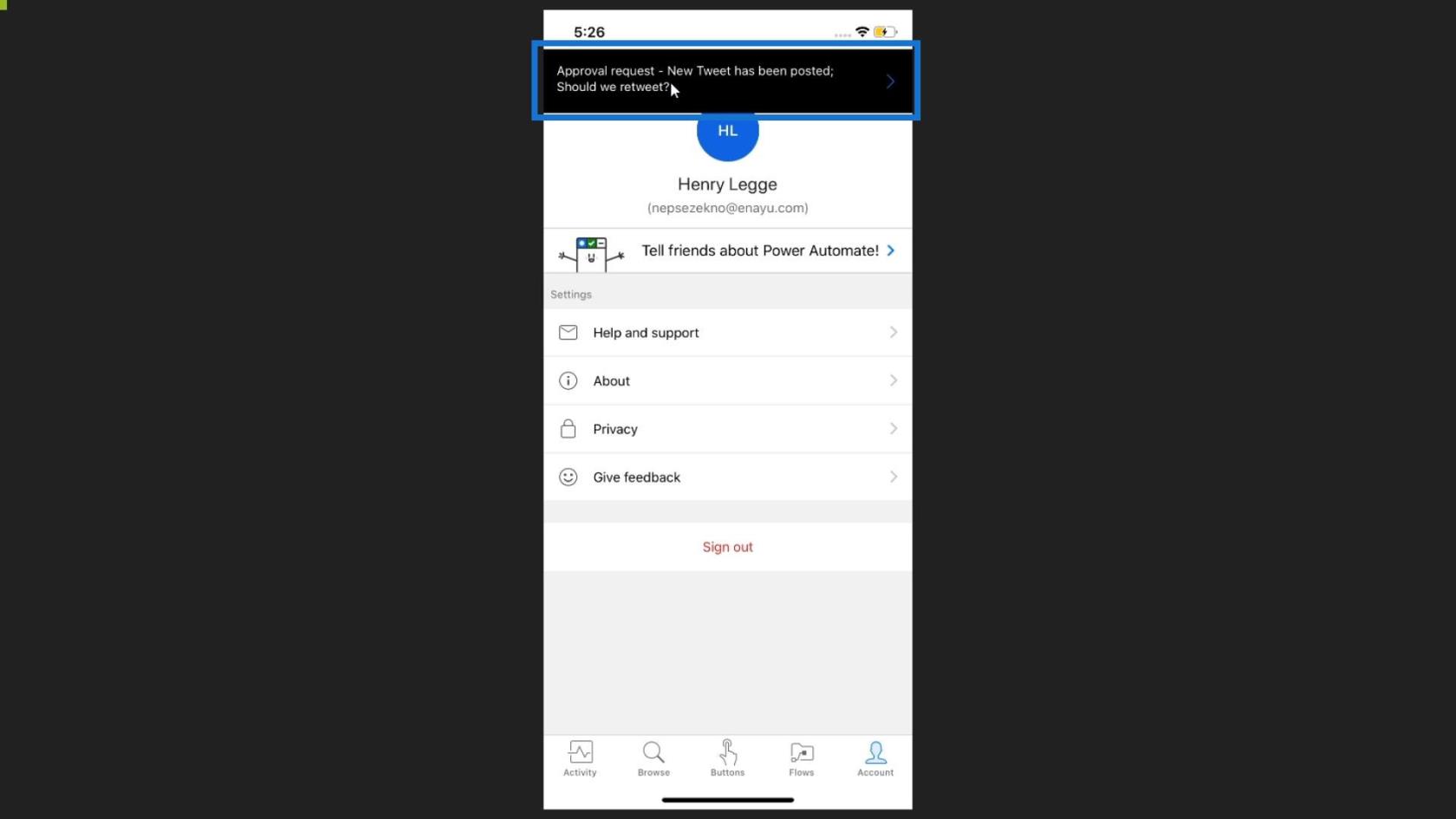
Amint rákattintunk, átirányítunk a Jóváhagyások oldalra, amely tartalmazza az összes jelenleg meglévő jóváhagyást. Ezután egyszerűen jóváhagyhatjuk, elutasíthatjuk, vagy rákattinthatunk a jóváhagyásra.
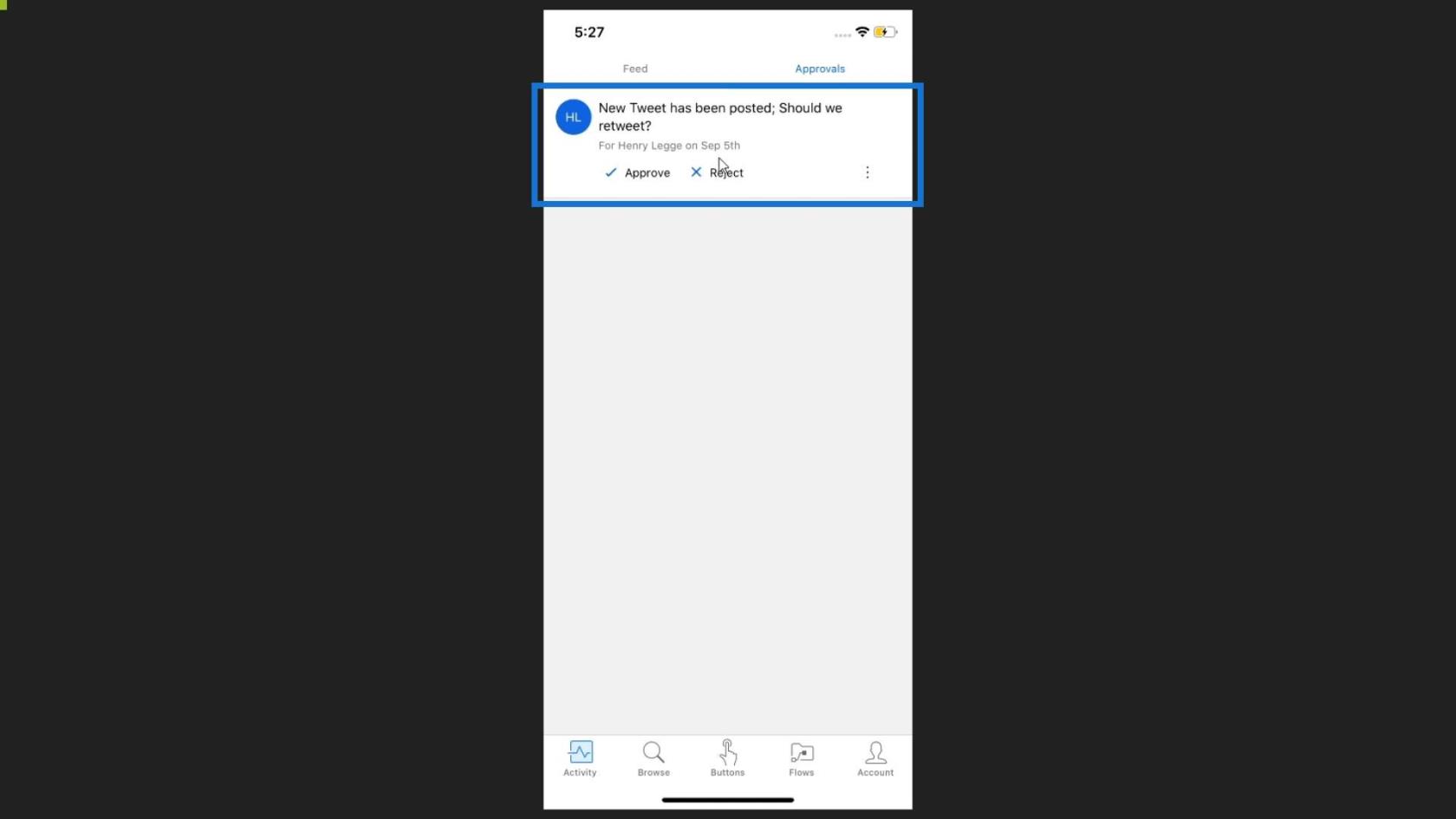
Amikor rákattintunk a jóváhagyásra, egy másik oldalon láthatjuk annak részleteit.
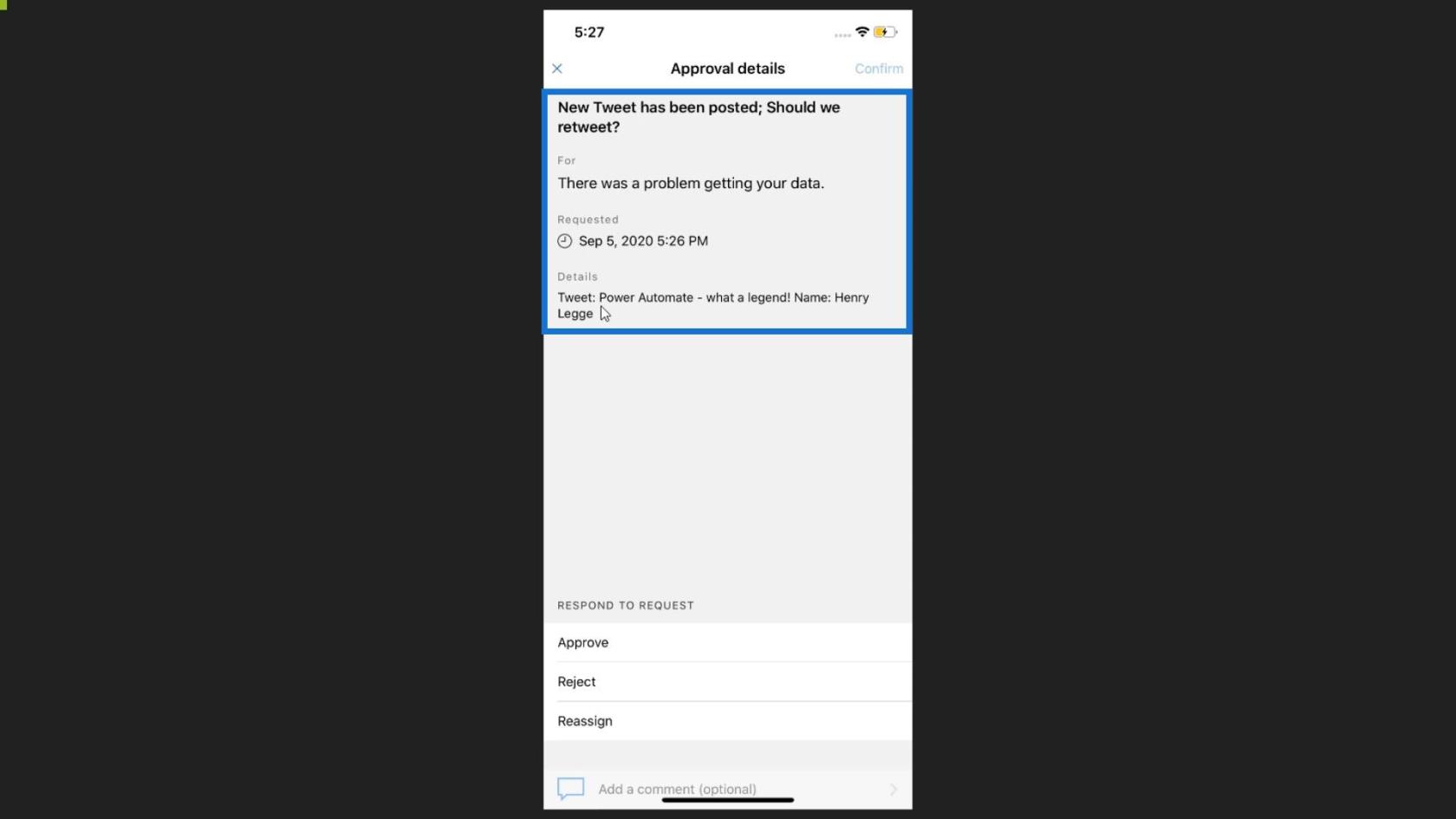
Mivel a tweet megfelel a feltételünknek/szabványunknak, kattintsunk a Jóváhagyás gombra .
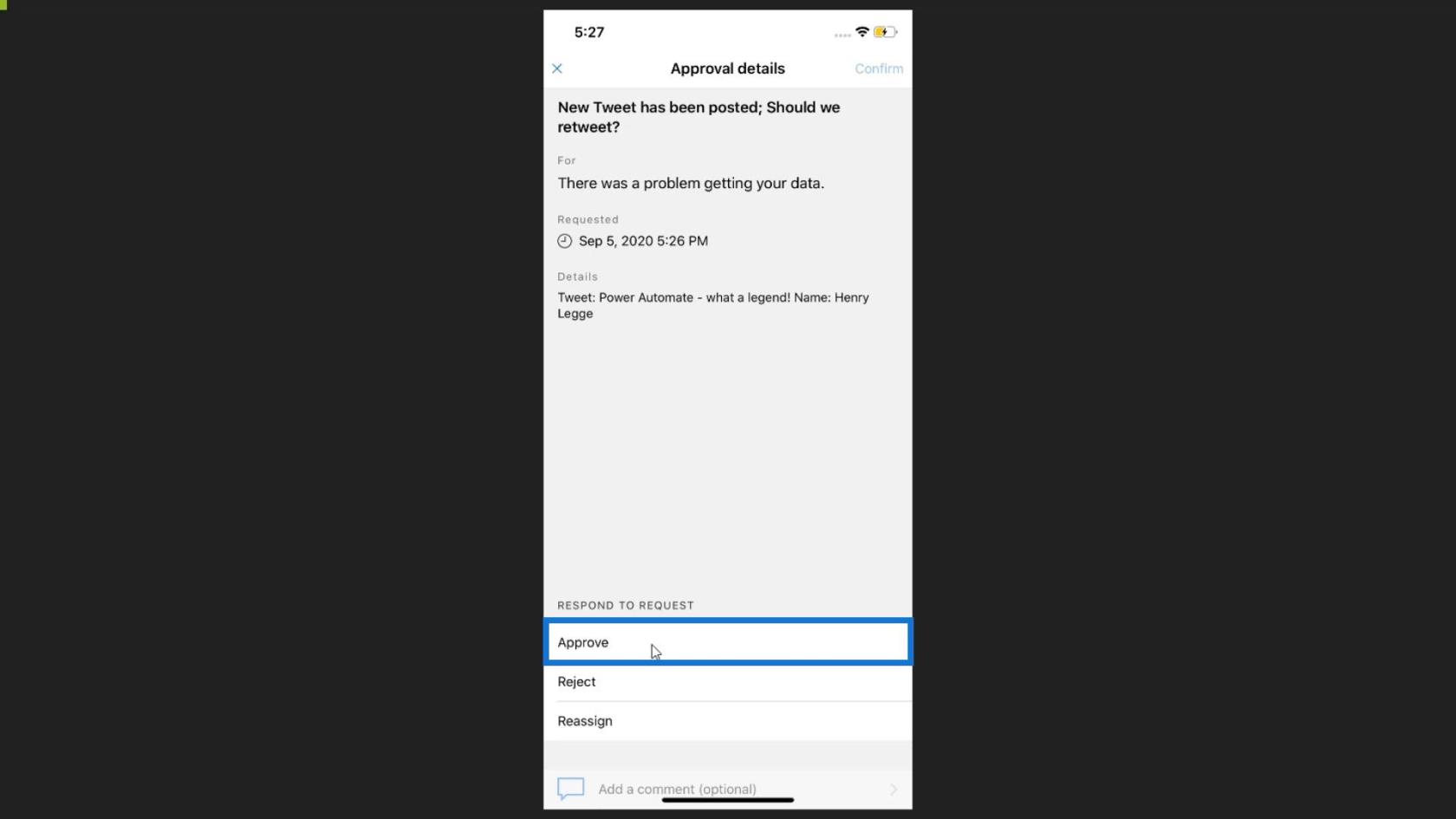
És így kezelheti a jóváhagyásokat a .
Következtetés
Sikeresen létrehoztunk egy jóváhagyási munkafolyamatot a Power Automate-ben. Ne feledje, hogy a folyamatoknak nem kell teljesen automatizáltnak lenniük, és nem kell attól tartanunk, hogy bizonytalanok vagyunk abban, hogy mi történhet a folyamatokban. Egyszerűen beépítheti a felhasználói beavatkozást a folyamatokba, és testreszabottabbá és logikusabbá teheti azokat.
Ha Ön tanácsadó, és egy vállalatnál kíván dolgozni, akkor sok ilyen jóváhagyási folyamat és eszköz be van építve az Ön számára. Ez sokkal jobbá teszi a Power Automate felhasználói élményét, különösen akkor, ha a felhasználók mindent megtehetnek asztali számítógépükről és telefonjukról is.
Minden jót,
Henrik