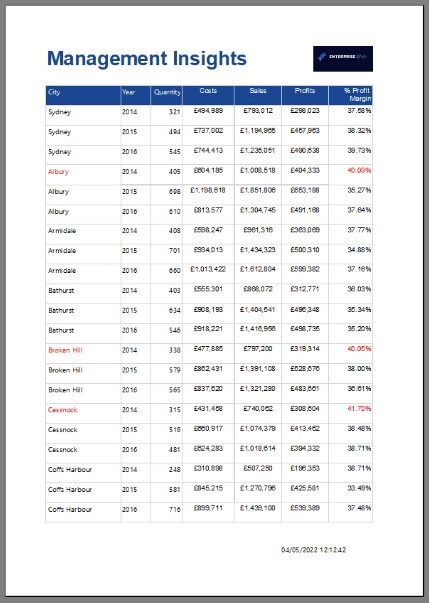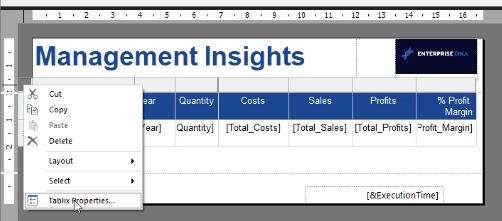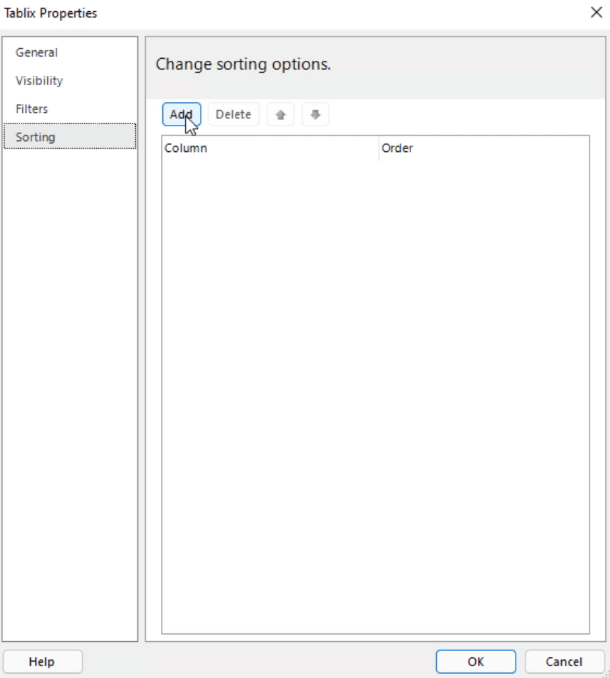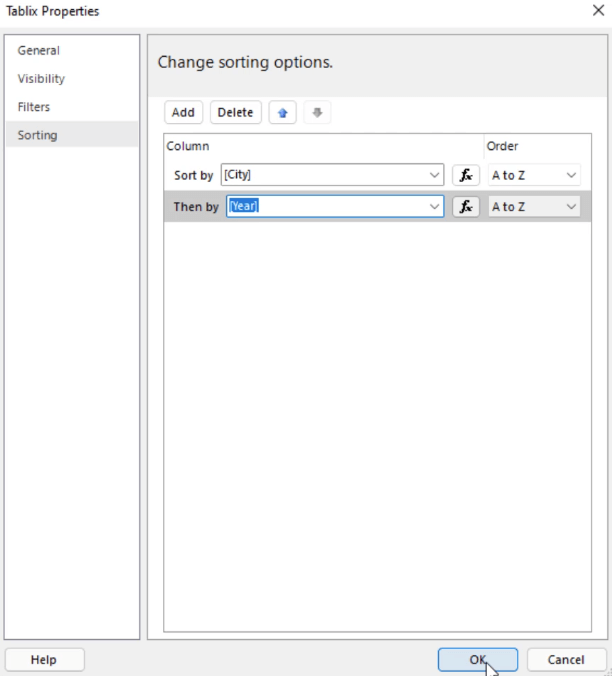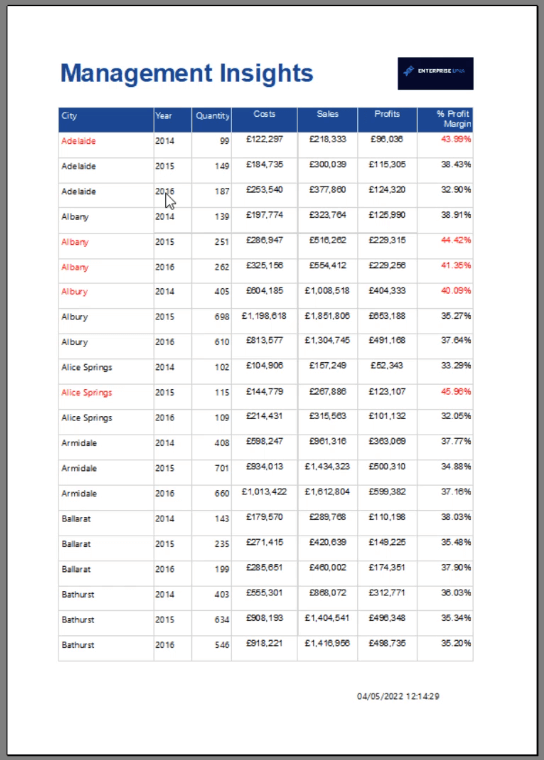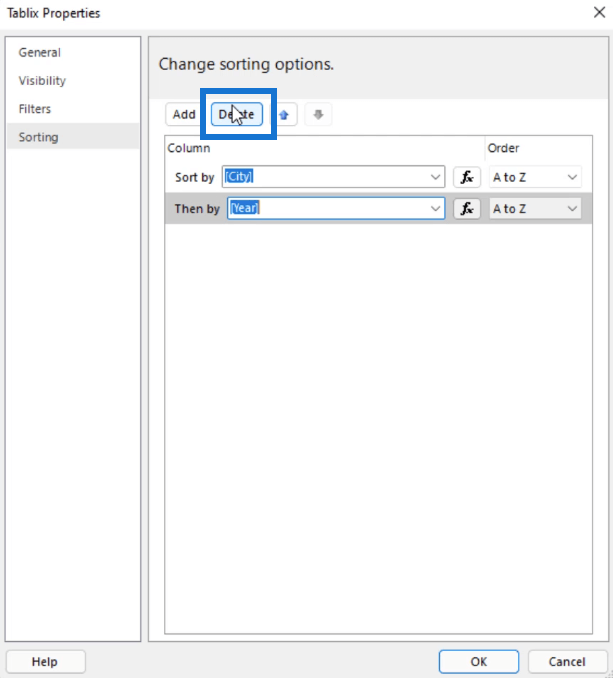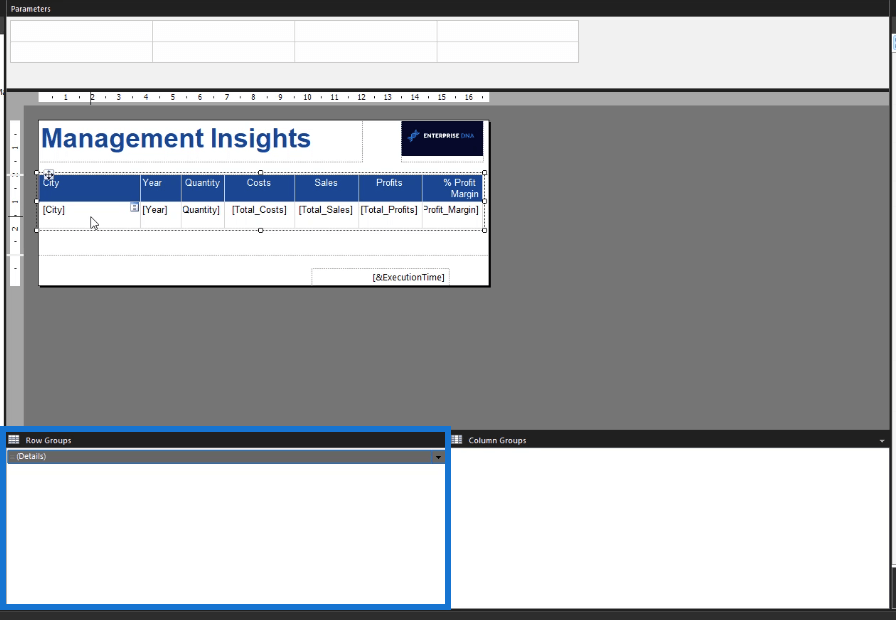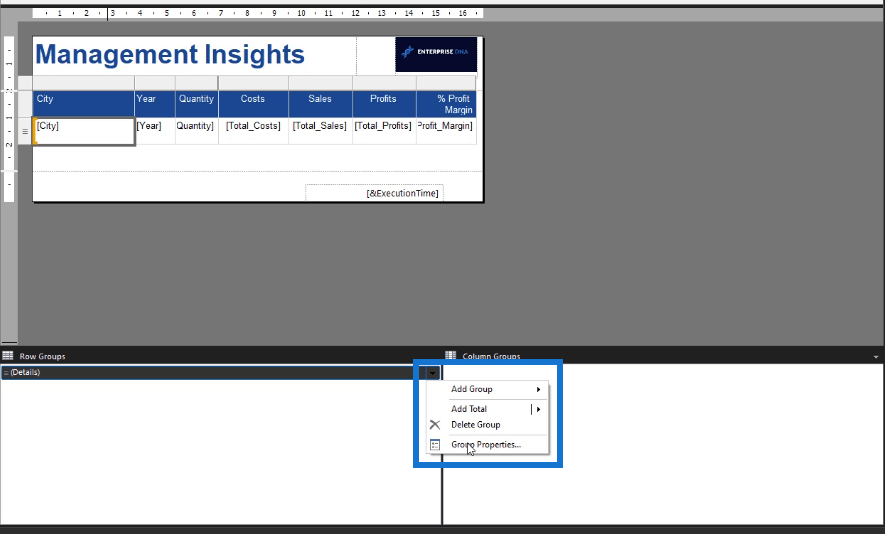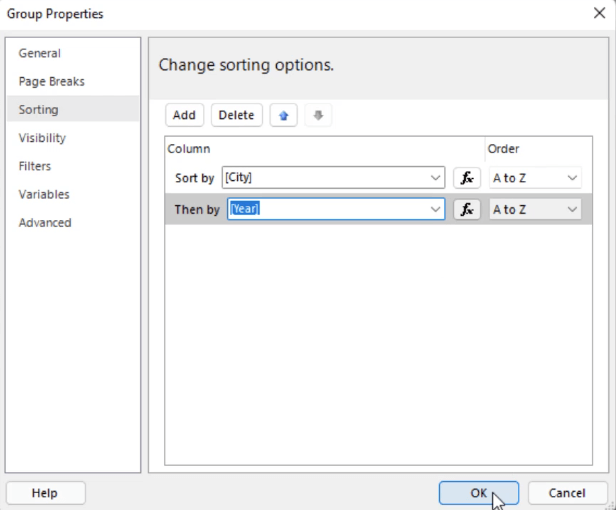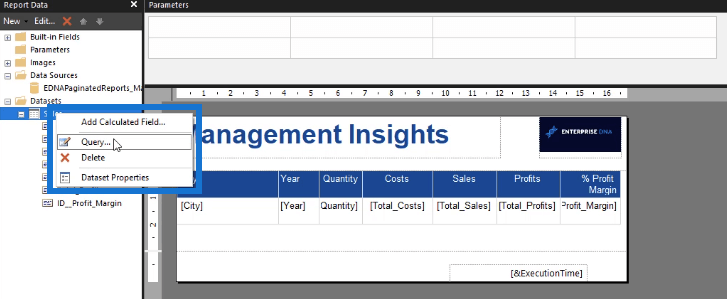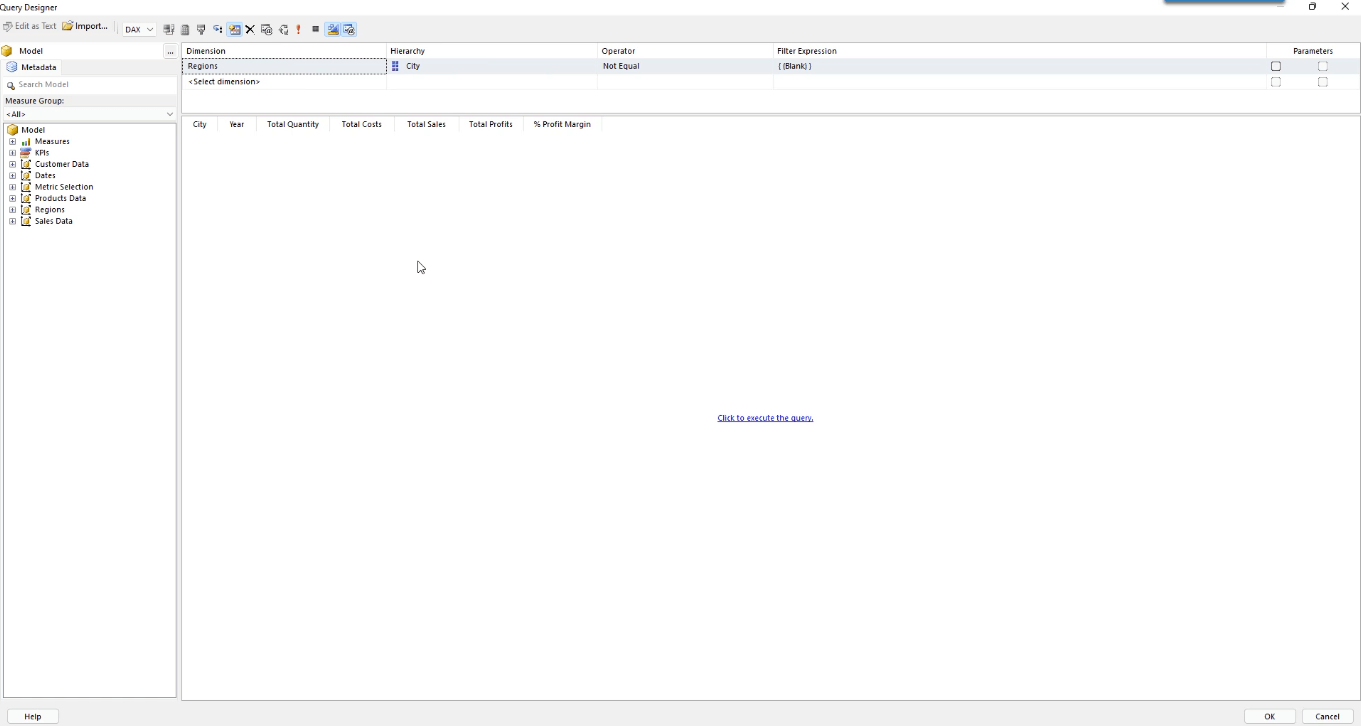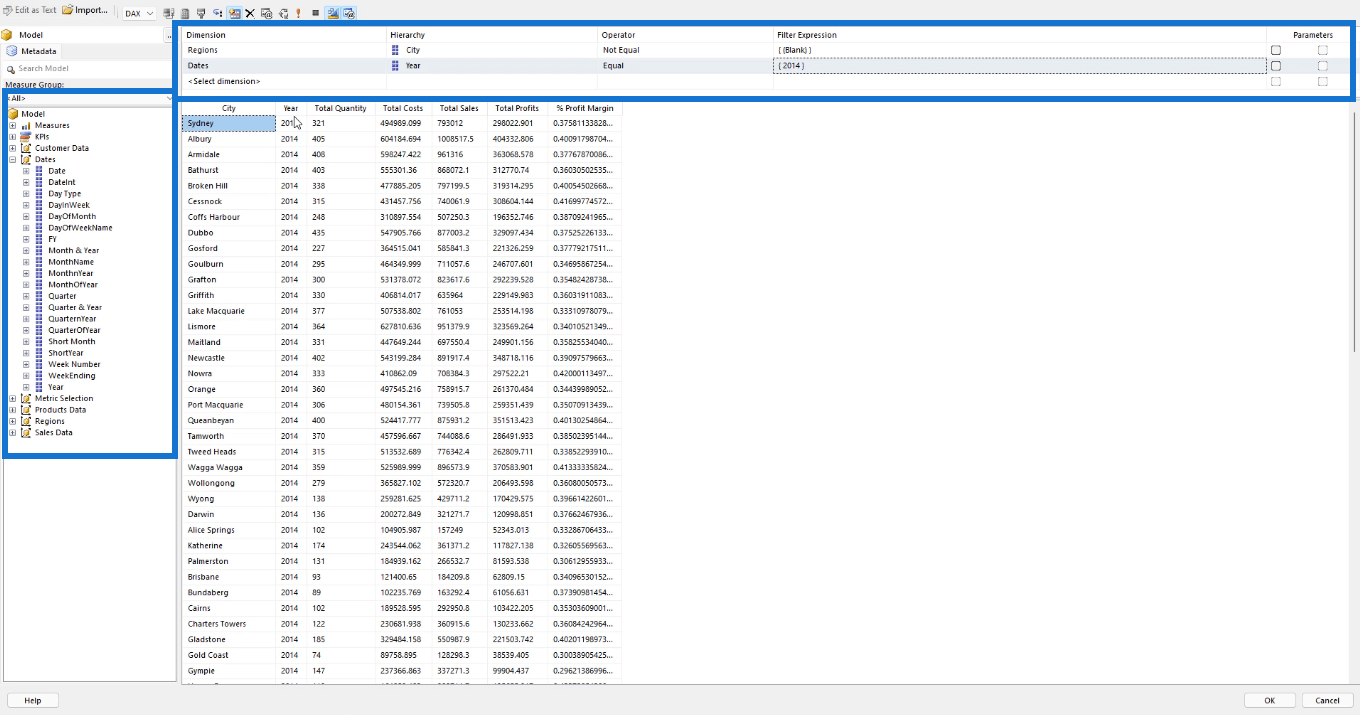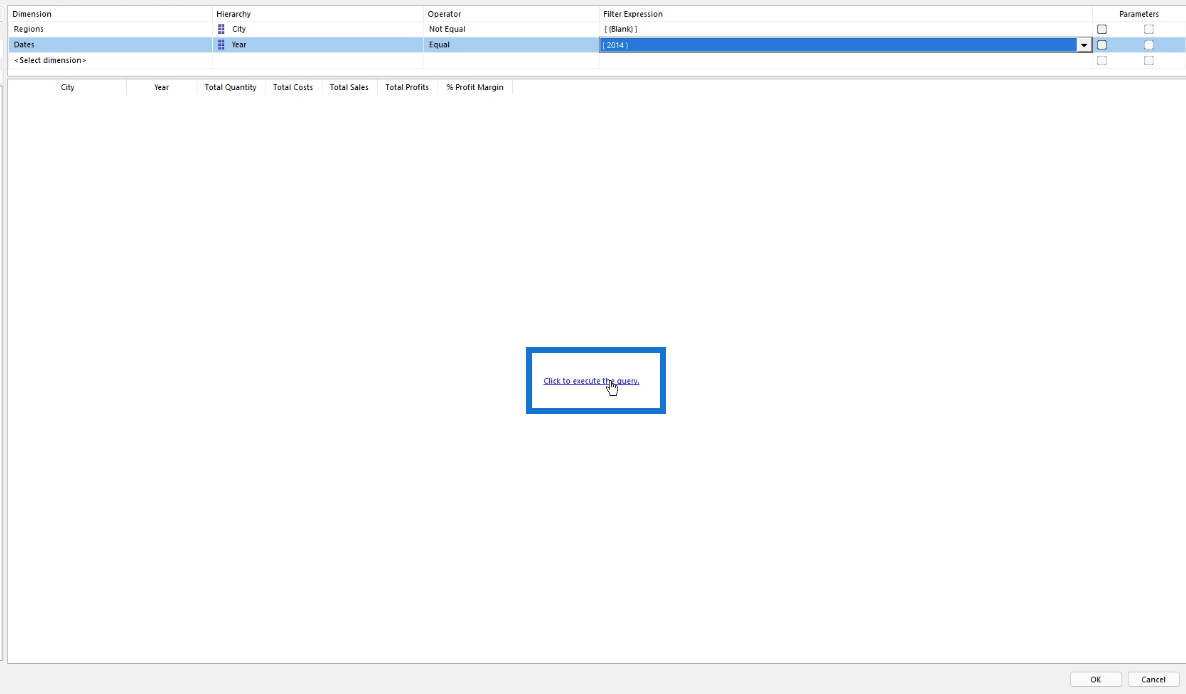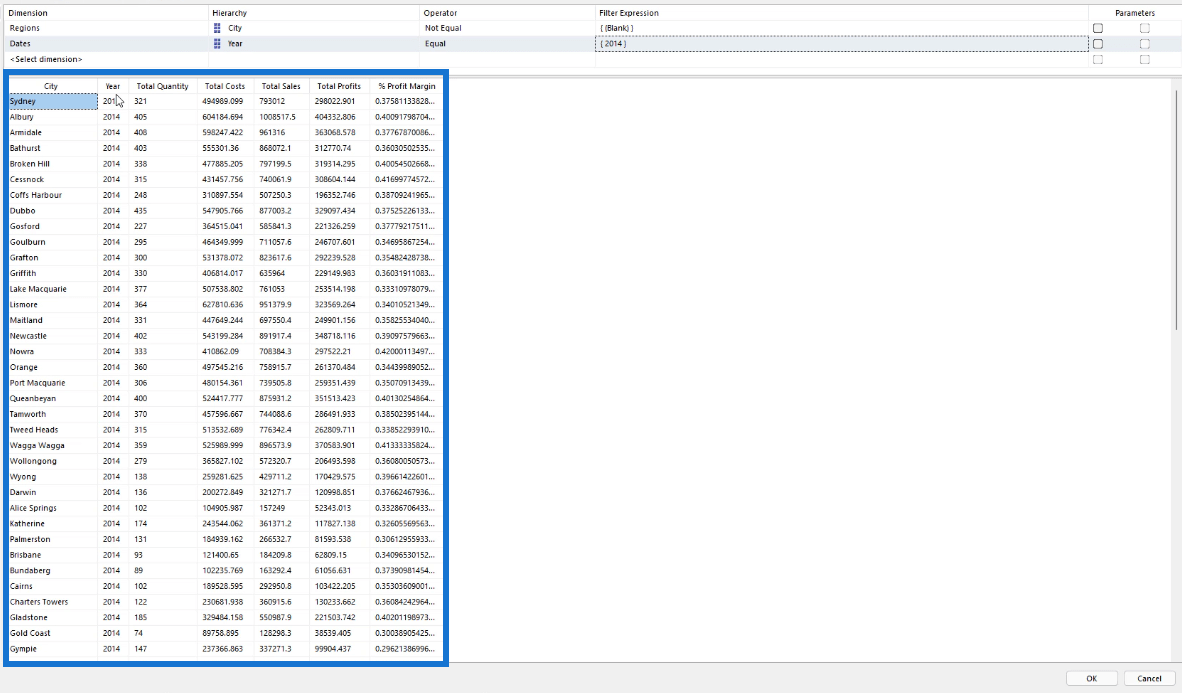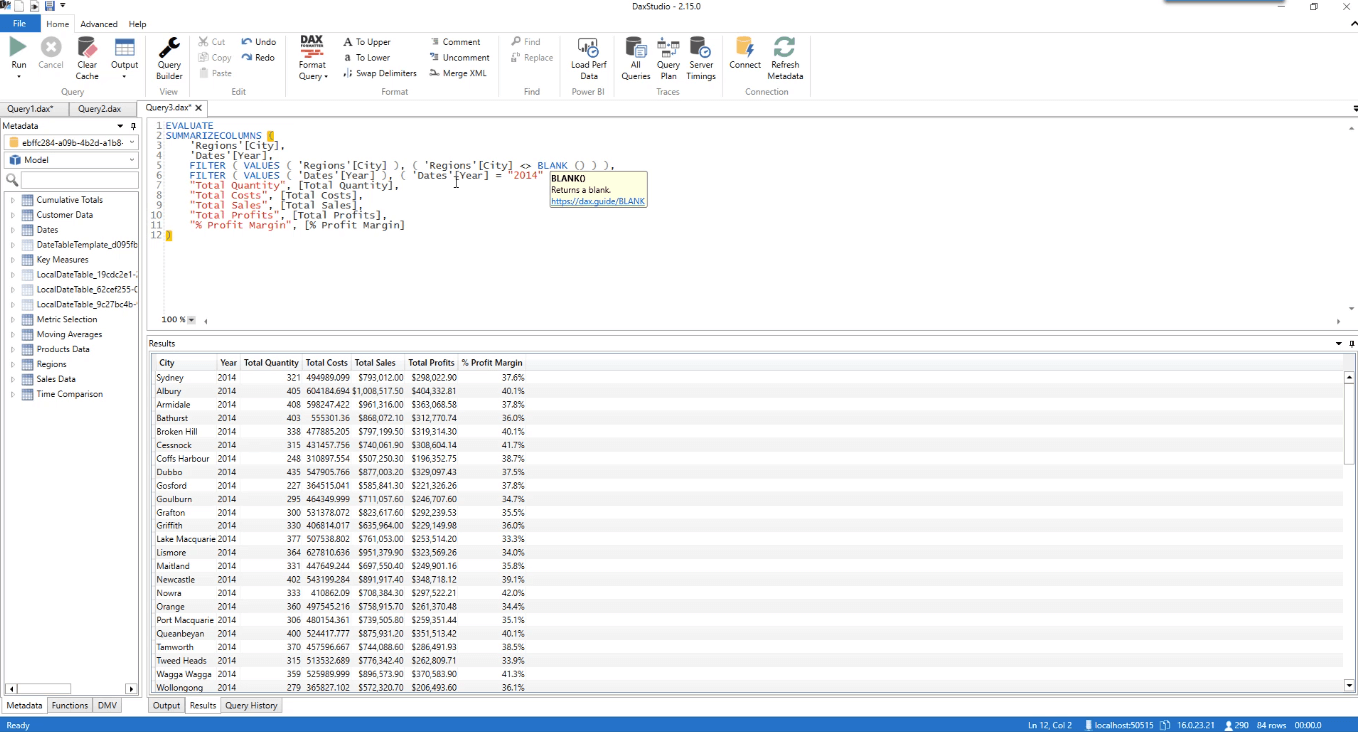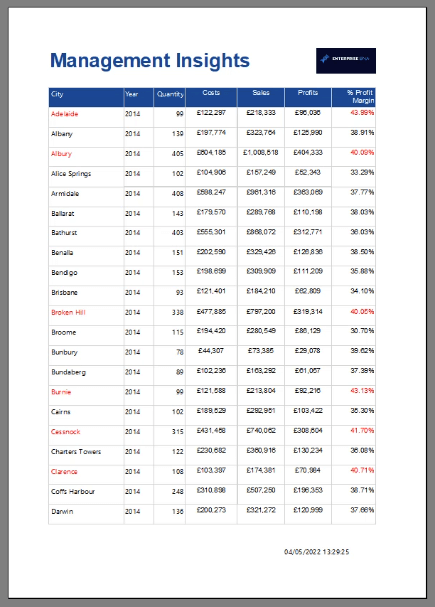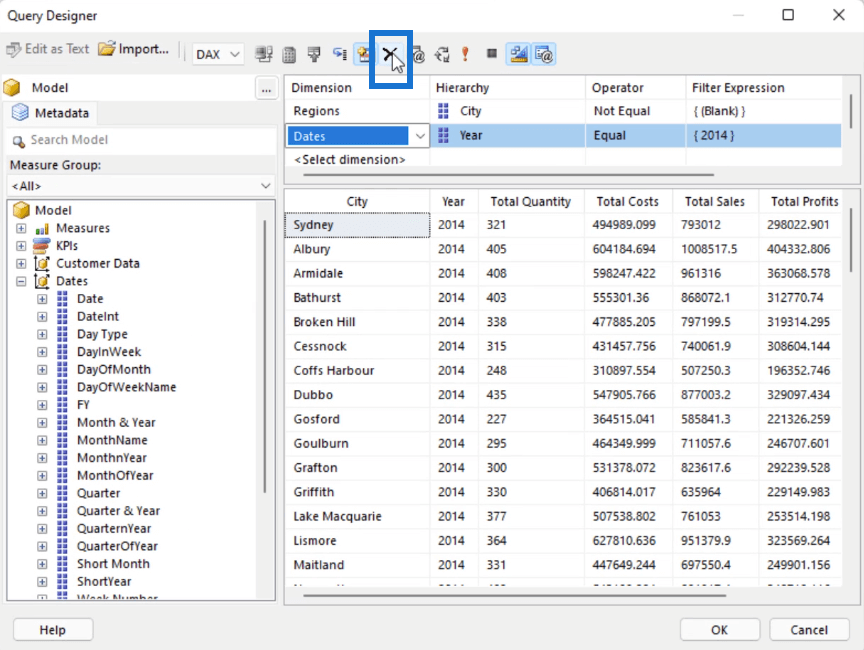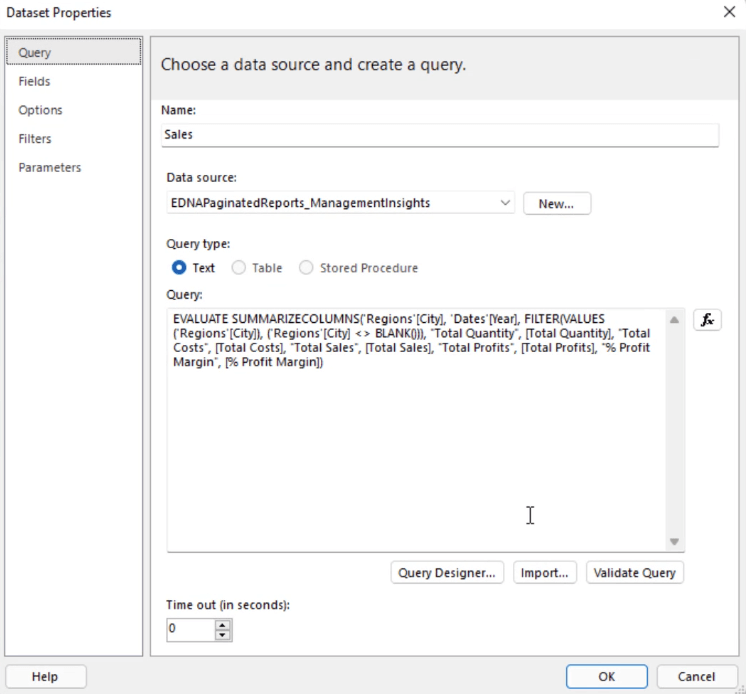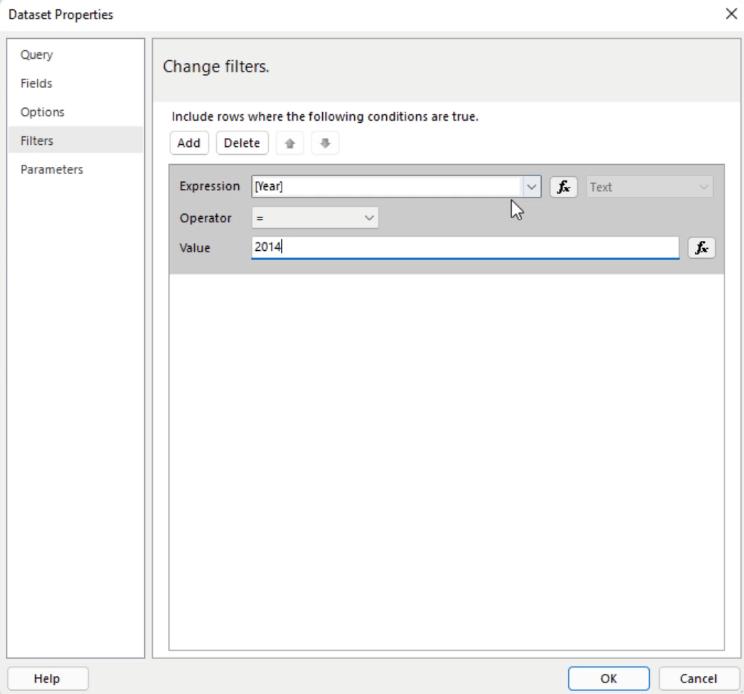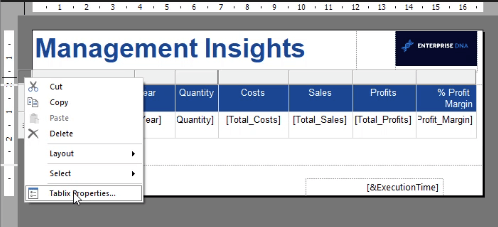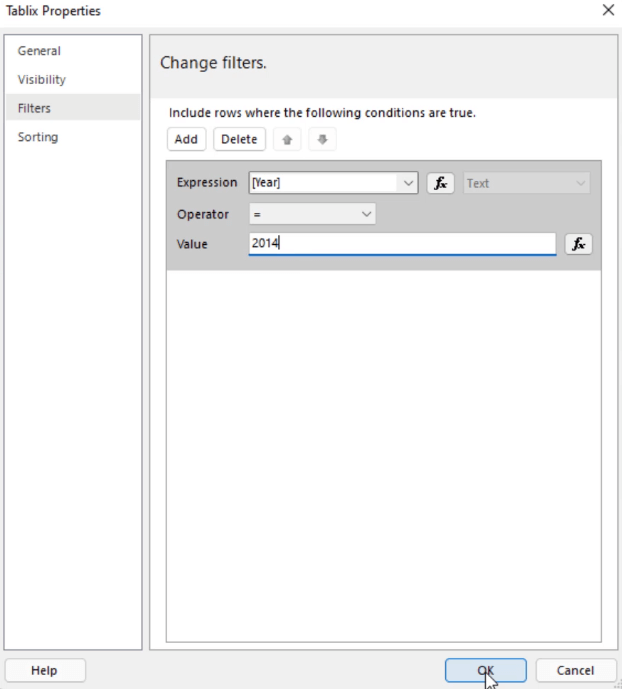Ebből a Jelentéskészítő oktatóanyagból megtudhatja, hogyan rendezheti és szűrheti az adatokat a .
Ez az oktatóanyag két részre oszlik. Az első rész azt tárgyalja, hogyan alkalmazhat rendezési sorrendet az adatokon. Az adatok rendezésének két módja van. Használhatja a Tablix tulajdonságokat vagy a sorcsoportokat.
A második rész az adatok szűrésének módját tárgyalja. A Jelentéskészítőben az adatokat adatkészlet-szinten vagy Tablix-szinten is szűrheti.
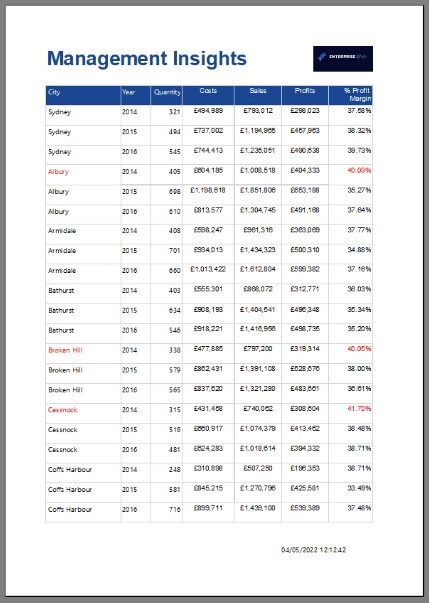
Tartalomjegyzék
1. jelentéskészítő oktatóanyag: Adatok rendezése
A Jelentéskészítőben többféleképpen rendezheti az adatokat.
Tablix tulajdonságai: 1. módszer
Az első módszer a Tablix Properties opció használata . Ezt úgy érheti el, hogy jobb gombbal kattintson egy Tablixre, majd válassza a Tablix tulajdonságait.
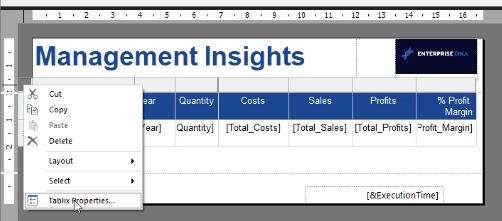
A Tablix tulajdonságai ablakban lépjen a lapra.
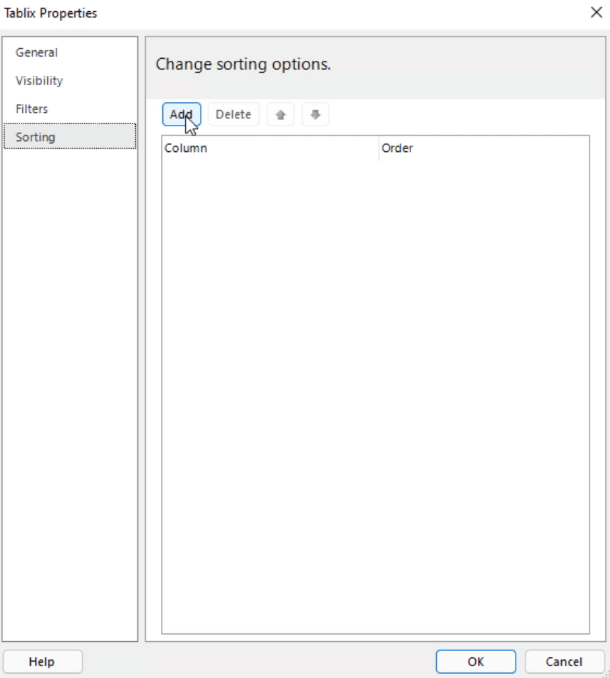
Kattintson a Hozzáadás gombra. Ezután válassza ki a rendezni kívánt oszlopot vagy adatokat a legördülő nyílra kattintva. Ezután válassza ki a rendezési sorrendet, amelyben ezt szeretné.
Ha több oszlopot szeretne rendezni, ismételje meg ezeket a lépéseket, amíg elégedett nem lesz. Ezután kattintson az OK gombra.
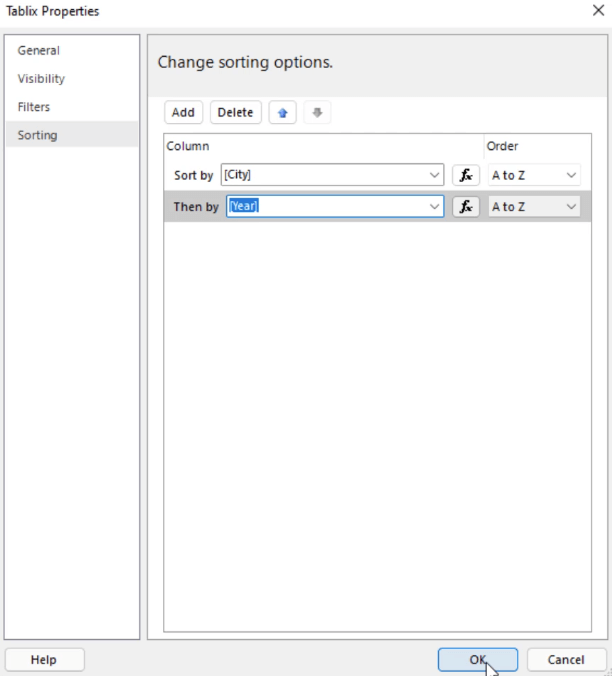
Amikor futtatja a jelentést, látni fogja, hogy már rendezve van.
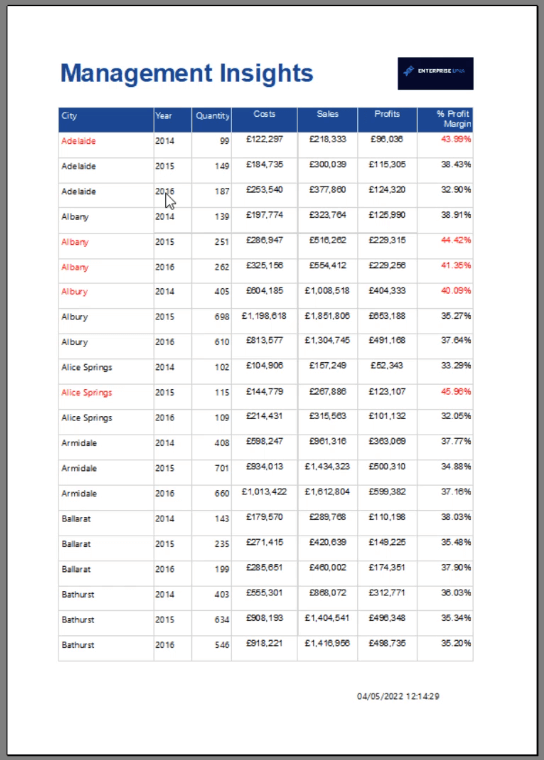
Ha törölni szeretne egy rendezési sorrendet, lépjen vissza a Tablix tulajdonságaihoz. Válassza ki az eltávolítani kívánt rendezési sorrendet, majd kattintson a Törlés gombra .
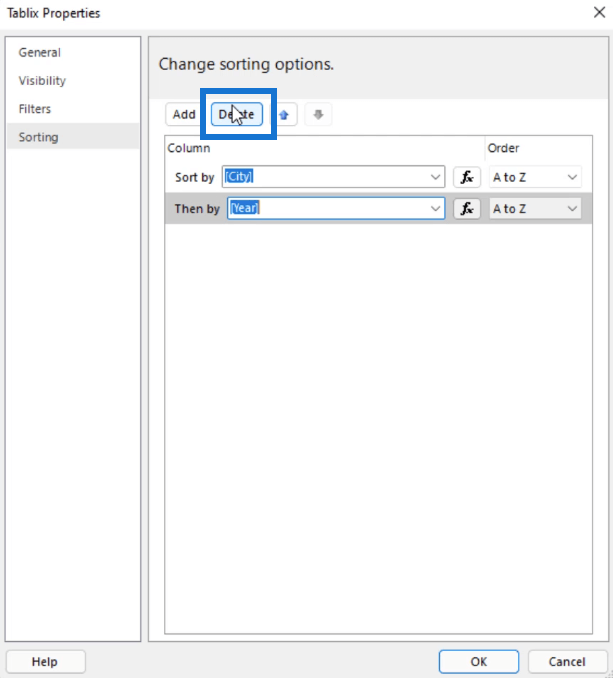
Sorcsoportok: 2. módszer
Az adatok rendezésének másik módja a Jelentéskészítő alján található Sorcsoportok lehetőség használata .
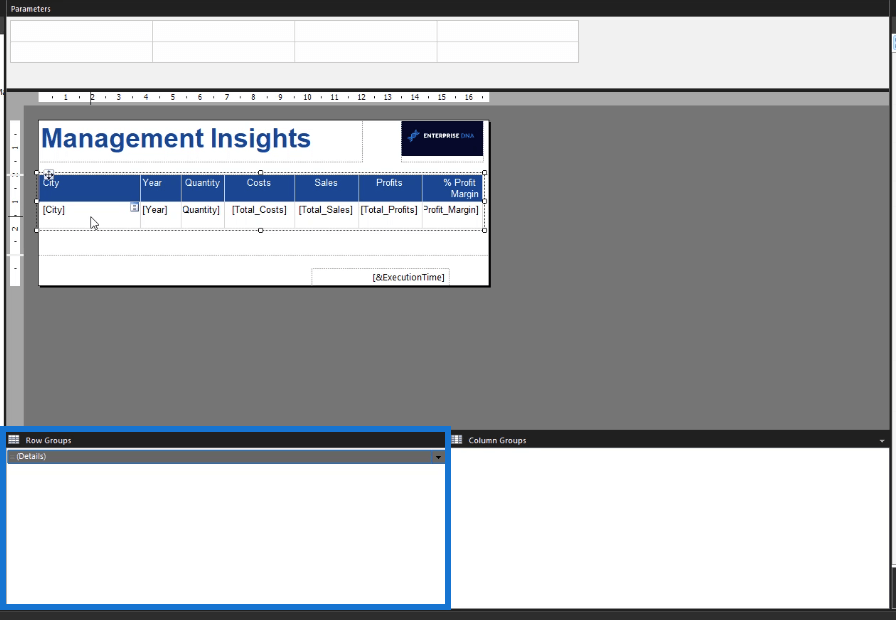
A sorcsoportok egy adott Tablix minden sorára vonatkoznak. Ha ezzel a módszerrel szeretné rendezni, kattintson a Részletek legördülő nyílra , majd kattintson a Csoport tulajdonságai elemre .
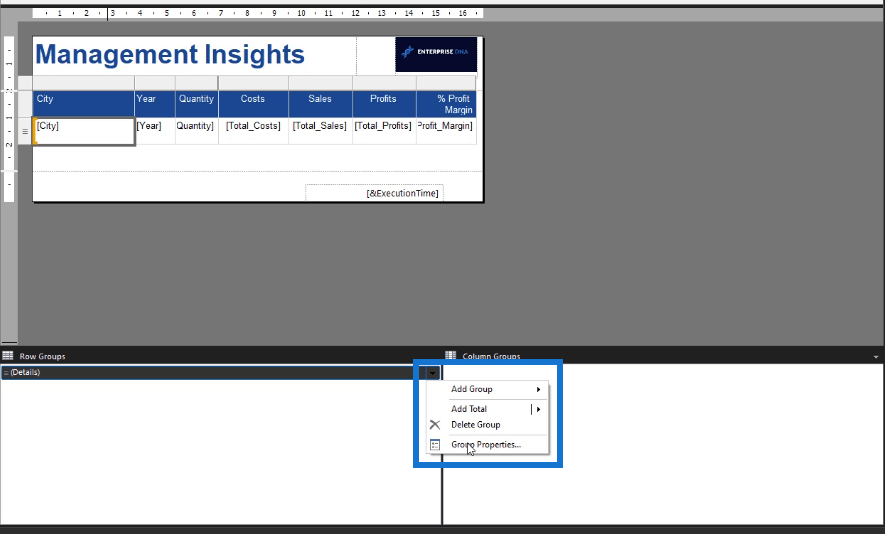
A Csoport tulajdonságai ablakban lépjen a Rendezés ablaktáblára. A rendezési folyamat hasonló a Tablix tulajdonságaihoz.
Kattintson a Hozzáadás gombra. Válassza ki a rendezni kívánt oszlopot vagy adatokat a legördülő nyílra kattintva, majd válassza ki a rendezési sorrendet, amelyben ezt szeretné.
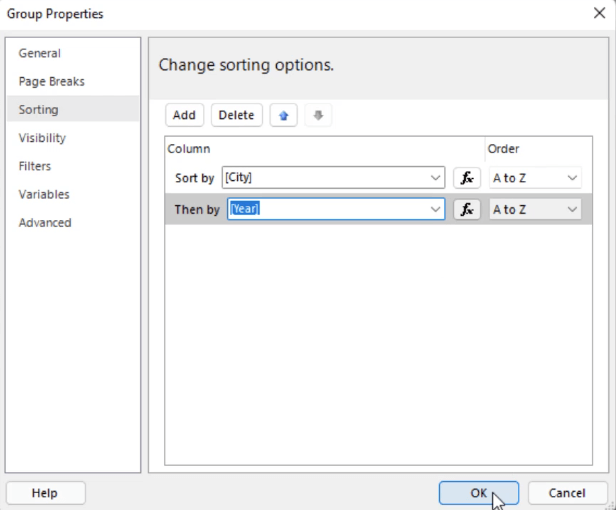
2. jelentéskészítő oktatóanyag: Adatok szűrése
Jelentéskészítő szűrő adatkészlet szinten: 1. módszer
A rendezésen kívül az adatokat a kívánt feltételek szerint is szűrheti. Kattintson a jobb gombbal a szűrni kívánt adatkészletre. Ebben az esetben az értékesítésről van szó. Ezután kattintson a Lekérdezés gombra .
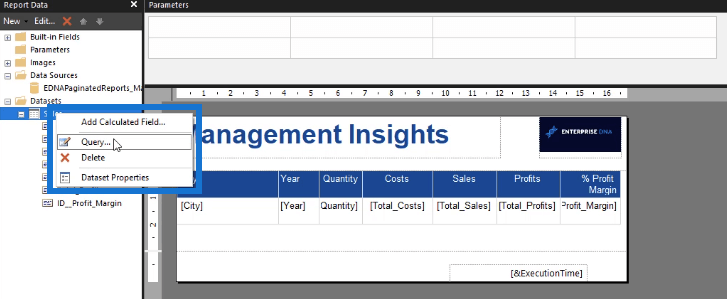
Ez megnyitja a Lekérdezéstervezőt .
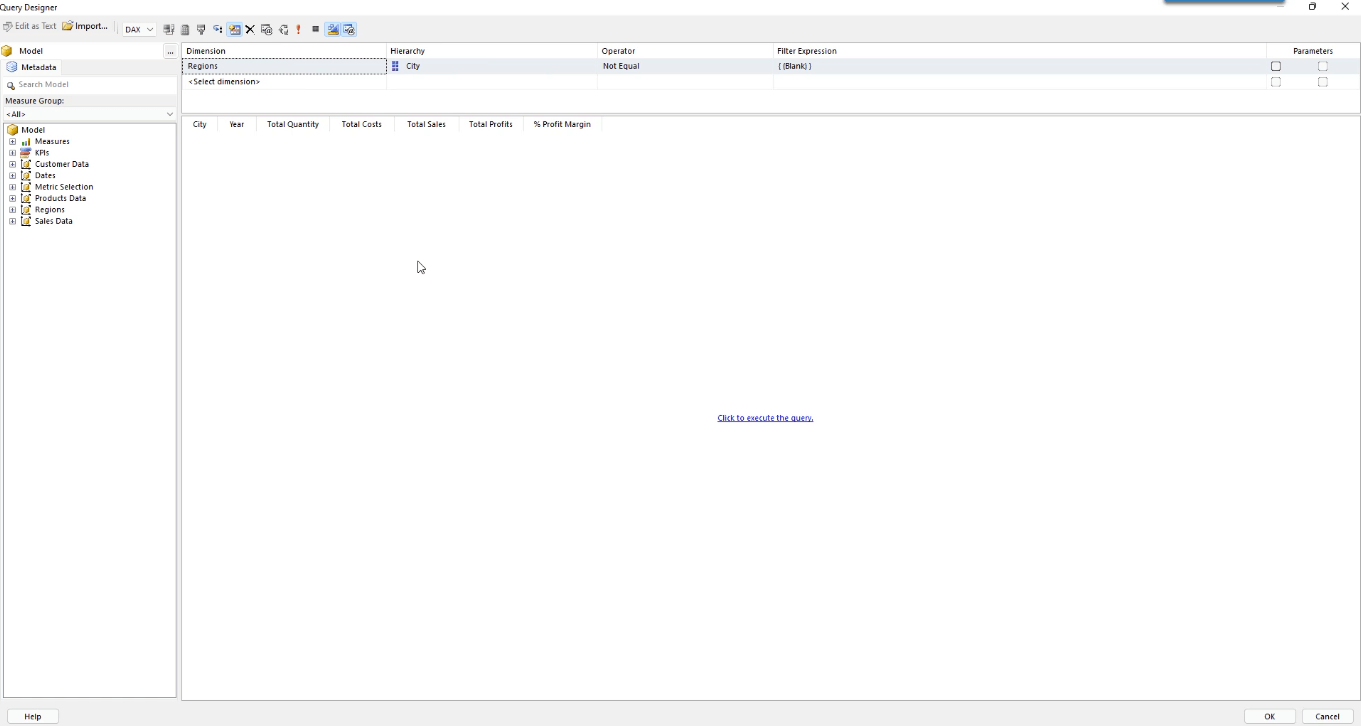
A felső részben található a Dimenziók lap. Az adatok szűréséhez húzzon egy dimenziót a Mérési csoport panelről, és helyezze a Dimenziók lapra. Ezután állítsa be az operátor és a szűrő kifejezést .
Folytassa ezt mindaddig, amíg be nem állítja az összes kívánt szűrőt a jelentésben.
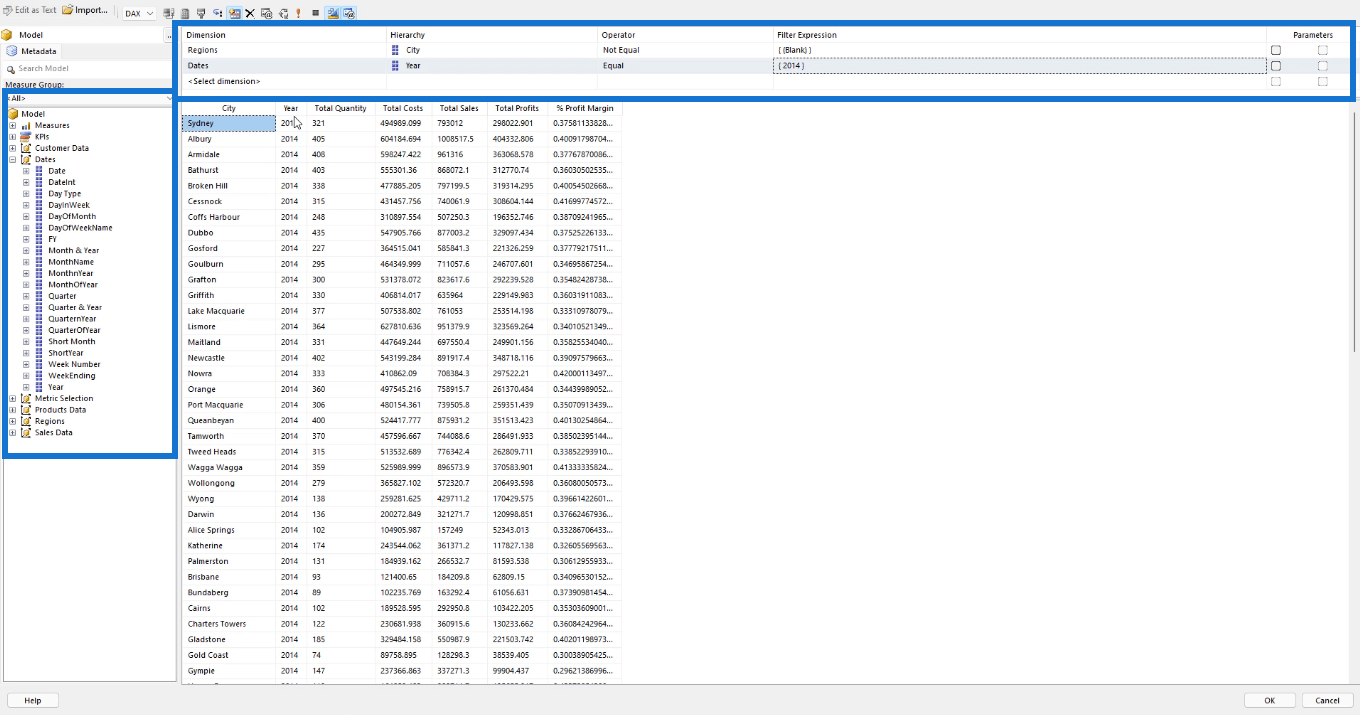
Ezután válassza az oldal közepén található Kattintson a lekérdezés végrehajtásához lehetőséget.
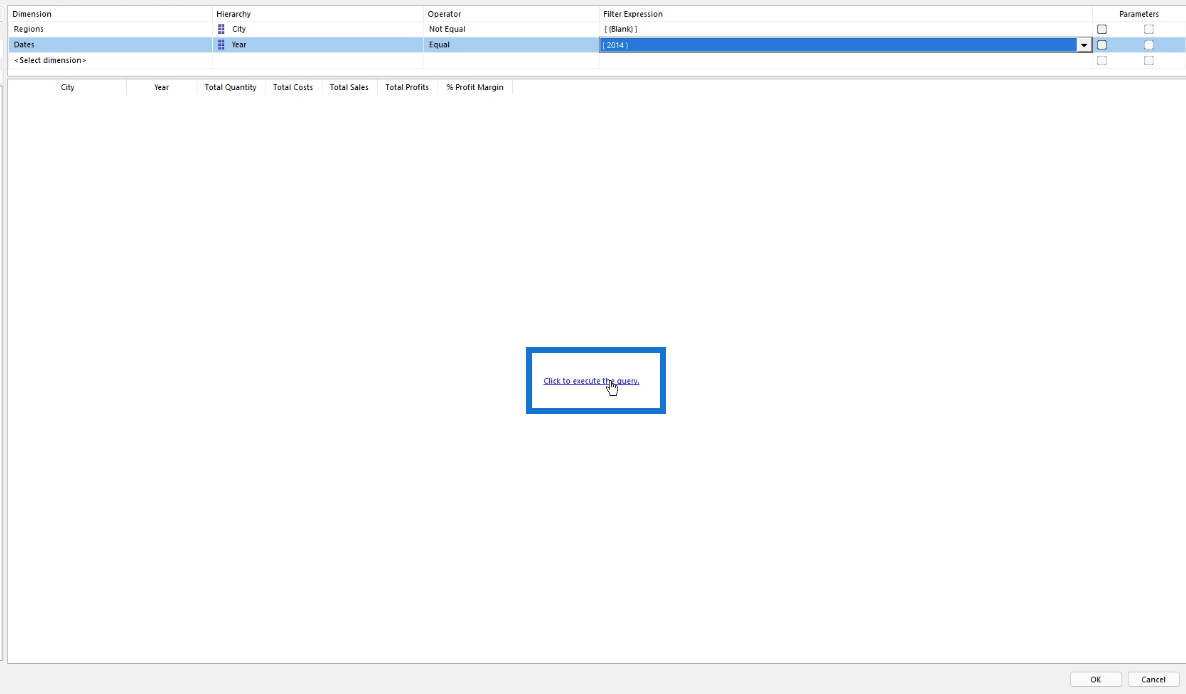
Ez megmutatja, hogyan néz ki a jelentése vagy táblázata az alkalmazott szűrőkkel.
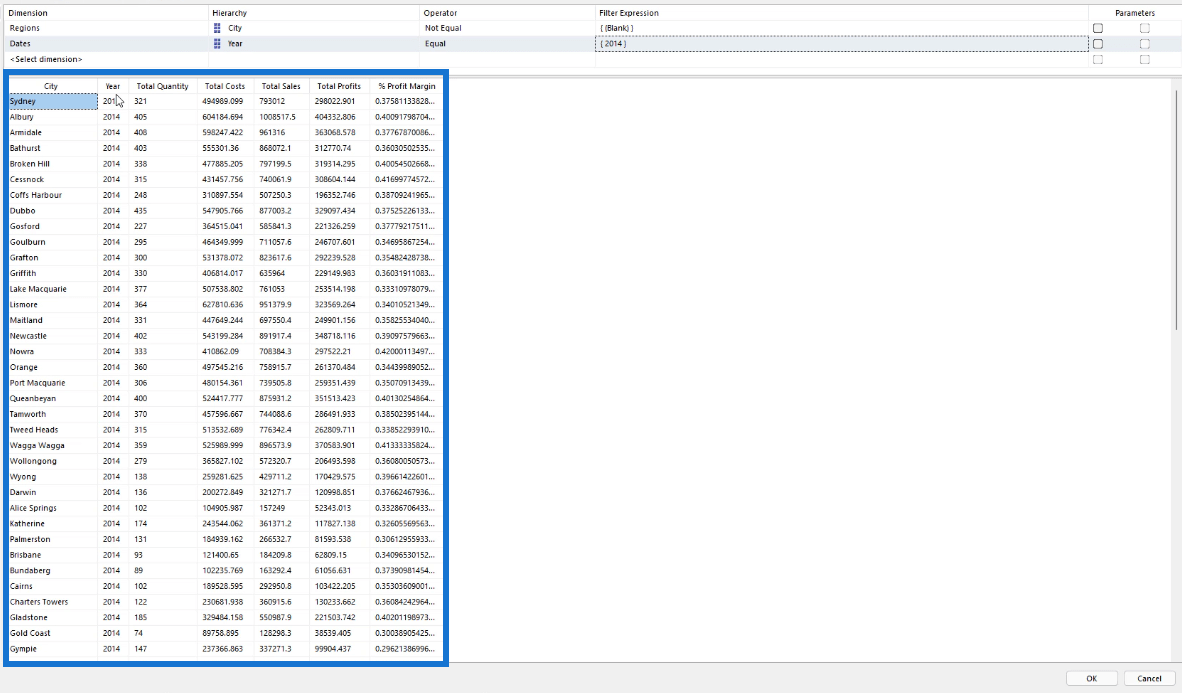
Ebben az esetben csak a 2014-es évhez tartozó adatokat jeleníti meg nem üres városértékekkel.
Ha kimásolja a lekérdezést és futtatja a -ban, láthatja, hogy a jelentés kiszűri a lekérdezést az adatforrásból.
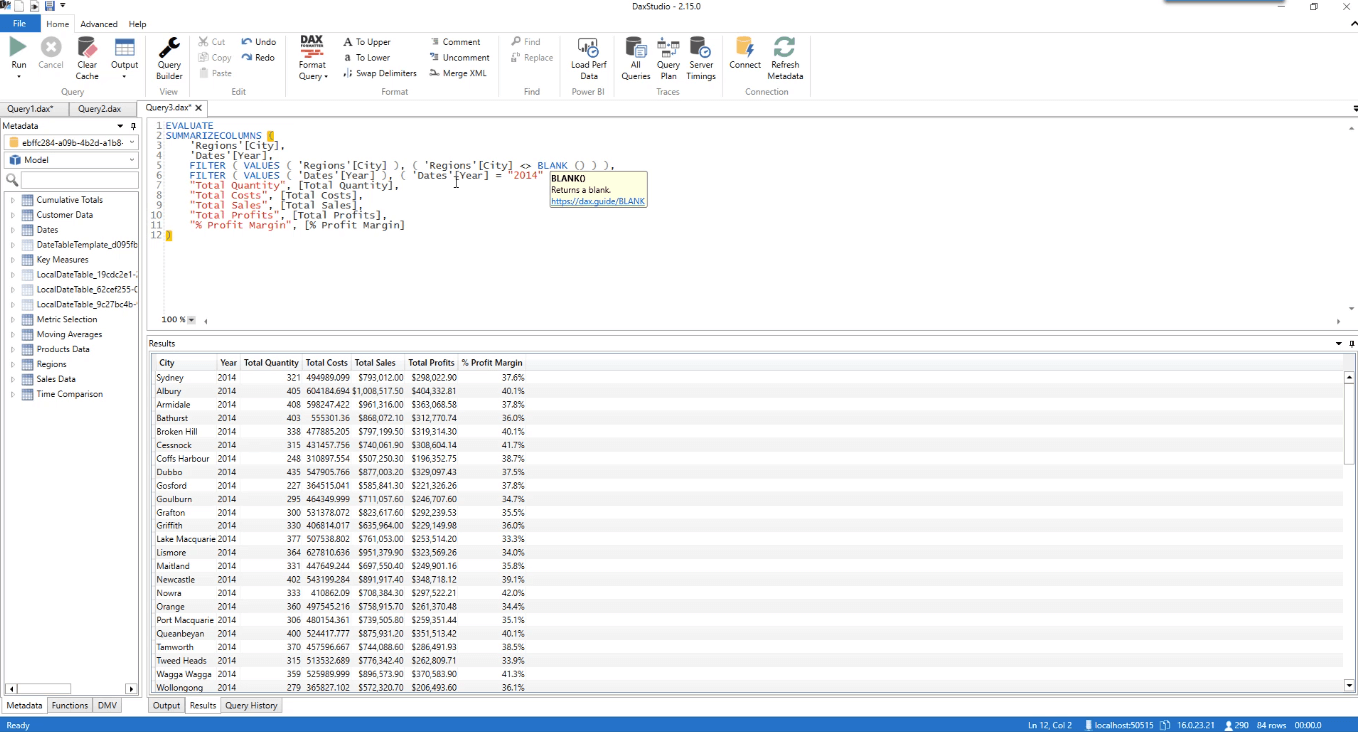
Menjen vissza a Jelentéskészítőhöz, és futtassa a jelentést. Az Ön által létrehozott szűrőkkel láthatja, hogy alkalmazták.
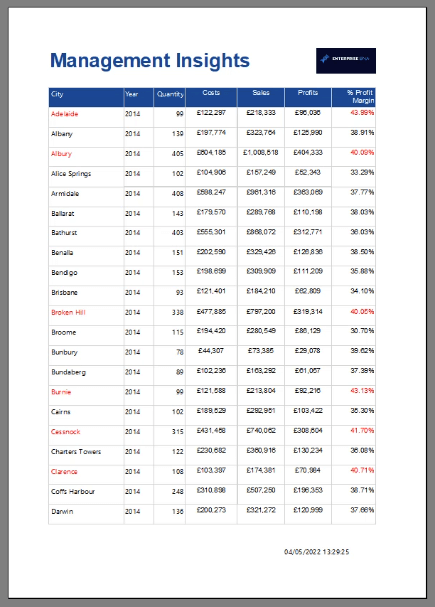
Ezenkívül ez nincs hatással a korábban beállított feltételekre vagy opciókra. Még akkor is, ha a Jelentéskészítő szűrőket alkalmazza, a rendezési sorrend változatlan marad.
Szűrő eltávolításához nyissa meg a Lekérdezéstervezőt. Válassza ki az eltávolítani kívánt szűrőt, majd kattintson a Query Designer menüpaneljén található X gombra .
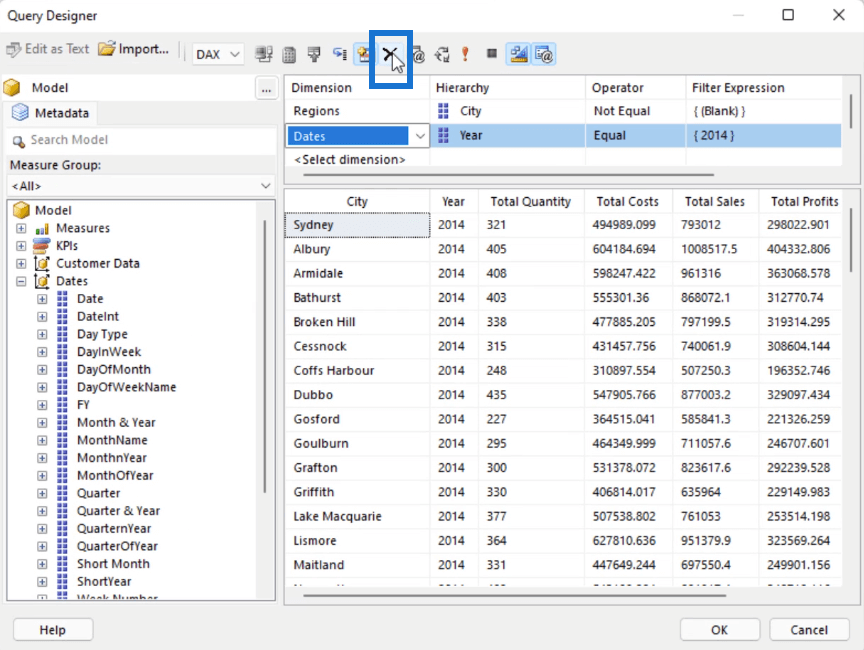
Jelentéskészítő szűrő adatkészlet szinten: 2. módszer
A szűrők alkalmazásának másik módja a. Ennek eléréséhez kattintson a jobb gombbal a szűrni kívánt adatkészletre, majd válassza az Adatkészlet tulajdonságai lehetőséget.
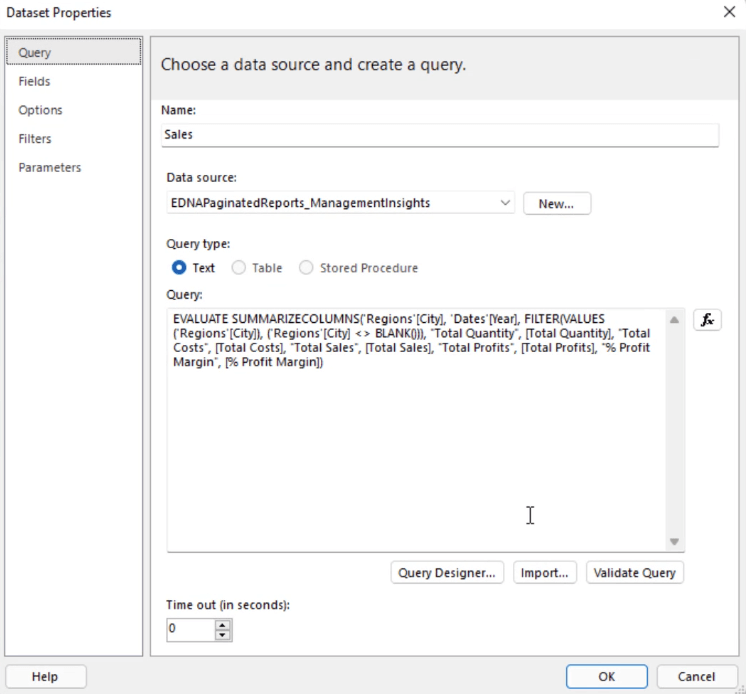
Lépjen a Szűrők lapra. Kattintson a Hozzáadás gombra, majd válassza ki a szűrni kívánt kifejezést vagy adatot. Ezután állítsa be az operátort és az értéket .
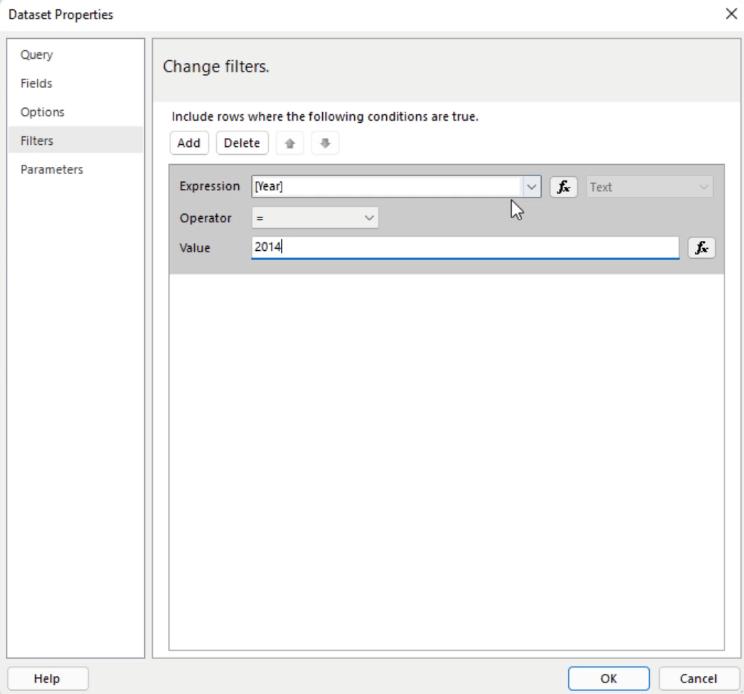
Ez a módszer akkor tökéletes, ha nem tudja használni a Lekérdezéstervező opciót a Jelentéskészítőben.
Jelentéskészítő szűrő Tablix szinten
Tablix szintű szűrőt is alkalmazhat a jelentésére. Válassza ki a Tablixet, majd kattintson rá jobb gombbal, és válassza a Tablix tulajdonságait .
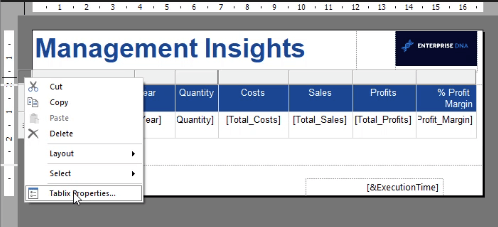
A Tablix tulajdonságai ablakban lépjen a Szűrők fülre, és kattintson a Hozzáadás gombra. Válassza ki a szűrni kívánt kifejezést vagy adatot. Ezután állítsa be az operátort és az értéket .
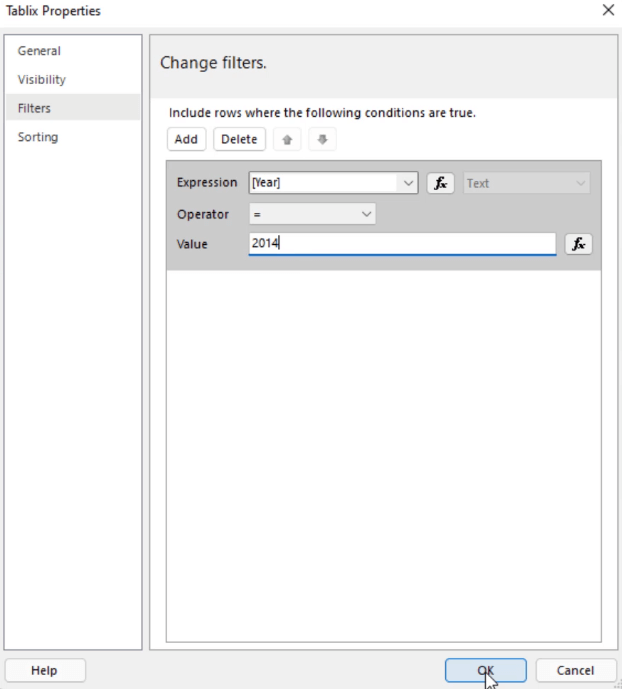
Vegye figyelembe, hogy a Tablix Properties használatakor nem csak egy adatkészletet szűr. Ön magát a látványt szűri.
Következtetés
A rendezés és a szűrés nagyon alapvető folyamatok minden jelentésben. Azonban ezek az egyik leghasznosabbak, különösen akkor, ha széles adatkészlettel foglalkozunk.
Az adatok rendezésével és meghatározott szisztematikus sorrendbe rendezésével a jelentésben szereplő információk könnyebben olvashatóak és megérthetők.
Ezenkívül az adatkészlet- vagy tablixszintű szűrés különösen hasznos, ha több különböző táblázatot, diagramot, grafikont és listát kezel. Lehetővé teszi, hogy adatait és látványelemeit a webhelyen mutassa be.
perel