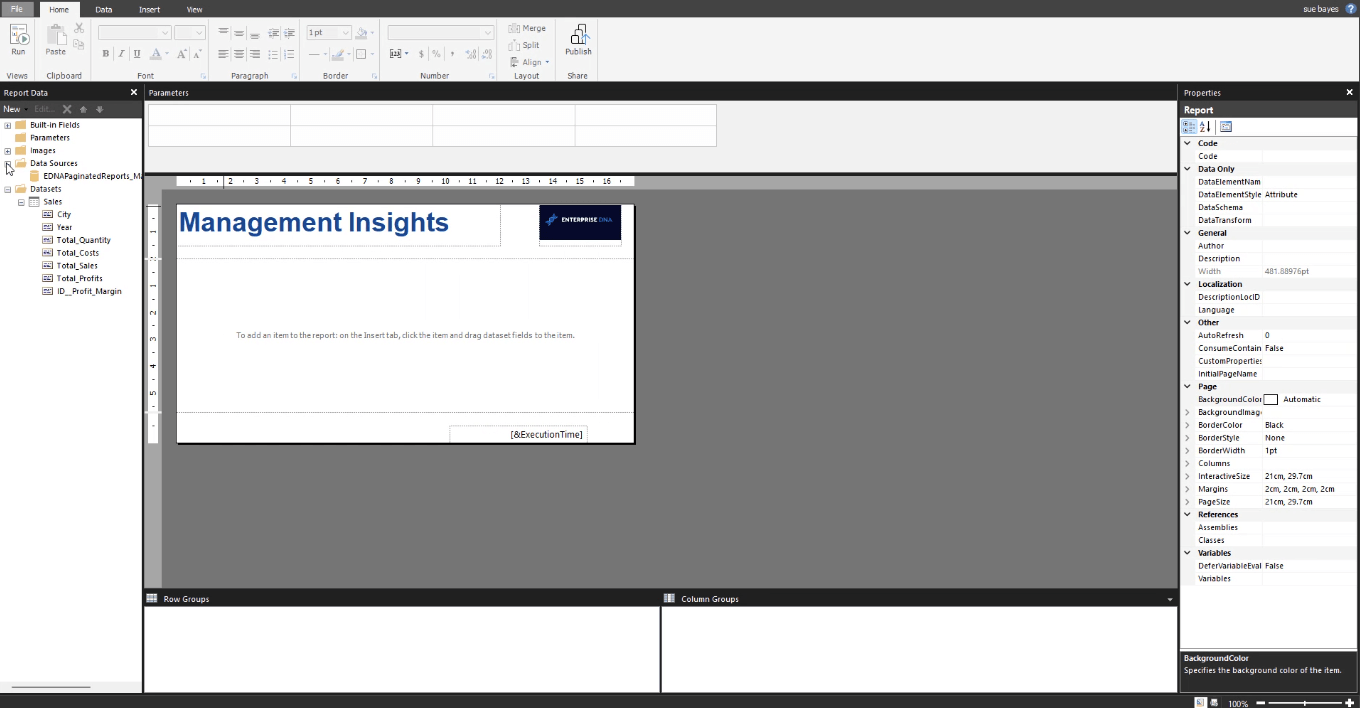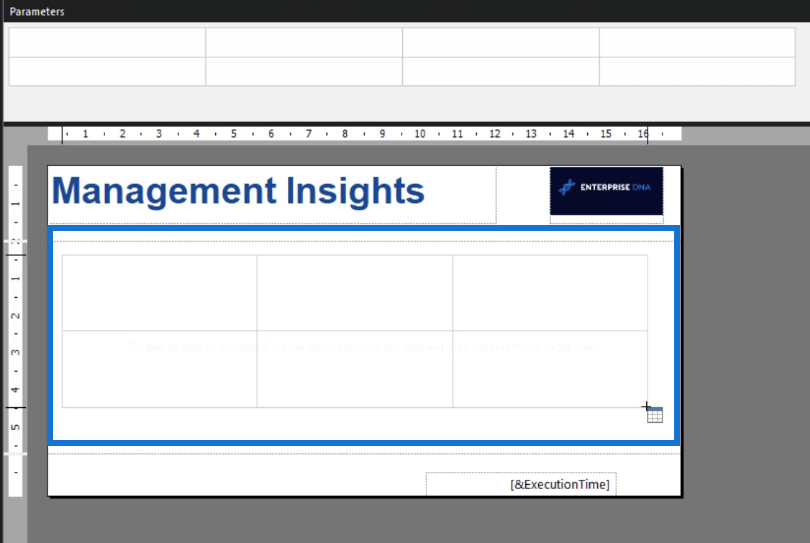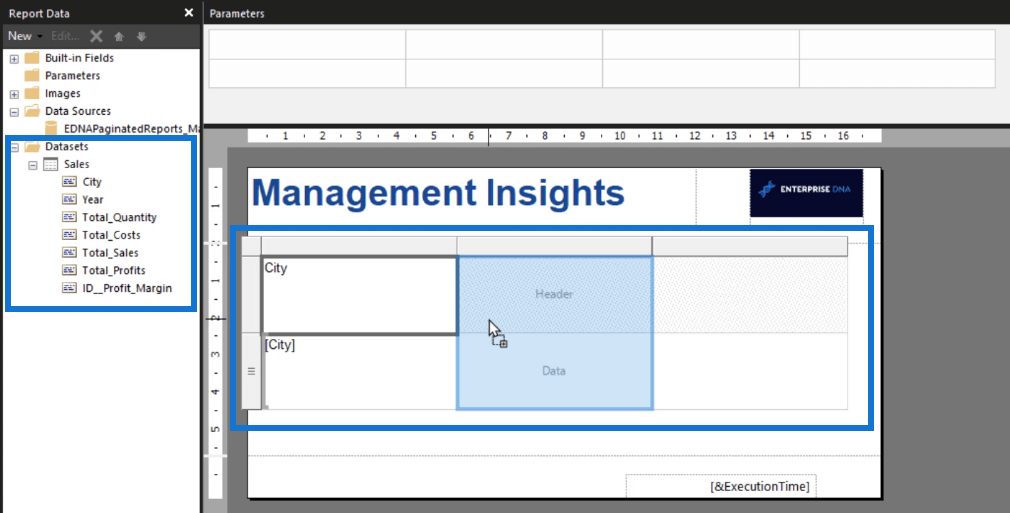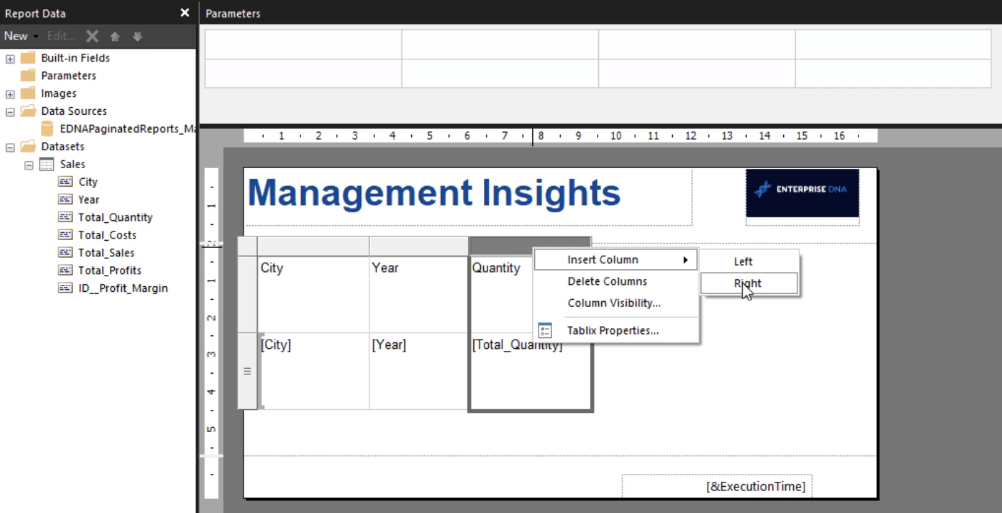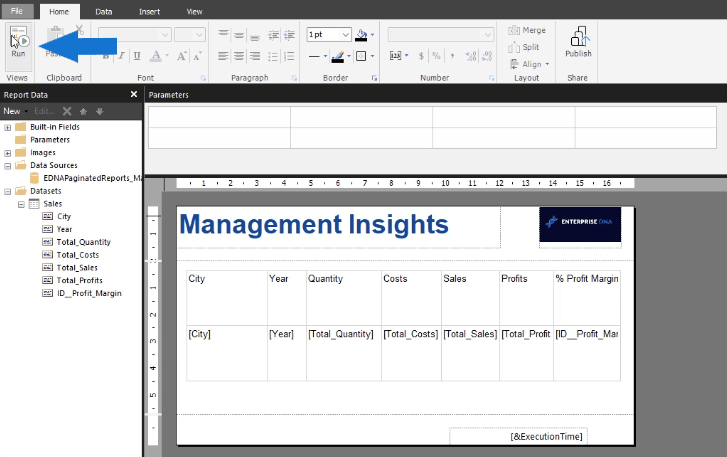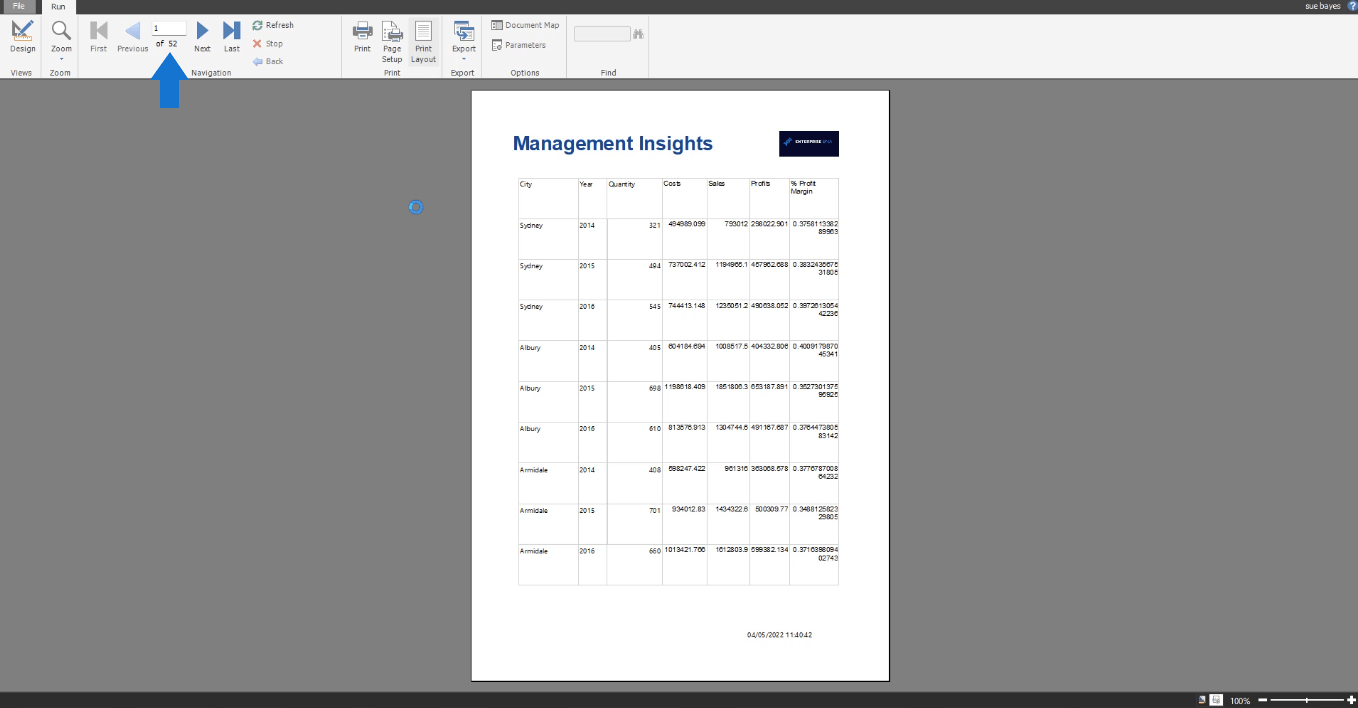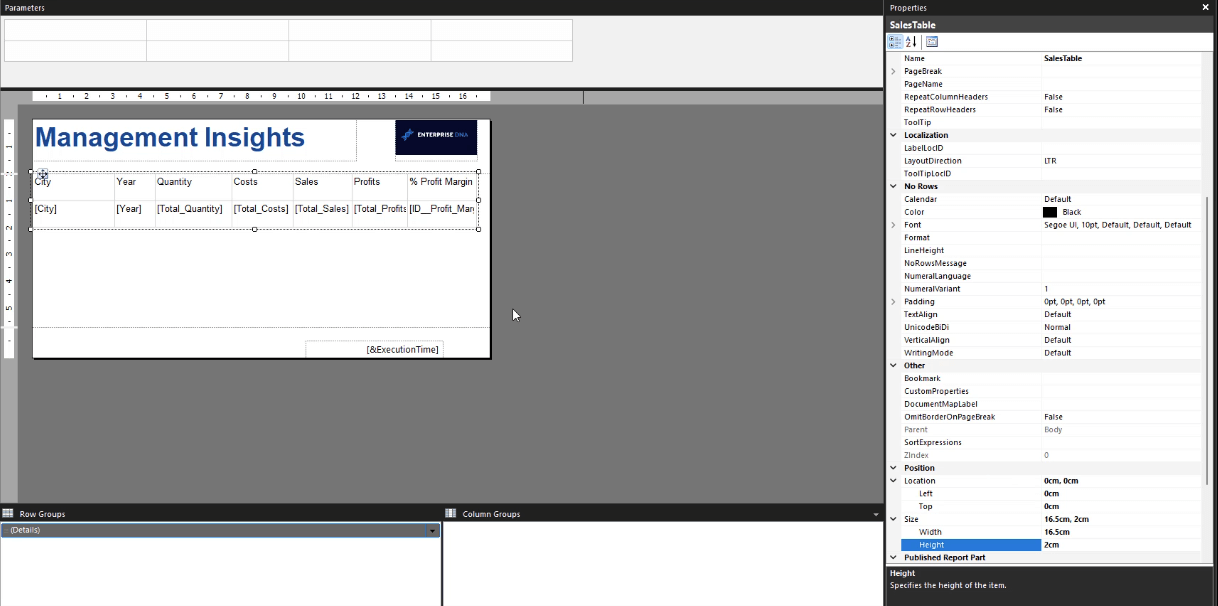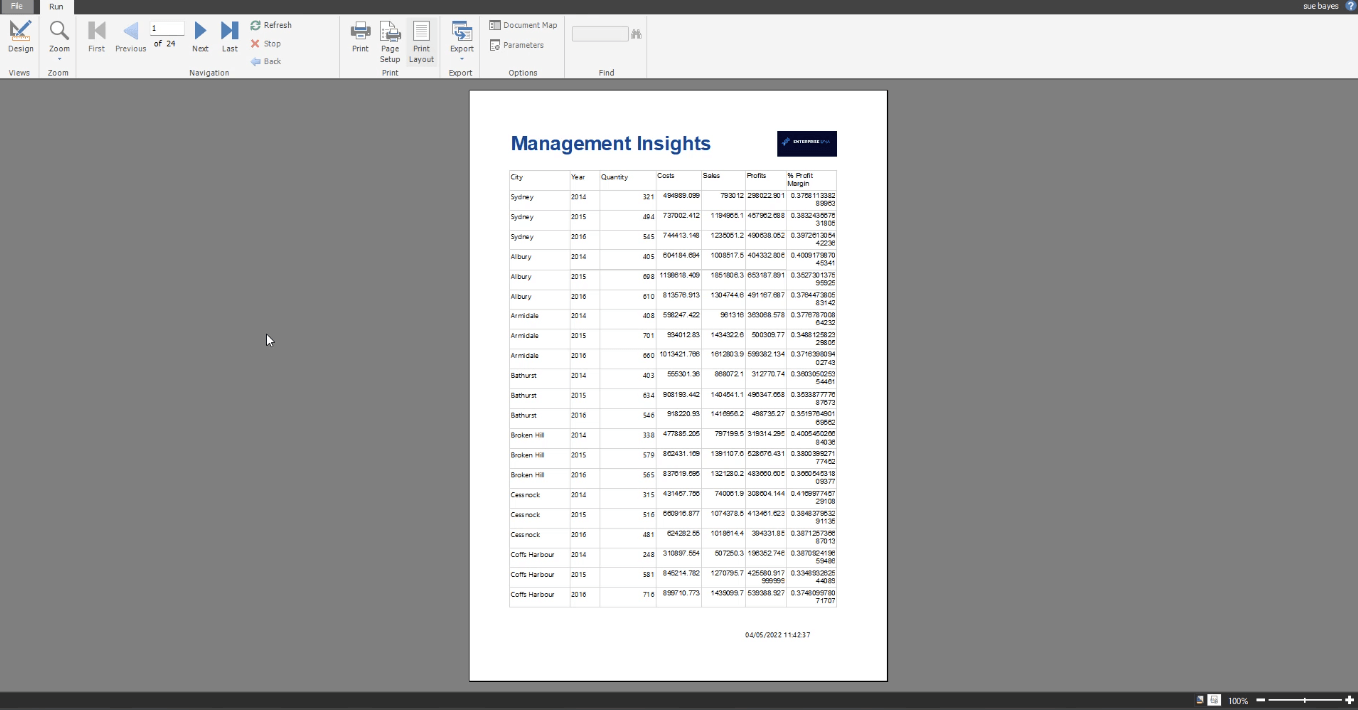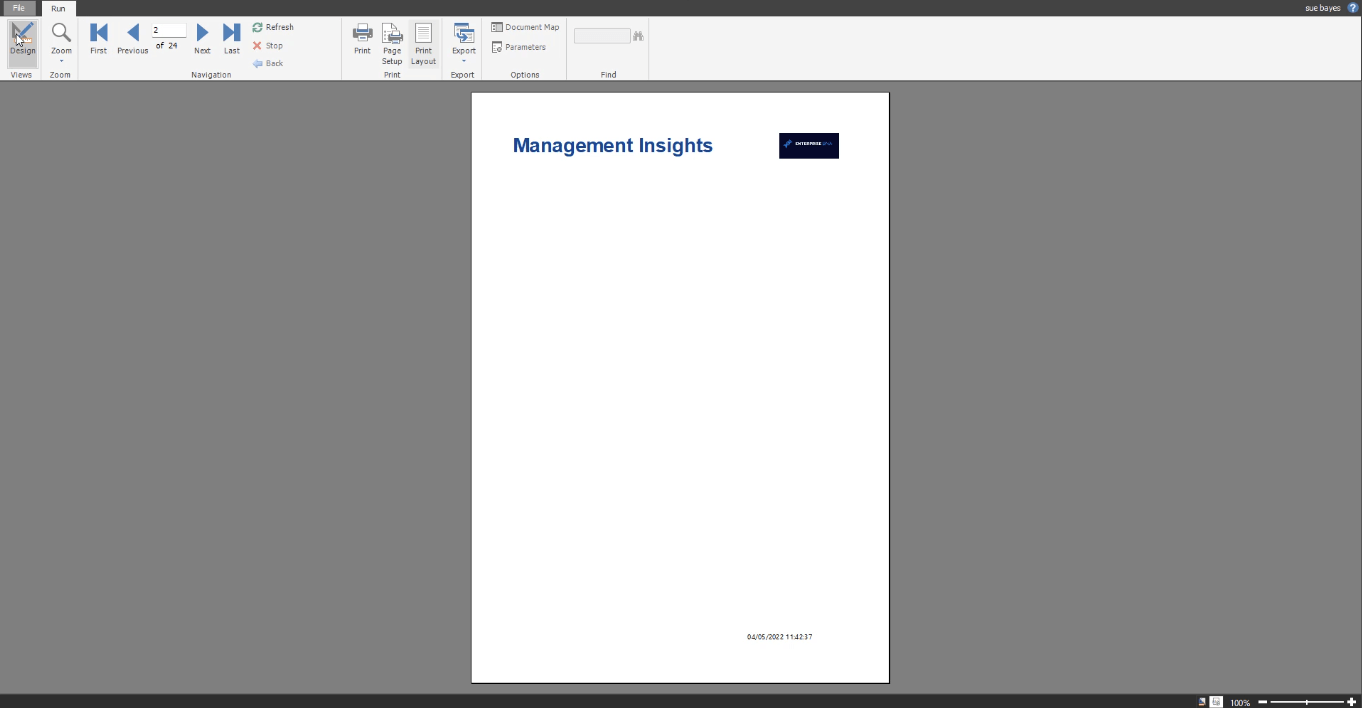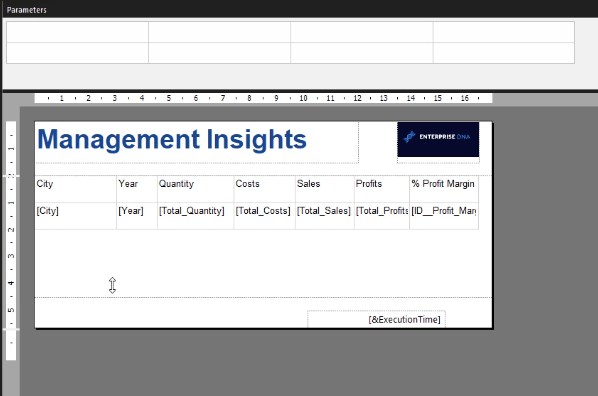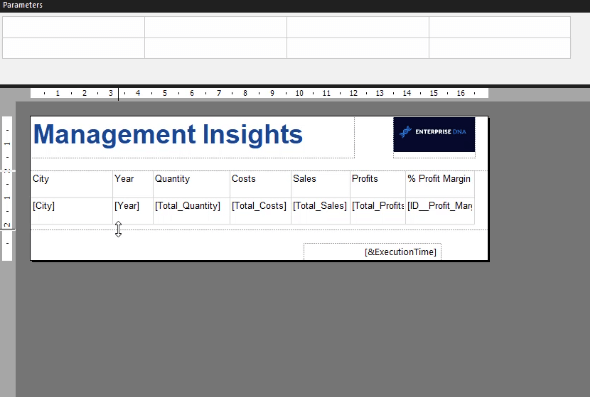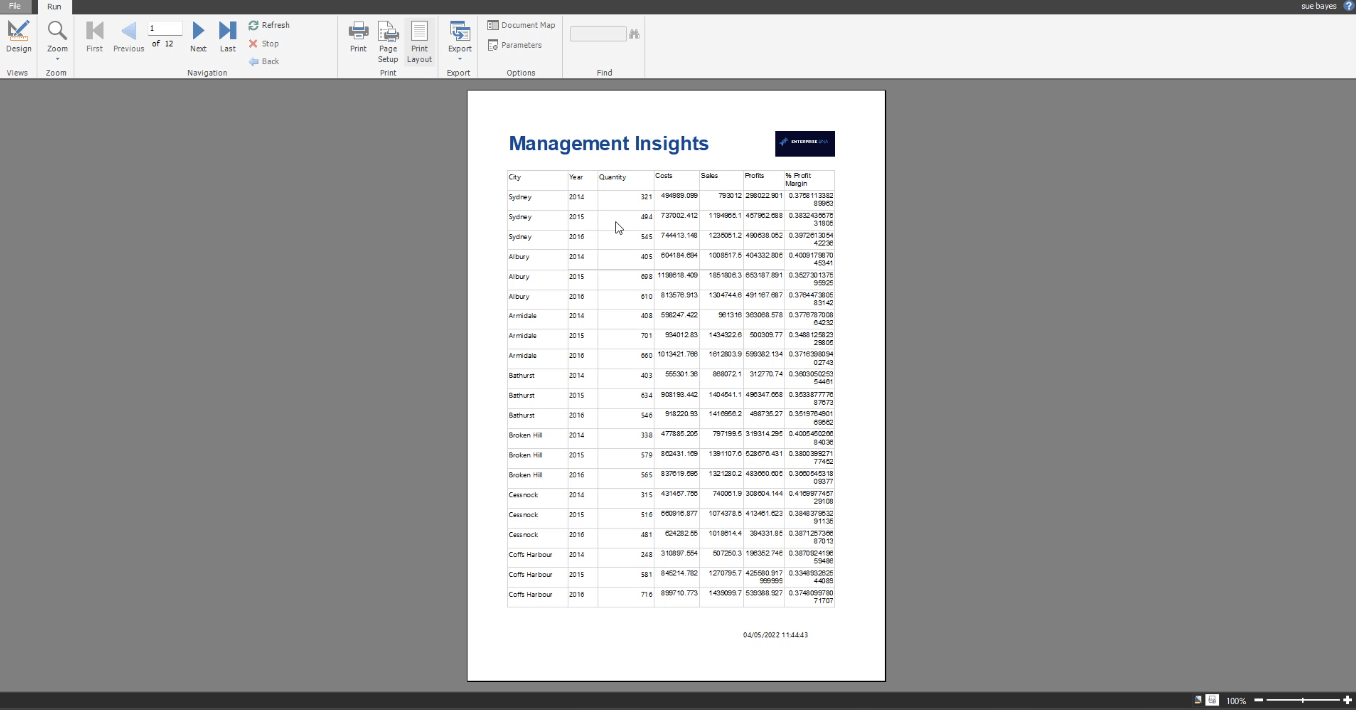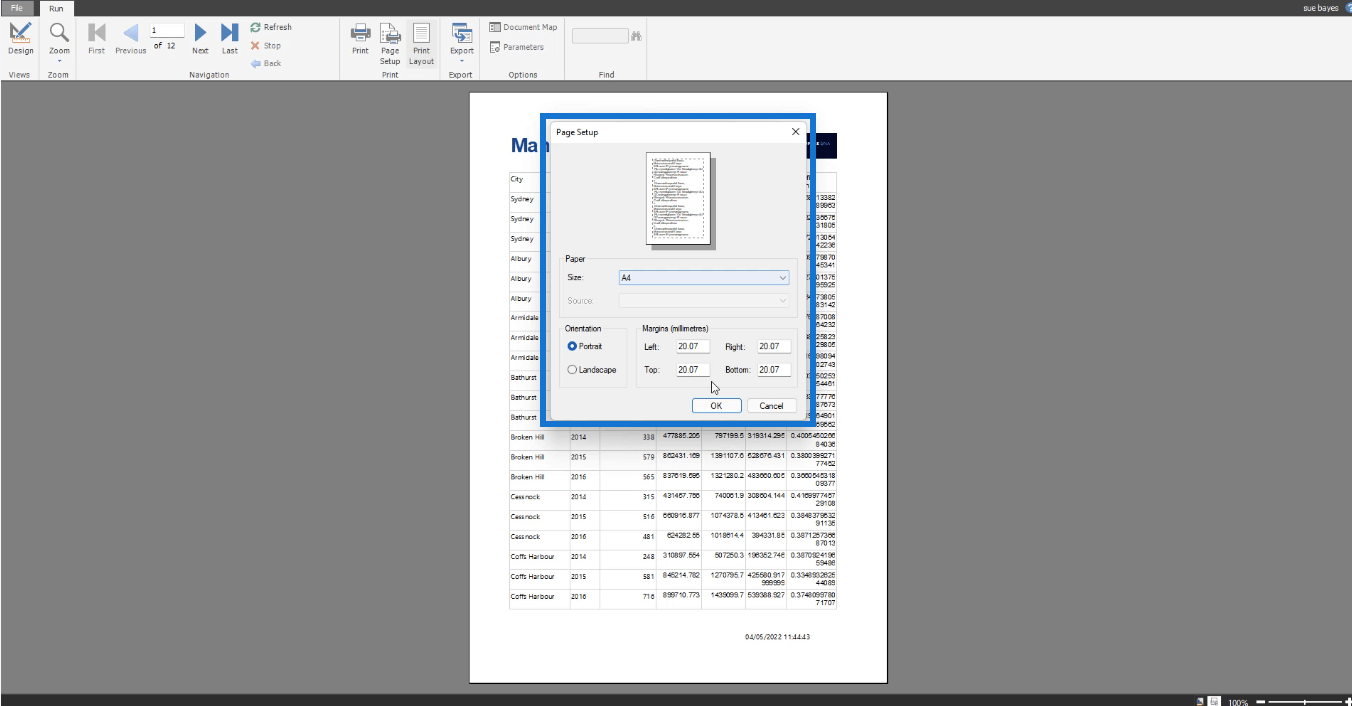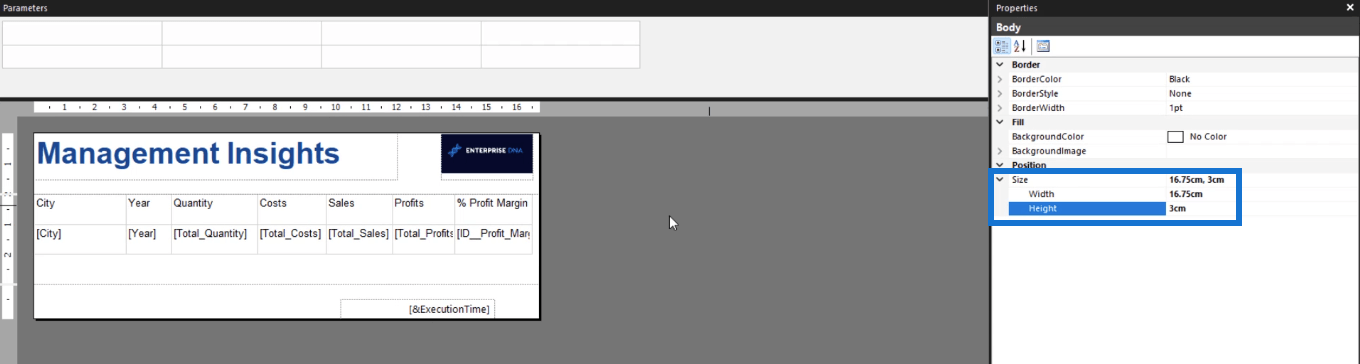Ebből a Jelentéskészítő oktatóanyagból megtudhatja, hogyan adhat hozzá táblázatot egy . Más Microsoft-termékek, például az Excel és a Word, megkövetelik, hogy egy táblázat minden cellájába adatokat vigyen be.
Ha adatsorok ezreivel van dolgod, a táblázatok létrehozása és szerkesztése megterhelővé válik. A Jelentéskészítőben azonban könnyű táblázatokat létrehozni.
Ez a Jelentéskészítő oktatóanyag folytatása a webhelyen.
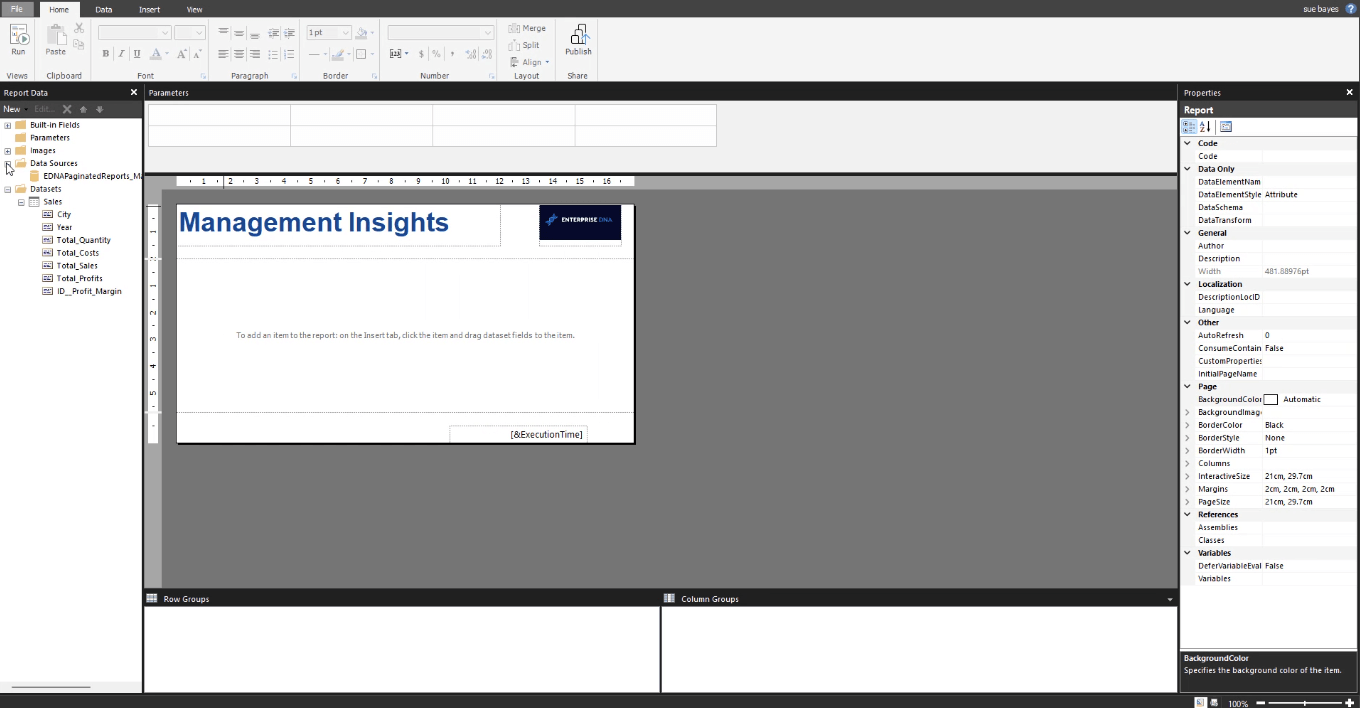
Tartalomjegyzék
Jelentéskészítő oktatóprogram 1. lépés: Alaptáblázat létrehozása
Táblázat hozzáadásához a Jelentéskészítőben kattintson a Beszúrás fülre. A Beszúrás lapon kattintson a Táblázat , majd a Táblázat beszúrása elemre .

Vigye az egeret a jelentésoldalra, és húzza el, hogy kézzel hozzon létre egy táblázatot.
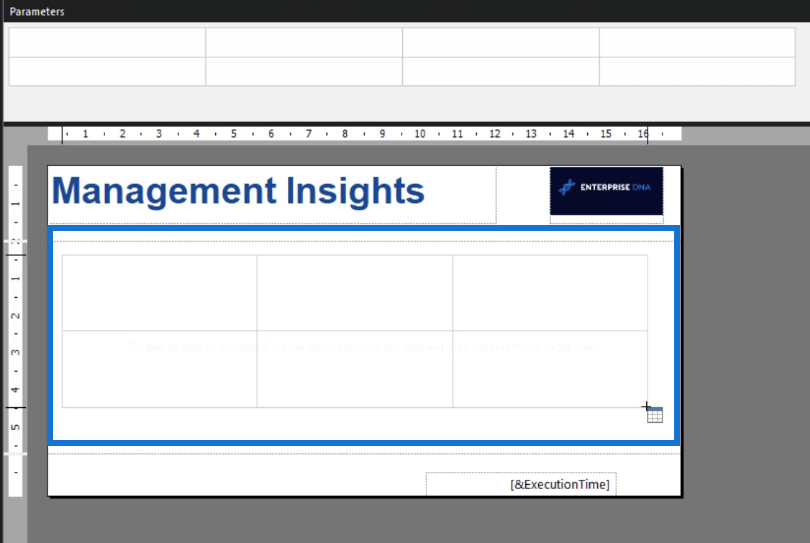
Ha adatokat szeretne hozzáadni a táblázathoz, húzza át az elemeket az adatkészletekből a táblázat adott oszlopaiba.
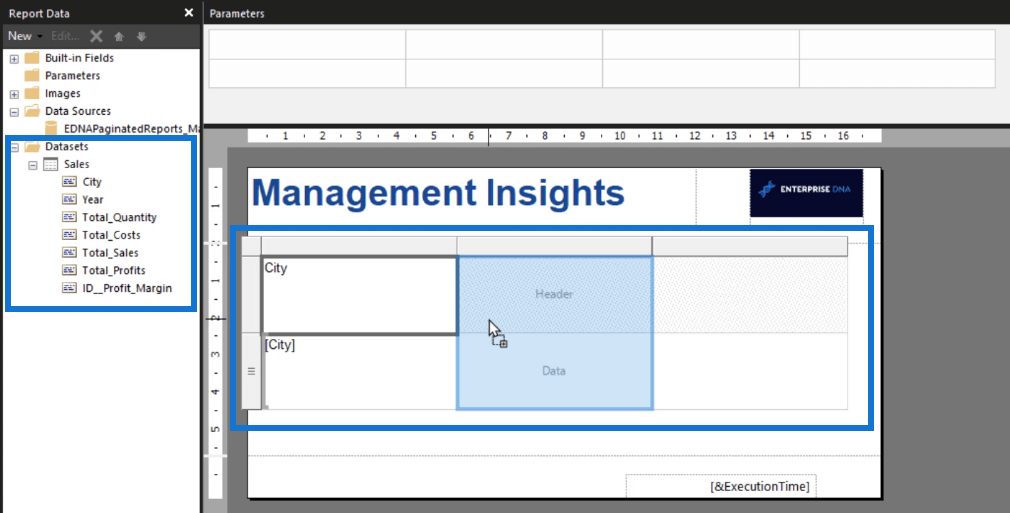
Átméretezheti az oszlopokat, és manuálisan módosíthatja az oszlopfejlécek nevét. Ha további oszlopokat szeretne hozzáadni a táblázathoz, kattintson a jobb gombbal a táblázatra, és válassza az Oszlop beszúrása parancsot . Folytassa ezt mindaddig, amíg elégedett nem lesz az asztal megjelenésével.
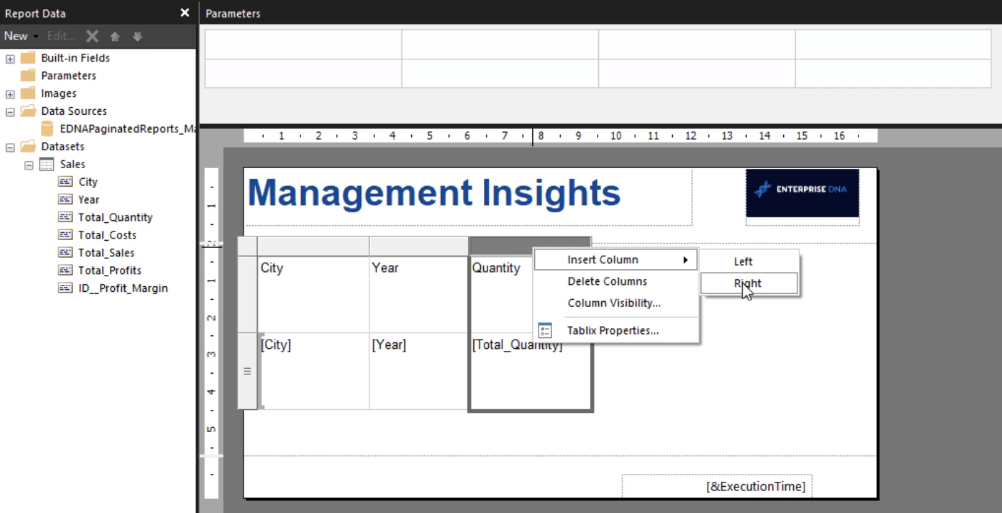
Az Exceltől és a Word-től eltérően nem kell minden oszlop alá bevinni az adatokat. A Jelentéskészítő táblázatai adatokat gyűjtenek az adatbázisból, és közvetlenül a táblázatba helyezik őket. Ha meg szeretné tekinteni, hogyan néz ki a döntő asztala, kattintson a Kezdőlap fül alatti Futtatás gombra.
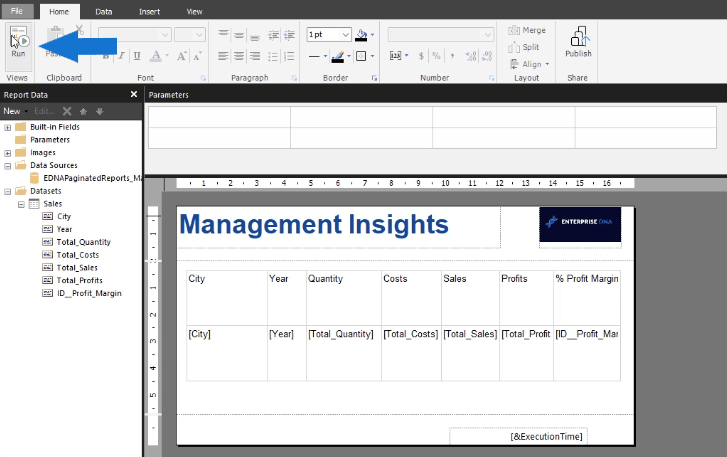
Ebben a példában láthatja, hogy a táblázat a jelentés 52 oldalát lefedő sorokkal végződik. Az Előző és Következő gombokkal lapozhat az oldalak között . Jelenlegi formájában az asztal rendezetlennek és szakszerűtlennek tűnik.
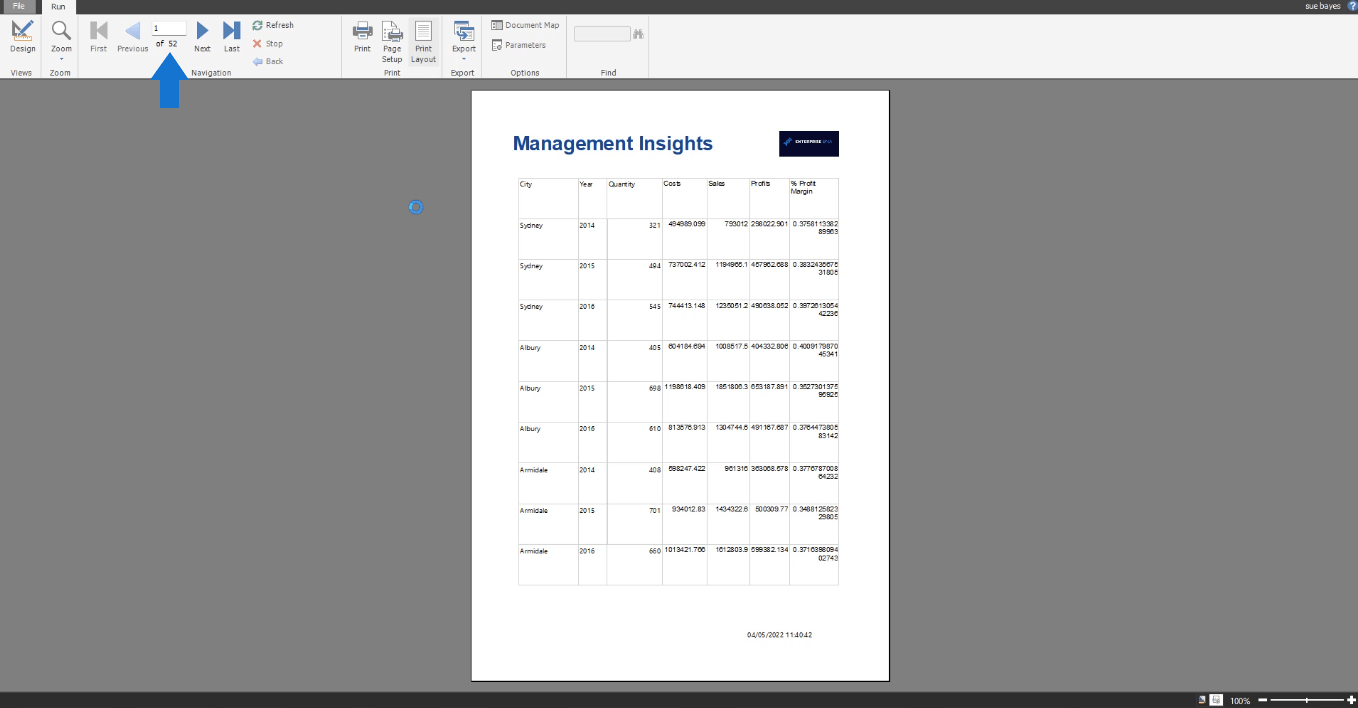
Jelentéskészítő oktatóprogram 2. lépés: Az asztal tisztítása
A Jelentéskészítőben egy táblát Tablixnek hívnak . A tábla nevét a jobb oldali Tulajdonságok panelen módosíthatja . Mindig jó gyakorlat, hogy könnyebben megtalálja őket.
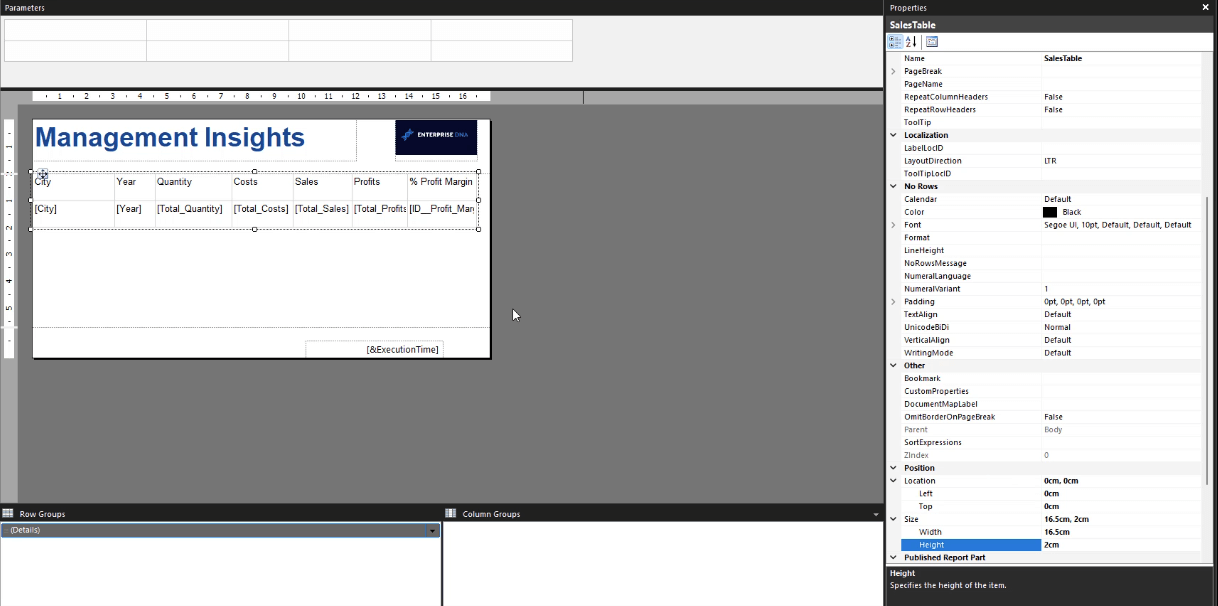
A táblázat rendbetételének egyik módja a Pozíció beállítások testreszabása. Ez magában foglalja az asztal helyét és méretét .
Ha futtatja a szerkesztett táblázatot, láthatja, hogy kezd jobban kinézni az első renderelt verzióhoz képest. Figyelje meg azt is, hogy az oldalak száma 52-ről 24-re csökkent.
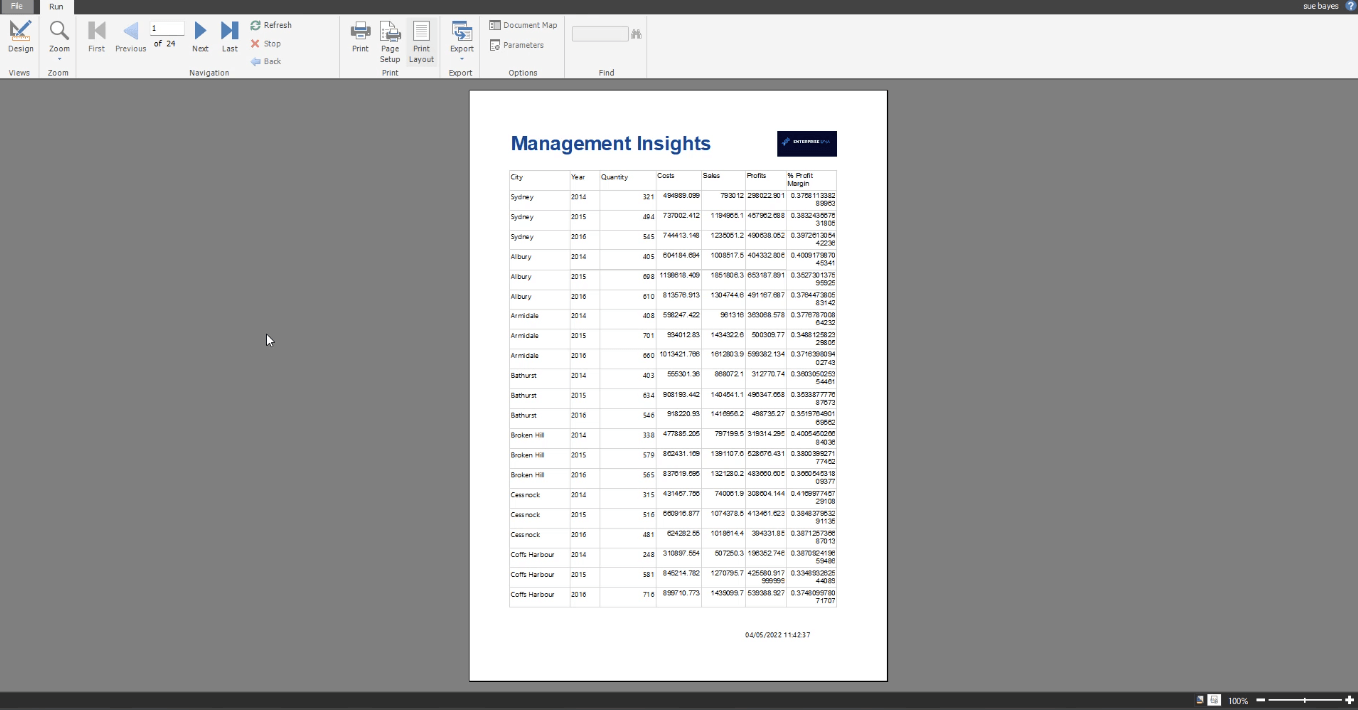
Ebben a példában a következő oldal egy üres oldal. Az aktuális oldalszámozott jelentés az egyes oldalak között sorokkal ellátott üres helyekből áll.
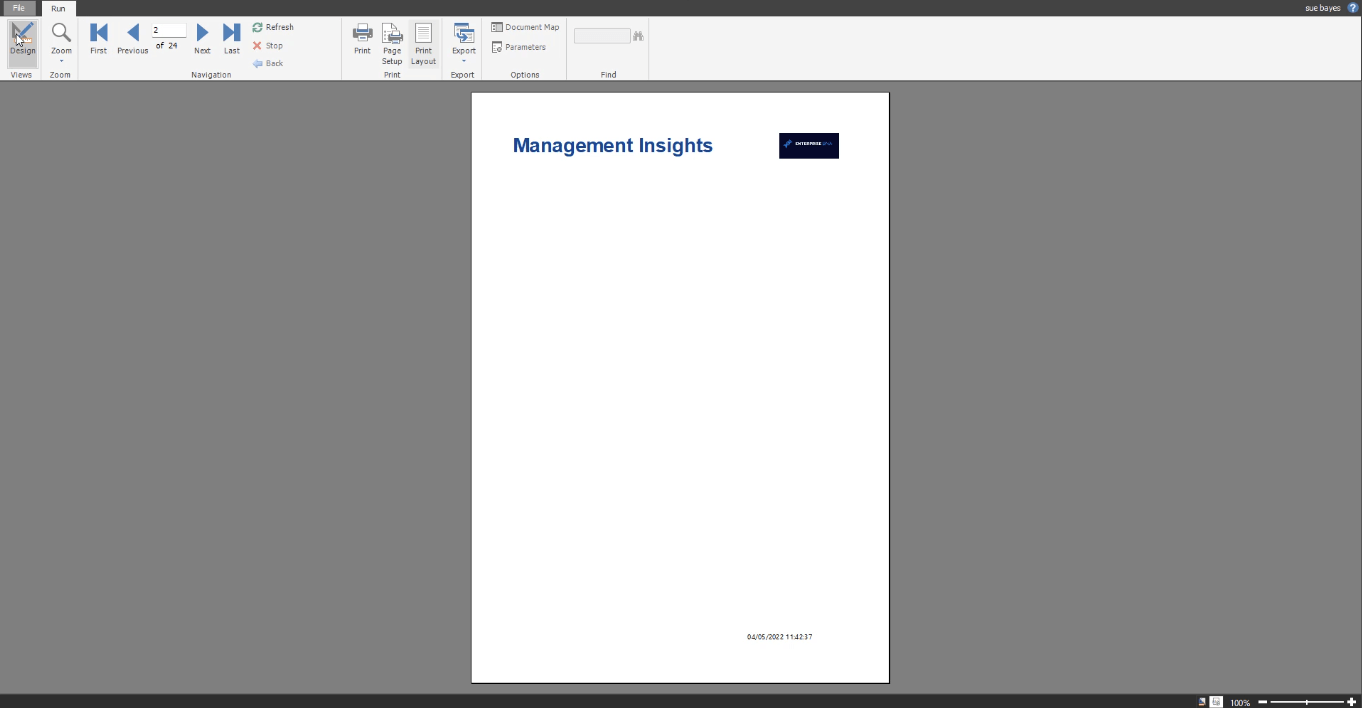
Ennek oka az üres hely a tervezési vásznon. Az üres oldalak eltávolításához méretezze át a vásznat, vagy húzza fel a kerethatárt.
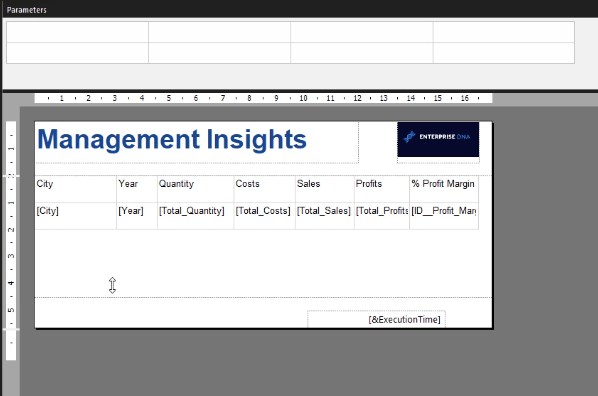
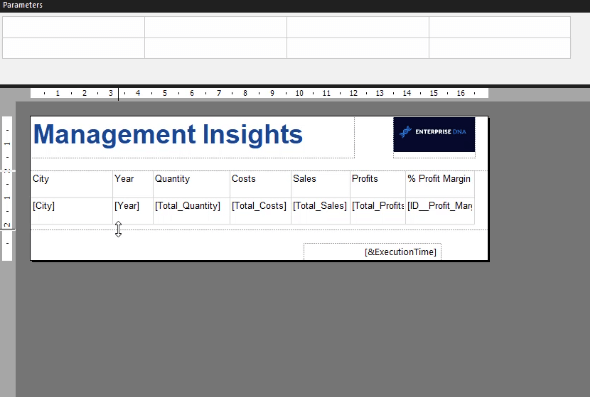
Ha újra futtatja a táblázatot, láthatja, hogy 24 oldalról mára 12-re csökkent.
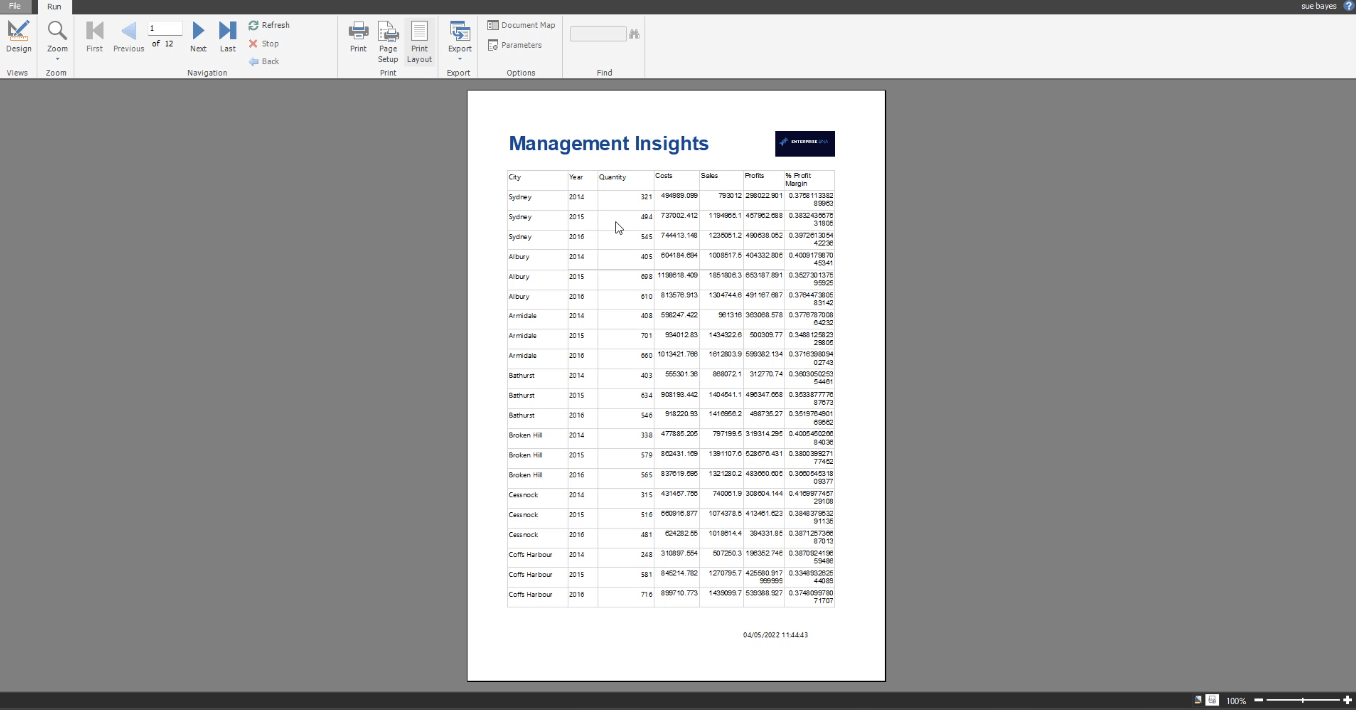
Jelentéskészítő oktatóprogram 3. lépés: Az oldalmargók beállítása
Ebben a példában a Report Builder automatikusan 0,07-et ad a jelentésoldal margóihoz, ha A4-es papírméretet használ. Ezt az Oldalbeállítás gombra kattintva tekintheti meg.
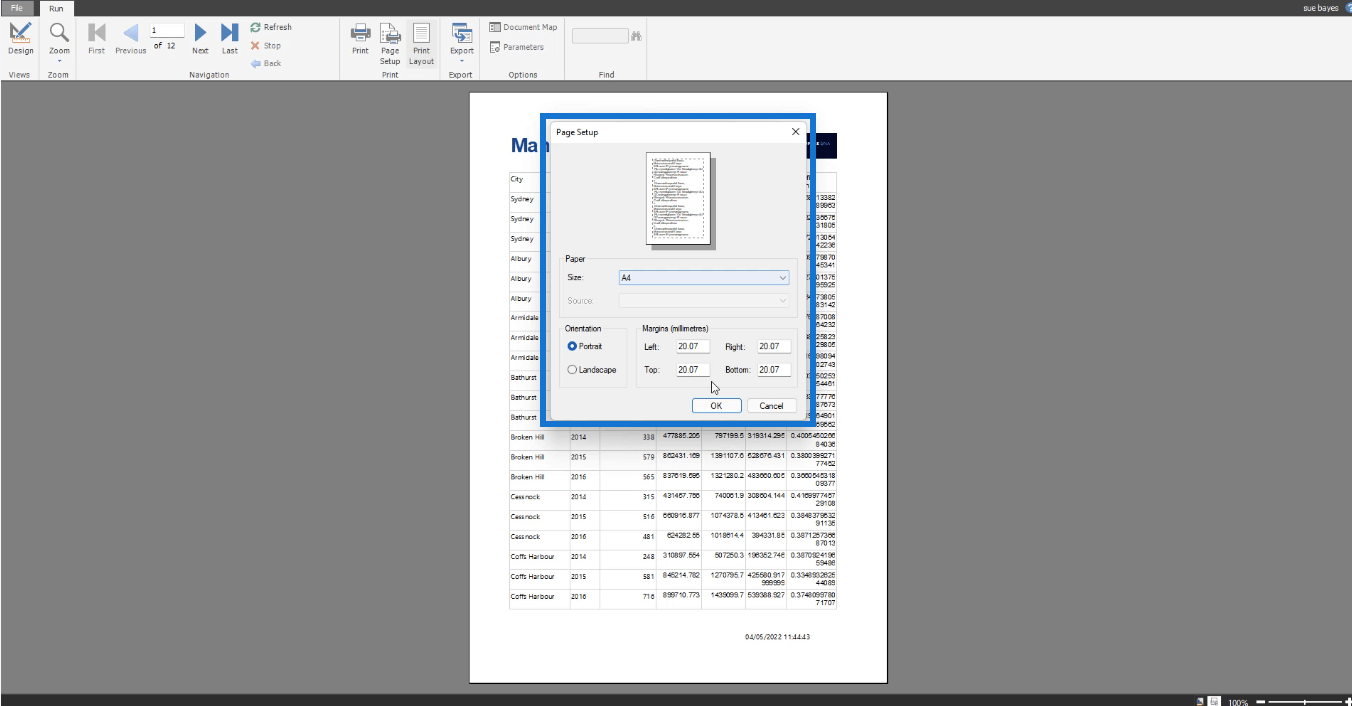
Ez NEM igaz az ÖSSZES Report Builder szoftverre. Egyes felhasználók azonban ezt tapasztalták a verzióikkal.
Ha ugyanazt a problémát tapasztalja, lépjen vissza a tervezési vászonhoz, és kattintson rá. Ekkor megjelennek a Tulajdonságok ablaktörzs beállításai . Állítsa be a méretet úgy, hogy az illeszkedjen az esetleges növekedésekhez.
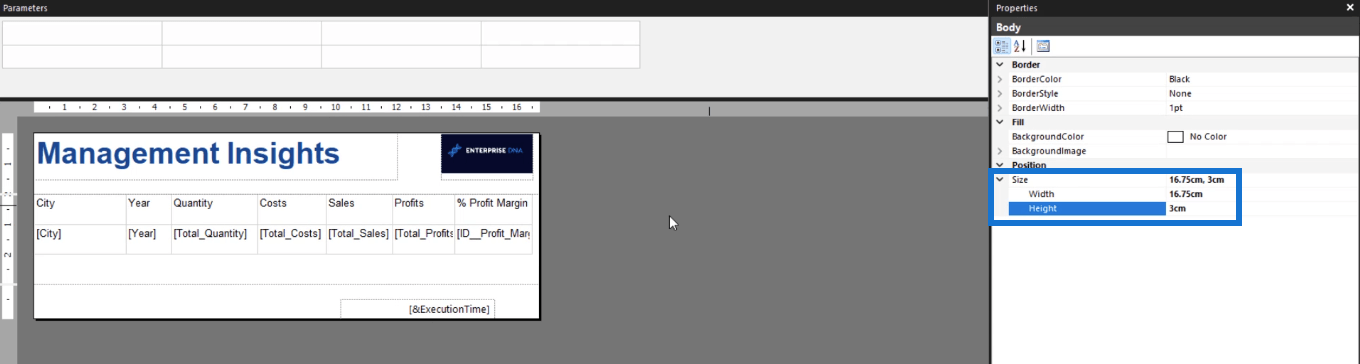
Következtetés
A táblázat hozzáadása a Jelentéskészítőben kényelmes és egyszerű folyamat. Az adatok áthúzásának lehetősége az adatbázisból ahelyett, hogy mindegyiket manuálisan gépelné, felgyorsítja a jelentéskészítést.
A Report Builder hatékony eszköz a létrehozásához. További hasznos funkciókat fedezhet fel a Jelentéskészítőben, ha jobban belemerül a lapozott jelentések kurzusába.
perel