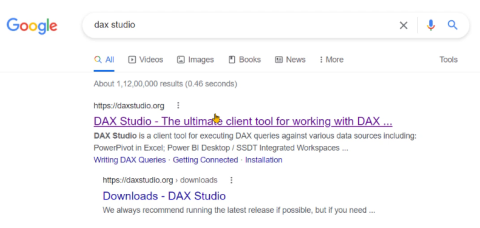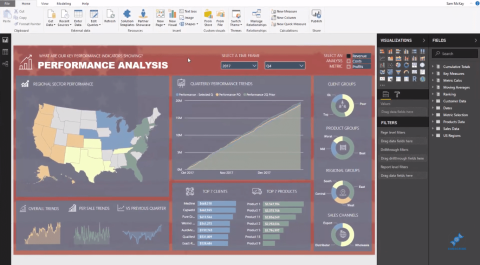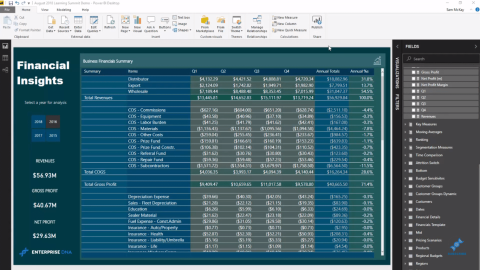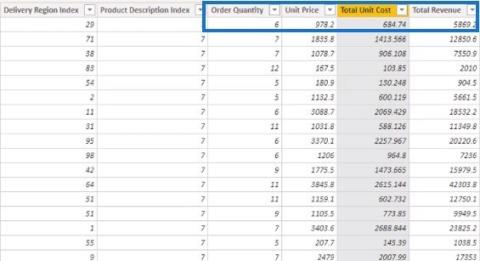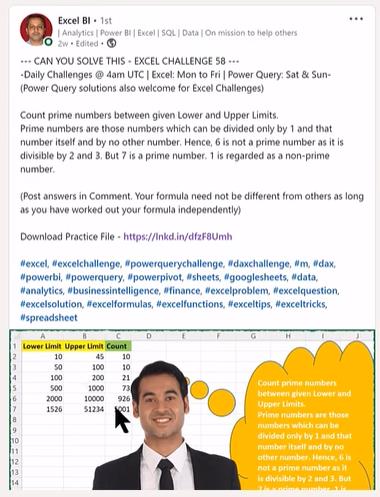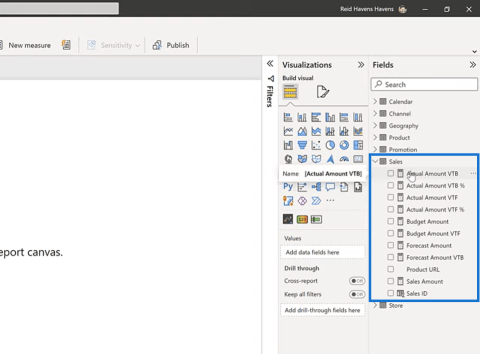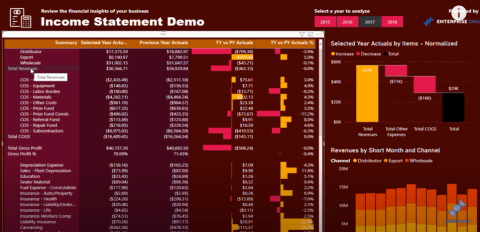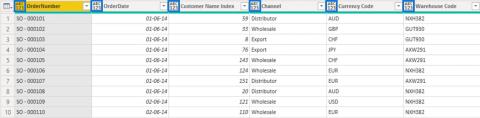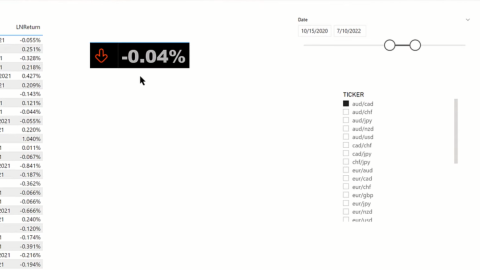Arány- és gyakorisági táblázatok Excelben
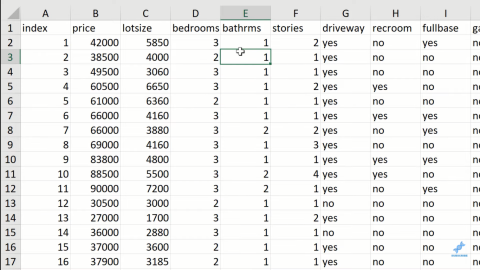
Az Excel gyakorisági táblázataiban, valamint az aránytáblázatokban készültek. Nos, nézze meg, mik ezek, és mikor kell használni őket.
Ebből a Jelentéskészítő oktatóanyagból megtudhatja, hogyan hozhat létre és formázhat diagramot a .
A Report Builder a diagramformátumok széles skáláját tartalmazza, amelyeket használhat. A diagramok lehetővé teszik az adatok megjelenítését a jelentésben. A vizualizációk segítenek abban, hogy az információt könnyebben megértsék a végfelhasználók.
Tartalomjegyzék
Jelentéskészítő diagram beszúrása
A jelentésoldalon a vízszintes pontozott vonal lehúzásával szabadítson fel helyet a diagramnak.
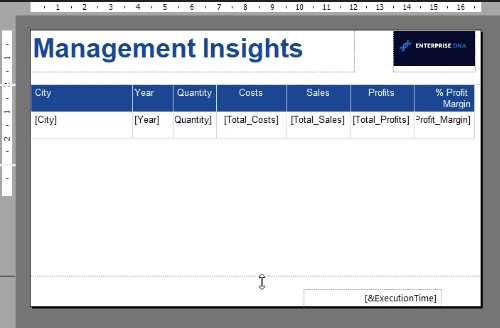
Diagram beszúrásához kattintson a jobb gombbal az oldalra. Kattintson a Beszúrás , majd a Diagram elemre .
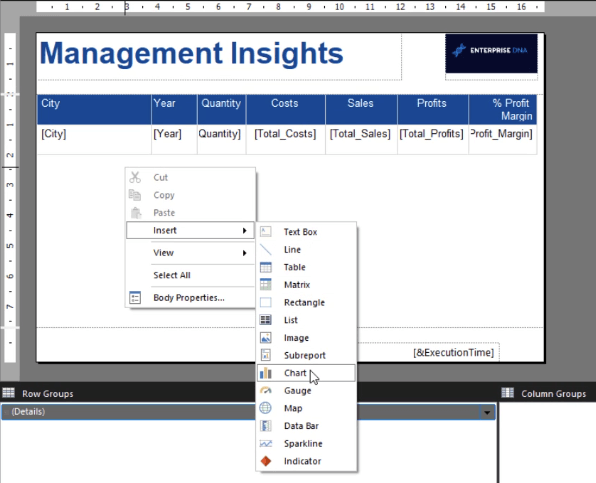
Ekkor megnyílik egy ablak, amely megkérdezi, hogy milyen típusú diagramot szeretne beszúrni a jelentésébe. Észreveheti, hogy ez hasonlóan néz ki, mint amikor diagramot illeszt be más Microsoft-termékekbe .
Válassza ki a kívánt diagramtípust, és nyomja meg az OK gombot.
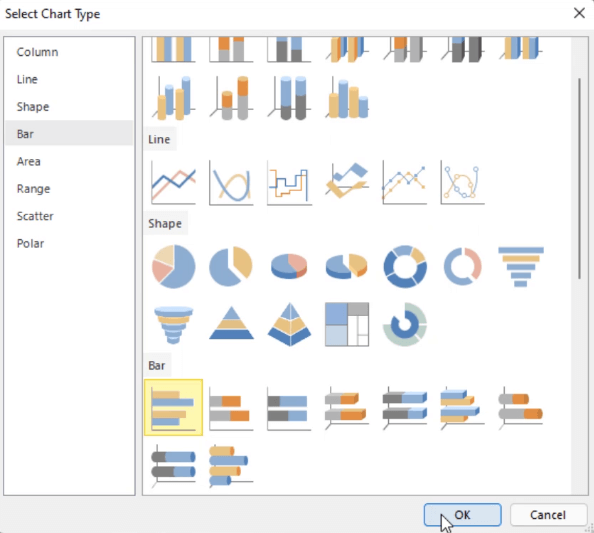
A diagram ezután a jelentésoldalra kerül. Átméretezheti a diagramot a széleinek húzásával. Azt is áthelyezheti.
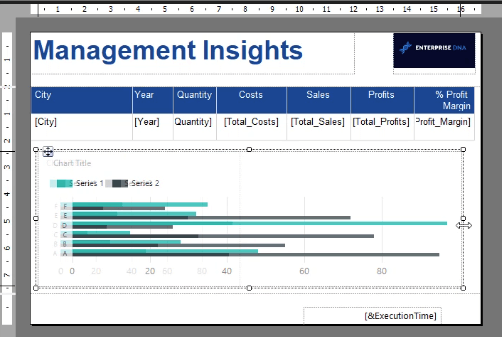
Észre fogja venni, hogy a diagram úgy néz ki, mintha adatok vannak benne. De ez csak egy példa vagy előzetes. Ha futtatja a jelentést, hibaüzenet jelenik meg, amely szerint nem sikerült a jelentés előnézete.
Ez akkor fordul elő, ha a diagramhoz nincs adatkészletnév csatolva.
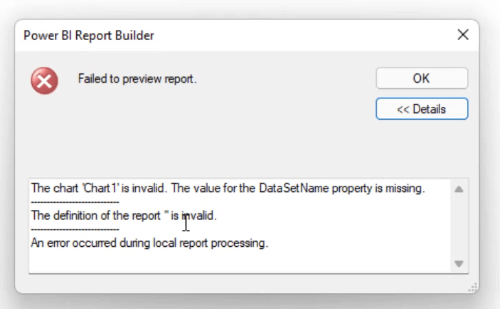
Adatkészlet diagramhoz való hozzáadásához kattintson rá duplán. Ez megnyitja a diagramadatokat .
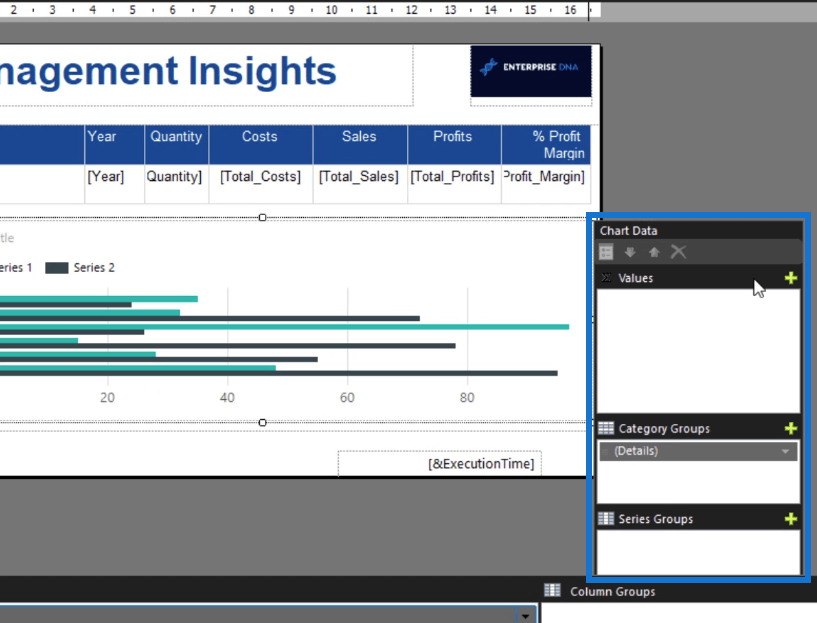
Az Értékek lapon kattintson a pluszjelre . Ezután válassza ki a diagramon megjeleníteni kívánt adatokat.
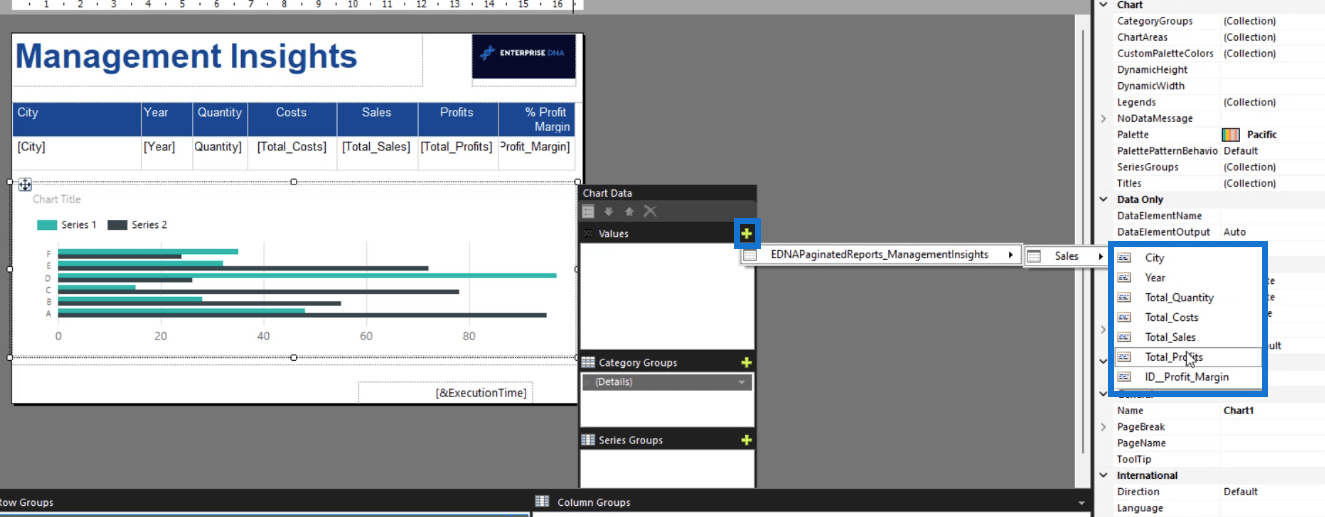
Tegye ugyanezt a kategóriacsoportok és a sorozatcsoportok esetében is .
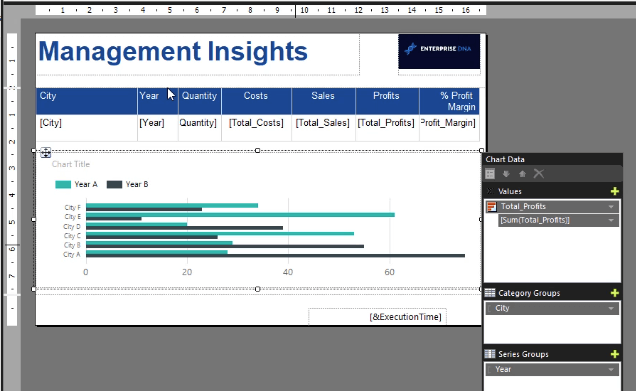
Ebben az esetben a kategóriacsoport a város, míg a sorozatcsoport az év.
Ha végzett, futtassa a jelentést. Vegye figyelembe, hogy a diagram futtatásakor ki kell választania az évet. Ezután kattintson a Jelentés megtekintése elemre .
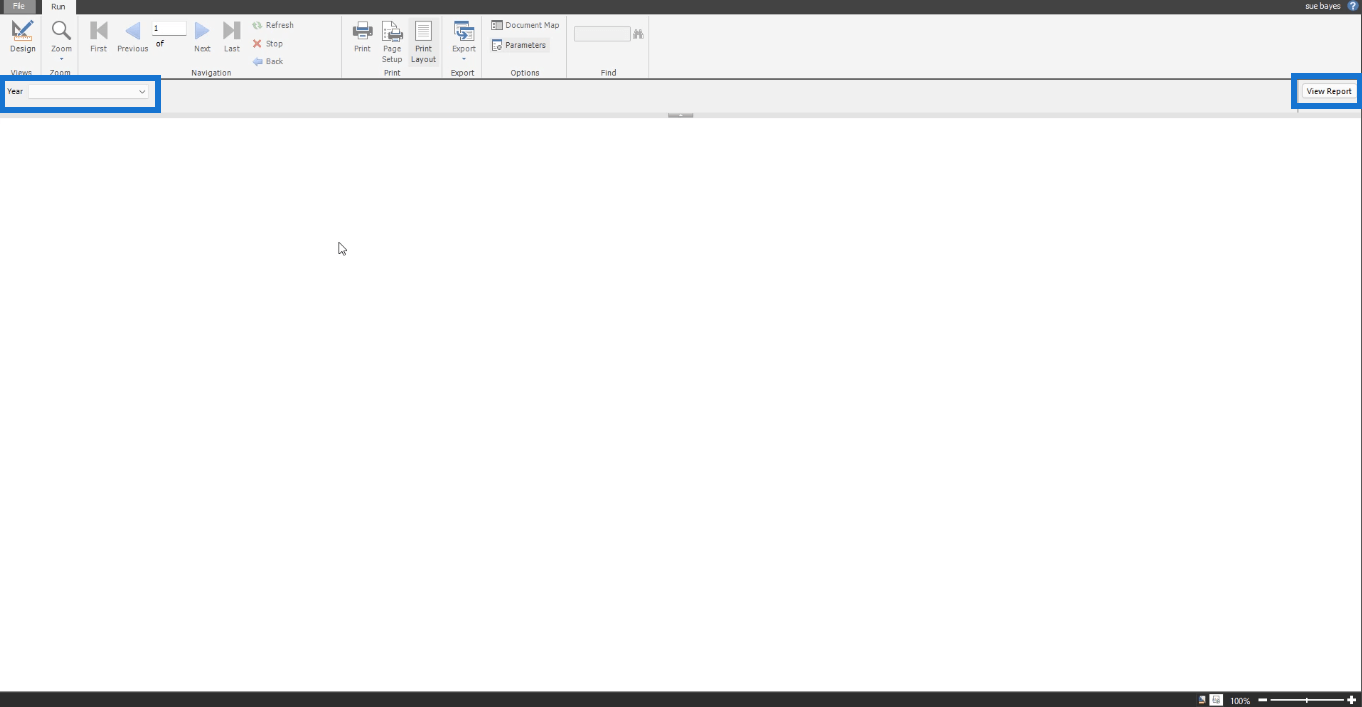
A jelentés utolsó oldalán láthatja a diagramot.
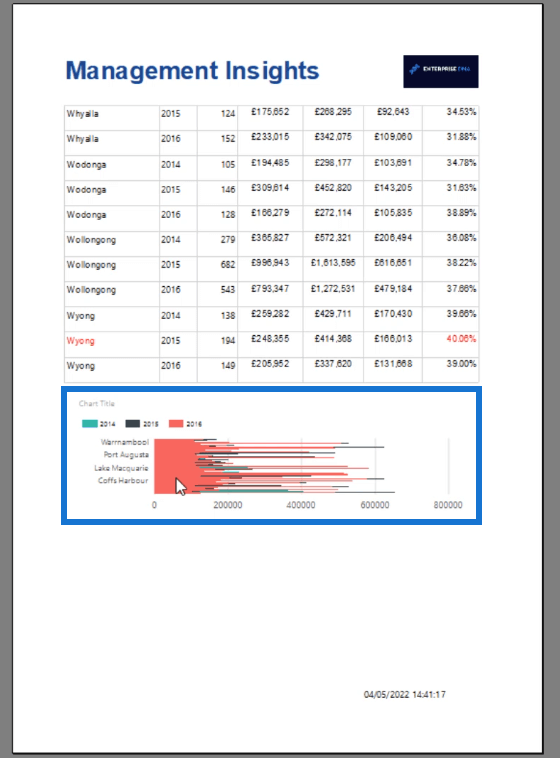
Jelentéskészítő diagram formázása
A diagram létrehozása után a következő lépés a formázás. Kattintson a jobb gombbal a diagramjára. Válassza a Diagramot , majd a Diagram tulajdonságait .
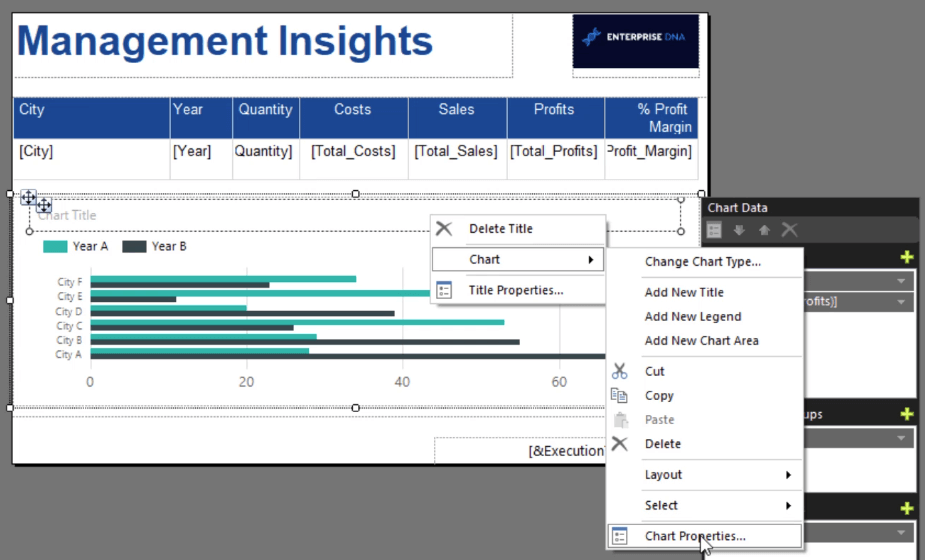
A Diagram tulajdonságai ablakban megtalálja a különböző tulajdonságokat, amelyeket testre szabhat, hogy a diagram szebb és professzionálisabb legyen.
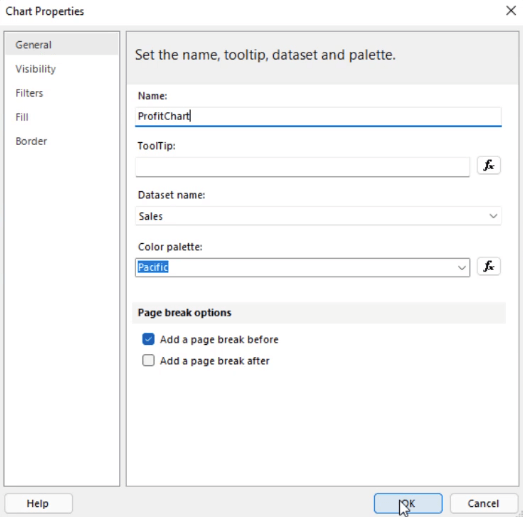
Ügyeljen arra, hogy módosítsa a diagram nevét. Ez akkor lesz hasznos, ha sok diagramot szeretne létrehozni a jelentésében. Így könnyebb azonosítani őket.
Javasoljuk továbbá, hogy oldaltörést helyezzen el a között. Ebben az esetben oldaltörést kell beilleszteni a táblázat és a diagram közé. Oldaltörés hozzáadásával a diagram egy új oldalra kerül.
Ezzel a diagram még jobban megkülönböztethetővé vált.
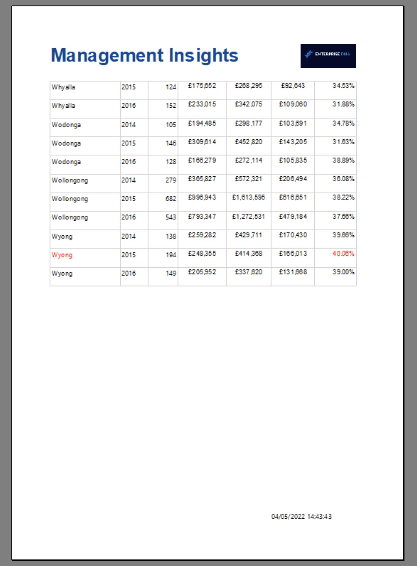
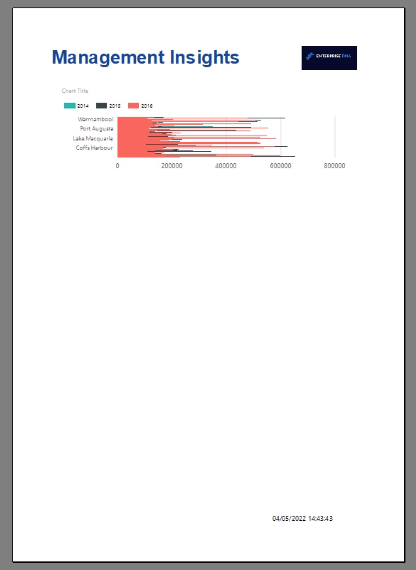
A diagram méretét a Tulajdonságok panelen is módosíthatja.
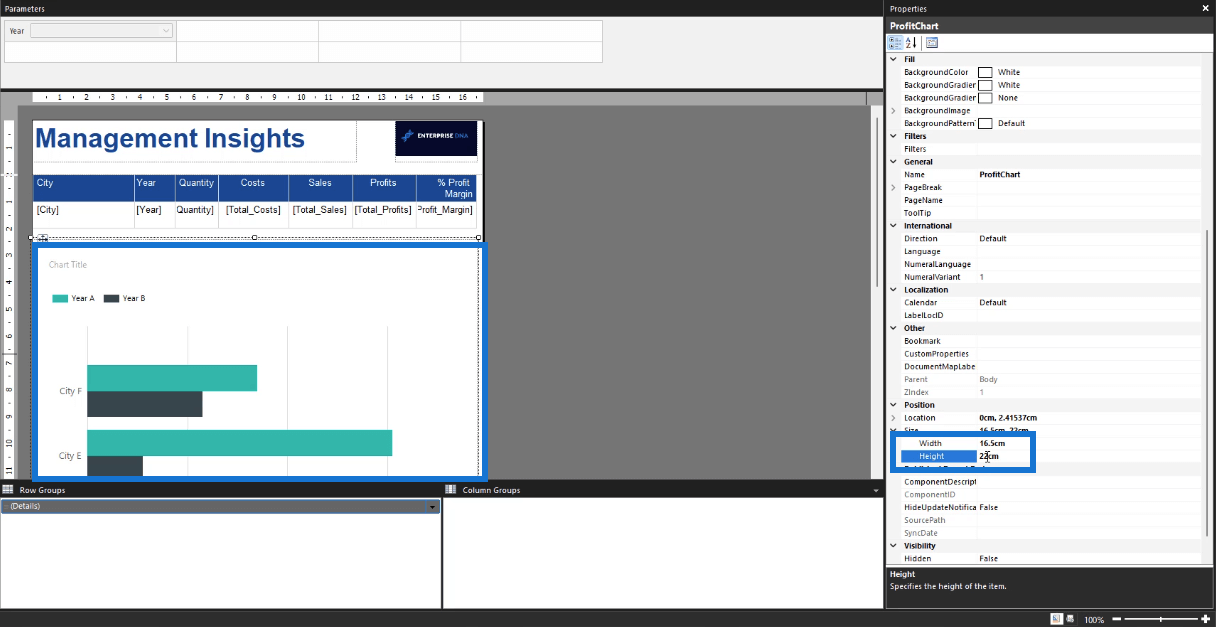
A jelentés futtatása után láthatja, hogy a diagram lényegesen jobban néz ki, mint korábban.
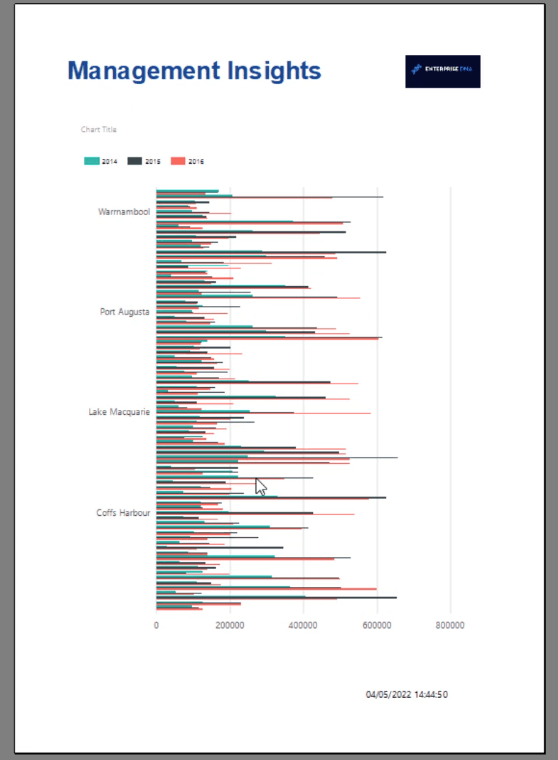
Ennek az az oka, hogy az előző diagram adatait tömörítették. Ha kiterjeszti a diagramot, hogy illeszkedjen a jelentés oldalához, a diagramon lévő információk világosabbá válnak.
Következtetés
A jelentések soha nem teljesek vizualizációk nélkül. Segítenek az információ értelmesebbé tételében. A vizualizációk, például a diagramok megkönnyítik a trendek azonosítását a jelentés különböző elemei között, nem pedig egy táblázatot.
Összefoglalva, megtanulta a diagramok létrehozásának és formázásának alapjait. Egy következő oktatóanyagból megtudhatja, hogyan rendezheti és szűrheti az adatokat diagramon a Jelentéskészítőben.
Sue Bayes
Az Excel gyakorisági táblázataiban, valamint az aránytáblázatokban készültek. Nos, nézze meg, mik ezek, és mikor kell használni őket.
Ismerje meg, hogyan töltheti le és telepítheti a DAX Studio és a Tabular Editor 3 alkalmazást, és hogyan konfigurálhatja őket a LuckyTemplates és az Excel programban való használatra.
Ez a blog tartalmazza a Shape Map vizualizációt a LuckyTemplates térbeli elemzéséhez. Megmutatom, hogyan használhatja hatékonyan ezt a vizualizációt annak funkcióival és elemeivel.
Ebben az oktatóanyagban egy egyedülálló ötletet mutatok be a pénzügyi jelentésekkel kapcsolatban, amely az eredmények hozzárendelését jelenti a LuckyTemplates-en belüli táblázatsablonok előre meghatározásához.
Hozzon létre DAX-mértékeket a LuckyTemplates alkalmazásban meglévő mértékek vagy képletek használatával. Ezt nevezem mértékelágazási technikának.
Ebben a blogban fedezze fel a LuckyTemplates adatkészletet, a leghatékonyabb függvényhívást, amely M- és DAX-függvények ezreit juttatja a keze ügyébe.
A mai oktatóanyagban megosztok néhány adatmodellezési technikát a DAX-mérések jobb rendszerezéséhez a hatékonyabb munkafolyamat érdekében.
A LuckyTemplates egy nagyszerű eszköz a pénzügyi jelentésekhez. Itt található egy oktatóanyag, amely bemutatja, hogyan hozhat létre személyre szabott táblázatokat a LuckyTemplates pénzügyi irányítópultjához.
Ez az oktatóanyag megvitatja a Power Query nyelvi folyamatot, és azt, hogyan segíthet zökkenőmentes és hatékony adatjelentések létrehozásában.
Az egyik kedvenc technikámról fogok beszélni a LuckyTemplates egyéni ikonok körül, amely dinamikusan használja az egyéni ikonokat a LuckyTemplates vizualizációkban.