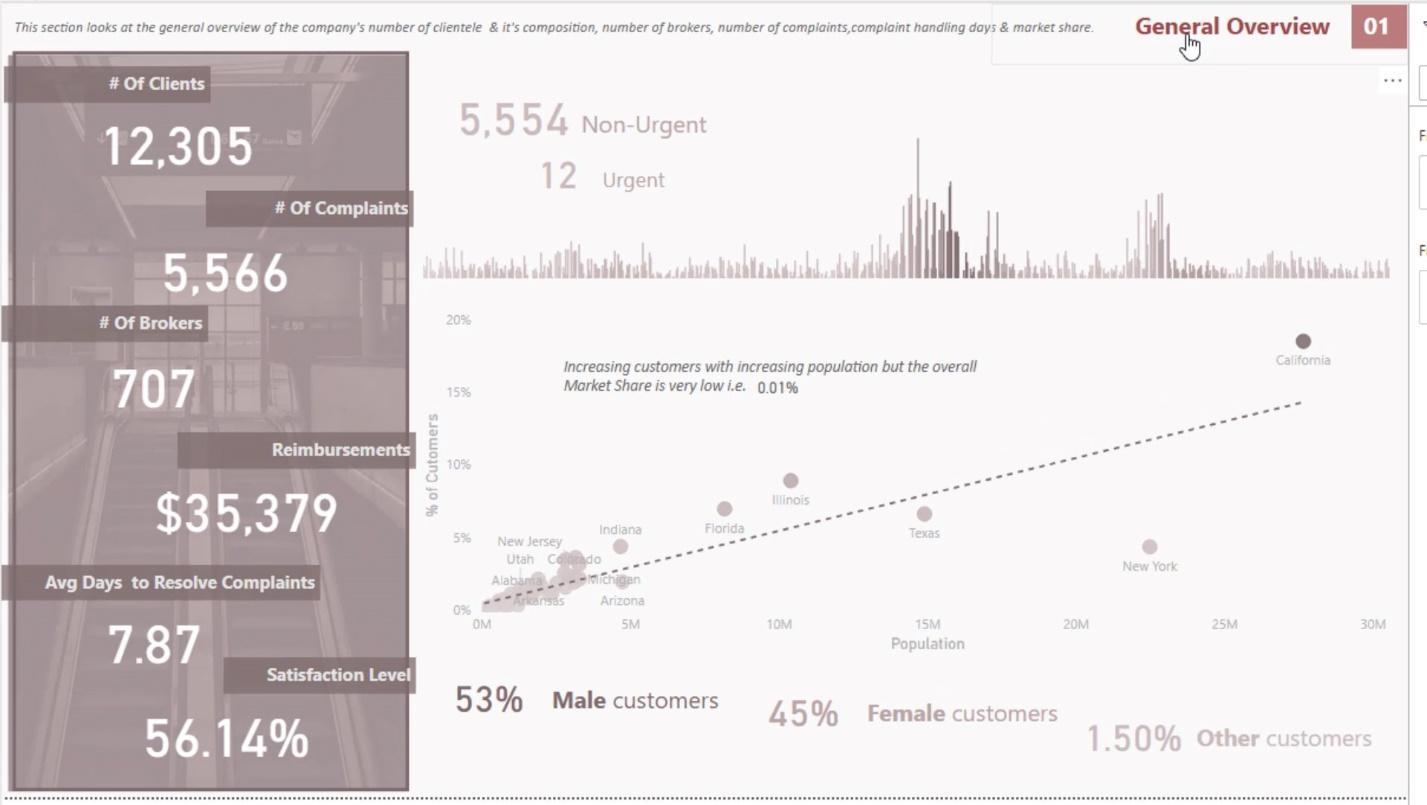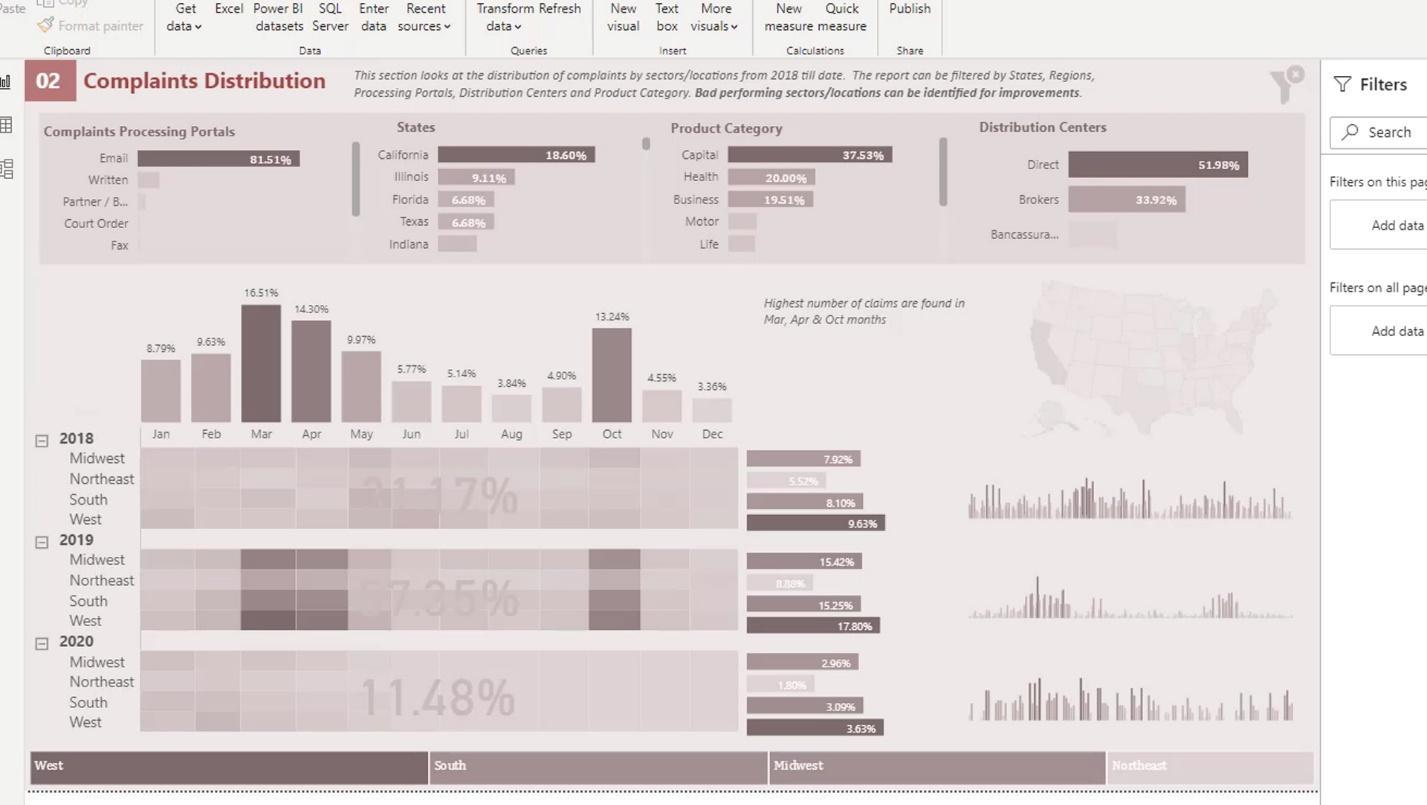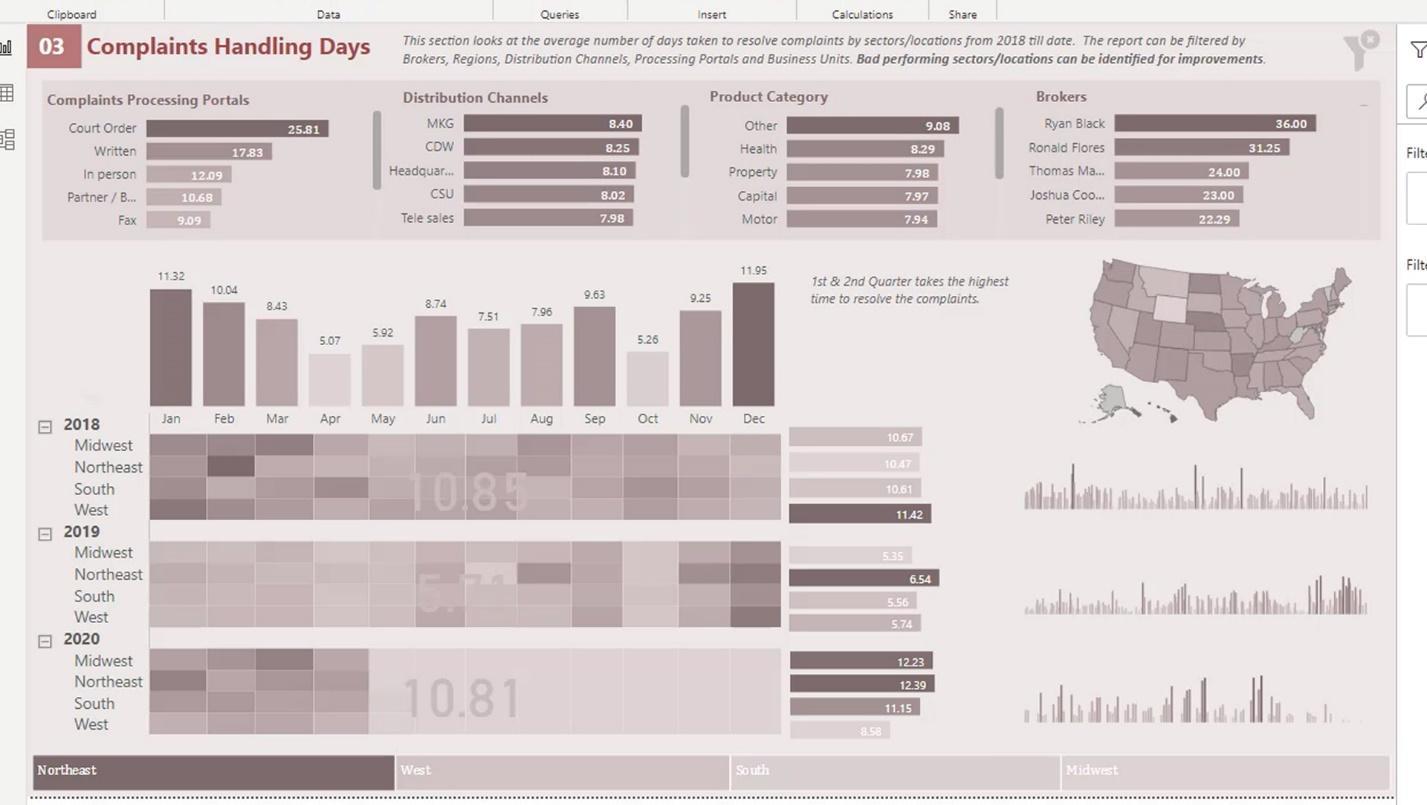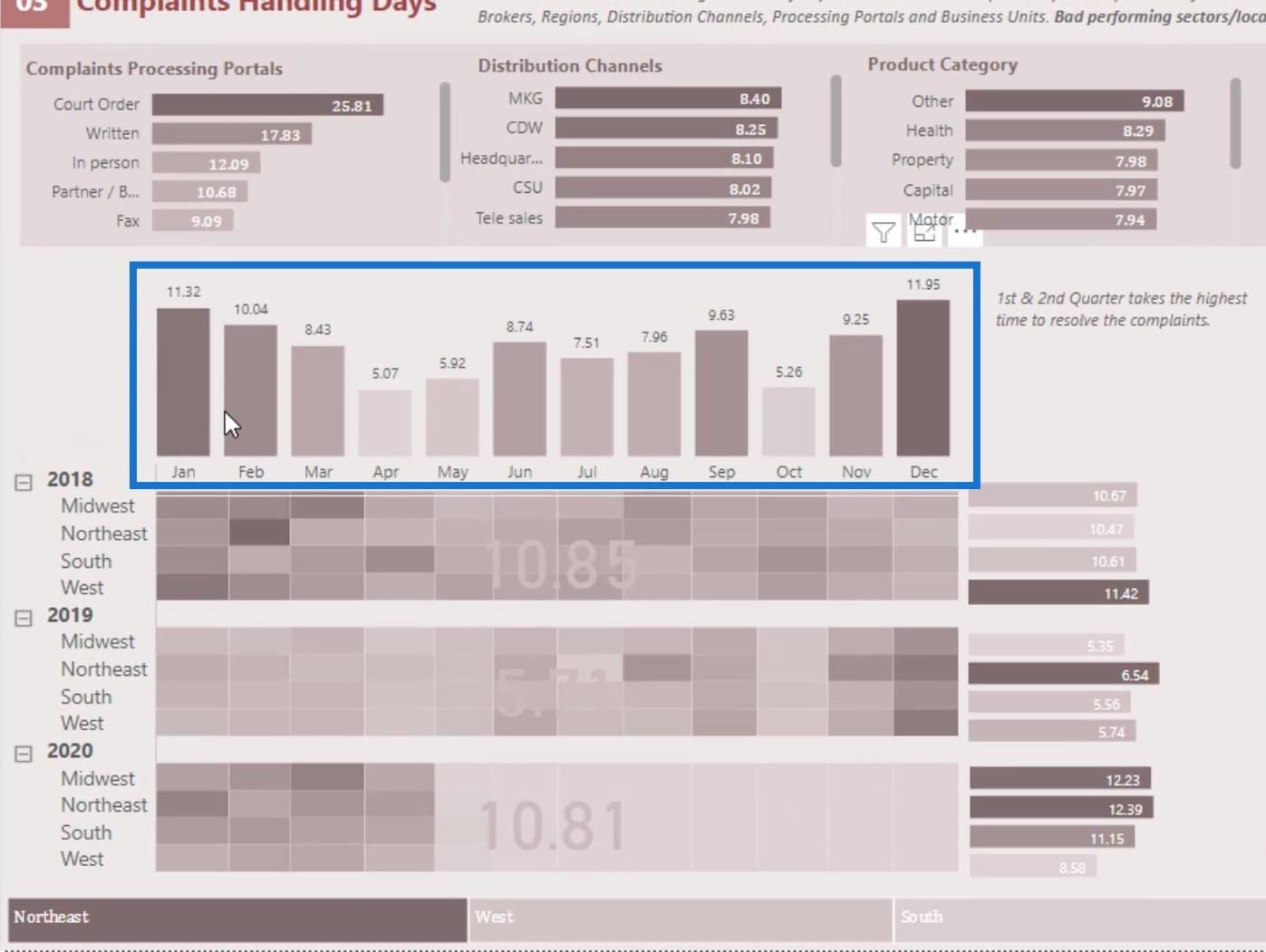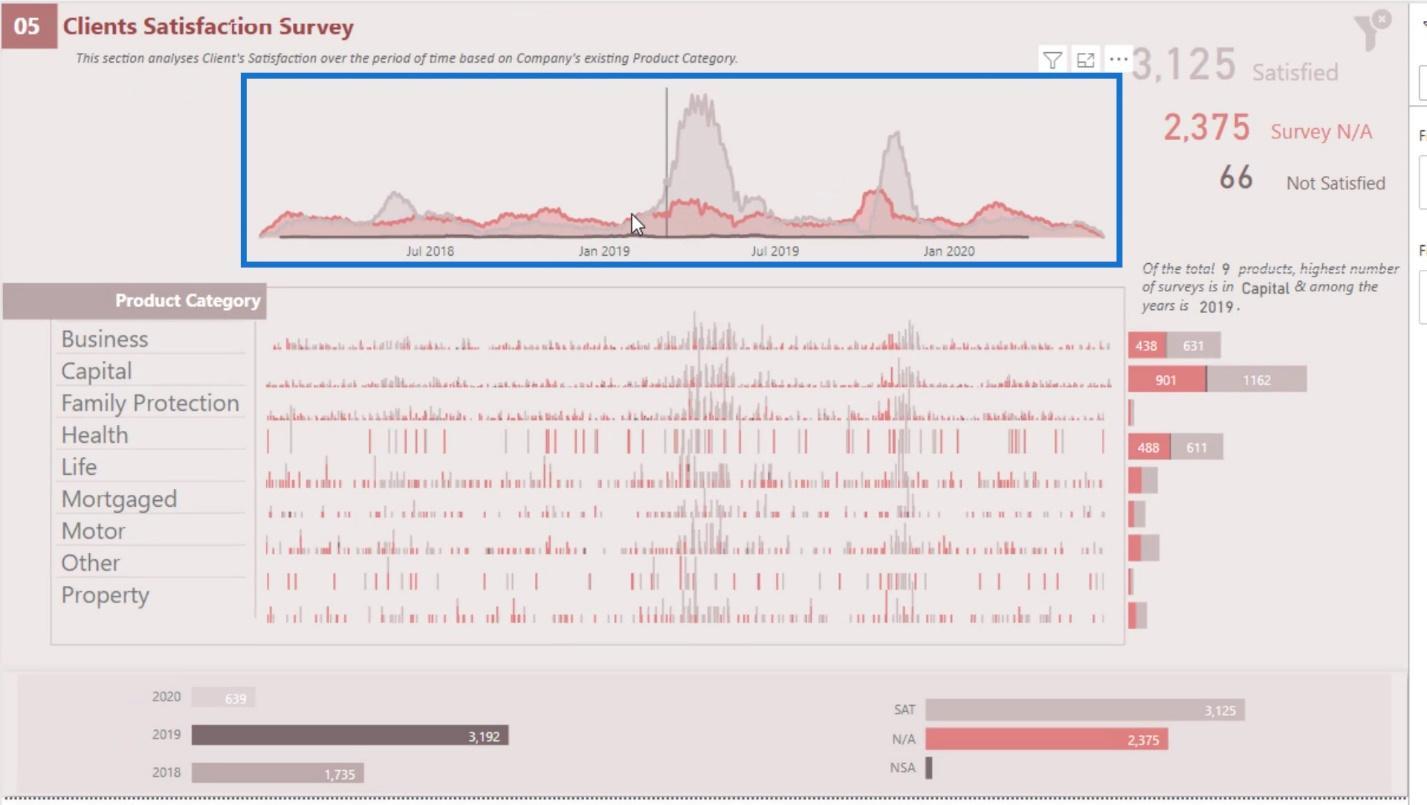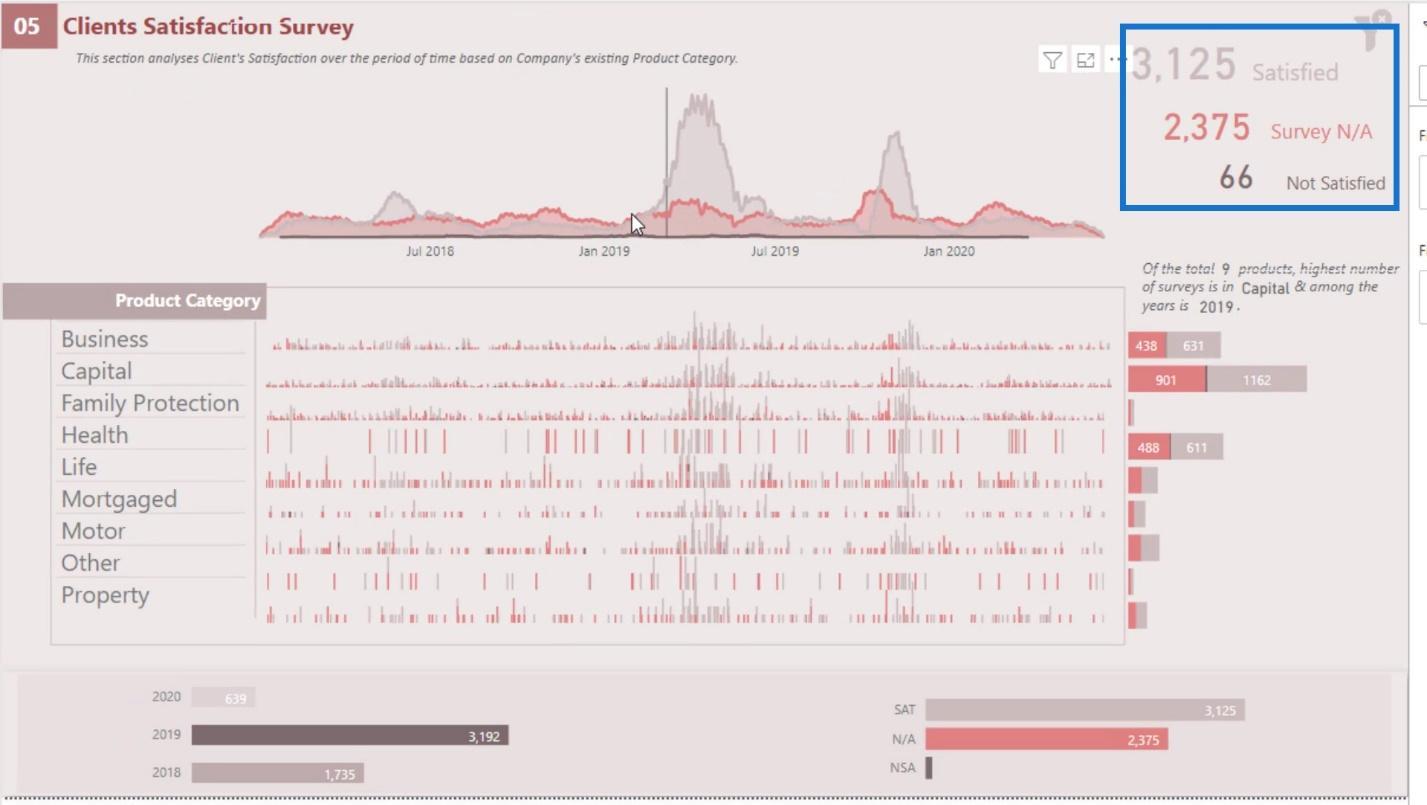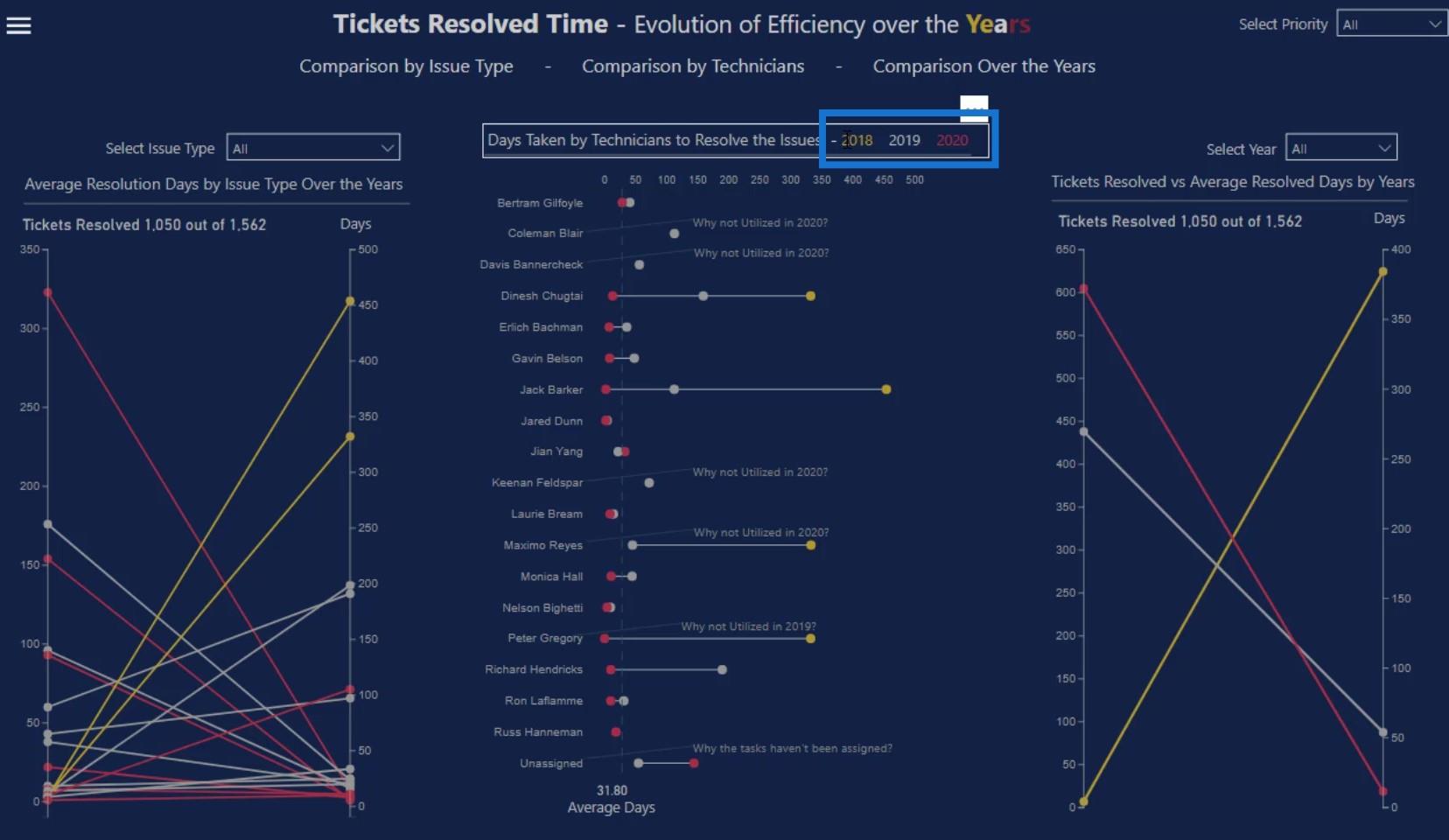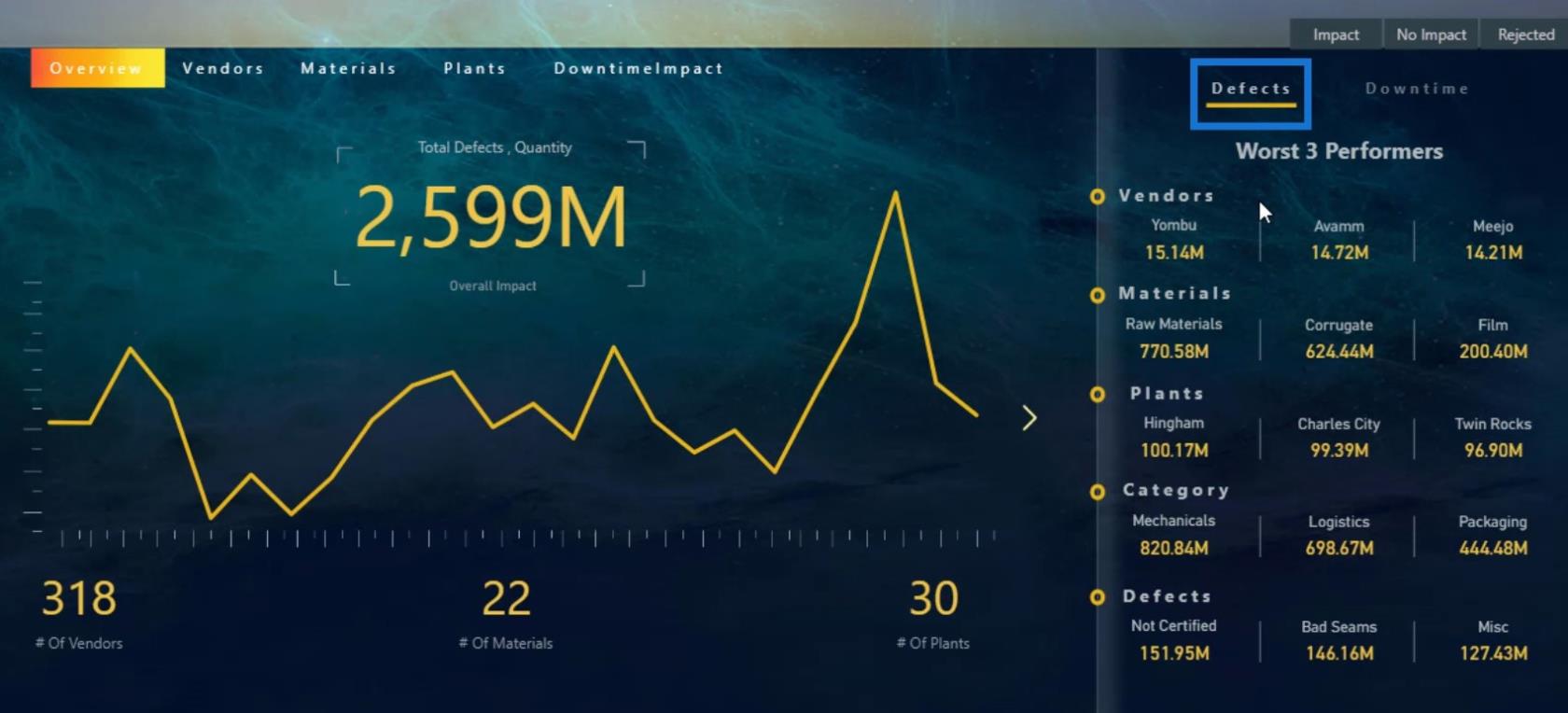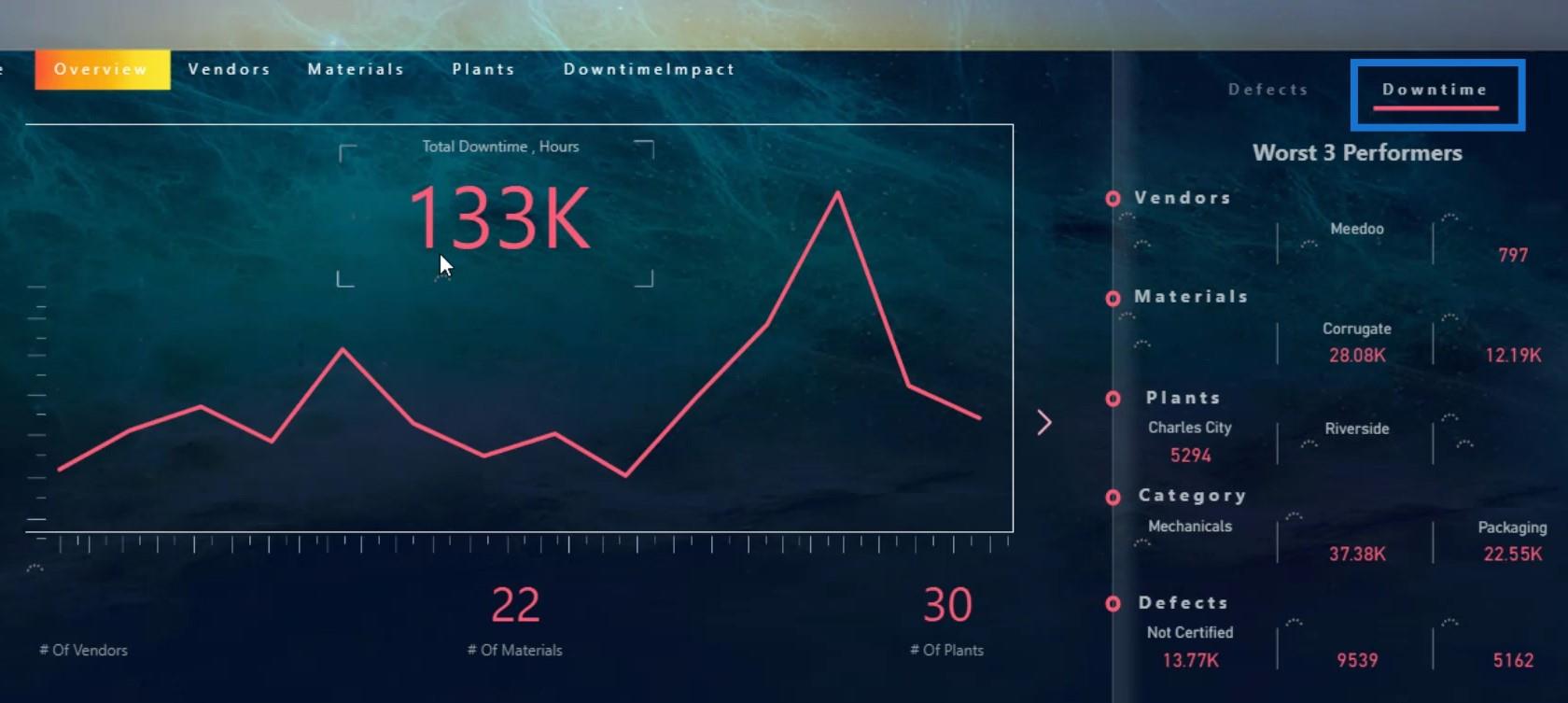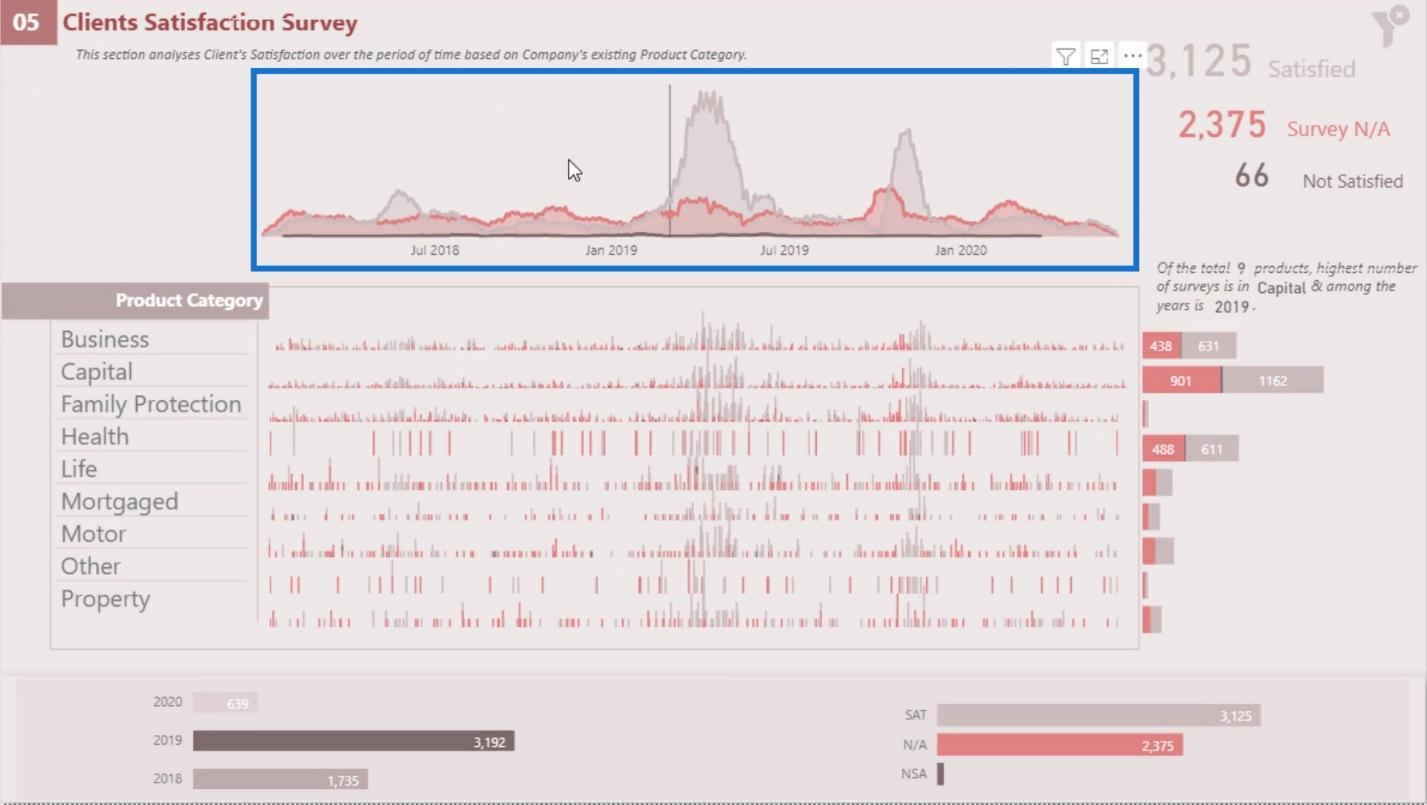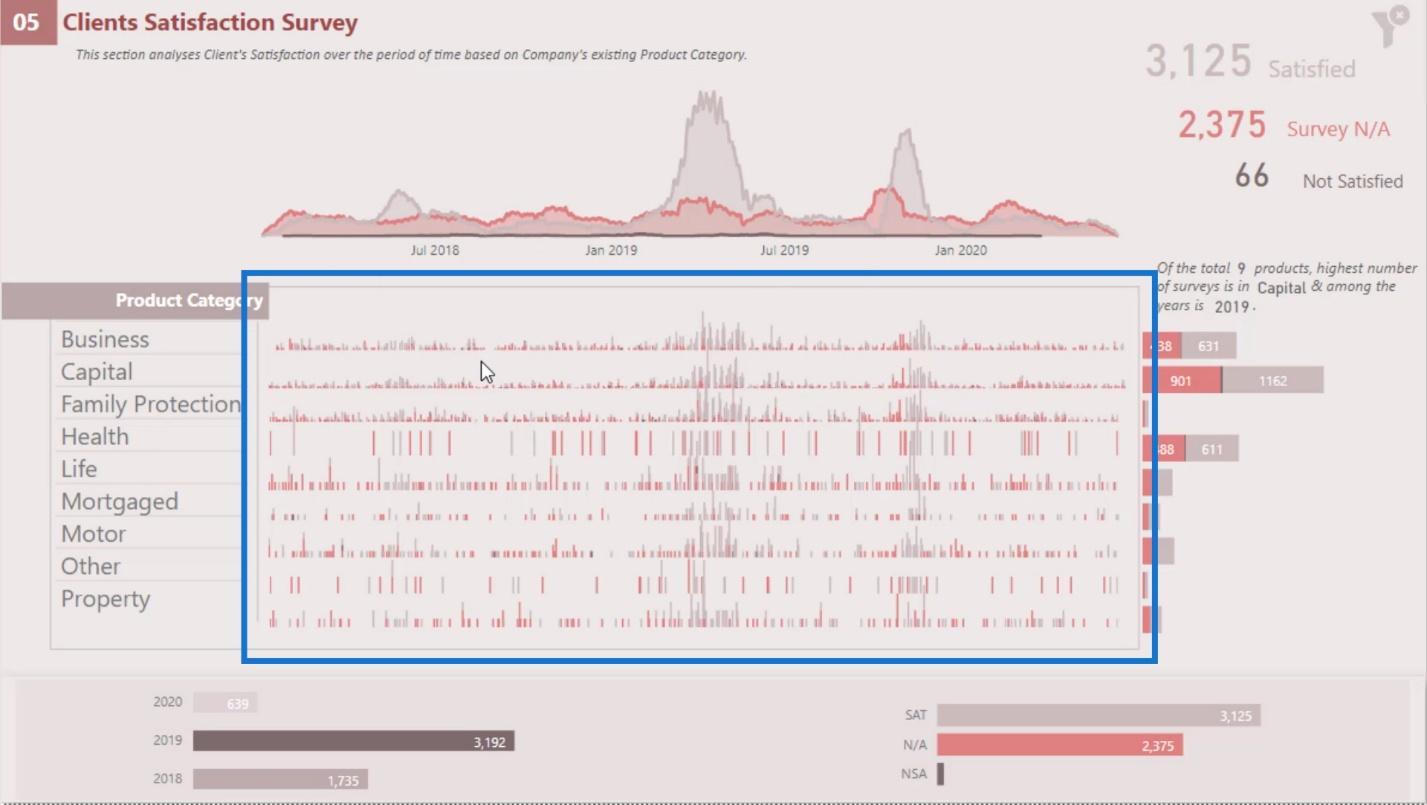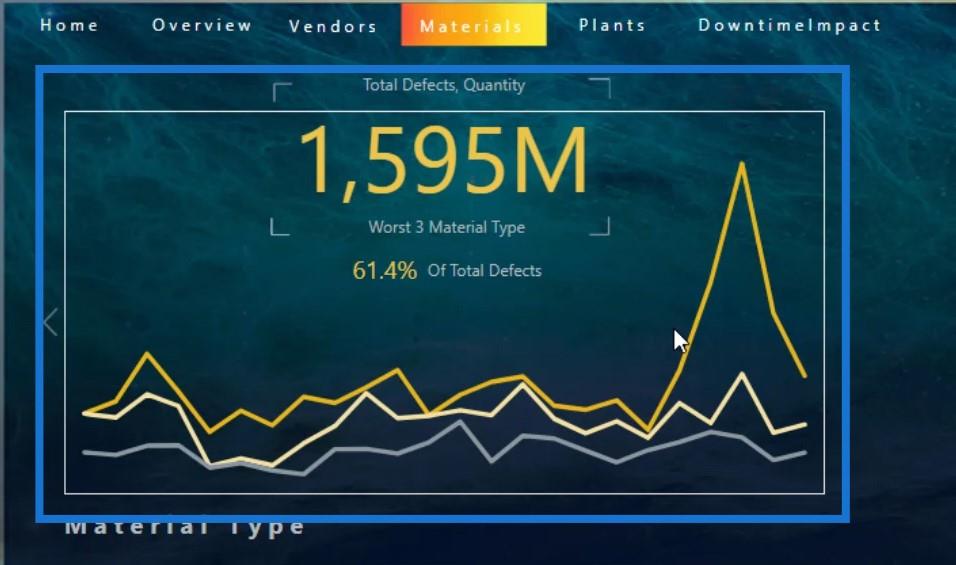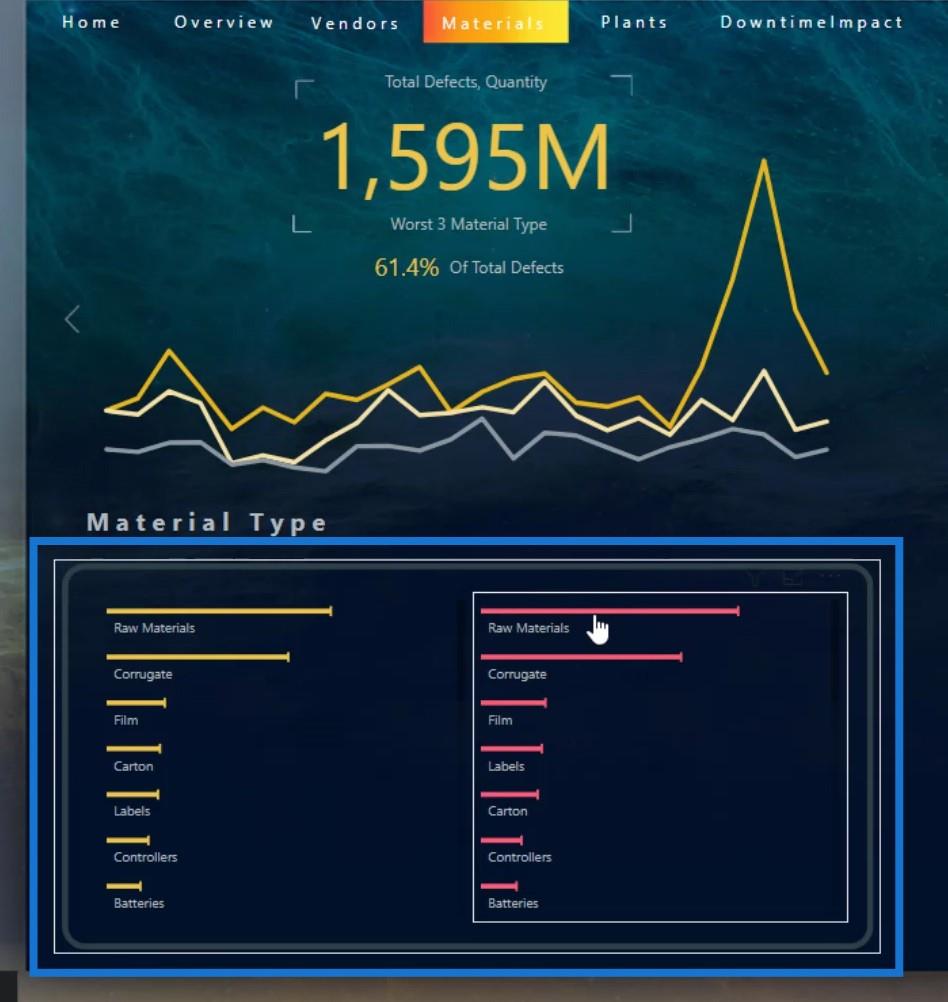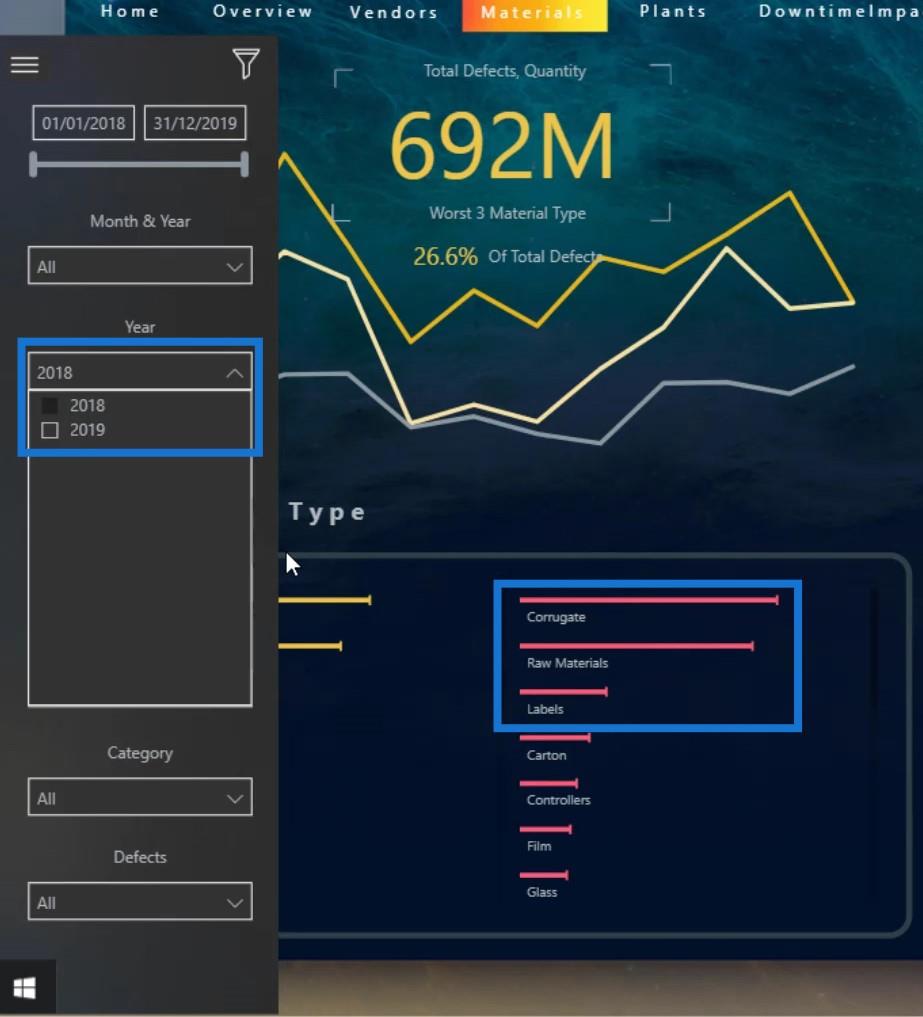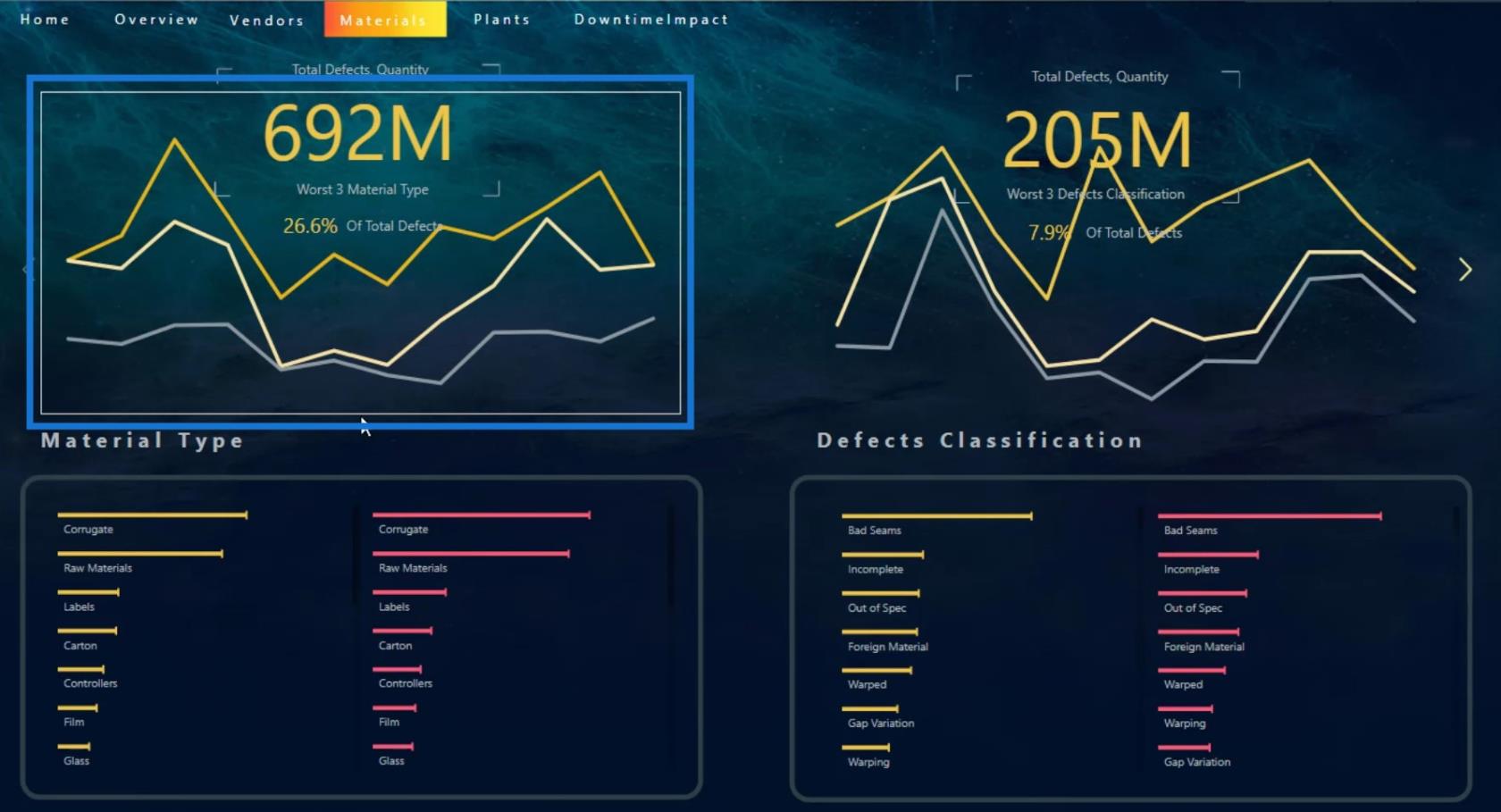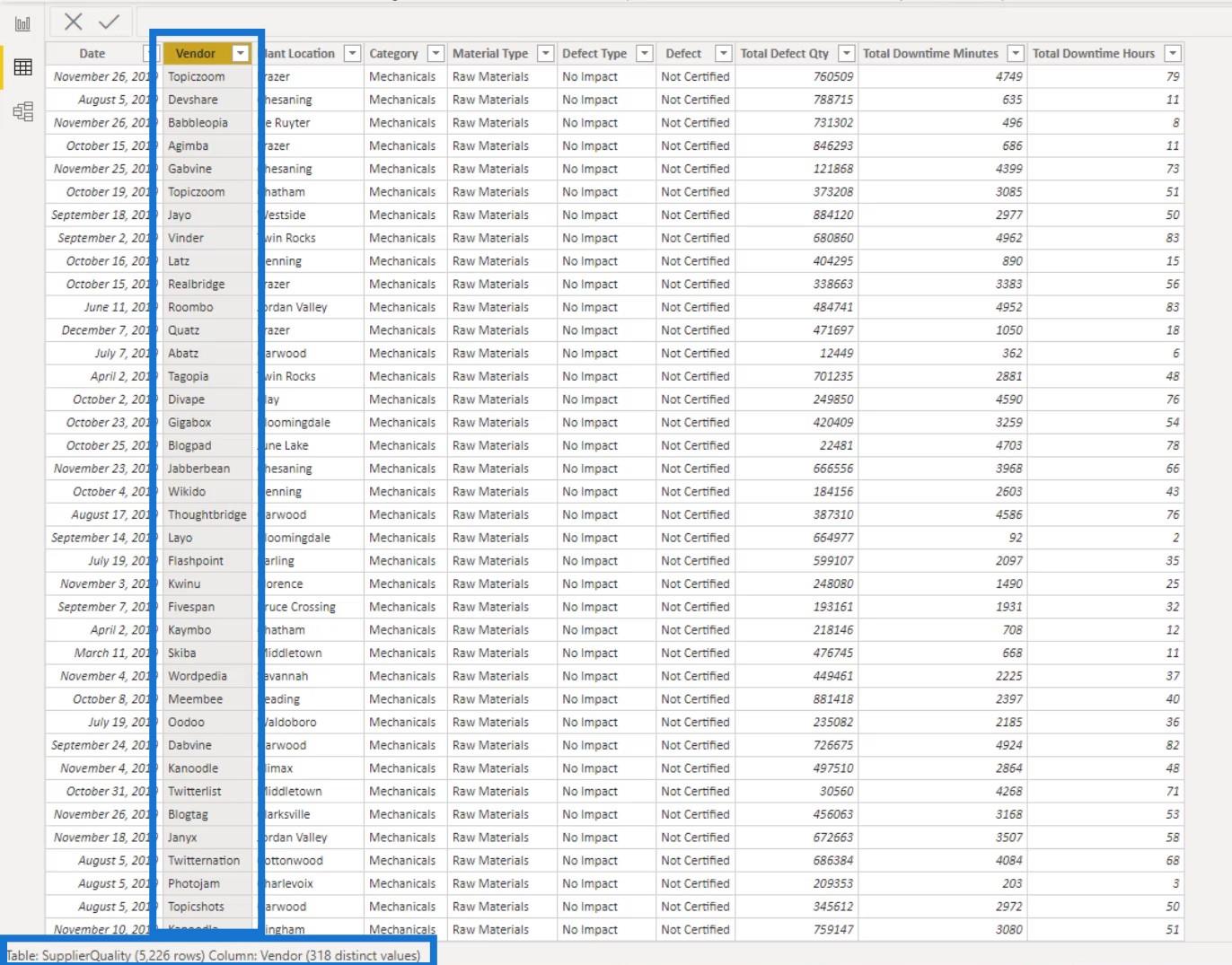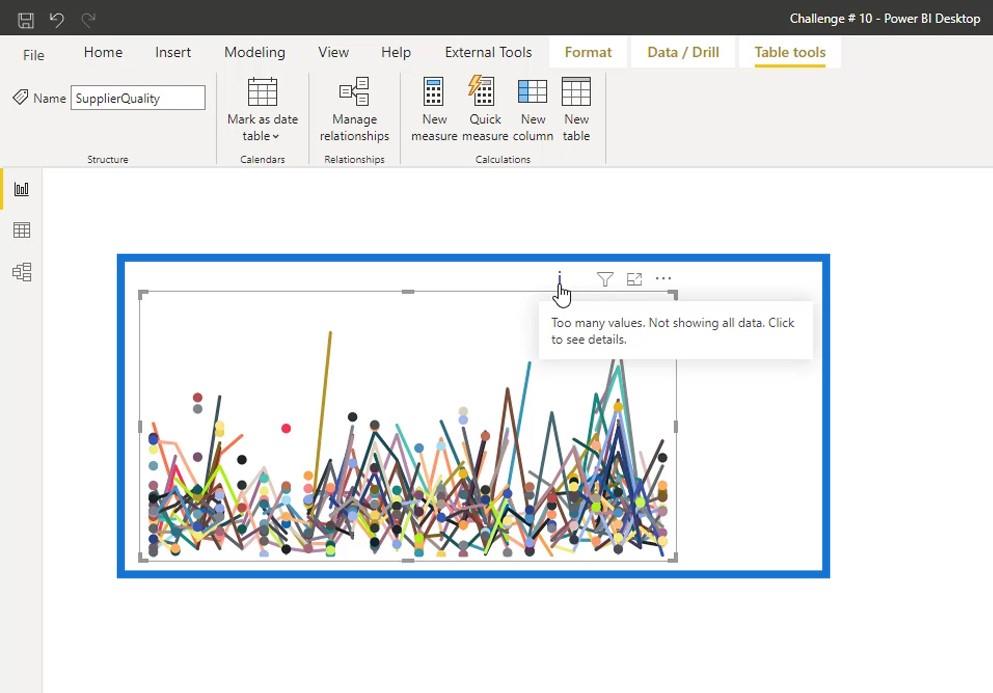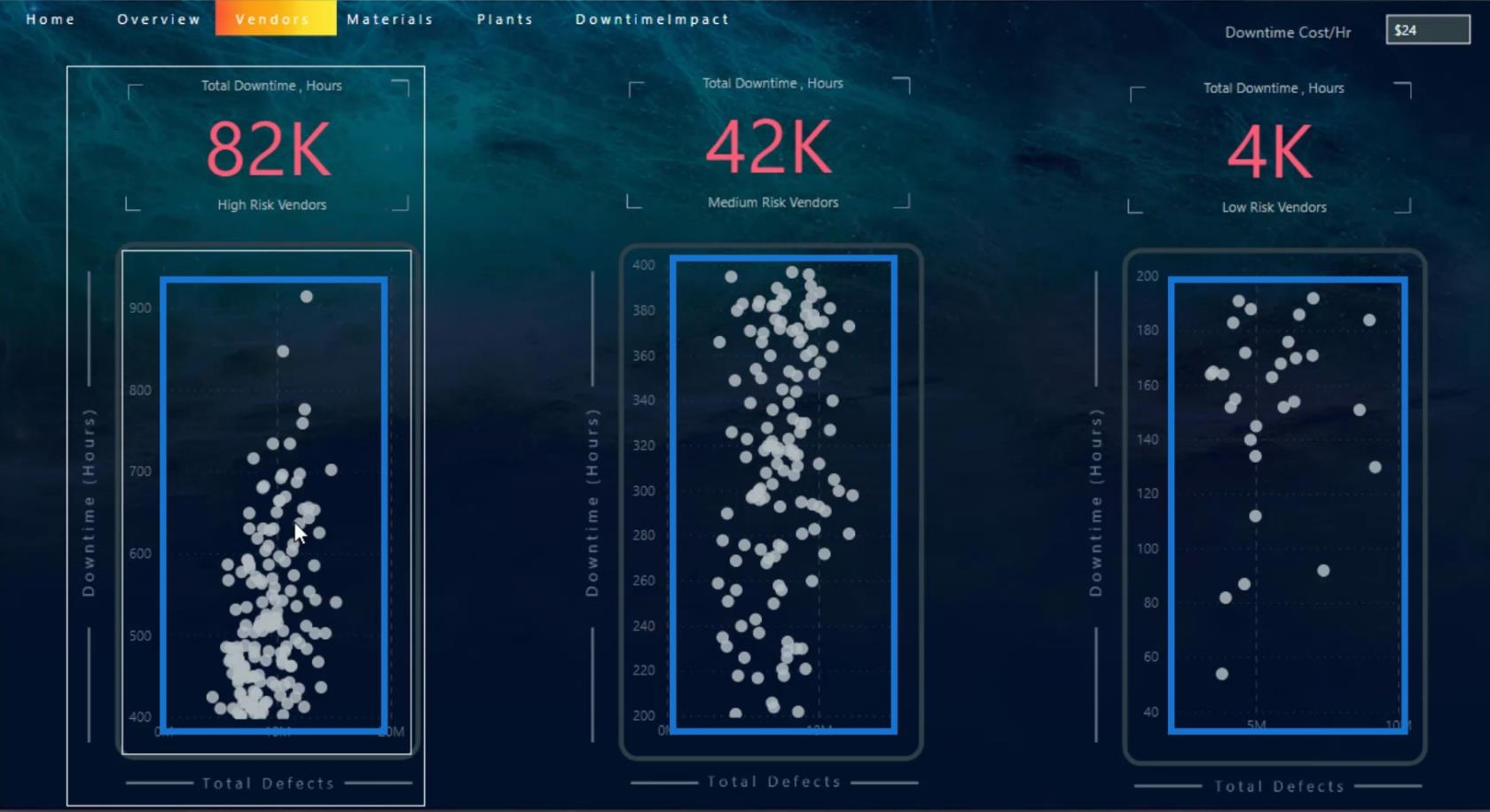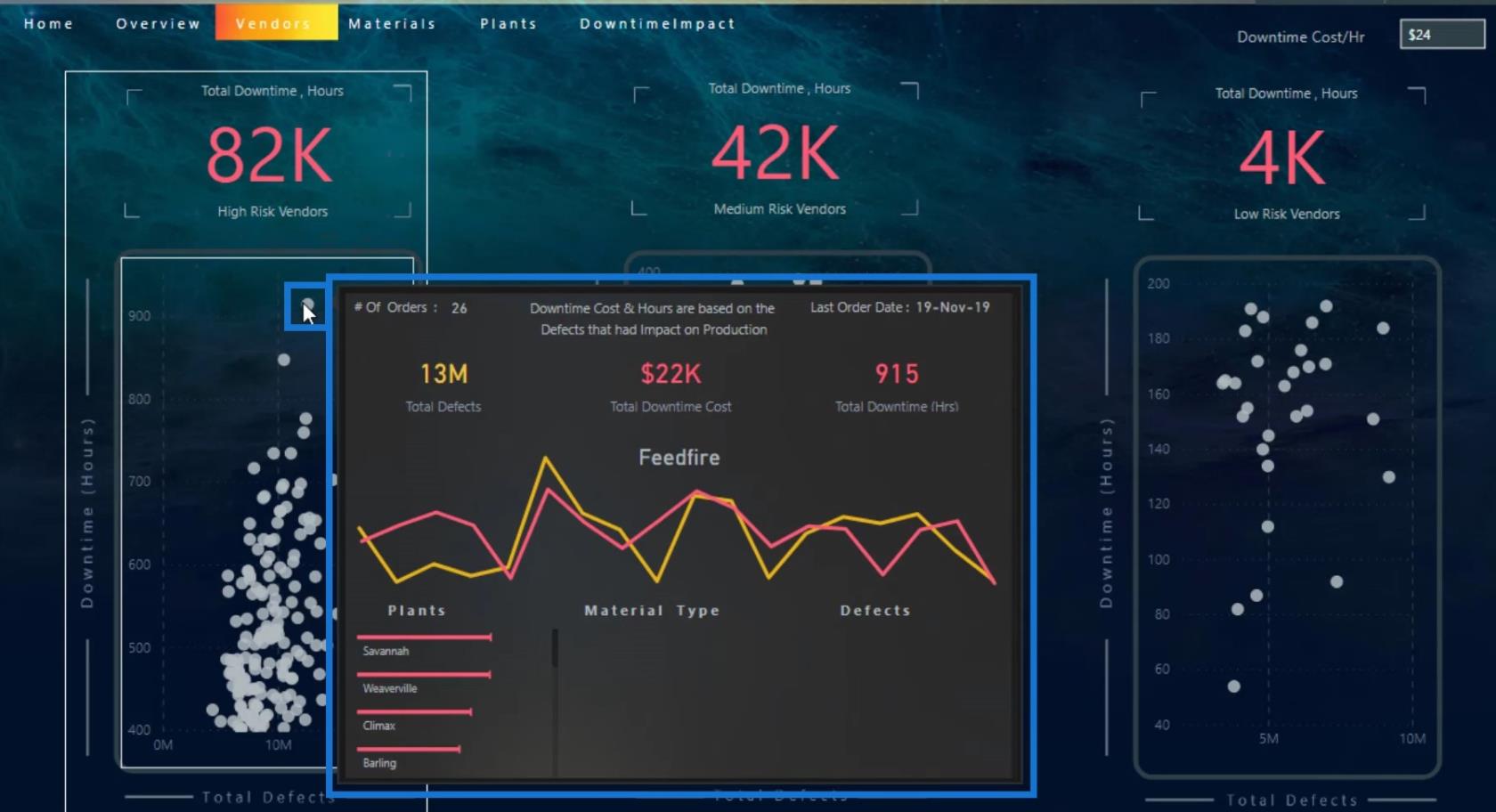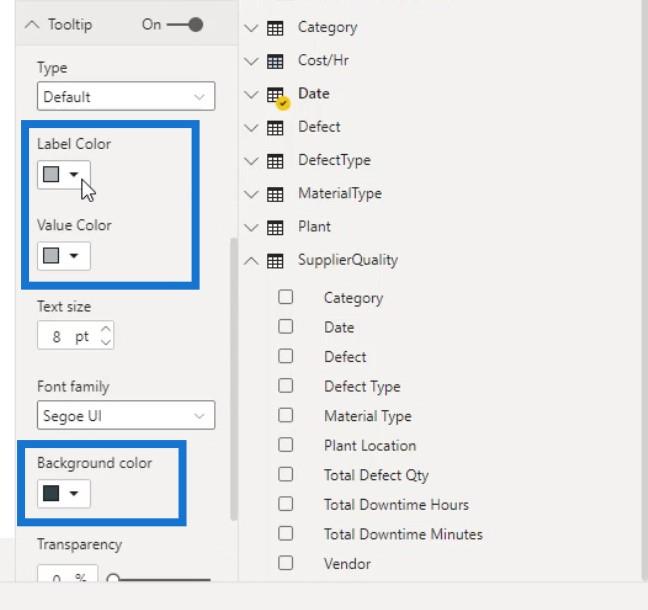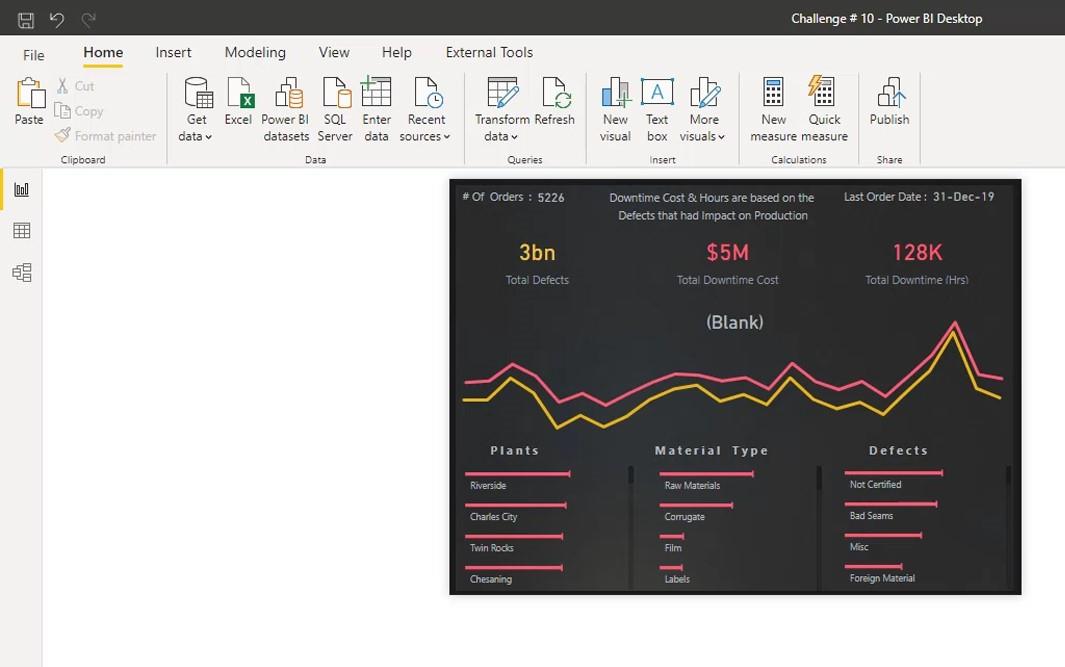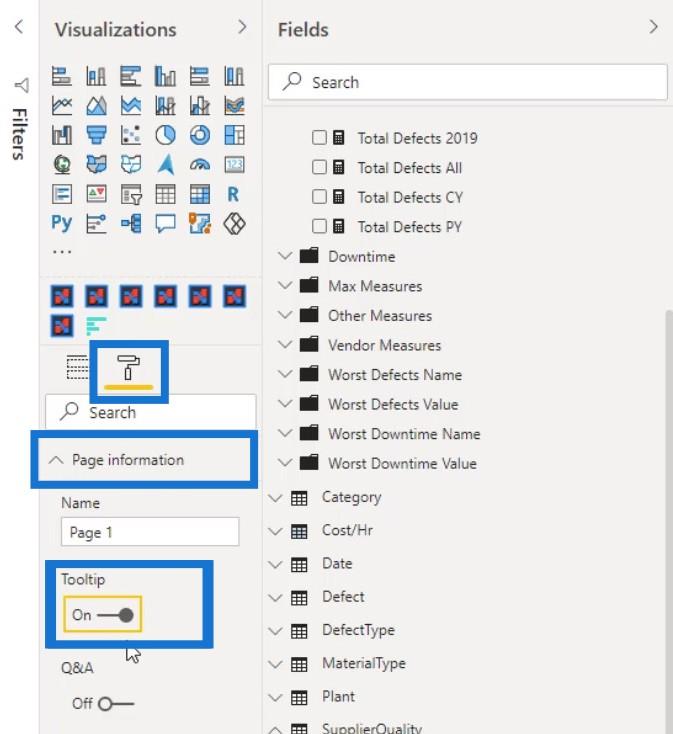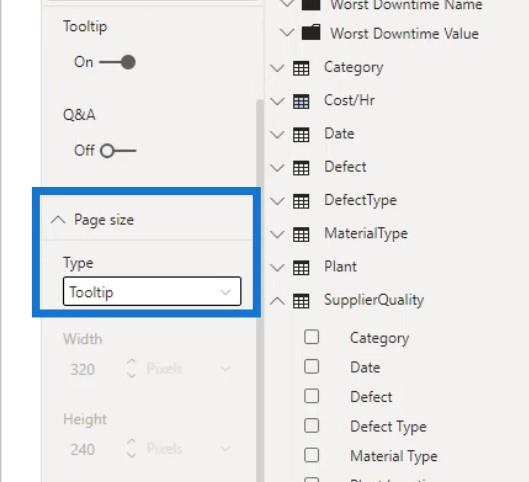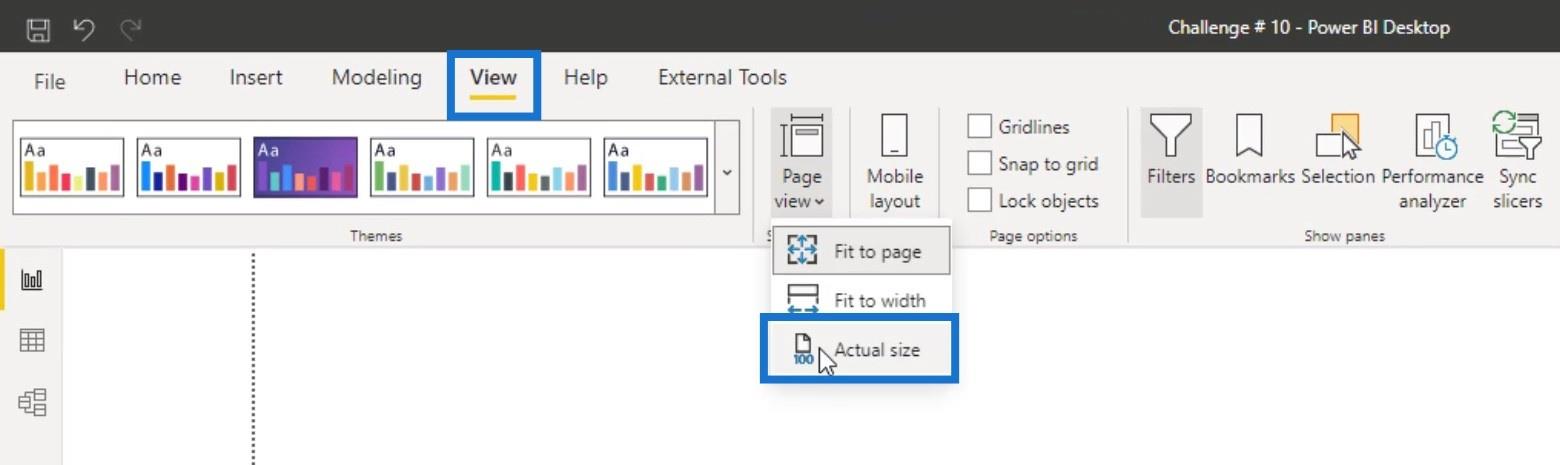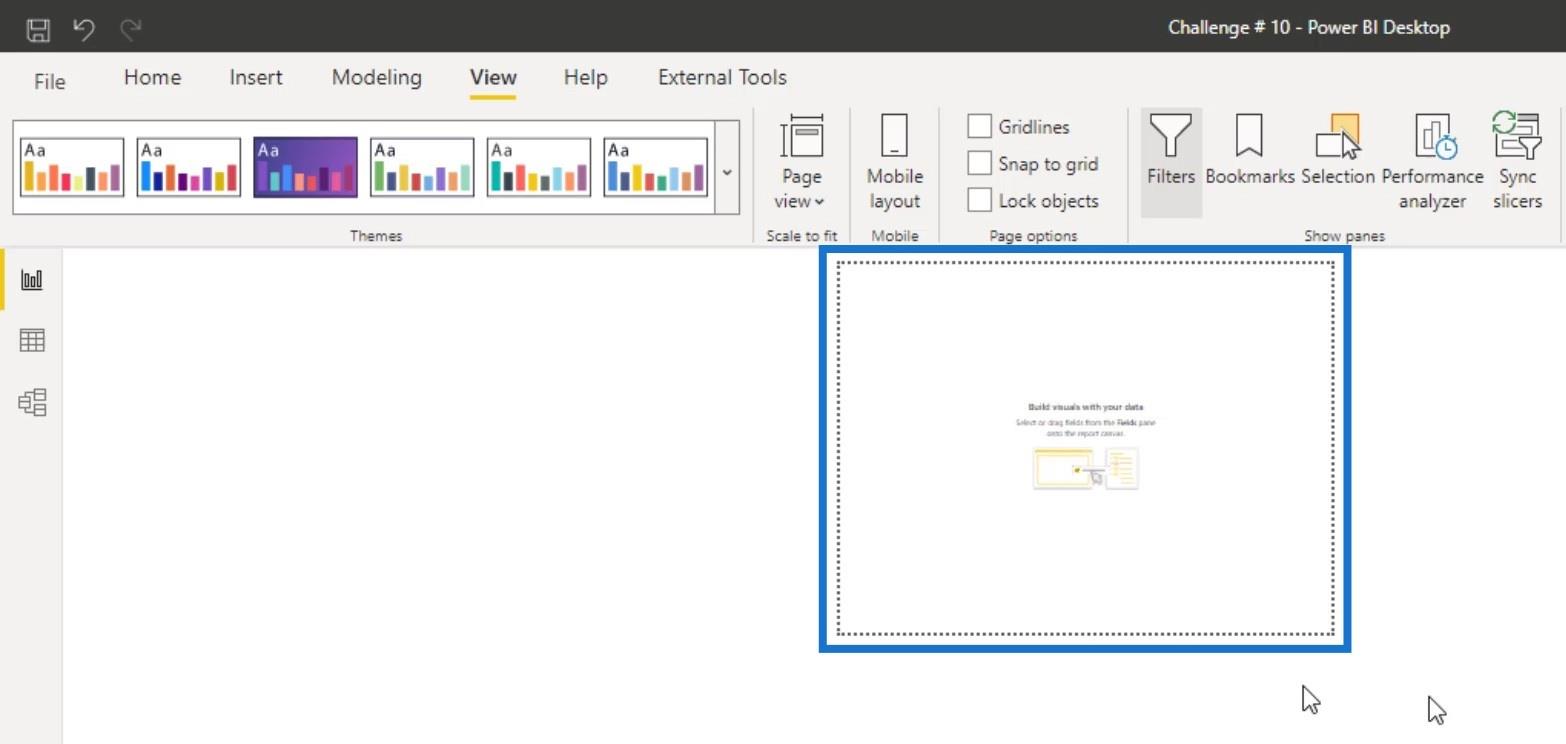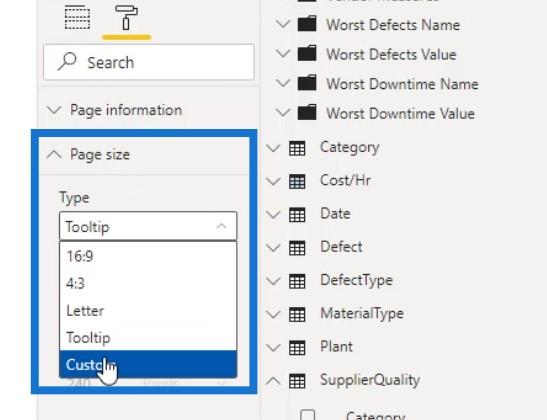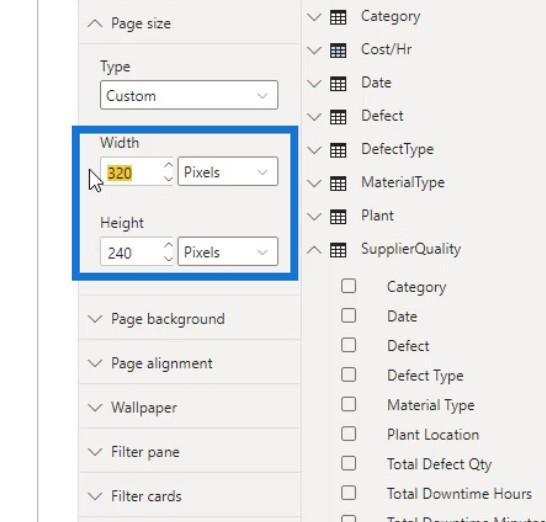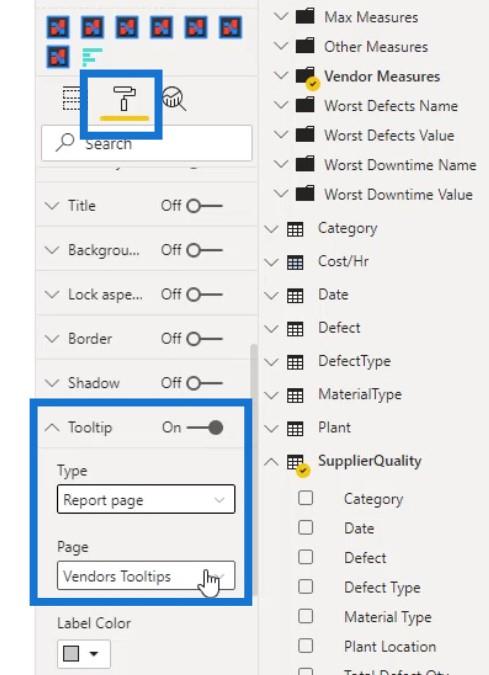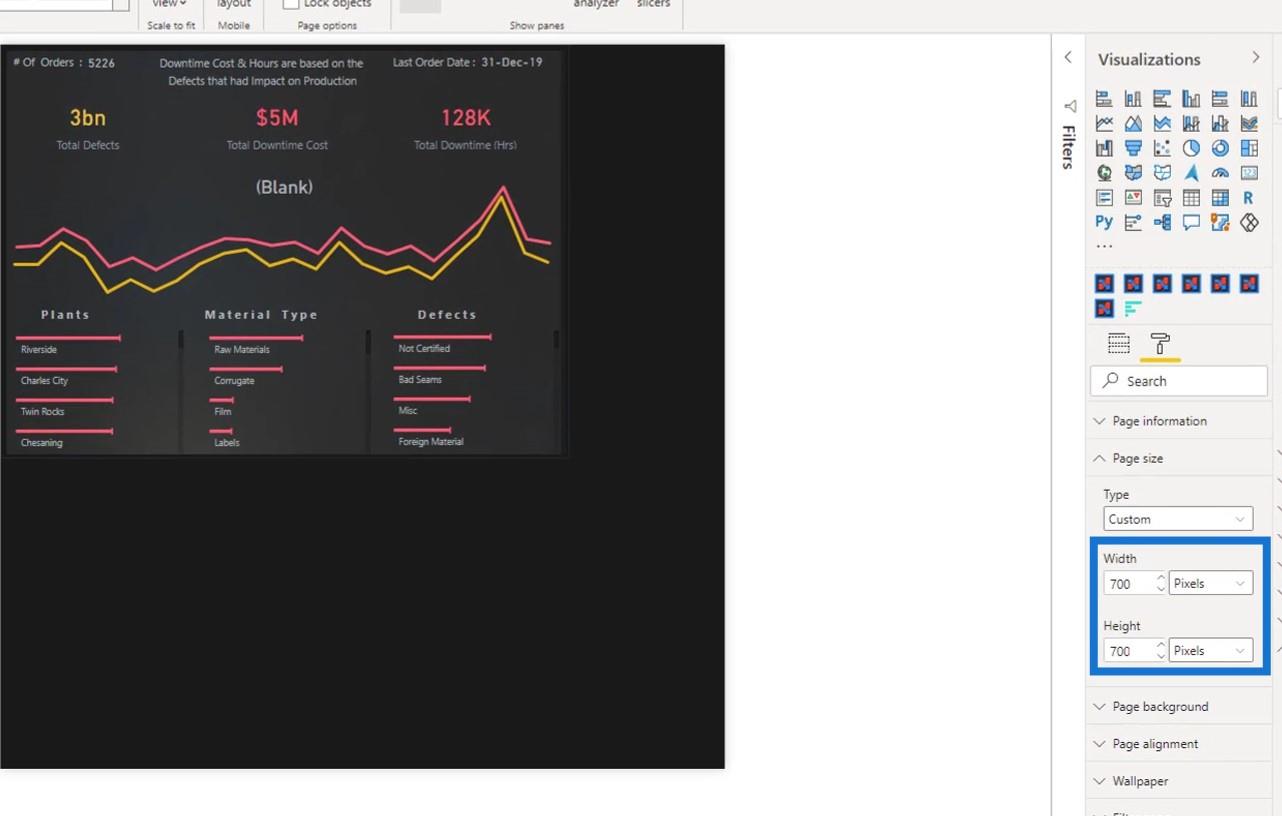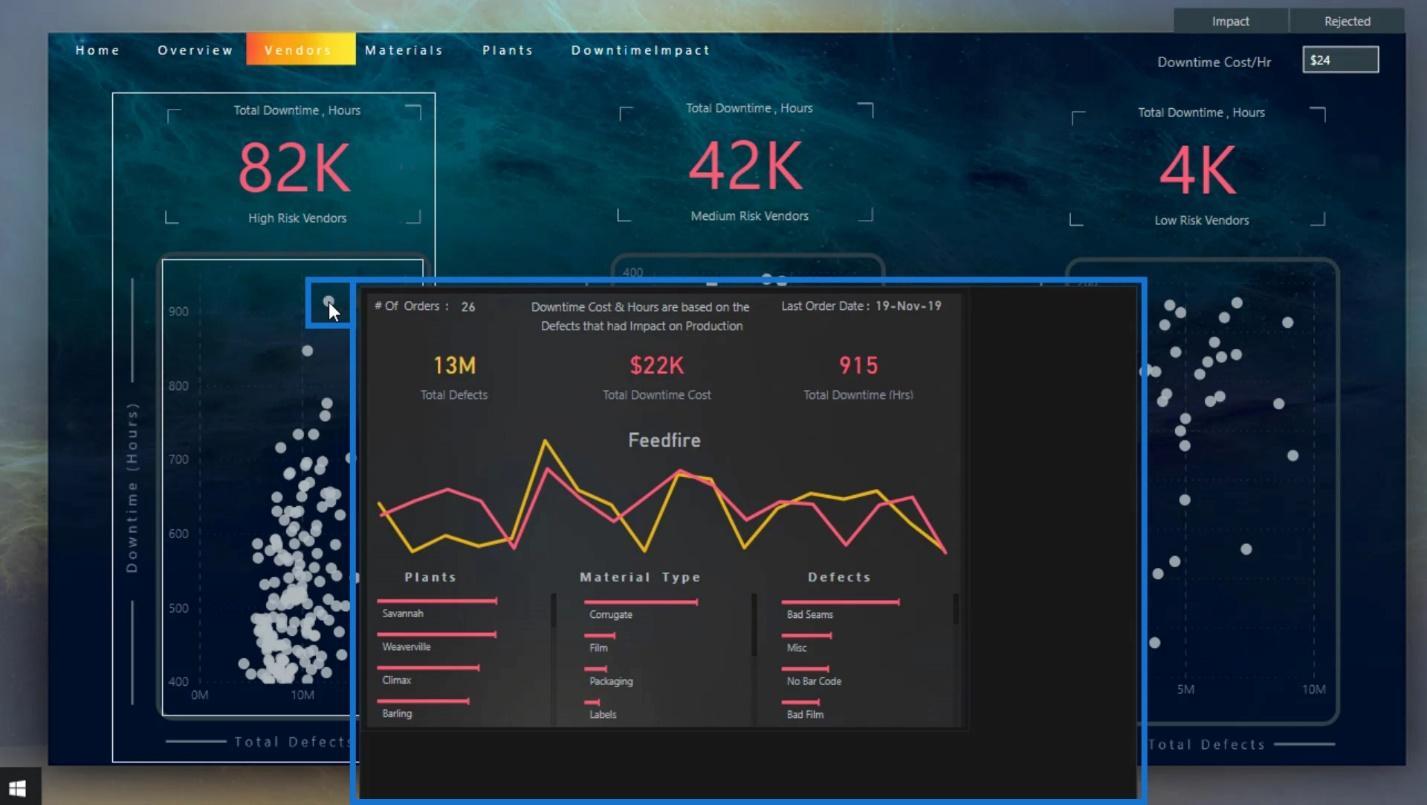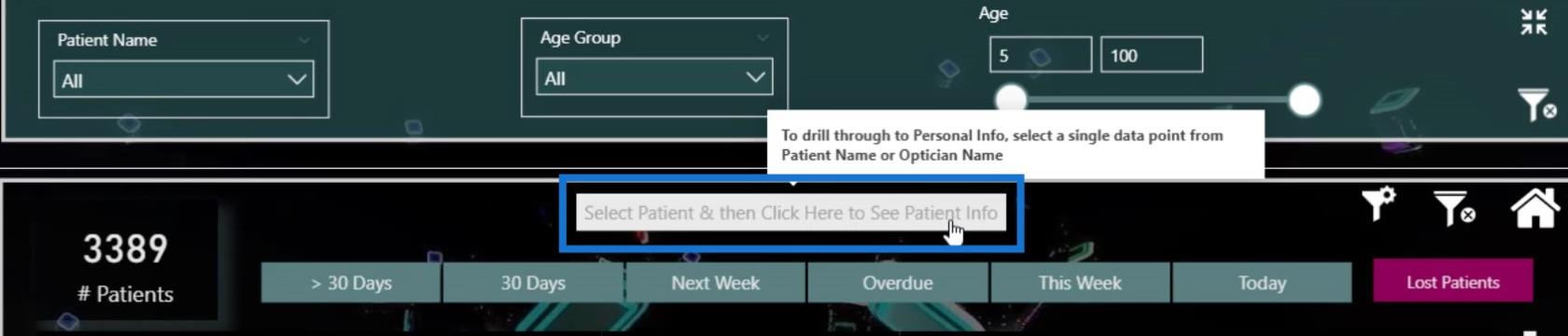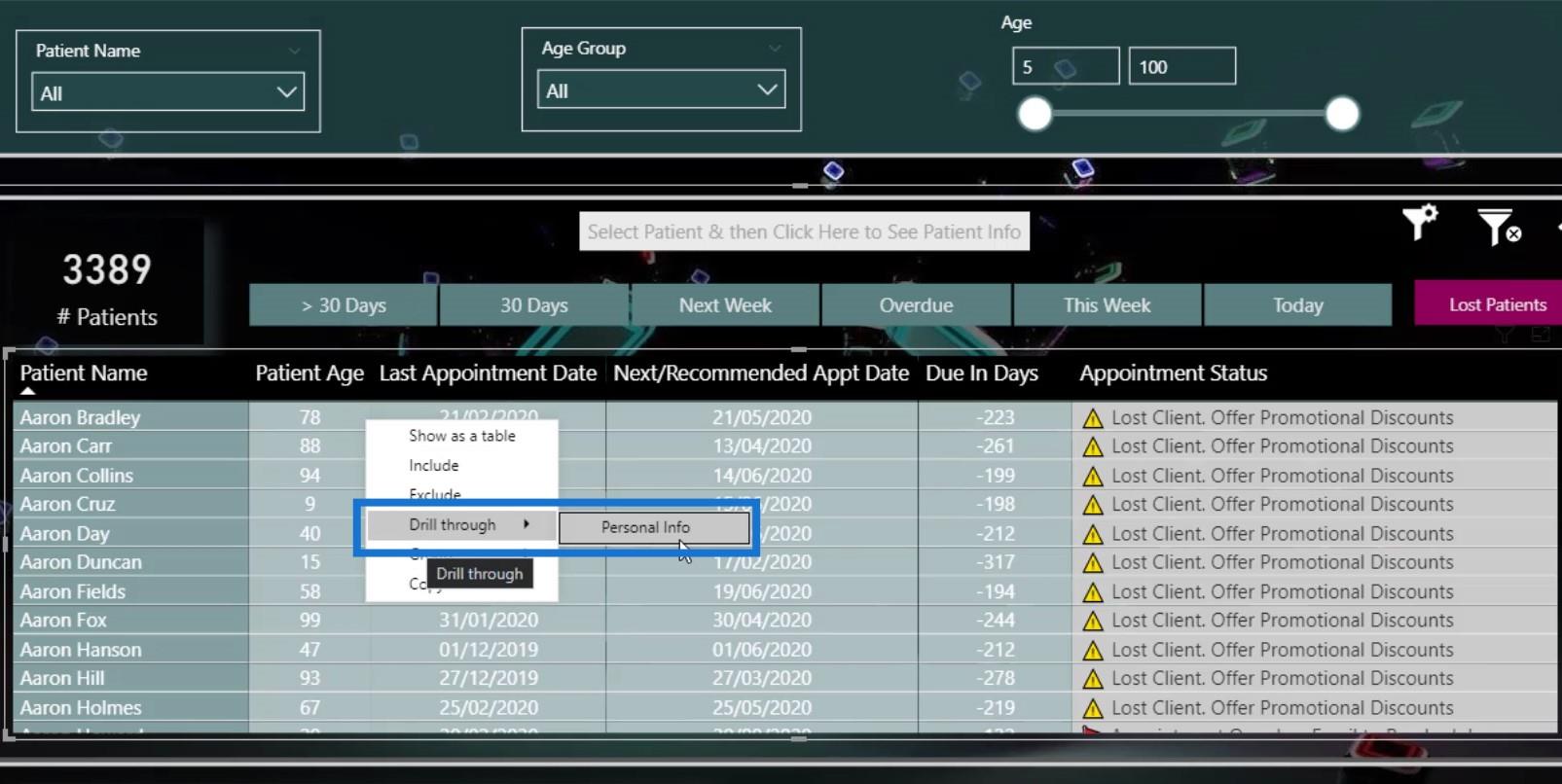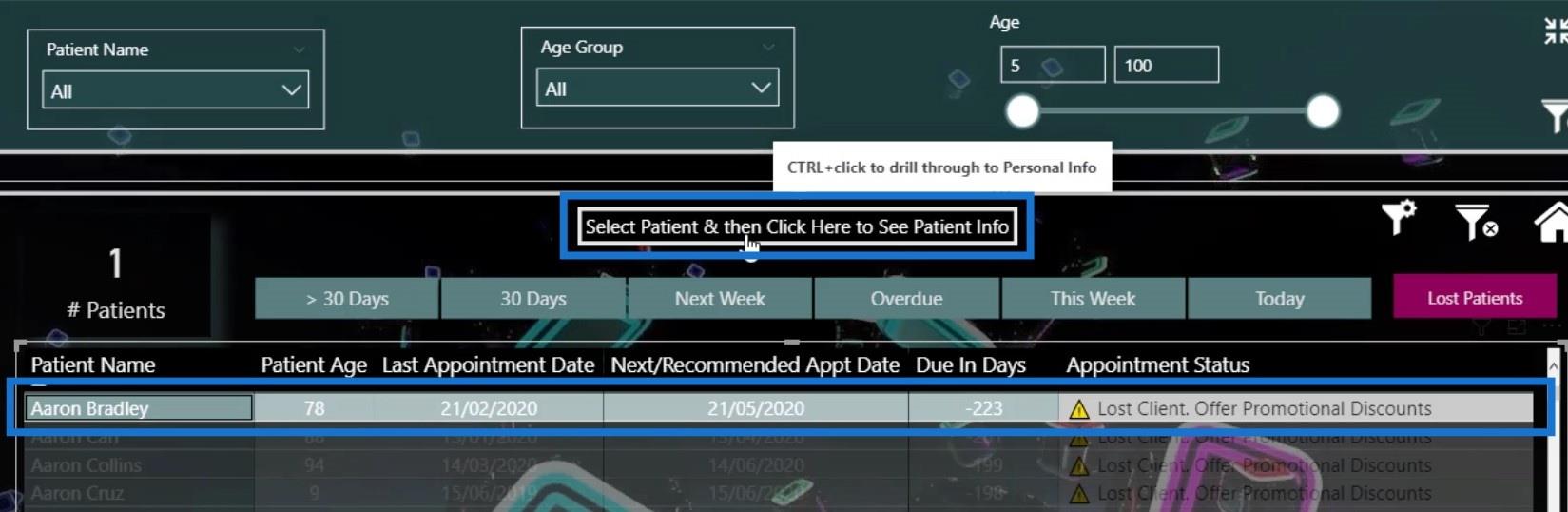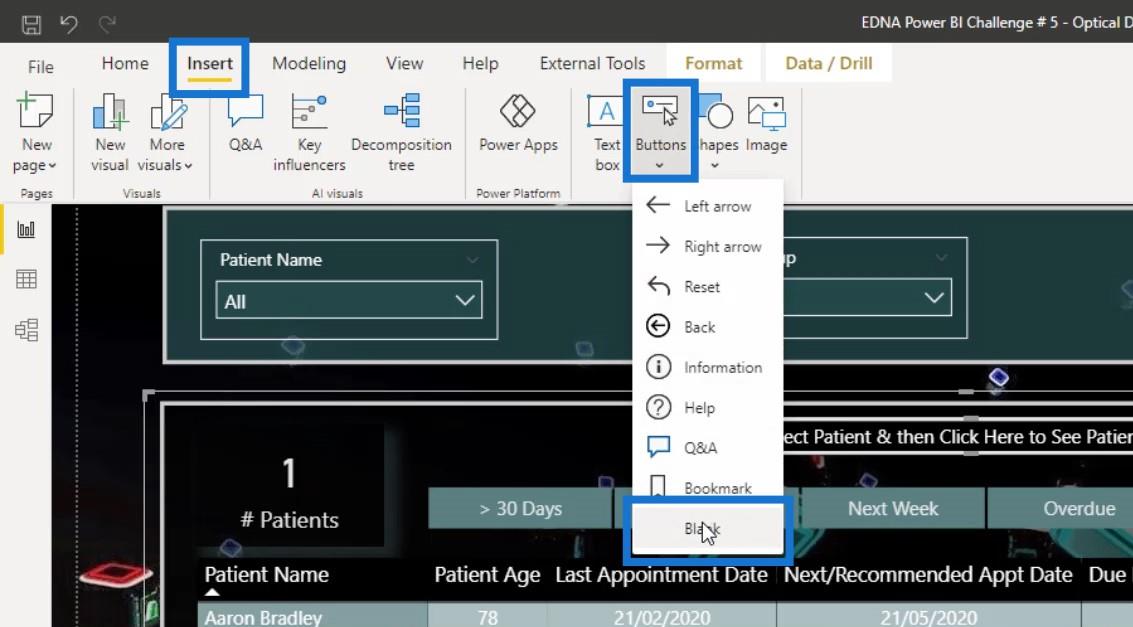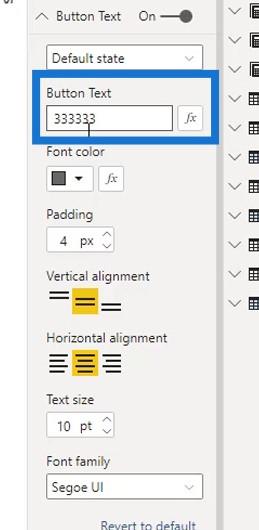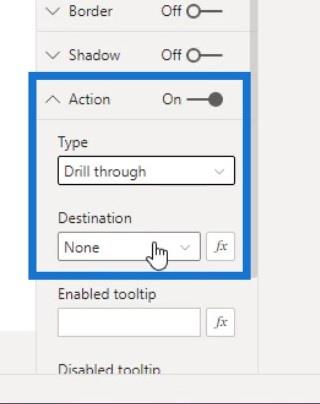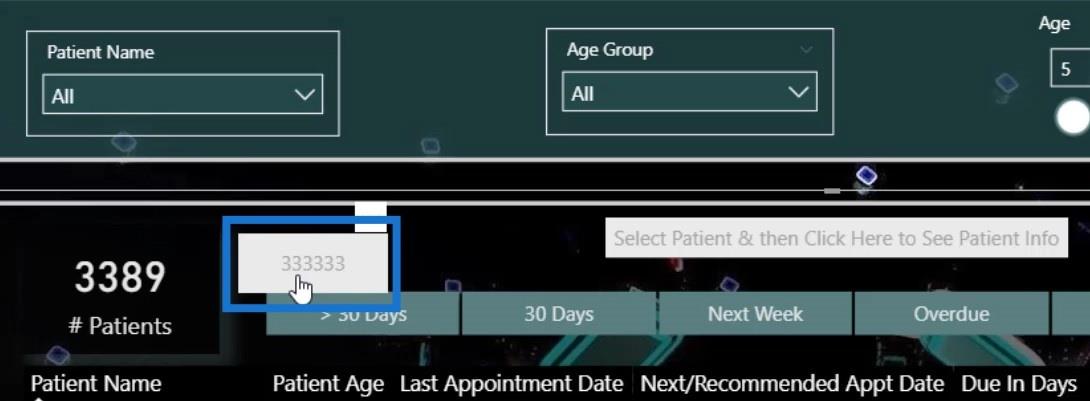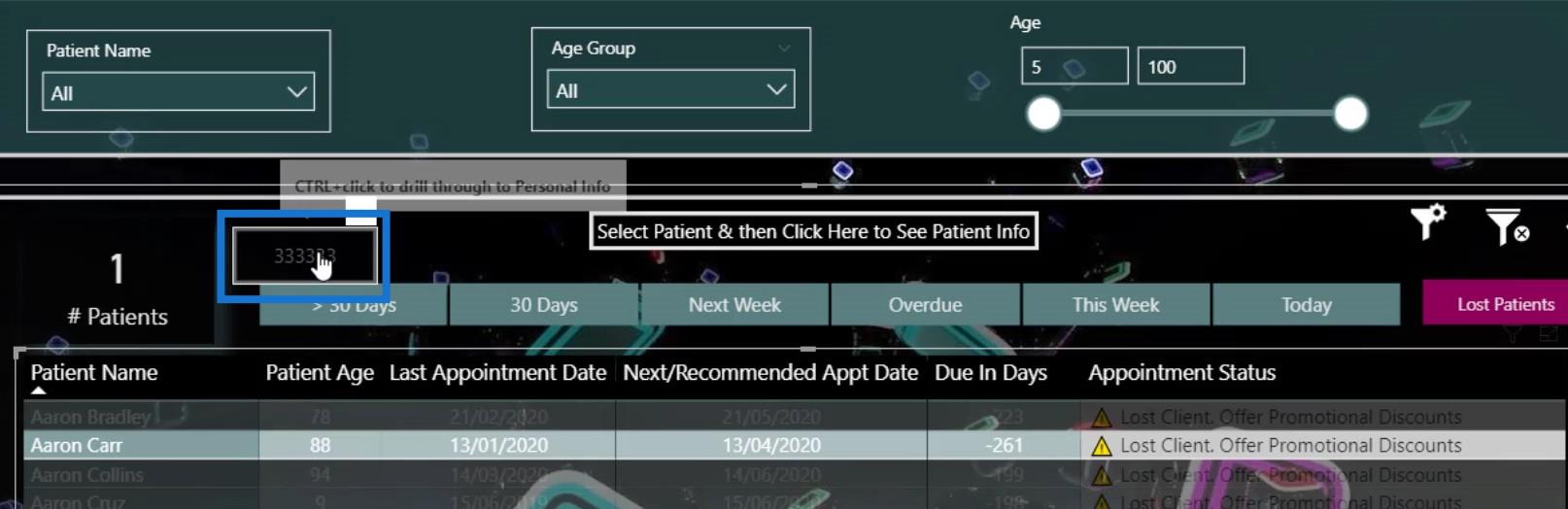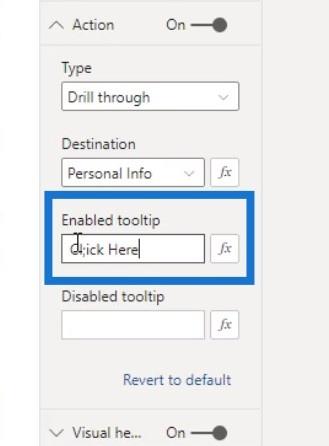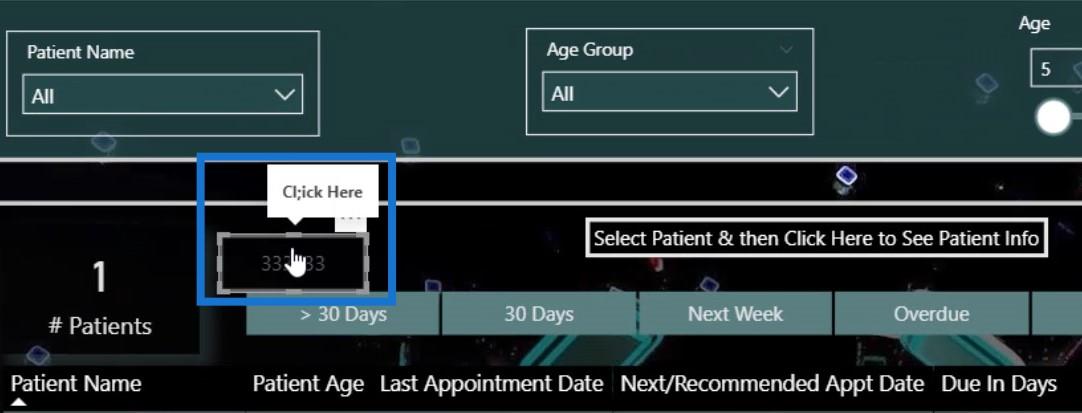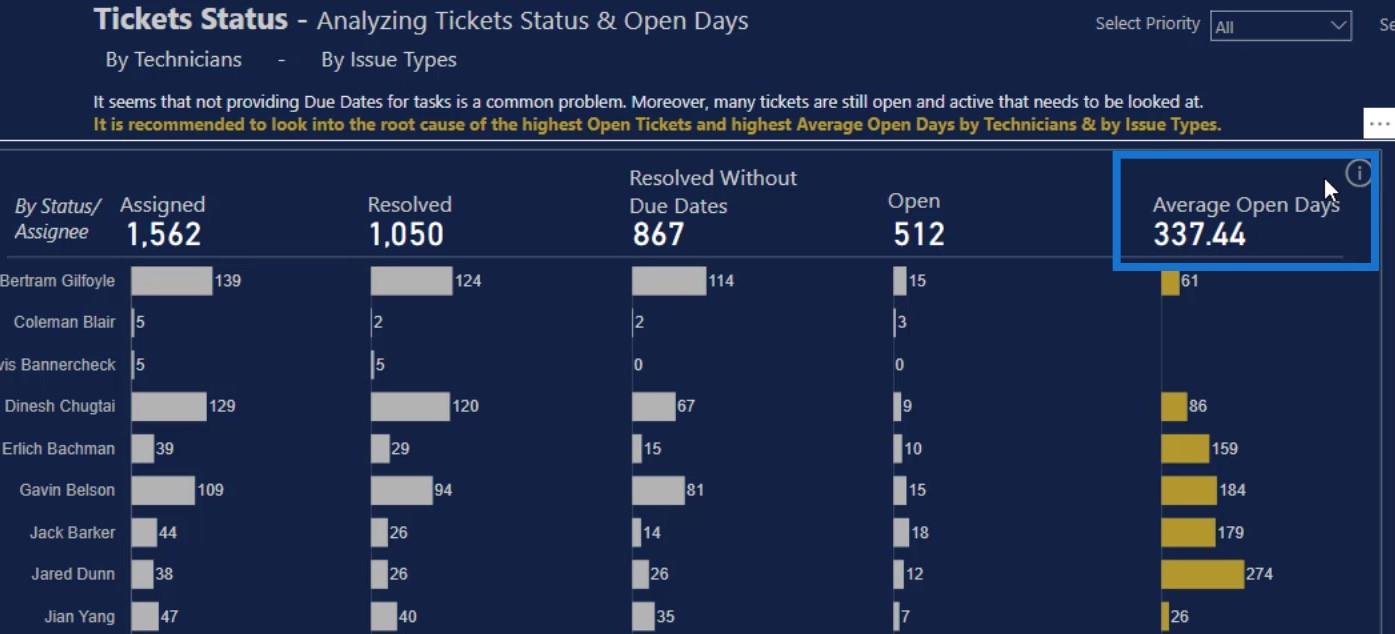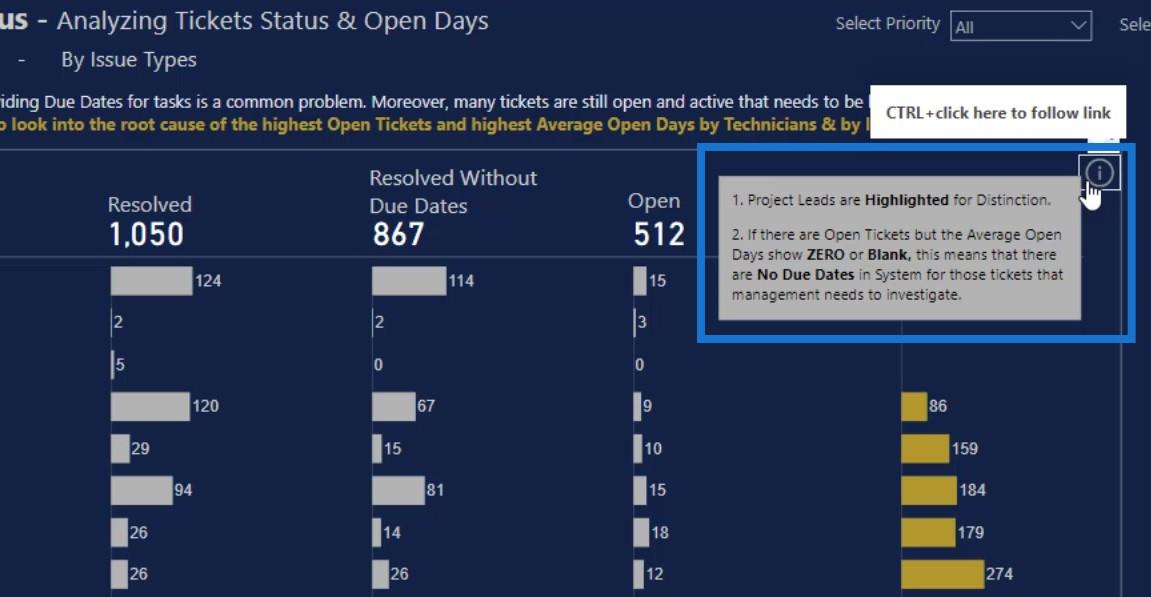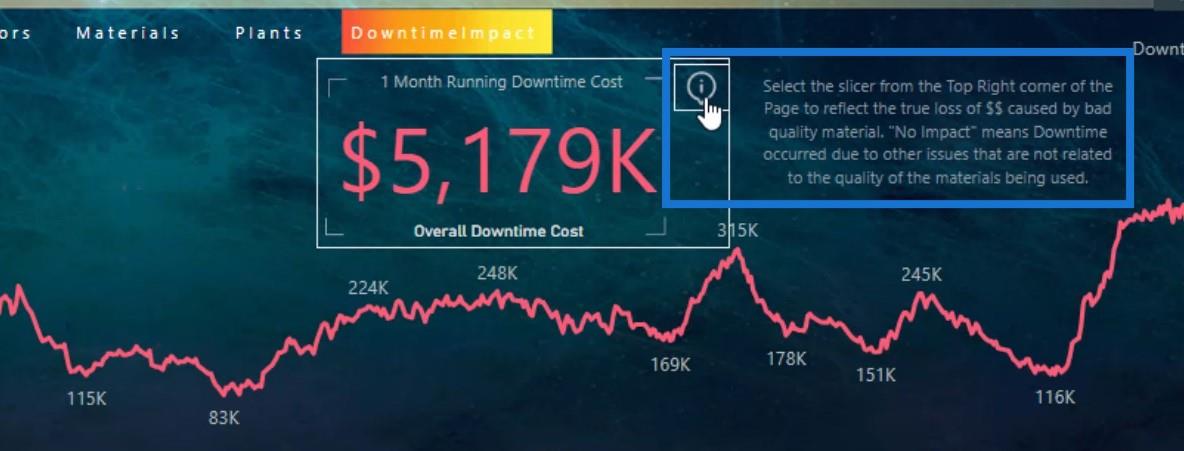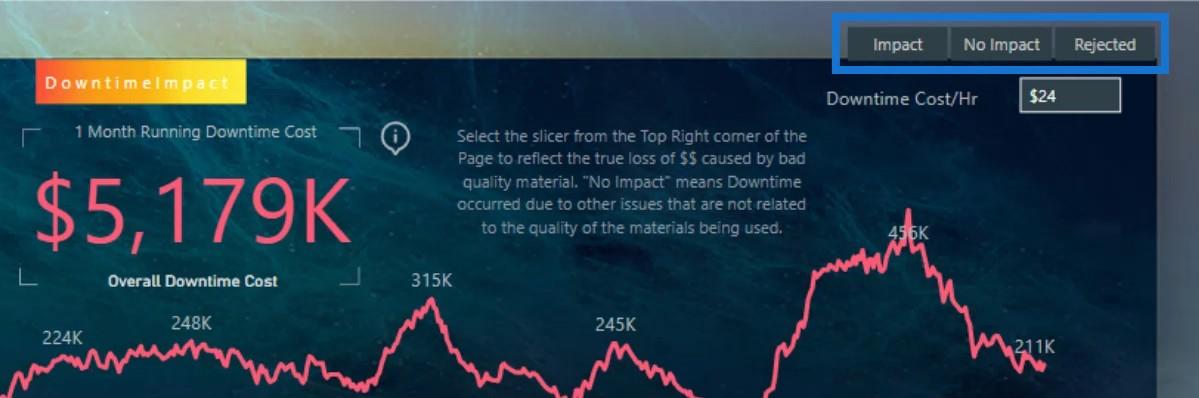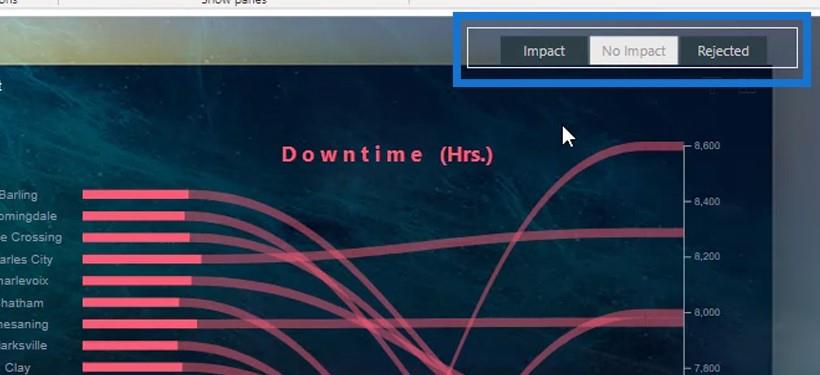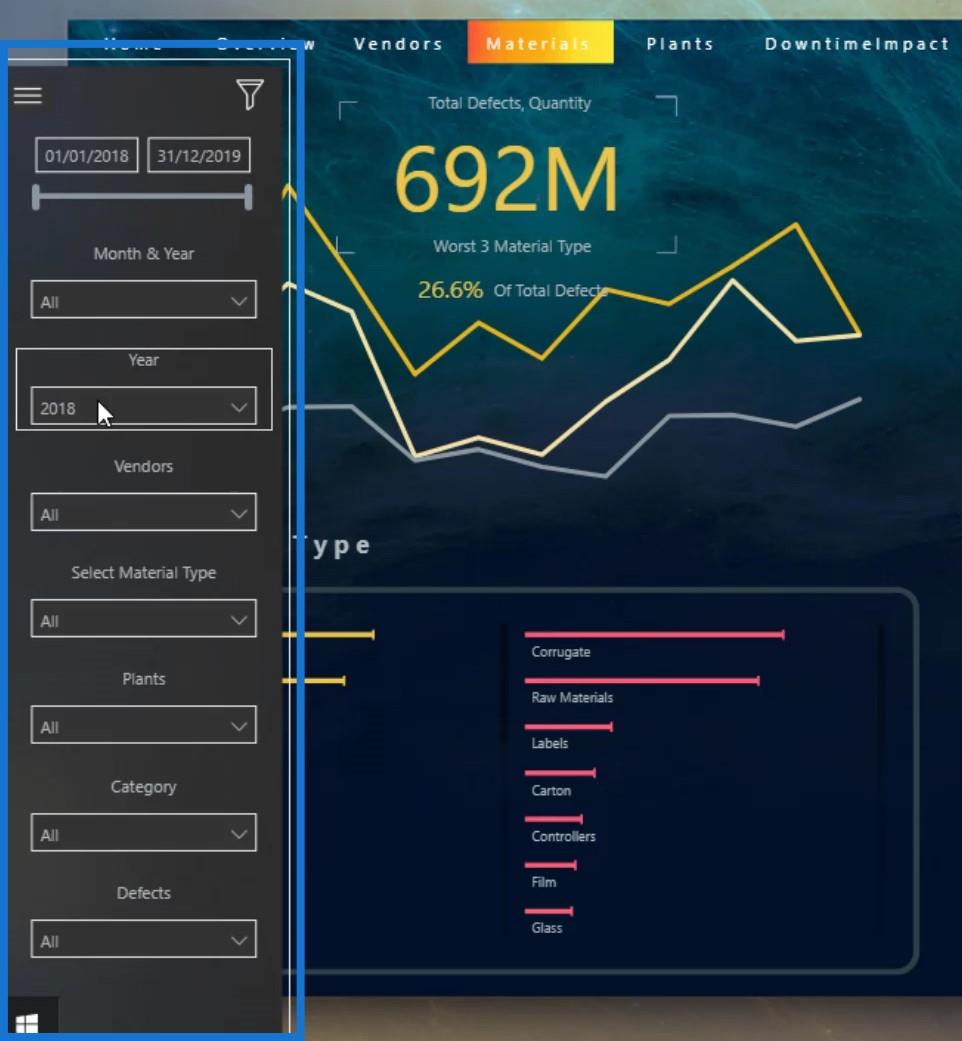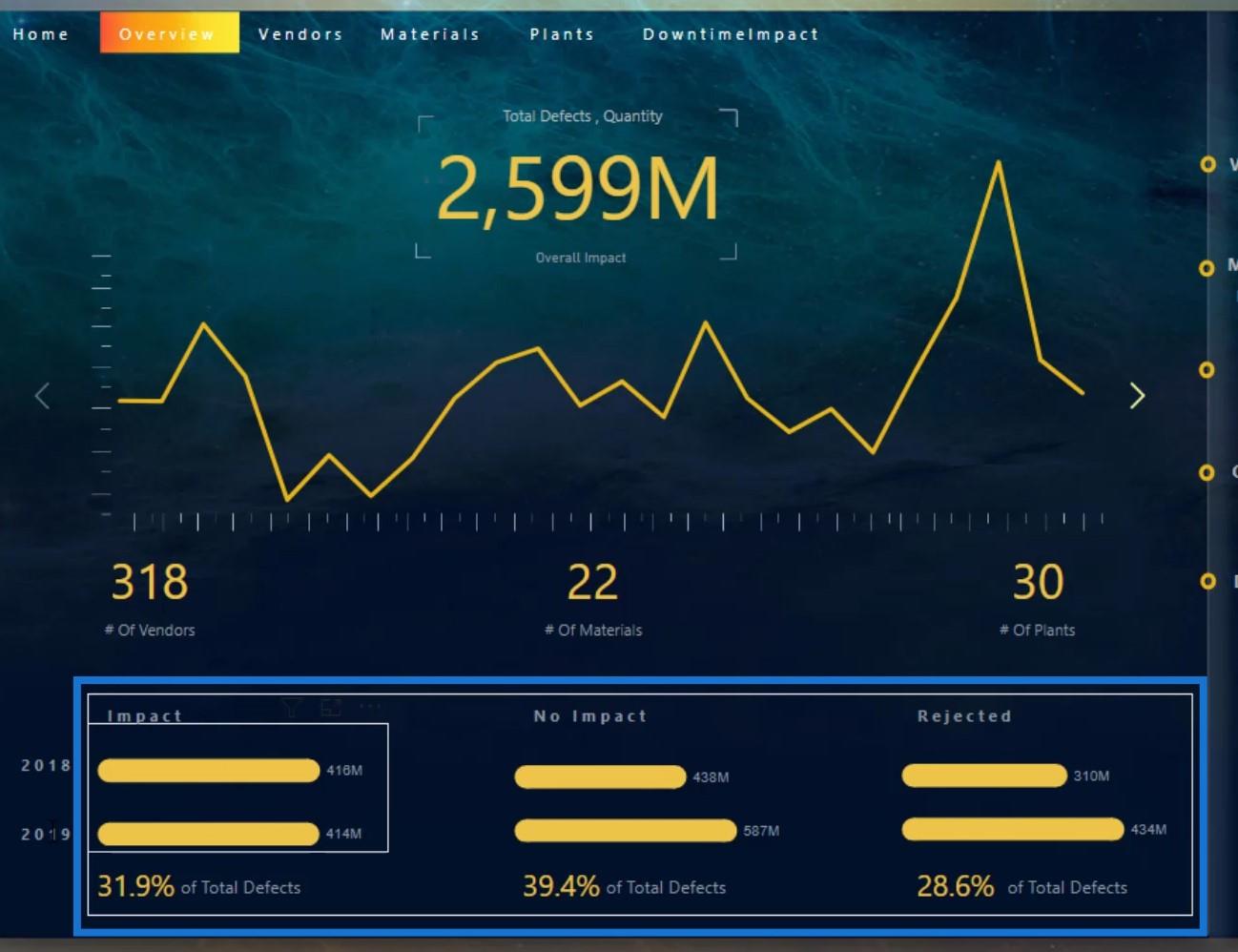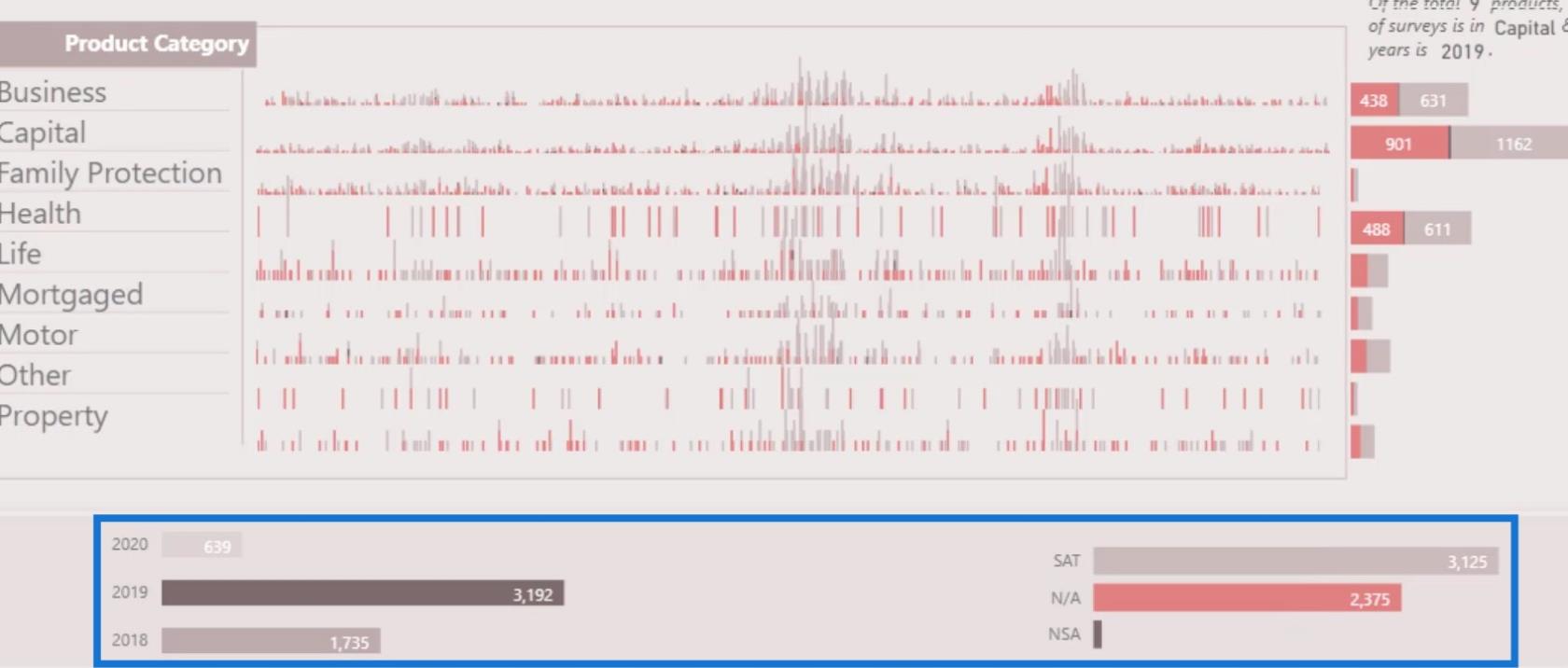Ebben az oktatóanyagban megtudhat néhány alapvető tervezési gyakorlatot, amelyek segítségével jobb adatközpontú történetet mesélhet el a LuckyTemplates műszerfalához. A LuckyTemplates irányítópultokat a betekintések közlésére használják. Egy történetet mesél el rajta keresztül. Ezért létfontosságú a megfelelő adatvizualizáció, hogy hatékonyan kiemelje a betekintést a közönség számára.
Tartalomjegyzék
Színek meghatározása az irányítópulthoz a LuckyTemplates alkalmazásban
Az első dolog, amit szem előtt kell tartanod, az az, hogy egységes színeket használj, ahogyan azt az itteni jelentésben tettem. Amint látja, 1 színt használtam a rovataimhoz.
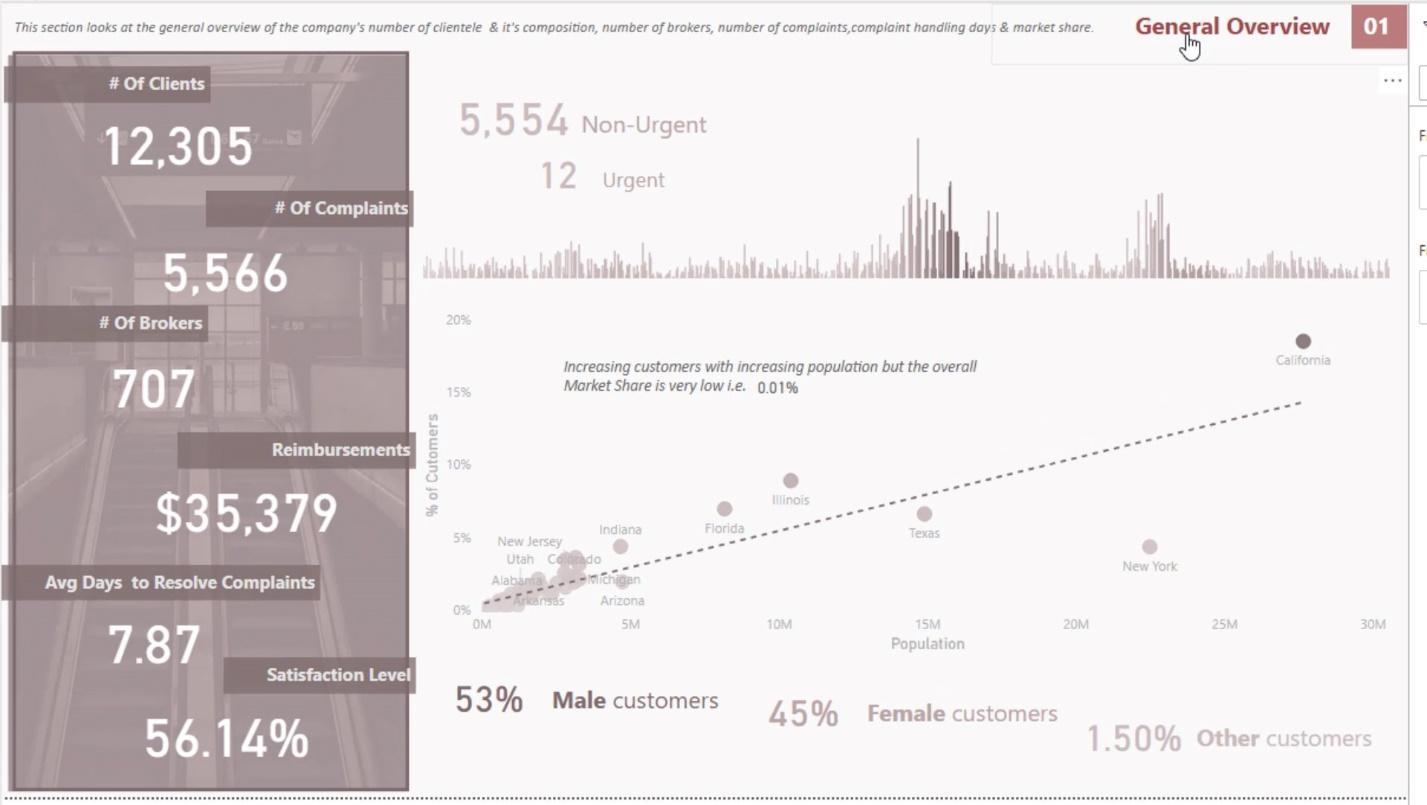
Az általam használt színek megegyeznek a jelentésem többi oldalán.
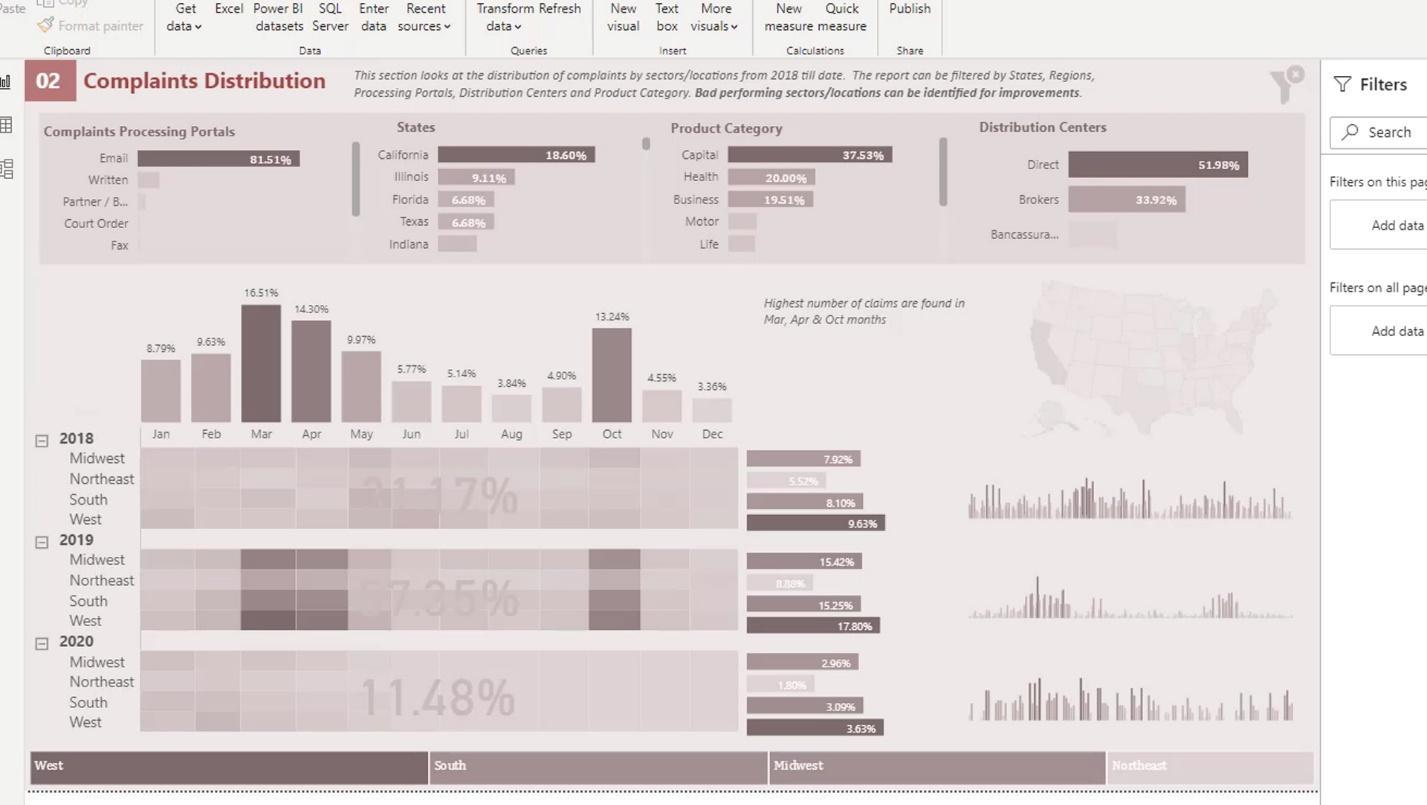
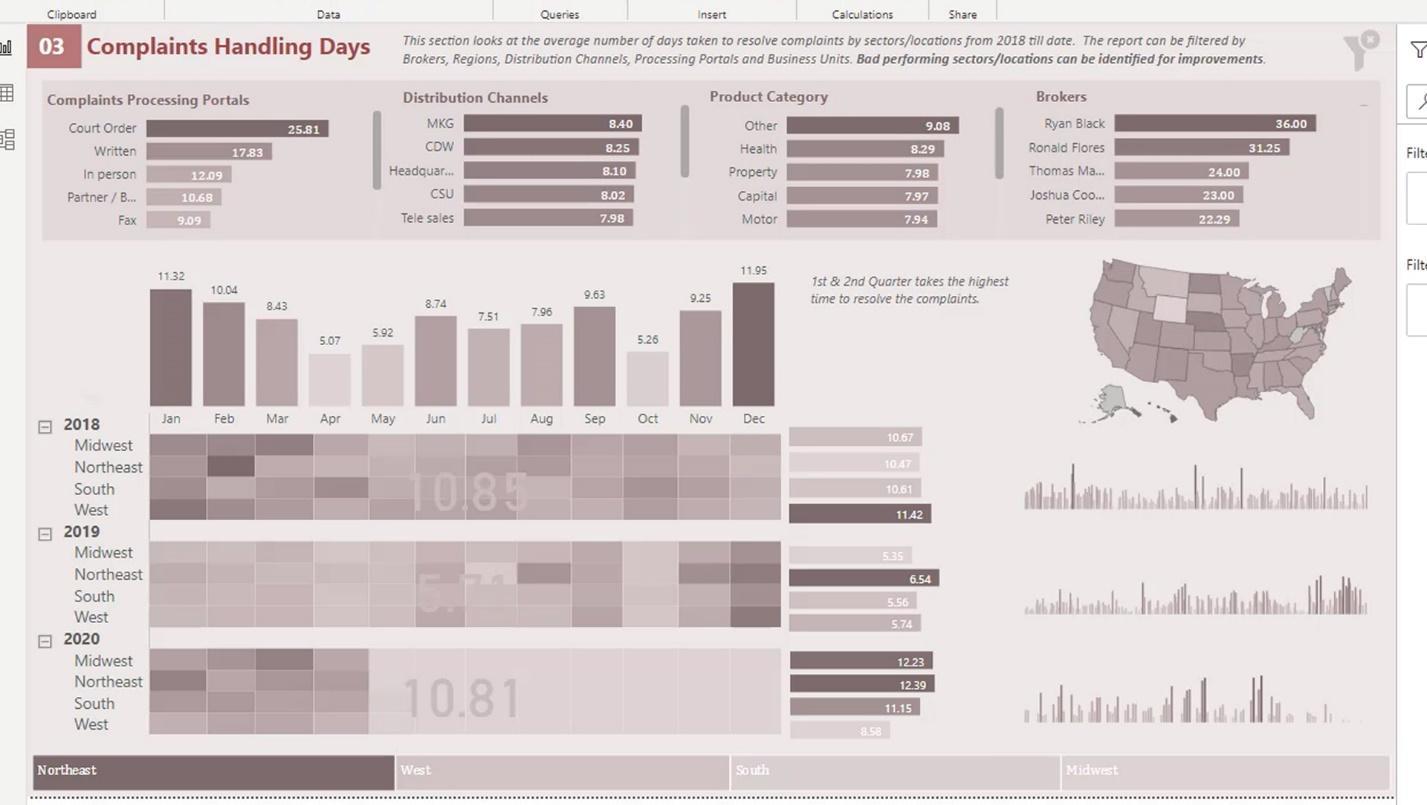
Ha különféle színkombinációkat használ a jelentésben, úgy fog kinézni, mint egy gyerek munkája a kifestőkönyvében. Néha az elmesélni kívánt történet a színek közé keveredik. Ezért nagyon fontos, hogy a jelentésben legfeljebb 2-4 színt használjon.
Ha csak egy színt szeretne használni, használhat egyet különböző árnyalatokkal. Például itt láthatja, hogy a bal szélső sáv színe sötétebb. Ezután a következő sáv világosabb színű. Mindazonáltal mindegyik ugyanabba a színcsaládba tartozik.
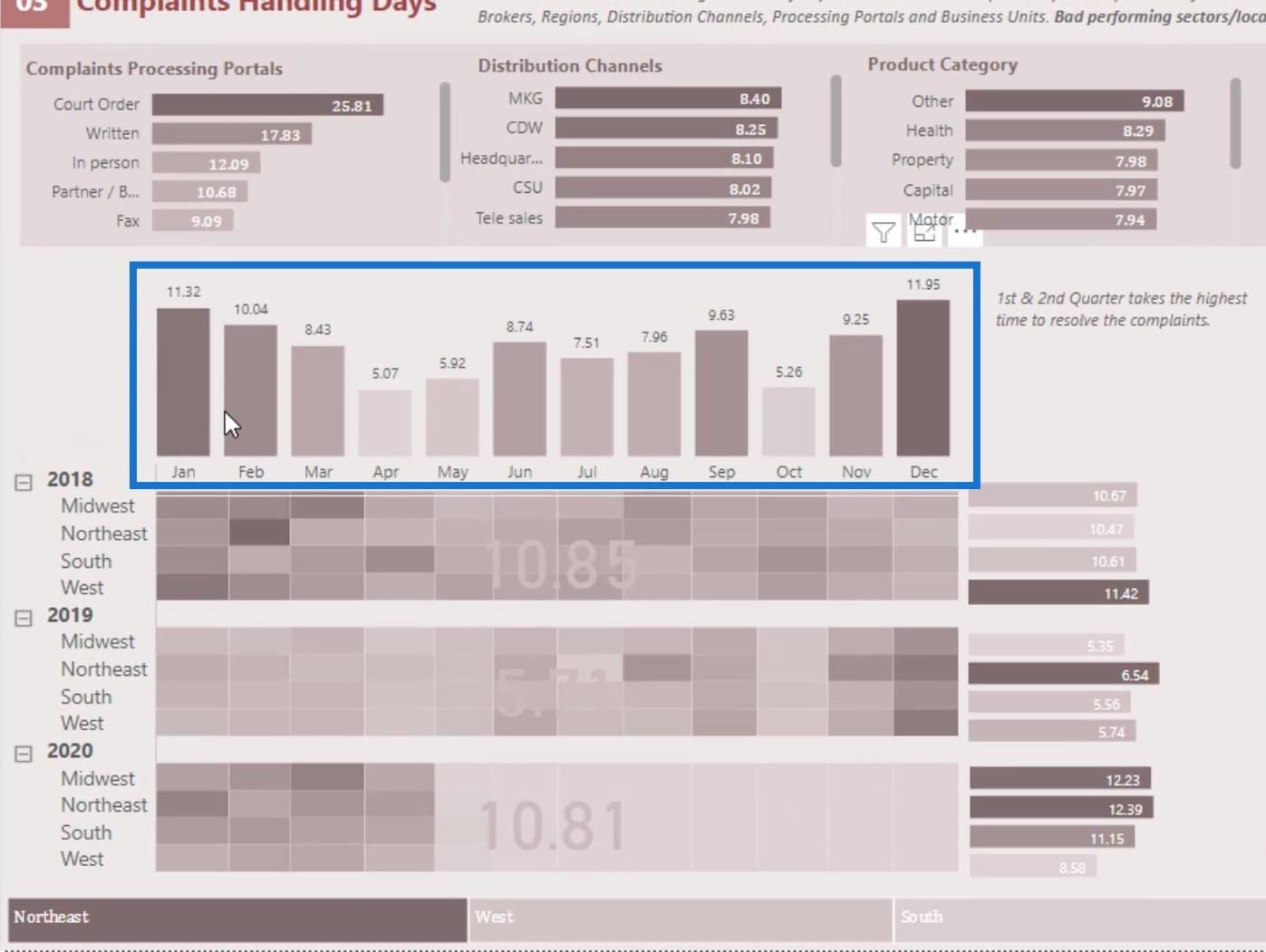
Ha különböző színeket próbál használni, győződjön meg arról, hogy pontosan határozza meg, mit jelentenek ezek a színek. Például ebben a jelentésben különböző színeket használtam a megjelenítéshez. A másik világosabb, a másik piros, alul a vonal kicsit sötétebb.
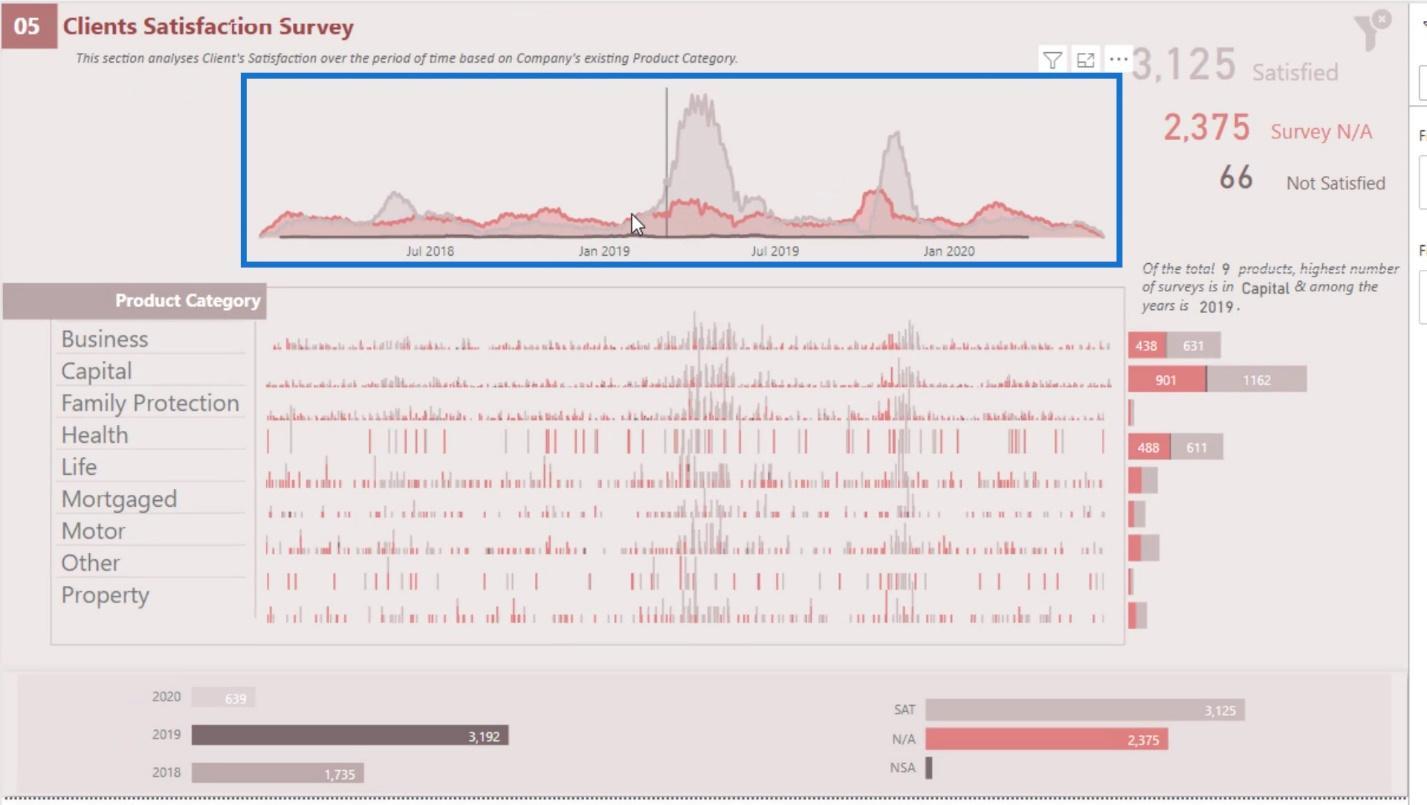
Annak ellenére, hogy különböző színűek, itt kifejezetten meghatároztam őket. A világosabb szín számos elégedett vásárlóé, a piros szín a felmérési adatokhoz, a sötétebb pedig az elégedetlen vásárlók számához tartozik.
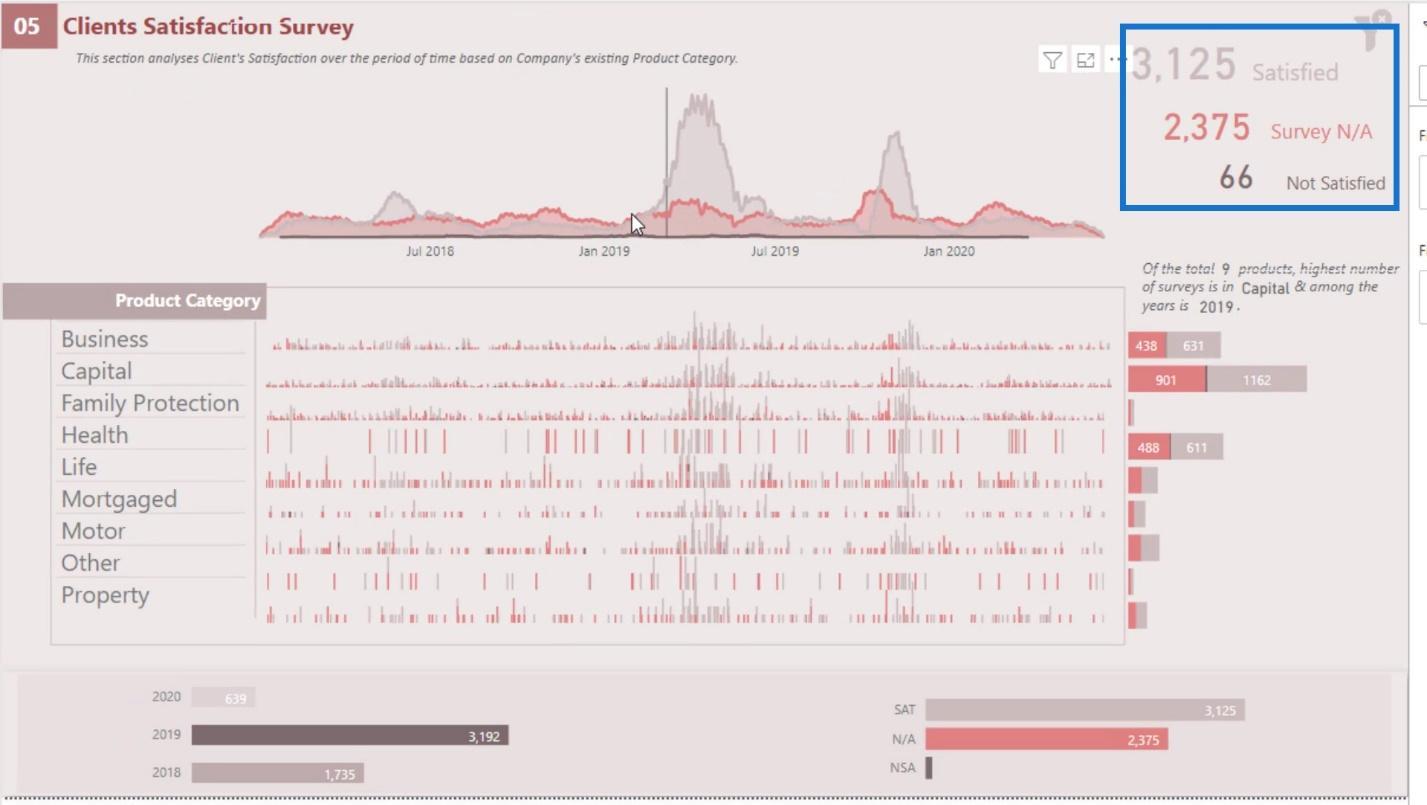
Íme egy másik példa, ahol kifejezetten a 2018-as évet a sárga színnel, a 2019-es évet a szürke színnel, a 2020-as évet pedig a piros színnel határoztam meg a jelentésoldalon.
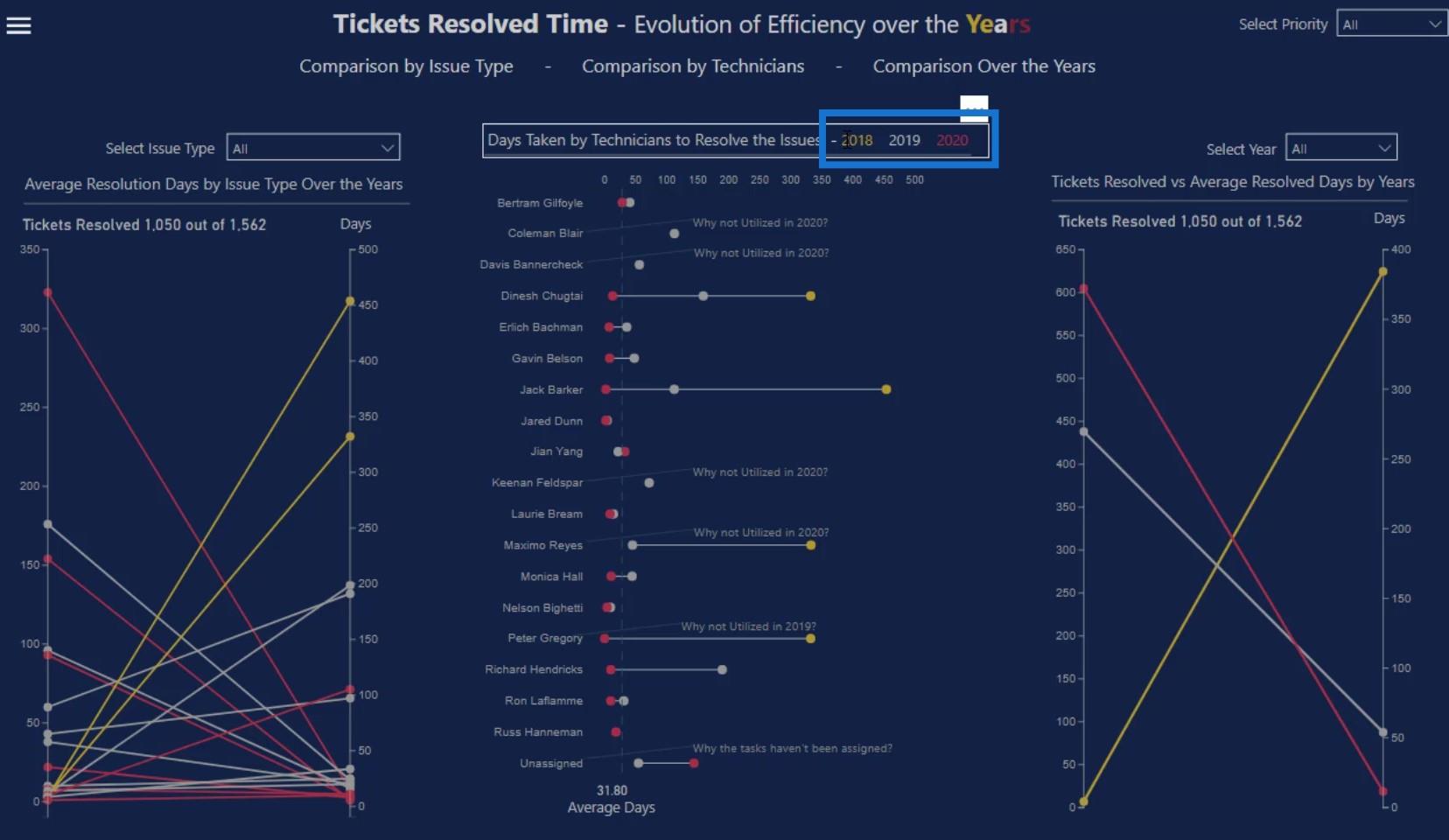
Ezeknek a színeknek a keverékét is használtam ebben a címsorban. Ez azt az ötletet fogja adni az embereknek, hogy ezek a színek az egyes színek meghatározására szolgálnak ebben a jelentésben.

Íme egy másik példa, amely az előzőhöz kapcsolódik. Amint látja, sárga színt használtam a hibák adataihoz.
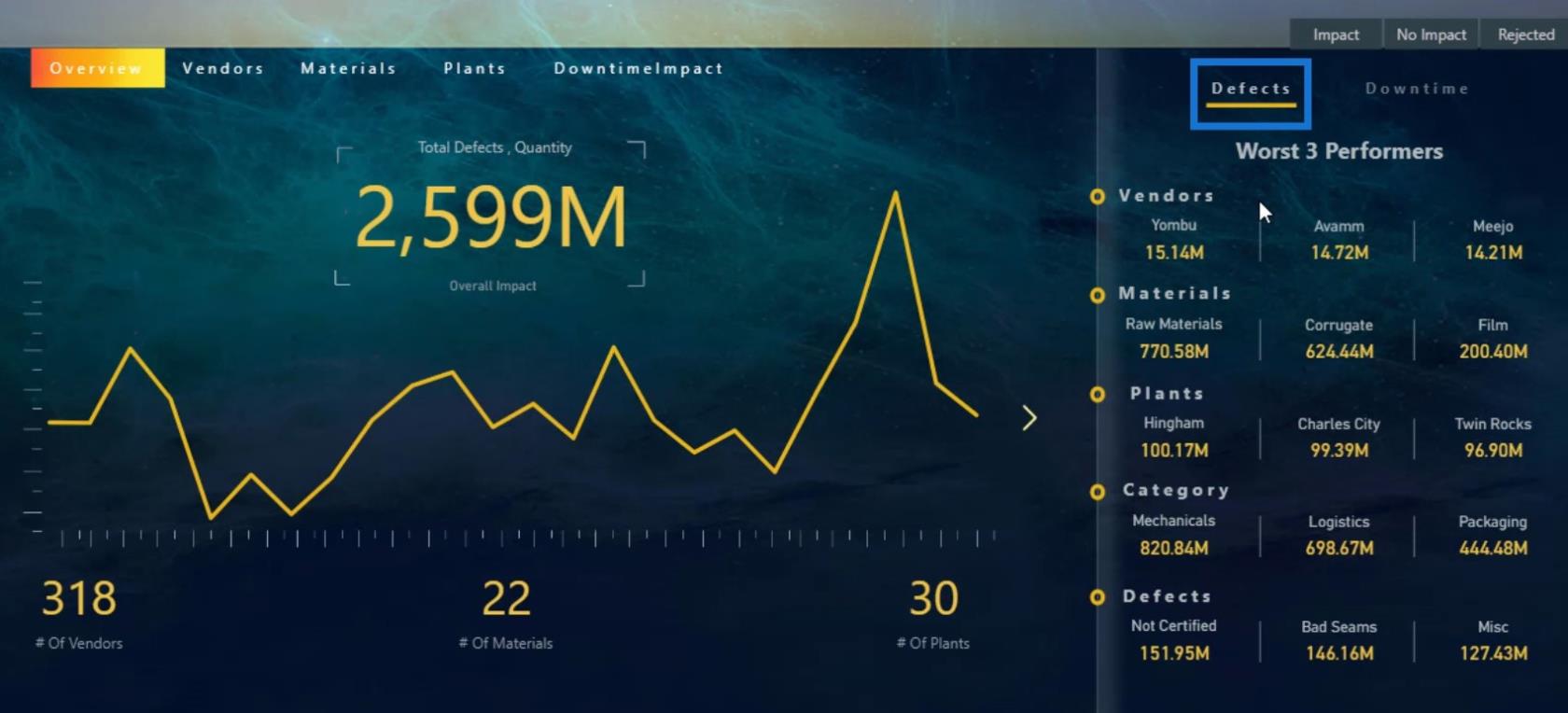
Ezután a piros vagy rózsaszínes színt használtam az állásidő adatok meghatározásához.
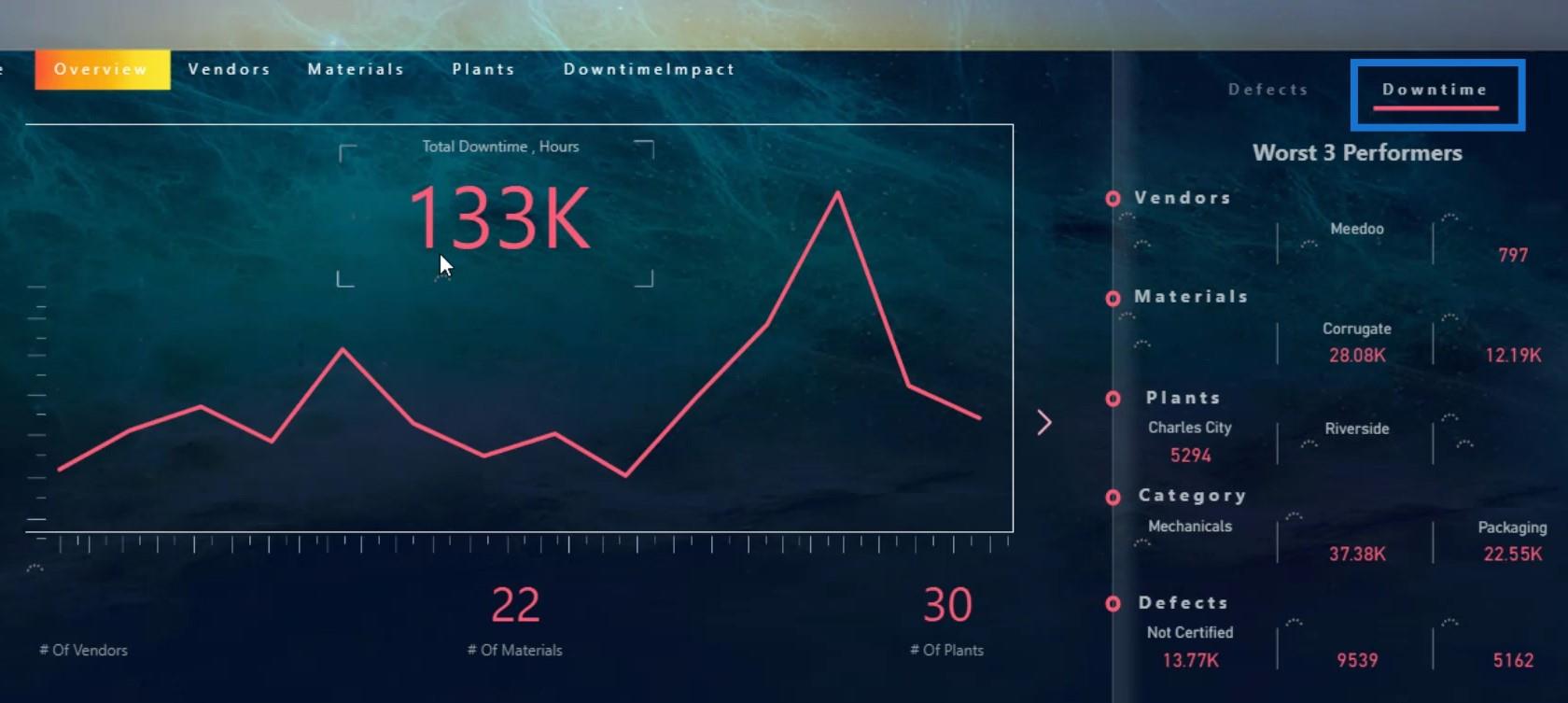
Ebben a bizonyos navigációs gombban egy színátmenetes színt használtam sárga, piros és rózsaszín kombinációval. Ez megfelel azoknak a színeknek, amelyeket ebben a jelentésben használtam.

És így határozhatja meg a színeket a jelentésében.
Vizuális elemek szervezése a LuckyTemplates irányítópultjain
A következő bevált irányítópult-tervezési gyakorlat, amelyet szeretnék megvitatni, a vizualizációk rendszerezése, és az, hogy annak mindig hogyan kell kölcsönhatásba lépnie a jelentésben szereplő többi vizualizációval.
Jelentésemnek ez a része például az elvégzett felmérések számának általános tendenciáját mutatja be.
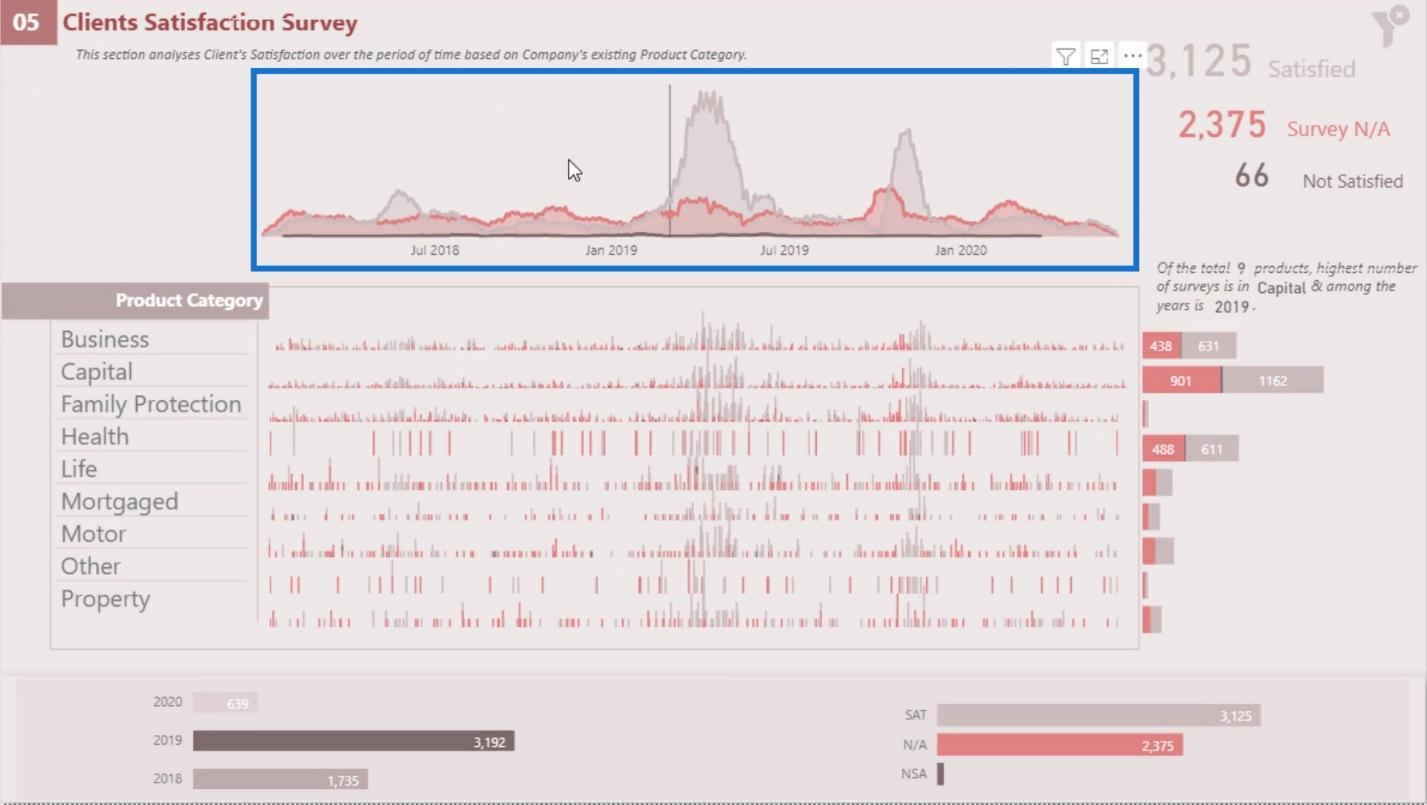
Másrészt ez a termékkategória egyéni trendje .
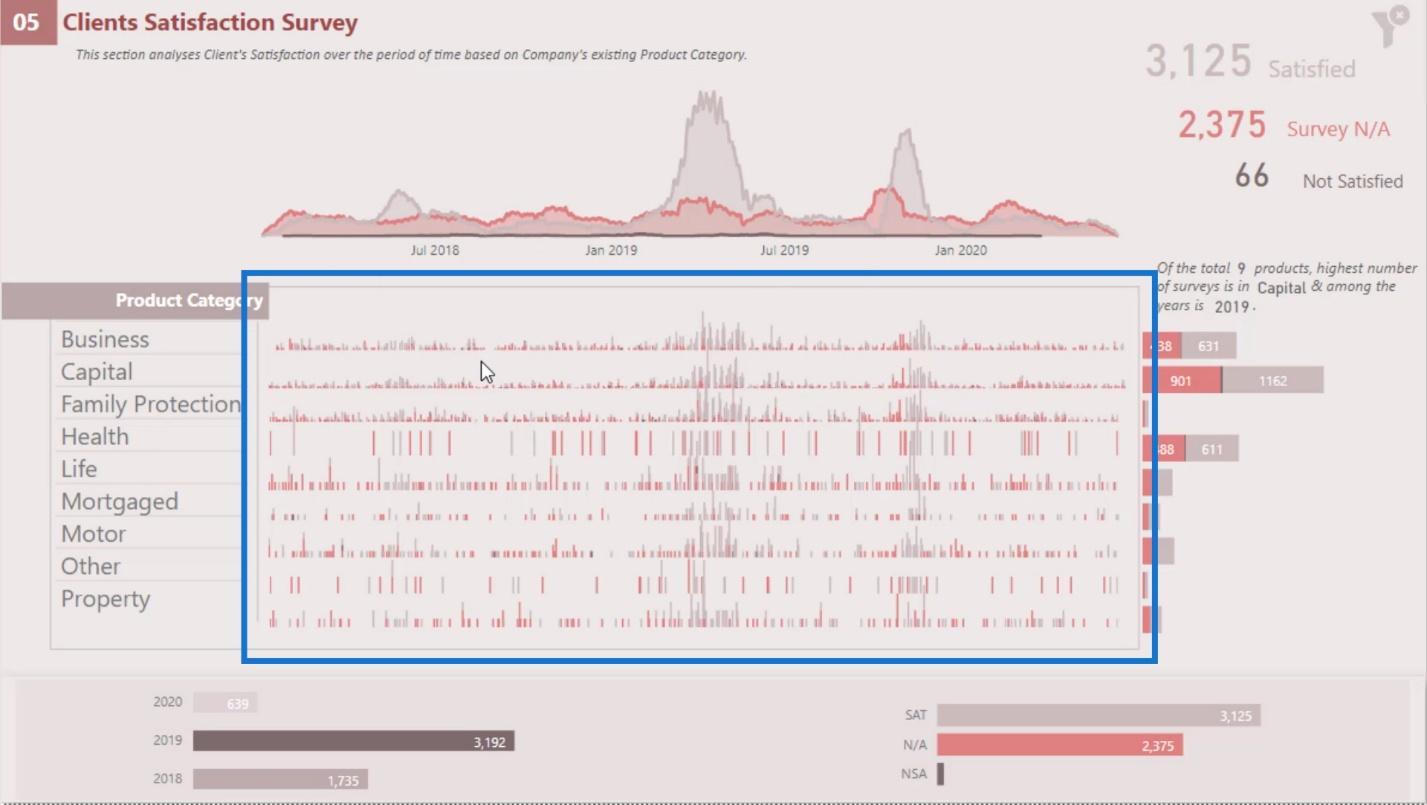
Amint láthatja, az egyéni trend kölcsönhatásba lép a jelentésoldalon található összes képpel.
Íme egy másik példa, ahol a trendet az anyagtípus szerint mutatom be . Ez jelzi az első 3 legrosszabb anyagot, amelyeknél a legtöbb hiba van, és azok tendenciáját.
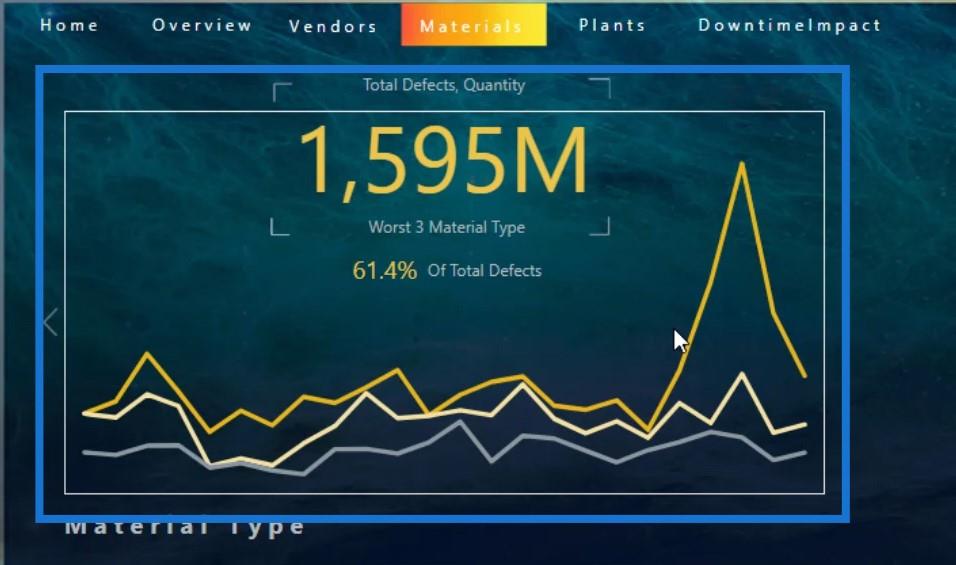
A 3 legjobb anyag ebben a részben található, ezek a Nyersanyagok , Hullámpapír és Film .
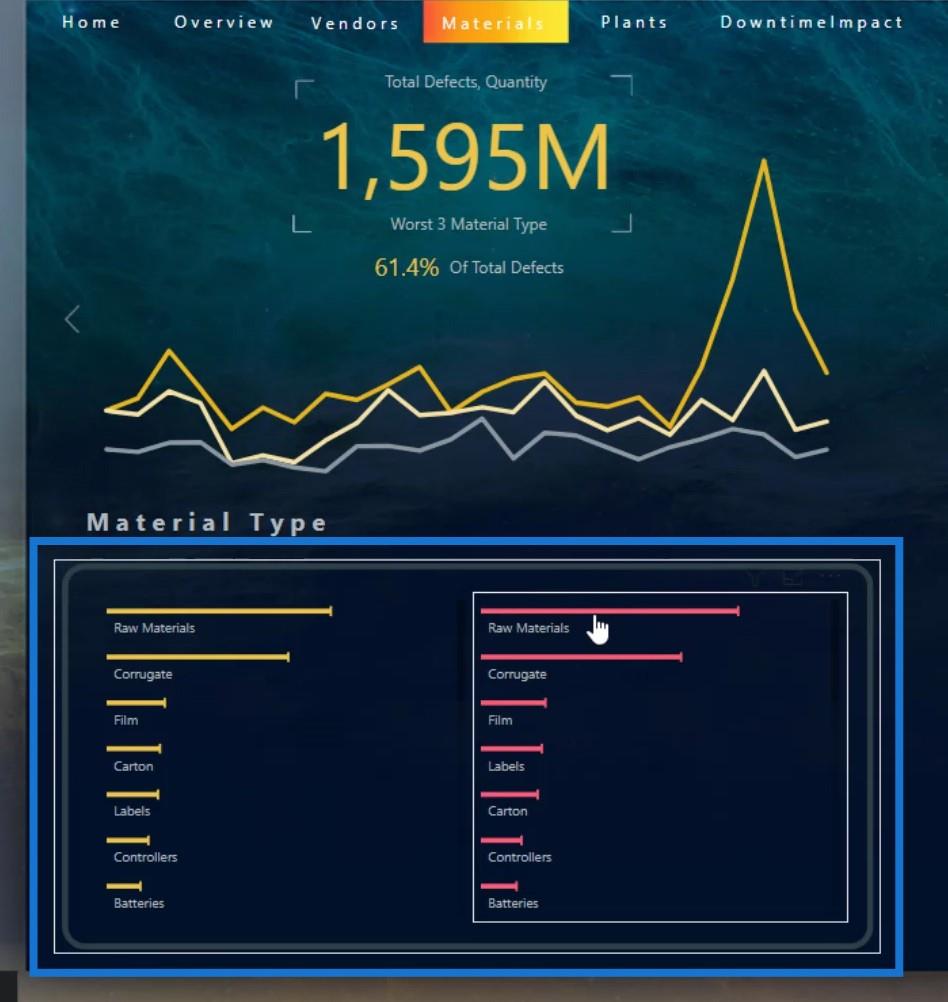
Dinamikusan is változtathatók. Például, ha az évet 2018- ra állítom , látni fogja, hogy a legjobb 3 anyag most a Hullámpapír ,és Címkék .
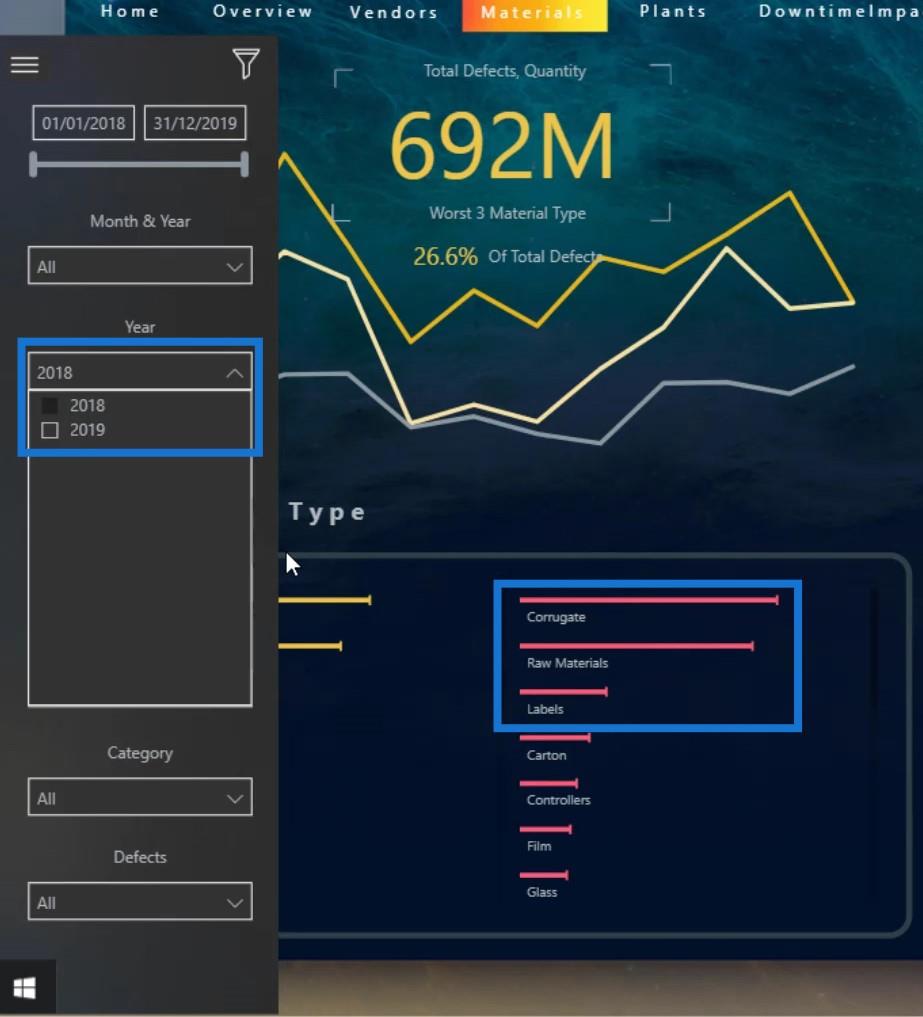
Azt is látni fogja, hogy a trend az Anyagtípus kimenete alapján változott . Ezért ezek a látványelemek kölcsönhatásban vannak egymással.
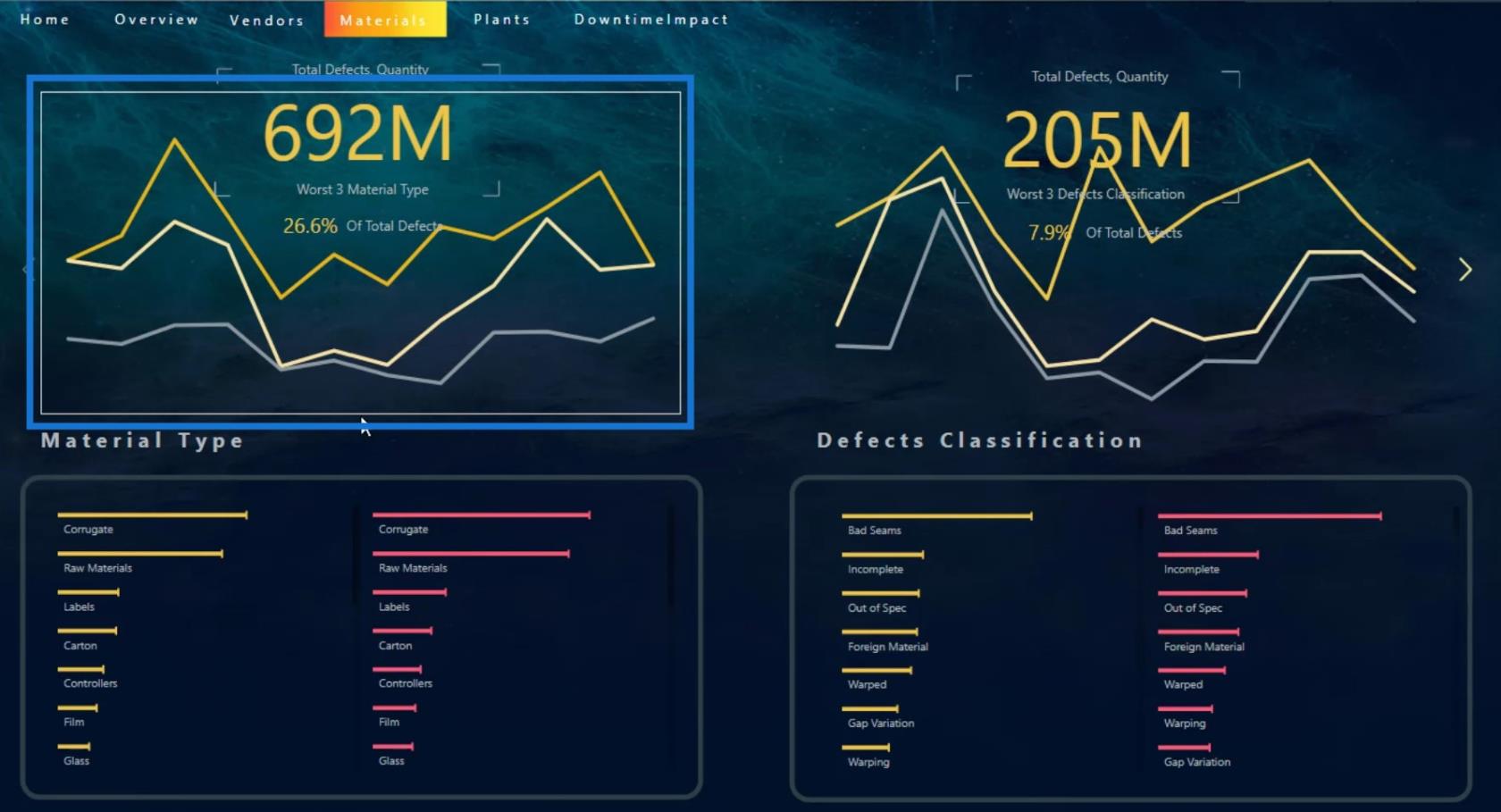
A LuckyTemplates műszerfalának megfelelő vizualizációk kiválasztása
Egy másik fontos szempont, amelyet szem előtt kell tartania, hogy megismerje a használni kívánt vizualizációk típusait. Például előfordulhat, hogy sok kategóriája van, mint az én táblázatom, ahol 318 szállítóm van .
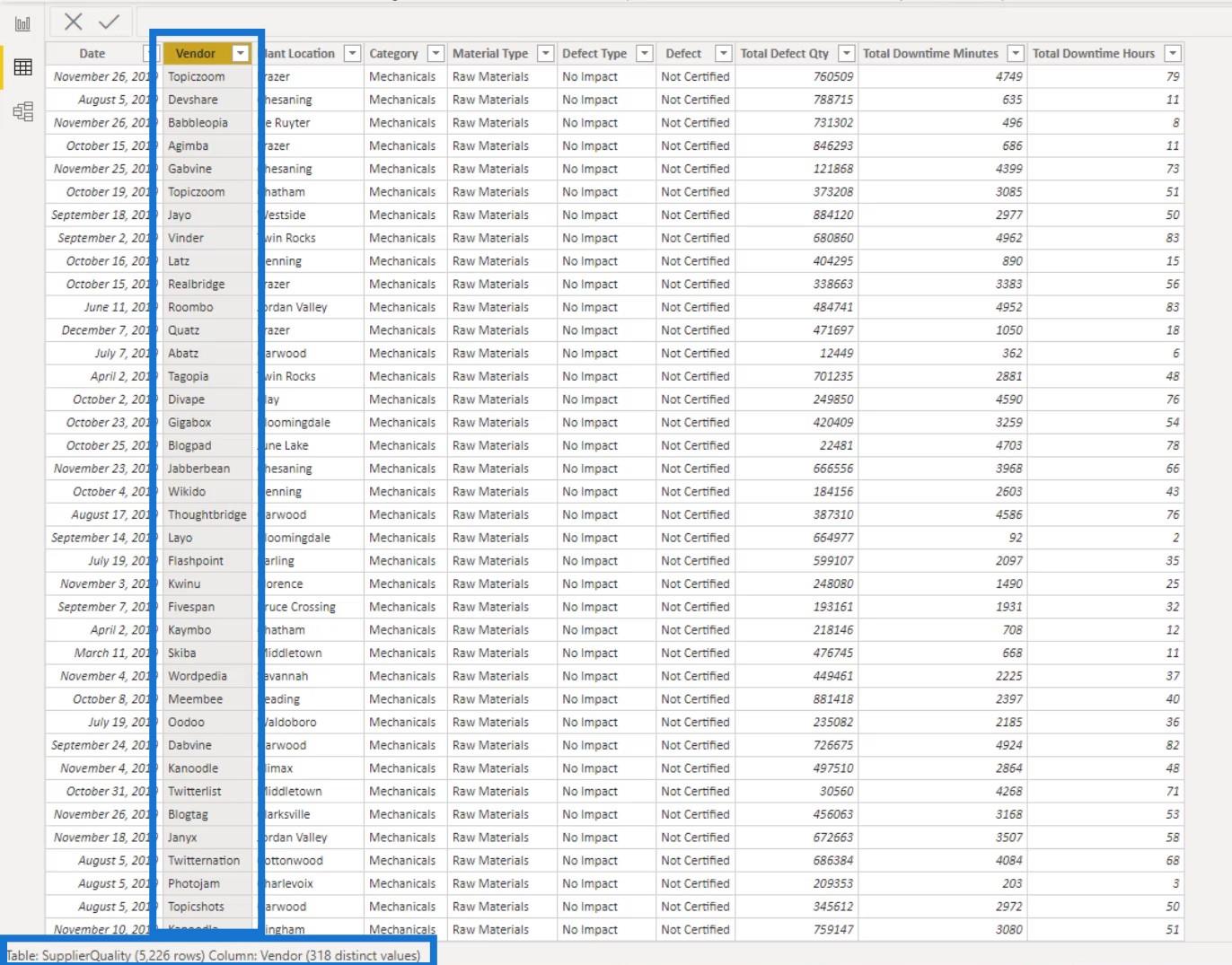
Ha vonaldiagramot használok, és jelmagyarázattal jelzem a szállítók számát, akkor túl zsúfolt lesz. A vonaldiagram nem lesz képes támogatni ennyi kategóriát.
Példaként létrehoztam itt egy oldalt, ahol vonaldiagramot használtam a szállítóim megjelenítésére. Következésképpen azt jelezte, hogy túl sok érték van, és nem jeleníti meg az összes adatomat. Ez a vizualizáció nem olyan jó és hasznos, mert nincs benne történet vagy információ.
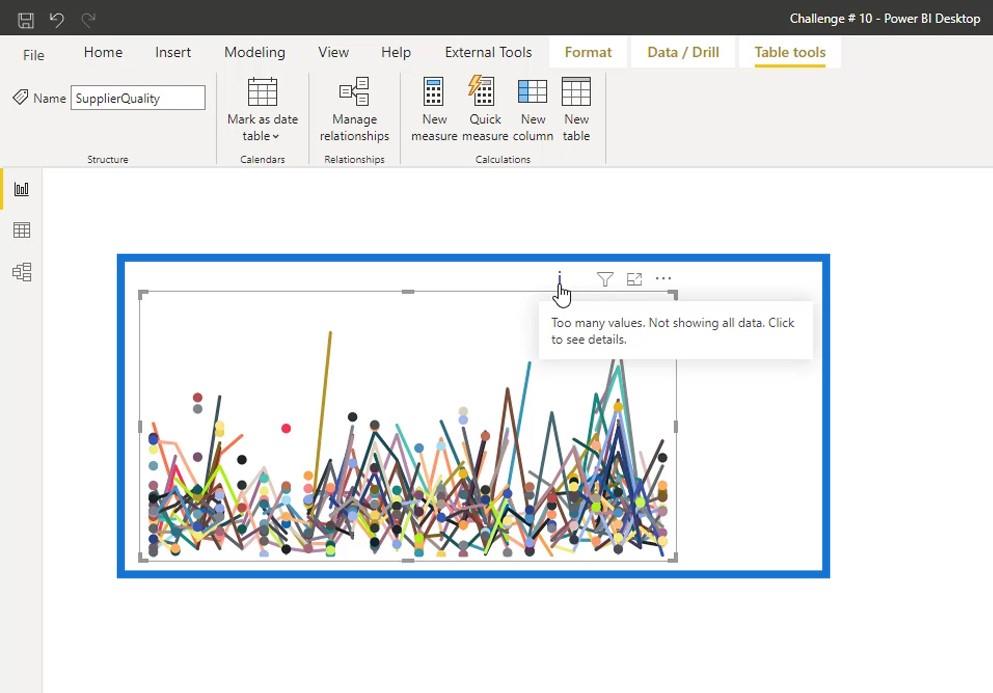
Az ilyen esetekben ehelyett szóródiagramokat használhat, mert ezeknek sok kategóriatípusa lehet.
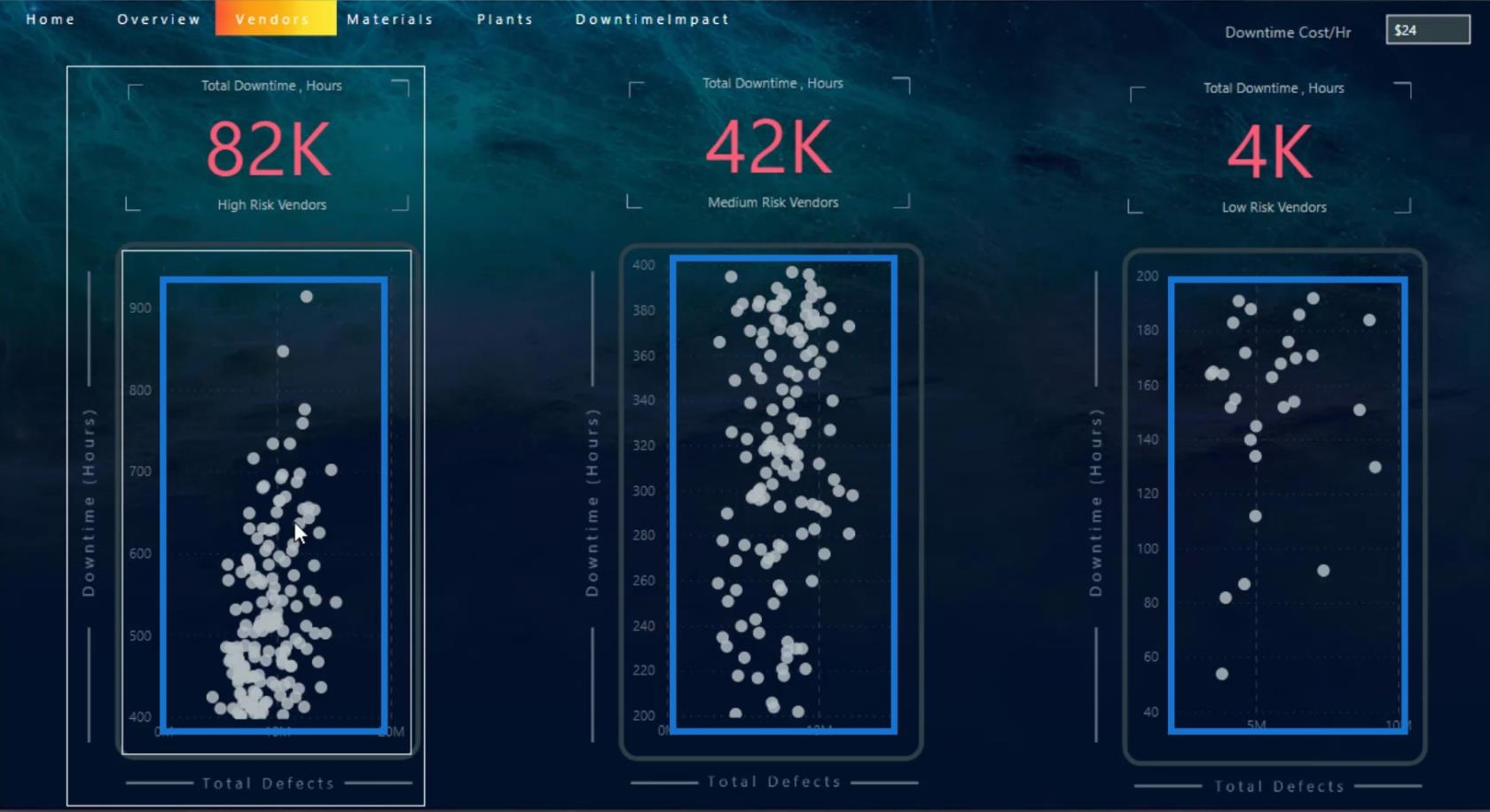
Eszköztippek hozzáadása az irányítópulthoz a LuckyTemplates alkalmazásban
Egy másik dolog, amit megtehet a LuckyTemplates irányítópultjának tervezésekor, hogy eszköztippeket ad hozzá. Az eszköztippek hozzáadása akkor is hasznos, ha szóródiagramokat használ. Amint ebben a példában is látható, nem látunk semmilyen információt.
Ha azonban egy adott telek fölé viszem az egérmutatót, akkor láthatom a lényeges információkat, mert hozzáadtam egy elemleírást.
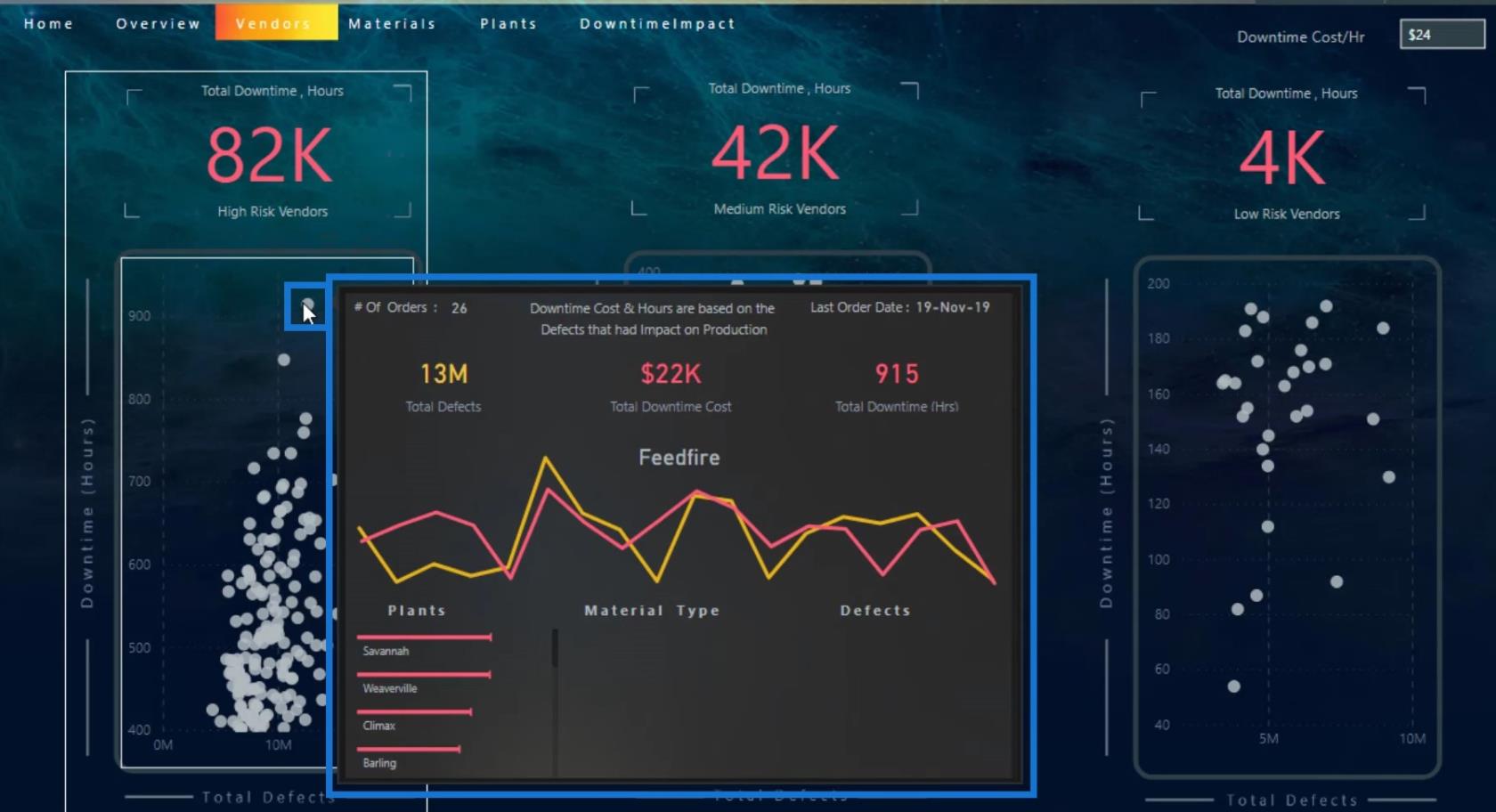
Az eszköztippekben az a jó, hogy használhatunk egyedi eszköztippeket a piactérről, és a látványterveket a Charticulatorban is meg lehet tervezni.
Az eszköztipp színét is módosíthatja. Ehhez lépjen a Formátum panel alatti részre. Itt módosíthatja az elemleírás hátterét, címkéjét és értékének színét.
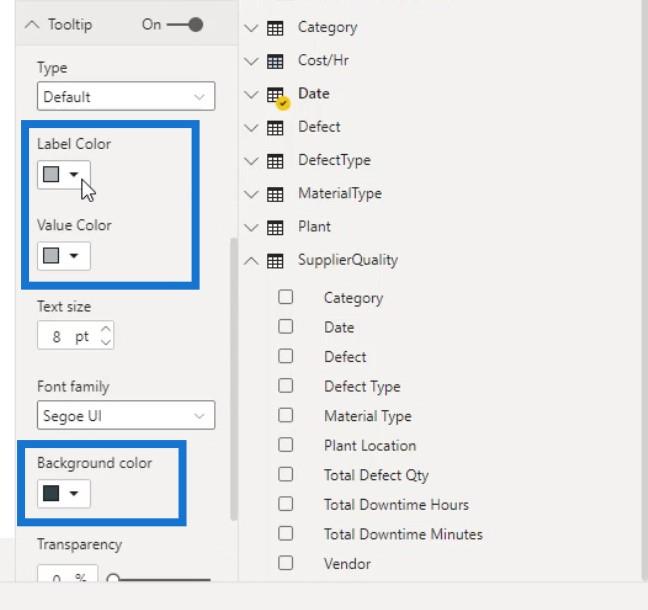
Egyéni eszköztippek létrehozása
Az eszköztippek egyik nagyszerű tulajdonsága, hogy létrehozhat egy jelentésoldalt, és azt egyéni eszköztippként alakíthatja, ahogy az a képen is látható.
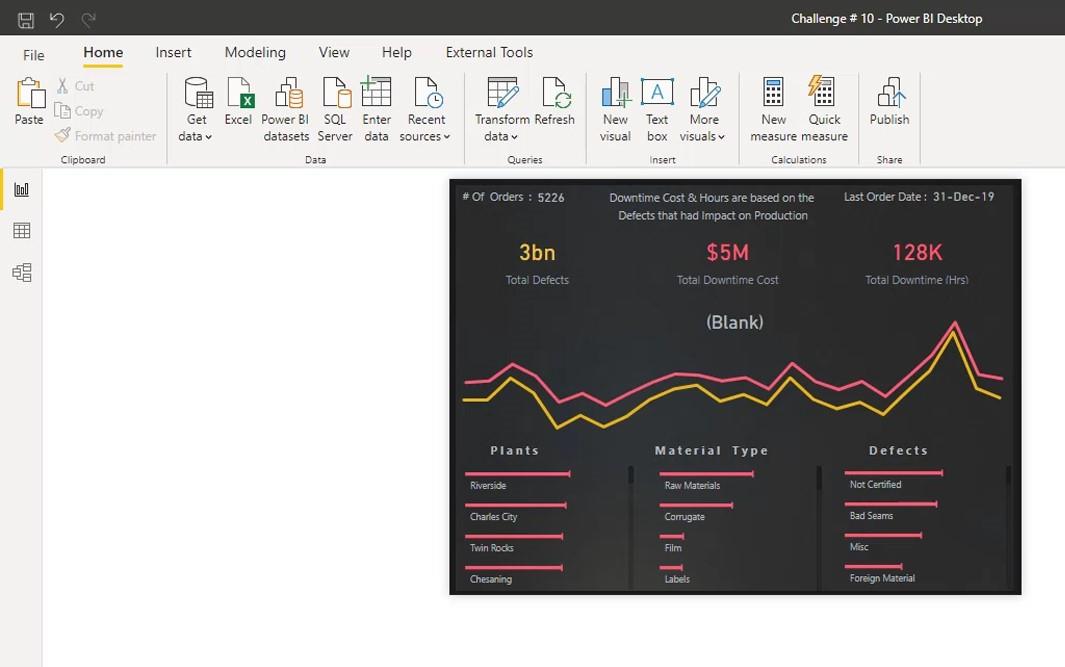
Ezt külön oldal létrehozásával teheti meg. A különálló oldalon lépjen a ikonra, és engedélyezze az Elemleírás opciót az Oldalinformáció alatt .
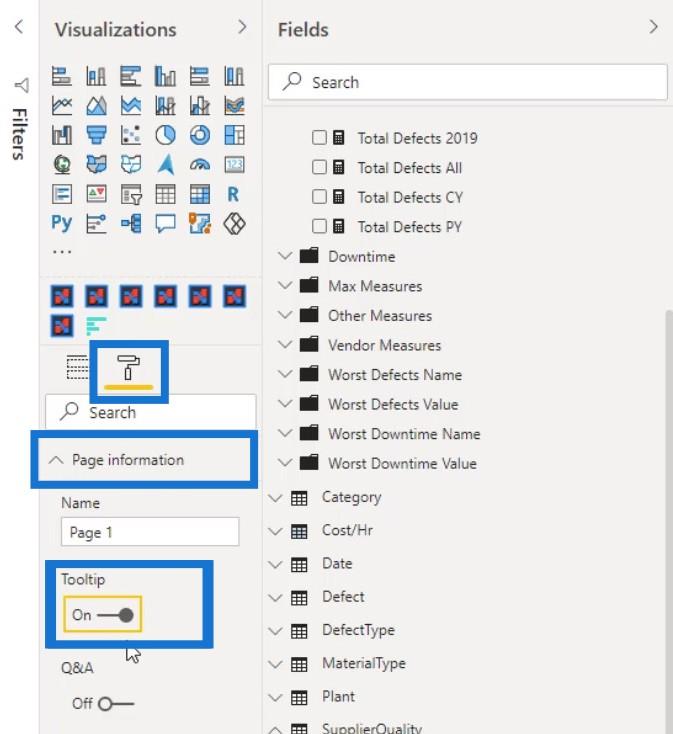
Ezután, hogy a méretet az eszköztipphez hasonlítsa, válassza az Elemleírás lehetőséget a Típus lehetőségnél az Oldal mérete alatt .
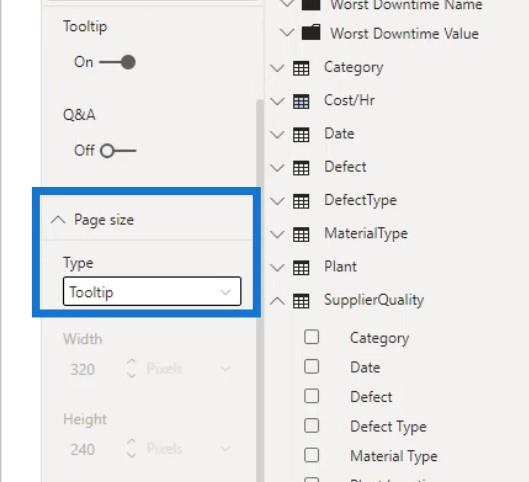
Ezután lépjen a Nézet fülre, és az Oldalnézet alatt válassza a Tényleges méret lehetőséget , hogy válasszon egy eszköztipp-nézetet.
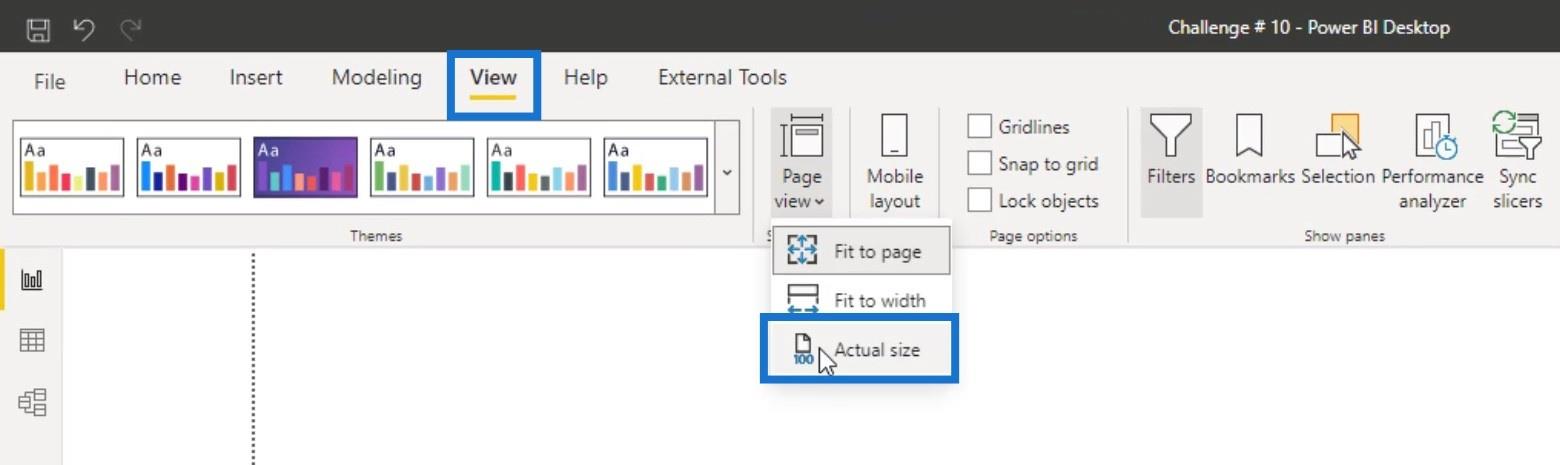
Alapértelmezés szerint az eszköztipp mérete kicsi.
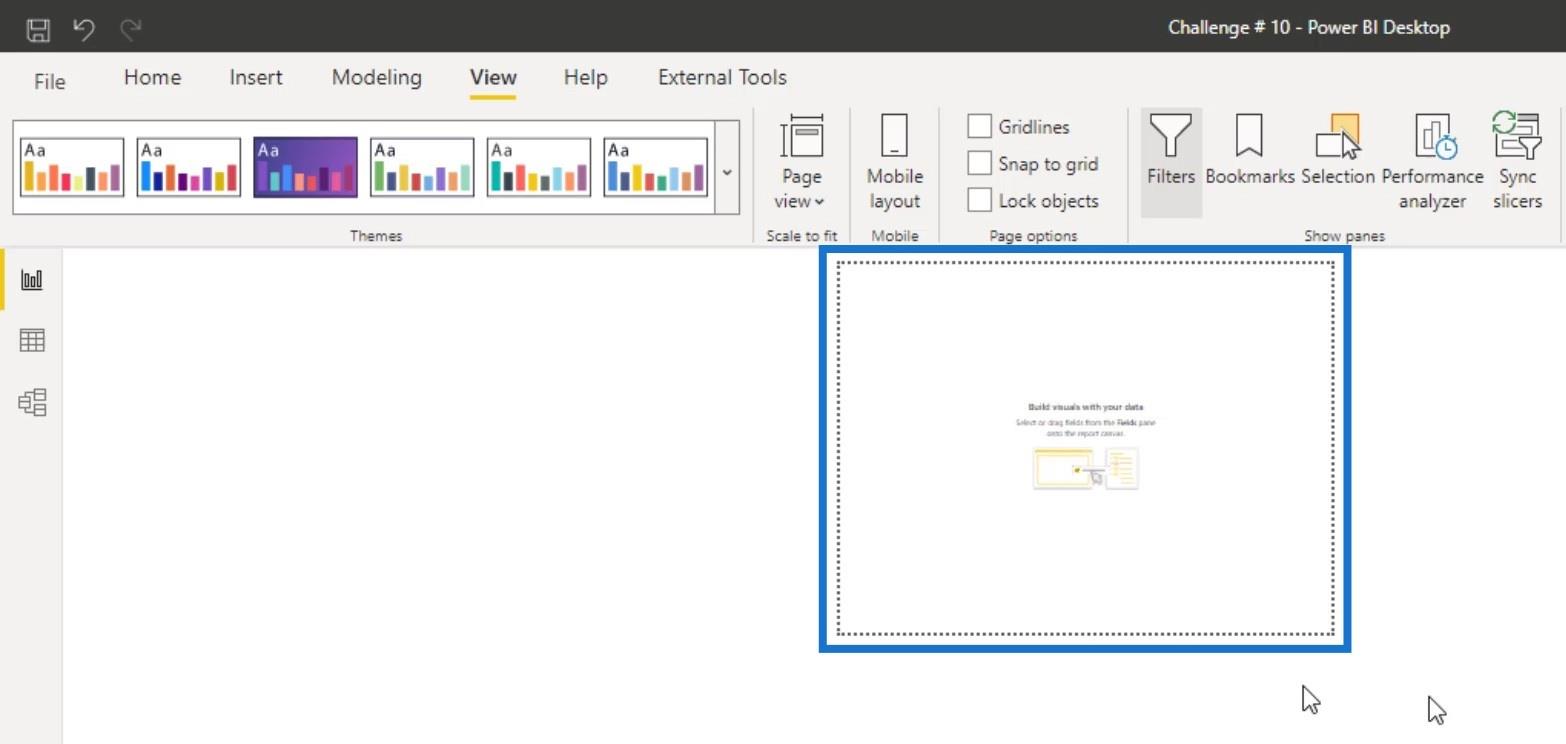
Ennek testreszabásához lépjen ismét az Oldalméretre , és válassza ki az Egyéni típust.
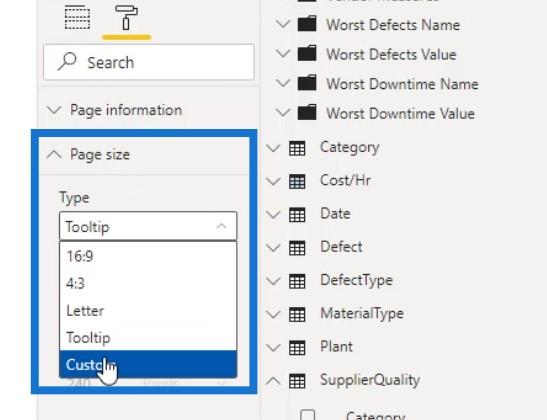
Ezután növelheti az eszköztipp szélességét és magasságát.
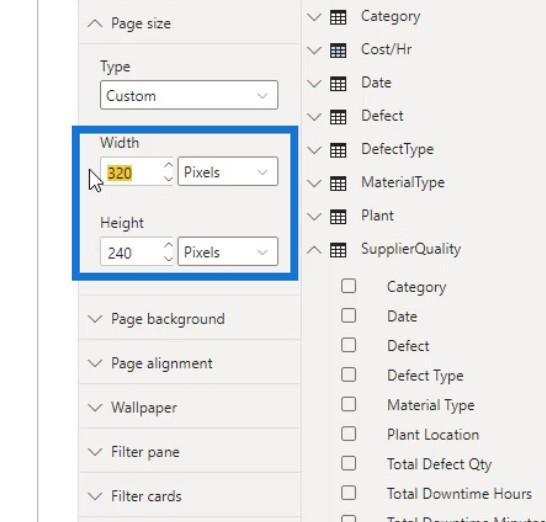
Most ez az egyéni oldal készen áll arra, hogy eszközleírásként használhassa a jelentésben. Csak válassza ki a vizualitást, ahol használni szeretné. Ezután lépjen a Formátum panelre. Keresse meg az Elemleírást , állítsa be a Típust Jelentés oldalra , és válassza ki az elemleírásként használni kívánt oldal nevét az Oldal mezőben.
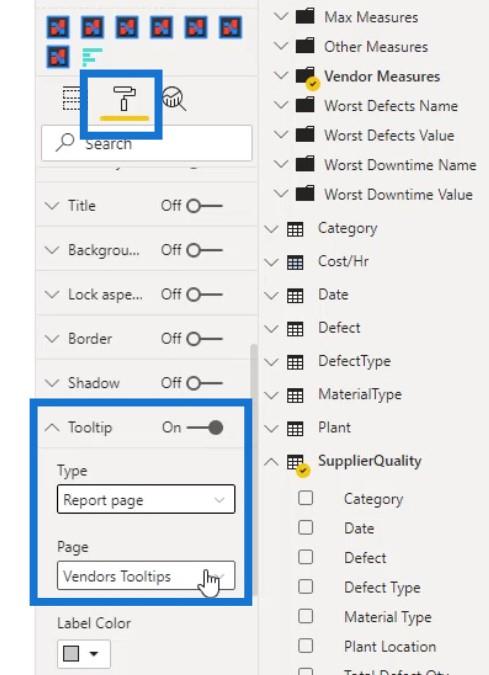
Ha módosítja az egyéni elemleírás méretét, az automatikusan megváltozik a vizualizáció elemleírásában is. Például itt módosítom ennek az egyéni oldalelemnek a méretét.
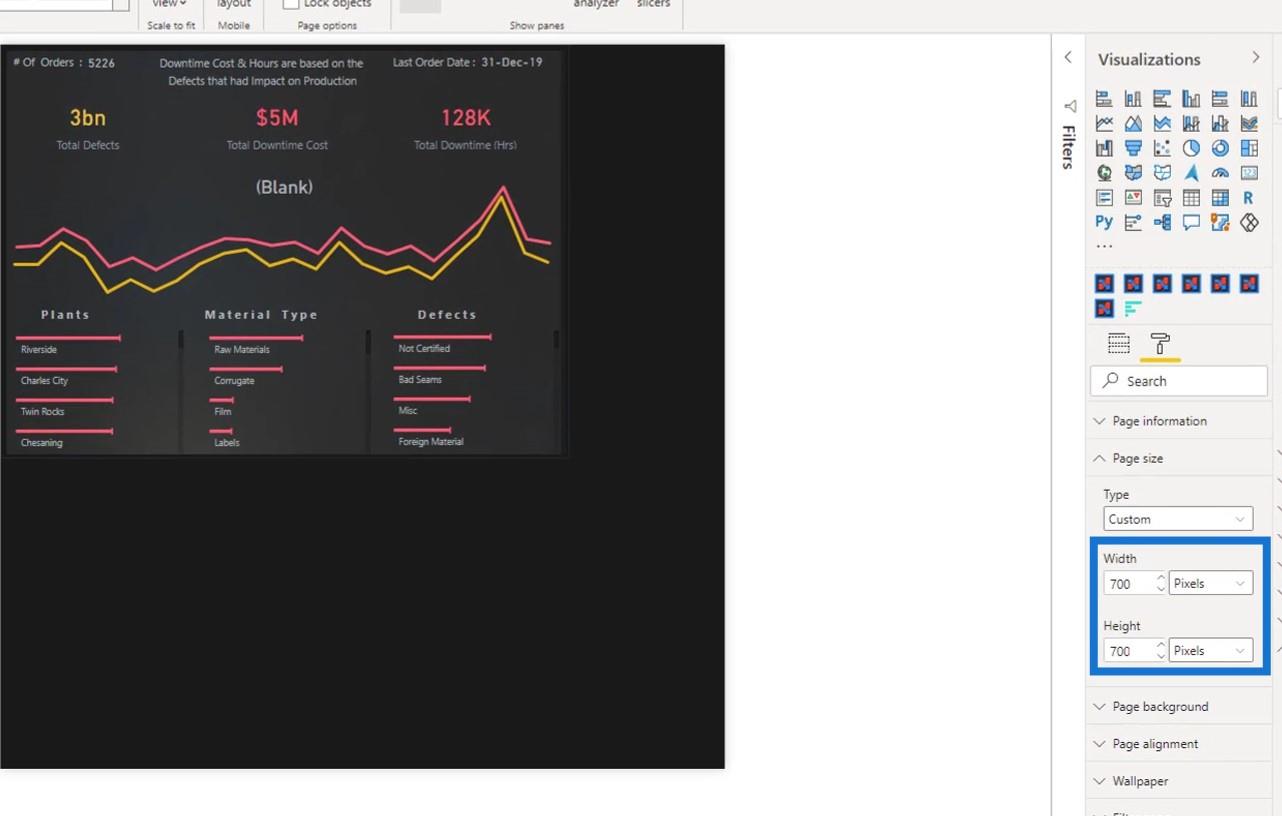
Ha az egérmutatót a megfelelő diagram fölé viszem, látni fogja, hogy az eszköztipp mérete is megváltozott.
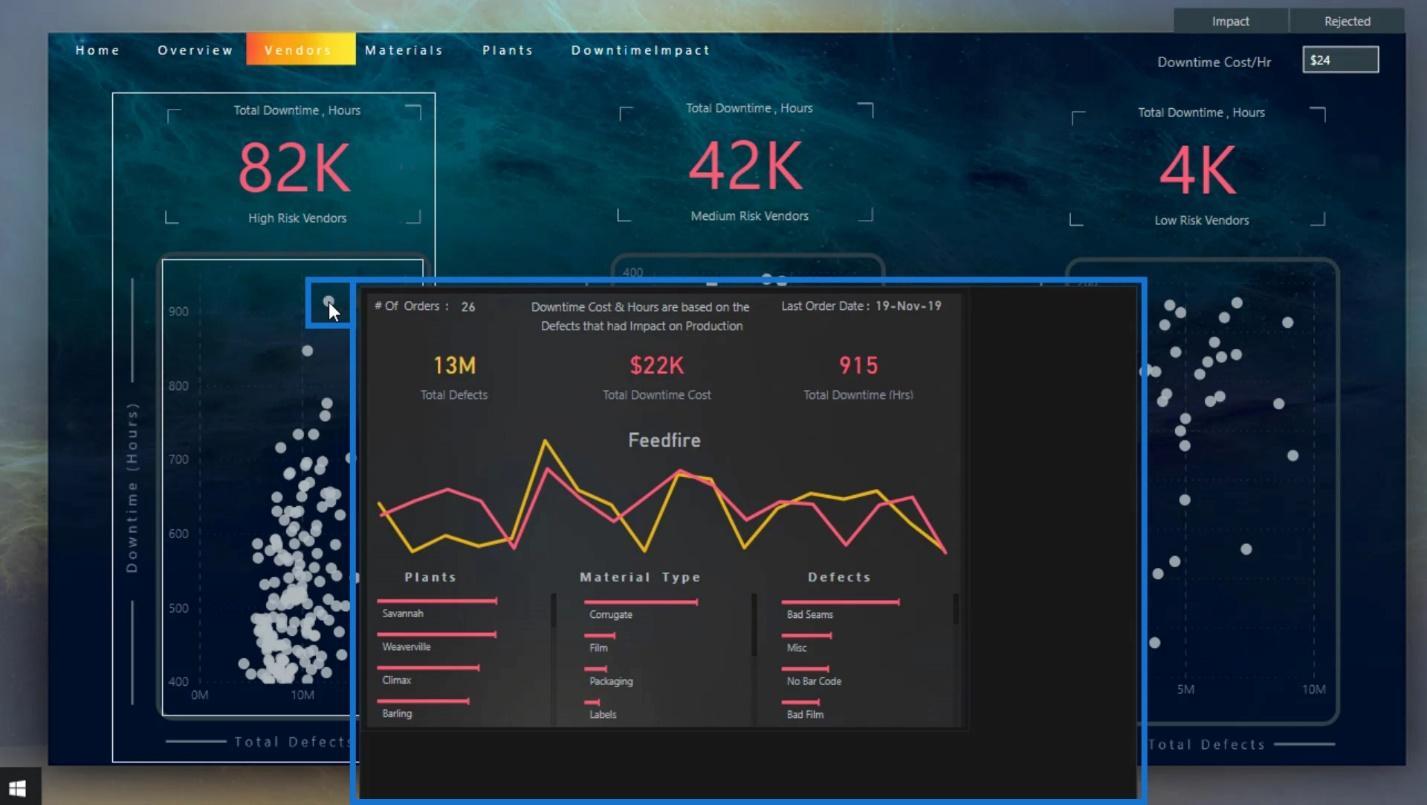
Áttekintő oldal hozzáadása az irányítópulthoz a LuckyTemplates alkalmazásban
Aegy olyan oldal létrehozására szolgál a jelentésben, amely egy adott entitásra összpontosít, így az emberek az adott kontextusra szűrt részleteket kaphatnak.
Ha hozzá szeretne adni egy részletezést a jelentéshez, akkor egy gomb segítségével megmutathatja a végfelhasználónak, hogy rá kell kattintania az átfúró oldalon való munkához.
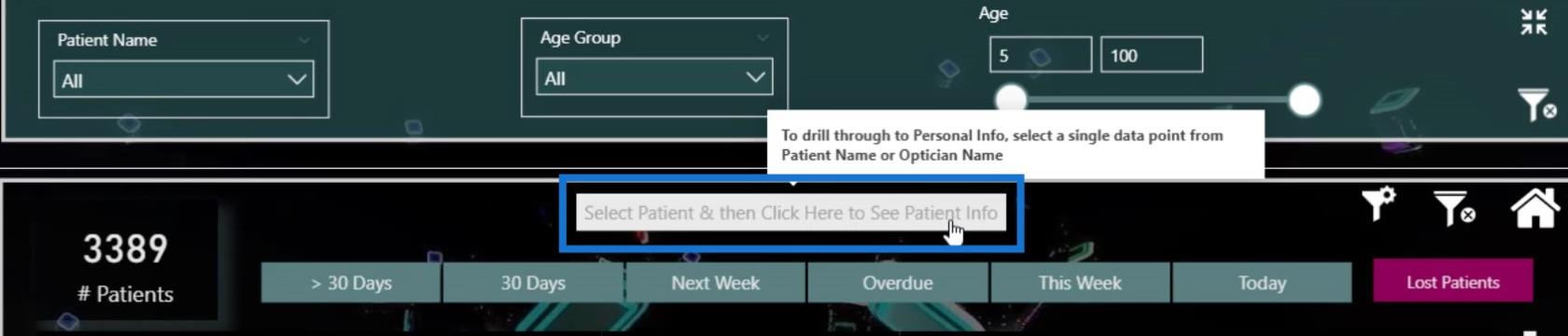
Azt is megteheti, hogy jobb gombbal kattintson egy adatra, és válassza a Drill through lehetőséget .
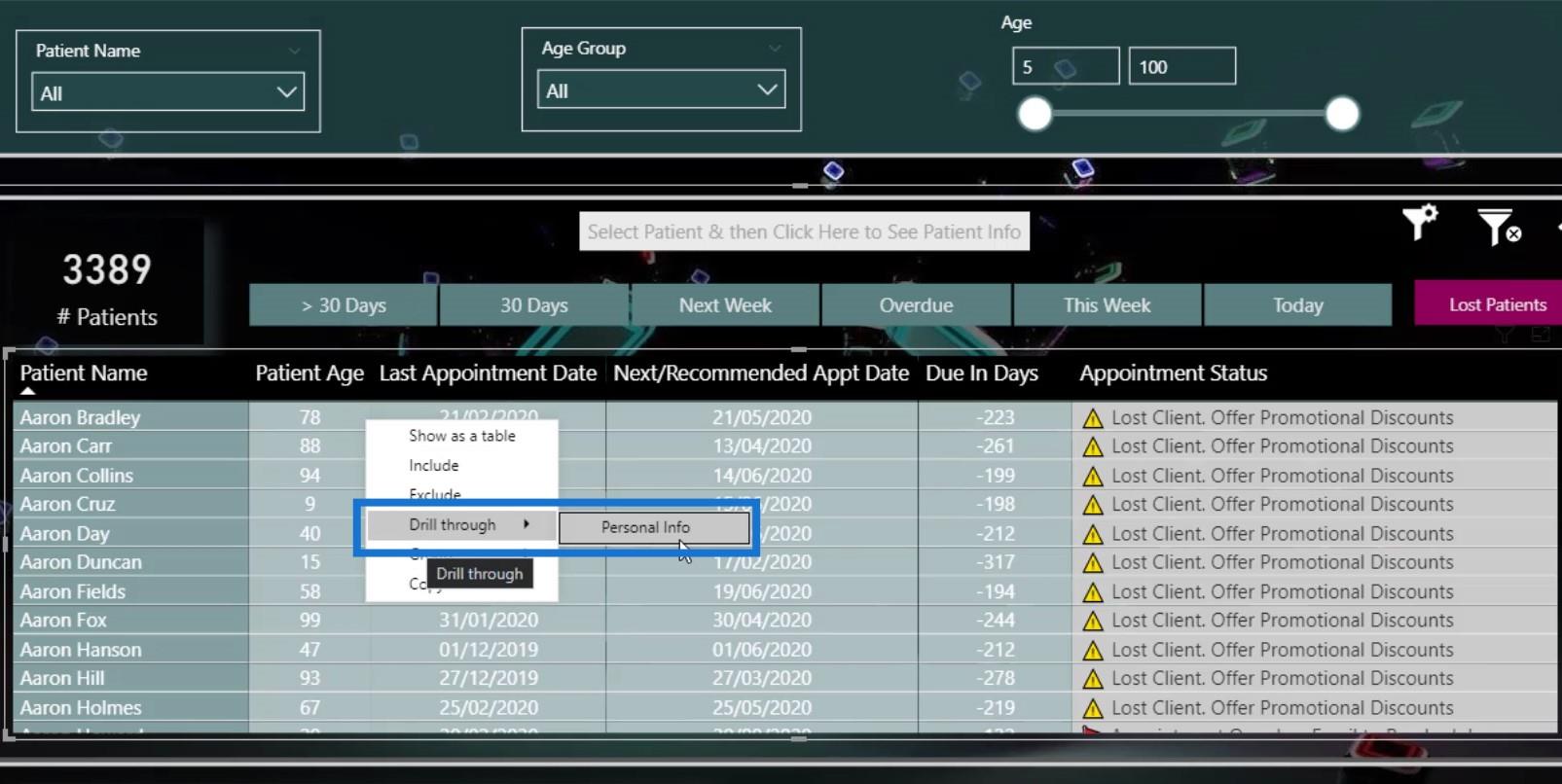
Vagy kiválaszthatja ezt a konkrét adatot, majd a gombra kattintva a fúróoldalra léphet.
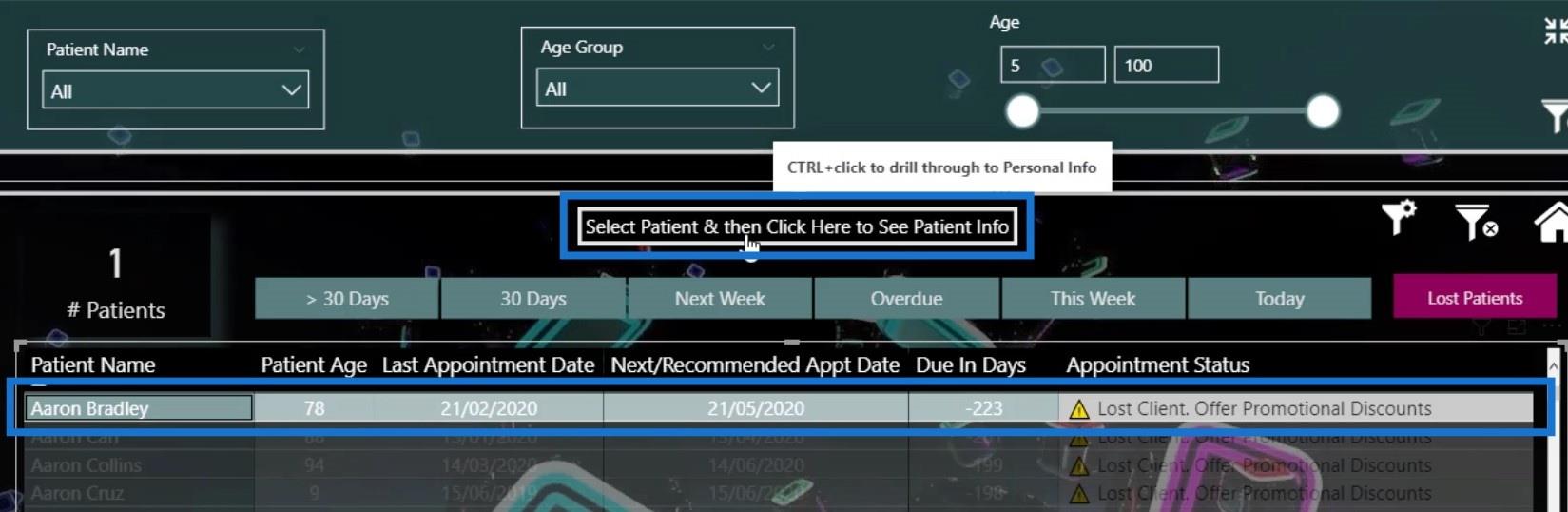
Nem nehéz beállítani egy oldalfúrást. Csak lépjen a Beszúrás fülre, és kattintson az Üres gombra.
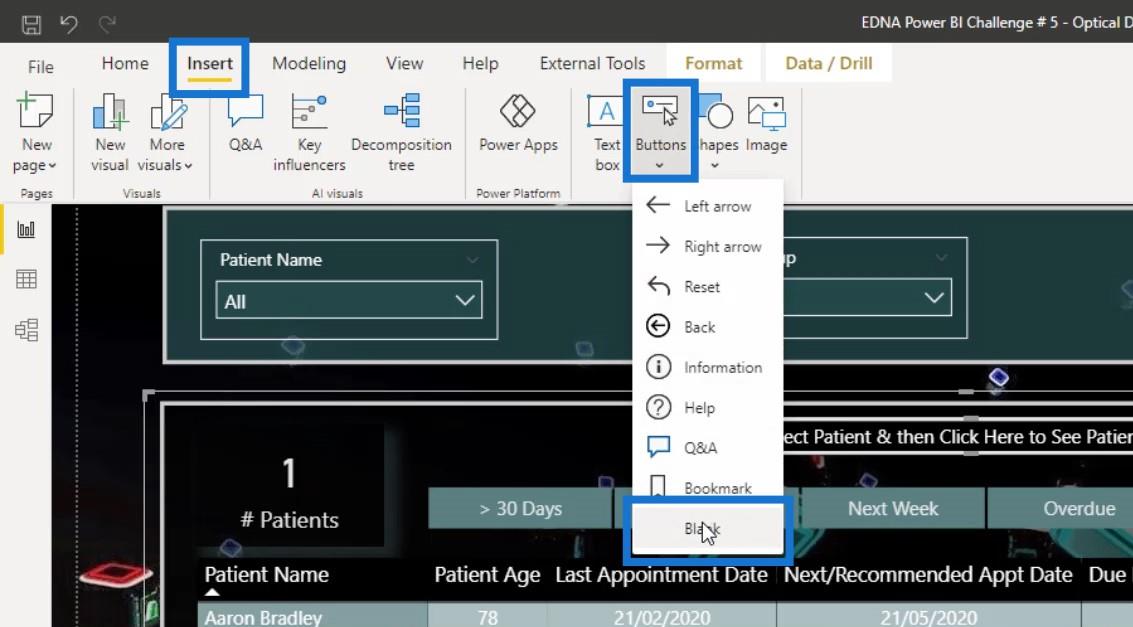
Ezután határozza meg a Gombszöveg mezőben a Vizualizációk panelen.
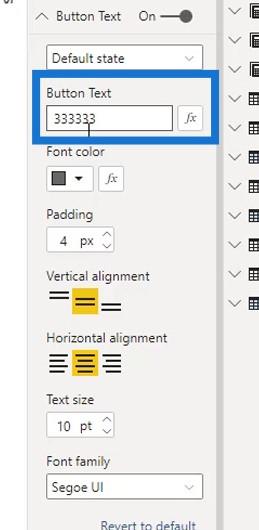
Ezután engedélyezze a Művelet opciót, állítsa a Típust Drill through opcióra, és állítsa be a Célt .
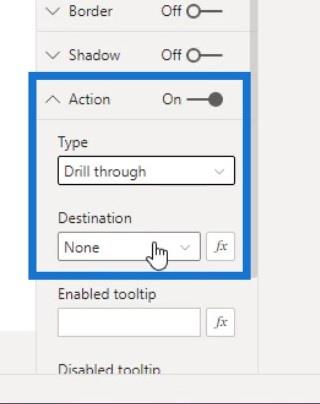
Ha még nem választott ki semmit, a gomb így fog kinézni.
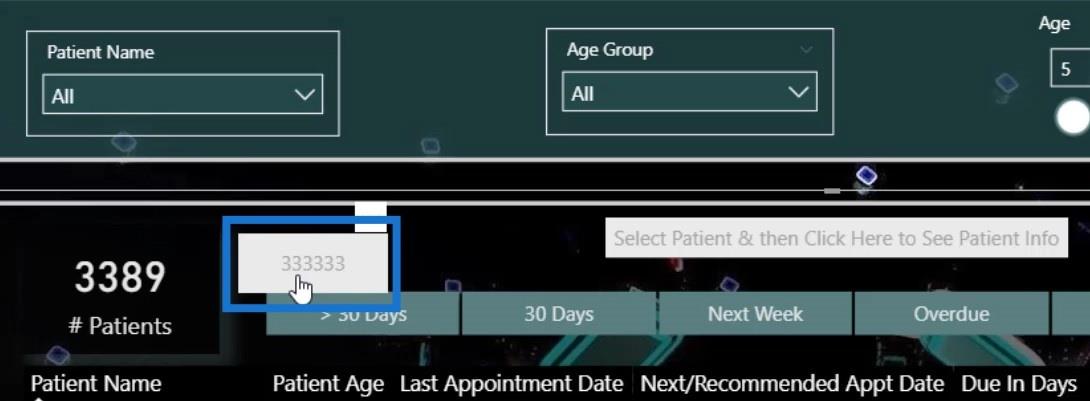
Ha kiválaszt egy elemet vagy adatot, az így fog kinézni. Ez azt jelzi, hogy rá kell kattintania a Drill through oldalra lépéshez.
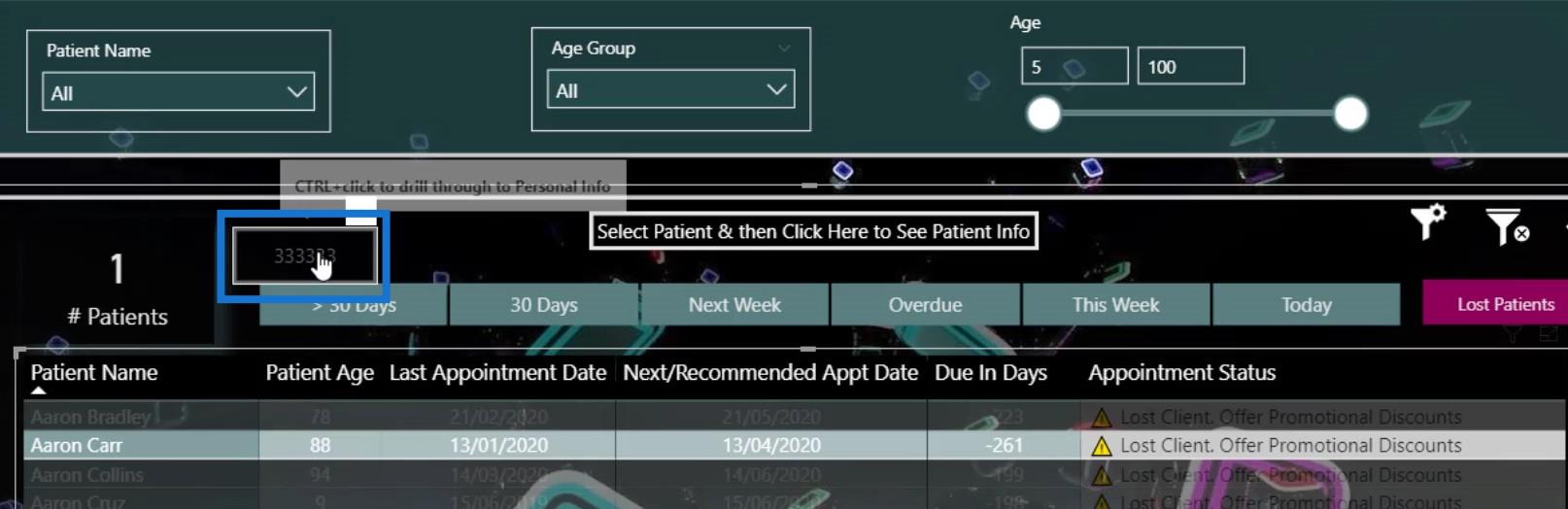
Elemleírást is hozzáadhat a Művelet alatti Engedélyezés elemleírással . Például írjuk be, hogy „ Kattintson ide ”.
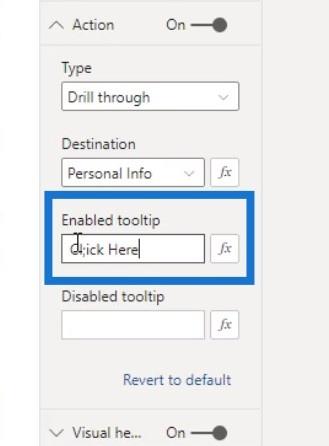
Ha ide viszem az egérmutatót, láthatja, hogy a „ Kattintson ide ” felirat látható. Ezzel a végfelhasználó tudni fogja, hogy erre kell kattintania, hogy az átfúró oldalra lépjen.
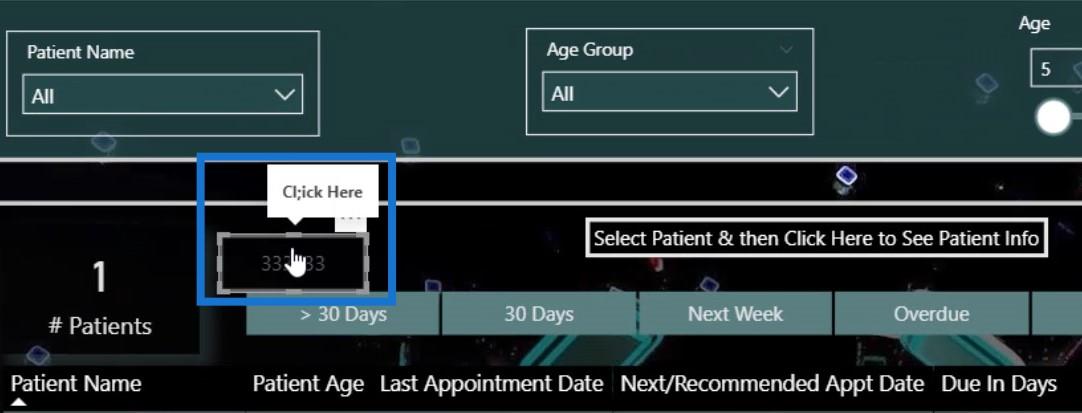
További információk hozzáadása a vizualizációhoz
További részleteket is megadhat, ha a vizualizáció összetett. Például ezen a jelentésoldalon nehéz megérteni, mit jelent az átlagos nyílt napok .
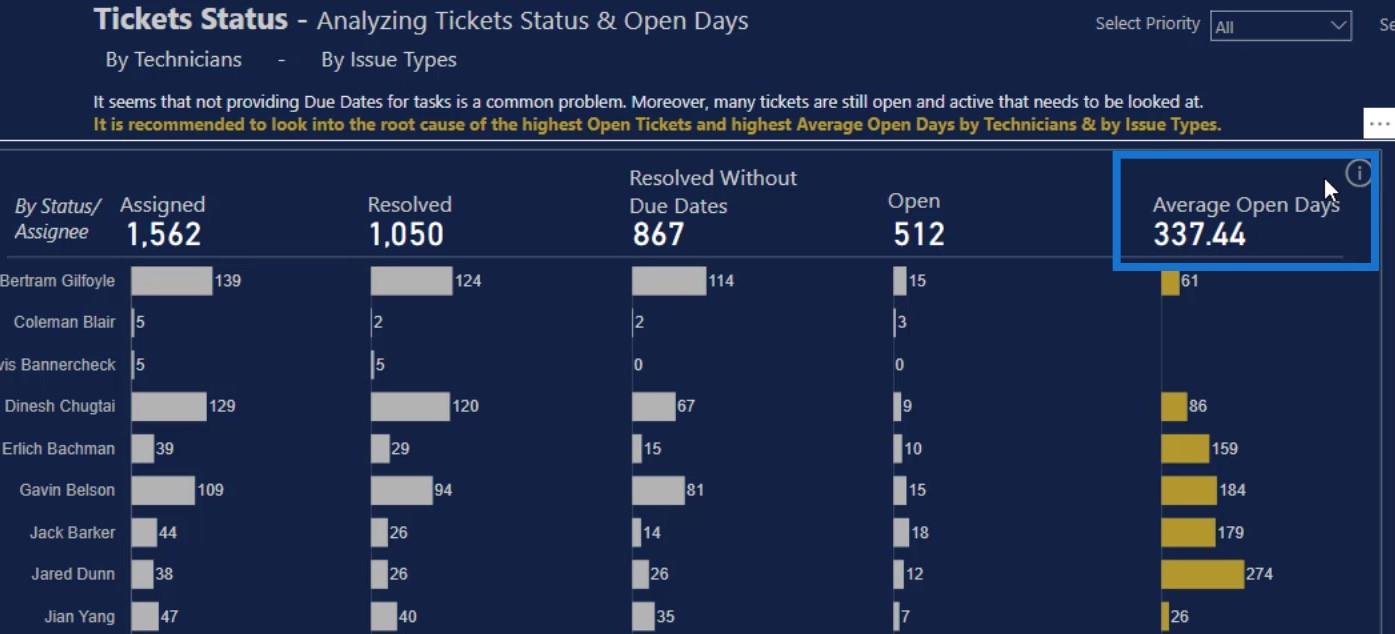
Tehát hozzáadtam egy ikont, amely további információkat jelenít meg, ha rákattint.
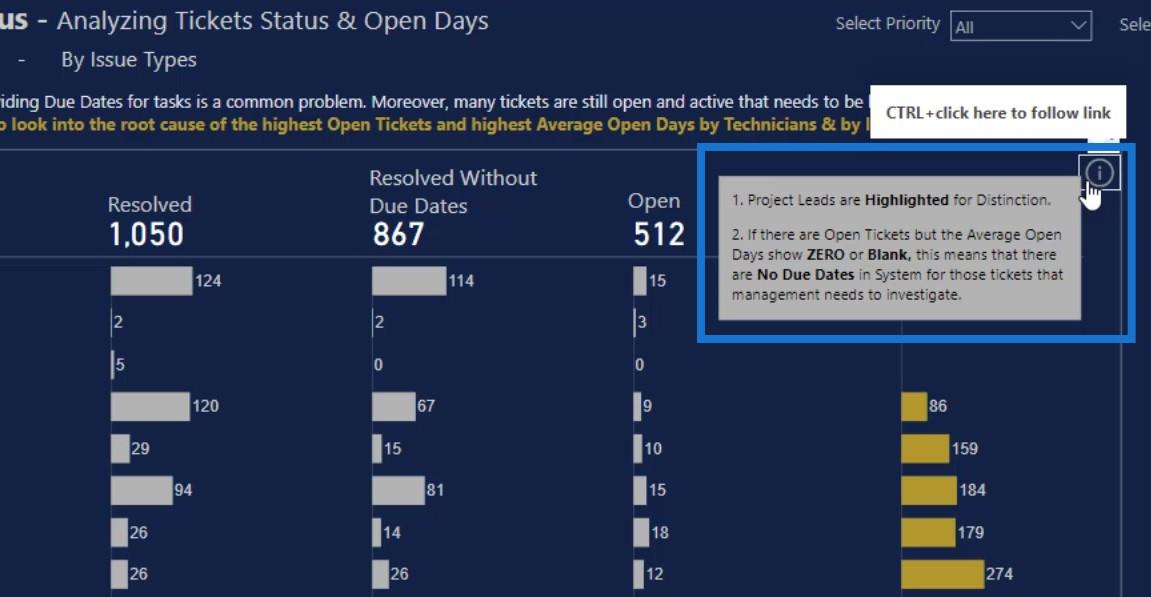
Ezt az információs ikont is hozzáadtam a jelentésemhez.
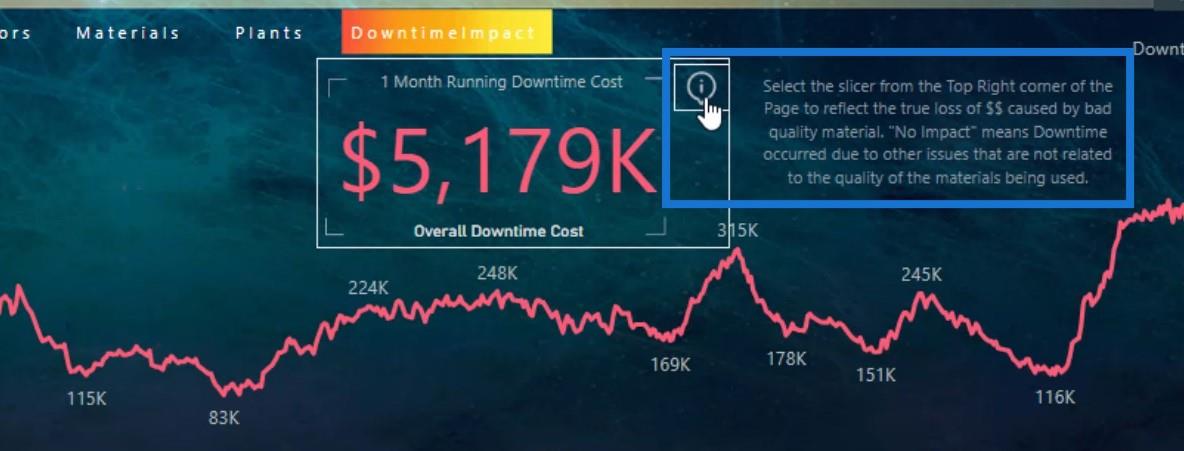
Minimális számú szeletelő használata
A szeletelők számát tartsa minimálisra a jelentésoldalon. Általában igyekszem csak a legfontosabb szeletelőt feltenni a jelentésre.
Például ebben a jelentésben csak egy szeletelőt helyeztem el.
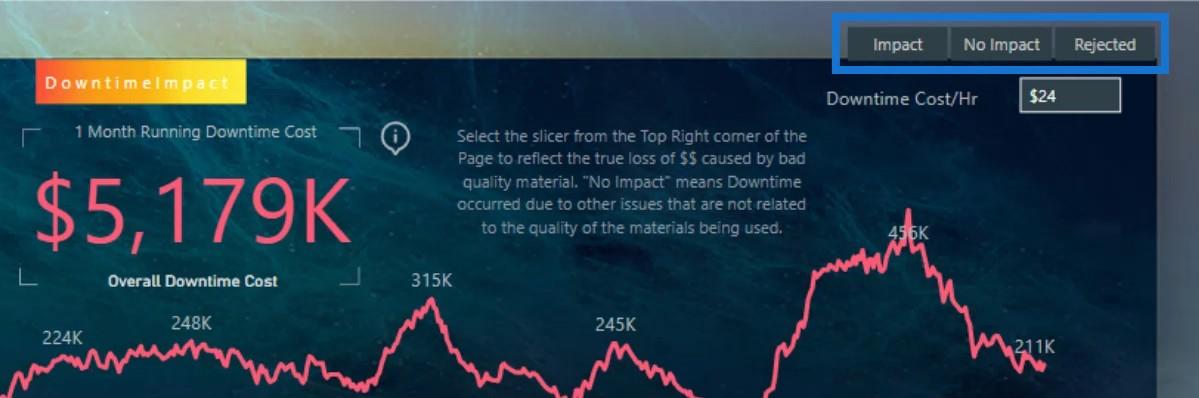
Ha átmegyek a többi oldalra, láthatja, hogy ott is csak egy szeletelő jelenik meg.
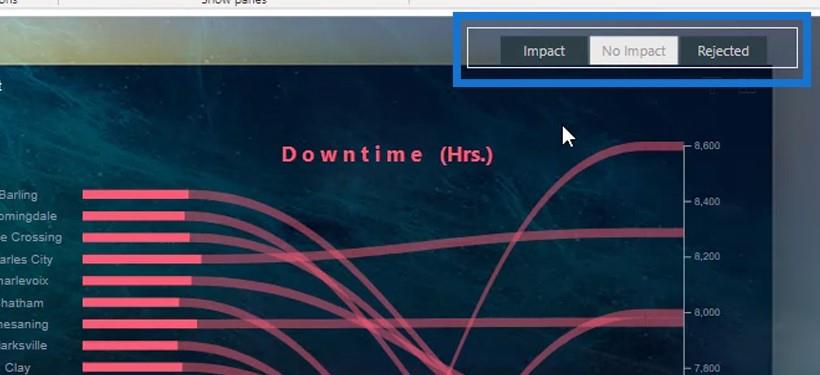
A részletes elemzést tartalmazó riportokhoz azonban ide tettem a szeletelőimet, hátha a végfelhasználó is használni akarja.
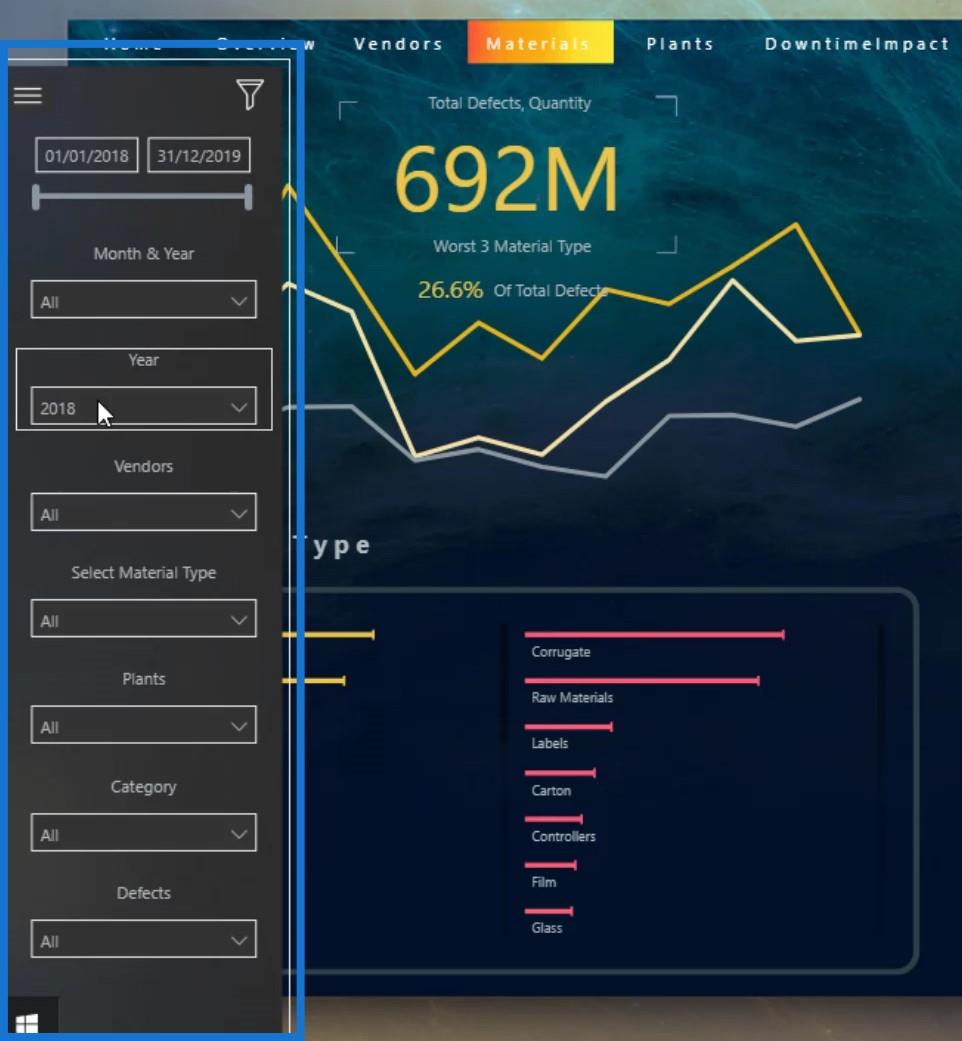
Ezenkívül a szeletelők helyett a vizualitást is használhatja az adatok összegzéséhez. A látványelemek használata is több információt ad.
Ha visszatérek erre az oldalra, a kiemelt rész úgy működik, mint egy szeletelő. Ugyanakkor a végfelhasználónak is információt ad. Csak rákattinthatok és kiszűri helyettem az adatokat.
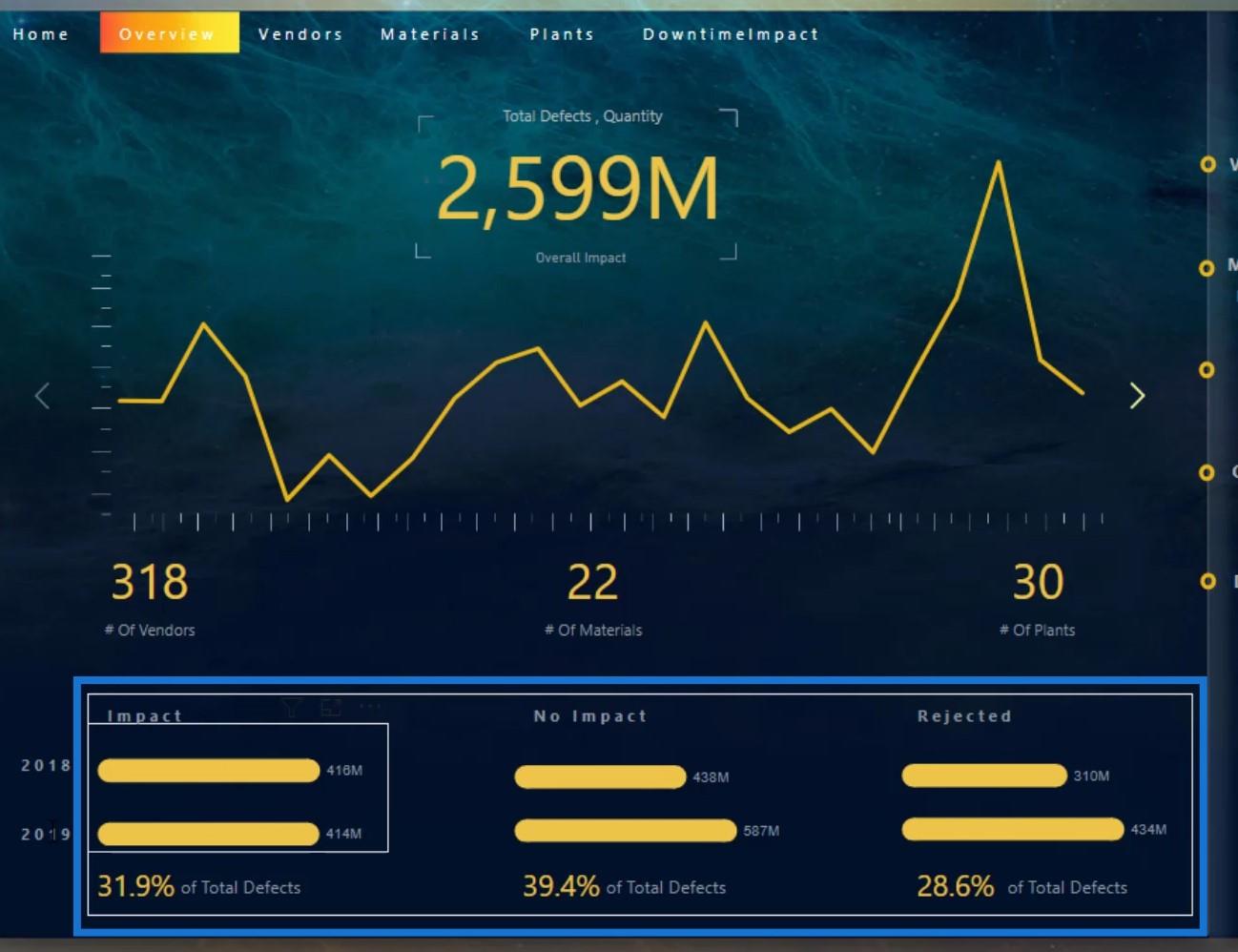
Más jelentéseimnél is ezt tettem, ahogy az ebben a példában látható. A látvány itt szeletelőként is működik. Jobban néznek ki, mint a szeletelők, és sokkal több információt adnak.
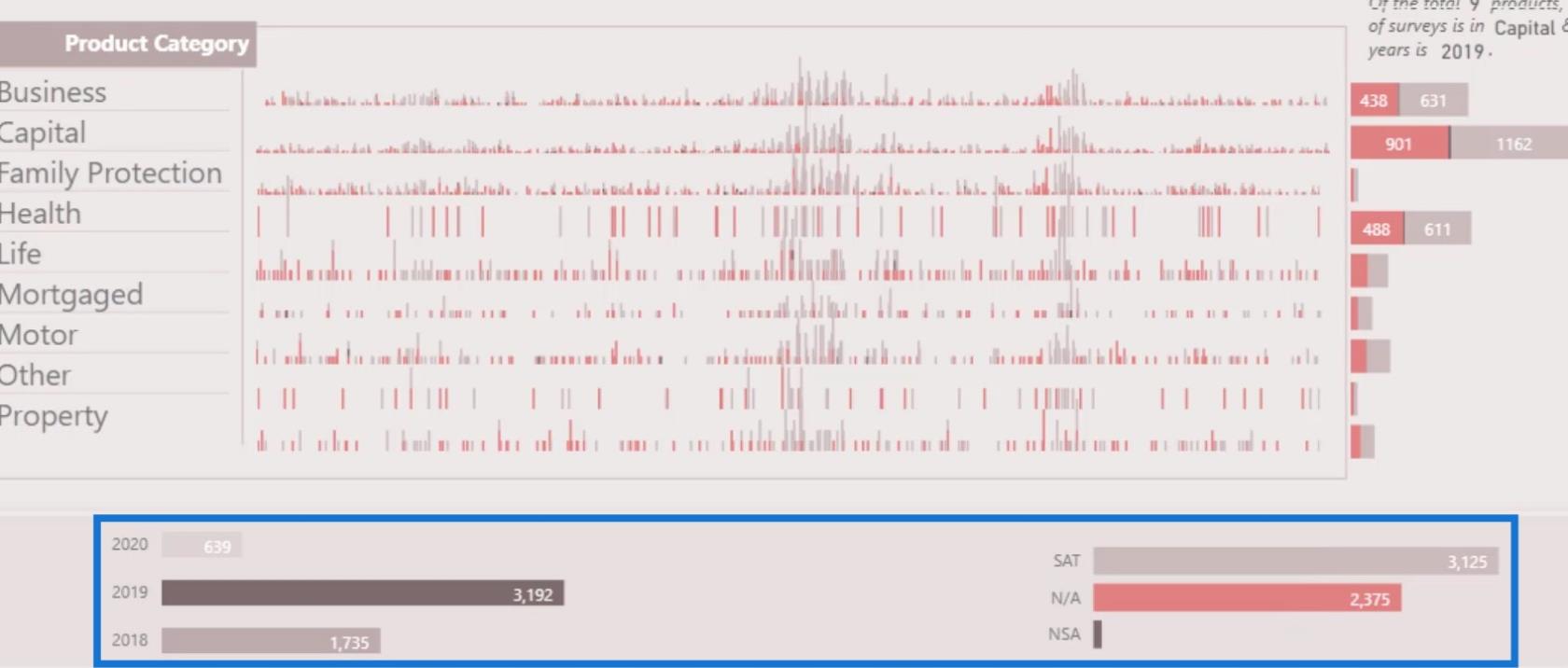
Következtetés
Végezetül, ezek a tippek, amelyeket említettem, azok a dolgok, amelyeket szem előtt kell tartania jelentés készítésekor vagy elkészítésekor.
A lehetőségeket gyakran nem használják ki teljesen, mivel minimális erőfeszítést tesznek a végső tervezéshez. Ne feledje, hogy az irányítópultok megfelelő kialakításával a legfontosabb információkat kiemelheti közönsége számára.
További példákért és kapcsolódó tartalmakért tekintse meg az alábbi linkeket.
Egészségére!
Mudassir