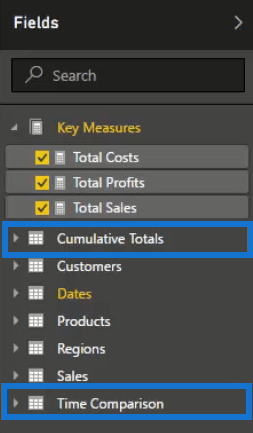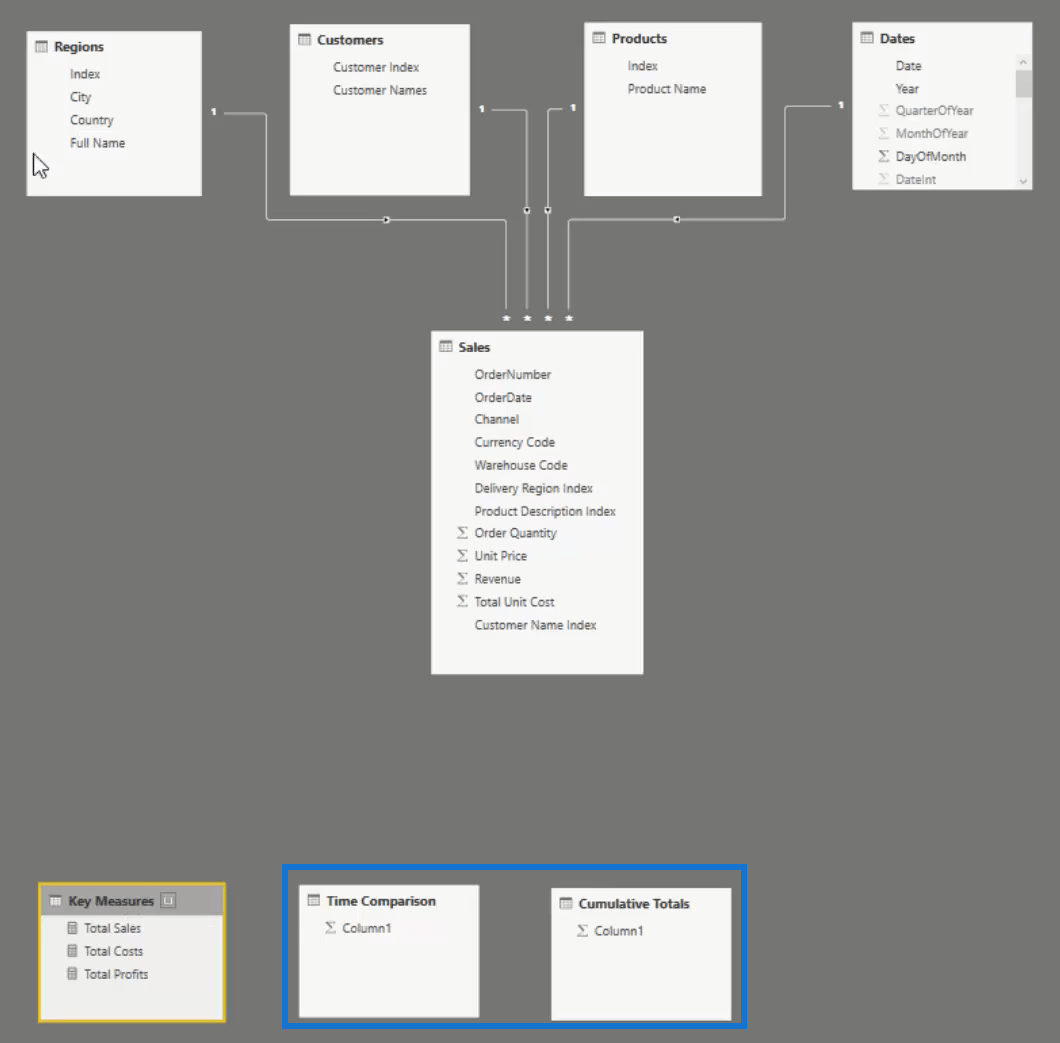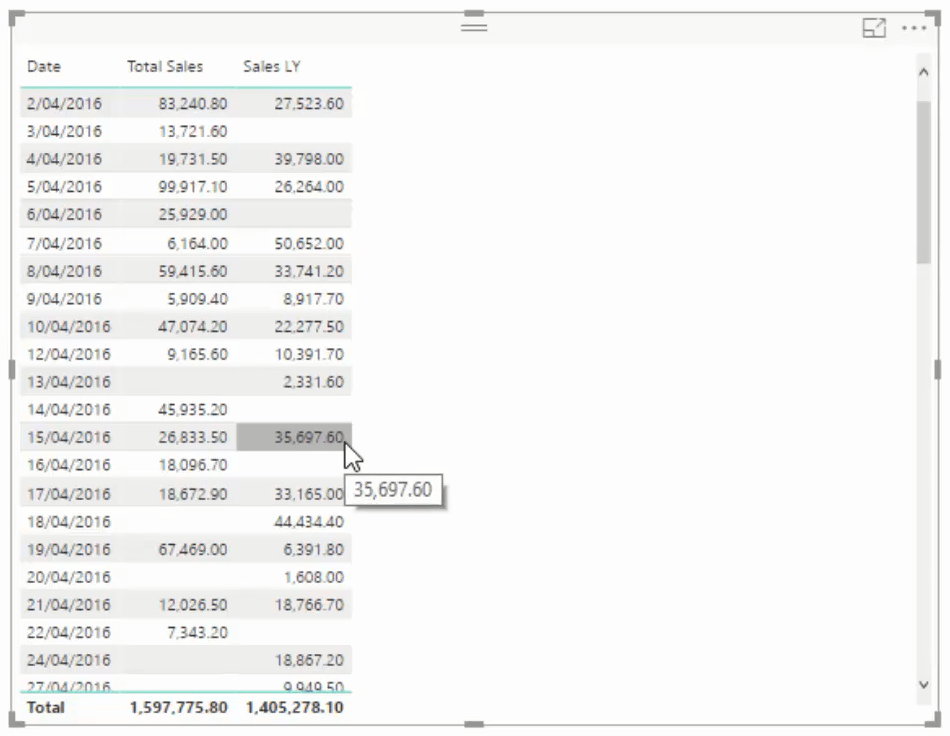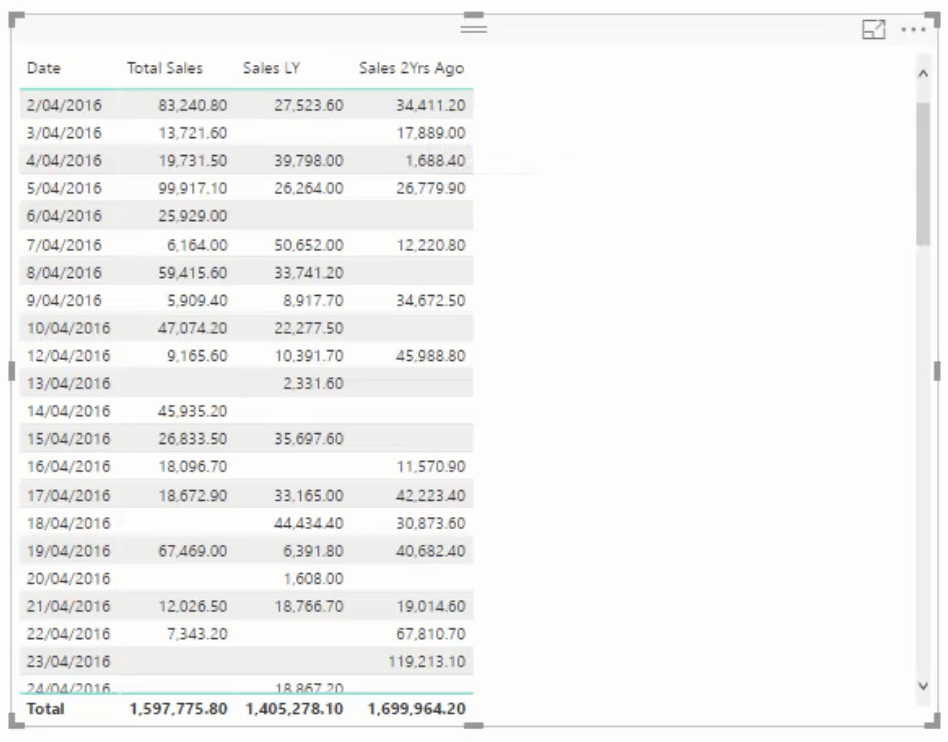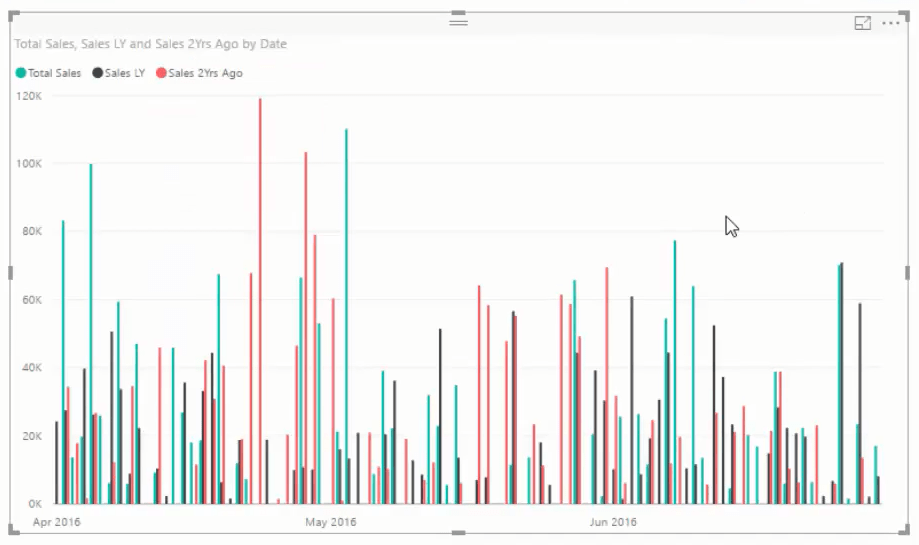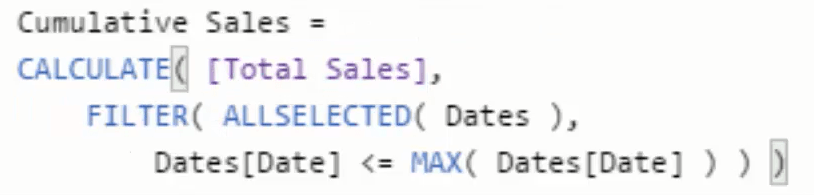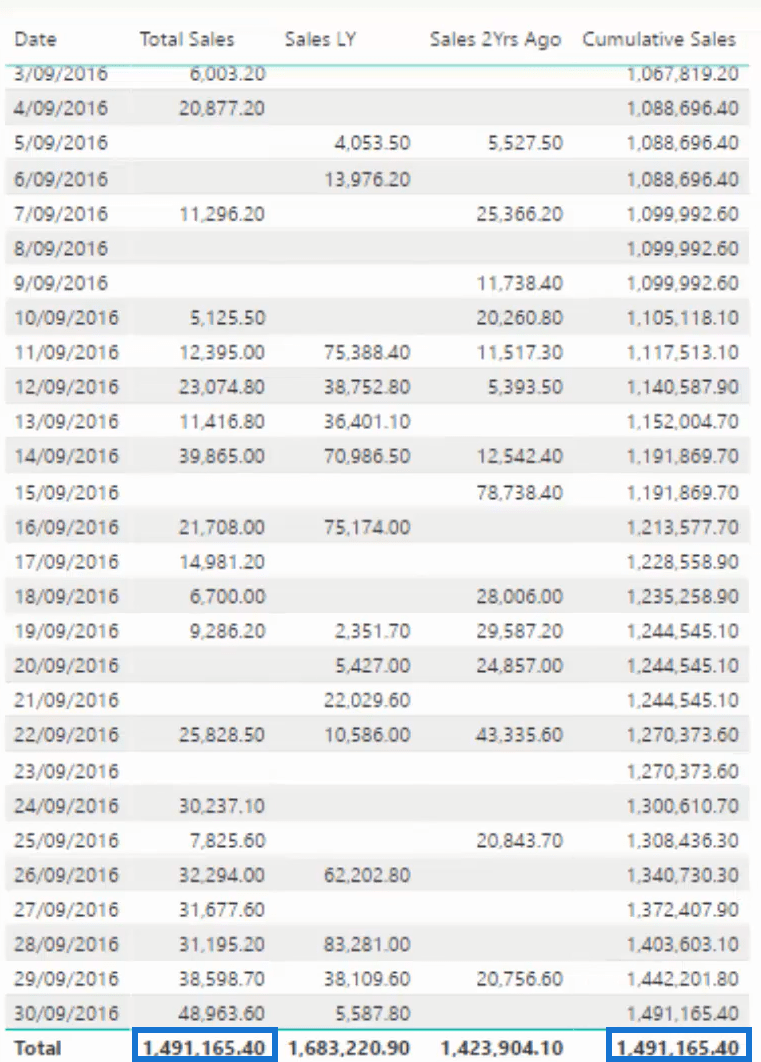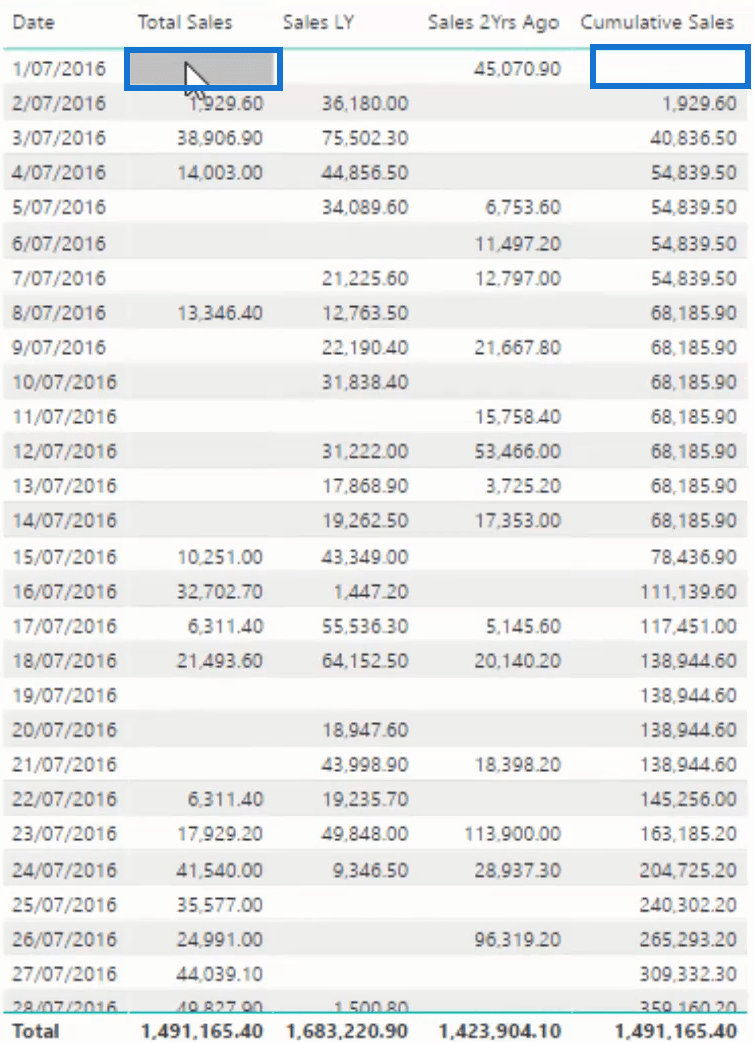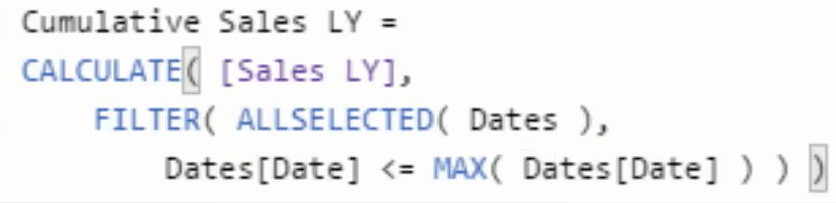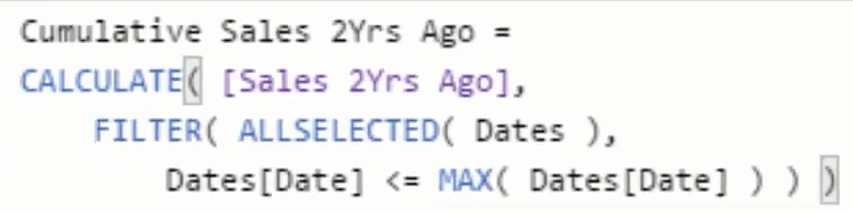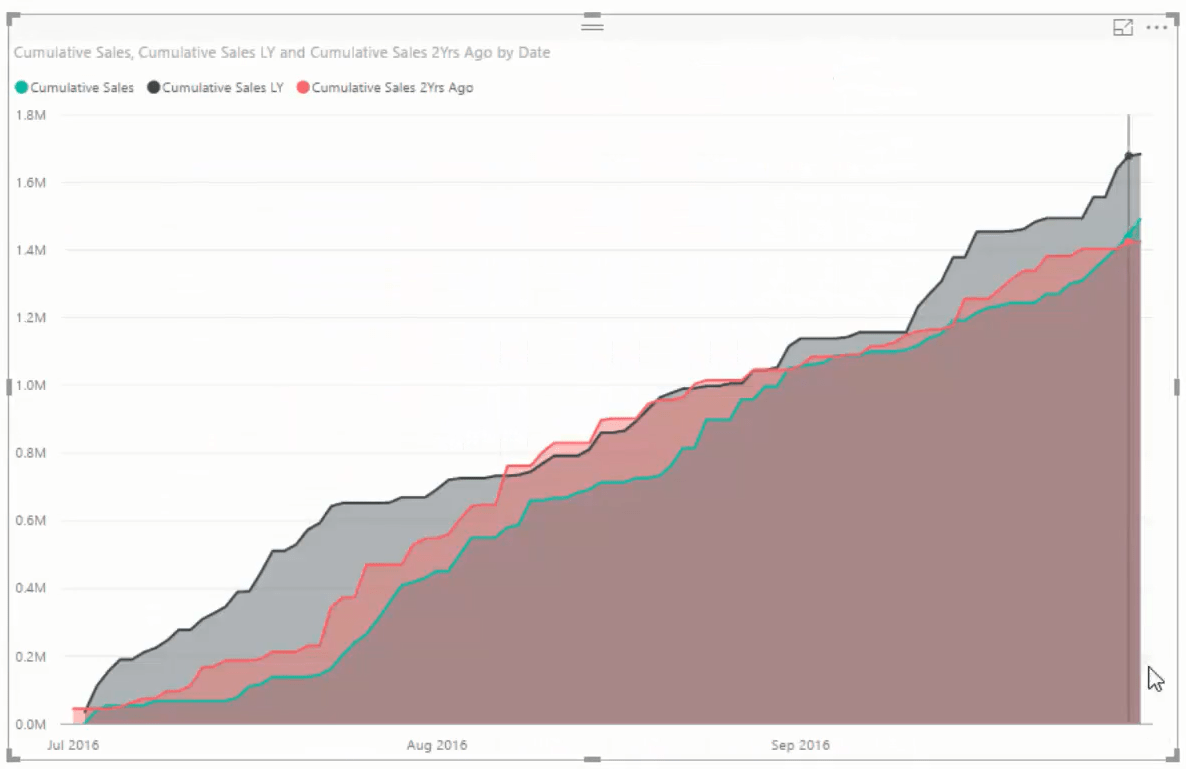Ebből az oktatóanyagból megtudhatja, hogyan teheti intuitívabbá az ügyfél-irányítópultot.
Ez a második lépés az ügyfél mélyreható irányítópultjának létrehozásakor.
A vizualizációk létrehozásakor nagy valószínűséggel különböző időszakokat kell összehasonlítania. Ez egy összehasonlítás lehet két egyidejű év összesített eladásai között. Tehát el kell kezdenie bonyolultabb vagy fejlettebb logikát írni a saját belsejében.
Tartalomjegyzék
Az időintelligencia-mérőszámok létrehozása
Kezdésként hozzon létre néhány mértéktáblázatot a képletekre való hivatkozáshoz. Hívja meg az első táblát Idő-összehasonlítás és a második kumulatív összegek .
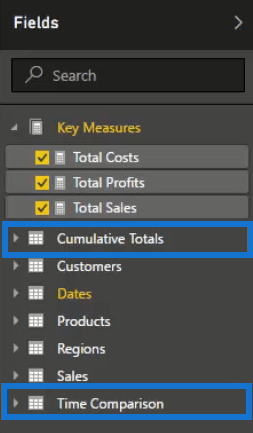
Ha visszaugrik az adatmodellhez, látni fogja a mértéktáblázatokat. Nincs kapcsolatuk az Ön adatmodelljével. Tehát helyezze őket az aljára.
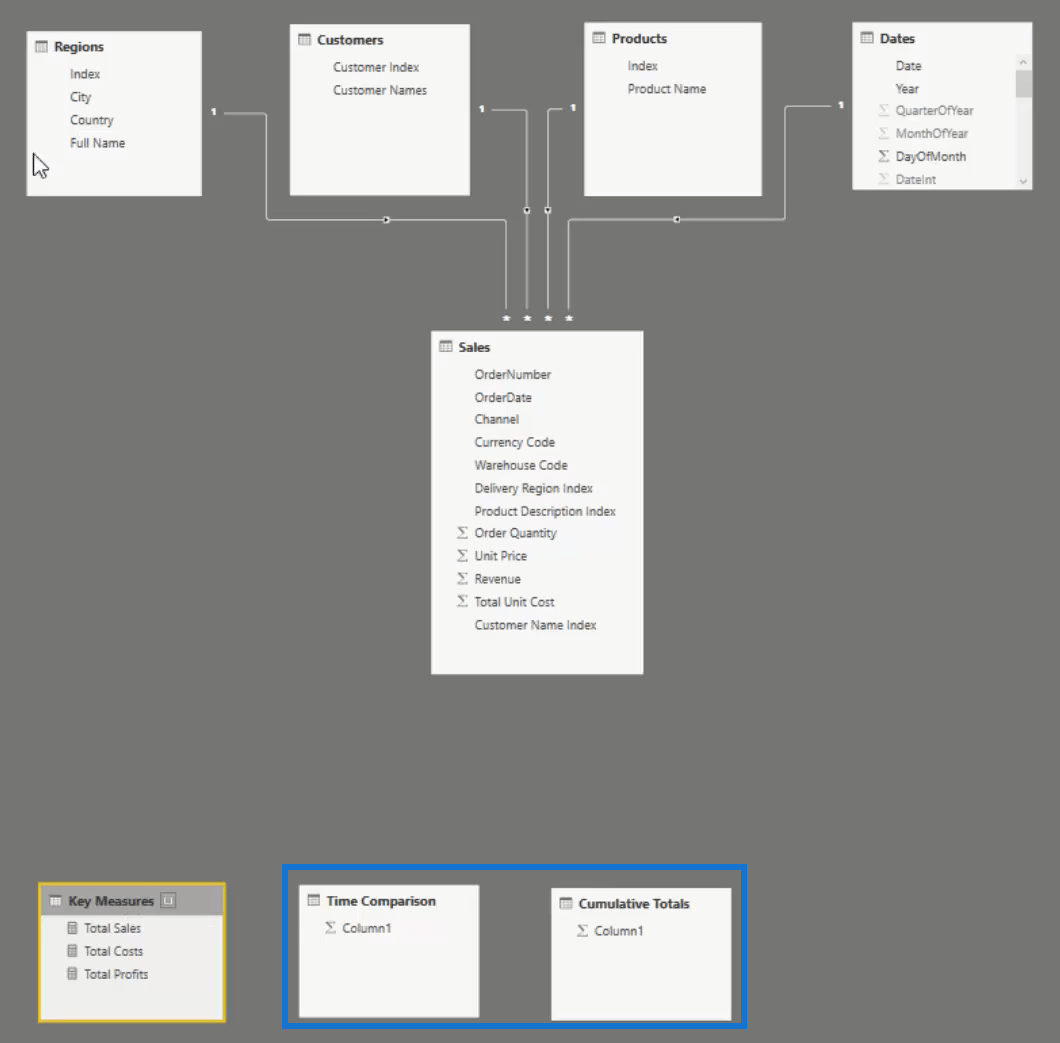
Összehasonlíthat egy időszakot egy másik időszakkal. Ehhez először távolítsa el a táblázatban szereplő összes költséget és teljes nyereséget . Ezután nézze meg és összpontosítson 2016 2. negyedévének teljes értékesítésére.
Különböző időszakok összehasonlítása
Készítsen új mértéket, és hívja Sales LY-nek . Használatés adja meg a Total Sales . A CALCULATE függvényt mindig az idő-összehasonlítási képletek elején használjuk. Ezután használja a funkciótés tedd a Dátum oszlopba.

Ha ezt a mértéket behúzza a táblázatba, akkor megkapja az idei eladásokat a tavalyi évhez képest.
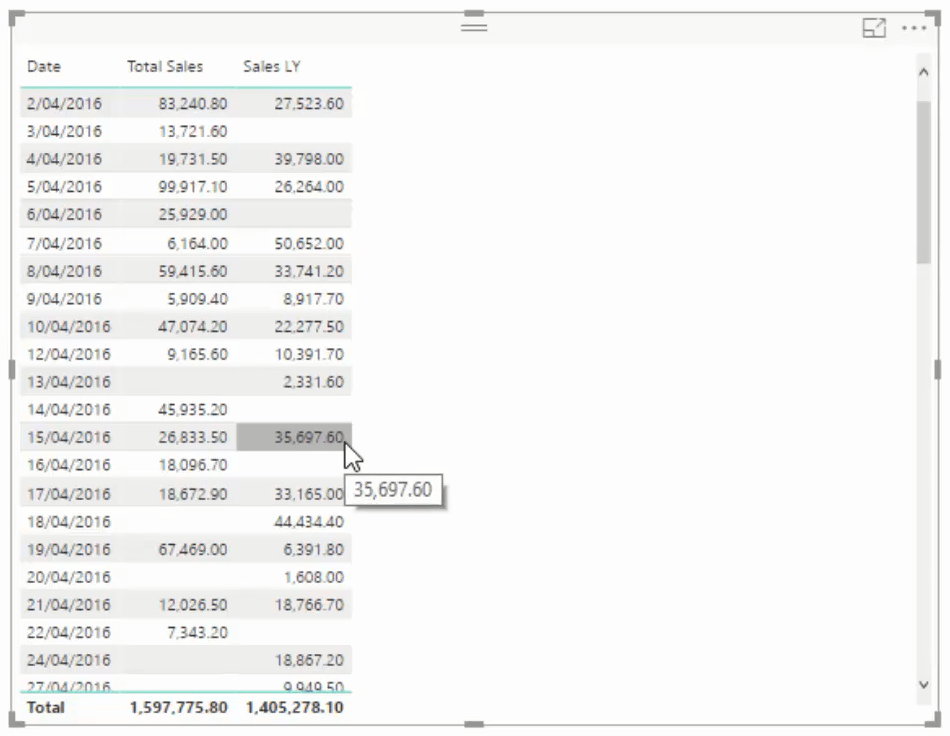
Ha vissza szeretne térni a két évvel ezelőtti értékesítéshez, másolja ki és illessze be az előző képletet, és nevezze el Értékesítés 2 éve . A SAMEPERIODLASTYEAR használata helyett azonban használja a put nevű függvényt a Dátumok oszlopban, és ugorjon vissza 2 évre.

Ha ezt behúzza a táblázatba, látni fogja, hogy vannak eladásai erre az időszakra és a 2 évvel ezelőtti eladásokra.
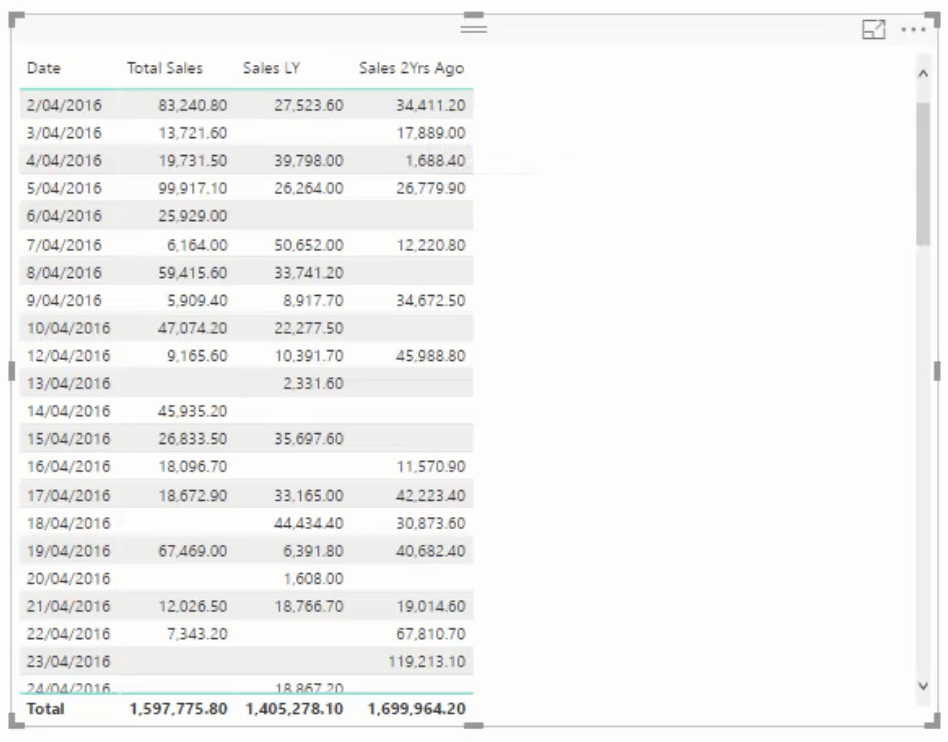
Ez a táblázat vizualizációvá alakítható, de nehéz lenne bármiféle betekintést kiszedni belőle.
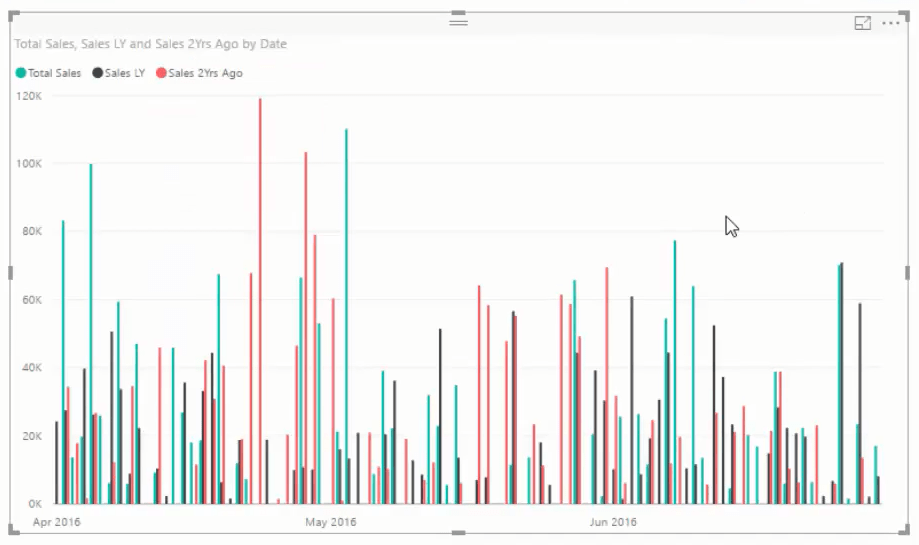
Ehelyett megteheti, hogy ezeket kumulatív összegekké alakítsa, mert lehetővé teszik az időbeli trendek kumulatív azonosítását. Ezért van az Összesített összegek mértéktáblázata.
Gyorsan tedd ezt, ha megérted, hogy ennek van mintája. Használhatja újra, ha más méretben másolja és illessze be bármely meglévő modellbe vagy alprogramba.
Összesített összegek létrehozása
Hozzon létre egy mértéket, és nevezze kumulatív értékesítésnek . Ezután írja be ezeket a függvényeket:
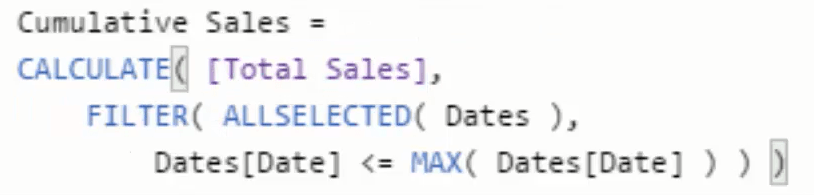
Ez a képlet létrehozza ezeket a felhalmozásokat a dátumok ledolgozásakor. A függvény felszabadítja vagy megszabadítja a kontextust a kiválasztott kijelölés dátumtáblázatában.
Ha az ÖSSZES KIVÁLASZTOTT- ot erre módosítja, látni fogja, hogyan változnak jelentősen az eredmények. ALL függvény megszabadul minden dátumtól és kontextustól. Egészen 2014-ig ugrik vissza, és az összesített végösszeget az eladás első dátumától kezdi.
Ezzel most megkapja a kiválasztott időkeret összes értékesítésének összesített végösszegét.
Forgasd vissza asztallá, és helyezd bele a mértéket. Láthatja, hogy az Összesített értékesítés oszlop az idő múlásával felhalmozódik a kiválasztott időkereten belül. Ha módosítja az időkeretet, az mindig nulláról indul, majd felhalmozódik.
Az összesített teljes minta és a kijelölés végén lévő teljes összeg megegyezik.
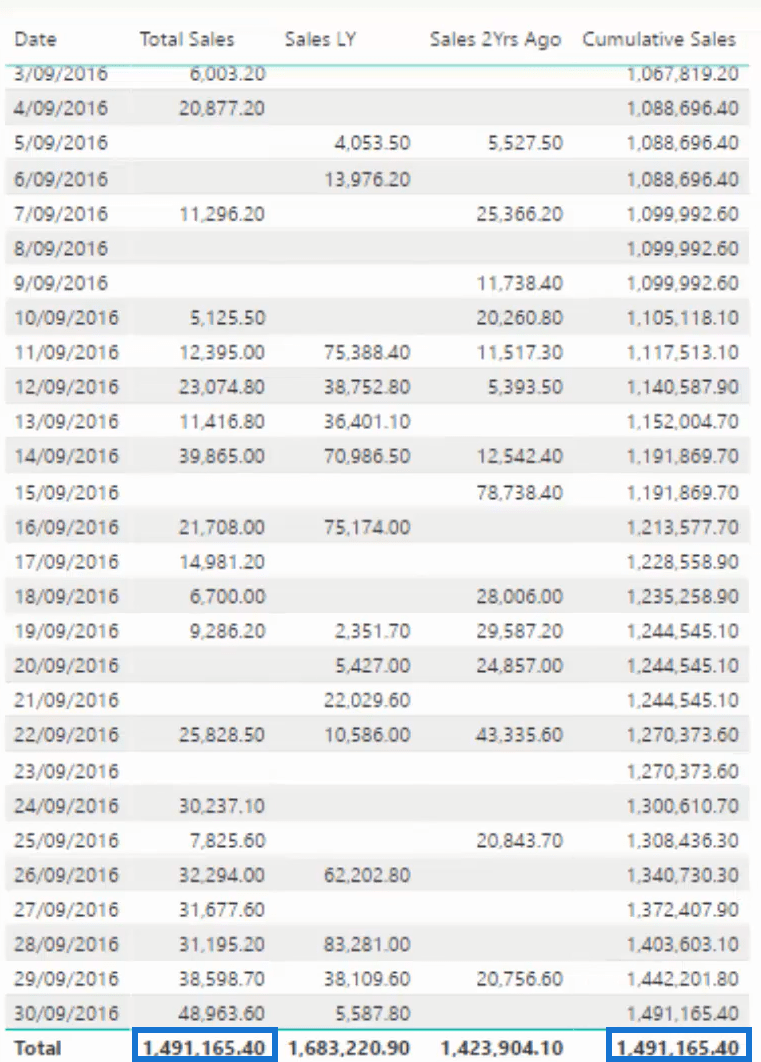
Azt is láthatja, hogy az első sorban nincs eredmény, mert ennek a negyedévnek az első napján nincs értékesítés.
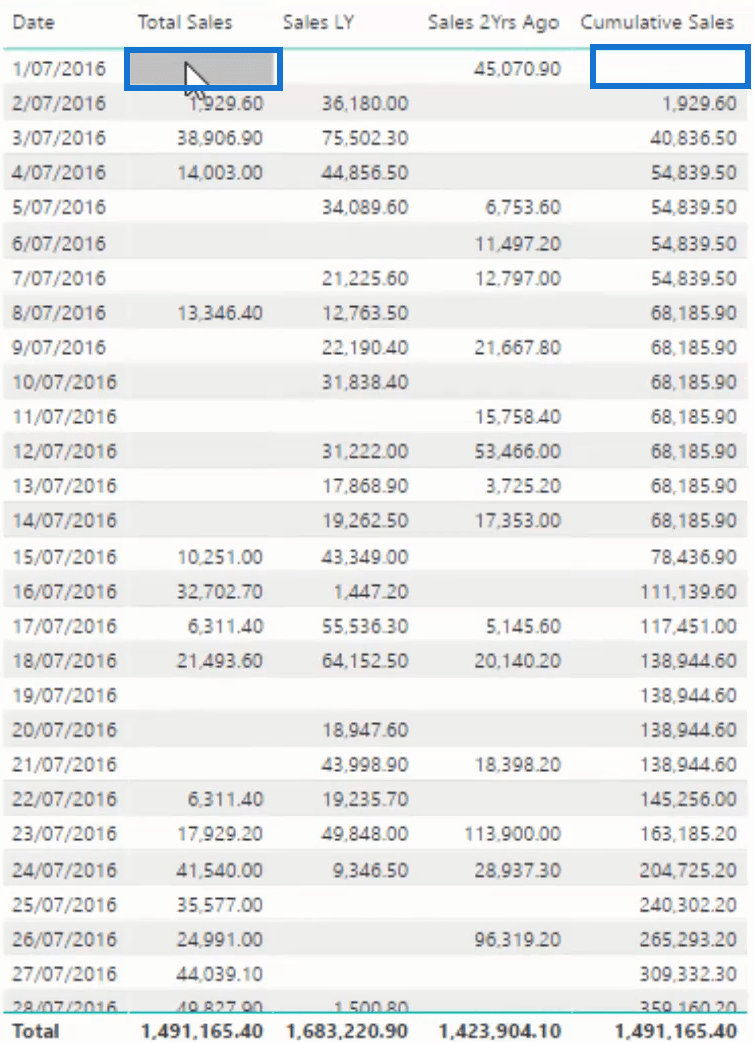
Most, hogy összesített értékesítéseket hozott létre erre az időkeretre, létrehozhat összesített értékesítéseket a tavalyi és a két évvel ezelőtti évre is. Másolhatja és módosíthatja a korábbi mértéket.
Változtassa meg a címet, és adja meg a tavalyi eladások mértékét a CALCULATE .
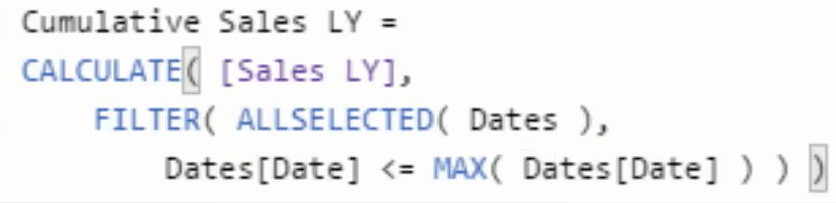
Ismételje meg a 2 évvel ezelőtti összesített eladások esetében.
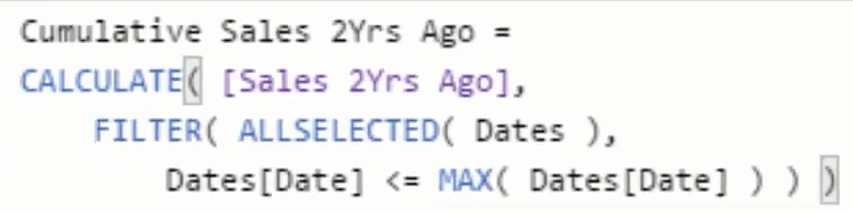
Mértékek átalakítása vizualizációkká
Hihetetlen, milyen gyorsan elérheti ezt a belátást. Most megvannak az idei, a tavalyi és a 2 évvel ezelőtti összesített eladások. Ha megszabadul a többi oszloptól, kivéve az összesített értékesítési táblázatokat, és diagrammá alakítja, megkapja ezt a lenyűgöző vizualizációt.
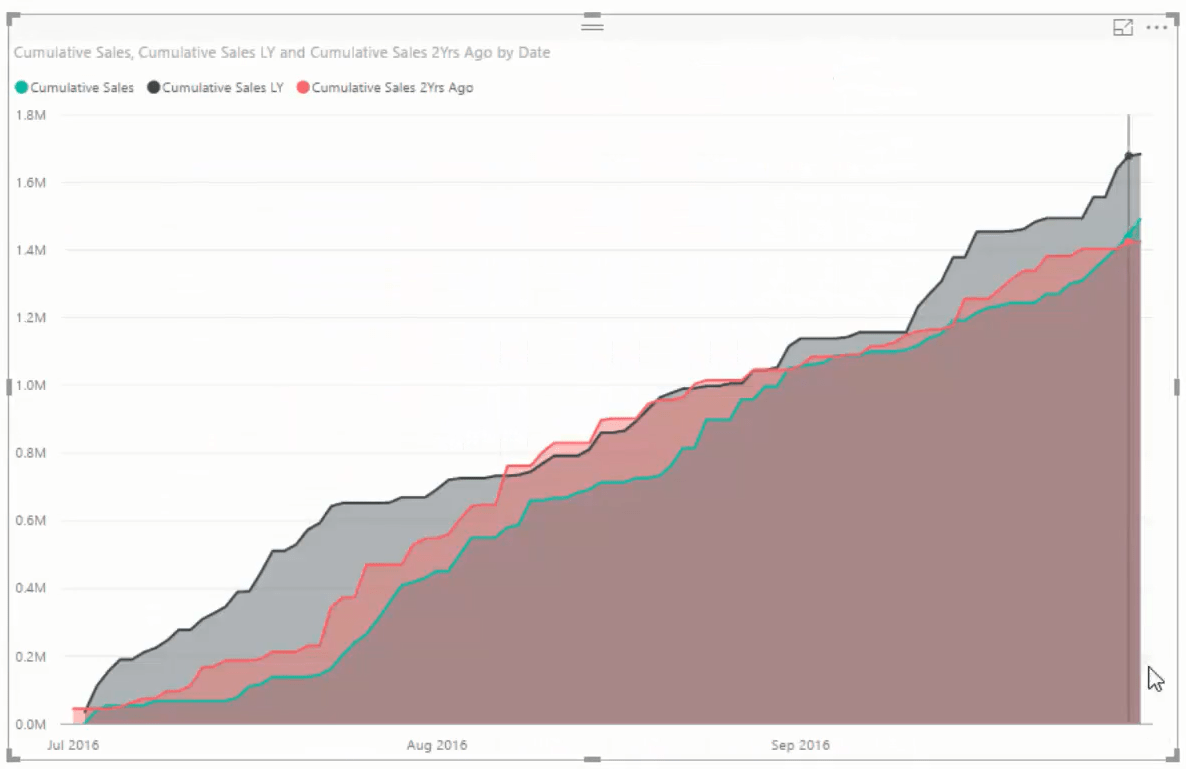
Következtetés
Ha időintelligencia számításokat hajt végre az ügyfél-irányítópulton, különböző időkereteket és ügyfélcsoportokat választhat ki, és láthatja, hogyan változnak az egyes vizualizációk.
Lenyűgözőbbnek tűnnek, és jó betekintést nyújtanak. Az összesített összegek használatával pedig láthatja, hogyan alakulnak a trendek az értékesítésben.
Minden jót,