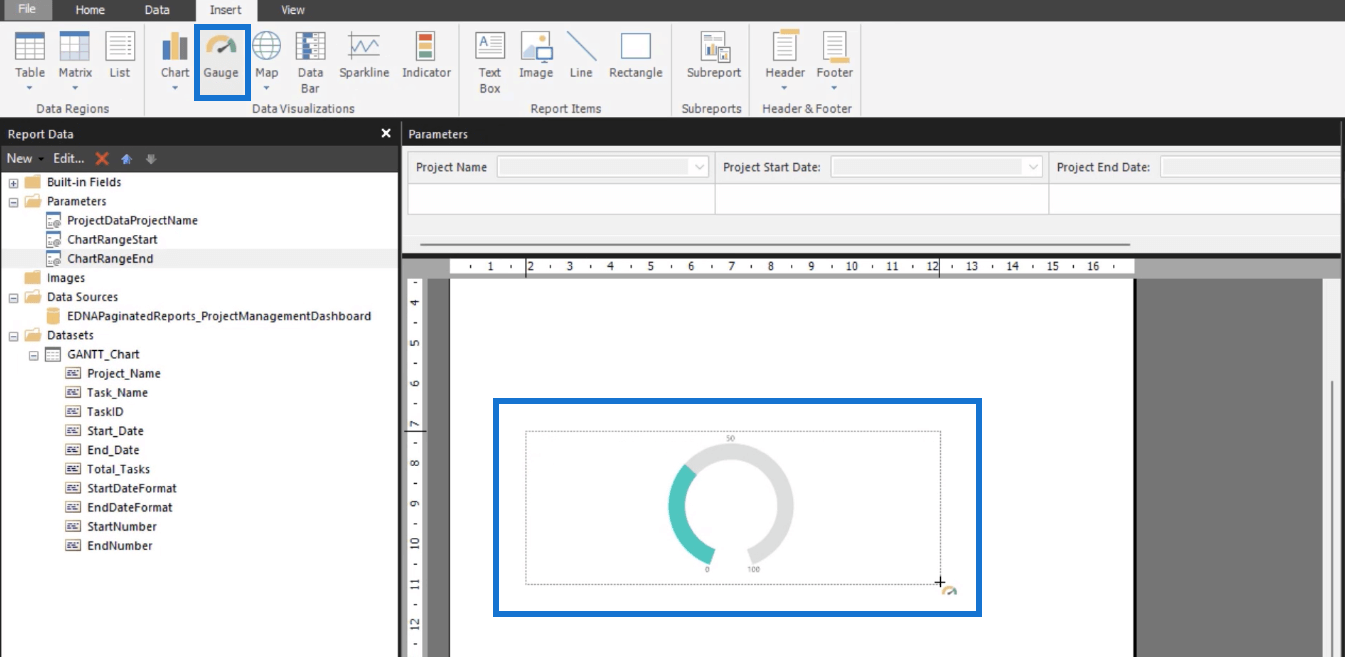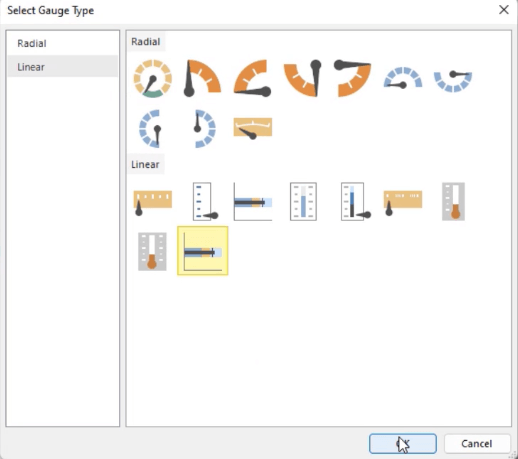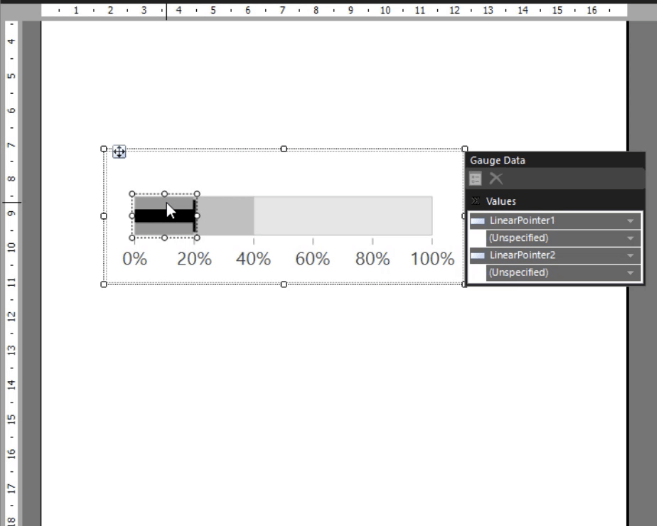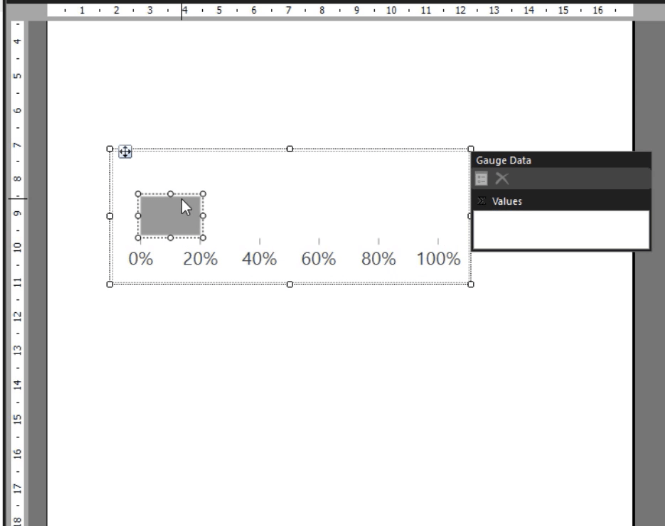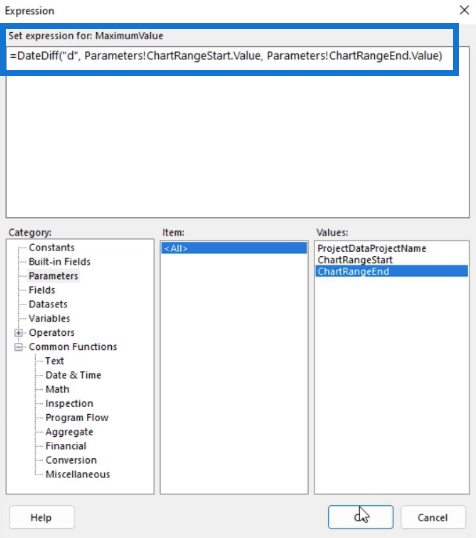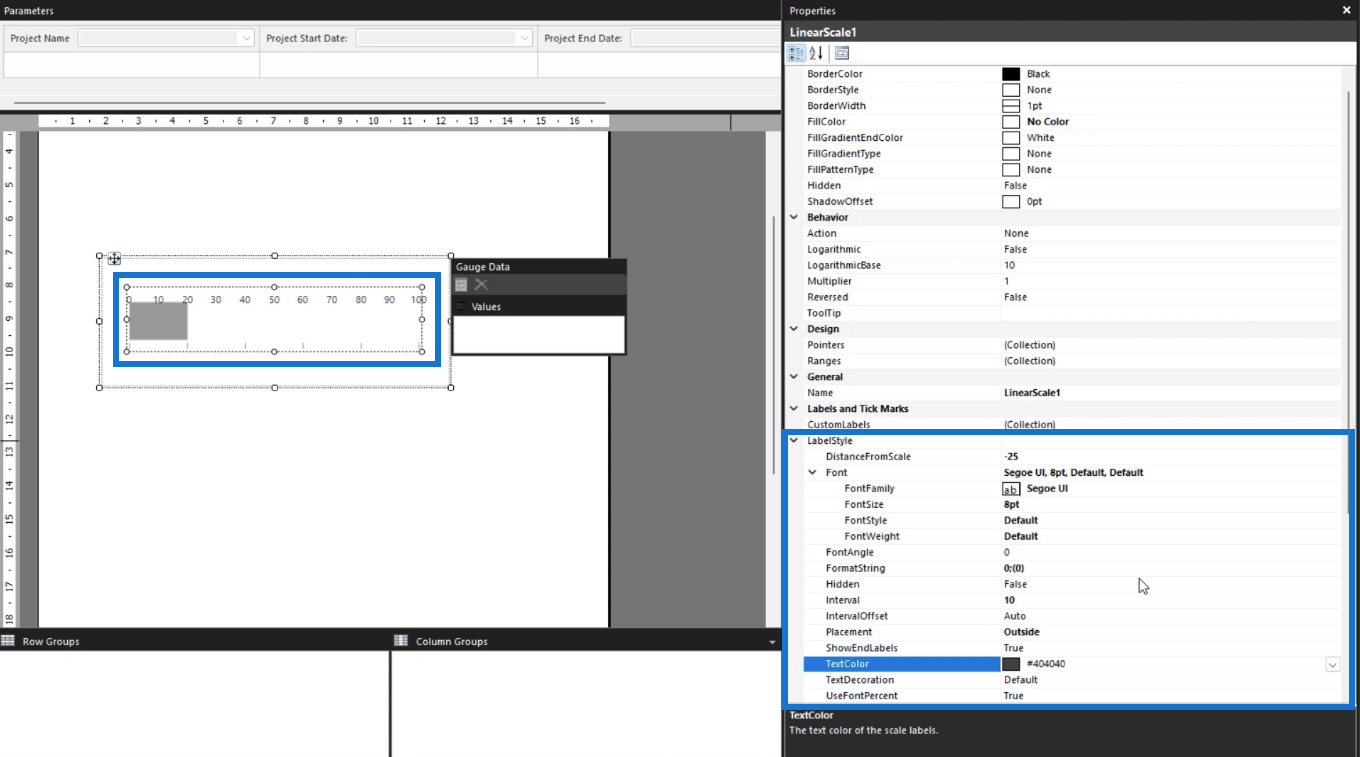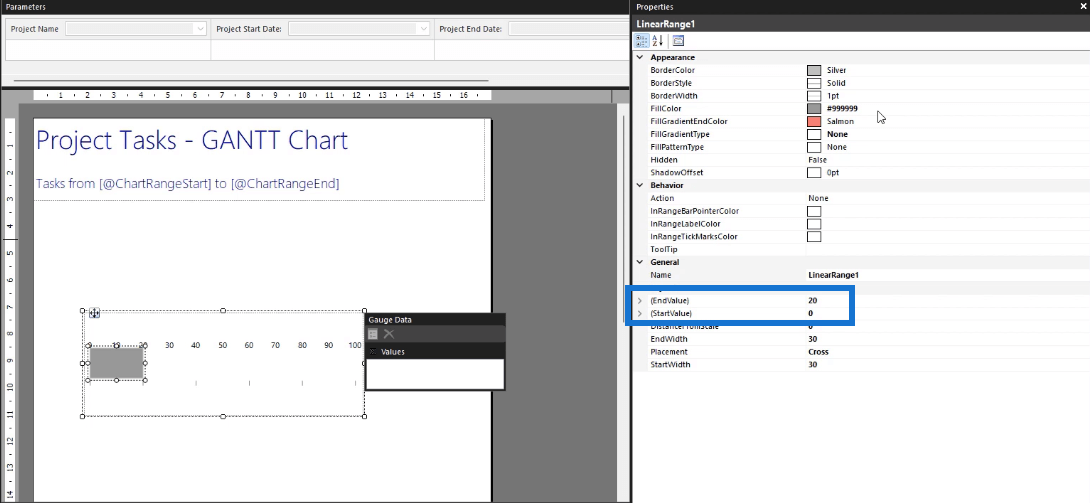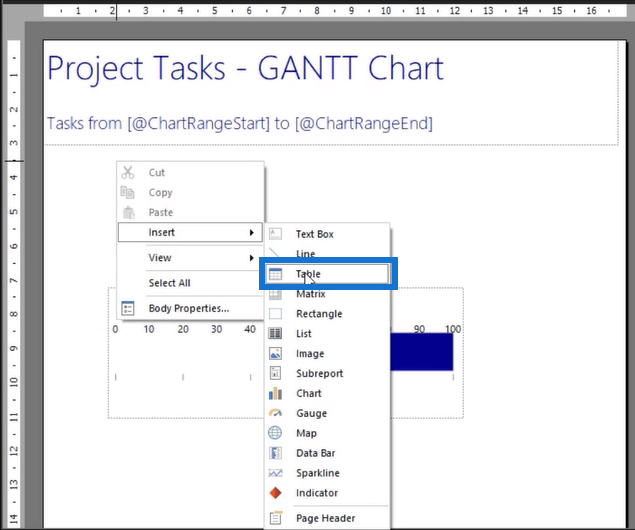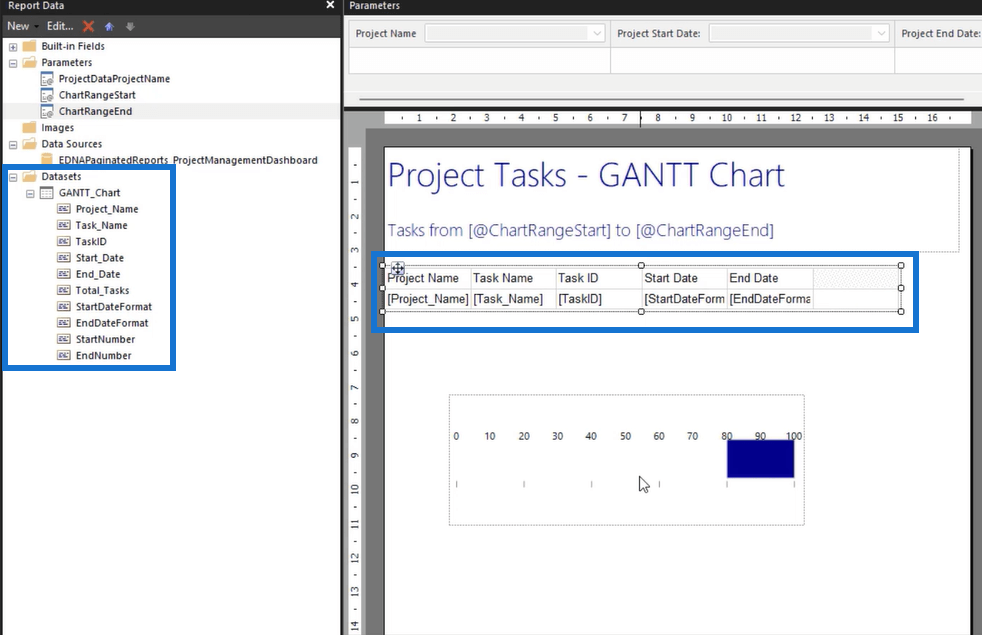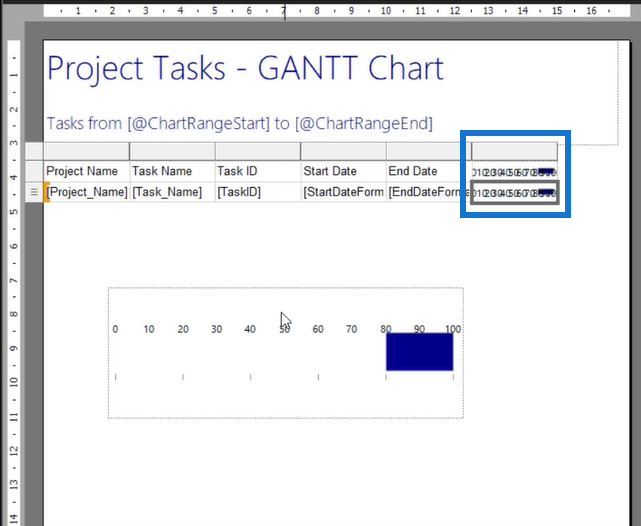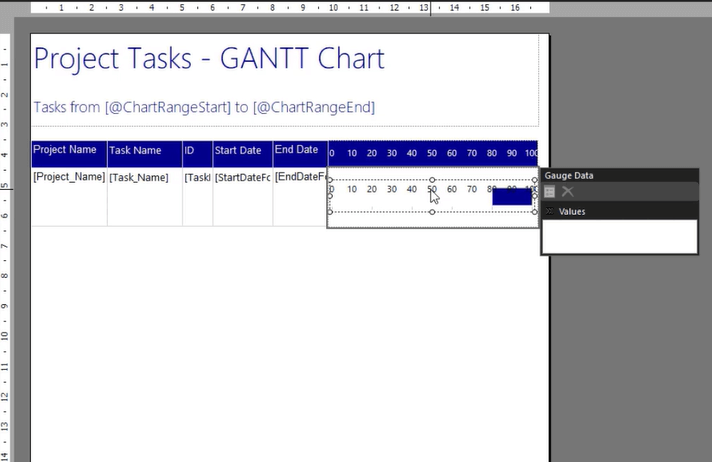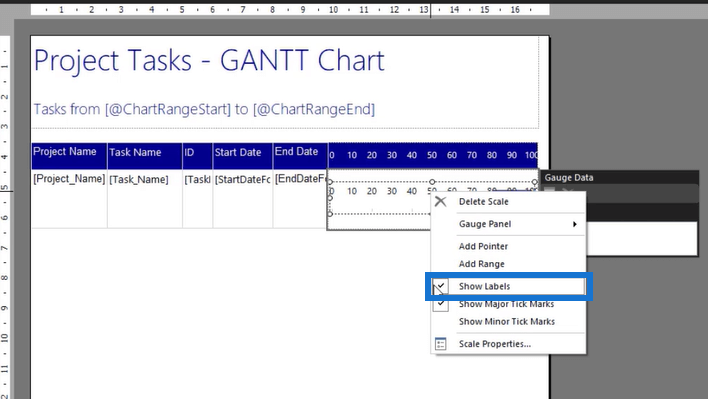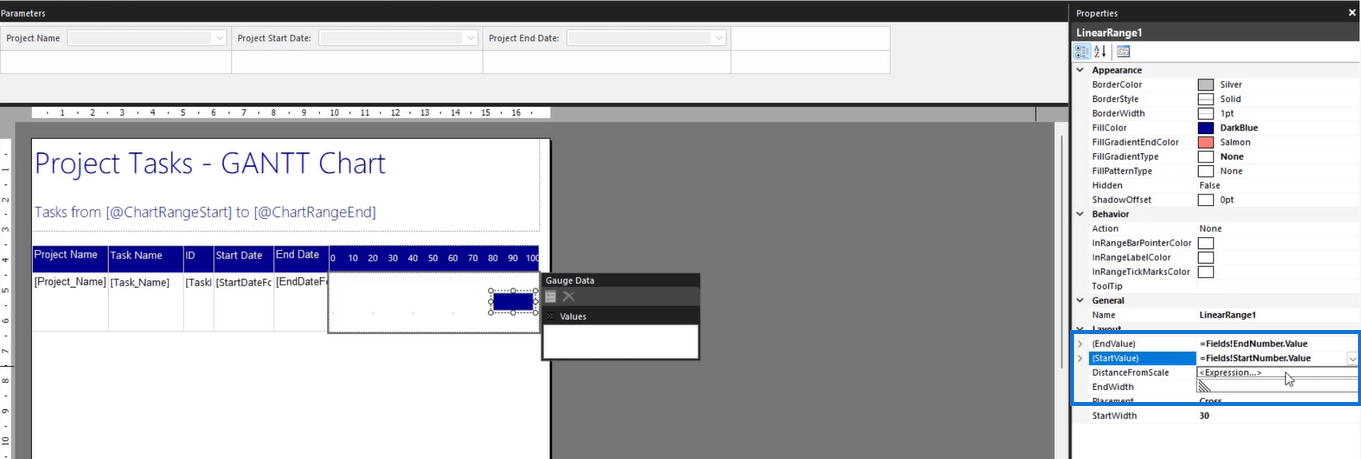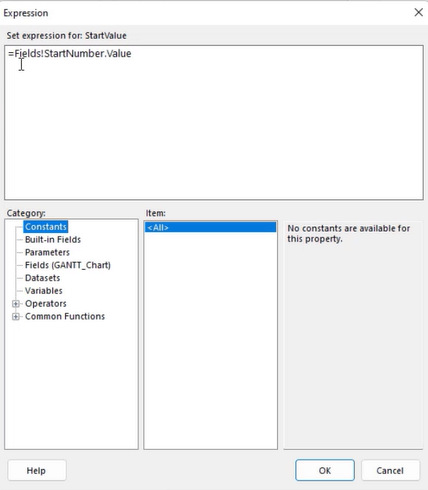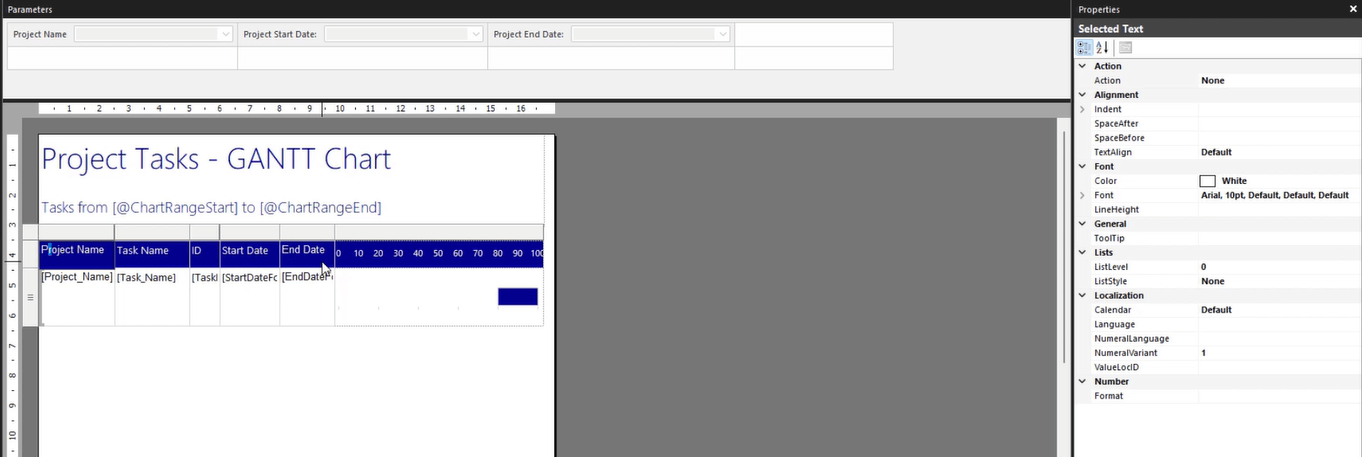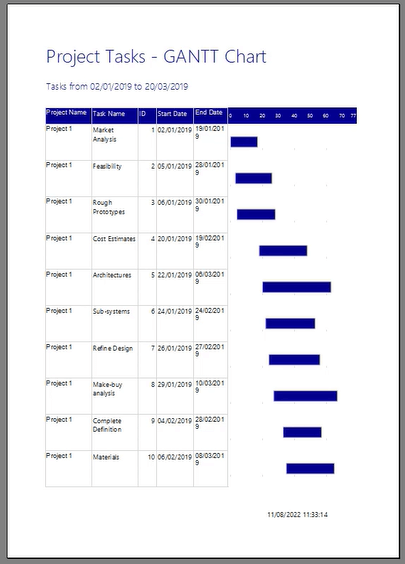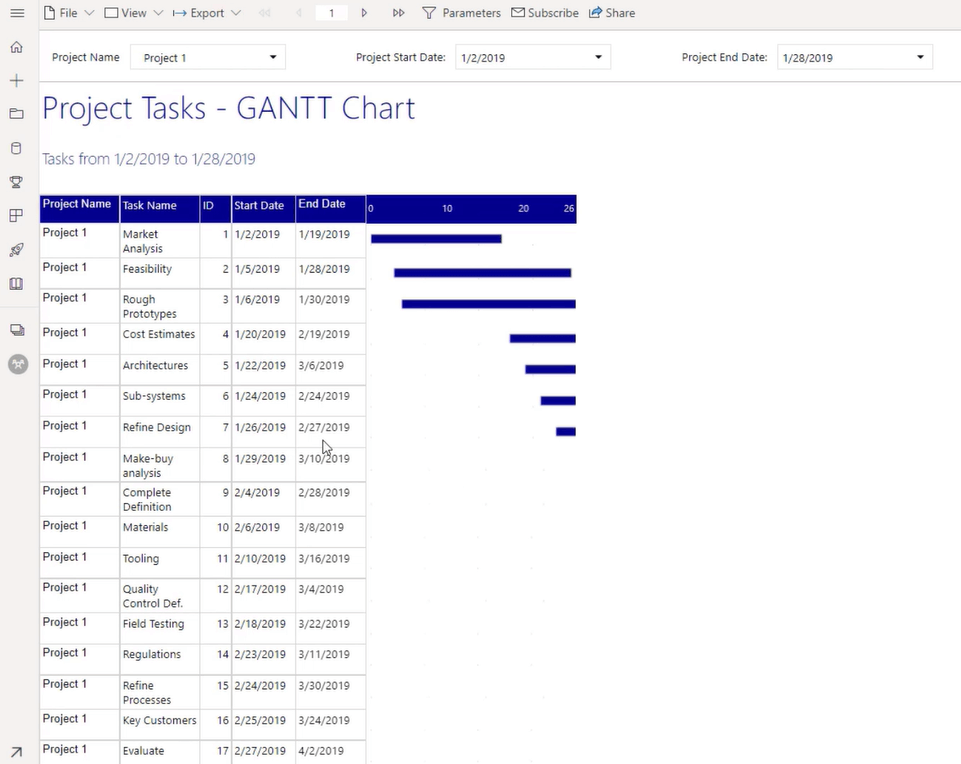A LuckyTemplates egy hatékony adatvizualizációs eszköz, amely lehetővé teszi interaktív jelentések és irányítópultok egyszerű létrehozását és megosztását. A LuckyTemplates egyik jellemzője a Gantt-diagramok létrehozásának lehetősége, amelyeket gyakran használnak a projektmenedzsmentben a feladatok vagy a mérföldkövek előrehaladásának bemutatására.
Ebből az oktatóanyagból megtudhatja, hogyan használhatja a mérődiagram-típust Gantt-diagram létrehozásához és beágyazásához. A Gantt-diagram egy vizualizáció, amely megmutatja az egyes diagramok kezdési és befejezési dátumát. A Jelentéskészítőnek nincs lehetősége Gantt-diagram automatikus létrehozására, ezért inkább a Gauge Bullet Graph-ot használjuk.
Tartalomjegyzék
A Gauge Bullet Graph a LuckyTemplates jelentéskészítőben
Lépjen a Beszúrás fülre, és kattintson a Mérő elemre . Húzza el az egérmutatót a diagram létrehozásához.
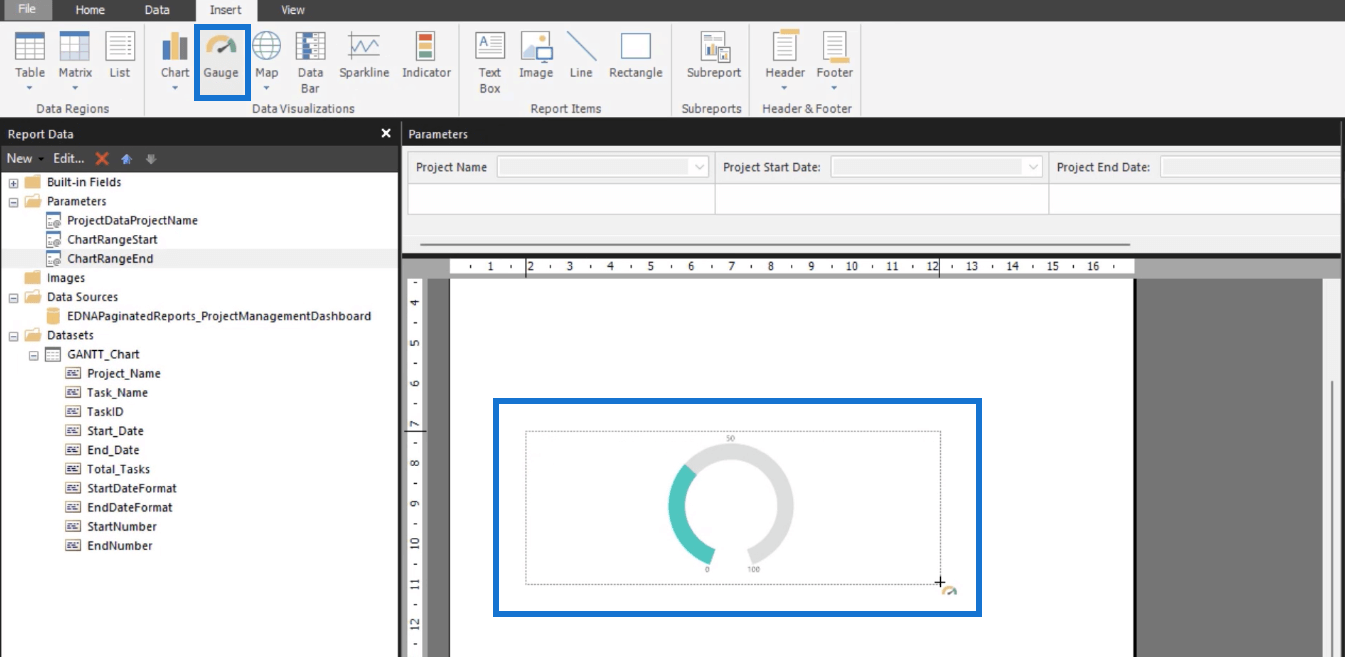
Amint megjelenik a Mérőtípus kiválasztása varázsló, válassza ki a Bullet Graph elemet , majd kattintson az OK gombra .
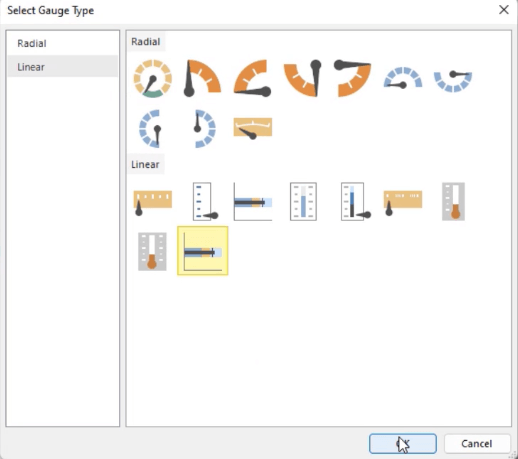
A grafikon Gantt-diagrammá alakításához törölje a szükségtelen blokkokat. Csak a skálára és egy tartományblokkra van szüksége.
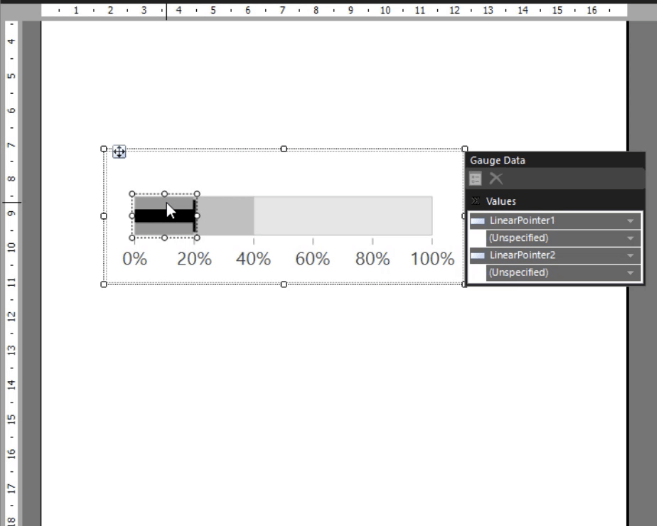
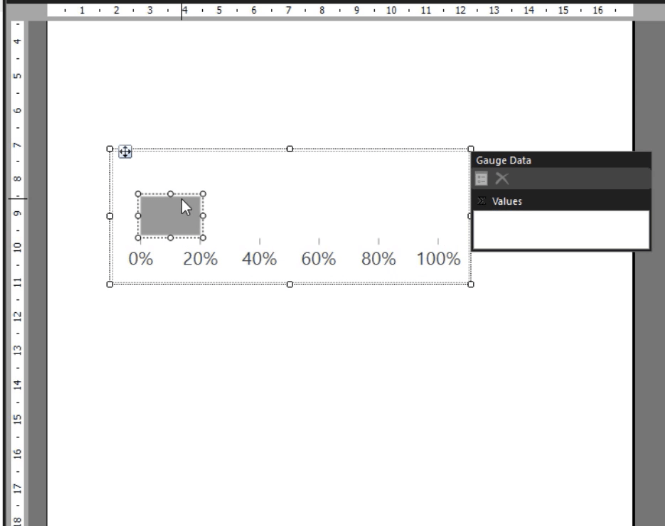
Nyissa meg a diagramot. Állítsa be a kifejezést a ChartRangeStart és a ChartRangeEnd értékek közötti dátumkülönbség napokban kifejezett megjelenítésére .
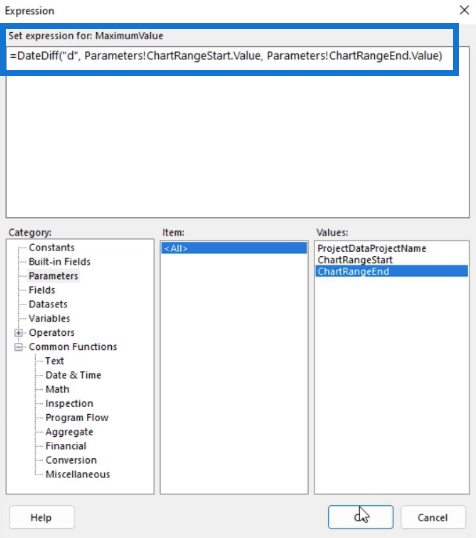
A következő lépés a mérleg formázása. Kattintson rá, és lépjen a Tulajdonságok panelre. Módosítsa a méretét, helyzetét és stílusát. Az intervallumot a kívánt számra is beállíthatja.
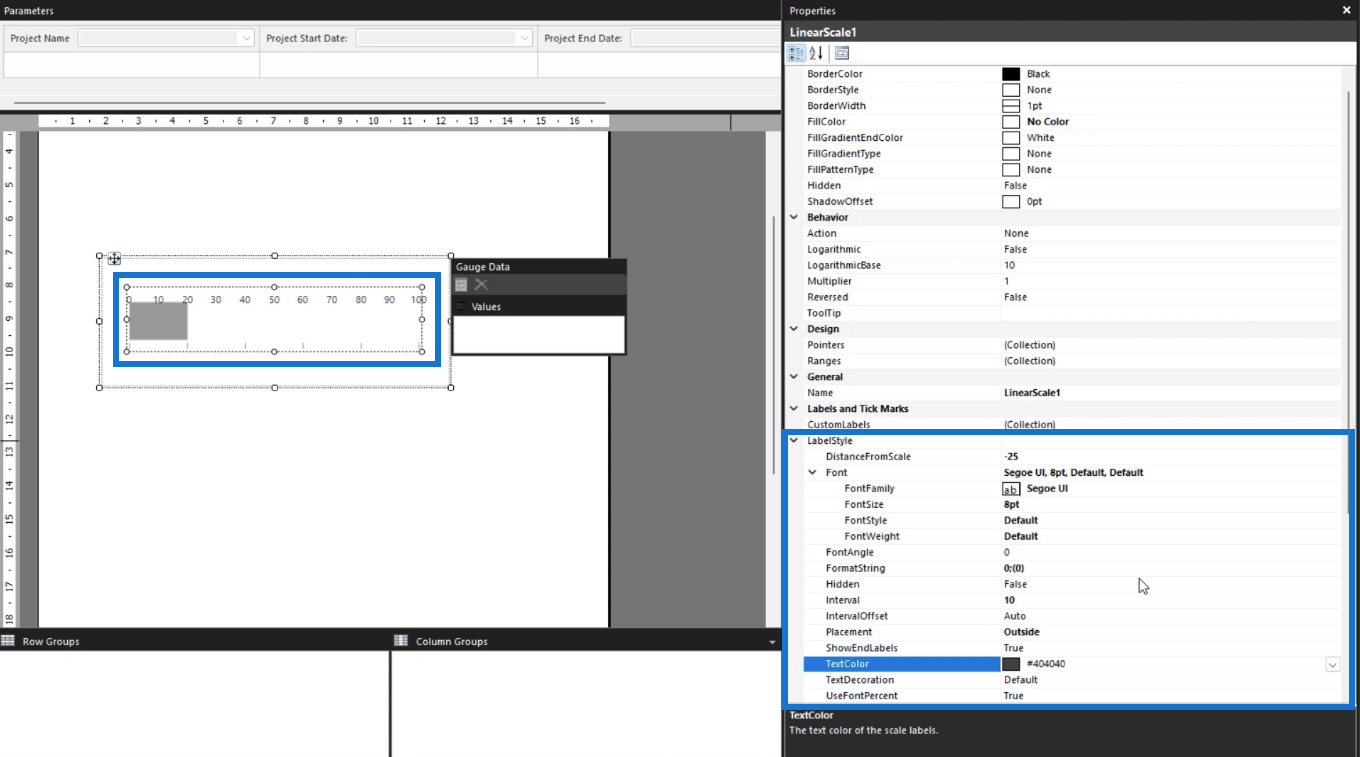
A Lineáris tartomány
A következő formázandó dolog a Gantt-diagram lineáris tartománya.
Ez a tartomány dinamikus. A táblázat adataitól függően változik. Így a kezdő és záróértékeket úgy kell formázni, hogy azok megfeleljenek az egyes feladatoknak.
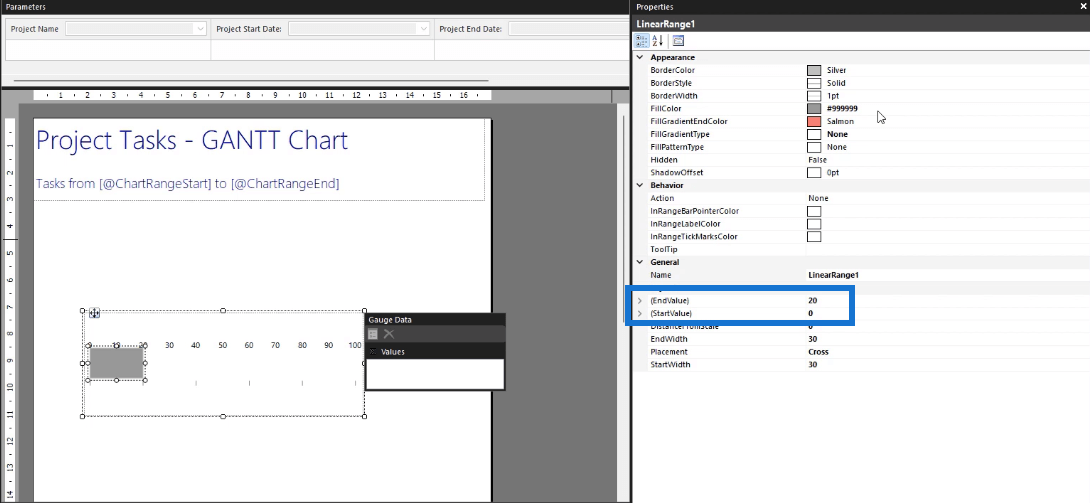
Ezt követően formázhatja a diagram szövegét és háttérszínét. A legfontosabb, hogy a színtémát egységessé tegye a jelentésben.
A Gantt-diagram táblázata a LuckyTemplates jelentéskészítőben
Gantt-diagram létrehozásához minden sorban el kell helyezni egy mérődiagramot. Tehát hozzunk létre egy táblázatot, és rendeljük hozzá adatokkal.
Kattintson a jobb gombbal a jelentésoldalra, és válassza a Beszúrás > Táblázat menüpontot .
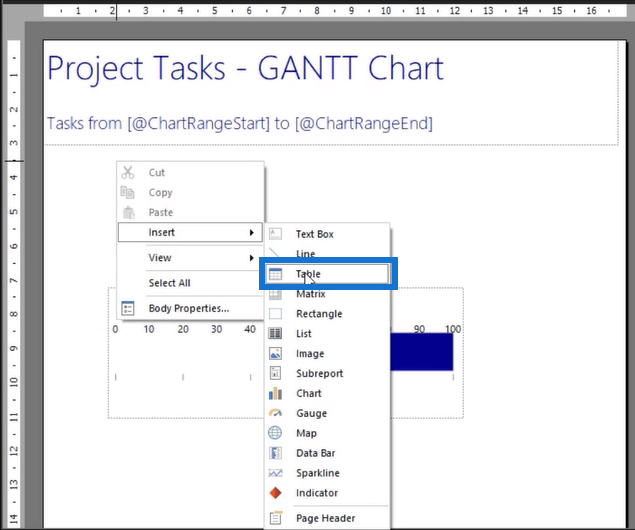
Ha adatokkal szeretné hozzárendelni, húzza át a Mezőket a Jelentésadatok ablaktáblából a táblázatba. Hozzon létre egy üres oszlopot a táblázat jobb szélén. Ide kerül a mérőtábla.
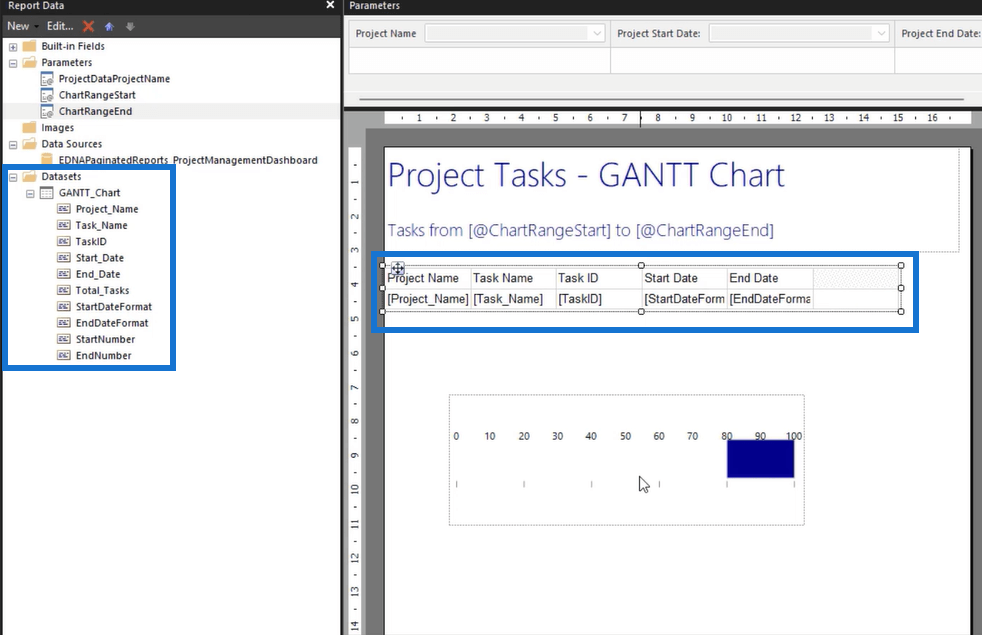
Ezután másolja ki a diagramot, és illessze be az utolsó oszlop két sorába.
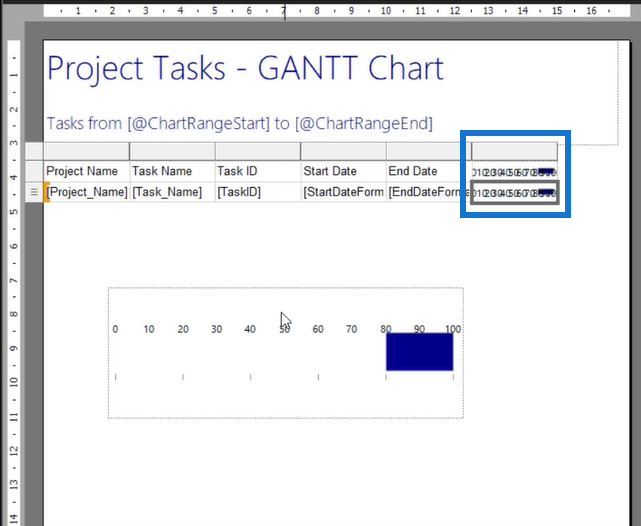
A felső sorban törölje a tartományt. Ez lesz a fő referenciaskála a táblázat összes diagramjához.
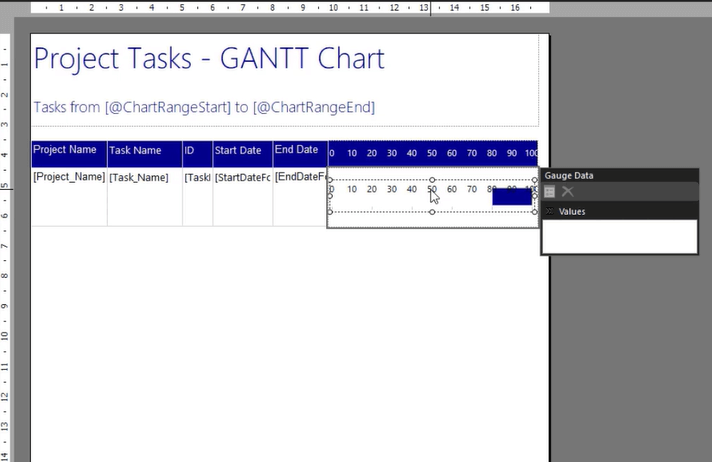
A táblázat összes diagramja csak a dinamikatartományt jelenítse meg. A címkék elrejtéséhez kattintson jobb gombbal a léptékre, és tiltsa le a Címkék megjelenítése opciót.
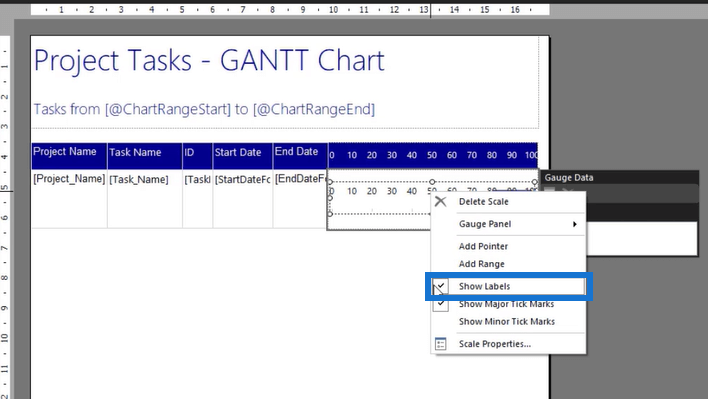
Mivel a diagram most a táblázatban van, a kezdő és befejező dátumot dinamikusra formázhatja . Lépjen a Tulajdonságok panelre, és nyissa meg a Kifejezéskészítőt az értékért.
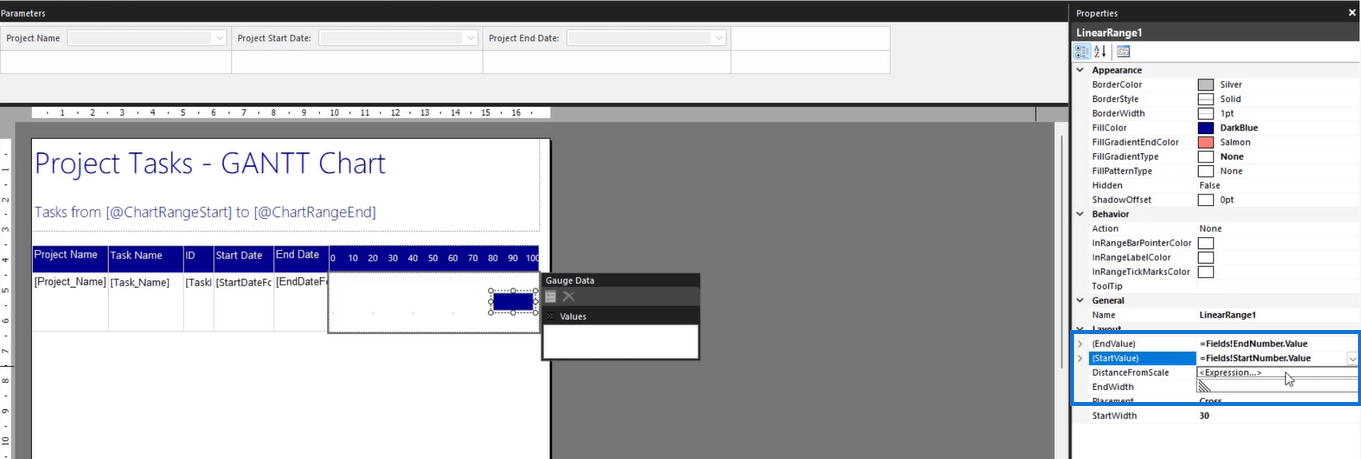
Ezután meghatározhatja a StartNumber mezőt kezdőértékként, az EndNumber mezőt pedig végértékként.
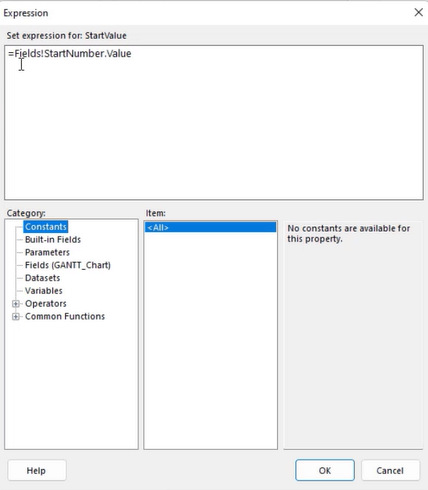
Táblázat és diagram formátumbeállításai
Ha végzett a jelentés technikai részével, megkezdheti a formázási módosításokat a Gantt-diagram megjelenésének javítása érdekében. Számos formázási módosítást alkalmazhat a Tulajdonságok panelen.
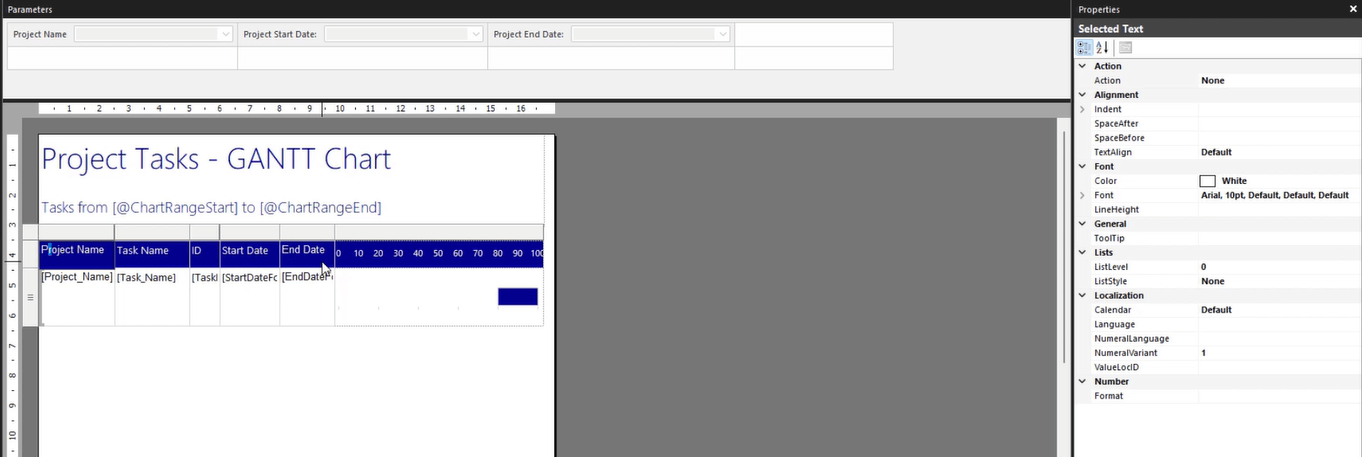
Amikor futtatja a jelentést, látni fogja, hogy kezd jobban kinézni.
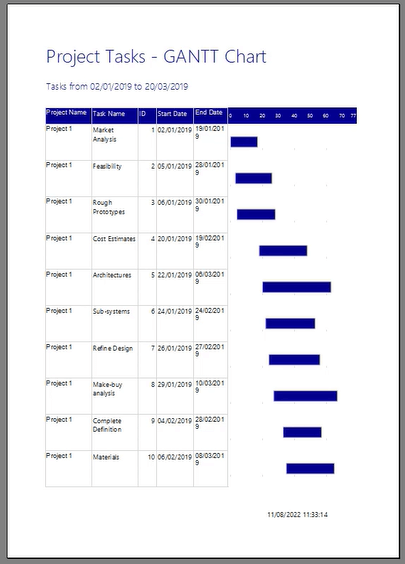
Az oldalszámozott jelentések készítésekor a legjobb gyakorlat az, hogy rendszeresen futtatja azt, hogy tudja, hogyan néz ki jelenleg, majd döntse el, hogy mely részeket kell módosítania.
Ha elégedett a Gantt-diagram és az átfogó jelentés megjelenésével, most közzéteheti azt a LuckyTemplates szolgáltatásban. Ez lehetővé teszi a szervezet többi felhasználójának, hogy hozzáférjen és megtekintse a jelentést.
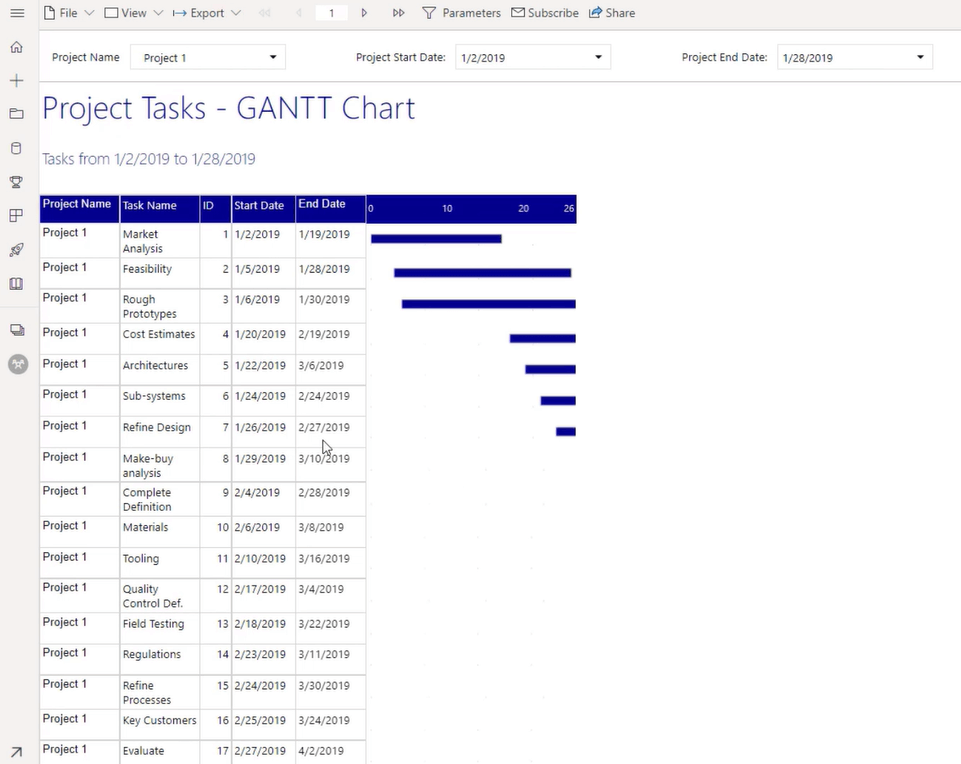
Következtetés
Összefoglalva, a Gantt-diagram létrehozása a LuckyTemplates Report Builder Gauge Bullet Graph segítségével hatékony és hatékony módja a projektek ütemezésének és előrehaladásának megjelenítésének. Lehetővé teszi a projekt előrehaladásának valós idejű nyomon követését, így ideális eszköz a projektmenedzserek és az érdekelt felek számára, hogy tájékozottak maradjanak és adatvezérelt döntéseket hozzanak.
Tehát akár kezdő, akár tapasztalt LuckyTemplates felhasználó, a Gantt-diagram létrehozása a Jelentéskészítővel értékes kiegészítője az adatelemzési eszköztárnak. Bár a Jelentéskészítő nem rendelkezik Gantt-diagramok automatikus létrehozásával, továbbra is ajánlott szoftver, mivel könnyedén készíthet dinamikus jelentéseket anélkül, hogy kódsorokat kellene írnia.
Minden jót,
Sue Bayes