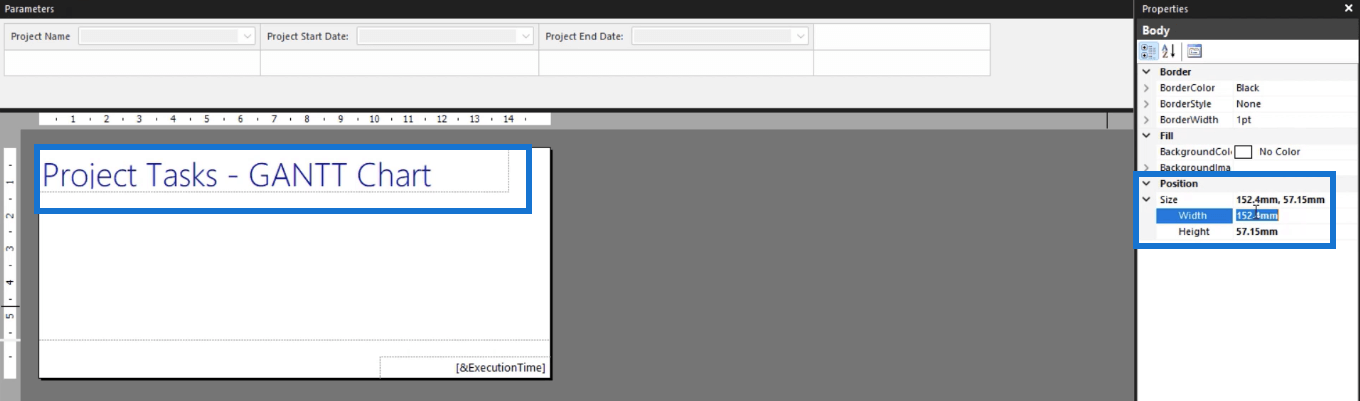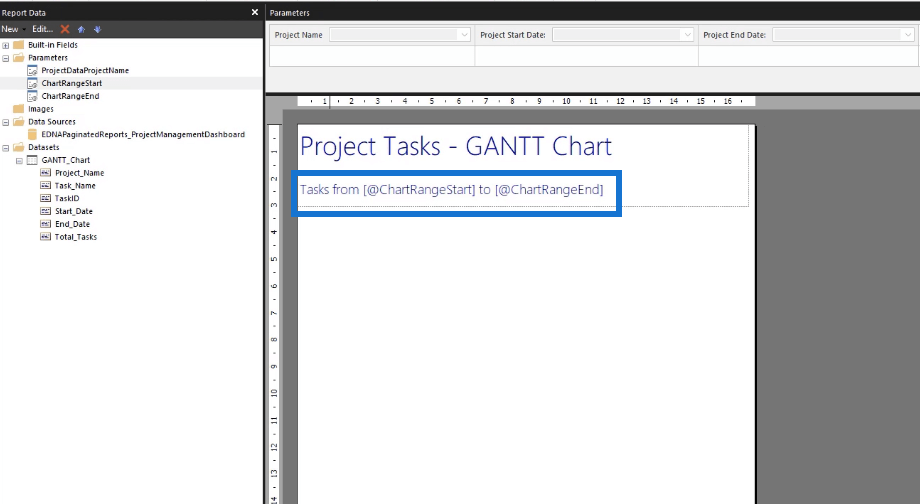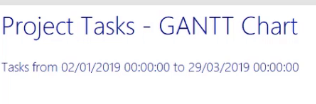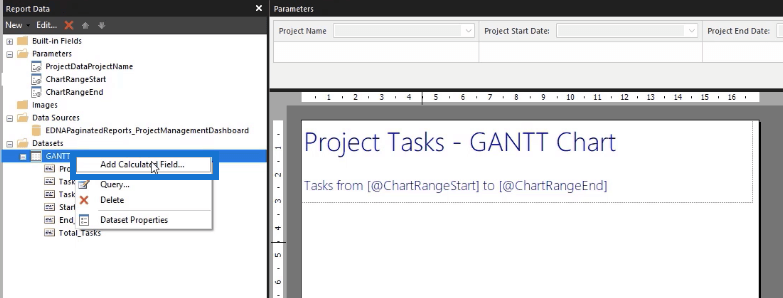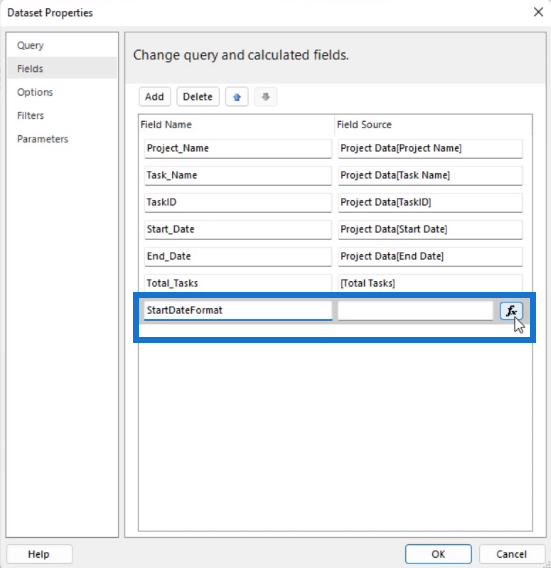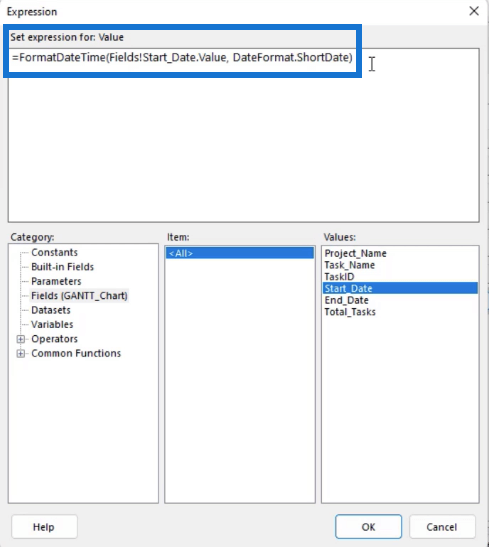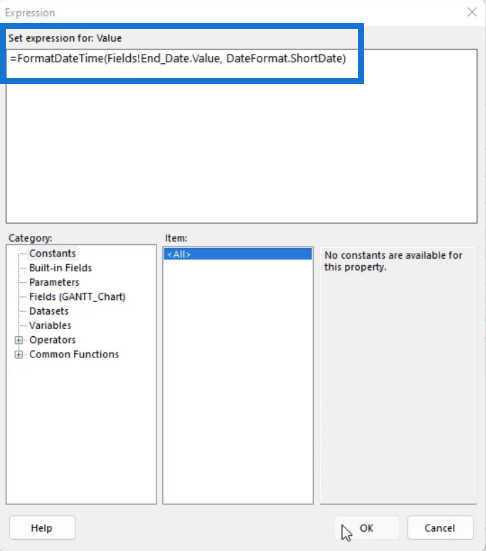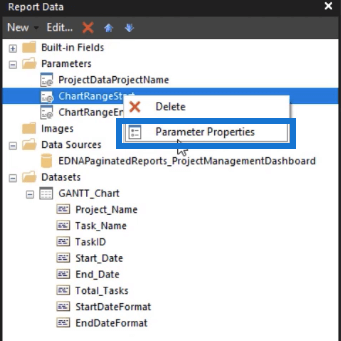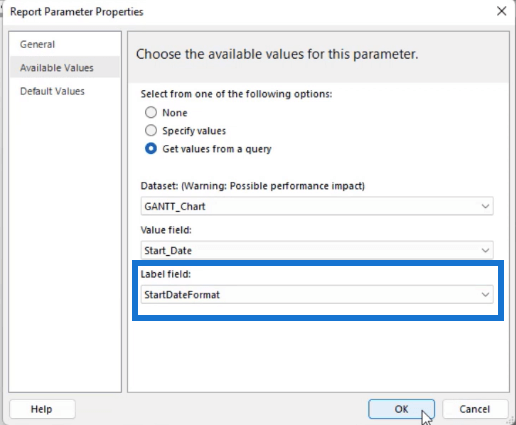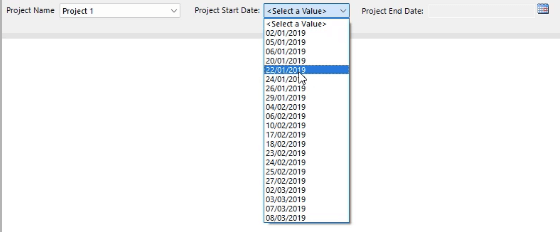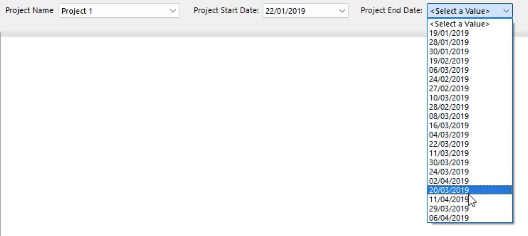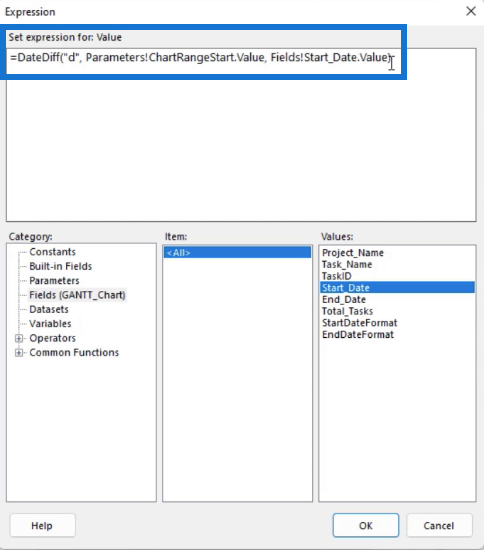a projektmenedzserek és a csapatok számára használható eszköz az idővonalak és az előrehaladás nyomon követésére egy könnyen érthető vizuális formátumban. A LuckyTemplates jelentéskészítővel interaktív, adatvezérelt elemek beépítésével ezt a vizualizációt a következő szintre emelheti. Ebben az oktatóanyagban bemutatjuk a Gantt-diagram létrehozásának alapjait a LuckyTemplates Report Builderben, beleértve a dátumok számokká alakítását számított mezők használatával.
Tartalomjegyzék
Adjon hozzá címet és feliratot egy Gantt-diagramhoz a LuckyTemplates jelentéskészítőben
Hozzon létre egy üres jelentésoldalt. Az első elem, amelyet hozzá kell adni, a jelentés címe. Ebben a példában használja a Project Tasks – GANTT diagramot .
Ha végzett a cím beírásával, módosíthatja a méretét, helyzetét és stílusát a jobb oldalon található Tulajdonságok panelen.
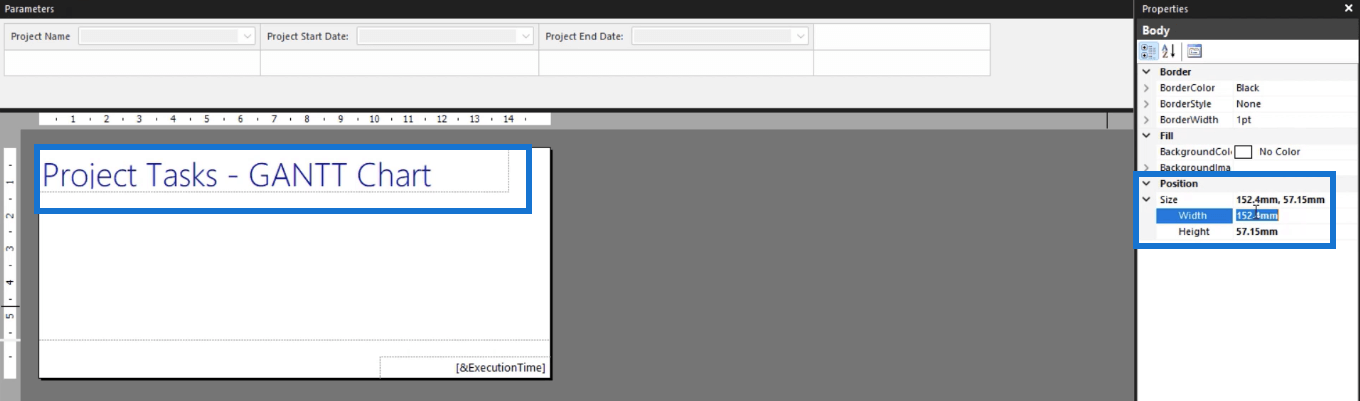
A jelentés címe alá felvehet egy alcímet, amely a jelentésben megjelenő adatoktól függően változik.
Írja be a kezdő kifejezést, majd húzza át a kívánt mezőt aablaktáblát a Felirathoz .
Mivel a jelentés Gantt-diagramot mutat be, az alcím a projekt kezdési és befejezési dátumának diagramtartományát mutatja. A diagramtartomány formátumát a Tulajdonságok panel Formátum opciójával módosíthatja .
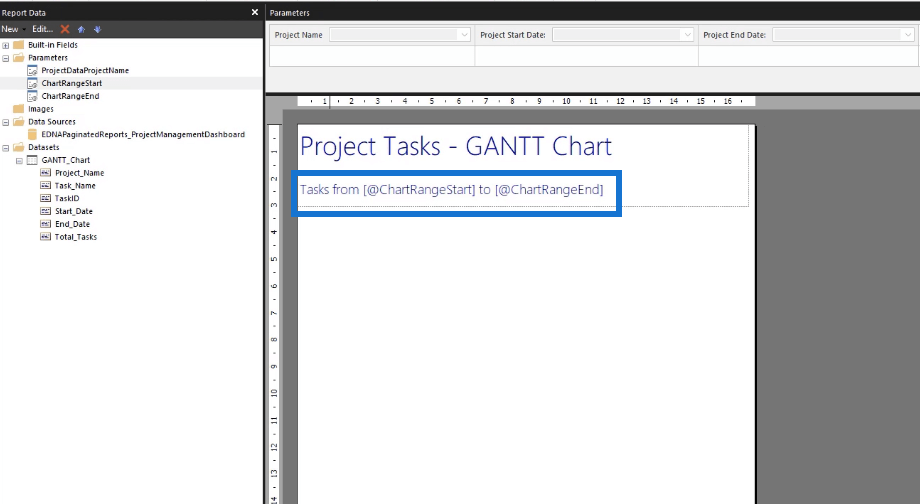
A jelentés futtatásakor így fog kinézni a cím és az alcím.
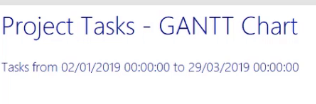
A felirat automatikusan változik a beállított paraméterek függvényében.
Hozzon létre egy számított mezőt a dátumok számokká alakításához
Gantt-diagram létrehozásához a Jelentéskészítőben mérődiagramot kell használnia. Ez a fajta diagram azonban nem működik dátumokkal. Tehát létre kell hoznia egy számított mezőt, amely lehetővé teszi a dátumok számokká alakítását.
Számított mező létrehozásához kattintson az adatkészletre, és válassza ki.
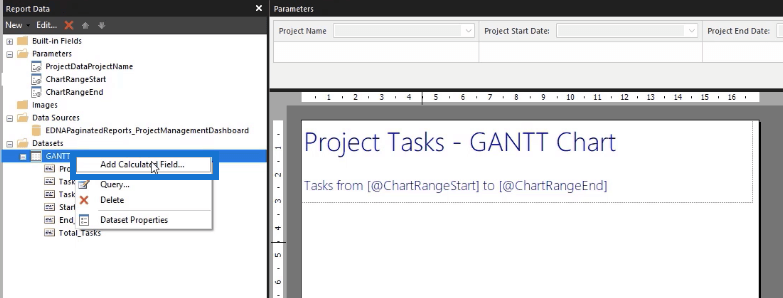
Ezzel megnyílik az Adatkészlet tulajdonságai ablak. Minden más előtt meg kell rendezni a paraméterek formázását.
Kattintson a Számítási mező hozzáadása gombra , és írja be a mező nevét . Ebben az esetben ez a StartDateFormat . Ezután kattintson az fx gombra.
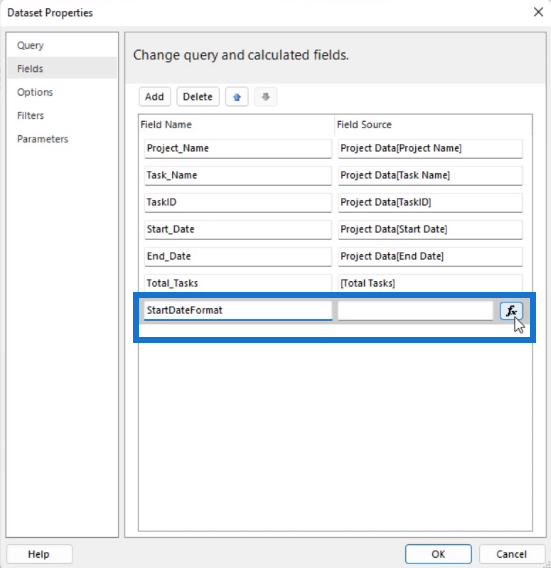
A Kifejezéskészítőben kövesse az alábbi formátumot:
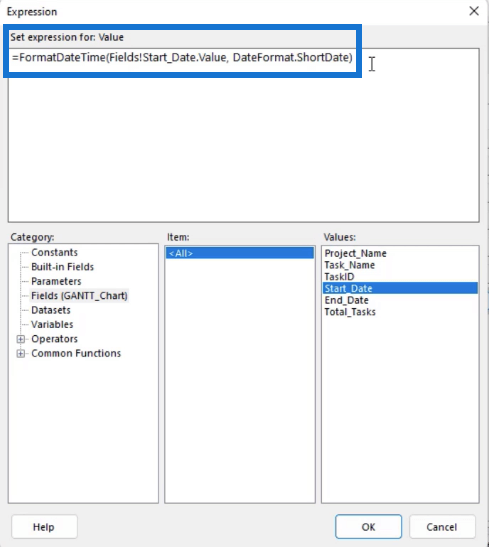
Ezután másolja ki ezt a kódot, és illessze be egy új Számított mezőbe . Ebben a példában az új számított mező neve EndDateFormat . A Kifejezéskészítőben csak a kifejezésben használt mezőt kell módosítania.
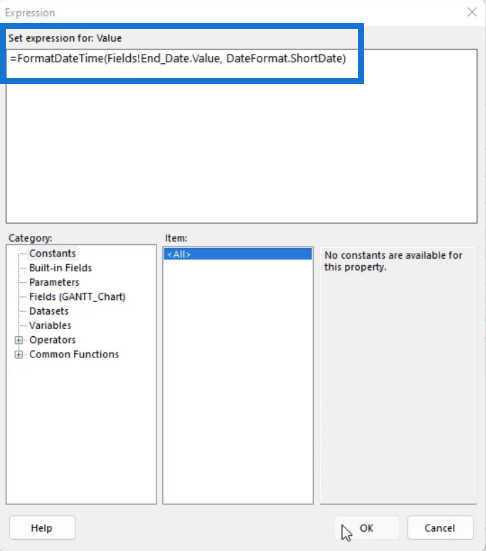
Miután az OK gombra kattintott , meg kell győződnie arról, hogy a paraméterek az Ön által létrehozott számított mezőket használják. Tehát lépjen a Jelentés panelre, kattintson jobb gombbal a ChartRangeStar t elemre, és válassza a Paraméter tulajdonságai lehetőséget .
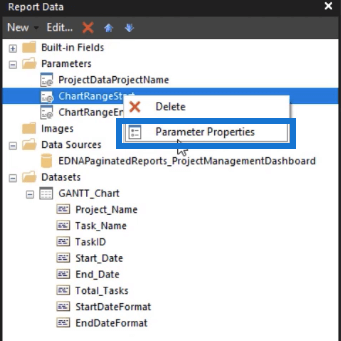
A Jelentésparaméter tulajdonságai varázslóban lépjen az Elérhető értékek lapra. Állítsa be a létrehozott számított mezőt Címke mezőként .
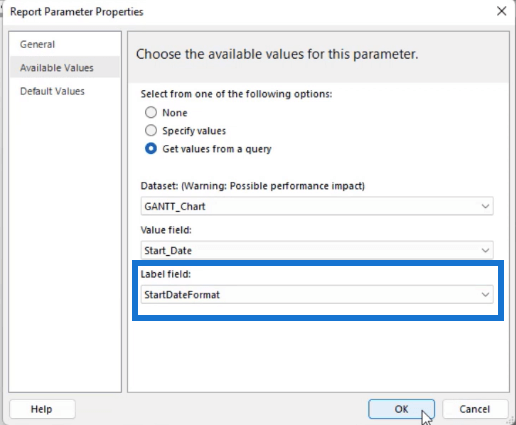
Tegye ugyanezt a ChartRangeEnd paraméterrel.
A jelentés futtatásakor a Projekt kezdő dátuma és a Projekt befejezési dátuma paraméterek könnyebben olvasható formátumban jelennek meg.
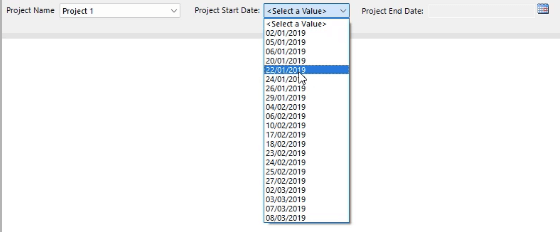
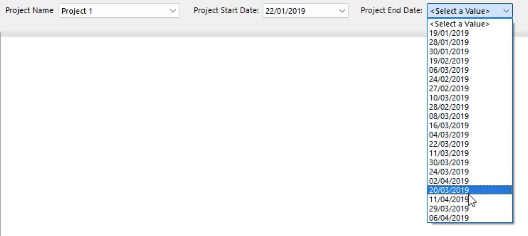
Kezdő és záró szám egy Gantt-diagramon a LuckyTemplates jelentéskészítőben
Ha a dátumparamétereket dátumról számformátumra szeretné módosítani, új számított mezőket kell létrehoznia. Ebben a példában StartNumber-nek és EndNumber-nek nevezzük őket .
Ban,-ben, hozzon létre egy mezőt, amely megszámolja a diagramtartomány kezdete és vége közötti napok számát . A mérőeszköz ekkor mutatja a különbséget.
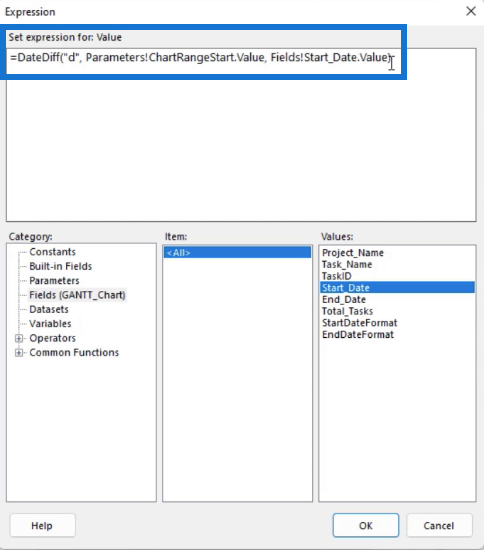
Tegye ezt a Start és End mezőknél. Ne felejtse el módosítani a Mezőket a szükségesnek megfelelően. A StartNumber értékhez használja a ChartRangeStart paramétert és a Start_Date értéket.
Másrészt használja a ChartRangeEnd paramétert és az End_Date értéket az EndNumber értékhez .
Következtetés
A Gantt-diagram megkönnyíti a projekt minden egyes feladatának nyomon követését. Ha ezt hozzáadja az oldalszámozott jelentéshez, akkor a végfelhasználók értesülhetnek a folyamatban lévő és függőben lévő feladatokról.
A Jelentéskészítő használatában az a nagyszerű, hogy milyen egyszerű dinamikus jelentéseket készíteni. Noha nincs lehetősége Gantt-diagram automatikus létrehozására, megkerülheti a megfelelő utat, és helyette használhat egy Gauge diagramot.
Minden jót,
Sue Bayes