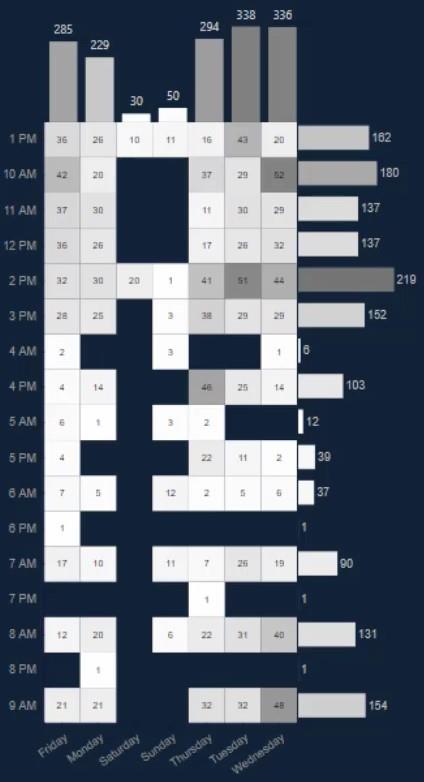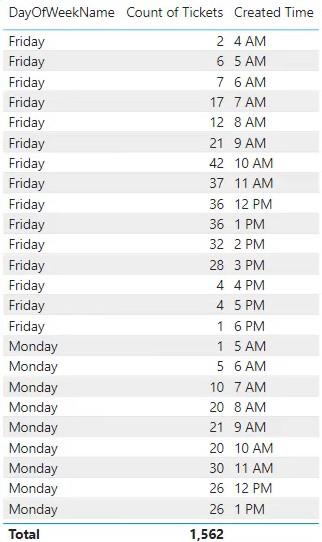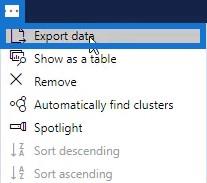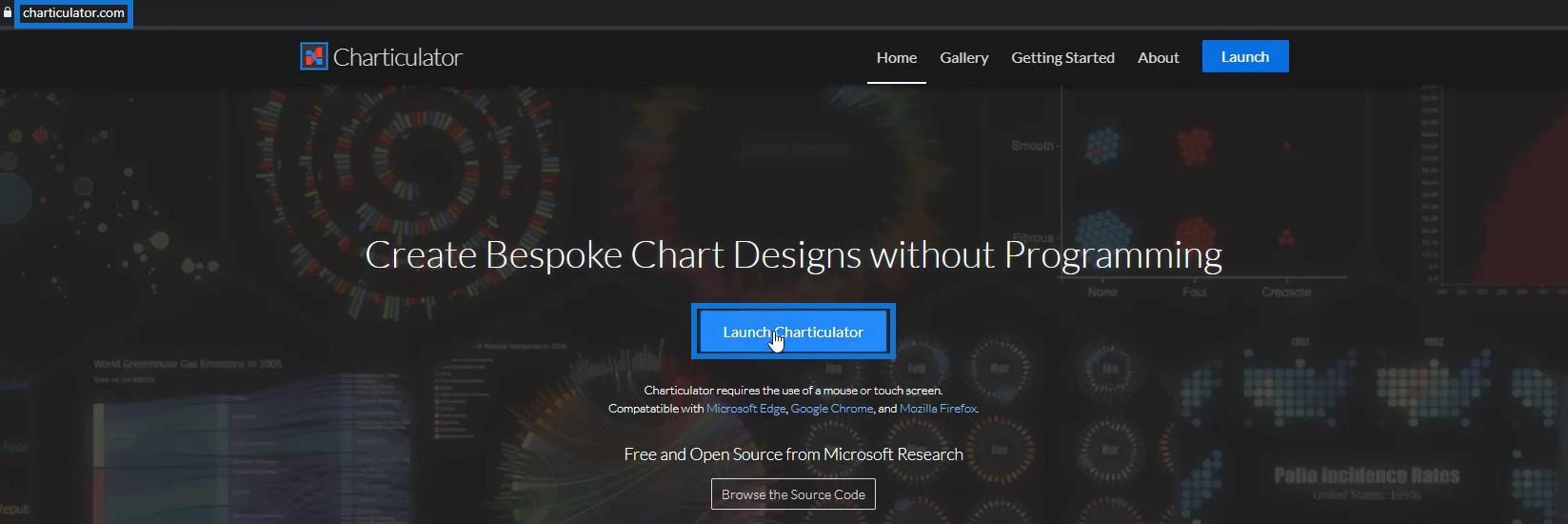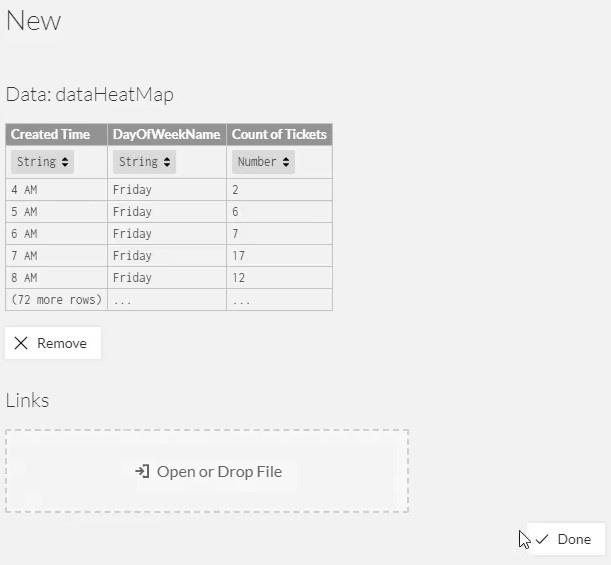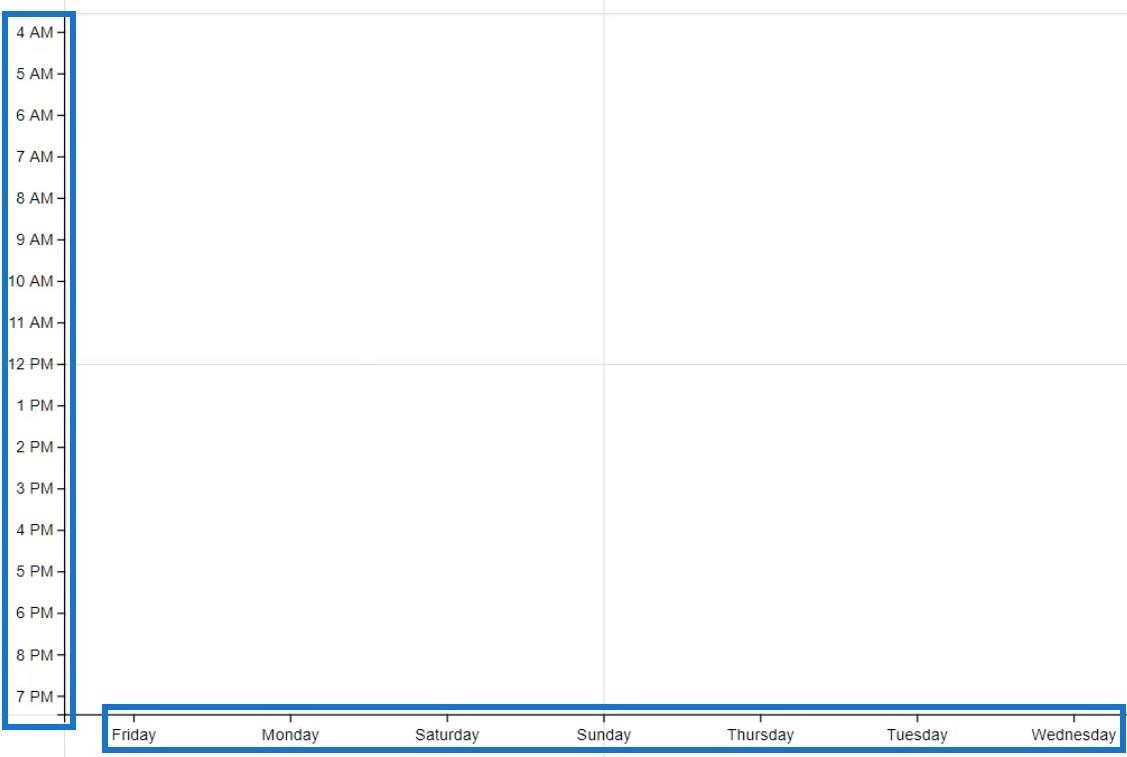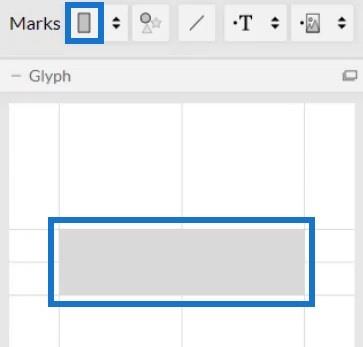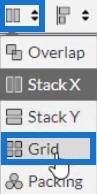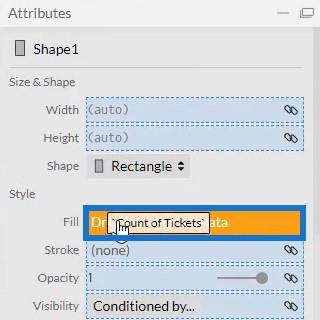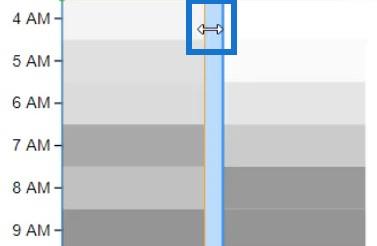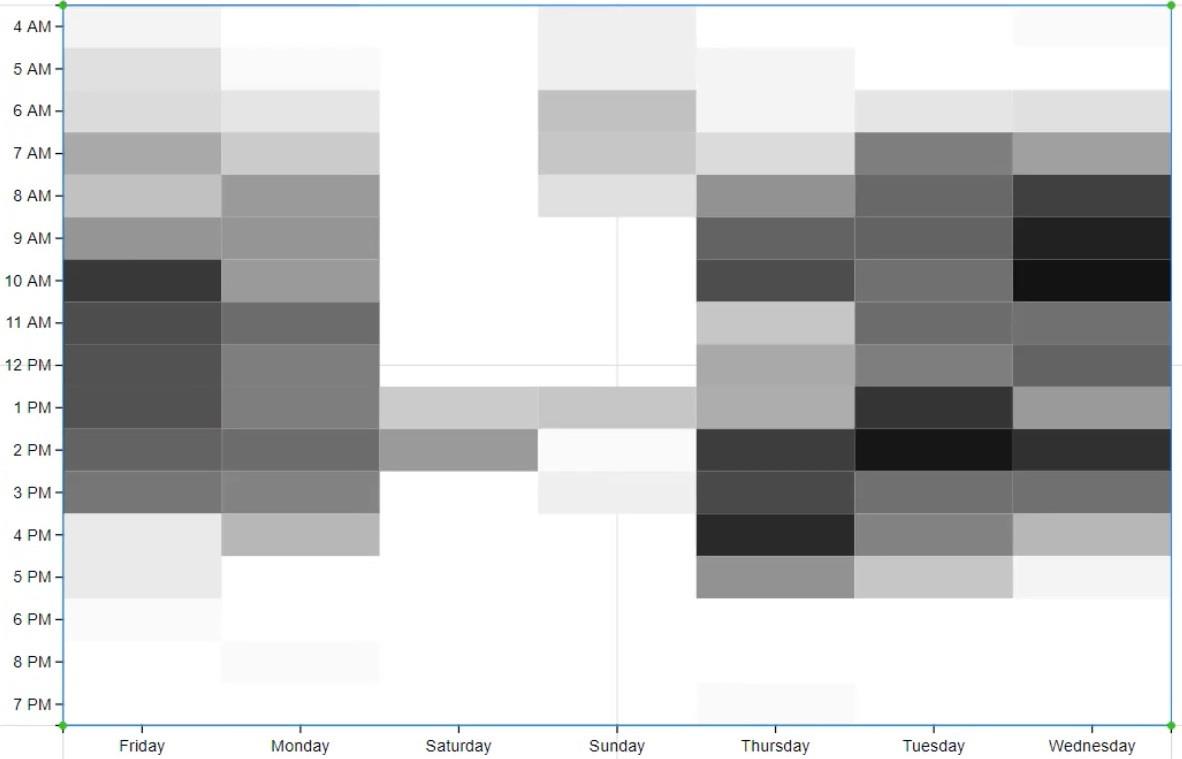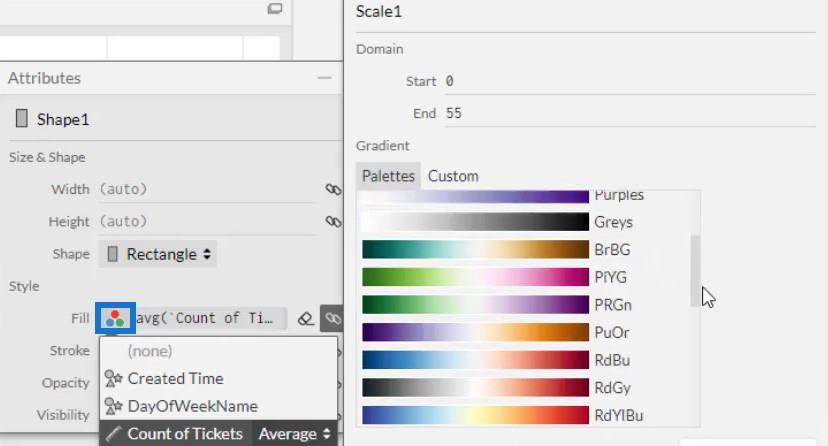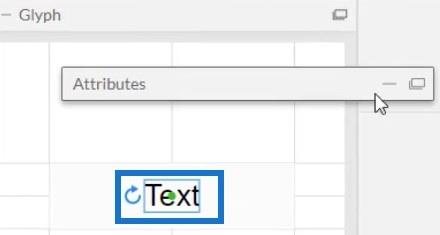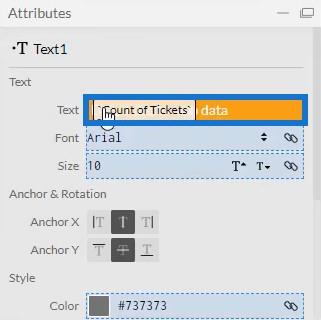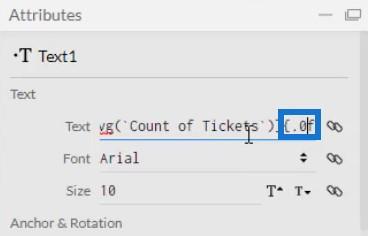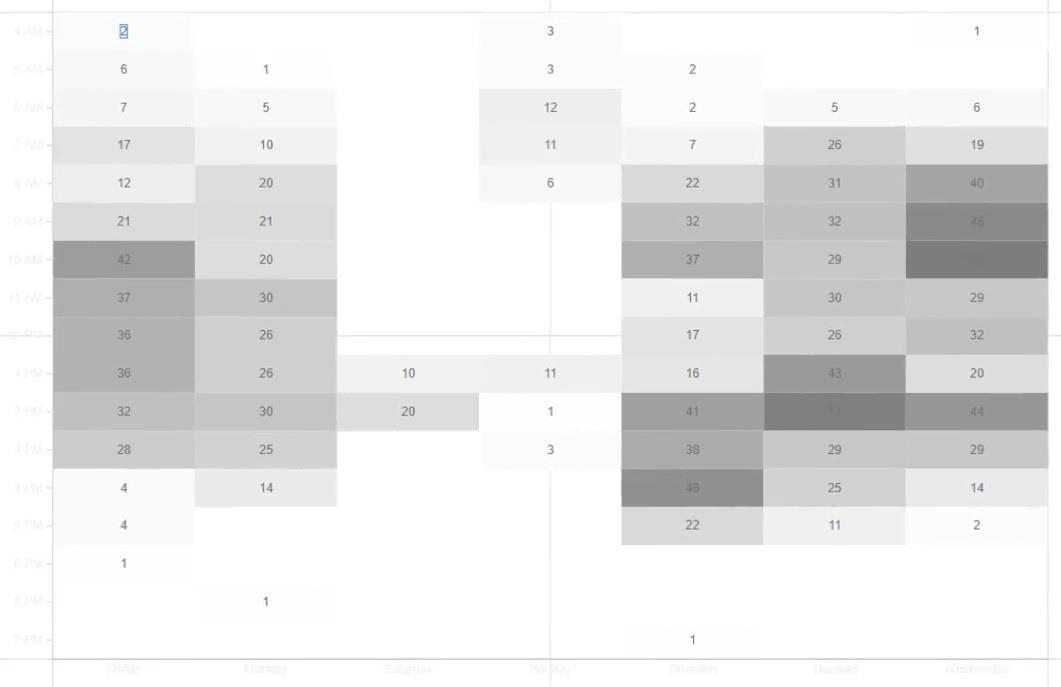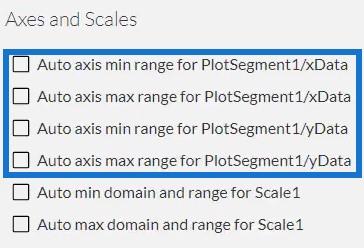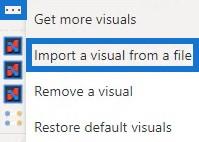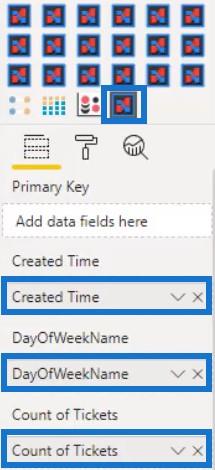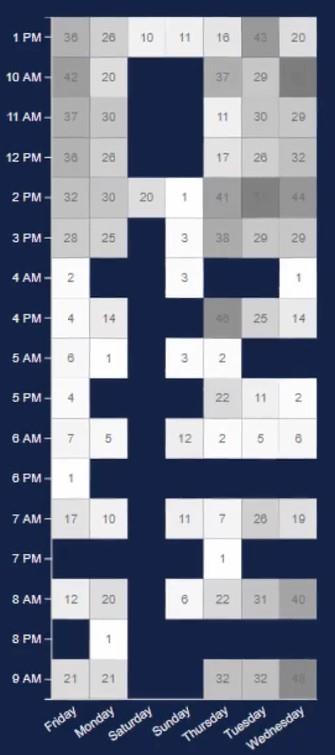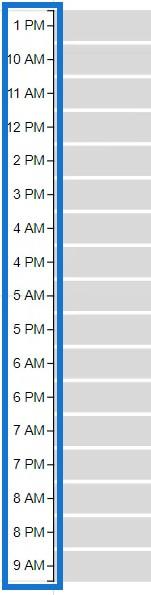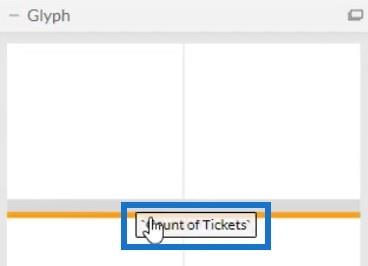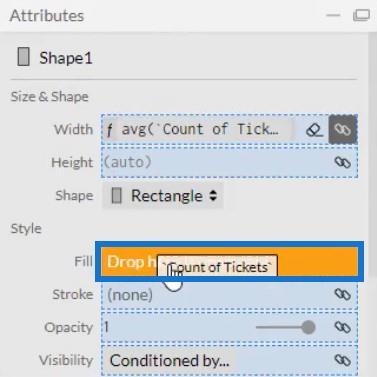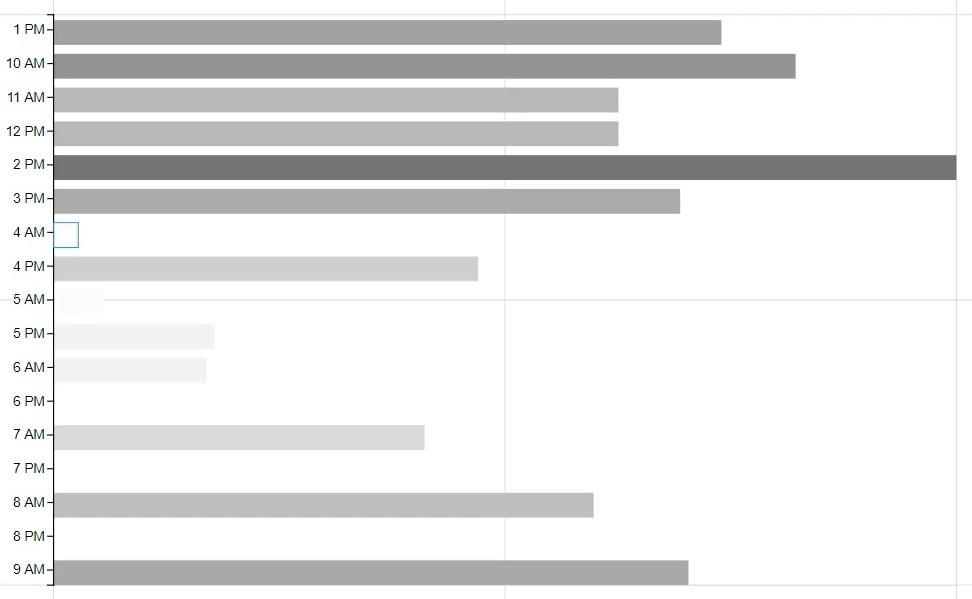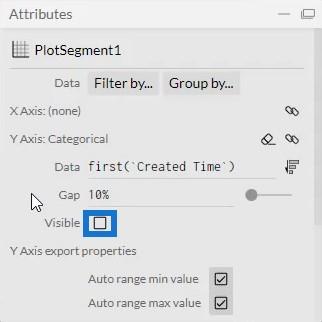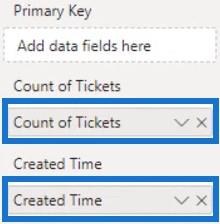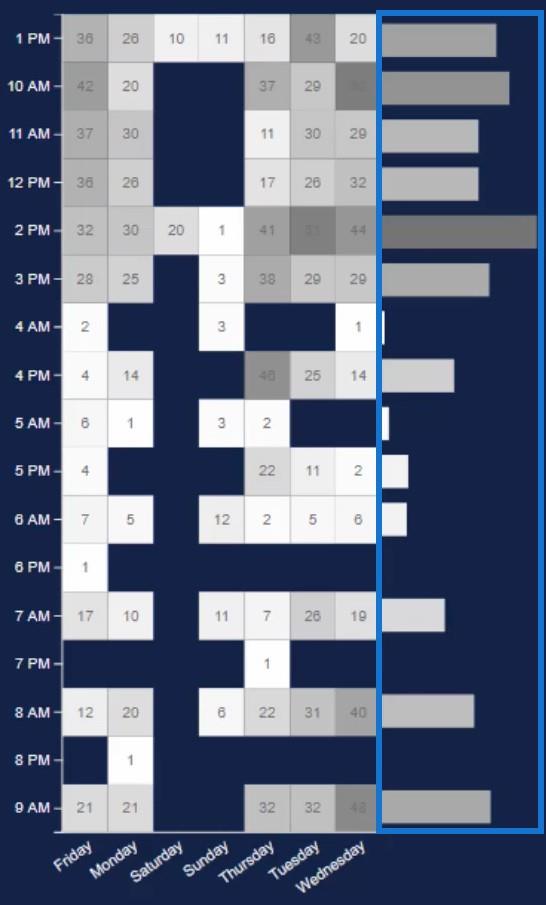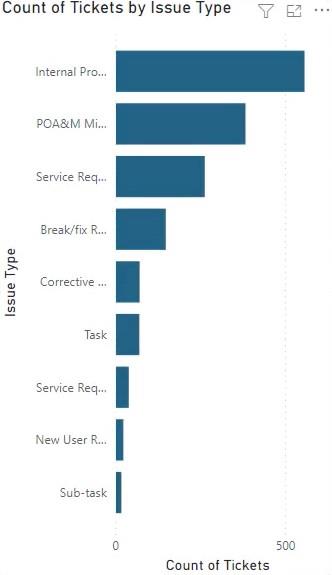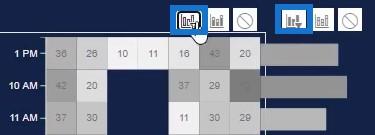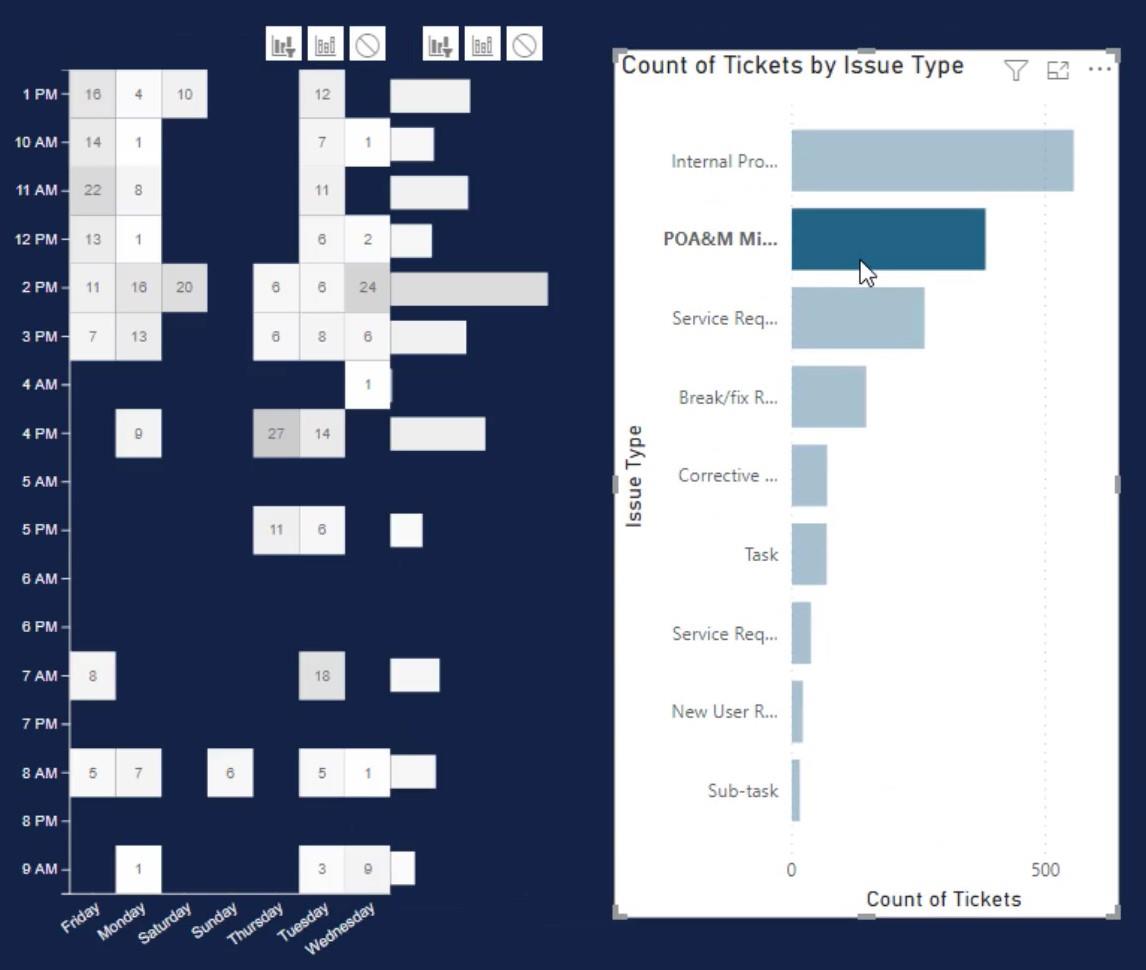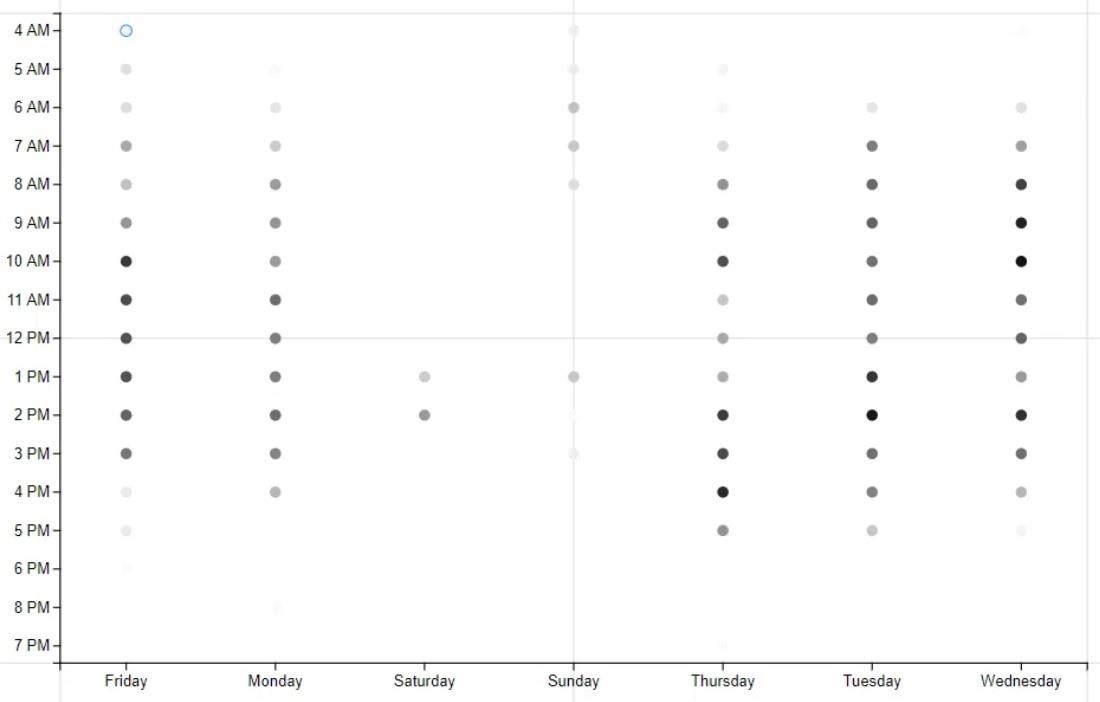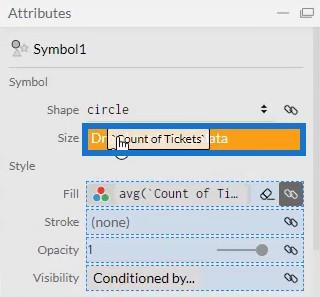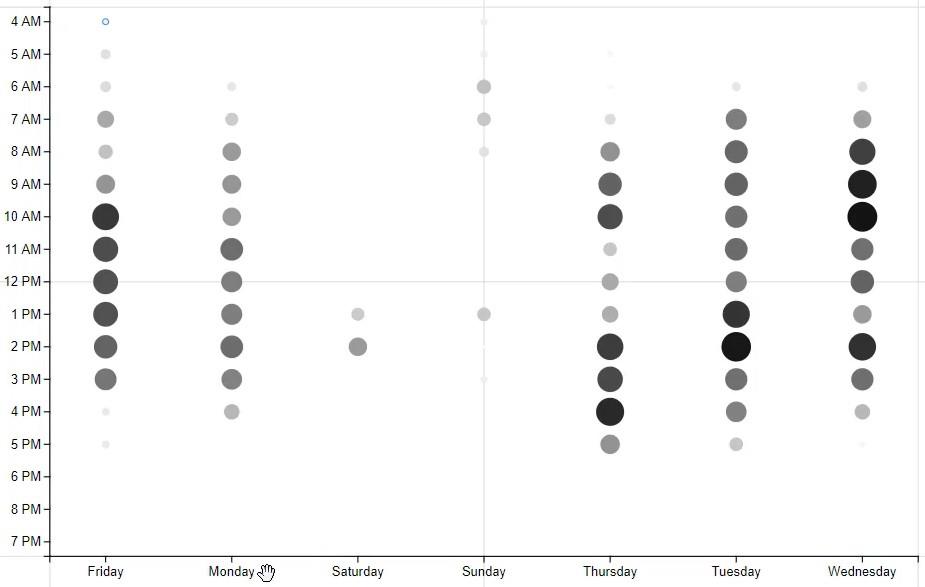Ebből az oktatóanyagból megtudhatja, hogyan hozhat létre hőtérkép-vizualitást a segítségével. A kiugró értékek azonosítására és többféle betekintés megjelenítésére szolgál az adatjelentésben. Ezt a vizualizációt hasznosnak fogja találni a teljesítményének nyomon követésében.
Ez egy példa a hőtérképre. Megmutatja a főszezonok, napok és jegyek létrehozásának időpontjainak adatait.
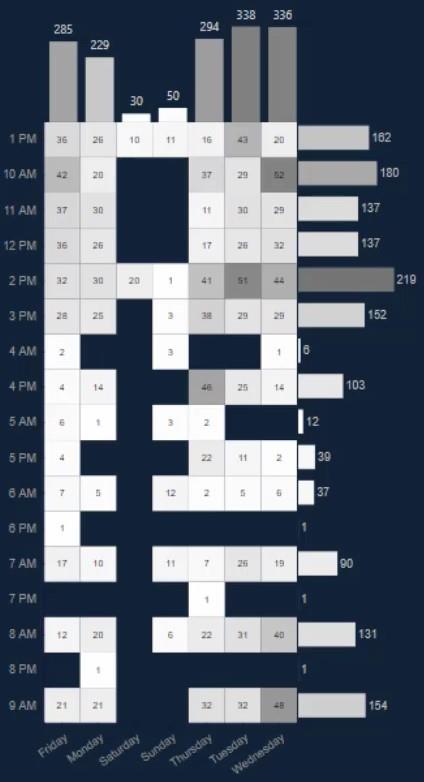
Tartalomjegyzék
Adatkészlet exportálása Charticulatorhoz
A vizualizáció újbóli létrehozásához létre kell hoznia és exportálnia kell egy adatkészletet. Ebben a példában a DayOfWeekName , a Count Of Tickets és a Created Time értékeket használjuk.
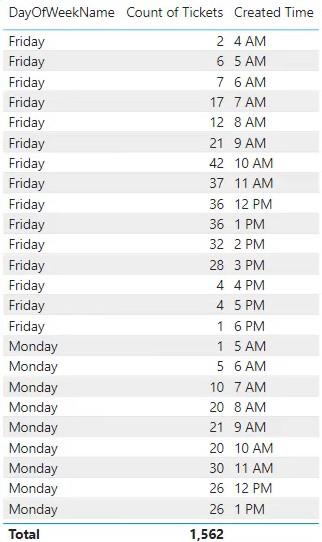
Ezután kattintson az ellipszisre, és válassza az Adatok exportálása lehetőséget .
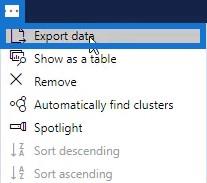
Nyissa meg a charticulator.com webhelyet , és kattintson a Charticulator indítása elemre .
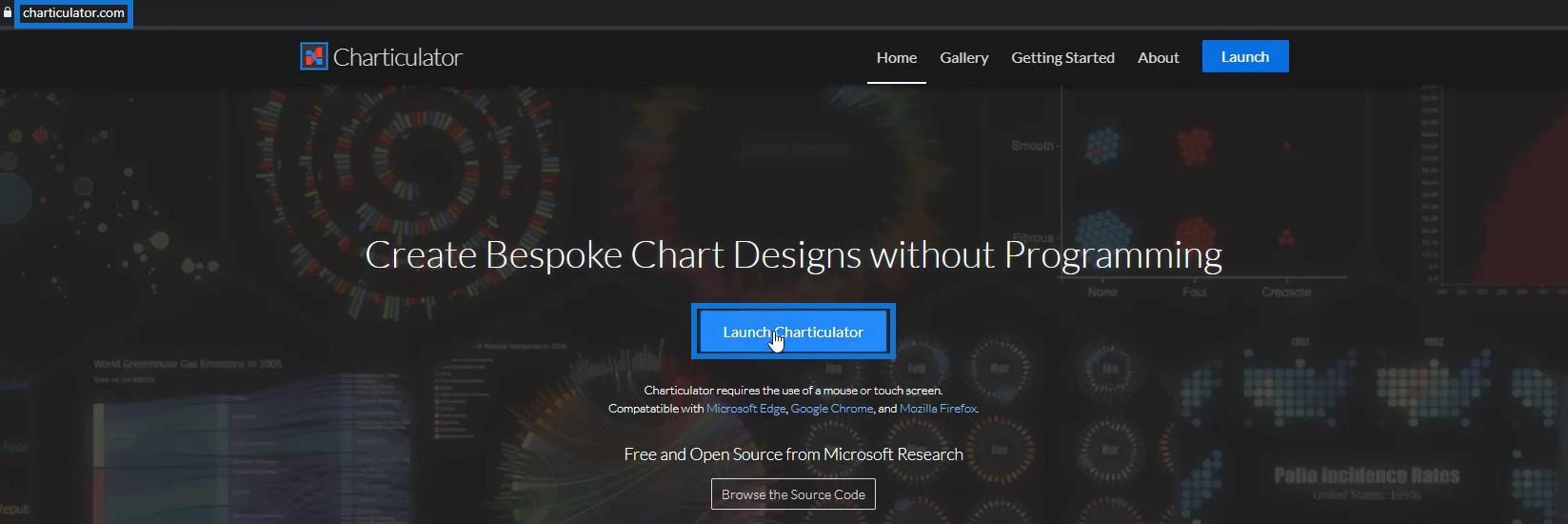
Ezután nyissa meg az exportált adatkészletet, és kattintson a Kész gombra .
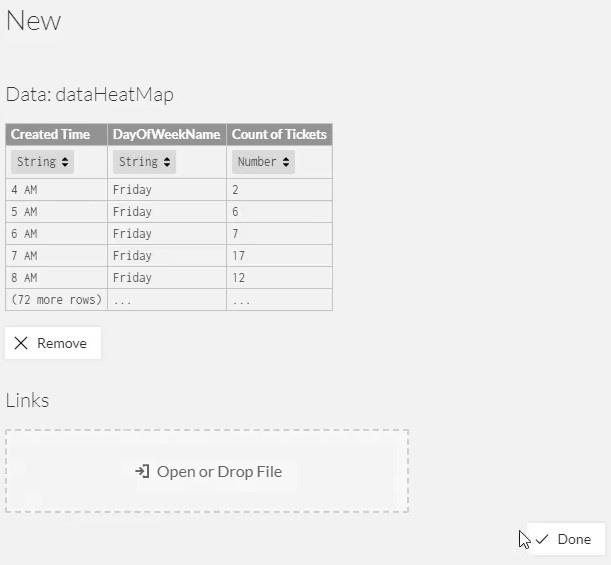
Tervezze meg a hőtérképet
Először helyezze el a Created Time és DayOfWeekName elemet az Y és X tengelyen.
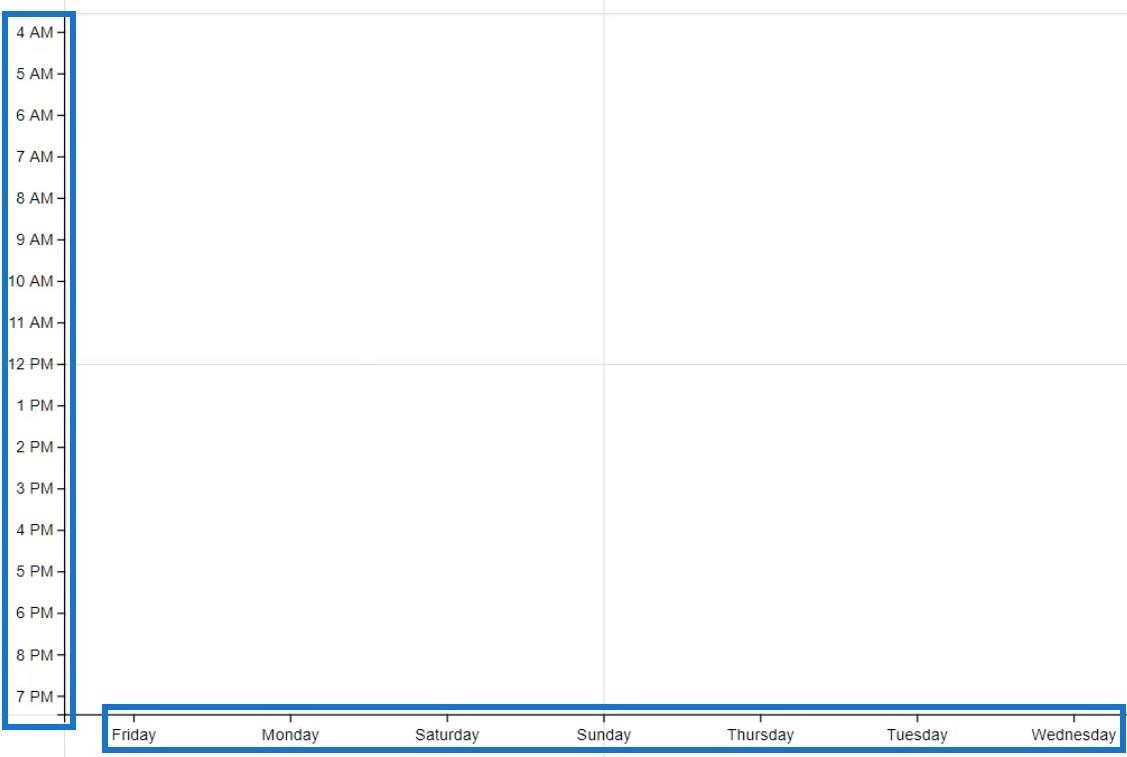
Ezután válassza ki a téglalapot a Marks közül, és adja hozzá a Glyph-hoz a látvány alakzatainak létrehozásához.
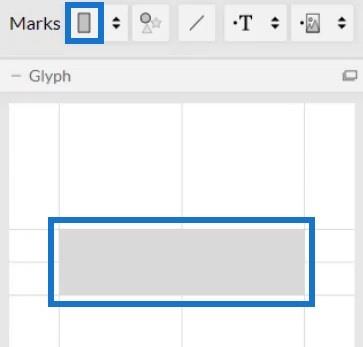
Módosítsa a rudak egymásra helyezését rácsra.
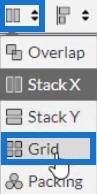
Ha színeket szeretne hozzáadni a sávokhoz, nyissa meg a Shape1 attribútumait, és helyezze el a Jegyek száma elemet a Kitöltés részben.
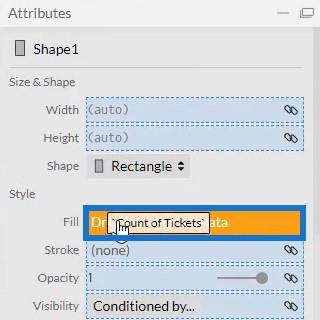
Ezután láthatja, hogy a feltételes formázást alkalmazta. Távolítsa el a rudak közötti tereket úgy, hogy a rudakat összeilleszti.
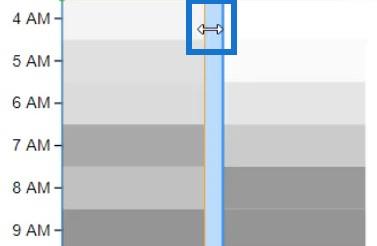
A vizualizáció ezután így fog kinézni.
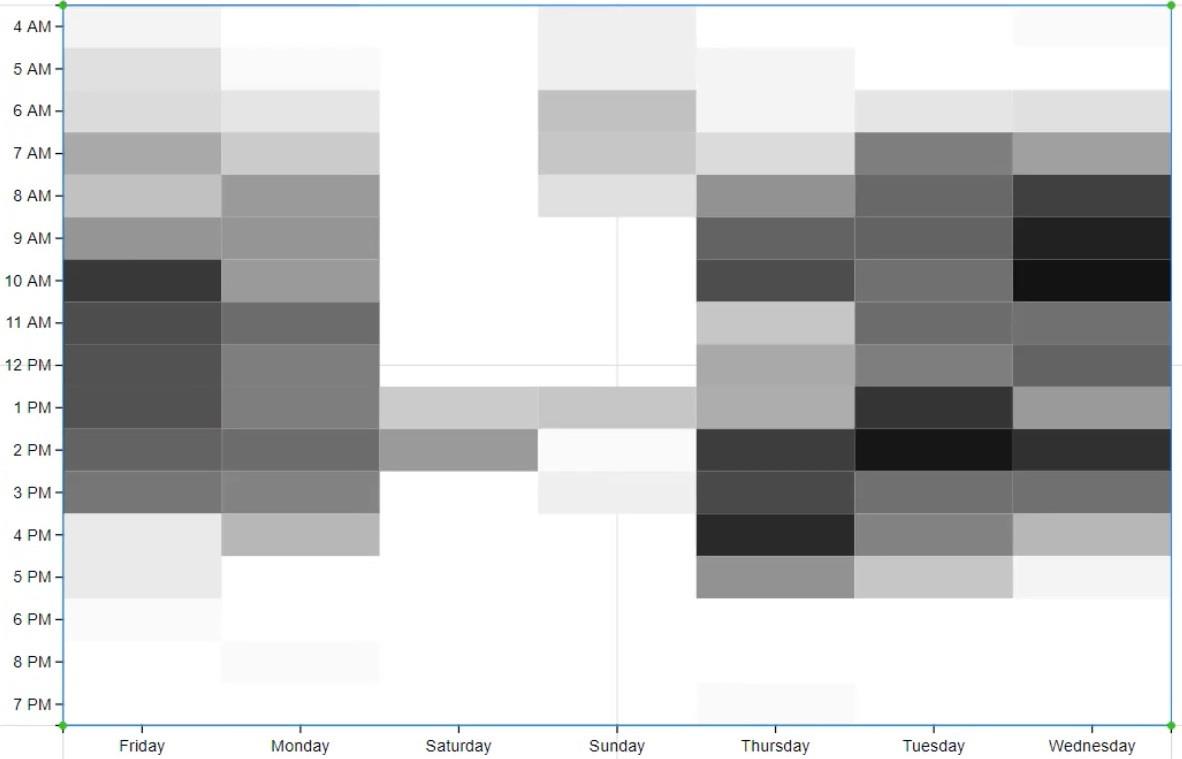
Színek és szövegek hozzáadása a hőtérképhez
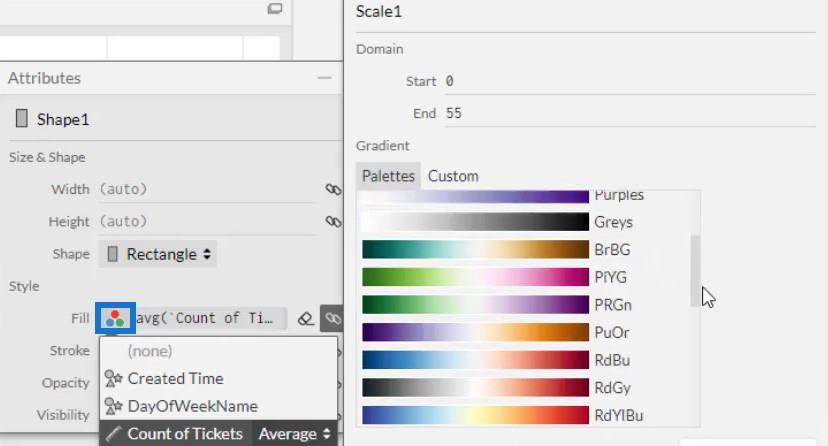
Ha módosítani szeretné a sávok színét, kattintson a Kitöltés opciókra, és válassza ki a kívánt palettát.
Ezután adja hozzá az adatcímkéket a sávokhoz. Helyezze a szöveget a Glyph belsejébe, és helyezze a sáv közepére.
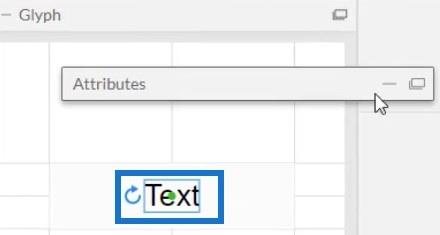
Végül adja meg a Jegyek száma a Text1 attribútumainak Szöveg részében, és módosítsa a tizedesjegyet 0,1-ről 0-ra.
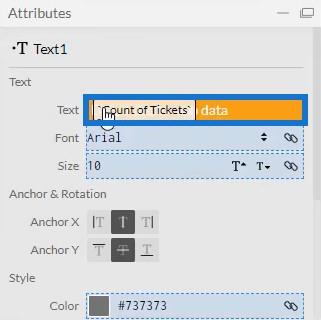
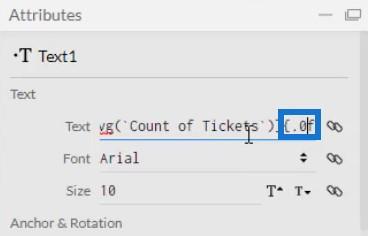
Az Ön vizualizációja most így fog kinézni.
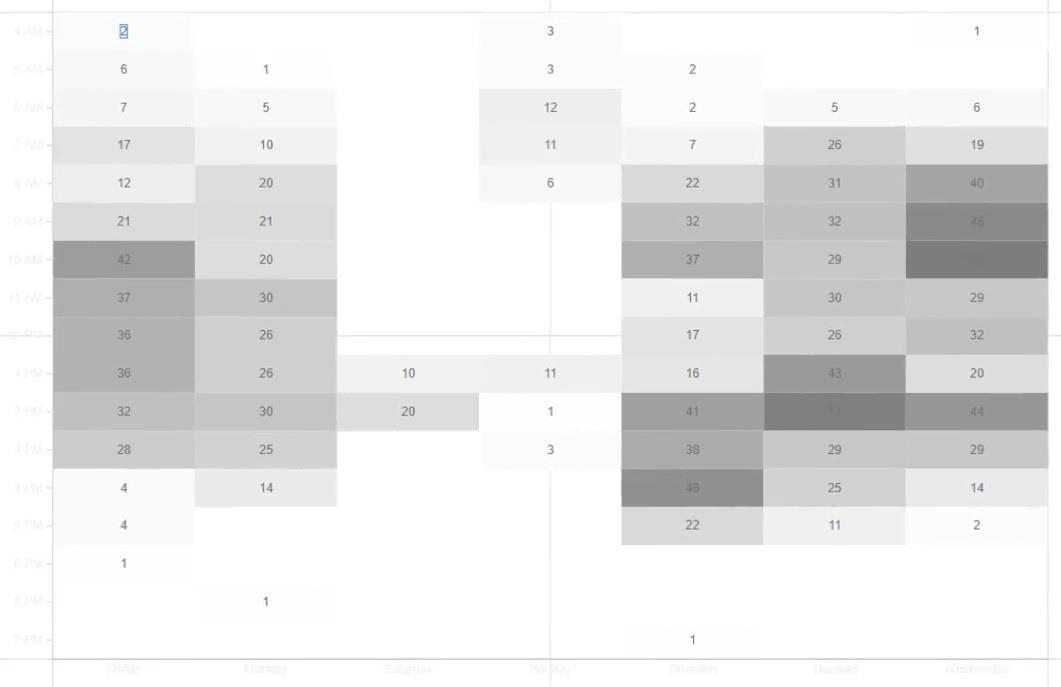
Mielőtt exportálná a fájlt a LuckyTemplates Custom Visual alkalmazásba , törölje a jelölést az automatikus tengely opcióból a Tengelyek és léptékek beállításban. Ez megváltoztathatatlanná teszi a tengelyeket, amikor kontextusváltás történik. Ezután adjon meg egy vizuális nevet, és exportálja az adatfájlt.
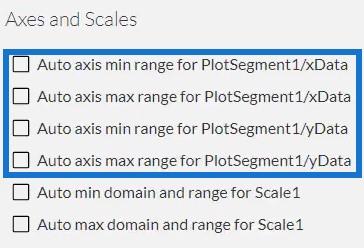
Importálja a hőtérkép fájlt a LuckyTemplates alkalmazásban
Most nyissa meg a LuckyTemplates programot, és importálja a fájlt. Kattintson a Vizualizációk alatti három pontra, és válassza a Vizuális importálása fájlból lehetőséget .
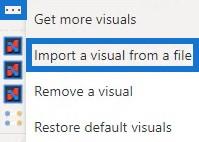
Kattintson a Charticulator ikonra a fájl vizuális nevével, és töltse ki a Mezők szakaszt a megfelelő mértékekkel és kategóriákkal.
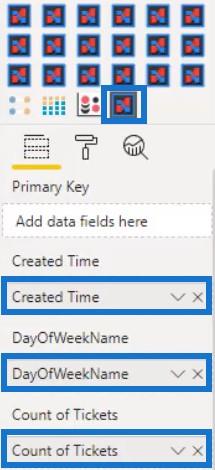
Módosítsa az egyes entitások magasságát , címét és margóját a vizualizációban attól függően, hogy mit szeretne. Ennél a példánál a vizualizáció így néz ki.
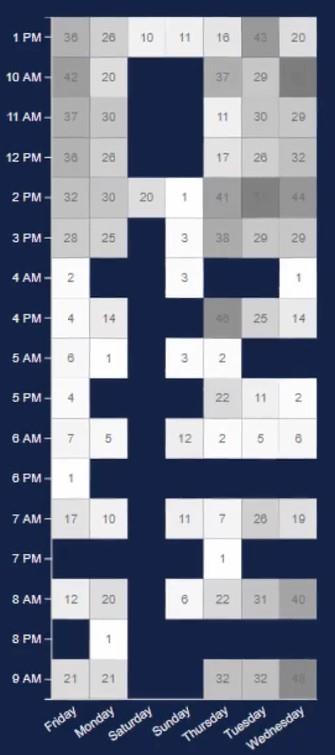
Adjon hozzá egy oszlopdiagramot a LuckyTemplates egyéni vizualitásból
Ezután hozzon létre és adjon hozzá egy oszlopdiagramot a vizualizációhoz. Indítsa el a Charticulator programot, és importáljon egy adatkészletet a Created Time and Count Of Tickets paraméterekkel . Tegyen egy téglalap alakzatot a Glyph belsejébe, és változtassa meg a sávok halmozását Y halomra.
Hozd létre a létrehozott időt a vászon Y-tengelyében és a jegyek számát a sáv szélességében a Glyph belsejében.
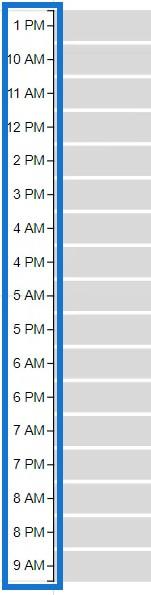
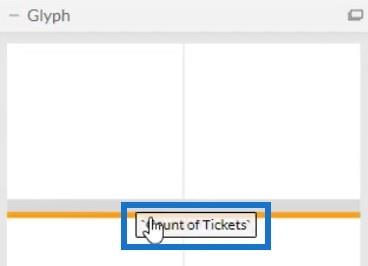
Ezután nyissa meg a Shape1 attribútumait, és helyezze el a Jegyek száma elemet a Kitöltés részben, hogy színeket alkalmazzon a sávokra.
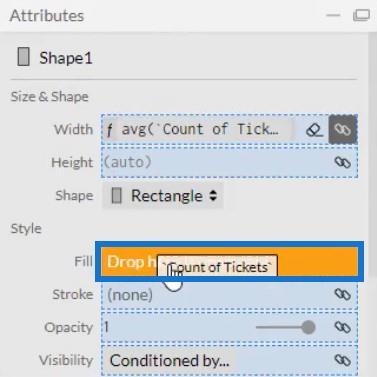
Ha elkészült, ezt az eredményt látni fogja a vizualizációban.
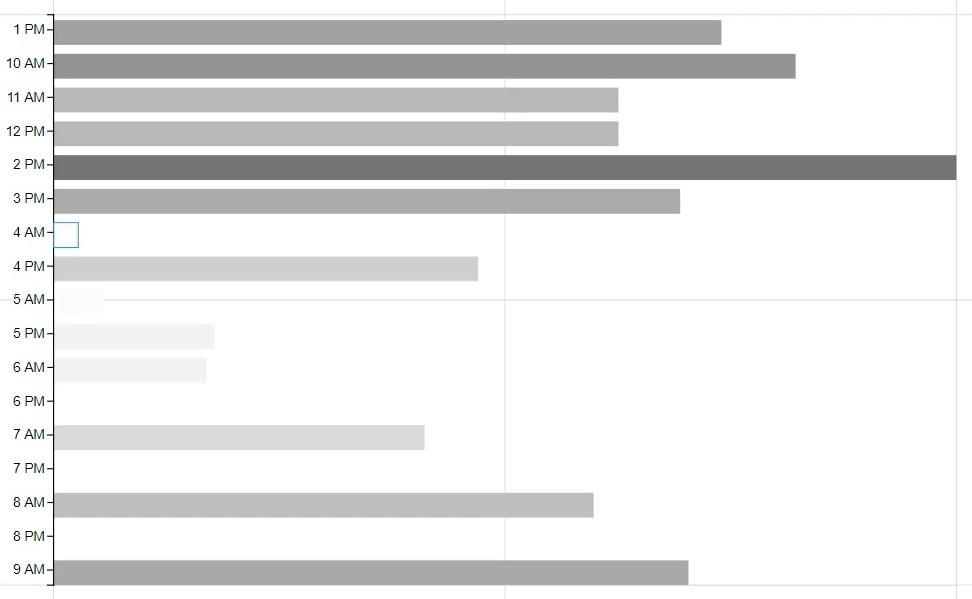
Ezután nyissa meg a PlotSegment1 attribútumait, és törölje a Visible (Látható) jelölőnégyzet jelölését az Y-tengely címkéinek eltávolításához.
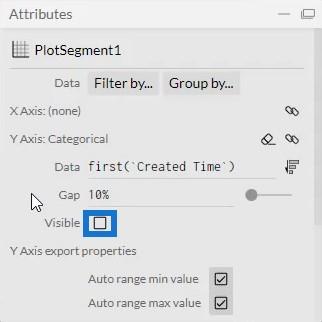
Most már exportálhatja az adatfájlt a LuckyTemplates Custom Visual alkalmazásba. Ügyeljen arra, hogy törölje a jelet az automatikus tengely opciókból a Tengelyek és léptékek beállításban, hogy tengelyei biztonságosak legyenek a környezeti átmenetekkel szemben.
Menjen vissza a LuckyTemplates oldalra, és importálja az oszlopdiagram fájlt ugyanúgy, ahogyan a hőtérképet importálta. Töltse ki a Mezők részt a megfelelő mértékekkel.
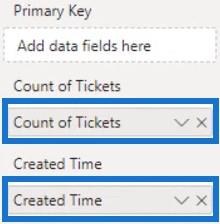
Módosítsa a diagram beállításait, hogy azok megfeleljenek a hőtérkép diagramjának. Ha elkészült, helyezze a hőtérkép mellé.
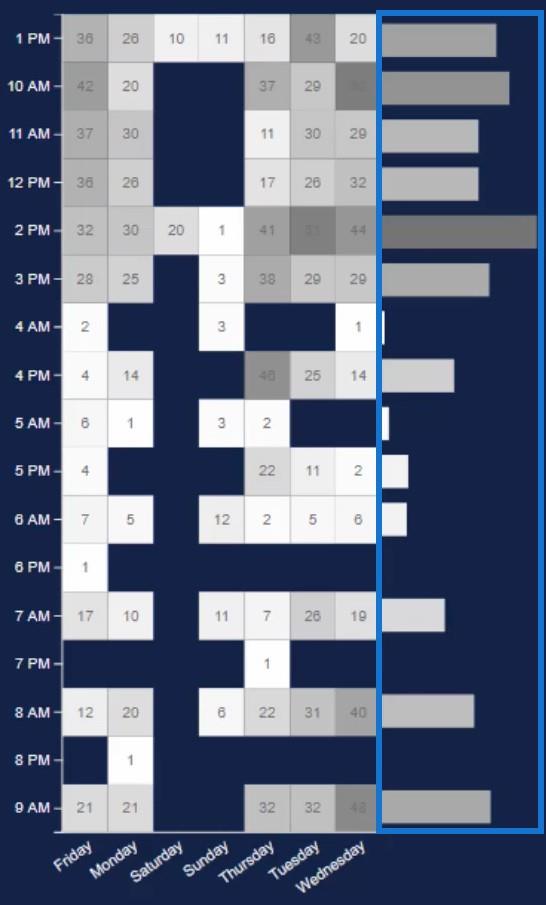
A diagramok ebből a kombinációjából sok információt láthat és gyűjthet össze. Megtekintheti a különböző napokból és időpontokból származó adatokat, amelyek segítenek azonosítani a hét legforgalmasabb menetrendjét.
Hozzon létre egy diagramot a kontextus átmenetek meghívásához
Egy másik diagramot is hozzáadhat a kontextus átmenetek meghívásához. Ehhez hozzon létre egy oszlopdiagramot a jegyek számával és a probléma típusával a LuckyTemplates natív vizualizációjával.
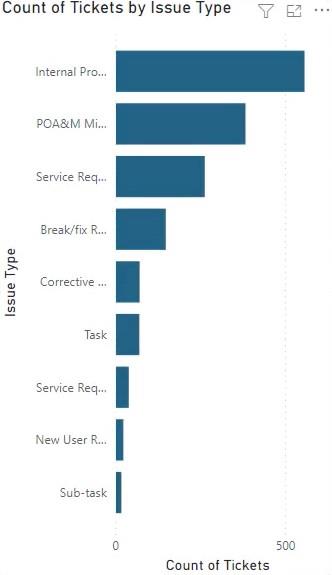
Ezután lépjen a Formátum fülre, és kattintson az Interakciók szerkesztése elemre . Kattintson az egyes látványelemekre, hogy interakciót hozzon létre a többi vizualizációval.
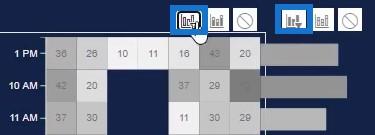
Ezután látni fogja a hőtérkép változásait minden alkalommal, amikor kiválaszt egy sávot a natív oszlopdiagramon.
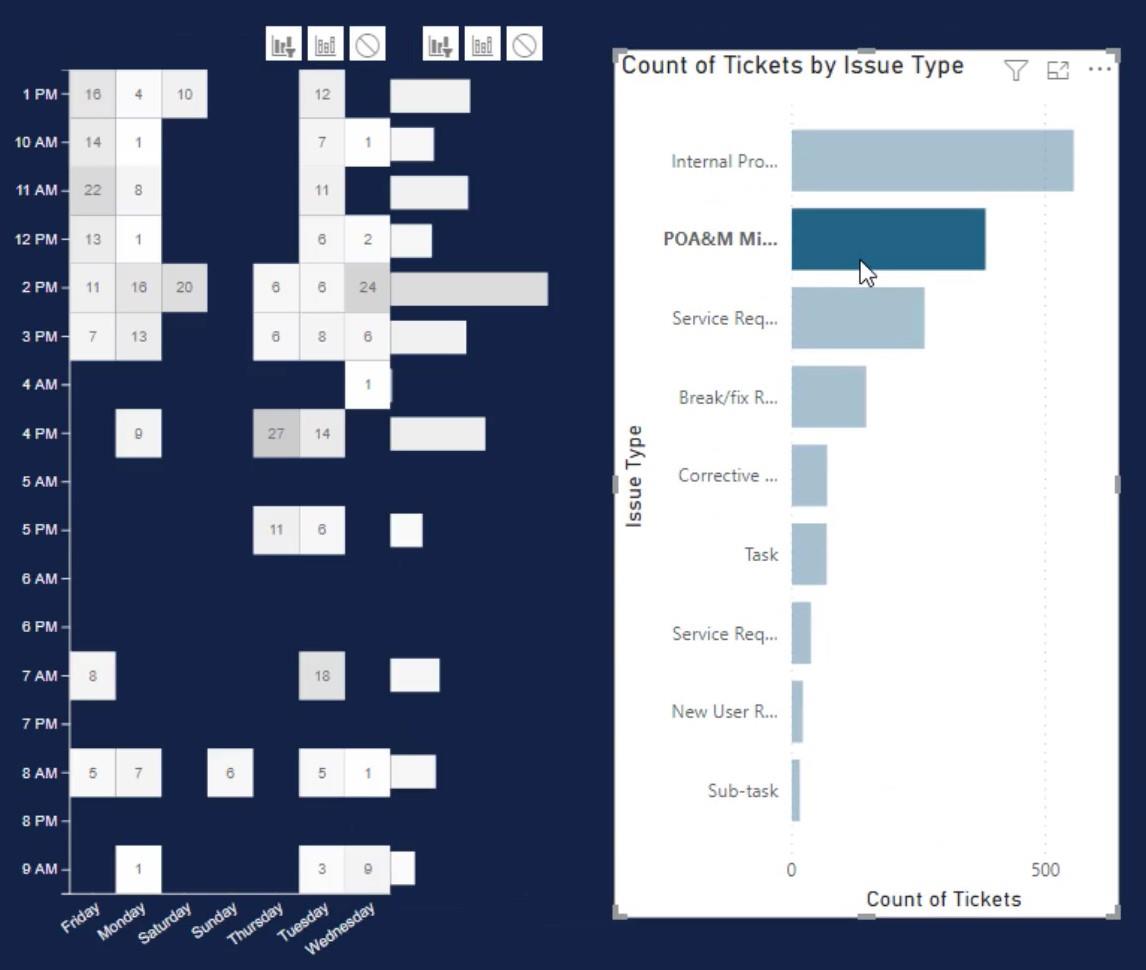
A hőtérkép megjelenítésének másik módja a körök használata a téglalapok helyett. Így fog kinézni a hőtérkép kör formátumban.
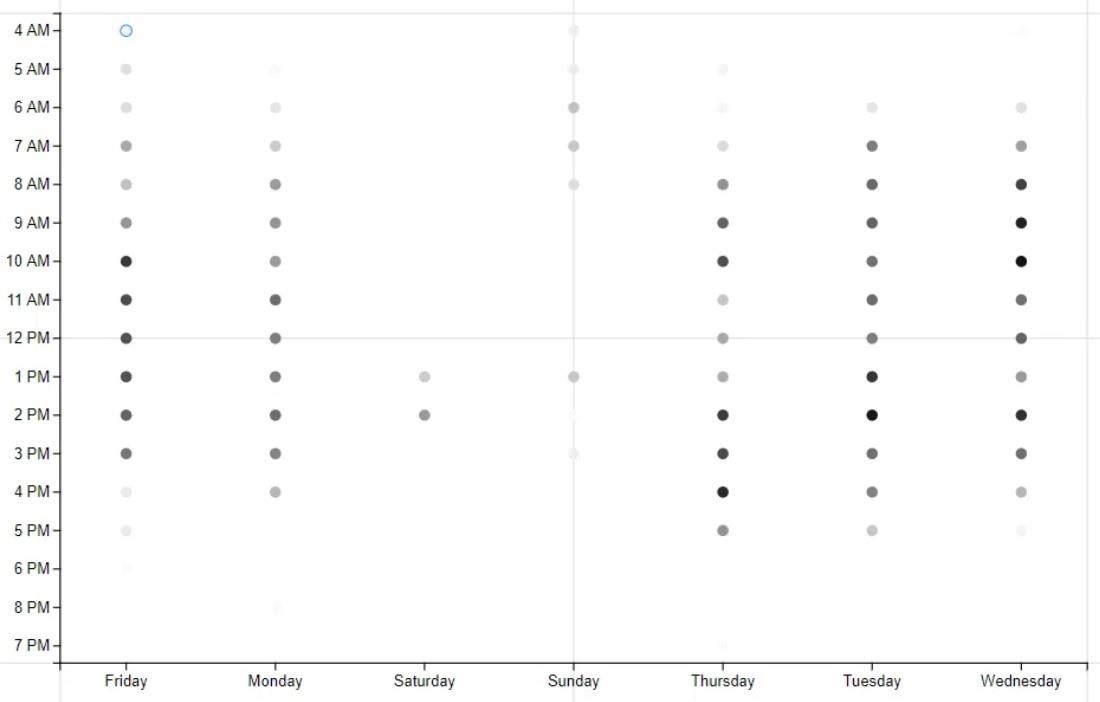
A körök méretét is növelheti, ha a Jegyek száma a Méret részben található.
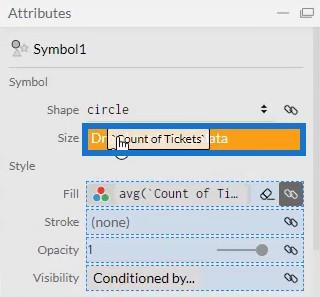
Ez az eredményül kapott látvány.
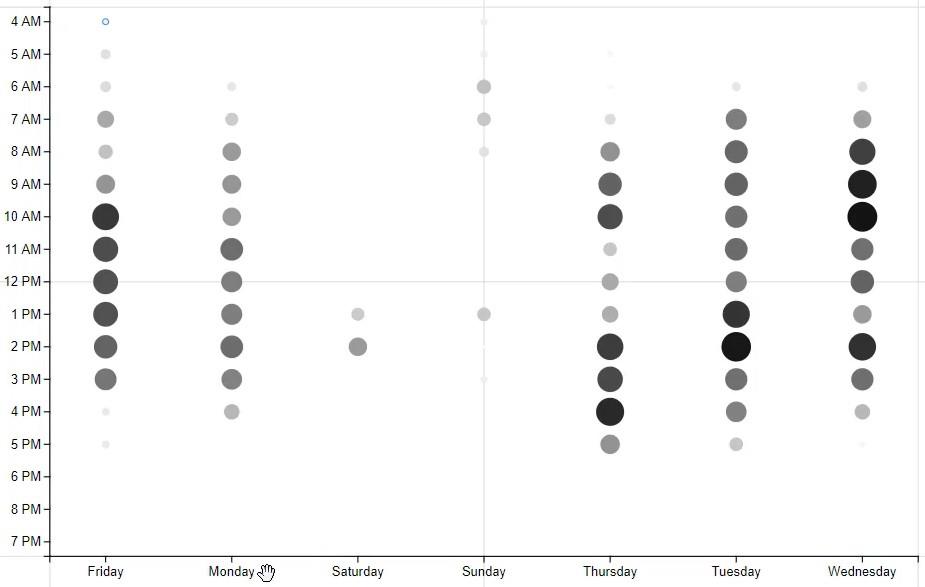
Következtetés
A hőtérkép egy olyan vizualizáció, amely sok információt tartalmaz a különböző kategóriákhoz. Megmutatja az adott időkereten belül végzett tevékenységek gyakoriságát. Ha nyomon szeretné követni üzleti tevékenységei teljesítményét, ezt a látványt érdemes figyelembe venni.
Mudassir