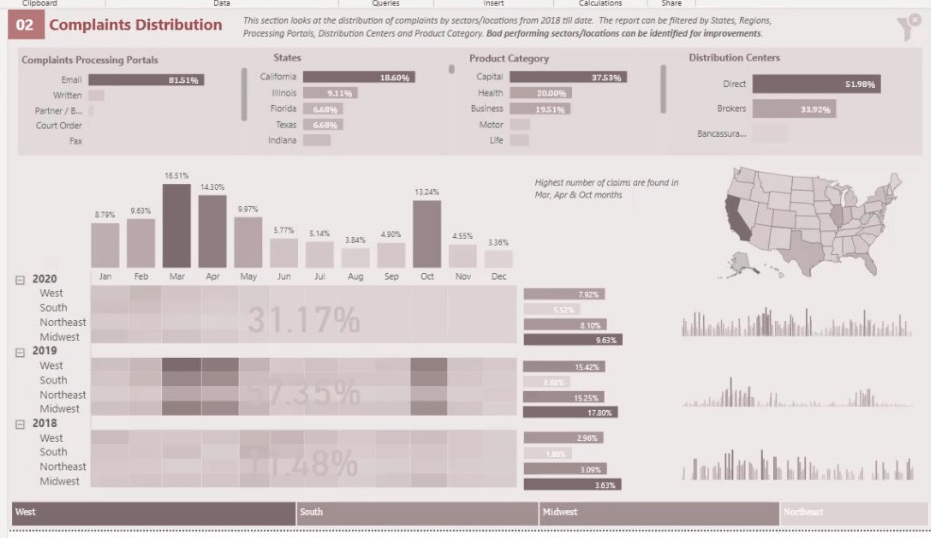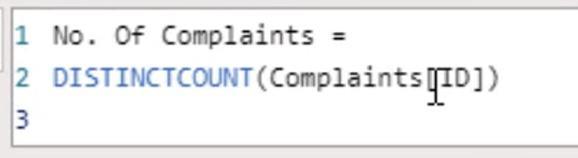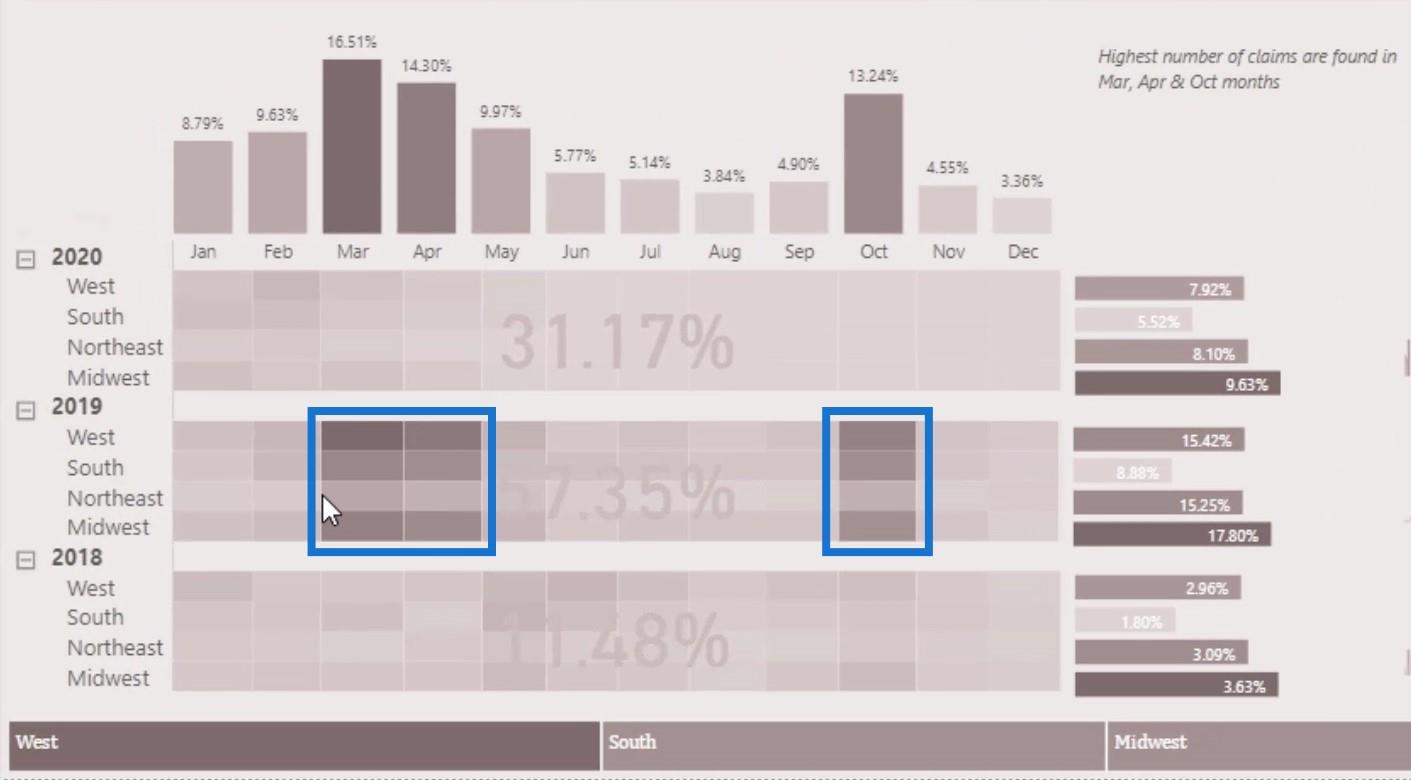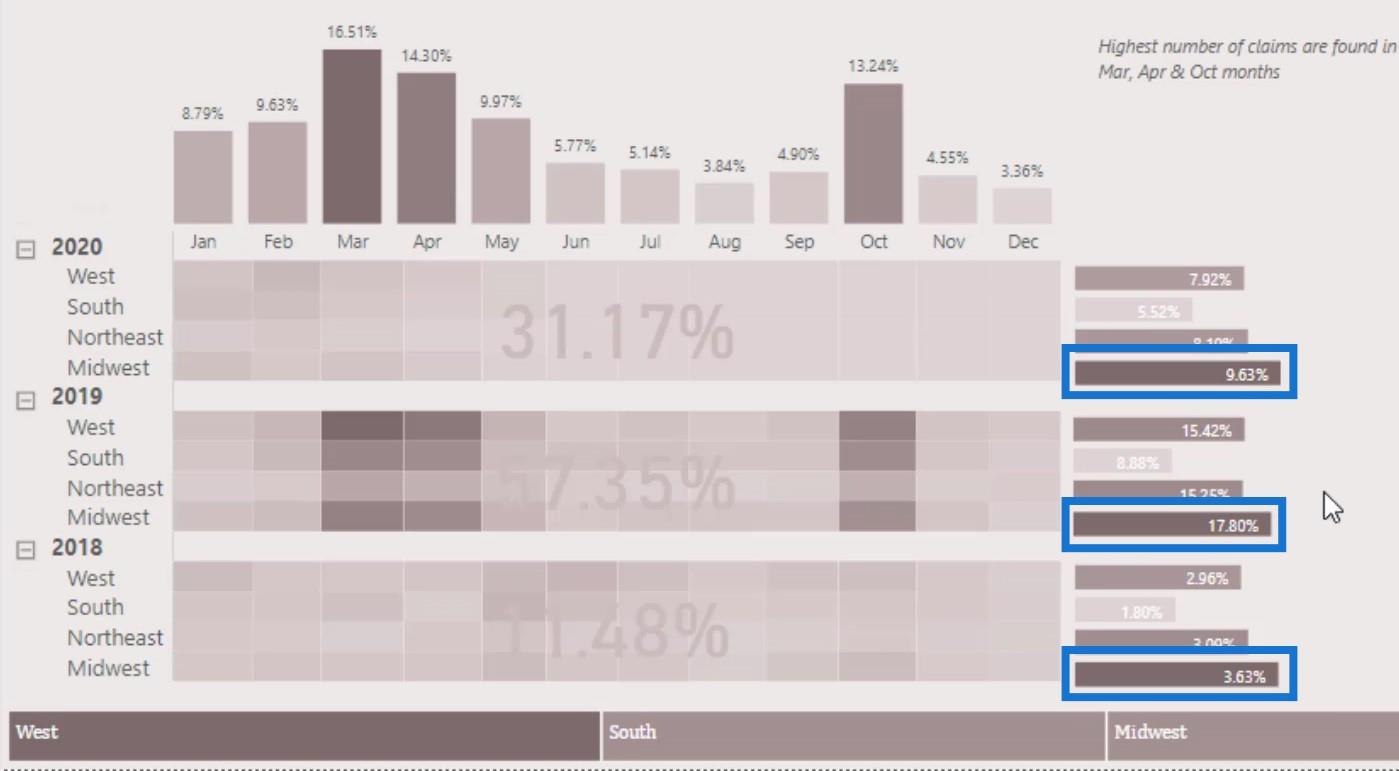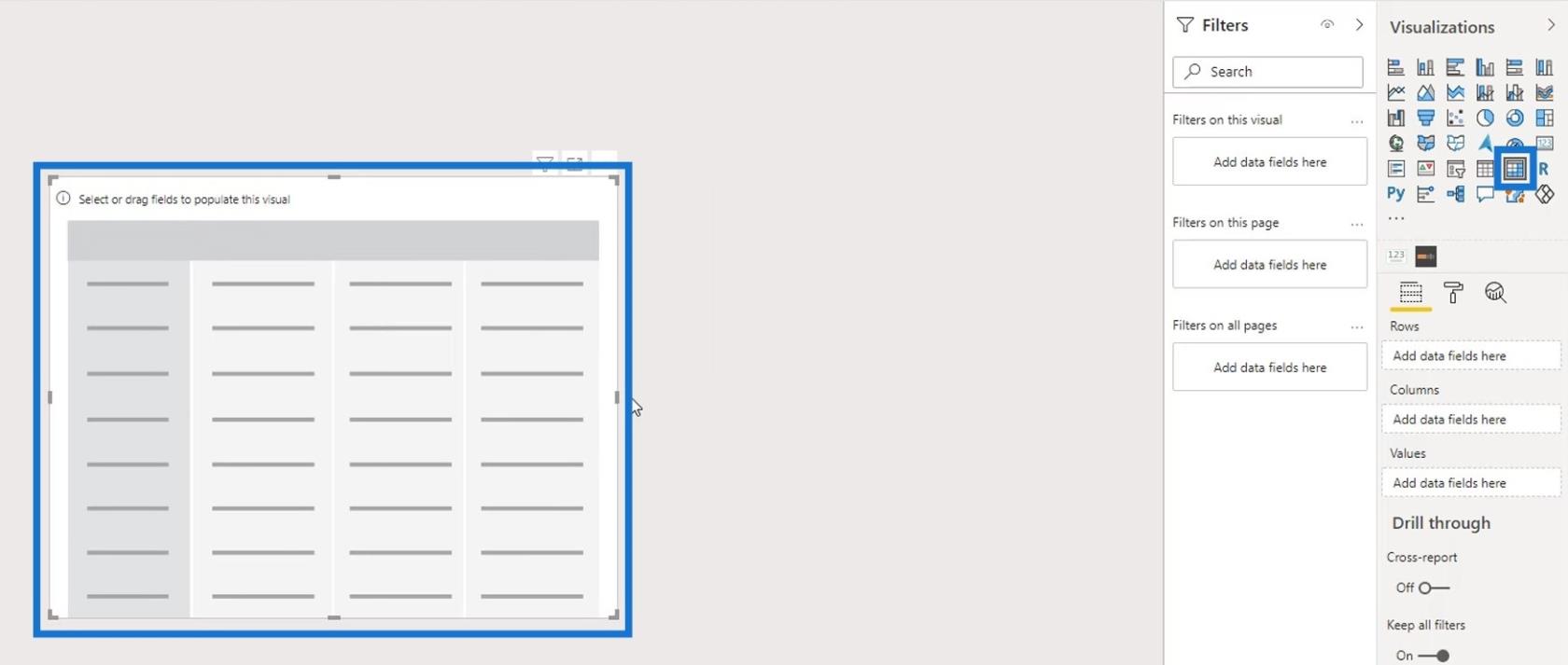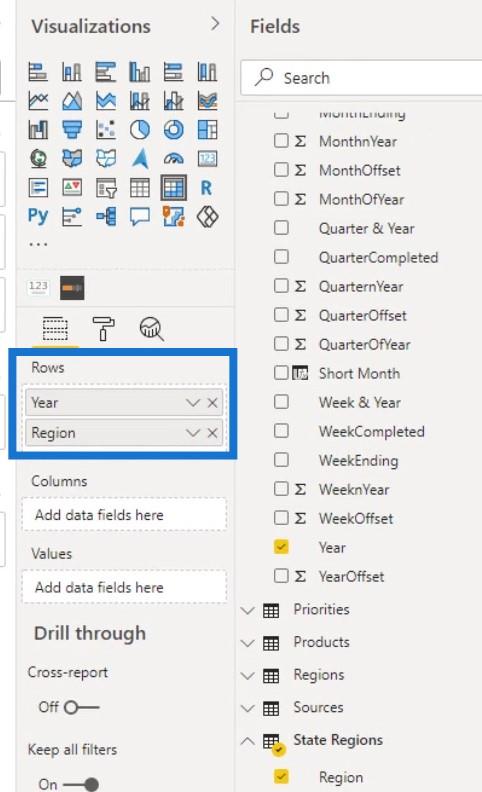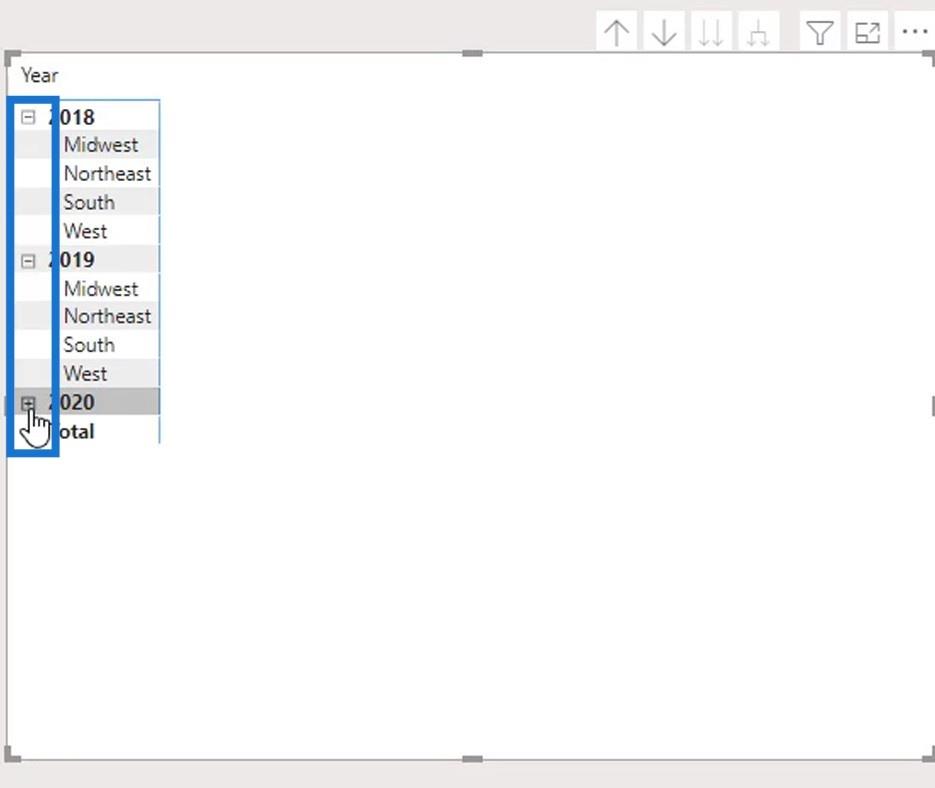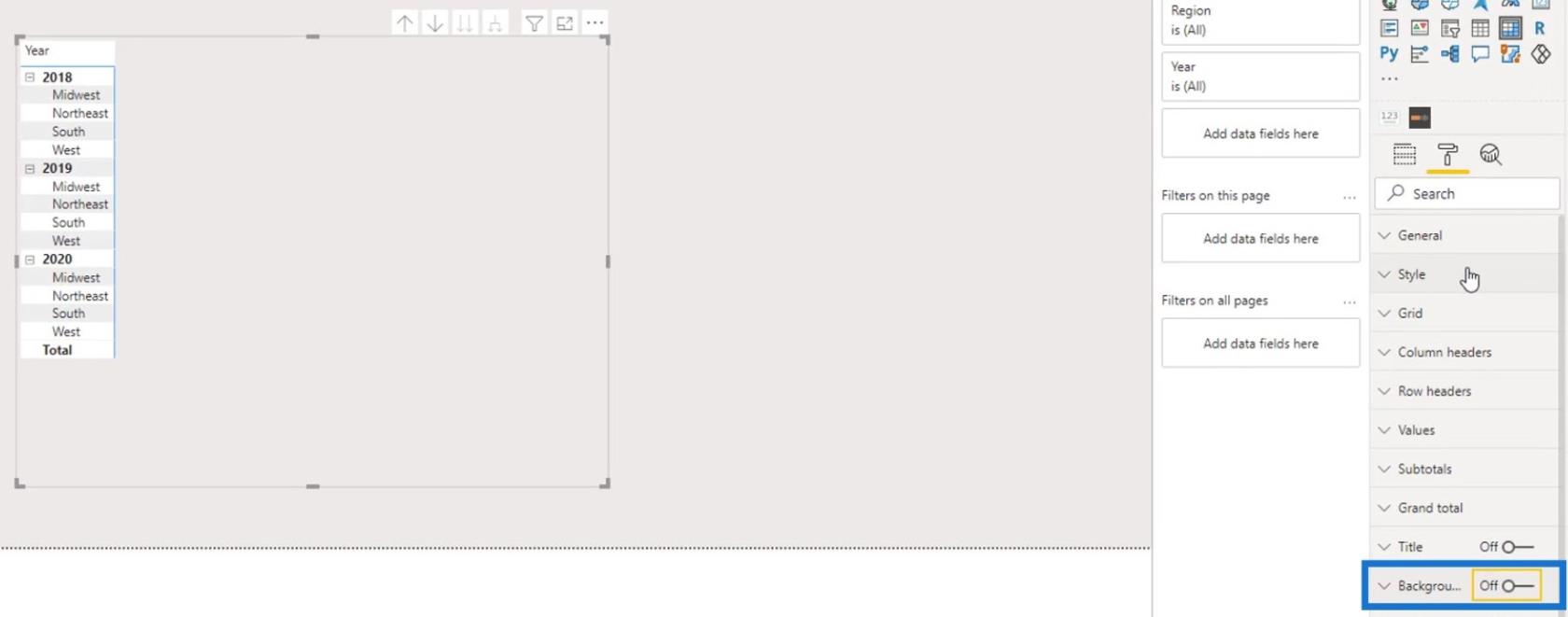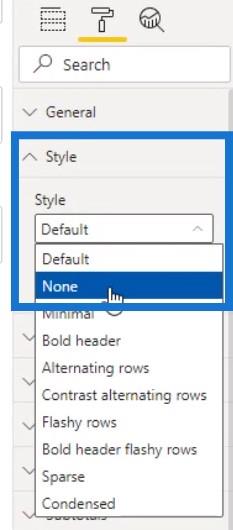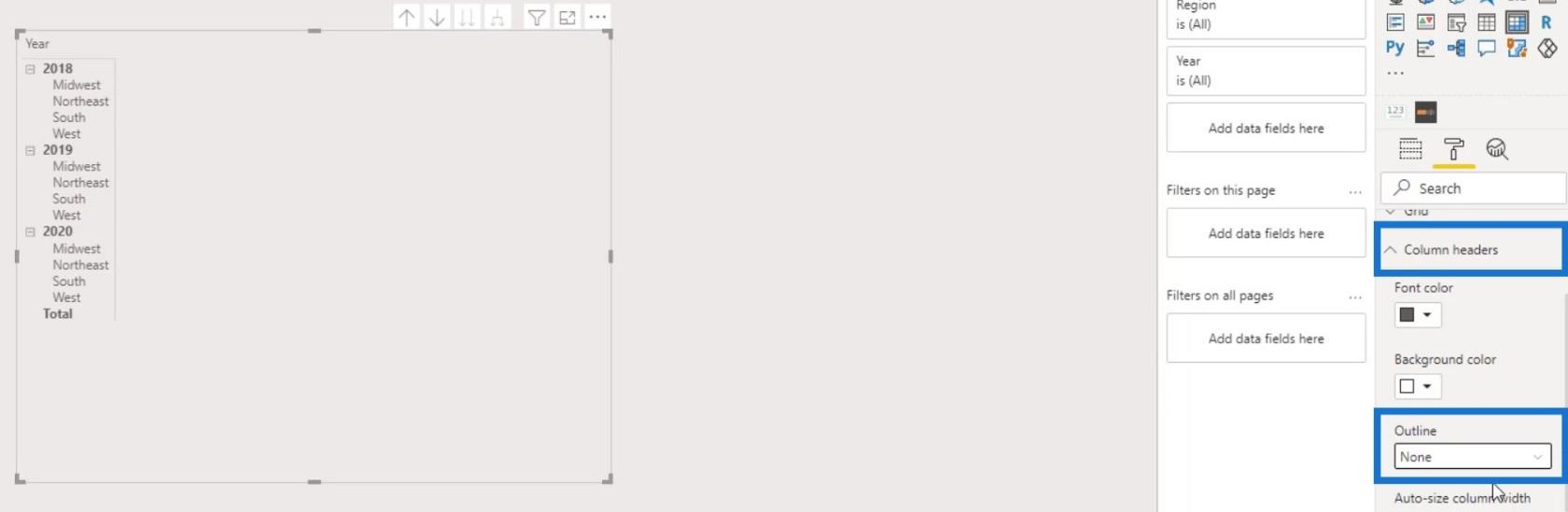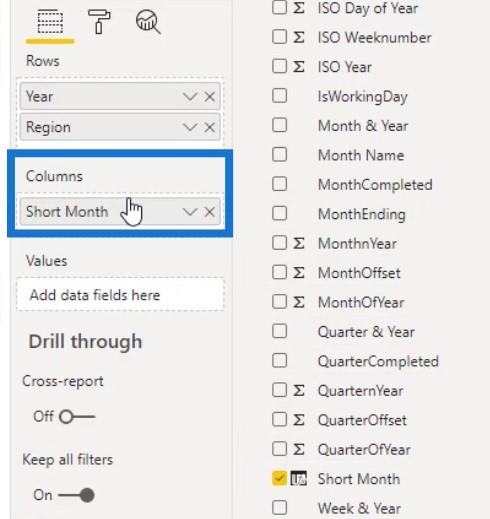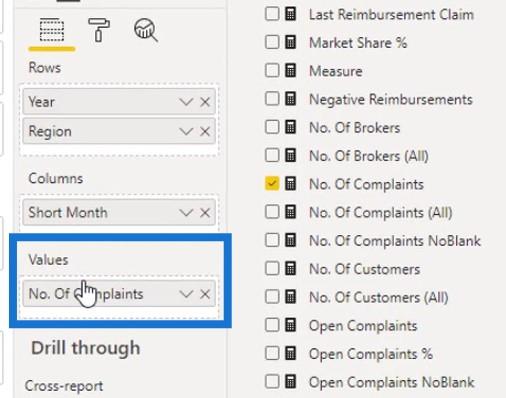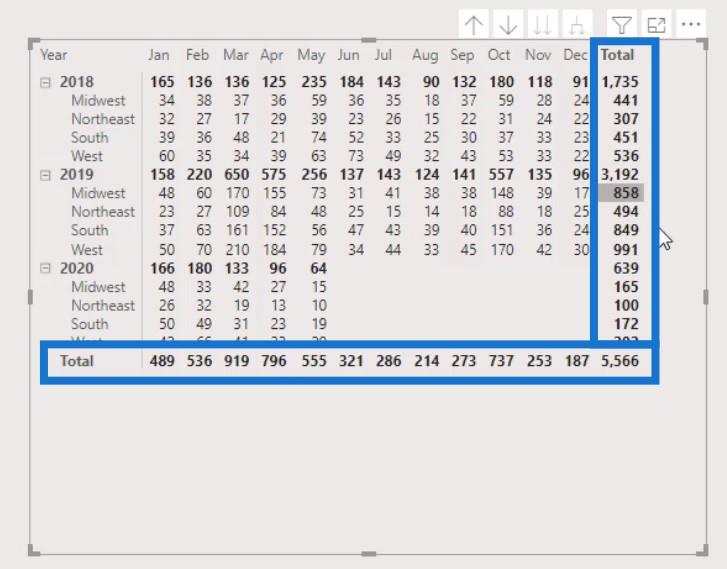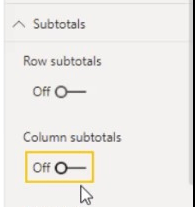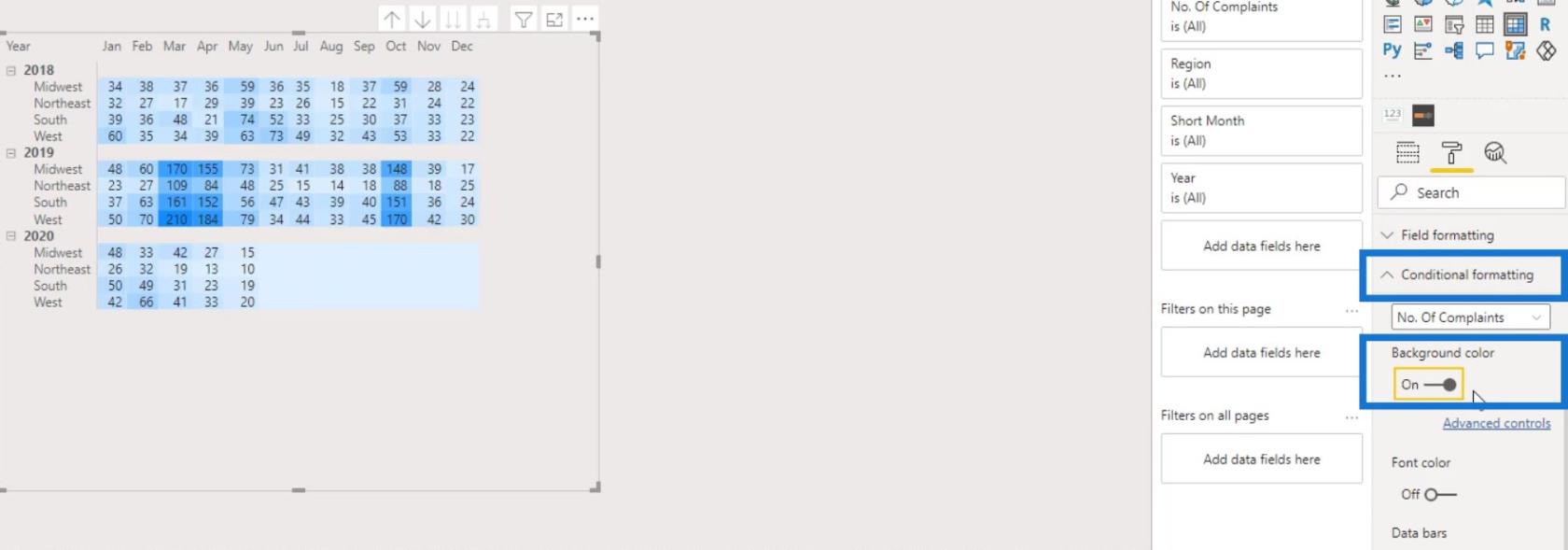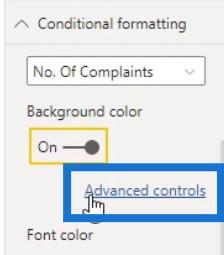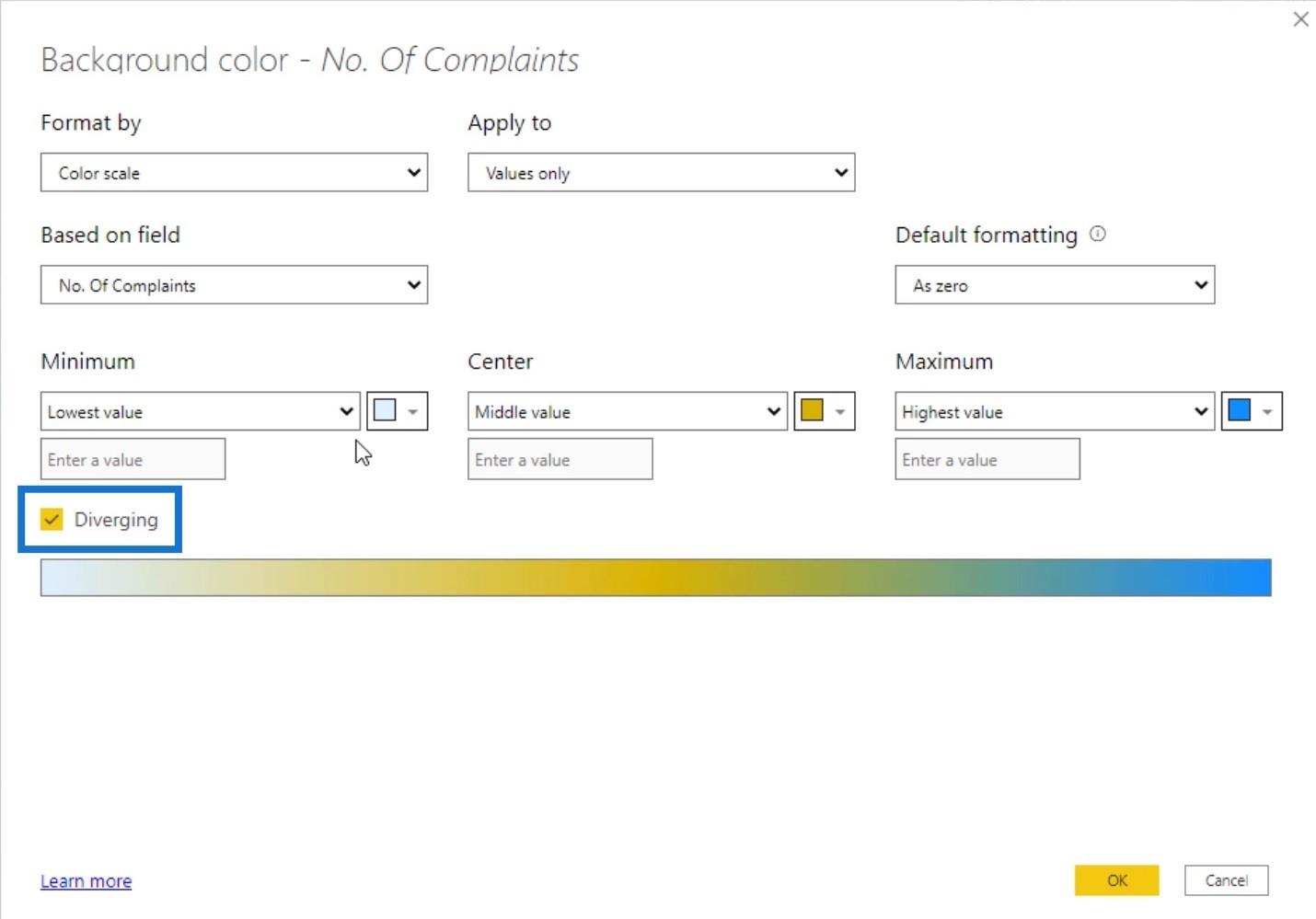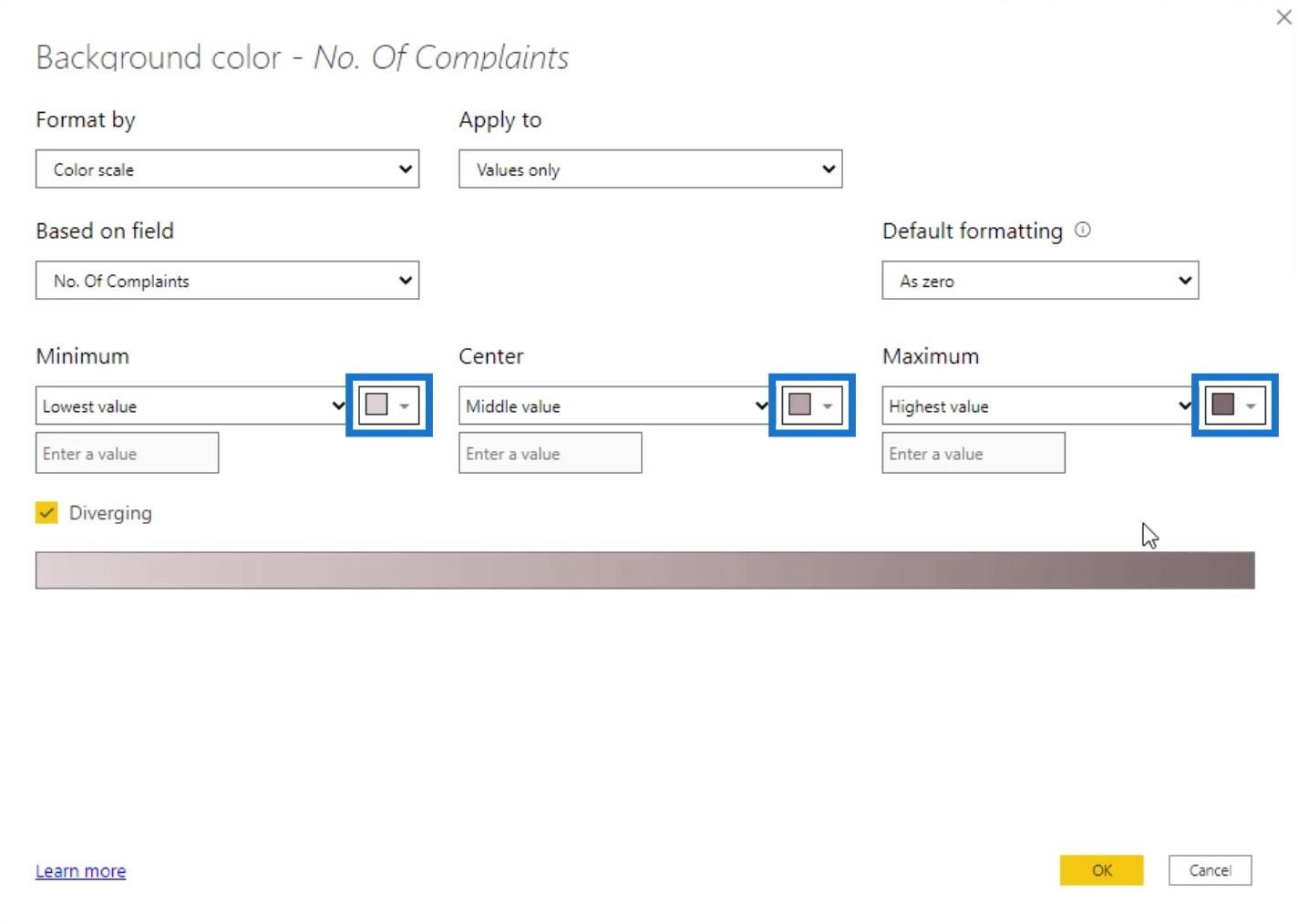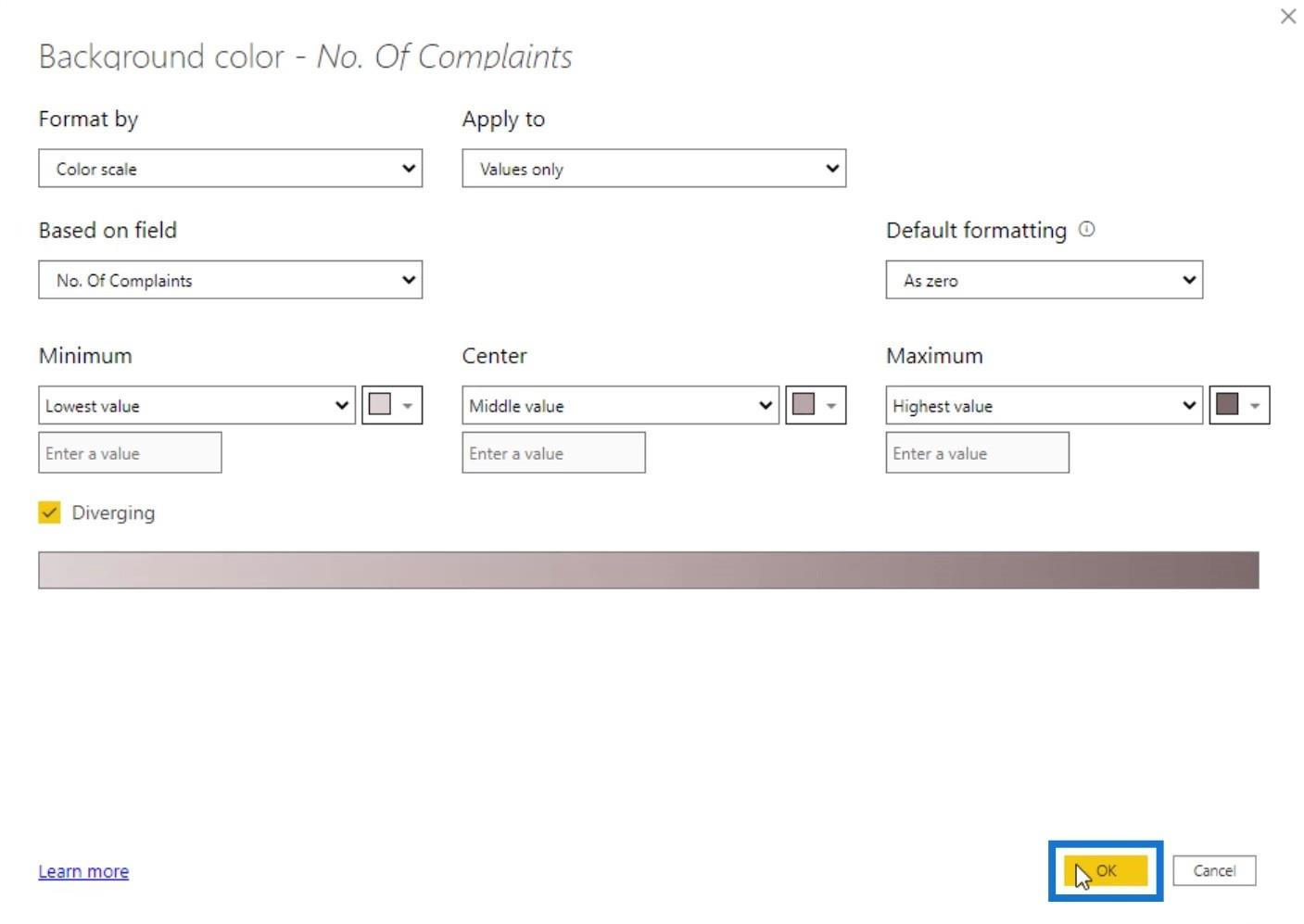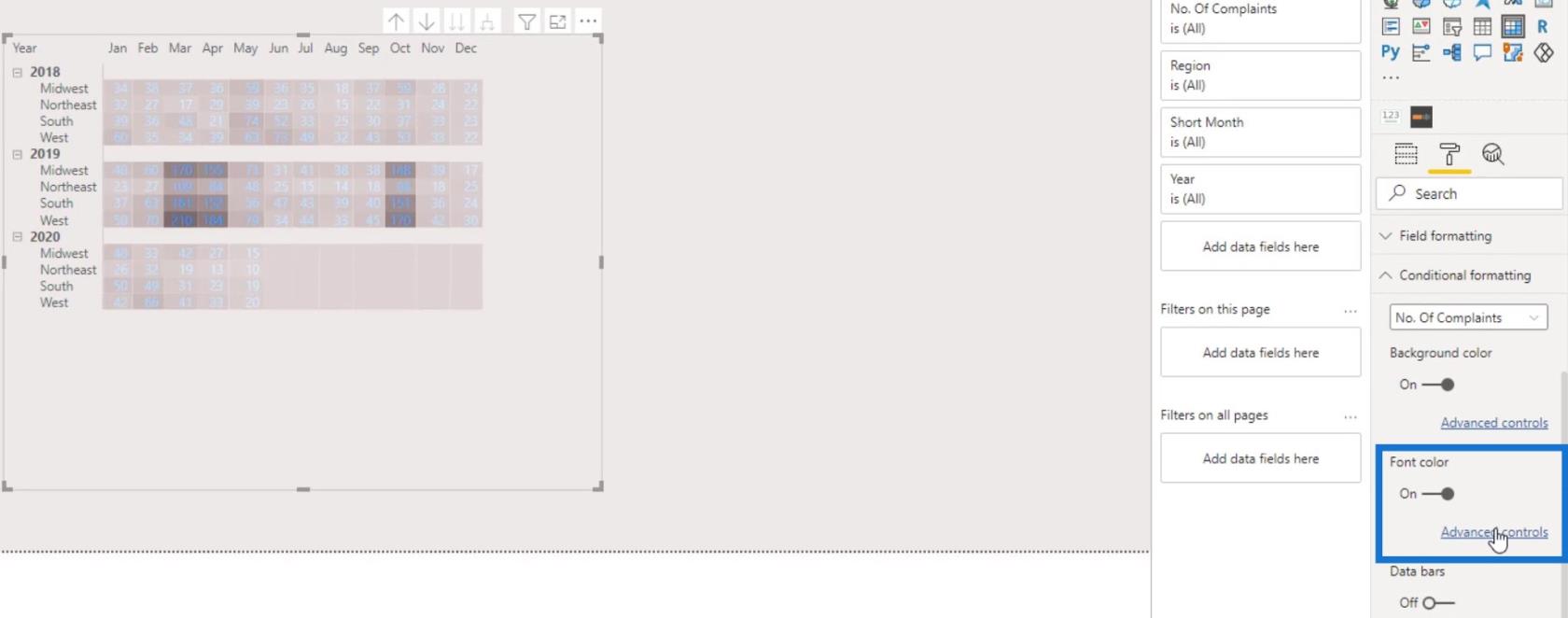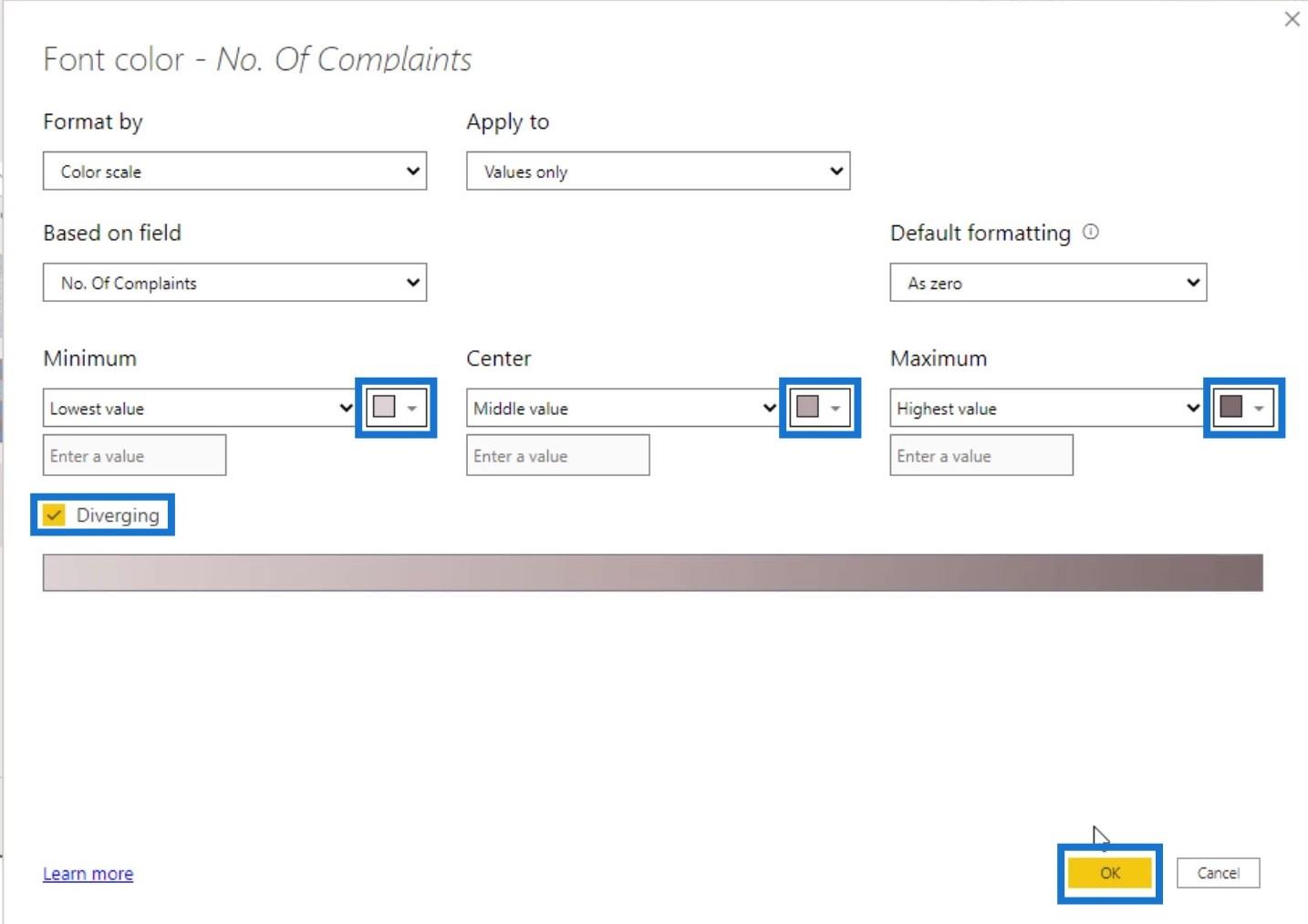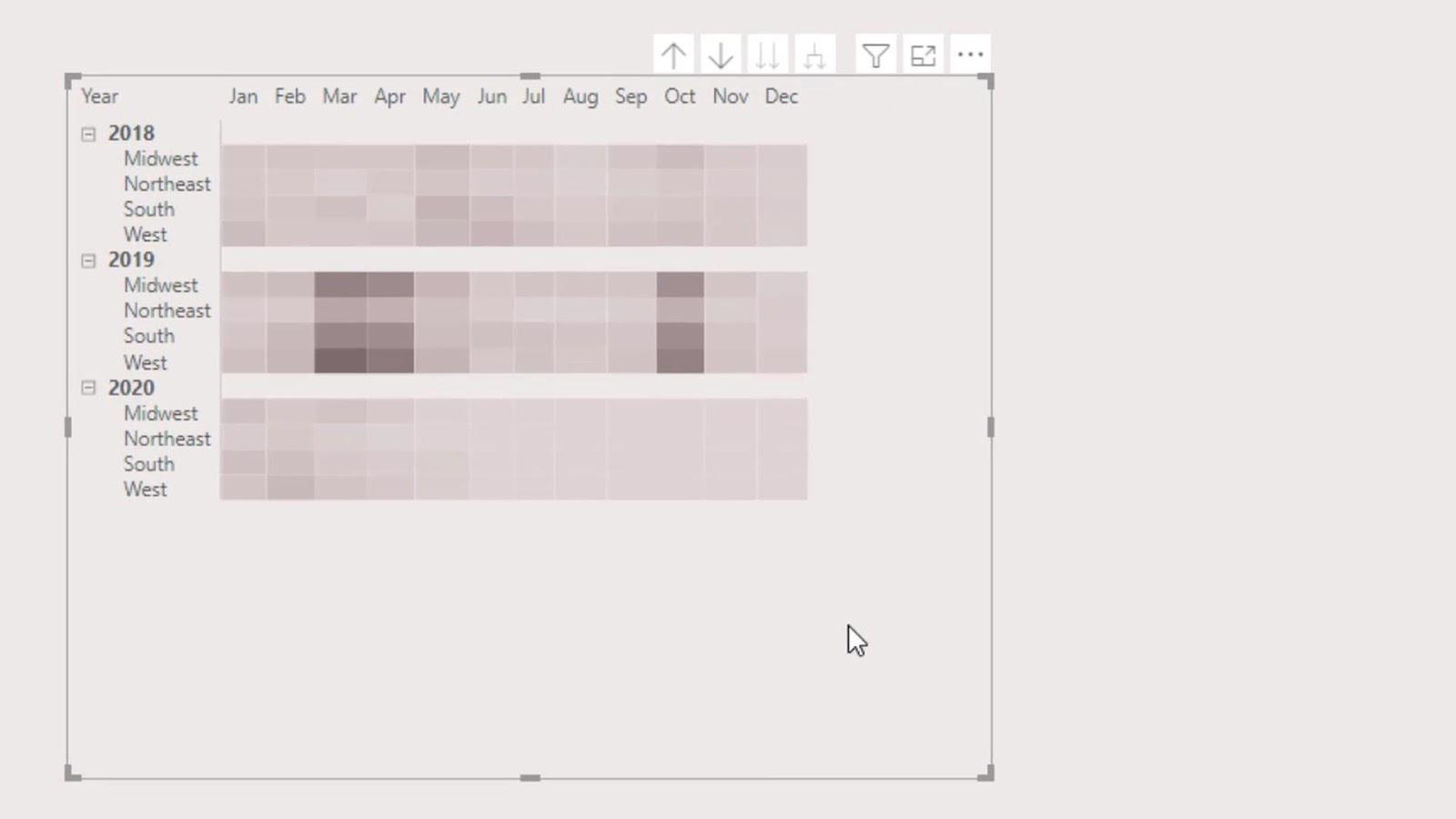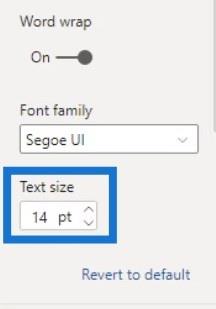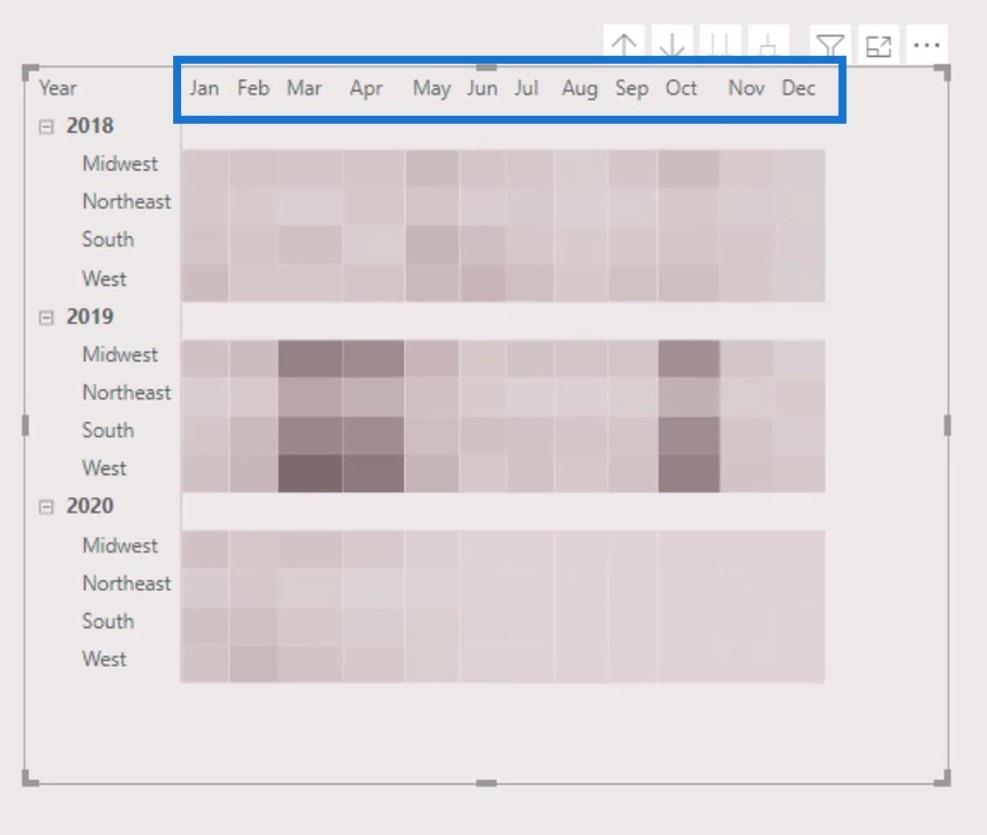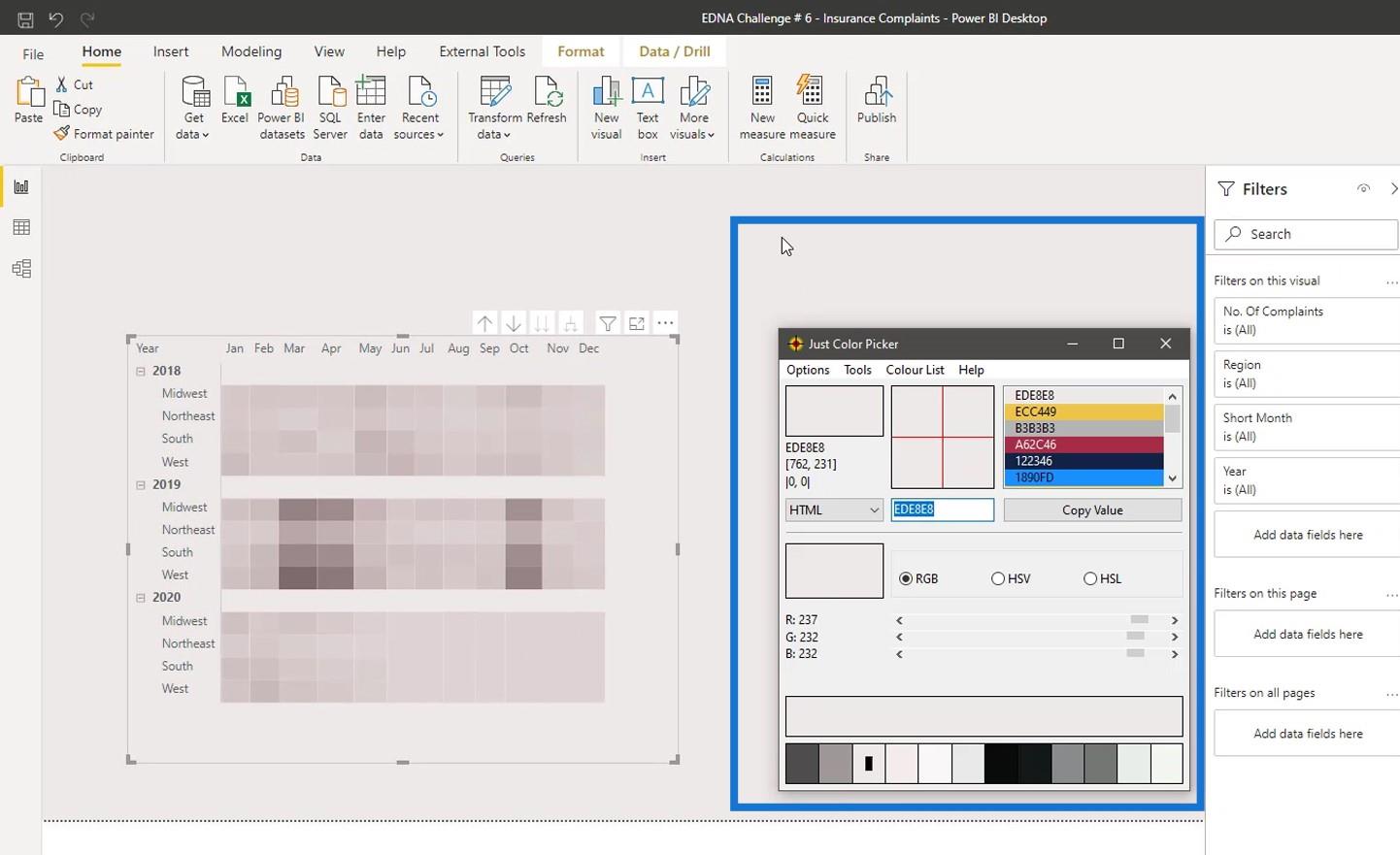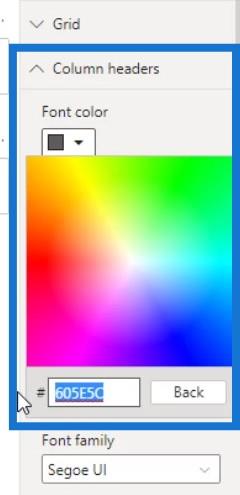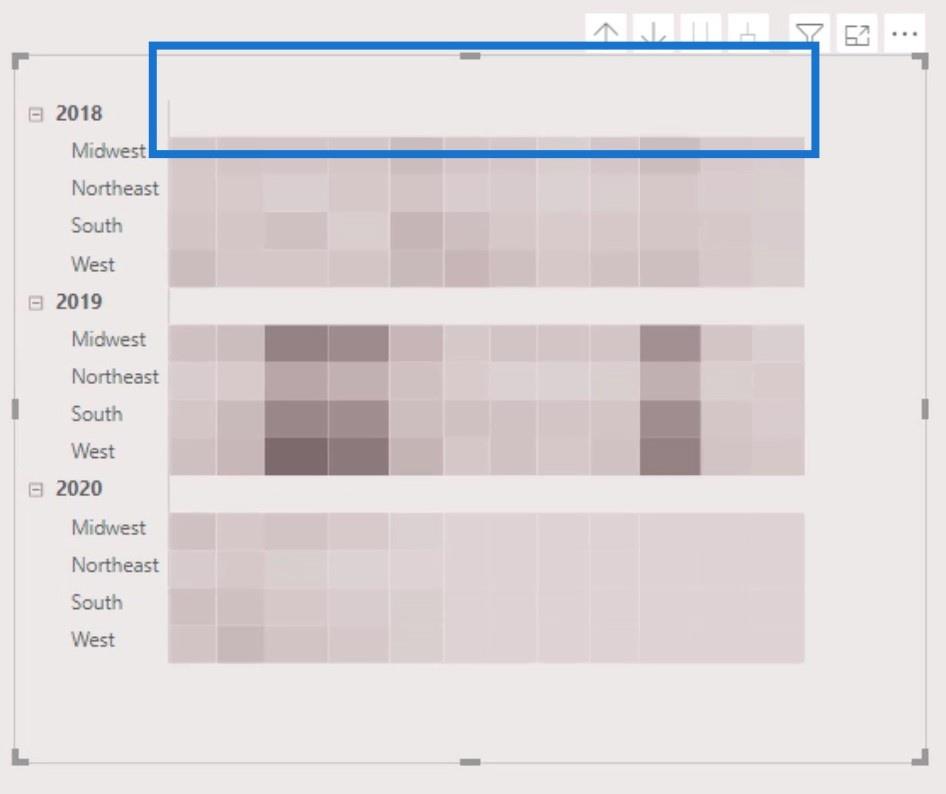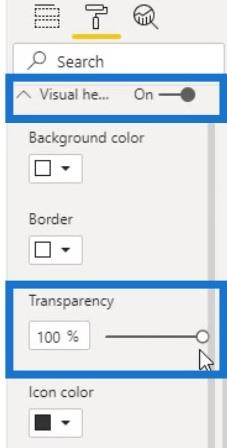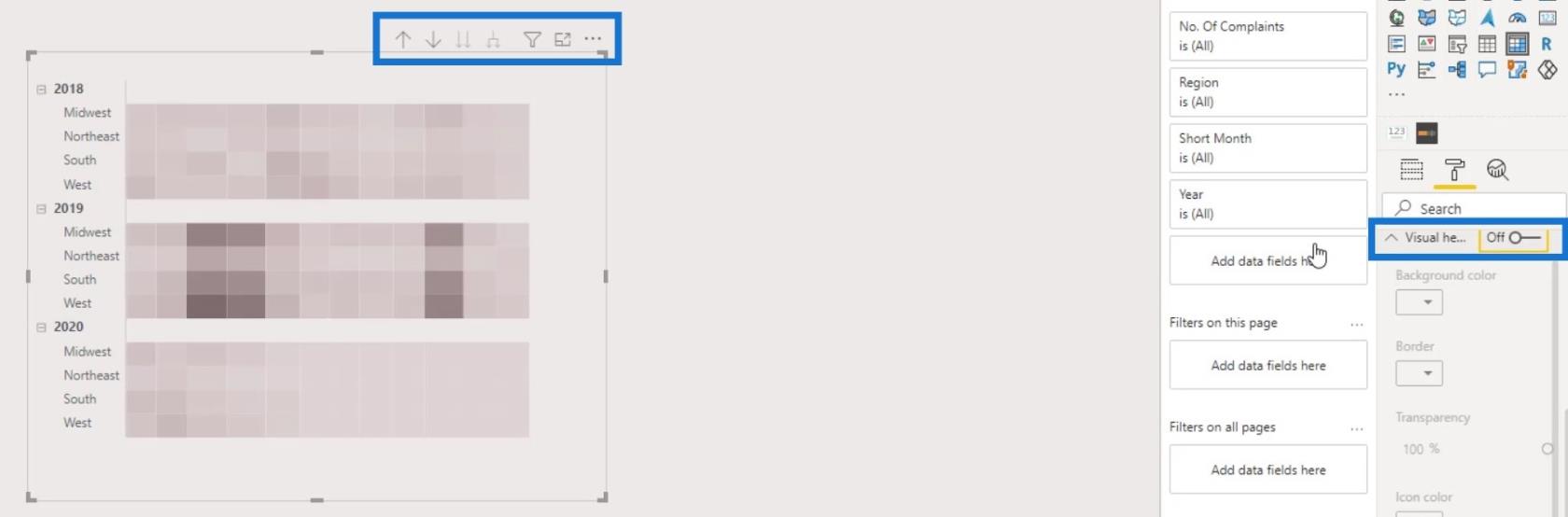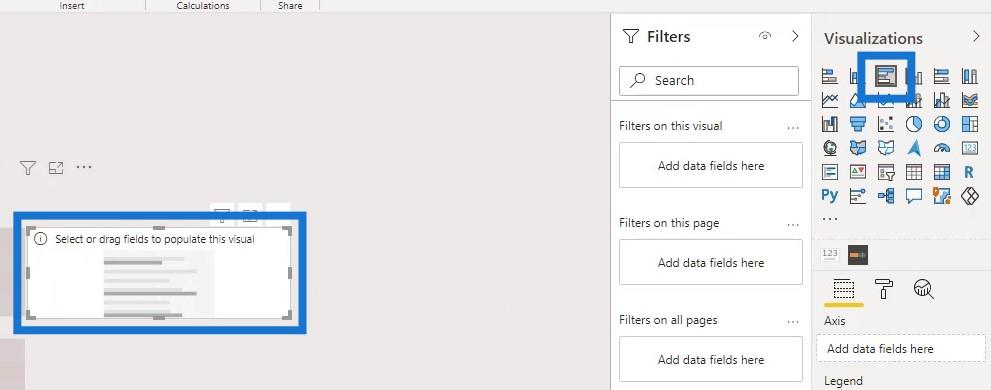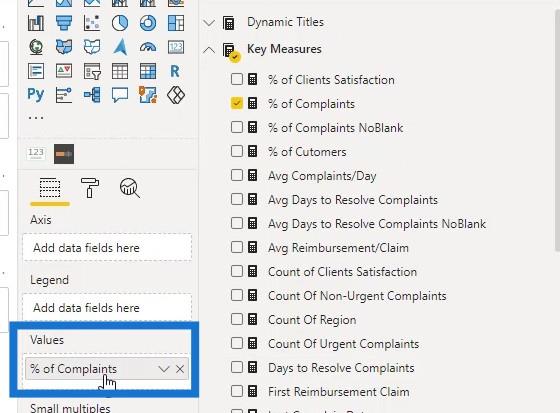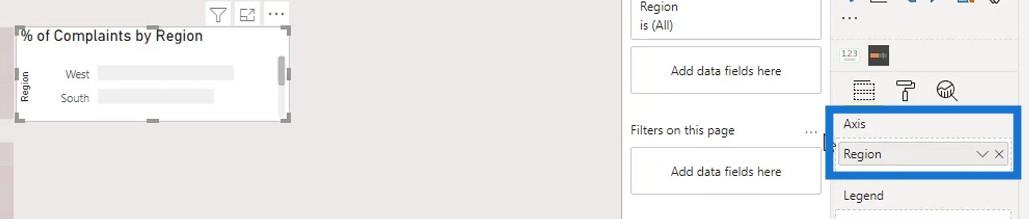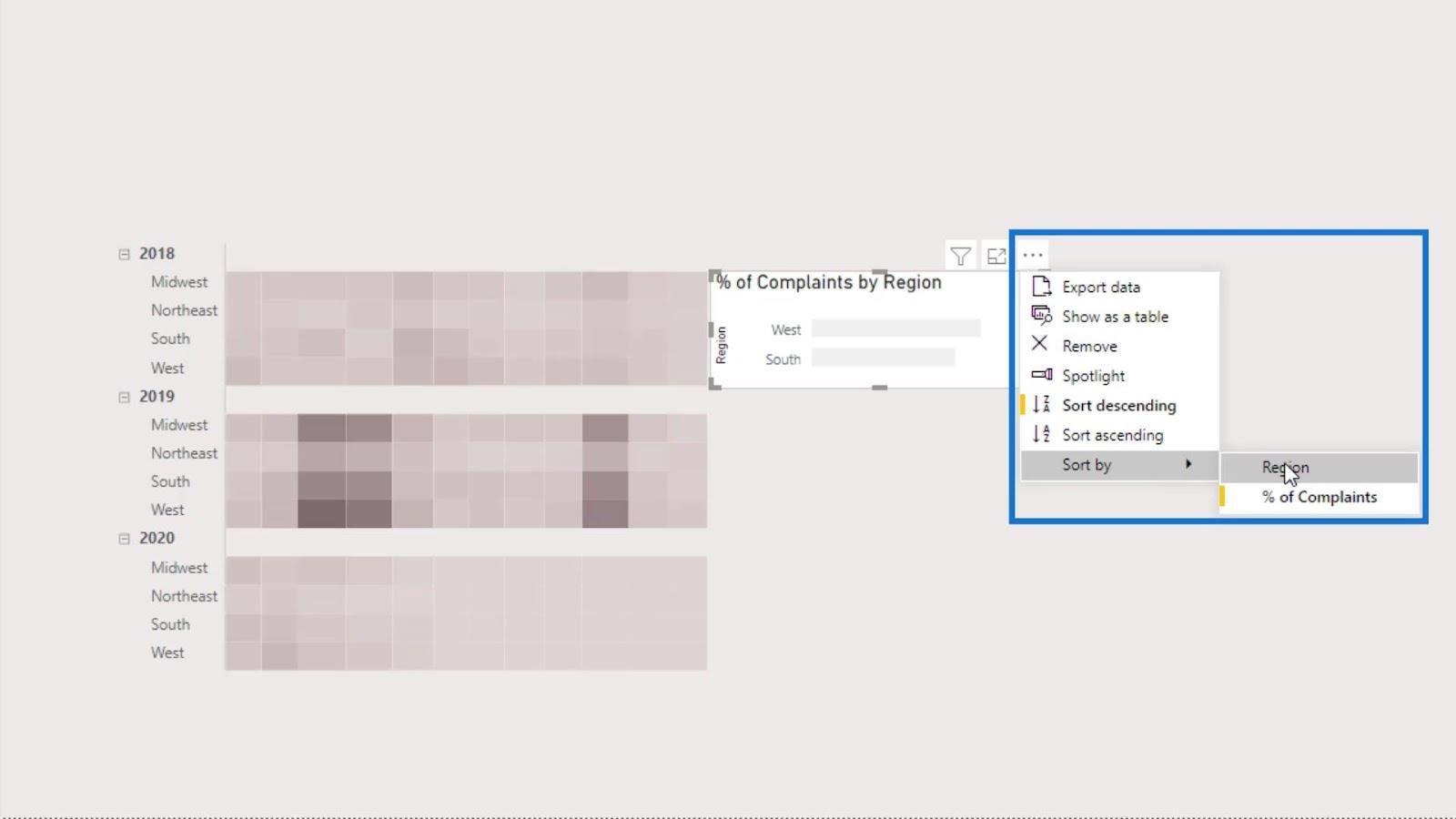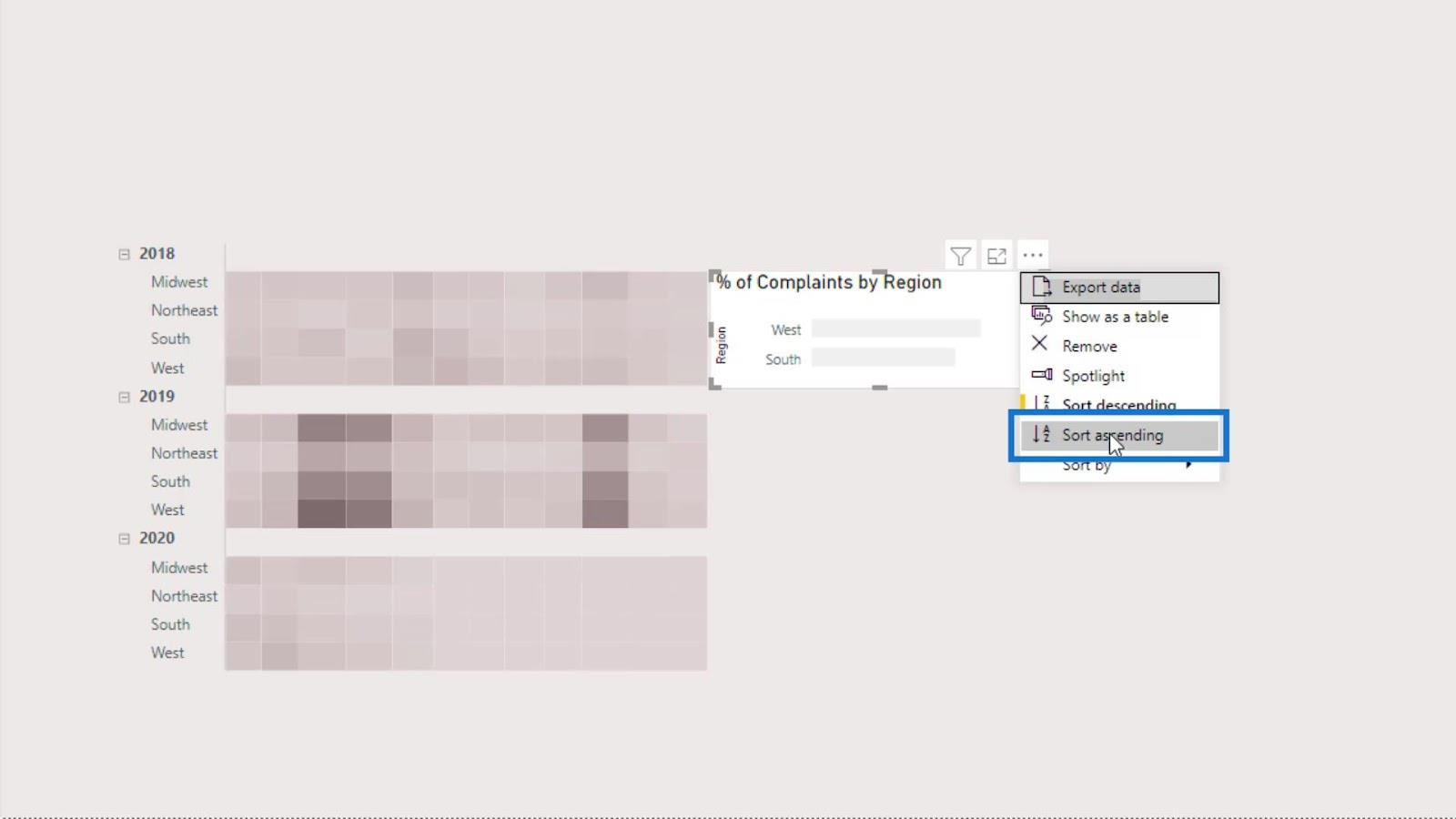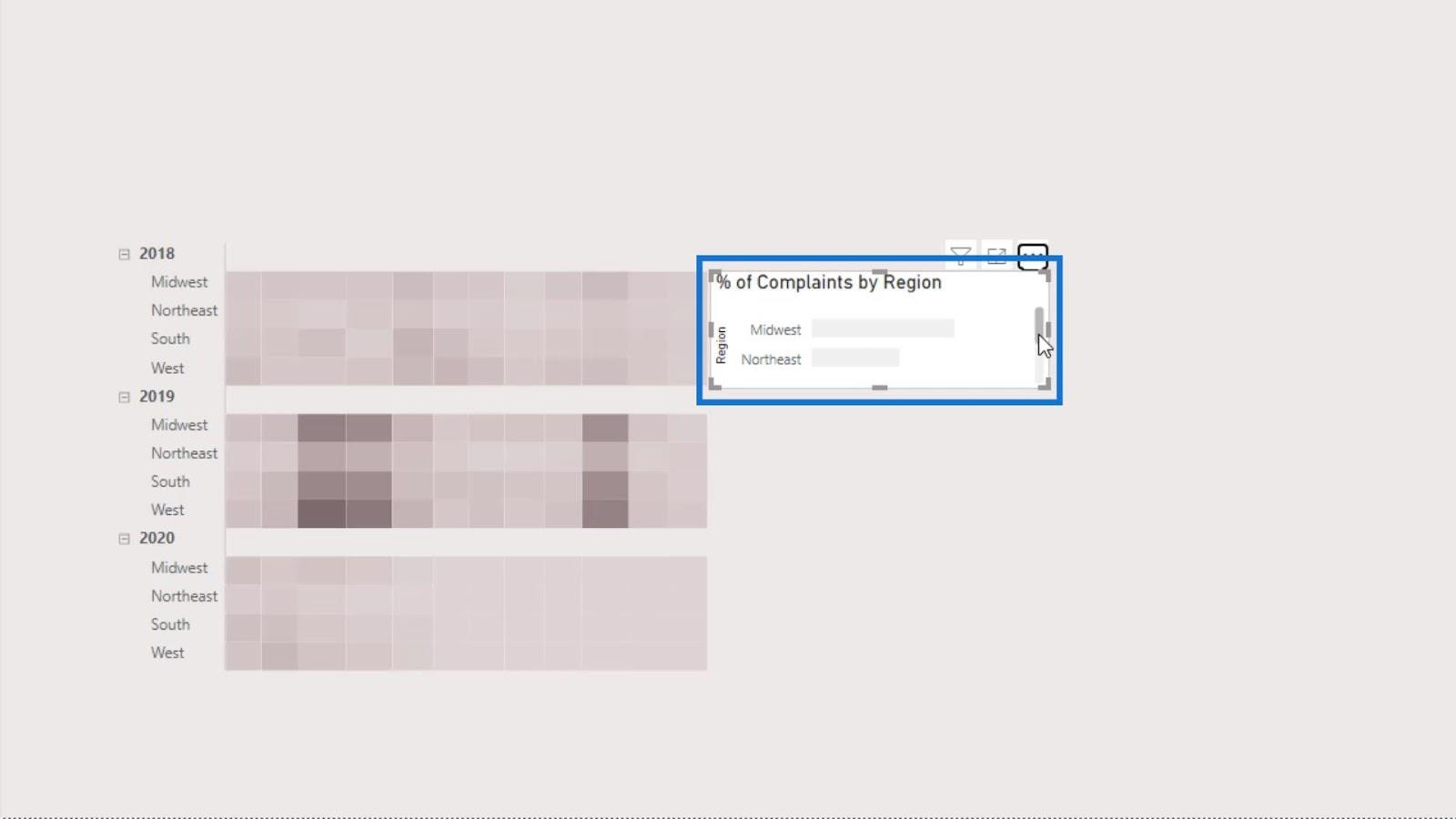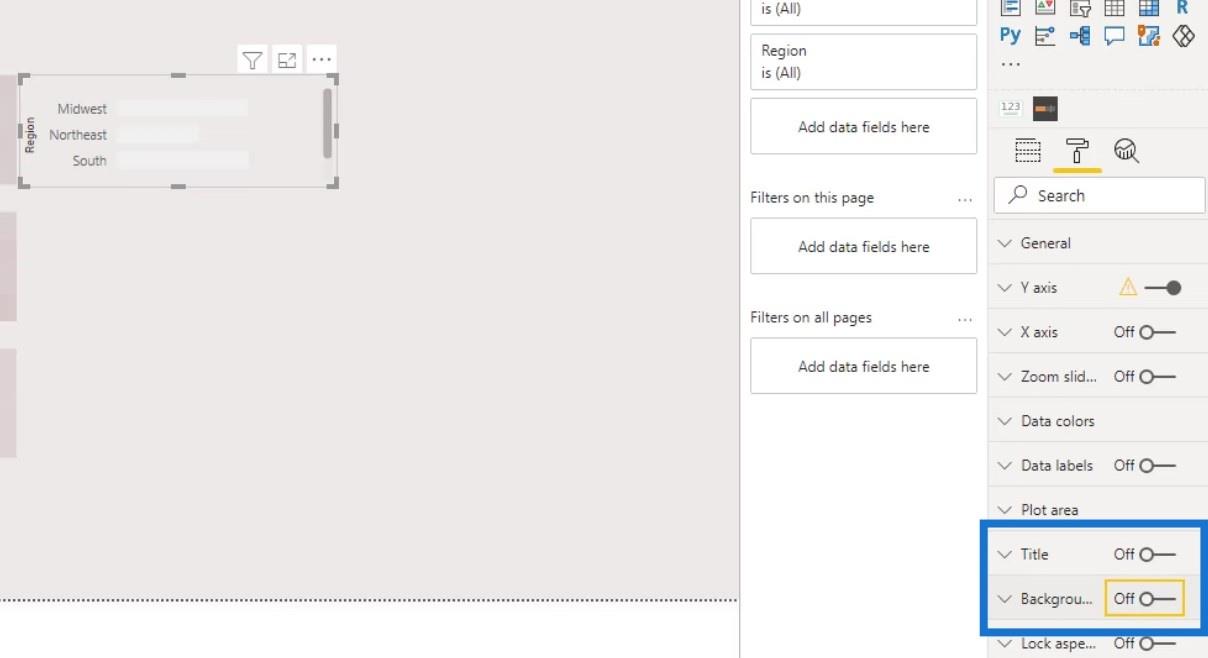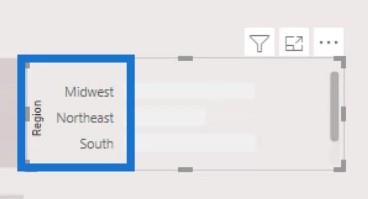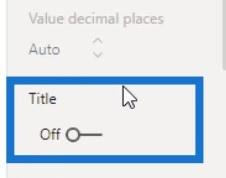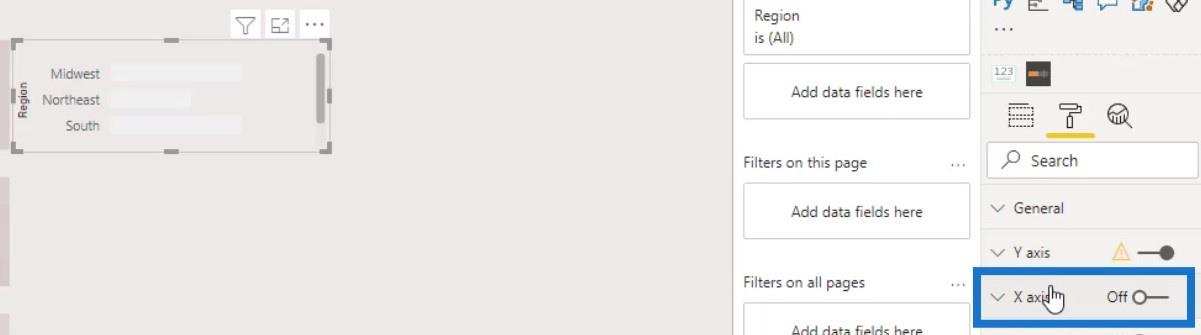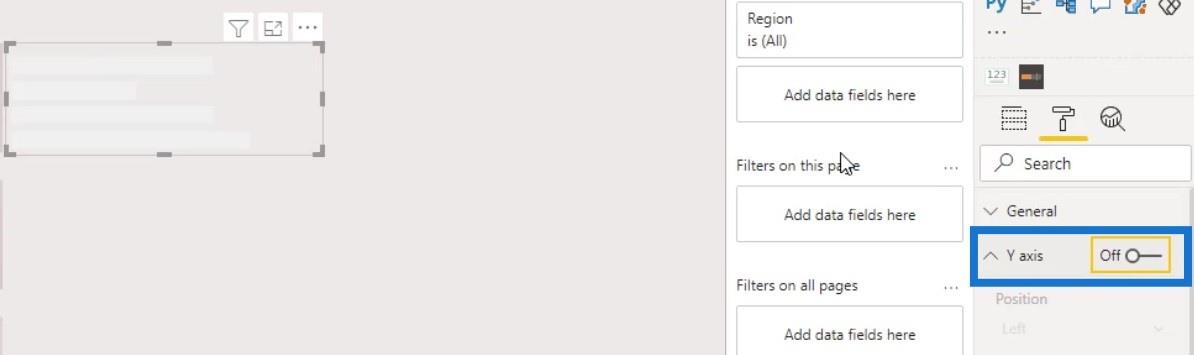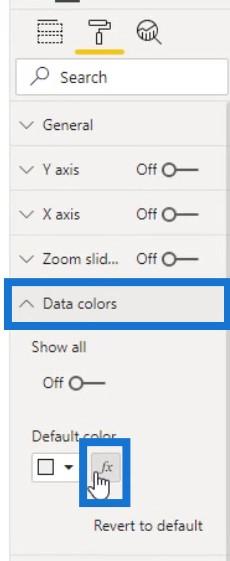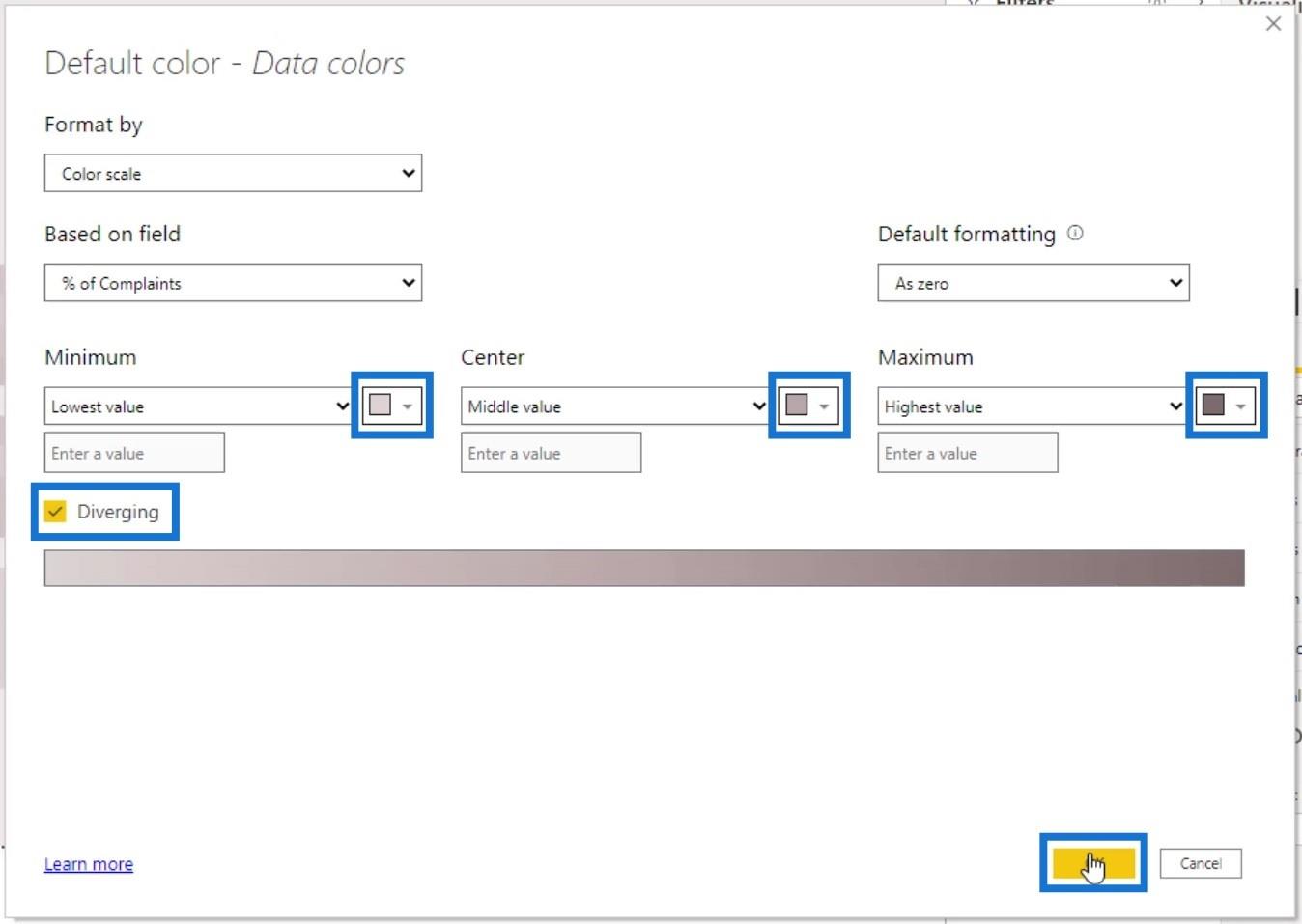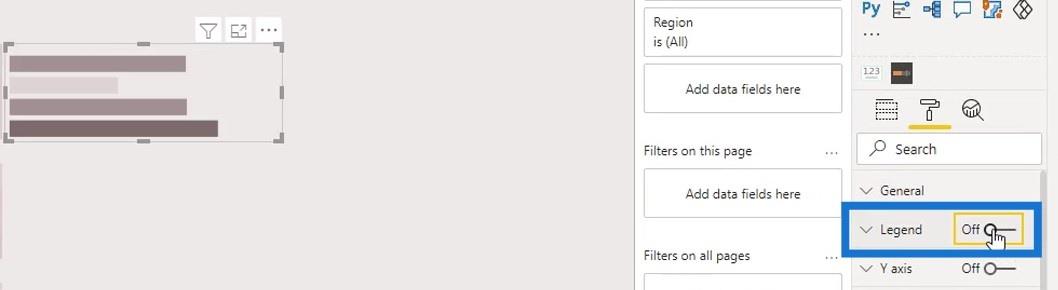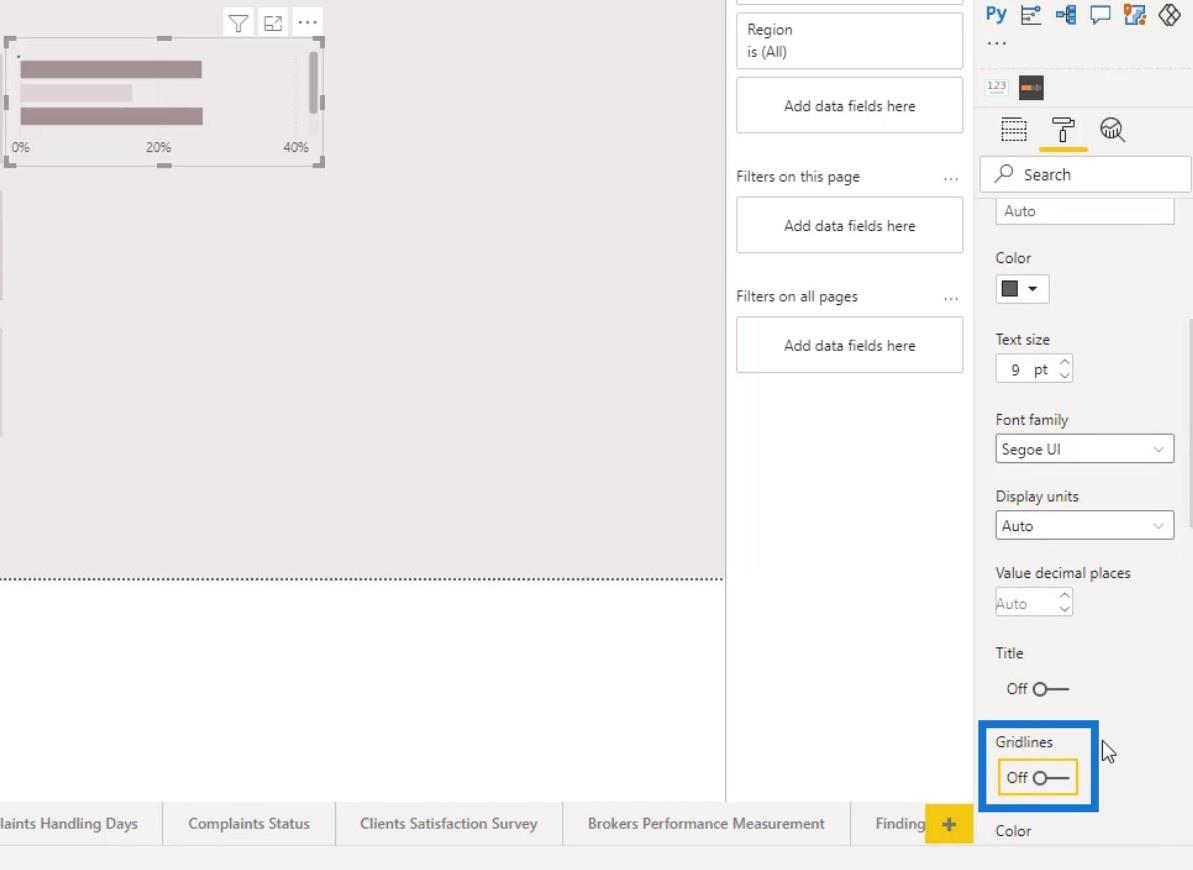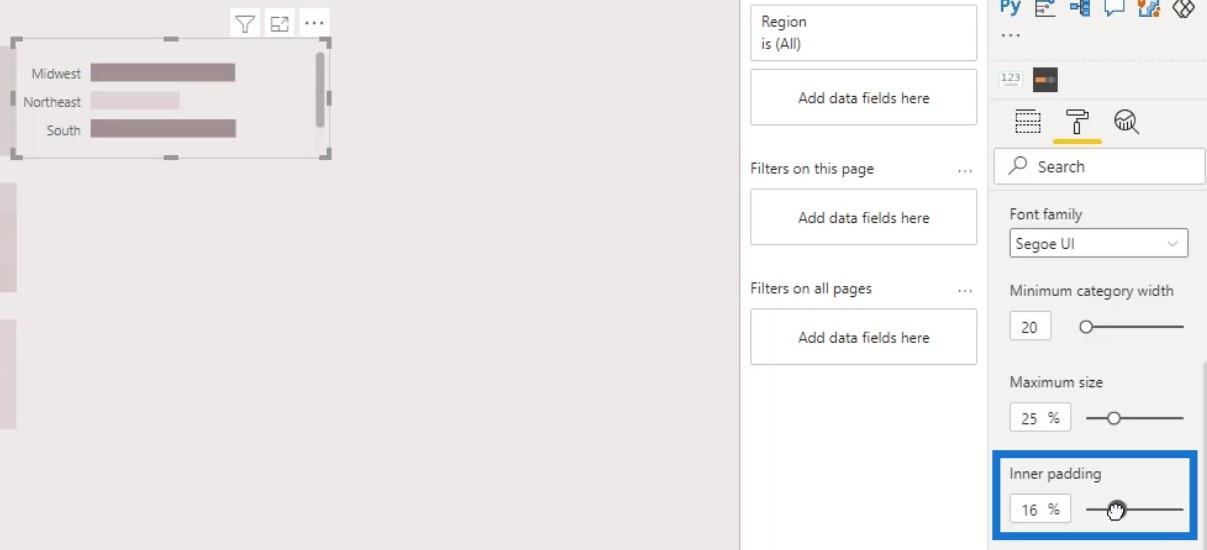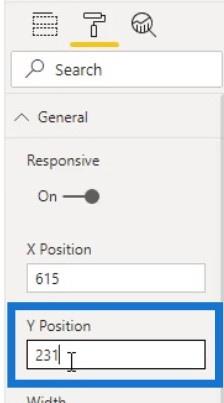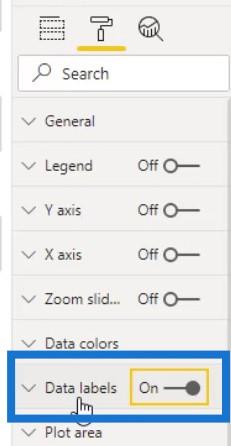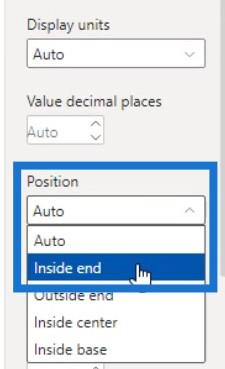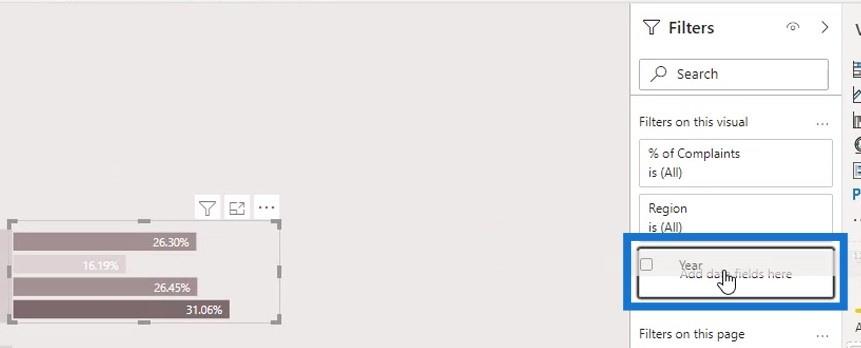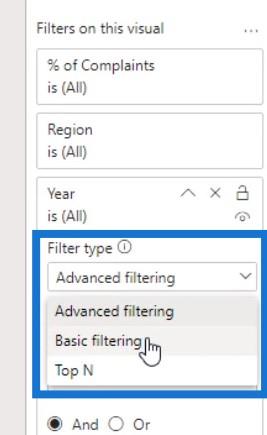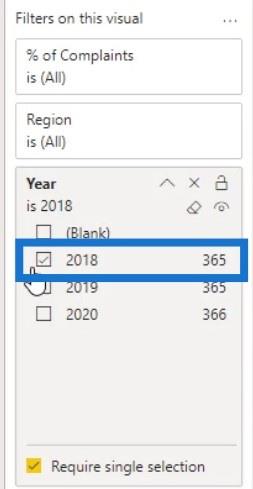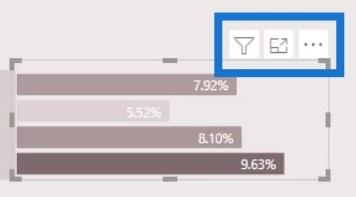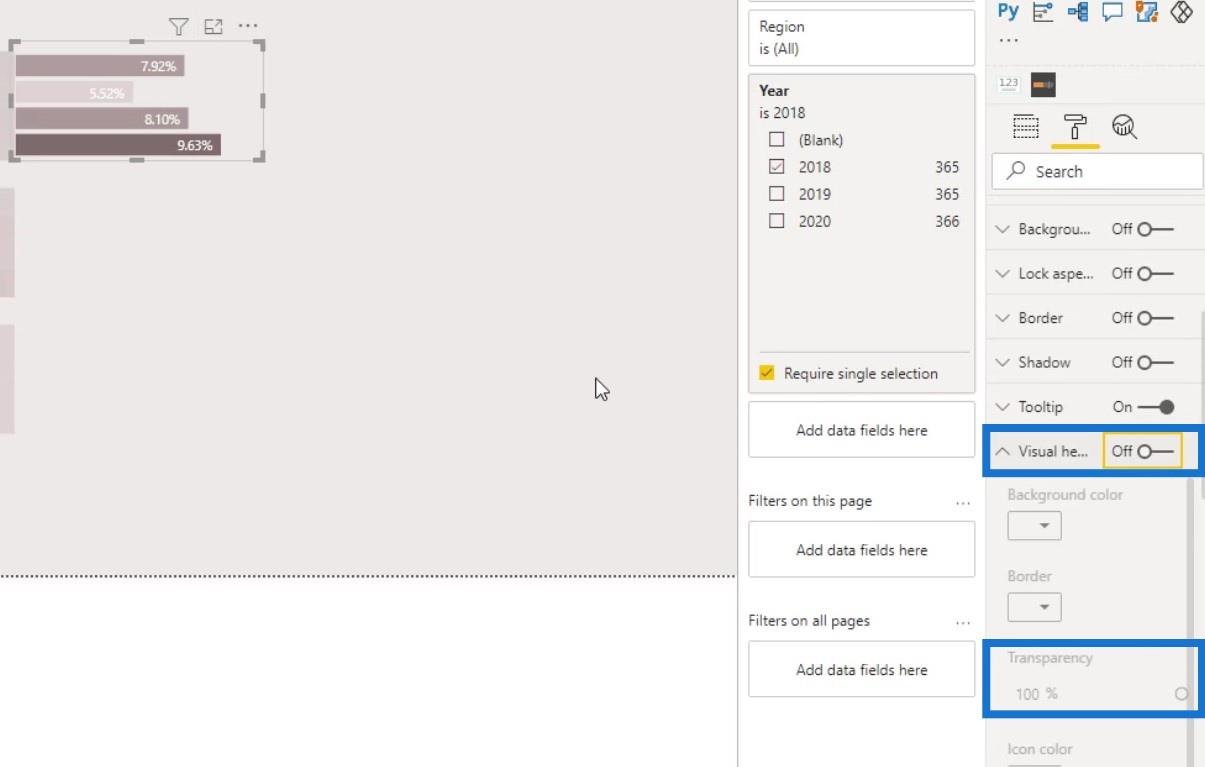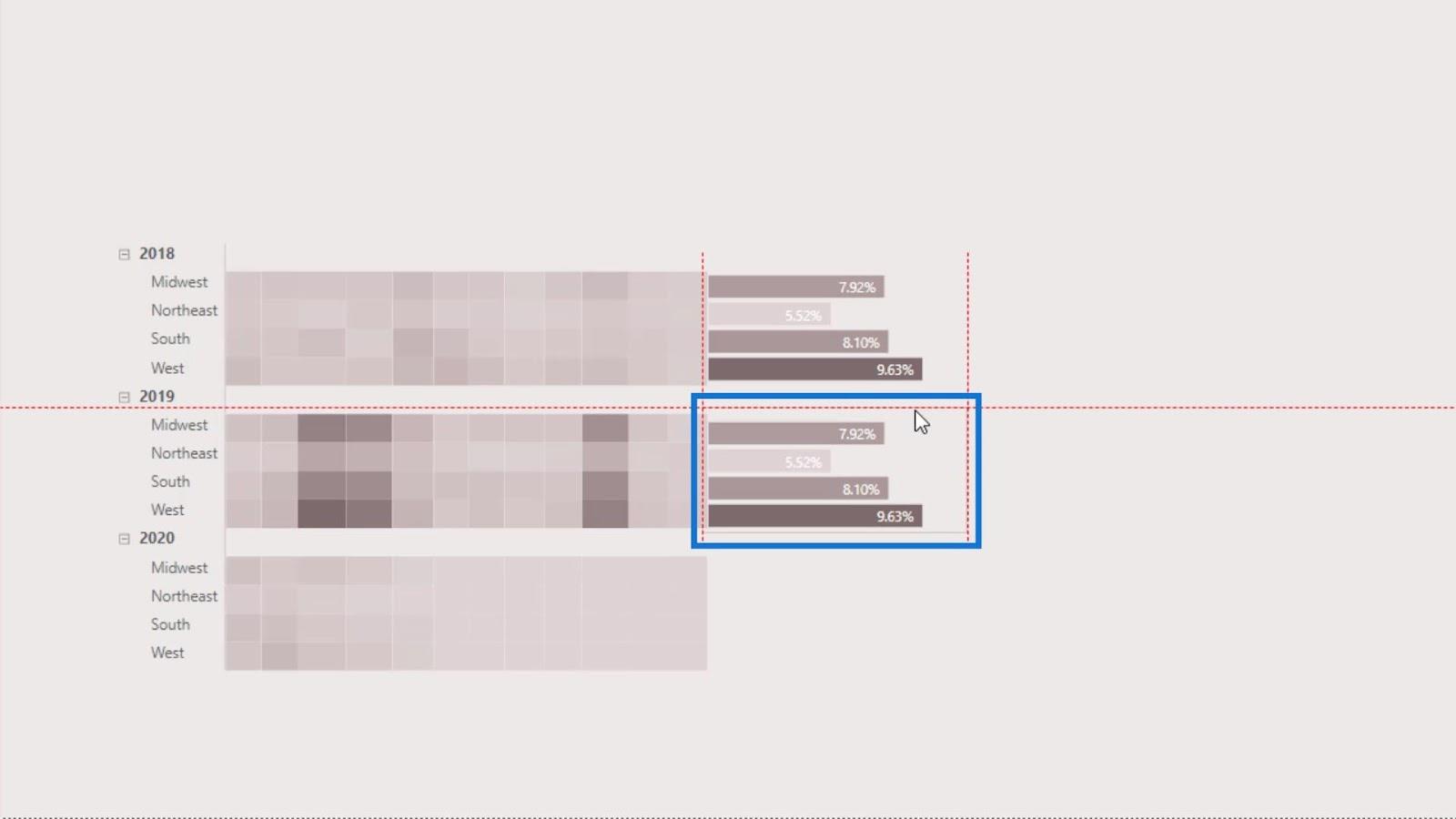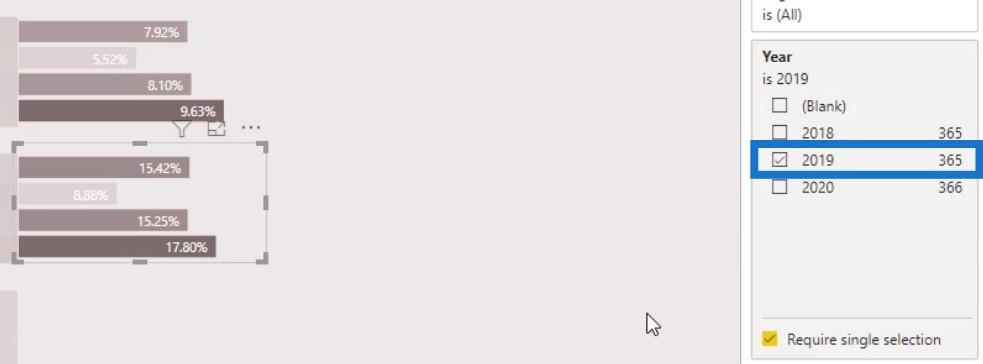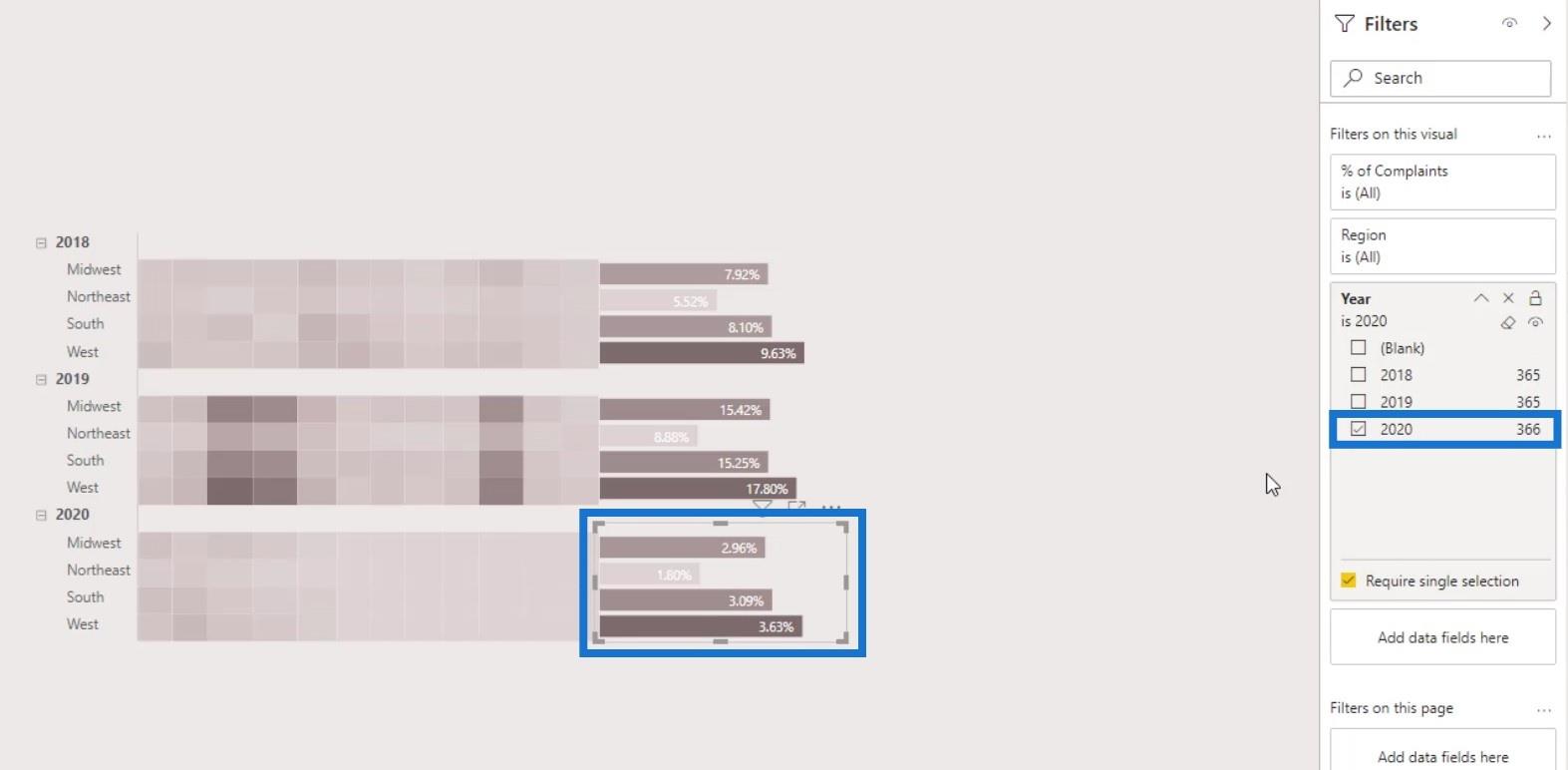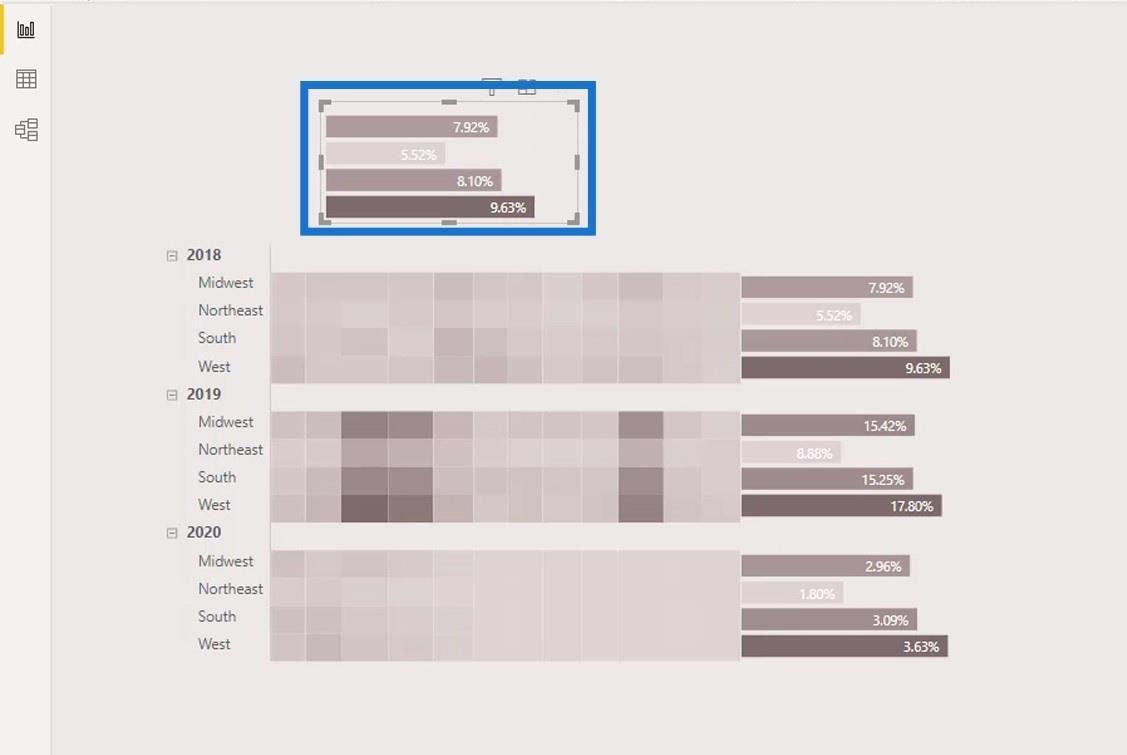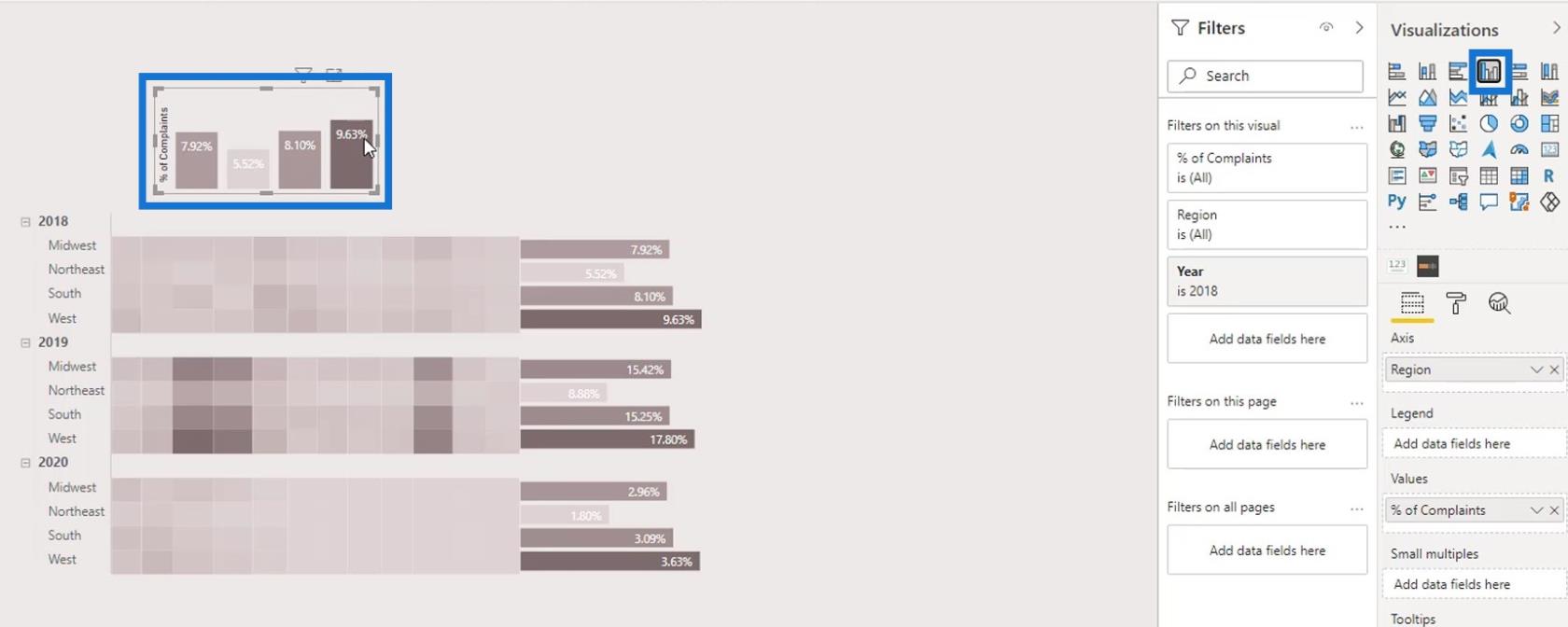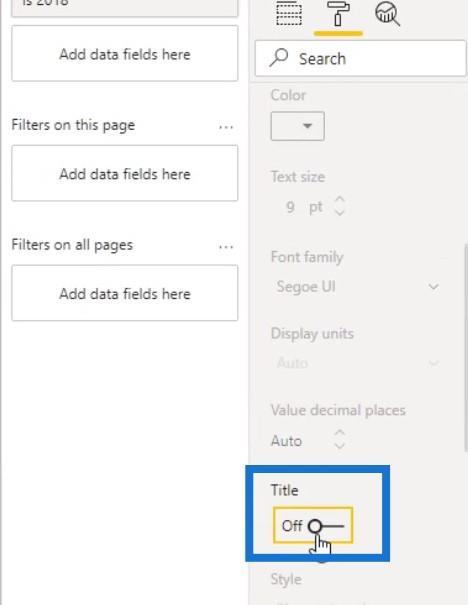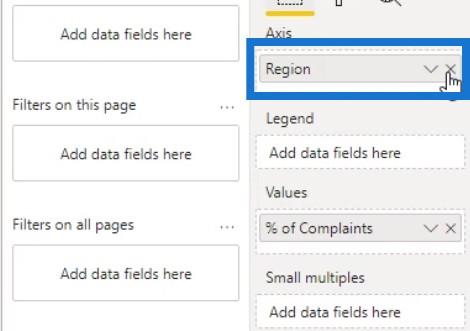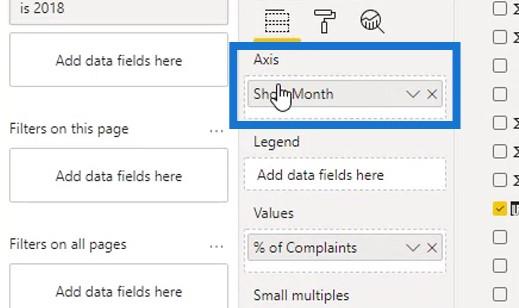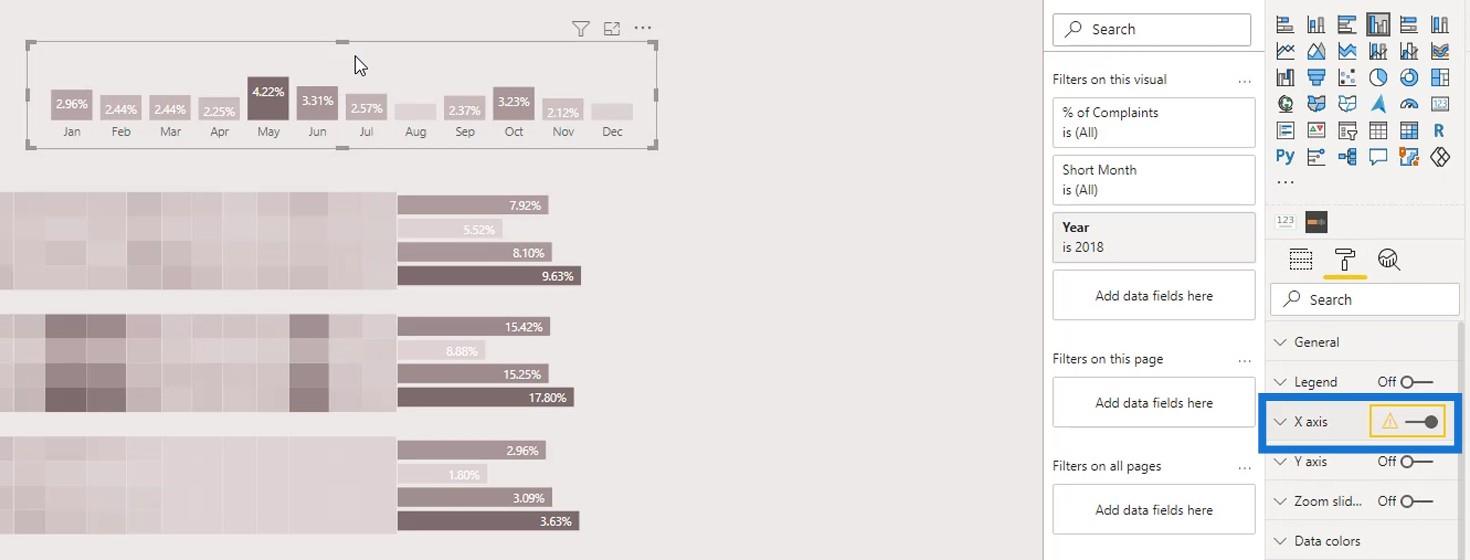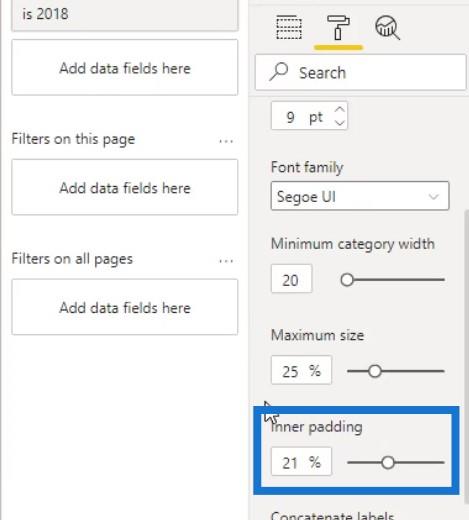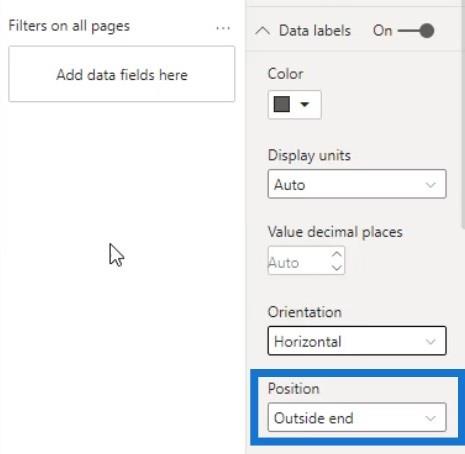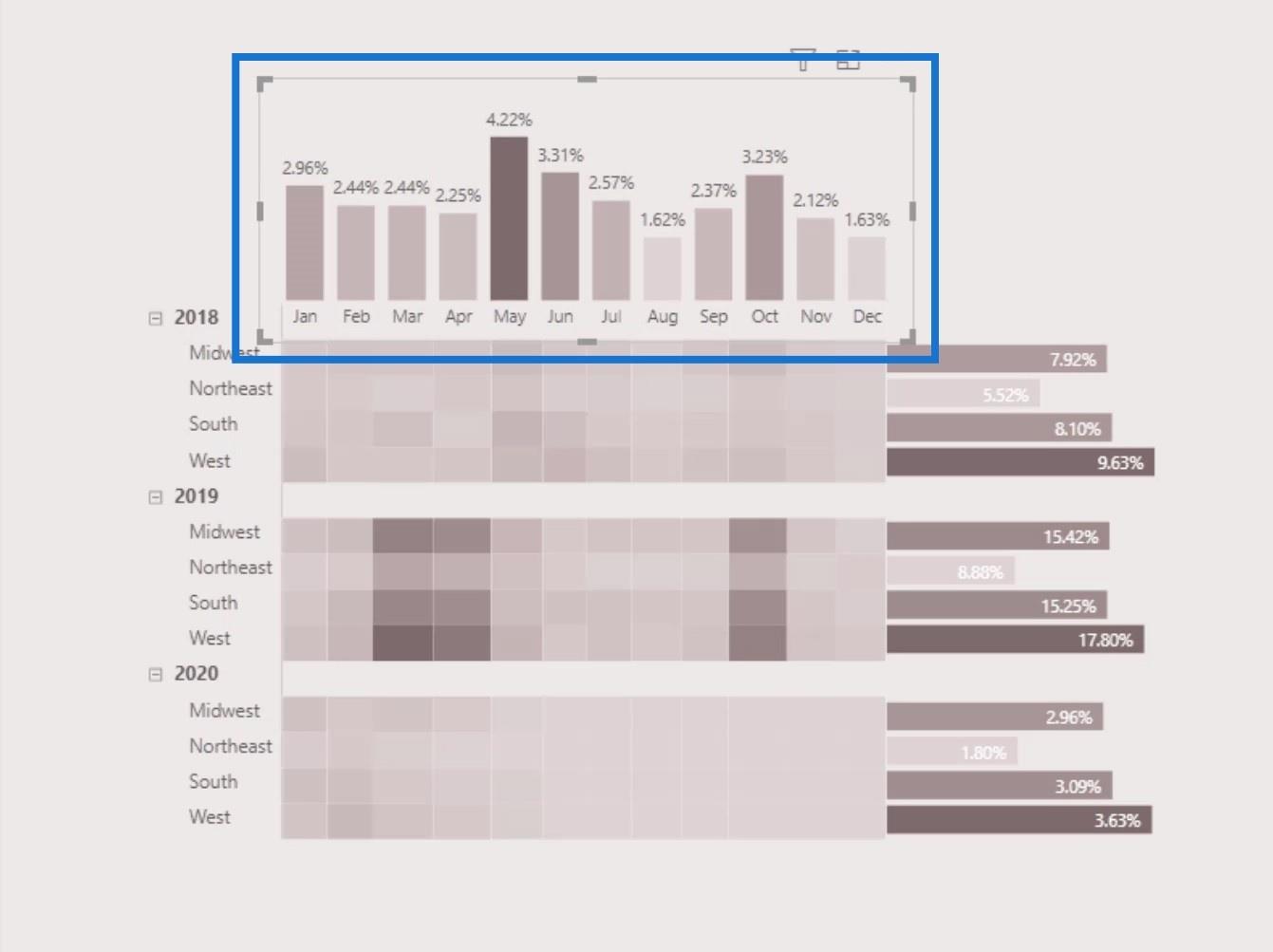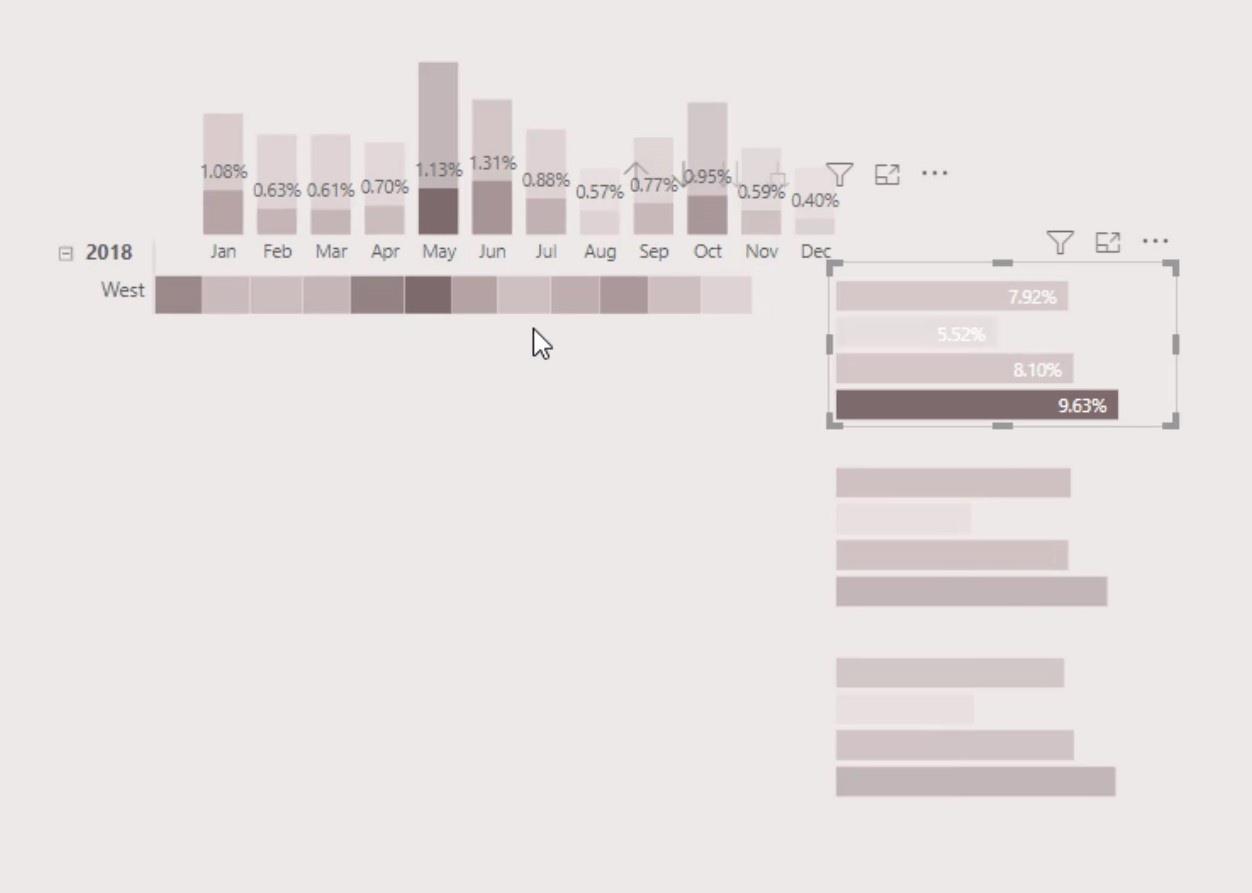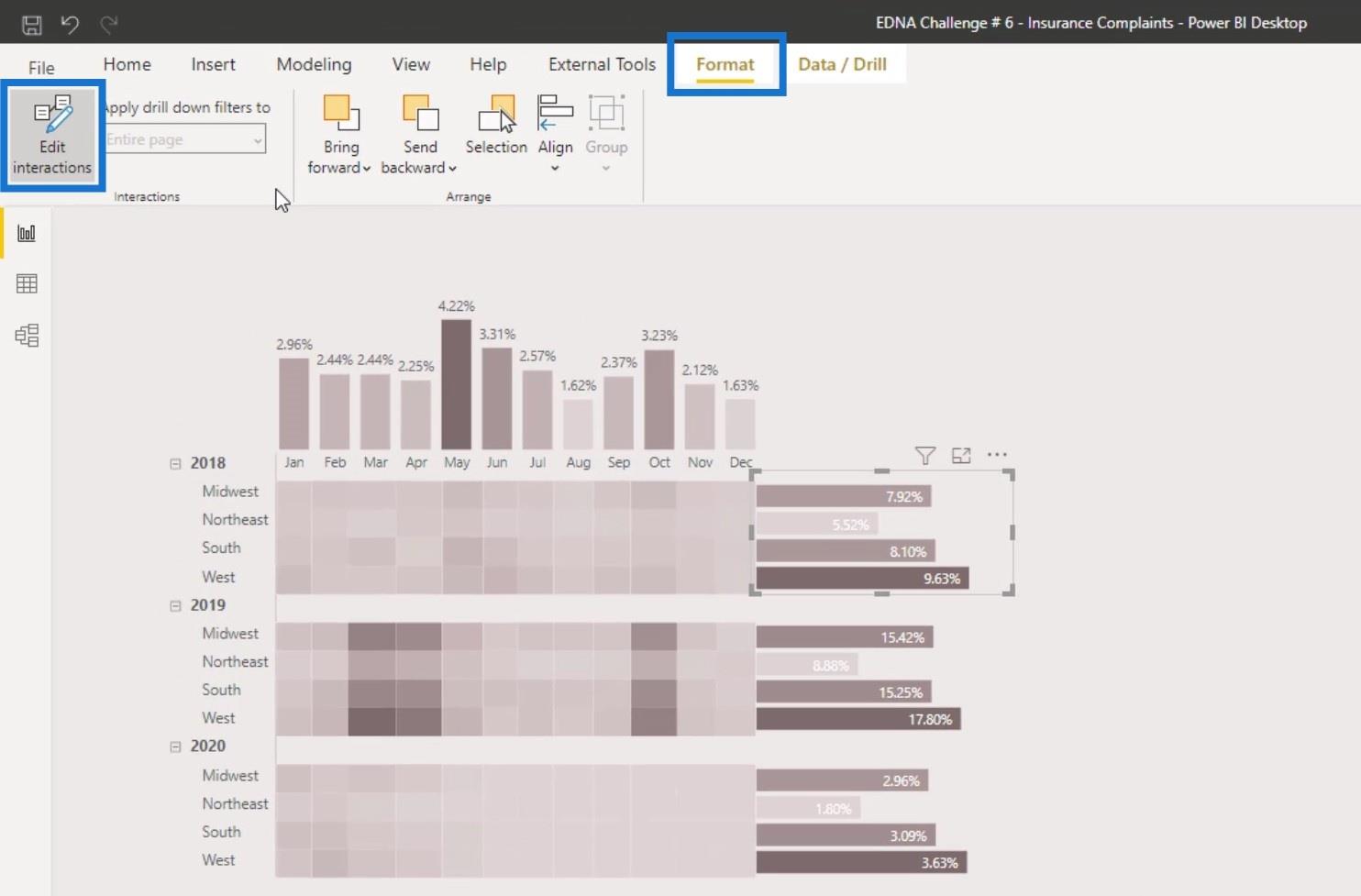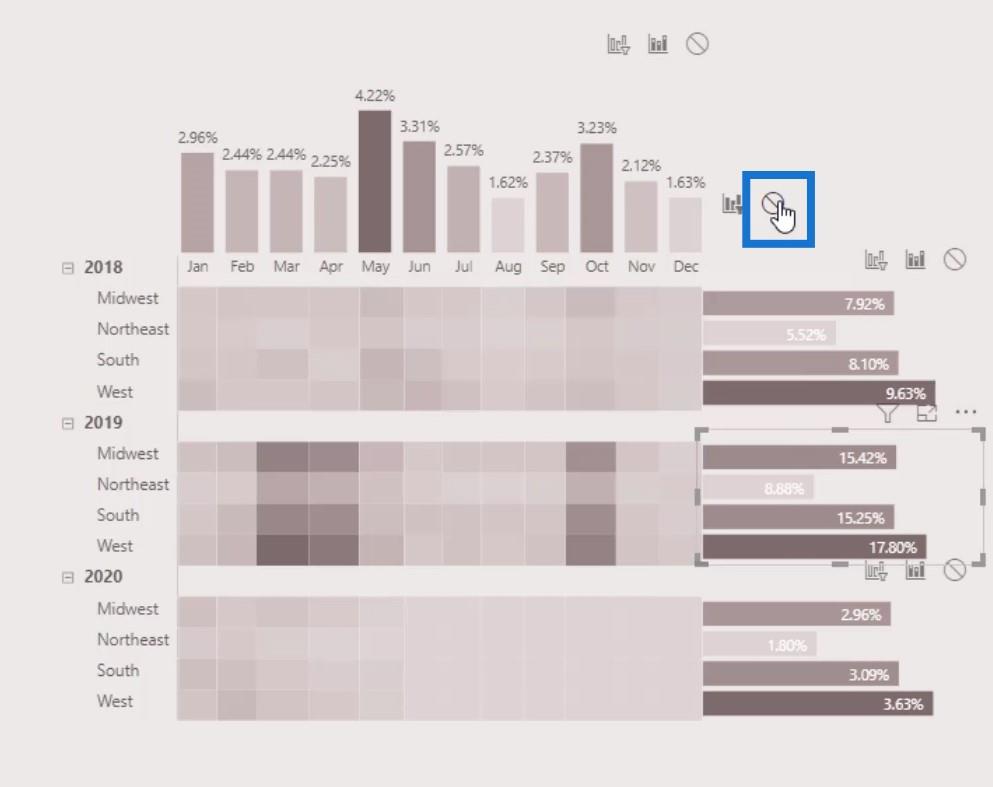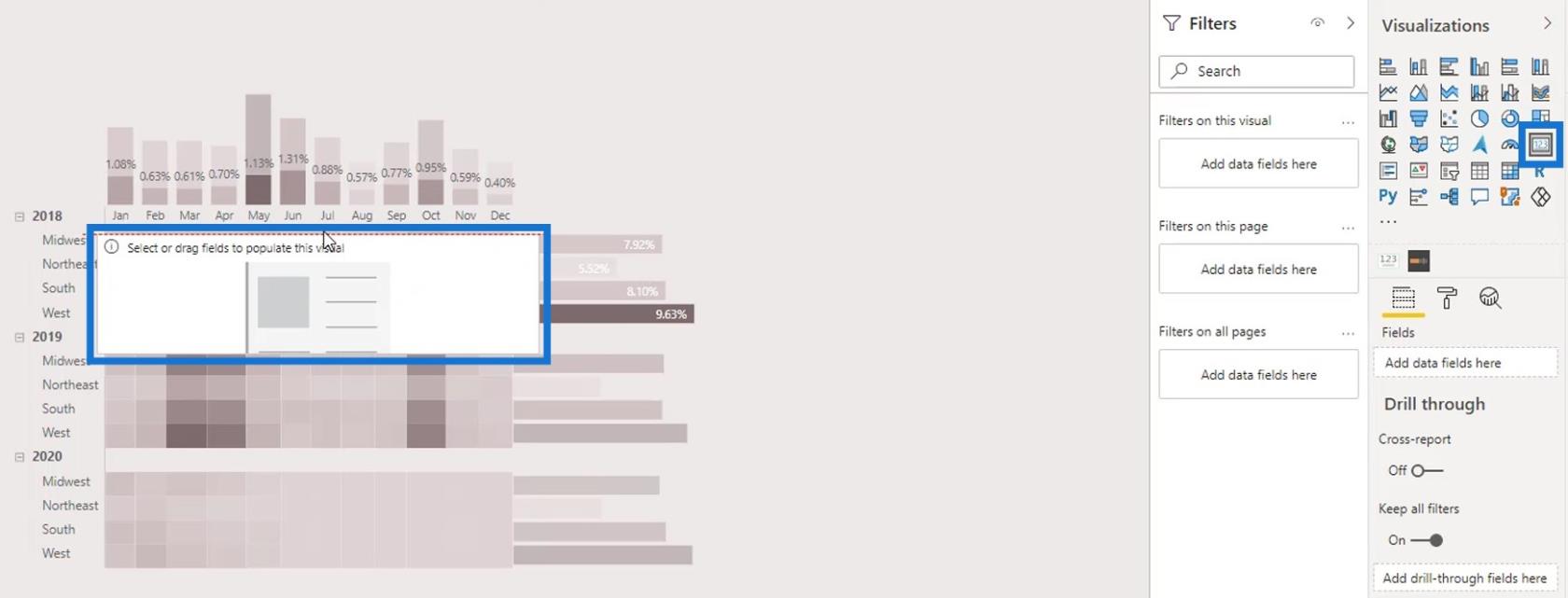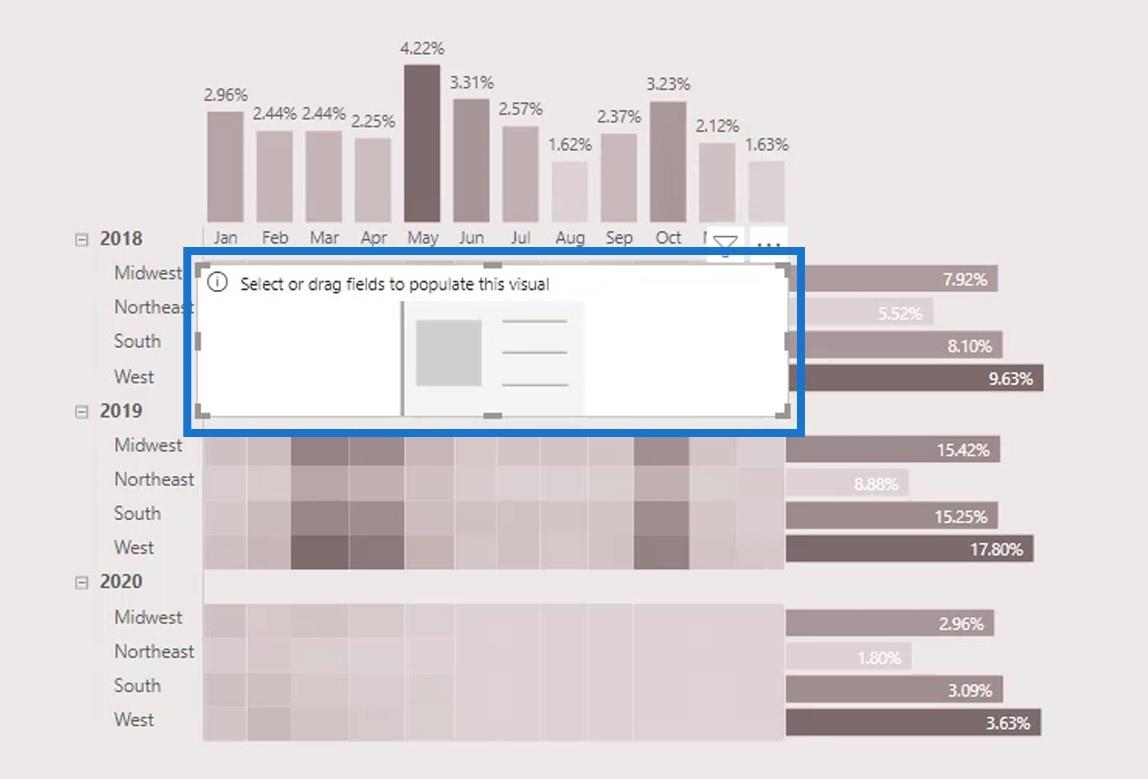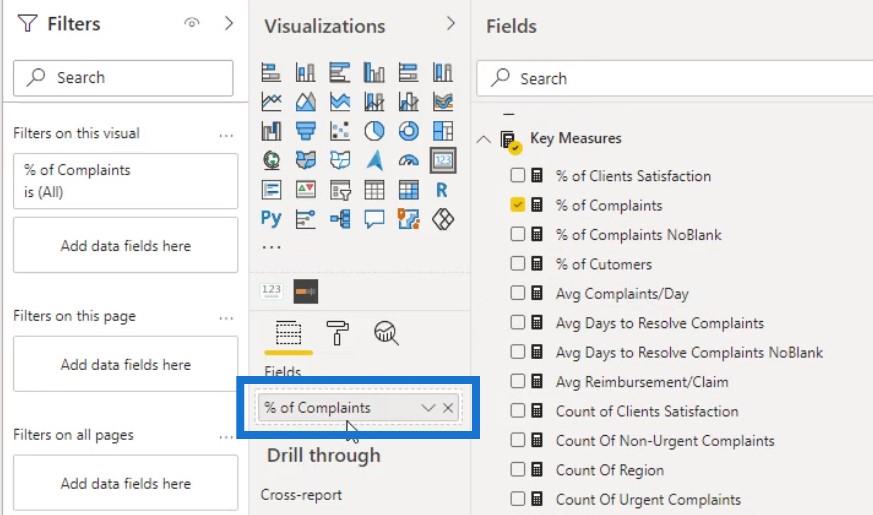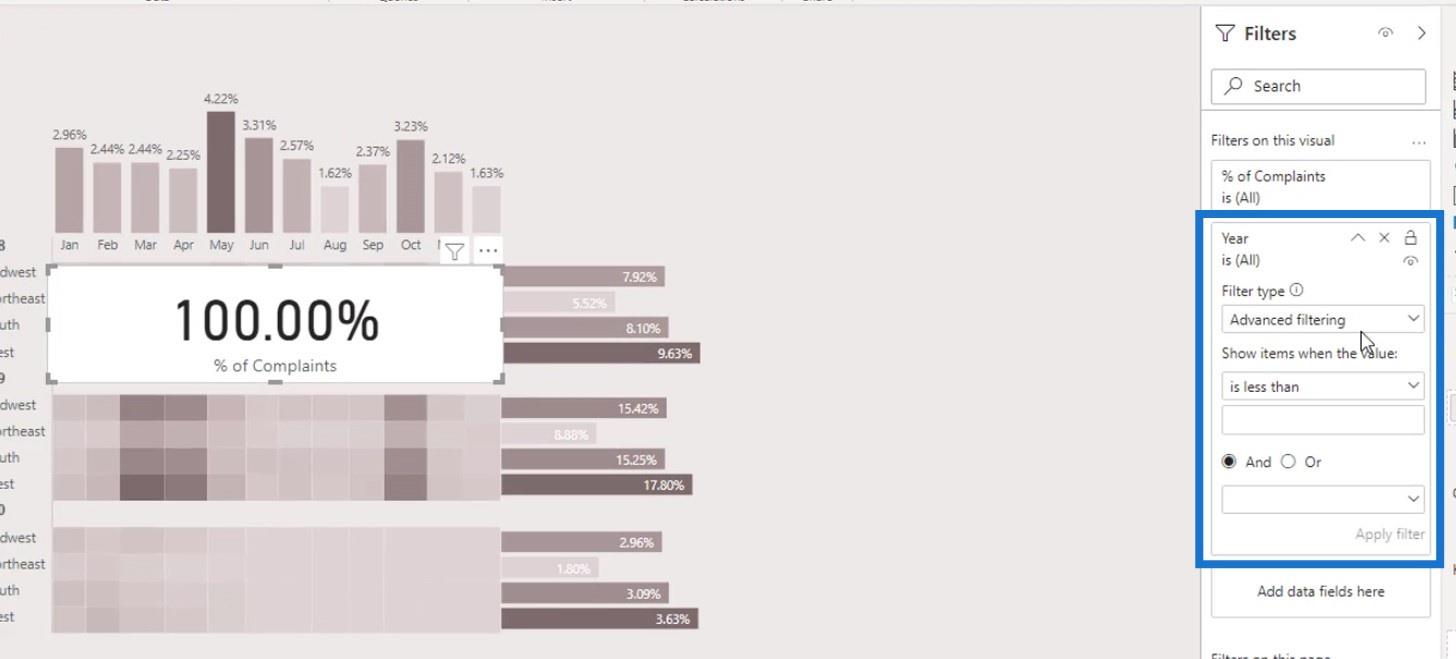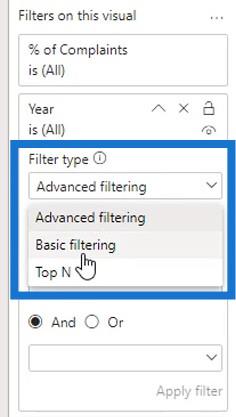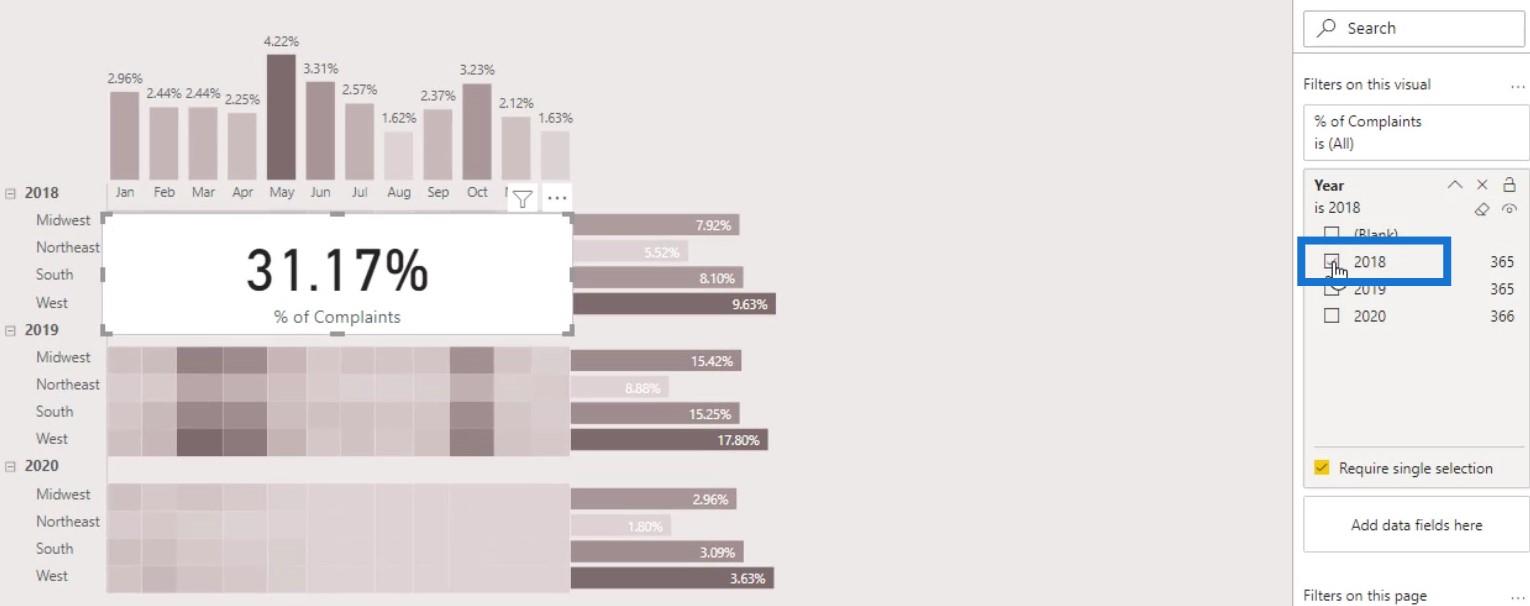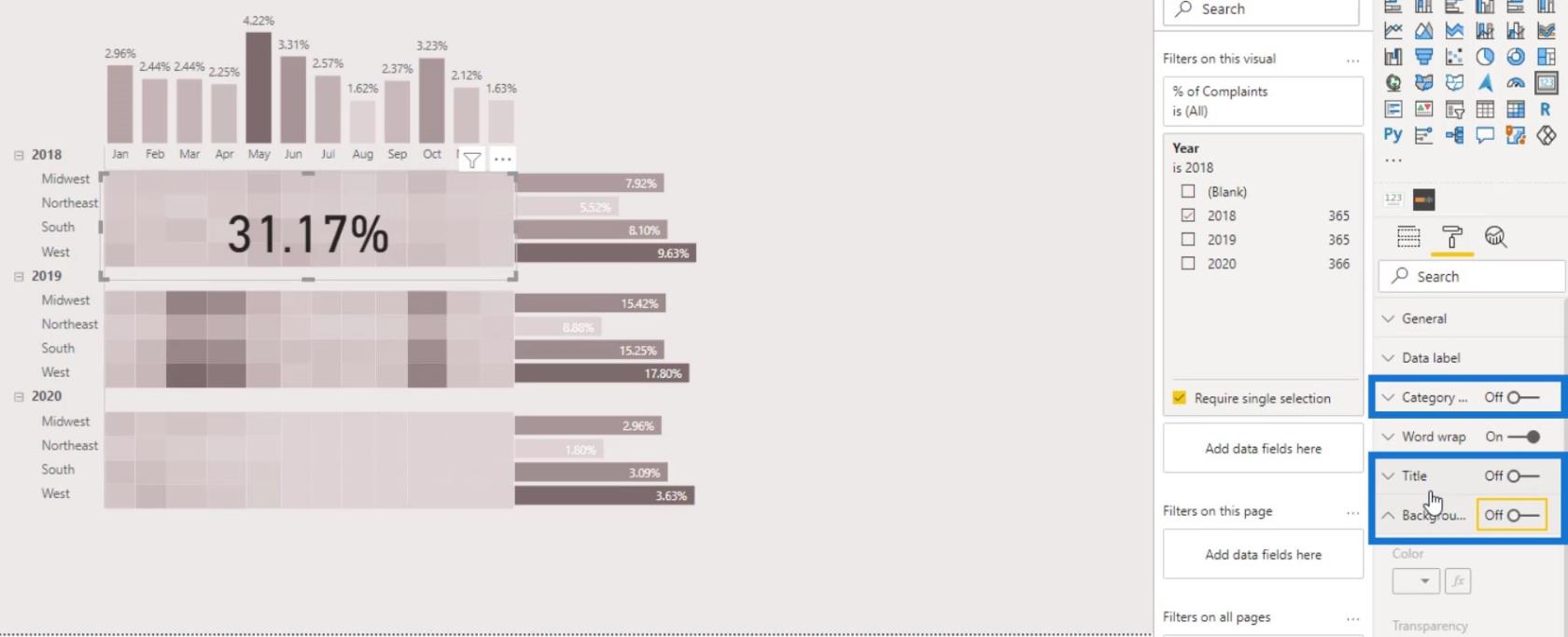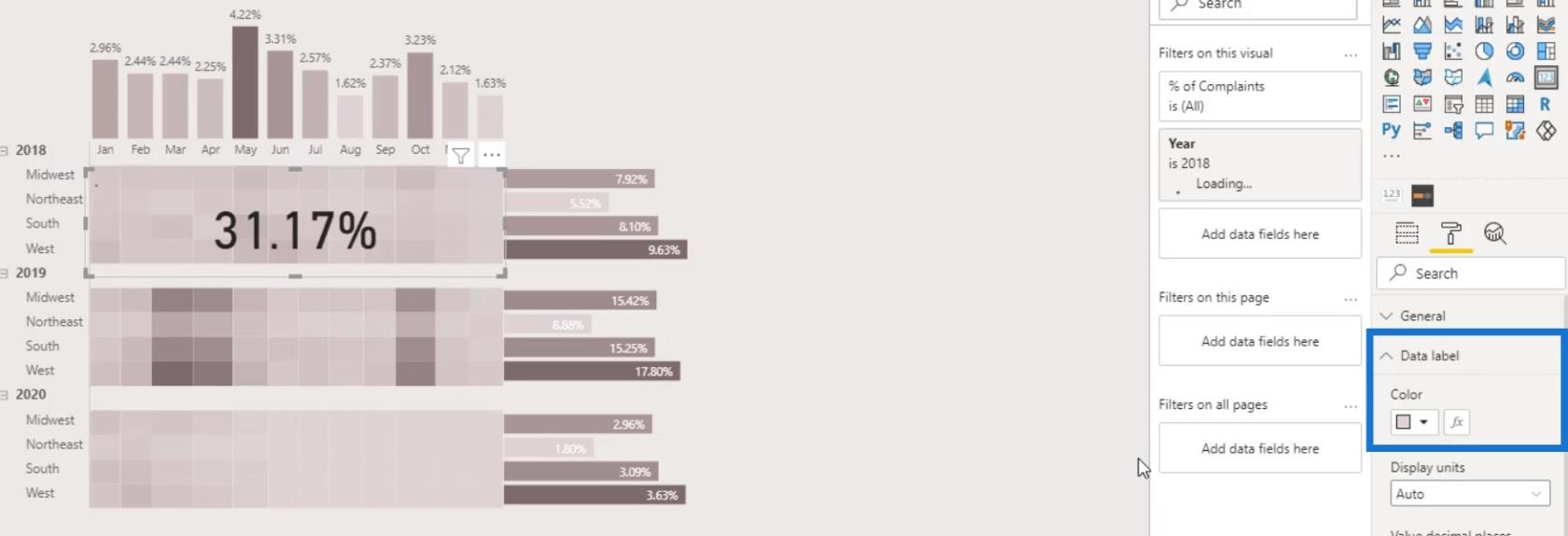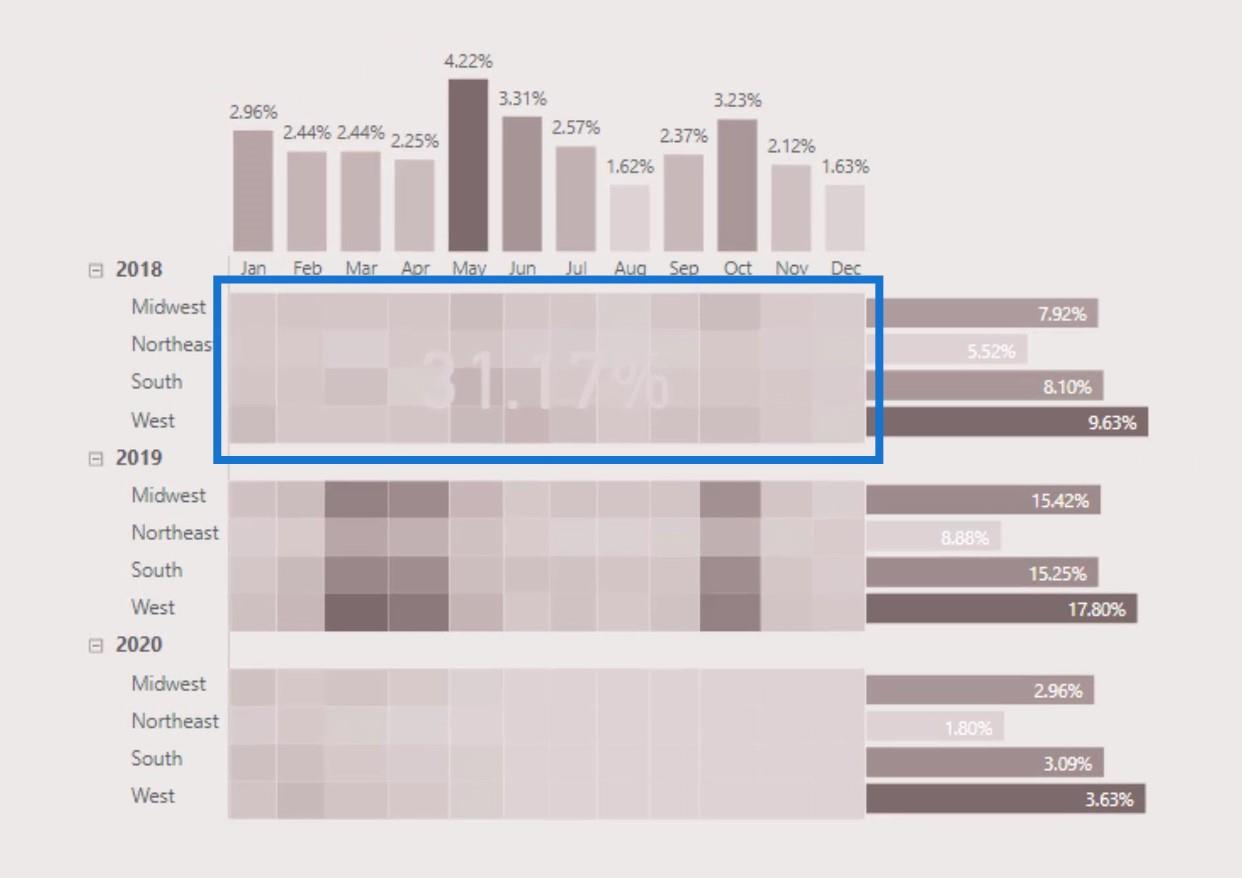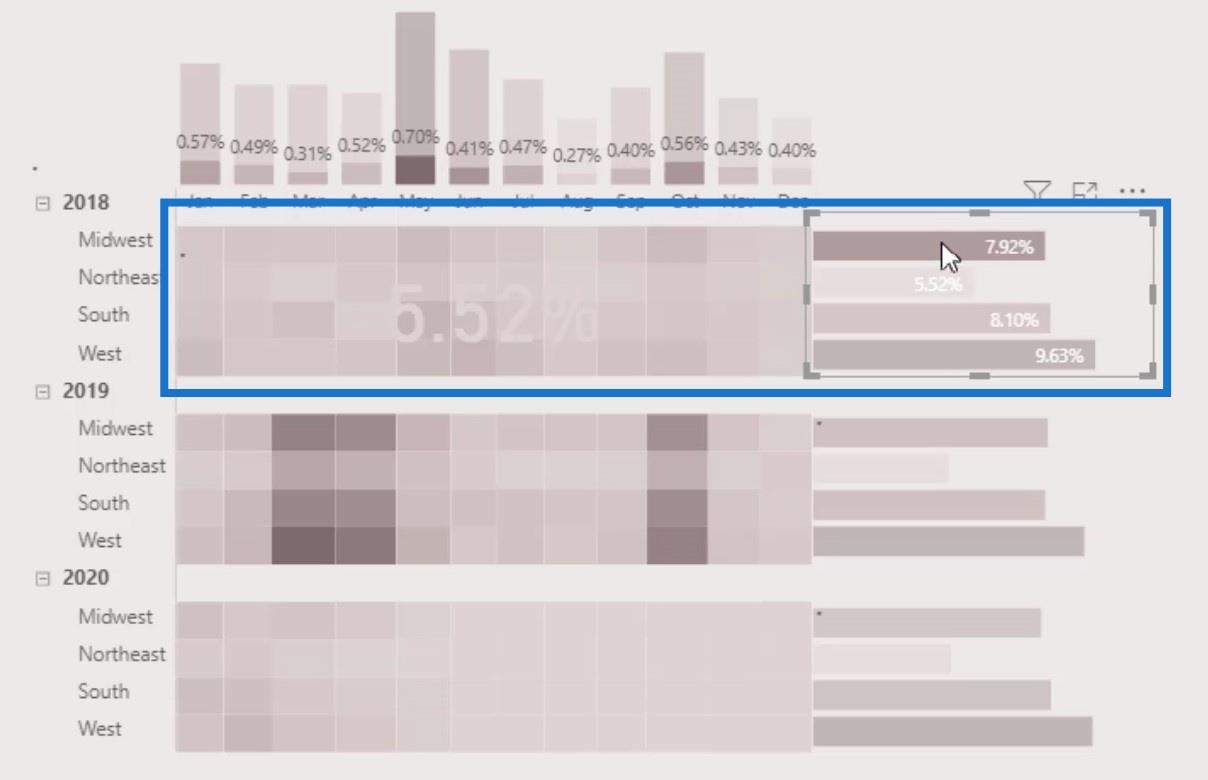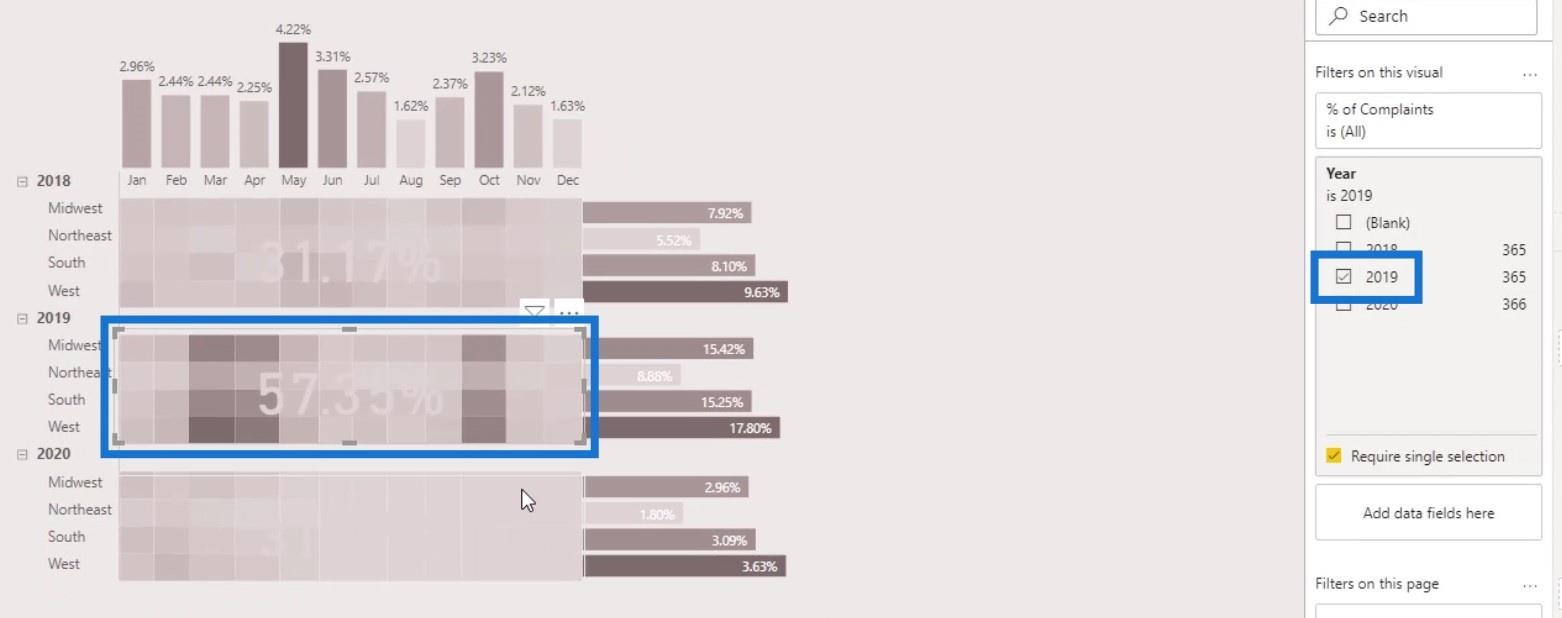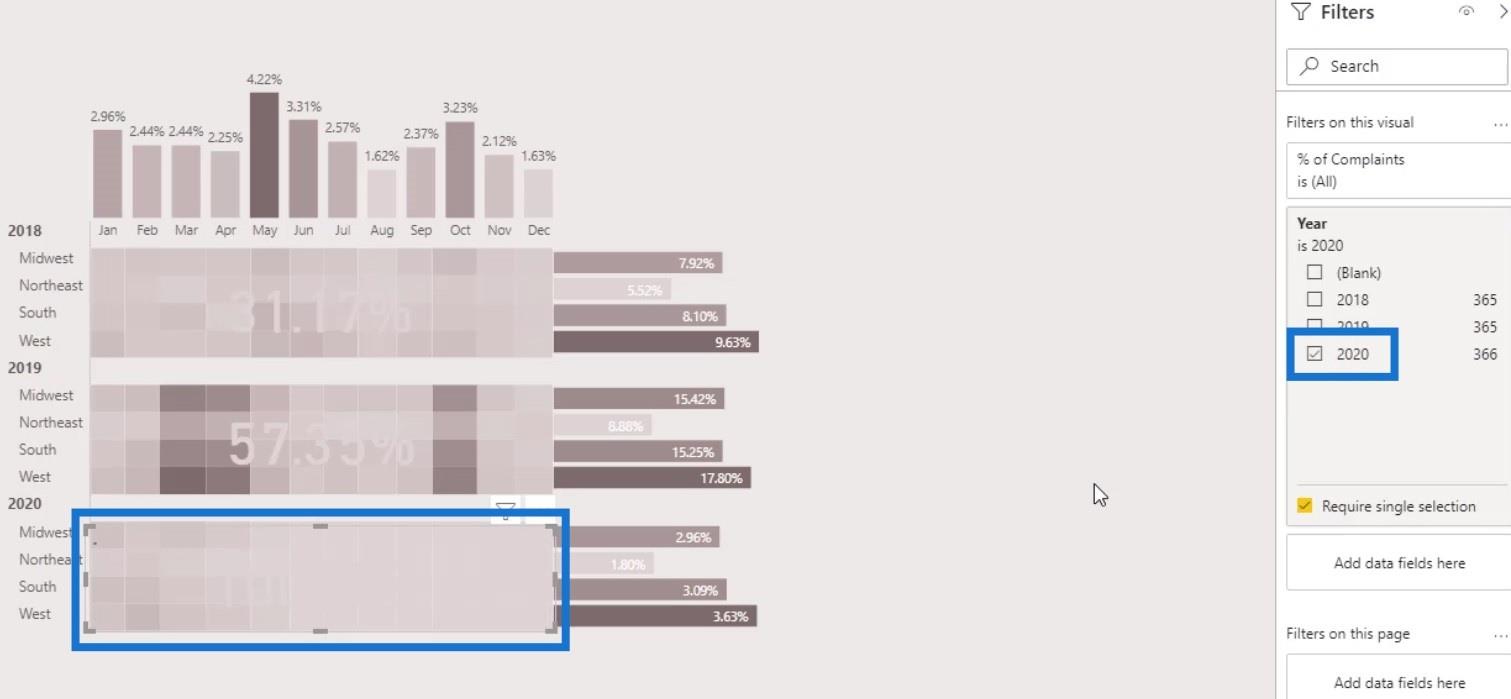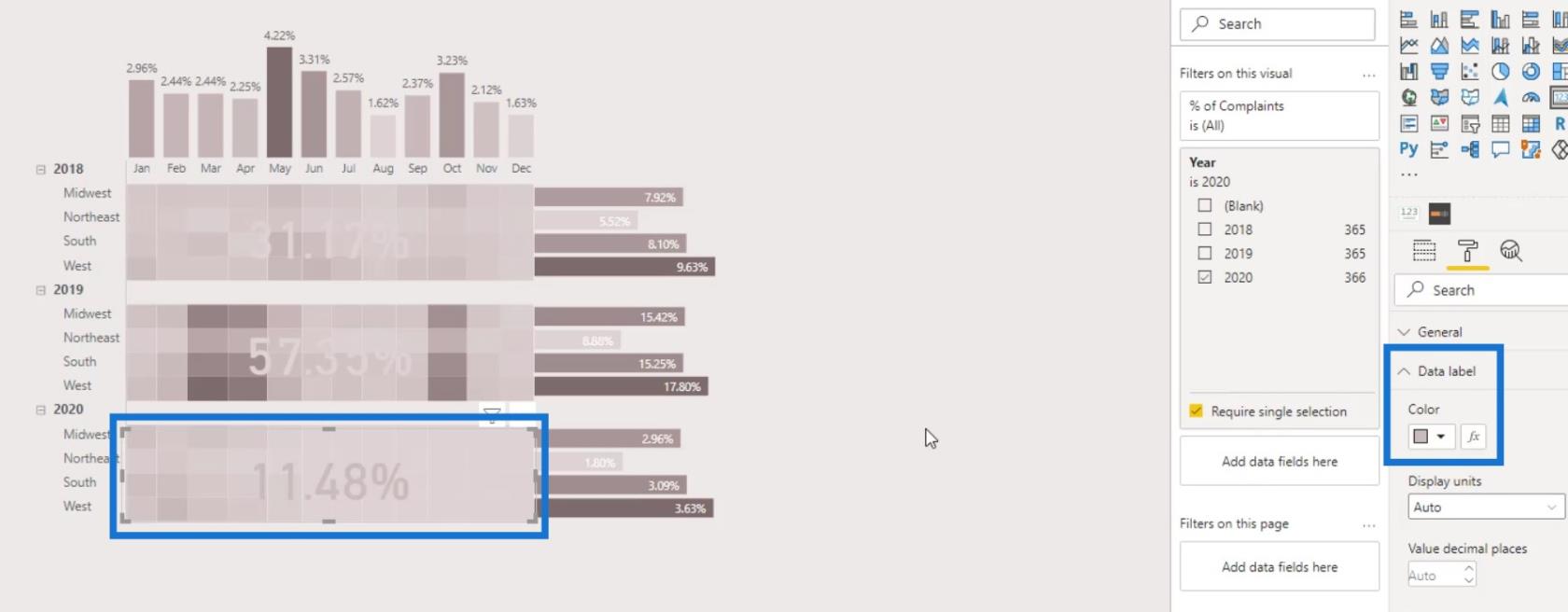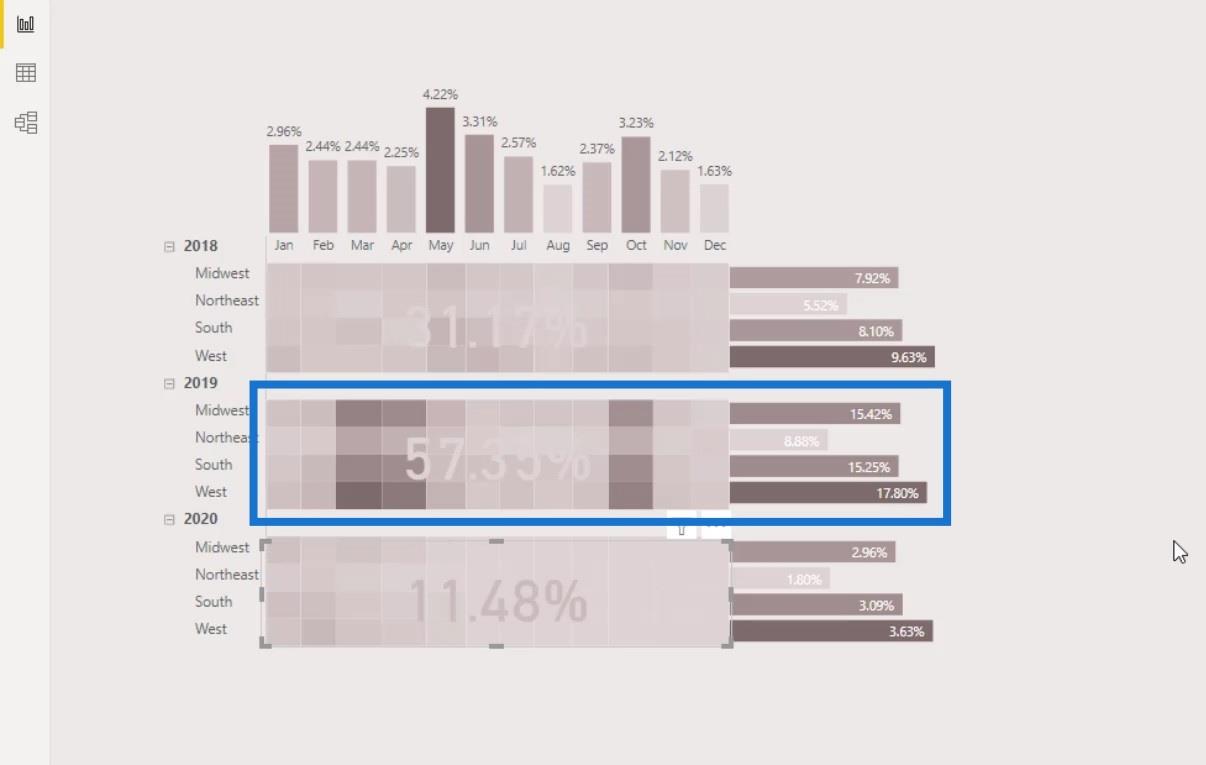A LuckyTemplates hőtérkép egyfajta vizualizáció, amelyet az adatsűrűség térképen való megjelenítésére használnak. Ez az adatok grafikus ábrázolása, ahol a mátrixban található egyedi értékek színekként vannak ábrázolva. Ebben az oktatóanyagban megvitatom, hogyan hozhatunk létre LuckyTemplates hőtérképet mátrixtáblázat segítségével.
Ehhez a bemutatóhoz a LuckyTemplates biztosítási panaszokra vonatkozó adatait fogjuk használni. Ha szeretné használni ezeket az adatokat, akkor lépjen a szakaszba, és nézze meg az összes kihívást.
Ez a jelentés a panaszok számának régiónkénti és évenkénti elemzéséről szól. A mátrixtáblázatban éveket, régiókat és egy egyszerű mérőszámot adunk meg, amely megszámolja a panaszok számát.
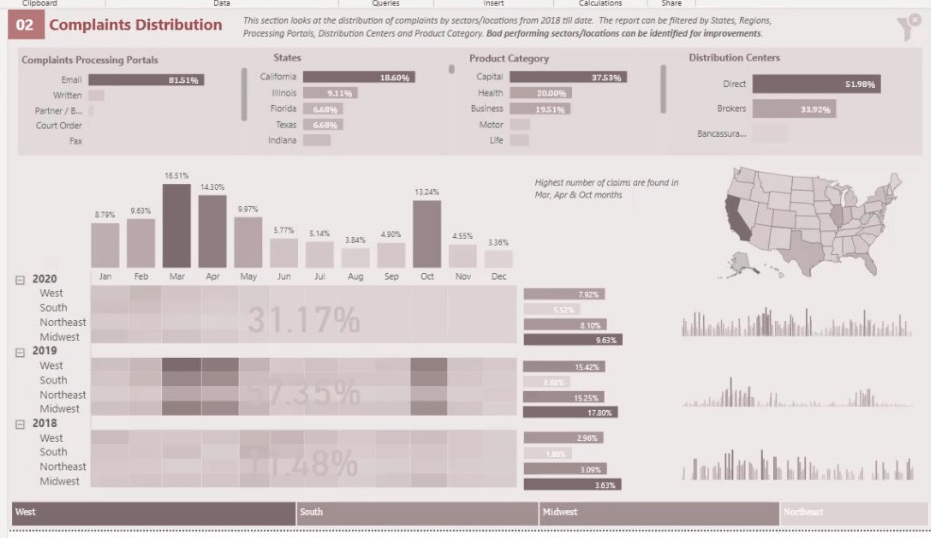
Ez az a mérték, amely számolja a panaszok számát a táblázatban.
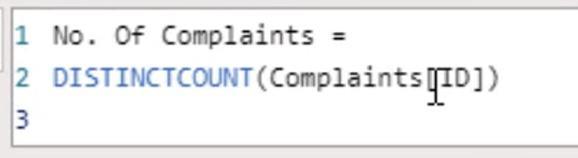
Tartalomjegyzék
A LuckyTemplates hőtérkép adatainak elemzése megjelenítéshez
A hőtérképek sok információt elárulhatnak nekünk. Például, ha visszamegyünk az előző oldalra, látni fogjuk, hogy márciusban , áprilisban és októberben van a legtöbb panasz.
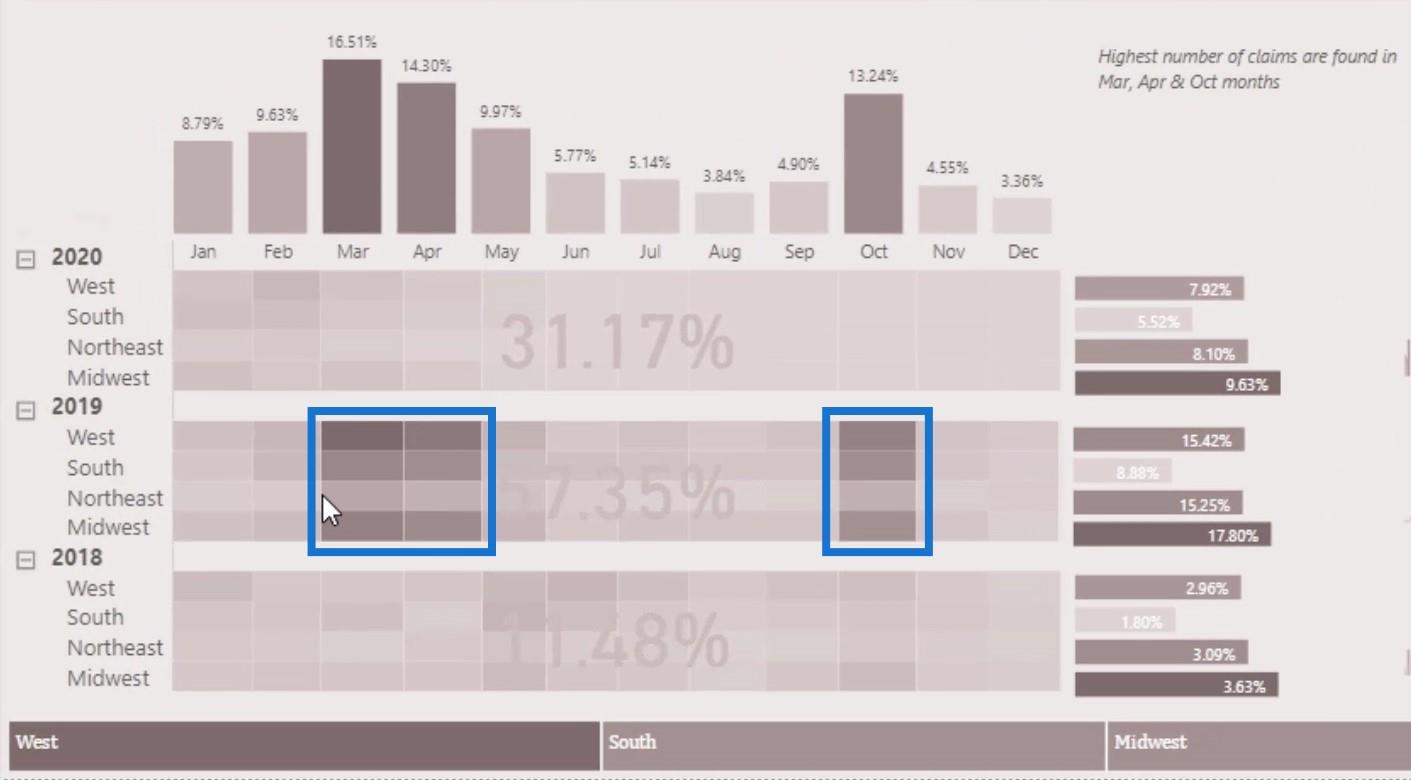
Azt is láthatjuk, hogy 2018-2020 között a legtöbb panasz a közép-nyugati régióból érkezik .
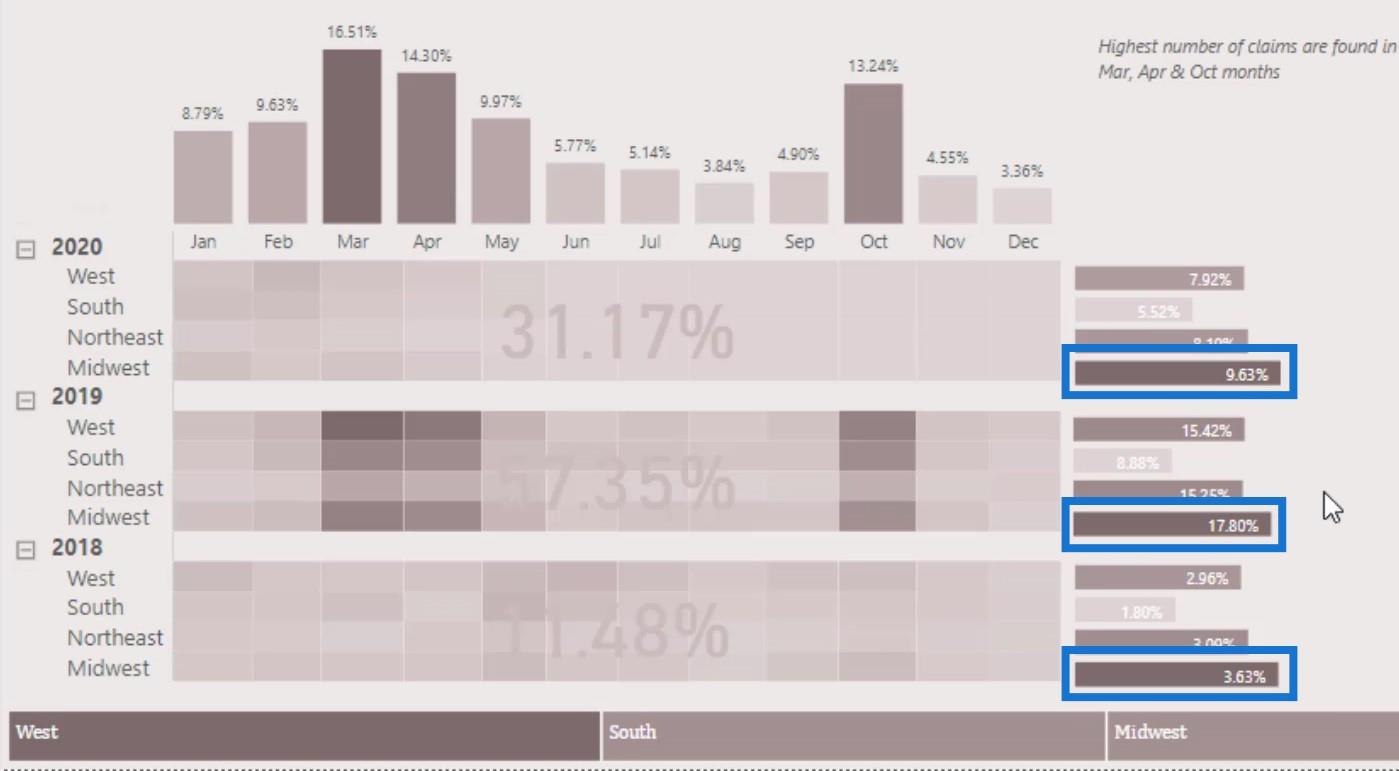
A hőtérkép által nyújtott elemzés nagyon könnyen érthető. Most próbáljuk meg újra létrehozni ezt a példát ebben az oktatóanyagban.
Mátrix táblázat létrehozása a LuckyTemplates hőtérképhez
Először vigye be a Mátrix tábla vizualizációját.
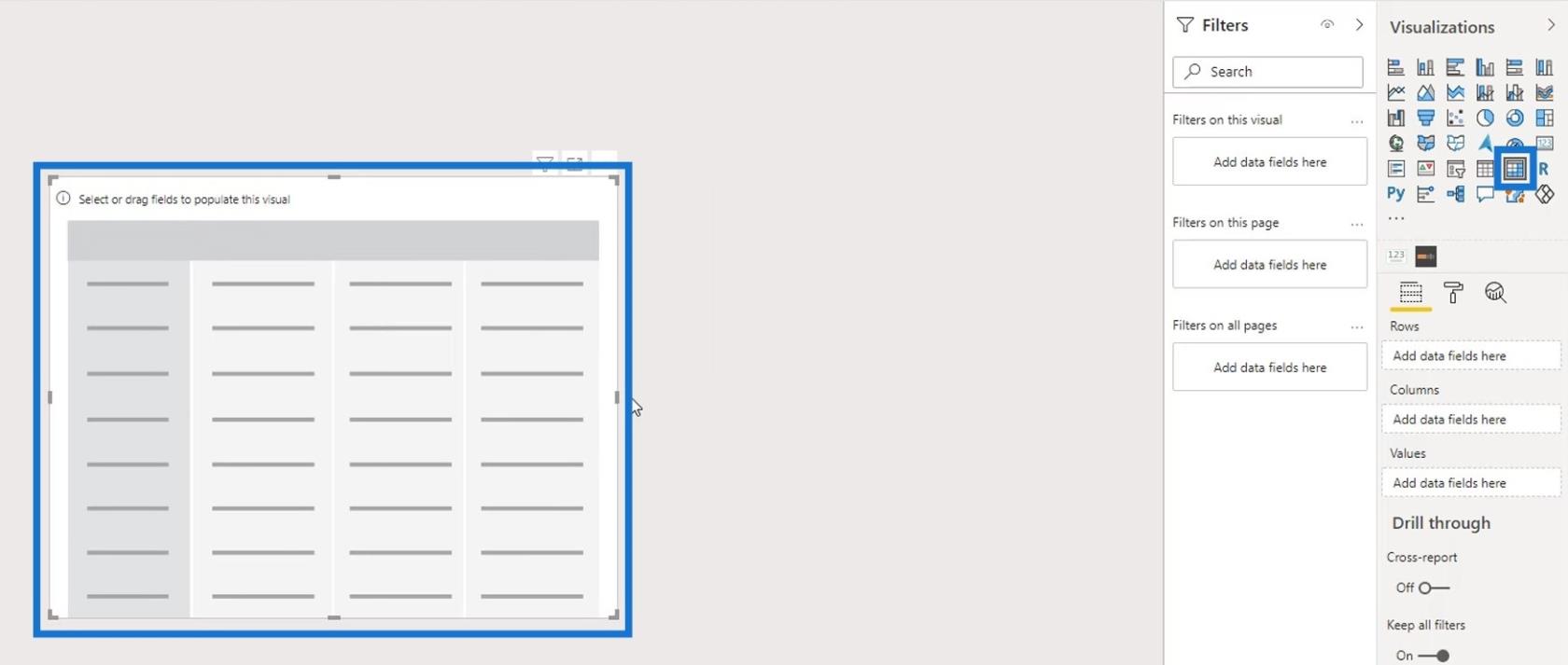
Ezután adja meg az Évet és a Régiót a Sorok mezőben.
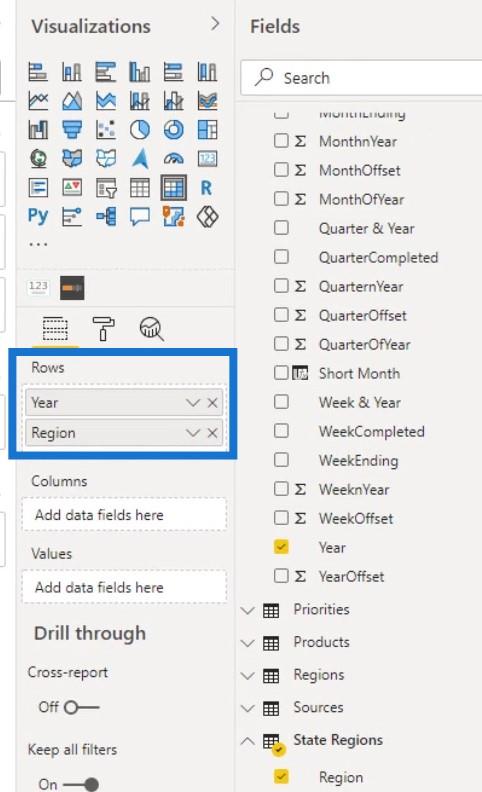
Bontsa ki a sorokat a + ikonra kattintva .
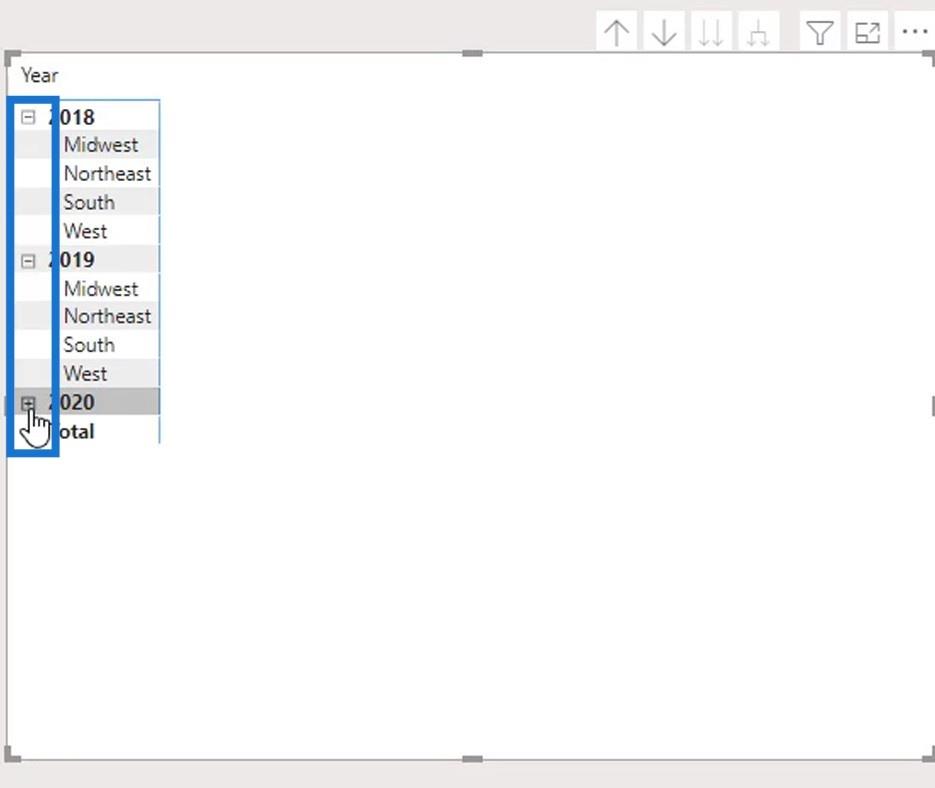
Ezután kapcsolja ki a Háttér funkciót .
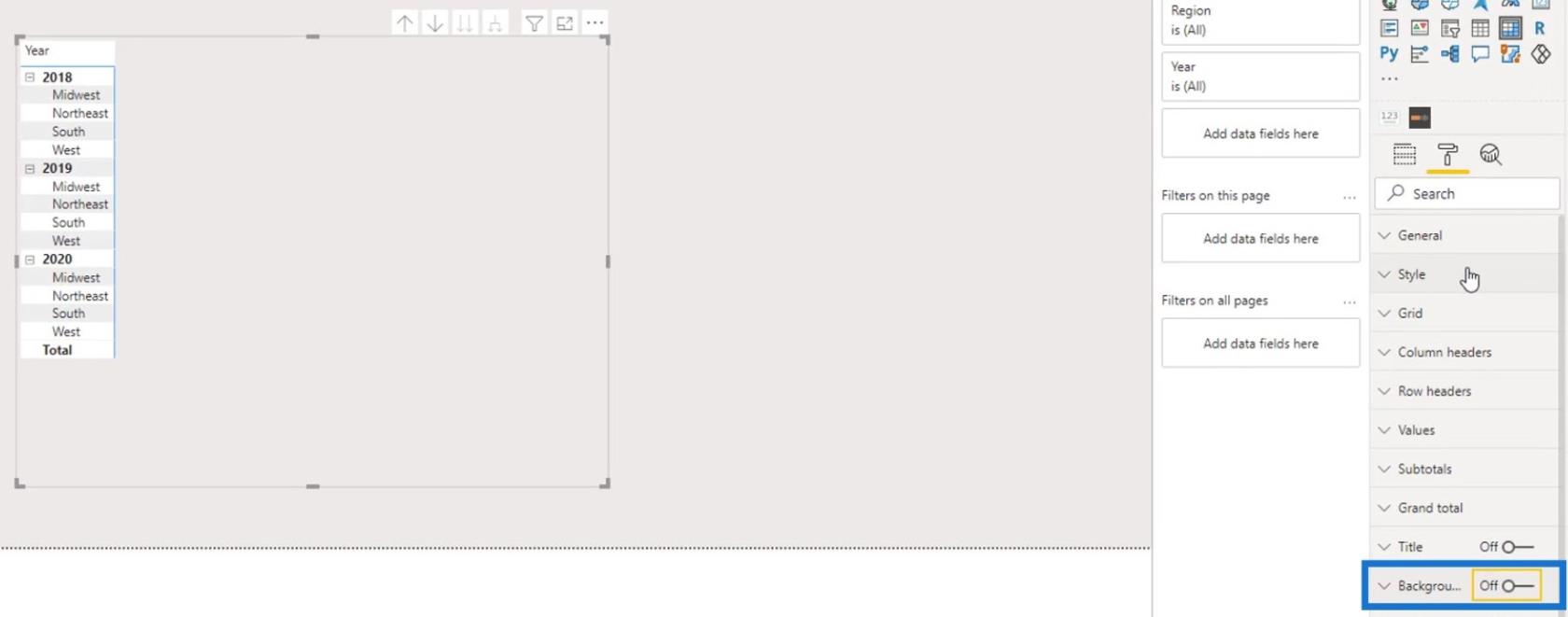
Válassza a Nincs lehetőséget a Stílus kijelölés alatt .
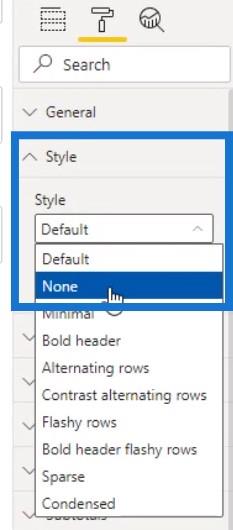
Alatt, távolítsa el a körvonalat a Nincs lehetőség kiválasztásával a Vázlat kijelölésből.
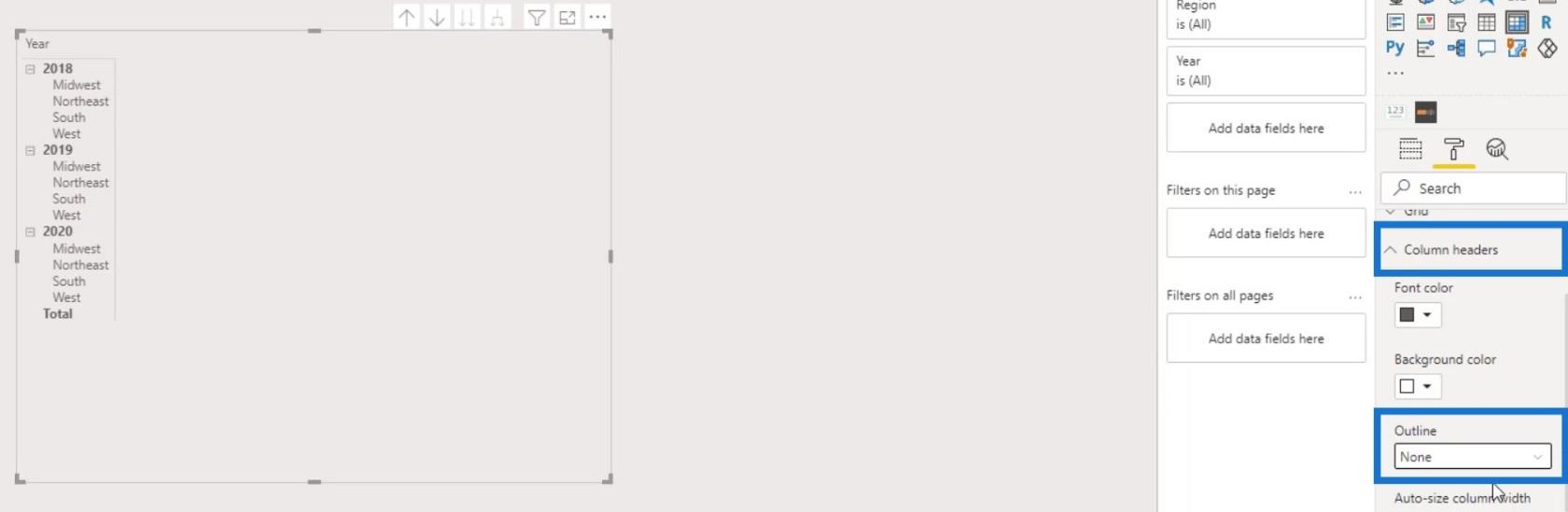
Ezt követően helyezze el a hónapokat ( Short Month ) az Oszlopok mezőben.
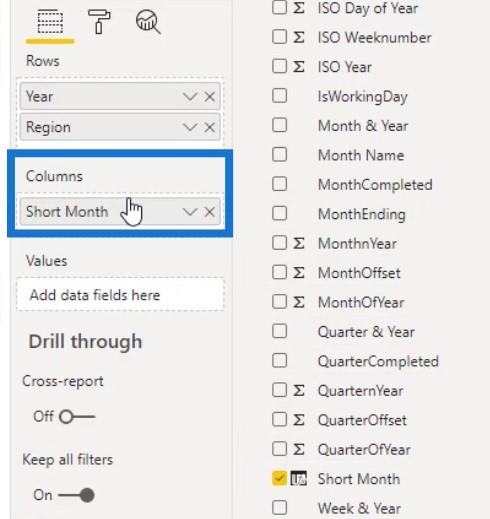
Ezután adja meg a Panaszok száma mértéket az Értékek részben.
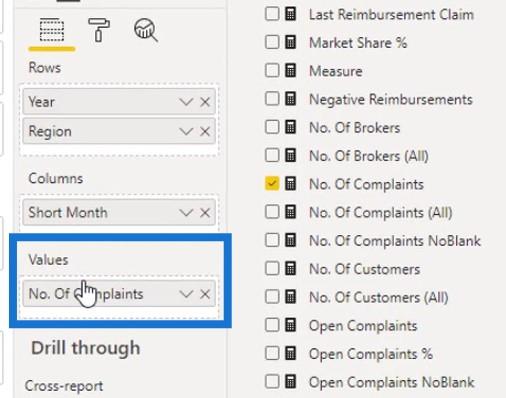
A táblázatnak most így kell kinéznie. De nincs szükségünk az Összesítésekre a sorokban és oszlopokban.
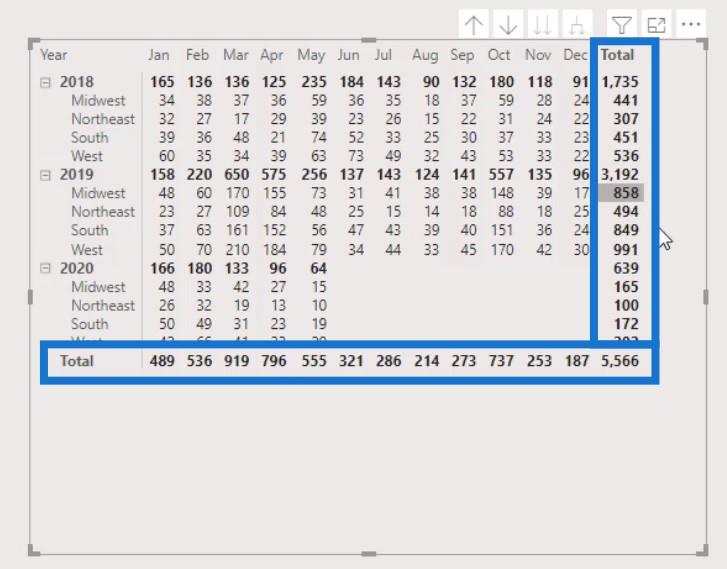
Ennek eltávolításához kapcsolja ki a Sor részösszegek és az Oszlopok részösszegeket a Részösszegek panelen.
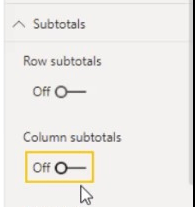
Feltételes formázás a LuckyTemplates hőtérképhez
A második részhez a hőtérkép feltételes formázását kell alkalmaznunk. Engedélyeznünk kell a Háttérszínt a Feltételes formázás ablakban.
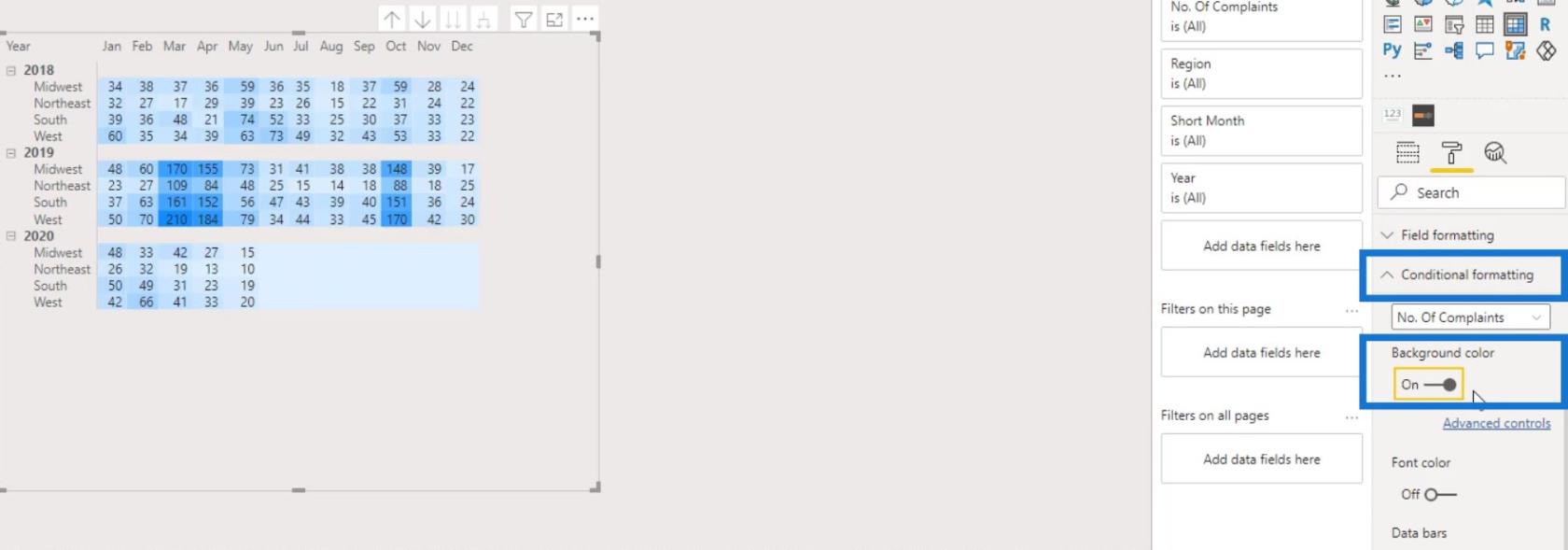
Amint látja, már a feltételes formázást kapjuk a mátrixtáblázatban az alapértelmezett színekkel. A színek módosításához kattintson a Speciális vezérlők elemre .
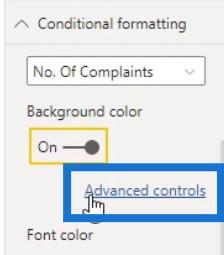
Győződjön meg arról, hogy az Eltérő szín van kiválasztva. Ez lehetővé teszi számunkra, hogy színt állítsunk be a Minimum , Center és Maximum értékekhez.
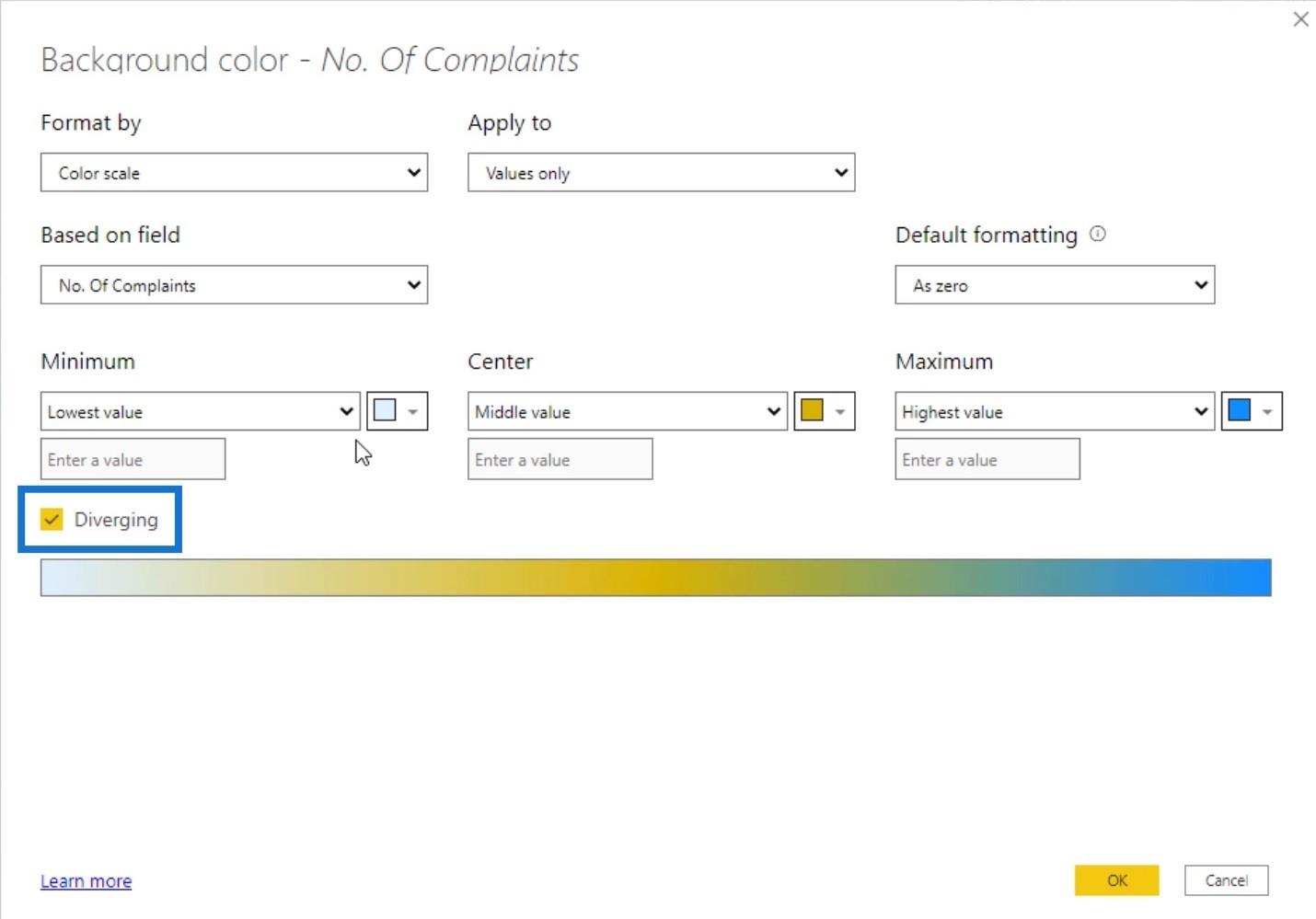
Válasszunk világosabb színt a legalacsonyabb értékhez, sötétebbet a középsőhöz , és a legsötétebbet a legmagasabb értékhez.
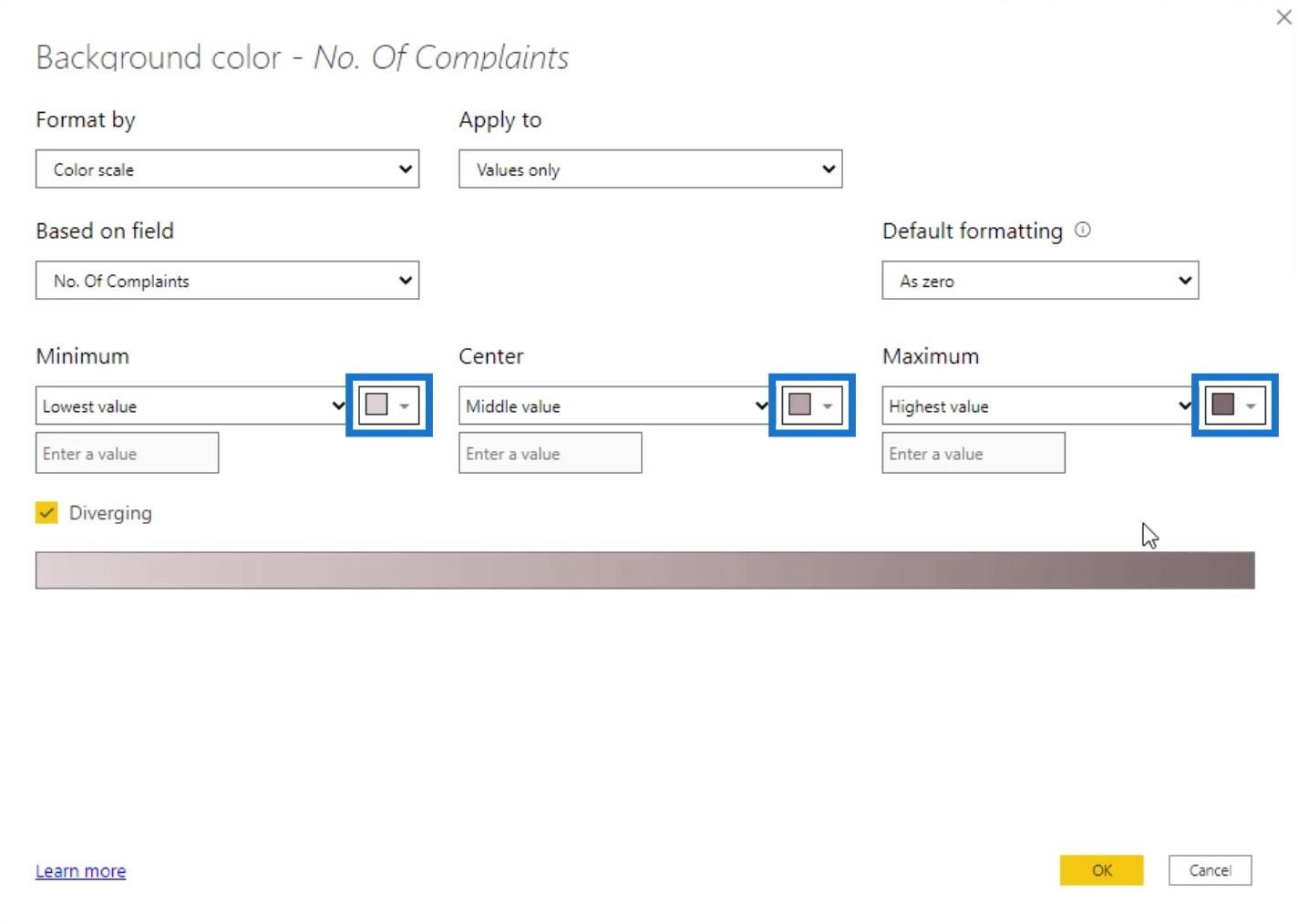
Kattintson az OK gombra az effektus alkalmazásához.
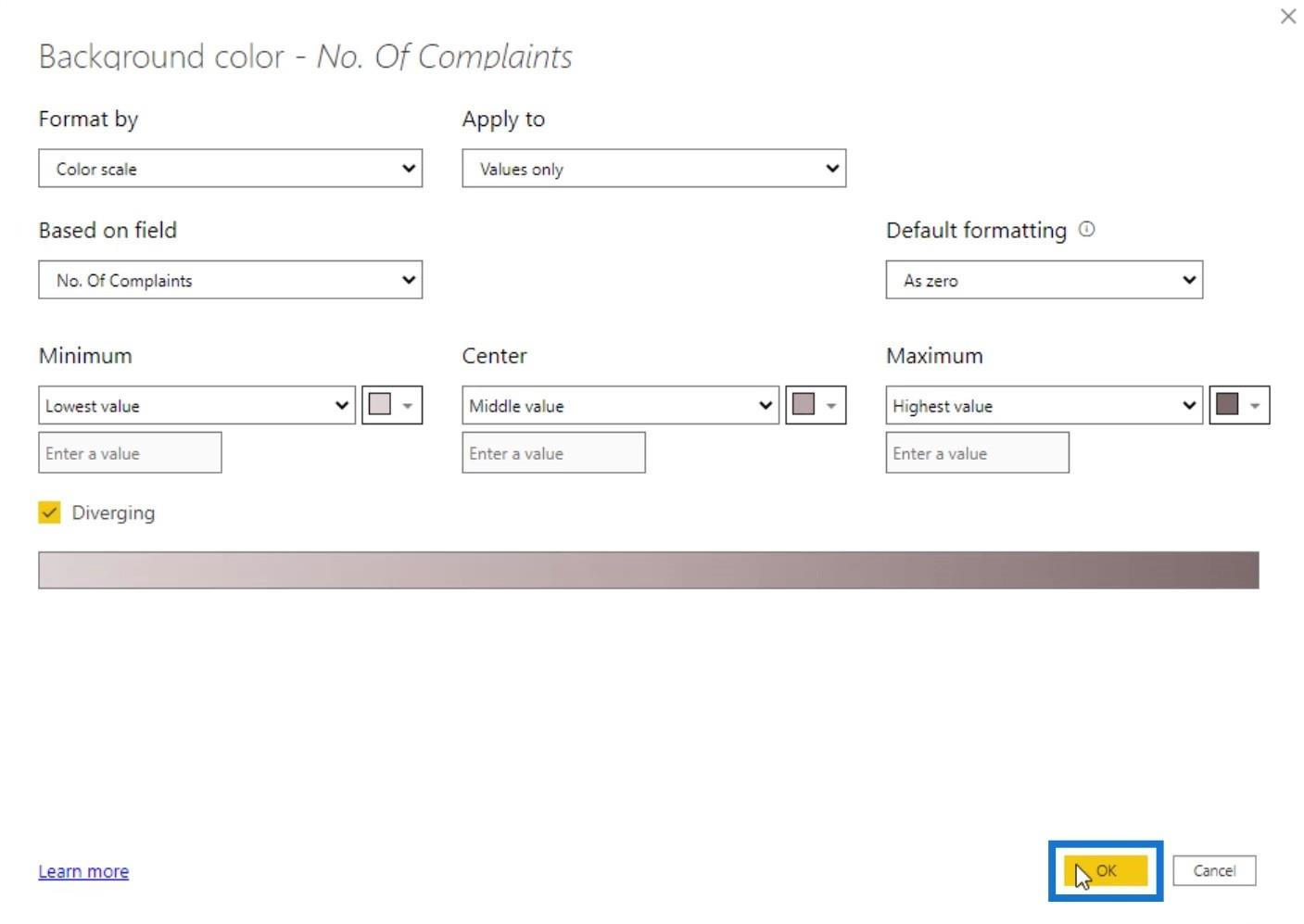
Ezután rejtsük el a számokat ezen a táblázaton. Engedélyezze a Betűtípus színét , majd kattintson a Speciális vezérlők elemre .
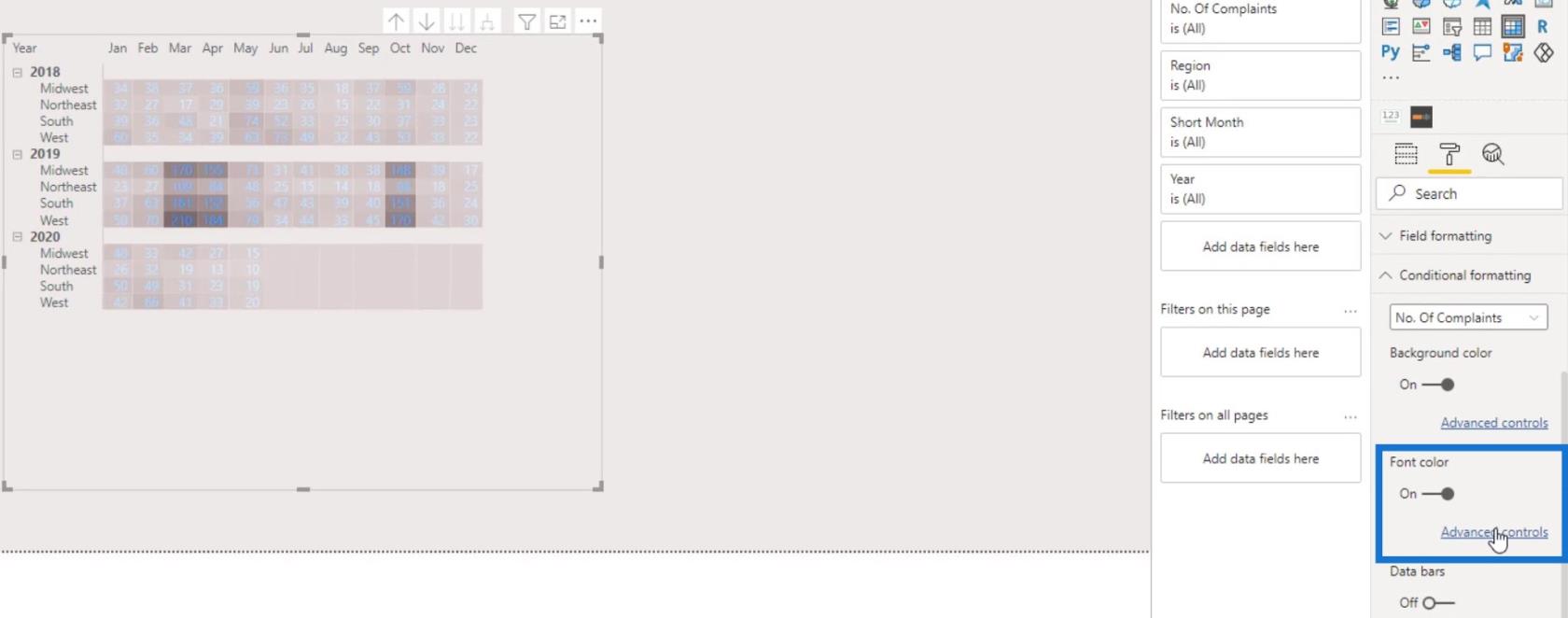
Ismét győződjön meg arról, hogy az Eltérő jelölőnégyzet be van jelölve. Ezután állítsa be a színeket a legalacsonyabb , középső és legmagasabb értékhez. Végül kattintson az OK gombra.
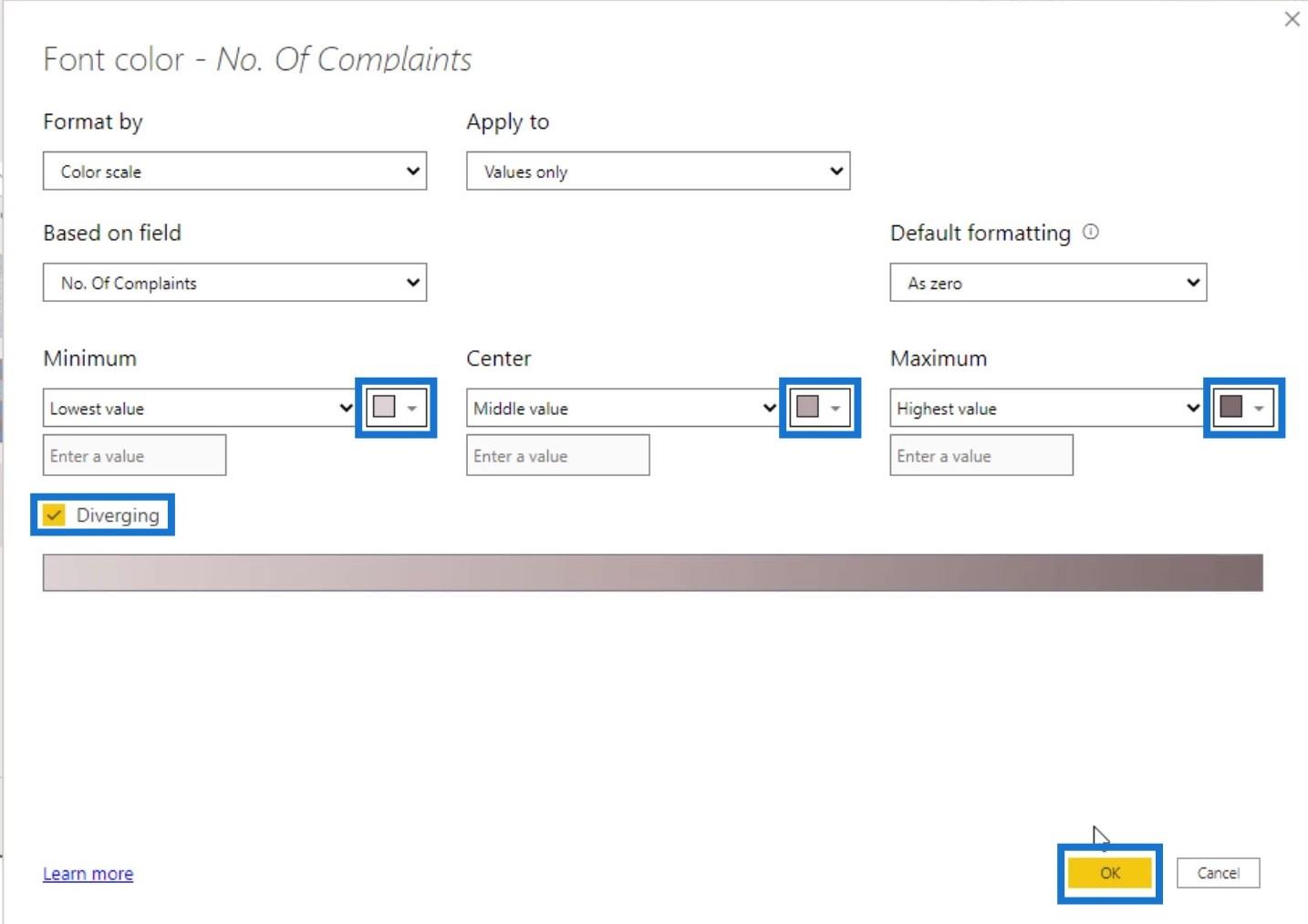
Most van ez a kimenet, ahol a sorok és az oszlopok száma el van rejtve.
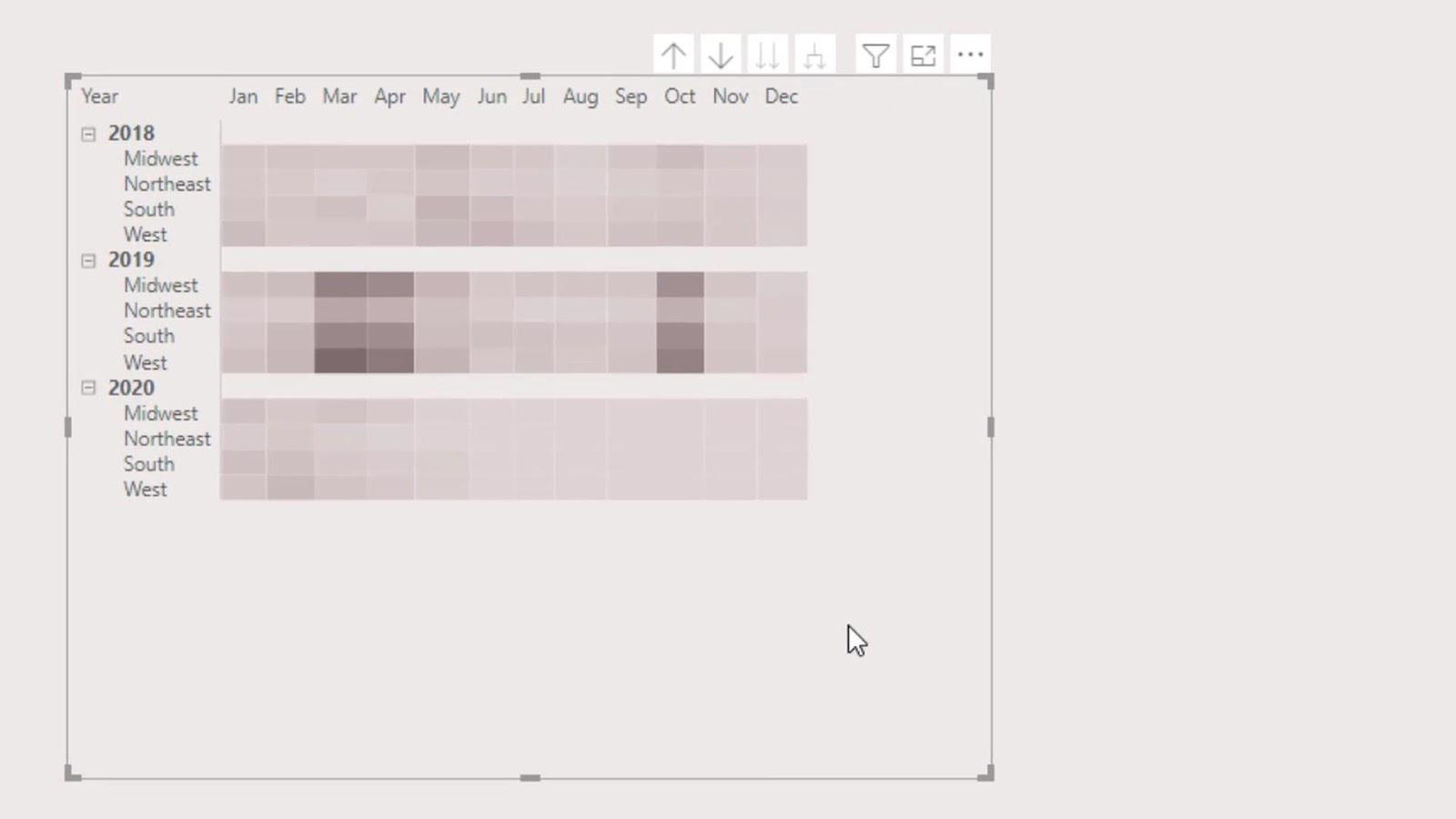
Most növeljük a cellák méretét. Ezt megtehetjük a Szöveg méretének növelésével a Vizualizációk ablaktáblában.
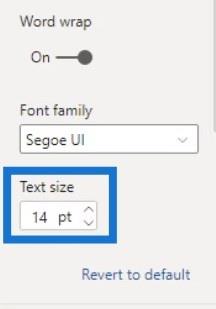
Ezután távolítsuk el ezeket a fejléceket.
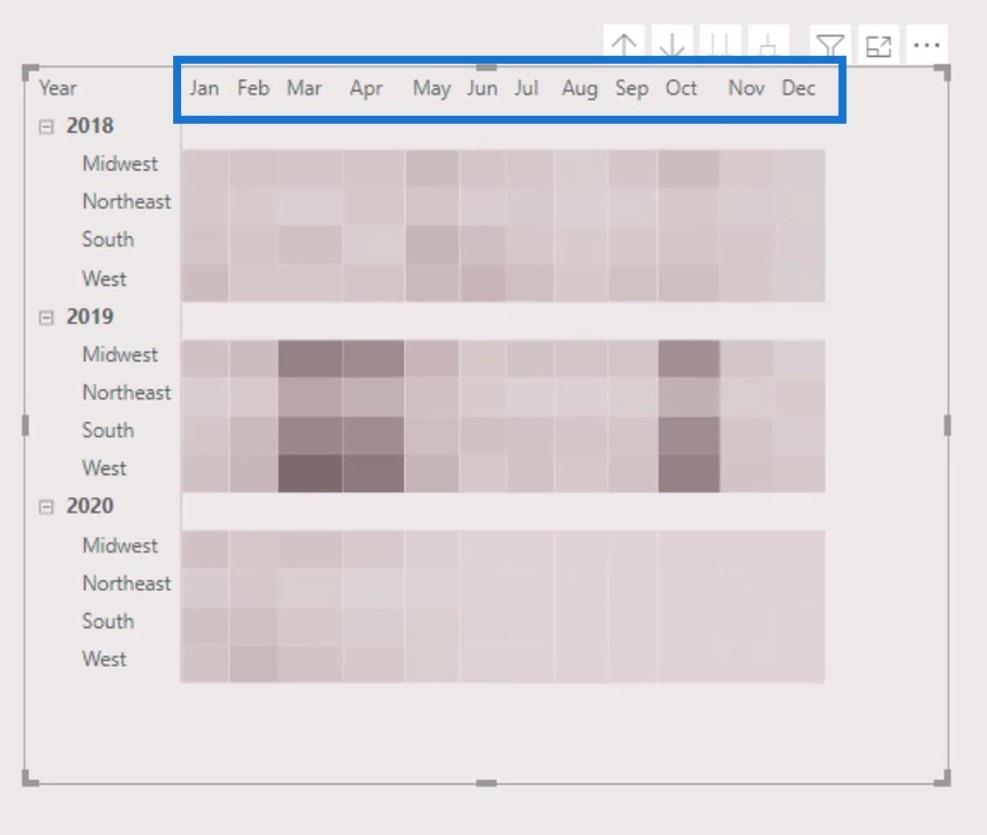
Jelenleg nincs lehetőségünk az oszlopfejlécek letiltására. Amit tehetünk, hogy megváltoztatjuk a szöveg színét a háttér színével.
Használjon színválasztót a háttér színének meghatározásához.
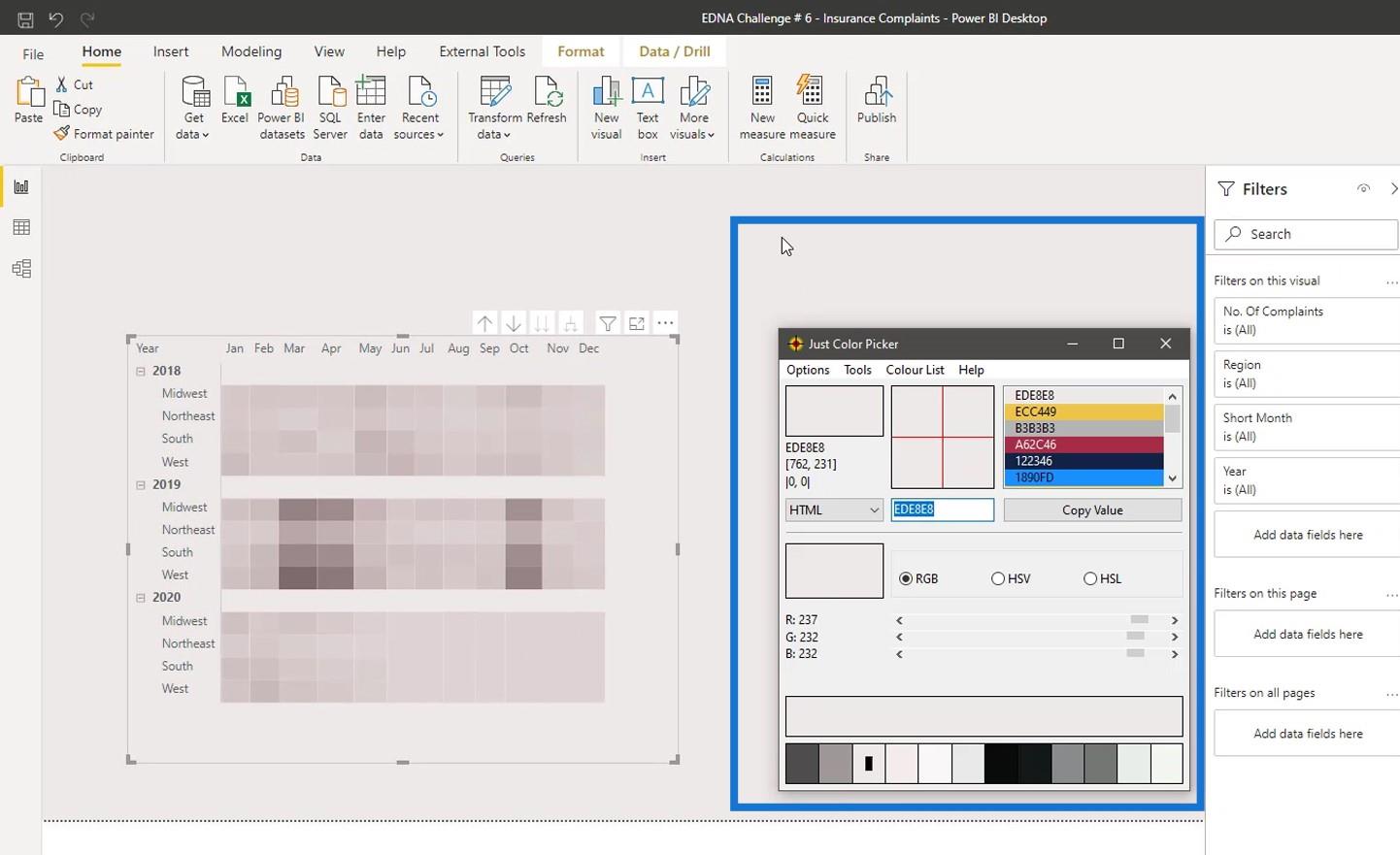
Ezután módosítsa az oszlopfejlécek szövegszínét.
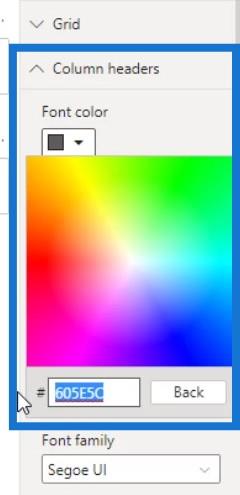
Ennek eredményeként az oszlopfejlécek most el vannak rejtve.
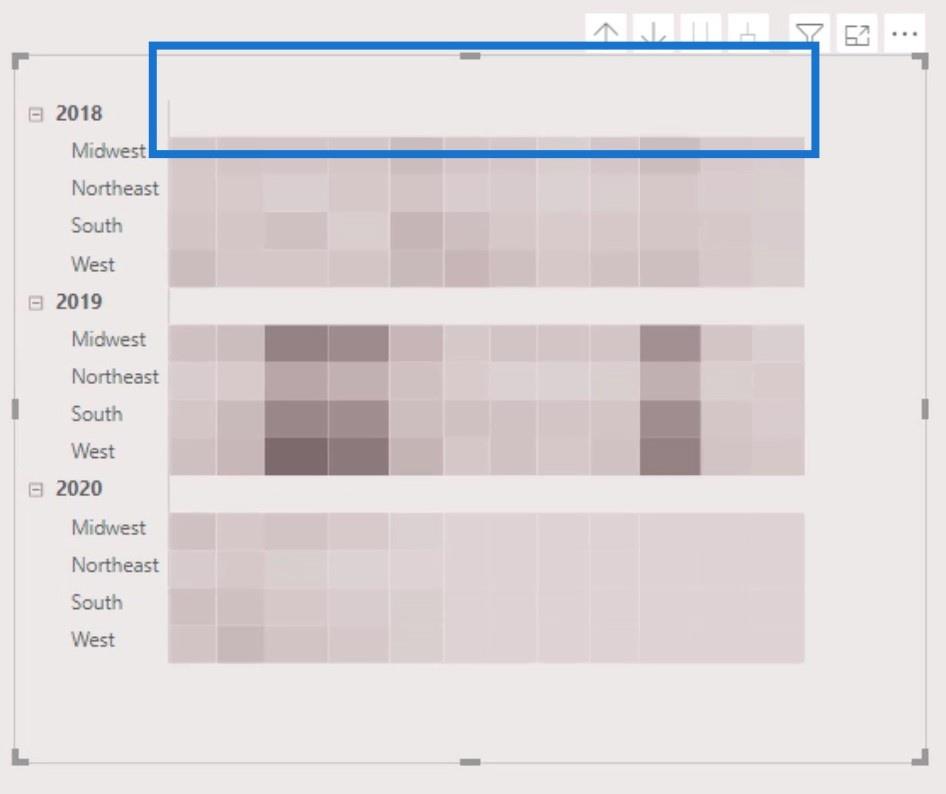
Ezután rejtsük el a vizuális fejléc eszköztippjeit. A alatt állítsa az Átlátszóságot 100% -ra .
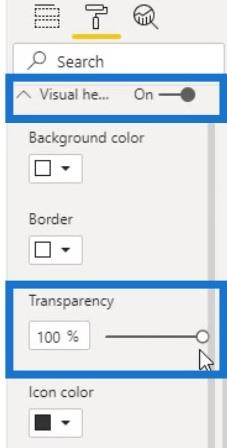
Ezután kapcsolja ki a Vizuális fejléc eszköztippjét .
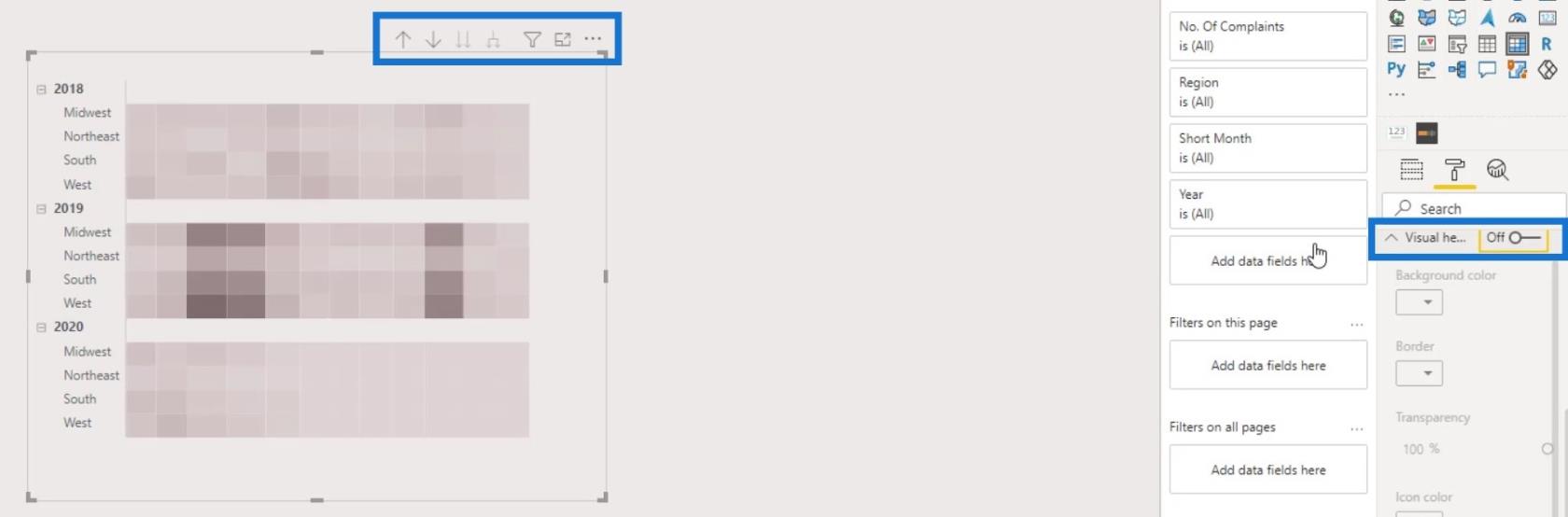
Az oszlopdiagramok hozzáadása
Ehhez a részhez 3 oszlopdiagramot adunk hozzá, amelyek a 2018-as , 2019-es és 2020-as értékeket jelenítik meg . Először adjunk hozzá egy oszlopdiagramot, és igazítsuk megfelelően a mátrixtáblázat megfelelő sorához.
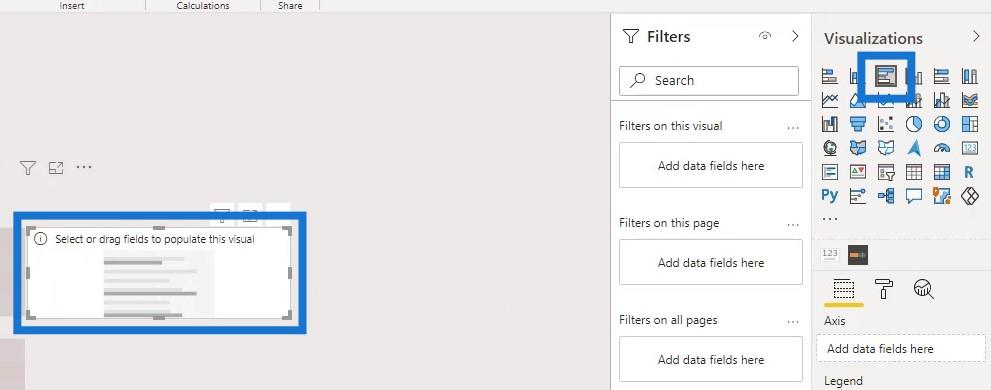
Itt használhatjuk a panaszok számának vagy a panaszok százalékos arányának mértékét. Ebben az esetben azonban a panaszok %-a mérőszám hasznosabb lesz.
Ezért az Értékek mezőben helyezzük el a panaszok százalékos mértékét (panaszok %-a) .
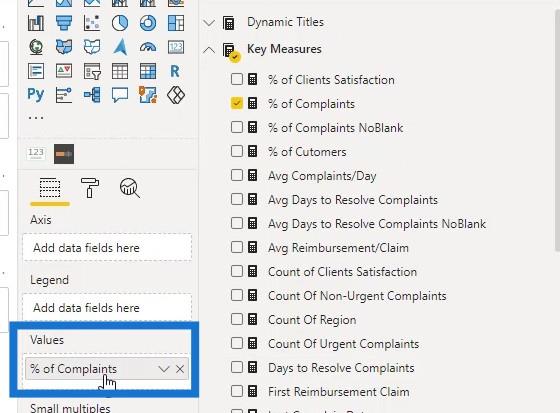
Ezután helyezze a Régiót a Tengely mezőbe.
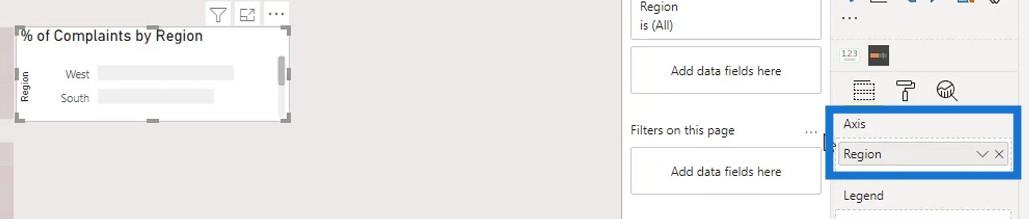
Az oszlopdiagramban szereplő adatok sorrendje azonban nem egyezik meg a mátrixtáblázat adatainak sorrendjével. Tehát Régió szerint kell rendeznünk .
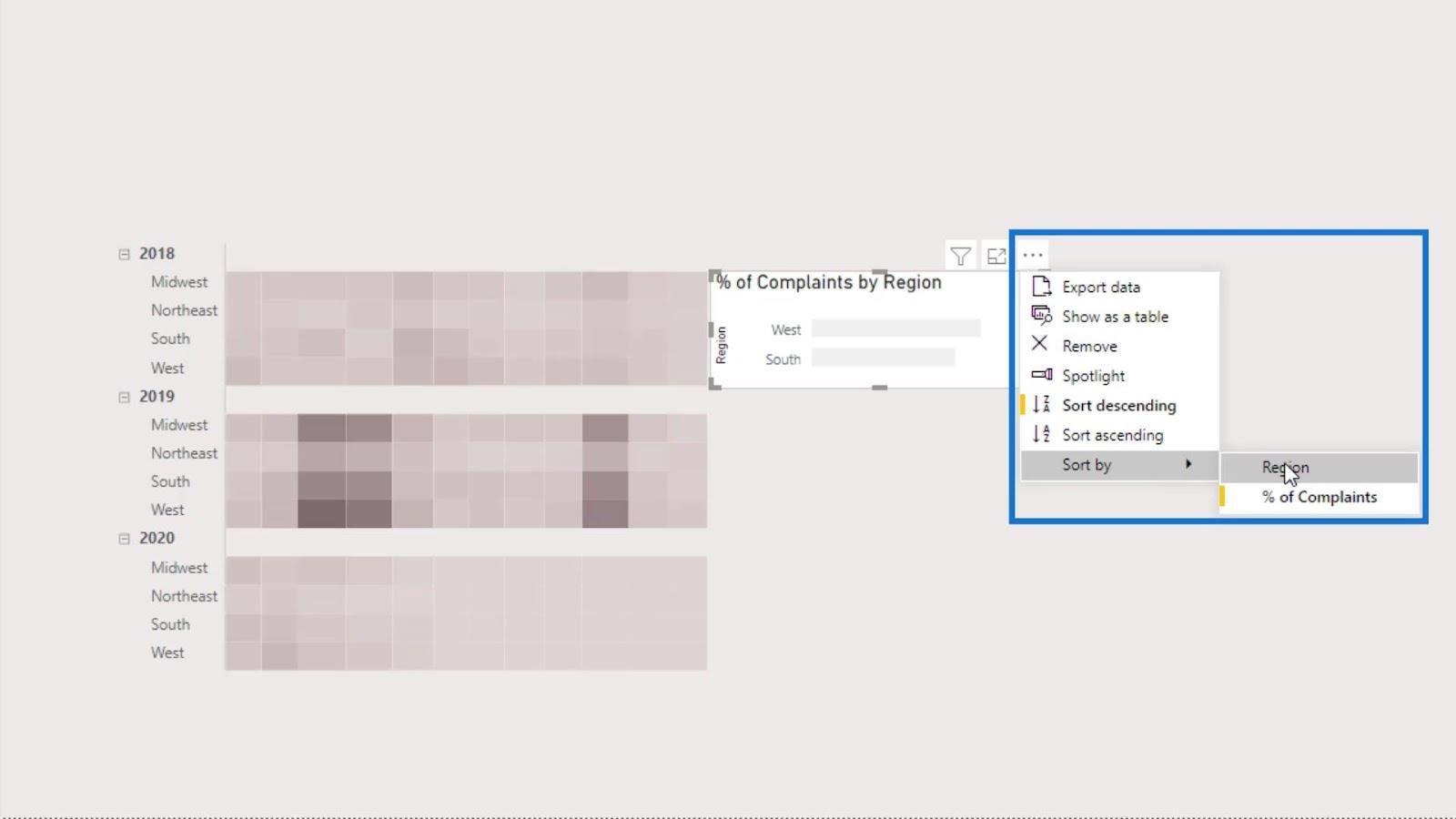
Ezután rendezze növekvő sorrendben.
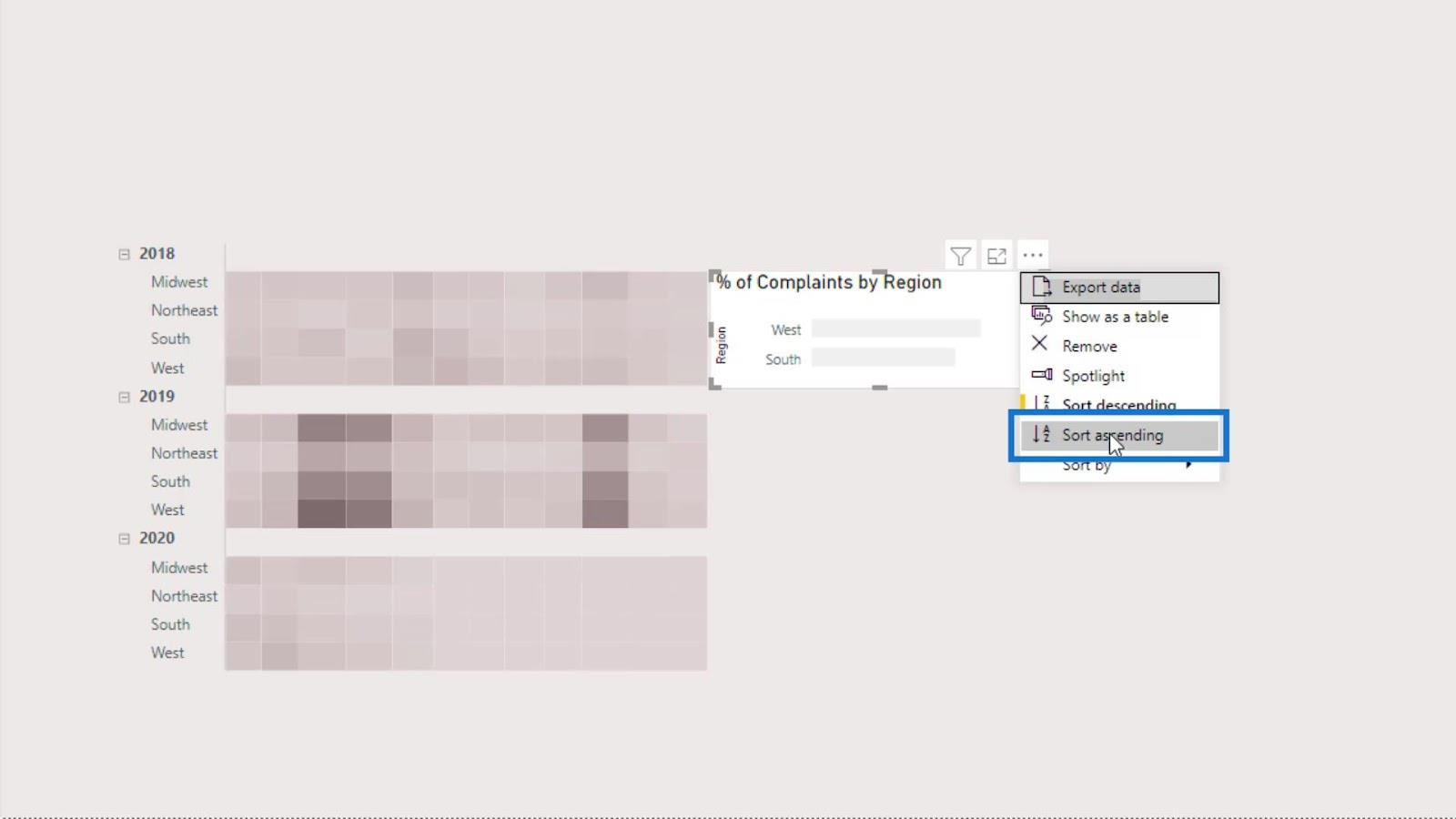
Most az oszlopdiagram értékekből származó adatoknak így kell kinézniük.
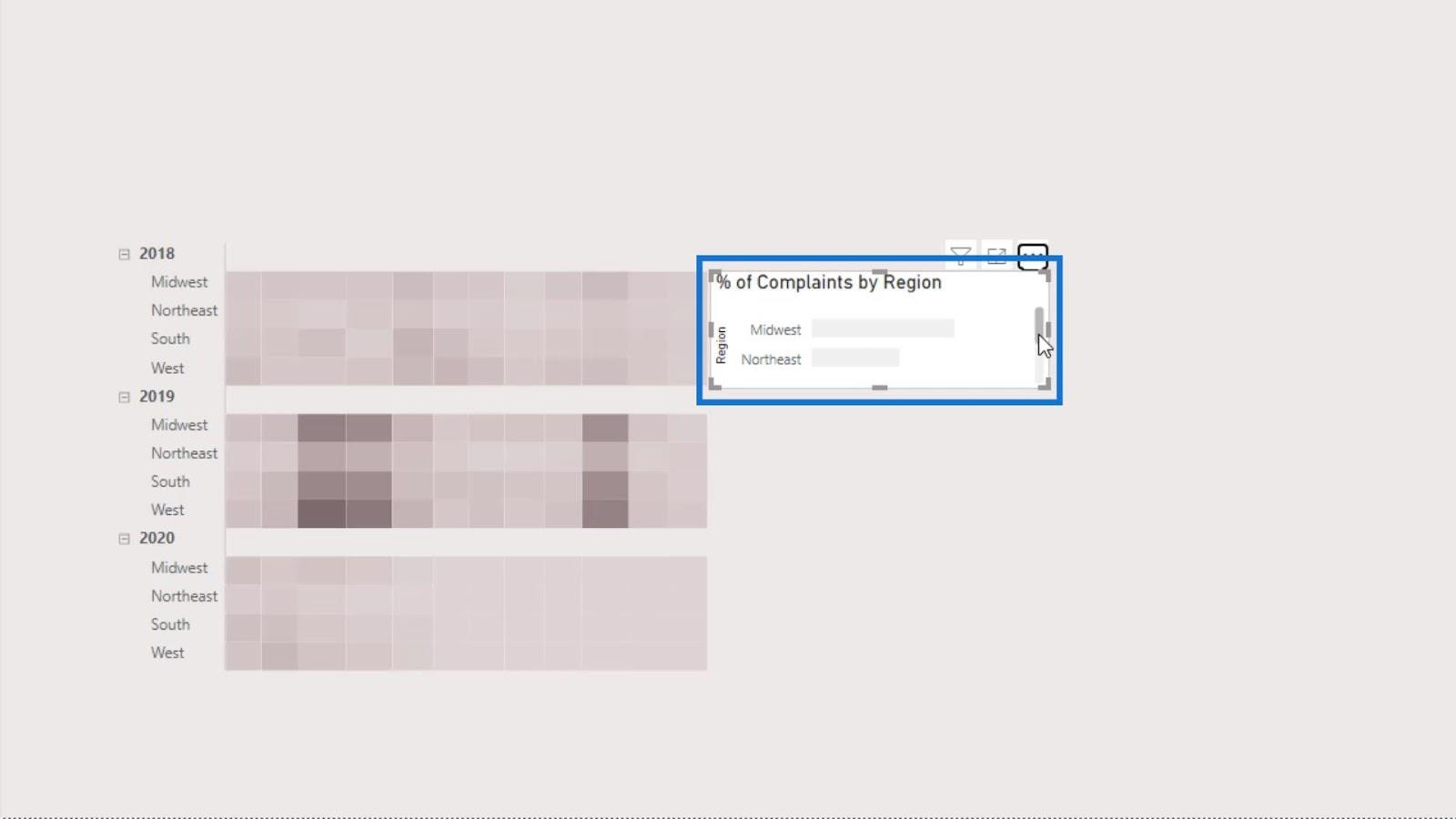
Ezután kapcsoljuk ki az oszlopdiagram címét és hátterét .
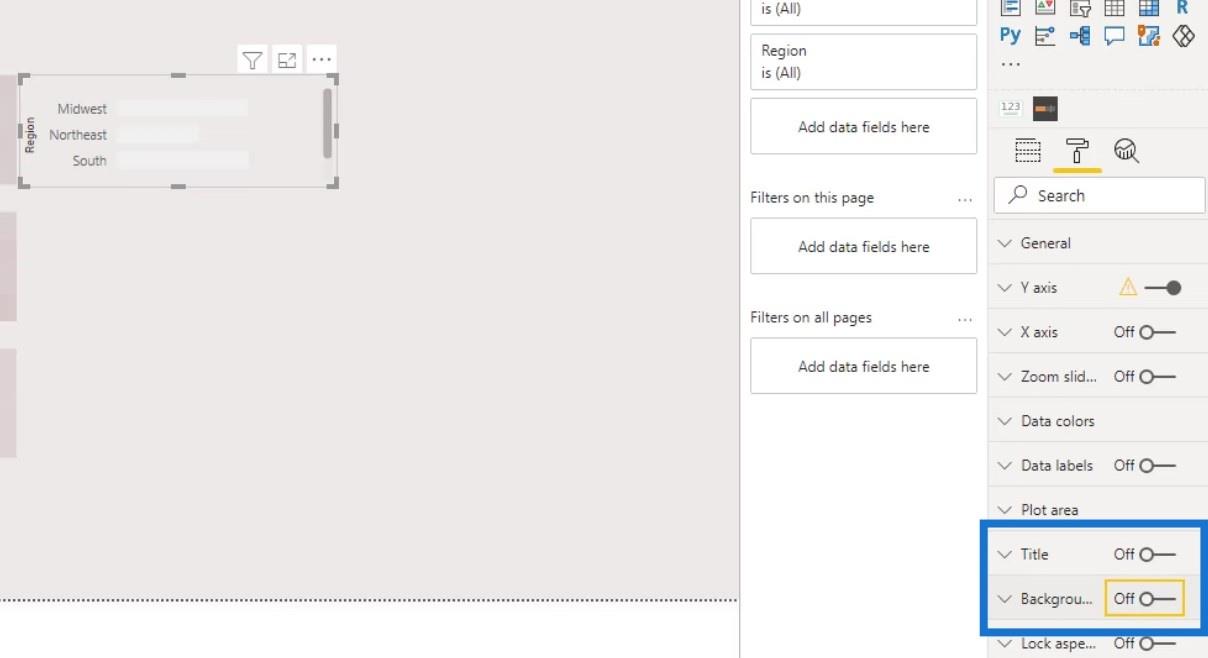
Távolítsuk el a címeket vagy címkéket is.
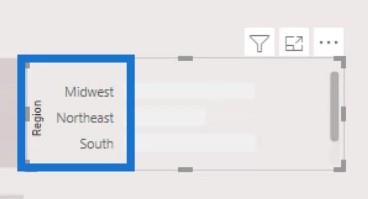
Eltávolításukhoz egyszerűen kapcsolja ki a Címet az Y tengely és az X tengely alatt .
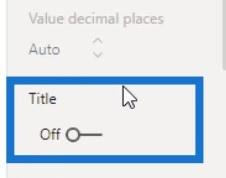
Ezután kapcsolja ki az Y tengelyt és az X tengelyt is.
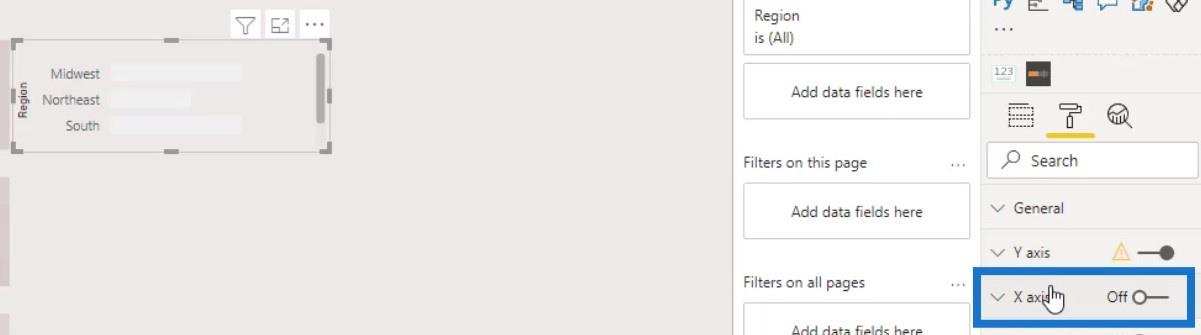
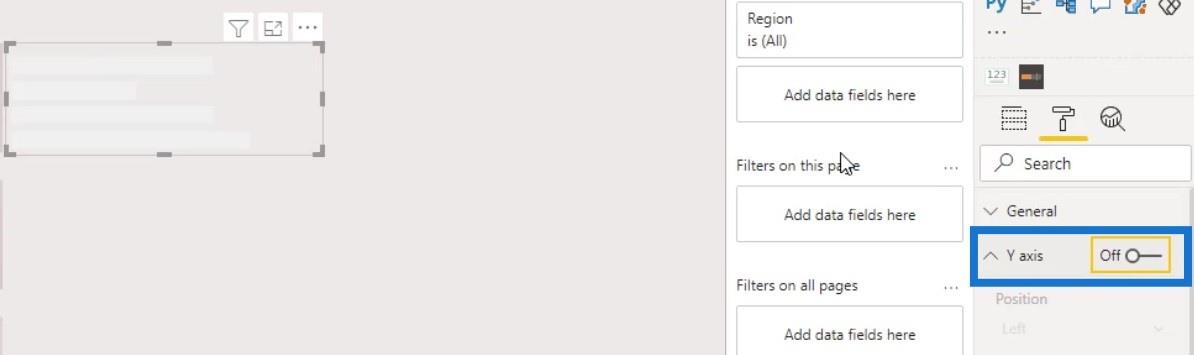
Az oszlopdiagramunkhoz is színeket kell rendelnünk. Csak menj oda, majd kattintson az effektusok ( fx ) gombra.
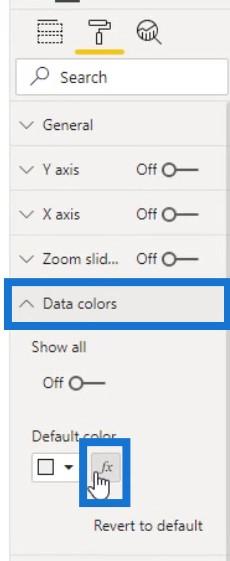
Ennél a résznél pontosan ugyanazokat a lépéseket tehetjük meg, mint a mátrixvizuál módosításánál. Jelölje be az Eltérő jelölőnégyzetet, majd rendeljen színeket a legalacsonyabb , közepes és legmagasabb értékekhez.
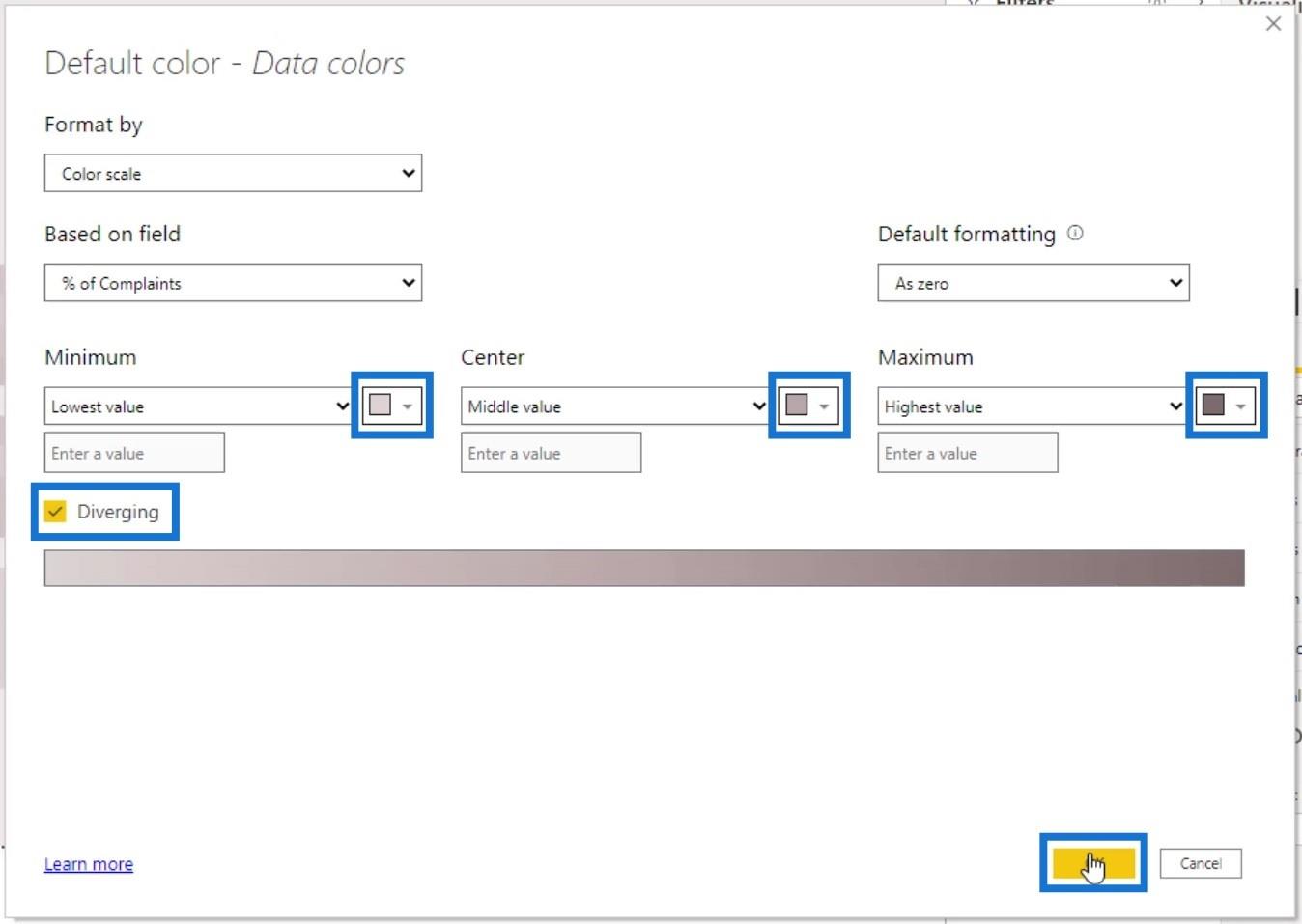
Ezután kapcsolja ki a Jelmagyarázat kapcsolót.
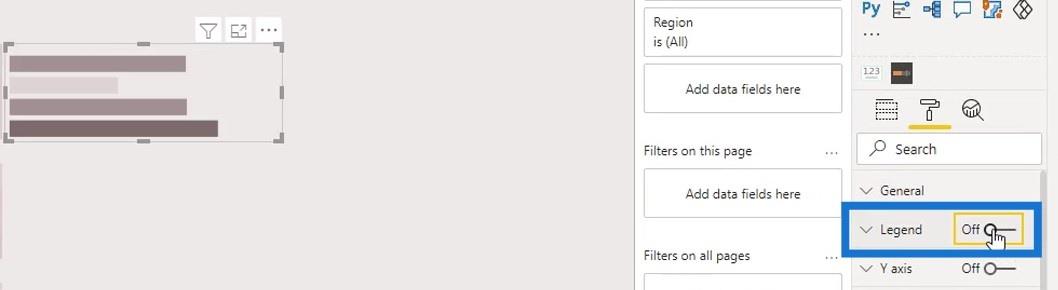
Az X tengely alatti rácsvonalakat is kikapcsolhatjuk .
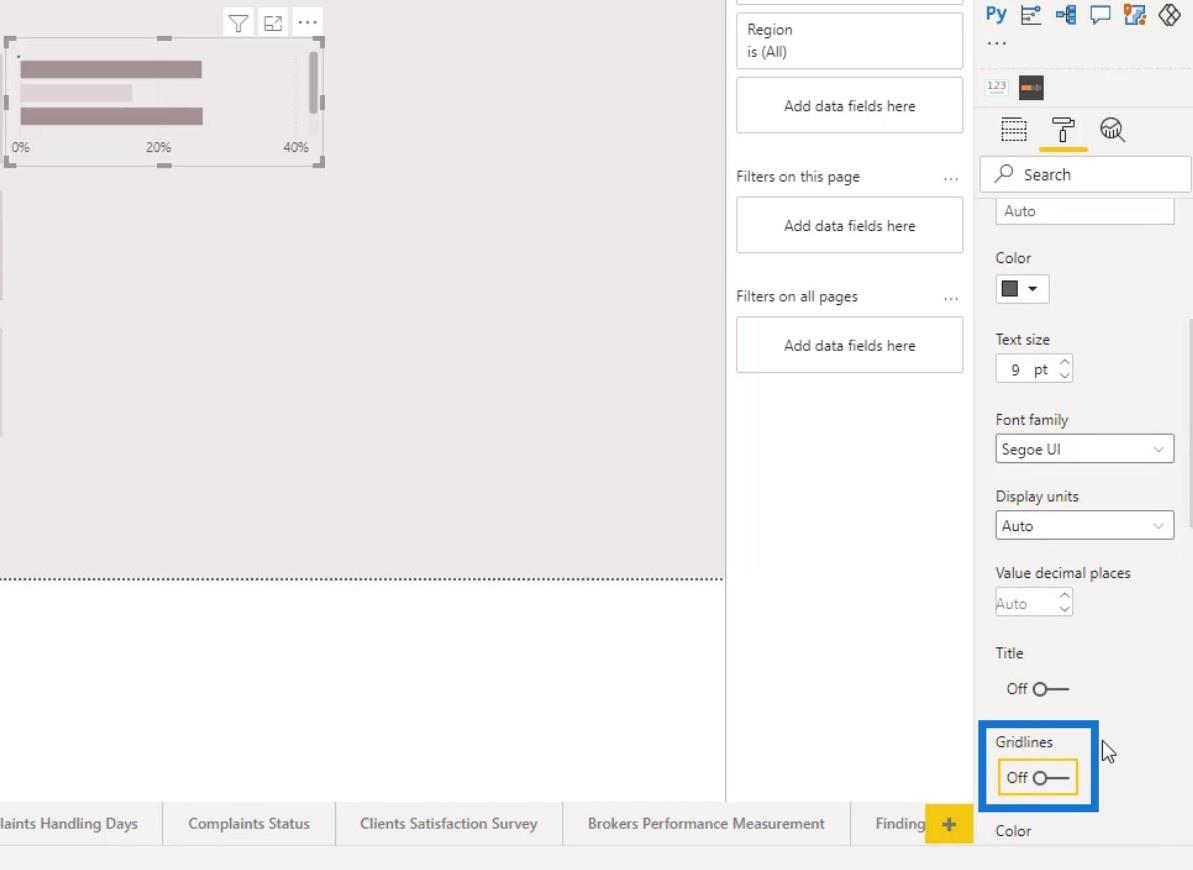
A rudak magasságának növeléséhez egyszerűen állítsa be a belső párnázást az Y tengelyen .
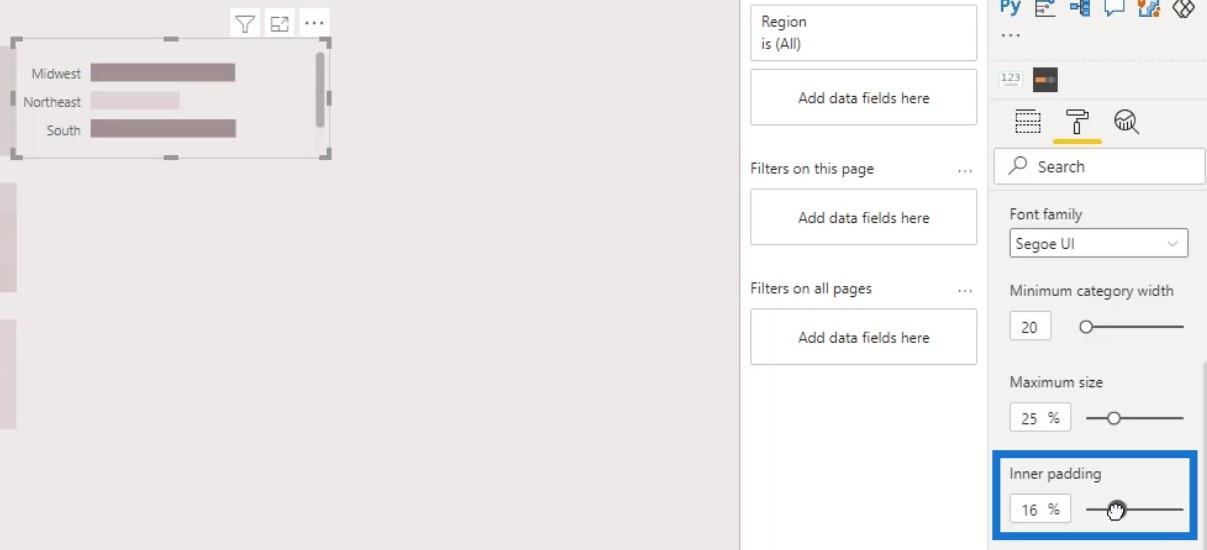
Ezt most már hozzáigazíthatjuk a hőtérképen látható rácsainkhoz . Csak lépjen az Általános panelre, és állítsa be az Y pozíciót . Jobb, ha manuálisan helyezzük el a látványt, amikor csak egy kis beállítást végzünk.
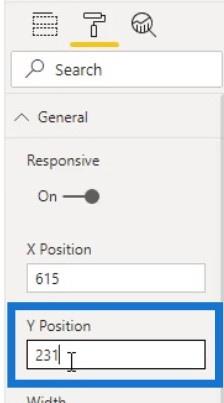
Ezután kapcsolja be az adatcímkéket az oszlopdiagramokhoz.
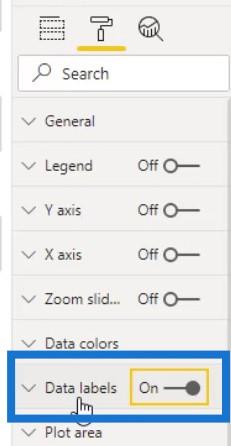
Ezután helyezze el az adatcímkéket belülre a Pozíció kijelölés Belső vége elemének kiválasztásával .
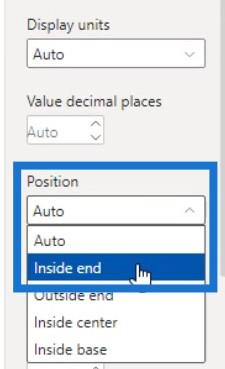
Korlátozza ezt az oszlopdiagramot a 2018-as évre . Ehhez adja meg az Év mértékét a Szűrők ablaktáblában.
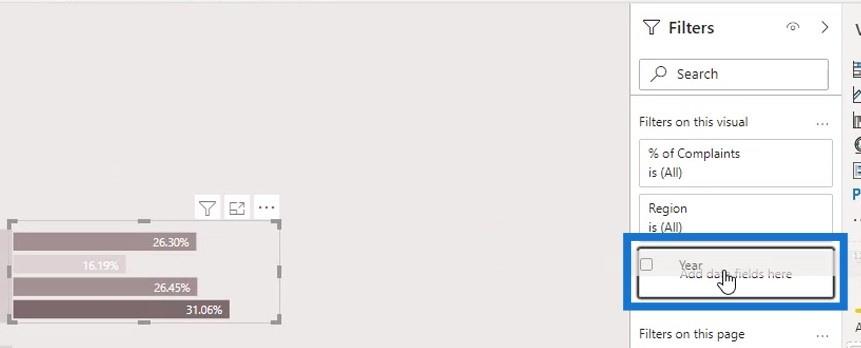
Válassza az Alapvető szűrést a Szűrőtípushoz .
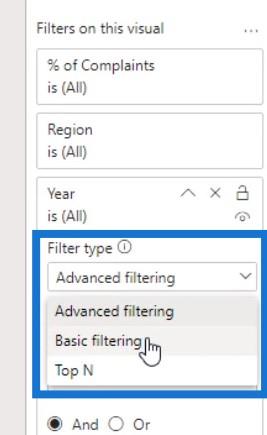
Ezután állítsa be a 2018-as évre .
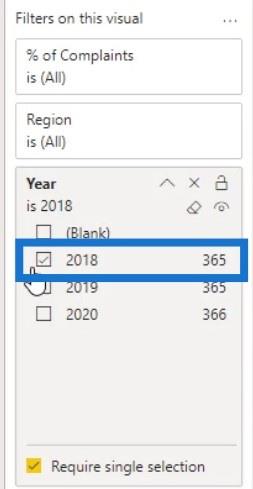
A 2019-es és 2020-as oszlopdiagram létrehozása előtt rejtsük el az oszlopdiagram Vizuális fejlécének elemleírását .
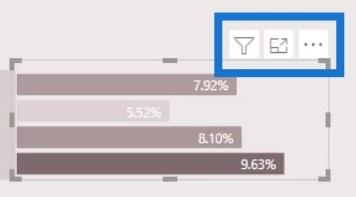
Állítsa az Átlátszóságot 100% -ra , majd tiltsa le a Vizuális fejléc eszköztippjét .
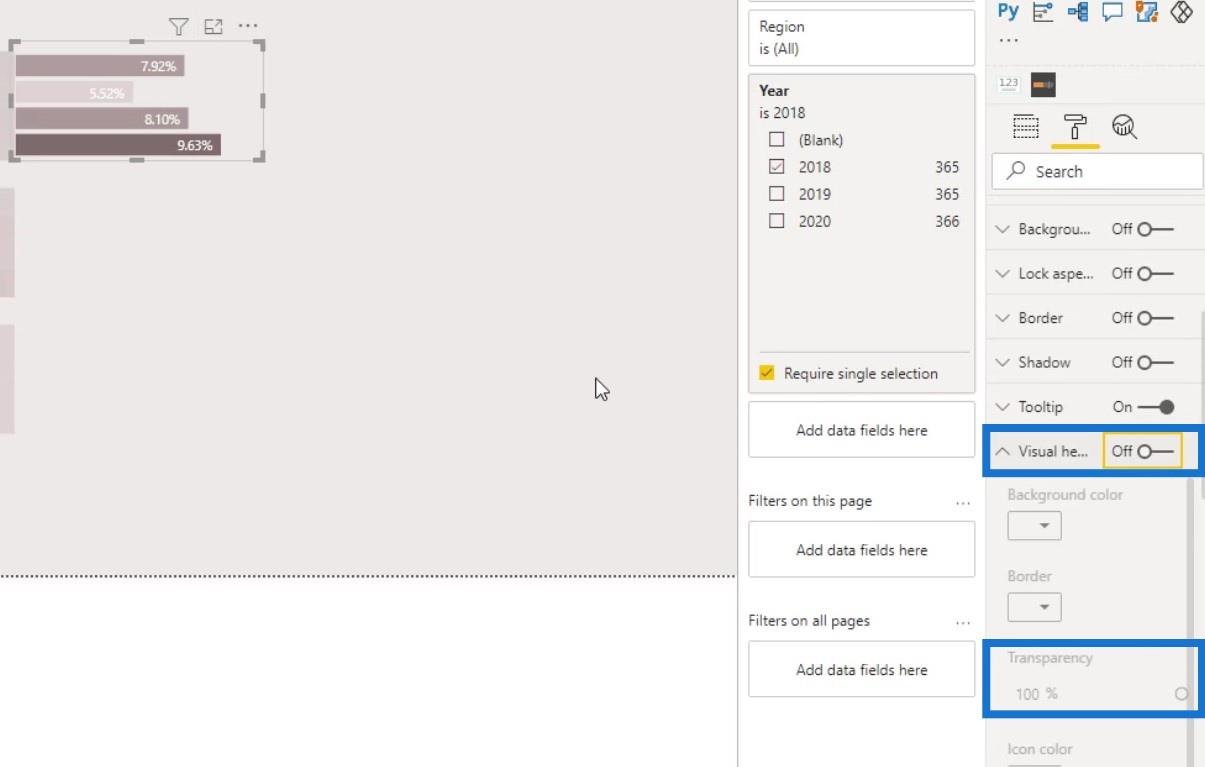
Másolja le az első oszlopdiagramot a 2019-es sor létrehozásához.
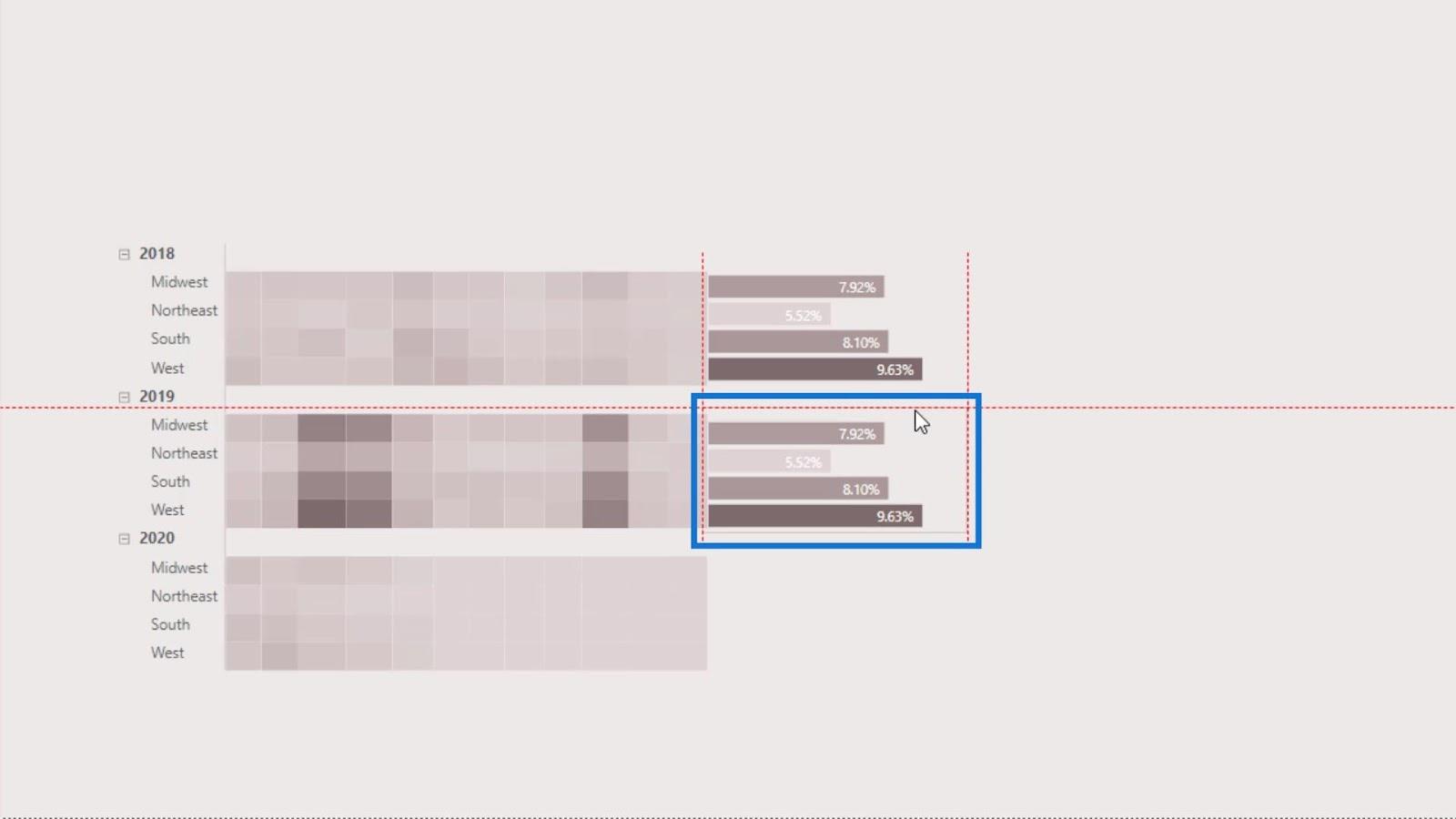
Ezután cserélje ki a szűrőt 2019- re .
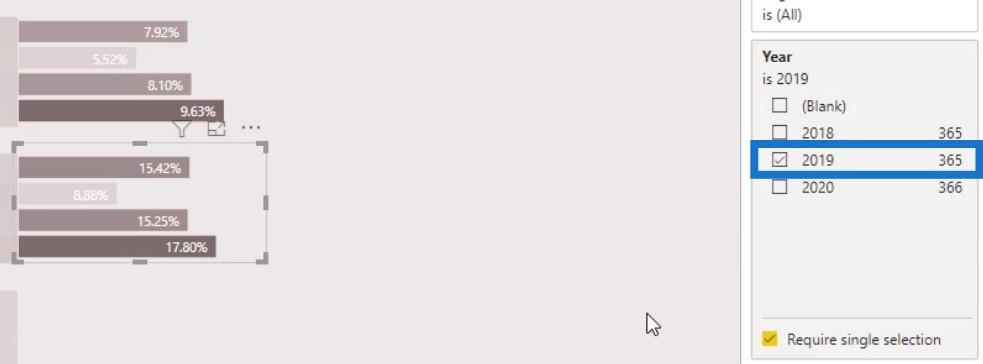
Csak kövesse ugyanezeket a lépéseket a 2020-as év oszlopdiagramjának létrehozásához . Ügyeljen arra, hogy a szűrőt 2020- ra cserélje ki .
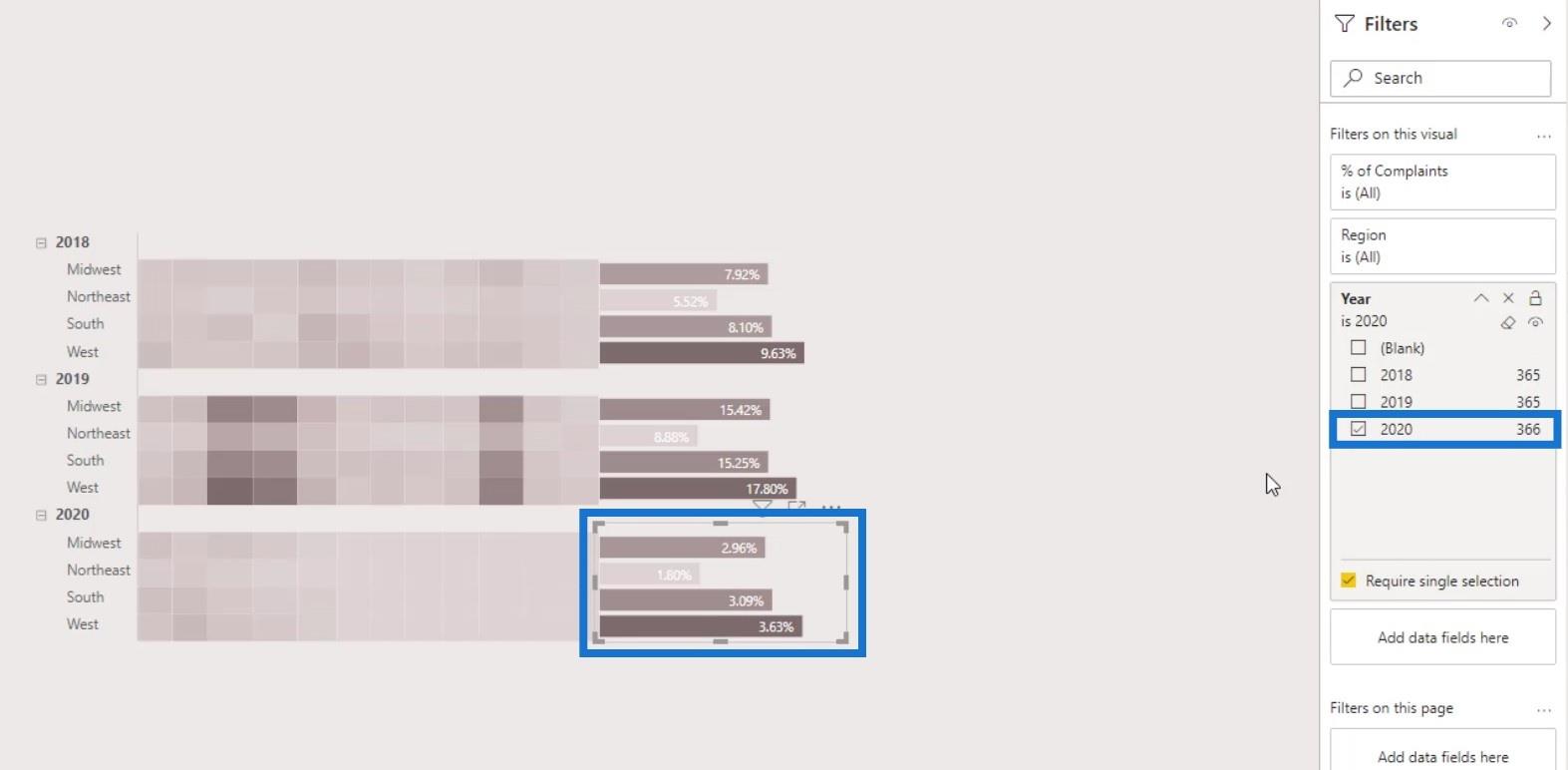
Az oszlopdiagram létrehozása
A tetején lévő oszlopdiagramhoz egyszerűen másolja le az általunk létrehozott oszlopdiagramot.
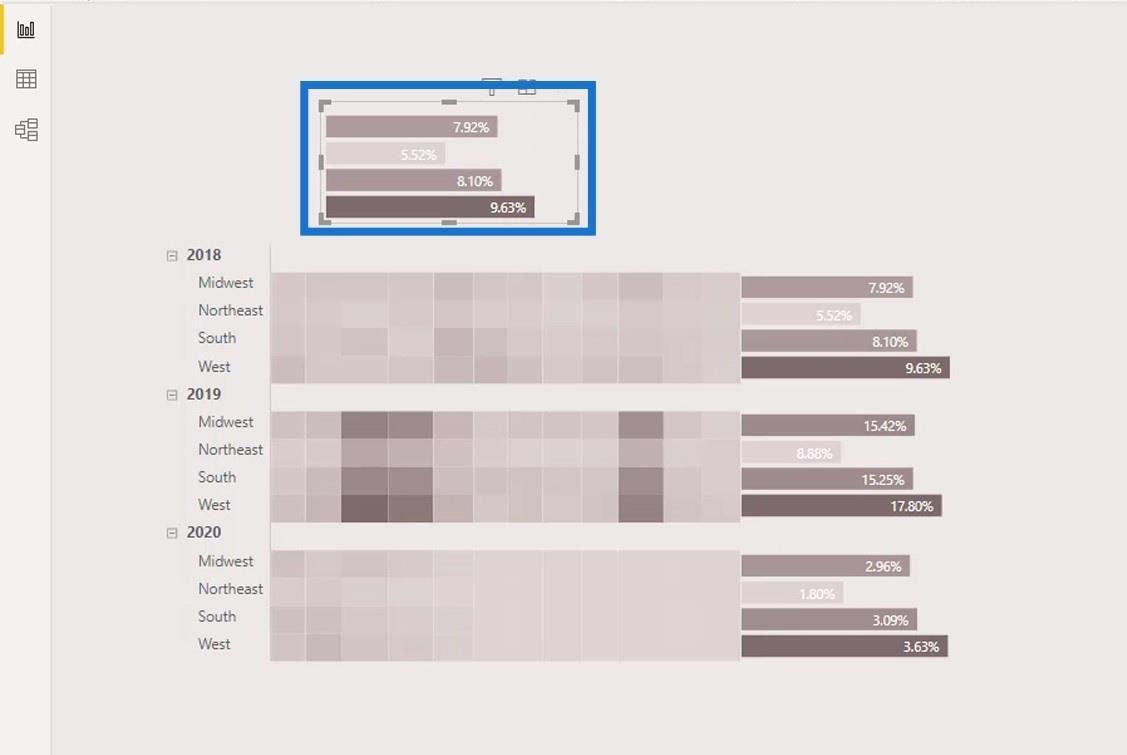
Ezután módosítsa oszlopdiagrammá.
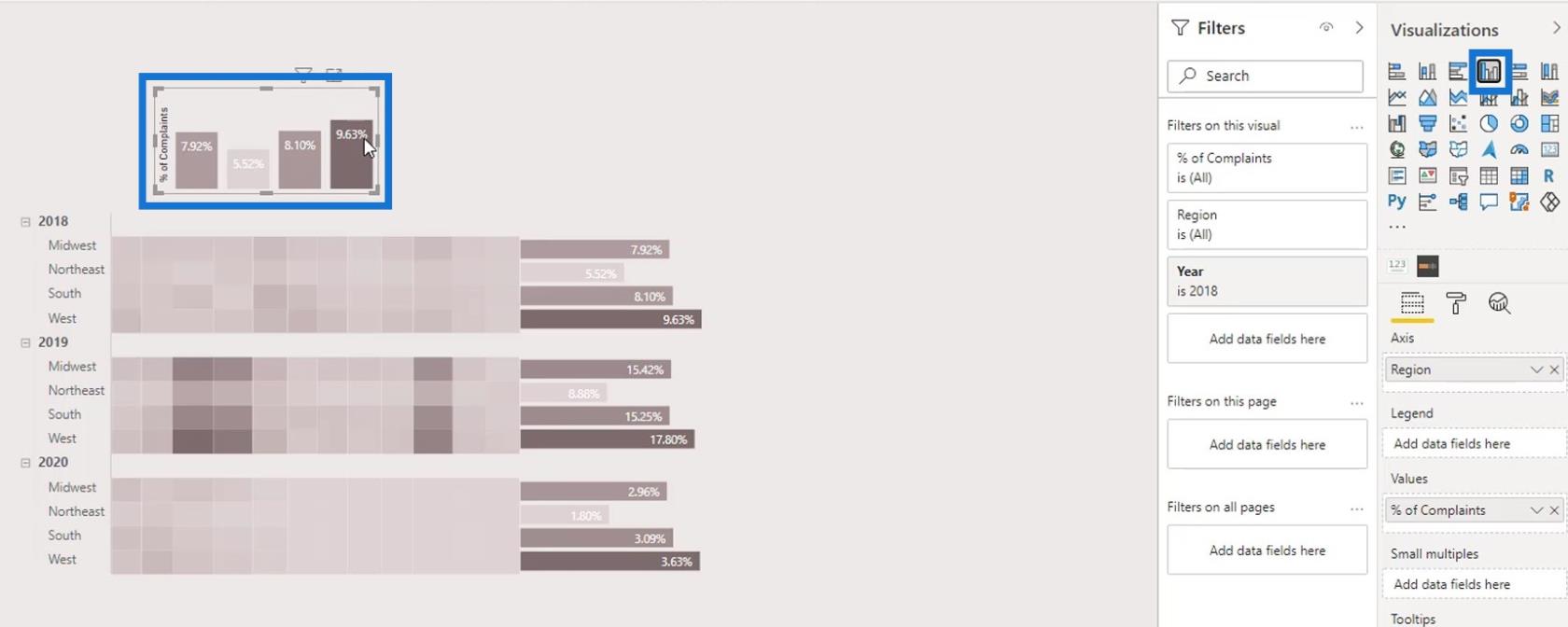
Kapcsolja ki az Y tengely címét .
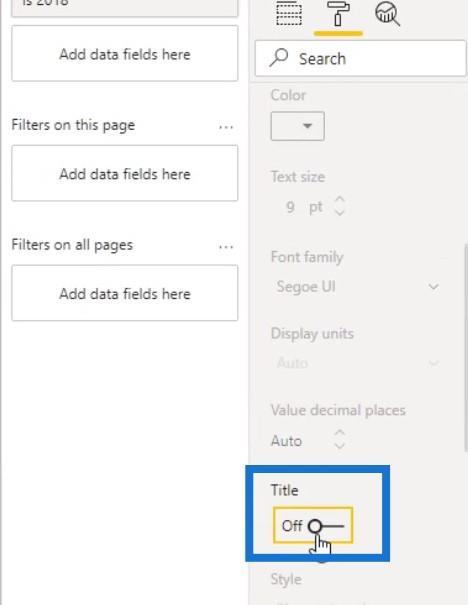
Távolítsuk el a Régiót is a tengelyen .
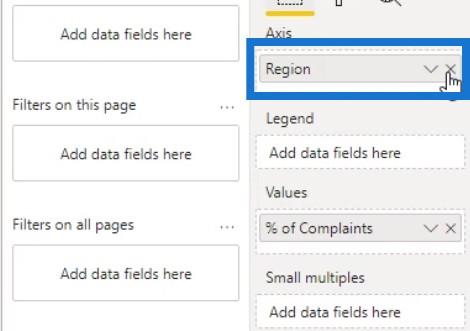
Ezután helyezze a hónapot ( Rövid hónap ) a tengelyre .
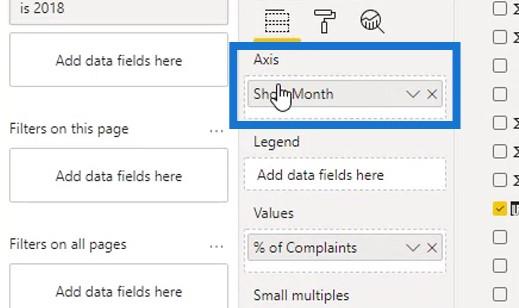
Ebben a diagramban az X tengelyt jelenítjük meg .
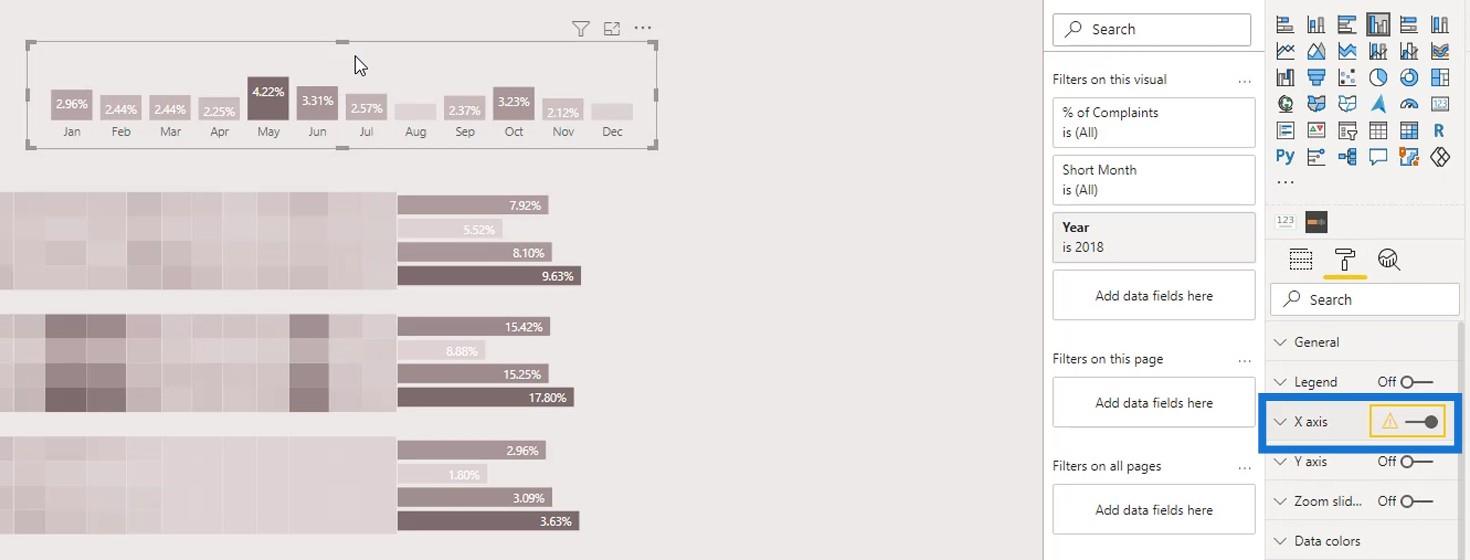
Ezután csökkentse a belső párnázást , hogy jobban nézzen ki.
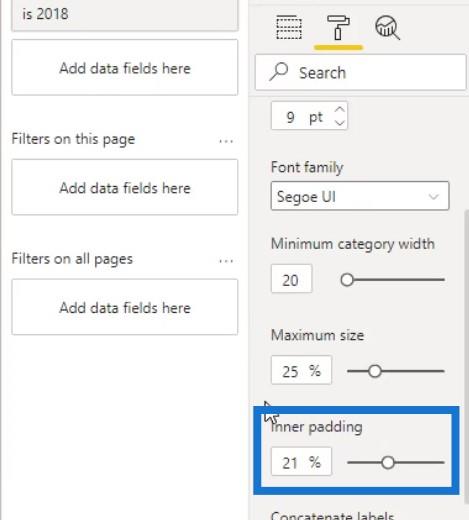
A, módosítsa a Pozíciót Outside end értékre .
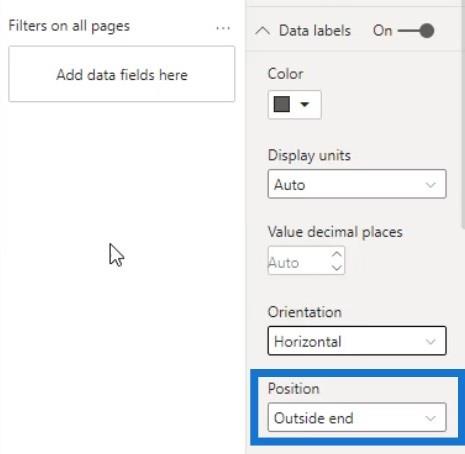
Ezután igazítsa megfelelően a mátrixtáblázathoz.
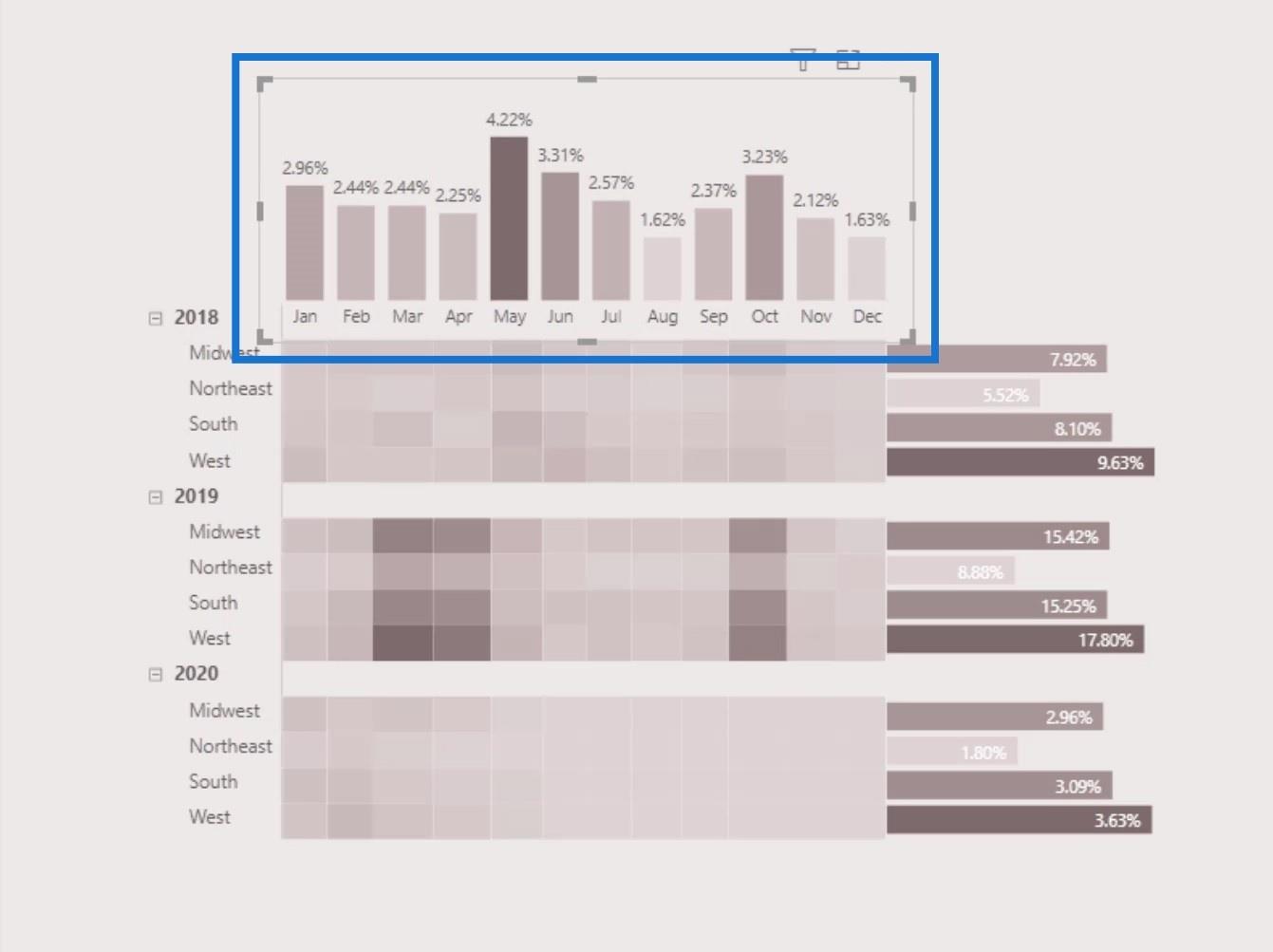
Ezen a natív hőtérképen a pozíció viszonylag megváltozik, ha egy adott kategória szerint próbáljuk szűrni.
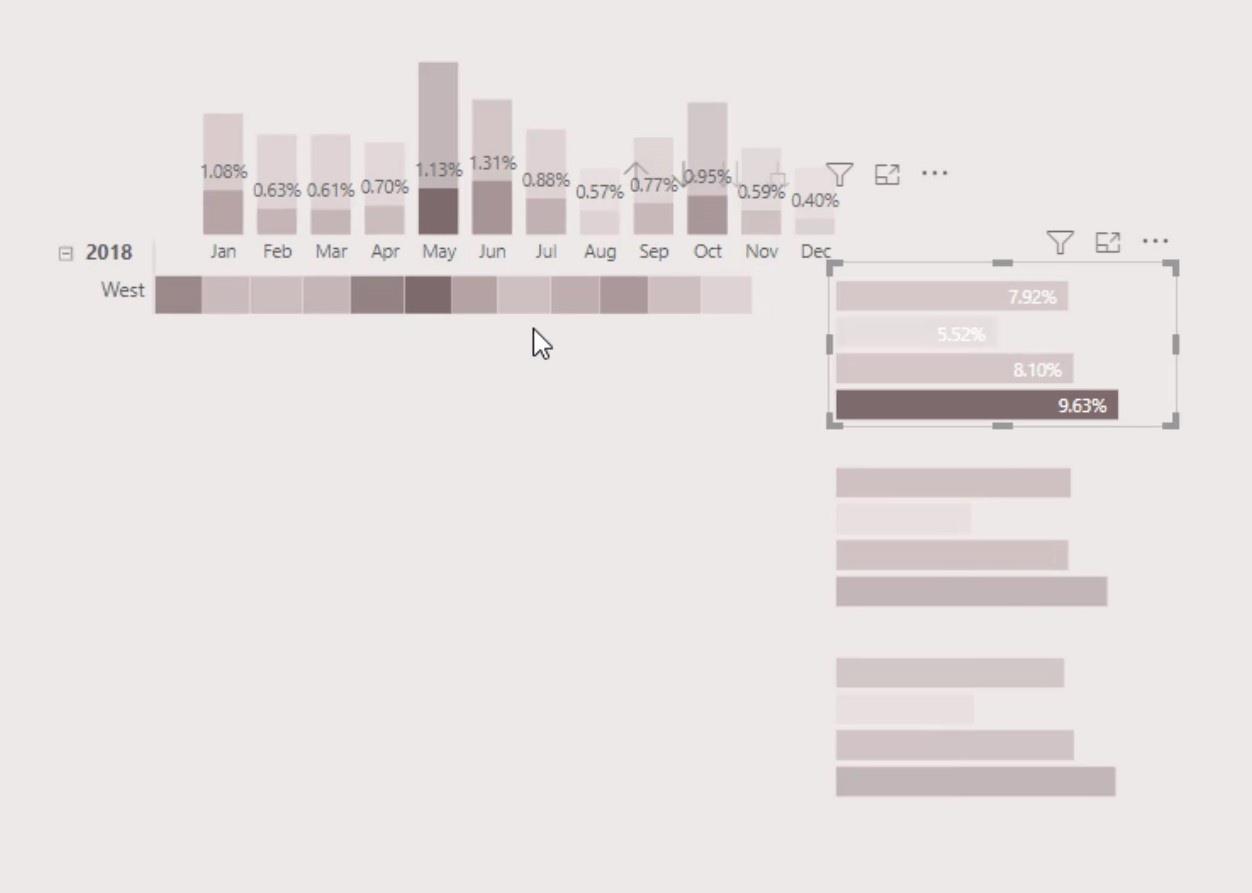
Ennek elkerülése érdekében egyszerűen lépjen a Formátum lapra, majd kattintson az Interakciók szerkesztése elemre .
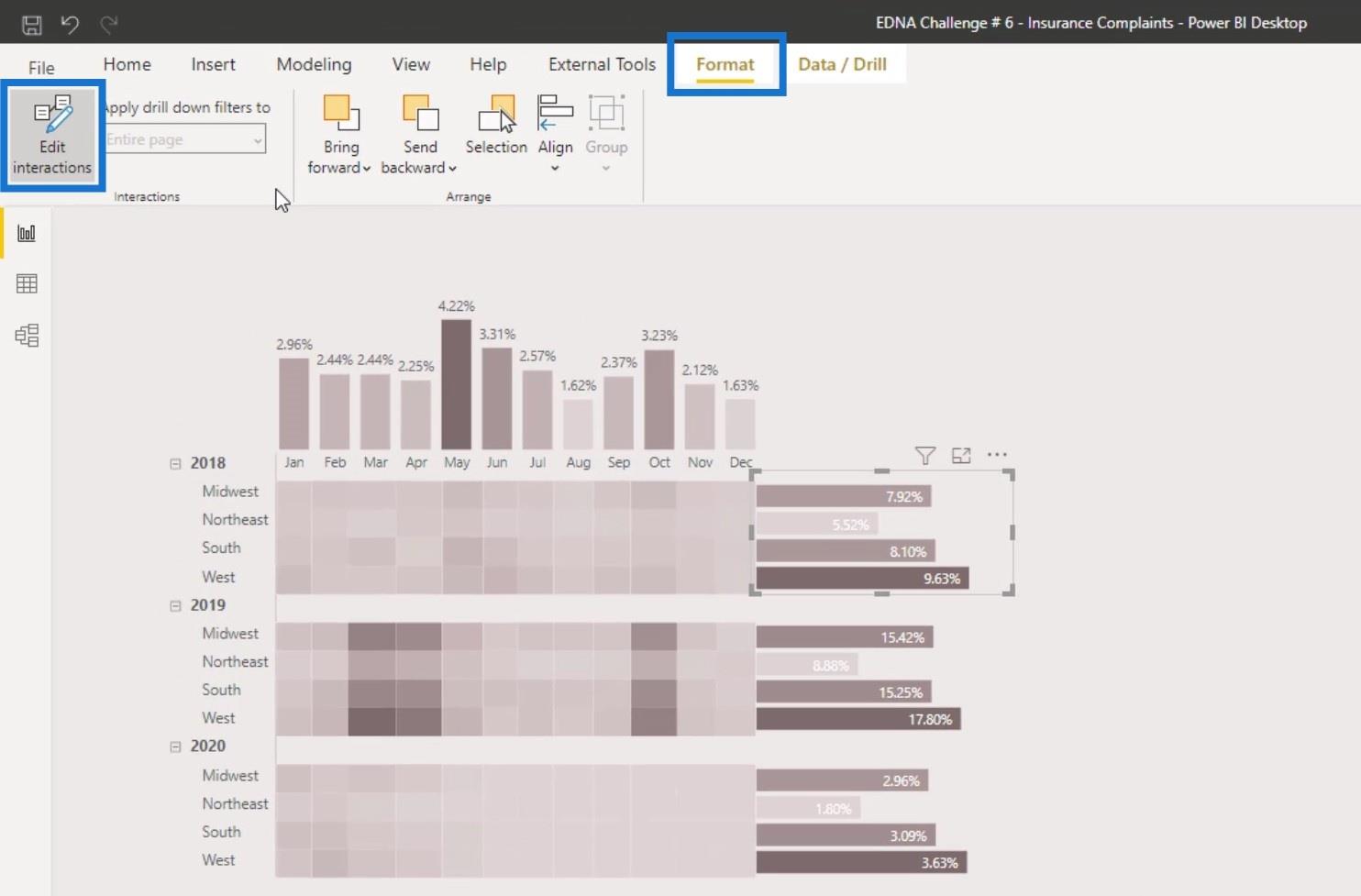
Ezt követően az ikonra kattintva tiltsa le az egyes oszlopdiagramok interakcióit.
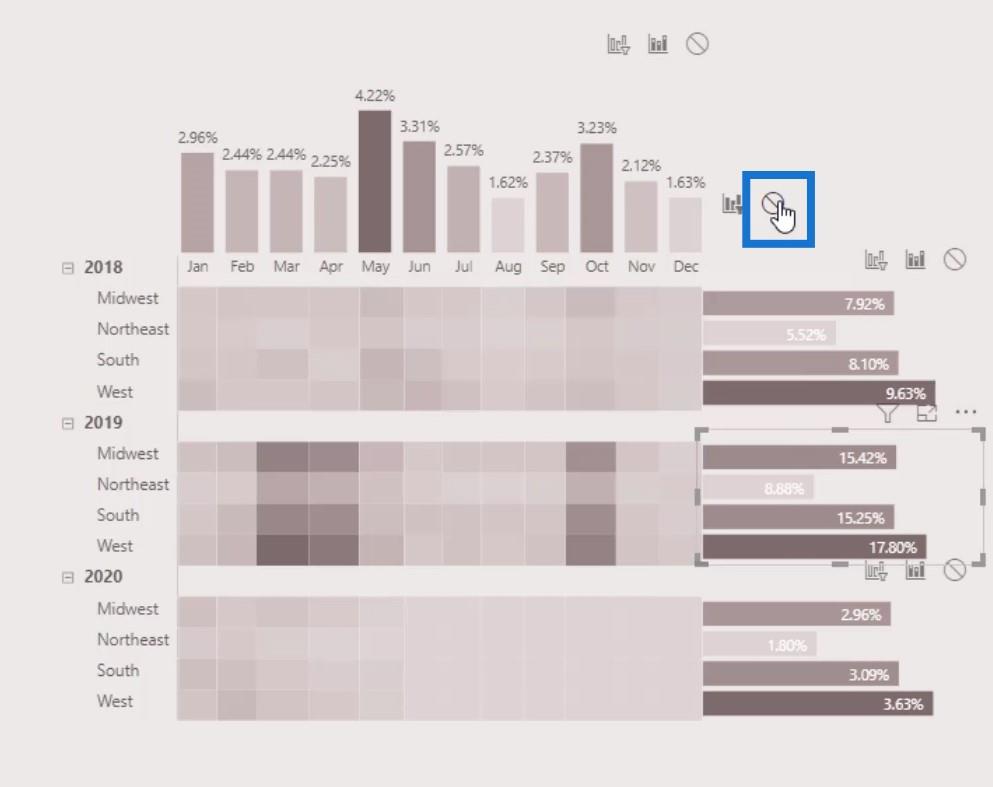
A kártya látványelemeinek hozzáadása
Egy másik nagyszerű trükk, amit megtehetünk, a kártya vizualizálása.
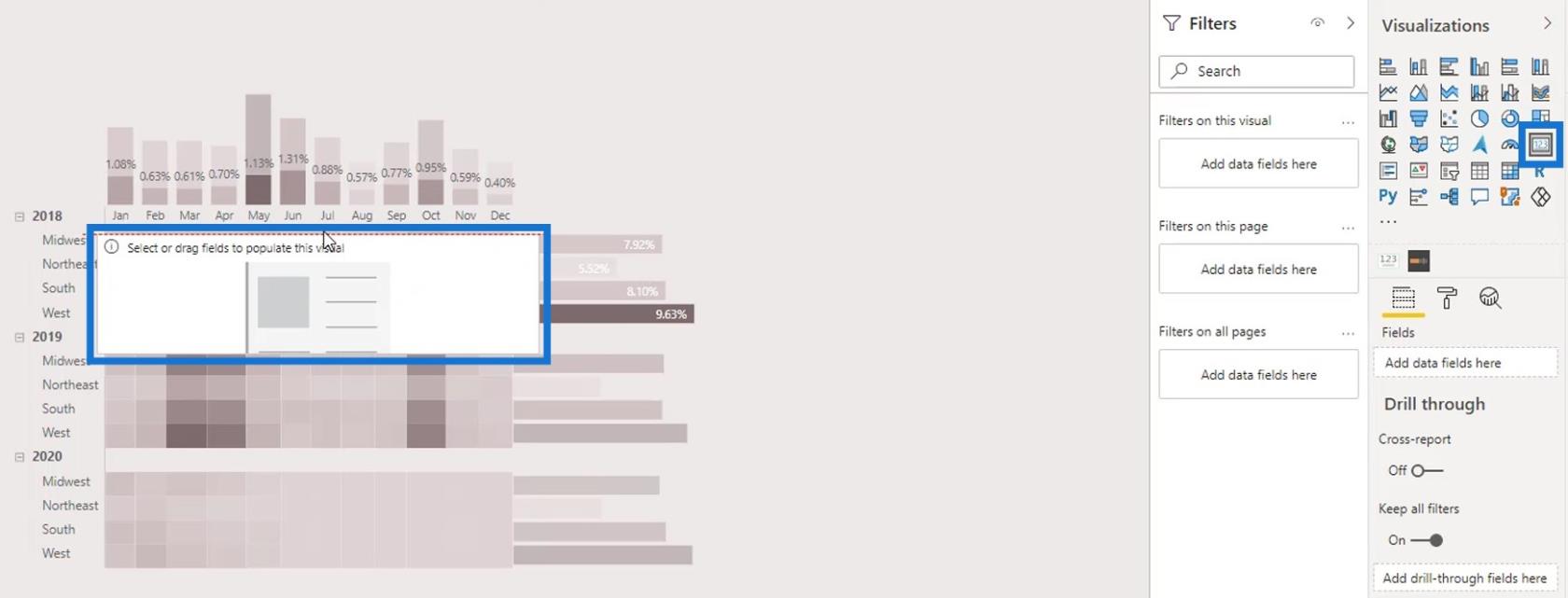
Méretezze át és helyezze el megfelelően a 2018-as sor elé .
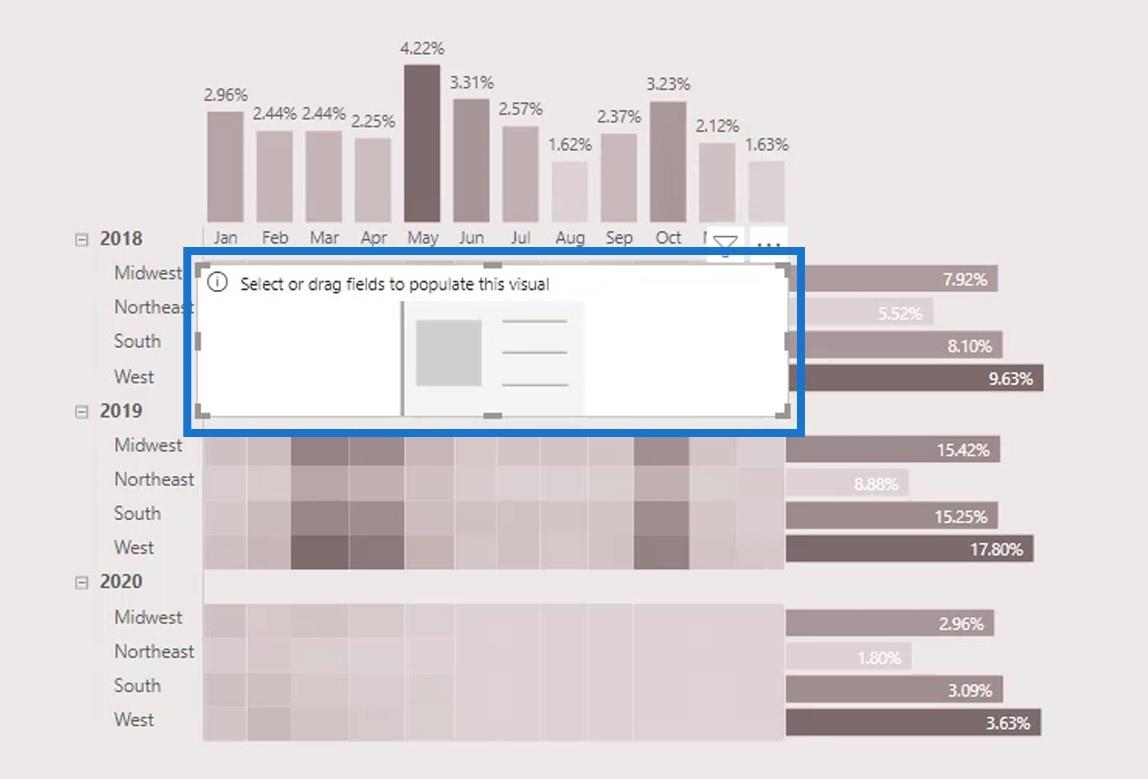
Ezen a kártyaképen a 2018-as panaszok teljes százalékos arányát mutatjuk be. Ehhez egyszerűen adja meg a Panaszok százalékos mértékét a mezőkben .
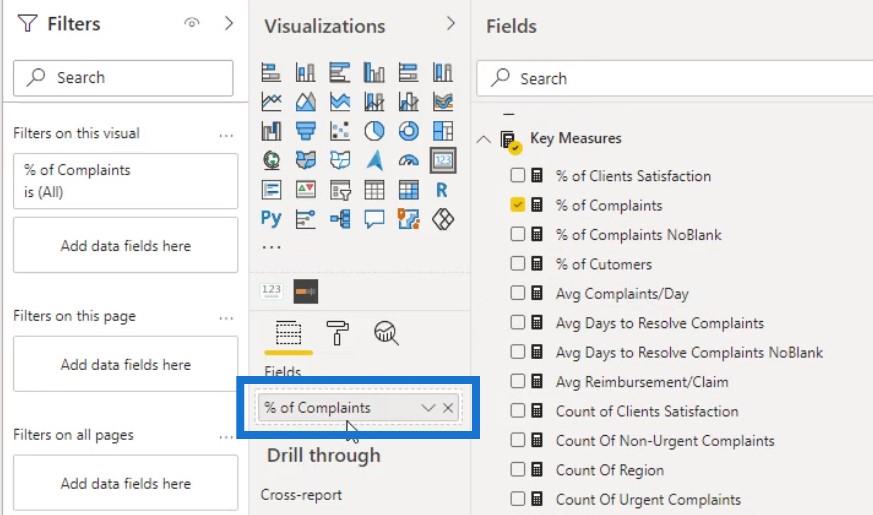
Ezután írja be az Évet is a Szűrők ablaktáblába.
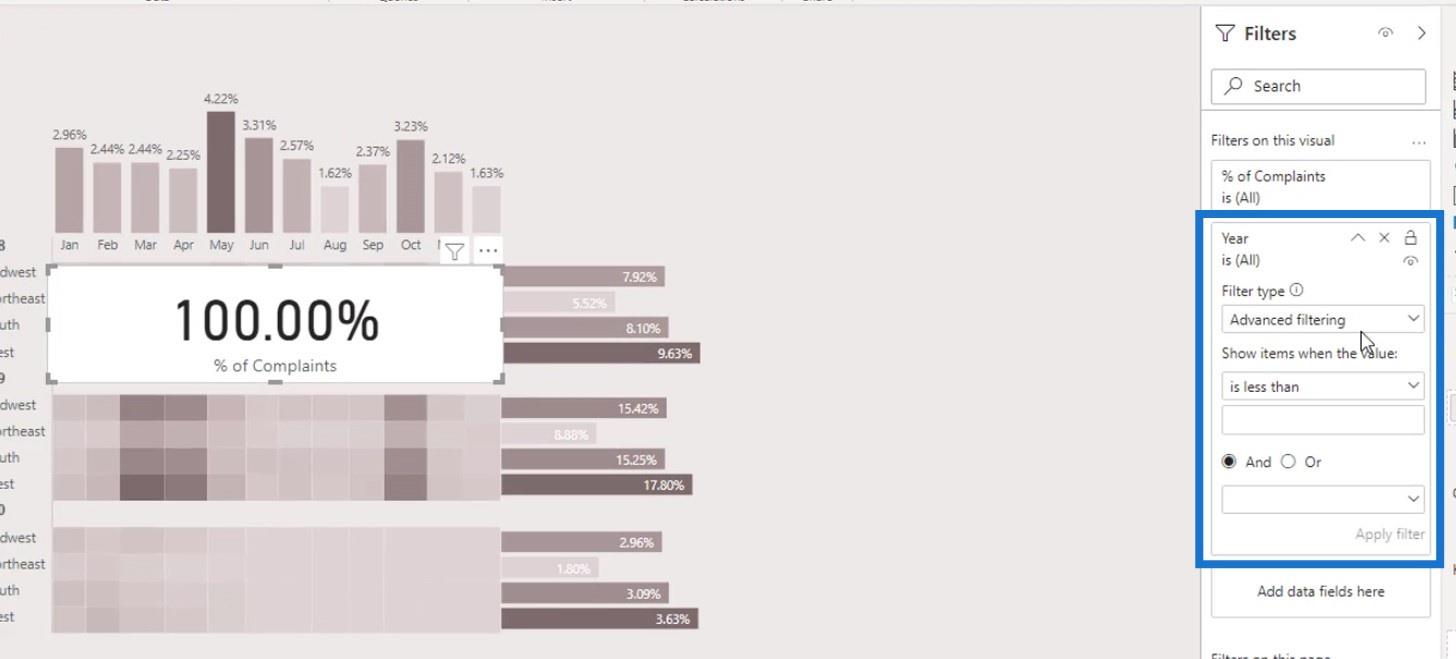
Módosítsa a Szűrő típusát Alapszűrés értékre .
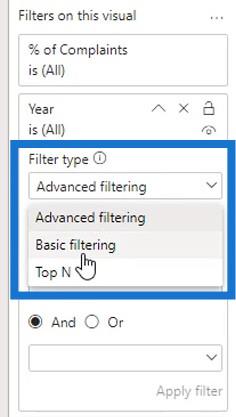
A szűrőtípus megváltoztatása után válassza ki a 2018-as évet .
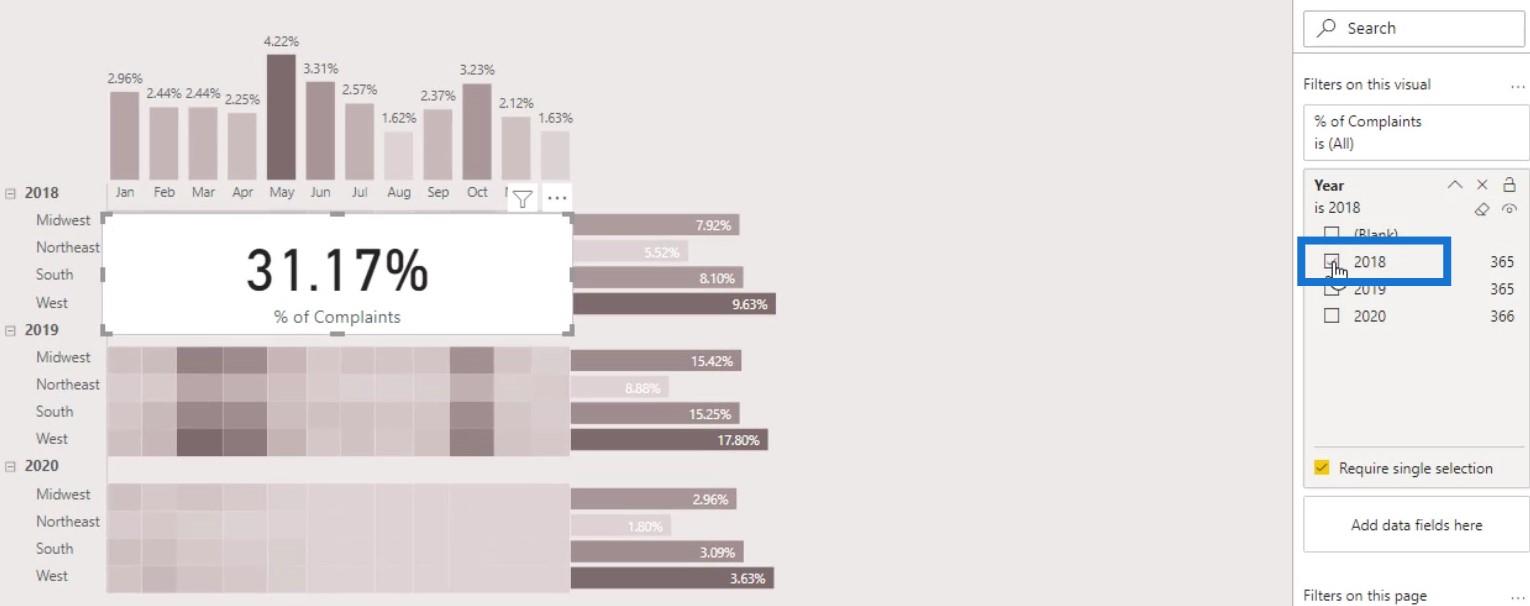
Kapcsolja ki a címet , kategóriát és hátteret .
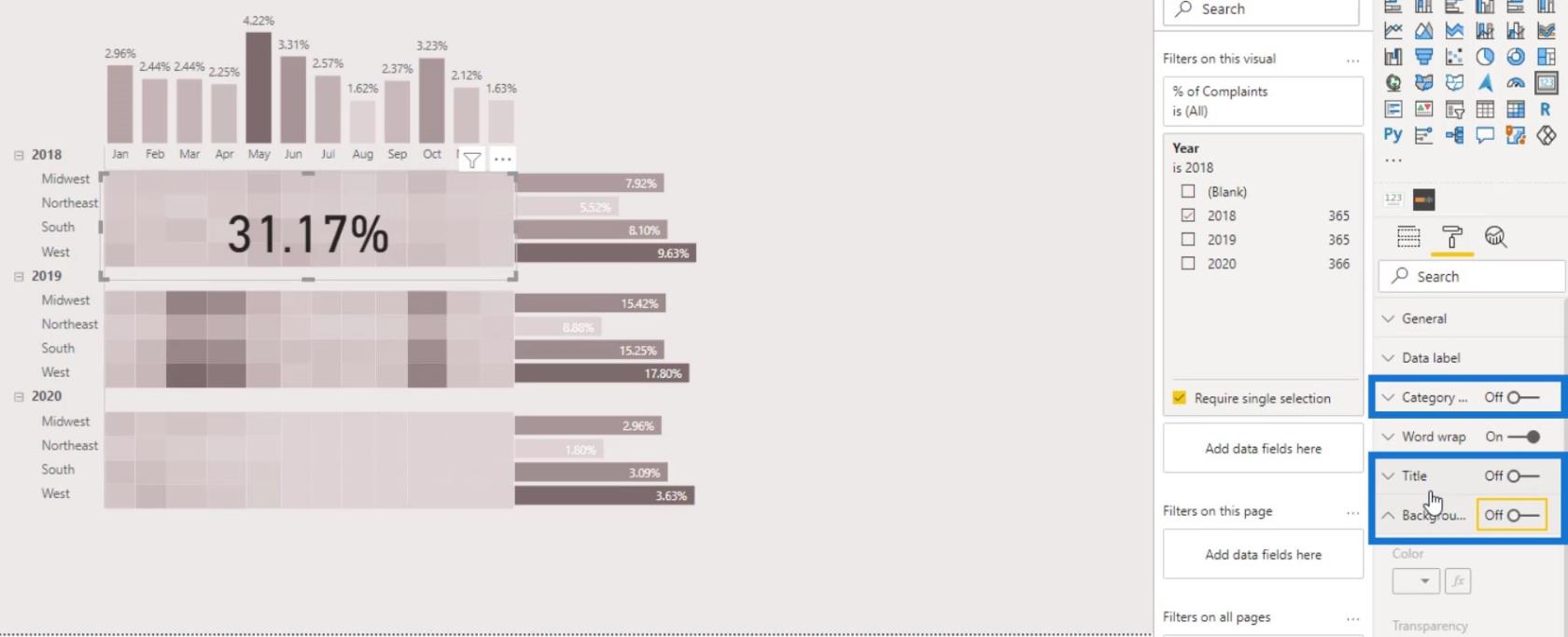
Ezután módosítsa az Adatcímke színét .
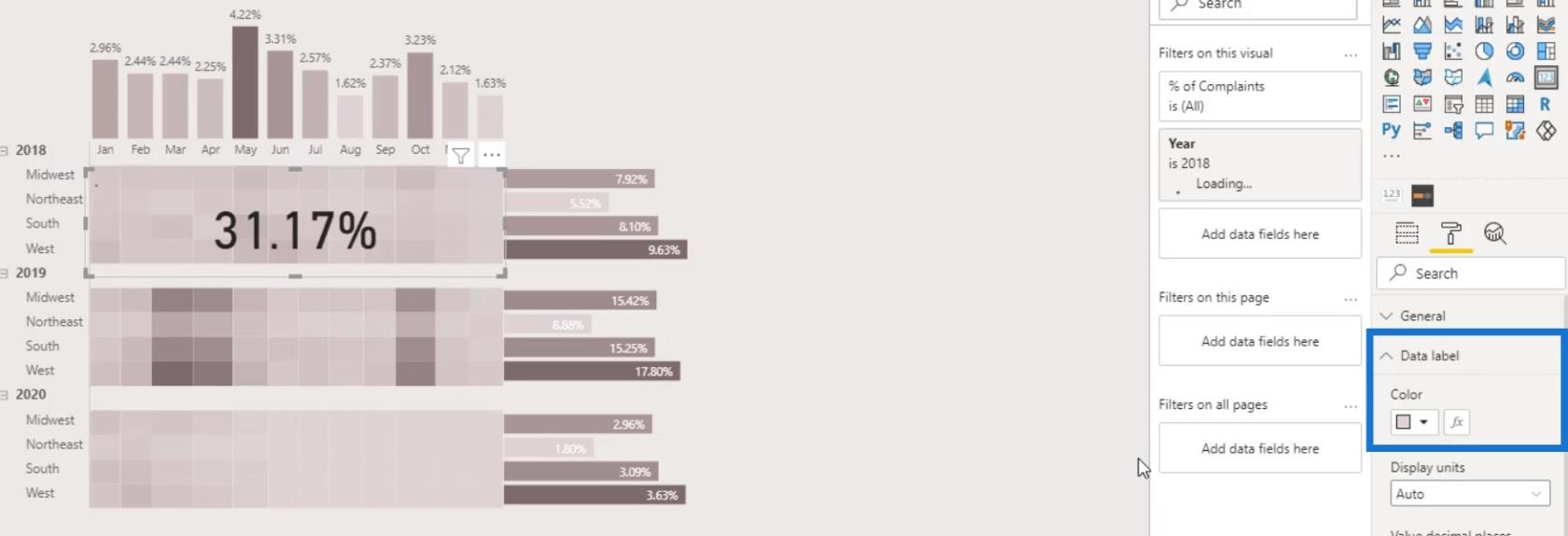
A kimenetnek most így kell kinéznie. A kártyavizualizáció előző lépésének elvégzése után a felhasználók nem kattinthatnak a mátrixtábla ezen részére. Ennek ellenére továbbra is láthatják a panaszok teljes százalékát a 2018-as évre vonatkozóan .
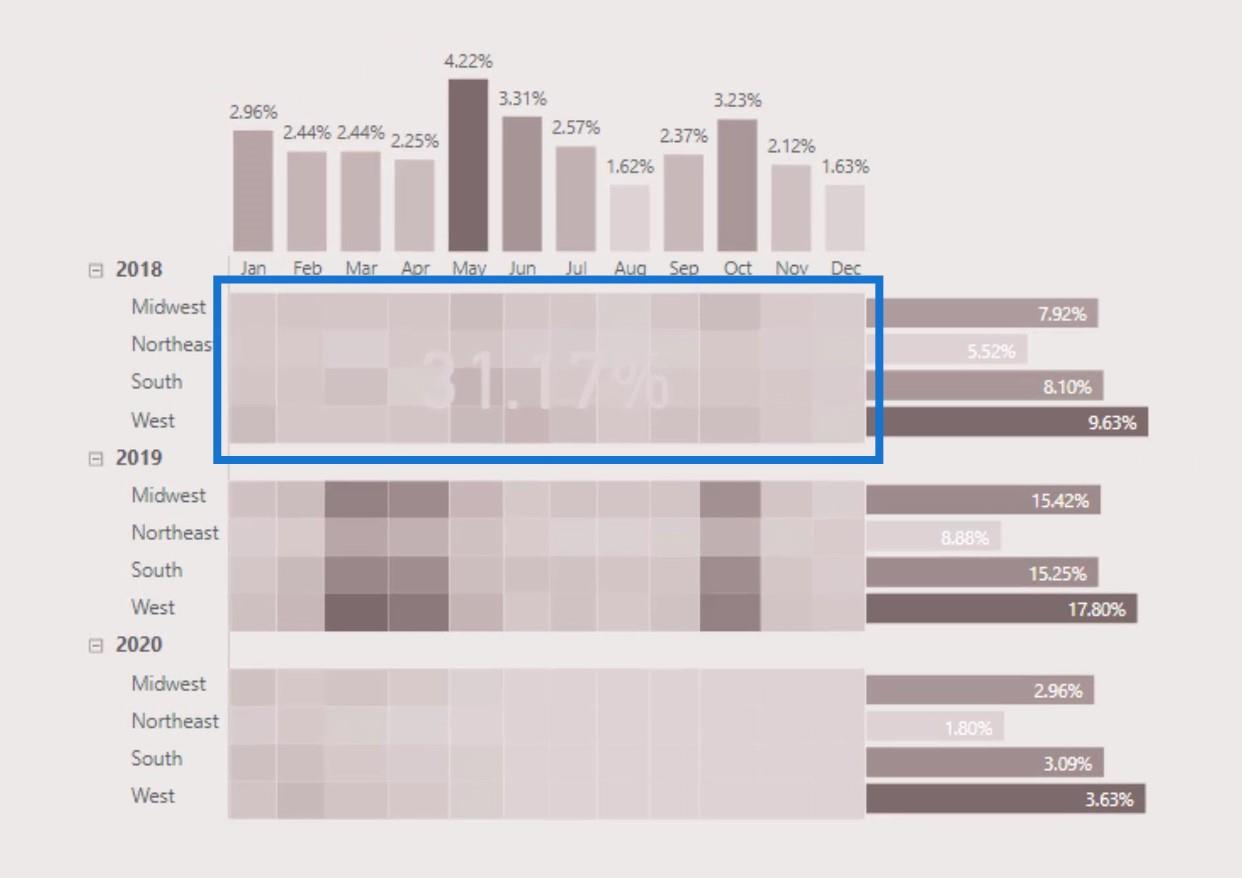
Ha a régiók szerinti oszlopdiagramra kattintanak, a százalék továbbra is dinamikusan változik.
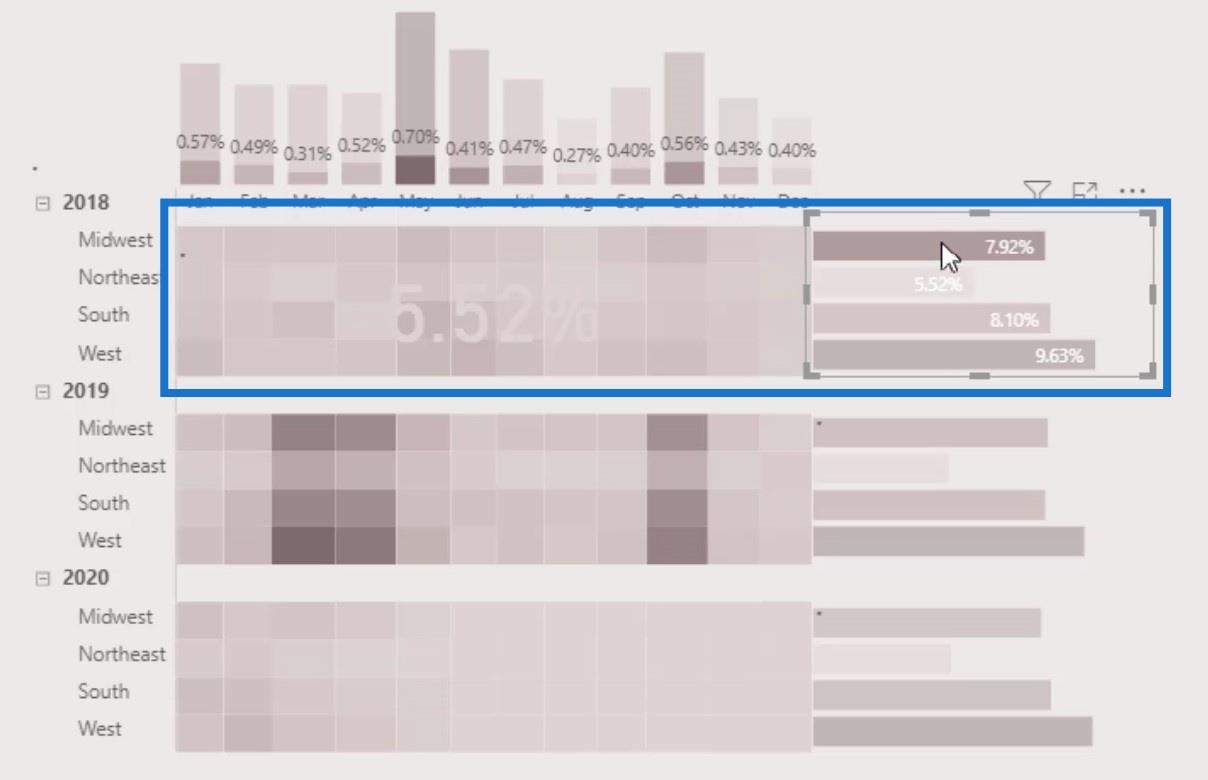
Ugyanezt megtehetjük a 2019-es és 2020-as soroknál is. Csak másolja le az első kártya vizualizációját, és ennek megfelelően helyezze el.

Ne felejtse el módosítani az évet a Szűrők panelen a 2019-es és 2020-as soroknál.
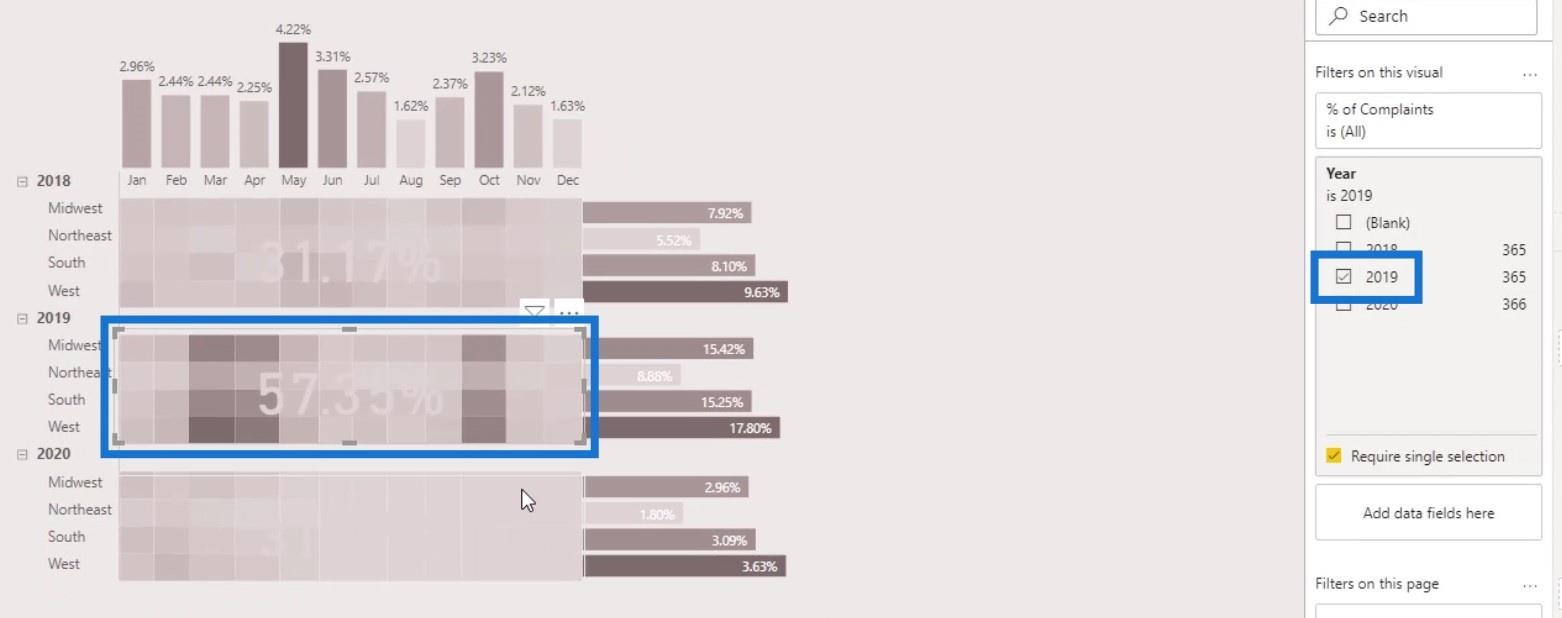
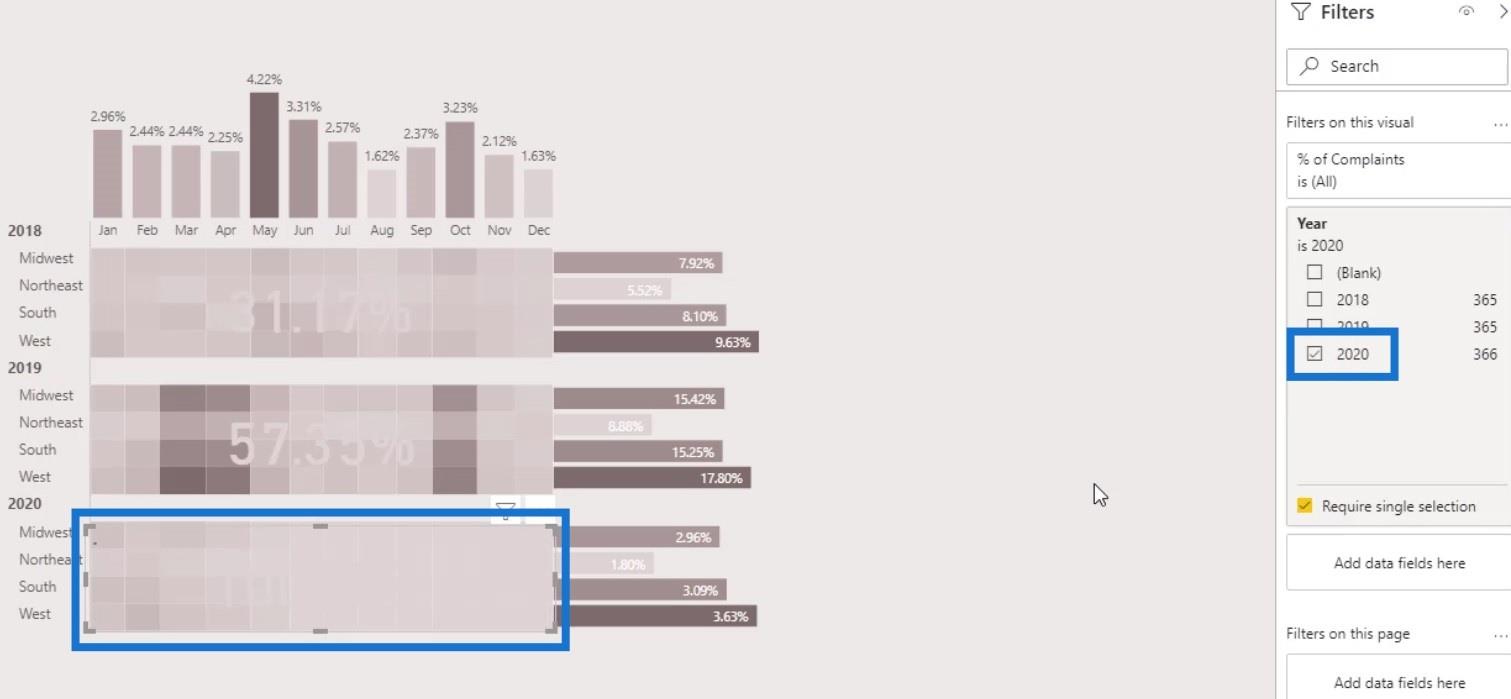
A harmadik kártyaképhez állítsa be a színt, hogy jobban látható legyen.
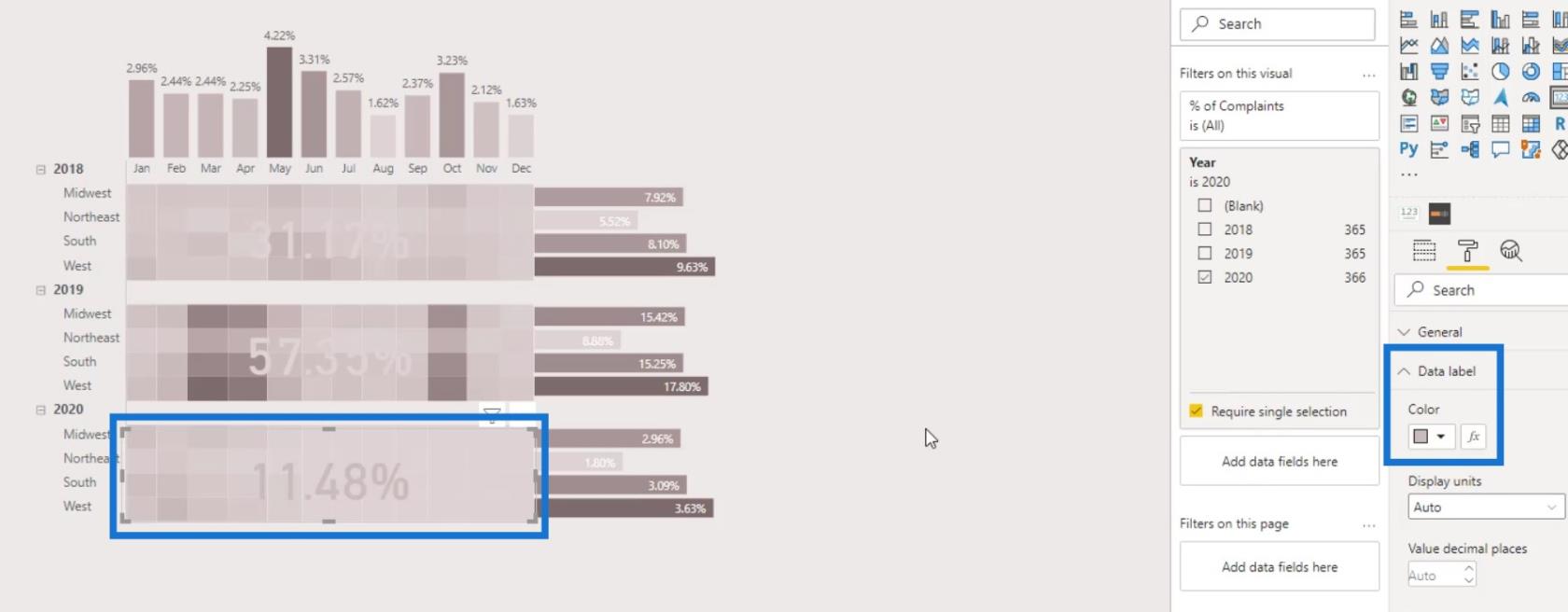
Most azt látjuk, hogy a 2019-es évben volt a legtöbb panasz.
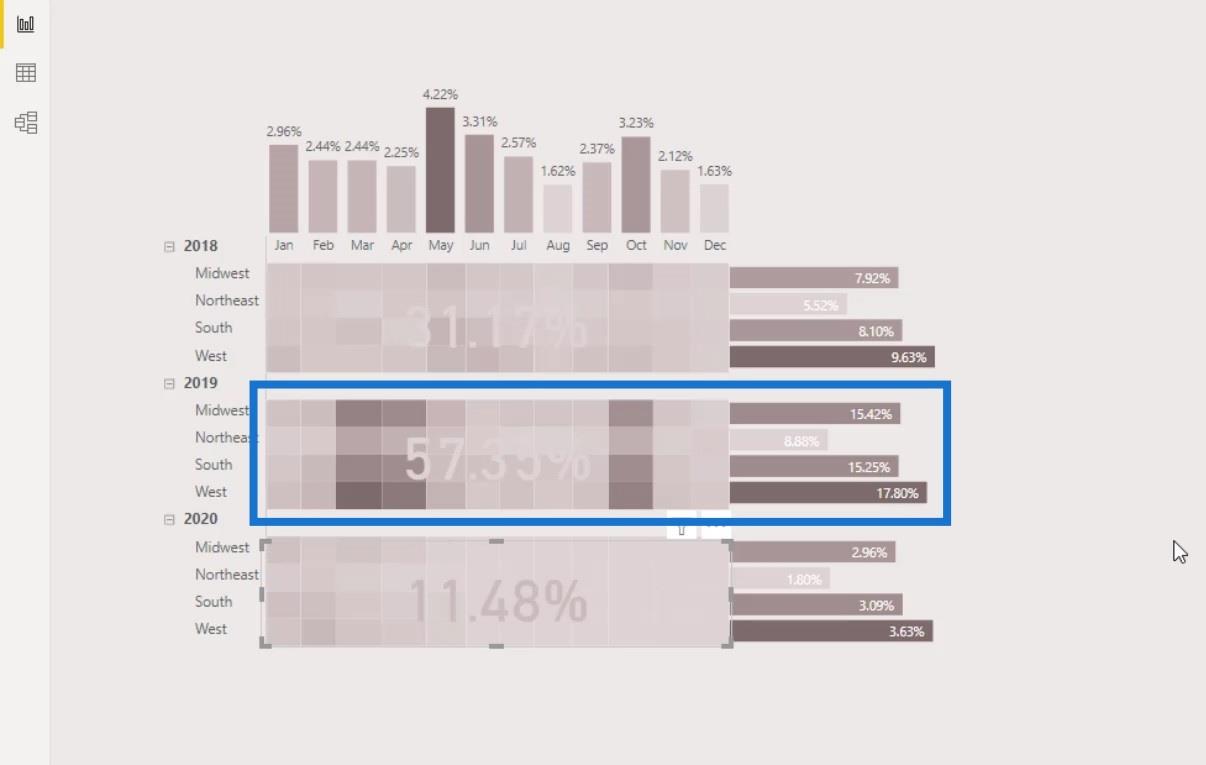
Következtetés
Így egyszerűen létrehozhat egy hőtérképet a LuckyTemplates jelentéseiben megjelenítés céljából. Kreatívvá válhat a LuckyTemplatesben elérhető egyéb látványelemek, például oszlopdiagramok és kártyavizualizációk integrálásával is. A folyamat nem olyan bonyolult.
Valójában az egész létrehozási folyamat csak azt követeli meg, hogy jobban megértse, milyen kimenetet szeretne elérni a LuckyTemplates elérhető vizualizációival és egyéni funkcióival együtt. További példákért és kapcsolódó tartalmakért tekintse meg az alábbi linkeket.
A következő alkalomig,
Mudassir