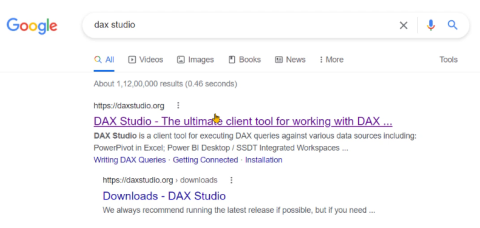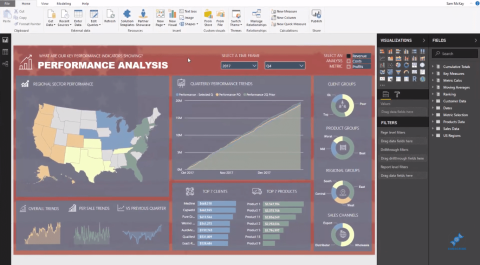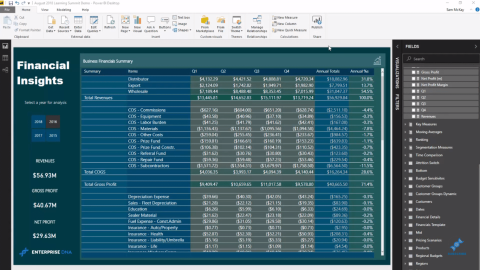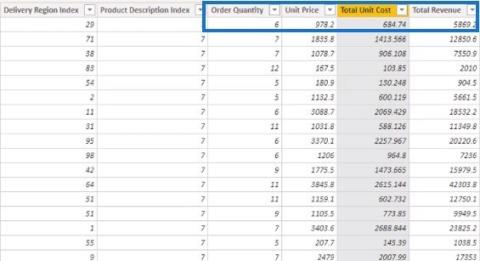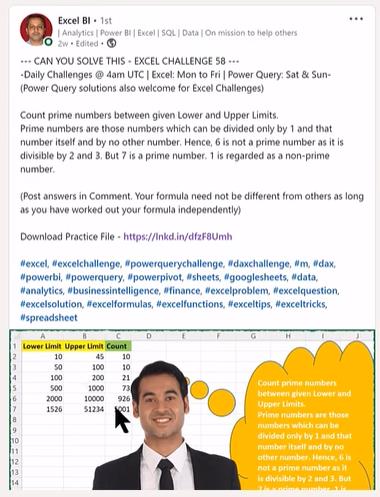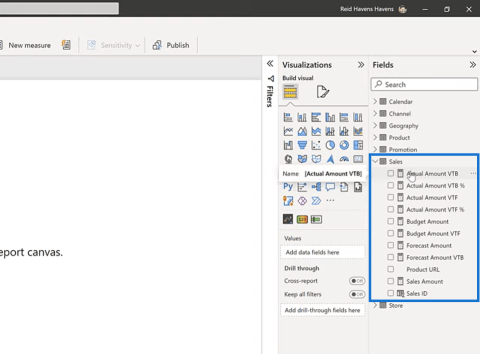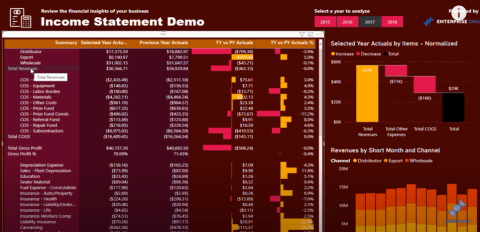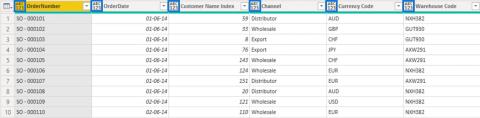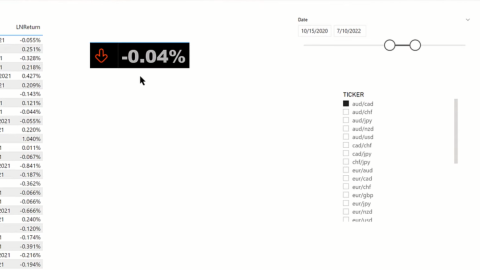Arány- és gyakorisági táblázatok Excelben
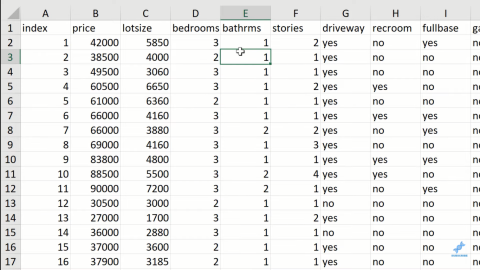
Az Excel gyakorisági táblázataiban, valamint az aránytáblázatokban készültek. Nos, nézze meg, mik ezek, és mikor kell használni őket.
Ez az oktatóanyag a LuckyTemplates vizualizációk hierarchiáiról fog szólni. Ez egy hatékony lekérdezési megoldás, amely lehetővé teszi, hogy a jelentésben és az irányítópultban éles vizuális elemeket jelenítsen meg. Megtanulja, hogyan hozhat létre országok és városok alakzatos térképét az eredeti adatűrlap használatával. Az oktatóanyag teljes videóját a blog alján tekintheti meg.
Tartalomjegyzék
A LuckyTemplates hierarchiáinak megértése
Ennek az adatkészletnek a következő hierarchiaszintjei vannak:
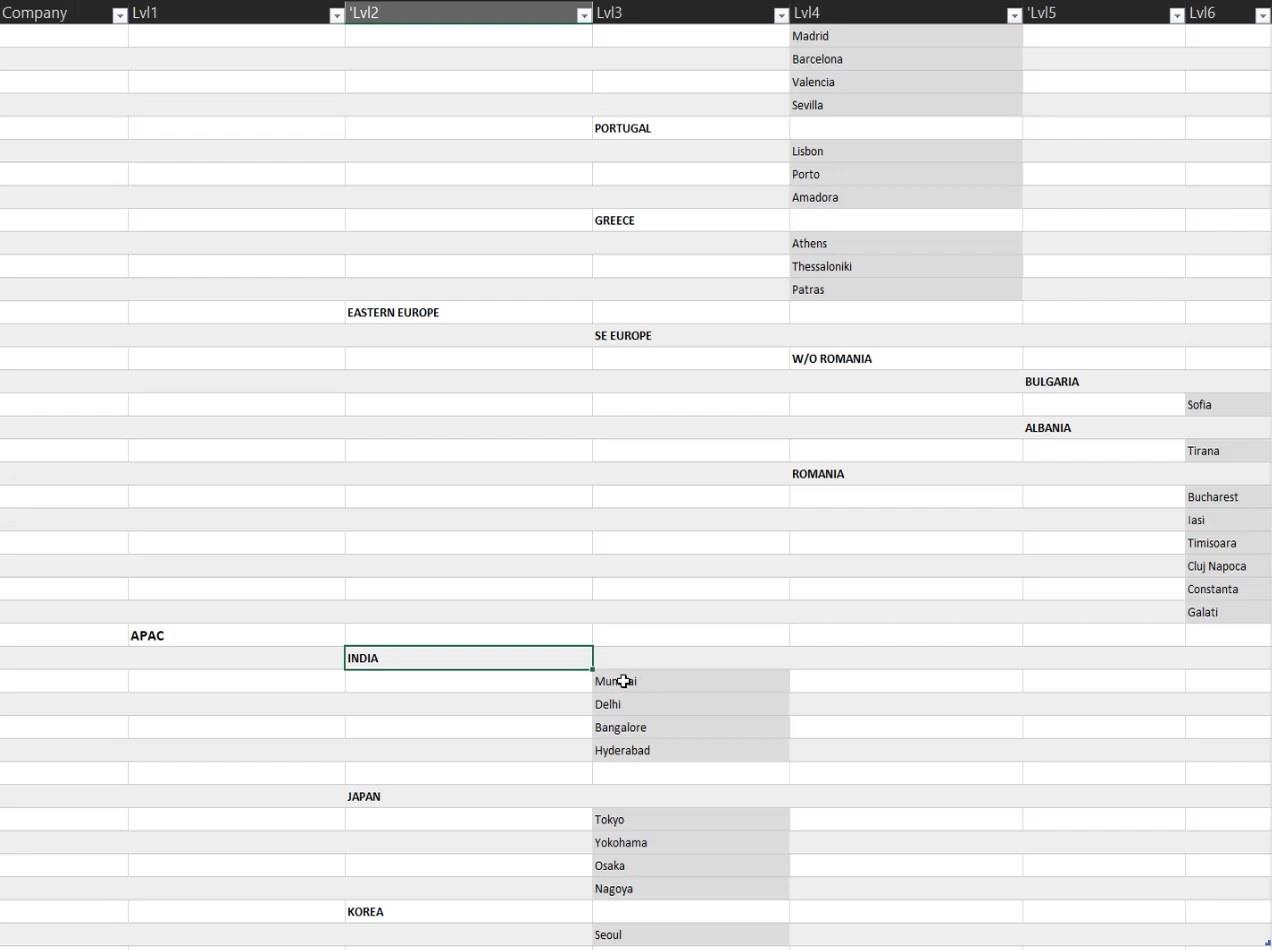
Látni fogja, hogy az adatkészletnek természetes rangsorolása van. Minél magasabb a szint, annál magasabban helyezkednek el a táblázatban. Azt is láthatja, hogy az országokat nagybetűvel írják.
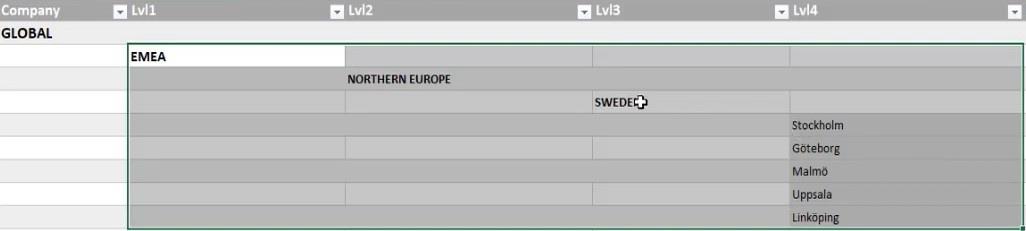
A hierarchia táblázat beállítása
Alakzattérkép létrehozásához csak a hierarchia két legalsó szintjére van szüksége.
A megoldás szempontjából két fontos tényező van. Az első tényező az oszlopok forgásának feloldása, hogy a szintekkel dolgozhassanak. A második tényező a szintek természetes rangsorolása a régiók, országok és városok azonosításához.
Adjon hozzá egyéni oszlopokat az adatokhoz
Az oszlopok forgatásának megszüntetéséhez válassza ki a szinteket vagy oszlopokat. Ezután kattintson a jobb gombbal, és válassza ki.
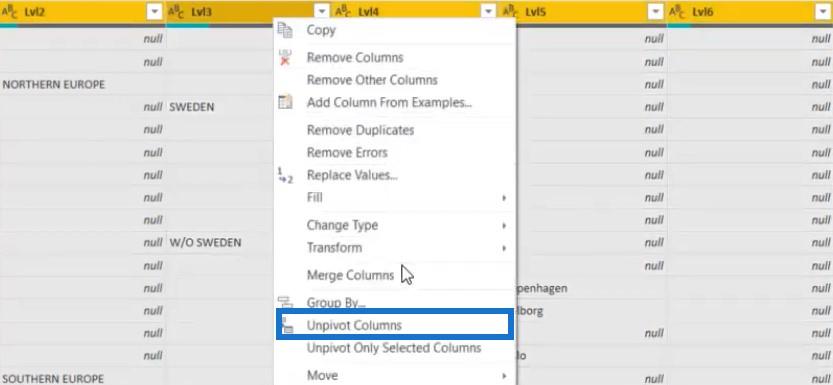
Ezután kattintson jobb gombbal az Attribútum oszlopra, és válassza az Oszlopok hozzáadása a példákból lehetőséget .
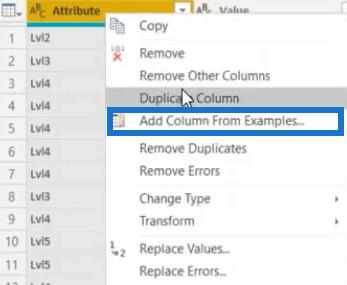
Adjon meg egy számot, és automatikusan megkeresi az oszlopok mintáját. Ebben az esetben nevezze el az oszlopot Lvl Nb néven .
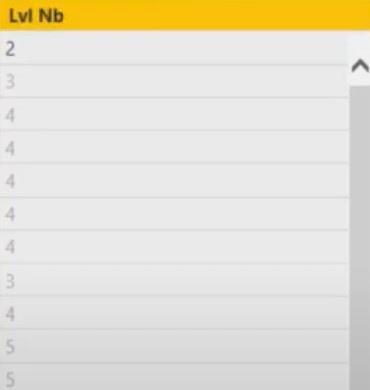
Módosítsa az oszlop típusát egész számra .
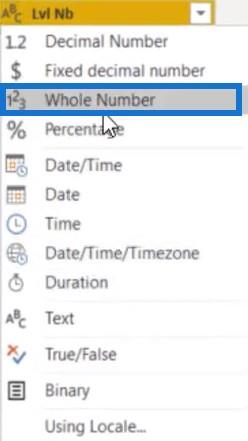
Ezután hozzon létre egy indexoszlopot az Oszlop hozzáadása lapon , és kattintson az Index oszlopra . Ezután válassza az 1-ből lehetőséget .

A következő lépés egy új egyéni oszlop hozzáadása, amely az előző szintet mutatja.
Kattintson az Egyéni oszlopra , majd jelölje be Előző szint . Ezután írja be az alábbi képletet.
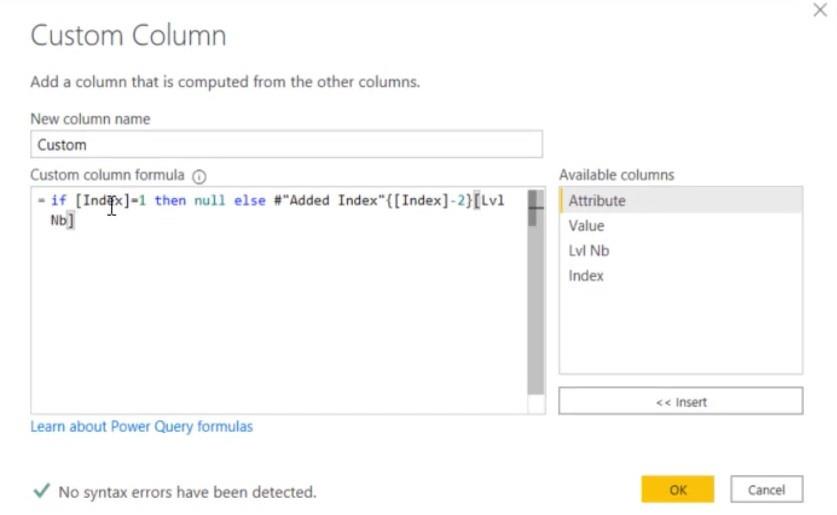
A képlet egyszerűen azonosítja az Lvl Nb oszlop előző szintszámát. Ha az Index oszlop 1, akkor null értéket fog mutatni. Ha nem, akkor az előző szintszámot kapja.
Az OK gomb megnyomása után megjelenik az új oszlop a táblázatban. Ügyeljen arra, hogy az oszlop típusát egész számra állítsa.
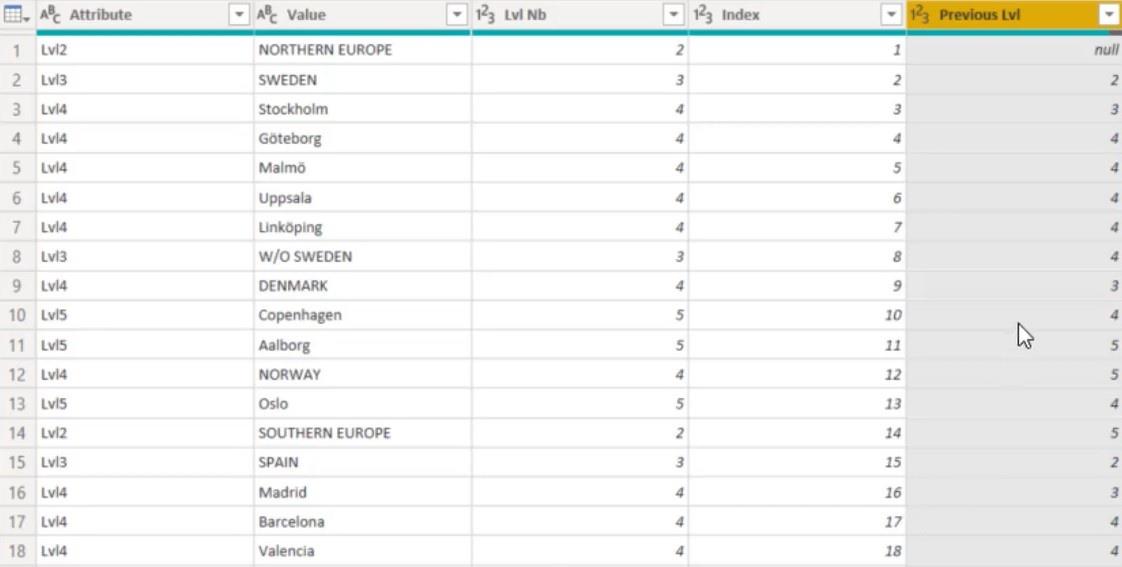
A következő teendő az Lvl Nb és a Previous Level oszlop összehasonlítása.
Új feltételes oszlop hozzáadása. Ezután állítsa be a paramétereket úgy, hogy ha az Előző szint oszlop nagyobb, mint az Lvl Nb oszlop, akkor indexet generáljon. Ellenkező esetben null értéket ad.
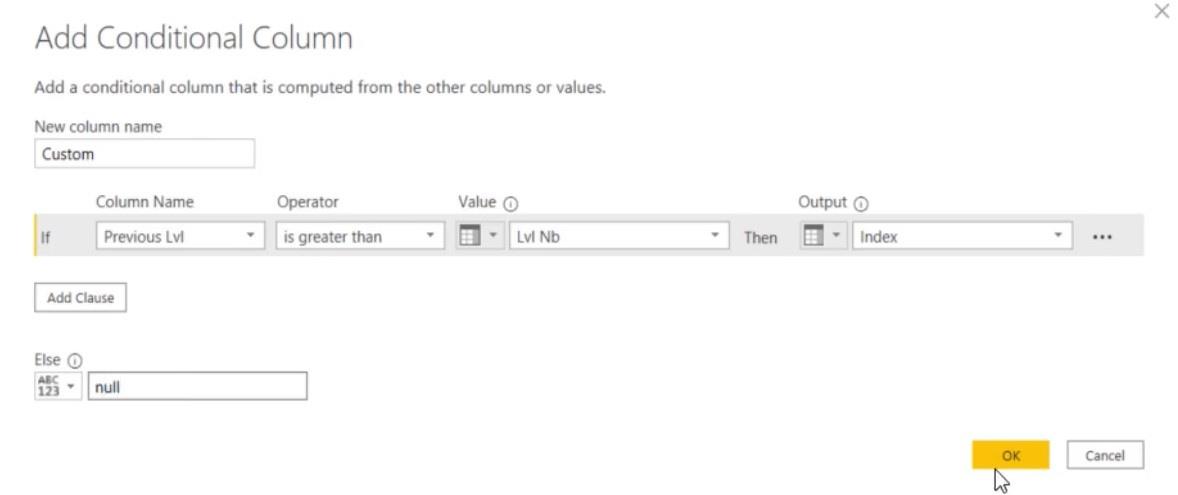
Az OK gombra kattintás után a táblázatban megjelenik a feltételes oszlop.
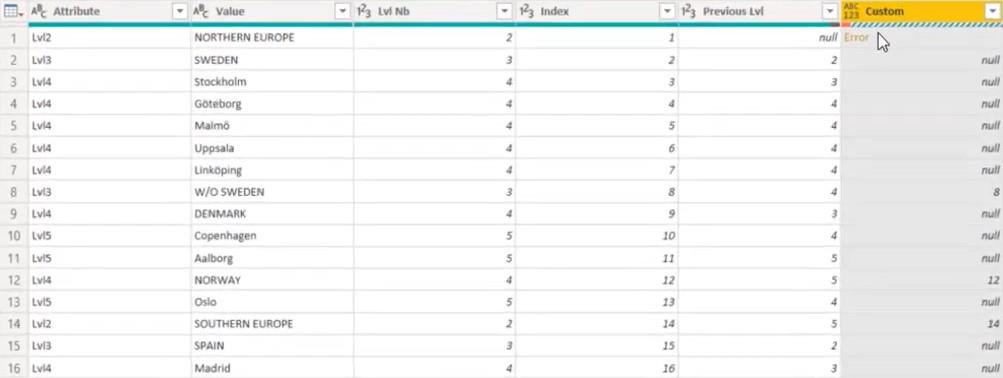
Ebben az oszlopban hibaértéket és nullértéket is láthat. A hibaérték eltávolításához kattintson jobb gombbal az oszlop fejlécére, és válassza a Hibák eltávolítása lehetőséget .
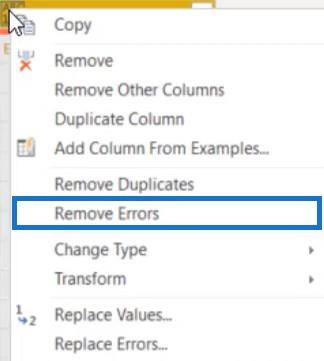
A null érték eltávolításához kattintson jobb gombbal a cellára, és cserélje ki az értéket 0-ra.
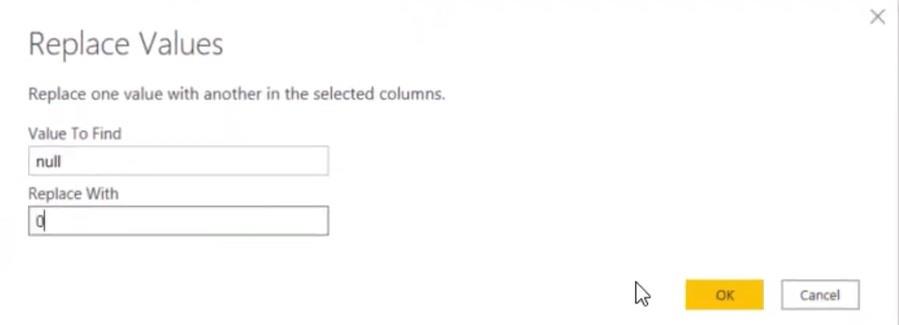
Ezután ki kell töltenie az oszlopot. Kattintson a jobb gombbal a fejlécre, és válassza a Kitöltés lehetőséget . Ezután válassza a Le lehetőséget .
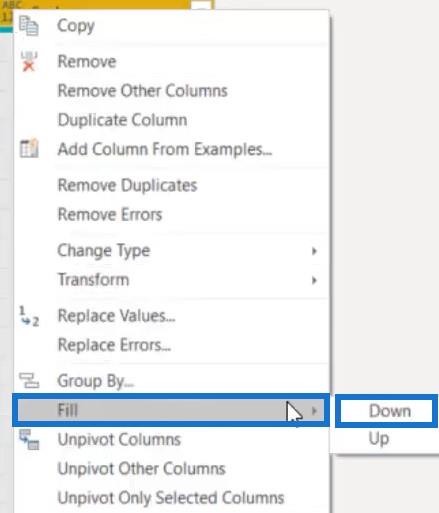
Ezt követően az asztal készen áll a megoldásra.
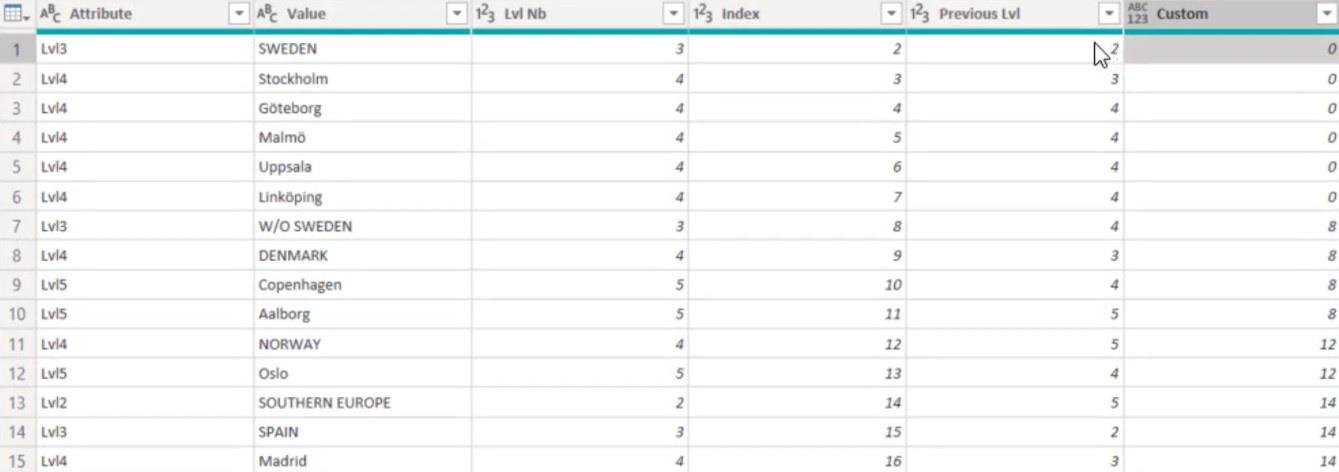
Ez az információ azért fontos, mert a Csoportosítás alapján fogja megtalálni az egyes csoportok maximális szintjét.
A hierarchiák megtalálása a LuckyTemplates-ben
A táblázatban látható, hogy a 0 és 8 csoport legnagyobb részletessége 4, illetve 5. Ezek a szintek azoknak a városoknak felelnek meg, amelyek a megszerzendő információkat tartalmazzák.
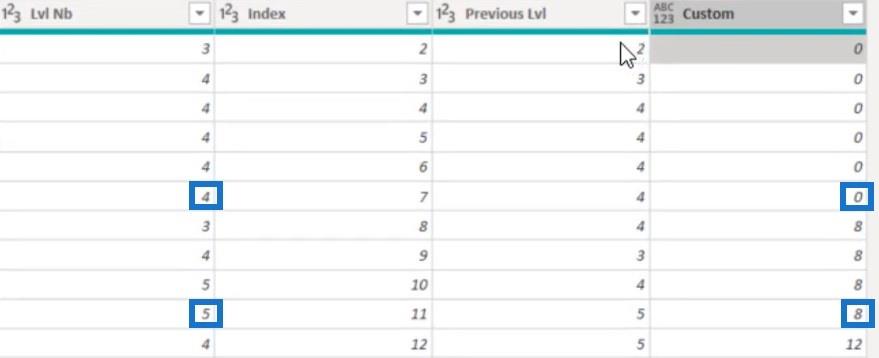
A Csoportosítás használatához lépjen a Kezdőlapra, és kattintson a Csoportosítási szempont lehetőségre . Ezután állítsa be a paramétereket.
Csoportosítsa az Egyéni oszlopot, és keresse meg az Lvl Nb oszlop maximális értékét.
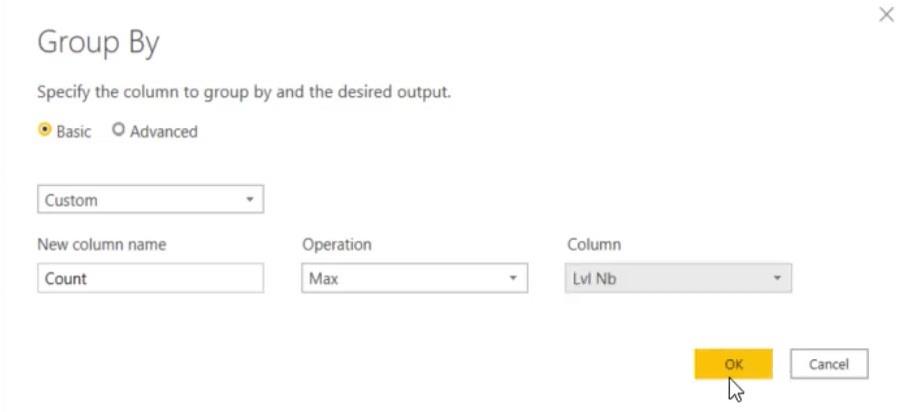
Ha elkészült, most láthatja az egyes csoportok hierarchiájának maximális szintjét.
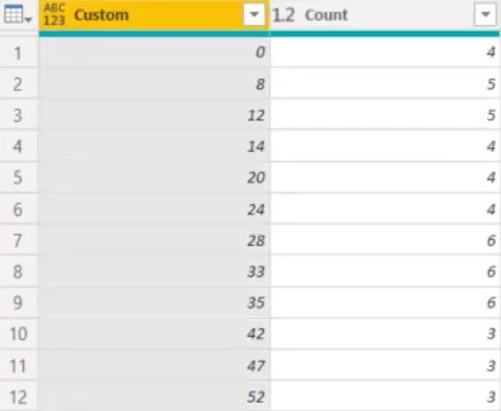
A hierarchiaszintek azonosítása
A következő lépés a hierarchiaszintek megkeresése a táblázatban.
A városi szint
Először keresse meg a város nevét az adatok alapján. Ehhez össze kell vonni ezt a lépést és az előző lépést.
Menjés egyesítse a dátumot az egyéni és számolható adatokkal (aktuális).
Ezután módosítsa a Csoportosított sorokat Replaced Value értékre , a Számlálást pedig Lvl Nb értékre . Ezután kattintson az OK gombra.

Most már van egy táblázat, amely a városokat mutatja az összes 4. és 5. szintű hierarchiával.
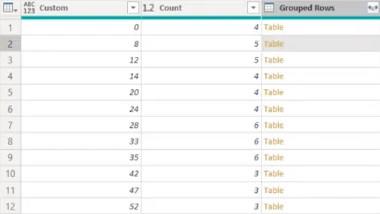
Mivel már rendelkezik a Csoportosított sorok oszloppal, törölje az Egyéni és a Számláló oszlopokat.
Ezután bontsa ki a Csoportosított sorok oszlopot az összes adat megtekintéséhez. Ezután törölje a kibontott csoportosított sorok alapértelmezett oszlopnevét.
Így néz ki a kiterjesztett táblázat:
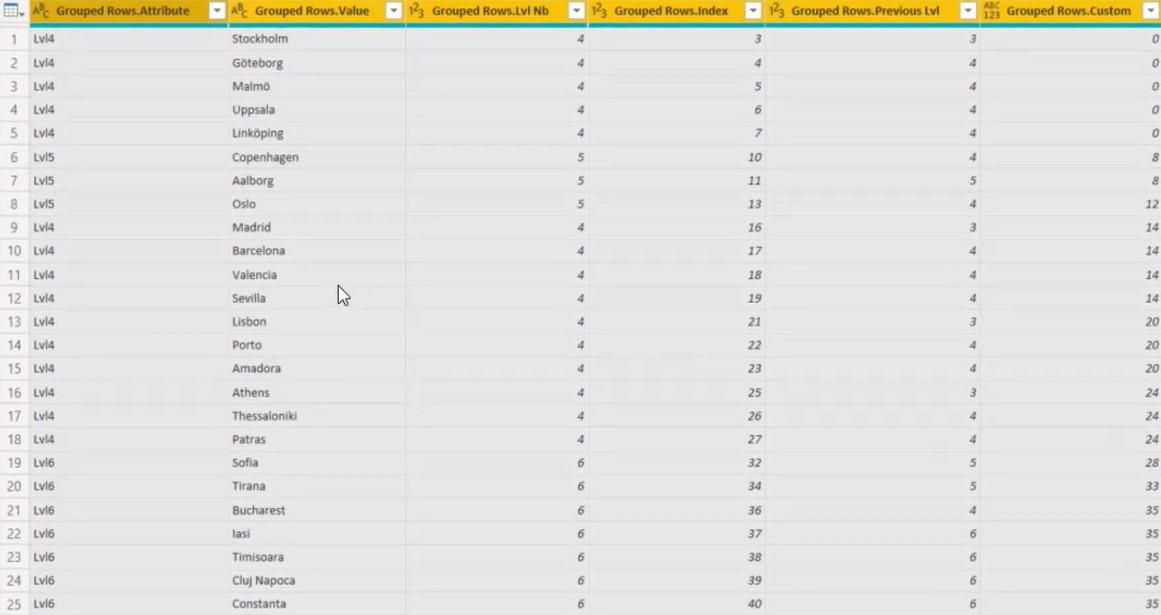
Távolítsa el az összes oszlopot, kivéve az Érték és az Előző Lvl oszlopot.
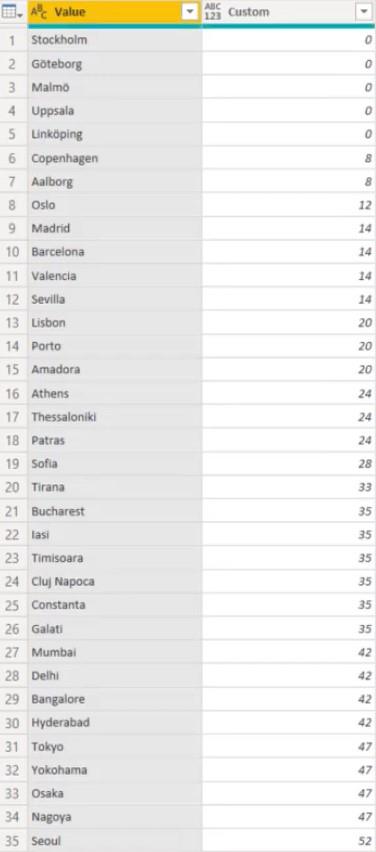
Most már van egy táblázat, amely csak a város szintjeit mutatja.
Az ország szintje
Az országszintek megtalálásához ugyanazt a technikát és logikát használhatja.
Lépjen a Lekérdezések egyesítése menüpontra, és másolja ki a kódot. Adjon hozzá egy új képletsort, és illessze be oda a kódot. A kód végén módosítsa a LeftOuter- t RightAnti-ra .

Az egyéni és számlálási értékek összevonásakor a LeftOuter kiválasztja a városok szintjét.
Ezt választja ki a kód.
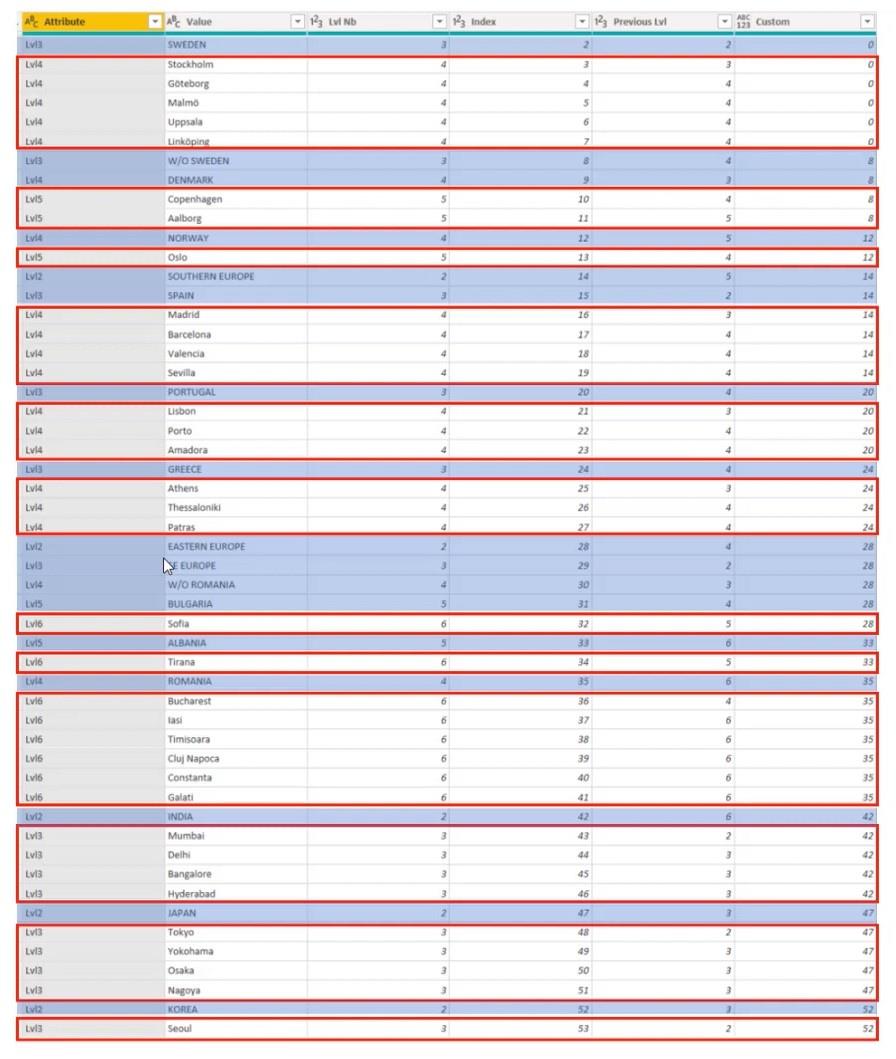
A LeftOuter elkülönítette azokat a városokat, amelyek piros dobozokkal vannak körülvéve. Másrészt a RightAnti az országokon kívüli értékeket választja ki.
A kód megváltoztatása után 3 új oszlop jelenik meg.
Ismét távolítsa el az összes oszlopot, kivéve a Csoportosított sorokat, és bontsa ki.
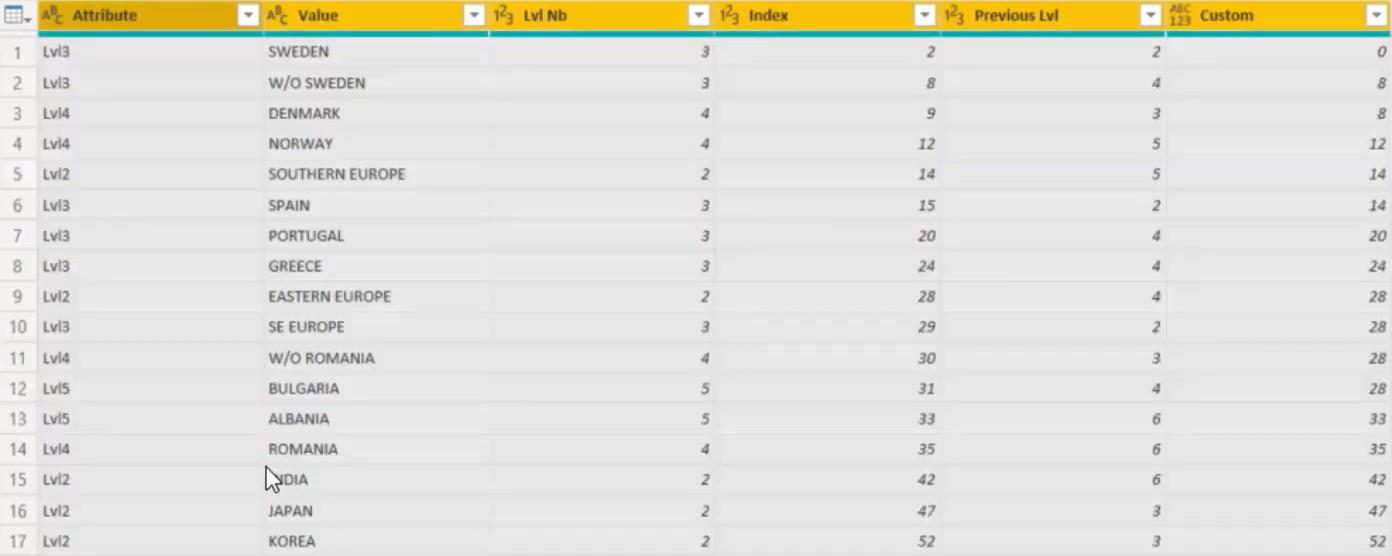
Ezután használja a Group By és az Input oszlop nevét Max_Lvl értékként . Állítsa a műveletet Max értékre, az oszlopot pedig Lvl Nb értékre .
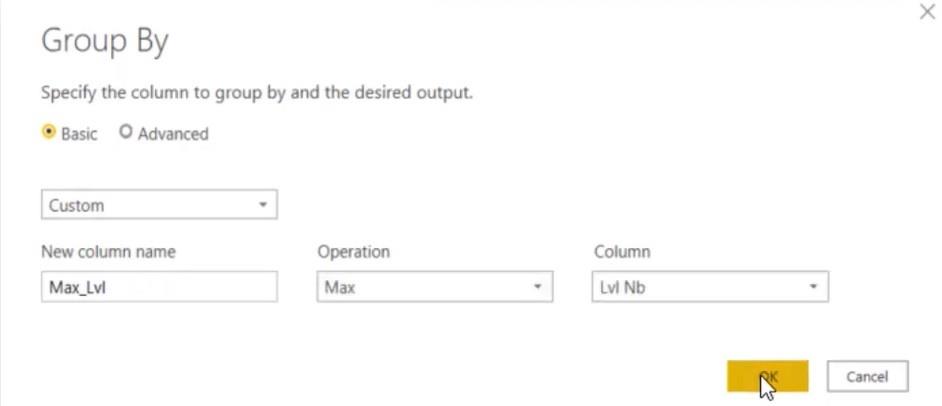
Ezután hozzon létre egy kódot a táblák egyesítésével. Lépjen a Lekérdezések összevonása menüpontra , és egyesítse a Custom és Max_Lvl értékeket a Data(Current) paraméterrel.
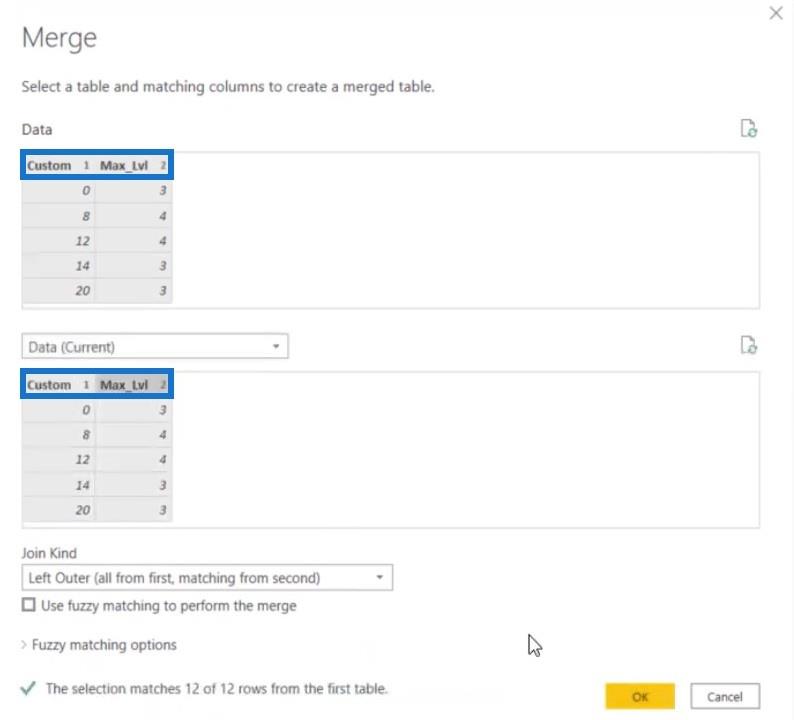
A képletben módosítsa a Changed Type3 értékét Replaced Value értékre , a Max_Lvl-t pedig Lvl Nb értékre .

A képlet megváltoztatása után most megvan a táblázat az összes országgal.
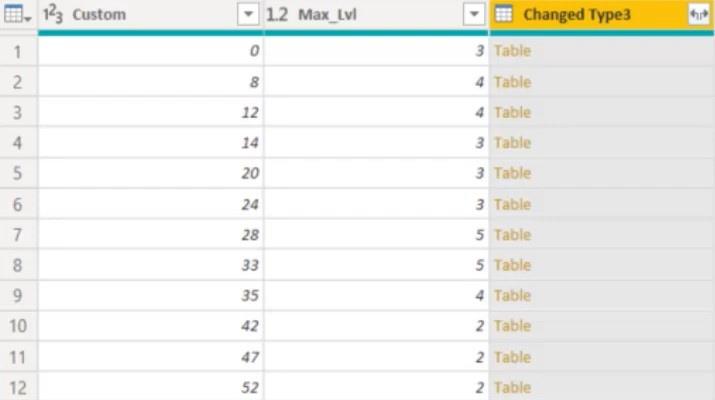
Távolítsa el az összes oszlopot, kivéve a Changed Type3 oszlopot, és bontsa ki.
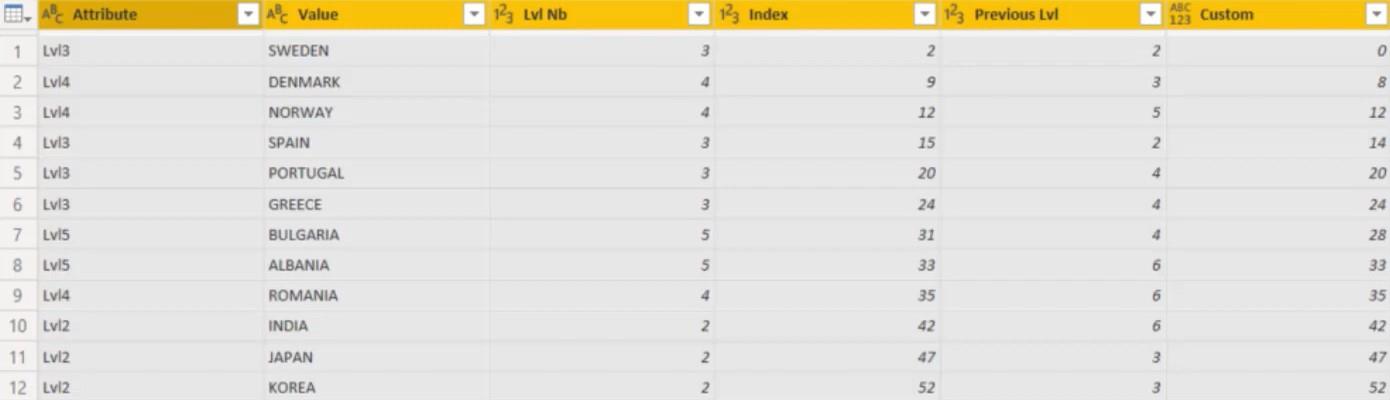
Most már láthatja az oszlopon belüli összes adatot. Ne felejtse el megváltoztatni az Érték oszlop nevét Országok értékre .
Csak az Országok és az Egyéni oszlopra lesz szüksége, ezért távolítsa el a többi oszlopot.
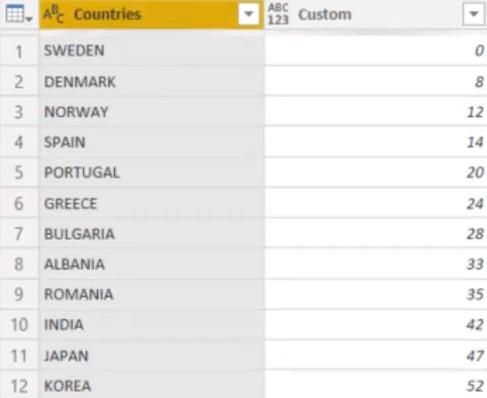
Most megvan az országok döntő asztala.
Hierarchiák egyesítése a LuckyTemplatesben
Most, hogy megvannak az Országok és Városok táblái, össze kell vonnia őket.
Lépjen a Lekérdezések egyesítése lehetőségre, és egyesítse az Egyéni táblát a Data(Current) egyéni táblájával. Állítsa a Join Kind paramétert Inner értékre , majd kattintson az OK gombra.
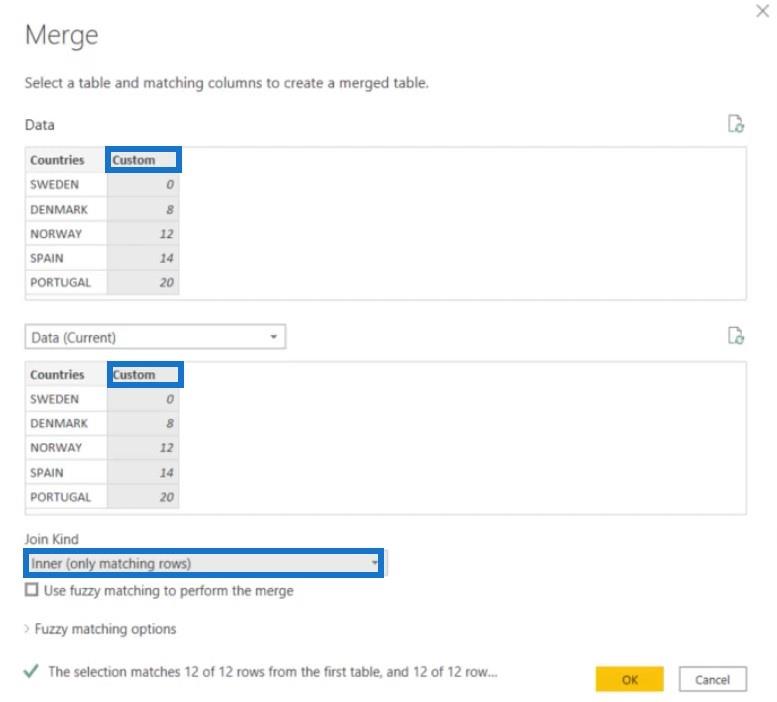
A képletben módosítsa az COUNTRIES értéket CITY-re, majd nyomja meg az Enter billentyűt.

Bontsa ki az COUNTRIES.1 oszlopot az összes többi oszlop megtekintéséhez.
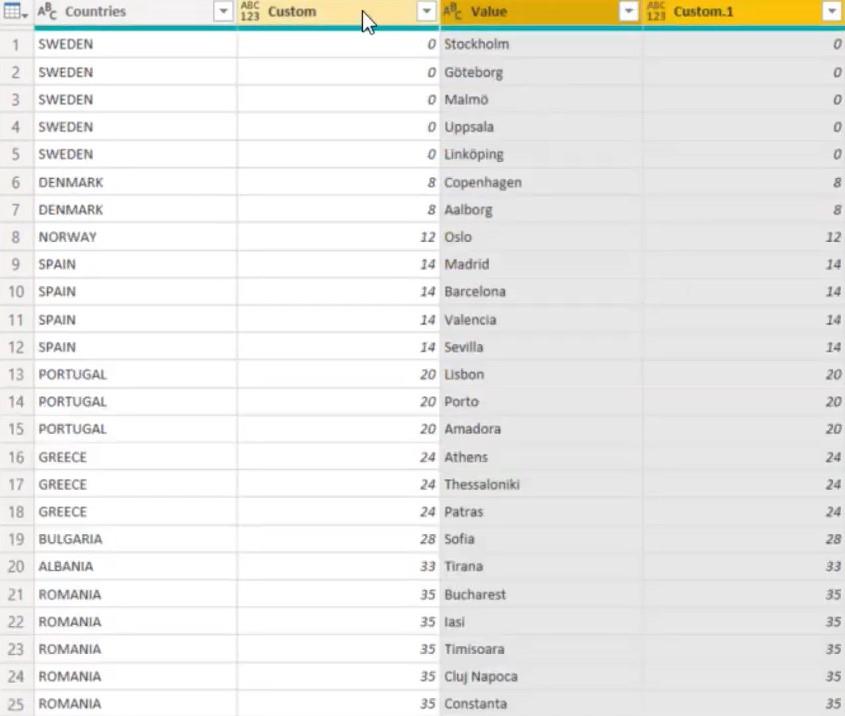
Távolítsa el az összes oszlopot, kivéve az Országok és az Értéket. Ezután módosítsa az Érték fejléc nevét Városra .
Ez most az országok és városok egyszerűsített táblázata:
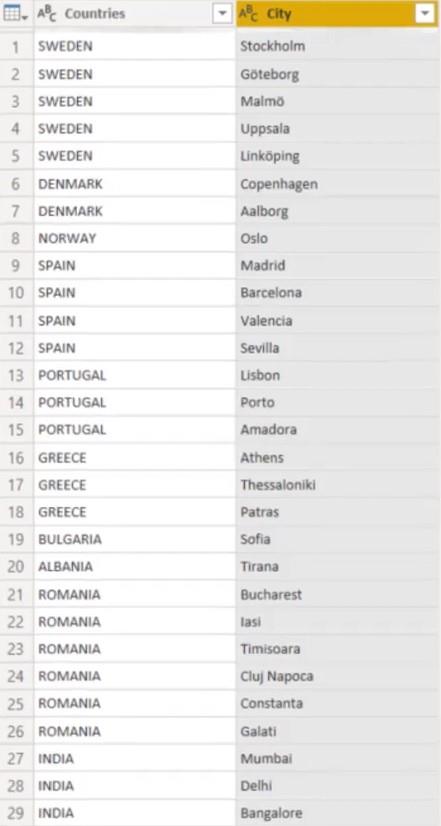
Az utolsó lépés egy alakzattérkép hozzáadása az adatok megjelenítéséhez.
Helyezze az Országok táblát a Location paraméterbe, és a várost a Színtelítettségbe. Ezután módosítsa a vetületet Mercatorról Orthographicra.
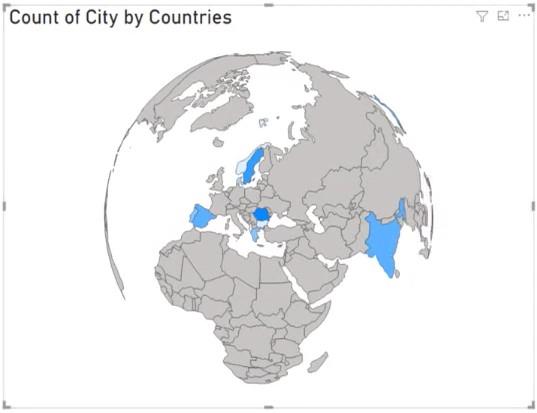
Most már láthat egy térképvizualizációt hierarchiainformációkkal.
Következtetés
Hierarchiák befontosak az értékes ismeretek megszerzéséhez. Konkrét részleteket és adatokat közölnek a jelentésben úgy, hogy szintek szerint rangsorolják őket.
Remélem, hogy ez az oktatóanyag segített megérteni e rangsorok fontosságát a vizualizációkban és a jelentésekben. Lenyűgöző módon egyszerűsítik az adatokat.
Az Excel gyakorisági táblázataiban, valamint az aránytáblázatokban készültek. Nos, nézze meg, mik ezek, és mikor kell használni őket.
Ismerje meg, hogyan töltheti le és telepítheti a DAX Studio és a Tabular Editor 3 alkalmazást, és hogyan konfigurálhatja őket a LuckyTemplates és az Excel programban való használatra.
Ez a blog tartalmazza a Shape Map vizualizációt a LuckyTemplates térbeli elemzéséhez. Megmutatom, hogyan használhatja hatékonyan ezt a vizualizációt annak funkcióival és elemeivel.
Ebben az oktatóanyagban egy egyedülálló ötletet mutatok be a pénzügyi jelentésekkel kapcsolatban, amely az eredmények hozzárendelését jelenti a LuckyTemplates-en belüli táblázatsablonok előre meghatározásához.
Hozzon létre DAX-mértékeket a LuckyTemplates alkalmazásban meglévő mértékek vagy képletek használatával. Ezt nevezem mértékelágazási technikának.
Ebben a blogban fedezze fel a LuckyTemplates adatkészletet, a leghatékonyabb függvényhívást, amely M- és DAX-függvények ezreit juttatja a keze ügyébe.
A mai oktatóanyagban megosztok néhány adatmodellezési technikát a DAX-mérések jobb rendszerezéséhez a hatékonyabb munkafolyamat érdekében.
A LuckyTemplates egy nagyszerű eszköz a pénzügyi jelentésekhez. Itt található egy oktatóanyag, amely bemutatja, hogyan hozhat létre személyre szabott táblázatokat a LuckyTemplates pénzügyi irányítópultjához.
Ez az oktatóanyag megvitatja a Power Query nyelvi folyamatot, és azt, hogyan segíthet zökkenőmentes és hatékony adatjelentések létrehozásában.
Az egyik kedvenc technikámról fogok beszélni a LuckyTemplates egyéni ikonok körül, amely dinamikusan használja az egyéni ikonokat a LuckyTemplates vizualizációkban.