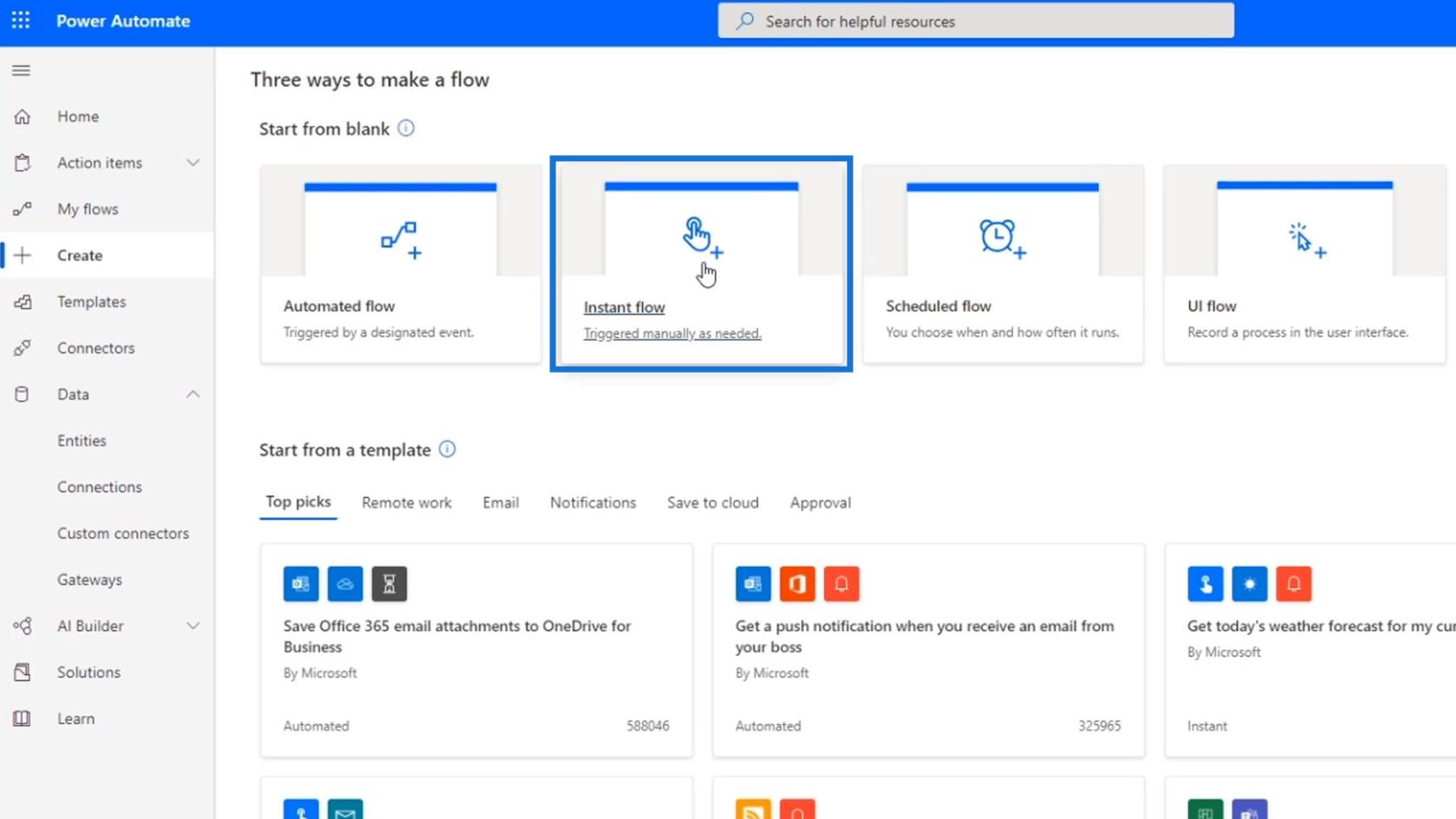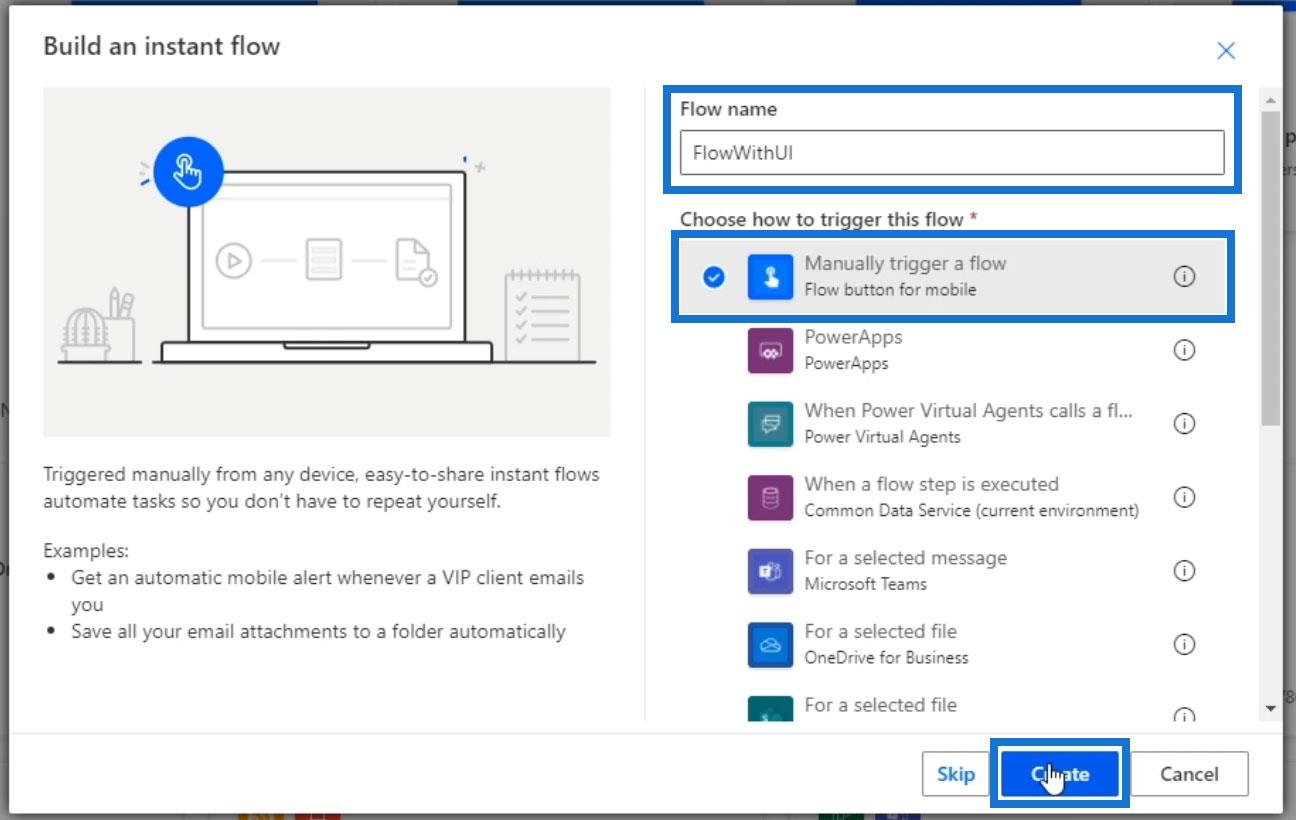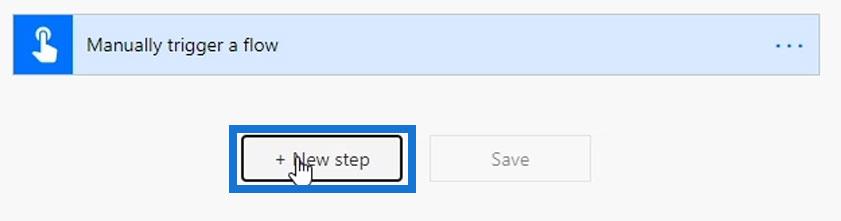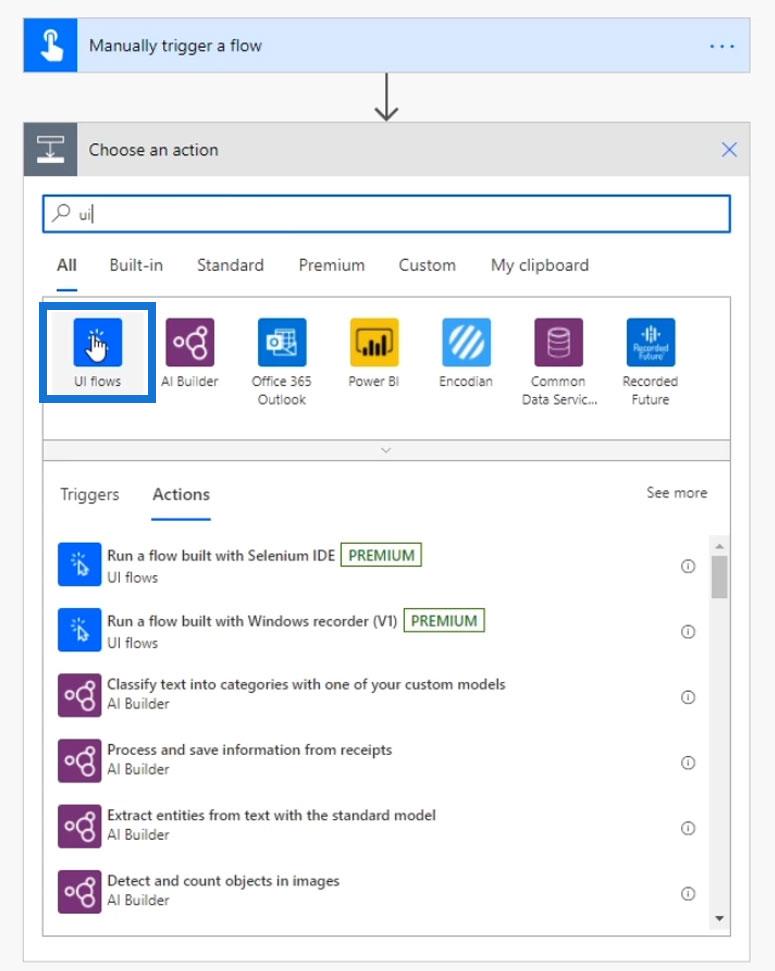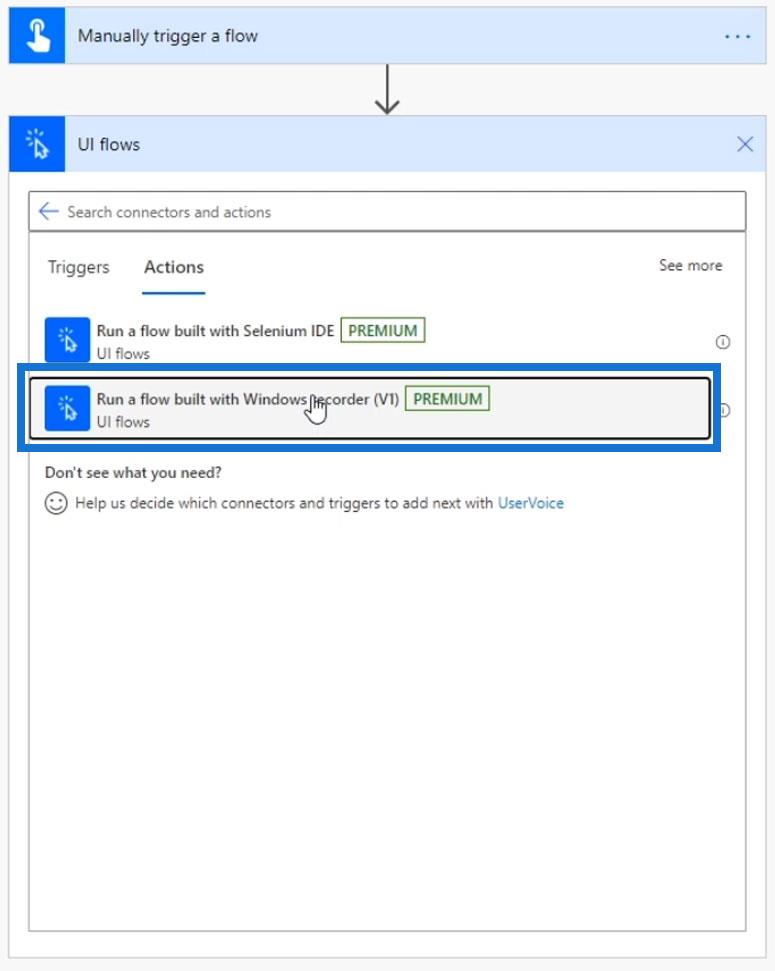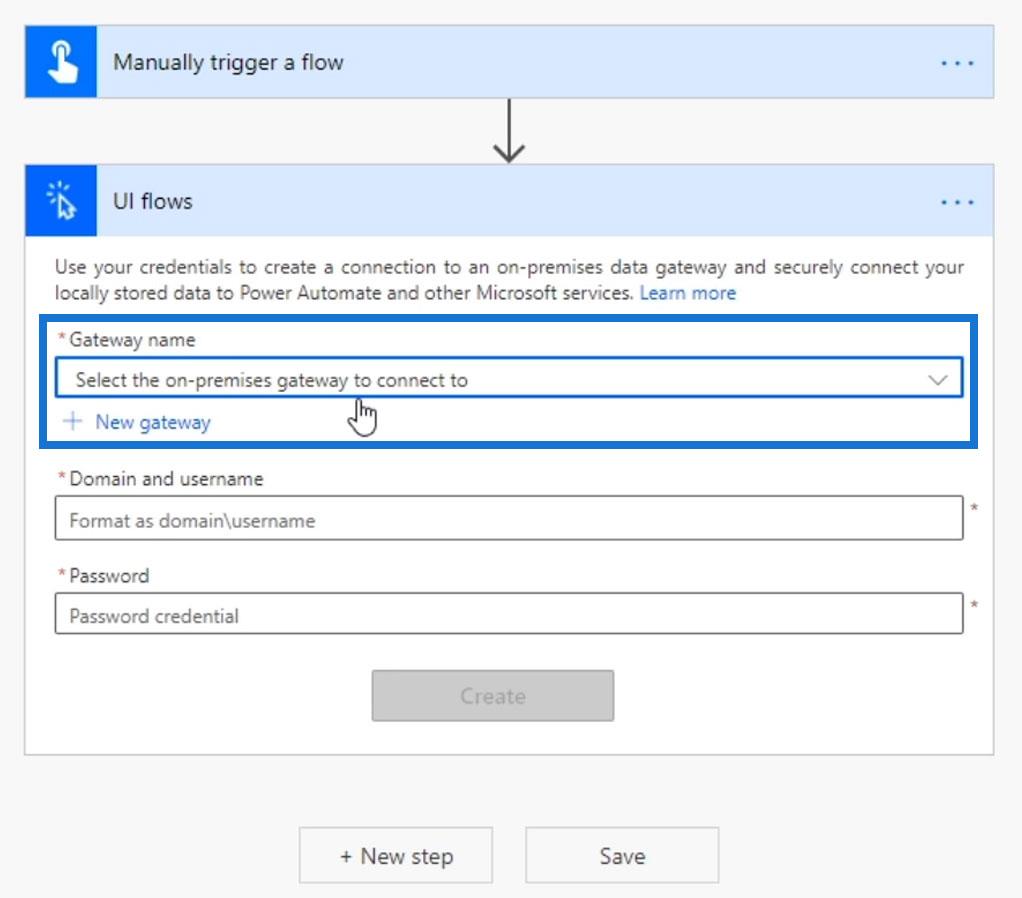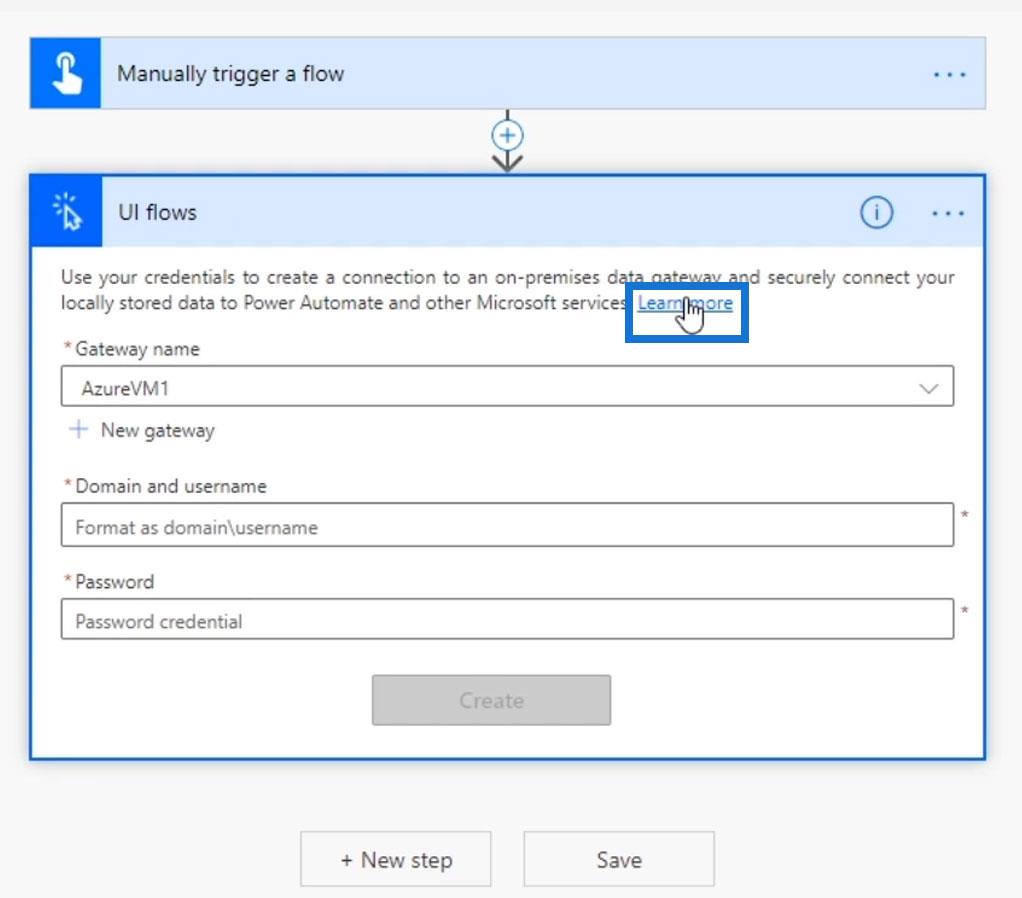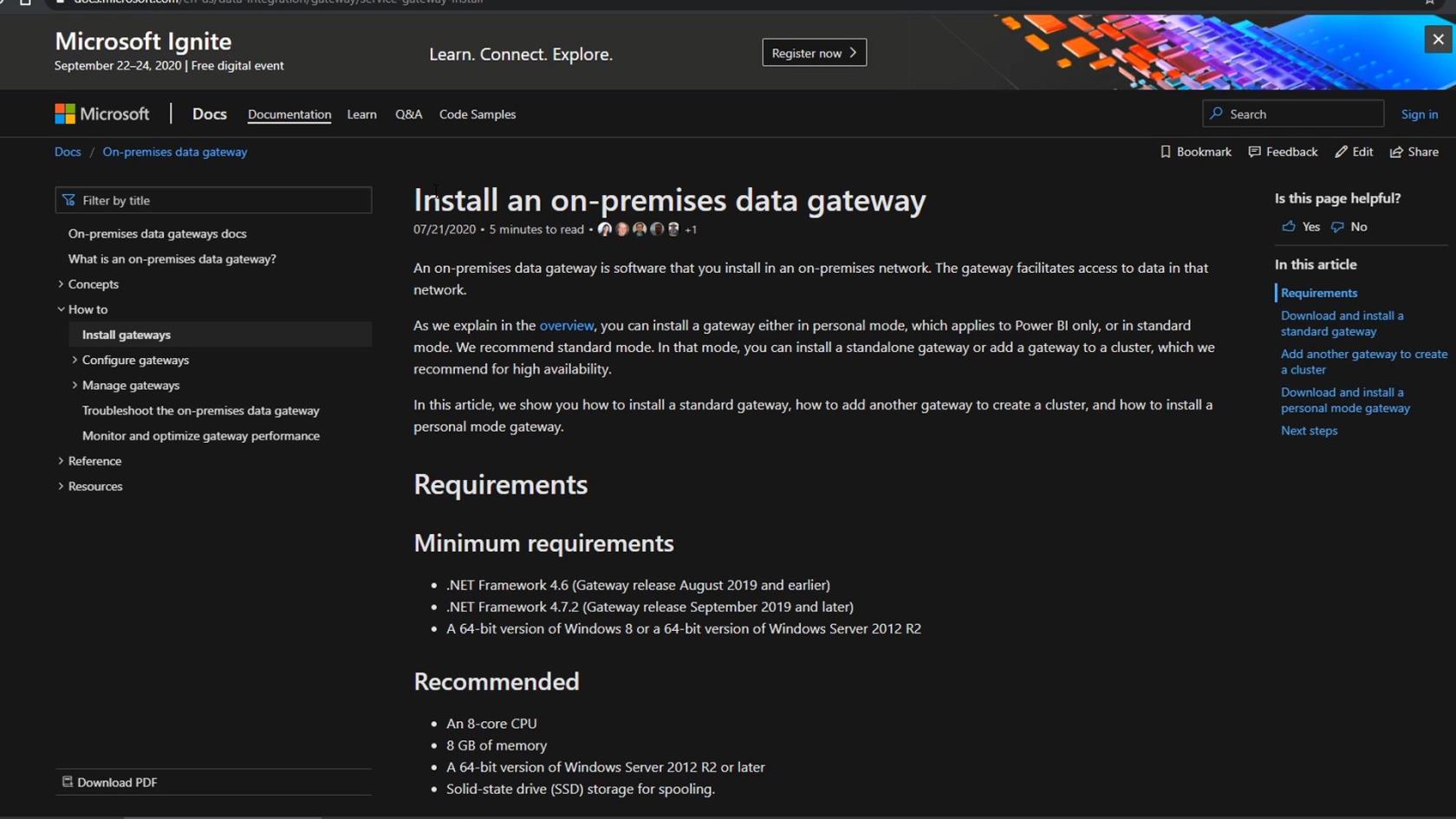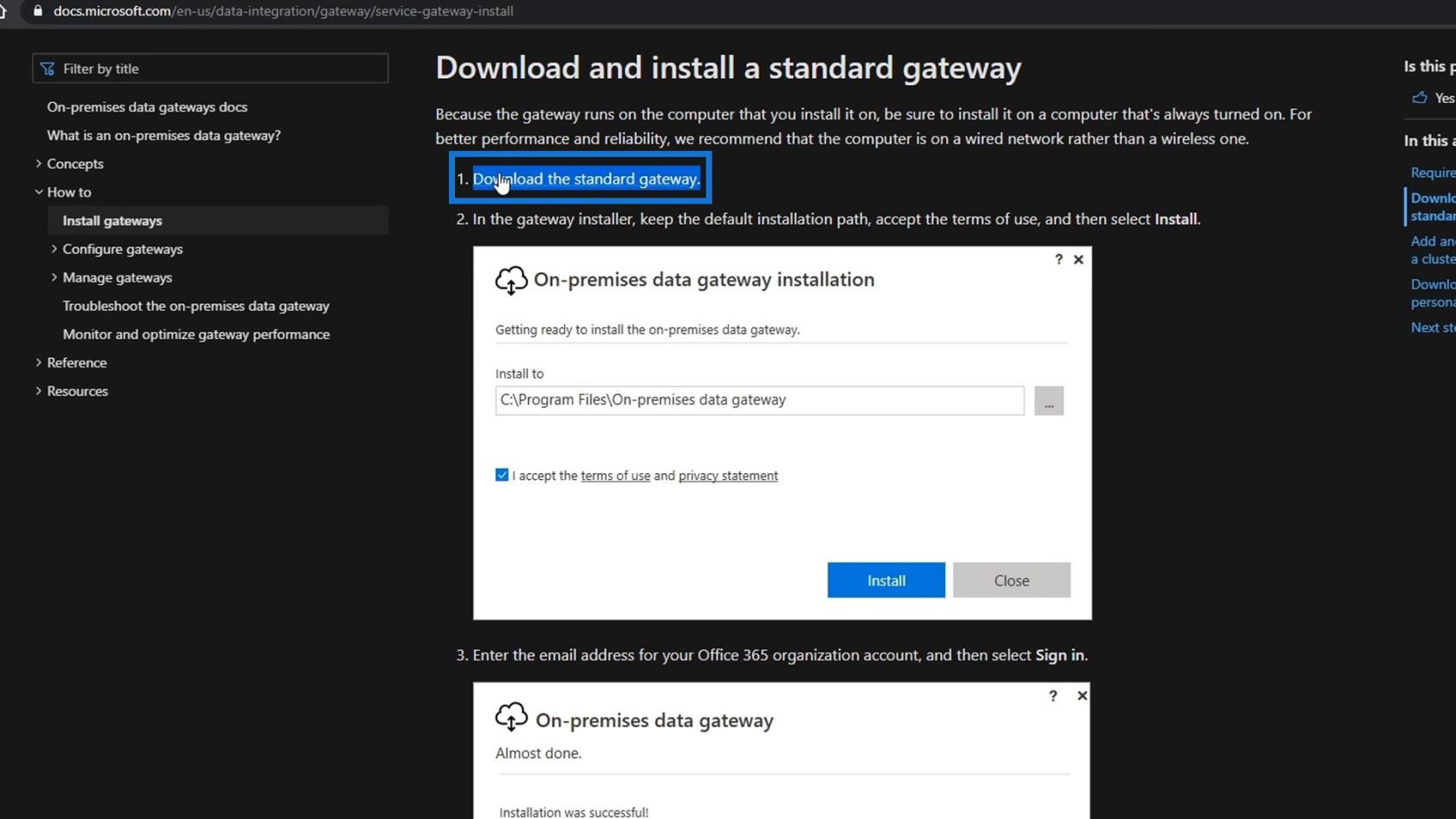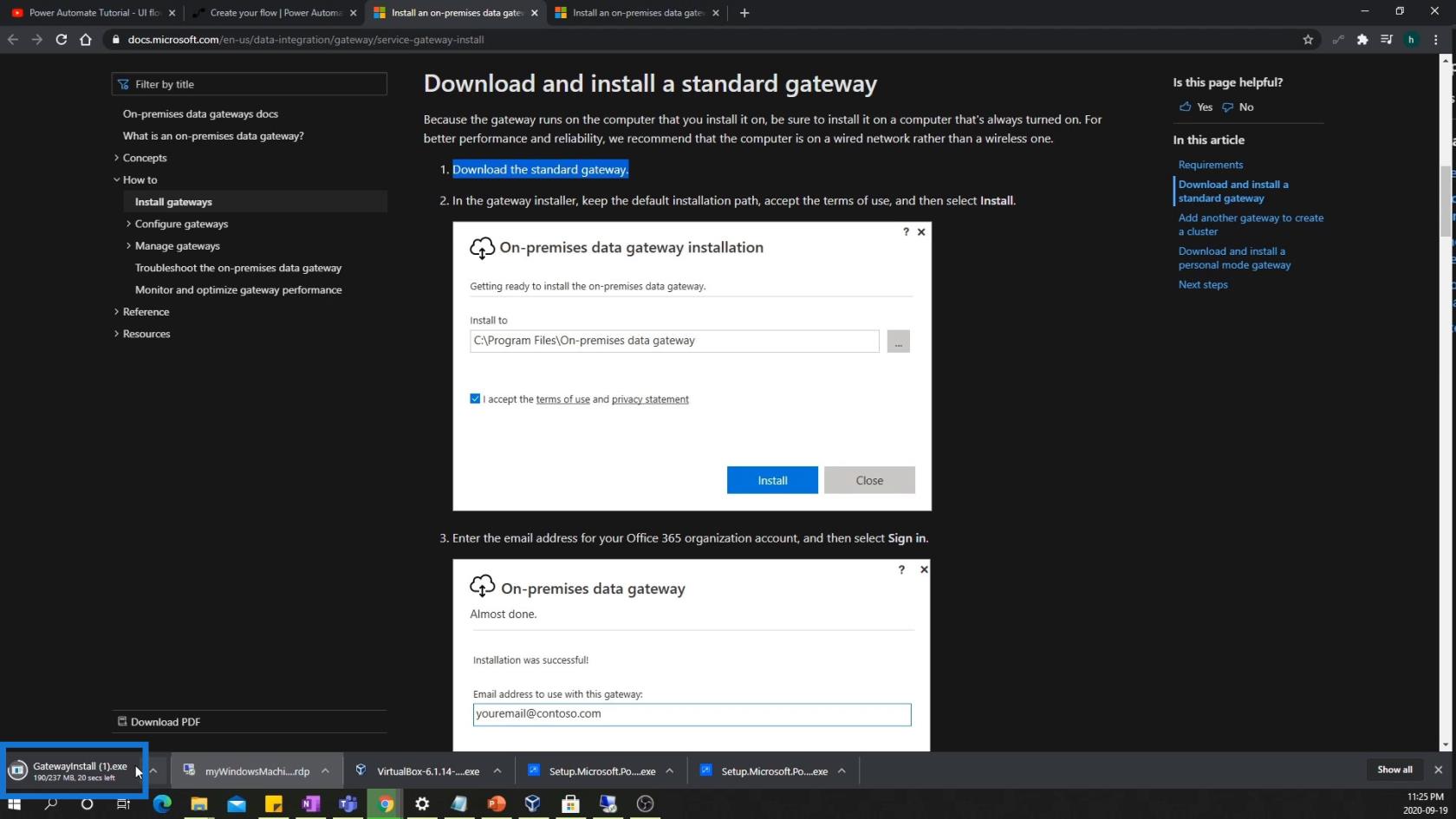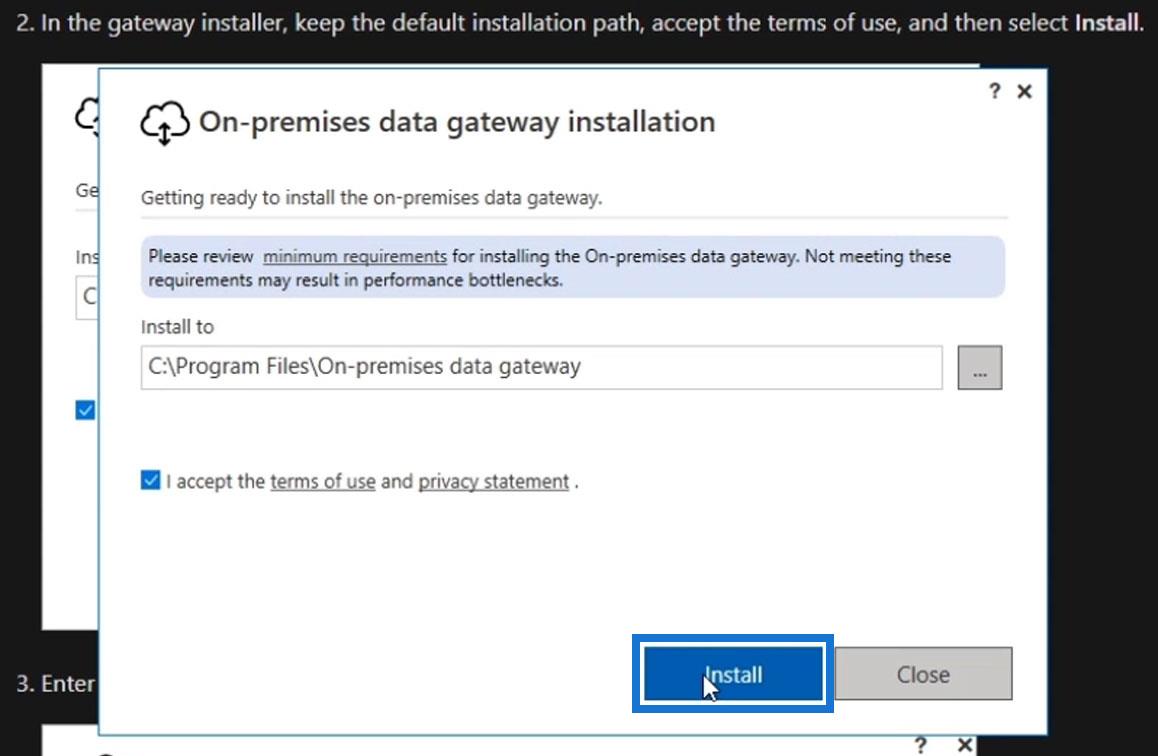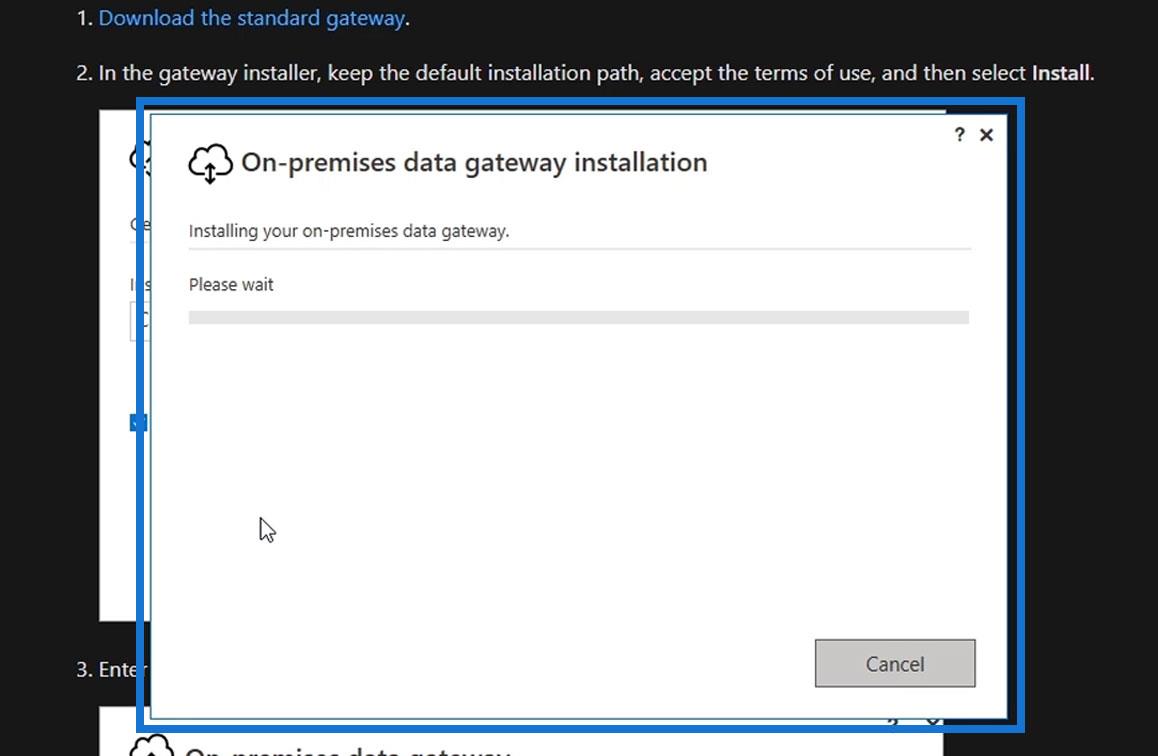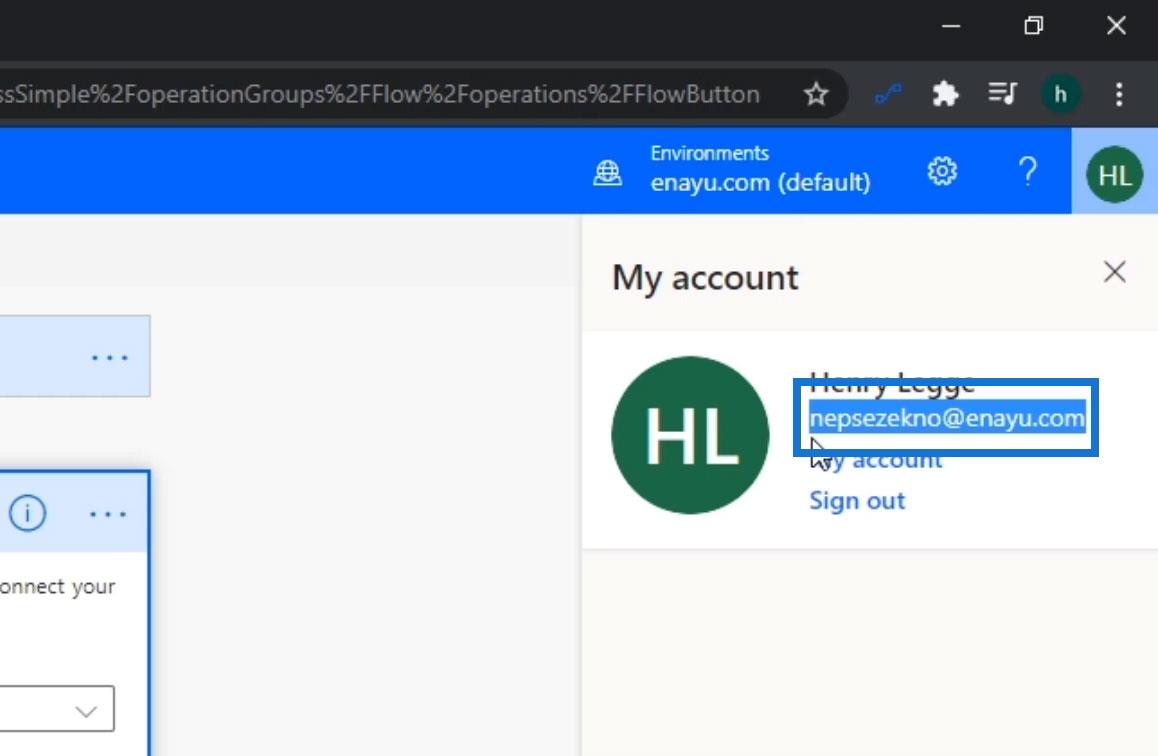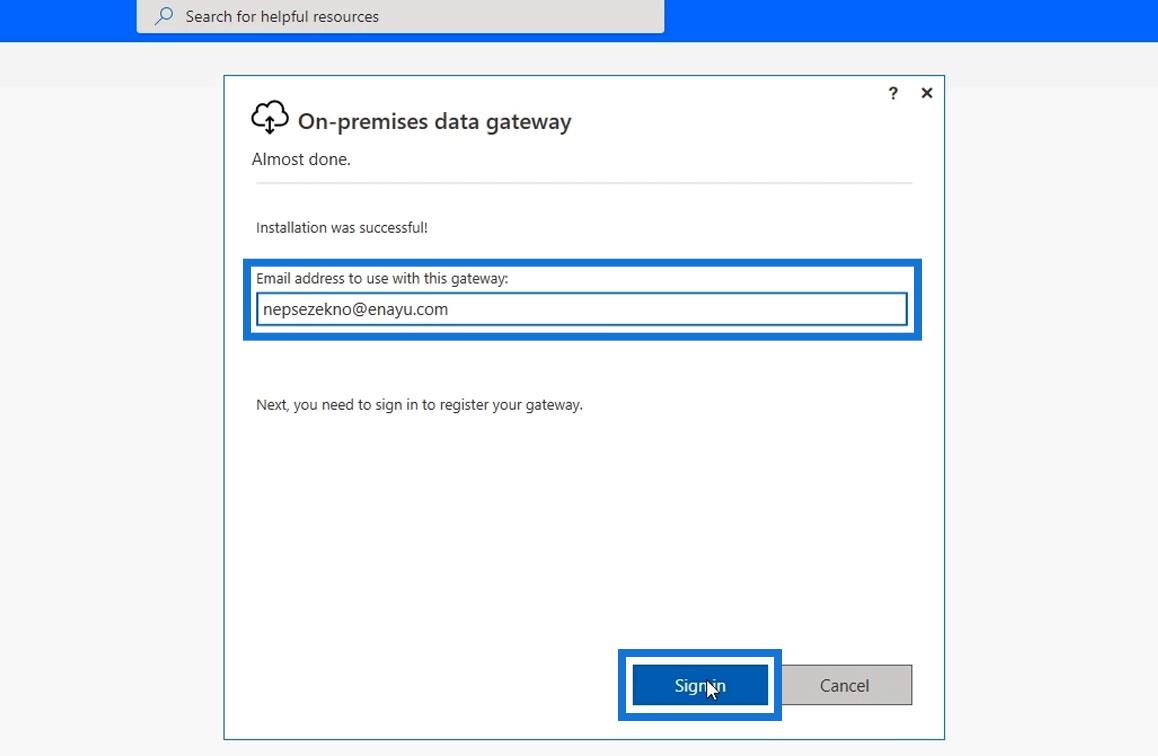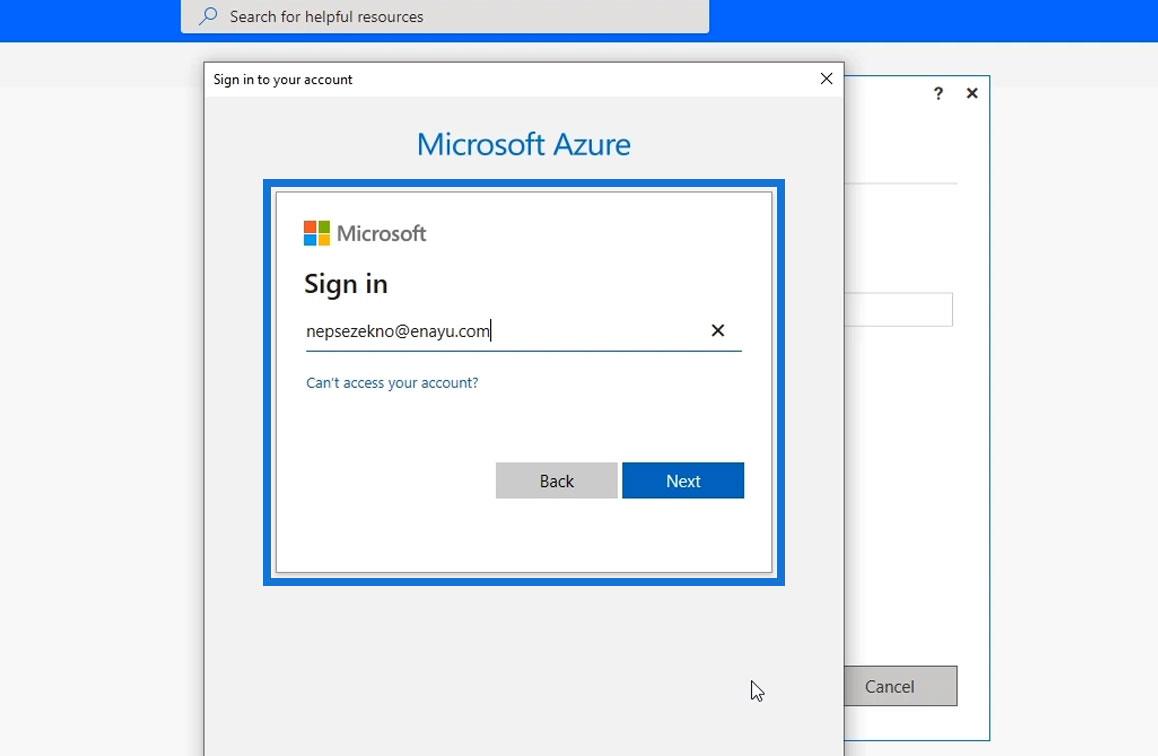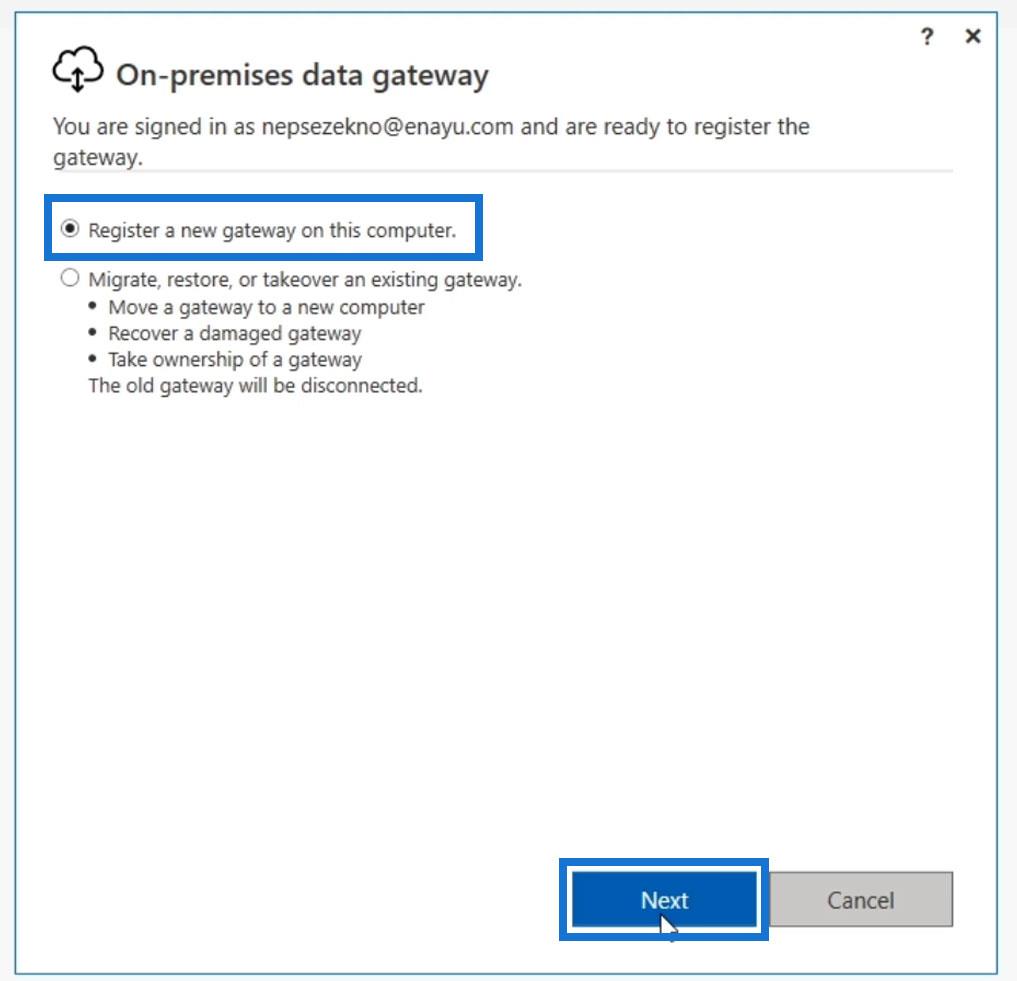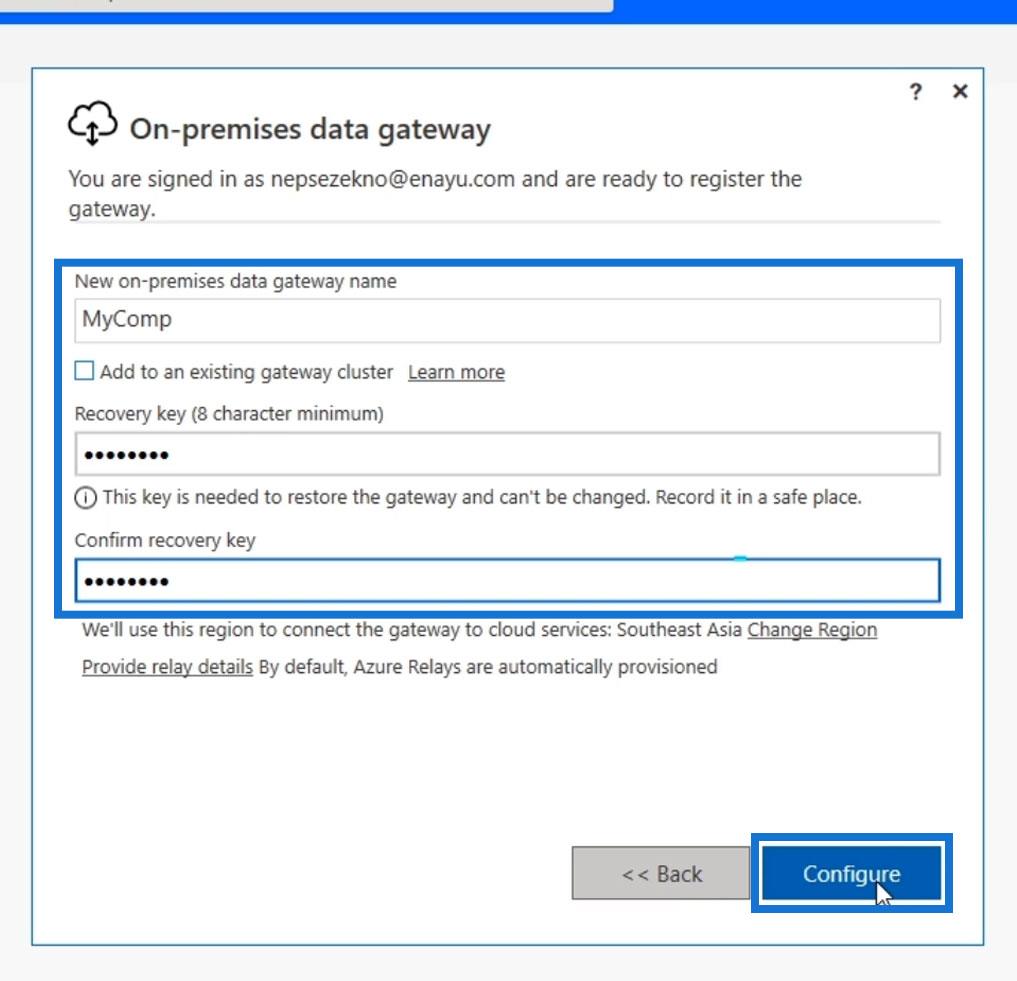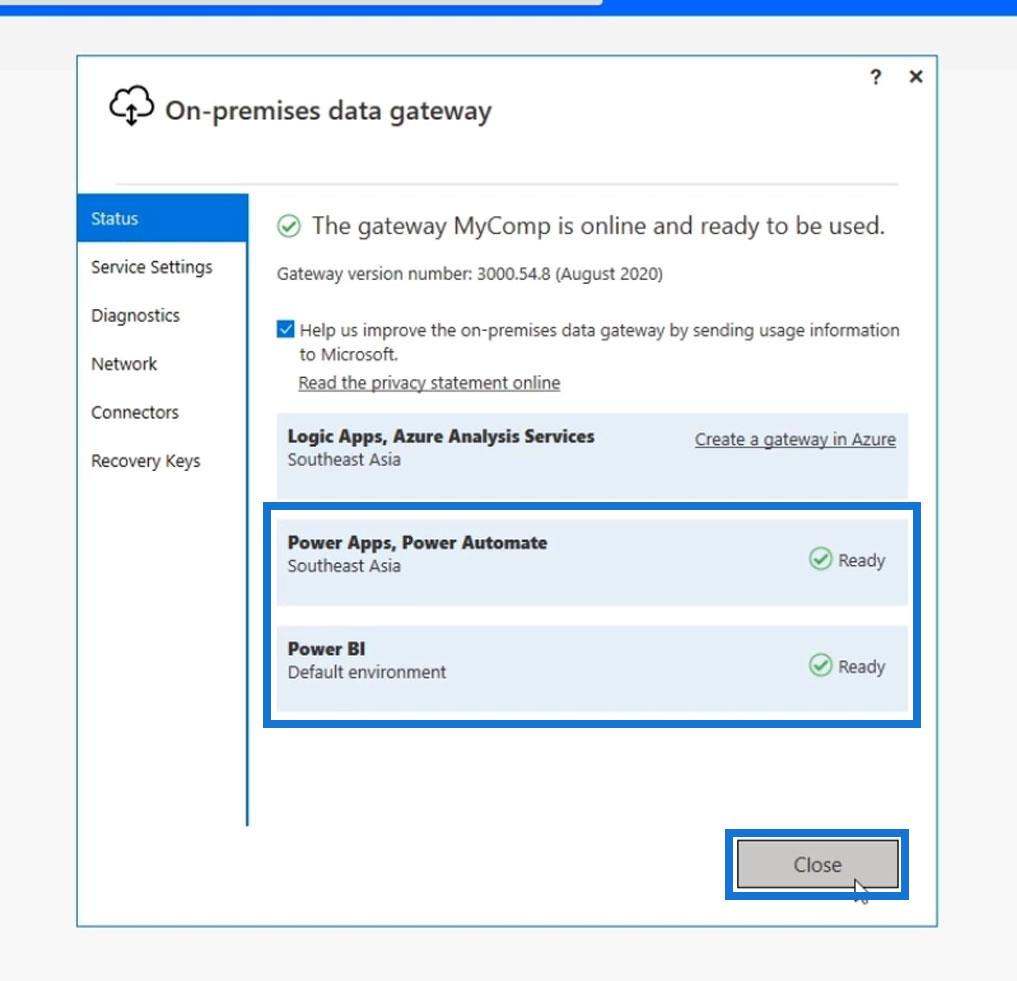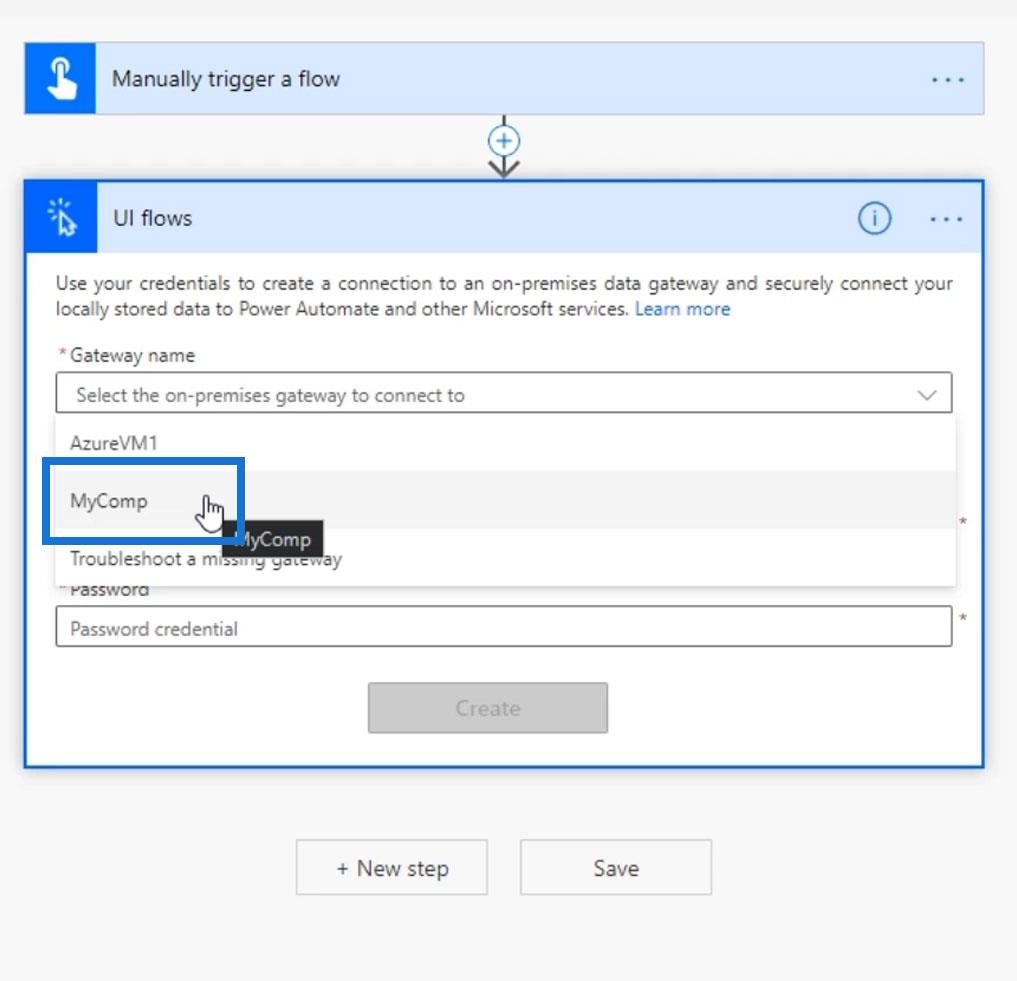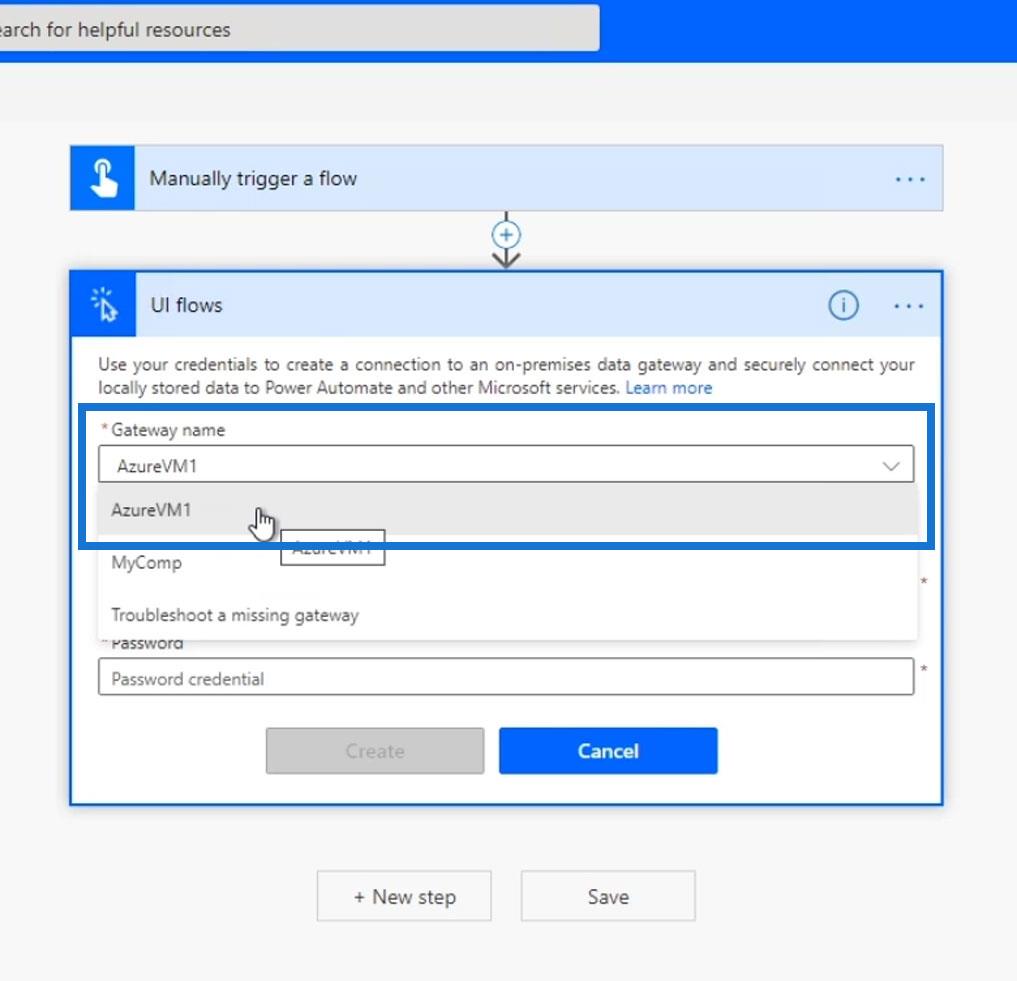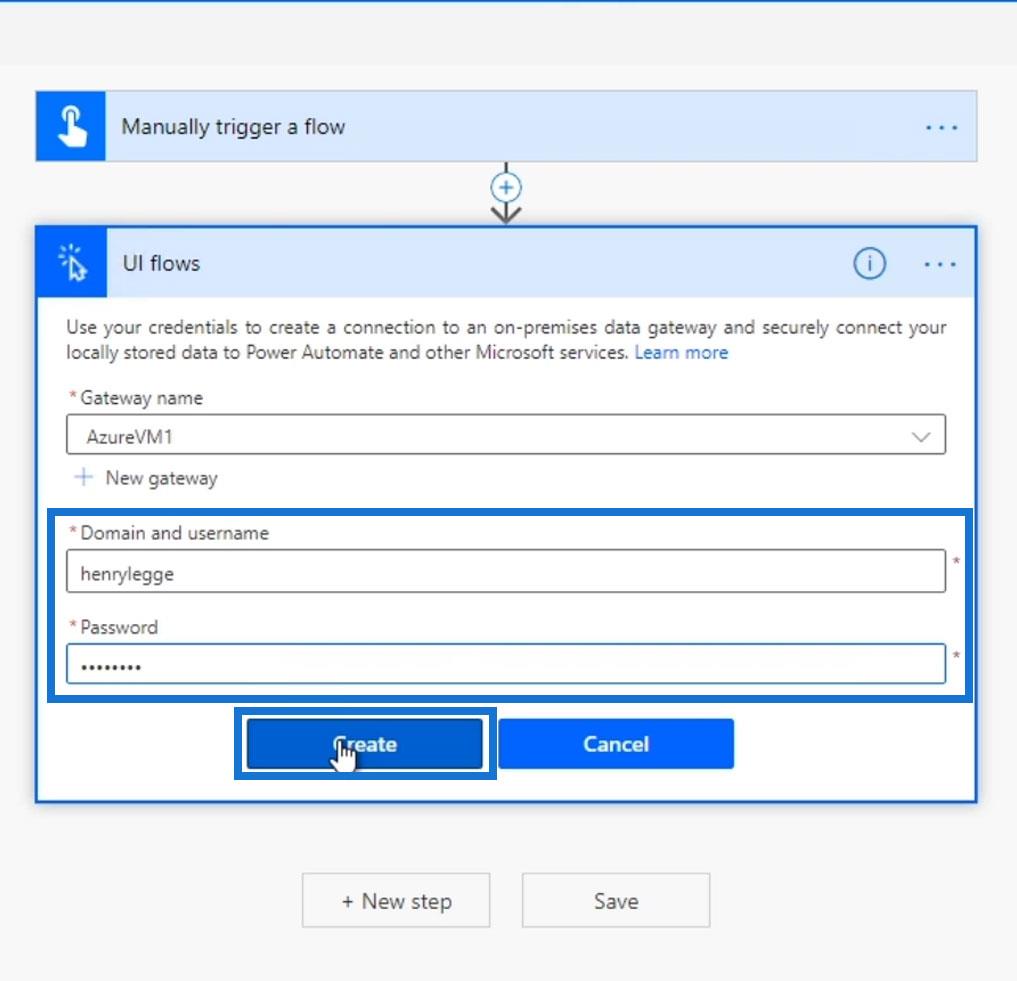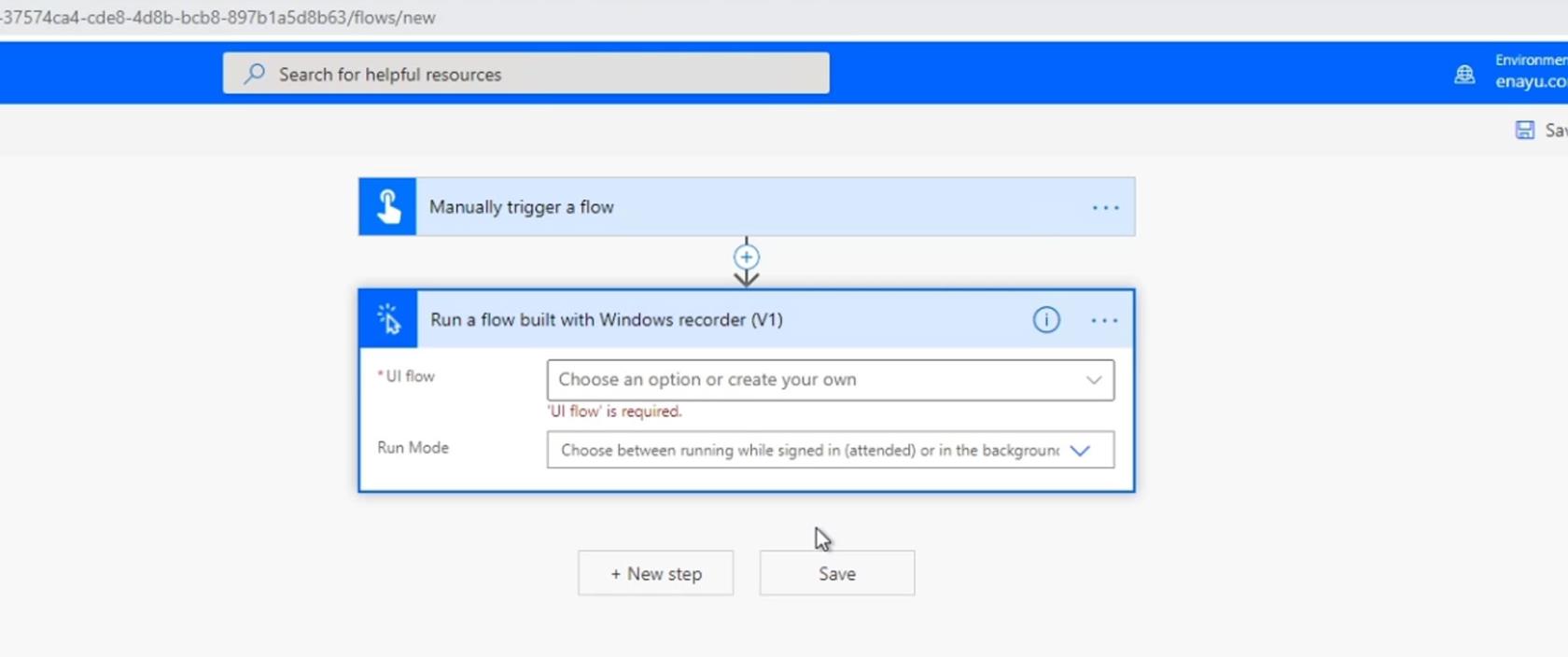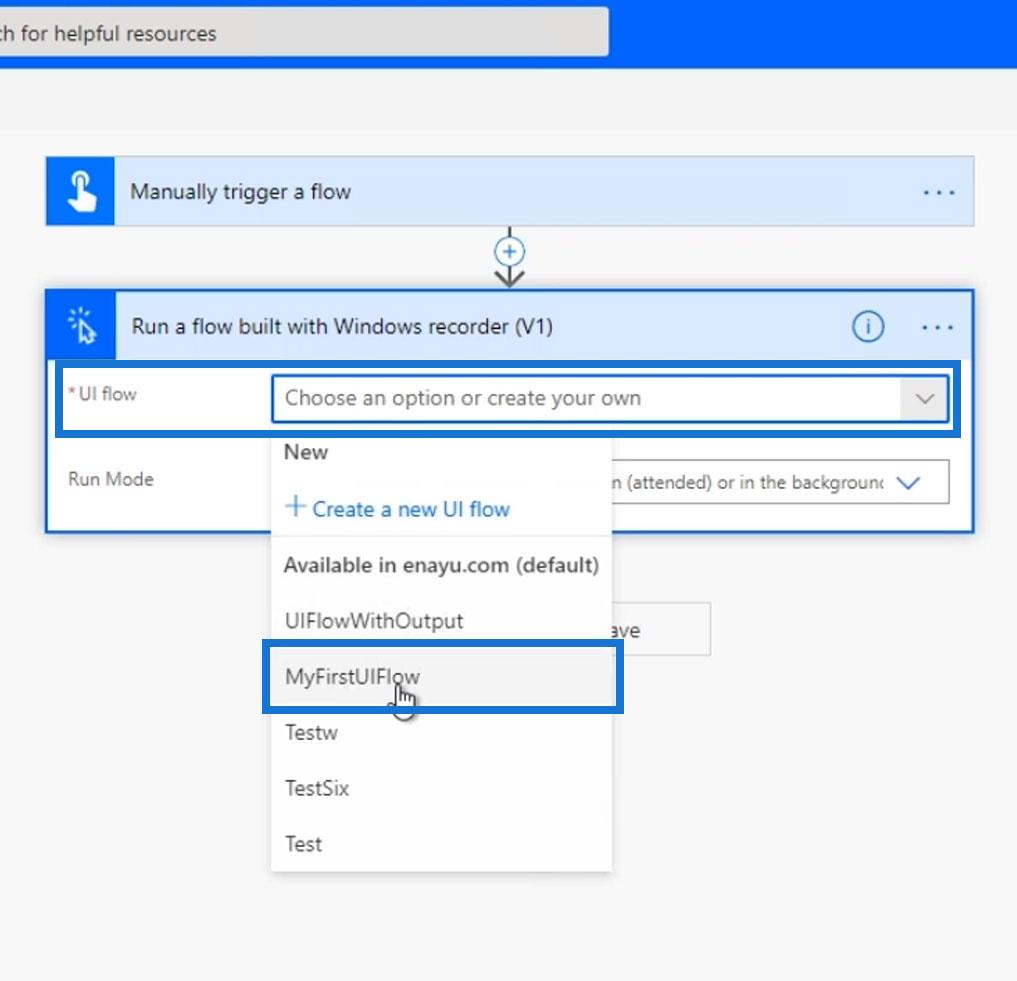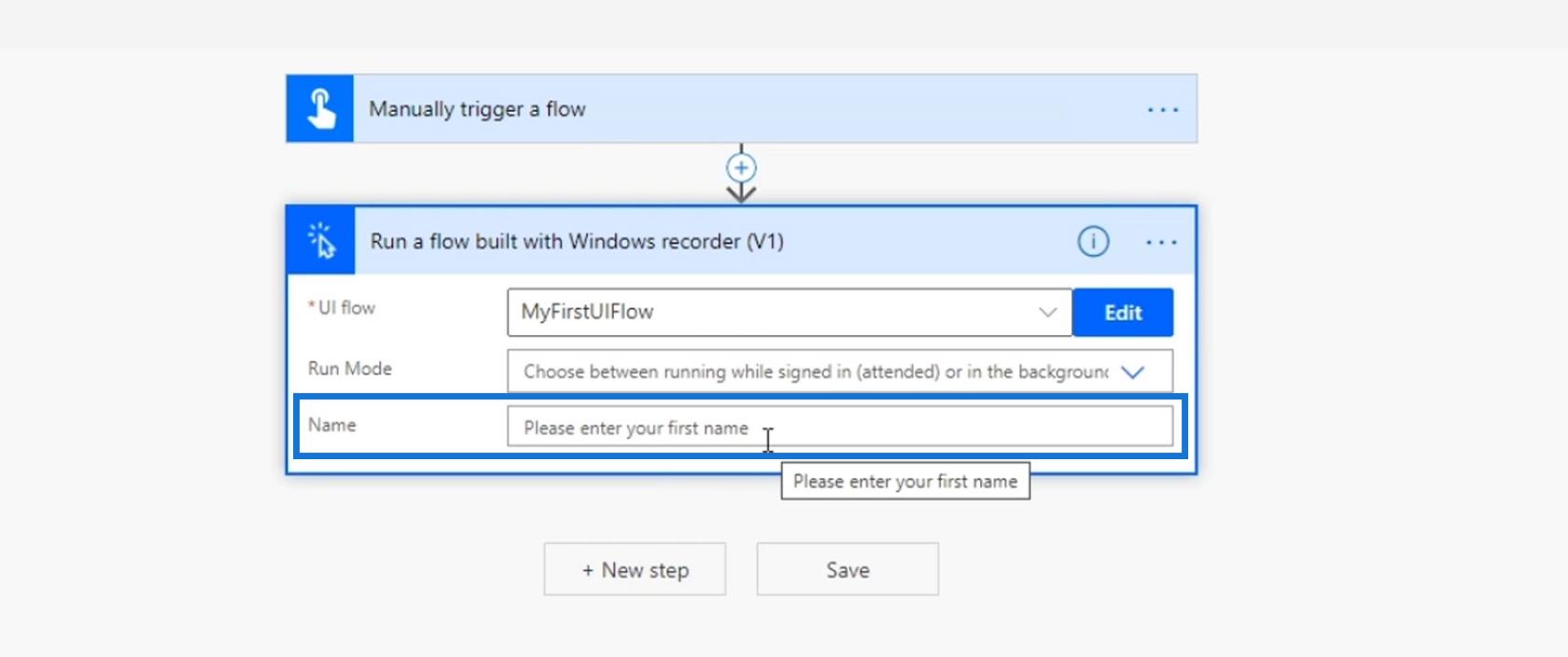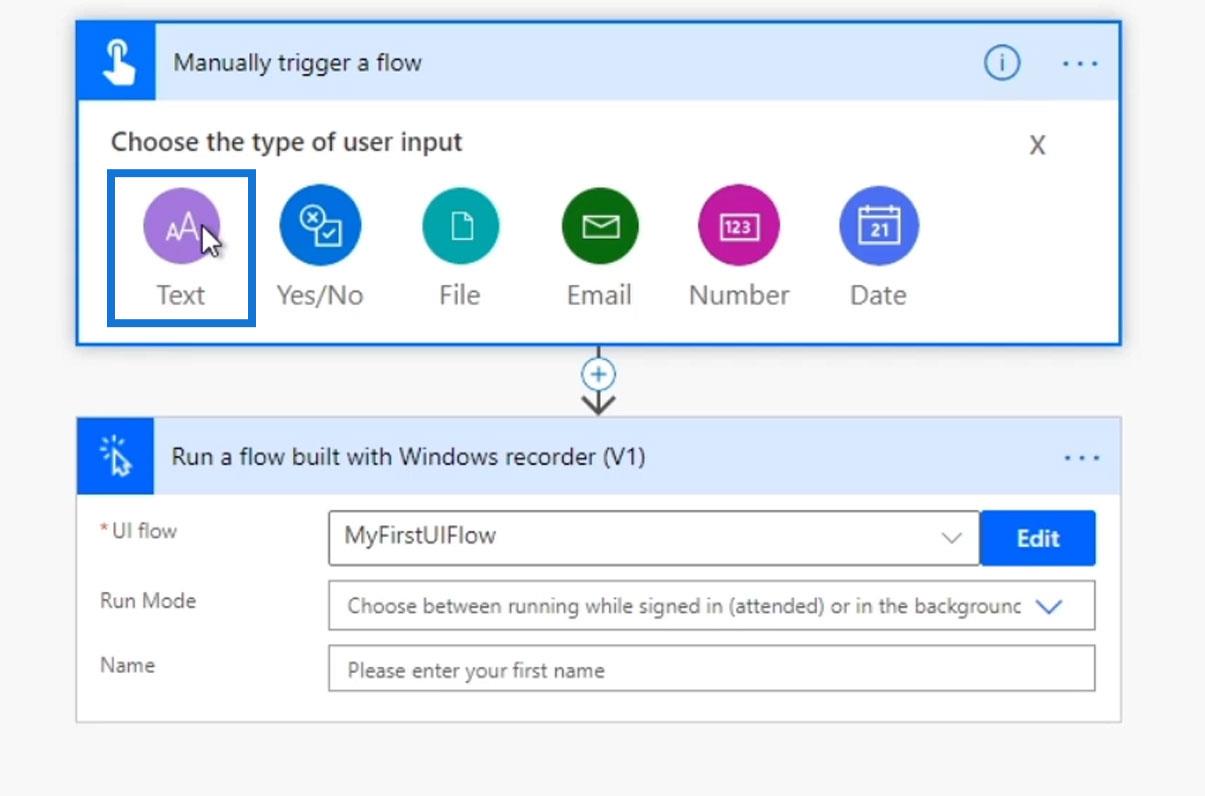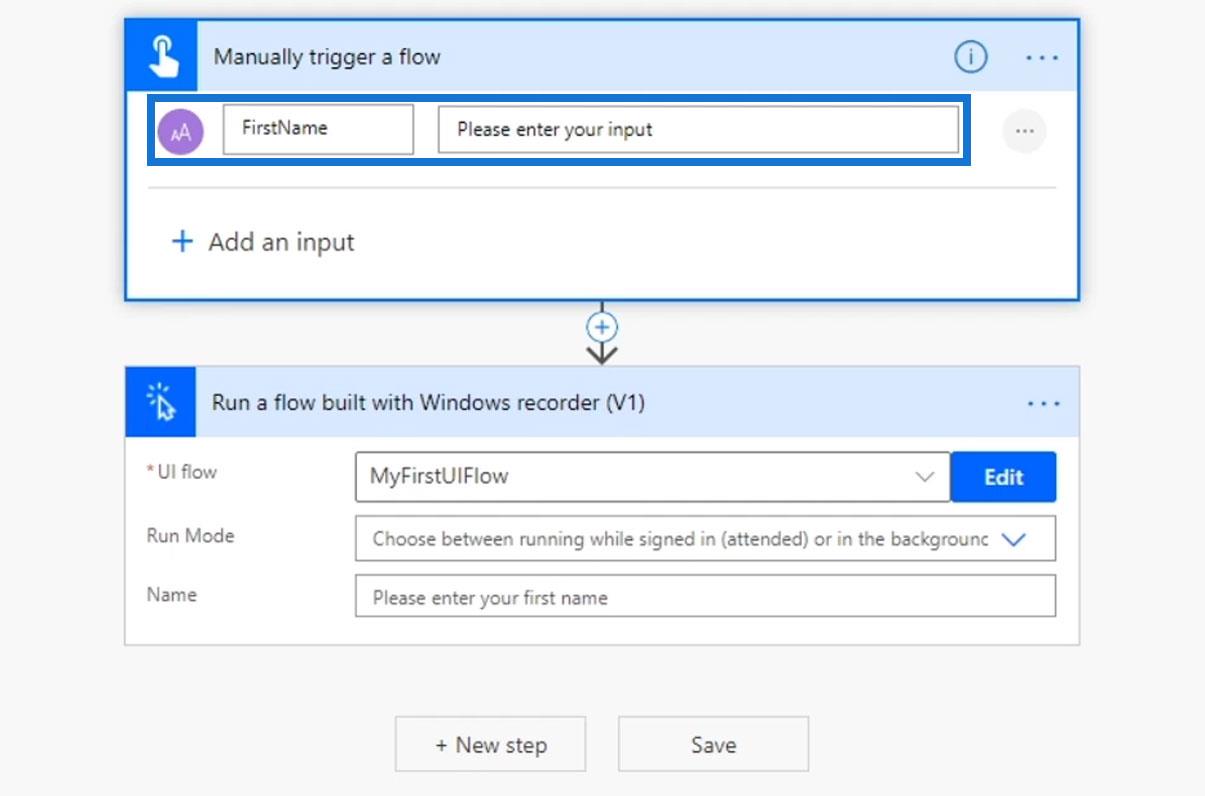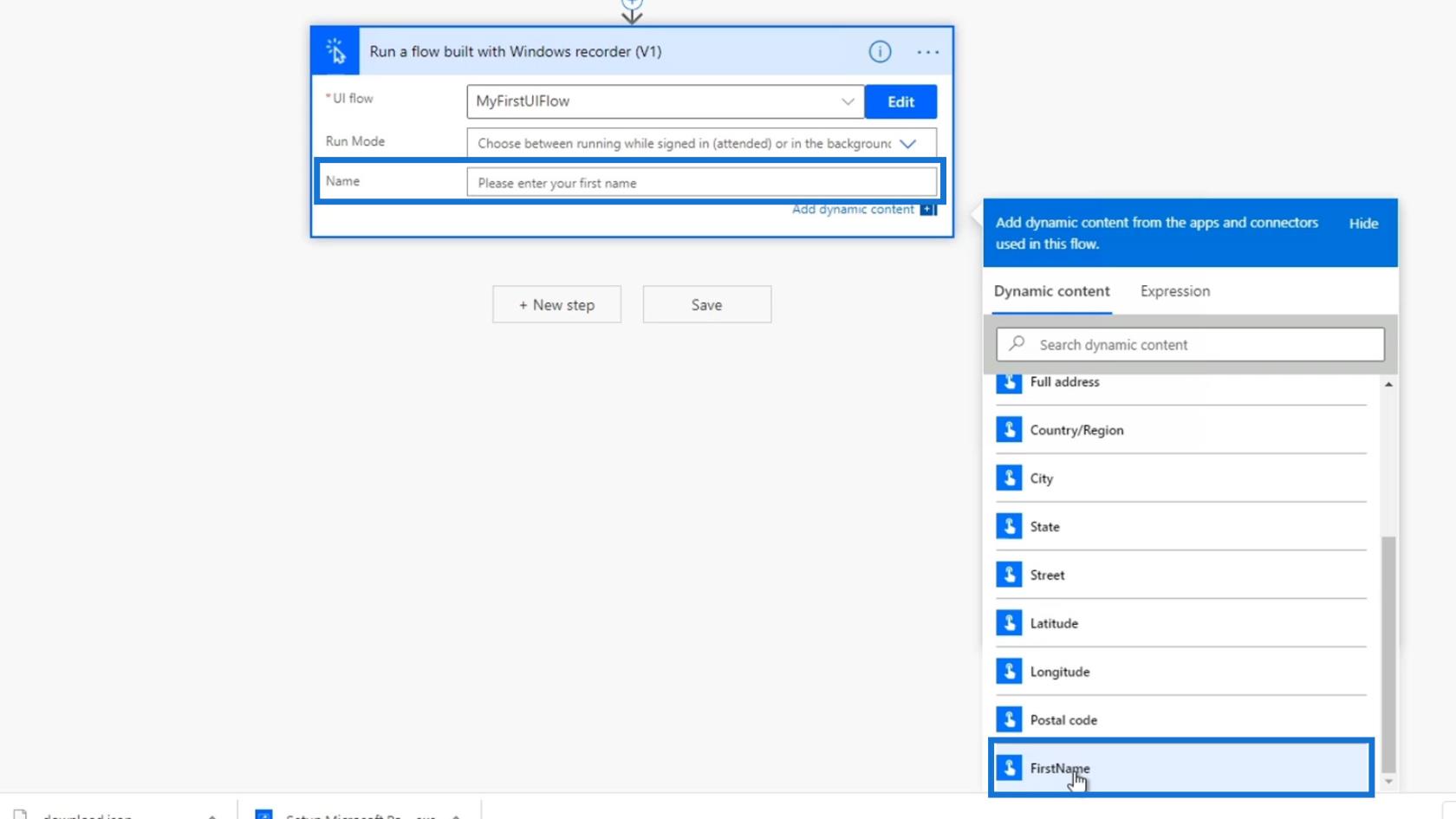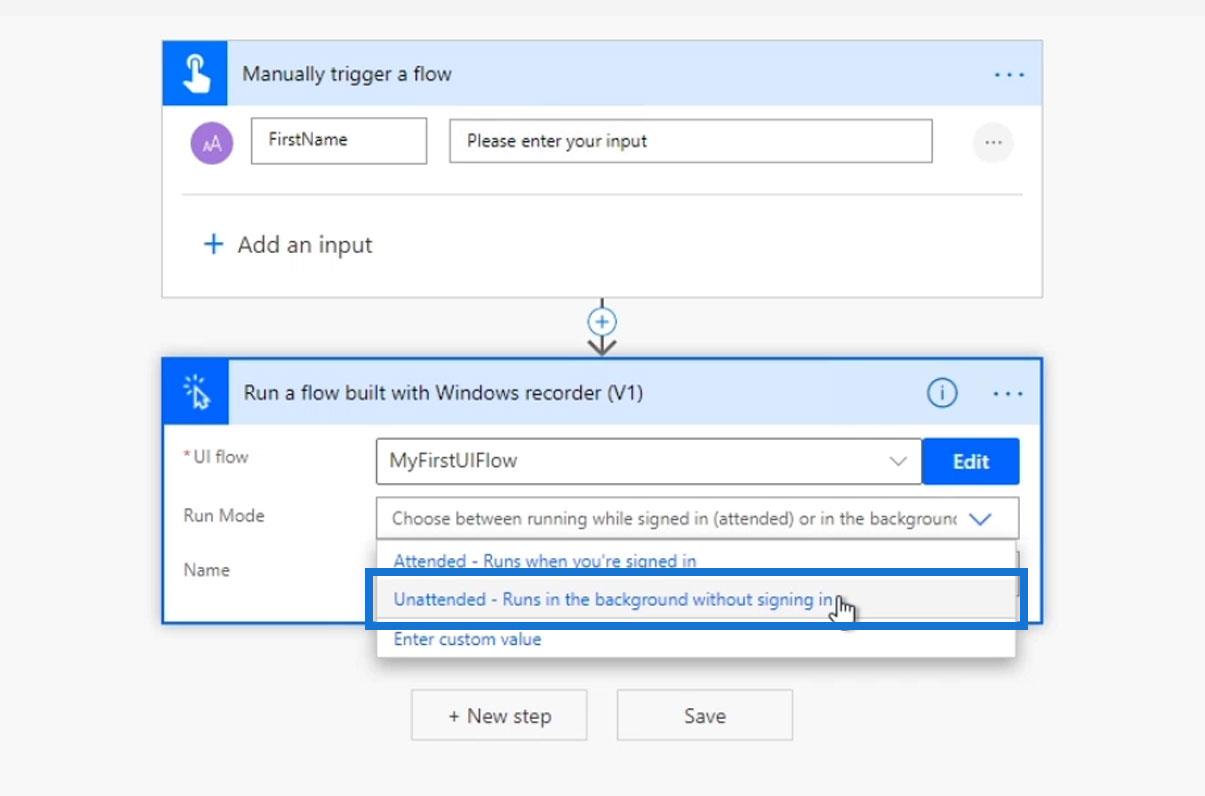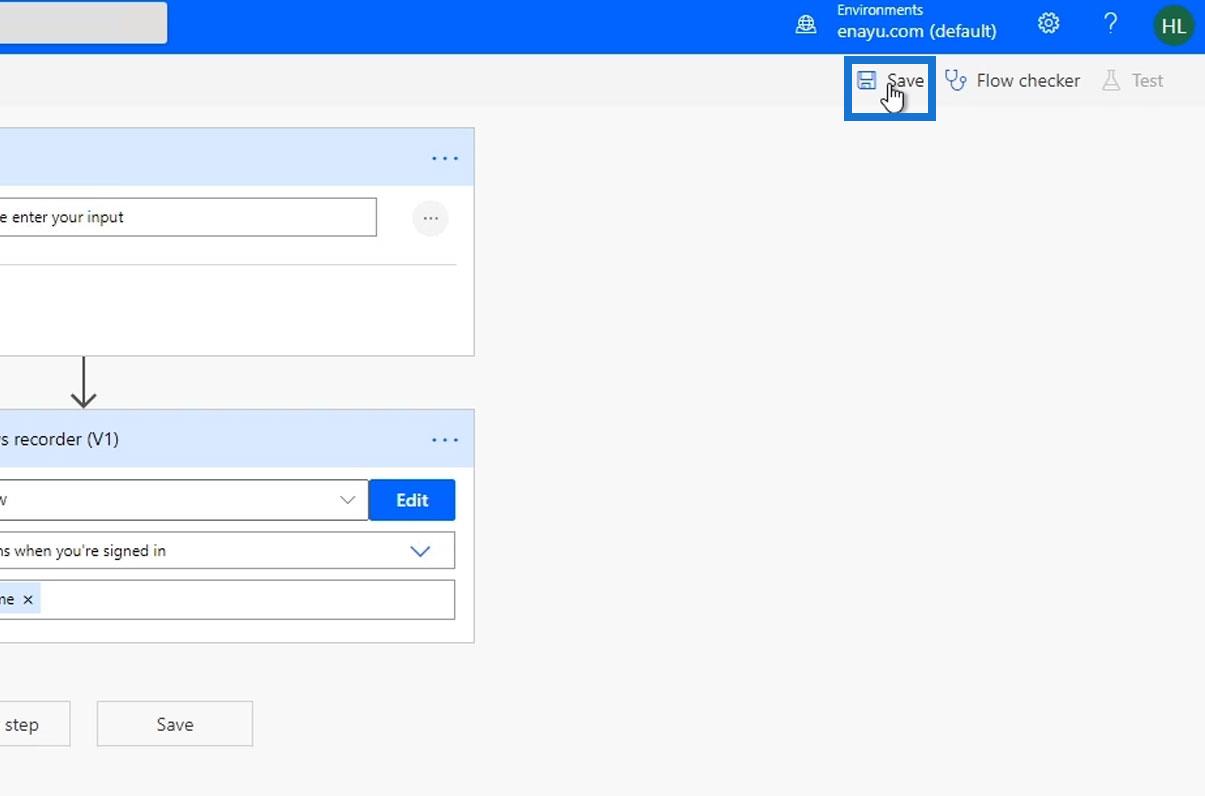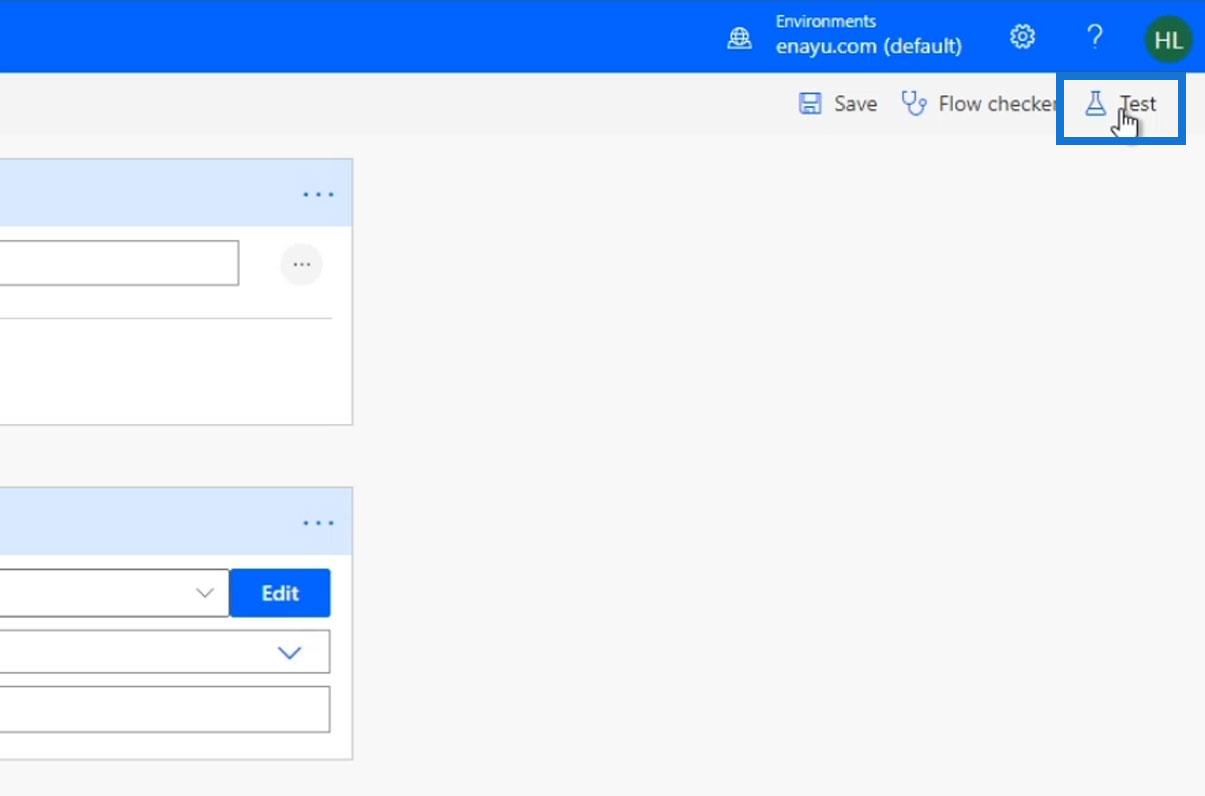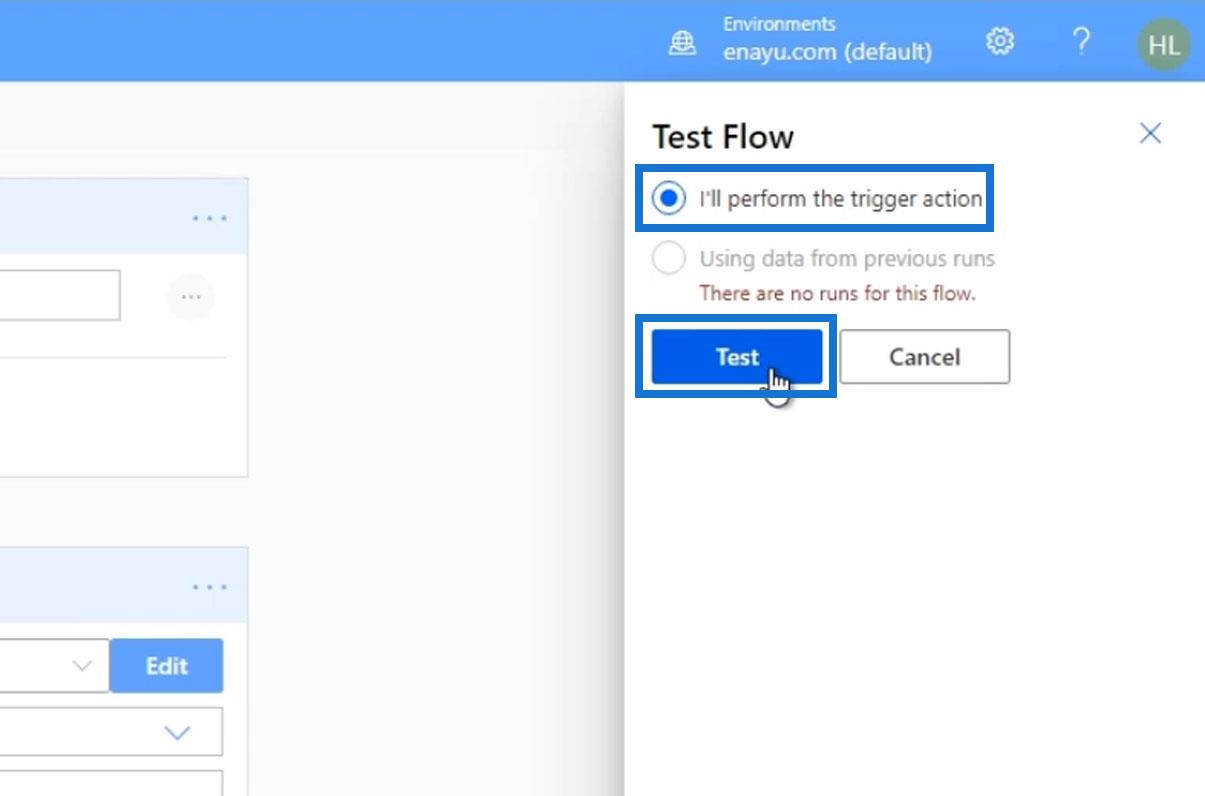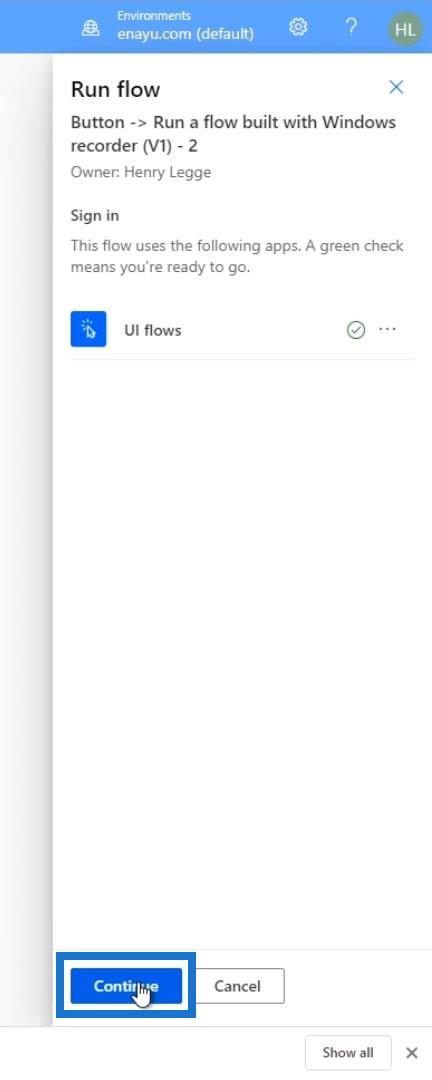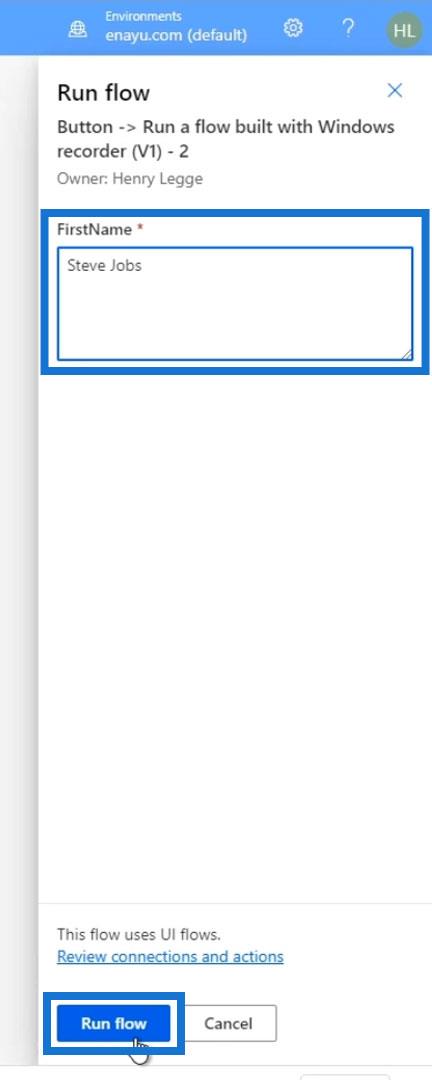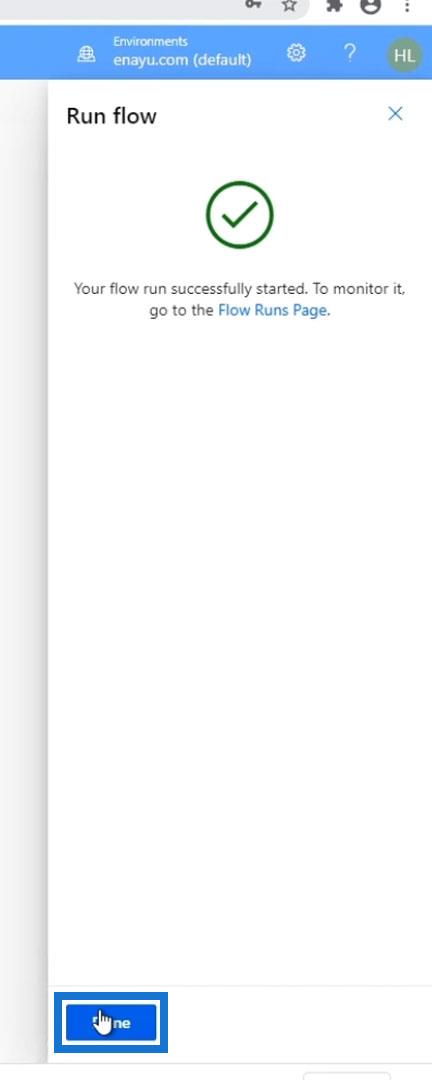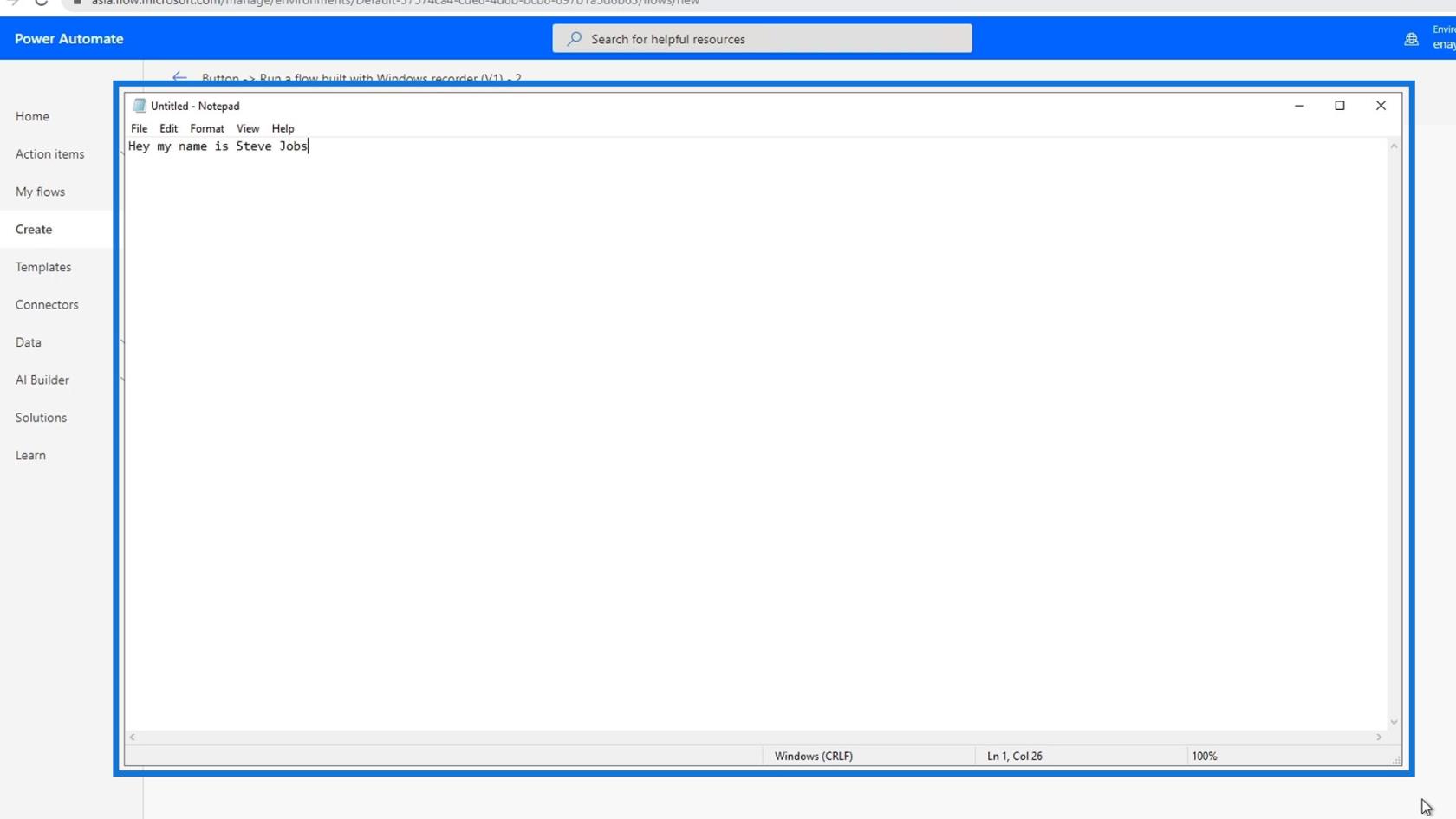Ebben az oktatóanyagban a helyszíni adatátjáró használatát tárgyaljuk. Ez elengedhetetlen, ha a felhasználói felületet más Power Automate-folyamatokba integrálja.
A helyszíni adatátjáró lehetővé teszi a Power Automate számára, hogy hozzáférjen az asztali alkalmazásokhoz, amikor a felhasználó távol van a számítógéptől.
Tartalomjegyzék
Azonnali áramlás létrehozása
Először is hozzunk létre egy azonnali folyamatot néhány felhasználói felületi koncepcióval.
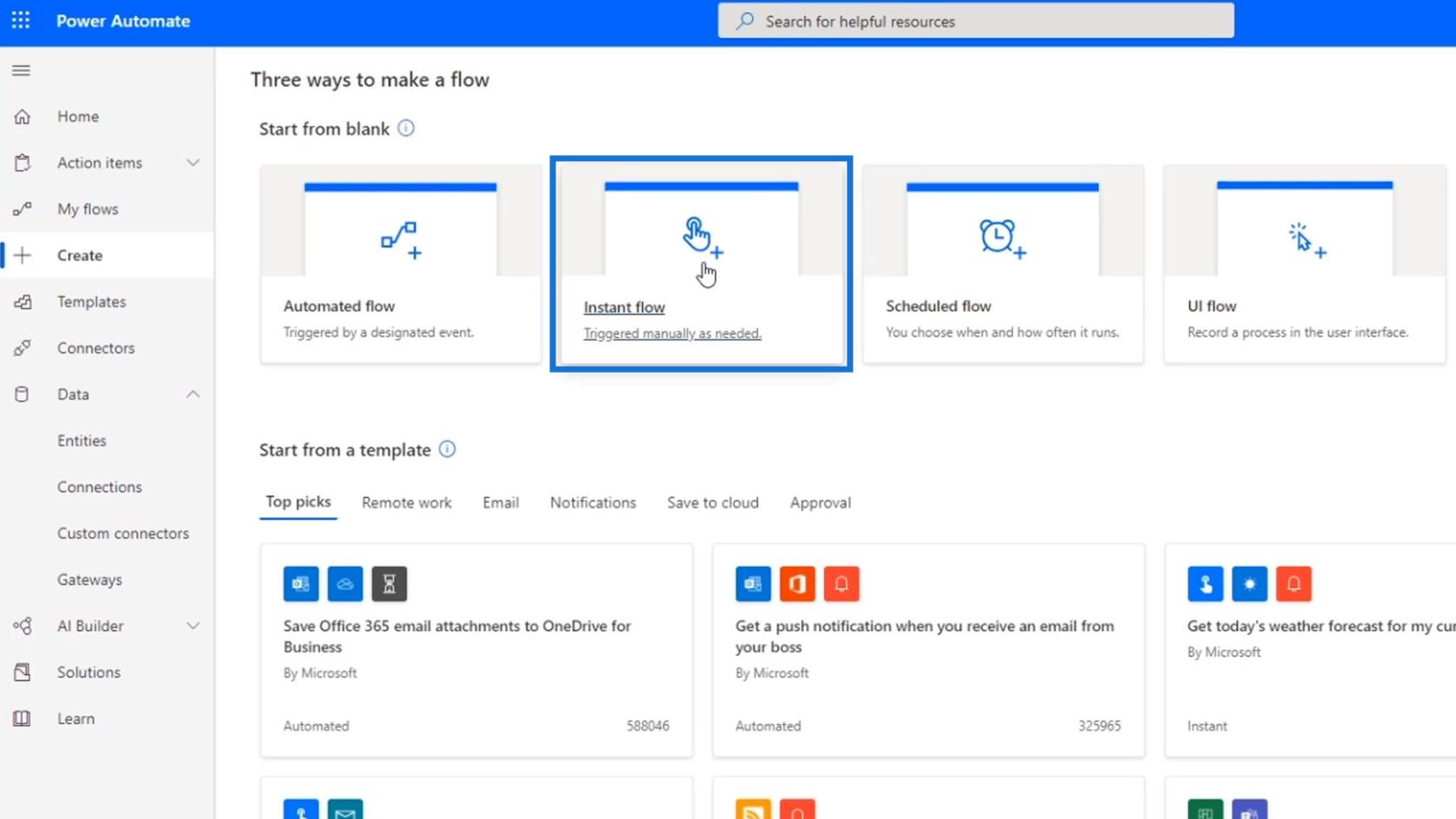
Állítsa be a nevet „ FlowWithUI ”-ra, és válassza a Folyamat kézi elindítása lehetőséget. Ezután kattintson a Létrehozás gombra .
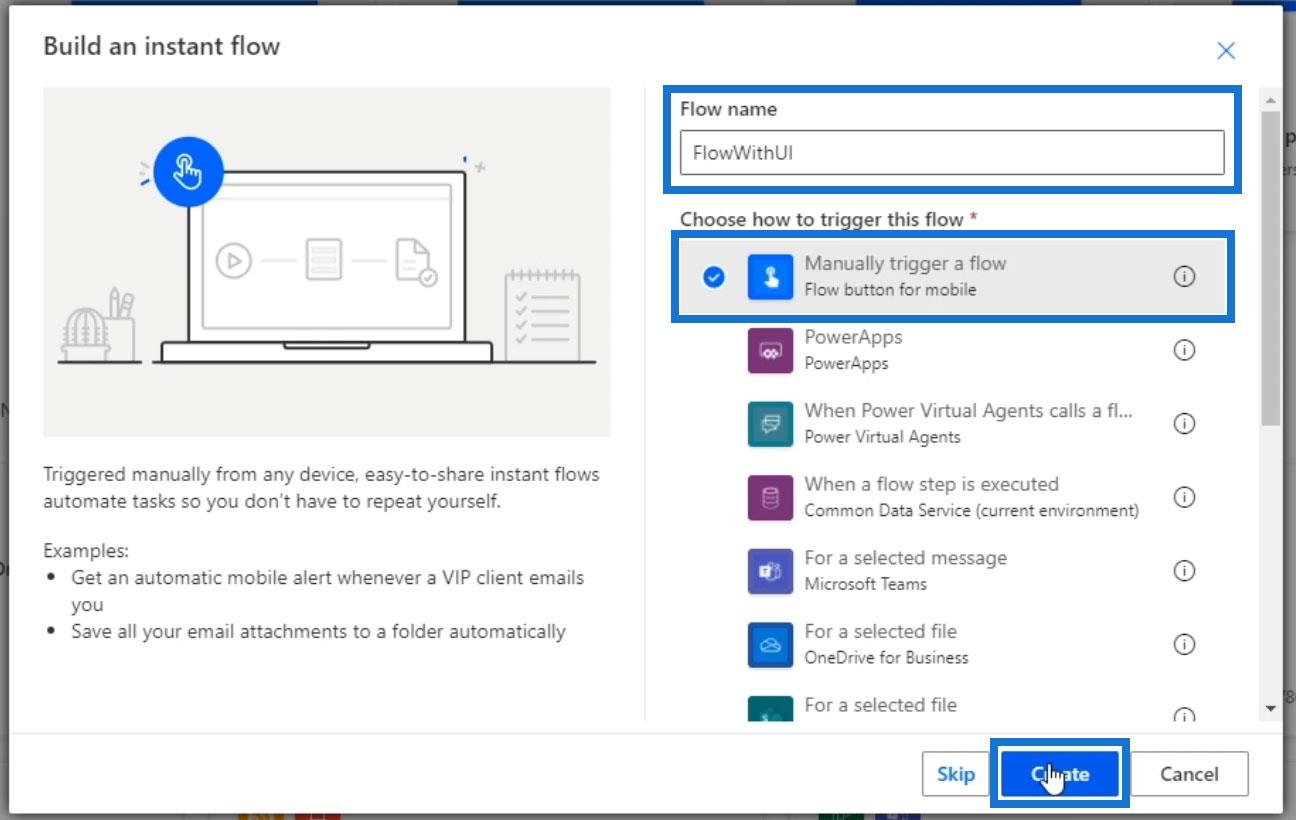
Ezután kattintson az Új lépés gombra .
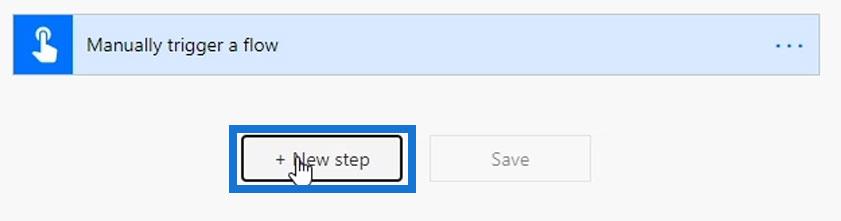
Keresse meg és válassza ki a felhasználói felületi folyamatok összekötőjét.
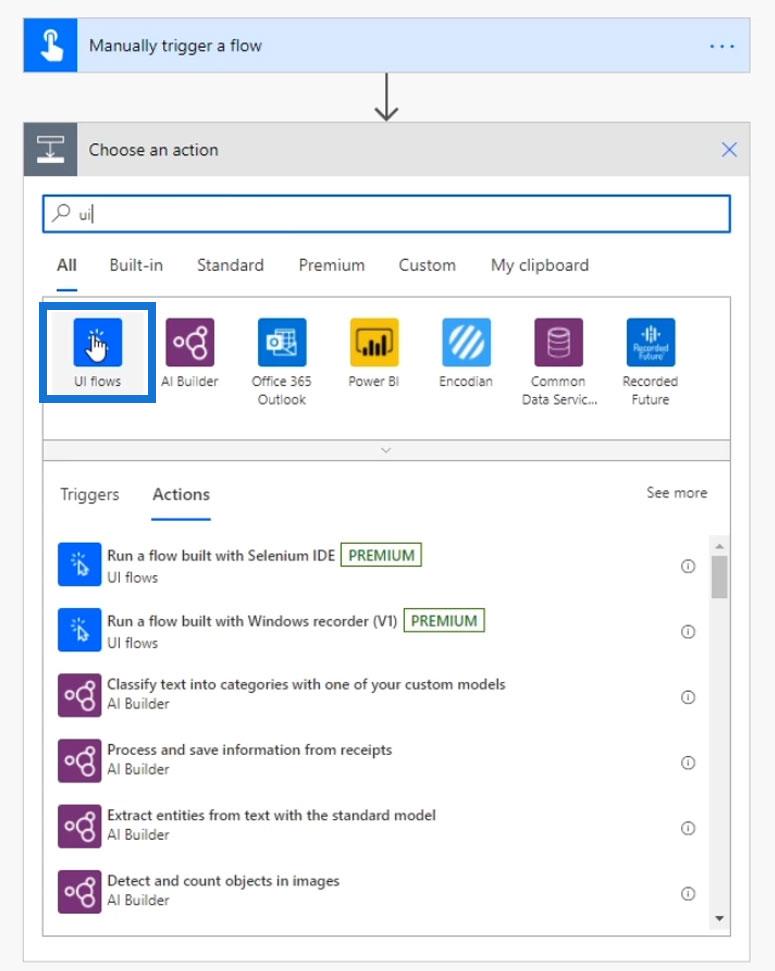
Ez a csatlakozó két műveletet biztosít. Ebben a példában válassza ki a Windows-felvevőt használó műveletet .
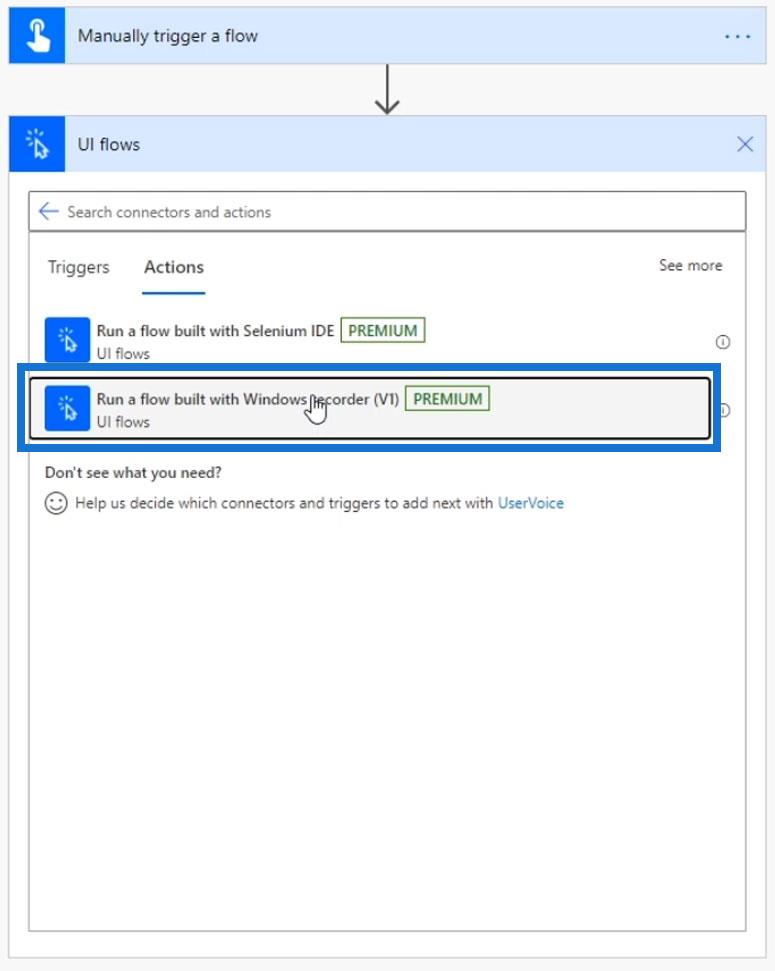
Amint látjuk, adatátjáróra van szükség a csatlakozáshoz. Ennek az az oka, hogy most egy olyan felhasználói felületi folyamatot hozunk létre, amely egy általános folyamat részeként hajtható végre.
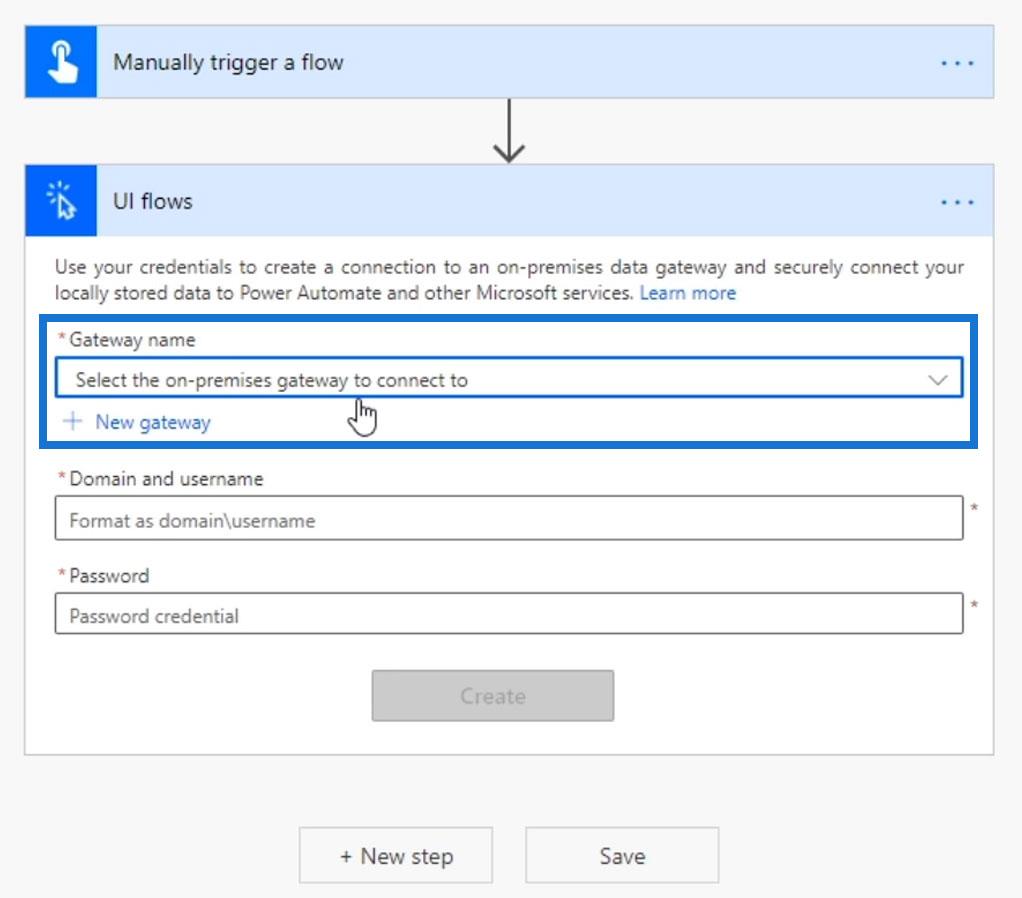
Mivel a Power Automate tudja, hogy előfordulhat, hogy hozzá kell férnie az asztalunkhoz, amikor nem vagyunk a közelben, engedélyt kér az asztali alkalmazásaink automatikus eléréséhez. Most hozzunk létre egy helyszínia számítógépünkre.
Helyszíni adatátjáró beállítása
Először kattintson a További információ linkre.
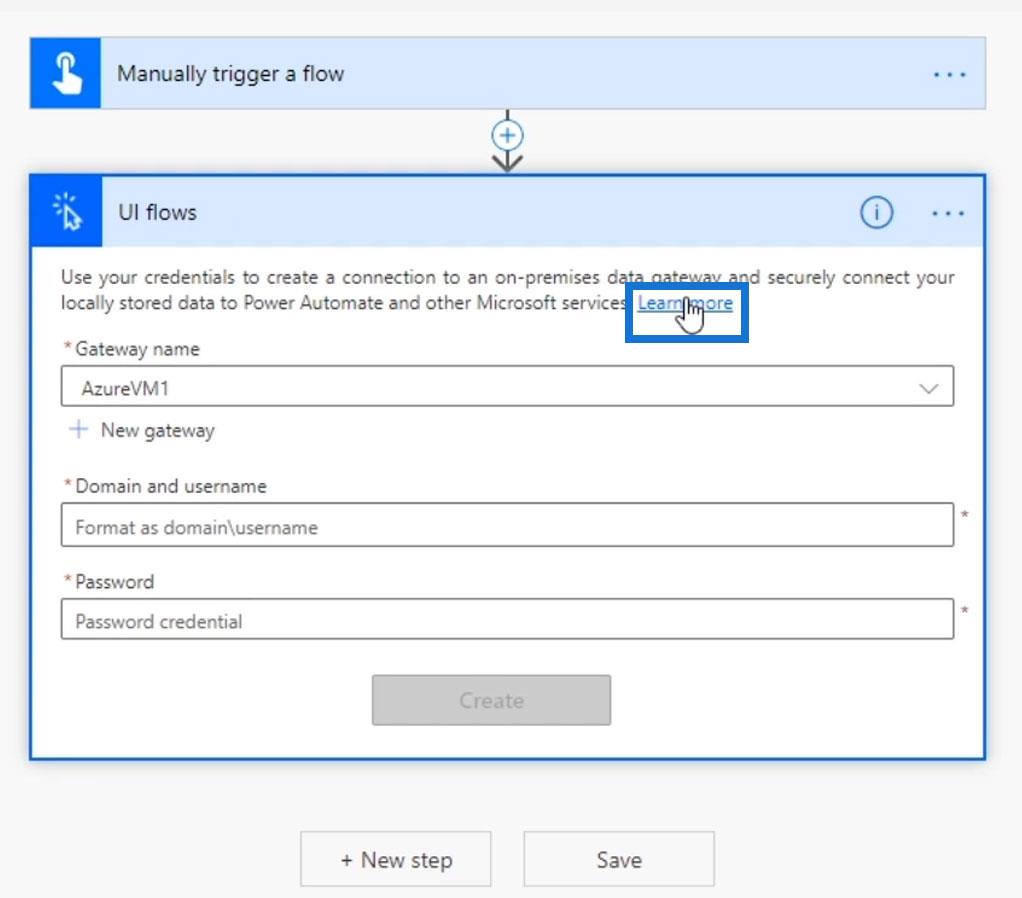
Ezután a rendszer átirányít minket a helyszíni adatátjáró telepítésének dokumentációs oldalára.
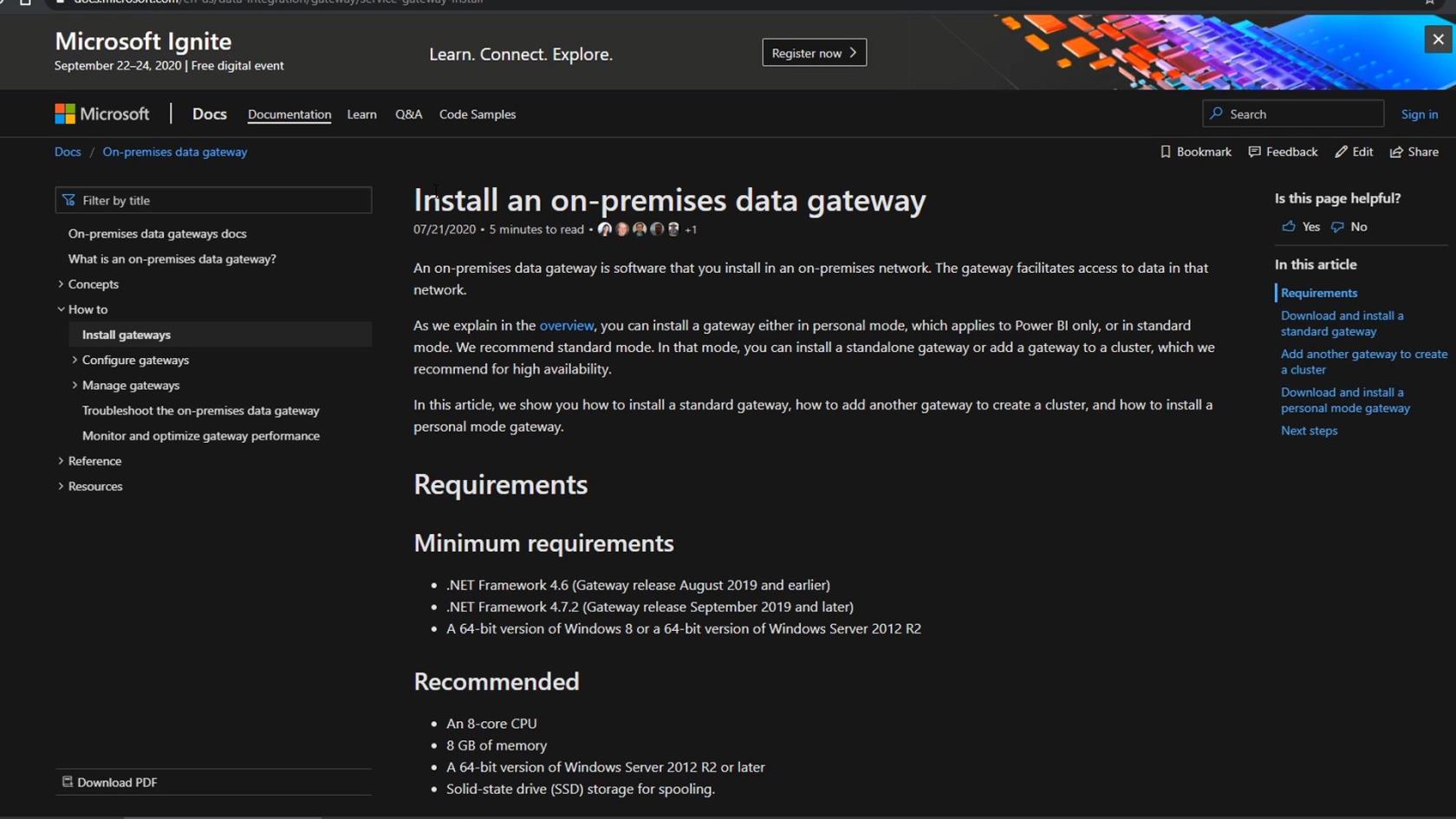
Csak megfelelően be kell tartanunk a megadott utasításokat.
1. Az On-Premises Data Gateway letöltése
Először is le kell töltenünk a szabványos átjáró alkalmazást, ha rákattintunk.
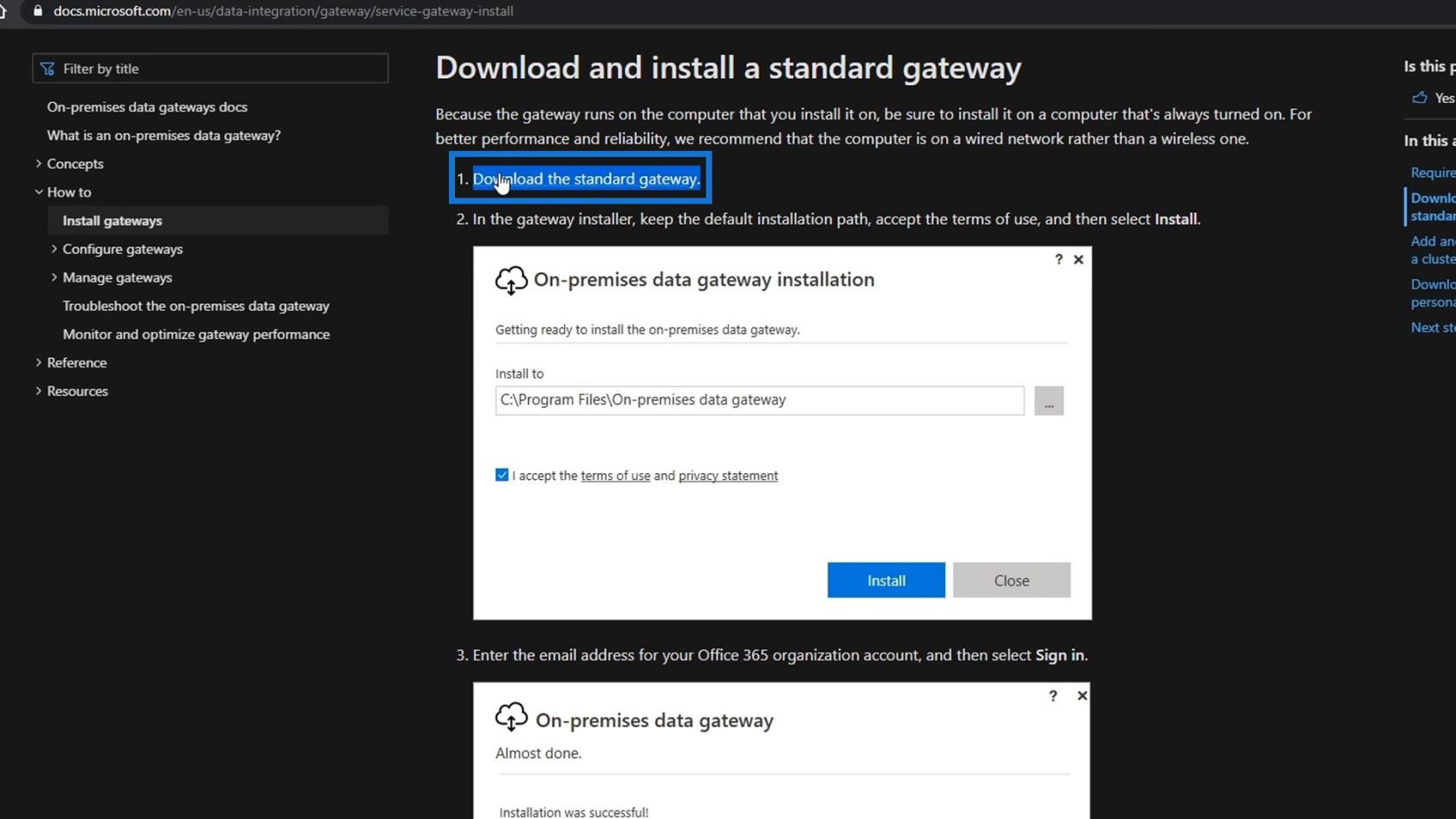
Ha rákattint, letölti a végrehajtható fájlt. Kattintson a letöltött fájlra a megnyitásához.
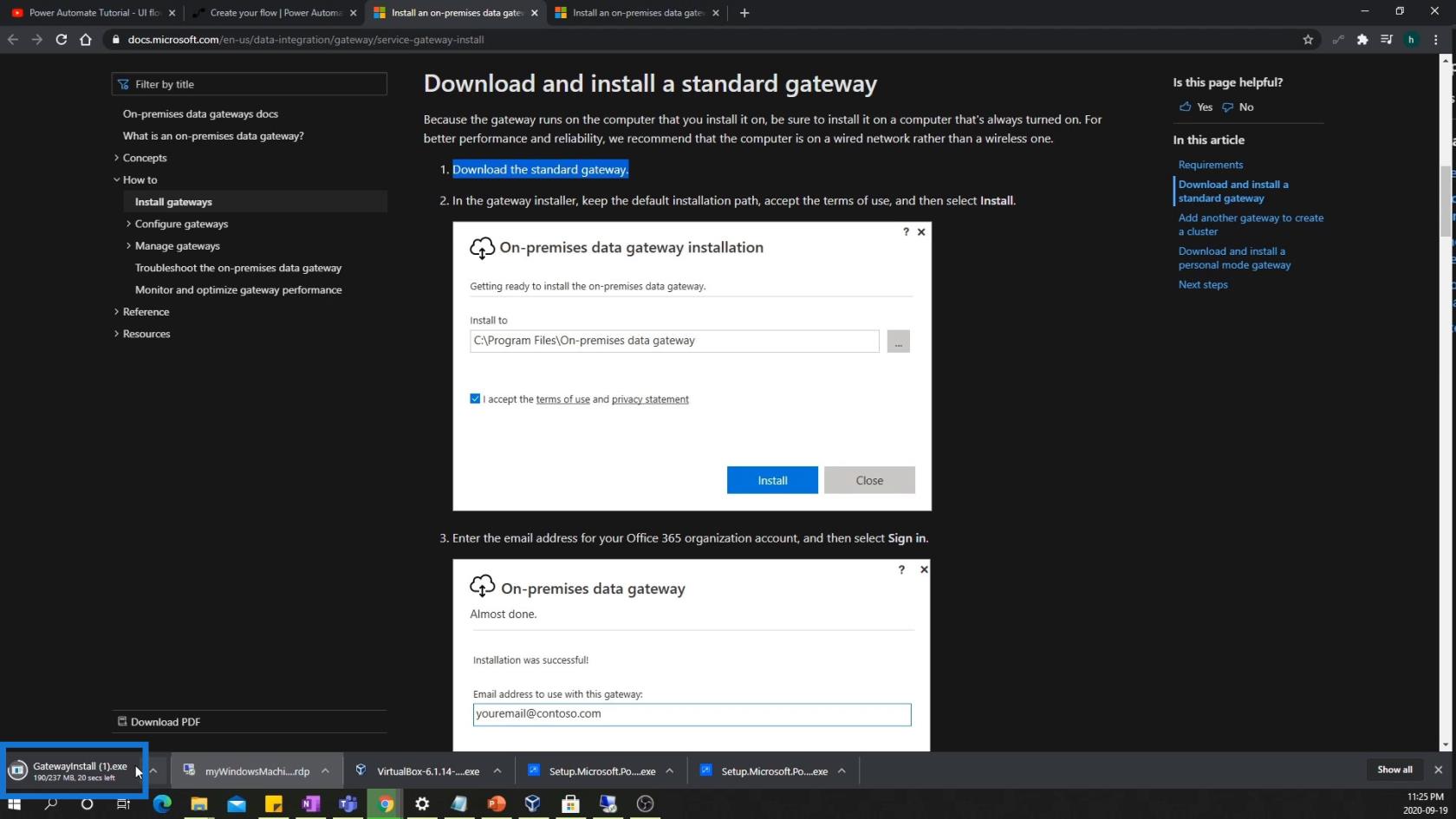
Ezután megkérdezi, hová szeretnénk menteni az átjárót. Egyelőre csak az alapértelmezett helyre mentjük, és elfogadjuk a használati feltételeket és az adatvédelmi nyilatkozatot. Ezt követően kattintson a Telepítés gombra.
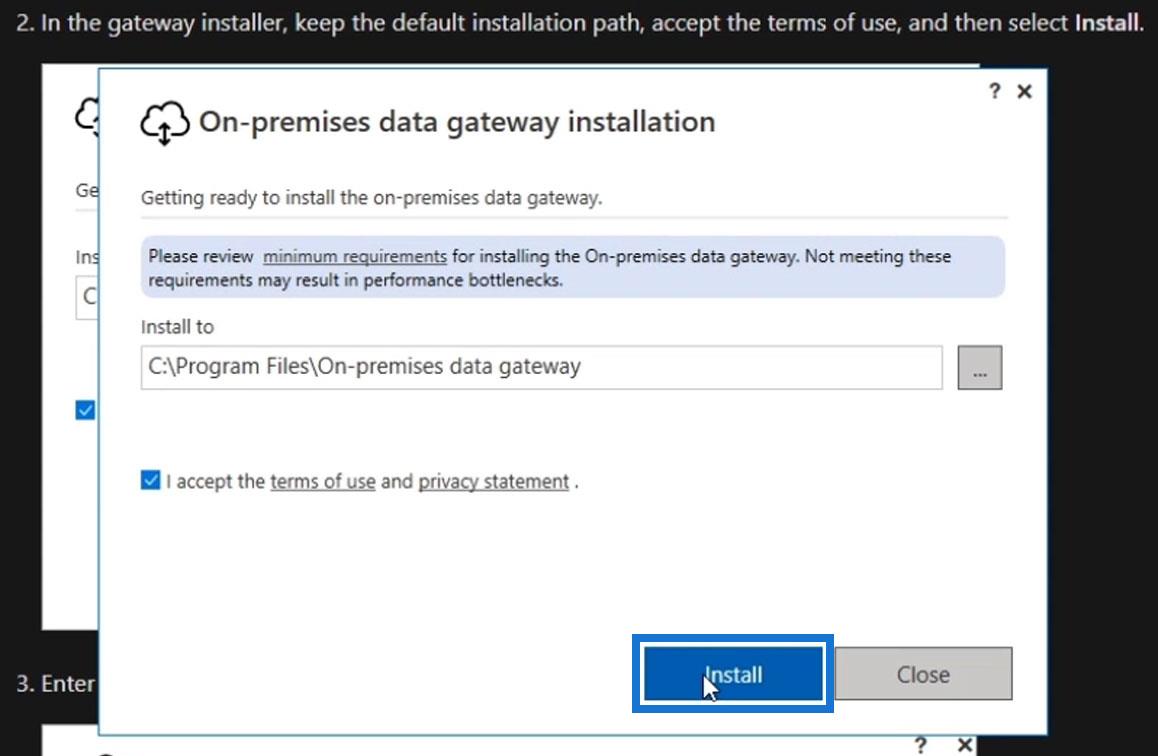
Ezután kezdődik a telepítés.
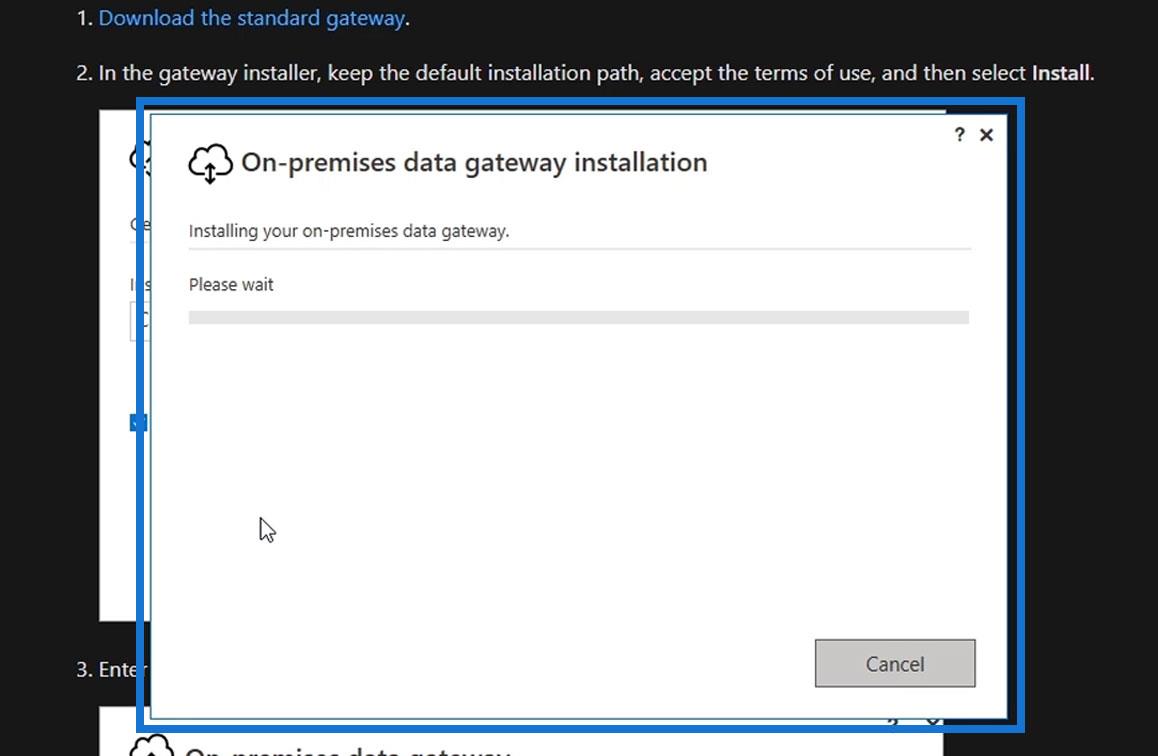
2. Bejelentkezés Microsoft-fiókunkba
Amint a telepítés sikeres, meg kell adnunk egy e-mail címet, amelyet az átjáróval használni fogunk. Ne feledje, hogy ugyanazt az e-mail címet kell használnunk, amelyet a Power Automate-ba való bejelentkezéshez használtunk. Ehhez a példához ezt az e-mail címet másolom, amelyet a Power Automate-fiókomban használtam.
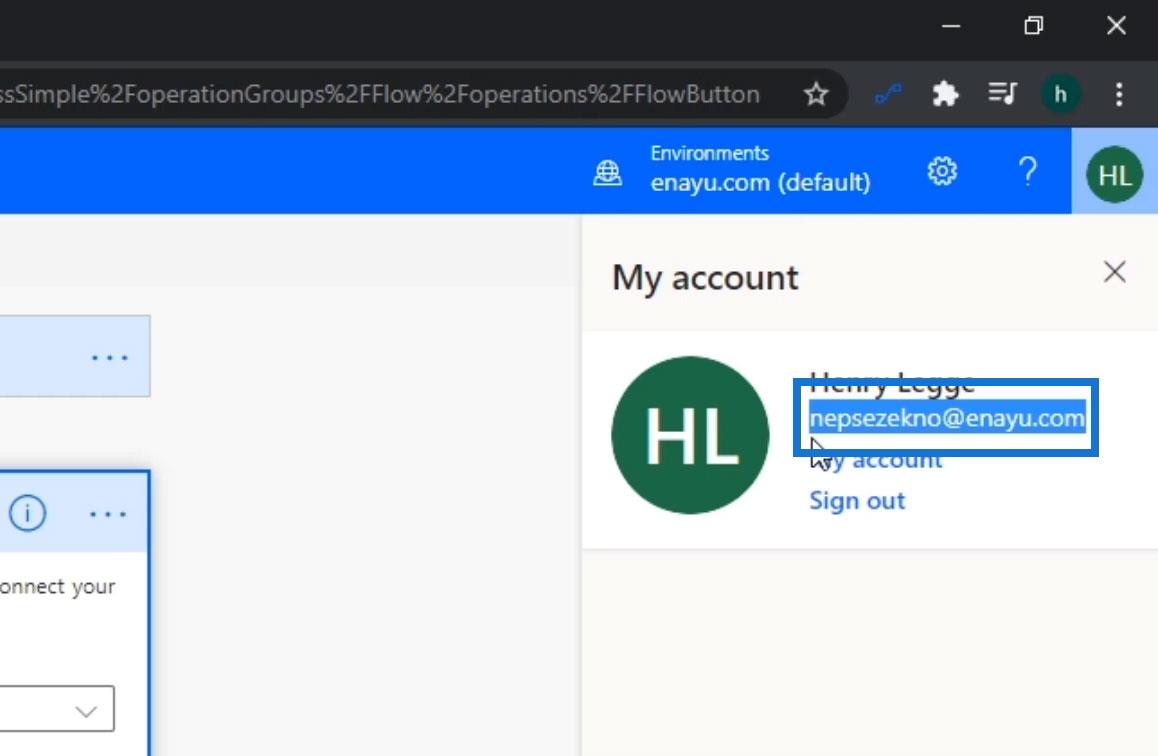
Ezután illessze be az e-mail címet, és kattintson a Bejelentkezés gombra .
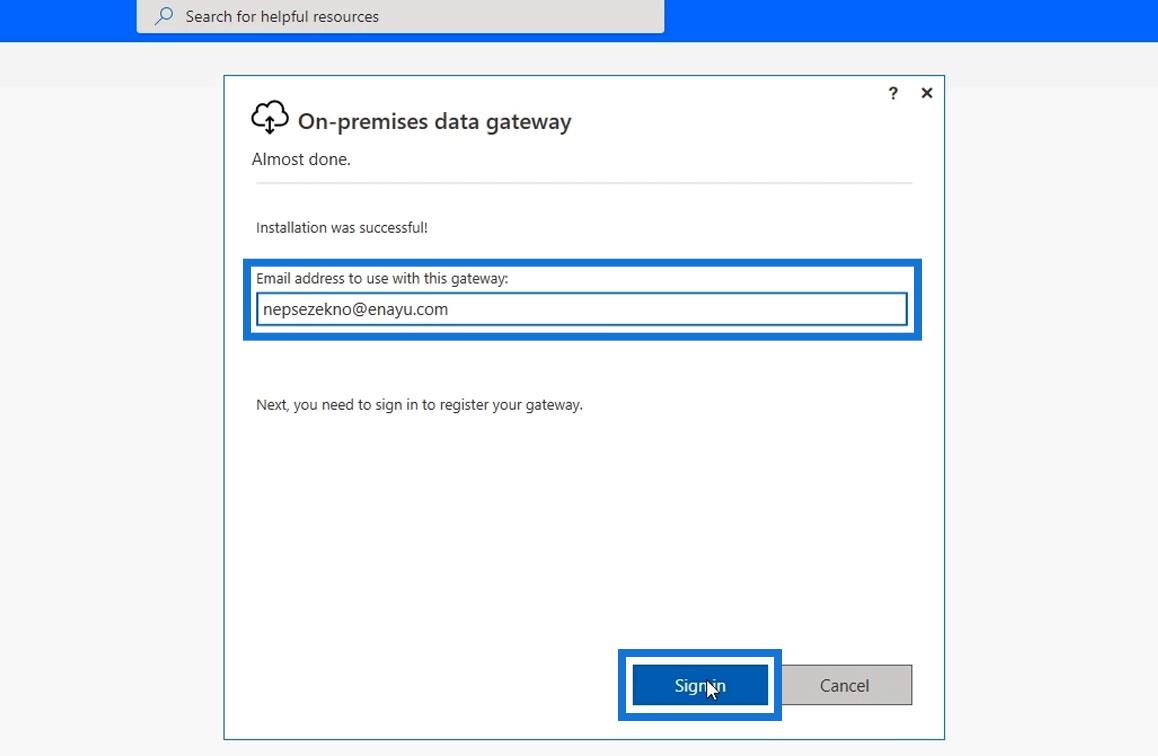
Ezt követően be kell jelentkeznünk a Microsoft fiókunkba.
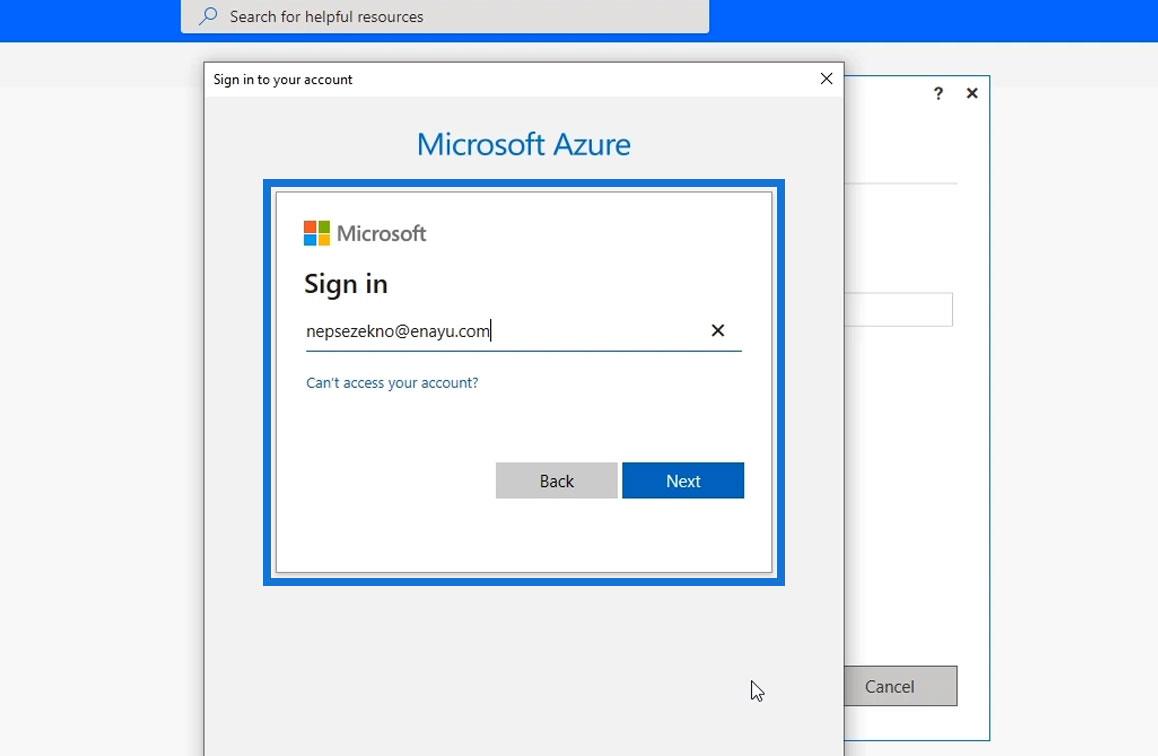
Válassza az Új átjáró regisztrálása ezen a számítógépen lehetőséget. Ezután kattintson a Tovább gombra.
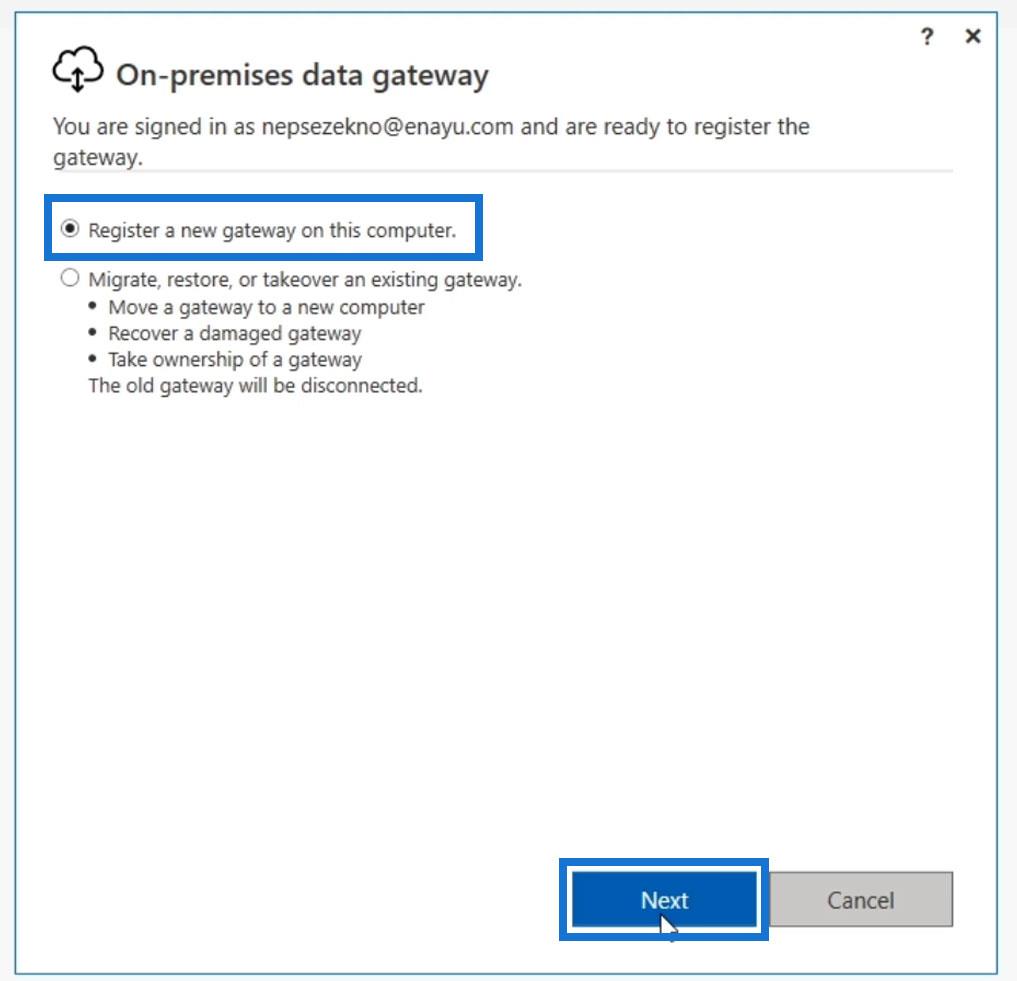
3. A helyszíni adatátjáró konfigurálása
Meg kell adnunk egy nevet a helyszíni adatátjárónak. Nevezheti, ahogy akarja, de ebben a példában csak MyComp néven nevezem el . Be kell állítanunk egy helyreállítási kulcsot is , amelyet megfelelően meg kell jegyeznünk és könnyen meg kell jegyeznünk.
Ez azért van, mert az átjáró visszaállításához szükséges, és nem módosítható. Ezért biztonságos helyen kell rögzítenünk vagy tárolnunk, és meg kell győződnünk arról, hogy könnyen megjegyezhetjük. Ezek beállítása után kattintson a Konfigurálás gombra .
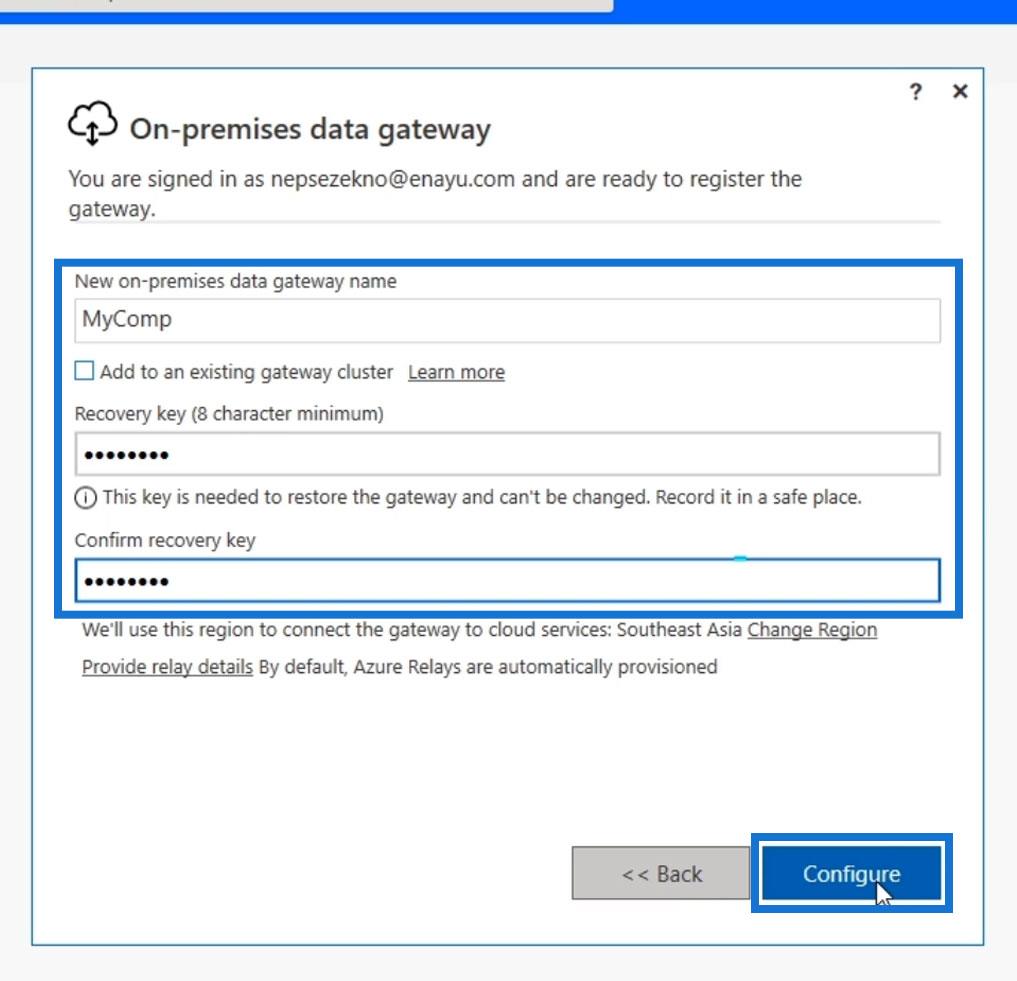
Végül jelezni fogja, hogy a helyszíni adatátjárónk online és használatra kész. Csak győződjön meg arról, hogy a két doboz készen van jelölve , majd kattintson a Bezárás gombra .
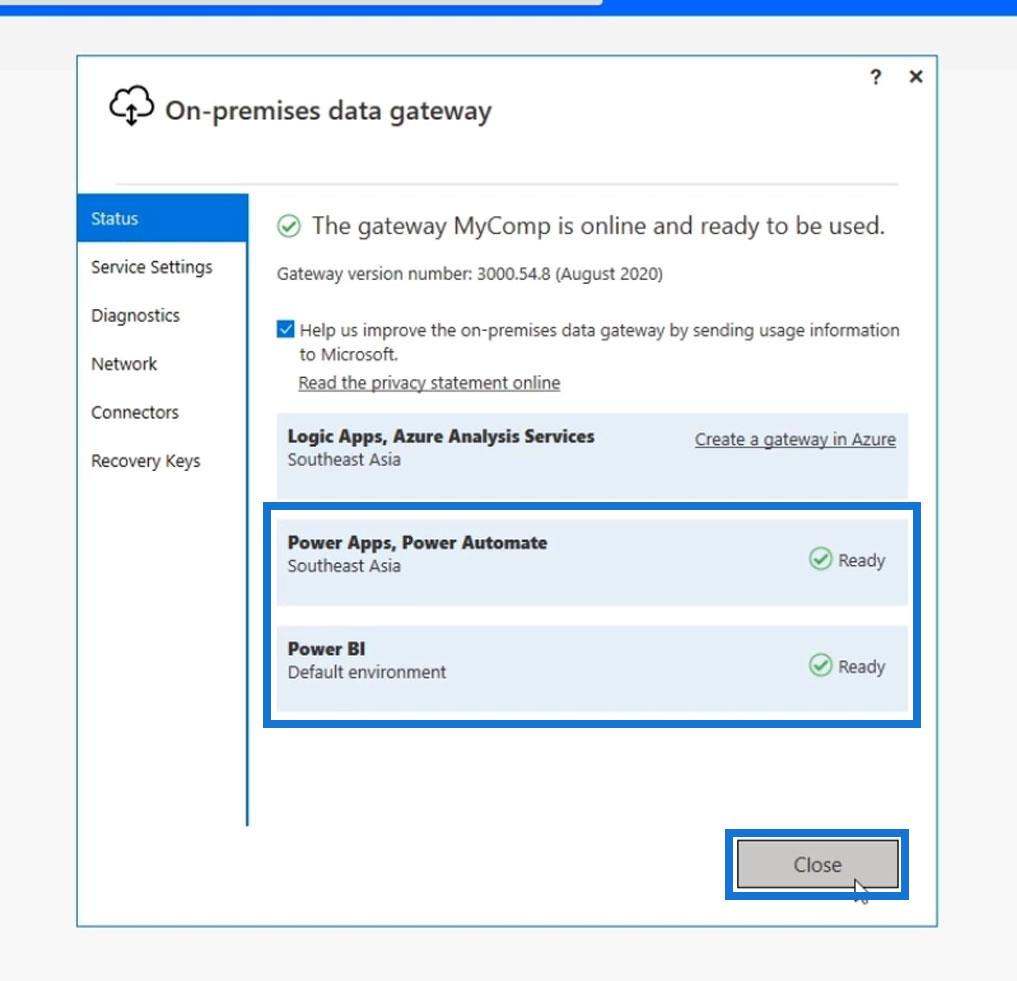
Most, miután újra elvégeztük az UI folyamatok lépését, látnunk kell a MyComp opciót az Átjáró neve legördülő listából.
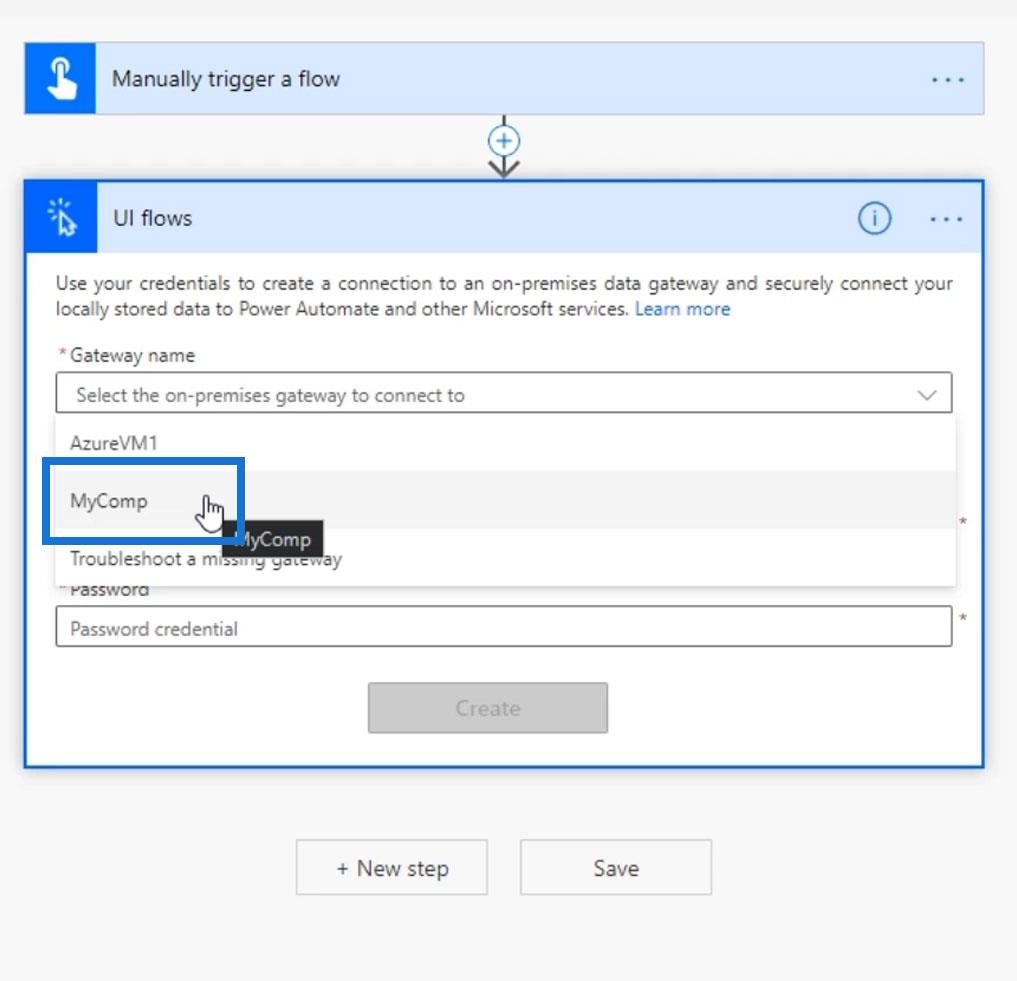
Bejelentkezés az adatátjáróba
Most jelentkezzünk be az adatátjárónkba. Ebben a példában az AzureVM1-et használtam a korábban létrehozott mintaátjáró helyett. Teljesen mindegy, milyen átjárót választunk. Az én esetemben két számítógépem van, és inkább az AzureVM1- et használom .
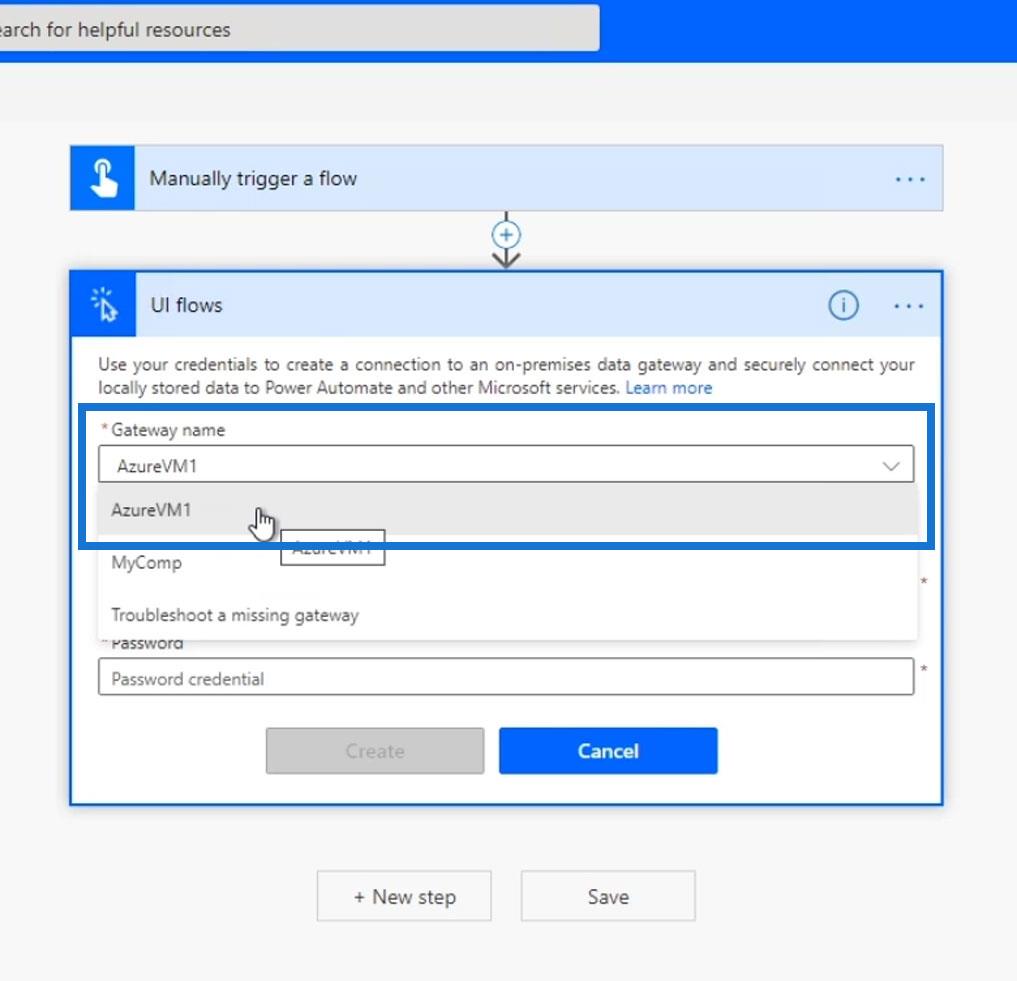
Ezután meg kell adnunk felhasználónevünket és jelszavunkat a Windows számítógépen, ahol beállítottuk az átjárót. Ezért ez nem a mi Power Automate-fiókunk. A tényleges Windows hitelesítési adatoknak (felhasználónévnek és jelszónak) kell lennie a jelenleg használt asztali/személyi számítógépen. A kettő megadása után kattintson a Létrehozás gombra.
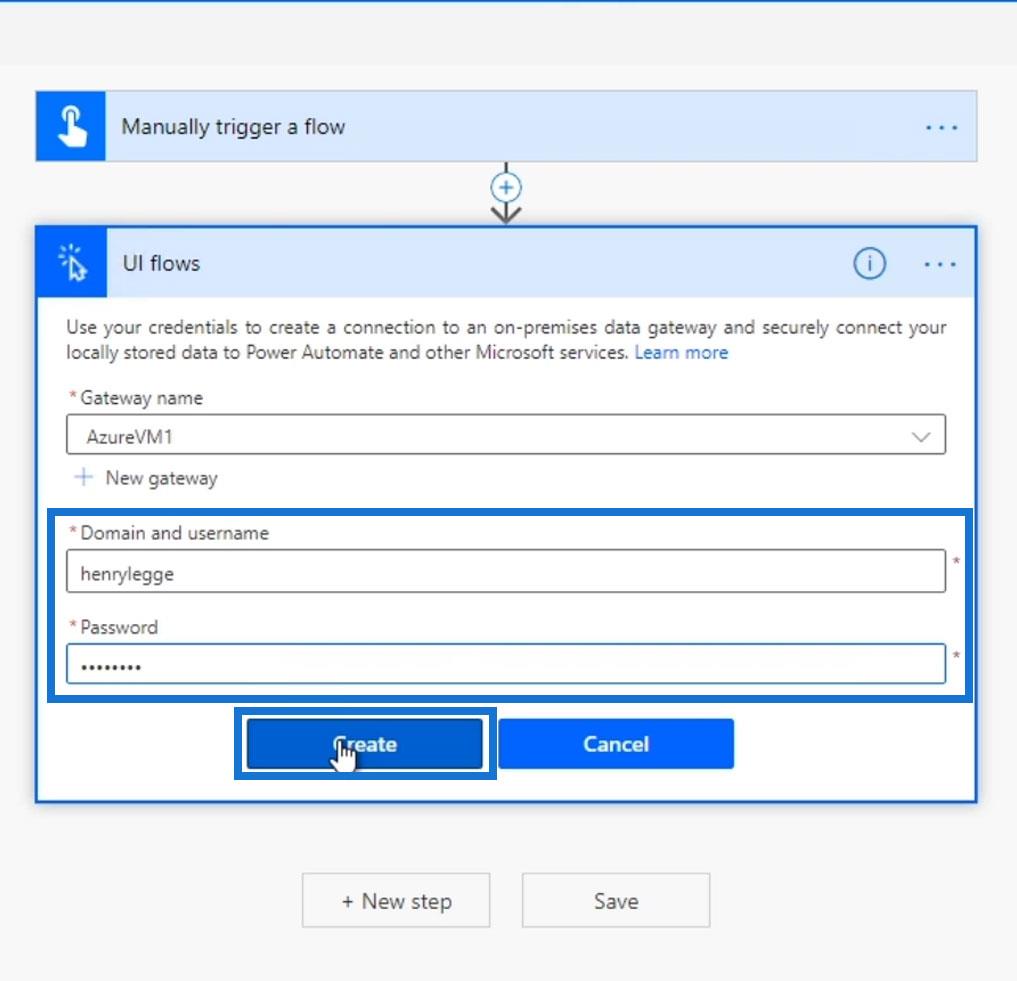
Ha látjuk ezt az oldalt, az azt jelenti, hogy sikeresen bejelentkeztünk az átjáróba, és most már folytathatjuk a következő lépéseket.
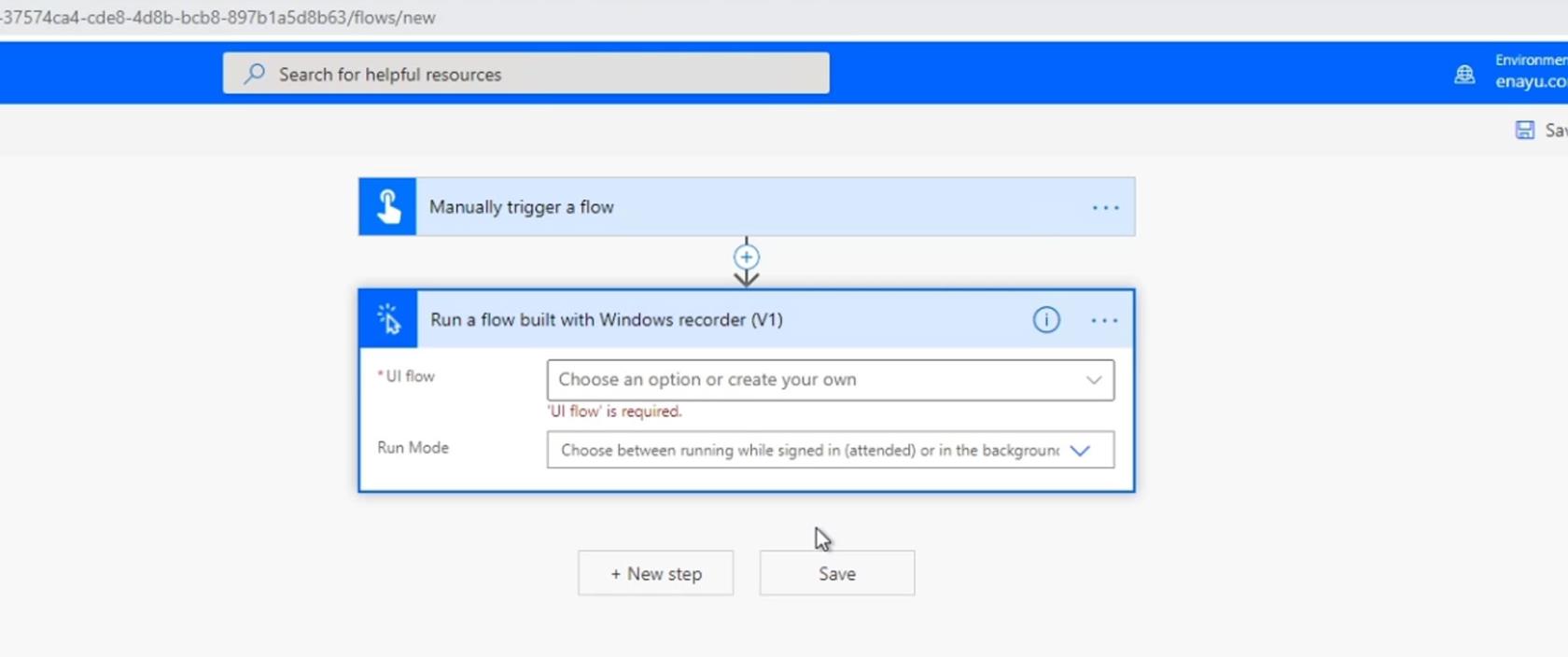
Az UI Flow lépés konfigurálása
Az átjáróba való bejelentkezés után ki kell választanunk egy már létrehozott felhasználói felületi folyamatot, vagy egyszerűen létre kell hoznunk egy új felhasználói felületi folyamatot. Ebben a példában használjunk egy általunk korábban létrehozottat.
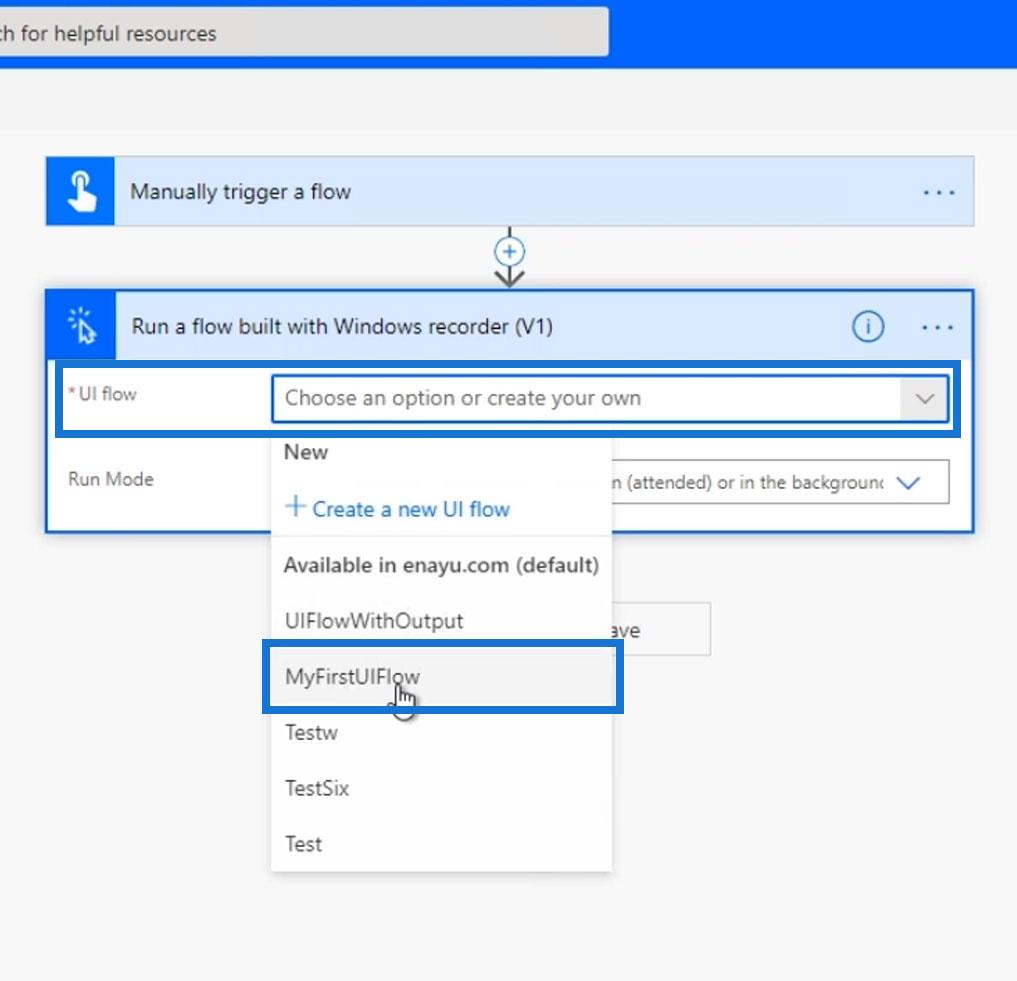
Az általunk kiválasztott felhasználói felülethez a Név nevű bevitelre van szükség . Ezért jelenítette meg automatikusan a Név mezőt ehhez a lépéshez.
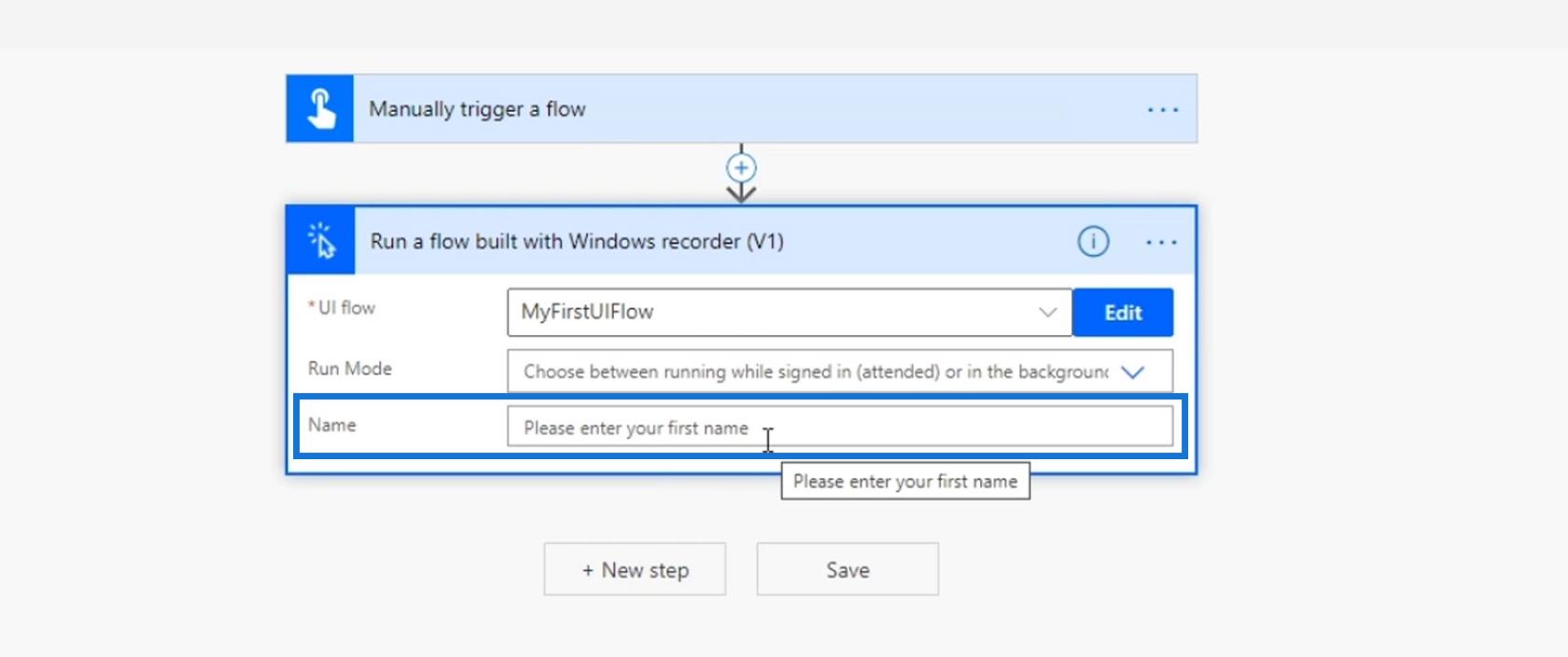
Most adjunk hozzá egy másik szövegbevitelt , miközben manuálisan elindítjuk ezt a folyamatot.
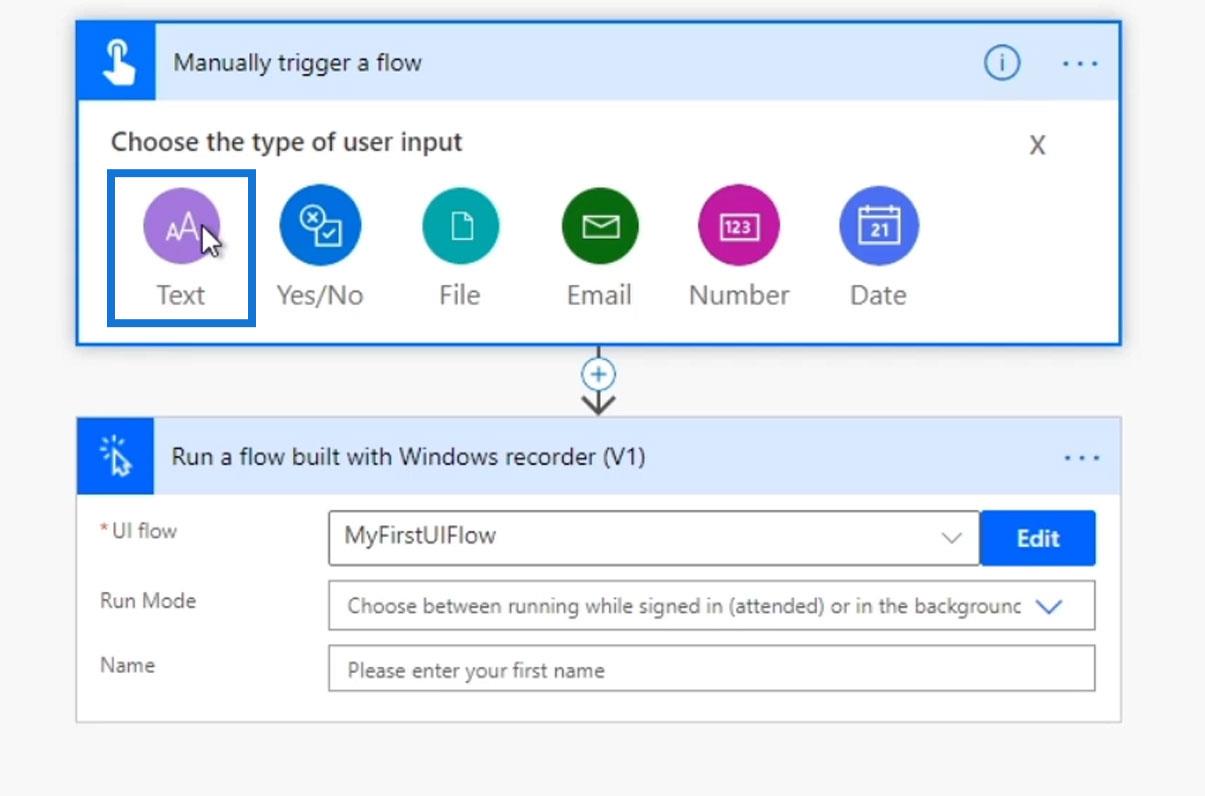
Megkérjük a felhasználót, hogy adja meg a keresztnevét.
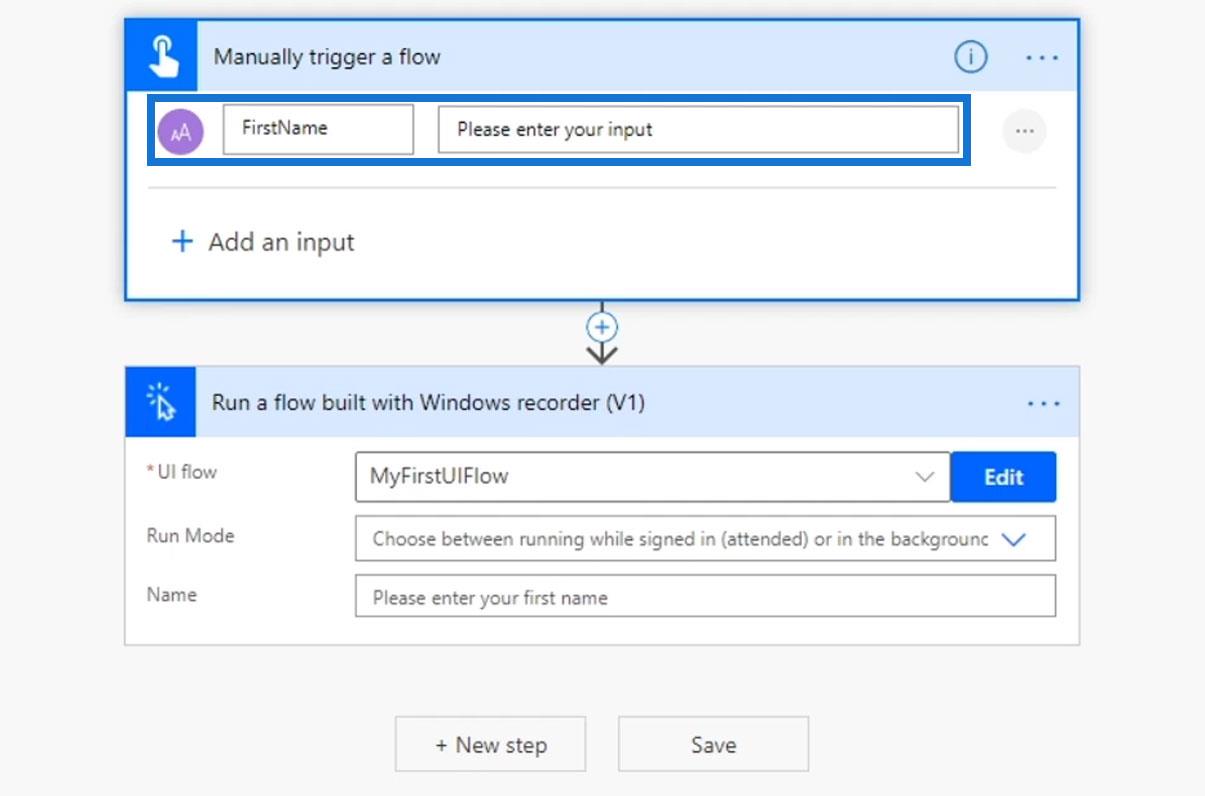
Ezután átadjuk a FirstName változó dinamikus tartalmát a Név mezőbe.
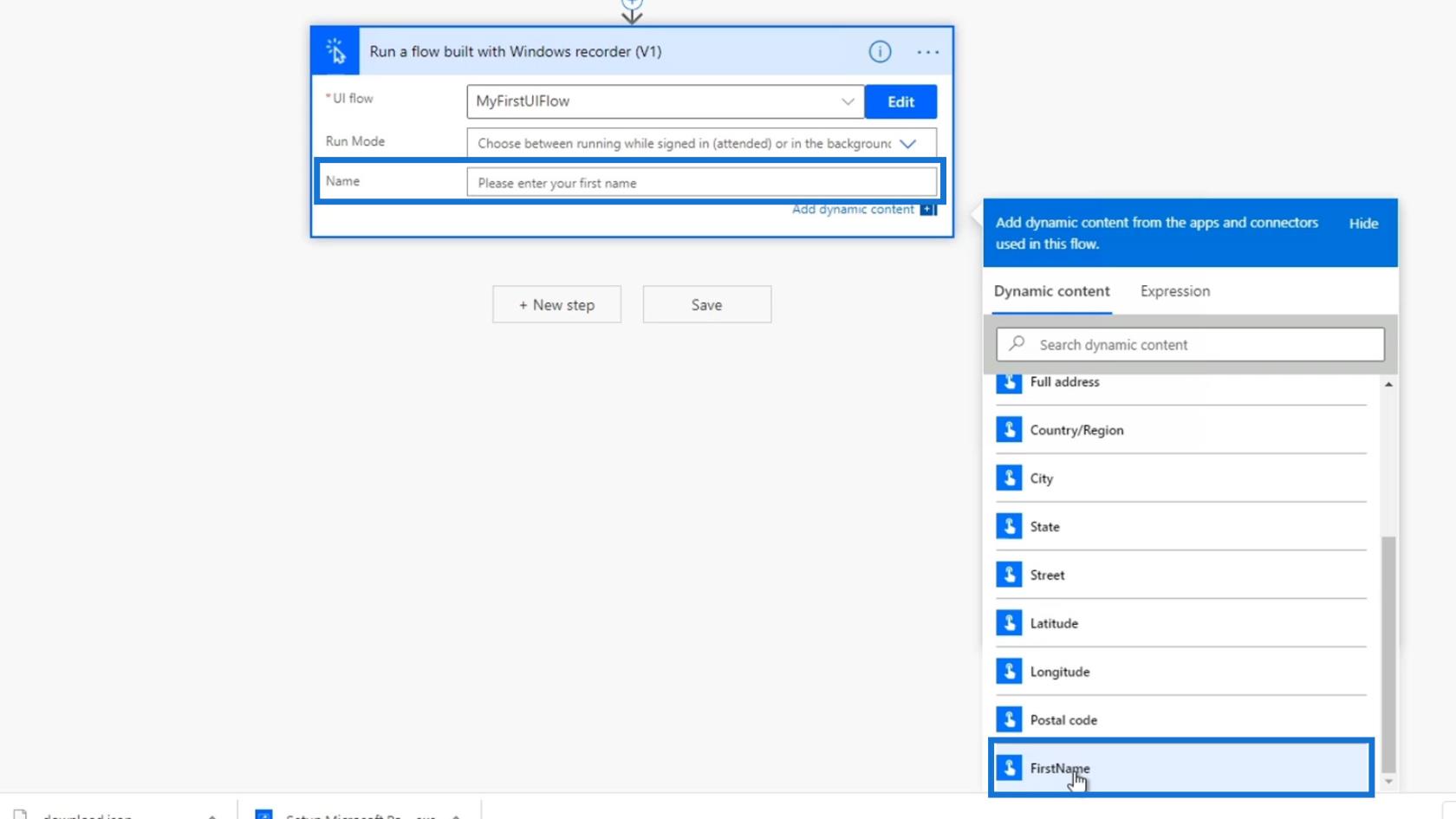
Ezt követően választanunk kell, hogy a folyamatot bejelentkezve vagy a háttérben futtatjuk. Válasszuk a Felügyelet nélküli lehetőséget, hogy a folyamat bejelentkezés nélkül futhasson a háttérben.
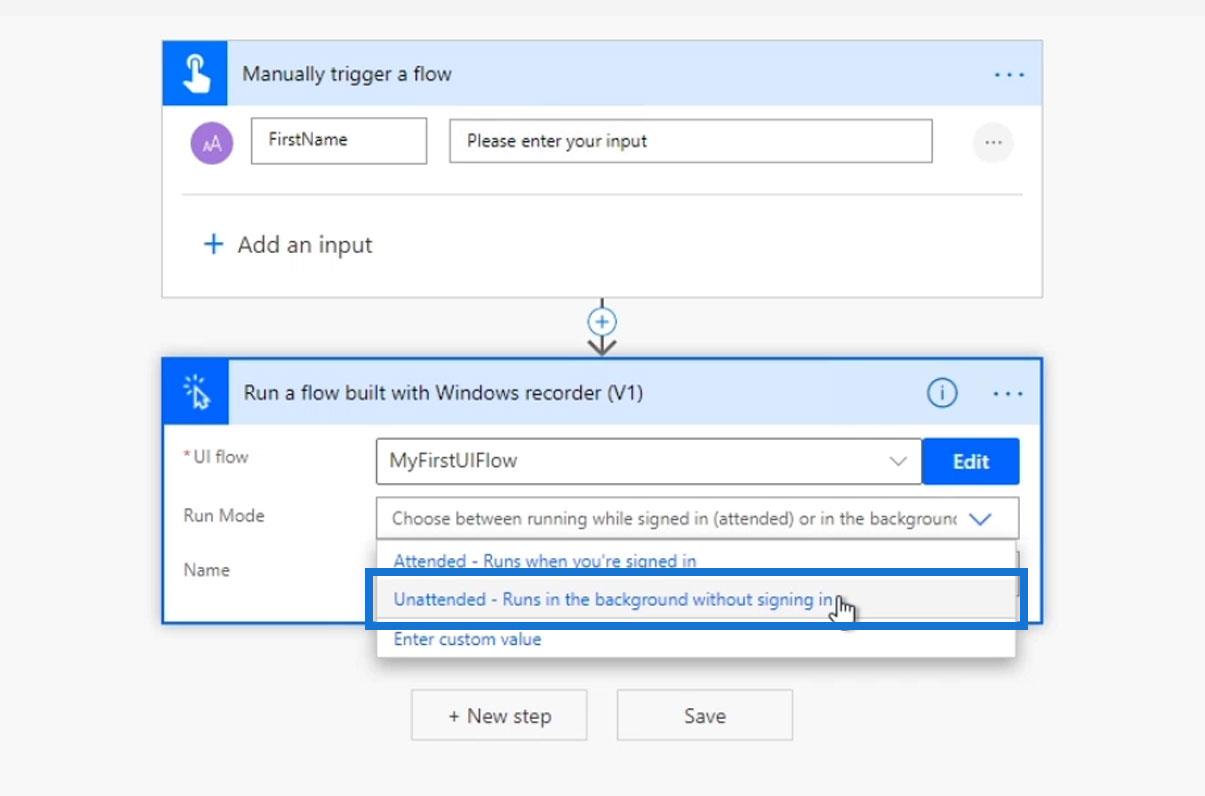
Most pedig integráltunk egy felhasználói felületet egy egyszerű és általánosabb Power Automate azonnali folyamatba. Lássuk, hogyan működik ez.
Az áramlás tesztelése
Először kattintson a Mentés gombra .
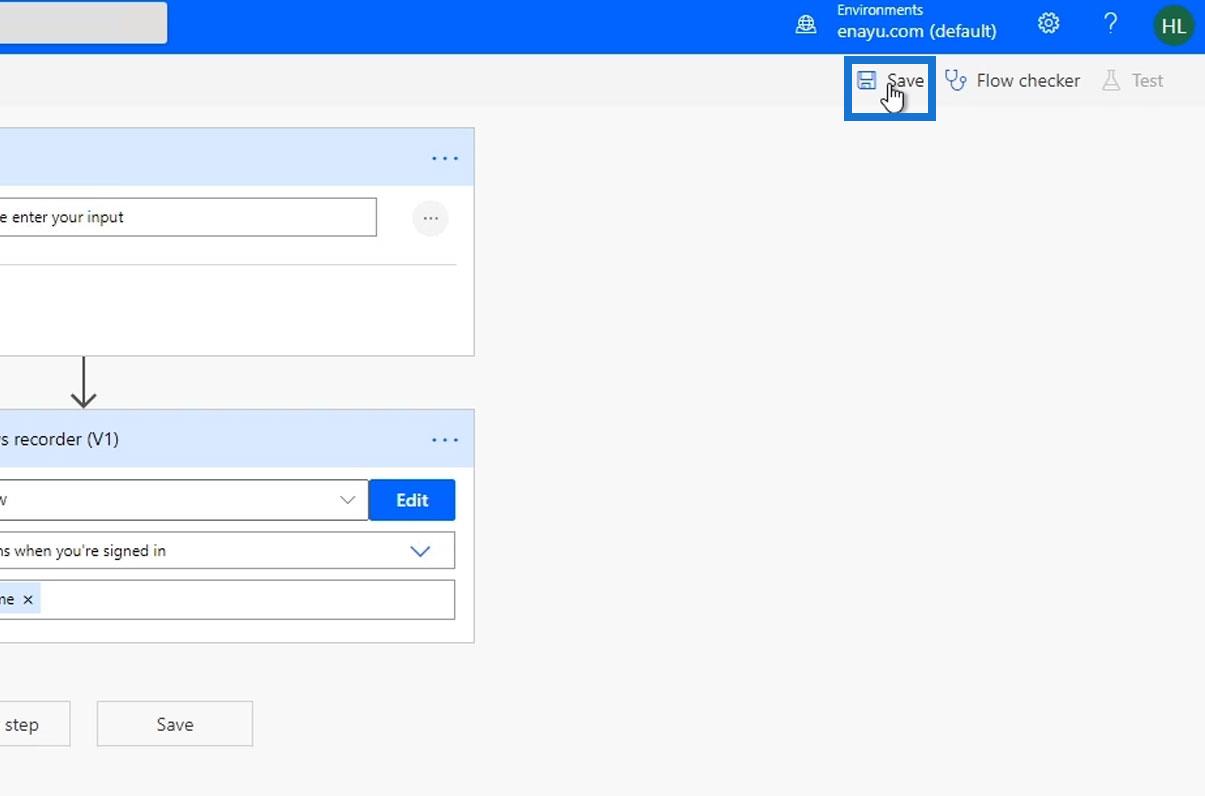
Ezután kattintson a Teszt gombra .
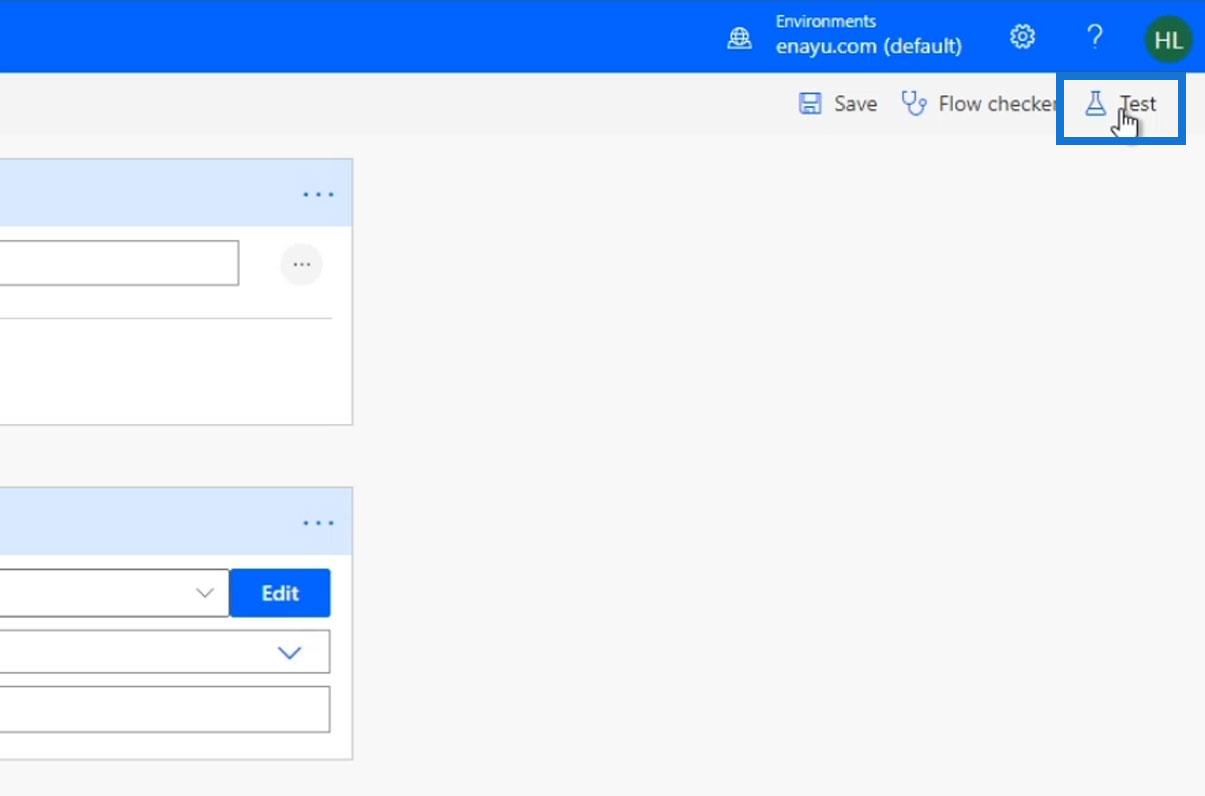
Válassza az Elvégzem az aktiválási műveletet lehetőséget, majd kattintson a Teszt gombra .
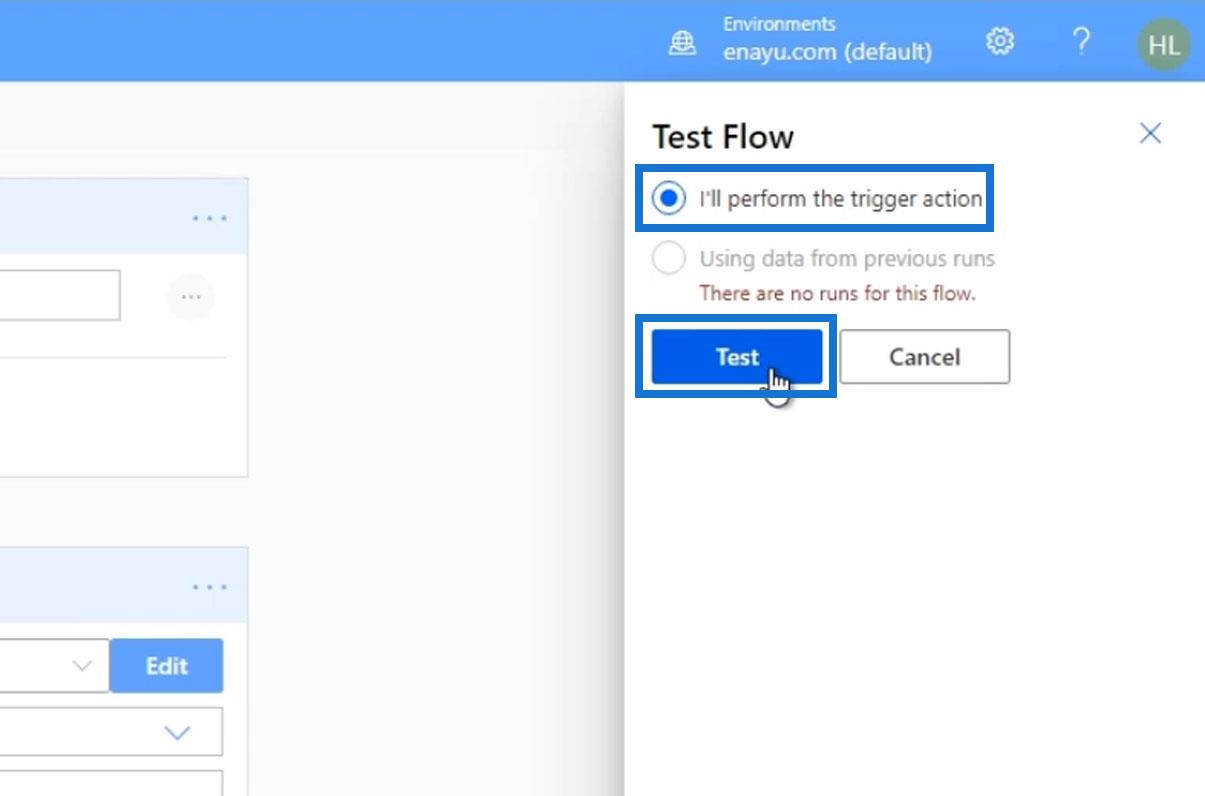
Kattintson a Folytatás gombra .
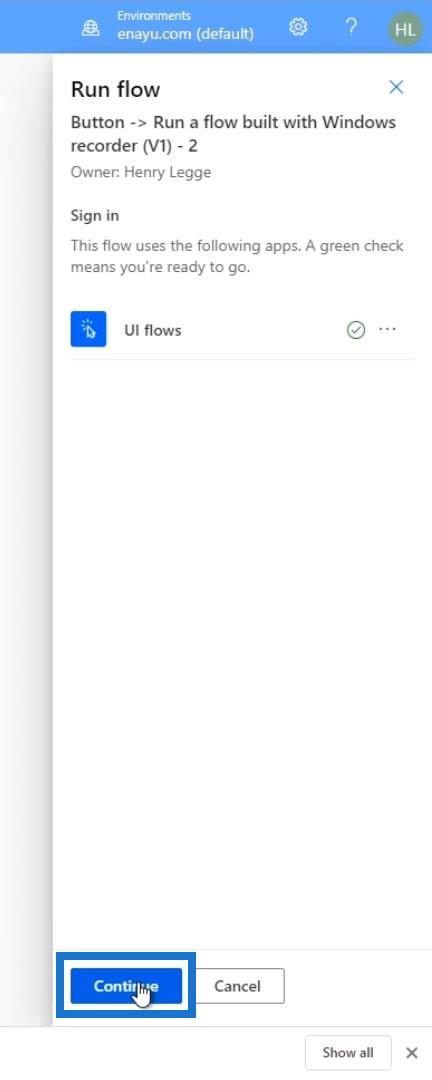
Tudom, hogy csak egy keresztnév szükséges, de használjuk a Steve Jobs-t . Ezután kattintson a Futtatás gombra.
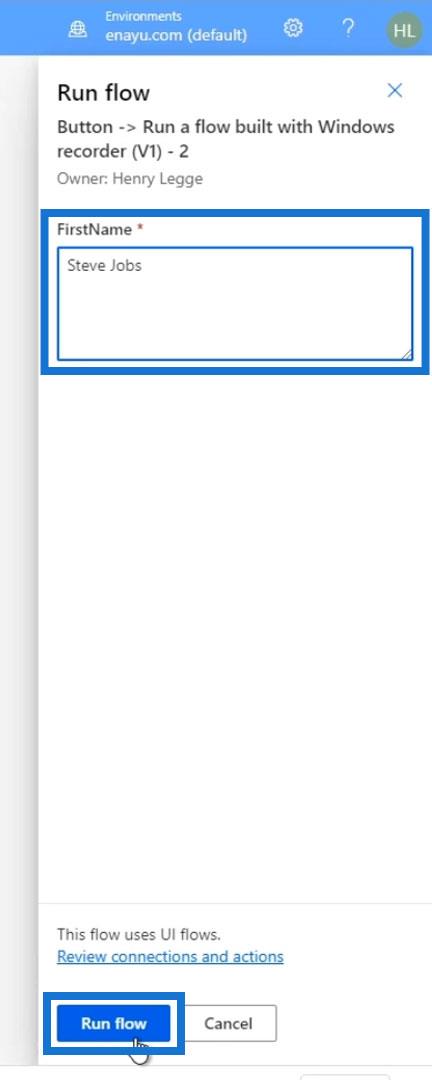
Végül kattintson a Kész gombra .
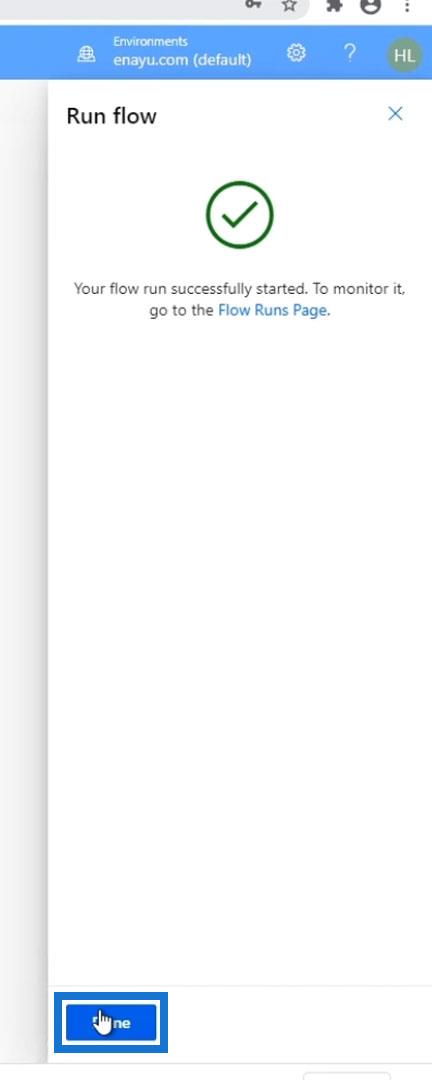
Ha ez megtörtént, a felhasználói felület automatikusan megnyitja a jegyzettömböt, és megjelenik a „ Hey my name is Steve Jobs ” felirat.
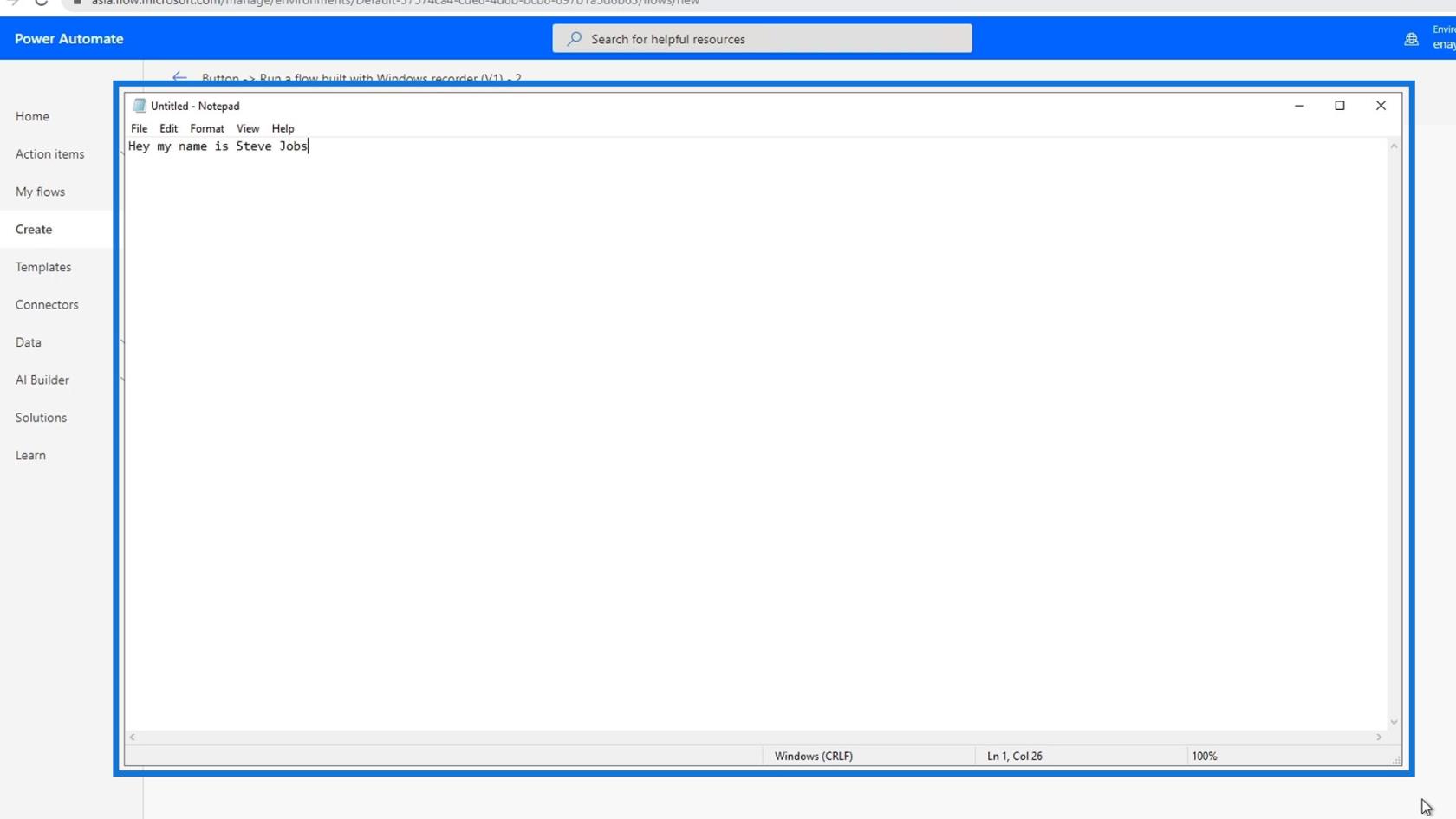
Ez azt jelenti, hogy a folyamatunk sikeresen futott.
Következtetés
Általánosságban elmondható, hogy egy UI-folyamatot integrálhatunk egy másik Power Automate-folyamatba. Ezzel a technikával még összetettebb lépéseket vagy műveleteket is megtehetünk, de most csak az integrációhoz nélkülözhetetlen egymást követő lépéseket szeretném áttekinteni.
A számítógépünknek továbbra is folyamatosan be kell lennie kapcsolva, és csatlakoznia kell az internethez, hogy ez működjön. De most, hogy megvan az átjáró, lehetővé teszi a Power Automate számára, hogy hozzáférjen az asztalunkhoz, amikor nem vagyunk a közelben, vagy ha másik asztali felhasználói fiókkal vagyunk bejelentkezve.
Minden jót,
Henrik