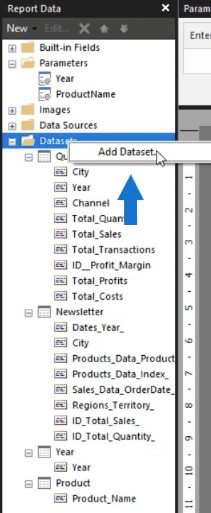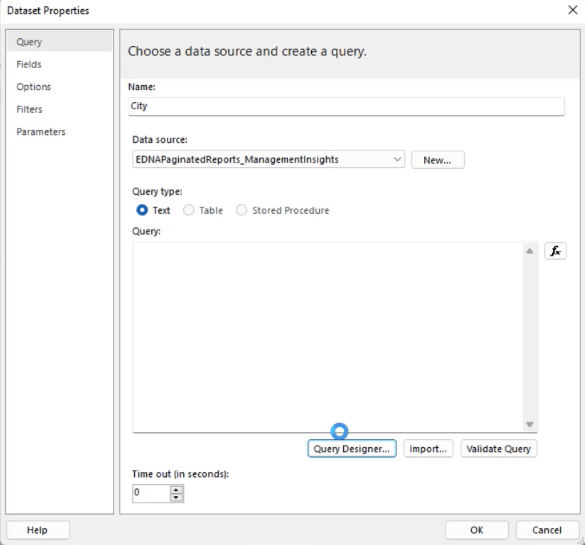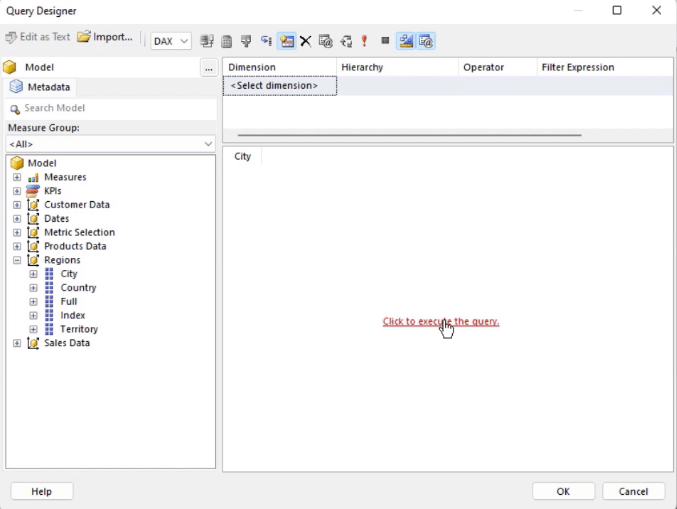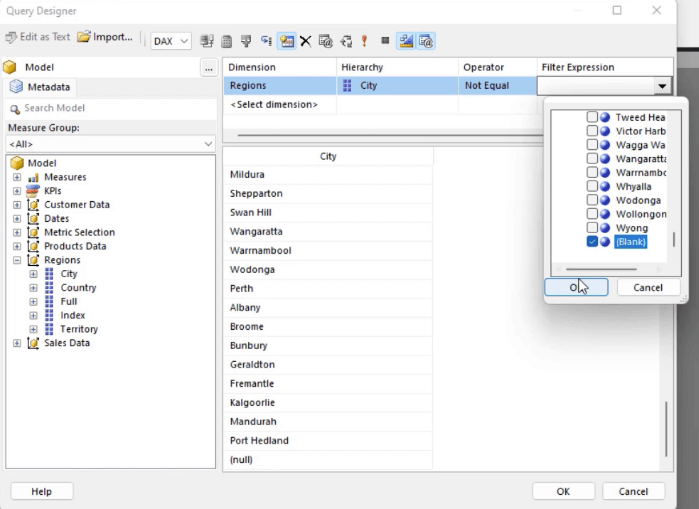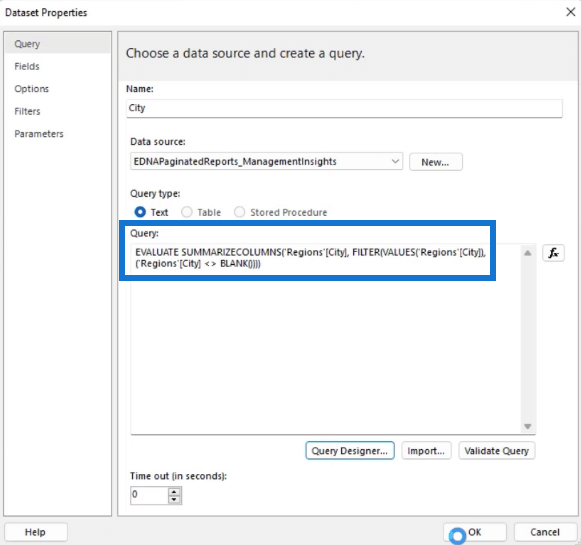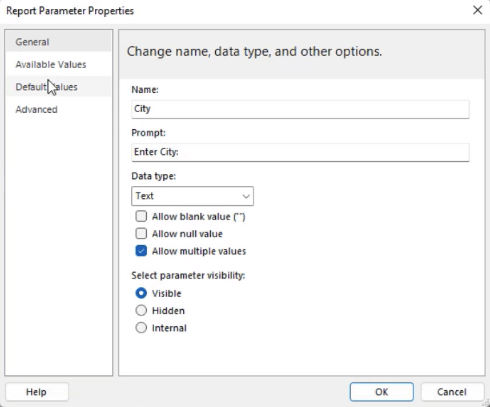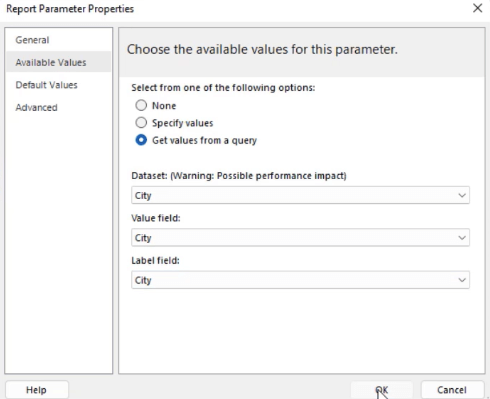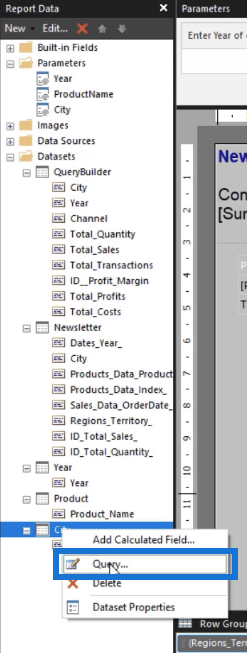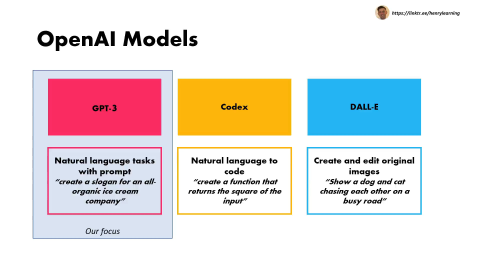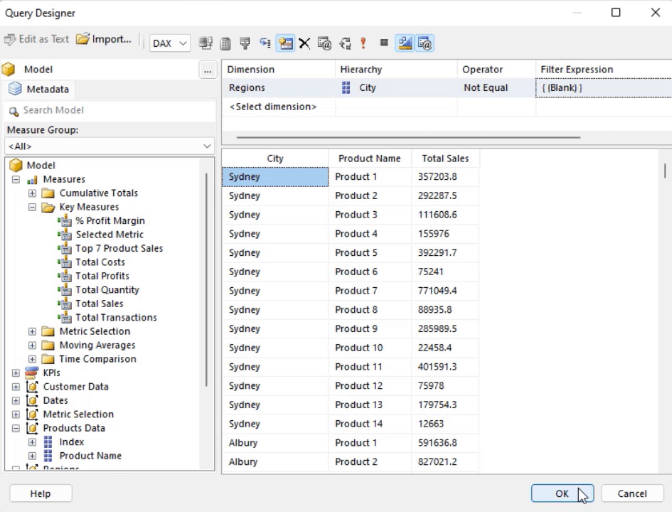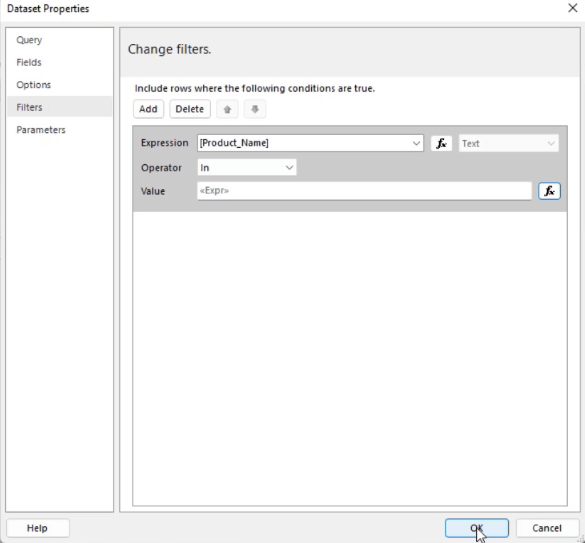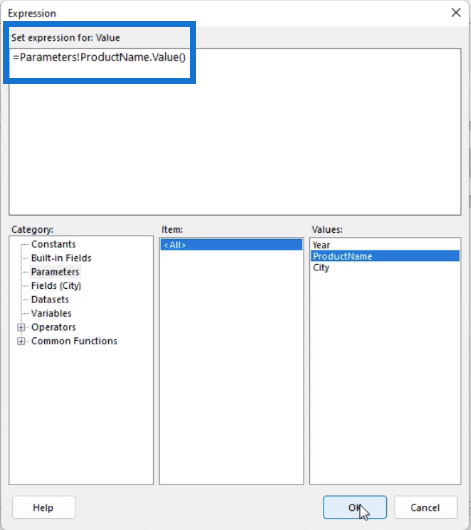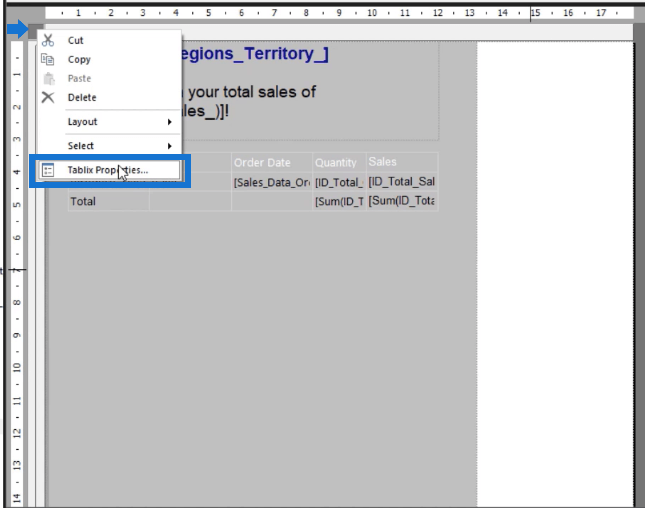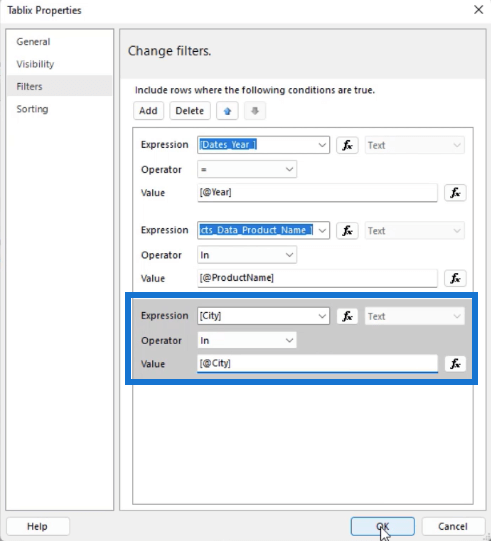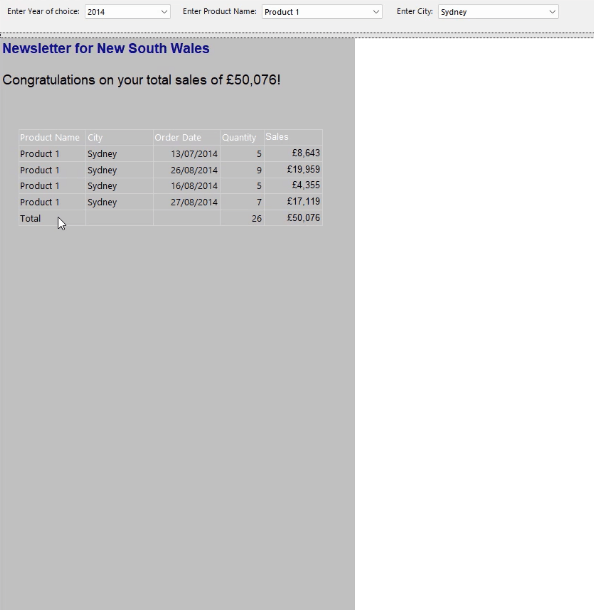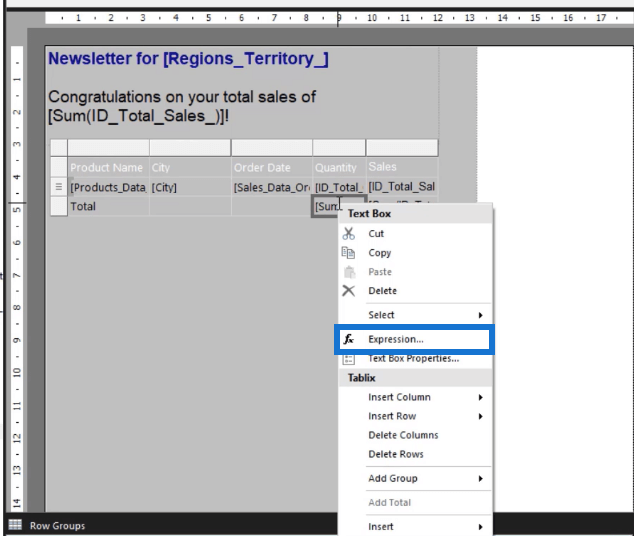A lépcsőzetes paraméterek olyan szűrők, amelyek hatással vannak más csatolt paraméterekre. Lehetővé teszik a felhasználók számára, hogy nagy mennyiségű . Az egyik paraméterhez kiválasztott értékek a másik paraméterhez kiválasztott értékektől függenek.
Ebből az oktatóanyagból megtudhatja, hogyan hozhat létre lépcsőzetes paramétereket a táblázat adatainak szűréséhez. Olyan példát fogunk használni, ahol a végfelhasználó város szerint szeretné szűrni az adatokat, és az eredmények csak azokat a városokat jelenítik meg, ahol termékértékesíthető.
Tartalomjegyzék
Paraméter hozzáadása az adatok szűréséhez a LuckyTemplates jelentéskészítőben
Paraméter hozzáadásához kattintson jobb gombbal a Datasets mappára, és válassza az Adatkészlet hozzáadása lehetőséget .
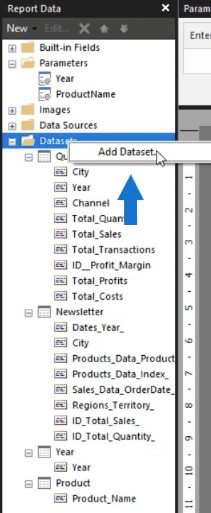
Írja be az adatkészlet nevét, és válassza ki az adatforrást. Ezután kattintson a Lekérdezéstervező elemre .
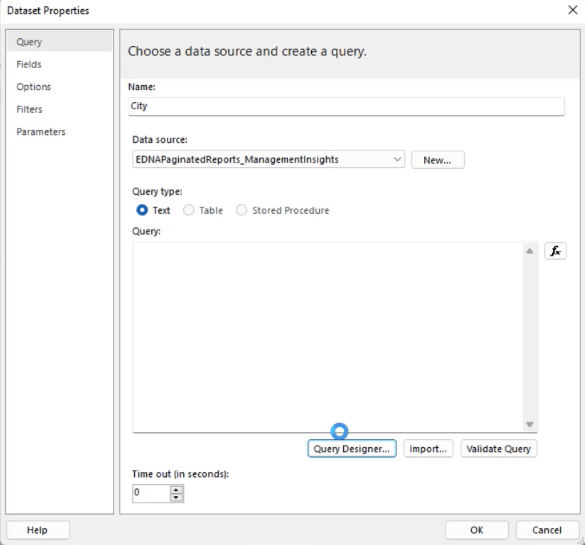
Kattintson a Régiók elemre , és húzza a Város mezőt az üres helyre. Ezután válassza a Kattintson a lekérdezés végrehajtásához lehetőséget.
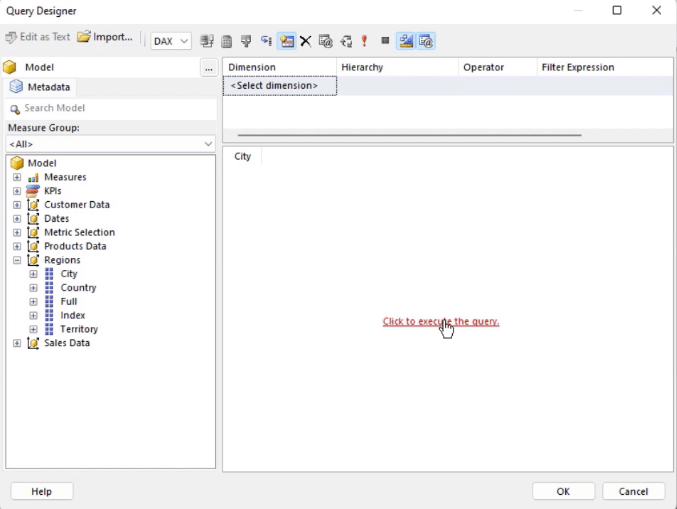
Az oszlop alján láthatja, hogy null bejegyzést tartalmaz. El kell távolítania, különben hibaüzenetet kap.
A nulla vagy üres értékek eltávolításához húzza a Város mezőt a Dimenzió panelre, és szűrje ki a szükségtelen értékeket.
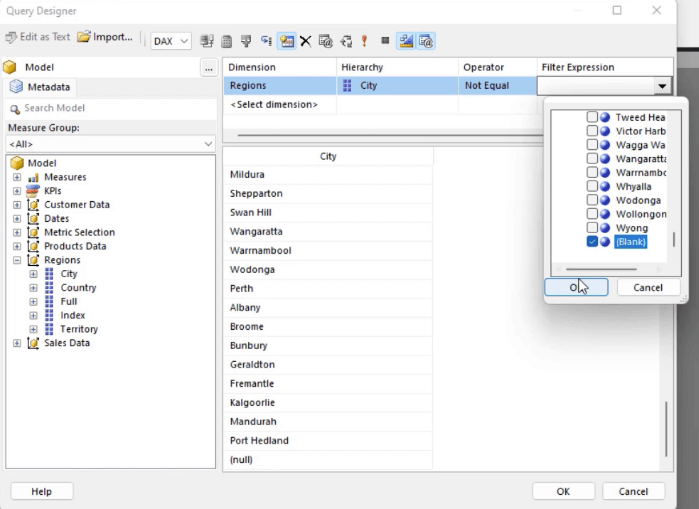
A Query Designer automatikusan létrehoz egy DAX-kódot az alkalmazott mezőktől és szűrőktől függően.
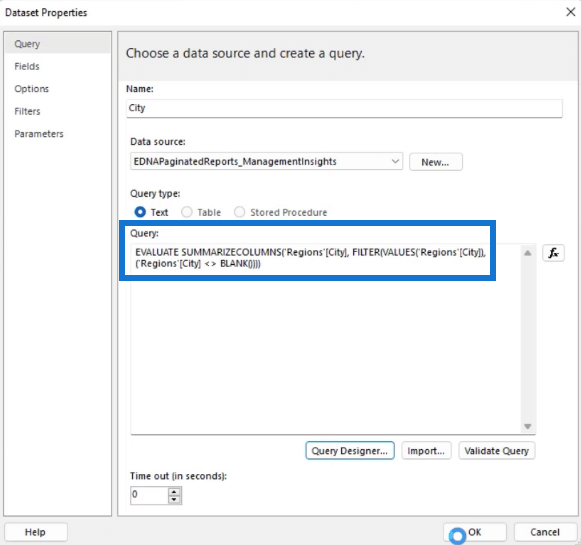
Ezután kattintson a jobb gombbal a Parameter s mappára, és válassza a Paraméter hozzáadása lehetőséget . Ebben a példában a paraméter neve " City ", a prompt pedig " Enter City:". Javasoljuk, hogy engedélyezze a Több érték engedélyezése opciót is, mert ezzel paraméterenként több kijelölést is ellenőrizhet.
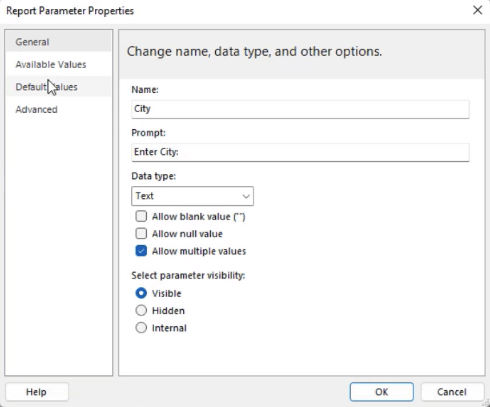
Az Elérhető értékek lapon válassza az Értékek lekérése lekérdezésből lehetőséget , majd az összes legördülő listában válassza a Város lehetőséget. Ezután kattintson az OK gombra .
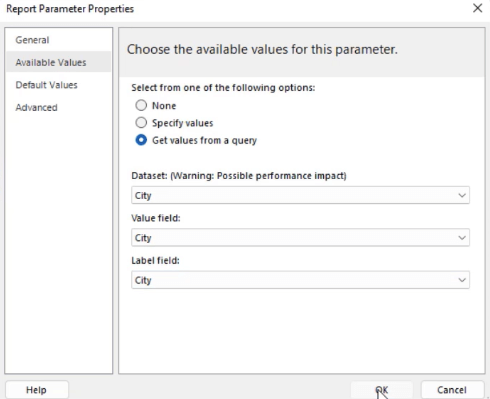
Ha a Futtatás gombra kattint , észre fogja venni, hogy az új paraméternek nincs hatása a jelentésre. Ez azért van, mert nem hozott létre kapcsolatot a paraméterek között.
Ebben a példában engedélyeznie kell a Város paramétert, és össze kell kapcsolnia a Termék paraméterrel.
Két vagy több paraméterszűrő összekapcsolása a LuckyTemplates jelentéskészítőben
Kattintson jobb gombbal a város adatkészletére, és válassza a Lekérdezés lehetőséget .
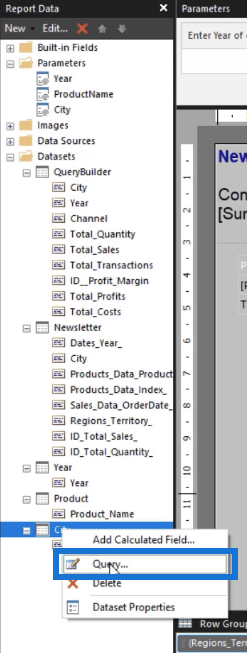
A Lekérdezéstervező ablakban húzza a Terméknév és Teljes értékesítés mértékét a lekérdezés szövegmezőjébe. Ezután futtassa a lekérdezést.
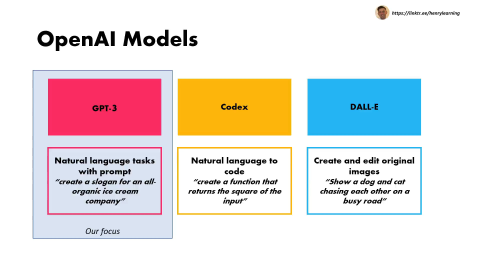
A Teljes értékesítés kapcsolatként működik a város és a terméknév között .
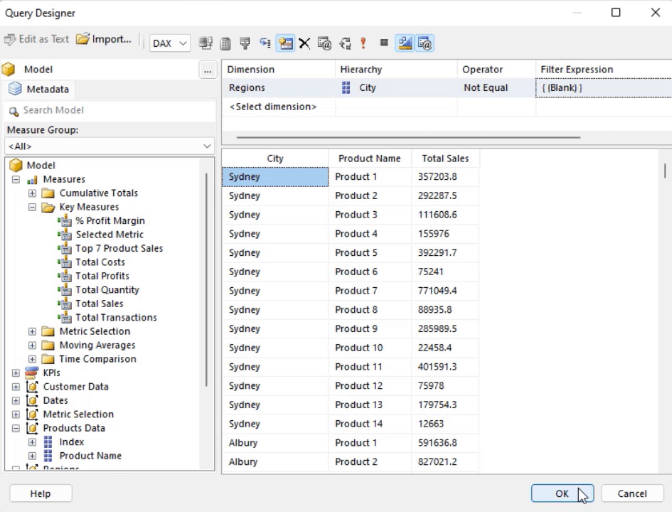
Ezután nyissa meg az Adatkészlet tulajdonságai varázslót a város adatkészlethez. Lépjen a Szűrők lapra, és adjon hozzá egy szűrőt. A Kifejezésben válassza a Termék_neve lehetőséget . A Kezelőnél használja az In . Ez az operátor lehetővé teszi a tömbök közötti szűrést. Ezután kattintson az fx gombra az érték beviteléhez.
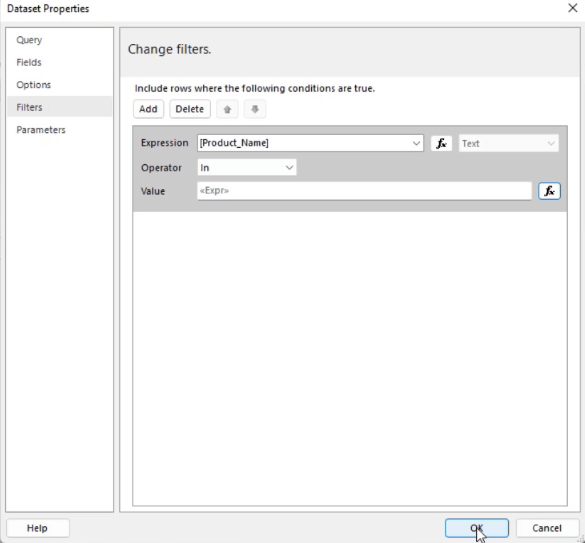
Ez megnyitja az eszközt a Jelentéskészítőben. Kattintson duplán a Paraméterek lehetőségre a Kategória alatt , és válassza ki a Terméknév lehetőséget az értékekhez. A kifejezésben szereplő nulla (0 ) indexelhelyezés. Törölnie kell, hogy a jelentés megjelenítse a tömb összes adatát.
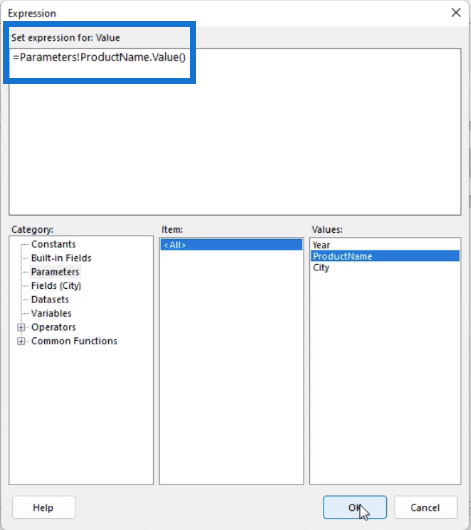
Ezután kattintson a jelentésére, és válassza a Tablix tulajdonságait .
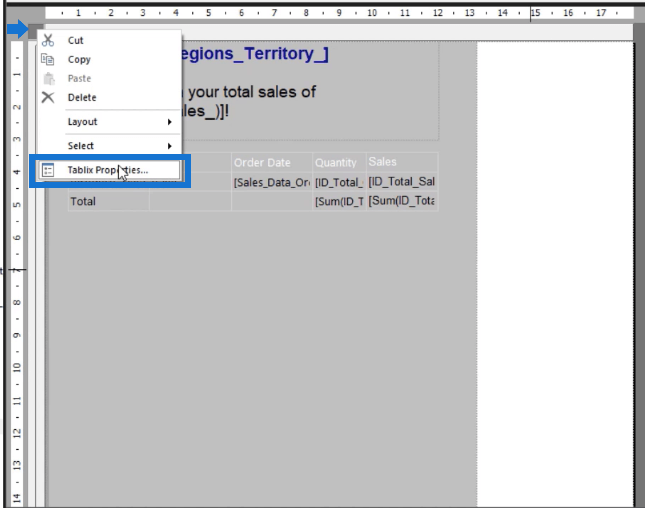
Ebben a példában a fejléc és a táblázat egy listában található. Tehát a jelentésbe felvett minden szűrő a lista összes elemére hatással lesz.
Lépjen a Szűrők lapra a Tablix Properties varázslóban, és kattintson a Hozzáadás gombra . A Kifejezésben válassza a Város lehetőséget . Ezután válassza ki az In-t operátorként , és az Értékhez írja be: [ @City] .
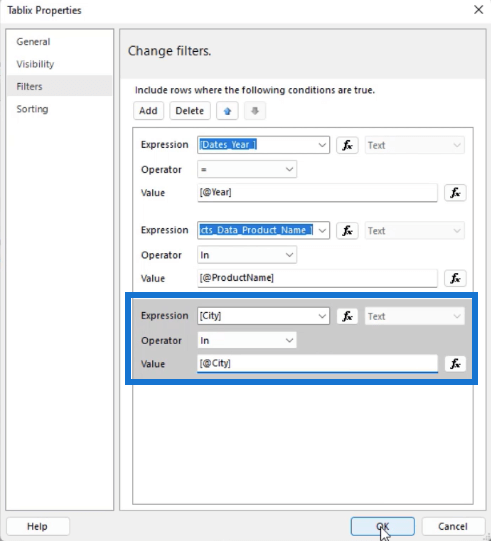
Az OK gomb megnyomása után futtassa a jelentést .
A lapozható jelentés megtekintése előtt a rendszer felkéri, hogy válasszon az új paraméter közül. Ha elkészült, kattintson a Jelentés megtekintése gombra.

Látni fogja, hogy a lapozott jelentés csak olyan adatokat tartalmaz, amelyek a kiválasztott paramétereken belül vannak.
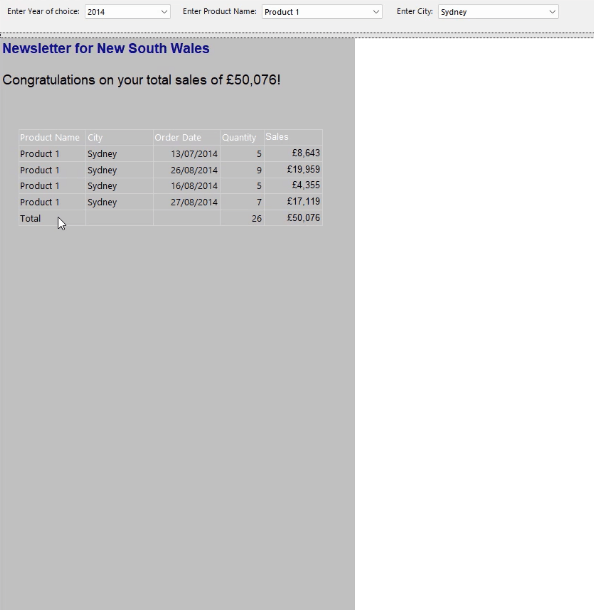
További lecke: Egy sor hozzáadása az oszlopösszeg megjelenítéséhez
Ha a mátrix minden oszlopához összeget szeretne hozzáadni, adjon hozzá egy új sort. Ezután kattintson a jobb gombbal arra a cellára, amelybe a teljes összeget el szeretné helyezni, és válassza a Kifejezés lehetőséget .
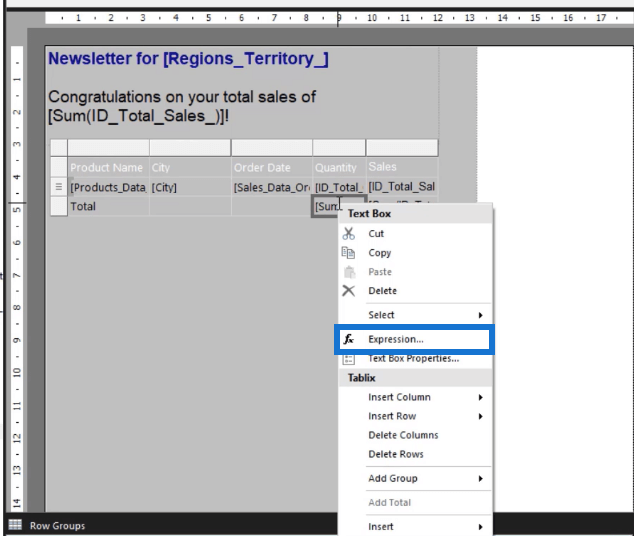
A Kategória alatt válasszon a különböző gyakori függvények közül , amelyek meghatározott elemeket tartalmaznak , amelyek lehetővé teszik lekérdezés létrehozását.
Az Összes lekérdezés létrehozásához kattintson az Összesítés lehetőségre , majd válassza az Összeg lehetőséget. A jobb alsó sarokban az egyes funkciók használatára vonatkozó példák találhatók. Kövesse a formátumot, hogy megkapja az egyes mezők teljes összegét.
Következtetés
Ez az oktatóanyag azt tárgyalja, hogyan hozhat létre lépcsőzetes paramétereket a lapozott jelentésben. Összefoglalva, a lépcsőzetes paraméterek kapcsolatot hoznak létre minden egyes szűrőhöz a Builderben.
A fenti példában a Város paraméter a Terméknévhez van kapcsolva a Teljes értékesítés mértékén keresztül. Ez azt jelenti, hogy a Város szűrő csak az értékesítési előzményekkel rendelkező termékeket jeleníti meg. Ez a funkció lehetővé teszi a végfelhasználók számára az adatok összesítését és a jelentésinformációk jobb kezelését.
Ne feledje, hogy a sorrend fontos a lépcsőzetes paraméterek kezelésekor. Tehát a szűrők kiválasztásakor ne feledje, hogy a kijelölésük hierarchiája befolyásolja a jelentésben megjelenő eredményeket.
Minden jót,
Sue Bayes