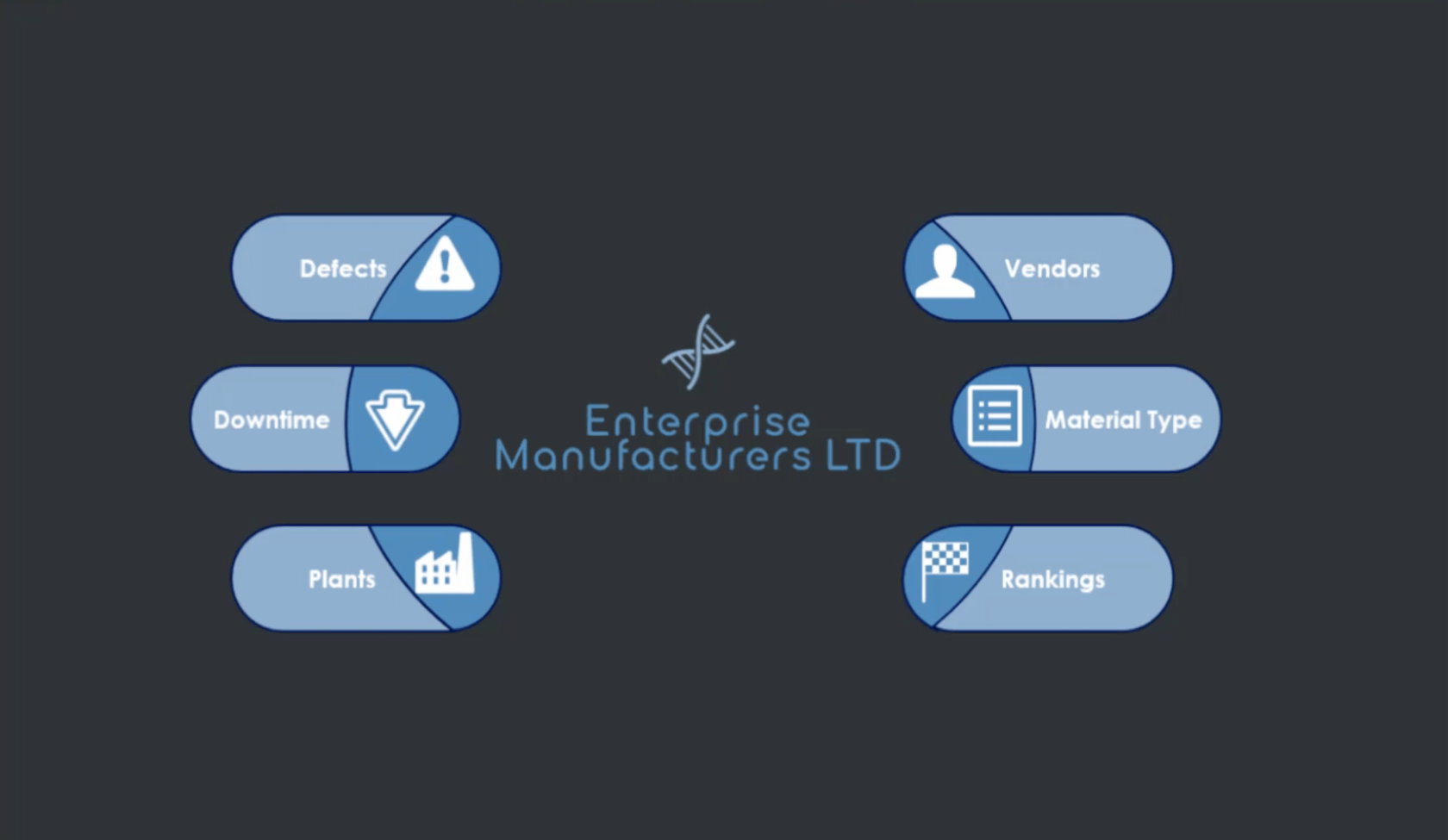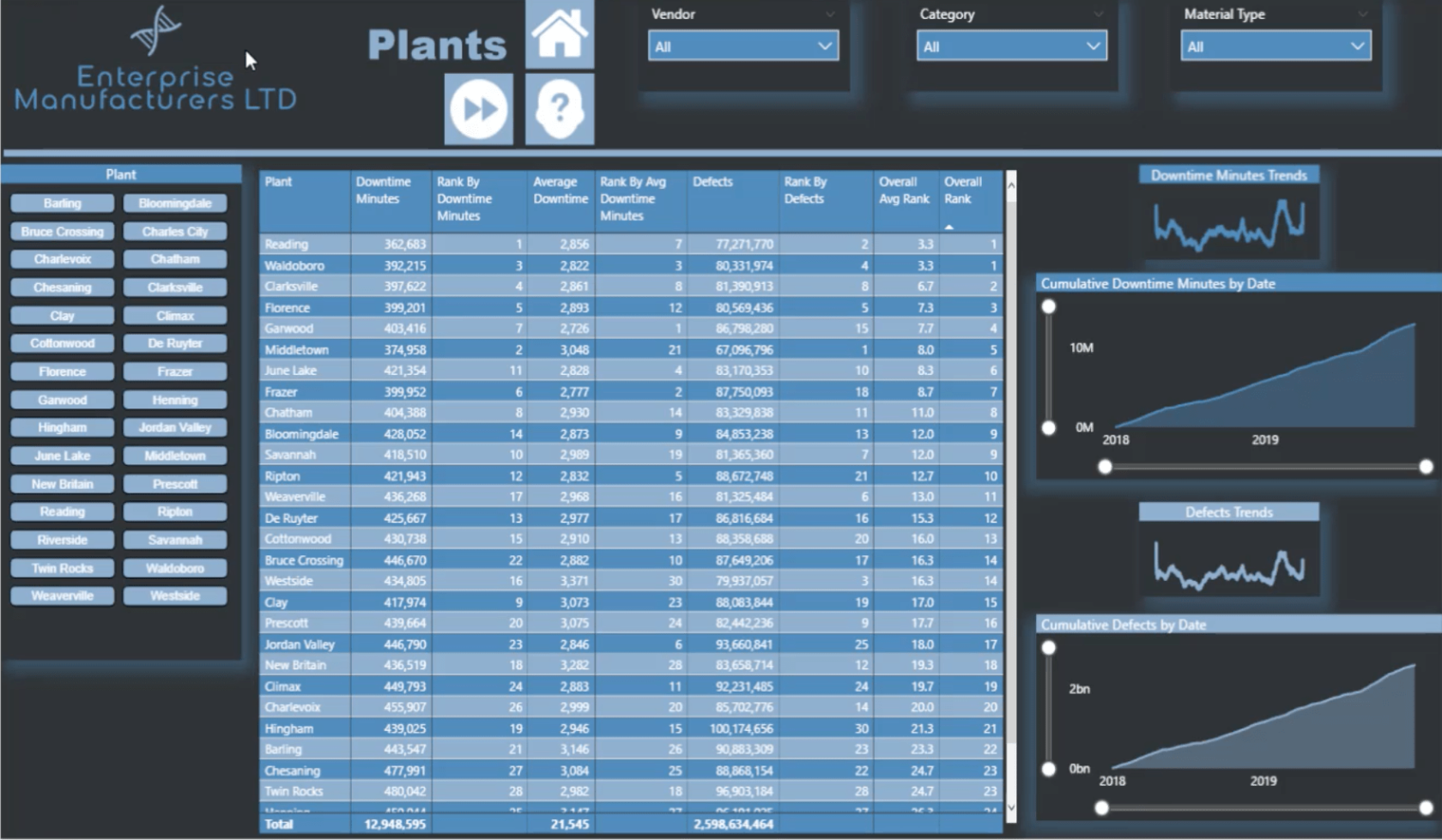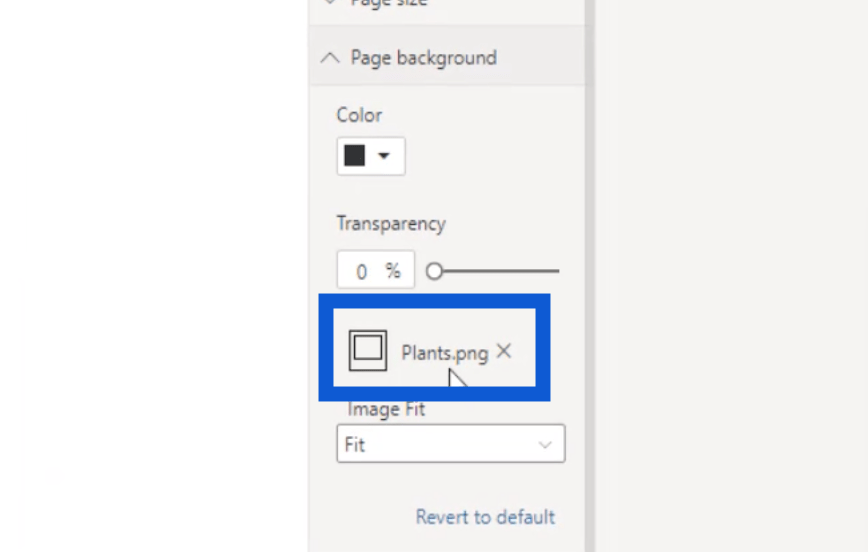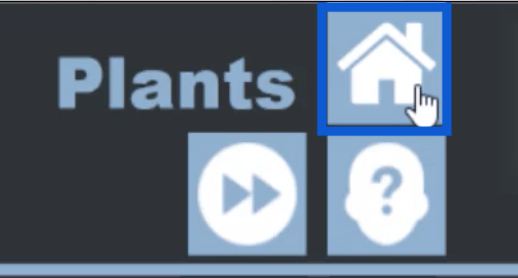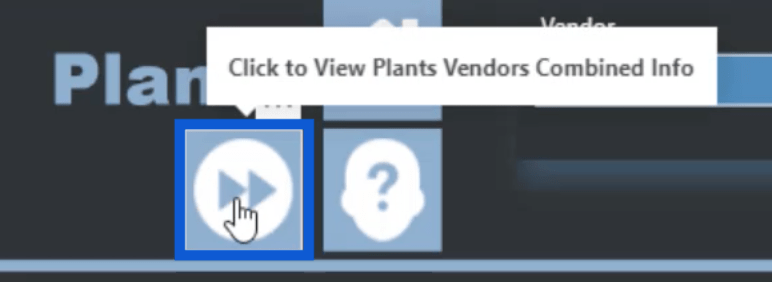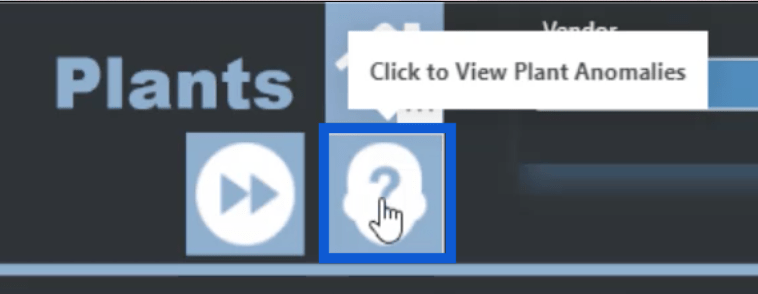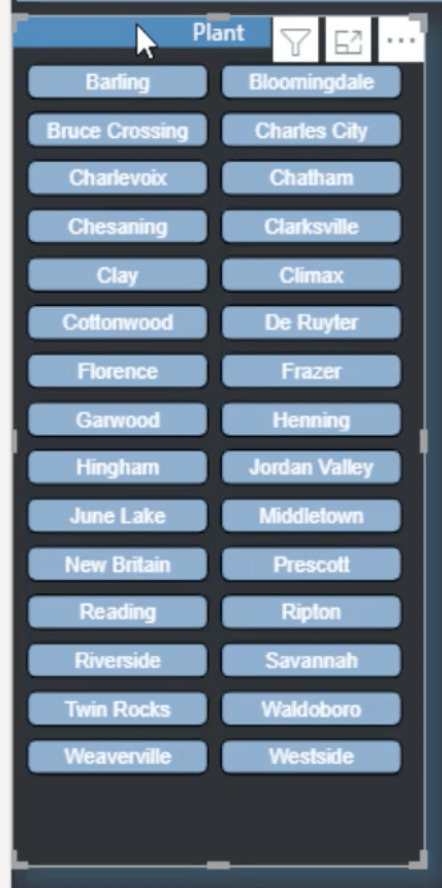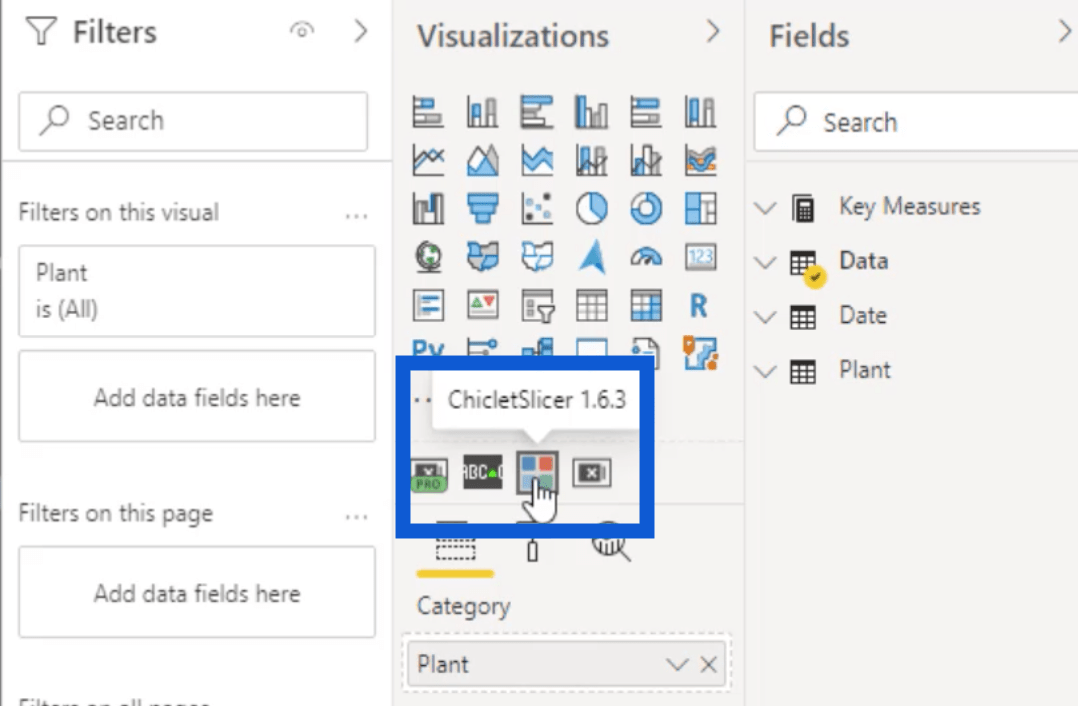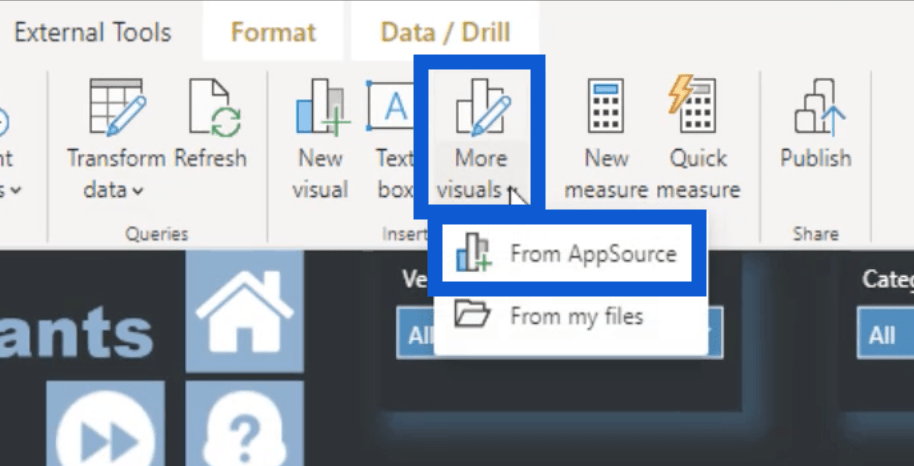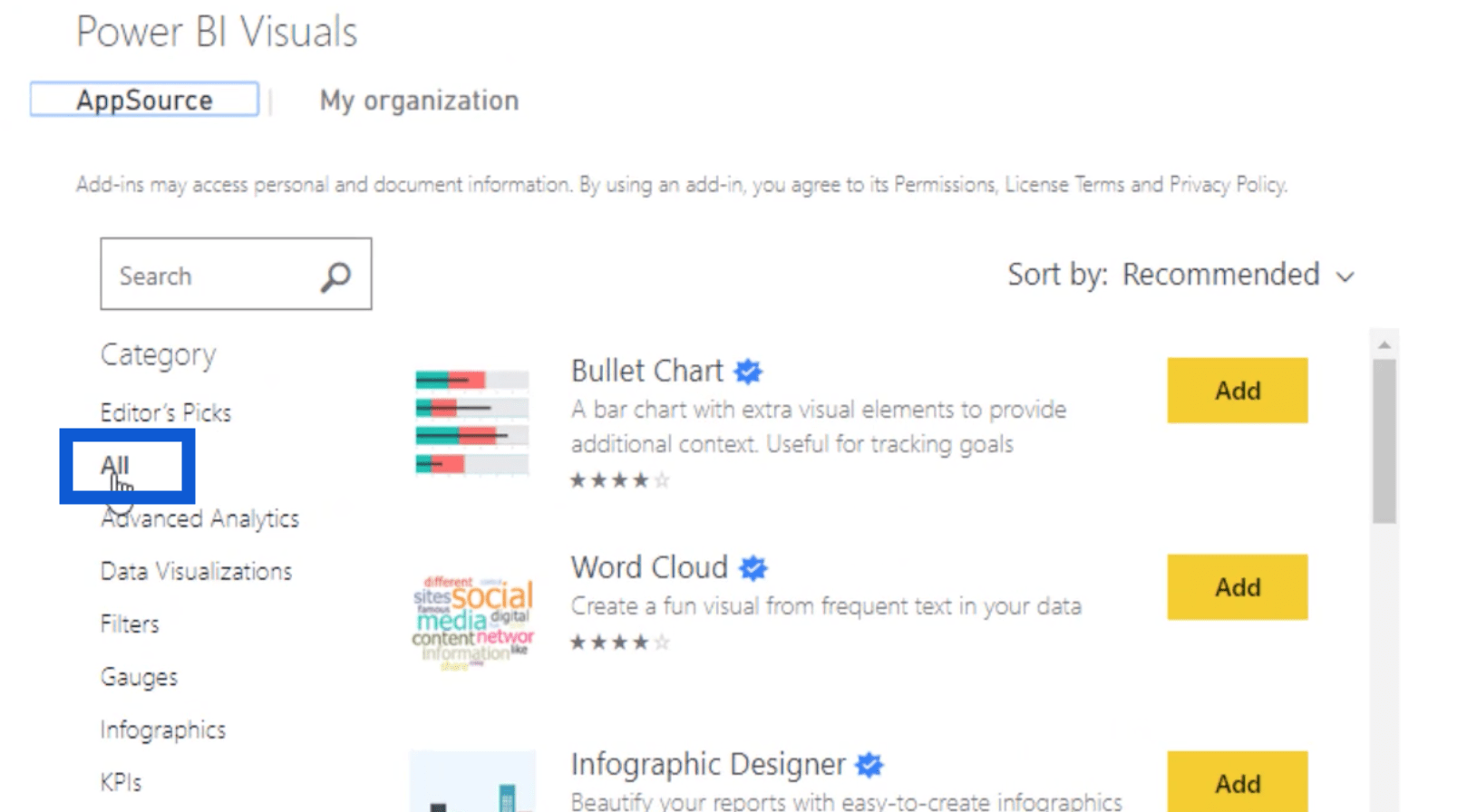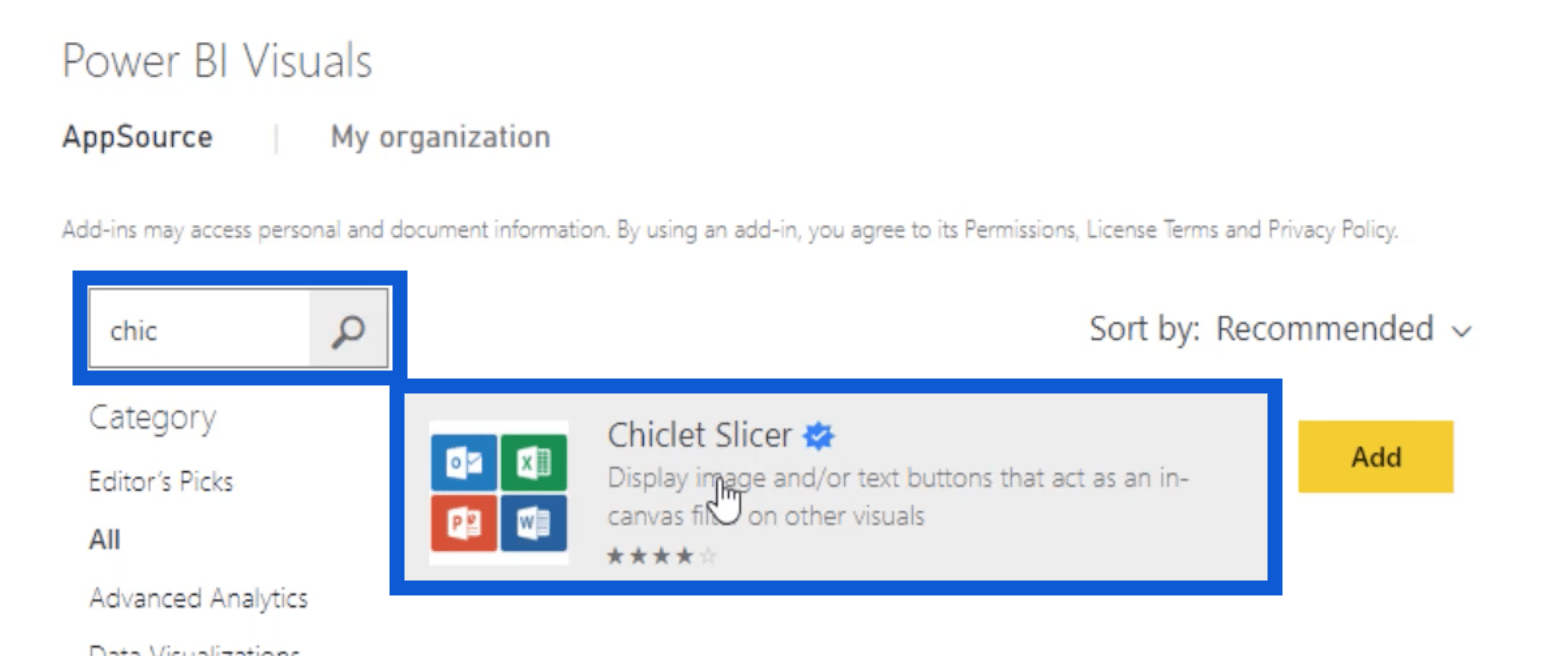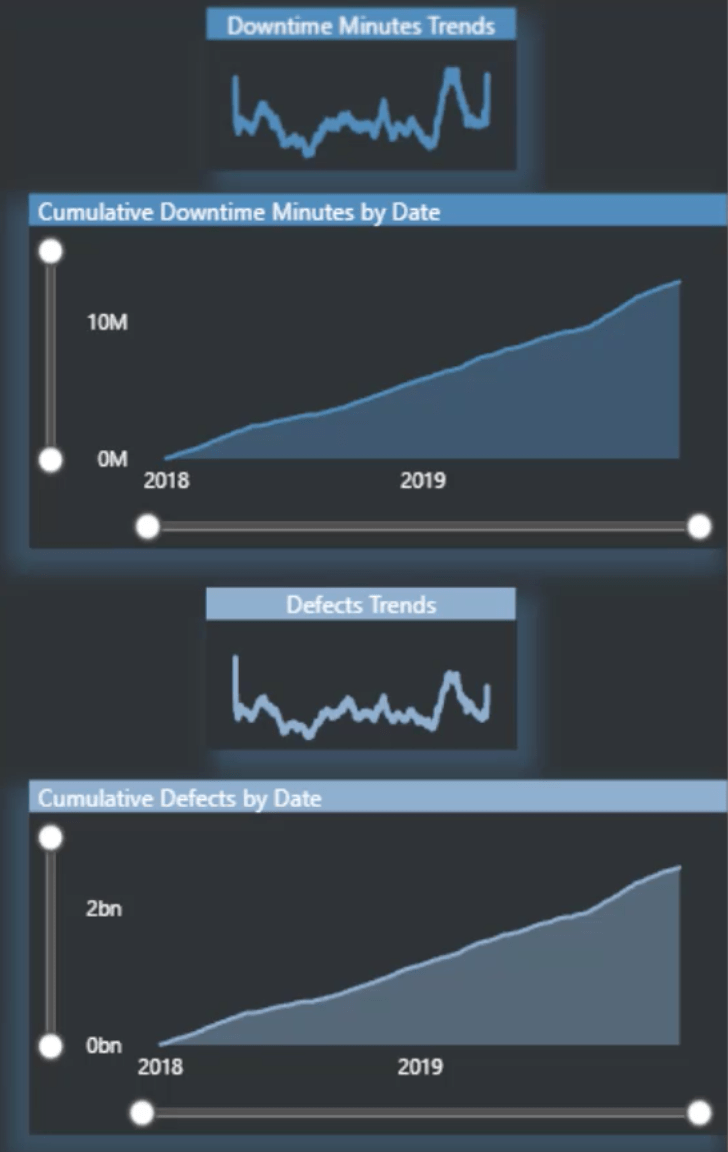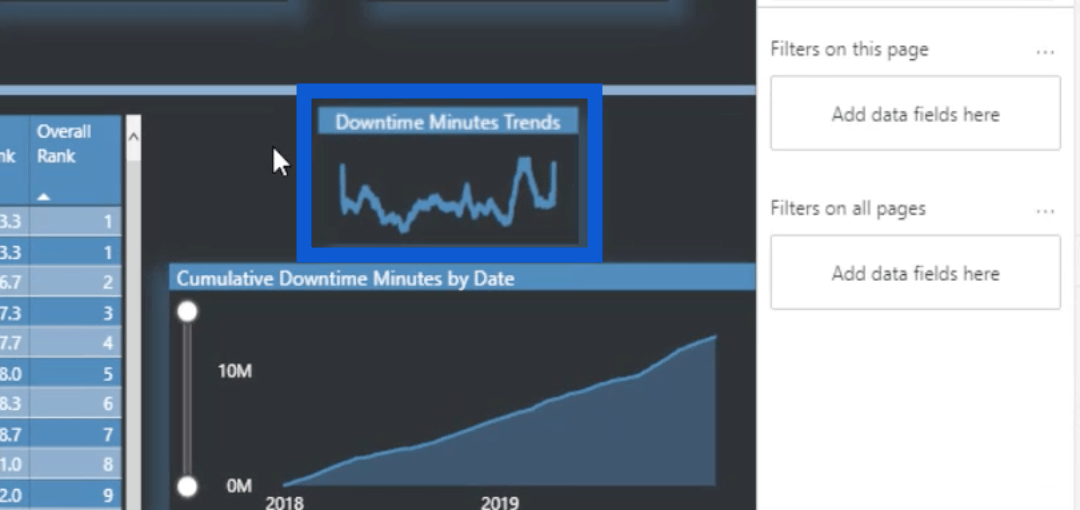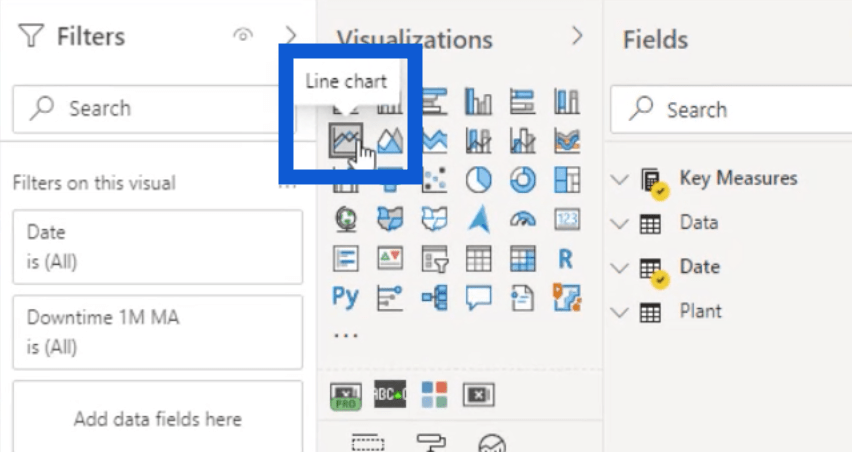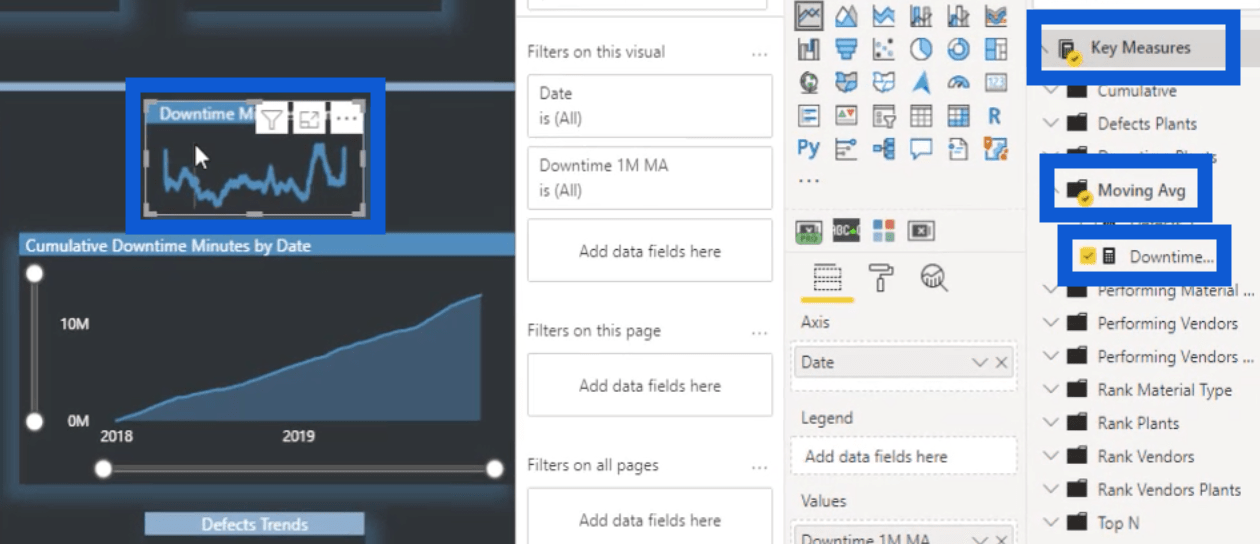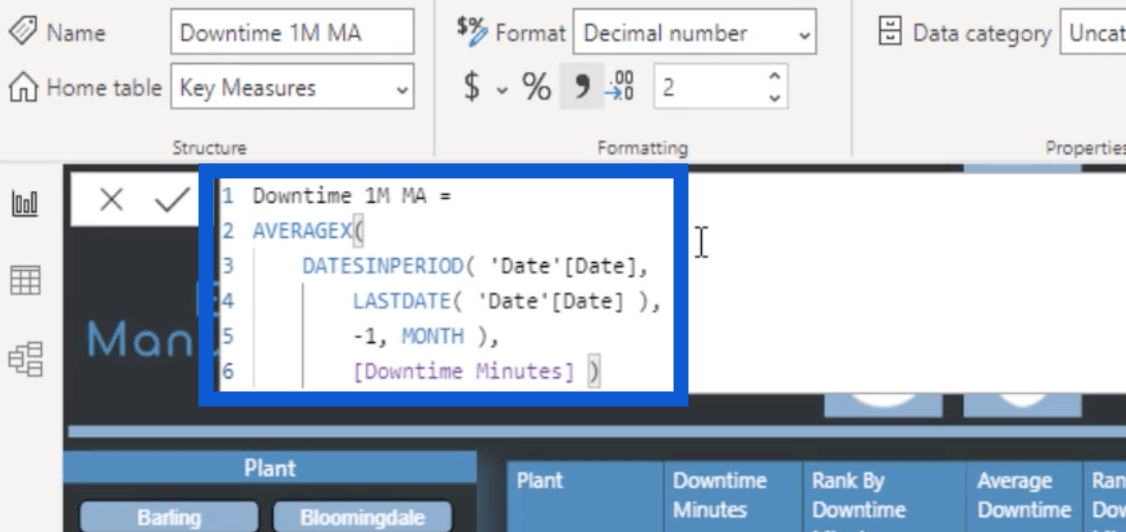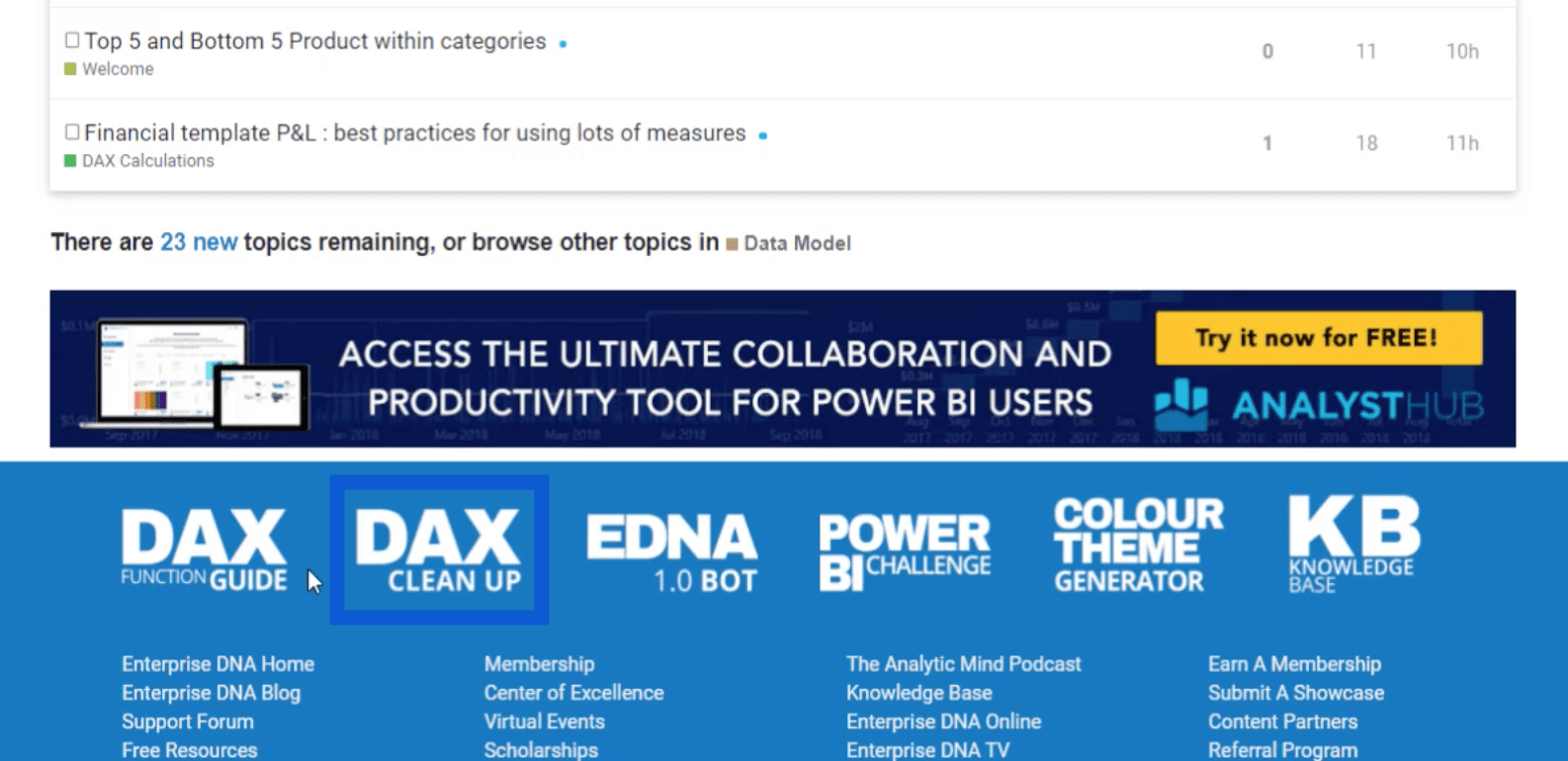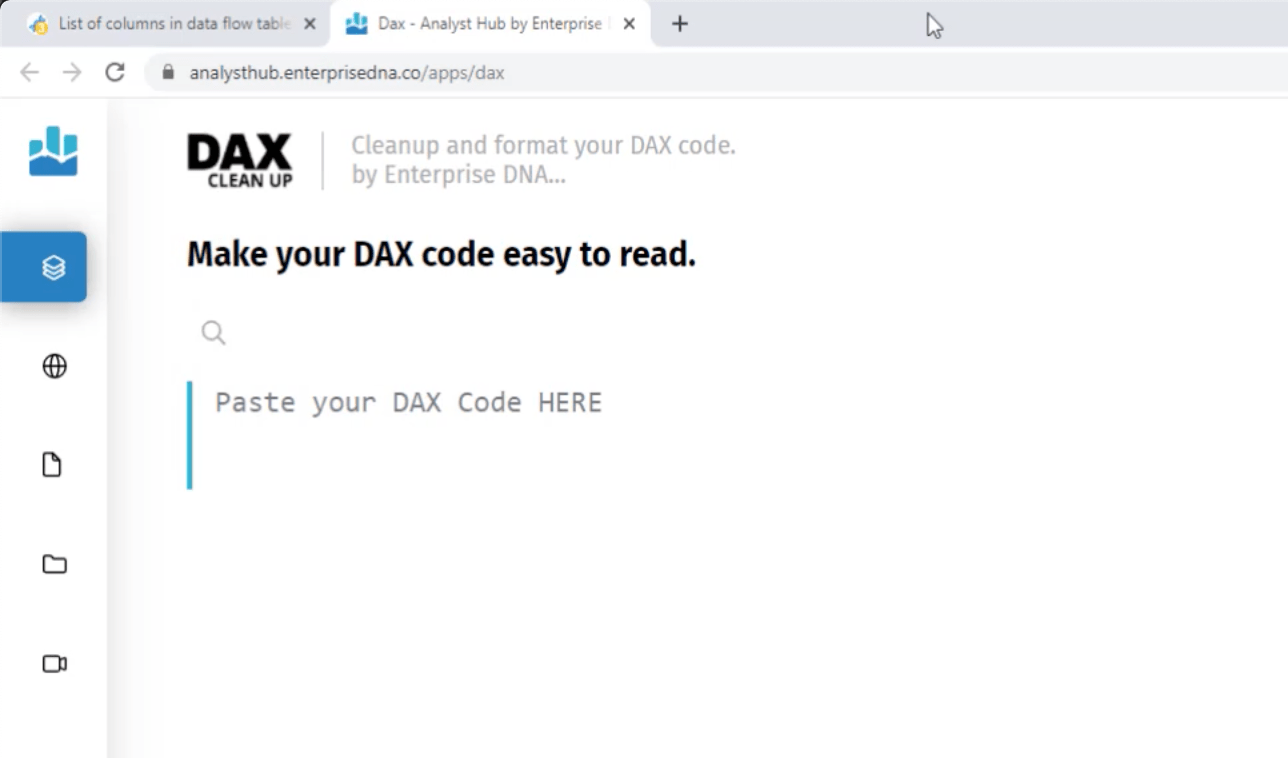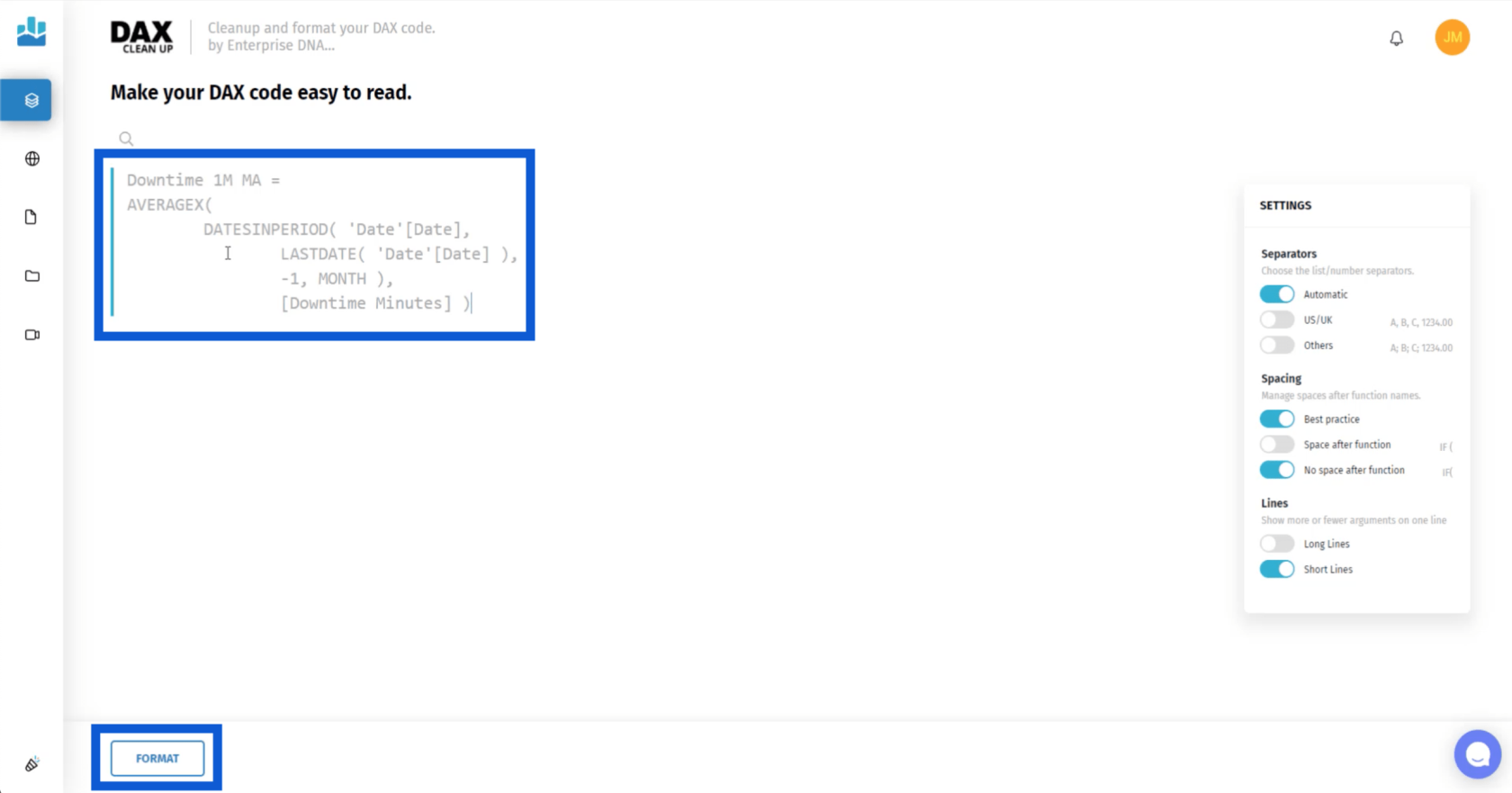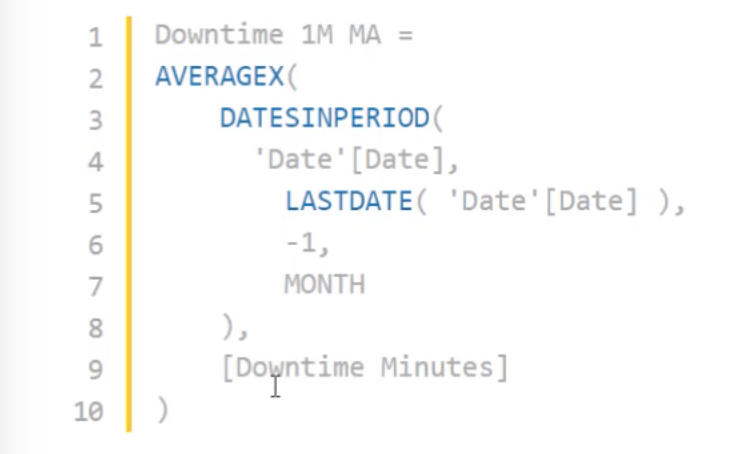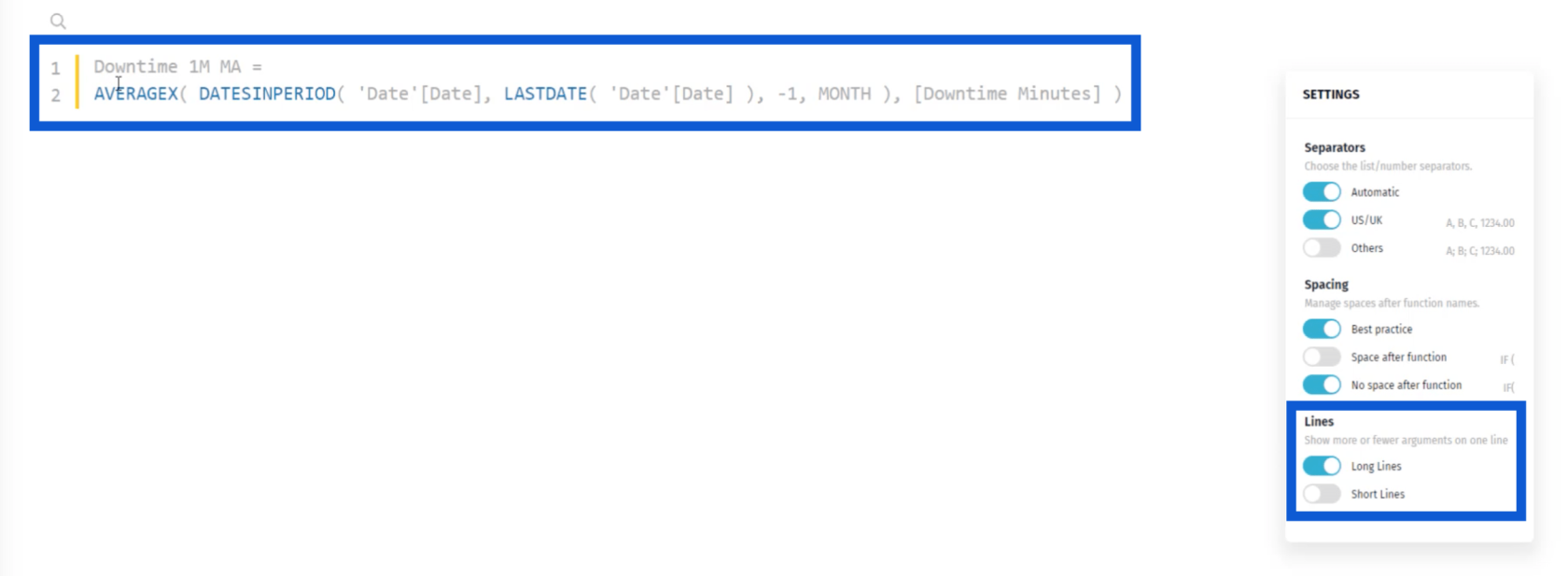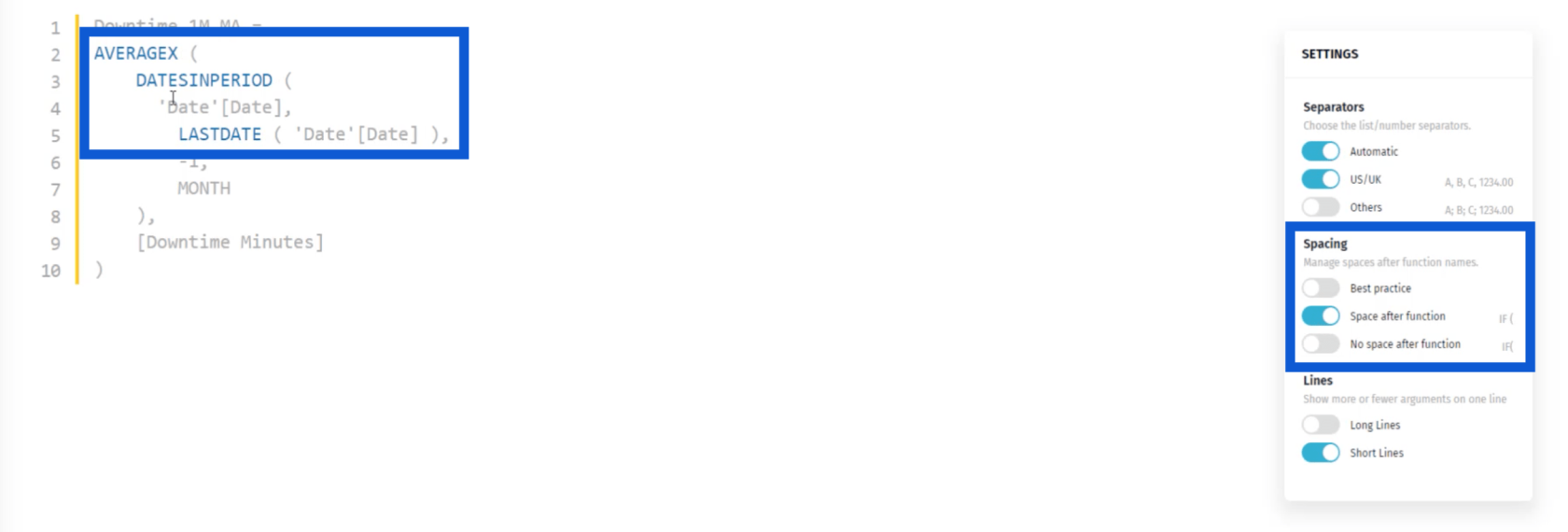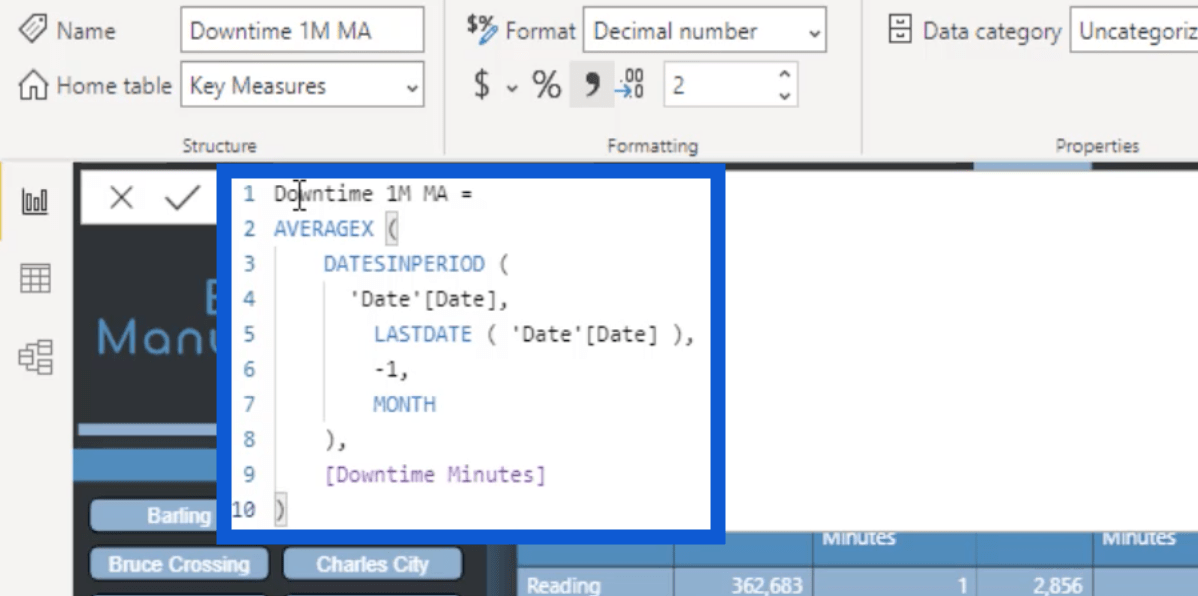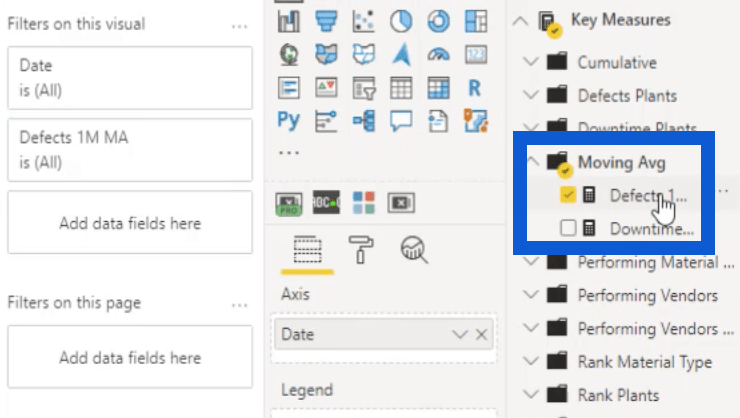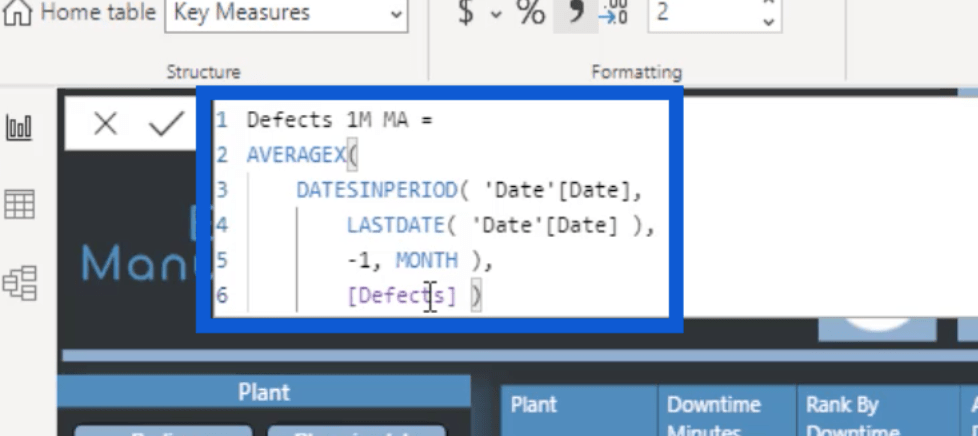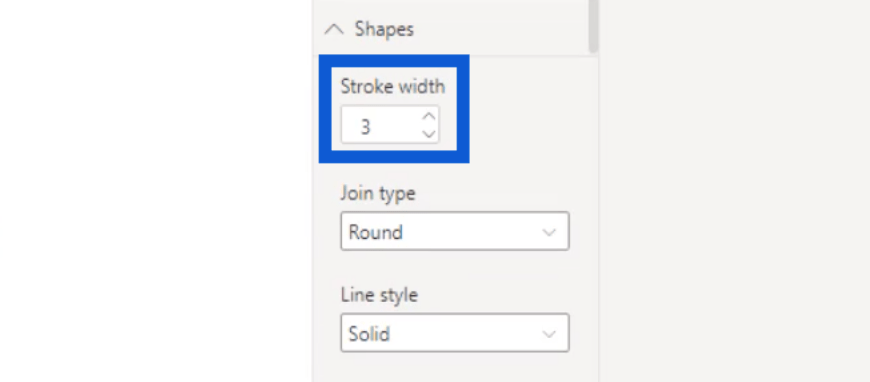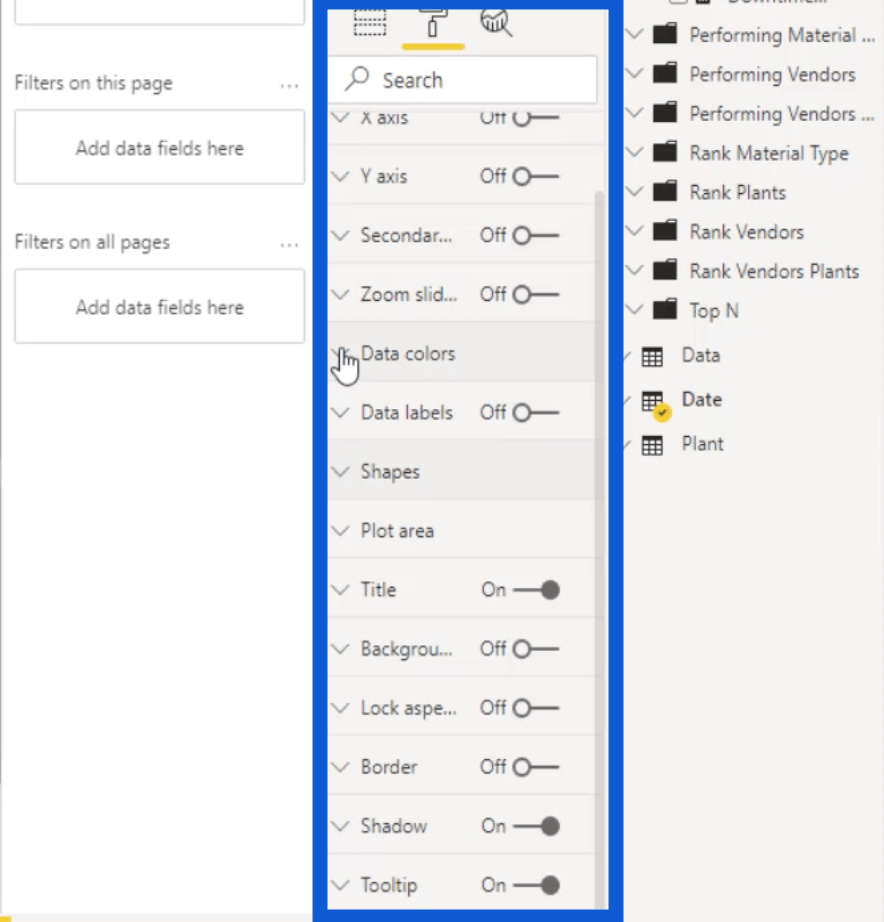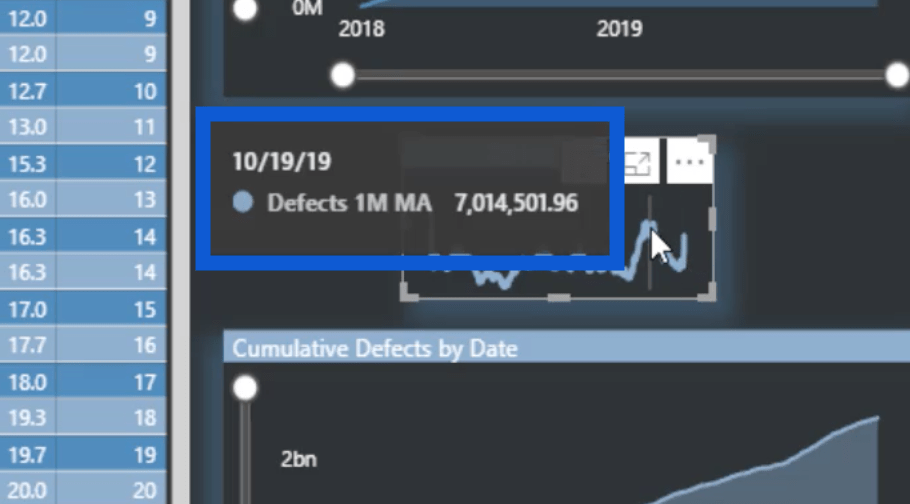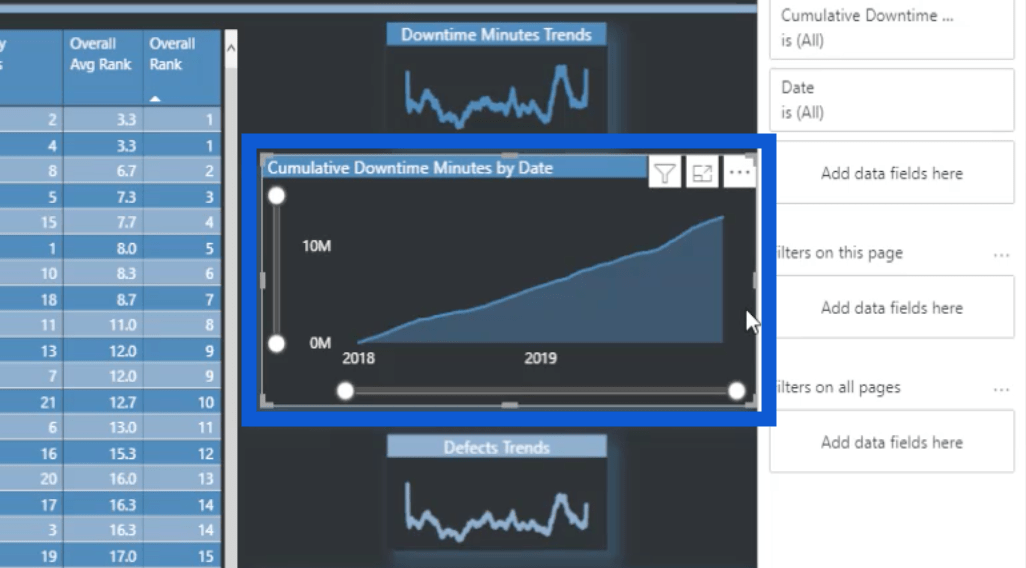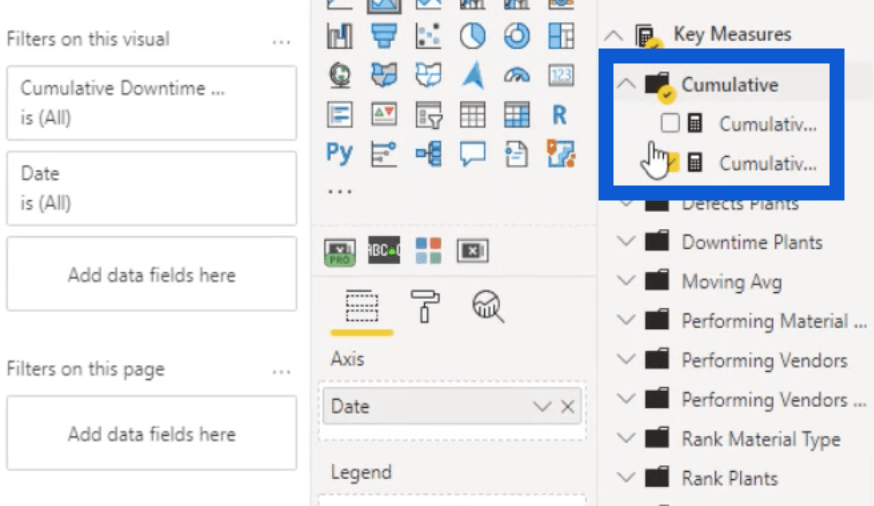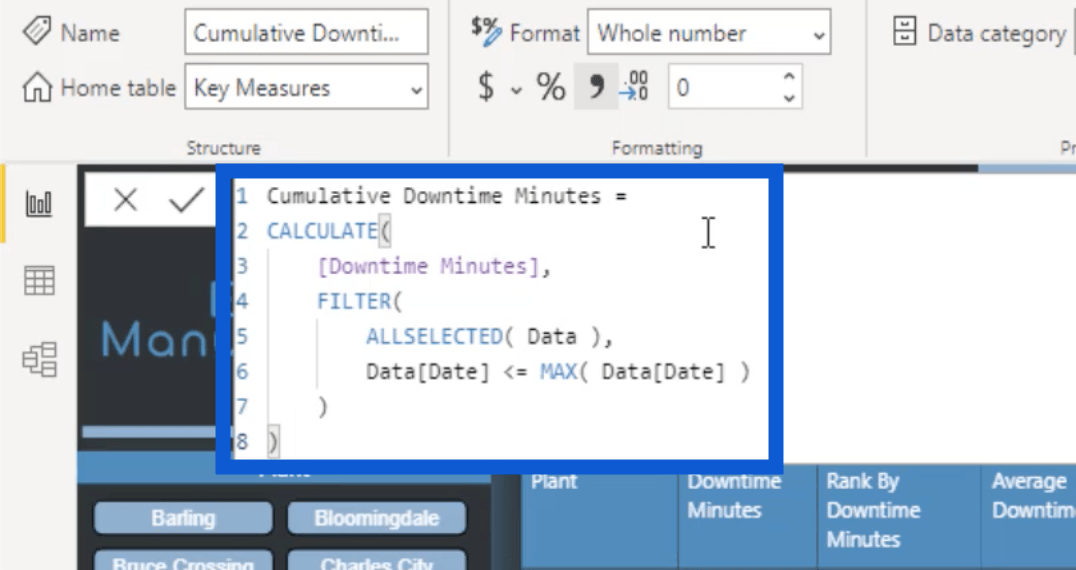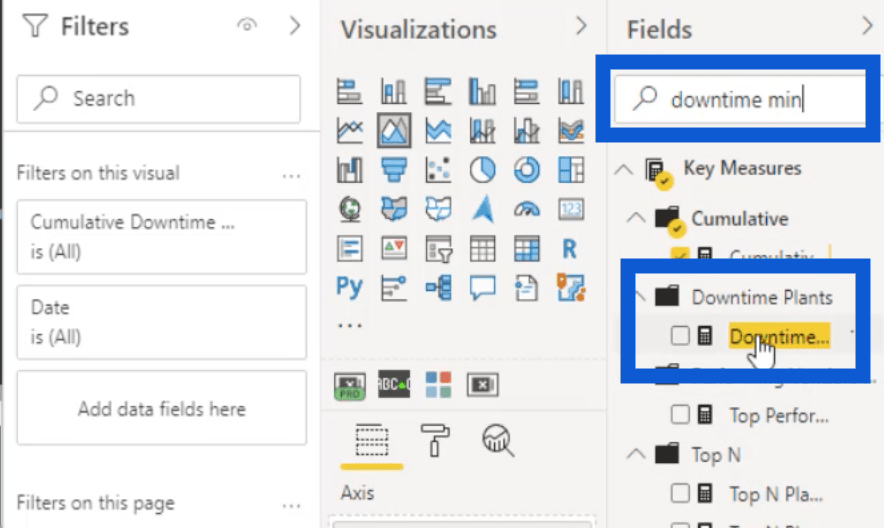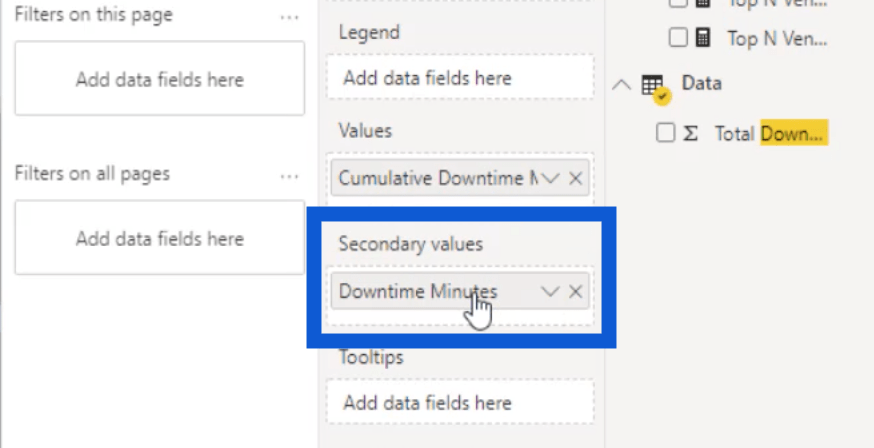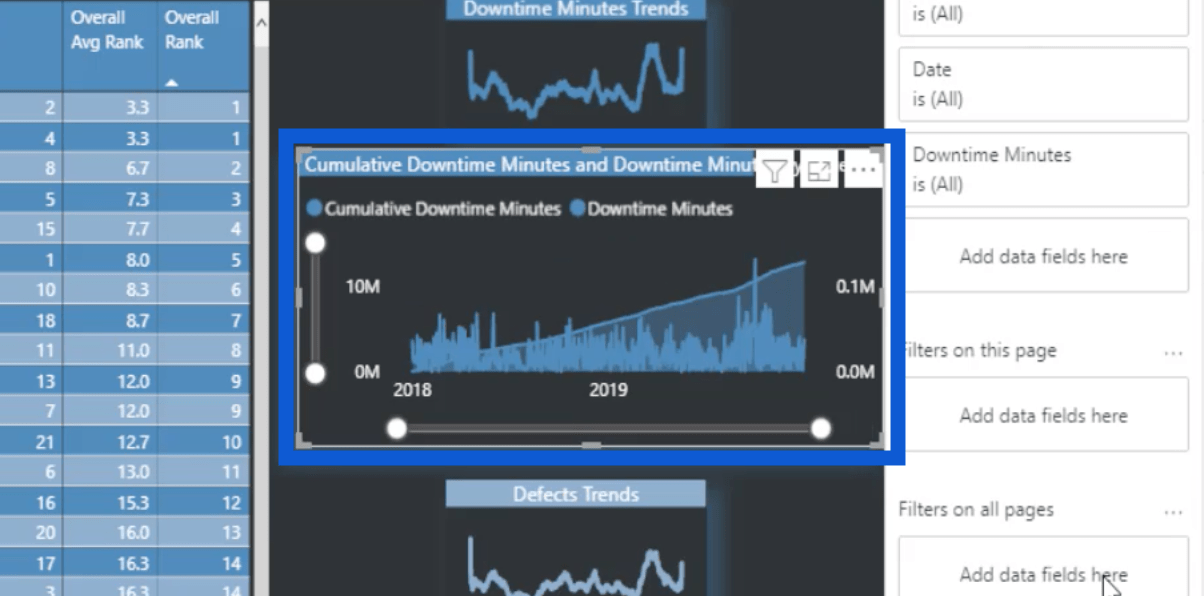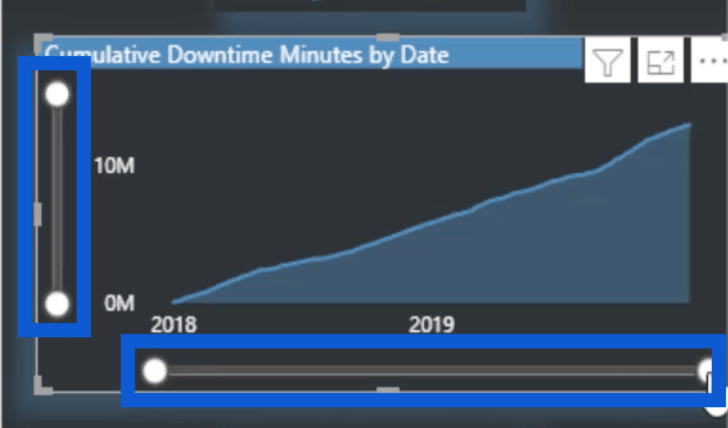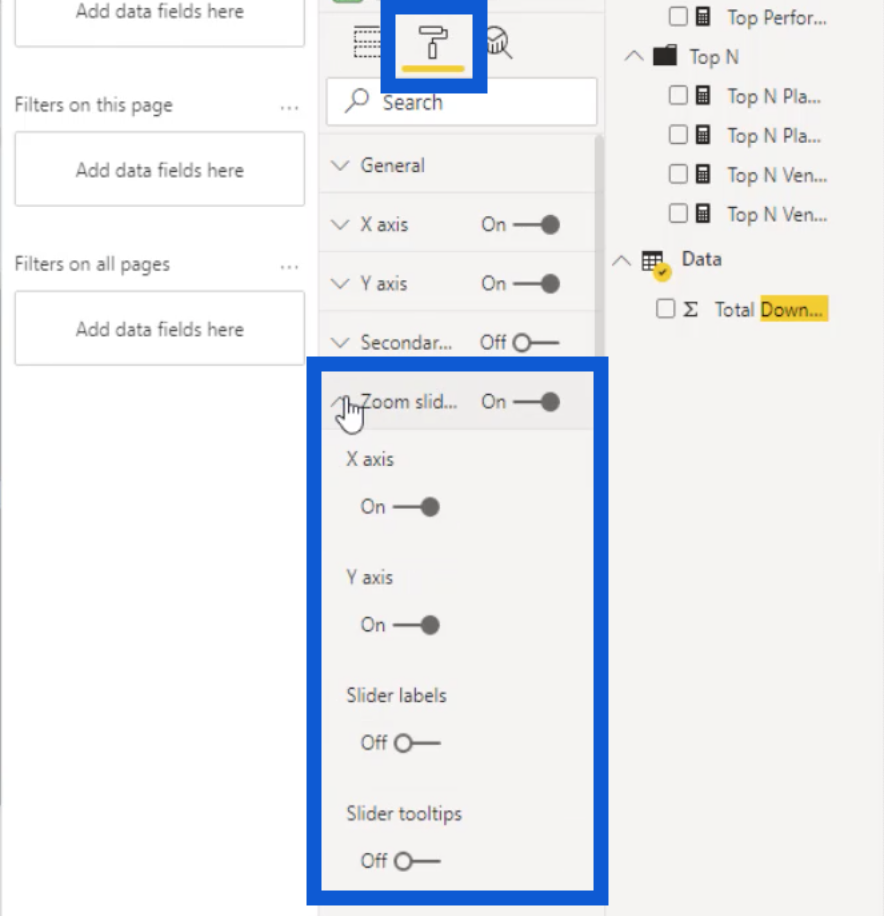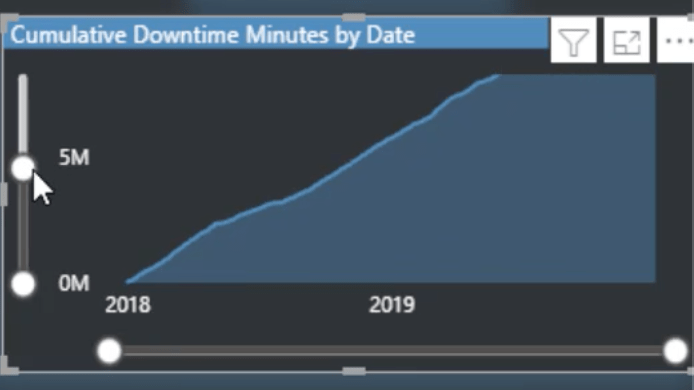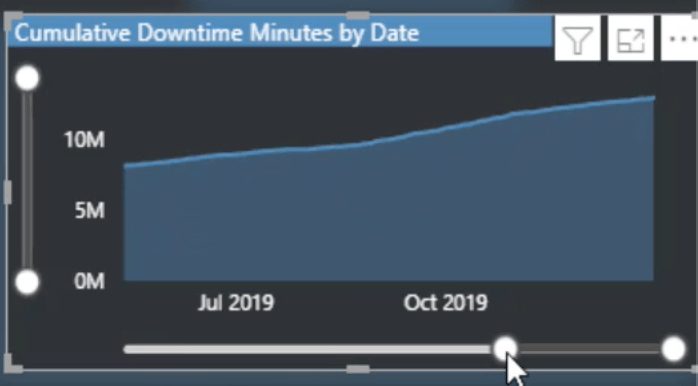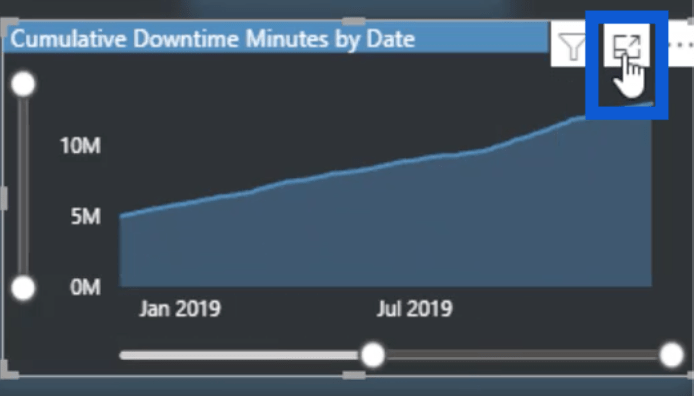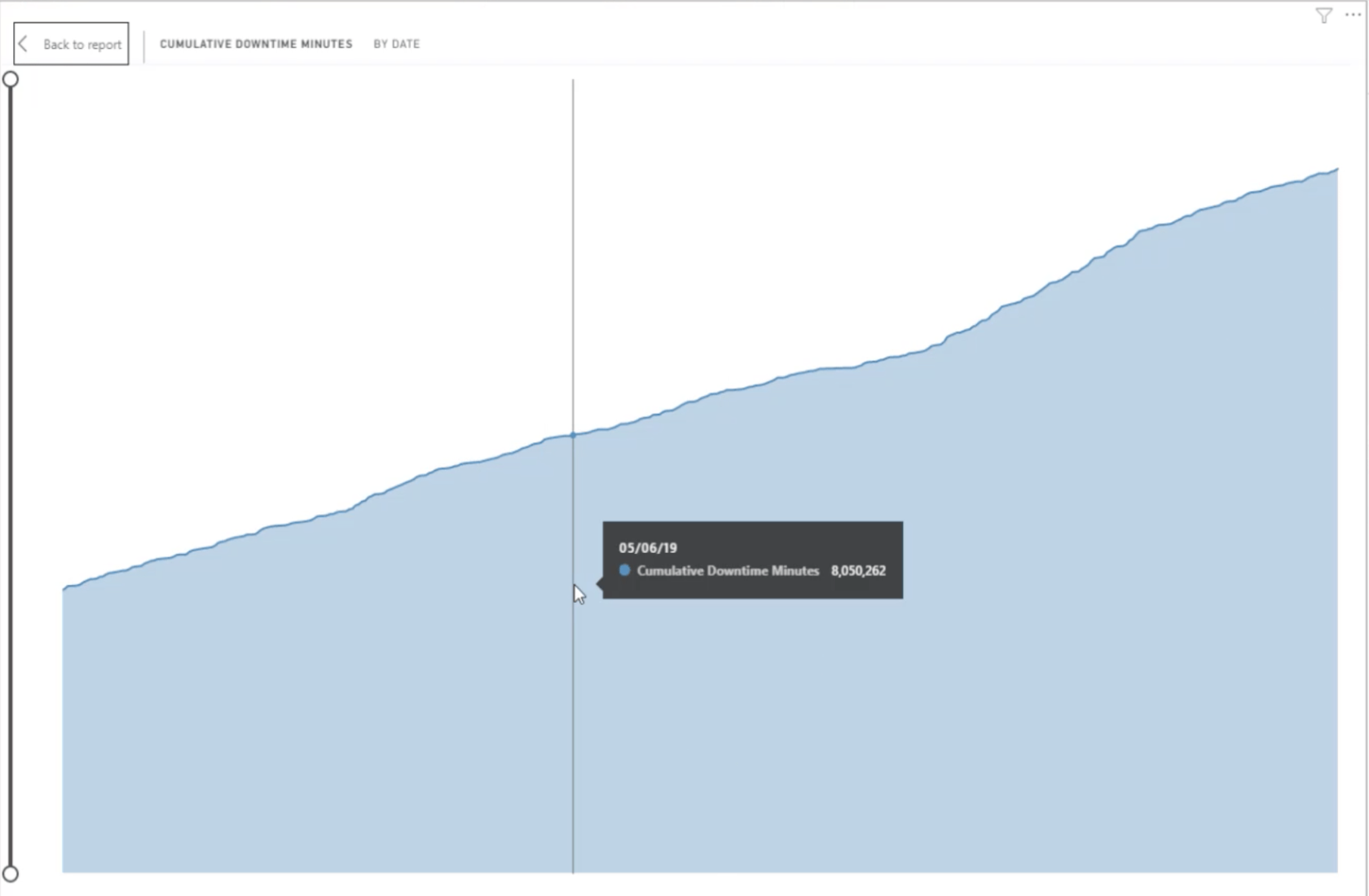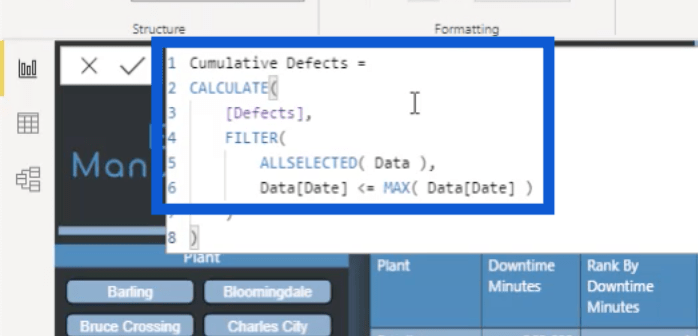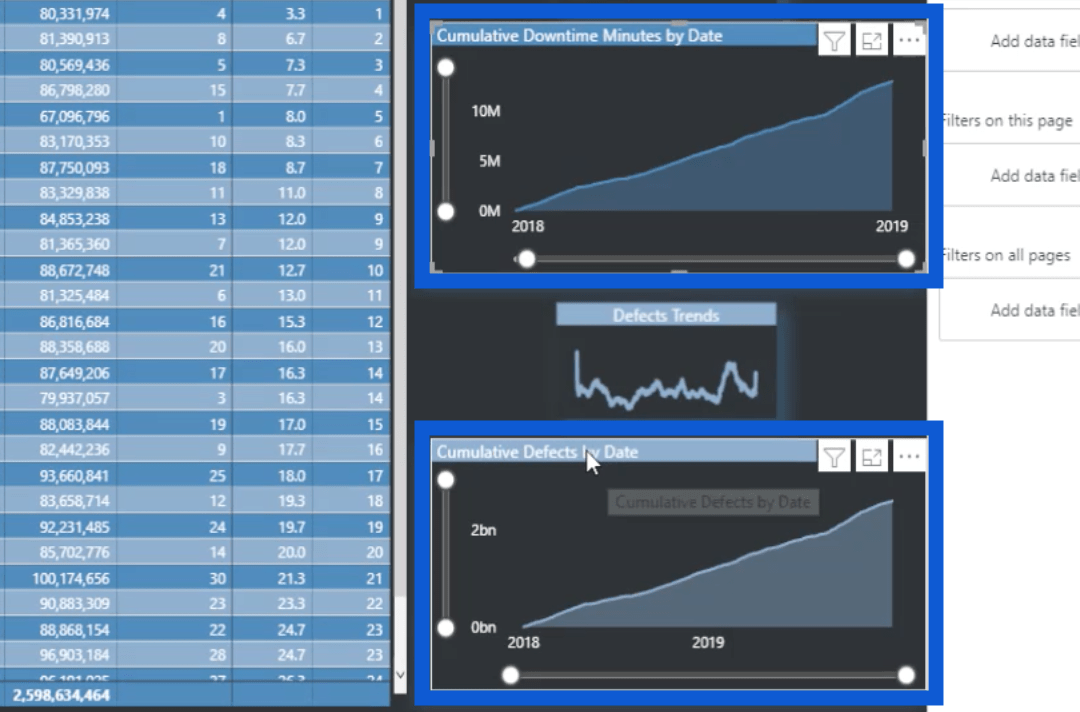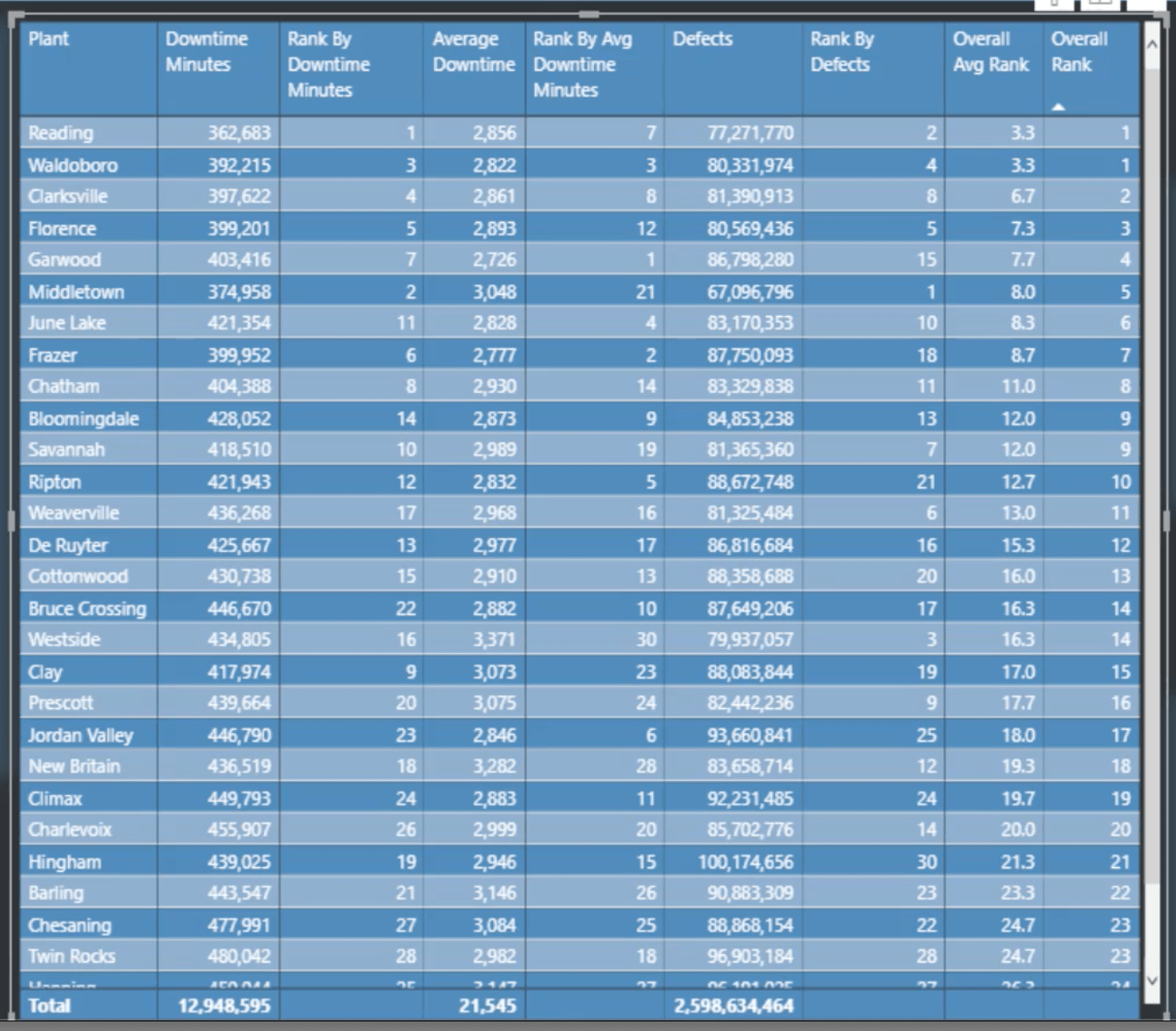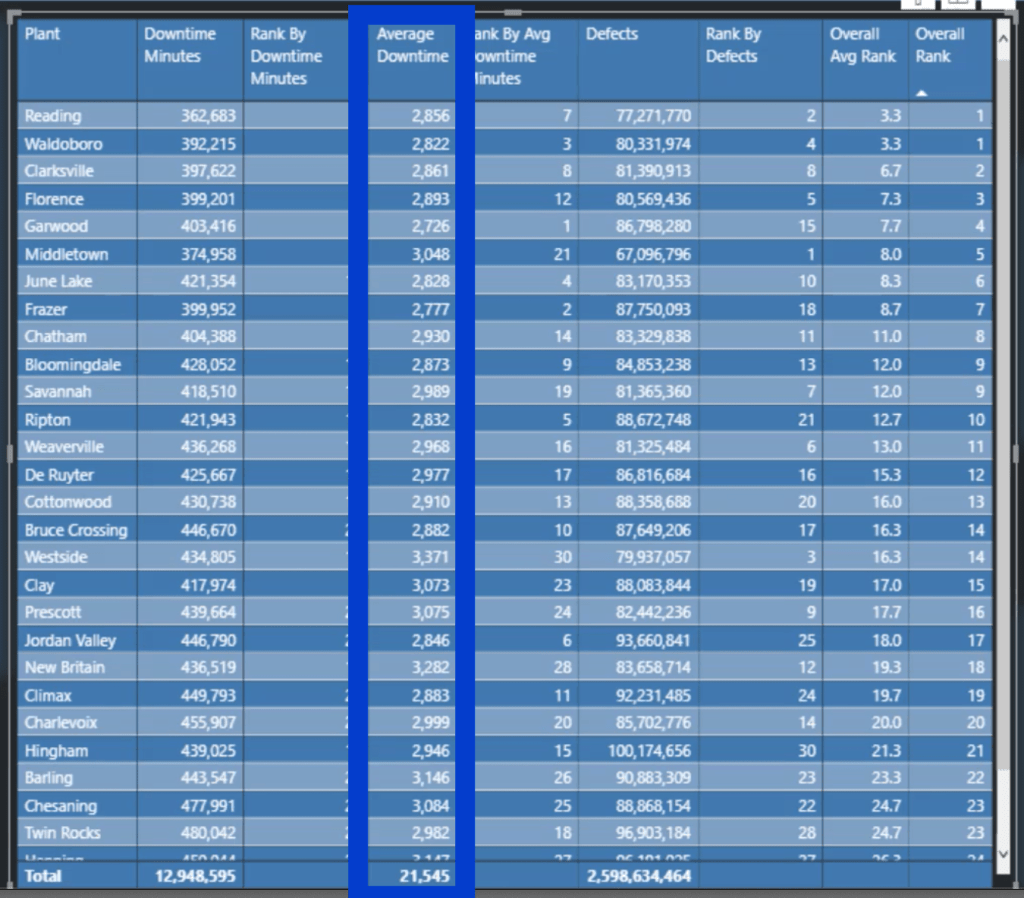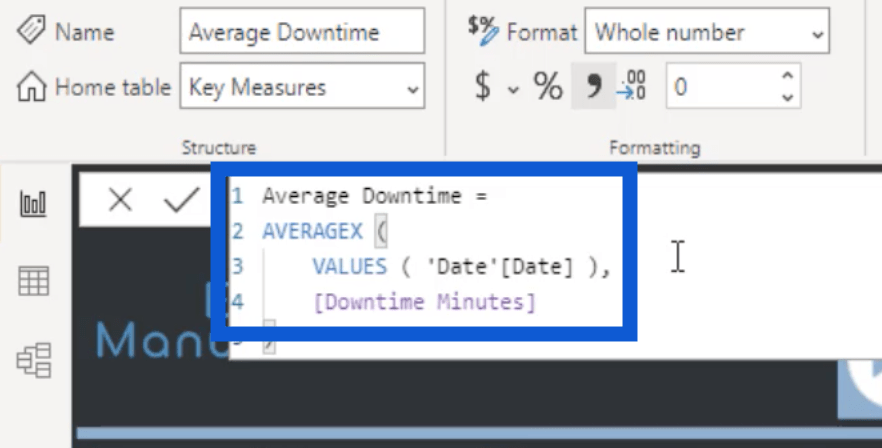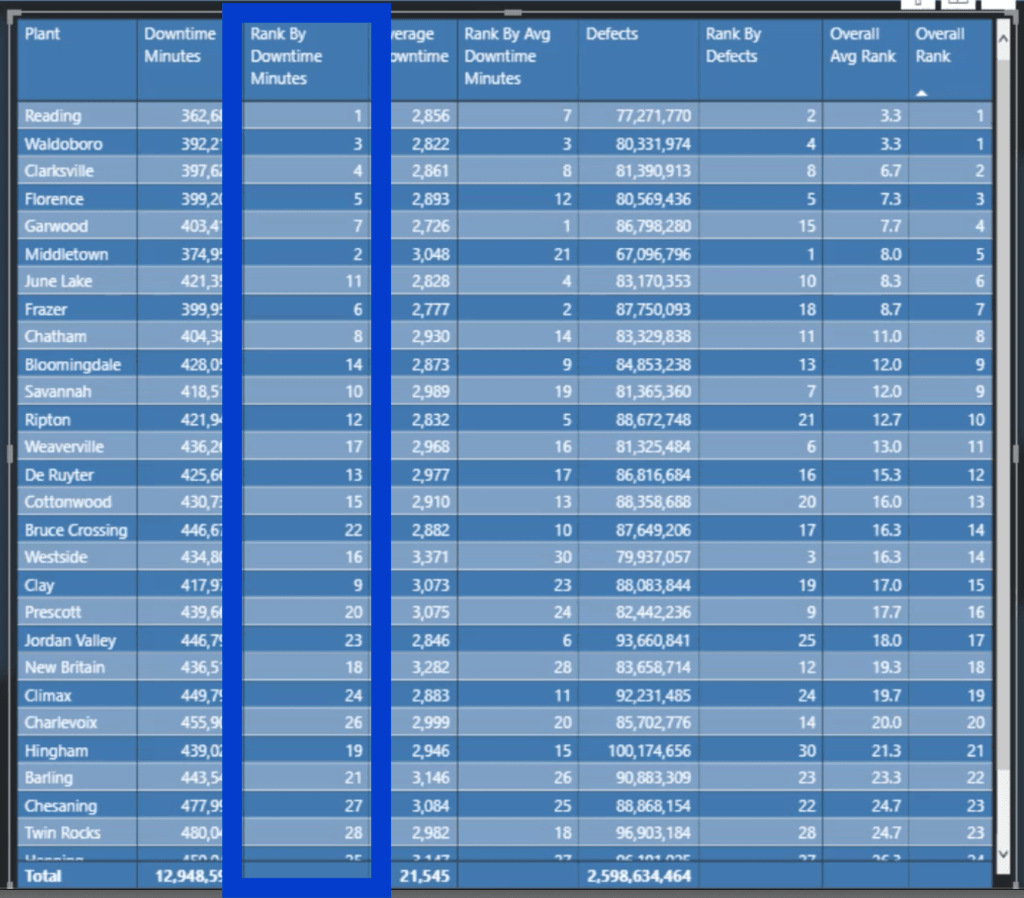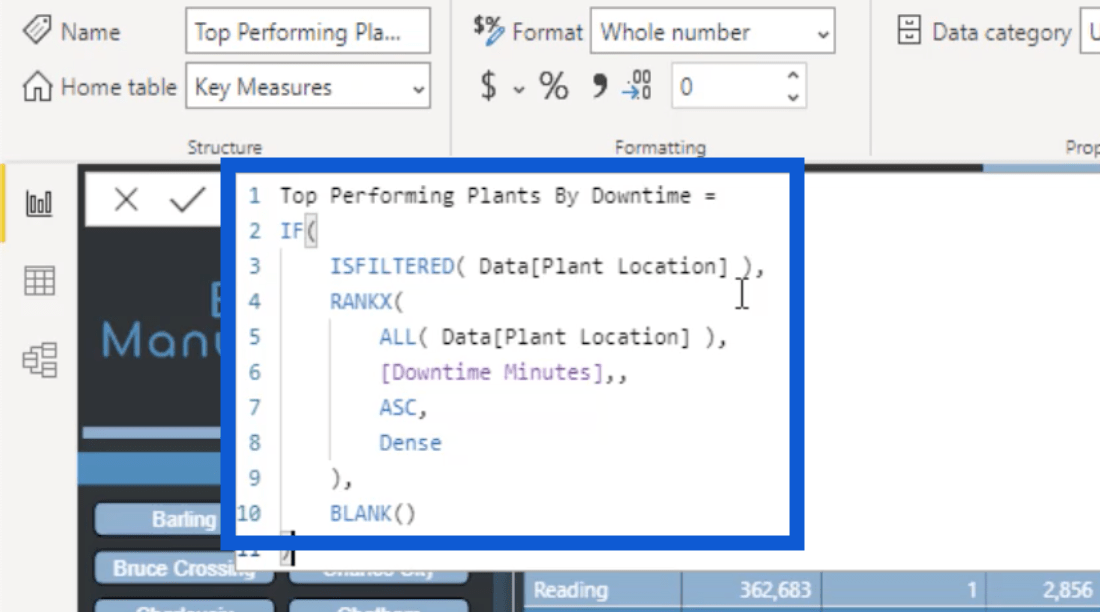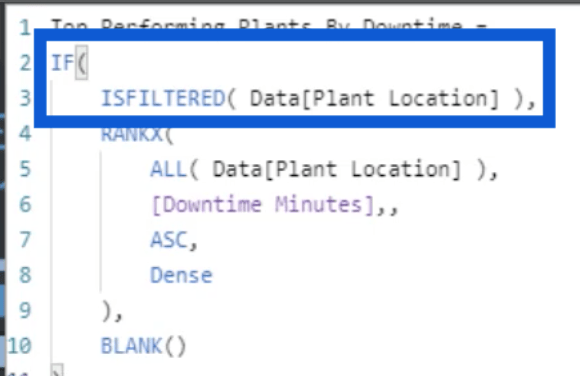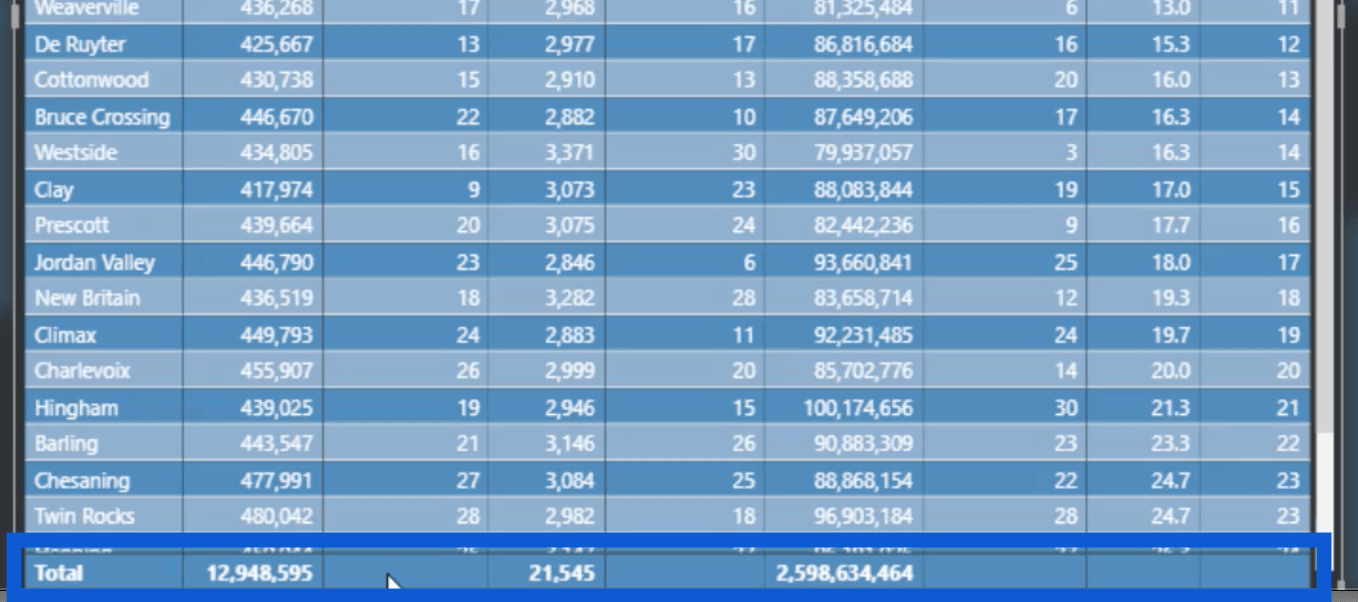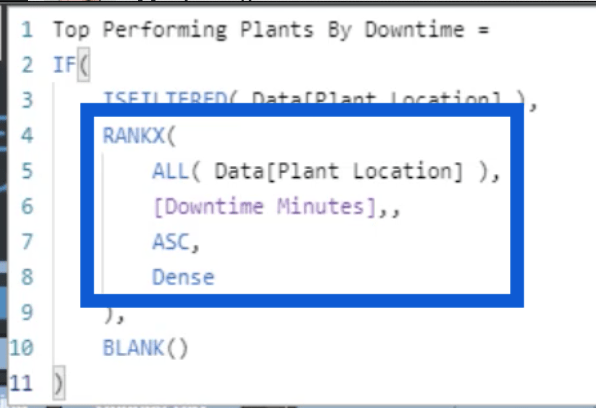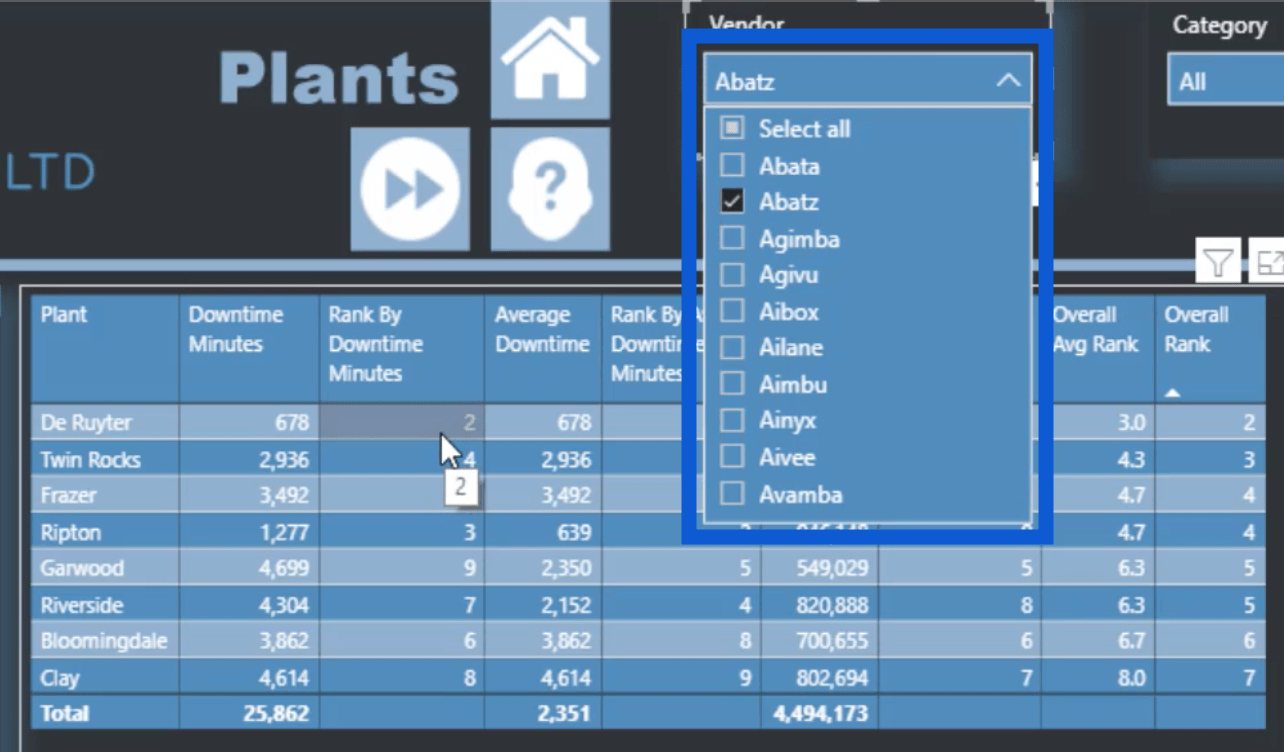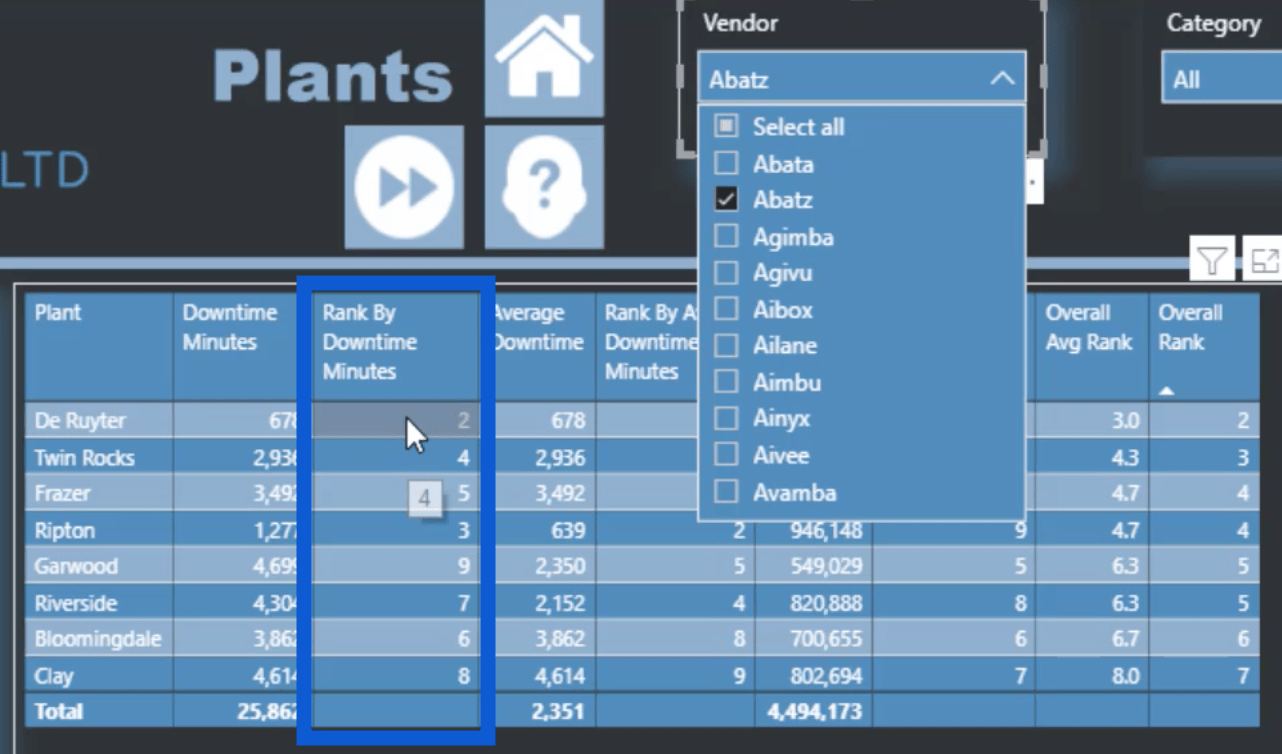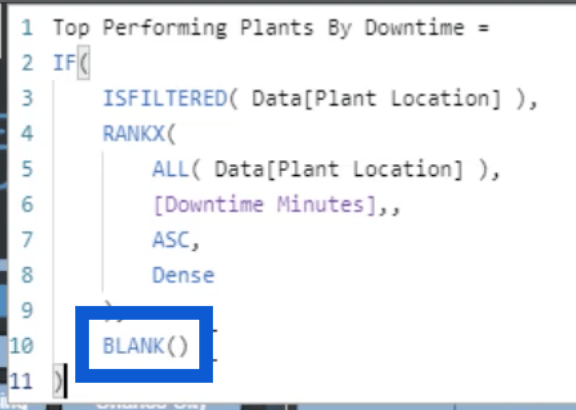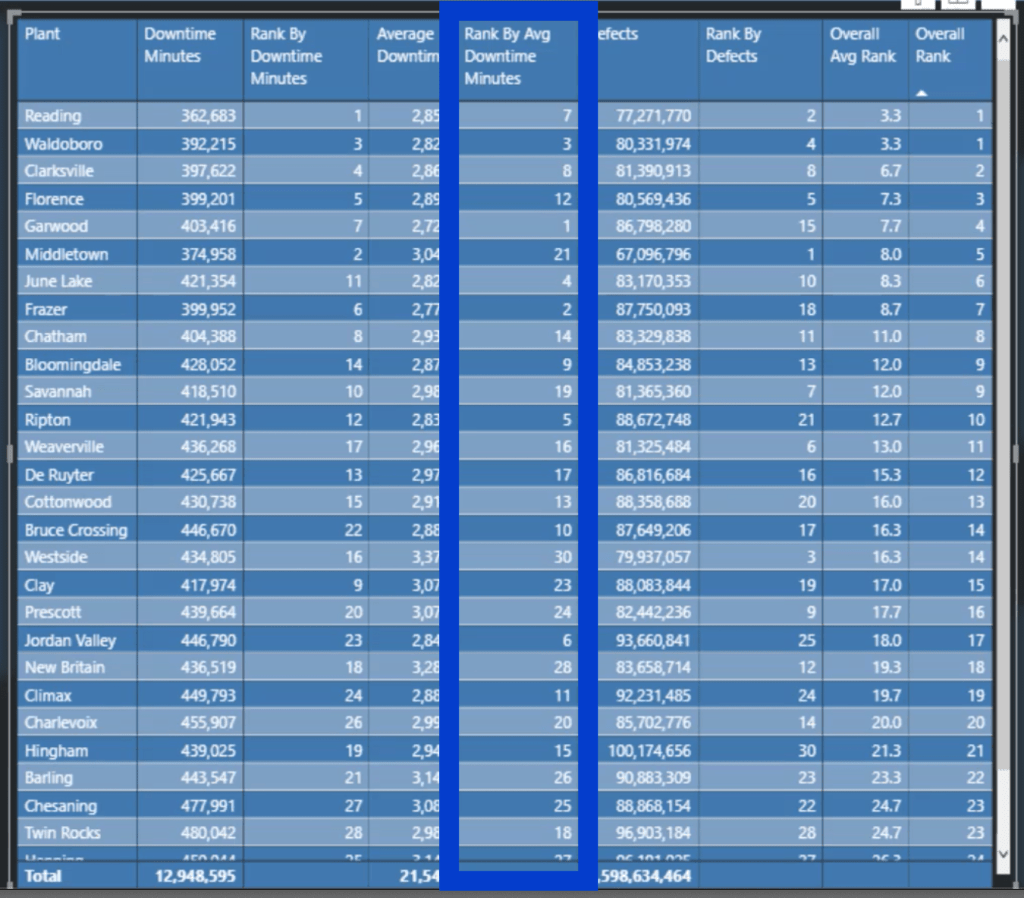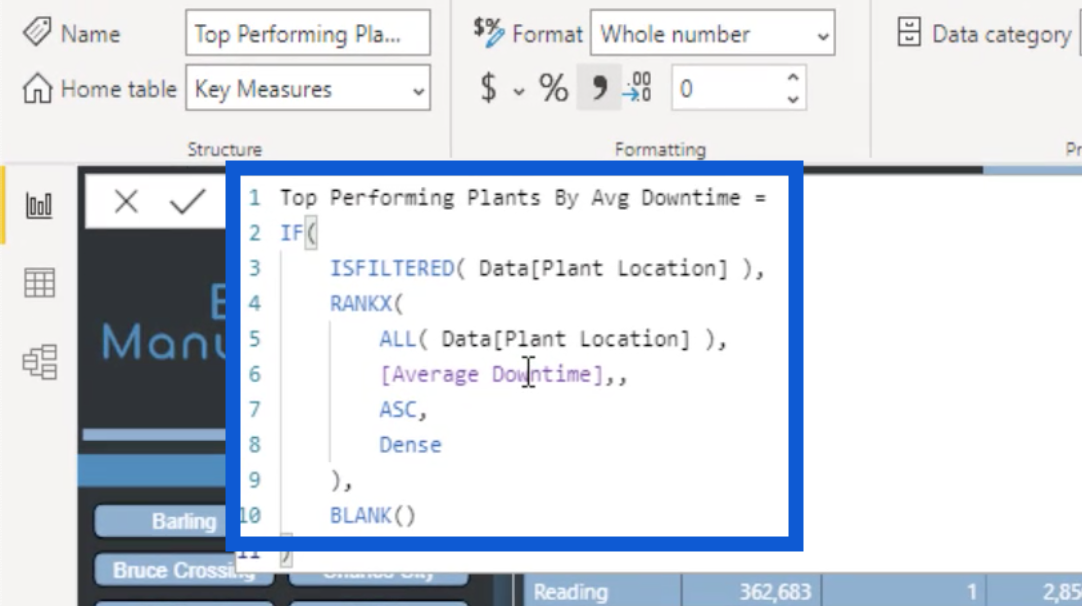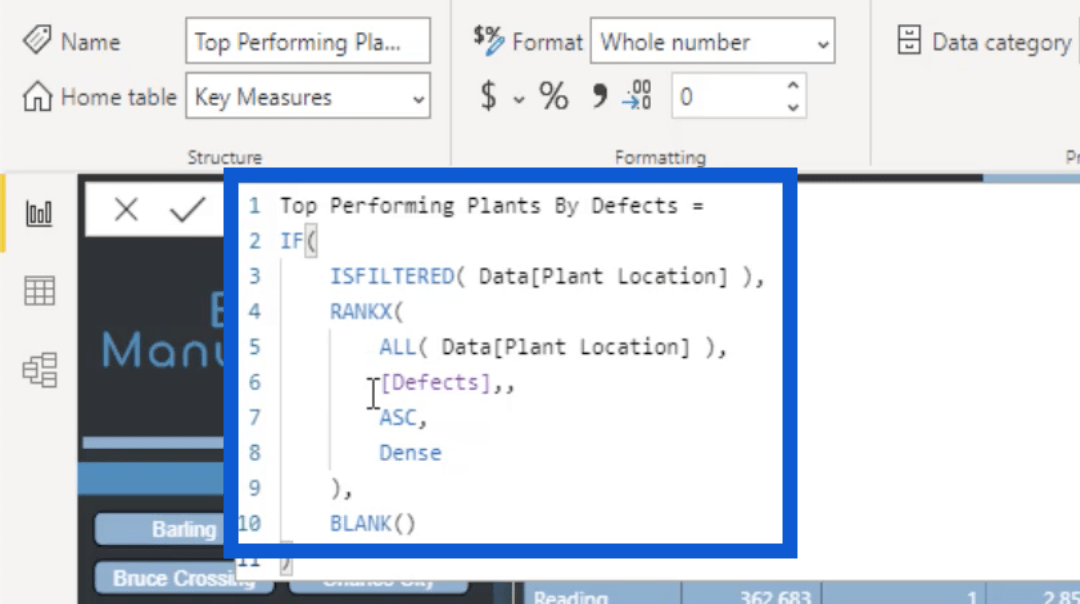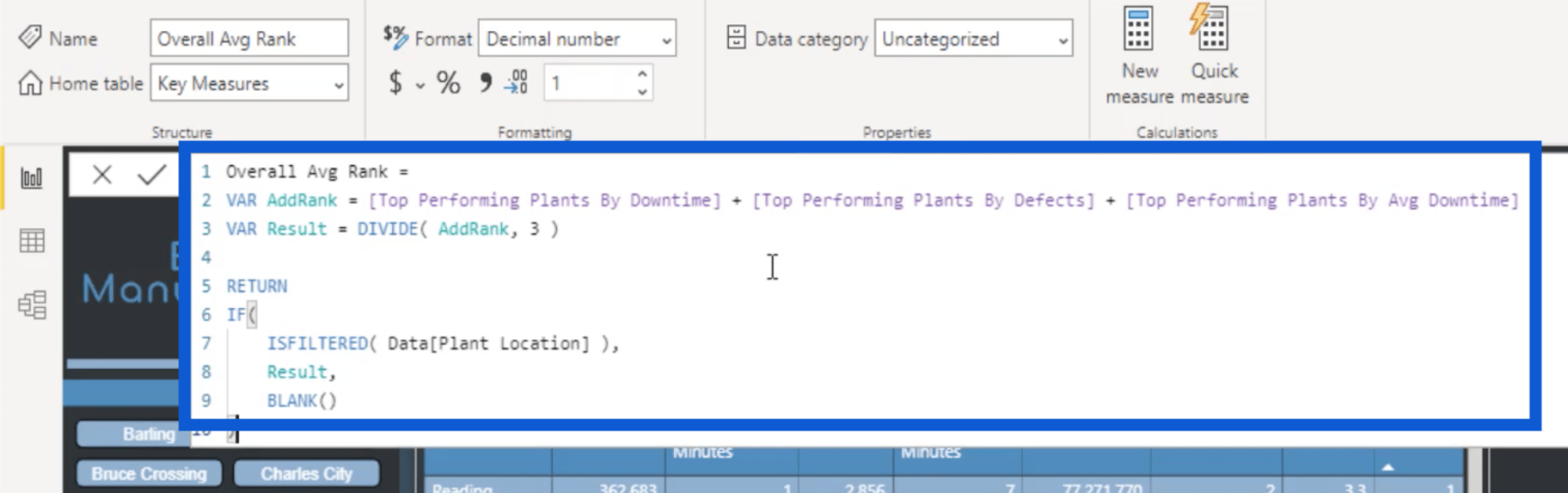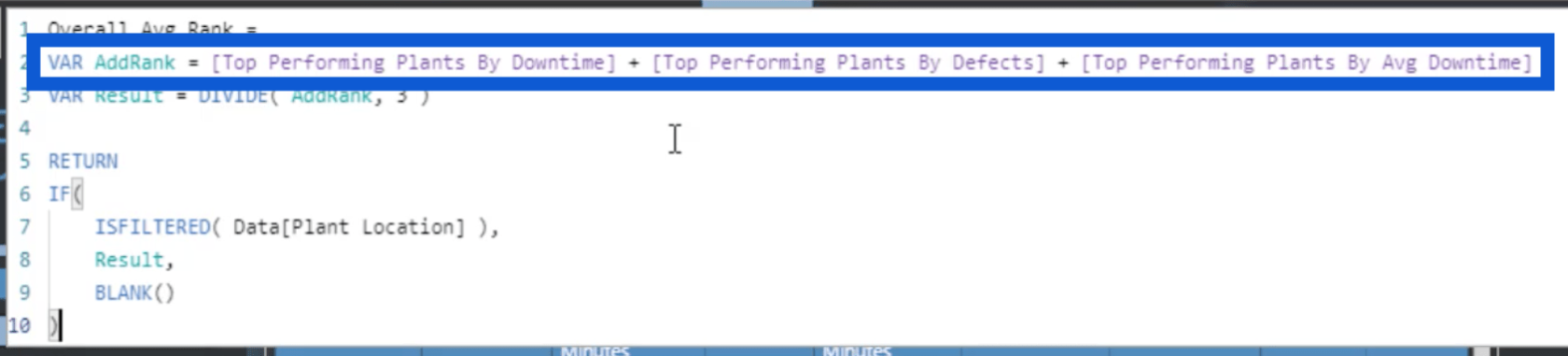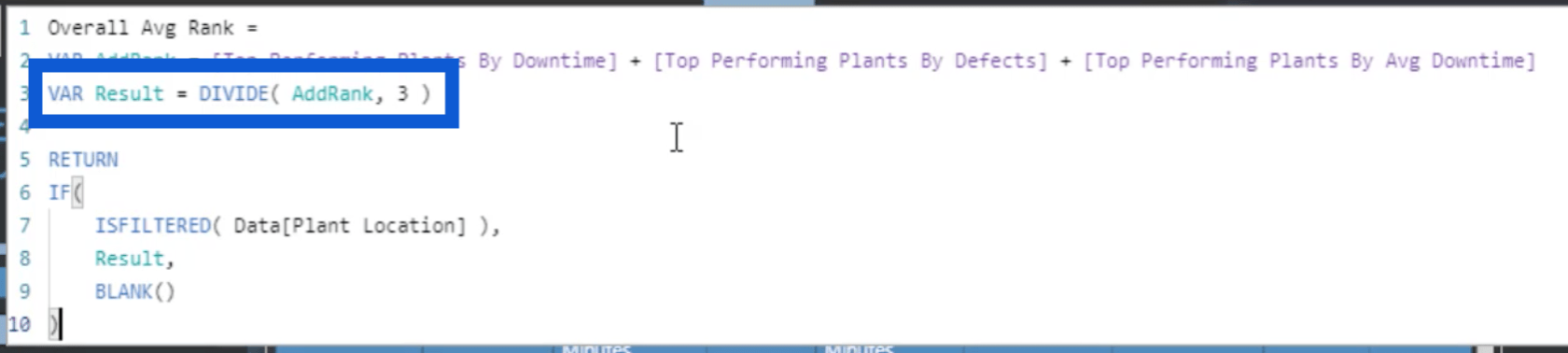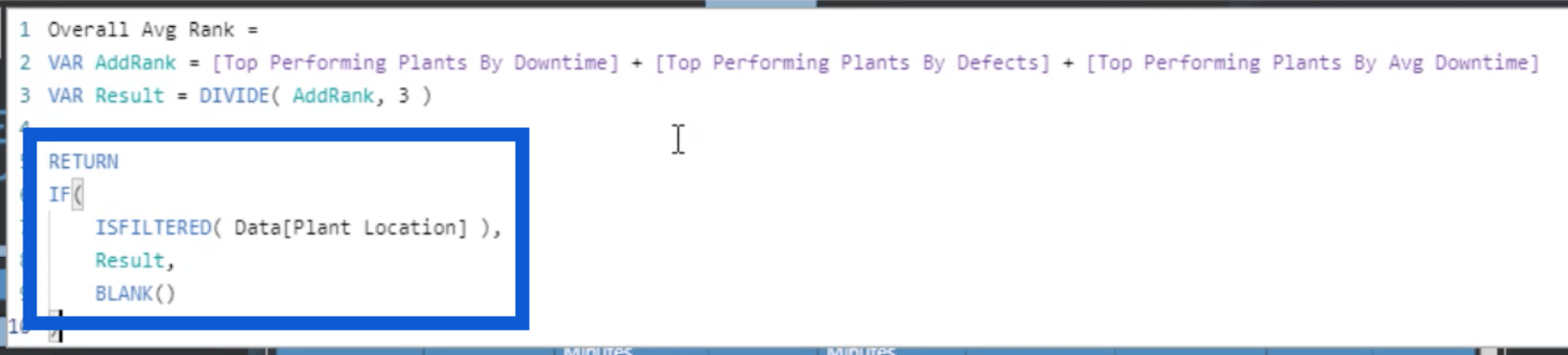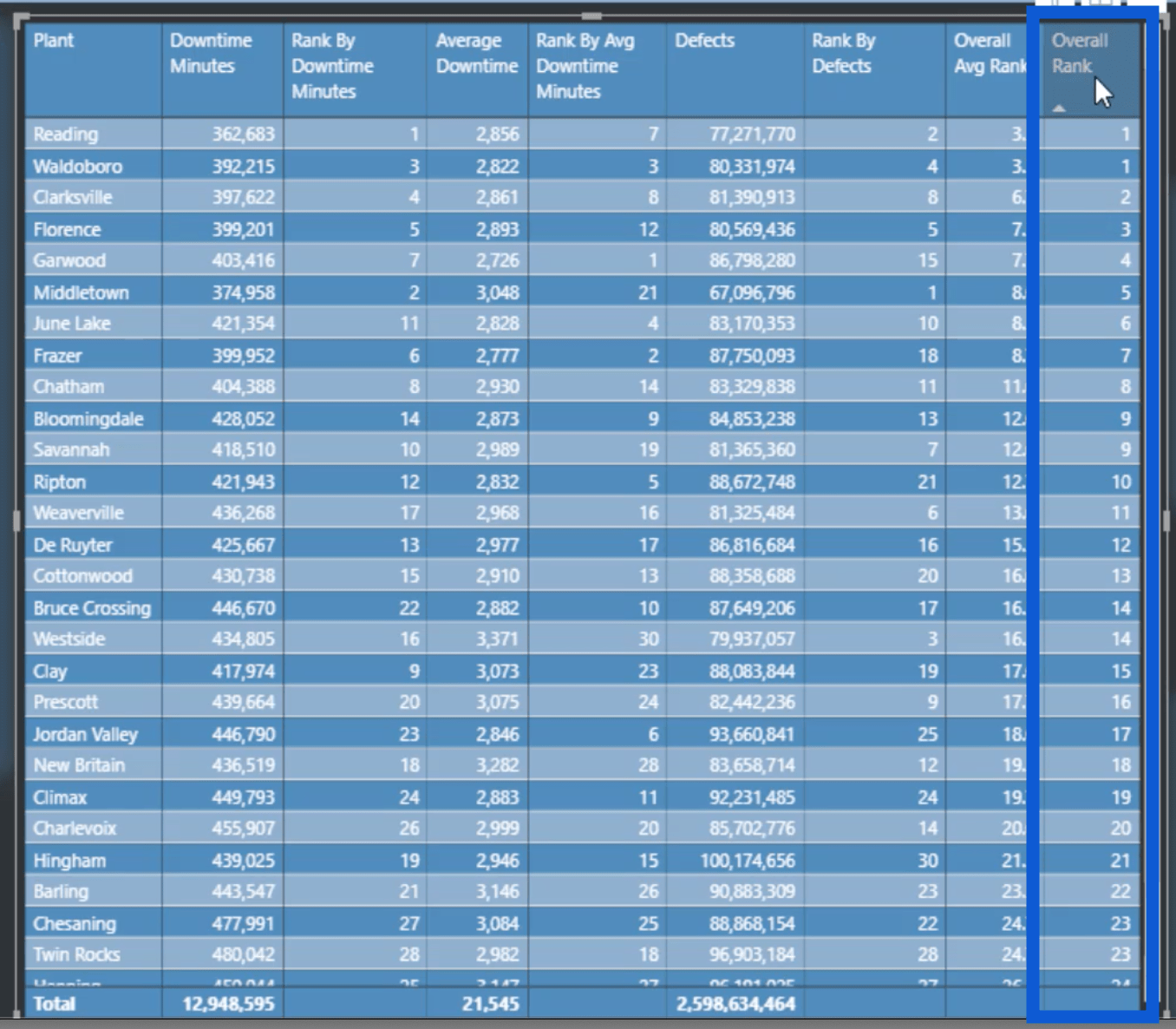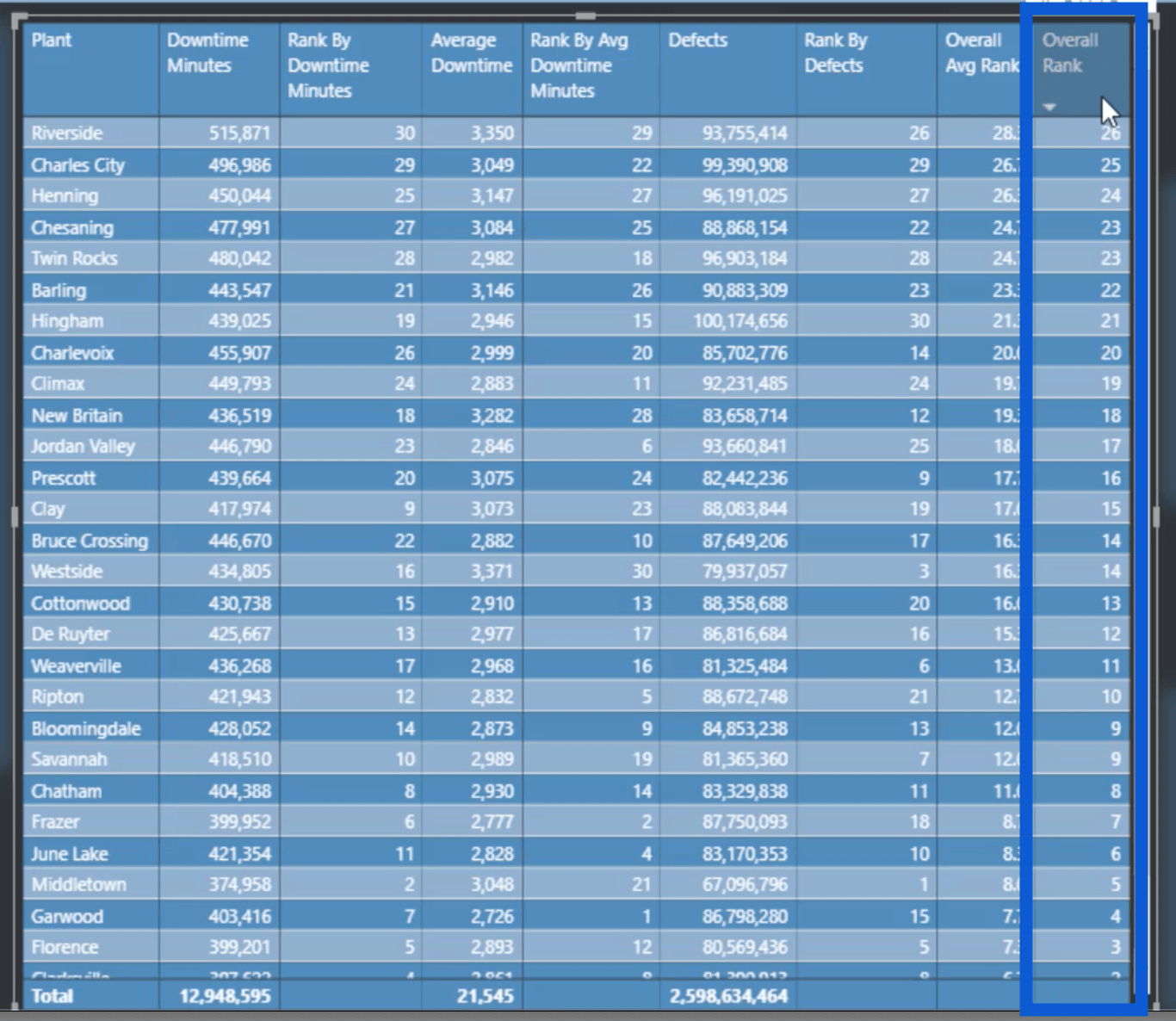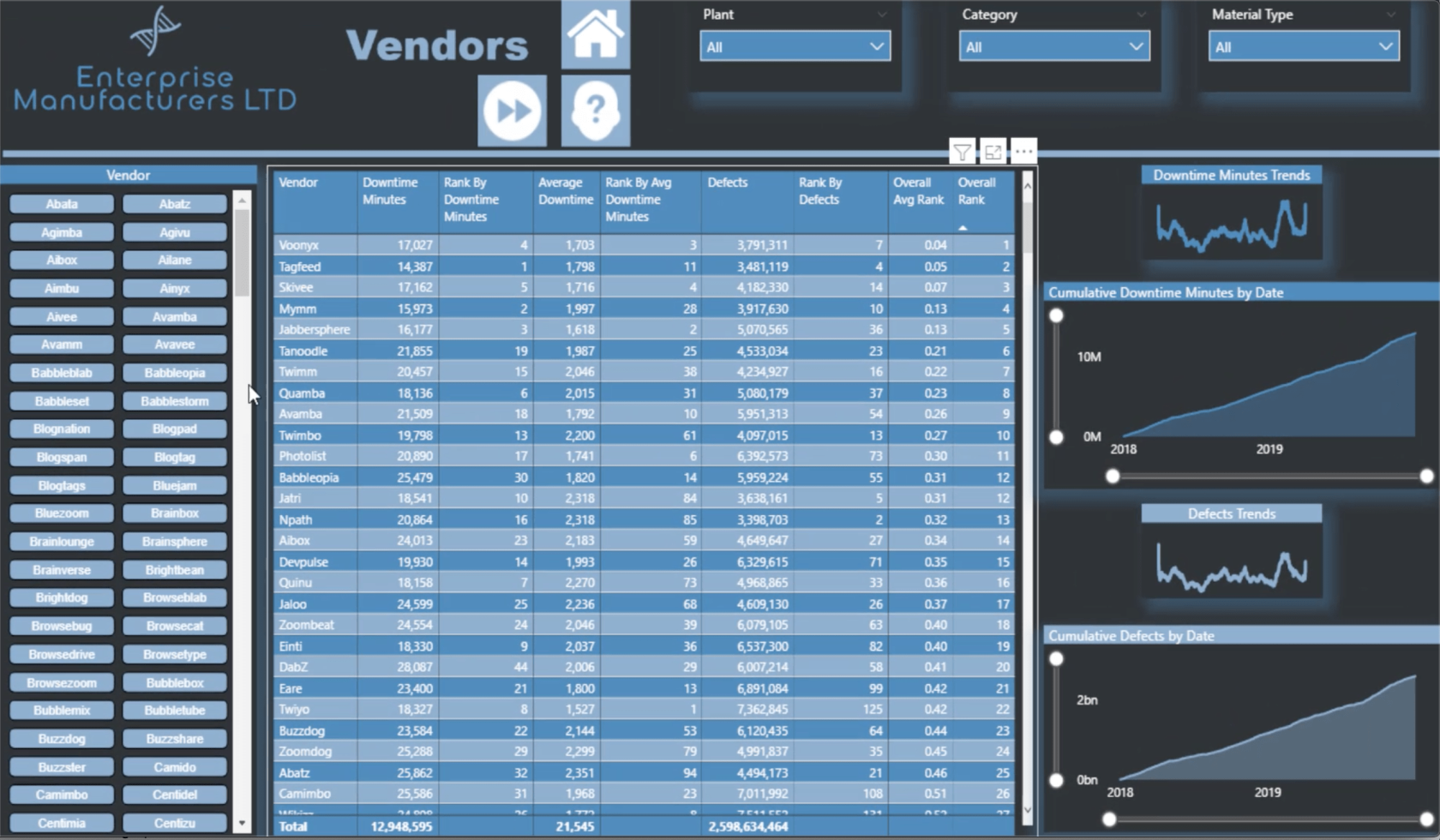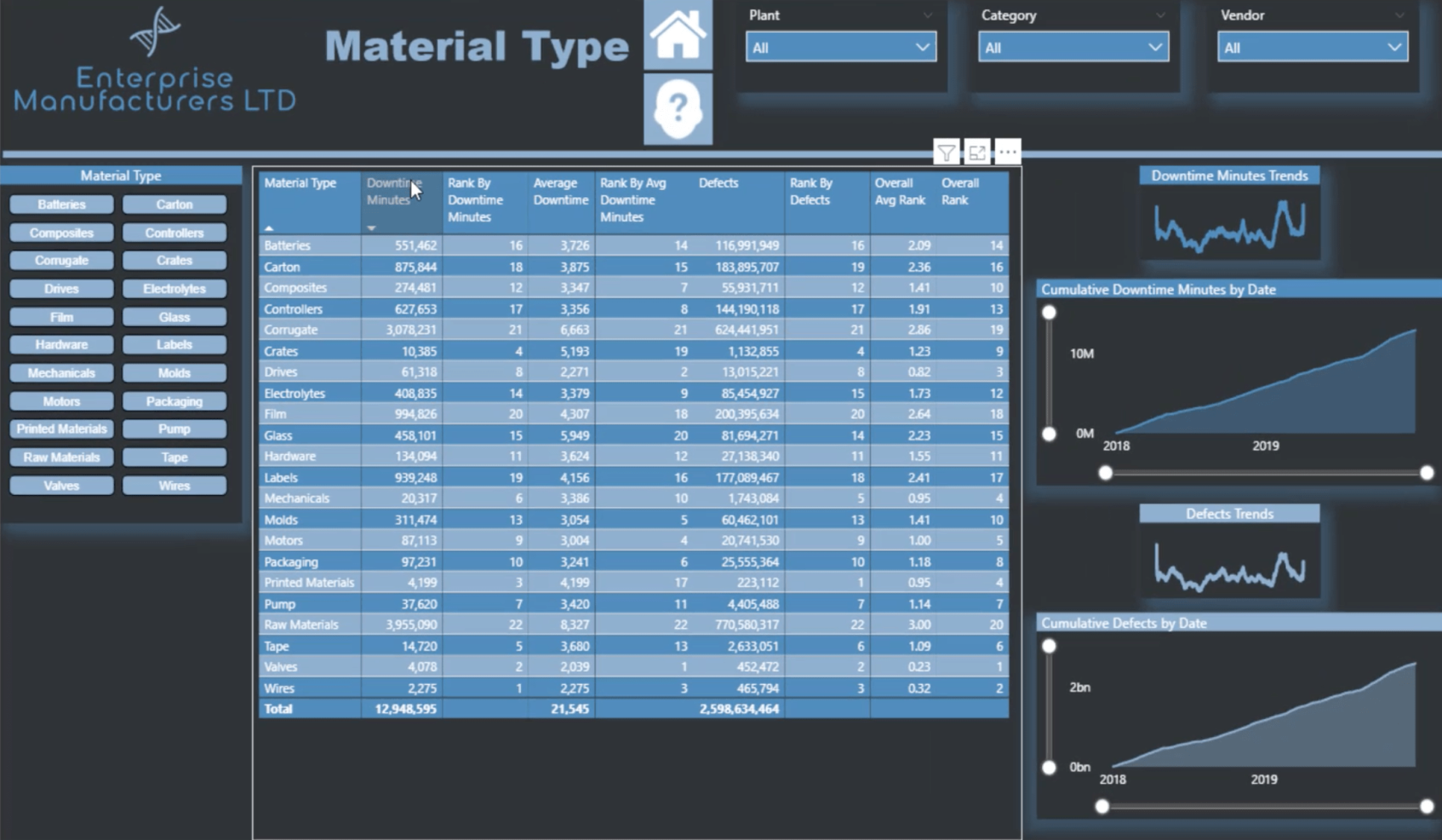Ebben az oktatóanyagban megmutatom, hogyan maximalizáltam a mérték elágazásnak nevezett technikát , hogy felgyorsítsam a jelentéskészítési folyamatot a .
A LuckyTemplates Challenge olyan forgatókönyvek sorozata, amelyekben adatkészletet biztosítanak, és a résztvevőket felkérik, hogy teljesítsék az egyes projektleírásokban szereplő követelményeket. Ez egy nagyszerű lehetőség a LuckyTemplates felhasználók számára, hogy kreatív módszereket találjanak tudásuk és készségeik valós helyzetekben való alkalmazására.
Ez a beadvány több oldalt tartalmaz, amelyek közül kettőt már tárgyaltam egy másik oktatóanyagban. Ebben a blogbejegyzésben arról fogok beszélni, hogyan hoztam létre további három, kicsit összetettebb oldalt. A bonyolultság ellenére sikerült hatékonyabbá tenni a folyamatot.
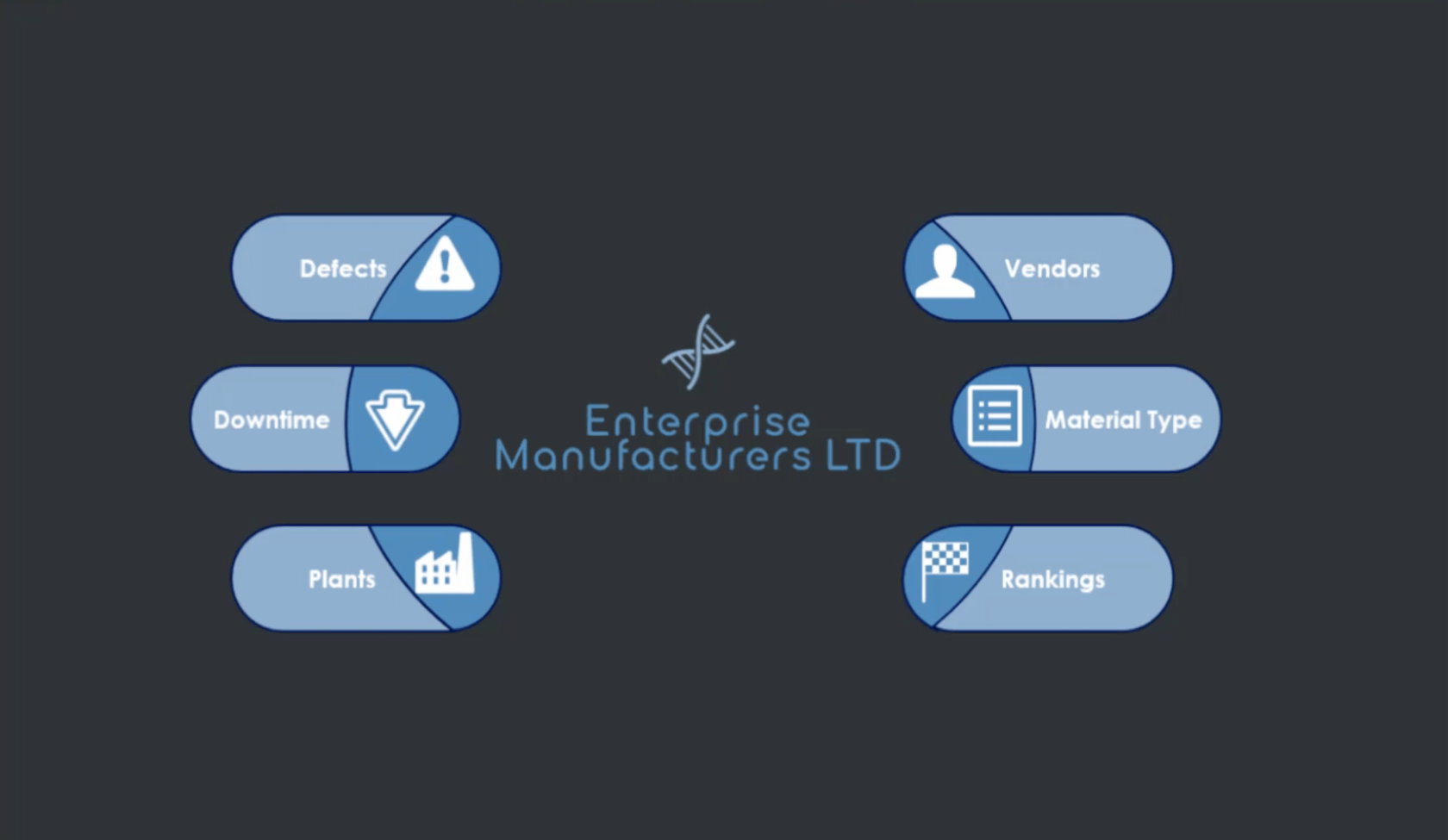
Tartalomjegyzék
Növényjelentési oldal létrehozása
Kezdem a Növények oldallal . Így néz ki a végeredmény.
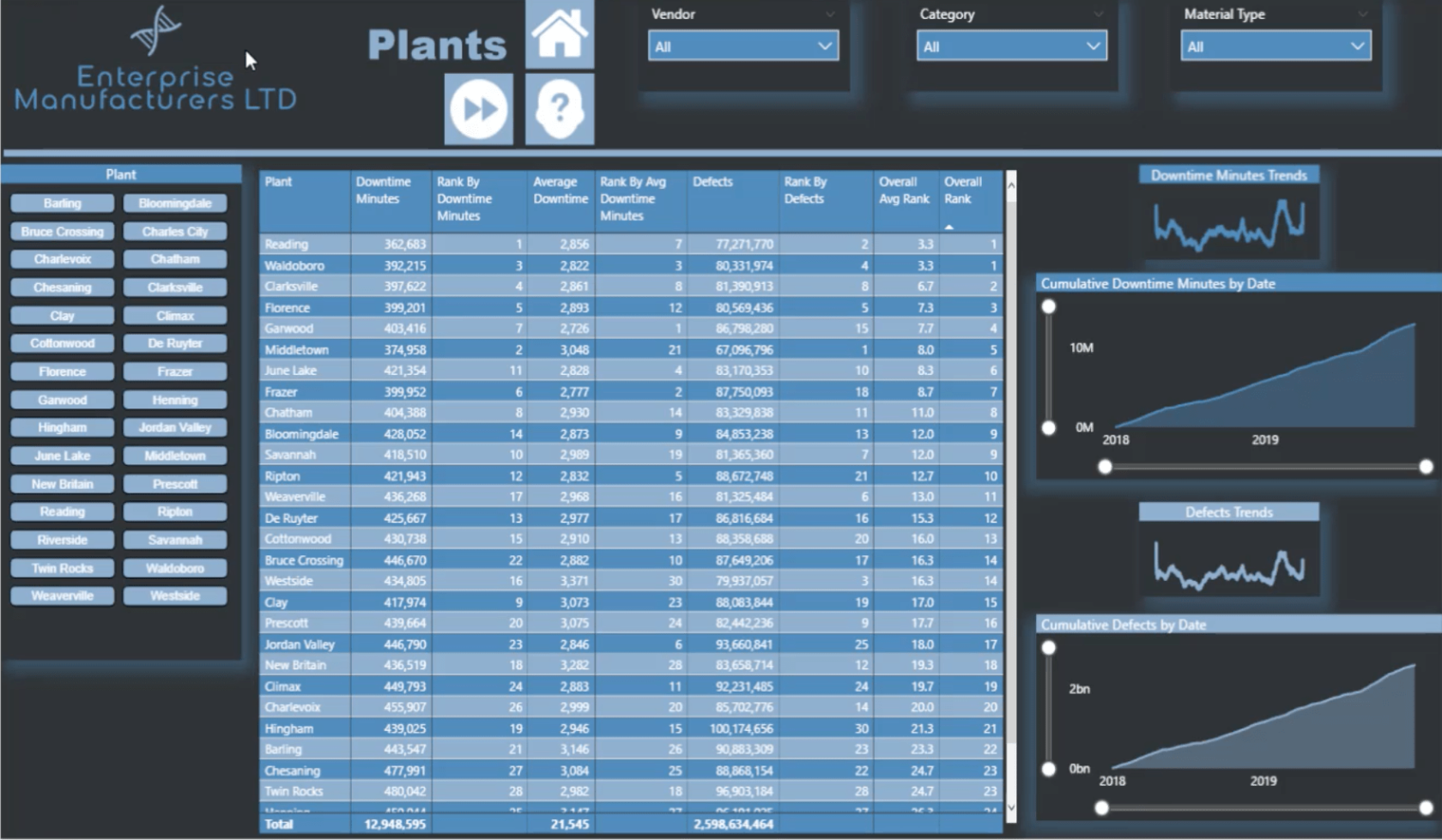
Ha végignézte a korábban említett másik oktatóanyagot, látni fogja, hogy a háttér egy kicsit hasonló. Ennek az az oka, hogy a teljes jelentés hátterét a PowerPointban egyetlen sablon segítségével készítettem el. Minden oldal fejlécét megváltoztattam.
Aztán minden oldalra feltöltöttem ezt a hátteret. Mivel ennek az oldalnak a háttérdiáját Plants.png néven mentettem, ugyanazt a fájlnevet láthatja az Oldal háttere alatt a vizualizációs ablaktáblámban.
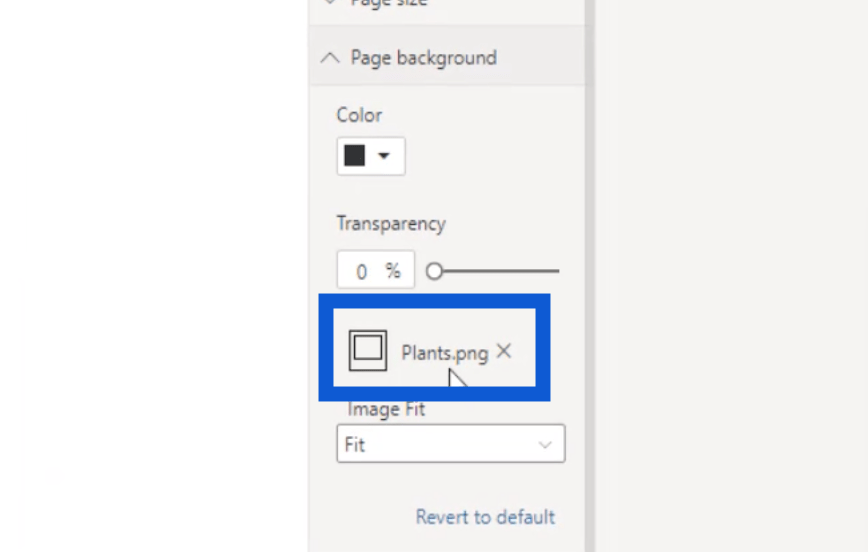
Ezeket a szeletelőket használtam a Szállító, Kategória és Anyagtípusnál is, amelyek más oldalakon is megjelennek.

A kezdőlap gomb állandó az összes oldalamon. Ez egy nagyszerű navigációs eszköz, amely megkönnyíti a felhasználók számára, hogy egy kattintással visszatérjenek a kezdőlapra, miután végeztek ezzel az oldallal.
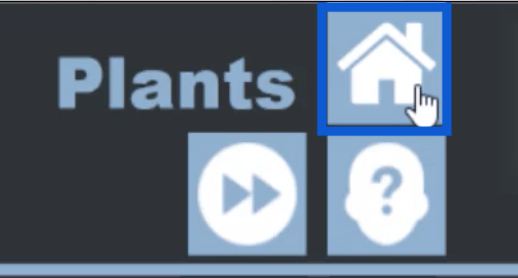
A Növények oldal egyedisége az itt található gomb, amely lehetővé teszi a felhasználók számára, hogy megtekintsék a növényekre és szállítókra vonatkozó összesített információkat.
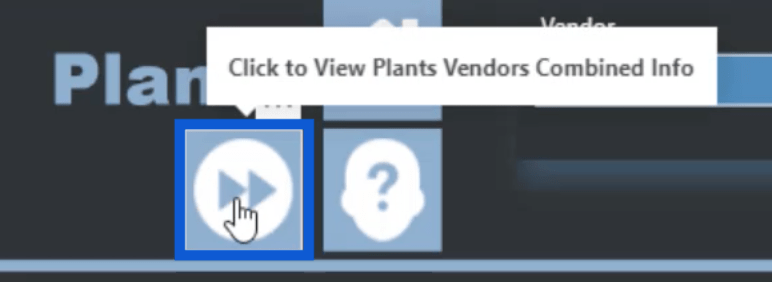
A szállítók adatai egy egész oldalt tartalmaznak, de e két oldal adatainak kombinálása különösen hasznos, ha a felhasználó mélyebb betekintést szeretne kapni.
Van még egy ikon a tetején, amely lehetővé teszi a felhasználók számára, hogy megtekintsék a növényi anomáliákat.
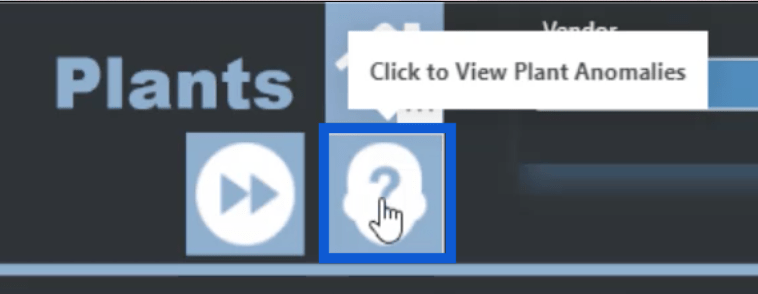
Az anomáliák meglehetősen újak, és a LuckyTemplates 2020. novemberi frissítésében kerültek bevezetésre.
Az oldal bal szélső részén az úgynevezett chiclet szeletelőt használtam.
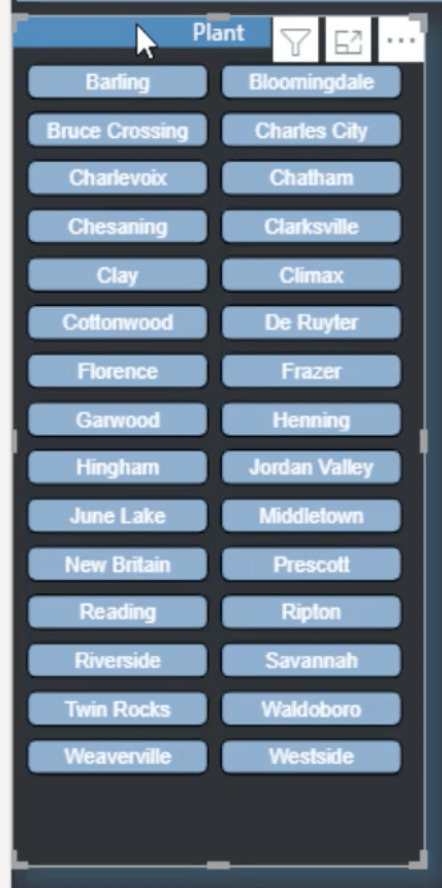
A szeletelőt ezzel az ikonnal hoztam létre, amely a jobb oldali vizualizációs ablaktáblám alatt van kiemelve.
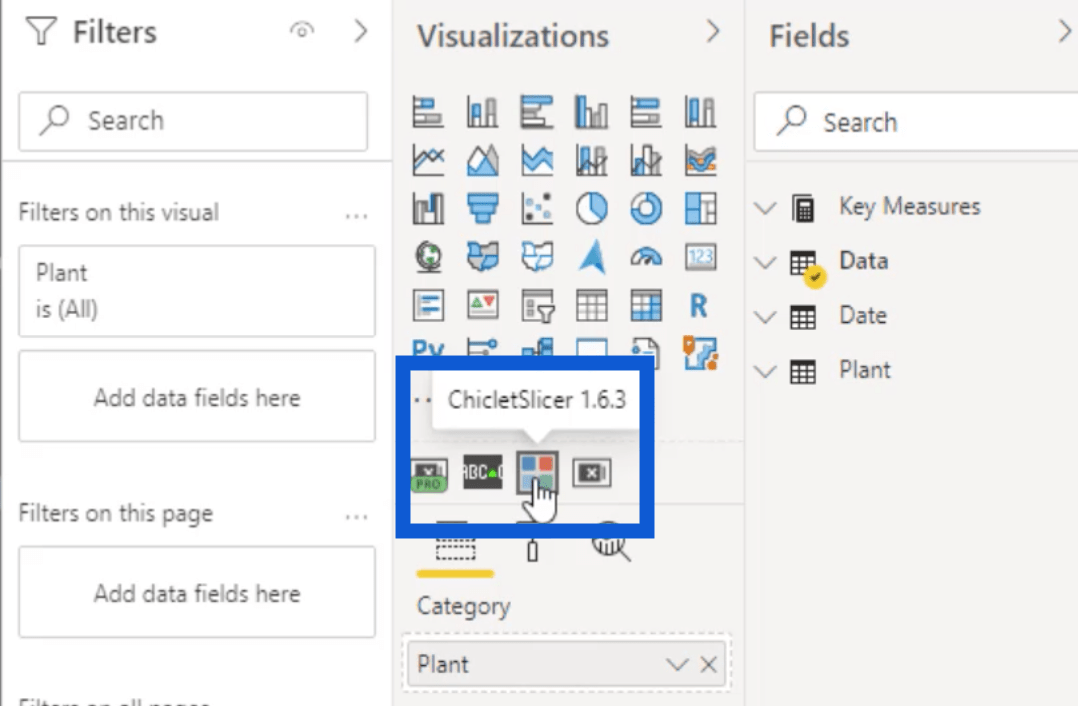
Ha nem látja a chiclet szeletelőt a végén, az azt jelenti, hogy először be kell szereznie az alkalmazást. Egyszerűen kattintson a További látványelemekre a Külső eszközök alatt , majd válassza az AppSource-ból lehetőséget .
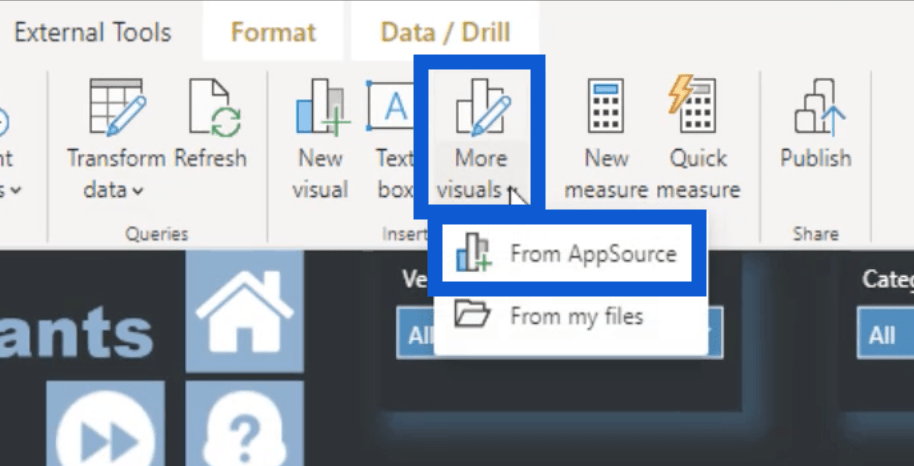
Megnyílik egy ablak, amely a jelentéshez használható különböző alkalmazások listáját mutatja. Győződjön meg arról, hogy a bal oldali panelen az „Összes” ki van jelölve.
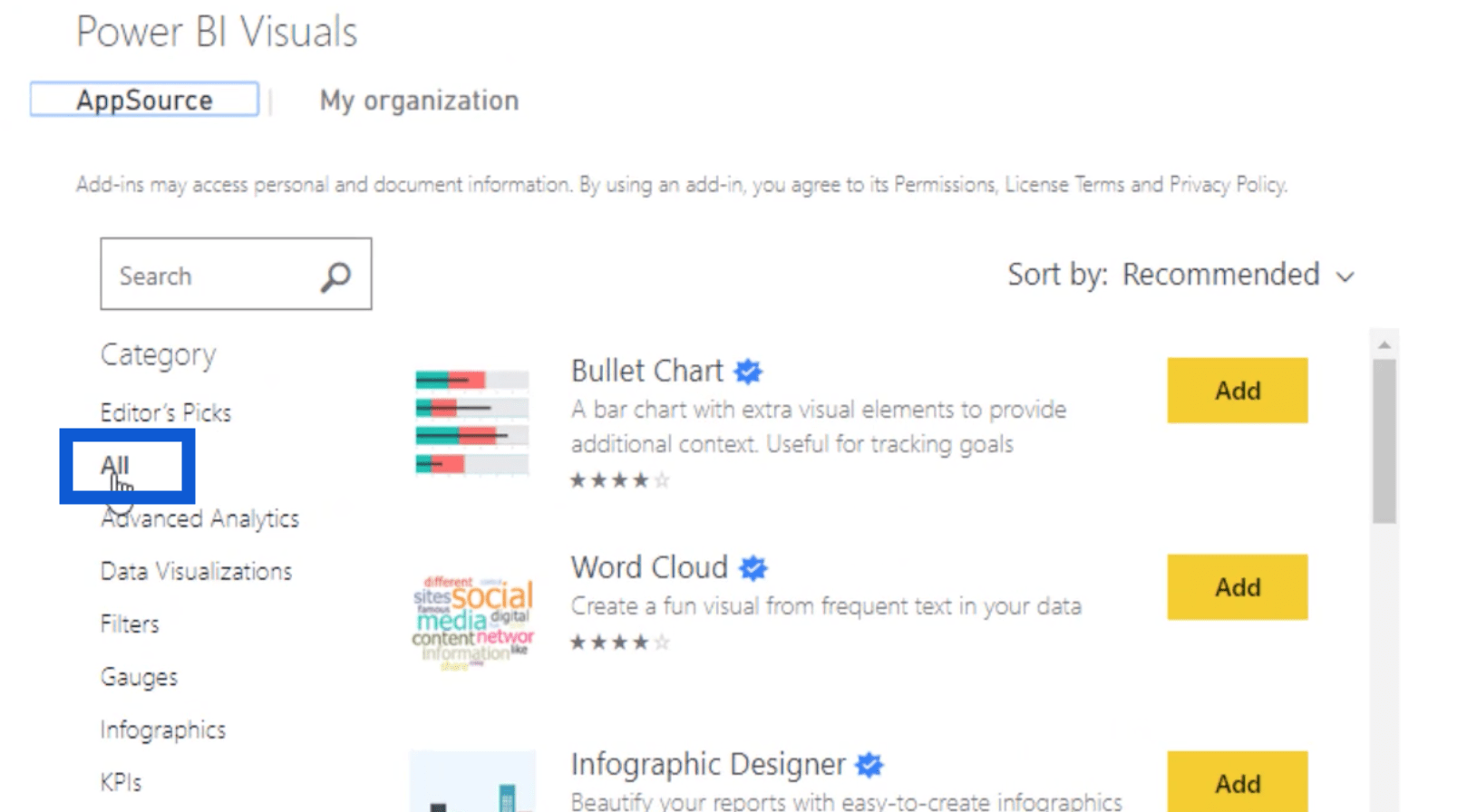
A keresősáv segítségével írja be a „chiclet” szót, majd nyomja meg a keresés gombot. A keresett szeletelő megjelenik a keresési eredmények között.
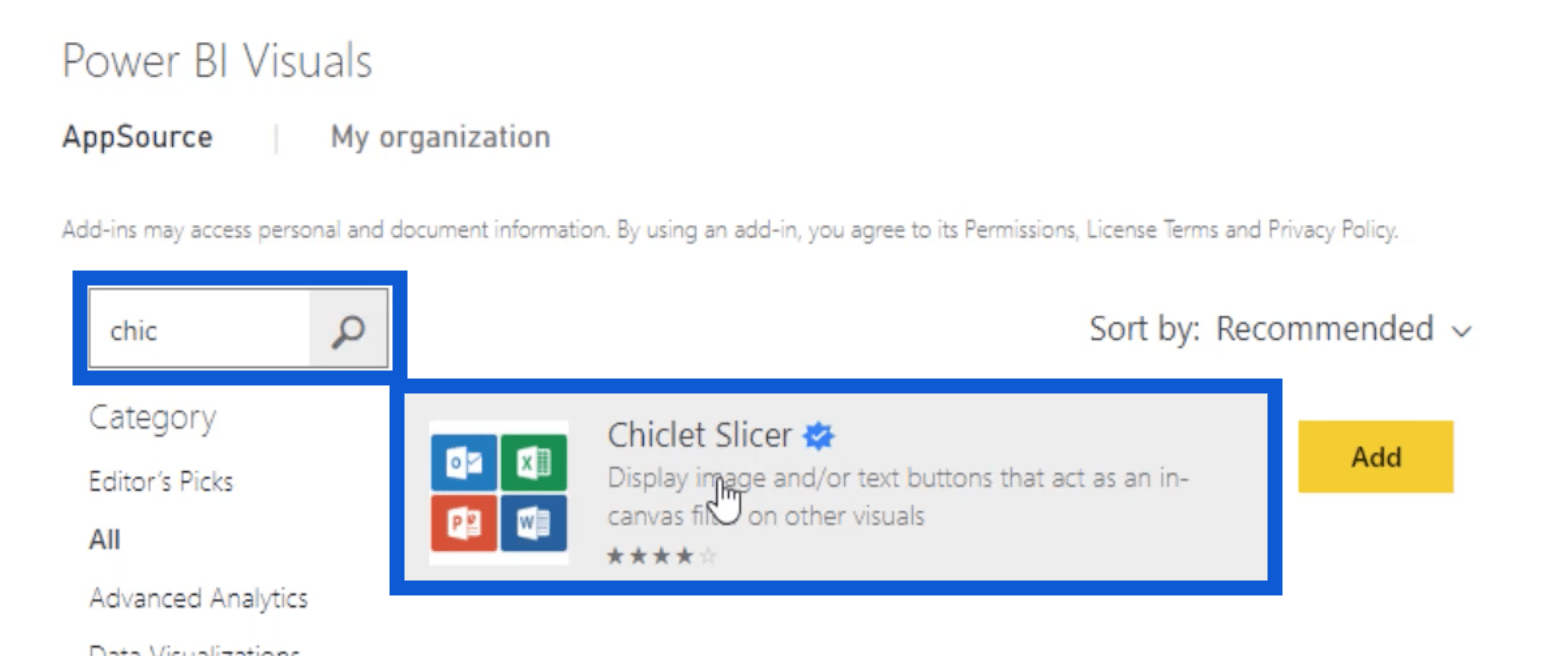
Miután megnyomta a Hozzáadás gombot , a szeletelő megjelenik a LuckyTemplates asztal vizualizációs ablaktábláján. Ez a szeletelő nagyszerű módja annak, hogy változatosabbá tegye jelentéseit, különösen akkor, ha túl szeretne lépni a LuckyTemplates alapértelmezett beállításain.
Vizuális készítés és mérési elágazás használata az állásidő-perceken és a hibatrendeken
Az oldalam jobb oldalán látható kép az állásidő-percek trendjeit , az összesített állásidő-perceket dátum szerint , a hibatrendeket és az összesített hibákat dátum szerint mutatja .
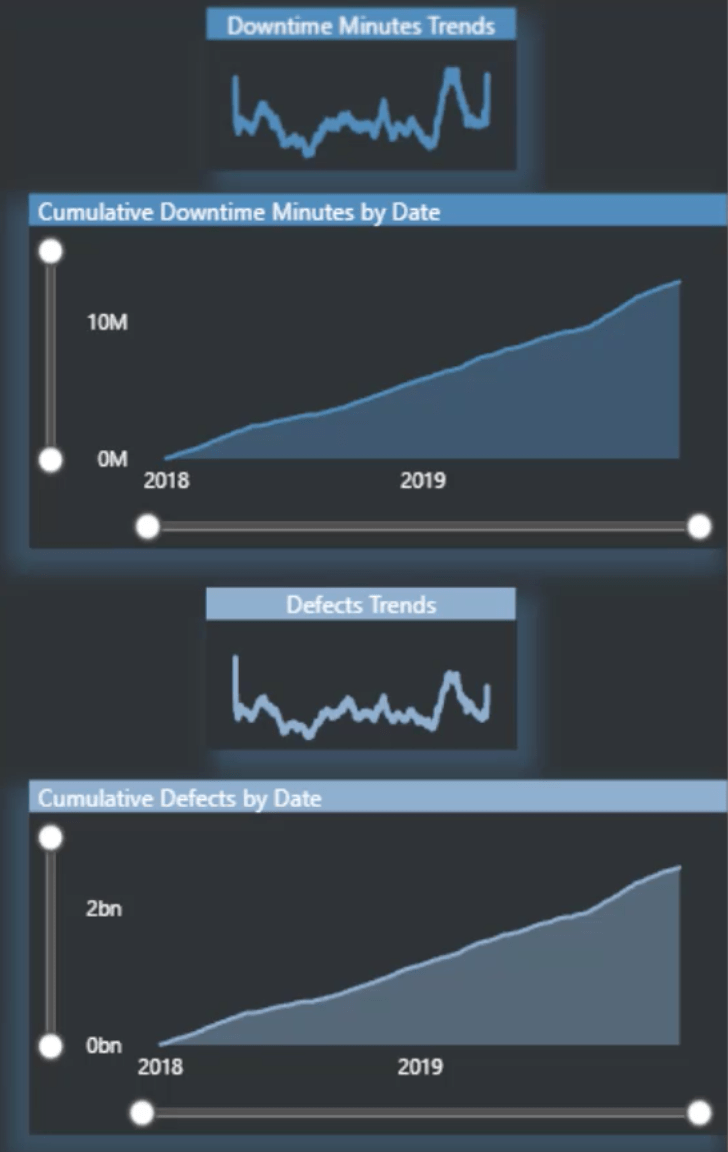
Az állásidő-percek trendjéhez vonaldiagramot használtam.
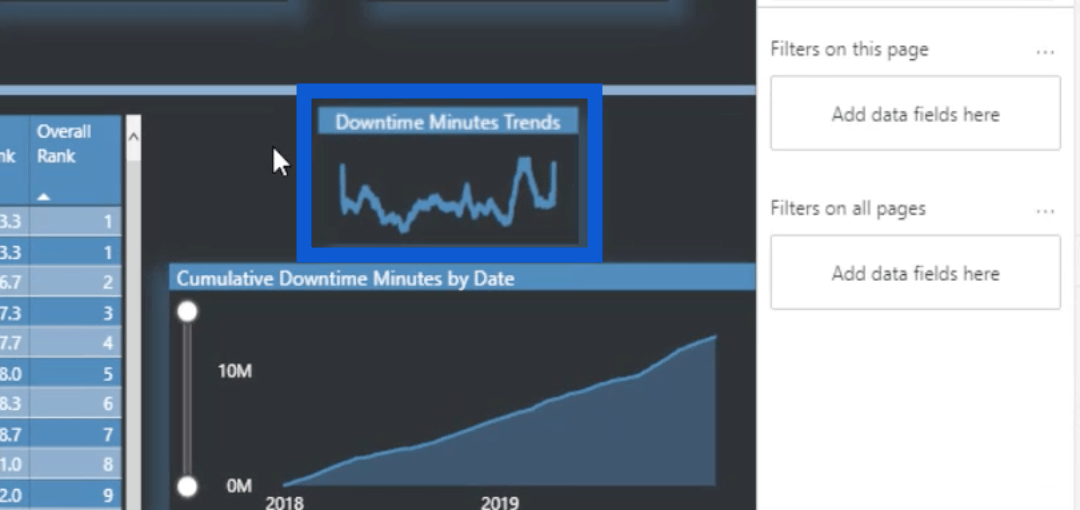
Ezt az ikont használva hoztam létre a vizualizációs ablaktáblám alatt.
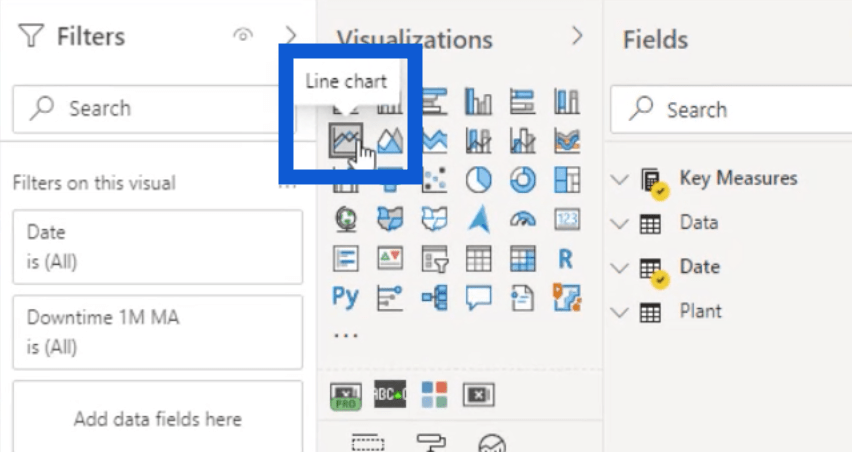
Ami az általam használt mértéket illeti, azt a Key Measures mappámban a Moving Avg alatt találja meg .
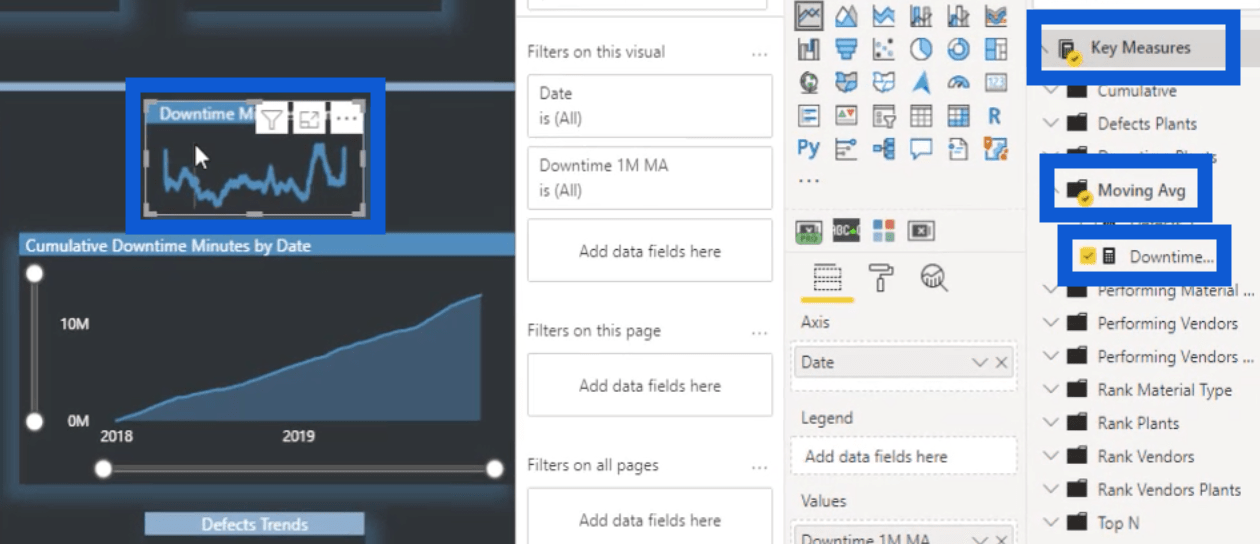
Ez a mérték az állásidő egyhavi mozgóátlagának trendjének számítása.
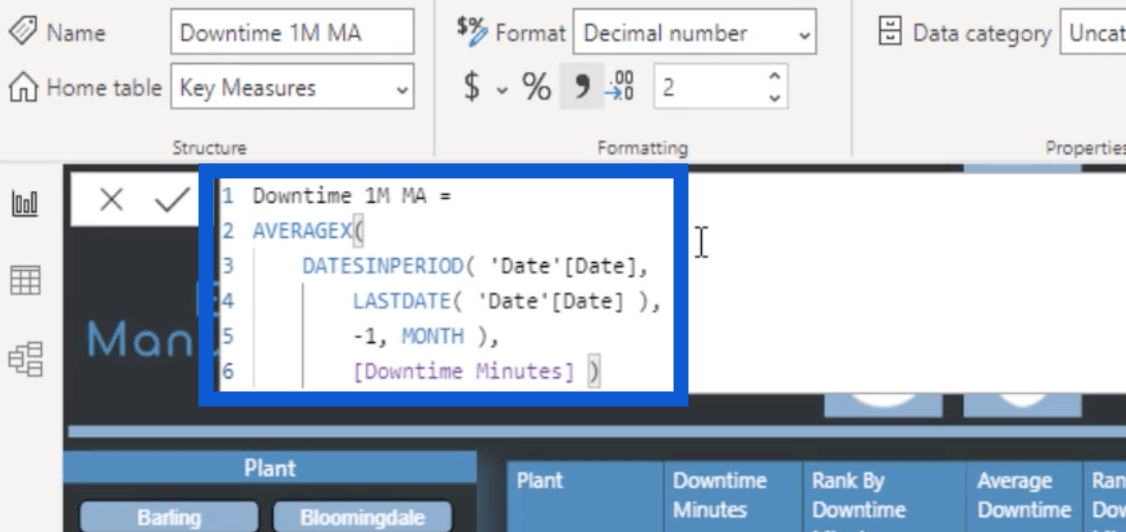
Azok számára, akik sokat olvasnak a LuckyTemplates oktatóanyagaiból, vagy megnézik oktatóvideóinkat, ismerősnek találhatják ezt a megközelítést. Vezérigazgatónk, Sam McKay ezt az egyhavi mozgóátlag technikát alkalmazza sok videójában.
Ez egy egyszerű DAX-mérés, amelyet használa ... valtólmínusz egy hónap. Mindez a leállási percek alatt történik.
Ez a mérték már formázva van. De azt is tudom, hogy sokan különböző módon formázzuk a DAX-mértékeket. Függetlenül attól, hogy hogyan formázza a mértékeket, egy nagyszerű eszközt használok, amely szintén hasznos lehet az Ön számára.
Ha meglátogatja a webhelyet, észre fogja venni, hogy ha bármelyik bejegyzés aljára görget, különféle eszközöket és forrásokat láthat, amelyek hasznosak lehetnek a jelentéskészítési folyamatban. DAX mértékeim formázásához a .
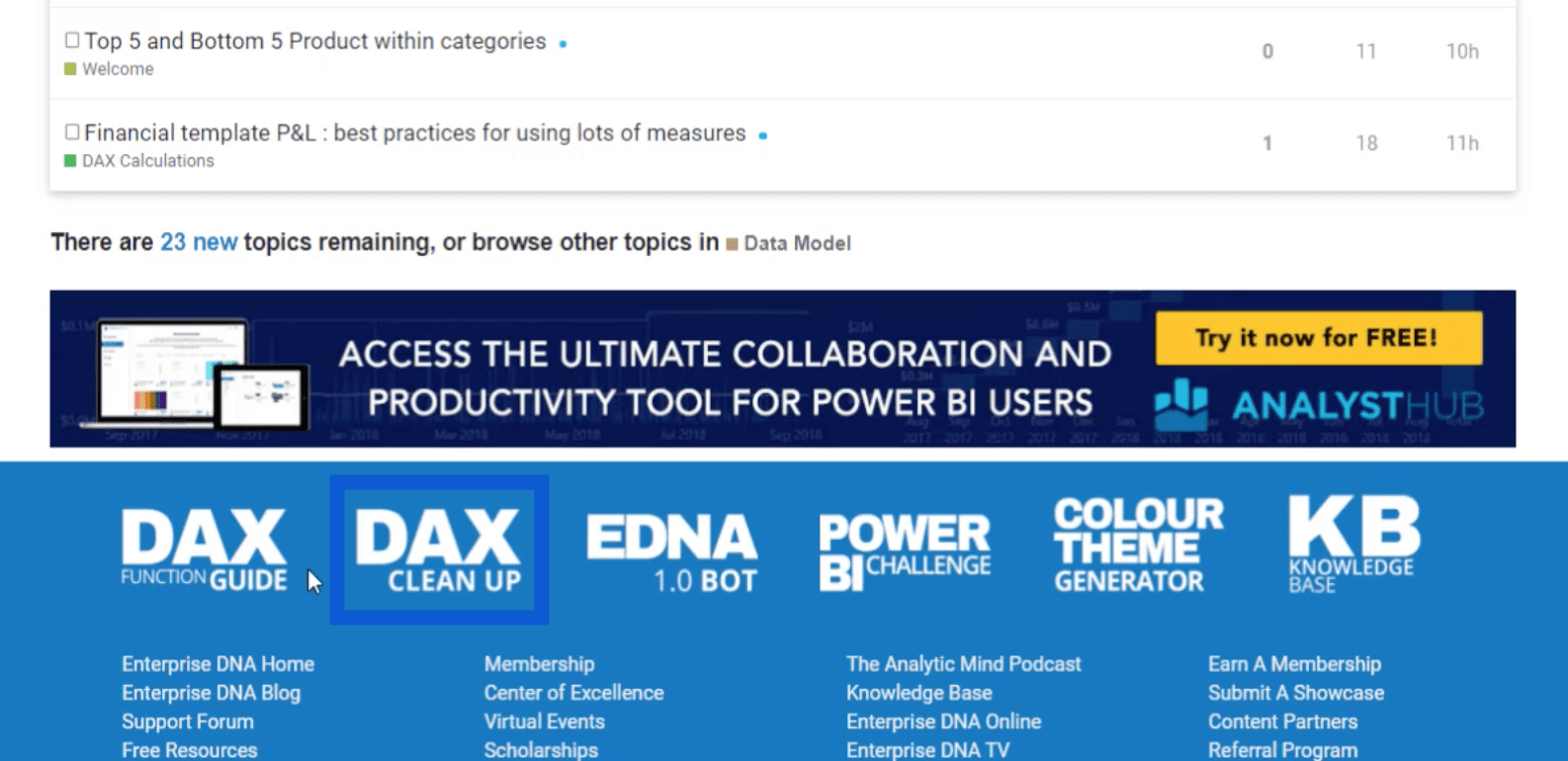
Tudom, hogy vannak más webhelyek is, de én ezt az eszközt választom, mert számos más LuckyTemplates eszközhöz kapcsolódik az Analyst Hubon belül. Ezenkívül nagyon egyszerű és könnyen használható.
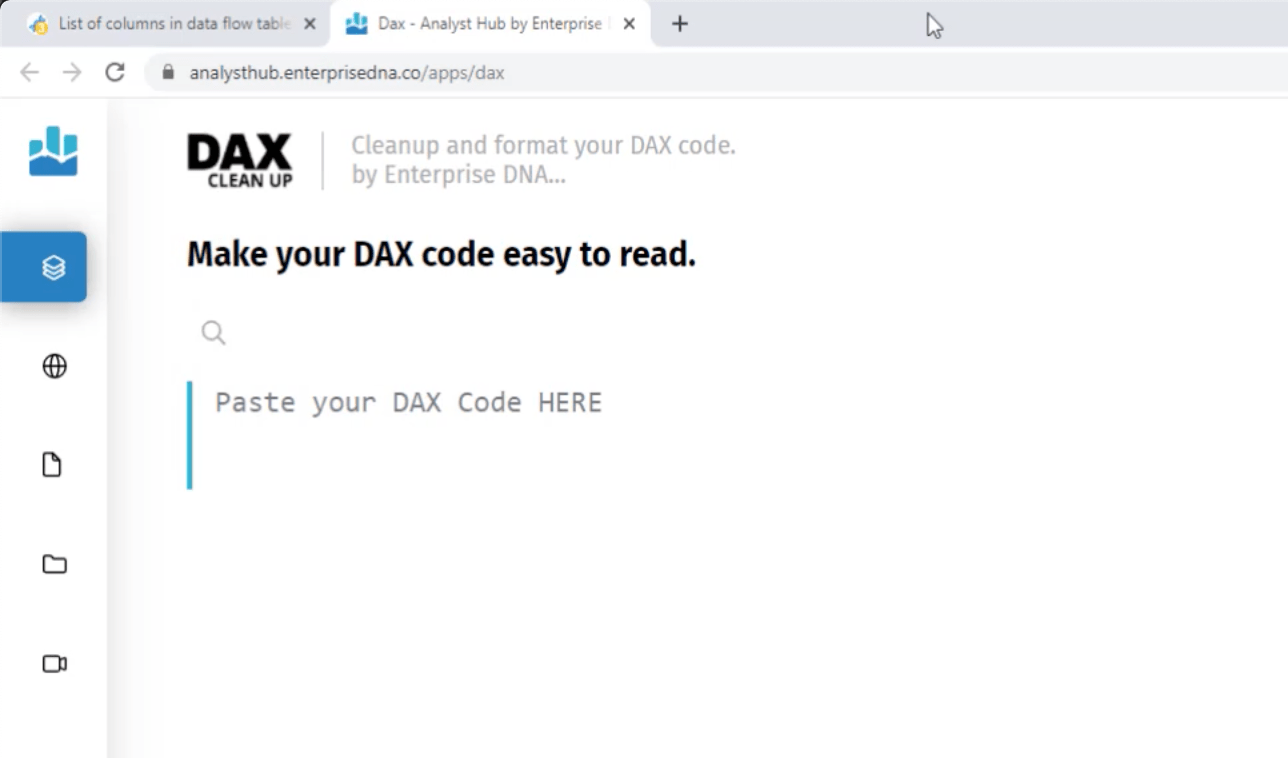
Hogy megmutassam, hogyan működik, beillesztem a mezőbe a korábban bemutatott mértéket. Ezután az oldal alján található Formátum gombra kattintok .
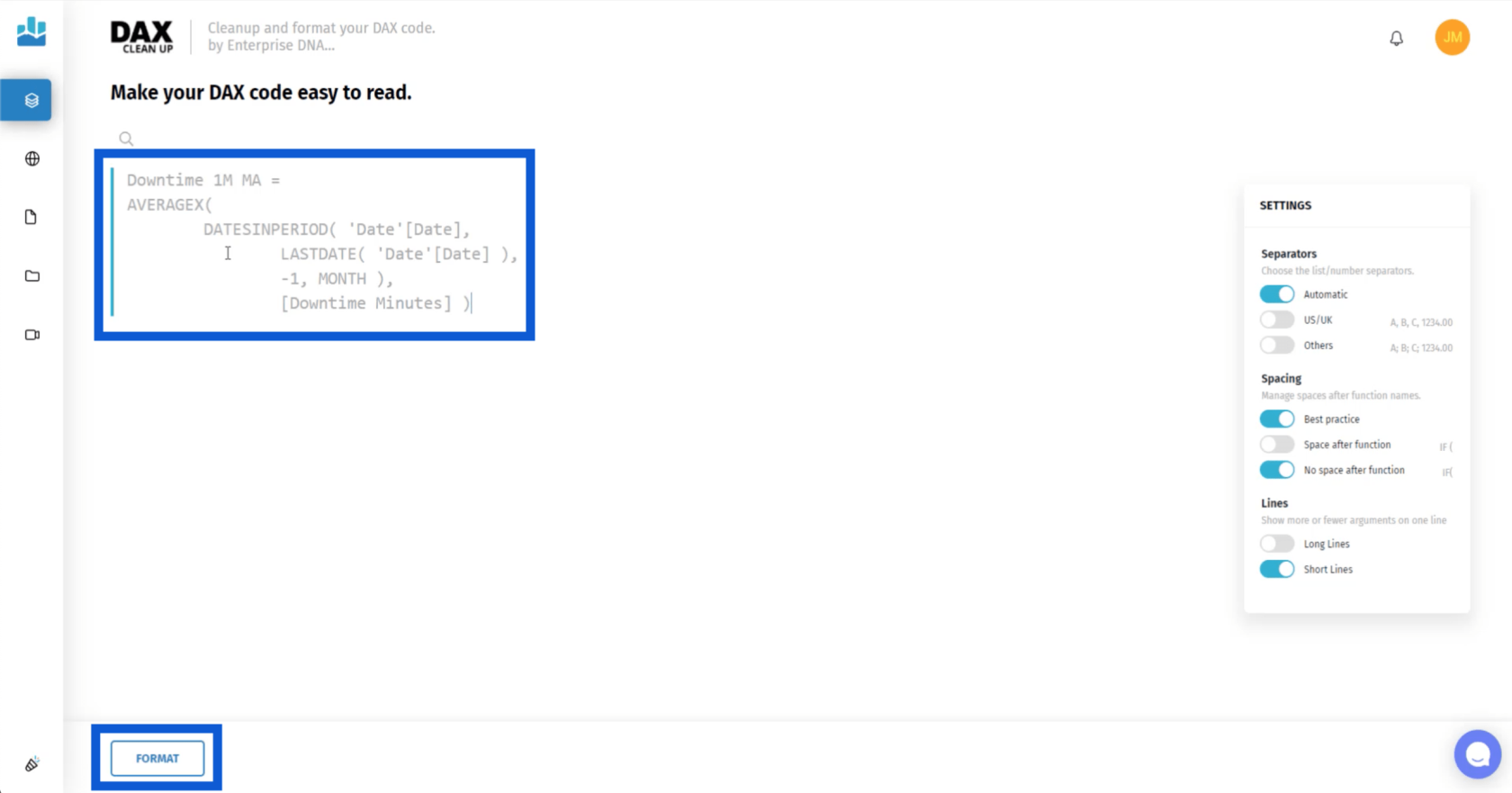
Ez automatikusan rögzíti a mértéket, így a lehető legtisztább formátumot adja, miközben figyelembe veszi az Ön preferenciáit.
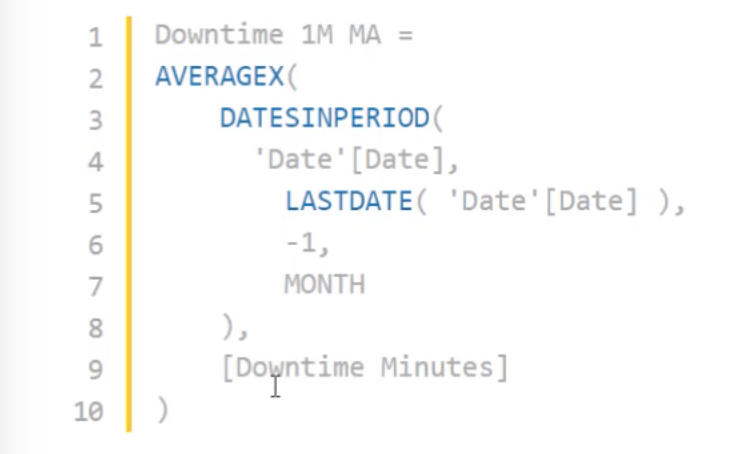
A beállításokat az oldal jobb oldalán található Beállítások menüpontban adhatja meg . Ha például inkább hosszú sorokat szeretne a rövidek helyett, akkor a Vonalak alatt kapcsolhatja be ezt a beállítást .
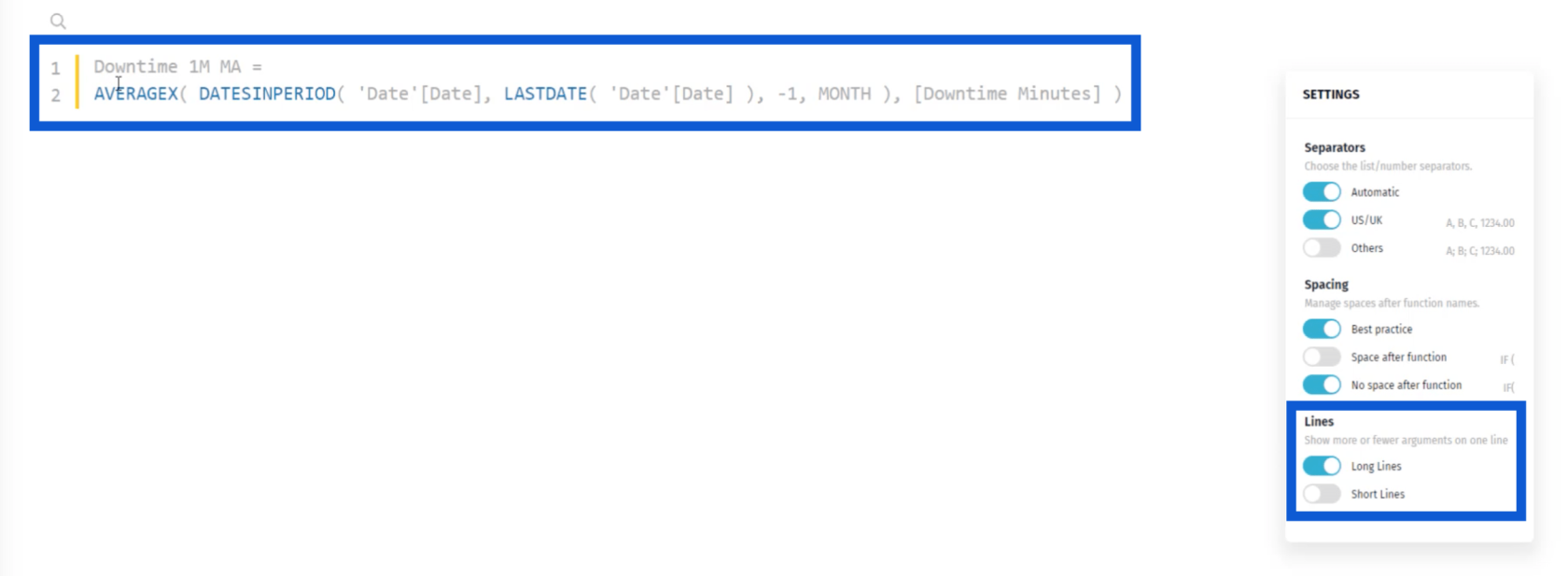
Személy szerint szívesebben használok több rövid sort a méréseimhez.
Lehetősége van szóközt hozzáadni a mértéken használt minden függvény után. Mint látható, a szóköz megkönnyíti a mérték megértését.
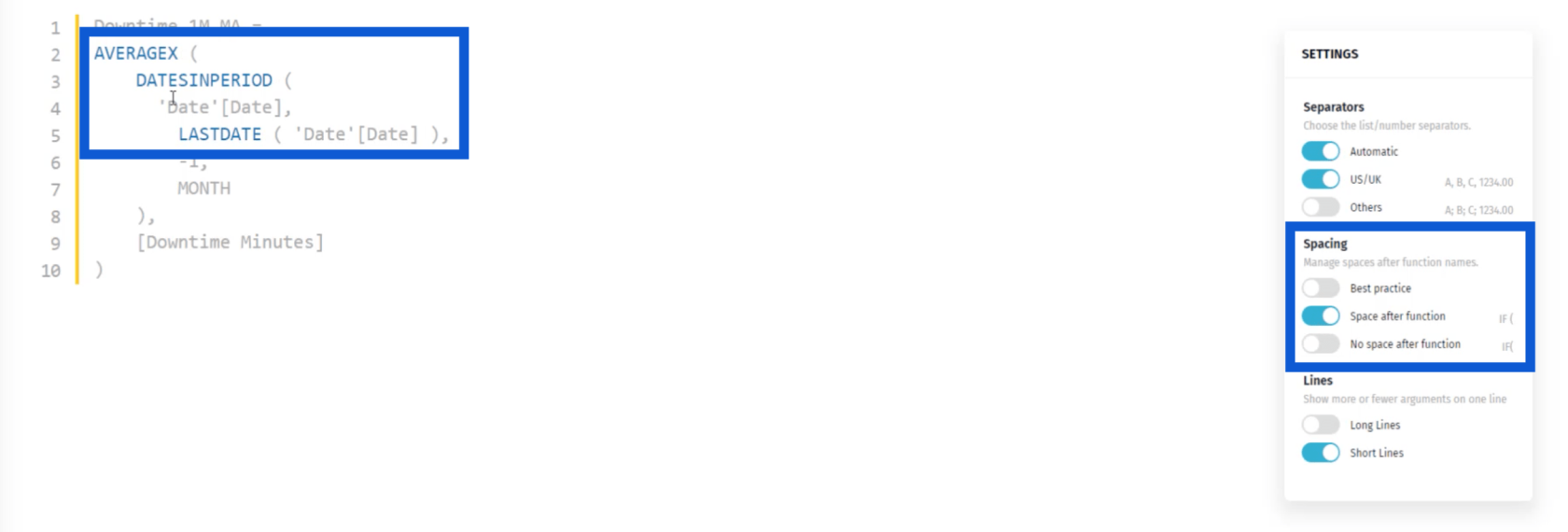
Ha elégedett a mértékkel, kattintson a Kód másolása lehetőségre alul.

Ezután lépjen vissza a LuckyTemplates asztalra, és illessze be a formázott mértéket.
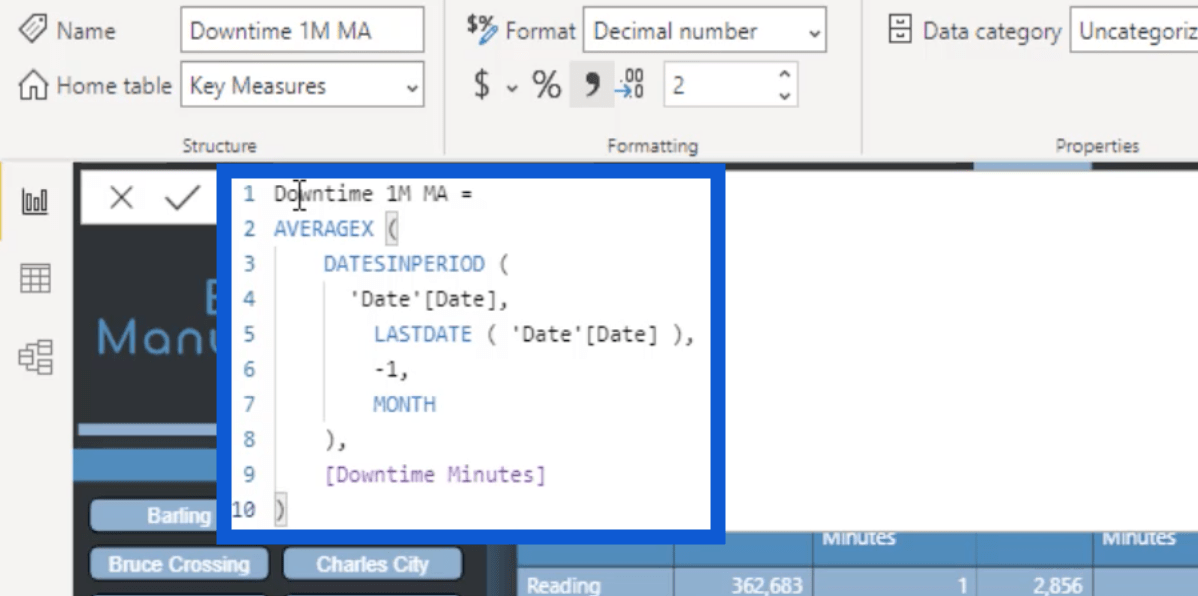
Véleményem szerint nagyon fontos, hogy a DAX-kódokat tisztán és megfelelően formázva tartsa. Ezért mindenképpen szánjon erre időt, amikor összehasonlító mérésekkel dolgozik.
Most, hogy látta, hogyan hoztam létre az állásidő-perceket, könnyű lesz dolgozni a Hibák oldalon. Sam mindig a mértékelágazásról beszél, és ezt a koncepciót alkalmaztam itt.
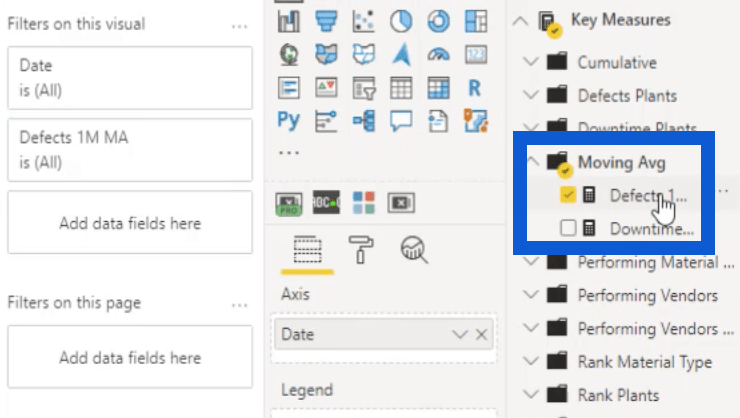
A mérési elágazás azt jelenti, hogy egy egyszerű alapmértékkel kezdjük, majd más mérőszámokkal hozunk létre vagy ágazunk el.
Ebben az esetben egyszerűen lemásoltam a leállási percek mértékét, és átszámítottam a hibákra.
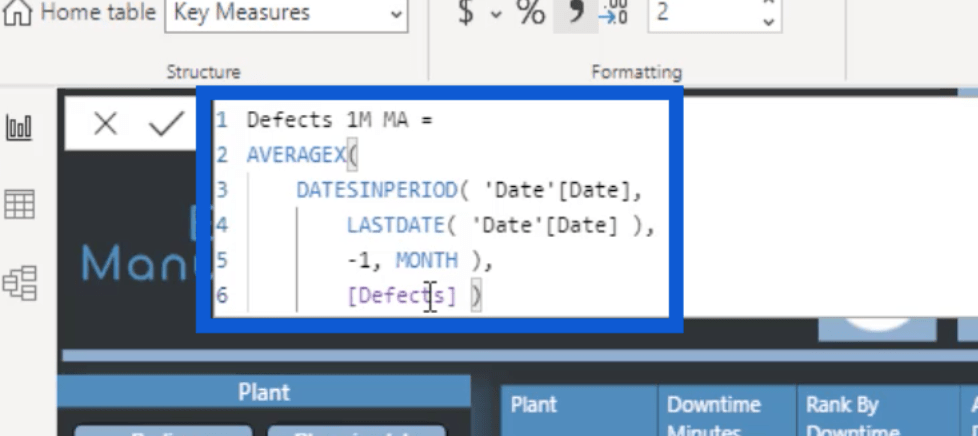
Most, hogy az intézkedések megvannak, visszatérek a látványelemekhez.
Amikor ilyen vonaldiagramokkal dolgozom, szeretem, ha a vonalak vastagabbak a szokásosnál. Ez láthatóbbá teszi a trendet. Az alapértelmezett általában elég vékony, ami azt jelenti, hogy a trendek nincsenek eléggé hangsúlyozva.
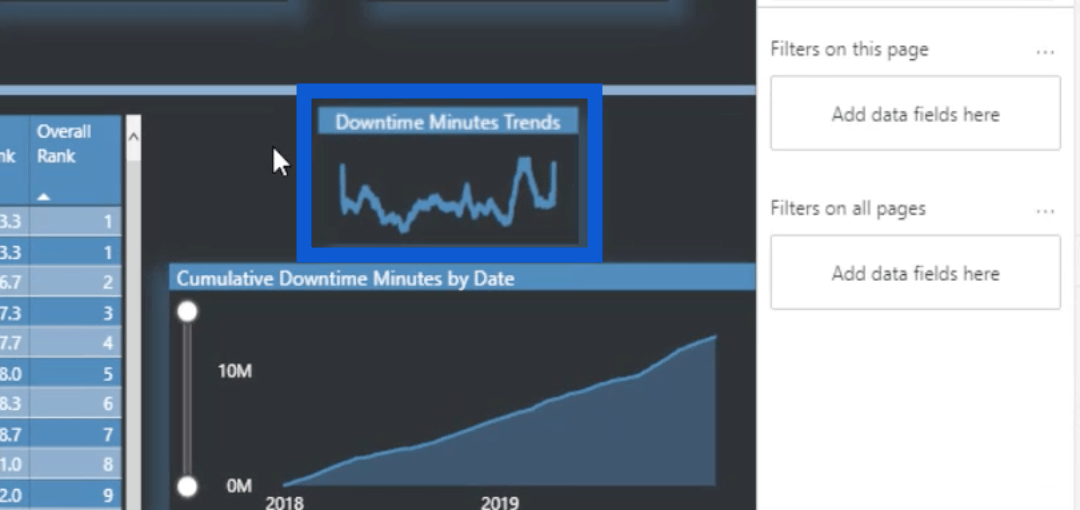
A vonalak súlyának módosításához egyszerűen lépjen az Alakzatok elemre a vizualizációk alatt, és növelje a körvonal szélességét . Minél nagyobb a szám, annál vastagabb lesz a vonal. A fenti képhez 3-ra állítottam.
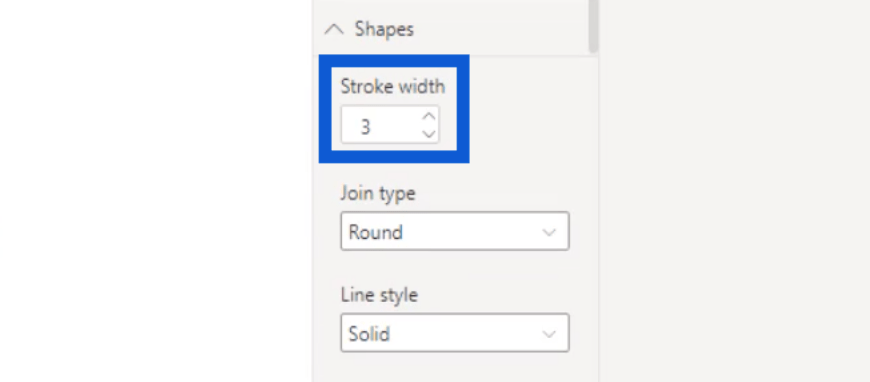
Látni fogja, hogy itt számos lehetőség kínálkozik arra vonatkozóan, hogyan javíthatja tovább látványvilágát. Kiválaszthatja az adatszíneket , vagy adatcímkéket adhat hozzá .
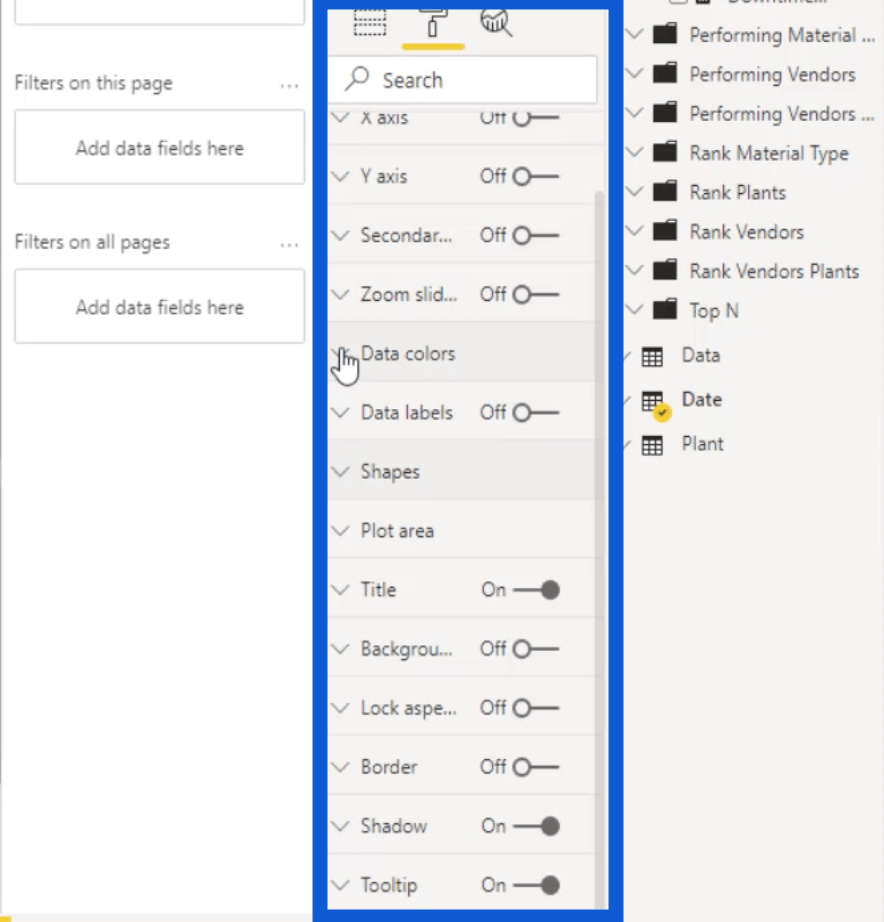
Ha ilyen típusú látványról van szó, általában nem használok adatcímkéket. Ennek ellenére szeretek szerszámtippeket használni. Ez az oka annak, hogy amikor a mutatót a kép bármely pontja fölé emeli, az adott dátum egy hónapos mozgóátlagát fogja látni.
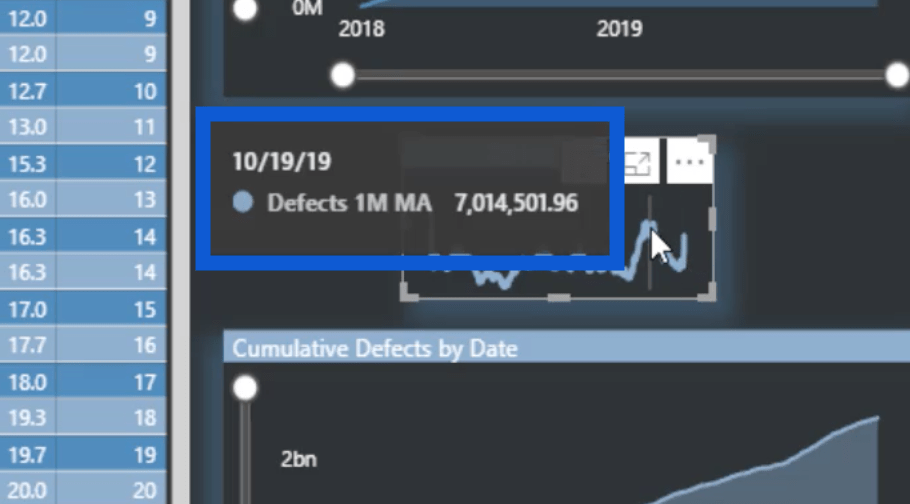
Vizuális alkotás és mérési elágazás használata az összesített állásidő-perceken és hibákon
Ha továbblépünk az Összesített állásidő percek dátum szerint képére , látni fogja, hogy ez egy alapvető területdiagram. Ismét csak a LuckyTemplates alapértelmezés szerinti vizualizációját használtam.
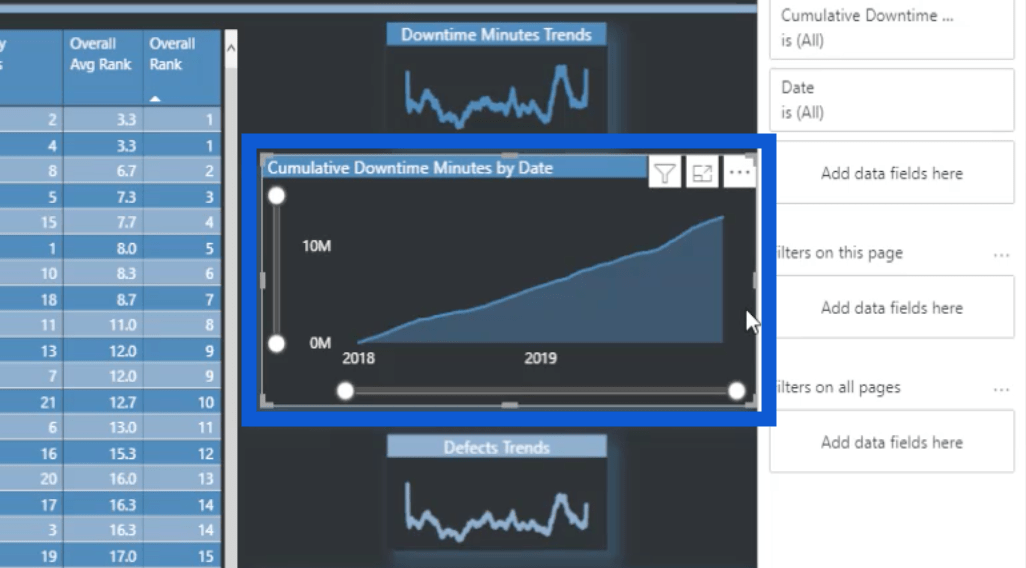
Ezeket az összesített mértékeket hoztam létre. A Kumulatív mappába csoportosítva rendszereztem őket.
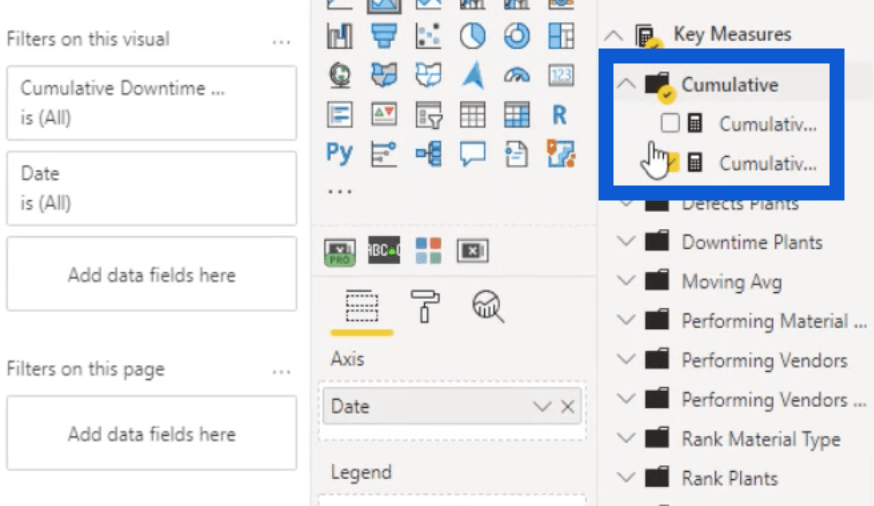
Ezt a mértéket használtam a kumulatív állásidő perceknél .
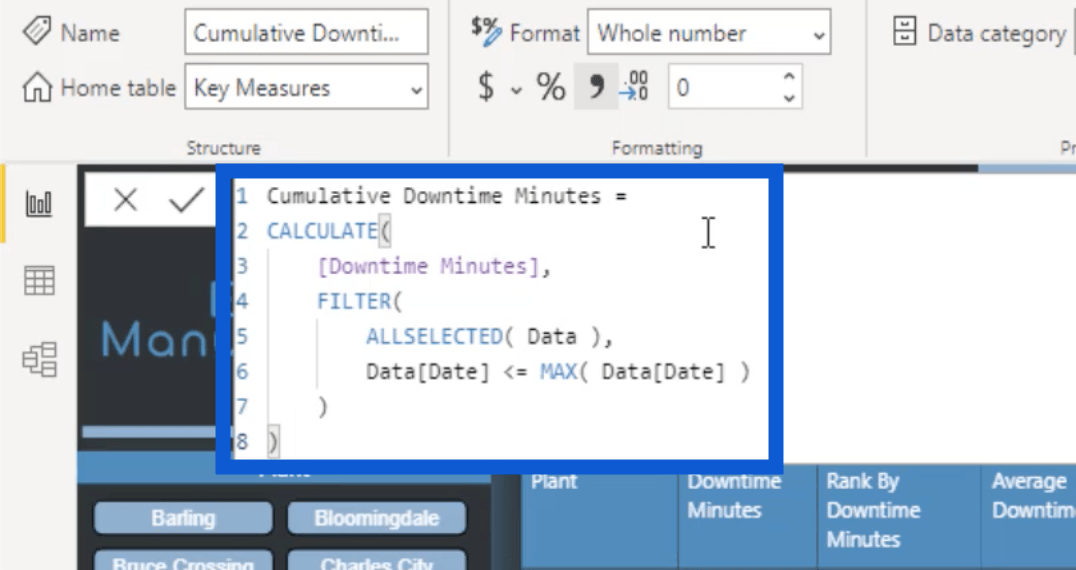
Amint láthatja, a kumulatív állásidő-percek mértékét aaz állásidő percekre alkalmazott funkciót. Aztán használtamát aAdattábla, amelynek dátuma kisebb vagy egyenlő, mint aDátum. Ez a számítás egy összesített összeget ad az idő függvényében ezen a diagramon belül.
Néha másodlagos értékeket is felveszek ezekbe a diagramokba. Használhatok például egy olyan elemet, mint a Leállási percek.
Tehát a Fields ablaktáblában megkeresem a Leállási perceket.
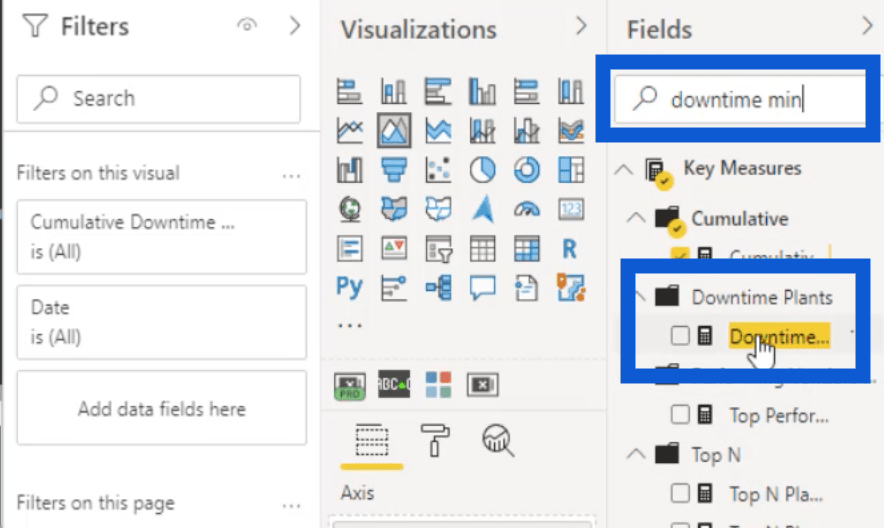
Akkor ezt másodlagos értékként teszem fel.
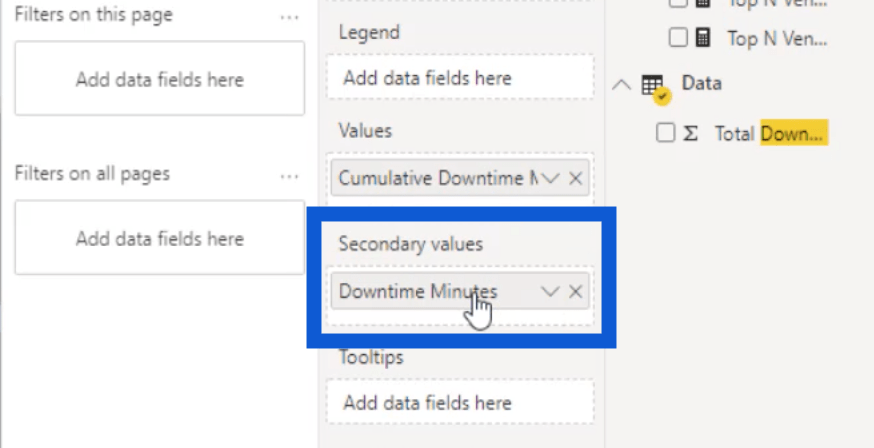
De ha most megnézzük a látványt, nem ad tiszta képet az adatokról.
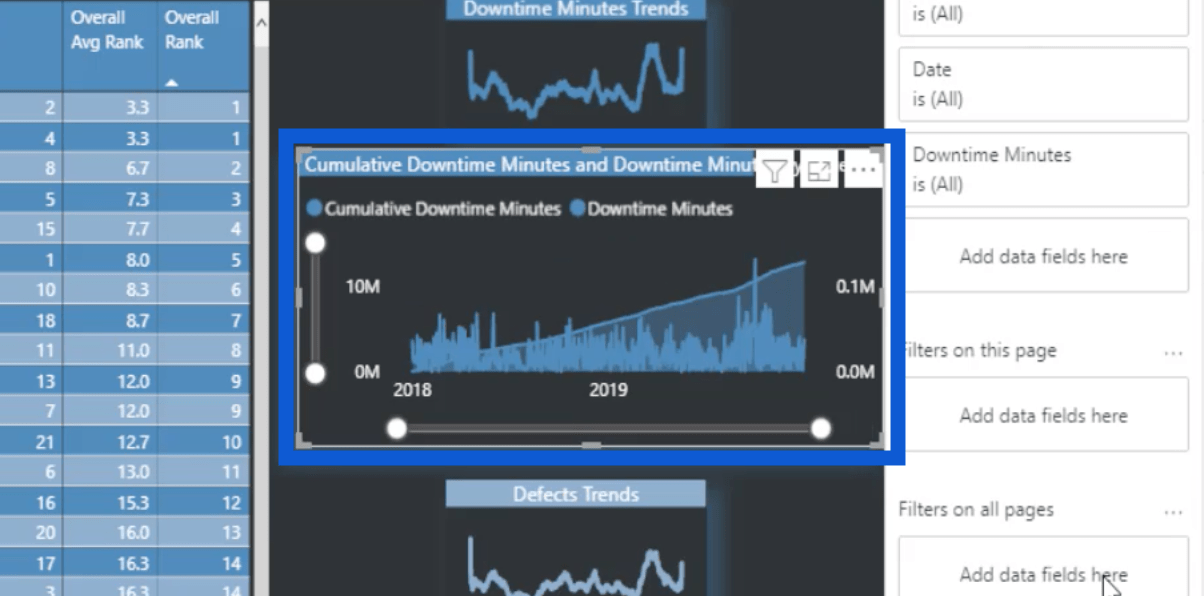
Ezért döntöttem úgy, hogy itt nem használok másodlagos értéket. Tehát kiveszem ezt a másodlagos értéket, majd visszahozom a korábbi állapotba.
Ebben a látványban a zoom csúszkákat használtam . X és Y tengelyen is használtam őket.
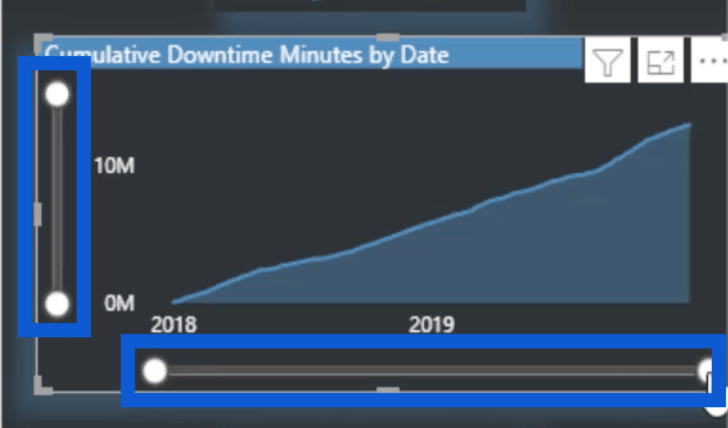
A nagyítási csúszkákat a 2020. novemberi LuckyTemplates frissítésben vezették be. Ez egy nagyszerű funkció, amely lehetővé teszi a felhasználók számára, hogy pontosabb részleteket lássanak el.
A zoom csúszkák a formázási ablakban aktiválhatók.
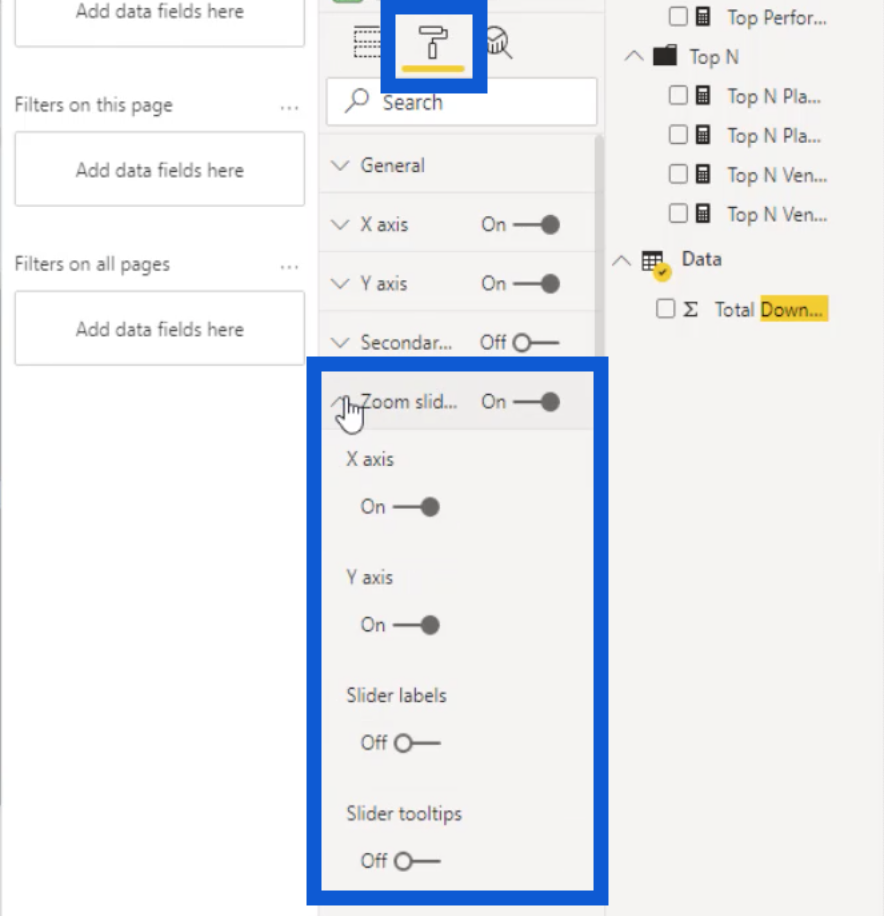
Lehetősége van a zoom csúszkát az X vagy az Y tengelyre használni, vagy mindkettőt bekapcsolhatja.
Lehetősége van címkék és eszköztippek hozzáadására is, ha szeretné. De az én esetemben nincs annyi helyem, amennyit szeretnék, ezért úgy döntöttem, hogy nem adom hozzá őket. De ha egy nagyobb vizualizáción dolgoznék, akkor valószínűleg én is ezeket használnám.
Alapvetően csak a csúszkára kell kattintania, és felfelé vagy lefelé húznia kell a látvány nagyításához és kicsinyítéséhez. Például az Y tengelyen nézze meg, hogy a nagyítás valójában hogyan bővíti ki a számokat is.
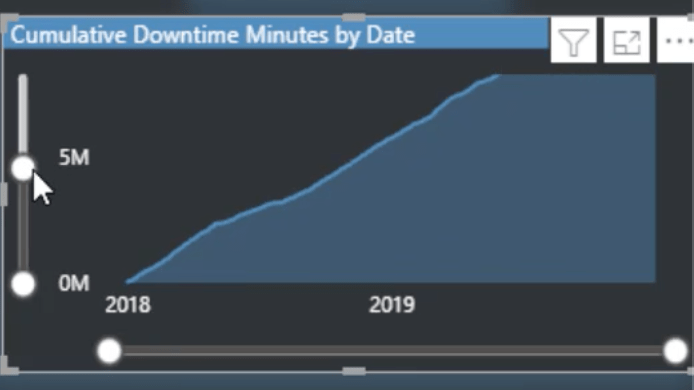
A Z tengely nagyítása ugyanezt teszi. Ha korábban kicsinyítette, csak az éveket mutatta. De ha nagyítok, szűkebb időszakokat, például hónapokat kezd megjeleníteni.
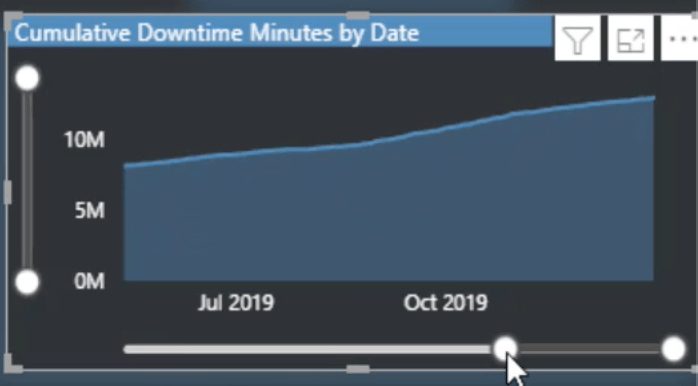
Ez egy nagyon klassz funkció, különösen, ha ennyi adattal dolgozik, és szeretné lehetővé tenni a felhasználók számára, hogy nullázzák a vizualitás sajátosságait. Ha így nagyított, nagyobb nézetet is láthat, ha erre az ikonra kattint a fókusz módhoz.
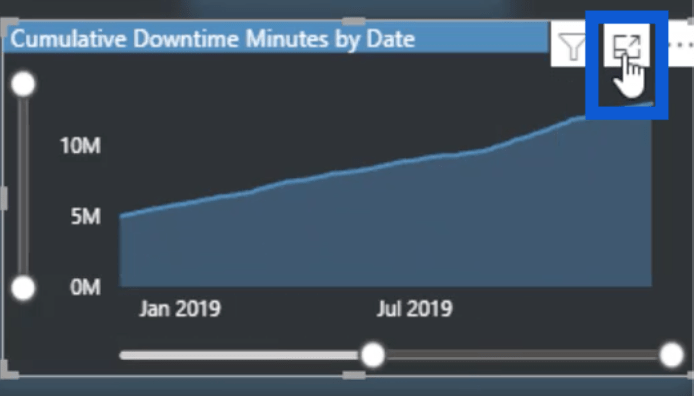
Ez kiterjeszti az adott nézetet a teljes képernyőre, megkönnyítve az adatok bizonyos pontokon történő ellenőrzését.
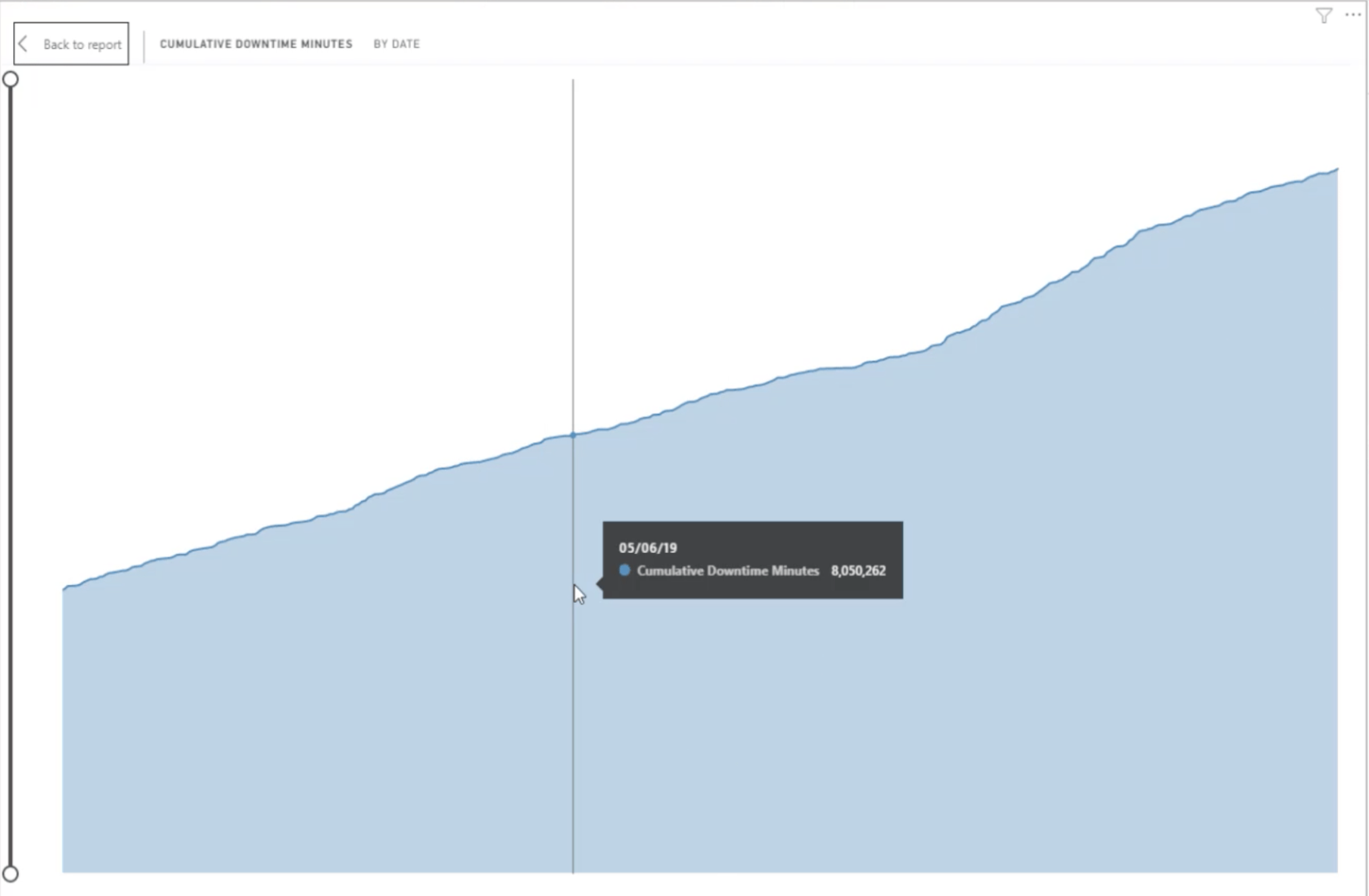
A kumulatív hibáknál ismét mérték elágazást alkalmaztam, hogy hatékonyabbá tegyem a folyamatomat. Lemásoltam a korábban bemutatott Összesített leállási perceim mértékét.
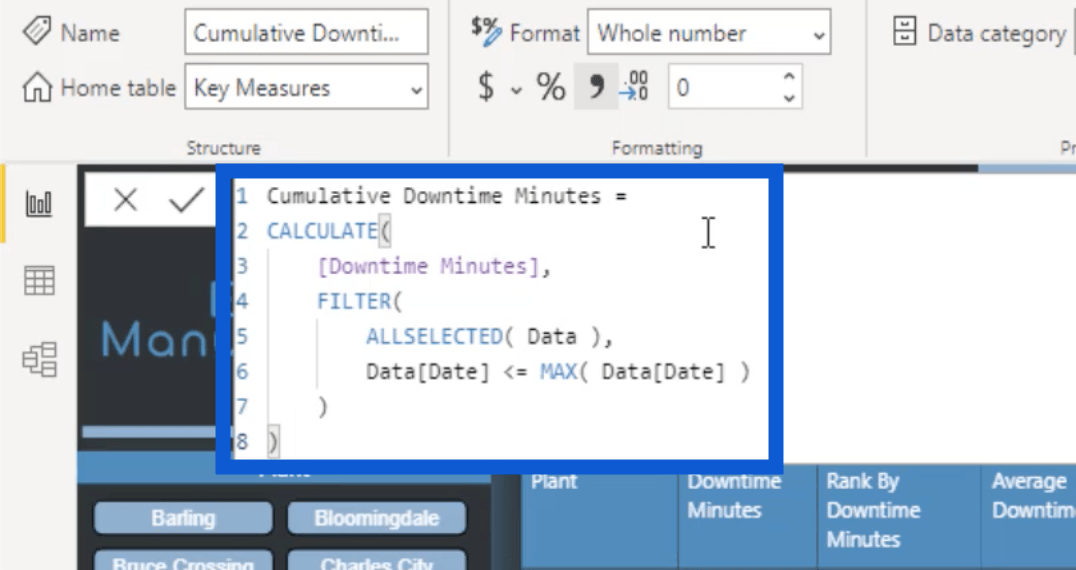
Aztán megkettőztem, és kikapcsoltam a leállási perceket a hibákra.
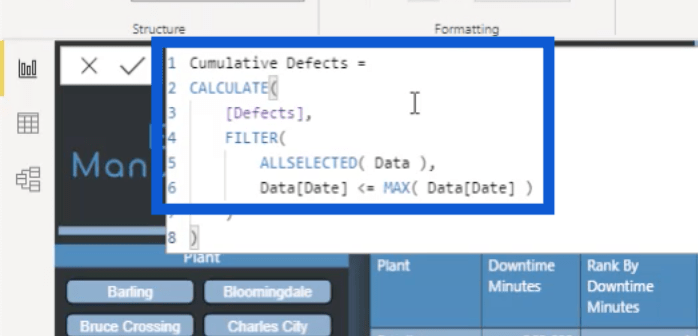
Ami a látványt illeti, én is ezt tettem. Az összesített állásidő percek dátum szerinti vizualitását megkettőztem, kicsit megváltoztattam a színformátumot egy világosabb árnyalat kiválasztásával, majd a kumulatív hibák mértékét alkalmaztam.
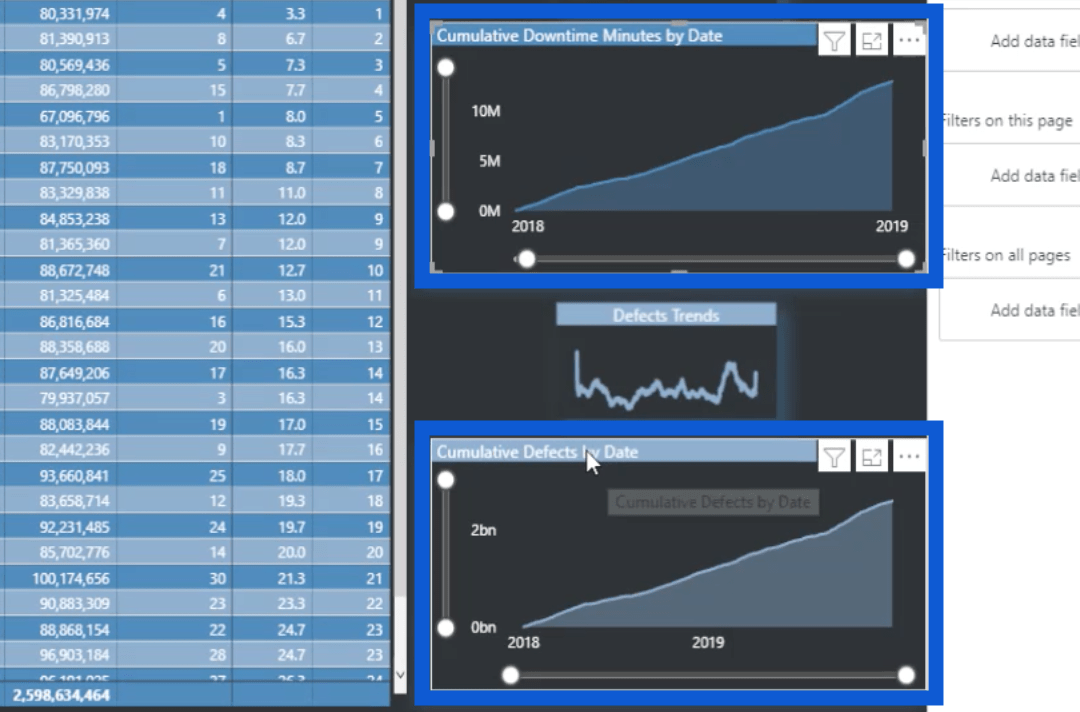
Az elágazás mértékének használata a teljesítmény rangsorolásakor
Az utolsó látványelem, amelyet ezen az oldalon tárgyalni fogok, a középső táblázat. Ez az a hely, ahol valóban sokat dolgoztam, figyelembe véve az ehhez szükséges intézkedések számát.
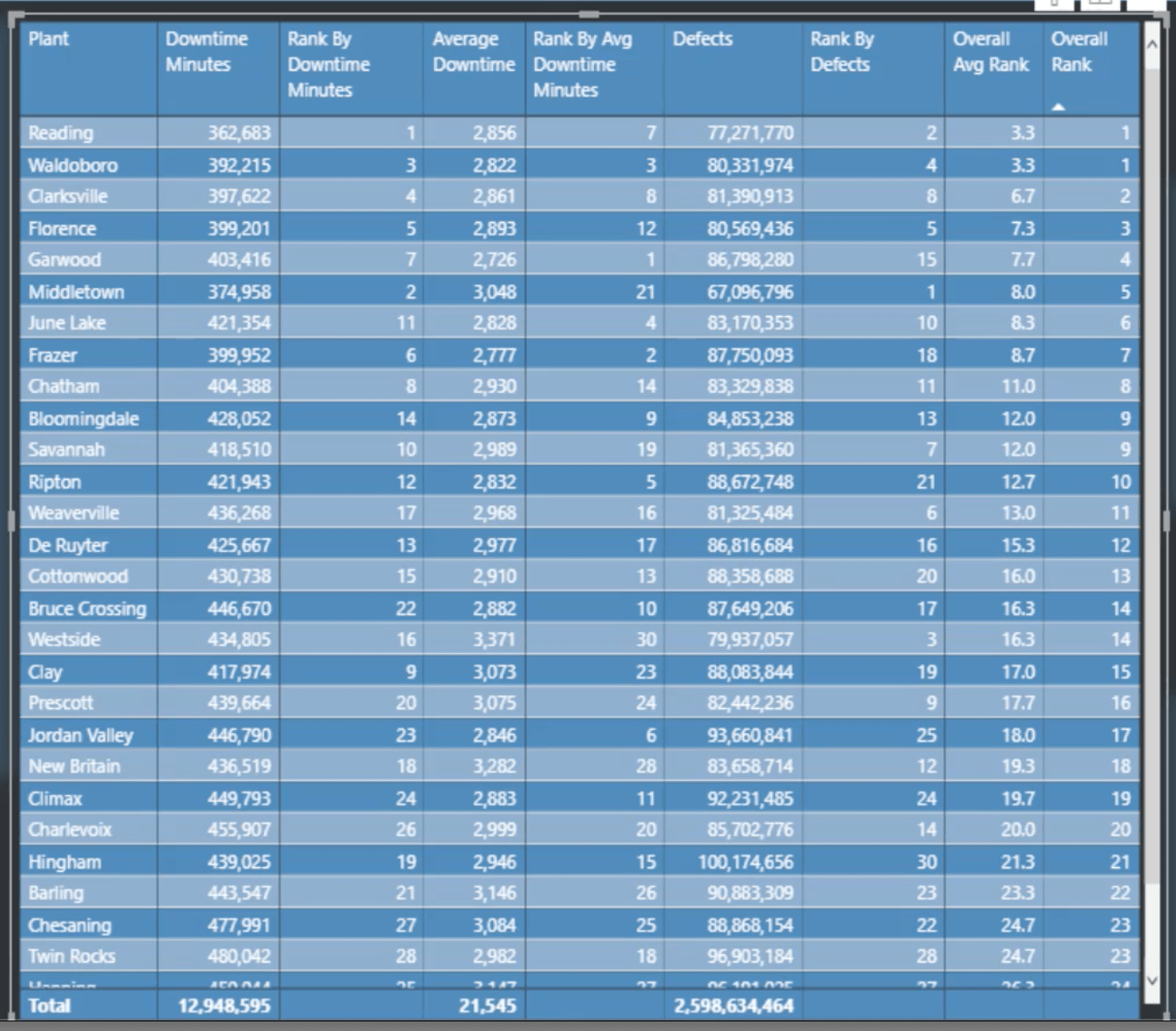
Láthatja, hogy ez a kép mutatja az üzem helyeit, az állásidő perceit és a hibákat, valamint néhány átlagot és rangsort.
Az átlagos állásidő mértékével kezdem .
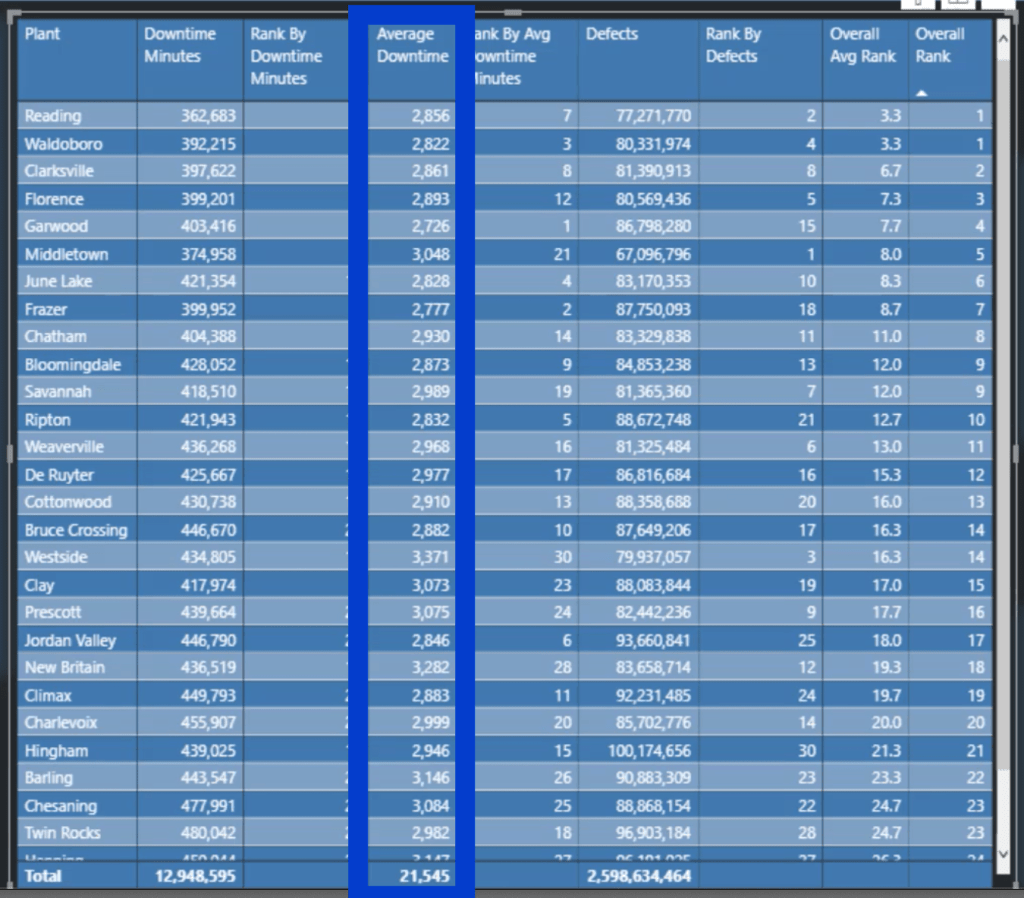
Így néz ki ez az intézkedés.
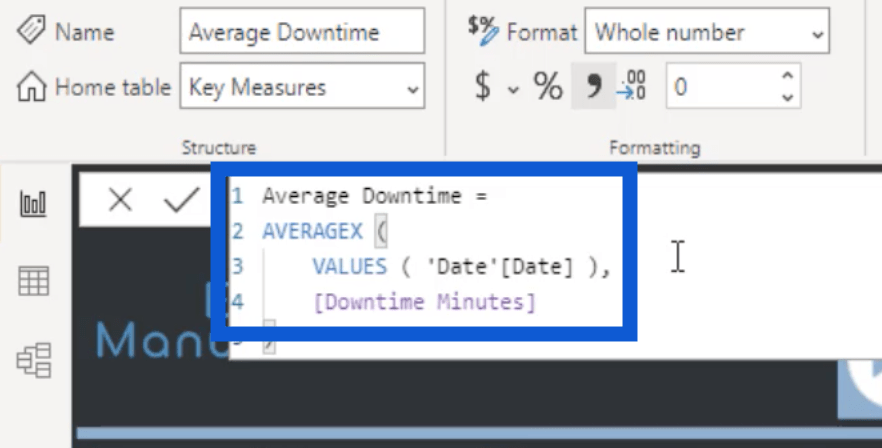
Ez egy alapvető mérték, amely a dátum ÁTLAGX- ét használjaaz egyes üzemek állásidő-jegyzőkönyvein. Ez az elsődleges alapom a növények rangsorolásakor.
Ezután megmutatom, hogyan végeztem a rangsorolást. Kezdem a Rang leállási percekkel .
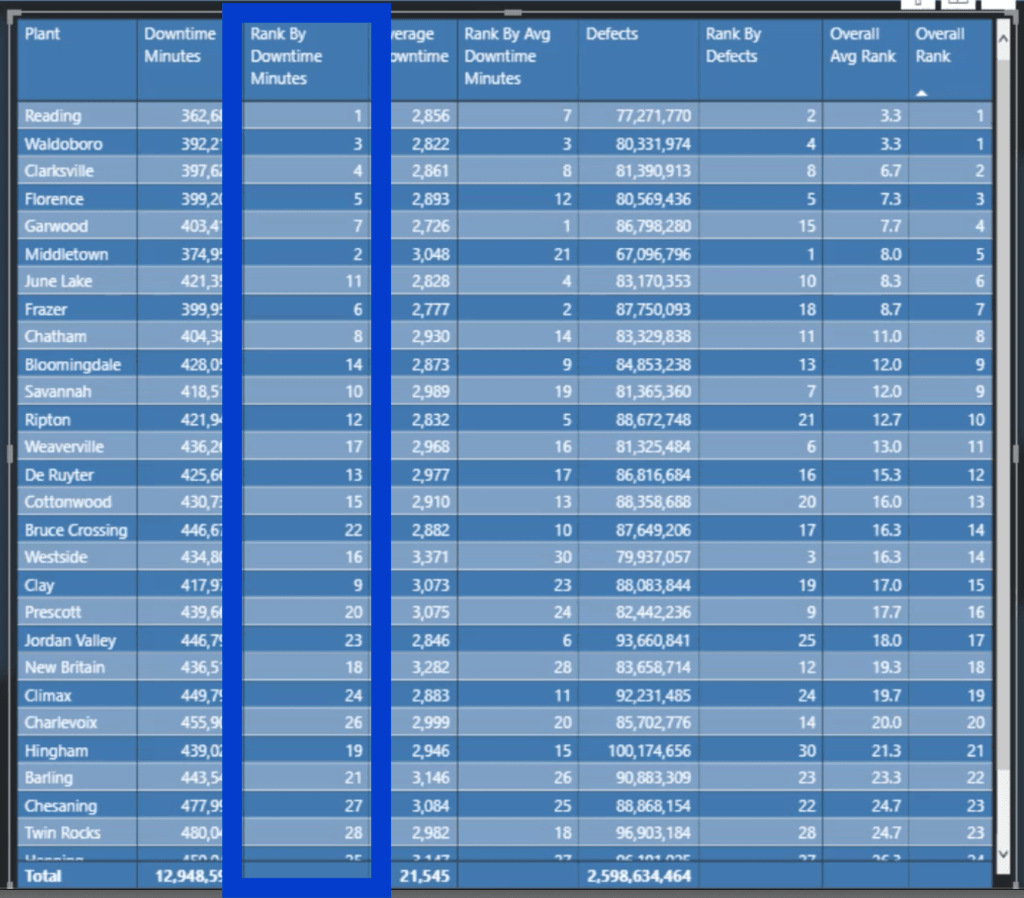
Az intézkedést leállás szerint legjobban teljesítő üzemeknek neveztem el . Nyilvánvaló, hogy ez a név túl hosszú ahhoz, hogy a vizuálban használjuk. Ezért neveztem el az oszlopot Rang állásidő Percek szerint .
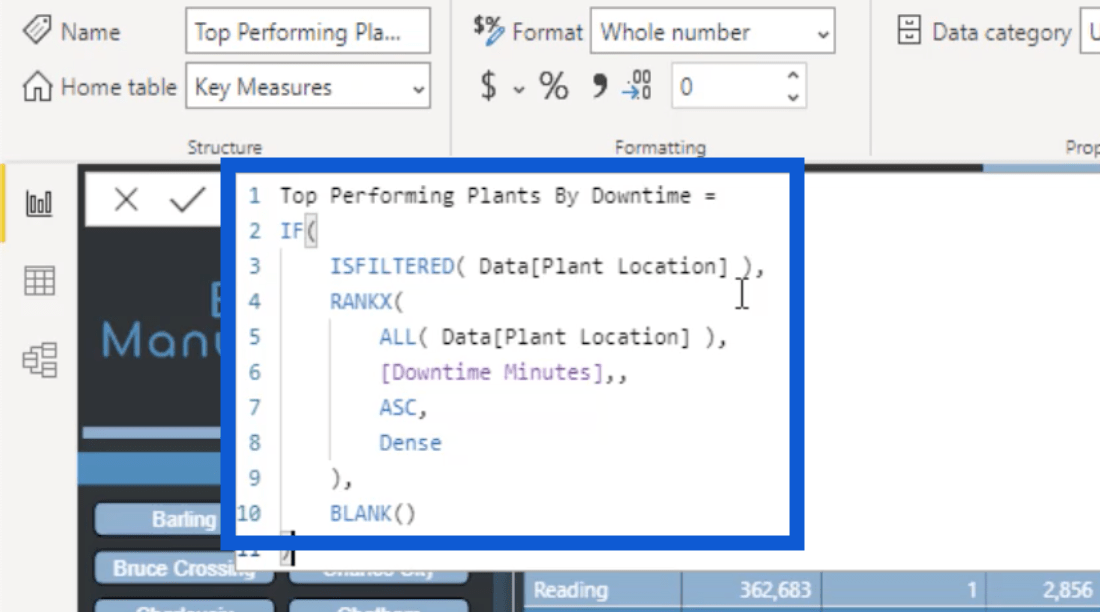
Alapvetően használtam az üzem helyére.
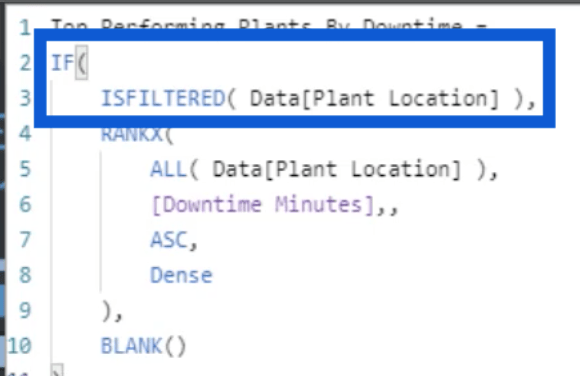
Azért használtam ezt a kombinációt, mert nem volt szükségem arra, hogy az alján megjelenjen a teljes összeg. Azt akartam, hogy az üzemi helyeket kiszűrjék, hogy ne jöjjön össze összesen. Végül is nincs értelme az összesítésnek, ha az oszlop csupán az adatokat rangsorolja. Ezért látni fogja, hogy a megfelelő összegek üresek.
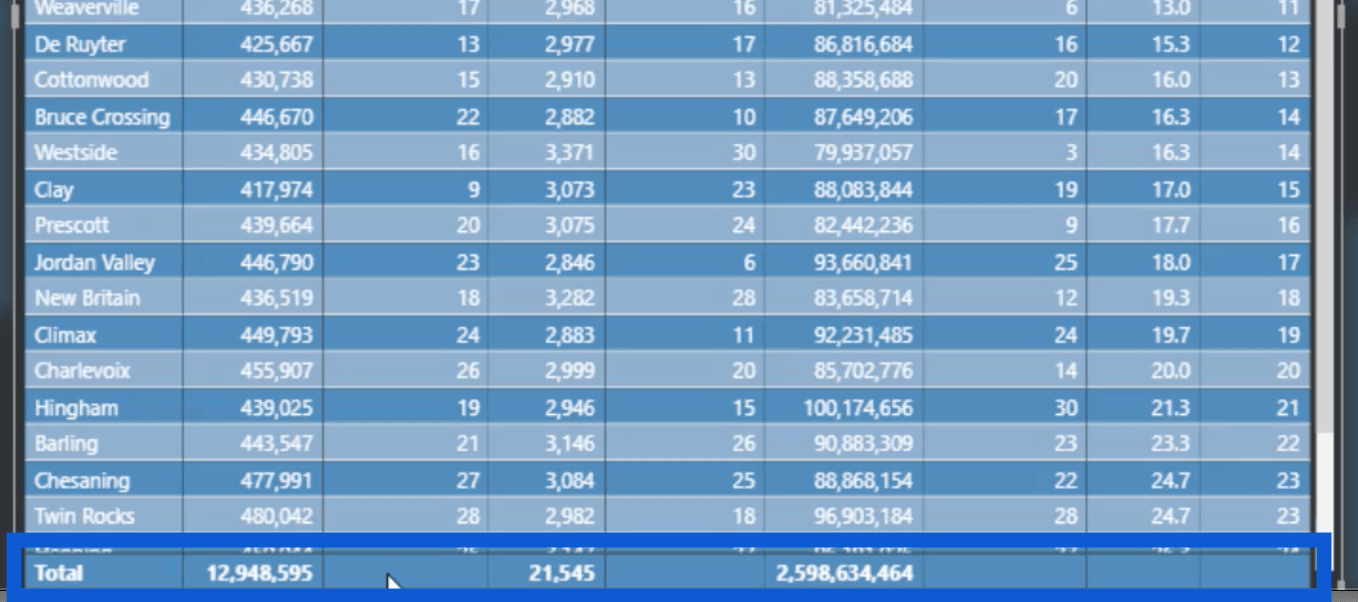
Néhányan az IF-et is használhatják itt az ISFILTERED helyett . Bármilyen technikát kiválaszthat, amelyet kényelmesen használ, mindaddig, amíg ugyanaz az eredmény.
Ezután afüggvényre alkalmazvaÜzemi helyek.
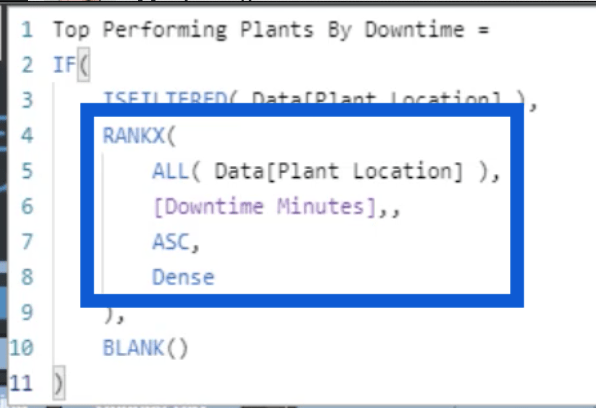
Használhatod isALL helyett , attól függően, hogy milyen eredményeket szeretne látni. Az alapvető különbség itt az, hogy az ALL minden adatot tartalmaz, függetlenül attól, hogy vannak-e szűrők.
Íme egy példa, amely bemutatja a különbséget. Kiválasztok egy konkrét szállítót az itteni szeletelőből.
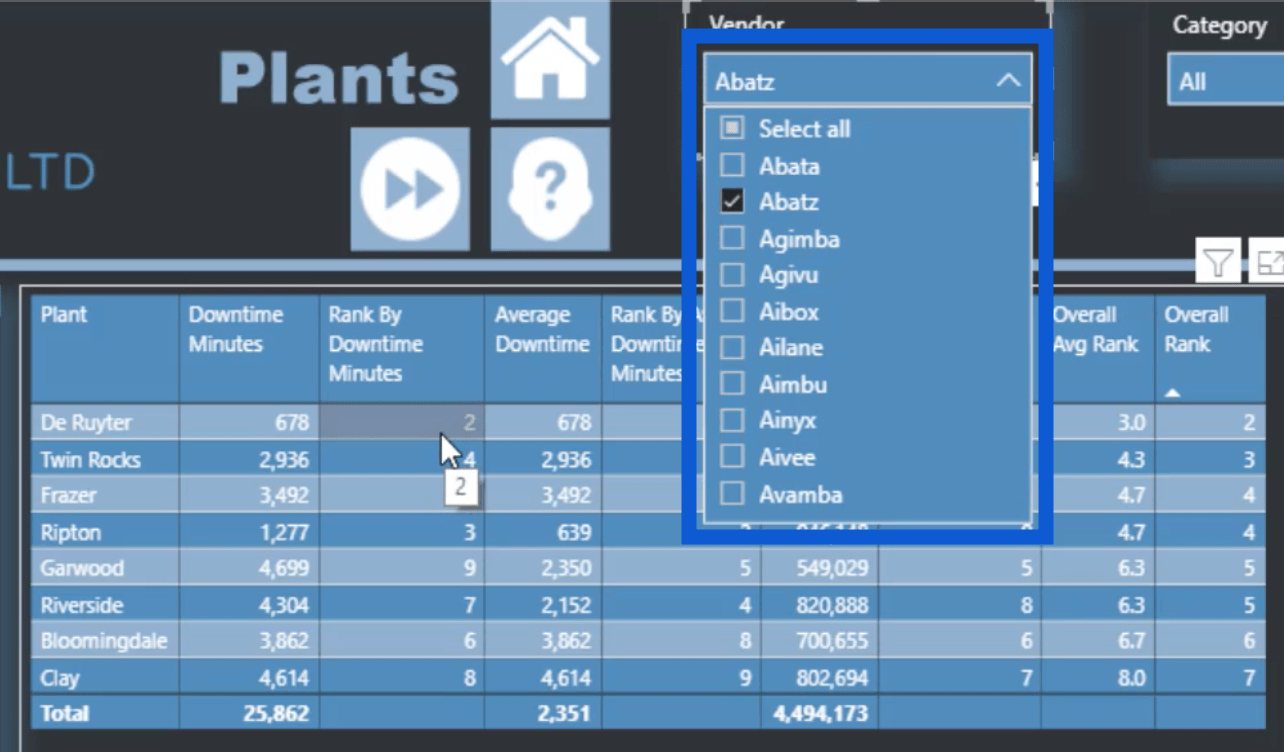
Ha ezt megteszem, a táblázat adatai csak a megfelelő sorokat jelenítik meg. Figyelje meg, hogy a Rangsor leállási percek szerint alatt 2, 4, 5 stb. látható. Így néz ki, ha az ALL funkciót használja. Megőrzi ugyanazt a rangot, mert a rang nem változhat, ha kiszűri az adatok egy részét.
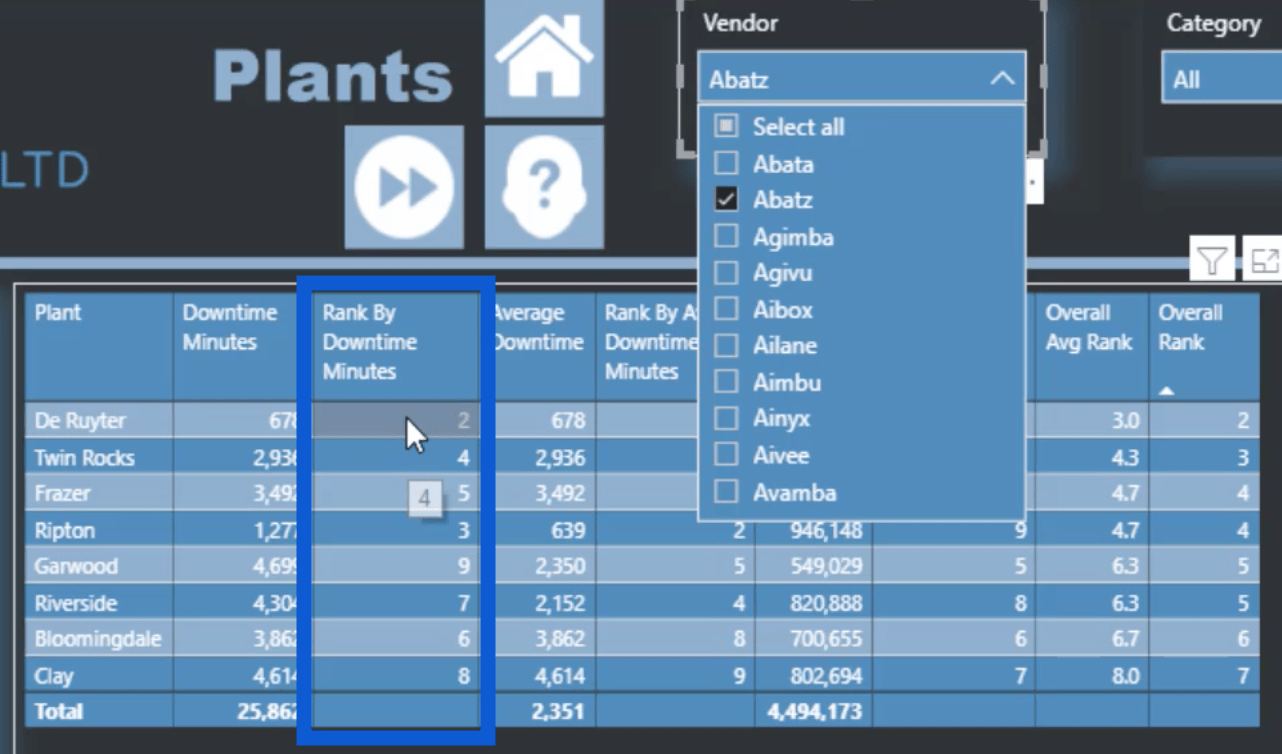
Ha ugyanabban a képletben az ALLSELECTED-et használom , akkor ezek az oszlopok 1, 2, 3 és így tovább mutatják. Ennek az az oka, hogy csak a szűrt eredményeket rangsorolja, és kizárja azokat az adatokat, amelyek nem jelennek meg, ha a szűrők a helyükre kerültek.
Visszatérve a mértékre, hogy a RANKX az Álláspercekre is vonatkozik, az adatokkal ASC sorrendben.
Az IF utasítás végén afunkció.
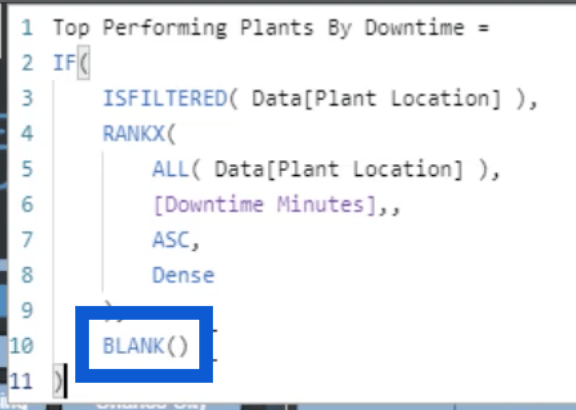
Ez biztosítja, hogy ha egy üzem helyének szűrése folyamatban van, megjelenik egy rangsor. Ha nem, akkor a szóköz üresen marad.
A következő az Átlagos állásidő percek szerinti rangsor .
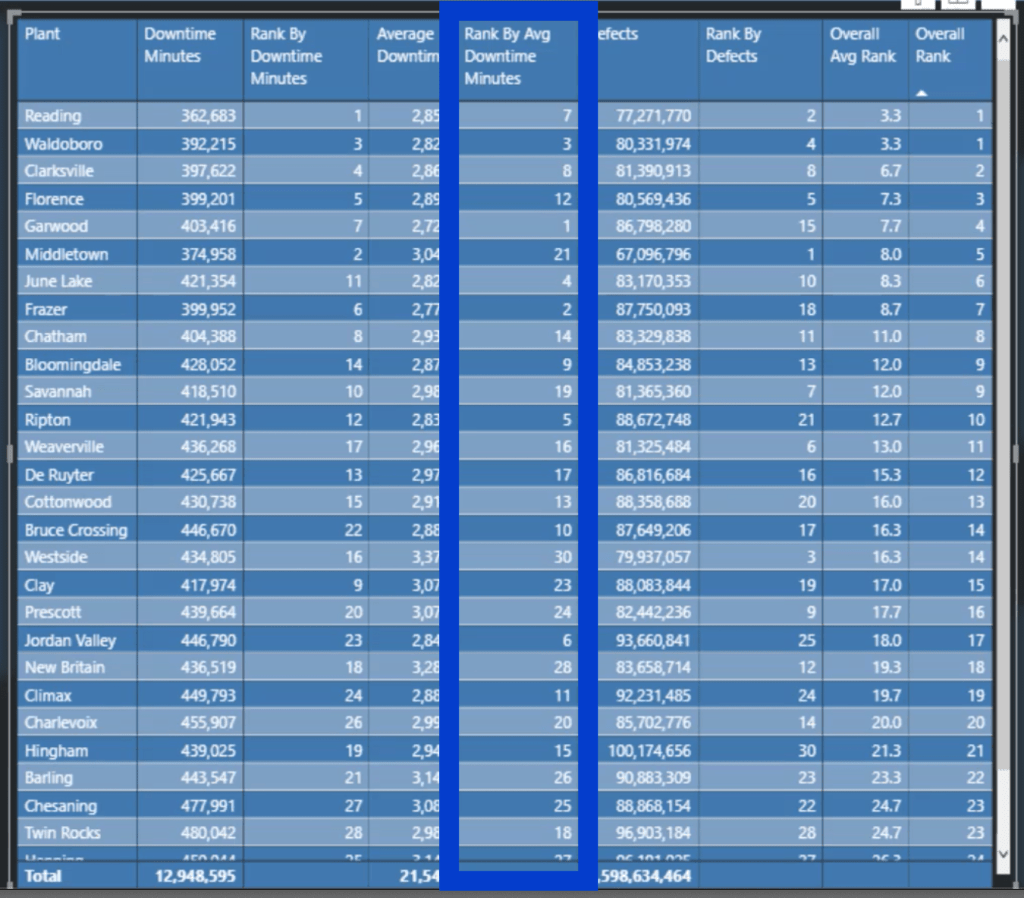
Még egyszer alkalmazok itt némi mértéktartó elágazást. Ugyanazt a képletet fogom használni, amelyet az állásidő percek szerinti rangsorolásánál használtam, és helyette az Átlagos állásidő mértékét fogom használni .
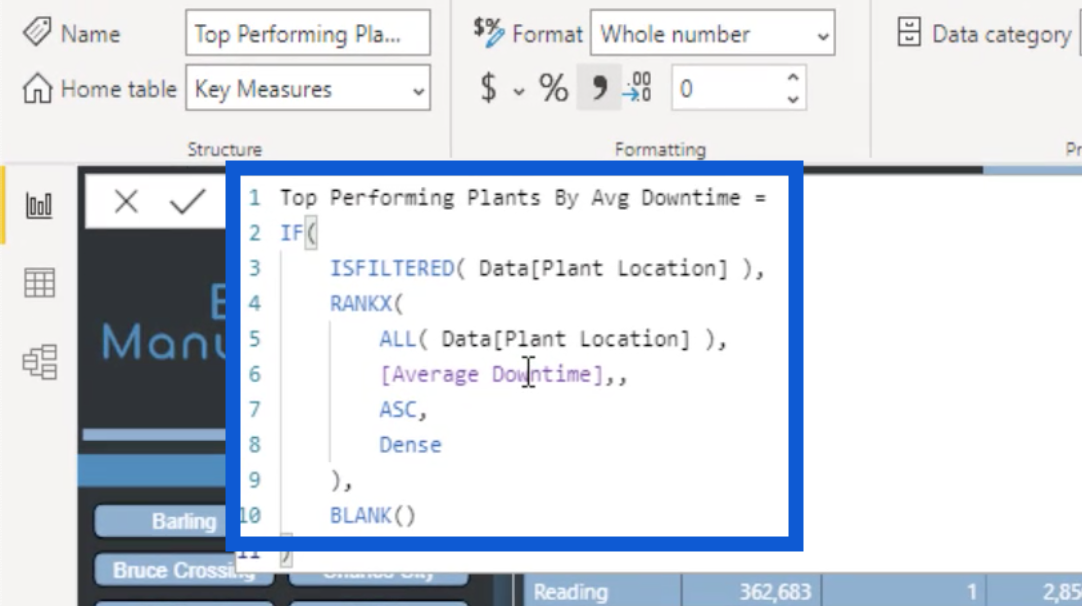
Ugyanezt tettem a Rank By Defects esetében is .
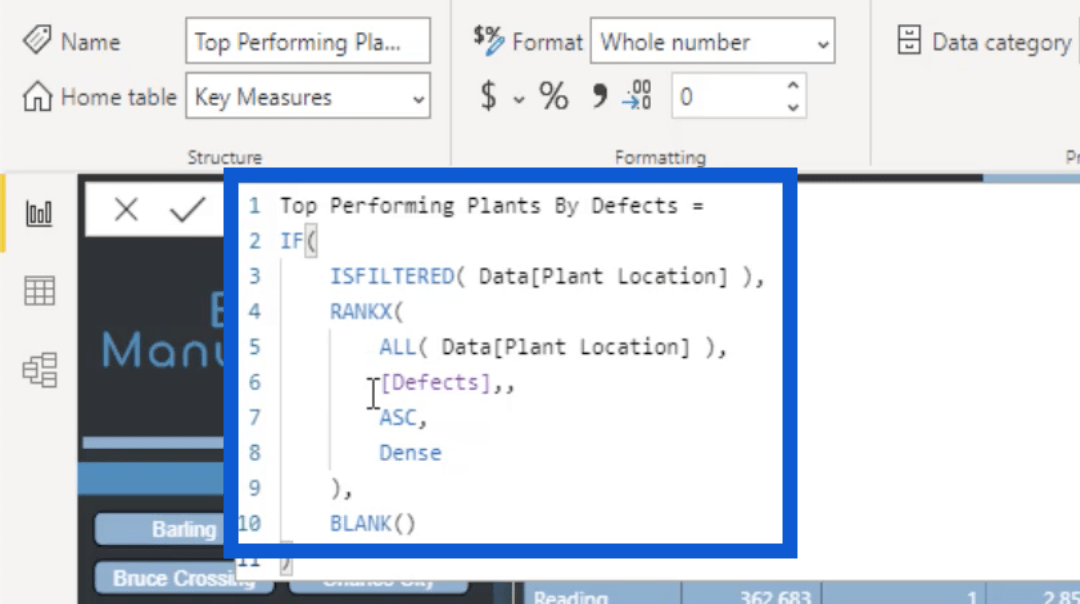
Láthatja, hogy a mértékelágazás használatával a LuckyTemplates jelentések létrehozása gyorsabb és hatékonyabb.
Most, hogy elvégeztem a rangsor mérését, az Overall Average Ranken fogok dolgozni .
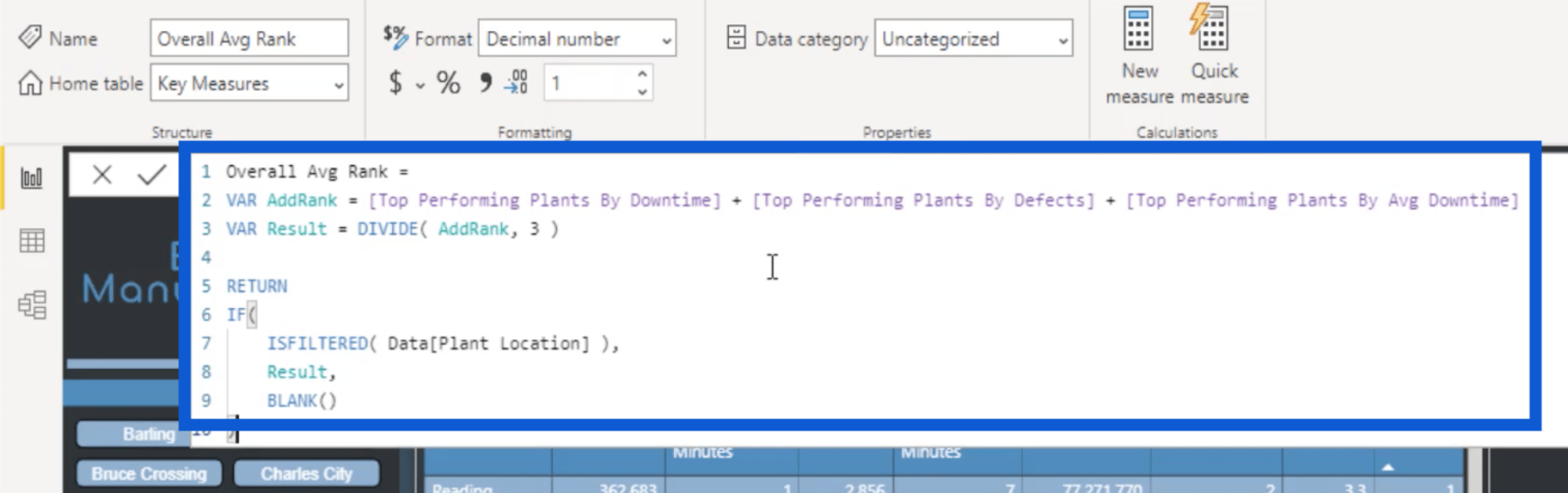
Ez egy kicsit bonyolultabb volt, és változók létrehozásával járt. Azzal kezdtem, hogy létrehoztam aaz AddRank számára, amely a három rangsort – a legjobban teljesítő üzemek állásidő szerint , a legjobban teljesítő üzemek a hibák szerint és a legjobban teljesítő üzemek az átlagos állásidő szerint – veszi fel, és összegzi azokat.
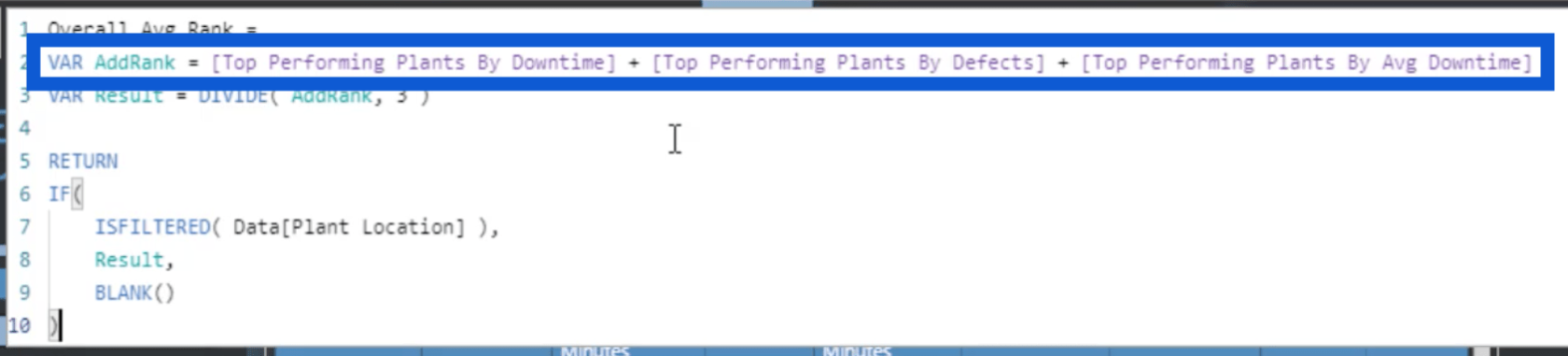
A következő változó, amelyet Eredménynek neveztem , csak afüggvényt az AddRank változóban hárommal.
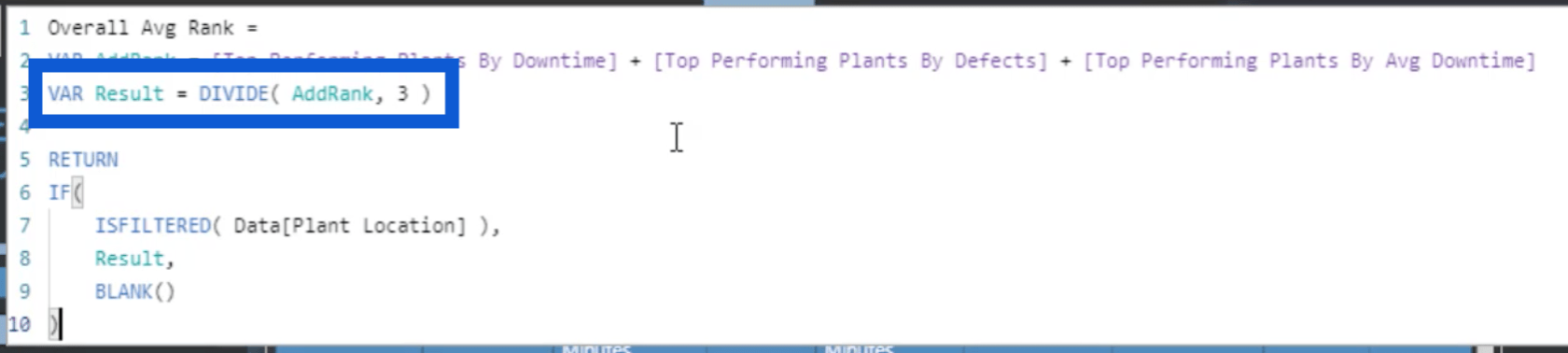
Aztán egy RETURN-t akartam , amely ismét alkalmazza az IF ISFILTERED függvényeket. Természetesen, ha az Eredmény nincs szűrve, akkor azt szeretném, ha ÜRES értéket adna vissza .
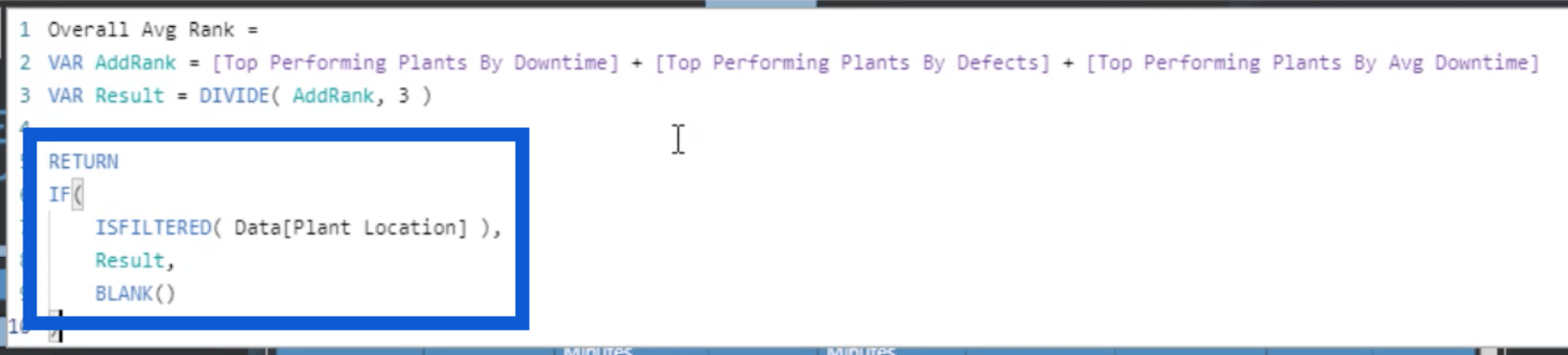
A következő mérőszám, amit létrehoztam, az összpontszám volt .

Ismét használtam az IF ISFILTERED függvényeket. A RANKX- et is használta a legutóbbi Overall Avg Rank mérése alapján, amit most tettem. Nagyon hasonlít az általam létrehozott első három képlethez.
Ha megnézi az összpontszámot , láthatja, hogy holtversenyek vannak.
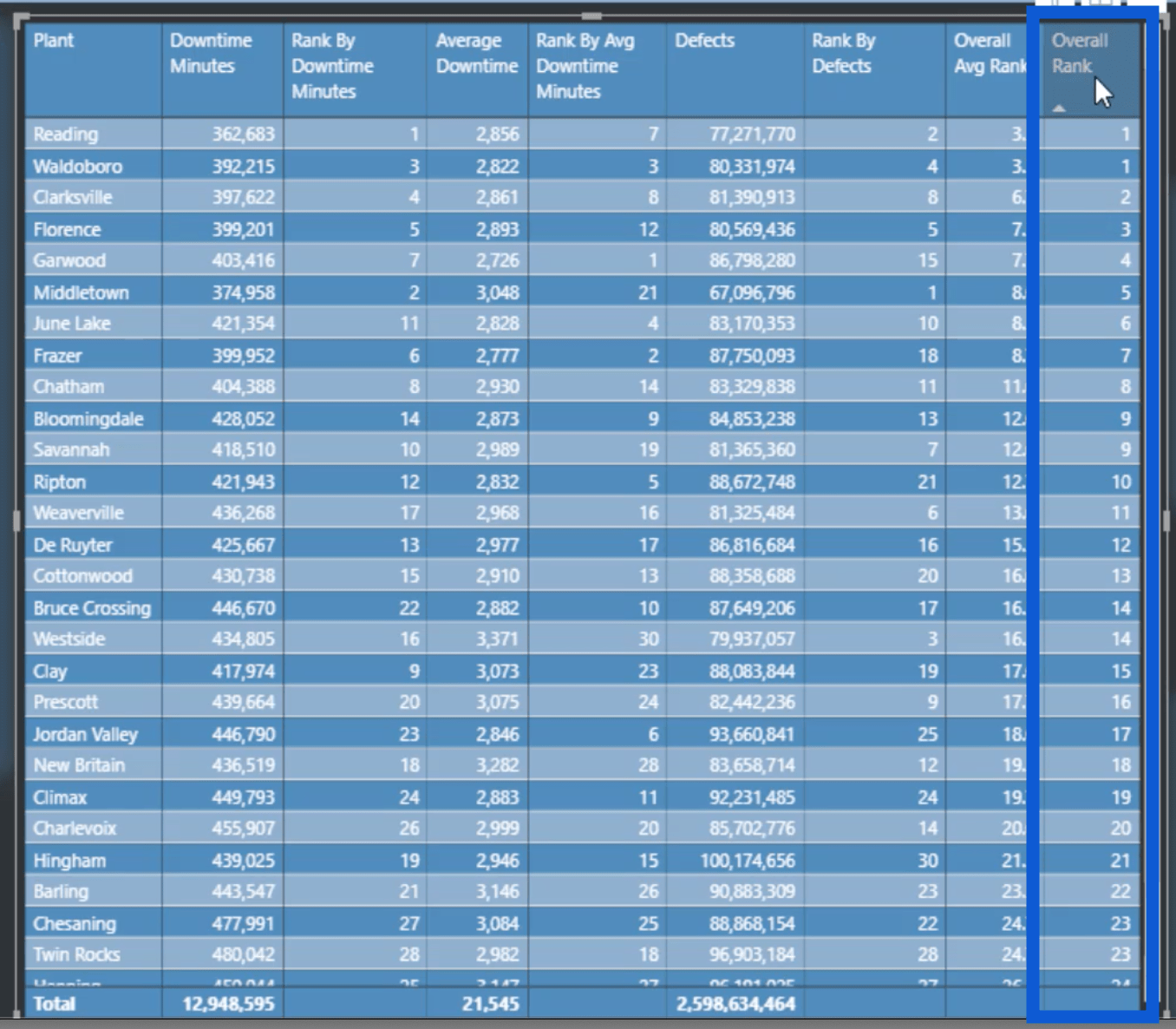
Ha olyan mérőszámot akarok létrehozni, amely megkülönbözteti az általános rangot, és nincs holtverseny, akkor ezt megteheti a DAX segítségével.
Vegye figyelembe, hogy az összesített rangsort az utolsótól az elsőig rendezheti, ha egyszerűen rákattint az oszlop nevén lévő nyílra. Ez a legrosszabb teljesítményt nyújtja a csúcsra.
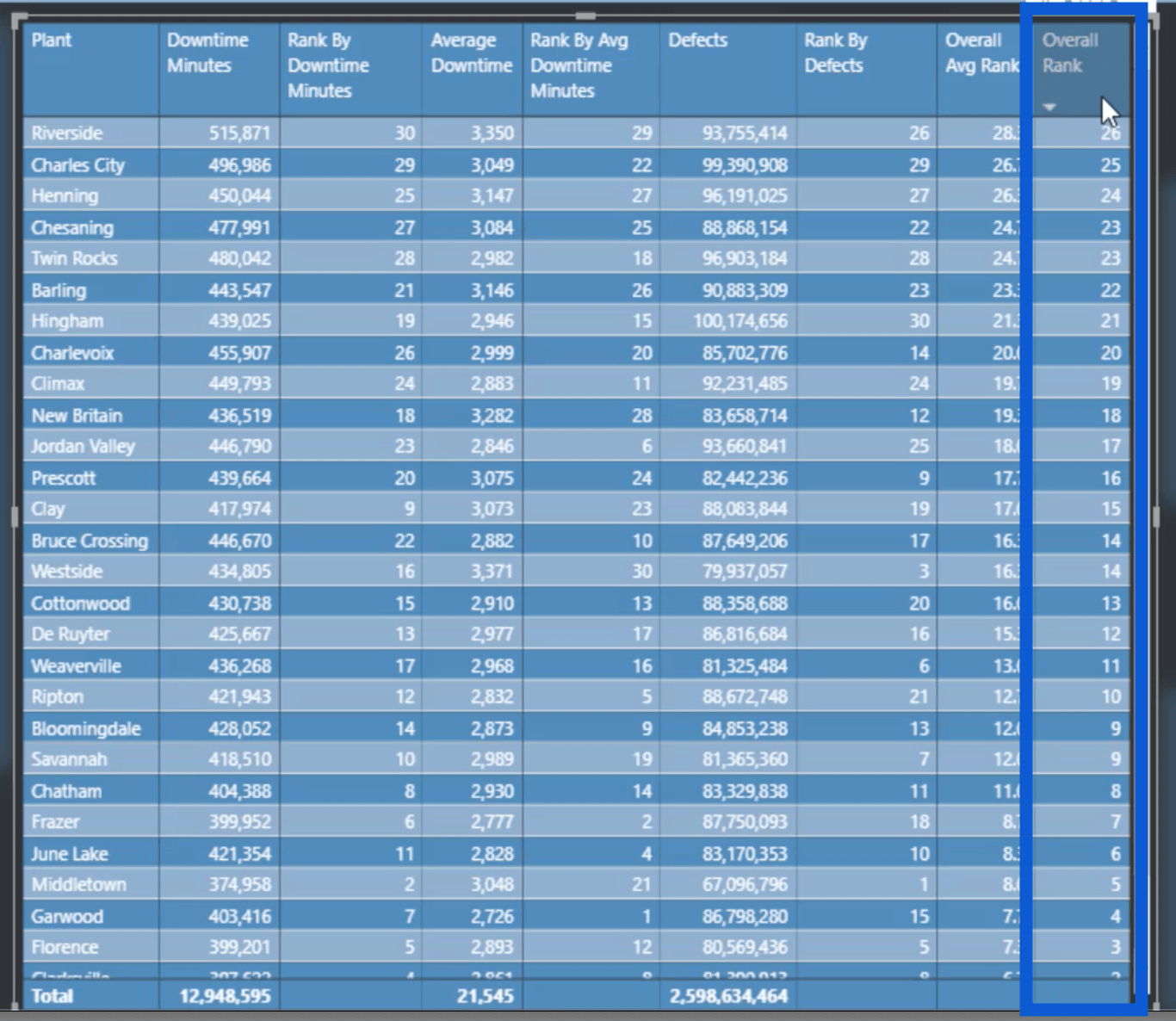
Szállítói és anyagtípus-oldalak létrehozása
Lehet, hogy a Növények oldal sok munkát igényelt, de a Szállítók és az Anyagtípusok oldalak ugyanazokat az elemeket tartalmazzák. Ez azt jelenti, hogy kimásoltam és beillesztettem az oldalak mértékét.
A Szállítók diánál megkettőztem a Növények diát, és a növényekre jellemző részleteket a szállítókra jellemző részletekbe soroltam.
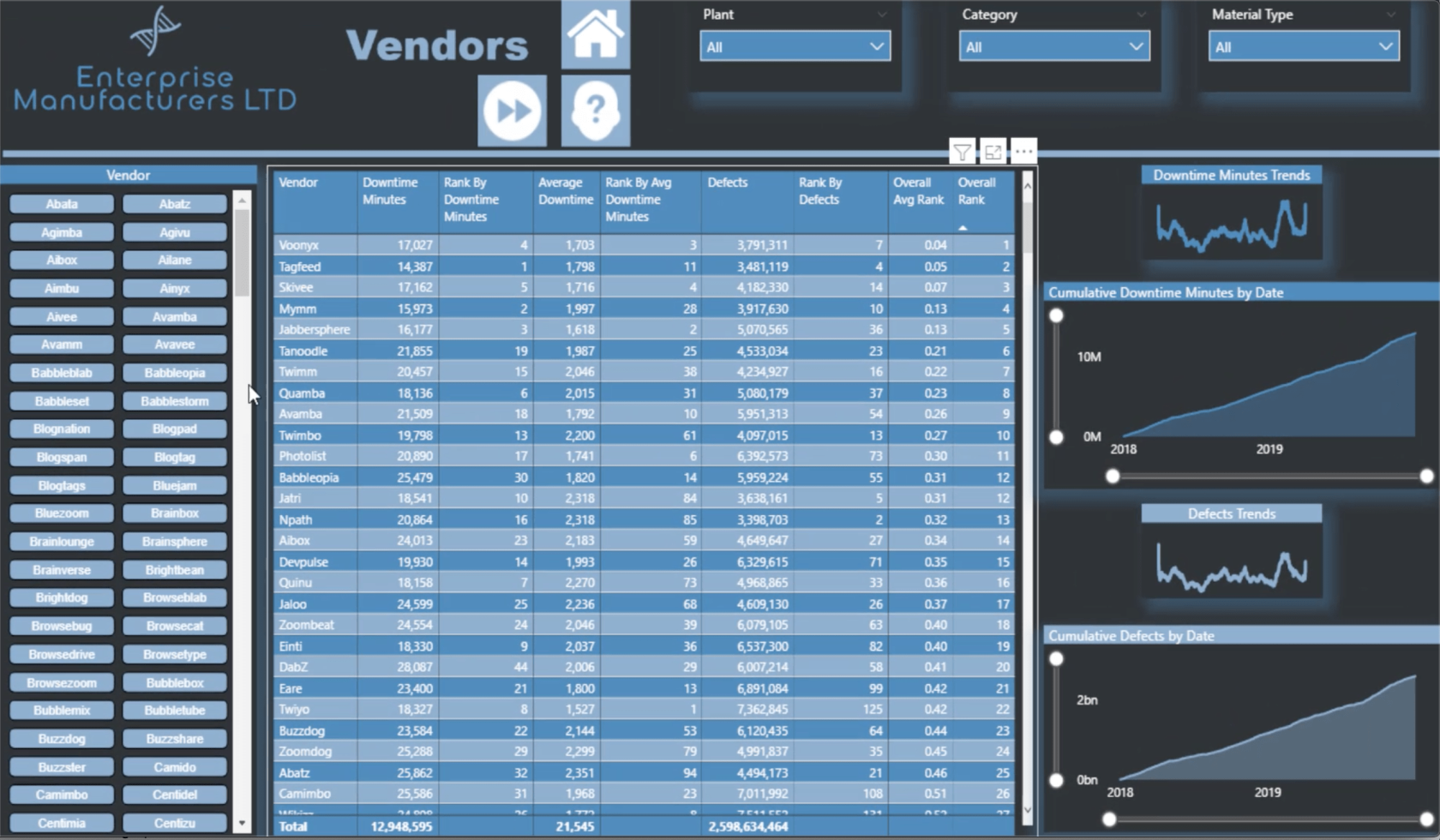
A Szállítók oldalon található chiclet szeletelő csak több bejegyzést tartalmaz, mint a Növények oldalon, de minden más ugyanaz.
Ugyanezt tettem az Anyagtípus oldallal is .
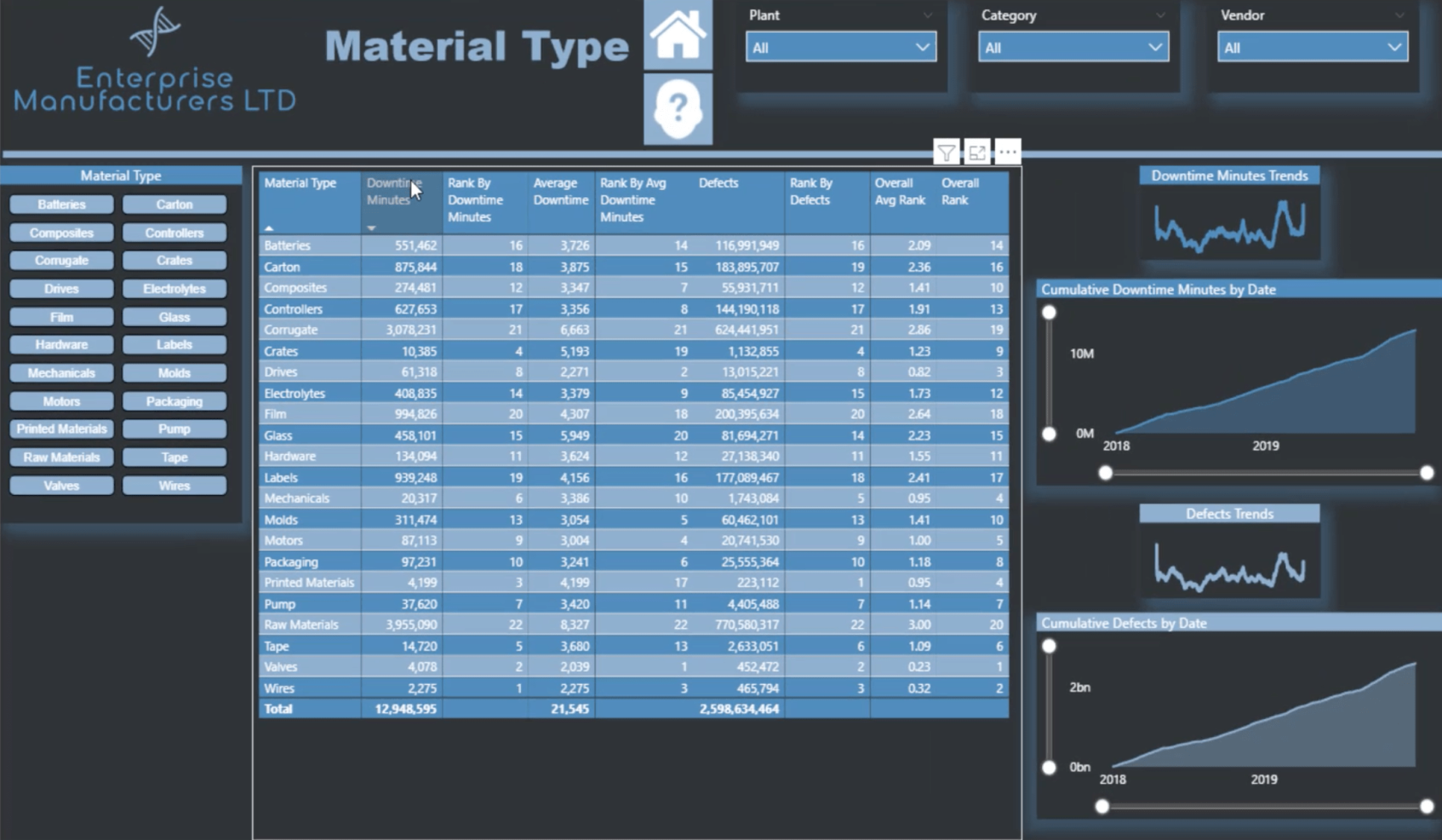
Ez azt mutatja, hogy az ehhez hasonló többoldalas jelentésekben csak egyetlen diát hozhat létre, és azt percek alatt három diává alakíthatja. Csak megfelelő tervezésre van szükség.
Következtetés
A jelentéskészítésnek alapos folyamatnak kell lennie, mert azt szeretné, hogy az emberek minél több betekintést nyerjenek. De az is kontraproduktív, ha túlságosan fárasztó folyamatot tesz, mert nem mindenkinek van ideje bonyolult jelentésekkel előállni.
Emiatt a mértékelágazás nagyszerű technikává válik annak érdekében, hogy a folyamat a lehető leghatékonyabb legyen az eredmények feláldozása nélkül.
Az is segít, ha világos tervvel és néhány tervezési sablonnal dolgozhatsz. Amint ebben az oktatóanyagban láthatta, egy jól átgondolt jelentésben több dia rövid időn belüli létrehozása is lehetséges.
Remélem, sikerült átvennie néhány általam alkalmazott technikát, hogy Ön is elkezdhesse a lehető leghatékonyabbá tenni a folyamatot.
Minden jót,
Jarrett