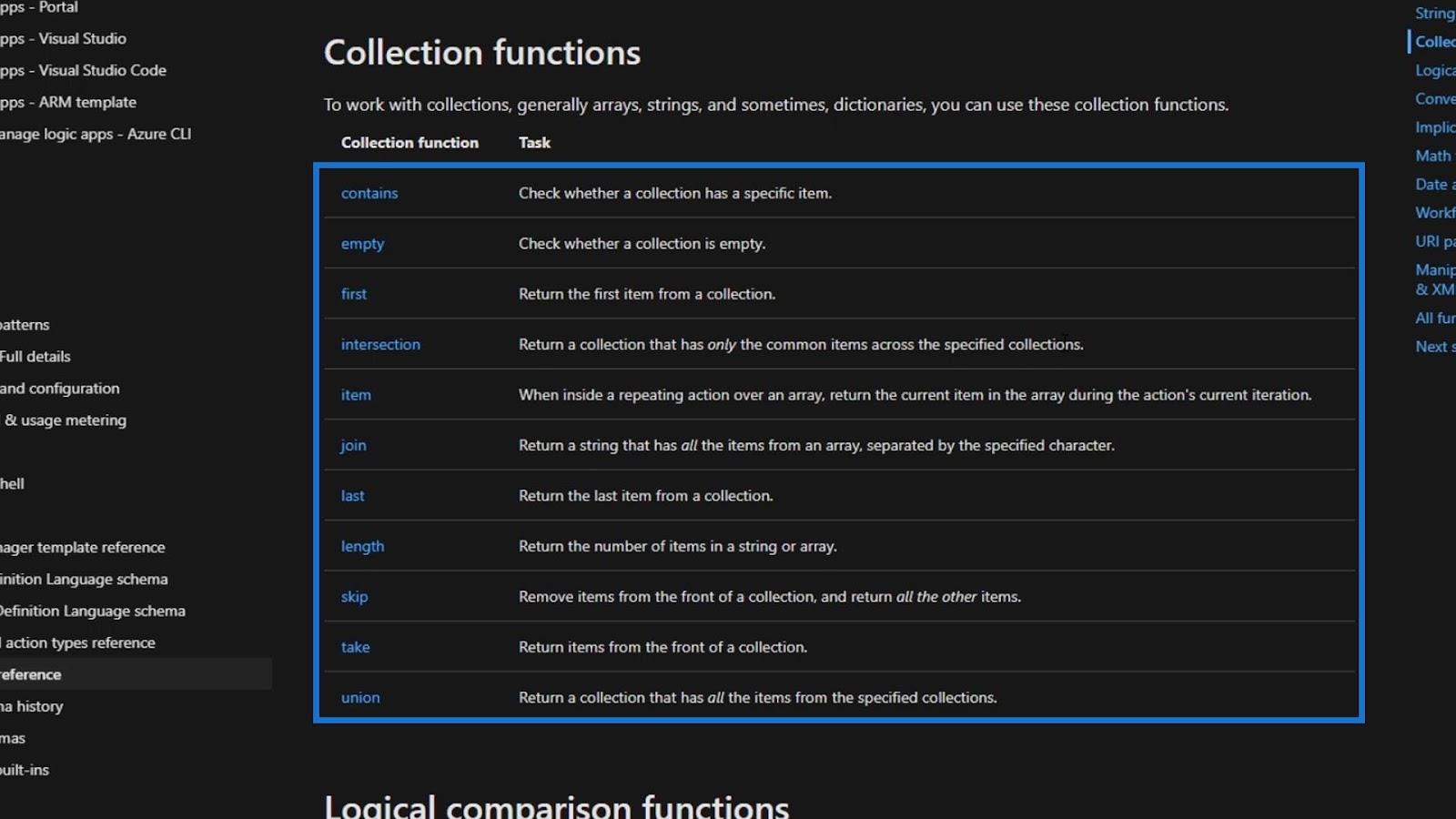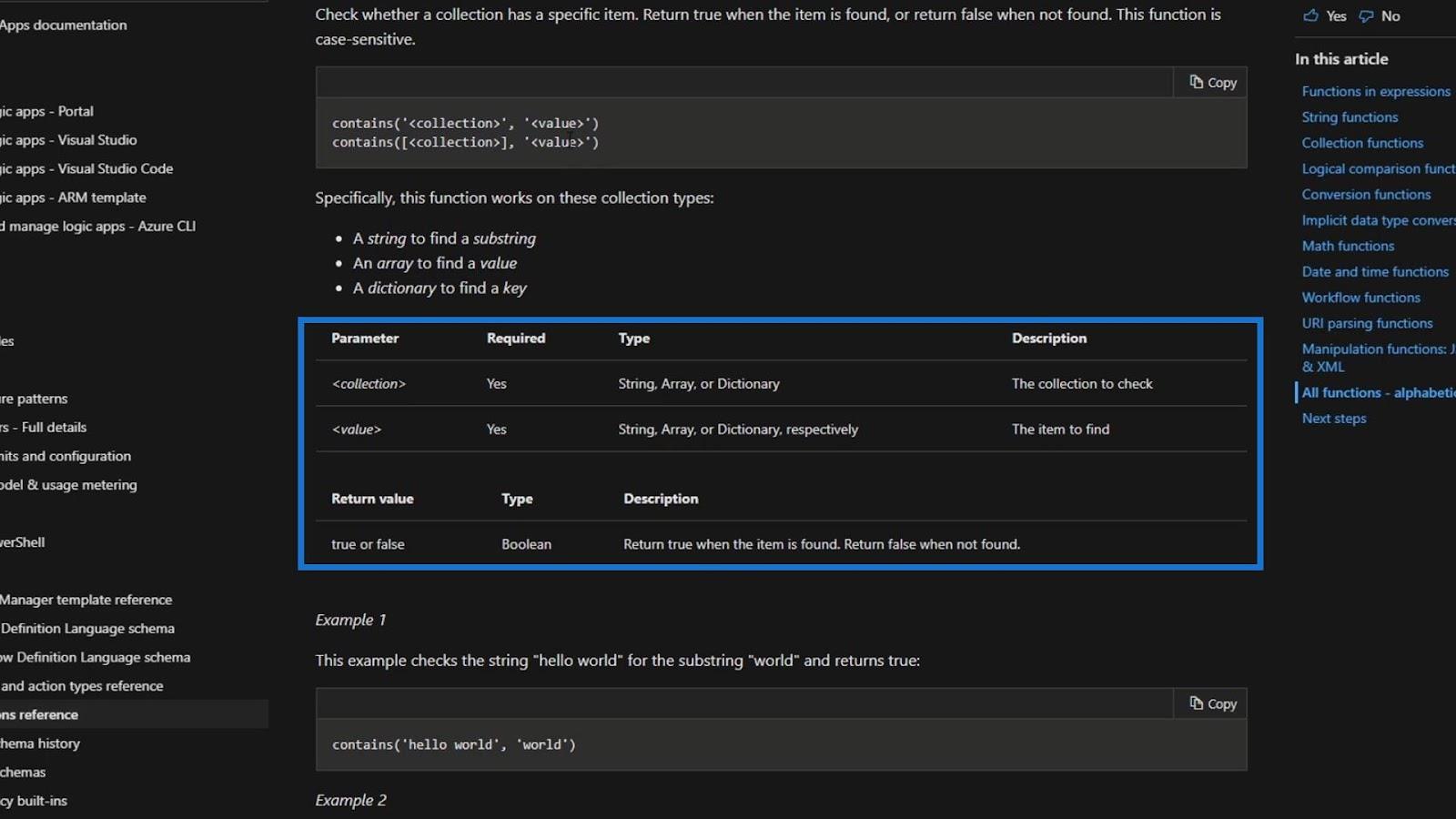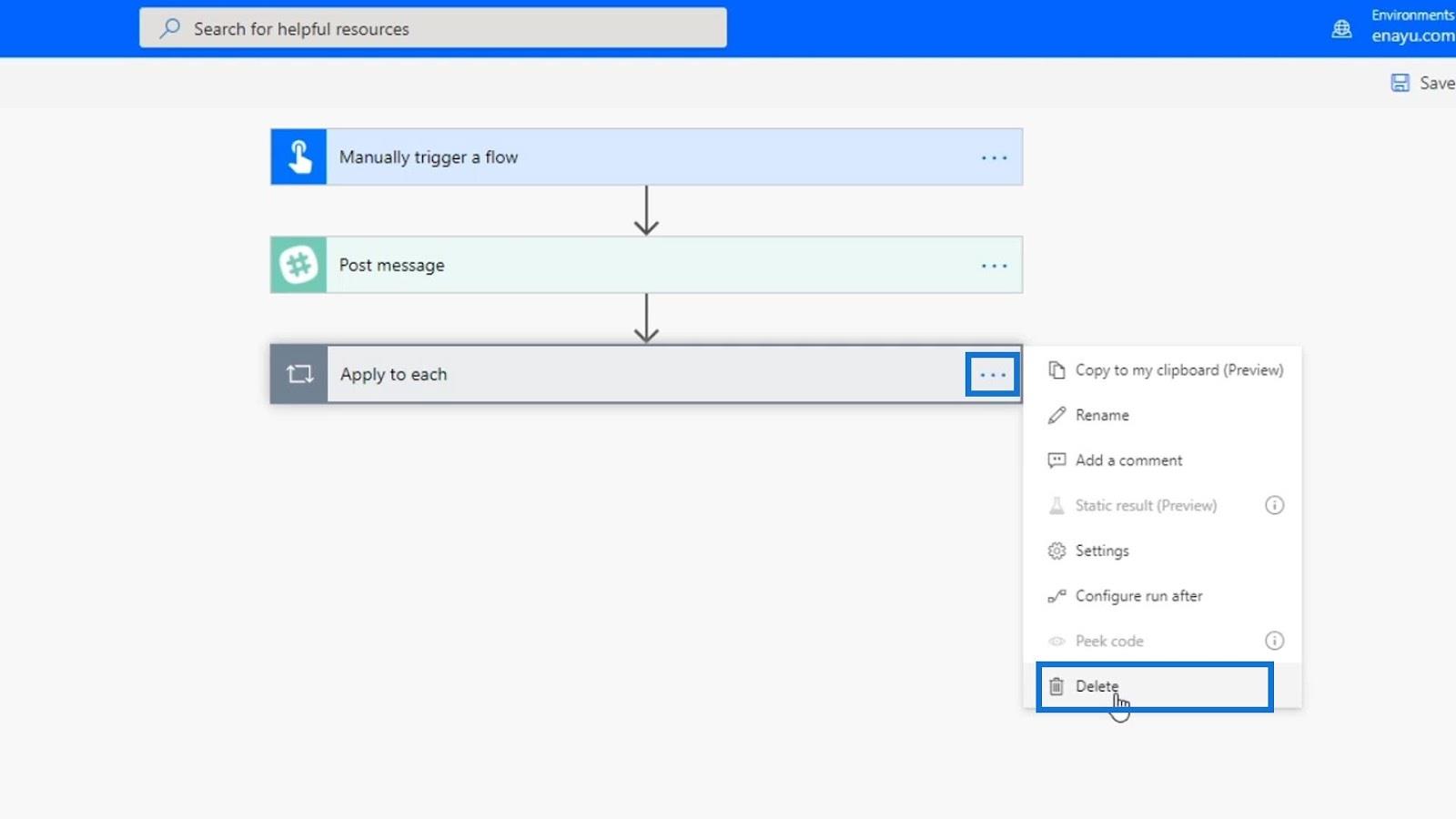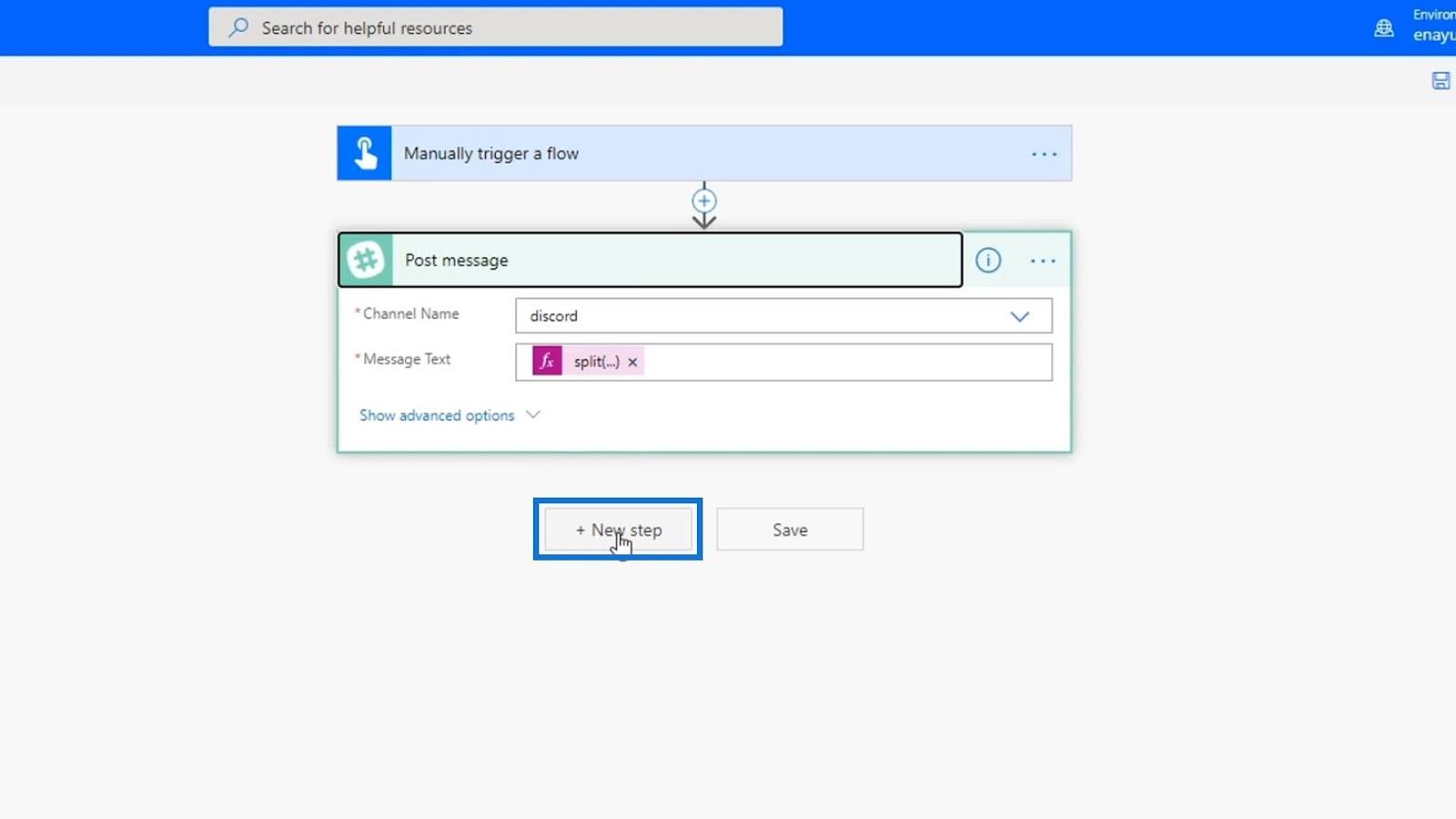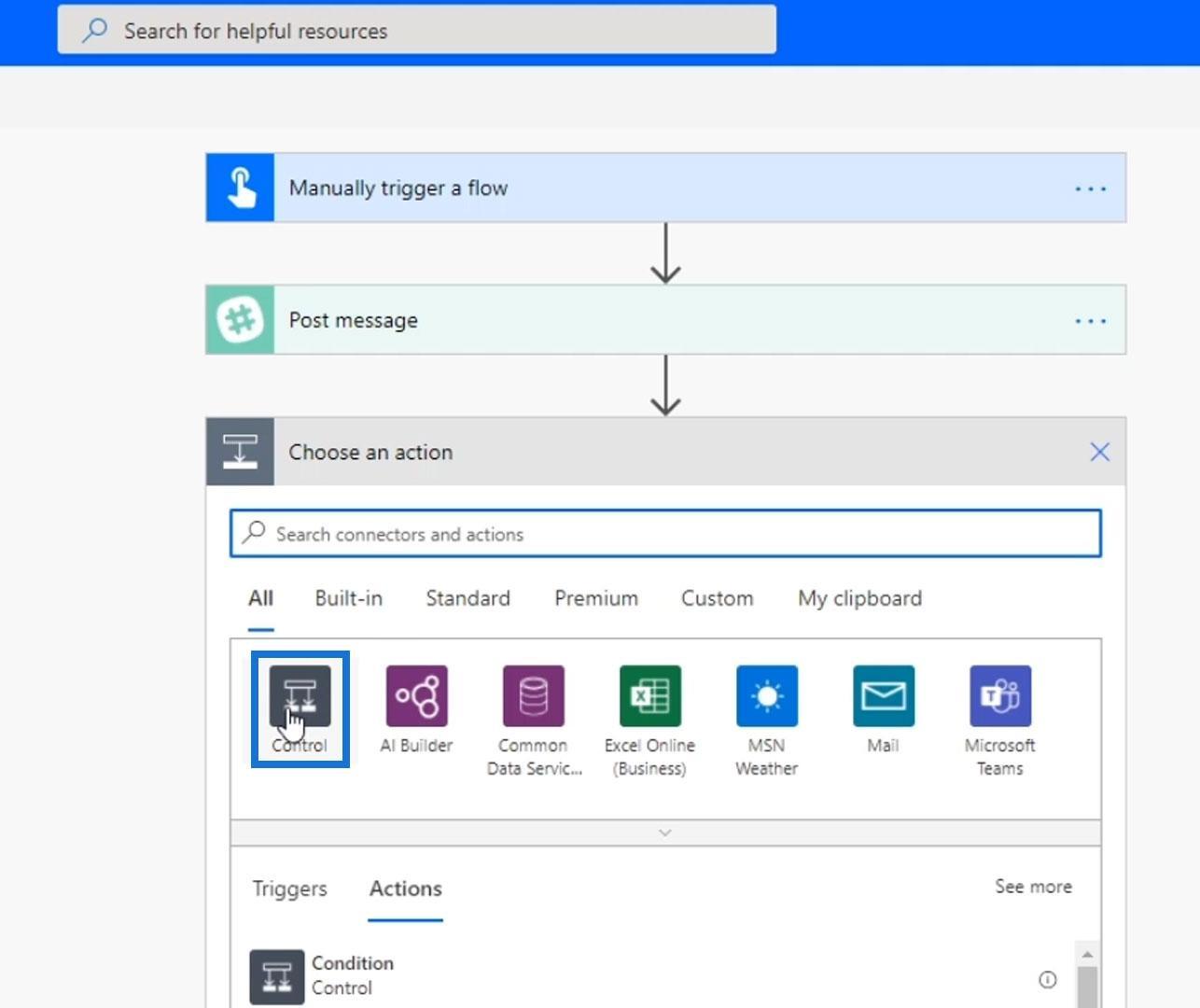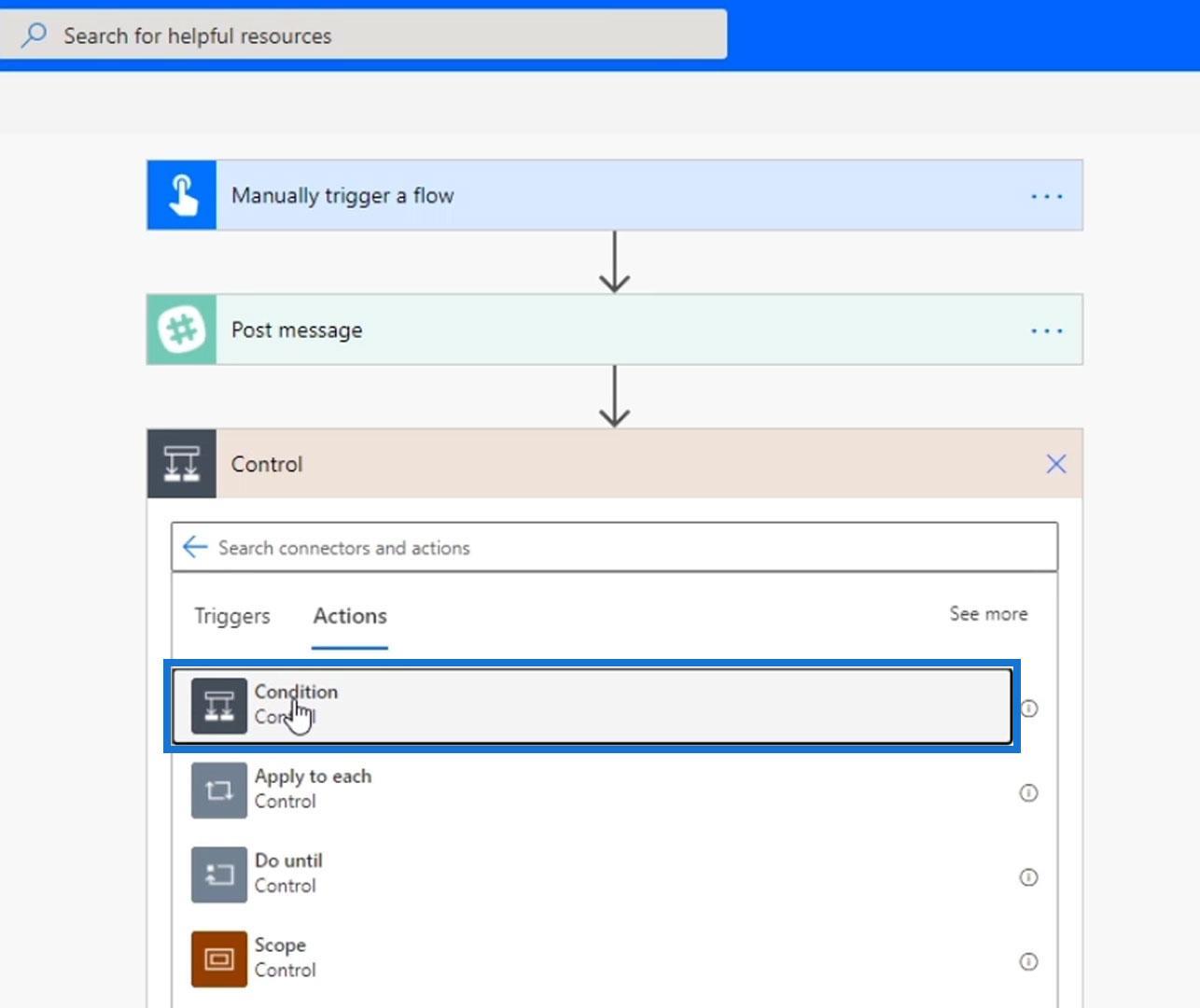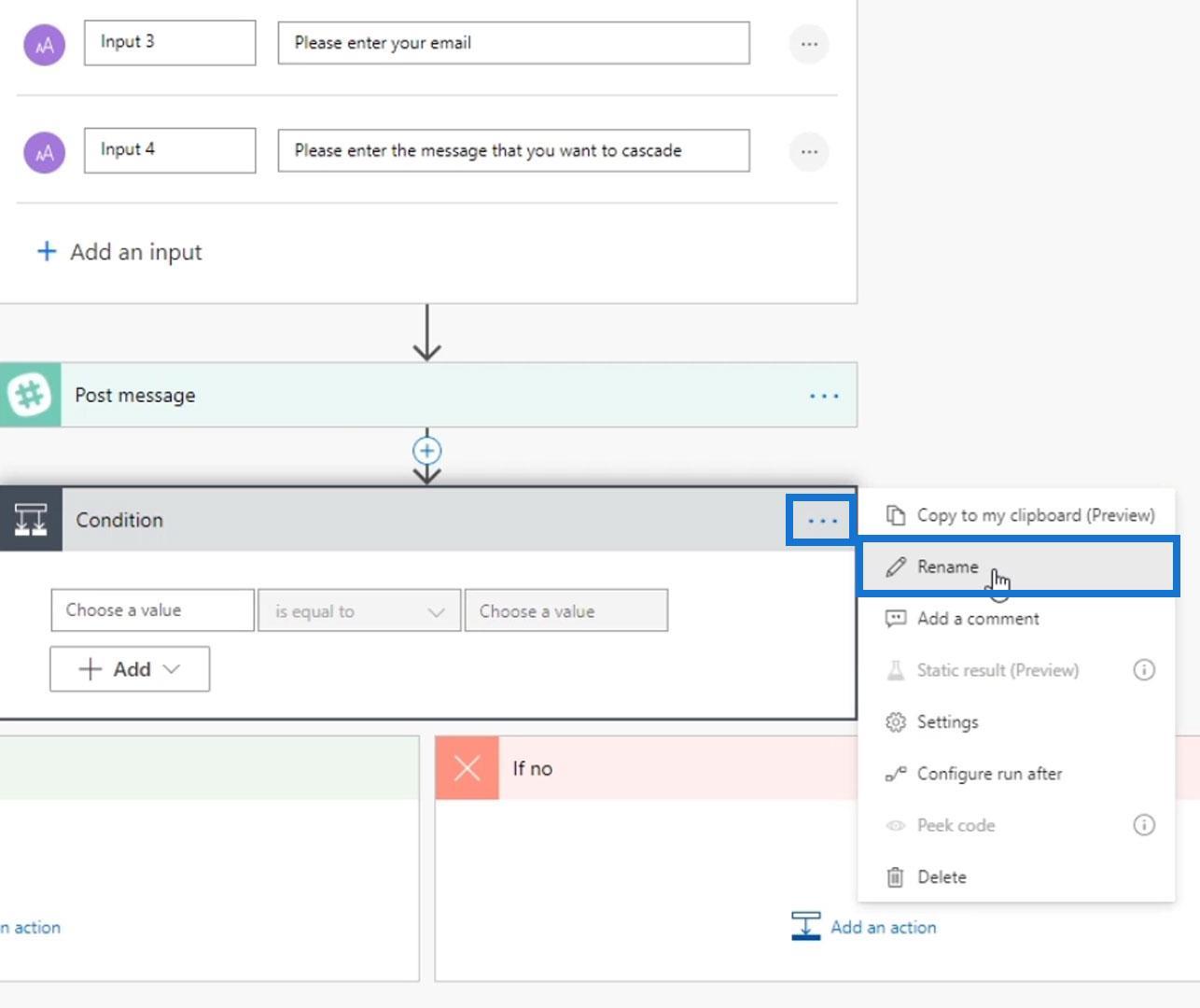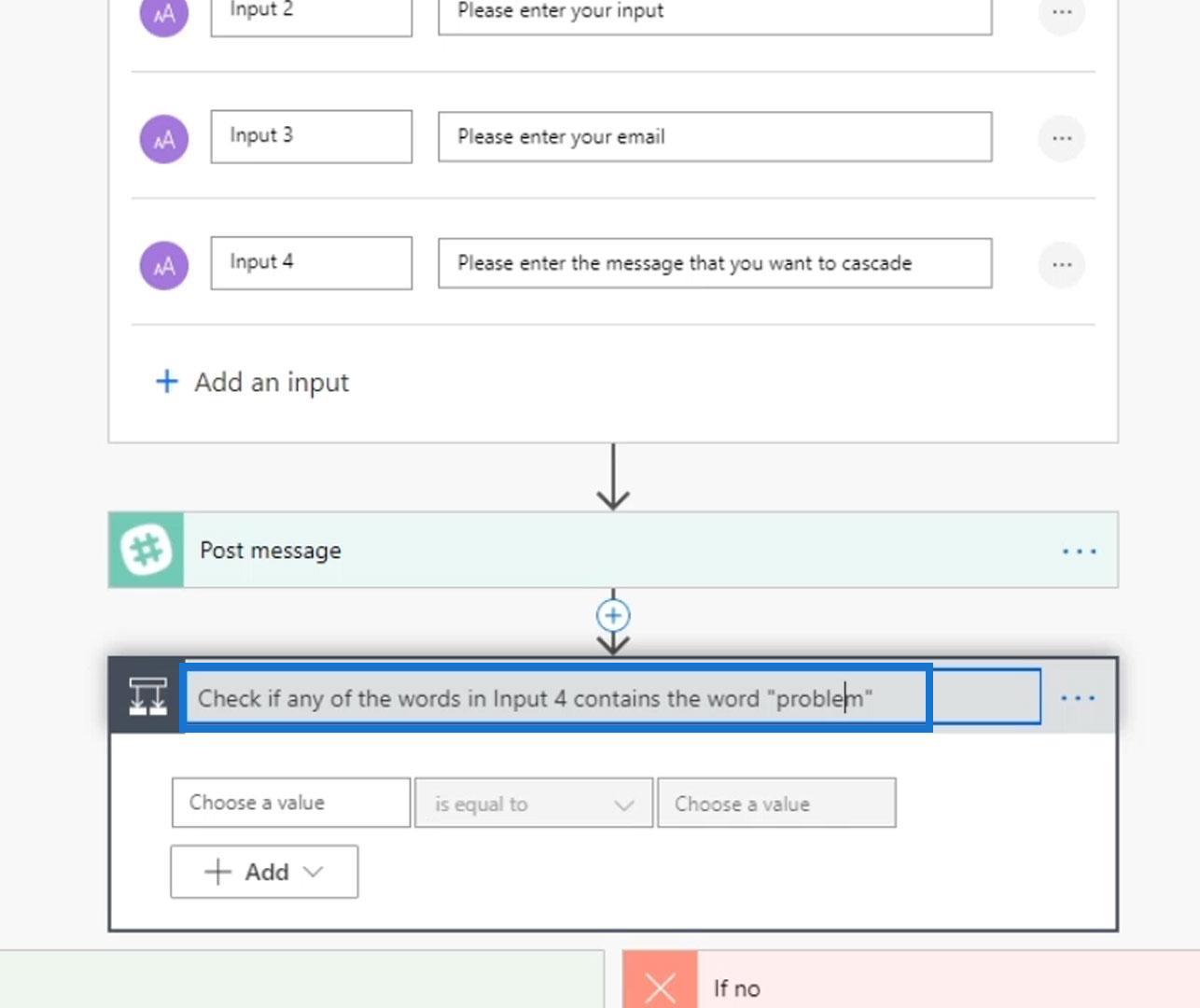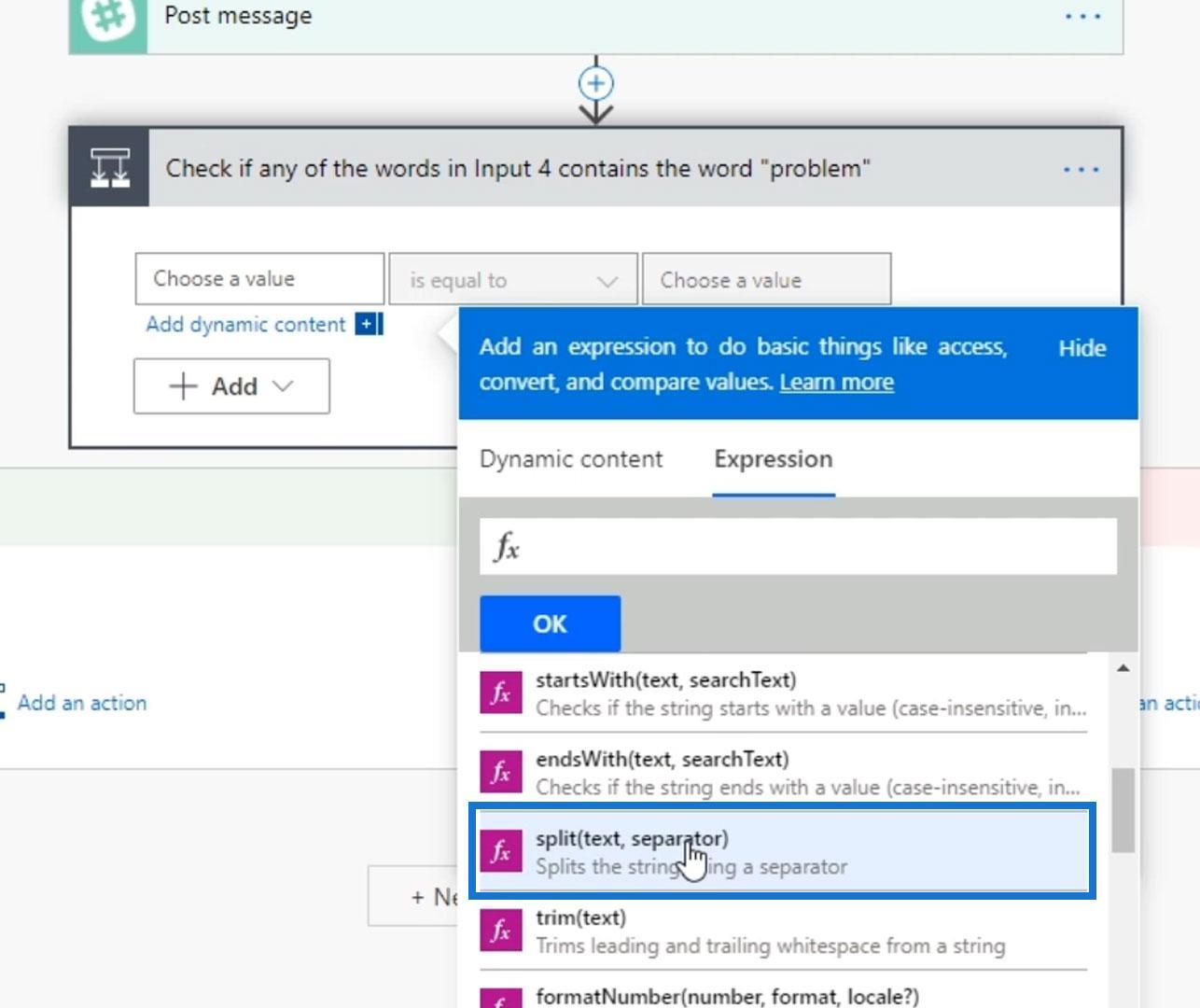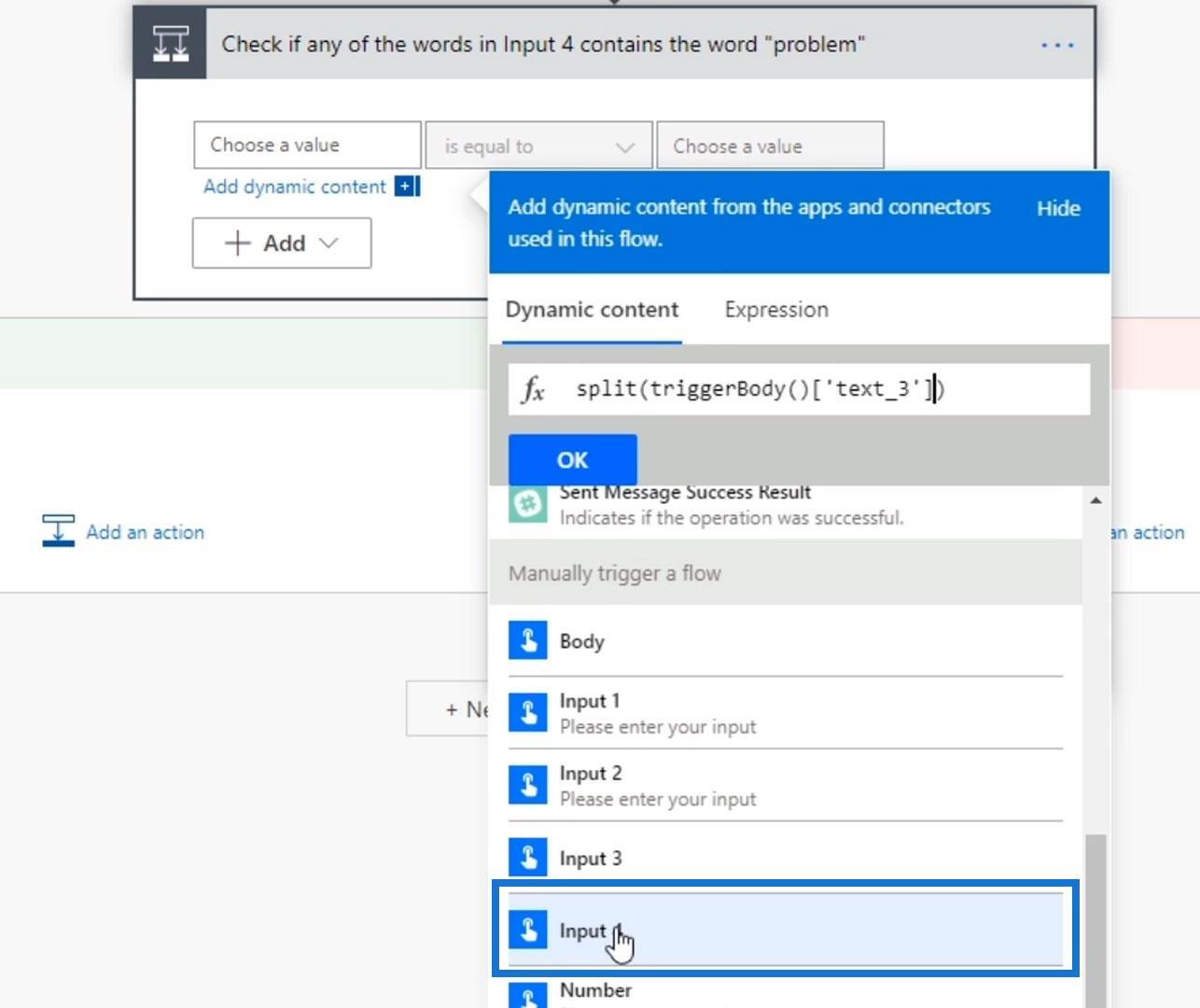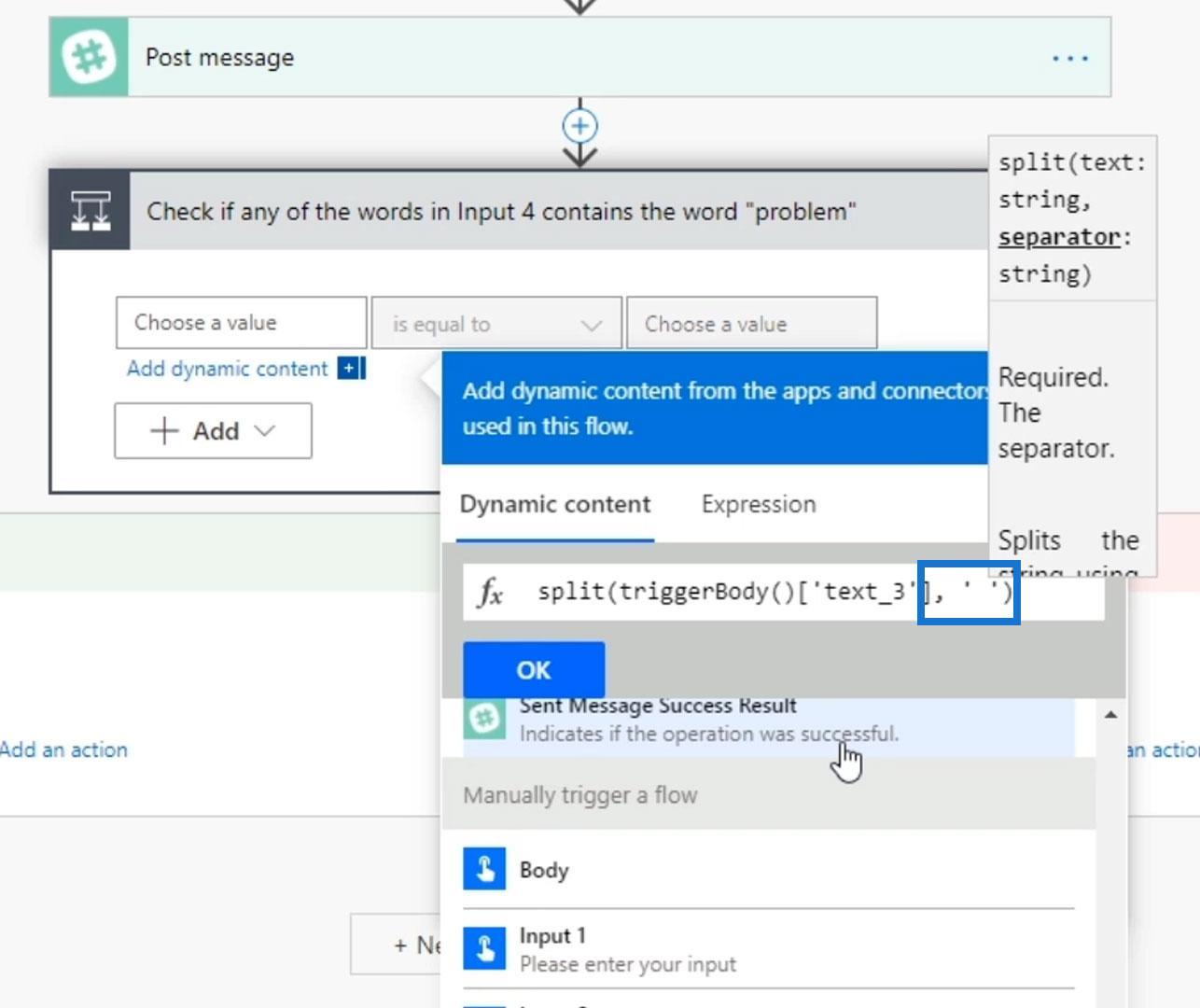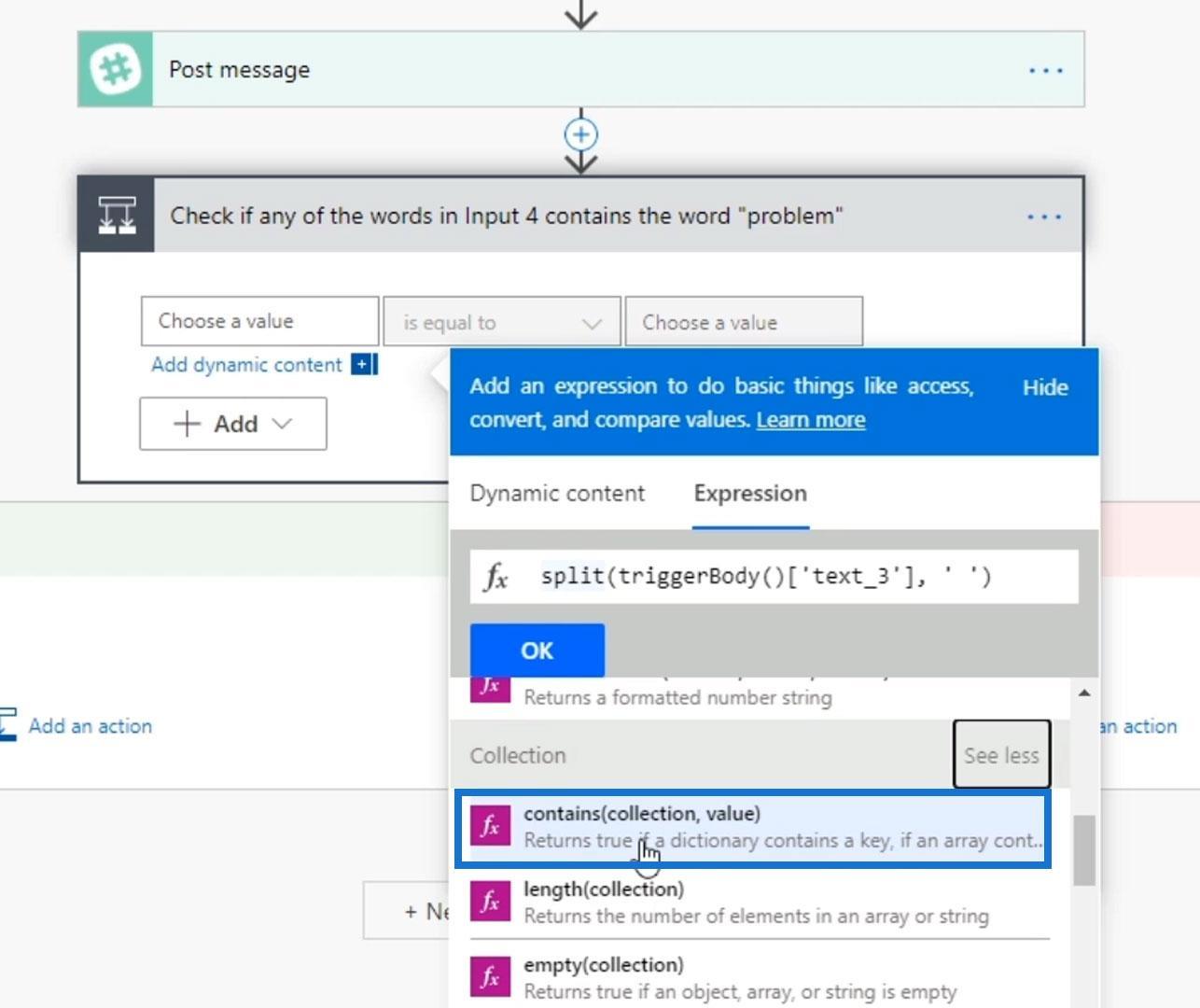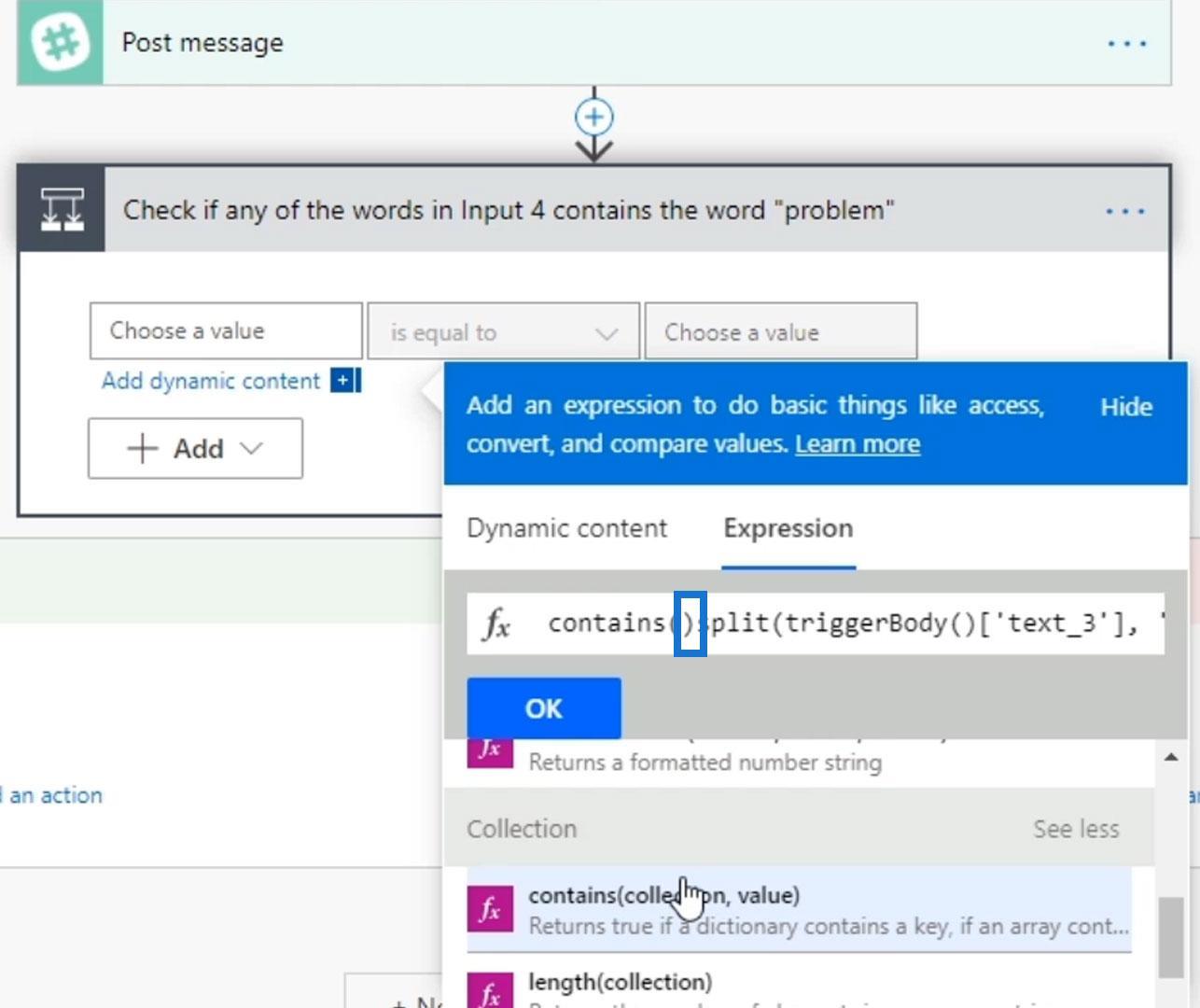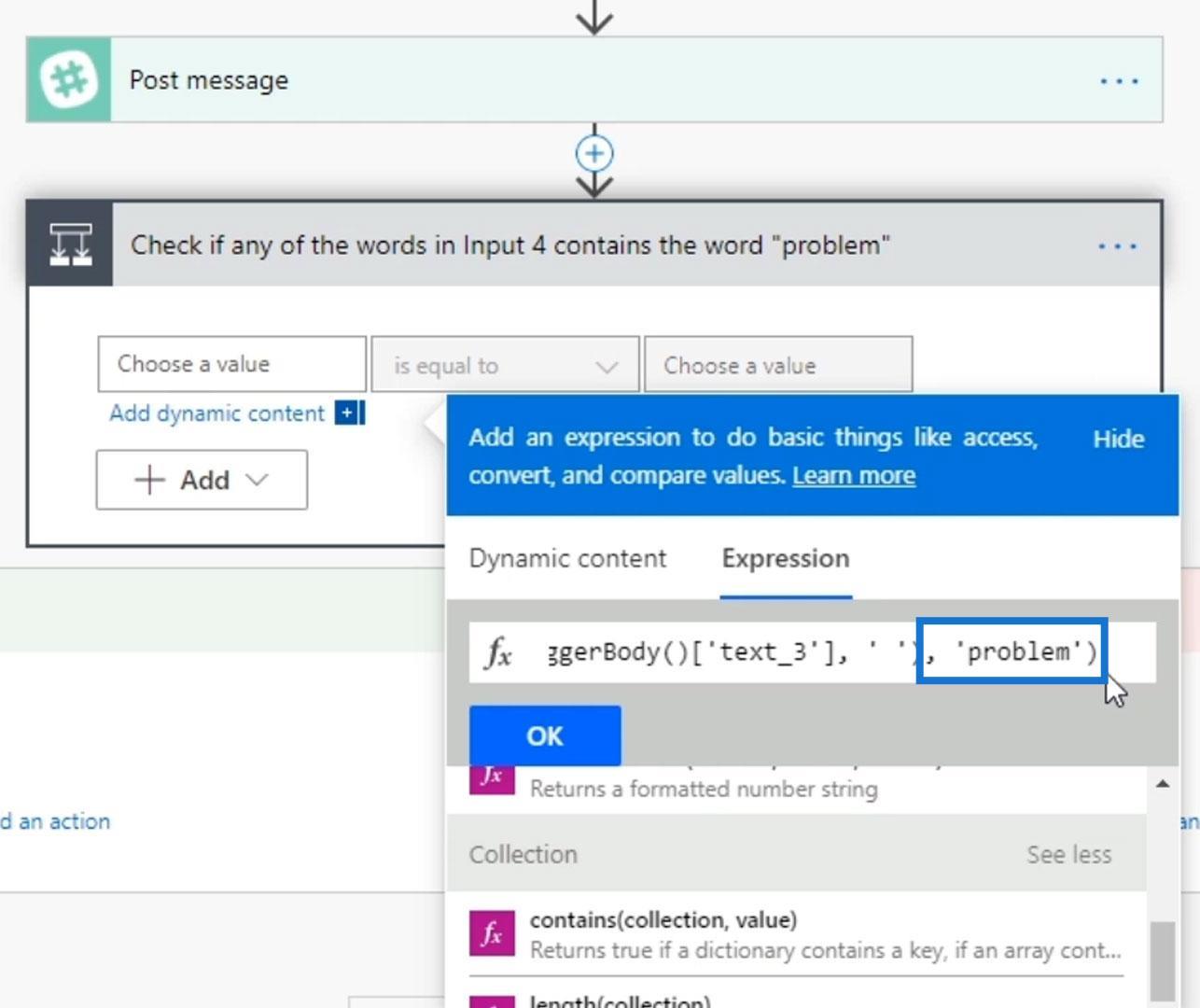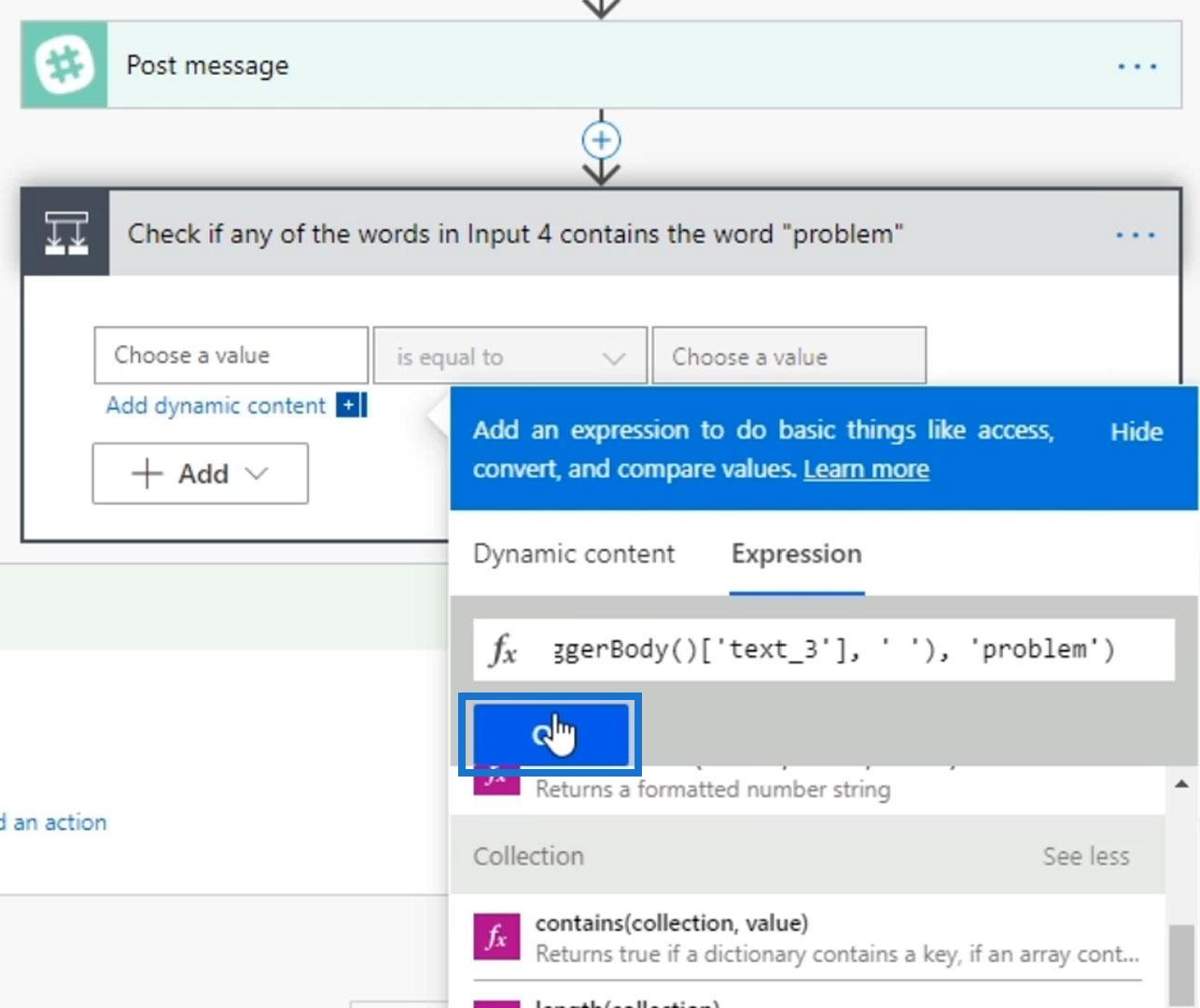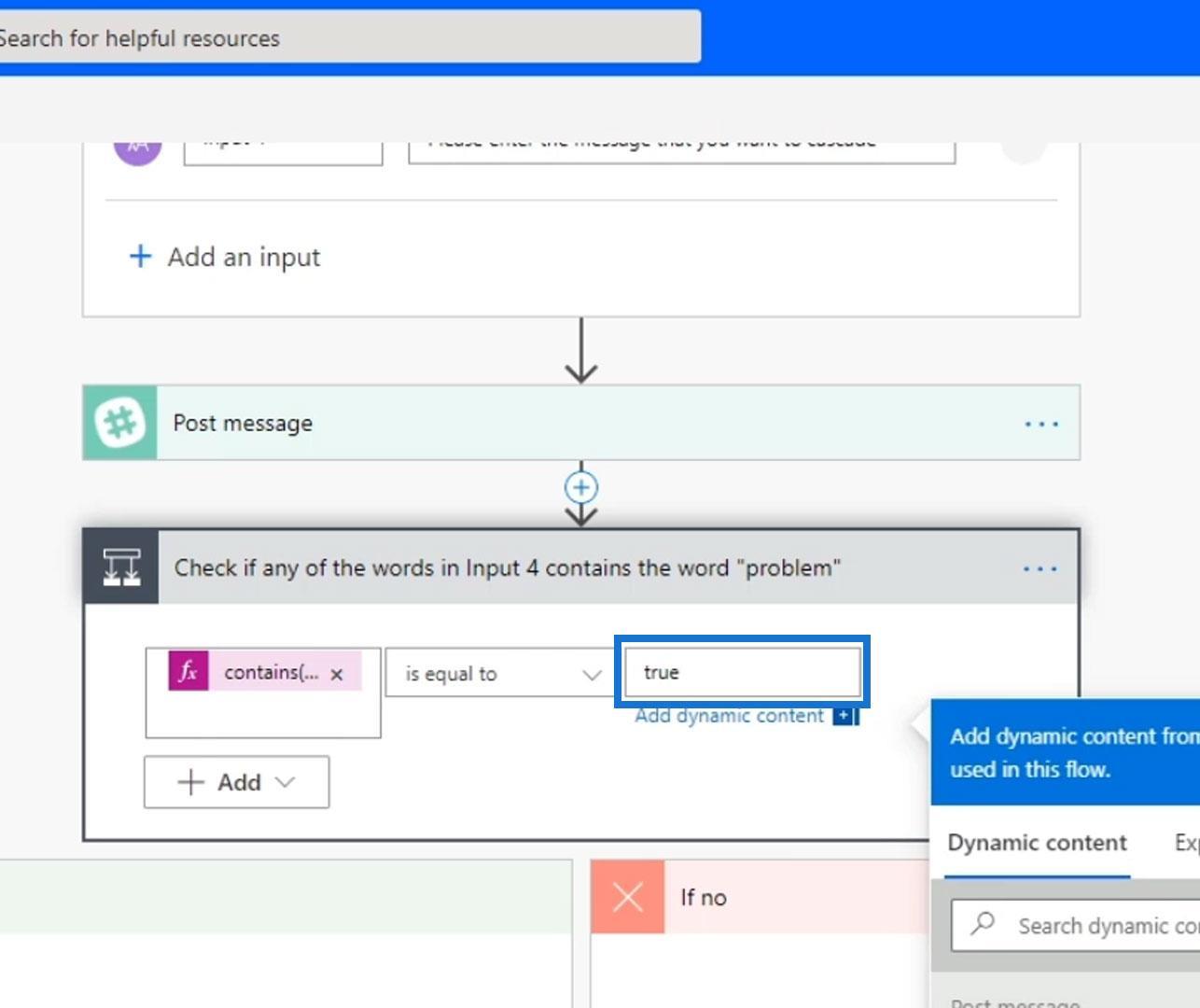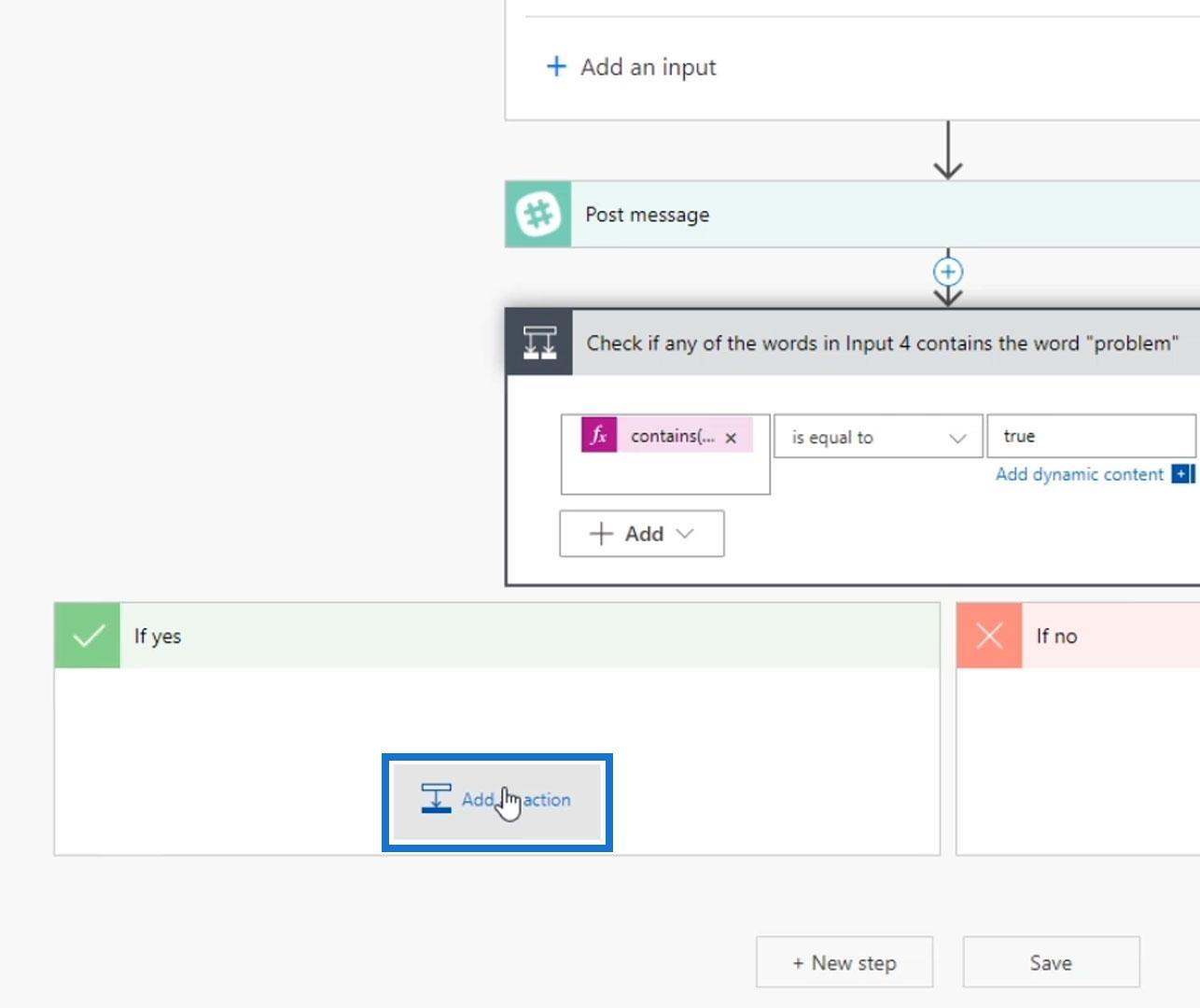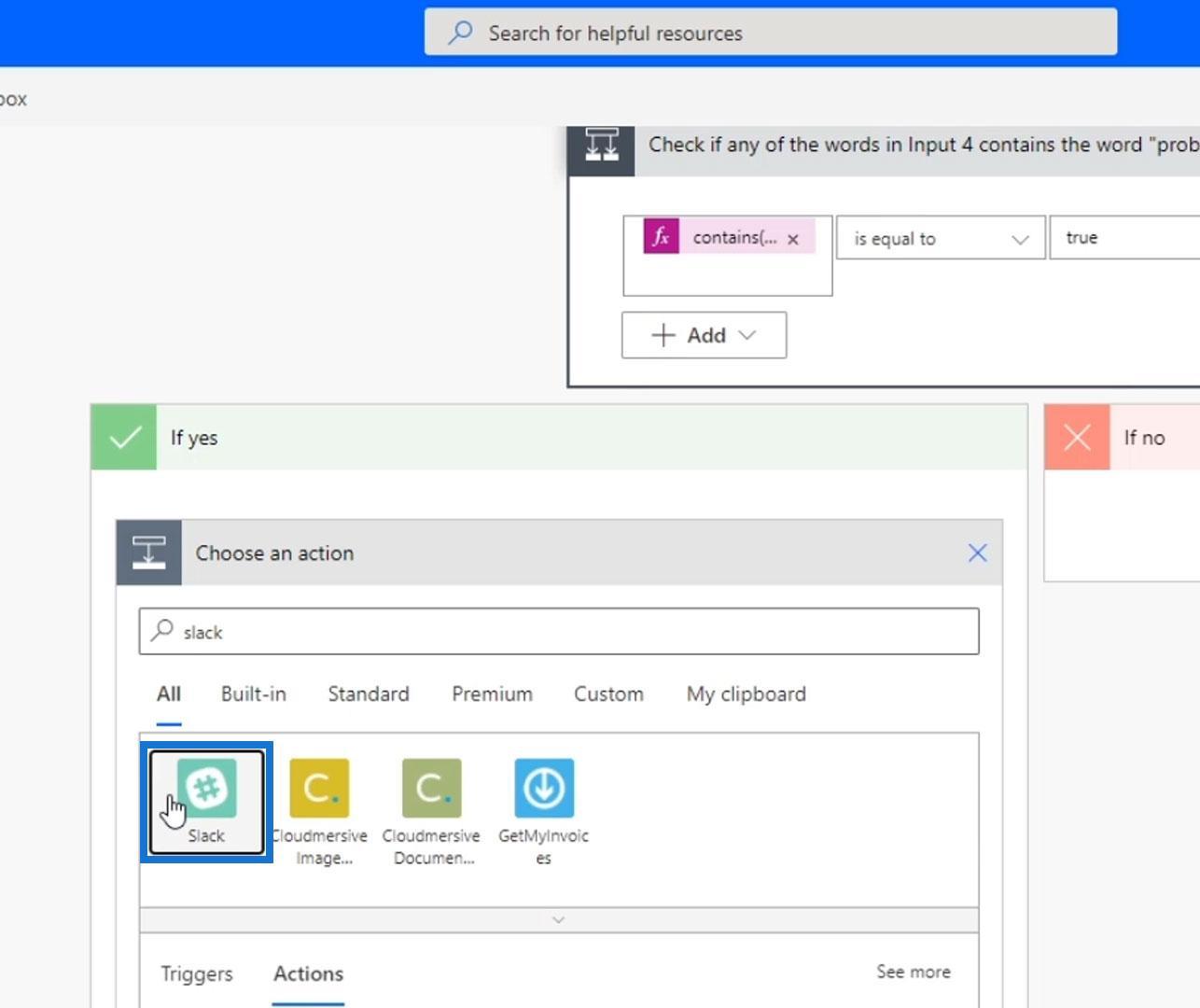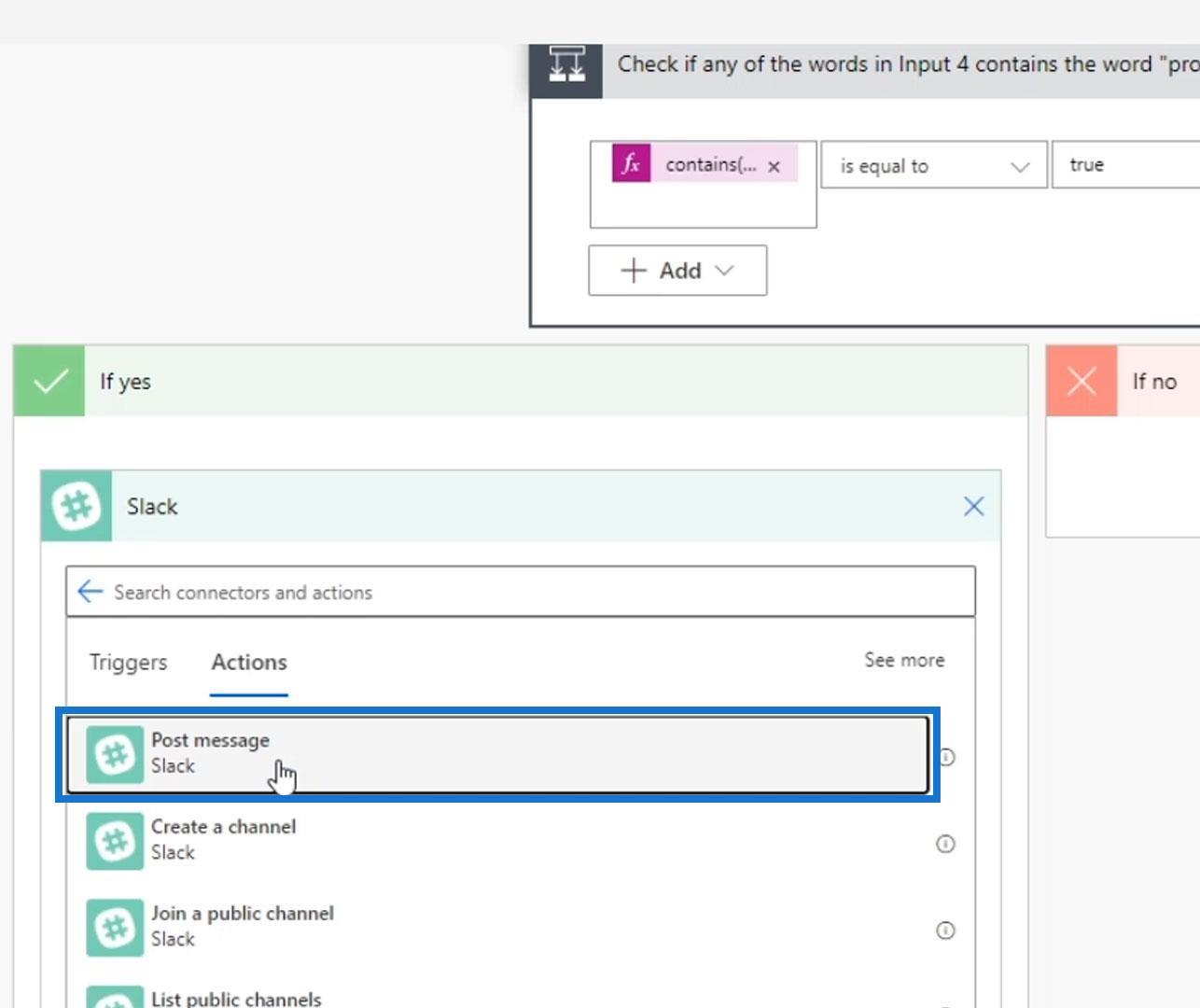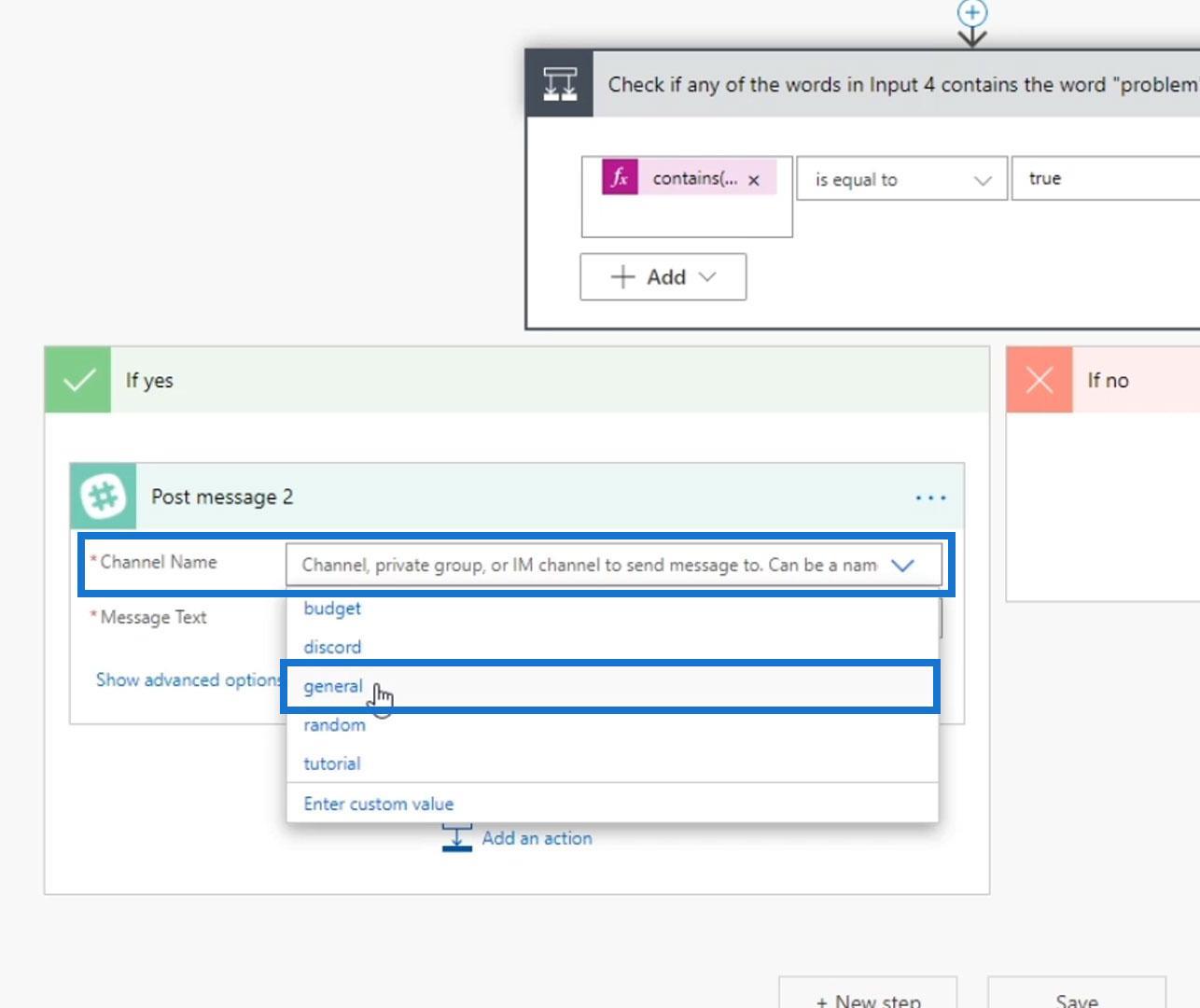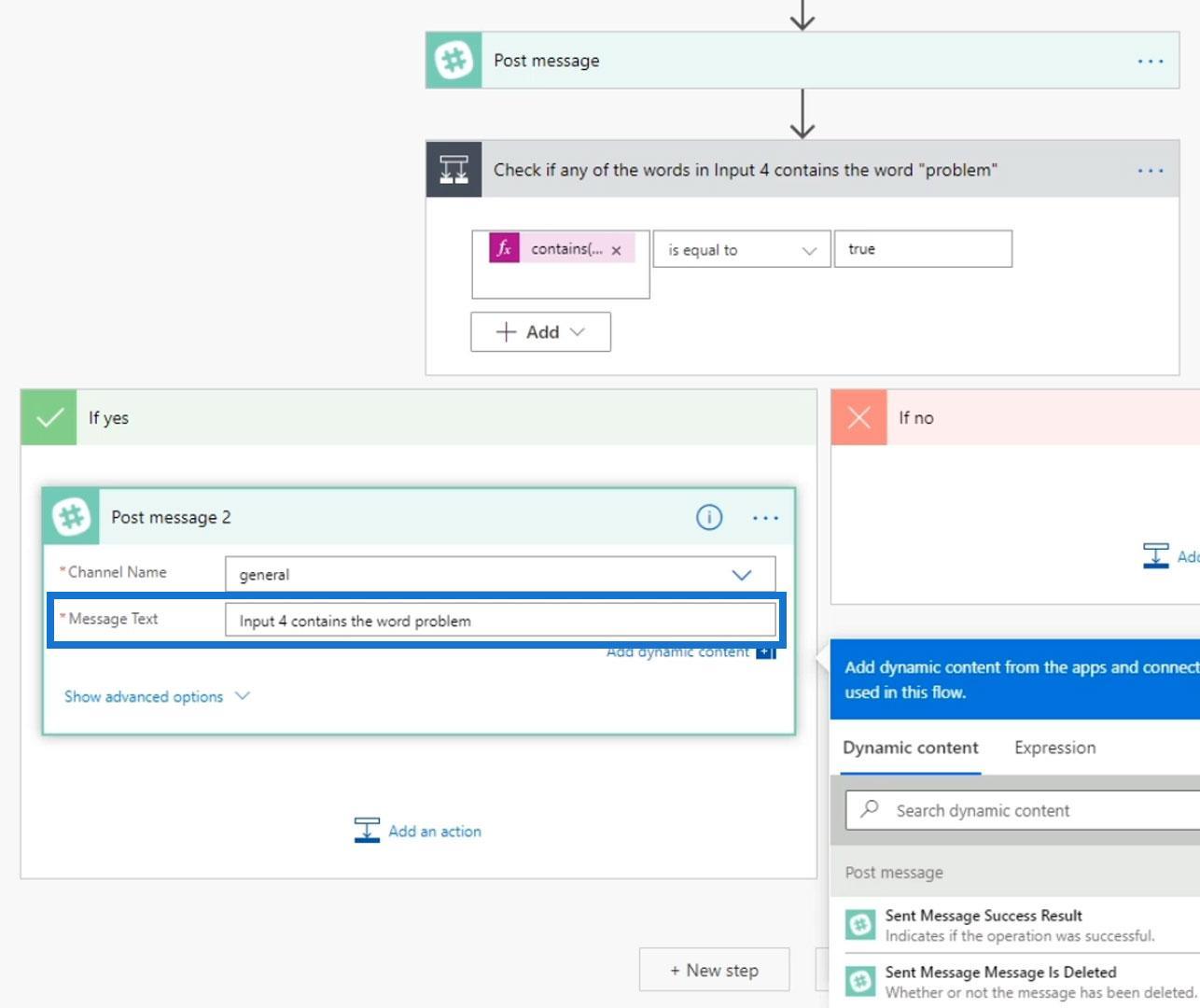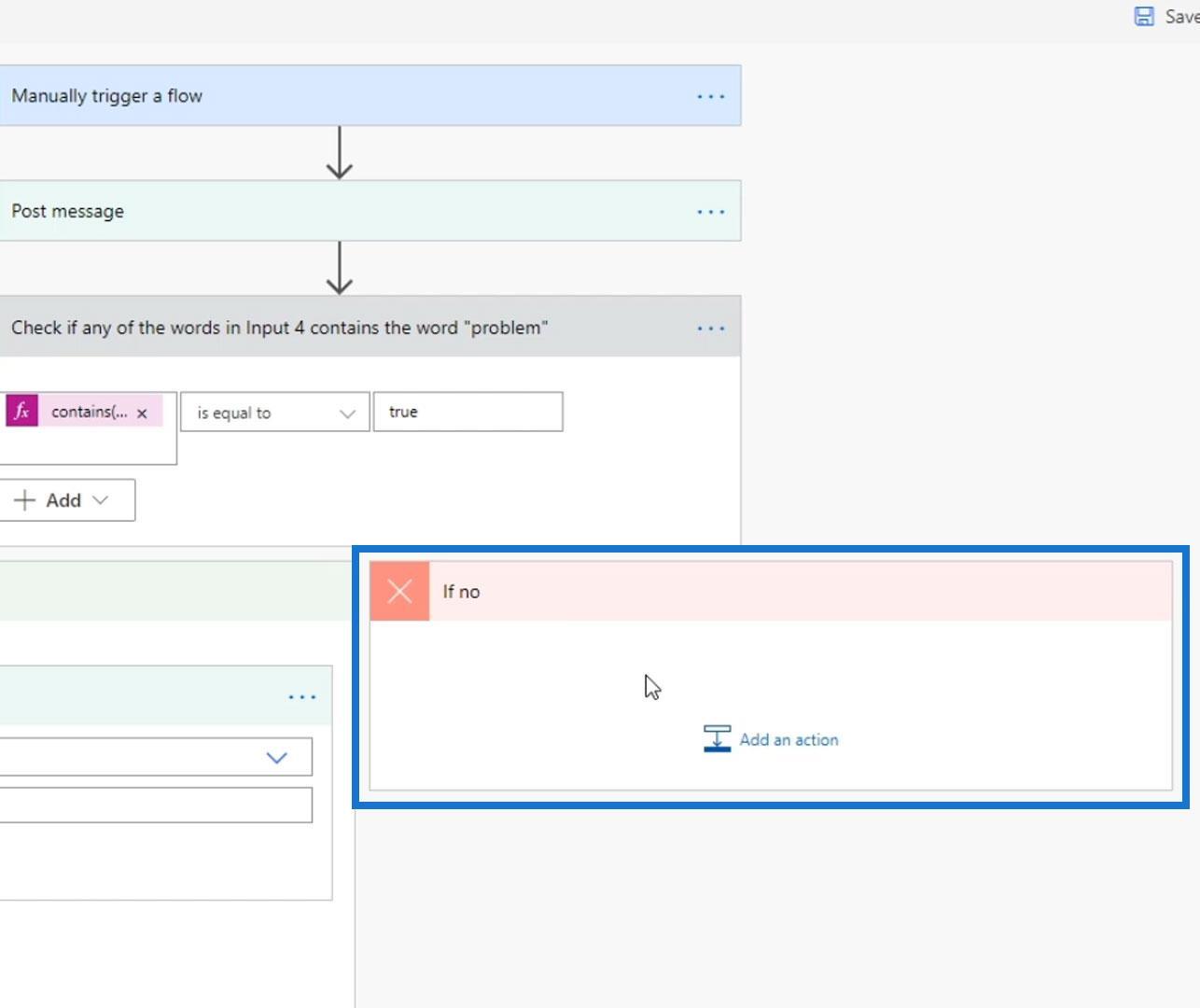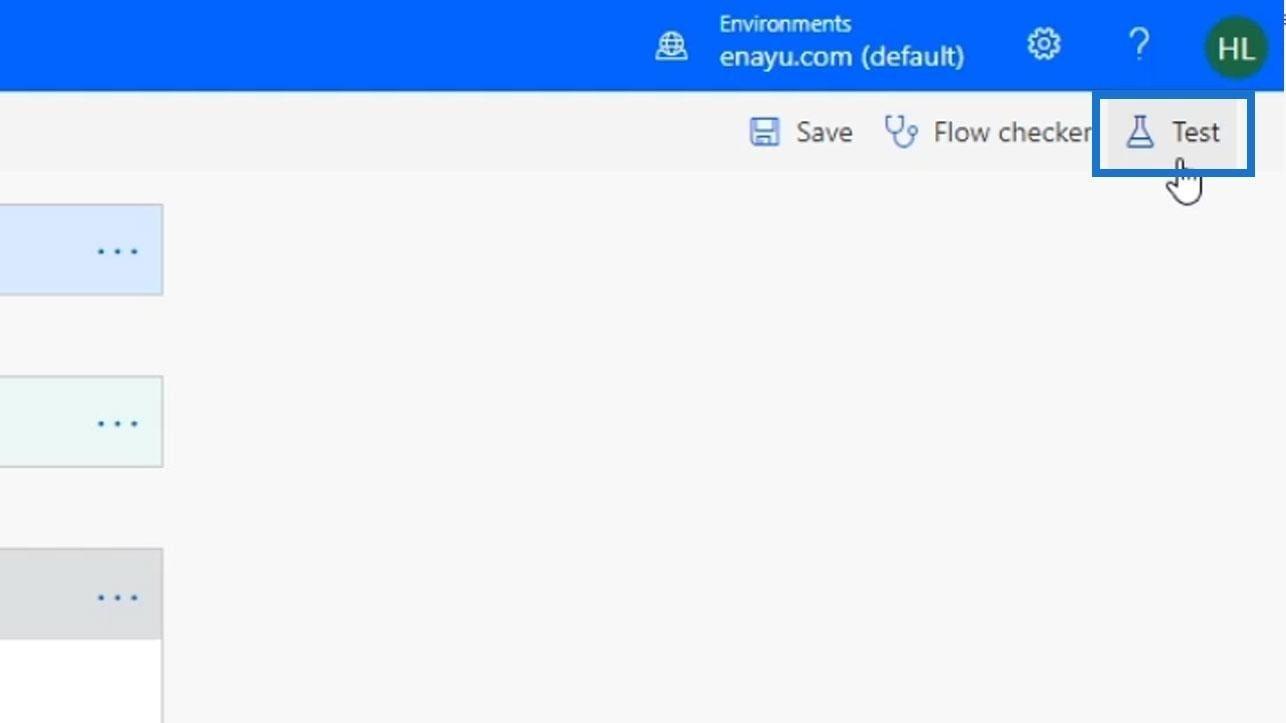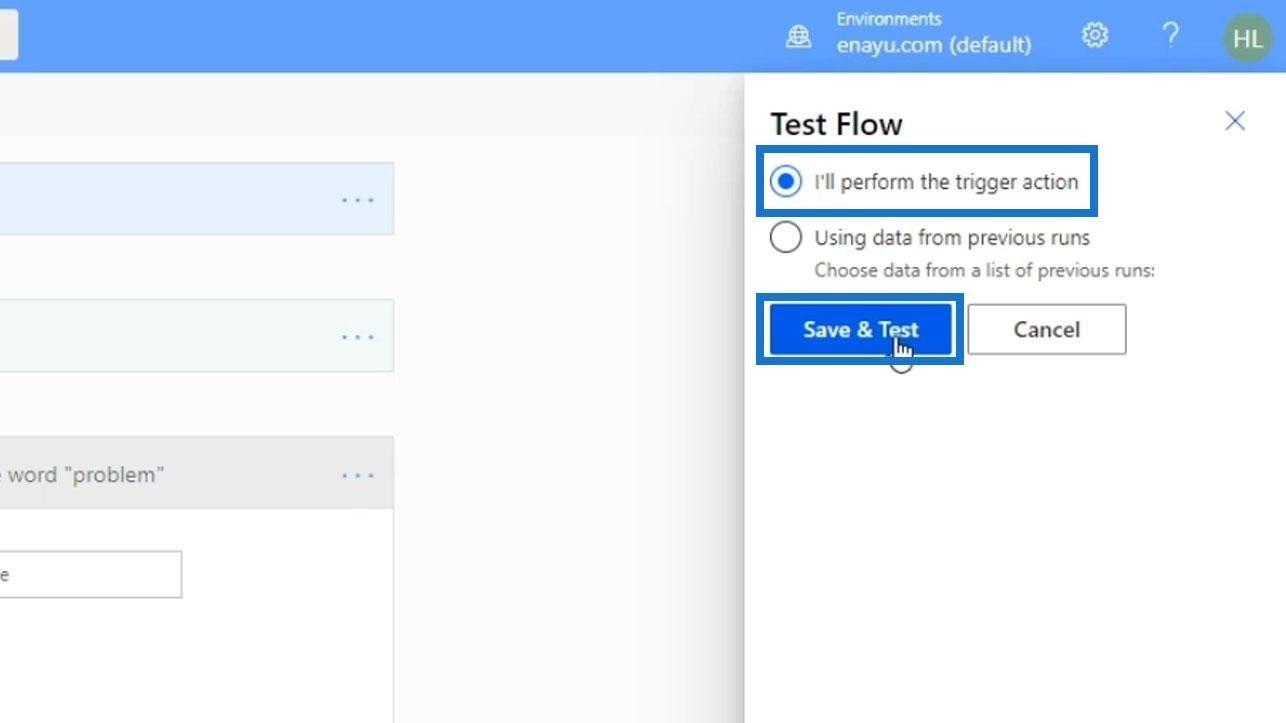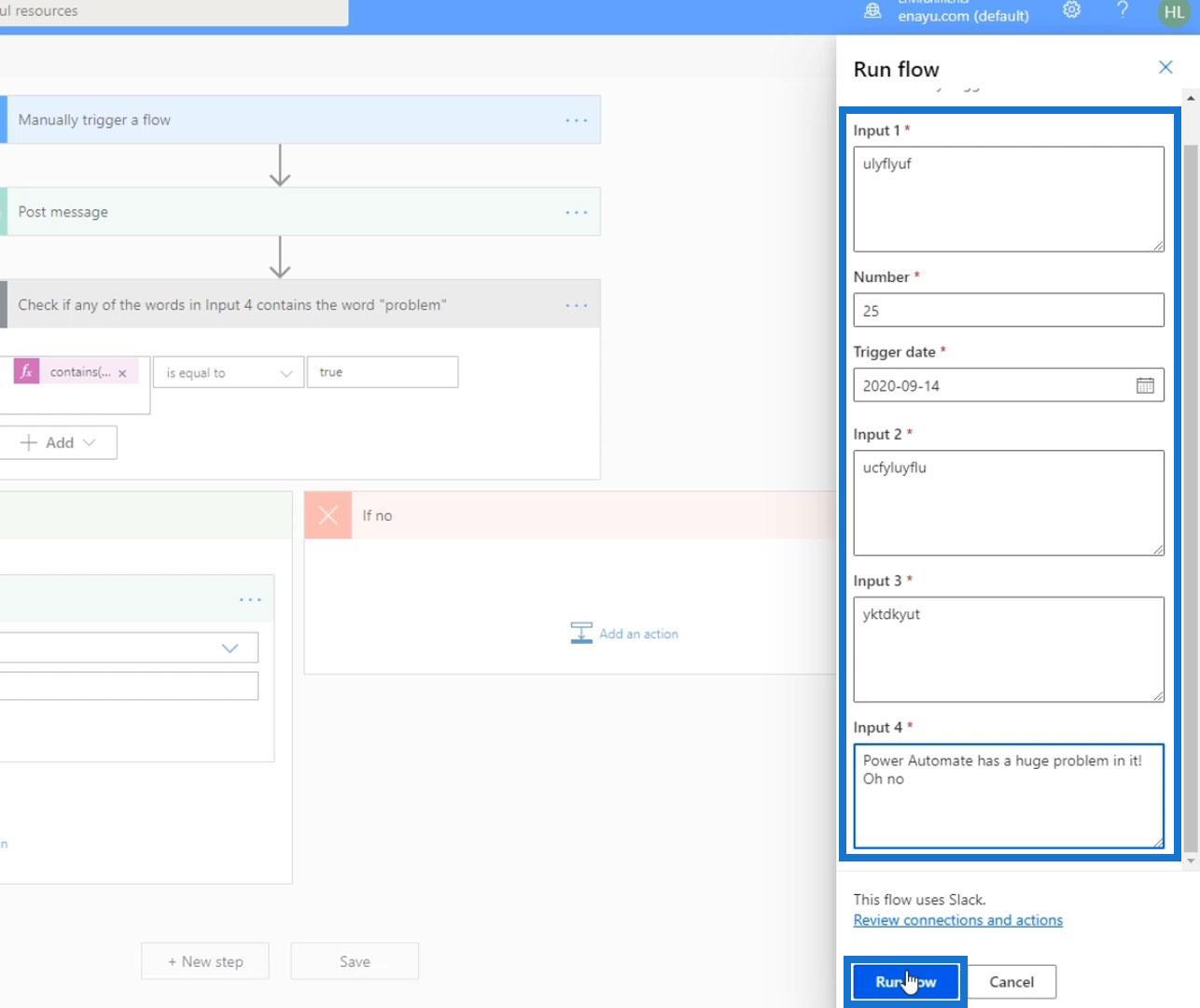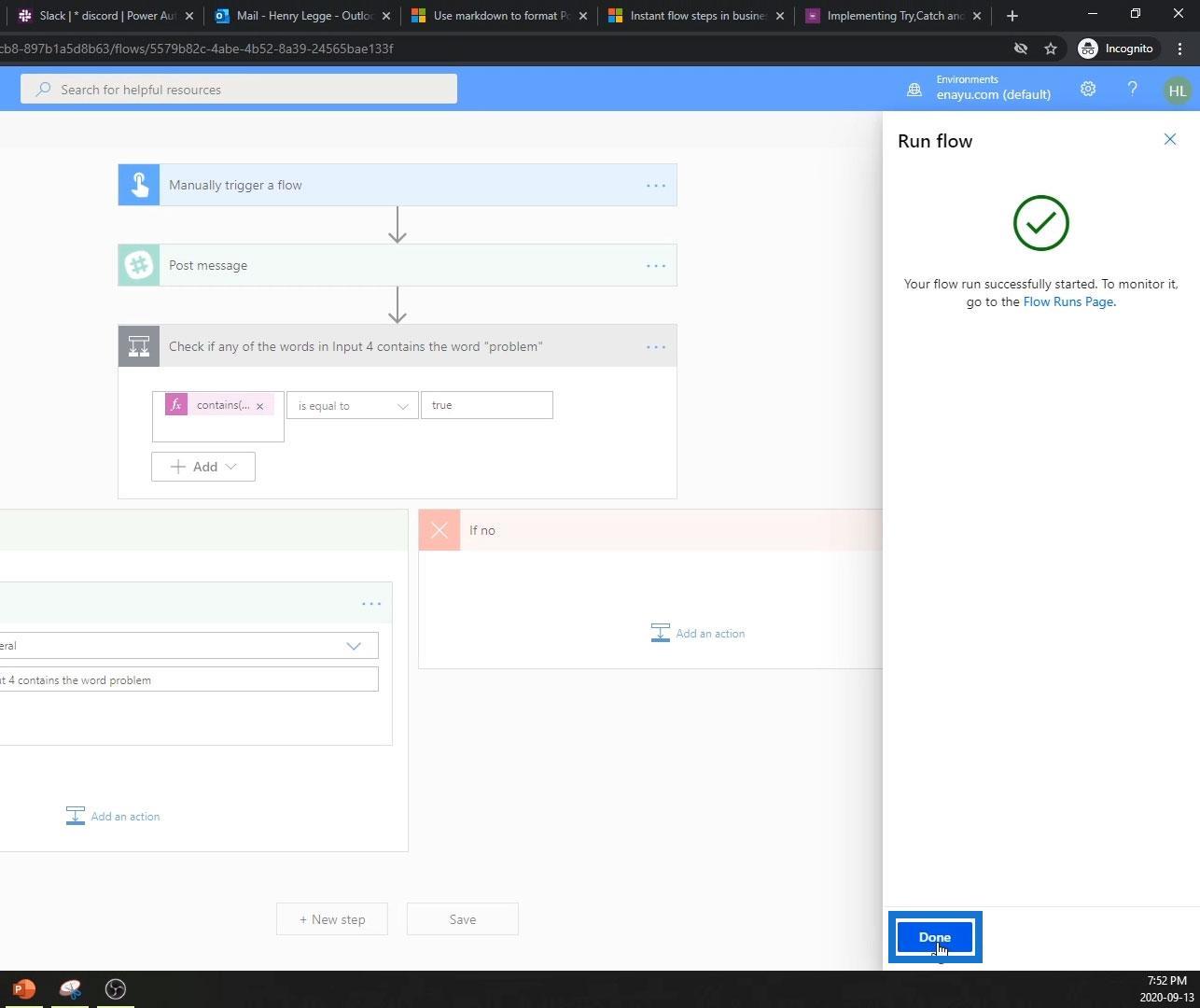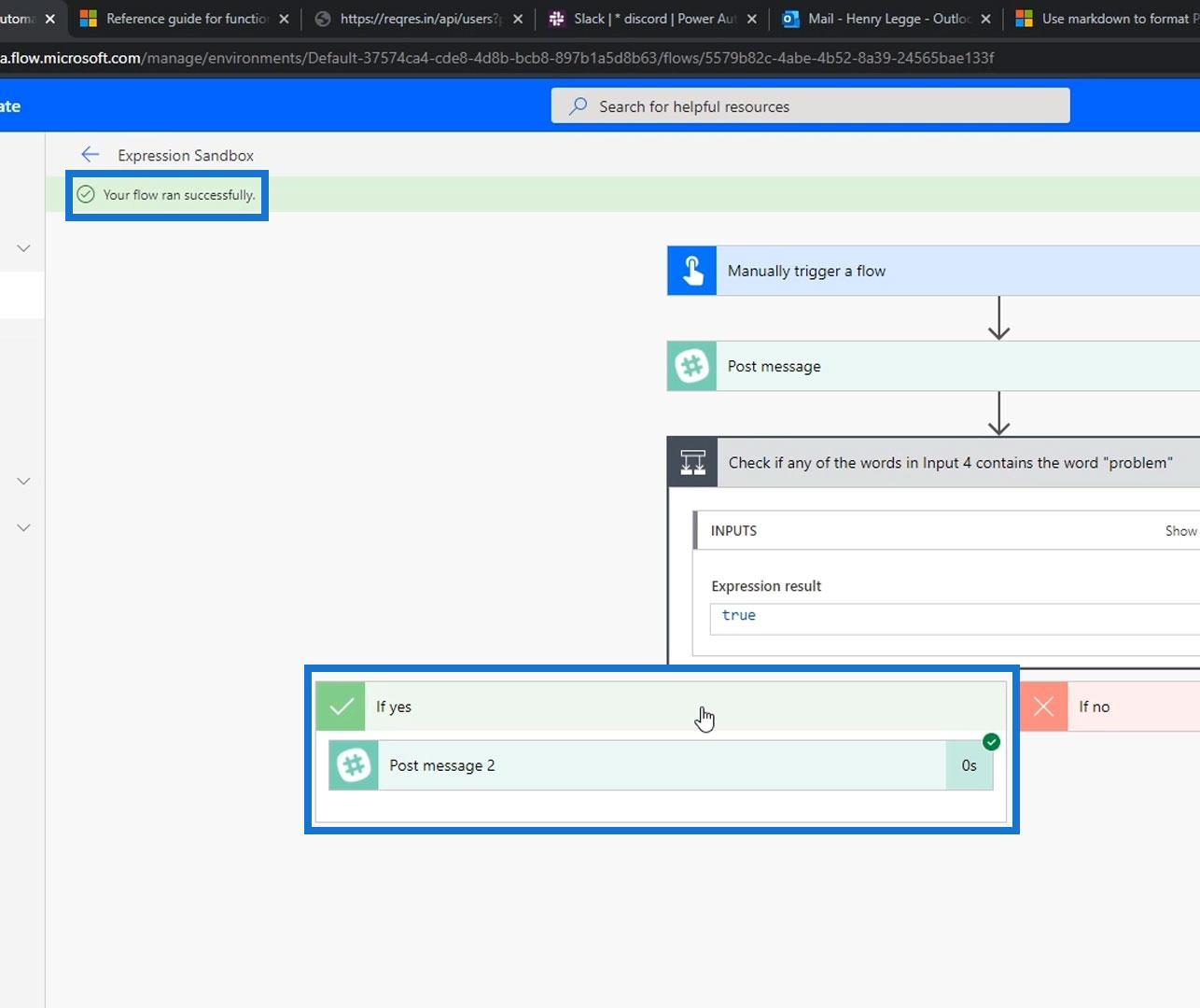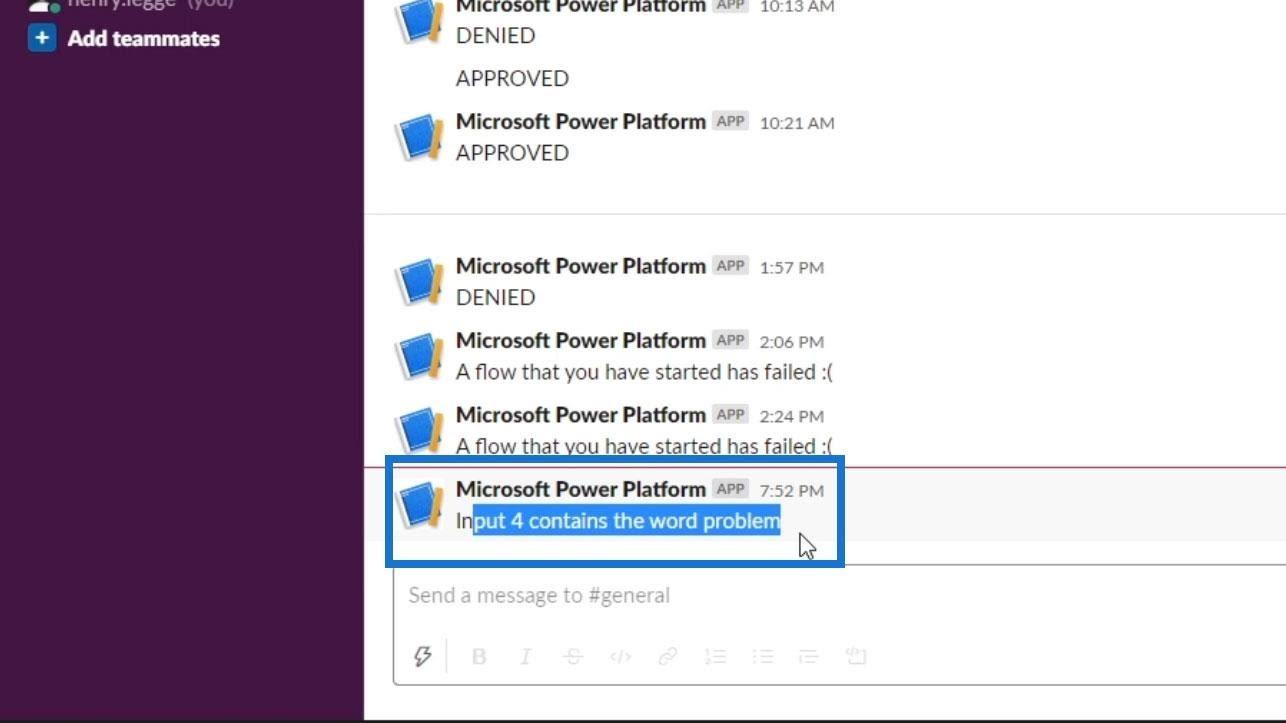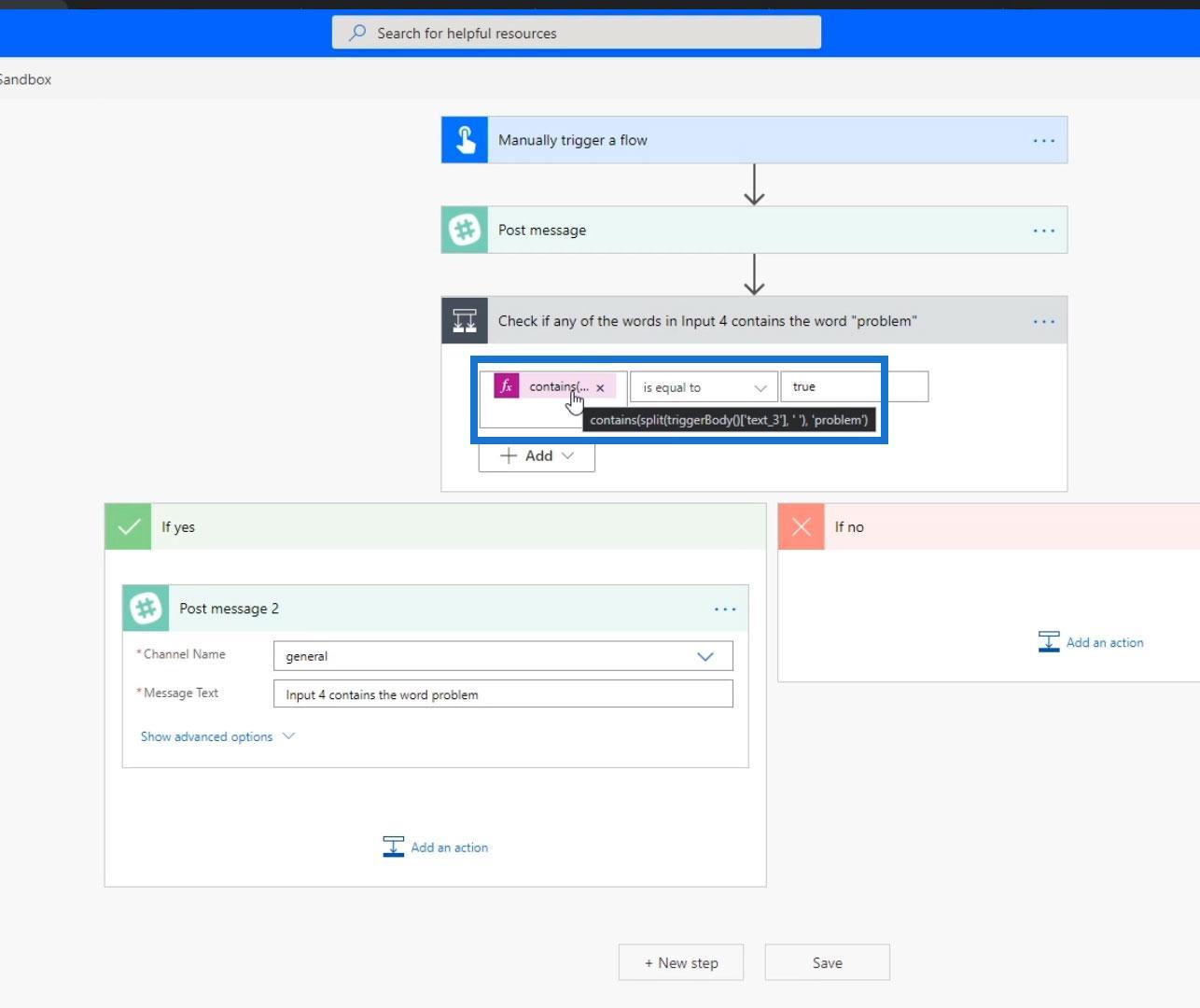A Power Automate olyan funkciókat is kínál, amelyeket tömbökön használhatunk. Ezeket általában gyűjtési függvényeknek nevezik. Ebben az oktatóanyagban a különböző elérhető gyűjtési funkciókat tárgyaljukés azok felhasználása.
A tömb elemek listája vagy gyűjteménye. Ez lehet karakterláncok, egész számok és sok más gyűjtemény listája.
A gyűjteményekkel bizonyos dolgokat megtehetünk. Íme néhány funkció, amelyeket használhatunk a tömbökkel végzett munka során.
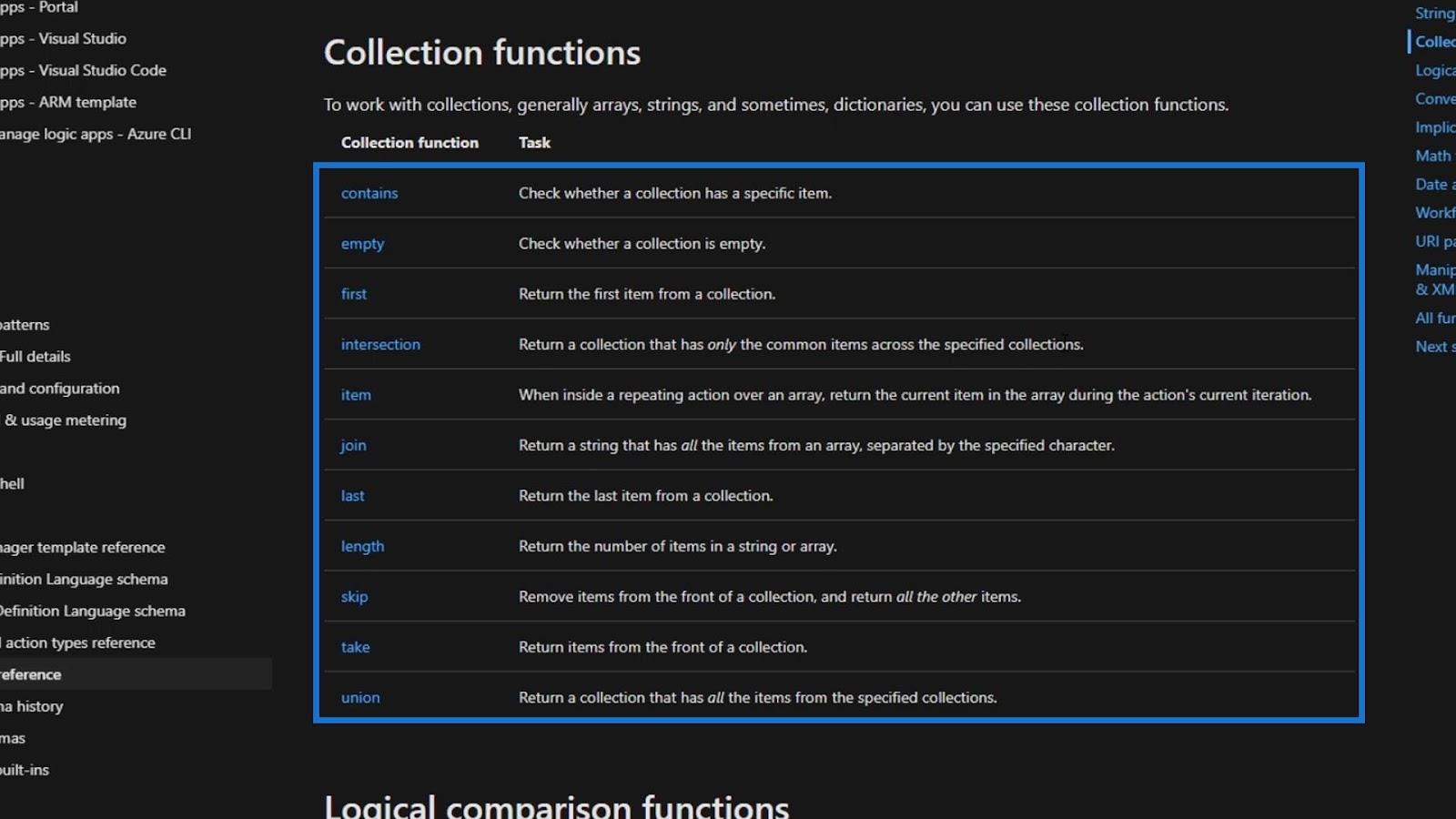
A tömbfüggvényeket nem nagyon használják a munkafolyamatokban, de mindenképpen hasznosak lehetnek, különösen bizonyos körülmények között. Például az egyik dolog, amit megtehetünk egy tömbben, hogy ellenőrizzük, hogy tartalmaz-e egy adott elemet. Tehát lássuk, hogyan működik ez.
Tartalomjegyzék
Gyűjteményi funkciók a Power Automate-ben: Tartalmazza
Ehhez a függvényhez egy gyűjtemény vagy egy tömb és egy adott érték szükséges . Egy logikai értéket (igaz vagy hamis) ad vissza, amely azon alapul, hogy a megadott érték a megadott tömbben található-e.
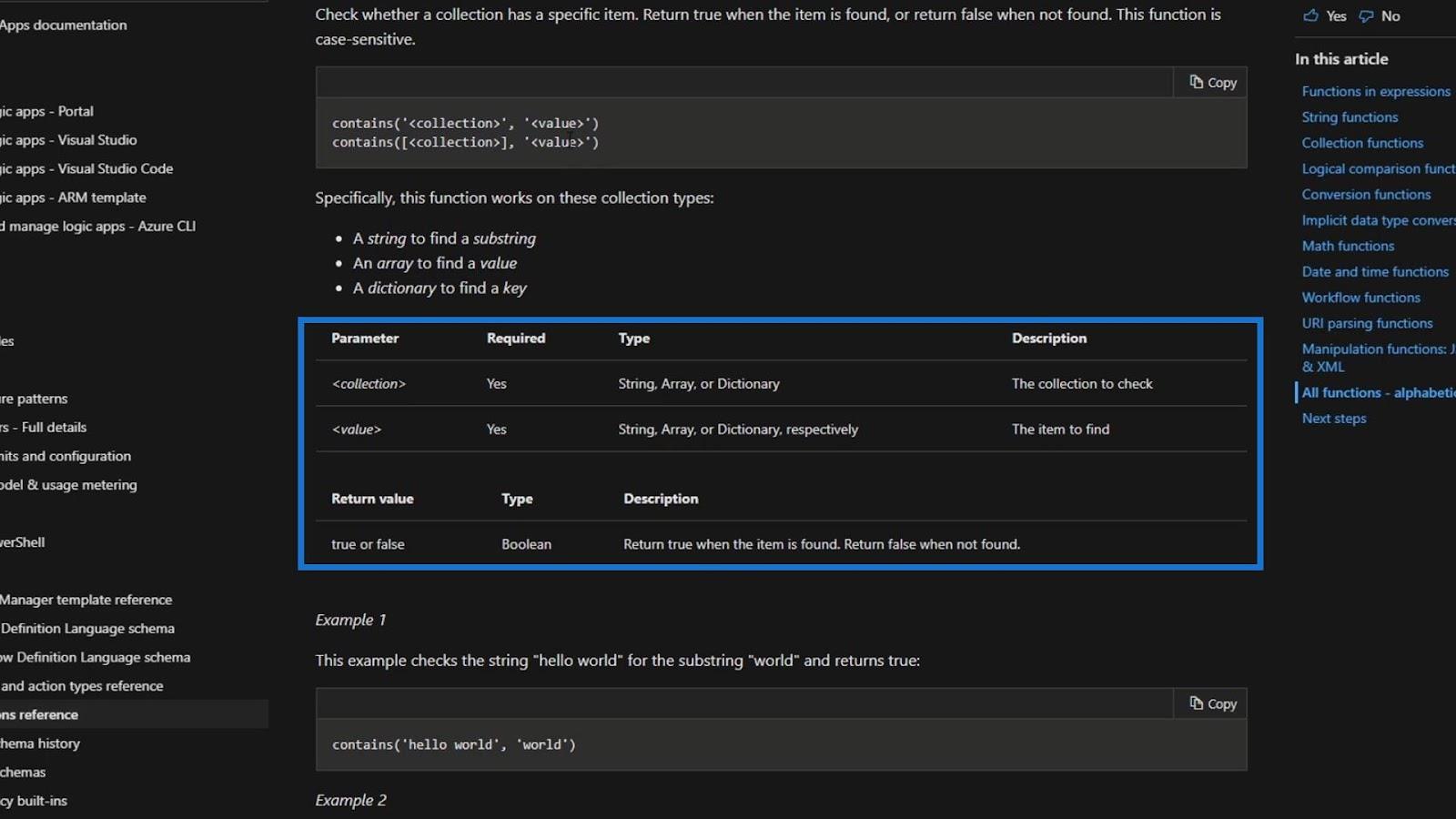
Használjuk ezt ebben a mintafolyamatban, és nézzük meg, hogyan működik. Először törölje az Alkalmaz minden lépésre lehetőséget, mert már nincs rá szükségünk.
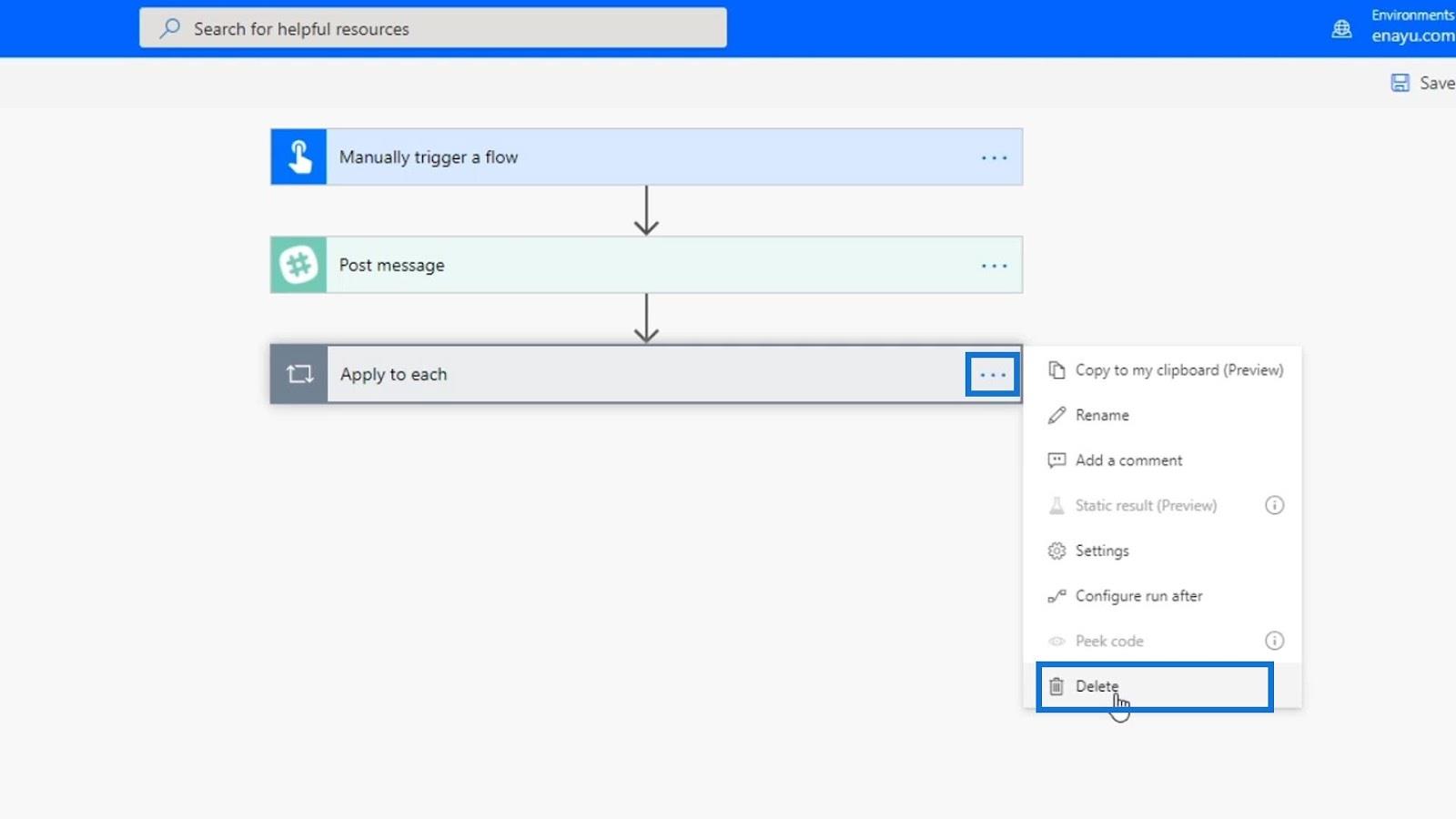
Egy feltétel alapján új lépésre van szükségünk. Tehát adjunk hozzá egy új lépést.
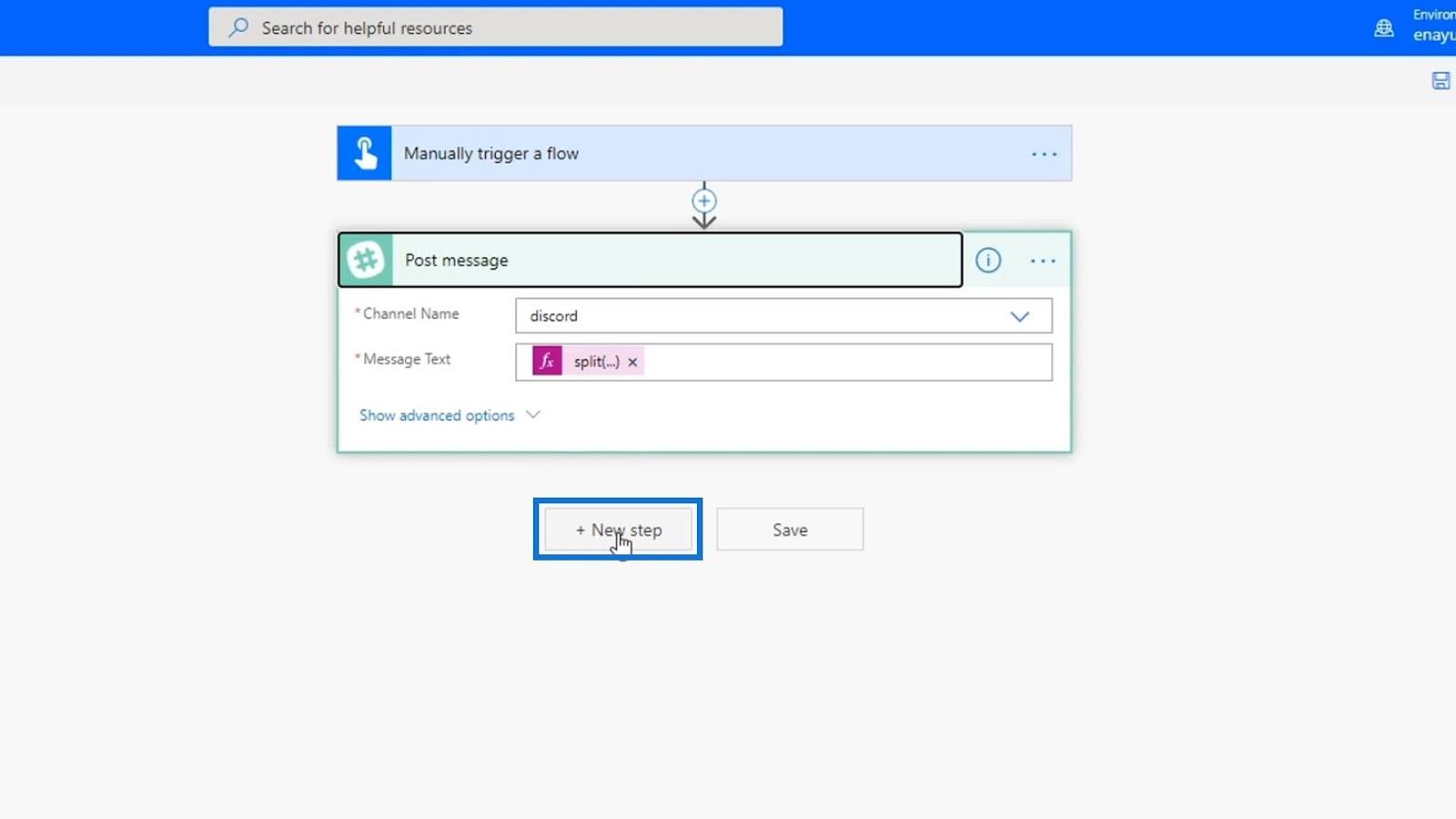
Ezután kattintson a Vezérlés elemre .
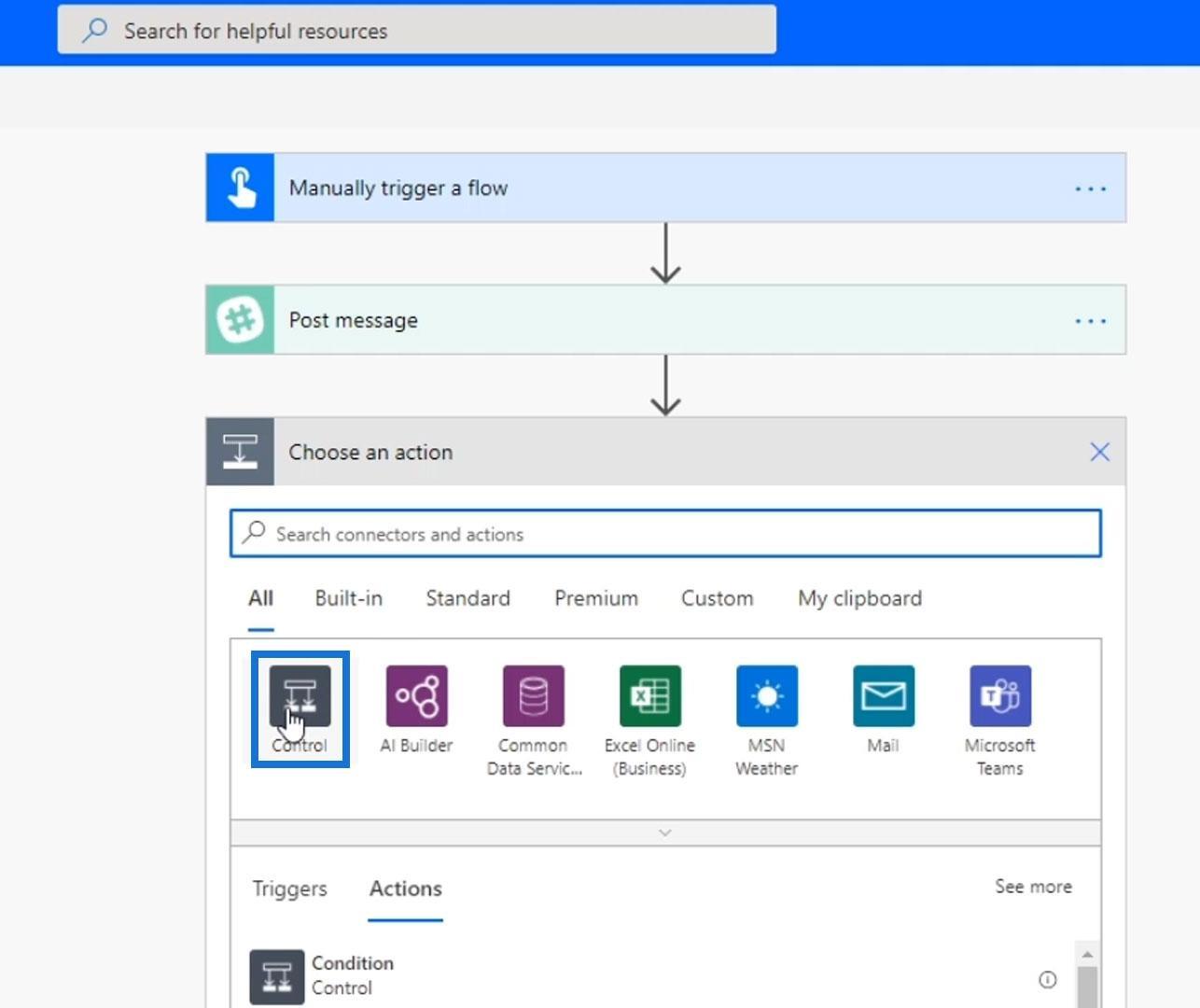
Kattintson a Feltétel vezérlőelemre.
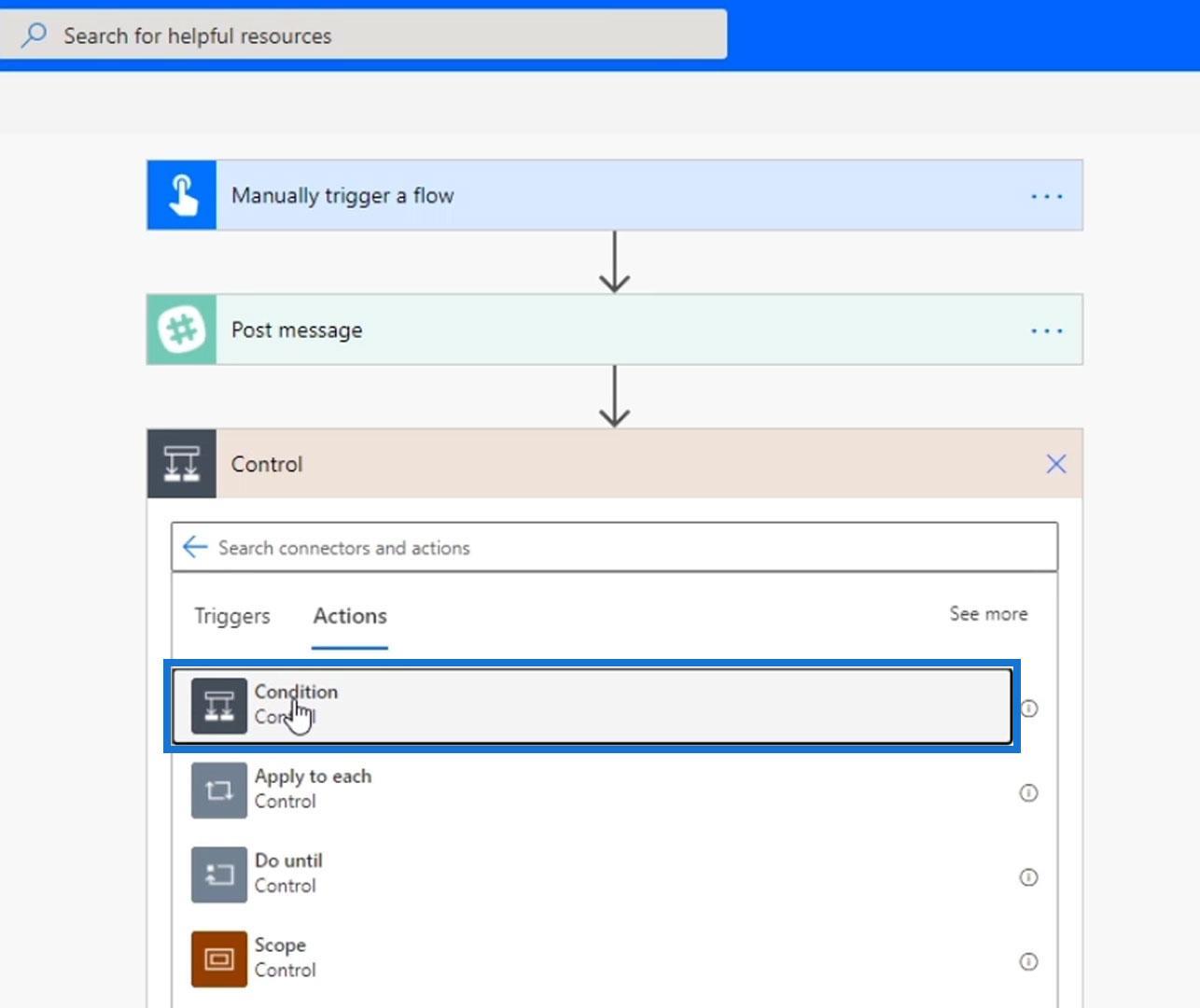
Kattintson a Feltétel lépés ellipszisére, majd válassza az Átnevezés lehetőséget .
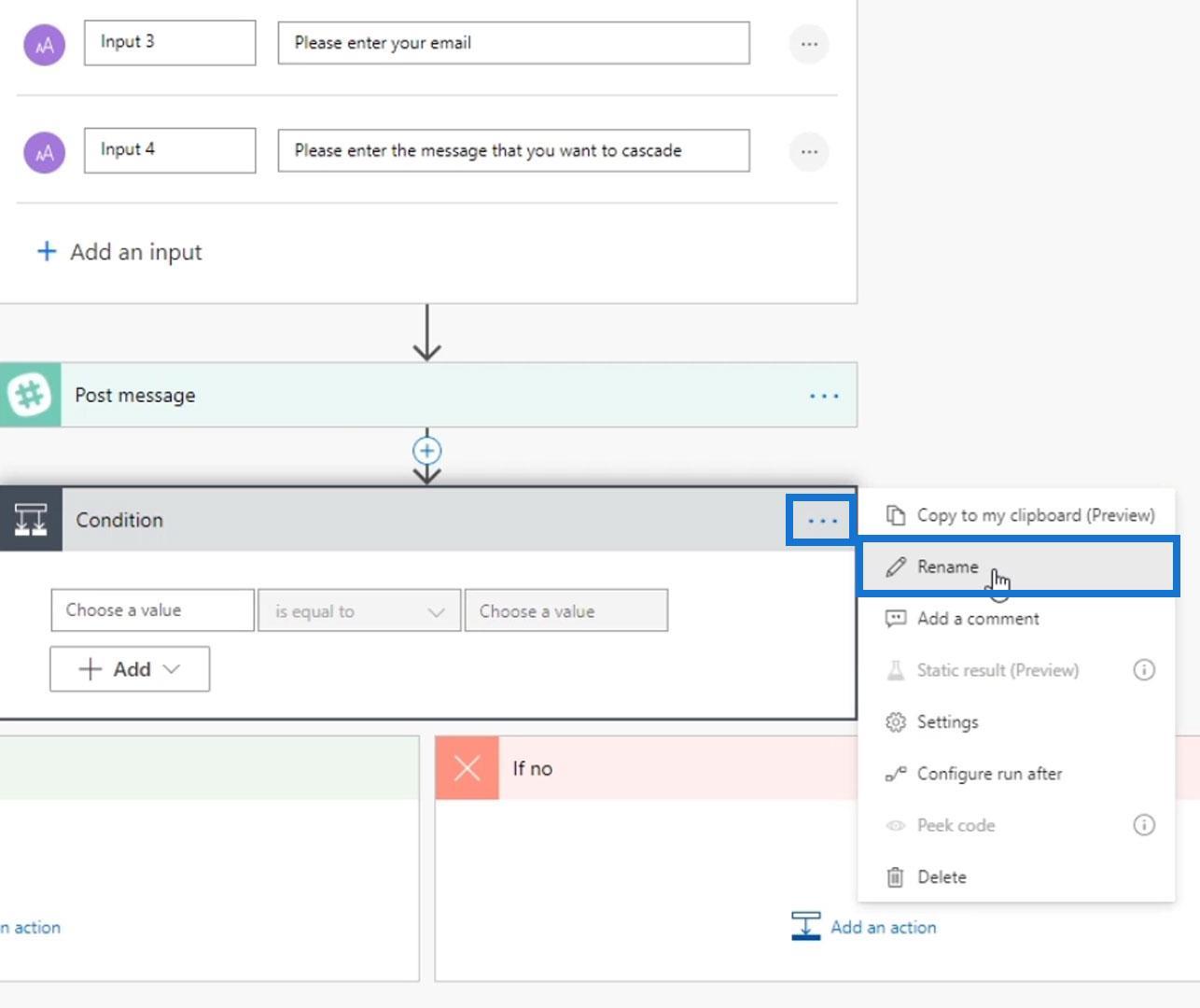
Nevezzük át a következőre: „ Ellenőrizze, hogy a 4. beviteli szavai között szerepel-e a szóprobléma ”.
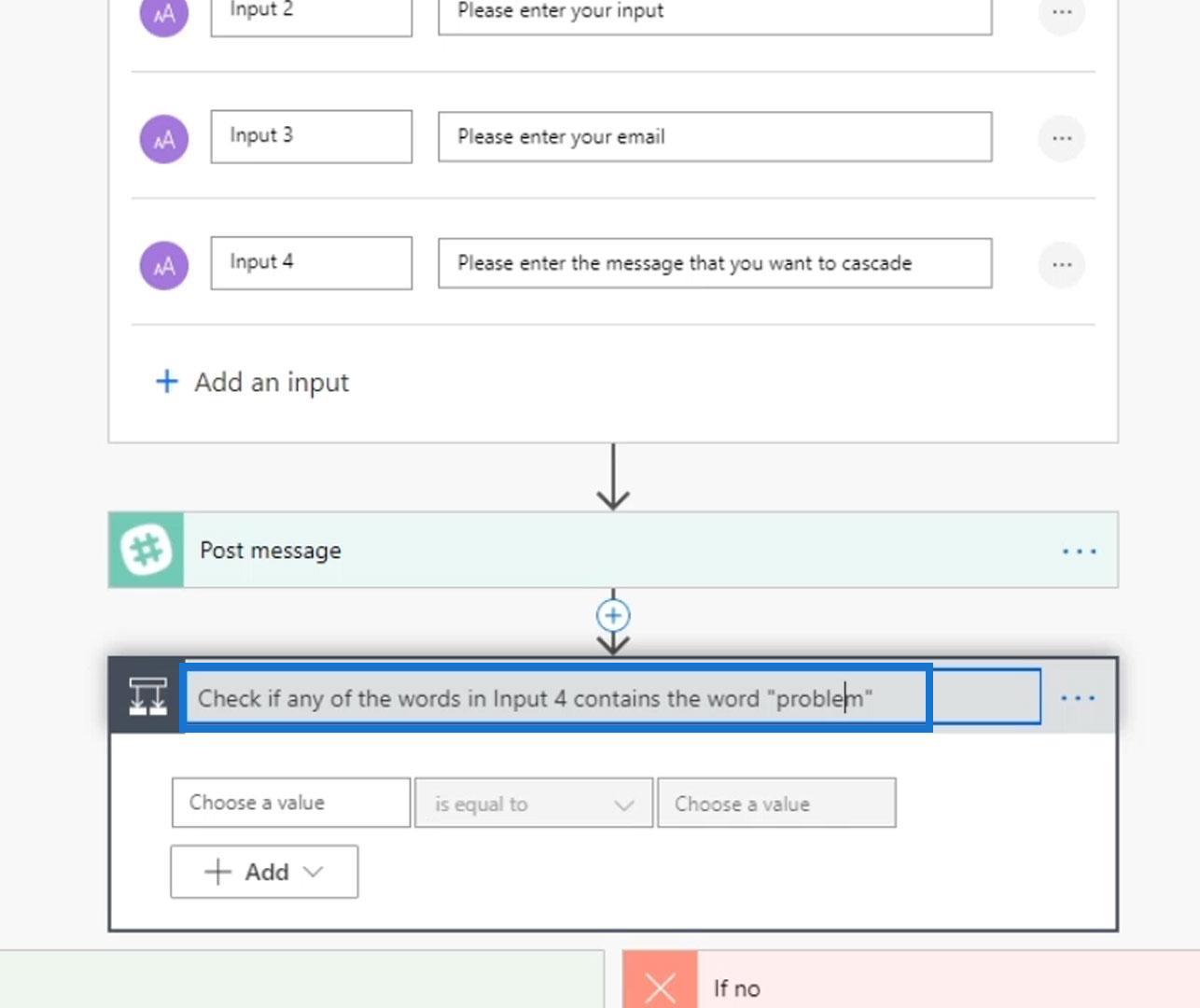
Most hozzunk létre egy tömböt a 4. bemenetből . A Kifejezés lapon kattintson a felosztási függvényre.
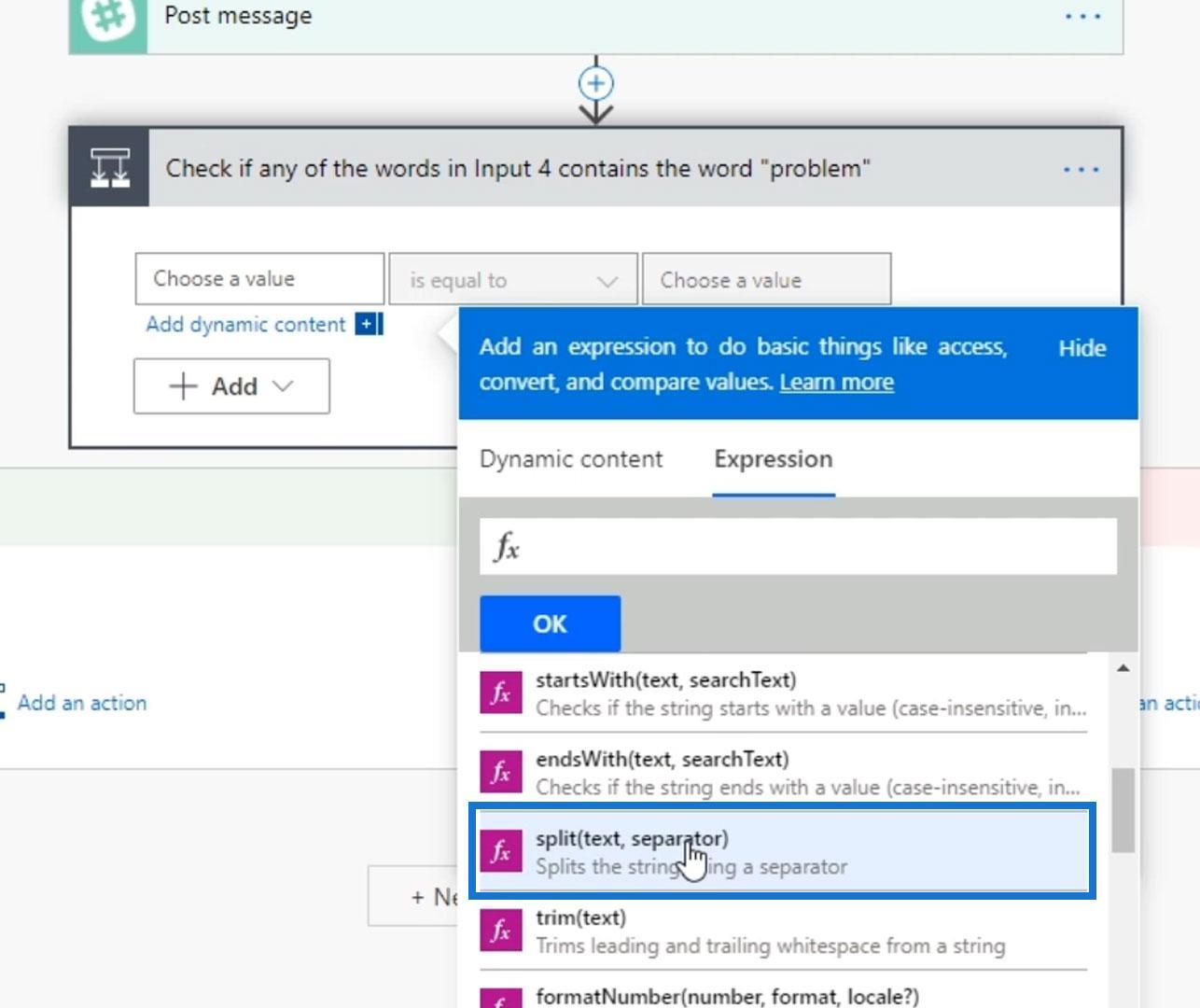
Ezután kattintson a Dinamikus tartalom lapon található 4. bevitelre .
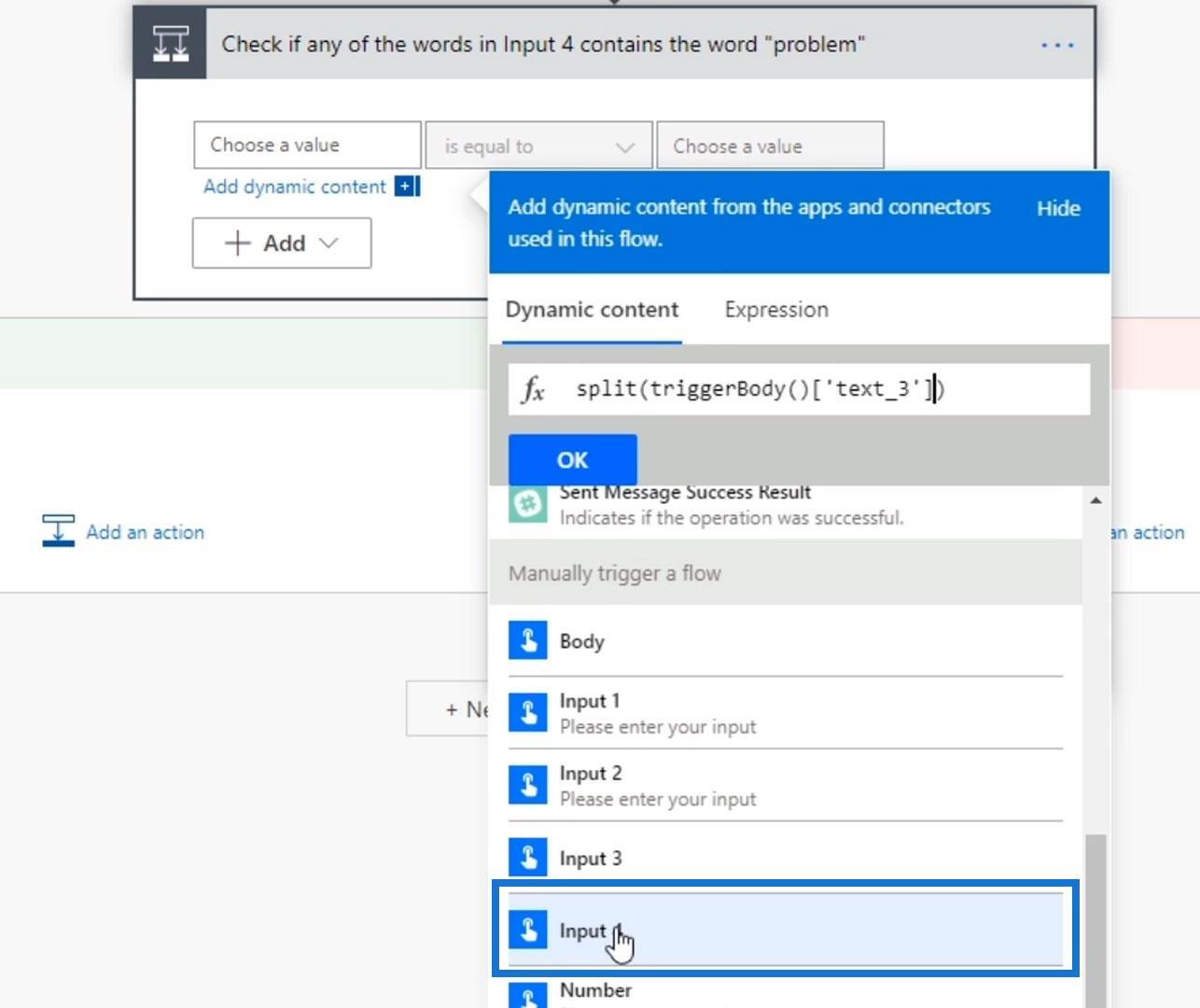
Adjon hozzá egy vesszőt és szóközt, hogy szavak tömbjévé váljon.
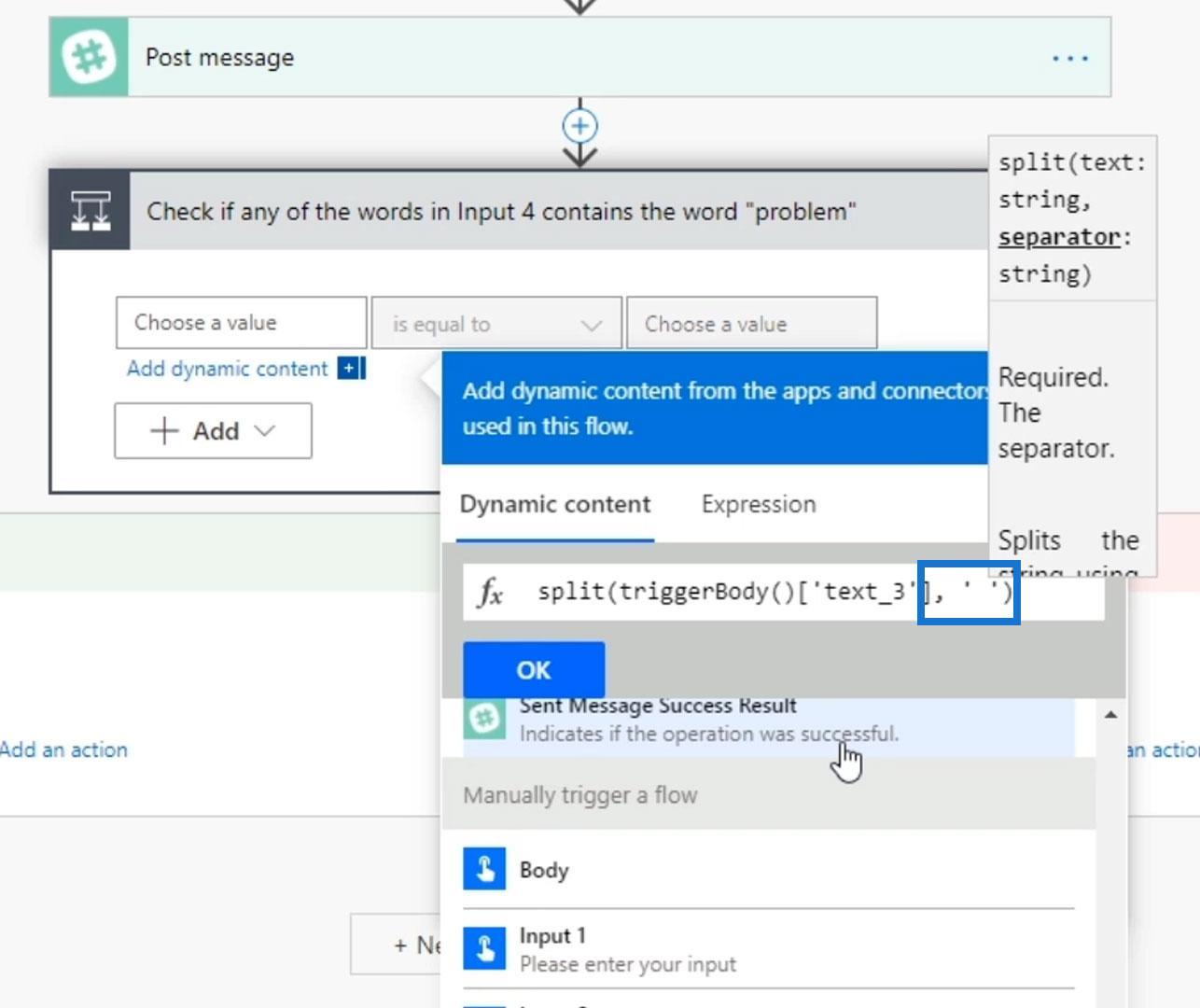
A következő dolog, amit tennünk kell, az, hogy használjunk egy gyűjtőfüggvényt a Kifejezés lapon . Ehhez kattintson a tartalmazza függvényre.
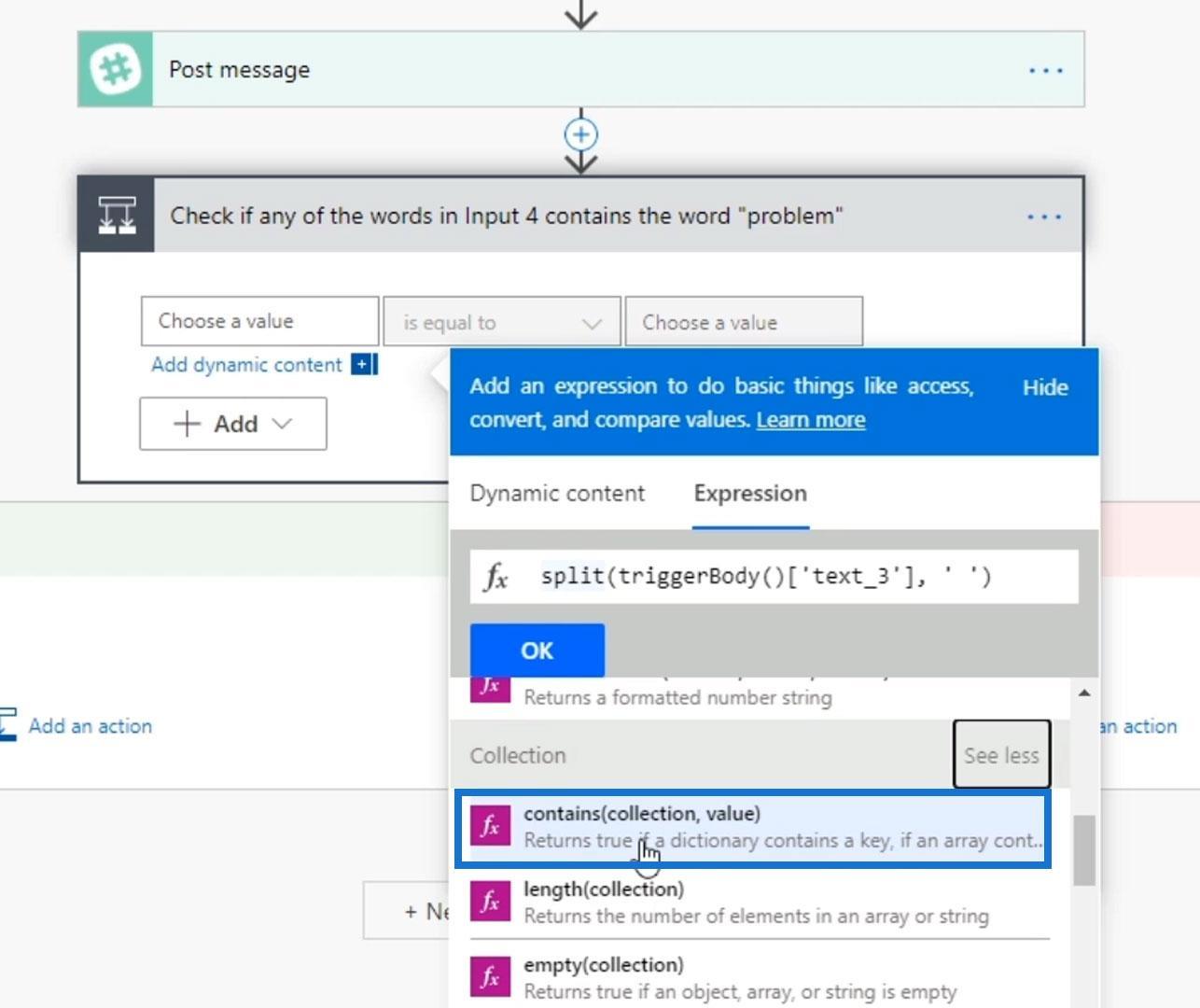
Távolítsuk el a include függvény záró paraméterét ' ) ' .
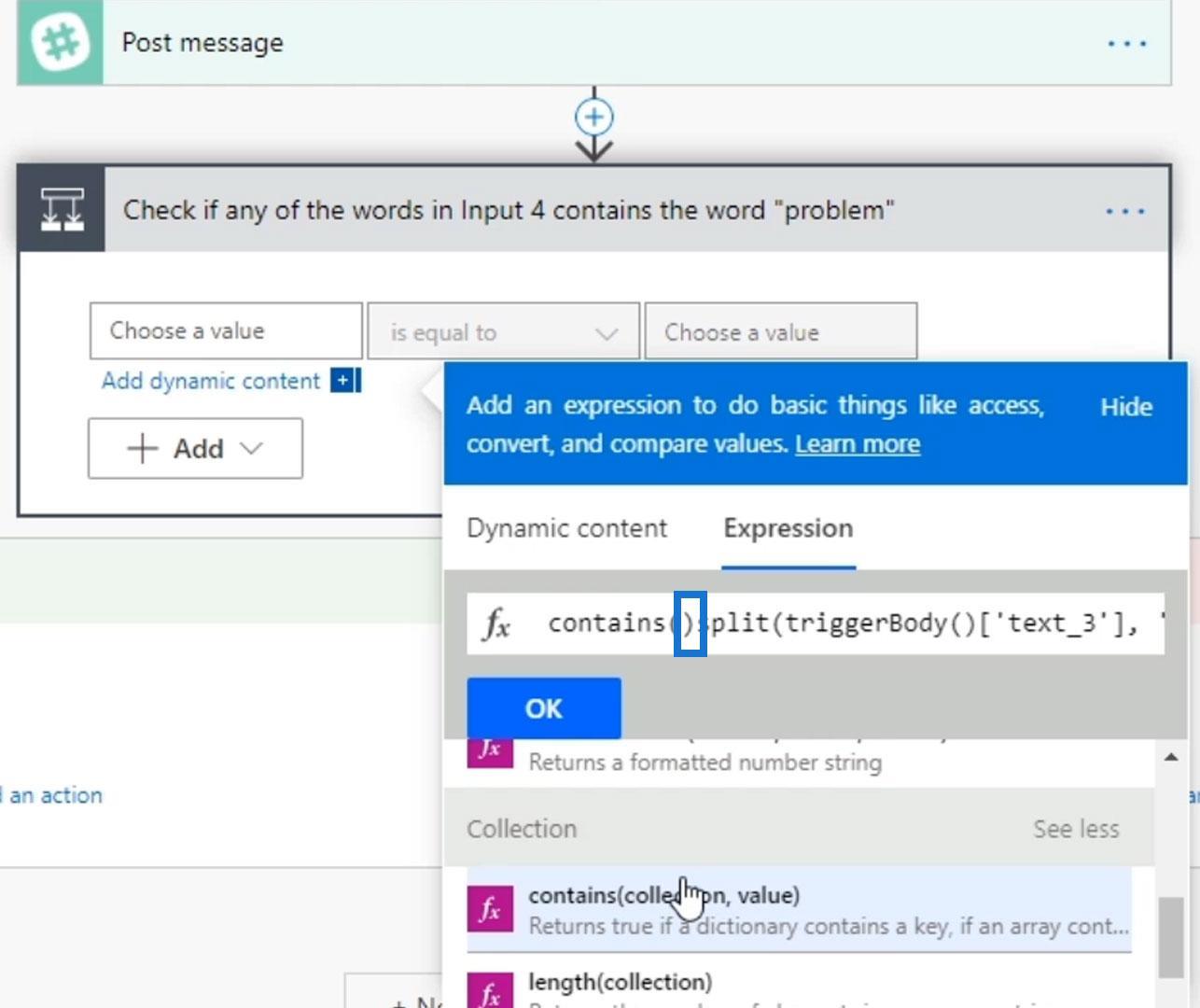
Ellenőriznünk kell, hogy ez a tömb tartalmazza-e a „ probléma ” szót. Tehát adjunk hozzá egy vesszőt a „ probléma ” szóhoz és a kifejezés záró paraméteréhez (' ) '.
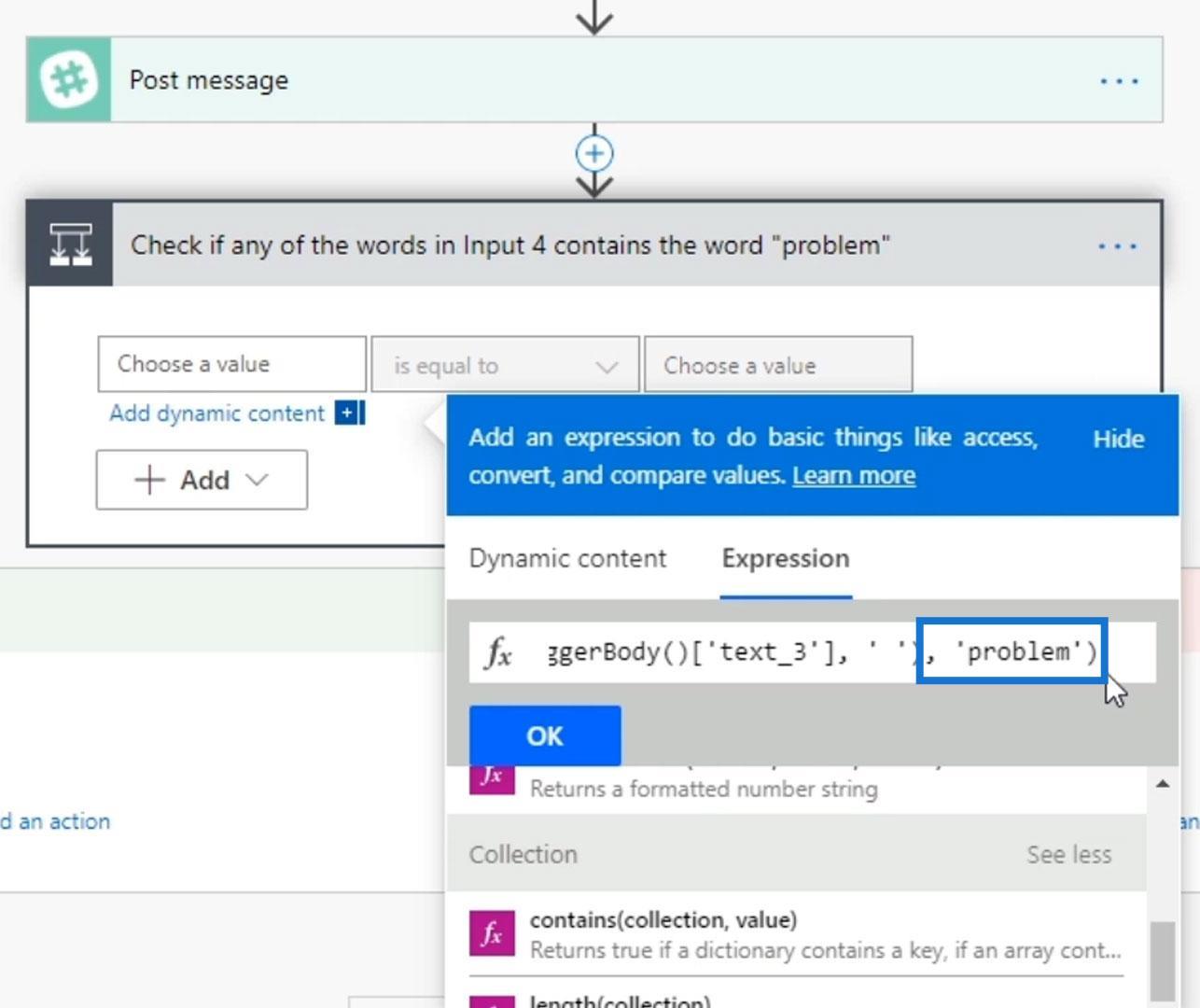
Ezután kattintson az OK gombra.
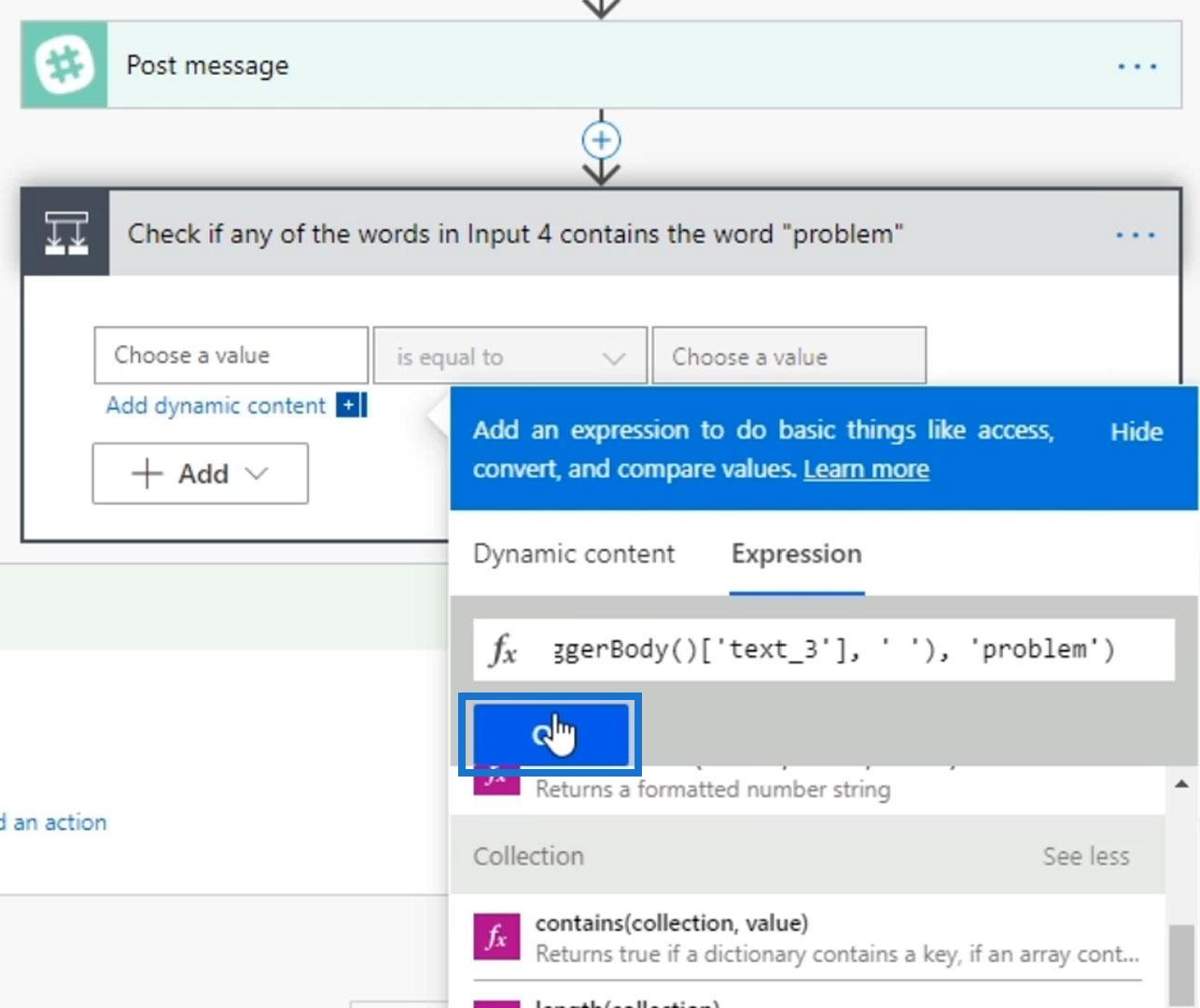
Feltételünk szerint ellenőriznünk kell, hogy igaz- e .
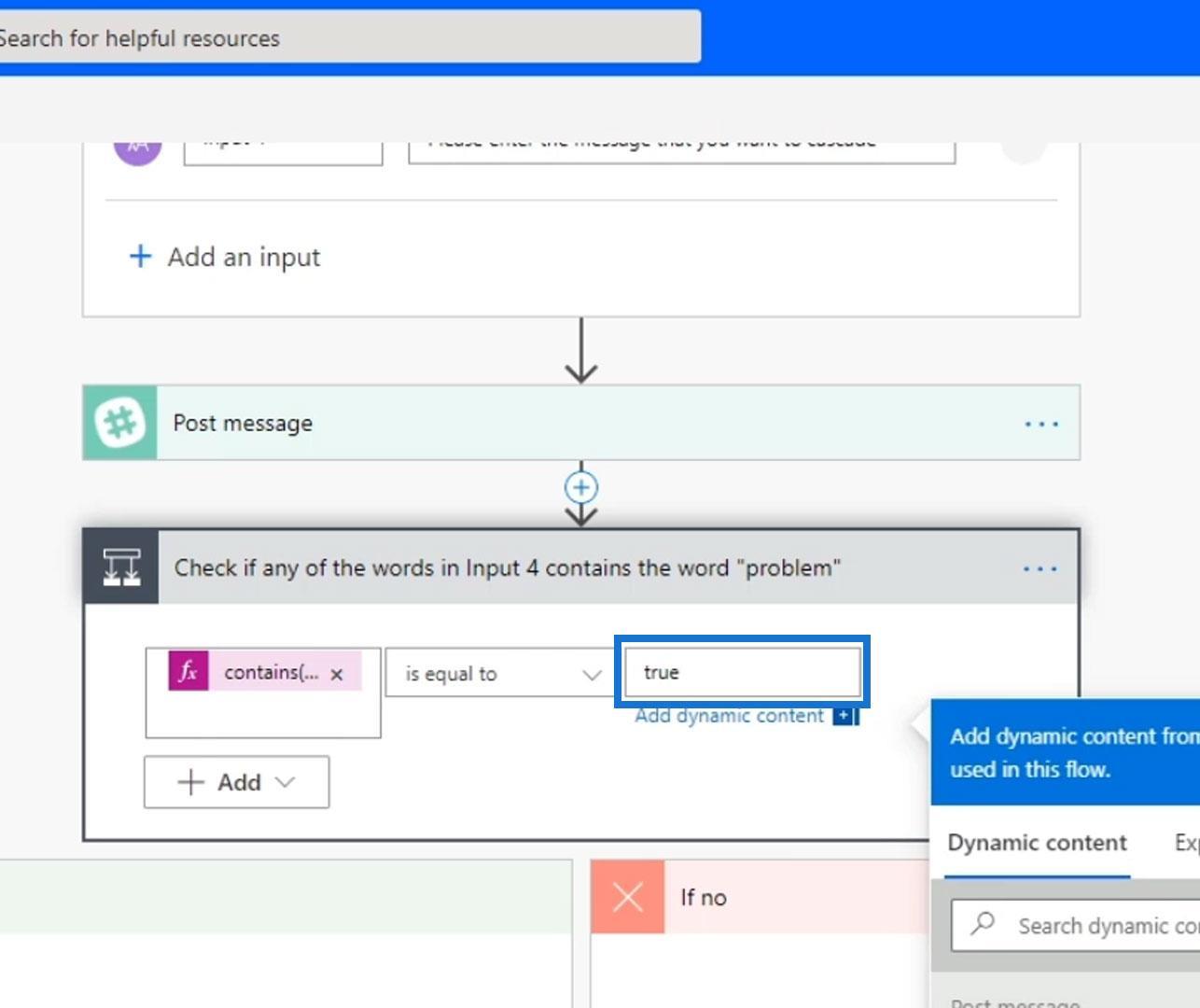
Ezt követően adjunk hozzá egy új műveletet.
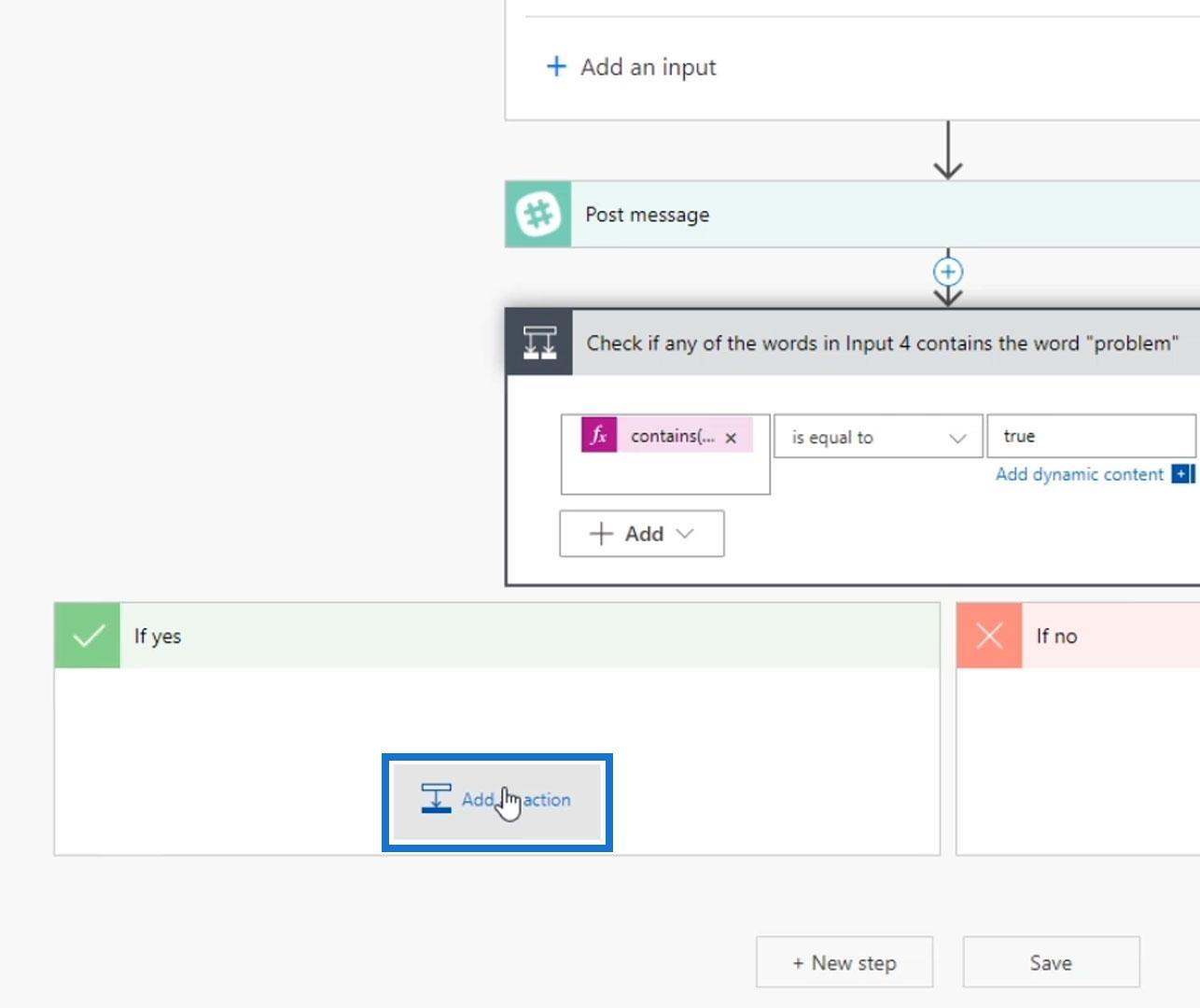
Keressen rá, és kattintson a Slack gombra .
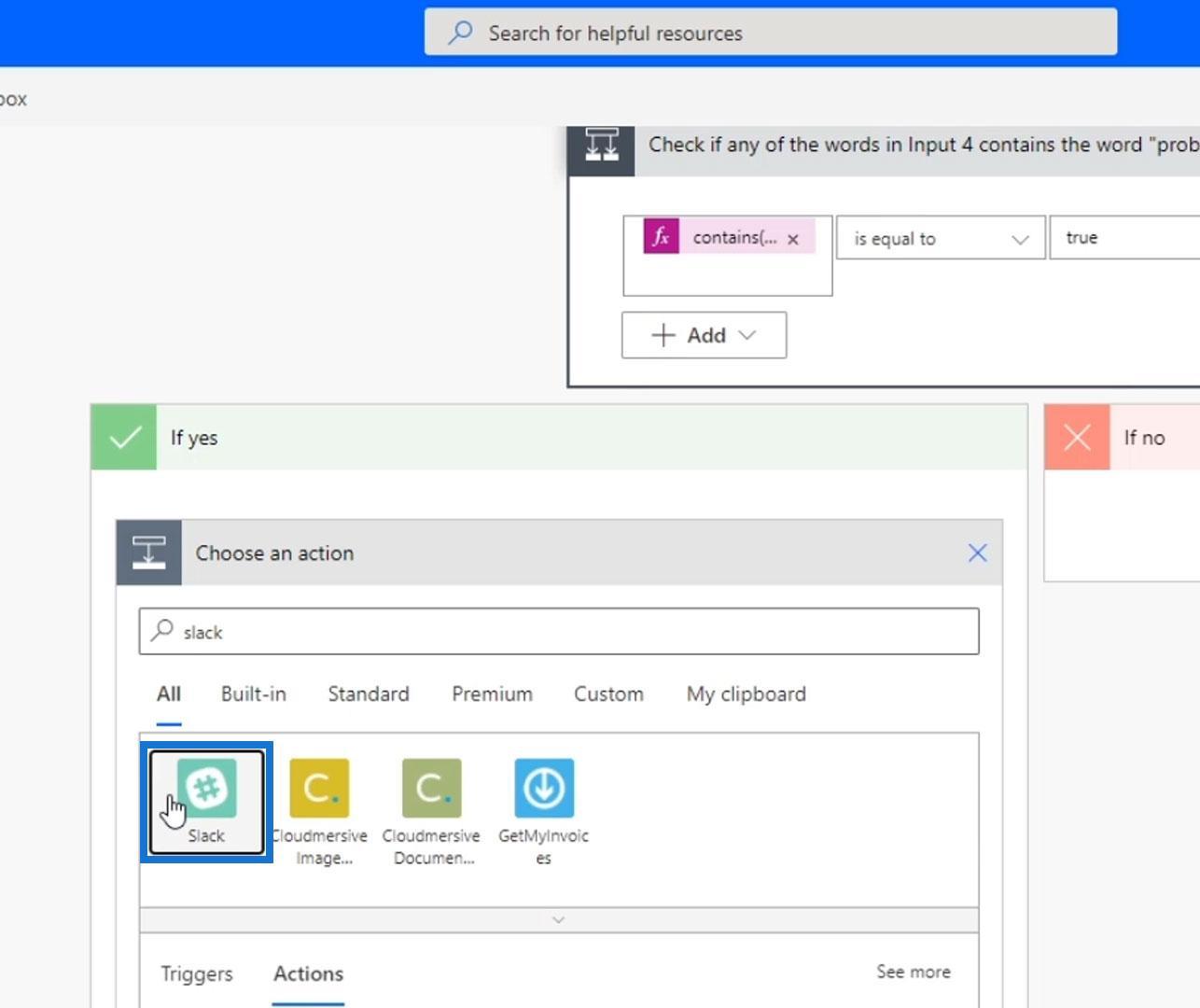
Kattintson az Üzenet küldése elemre .
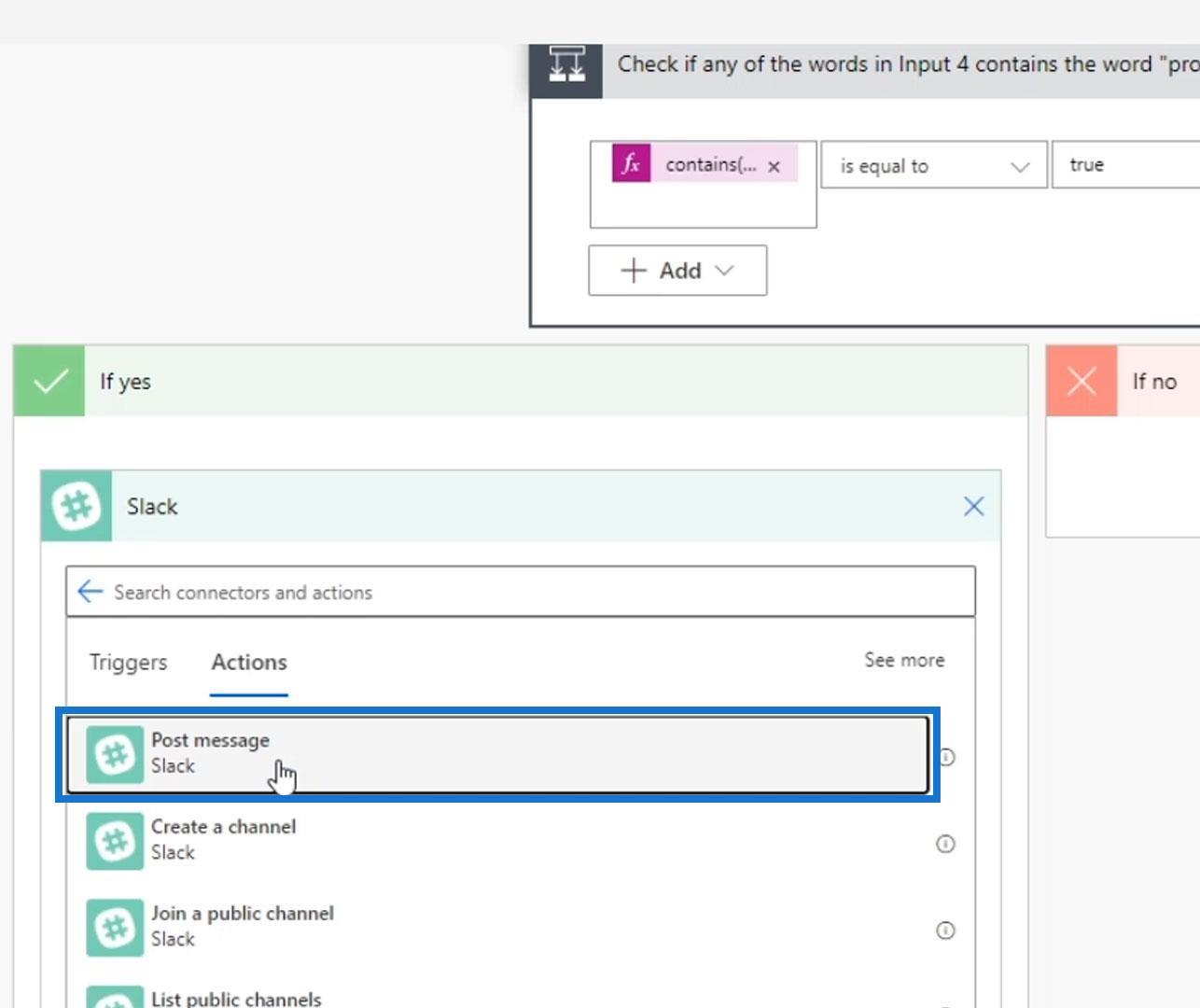
Ezt közzétesszük az általános csatornán.
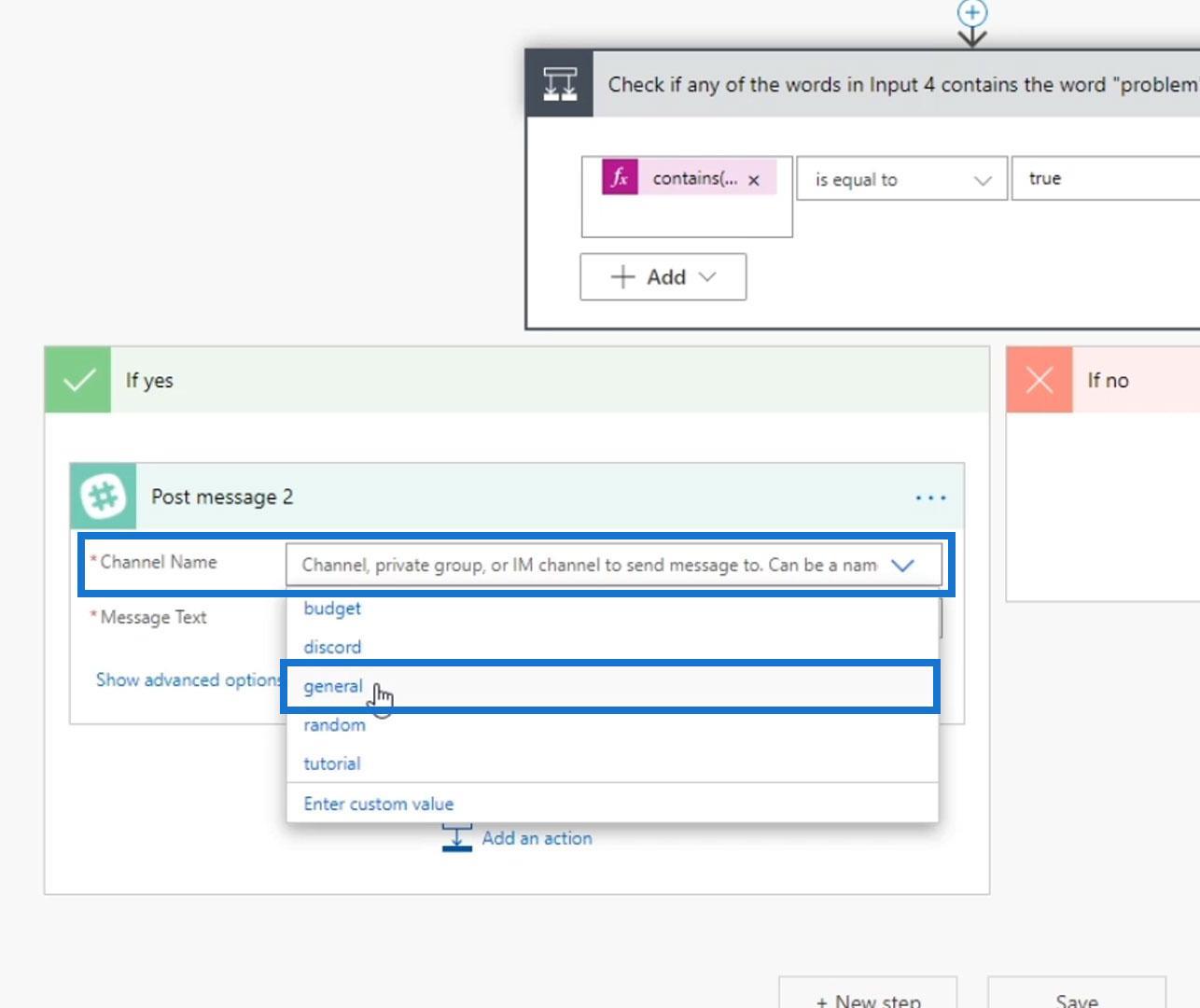
Állítsa az üzenetet „ A 4. bemenet tartalmazza a szóproblémát ” értékre.
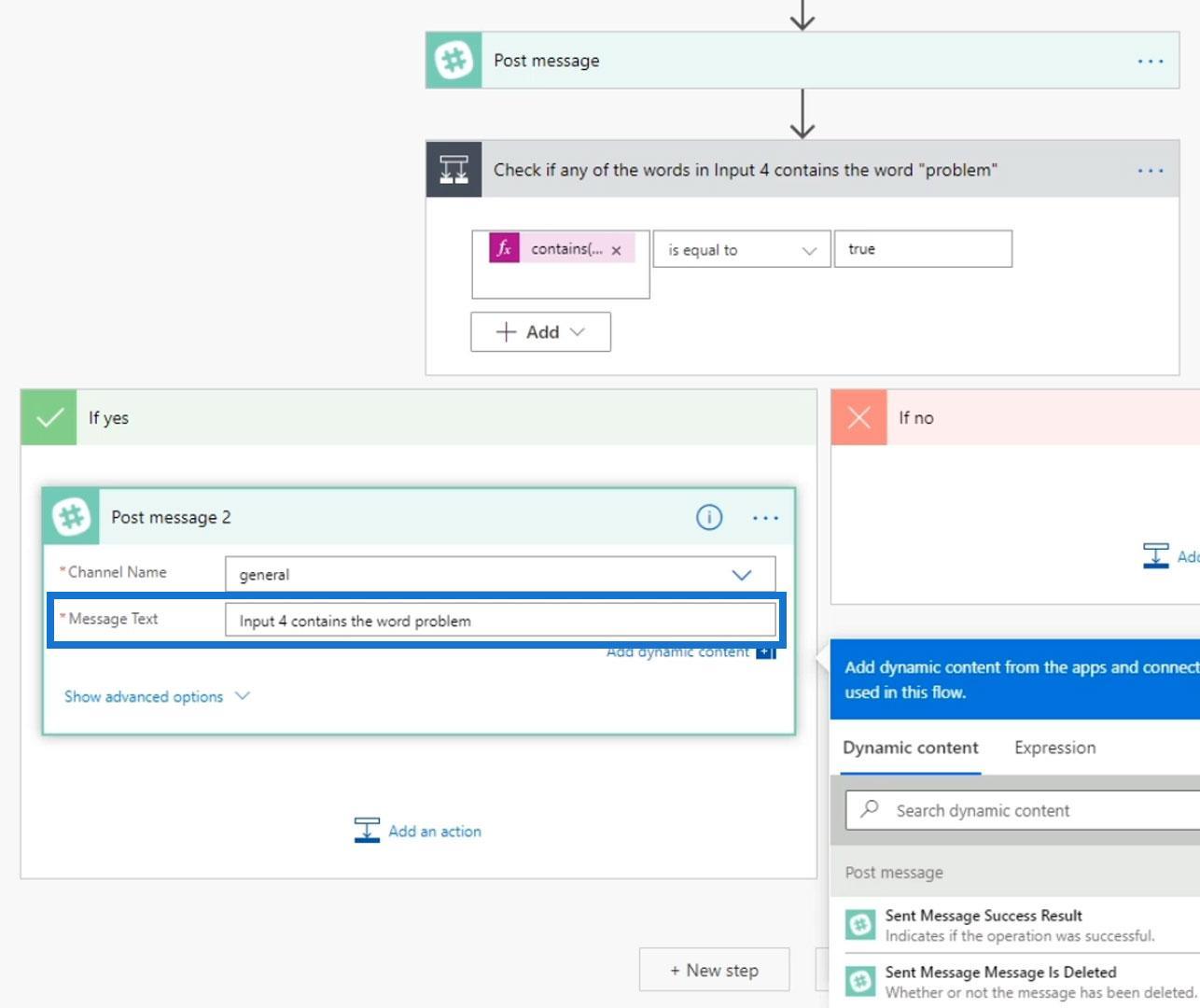
Ha a feltétel hamis , semmi sem fog történni. Ezért most hagyjuk üresen.
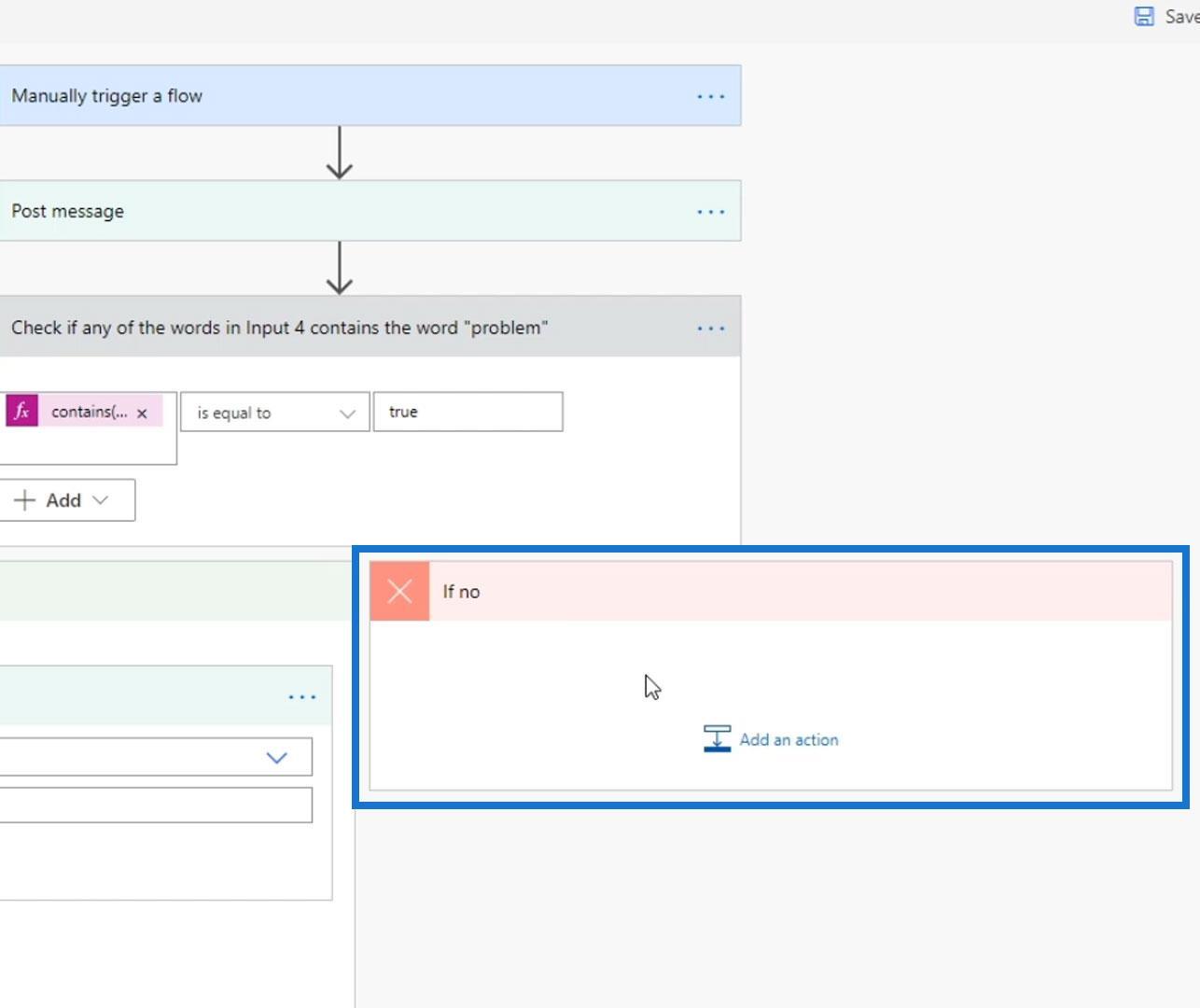
Az áramlás tesztelése
Most teszteljük ezt az áramlást.
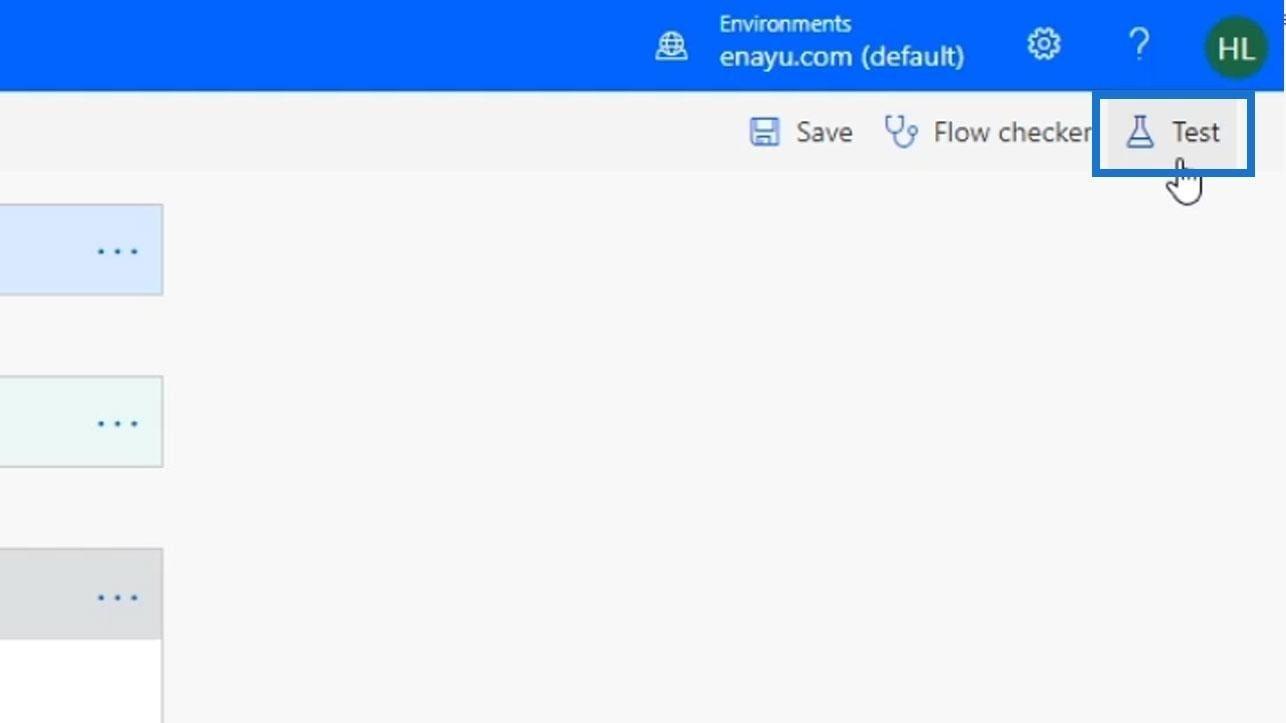
Válassza a „ Végrehajtom az indítóműveletet ” opciót, majd kattintson a Mentés és tesztelés gombra.
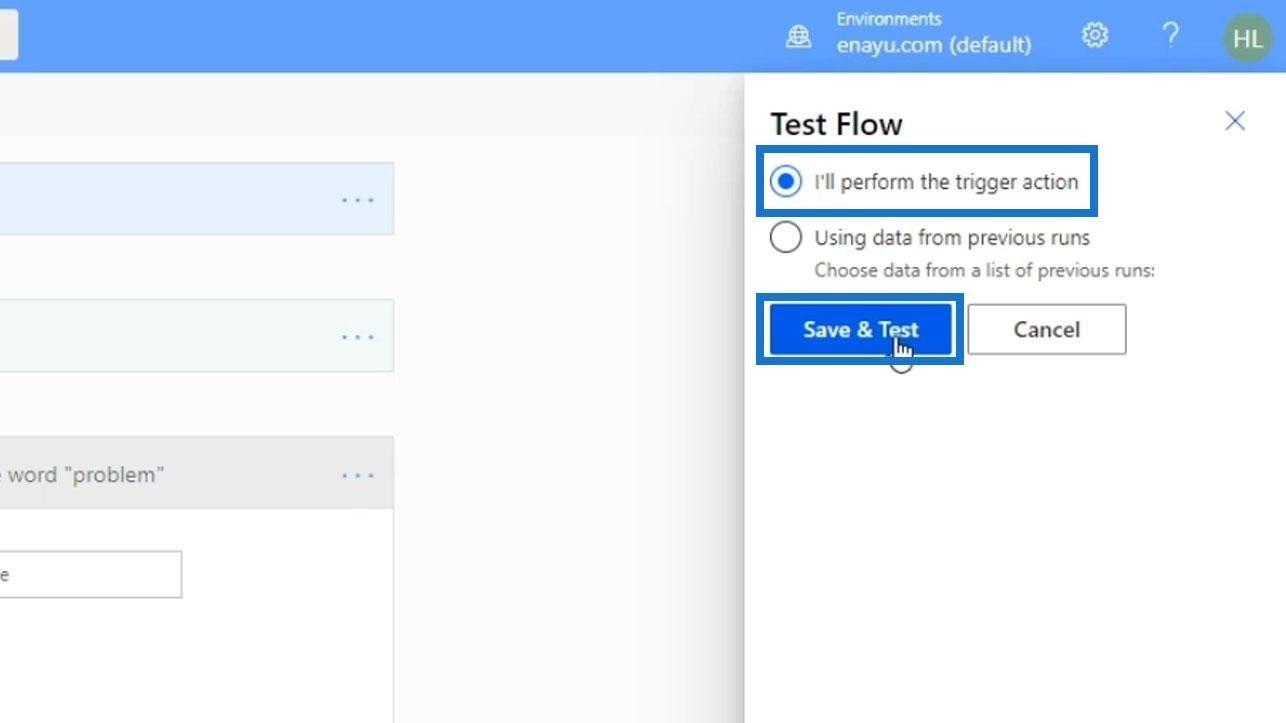
Az egyéb bemenetek nem igazán számítanak, ezért tegyünk rájuk bármit. A 4-es bemenethez írjuk be, hogy „ A Power Automate-ban óriási probléma van! Ó nem ”. Ezután kattintson a Futtatás gombra.
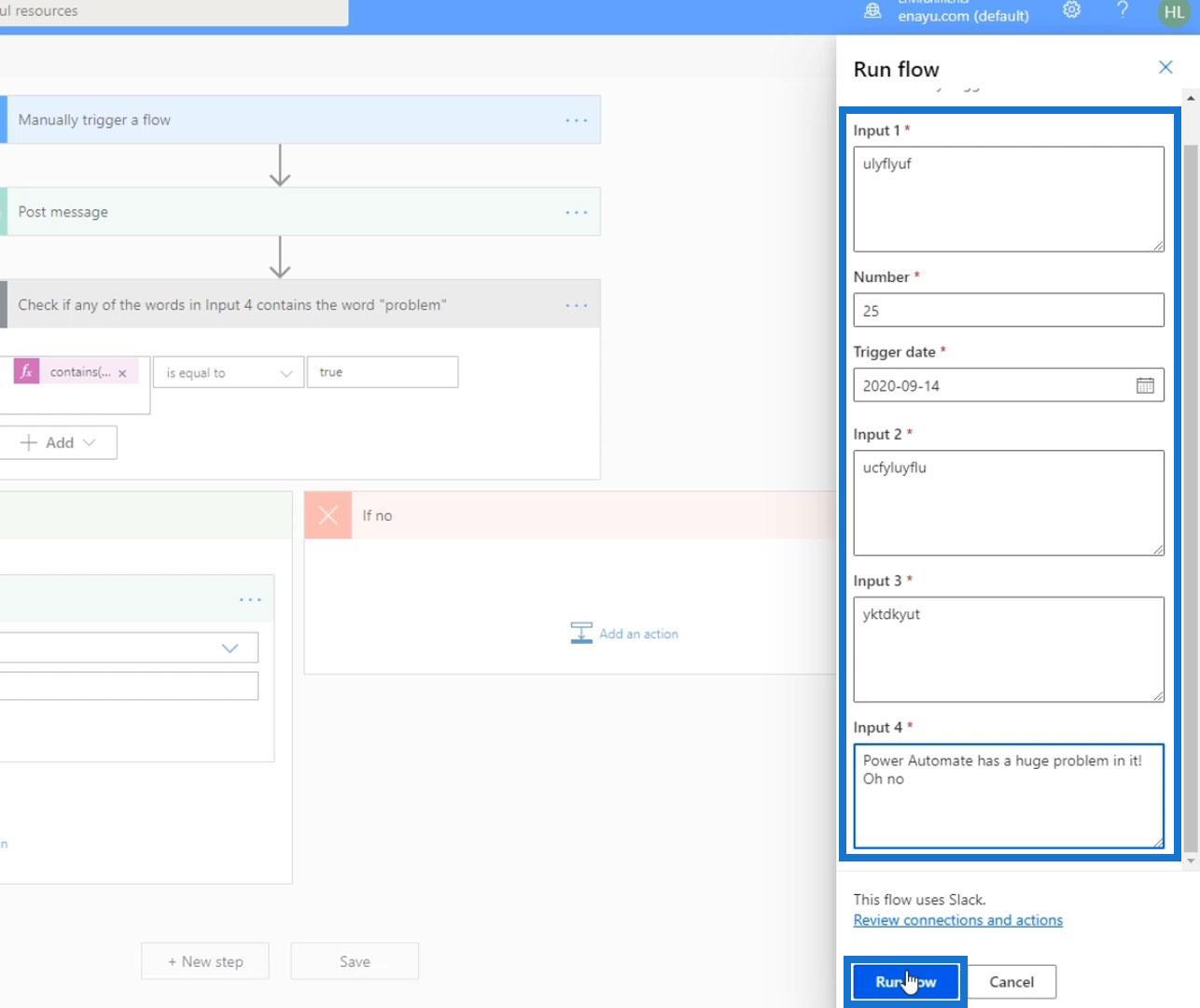
Végül kattintson a Kész gombra .
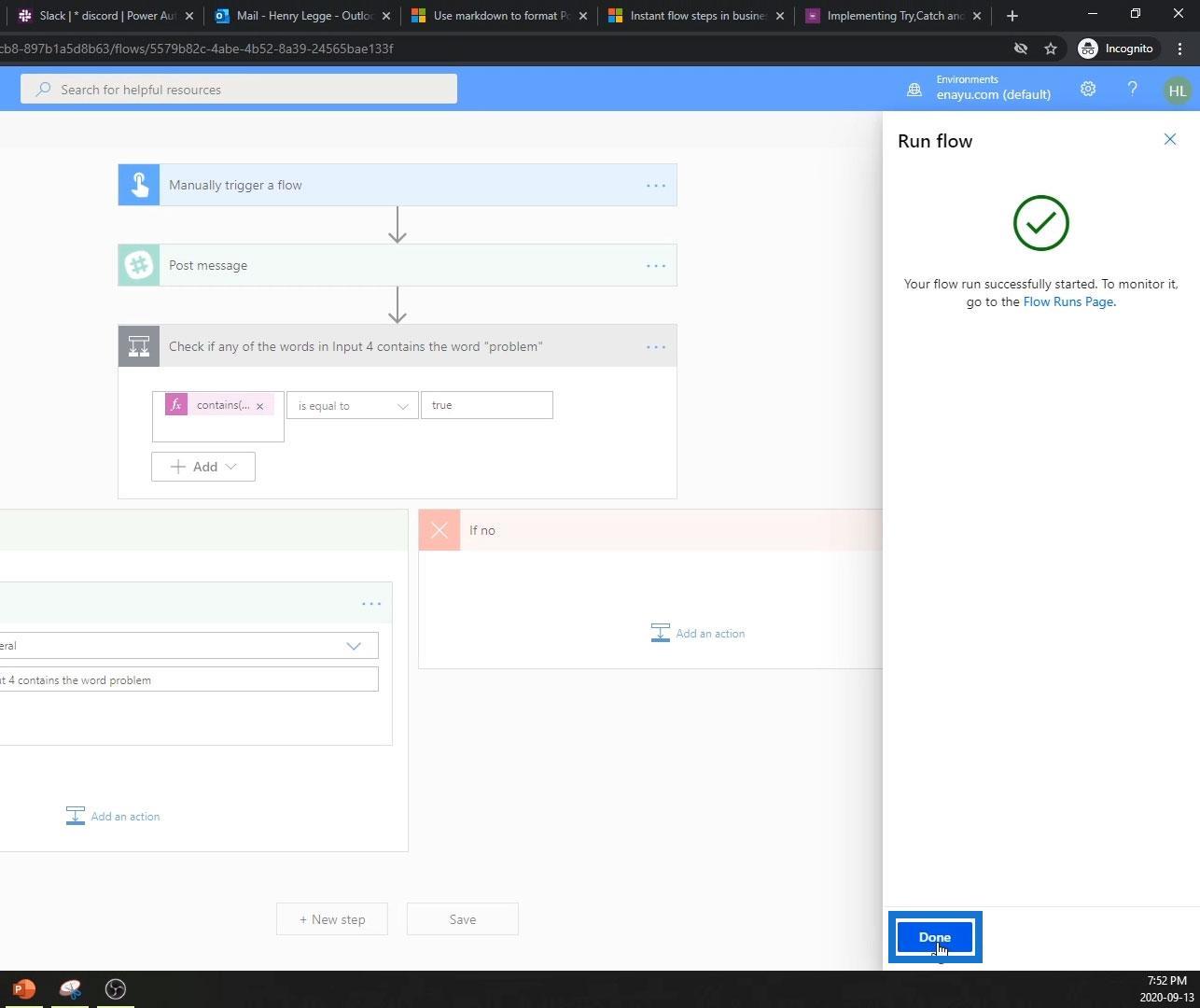
Amint látjuk, az áramlásunk sikeresen lezajlott.
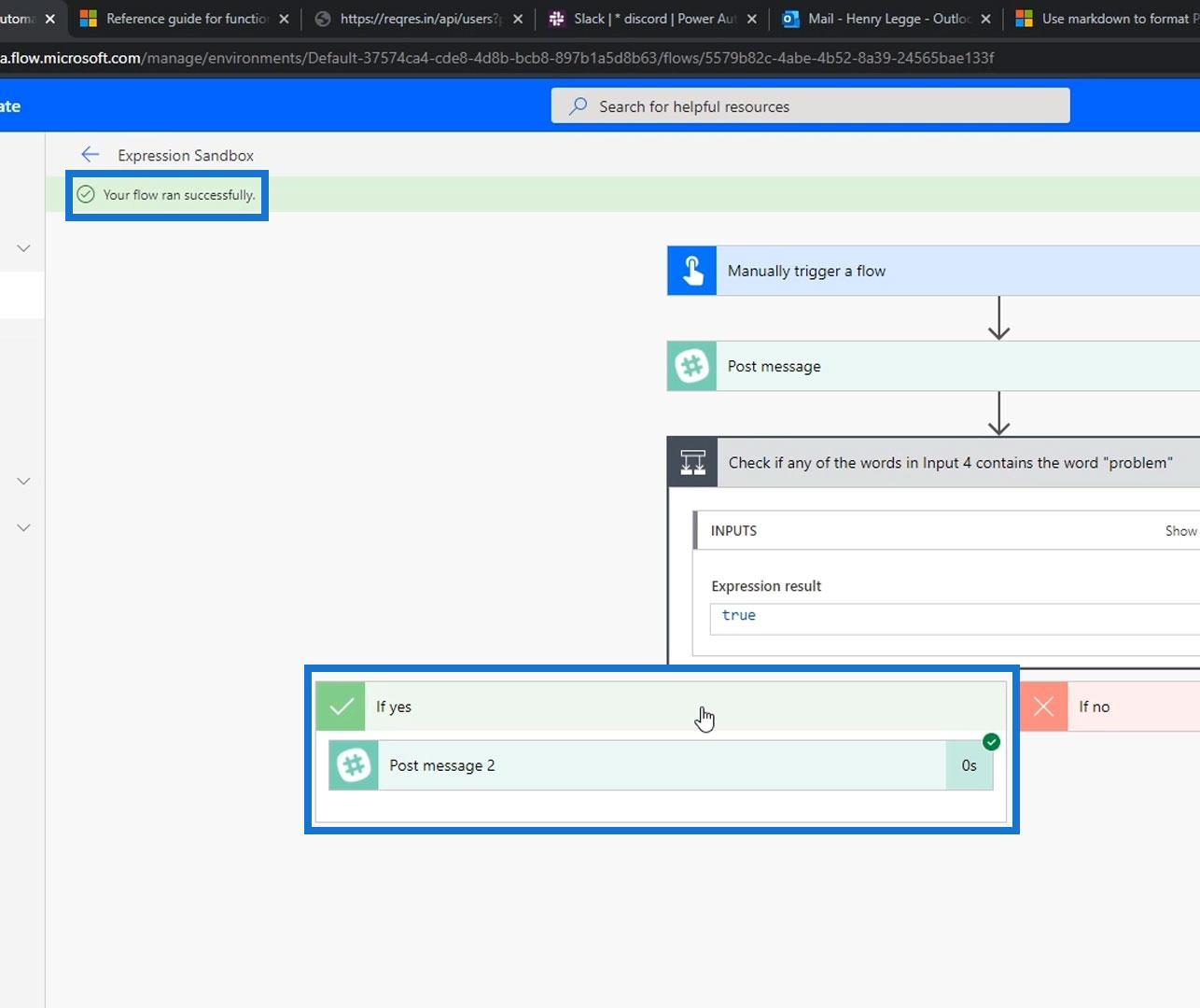
Ha átmegyünk a Slack-ünkre, az általános csatorna alatt, láthatjuk, hogy egy üzenetet tett közzé, amely szerint „A 4. bemenet szöveges problémát tartalmaz ”, ami azt jelenti, hogy a folyamat megfelelően működött.
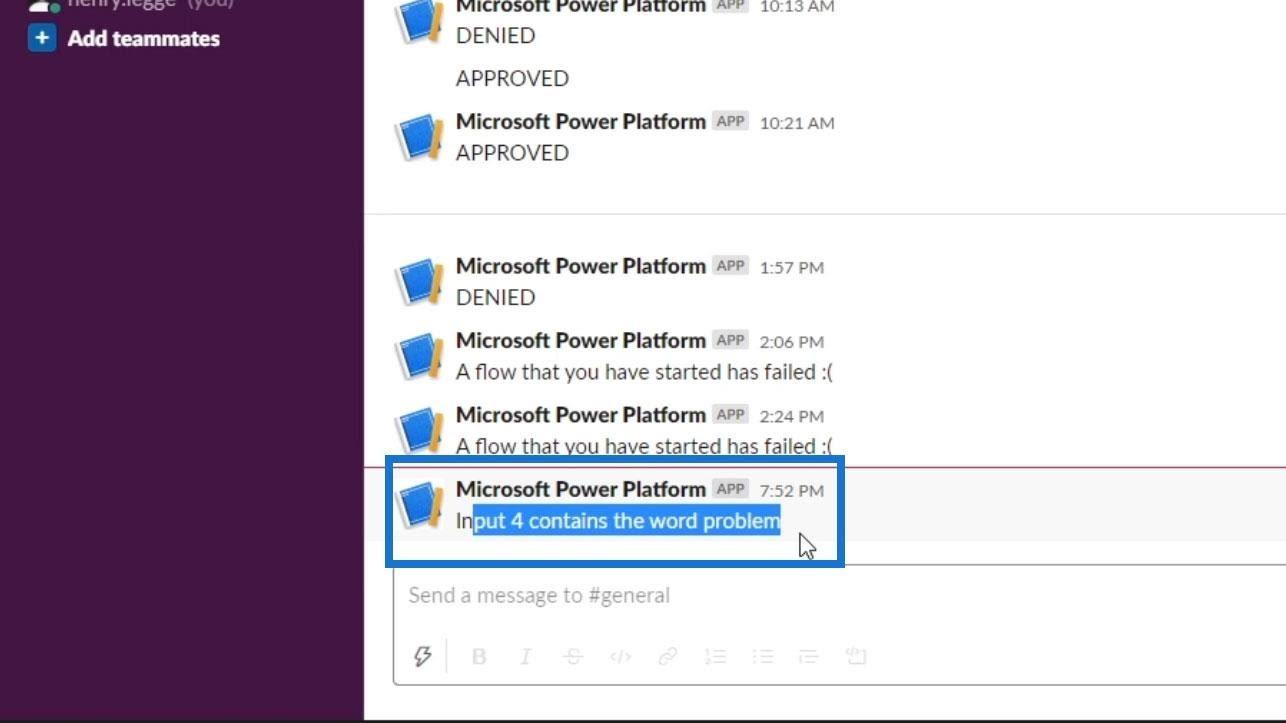
Ismét a include kifejezés használatával ellenőrizte a 4. beviteli mezőbe beírt szavakat, és megkereste a „ probléma ” szót. Talált egyet, így ezt a feltételt igazzá változtatta , és ezért a mi feltételünk a ha igen útvonalra vált.
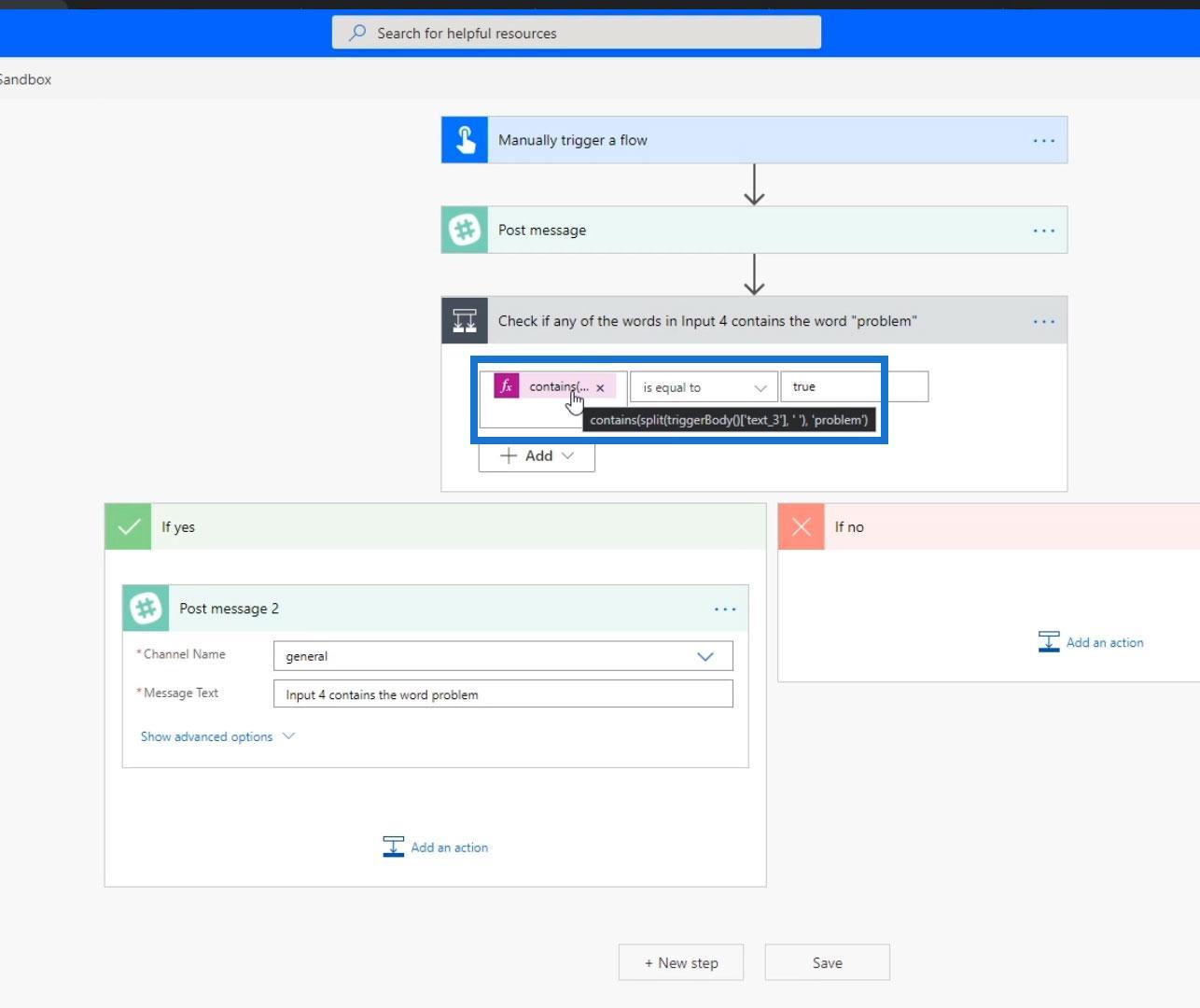
Következtetés
Összefoglalva, a include függvény csak egy a sok függvény közül, amelyeket tömbökhöz használhatunk. Az összes gyűjtési funkció teljes listáját megtalálja a . Ezek egy részét nem használják széles körben, de minden bizonnyal használhatja ezeket a folyamatokban, ha szeretné.
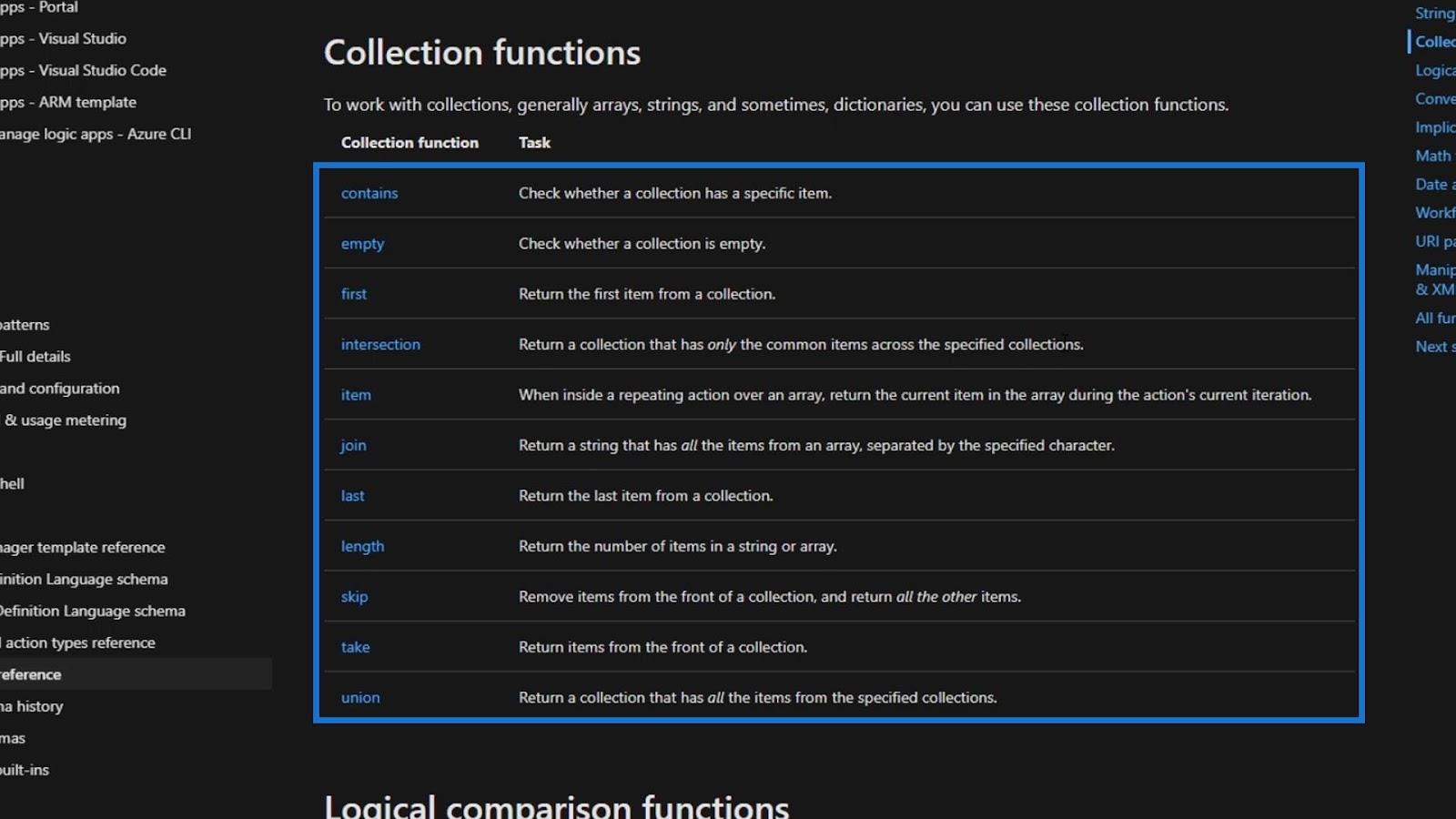
Minden jót,
Henrik