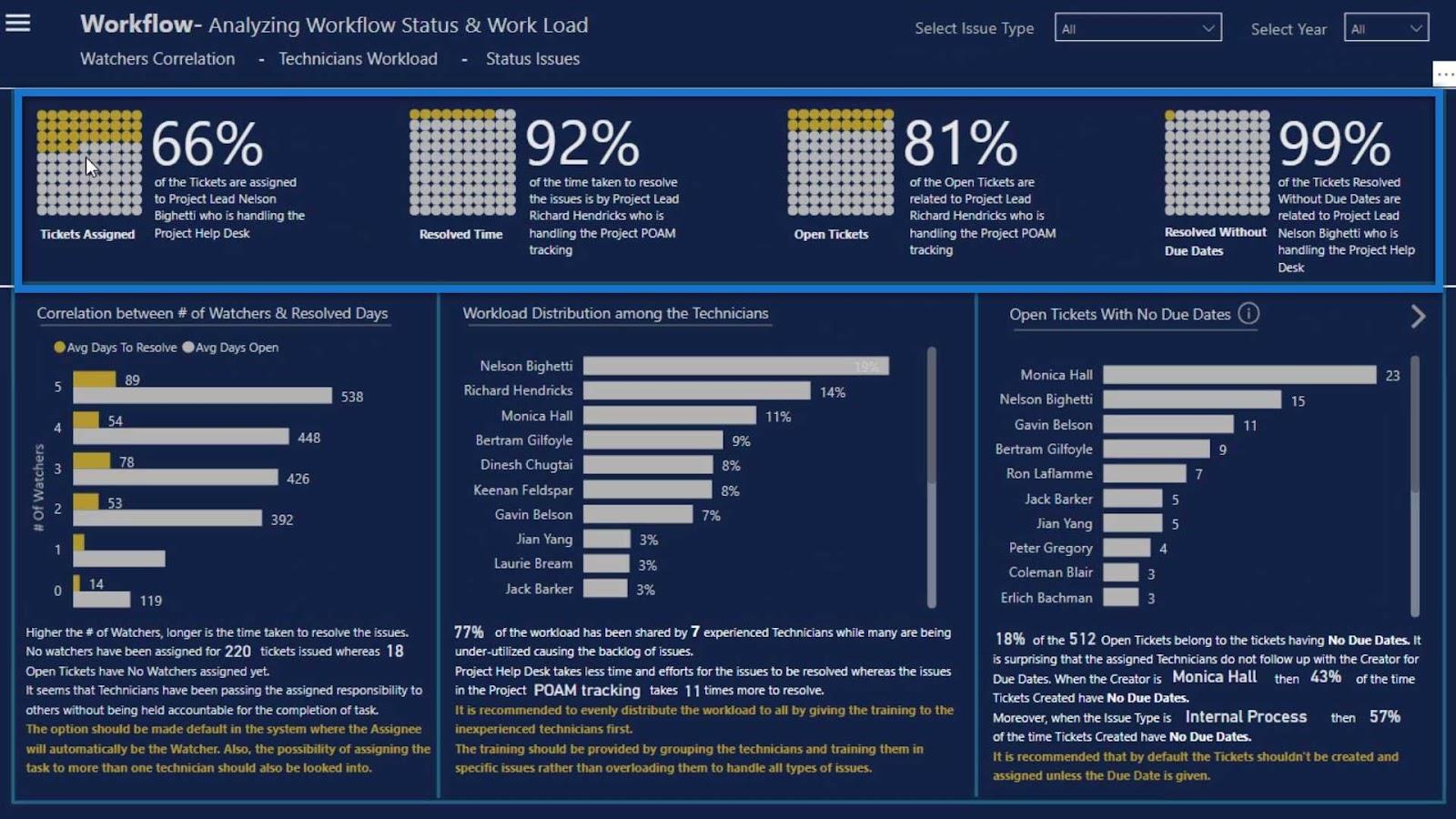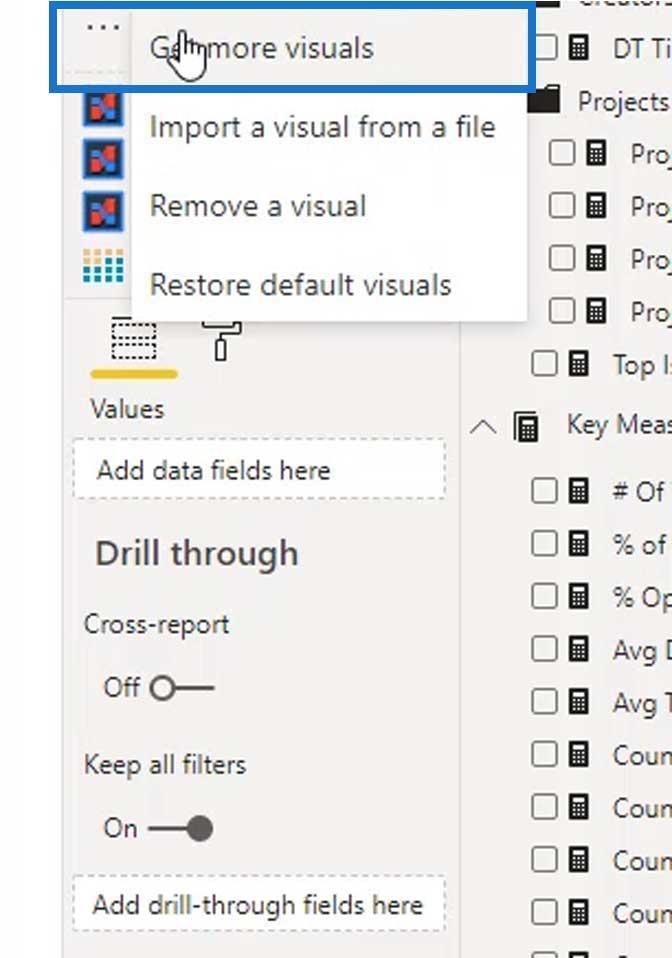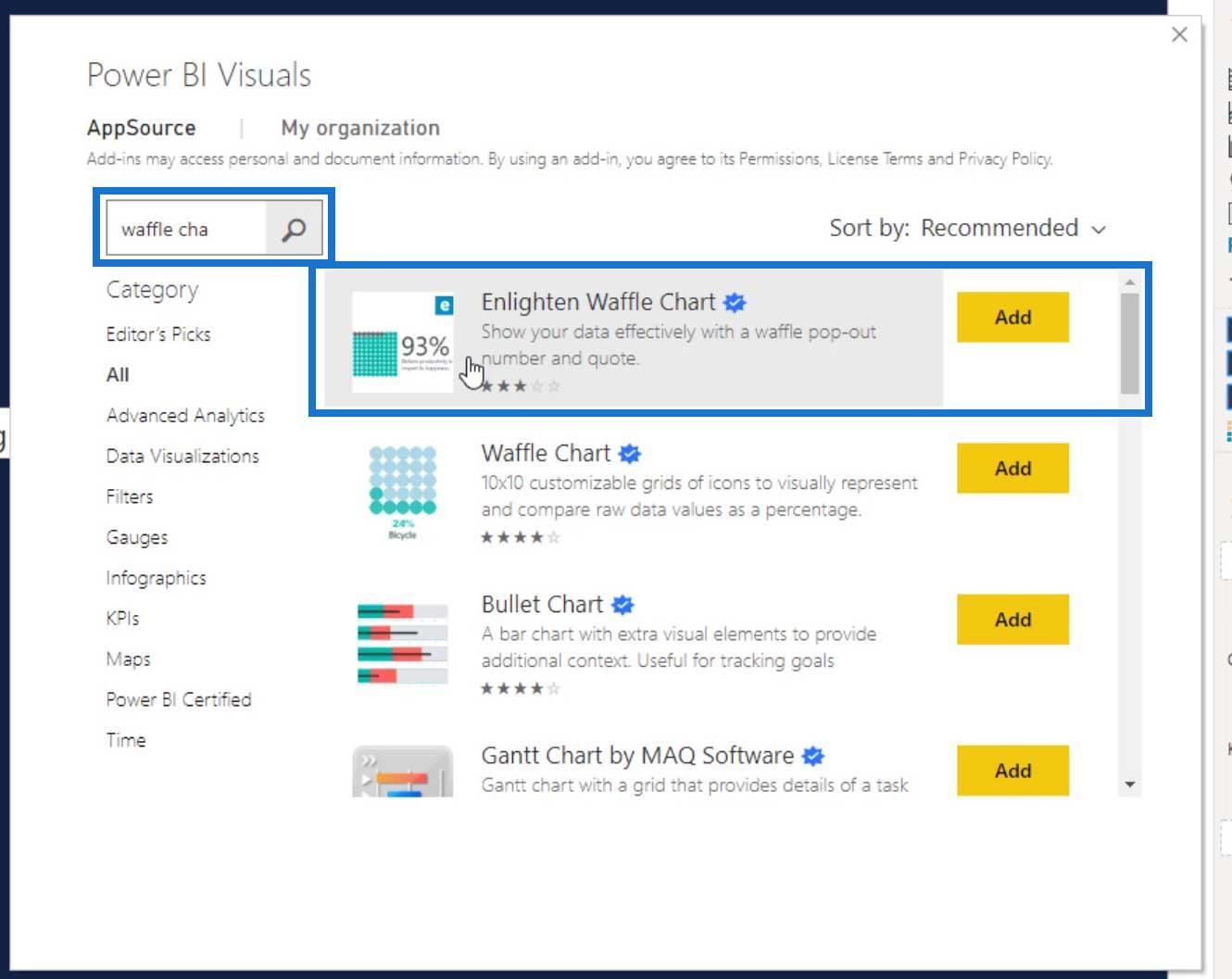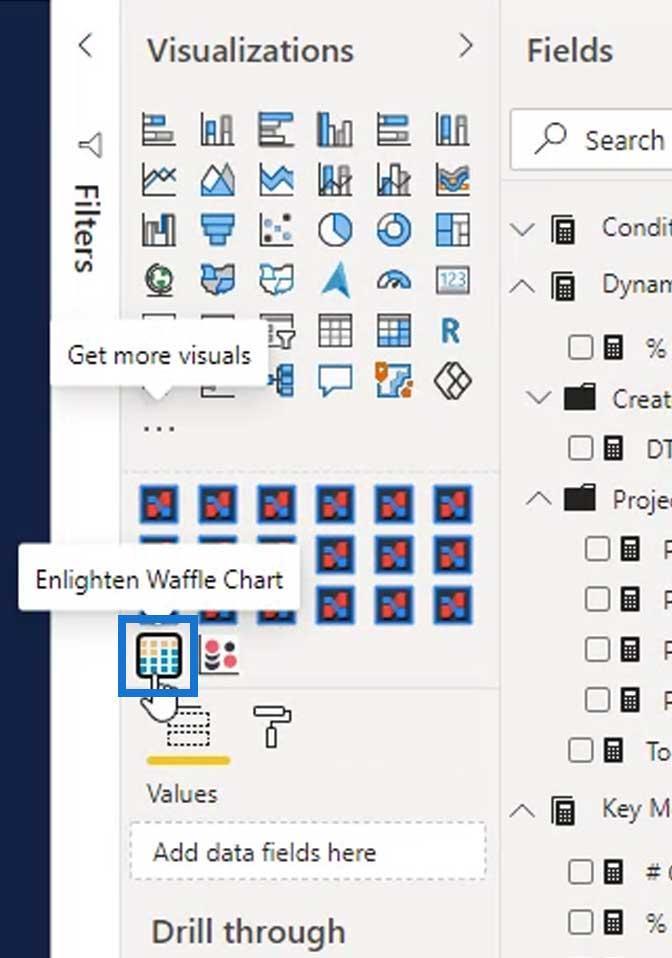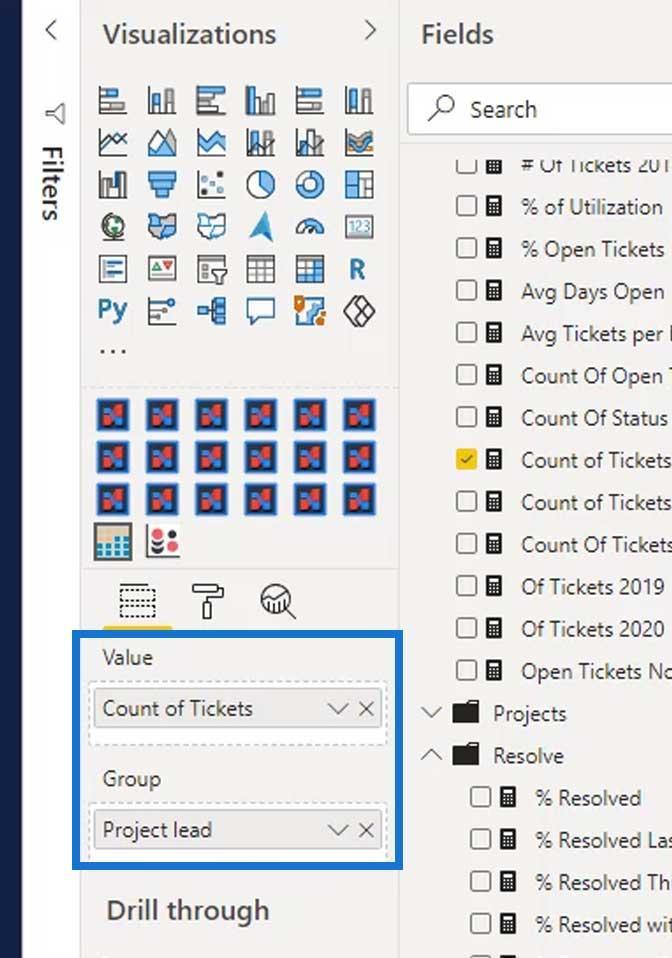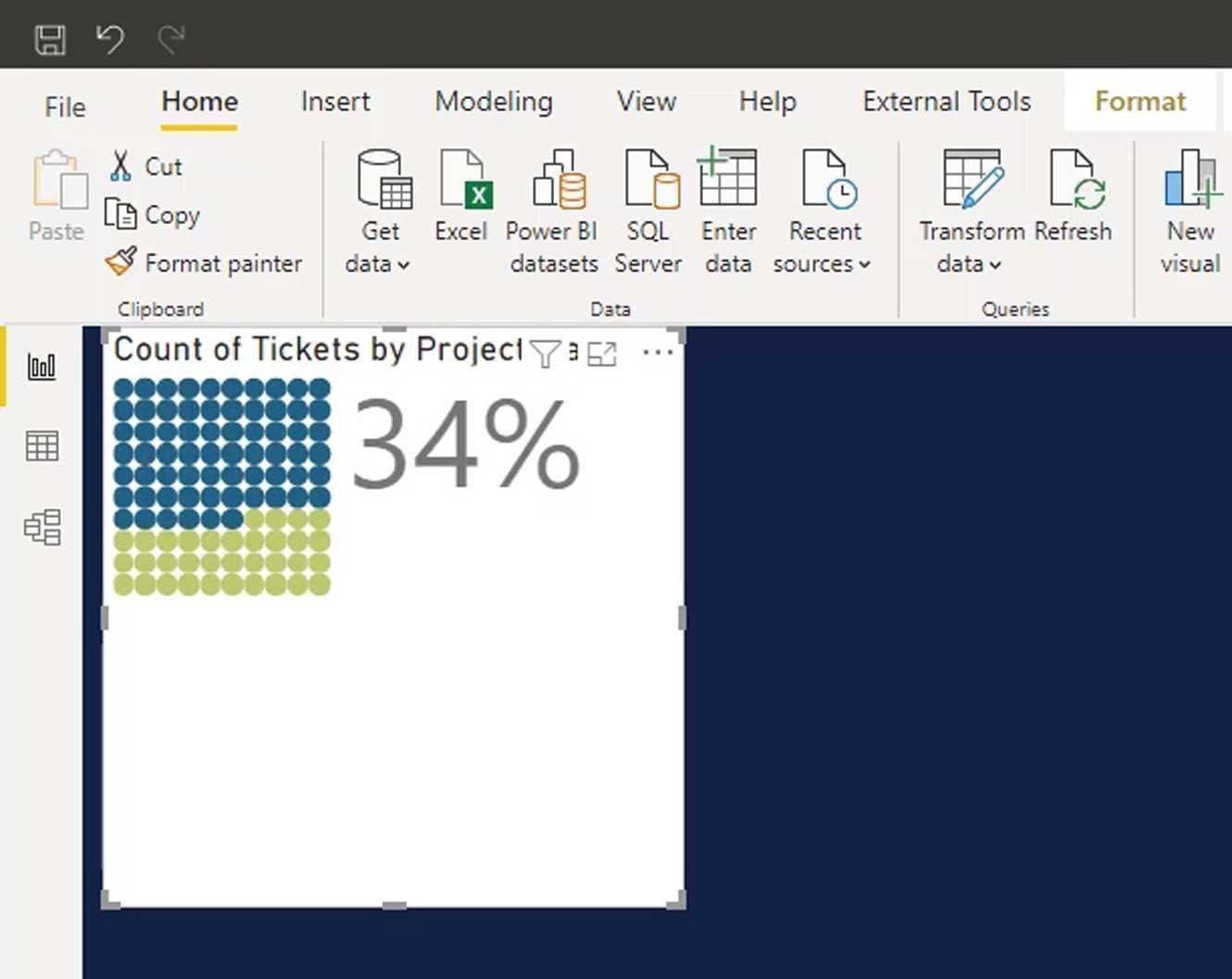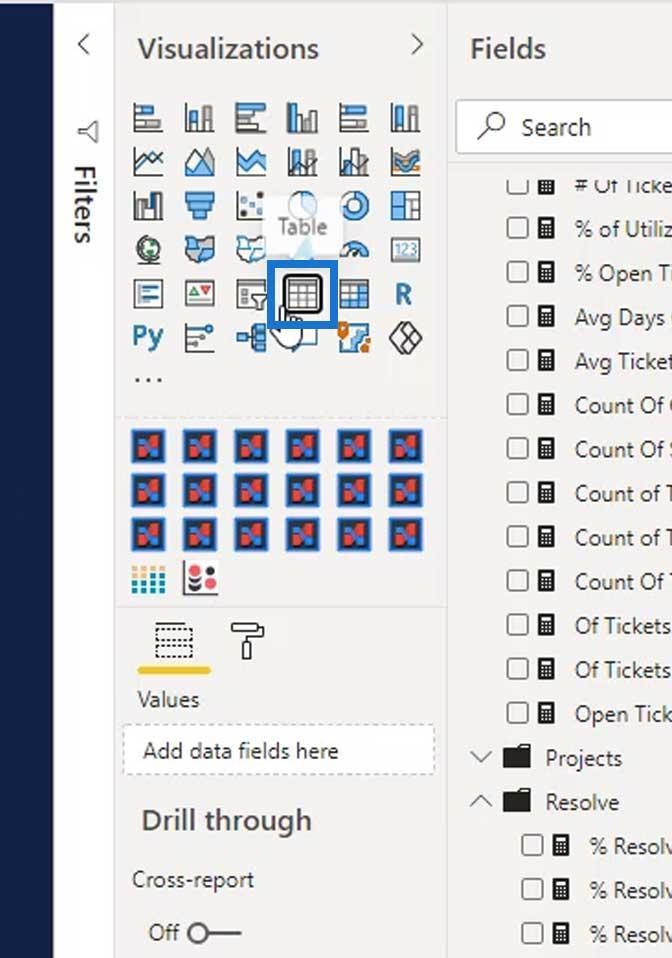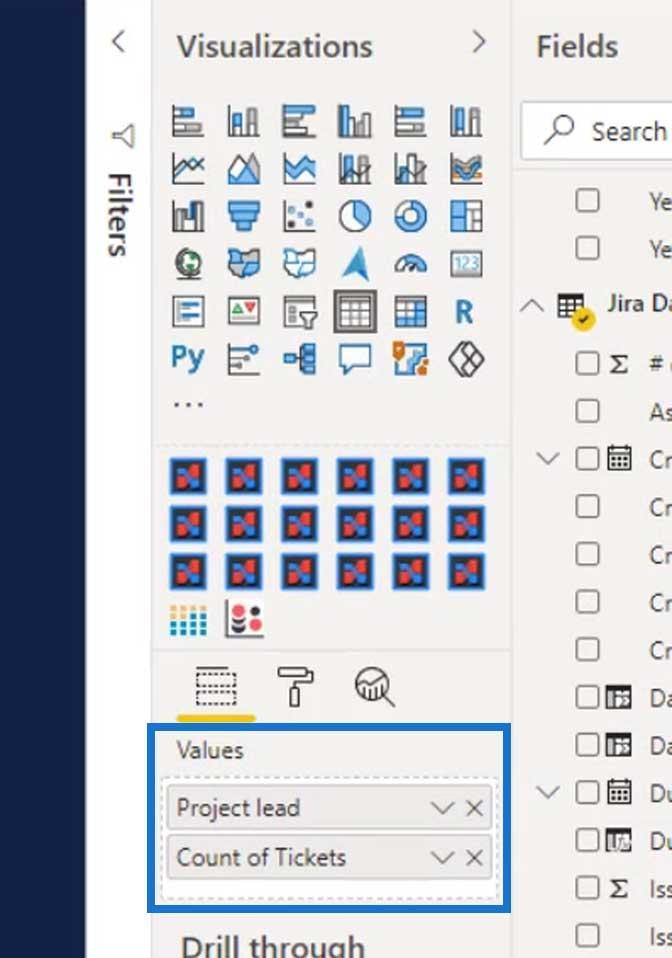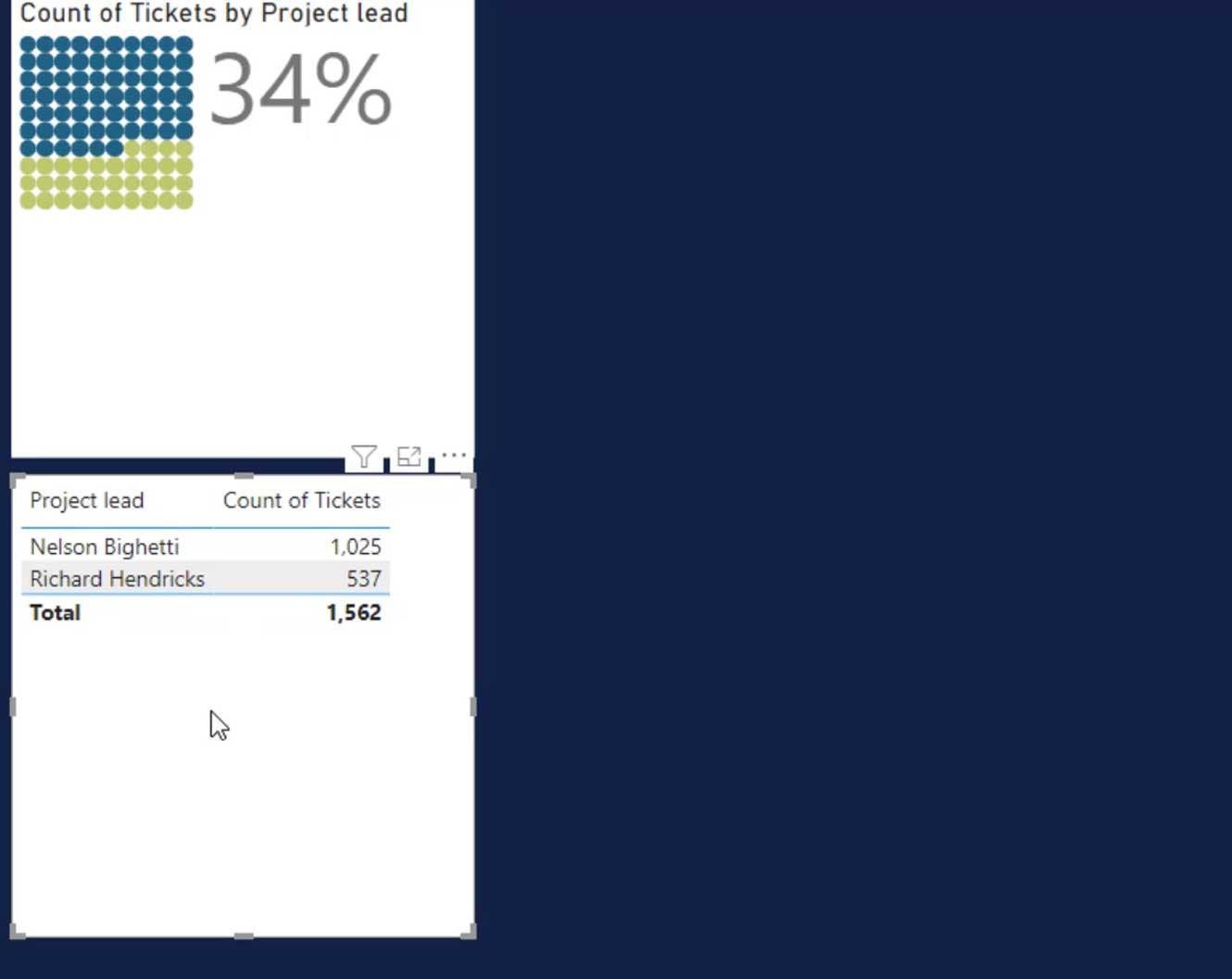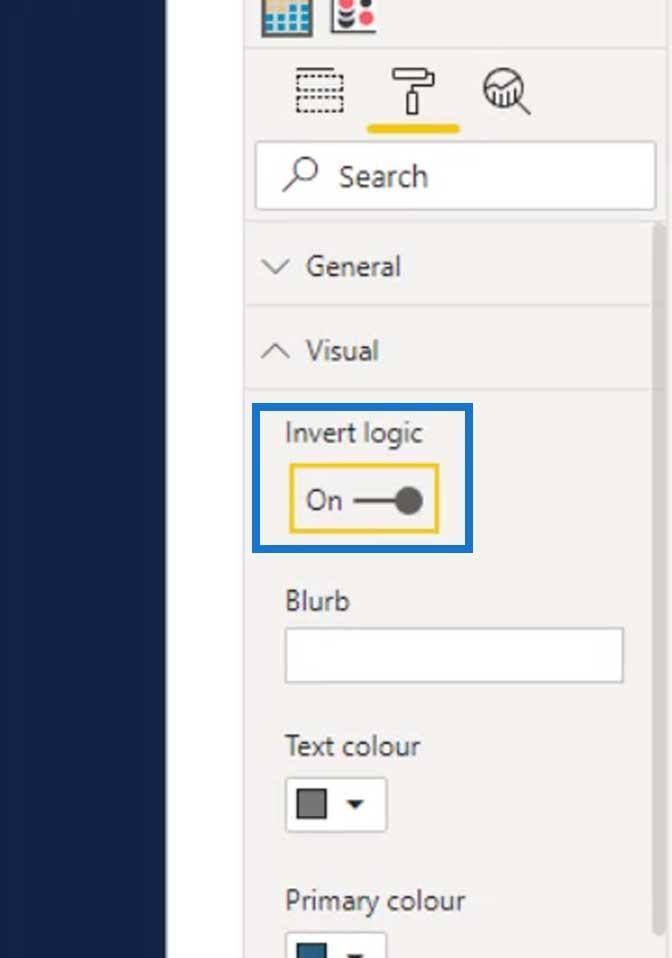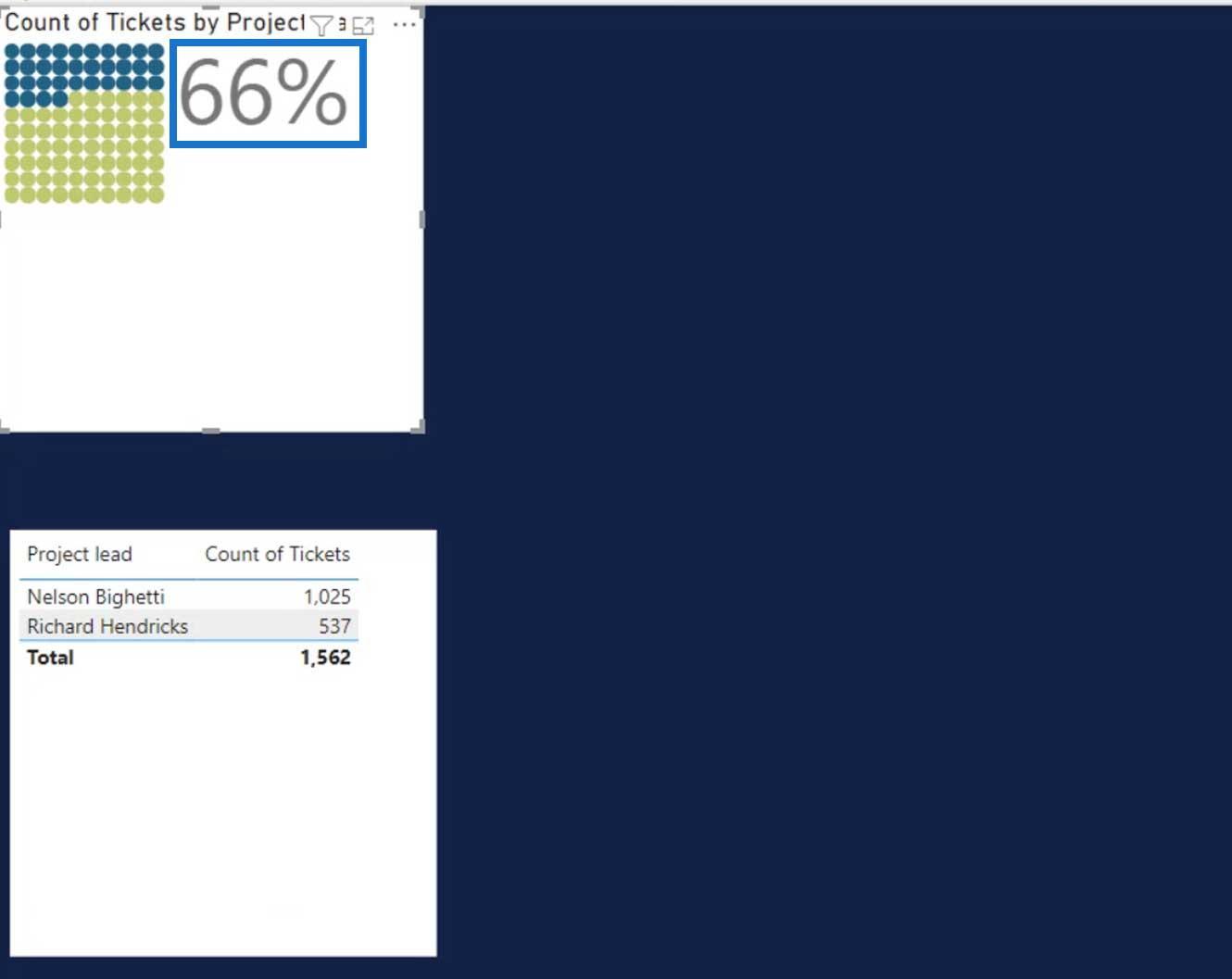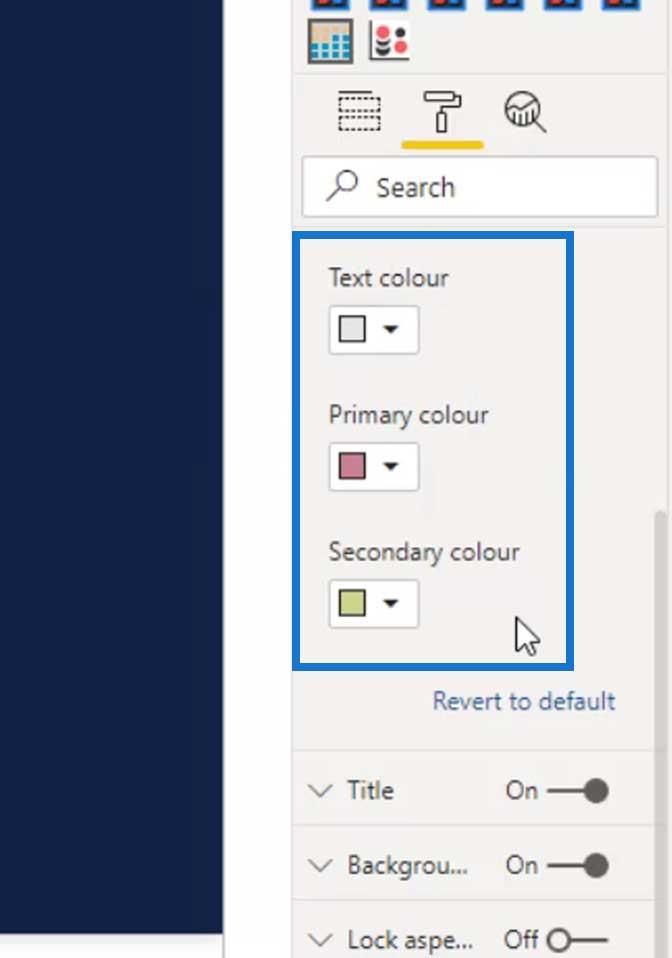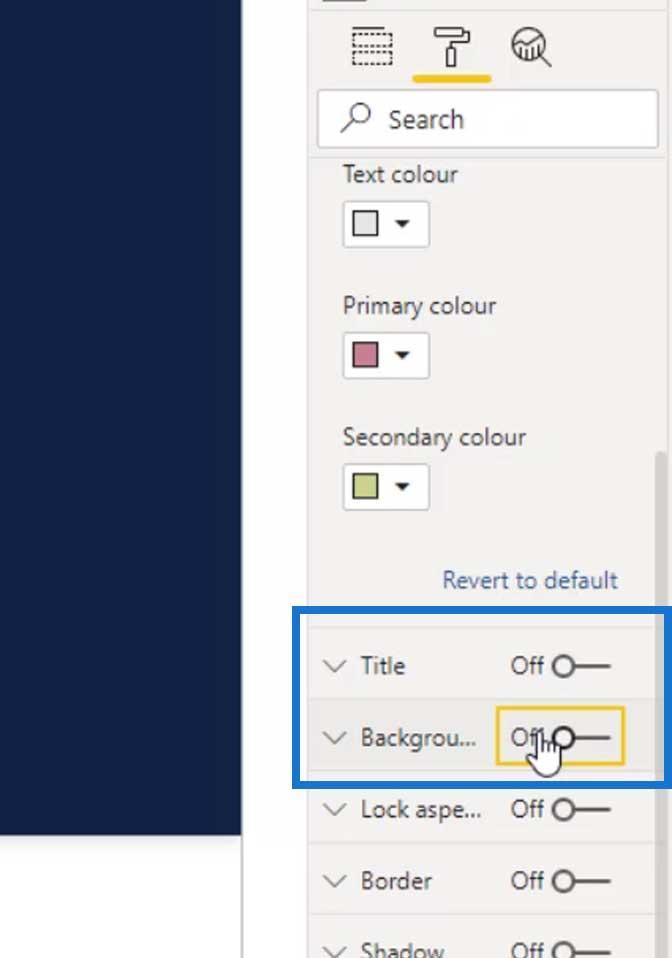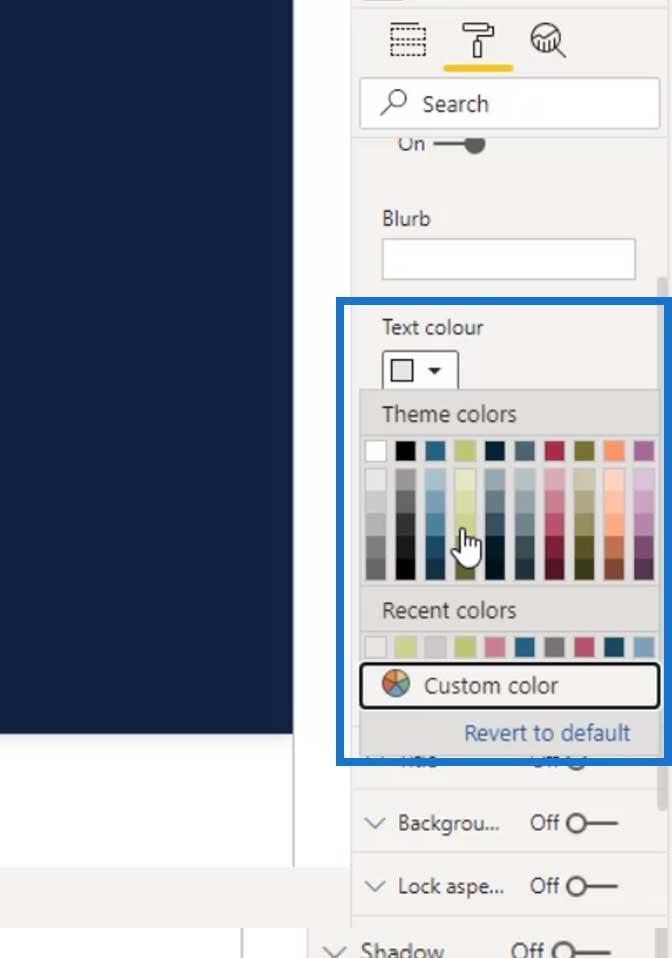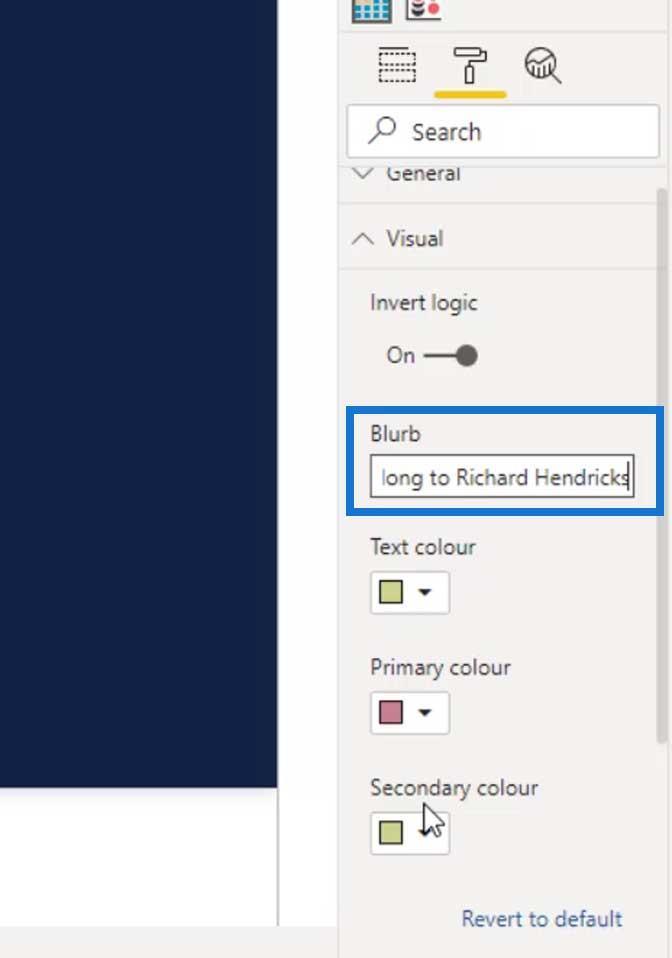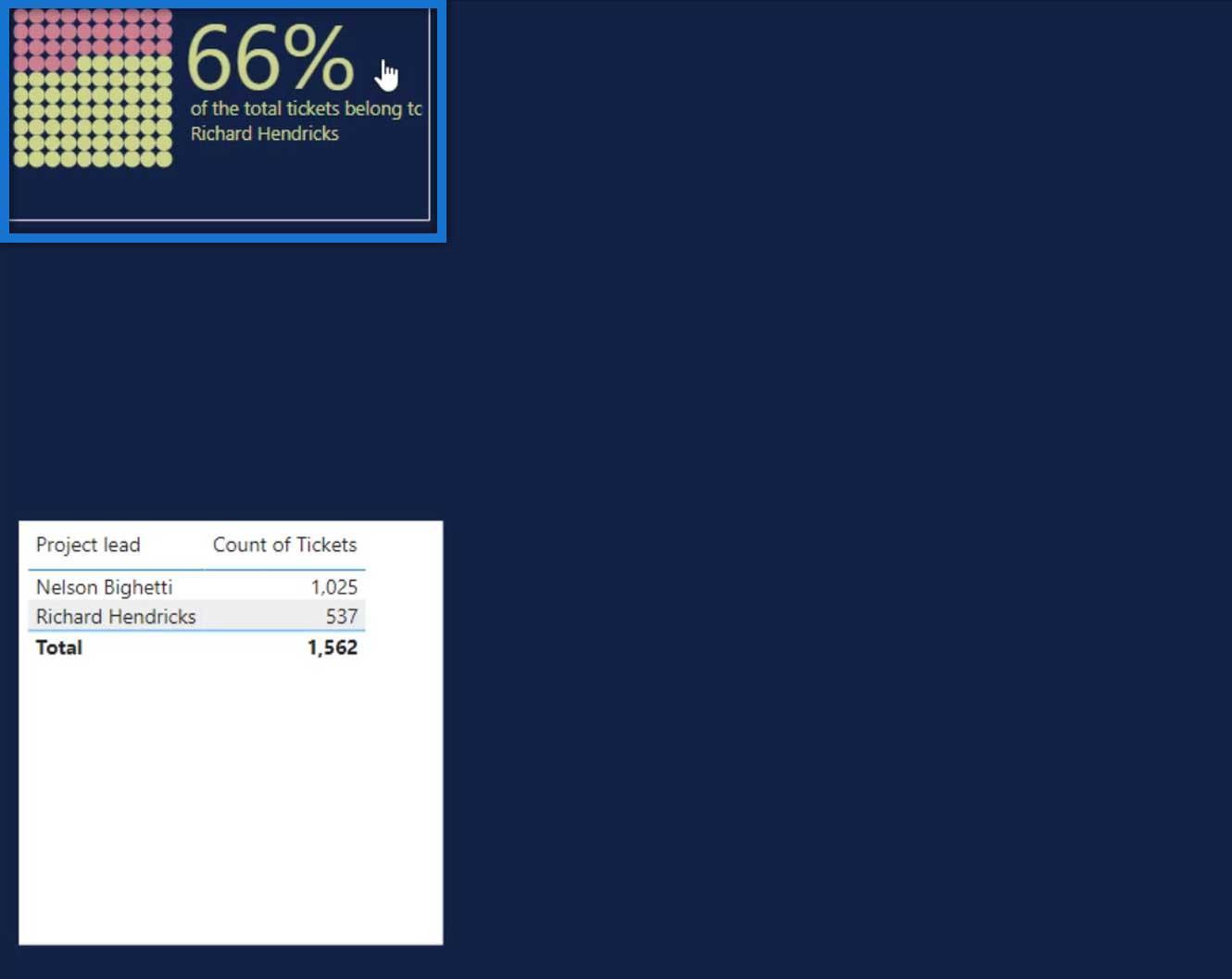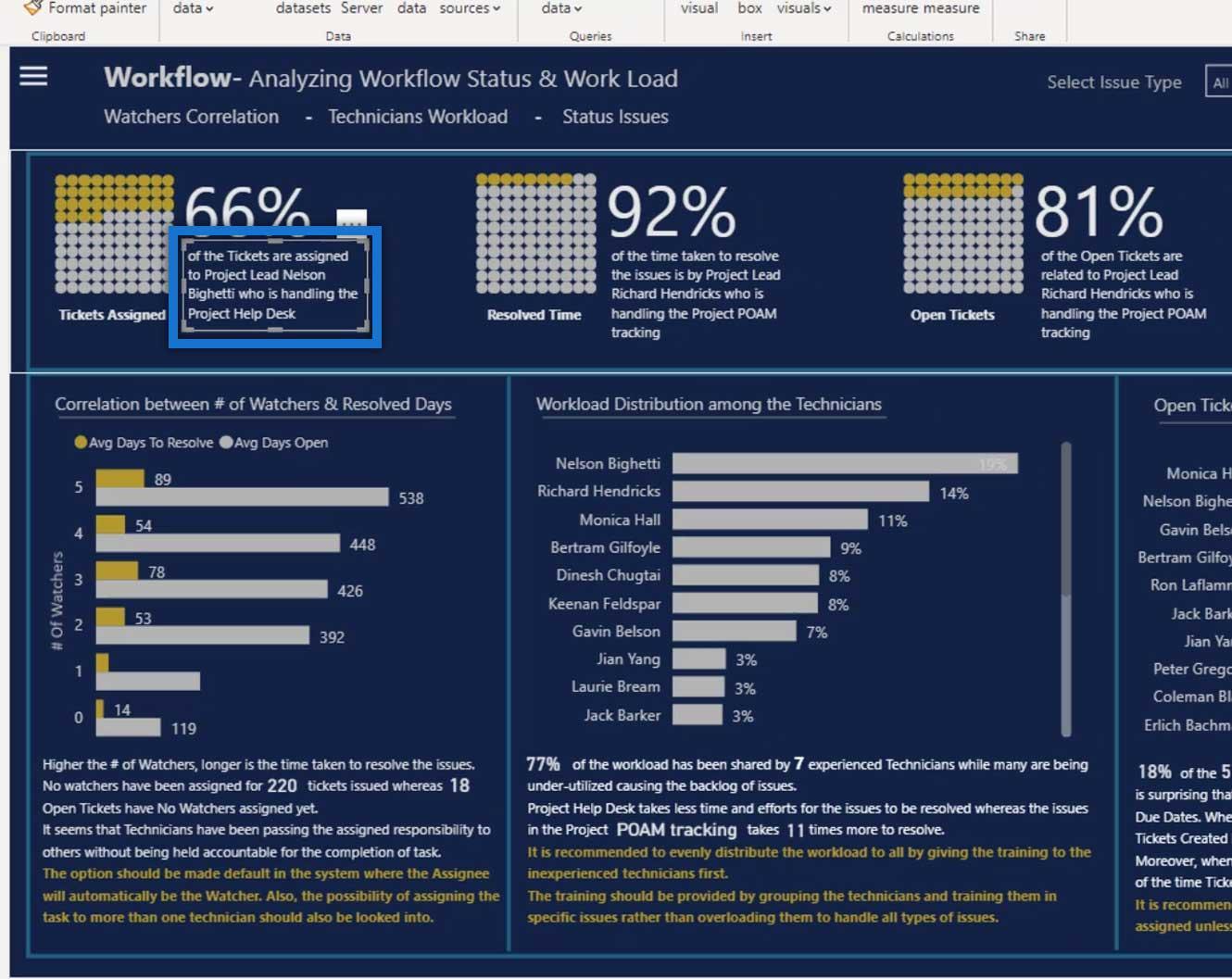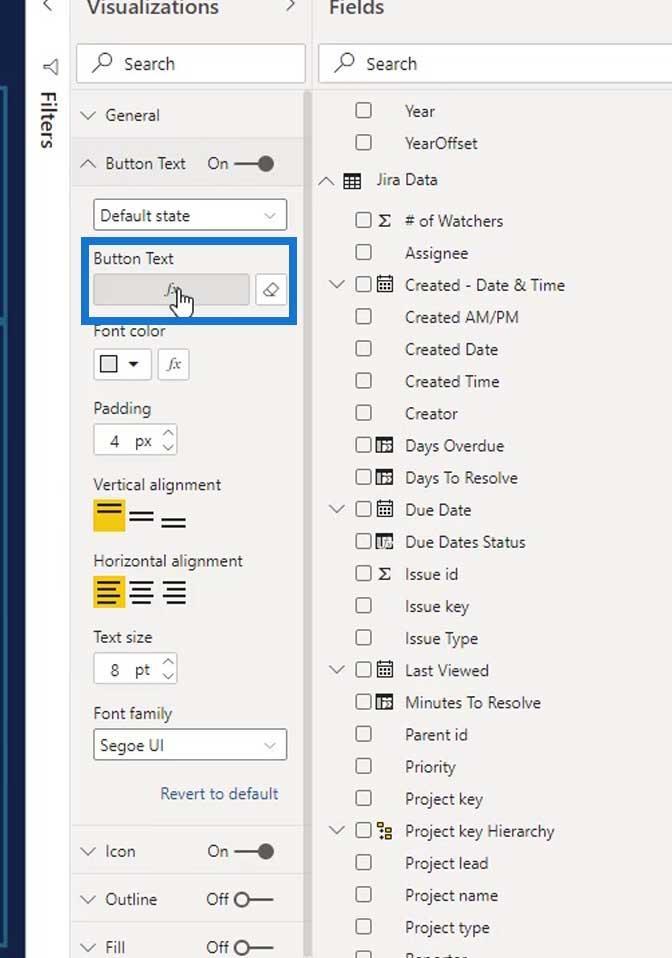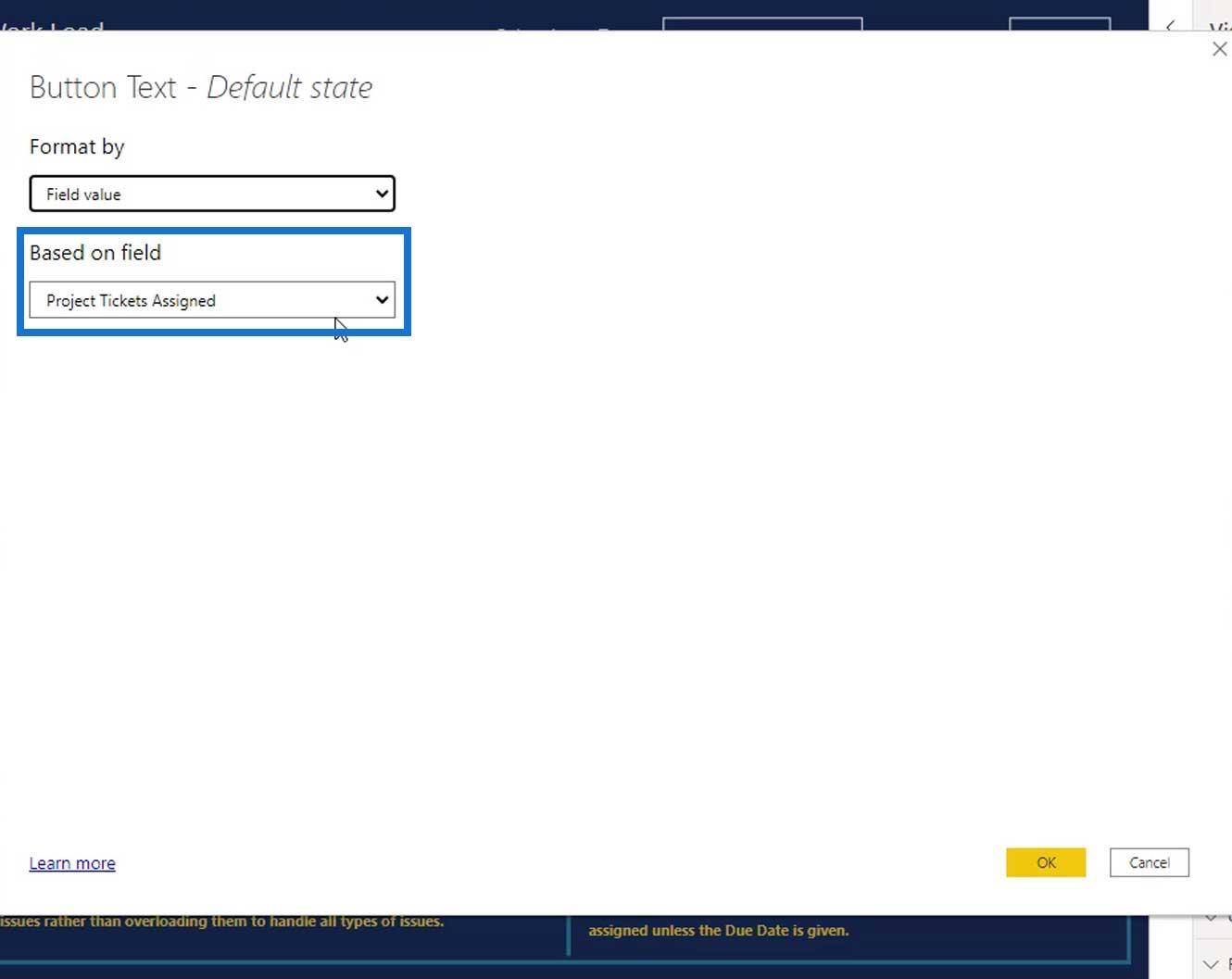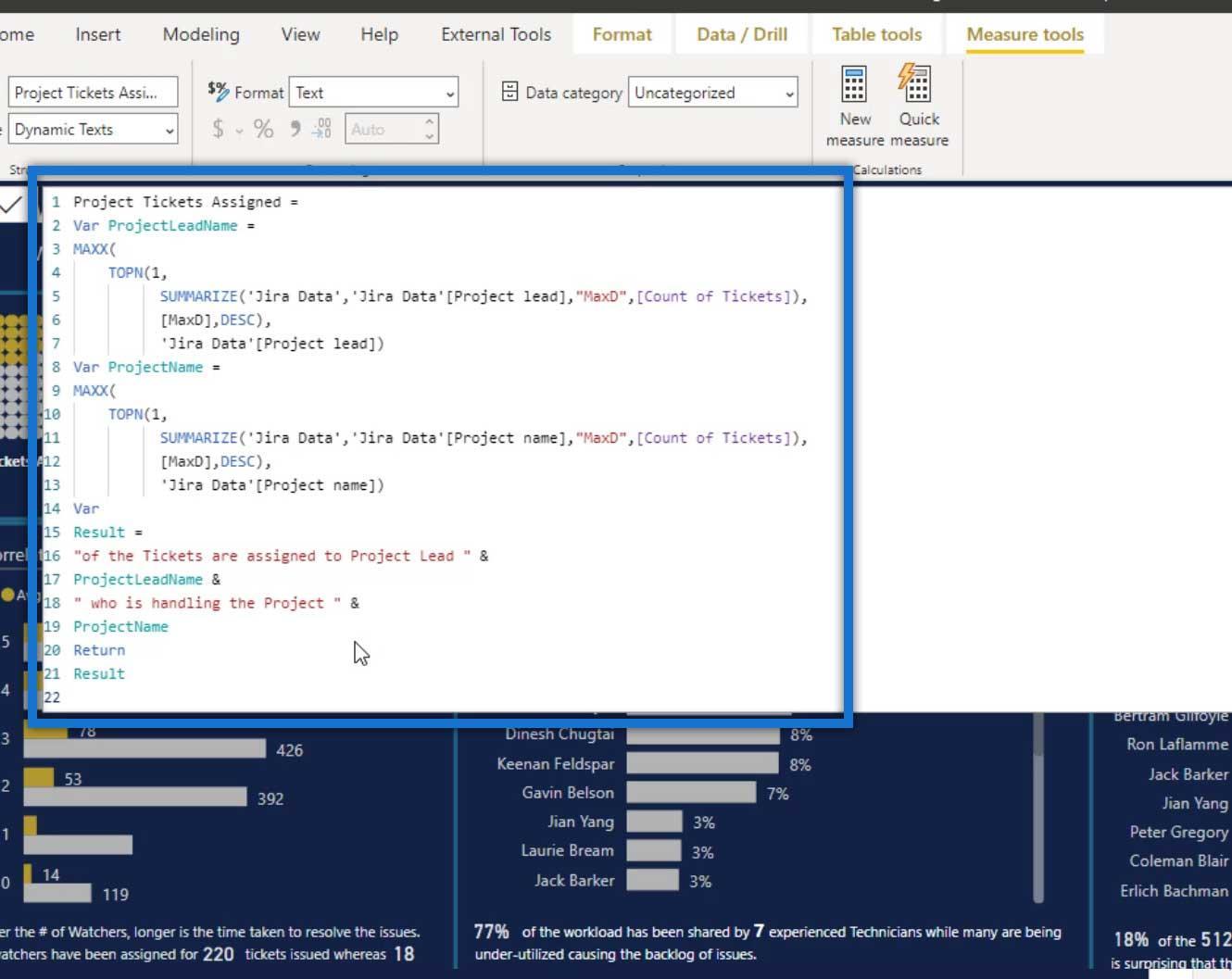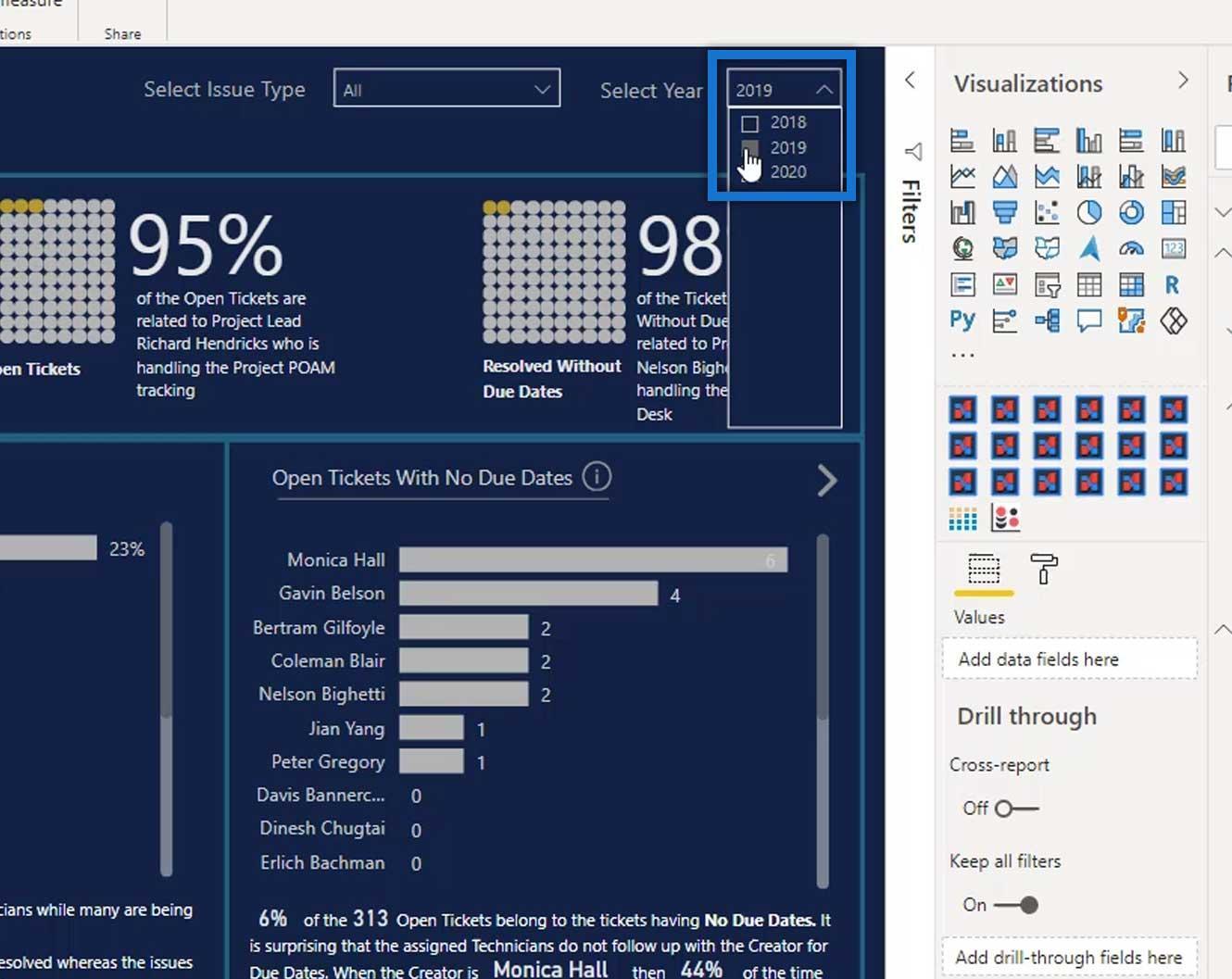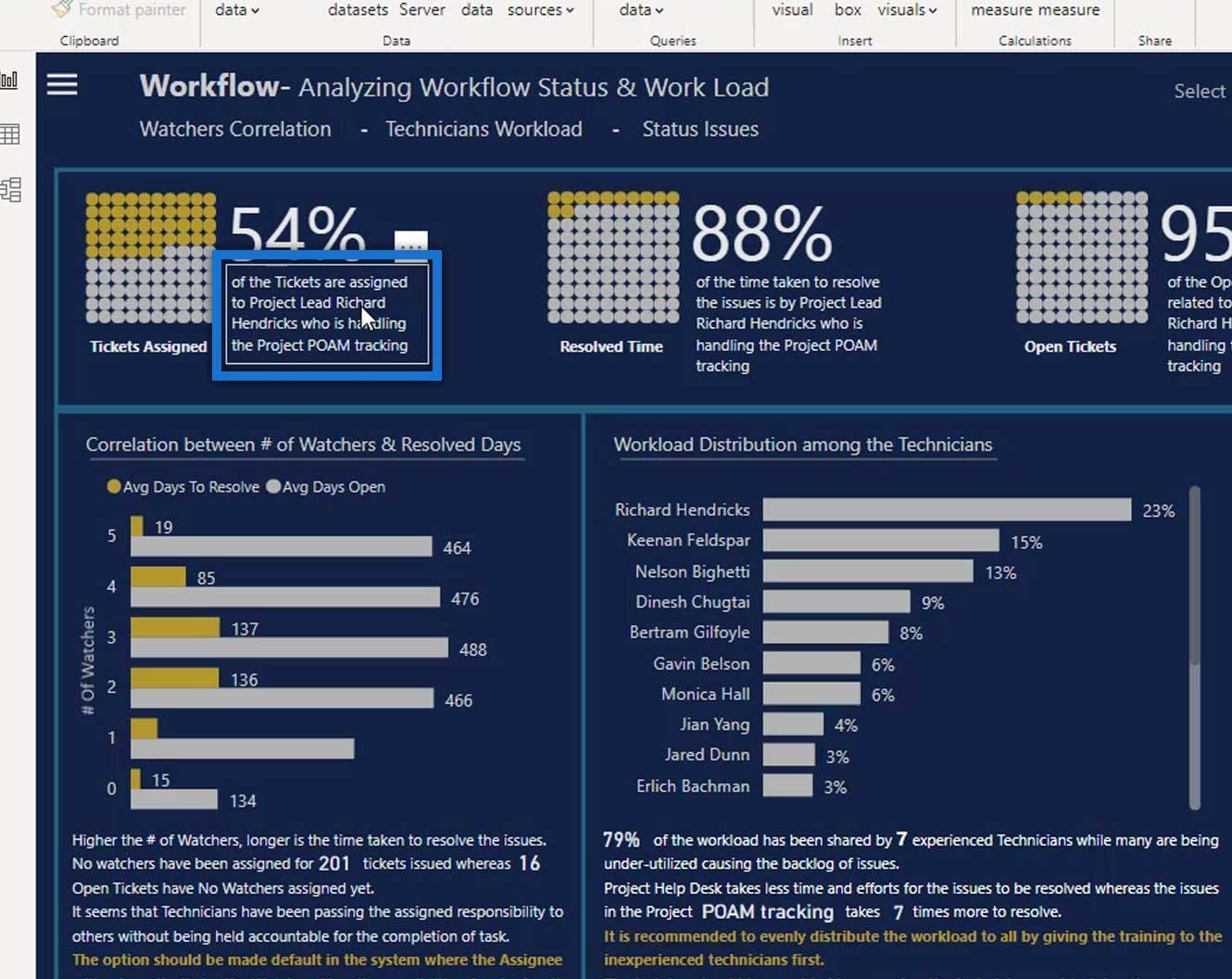A LuckyTemplates gofridiagramjai fejlett diagramtípusok, amelyeket általában egy egész részeinek megjelenítésére használnak. Ebben az oktatóanyagban megtanuljuk, hogyan kell használni a diagramot, amely egy másik egyéni vizualizáció a LuckyTemplatesben. Könnyű és egyszerű módot biztosít az értékek százalékos megjelenítésére egy 10 × 10 pontos rácson.
Ezek a Waffle diagramok, amelyeket használhatunk a kártya látványelemei helyett. Ezek a látványelemek ugyanazt a történetet mesélik el, mint a kártya látványelemei. Az egyik különbség a Kártya és a Waffle diagram vizualitása között az, hogy az utóbbi egy kis réteget ad jelentésünkhöz. Ennek a látványnak néhány korlátja az, hogy csak két kategóriát tudunk összehasonlítani, és csak statikus szövegeket adhatunk hozzá.
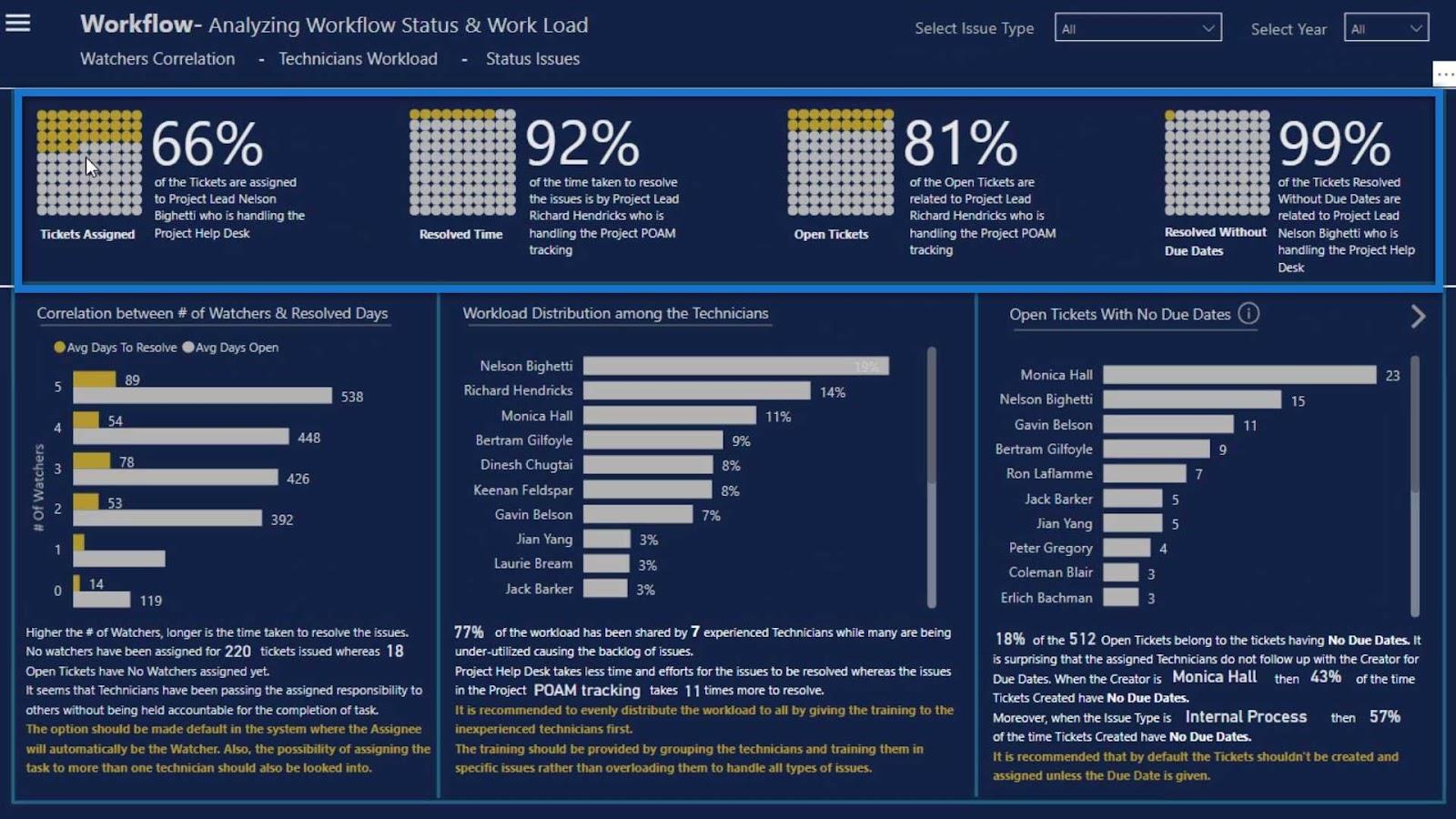
Ha tehát dinamikus szöveget szeretne létrehozni, használjon egy üres szöveggombot , majd a dinamikus szöveg létrehozásához adjon hozzá egy mértéket a gombhoz. Használhatjuk a Kártya vizualitást is, hogy szöveget adjunk ehhez a vizualizációhoz.
Tartalomjegyzék
Gofridiagramok hozzáadása a LuckyTemplatesben
Most adjuk hozzá ezt az egyéni látványt úgy, hogy felkeressük a piacteret. Kattintson a 3 pontra, majd kattintson a „ További látványelemek beszerzése ” lehetőségre.
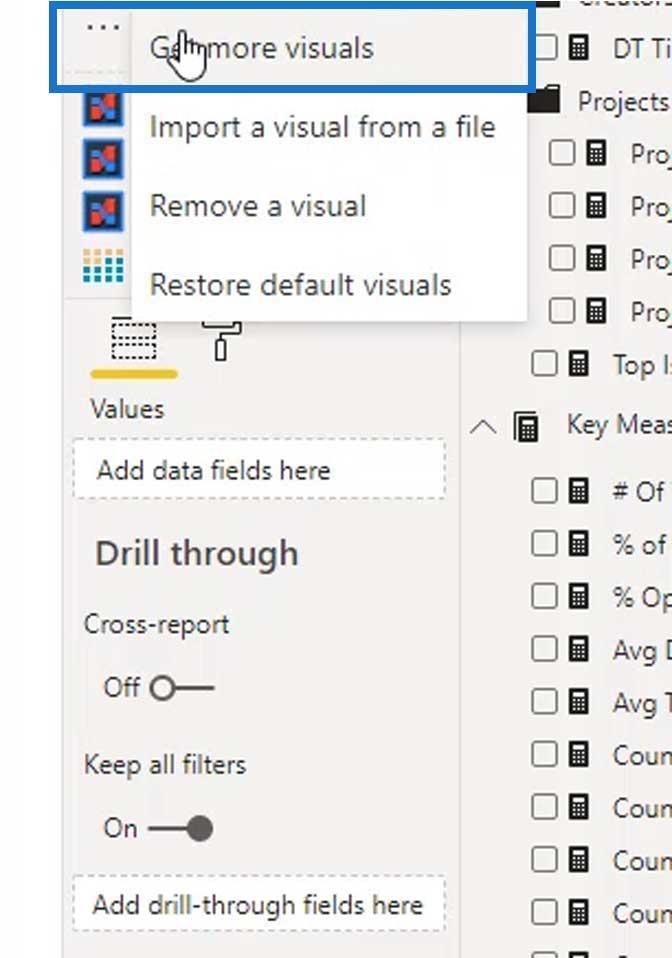
Keressen rá a „ waffle chart ” kifejezésre, majd adja hozzá az Enlighten Waffle Chart-ot .
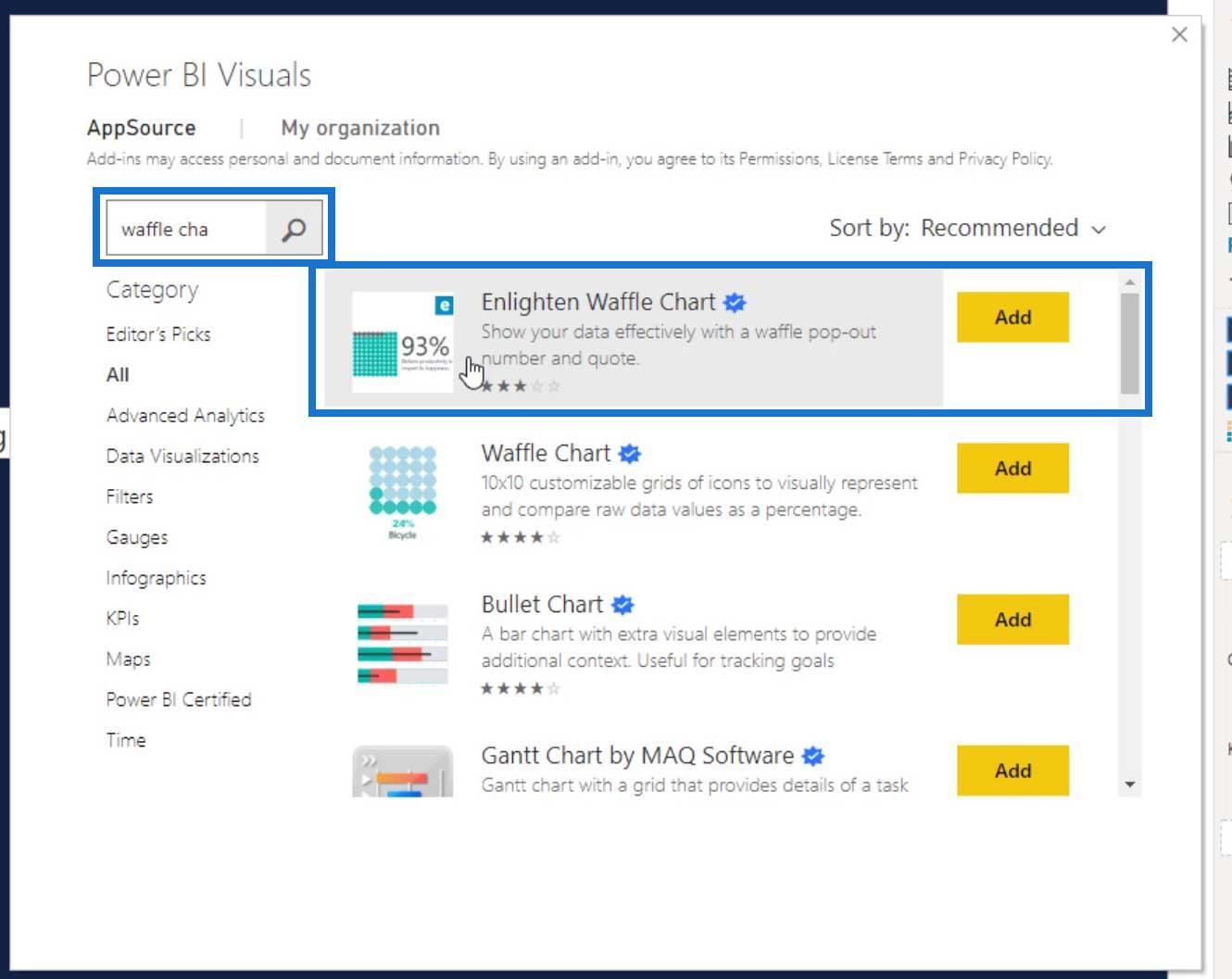
Adja hozzá ezt a látványt a jelentésoldalon.
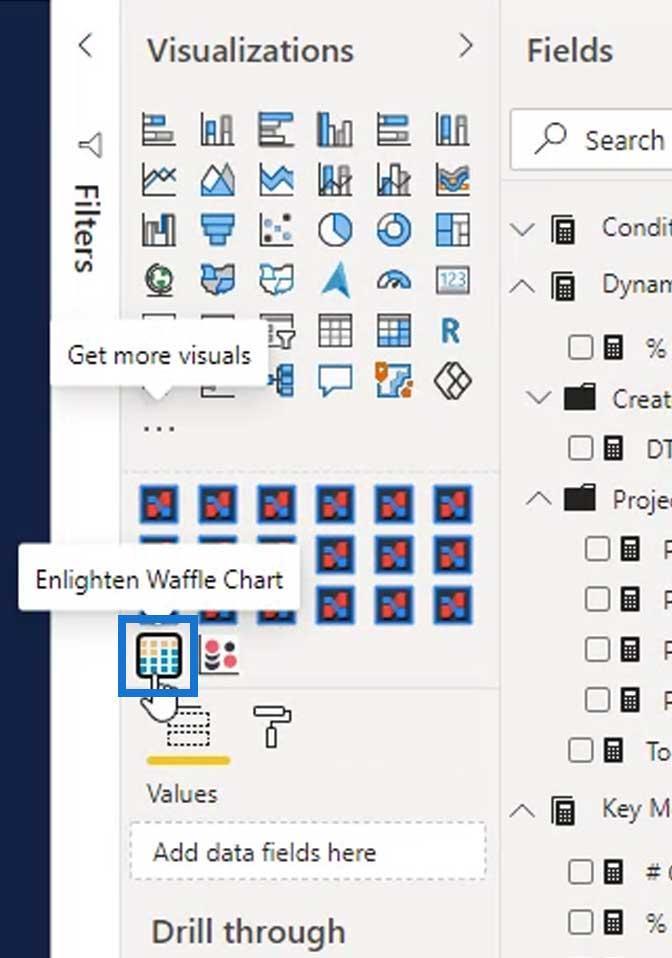
Ebben a példában helyezzük el a Projekt leadot a Csoport mezőbe, a Jegyek számát pedig az Érték mezőbe. Mint korábban említettem, csak 2 kategória között tudunk összehasonlítani .
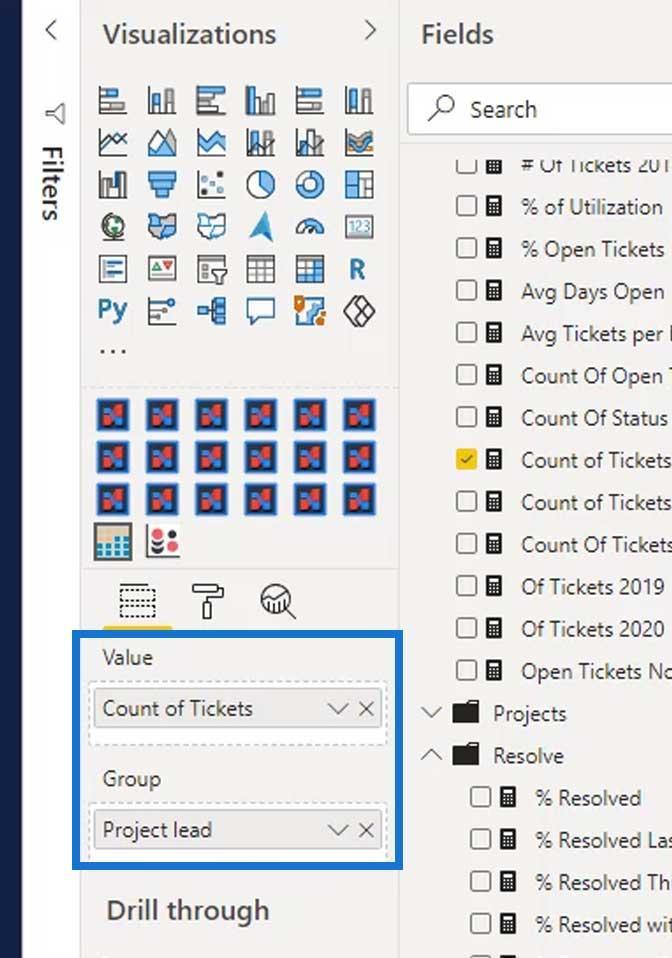
A kimenet így fog kinézni.
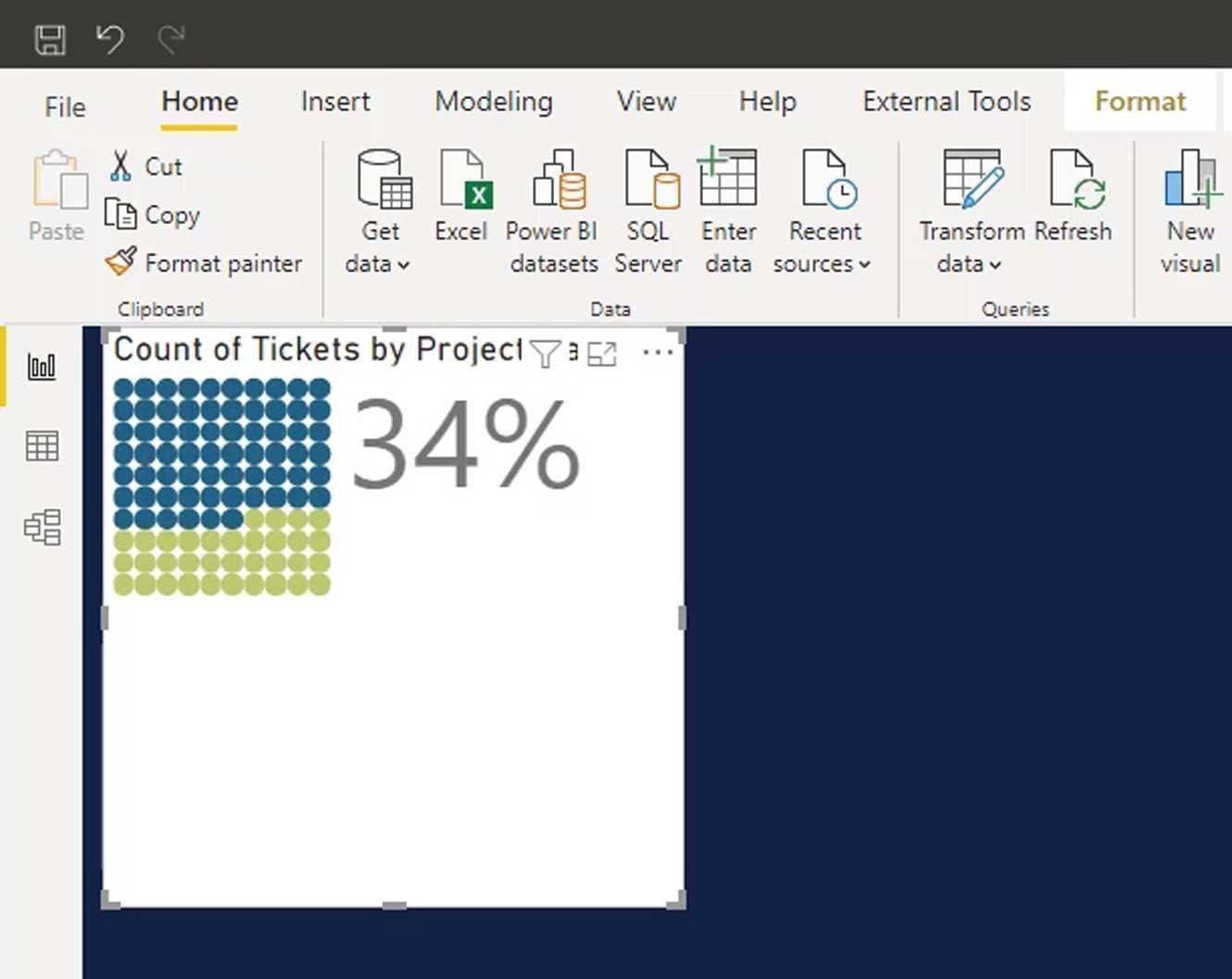
Adjunk hozzá egy táblázatos vizualitást, hogy megérthessük, mi van a Waffle diagramon belül.
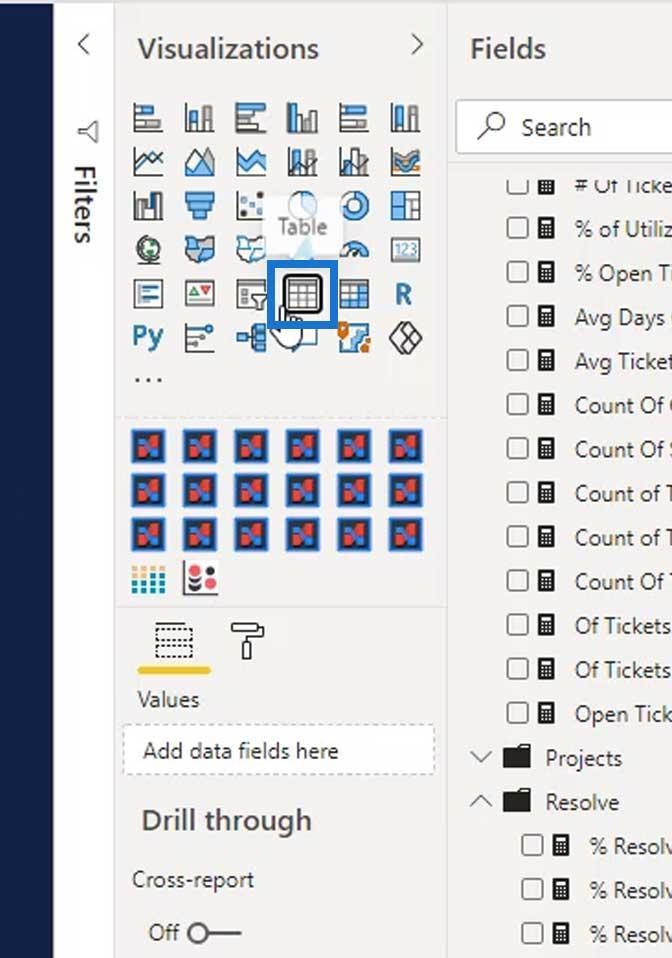
Adjuk hozzá a Projekt leadet és a Jegyek számát is a táblázat vizualizációjának Értékek mezőjéhez .
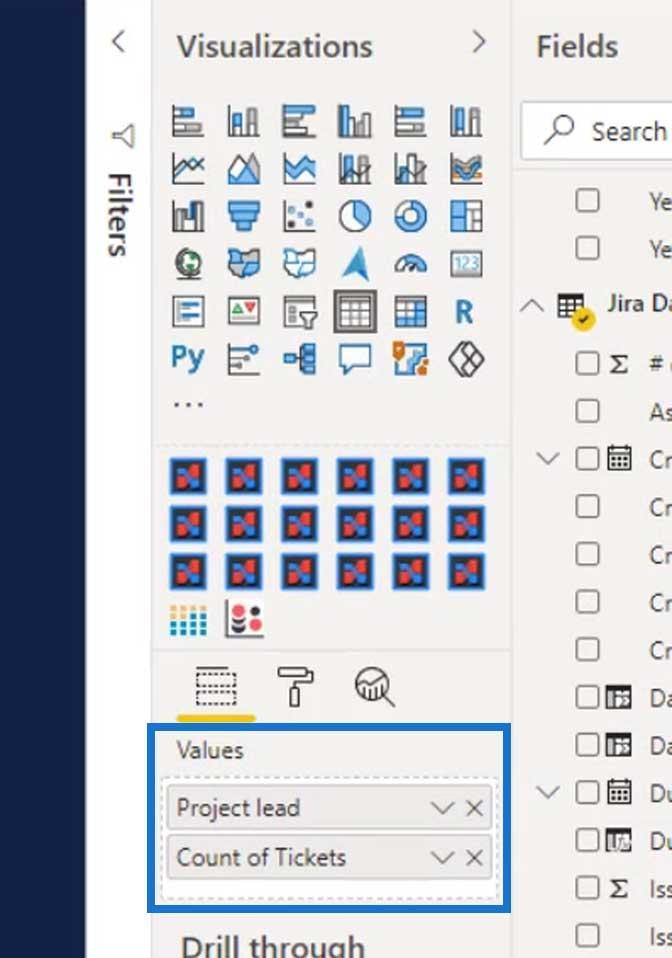
Ahogy a táblázatban látható, ez is csak két kategóriát mutat. Ebben a példában a kijelölt projektvezető Richard Hendricks , akinek összesen 537 jegye van . Így az összes kiadott jegy 34% -a megjelent a Waffle chart vizuálunkban.
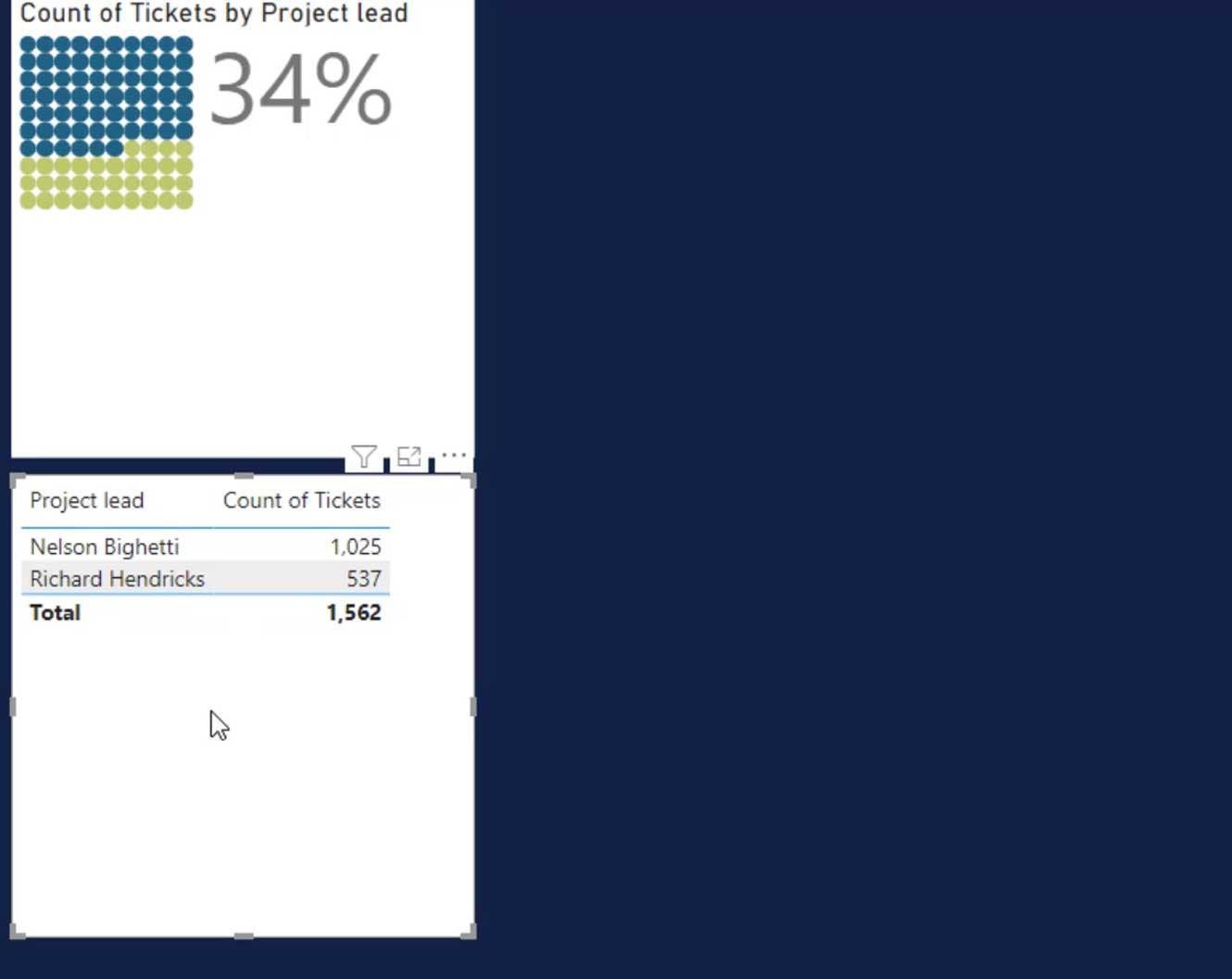
A formázás lapon megfordíthatjuk ezt a logikát, ha bekapcsoljuk az Invert logic beállítást.
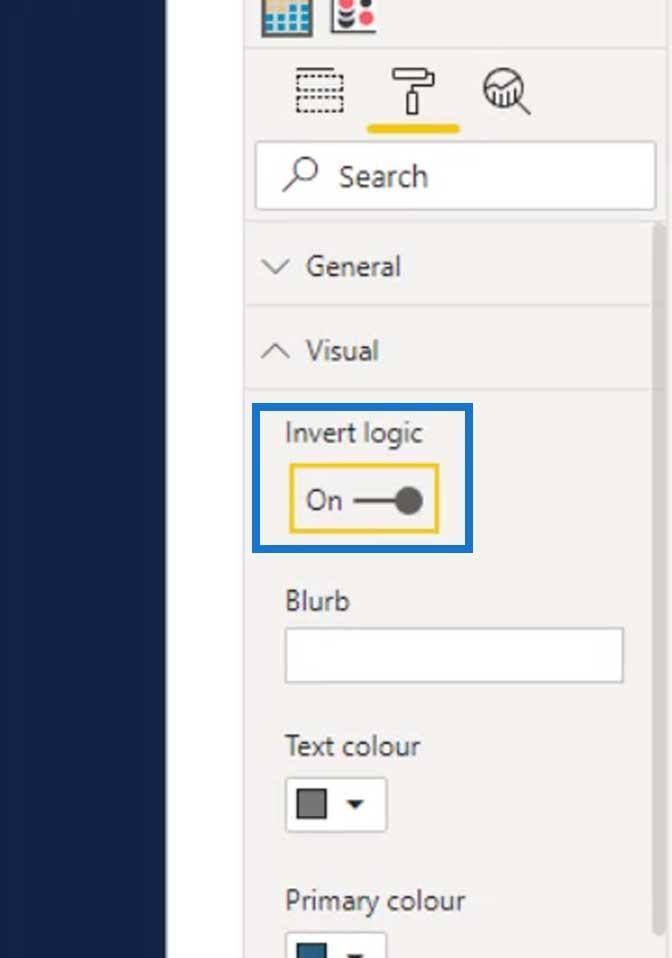
Az Invert logika engedélyezése után most 66% jelenik meg , ami Nelson Bighetti jegyeinek százalékos aránya.
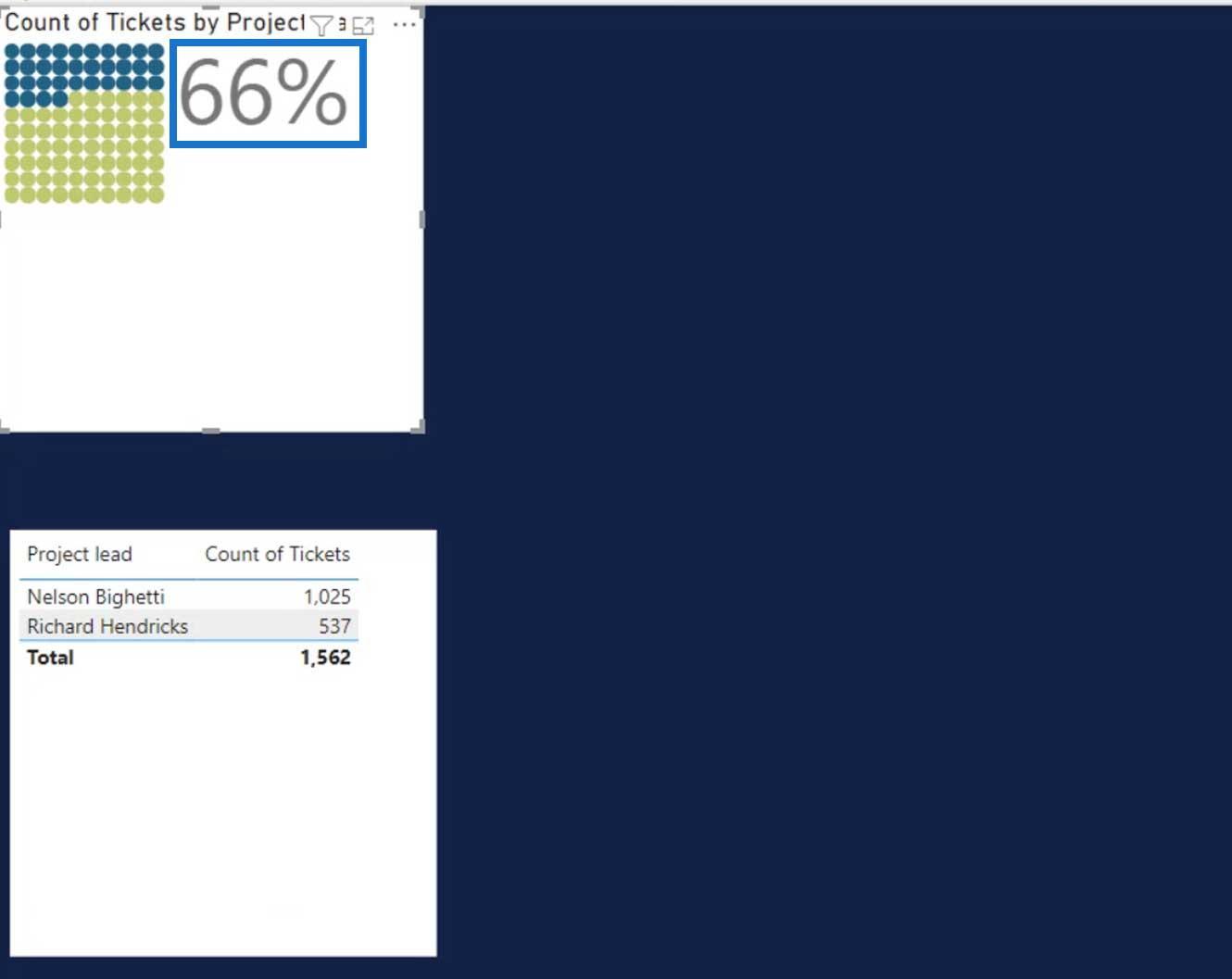
Gofridiagramok testreszabása
Most változtassuk meg a színeket. A szöveg színe a százalékos szám, míg az elsődleges és másodlagos szín a gofridiagramon belüli pontokra vonatkozik . Ebben a példában használjunk világosszürkét a szöveg színeként, világospirost az elsődleges színként és világossárgát a másodlagos színként.
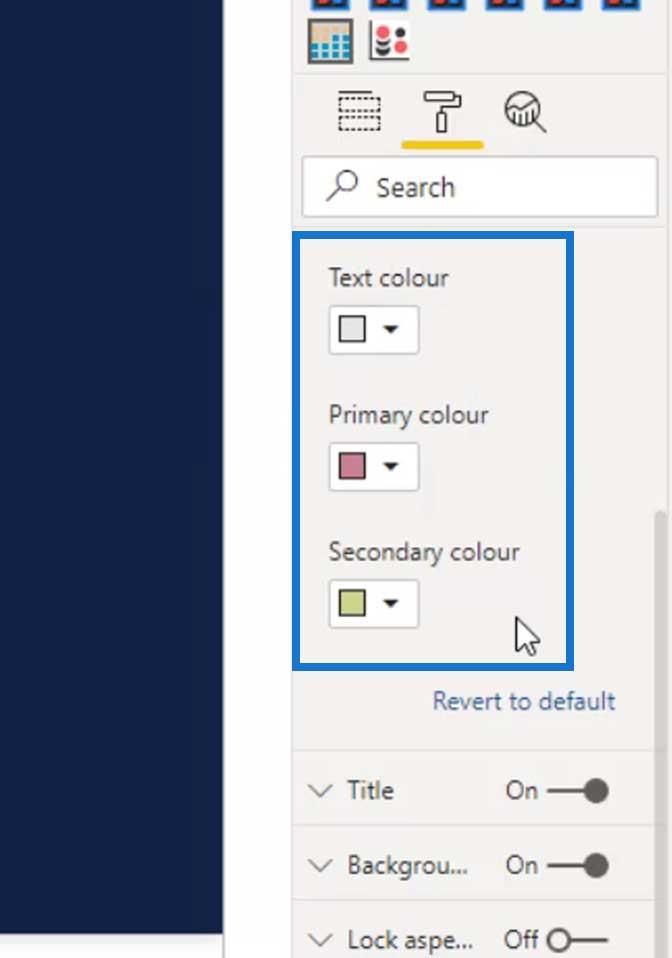
Kapcsoljuk ki a Címet és a Hátteret is .
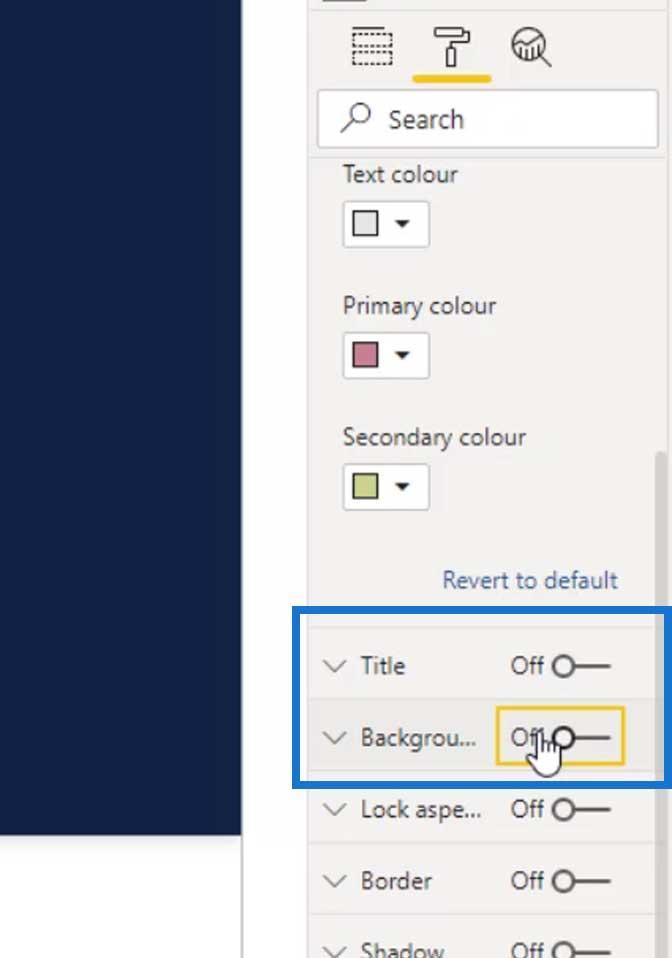
Hogy ez egységesebb legyen, jobb lenne, ha százalékszámunk színét is világossárgára változtatnánk.
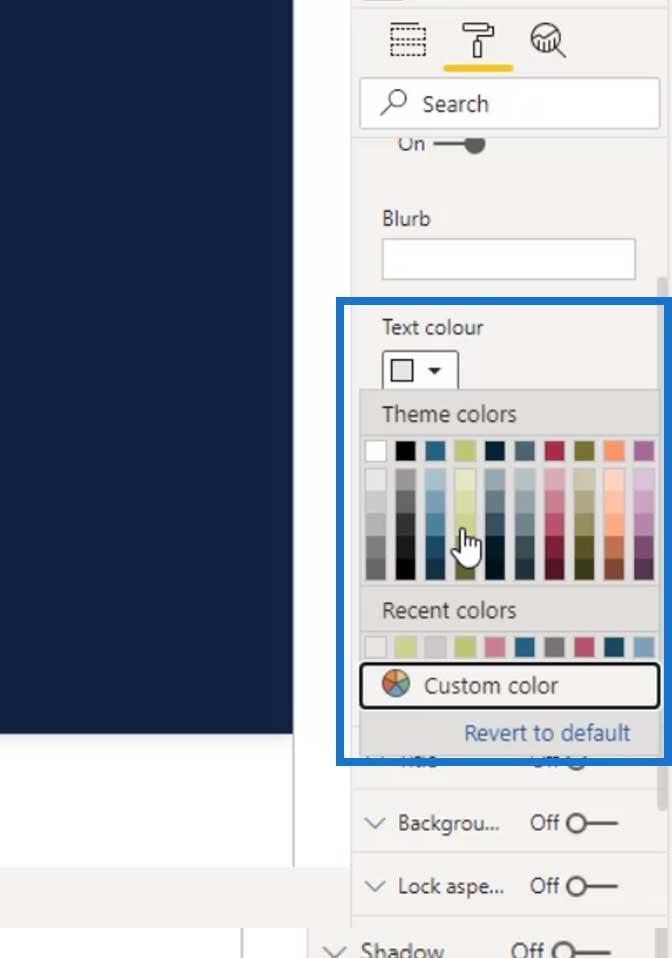
Statikus szöveg hozzáadásához csak írja be a kívánt szöveget a Blurb mezőbe. Ehhez a példához tegyük hozzá: „ az összes jegy Richard Hendricks tulajdona ”.
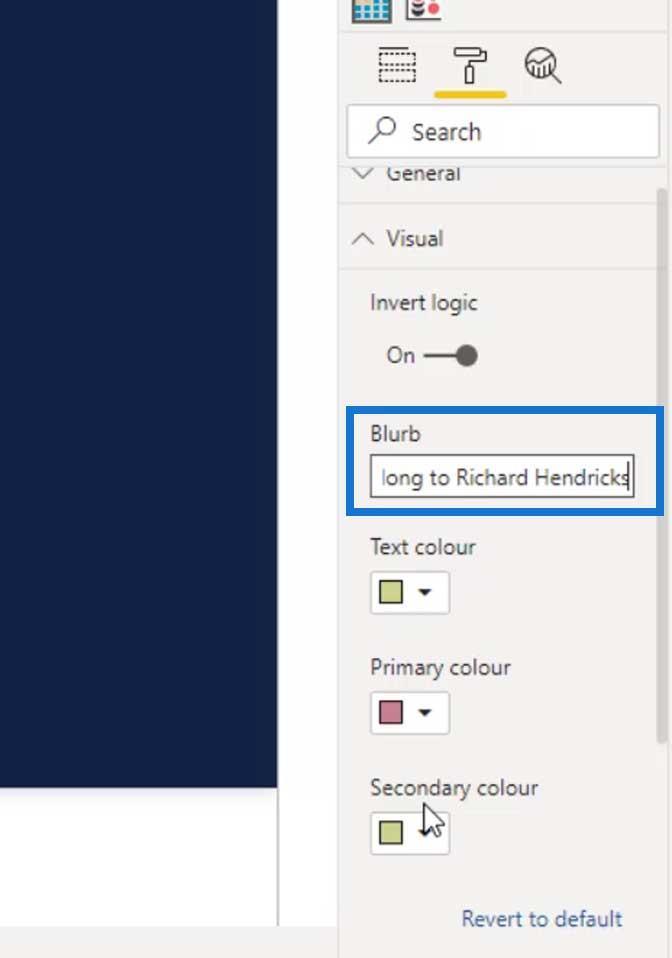
Ez az a kimenet, amivel most rendelkeznünk kell. Működni fog, ha a vizualitásunk statikus, és nem használunk szeletelőket a jelentésünkhöz.
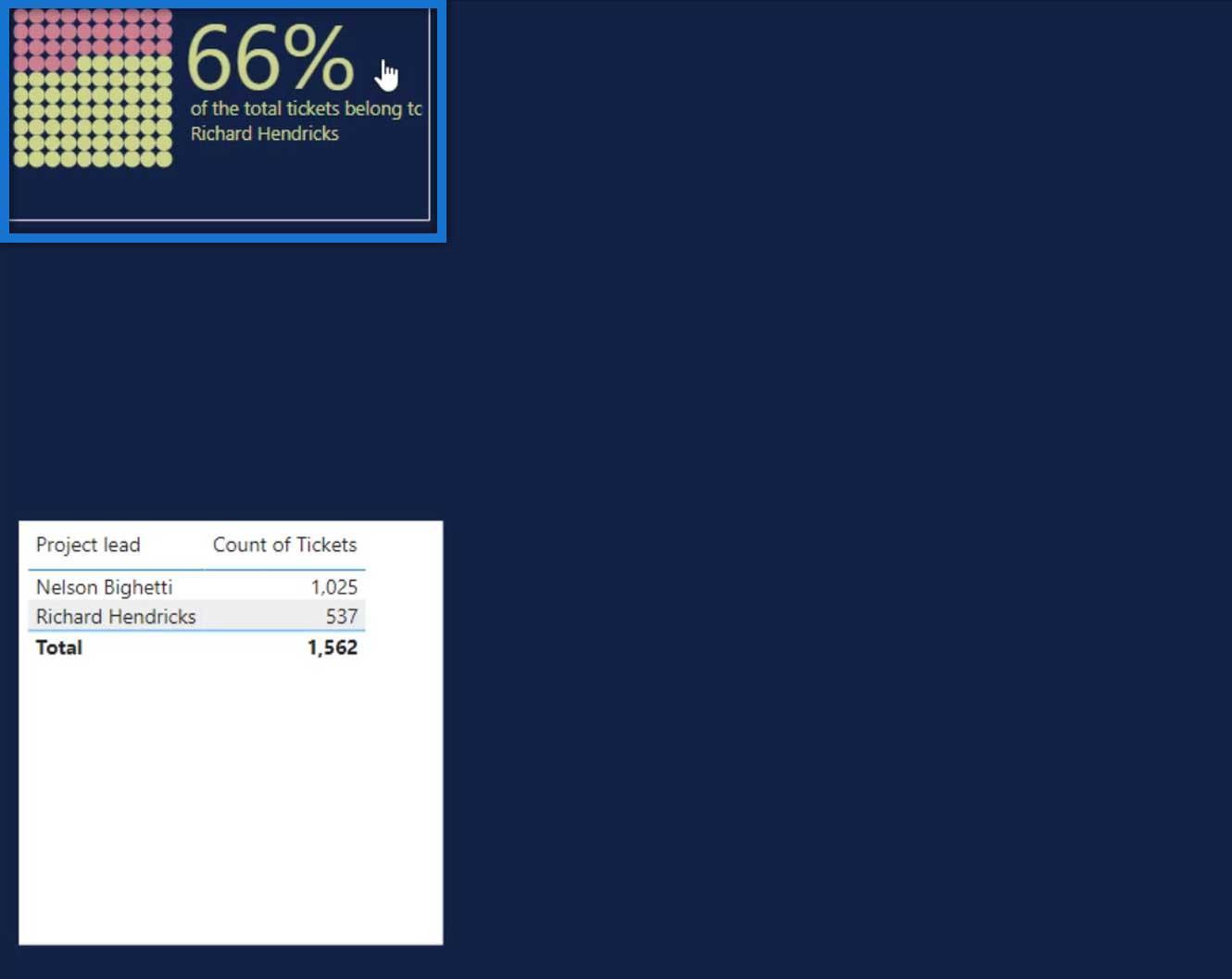
Ha azonban valóban dinamikus szöveget szeretne, hozzáadhat egy üres szöveggombot .
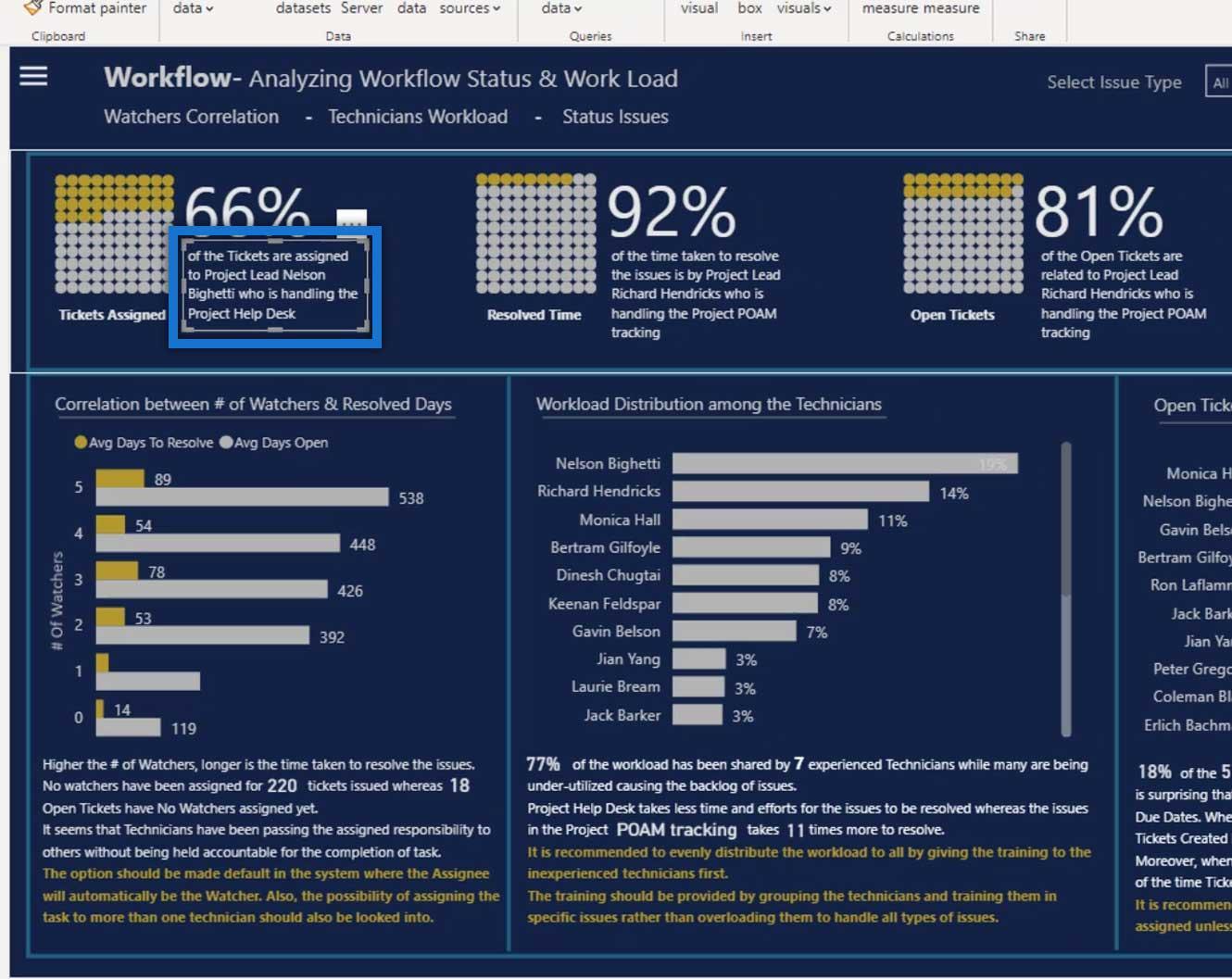
Dinamikus szöveg hozzáadása
Miután hozzáadtam egy üres szöveggombot, hozzáadtam egy mértéket a Gombszöveg mezőhöz.
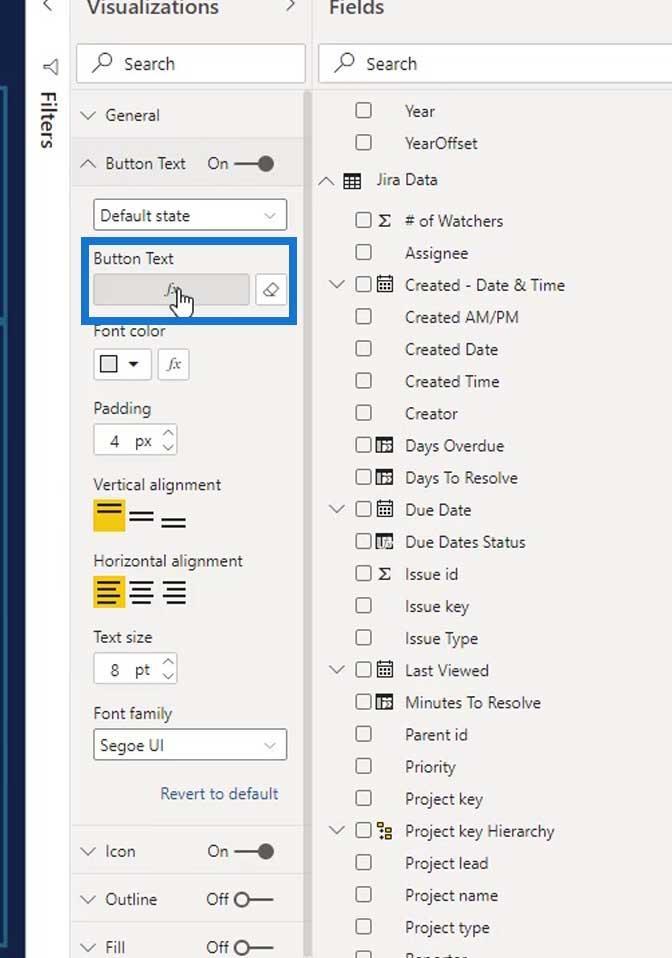
Ezután a mértékemet az Alapján mező alá helyeztem . Amint látja, egy olyan mértéket használtam, amelyet Project Tickets Assigned néven neveztem el .
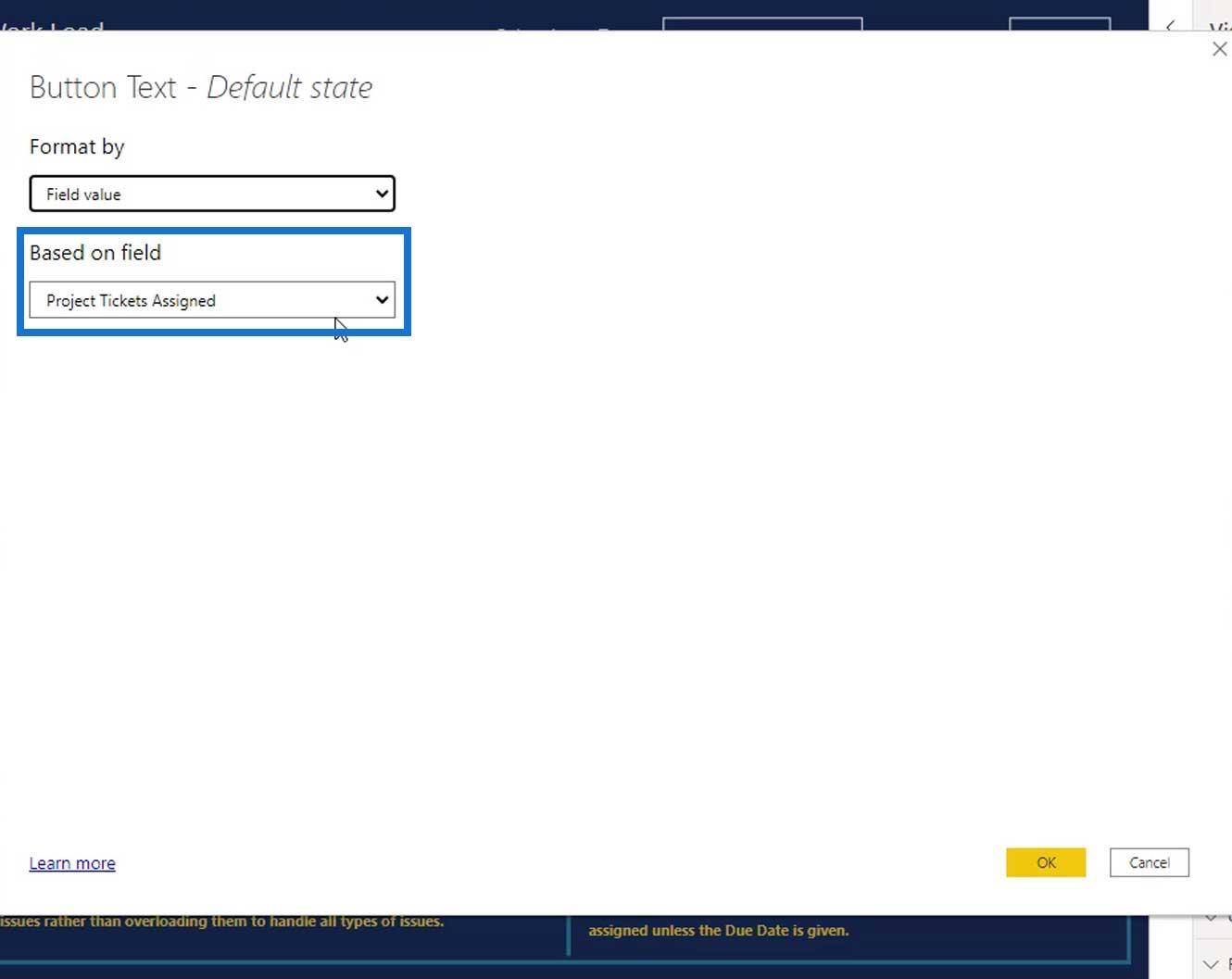
Egy összetett mértéket használtam, hogy ezt dinamikusabbá tegyem.
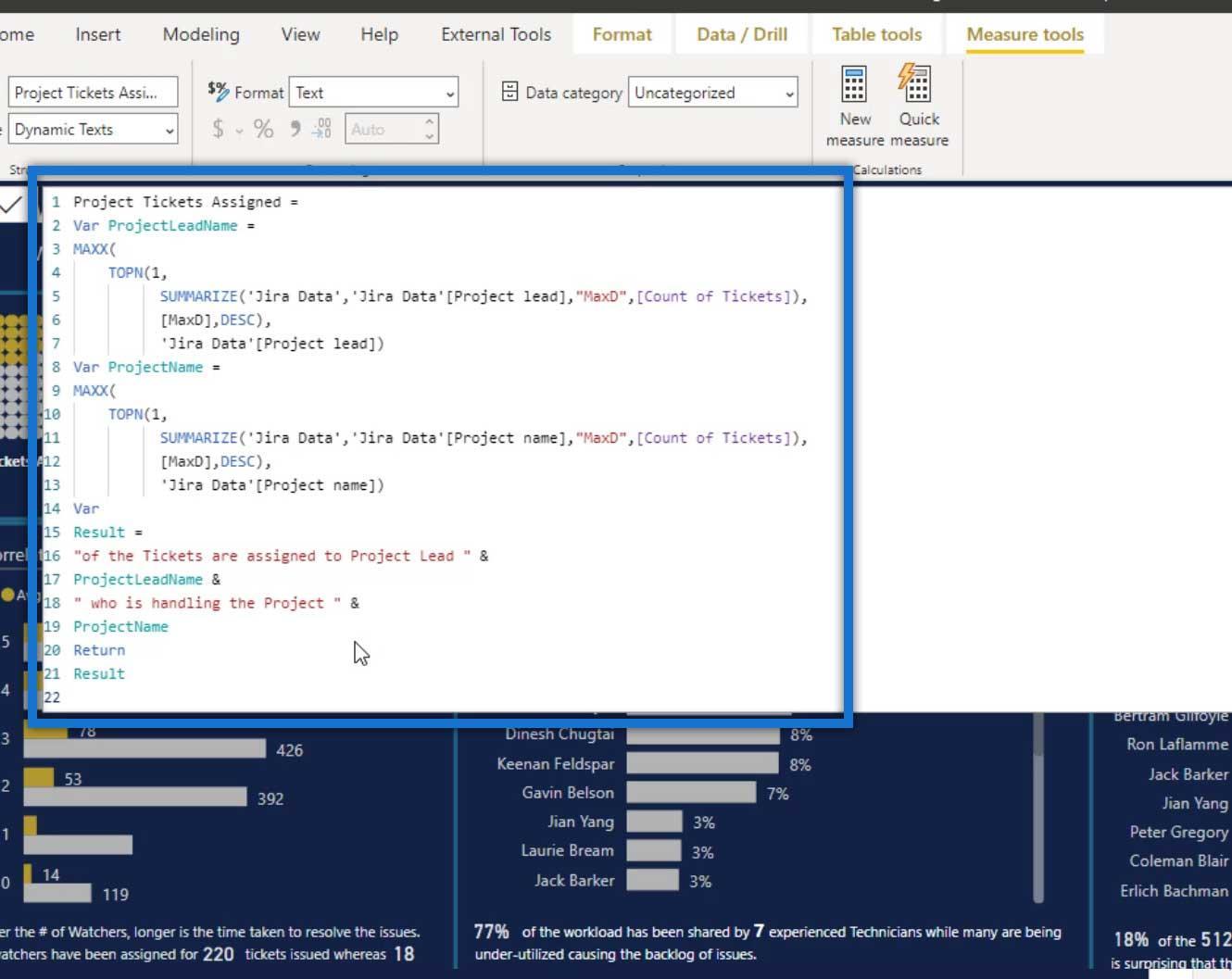
Ezt követően szeletelőt használtam, és 2020-ról 2019-re változtattam az évet.
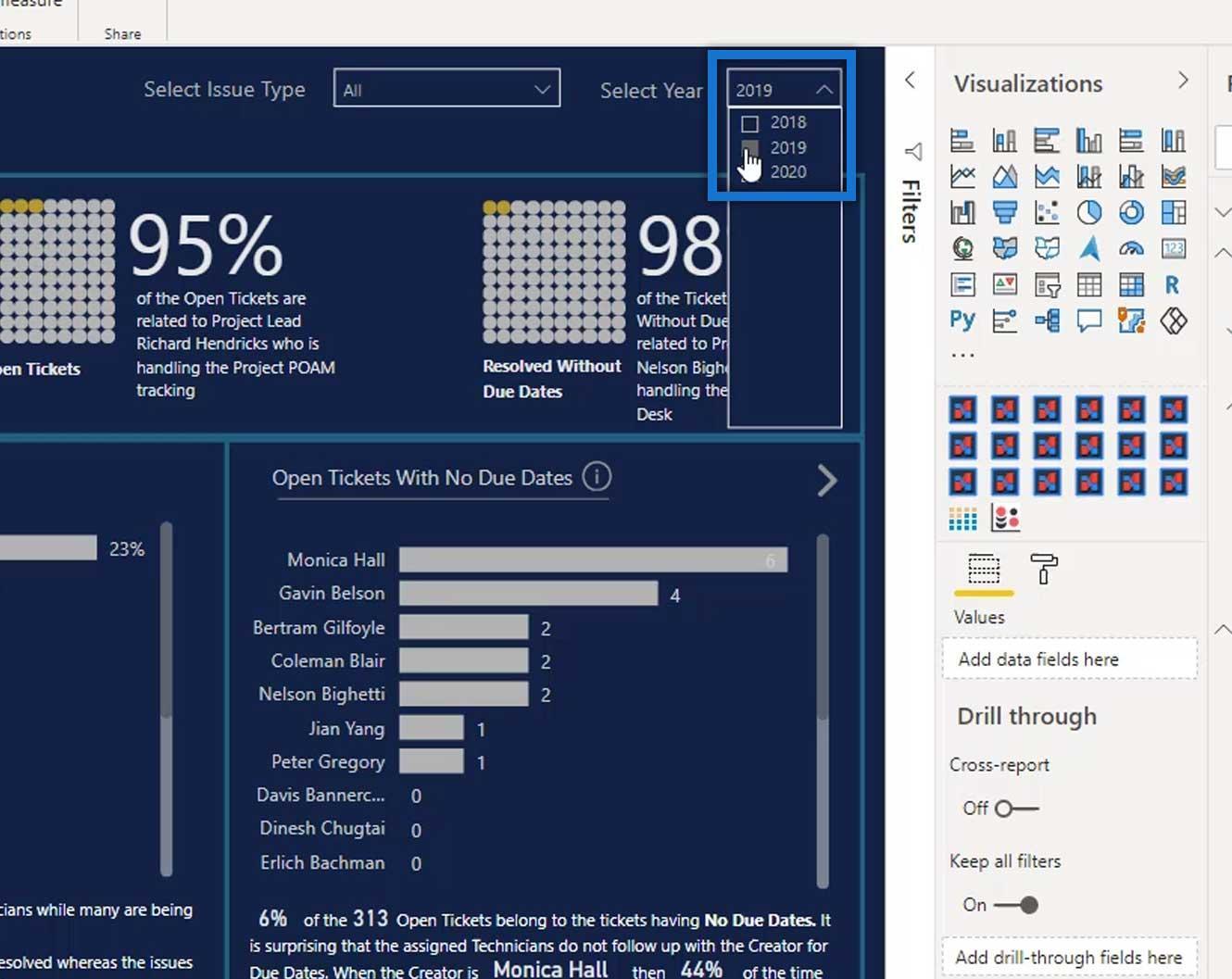
Az év megváltoztatása után látni fogjuk, hogy a projektvezető is megváltozott (Nelson Bighettiről Richard Hendricksre).
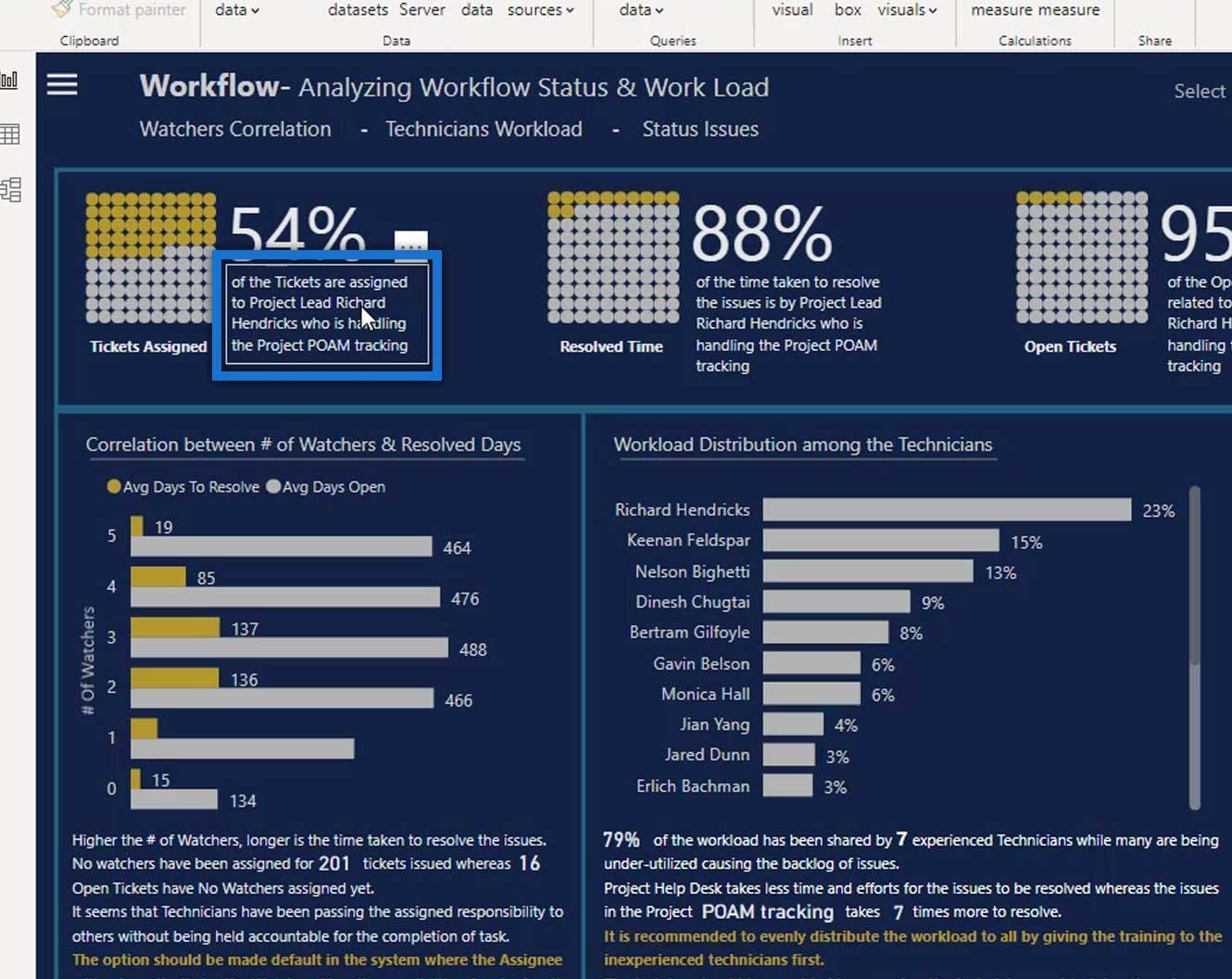
Következtetés
Ebben az oktatóanyagban megtanulta, hogyan kell kreatívan használni a gofridiagramokat, és hogyan adhat hozzá dinamikus szövegeket az ilyen típusú diagramokhoz. Ez egy nagyon egyszerű egyéni látványelem, de elengedhetetlen a százalékos adatok hatékony megjelenítéséhez a közönség számára.
A következő alkalomig,
Mudassir