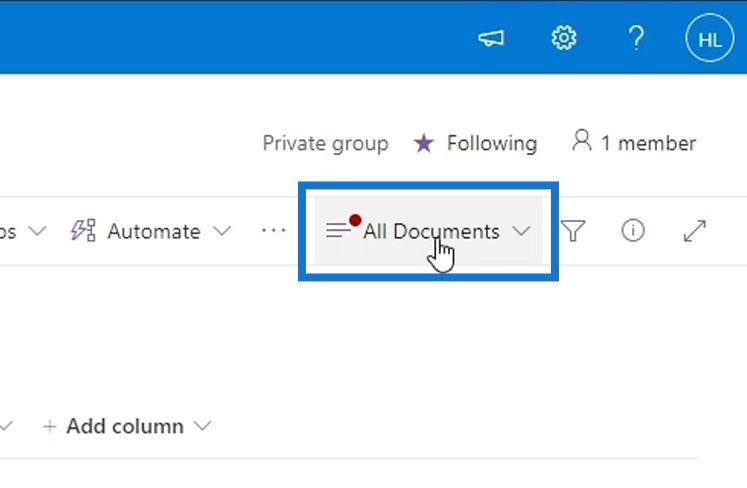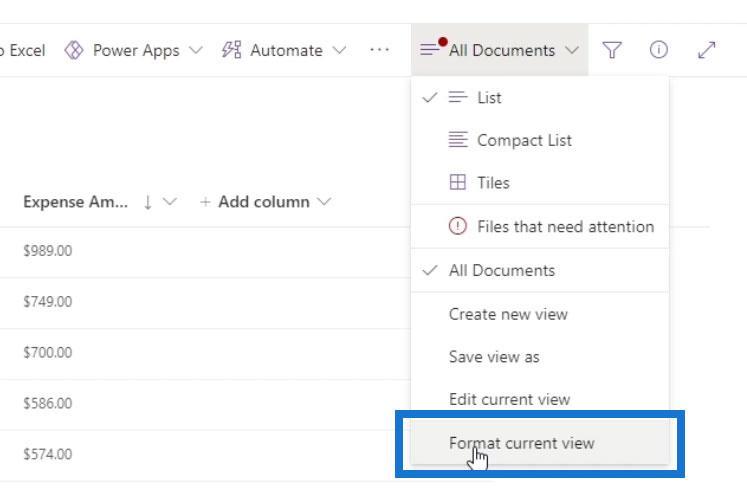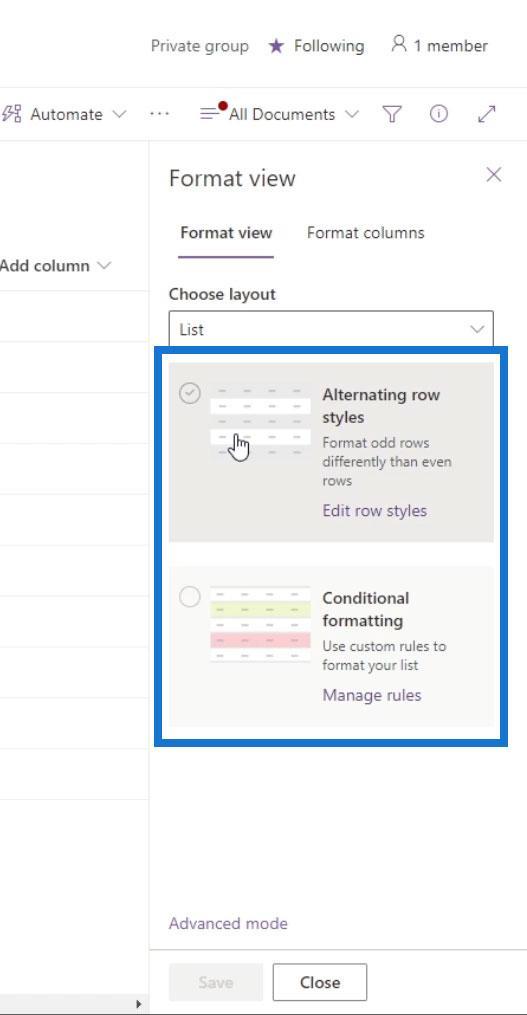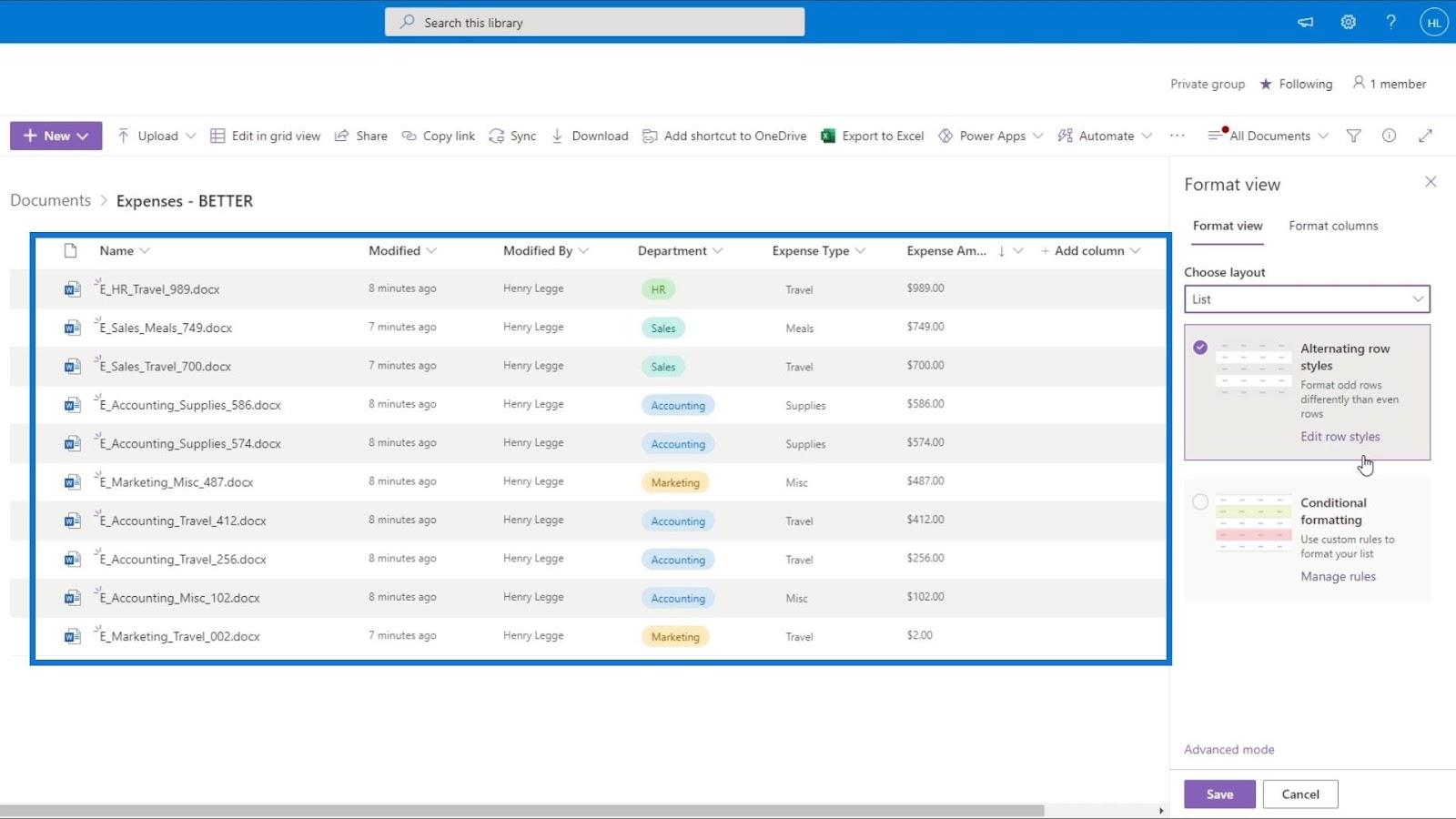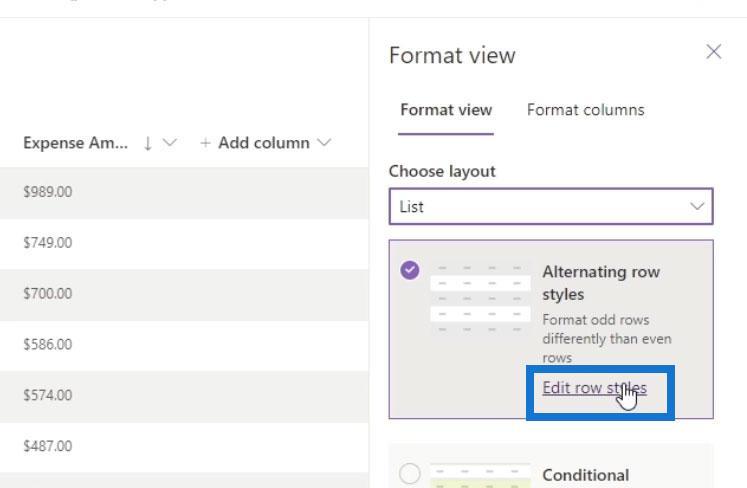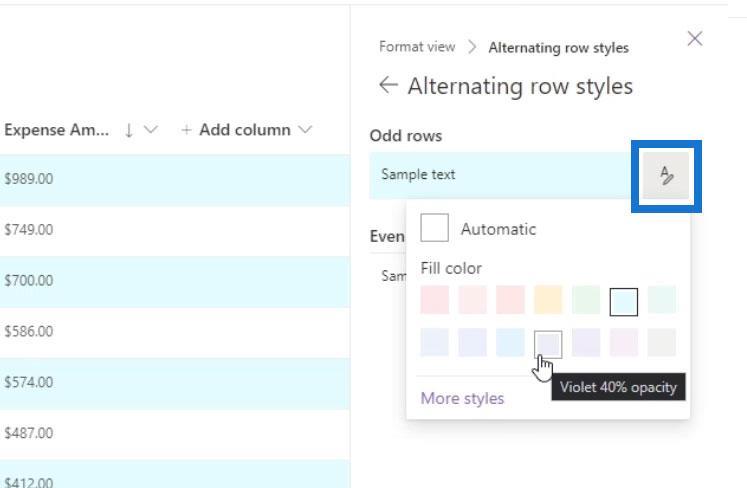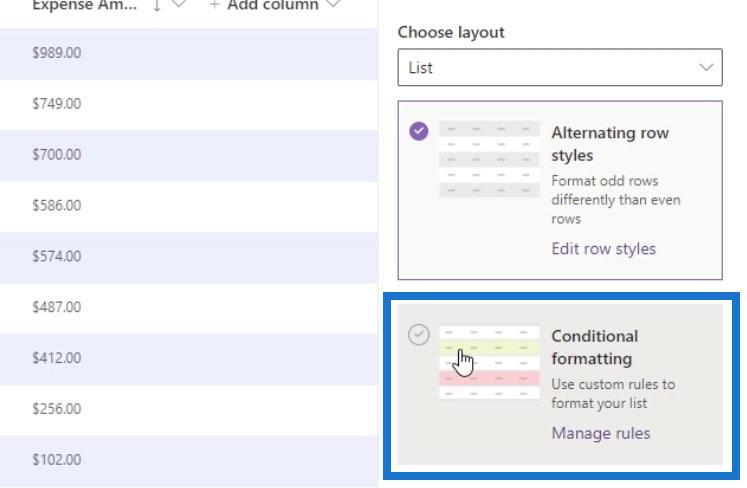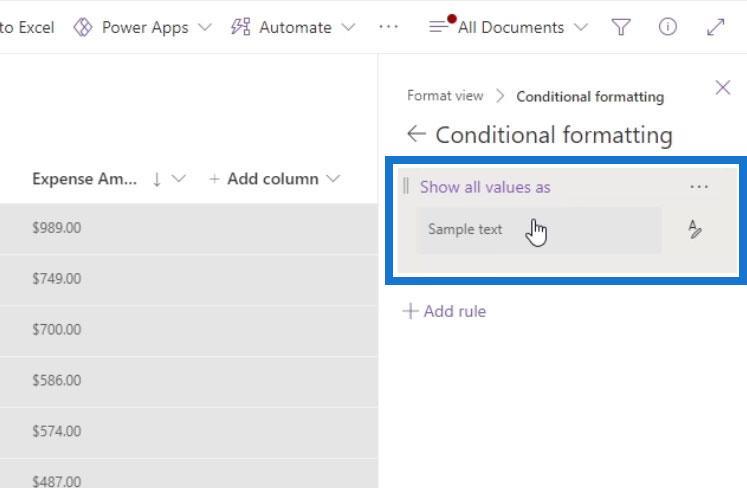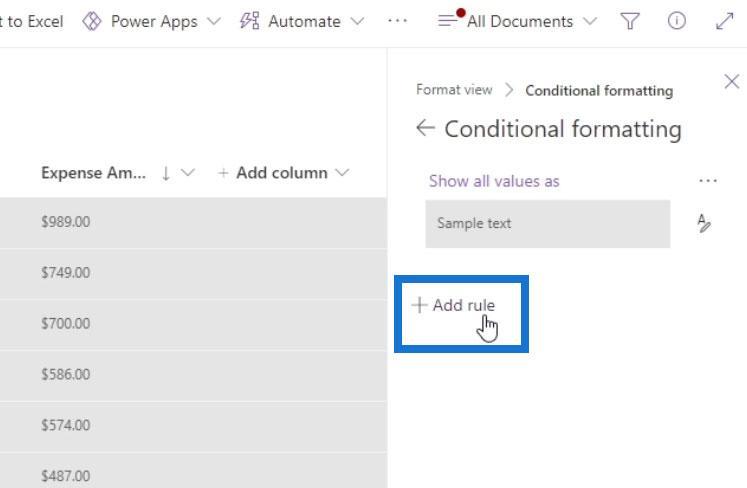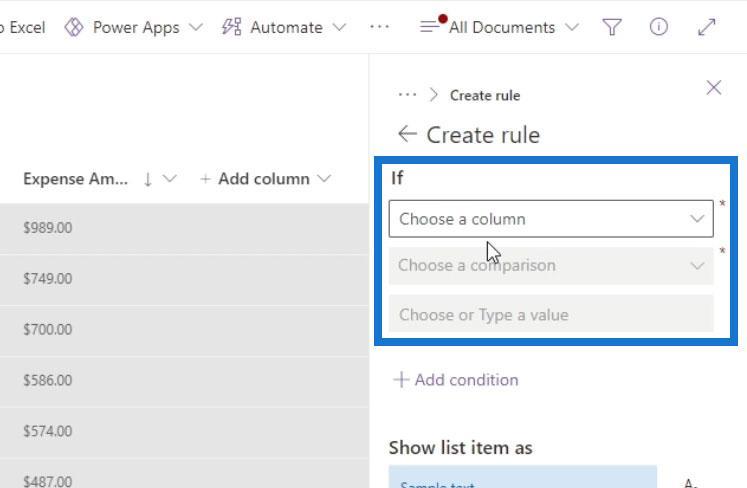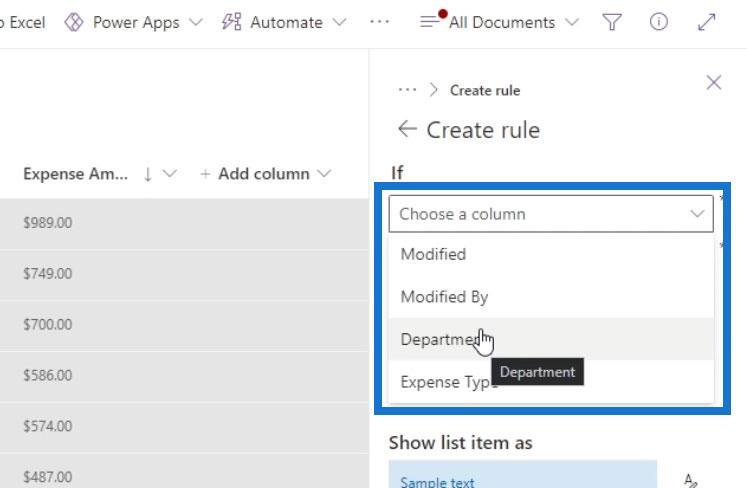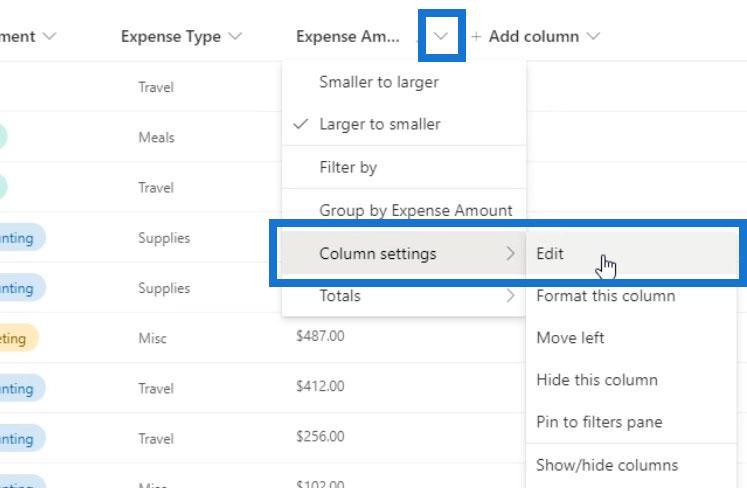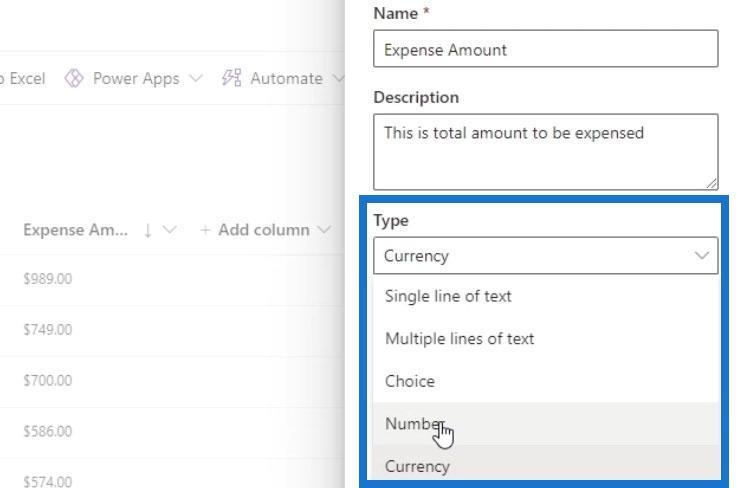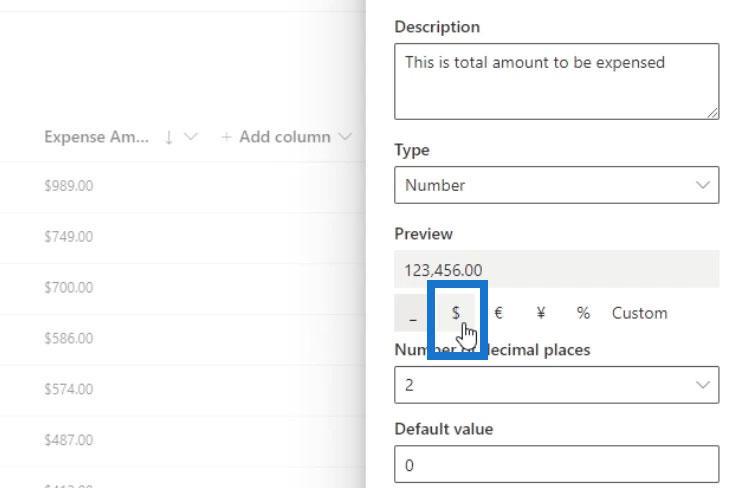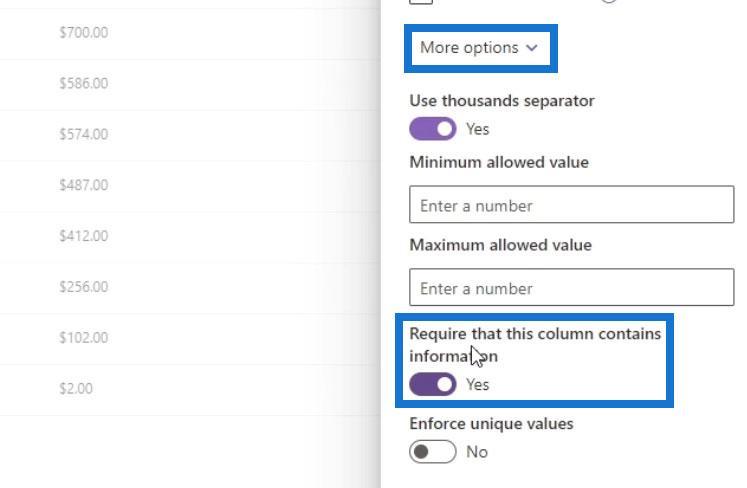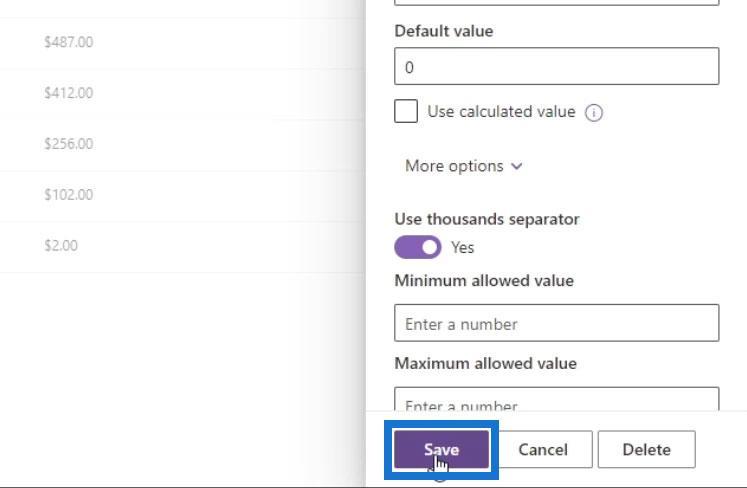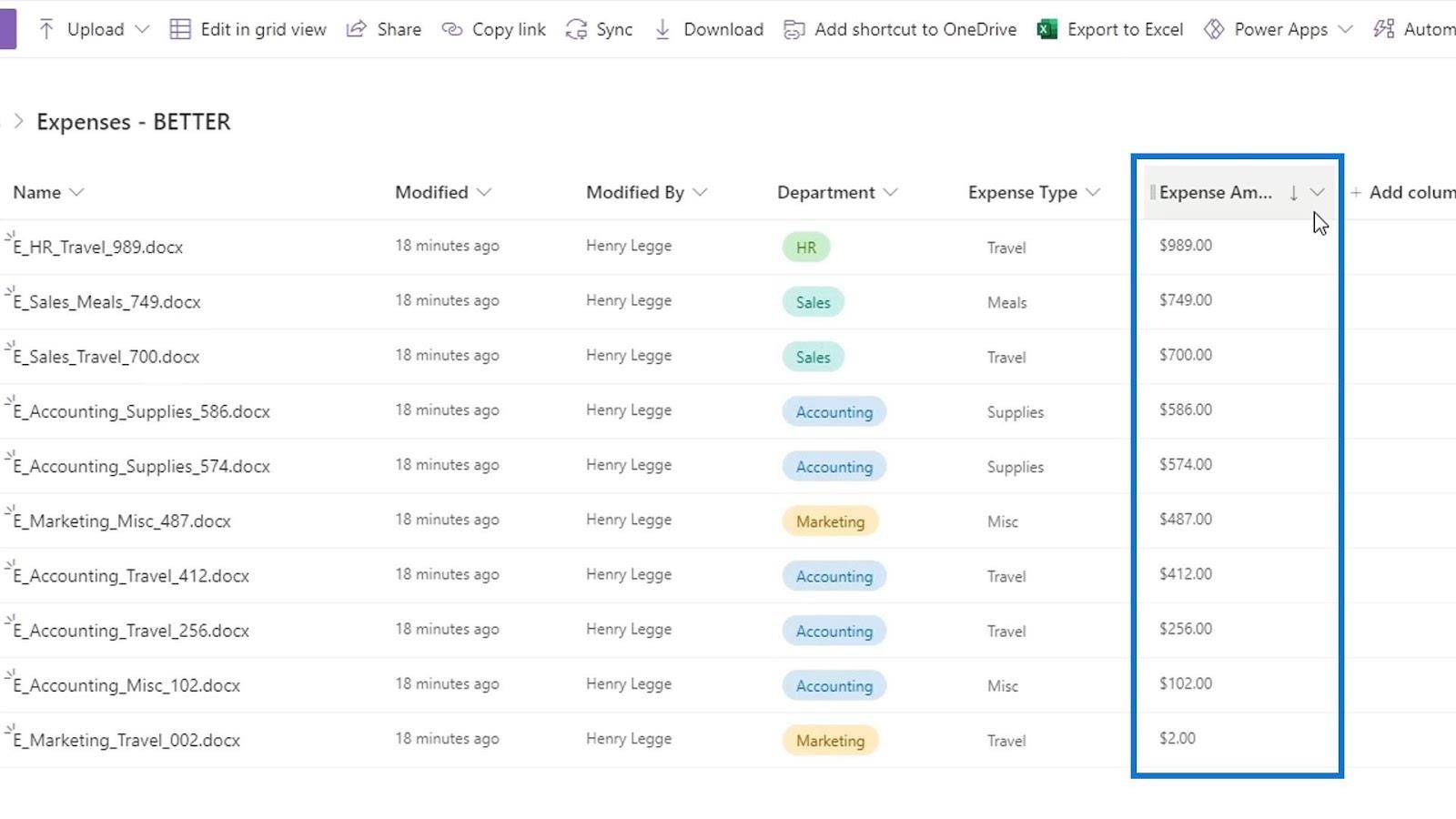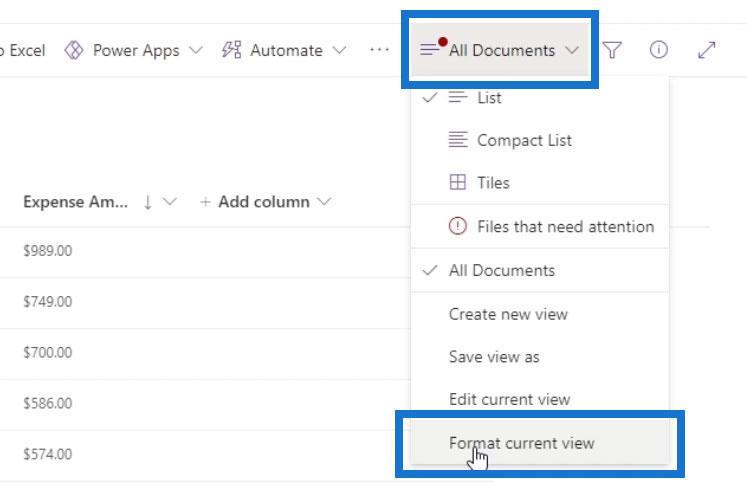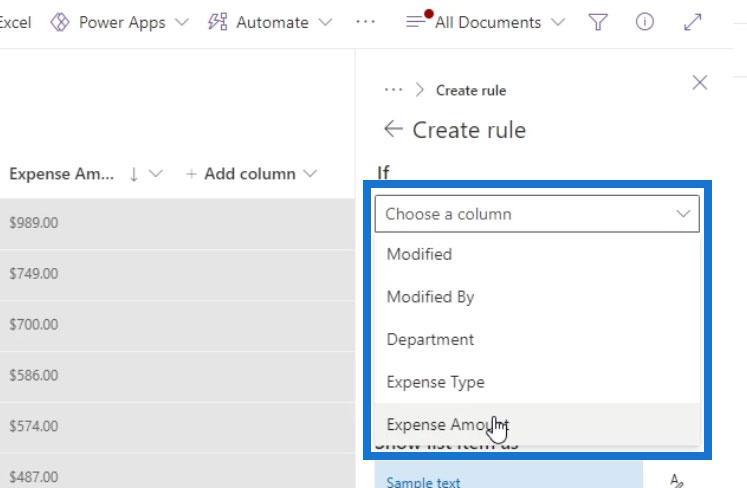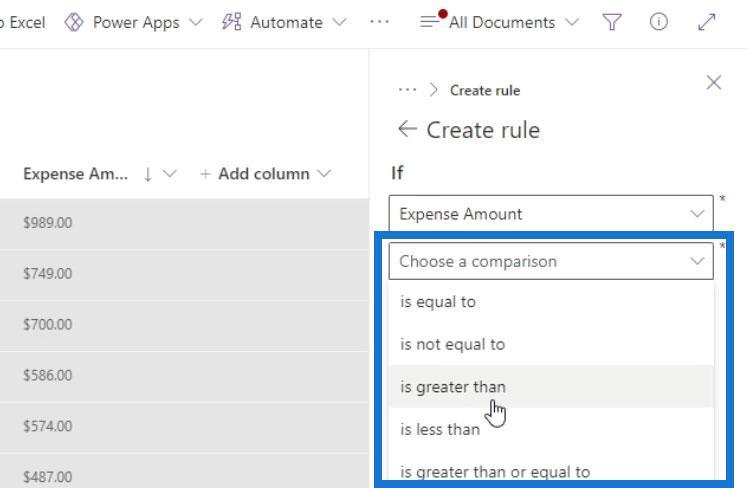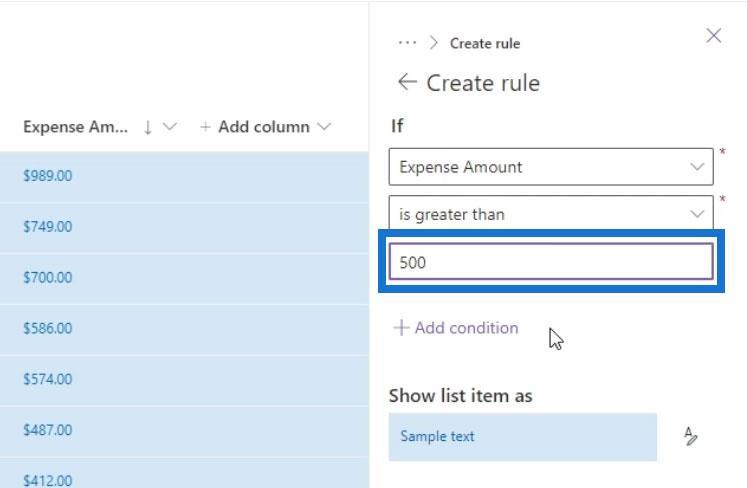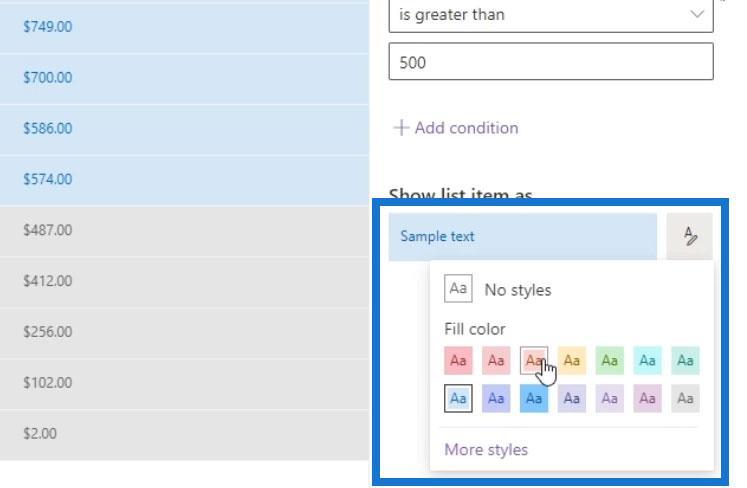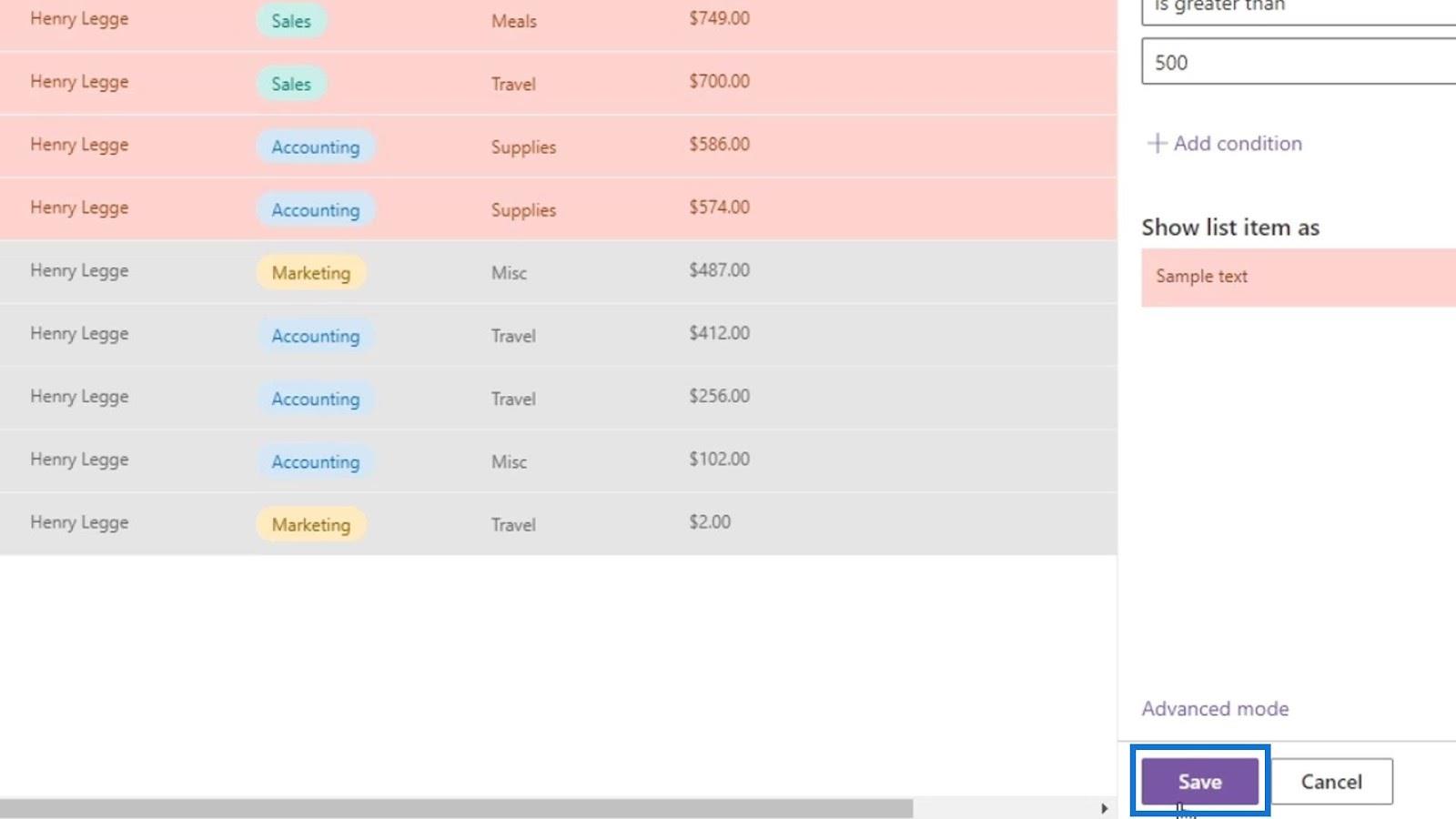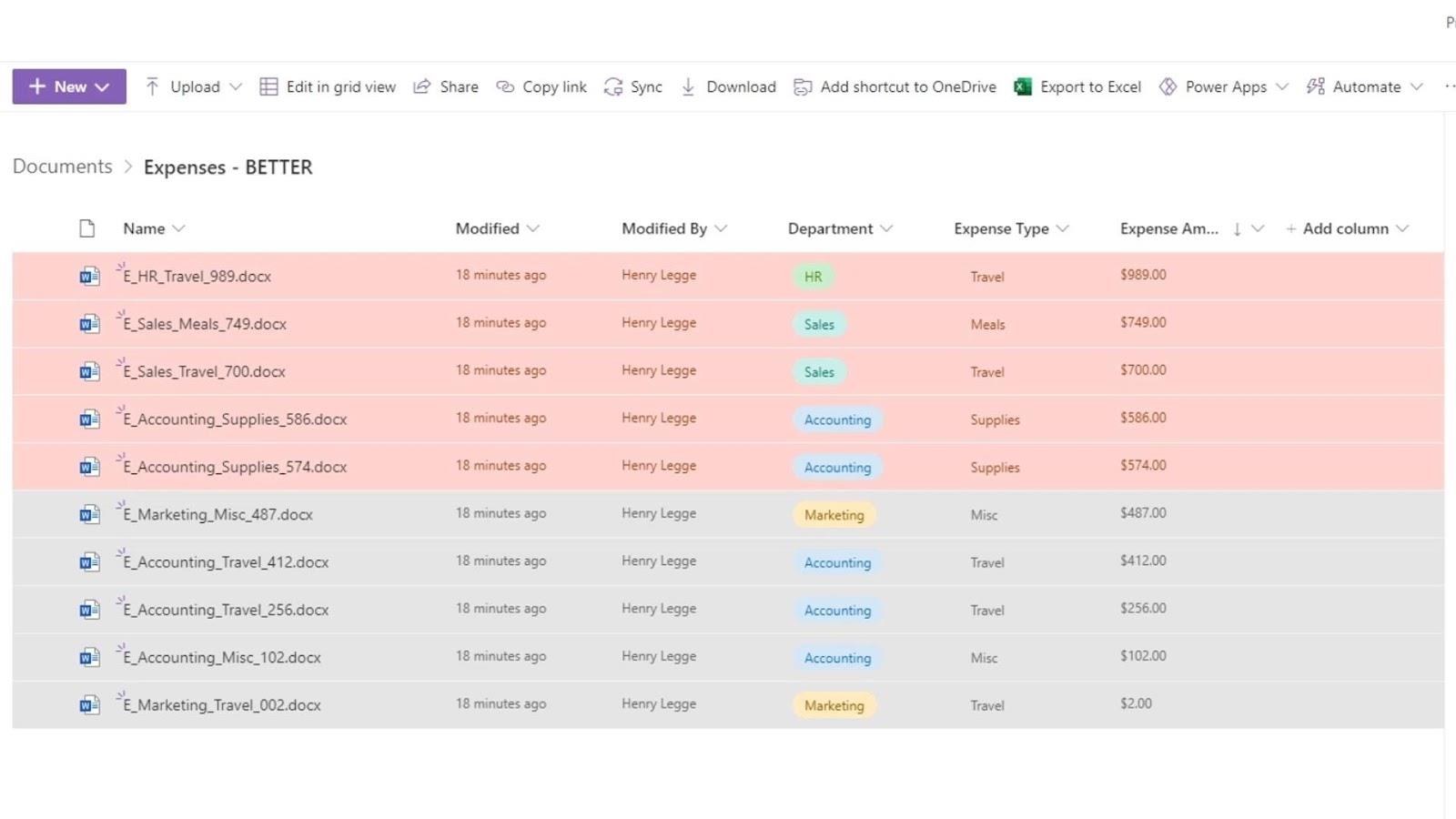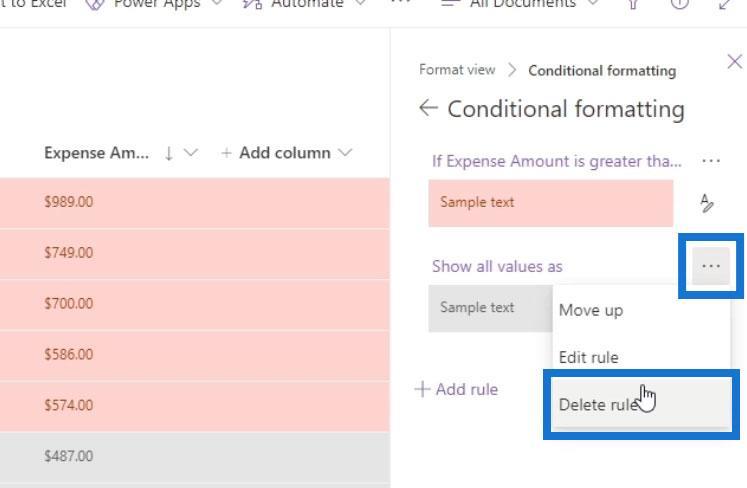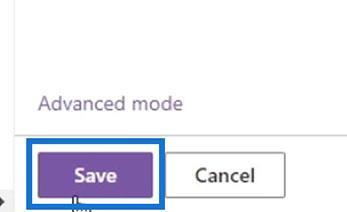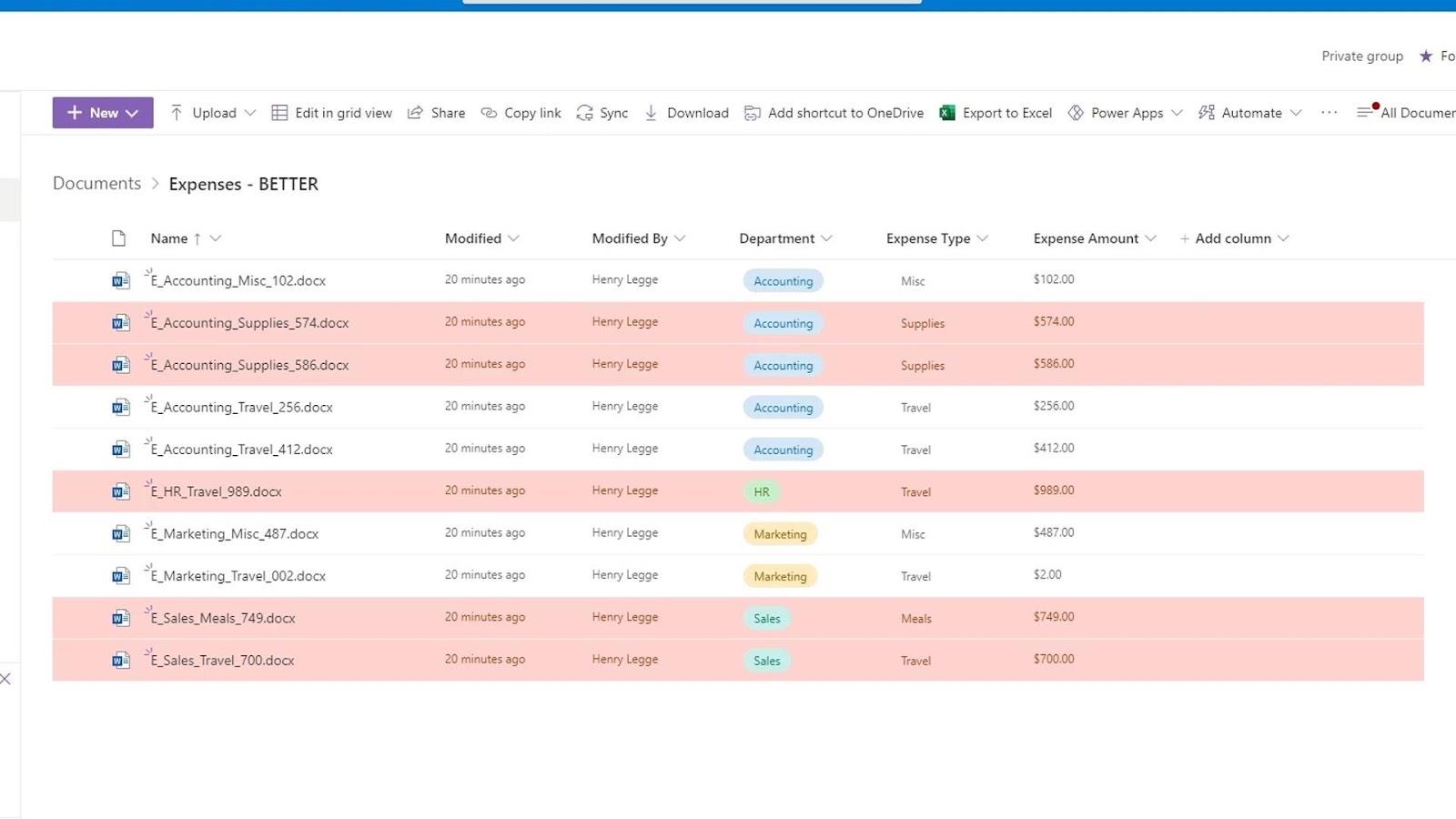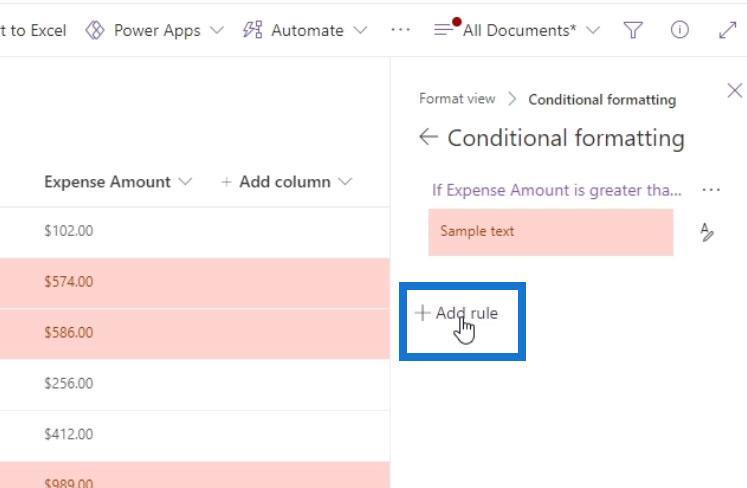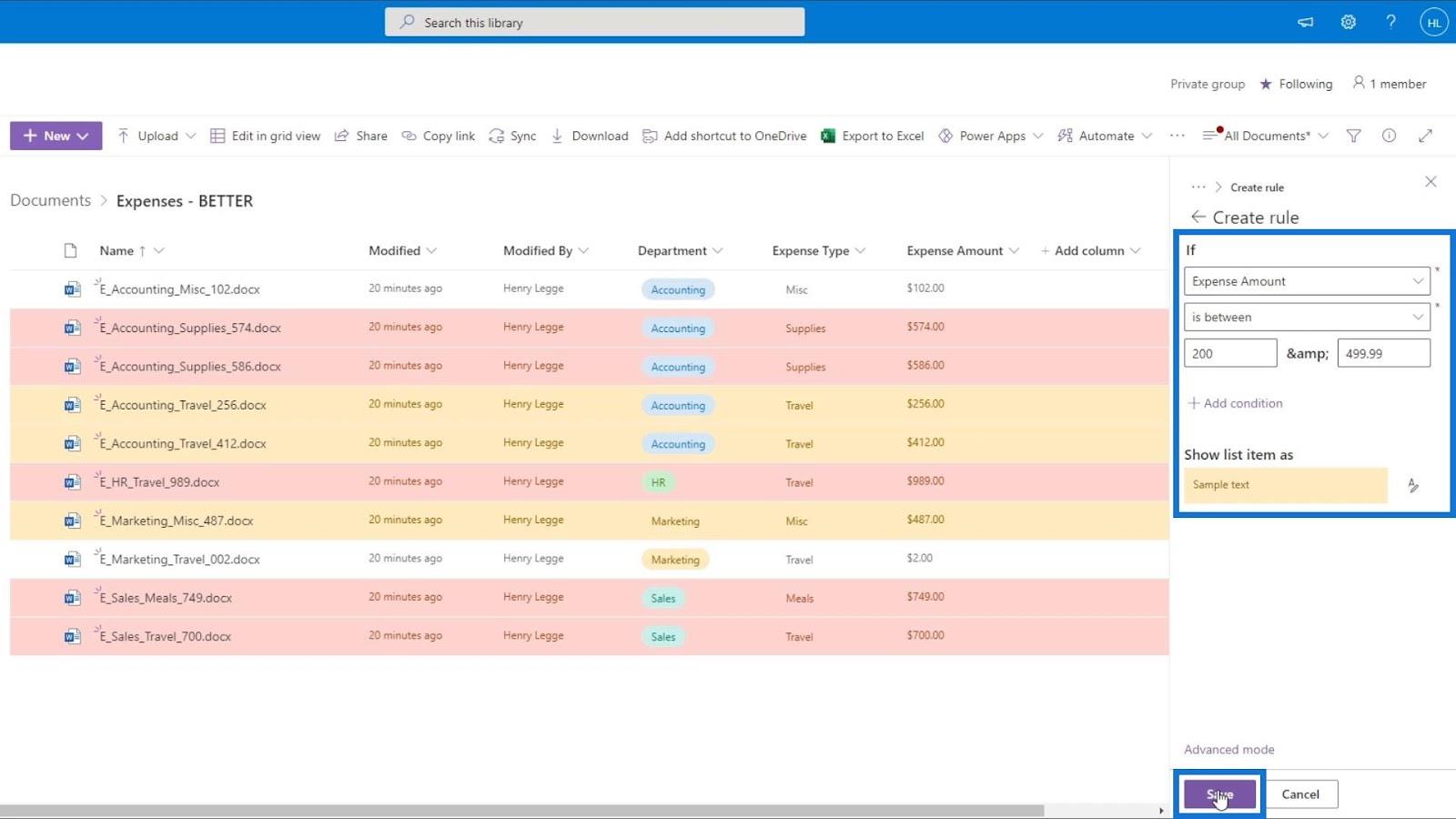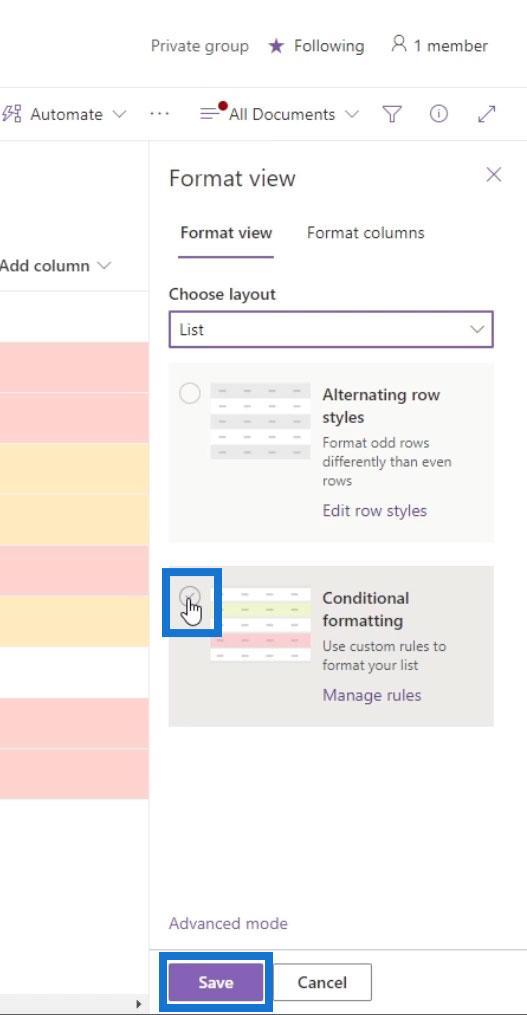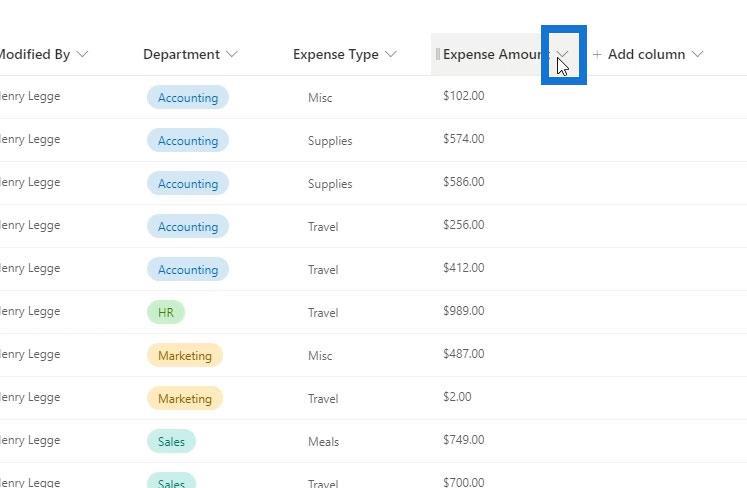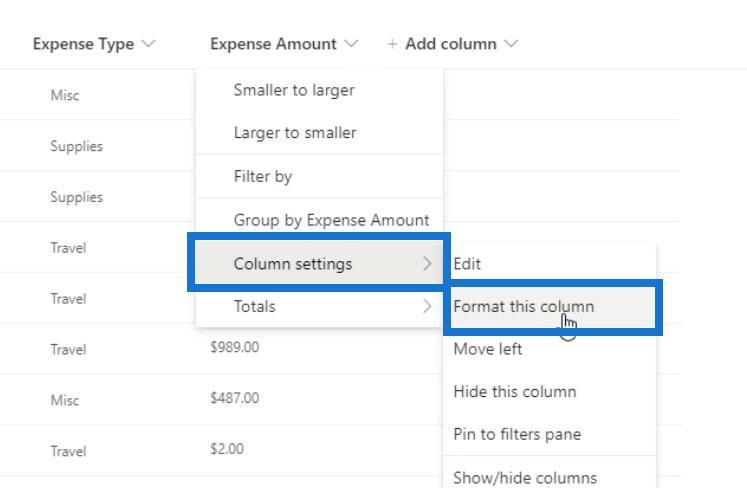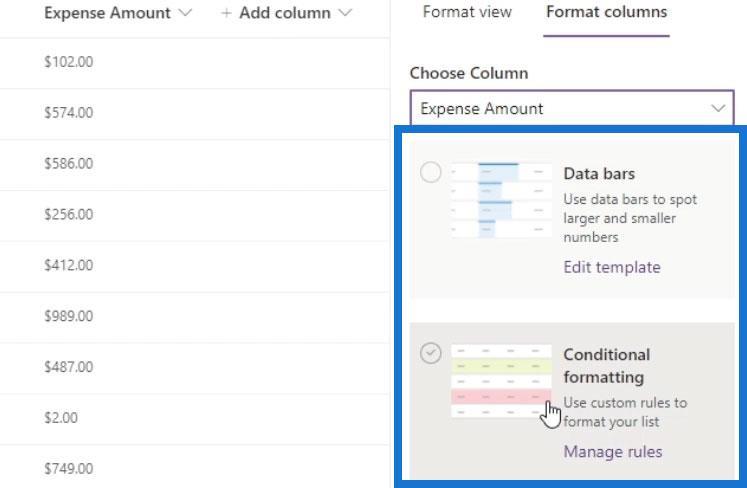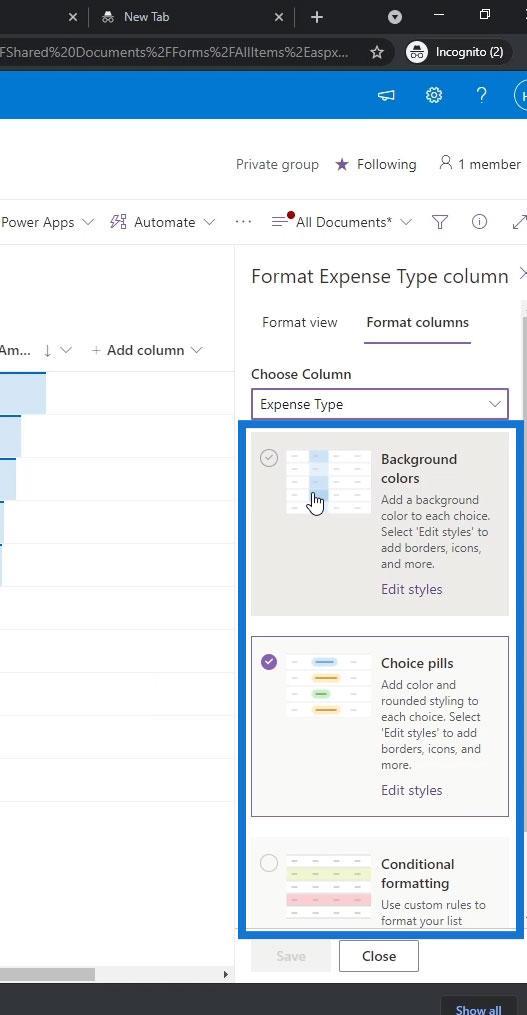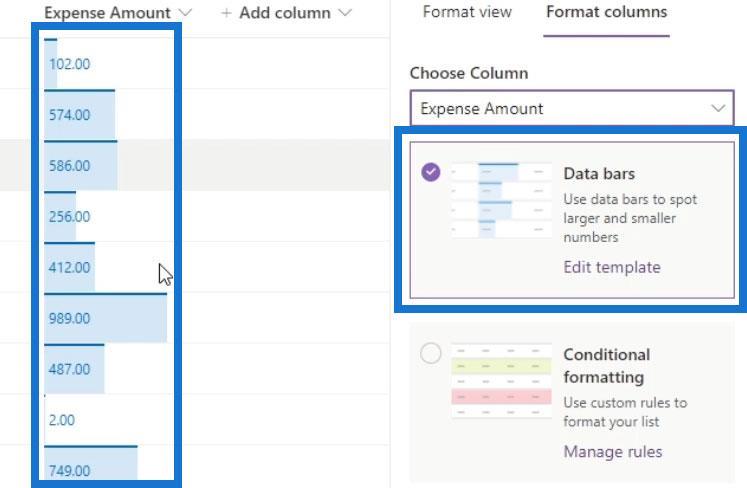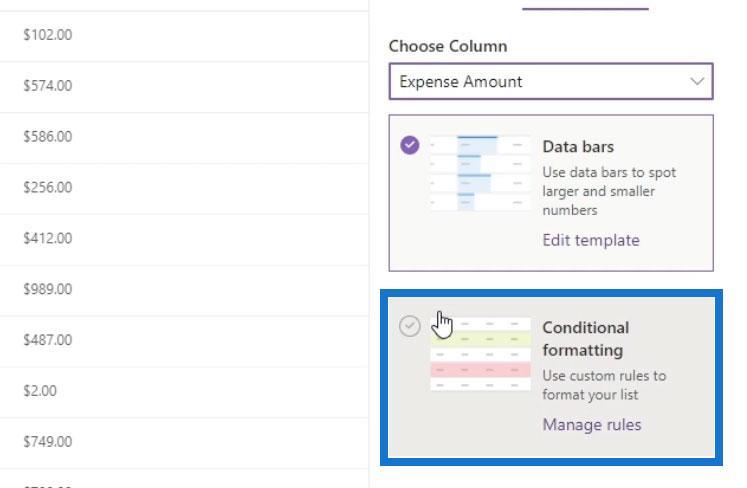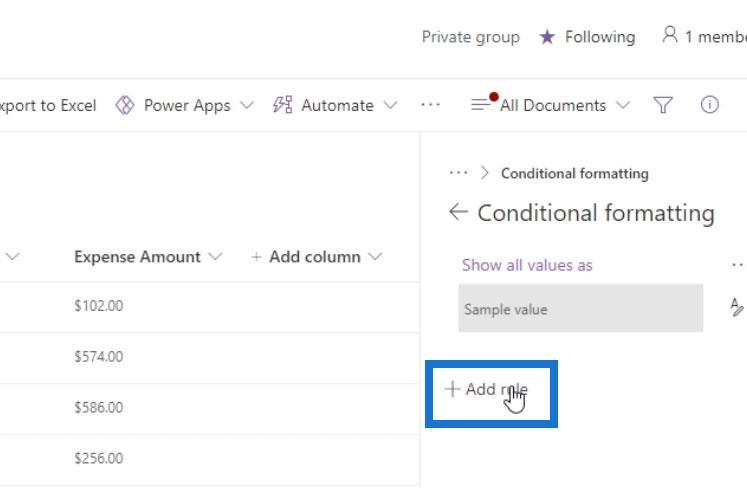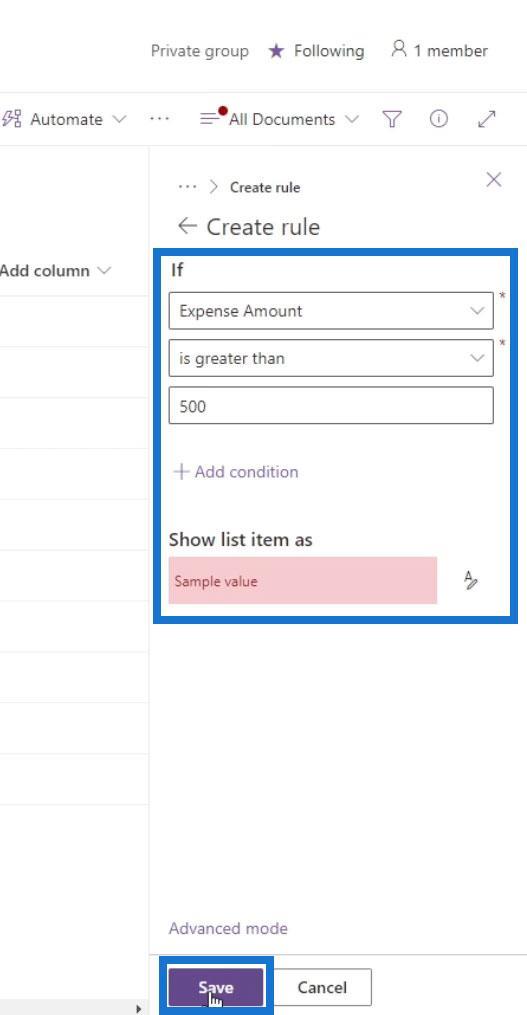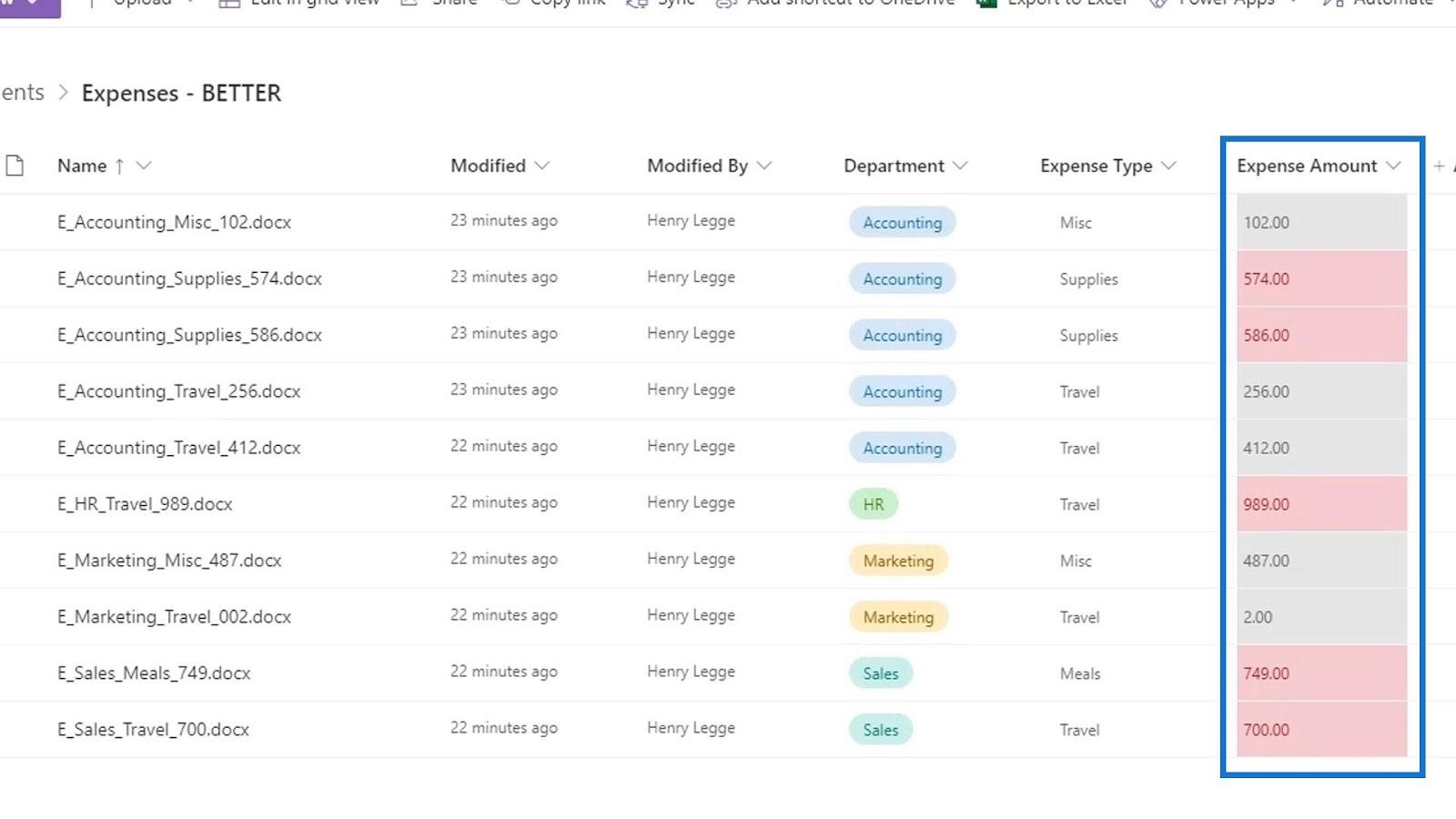A Sharepoint Formázás megtekintése funkciója lehetővé teszi a felhasználók számára, hogy testreszabják a SharePoint-listák és -könyvtárak elemeinek megjelenítési módját. Ebben az oktatóanyagban saját formázási nézetek szabály létrehozásáról fogunk beszélni, hogy javítsuk a nézetek megjelenítését a SharePointban.
Nézet formázásakor bizonyos feltételtől függően kiemelhetünk vagy ékezetesíthetünk bizonyos sorokat vagy oszlopokat.
Tartalomjegyzék
Formázás megtekintése a SharePointban: sorok
Kezdjük soraink formázásával. Ehhez kattintson a Minden dokumentum elemre .
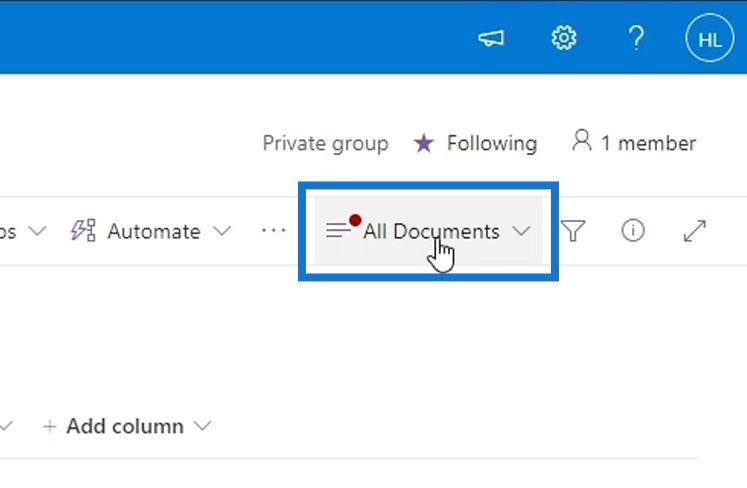
Ezután kattintson az Aktuális nézet formázása elemre .
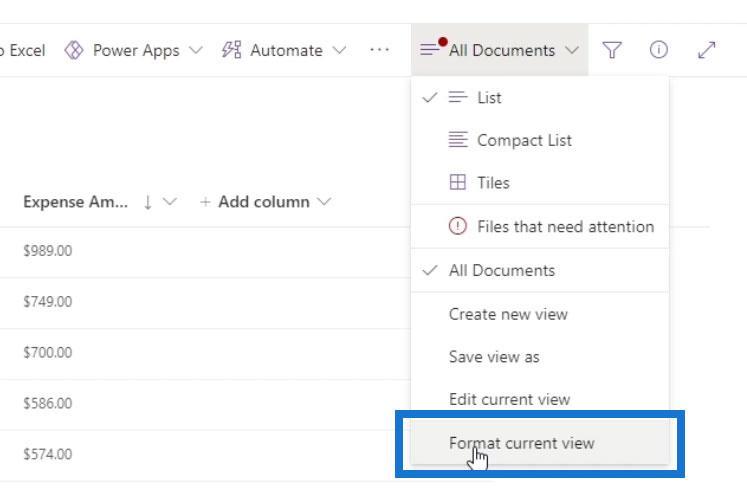
Két lehetőségünk van a nézet formázására sorunkhoz.
1. Váltakozó sorstílusok
Az első lehetőség a sorstílusok váltogatása . Ez az általános nézetformázás, ahol a páratlan sorok színe eltér a párostól.
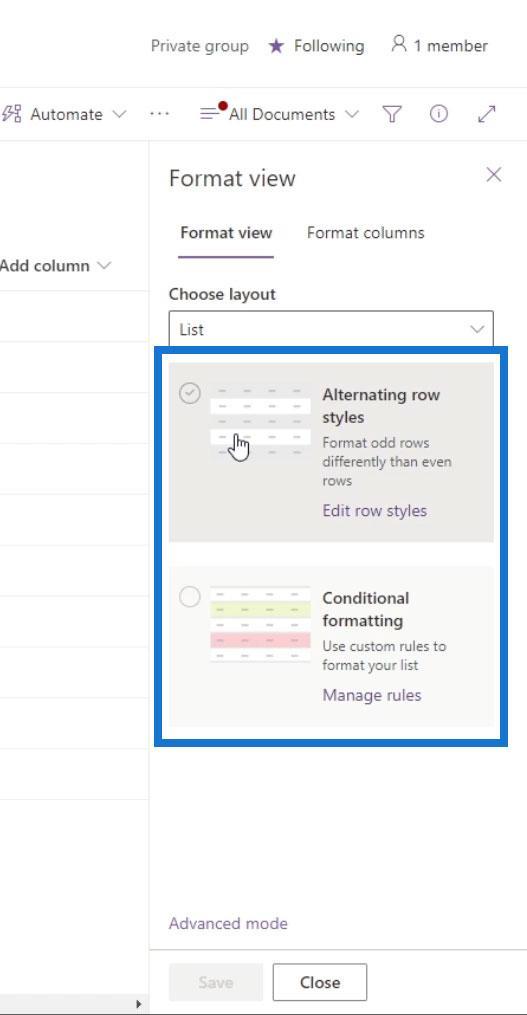
Alapértelmezés szerint minden második sor színét szürkére változtatja.
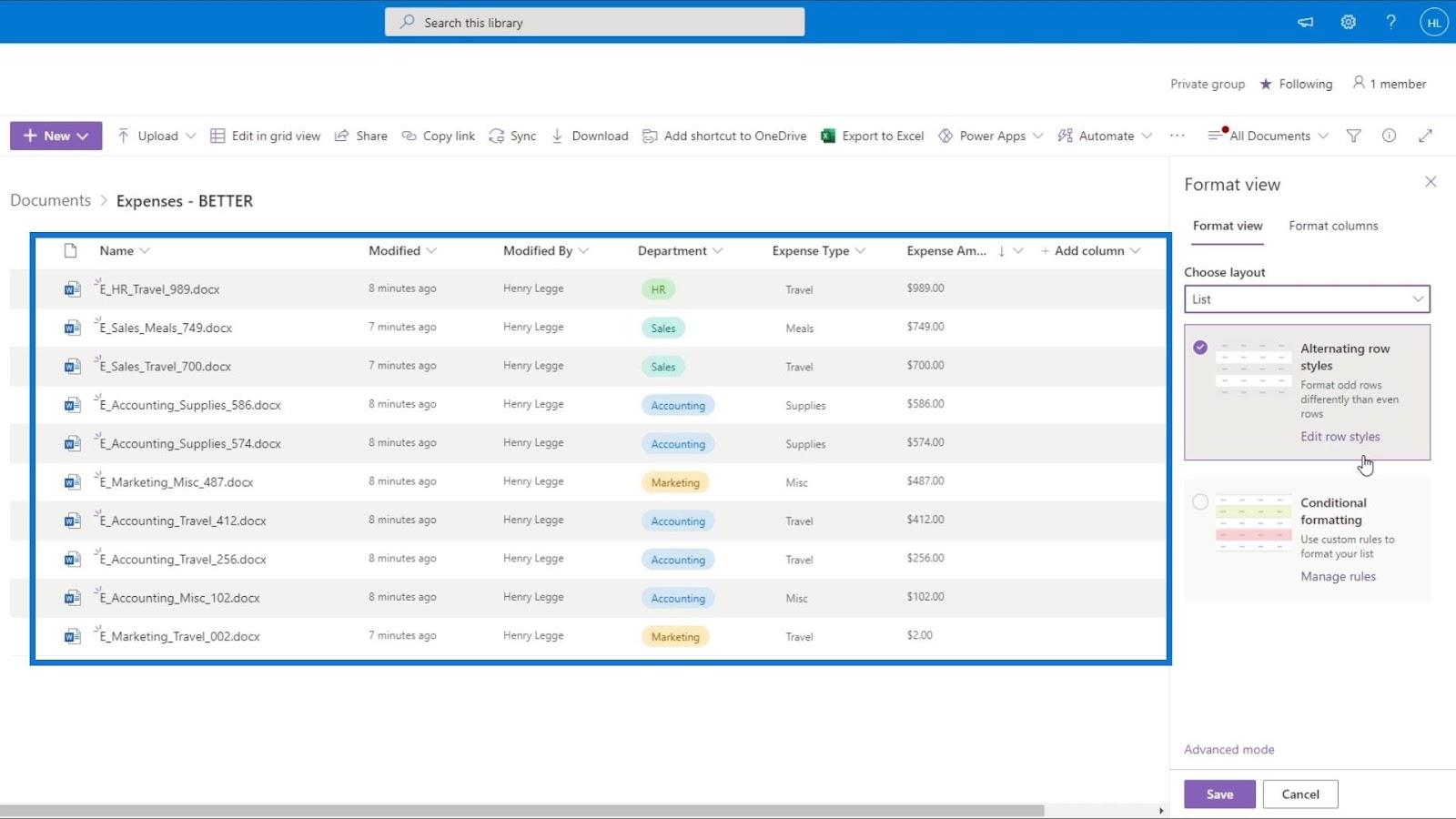
Ezenkívül módosíthatjuk ennek a nézetnek az alapértelmezett színét a Sorstílusok szerkesztése lehetőségre kattintva .
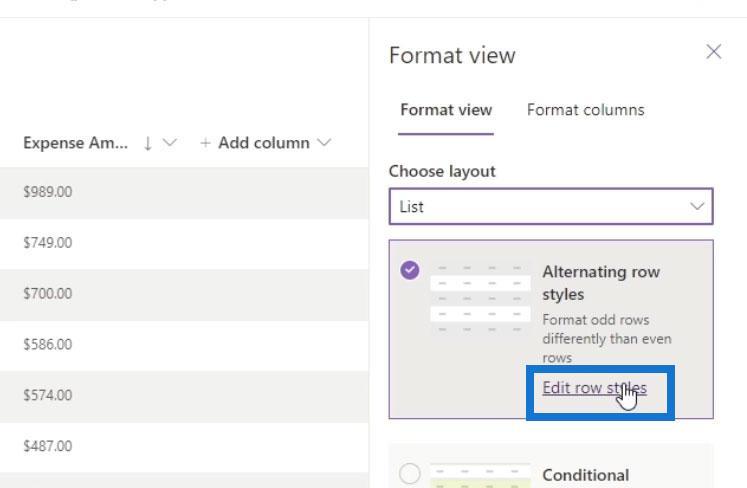
Ezek után beállíthatunk egy kívánt színt a Páratlan és a Páros sorokhoz. Csak kattintson a rajtuk lévő szín ikonra, és válasszon színt.
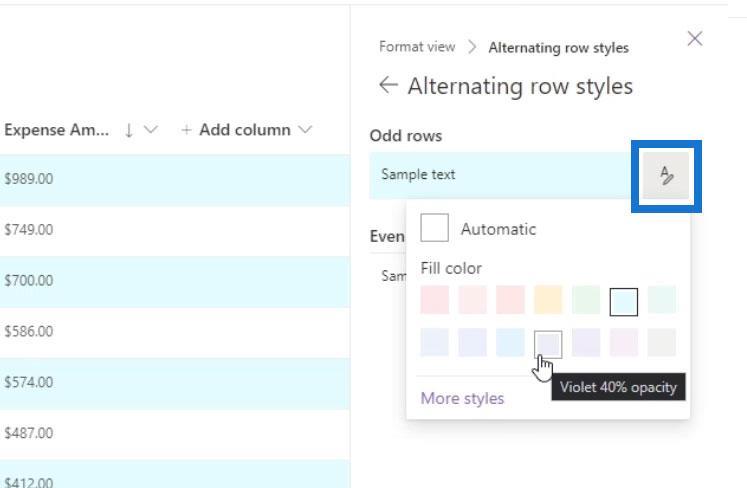
Formázás megtekintése Sharepointban Feltételek használatával
A második lehetőség, amellyel formázhatjuk nézetünket, a feltételes formázás . Itt tudjuk beállítani a soraink stílusát egy bizonyos feltételtől függően. Most próbáljuk meg használni.
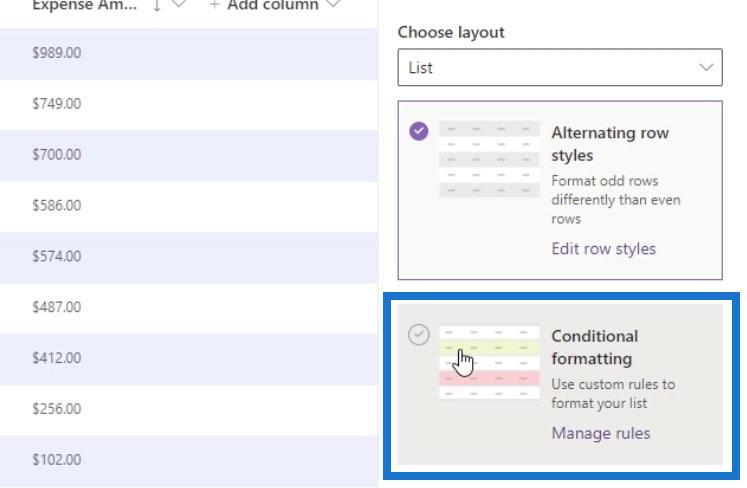
Minden feltételes formázáshoz szükségünk van egy if utasítás feltételre és egy eredményre. Alapértelmezés szerint egy feltételes formázásunk van, amelynek feltétele „ Minden érték megjelenítése másként ”. Alatta van az eredmény is, amely a háttérszínüket szürkére állítja.
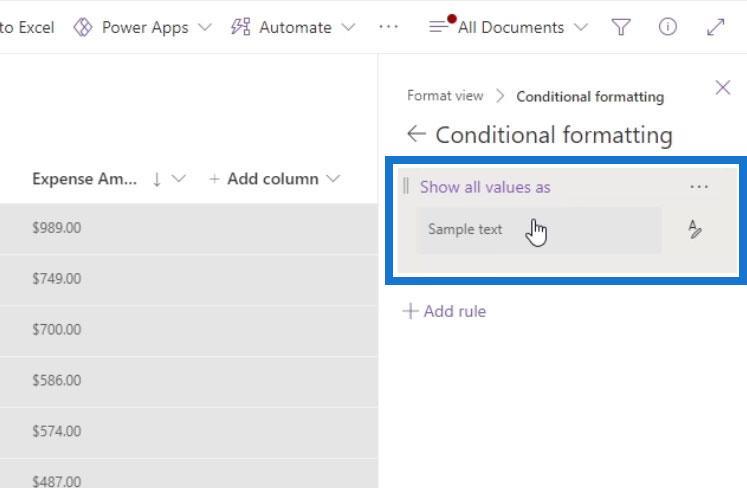
A Szabály hozzáadása gombra kattintva létrehozhatjuk saját feltételes formázási nézetünket saját szabályunkkal .
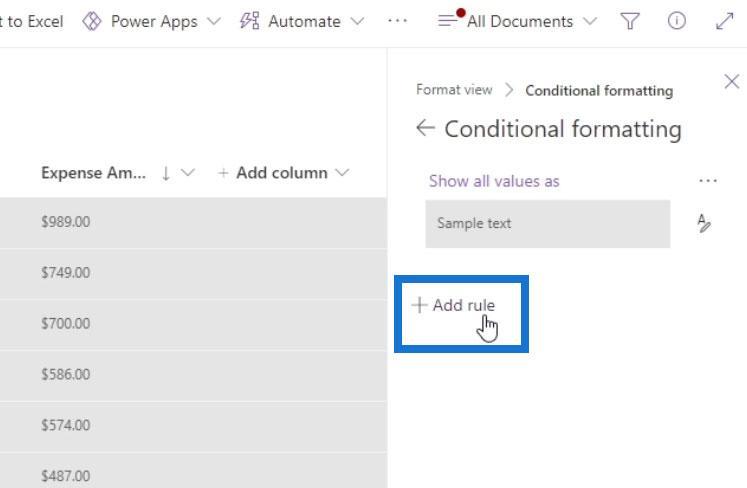
Ezután egy if-kimutatást ad nekünk. Az első mező a feltételes nézethez használni kívánt oszlop kiválasztására szolgál. Ebben a példában feltételes formázást hozunk létre a Költségösszeg oszlop alapján.
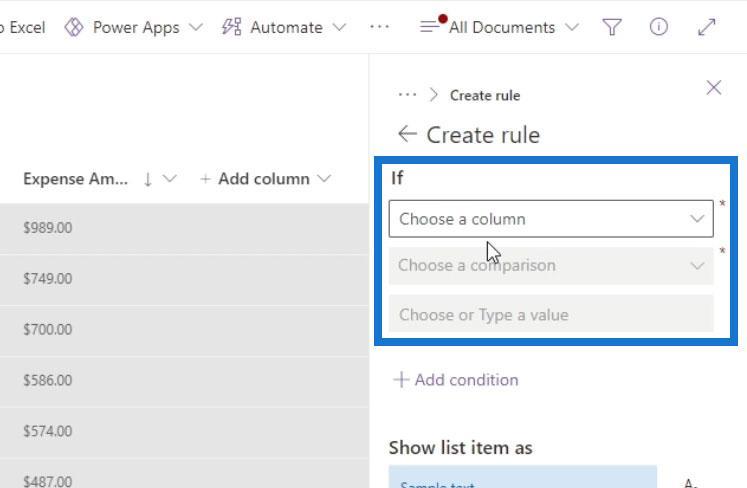
A Költségösszeg oszlop azonban itt nem szerepel a listán. Ez azért van, mert a Pénznem oszlopot használjuk . Az ilyen típusú oszlopokat a Feltételes formázás még nem támogatja .
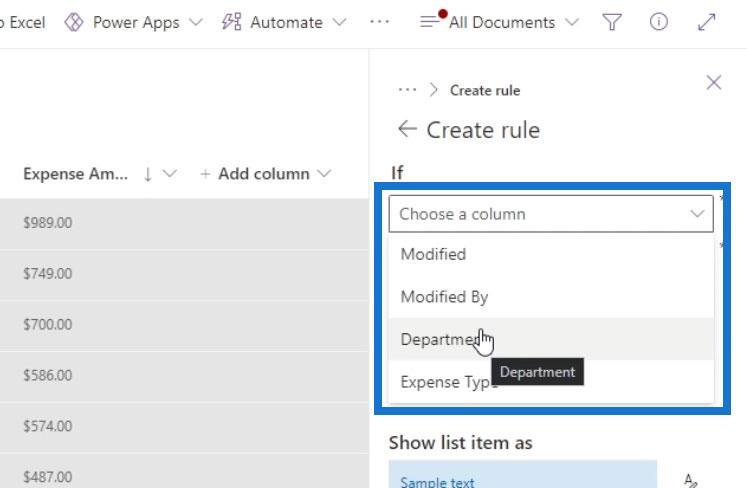
Ha pénznem típusú oszlopot használ , és feltételes formázást szeretne létrehozni és alkalmazni, akkor ezt az oszlopot Szám oszlopmá alakíthatja át .
Az oszlop típusának megváltoztatása
Oszlopaink oszloptípusának módosításához kattintson a legördülő nyílra, kattintson az Oszlopbeállítások elemre , és válassza a Szerkesztés parancsot .
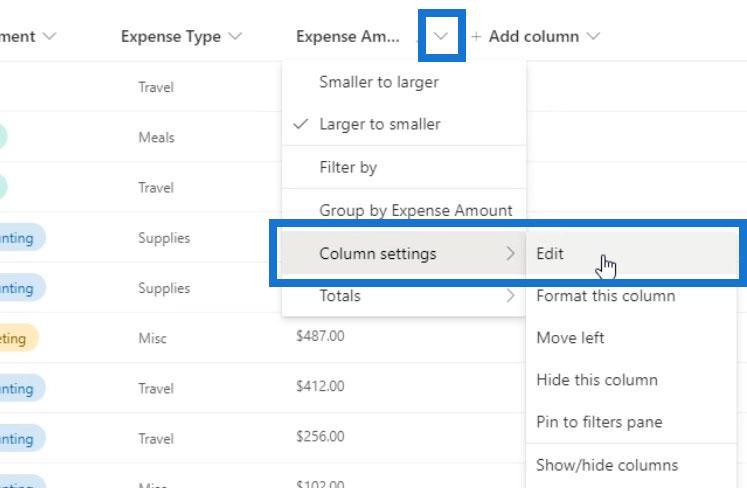
Ezután módosíthatjuk az oszlop típusát, és kiválaszthatjuk a Szám lehetőséget .
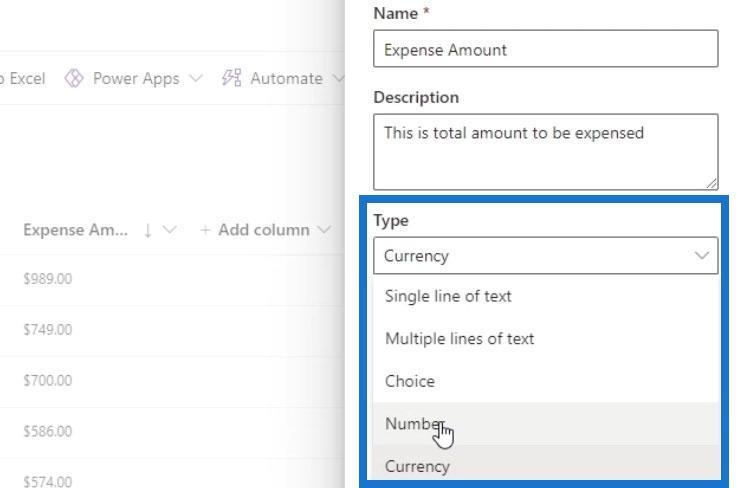
Bár most egy Szám oszlopot használunk , továbbra is használhatunk valutajelet. Ebben a példában a dollárjelet fogom használni.
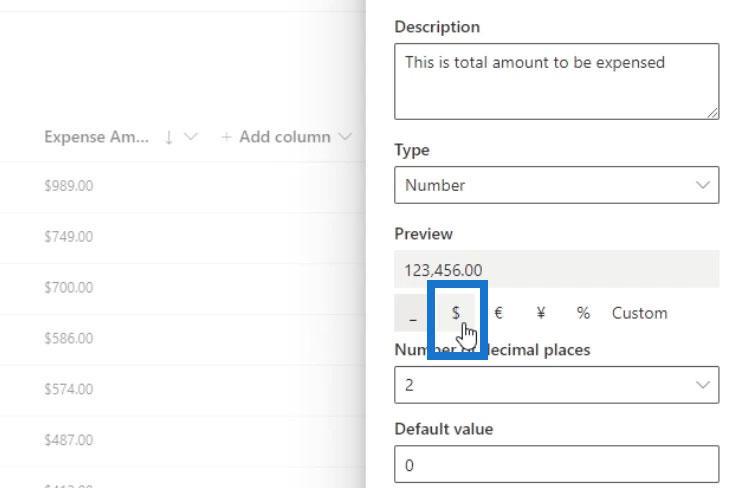
A További opciók alatt győződjön meg arról, hogy az „ Információt kell tartalmaznia ebben az oszlopban ” lehetőség engedélyezve van. Ez arra szolgál, hogy az összes fájlt Költségösszeg értékre kényszerítse.
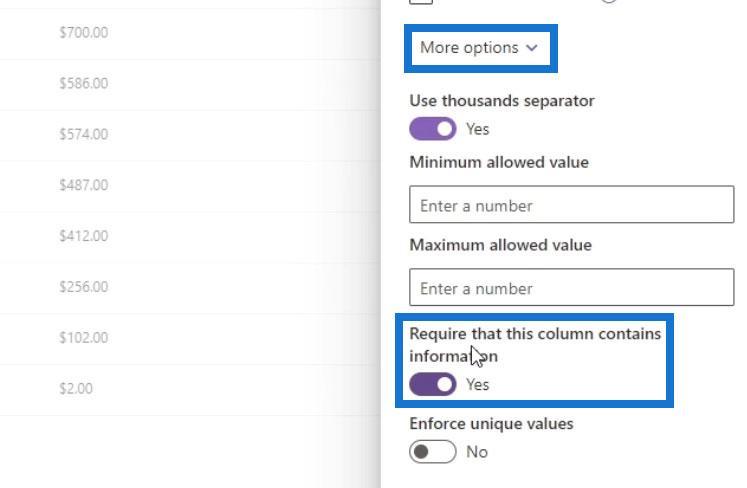
Végül kattintson a Mentés gombra .
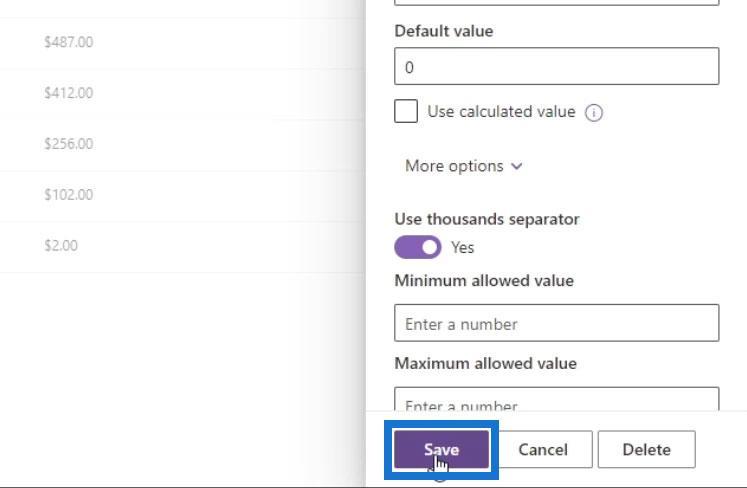
Amint látjuk, a Költségösszeg oszlop továbbra is ugyanúgy néz ki, bár szám oszlopra változtattam . Ha a pénznem szimbóluma nem jelenik meg, egyszerűen frissítse az oldalt.
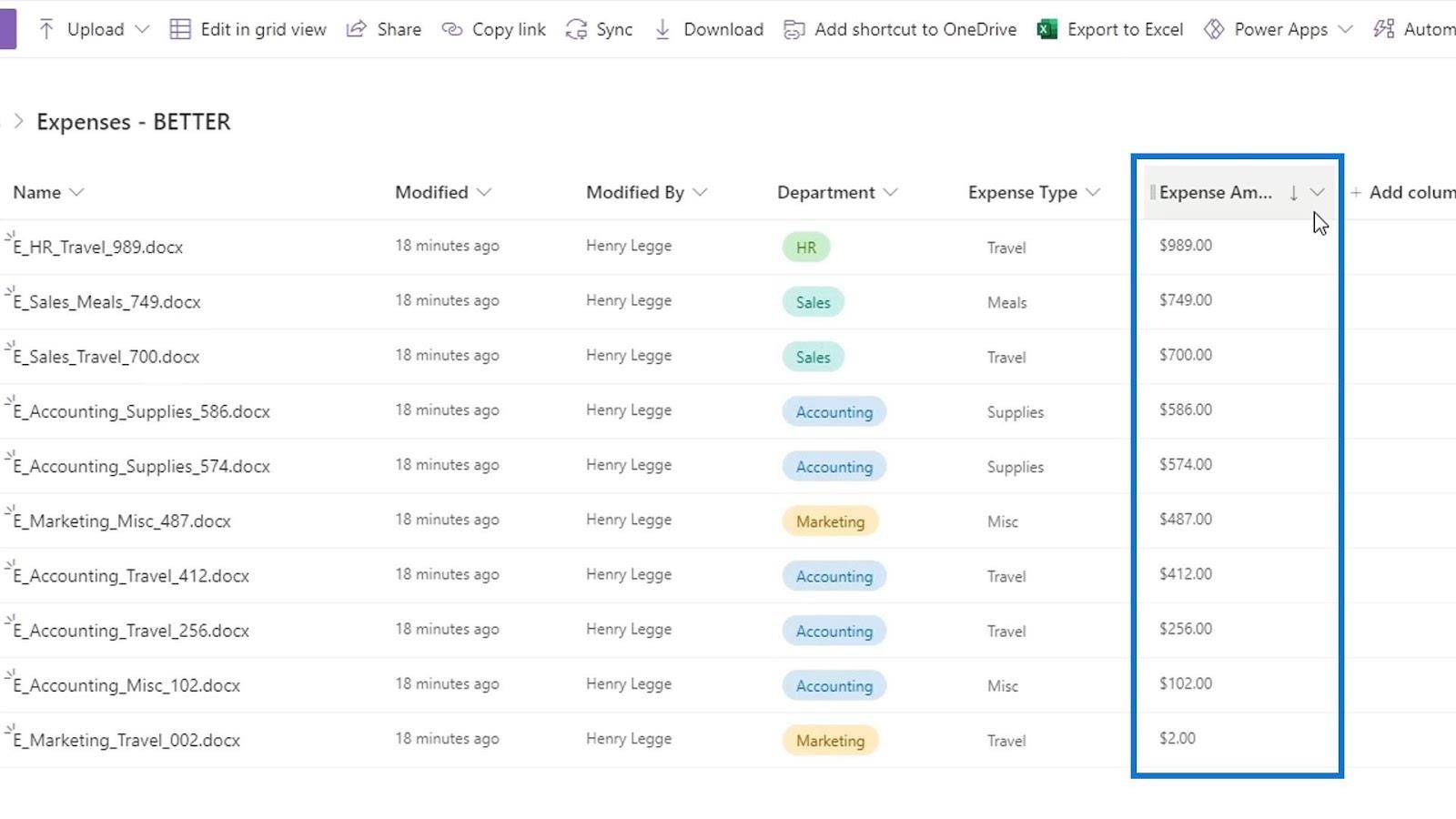
Feltételes formázás a SharePointban
Folytassuk a Feltételes formázási nézetünket. Ismét kattintson a Minden dokumentum elemre , majd kattintson az Aktuális nézet formázása elemre .
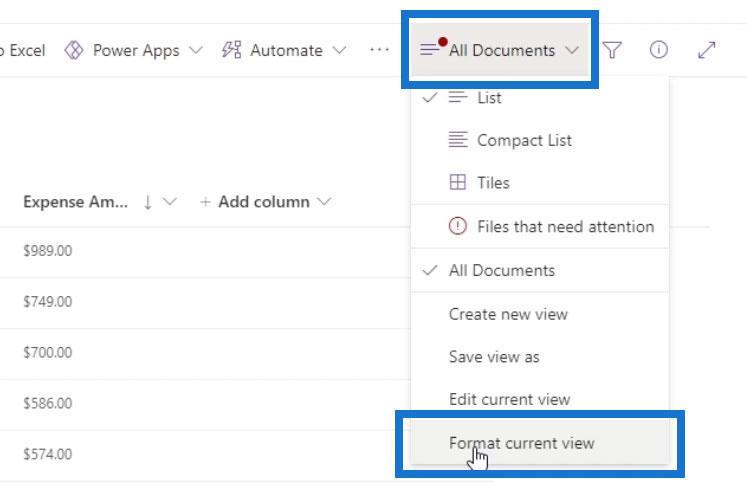
Ezután kattintson a Szabály hozzáadása elemre .
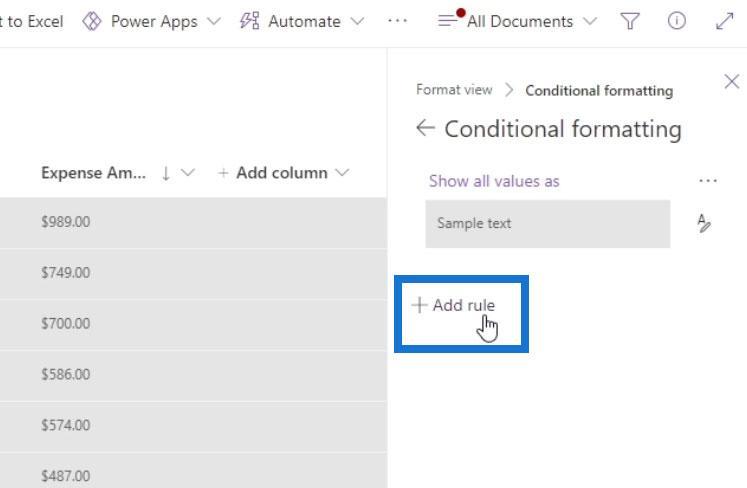
Válassza ki a kívánt oszlopot. Ebben a példában a Költségösszeg oszlopot fogjuk használni .
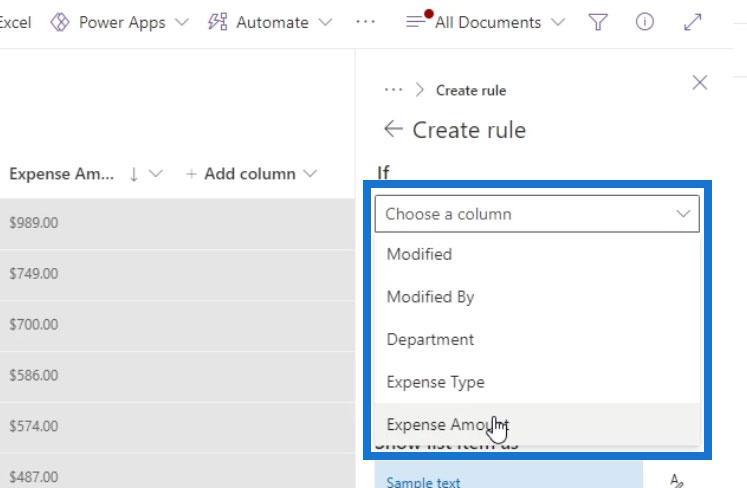
A második mező az összehasonlítást szolgálja. Ebben a példában ellenőrizni fogjuk, hogy az összeg nagyobb-e, mint 500 . Tehát válasszuk a „ nagyobb, mint ” lehetőséget.
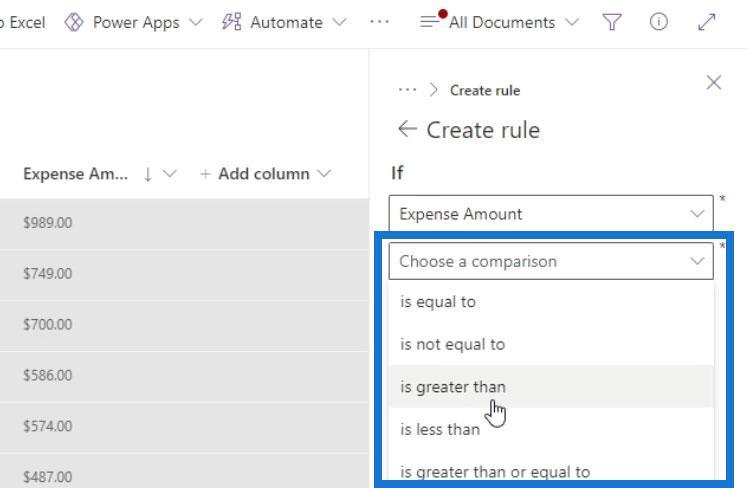
A harmadik mező az 500- ra beállított értékre vonatkozik .
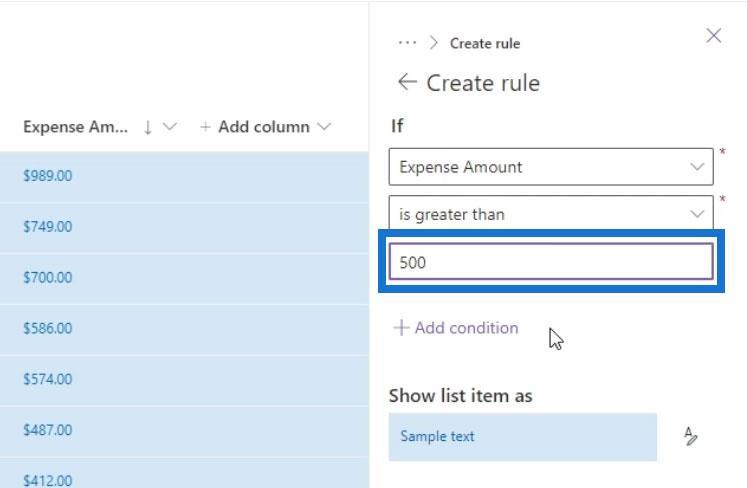
Több feltételt is felvehetünk a Feltétel hozzáadása gombra kattintva , ha akarjuk.
Az eredményhez most beállíthatjuk a sorok színét, amely megfelel a fenti feltételünknek. Ebben a példában azt szeretném, ha ezek a sorok piros színűek legyenek.
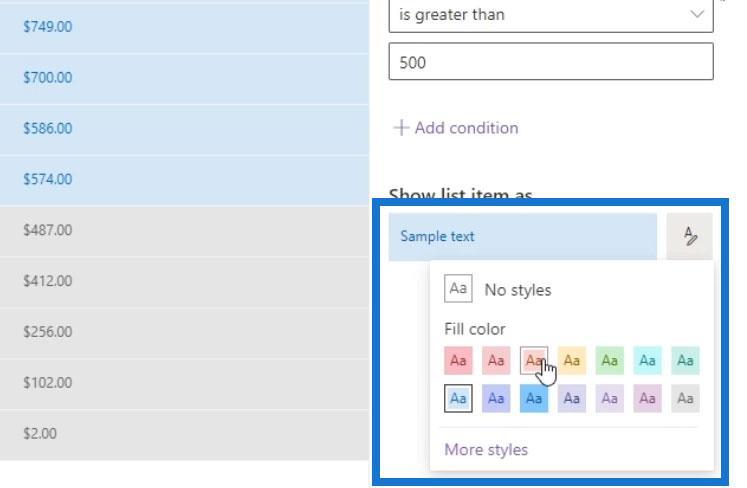
Végül ne felejtsen el a Mentés gombra kattintani .
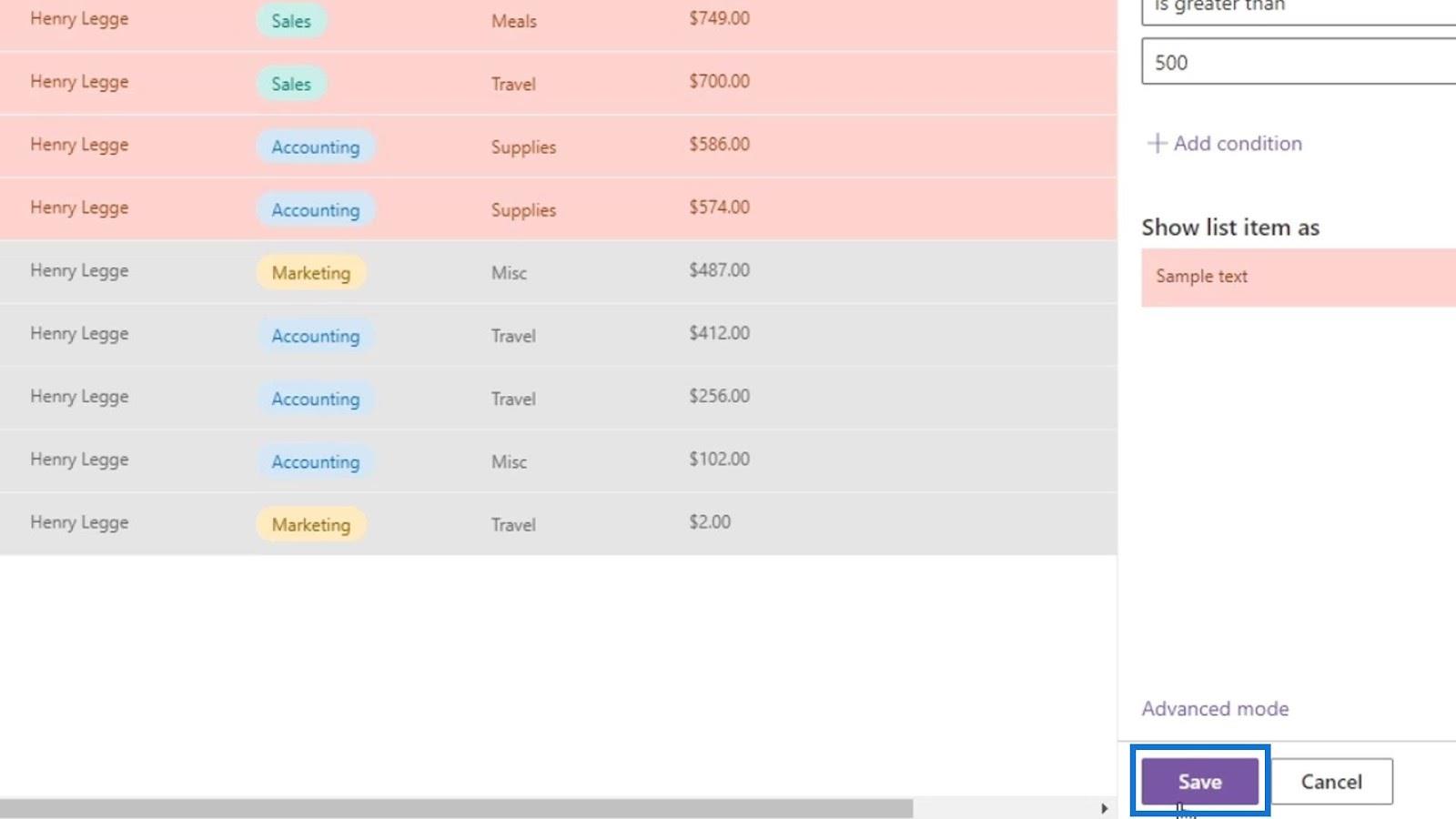
Akkor a mi nézetünk most így fog kinézni.
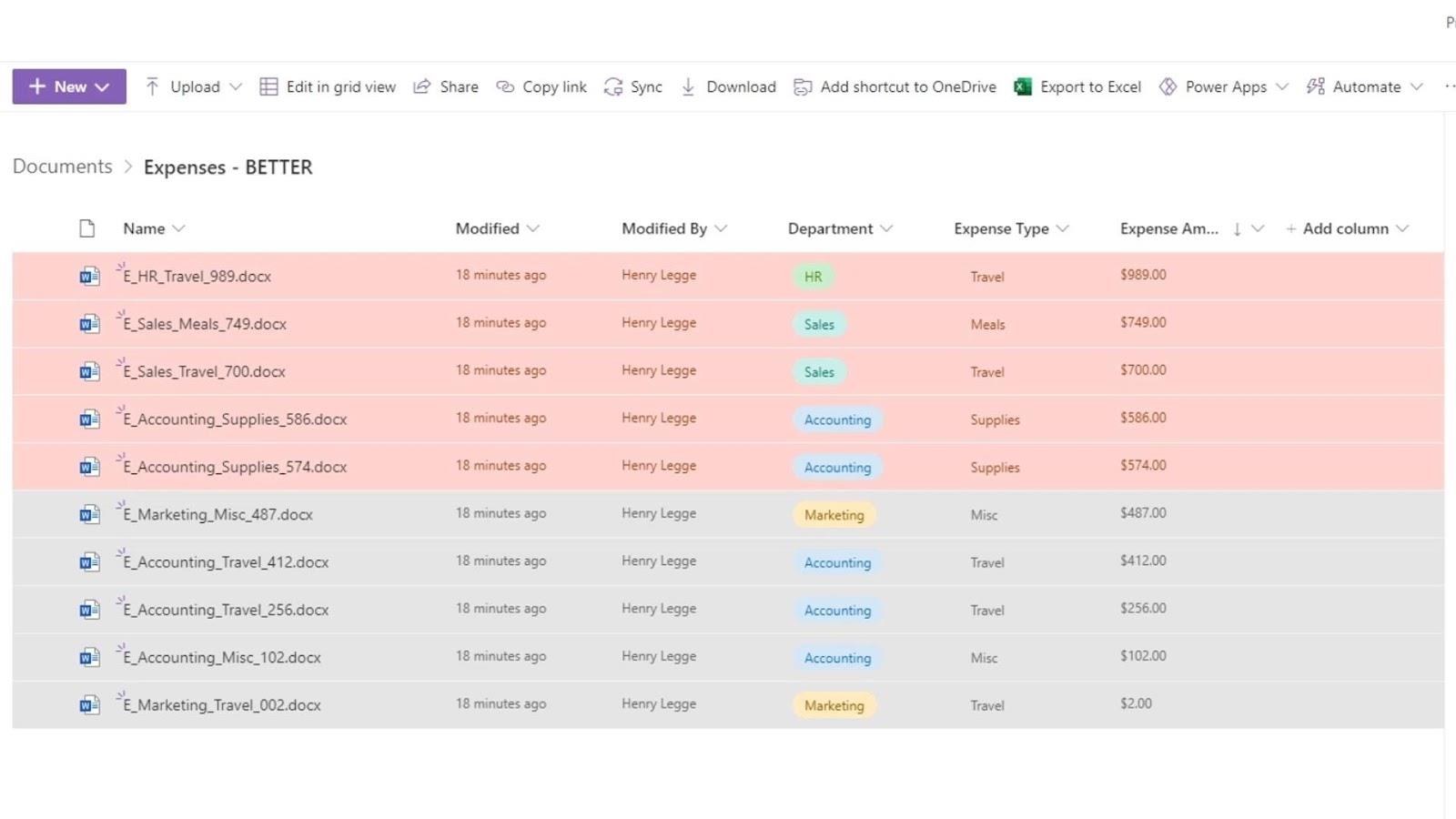
A többi sor szürke színű, mert ez az alapértelmezett feltételes formázás.
Ennek eltávolításához térjen vissza a Feltételes formázás opcióhoz. Kattintson a jobb oldalon lévő ellipszisre, majd kattintson a Szabály törlése lehetőségre .
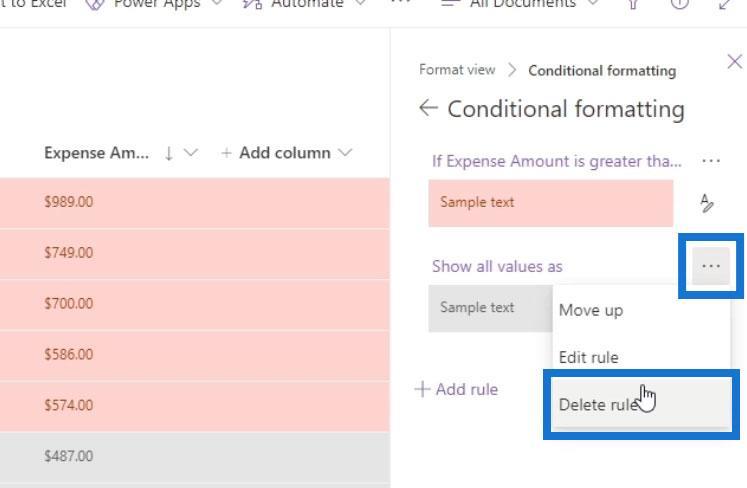
Ne felejtse el menteni a változtatásokat.
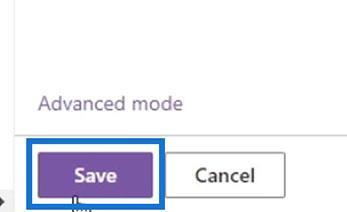
A többi sor szürke háttere eltűnt, és ha Név szerint rendezzük sorainkat , könnyen láthatjuk azokat a fájlokat, amelyek költsége meghaladja az 500-at .
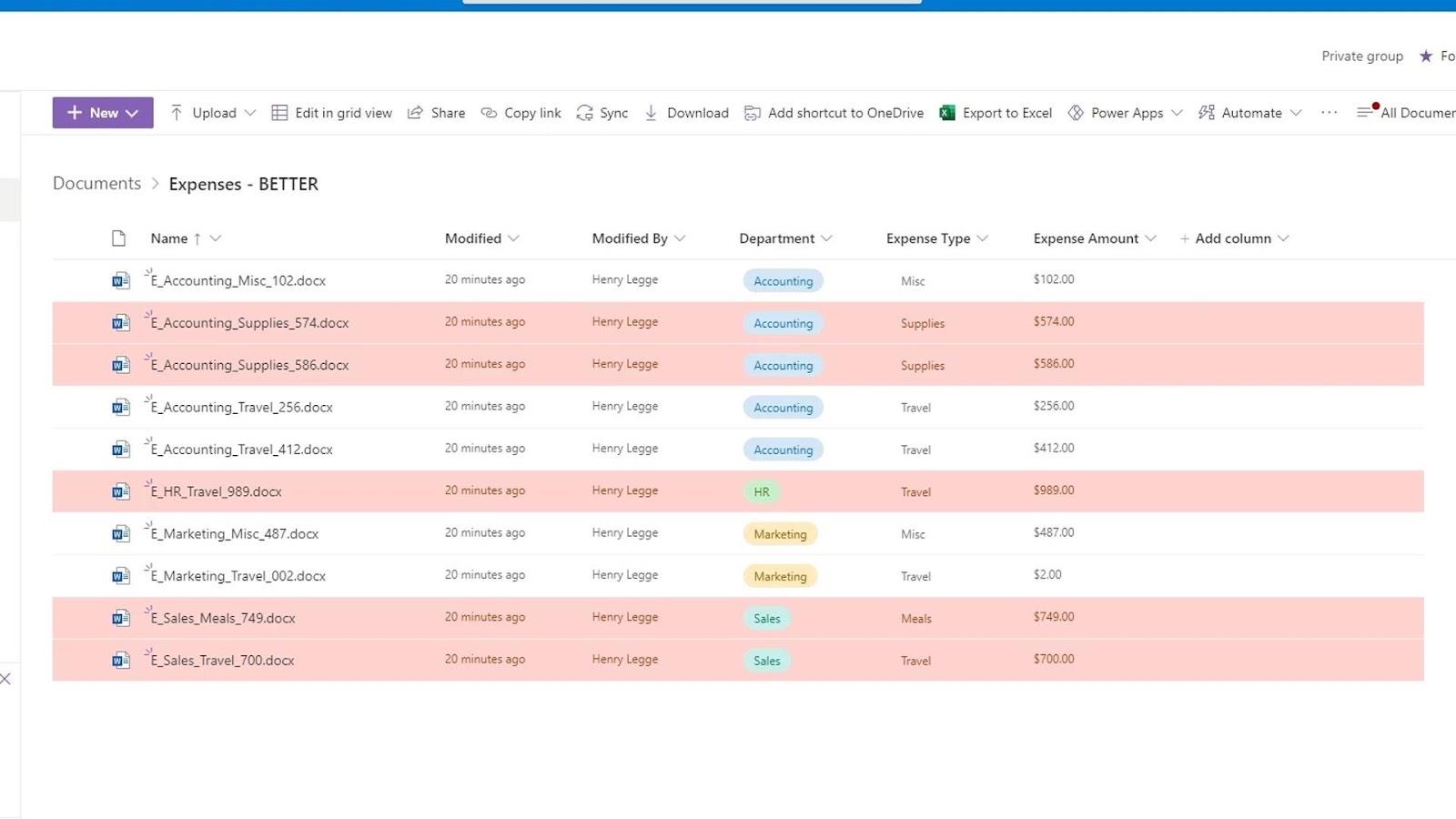
2. Több feltétel hozzáadása a nézet formázásához
A nézetek SharePointban történő formázásakor több különböző feltétel is lehet. Példánkban jelenleg van egy feltételes formázás, amely a sorok színét pirosra változtatja, ha költségtípusuk 500 felett van . Másik feltételes formázás hozzáadásához kattintson a Szabály hozzáadása elemre .
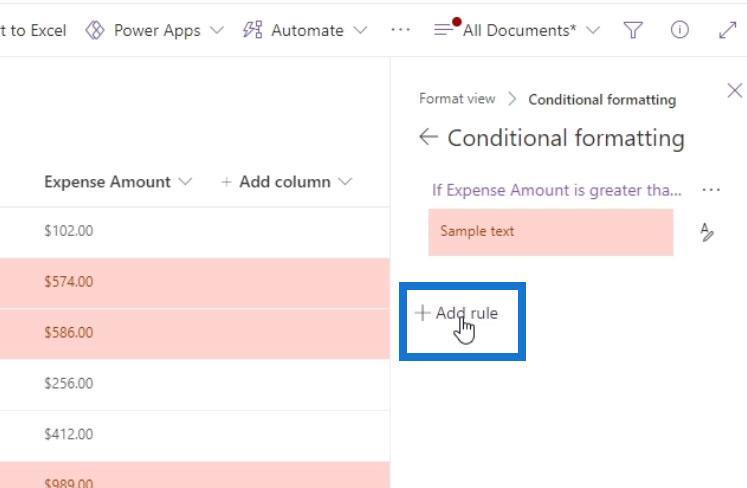
Ebben a példában létrehoztam egy új szabályt, amely a sor színét sárgára változtatja, ha a kiadási összeg 200 és 499,99 között van .
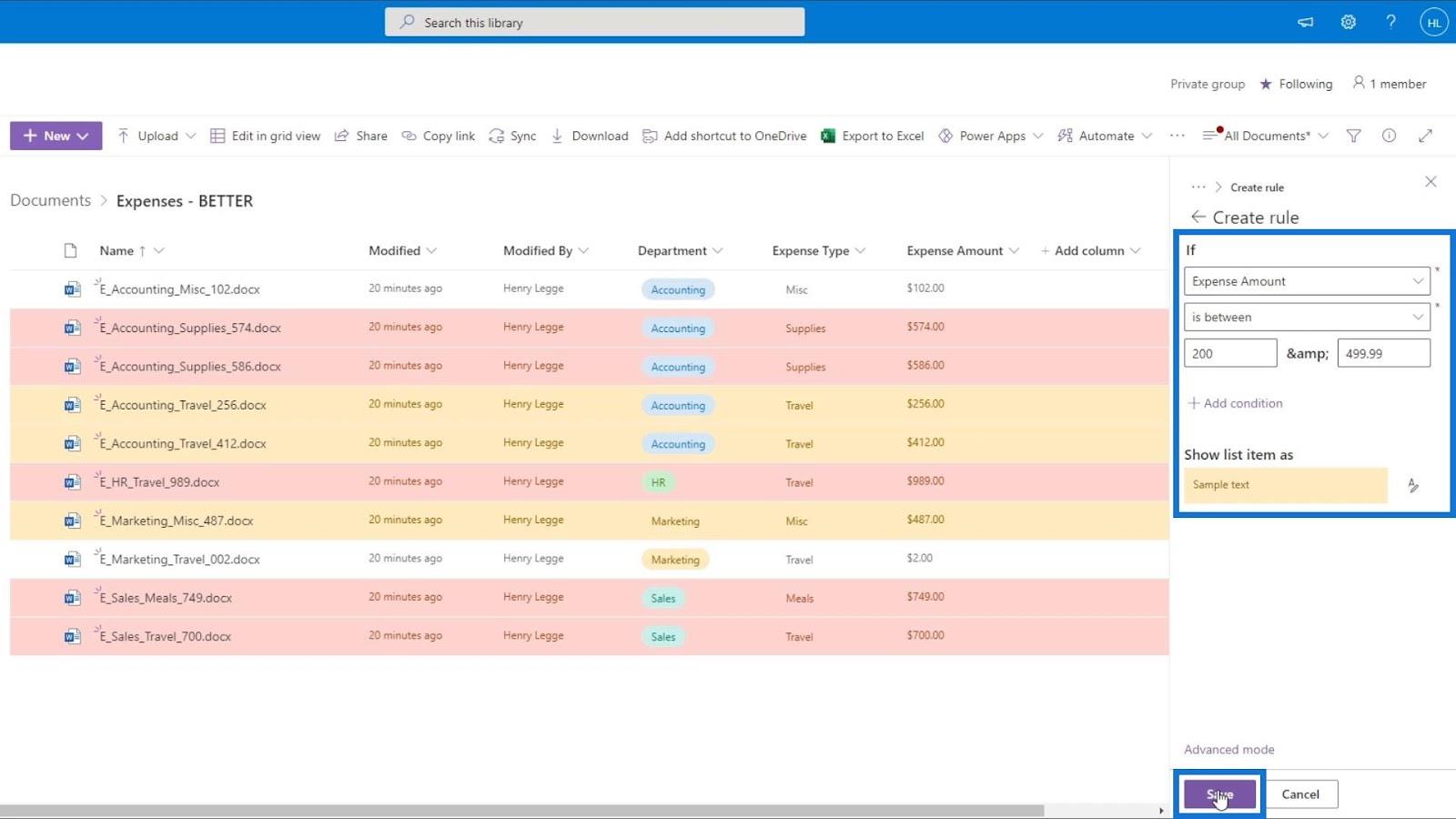
Ha el akarjuk távolítani ezt a feltételes formázási nézetet, egyszerűen lépjen vissza az Aktuális nézet formázása panelre, és törölje a jelet a Feltételes formázás opcióból. Ezután kattintson a Mentés gombra.
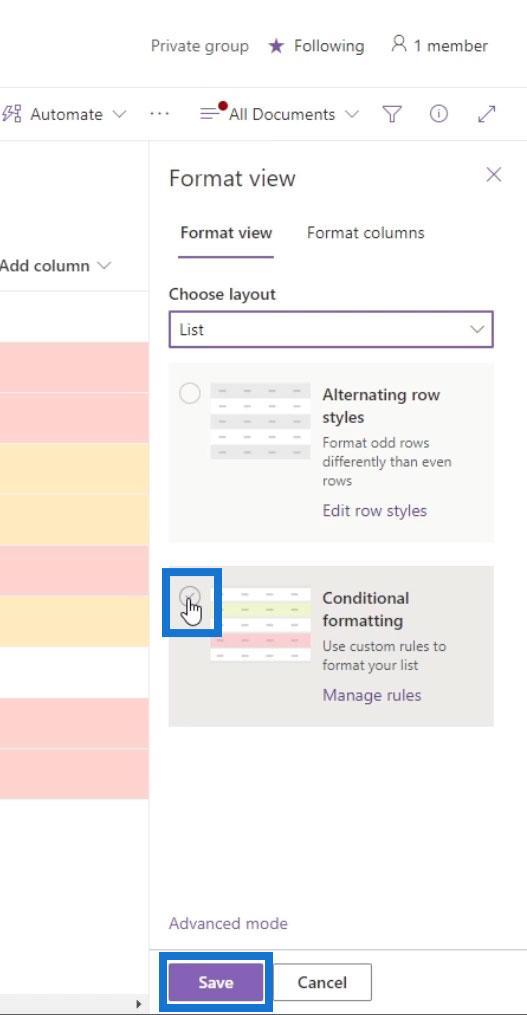
Tehát így formázhatjuk soraink nézeteit.
Formázás megtekintése a SharePointban: Oszlopok
A másik formázási típus az oszlopformázás. Csak kattintson a legördülő nyílra a formázni kívánt oszlopon. Ebben a példában újra formázzuk a Költségösszeg oszlopot.
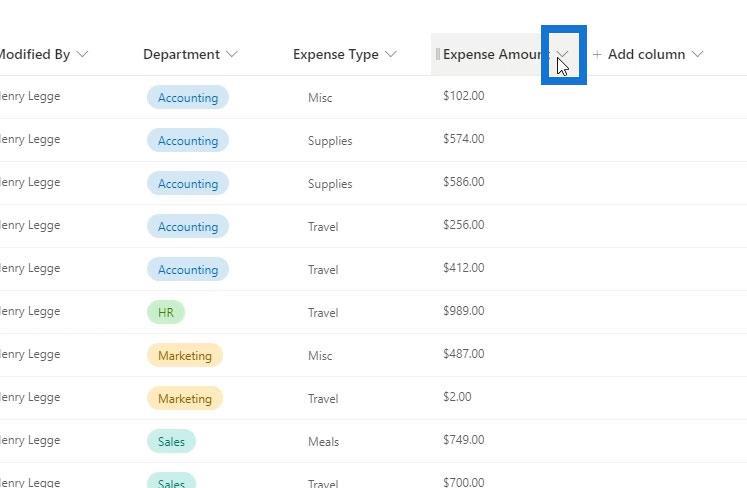
Nyissa meg az Oszlopbeállításokat , és kattintson az Oszlop formázása lehetőségre .
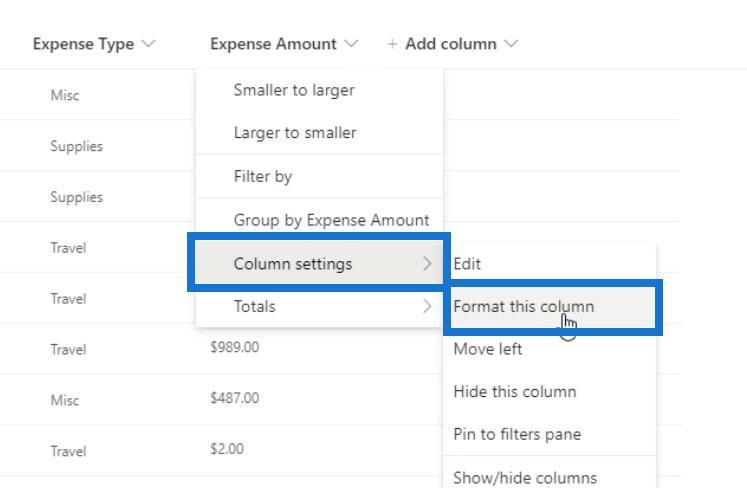
Két lehetőségünk is van ennek az oszlopnak a formázására. Ezek a beállítások az oszlop típusától függően változnak.
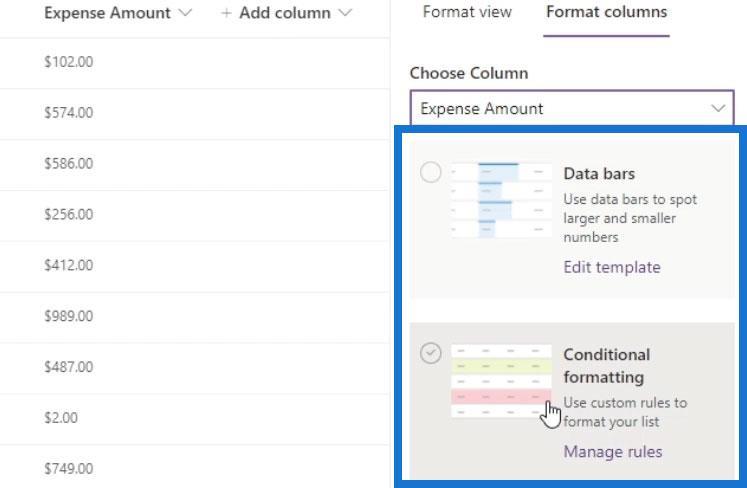
Például, ha ellenőrizzük a Költségtípus formázási beállításait , három formázási lehetőséget fog megjeleníteni.
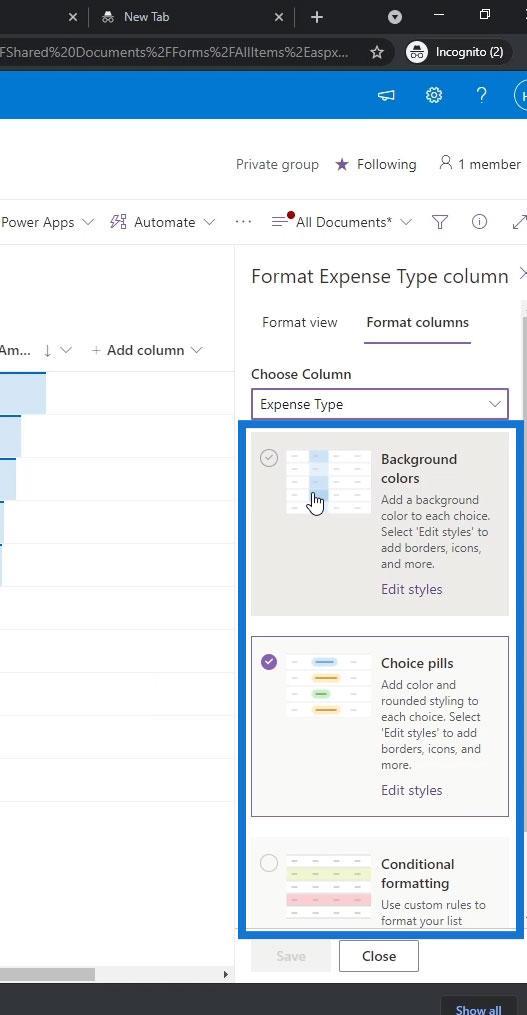
Tehát a Költségösszeg oszlopban van az Adatsávok opció, amely hasznos a számértékeket tartalmazó oszlopok esetében. Ebben a példában nagyobb és kisebb számok megjelenítésére használhatjuk grafikonon keresztül. Az Adatsávok opció használatával egyszerűen láthatjuk a legmagasabb és legalacsonyabb költségösszegű fájlt.
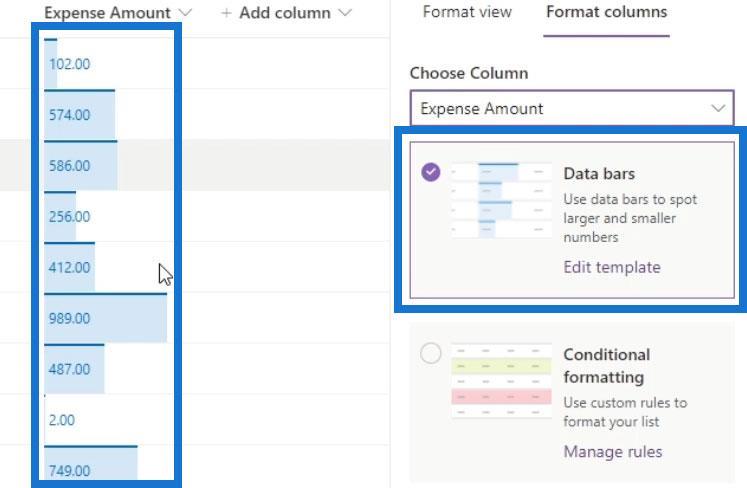
Most próbáljuk ki az oszlopok feltételes formázását.
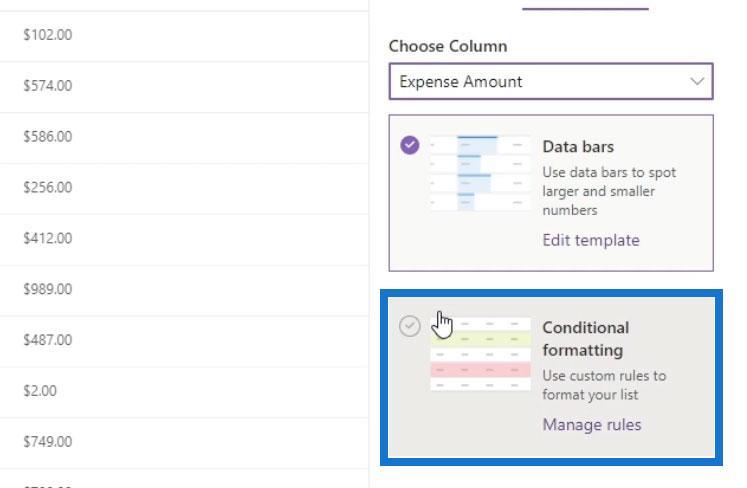
Ennek ugyanazok a lehetőségei, mint a soraink feltételes formázásakor. Új szabály hozzáadásához kattintson a Szabály hozzáadása elemre .
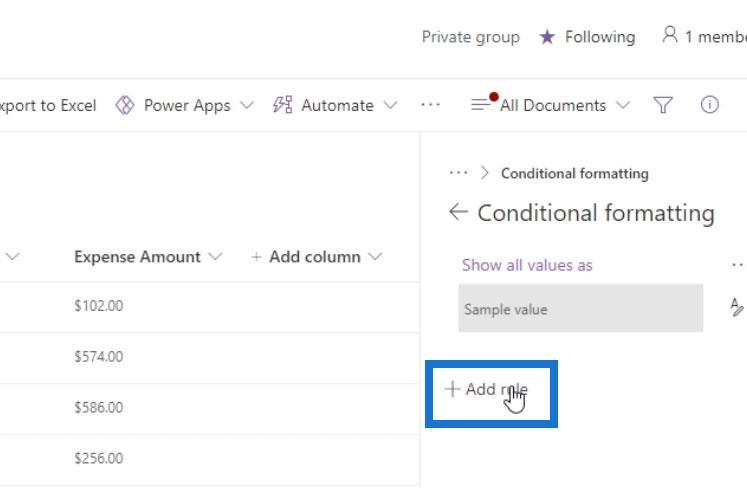
Ebben a példában szeretném kiválasztani a Költségösszeg oszlopot, megkeresni az 500-nál nagyobb értékű sorokat, és piros színt adni . Ne felejtse el menteni a változtatásokat.
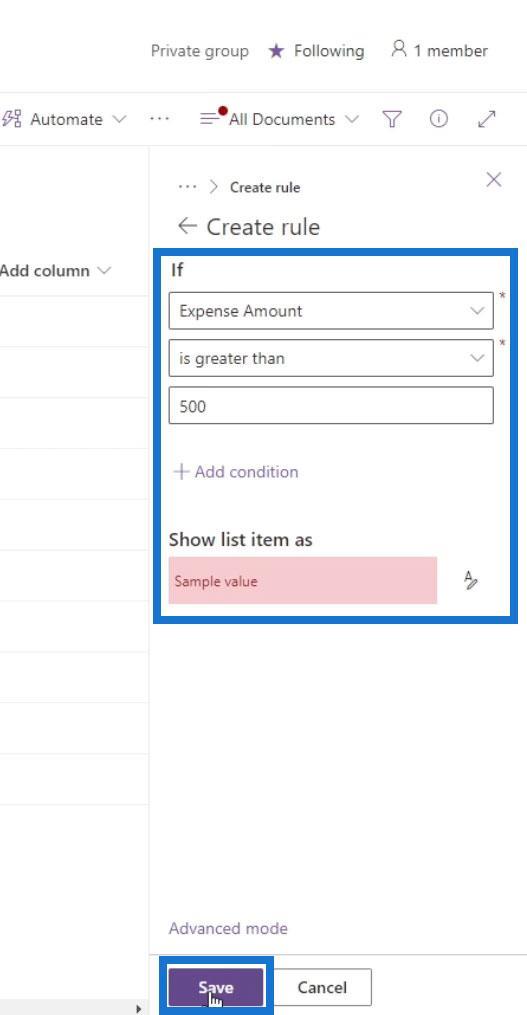
Ha a módosításokat nem alkalmazta, egyszerűen frissítse az oldalt.
Ennek eredményeként látni fogjuk, hogy csak a Költségösszeg oszlop alatti sorok vannak kiemelve vagy formázva. A többi sor szürke, mert az alapértelmezett feltételes formázásunk van, amely a többi sor színét szürkére változtatja.
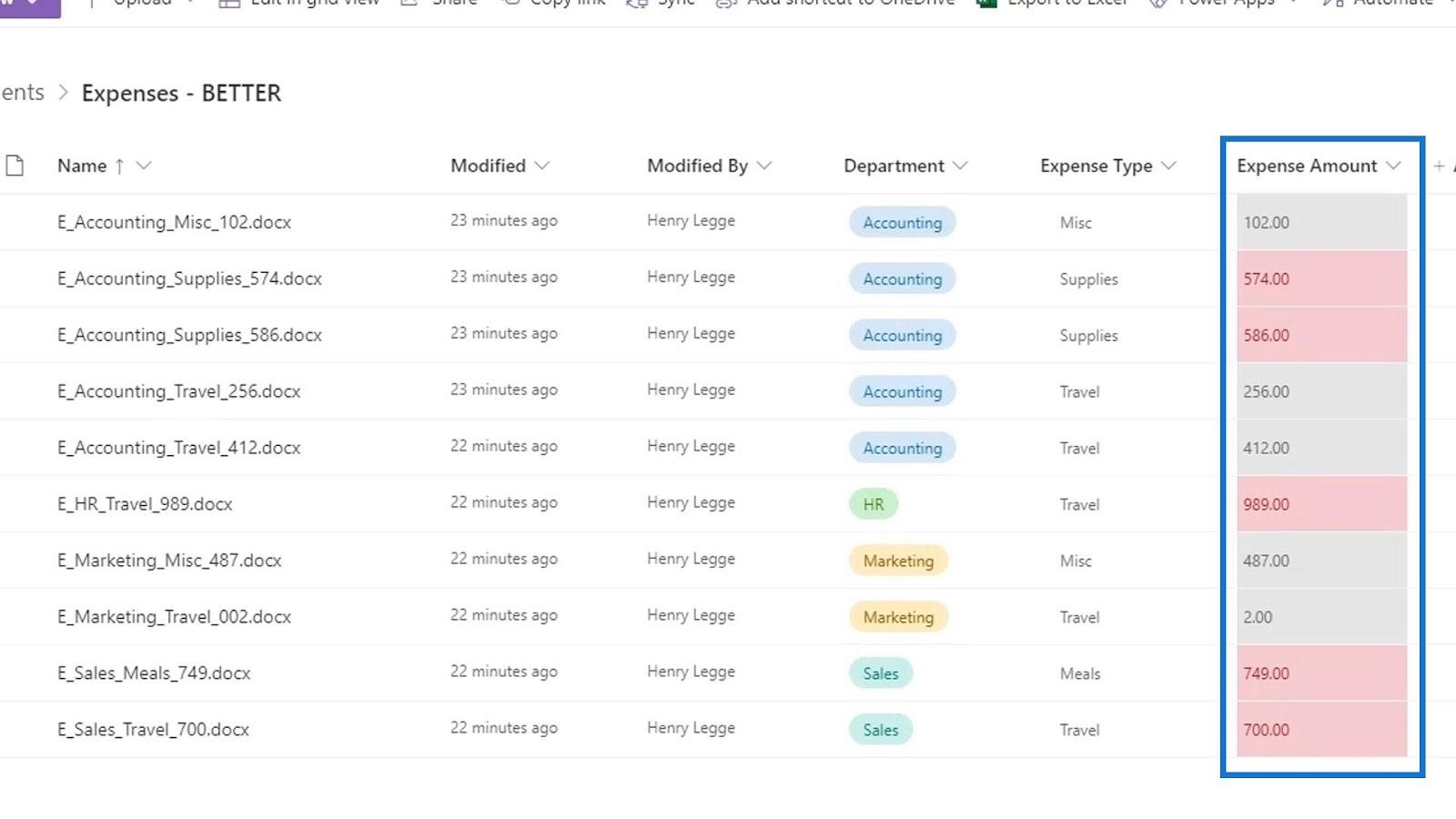
Következtetés
Összefoglalva, meg tudjuk formázni a nézeteket a SharePointban. Megtanultuk a feltételes formázás alkalmazását sorokra és oszlopokra egyaránt.
Ne feledje, hogy bizonyos feltételek alapján megváltoztathatjuk a teljes sor színét, vagy csak egy bizonyos oszlop alatti sorokat. Ez egy másik előnye annak, hogy a SharePoint Online-t dokumentumkezelő rendszerünkhöz használjuk a Windows hagyományos mappaszerkezete helyett.
Minden jót,
Henrik