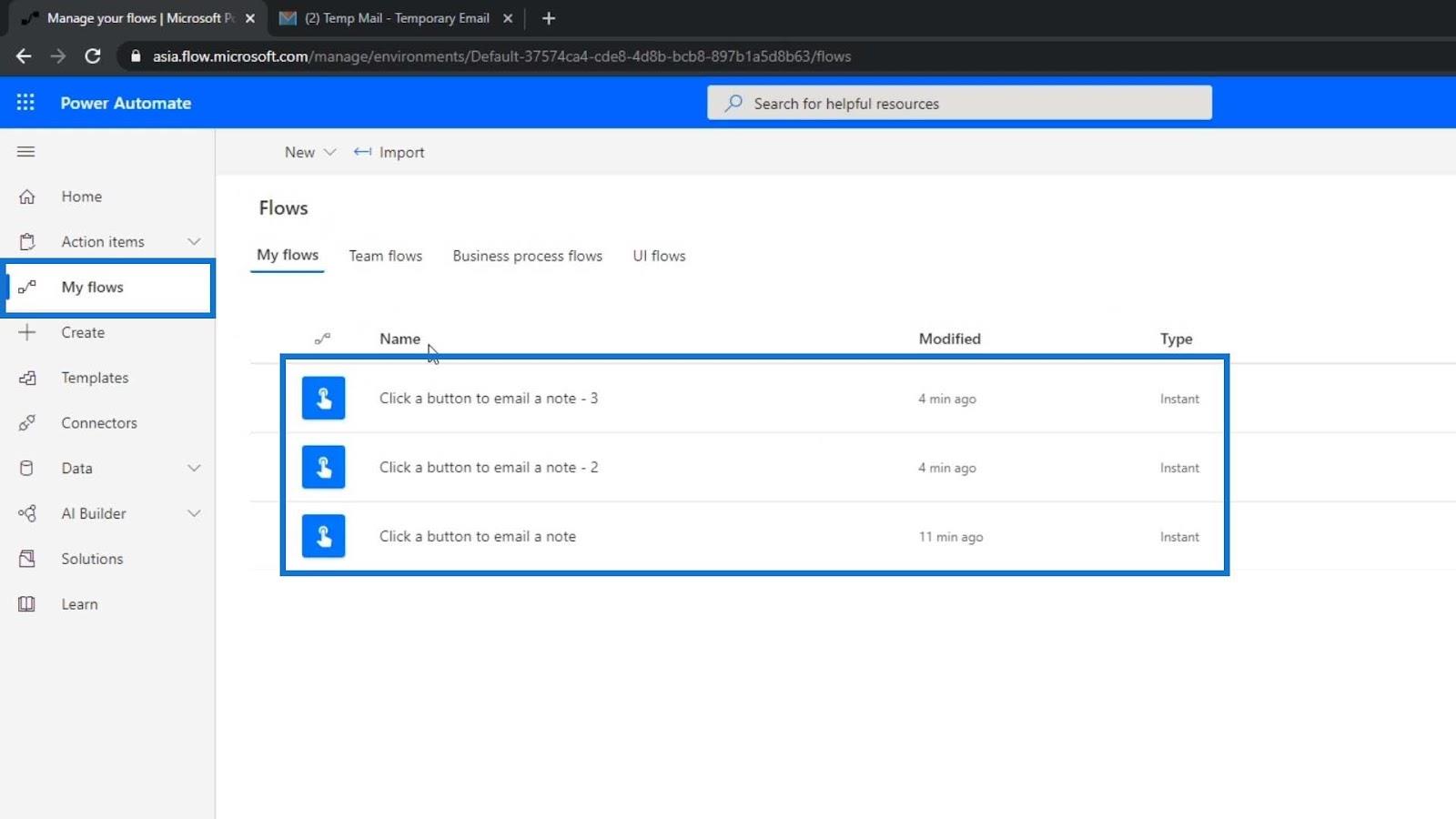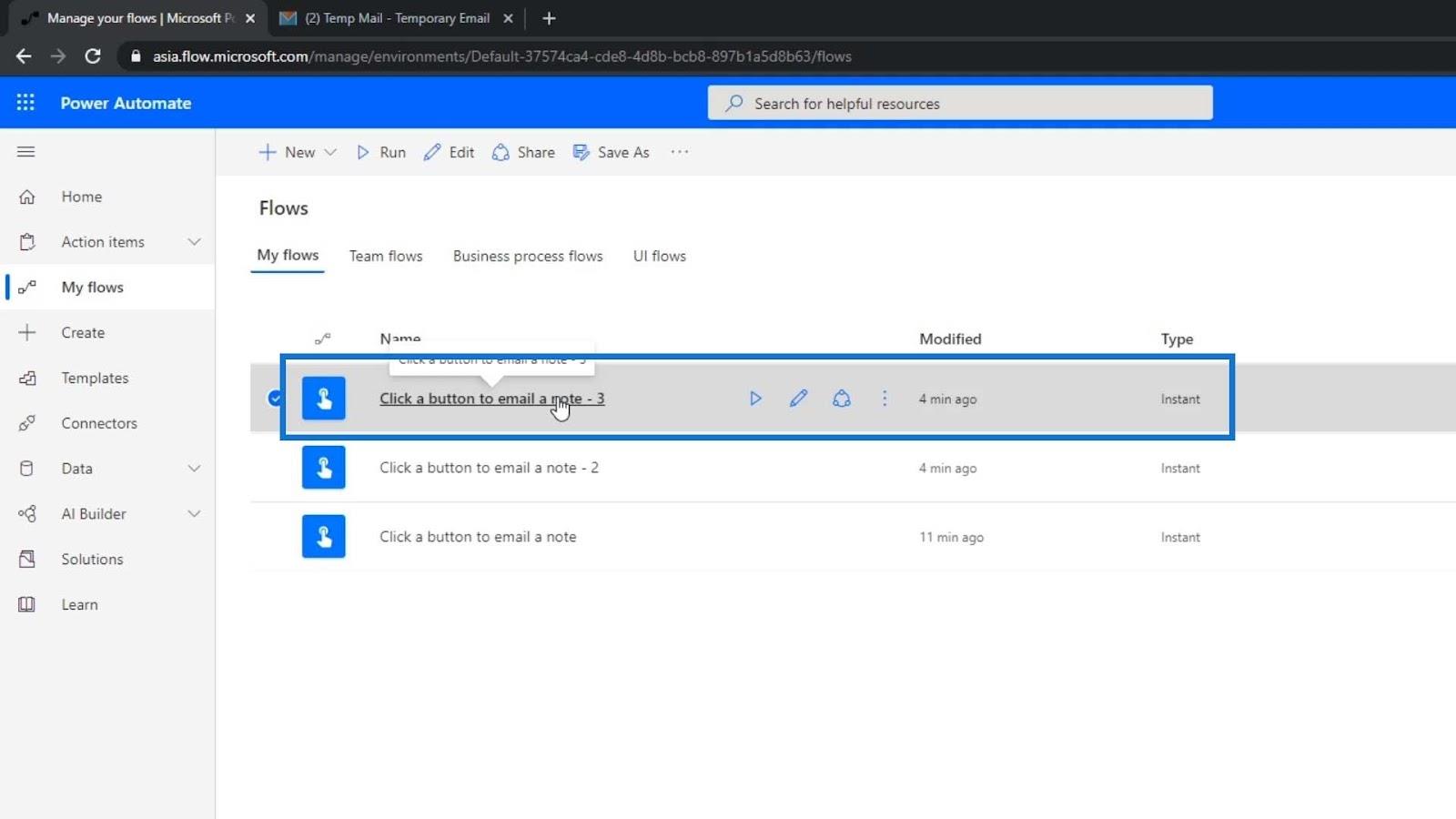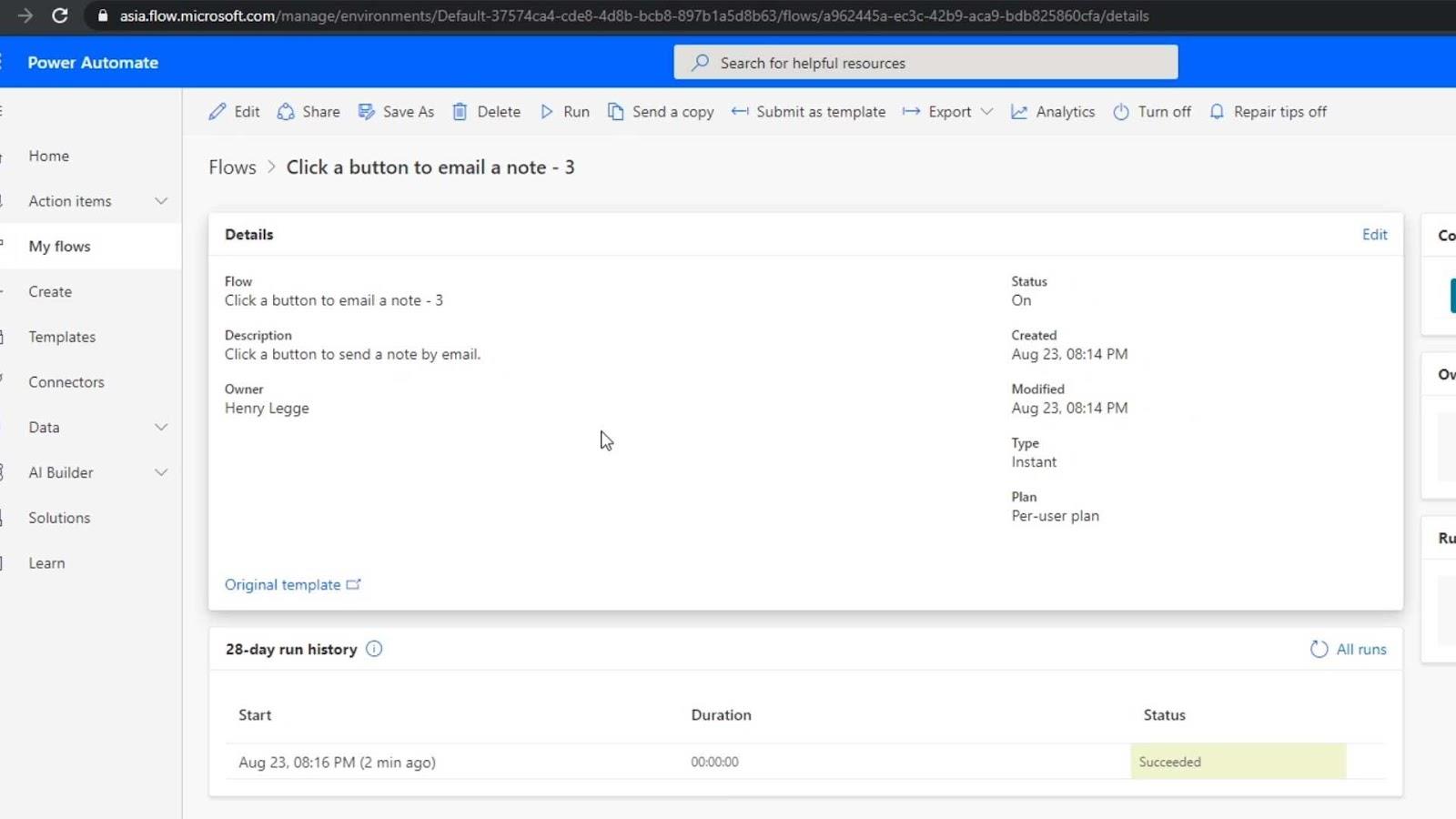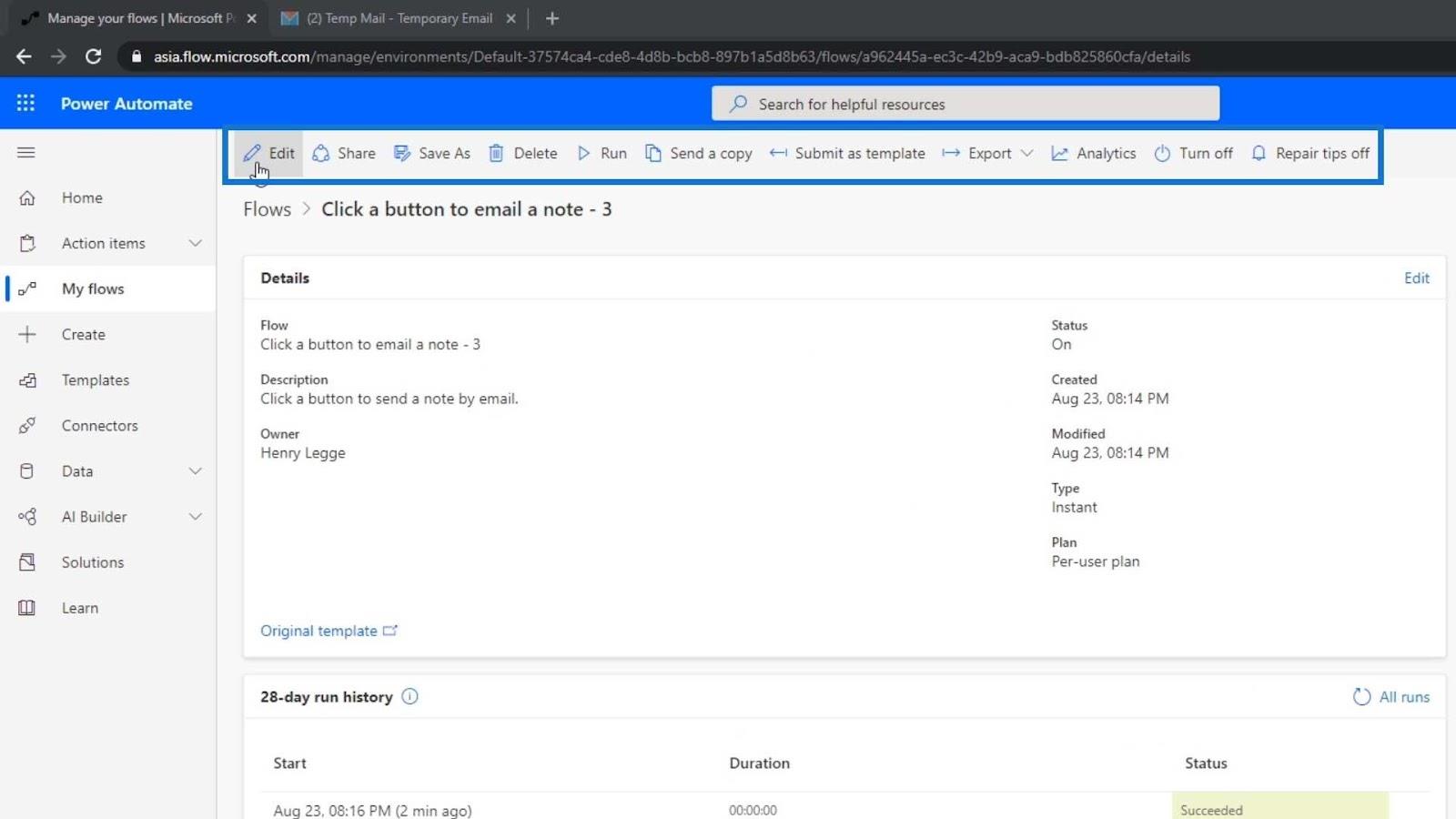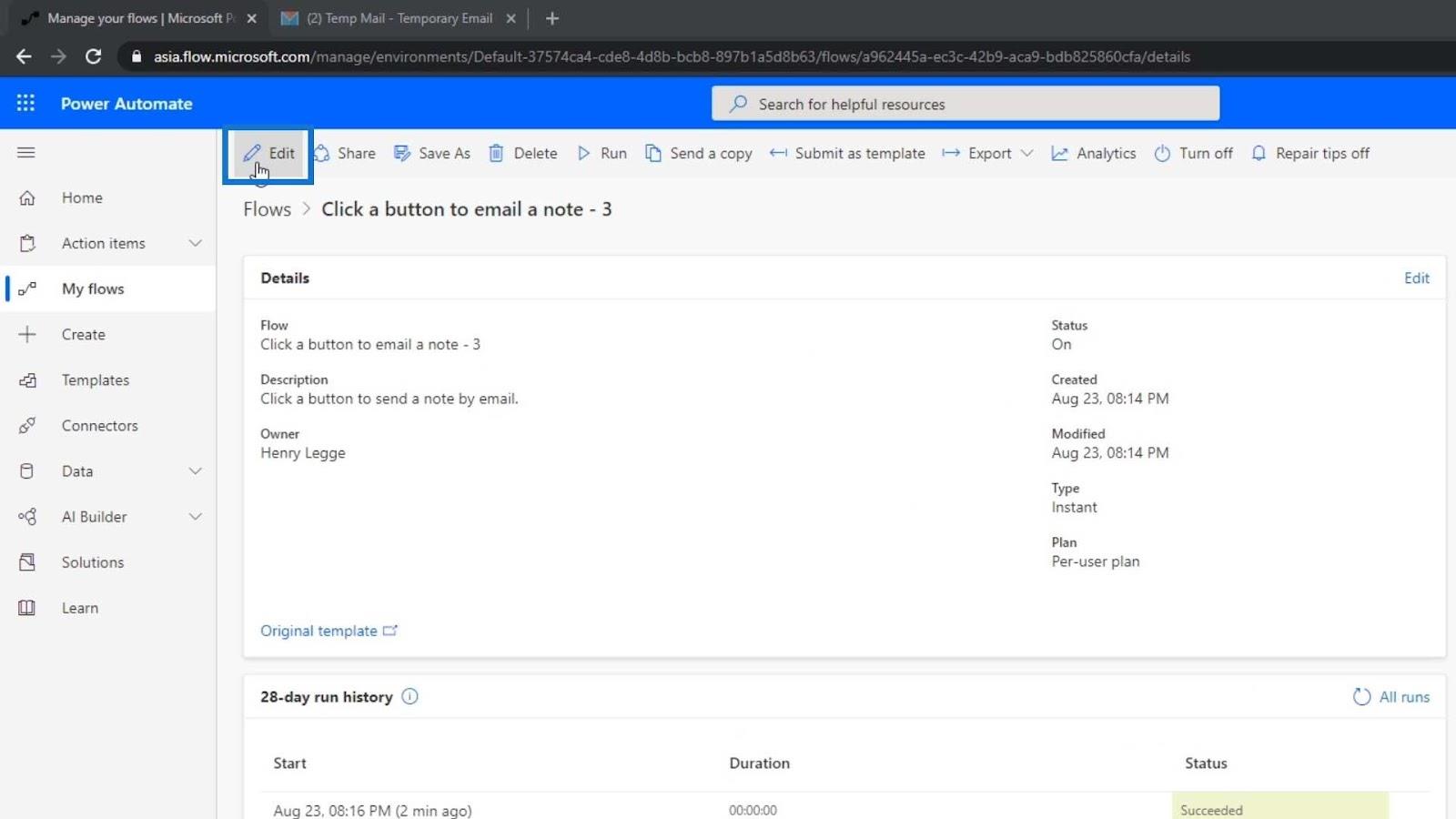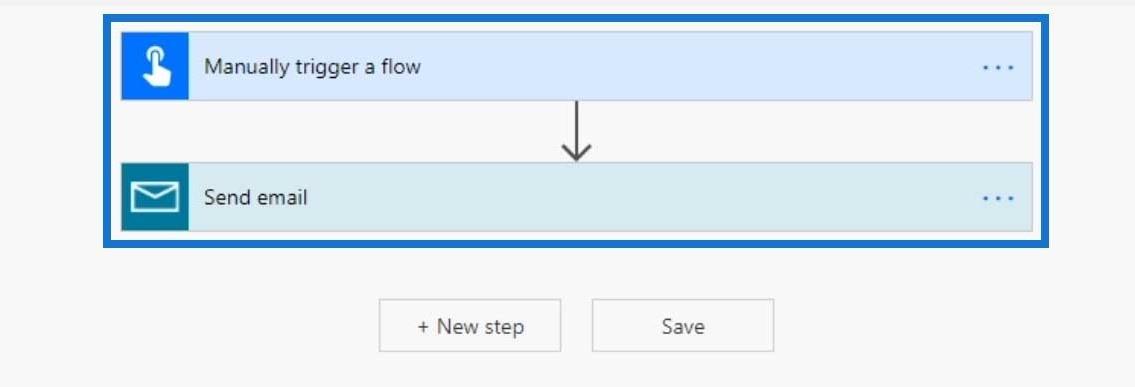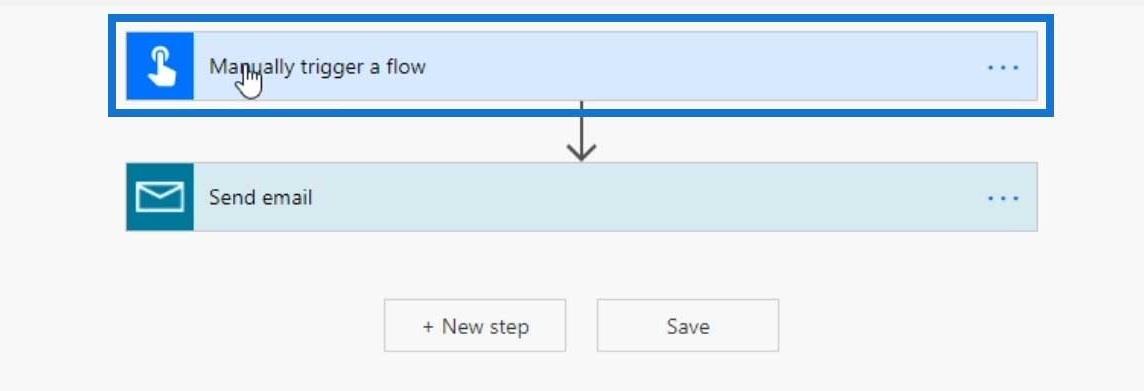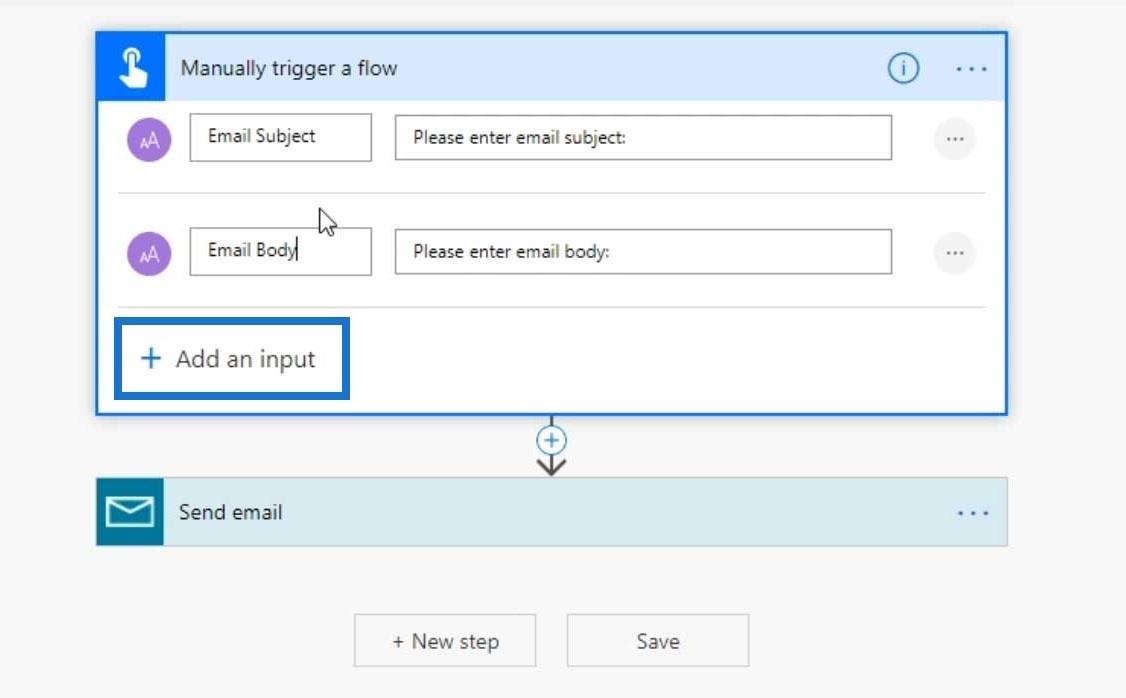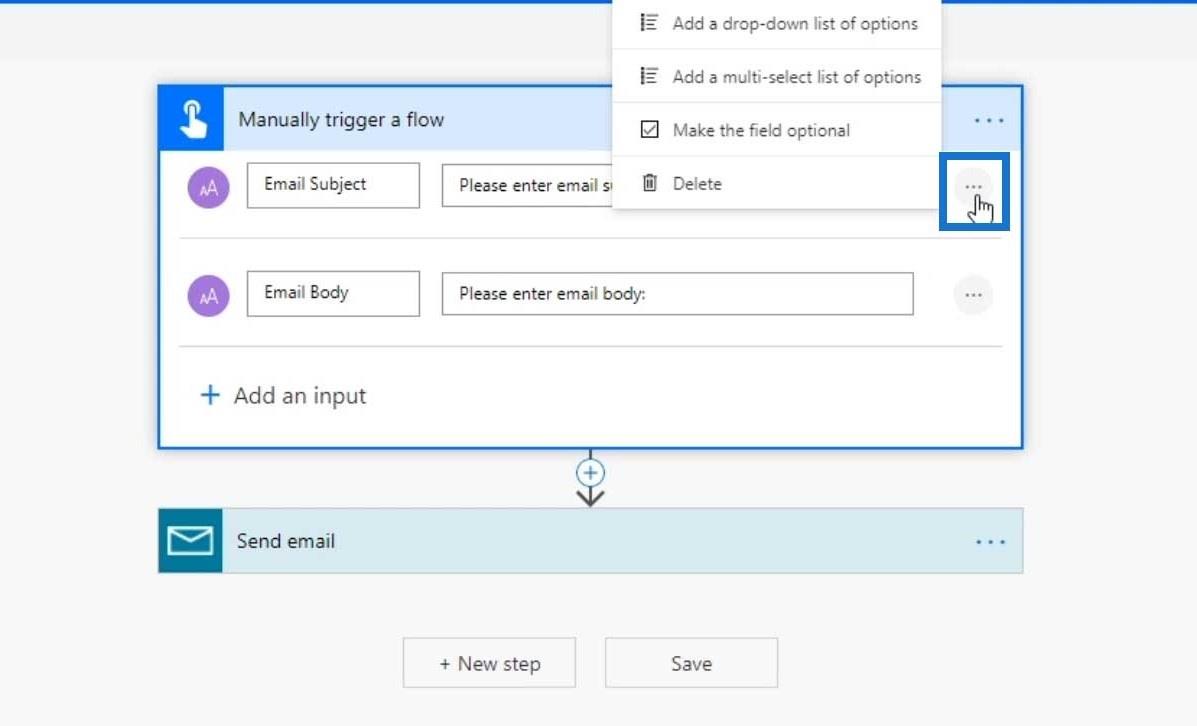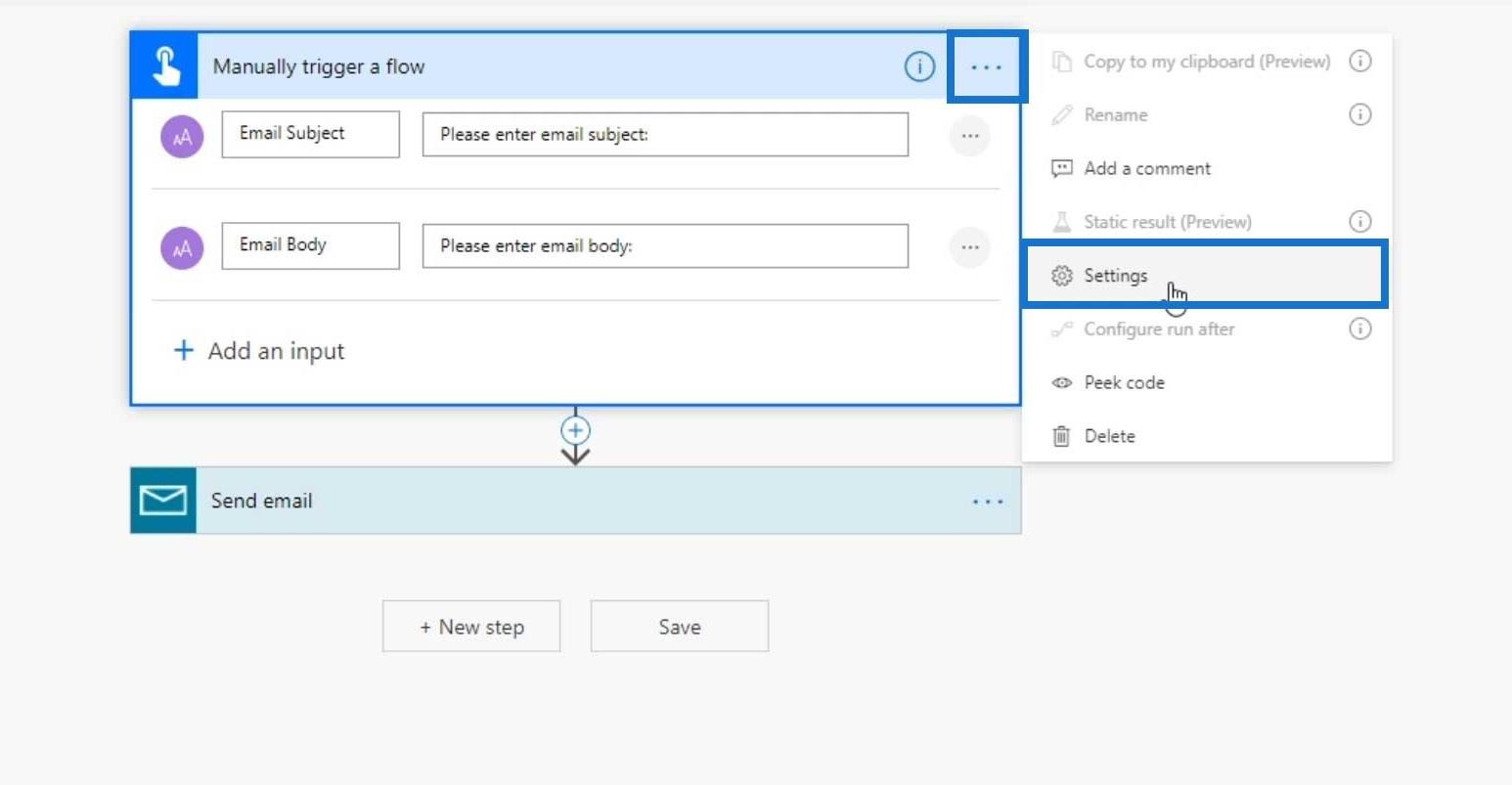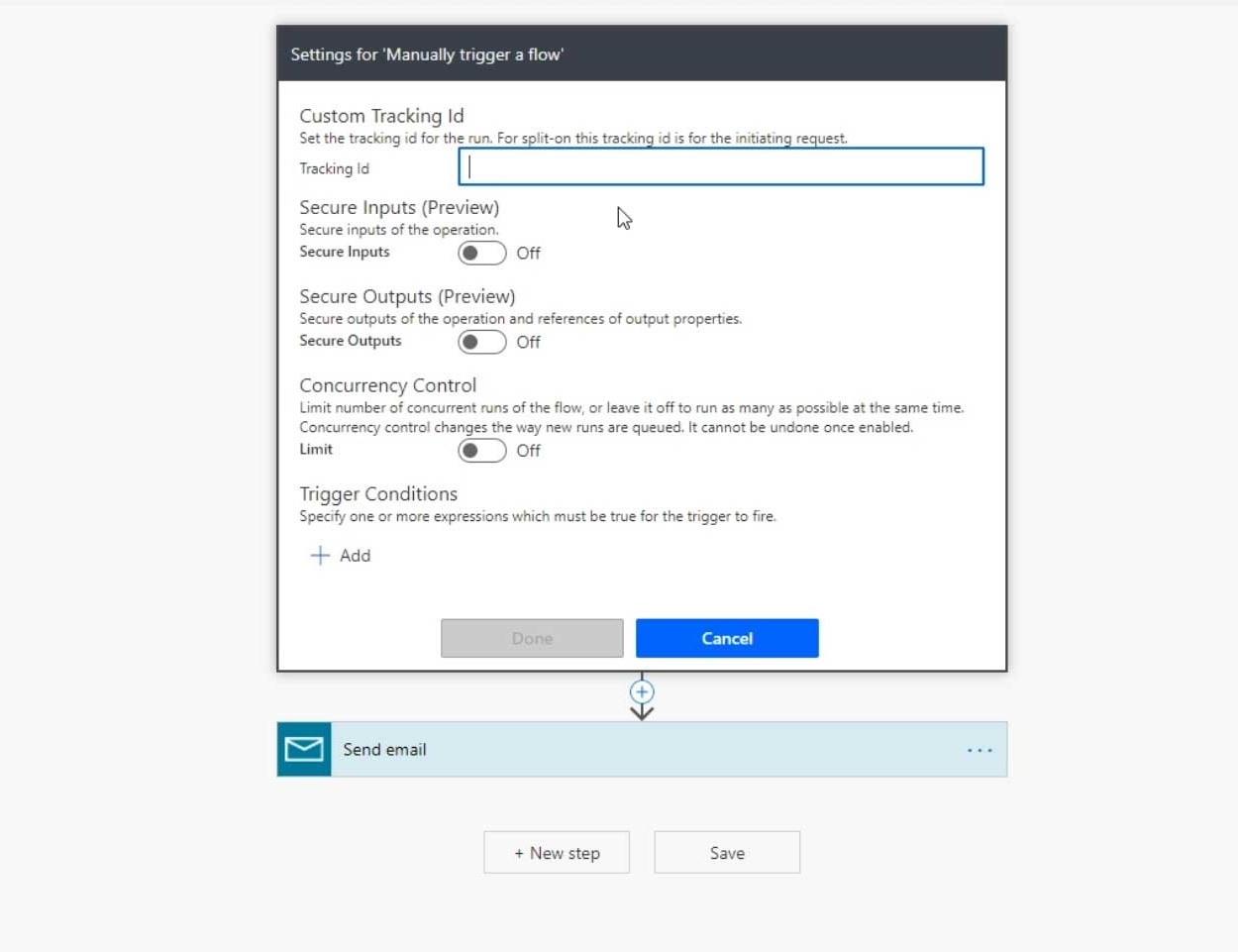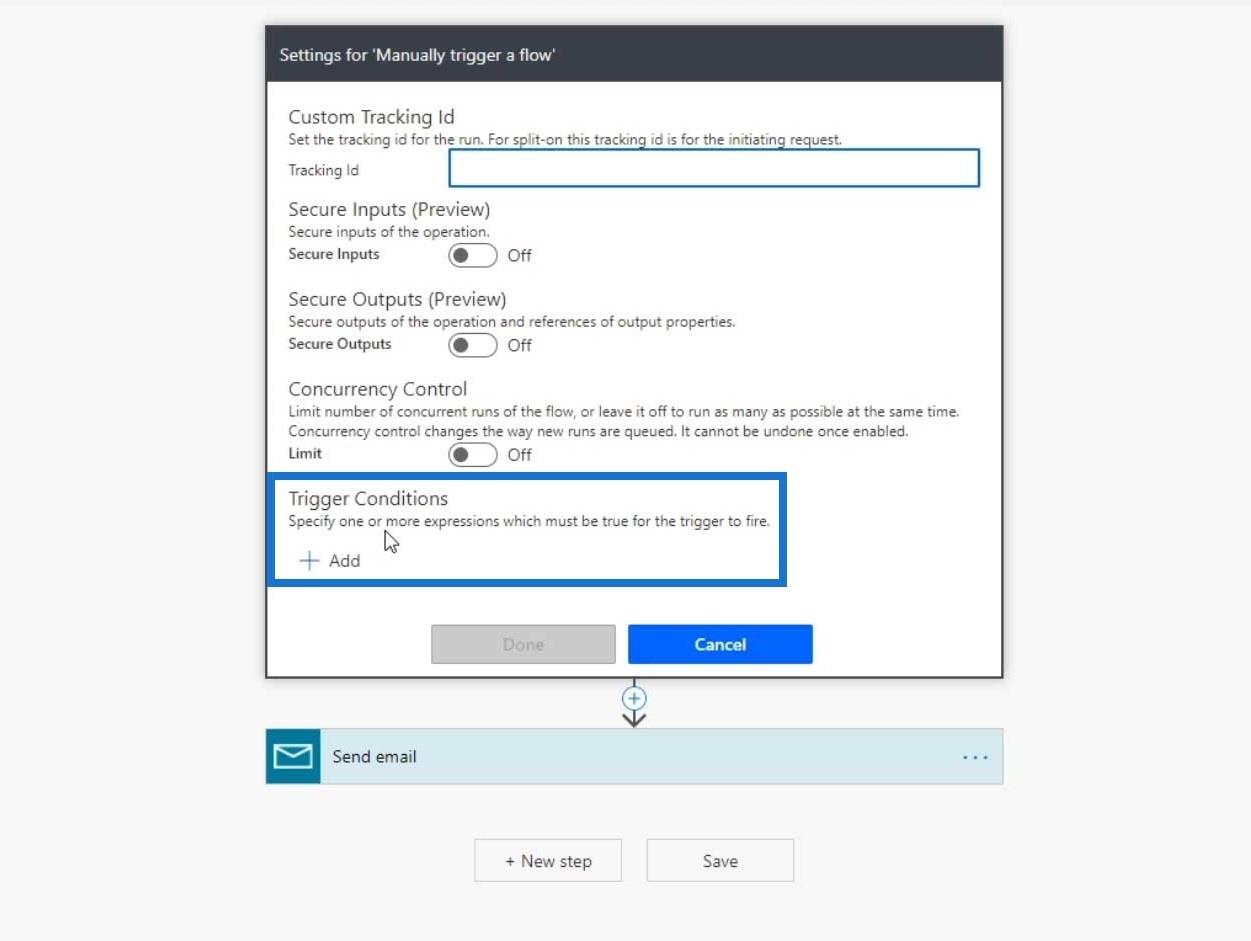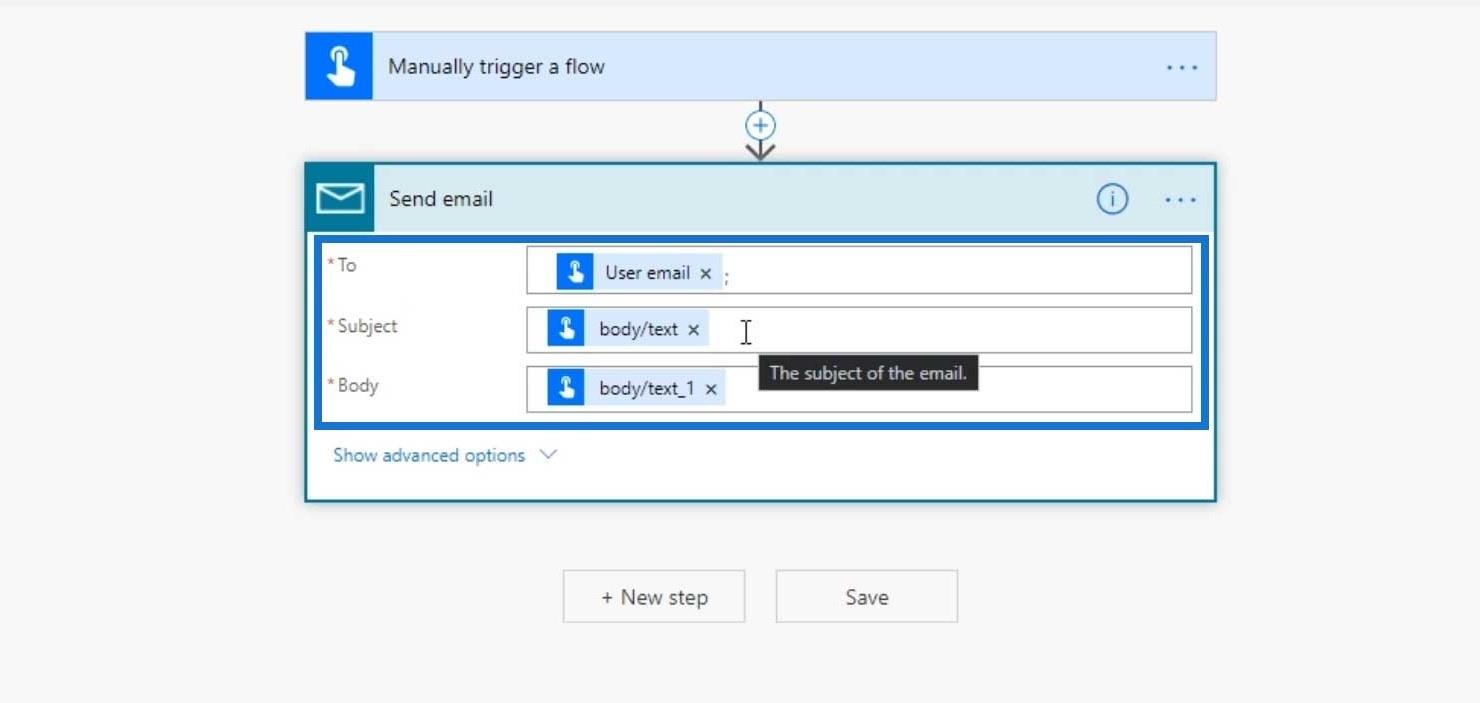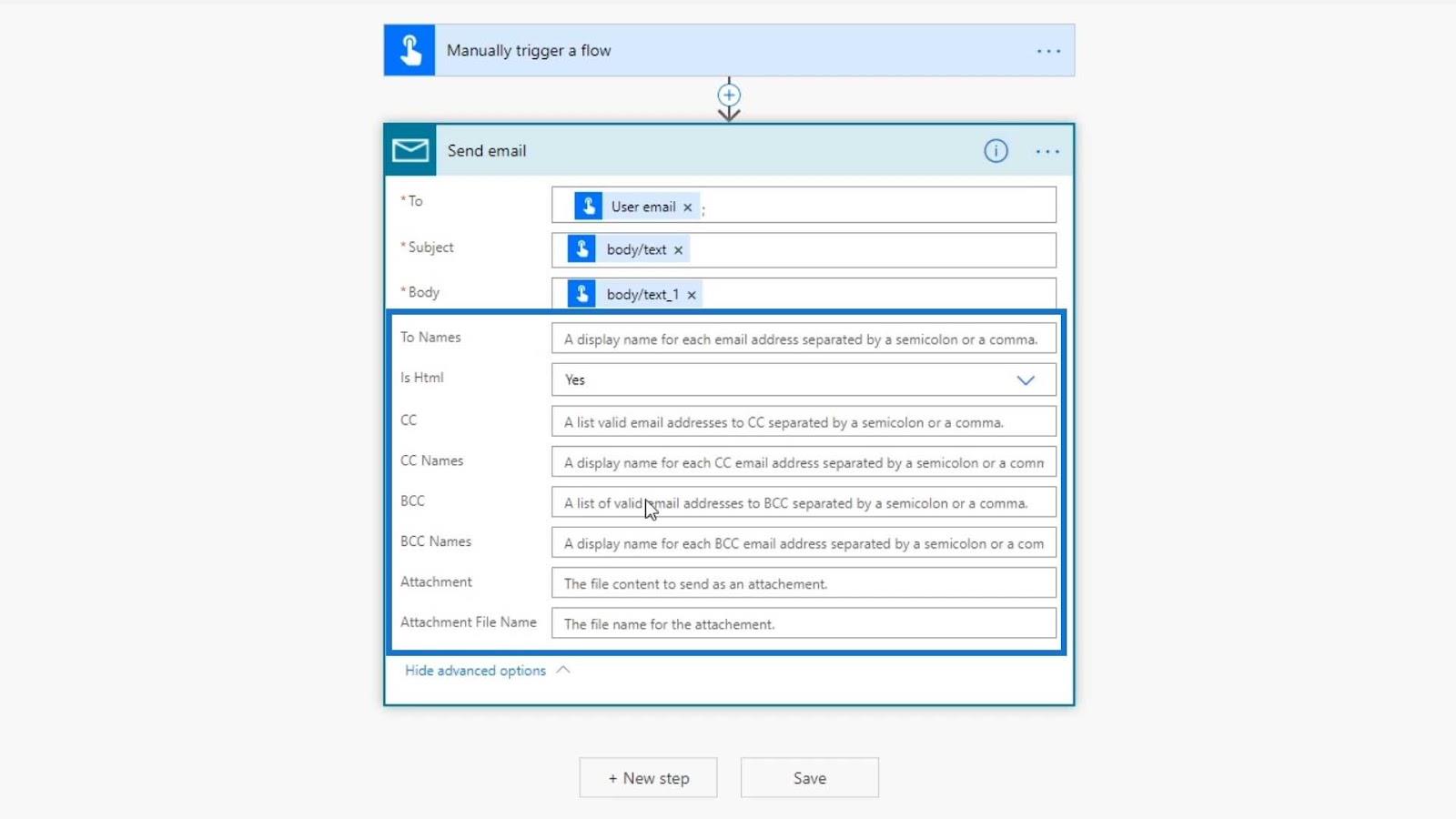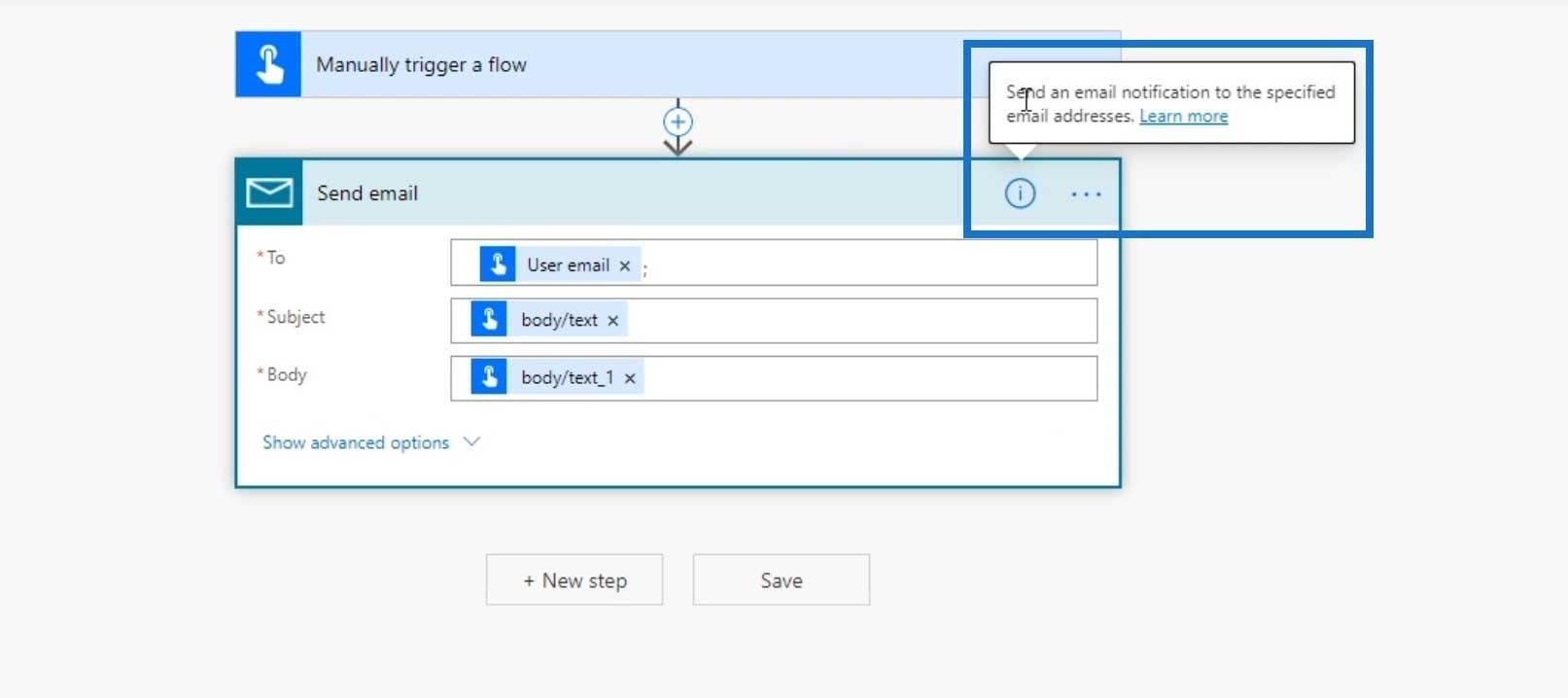Minden folyamathoz, amelyben létrehozol, folyamatábra tartozik. Ebben az oktatóanyagban megvitatjuk, hogy melyek a folyamatábrák , és milyen lehetőségek állnak rendelkezésre a folyamatokhoz. Gyors áttekintést kapunk a Power Automate folyamatoldaláról is.
A folyamatábra felsorolja a folyamat összes lépését a triggerektől a feltételeken át a cselekvésekig.
Először is nézzük meg a folyamatoldalt.
Tartalomjegyzék
Az áramlás részleteinek oldalának áttekintése
Ha a Saját folyamatok oldalra lépünk , látni fogjuk az általunk létrehozott folyamokat. Ezekből készítettem hármat, hogy biztosan kipróbáljam-e a verzióikat.
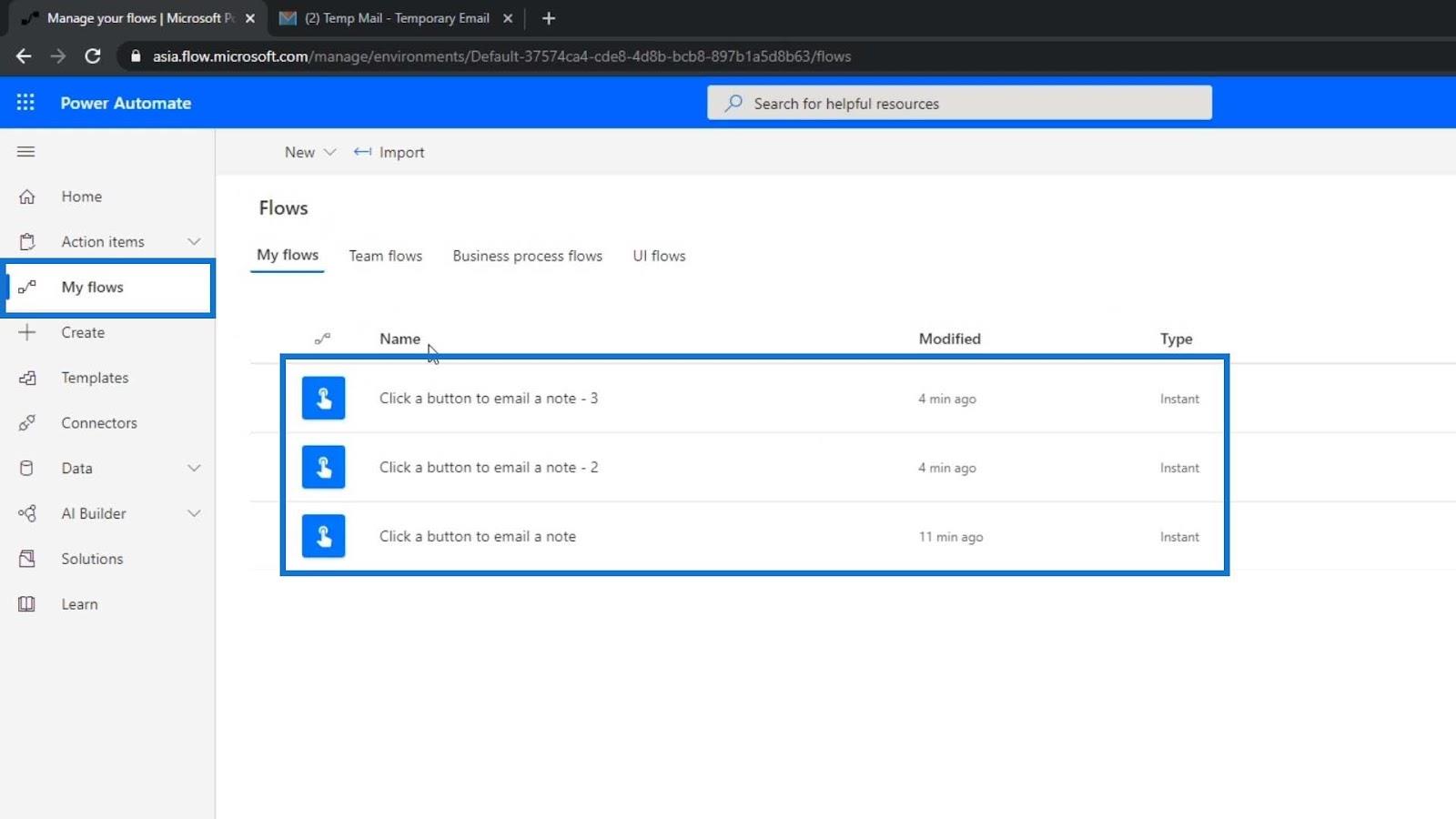
Kattintson az egyik létrehozott folyamra a listából.
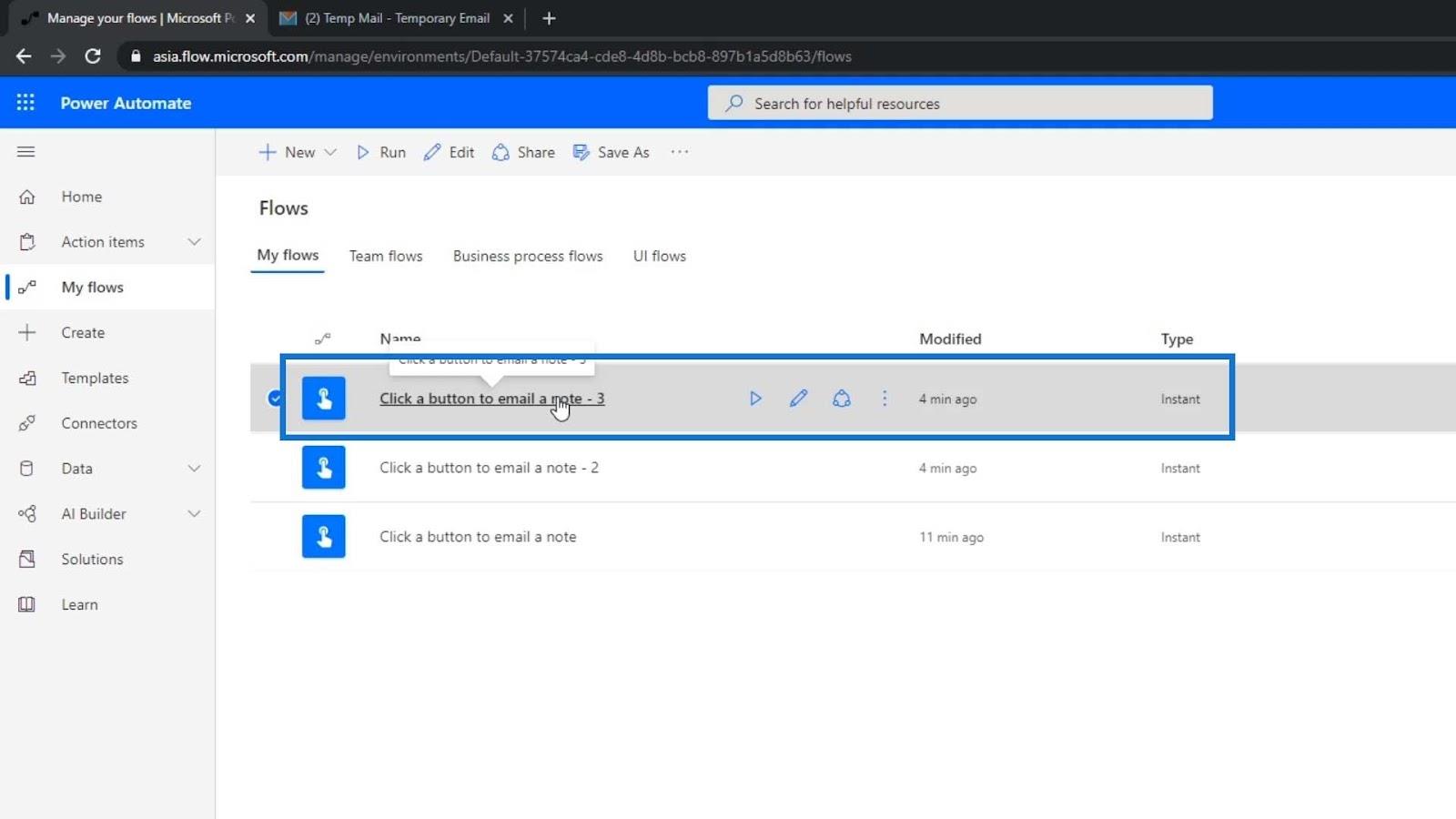
Ezután meglátjuk az összefoglaló részleteket.
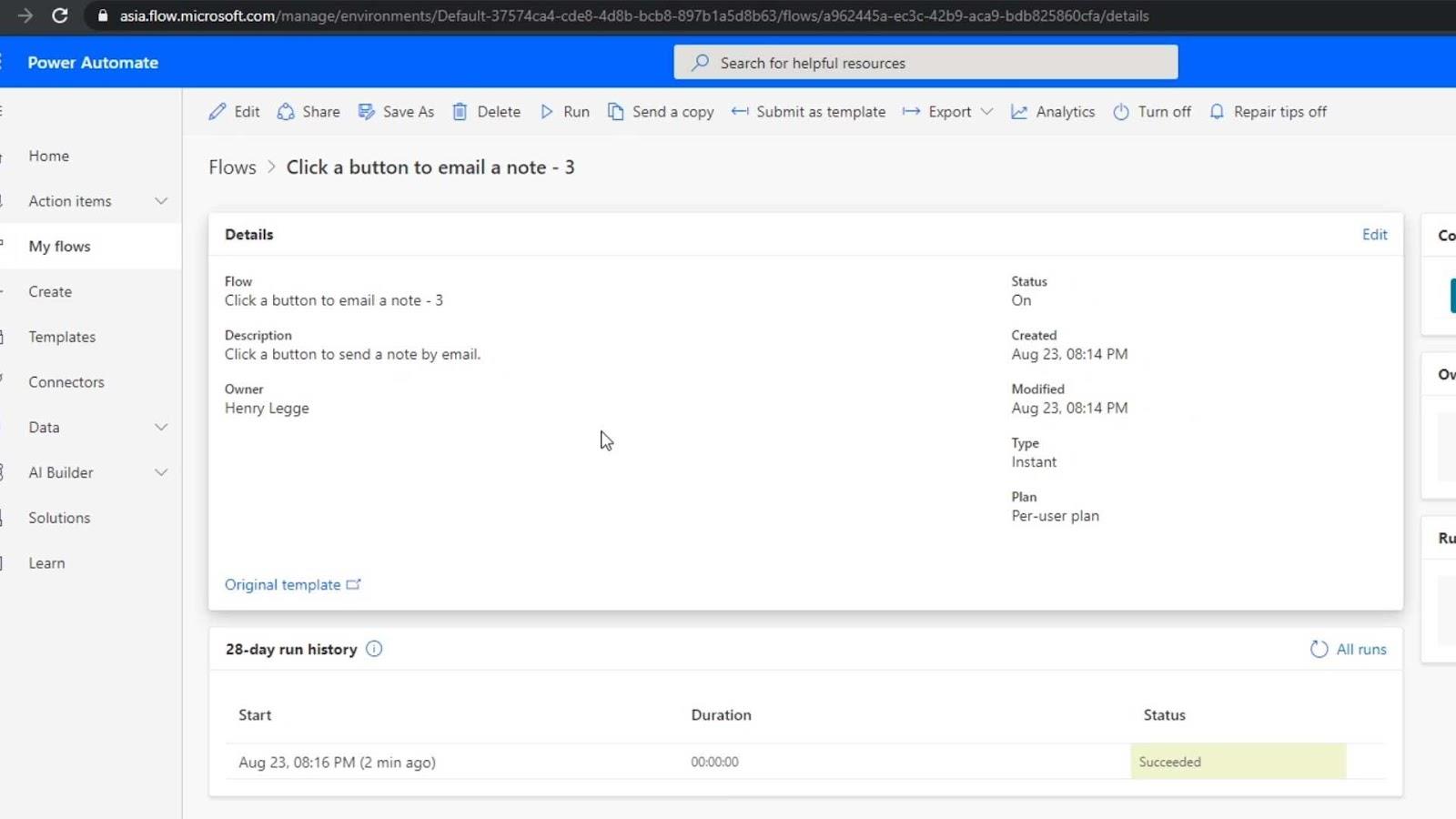
A tetején több lehetőség közül választhatunk. A Szerkesztés gombbal szerkeszthetjük munkafolyamatunkat. A Megosztás gomb lehetővé teszi, hogy megosszuk a folyamatunkat másokkal. A Mentés másként gombra kattintva a munkánkat is menthetjük, vagy másként menthetjük a folyamatunkat . Ha módosítani szeretnénk, törölhetjük is. A Futtatás gomb az áramlásunk futtatására szolgál. Másolat küldése lehetőségre kattintva másolatot is küldhetünk valakinek .
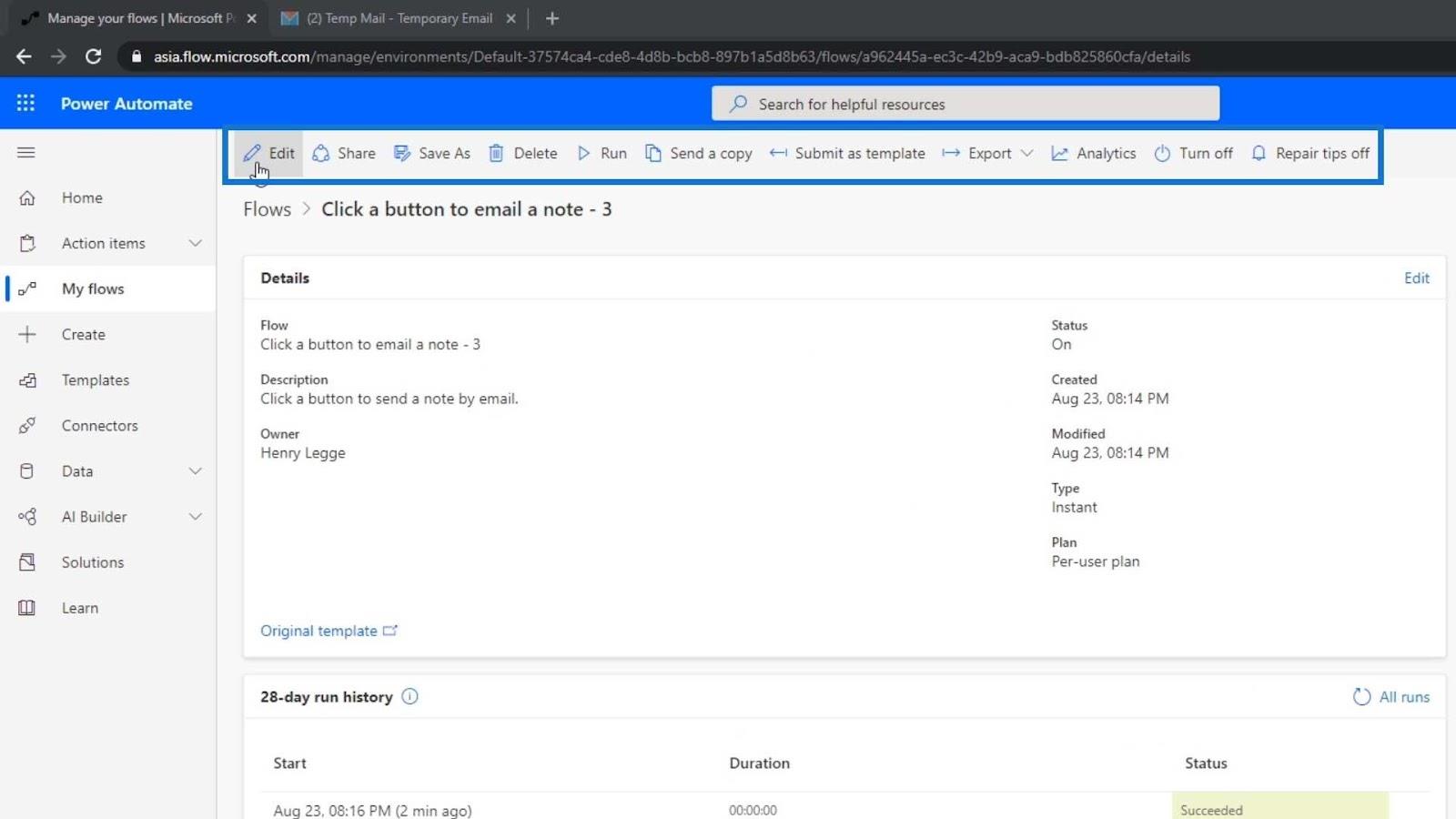
Sablonként való beküldéshez használhatjuk a Küldés másként lehetőséget . Ha készítettünk egy olyan folyamatot, amelyet sokat használunk, elküldhetjük sablonként mások számára. Exportálhatjuk, kikapcsolhatjuk és bekapcsolhatjuk is. Az Analytics elemre kattintva a folyamat elemzése is megjelenik.
Folyamatdiagramok a Power Automate-ban
Most próbáljuk meg szerkeszteni a folyamatot a Szerkesztés gombra kattintva.
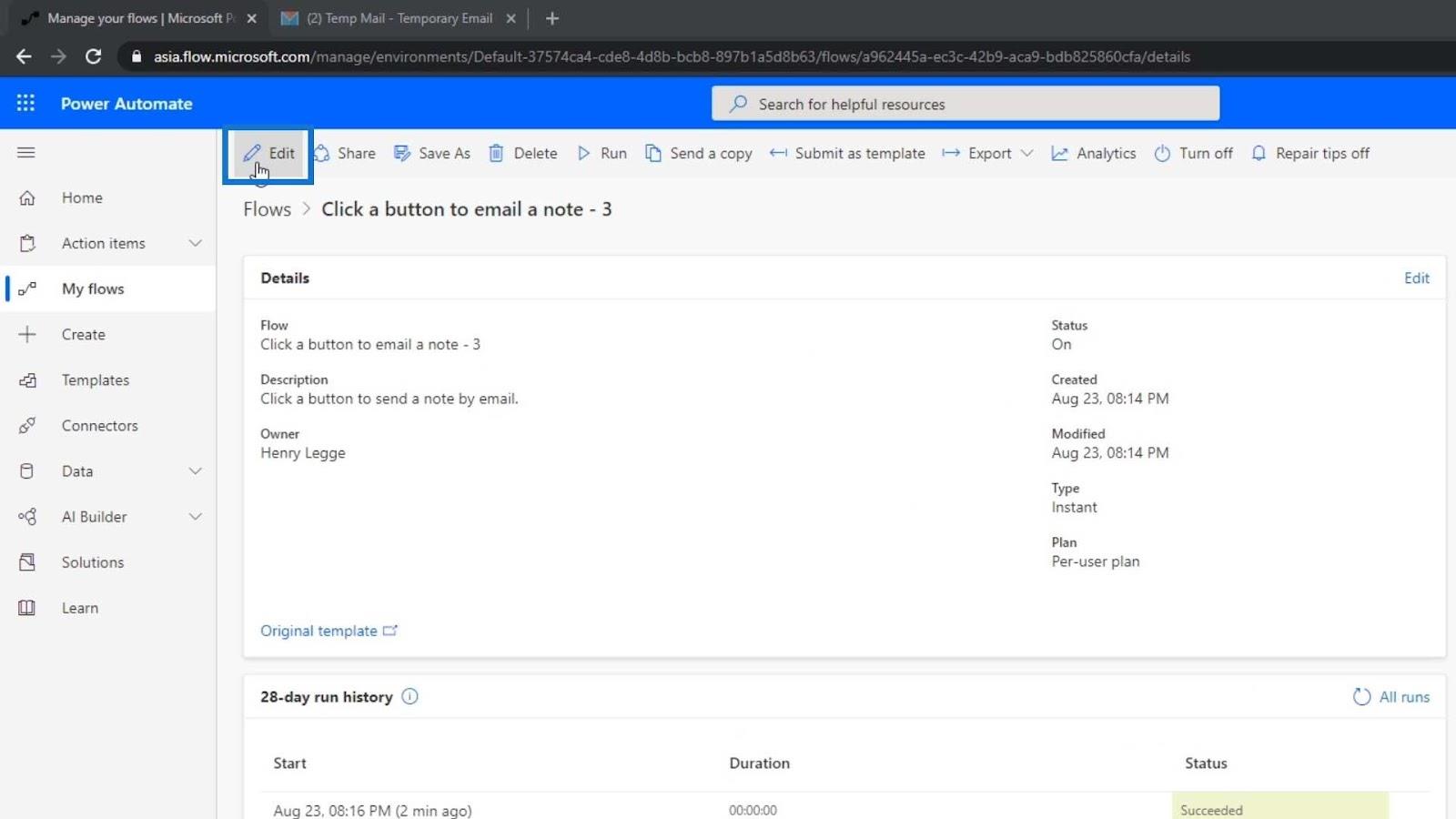
Ezután meglátjuk a folyamatdiagramot . Ez egy nagyon egyszerű folyamat, mivel csak egy triggerrel és egy művelettel rendelkezik. Ezek azonban nagyon bonyolultak lehetnek.
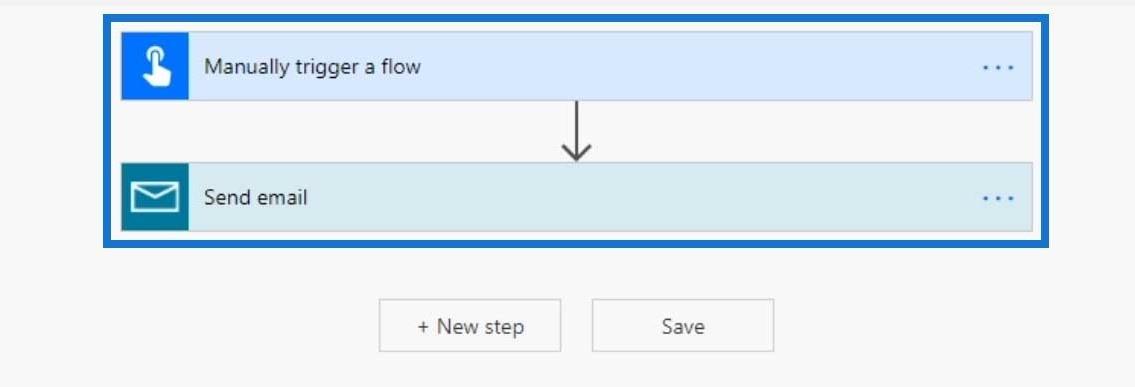
Ennek is van egy ága lejjebb. Lehetnek olyan fiókjaink, amelyek több alágazatba is eljutnak. Lehetnek feltétel utasításaink is, ahol ha A megtörténik, akkor egy bizonyos ágba kerül, ha pedig B, akkor egy másik ágba. Mindezt a későbbiekben fogjuk átélni. Egyelőre a folyamatábra általában így működik.
Mindezek a különböző cselekvések illvannak beállítások. Például, ha rákattintunk erre a triggerre, megmutatja nekünk az adott triggerhez elérhető lehetőségeket. Ez a trigger ismét egy kézi kioldó. Ez azt jelenti, hogy valakinek ténylegesen rá kell kattintania egy gombra, hogy az megjelenjen . Ezután kérni fogja a felhasználótól a bevitelt.
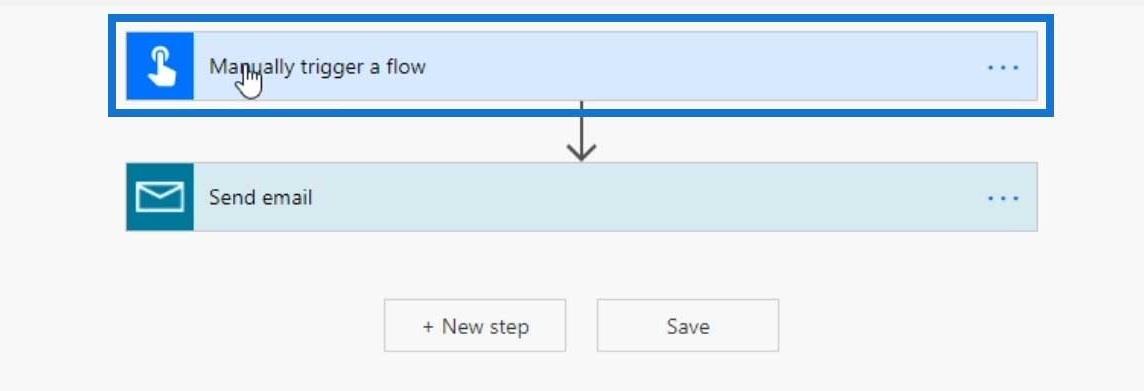
Folyamatos diagramok: A bemenetek szerkesztése
Itt határozhatjuk meg azokat a bemeneteket is, amelyeket a felhasználótól szeretnénk megkapni. Ebben a példában megkérjük a felhasználót, hogy adjon meg egy e-mail tárgyat és egy e-mail törzset . Másik bevitelt is hozzáadhatunk a pluszjel ikonra kattintva.
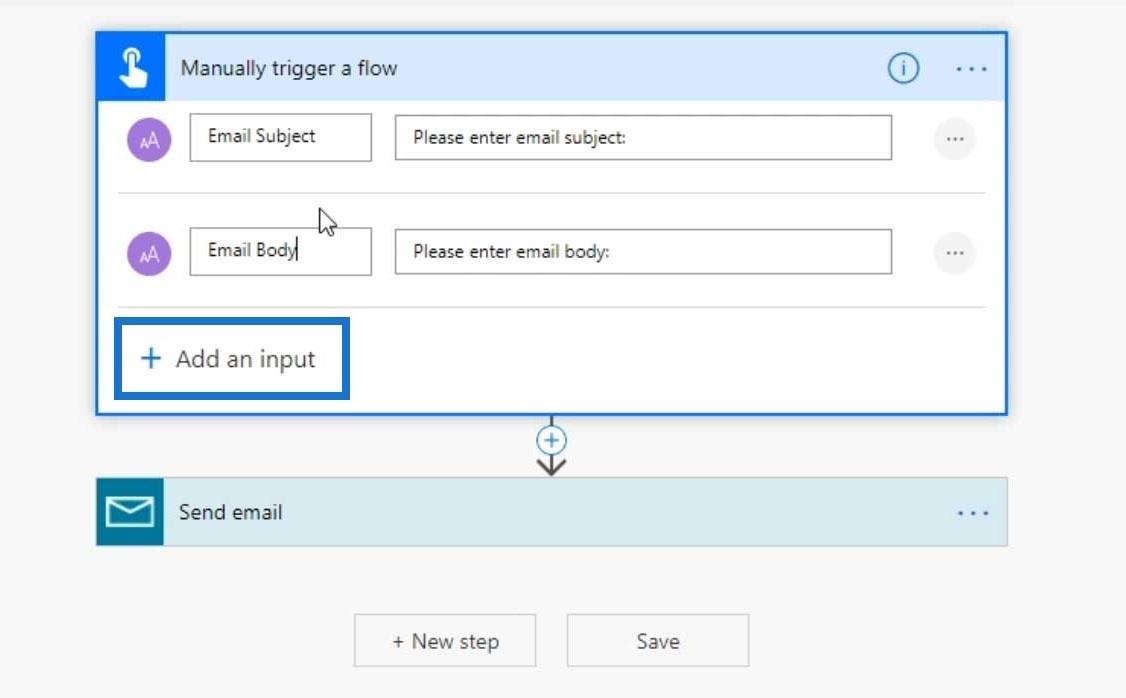
Ha erre a három pontra kattintunk, látni fogjuk, hogy ezeknek a bemeneteknek saját beállításaik vannak. Ezekre később kitérünk.
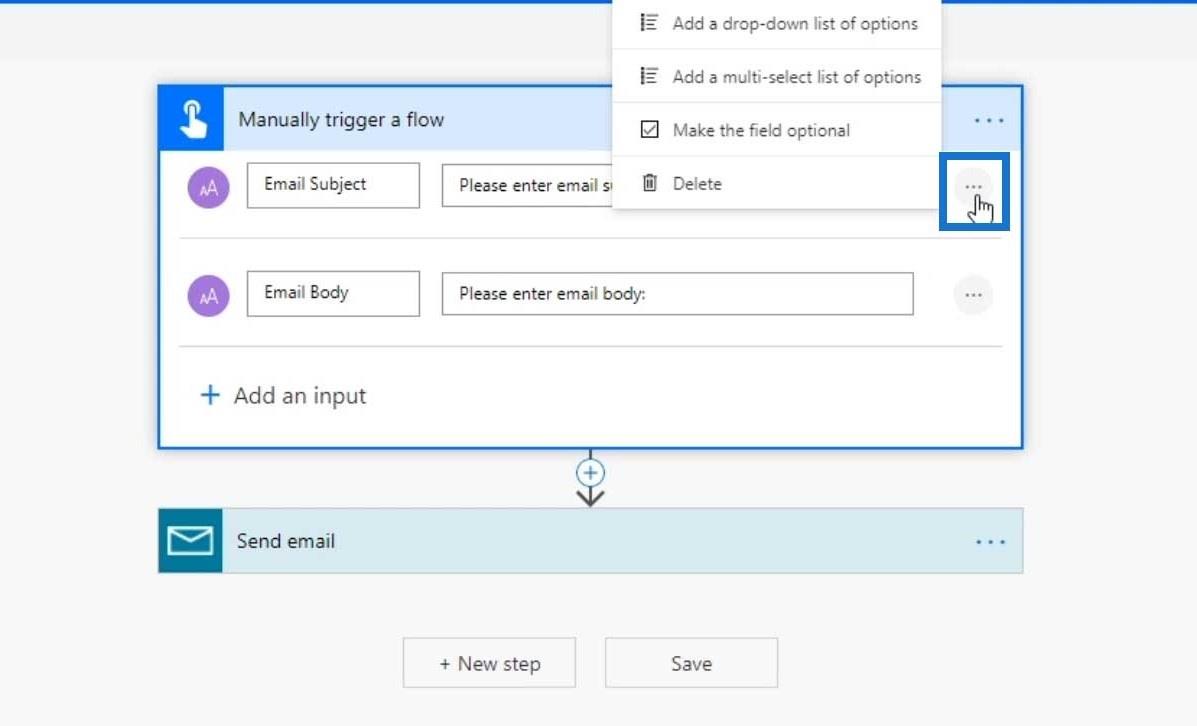
Folyamatdiagramok: A trigger beállításainak módosítása
A bemenetek beállításán kívül ennek a triggernek az általános beállításait is módosíthatjuk. Csak kattintson a három pontra, majd kattintson a Beállítások gombra .
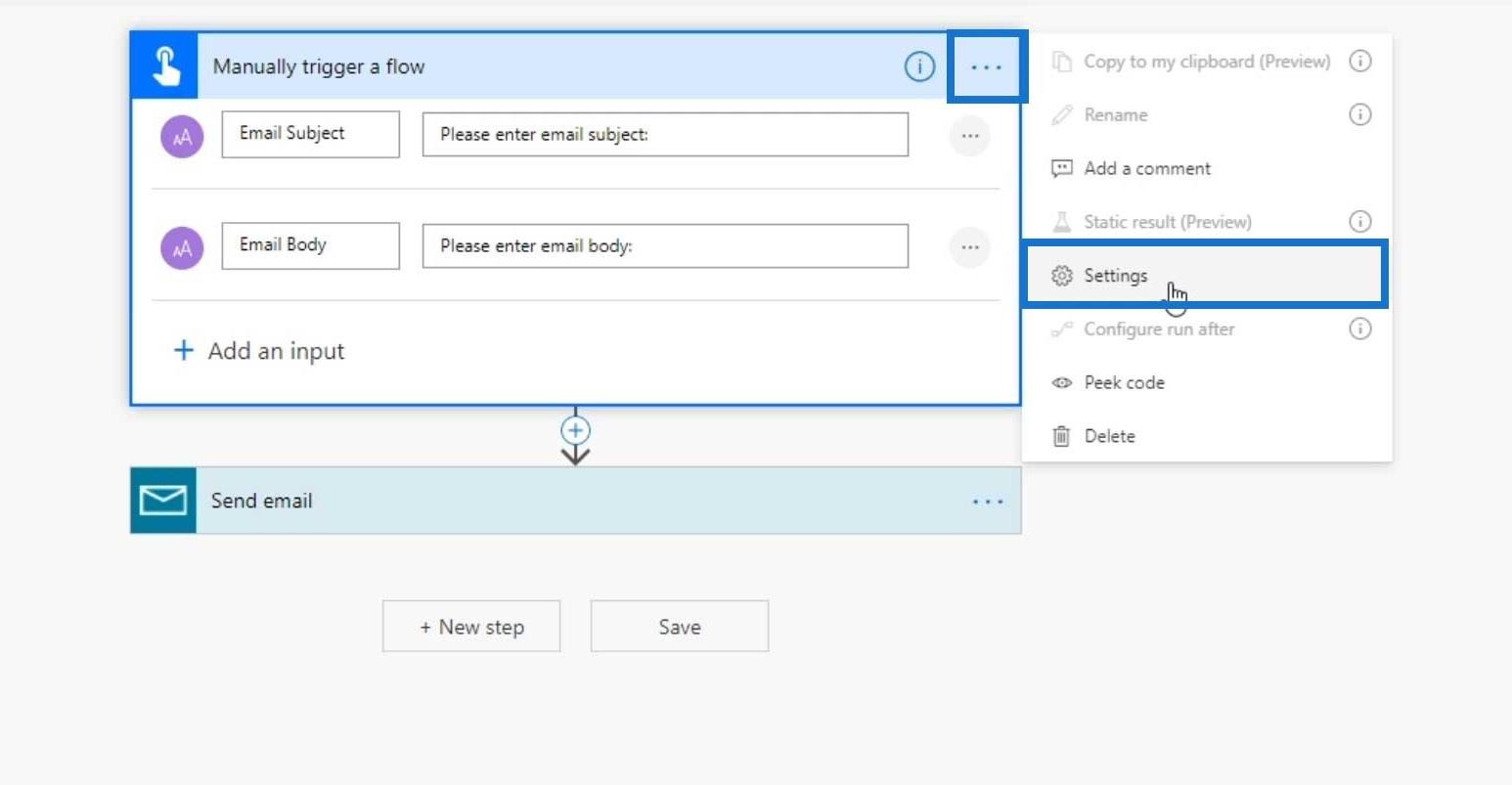
Most már módosíthatjuk ennek a triggernek a beállításait. Adhatunk hozzá azonosítót , ha nyomon akarjuk követni, hogy ezek közül a gombok közül hányra kattintottak.
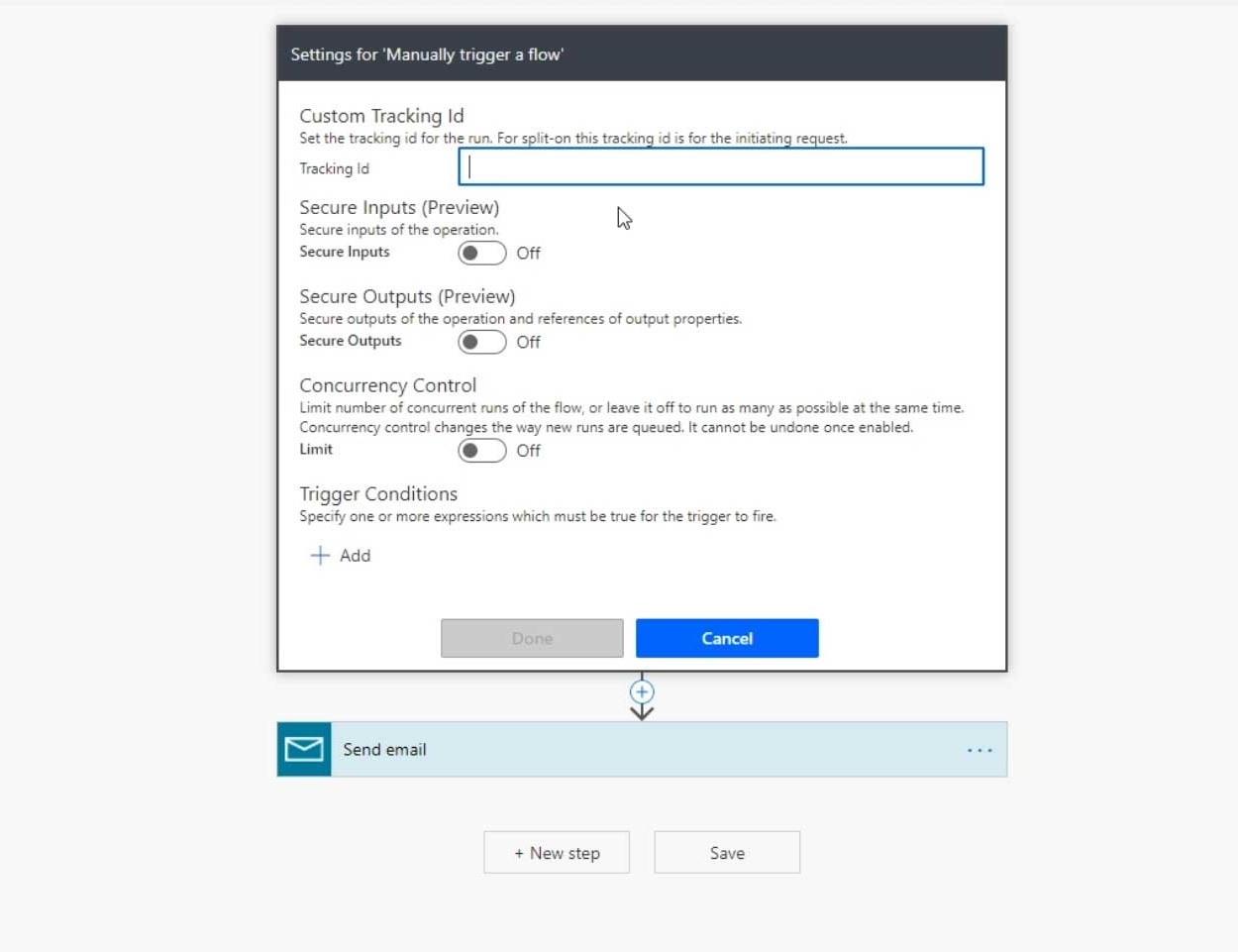
Áramlási diagramok: Feltételek
A másik dolog, amit nagyon szeretek, az a Feltételek. Például létrehozhatunk egy olyan feltételt, ahol ha egy felhasználó rákattint egy gombra, meg kell győződnünk arról, hogy a felhasználó nem kattintott rá az elmúlt öt percben. Ez azért van, mert nem akarunk spameket küldeni az embereknek. Ezért beállíthatjuk ezt a triggerfeltételt, ahol a trigger ténylegesen nem aktiválódik, hacsak bizonyos feltételek nem igazak.
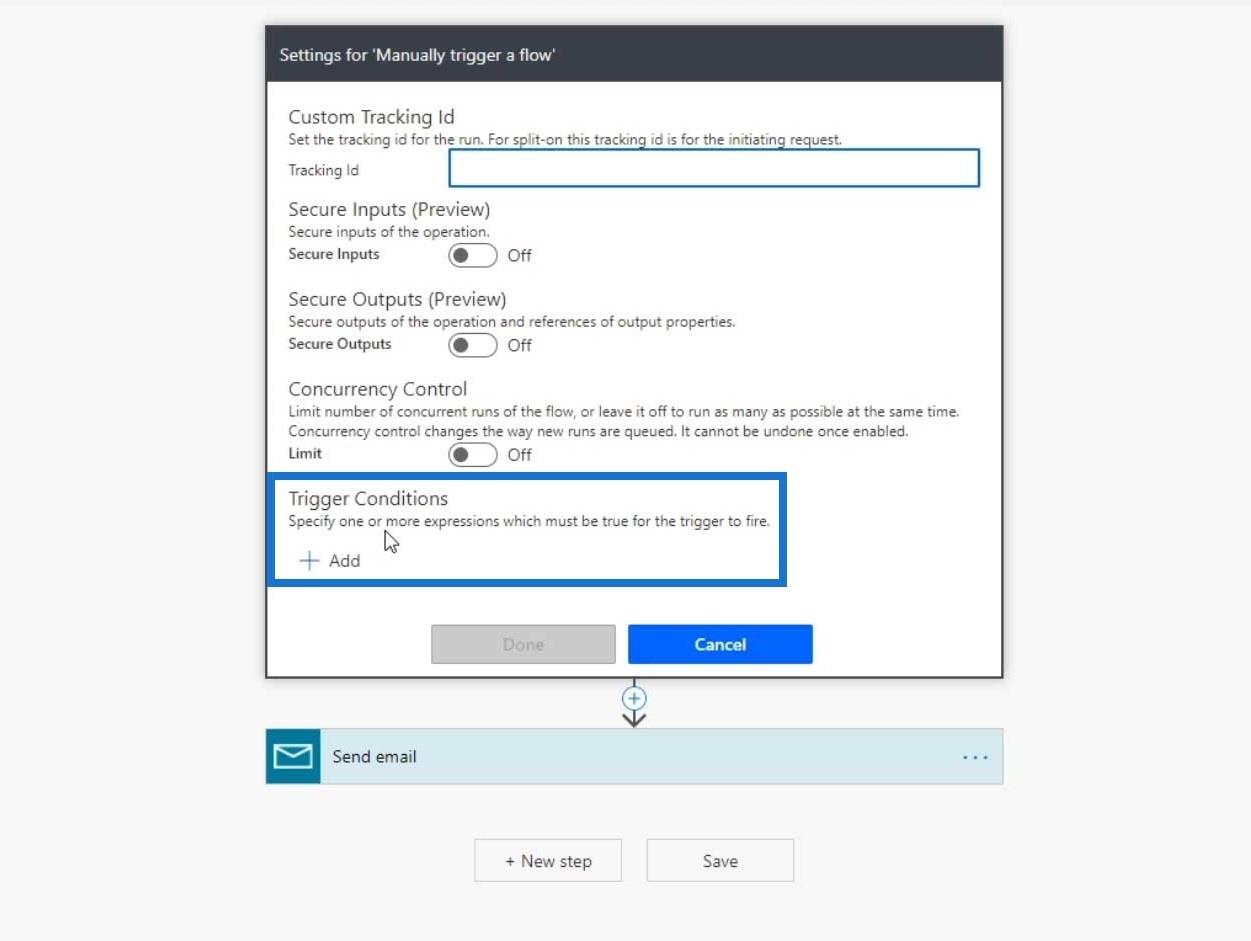
Folyamatos diagramok: Műveletek
Vizsgáljuk meg azt isakció. Ennek is megvannak a maga tulajdonságai. Az E-mail küldése művelethez a következő paraméterekre van szükség: Címzett , Tárgy és Törzs .
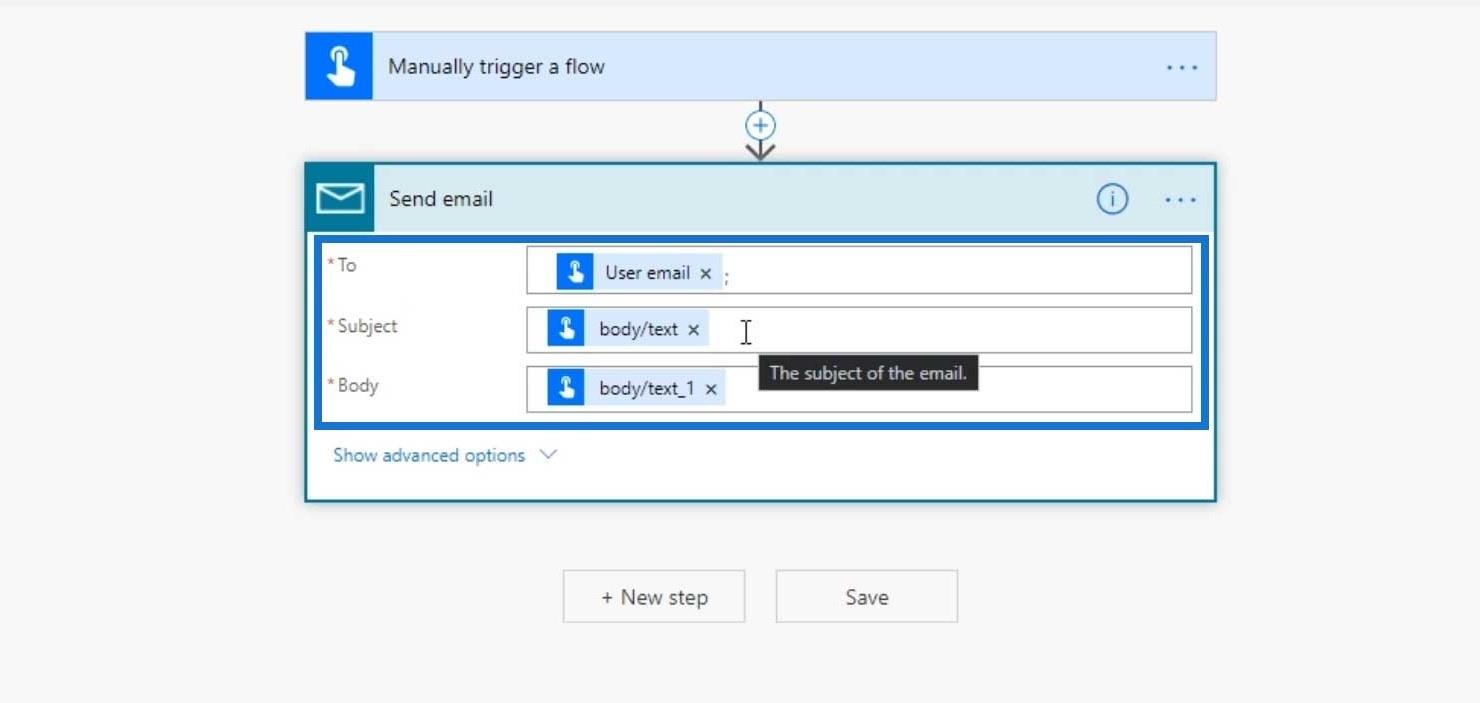
Ezenkívül további lehetőségeket láthatunk, ha a Speciális beállítások megjelenítése gombra kattint . Az E-mail küldése a Mail- összekötő használatával műveletnek elérhetők ezek a tulajdonságai.
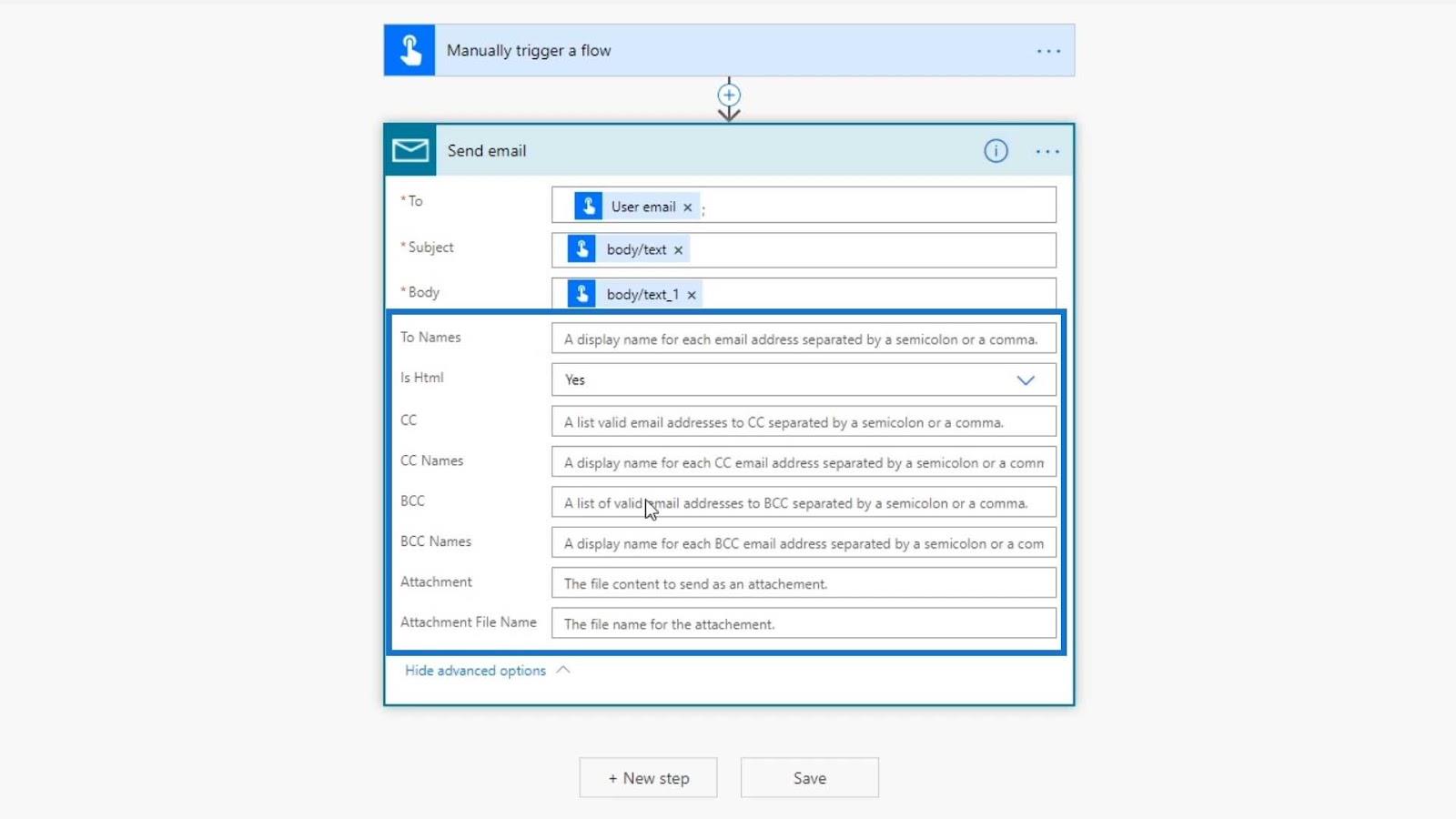
Az ikonra kattintva további információkat is láthatunk. Például láthatjuk, hogy ez a művelet e-mail értesítést küld a megadott e-mail címre.
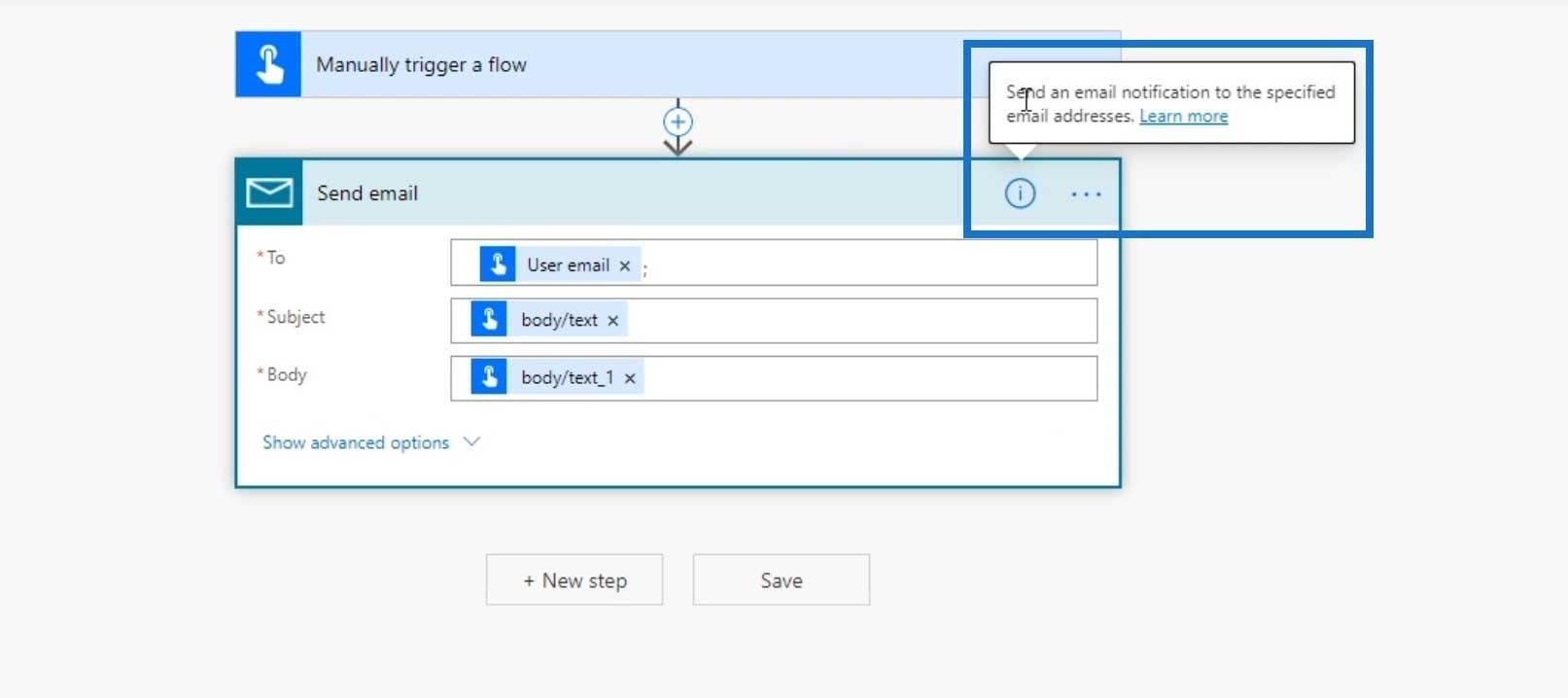
Következtetés
Ez minden a. Megbeszéltük a folyamat részletei oldalon elérhető különböző lehetőségeket is .
A legfontosabb dolog, amit meg kell jegyeznünk, az az, hogy a folyamatdiagram leírja, hogy a létrehozott folyamat hogyan fog ténylegesen működni. Mindig a triggerrel kezdődik, és egy művelettel vagy feltétellel (feltételekkel) végződik. Ne feledje, hogy az eseményindítóknak és műveleteknek vannak olyan tulajdonságaik és beállításai, amelyeket szerkeszthet.
Minden jót,
Henrik