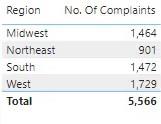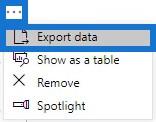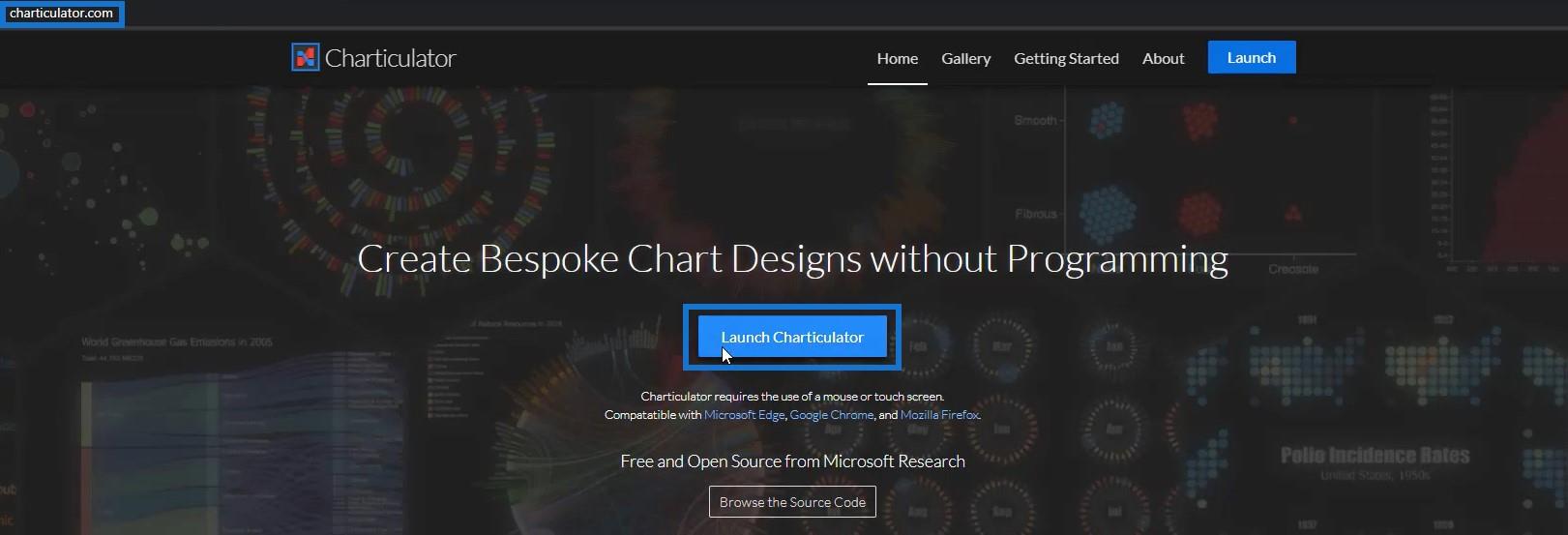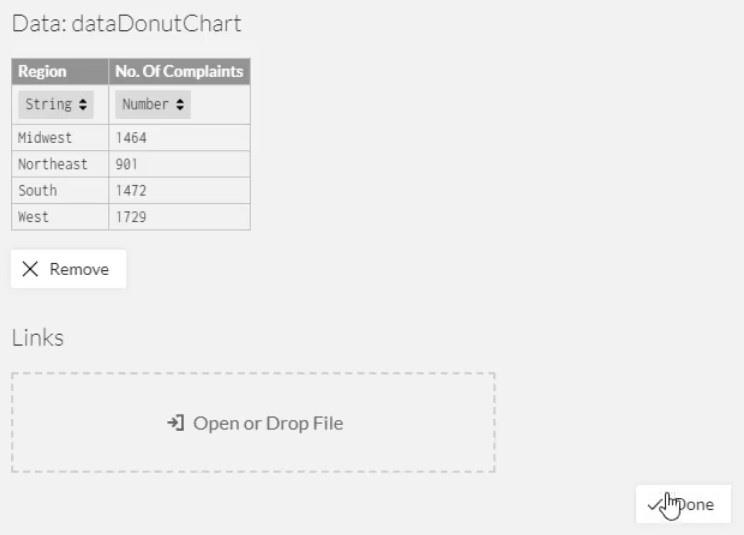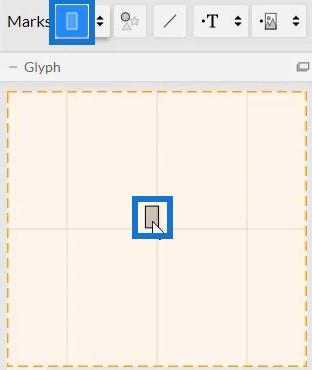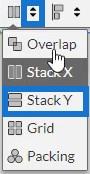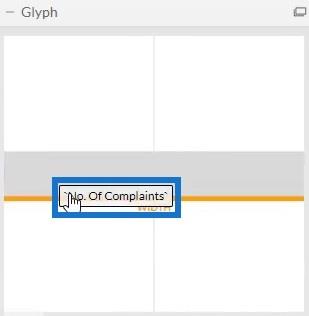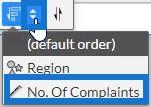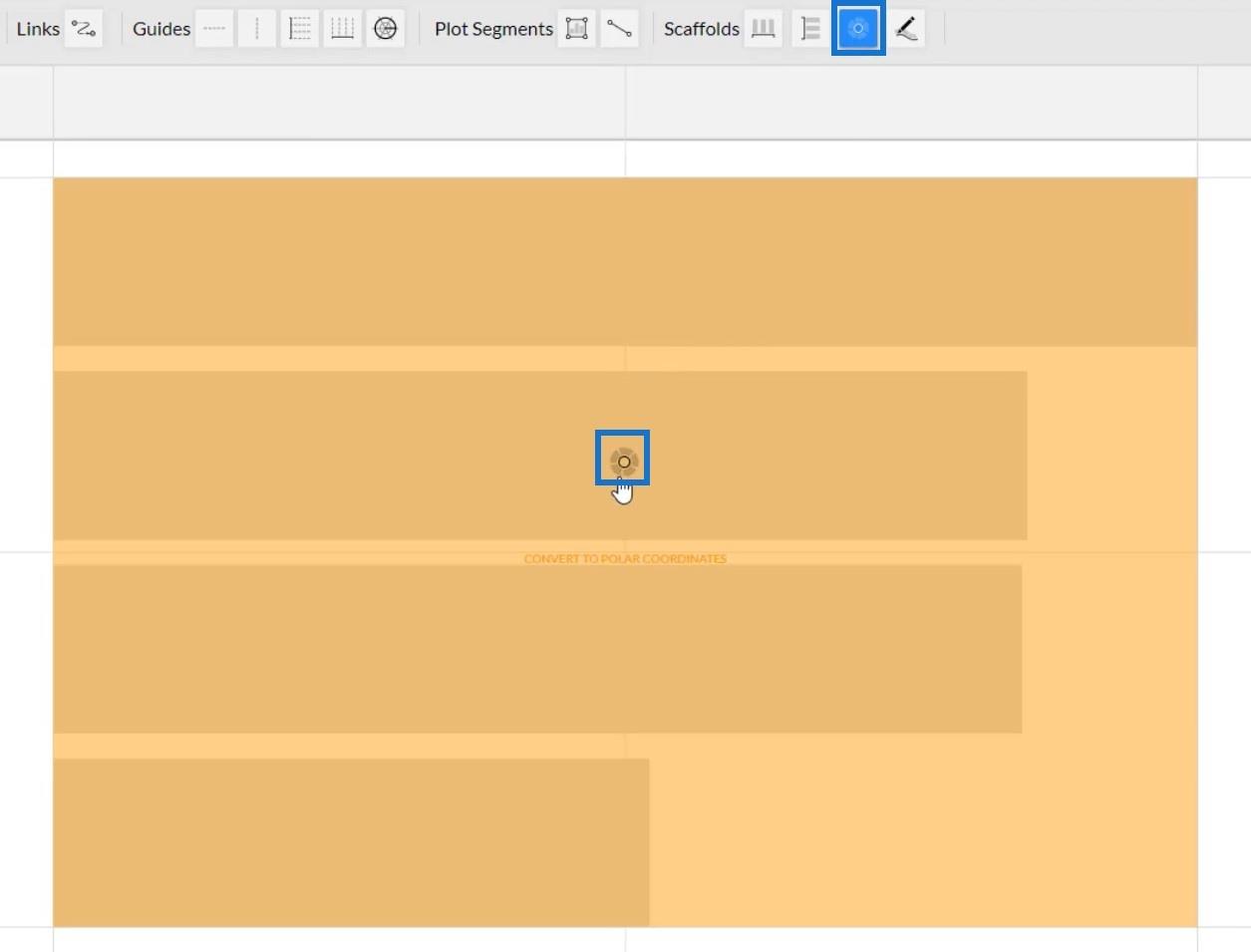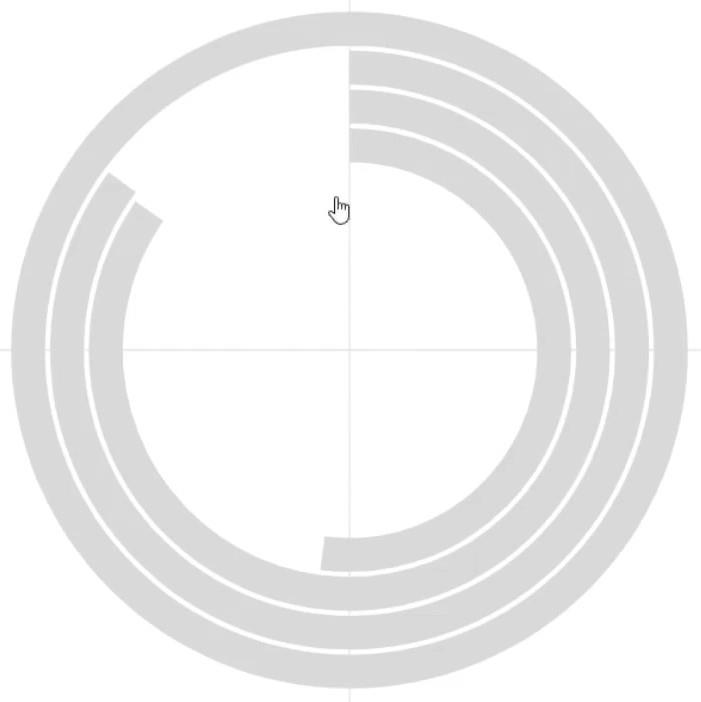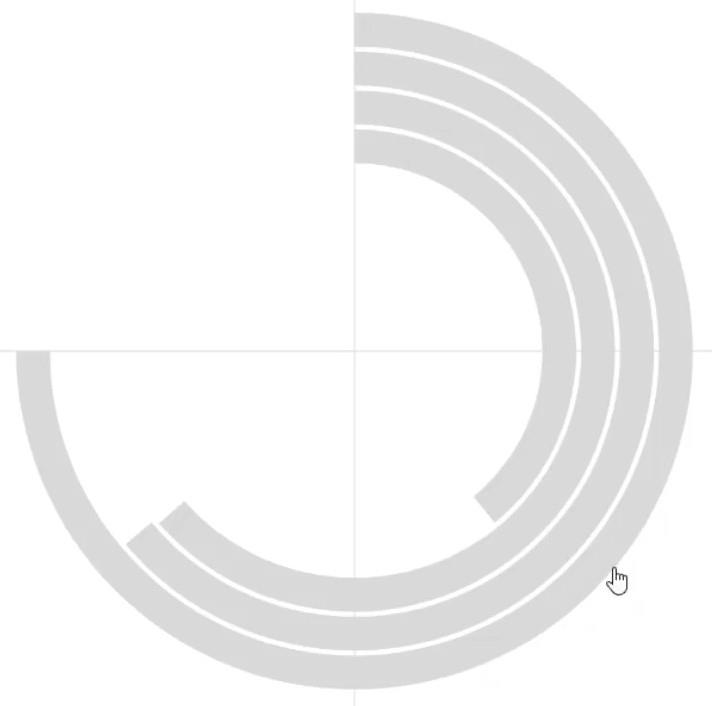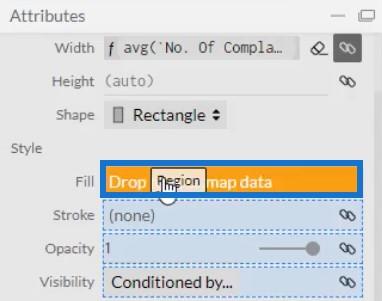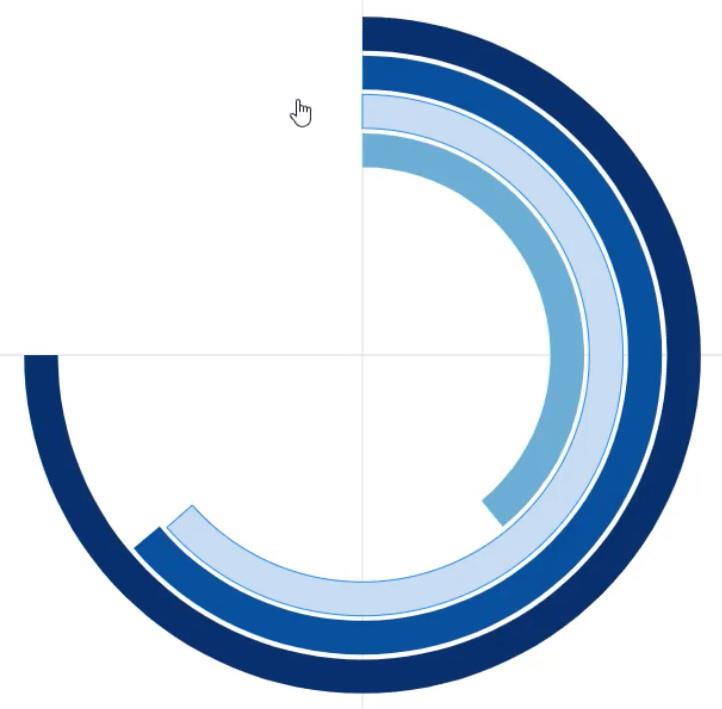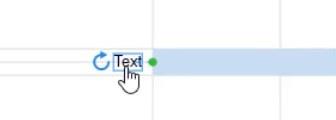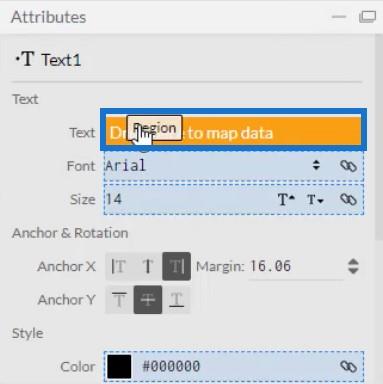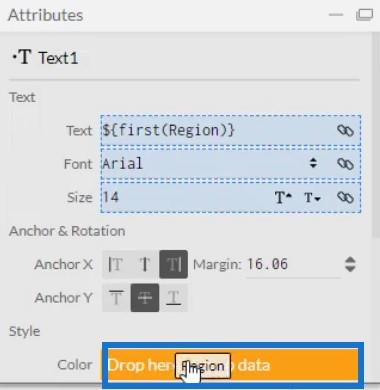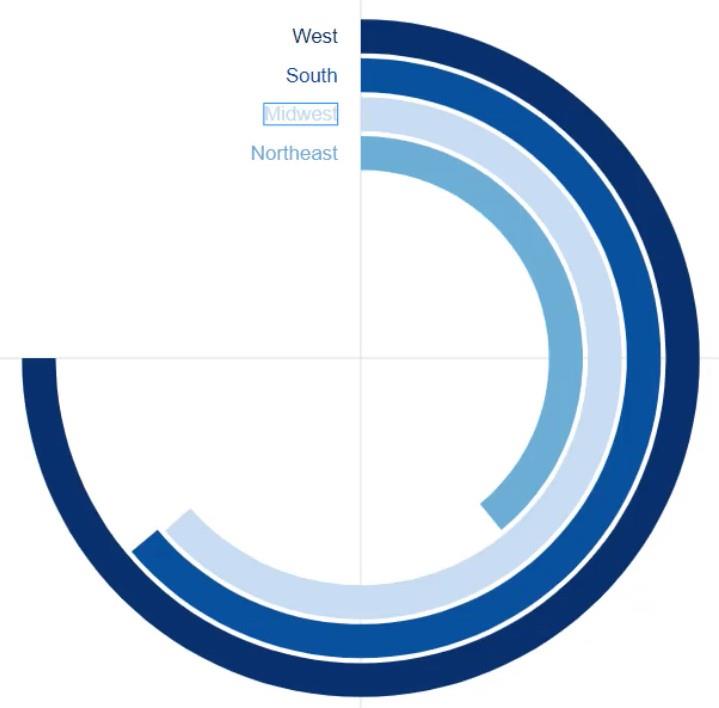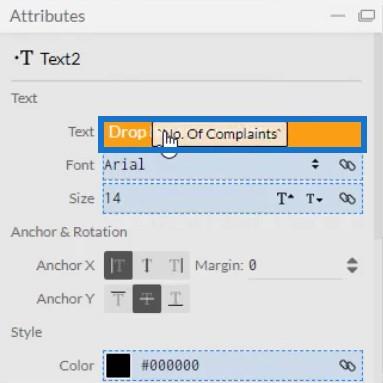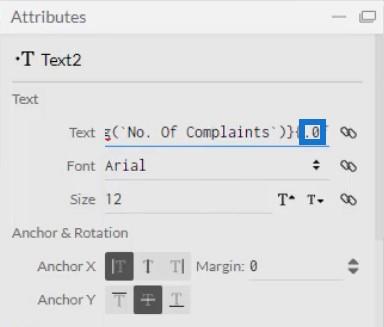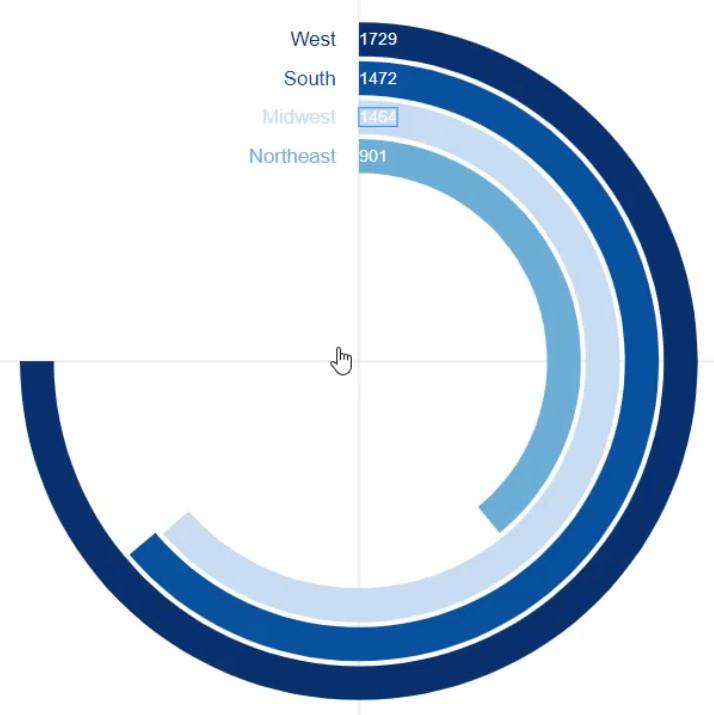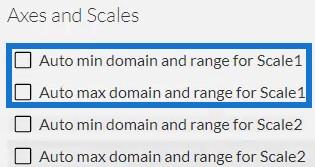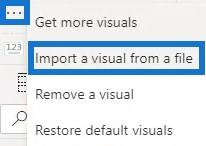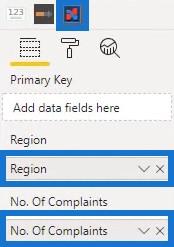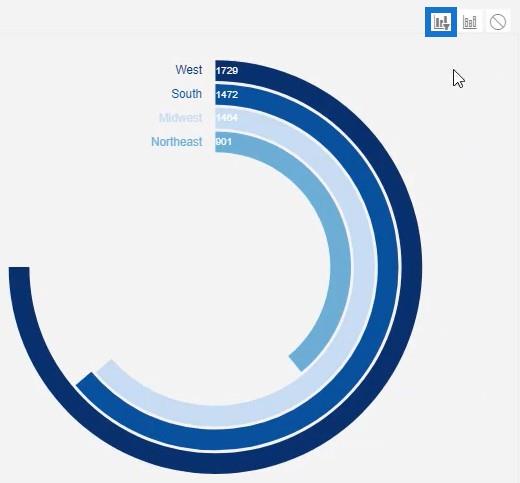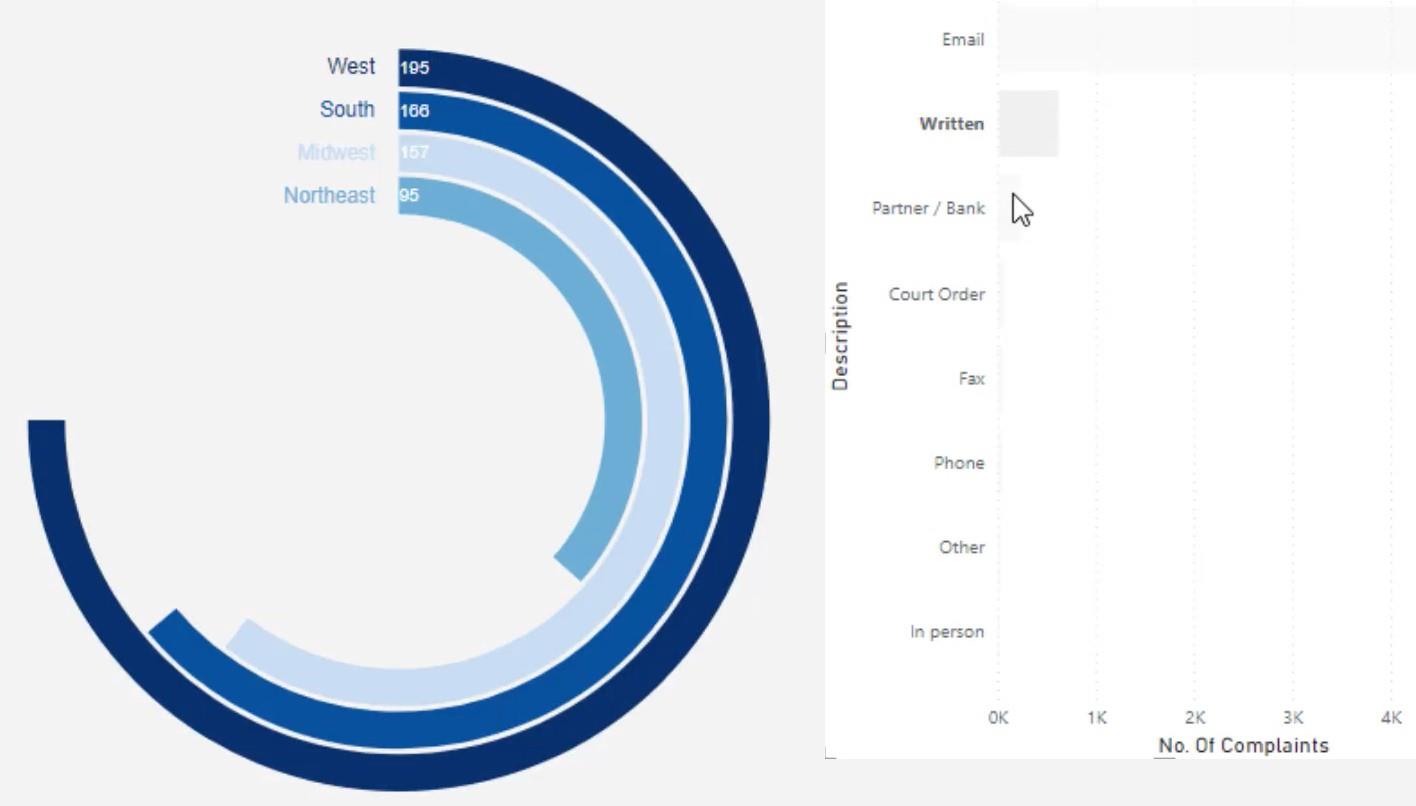Ez az oktatóanyag bemutatja, hogyan hozhat létre fánkdiagram vizualizációt a segítségével. Hasonló a kördiagramhoz; a különbség az, hogy a fánkdiagram a kategóriákat ívekként mutatja be szelet helyett. Megtanulhatja, hogyan kell megtervezni és létrehozni saját fánkdiagramját a LuckyTemplates adatjelentéshez.
Tartalomjegyzék
A Charticulator indítása
Először hozzon létre és exportáljon egy adatkészletet a Charticulatorba. Ebben a példában a Régió és a Panaszok száma használt adatok .
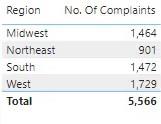
Ezután kattintson a táblázat ellipszisére, és válassza az Adatok exportálása lehetőséget.
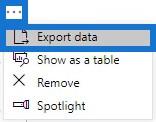
Ezután lépjen a charticulator.com oldalra , és kattintson a Charticulator indítása elemre . Keresse meg és nyissa meg az exportált adatkészletet.
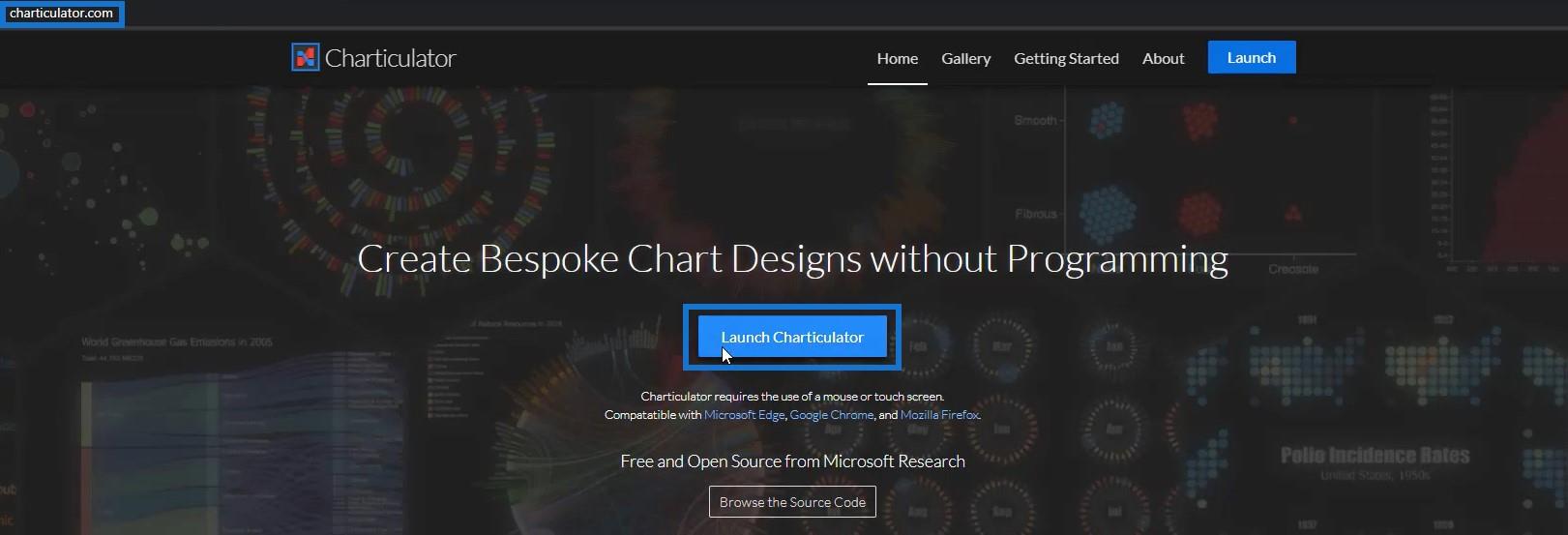
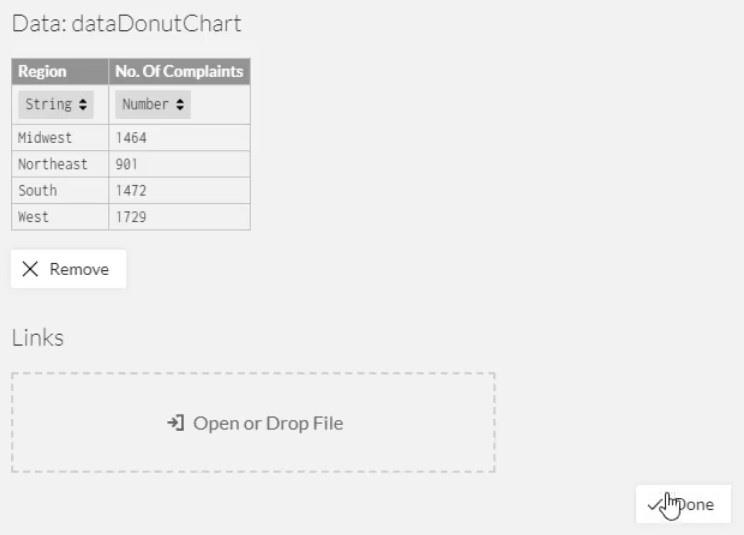
Ha elkészült, átirányítjuk a Charticulator vászonra.
A fánkdiagram létrehozása
Helyezzen egy téglalapot a Marksból a Glyph vászonra.
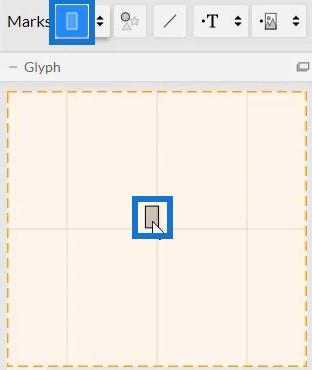
Ezután módosítsa a veremsorrendet Y-ra.
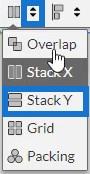
Helyezze el a panaszok számát a Glyph belsejében található sáv szélességében.
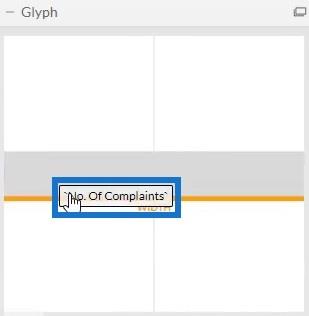
Módosítsa a rendezési sorrendet csökkenőre úgy, hogy a rendezési sorrendet a Panaszok száma értékre választja . Ekkor megjelenik egy oszlopdiagram, amely csökkenő sorrendet mutat.
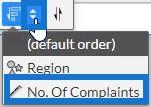
A fánk alakzat létrehozásához húzza a Polart az Állványok közül a vászonra. Ez az oszlopdiagramot poláris koordinátákká változtatja.
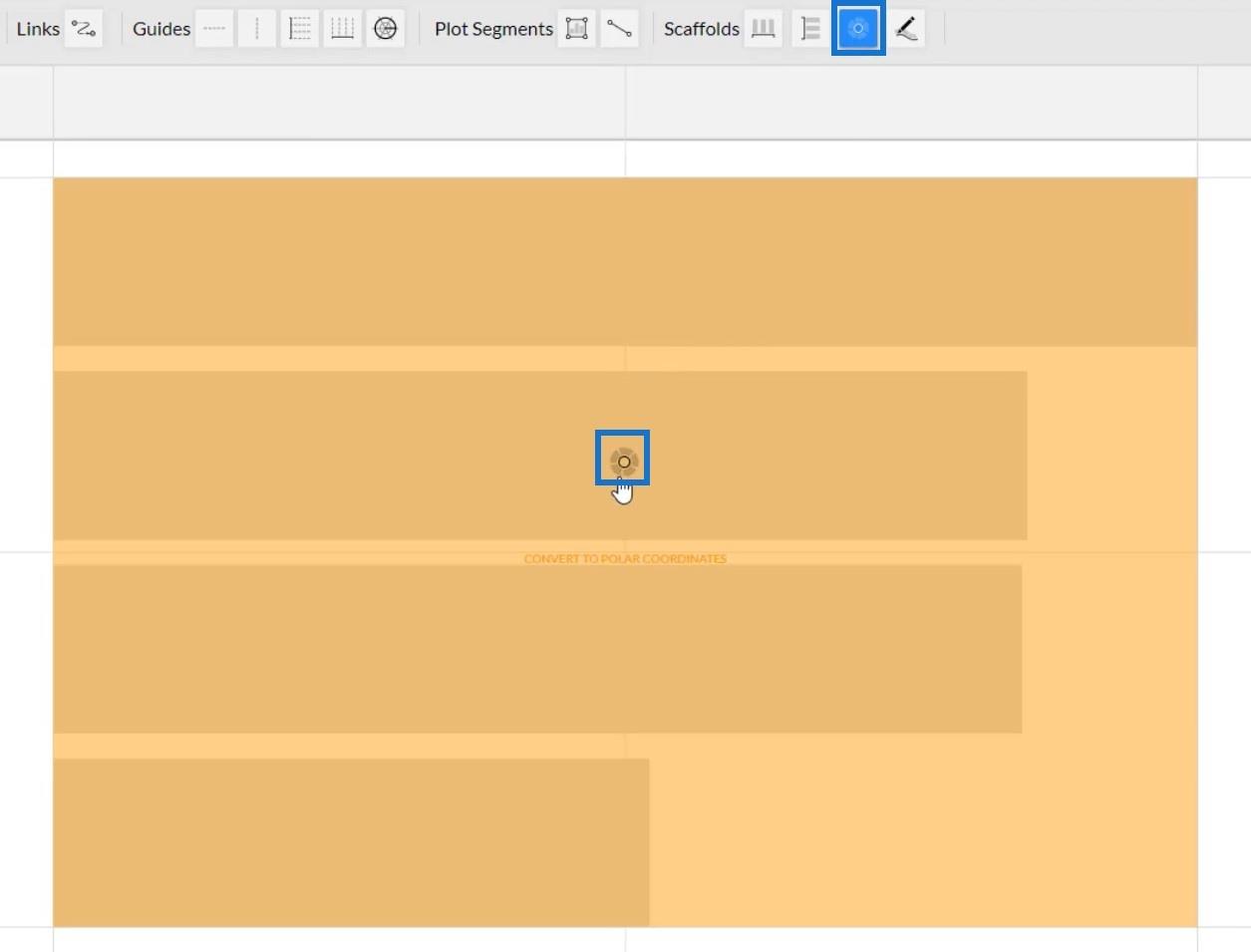
Ekkor látni fogja, hogy a rendelés a legmagasabb értékkel kezdődik. Ennek van a legnagyobb átmérője is.
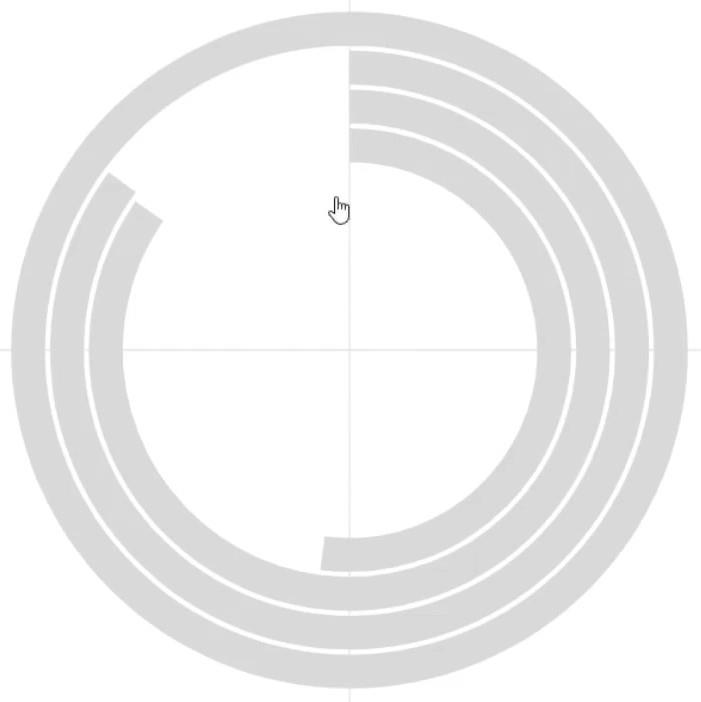
A körméret beállításával testreszabhatja a diagram kialakítását.
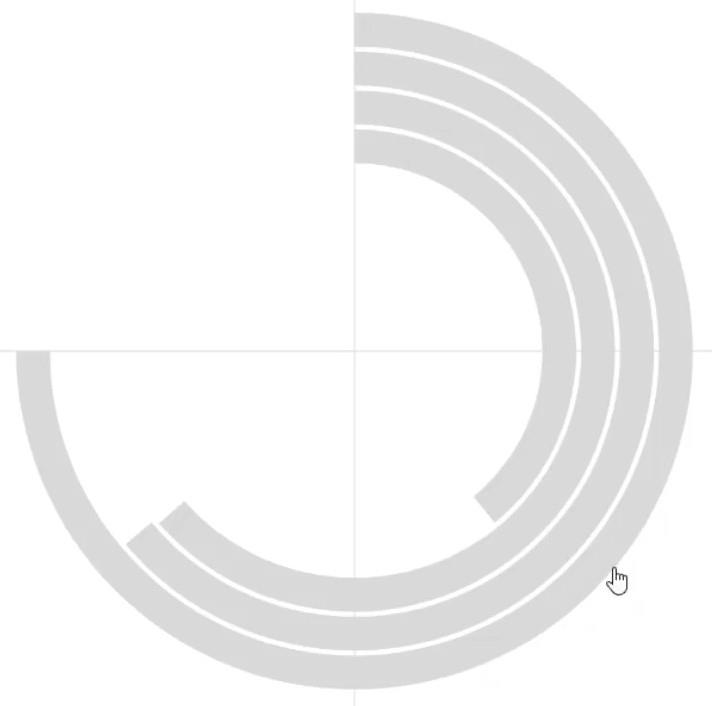
Ha színeket szeretne adni a fánknak, nyissa meg a Shape1 attribútumait, és helyezze el a Régiót a Kitöltés részben.
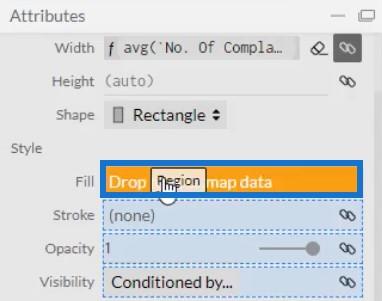
Módosíthatja az egyes fánkok színét attól függően, hogy mit szeretne. Ezt követően a fánkdiagram így fog kinézni.
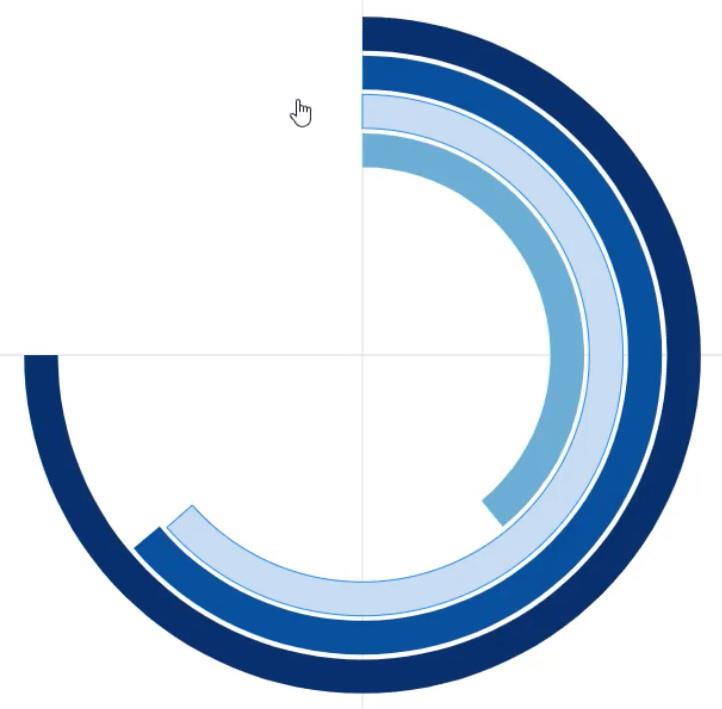
Ezután adjon hozzá szöveget a fánkhoz, hogy jelezze, melyik régiót képviseli. Vigye be a szöveget a Glyph vászonba, és helyezze a sáv bal szélére.
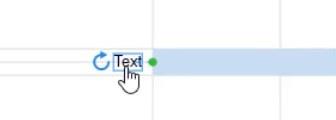
Ezután nyissa meg a Text1 attribútumait, és helyezze el a Régiót a Szöveg részben. Ezután látni fogja a címkéket a diagramon.
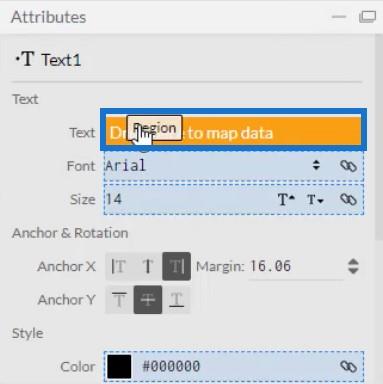
Párosítsa a címkék színeit a diagram színeivel úgy, hogy elhelyezi a Régiót ugyanazon attribútumok Szín szakaszában.
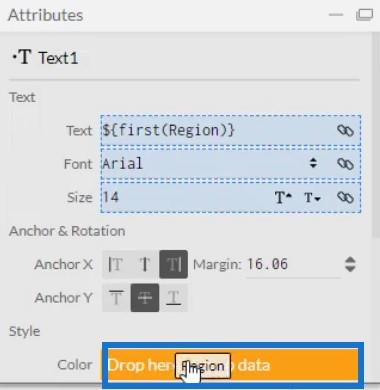
A fánkdiagram most így fog kinézni.
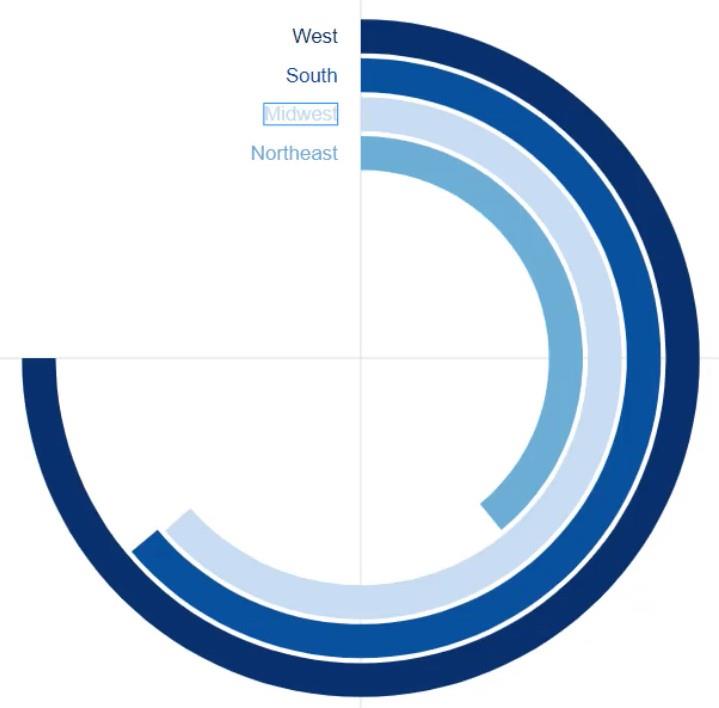
Hozzon létre egy másik szöveget a fánkban lévő értékek megjelenítéséhez. Hozzon szöveget a Glyph vászonra, és helyezze a régiócímke mellé. Ezután nyissa meg az attribútumait, és helyezze el a Panaszok száma elemet a Szöveg részben.
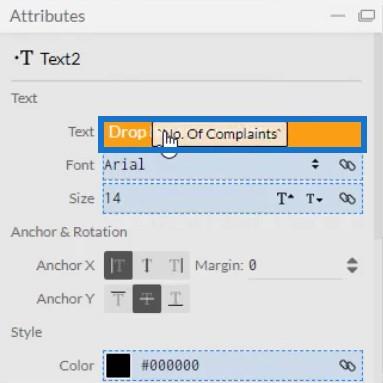
Távolítsa el a tizedesjegyeket az értékekből úgy, hogy a Szöveg részben módosítsa a .1-et 0-ra.
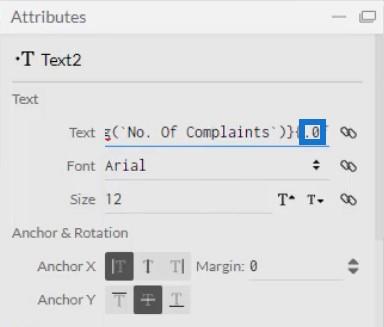
Így fog kinézni a fánkdiagram látványvilága.
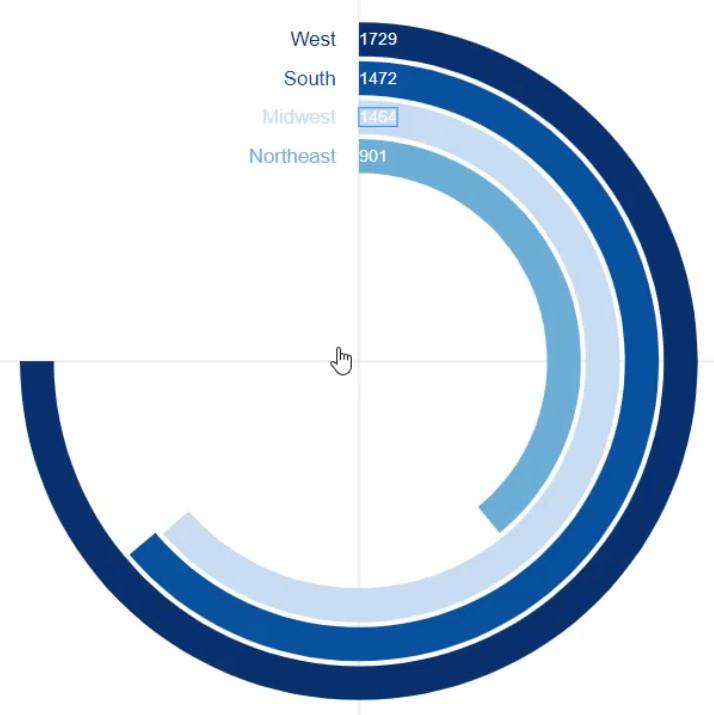
A fánkdiagram elhelyezése a LuckyTemplatesben
Mentse el a fájlt és exportálja ide. Törölje az automatikus tengely opciók jelölését a Tengelyek és Scales beállításokban, hogy elkerülje a tengelyek változásait a szűrőkontextus-átmenet meghívásakor. Ezután adjon meg egy vizuális nevet, és exportálja a fájlt.
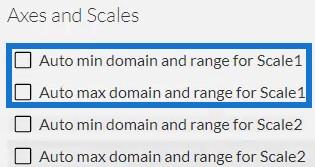
Nyissa meg a LuckyTemplates programot, és importálja a diagramfájlt. Kattintson a Vizualizációk alatti ellipszisre, és válassza a Vizuális importálása fájlból lehetőséget .
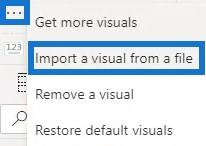
Kattintson a Charticulator ikonra a fánkdiagram vizuális nevével, és töltse ki a Mezők részt a megfelelő adatokkal. Ezt követően az irányítópulton megjelenik a fánkdiagram.
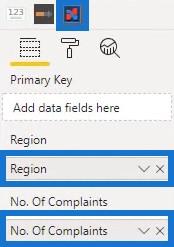
Interakciókat is létrehozhat más diagramokkal. Ebben a példában a a szűrőkontextus-átmenetek meghívására szolgál. Interakciók létrehozásához lépjen a Formátum lapra, és kattintson az Interakciók szerkesztése lehetőségre . Ezután válassza ki azokat a diagramokat, amelyekkel kapcsolatba szeretne lépni, és kattintson az interakció ikonra.
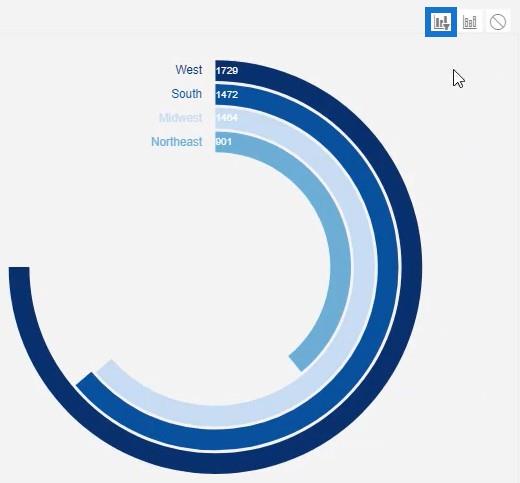
Most, amikor megpróbál egy sávra kattintani, láthatja, hogy aváltozik az oszlopdiagram megfelelő adataival együtt .
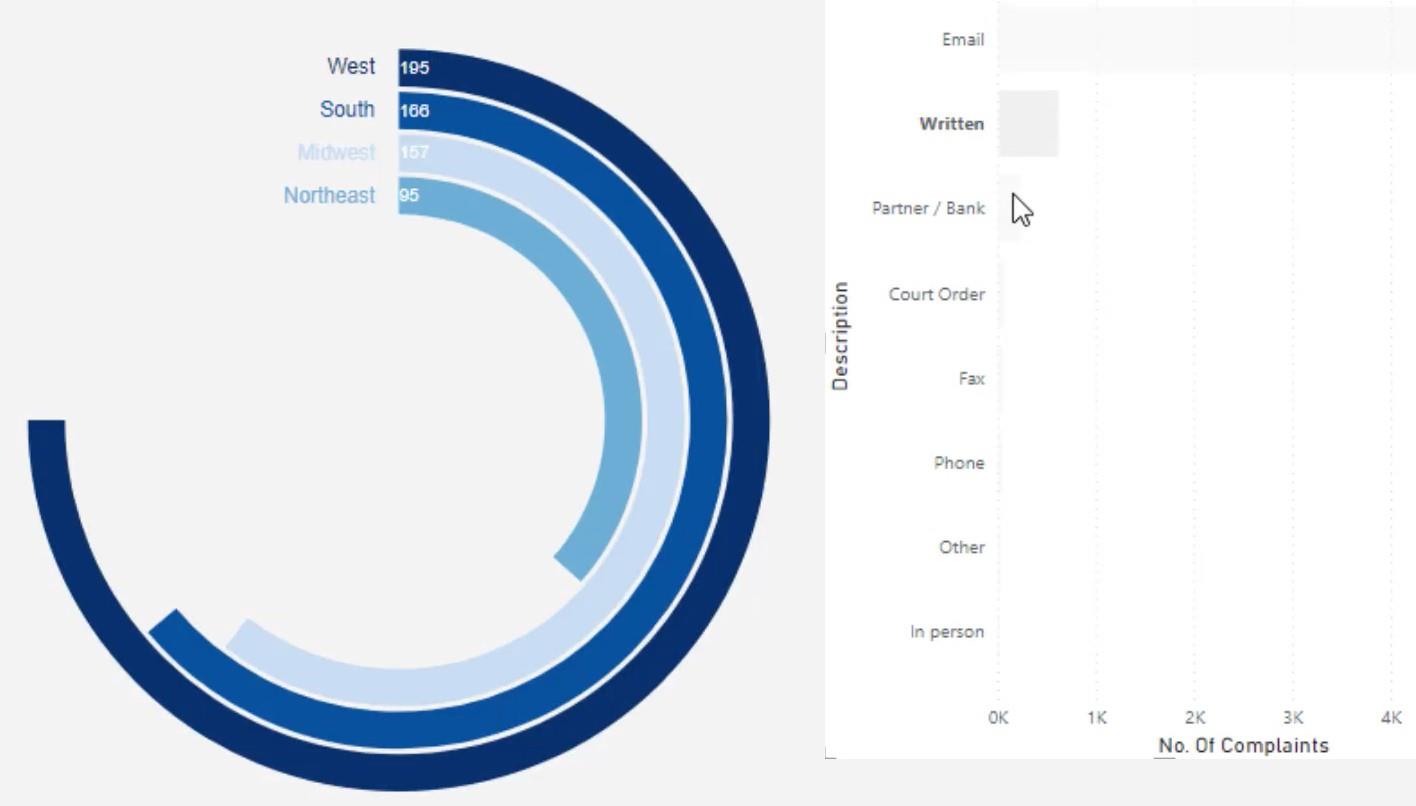
Következtetés
A kör alakú grafikonok, például a fánkdiagramok, hihetetlen módon értékes adatokat szolgáltatnak. Információkat jelenítenek meg, és segítenek a LuckyTemplates irányítópultjának jobb megjelenésében. Hasonlóak az oszlopdiagramokhoz, de lekerekítettek, és nem foglalnak túl sok helyet.
Megtudhatja, milyen egyszerű fánkdiagram létrehozása a Charticulatorban. Ha tehát fejleszteni szeretné adatjelentési készségeit, és többet szeretne megtudni a lenyűgöző vizualizációk létrehozásáról, használja ki ezt az oktatóanyagot, és tekintse meg adatvizualizációs moduljaink többi részét.
Mudassir