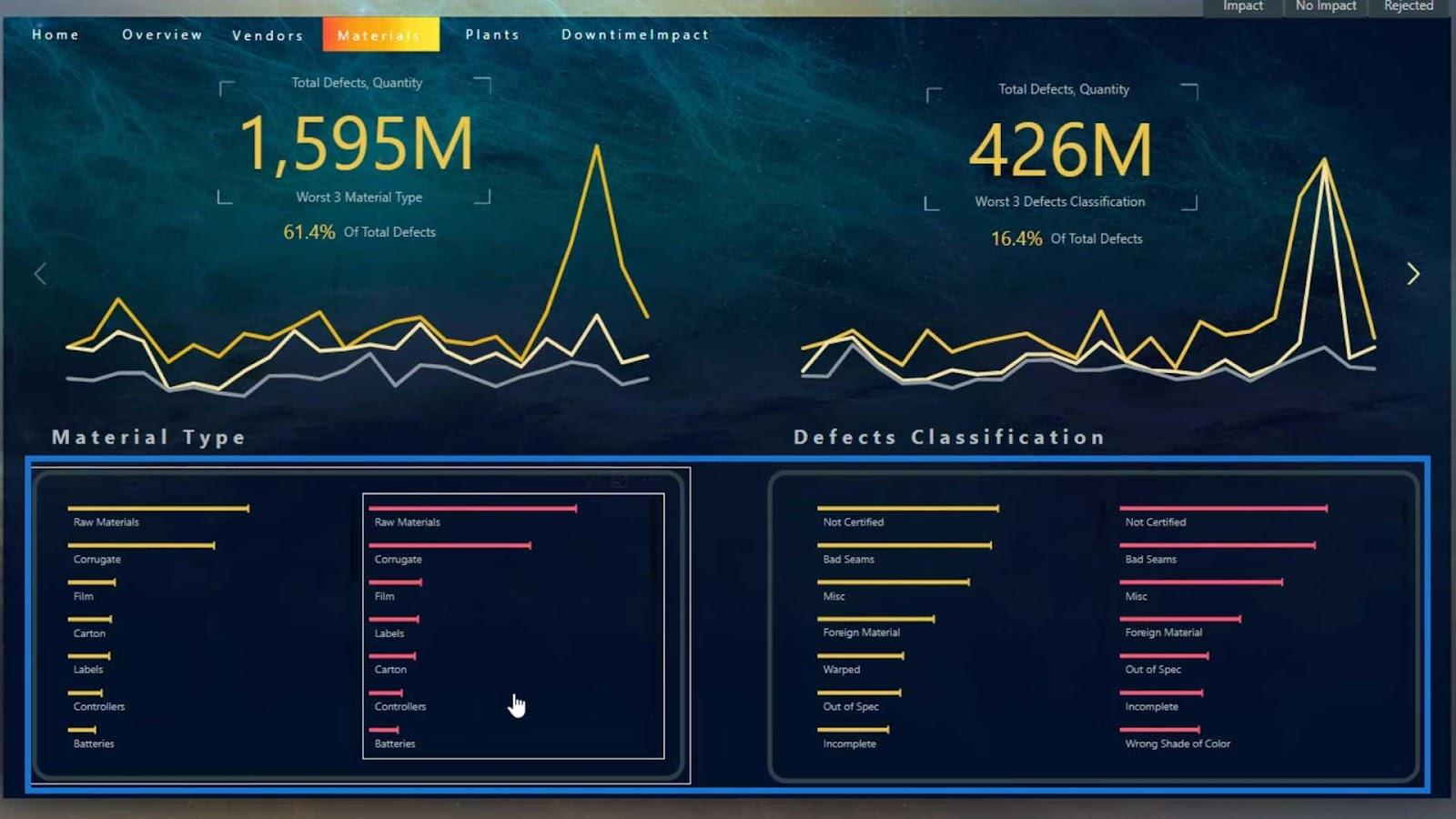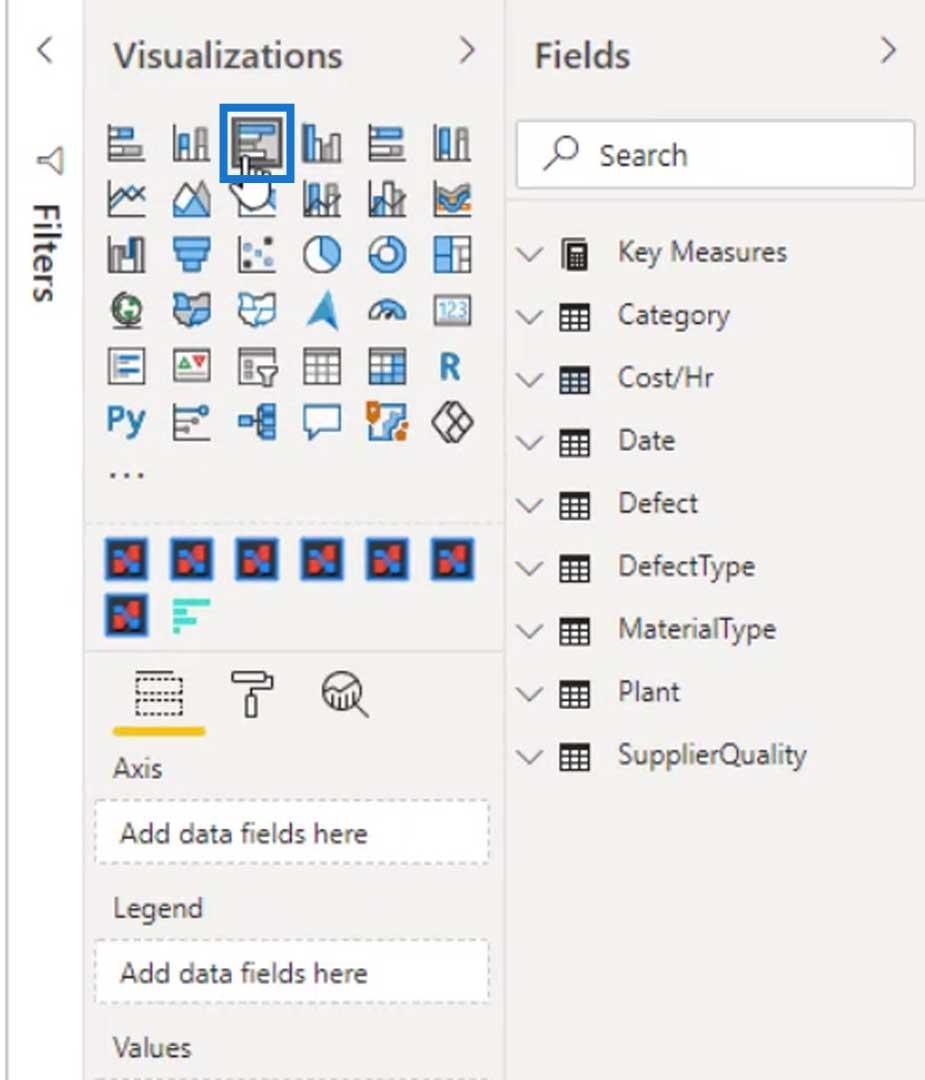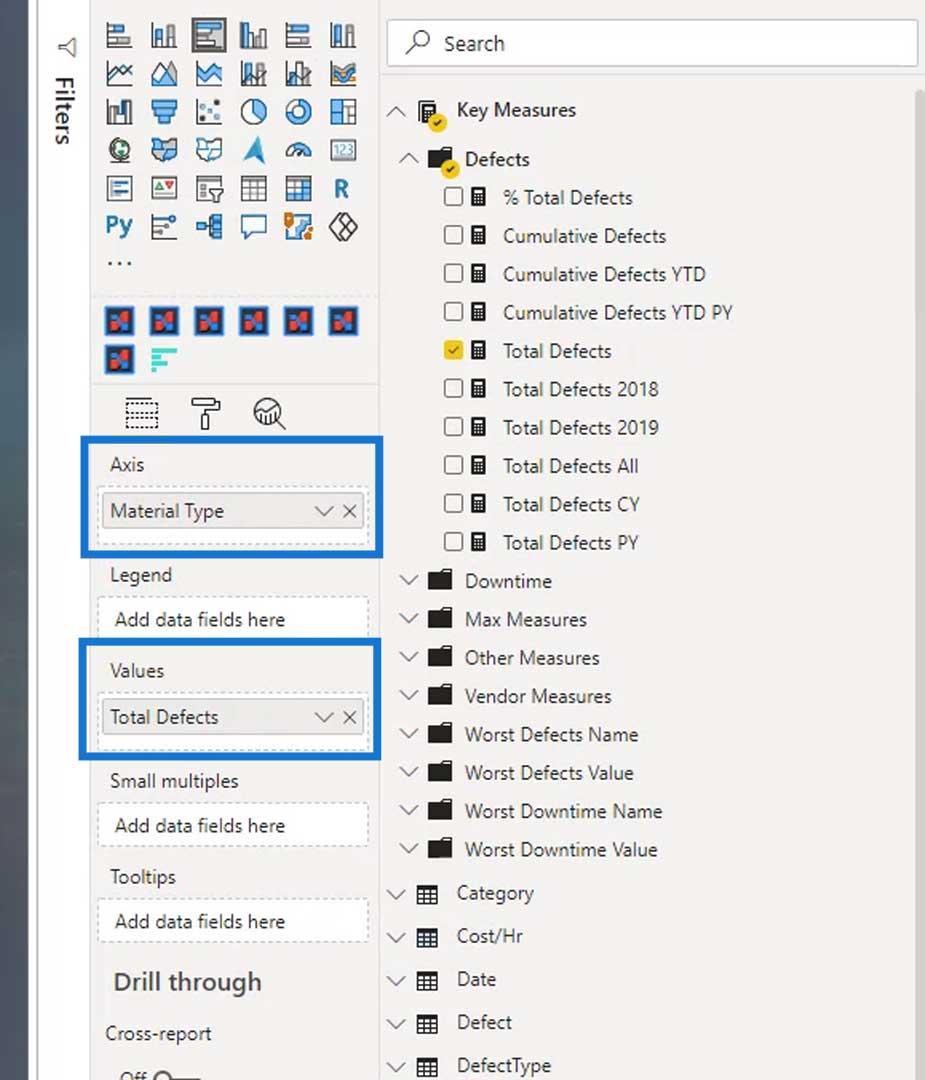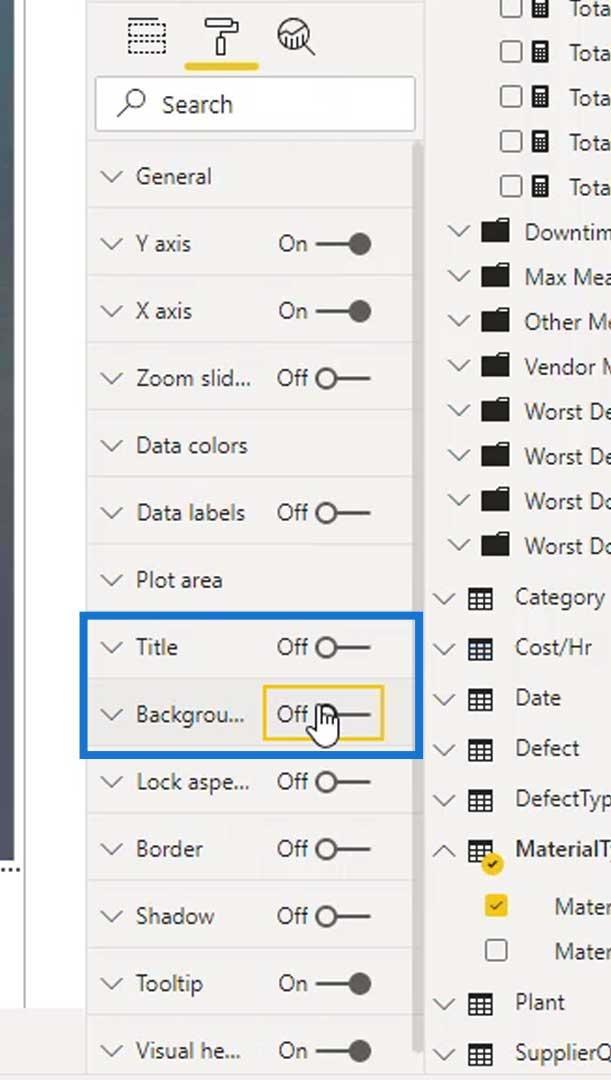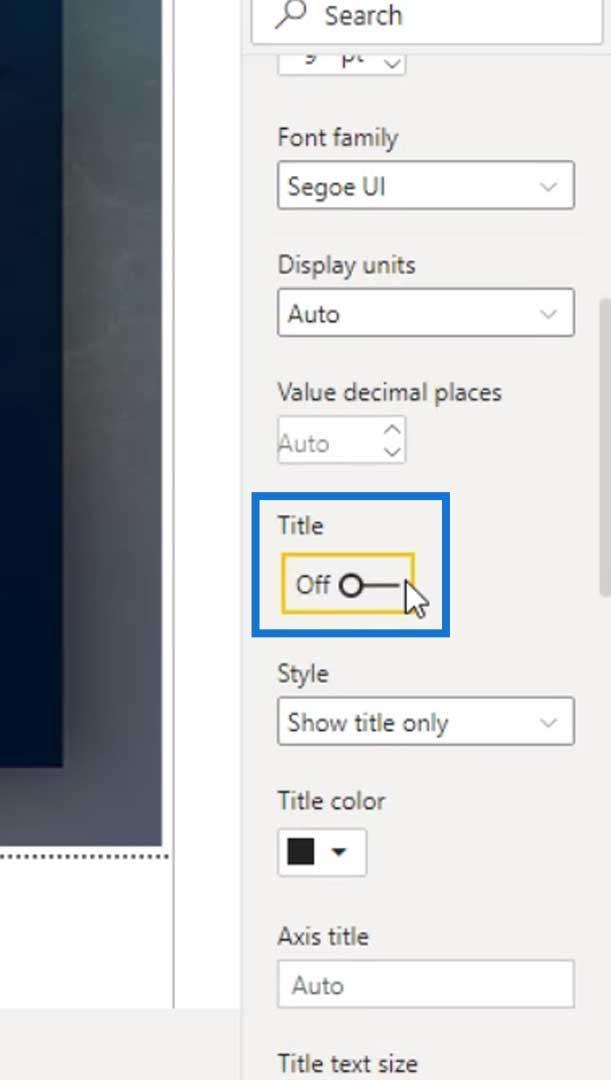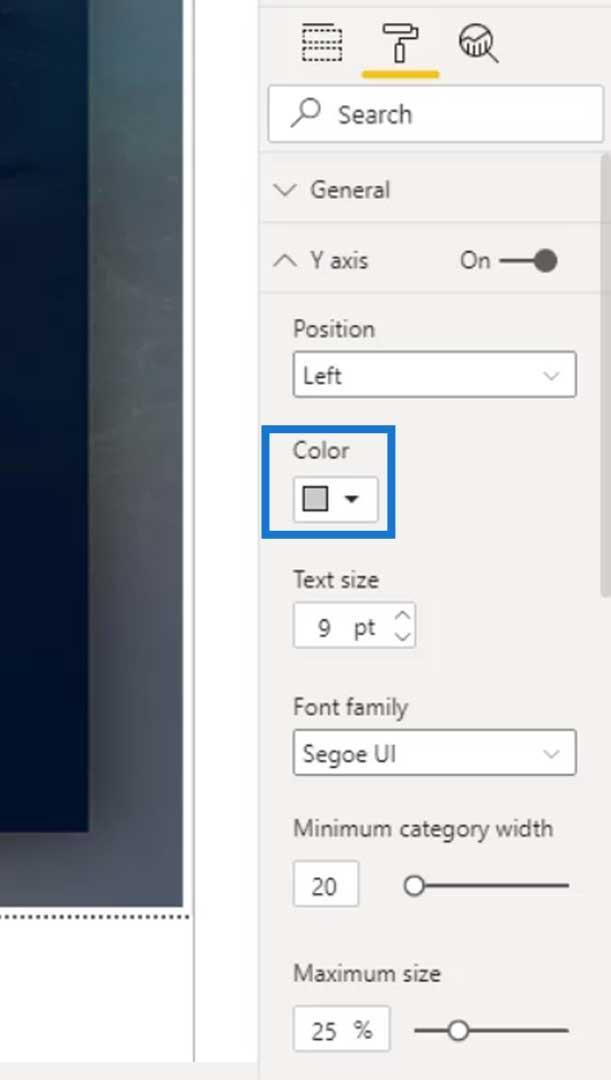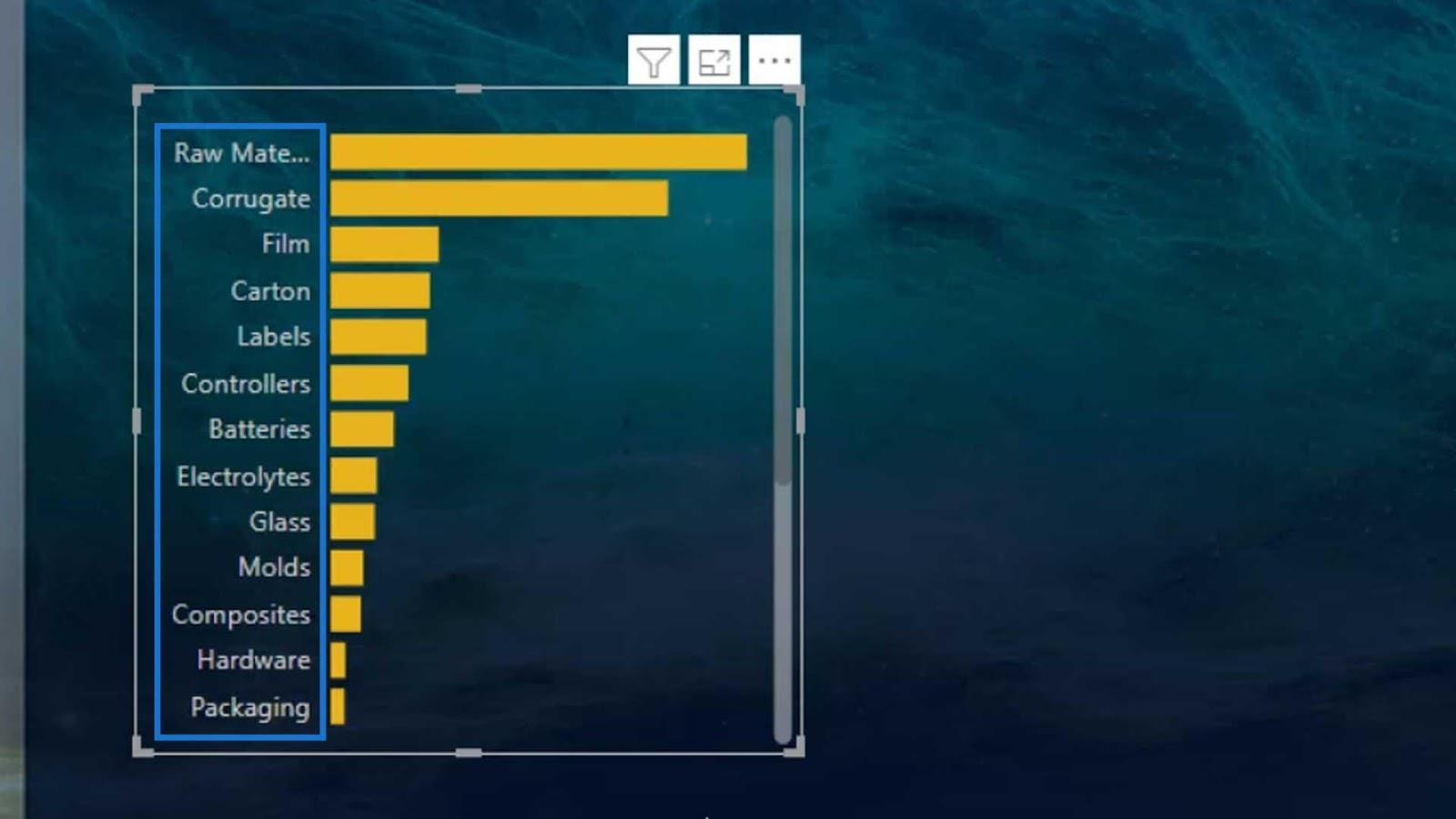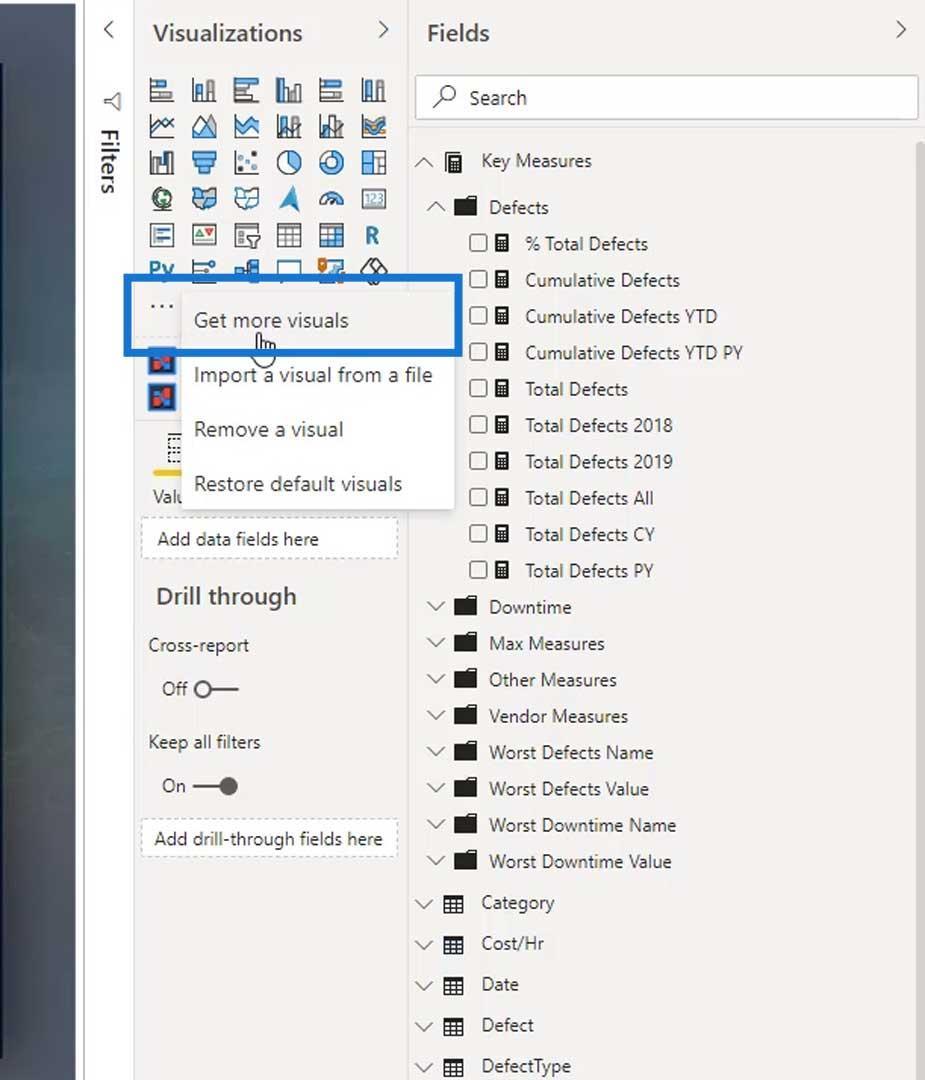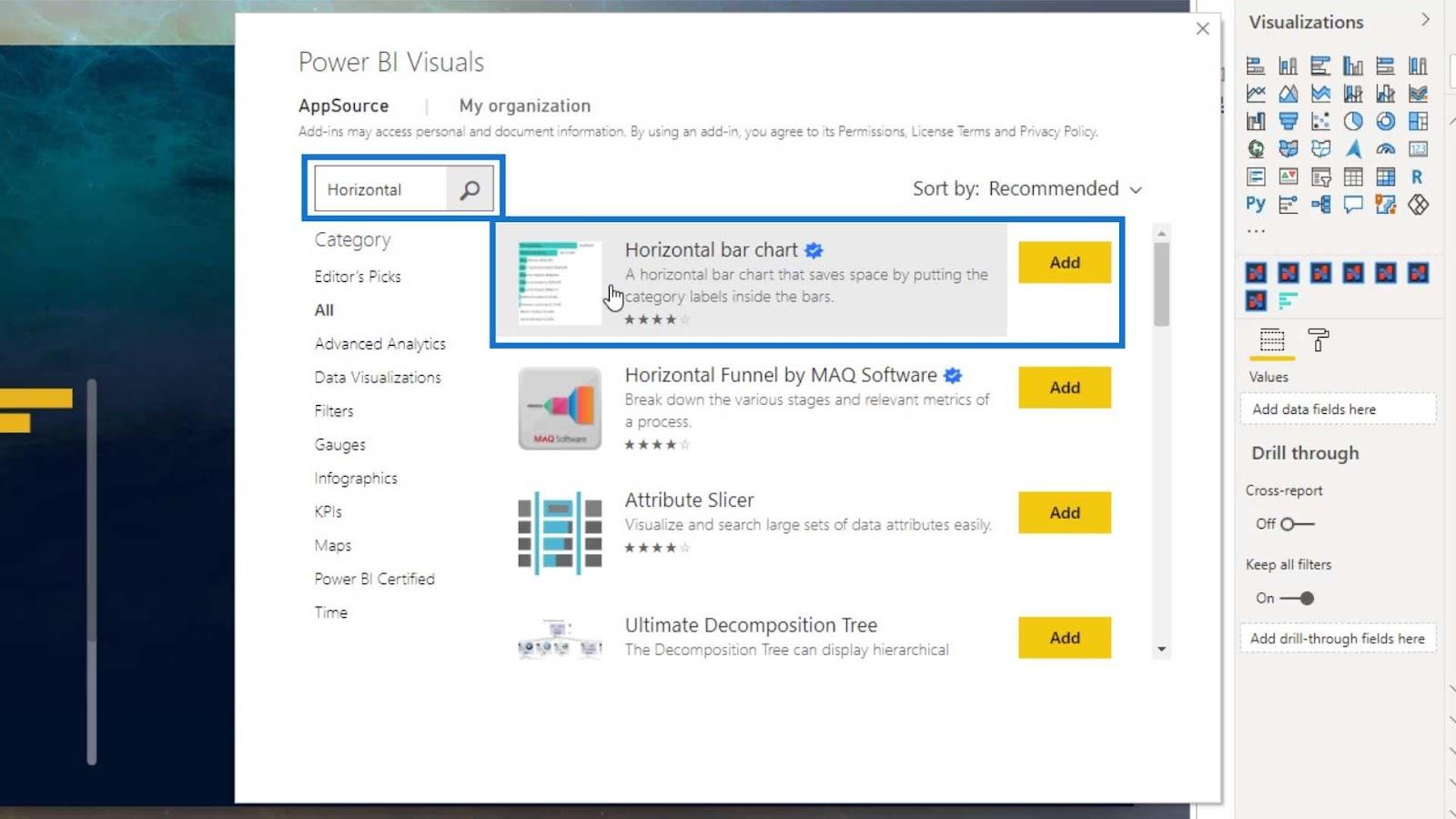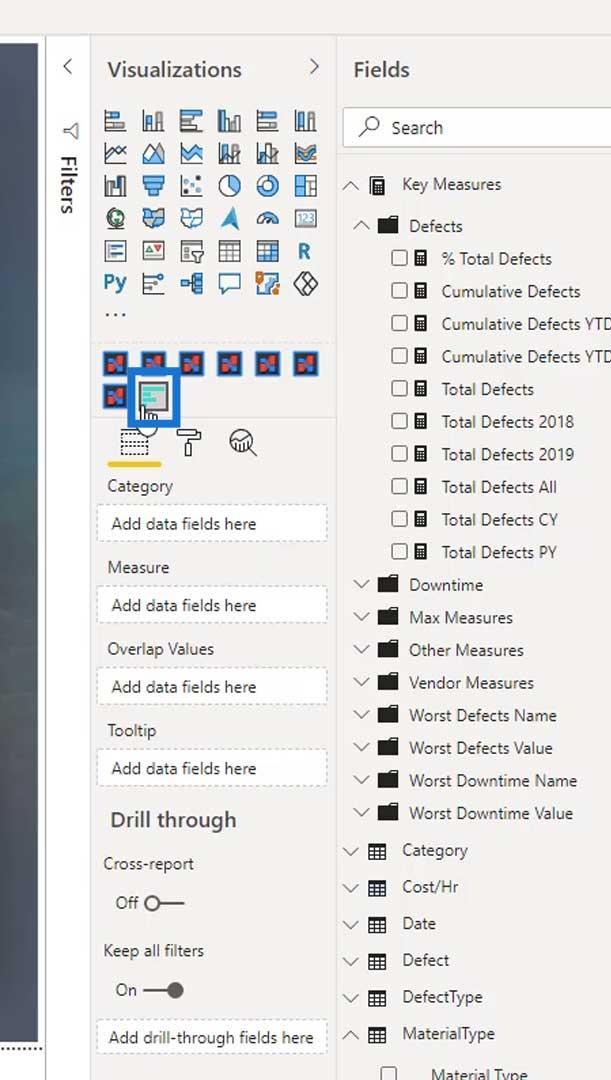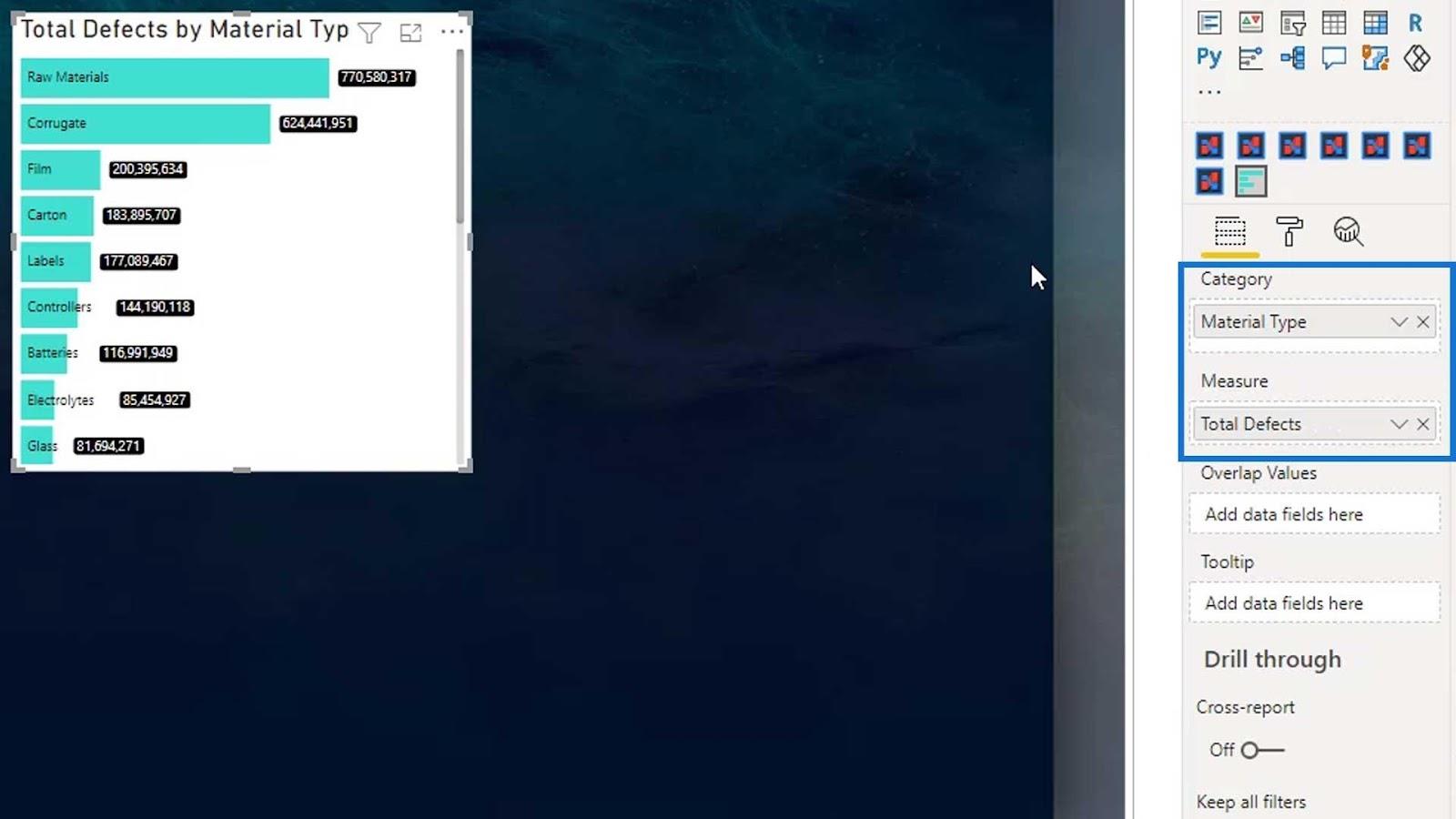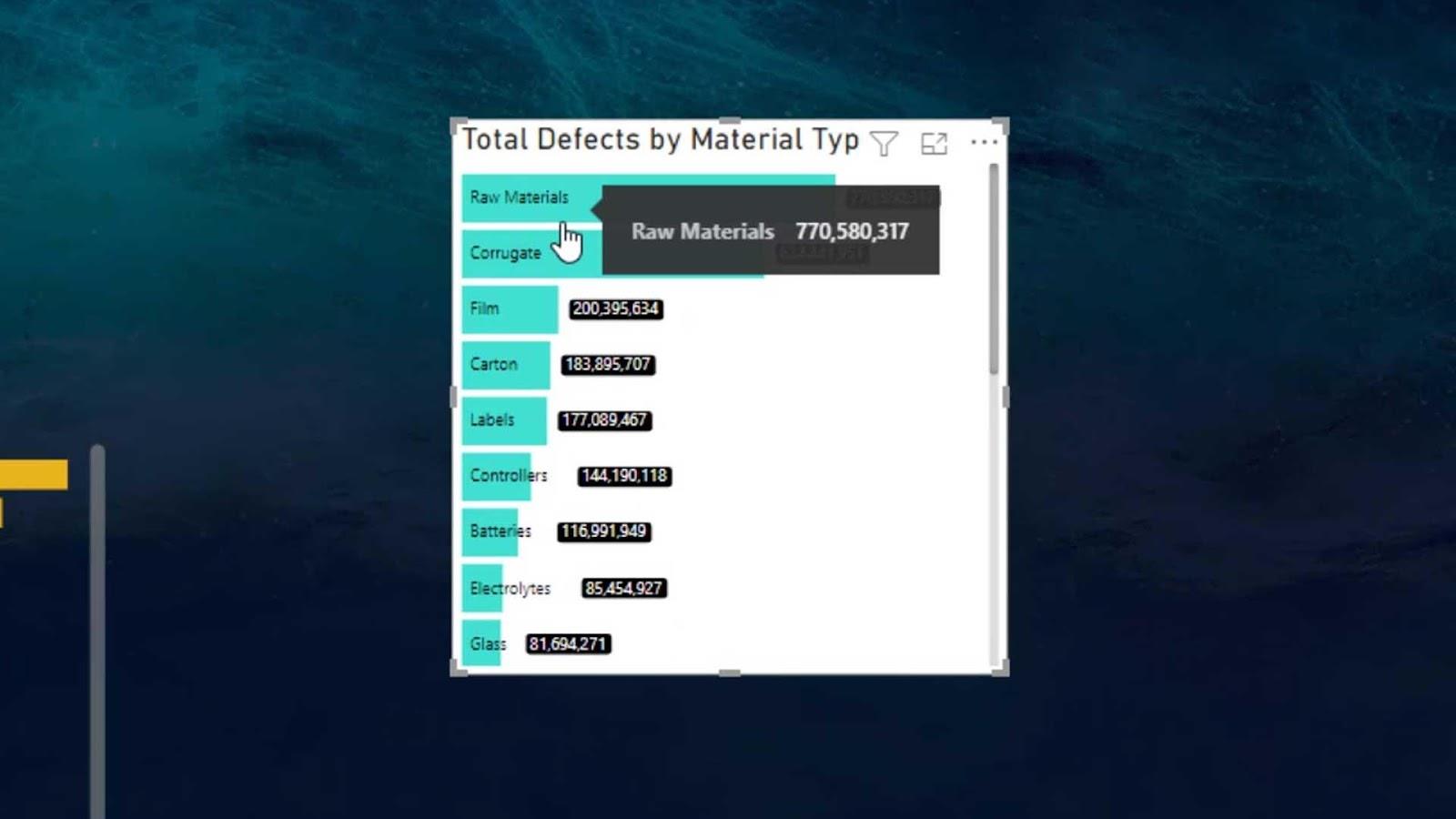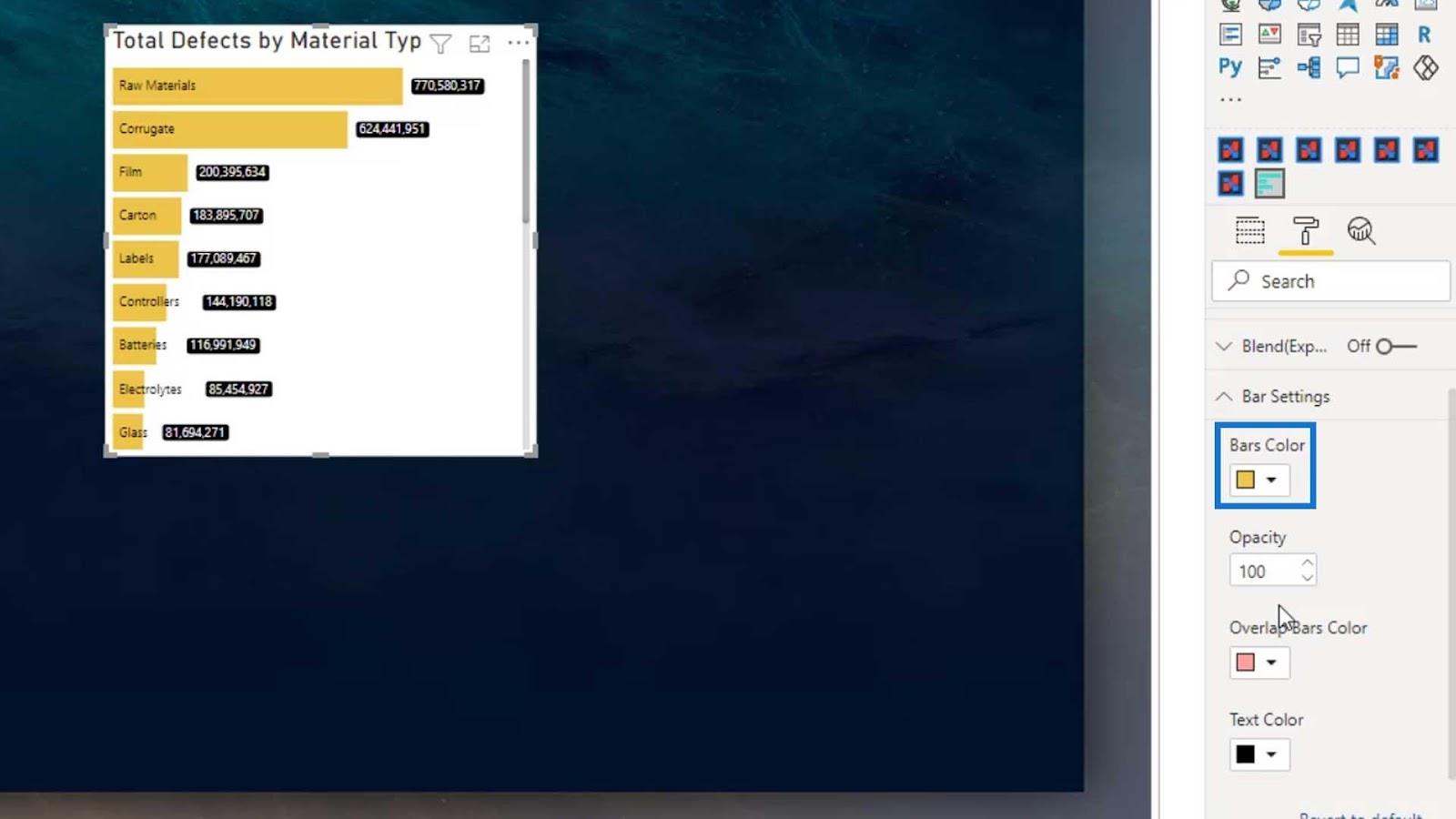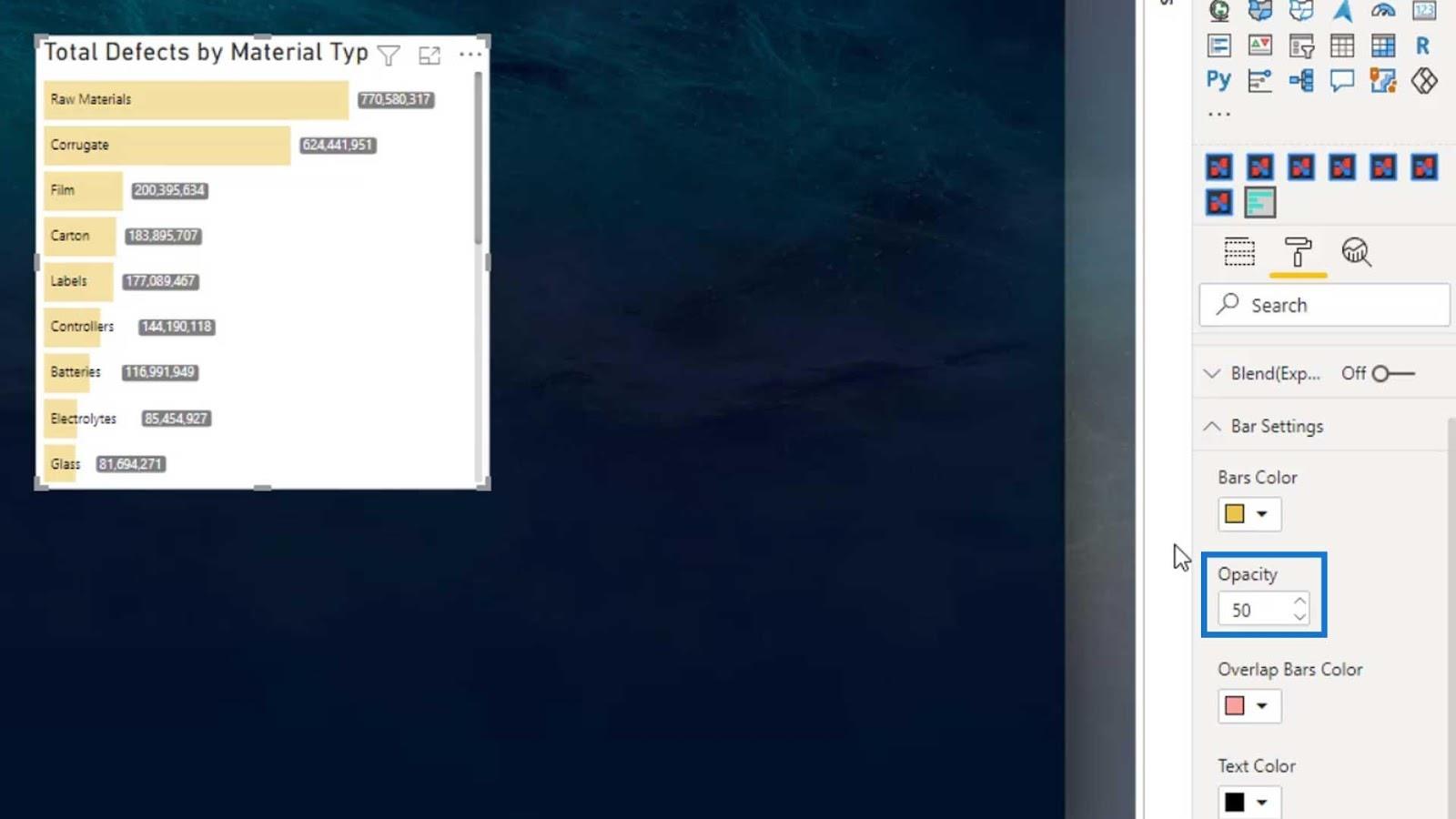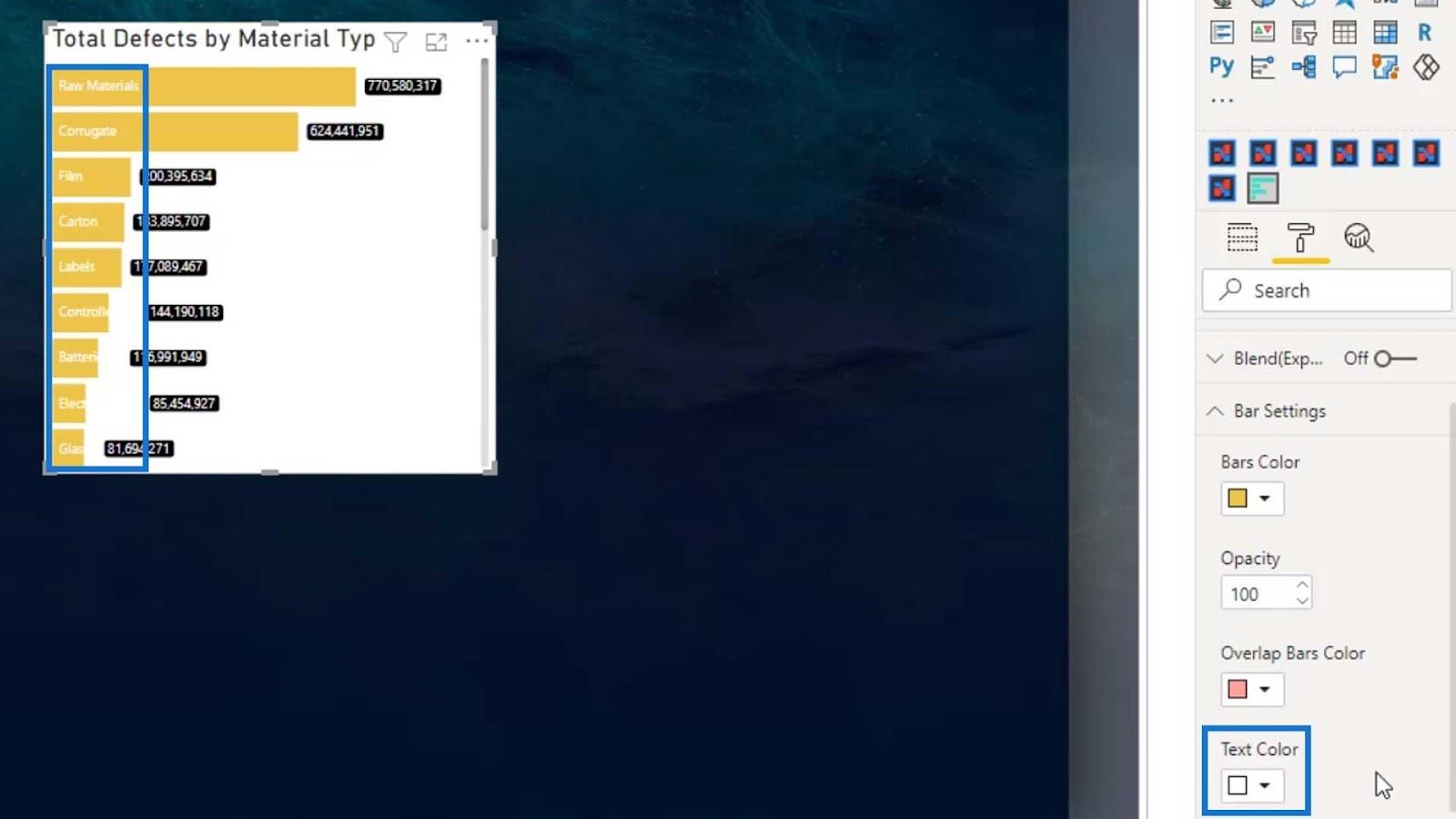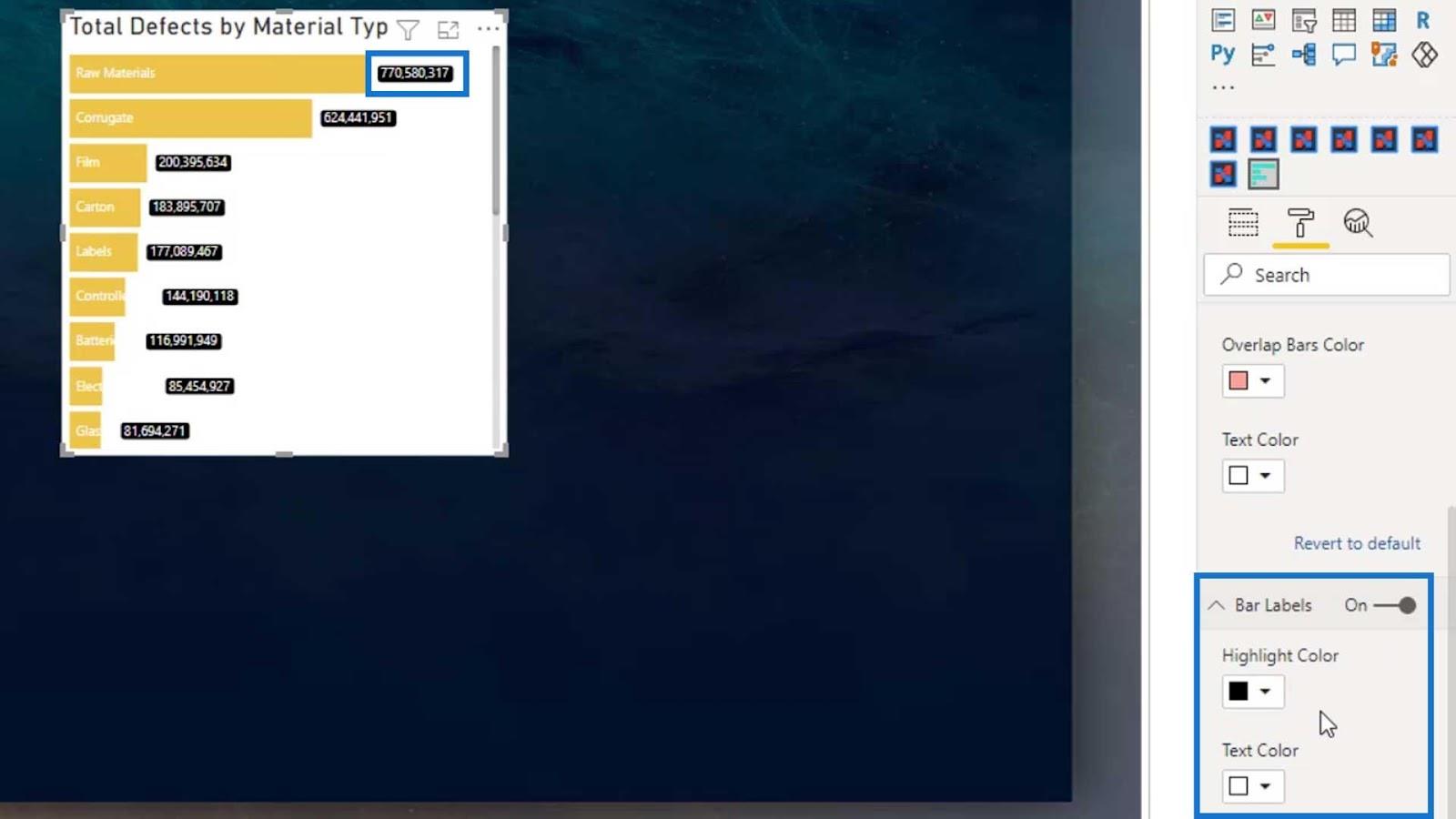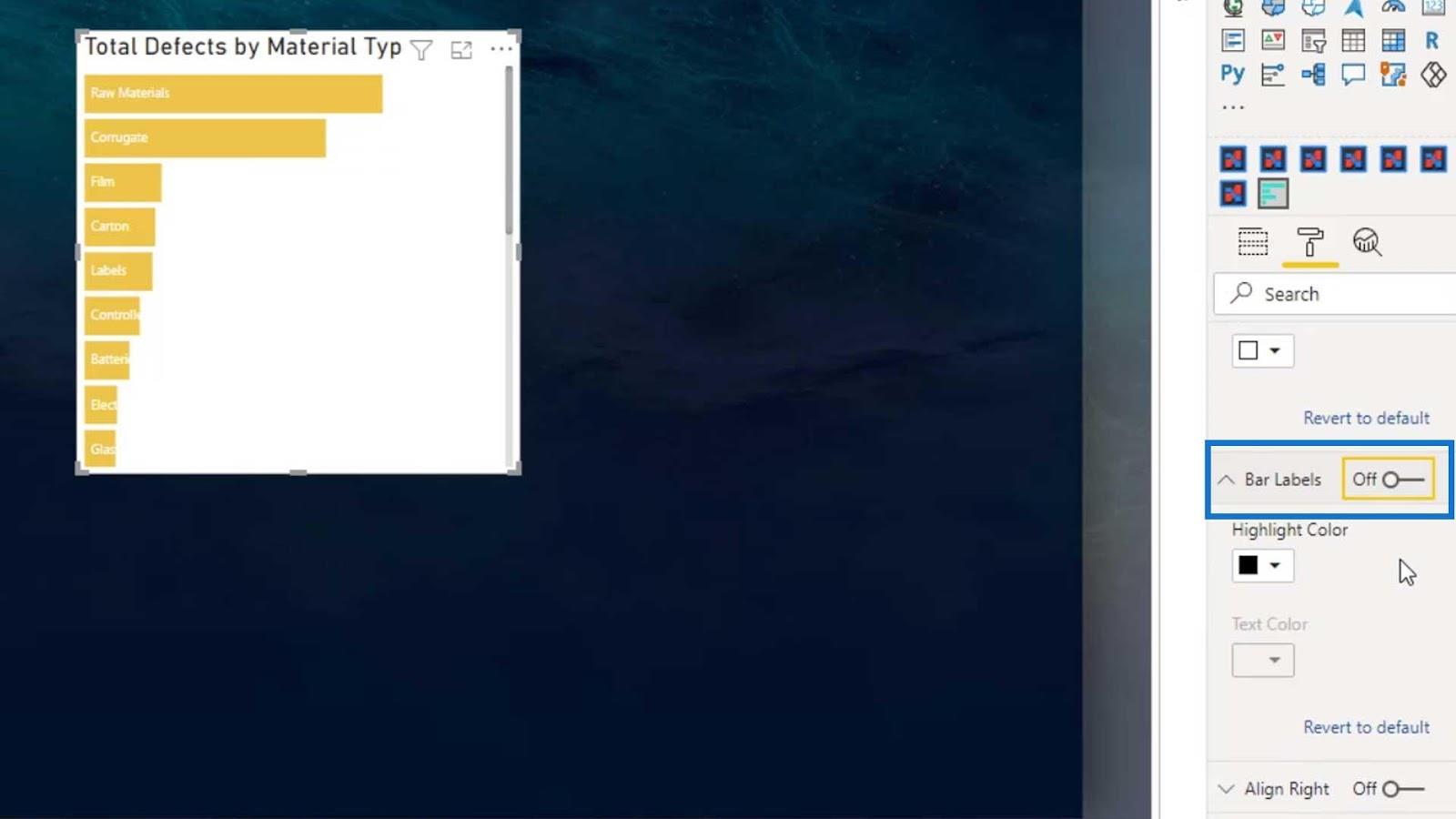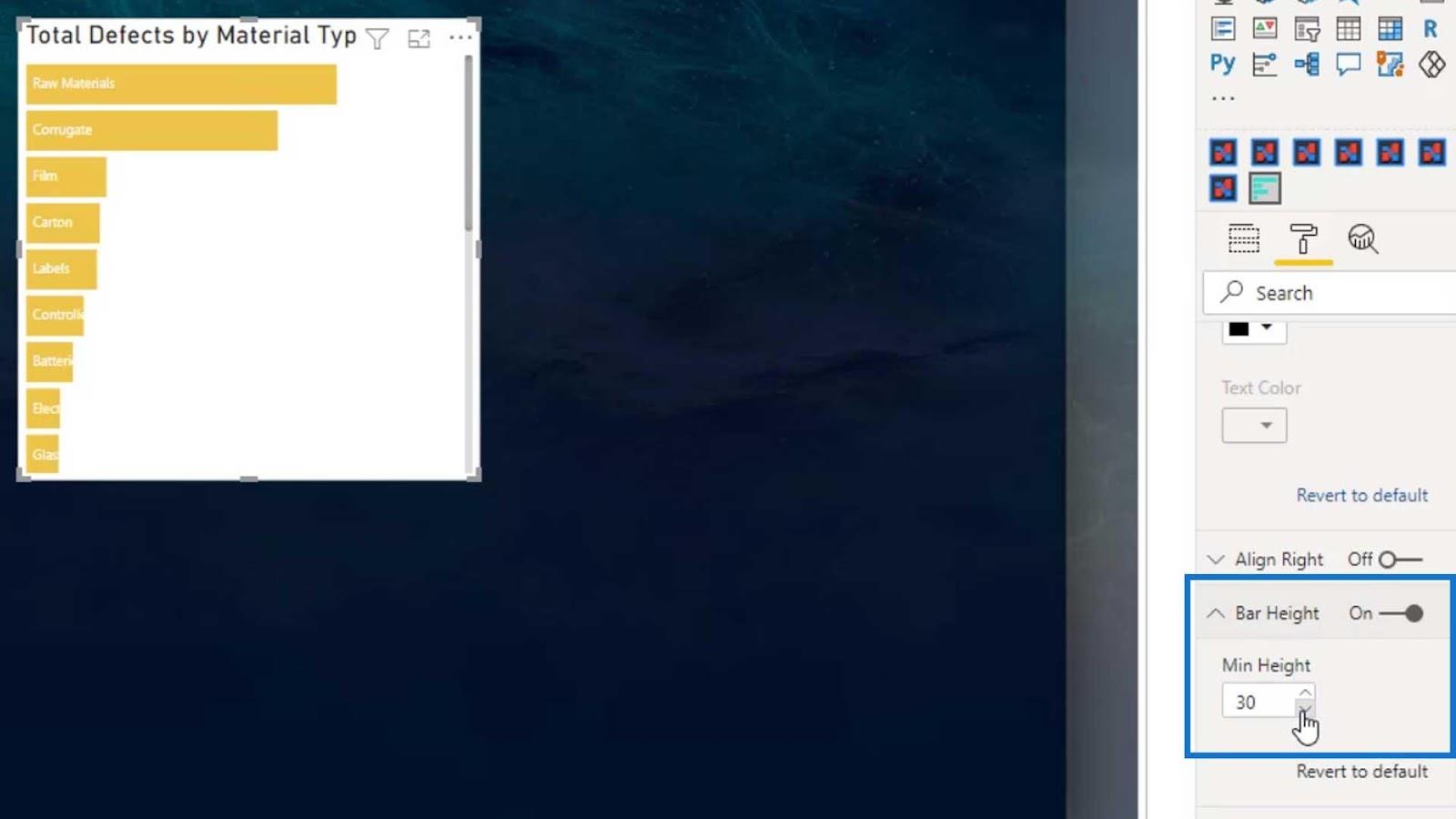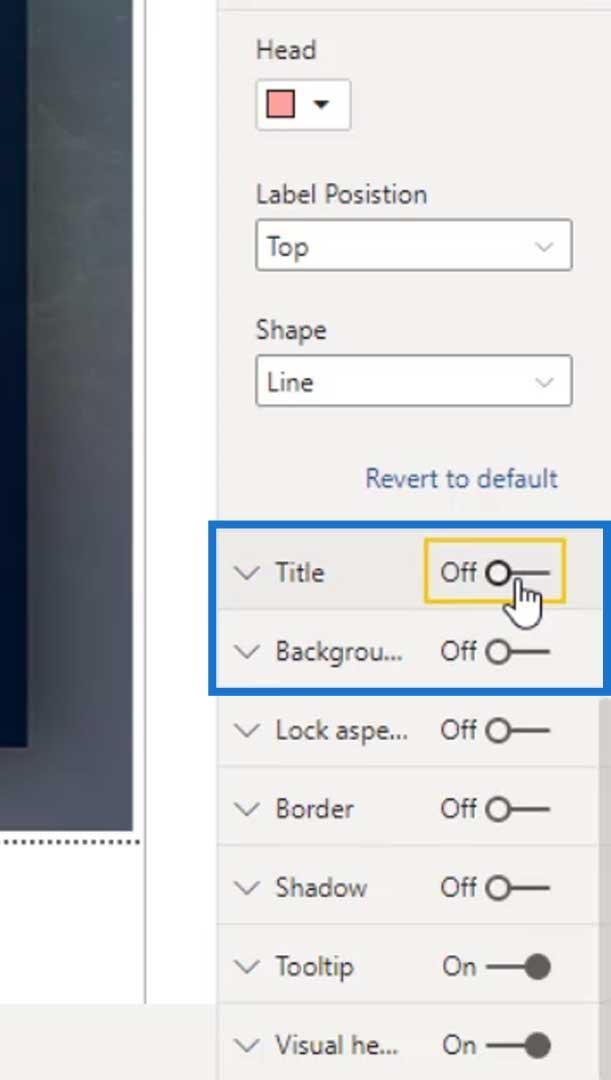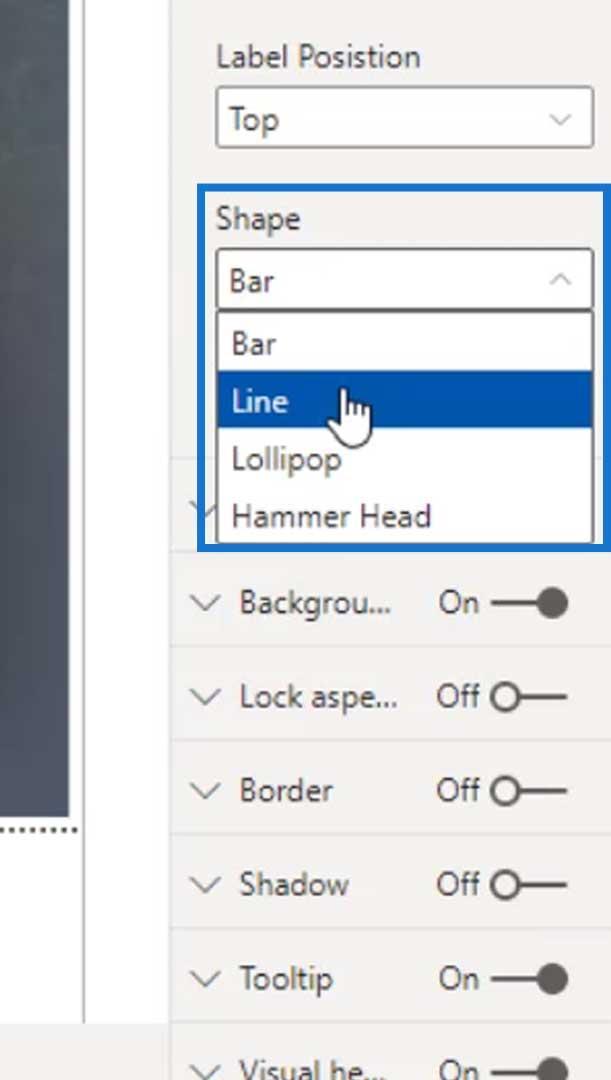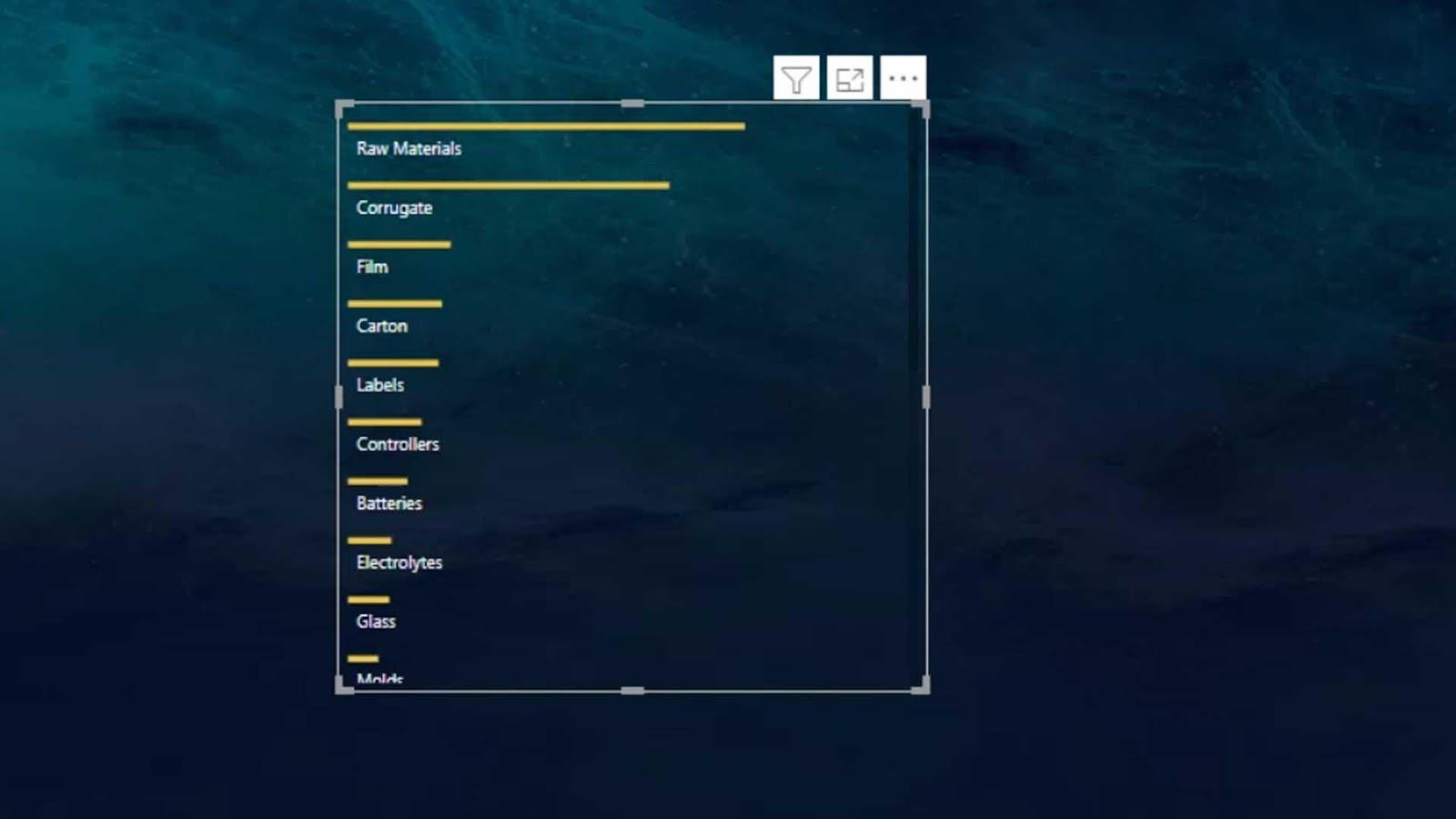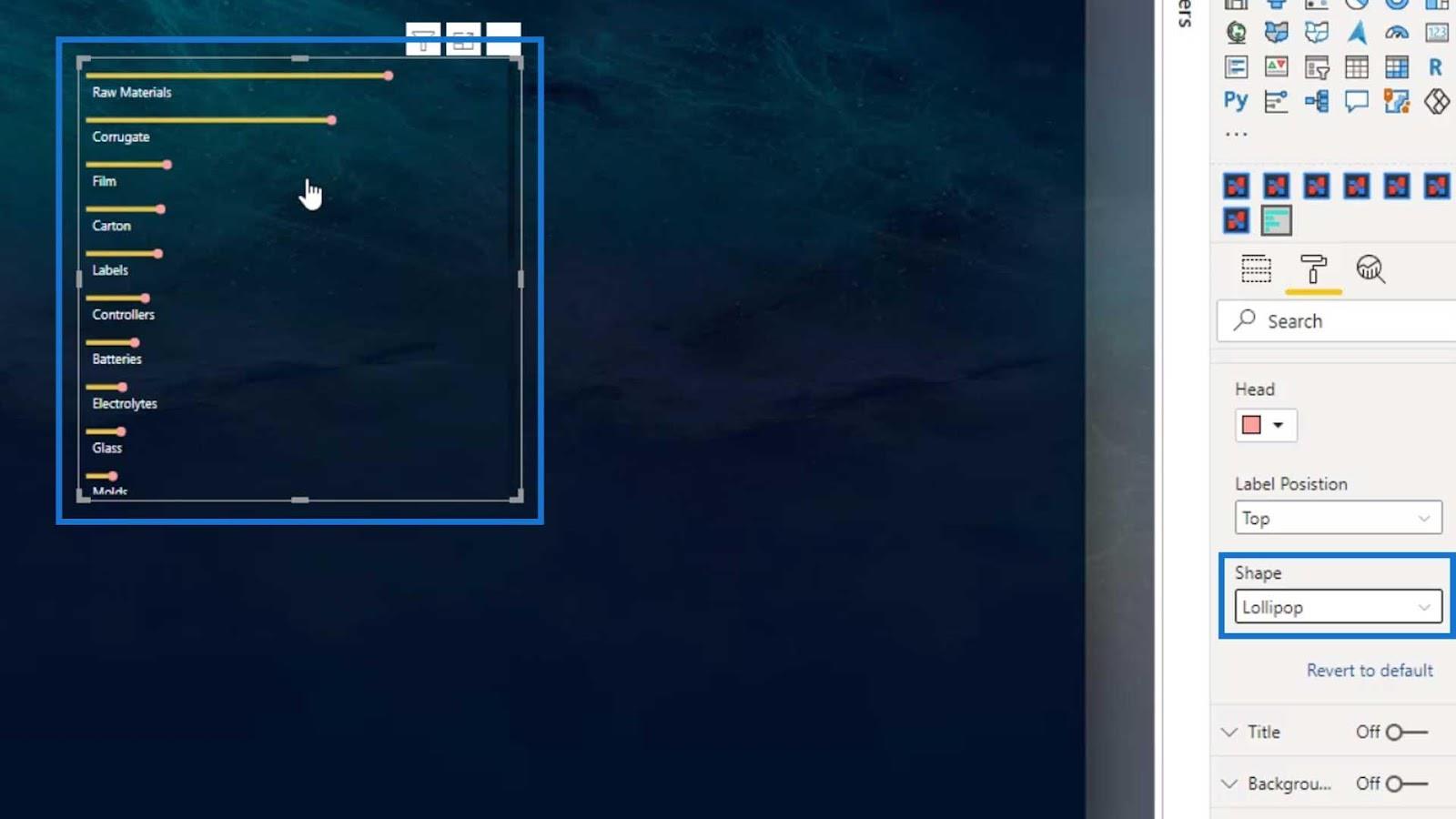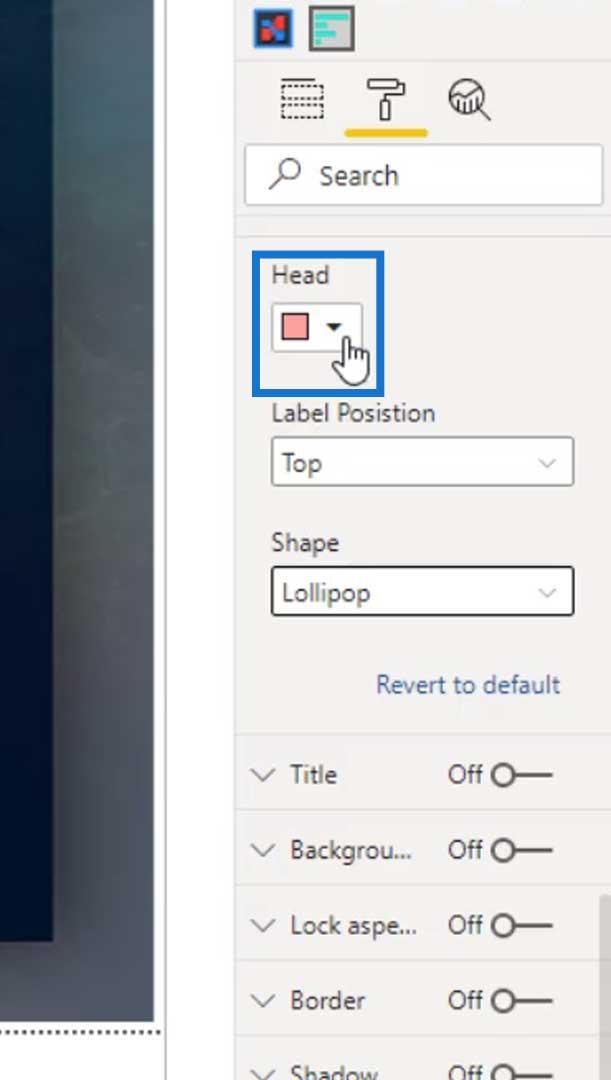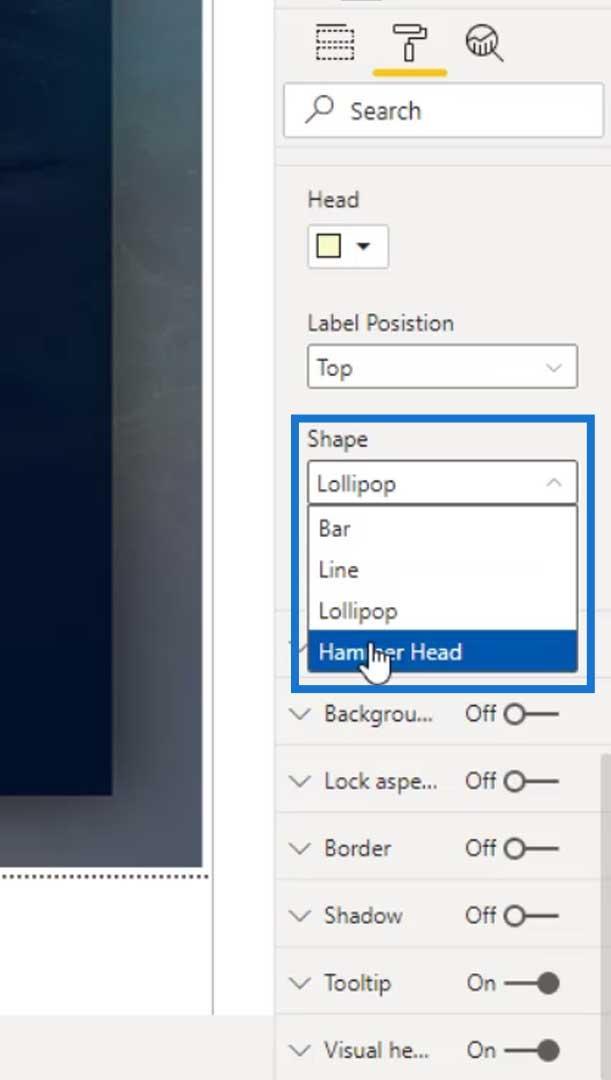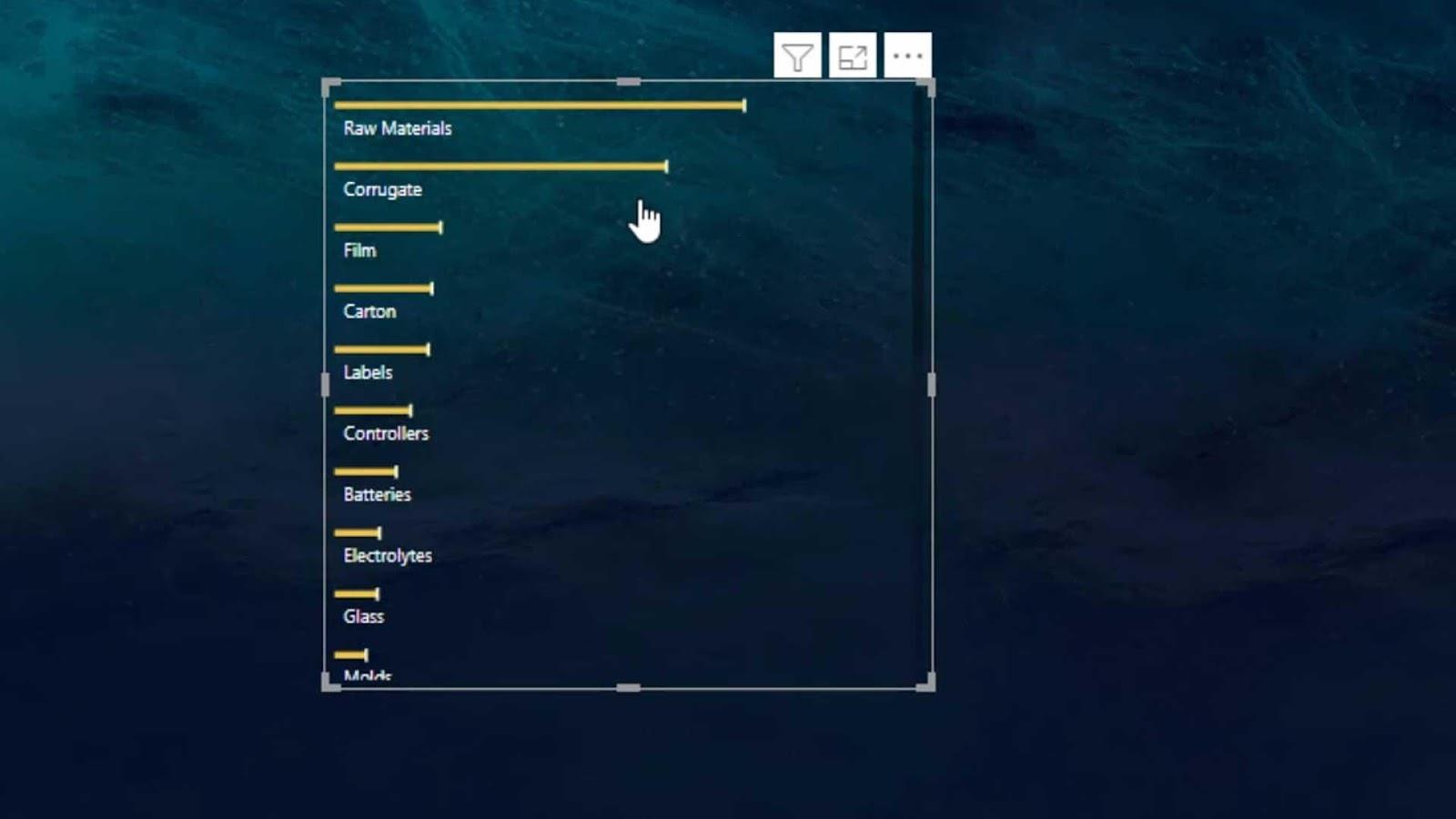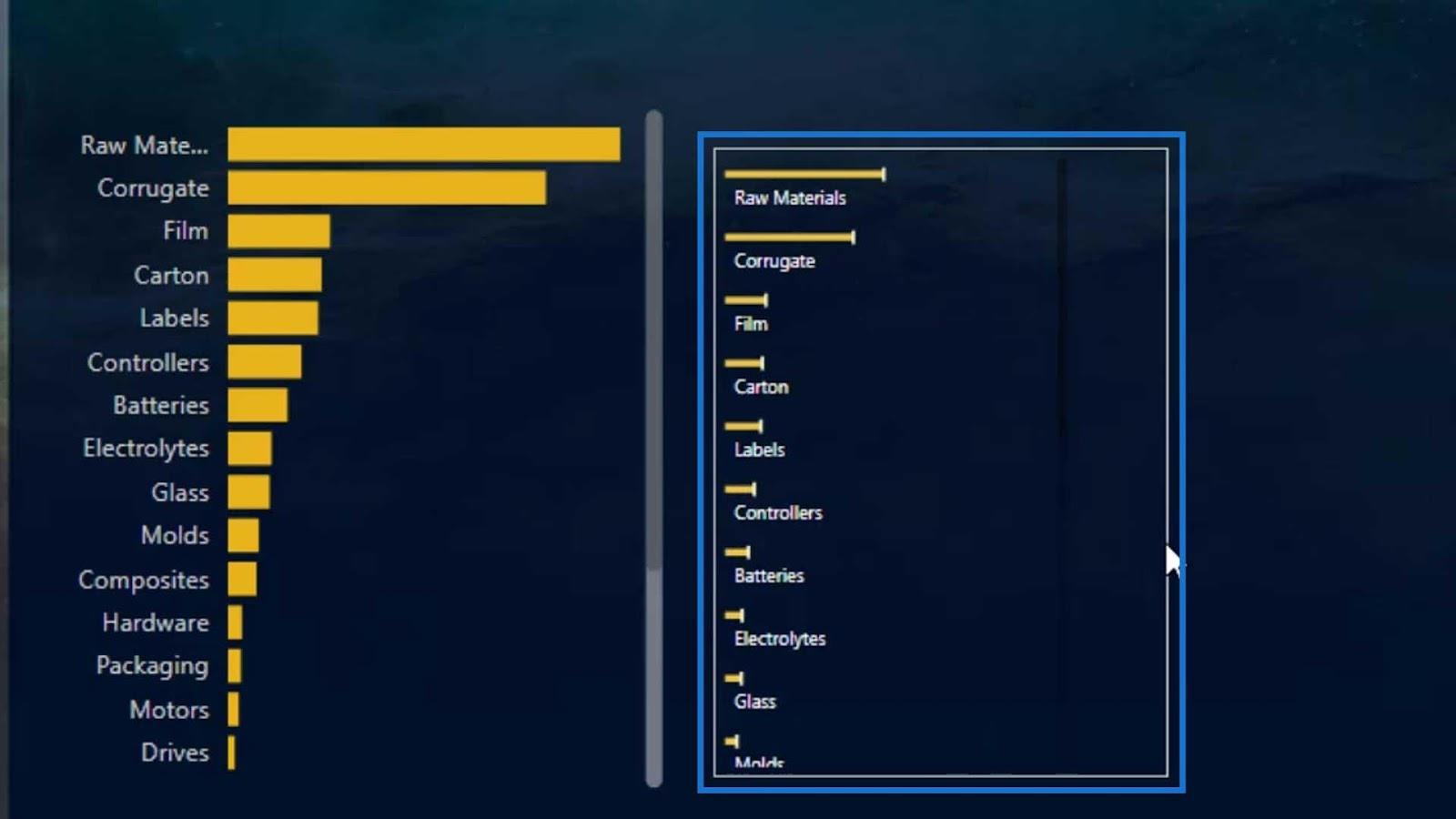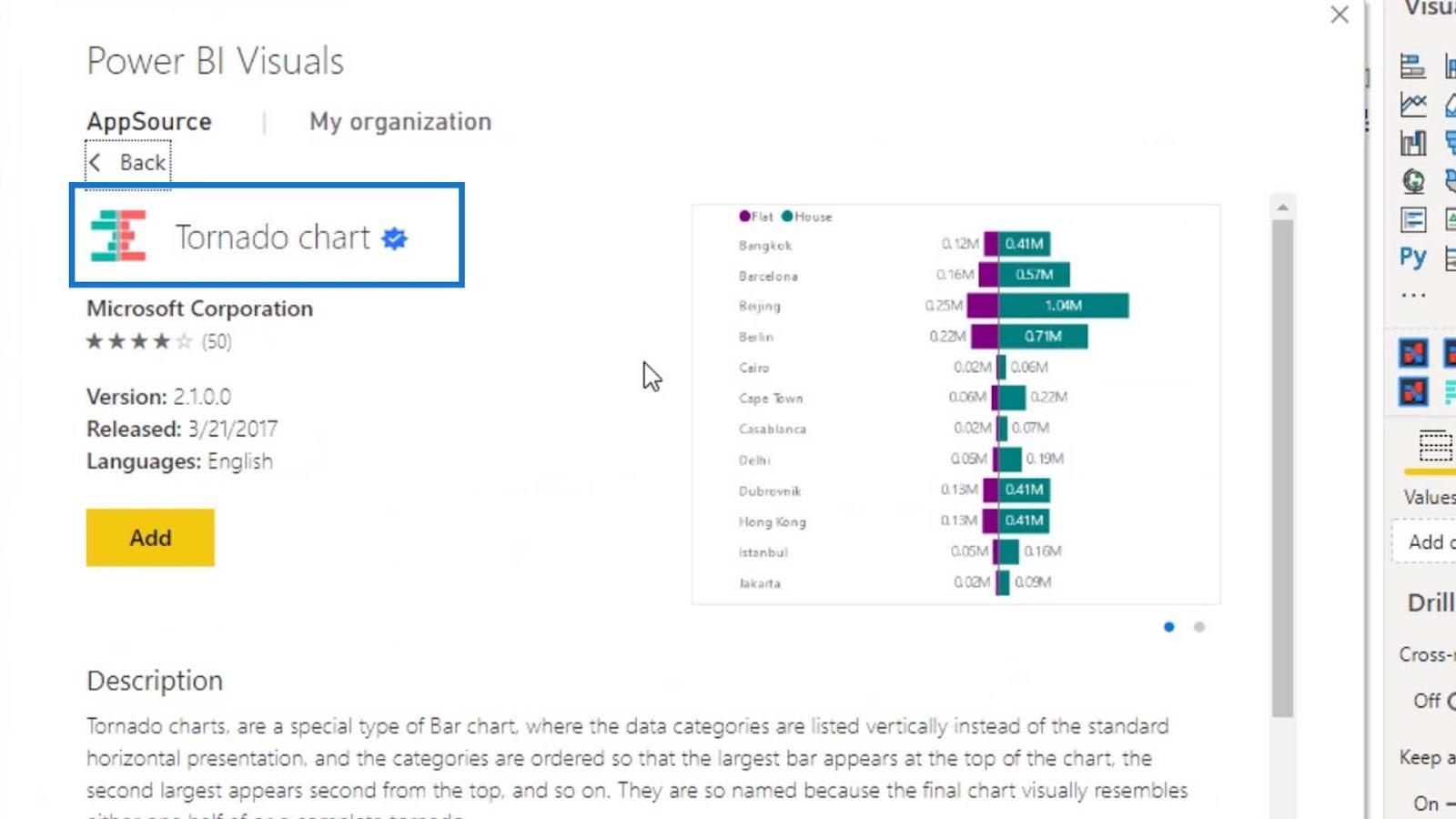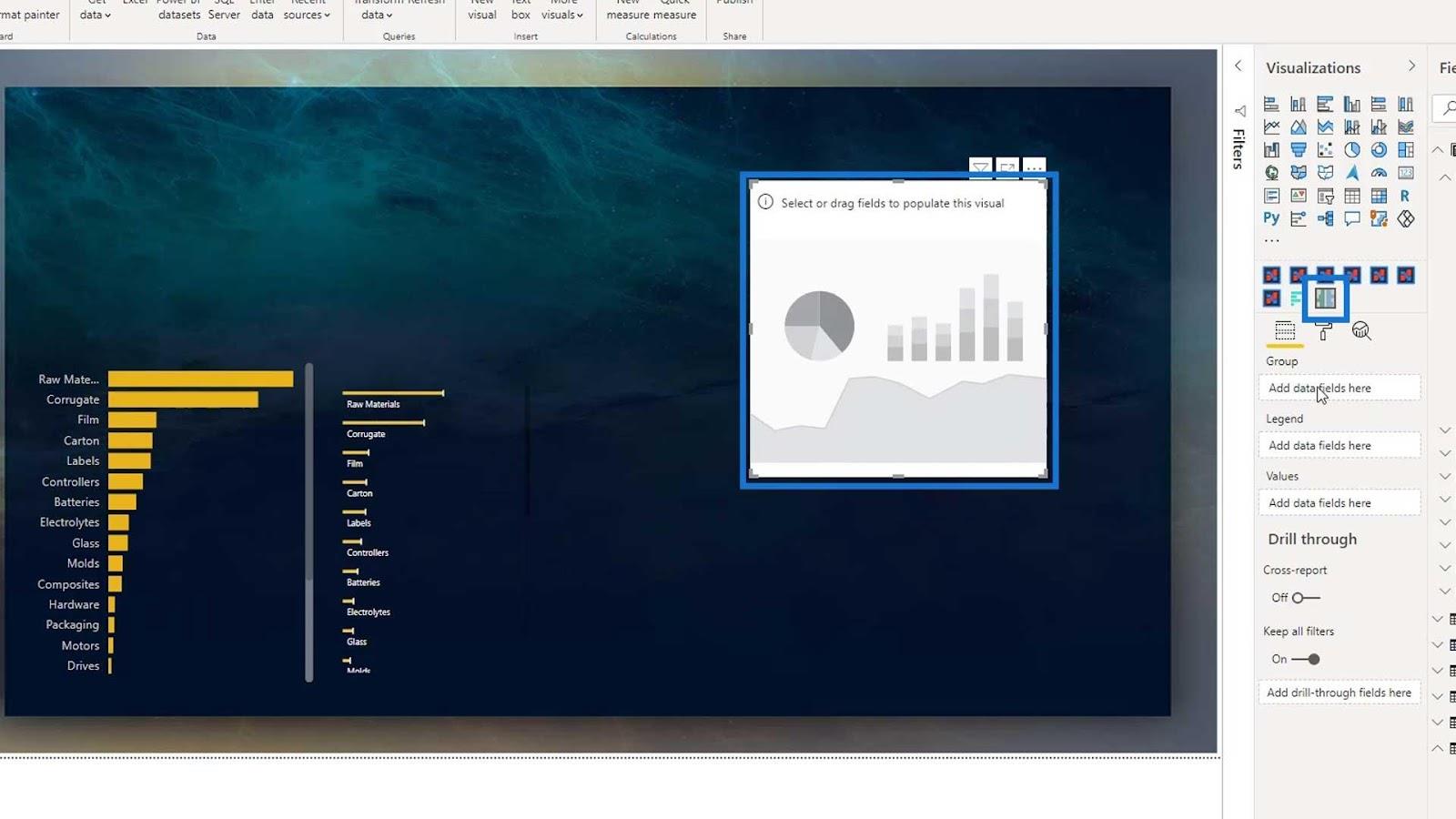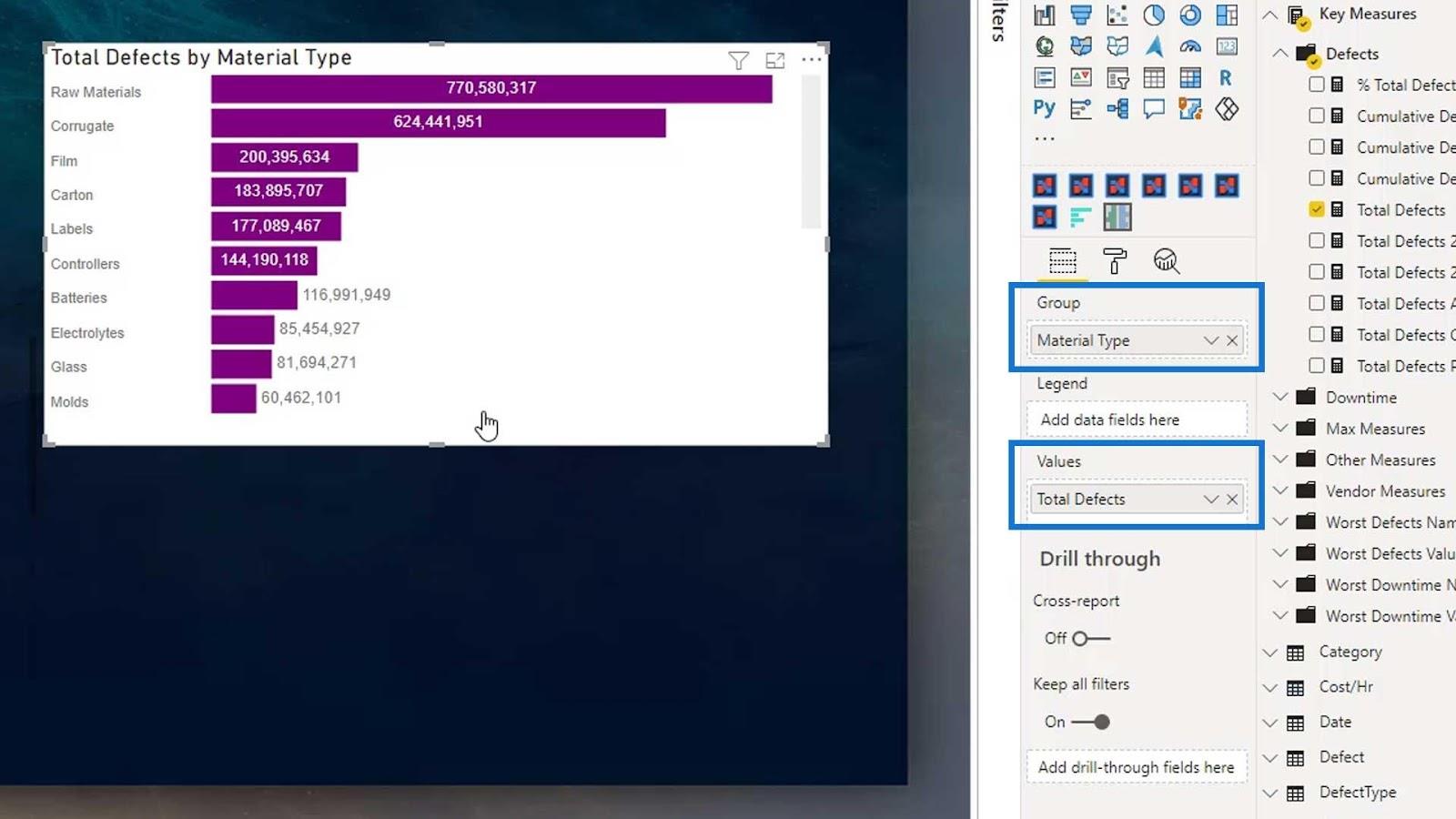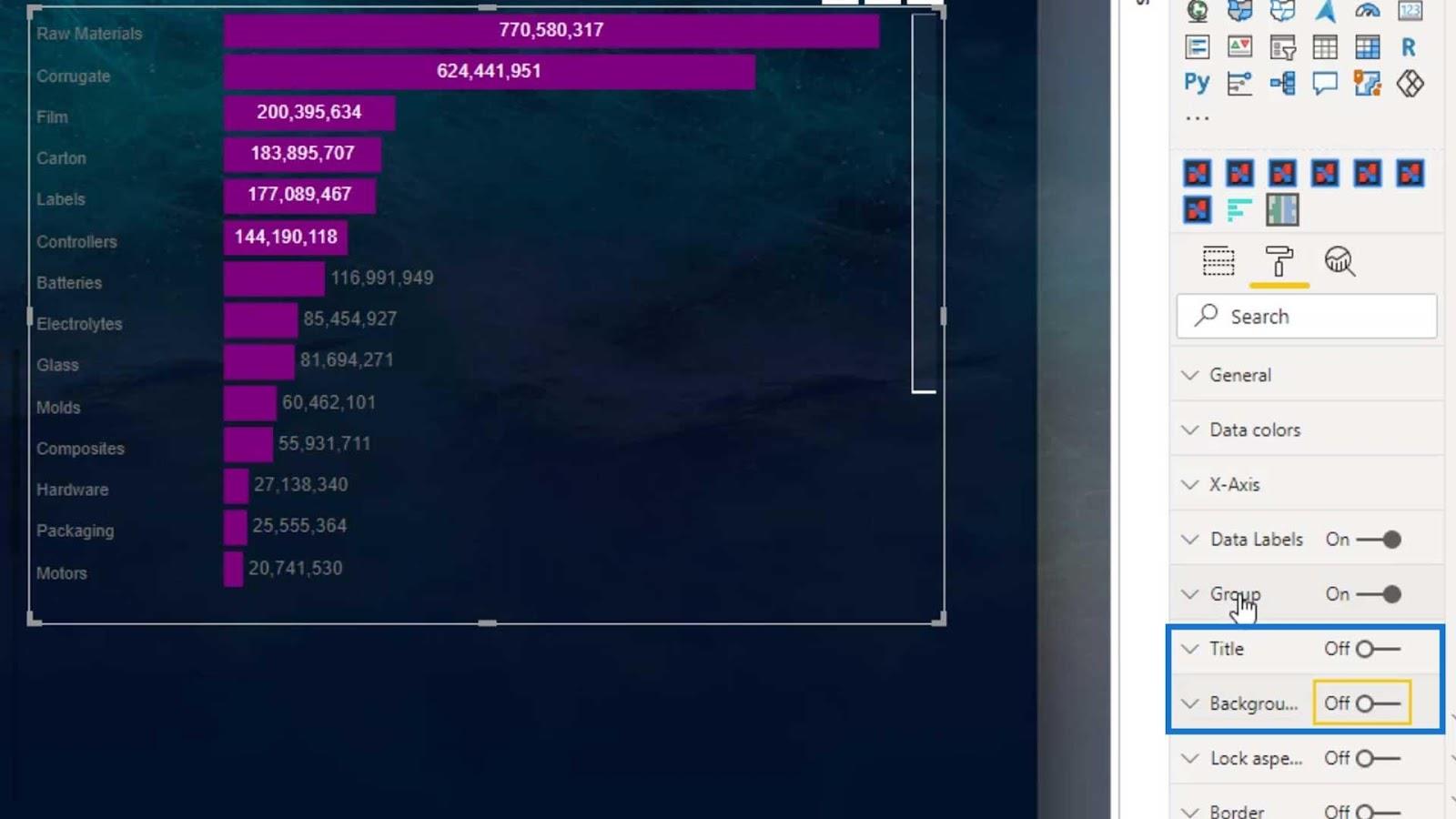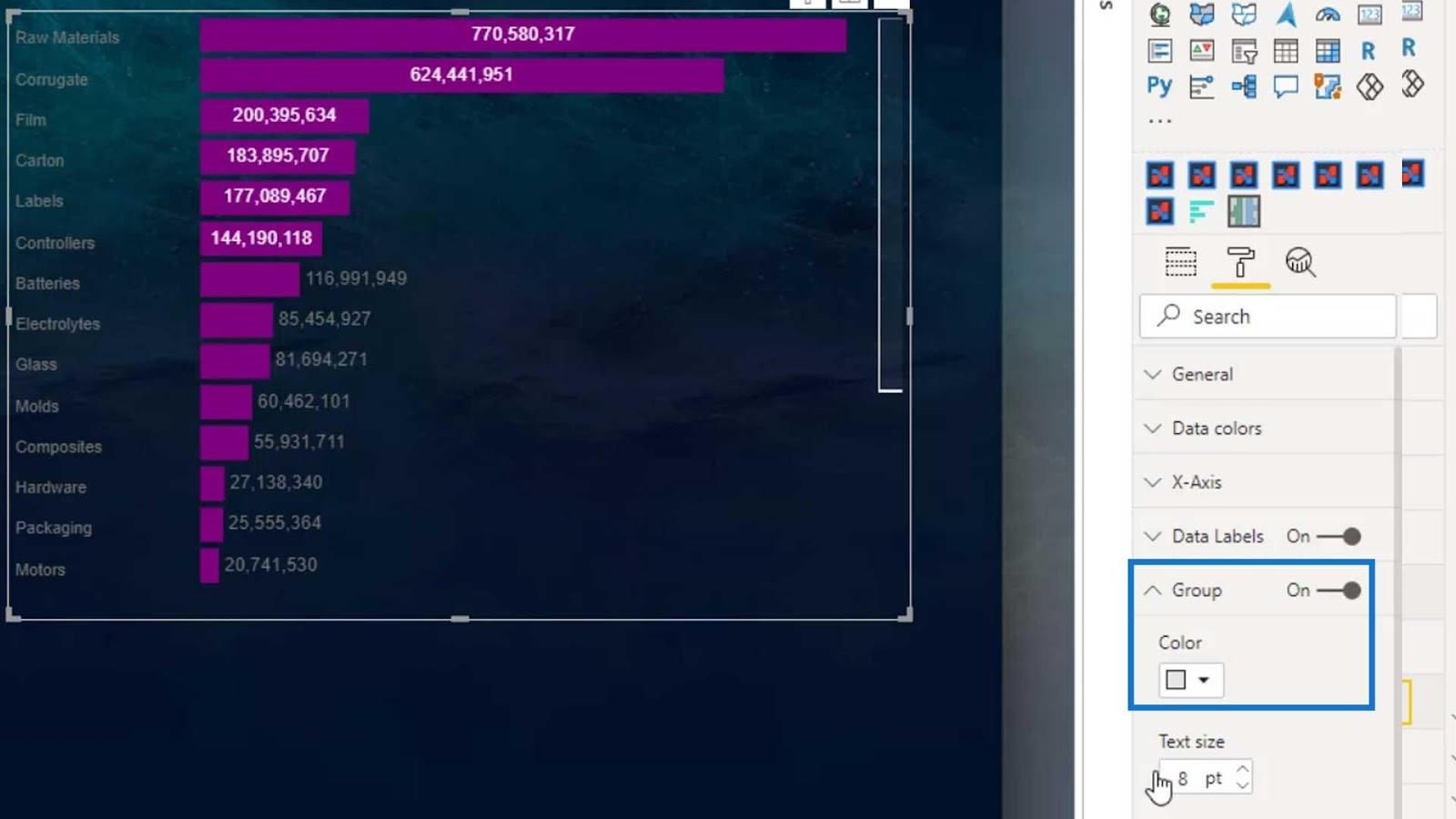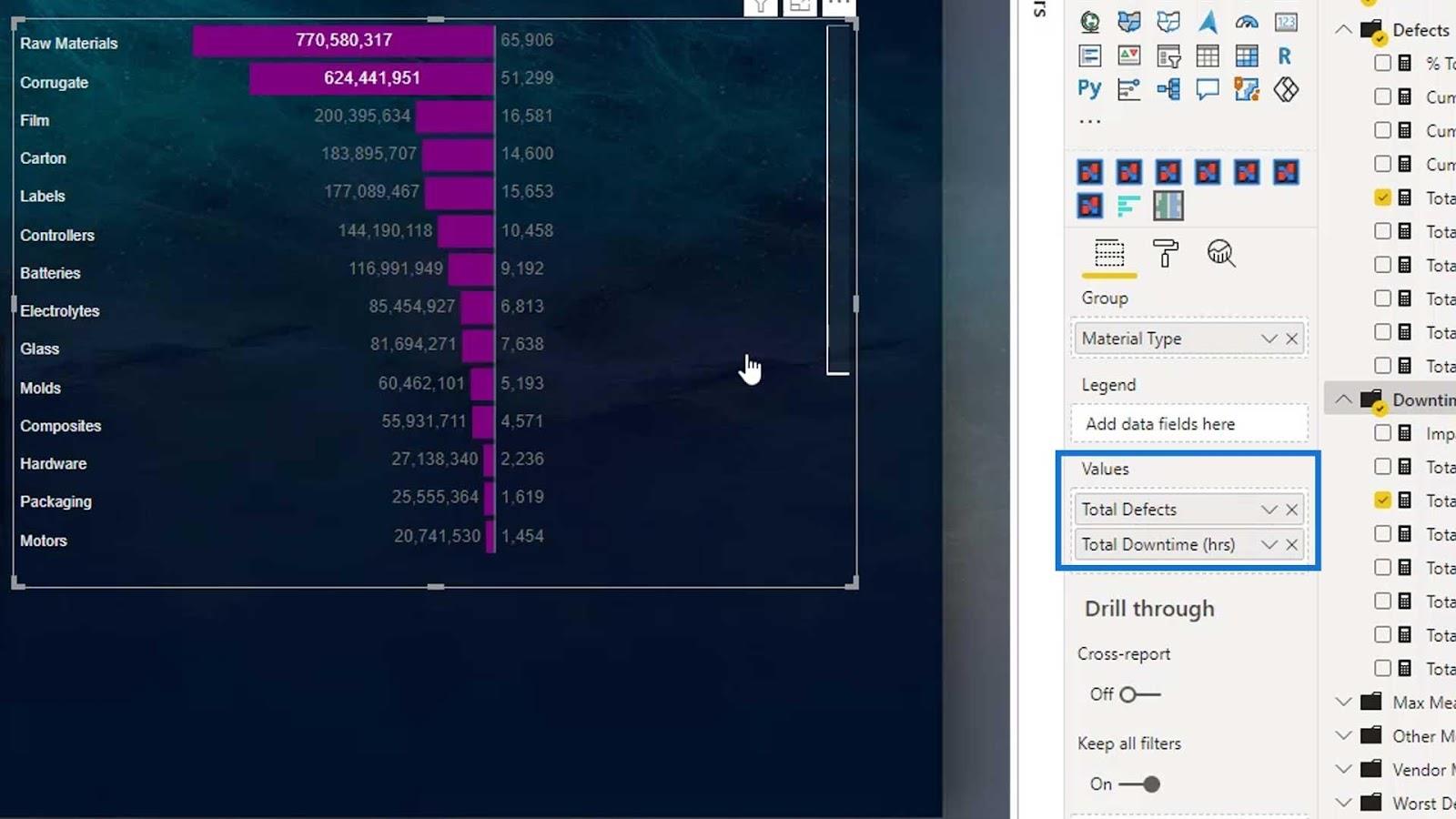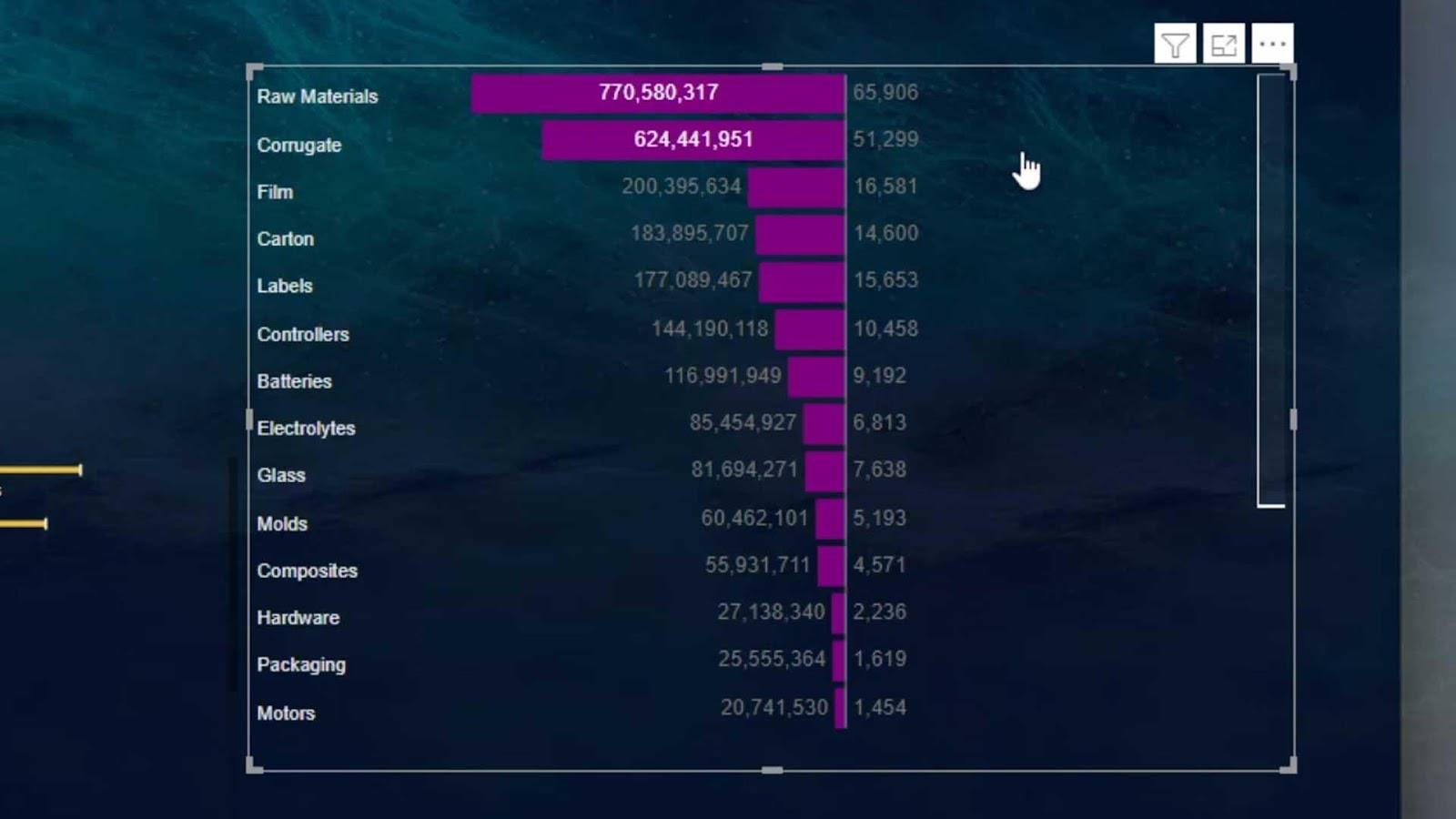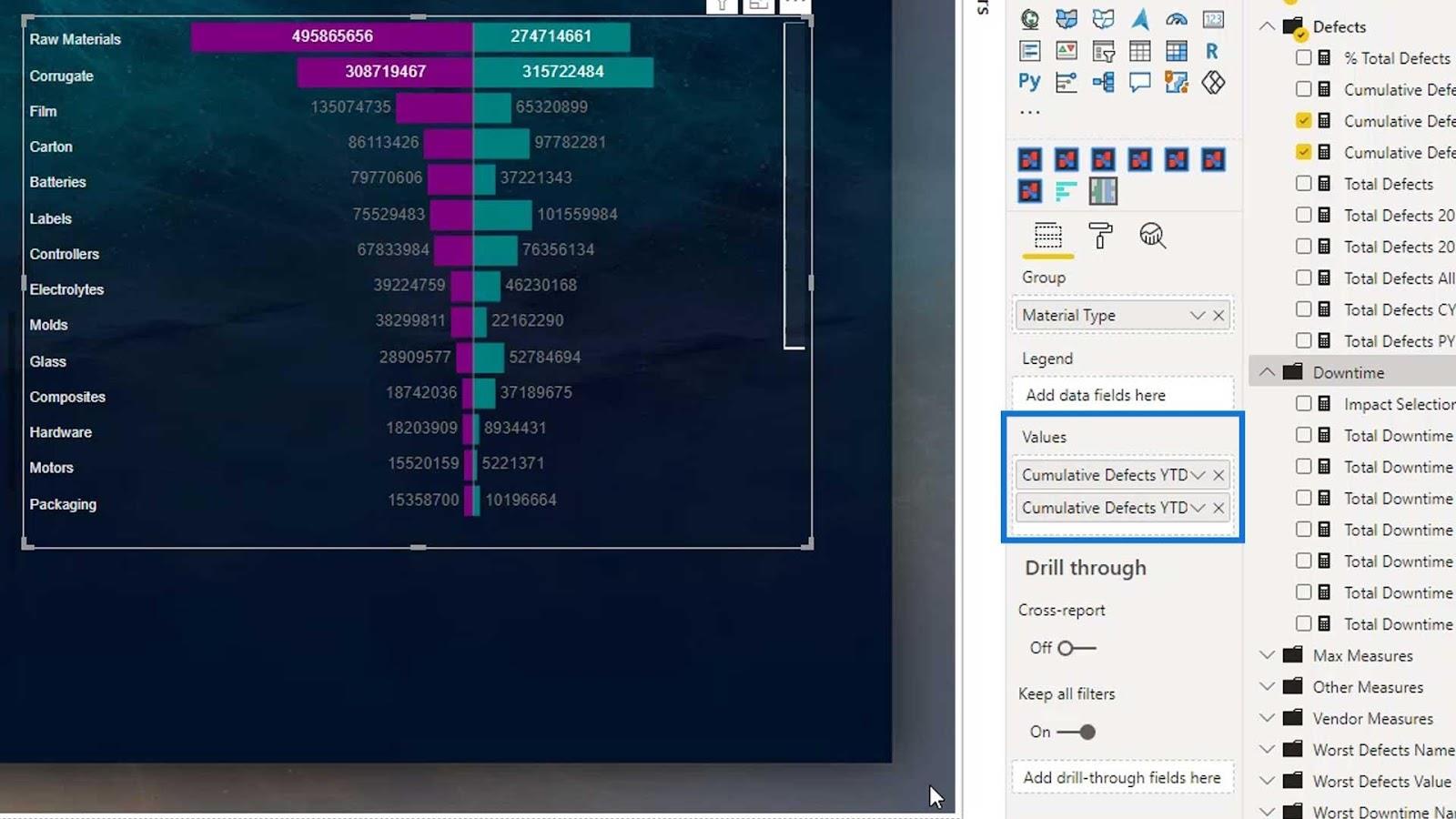Egy oszlopdiagram hasznos az adatok összehasonlításához. Az összehasonlítások bemutatására azonban határozottan jobb az egyéni oszlopdiagram. Ebben az oktatóanyagban a piacon elérhető különböző egyéni oszlopdiagramokat tekintjük át. Azt is megvitatjuk, hogyan lehet ezeket példákon keresztül létrehozni.
Íme egy általam készített jelentés, amelyben egyéni oszlopdiagramot használtam a LuckyTemplates elérhető oszlopdiagramja helyett.
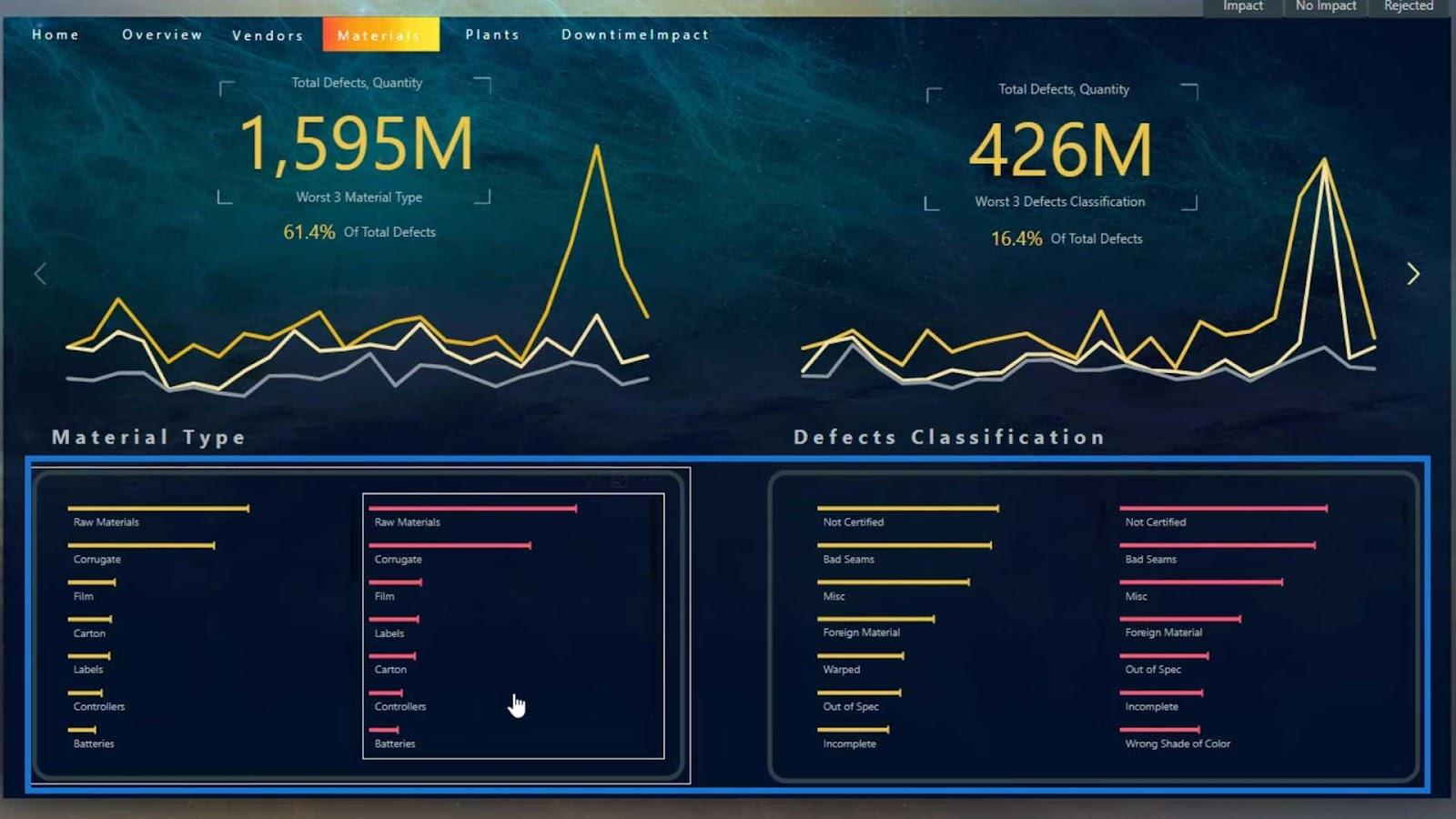
Jó, ha egy adott látványban vannak lehetőségek. Ennek az az oka, hogy nehézségekbe ütközhetünk, amikor egy bizonyos típusú vizualizációt használva készítünk jelentést. Ha van más lehetőségünk, akkor biztosan elkészíthetjük jelentésünket anélkül, hogy sok időt veszítenénk.
Az általam itt használt adatkészlet a hibás anyagok szállítására vonatkozik. Ugyanez vonatkozik az adatkészletre is, amelyet egy másik oktatóanyagban használtam. Ebben a példában oszlopdiagramon mutatom be a különböző típusú anyaghibákat és a különböző anyagtípusoknál előforduló állásidőket.
Tartalomjegyzék
A natív oszlopdiagram használata a LuckyTemplates alkalmazásban
Először is használjuk a LuckyTemplates oszlopdiagramját .
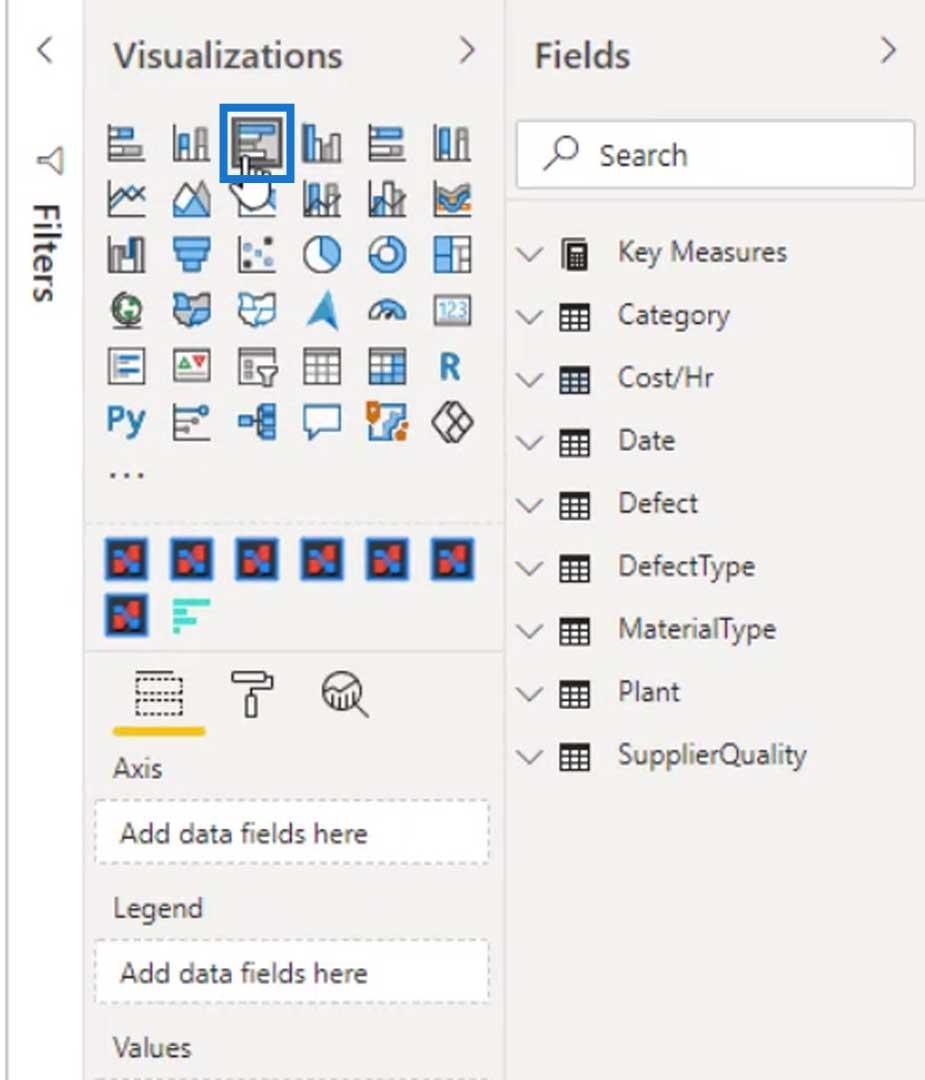
Adja meg az Anyagtípust a Tengely mezőben, és az Összes hibákat az Értékek mezőben.
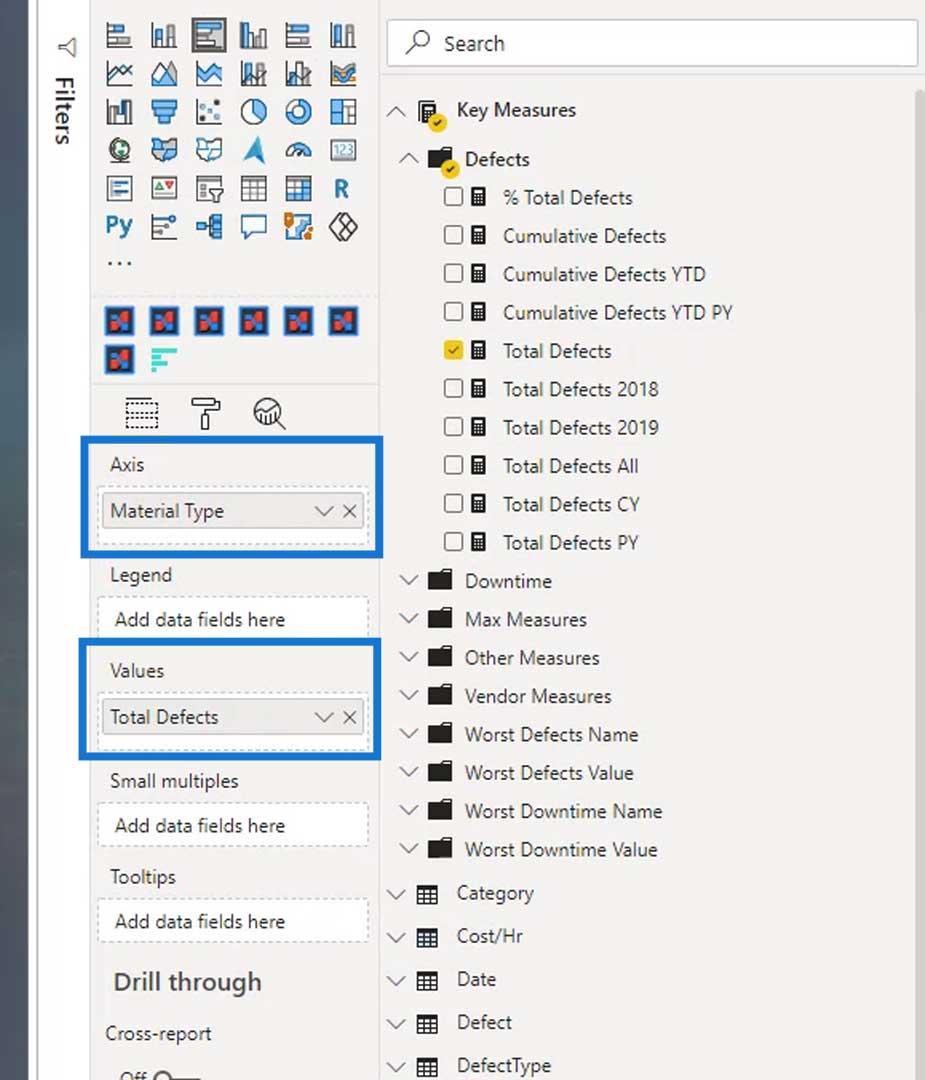
Távolítsa el a hátteret és a címet .
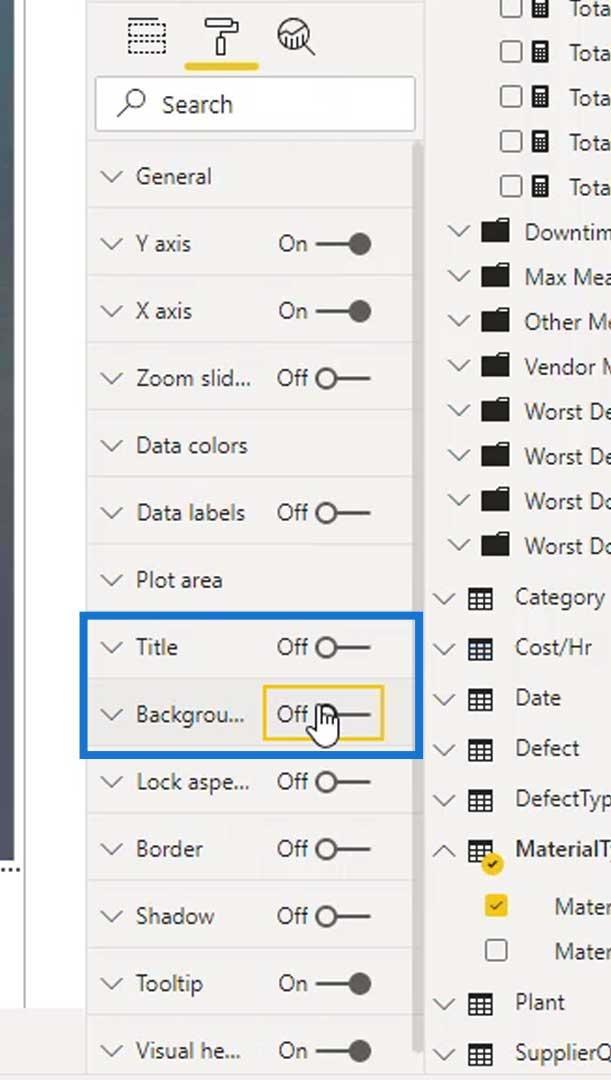
Ezután távolítsa el a címet az Y és X tengely alatt .
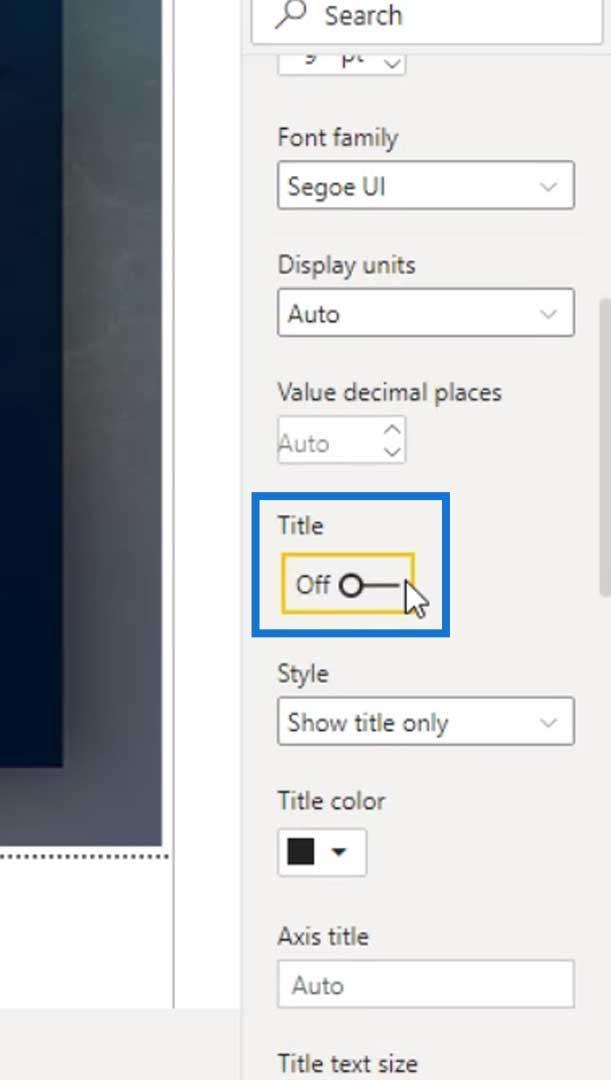
Az Y tengely alatt módosítsa a betűszínt fehérre, hogy tisztábban lássuk a címkéket.
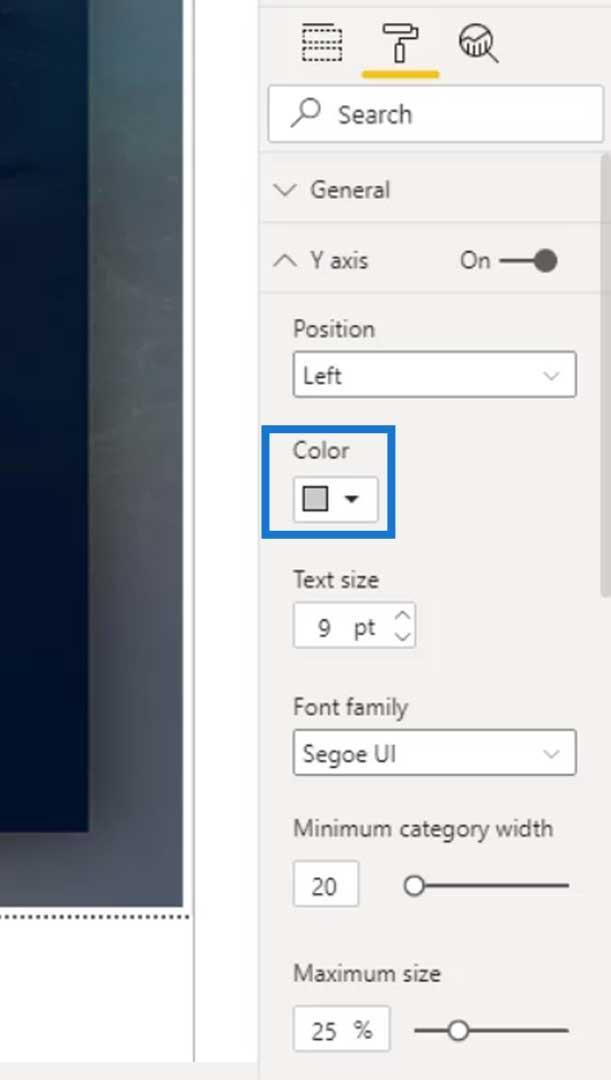
Amint láthatja, ha összecsukjuk ezt a vizualitást, nem fogjuk teljesen látni a neveket az Y tengelyen .
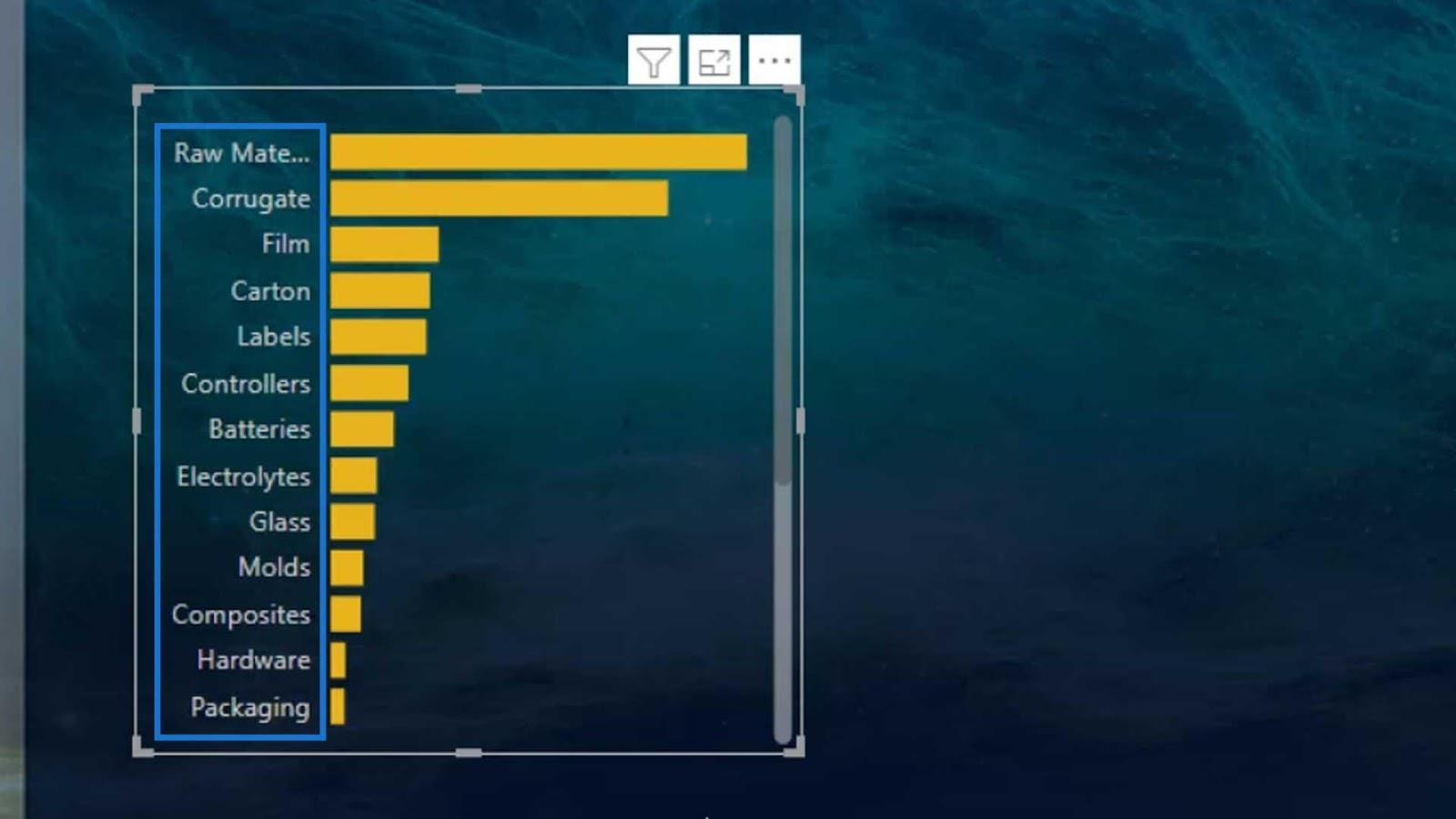
Ebben a mintajelentésben azonban, amelyet korábban bemutattam, a nevek teljesen láthatók.
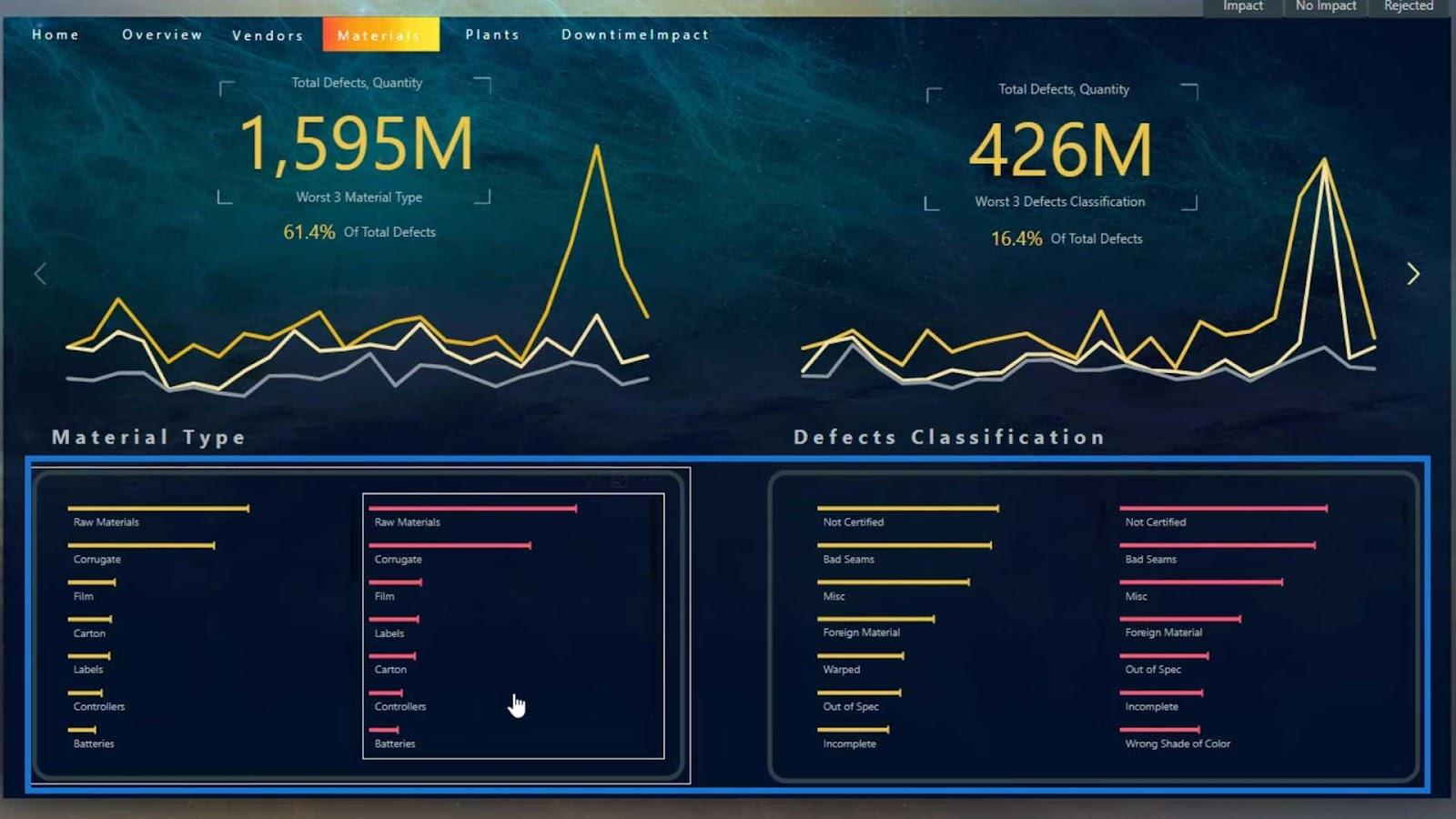
Ez az oka annak, hogy a vízszintes oszlopdiagram egyéni vizualizációját használtam a piacon.
Vízszintes egyéni oszlopdiagram létrehozása a LuckyTemplates alkalmazásban
Egyéni vizualizáció létrehozásához kattintson a 3 pontra, majd válassza a További látványelemek beszerzése lehetőséget .
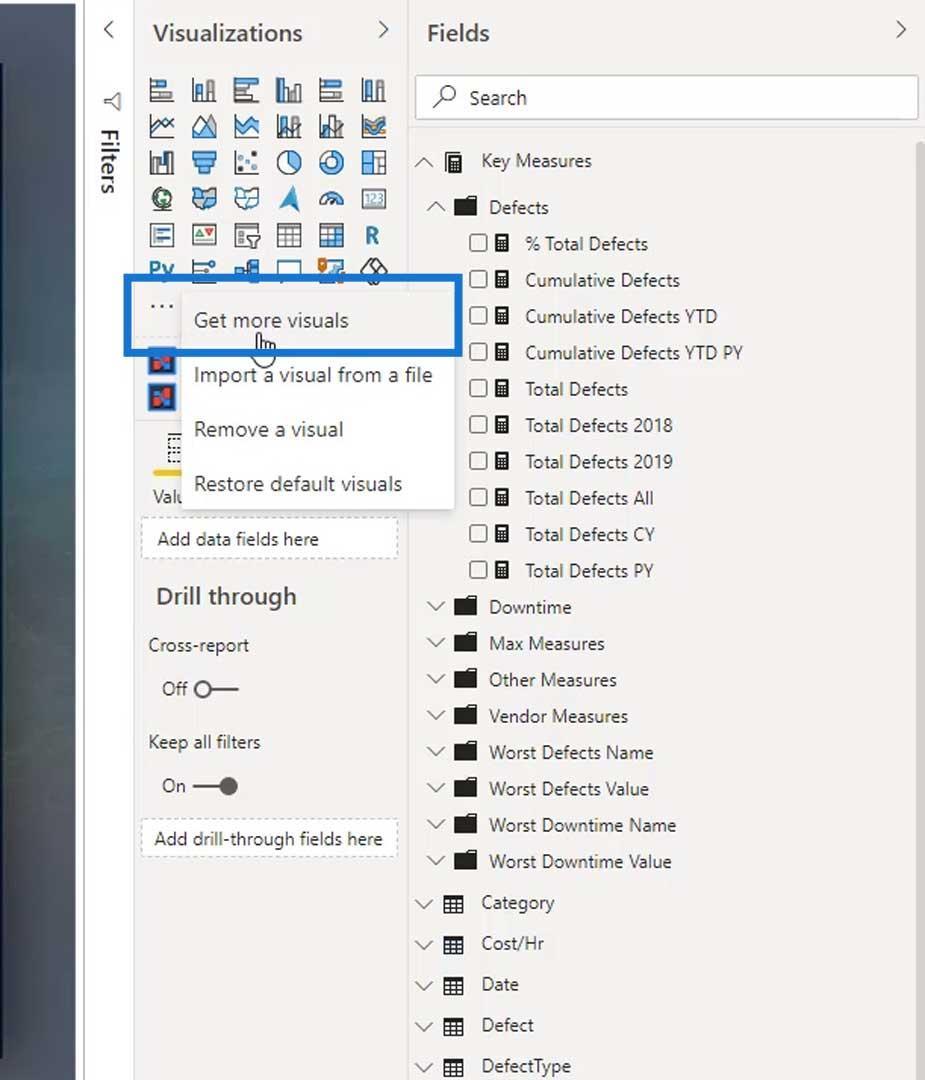
Ezután keresse meg a kívánt egyéni látványt. Ebben a példában írja be, hogy „Vízszintes”, és megjelenik a Vízszintes oszlopdiagram .
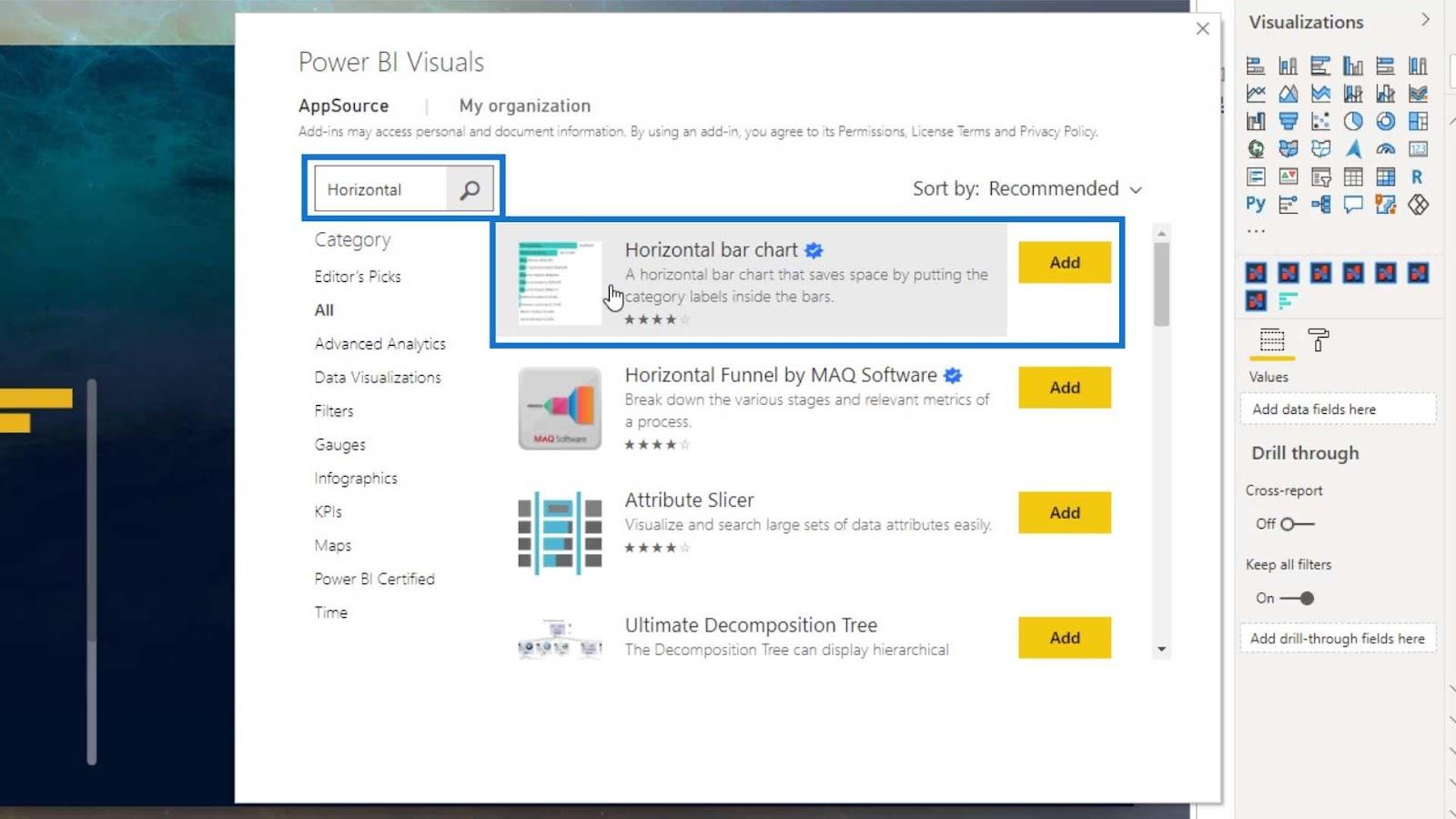
Csak kattintson a Hozzáadás gombra az adott vizualizációhoz, és hozzáadódik a LuckyTemplateshez. Használjuk ezt az egyéni látványelemet, ha rákattintunk.
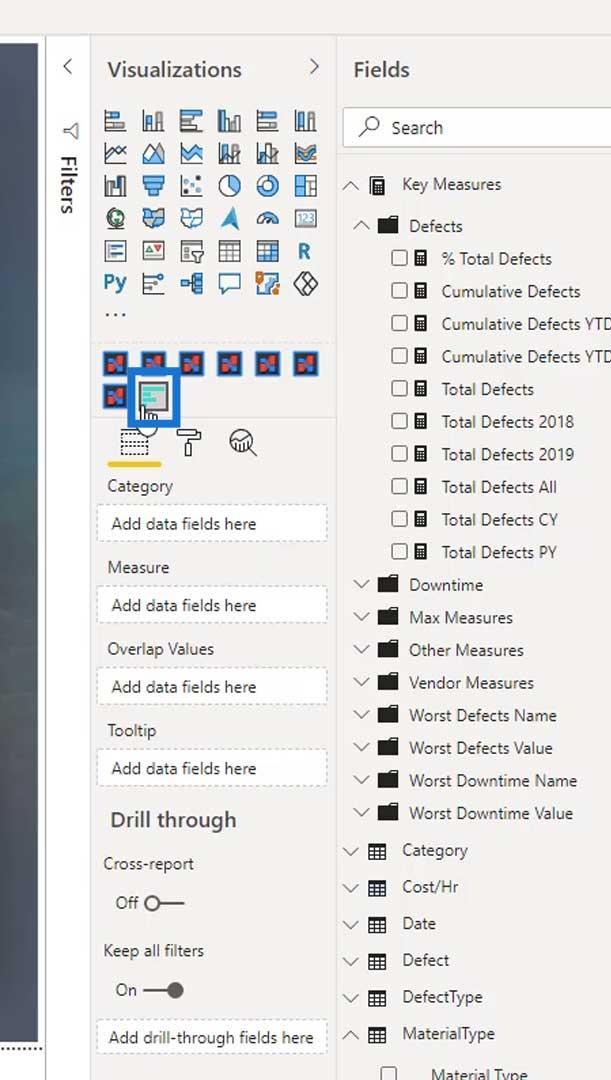
Használjuk ugyanazt a kategóriát. Húzza az Anyagtípust a Kategória mezőbe és az Összes hibákat a Mérték mezőbe .
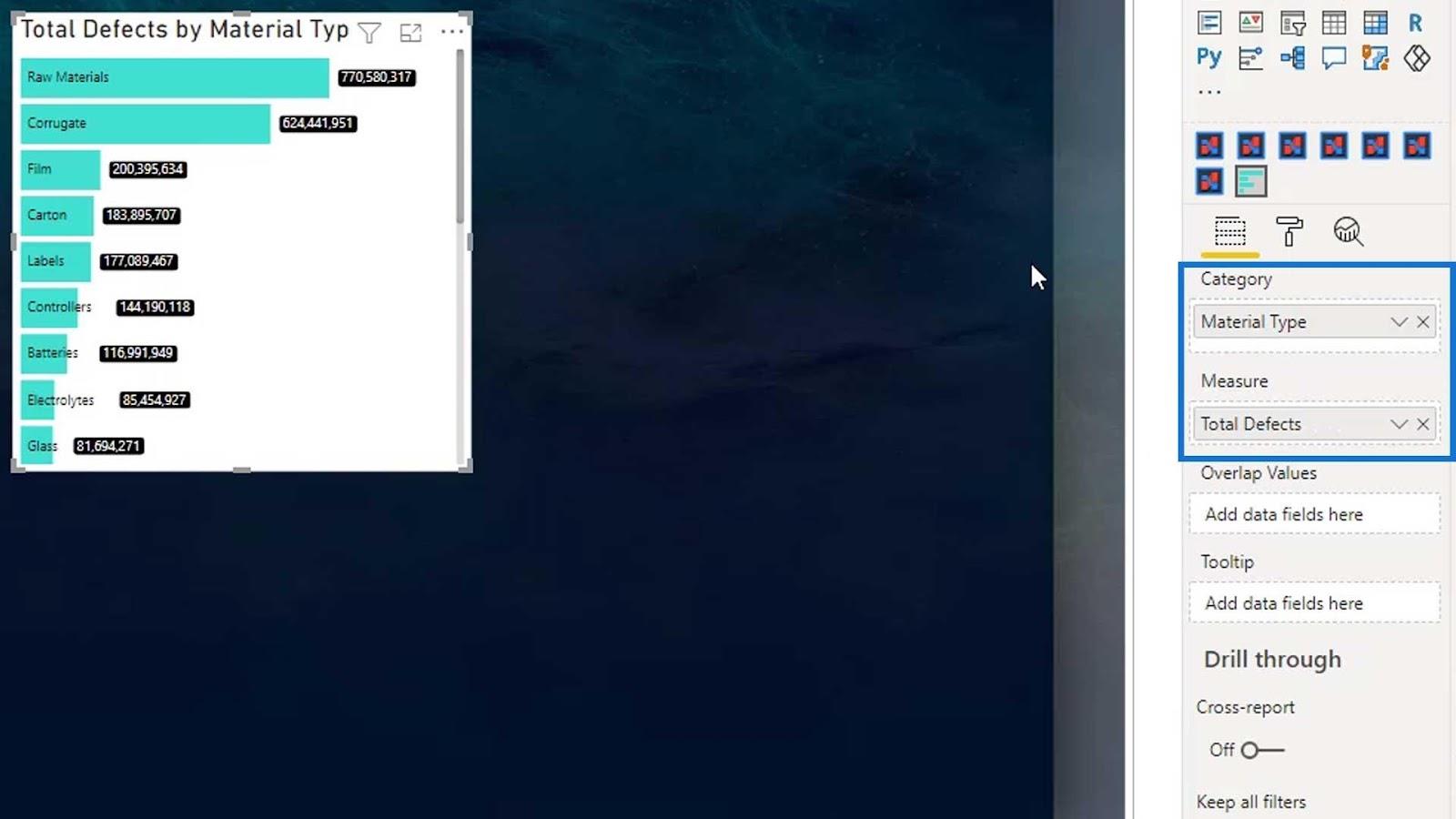
Most meg kell kapnunk ezt a kimenetet. Alapértelmezés szerint magában a sávban helyezi el a neveket.
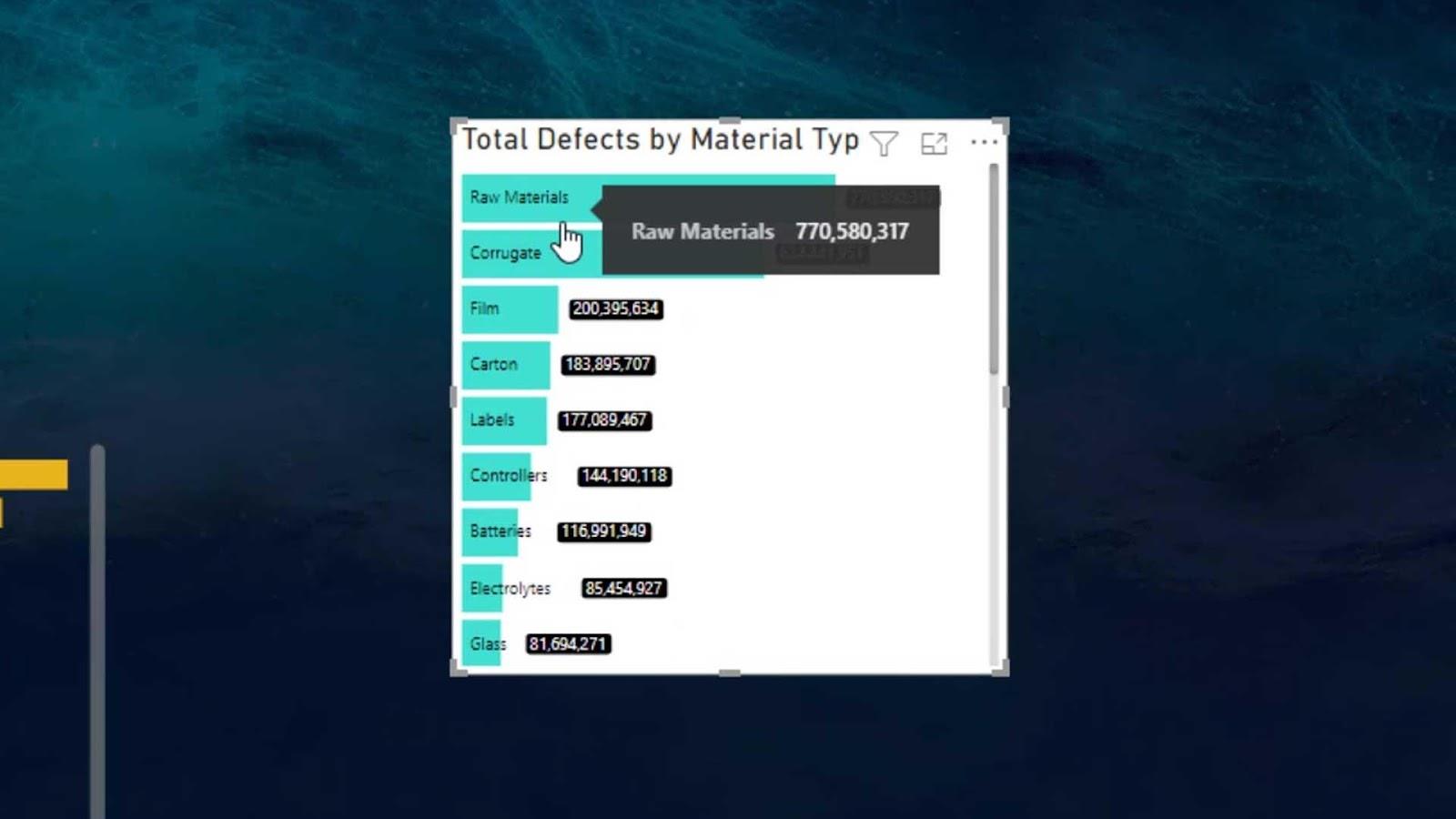
A vízszintes egyéni oszlopdiagram módosítása
A LuckyTemplatesben különféle sávbeállítások állnak rendelkezésre. Például megváltoztathatjuk a sáv színét sárgára.
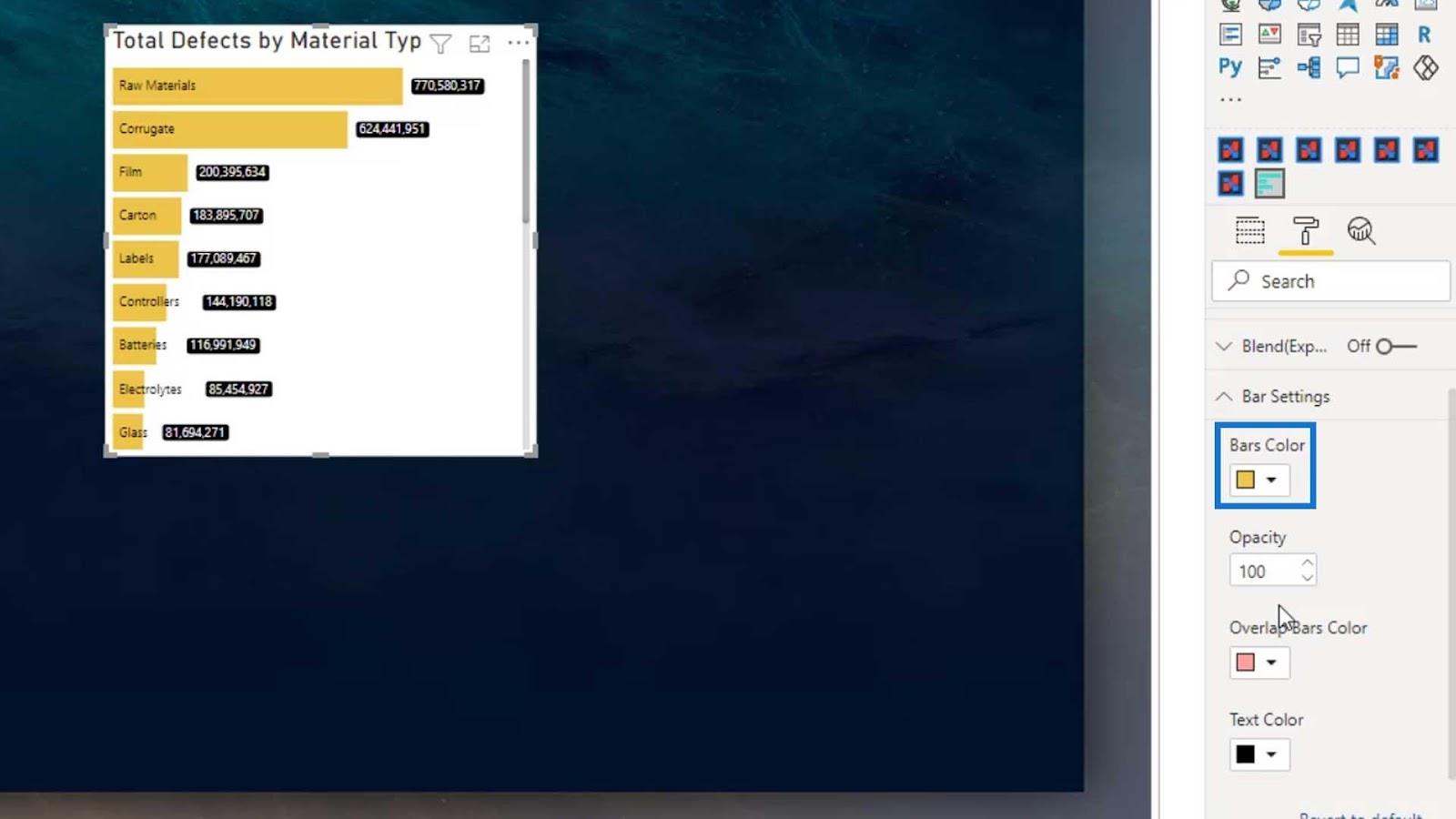
A szín átlátszatlanságát a mező értékének változtatásával is megváltoztathatjuk.
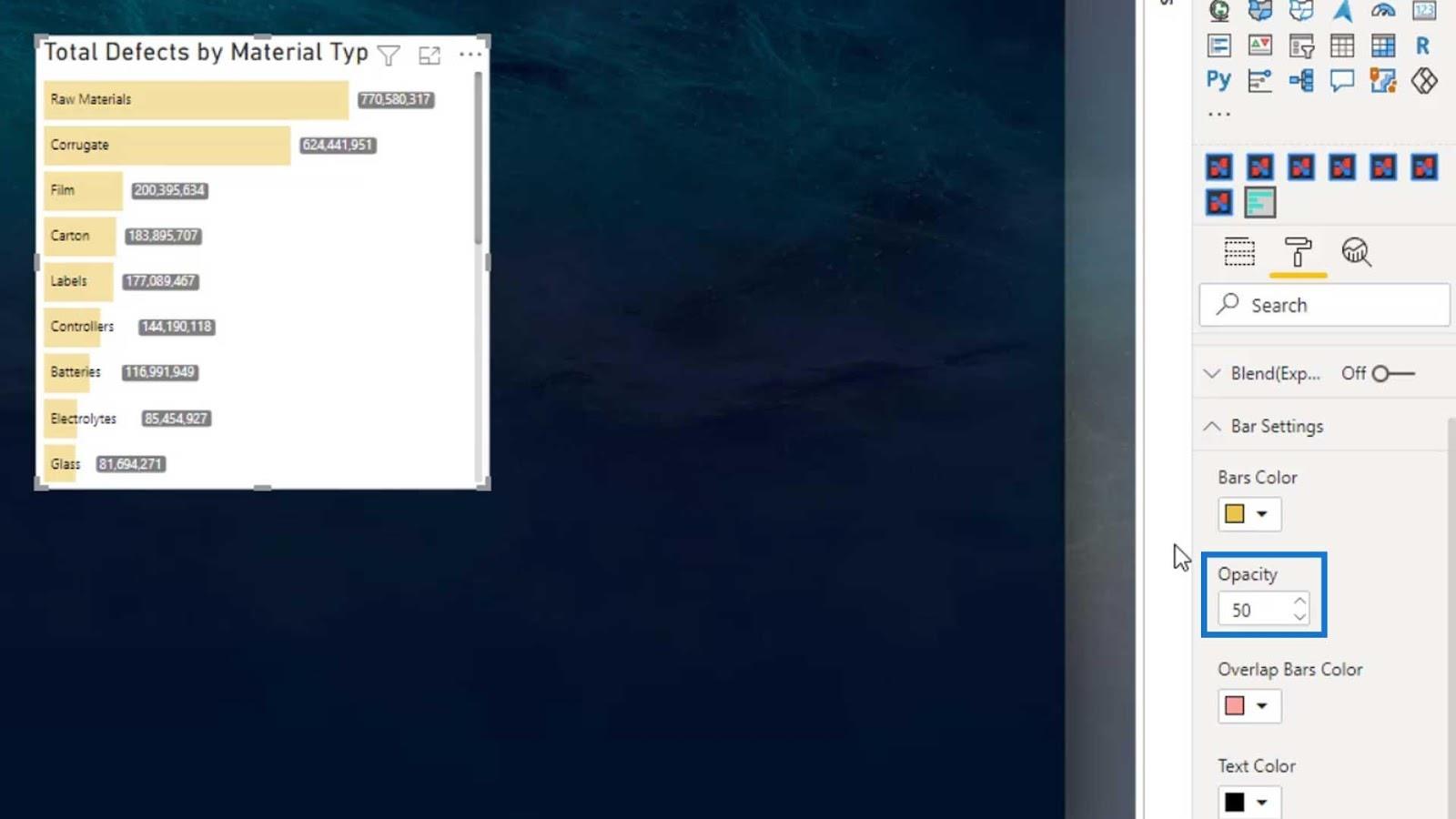
Ez a Szövegszín opció a nevek vagy címkék színének megváltoztatására szolgál.
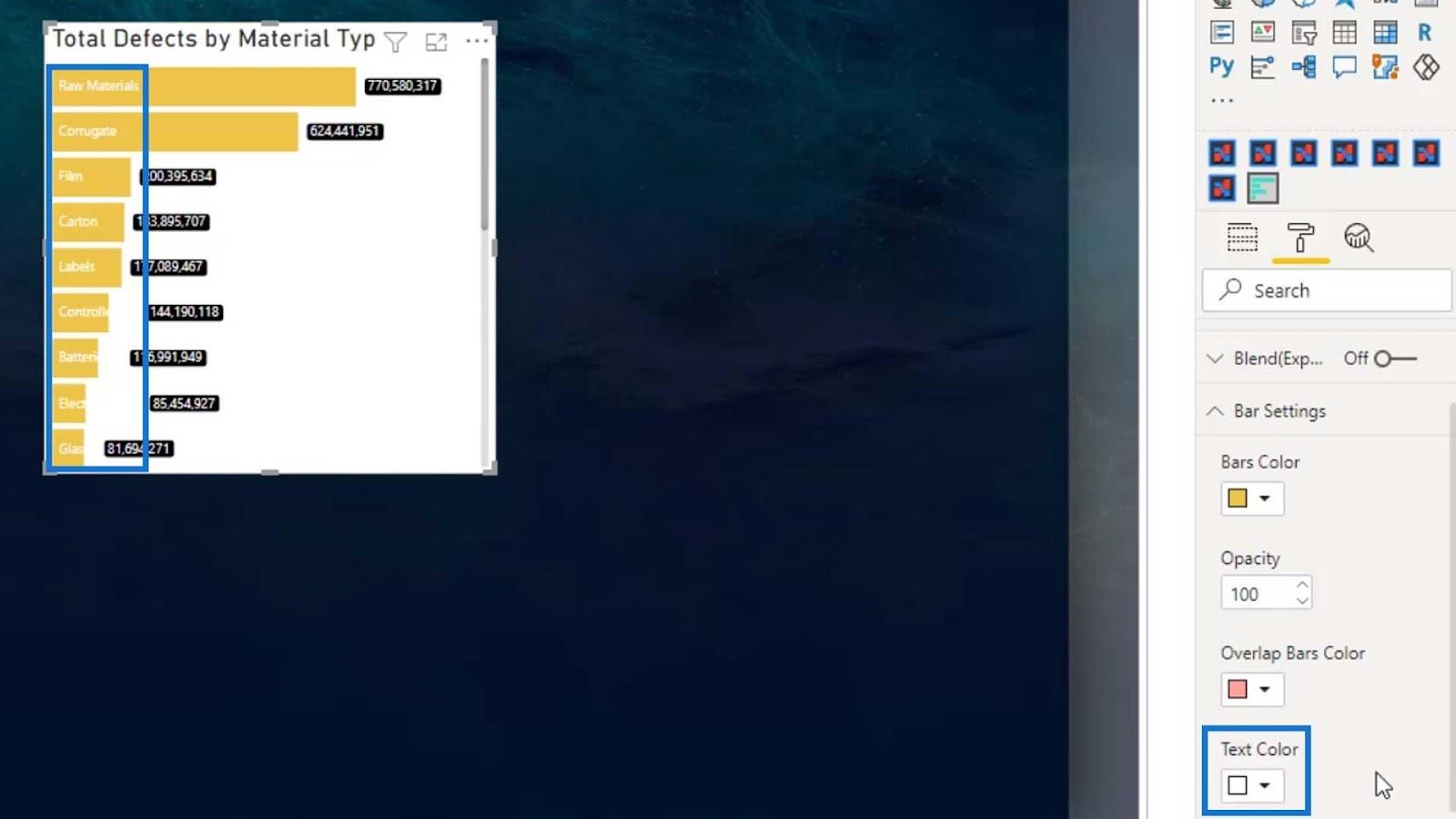
A Bar Labels az, ahol megváltoztathatjuk az oszlopdiagramon lévő címkék kiemelési színét és szövegszínét.
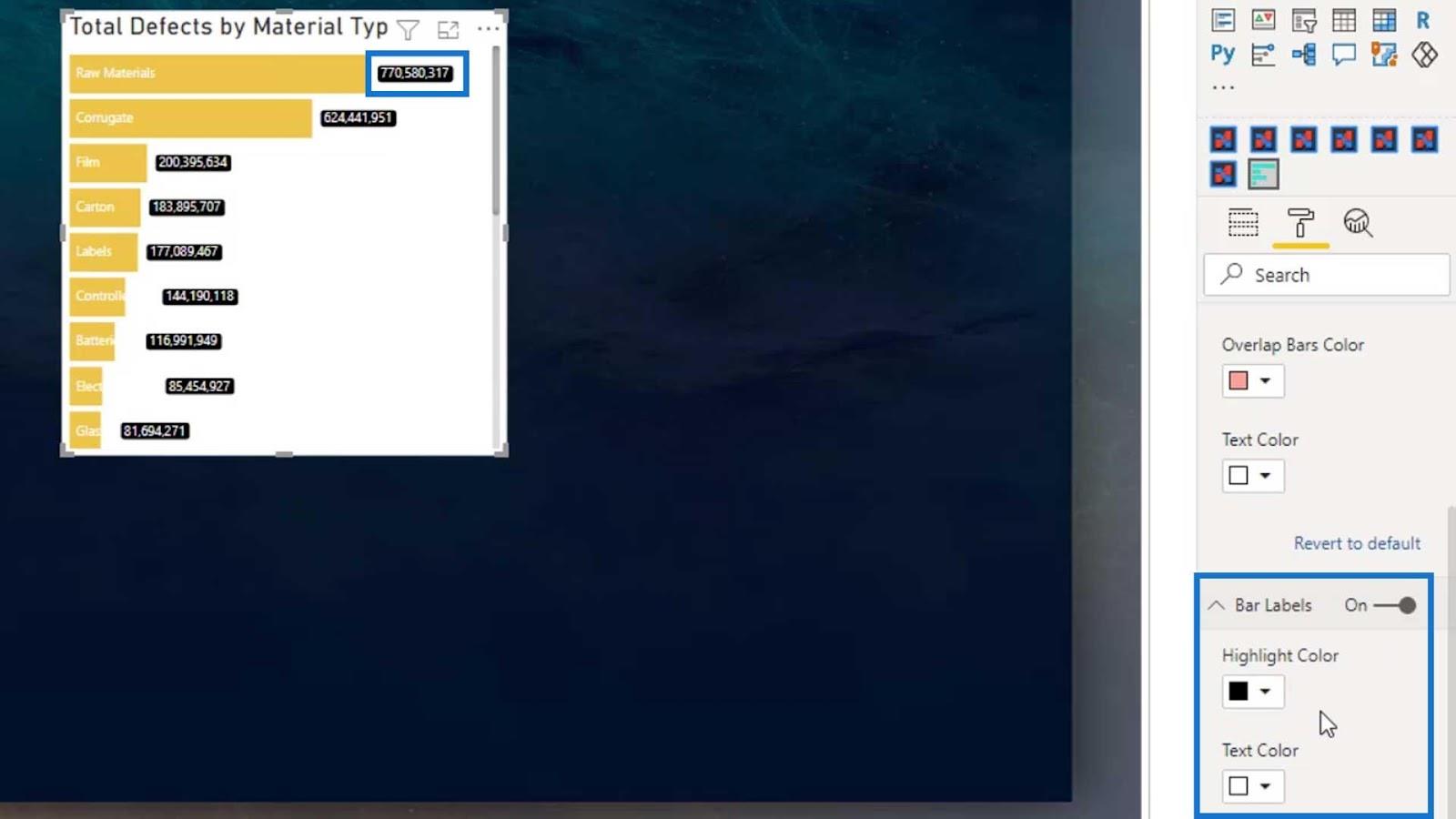
A címkéket is letilthatjuk, ha akarjuk.
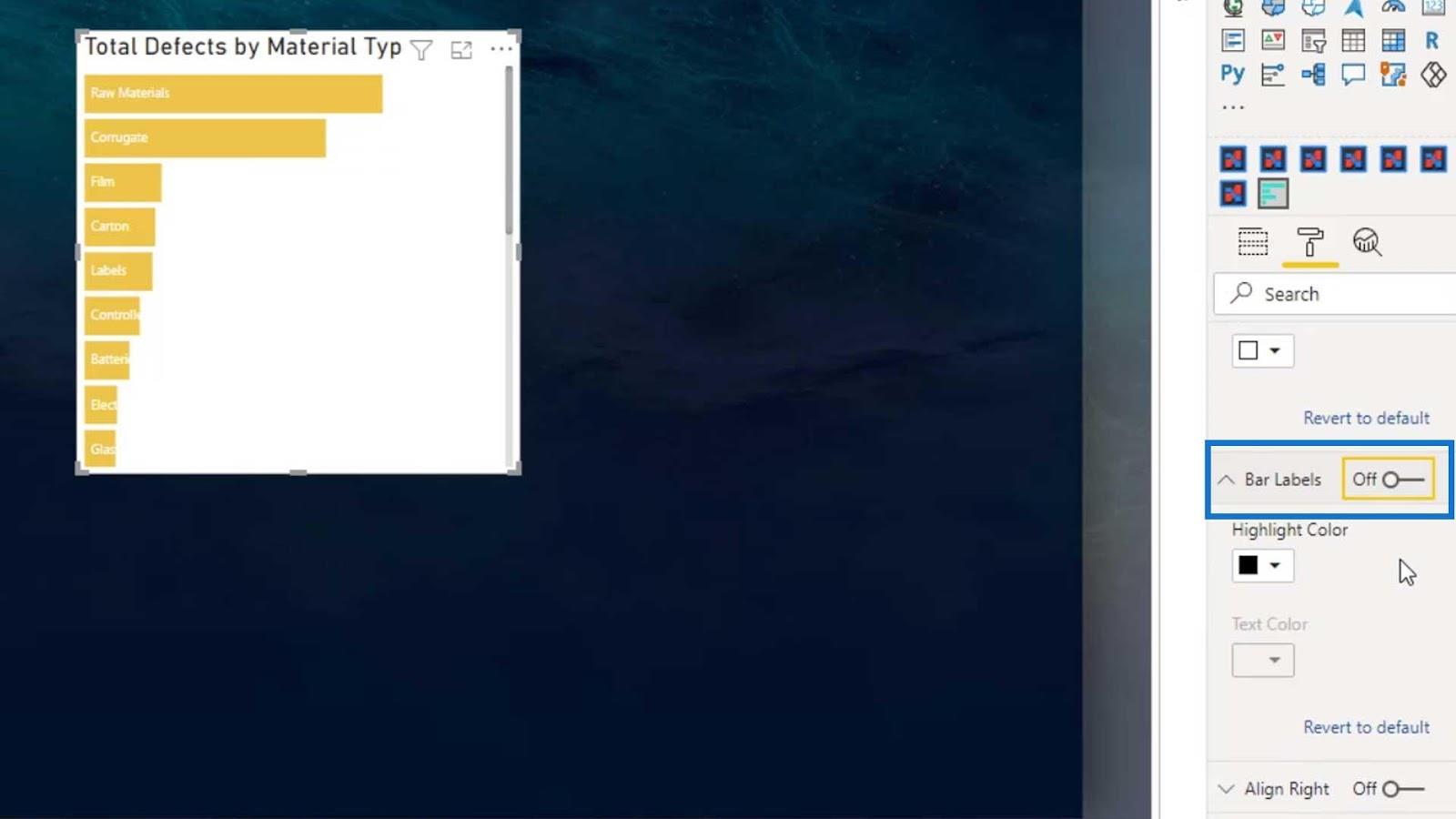
Ezután módosíthatjuk a sáv magasságát a Min Height opció módosításával.
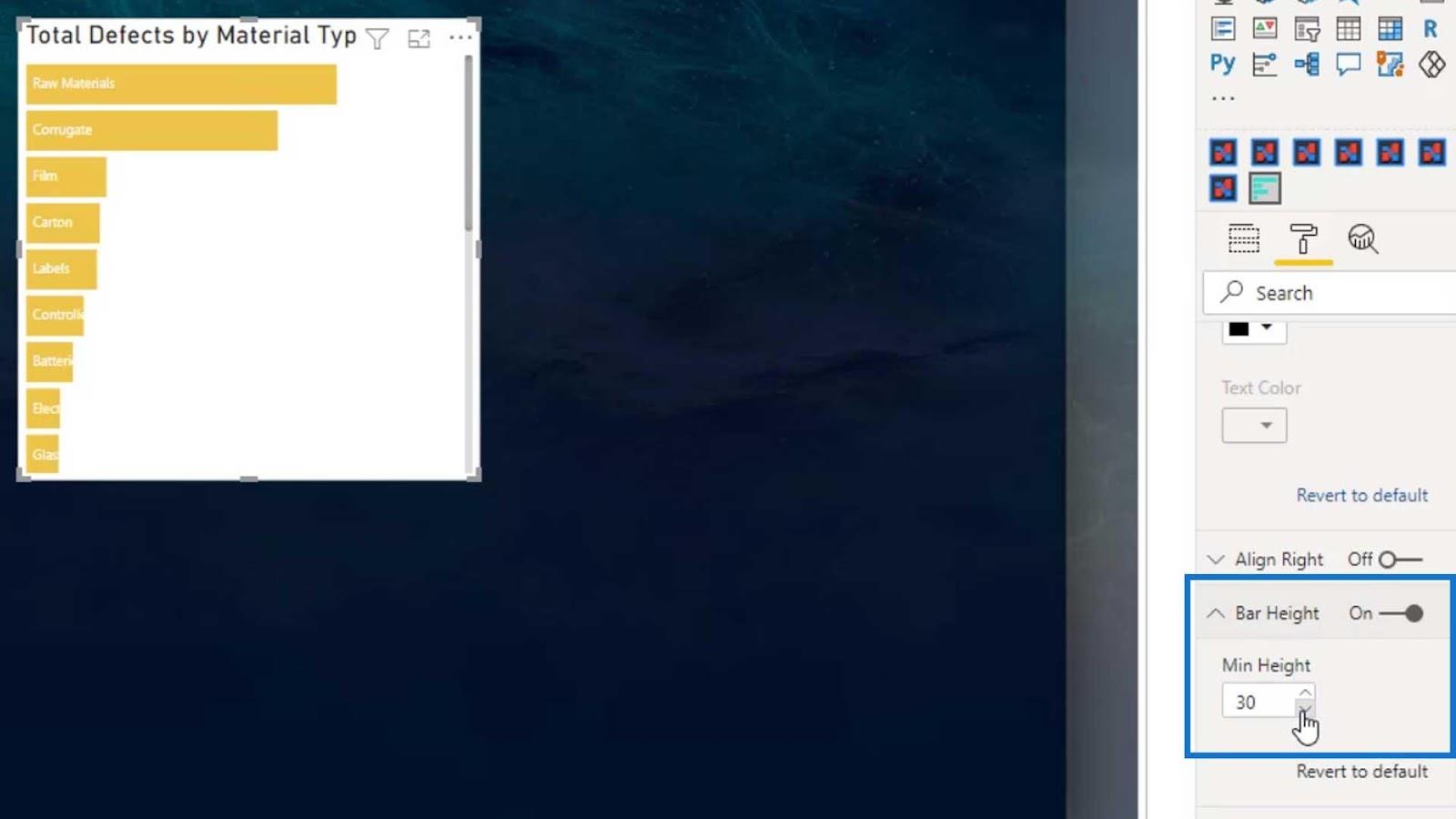
Kikapcsolhatjuk a Címet és a Hátteret is.
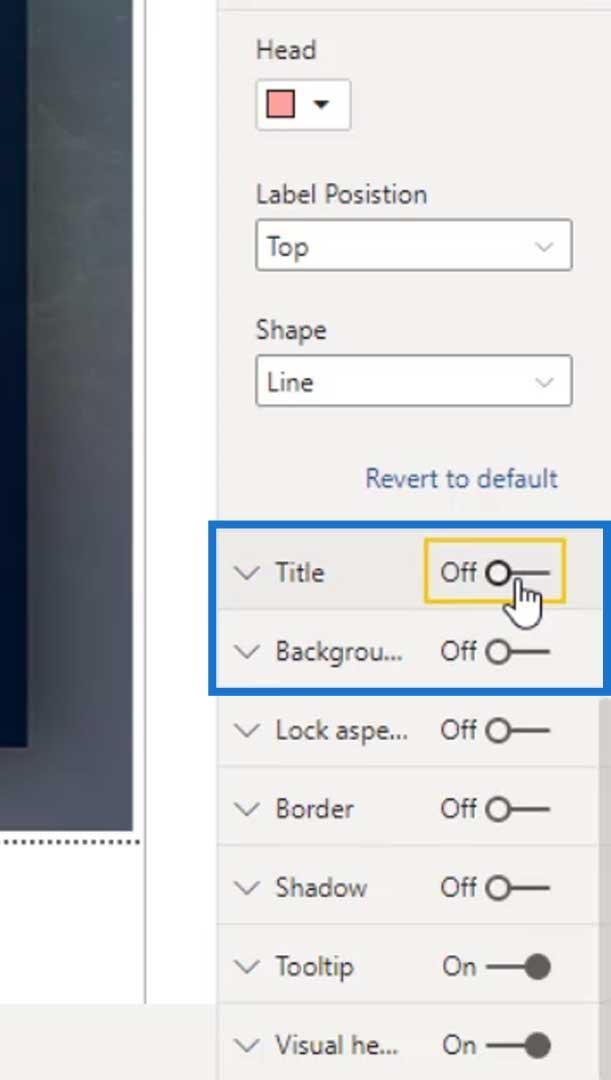
Ennek az egyedi látványnak az a legjobb tulajdonsága, hogy megváltoztathatjuk a rúd alakját. Csak válassza ki a kívánt alakzatot az Alakzat legördülő menüből.
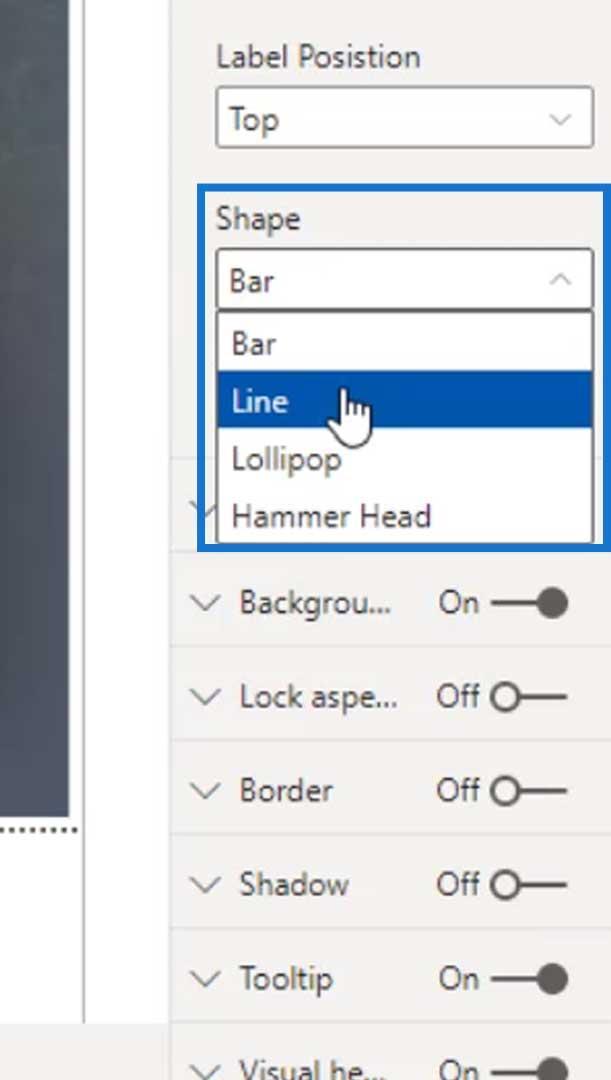
Így néz ki a Vonal alakzat.
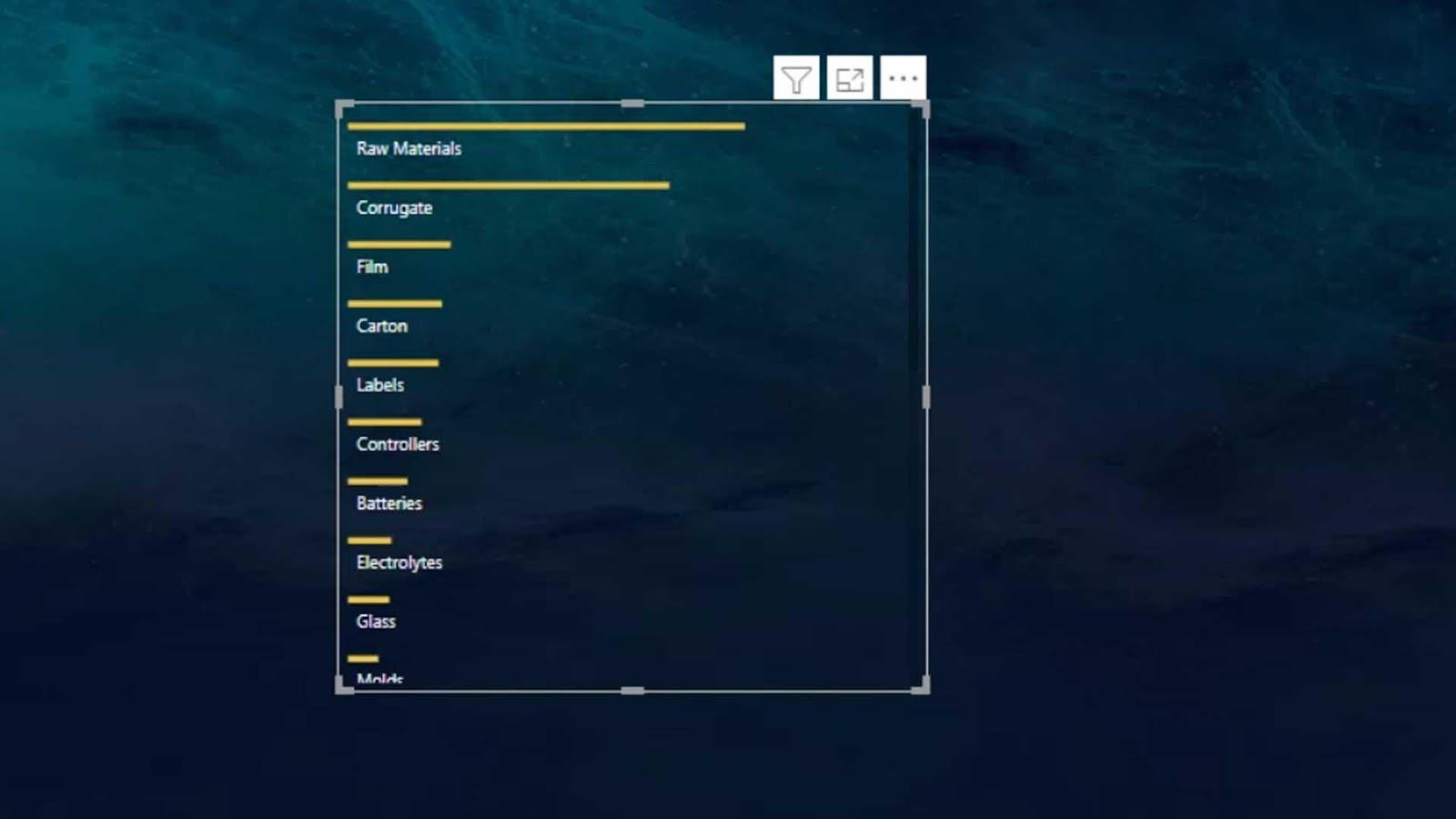
Van egy olyan opció is, amely így néz ki.
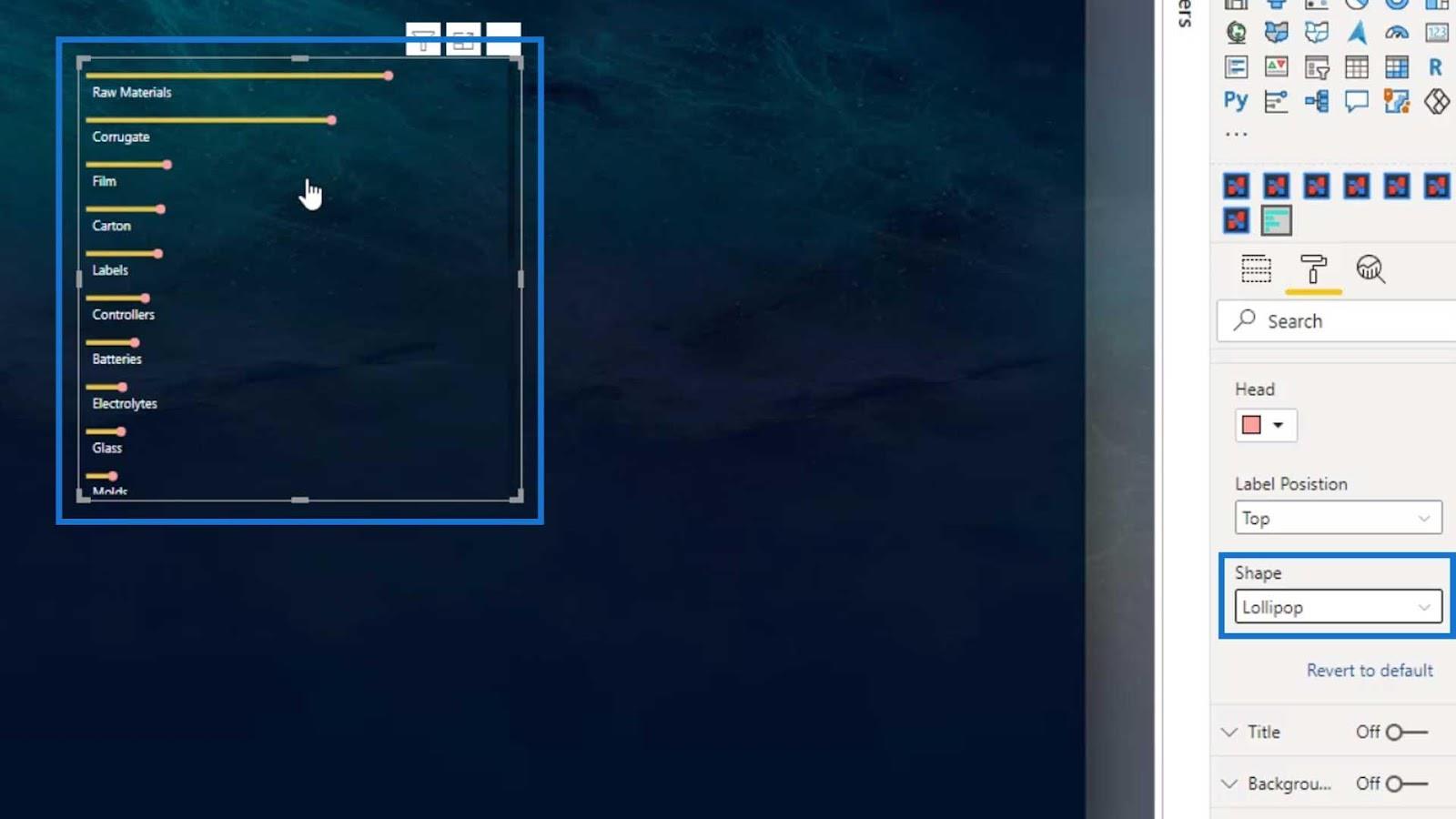
Itt megváltoztathatjuk a nyalóka fejének színét.
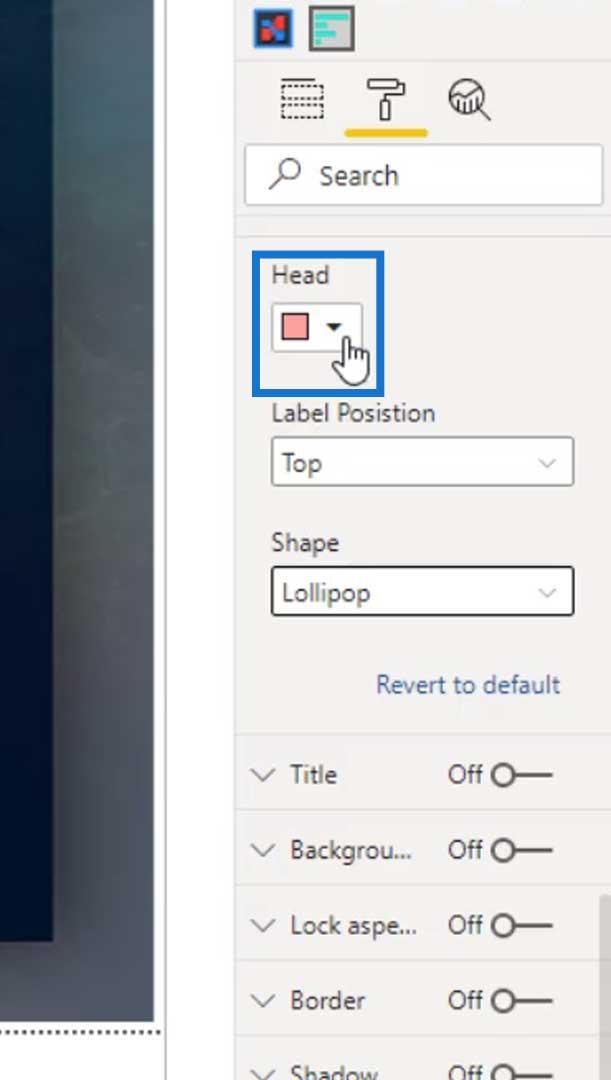
Ebben a példában a Kalapácsfej alakot fogom használni.
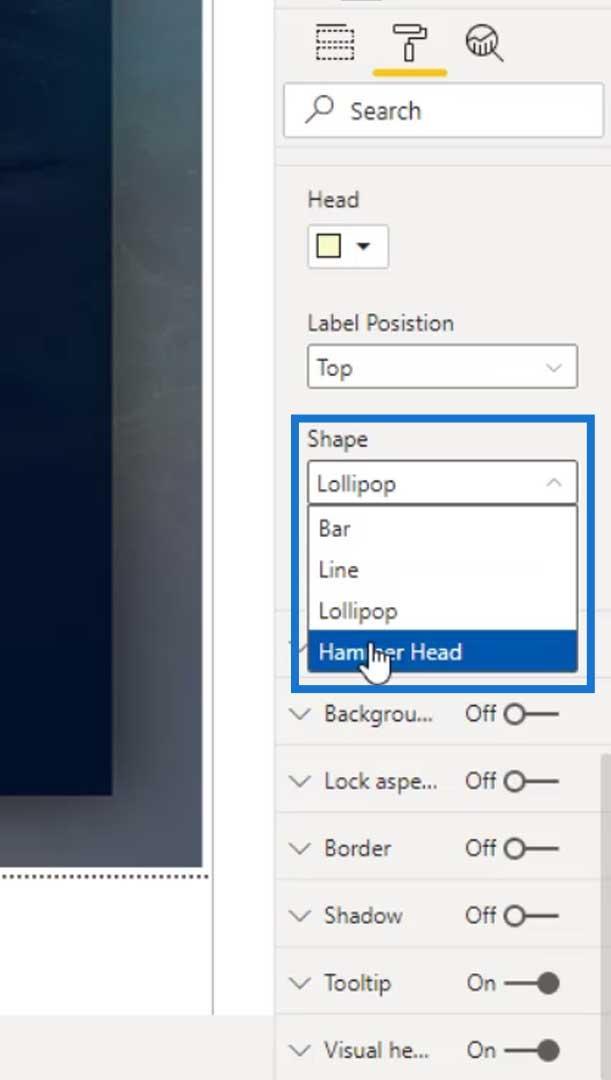
Így néz ki a Hammer Head , amit a beszámoló oldalamon használtam.
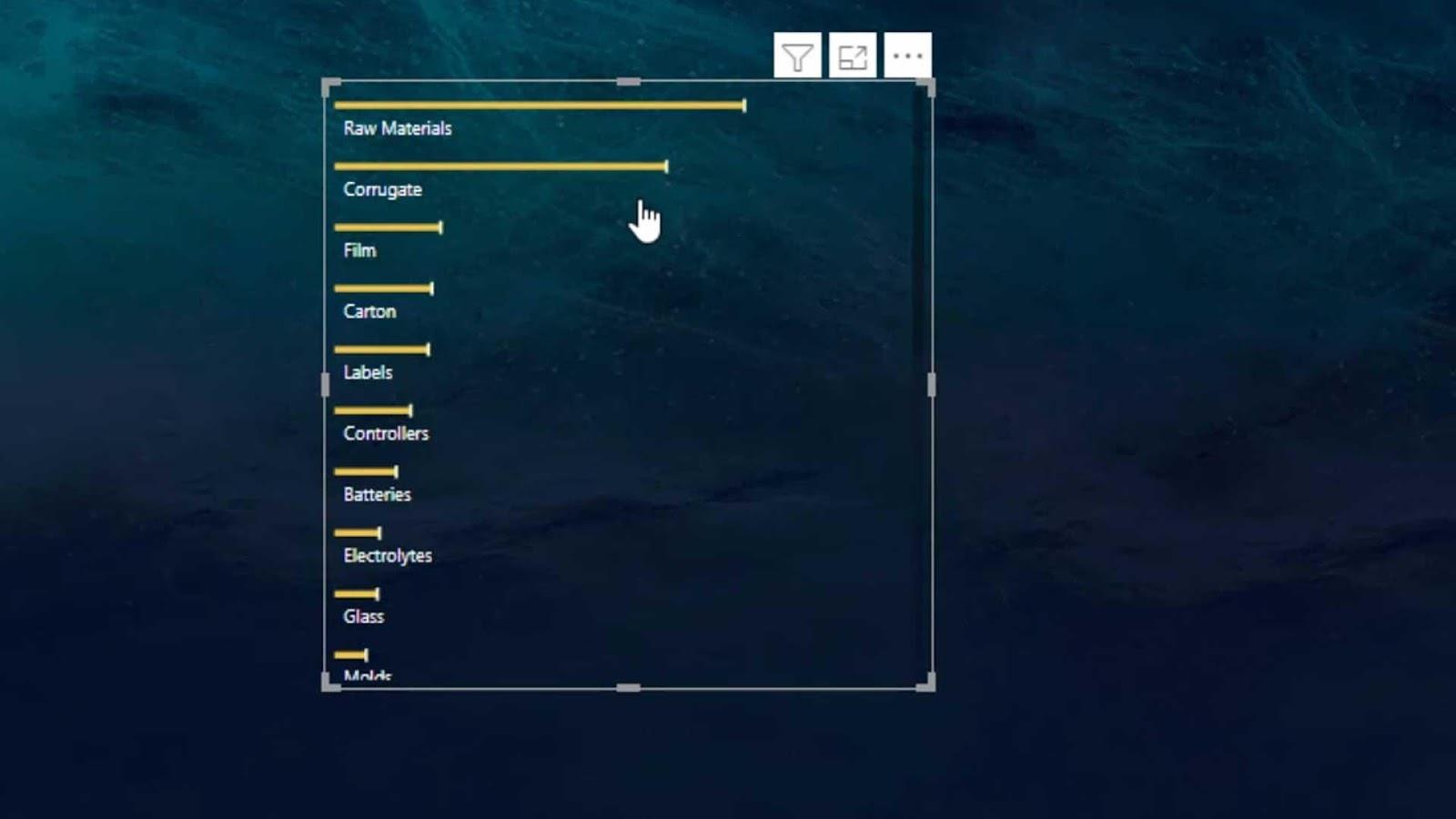
Amint látja, még ha beállítom is a sávokat, akkor is teljesen láthatóak a nevek.
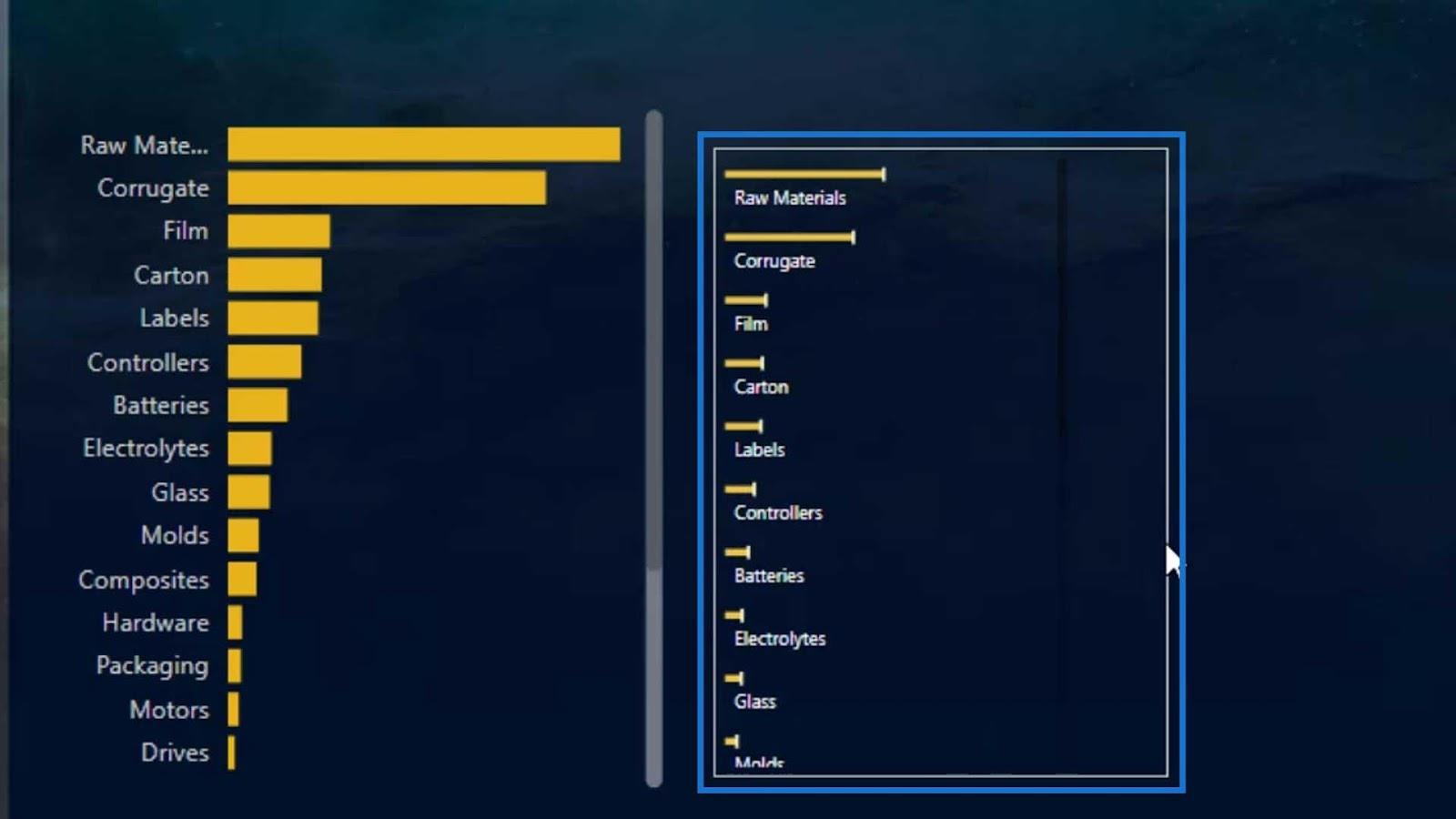
Tornado diagram hozzáadása
Egy másik jó egyéni vizualizáció, amelyet használhatunk, a Tornado diagram .
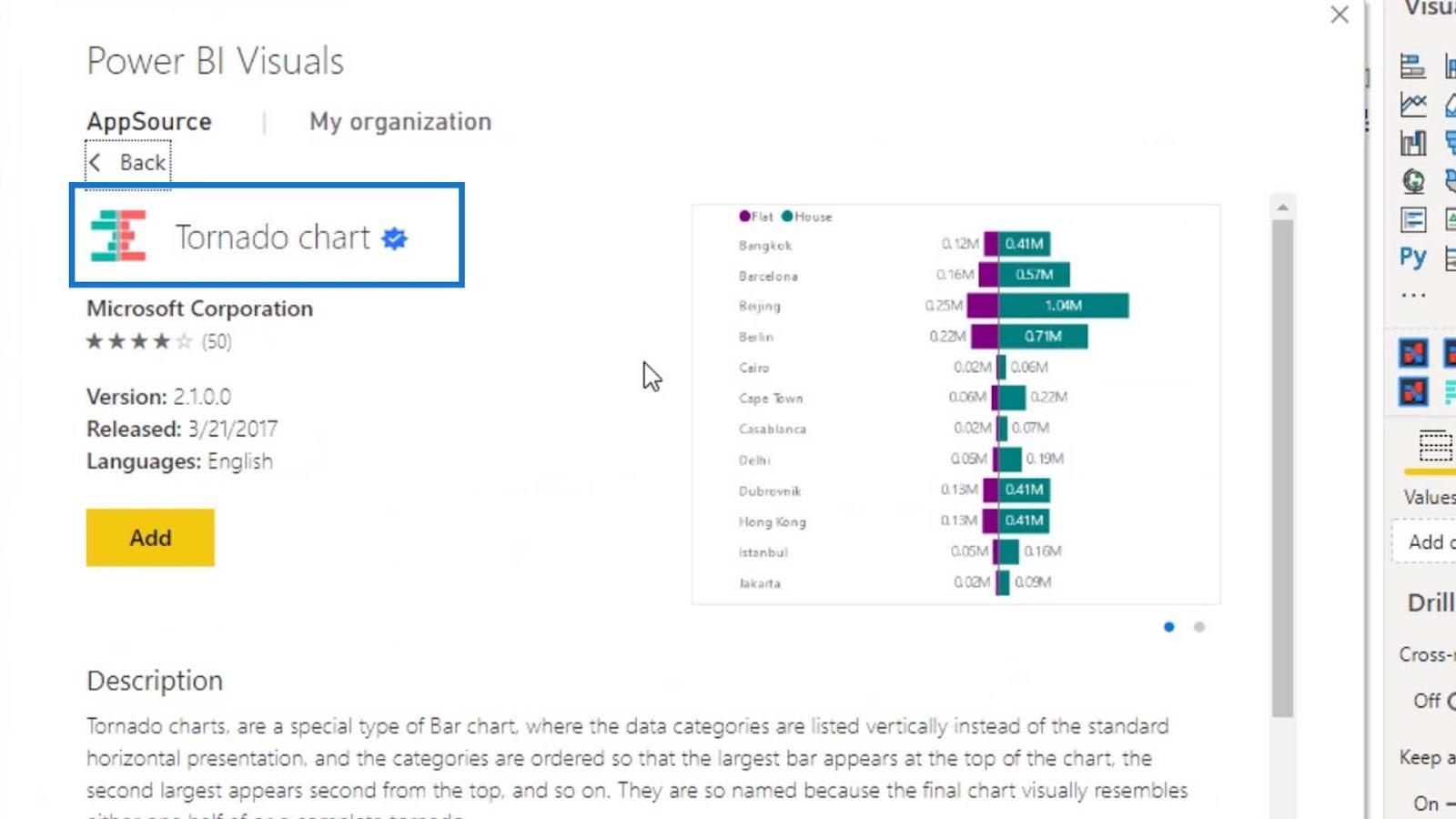
Hogy példát mutassunk erre az egyéni vizualizációra, tegyük fel az oldalra is.
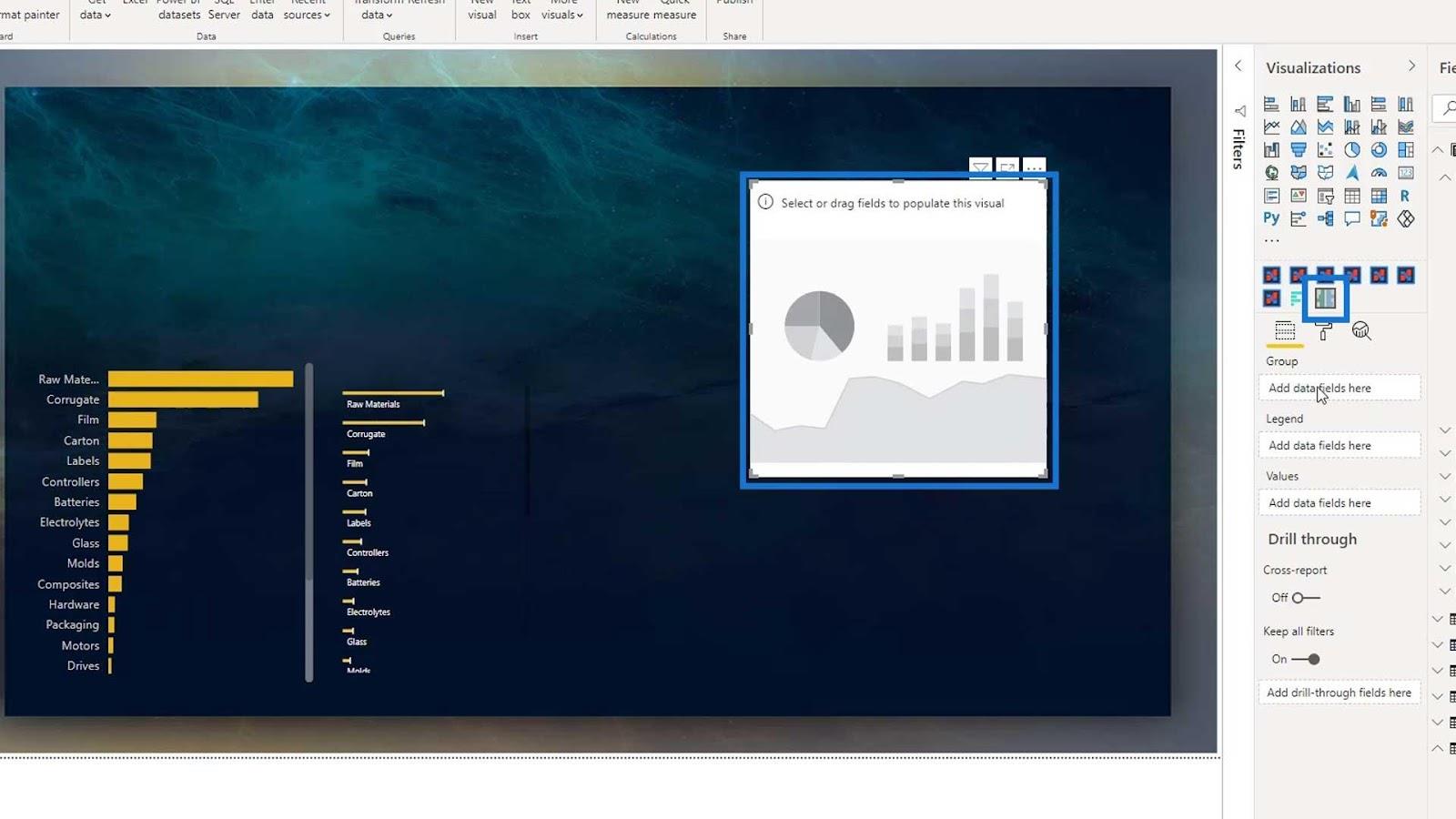
Használjuk ismét az Anyagtípust a Csoport mezőhöz és az Értékek mezőt .
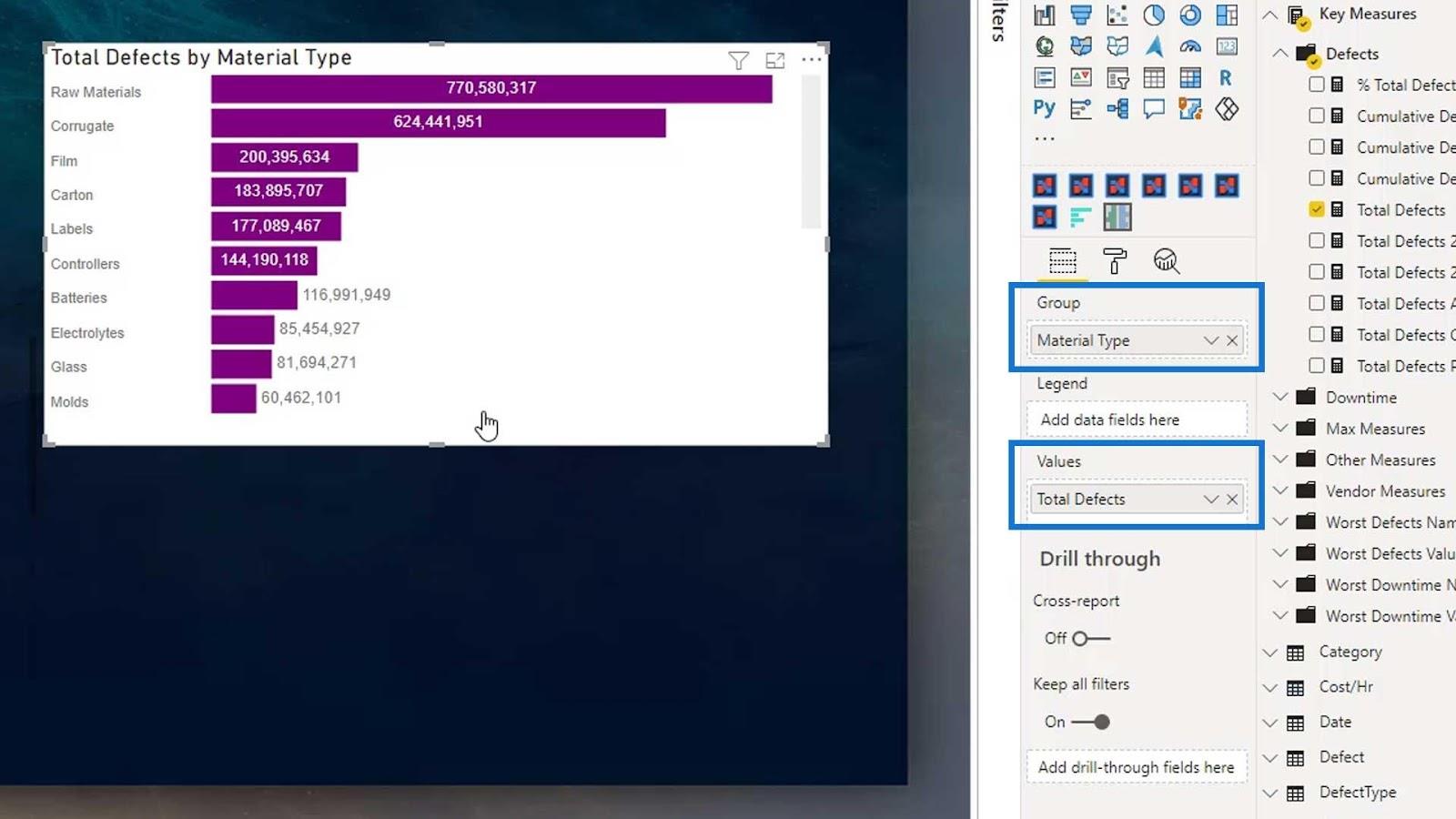
Ezután kapcsolja ki a Cím és a Háttér beállítást .
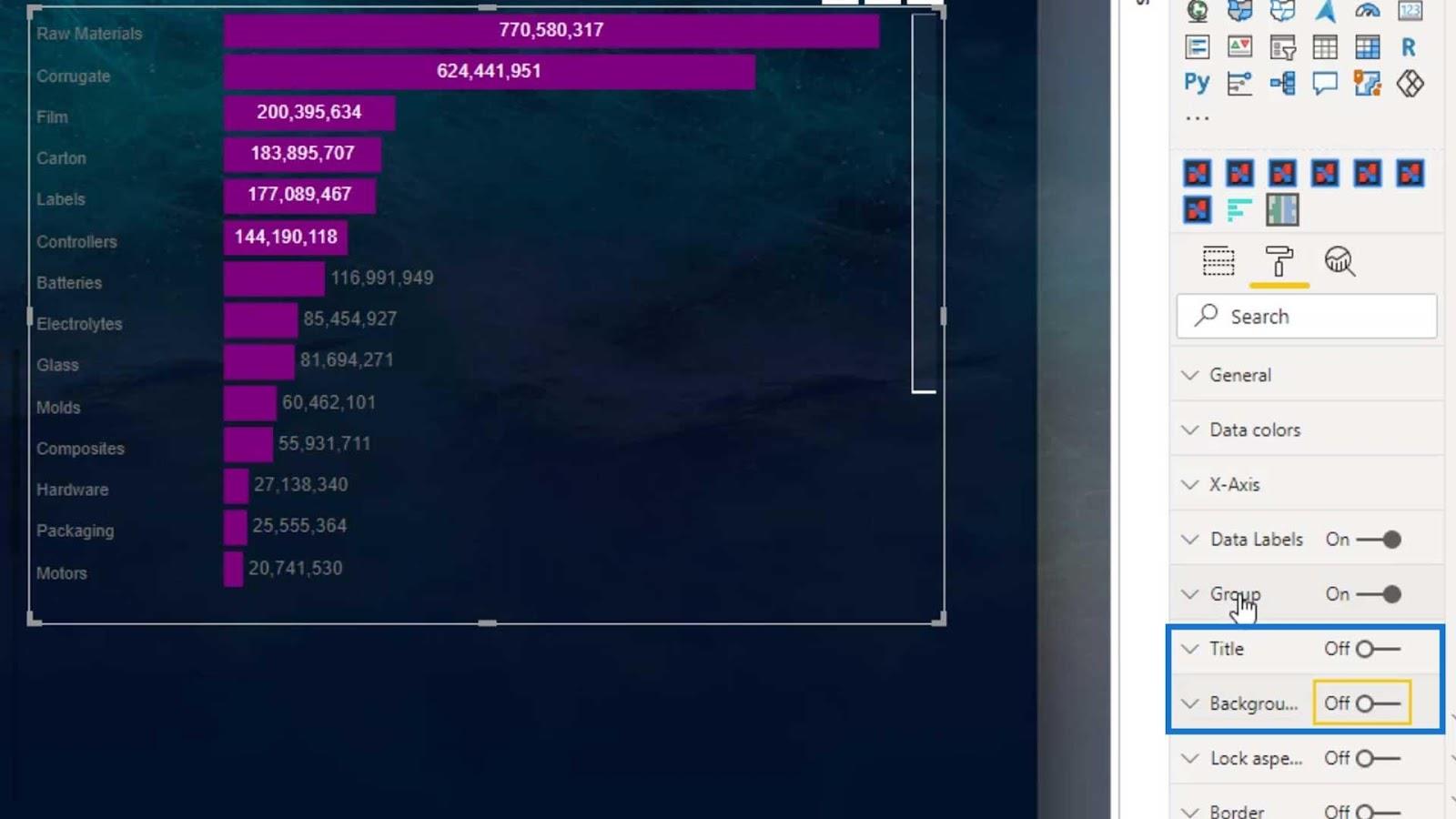
A nevek színét megváltoztathatjuk a Szín érték módosításával a Csoport panel alatt .
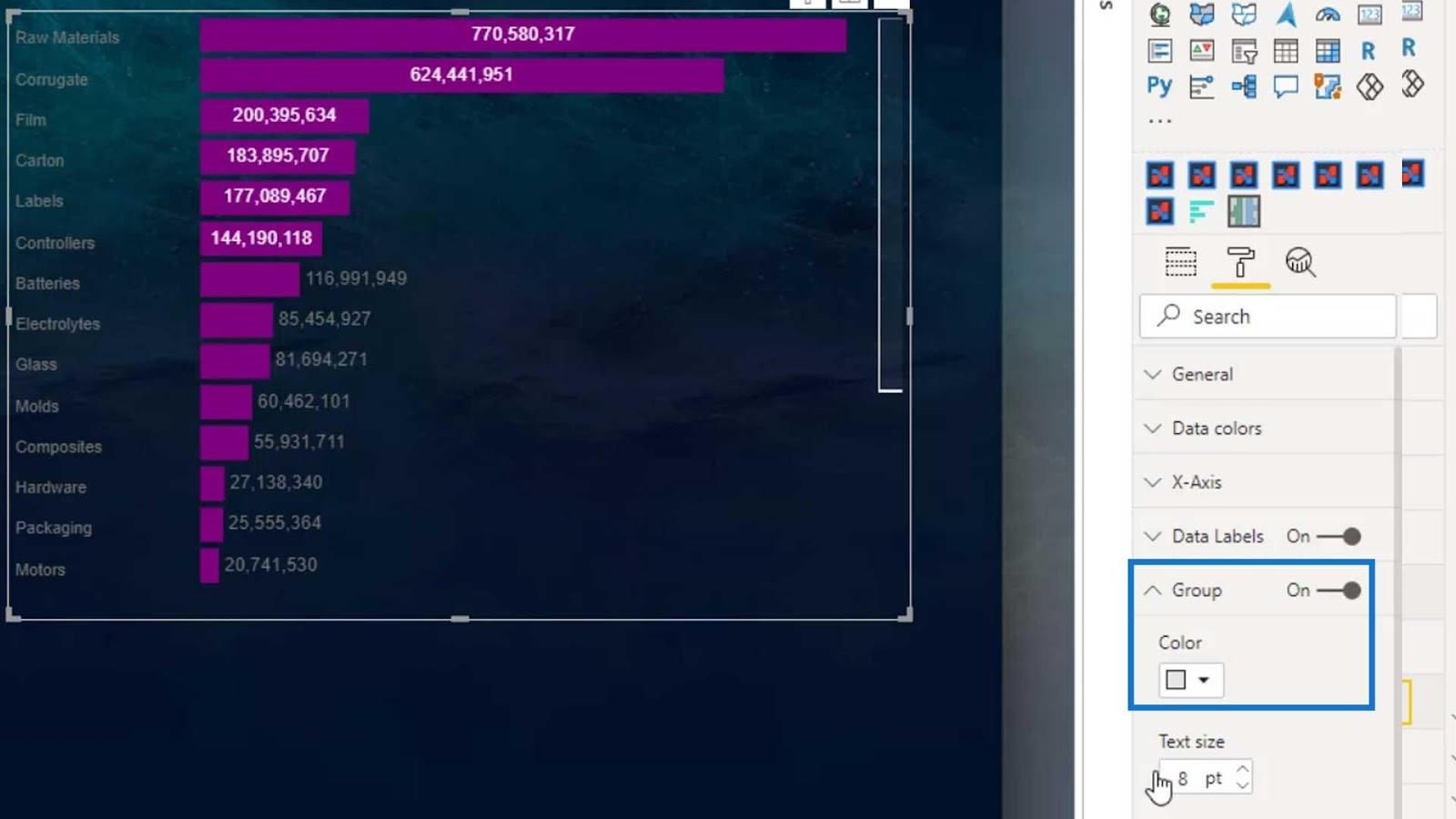
Ezután adja hozzá a teljes állásidőt (óra) összehasonlítás létrehozásához.
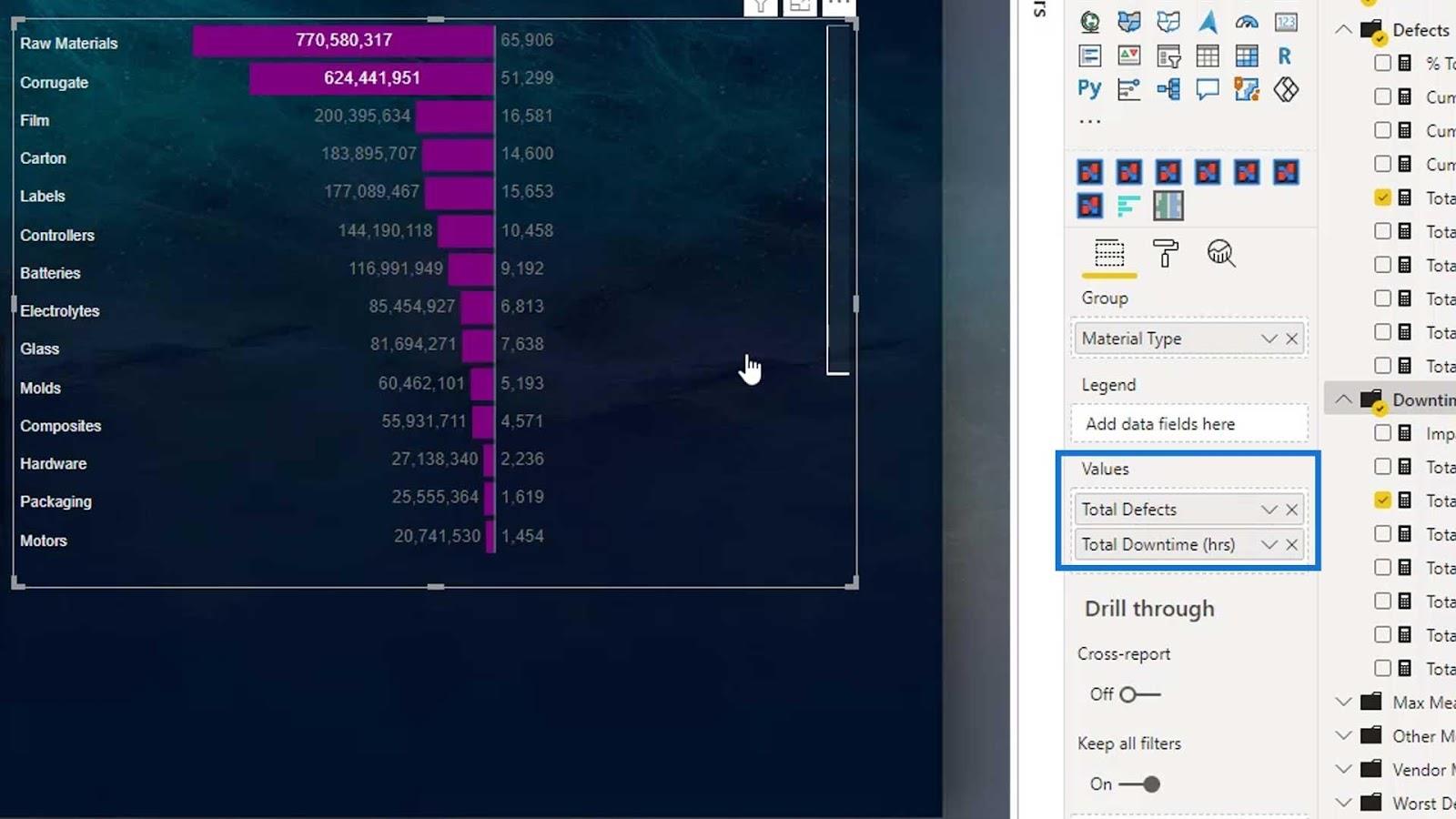
Nyilvánvalóan nem látunk sávokat a teljes állásidőre vonatkozóan.
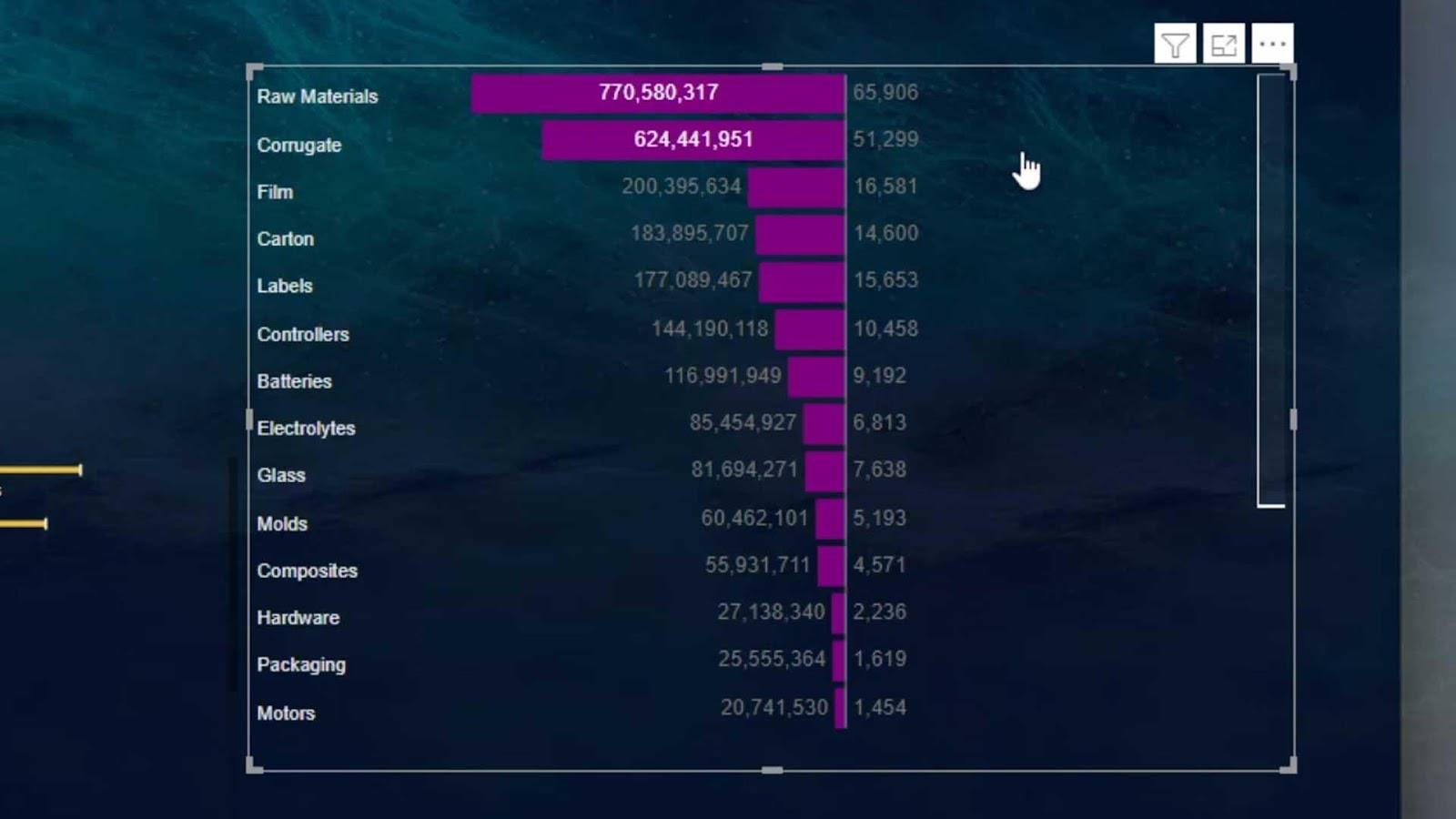
Ennek az az oka, hogy a rúd méretét a teljes hibákhoz viszonyítja, nem pedig az állásidőhöz. Ez az egyik hiba, amit ebben a látványban észrevettem.
Ez azonban más forgatókönyvekben jobban működik. Például, ha be akarjuk helyezni a kumulatív hibák YTD és kumulatív hibák YTD PY értéket , akkor most egy összehasonlító oszlopdiagramot fog mutatni. Ez azért van így, mert összehasonlítja az idei összesített hibákat az idei év előtti összesített hibákkal.
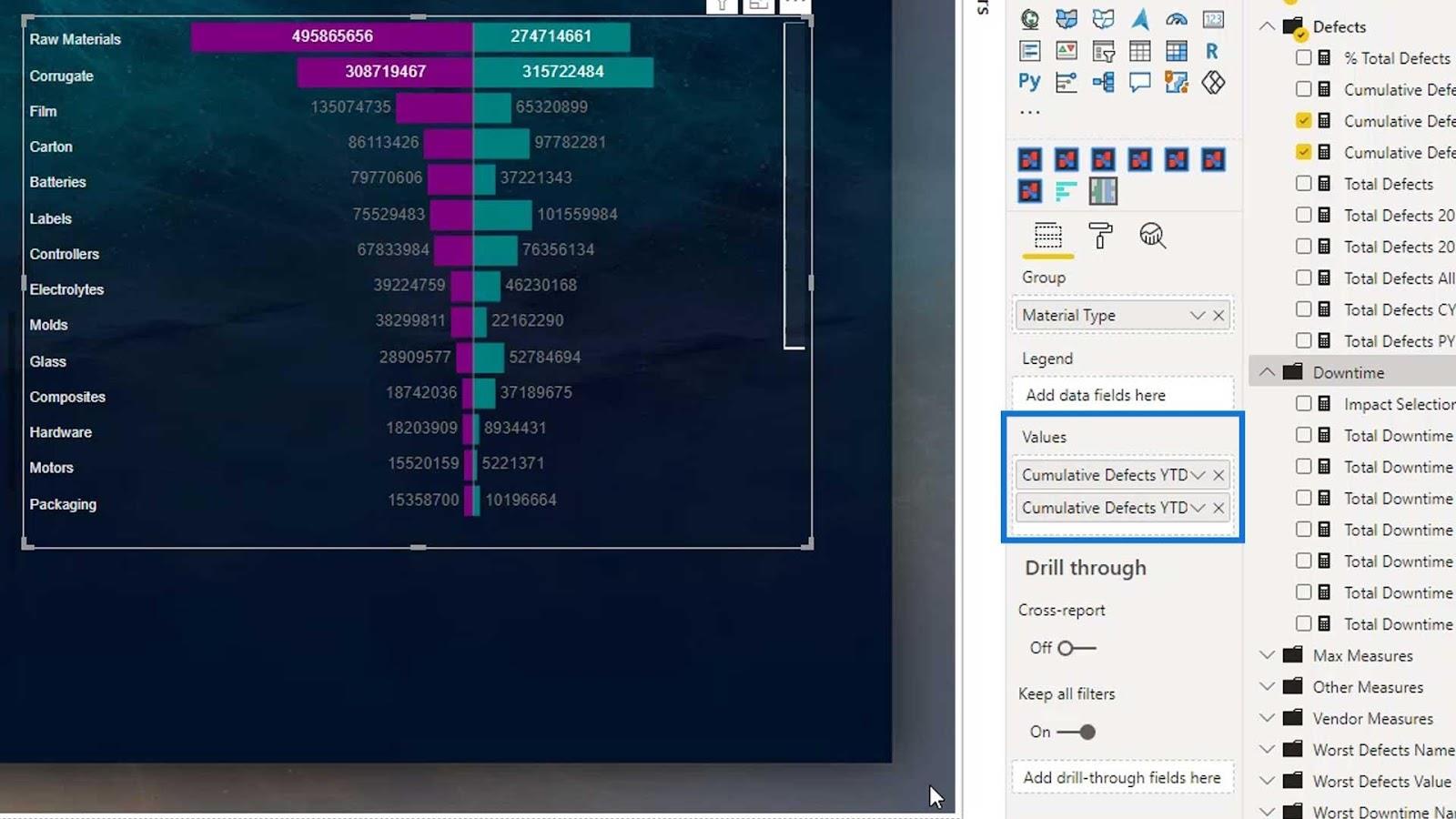
A látvány másik korlátja, hogy nem tehetjük a neveket a sávok közepére. Ezt csak a .
Következtetés
Összefoglalva, megtanultuk, hogyan oldja meg az egyéni oszlopdiagram a LuckyTemplates natív oszlopdiagramjainak egyik korlátját. Megvitattuk a piacon elérhető különféle egyéni oszlopdiagramokat is.
Az oszlopdiagramok a legszélesebb körben használt vizualizációk két vagy több adat összehasonlításakor. Ez egy nagyszerű készségkészlet, mivel rendszeresen használják különféle üzleti intelligencia szektorokban.
További példákért és kapcsolódó tartalmakért tekintse meg az alábbi linkeket.
A következő alkalomig,
Mudassir