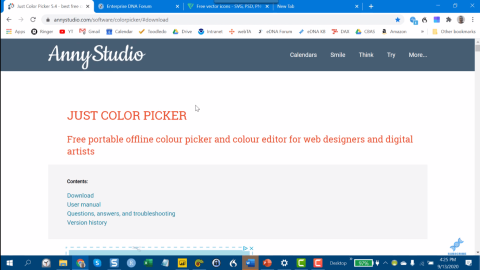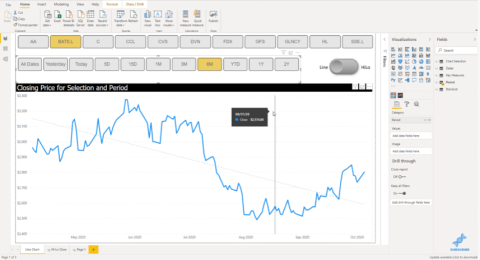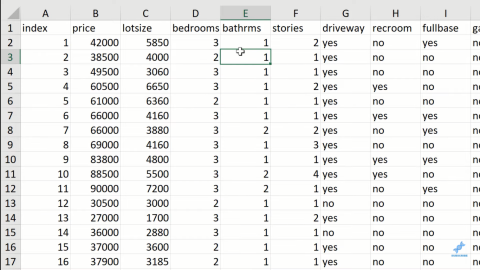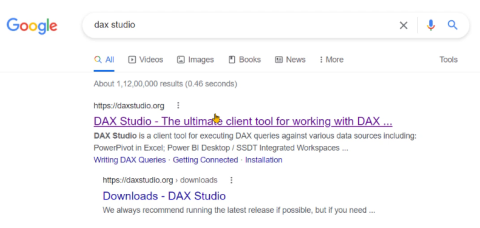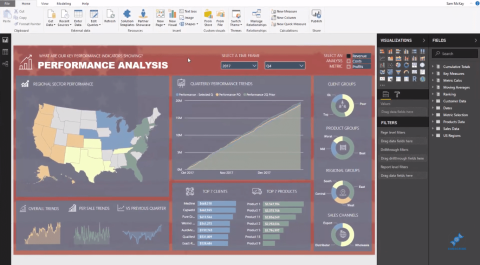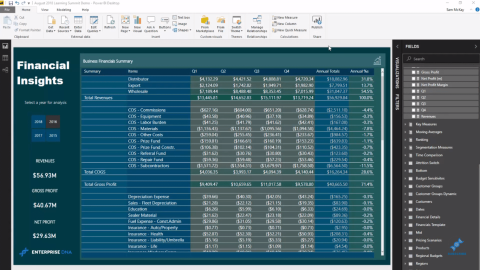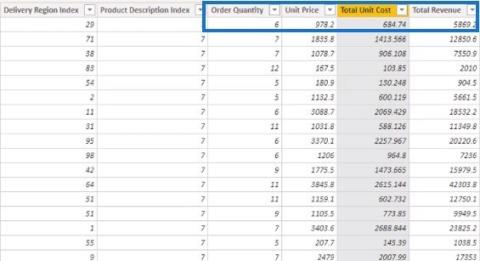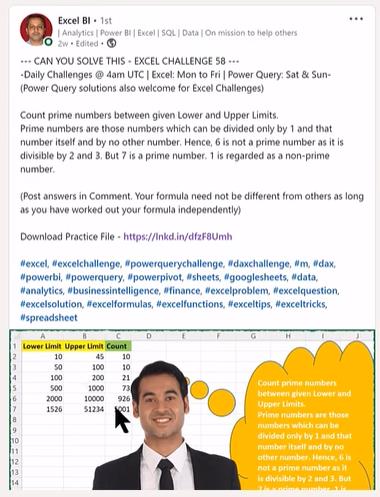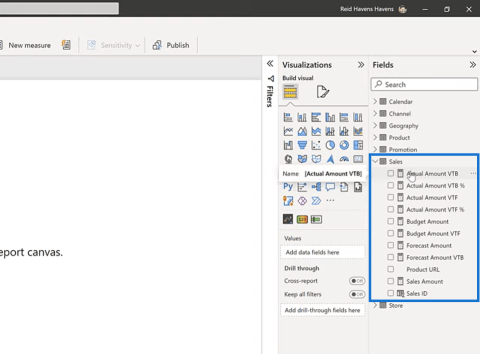Verzióelőzmények a SharePoint-listákban
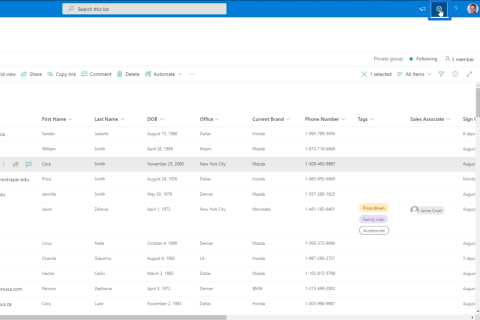
Fedezze fel, hogy a SharePoint verzióelőzményei hogyan segíthetnek áttekinteni egy bizonyos adatok alakulását, és hány módosításon mentek keresztül.
A dokumentumtár egy helyet biztosít a SharePoint webhelyünkön, ahol biztonságosan tárolhatjuk fájljainkat, létrehozhatjuk, frissíthetjük és megoszthatjuk őket szervezetünk többi felhasználójával. Ebben az oktatóanyagban azt a két módszert tárgyaljuk, hogyan adhatunk hozzá új dokumentumtárat a SharePointban.
A SharePoint dokumentumtár segítségével egyszerűen kezelhetjük osztályunk vagy szervezetünk fájljait.
Alapértelmezés szerint egy SharePoint-webhely beállítása egy Dokumentumok nevű dokumentumtárat biztosít számunkra . Ezt már használhatjuk fájljaink tárolójaként.
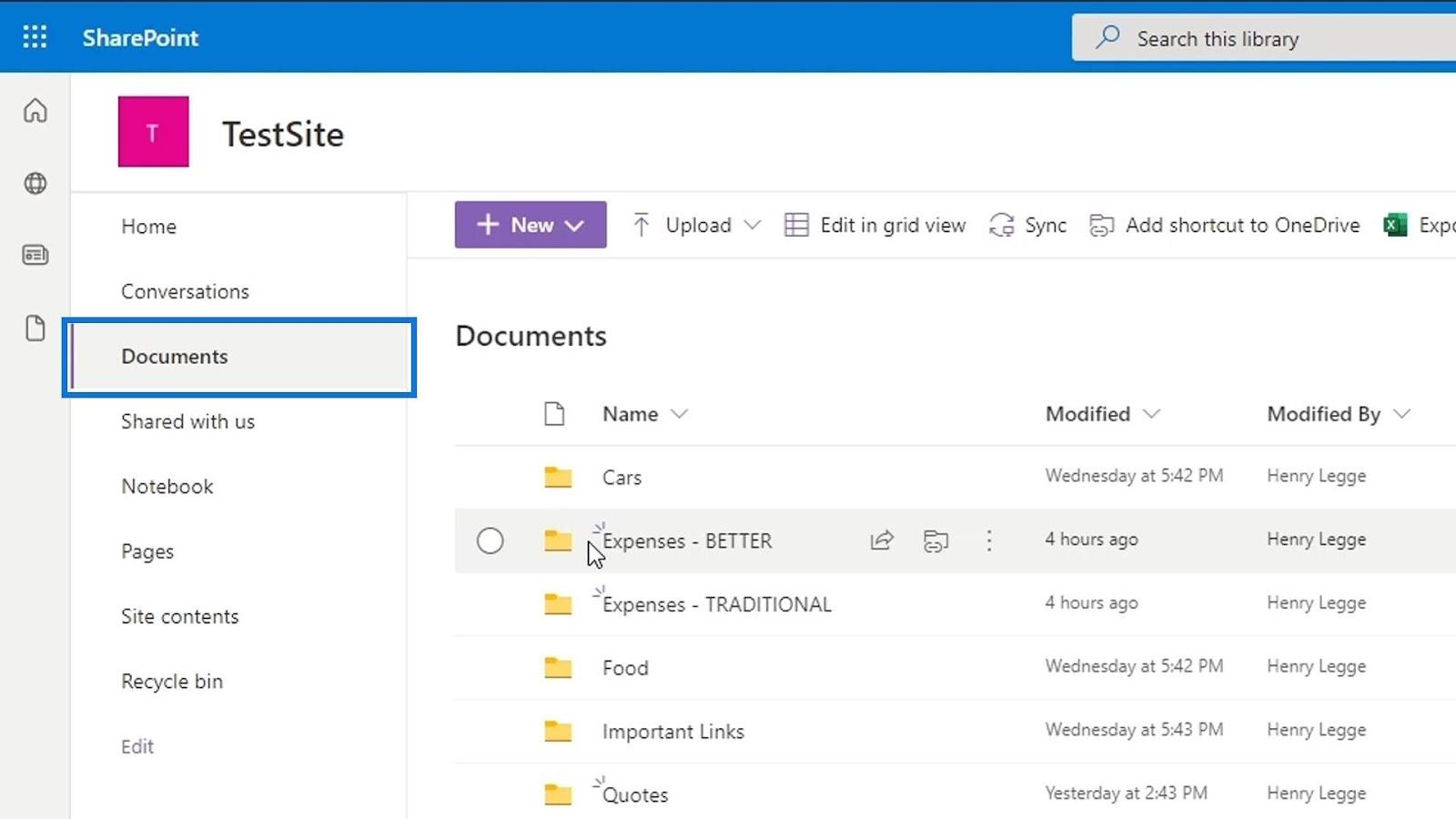
Ebben a példában a dokumentumokon belül van egy mappahierarchiánk a fájlok rendezéséhez. A mappaszerkezetek használata helyett azonban a használata segíthet a fájlok megfelelőbb rendszerezésében.
Amint látja, vannak mappáink és fájljaink a kiadásokhoz, árajánlatokhoz, videókhoz, fontos hosszokhoz, élelmiszerekhez, autókhoz és még sok máshoz. Ahelyett, hogy csak egy dokumentumkönyvtárat használna, és azokat mappák szerint csoportosítaná, ennek jobb módja, ha mindegyikhez létrehoz egy dokumentumtárat.
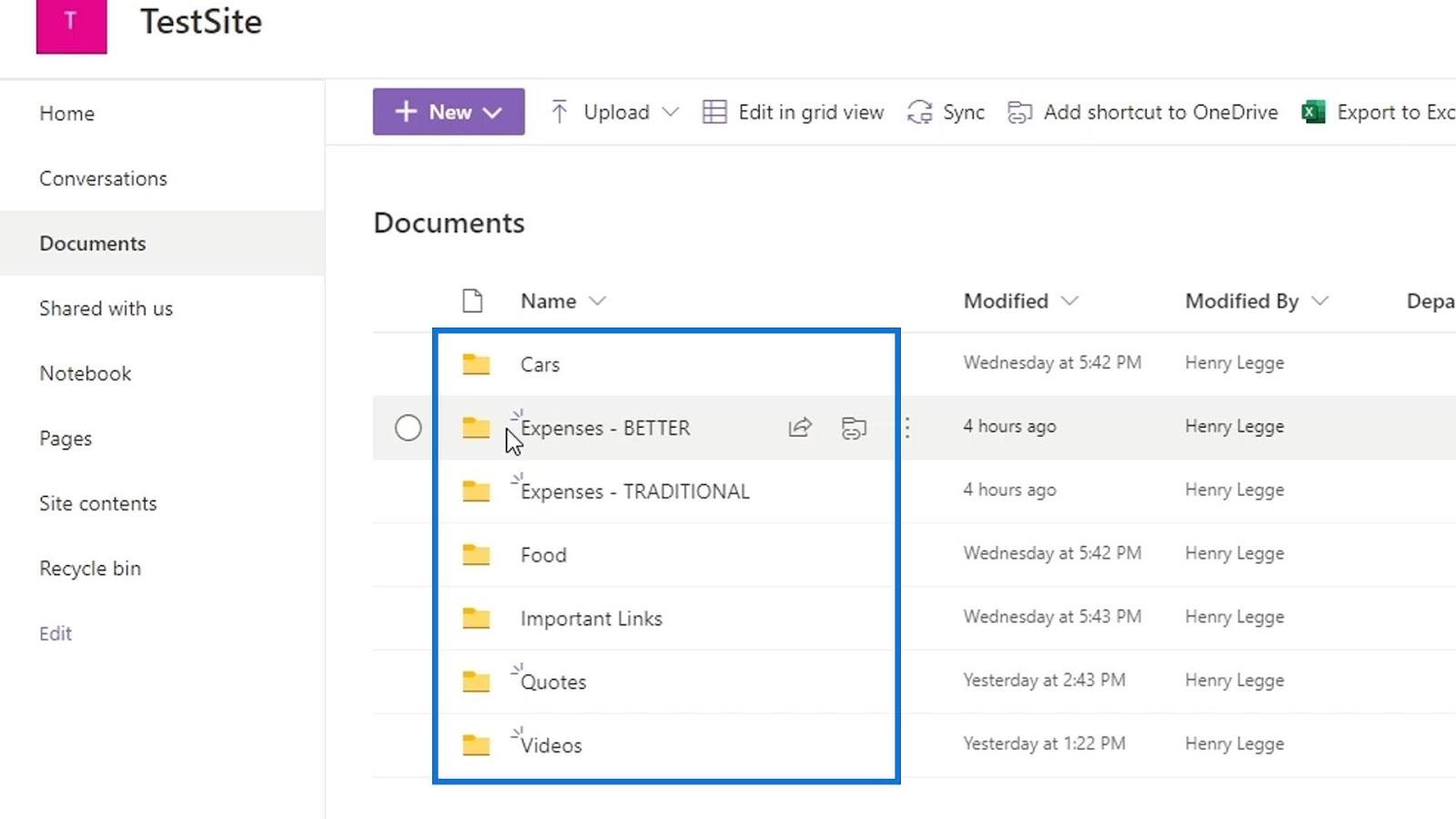
Ezeknek a fájloknak a metaadatai is eltérőek. Például a részleg metaadatai fontosak a költségfájlok esetében . Ami az árajánlatokat illeti, a metaadatok, amelyekre számíthatunk, a jegyzés összege, az ügyfél neve, a munka típusa stb. Ez egy másik ok, amiért hasznos a különböző típusú fájlokhoz különböző dokumentumkönyvtárak használata.
Most megtudjuk, hogyan hozhat létre új dokumentumtárat. Kétféleképpen hozhat létre új dokumentumtárat.
Tartalomjegyzék
Dokumentumtár létrehozása a SharePointban a webhely tartalmán keresztül
Az első módszer a Webhely tartalma megnyitása . Ott láthatjuk az összes többi dokumentumtárat, amivel rendelkezünk. Ezen dokumentumtárak némelyike, például az Űrlapsablonok , a Webhelyek eszközök és a Stíluskönyvtár háttércélokra használatos. A Webhely oldalait oldalkönyvtárnak nevezzük, ahol webhelyünk összes oldala tárolódik. Ebben a példában csak egyetlen oldalunk van, ez a kezdőlap .
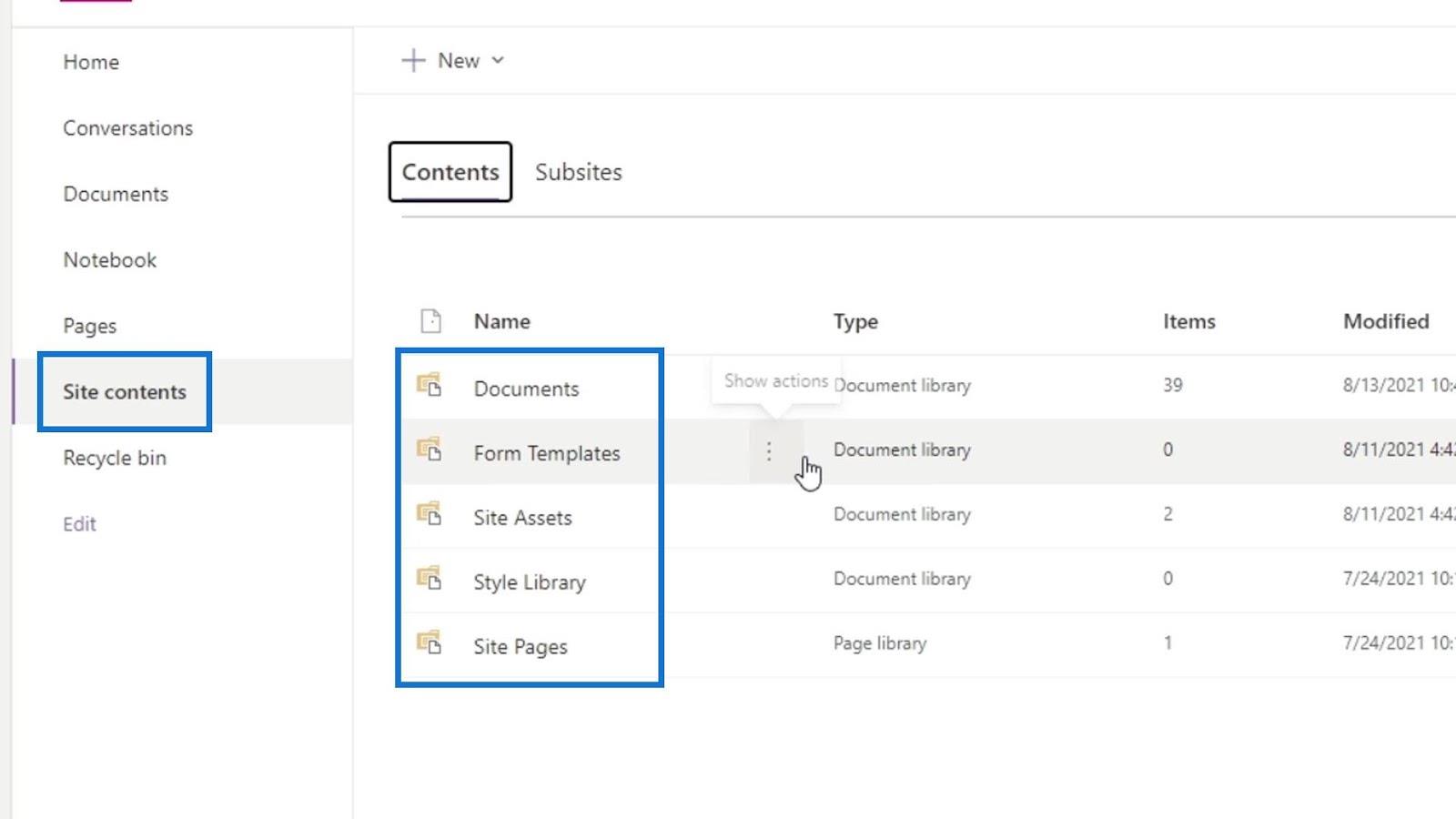
Új dokumentumtár hozzáadásához kattintson az Új elemre, majd válassza az Alkalmazás lehetőséget . Választhatjuk a Dokumentumtár opciót is. Előfordulhat azonban, hogy a Microsoft frissítést fog kapni, és a Dokumentumtár opciót eltávolítják. Tehát ezen lehetőség mellett egy dokumentumtárat is hozzáadhatunk, ha inkább az alkalmazáson keresztül adjuk hozzá őket .
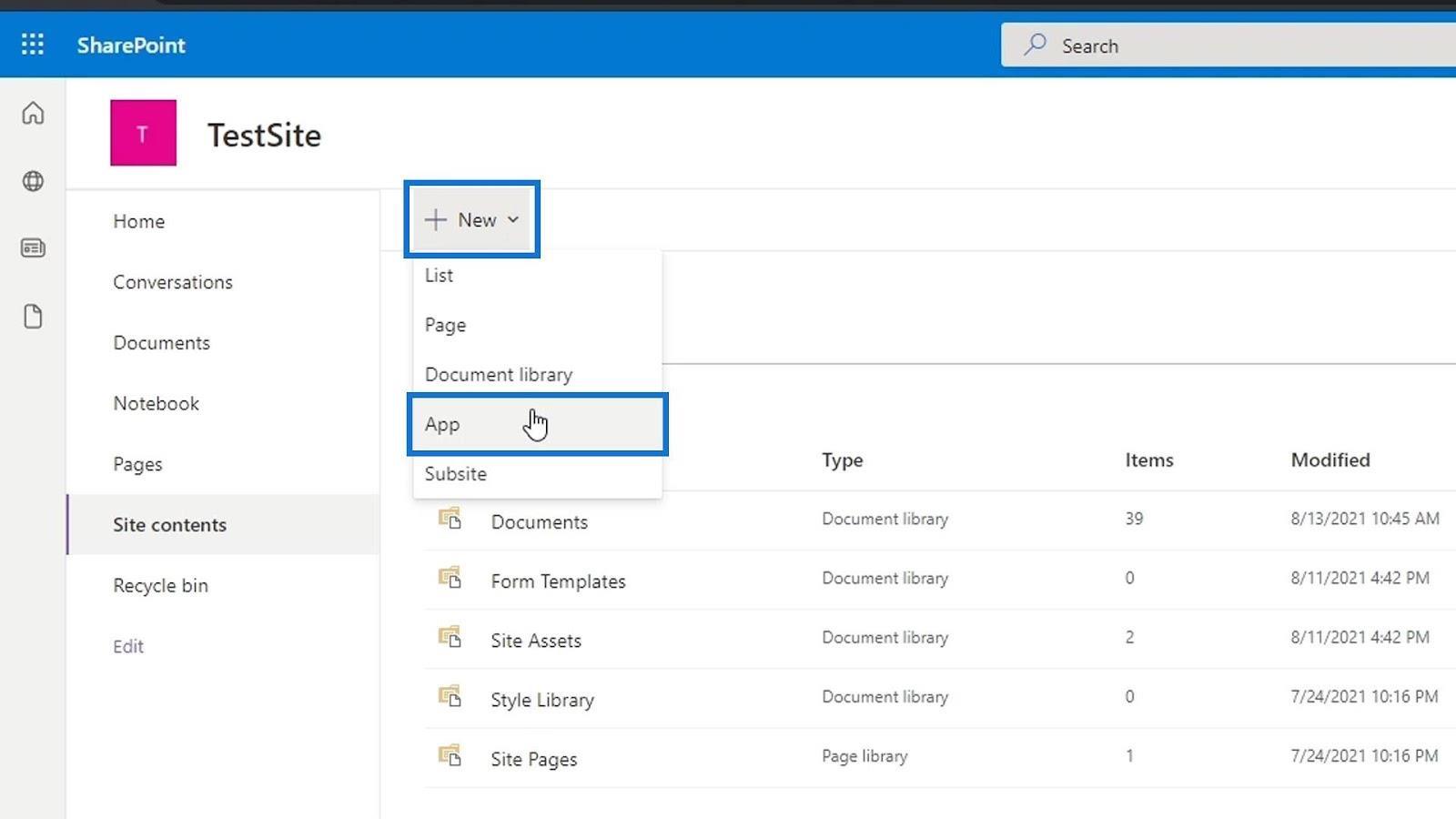
Dokumentumtár létrehozása a kezdőlapon keresztül
A második módszer a Kezdőlap megnyitása . Kattintson az Új elemre , és válassza az Alkalmazás lehetőséget .
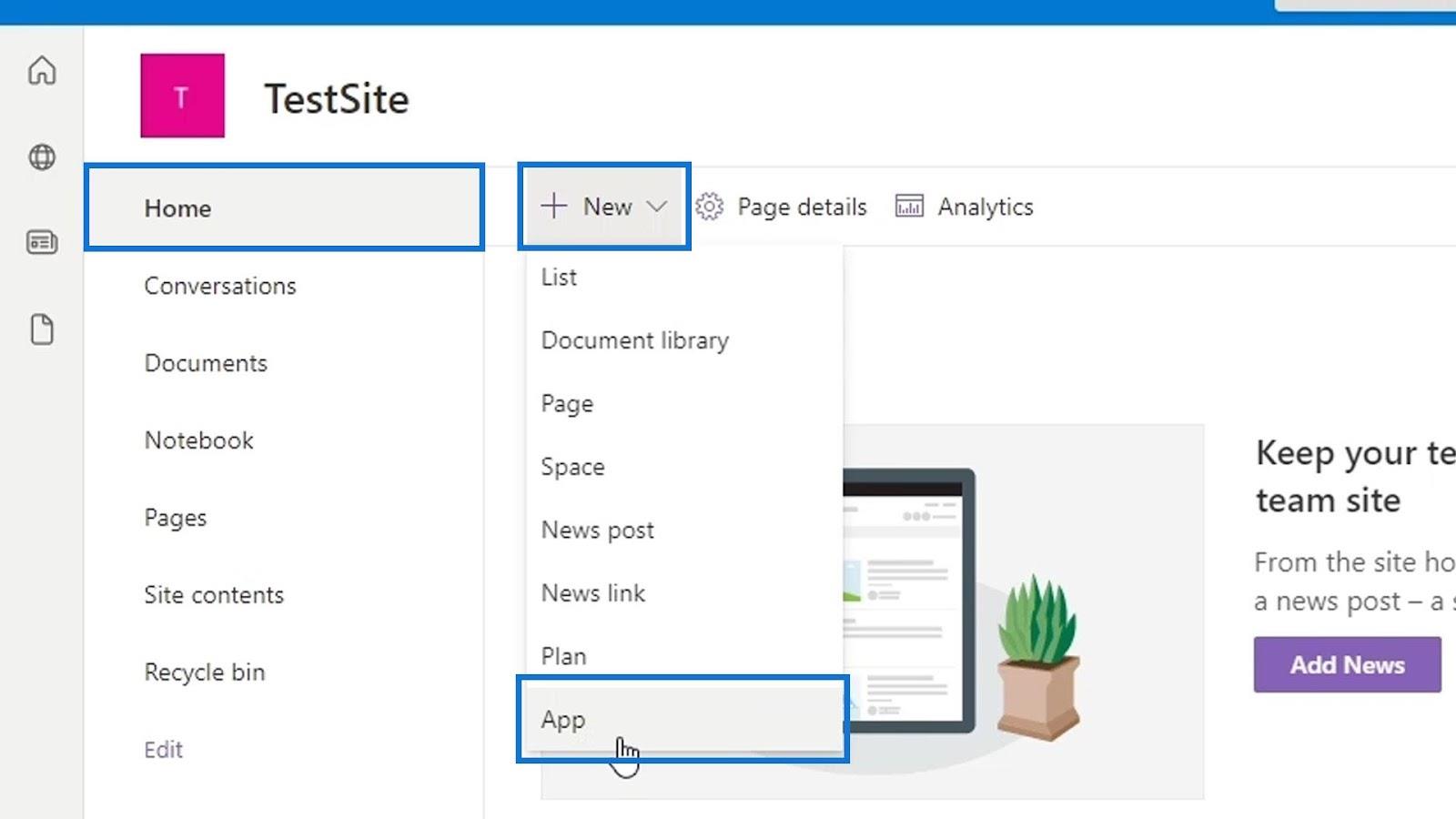
Ezután erre a My Apps oldalra jutunk . Itt láthatjuk SharePoint alkalmazásainkat .
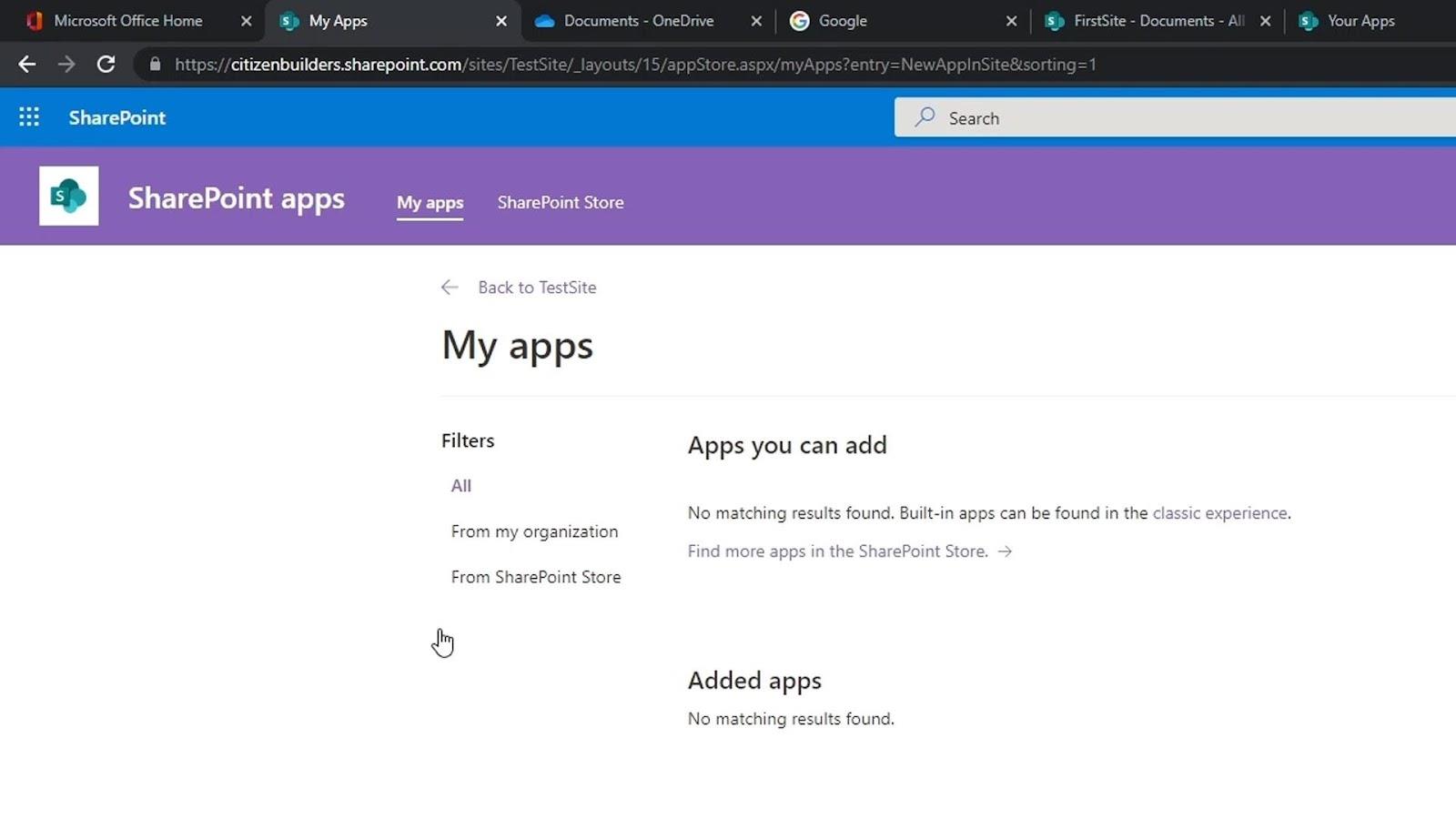
Felkereshetjük a SharePoint Store-t is , ahol megkereshetjük az összes használható alkalmazást.
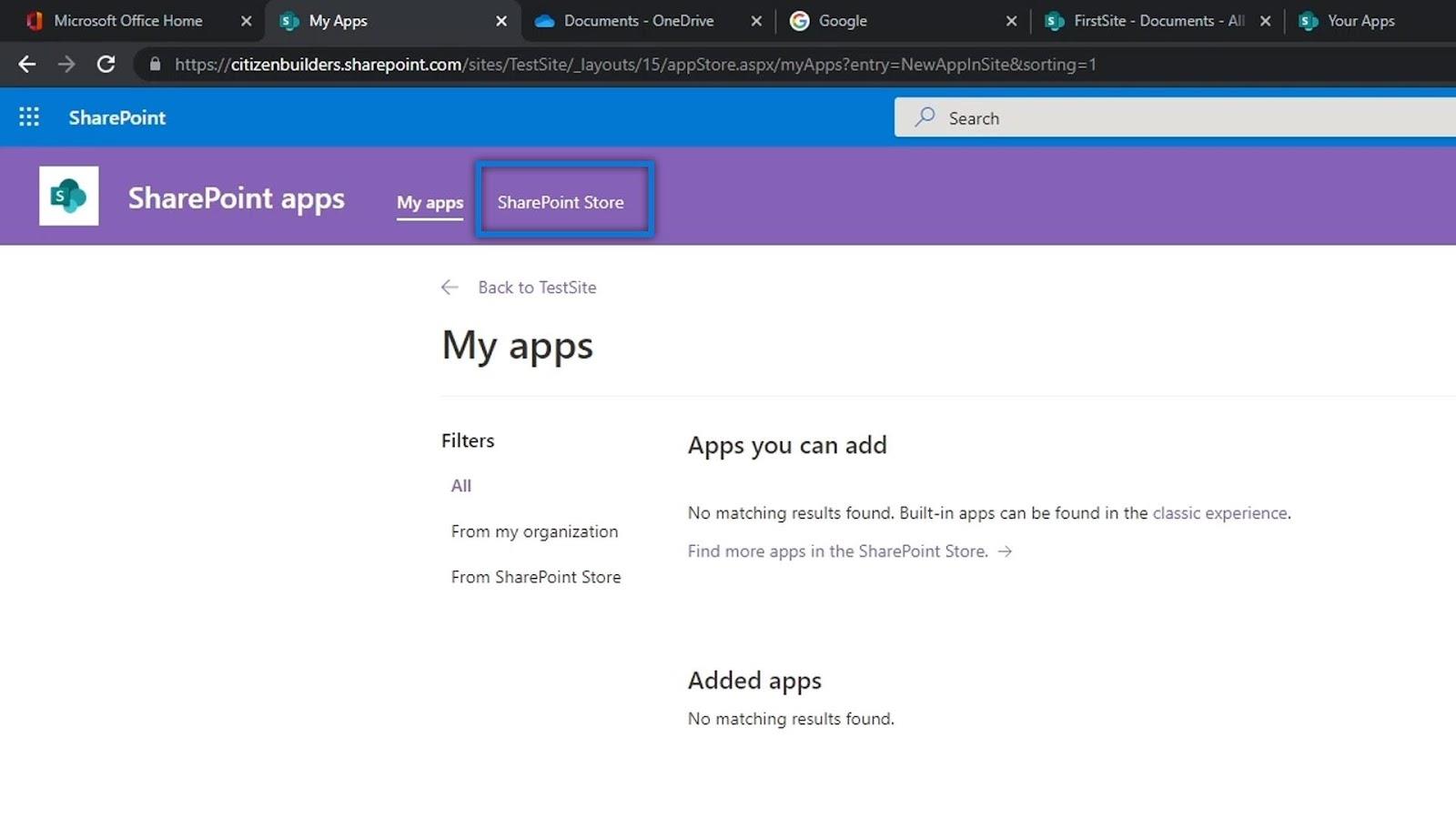
Ebben a példában beépített alkalmazásokat akarunk keresni. A klasszikus élmény linkre kattintva megtalálhatjuk őket .
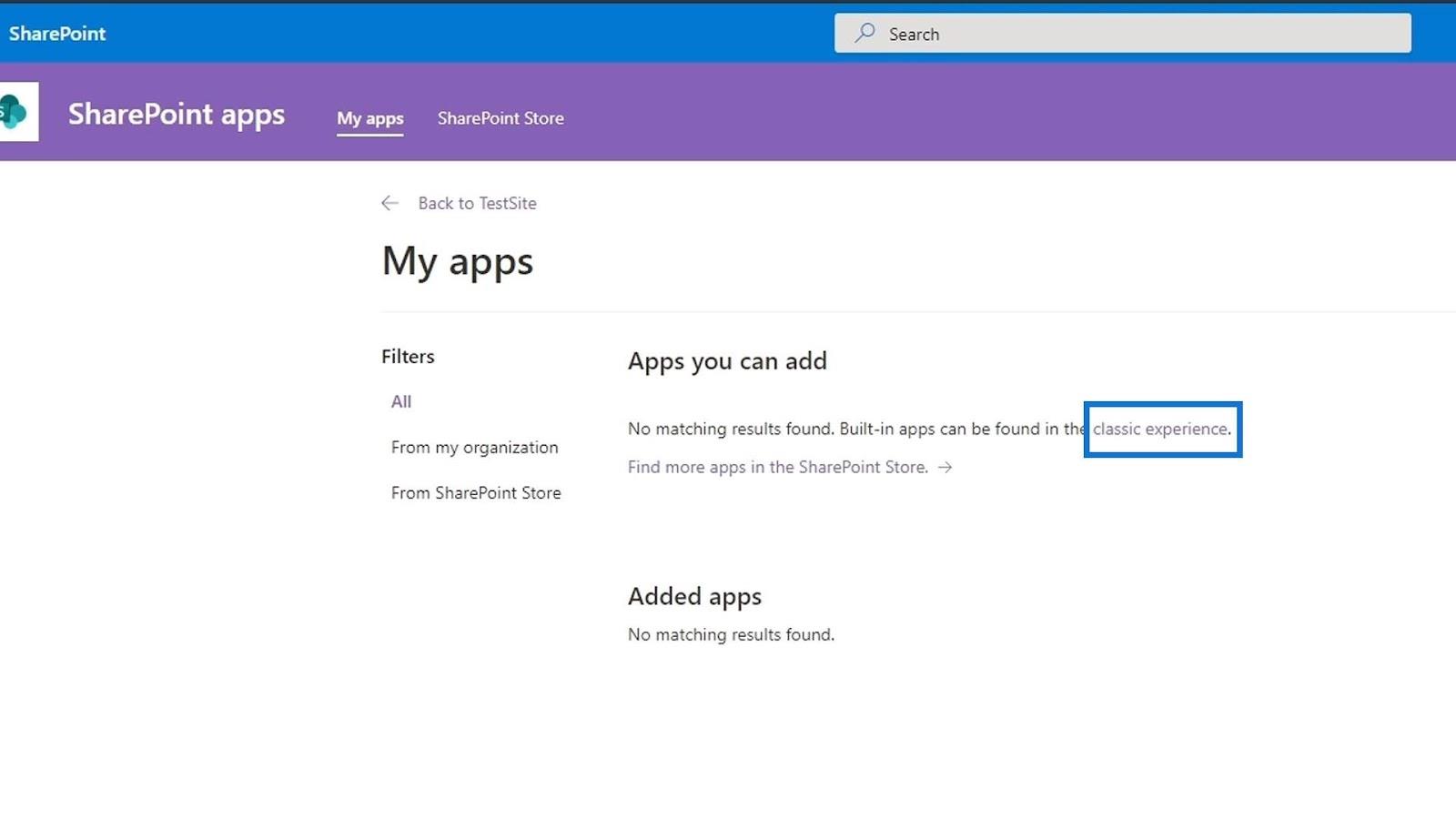
Ezután átirányít minket erre az oldalra. Itt is vannak különböző alkalmazások, amelyeket a SharePoint webhelyünkön használhatunk. Amire szükségünk van, az a Document Library alkalmazás. Szóval, kattintsunk rá.
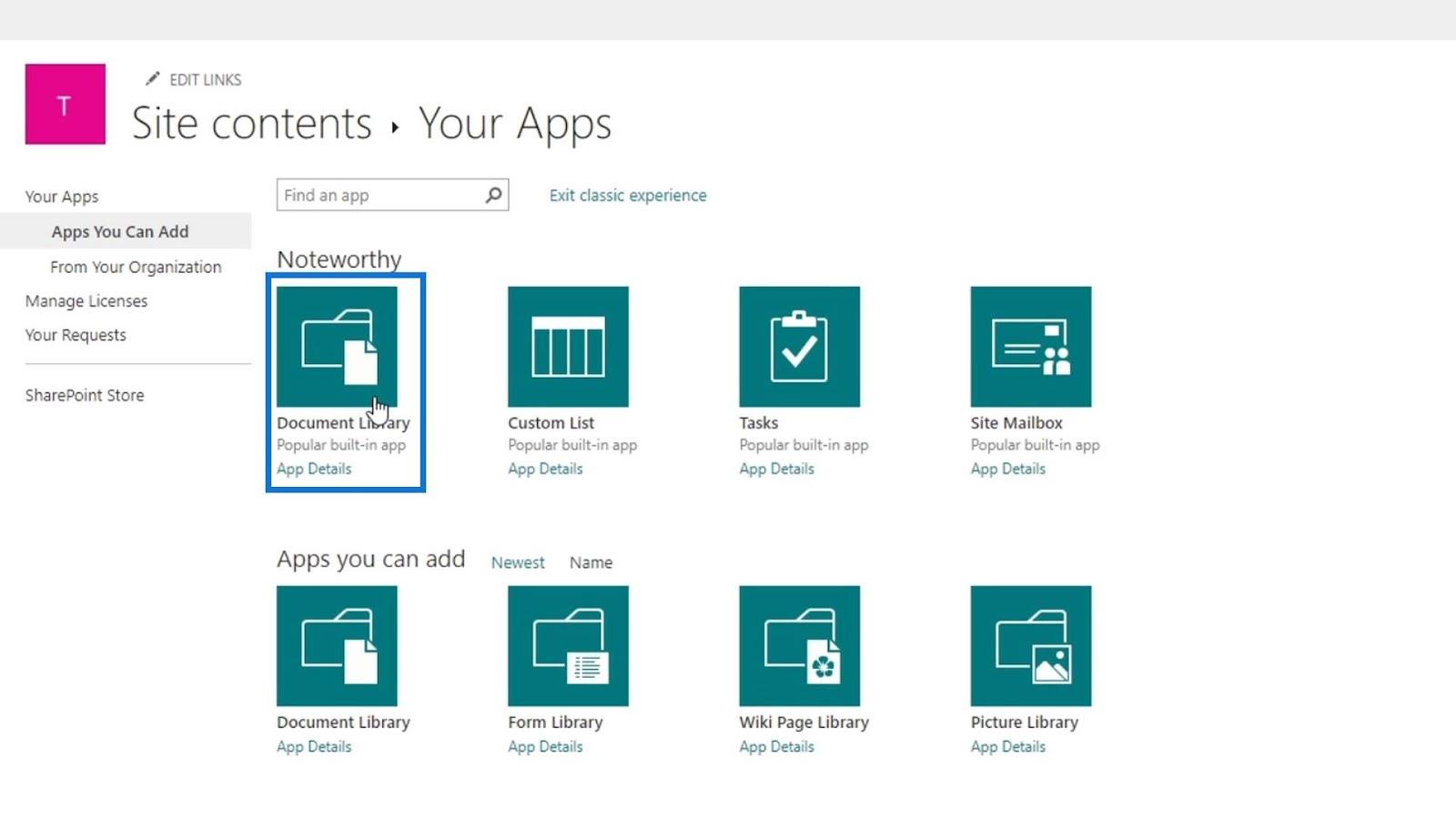
Ezután kérni fogja a dokumentumtár nevét. Ebben a példában Költségek néven nevezzük el . Ezután kattintson a Létrehozás gombra.
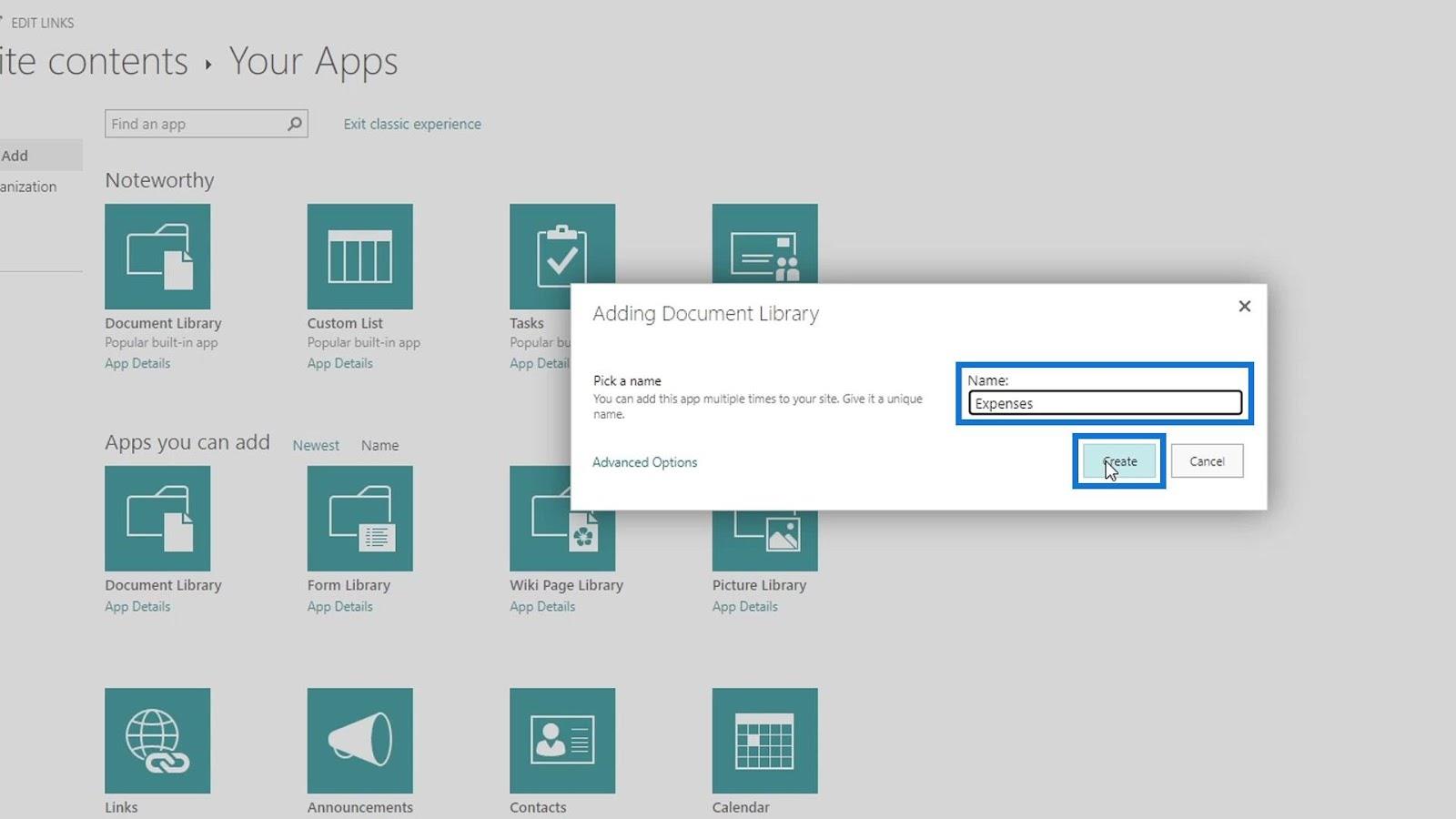
Az új Költségek nevű dokumentumtárunk ezután felkerül a Webhelyünk tartalmán belüli listára . Kattintsunk rá.
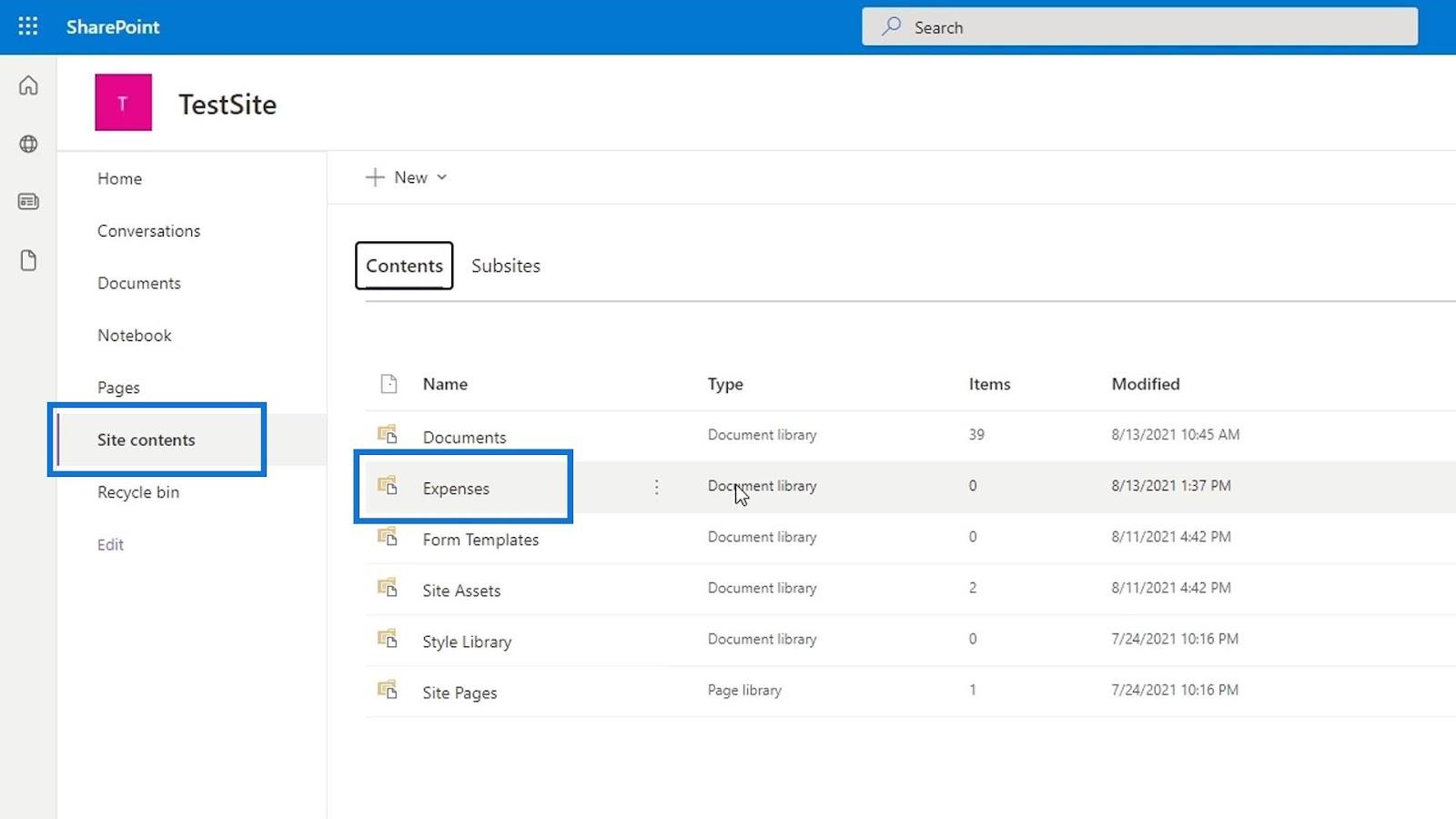
Most már feltölthetjük kiadási fájljainkat ebbe a dokumentumtárba.
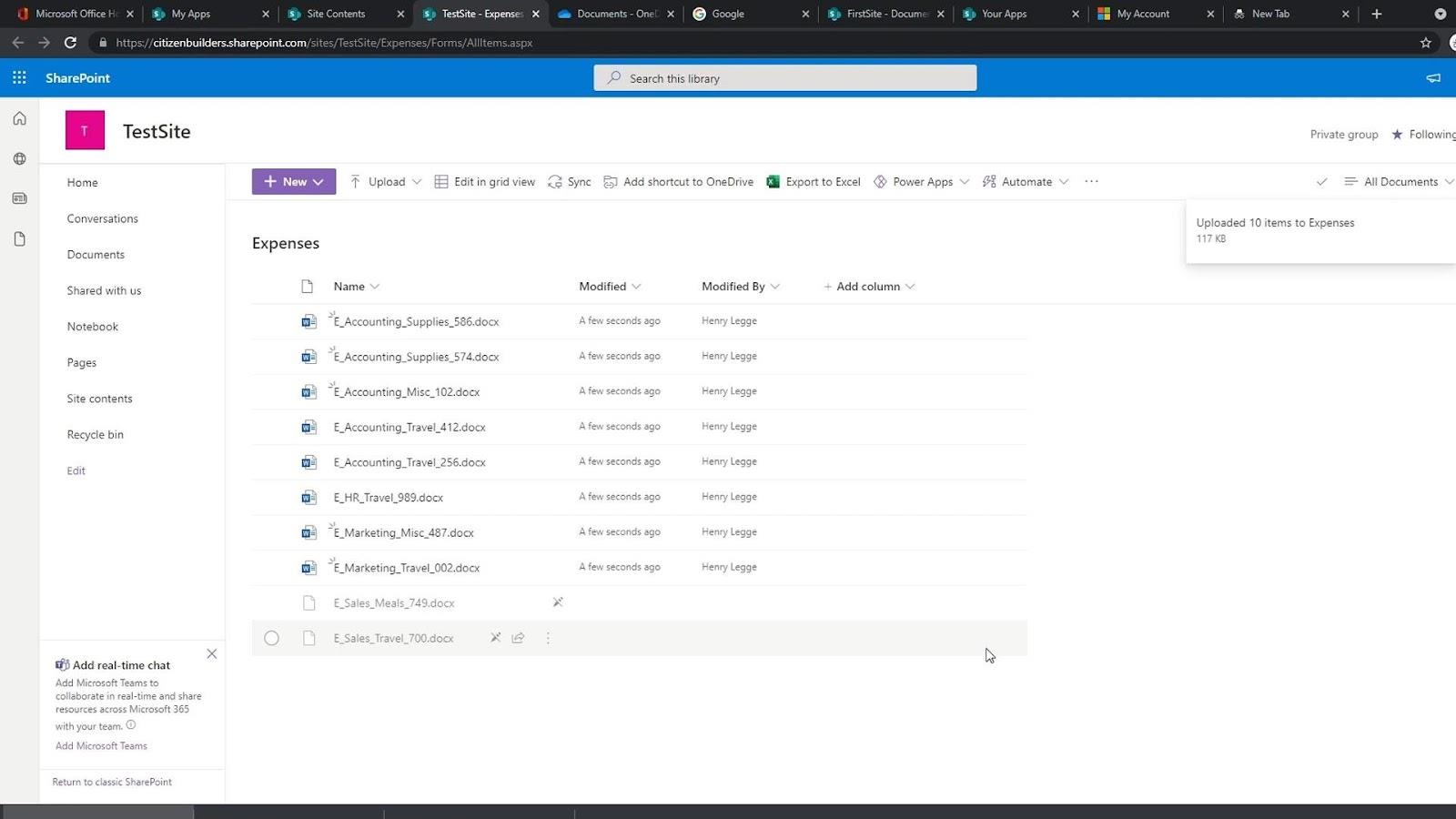
Ezután már hozzá tudjuk adni a metaadatainkat ezekhez a fájlokhoz. Ebben a példában hozzáadtuk a részleg metaadatainak oszlopát.
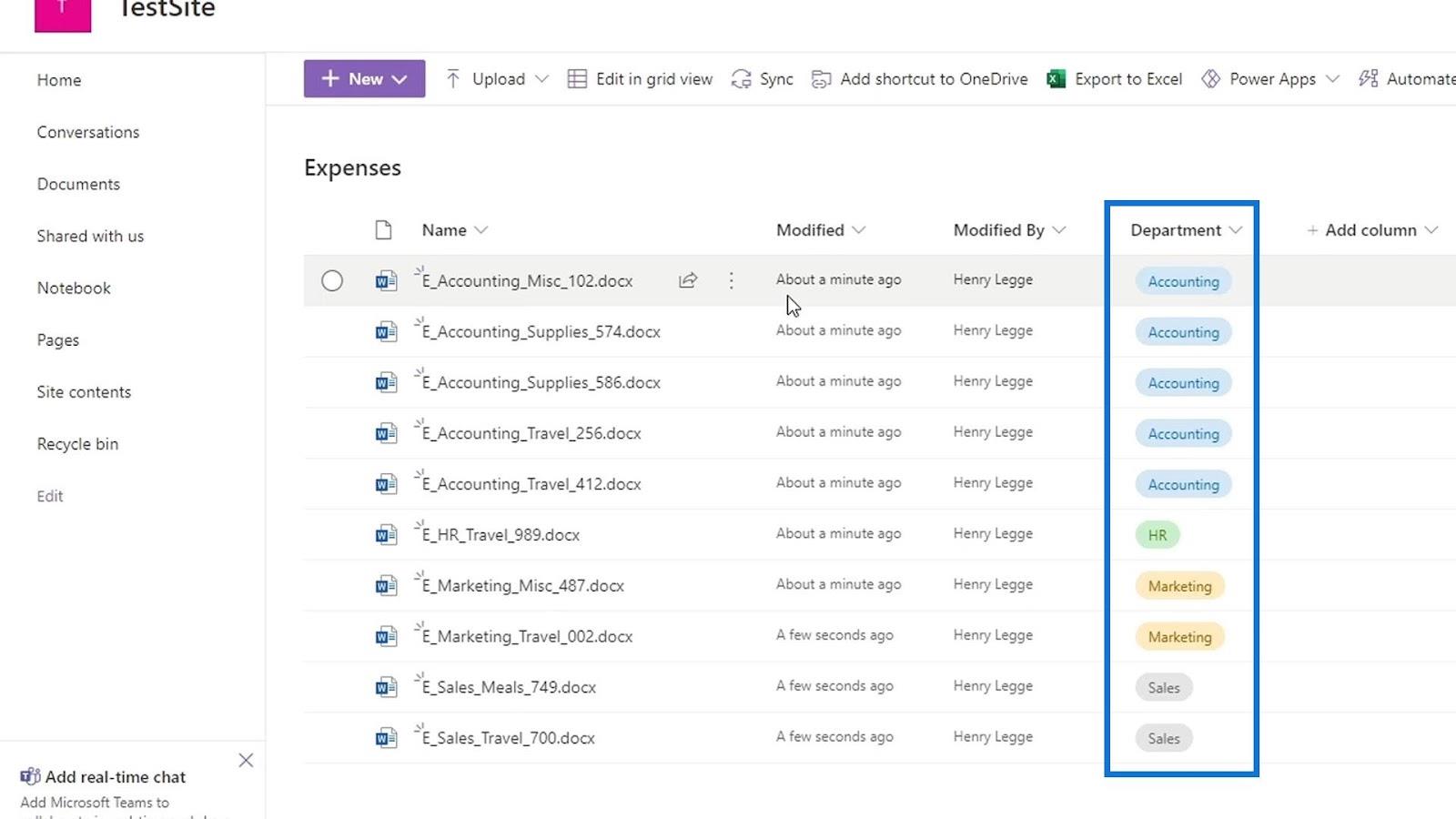
Következtetés
Összefoglalva, létrehozhatjuk saját dokumentumtárunkat. Ismét kétféleképpen hozhat létre új dokumentumtárat. Az első lépés az, hogy a Kezdőlapra lép , kattintson az Új elemre , majd válassza a Dokumentumtár vagy az Alkalmazás lehetőséget . A második a Webhely tartalmára megy , kattintson az Új elemre , majd válassza a Dokumentumtár vagy az Alkalmazás lehetőséget .
Ezután meglátogathatja új dokumentumkönyvtárait a Webhely tartalma oldalon , ahol az összes dokumentumtár és oldalkönyvtár fel van sorolva.
Minden jót,
Henrik
Fedezze fel, hogy a SharePoint verzióelőzményei hogyan segíthetnek áttekinteni egy bizonyos adatok alakulását, és hány módosításon mentek keresztül.
Itt található egy eszköz jelentések és látványelemek készítéséhez, egy színhexadecimális kódválasztó, amellyel könnyedén lekérheti LuckyTemplates jelentései színeit.
Könnyedén megjeleníthet egy dátumtartományt szeletelőként a jelentésben időszaki táblázat segítségével. Használjon M-kódot a dinamikus dátumszeletelő létrehozásához a LuckyTemplates alkalmazásban.
Az Excel gyakorisági táblázataiban, valamint az aránytáblázatokban készültek. Nos, nézze meg, mik ezek, és mikor kell használni őket.
Ismerje meg, hogyan töltheti le és telepítheti a DAX Studio és a Tabular Editor 3 alkalmazást, és hogyan konfigurálhatja őket a LuckyTemplates és az Excel programban való használatra.
Ez a blog tartalmazza a Shape Map vizualizációt a LuckyTemplates térbeli elemzéséhez. Megmutatom, hogyan használhatja hatékonyan ezt a vizualizációt annak funkcióival és elemeivel.
Ebben az oktatóanyagban egy egyedülálló ötletet mutatok be a pénzügyi jelentésekkel kapcsolatban, amely az eredmények hozzárendelését jelenti a LuckyTemplates-en belüli táblázatsablonok előre meghatározásához.
Hozzon létre DAX-mértékeket a LuckyTemplates alkalmazásban meglévő mértékek vagy képletek használatával. Ezt nevezem mértékelágazási technikának.
Ebben a blogban fedezze fel a LuckyTemplates adatkészletet, a leghatékonyabb függvényhívást, amely M- és DAX-függvények ezreit juttatja a keze ügyébe.
A mai oktatóanyagban megosztok néhány adatmodellezési technikát a DAX-mérések jobb rendszerezéséhez a hatékonyabb munkafolyamat érdekében.