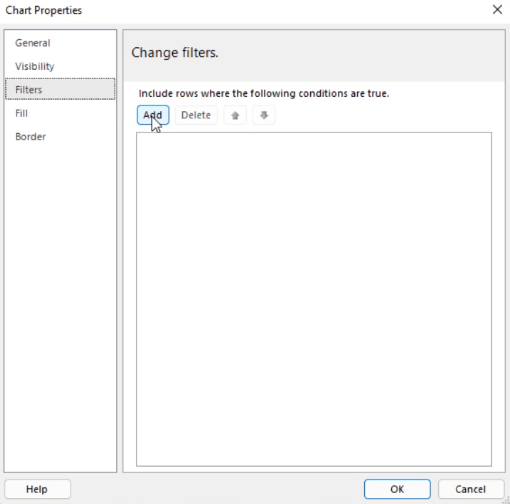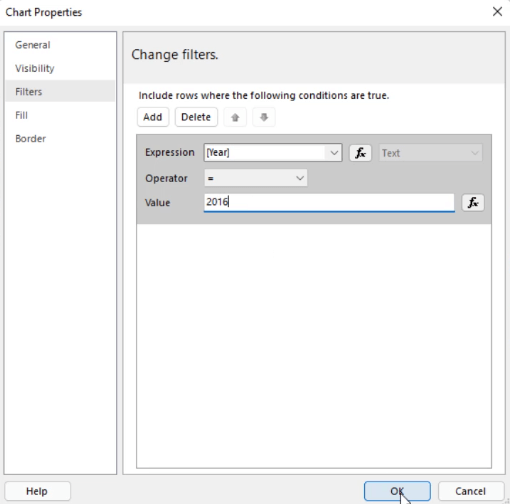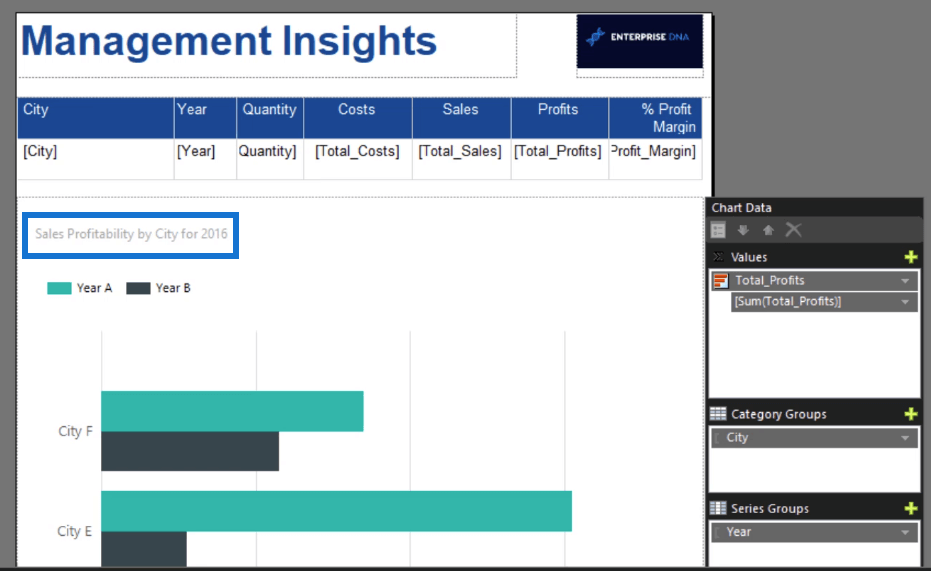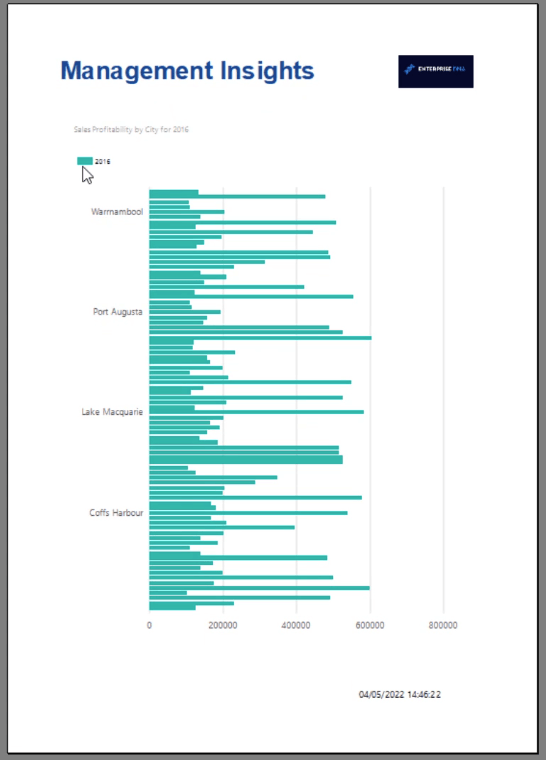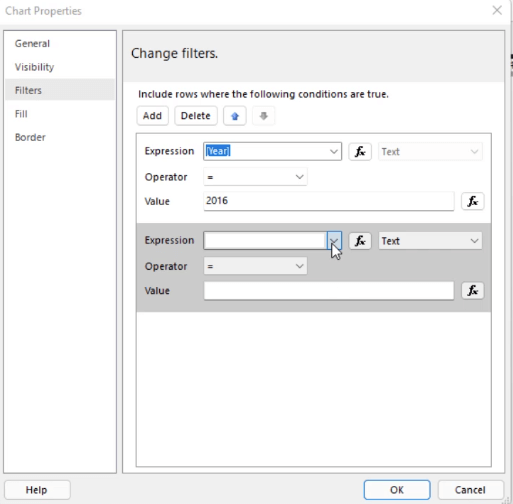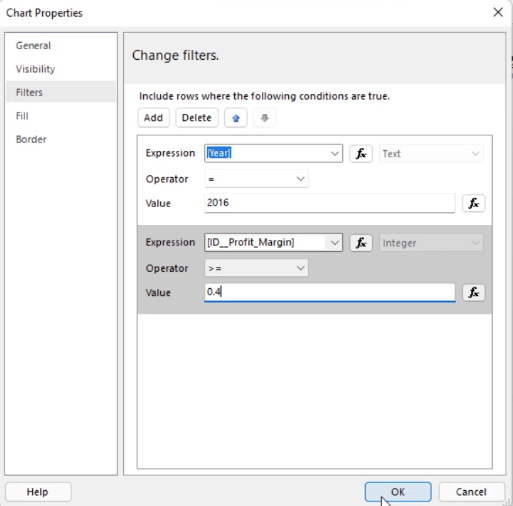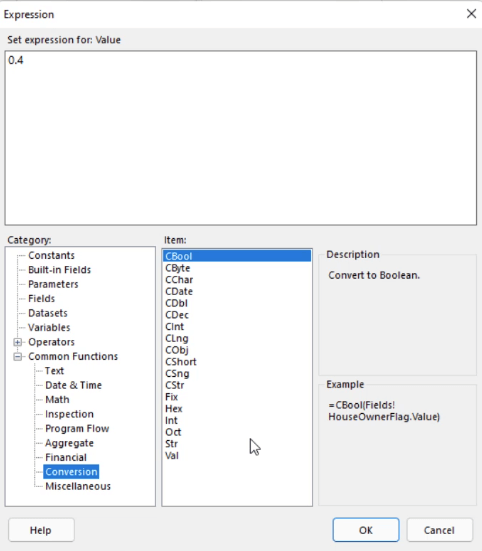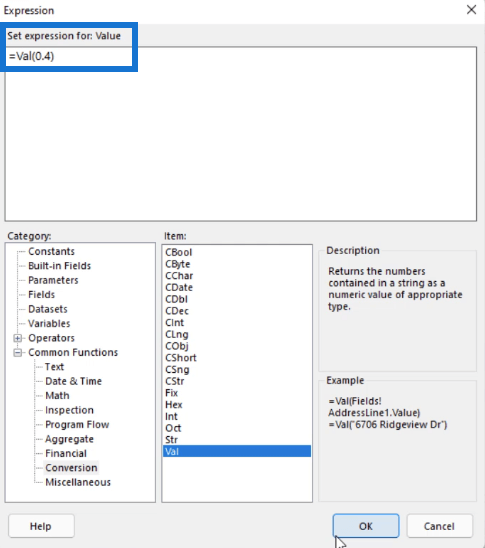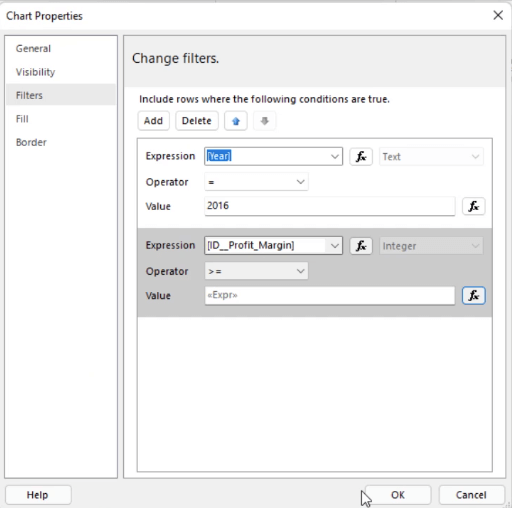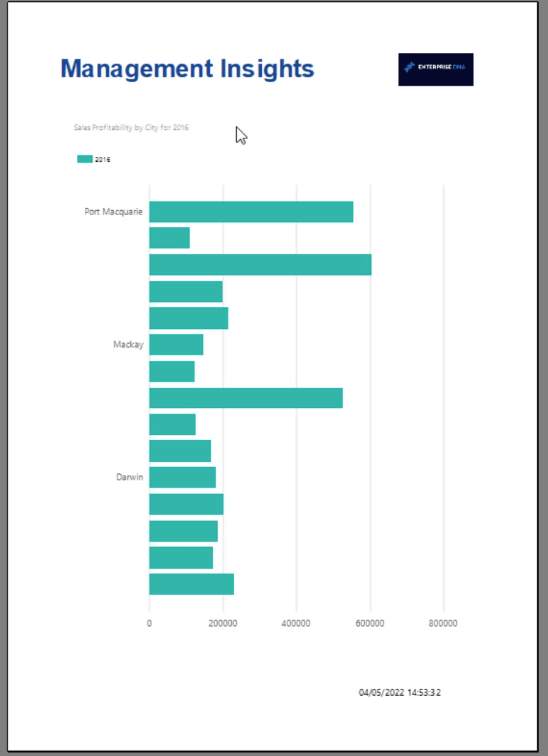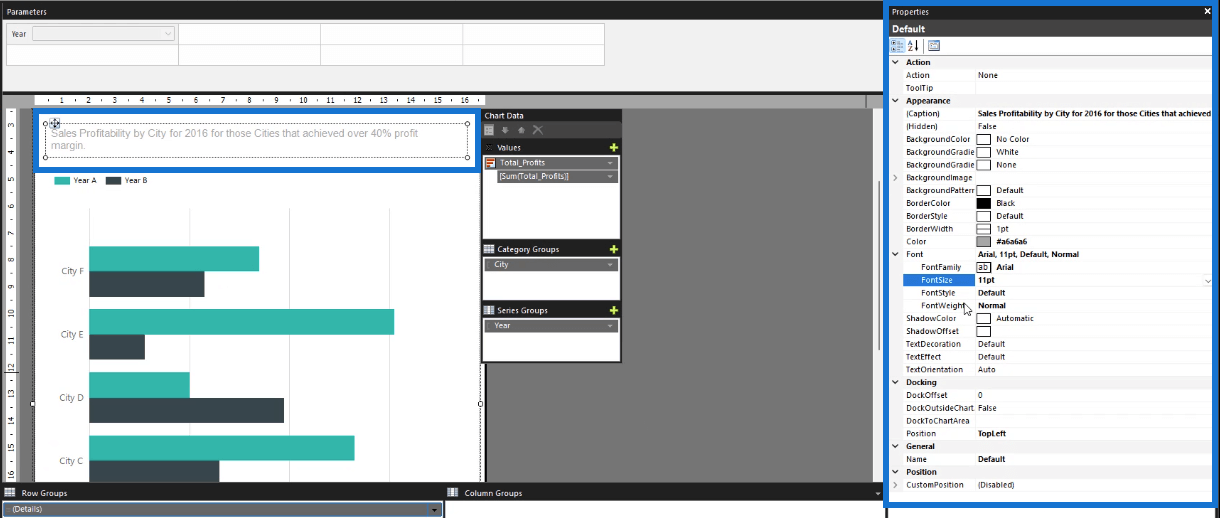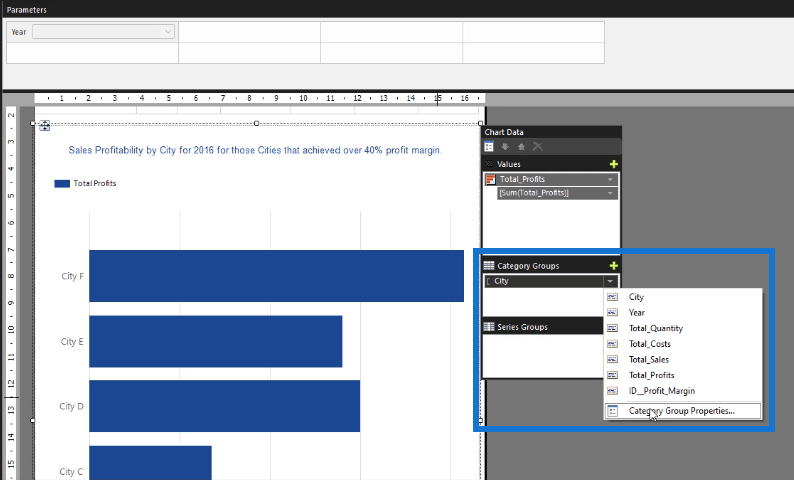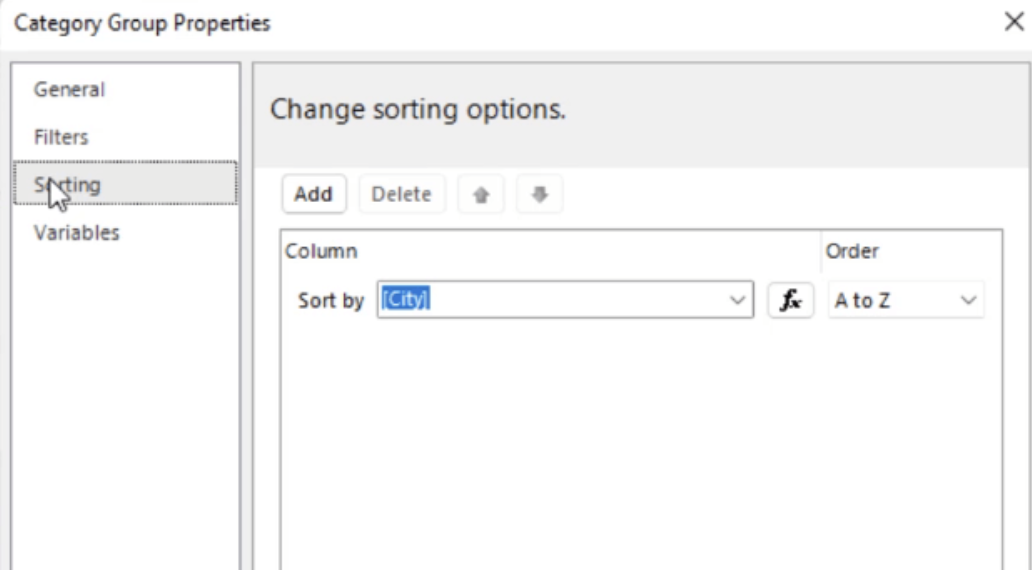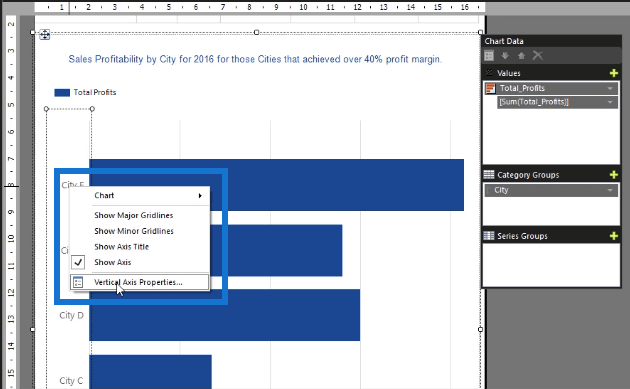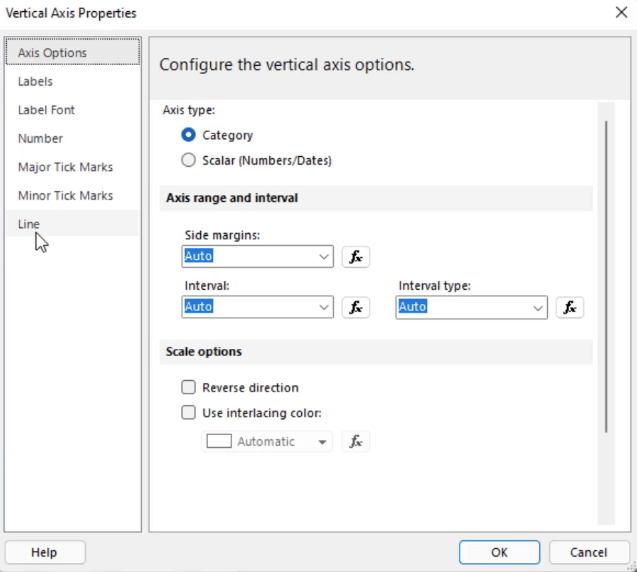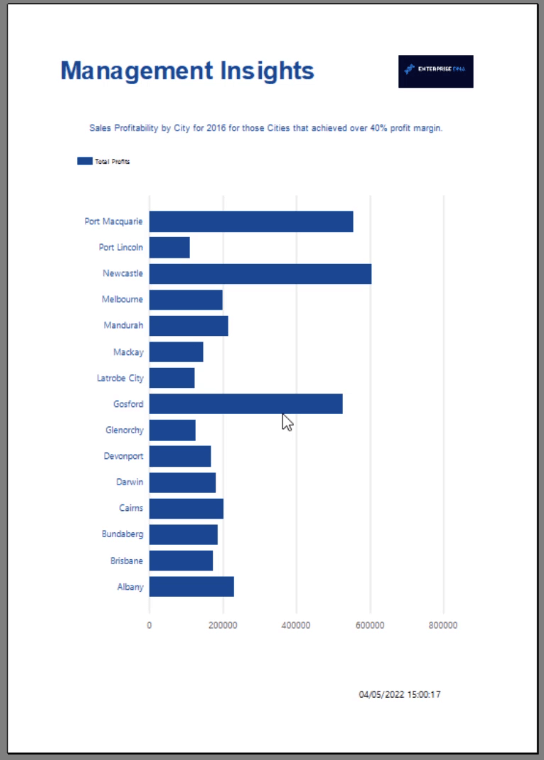Ebből az oktatóanyagból megtudhatja, hogyan rendezheti és szűrheti az adatokat egy diagramon a Jelentéskészítőben . Ez az oktatóanyag bemutatja, hogyan szűrhet év és teljesítmény szerint. Ezenkívül egy gyors beszélgetés arról is, hogyan lehet diagramot formázni a Tulajdonságok ablaktáblával.
Tartalomjegyzék
Diagramadatok szűrése a Jelentéskészítőben
Szűrő diagram év szerint
A diagramok Jelentéskészítőben rendezéséhez lépjen a Diagram tulajdonságai ablakba. Ehhez kattintson a jobb gombbal a diagramra, majd válassza ki a Diagram tulajdonságait .
Lépjen a Szűrők lapra, és kattintson a Hozzáadás gombra .
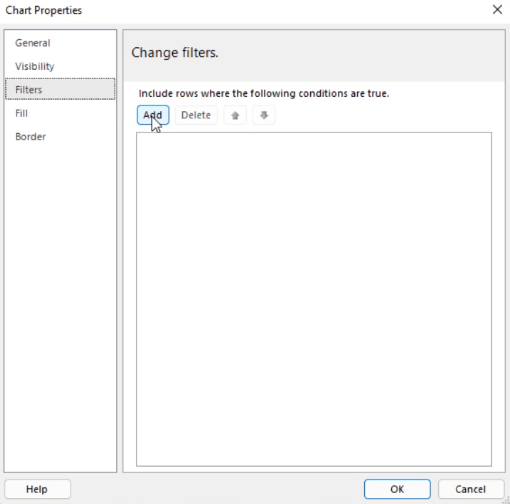
Ezután válassza ki azt a kifejezést és értéket, amely alapján a diagramot szűrni szeretné. Ebben a példában a jelentés szűrve csak a 2016-os év adatait jeleníti meg.
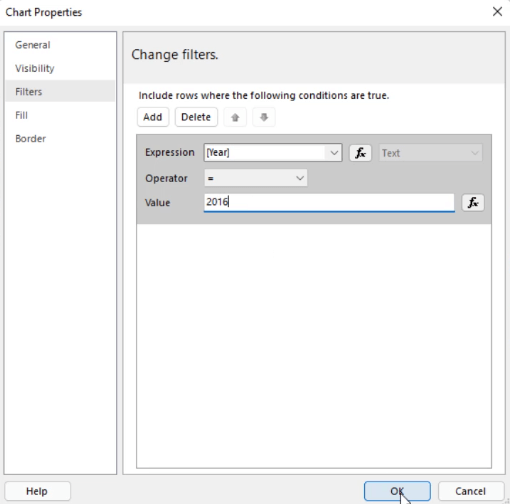
Miután az OK gombra kattintott , szerkessze a diagram címét, amely a legjobban tükrözi a benne szereplő információkat. Ebben az esetben az értékesítési jövedelmezőség városonként 2016-ra .
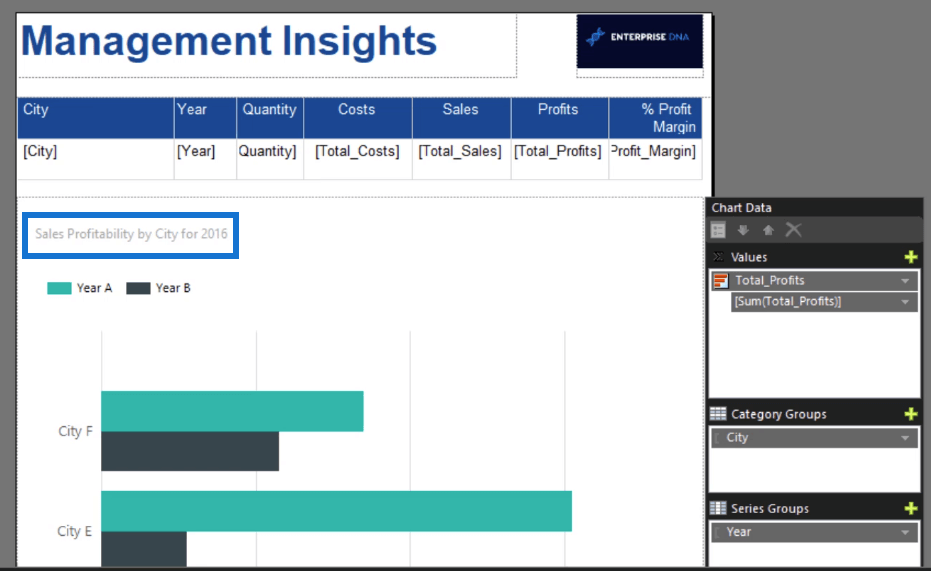
A jelentés futtatásakor látni fogja, hogy a diagram csak a 2016-os évhez tartozó adatokat jeleníti meg.
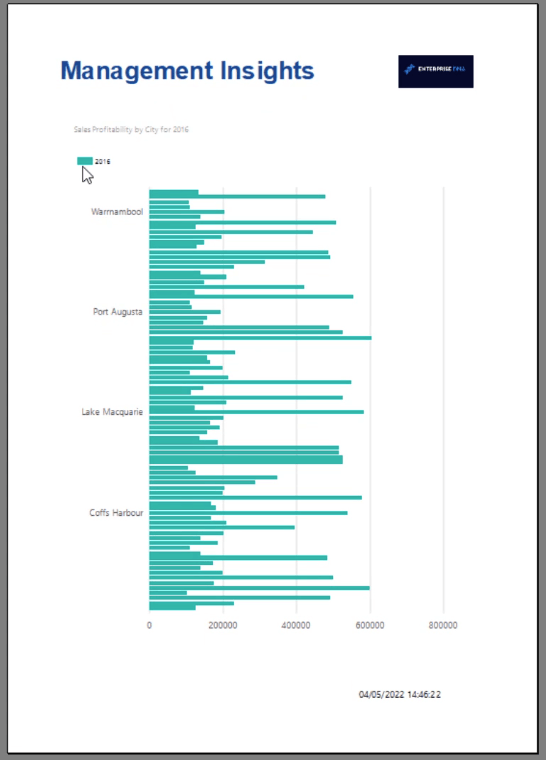
Szűrő diagram felül és alul N
Az elemek szerinti szűrés mellett lehetősége van az adatok megjelenítésére is. Ez a példa bemutatja, hogyan szűrheti ki a legjobban teljesítő városokat a jövedelmezőség szerint.
Nyissa meg a Diagram tulajdonságait , és adjon hozzá egy másik szűrőt.
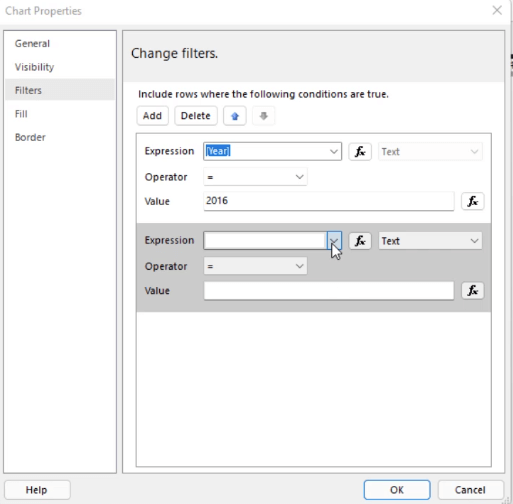
Ebben az esetben a diagram csak azokat a legnépszerűbb városokat jelenítse meg, amelyek jövedelmezősége 40% vagy annál nagyobb. Tehát válassza ki a Profit Margin-t a kifejezéshez, és a nagyobb vagy egyenlő előjelet ( > = ) az operátorhoz.
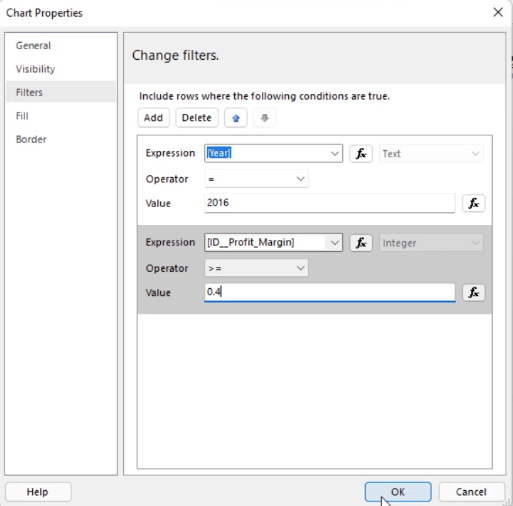
Vegye figyelembe, hogy a haszonkulcs egész szám. Ezért a hozzárendelt értéknek is egész számnak kell lennie. Ha csak beír egy értéket, hibaüzenetet kap.
Tehát kattintson az Érték melletti fx gombra. Ez megnyitja a Kifejezéskészítőt . Lépjen a Közös függvények kategóriába, és válassza a Konverzió lehetőséget .
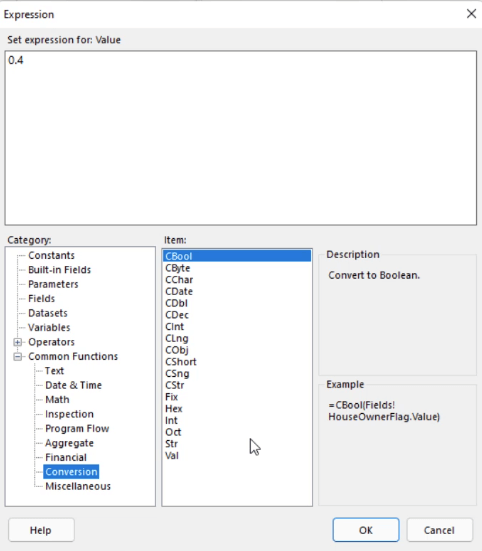
Kattintson duplán a Val elemre . Ez megjelenik a Kifejezés szövegmezőben. Ezután írja be az egész számmá konvertálni kívánt értéket.
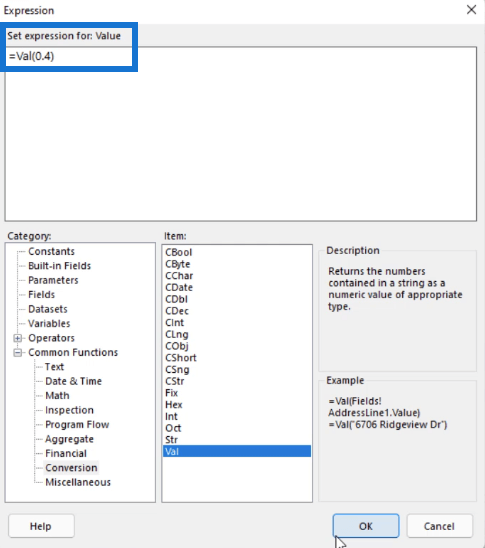
Val egy számot a megfelelő értéktípussá alakít át. Ebben az esetben a bevitt értéket egész számmá alakítja.
Ha az OK gombra kattint , a második szűrőben látni fogja, hogy a kifejezést adja meg értékként.
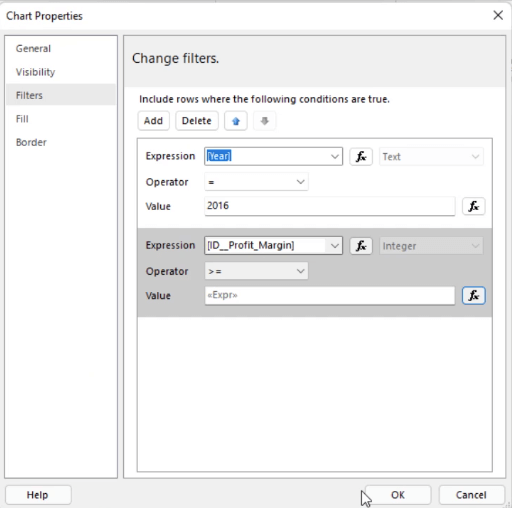
A jelentés futtatásakor látni fogja, hogy a diagram csak azokat a városokat mutatja, amelyek haszonkulcsa 40% vagy annál nagyobb.
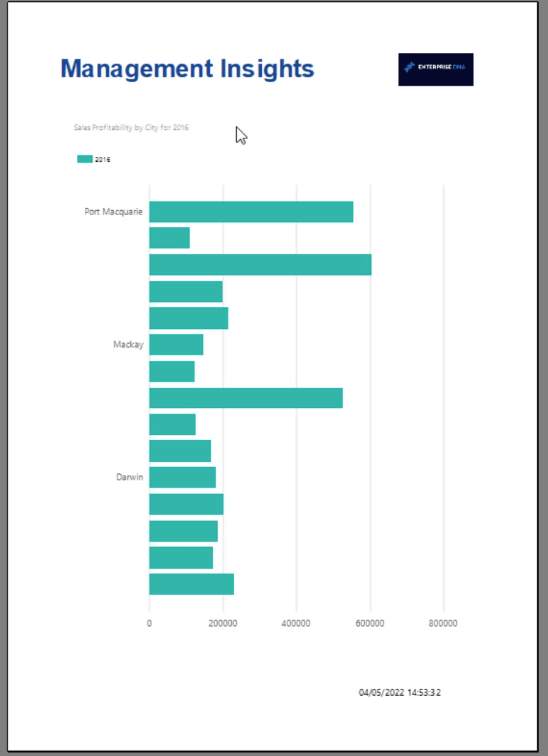
Formázza a diagramot a Jelentéskészítőben
Ha a diagram tartalmazza a szükséges információkat, ideje megtisztítani.
Először győződjön meg arról, hogy a diagram címét olyan névre változtatta, amely megfelelően reprezentálja a benne található információkat. Ezután módosítsa a cím formátumát, hogy az előbukkanjon és észrevehetőbbé váljon.
Kattintson a címre a kiválasztásához. Ezután a Tulajdonságok panelen módosítsa a kívánt betűtípust, -méretet, -színt és -pozíciót.
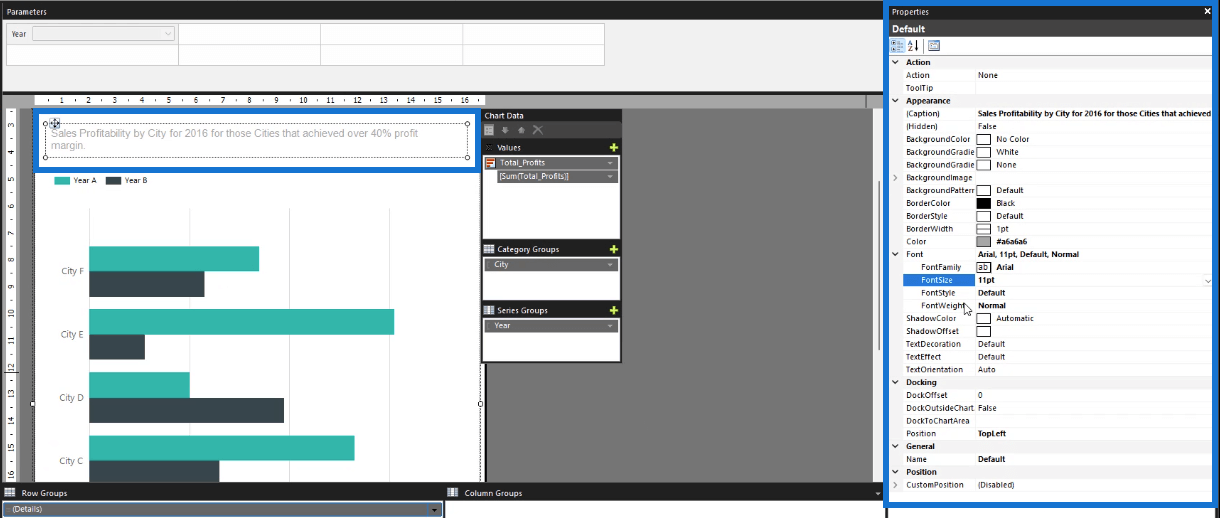
Vannak más lehetőségek is, amelyeket személyre szabhat. Nyugodtan fedezze fel és váltson át a Tulajdonságok panelen.
Diagram rendezése a Jelentéskészítőben
A diagramadatok szűrése után a következő lépés a rendszerezés megtanulása. Először is rendezzük a kategóriacsoportokat. Lépjen a Diagramadatok elemre, és kattintson a diagram kategóriacsoportjának legördülő nyílára. Ezután válassza a Kategóriacsoport tulajdonságai lehetőséget .
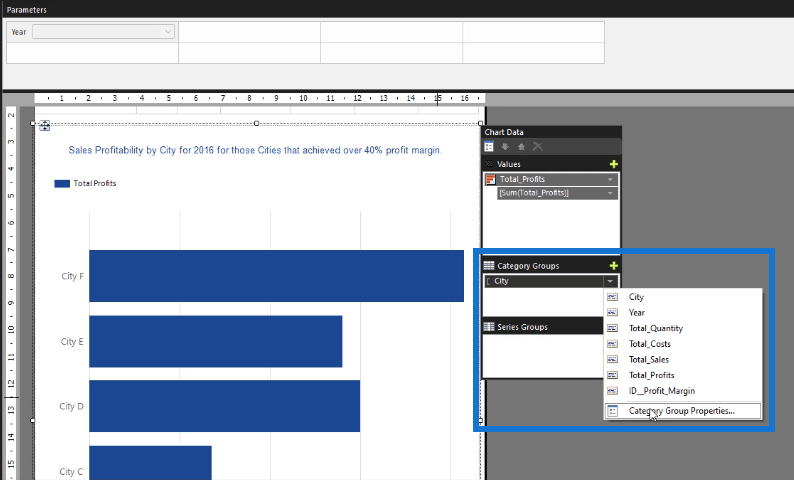
Ebben a példában jelenleg város szerint vannak csoportosítva. A haszonkulcs szerint rendezheti őket ábécé sorrendben vagy a legmagasabbtól a legalacsonyabbig. Ha végzett, kattintson az OK gombra.
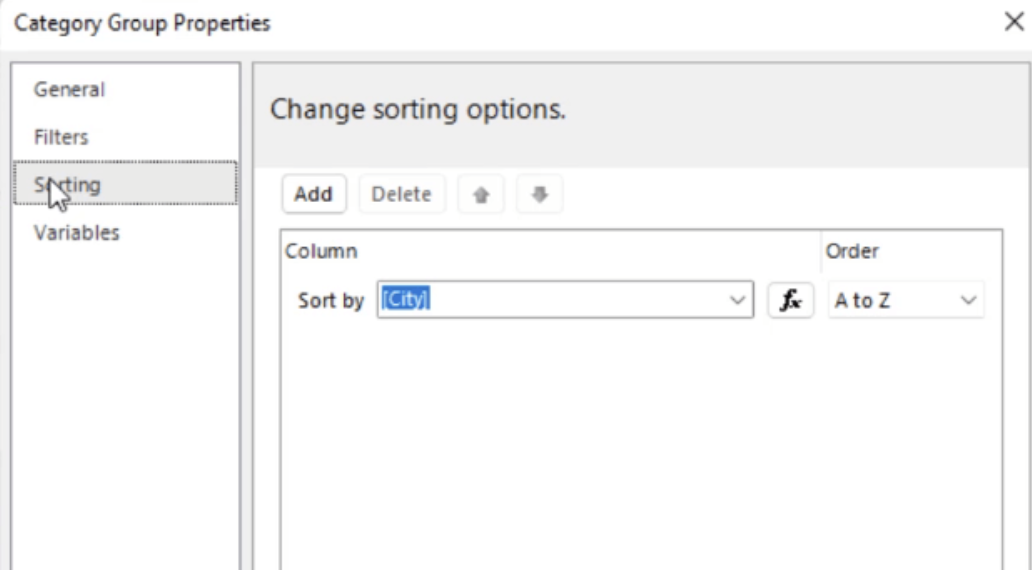
Ezután be kell állítania a kategóriacsoportok tengelyét. Kattintson jobb gombbal egy kategóriacsoportra, majd kattintson a Függőleges tengely tulajdonságai elemre .
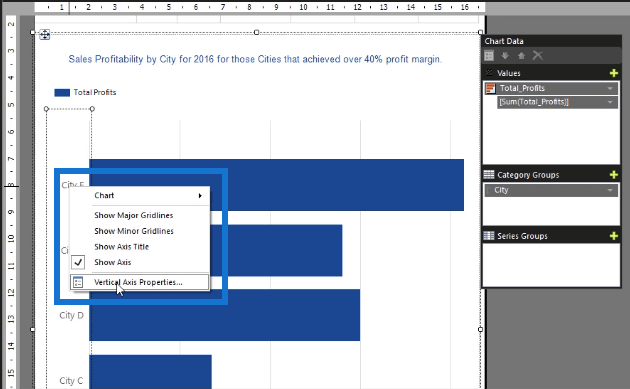
Észreveheti, hogy ez hasonlít egy diagram tengelyének szerkesztéséhez az Excelben.
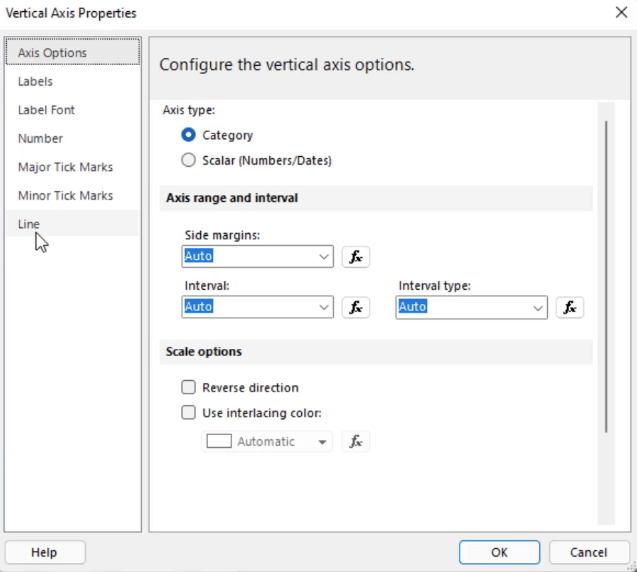
Módosítsa az egyes opciókat saját preferenciái szerint. A rendelkezésre álló adatok mennyiségétől függően ezeknek a beállításoknak a módosítása eltérő hatással lesz a diagramra.
Lehet, hogy más eredményt kap, mint amit vár. Tehát ne féljen váltani, és folytassa a beállítást, amíg meg nem elégszik a diagram megjelenésével.
Ha a Futtatás gombra kattint , látni fogja, hogy a diagram most lényegesen jobban néz ki. A Város kategória csoportja is most alulról felfelé A-tól Z-ig van elrendezve.
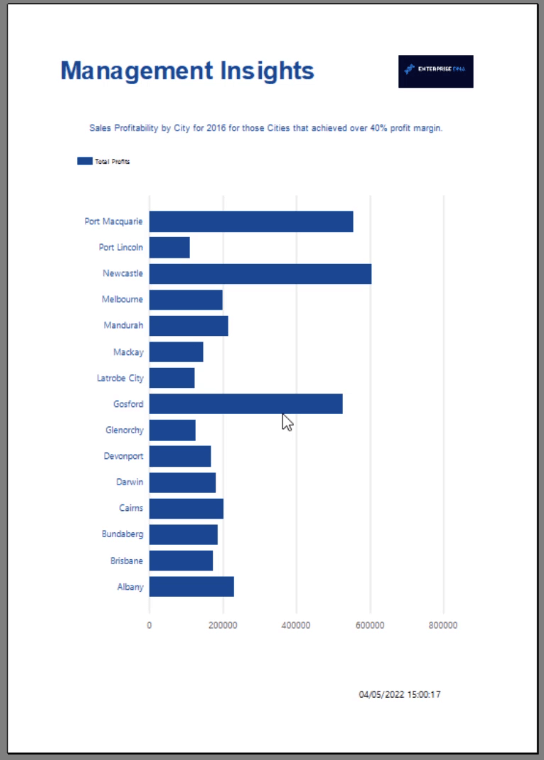
Következtetés
Amikor a vizualizációkról van szó, fontos, hogy azok rendezettnek és reprezentatívnak tűnjenek. A legtöbb esetben ezek jelentik minden jelentés legfontosabb elemét, ezért fontos biztosítani, hogy a végfelhasználók könnyen megértsék őket. A diagramok szűrésének és rendezésének megtanulása lehetővé teszi ezt.
Figyelembe kell vennie a diagram többi részét is. Ez nem csak az információról szól; a részleteket is figyelembe kell venni. Ezért azt is meg kell értenie, hogyan kell formázni a diagram címét, tengelyét és jelmagyarázatait, hogy csak néhányat említsünk. A diagramnak a legapróbb részletekig történő formázásával zökkenőmentes vizualizációt hozhat létre a jelentésben.
Minden jót,
Sue Bayes