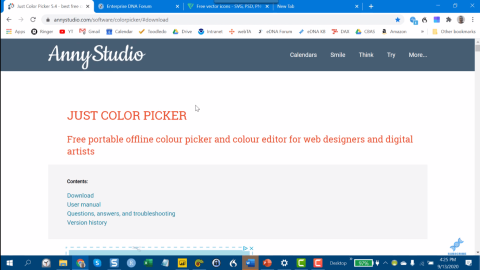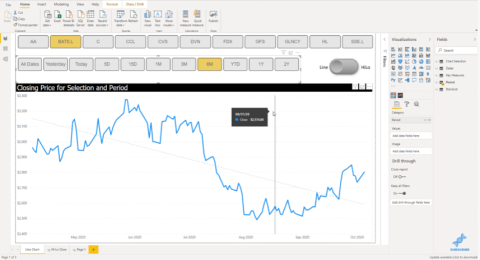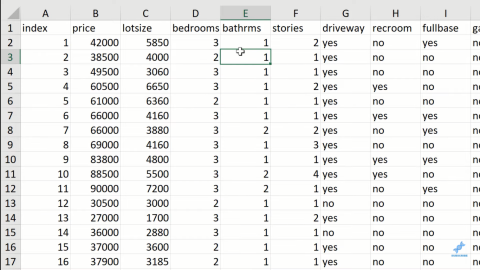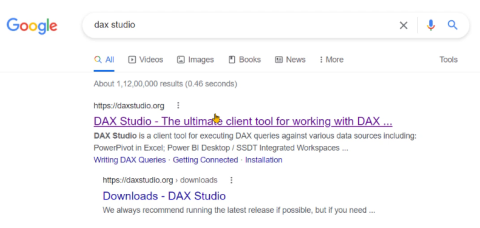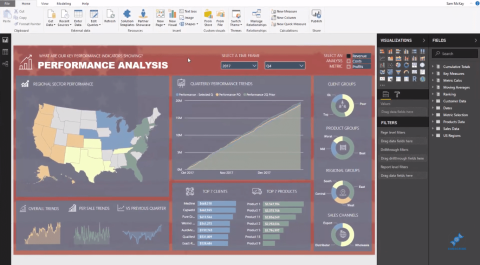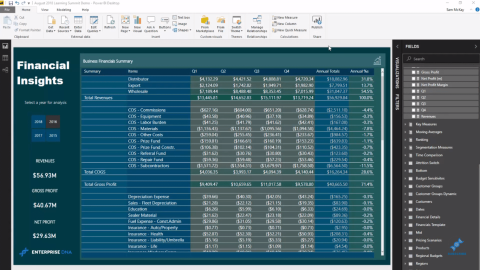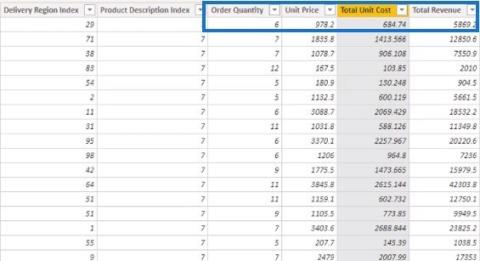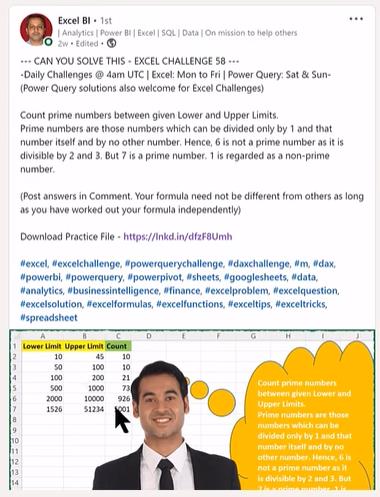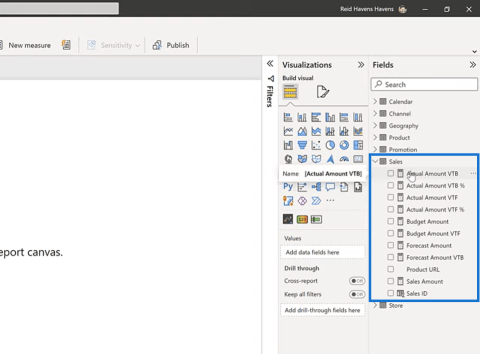Verzióelőzmények a SharePoint-listákban
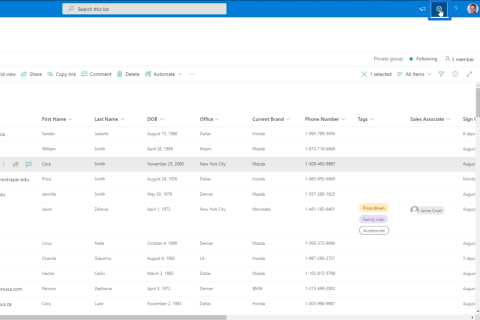
Fedezze fel, hogy a SharePoint verzióelőzményei hogyan segíthetnek áttekinteni egy bizonyos adatok alakulását, és hány módosításon mentek keresztül.
Ebből az oktatóanyagból megtudhatja, hogyan hozhat létre listajeles diagramot a segítségével. Ez a megjelenítési adatok egy változata az értékek vagy teljesítmények minőségi tartományában. A tartományok úgy vannak kialakítva, hogy a színek az érték intenzitásától függően változzanak. Azt is megtanulja és megérti, hogy a Bullet Chart egyes entitásai hogyan működnek, és hogyan nyújtanak információkat.
Tartalomjegyzék
Adatkészlet exportálása Charticulatorba
Ez a Bullet Chart, amelyet újra létre fog hozni.
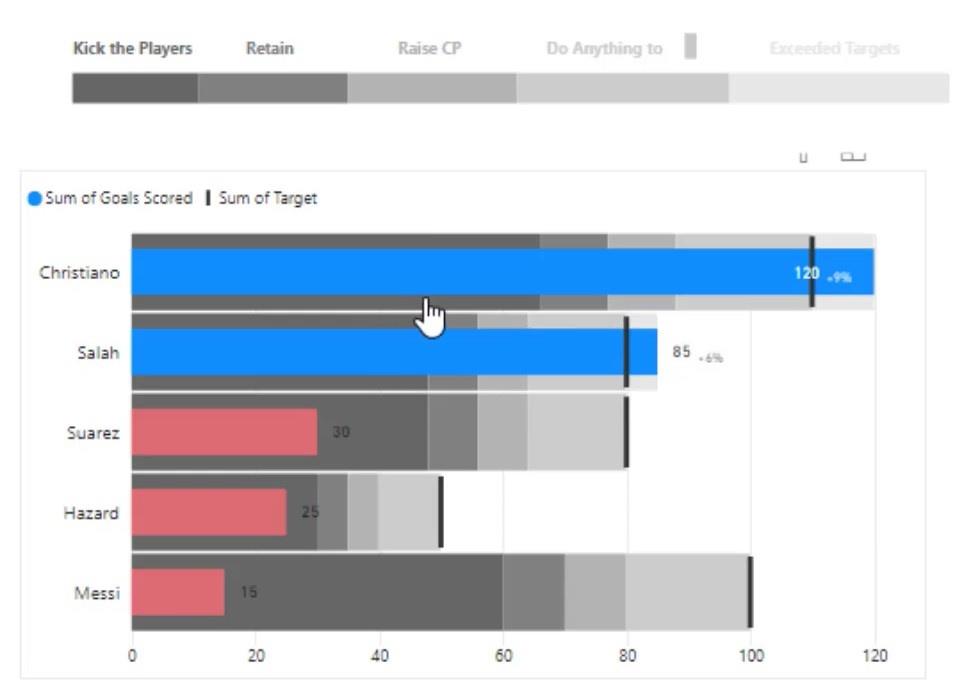
Először is létre kell hoznia és exportálnia kell egy adatkészletet a Charticulatorban. Ez az az adatkészlet, amelyet ebben a példában használunk.
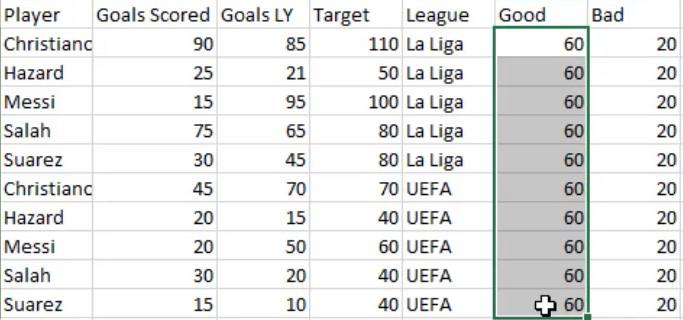
Ezután lépjen a charticulator.com webhelyre , és kattintson a Charticulator indítása lehetőségre.
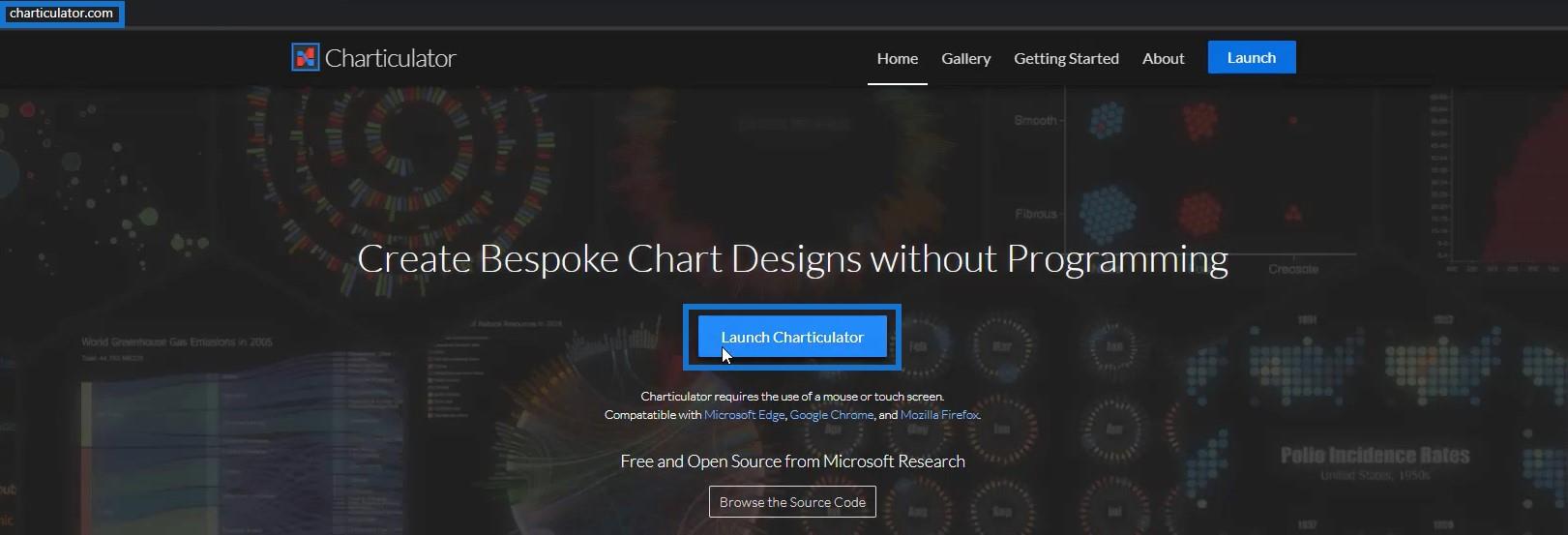
Keresse meg és nyissa meg az adatkészletet, majd kattintson a Kész gombra. Ezt követően megkezdheti a diagram létrehozását a Charticulator vásznán.
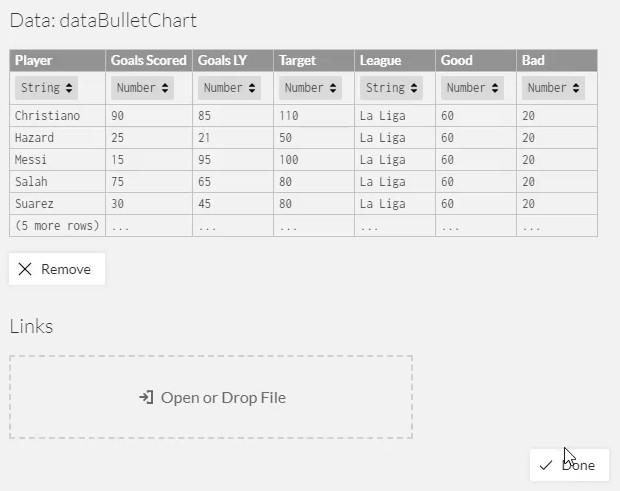
Állítsa be a vásznat a Bullet Charthoz
A Glyph vásznon belül helyezze el az adattengelyt az X-tengelyre, hogy több mértéke legyen.
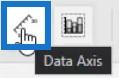
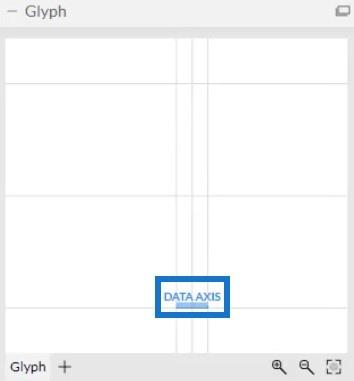
Helyezze a játékost az Y-tengelybe, a Ligát pedig az X-tengelybe a tényleges vászonon.


Ezután vigye be az összes mértéket a Glyph vászonra. Húzza az elért célokat , az LY célokat , a célt , a jót és a rosszat , és helyezze őket az adattengelybe.
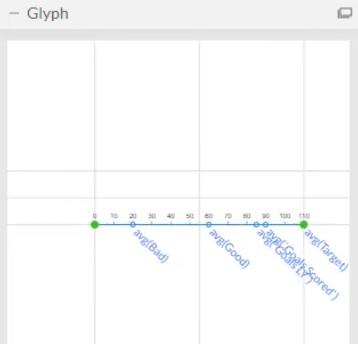
A DataAxis1 attribútumaiban állítsa a Tartományt 0-ra, így az adattengely értékei 0-tól kezdődnek.
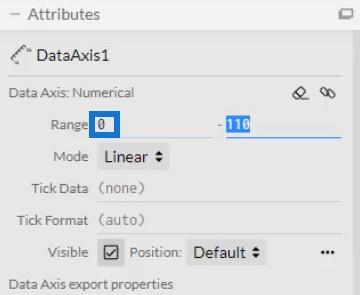
Hozzon létre sávokat minden intézkedéshez
Most hozzon létre egy sávot minden mértékhez úgy, hogy téglalapokat hoz a Marksból. A rudakat a mérési tartomány mentén kell elhelyezni. A Rossz mérték sávjának 0-tól az avg(Bad) pontig kell kezdődnie. A Jó mértékhez indítsa el a sávot az avg(Bad) ponttól az avg(Good) pontig. Végül hozzon létre egyetlen sávot az elért célok , az LY célok és a cél számára, és helyezze el ezt a sávot az átlag (Jó) ponttól az adattengely végéig.
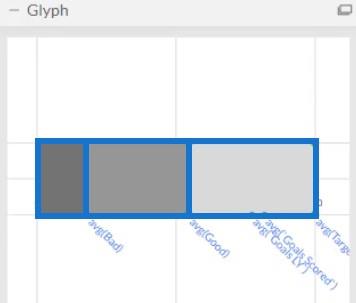
Ezután módosítsa a sávok színét, hogy mindegyik kiemelkedjen. A Bullet Chart vizualizációja most így fog kinézni.
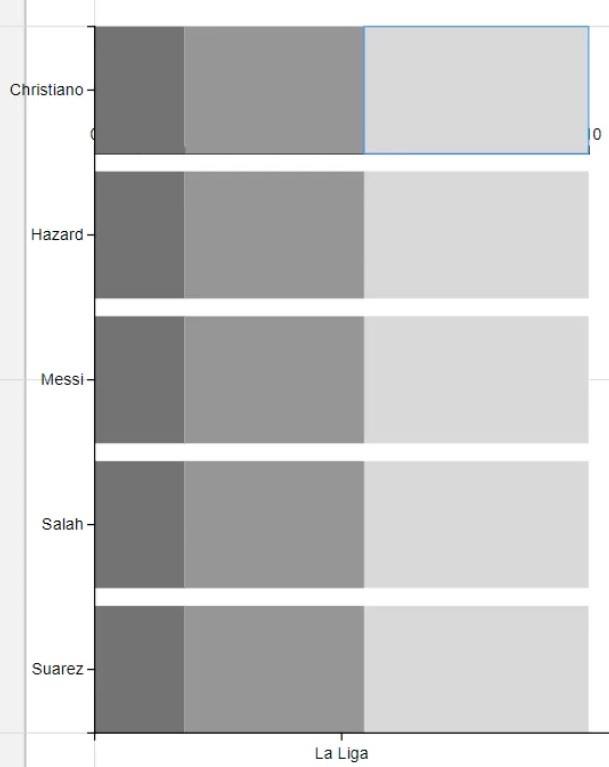
Ezután helyezzen el egy sávot 0-tól az átlag (Gólok) pontig, hogy kiemelje az átlagos szerzett gólokat.
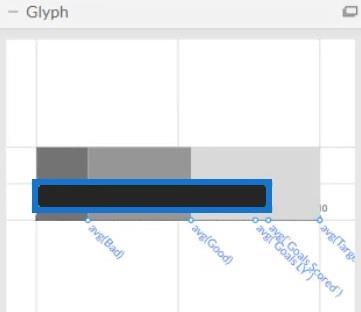
Hozzon létre egy vonalat 0-tól az avg(Goals LY ) pontig, és helyezze abár a tavalyi átlagos gólokat is hangsúlyozni kell. Állítsa be a vonal szélességét és színét a kívánt stílusnak megfelelően.
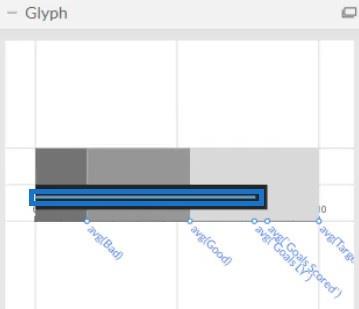
Így fog kinézni az eredmény.
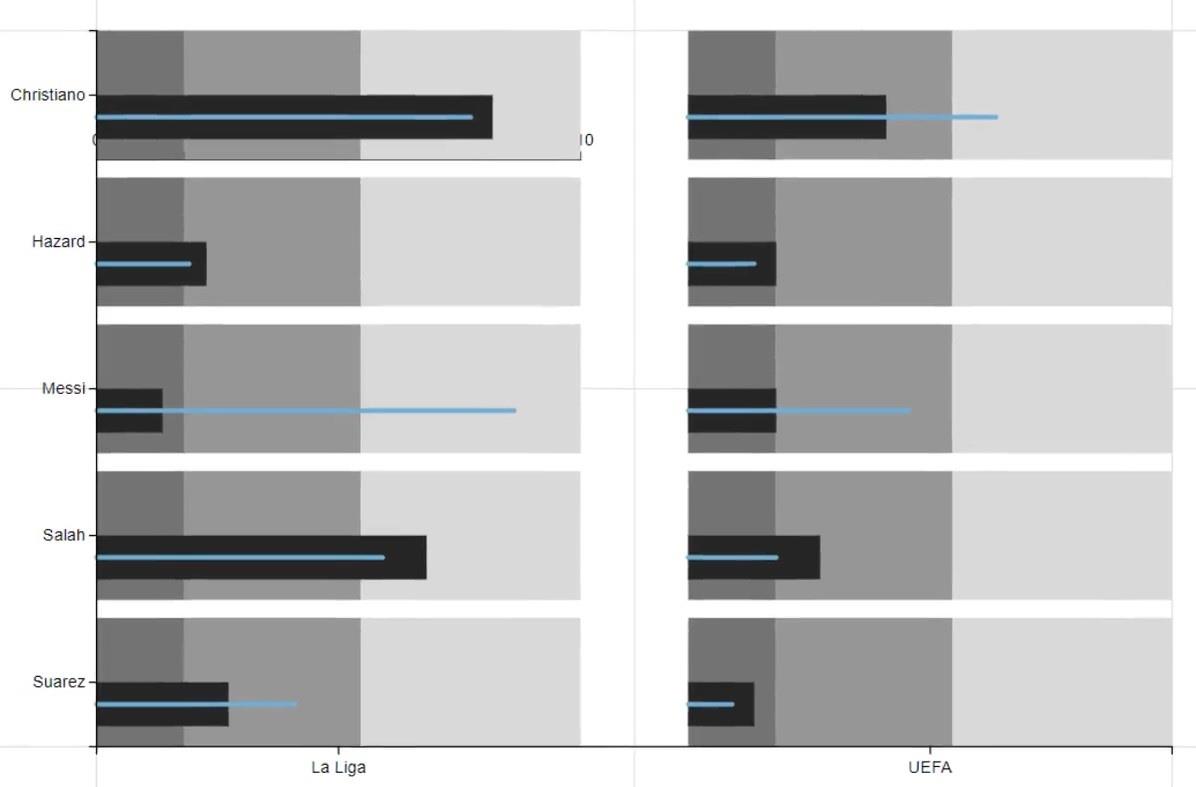
A következő teendő az átlagos célpontok megjelölése. Állítsa be a Tartományt a sáv jobb oldalán a DataAxis1' Attribútumokban, hogy helyet hozzon létre a célok számára. Ezután határozza meg a célt úgy, hogy egy sort helyez az avg(Target) értékre . A vonal szélességét és magasságát tetszés szerint állíthatja be.
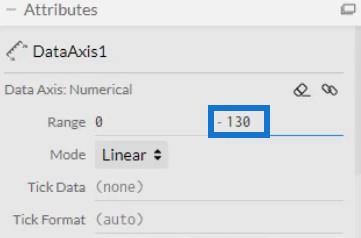
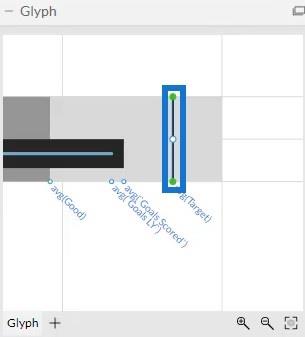
Ezt követően nyissa meg a DataAxis1 attribútumait, és törölje a jelet a Látható jelölőnégyzetből, hogy eltávolítsa a Data Axis címkéket a vászonról.
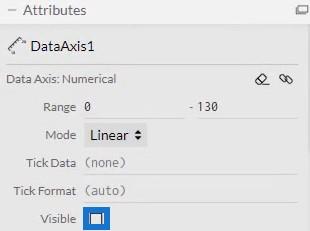
Ha elkészült, a vizualizáció így fog kinézni.
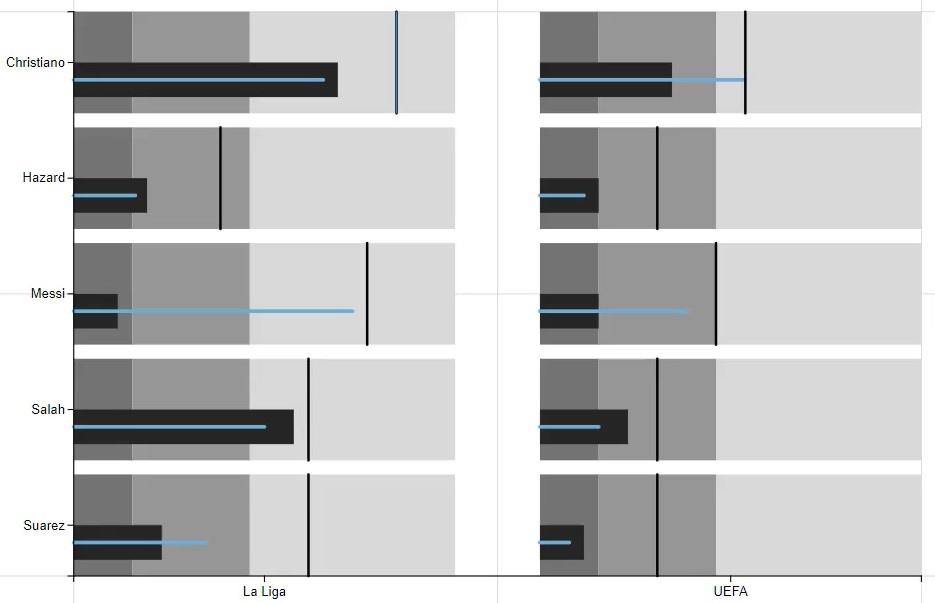
Importálja a Bullet Chart fájlt a LuckyTemplates alkalmazásba
Mentse el a fájlt és exportálja ideEgyedi vizuális.
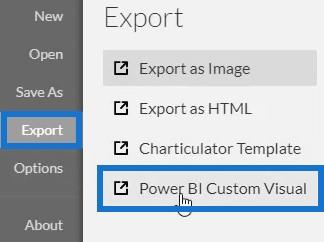
Törölje az automatikus tengely opciók jelölését, hogy elkerülje a tengelyek változásait a szűrőkontextus-átmenet meghívásakor. Ezután adjon meg egy vizuális nevet, és exportálja a LuckyTemplatesbe.
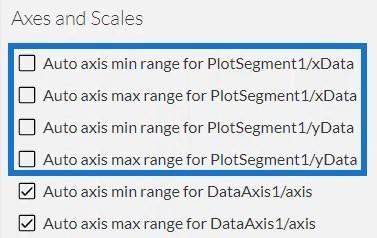
Nyissa meg a LuckyTemplates programot, és importálja a Bullet Chart fájlt. Kattintson a Vizualizáció alatti ellipszisre, és válassza a Vizuális importálása fájlból lehetőséget.
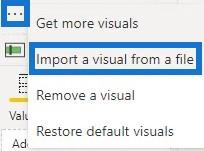
Kattintson a Charticulator hivatkozásra a diagram vizuális nevével, és töltse ki a Mezők részt a megfelelő adatokkal.
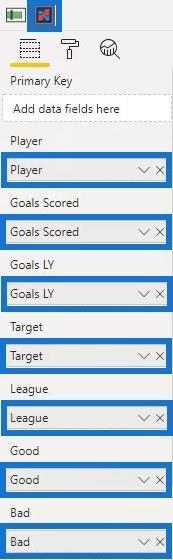
Ekkor megjelenik a Bullet Chart vizualizációja a .
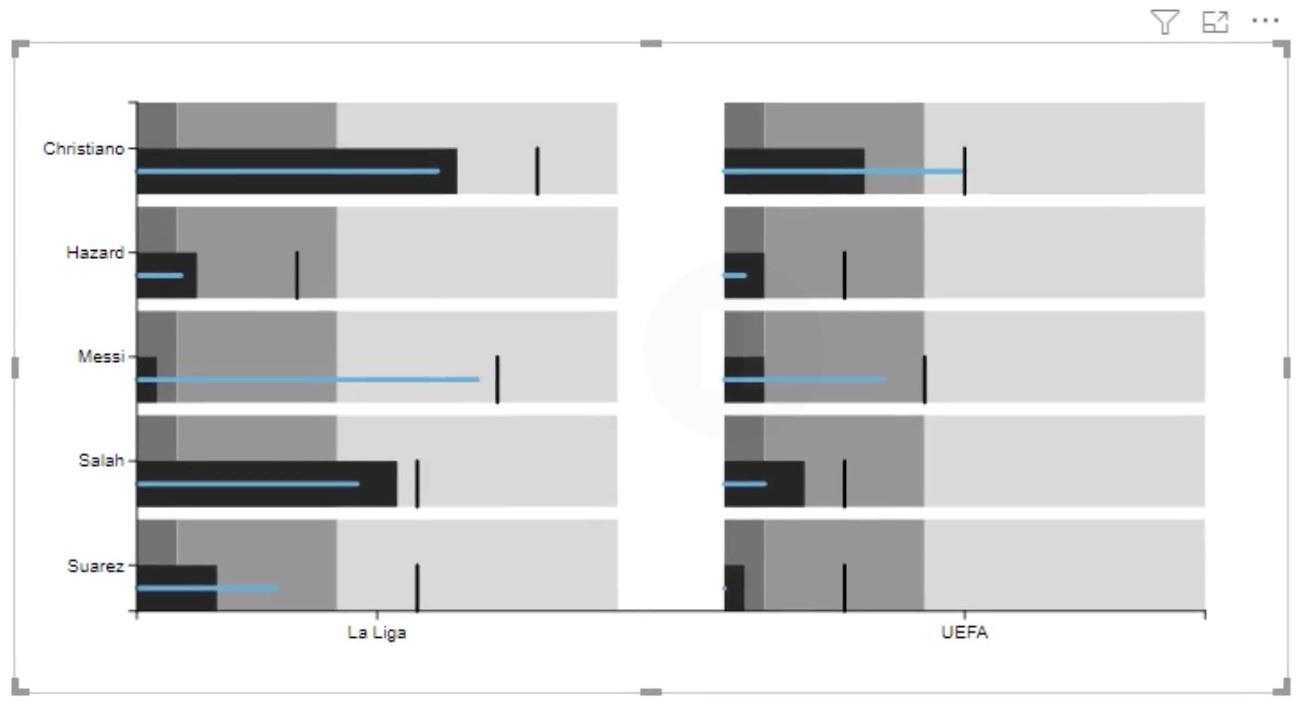
Következtetés
A Bullet Charts segítségével sok adatot szerezhet be és jeleníthet meg. Különböző mértékek kombinációja, amelyek sávokkal és vonalakkal jelennek meg, amelyek információt szolgáltatnak a használt kategóriákról. Főleg a haladás, a teljesítmény és a tárgy adatjelentésekben szereplő céljainak nyomon követésére szolgálnak.
Mudassir
Fedezze fel, hogy a SharePoint verzióelőzményei hogyan segíthetnek áttekinteni egy bizonyos adatok alakulását, és hány módosításon mentek keresztül.
Itt található egy eszköz jelentések és látványelemek készítéséhez, egy színhexadecimális kódválasztó, amellyel könnyedén lekérheti LuckyTemplates jelentései színeit.
Könnyedén megjeleníthet egy dátumtartományt szeletelőként a jelentésben időszaki táblázat segítségével. Használjon M-kódot a dinamikus dátumszeletelő létrehozásához a LuckyTemplates alkalmazásban.
Az Excel gyakorisági táblázataiban, valamint az aránytáblázatokban készültek. Nos, nézze meg, mik ezek, és mikor kell használni őket.
Ismerje meg, hogyan töltheti le és telepítheti a DAX Studio és a Tabular Editor 3 alkalmazást, és hogyan konfigurálhatja őket a LuckyTemplates és az Excel programban való használatra.
Ez a blog tartalmazza a Shape Map vizualizációt a LuckyTemplates térbeli elemzéséhez. Megmutatom, hogyan használhatja hatékonyan ezt a vizualizációt annak funkcióival és elemeivel.
Ebben az oktatóanyagban egy egyedülálló ötletet mutatok be a pénzügyi jelentésekkel kapcsolatban, amely az eredmények hozzárendelését jelenti a LuckyTemplates-en belüli táblázatsablonok előre meghatározásához.
Hozzon létre DAX-mértékeket a LuckyTemplates alkalmazásban meglévő mértékek vagy képletek használatával. Ezt nevezem mértékelágazási technikának.
Ebben a blogban fedezze fel a LuckyTemplates adatkészletet, a leghatékonyabb függvényhívást, amely M- és DAX-függvények ezreit juttatja a keze ügyébe.
A mai oktatóanyagban megosztok néhány adatmodellezési technikát a DAX-mérések jobb rendszerezéséhez a hatékonyabb munkafolyamat érdekében.