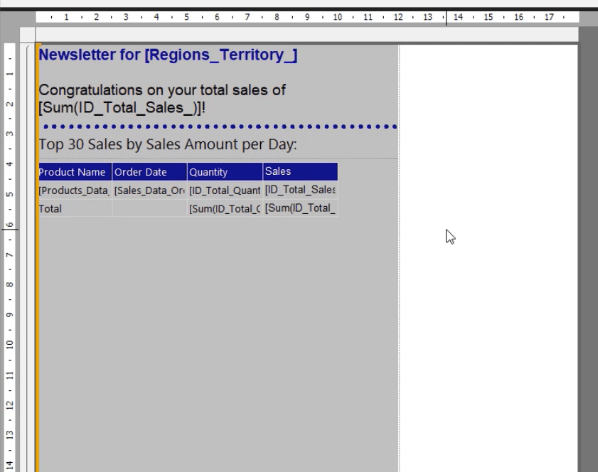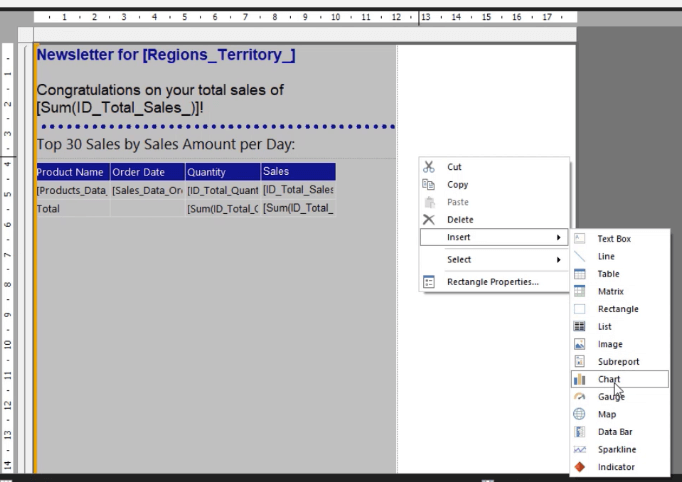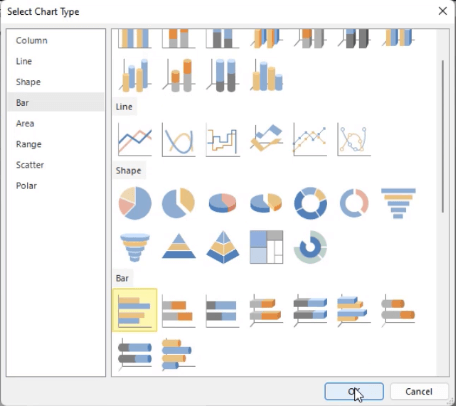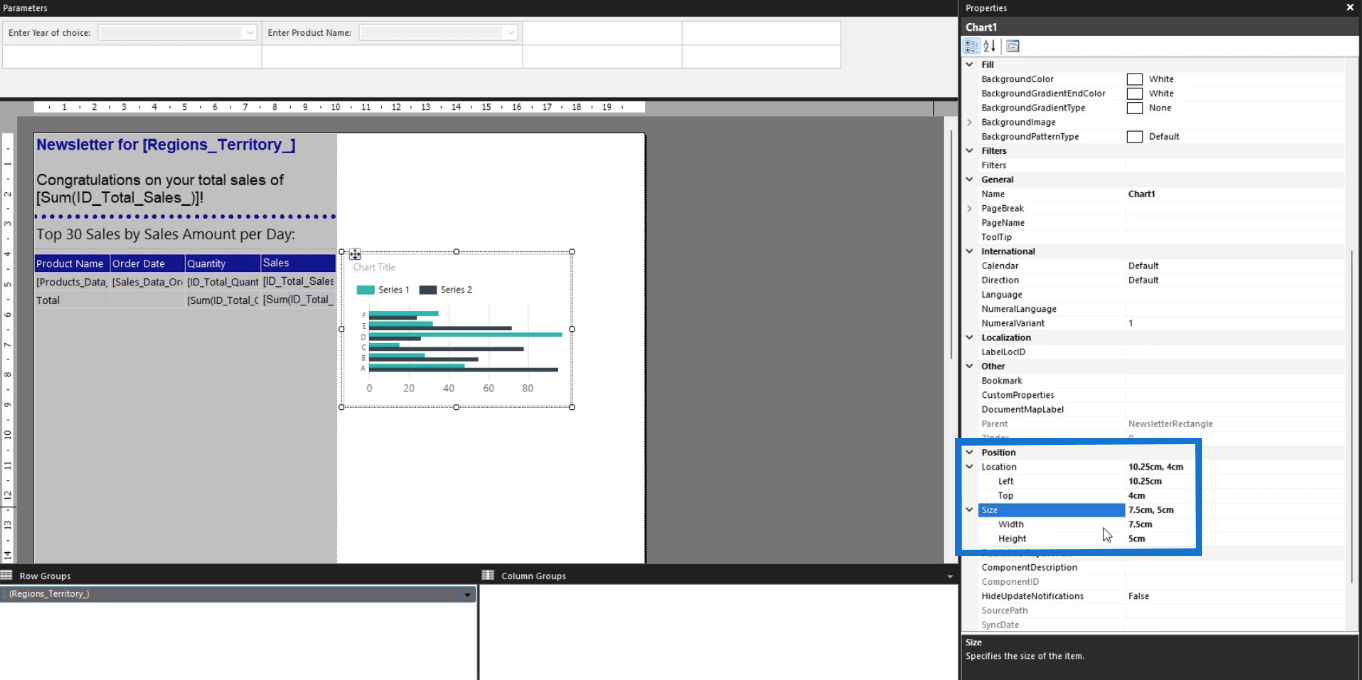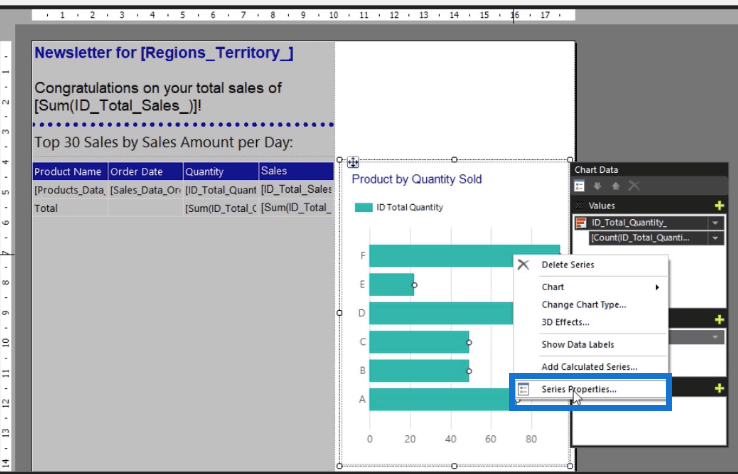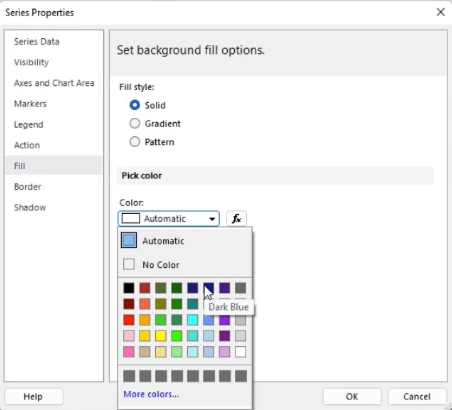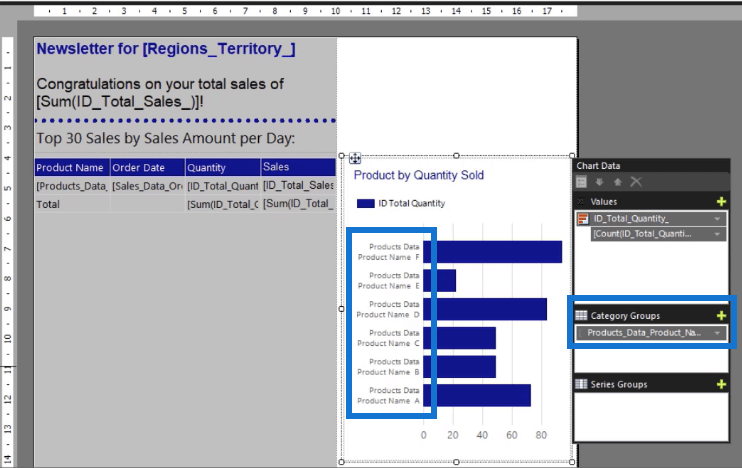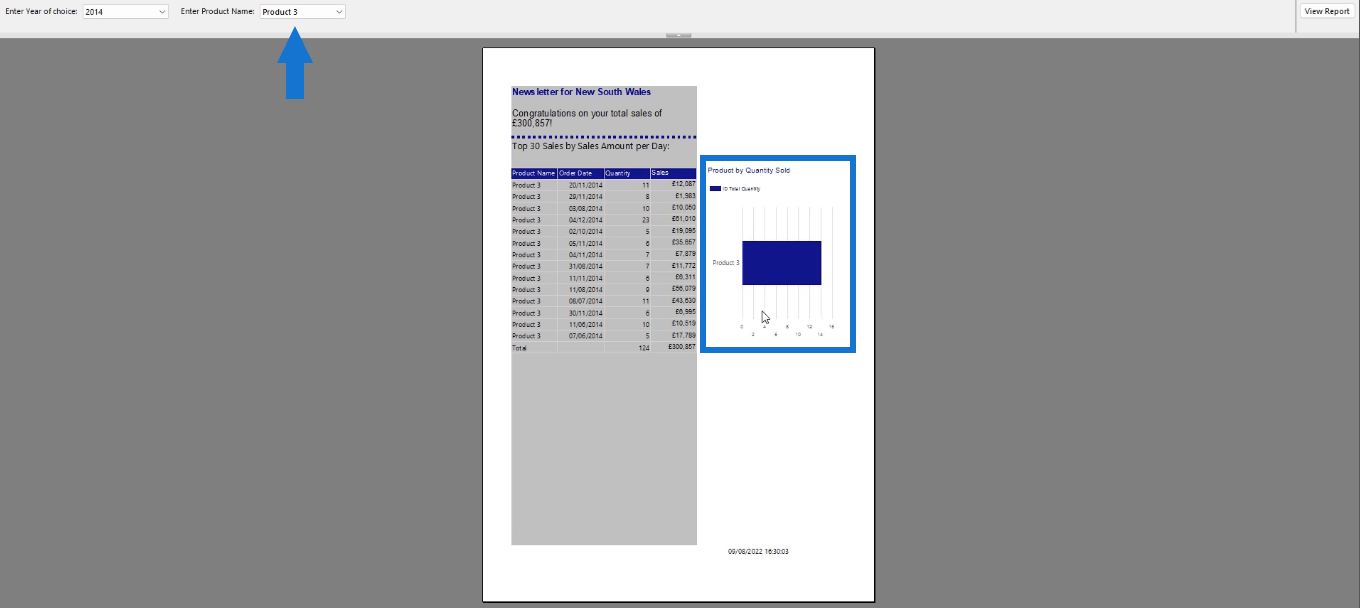Az oszlopdiagramok az adatok megjelenítésének egyik népszerű módja, és gyakran használják a különböző kategóriák adatainak összehasonlítására. Ebből az oktatóanyagból megtudhatja, hogyan hozhat létre oszlopdiagramot SQL (SSRS) használatával a .
Egy minta oldalszámozású jelentést fogunk használni, amely mátrixszal mutatja az egyes termékek mennyiségi és értékesítési adatait régiónként. A mátrix és a jelentés címei egy listán belül vannak elhelyezve. Ezzel a mintajelentéssel bemutatjuk, hogyan lehet olyan oszlopdiagramot létrehozni, amellyel megjeleníthetők és összehasonlíthatók az egyes termékek mennyiségi és értékesítési adatai a különböző régiókban.
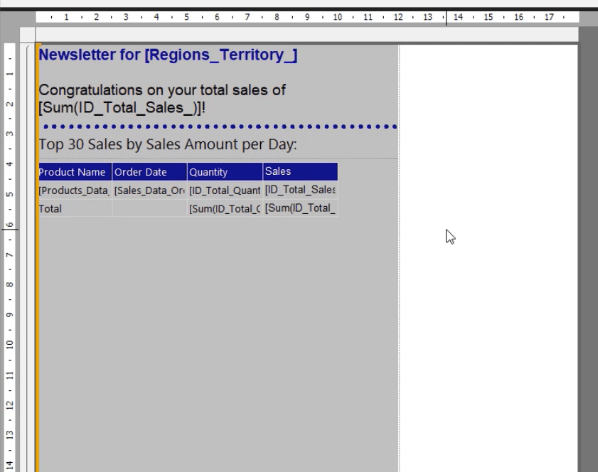
Tartalomjegyzék
Hozzon létre egy SSRS oszlopdiagramot
Sávdiagram beszúrásához kattintson a jobb gombbal a jelentésre, válassza a Beszúrás lehetőséget , majd kattintson a Diagram elemre .
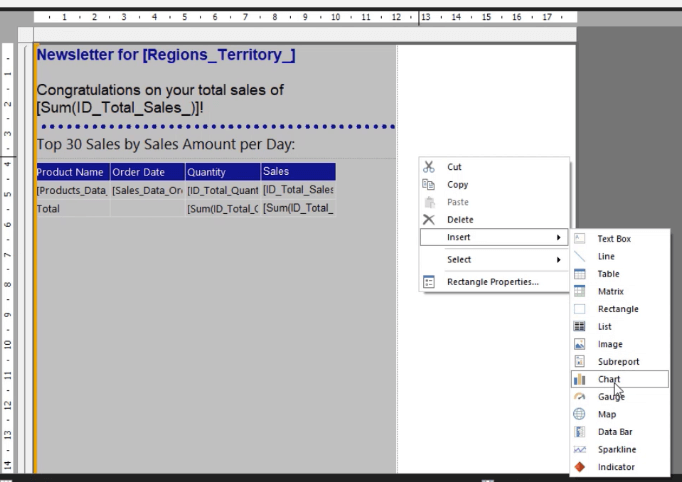
Kattintson a Bar fülre, és válassza ki a használni kívánt típust. Ebben a példában a normál oszlopdiagramot fogjuk használni.
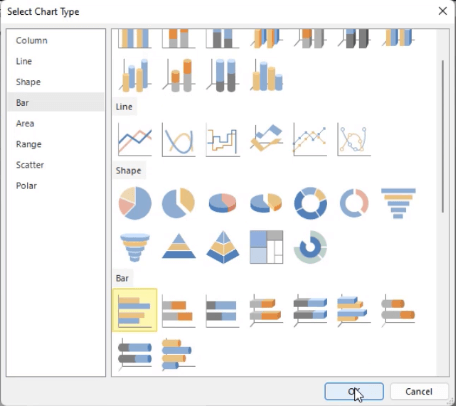
Miután az oszlopdiagram a jelentésben van, módosítsa a méretét, helyét és helyzetét. Ezt megteheti manuálisan vagy a jobb oldalon található Tulajdonságok panel használatával.
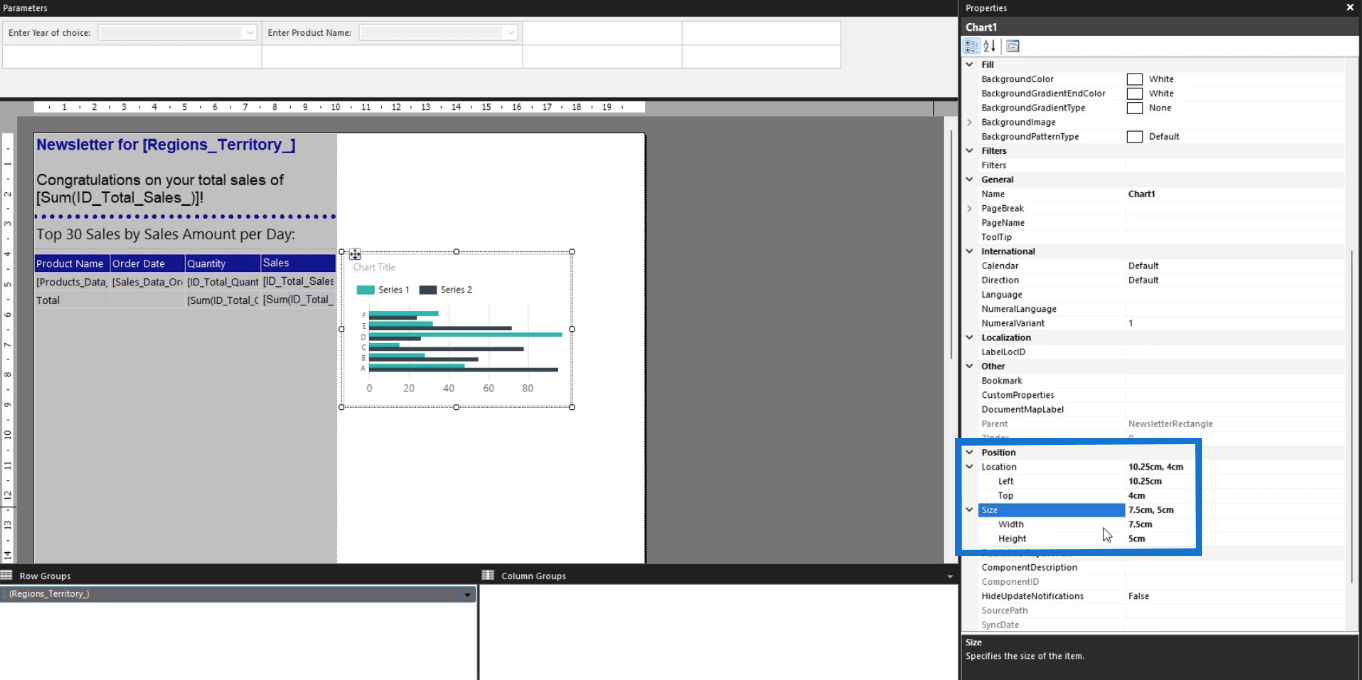
A Tulajdonságok ablaktábla használata javasolt, mivel pontos méréseket ad. Ez biztosítja, hogy az elemek pontosan a kívánt pozícióba kerüljenek. Azt is felmérheti, hogy egy elem túllépi-e a jelentés oldalméretét, majd elvégezheti a szükséges módosításokat.
Adjon hozzá adatokat és a diagram címét egy SSRS oszlopdiagramon
A diagram létrehozása után a következő teendő az adatok és a diagram címének hozzárendelése.
Ha duplán kattint az oszlopdiagramra, megnyílik a Diagramadatok varázsló. Ez lehetővé teszi, hogy értékeket , kategóriacsoportokat és sorozatcsoportokat rendeljen a lapozott jelentéshez.
Adjon hozzá egy címet
Cím hozzáadásához a sávdiagramhoz kattintson duplán a diagram címe szövegmezőre a diagram felső részén. Írja be a vizualizációhoz rendelni kívánt nevet. Ebben az esetben a termék az eladott mennyiség szerint .
A betűméretet, -stílust és -színt a Tulajdonságok panelen található beállítások segítségével módosíthatja. A háttér és a szövegmező szegélyének színét is módosíthatja.
A lényeg az, hogy a formázás egységes legyen. Ha Arial betűstílust használt a táblázathoz, használja ezt az oszlopdiagramhoz.
Sorozatadatok hozzárendelése
Ezután adjuk hozzá a diagramsorozat adatait.
Nyissa meg a Diagramadatok varázslót. Ebben a példában az értékek a Teljes mennyiséghez vannak hozzárendelve .
Látni fogja, hogy a diagram adatai megváltoznak. A rudakat azonban csak töltőanyagként használják. A jelentés futtatásakor megtekintheti a valós adatokat .
A sáv színének és méretének formázásához kattintson jobb gombbal egy sávra, és válassza a Sorozat tulajdonságai opciót.
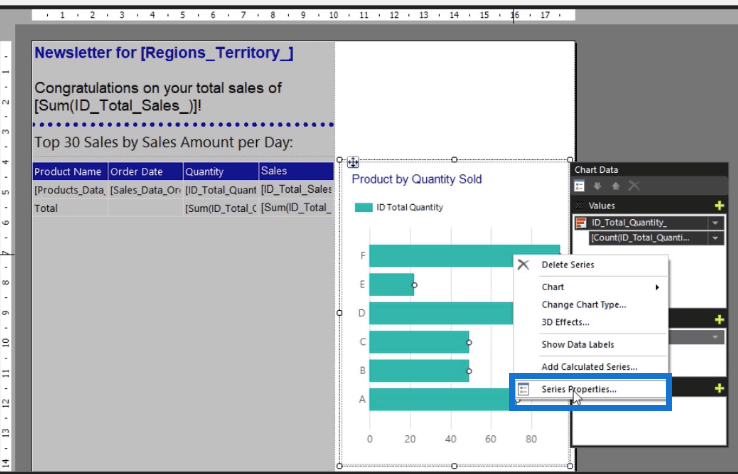
Ez megnyitja a Sorozat tulajdonságai varázslót. Lépjen a Kitöltés fülre, és nyissa meg a színbeállítások legördülő nyilat . Ezután válassza ki a sorozat színét. Ismét fontos, hogy összhangban legyen a formázással.
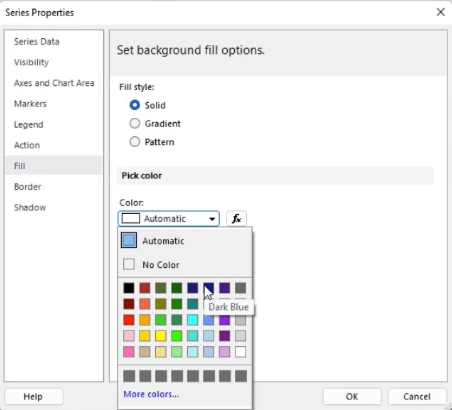
Ha elkészült, kattintson az OK gombra . Láthatja, hogy a sorozat most megtelt a kiválasztott színnel.
Ezután rendeljen hozzá kategóriacsoportokat a terméknévvel . Ezután látni fogja, hogy a sorozatnév ismét kitöltőkkel van hozzárendelve.
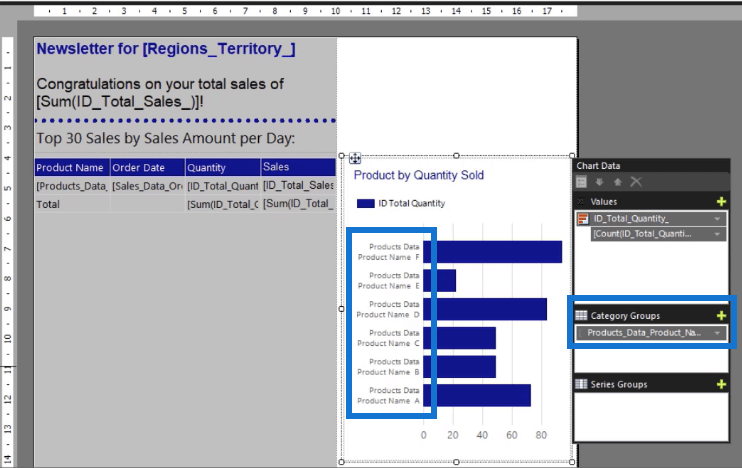
De így fog kinézni az oszlopdiagram, amikor futtatja a jelentést.
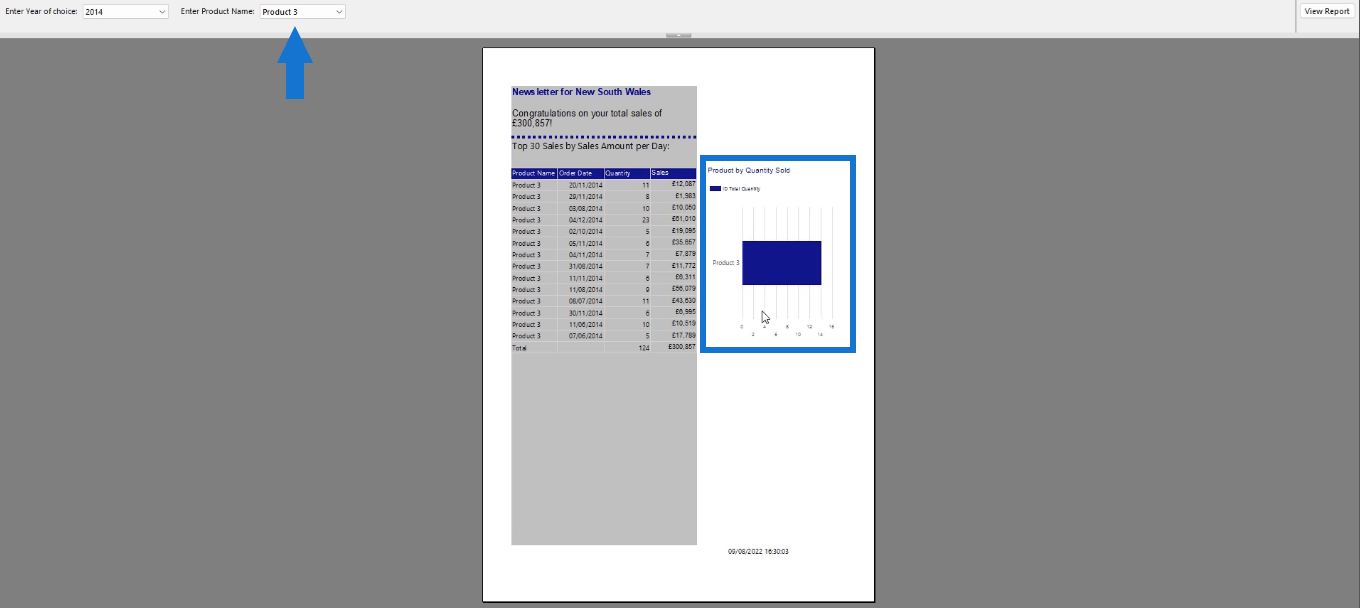
A diagram a paraméterrel vagy szűrővel végzett kiválasztáson alapuló adatokat jelenít meg.
Következtetés
A vizualizációk hozzáadása megkönnyíti a végfelhasználók számára, hogy megértsék, mit mutat be az oldalszámozott jelentés. Ebben az oktatóanyagban megtanulta, hogyan hozhat létre alapvető oszlopdiagramot a Jelentéskészítőben, amely a termékenkénti teljes mennyiséget mutatja. A folyamat hasonló ahhoz, ahogyan a diagramot Microsoft Excelben készítené. Azonban ismernie kell a Jelentéskészítő felületet, és meg kell értenie a .
Minden jót,
Sue Bayes