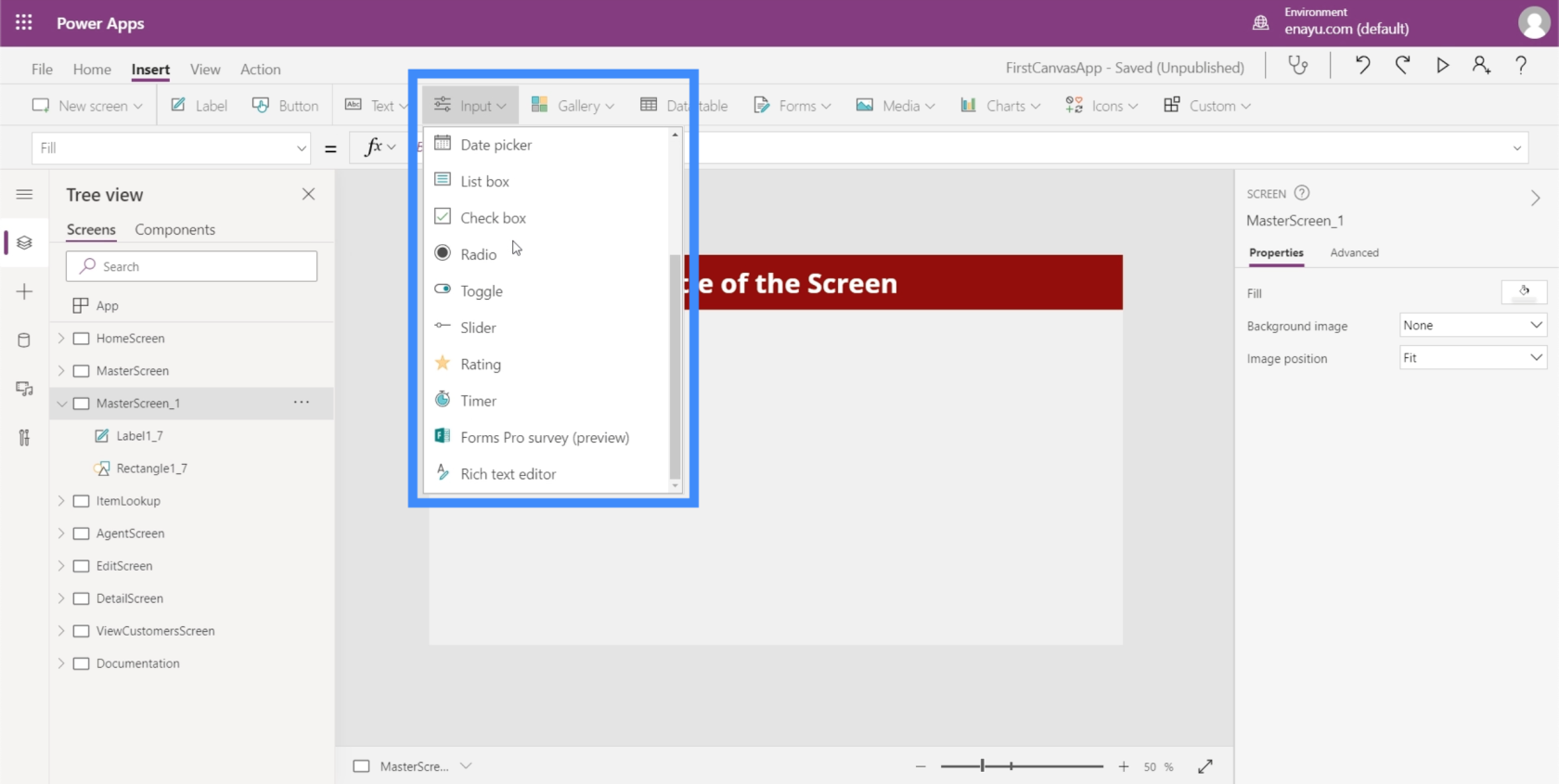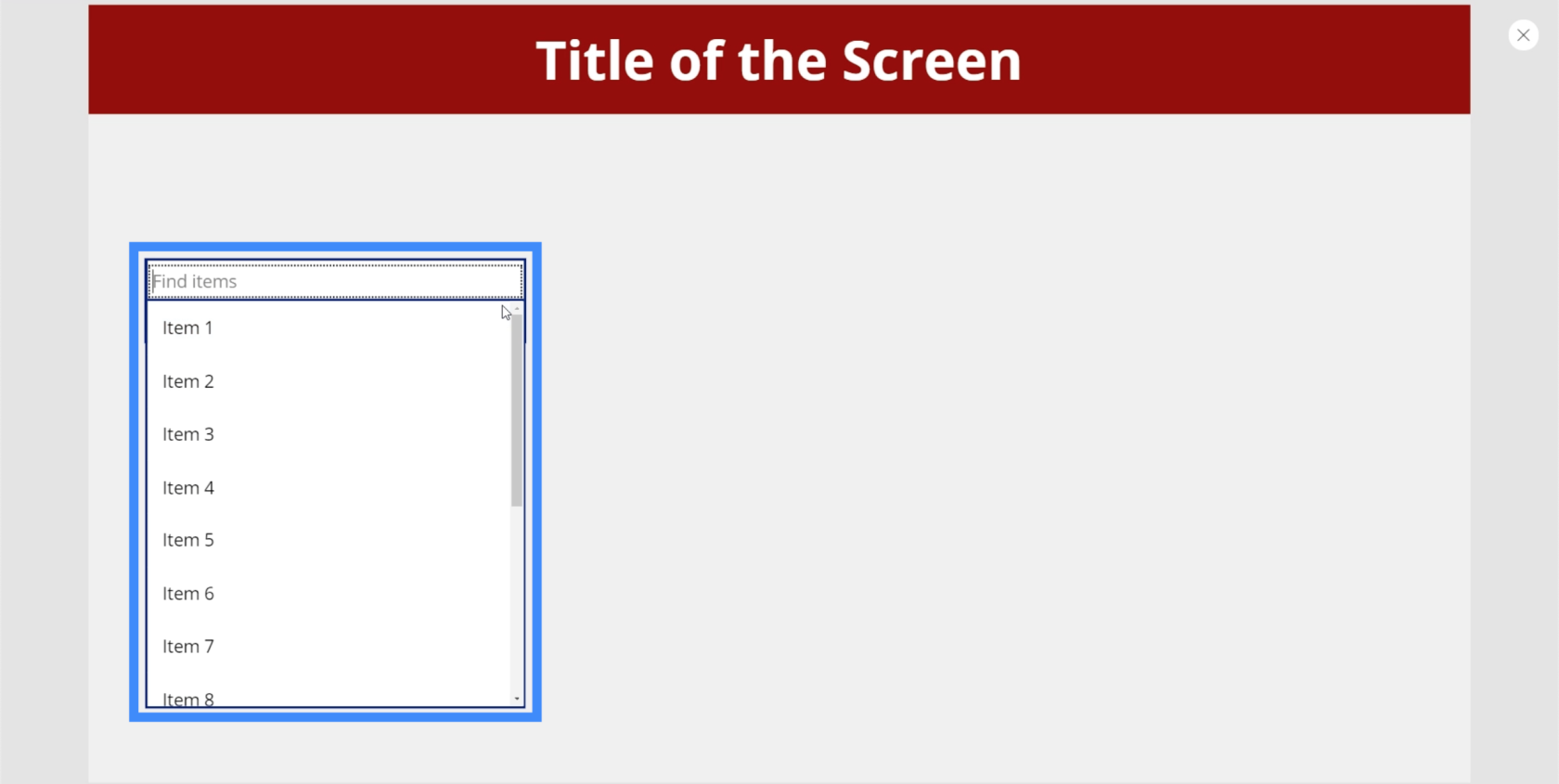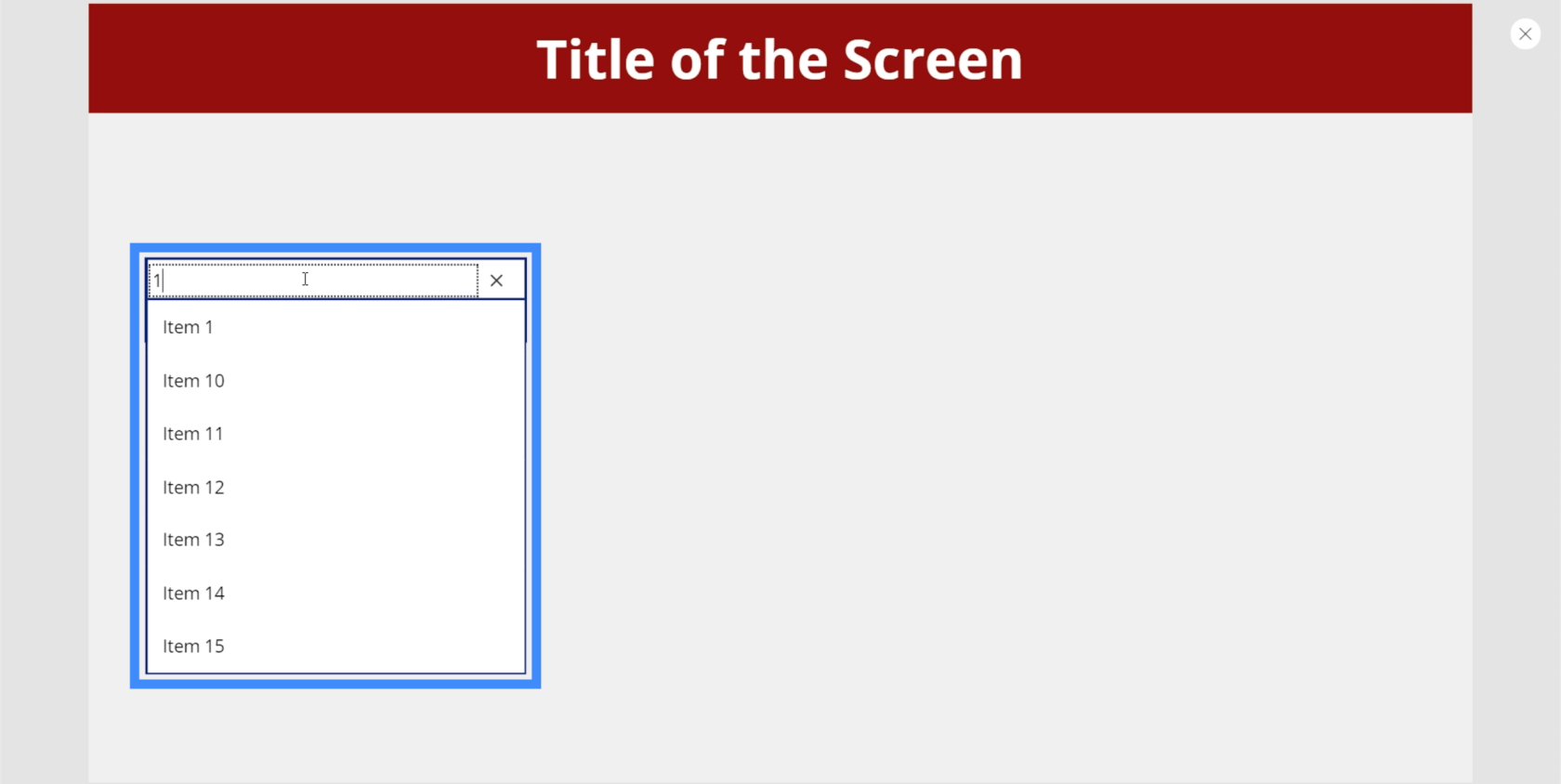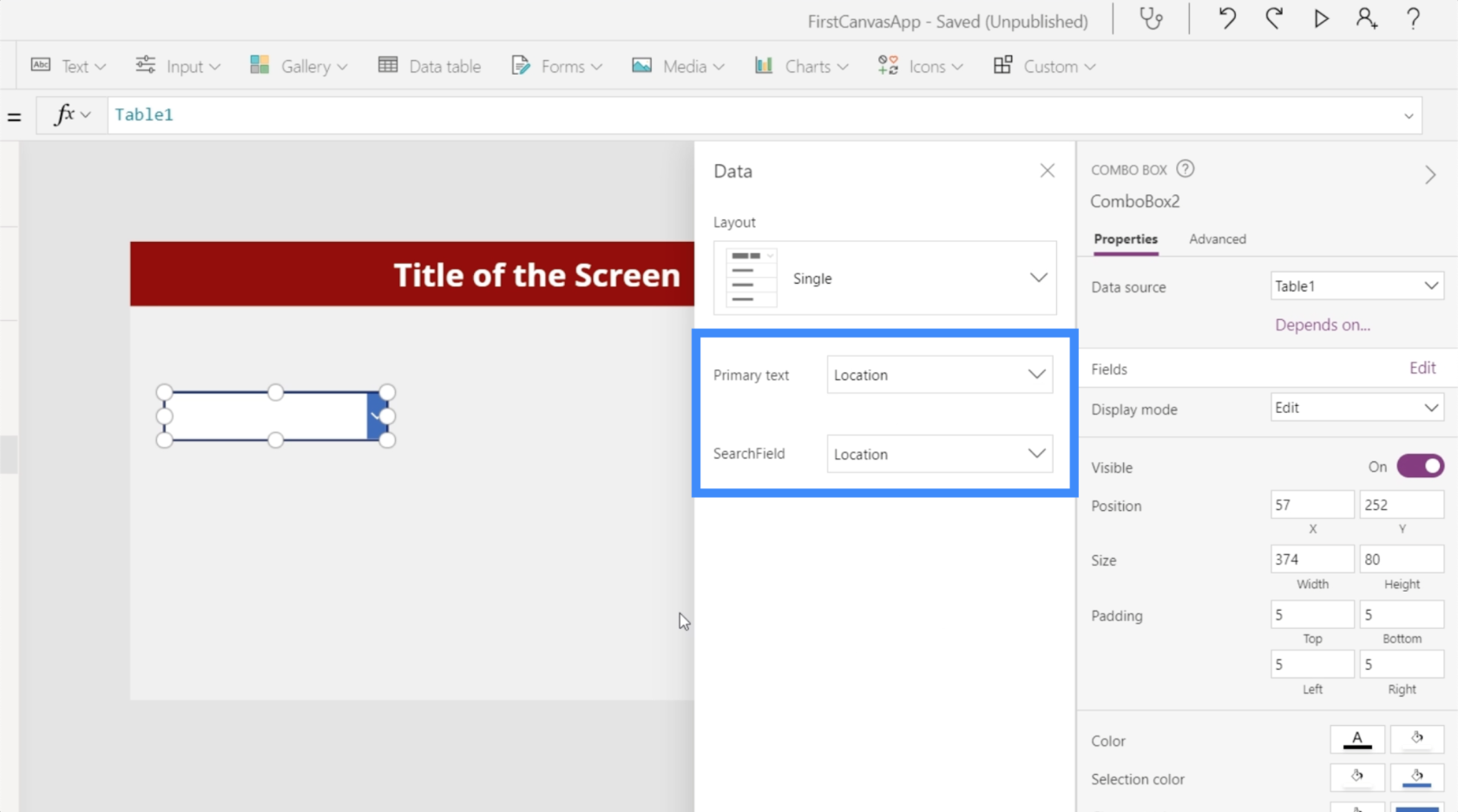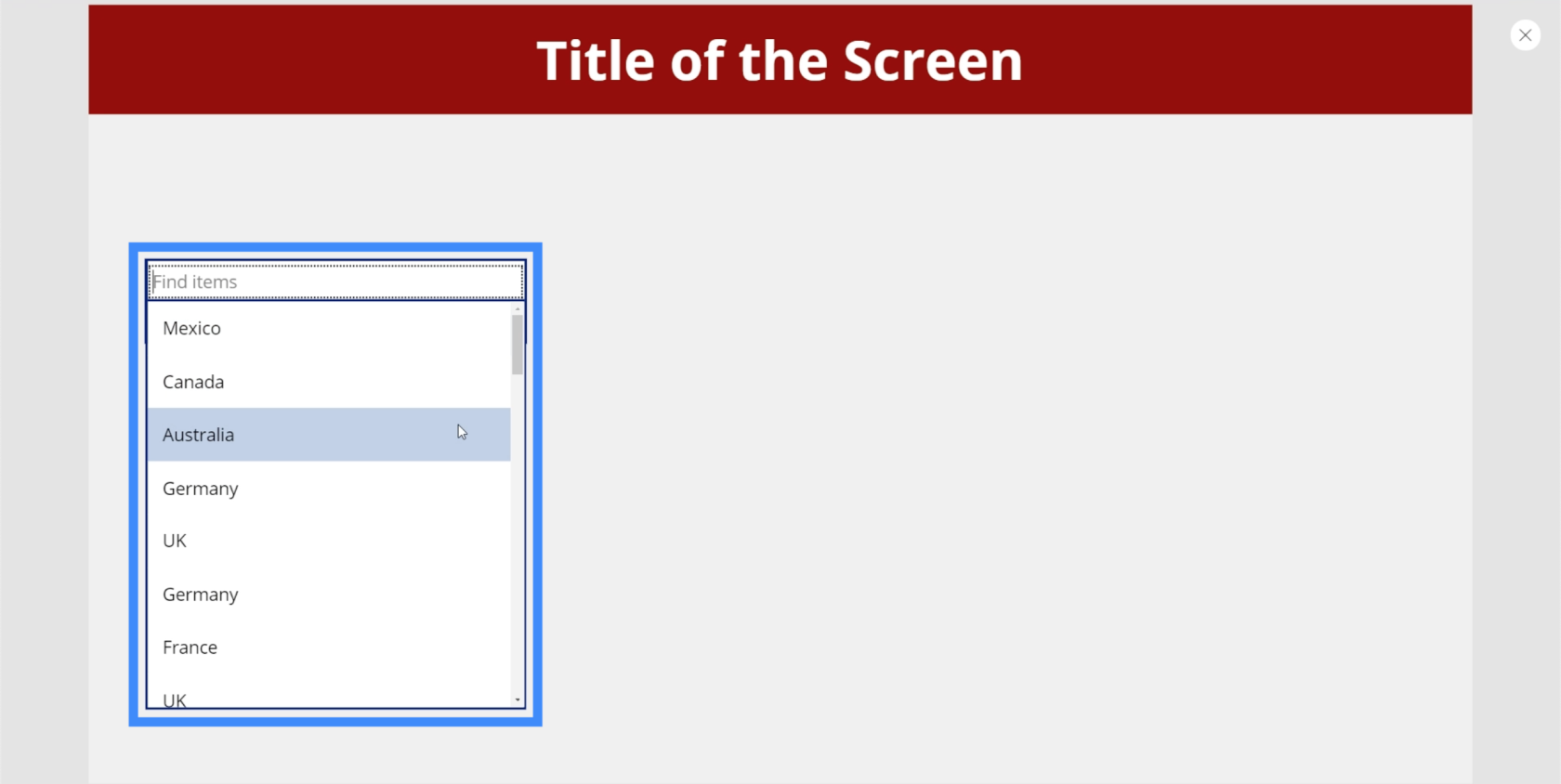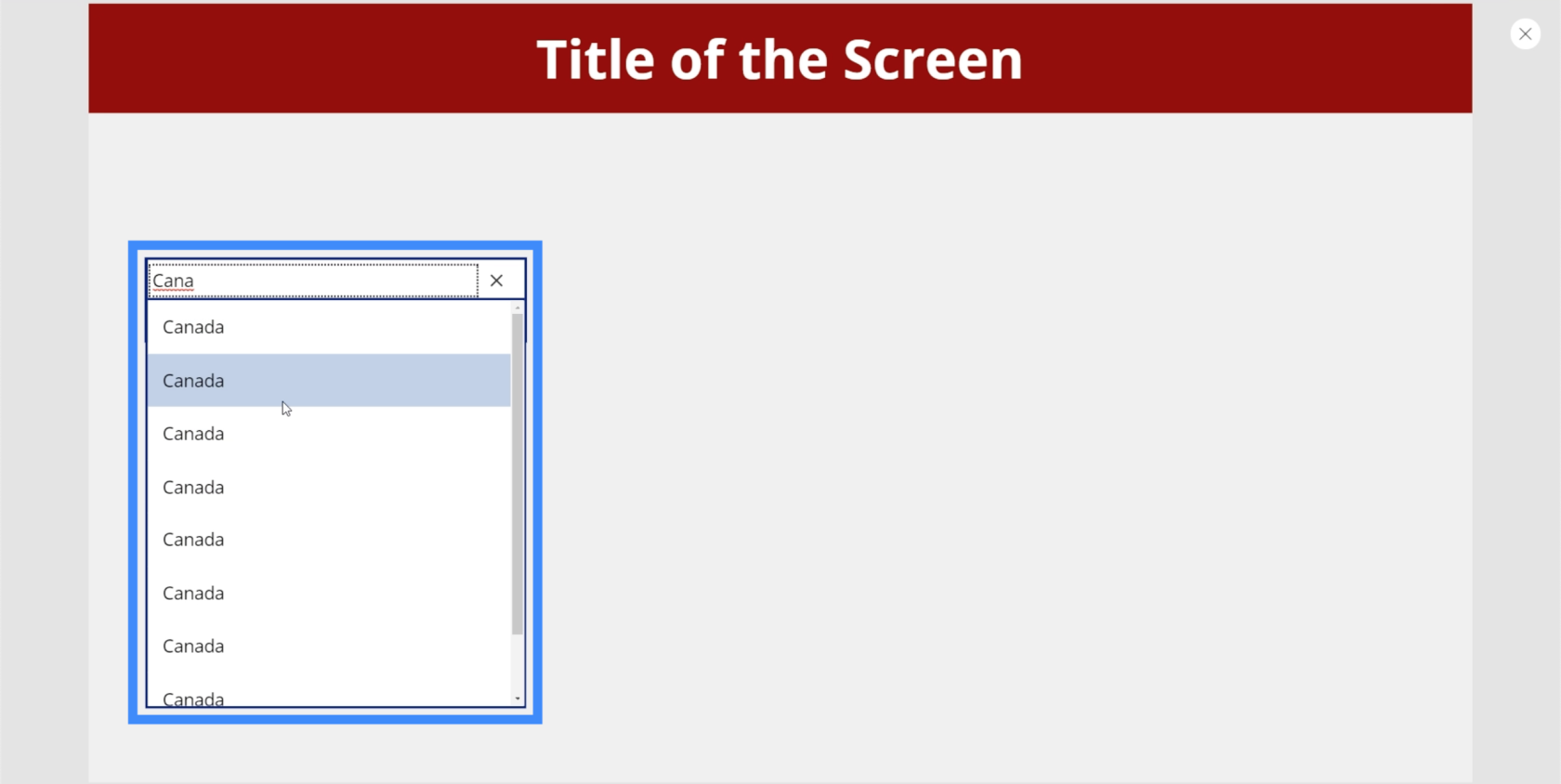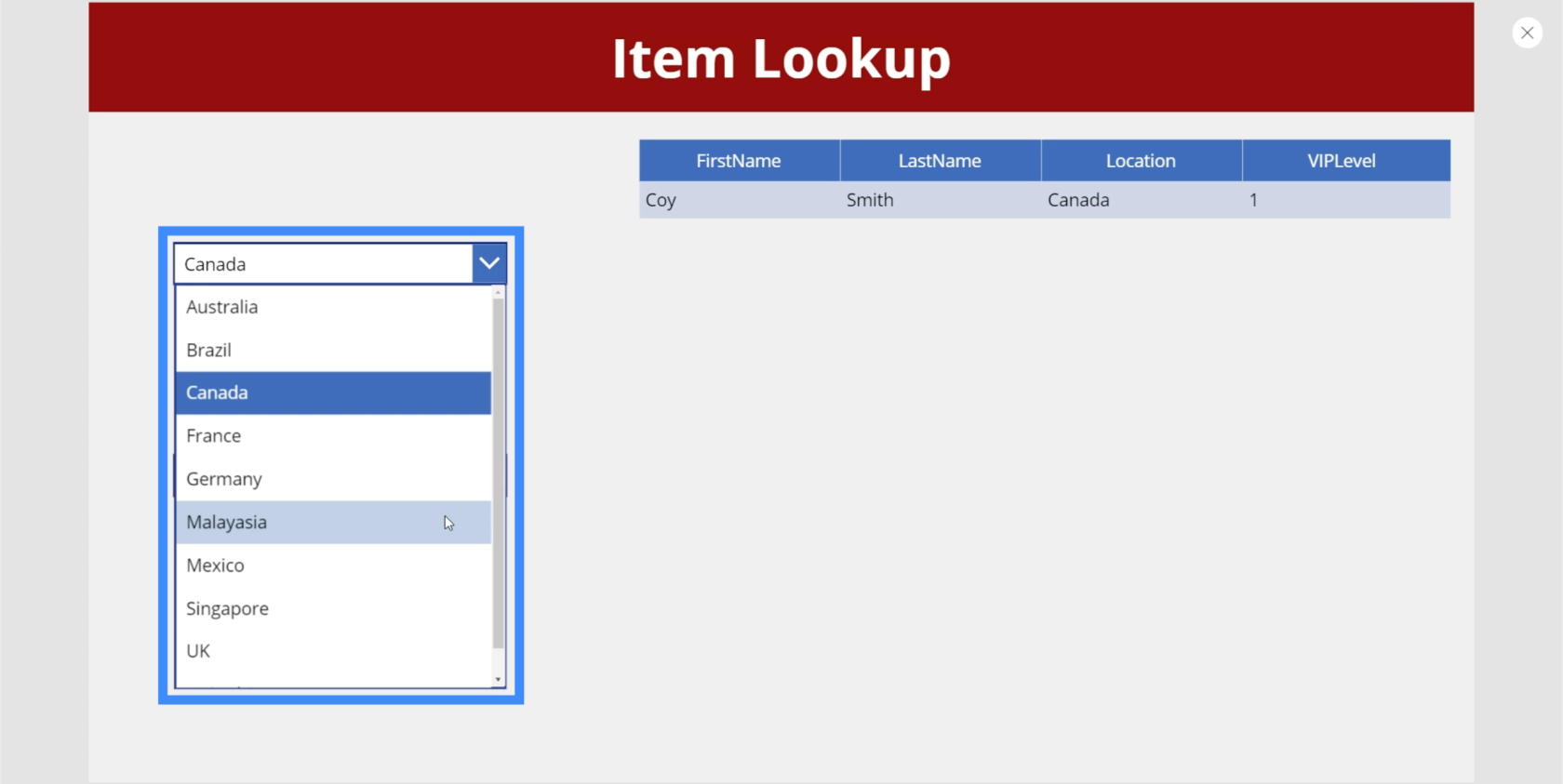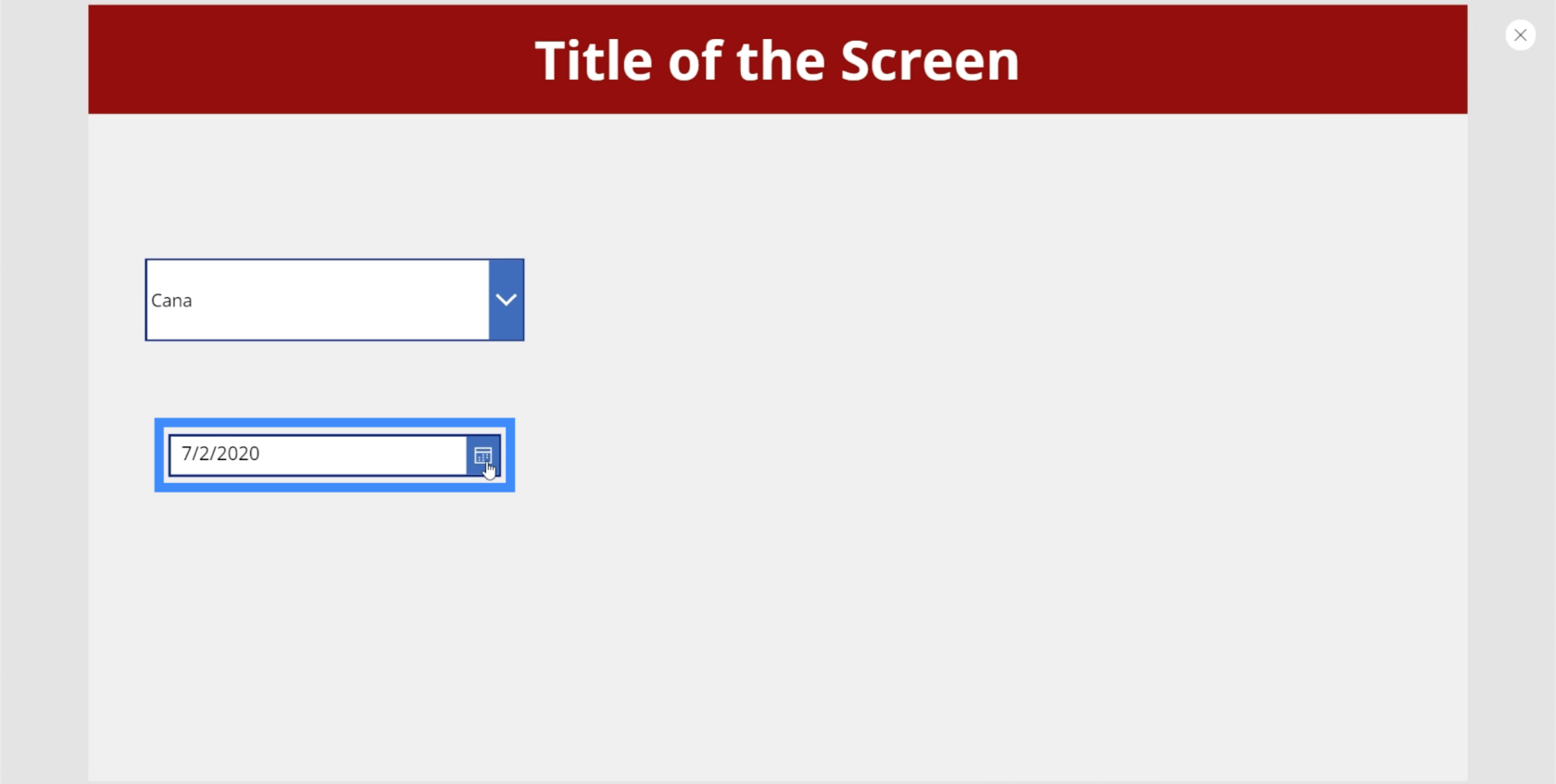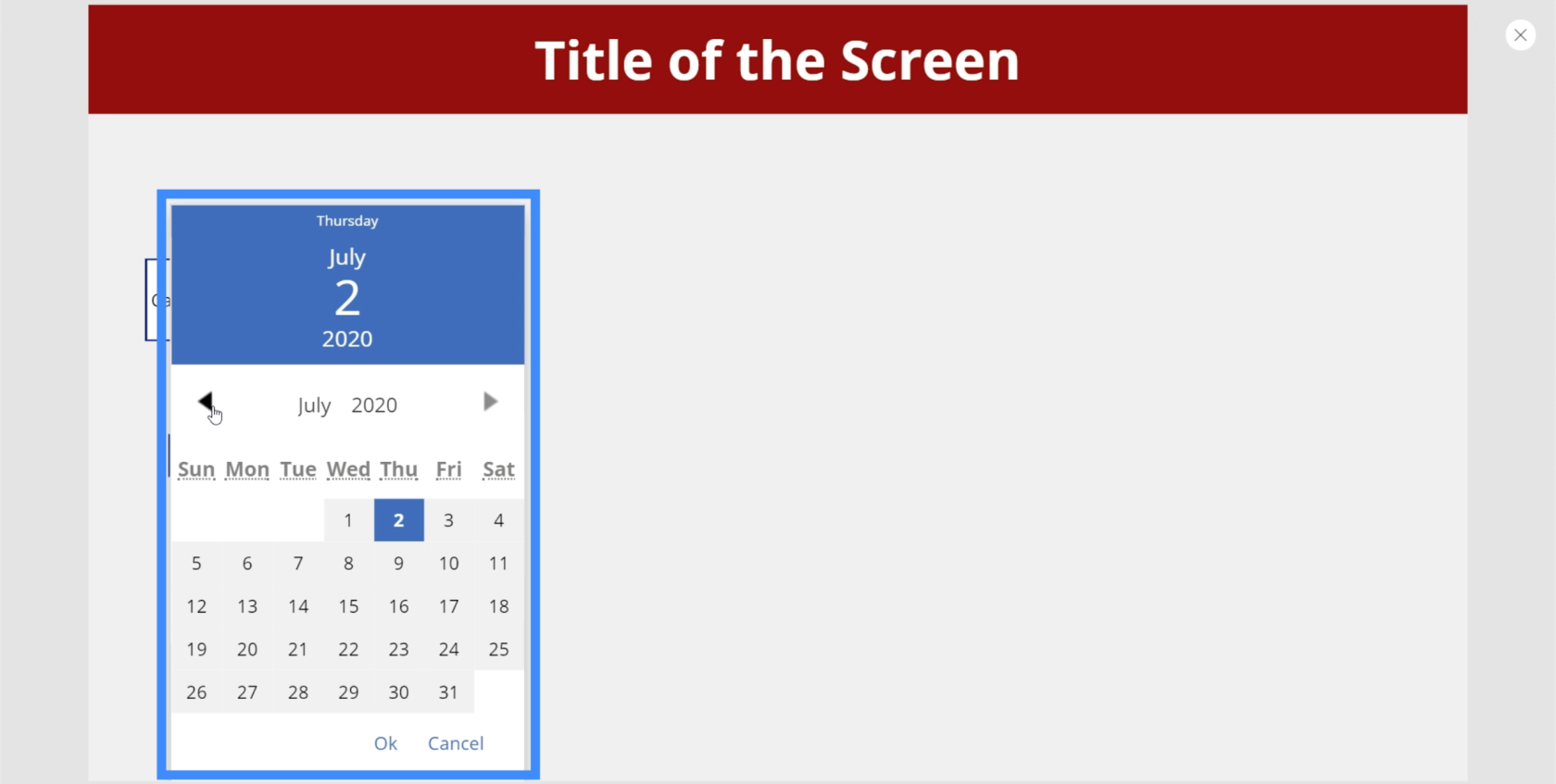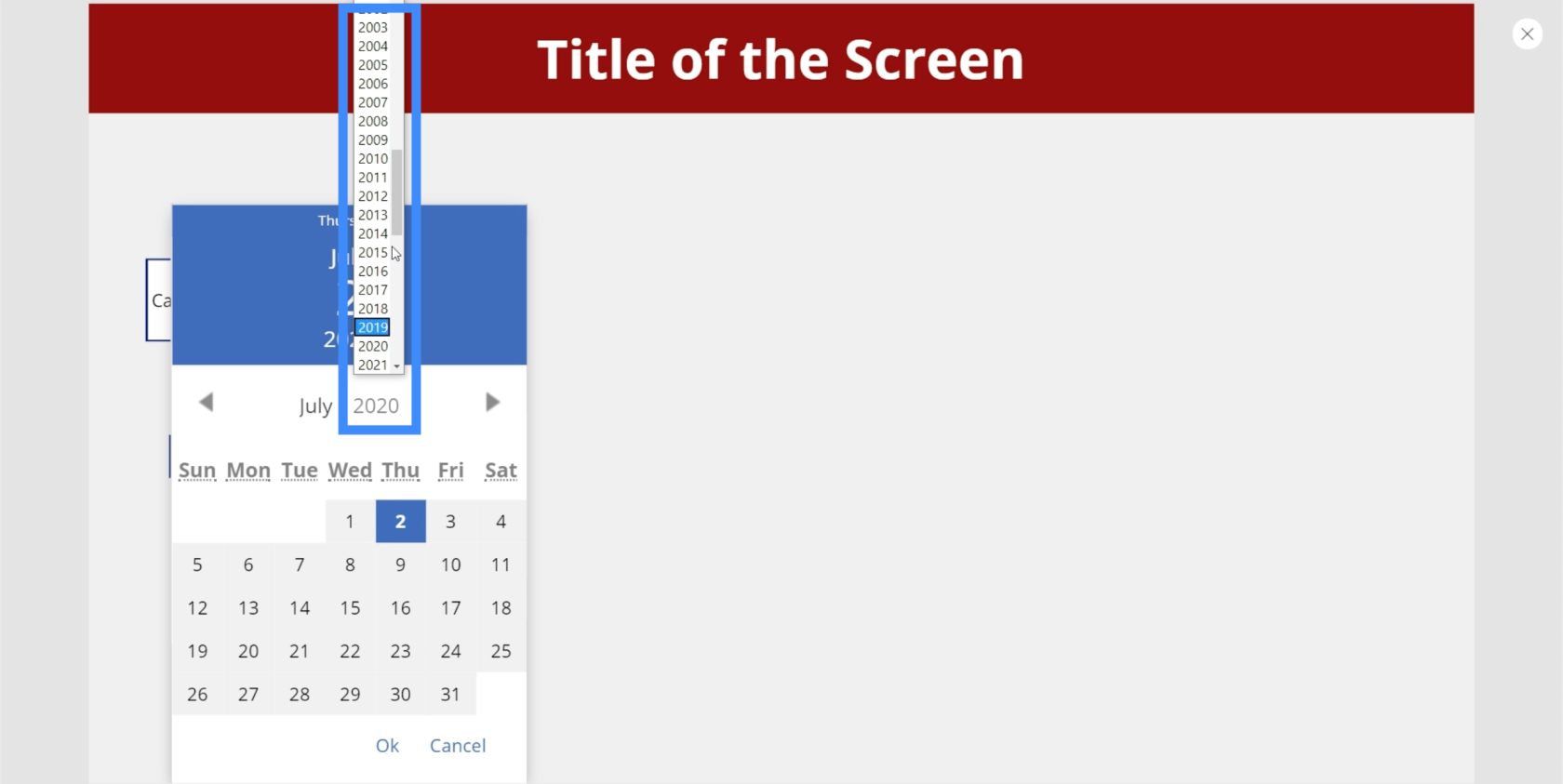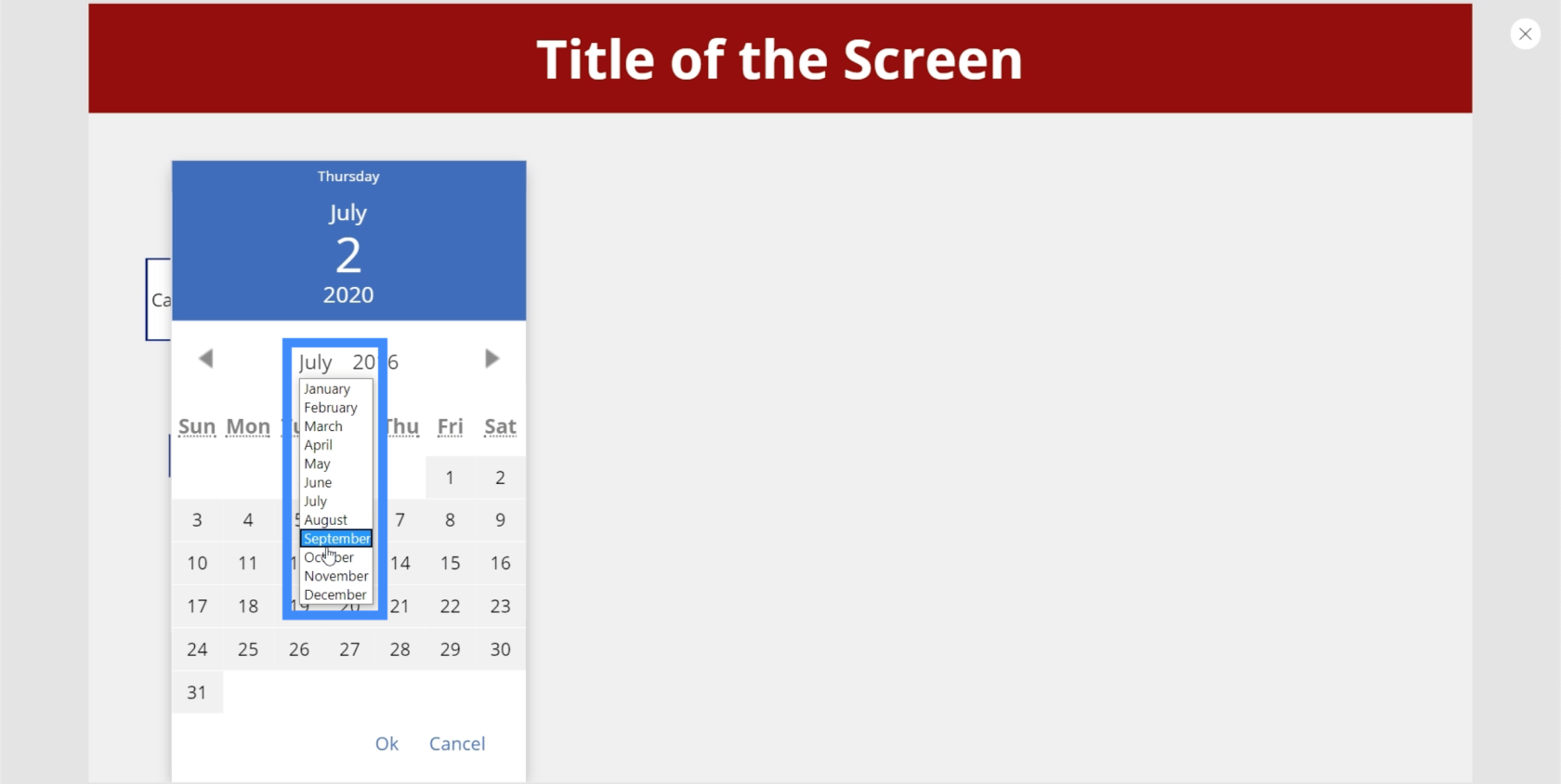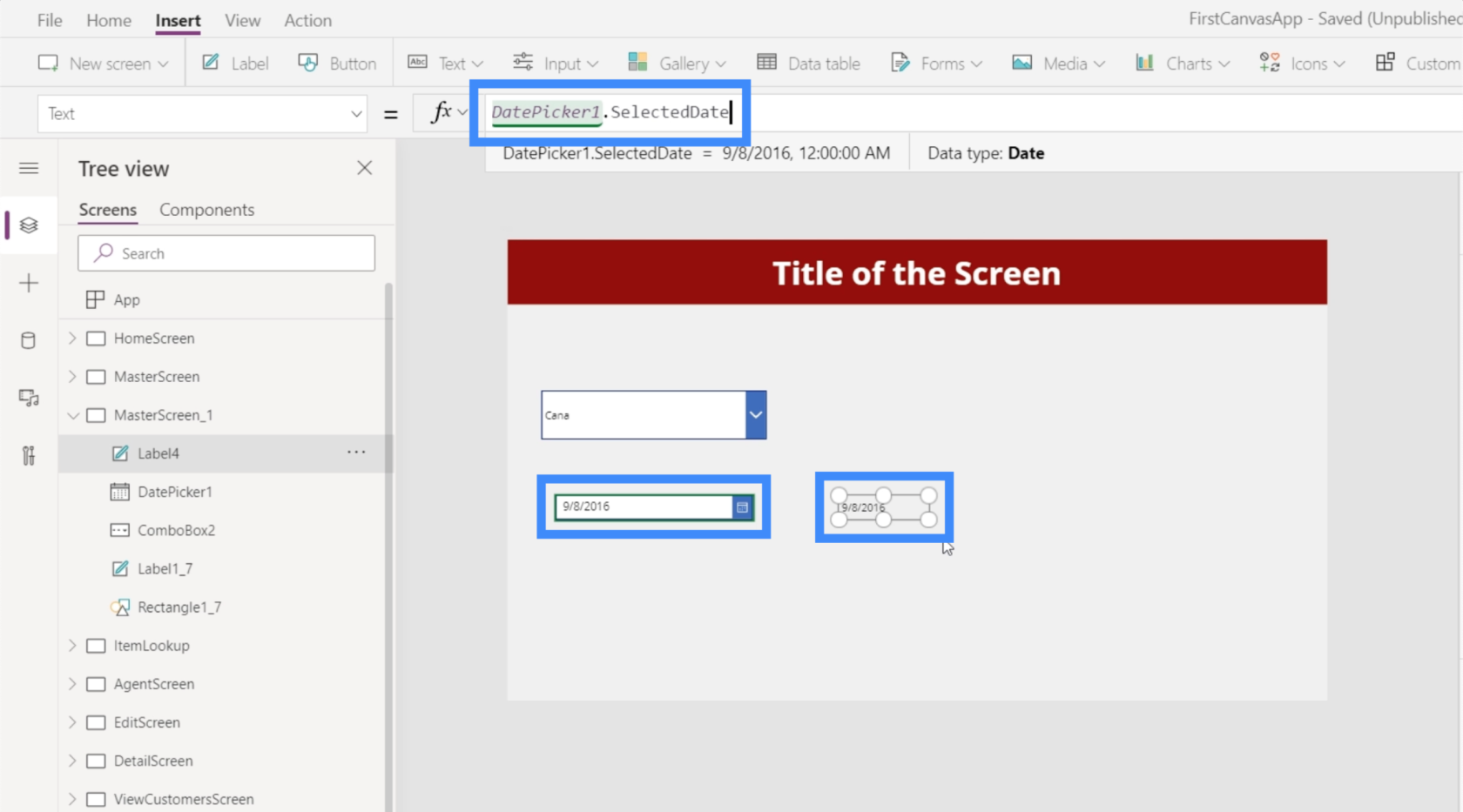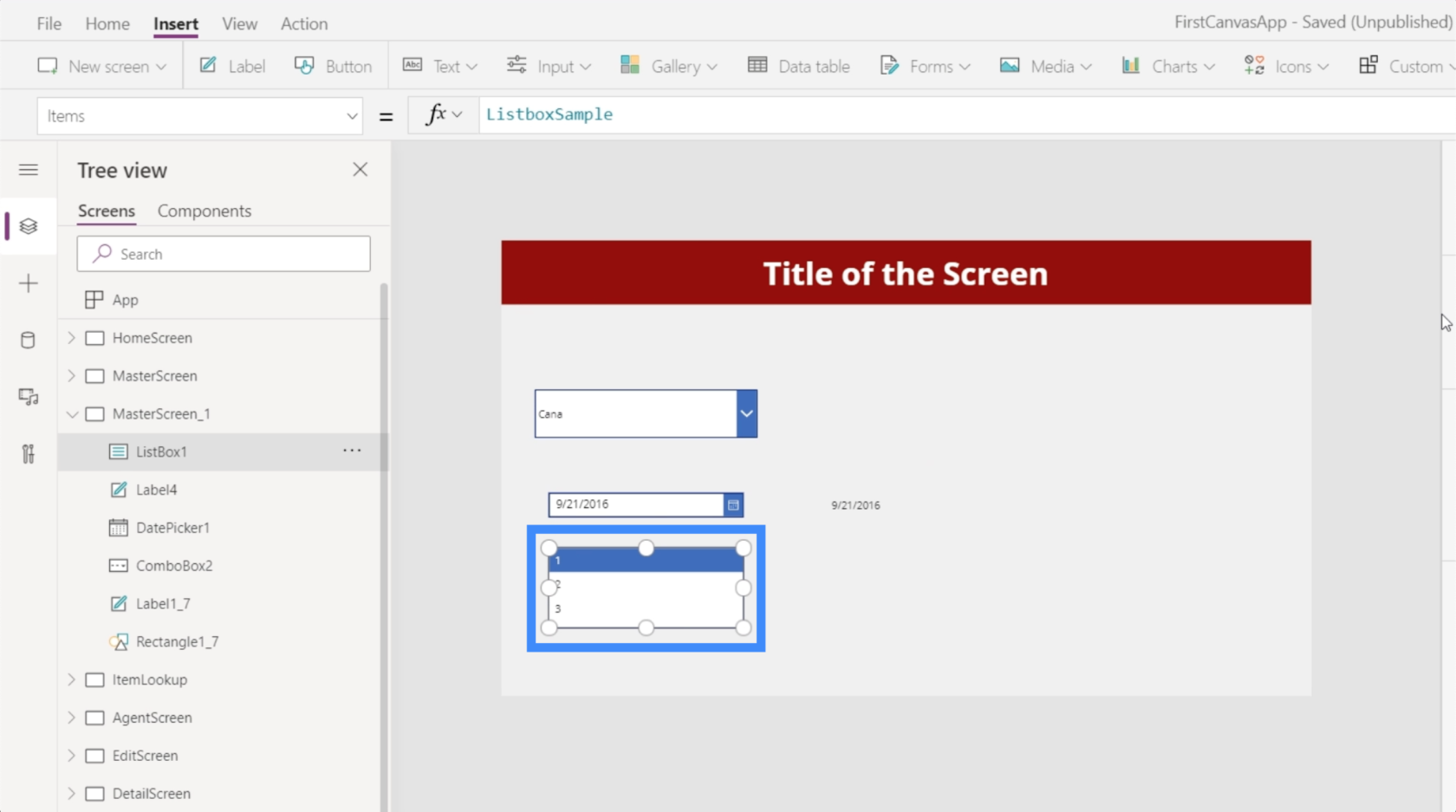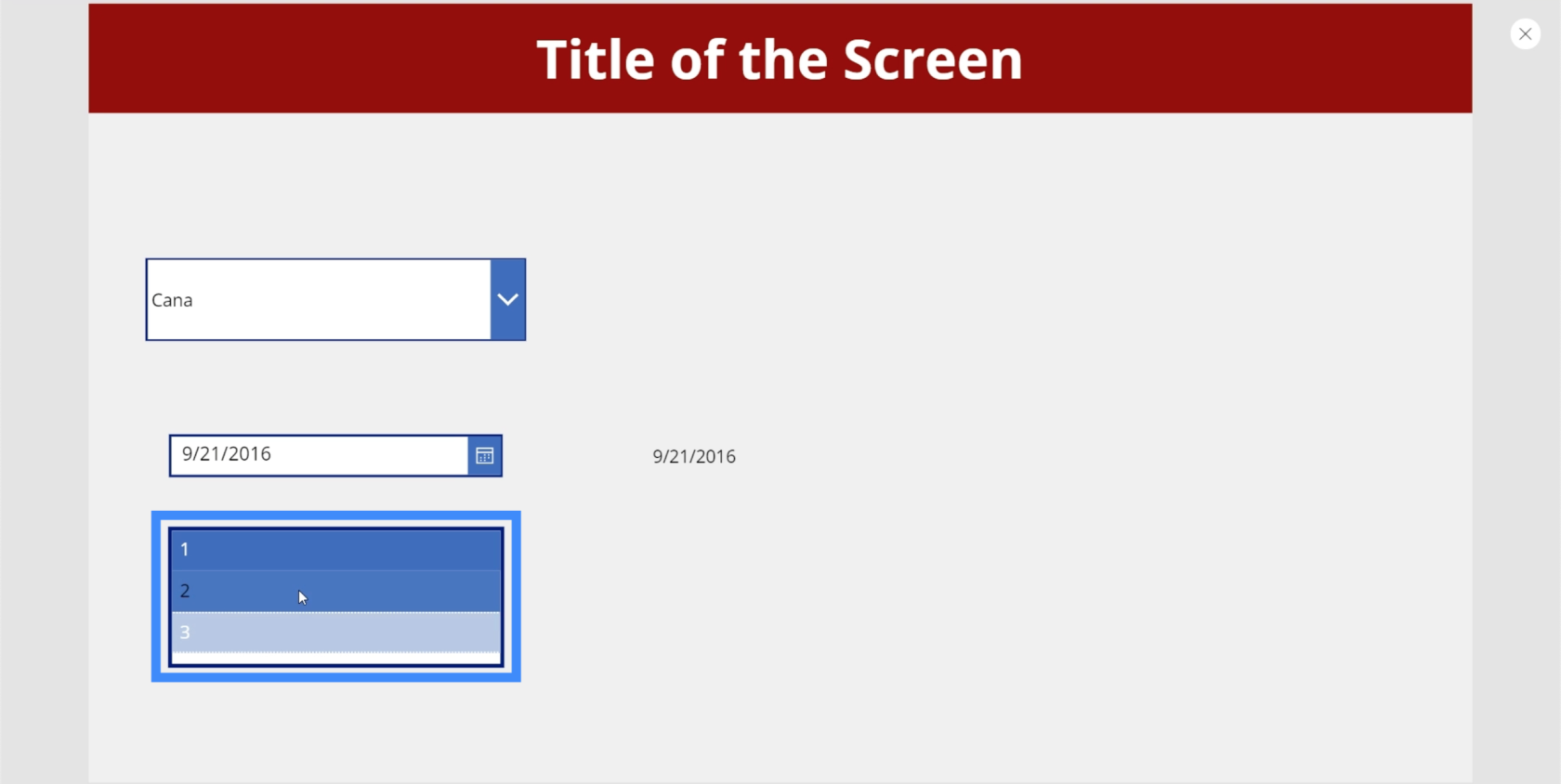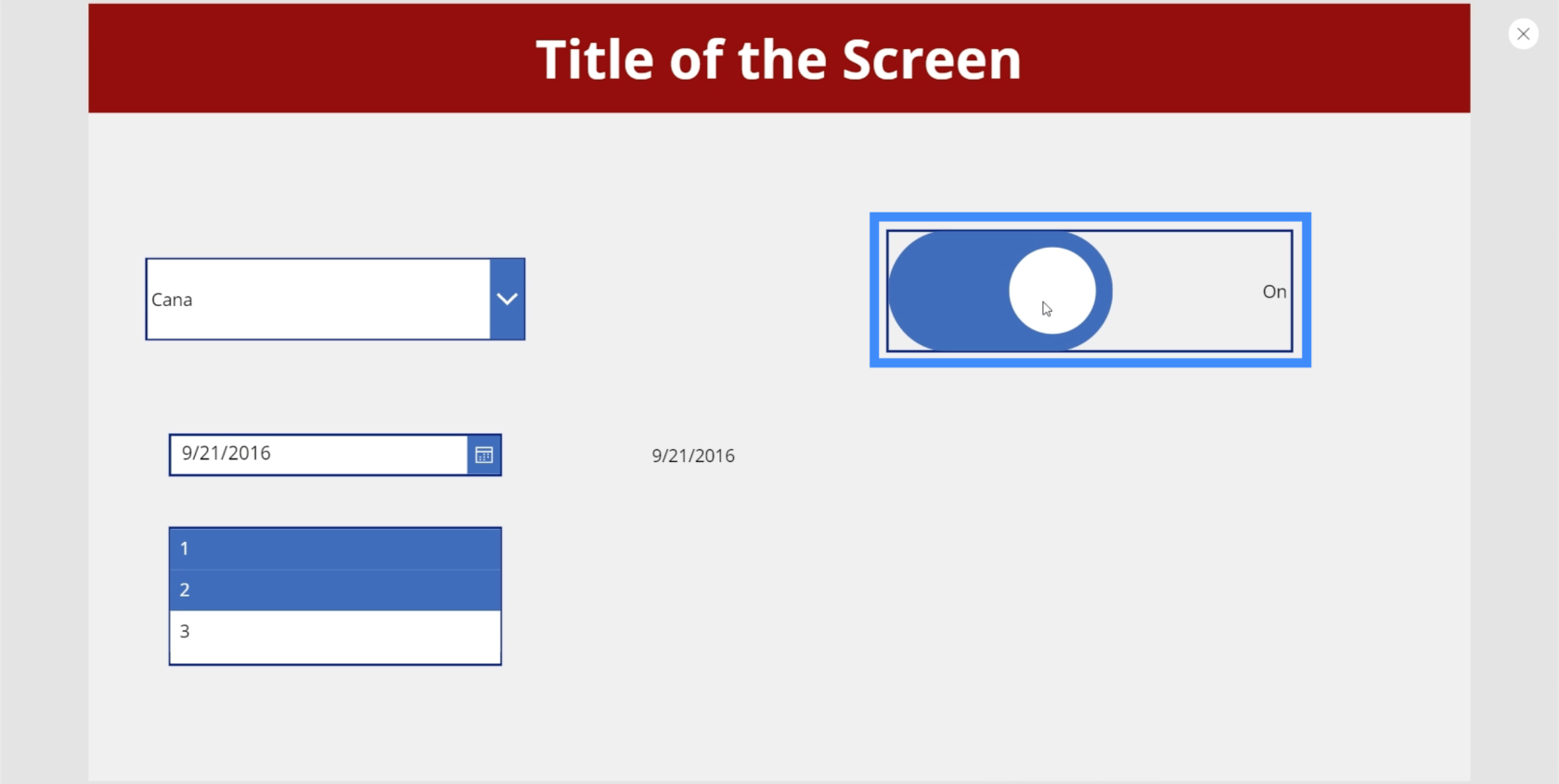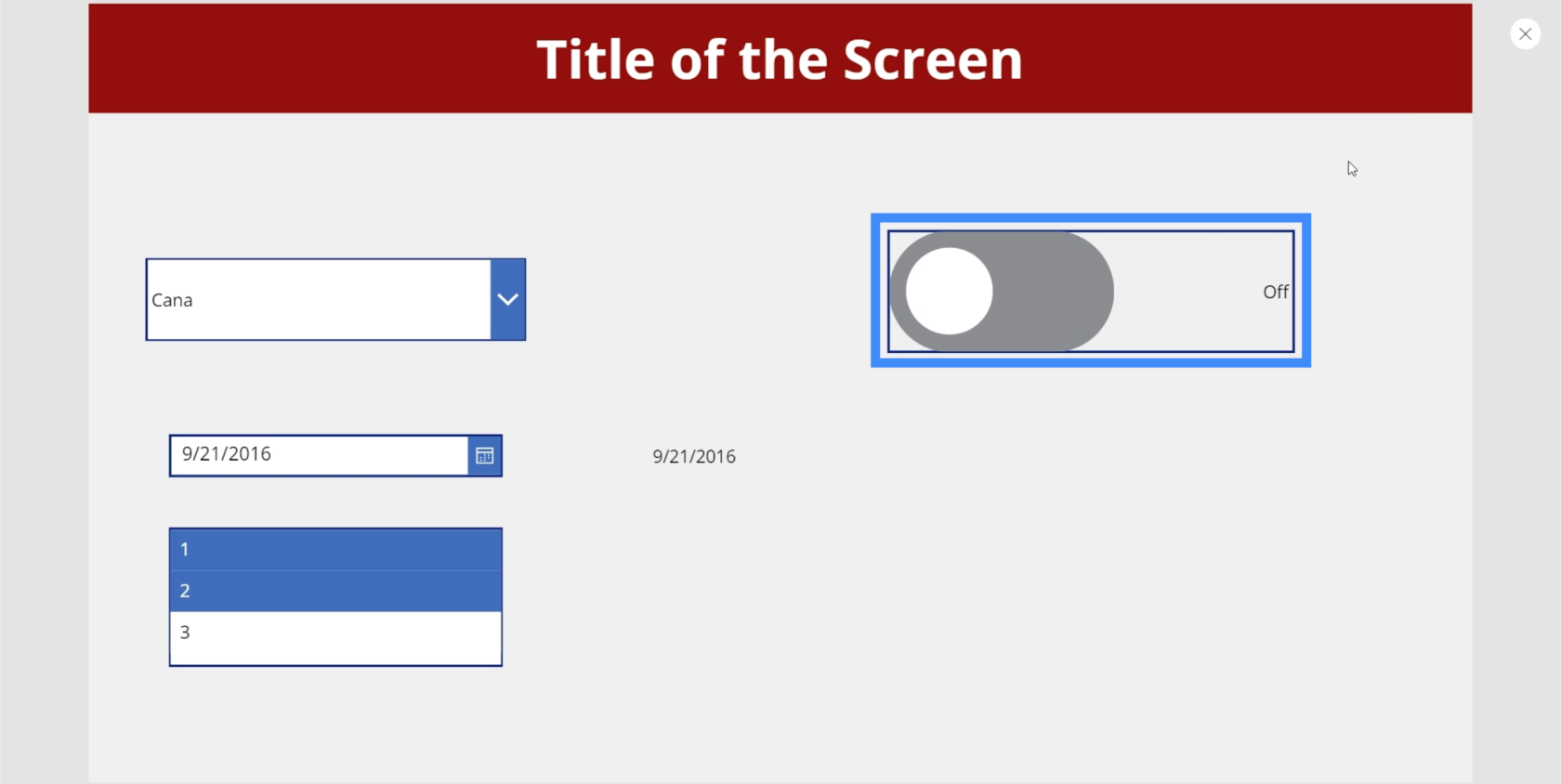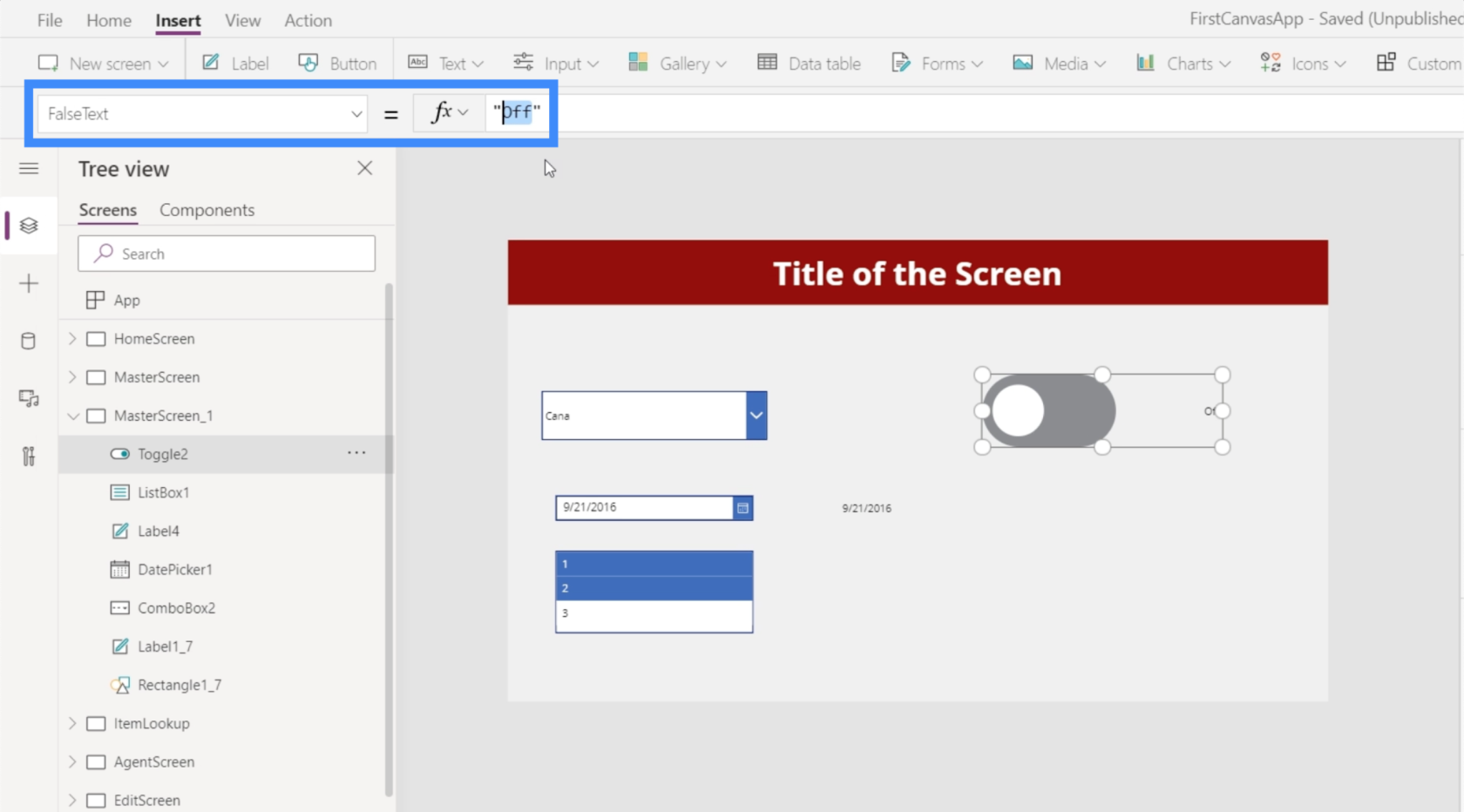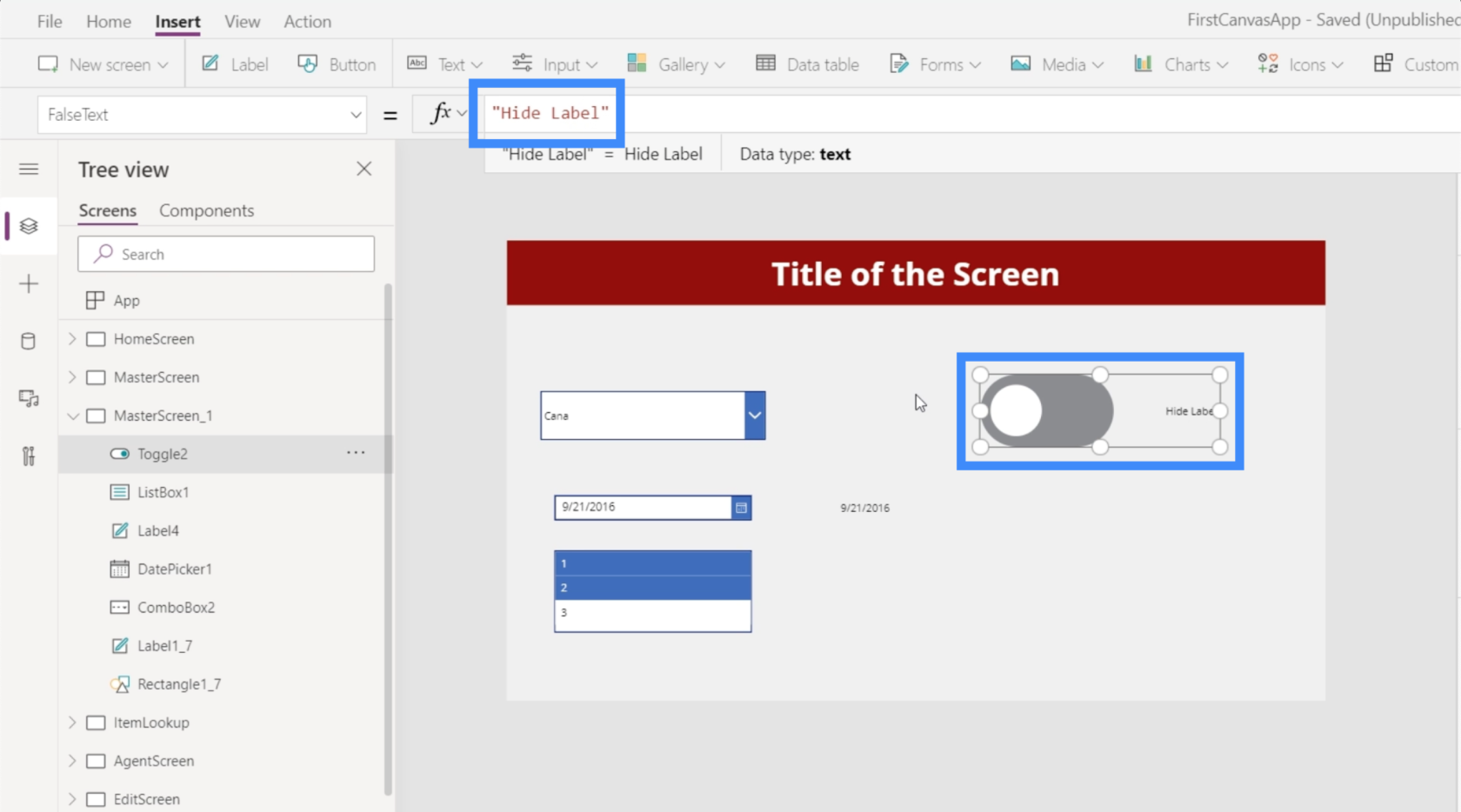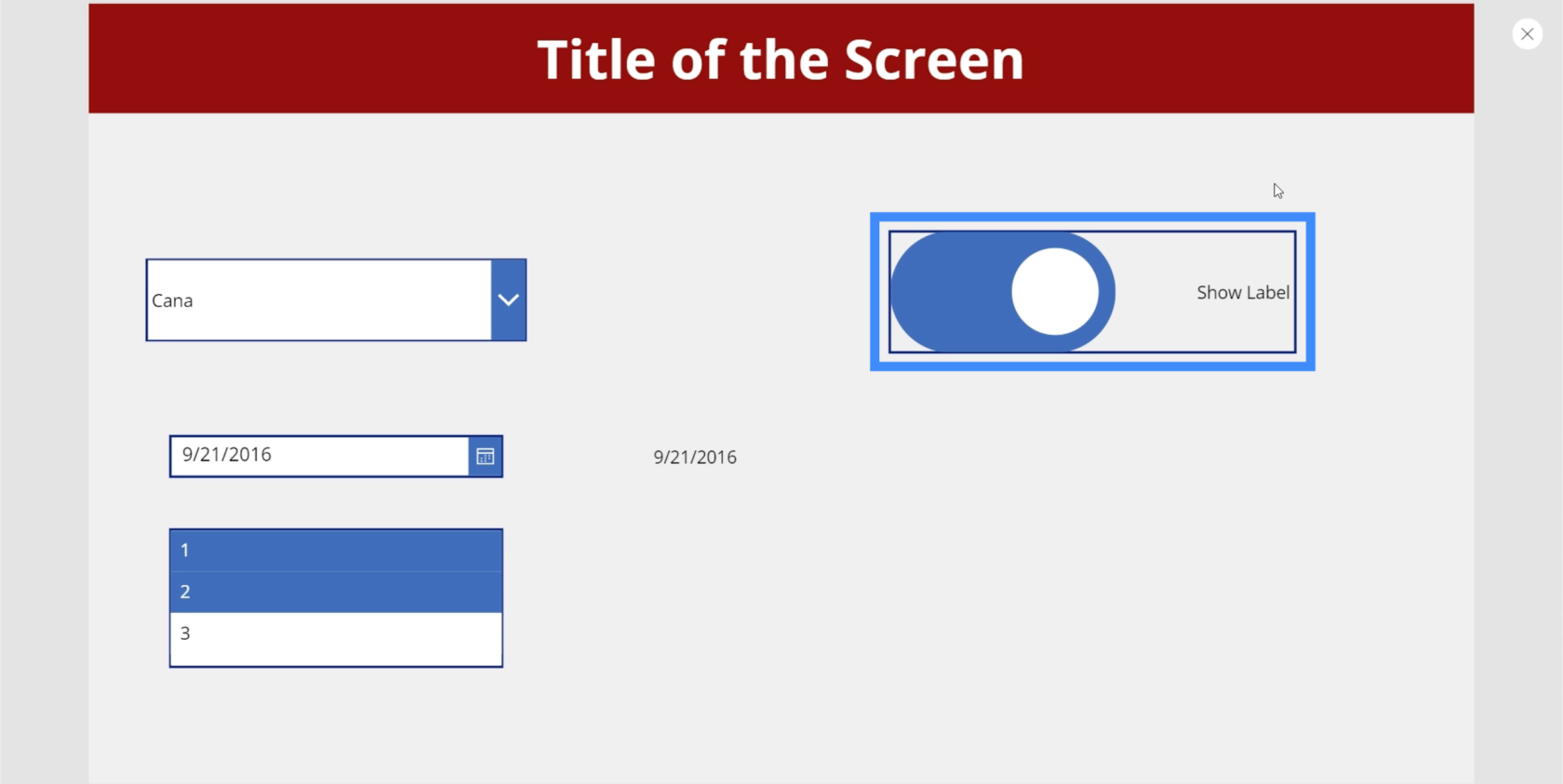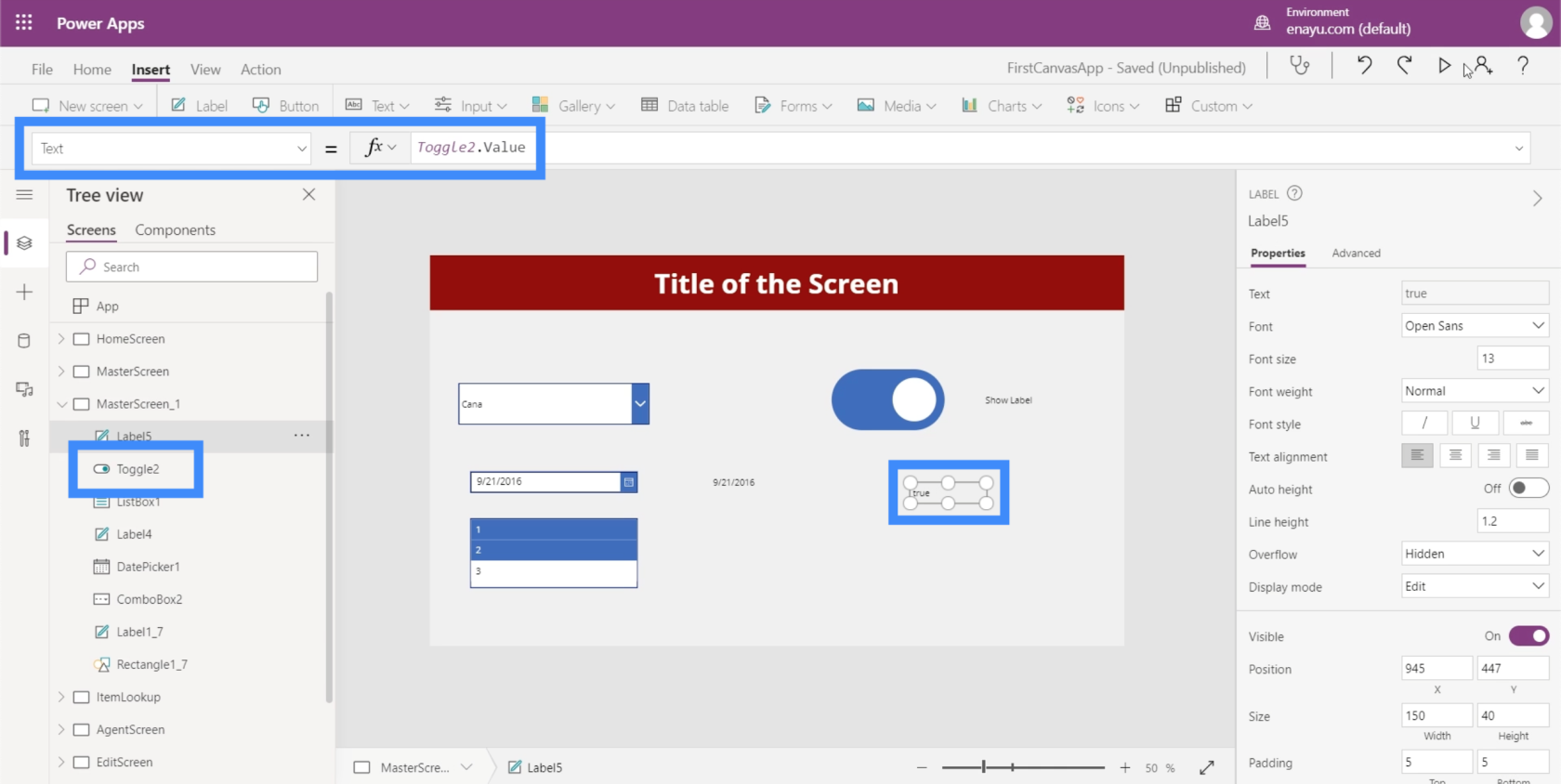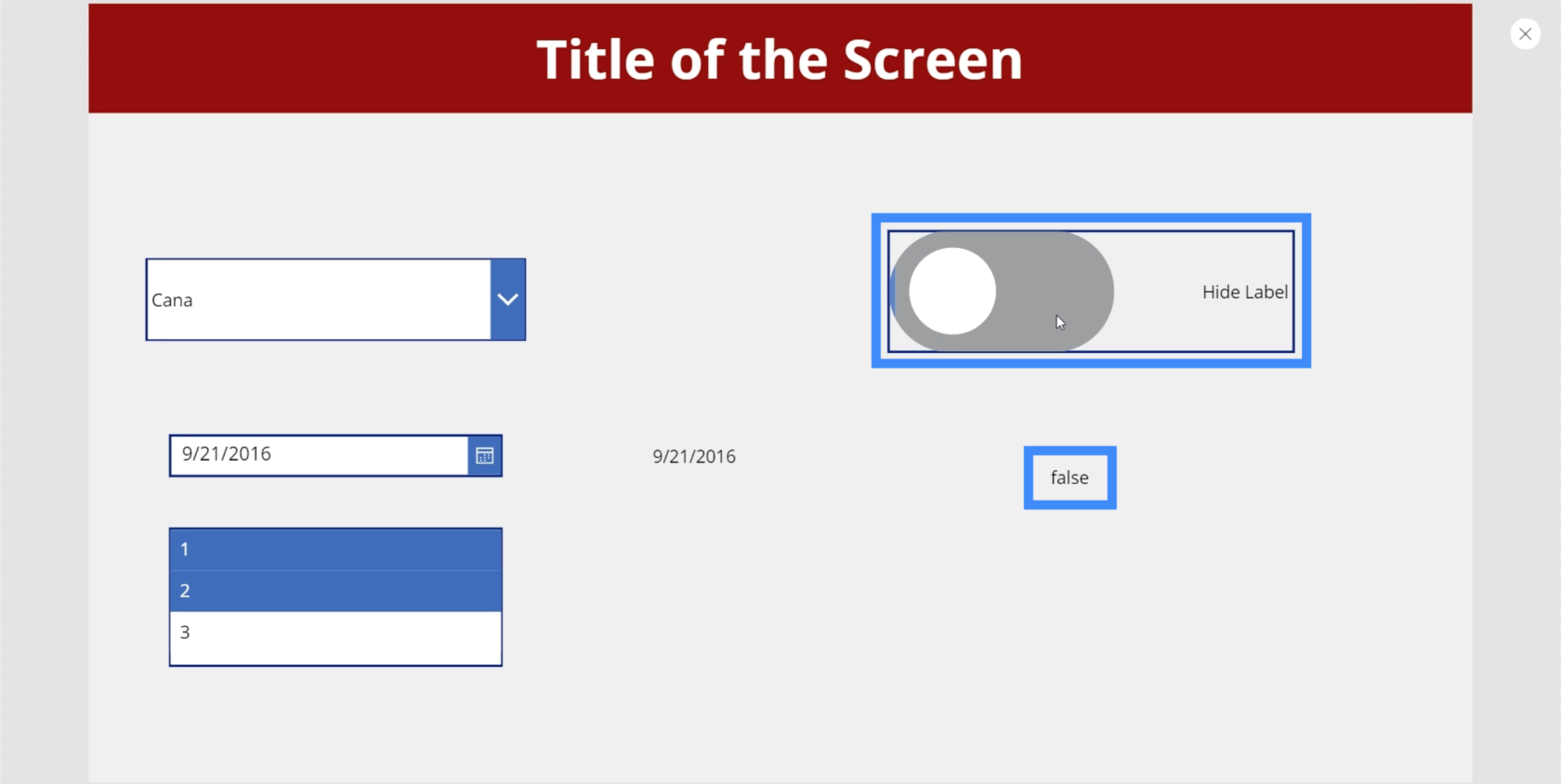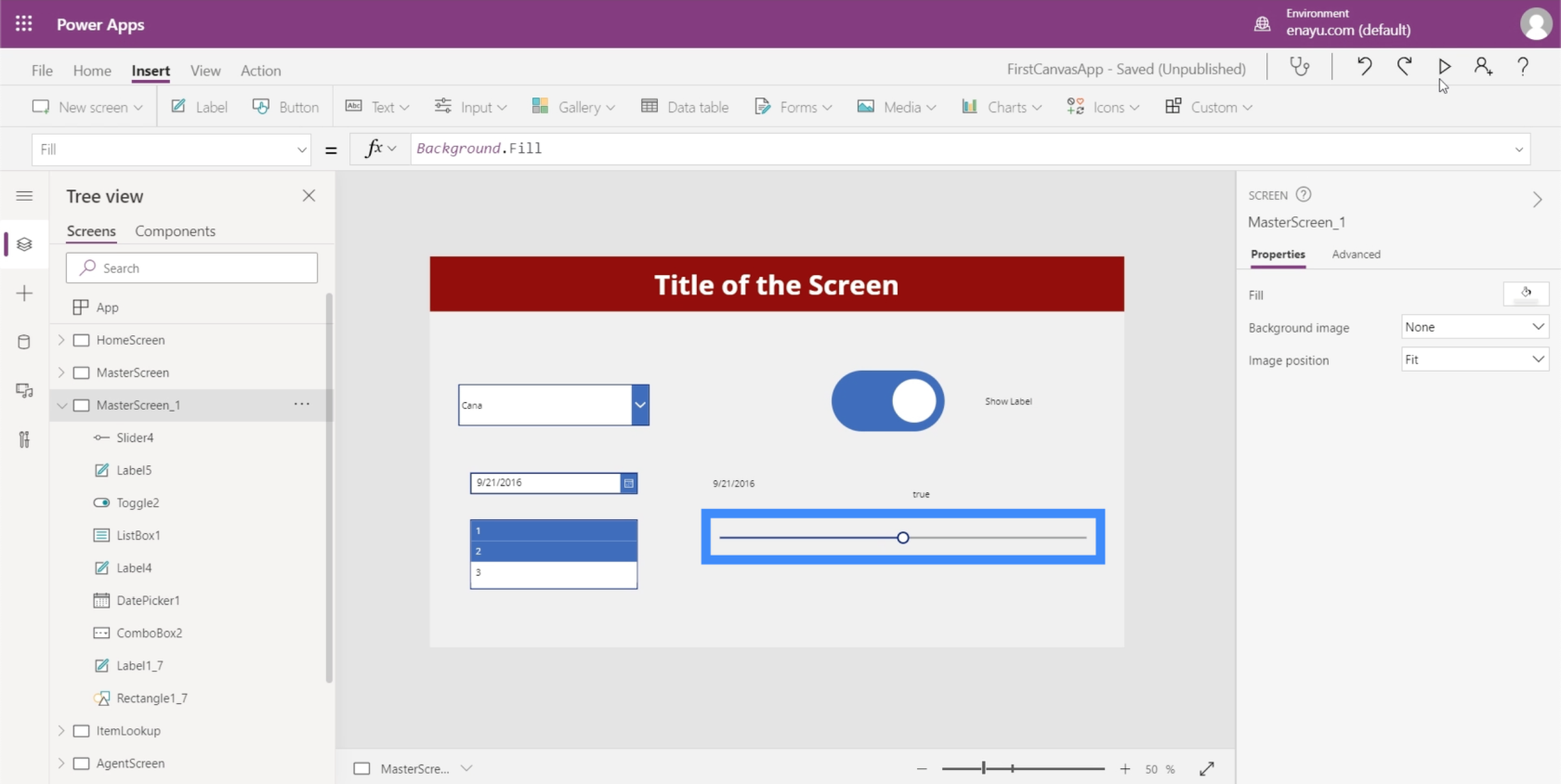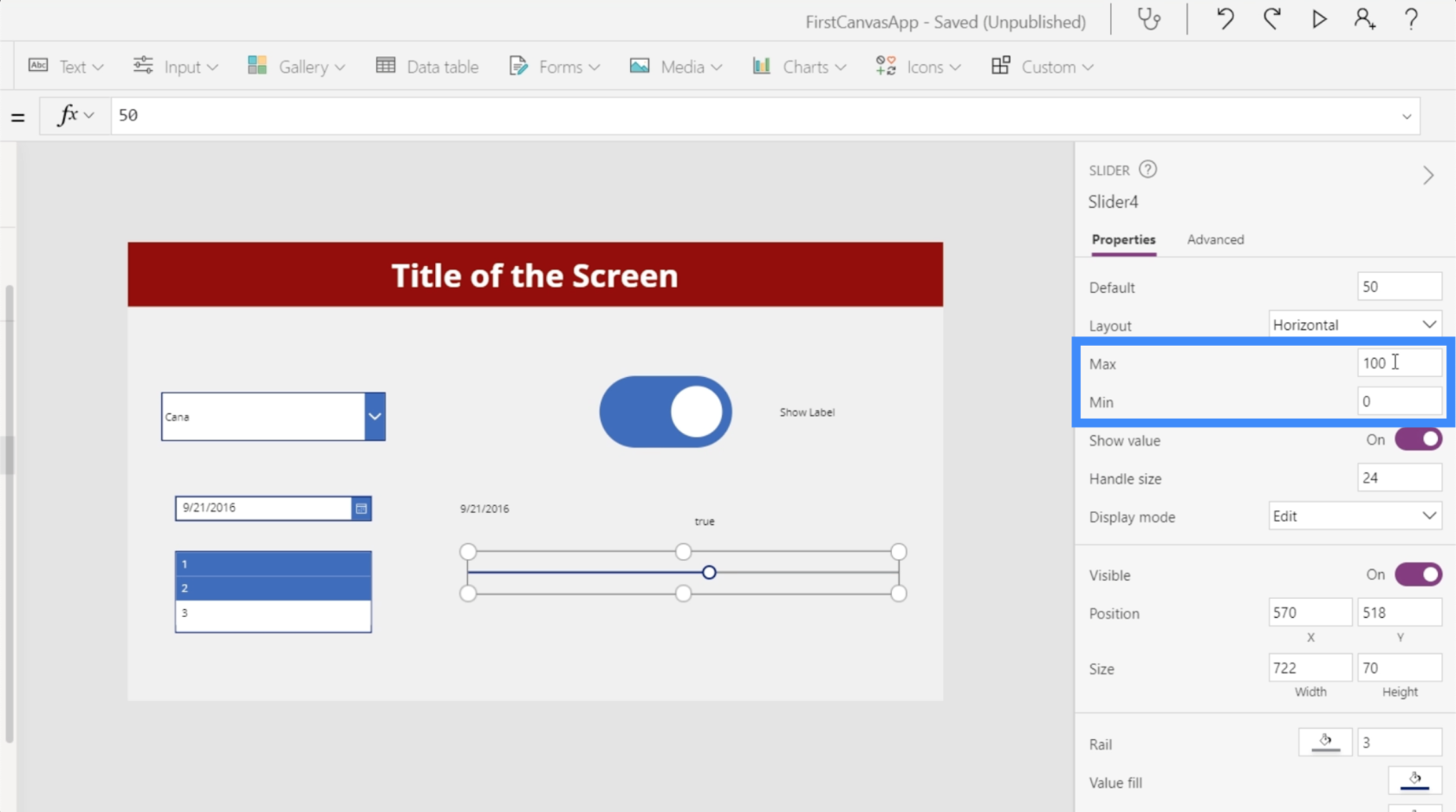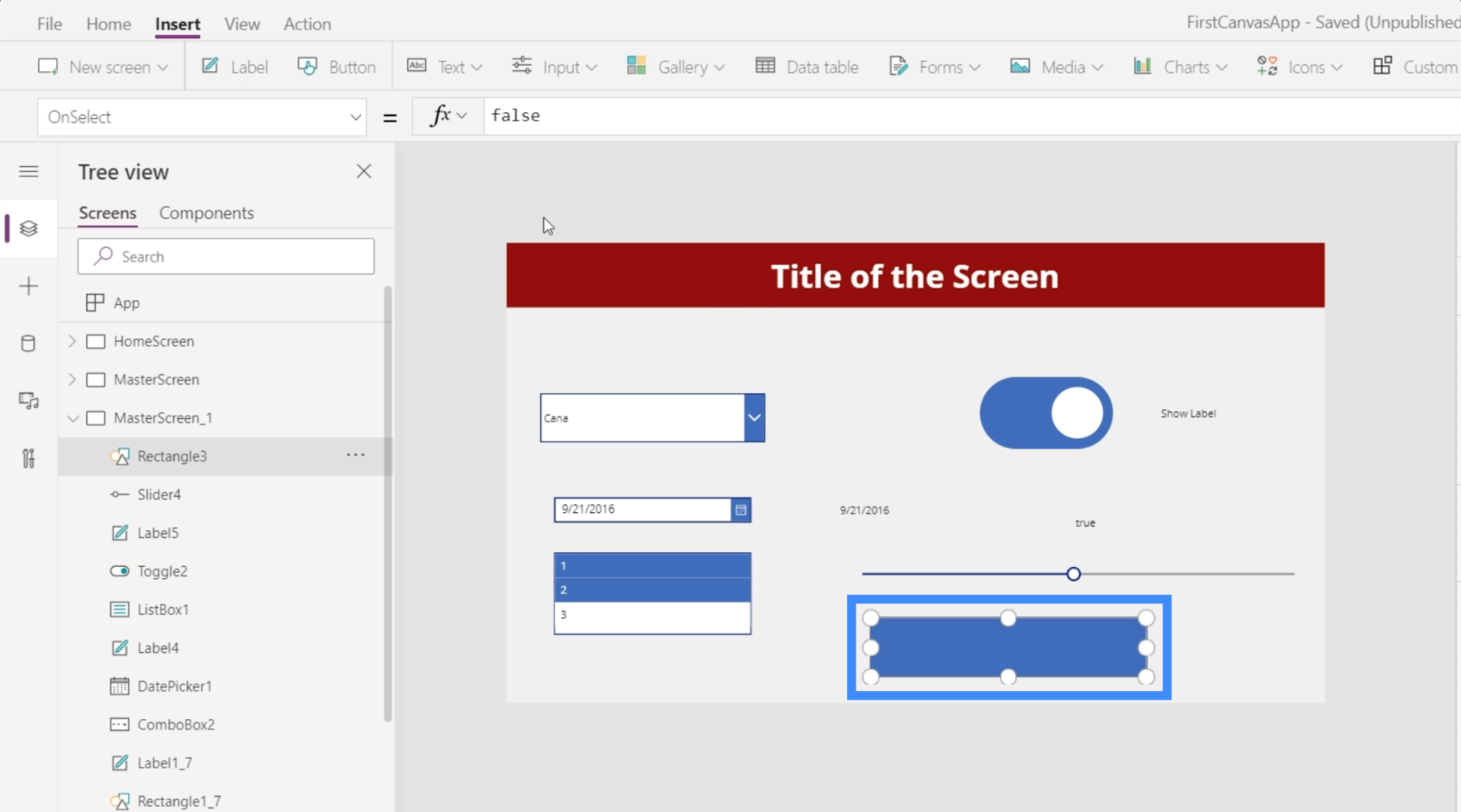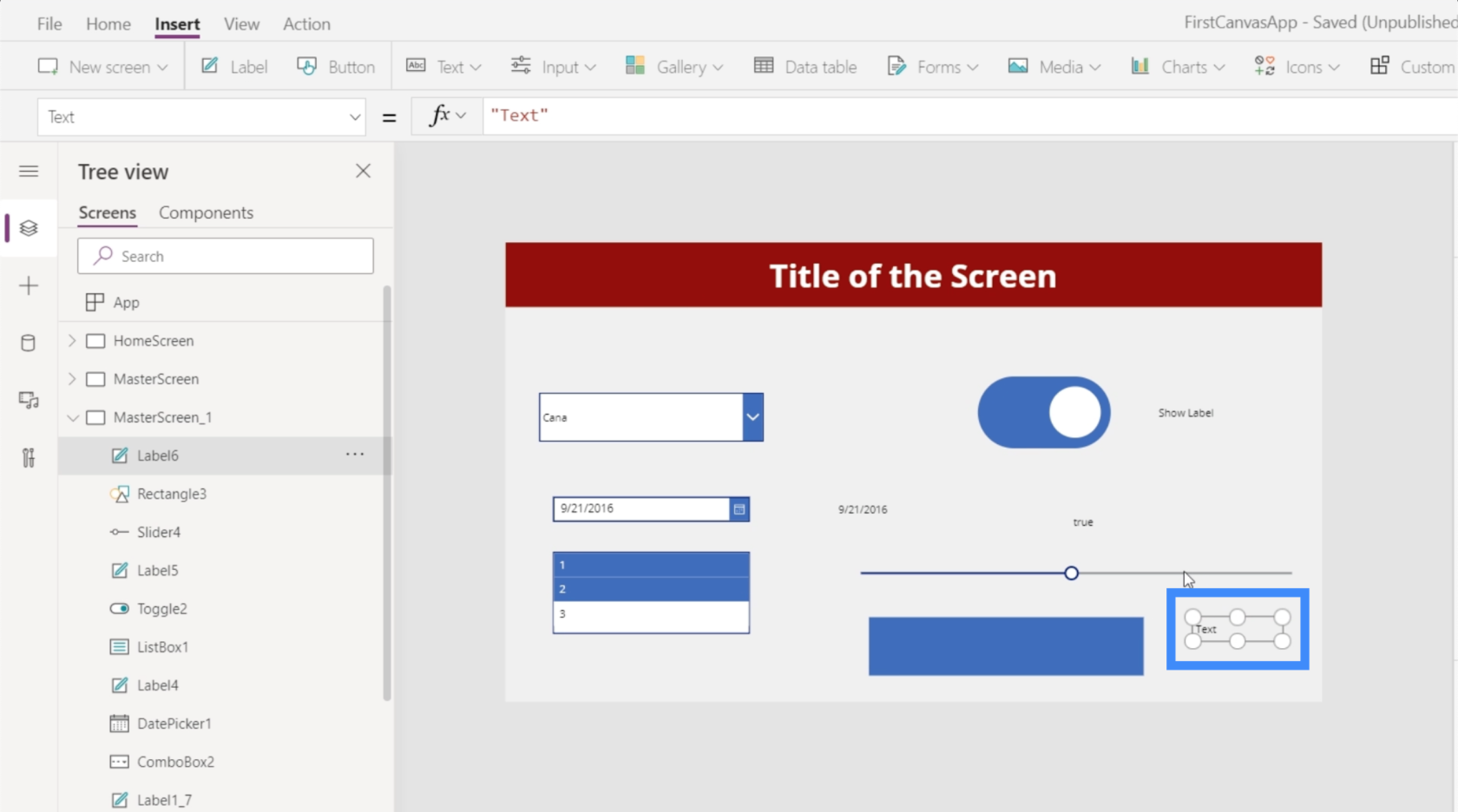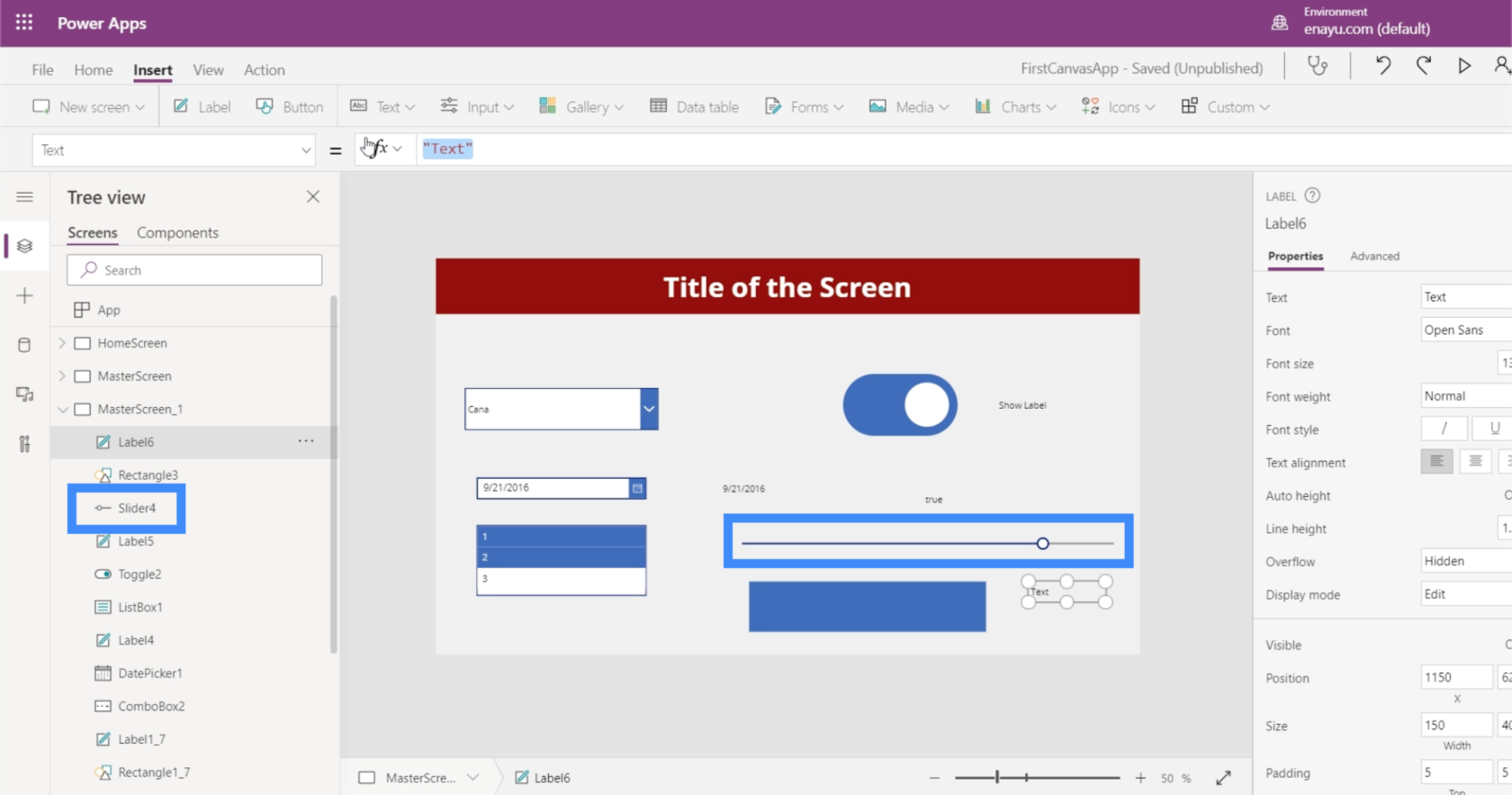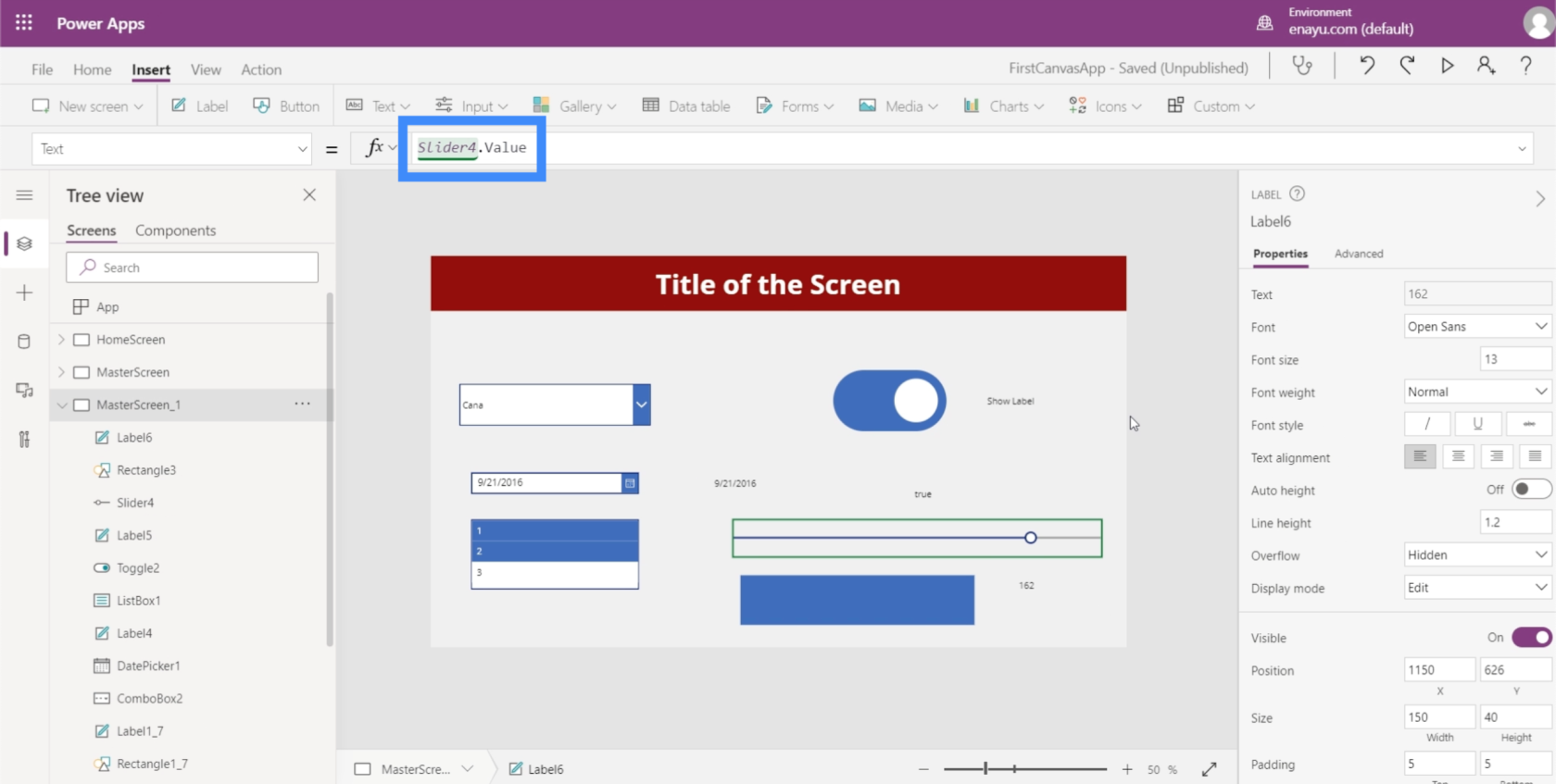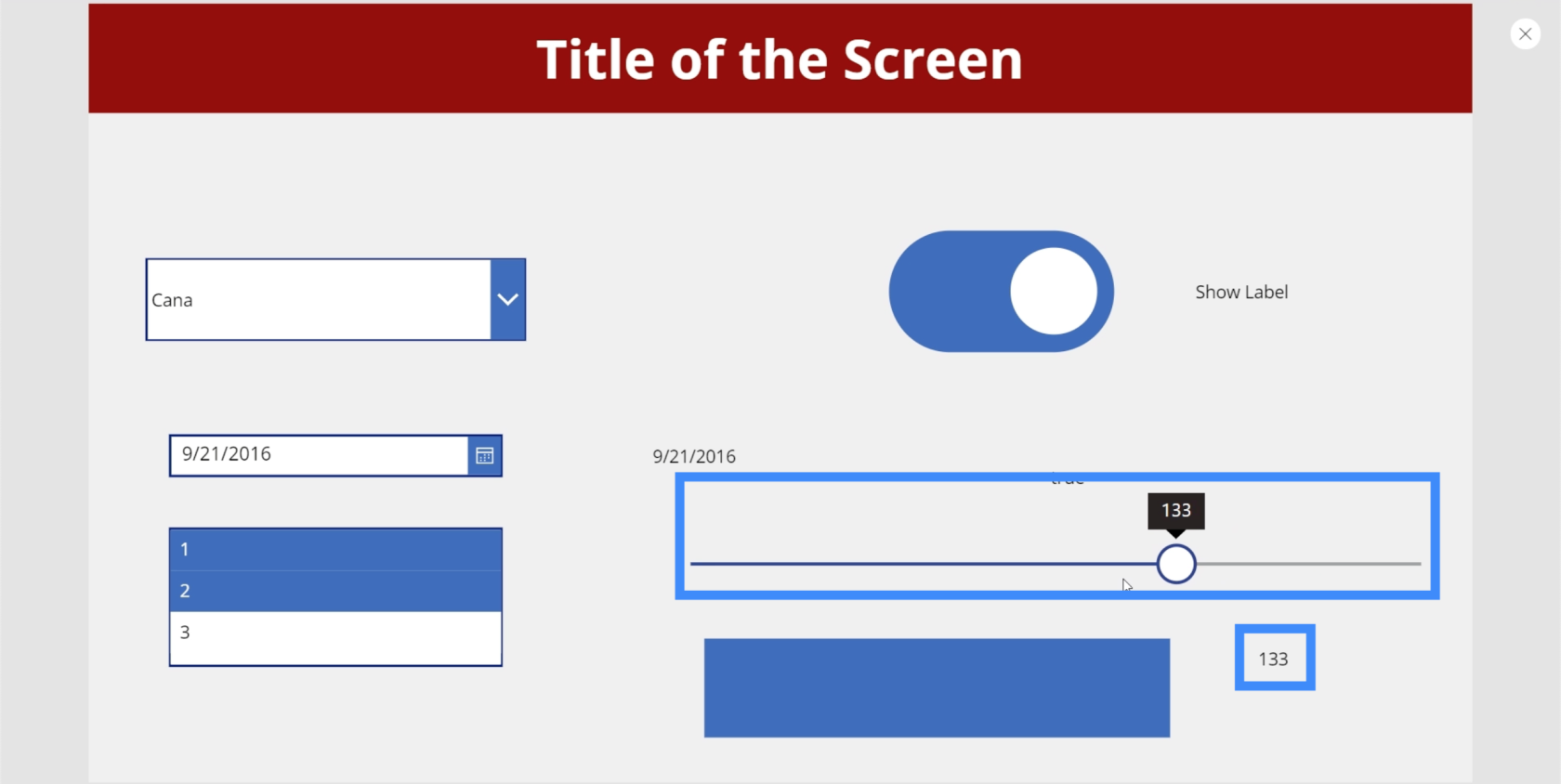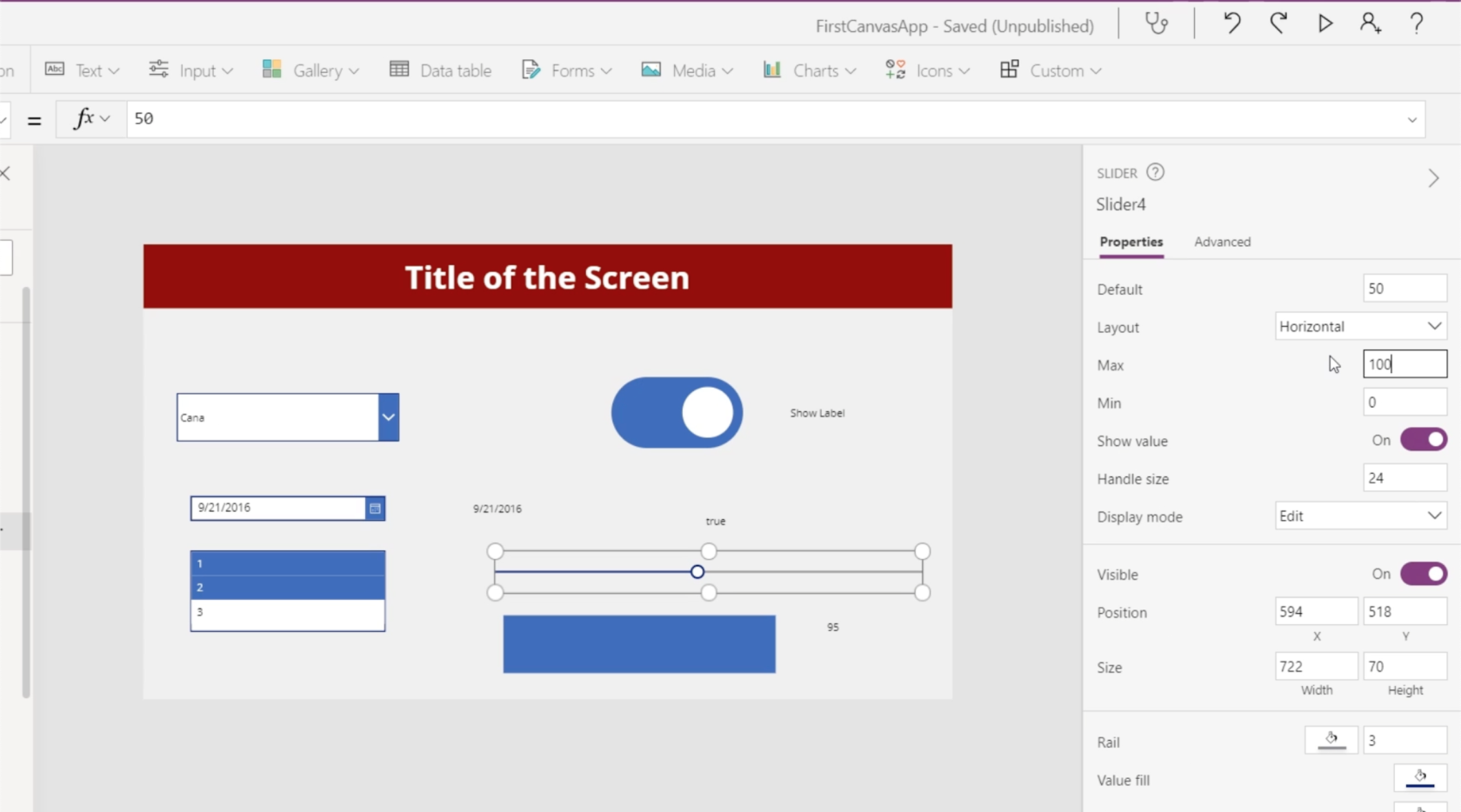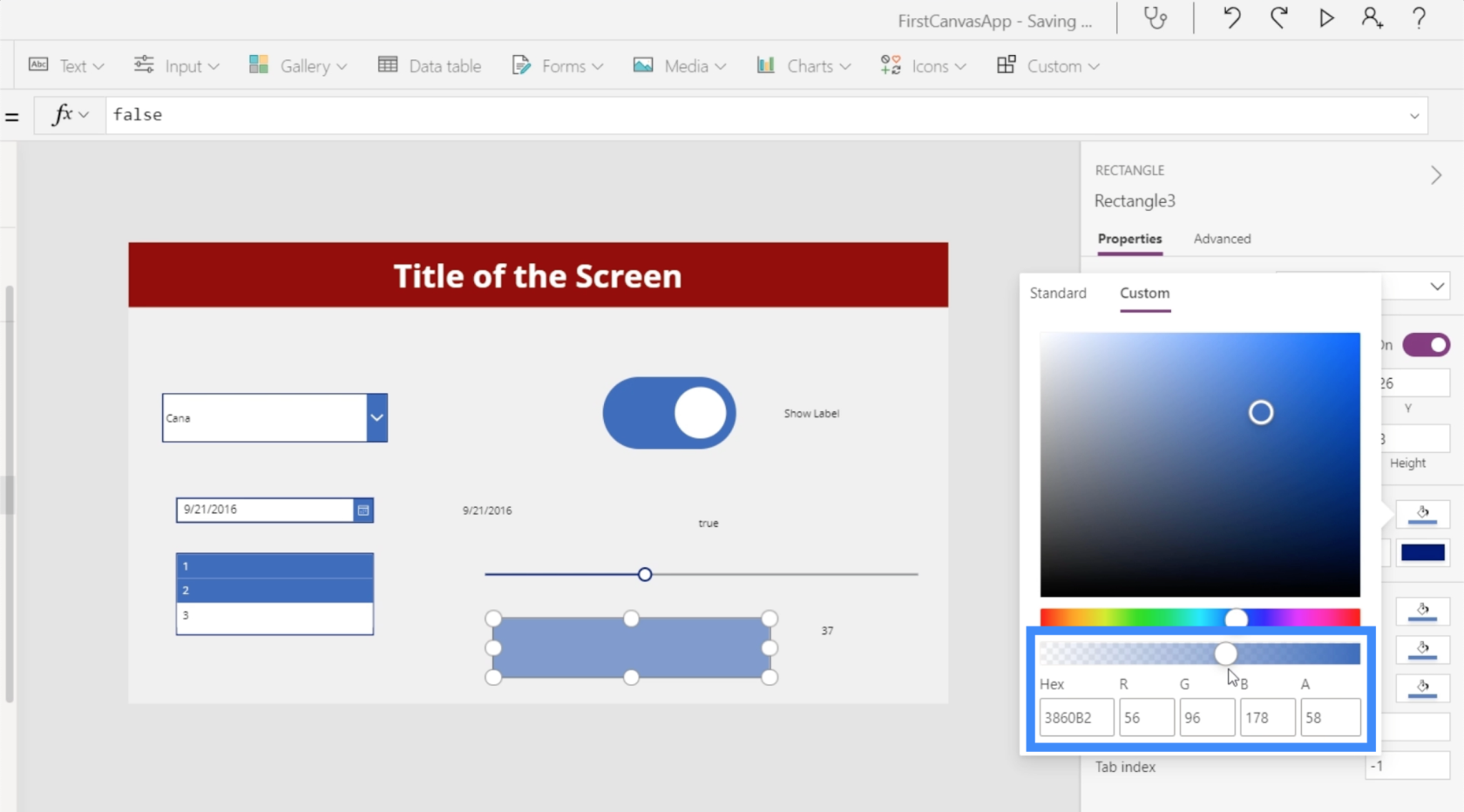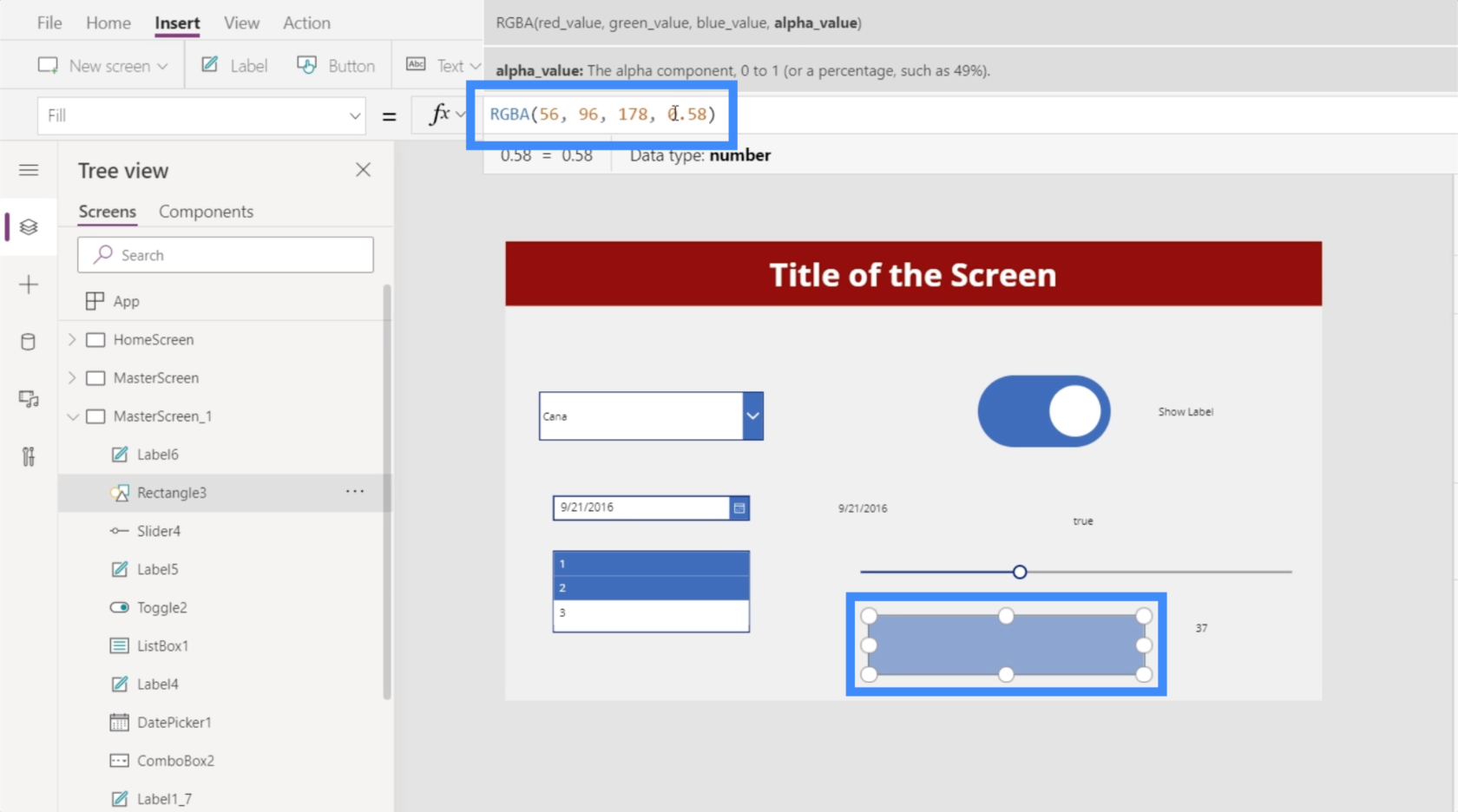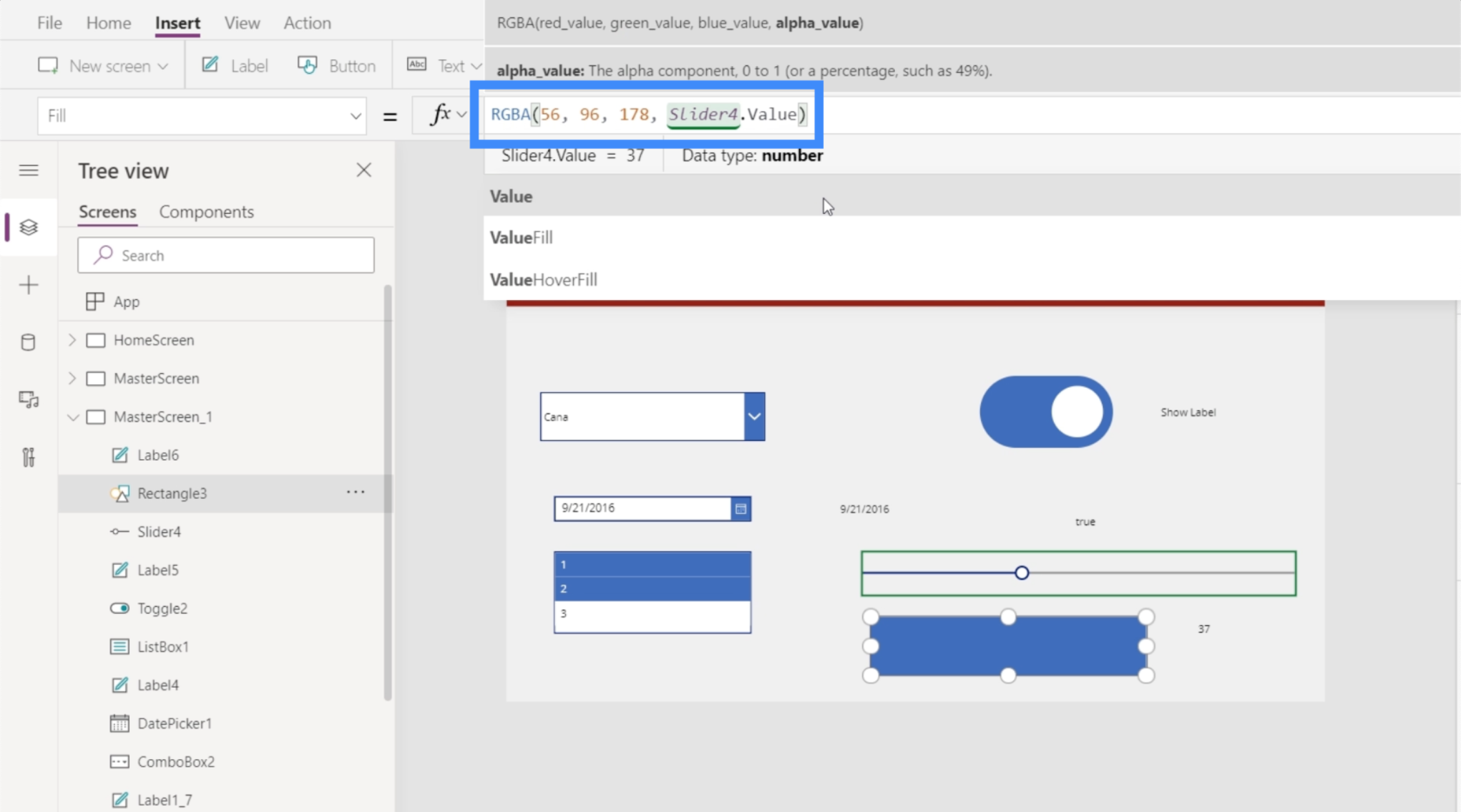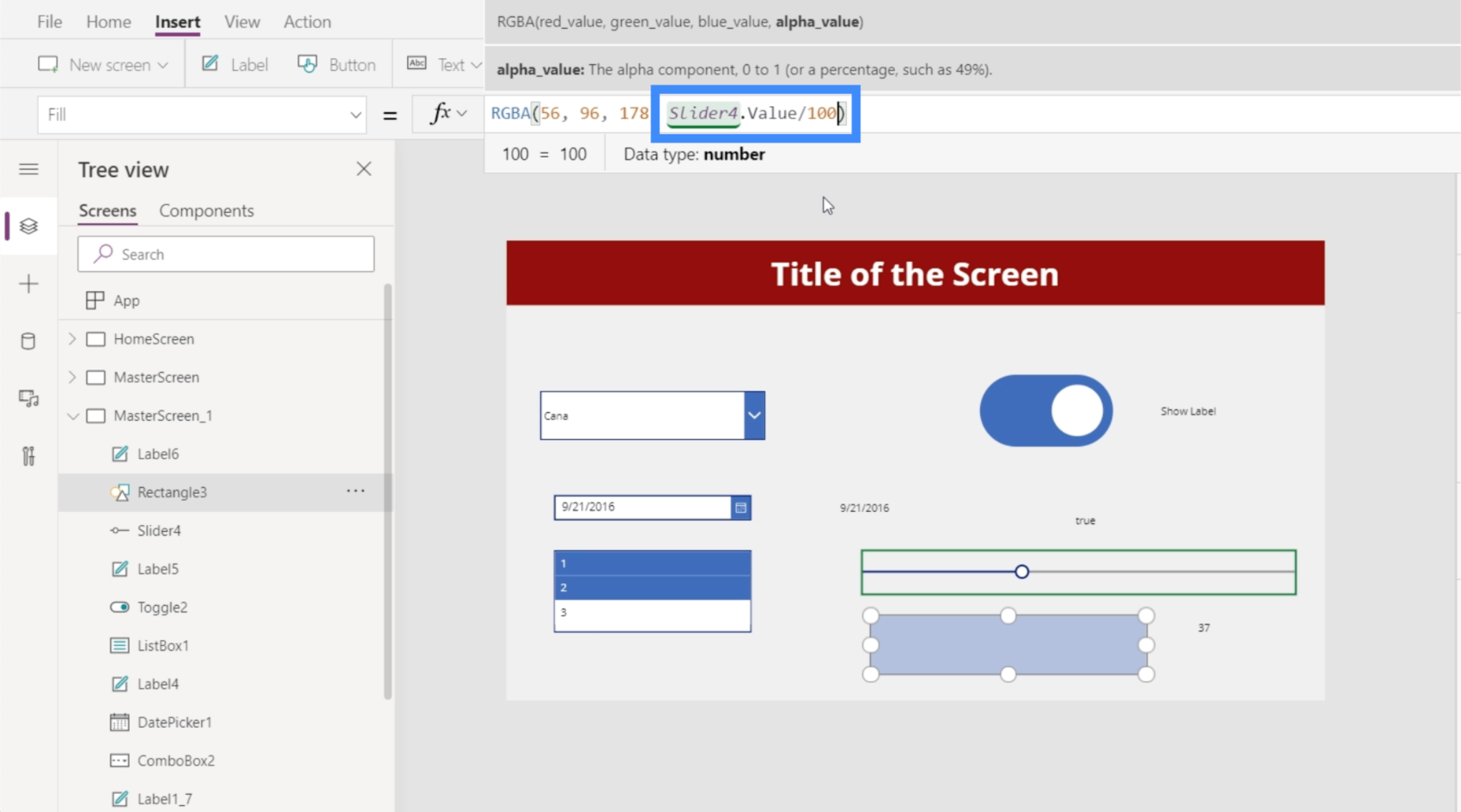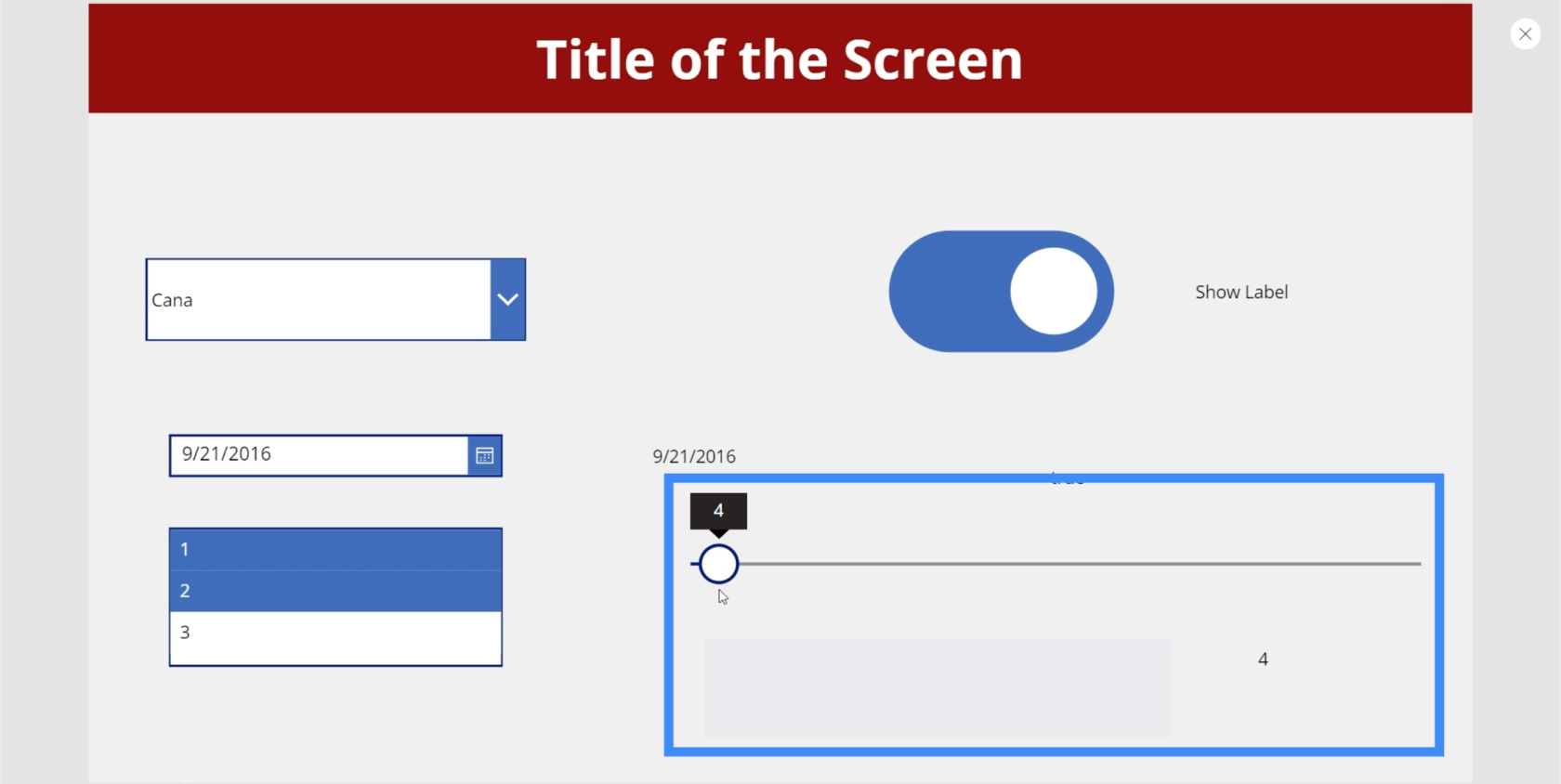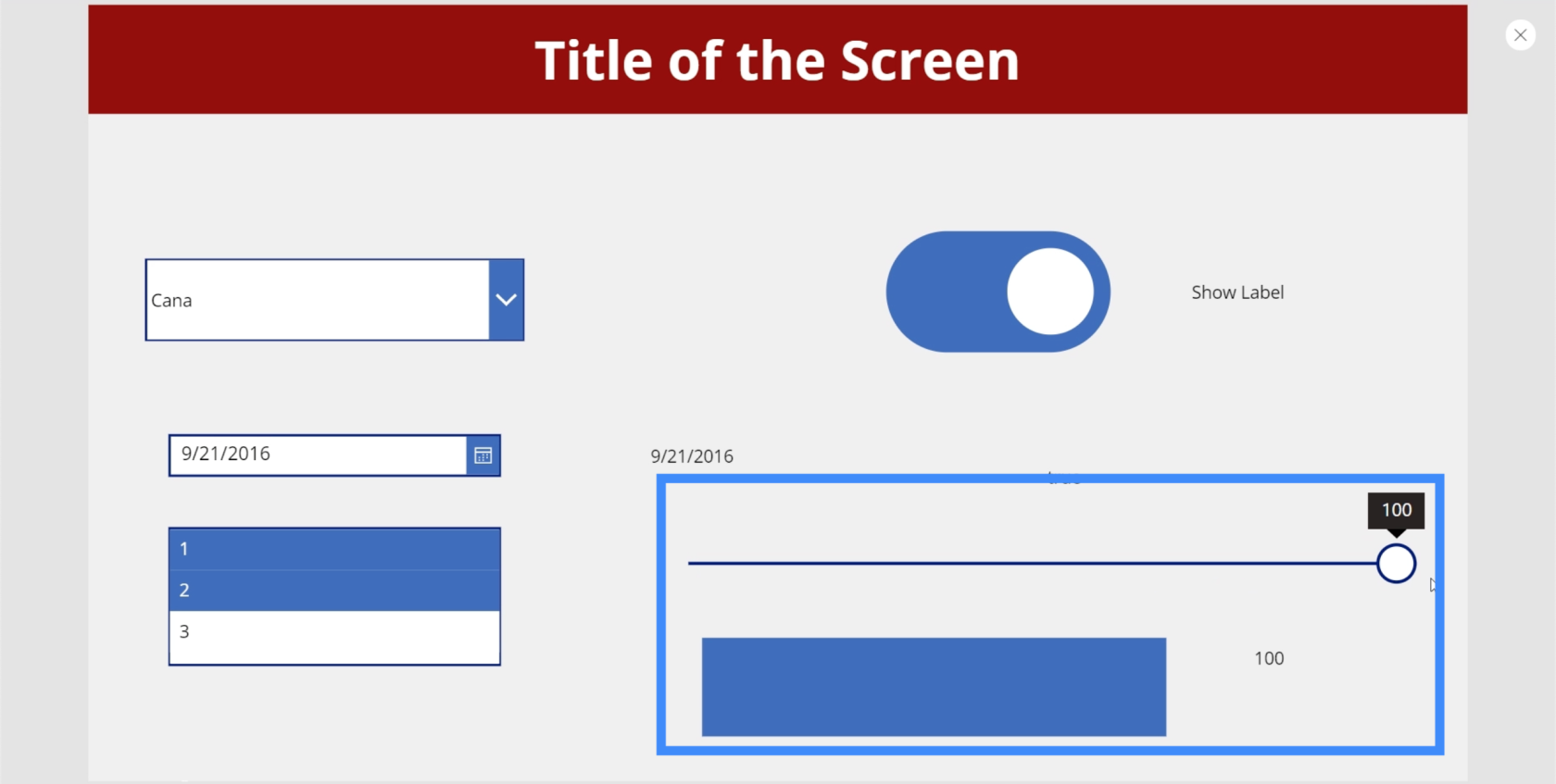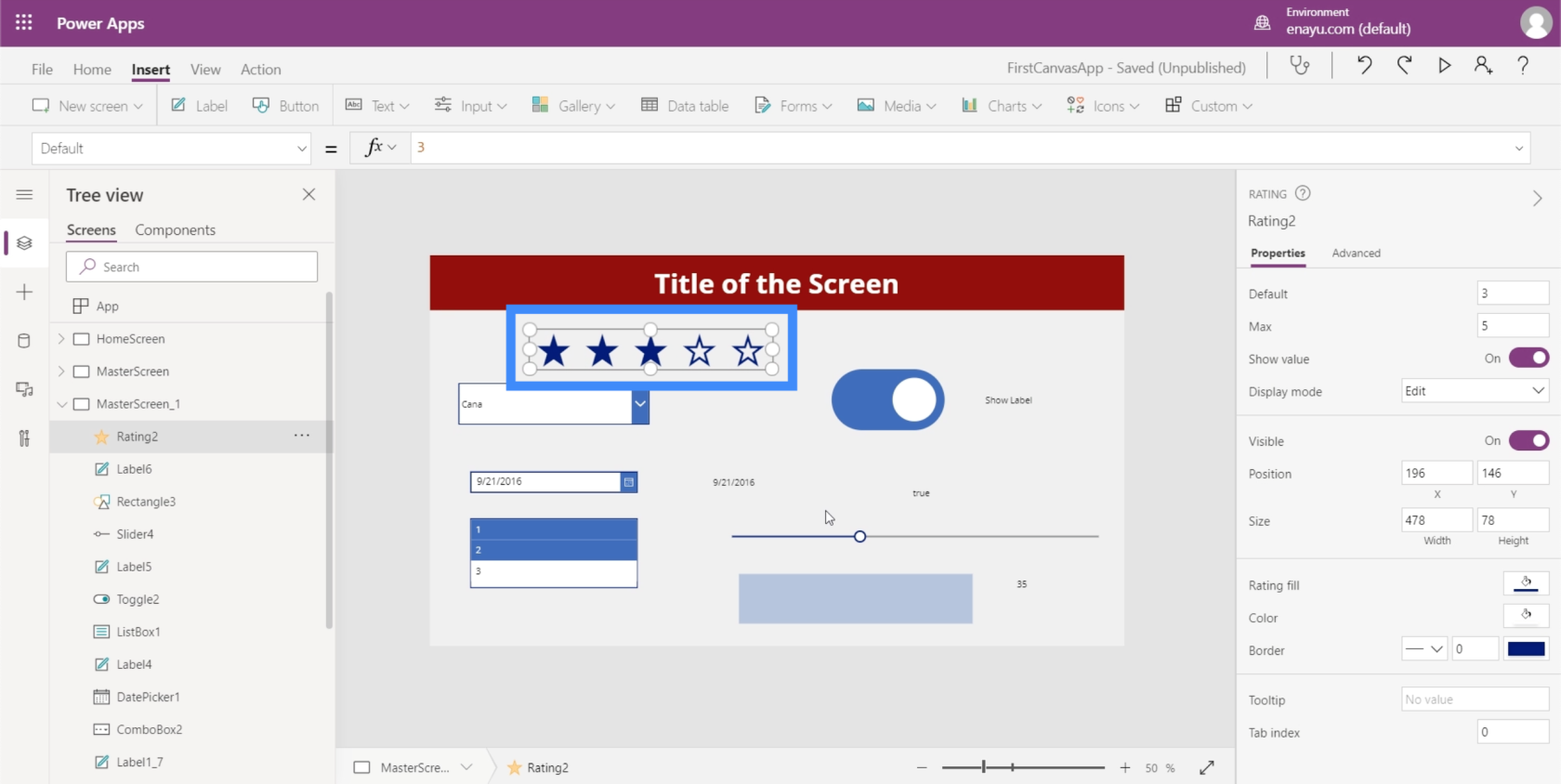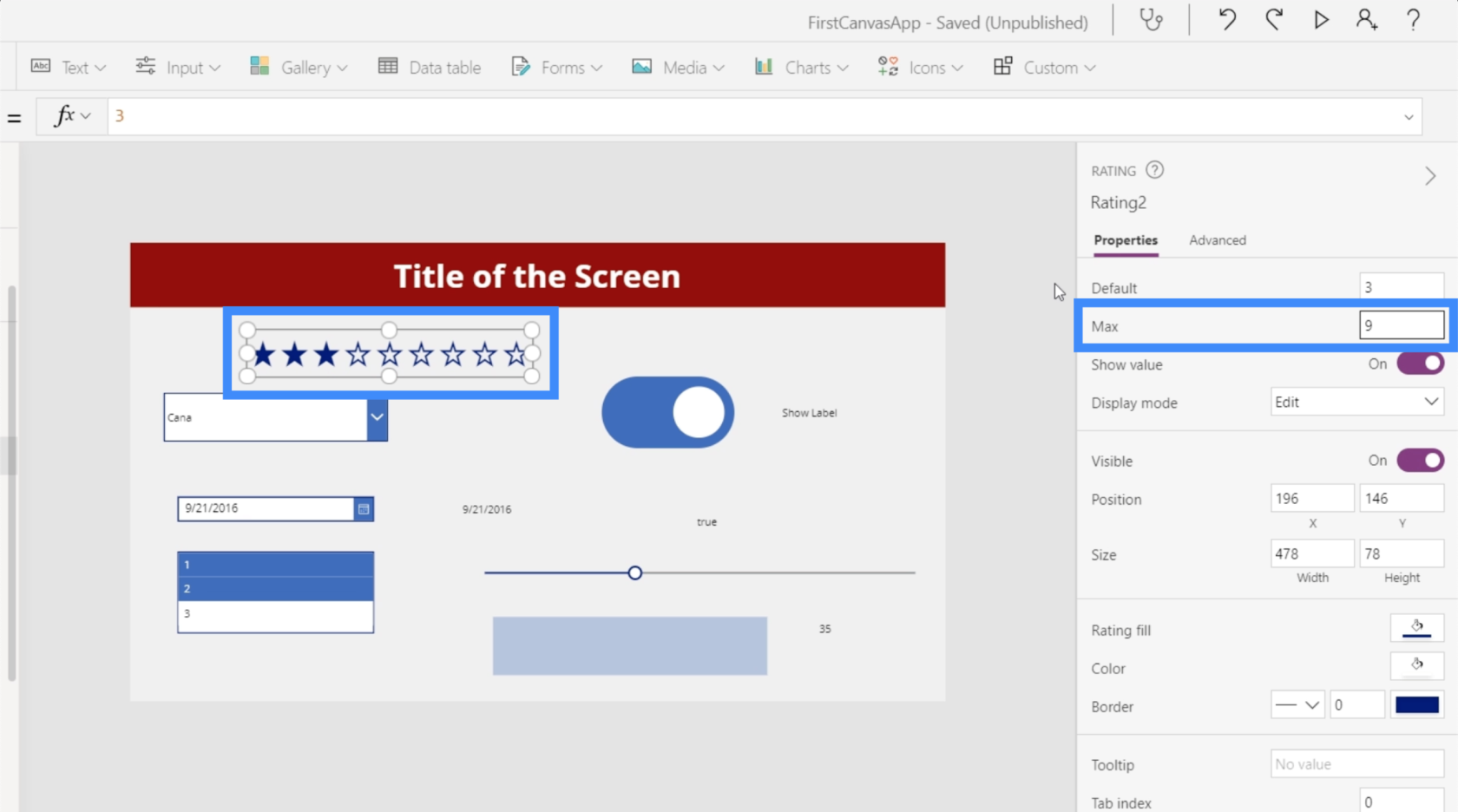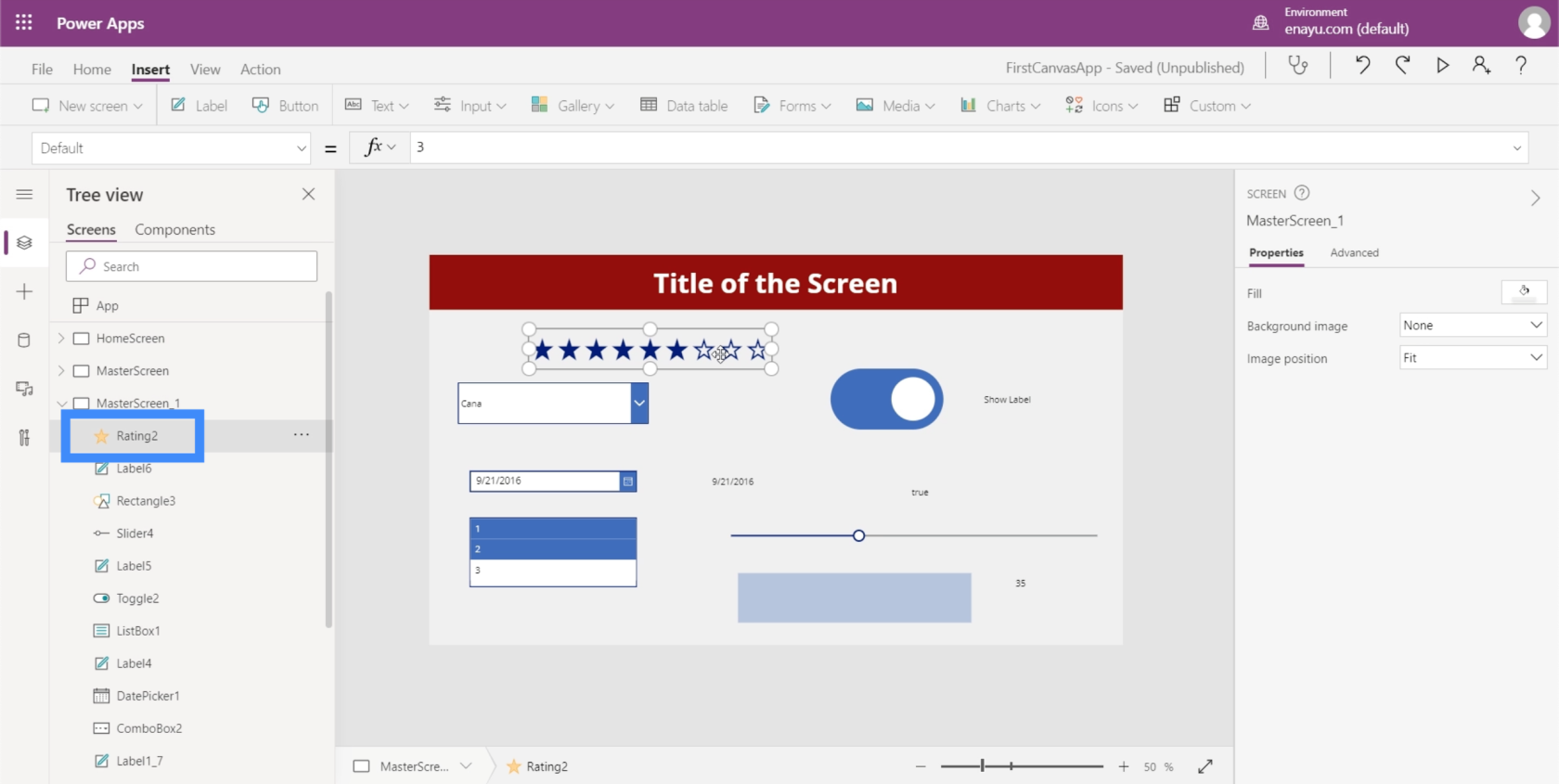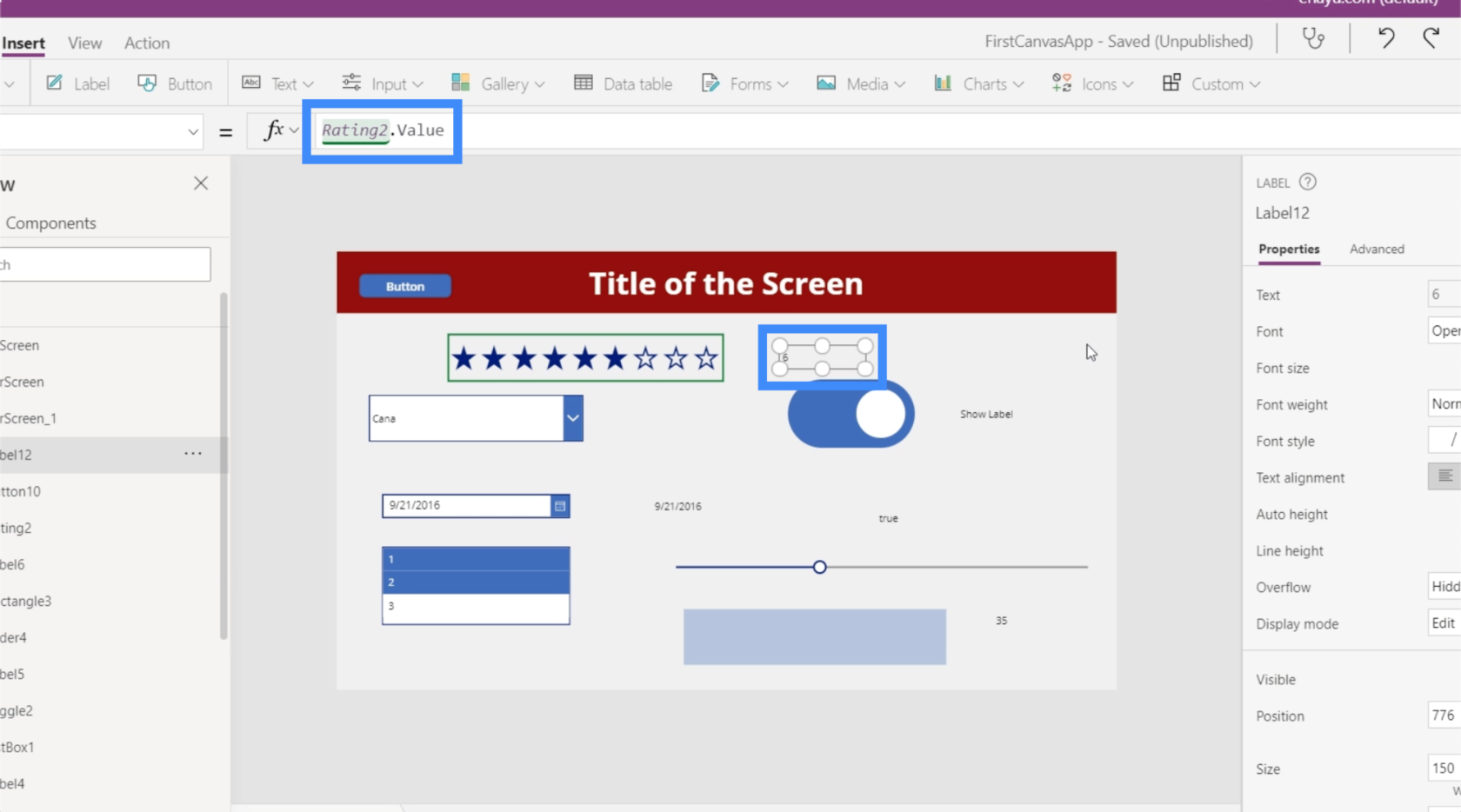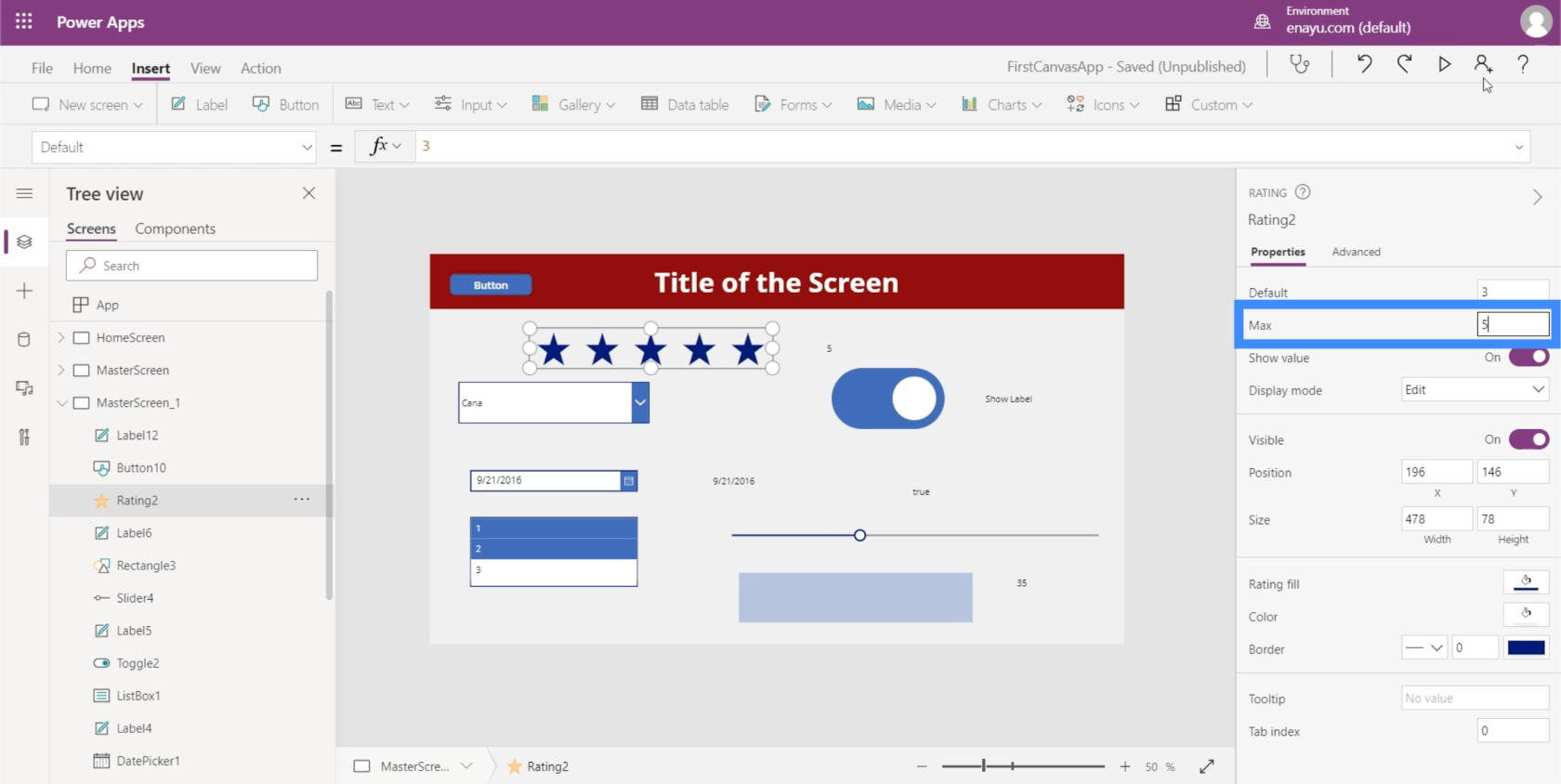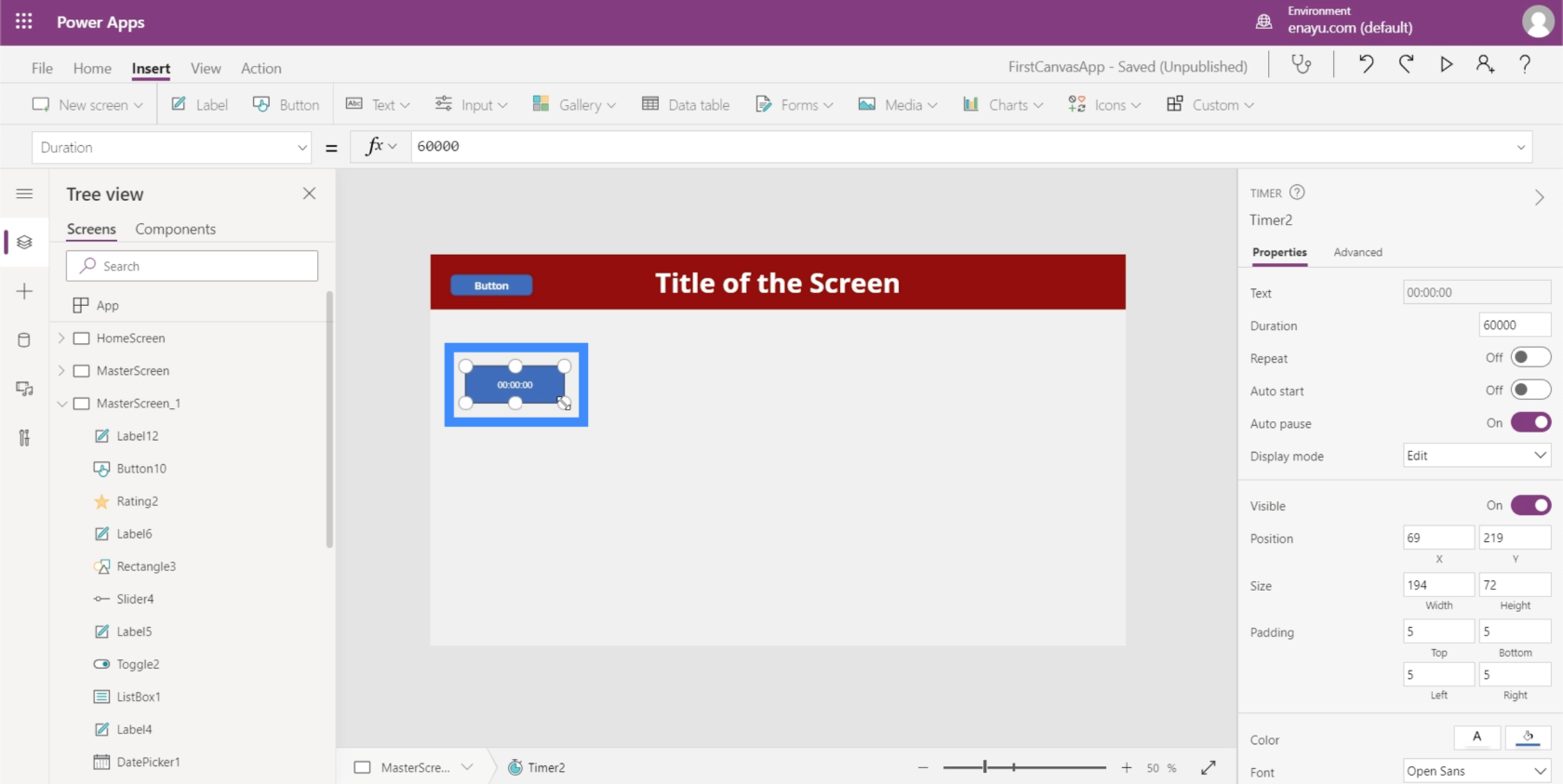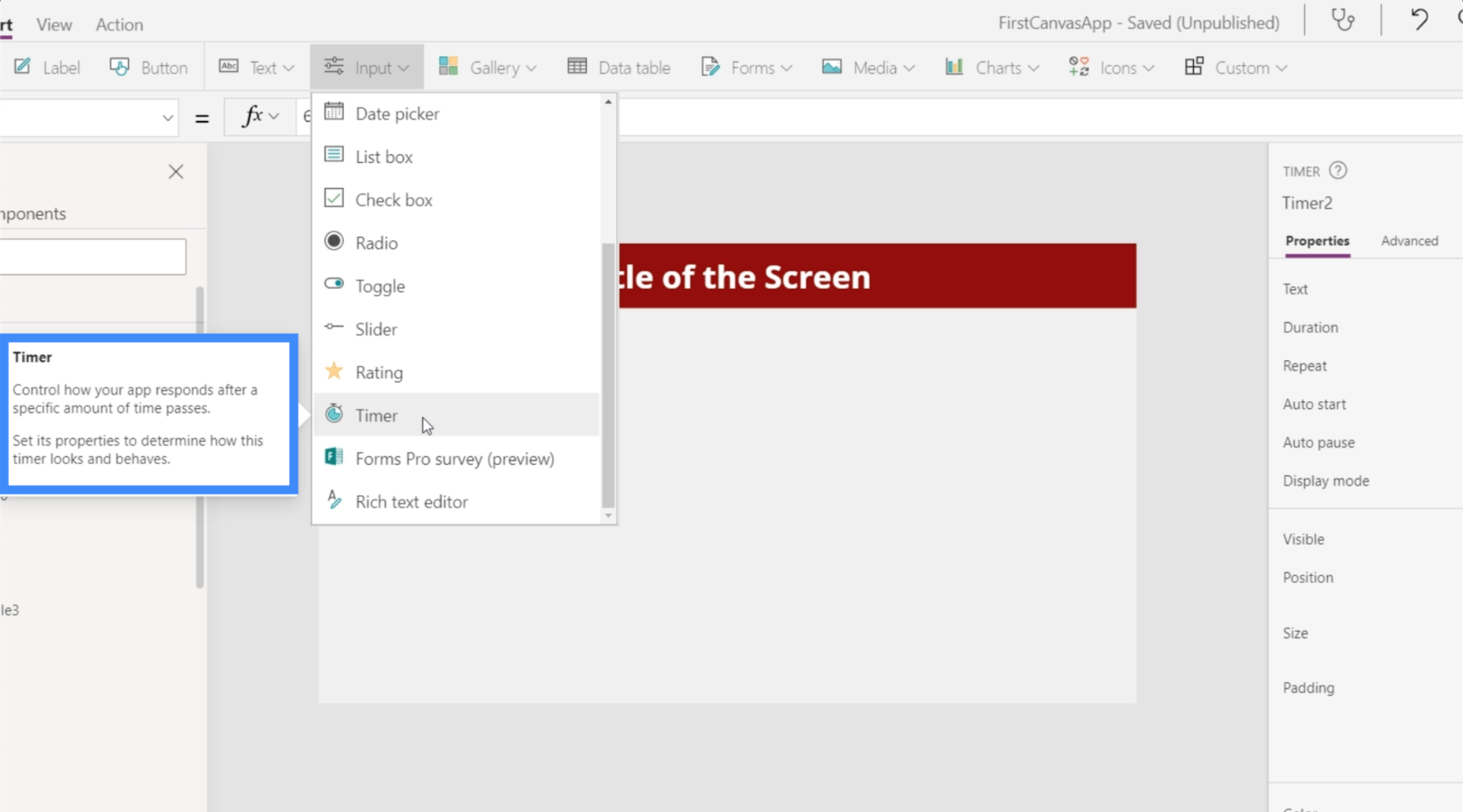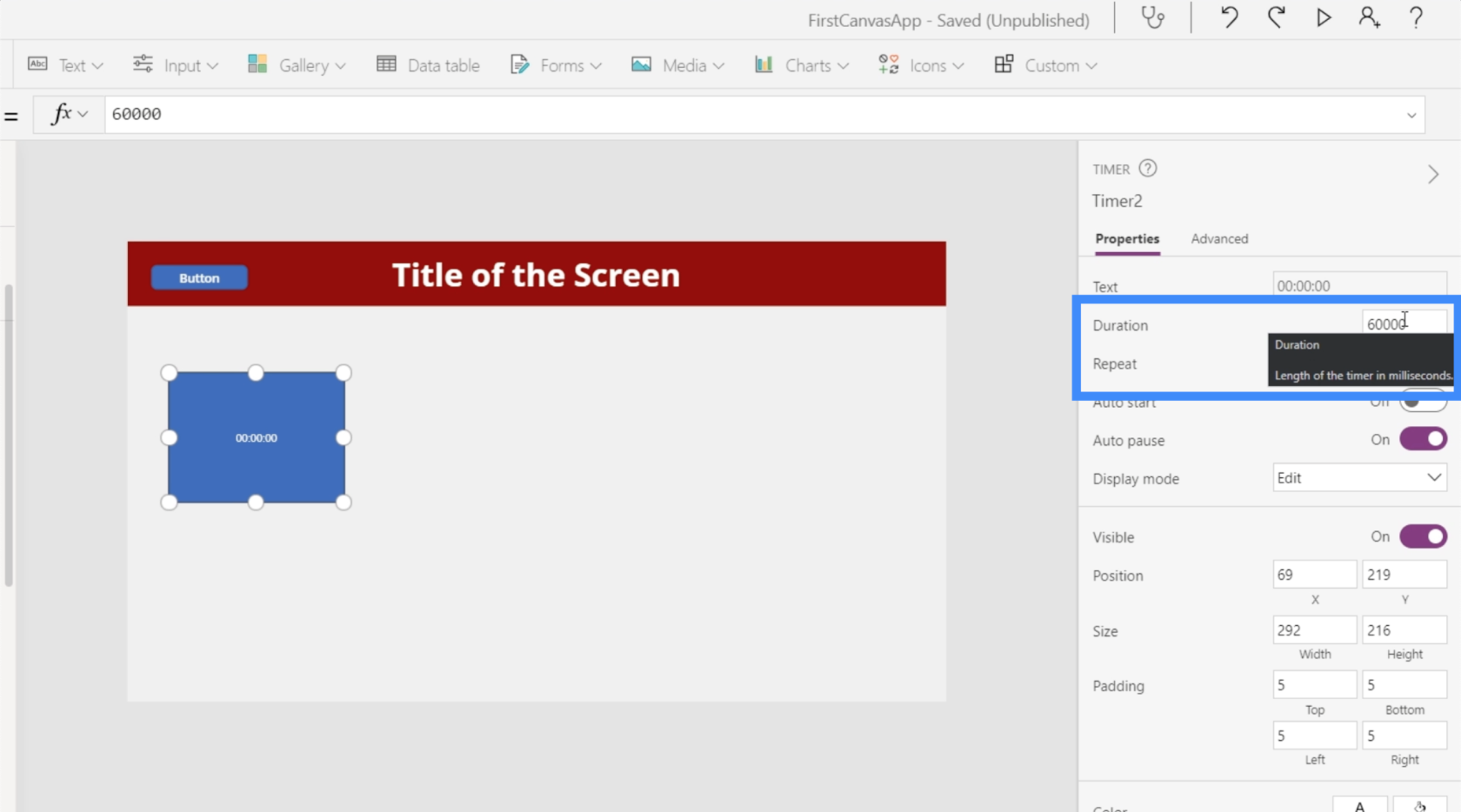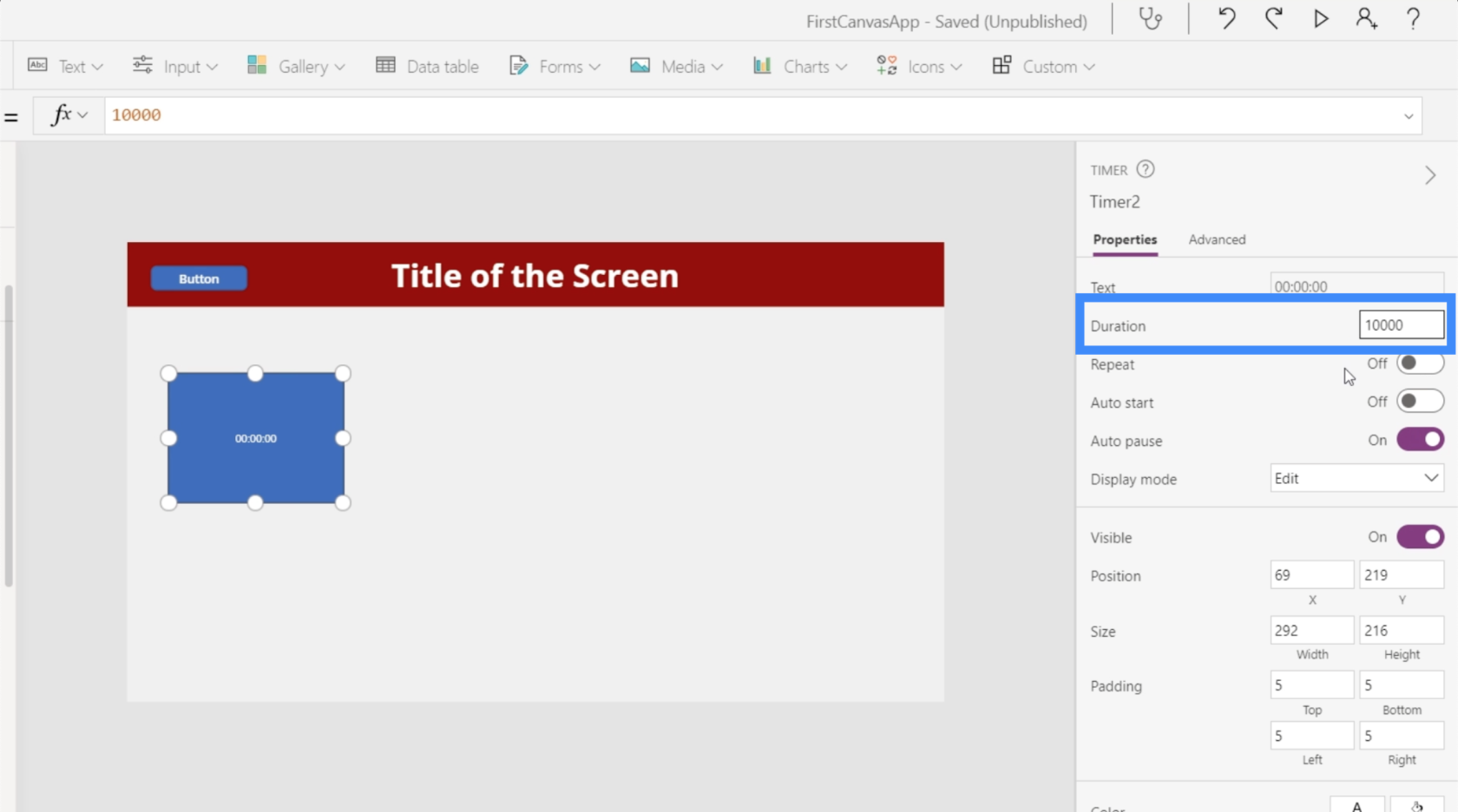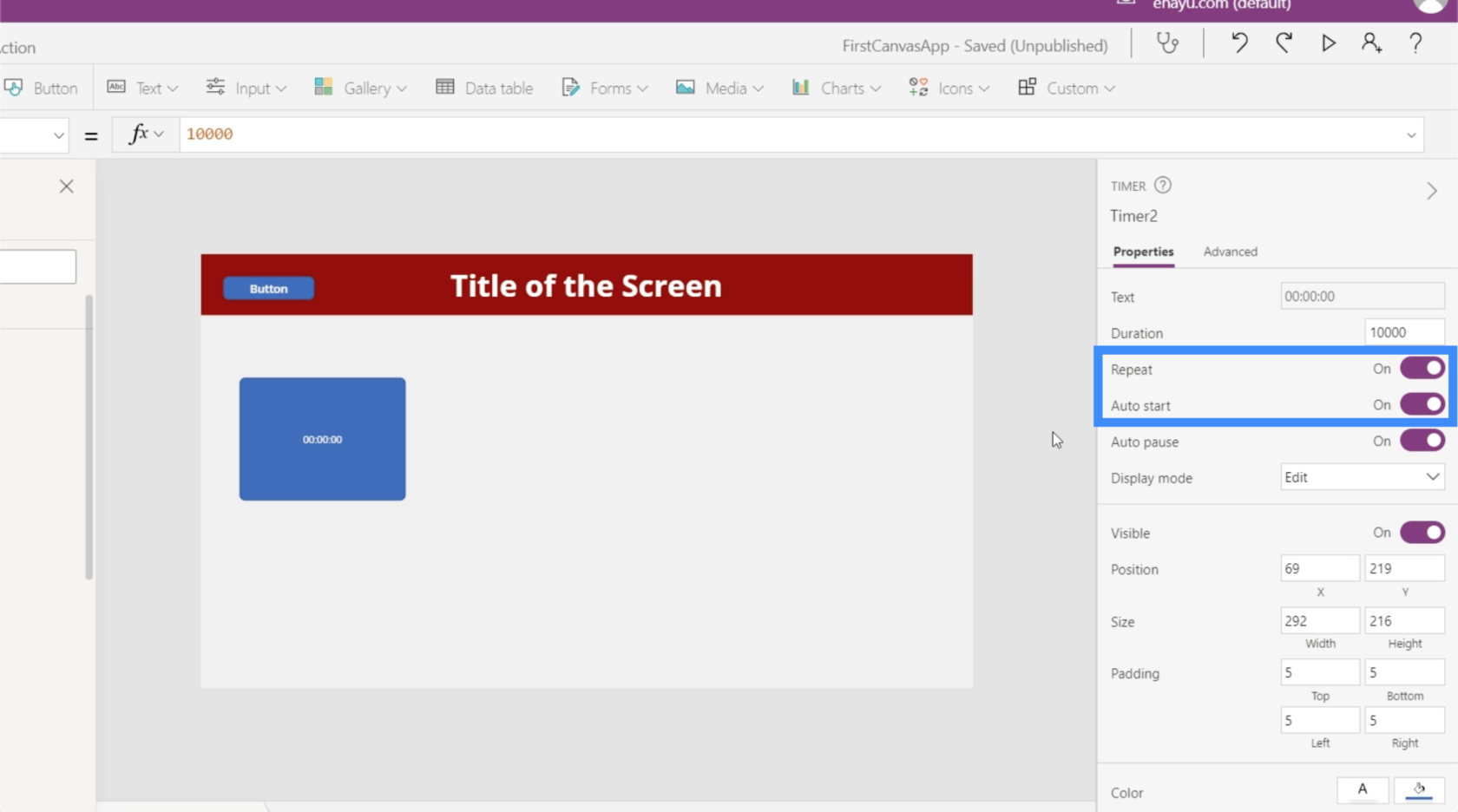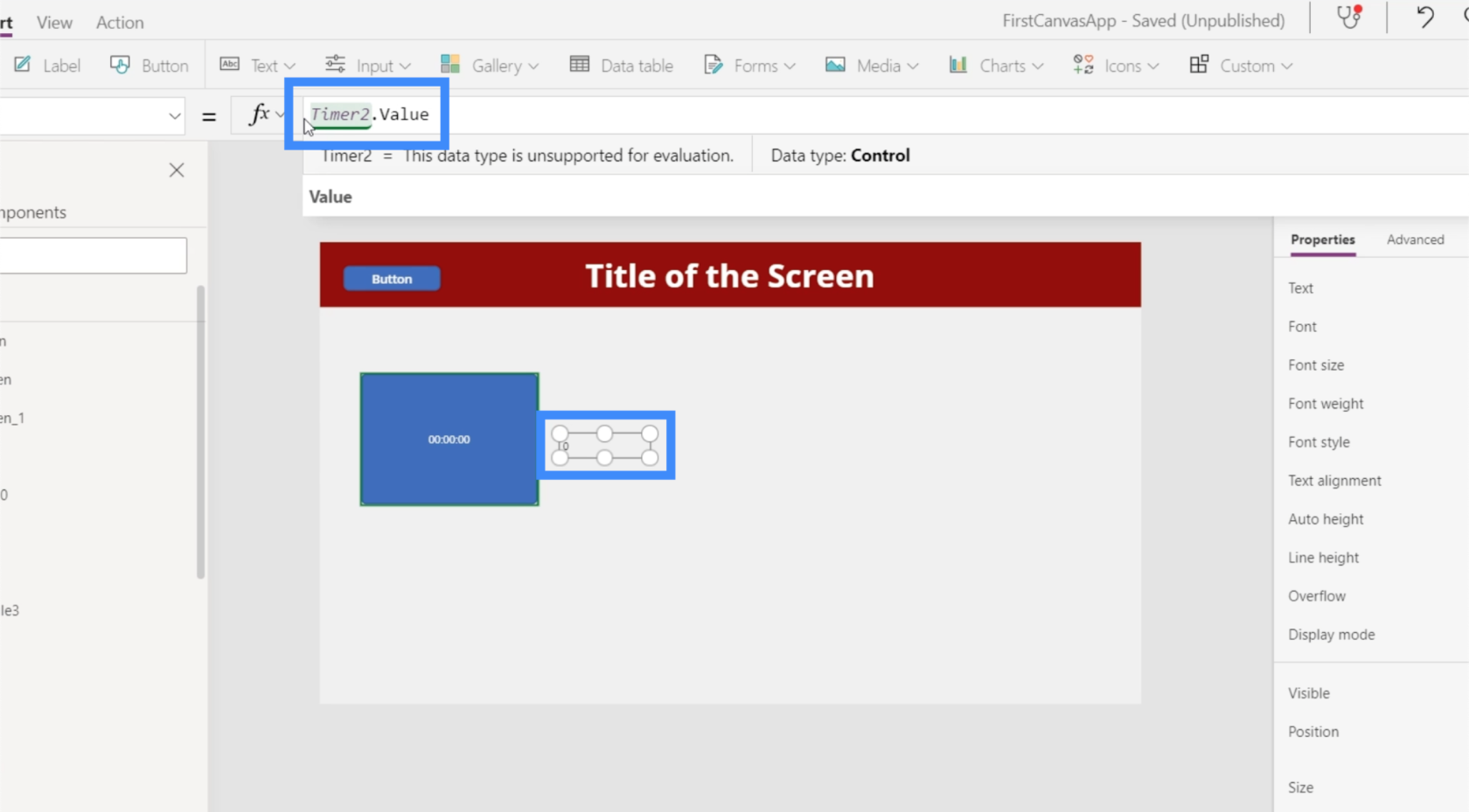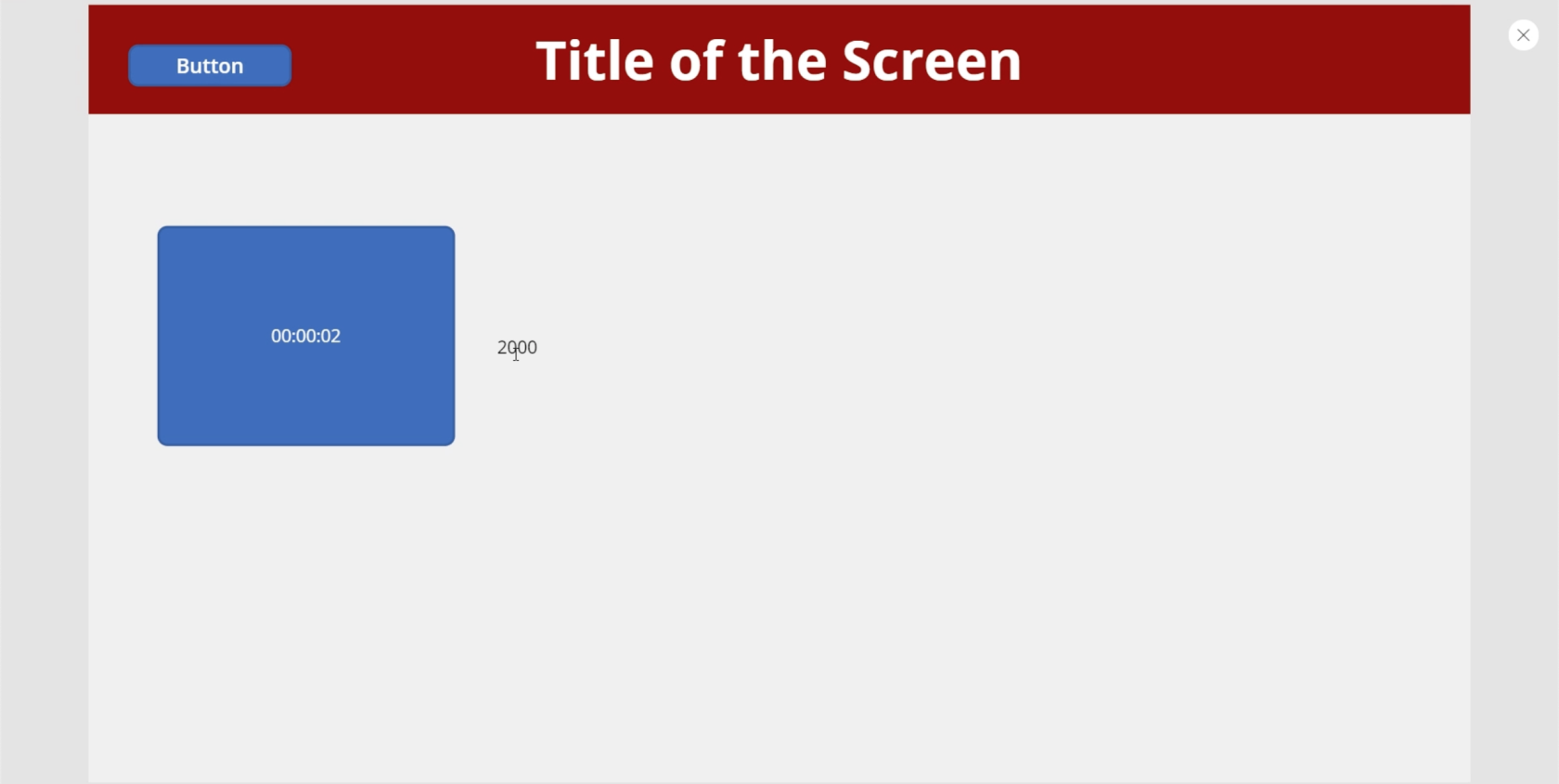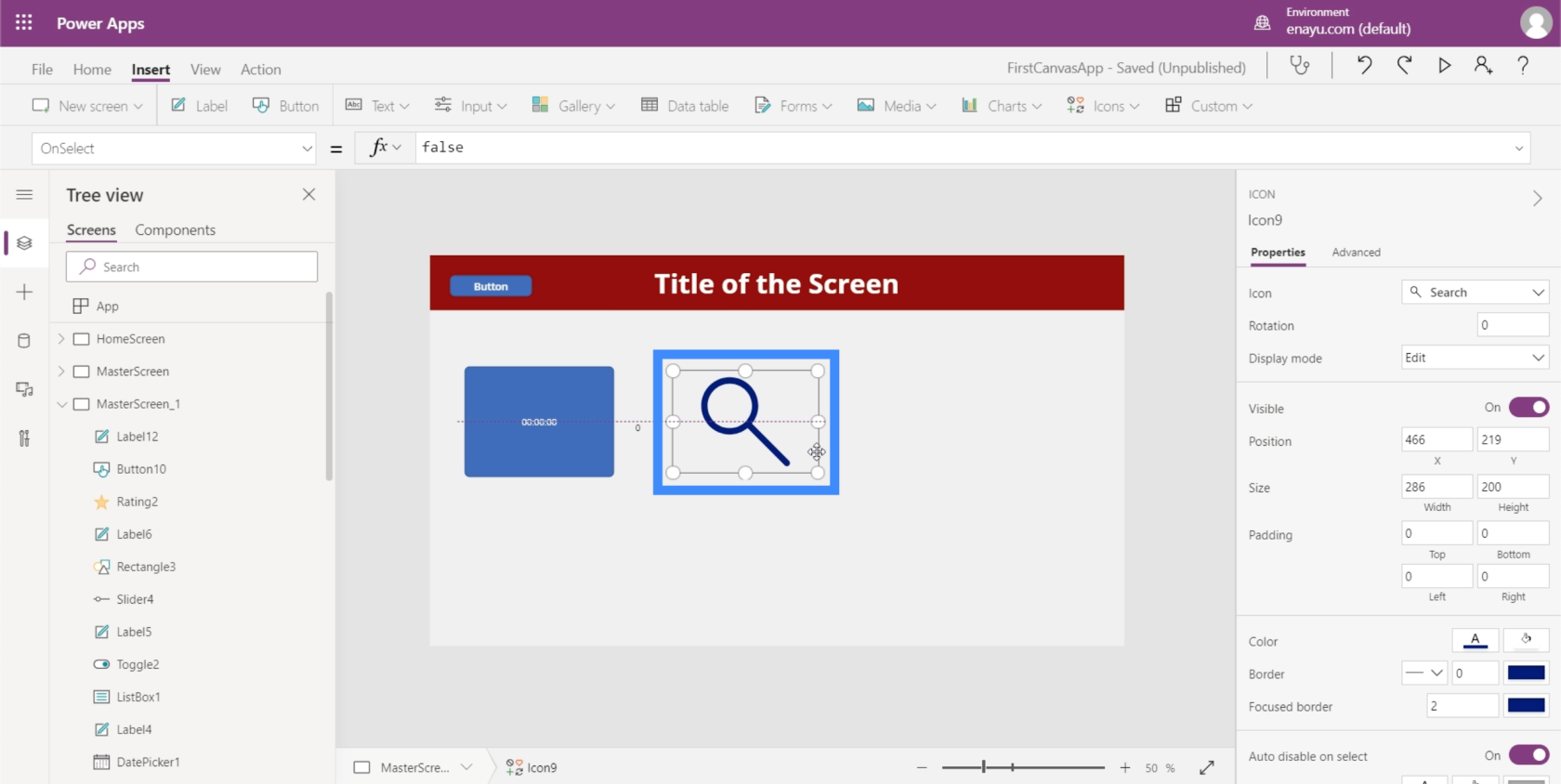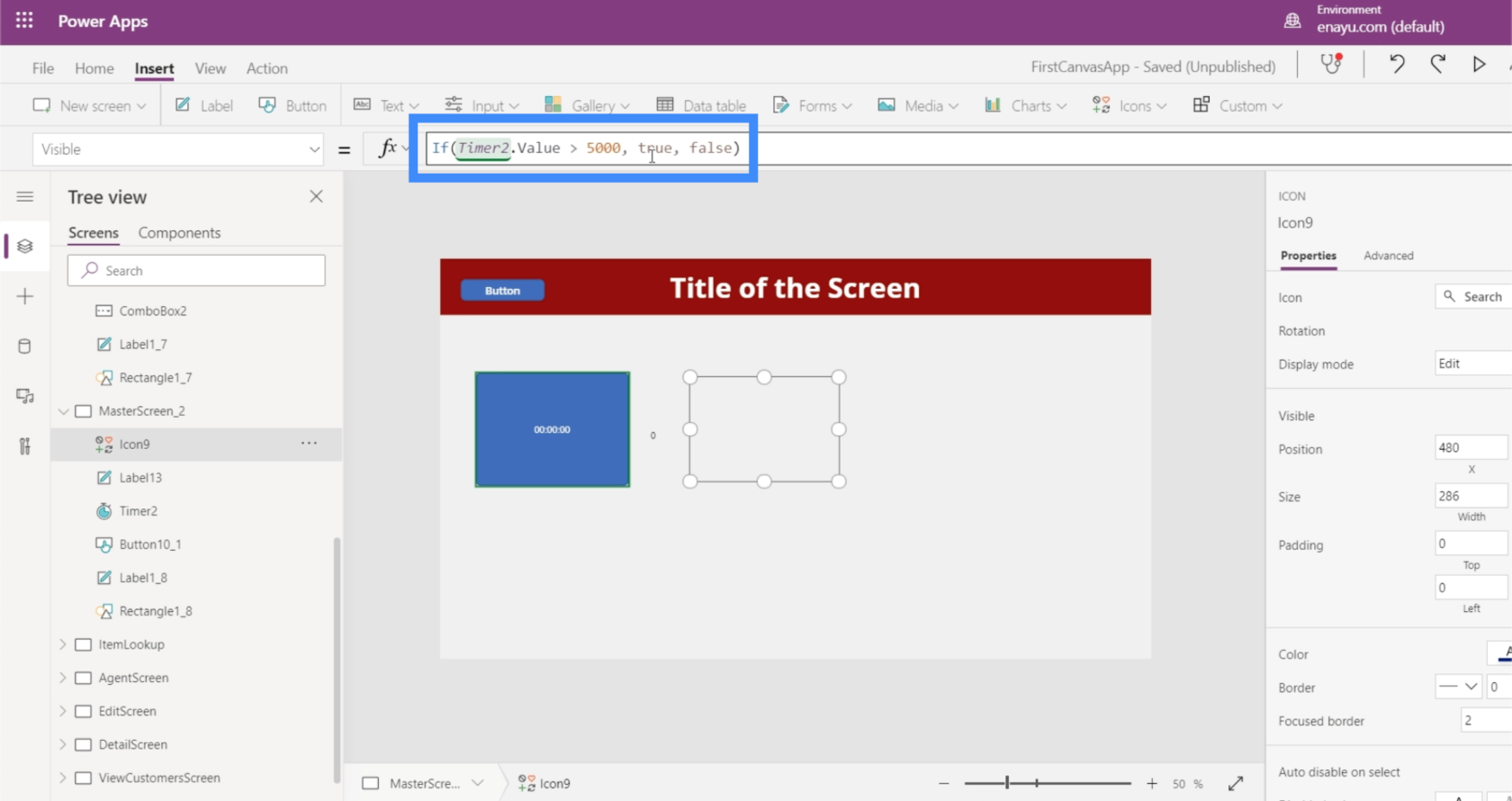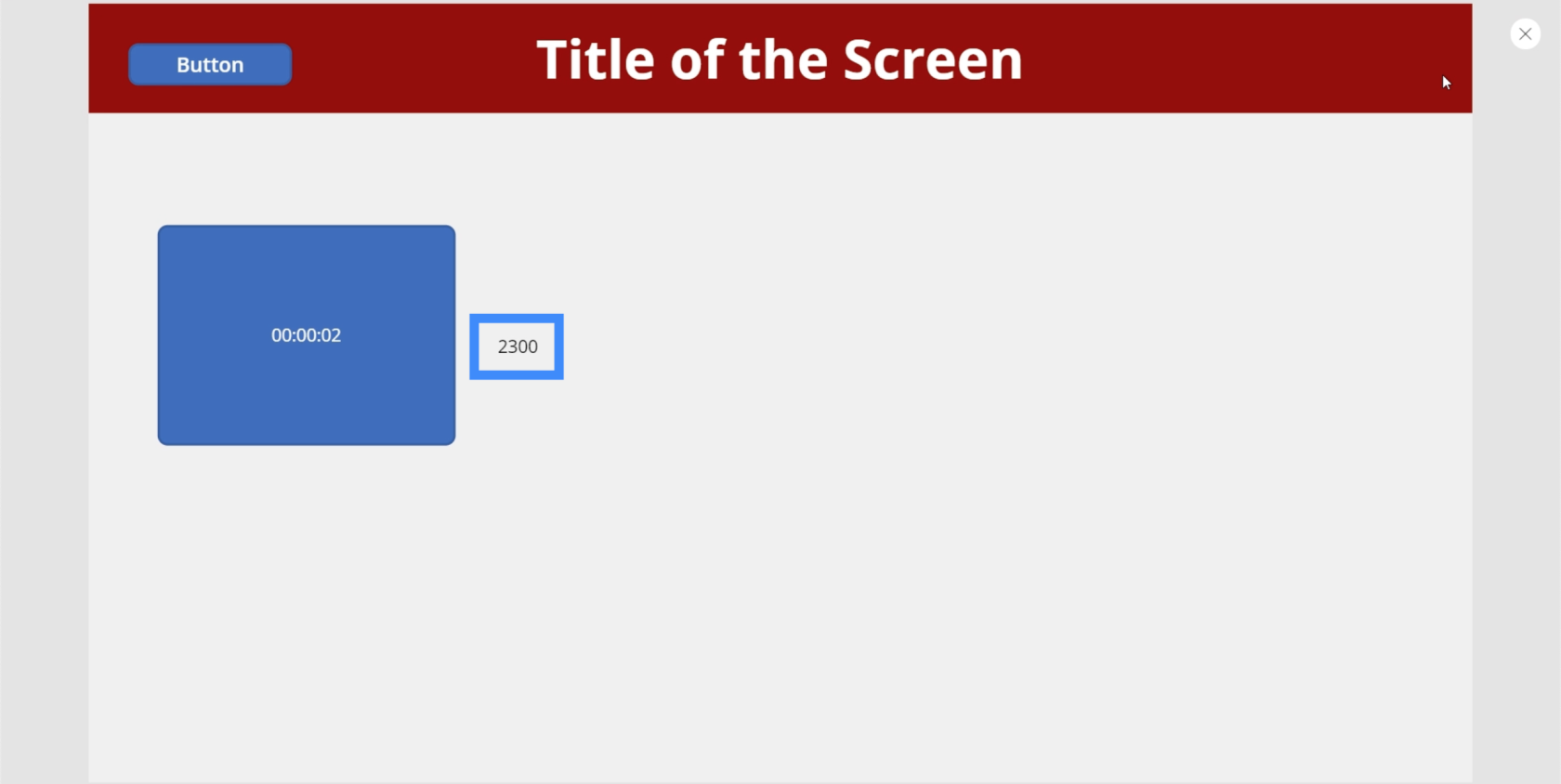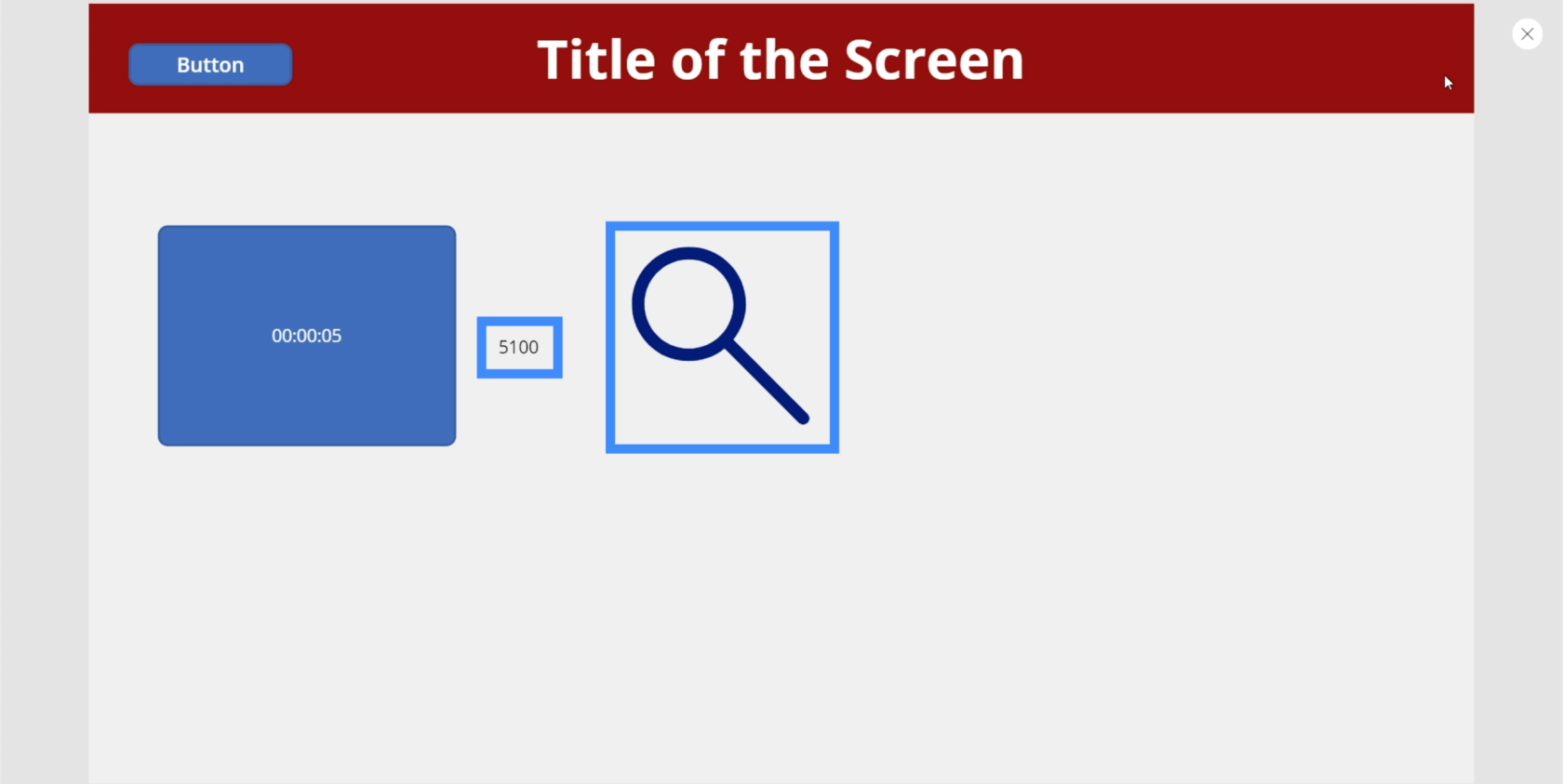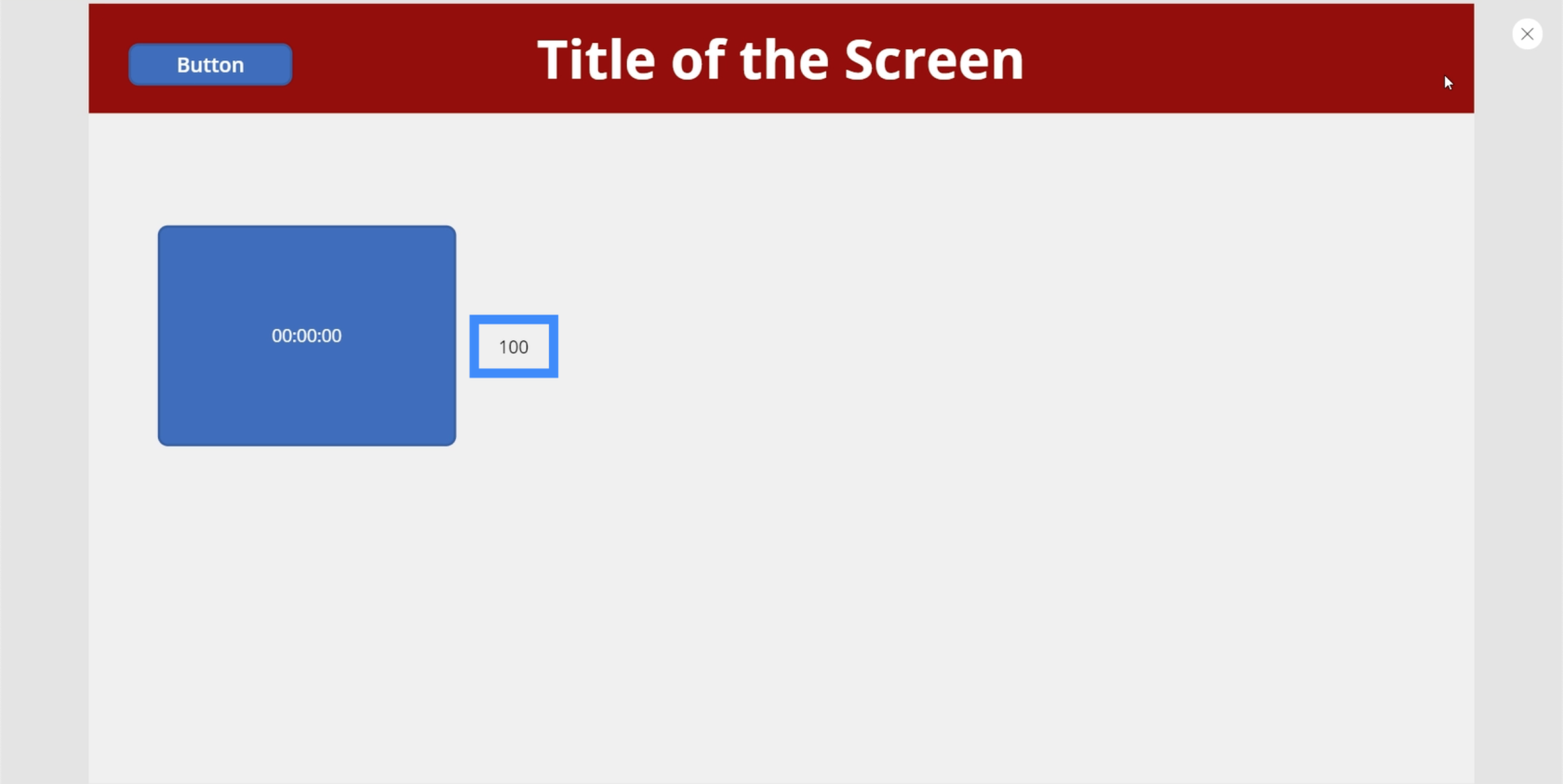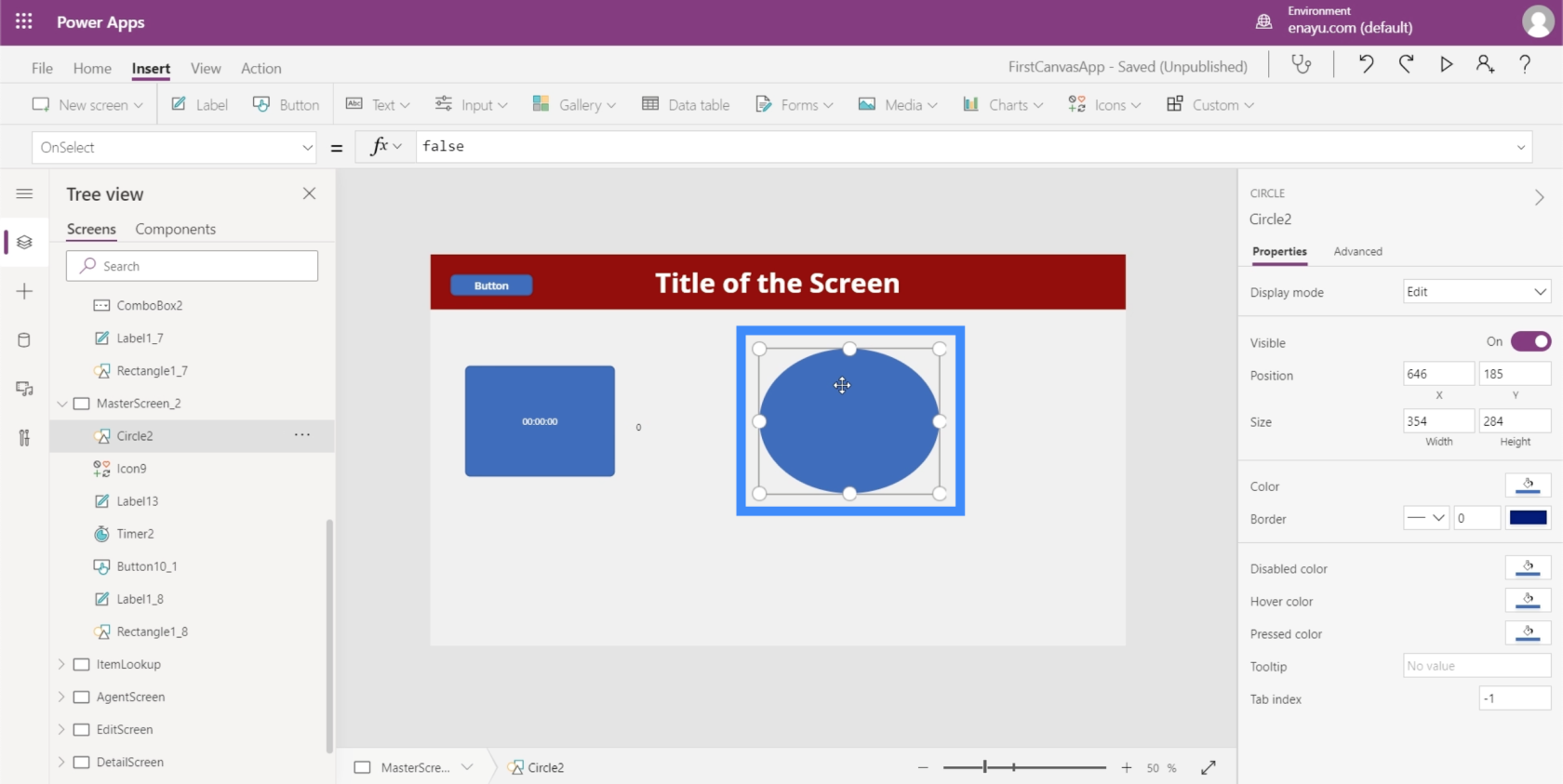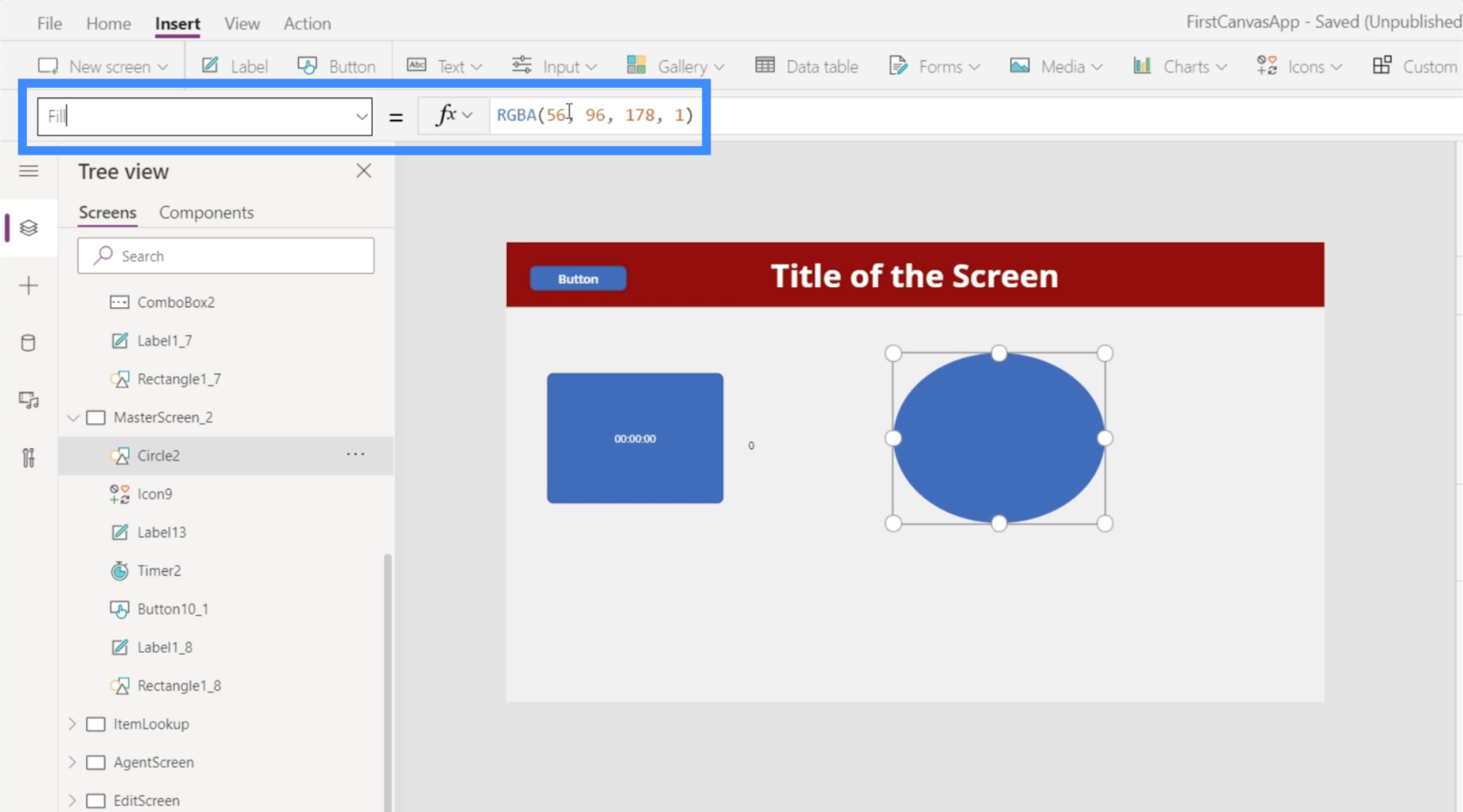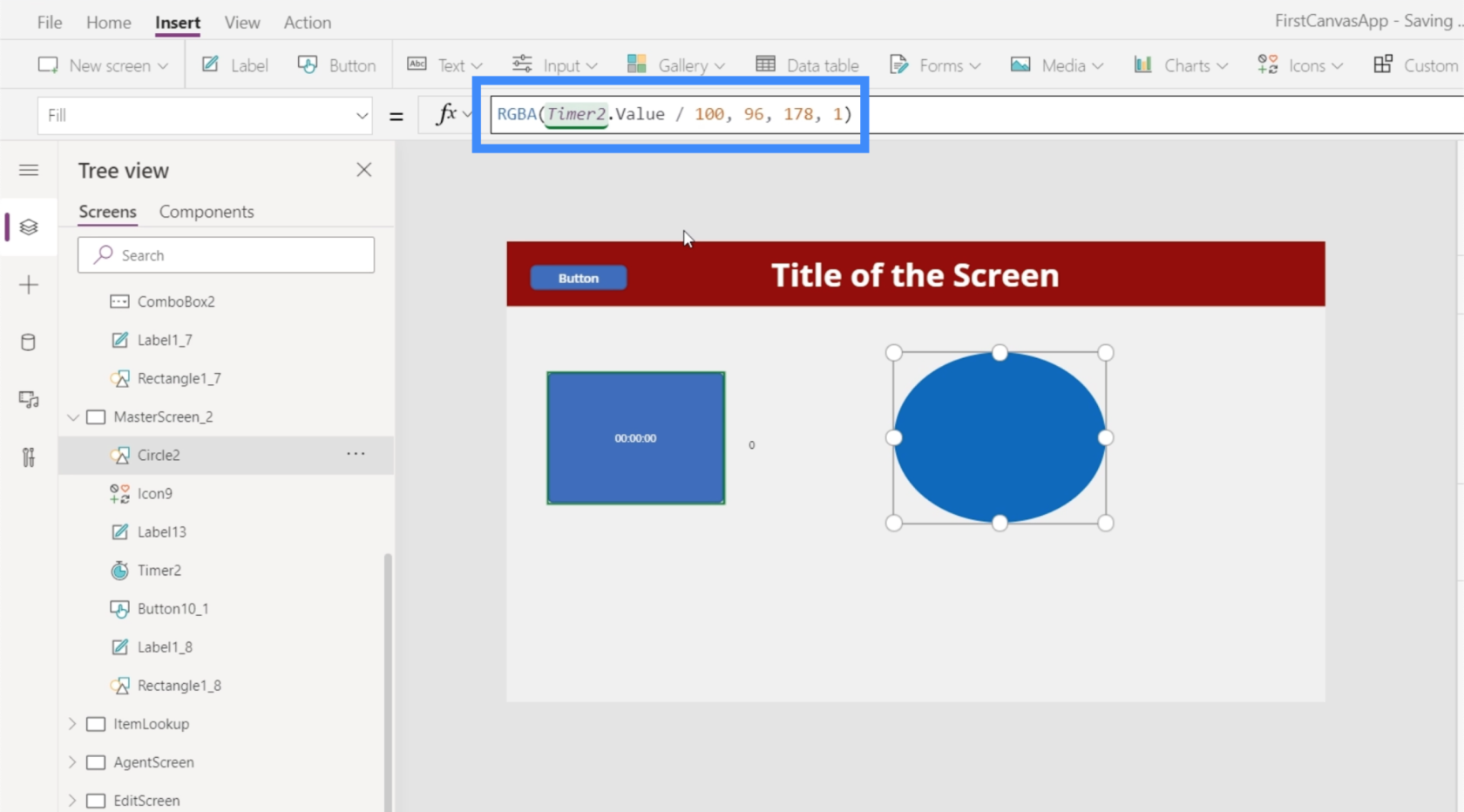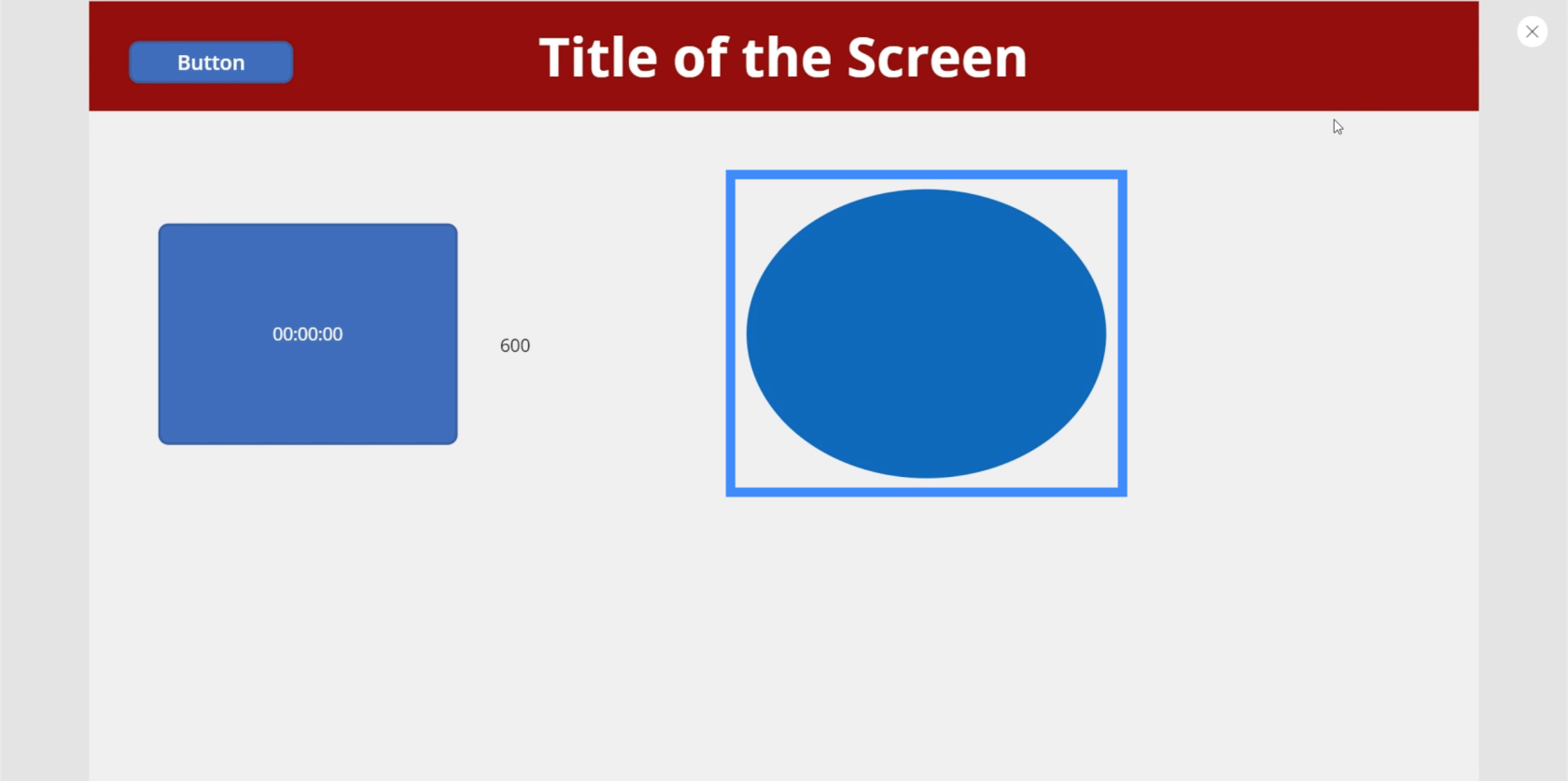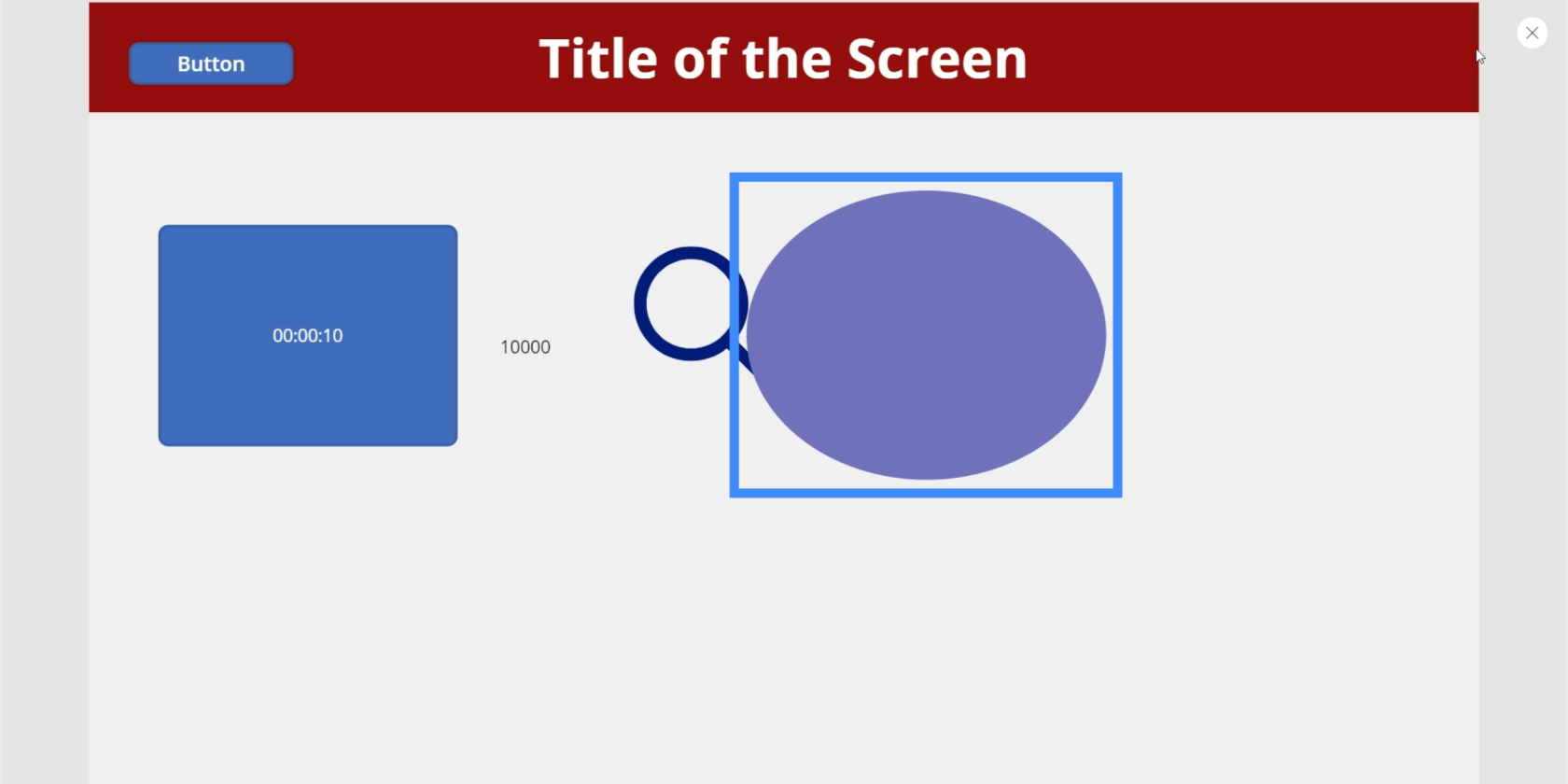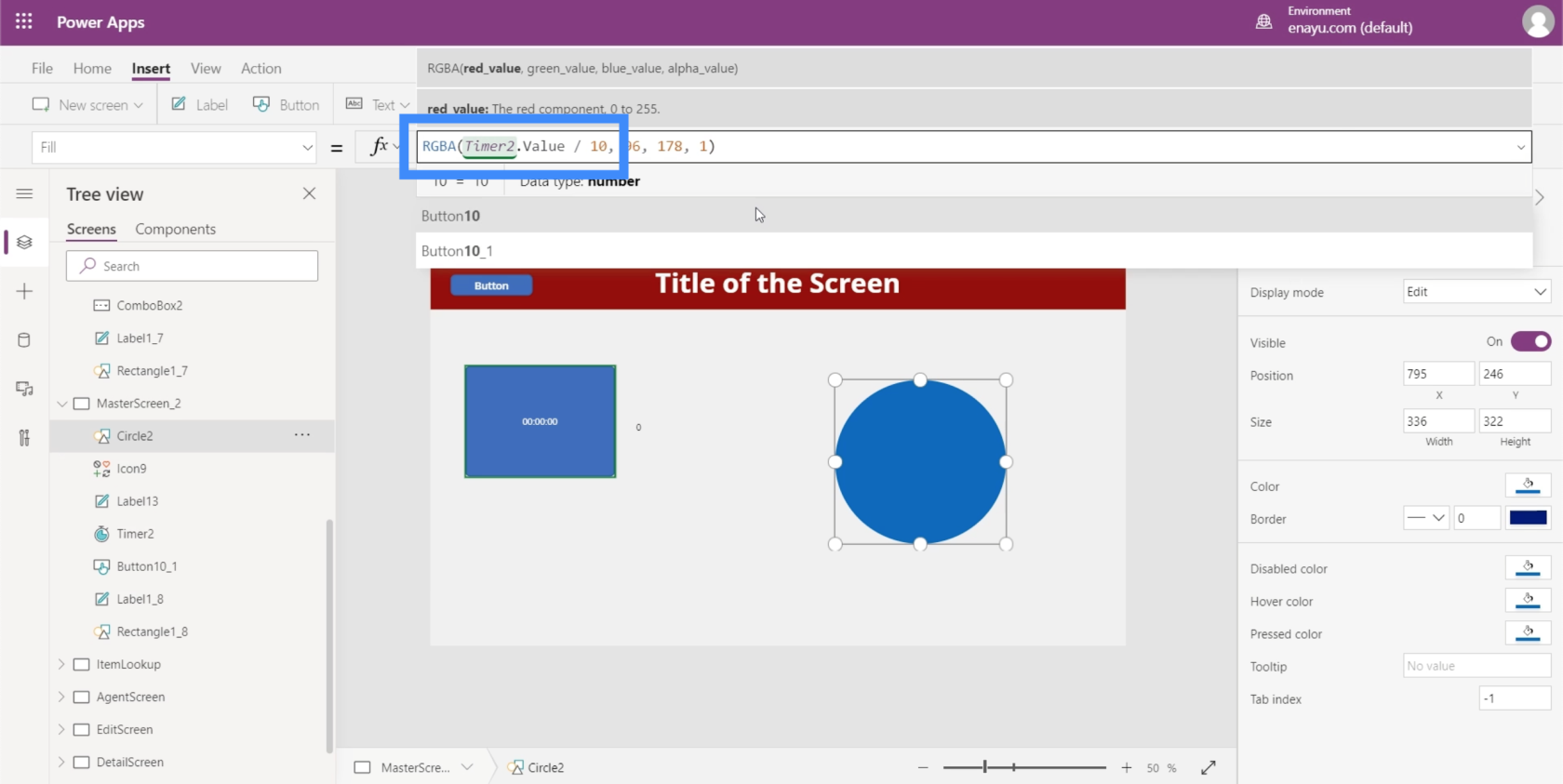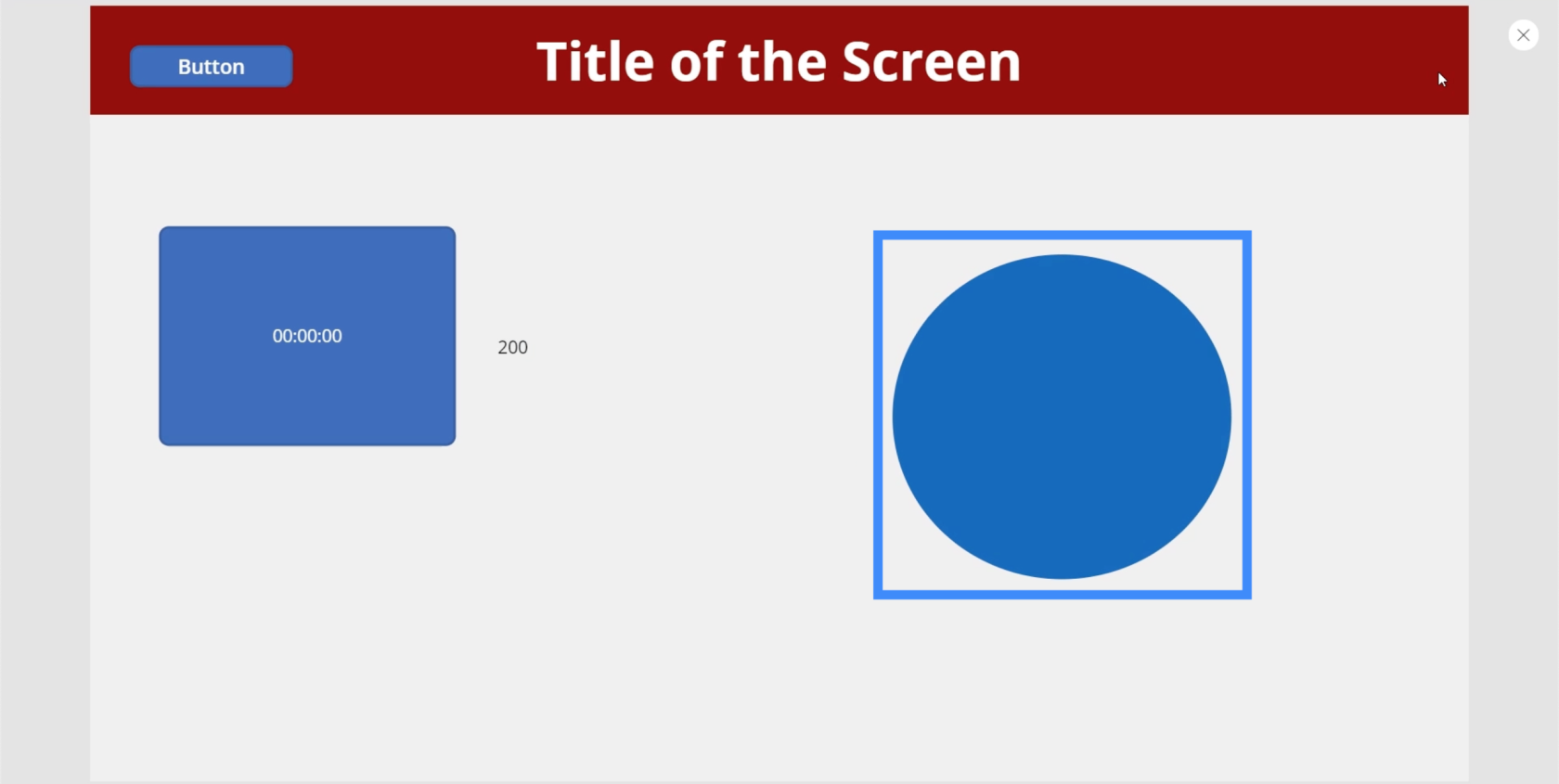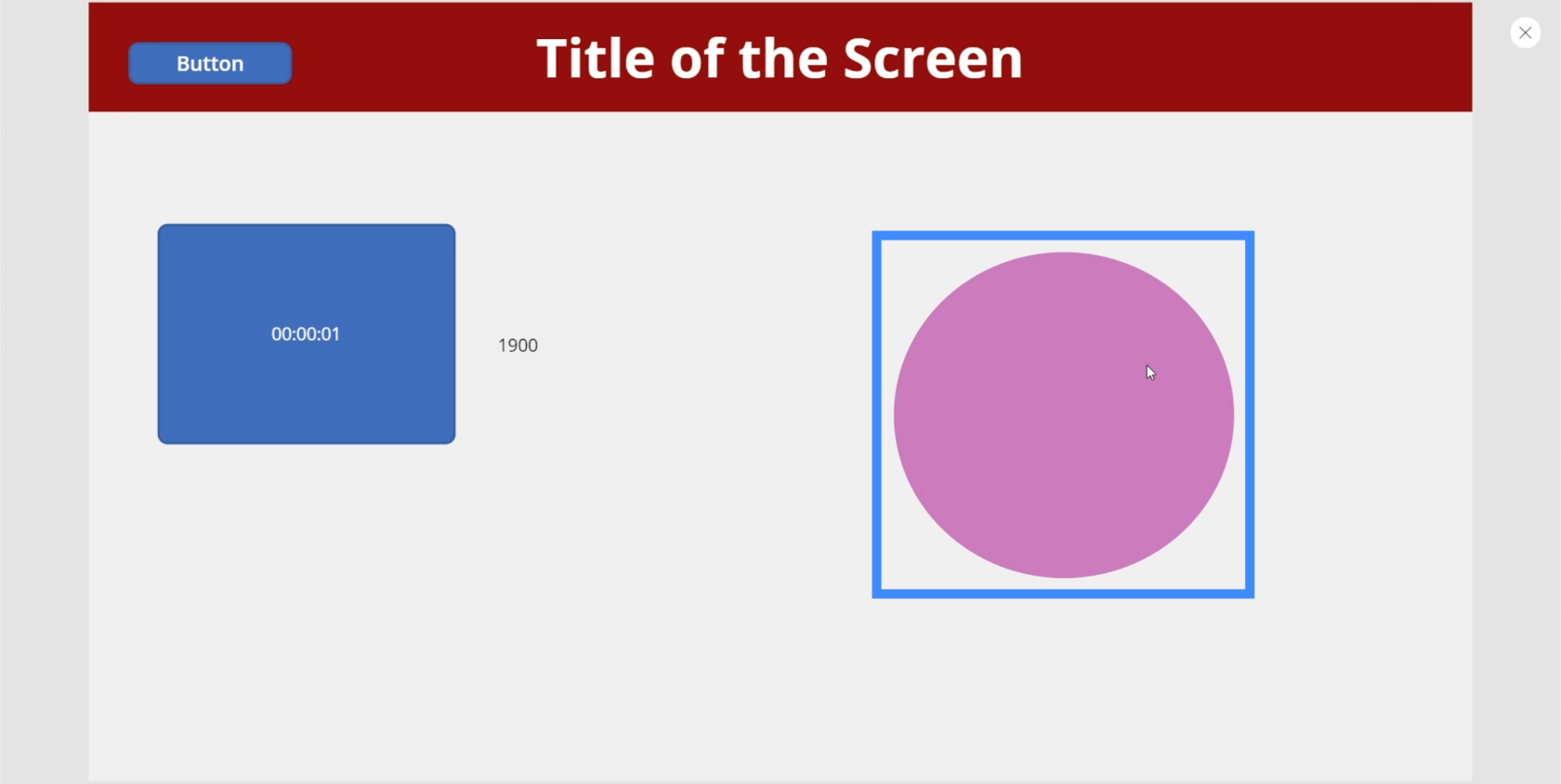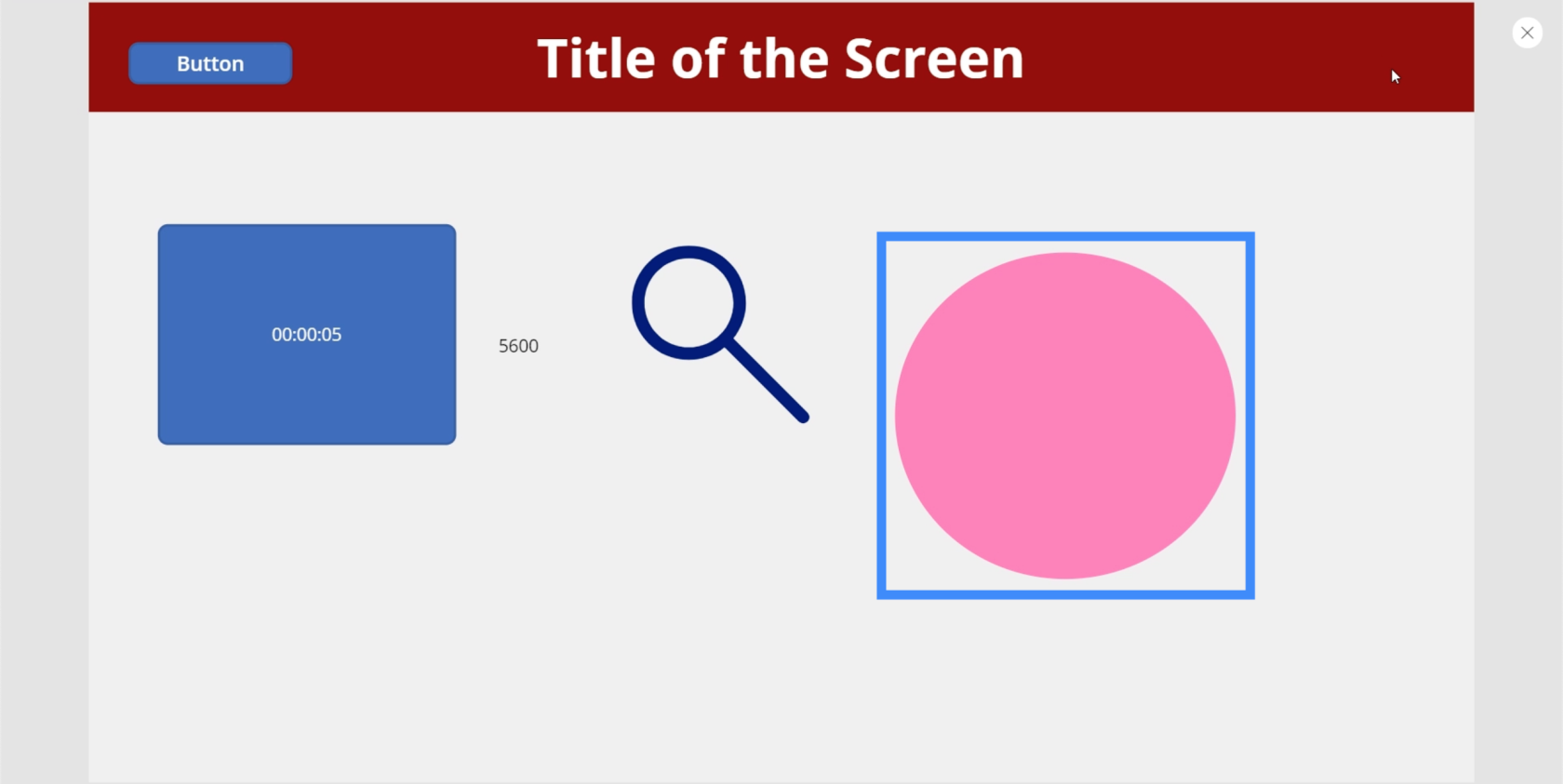Ebben az oktatóanyagban a beviteli elemekről fogunk beszélni, és arról, hogyan lehet maximalizálni azok használatát a Power Appsben.
Rengeteg beviteli elem áll rendelkezésre, amelyek segítségével megjelenítheti az Ön által használt adatokat, miközben javítja az alkalmazás végfelhasználóinak általános élményét. A beviteli elemeket az különbözteti meg a többi elemtől, hogy lehetővé teszik a felhasználók számára, hogy bevigyenek valamit az alkalmazásba.
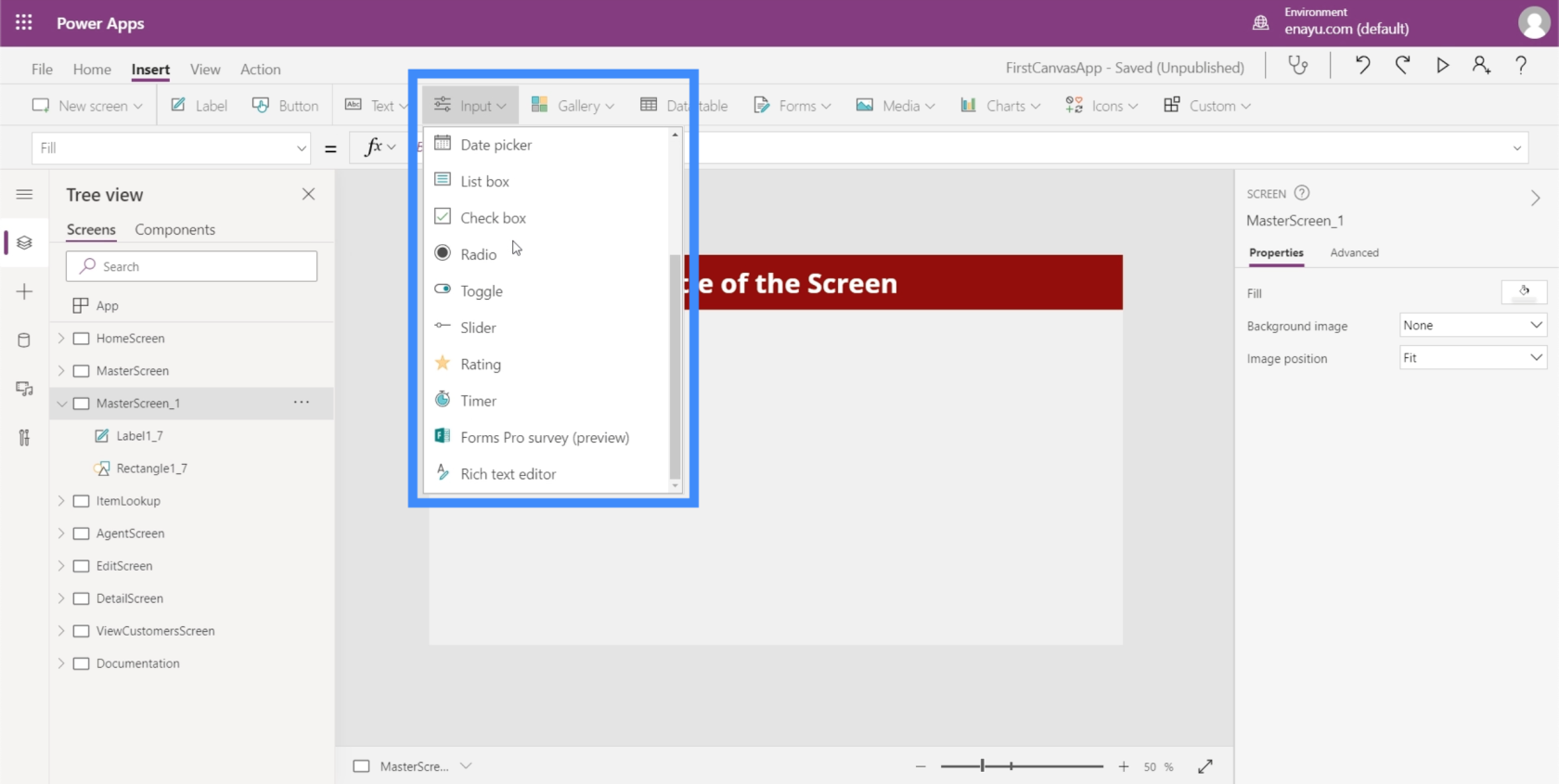
Az egyik példa a jelölőnégyzet, ahol a felhasználók bepipálhatják és törölhetik a jelölőnégyzetet annak jelzésére, hogy feliratkoznak, vagy a jelölőnégyzet által képviselt opciót választják. A másik a rádiógomb, amely ugyanezt teszi, de általában legalább két opciót igényel.
Végig fogunk járni néhány olyan leggyakoribb bemeneten, amelyeket gyakran látunk az alkalmazásokban. Mivel nagyon sok bemenet áll rendelkezésre, megtekintheti a Microsoft Power Apps dokumentumokat, hogy részletesebb információkat találjon azokról, amelyeket itt nem tárgyalunk.
Tartalomjegyzék
Kombinált doboz
A kombinált dobozok olyan beviteli elemek, amelyek az elemek listáját jelenítik meg. Ez nagyon hasonlóvá teszi őket a legördülő listákhoz. A nagy különbség az, hogy a lista bemutatásán kívül a kombinált mezők keresést is lehetővé tesznek. A tetején található egy keresőmező, amelybe a felhasználók bármit beírhatnak.
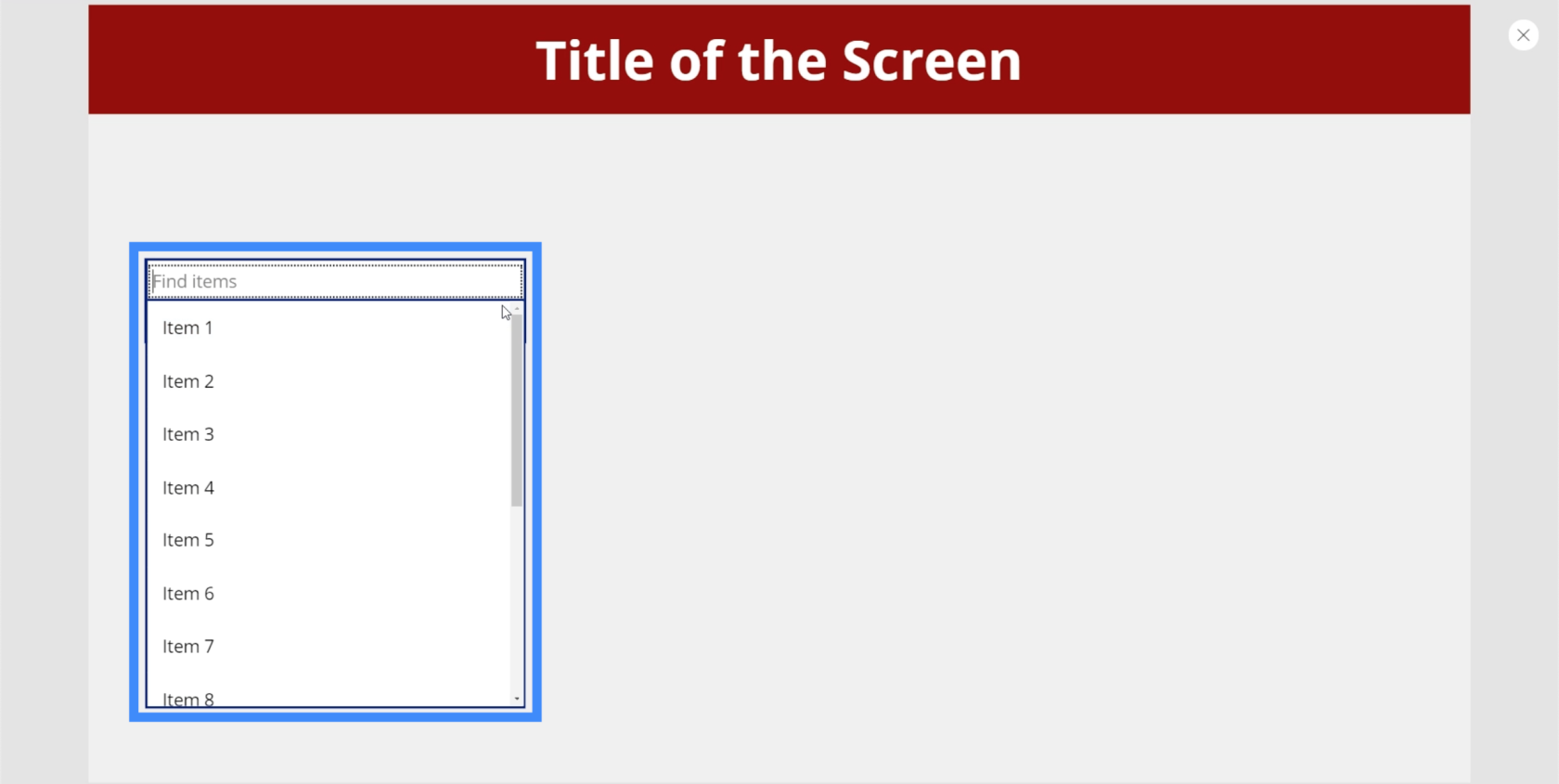
Tehát ha például beírjuk az 1-et, akkor a teljes listát kiszűri, és megjeleníti a megfelelő eredményeket.
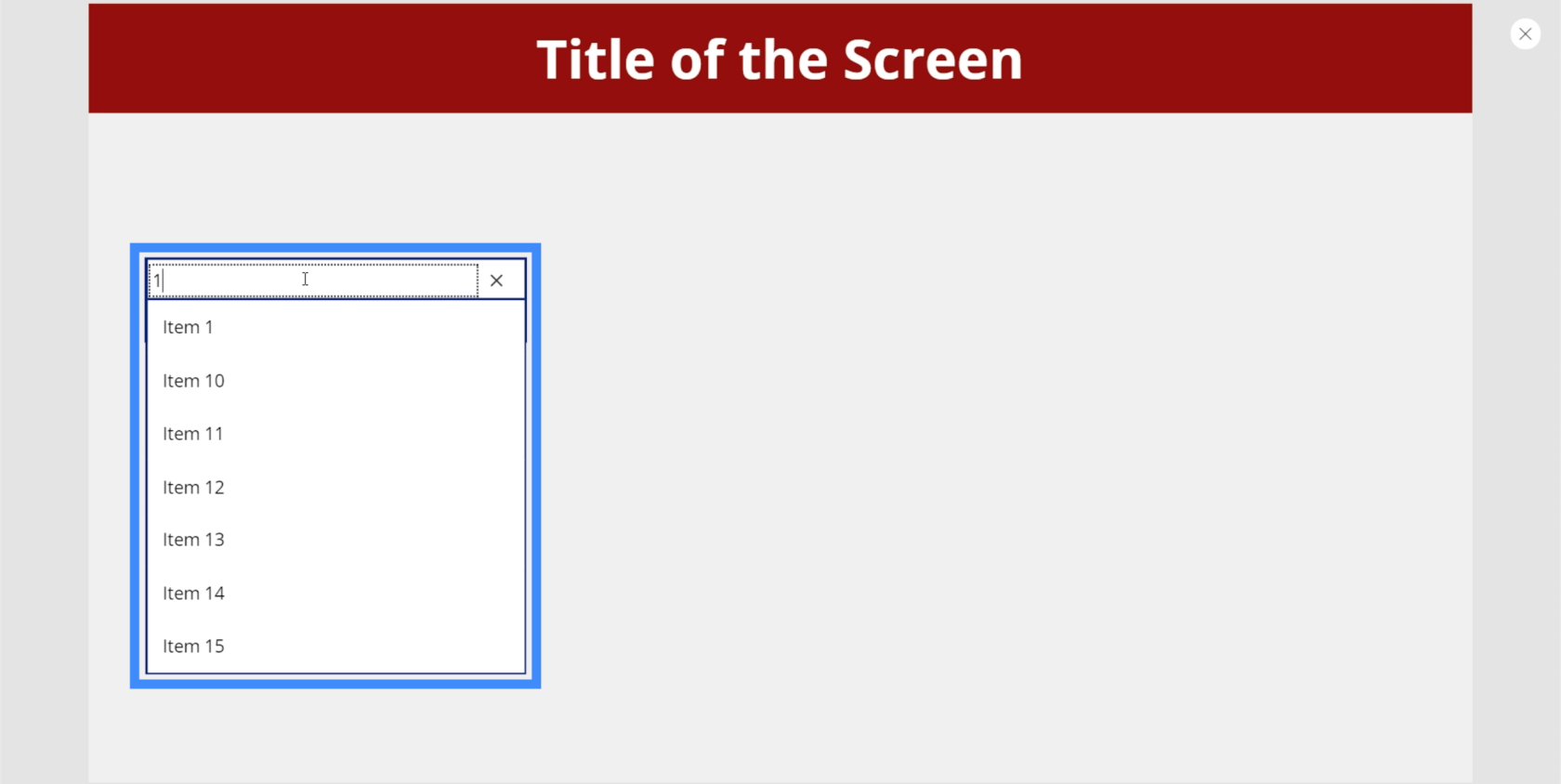
Ez megkönnyíti a felhasználók számára, hogy megtalálják, amit keresnek, különösen akkor, ha az elemek hosszú listája van.
Jelenleg a kombinált mező a Power Appsbe beépített alapértelmezett lehetőségeket mutatja. De hozzáadhatunk egy adatforrást a jobb oldali ablaktáblán keresztül, és kiválaszthatunk egy adott oszlopot, amelyből a Power Apps kivonja a listát. Ebben a példában használjuk a Helyet.
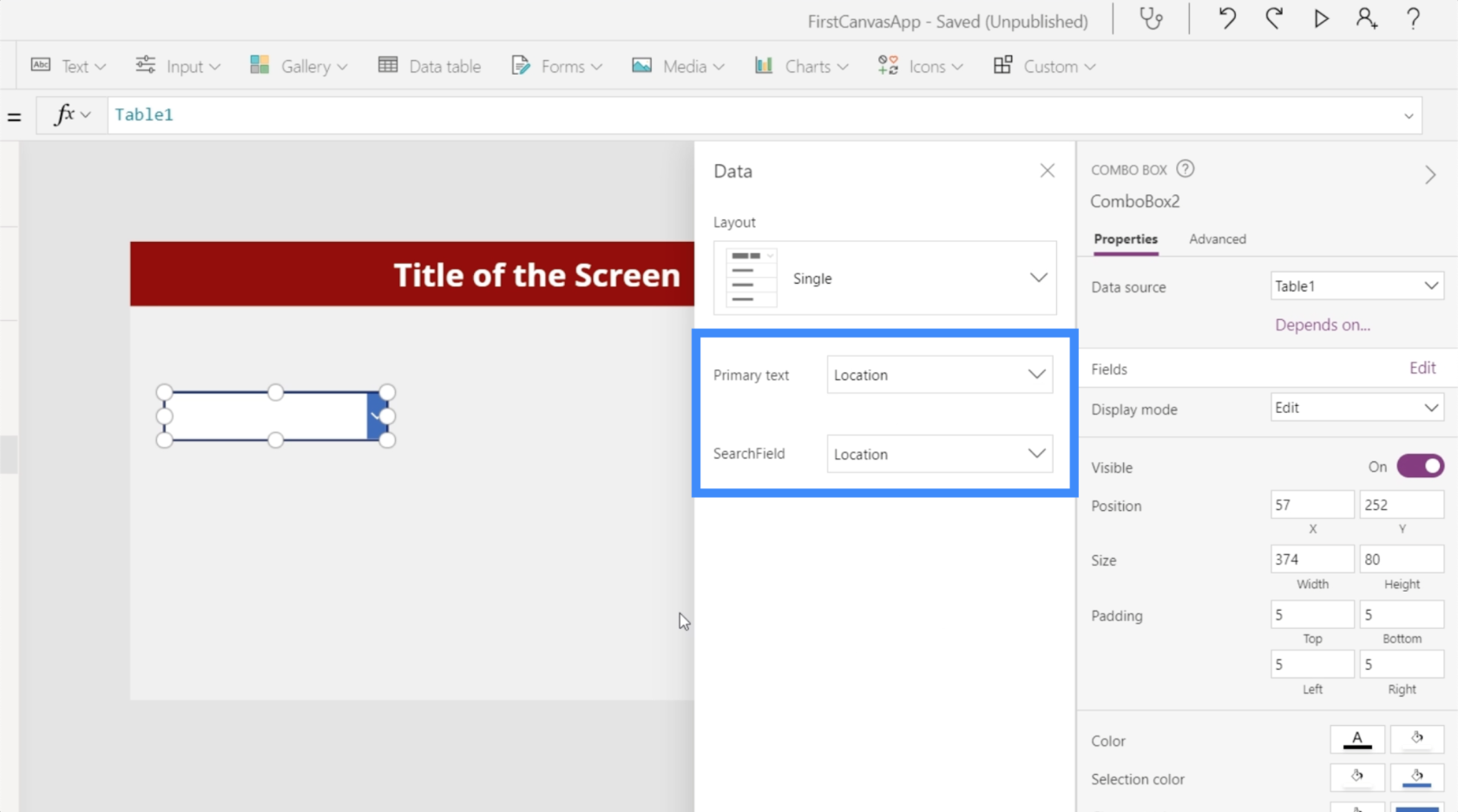
Most a lista az adatforrásunkból származó különböző helyeket mutatja.
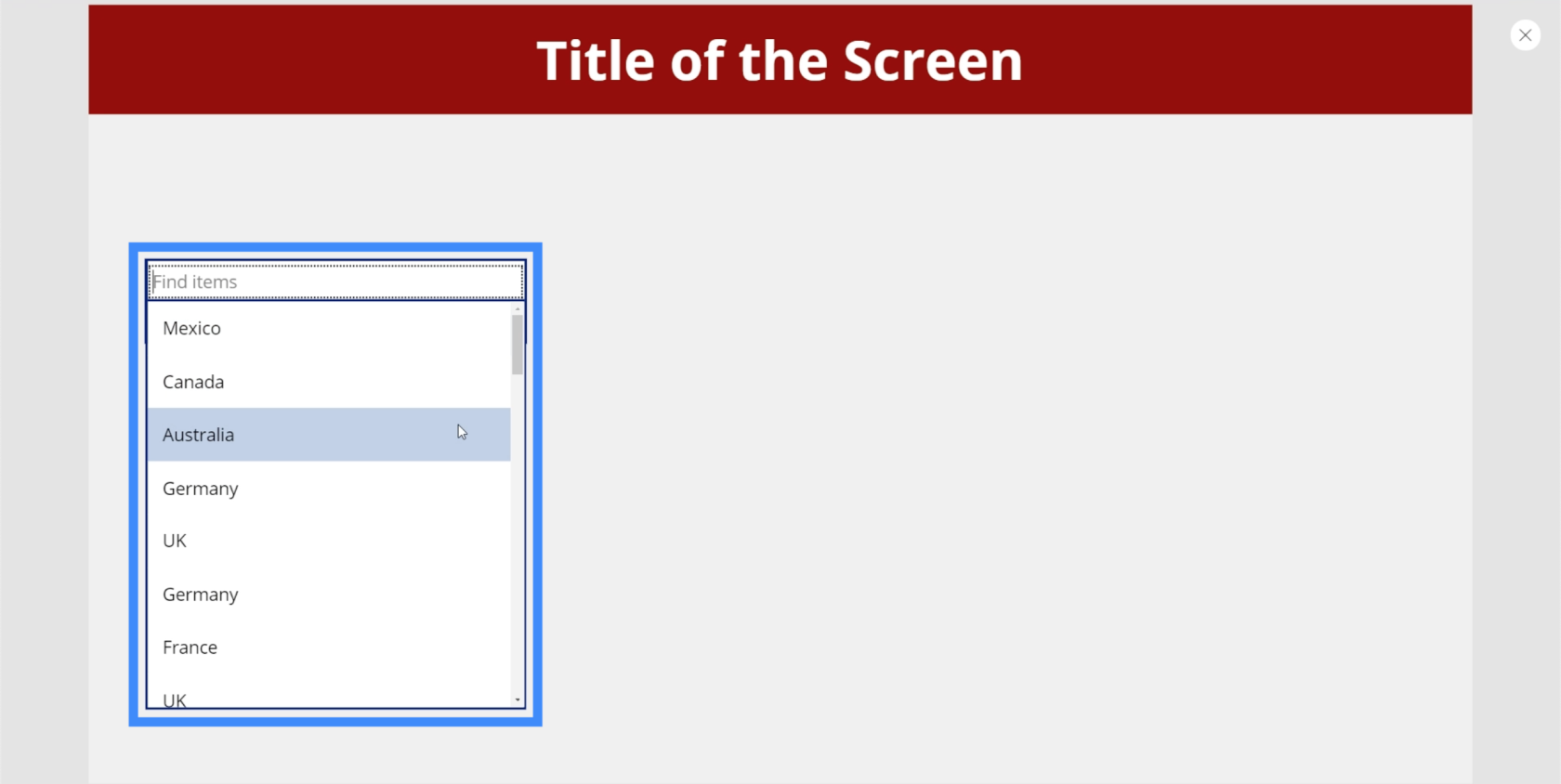
Beírhatjuk Kanadában, és a mező automatikusan kiszűri a találatokat.
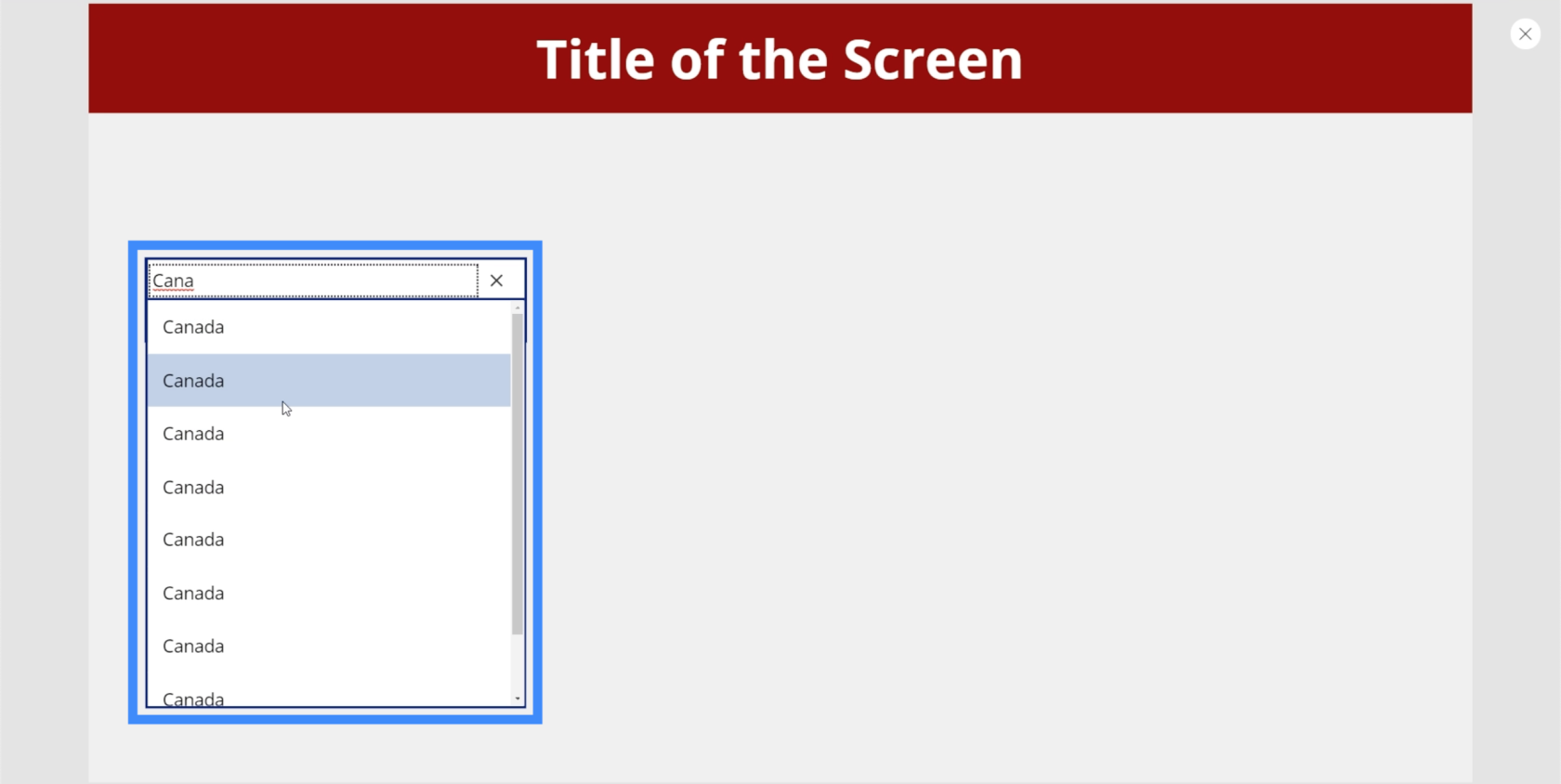
Jelenleg több találatot mutat ugyanarra a helyre. Ennek az az oka, hogy az ugyanazt az elemet több bejegyzést tartalmazó listáknak a Megkülönböztetés funkciót kell használniuk az ismétlődések eltávolításához. Ezután a SortByColumn függvényt kell követnünk a lista ábécé szerinti rendezéséhez. Ezekről a funkciókról egy oktatóanyagban beszéltünk.
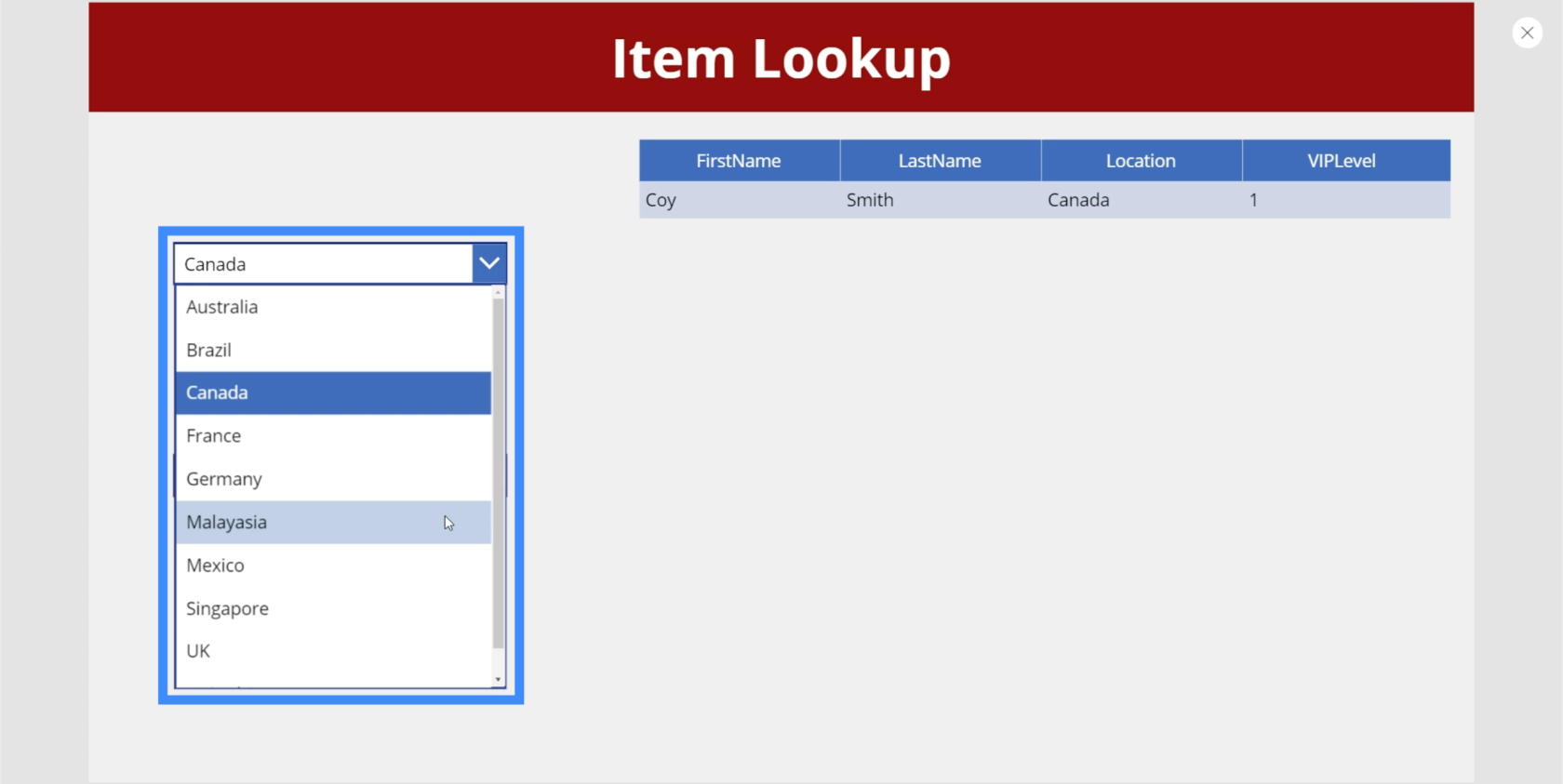
Dátumválasztó
A dátumválasztókat általában olyan alkalmazásokban használják, amelyekben a felhasználóknak egy adott dátumot kell választaniuk.
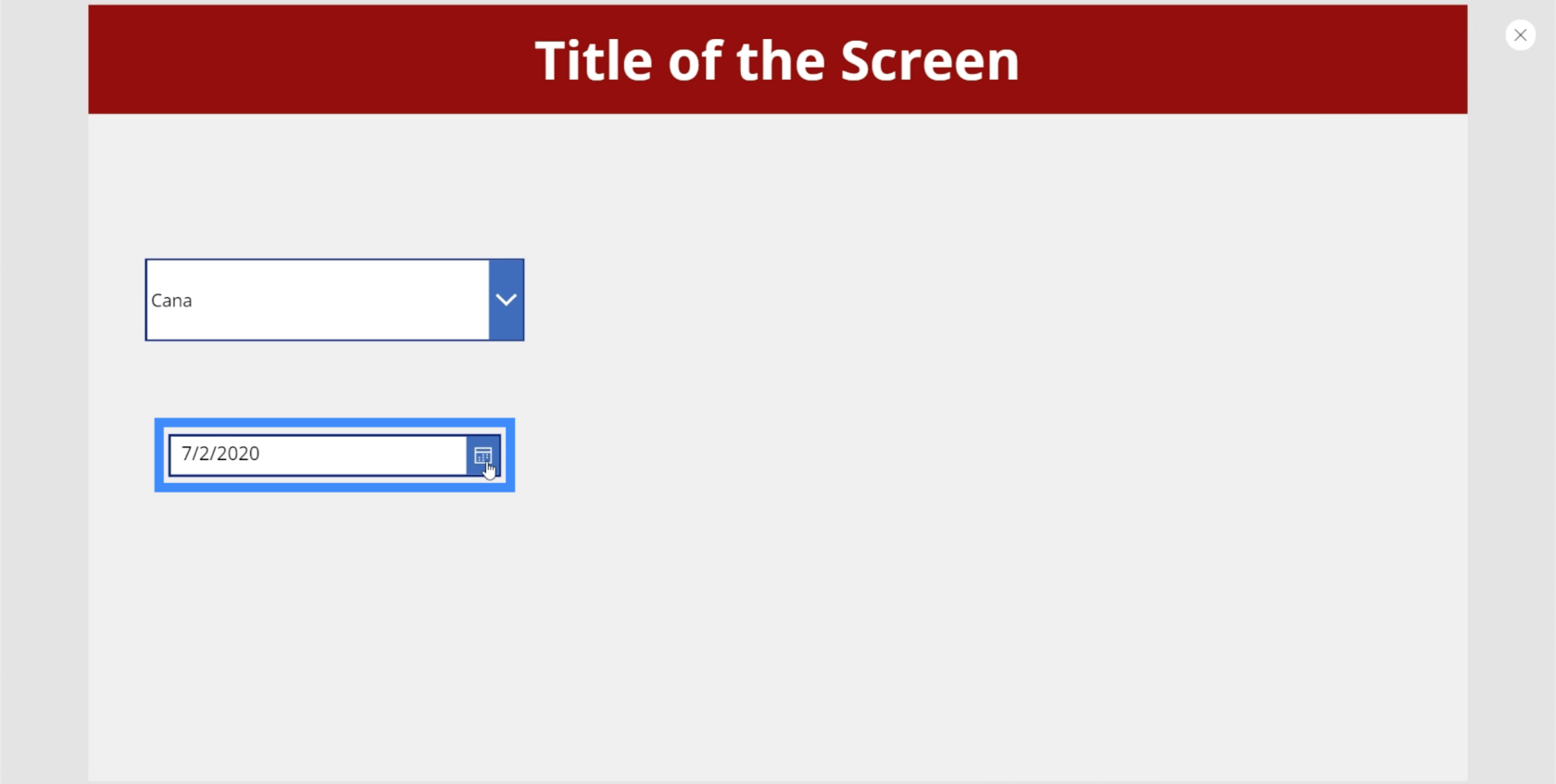
Az ilyen Microsoft-platformokon belüli dátumválasztók nagyszerűsége az, hogy lehetővé teszi a felhasználók számára, hogy egy tényleges naptárra kattintsanak a megfelelő dátum kiválasztásához.
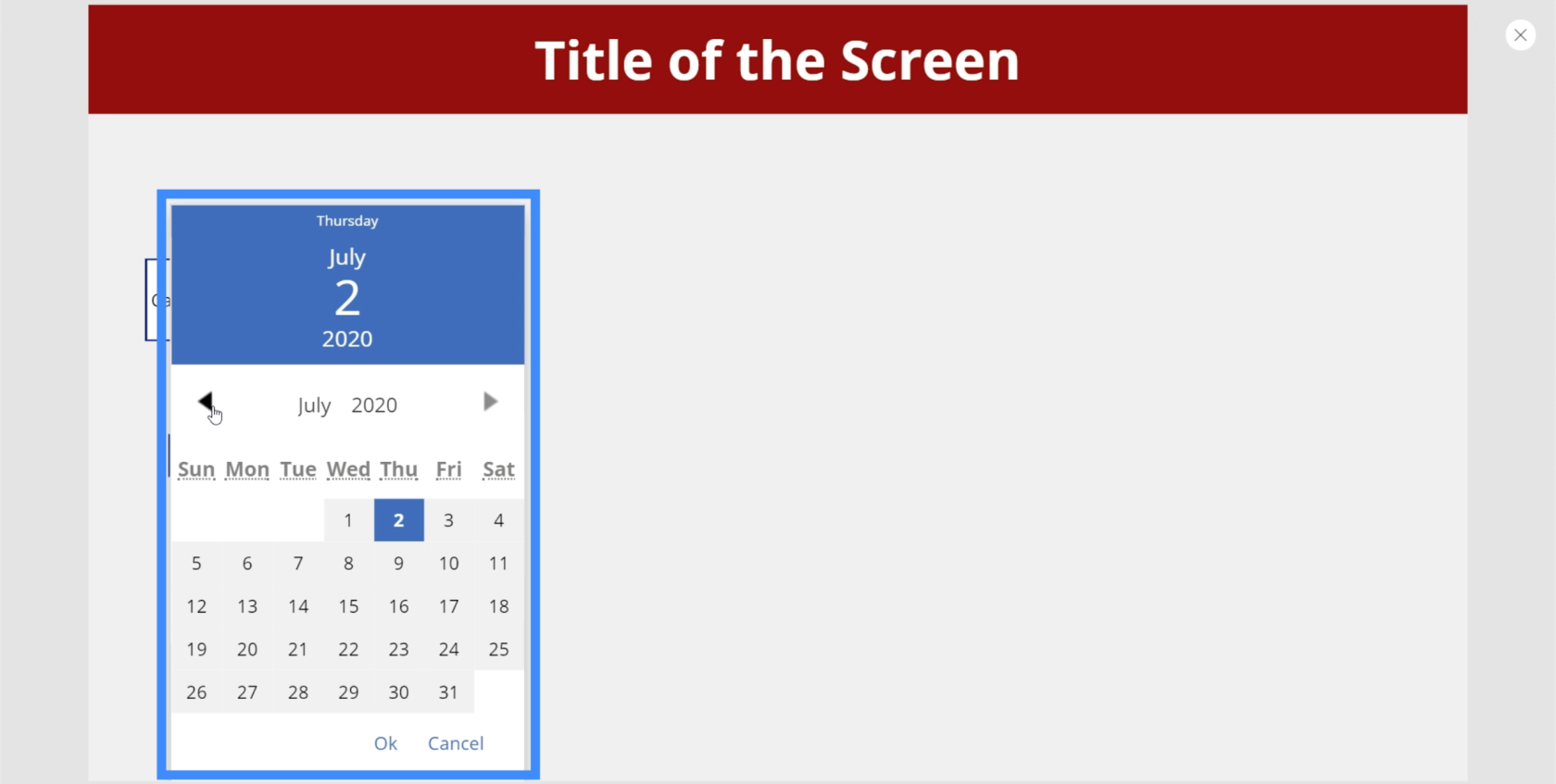
Az év kiválasztásához a felhasználók egyszerűen kattintson a képernyőn megjelenő alapértelmezett évre, és válasszon a listából.
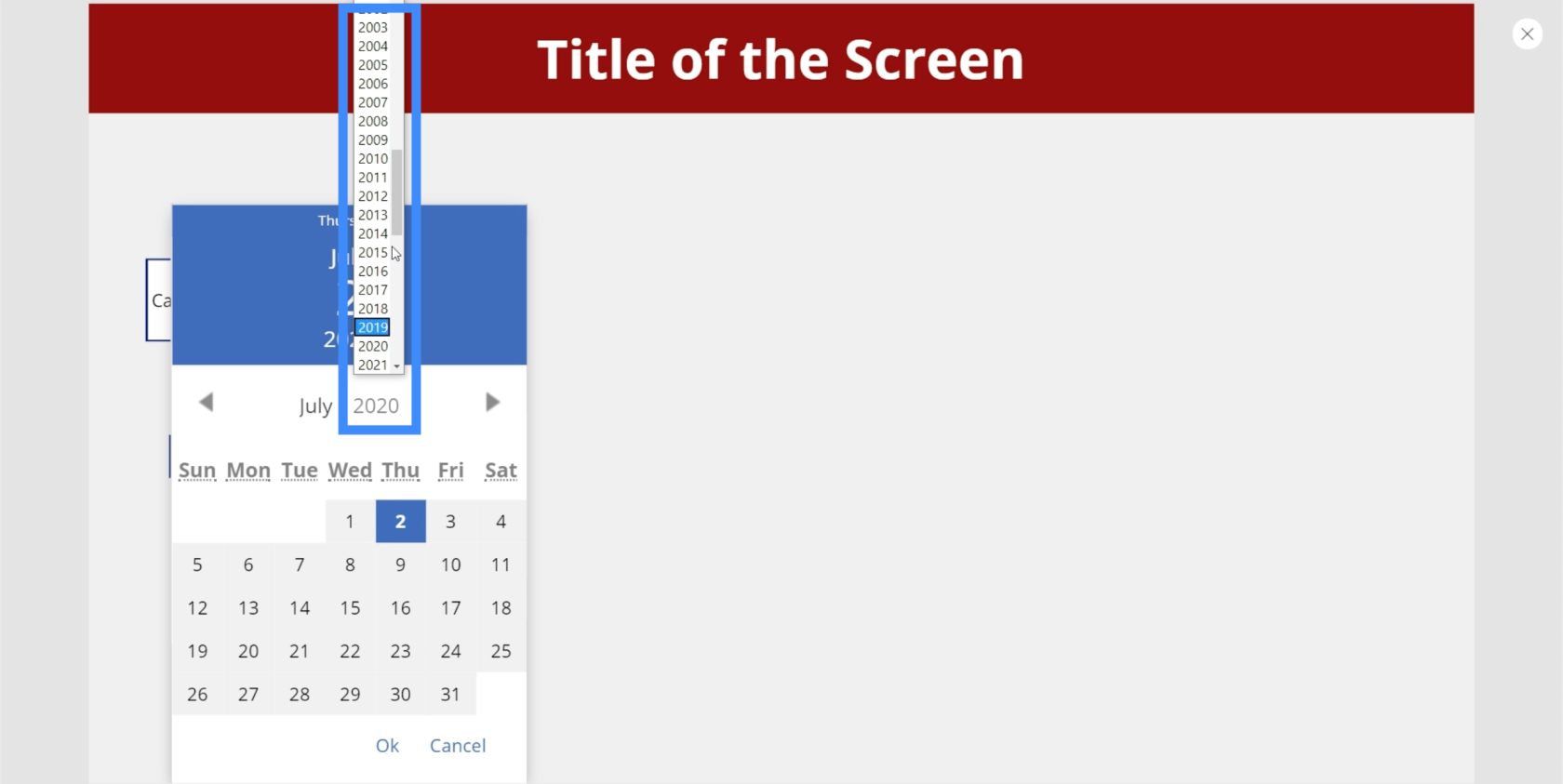
Ugyanezt meg lehet tenni a hónap kiválasztásánál is.
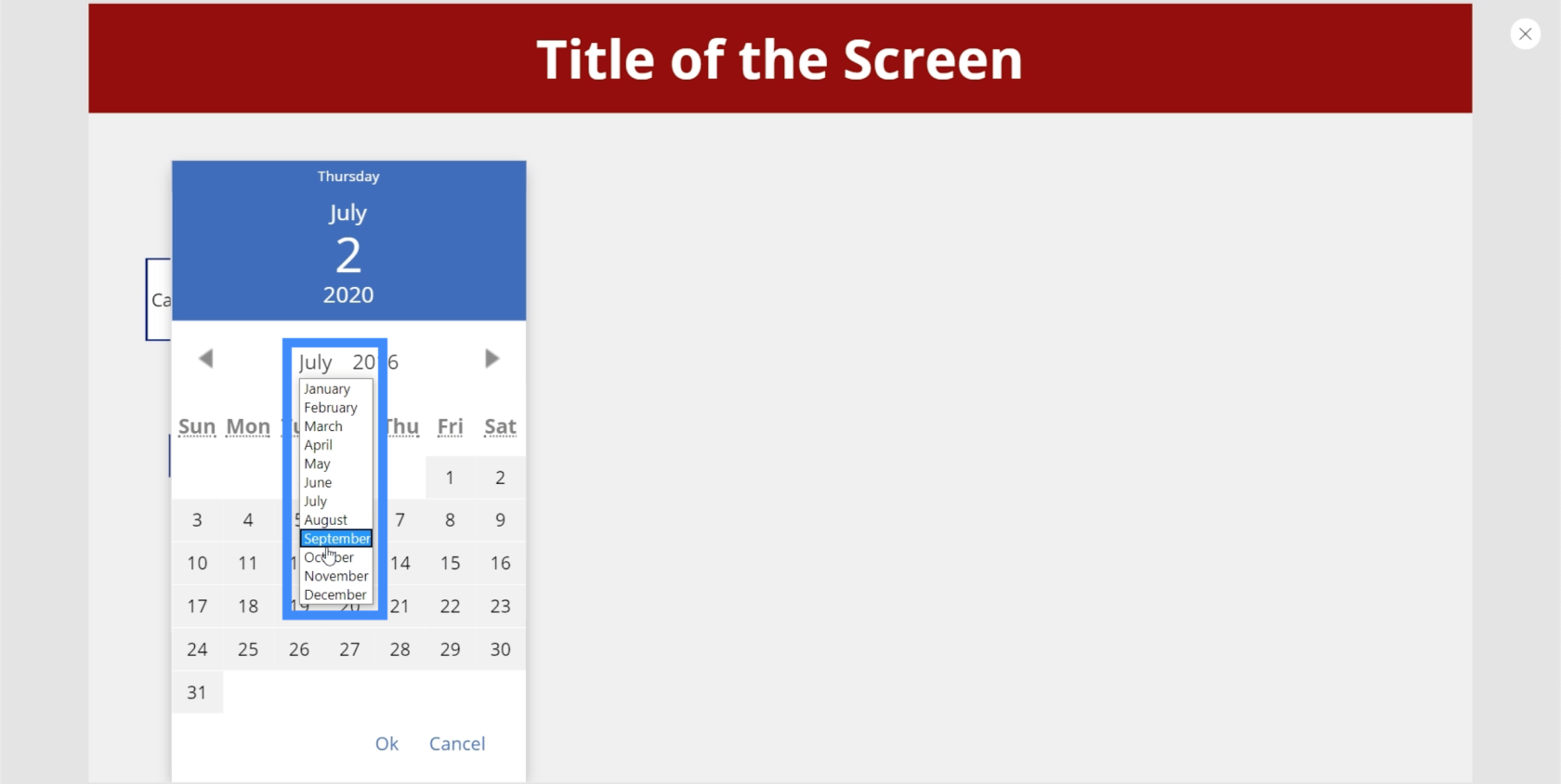
Ide is hozzáadhatunk egy címkét, majd módosíthatjuk a címkén lévő szöveget DatePicker1.SelectedDate-re. A címke a felhasználó által a dátumválasztóból kiválasztott dátumot fogja megjeleníteni.
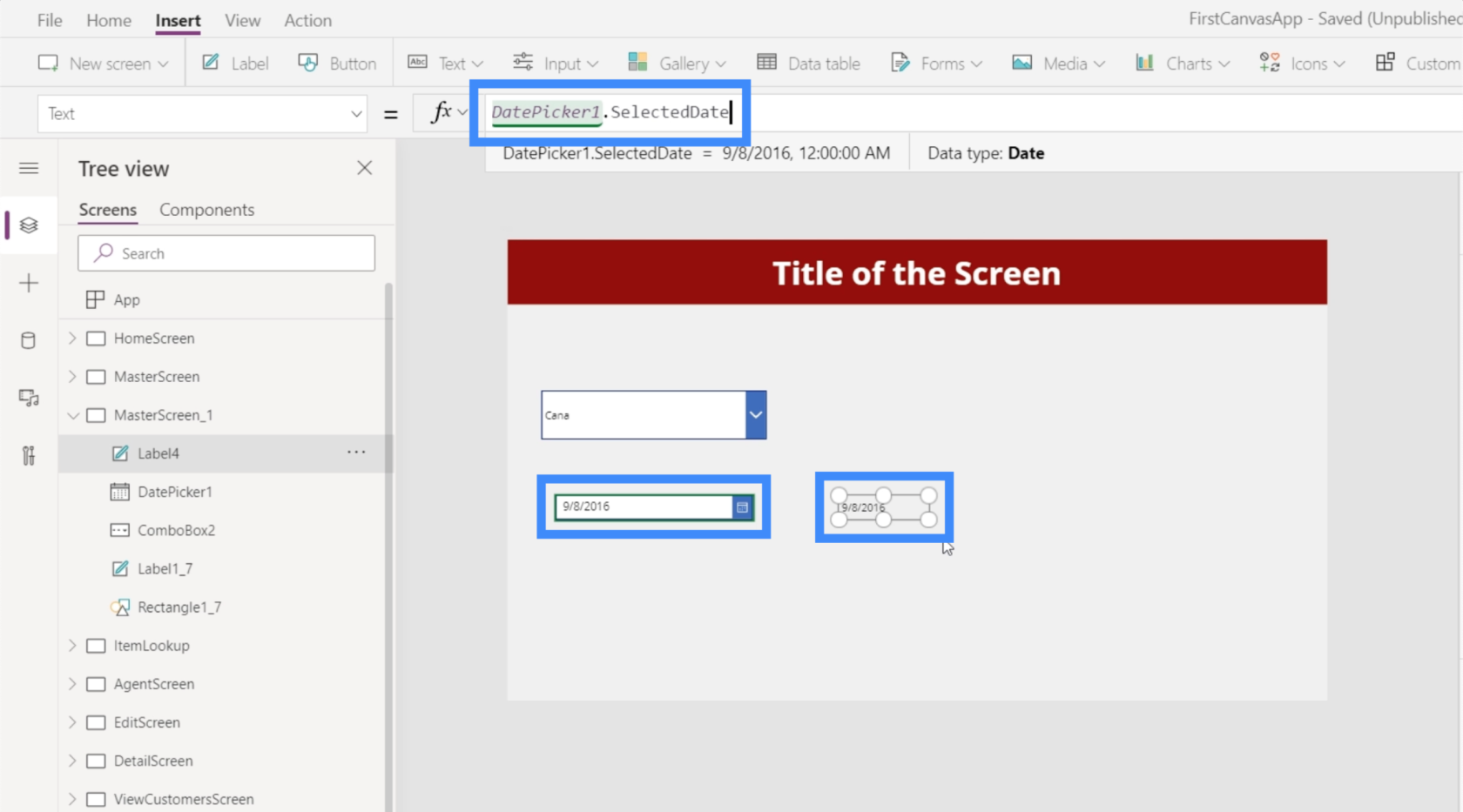
Listadoboz
A listamező is nagyon hasonlít egy legördülő menühöz, de ebben az esetben a képernyőn megjelenő elemek rövid listájából választhat. Ez azt jelenti, hogy nem kell felfelé vagy lefelé görgetni a teljes lista megtekintéséhez.
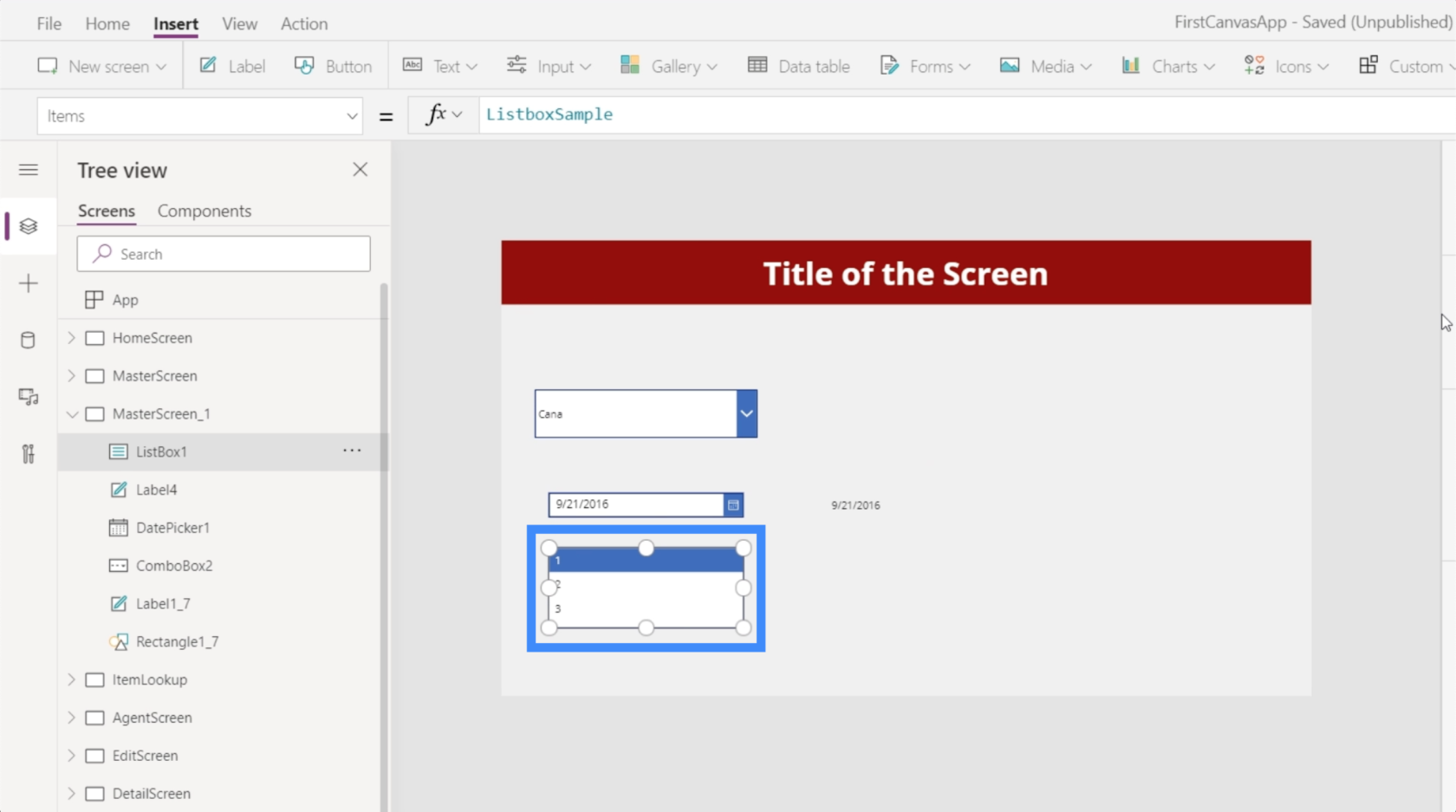
A listamező lehetővé teszi több elem kiválasztását is a listán.
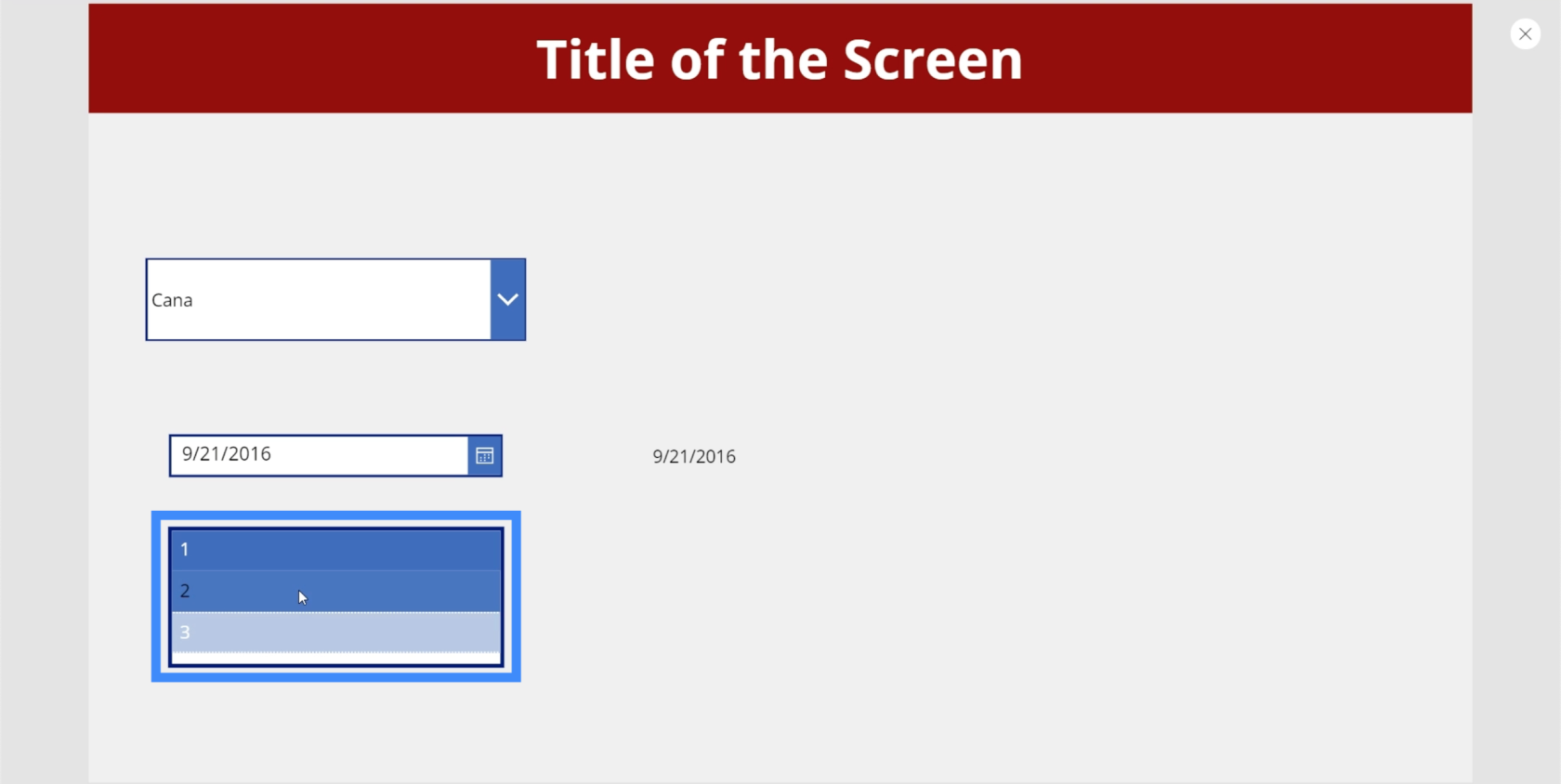
Tekintsd úgy, mint egy olyan elemek gyűjteményét, ahol kiválaszthatod, hogy az adott dián bármihez is illik, amit meg akarsz tenni.
Váltás
A kapcsoló bemenet egy másik hasznos elem, amelyet az alkalmazásban használhat. Ezt sok olyan alkalmazásban láthatja, amelyek lehetővé teszik egy opció be- vagy kikapcsolását. Általában a kapcsoló ki van jelölve vagy színes, amikor bekapcsolja.
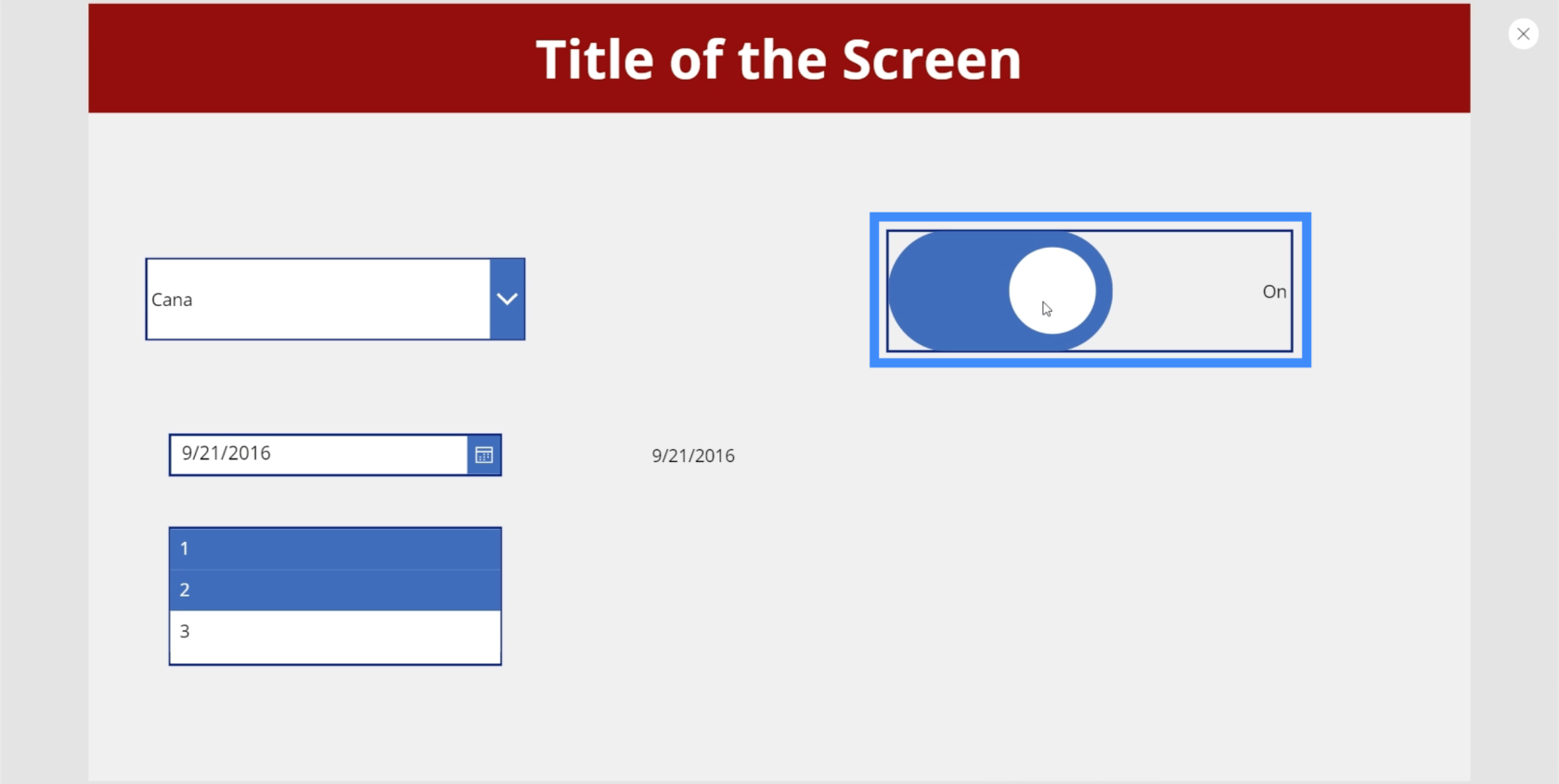
Ezután szürkévé válik, ha kikapcsolja.
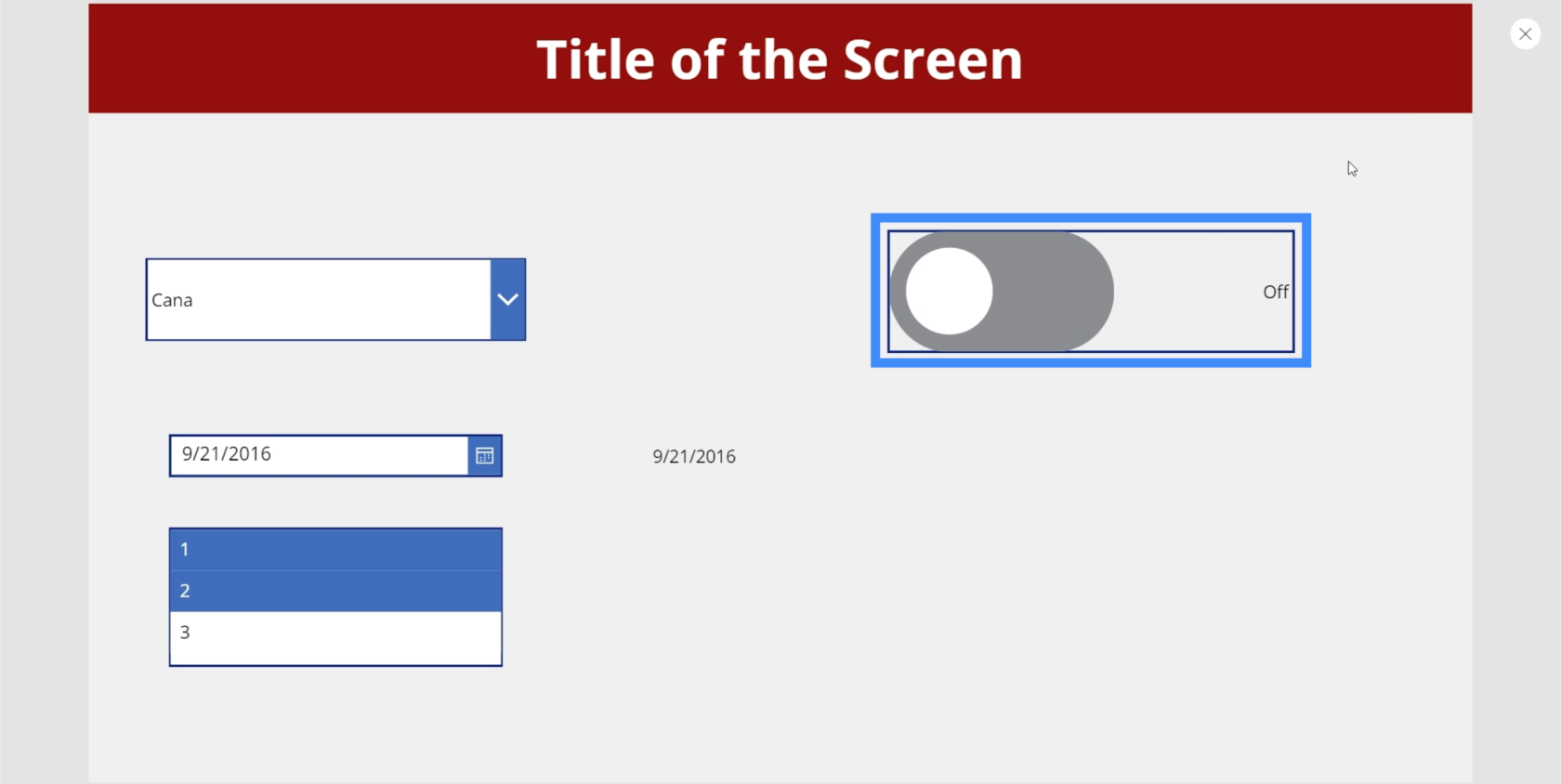
A kapcsolók nagyszerűsége az, hogy módosíthatja a szöveget, így jobban alkalmazhatóvá teheti azt, amit a felhasználótól az alkalmazás ezen részében szeretne tenni. Például, ha meg szeretné változtatni a „Ki” opció címkéjét, egyszerűen lépjen a kapcsoló FalseText tulajdonságára.
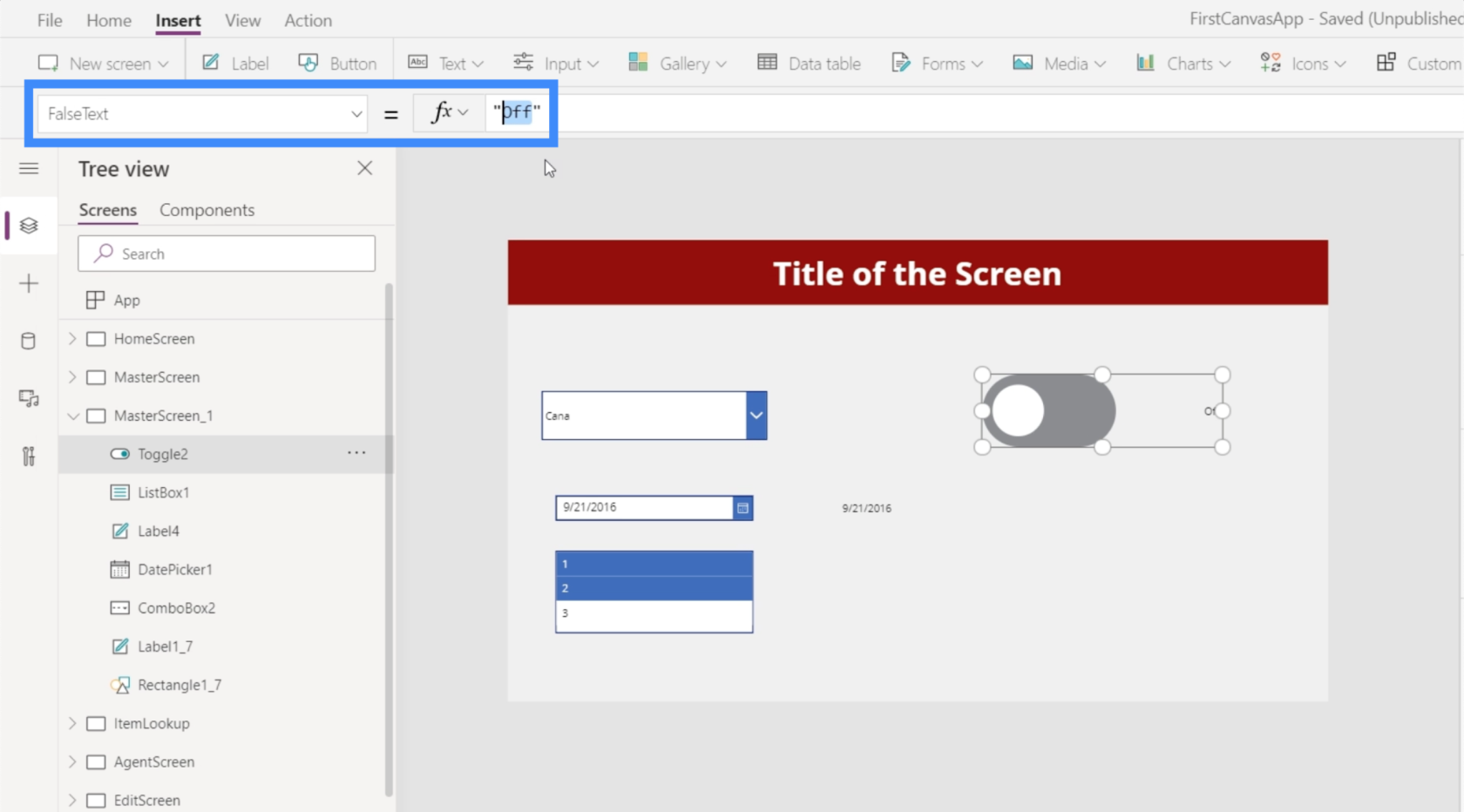
Ezután módosíthatja a használni kívánt szövegre, például „Címke elrejtése”.
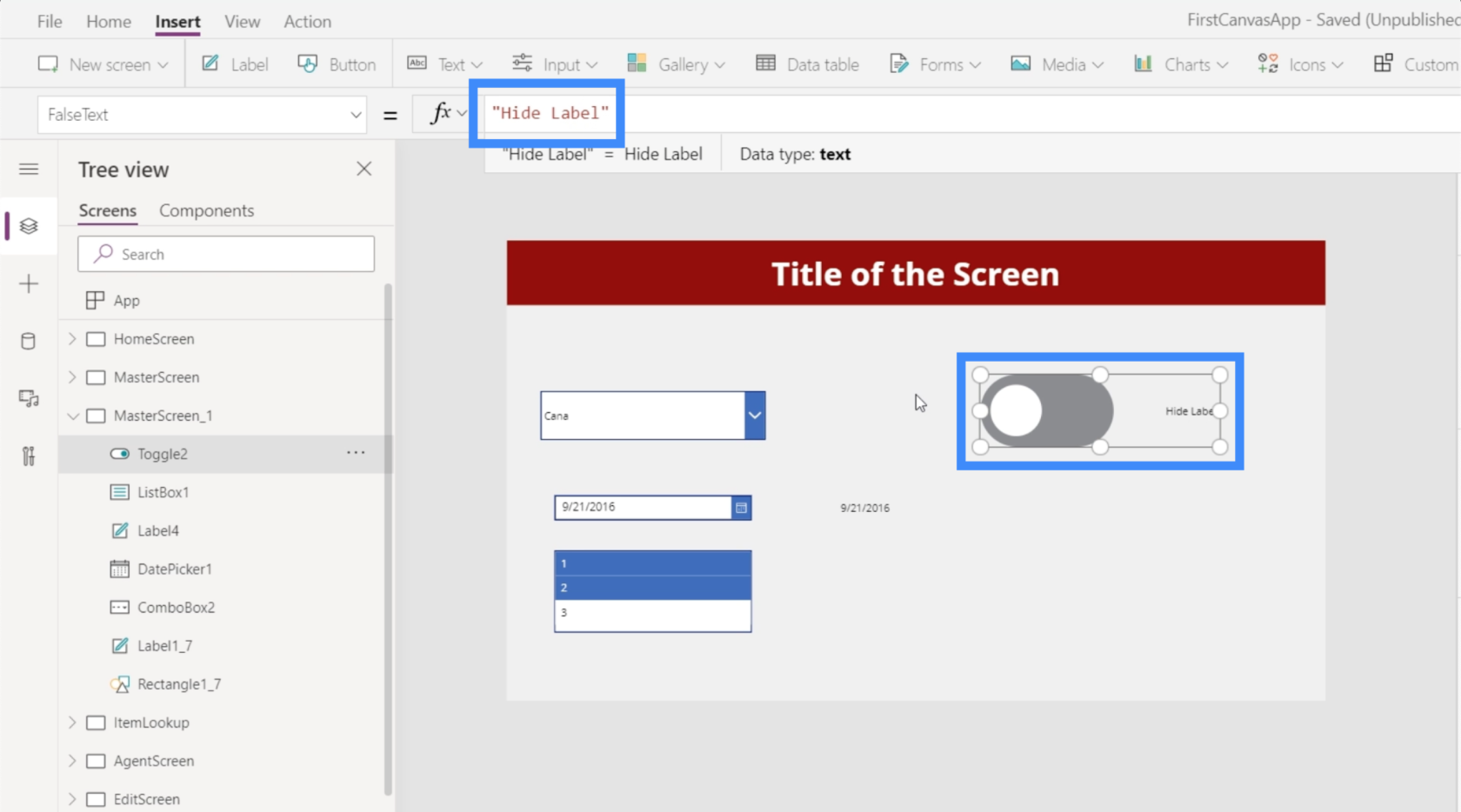
Ezután lépjen a TrueTextbe, és állítsa be a „Címke megjelenítése” beállítást, hogy a kapcsoló kikapcsolásakor az ellenkező opciót tükrözze.
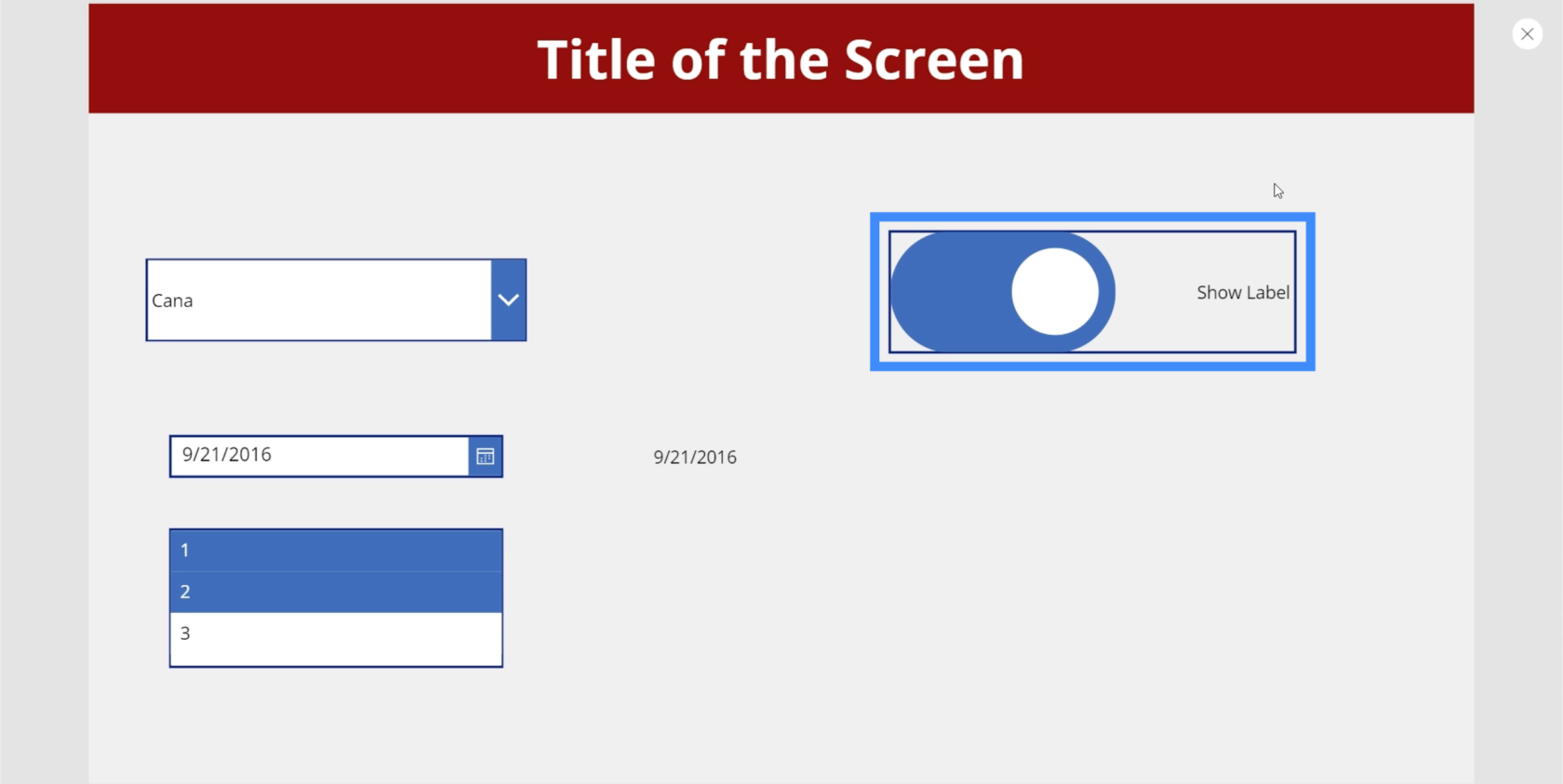
Más tulajdonságokat is módosíthat. Például a kapcsoló színe is módosítható valami másra.
Ugyanúgy kinyerhetjük a táblázatból származó értéket, mint korábban a dátumválasztóval. Csak hozzá kell adnunk egy címkét, és módosítanunk kell a szöveget Toggle2.Value értékre. Ebben az esetben a Toggle2-t használjuk, mert az megfelel az általunk használt konkrét elemnek. Ez megváltozhat, ha más kapcsolók vannak az alkalmazásban.
Mivel a kapcsolónak igaz vagy hamis értéke van, a címkénk True-t mutat, amikor az elem be van kapcsolva.
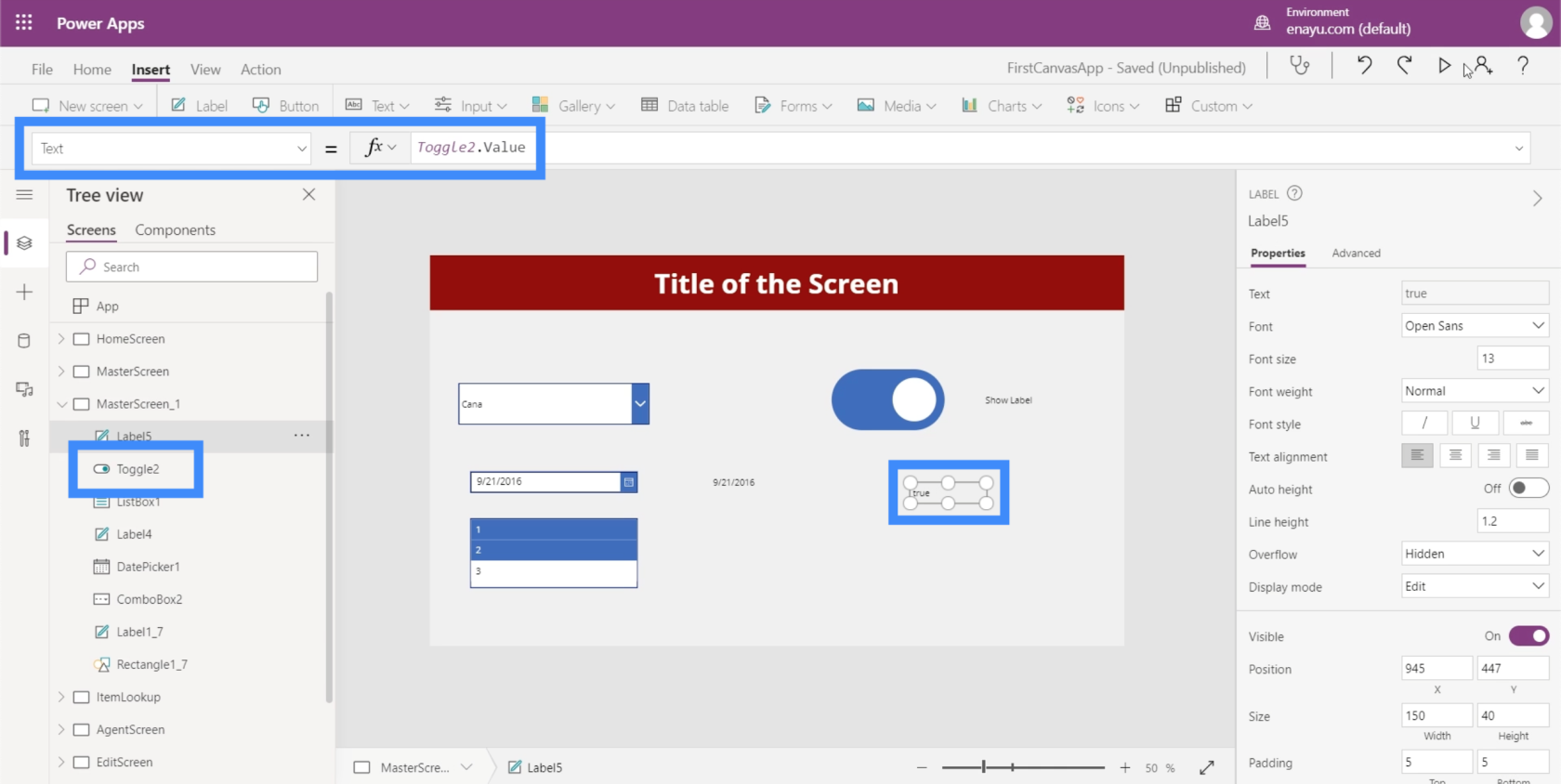
Ezután a címke False értéket mutat, ha kikapcsoljuk a kapcsolót.
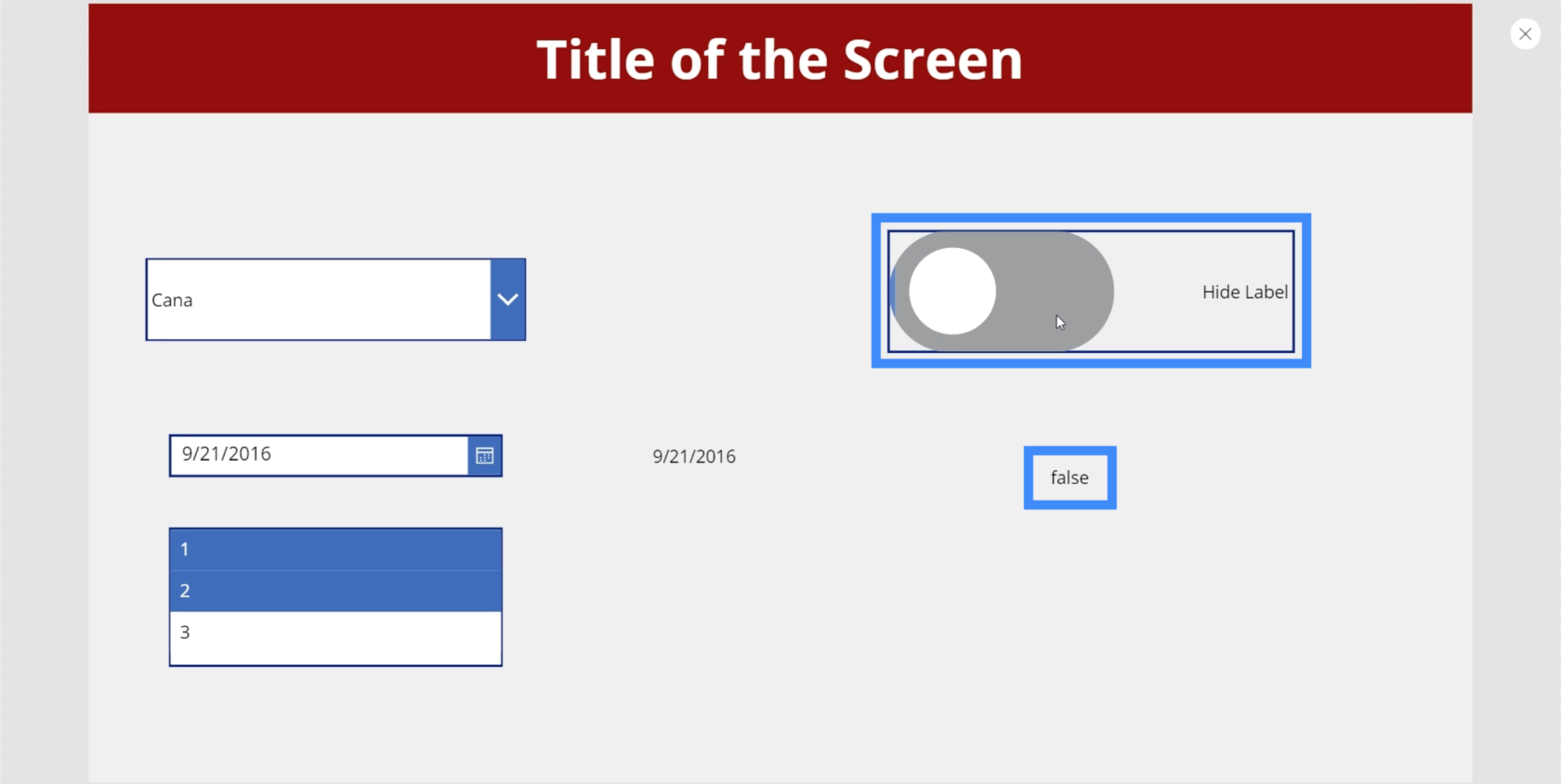
Csúszkák
Ezután beszéljünk a csúszkákról. A csúszkák gyakori elemek a számértékeket használó alkalmazásokban.
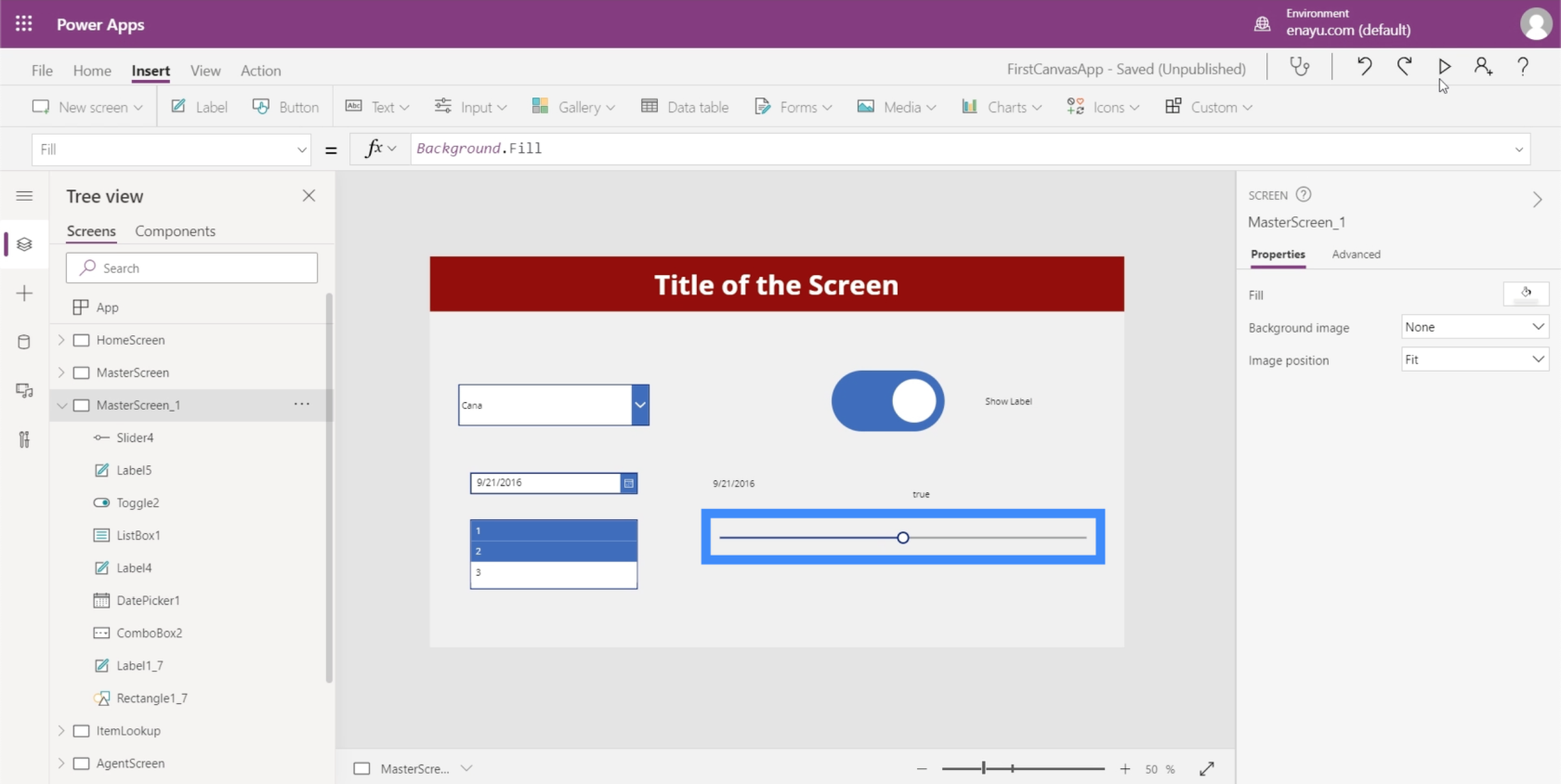
A felhasználók a kapcsoló balra vagy jobbra csúsztatásával választhatnak egy adott számot a megadott értéktartományból.

A jobb oldali Tulajdonságok panelen beállíthatja a minimális és maximális értéket. Jelenleg a csúszka 0 és 100 közötti választást tesz lehetővé. Beállíthatja például 200-ra, ha azt szeretné, hogy a felhasználók száz feletti, de 200-nál kisebb értéket válasszanak.
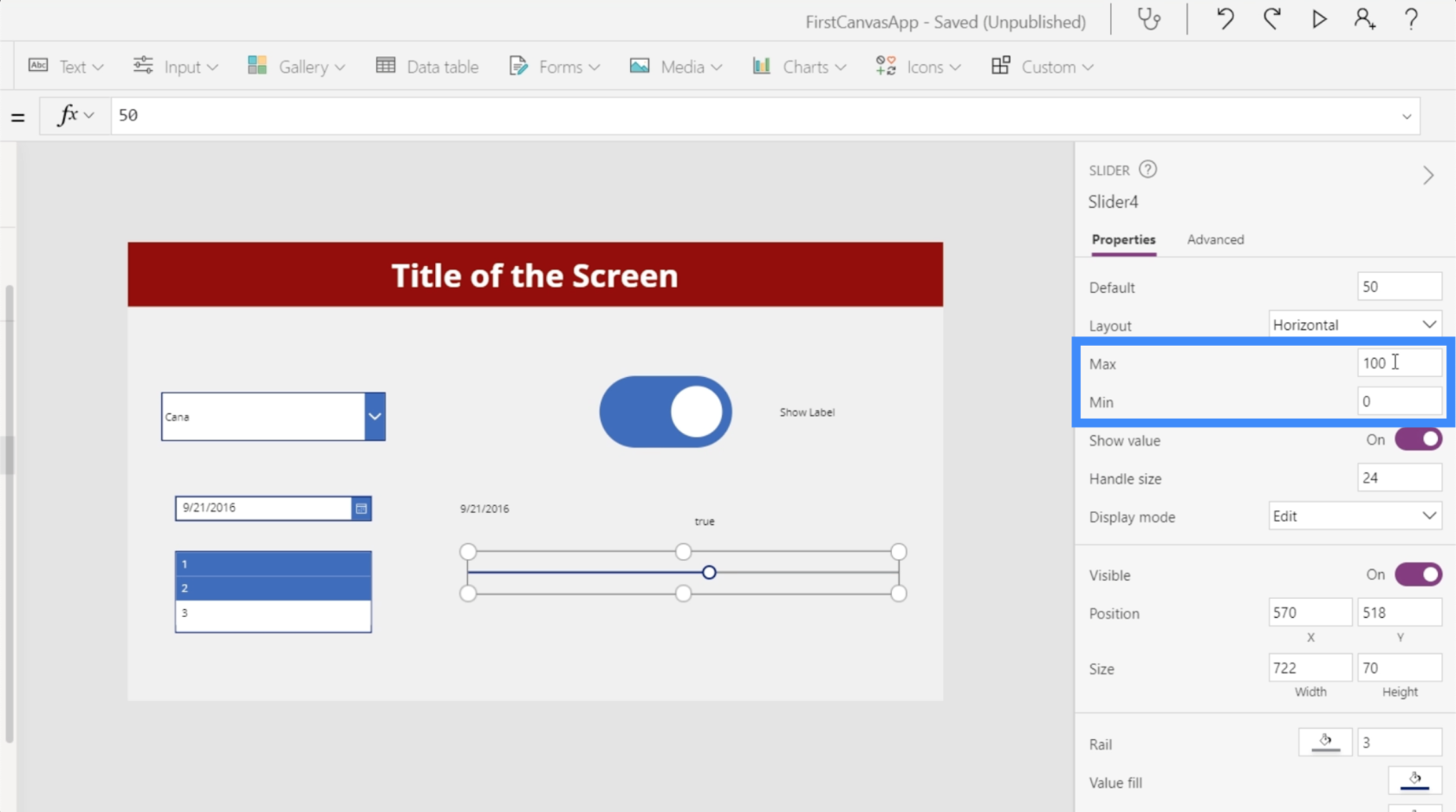
Nézzük meg, hogyan maximalizálhatjuk ennek a csúszkának a használatát egy téglalap ikon hozzáadásával.
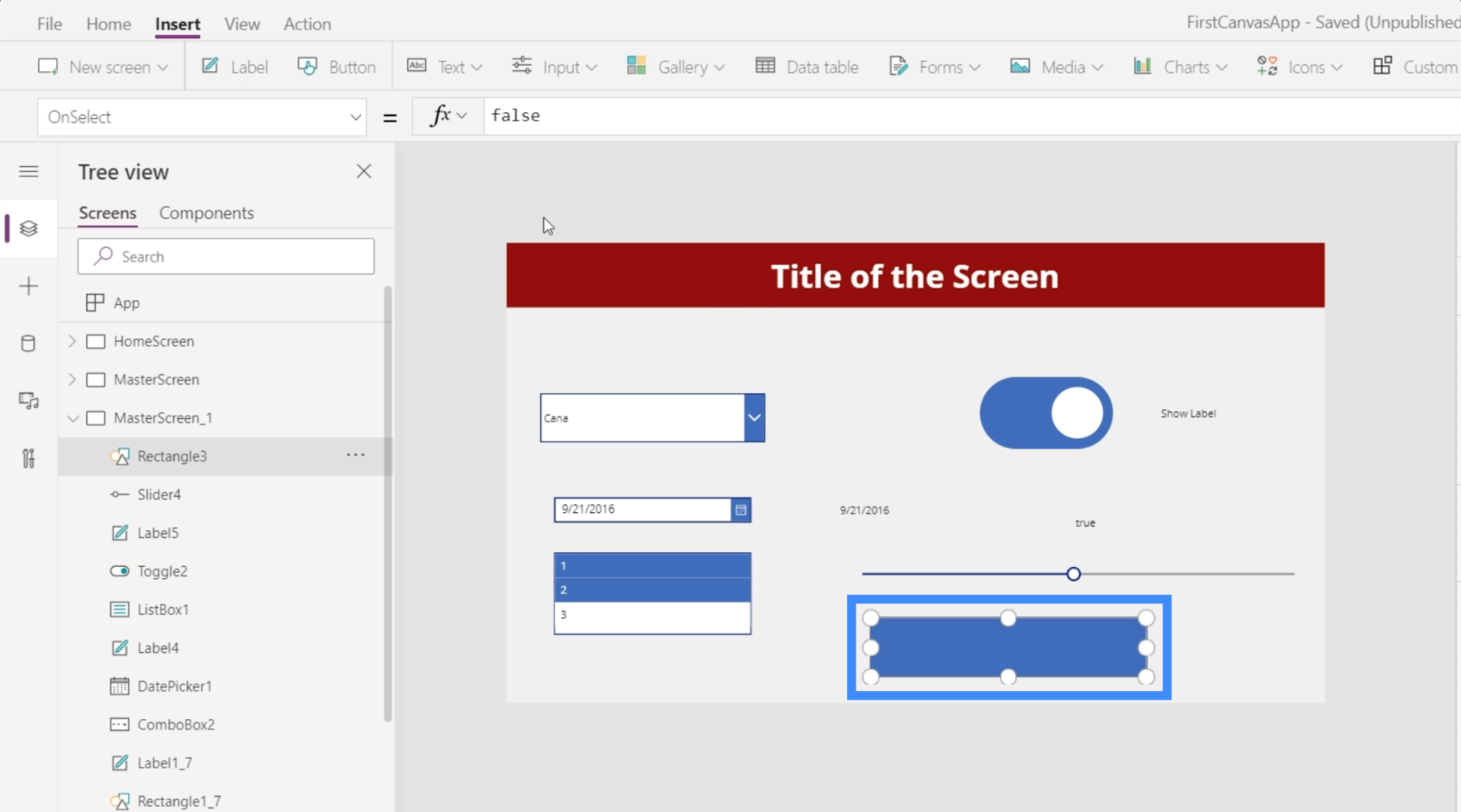
Adjunk hozzá egy címkét is.
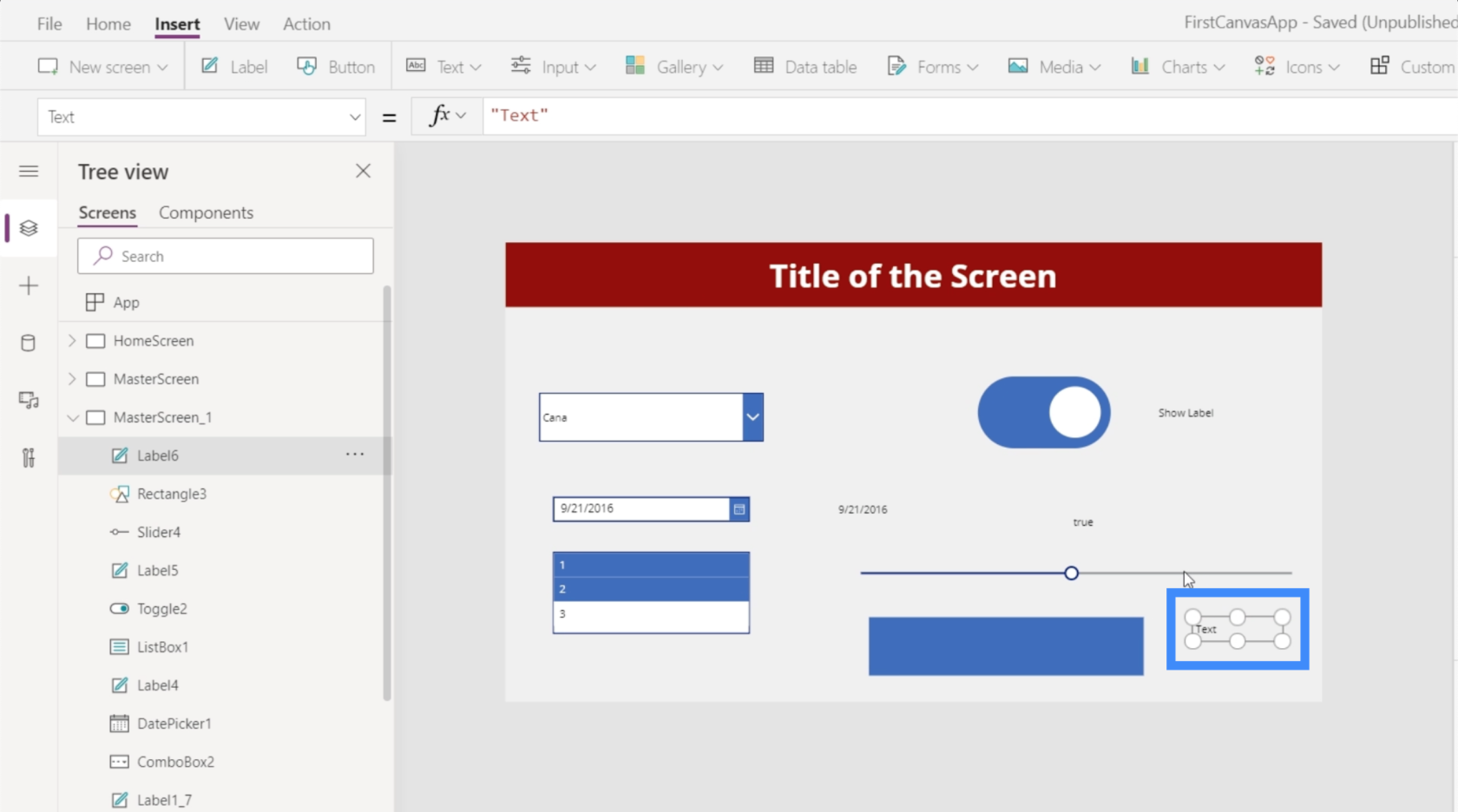
Mielőtt összekapcsolnánk ezeket az elemeket, győződjünk meg arról, hogy a megfelelő elemnévvel rendelkezünk. Ebben az esetben a Slider4-gyel dolgozunk.
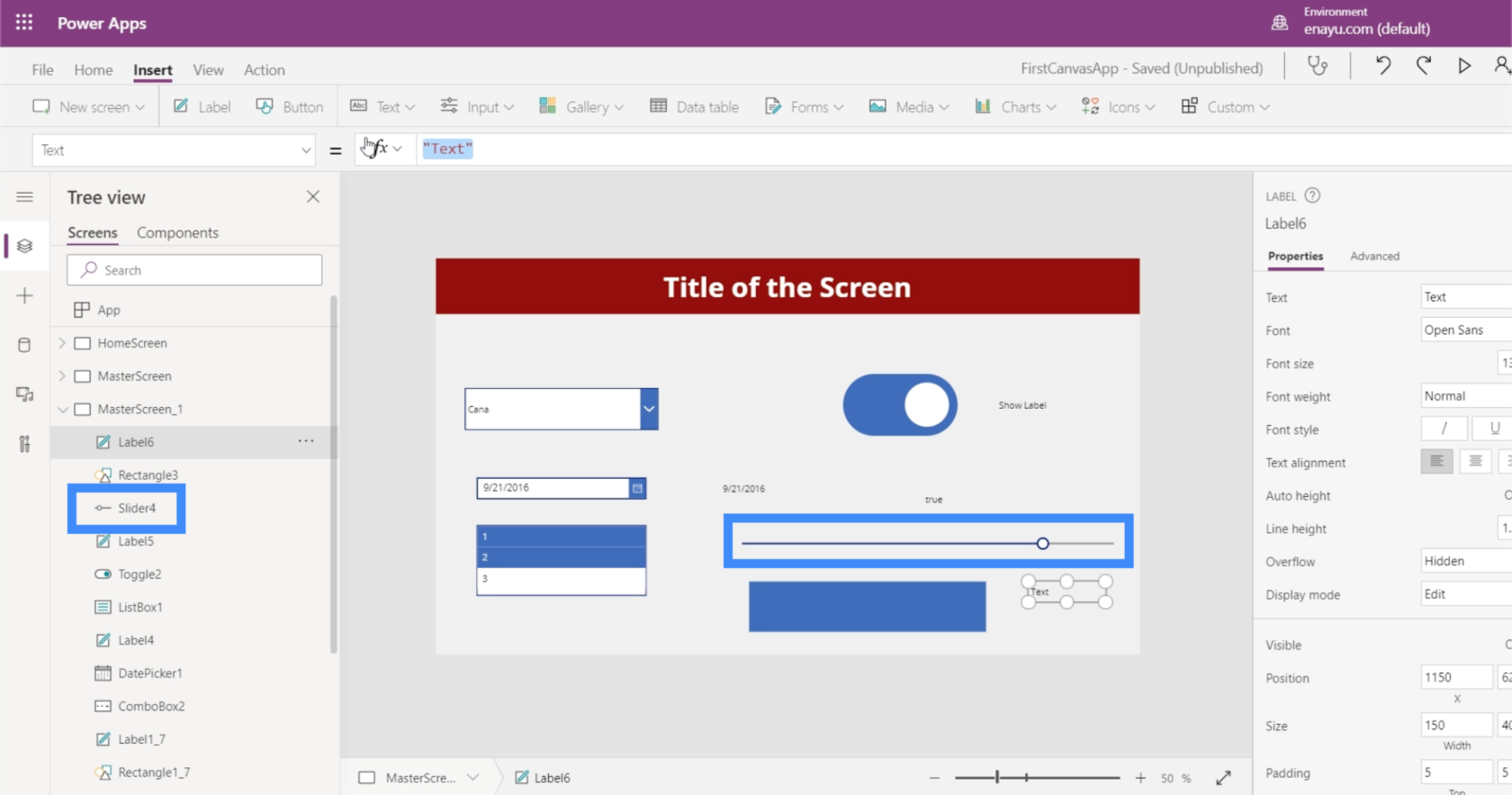
Változtassuk meg tehát a címkénk szövegét, és tegyük Slider4.Value-ként.
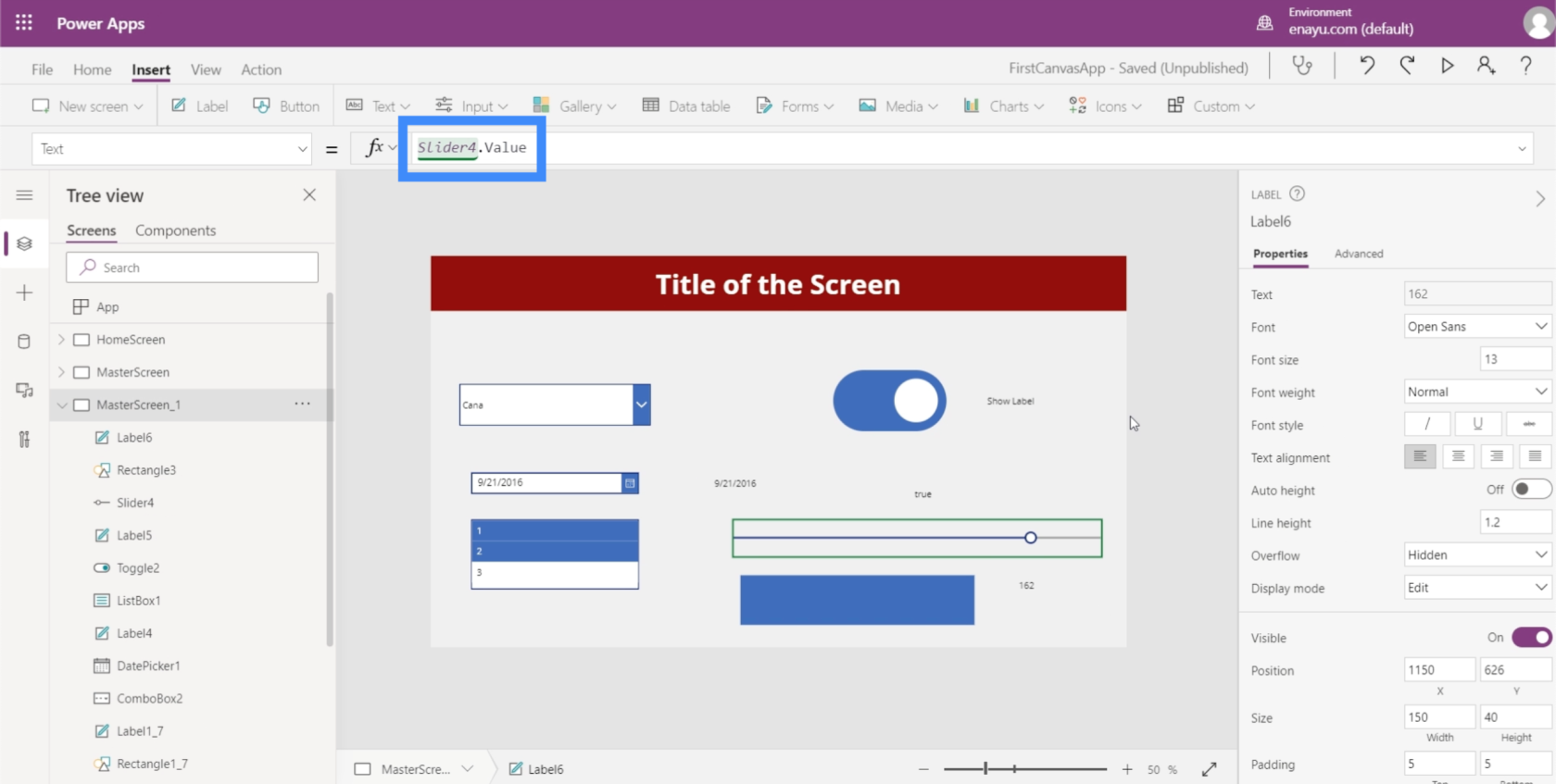
Ezzel a címke azt az értéket jeleníti meg, amelyet a csúszkán választunk.
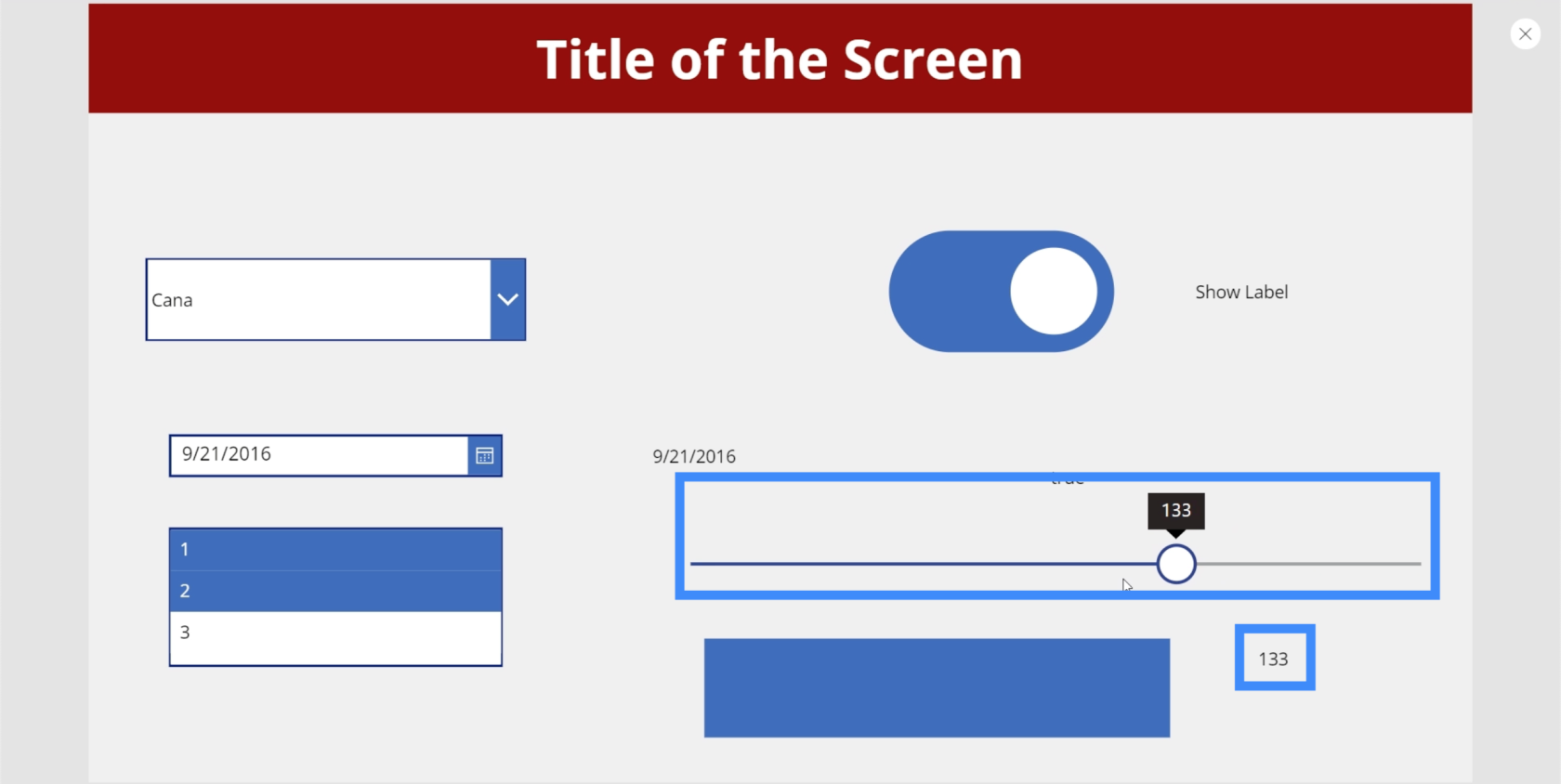
Most csináljunk valami klasszat a korábban hozzáadott téglalap ikonnal. Nézzük meg, hogyan tehetjük függővé a téglalap átlátszatlanságát a csúszkán választott értéktől.
Először a maximális értéket 100-ra állítjuk vissza.
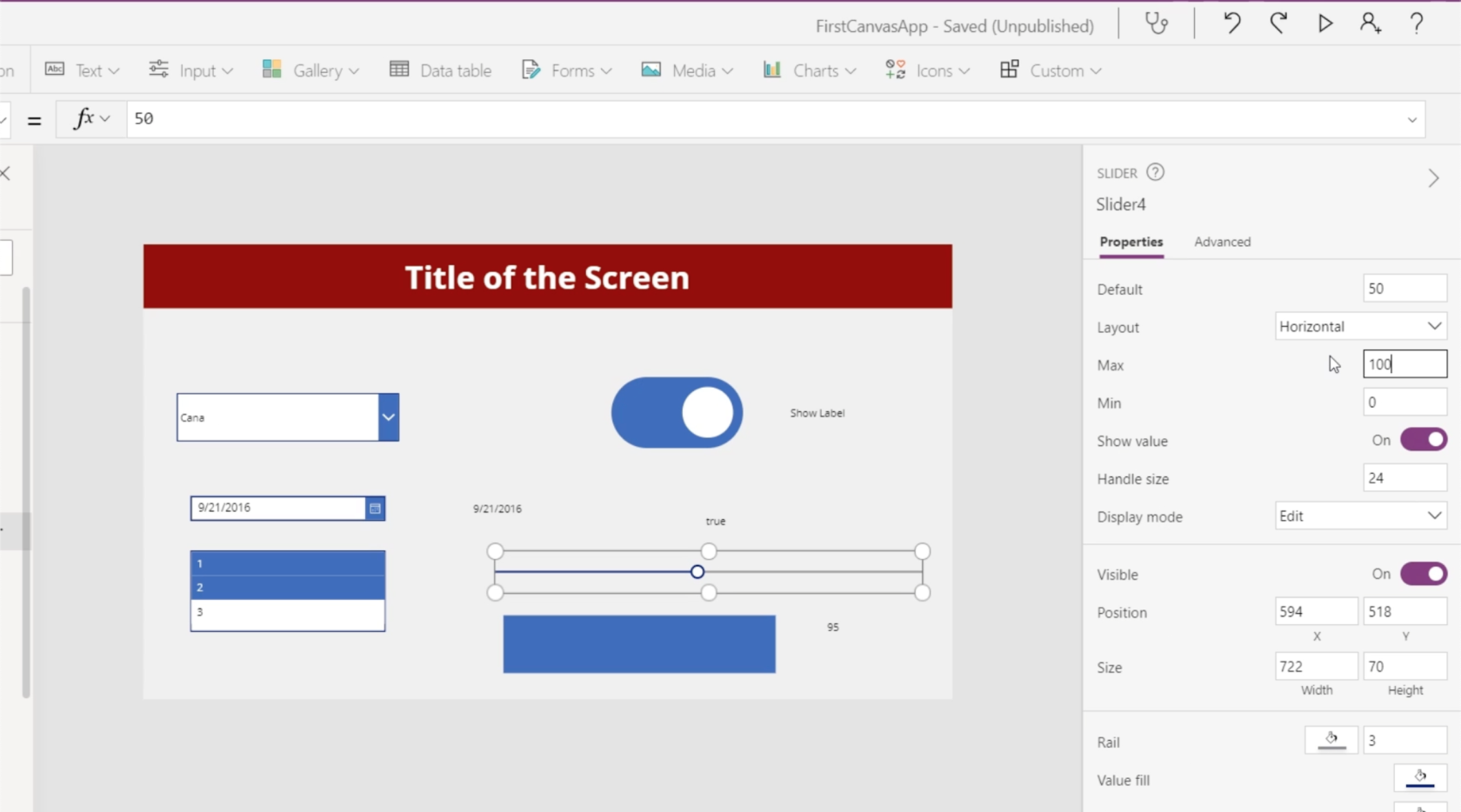
A fényerő vagy az átlátszatlanság szintje itt, a jobb oldali ablaktábla kitöltési tulajdonságának Egyéni lapján található. A cél itt az, hogy a kitöltés átlátszatlanságának értéke megfeleljen a téglalap ikon átlátszatlanságának. Az átlátszatlanság a jobb oldali utolsó mezőben látható, amely most 58-at mutat. Lehetővé tesszük, hogy a felhasználó a csúszkával válassza ki ezt az értéket.
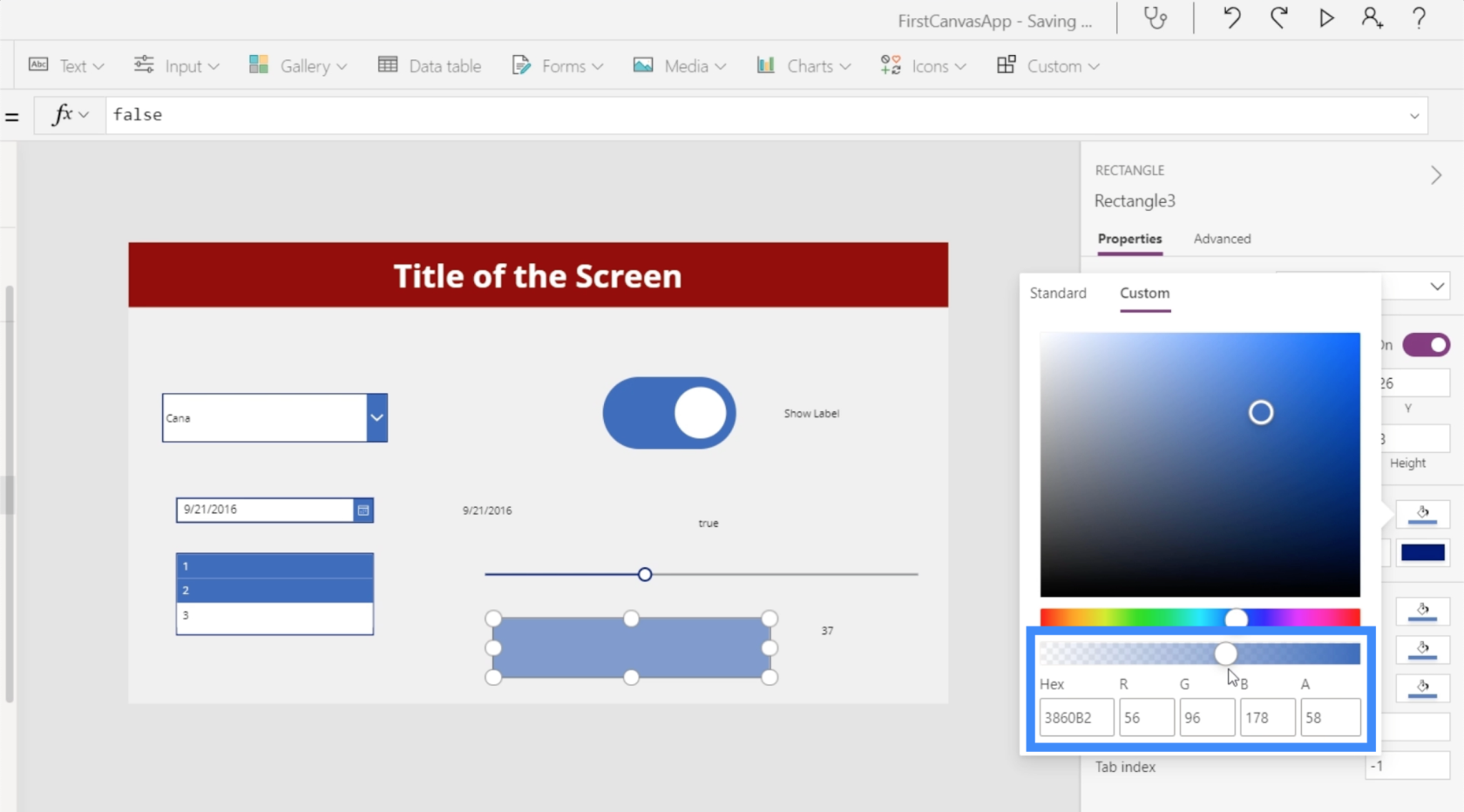
Tehát jelöljük ki a téglalap ikont, és menjünk a Kitöltés tulajdonsághoz. Vegye figyelembe, hogy a megjelenő végső érték 0,58, ami a kitöltési átlátszatlanságunk.
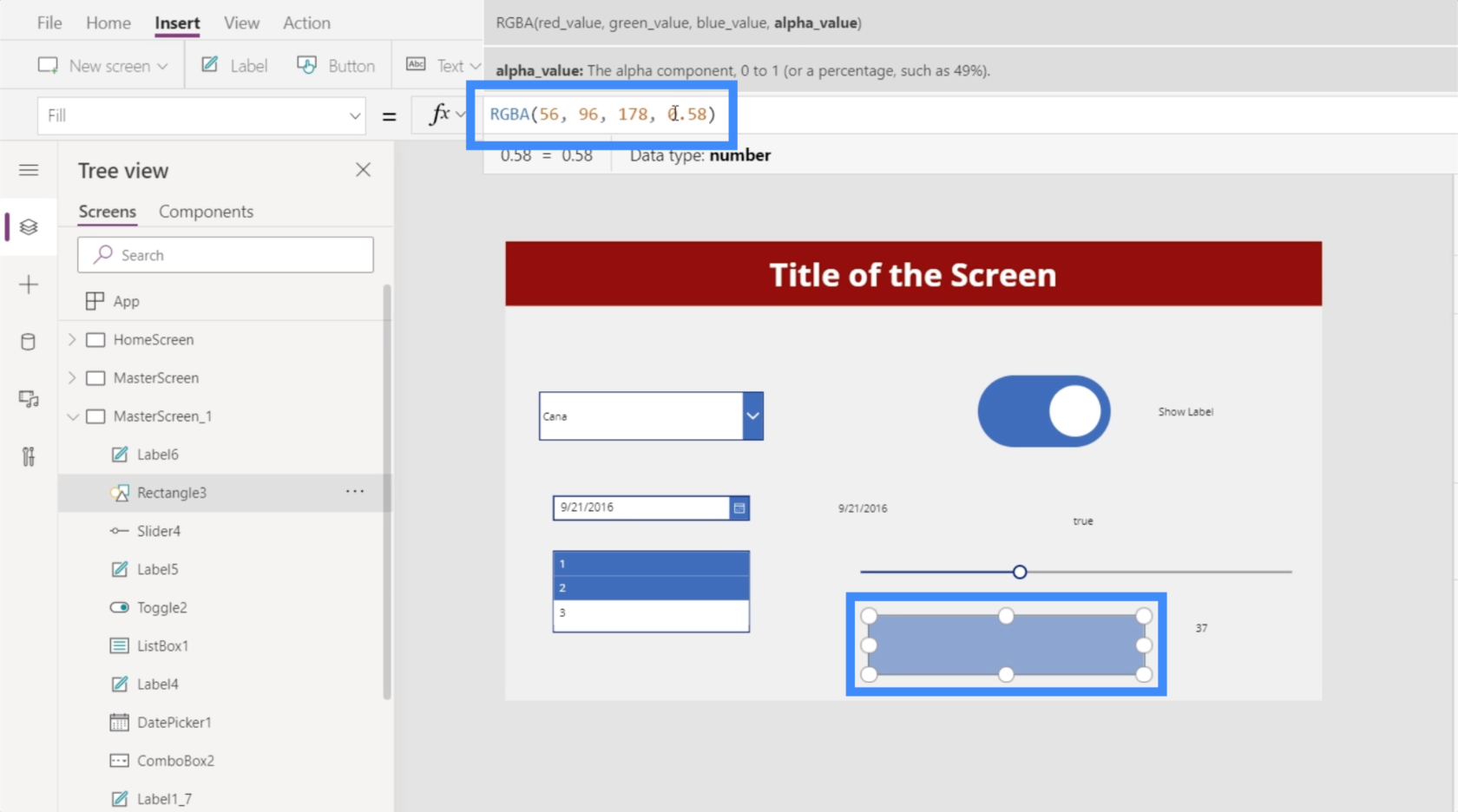
Ezután a sorozat végső értékét Slider4.Value értékre változtatjuk.
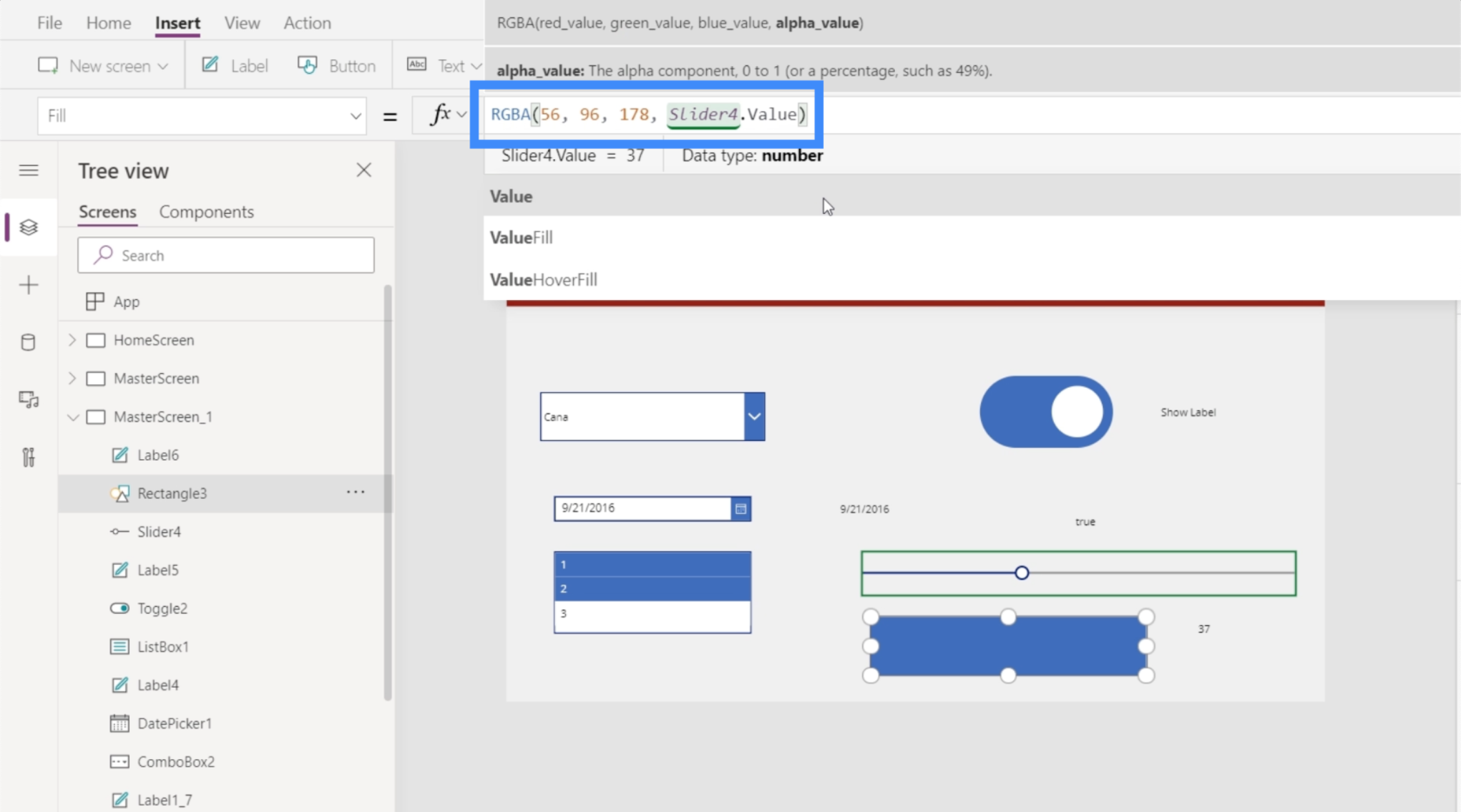
Mivel az átlátszatlanság értéke most 0,58 tizedes, el kell osztanunk százzal, hogy 0 és 100 közötti szám legyen.
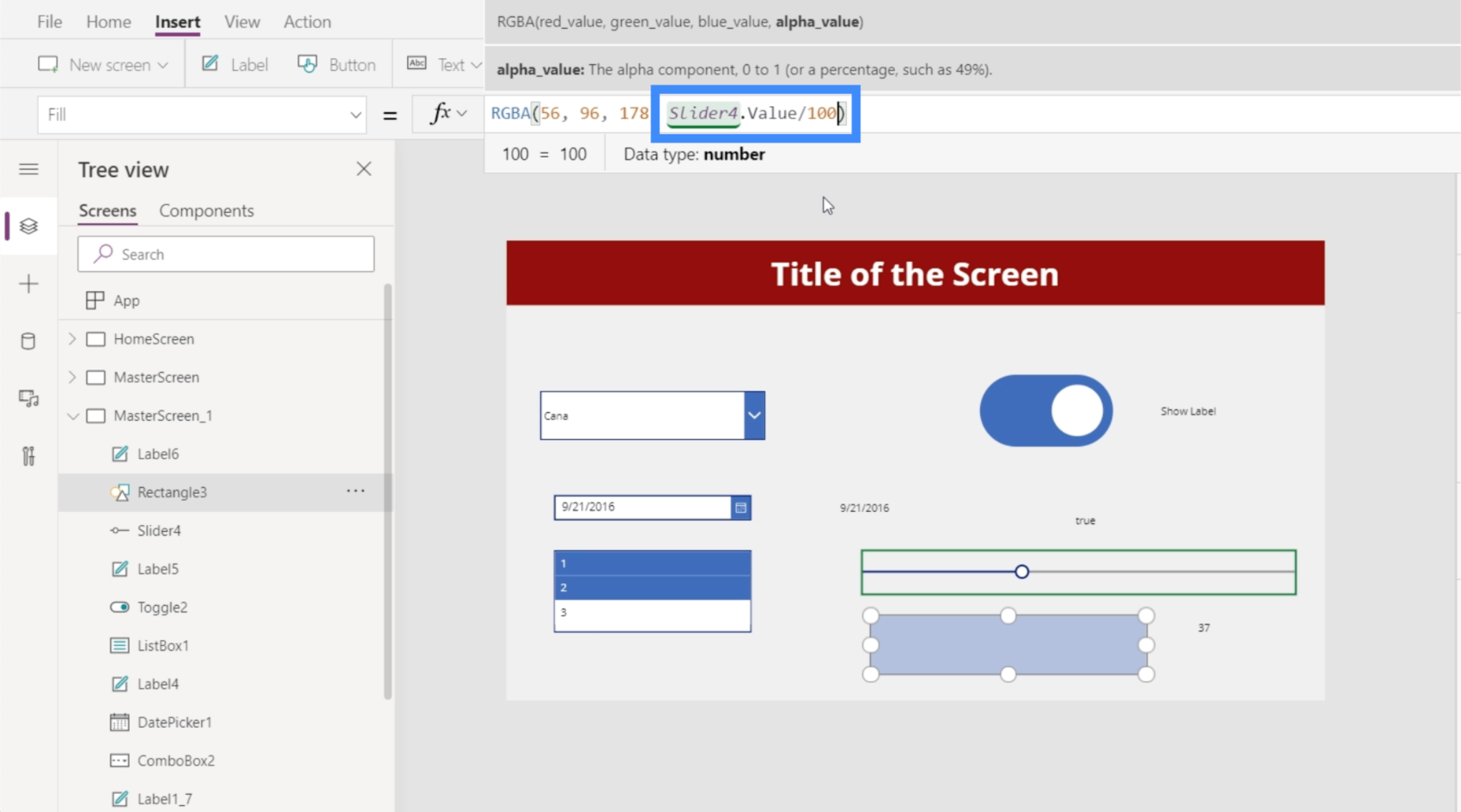
Amint a képlet elkészült, a csúszkával szabályozhatjuk, hogy milyen fényes legyen a doboz. Például lecsúsztathatjuk 4-re, és látni fogjuk, hogy a téglalap majdnem eltűnt.
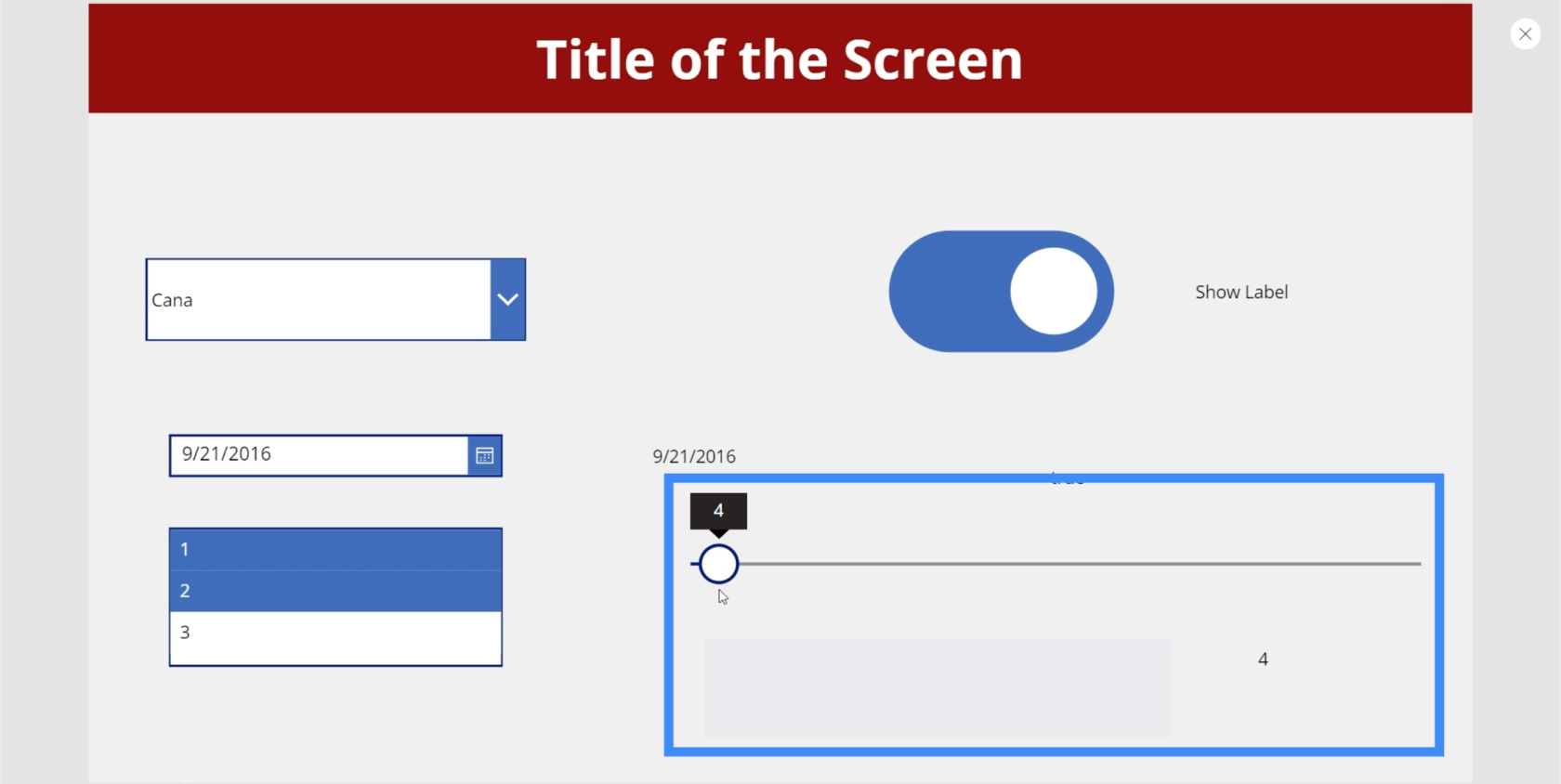
De ha a csúszkát 100-ra mozgatjuk, látni fogja a téglalap maximális fényerejét.
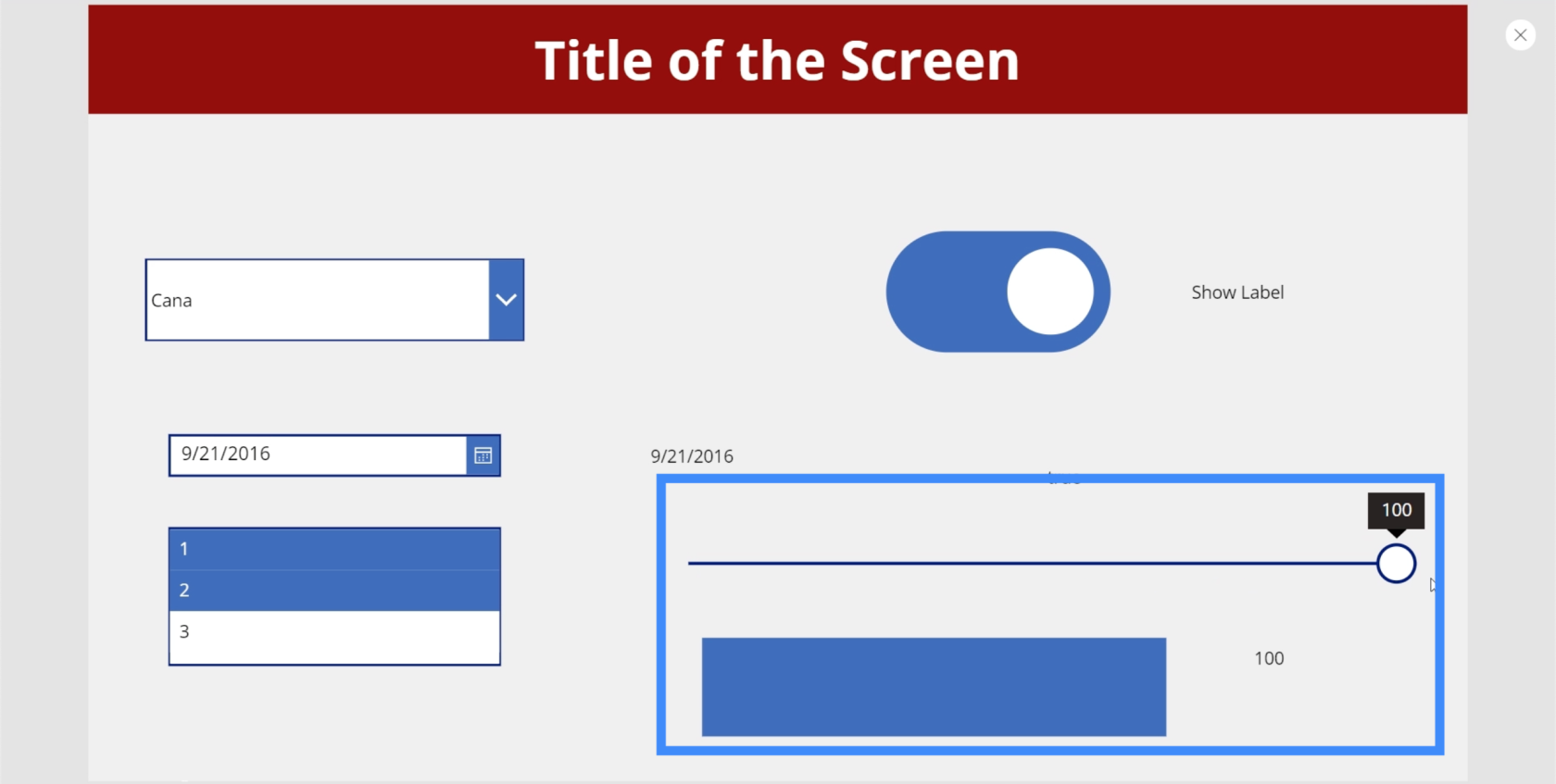
Értékelés
Most beszéljünk az értékelésről. Ezt gyakran látjuk olyan üzleti alkalmazásokban, oldalakon vagy webhelyeken, amelyek lehetővé teszik a felhasználók, ügyfelek és ügyfelek számára a nyújtott szolgáltatások és termékek értékelését.
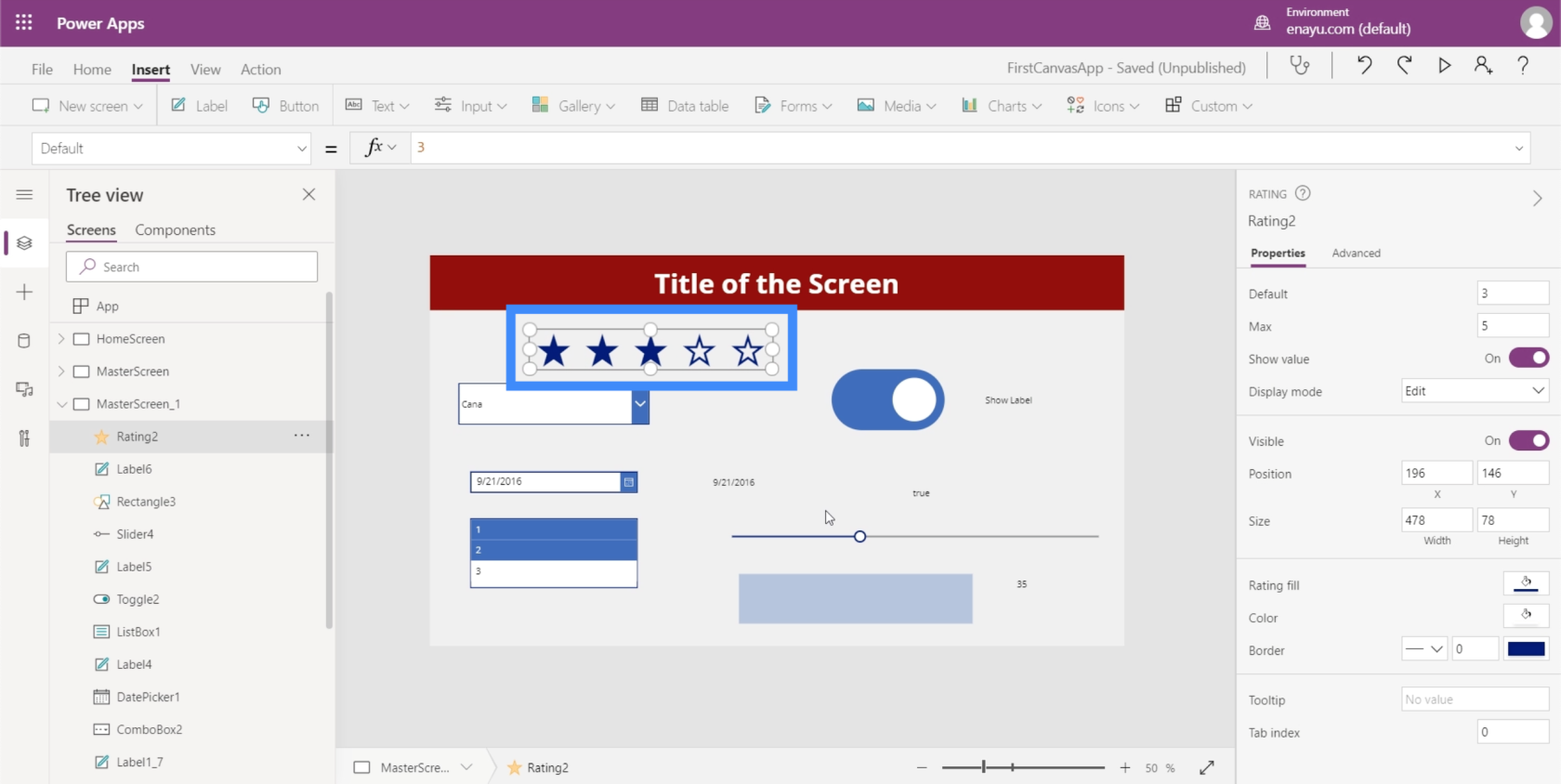
Az értékelések szinte ugyanazok, mint a csúszkák, mivel mindkettő lehetővé teszi a felhasználók számára egy adott érték kiválasztását. A legfontosabb különbség a vizuális formátum.
A jobb oldali Tulajdonságok panelen a felhasználó által választható maximális érték módosítása is lehetséges. A Max értéket például 9-re tehetjük, és látni fogjuk, hogy a csillagok száma is növekedni fog.
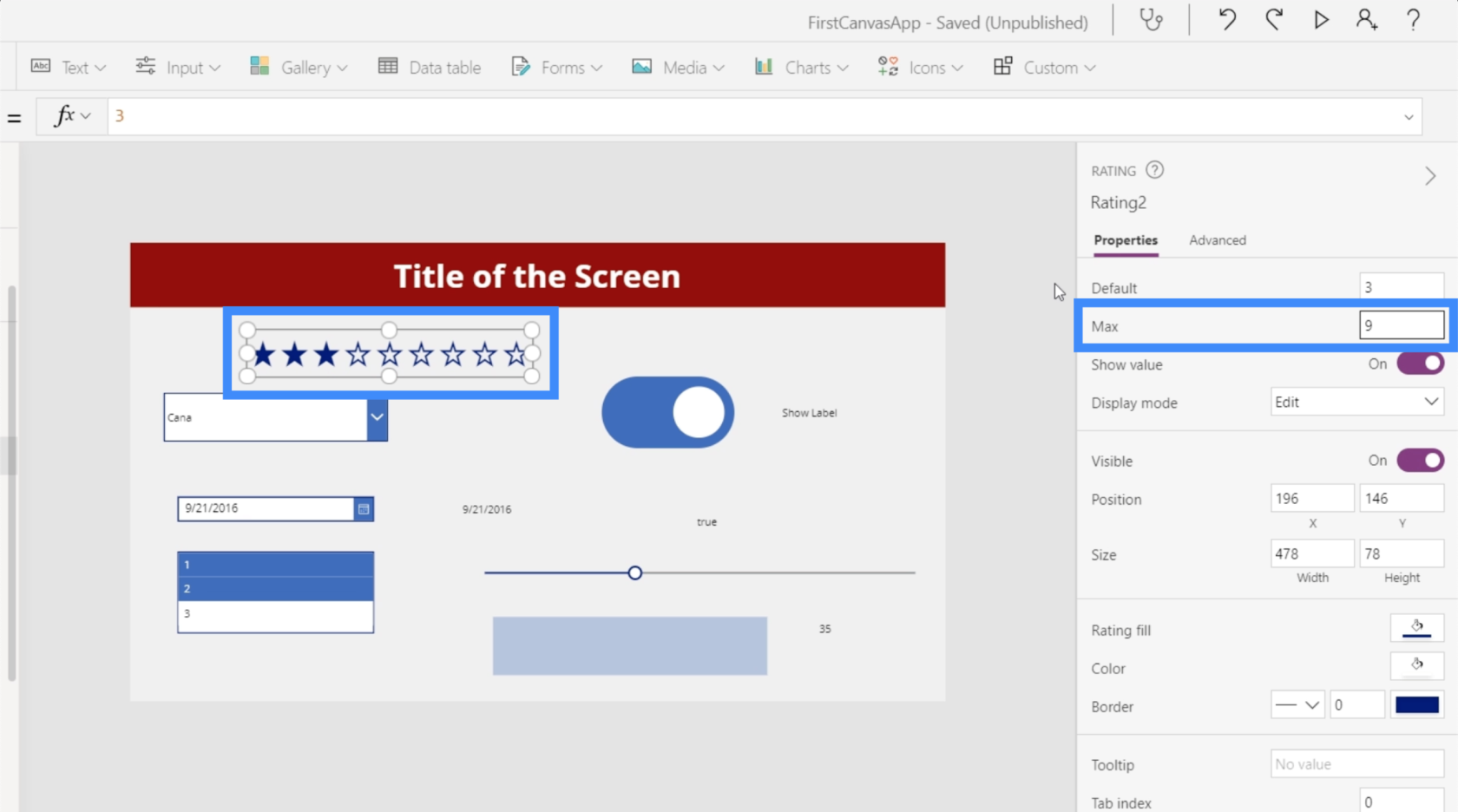
A többi elemhez hasonlóan, amellyel dolgoztunk, az értékelésből is megkaphatjuk az értéket, és megjeleníthetjük azt címke formájában. Mielőtt elkezdenénk ezt a címkét, ne feledjük, hogy az értékelési elem, amelyet használni fogunk, a Rating2.
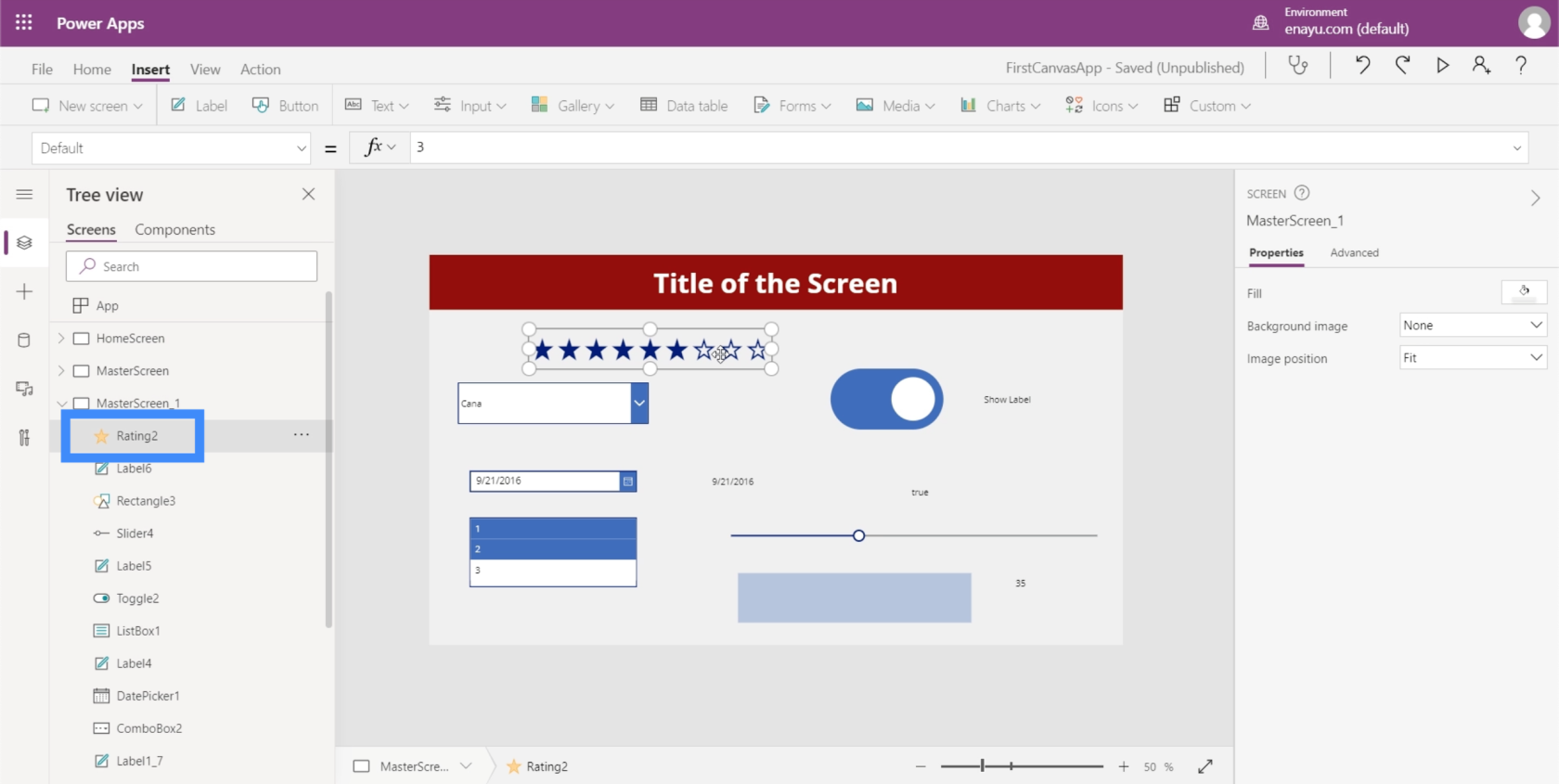
Tehát, ahogy korábban tettük, adjunk hozzá egy címkét, és változtassuk meg a tesztértéket Rating2.Value értékre.
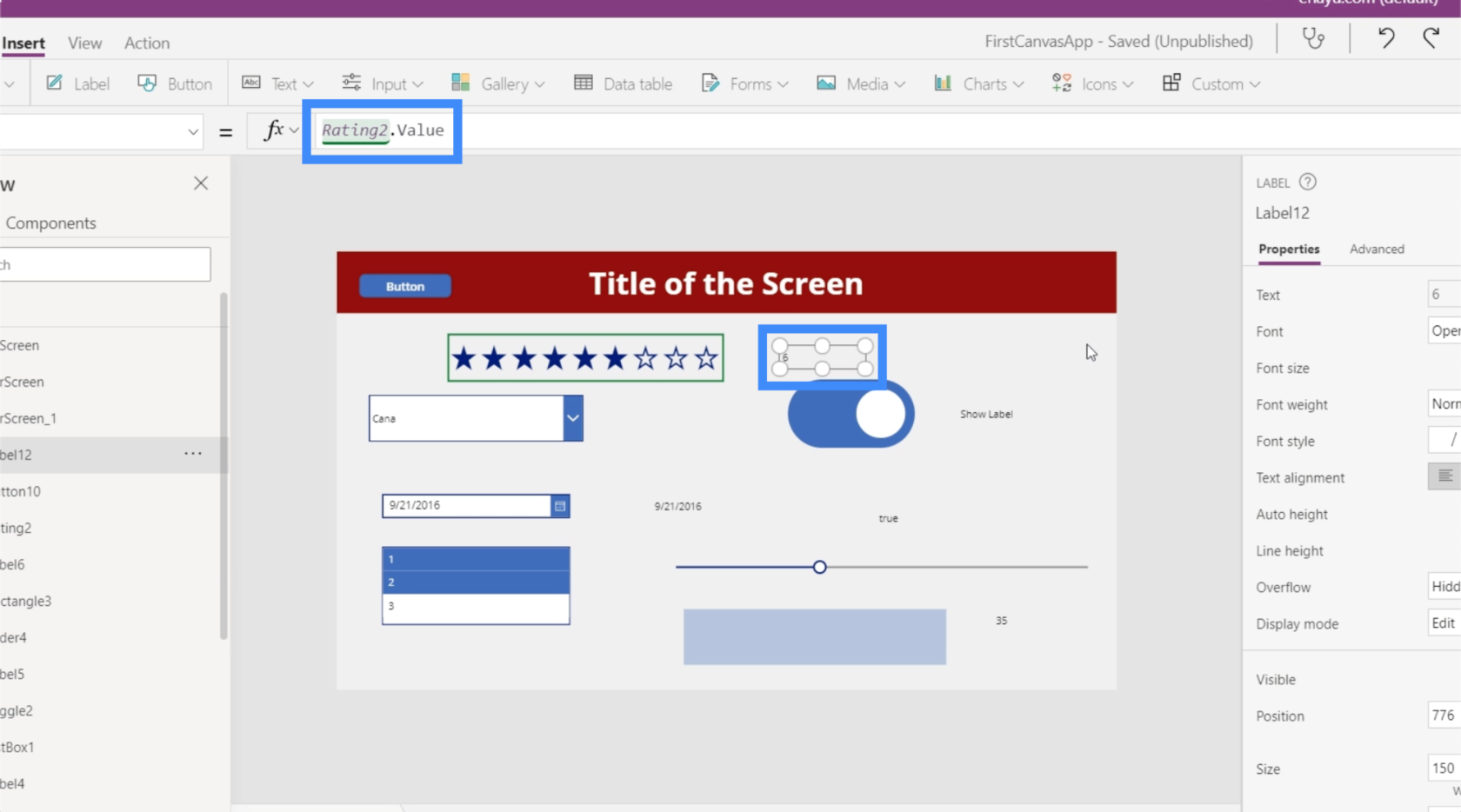
Most a címke a felhasználó által az értékelésben választott számértéket mutatja.
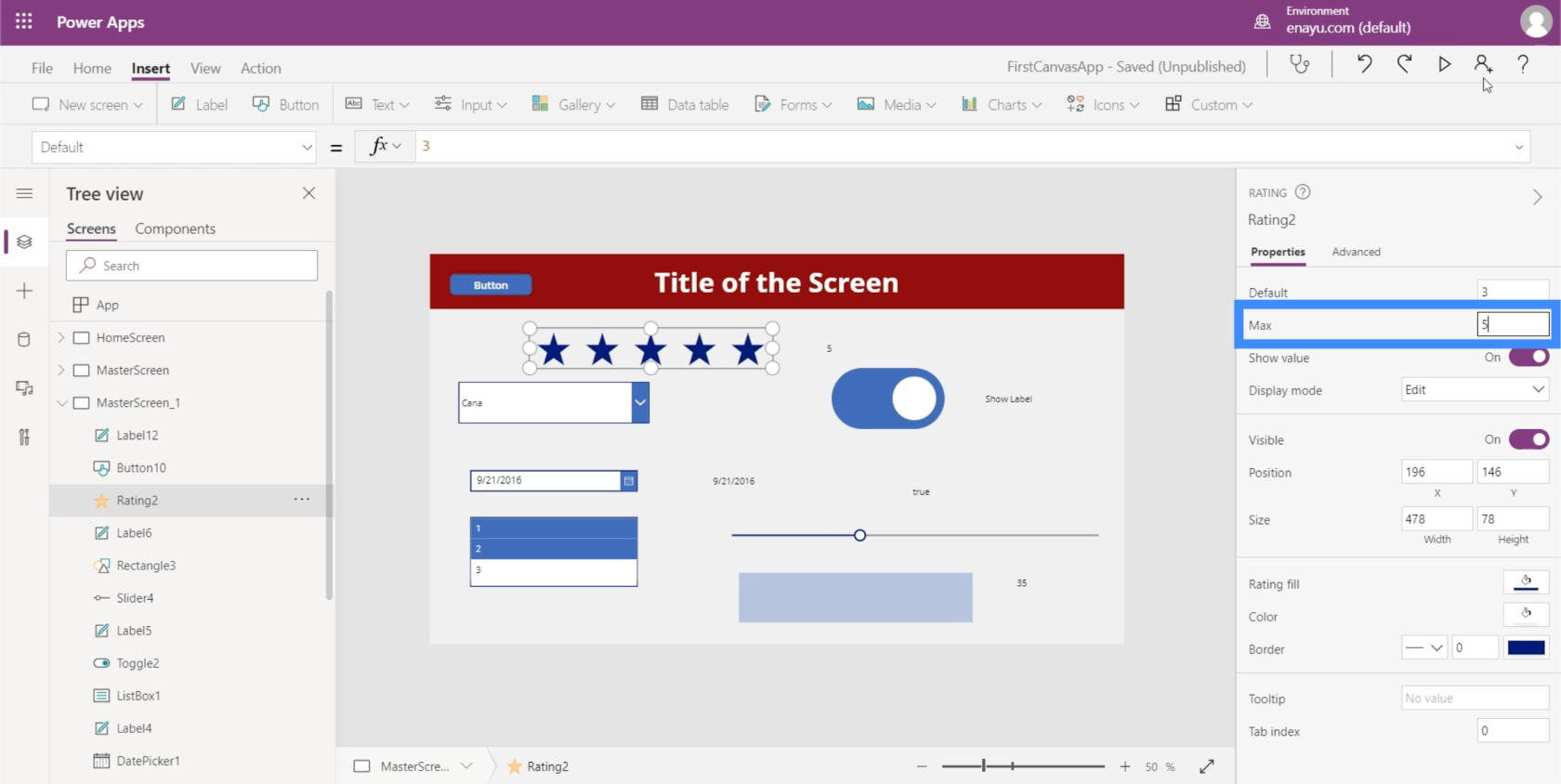
Ez nagyon hasznos lehet az olyan alkalmazások esetében, mint amilyeneket ezekben az oktatóanyagokban fejlesztünk. Mivel adatforrásunkban van például egy VIP szint oszlop, használhatjuk az értékelési elemet, mivel a VIP szintünk 1 és 5 között mozog. Ez sokkal szórakoztatóbb lehet a felhasználók számára, mint egy legördülő menü vagy csúszka.
Időzítő
A különböző beviteli elemek közül az utolsó, amelyről ebben az oktatóanyagban beszélni fogunk, az időzítő bemenet.
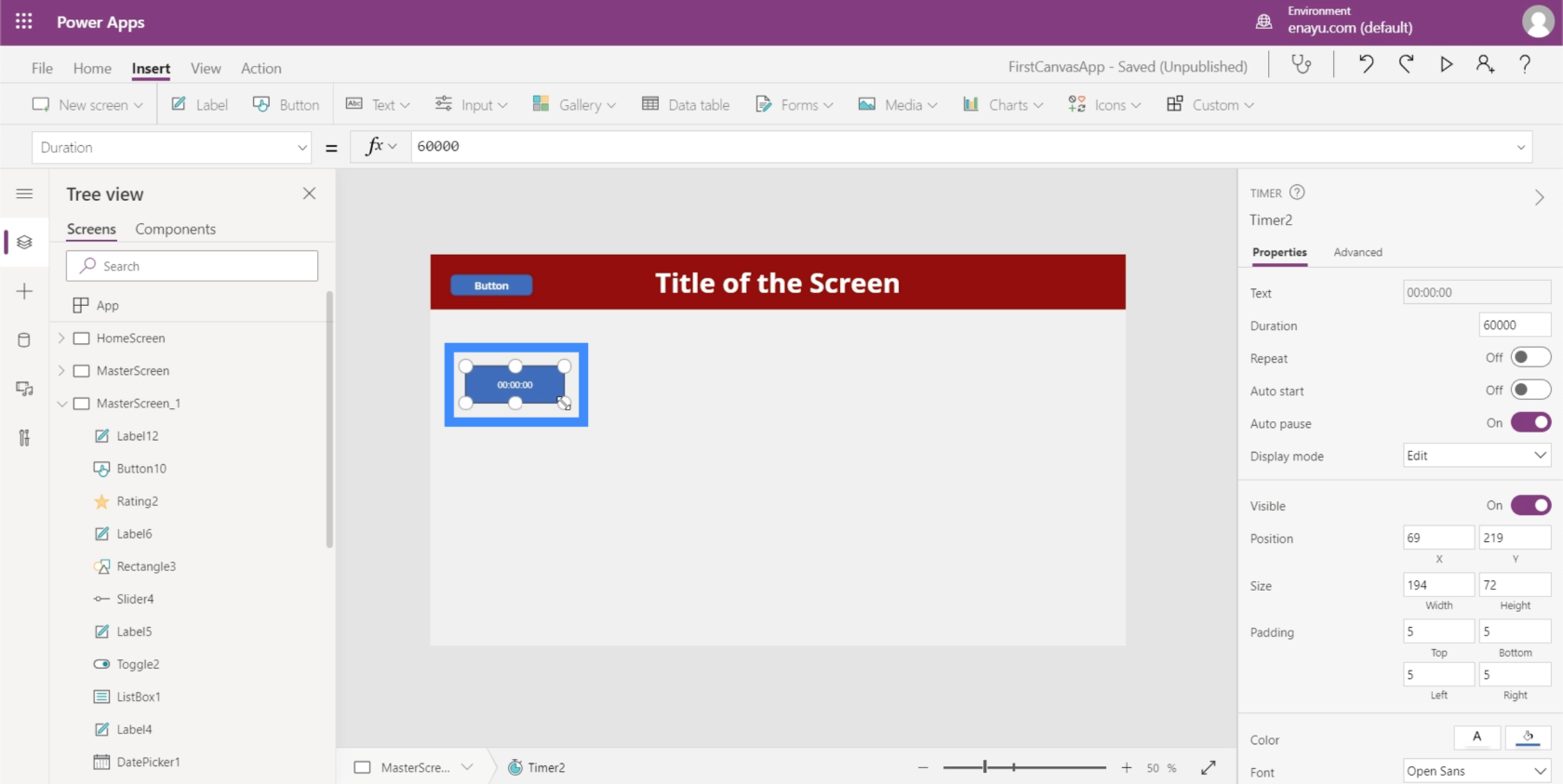
Azon kívül, hogy a végfelhasználók időzíthetnek valamit, az időzítő lehetővé teszi, hogy x másodpercenként hajtson végre egy műveletet vagy egy kódrészletet. A szerint az időzítő „szabályozza, hogyan reagáljon az alkalmazás egy adott idő elteltével.
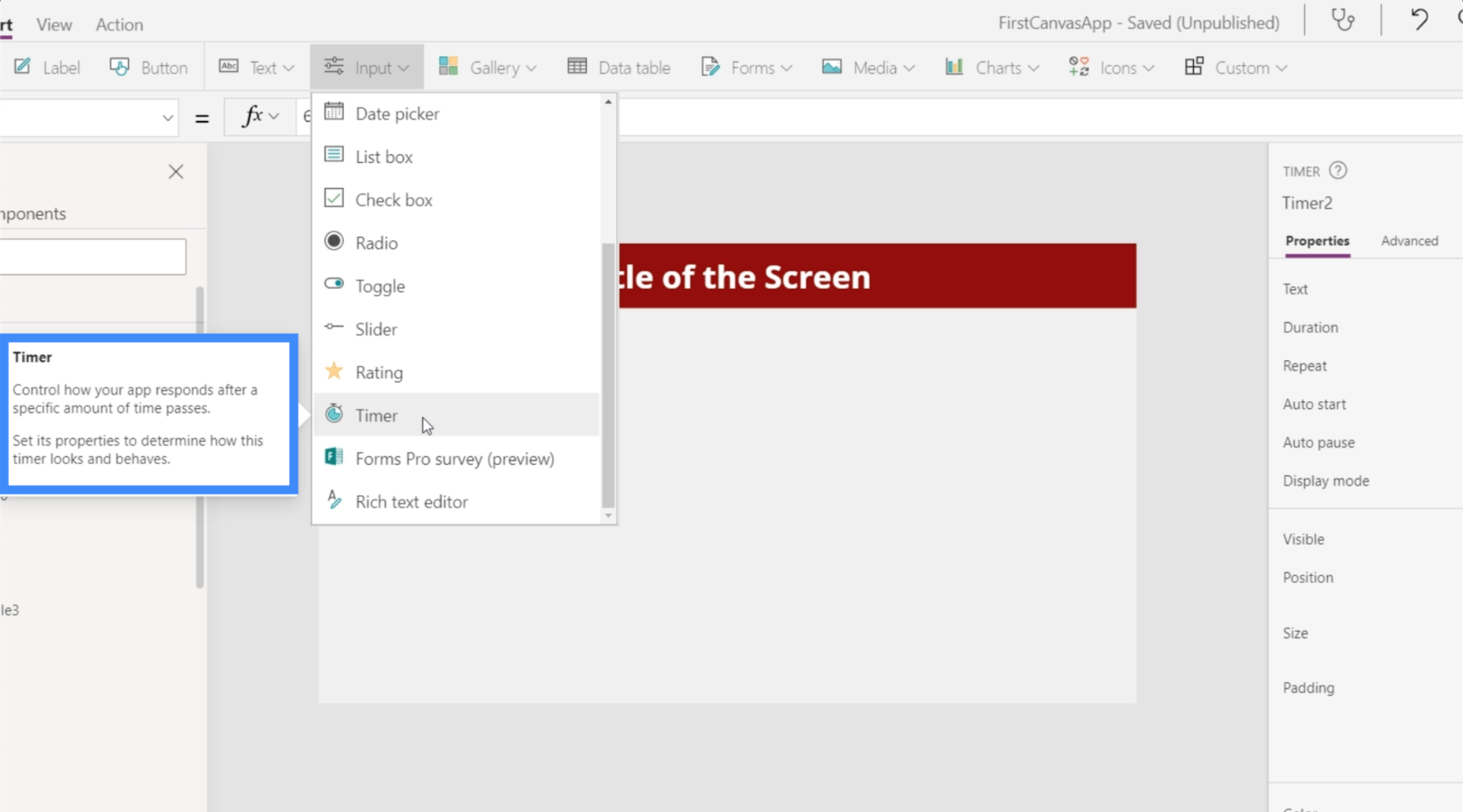
Ezt sokféleképpen alkalmaztuk. Például egy olyan felhasználó, aki legalább 30 másodperce egy új űrlap képernyőjén volt, láthat egy felugró ablakot, amely hasznos információkat tartalmaz, amelyek felgyorsíthatják a folyamatot. A funkció aktiválására időzítőt használnak.
Vessünk egy pillantást az időzítők működésére, és fedezzünk fel néhány alkalmazást.
A jobb oldali tulajdonságok panelen szabályozhatja az időzítő időtartamát. Vegye figyelembe, hogy ez ezredmásodpercben jelenik meg, tehát a 60 000 itt valójában 60 másodpercnek felel meg.
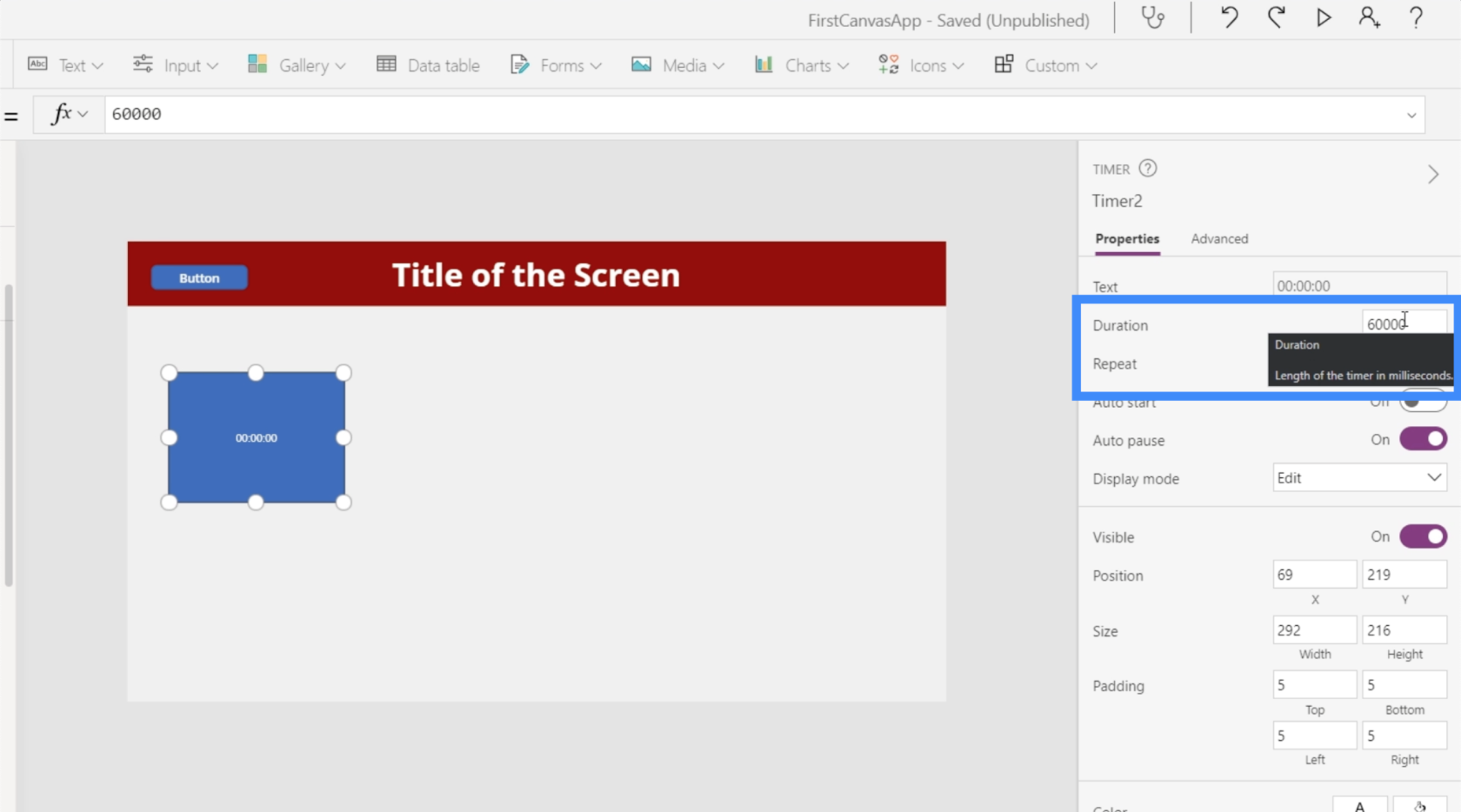
Változtassuk meg 10 másodpercre, ami azt jelenti, hogy 10000-et fogunk beírni.
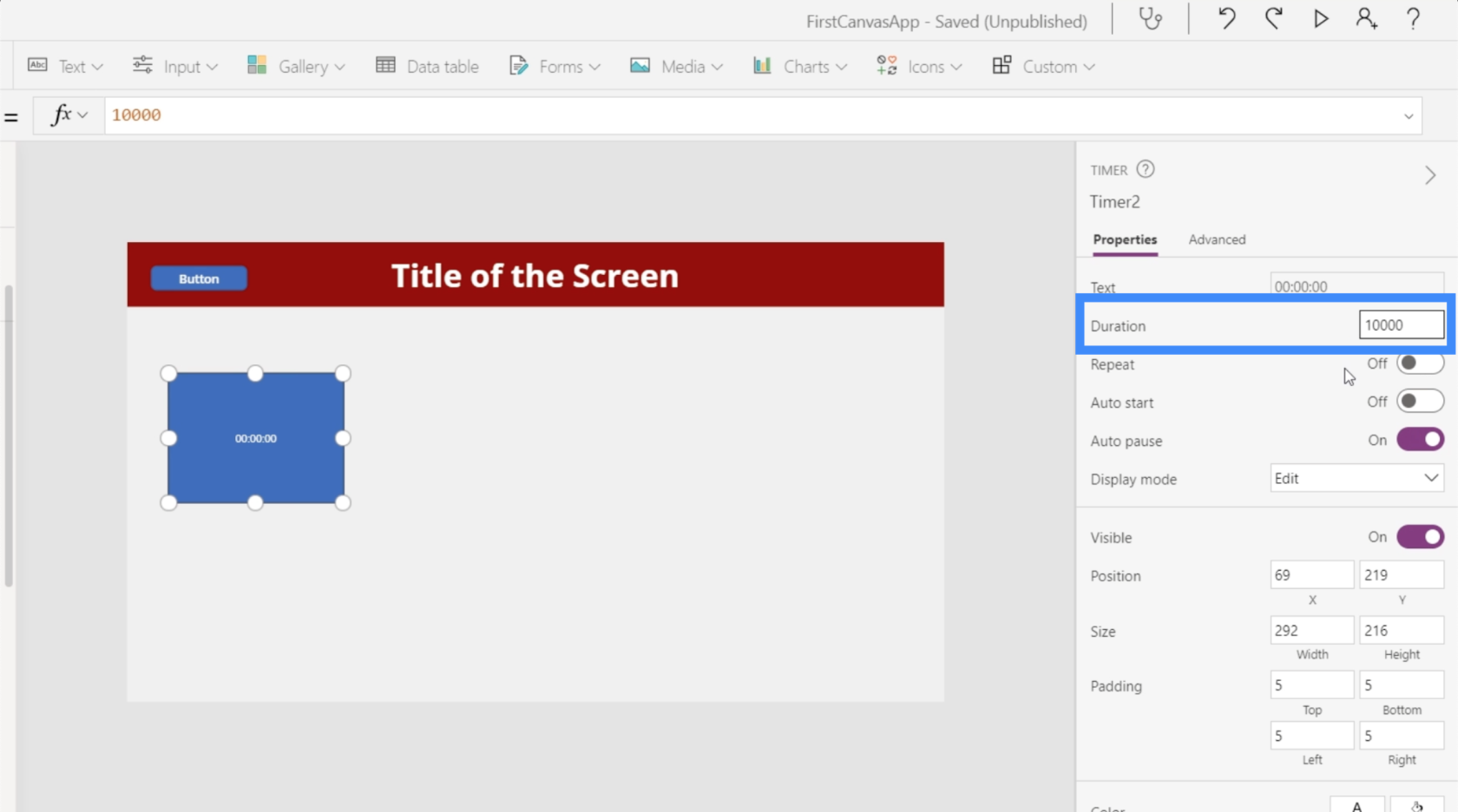
Az időzítőt ismétlésre is állítjuk, ami azt jelenti, hogy automatikusan újraindítja az időzítőt, amint eléri a 10 másodpercet. Kapcsoljuk be az Automatikus indítást is, hogy az időzítő a képernyő betöltésének pillanatában elinduljon.
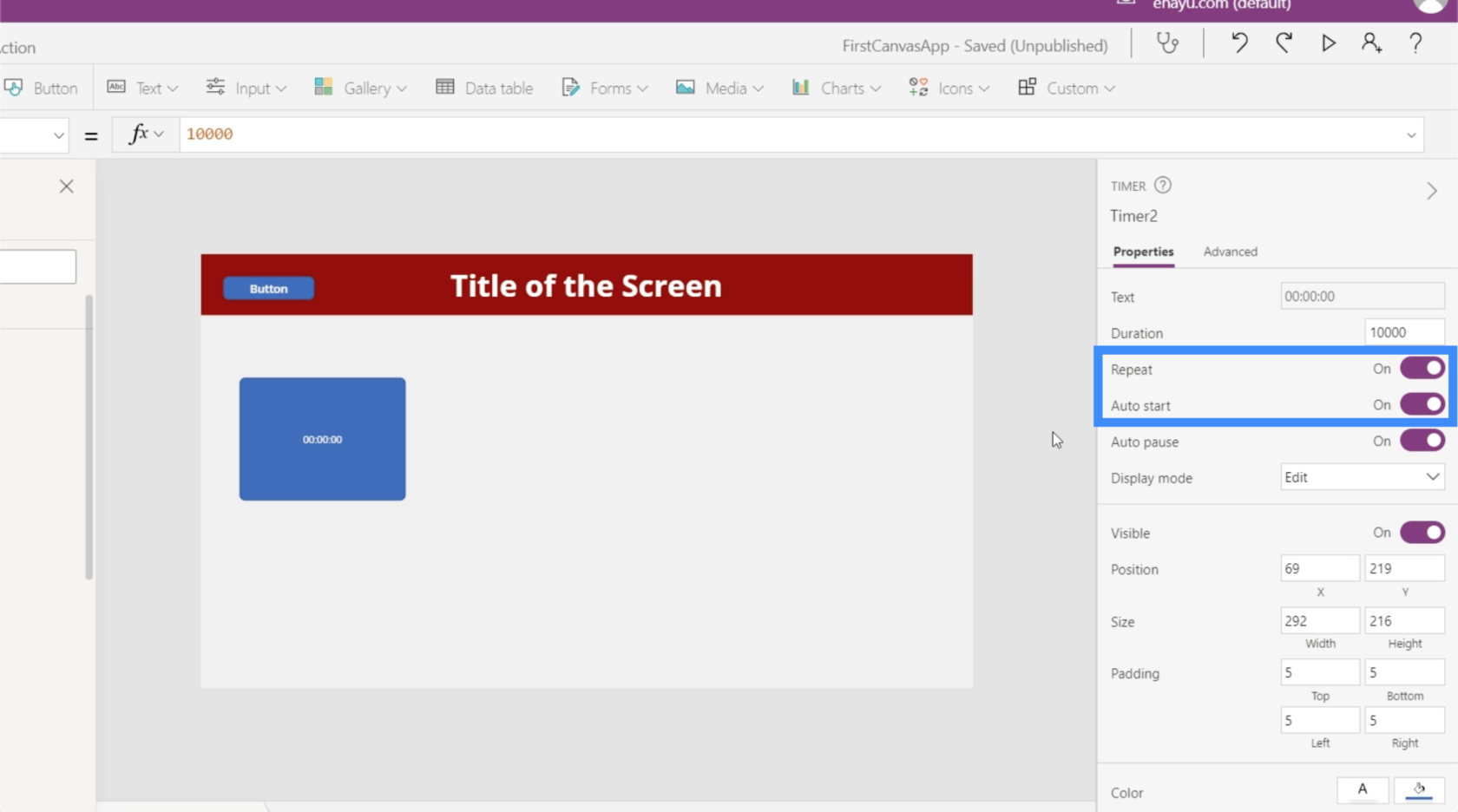
Most csináljunk néhány remek alkalmazást. Először vegyük az időzítő értékét, és jelenítse meg a címkén. Tehát adjunk hozzá egy címkét, és módosítsuk a szöveget Timer2.Value-ra.
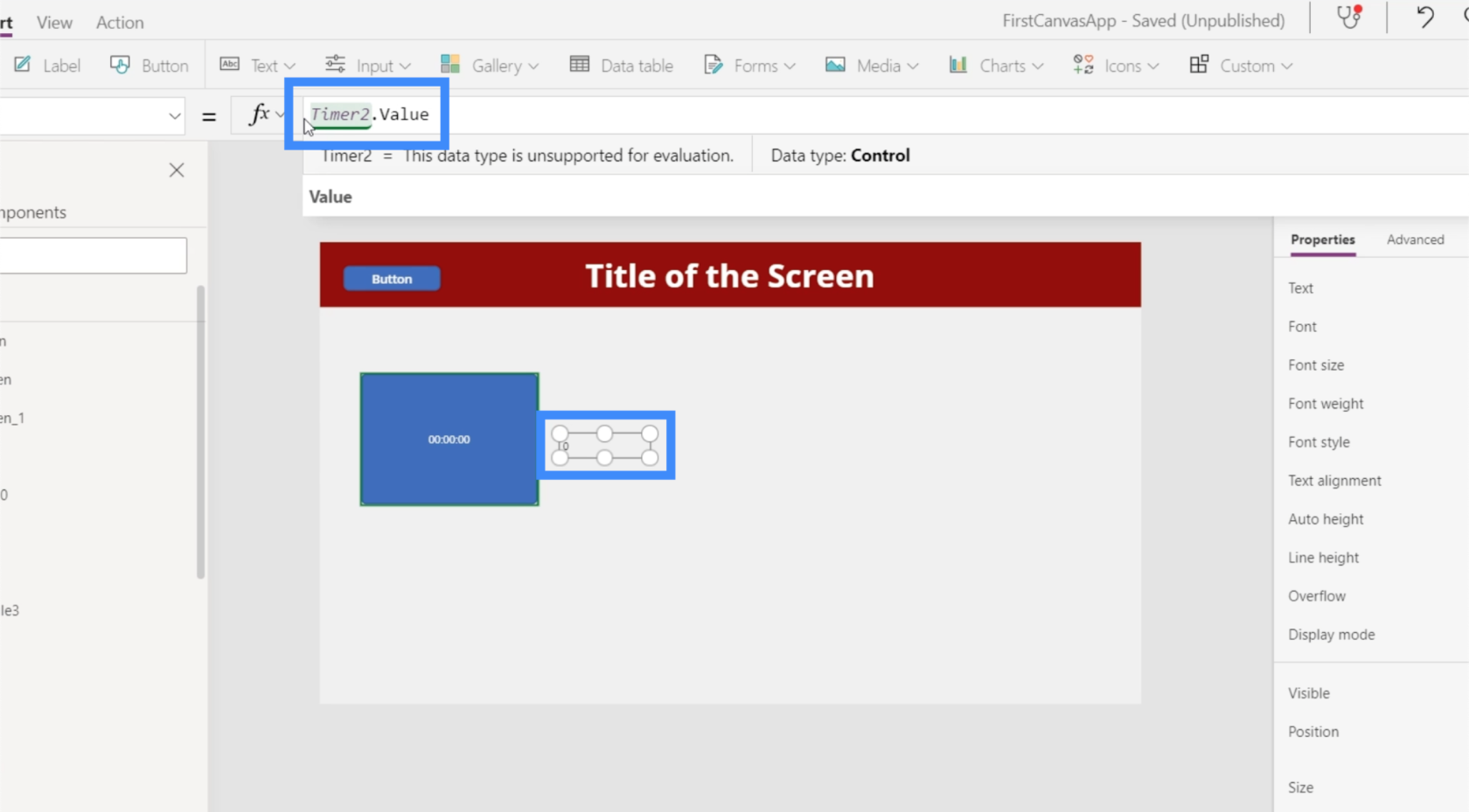
Ne feledje, hogy az érték ezredmásodpercben van megadva, ezért bár az időzítő 2 másodpercet mutat, a címke 2000-et mutat.
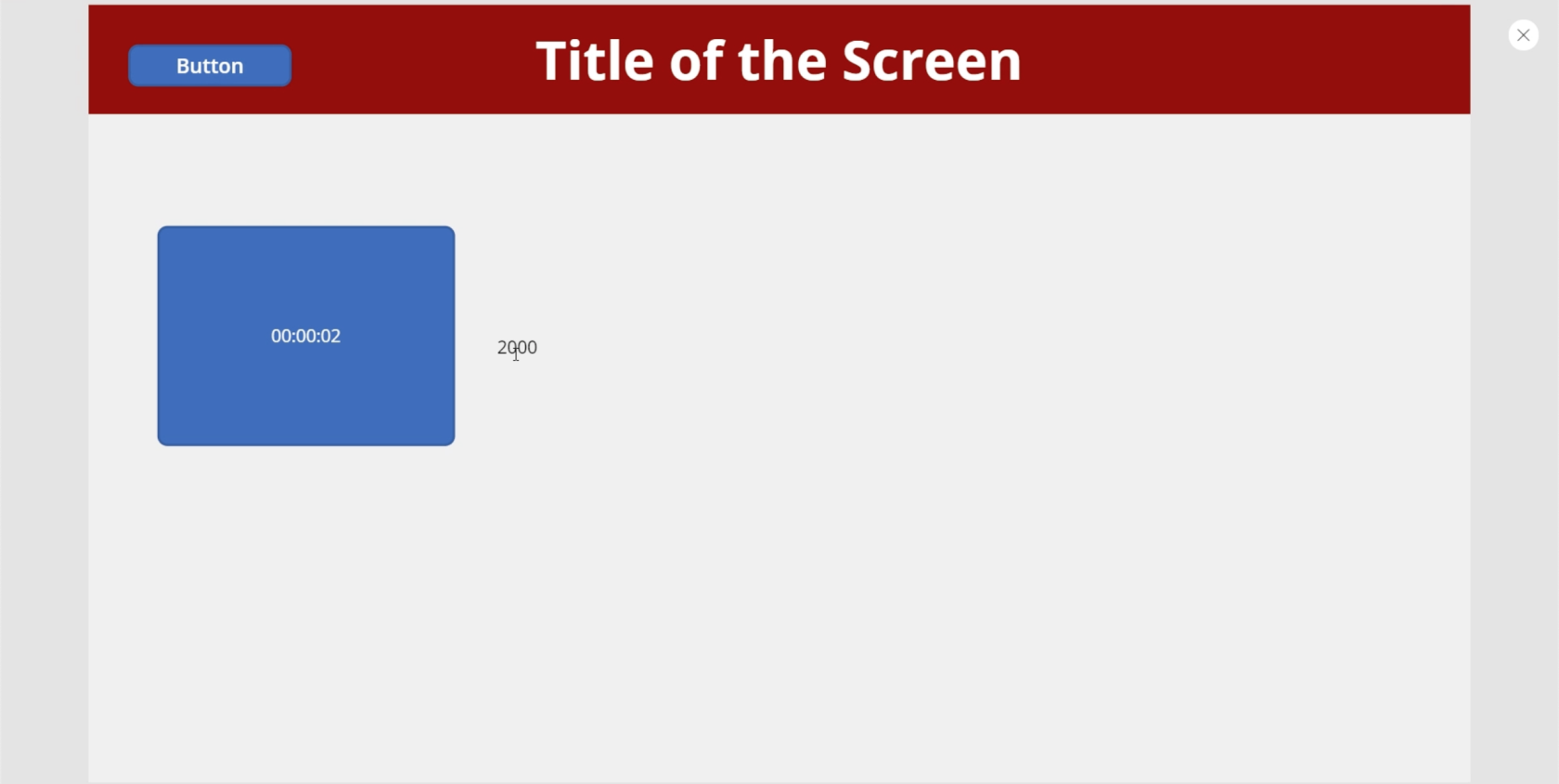
Próbáljuk meg, hogy 5 másodperc múlva megjelenjen egy ikon. Kezdjük a keresés ikon hozzáadásával.
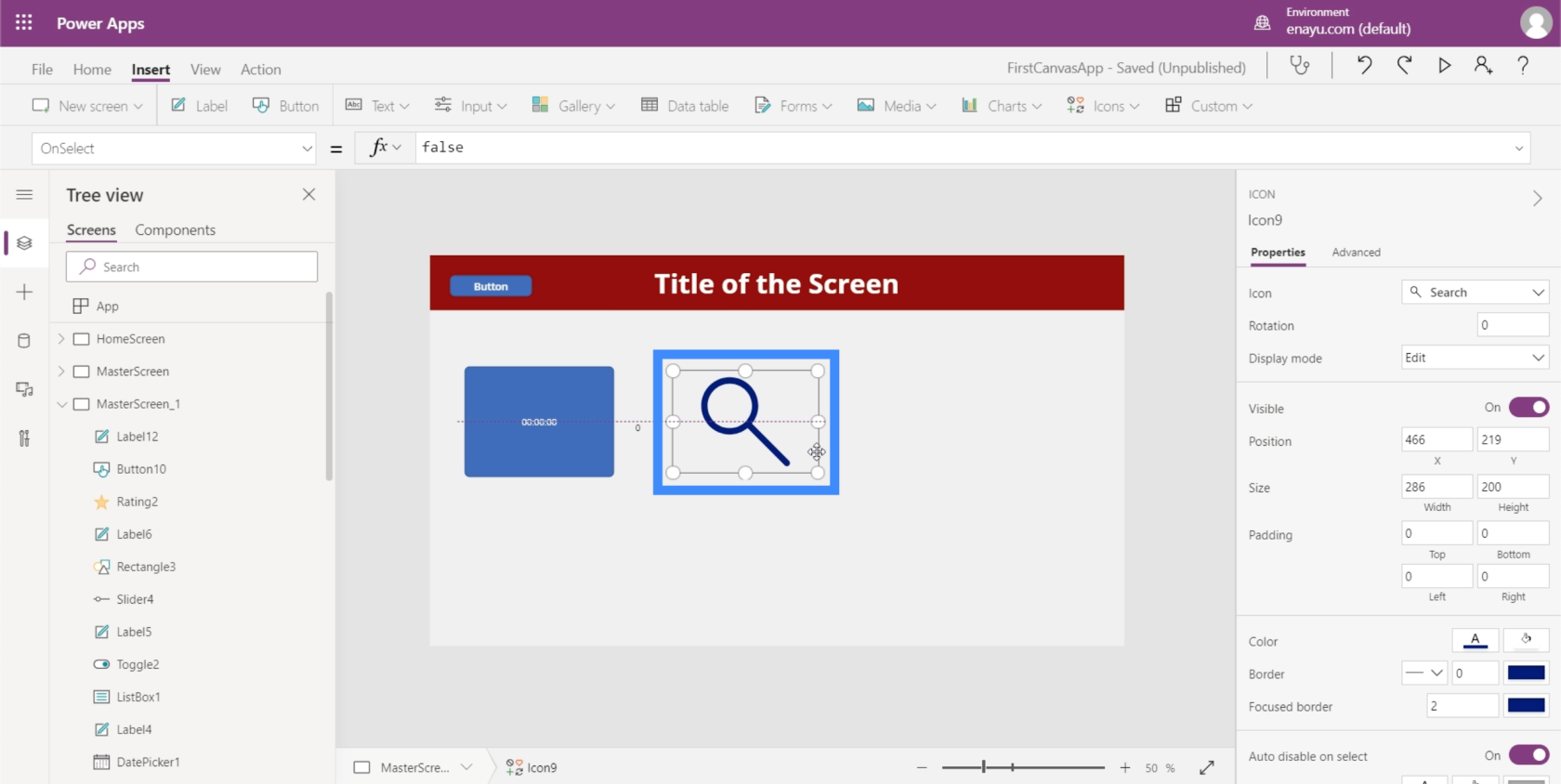
Ezután az ikon Visible tulajdonságát olyanra állítjuk, amely szerint ha a Timer2.Value nagyobb, mint 5000, akkor az ikonnak láthatónak kell lennie. Ellenkező esetben nem szabad láthatónak lennie.
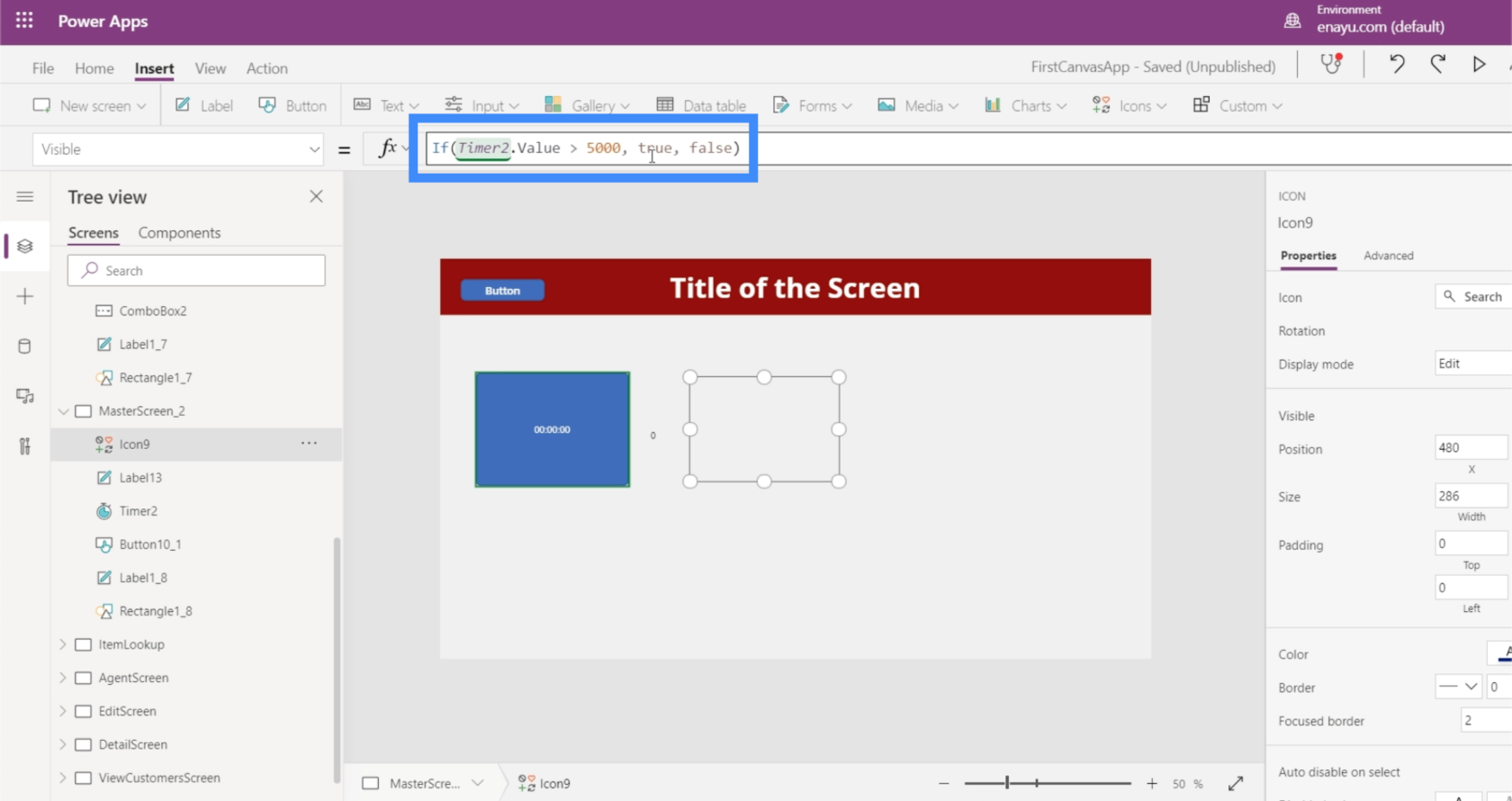
Most pedig lássuk, működik-e. Jelenleg az időzítő 2300 ezredmásodpercen áll. Az ikon jelenleg nem látható.
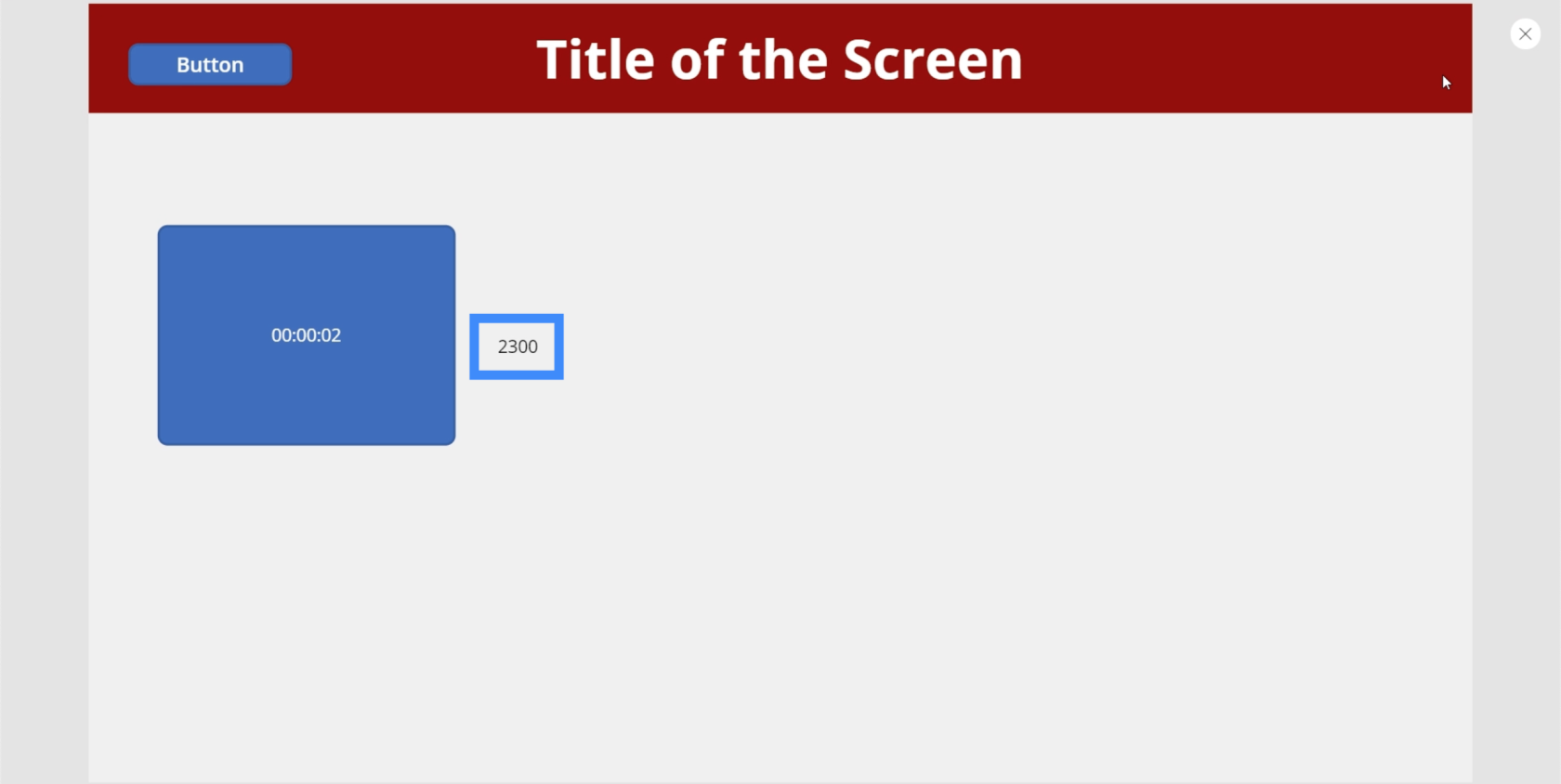
De miután az időzítő elérte az 5000-et, megjelent a keresés ikon.
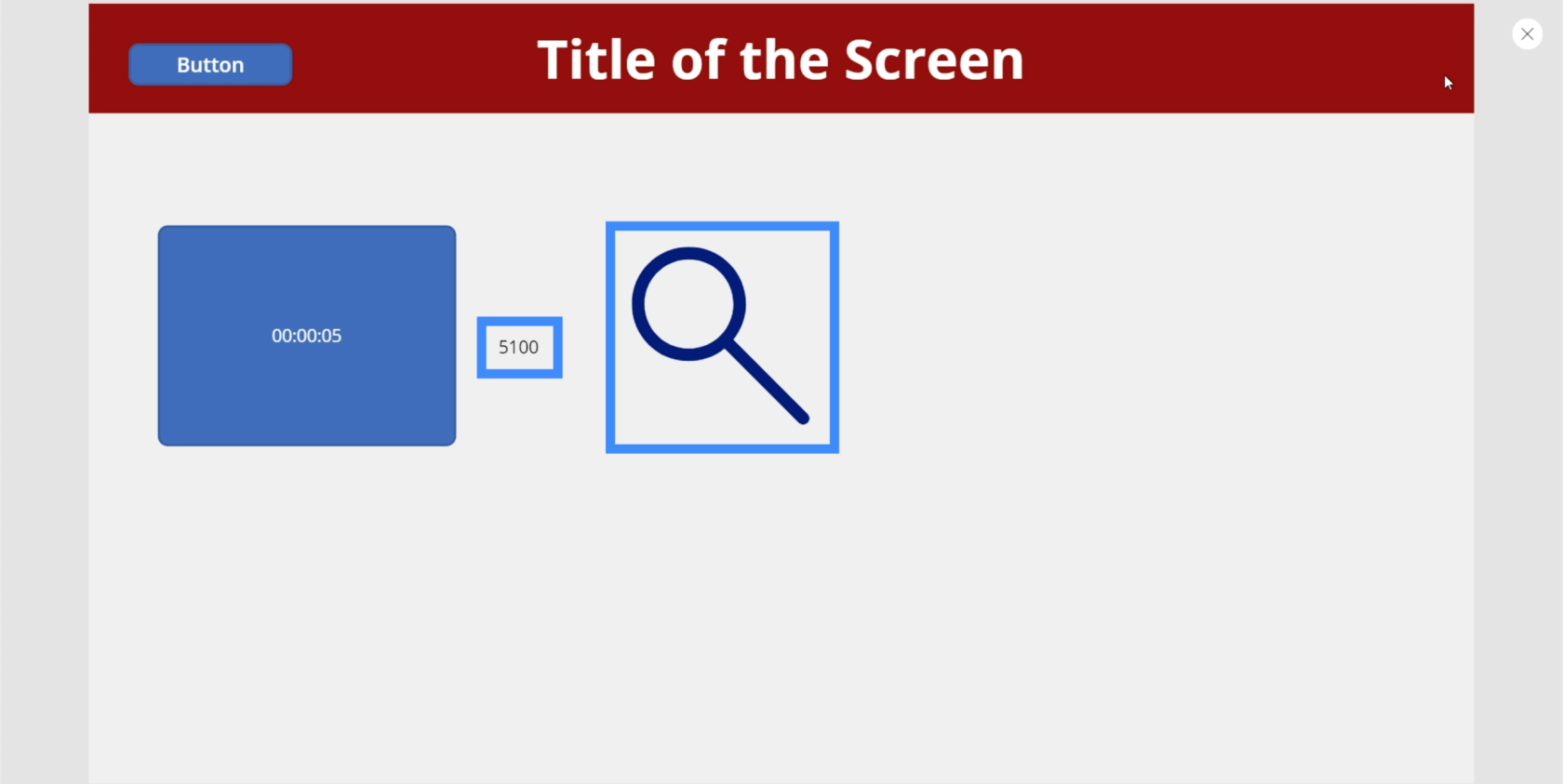
És mivel az időzítőt ismétlésre állítottuk, az ikon ismét eltűnik, amint az időzítő újraindul.
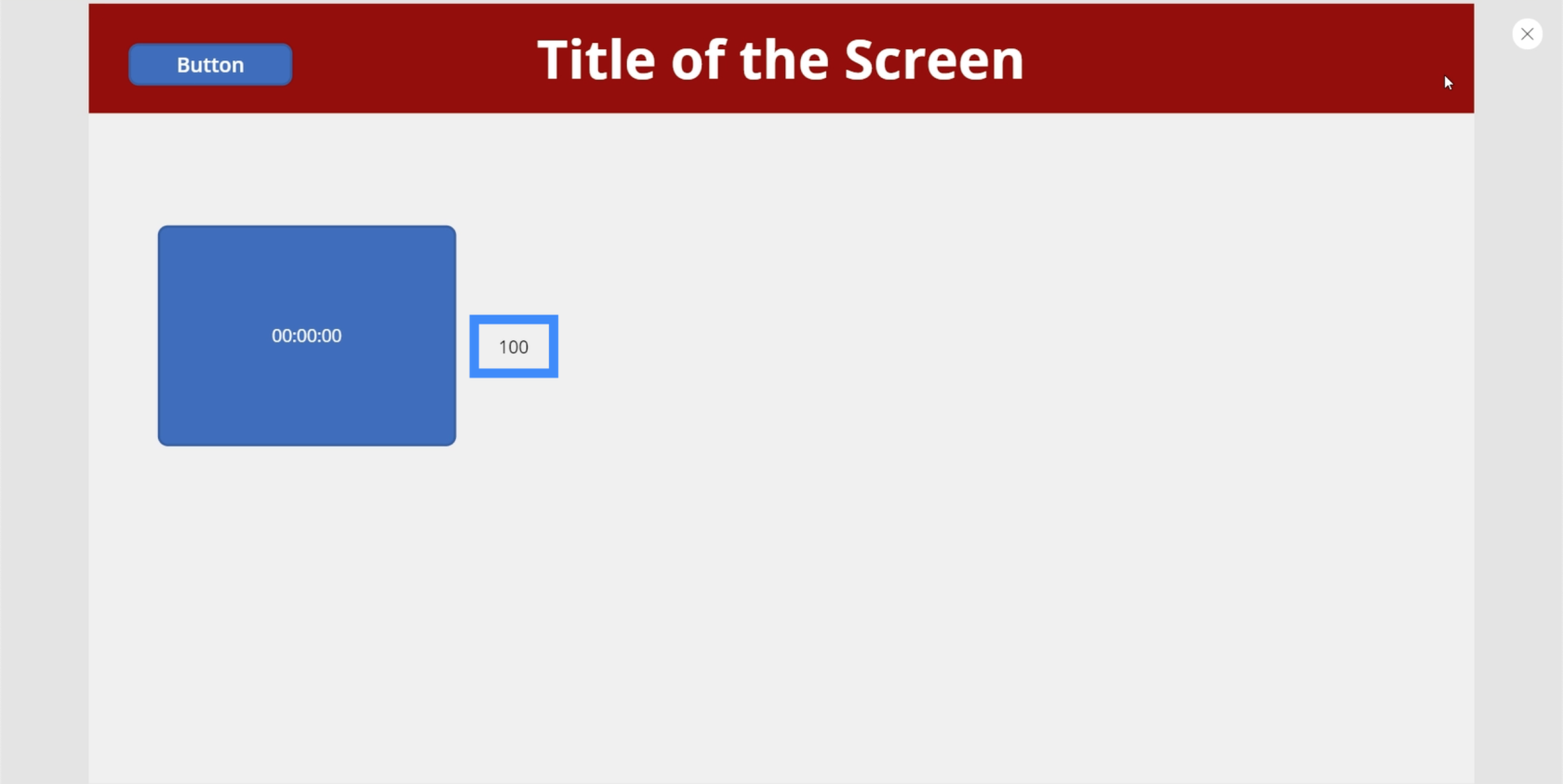
Íme egy másik nagyszerű alkalmazás. Adjunk hozzá egy kört.
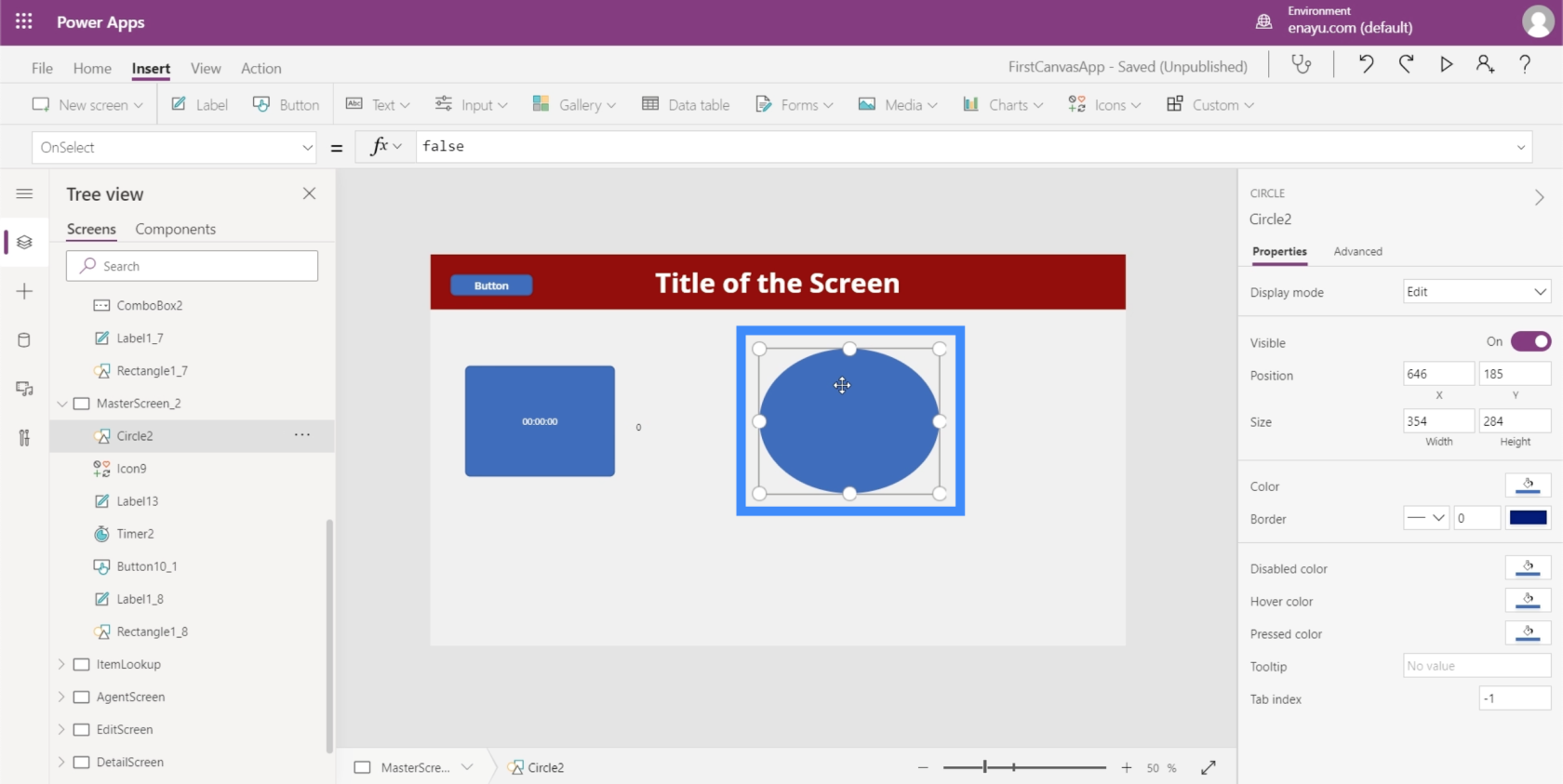
Ezután hagyjuk, hogy a kör színe megváltozzon az időzítő alapján. Ez igazán klassz színátmeneteket hoz létre, ahogy az időzítő fut.
Menjünk a kör Fill tulajdonságához. Figyeljük meg, hogy az első szám itt 56. A kör színét az időzítő alapján szerkesztjük.
Ha ezt tesszük, nagyon klassz színátmeneteket hozhatunk létre. Például menjünk a színre vagy a kitöltésre.
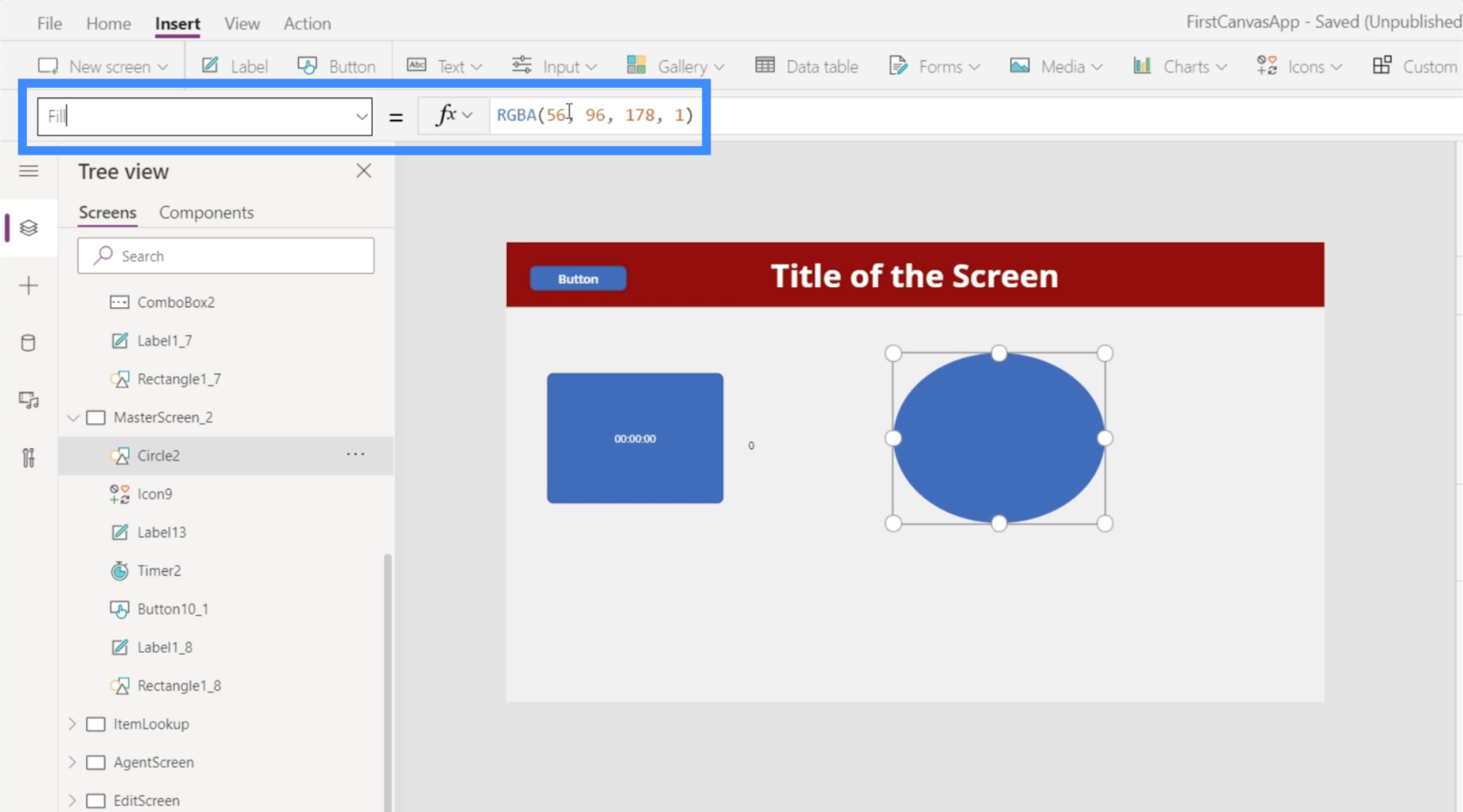
Módosítjuk ezt a számot Timer2.Value értékre, majd elosztjuk 100-zal.
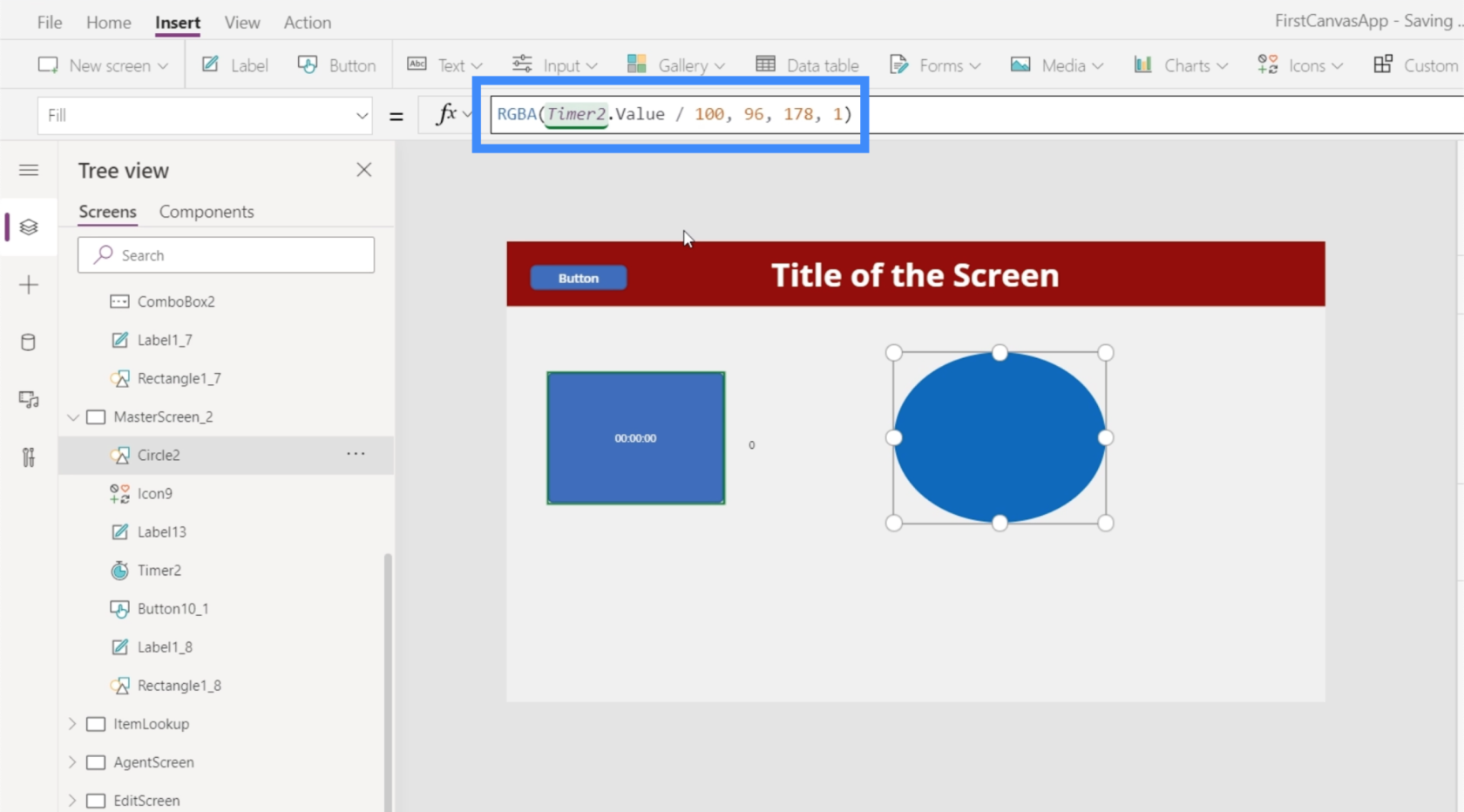
Ha a képlet a helyén van, a kör kék színnel kezdődik.
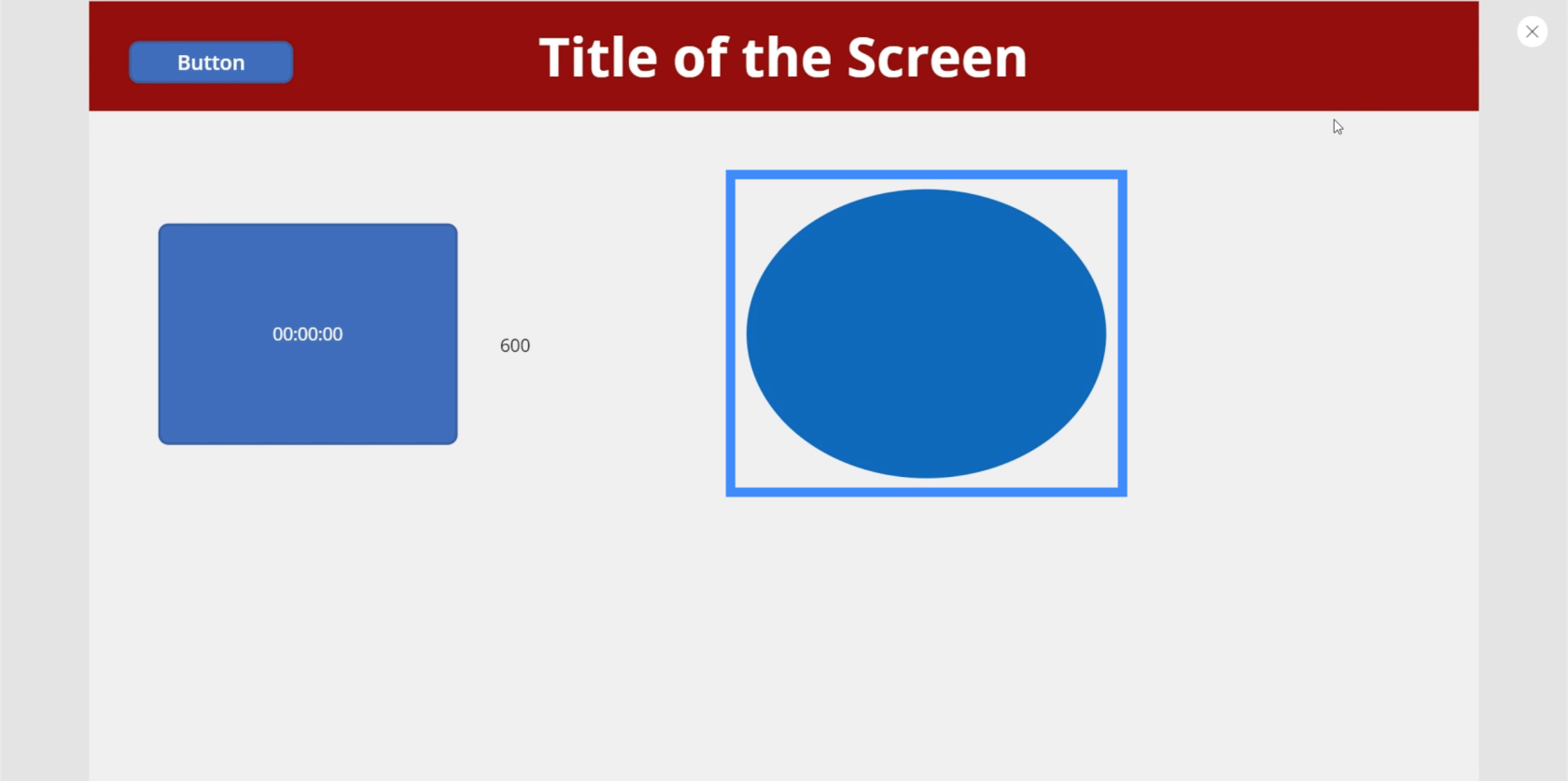
Ahogy az időzítő fut, lassan megváltoztatja a színét, és lila színűvé válik, amikor az időzítő eléri a 10 másodpercet.
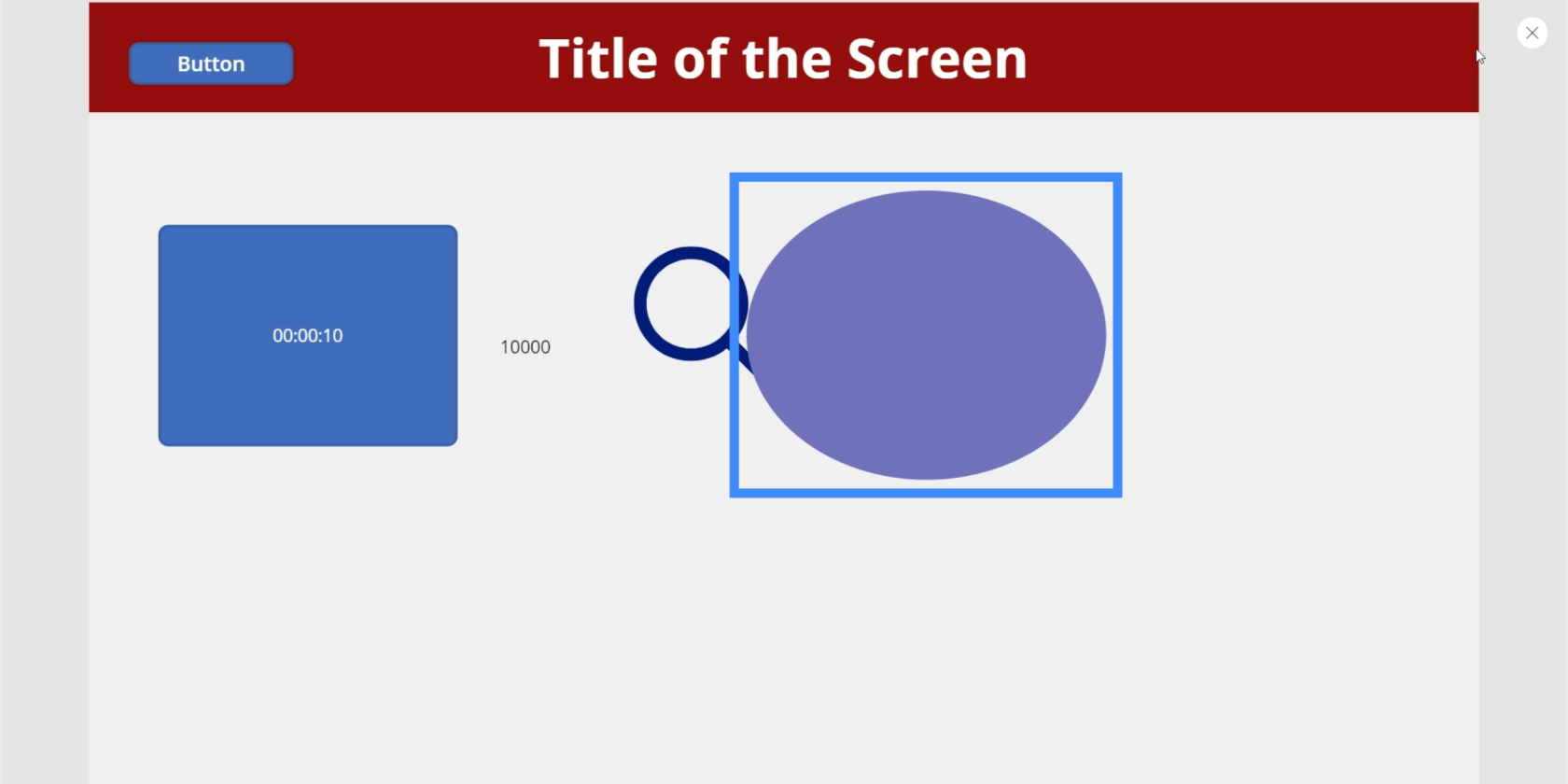
A változtatást gyorsabbá és markánsabbá tehetjük, ha megváltoztatjuk a számot. Tehát ahelyett, hogy az első értéket elosztanánk 100-zal, változtassuk meg 10-re.
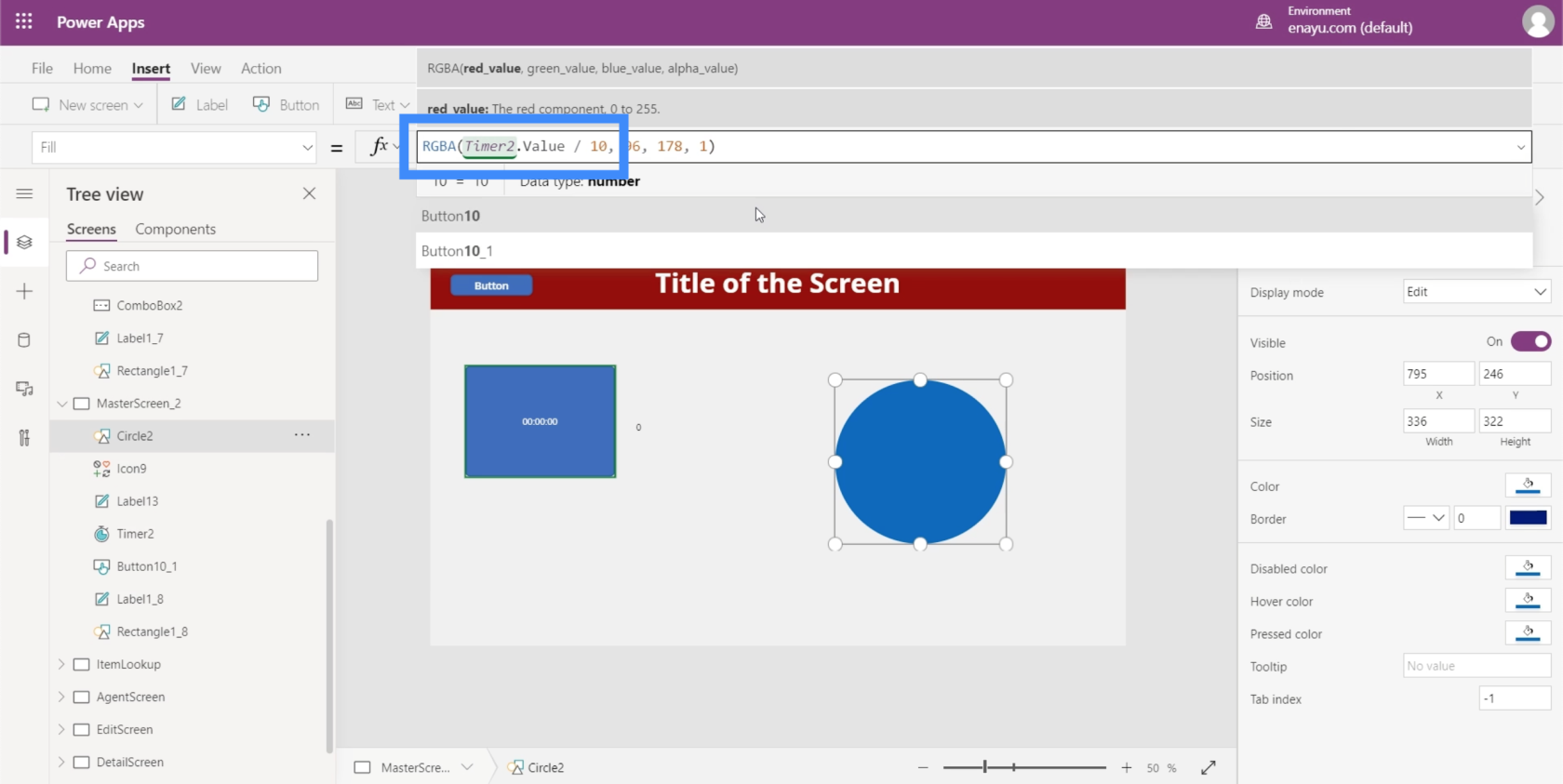
Ismét kéken kezdődik.
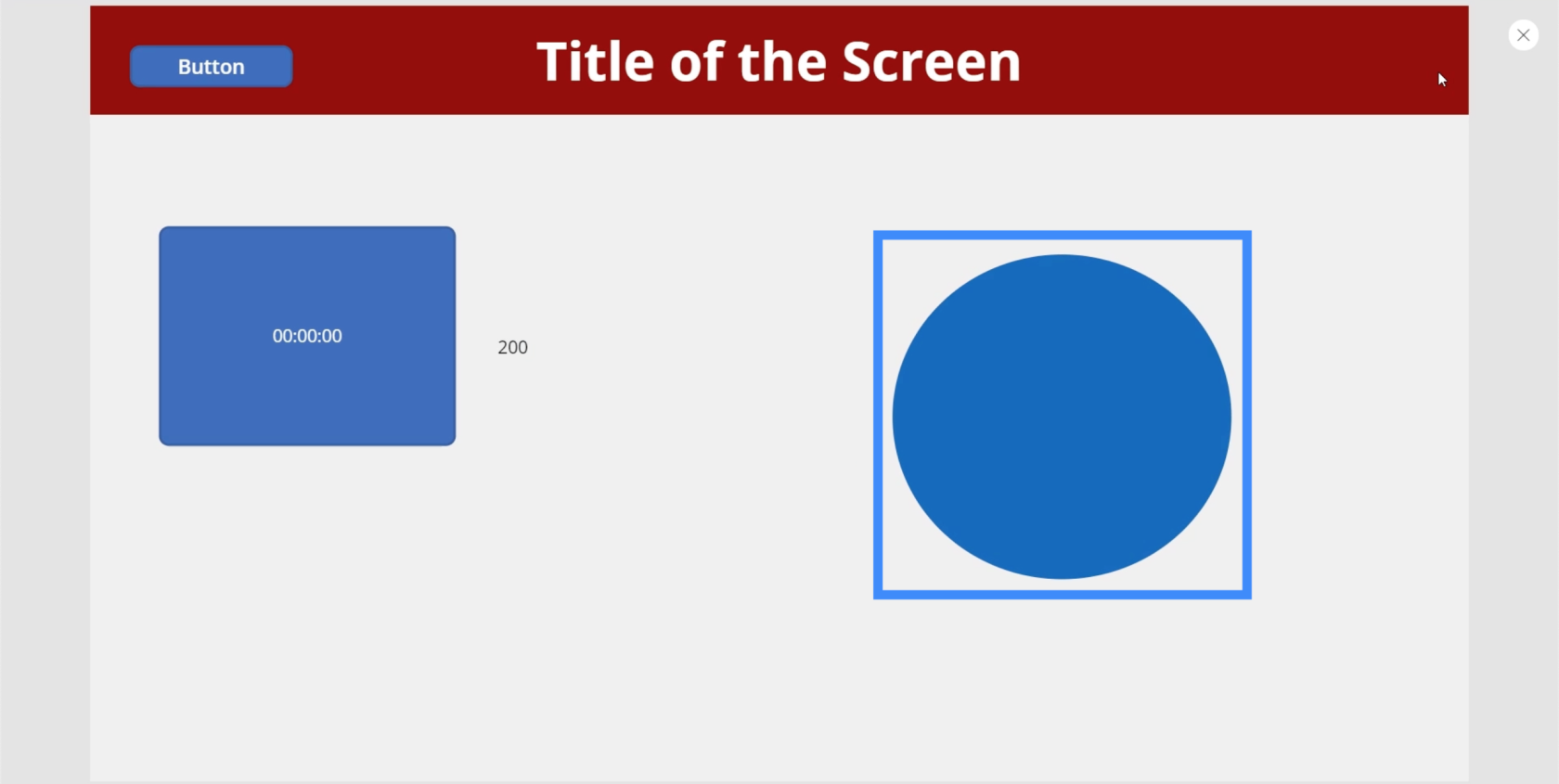
Aztán mindössze 1900 ezredmásodperc alatt lilás árnyalatra vált.
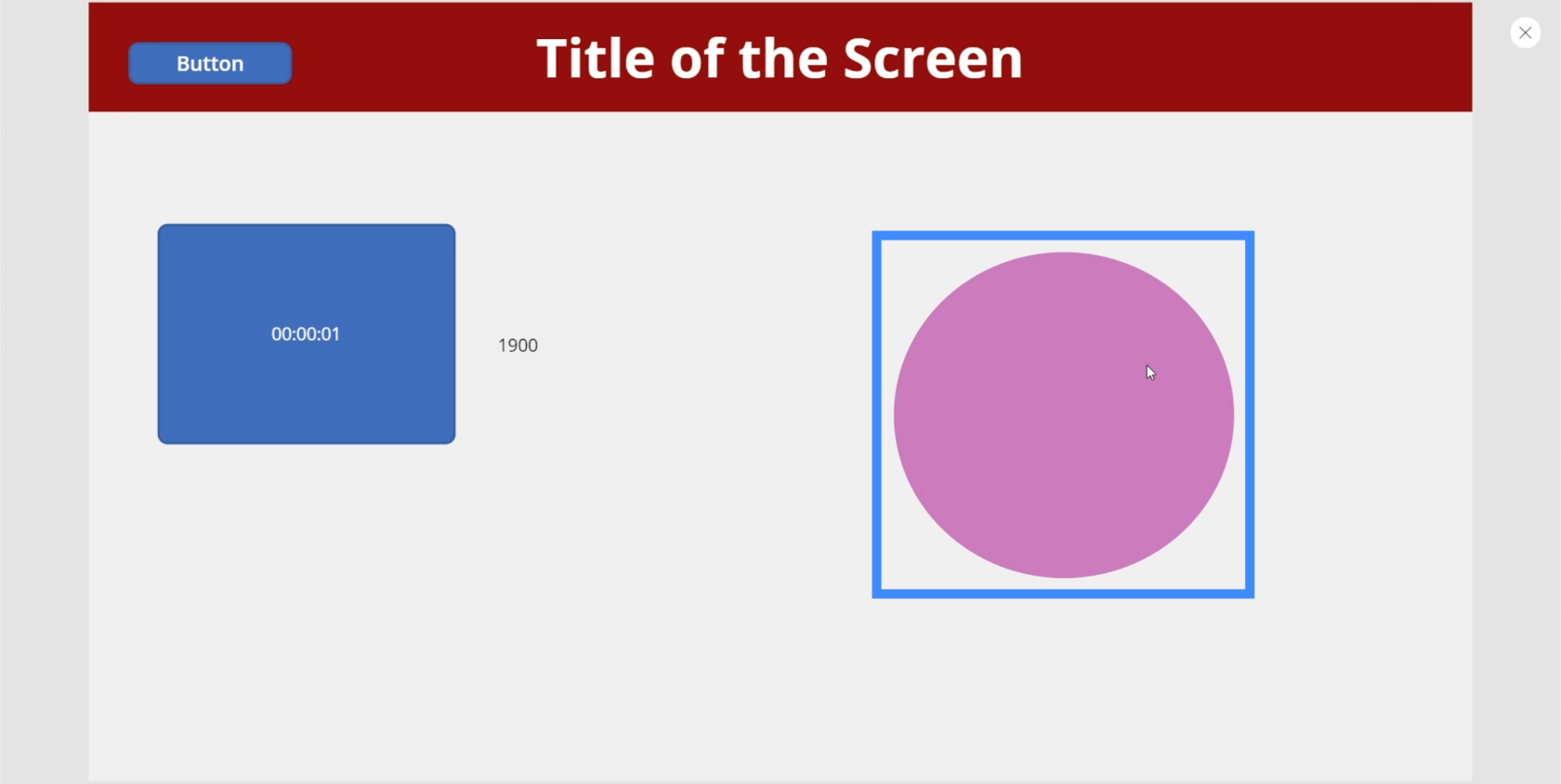
5600 ezredmásodpercnél pedig élénk rózsaszínűvé vált.
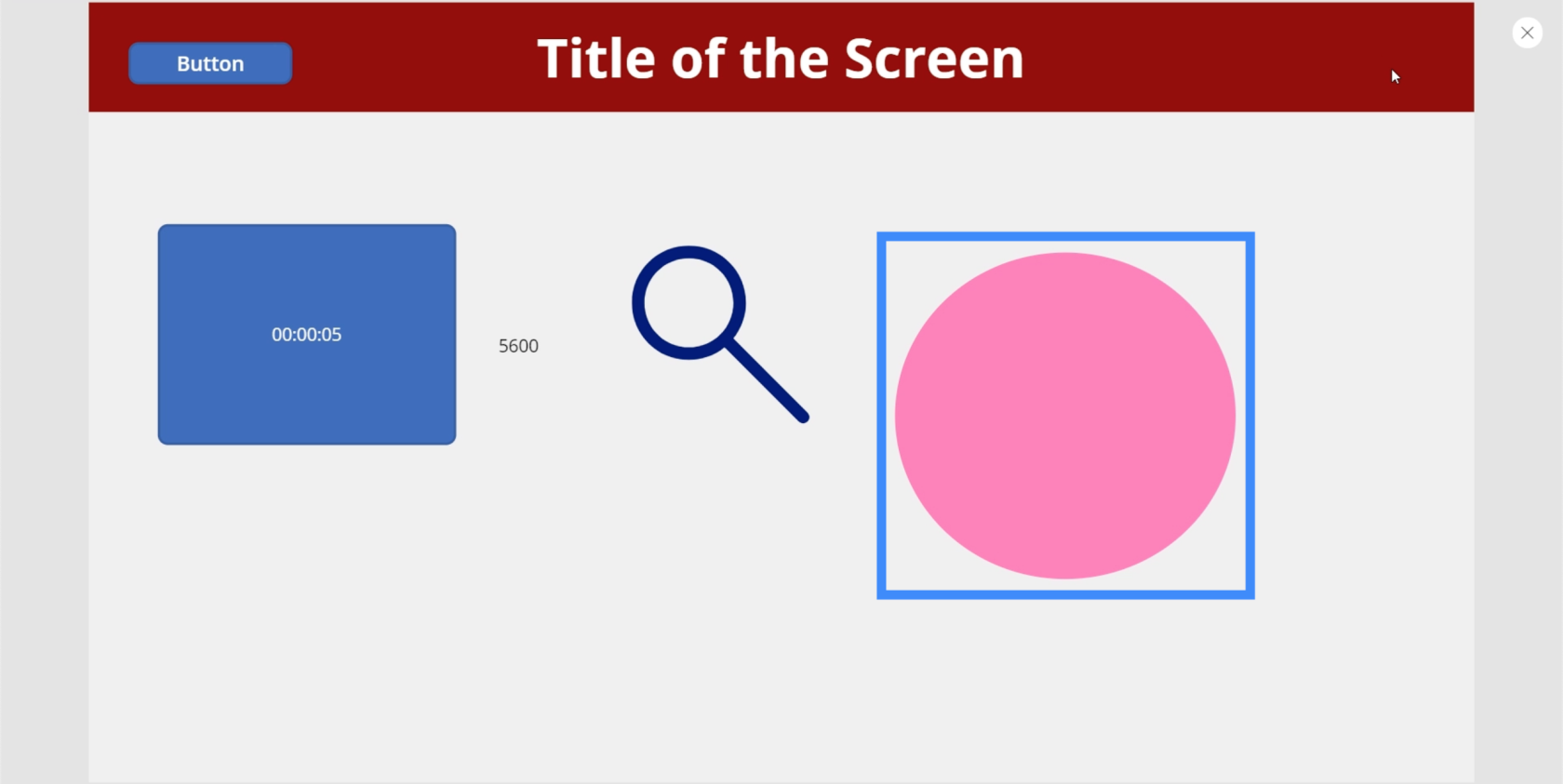
Ezekkel a beállításokkal olyan kreatív lehet, amennyire csak akar. Például megváltoztathatja a teljes képernyő színét. Vagy azt szeretné, ha 5 másodpercenként valami más történne.
Lehet, hogy nem is csak az esztétika miatt. Például beállíthatja, hogy az alkalmazás megkérdezze a felhasználót, hogy szüksége van-e további segítségre abban a pillanatban, amikor úgy tűnik, túl sokáig tart egy képernyőn, és például egy céloldalra irányítja őt.
Következtetés
A beviteli elemek mindenképpen hasznosak, függetlenül attól, hogy milyen alkalmazást hoz létre. Nemcsak professzionálisabbá teszik az alkalmazást, hanem a teljes élményt is kényelmesebbé teszik a felhasználók számára.
Egy olyan egyszerű dolog, mint egy csúszka vagy egy kombinált doboz, segíthet nekik a hatalmas adatmennyiség leszűkítésében, és az időzítővel végzett munkánk alapján szórakoztatóbb és vonzóbb élményt is teremthet számukra.
Ezeken a beviteli elemeken kívül más típusú elemeket is felfedezhet, például olyan médiaelemeket, amelyek lehetővé teszik a felhasználók számára a telefon kamerájának vagy mikrofonjának használatát. Ha ezekkel a média- és beviteli elemekkel együtt dolgoznak az alkalmazásban, valóban egyedi élményt teremt a felhasználók számára.
Minden jót,
Henrik