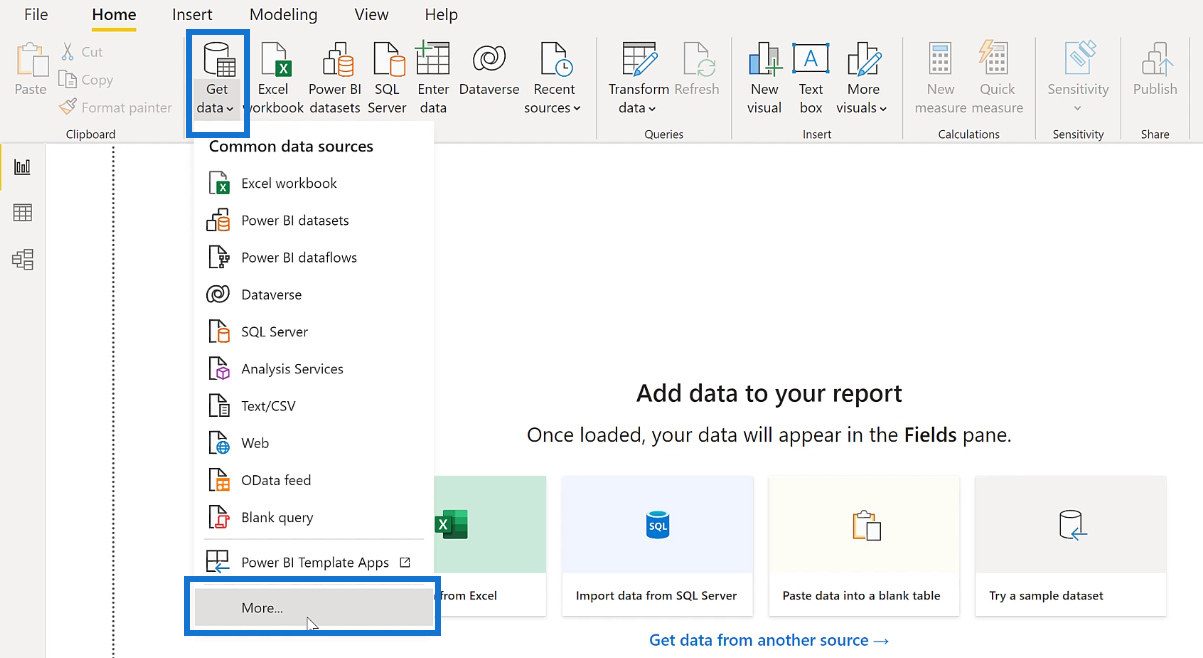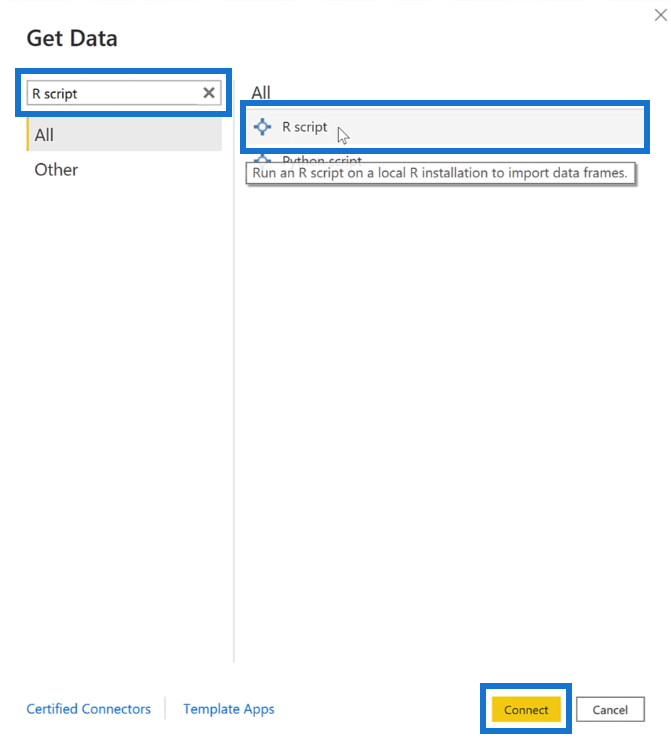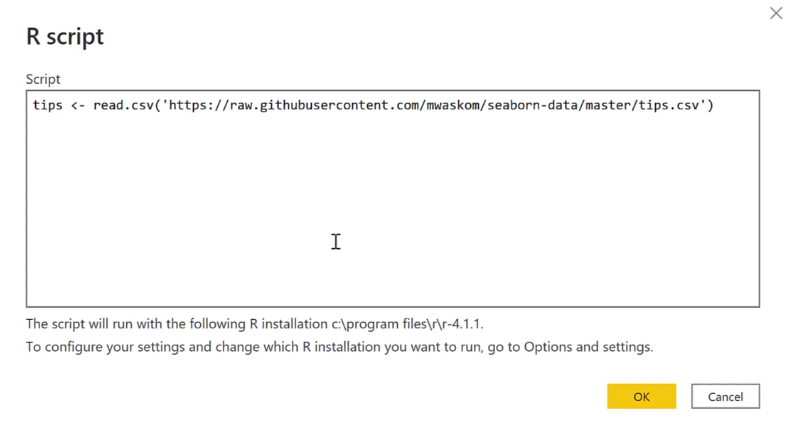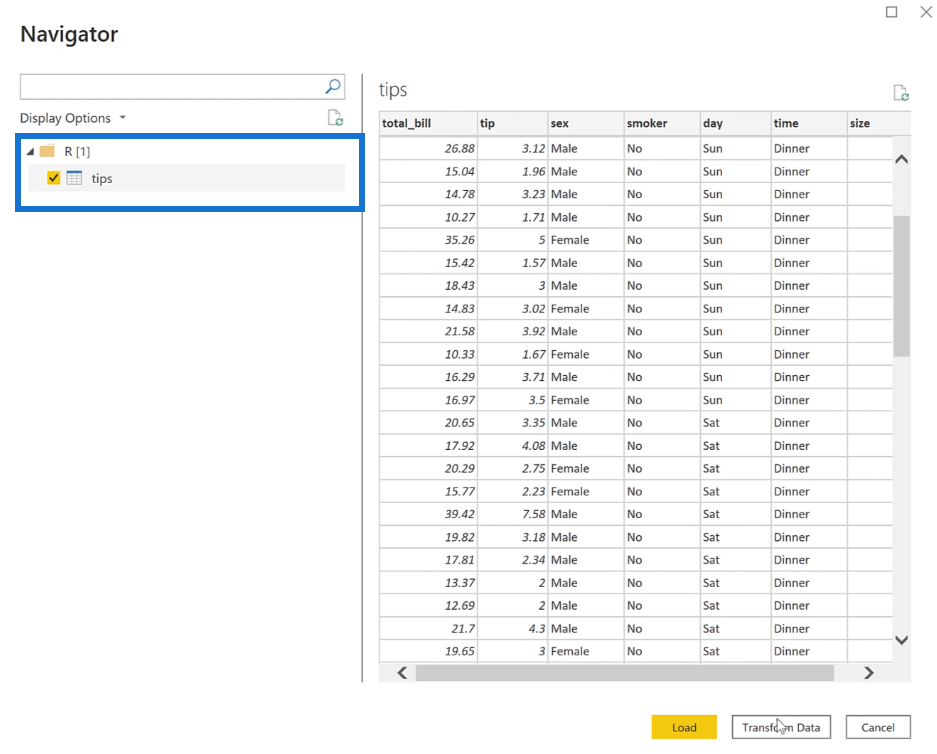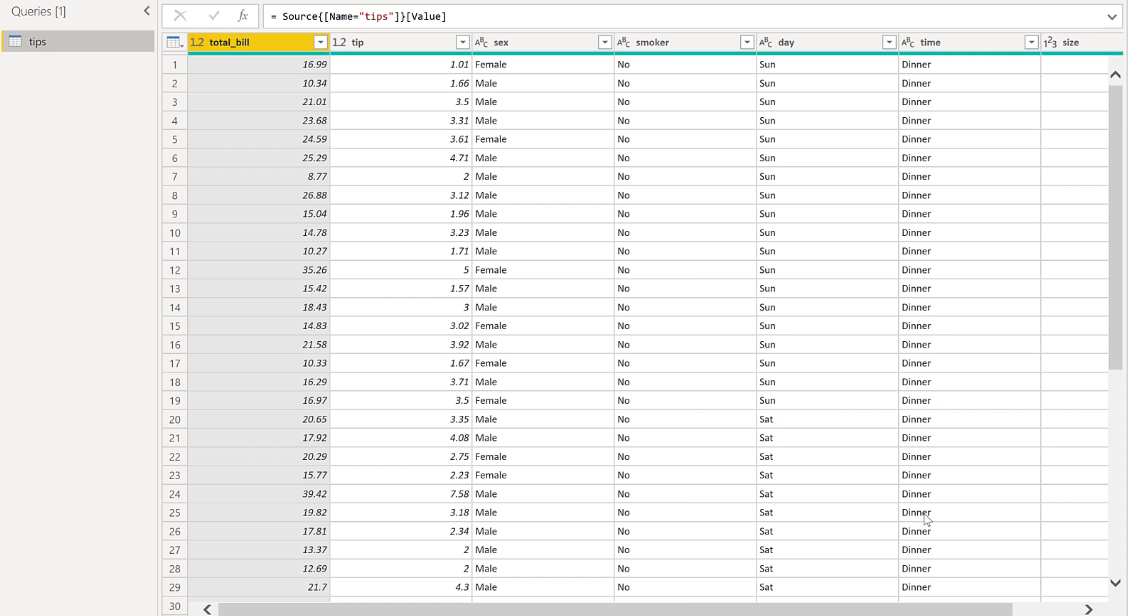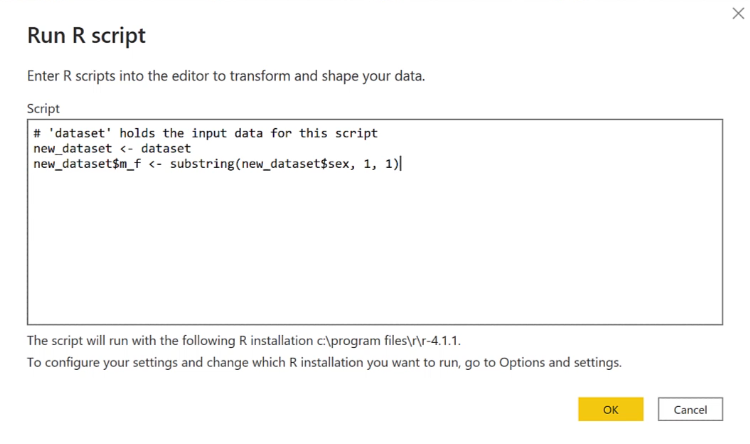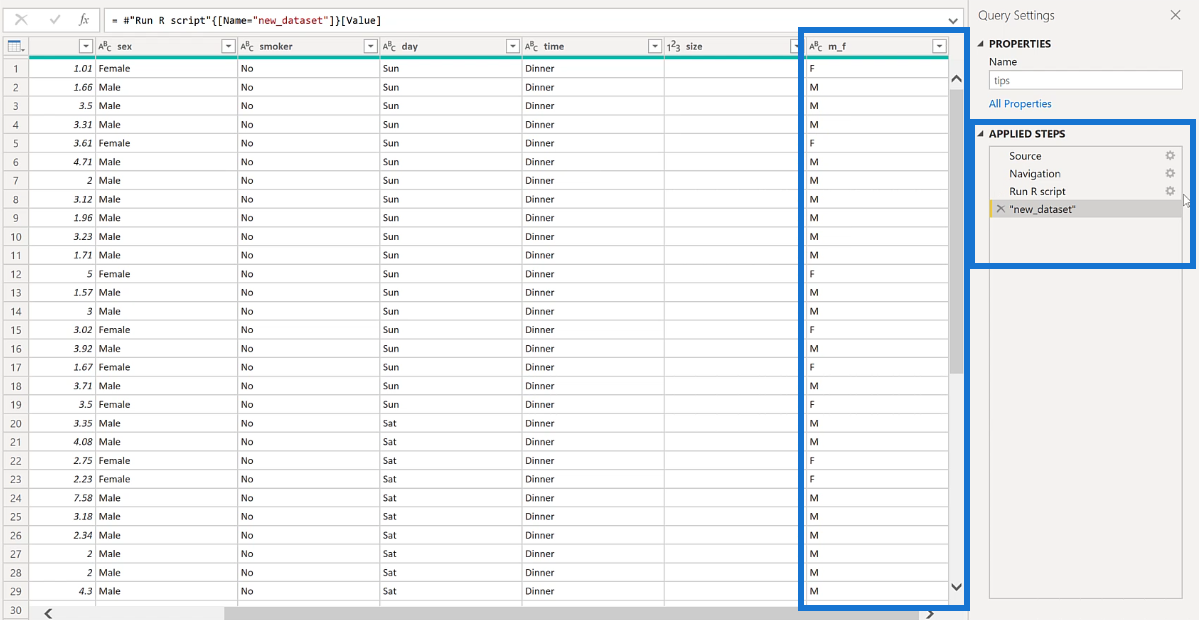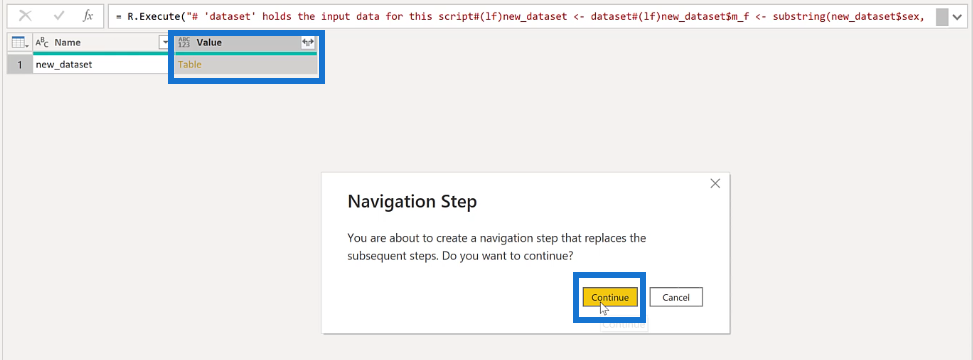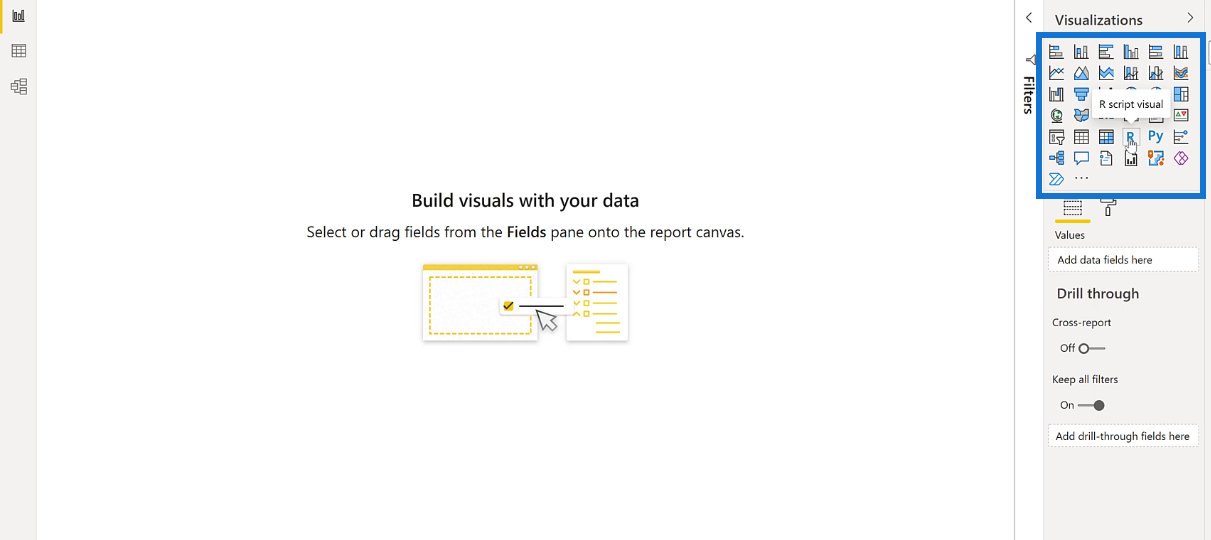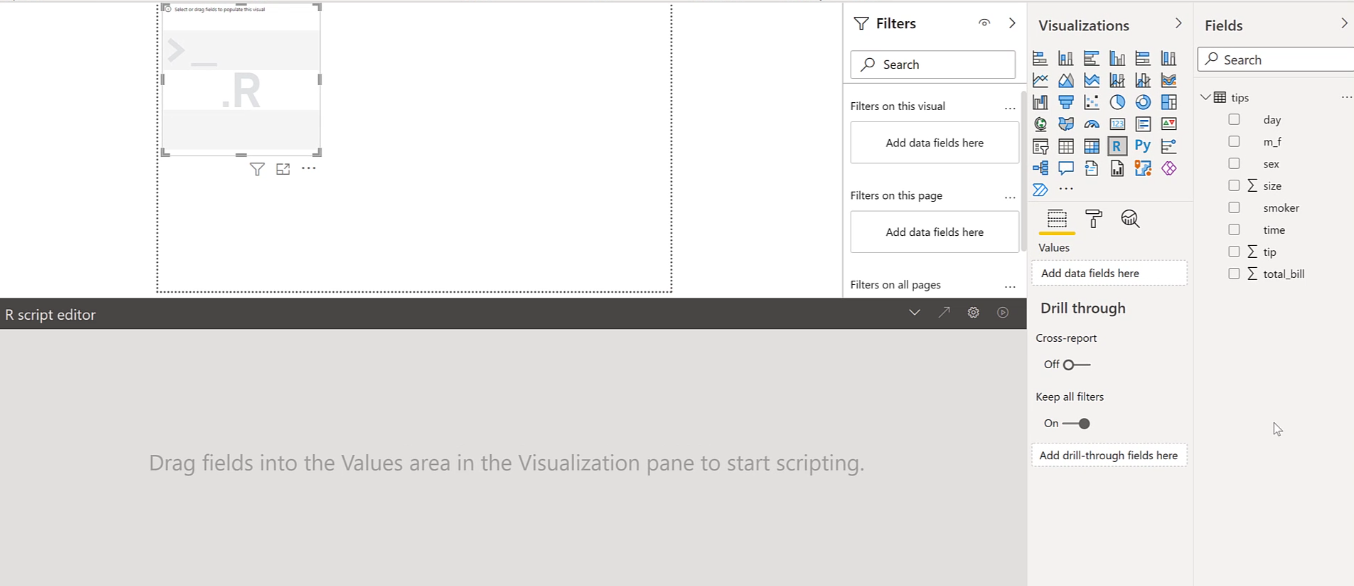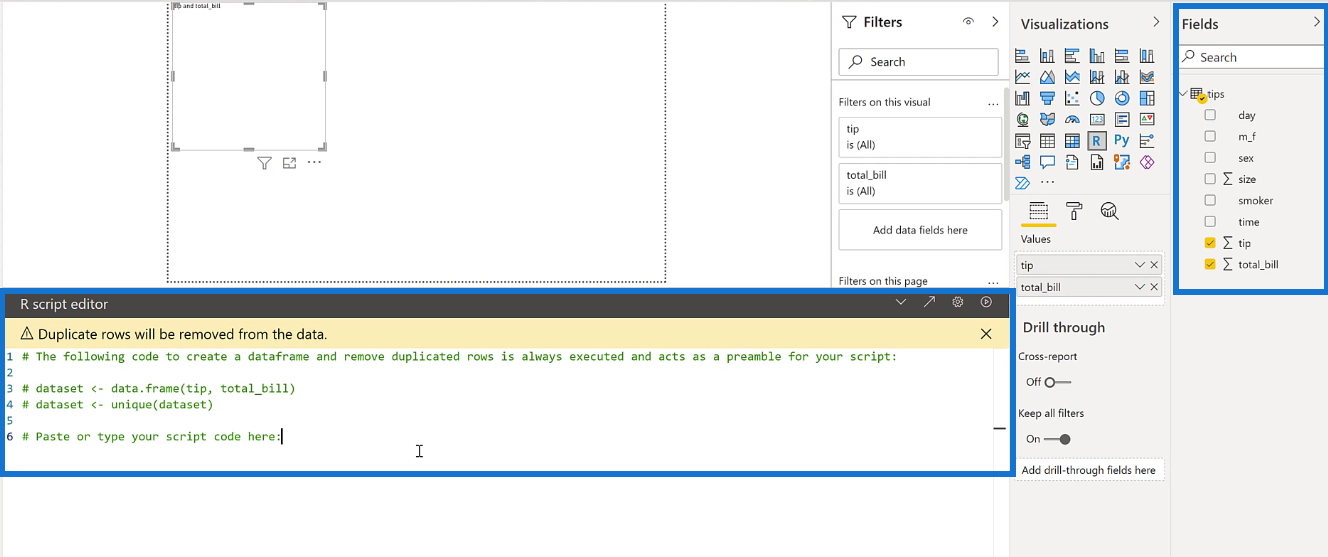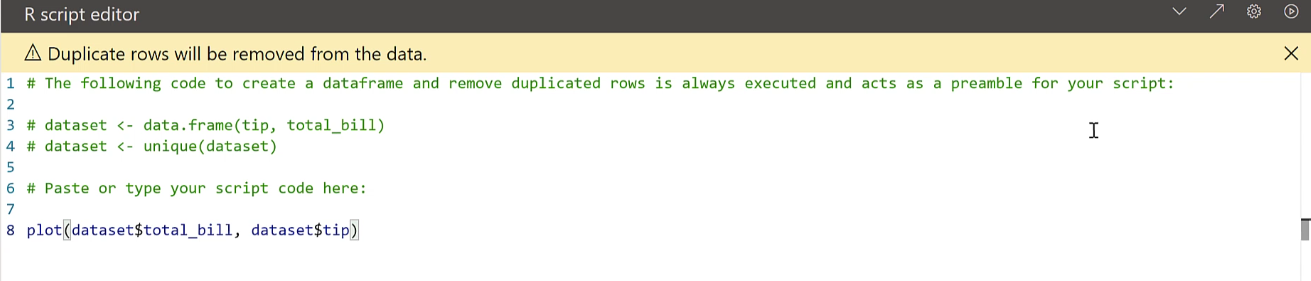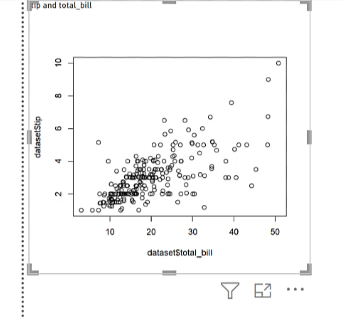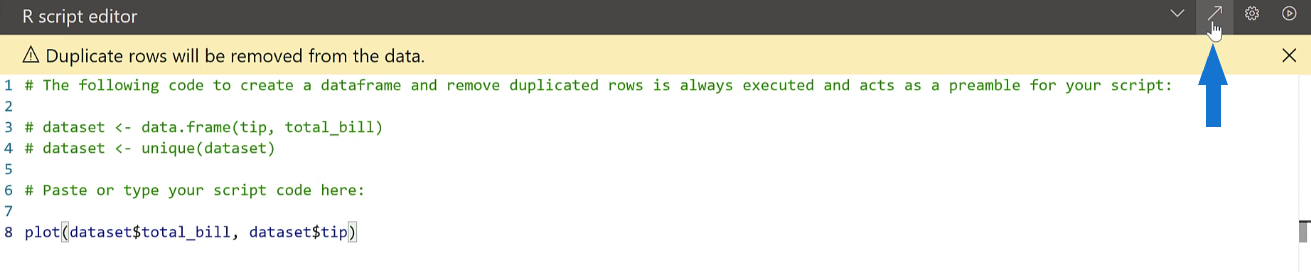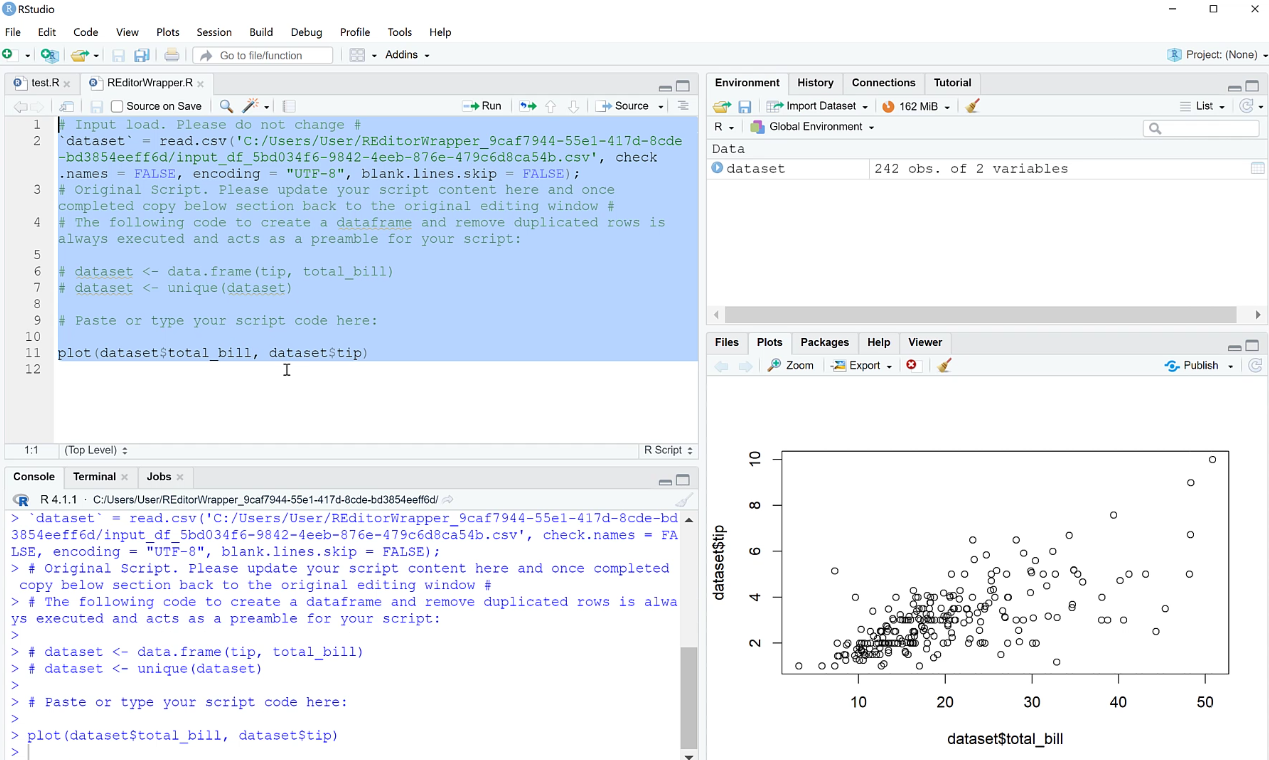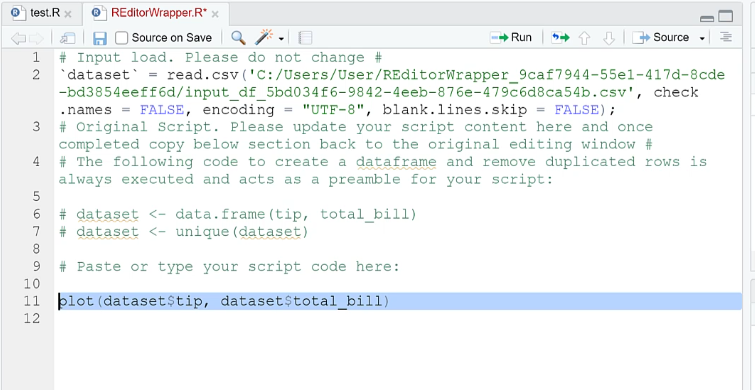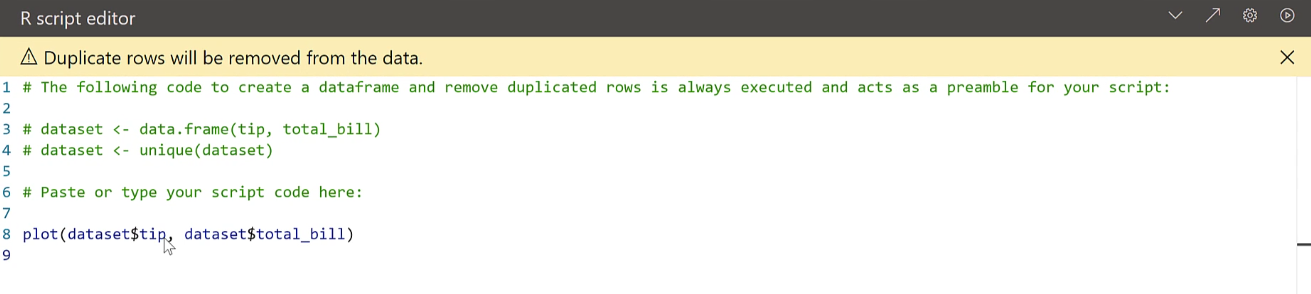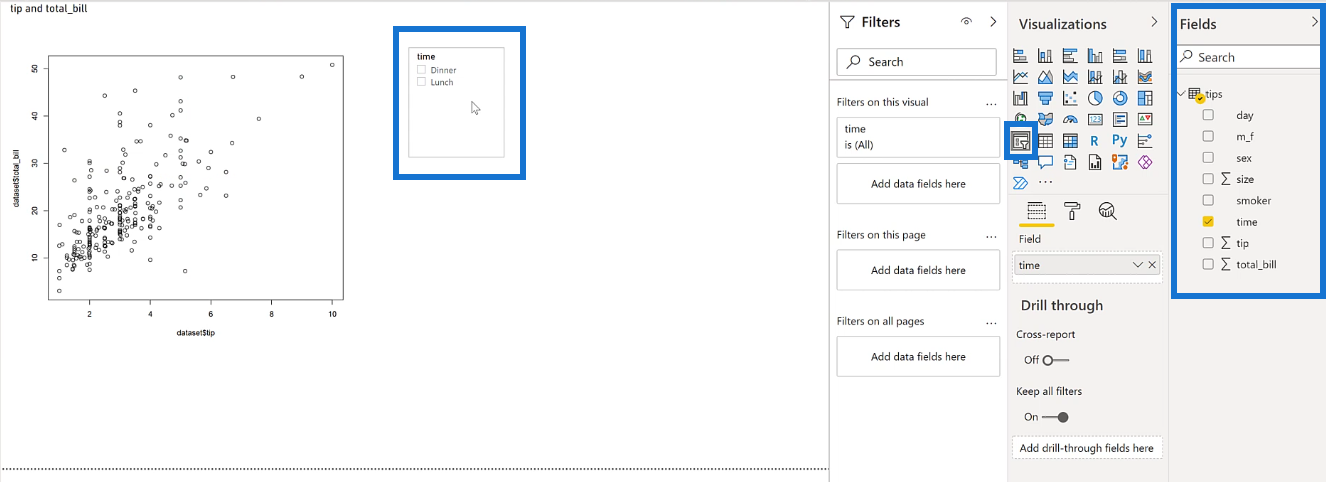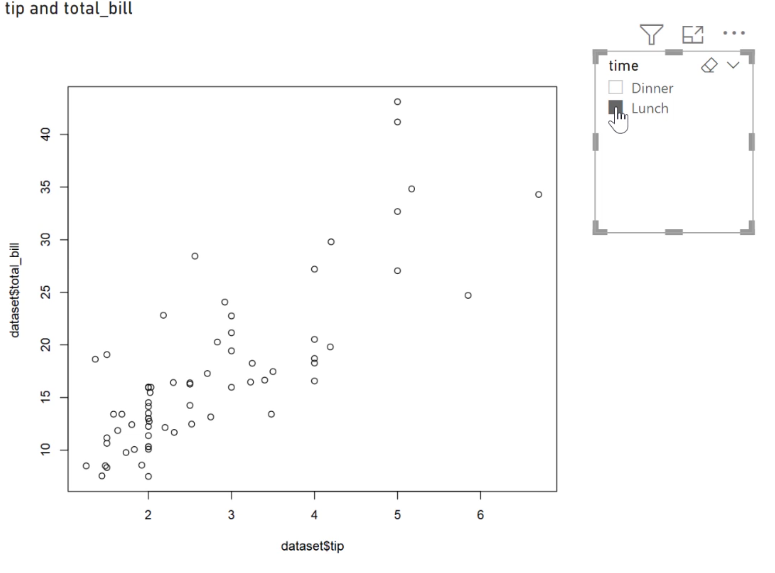Tartalomjegyzék
Az R használata a LuckyTemplates alkalmazásban
R háromféleképpen beszélhet a LuckyTemplates szolgáltatással . Ez az oktatóanyag megtanítja Önnek, hogy mik ezek, majd megmutatja, hogyan kapcsolhatja össze a LuckyTemplates és az R szkriptet a LuckyTemplates asztalon.
Az első lépés az adatok importálása a LuckyTemplatesbe egy R-szkripten keresztül. Ezután végrehajt egy alkalmazott lépést a következőben: . A demó azzal zárul, hogyan lehet az R-t használni adatvizualizáció létrehozásához.
1. Adatok importálása R Script használatával
Nyisson meg egy üres Power Query-jelentést a LuckyTemplates alkalmazásban. Lépjen az Adatok lekérése elemre a Kezdőlap lapon, és válassza a Továbbiak lehetőséget .
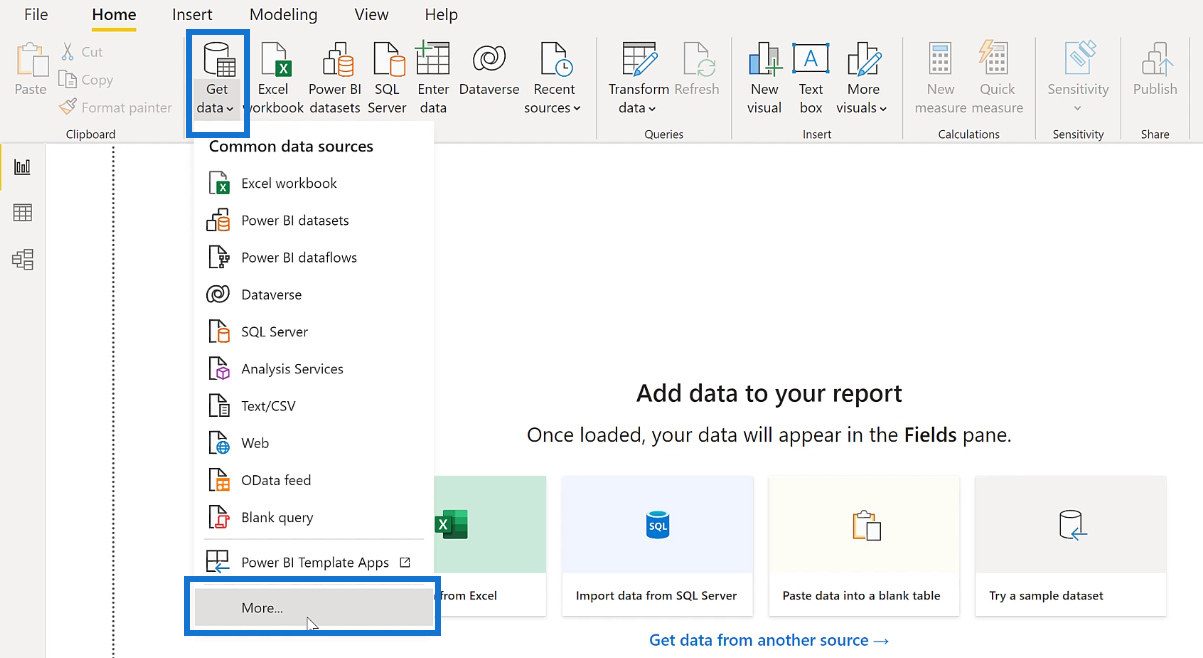
A felugró ablak megjelenése után írja be az R script szót a keresősávba, és válassza ki. Ezután kattintson a Csatlakozás gombra .
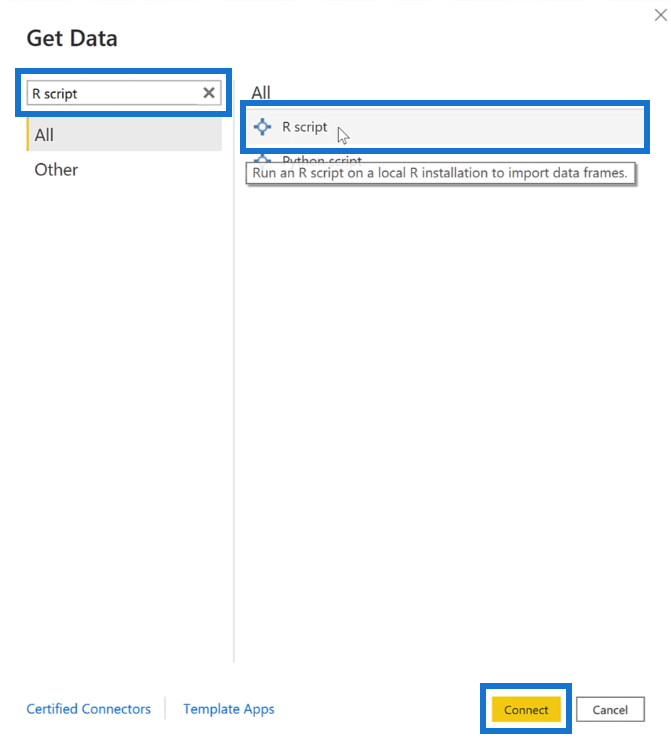
Ekkor egy üres mező jelenik meg a képernyőn. A .csv fájl beolvasásához, majd táblázattá alakításához LuckyTemplates programra van szüksége. Ehhez a hozzárendelési operátorral ( <-> ) rendeljen nevet a táblához. Ebben az esetben az eredményül kapott táblázat neve tipp . Ezután használja a read.csv függvényt , és helyezze a .csv fájl URL-jét a zárójelek és idézőjelek közé. Nyomja meg az OK gombot.
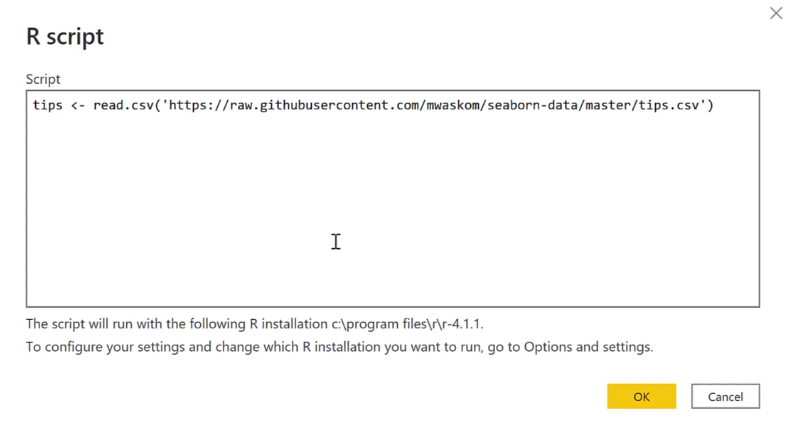
Ekkor megjelenik a Navigátor előugró ablak. Ha kiválasztja a névtippeket , az eredményül kapott táblázat a jobb oldalon jelenik meg.
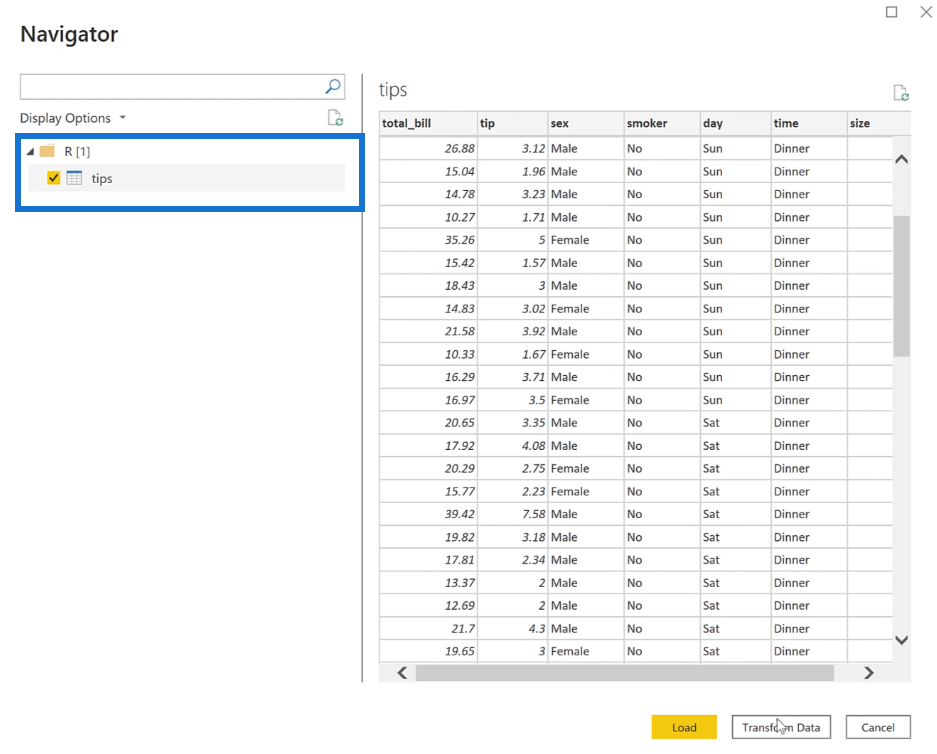
Mivel egy R-szkriptre van szükség a táblázatban, kattintson a gombra. Ekkor megjelenik egy táblázatba betöltve az R-szkript adatkészlete és forrásai.
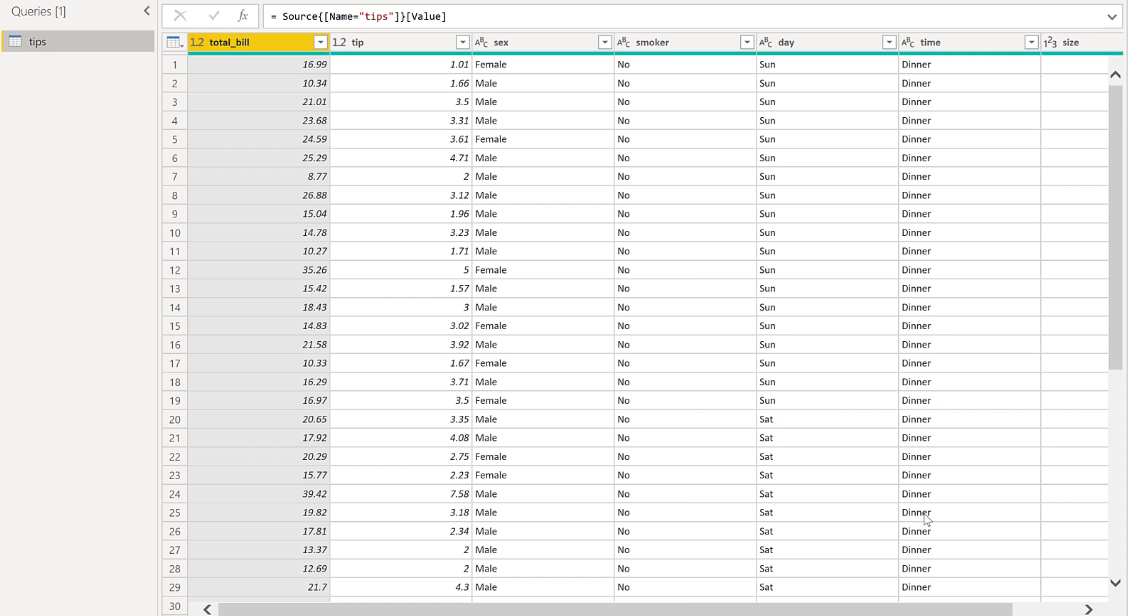
2. R-szkript végrehajtása a Power Queryben
Hozzon létre egy-et a táblázatban. Ezt úgy teheti meg, hogy rákattint az Átalakítás fülre, majd kiválasztja az R szkript futtatása lehetőséget .

Ekkor megjelenik a Run R script ablak. Az üres mezőbe írja be az R kódot.
A legjobb, ha az összes R kódot létrehozza az RStudio alkalmazásban, majd másolja és illessze be a LuckyTemplates R Scriptbe.
Az adatkészlet annak a táblának a neve, amellyel dolgozik. Ebben az esetben új adatkészletet szeretne létrehozni az alábbi képen látható módon.
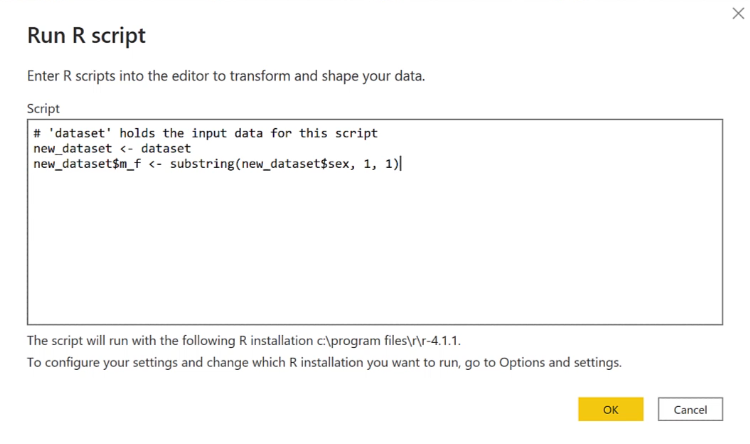
Az első new_dataset egyszerűen az eredeti adatkészlet másolása.
A második sor egy oszlop. Egy dollárjel ( $ ) az adatkészlet után azt jelzi, hogy a következő bemenet m_f egy oszlop. Ez a tipptáblázatban szereplő férfiak és nők adataira vonatkozik. Ehhez az oszlophoz az alkarakterlánc függvényt kell használnia .
Ha végzett, nyomja meg az OK gombot. Ezután az Alkalmazott lépések ablaktáblán látni fogja, hogy a new_dataset az R Script futtatása alatt található. Ha a táblázat jobb szélső oszlopához görget, látni fogja az R szkript eredményét.
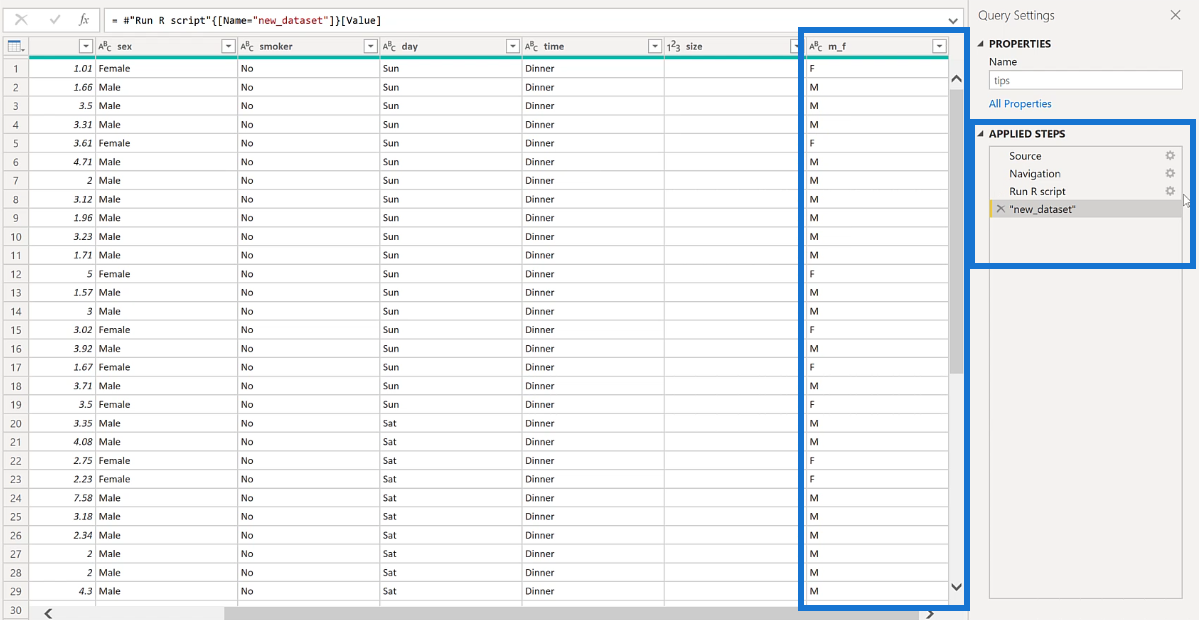
Ha szerkeszteni szeretné az R szkriptet, akkor csak annyit kell tennie, hogy megnyomja a fogaskerék ikont a Run R szkript mellett az Applied Steps panelen.
Ha a módosítások elvégzése után vissza szeretne térni a táblázathoz, kattintson a Táblázat , majd a Folytatás lehetőségre .
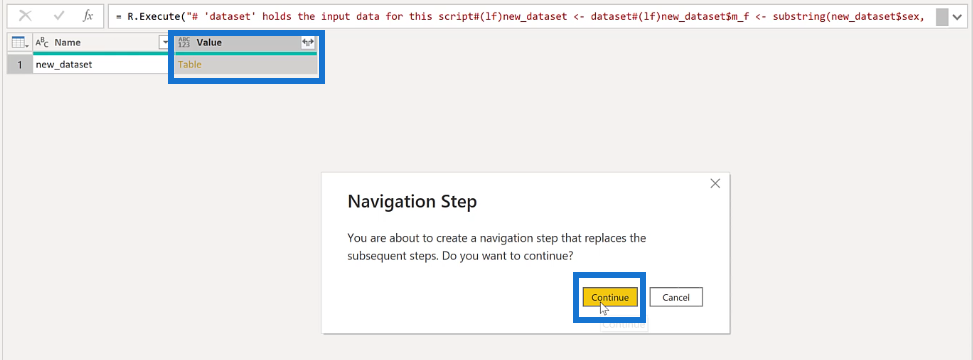
3. Vizualizációk létrehozása az R segítségével a LuckyTemplatesben
Most menjünk az R látványelemek felépítéséhez. Lépjen a Vizualizációk panelre, és válassza ki az R script vizuális ikont.
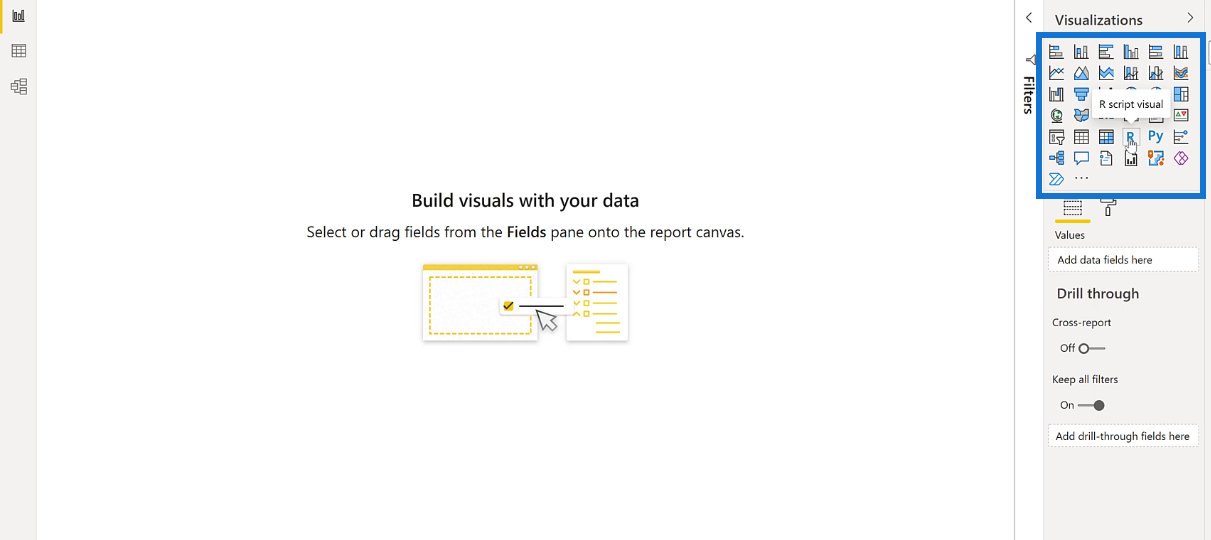
Ha olyan üzenetet kap, amely a script vizualizációjának engedélyezését kéri, kattintson az Engedélyezés gombra . Ekkor látni fogja, hogy a jelentésszerkesztő most így fog kinézni:
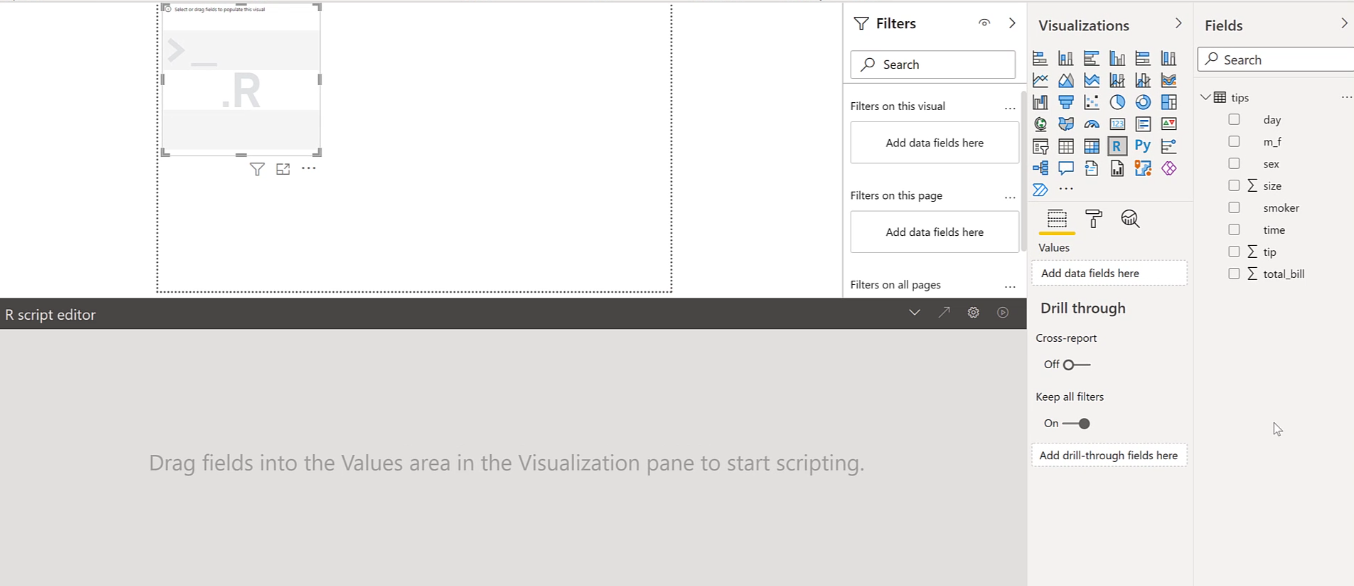
A Mezők panelen válassza ki a jelentésben elhelyezni kívánt adatokat. Ehhez a bemutatóhoz a tippet és a total_bill-t használták. Az adatok kiválasztása után az R script szerkesztő megjegyzéseket tartalmaz, amelyek az egyes oszlopokhoz használt R szkriptet mutatják.
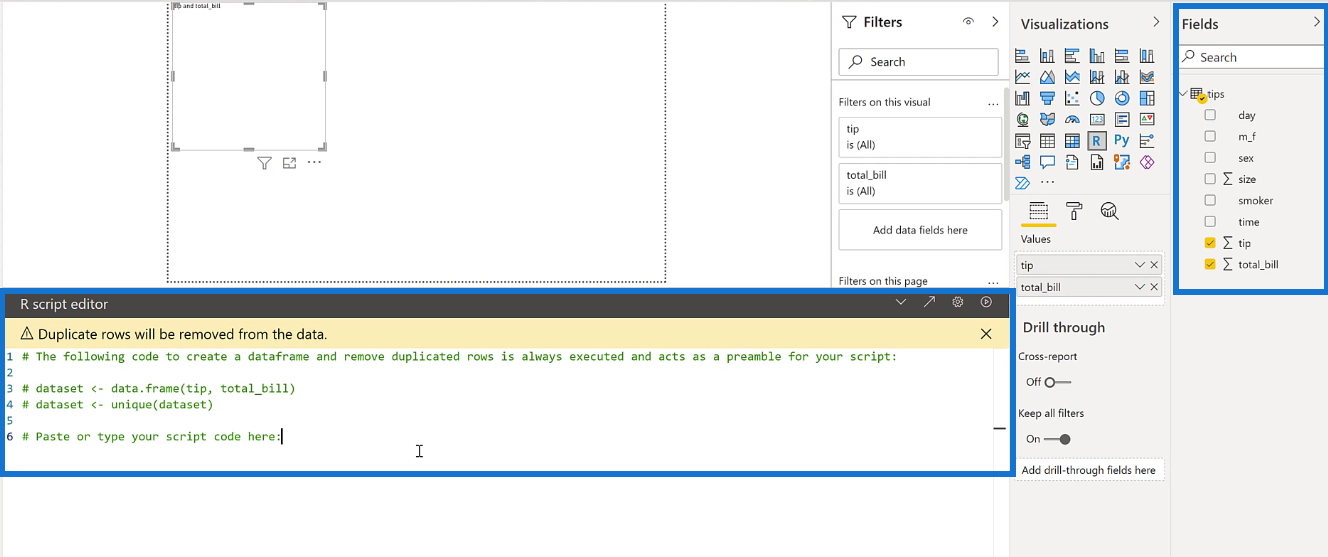
Az első adatkészlet egy adatkeretet hoz létre, amelyet borravalónak és teljes számlának nevez. A második adatkészlet az egyedi függvényt használja az ismétlődő sorok eltávolítására.
A megjelenítéshez a plot függvényt használjuk. Létrehoz egy szóródiagramot a teljes számláról és borravalóról. Ezen a grafikonon a teljes számla az x tengelyen, míg a csúcs az y tengelyen található.
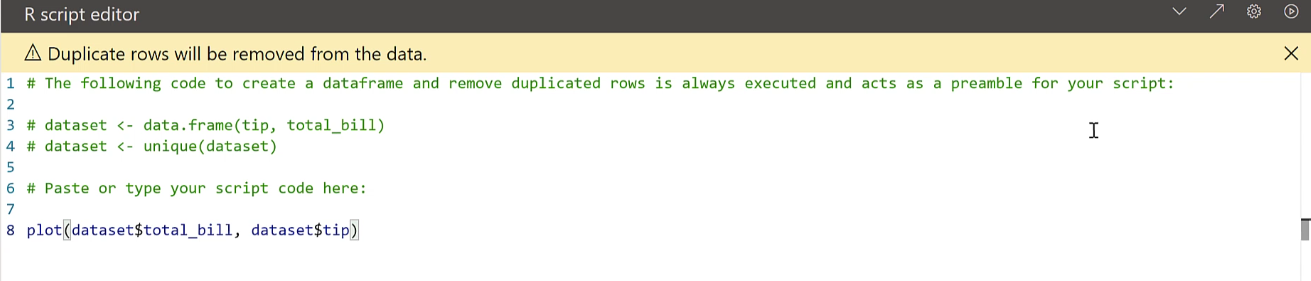
Ha elkészült, kattintson a lejátszás gombra az R szkriptszerkesztő jobb felső sarkában. Ezután egy egyszerű szóródiagramot fog látni a jelentésszerkesztőben.
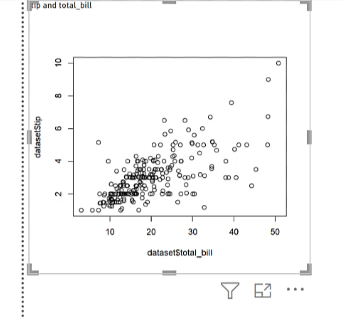
Exportálás a LuckyTemplatesből az RStudioba
Ismét jobb, ha a kódolást az RStudióban végezzük, mivel ott több funkció is található a vizualizációk R használatával történő testreszabásához. A LuckyTemplates munkájának az RStudióba való áthozásához mindössze annyit kell tennie, hogy kattintson a jobb felső sarokban található átlós nyílra. az R szkriptszerkesztő sarkában.
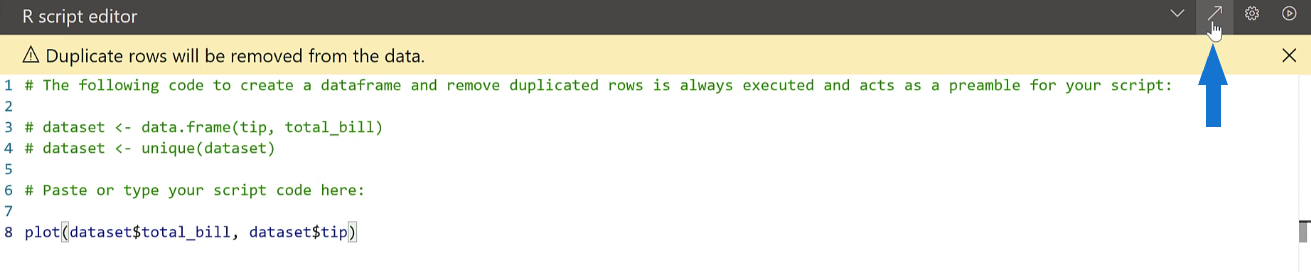
Ezzel átirányítja Önt az RStudióba, az előrehaladás sértetlensége mellett. Jelölje ki és futtassa az összes kódot az R Scriptben. Ez megadja a LuckyTemplatesben létrehozott szóródási diagramot.
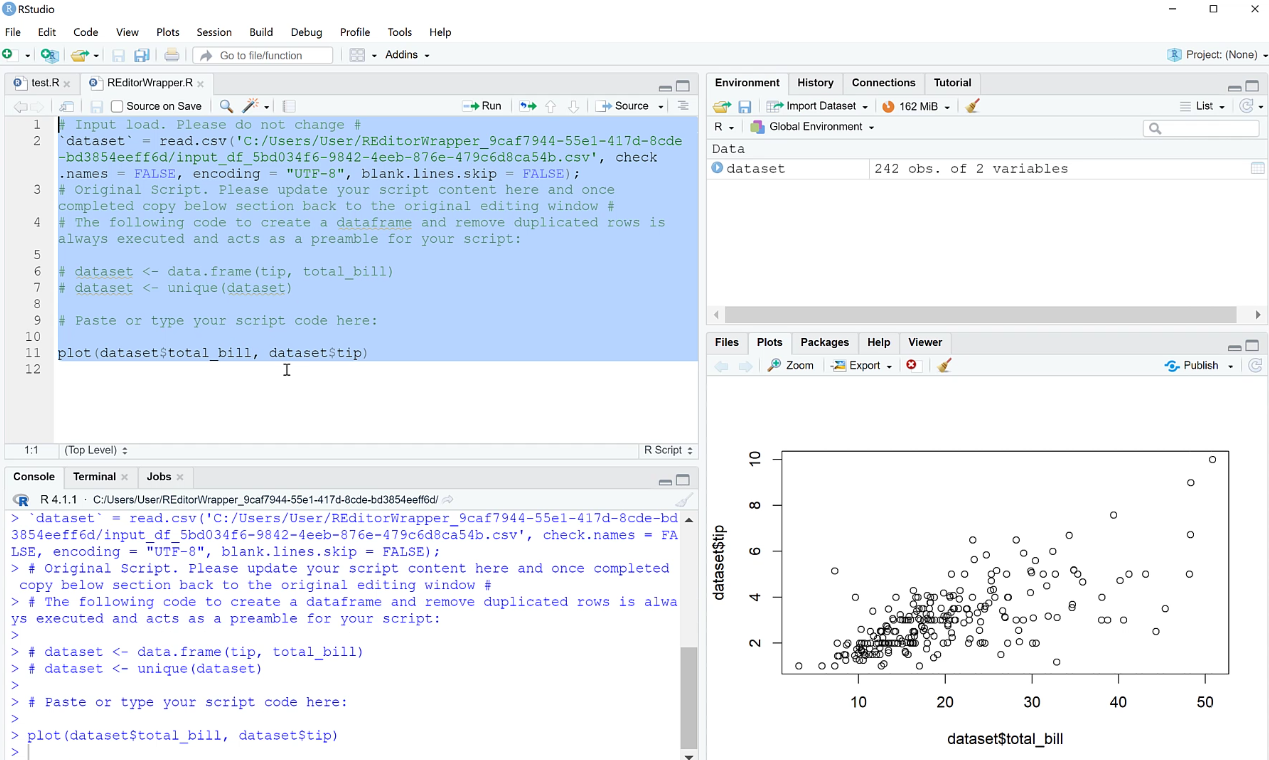
Most a szemléltetés kedvéért lássunk egy nagyon egyszerű példát. Az RStudio alkalmazásban cserélje fel az adatokat az x és az y tengelyen.
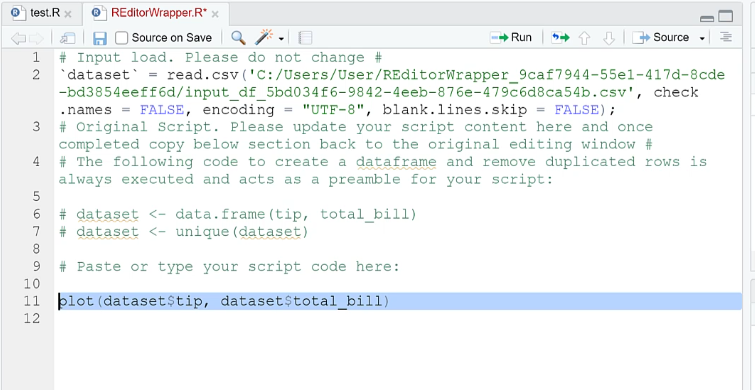
Ezután másolja ki és illessze be ezt a LuckyTemplatesbe, lecserélve a régi kódot. Futtassa a kódot a változások megtekintéséhez.
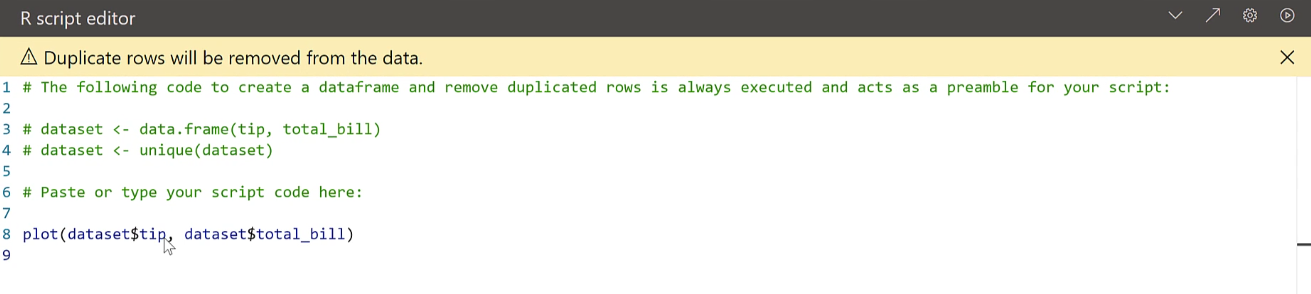
Szeletelők használata az R Script Visualsban
A többihez hasonlóan a szeletelők segítségével módosíthatja a szóródási diagram megjelenítését.
Adjon hozzá egy szeletelőt a jelentéshez, amely megváltoztatja az időt.
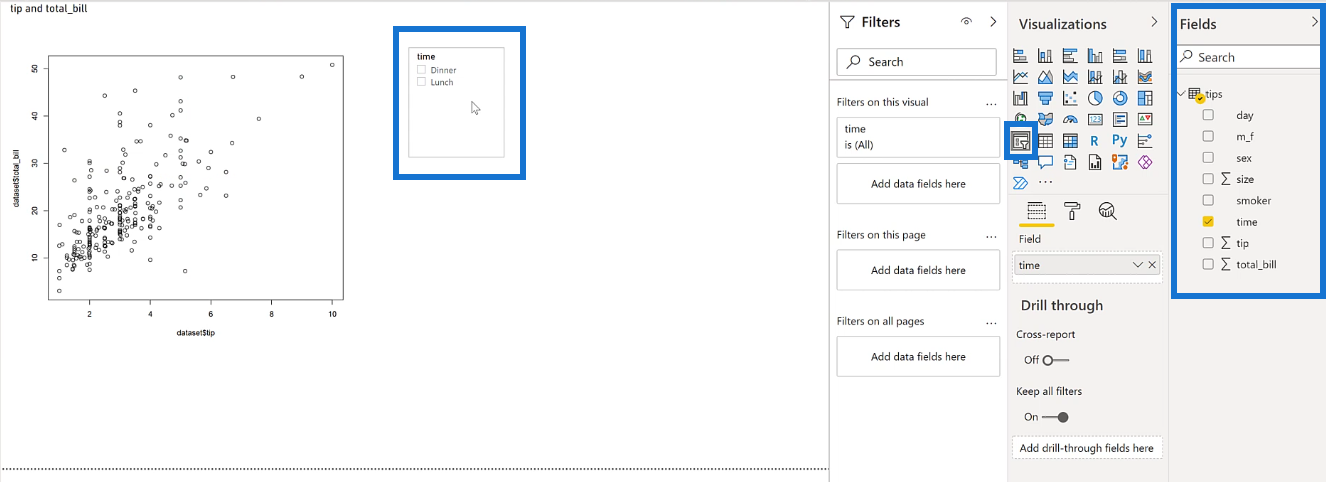
Észre fogja venni, hogy amikor egy opcióra kattint, a szóródiagram adatai megváltoznak.
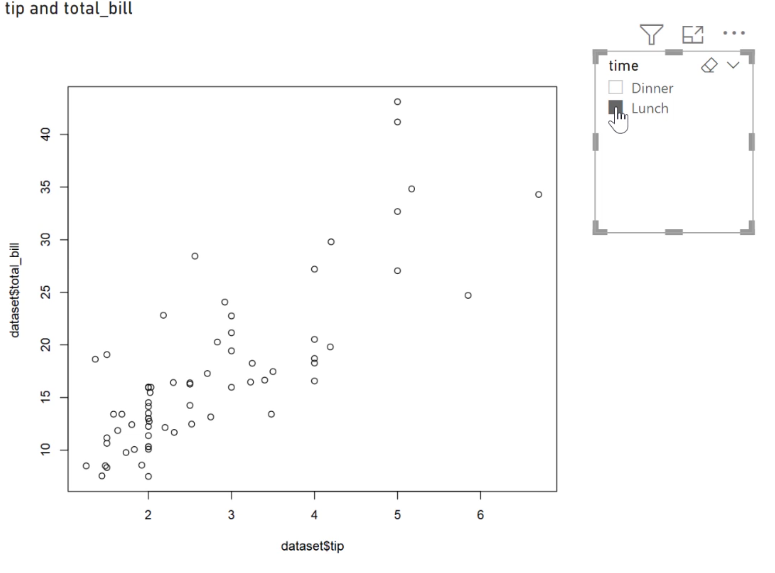
Azt is meg kell jegyezni, hogy amikor nagyobb adatokkal foglalkozik, az eredmények vizuális megjelenítése egy opció kiválasztása után némi késéssel járhat.
Következtetés
Összefoglalva, a három mód, amellyel R beszélaz adatok importálása, lépések beszúrása a Power Querybe, és végül a vizualizációk létrehozása.
Az R képes kezelni a nagy adathalmazokat, mint például a hang- vagy képadatok elemzését. Az API-ból történő behívás is egyszerűbbé tehető az R segítségével. A következő oktatóanyagokban többet fog foglalkozni más vizualizációk létrehozásával és statisztikai elemzésekkel.