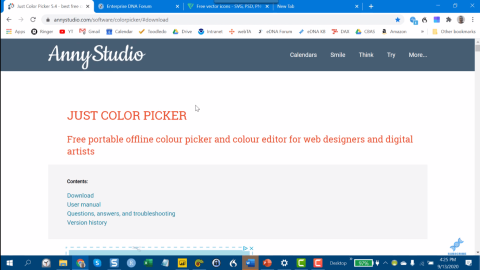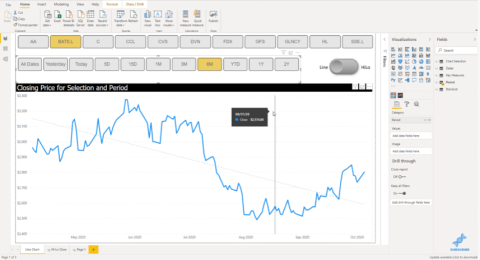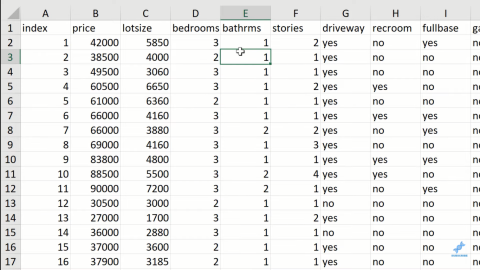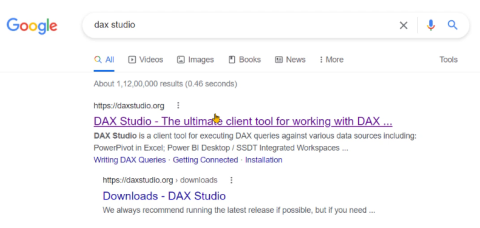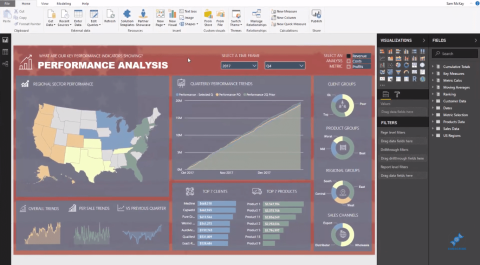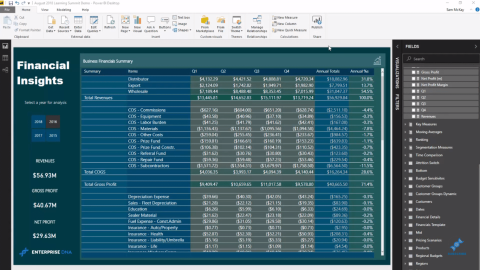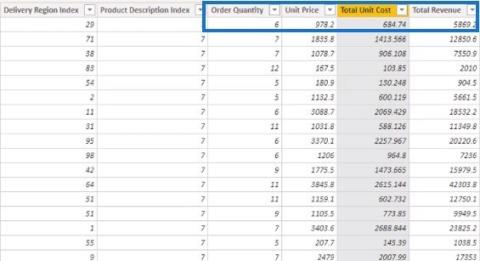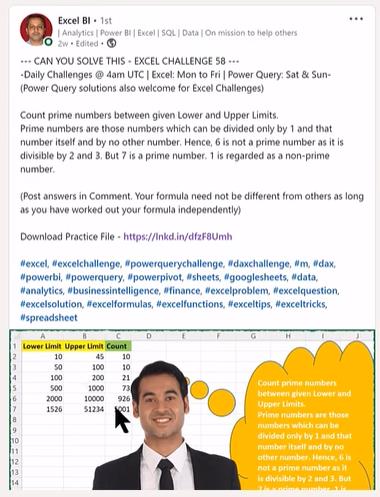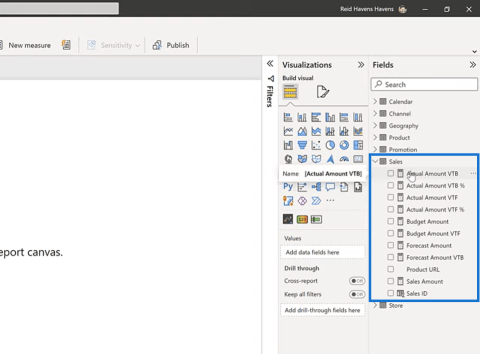Verzióelőzmények a SharePoint-listákban
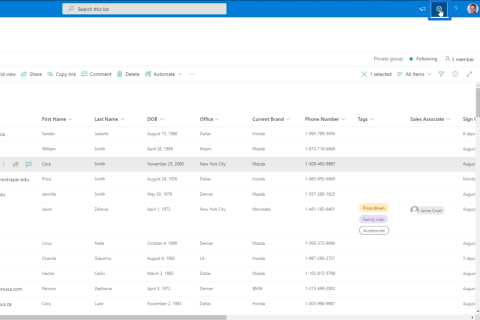
Fedezze fel, hogy a SharePoint verzióelőzményei hogyan segíthetnek áttekinteni egy bizonyos adatok alakulását, és hány módosításon mentek keresztül.
Nem számít, melyik iparághoz tartozik, jobban megértvehatalmas előnyt jelent. Ha néhány Excel feltöri a tarsolyát, hatékonyabban kezelheti adatait.
Íme néhány egyszerű feltörés, amelyek segíthetnek az Excelben végzett munkában.
Tartalomjegyzék
Különböző lapok egyidejű megtekintése egyetlen fájlban
Bármely üzletben normális, hogy az adatok egyetlen fájlban, különböző lapokon vannak szétszórva. Ám az egyik lapról a másikra való váltás kényelmetlen lehet, ha különböző lapok adatait kell megtekintenie.
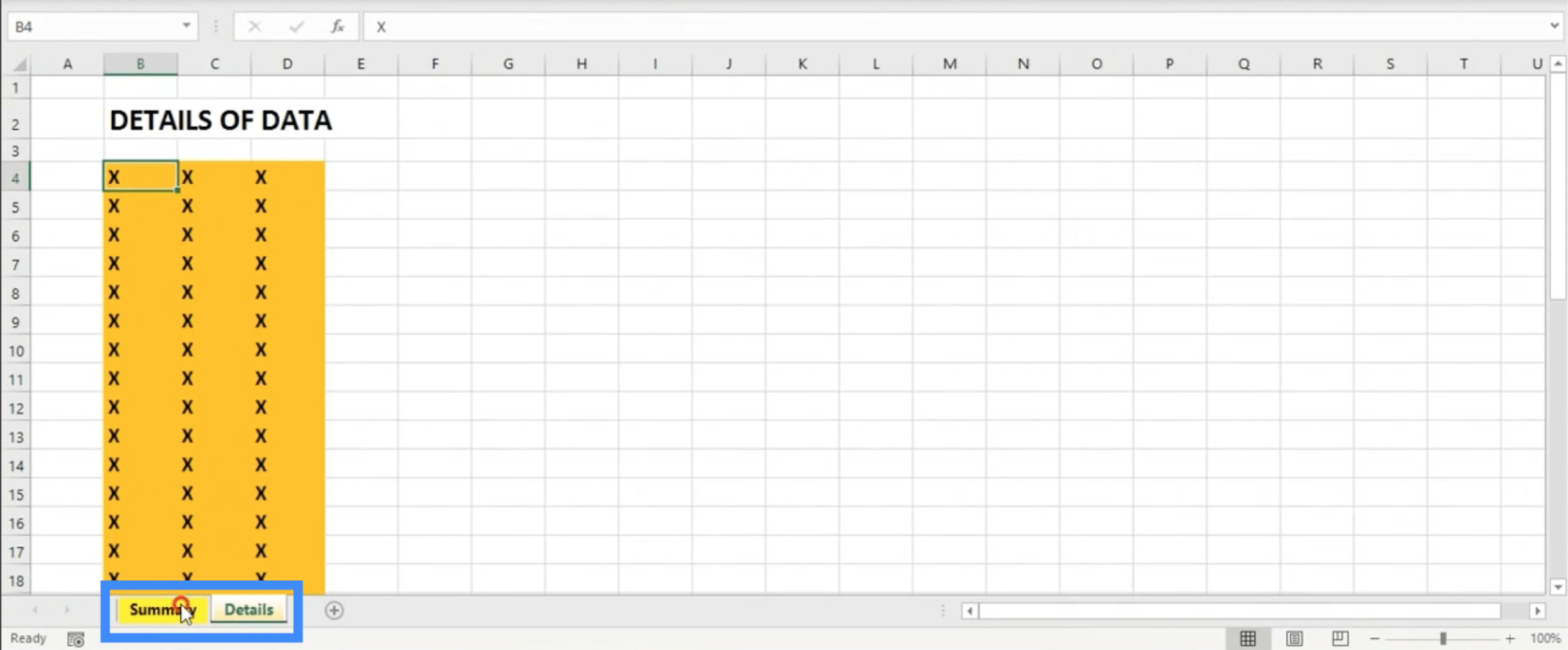
Amit tehetünk, hogy a Nézet szalagra lépünk, majd rákattintunk.

Ezzel megnyílik az éppen megtekintett fájl másolata, de egy másik ablakban. Mindössze annyit kell tennie, hogy kicsinyítenie kell mindkét ablakot, hogy megtekinthesse őket egymás mellett, és mindegyik ablakban ugyanazon a fájlon belül más-más lap látható.
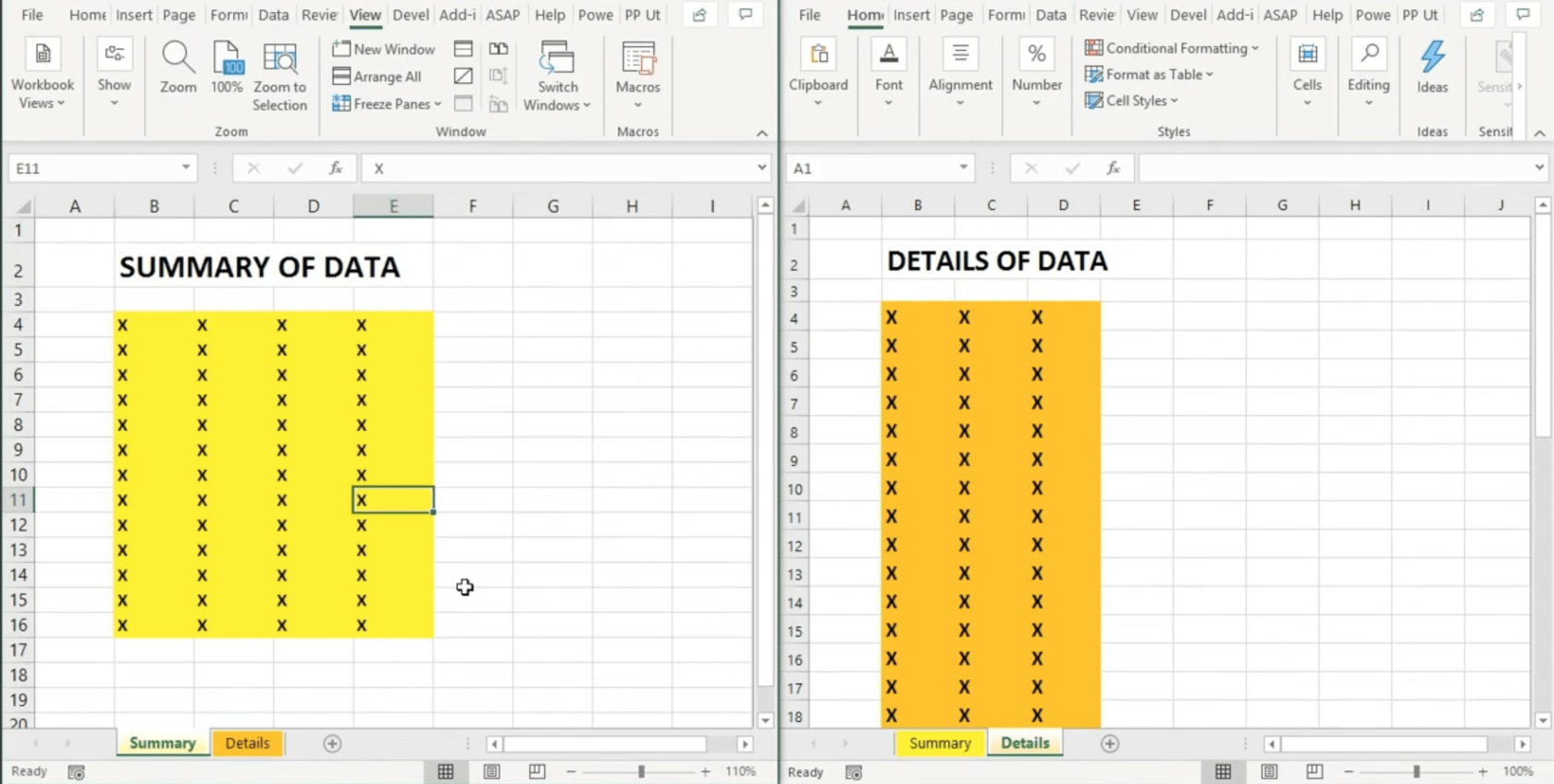
Az a nagyszerű ebben a beállításban, hogy az ablakok bármelyikén végrehajtott változtatások egyidejűleg a másik ablakban is megjelennek. Ezzel sok időt takaríthat meg, amikor egyik lapról a másikra kell váltania.
Az adatok üres celláinak kitöltése
Előfordulhat, hogy az adatok üres cellái lehetnek, amelyeket ki szeretne tölteni. Egyenkénti végrehajtása azonban túl sok időt vesz igénybe. Hogy kitöltsd az üres helyeket, íme egy hack.
Jelölje ki az üres helyekkel rendelkező cellák csoportját, beleértve az adatokat tartalmazó cellákat is.
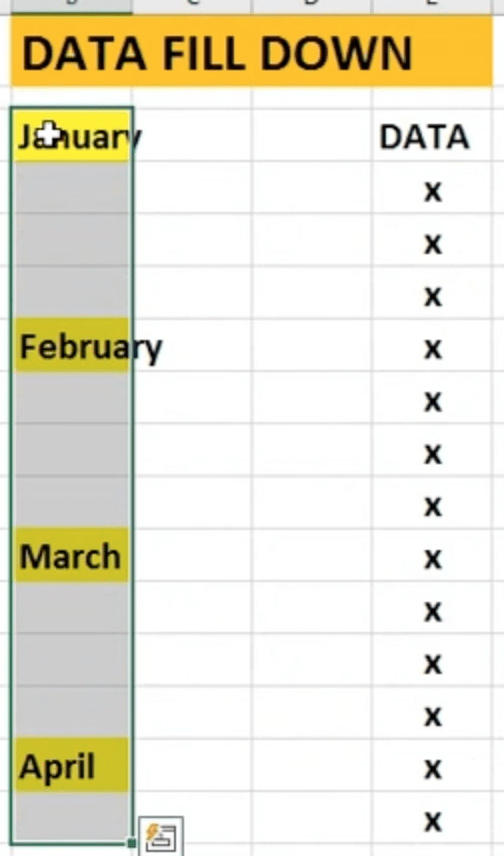
Nyomja meg a Ctrl+G billentyűkombinációt, amely megnyitja az Ugrás ablakot. Kattintson a Speciális elemre.
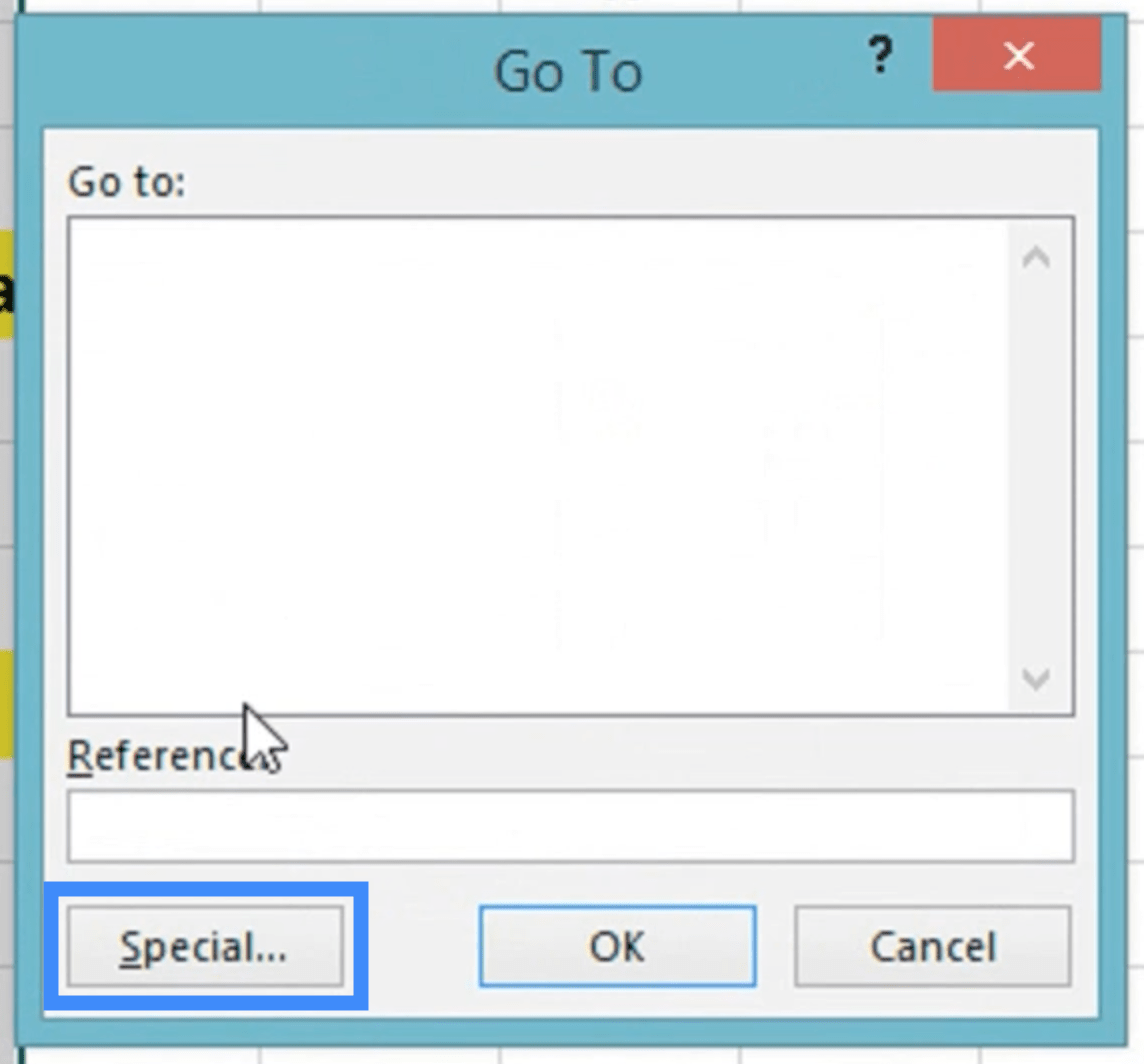
Válassza az Üres elemek lehetőséget, majd kattintson az OK gombra.
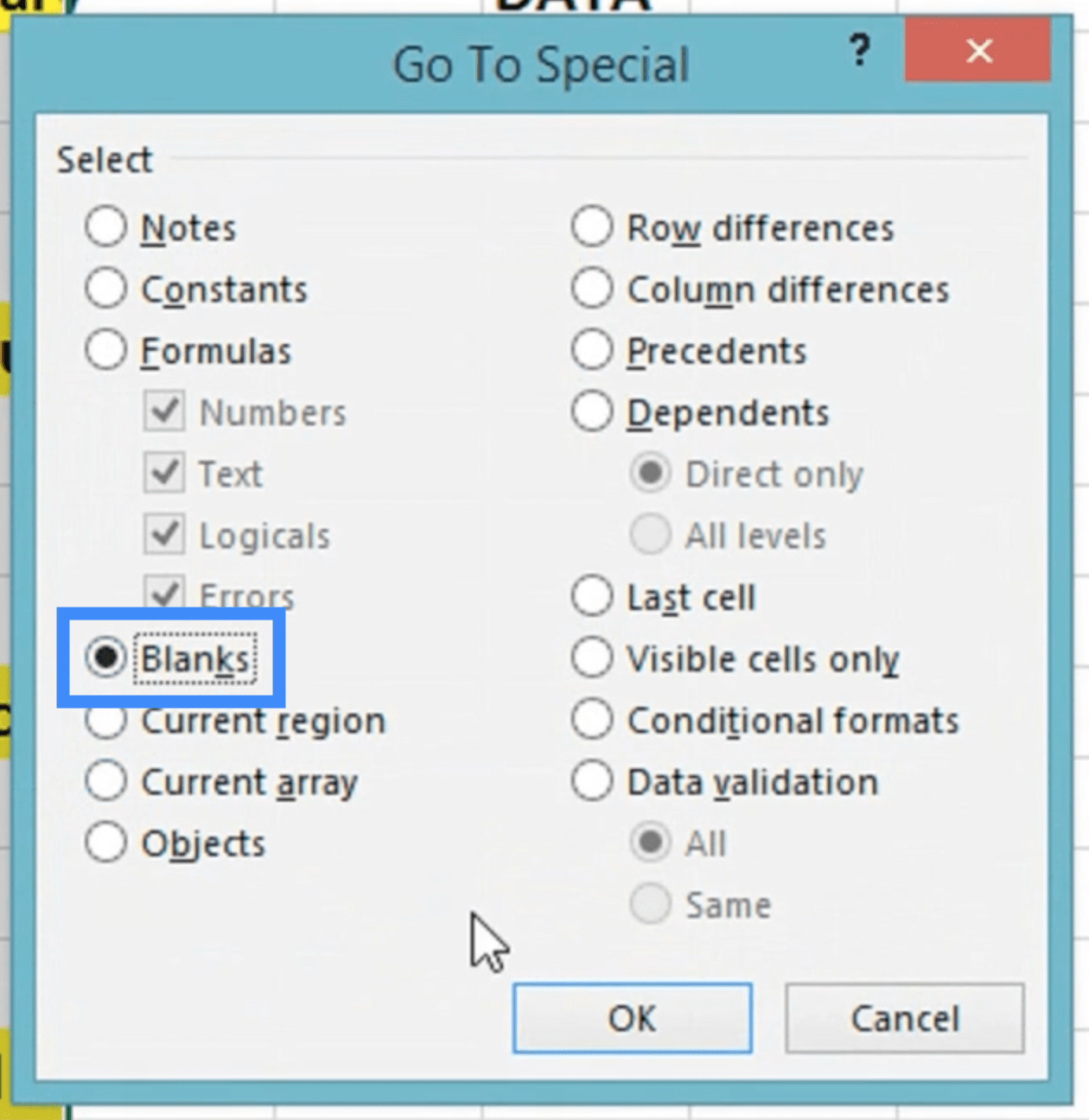
Ez visszavezeti az asztalhoz. Anélkül, hogy eltávolítaná a kijelölt cellák kiemelését, írja be az egyenlőségjelet (=), majd kattintson arra a cellára, amelyre hivatkozni szeretne.
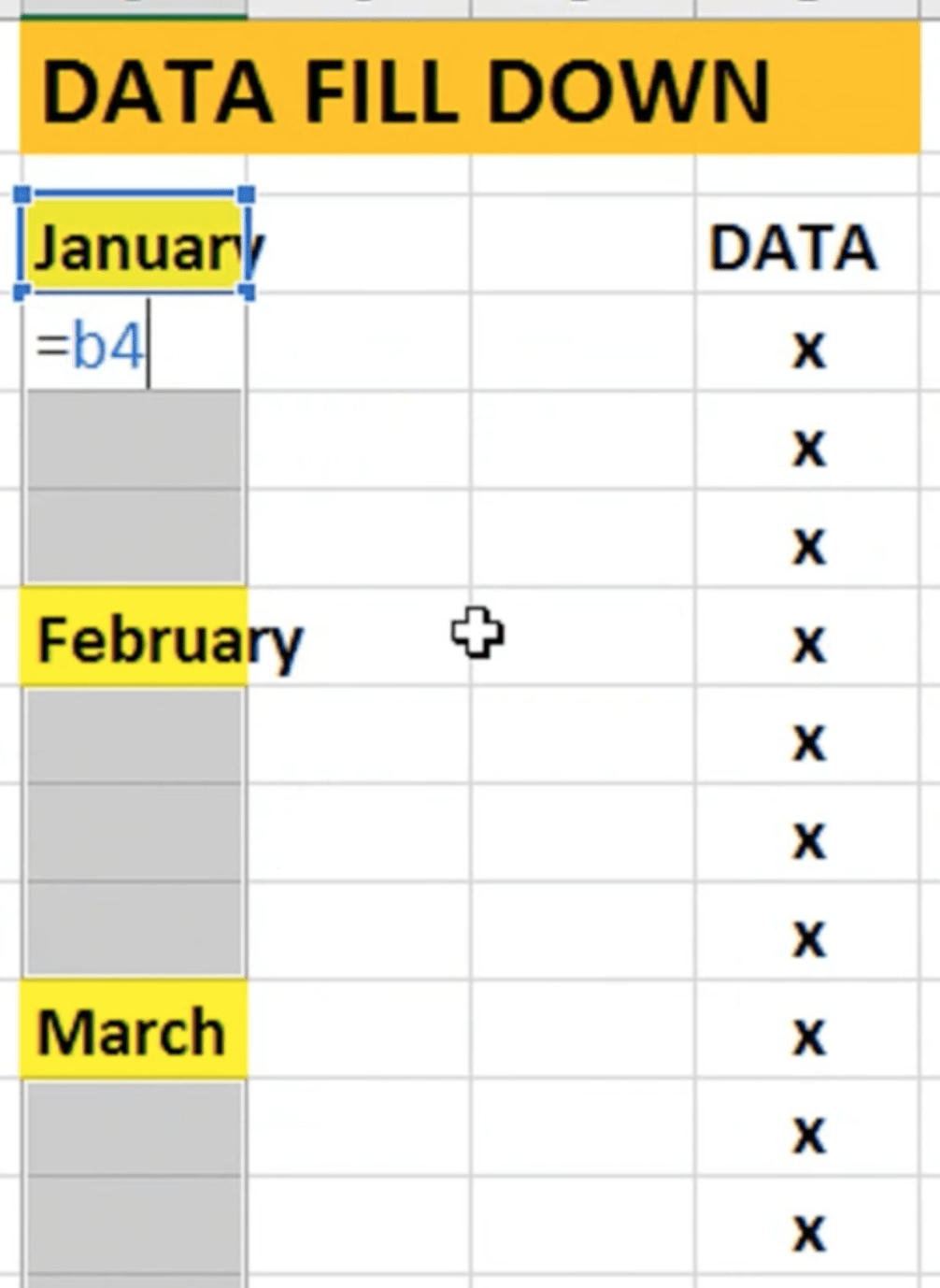
Ezután kattintson az Enter gombra.
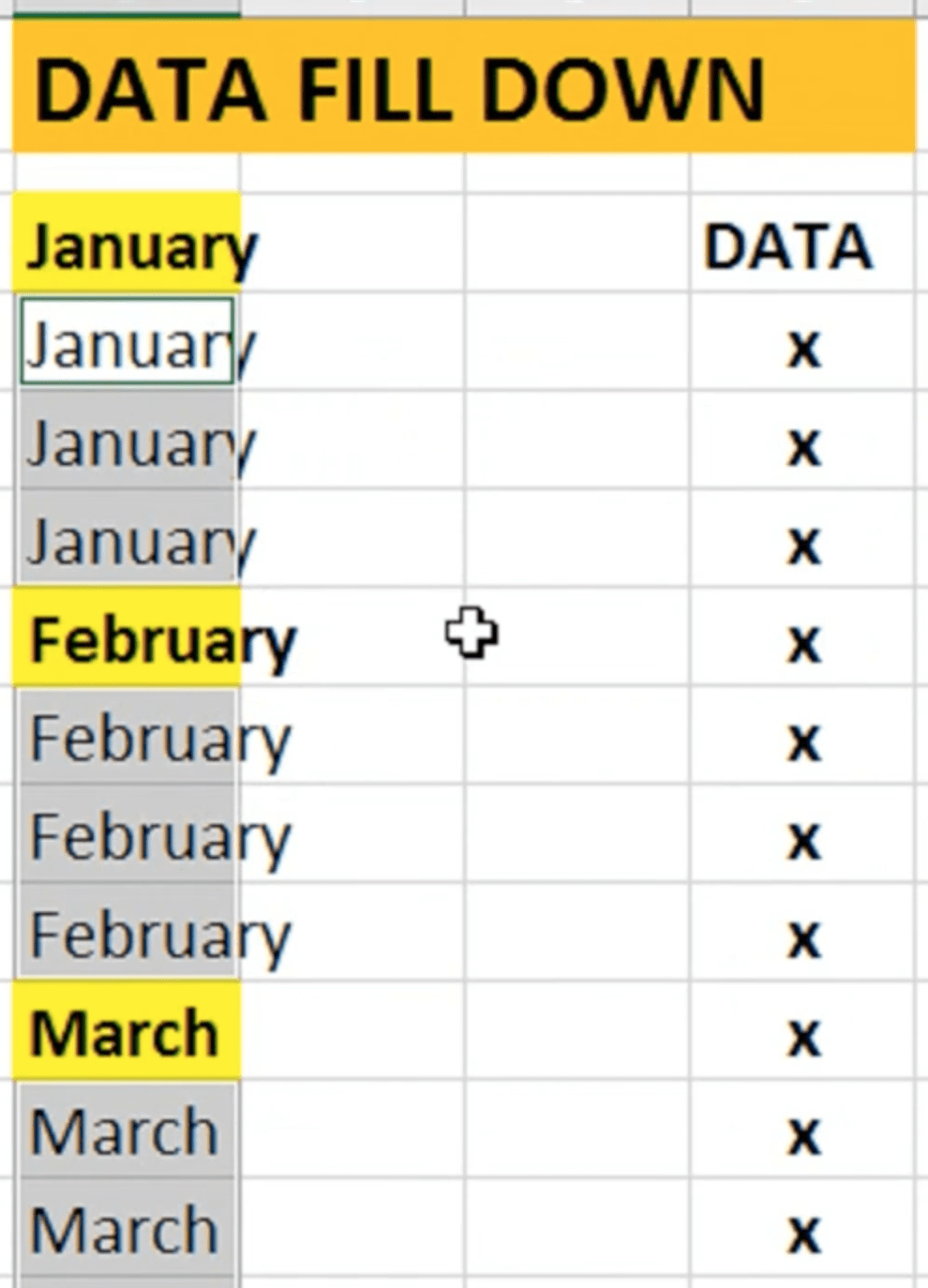
Ez azután kitölti az üres cellákat a kiválasztott referenciacella alapján.
Hogyan védjük meg a képletsejteket
Amikor egy táblázaton dolgozik, mindig fennáll annak a veszélye, hogy véletlenül törli vagy átírja a képleteket tartalmazó cellákat. Ez néhány problémát okozhat, különösen akkor, ha a véletlen szerkesztés vagy véletlen törlés miatt ment el.
Tehát azt szeretnénk tenni, hogy zároljuk a képlet celláit, hogy Ön (és bárki más, aki hozzáfér a fájlhoz) ne tudja véletlenül megváltoztatni.
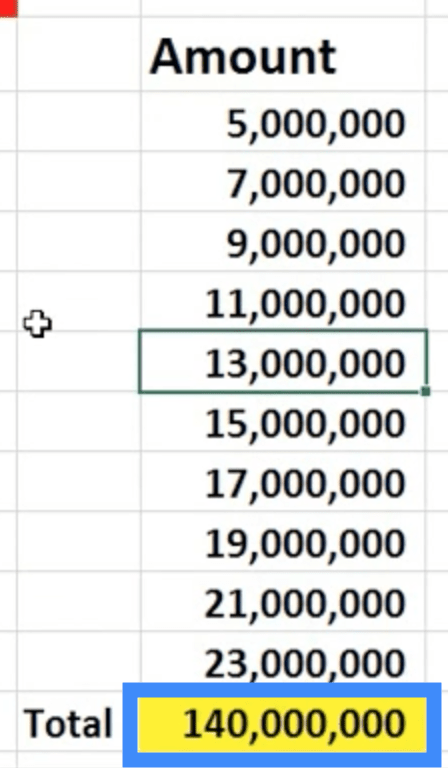
Példánkban az összeget tartalmazó cellát védjük, míg a többi cella szerkeszthető marad.
A kezdéshez nyomja meg a Ctrl+A billentyűkombinációt a teljes munkalap kiemeléséhez. Ezután nyomja meg a Ctrl+1 billentyűkombinációt. Ezzel megnyílik a formázási ablak.
Menj a, majd törölje a jelet a Zárolva feliratú négyzetből. Általában ez alapértelmezés szerint be van jelölve.
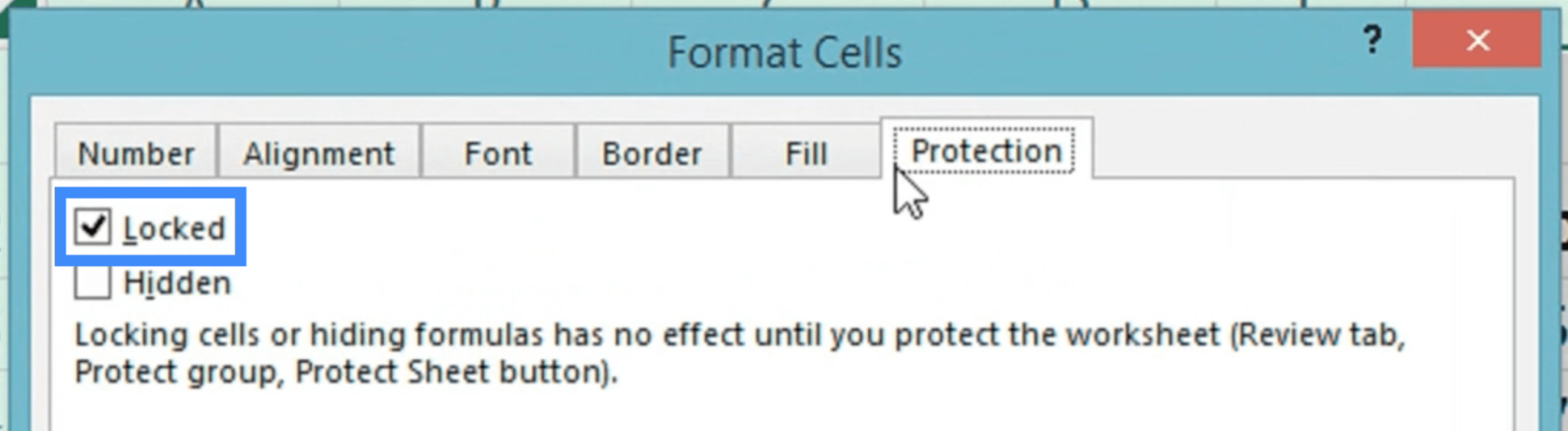
Kattintson az OK gombra a táblázathoz való visszatéréshez.
Most kattintson a védeni kívánt cellára; ebben az esetben az Összes képletet tartalmazó.
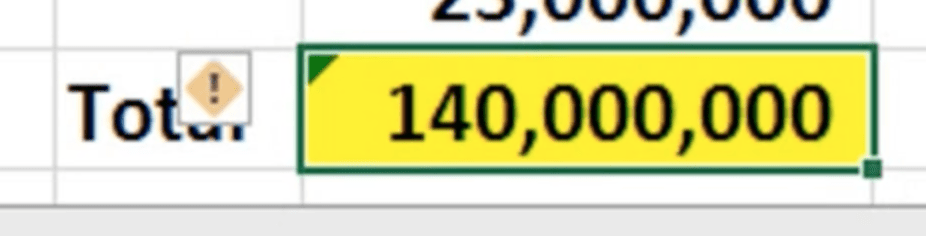
Nyomja meg ismét a Ctrl+1 billentyűkombinációt a formázási ablak újbóli megnyitásához, de ezúttal jelölje be a Zárolva feliratú négyzetet. Lehetősége van a Rejtett elemre is kattintani, ha el szeretné rejteni a képletet.
Most lépjen az Áttekintés szalagra, és kattintson a Védőlap elemre.

Miután megnyílik az ablak, jelölje be a „Munkalap és a zárolt cellák tartalmának védelme” feliratú négyzetet.
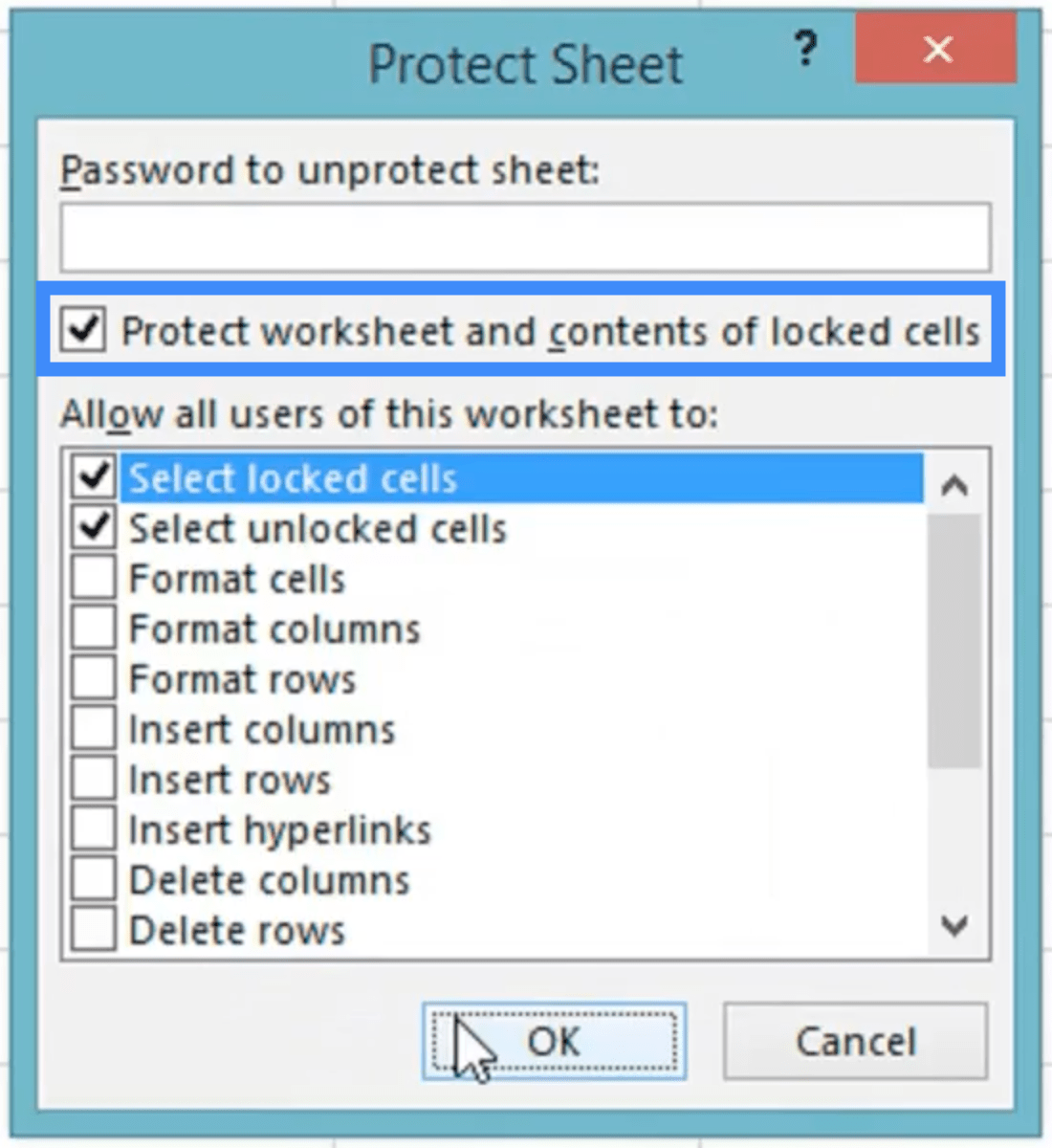
Miután rákattintott az OK gombra, visszakerül arra a munkalapra, amelyen éppen dolgozik.
Ha most megpróbál valamit megváltoztatni a képletcellán, egy hibaüzenet jelenik meg, amely arról tájékoztat, hogy a cella nem szerkeszthető.

Következtetés
A Microsofton való munka időnként frusztráló lehet, különösen akkor, ha hatalmas adatmennyiséggel kell szembenéznie. De az igazság az, hogy még a legegyszerűbb hackek is megváltoztathatják a munkamódszert. Lassan hatékonyabb munkamódszereket találhat, és termelékenyebbé válhat.
Minden jót,
Fedezze fel, hogy a SharePoint verzióelőzményei hogyan segíthetnek áttekinteni egy bizonyos adatok alakulását, és hány módosításon mentek keresztül.
Itt található egy eszköz jelentések és látványelemek készítéséhez, egy színhexadecimális kódválasztó, amellyel könnyedén lekérheti LuckyTemplates jelentései színeit.
Könnyedén megjeleníthet egy dátumtartományt szeletelőként a jelentésben időszaki táblázat segítségével. Használjon M-kódot a dinamikus dátumszeletelő létrehozásához a LuckyTemplates alkalmazásban.
Az Excel gyakorisági táblázataiban, valamint az aránytáblázatokban készültek. Nos, nézze meg, mik ezek, és mikor kell használni őket.
Ismerje meg, hogyan töltheti le és telepítheti a DAX Studio és a Tabular Editor 3 alkalmazást, és hogyan konfigurálhatja őket a LuckyTemplates és az Excel programban való használatra.
Ez a blog tartalmazza a Shape Map vizualizációt a LuckyTemplates térbeli elemzéséhez. Megmutatom, hogyan használhatja hatékonyan ezt a vizualizációt annak funkcióival és elemeivel.
Ebben az oktatóanyagban egy egyedülálló ötletet mutatok be a pénzügyi jelentésekkel kapcsolatban, amely az eredmények hozzárendelését jelenti a LuckyTemplates-en belüli táblázatsablonok előre meghatározásához.
Hozzon létre DAX-mértékeket a LuckyTemplates alkalmazásban meglévő mértékek vagy képletek használatával. Ezt nevezem mértékelágazási technikának.
Ebben a blogban fedezze fel a LuckyTemplates adatkészletet, a leghatékonyabb függvényhívást, amely M- és DAX-függvények ezreit juttatja a keze ügyébe.
A mai oktatóanyagban megosztok néhány adatmodellezési technikát a DAX-mérések jobb rendszerezéséhez a hatékonyabb munkafolyamat érdekében.