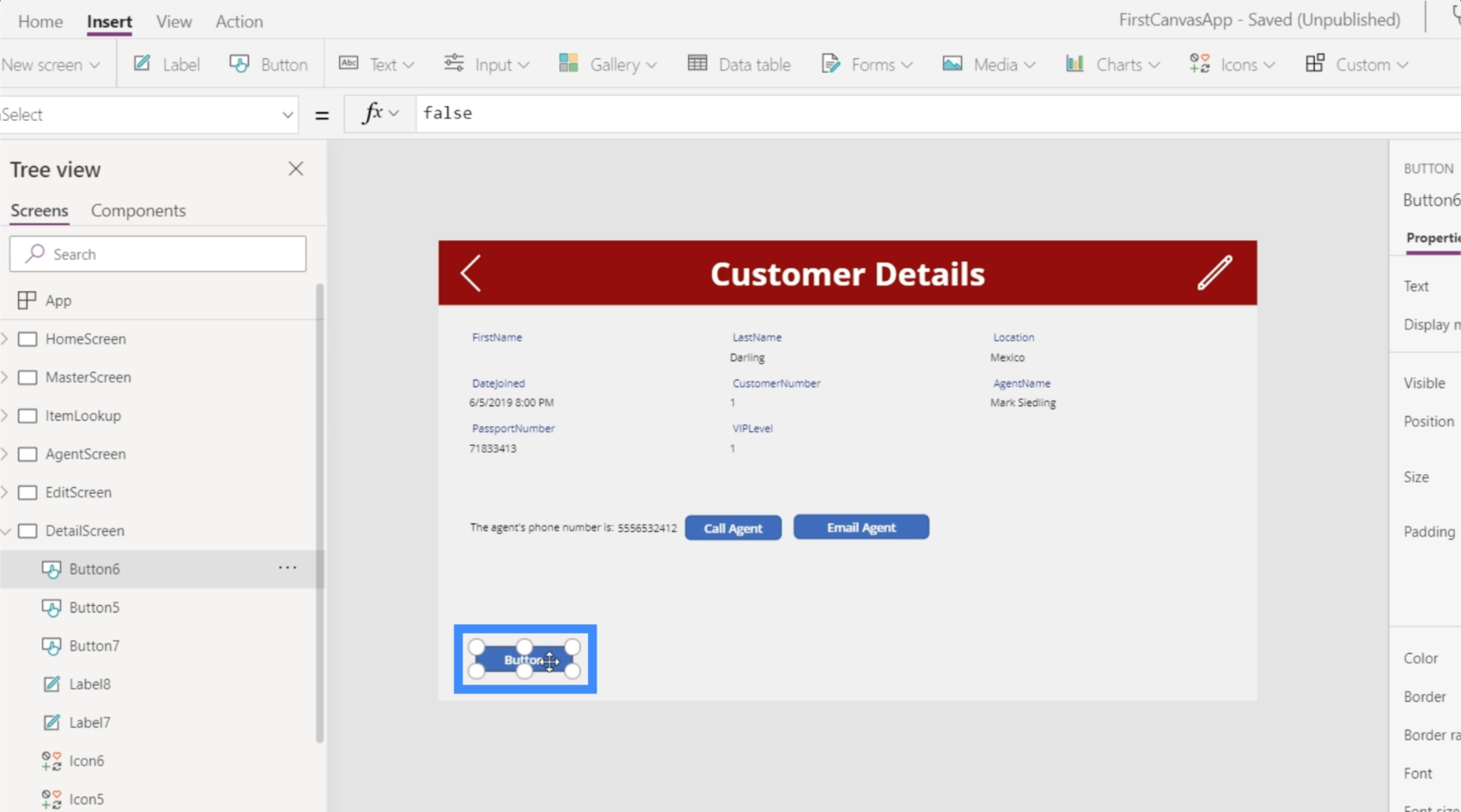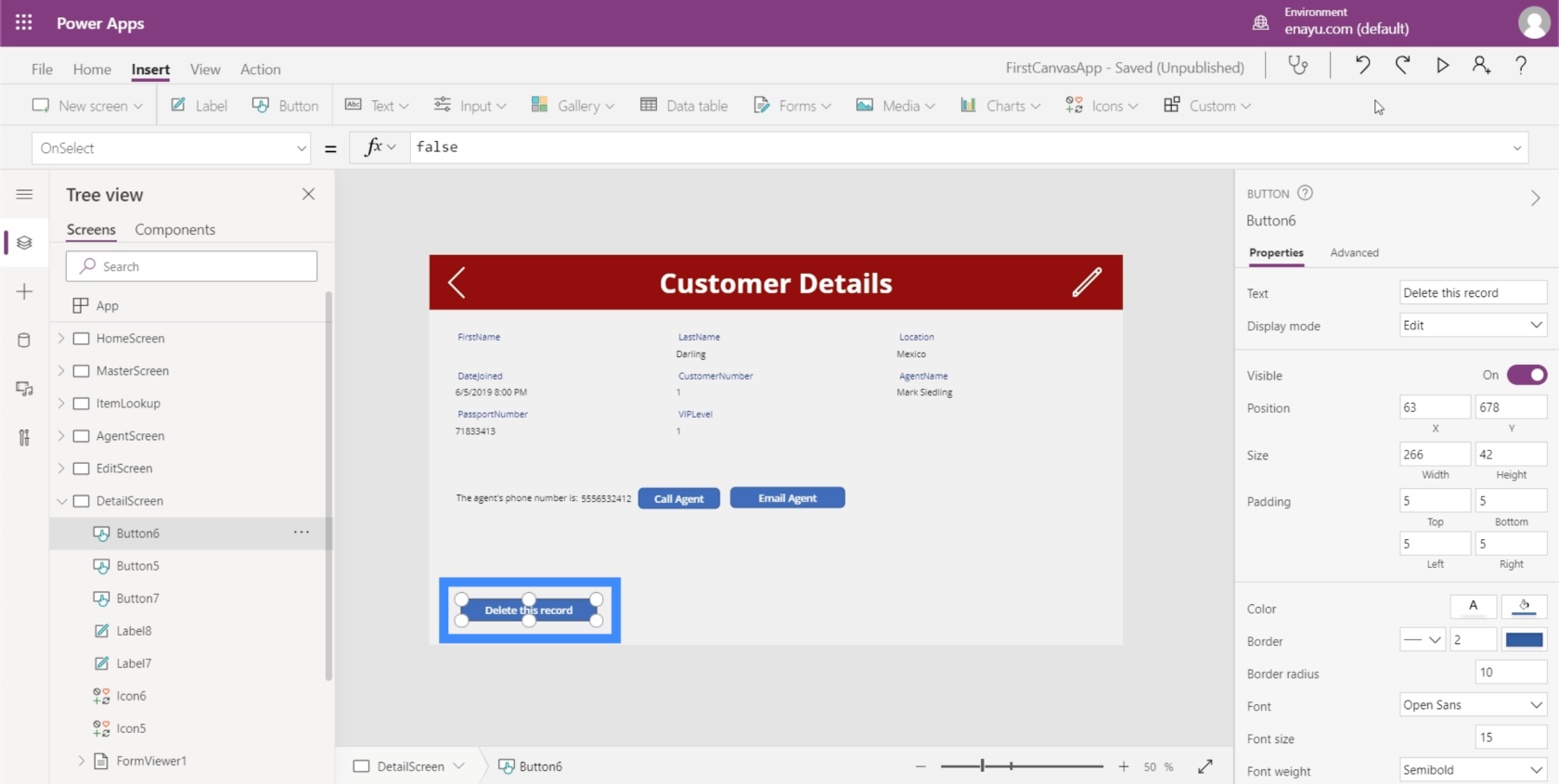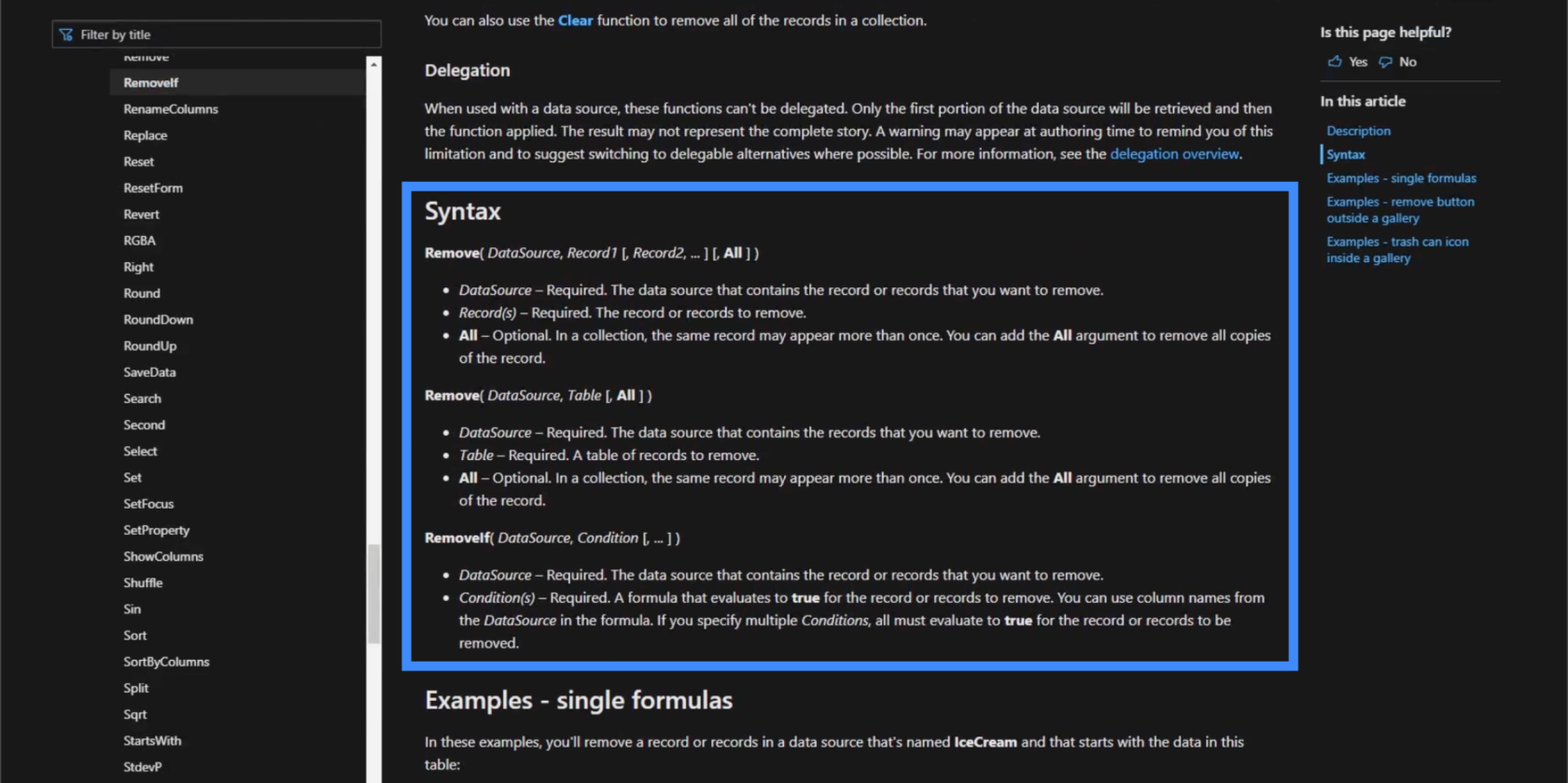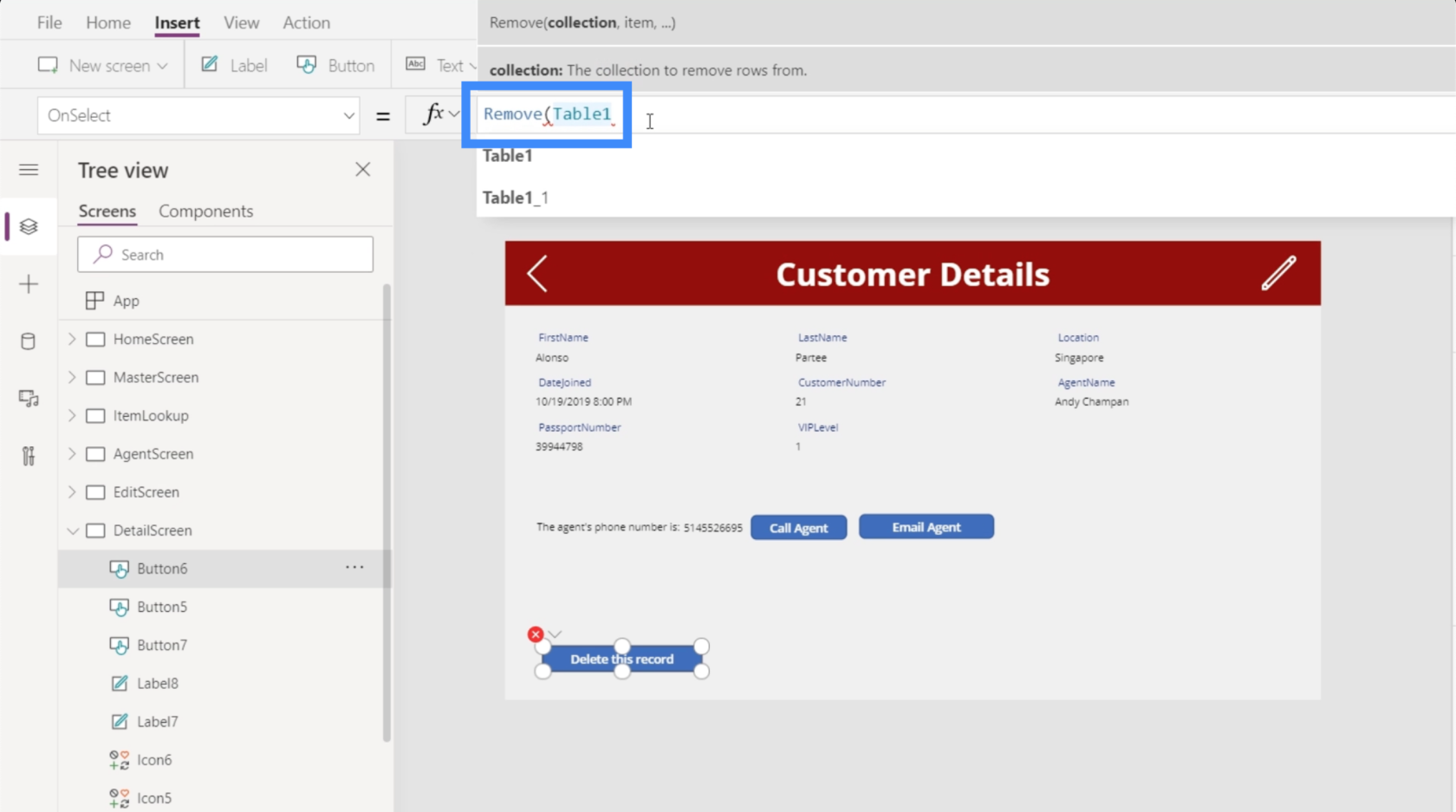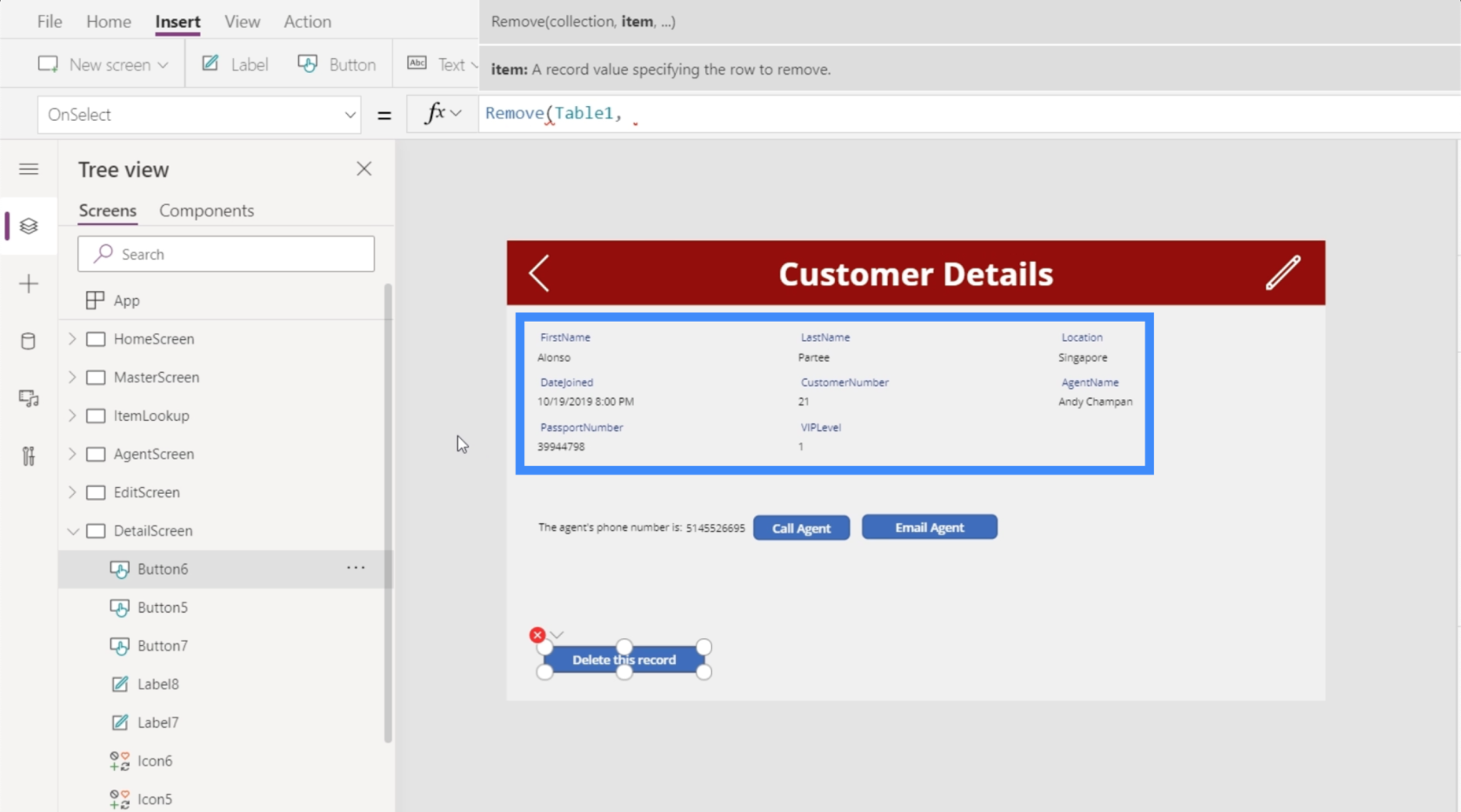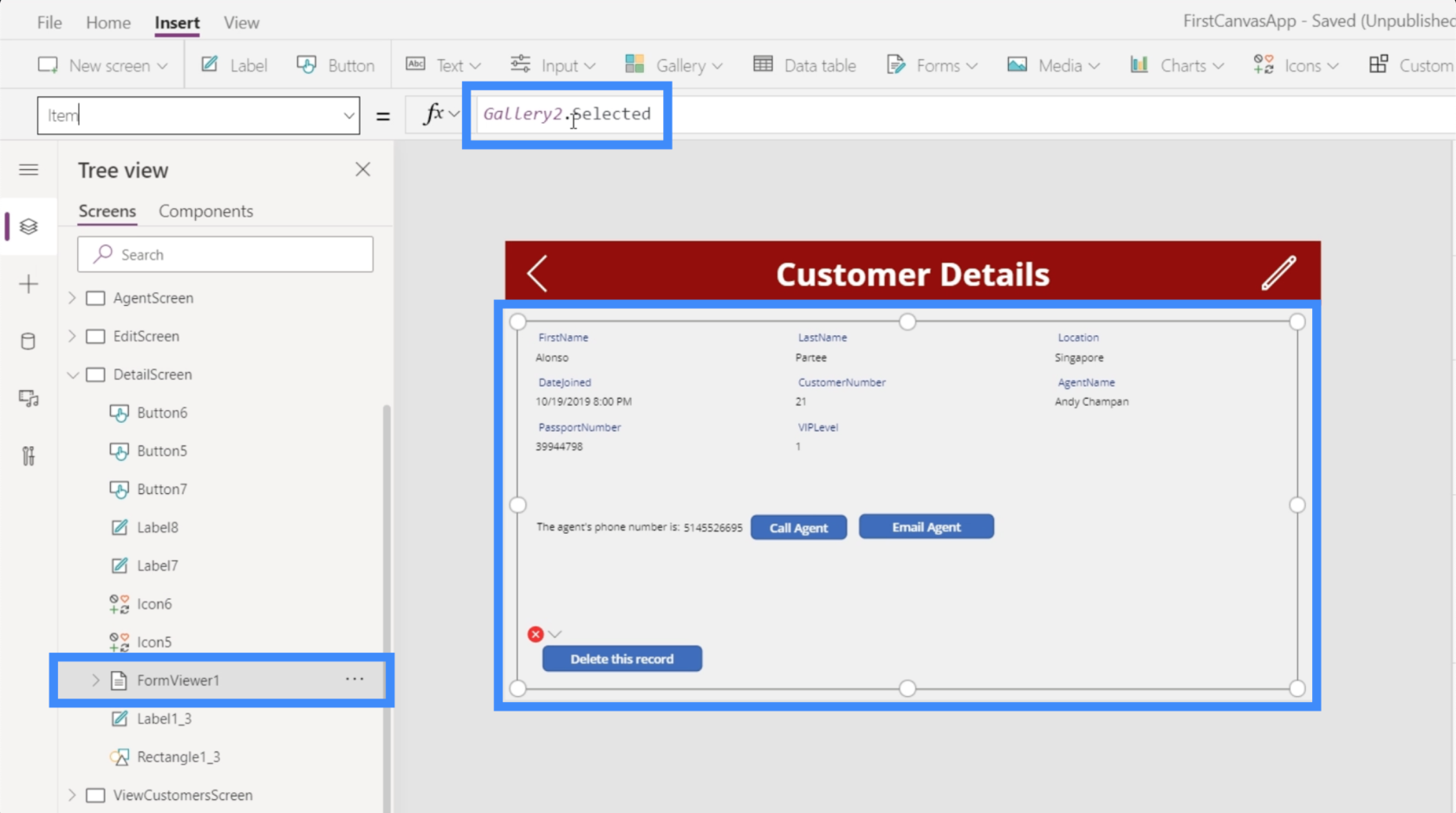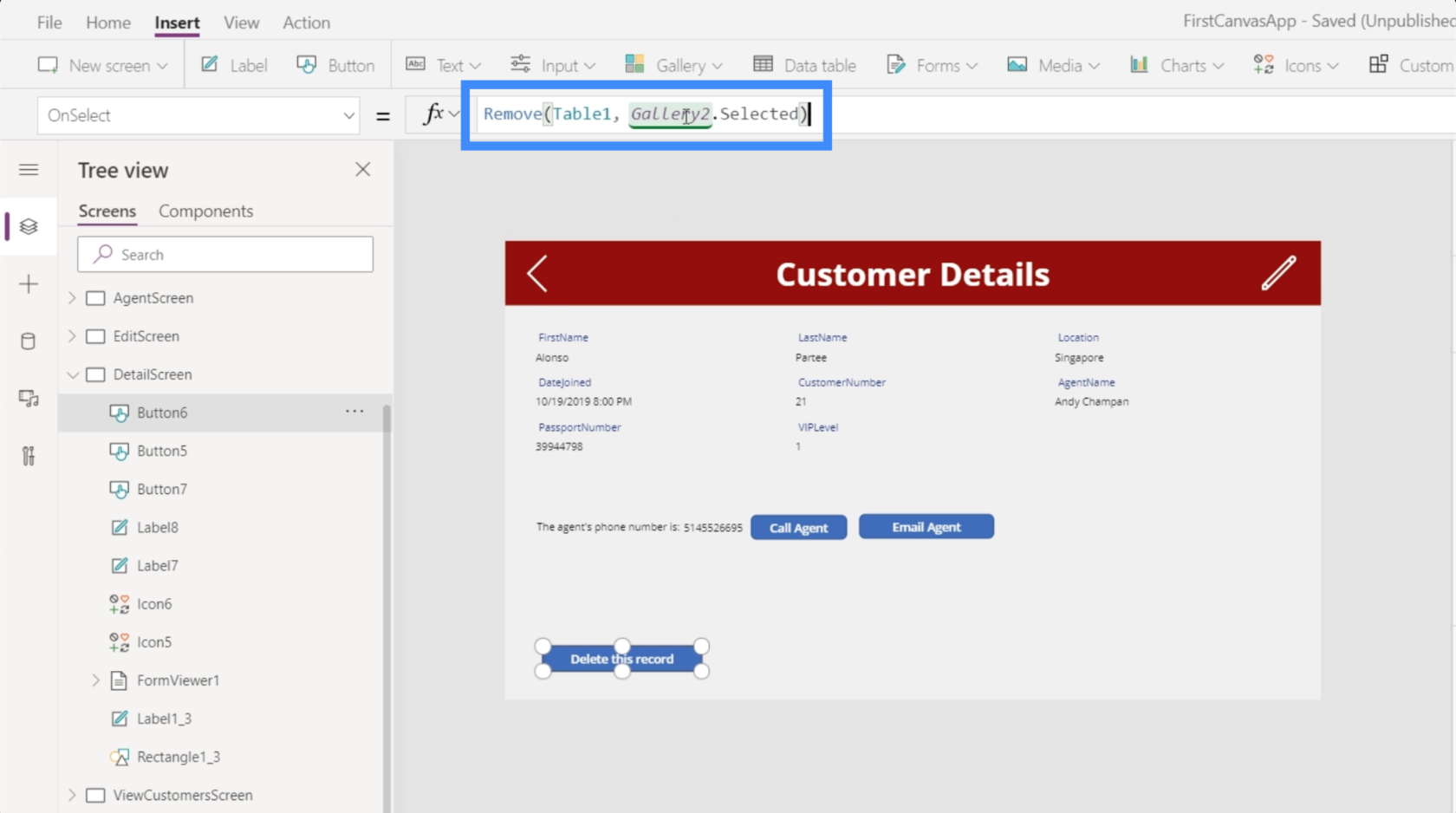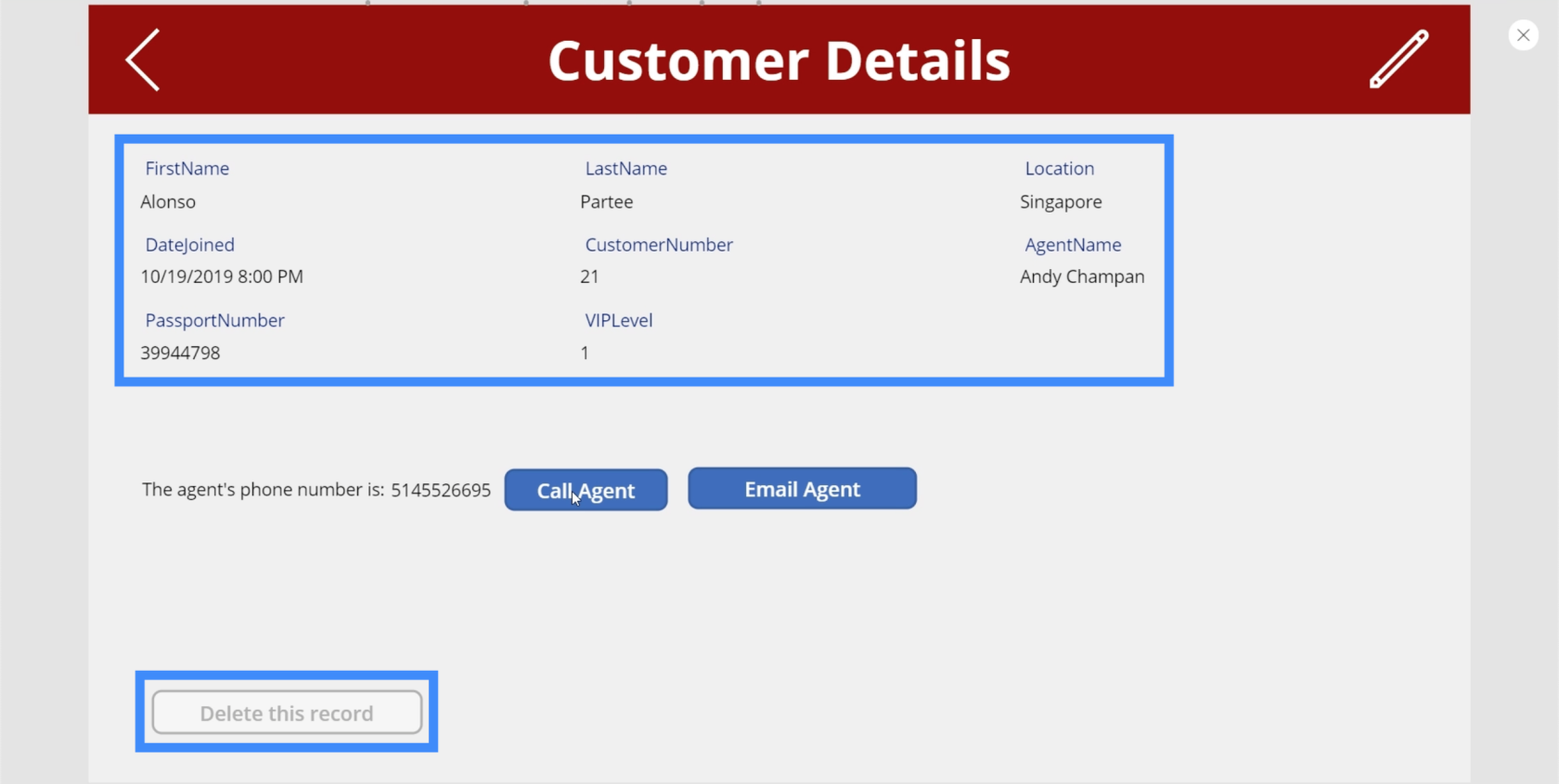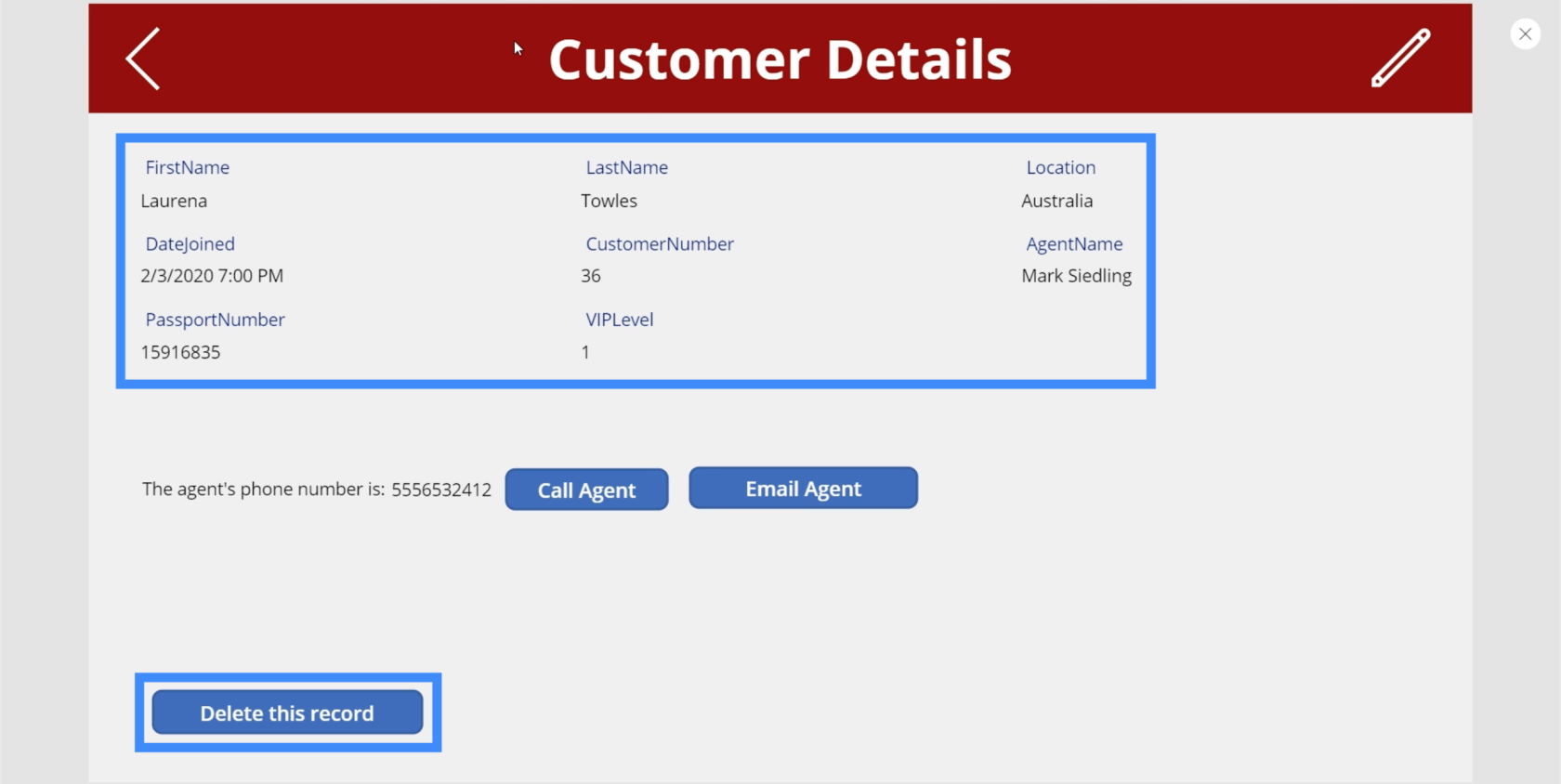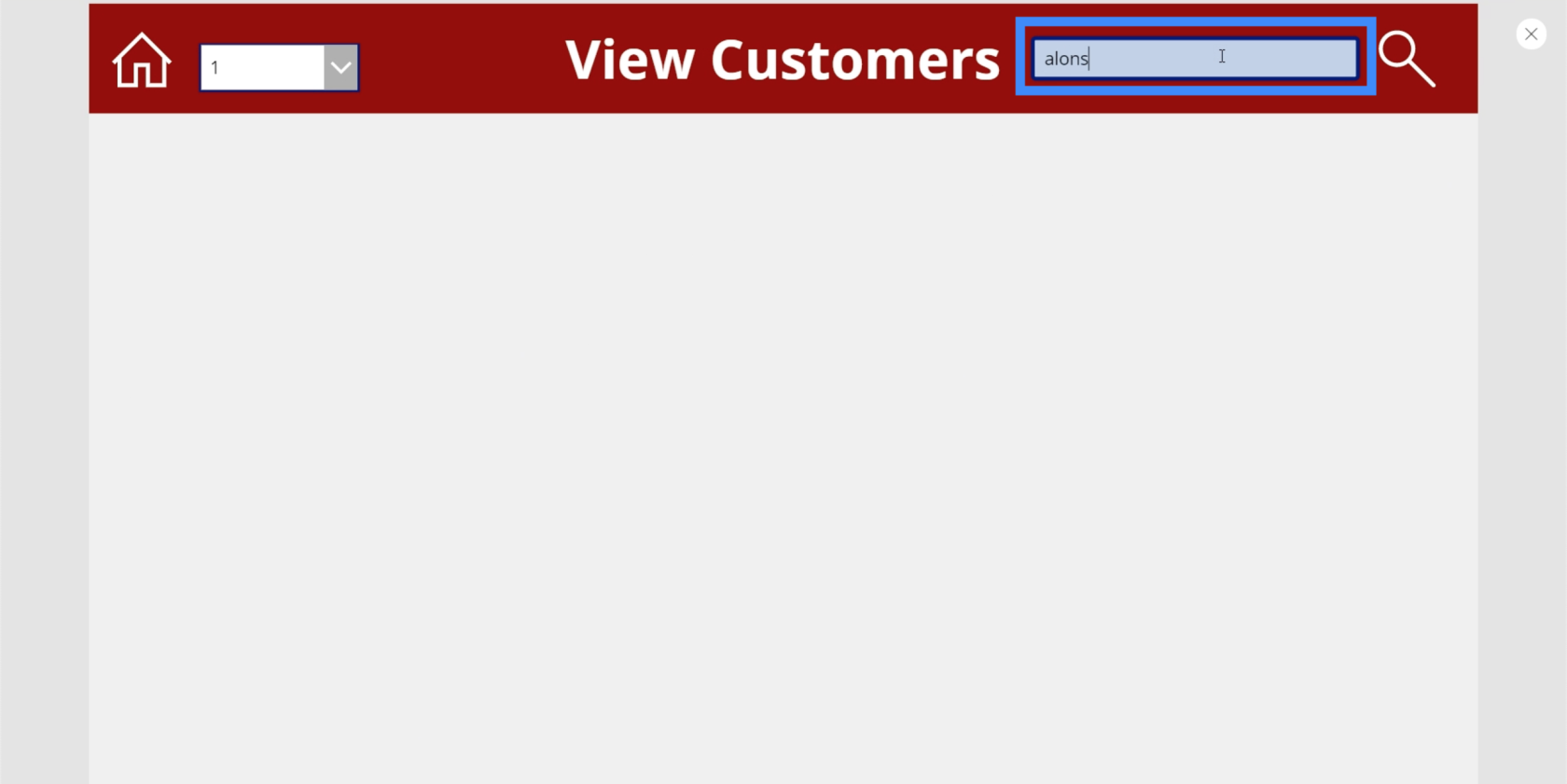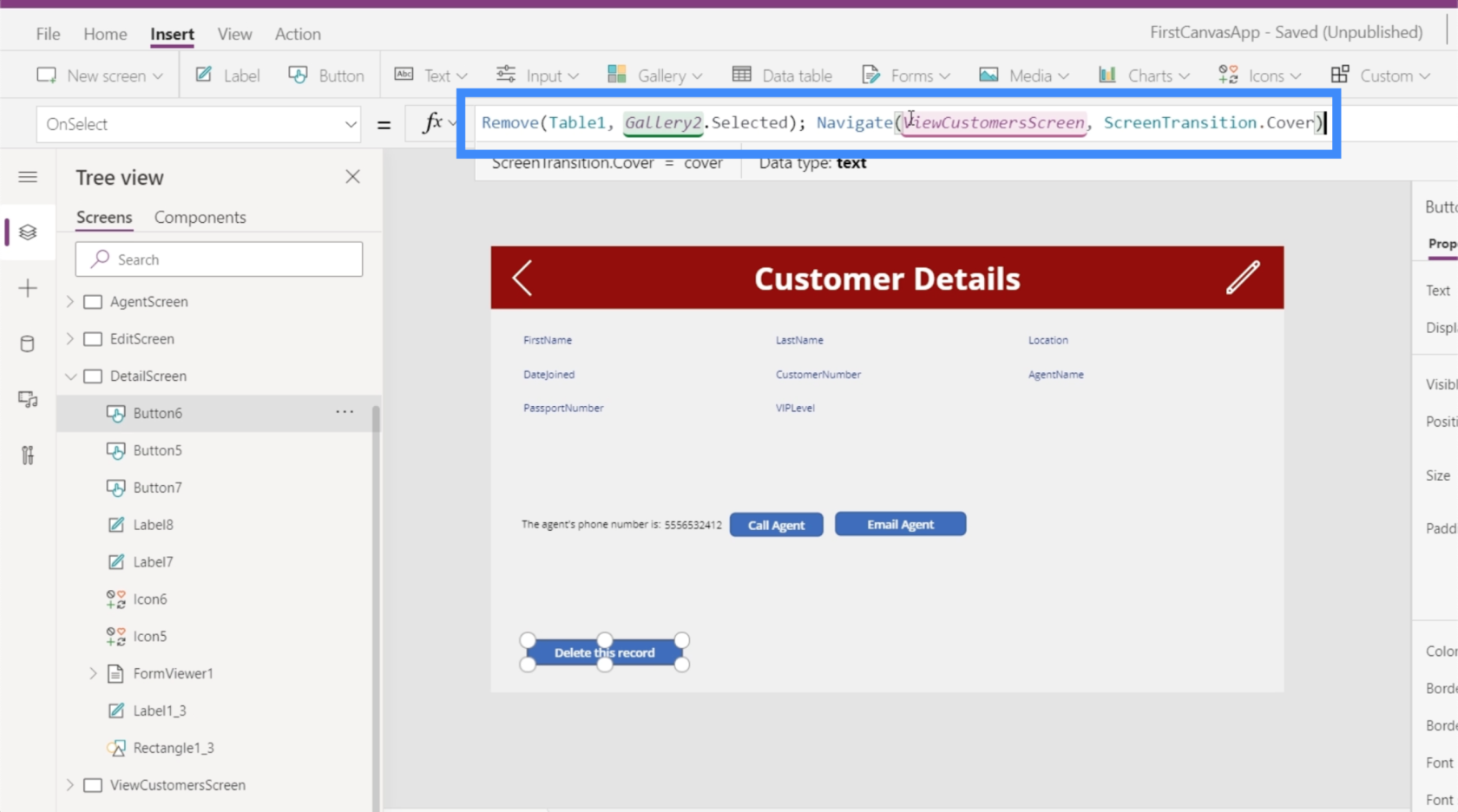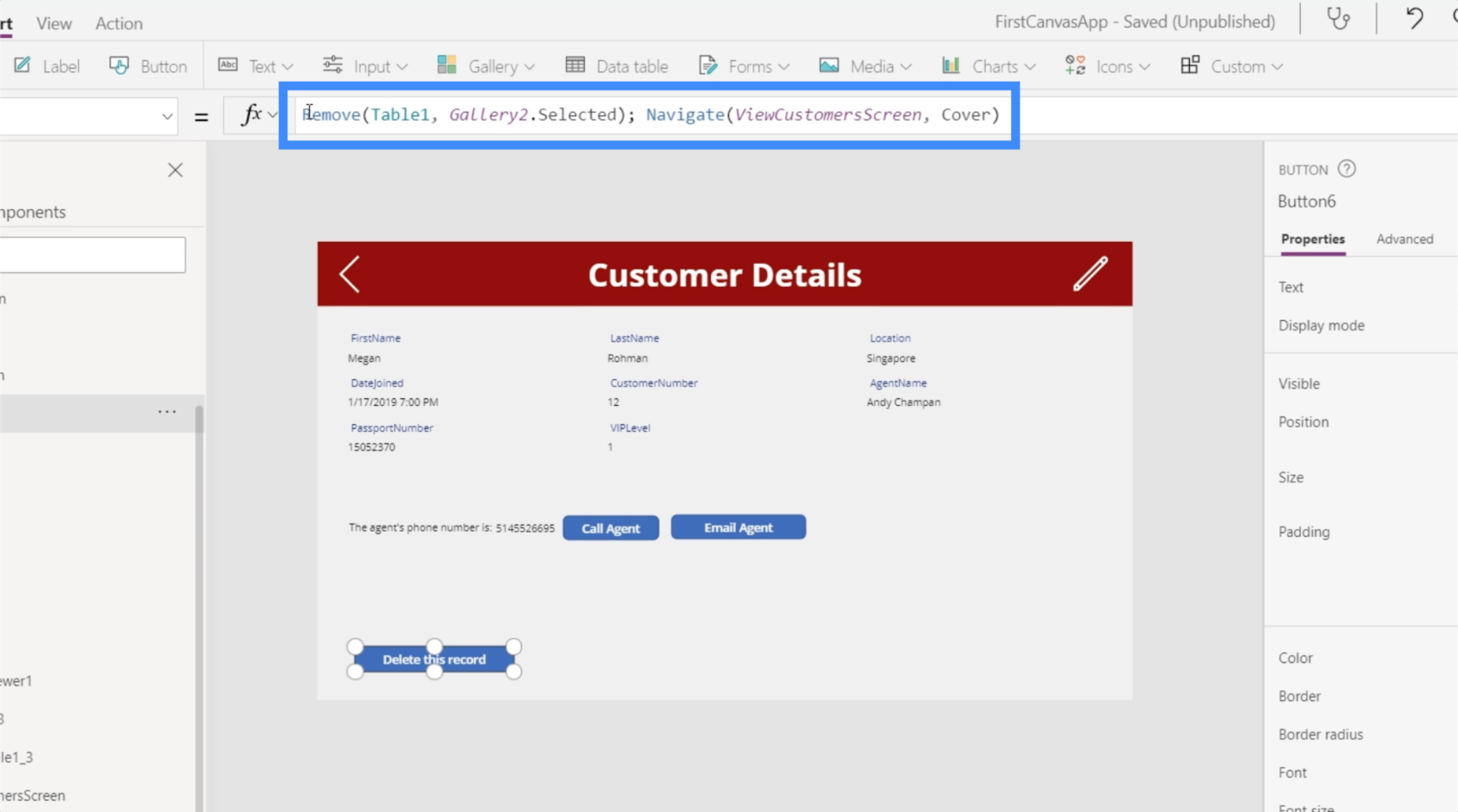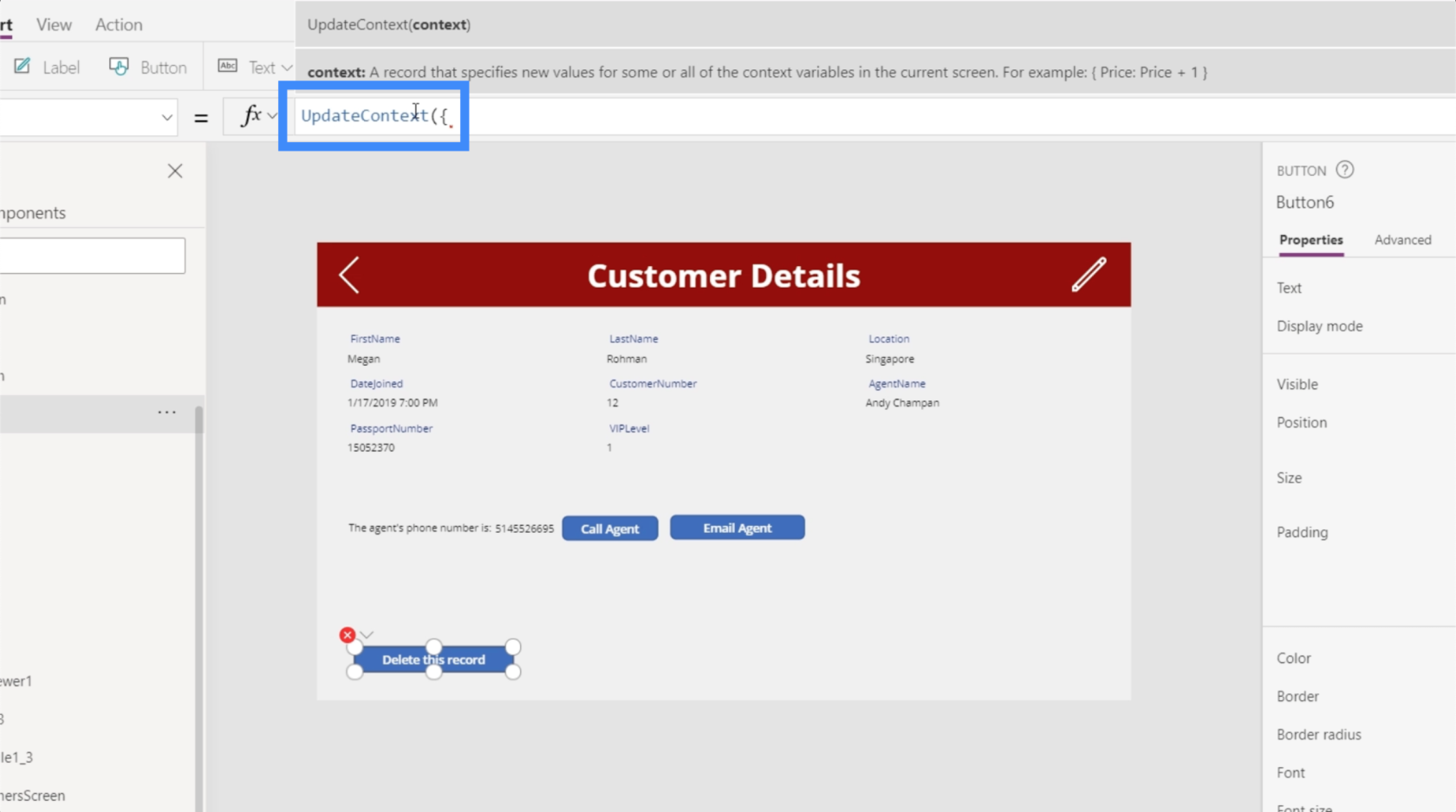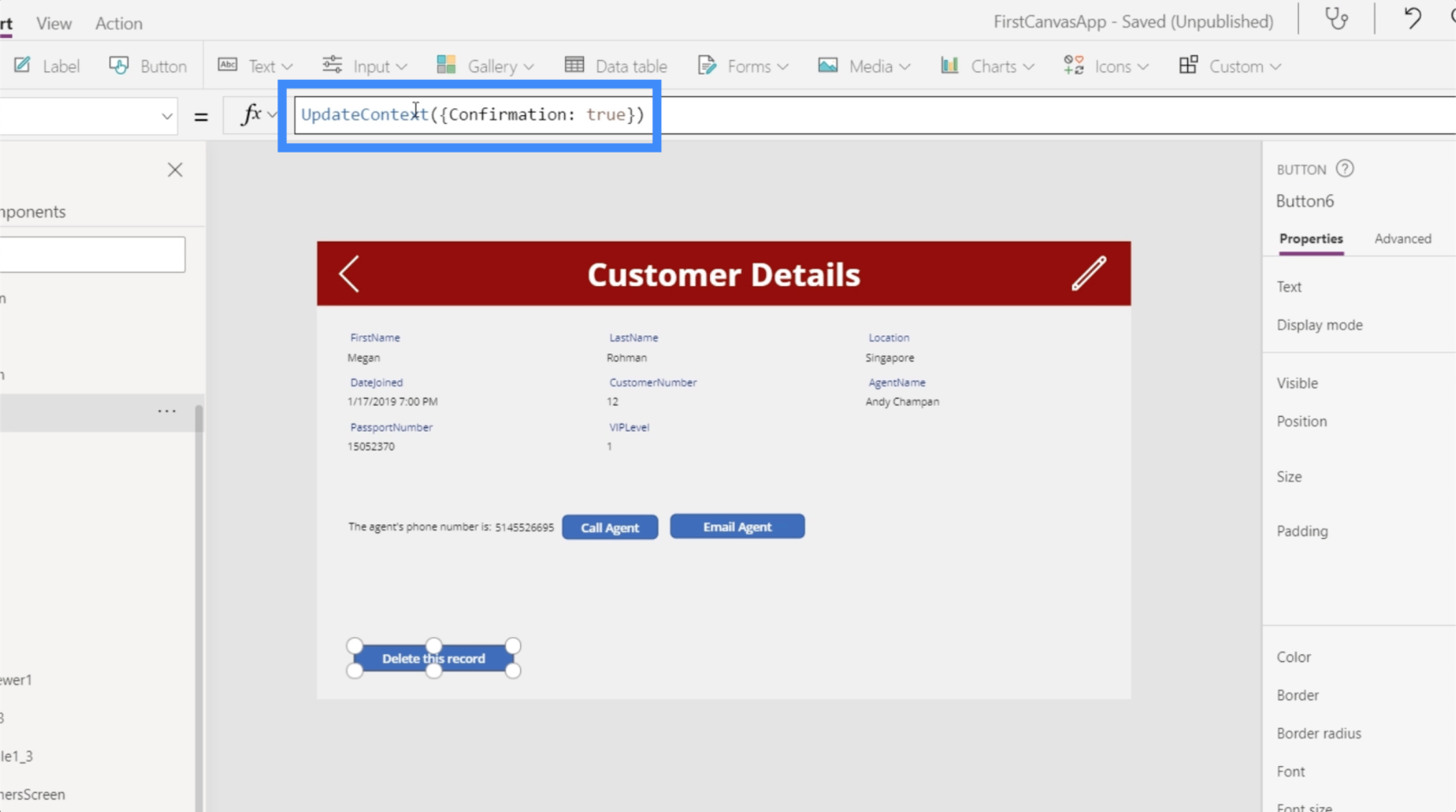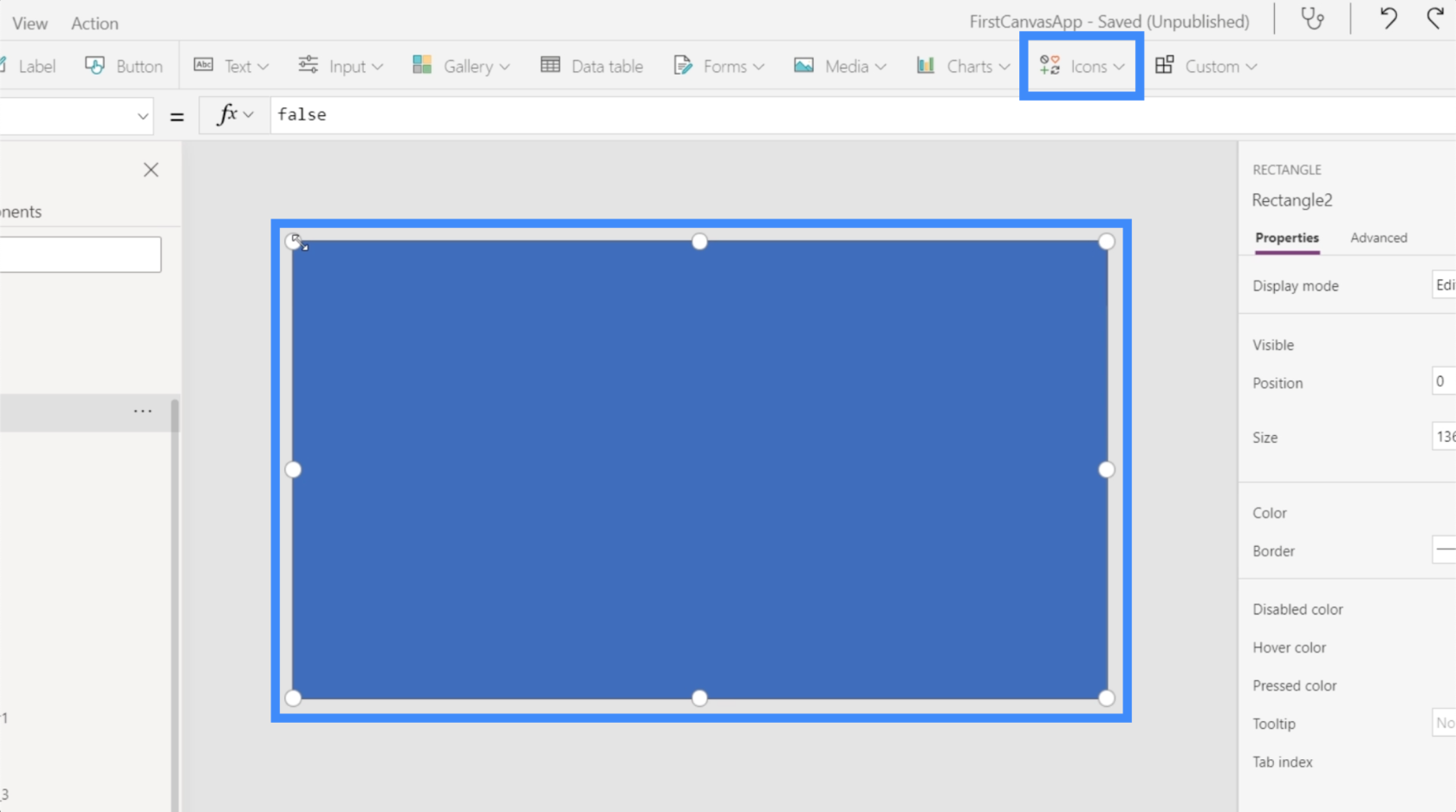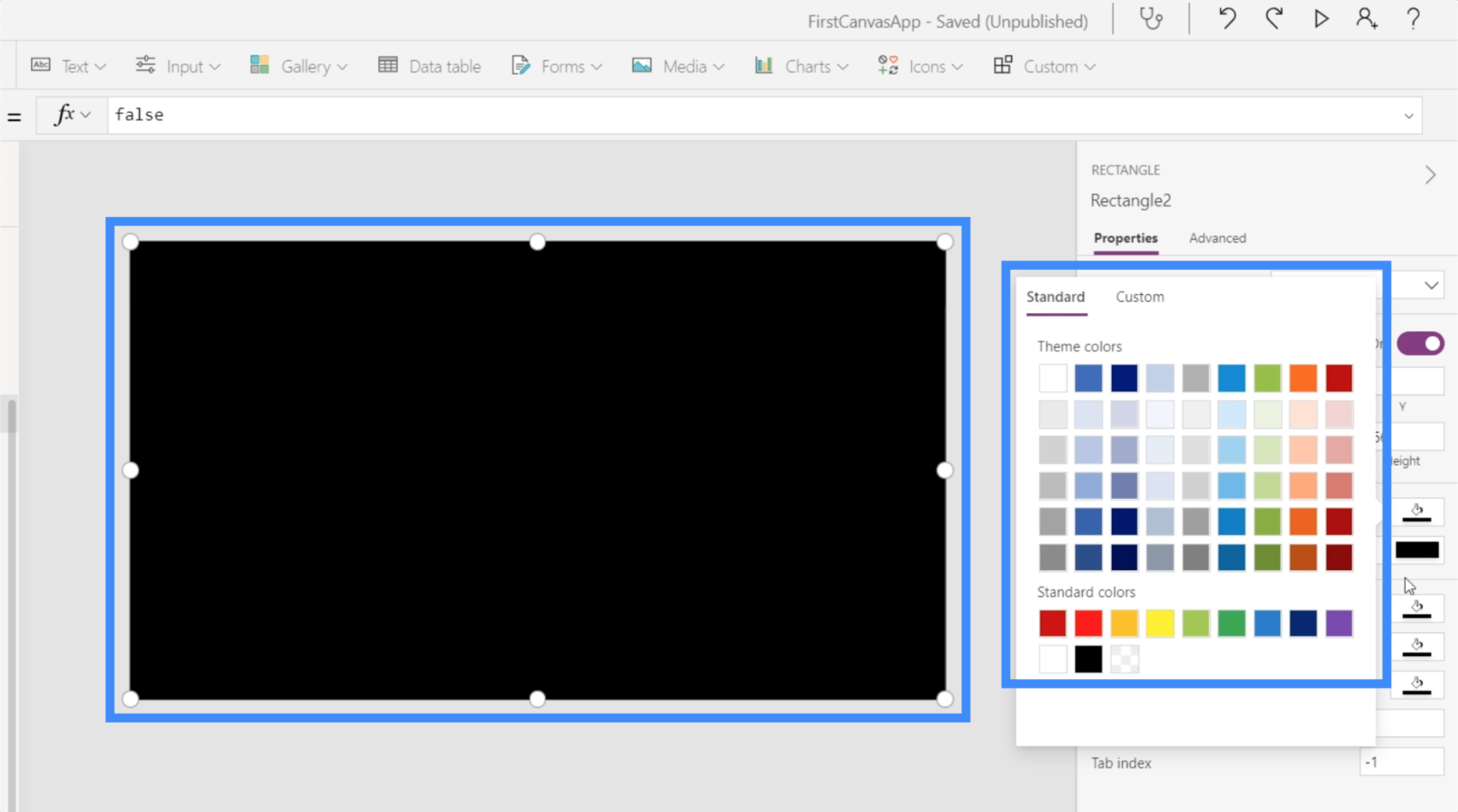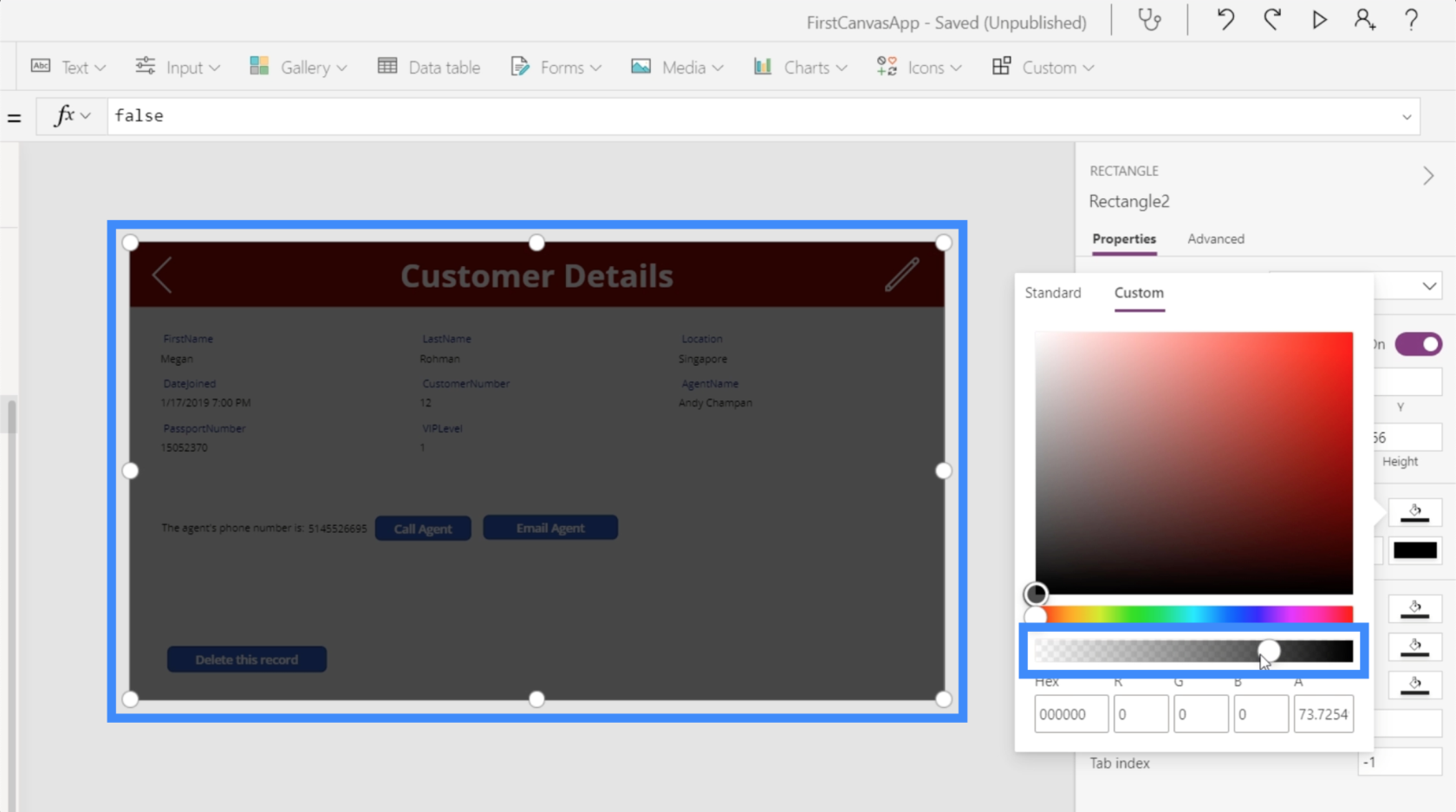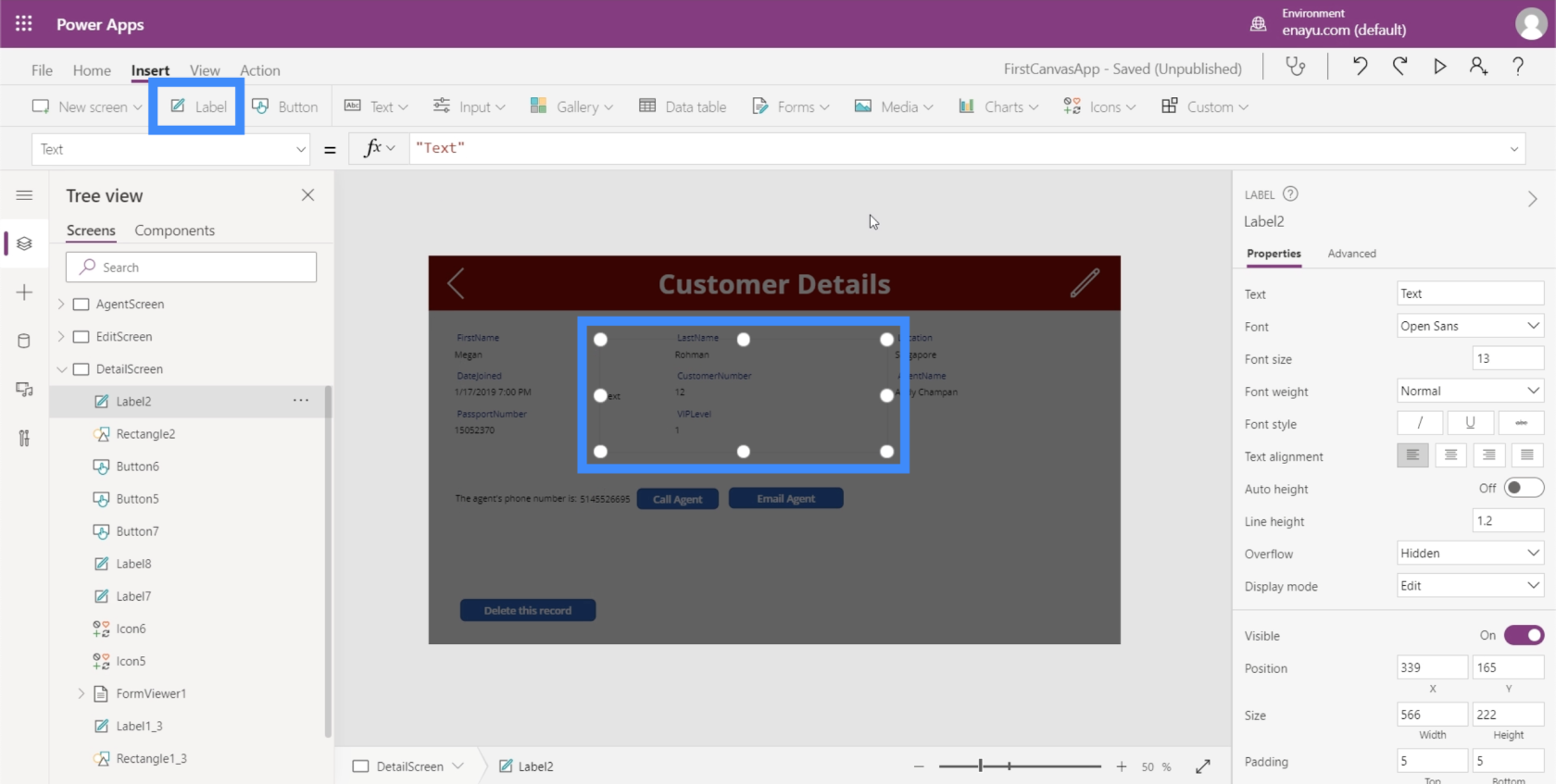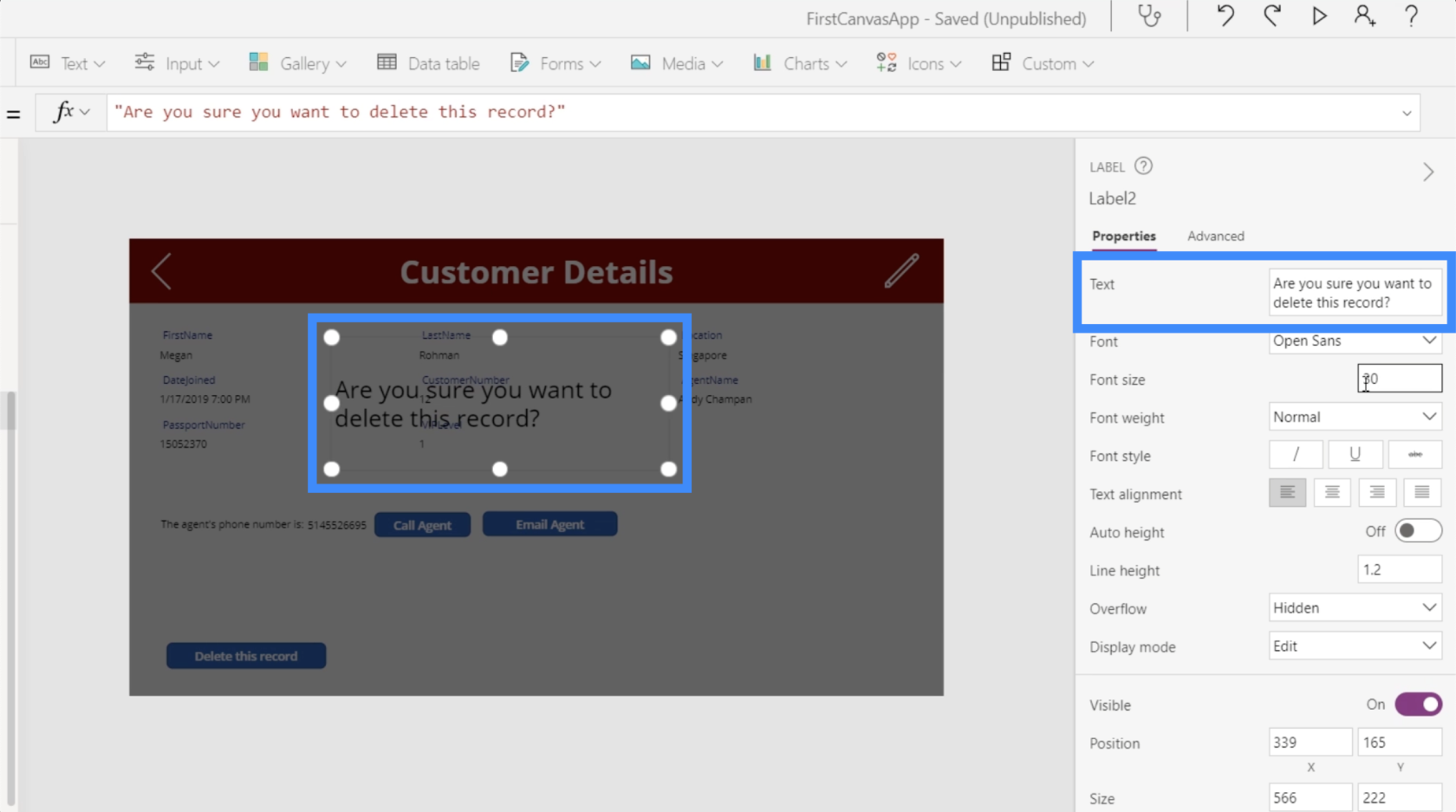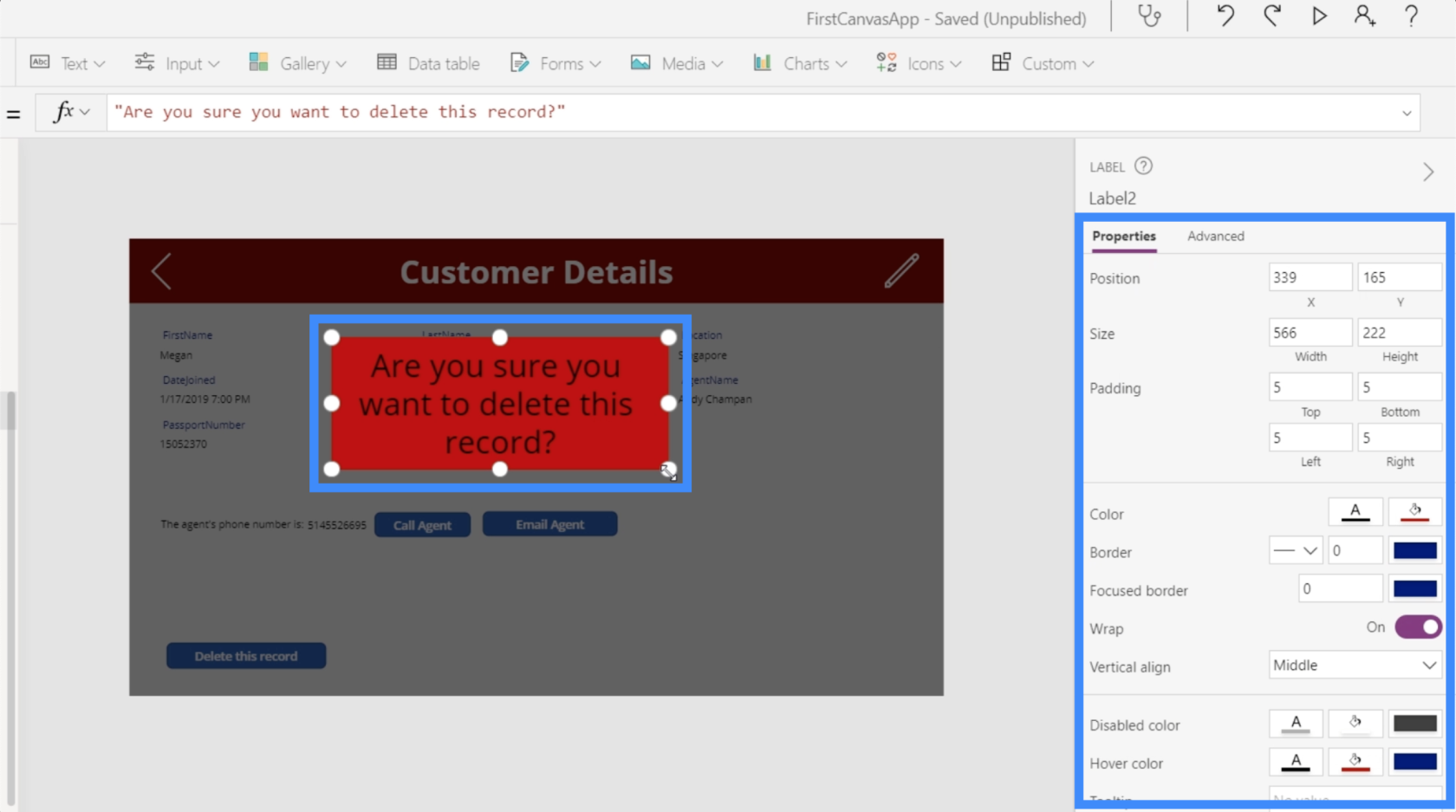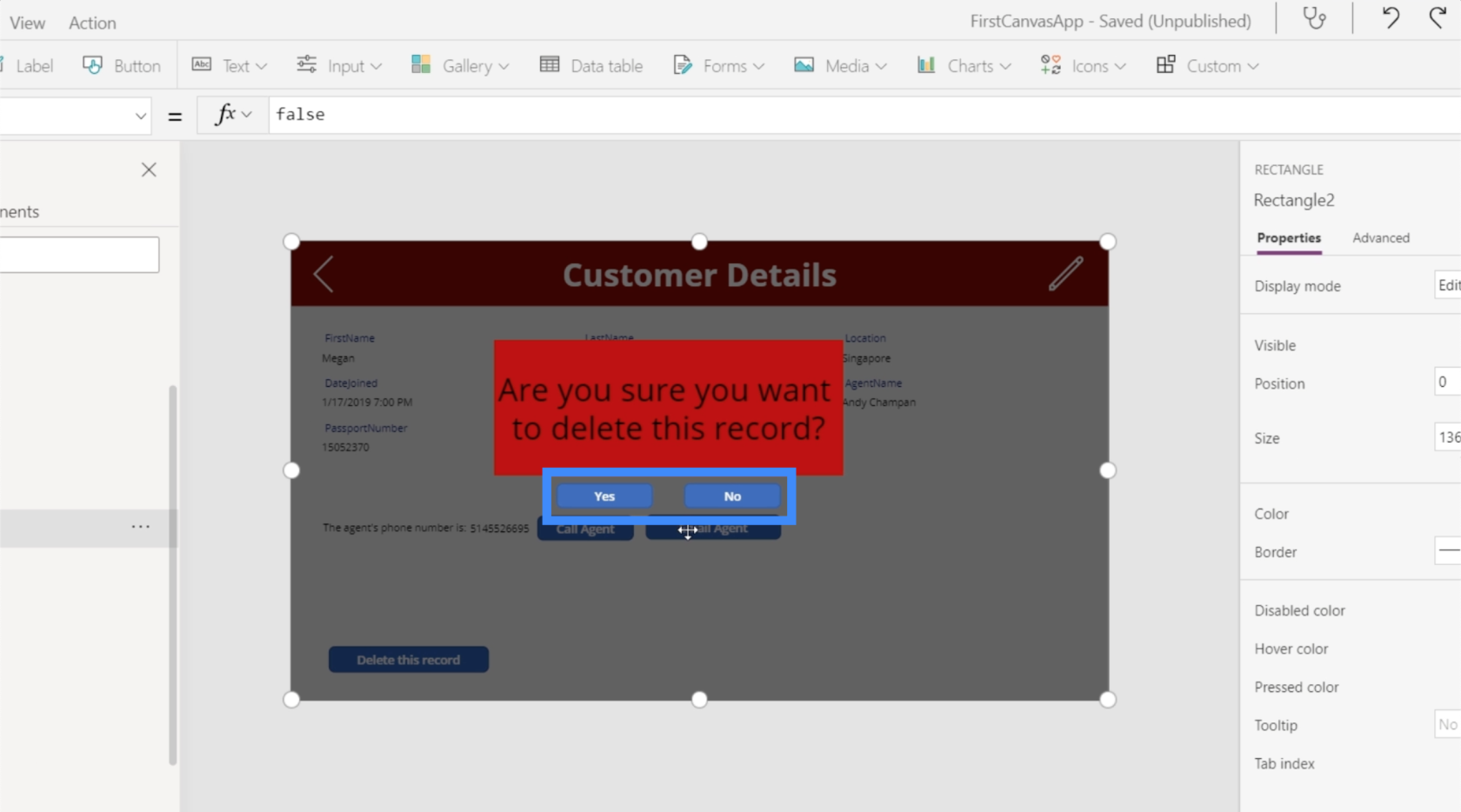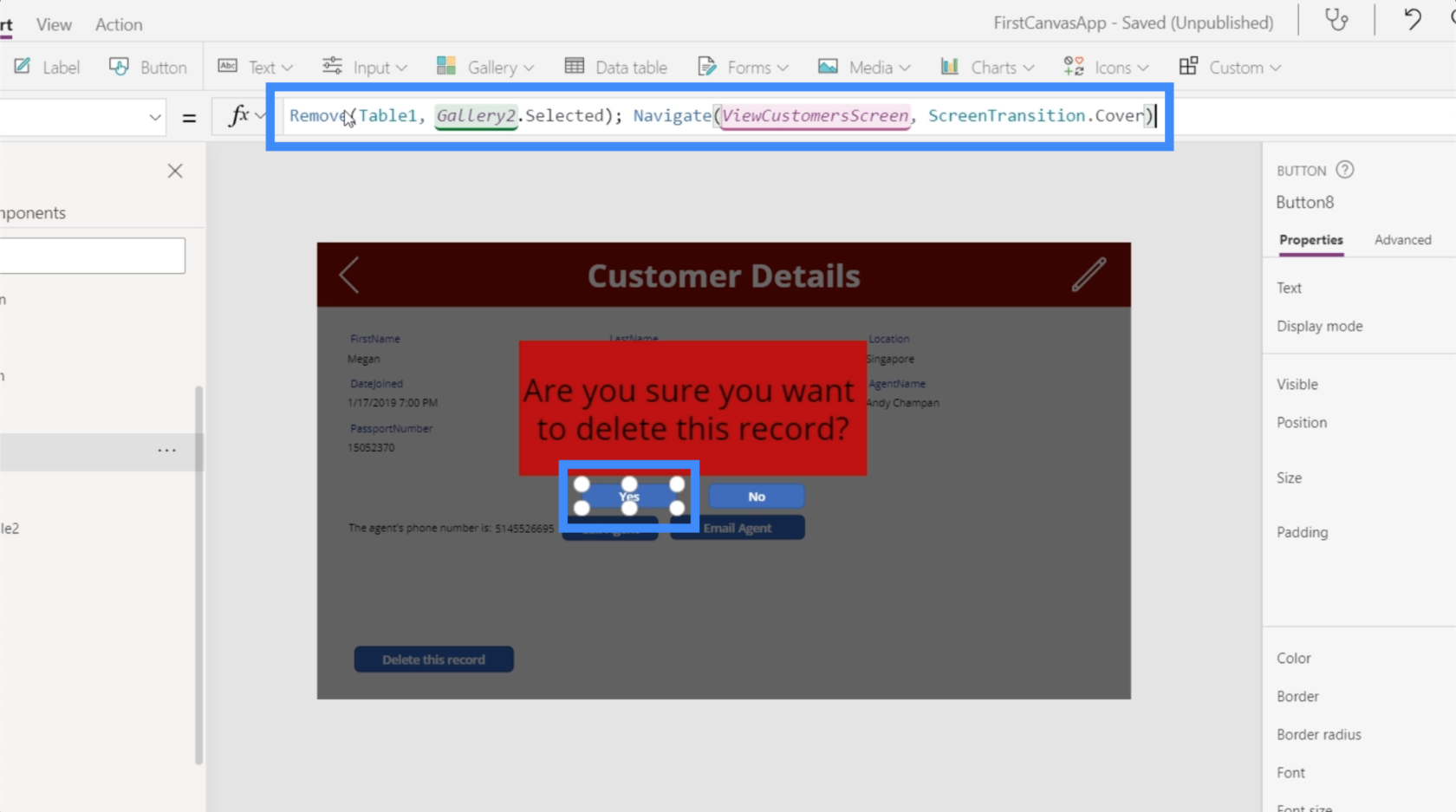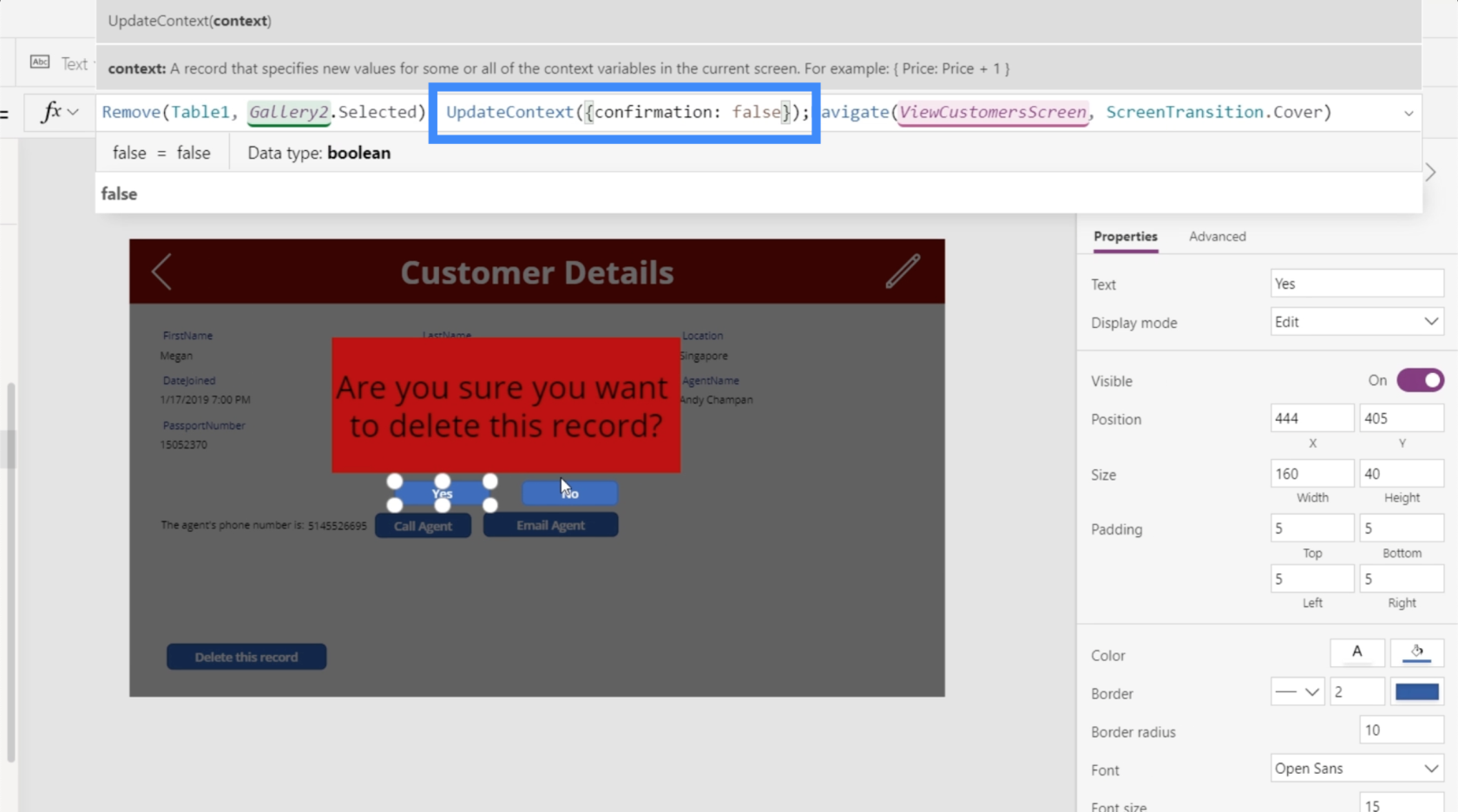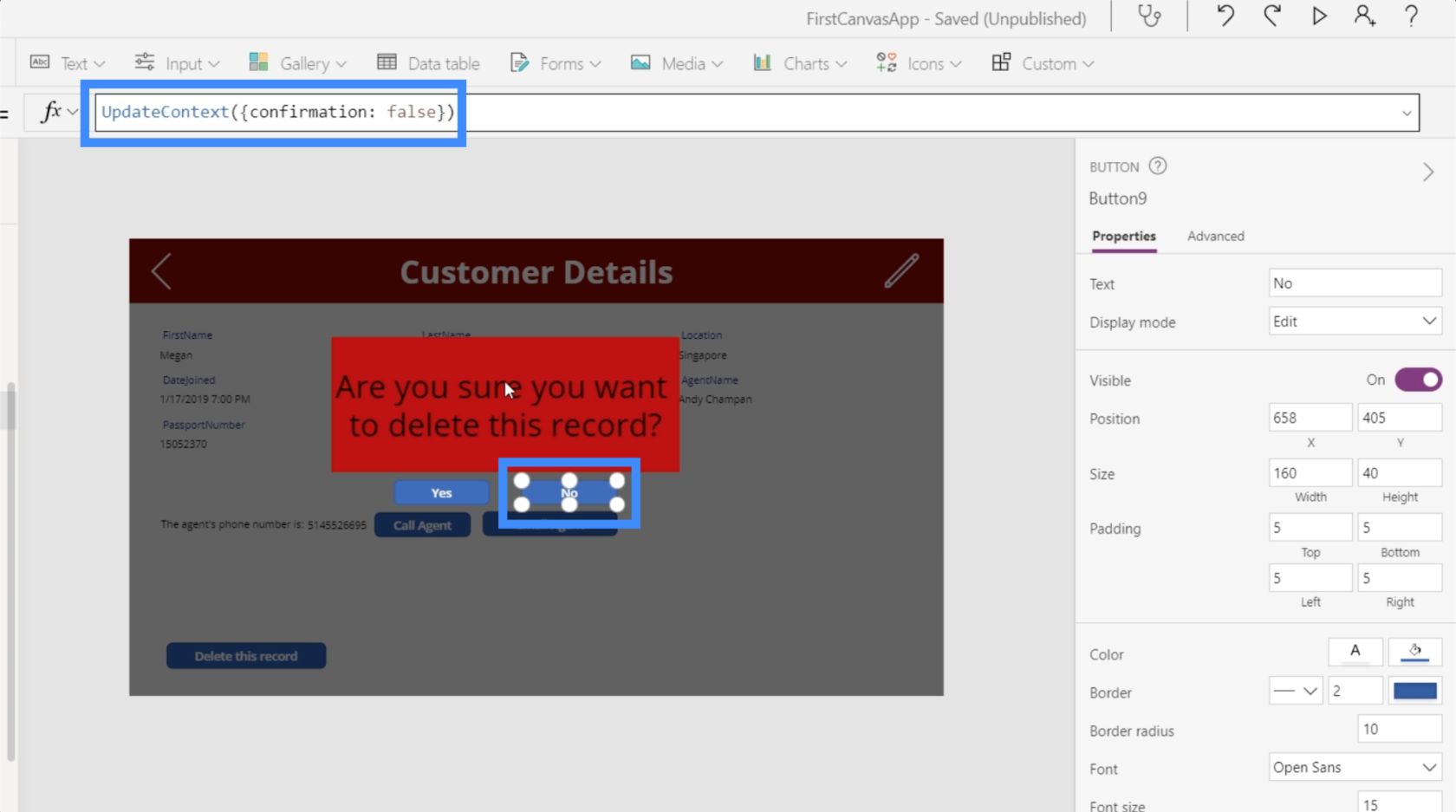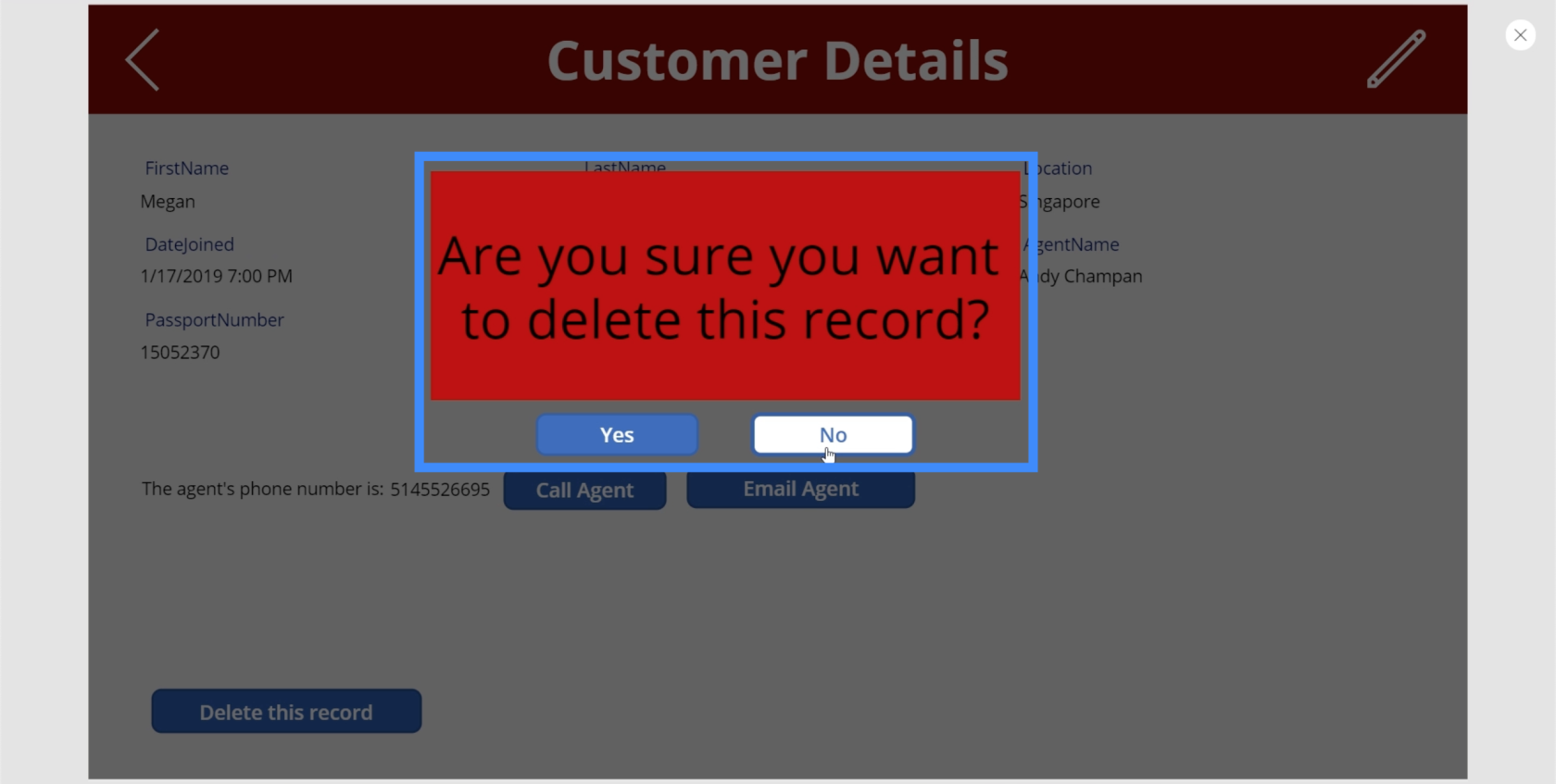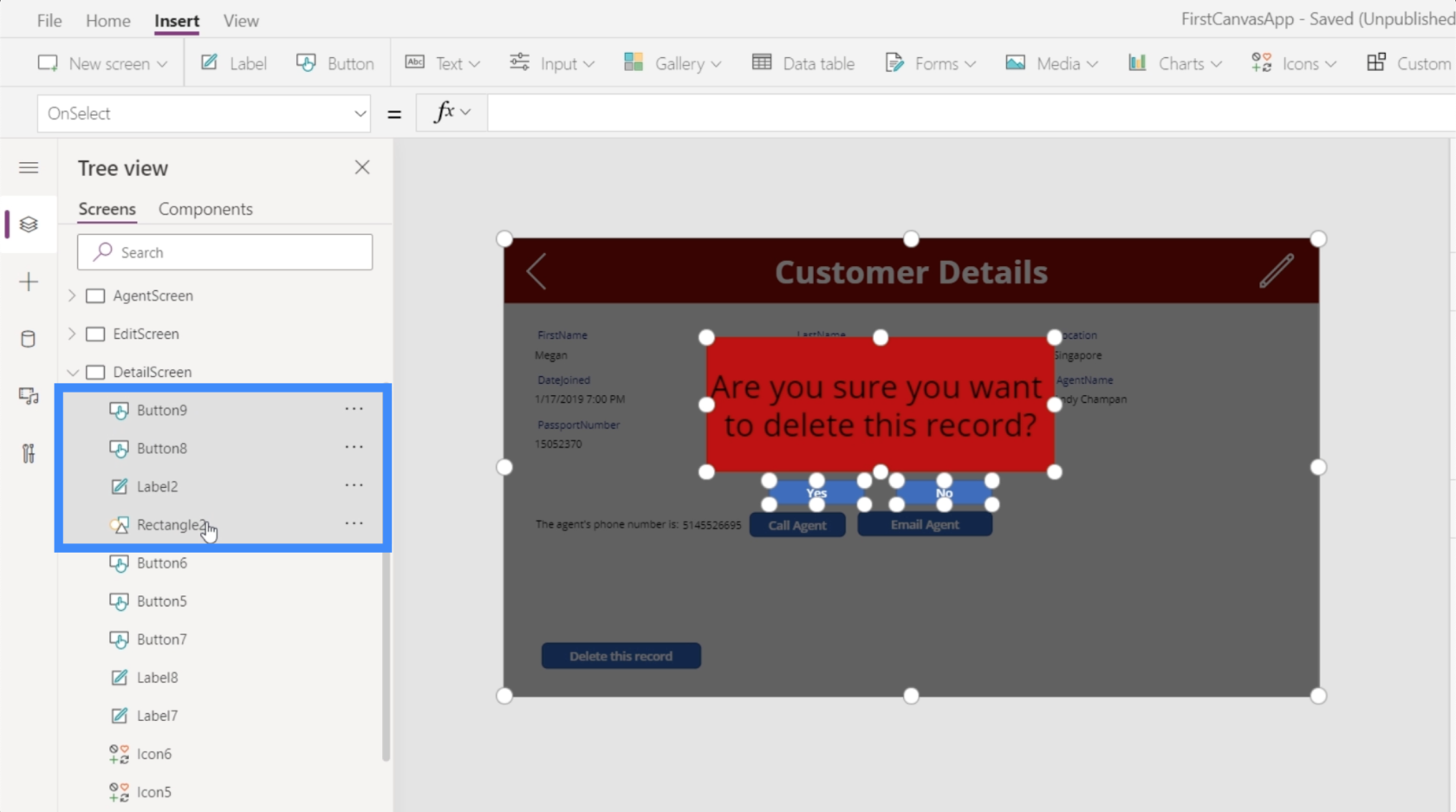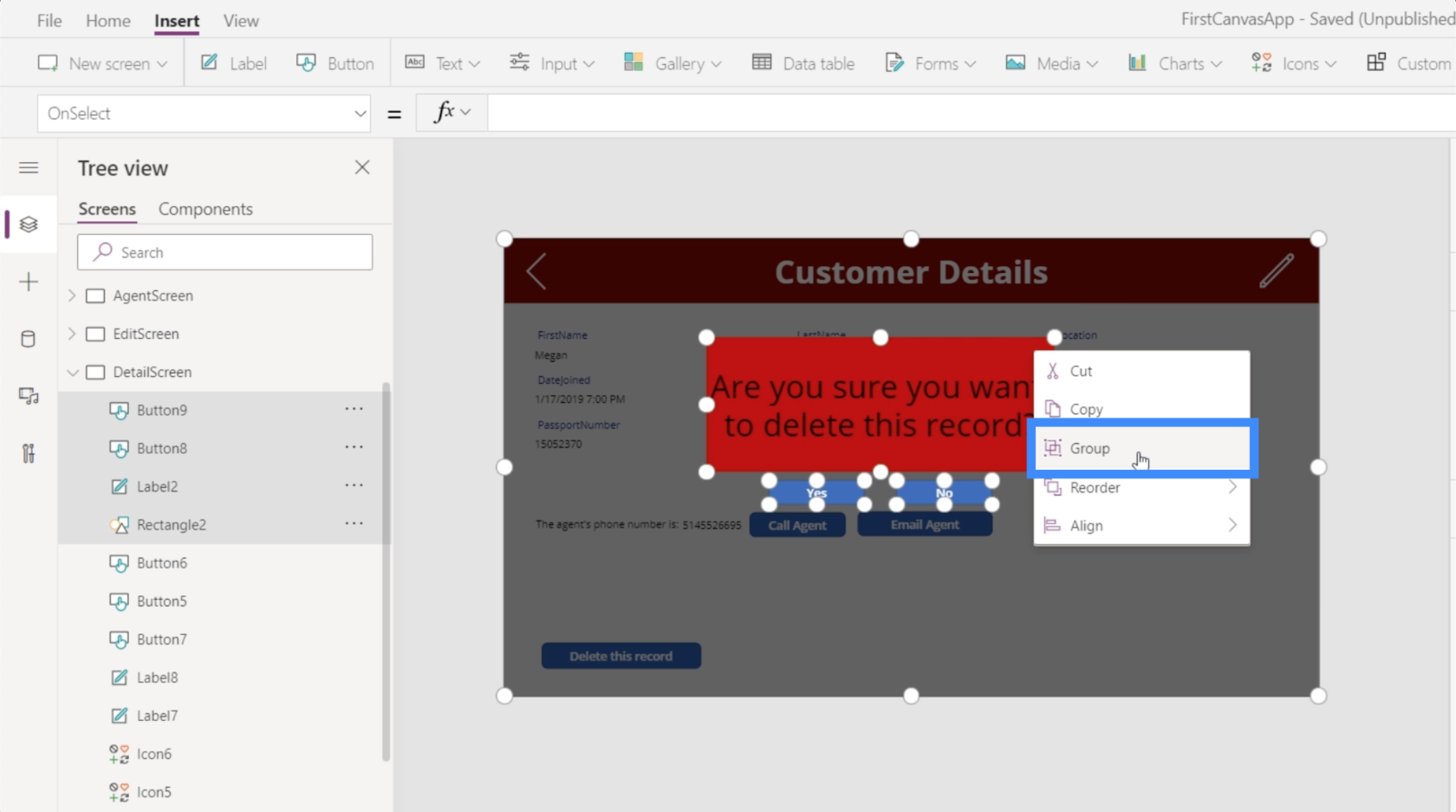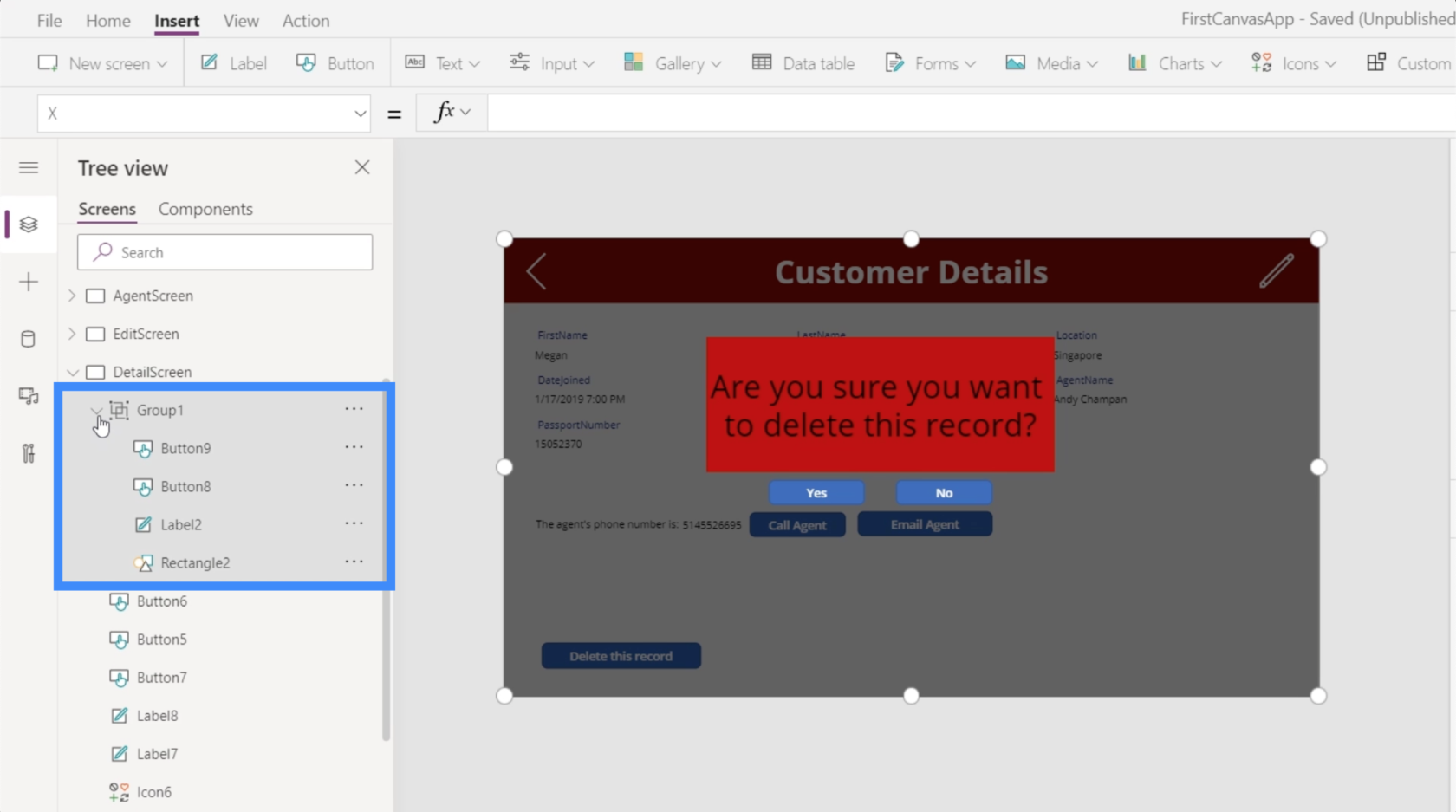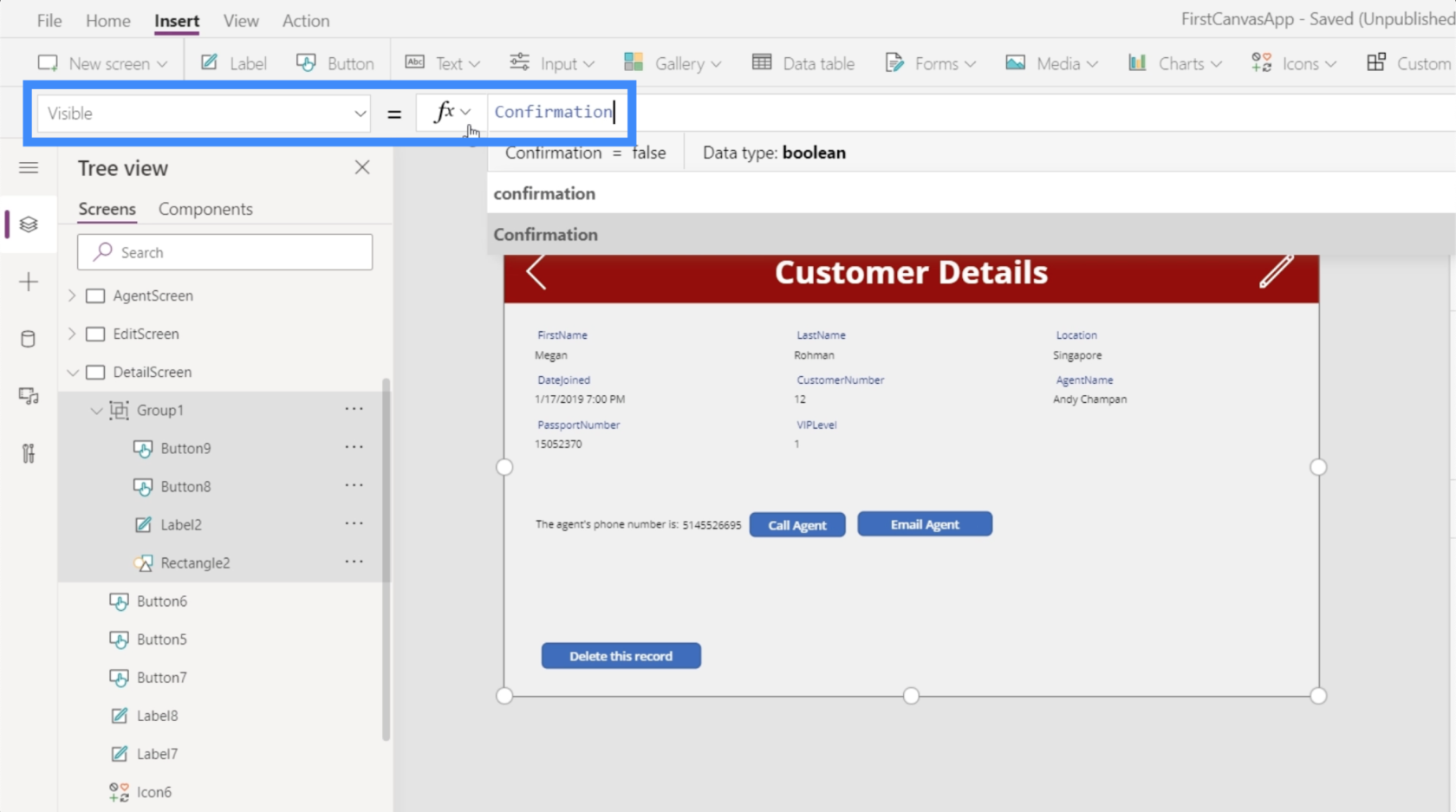Ebben az oktatóanyagban arról fogunk beszélni, hogyan használhatjuk az Eltávolítás funkciót törlés gomb létrehozásához a PowerApps-ban. Kitérünk arra is, hogyan állíthatunk be egy megerősítő felugró ablakot a törlés gombhoz.
A törlés gomb minden alkalmazásban kisebb funkciónak tűnhet, de továbbra is kritikus szerepet játszik abban, hogy minden alkalmazást hatékonyan és kényelmesen használhasson. Ha olyan rekordokkal foglalkozik, amelyeket gyakran kell frissíteni, a törlés gomb használata megkönnyíti az elavult elemek eltávolítását.
Tartalomjegyzék
Törlés gomb hozzáadása az Eltávolítás funkcióval
Kezdjük azzal, hogy a Beszúrás szalagon keresztül adjunk hozzá egy gombot.
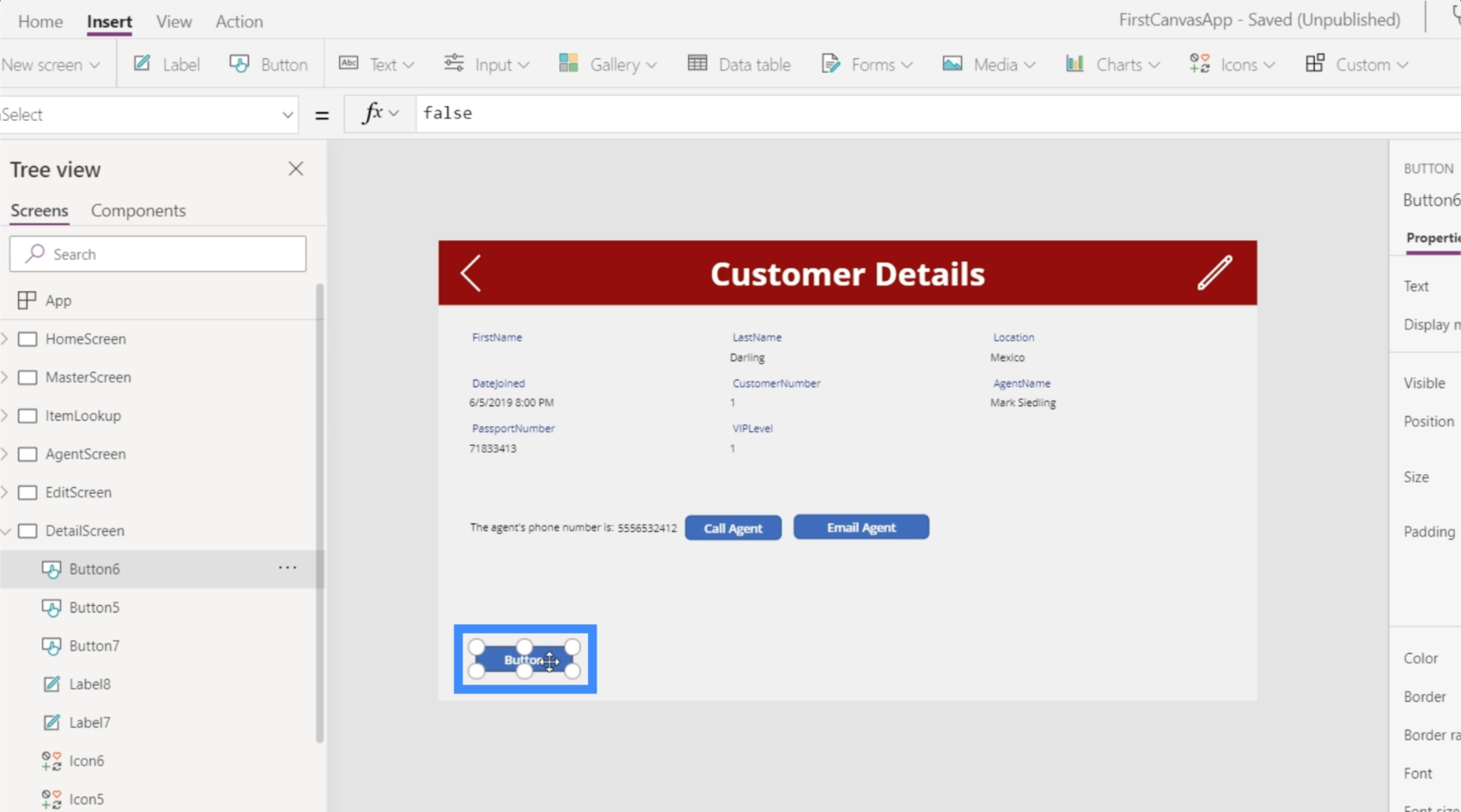
Ezután változtassuk meg a gomb szövegét. Nevezzük ezt „A rekord törlése”.
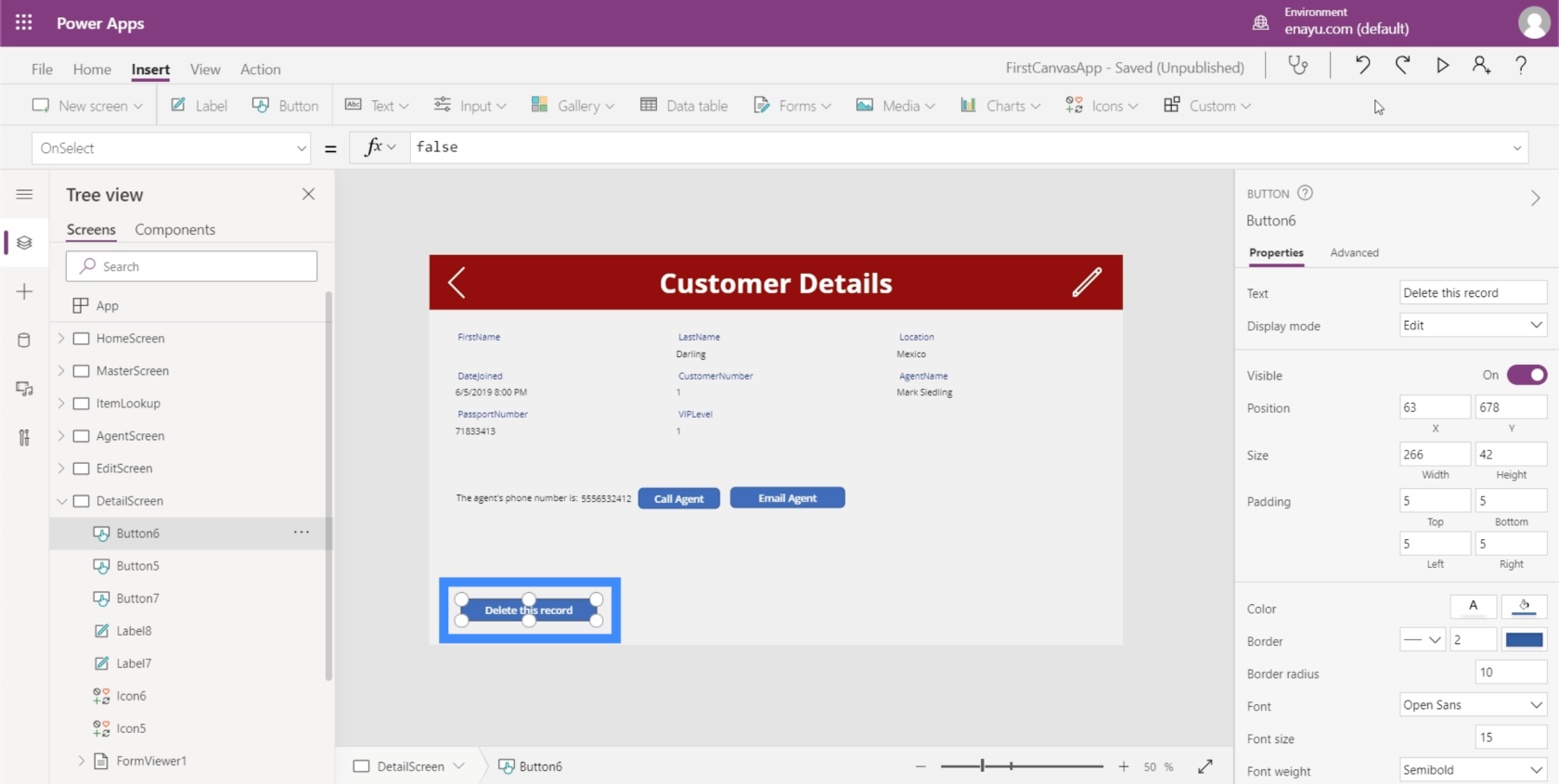
Az a, hangsúlyoztuk, hogy a Microsoft dokumentumok mennyire hasznosak a Power Appsben használt funkciók szintaxisának meghatározásában. Ha megnézzük, mit mond az Eltávolítás funkcióról, akkor azt mondja, hogy az Eltávolítás egy adatforrást és egy rekordot vesz igénybe az eltávolításhoz.
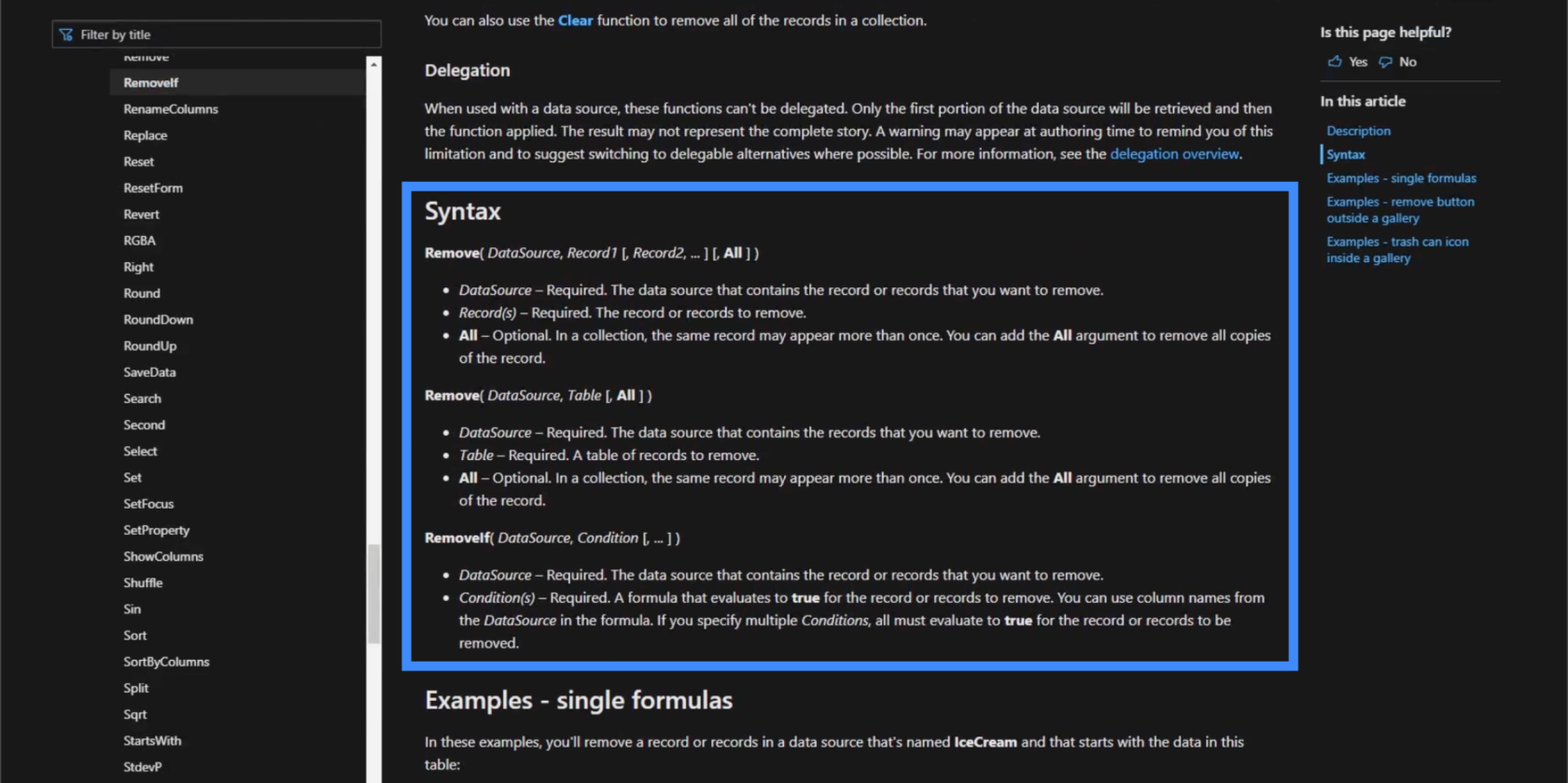
Alkalmazzuk ezt a gombunkra. Kezdjük az Eltávolítás funkcióval, majd hivatkozunk a Table1-re, mivel onnan fog származni a rekord.
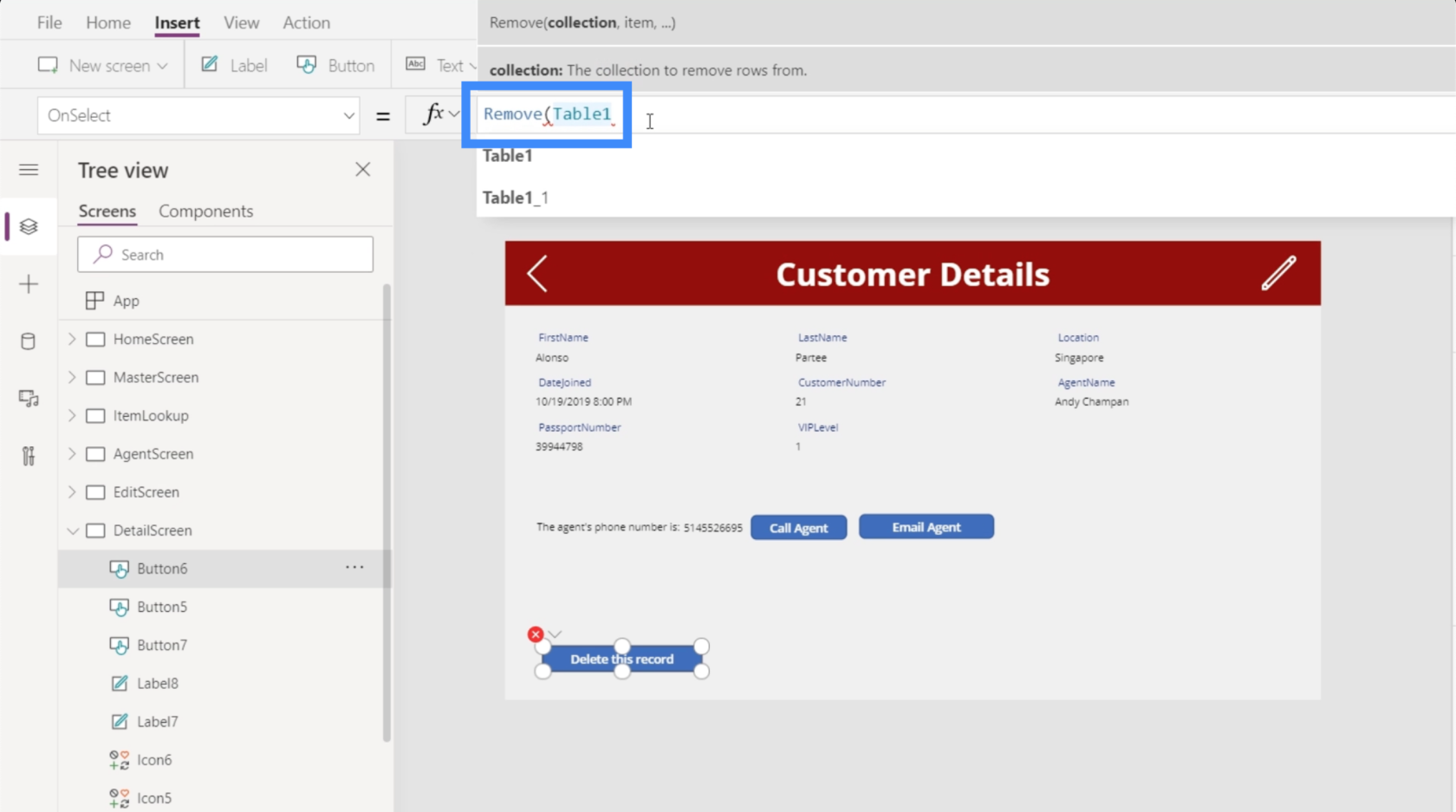
Ezután egy konkrét elemre van szükség. Visszatérve célunkhoz, törekszünk minden olyan elemet törölni, amely ezen az űrlapon megjelenik az Ügyféladatok képernyőn.
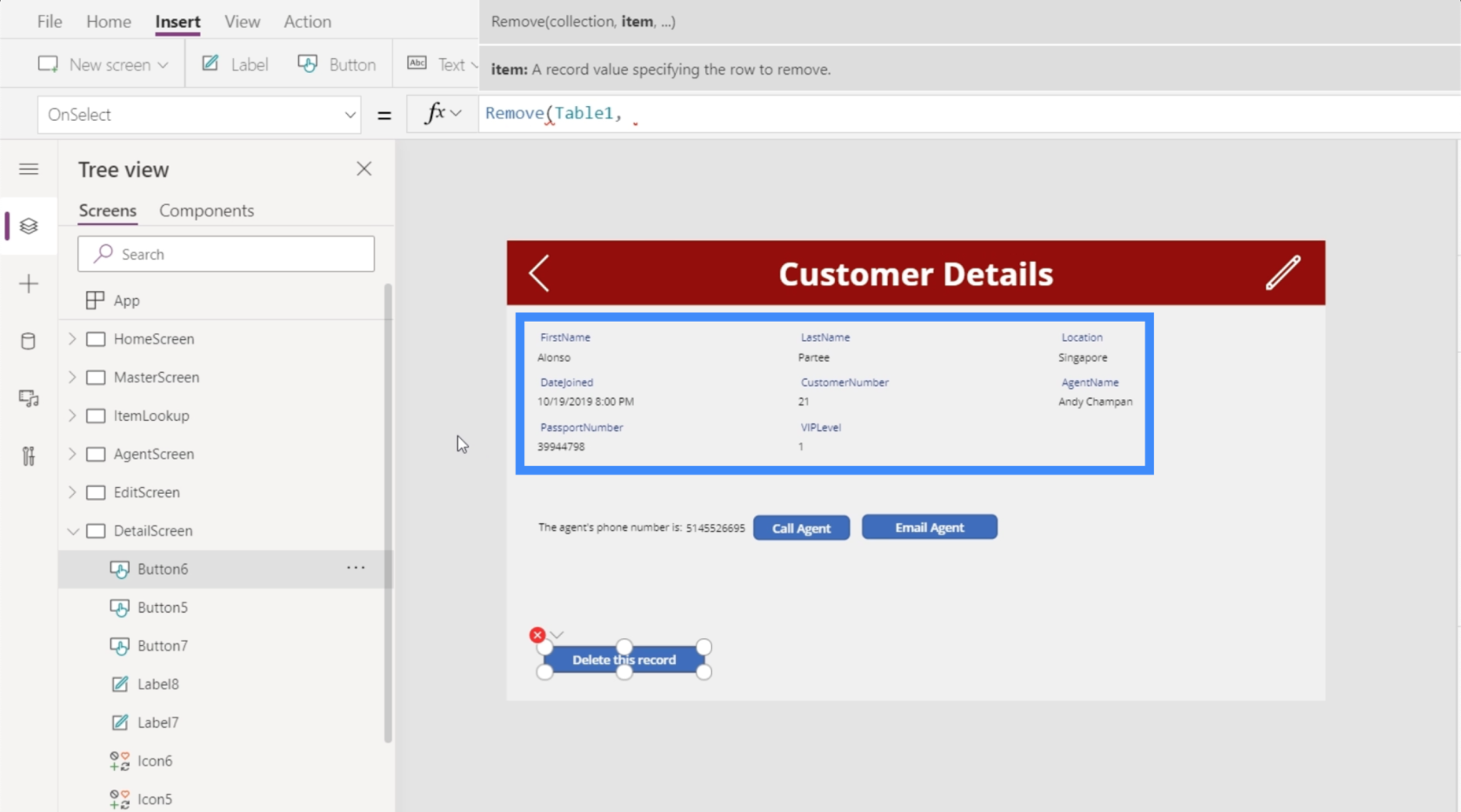
Ha visszamegyünk az űrlapnézegetőnkre, és megnézzük az adott elemet, akkor ez azt mutatja, hogy ez az elem egyenértékű a Gallery2.Selected elemmel.
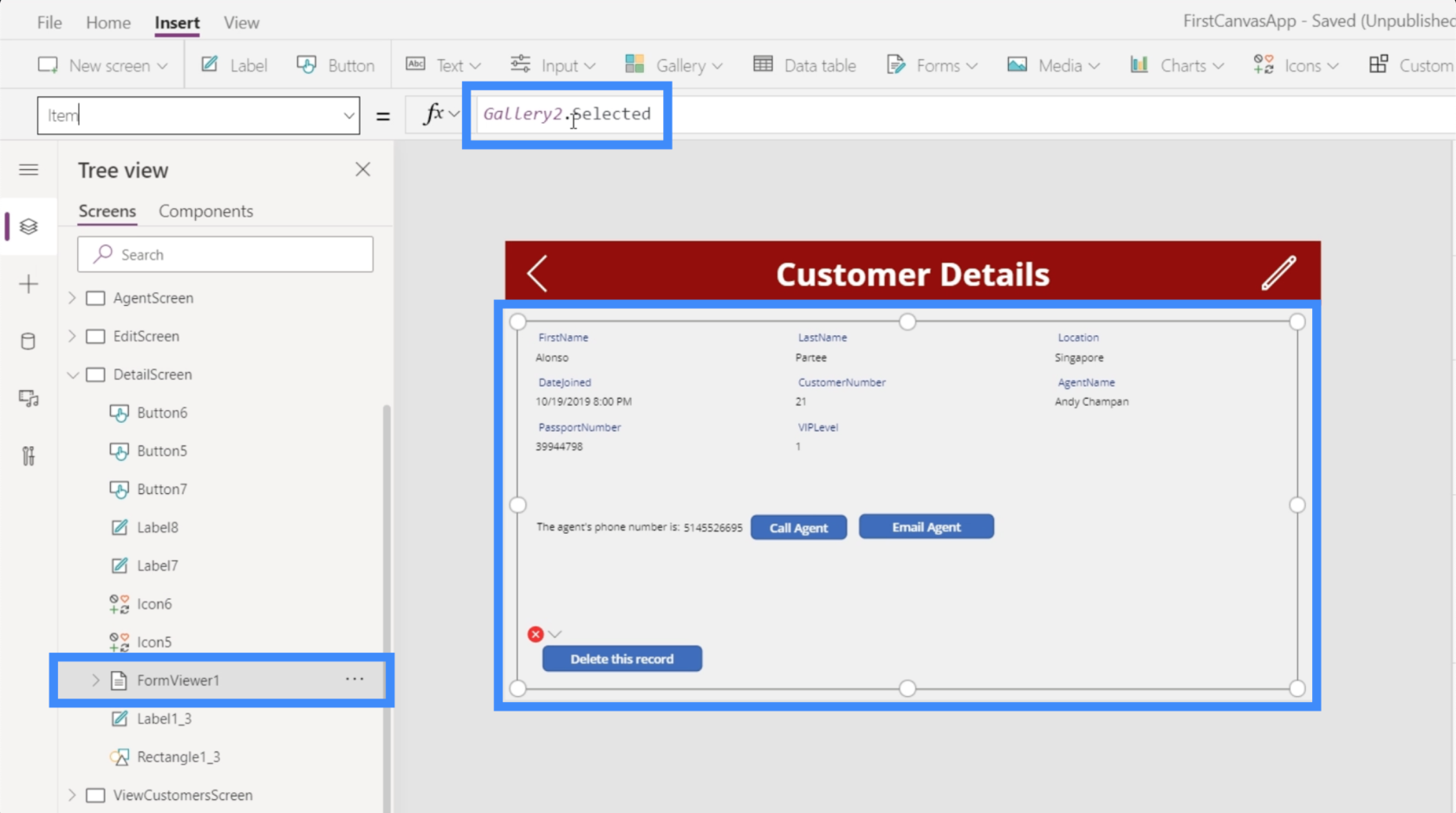
Tehát másoljuk át, térjünk vissza a törlés gombra, amelyen dolgozunk, és illesszük be a képletünkbe.
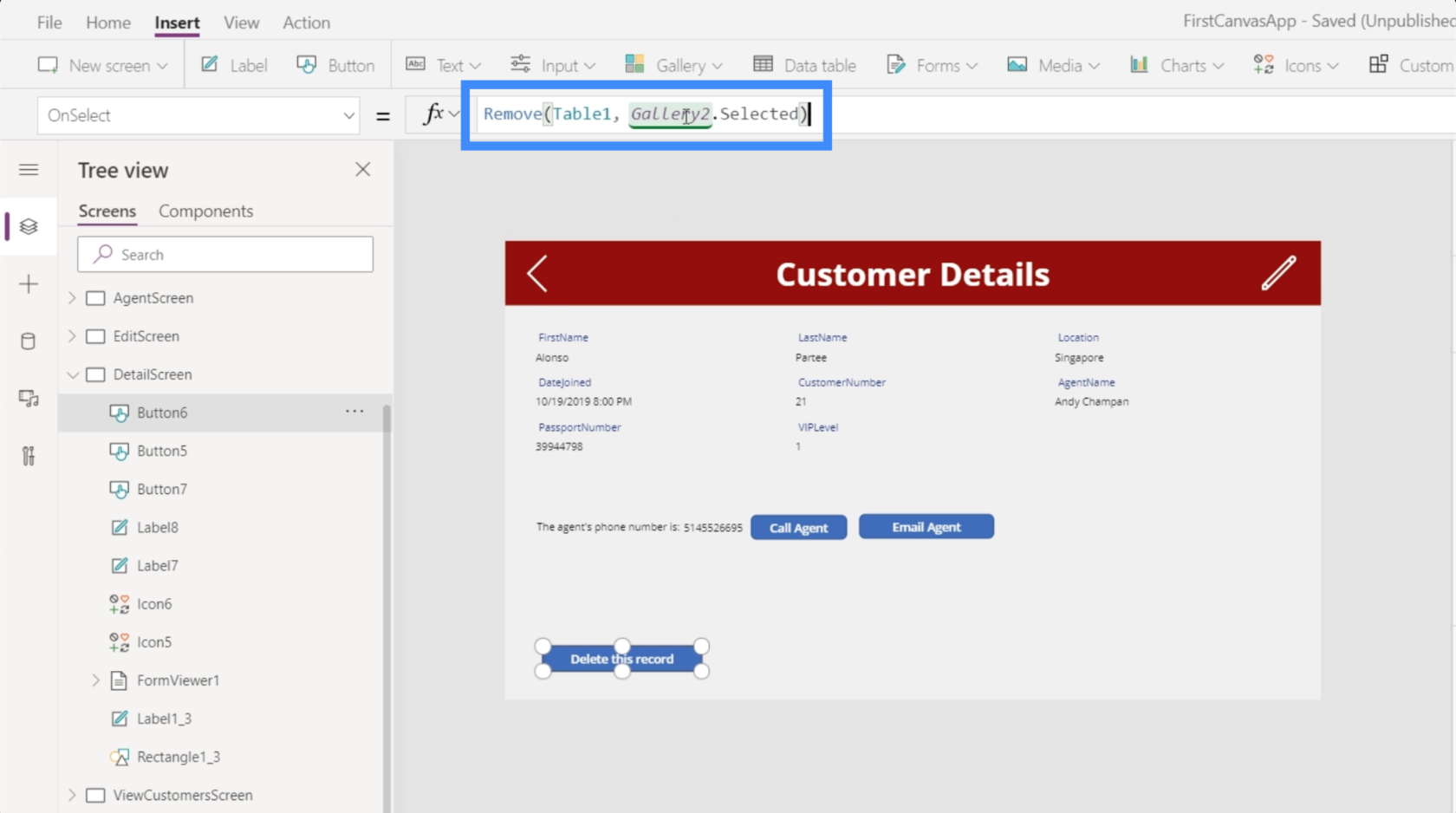
Most az elkészült képletünkben az Eltávolítás(1. táblázat, Galler2.Selected) látható. Ez alapvetően azt jelenti, hogy bármilyen rekordot választanak ki és jelennek meg a galériában, azt a rekordot akarjuk eltávolítani.
Ellenőrizzük, működik-e. Jelenleg a galériában megjelenő rekord Alonso Parteeé. Kattintsunk a törlés gombra.
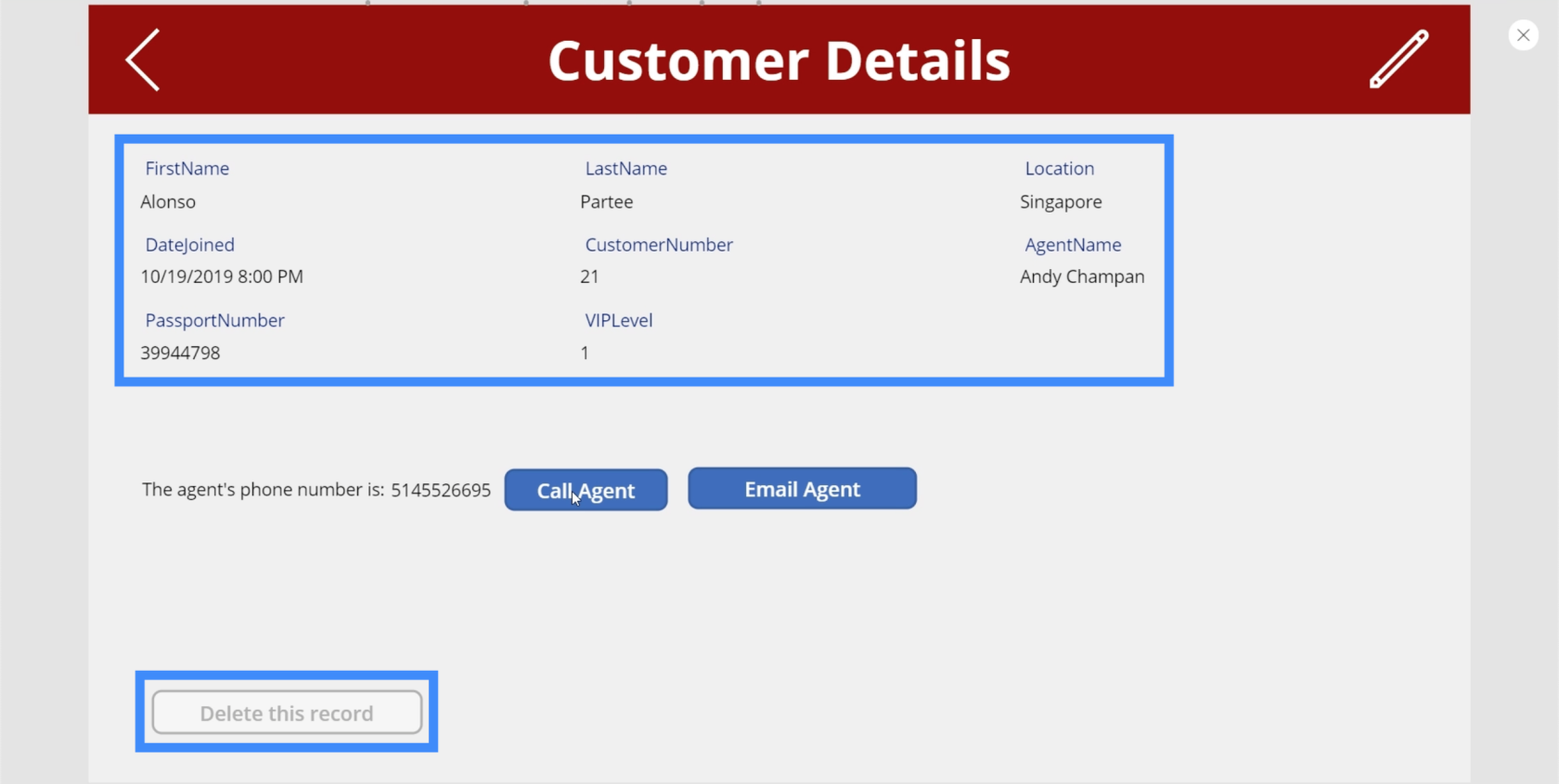
A sikeres törlés után eltűnik a galériából, és megjelenik a következő rekord. Ebben az esetben most Laurena Towles-t látjuk, mert Alonso Partee rekordját törölték.
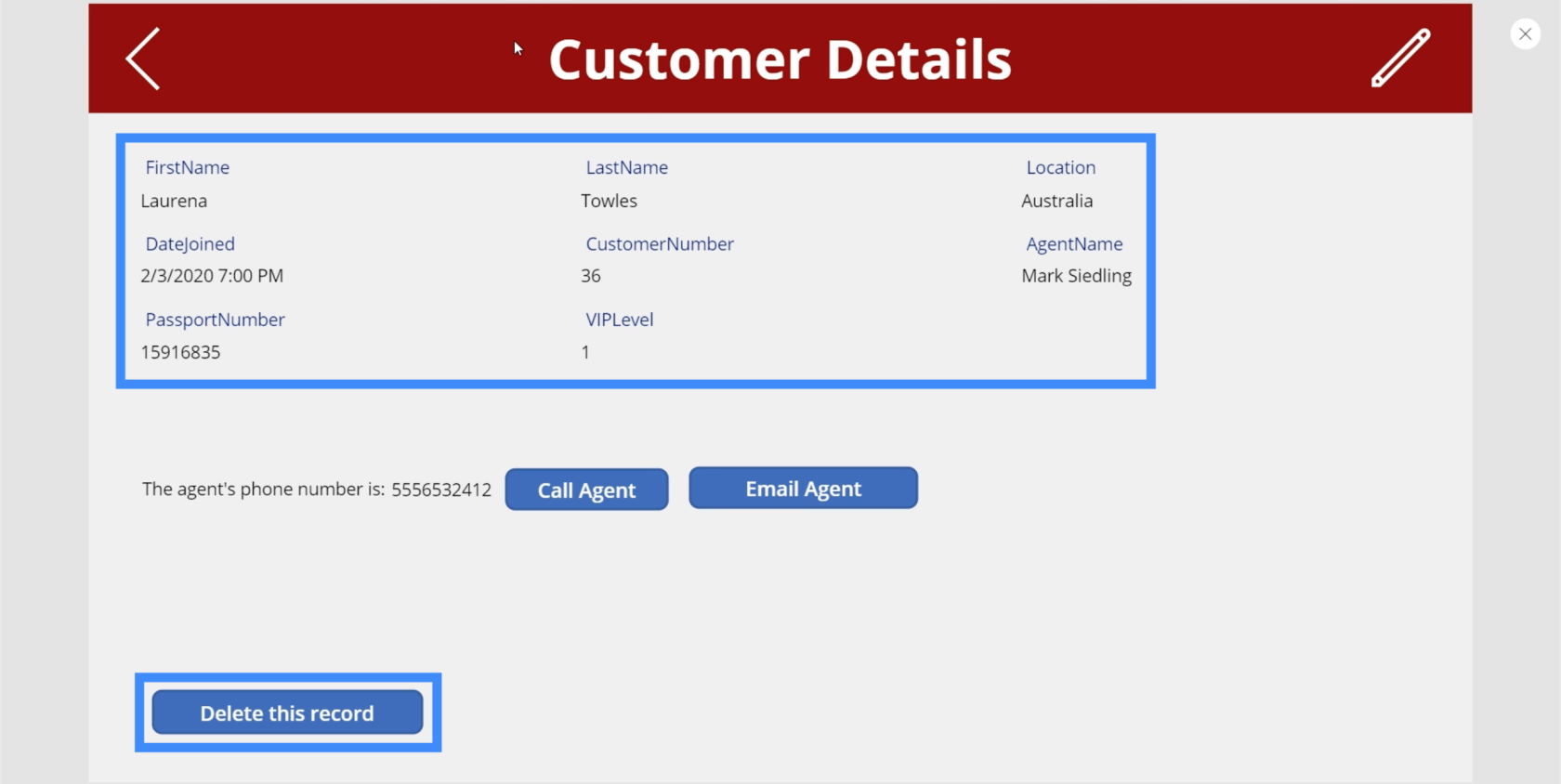
Csak annak megerősítésére, hogy a rekord valóban eltűnt, használhatjuk a keresősávot itt, az Ügyfelek megtekintése képernyőn. Amint látja, nem jelennek meg rekordok, amikor Alonso rekordját próbáljuk megkeresni.
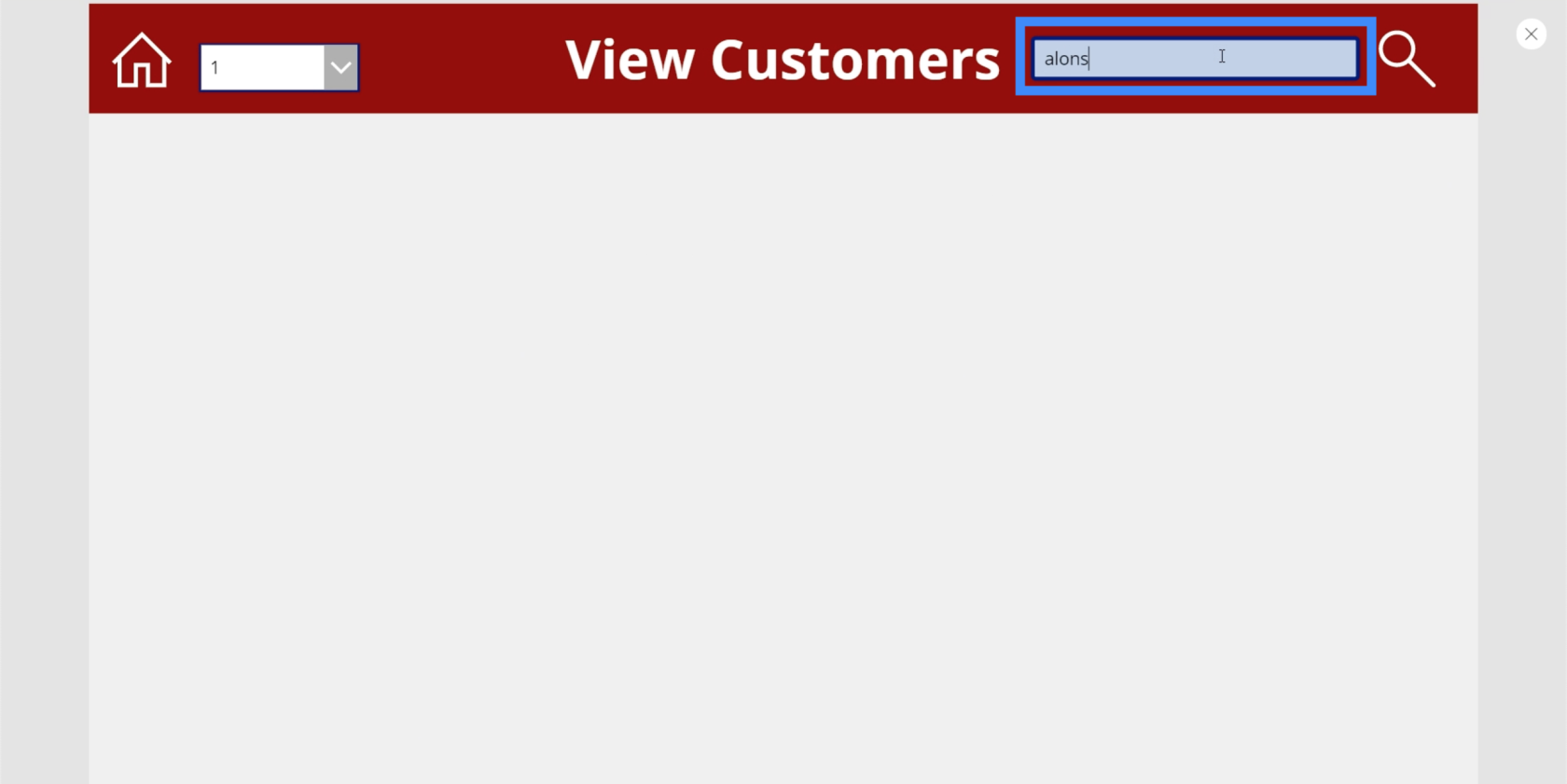
Navigáció hozzáadása rekord törlése után
A végfelhasználók számára kényelmesebbé tétele érdekében adjunk hozzá némi navigációt, hogy a rekord törlése után a felhasználó automatikusan visszakerüljön az Ügyfelek megtekintése képernyőre. Ehhez pontosvesszőt fogunk használni. Ha pontosvesszőt ad egy képlethez, akkor egynél több függvényt is használhat.
Ezért használjuk a Navigálás funkciót, és hivatkozunk a ViewCustomersScreen-re. Adjunk hozzá egy képernyőátmenetet is, hogy az egyik képernyőről a másikra való áramlás simább legyen.
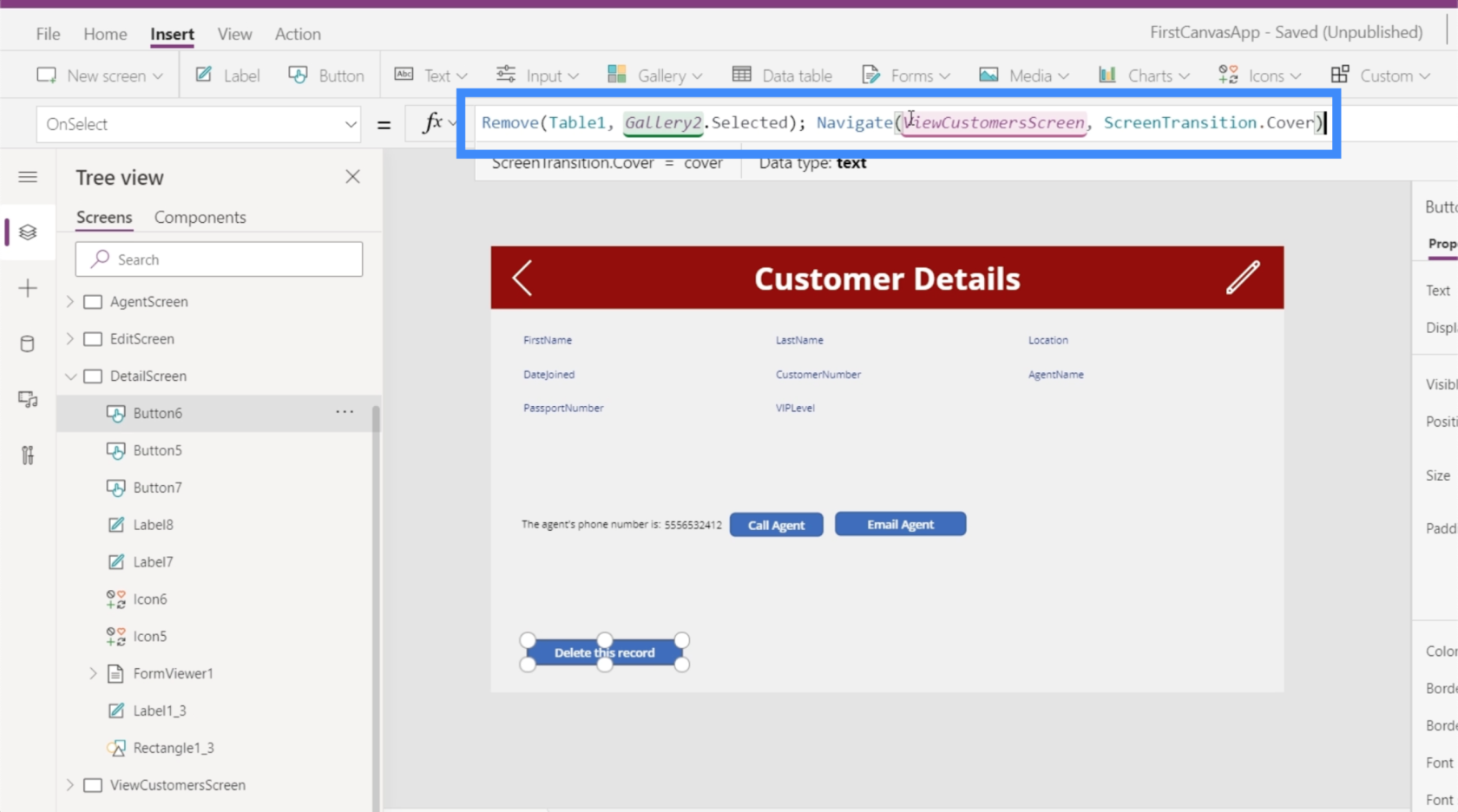
A középső pontosvesszővel a függvények működéséhez is rendet ad. Ha a képletünket nézzük, a pontosvessző azt mondja a rendszernek, hogy először alkalmazza az Eltávolítás funkciót, mielőtt végrehajtaná a Navigálás funkciót.
Ezzel a képlettel ahelyett, hogy ugyanazon a képernyőn maradna és a következő rekordot látná, a végfelhasználó visszatér a fő galériába az Ügyfelek megtekintése képernyőn.
Megerősítő előugró ablakok hozzáadása
Bár a törlés gombunk már teljesen működőképes, az egyik probléma az, hogy egyáltalán nincs megerősítés, hogy a felhasználó valóban törölni akarja-e a rekordot vagy sem. Ha például valakinek az ujja átcsúszik a törlés gombon, előfordulhat, hogy egyes rekordok véletlenül törlődnek. Ezért fontos, hogy legyen egy felugró képernyő, amely megerősíti, hogy a felhasználó valóban törölni akarja-e a rekordot vagy sem.
Nem mintha a megerősítő felugró ablakok különféle célokra használhatók volna, és nem csak a rekordok véletlen törlésének elkerülésére. A példa kedvéért azonban a törlés funkcióra fogunk összpontosítani.
Először is vissza kell térnünk a delete gomb OnSelect tulajdonságához csatolt képlethez. Mivel azt szeretnénk, hogy először egy felugró képernyő jelenjen meg, mielőtt bármit eltávolítanak, ezért eltávolítjuk ezt a képletet, és beillesztjük egy jegyzettömbbe, mert a későbbiekben is ezt fogjuk használni.
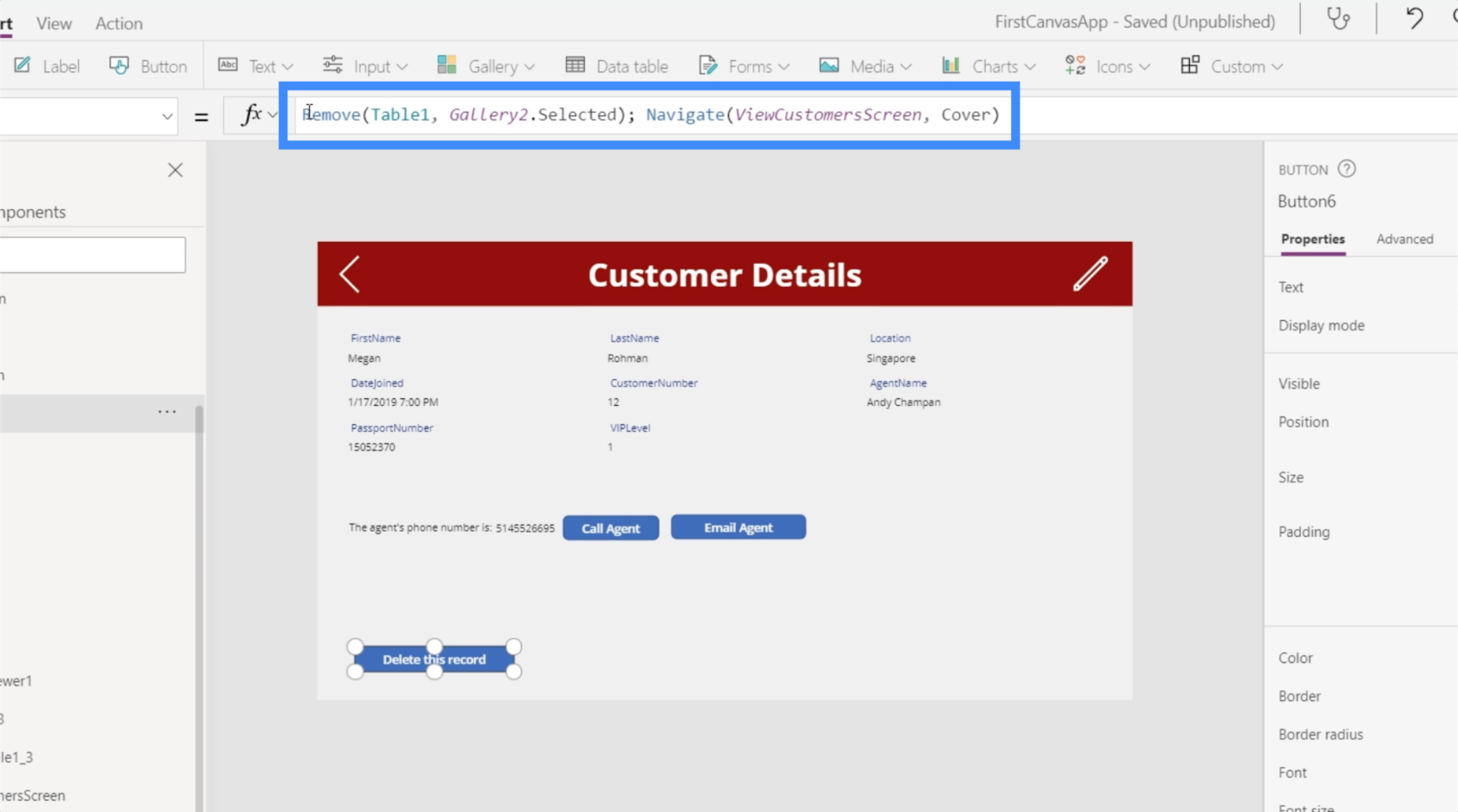
Ezután lecseréljük az UpdateContext függvényre, mivel egy változót szeretnénk frissíteni, amikor a törlés gombra kattintunk.
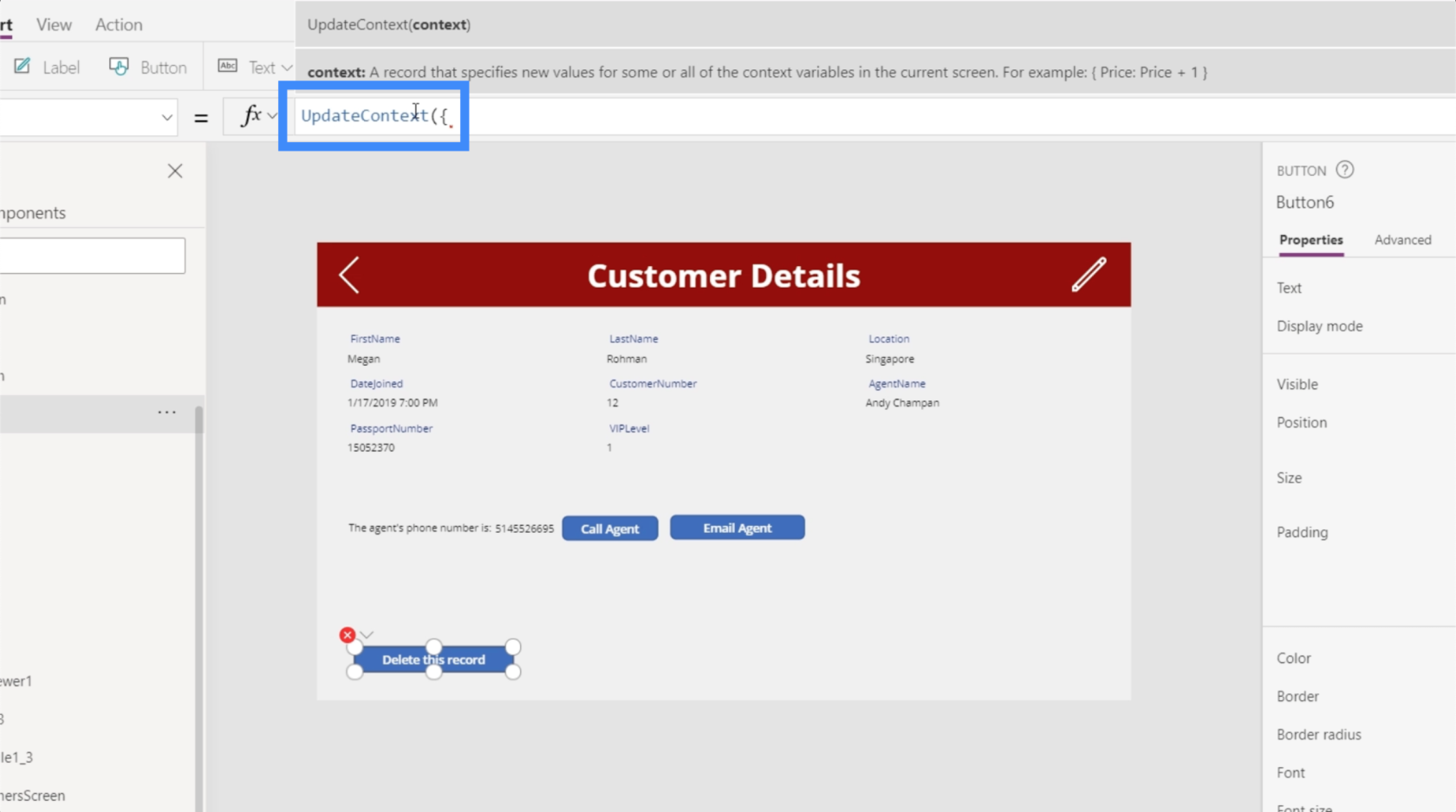
Nevezzük a változót Megerősítésnek. Tehát ha a felhasználó rákattint a gombra, azt akarjuk, hogy a felhasználó először erősítse meg a rekord törlését.
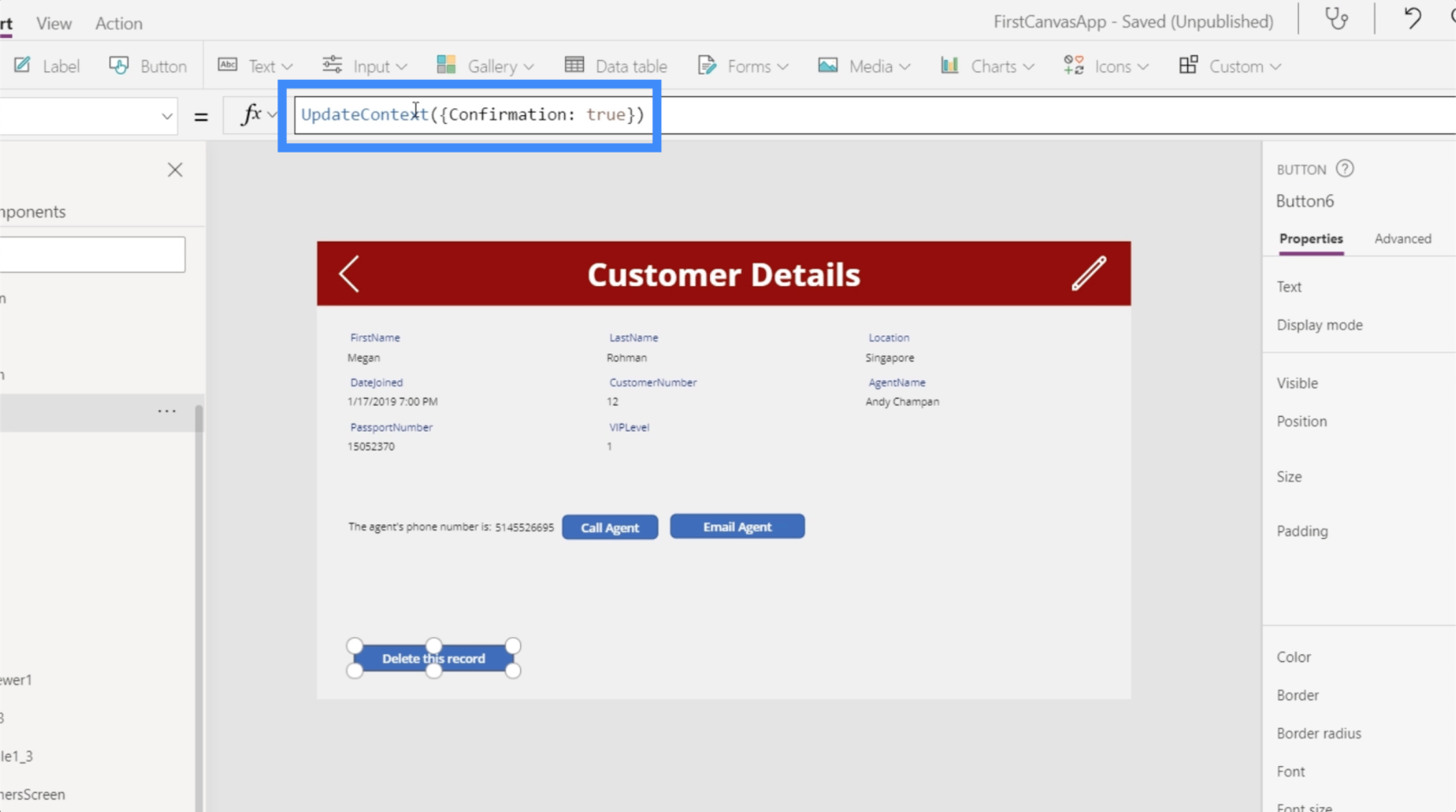
Most hozzuk létre a felugró ablakunkat. Hozzáadunk egy téglalap ikont, és átméretezzük úgy, hogy a teljes képernyőt lefedje. Ez szolgál majd a megerősítő üzenetünk hátterében.
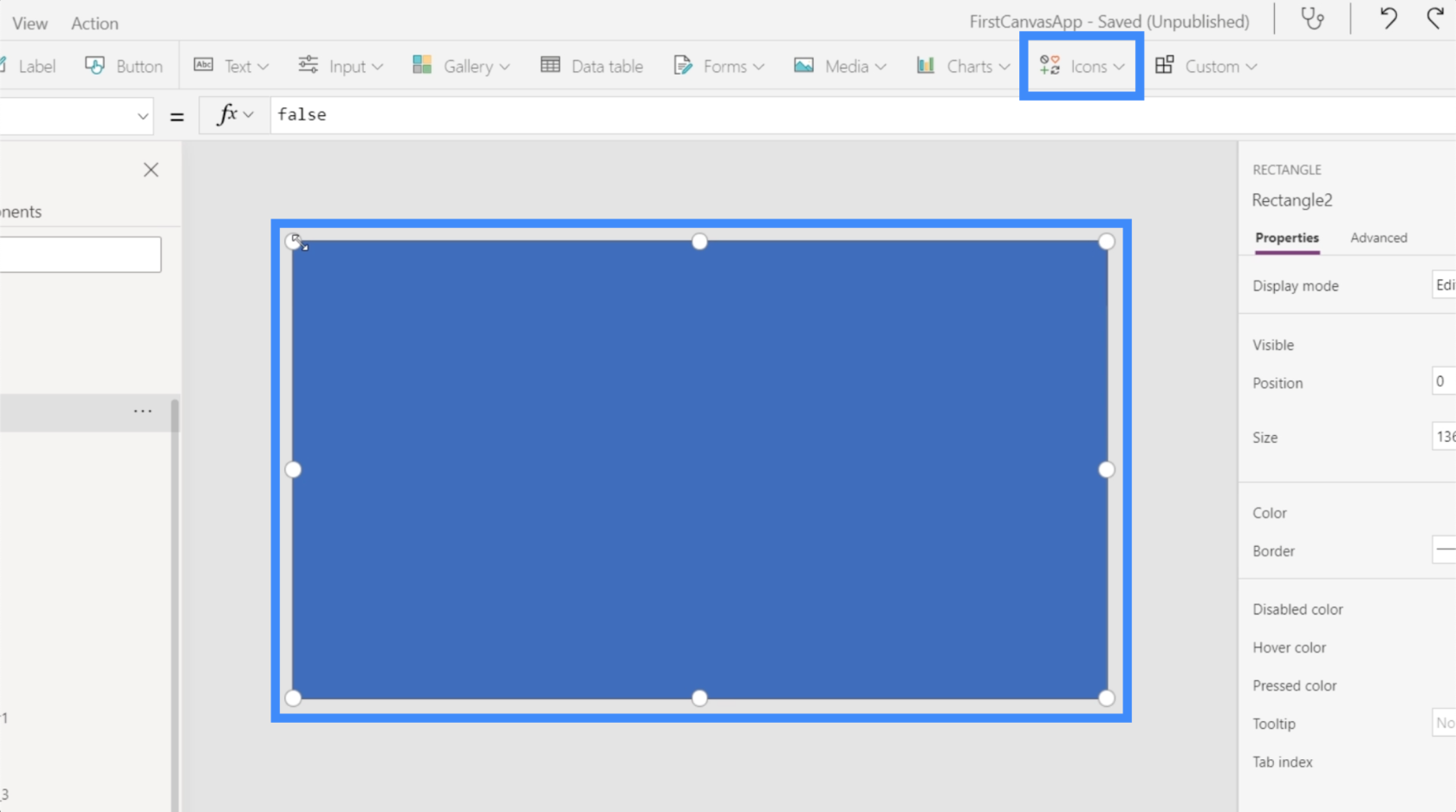
Szerkesztjük a színt és feketévé tesszük.
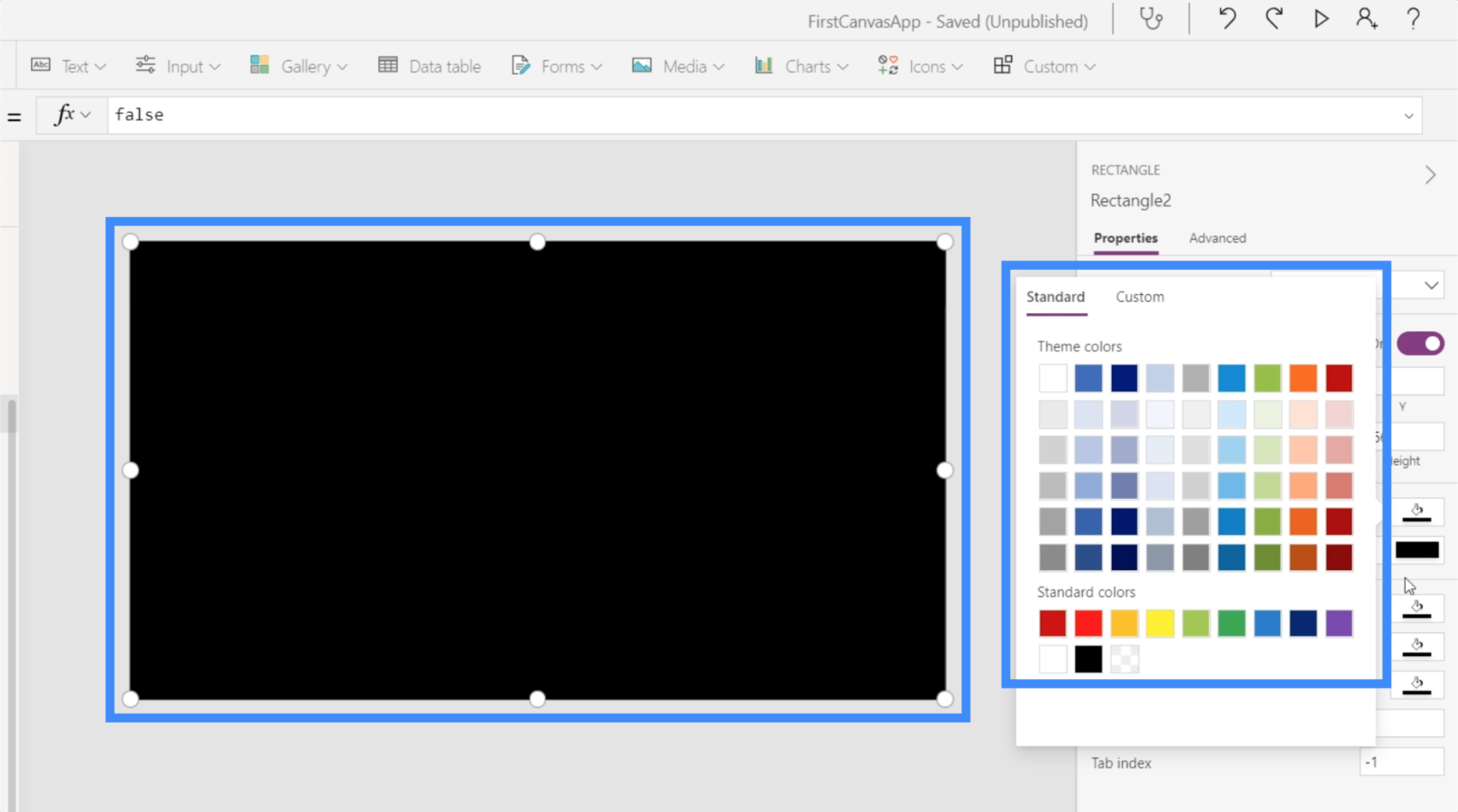
Ezután változtassuk meg az átlátszóságot is, hogy a háttér egy kicsit még mindig látható legyen, de sötétebben.
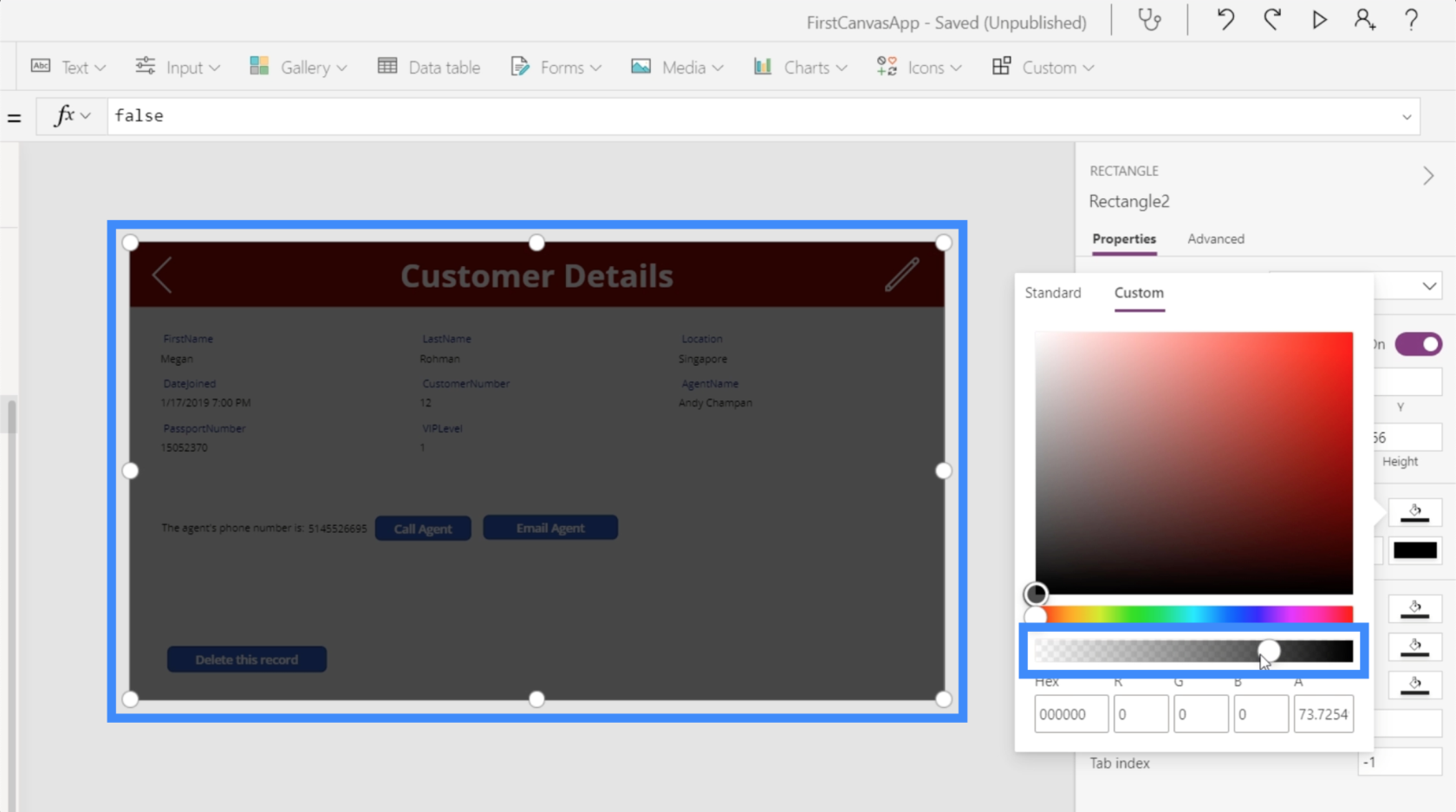
Ezután adjunk hozzá egy címkét, amely a megerősítő üzenetet tartalmazza.
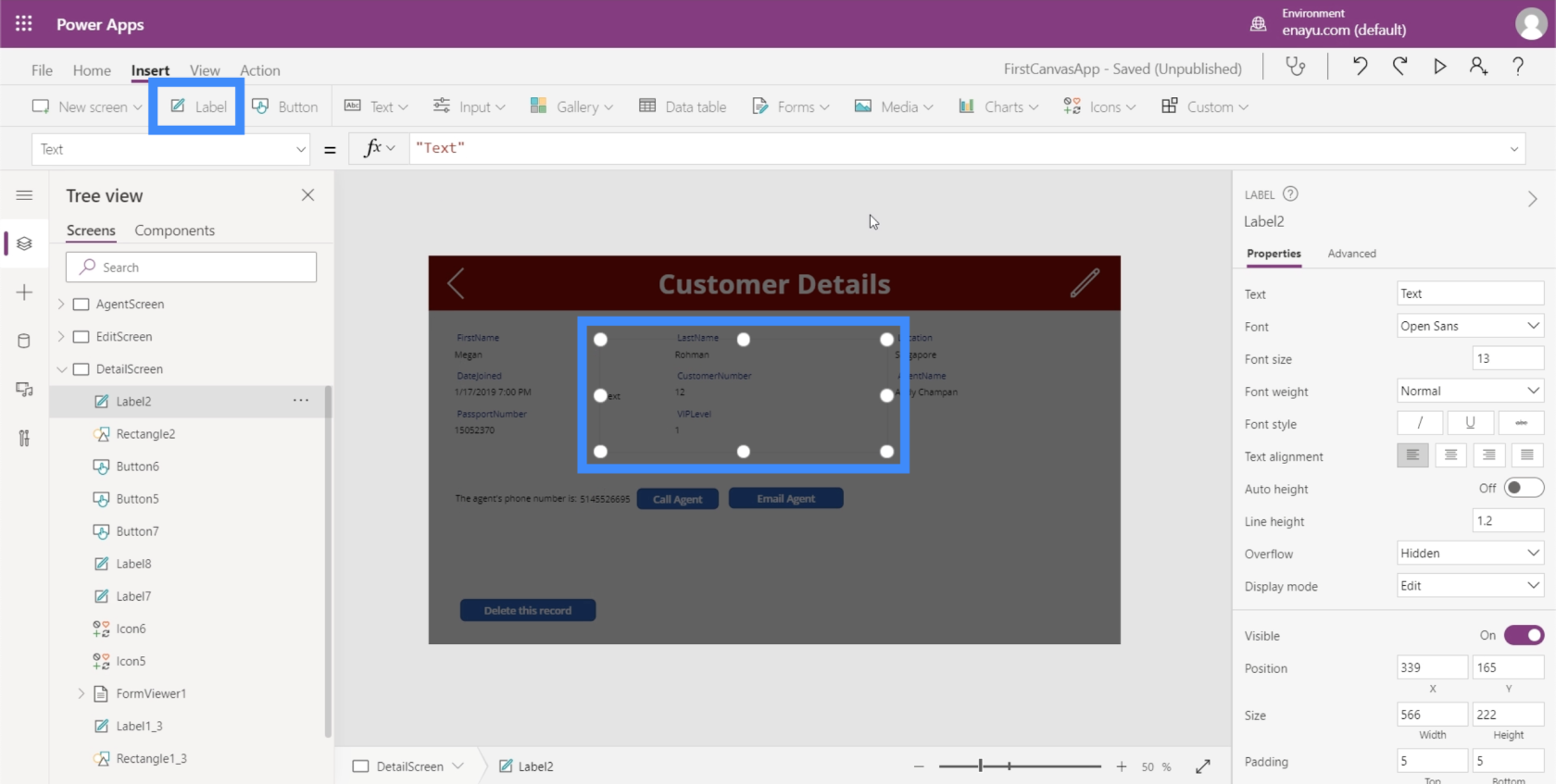
Adjuk meg a megerősítő üzenetünket: „Biztosan törölni szeretné ezt a rekordot?”
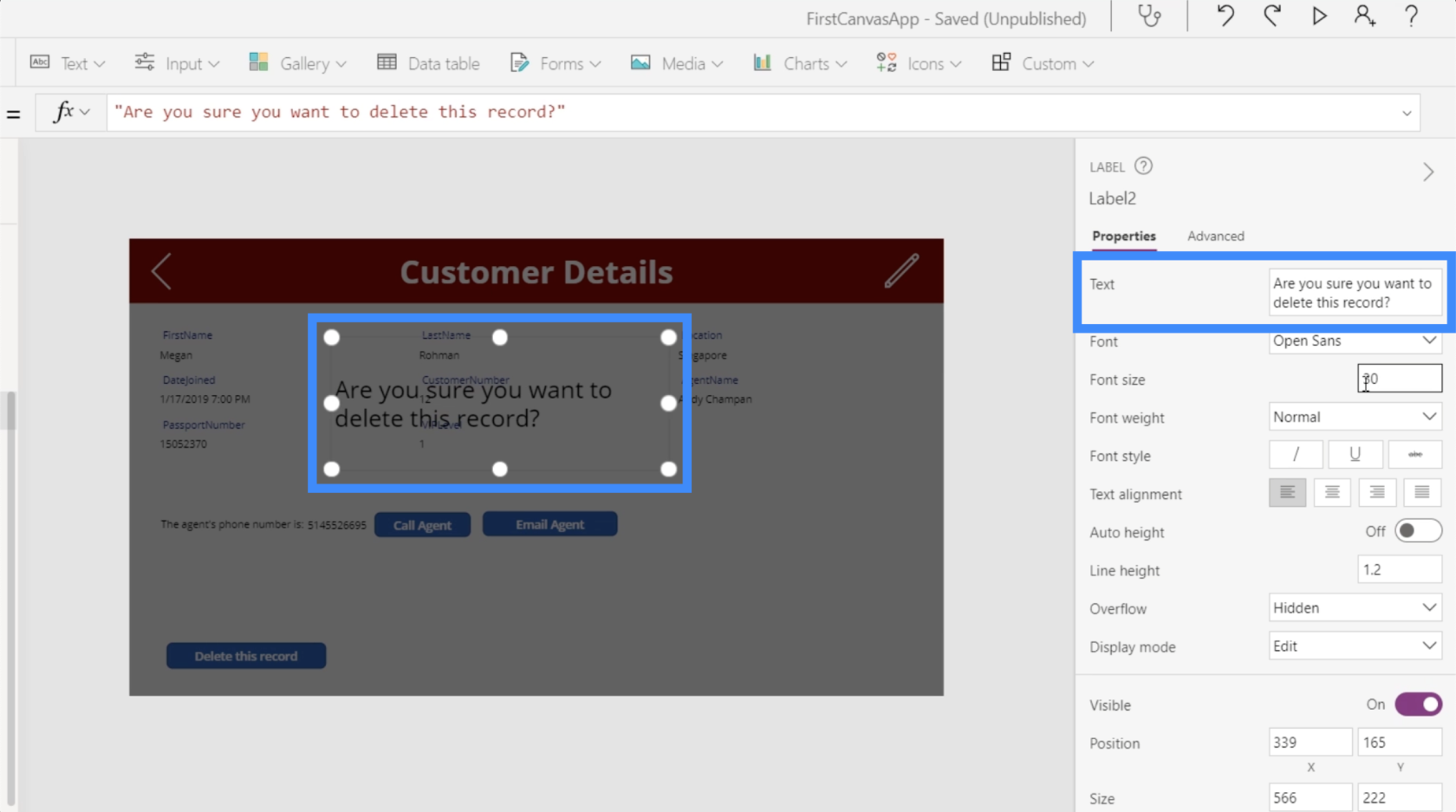
Fontos, hogy ez az üzenet jól látható legyen, ezért tegyük pirosra a hátteret. Megnöveljük a betűtípust, és mindent a középpontba helyezünk. Ezeket a testreszabási lehetőségeket a jobb oldali ablaktáblában találja.
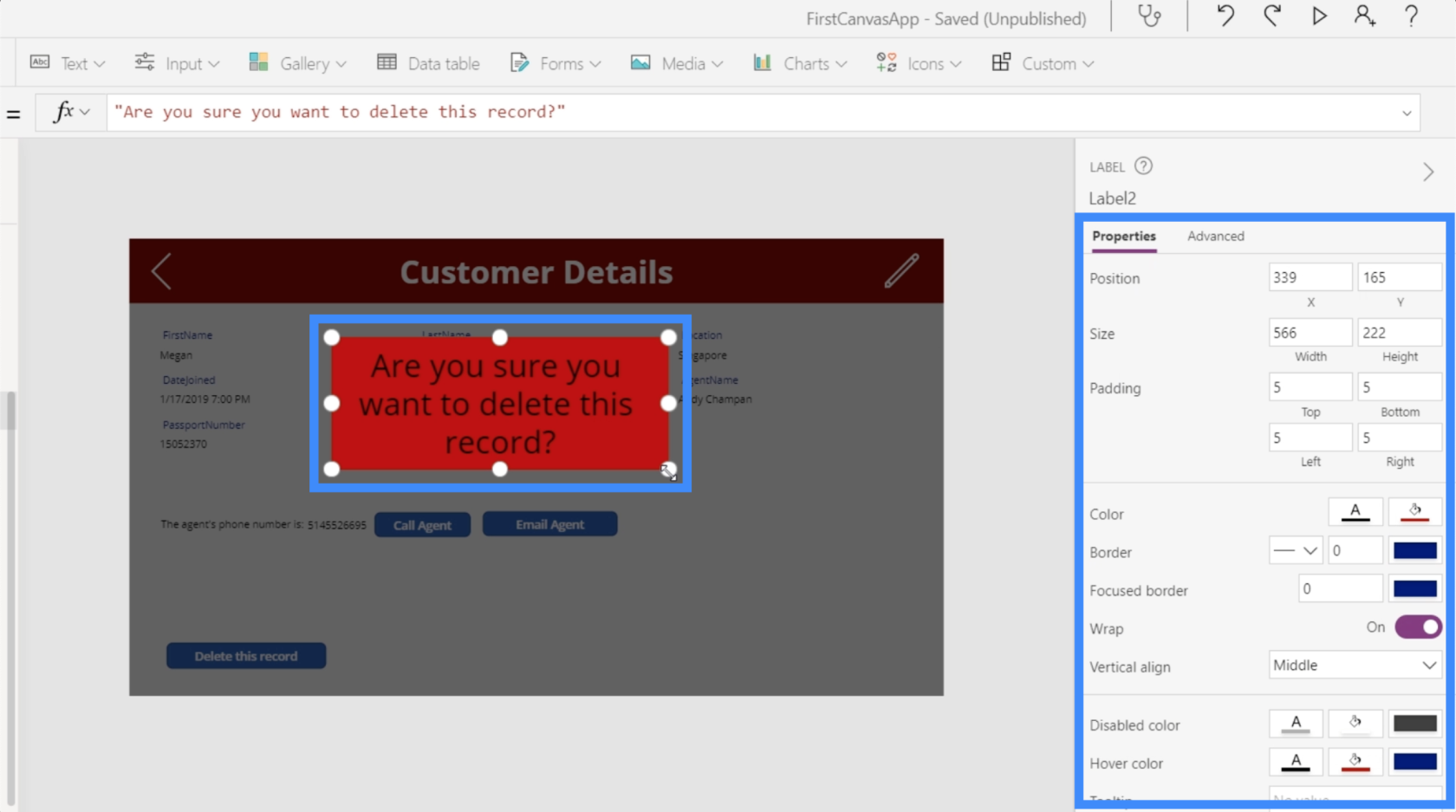
Szükségünk lesz az „Igen” és a „Nem” gombokra is, ezért két gombot adunk ide, és módosítjuk az egyes gombok szövegét.
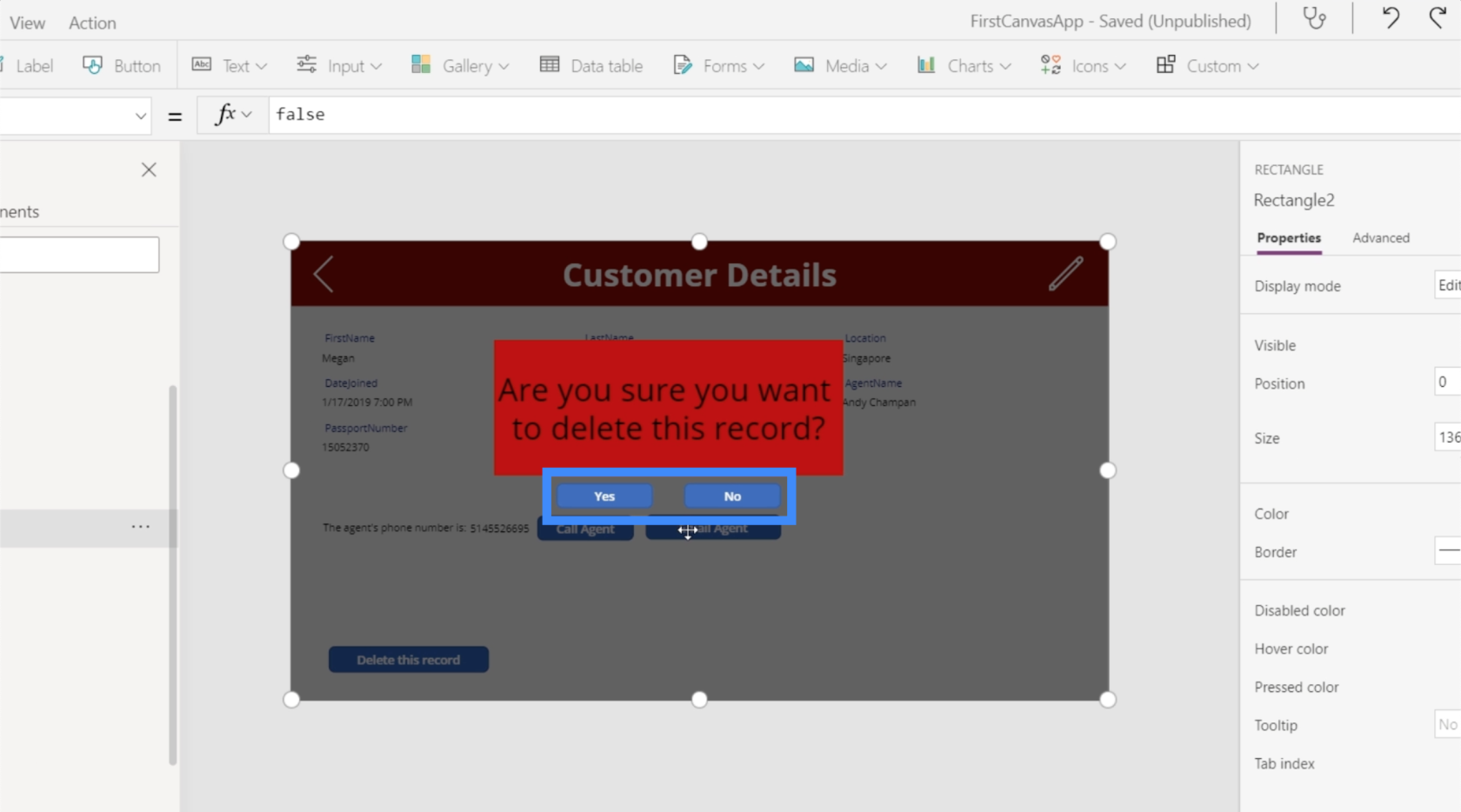
Tehát amikor valaki a törlés gombra kattint, ezek az elemek megjelennek. Ezután az alkalmazás megvárja, amíg a felhasználó rákattint az Igen vagy a Nem gombra, mielőtt bármi történne.
Kezdjük el először az Igen gombbal dolgozni. Kijelöljük és kiválasztjuk az OnSelect tulajdonságot, majd visszatérünk a korábban az Eltávolítás funkcióval elmentett képlethez, és ide másoljuk.
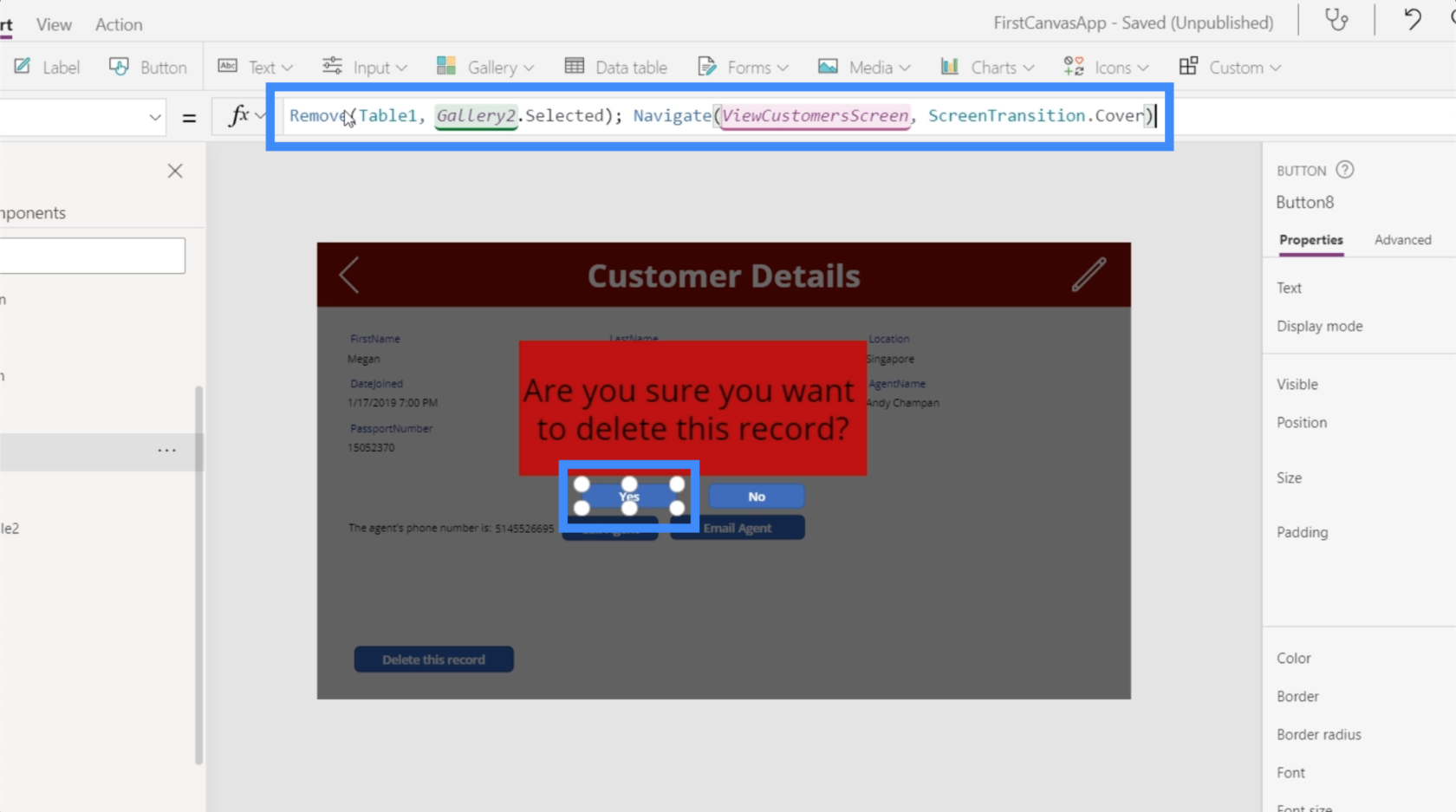
Ez a képlet ismét arra kéri a rendszert, hogy először távolítsa el a kiválasztott rekordot, majd navigál az Ügyfelek megtekintése képernyőre.
Ugyanakkor a megerősítő változó kontextusát is vissza akarjuk frissíteni false értékre, mert technikailag a felhasználó már megerősítette a bejegyzés törlésére vonatkozó döntését.
Ezért adjuk hozzá az UpdateContext funkciót. A változó megerősítését használjuk, és ezt false értékre állítjuk.
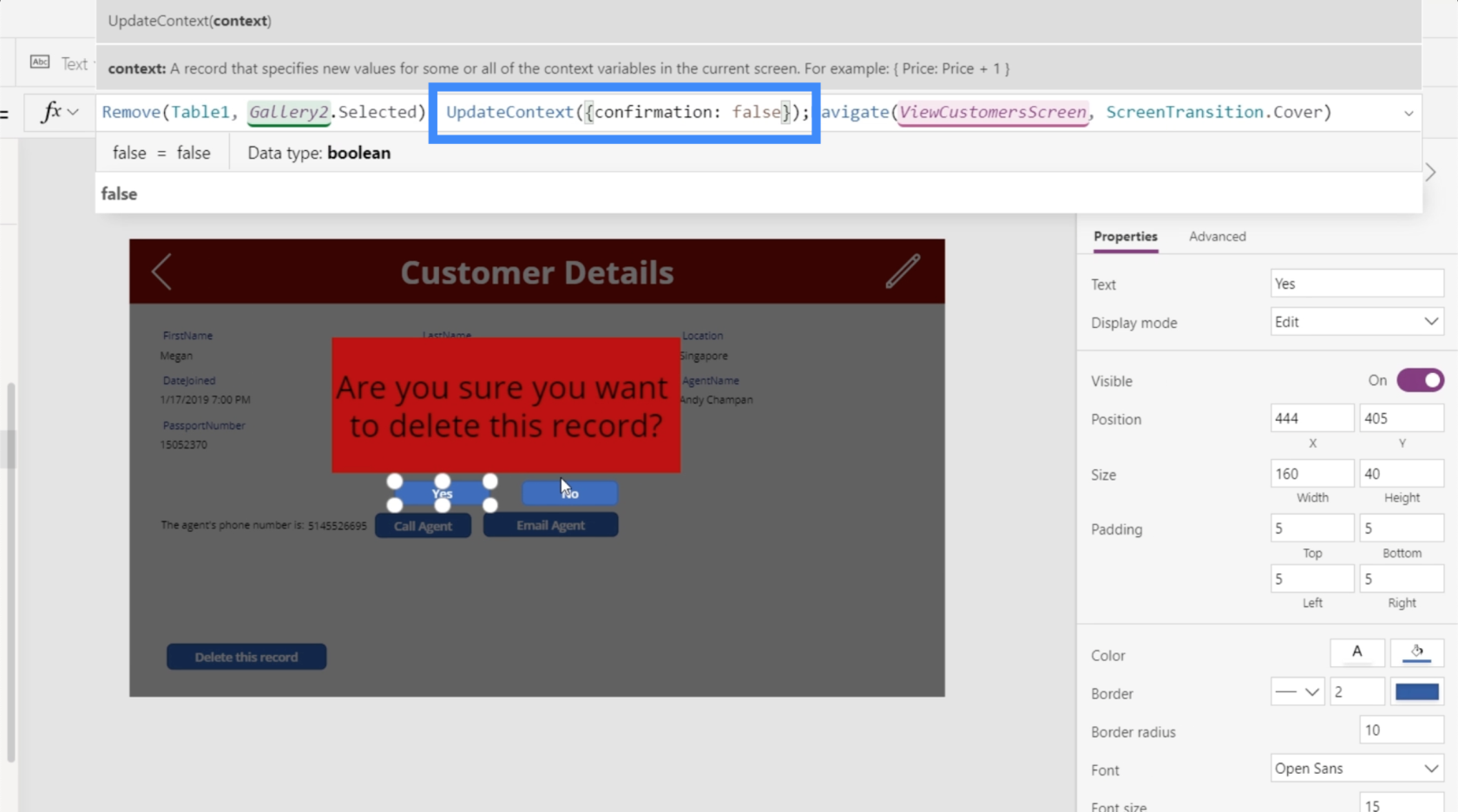
Ezután dolgozzunk a Nem gombon. Ez könnyebb lesz, mivel csak erre a megerősítő képernyőre van szükségünk, hogy eltűnjön, és ne tegyünk semmi mást, amikor a felhasználó a Nemre kattint. Tehát ismét az UpdateContext függvényt fogjuk használni, és hivatkozunk a változó megerősítésére, és hamisra állítjuk.
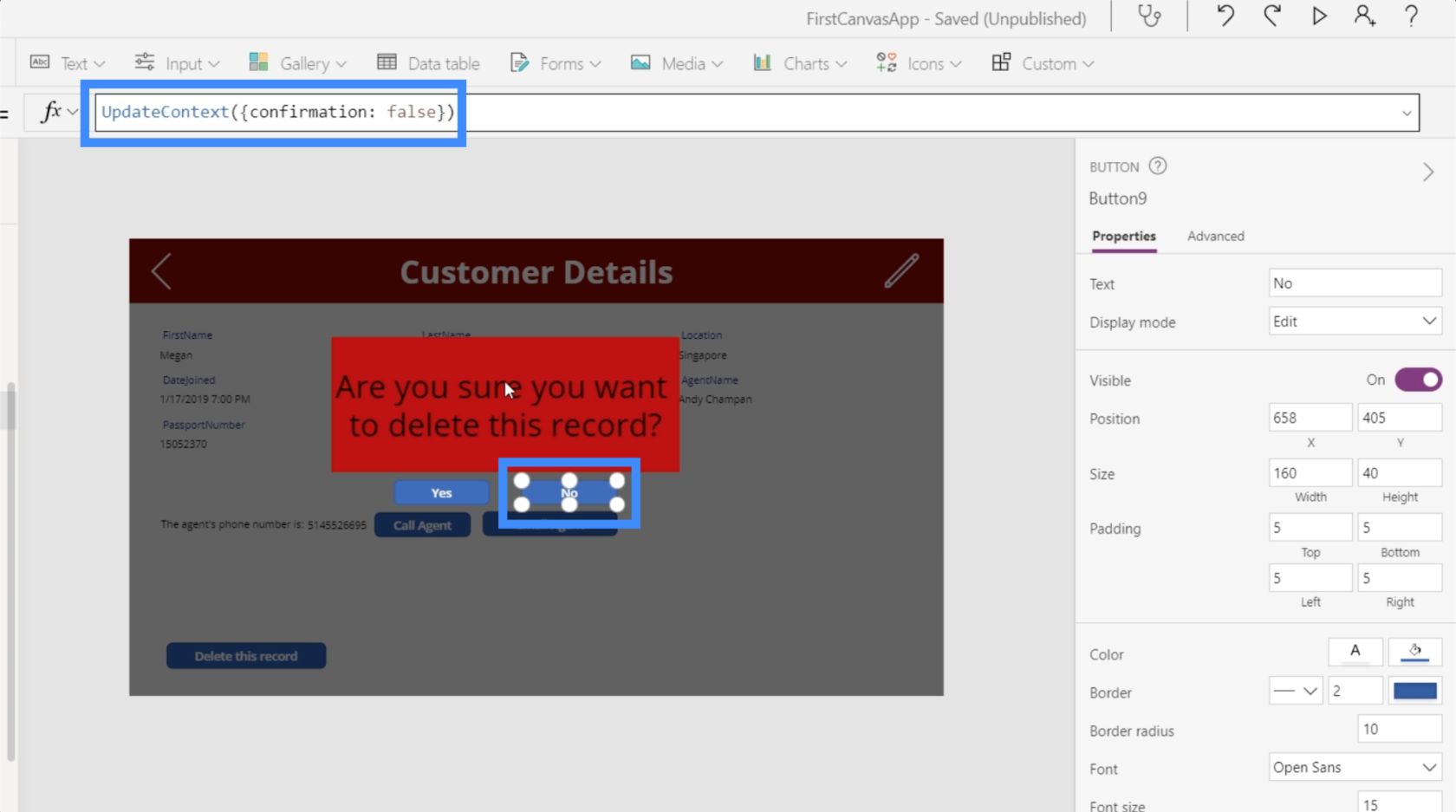
Tehát ha a felhasználó a Nem lehetőséget választja, ideális esetben a teljes megerősítést kérő felugró ablak eltűnik.
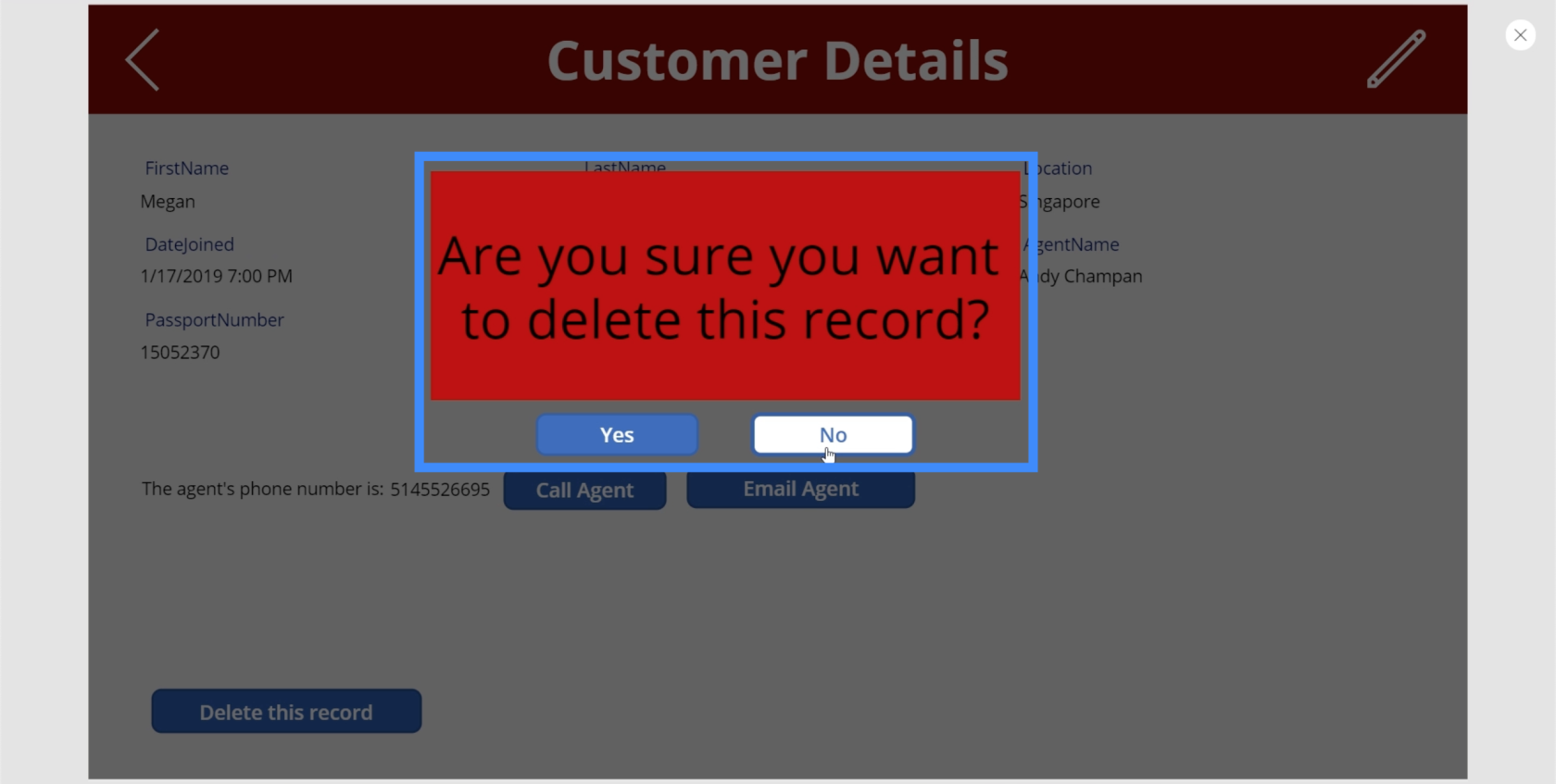
A megerősítő előugró elemek csoportosítása
Jelenleg az Igen és a Nem gombok még nem működnek. Ez azért van, mert a megerősítő felugró ablak nem csak a gombról szól. Ez egy olyan elemcsoportról szól, amely magában foglalja a fekete hátteret, a címkét és a két gombot.
Csoportosítani szeretnénk őket, és a megerősítő változó alapján módosítani szeretnénk a láthatóságot. Beszéltünk rólaegy korábbi oktatóanyagban.
Kattintson mind a négy elemre itt, miközben lenyomva tartja a Ctrl gombot az összes kiemeléséhez.
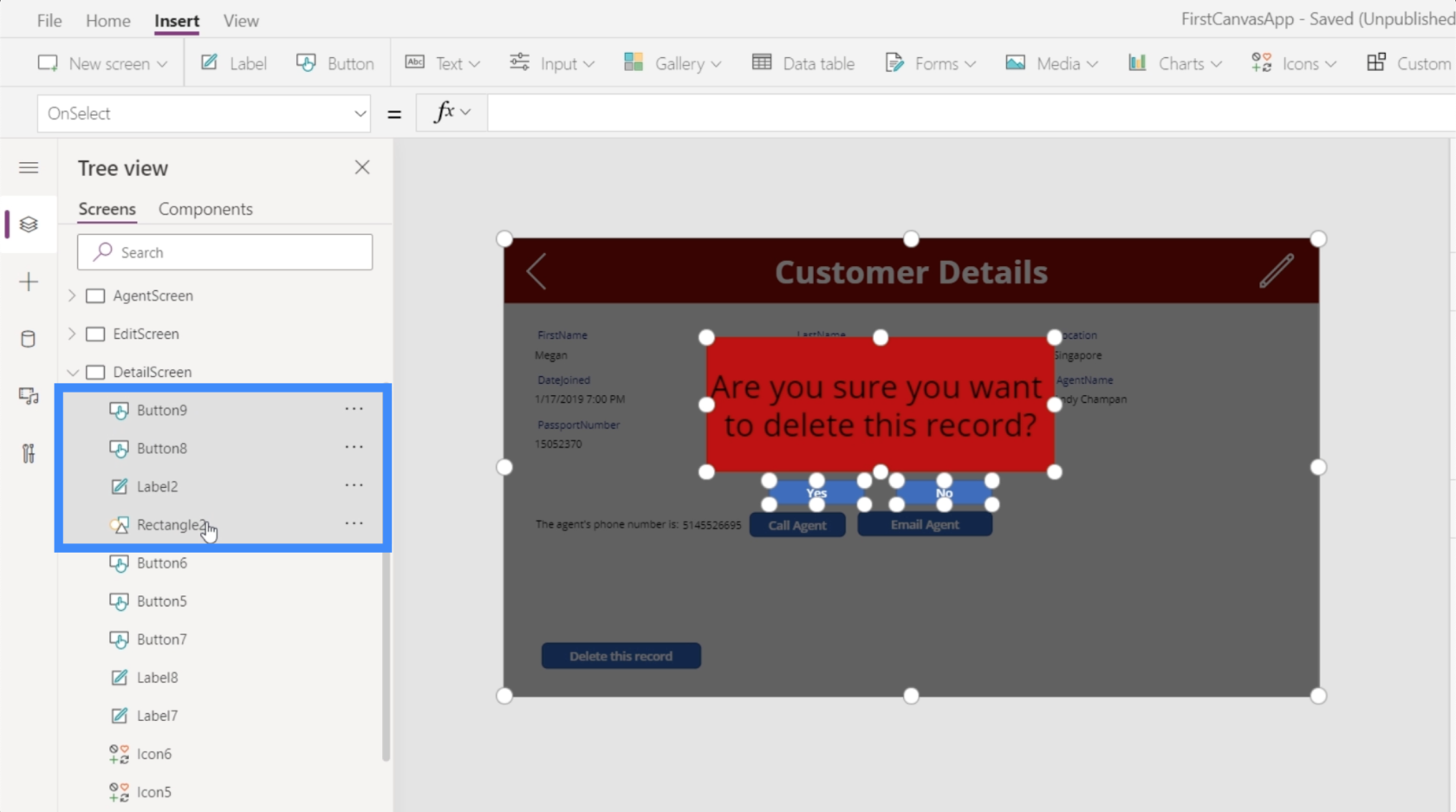
Ezután csoportosítjuk őket. Ehhez kattintson a jobb gombbal, és válassza a Csoportosítás lehetőséget.
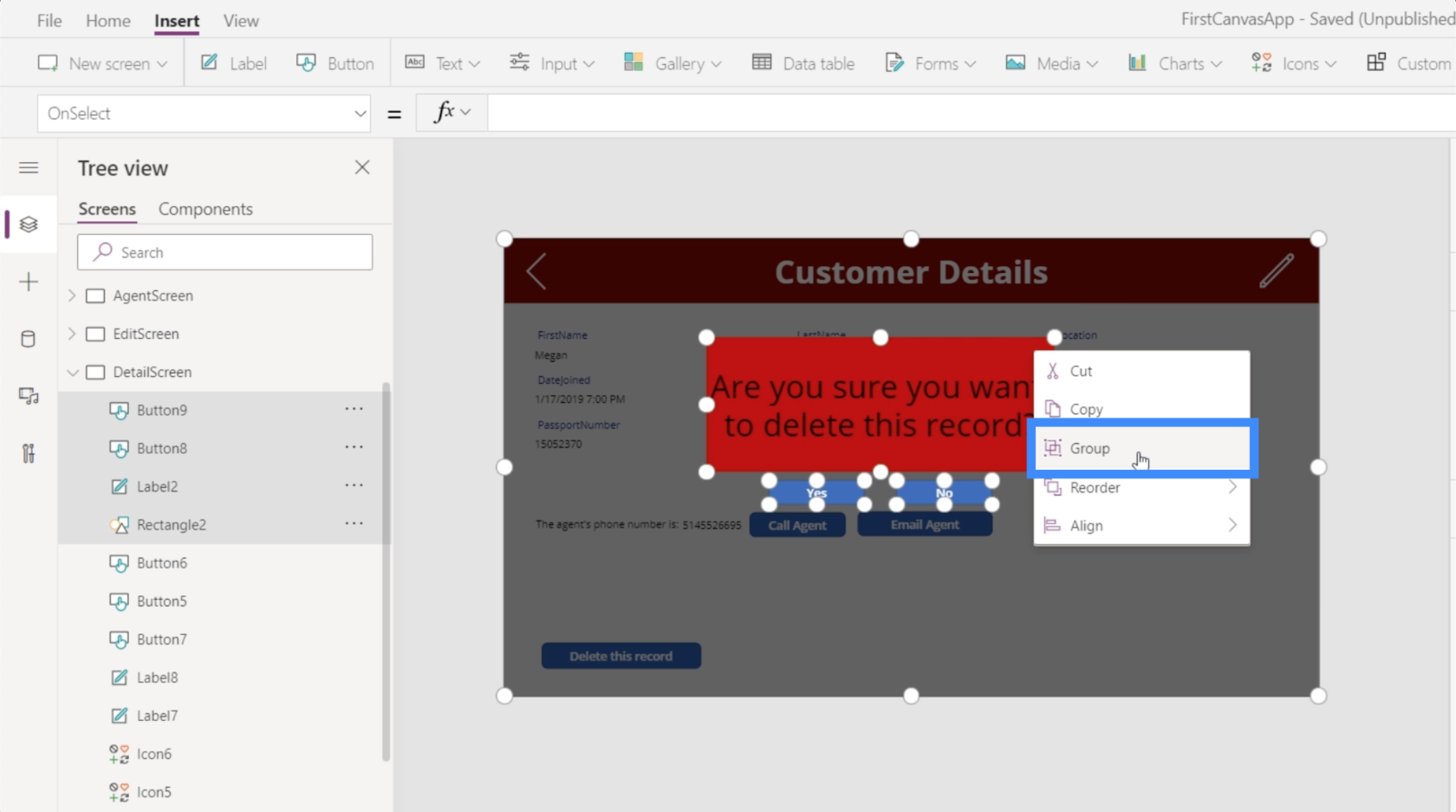
Most mindannyian ugyanannak a csoportnak a részei, ez a Group1.
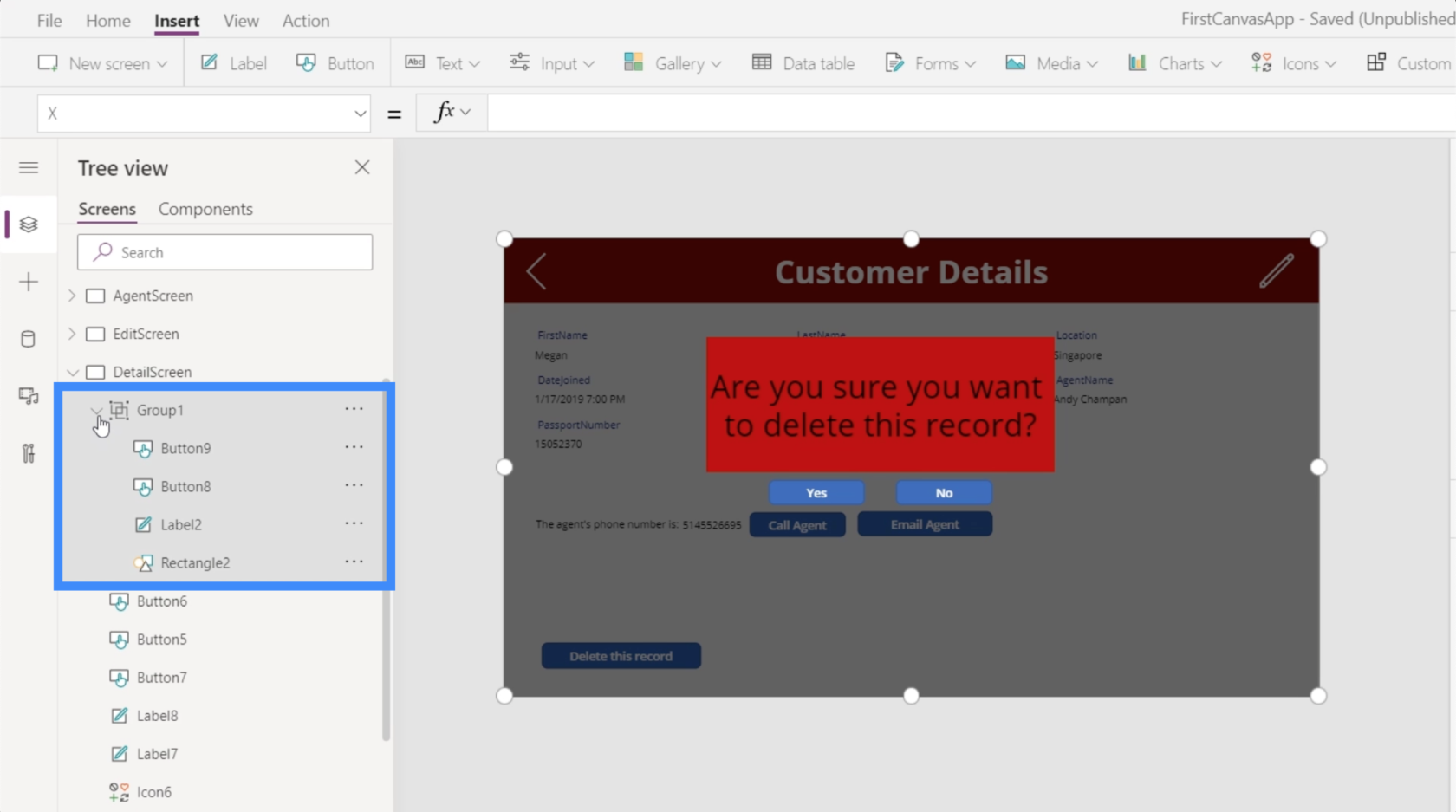
Mivel szeretnénk módosítani a Group1 láthatóságát, hogy csak akkor jelenjen meg, ha a megerősítő változó igaz, egyszerűen állítsuk be megerősítésre.
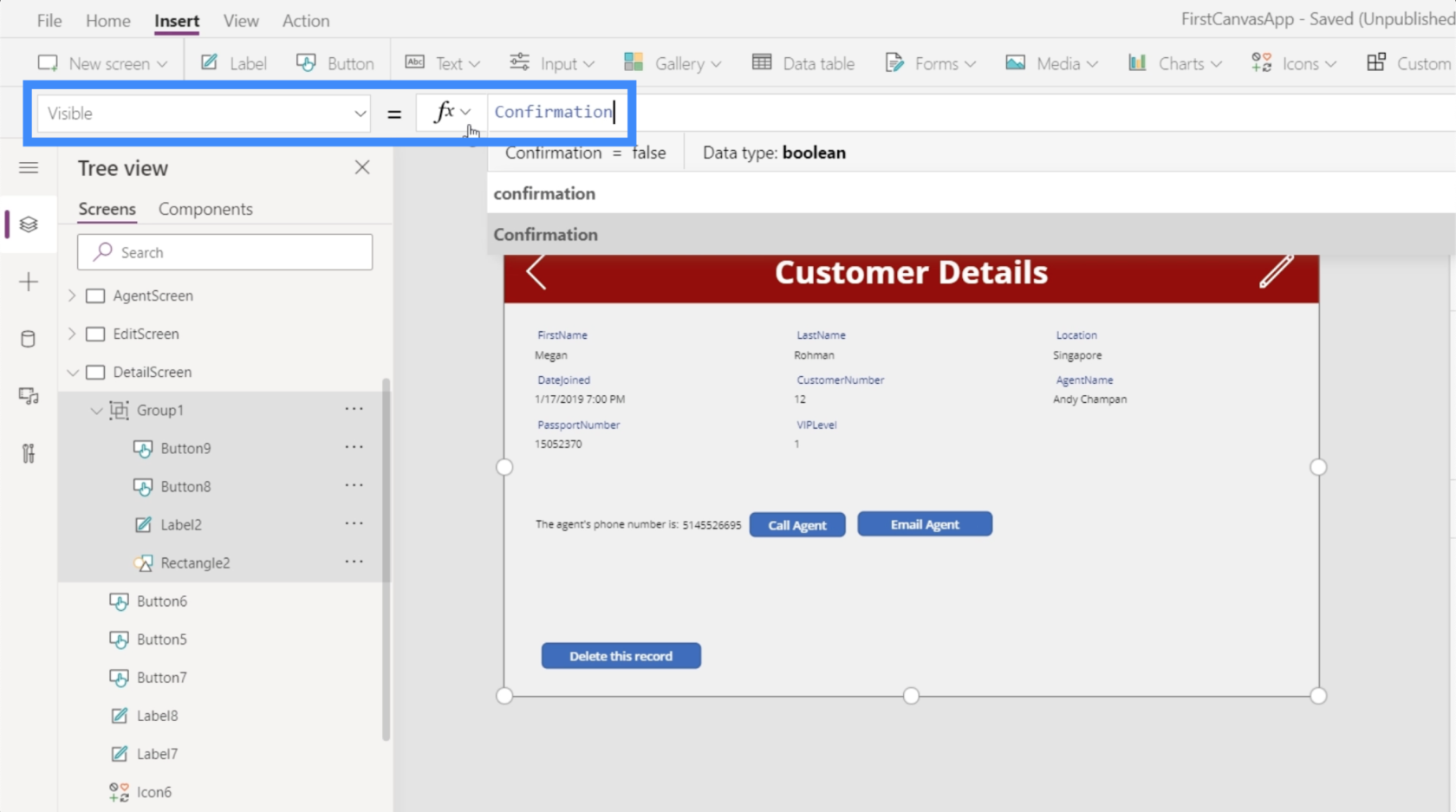
Most a felugró ablak csak akkor jelenik meg, ha valaki rákattint a törlés gombra. Ezzel a megerősítő változó kontextusát igazra frissíti, ami azt jelenti, hogy a Group1 láthatósági tulajdonsága is igaz lesz. Innen a végfelhasználó választhat Igen vagy Nem.
Következtetés
Valójában a Power Apps rendkívül hatékony platform, különösen akkor, ha azt szeretné, hogy mások lássák és kezeljék adatait egy alkalmazáson keresztül.
Még a legkisebb funkciók is teljes mértékben javíthatják a felhasználói élményt. A nagyszerű dolog ezekben az a tény, hogy a semmiből létrehozhatja saját alkalmazását, még akkor is, ha nulla háttérrel rendelkezik az alkalmazásfejlesztés terén.
A megerősítő felugró ablak hozzáadása és a törlés gomb létrehozása csak a jéghegy csúcsa. Nagyon sok egyéb funkciót is hozzáadhat, hogy alkalmazását a lehető legintuitívabbá és funkcionálisabbá tegye.
Minden jót,
Henrik