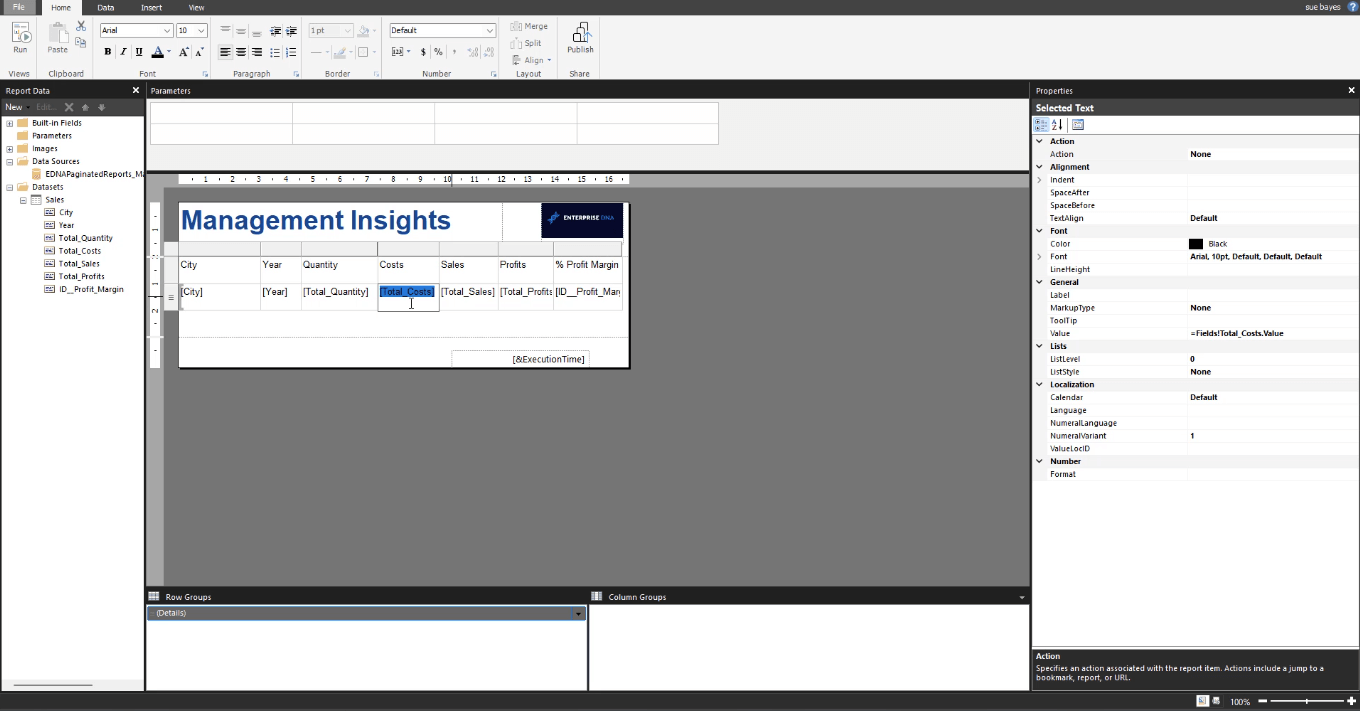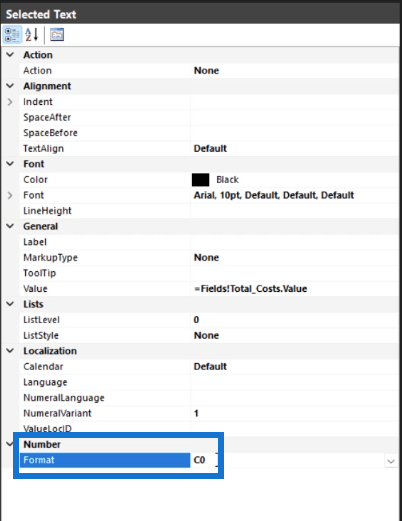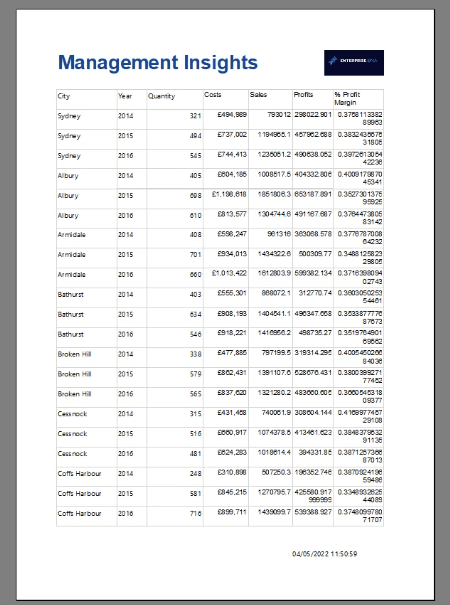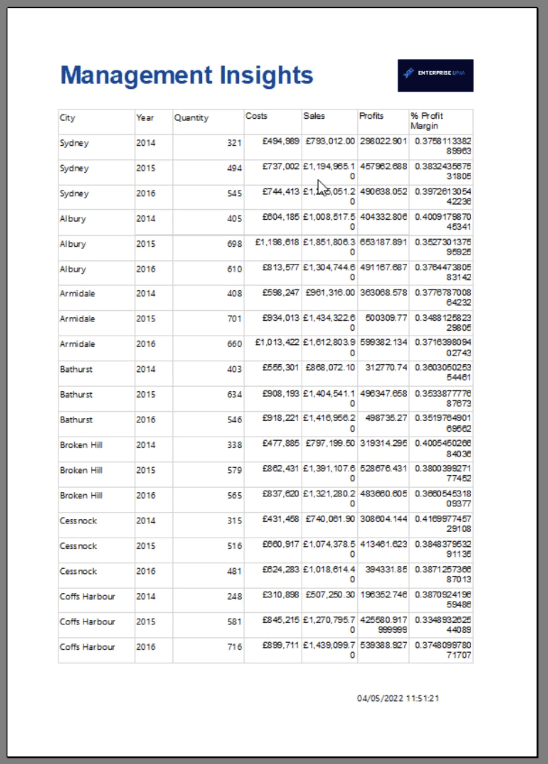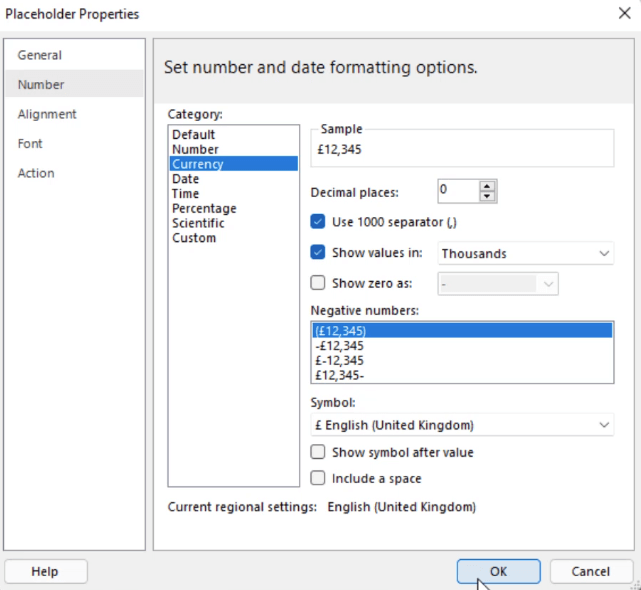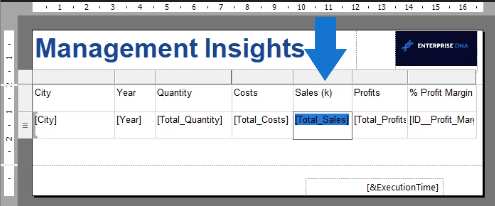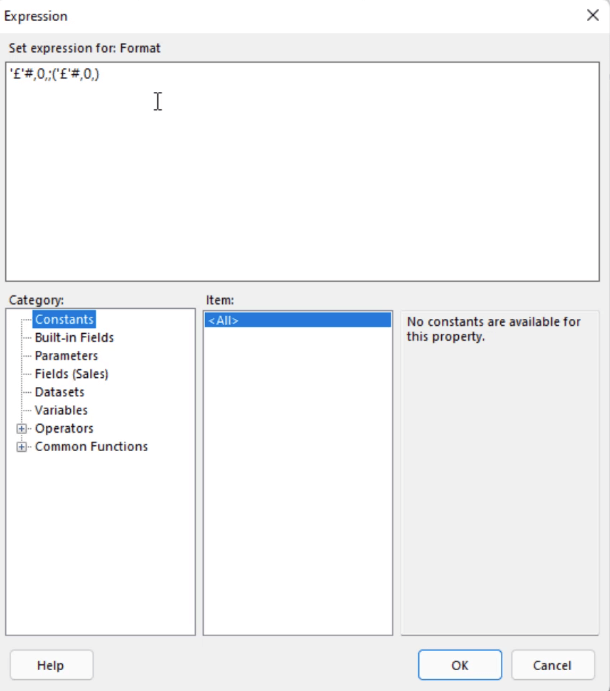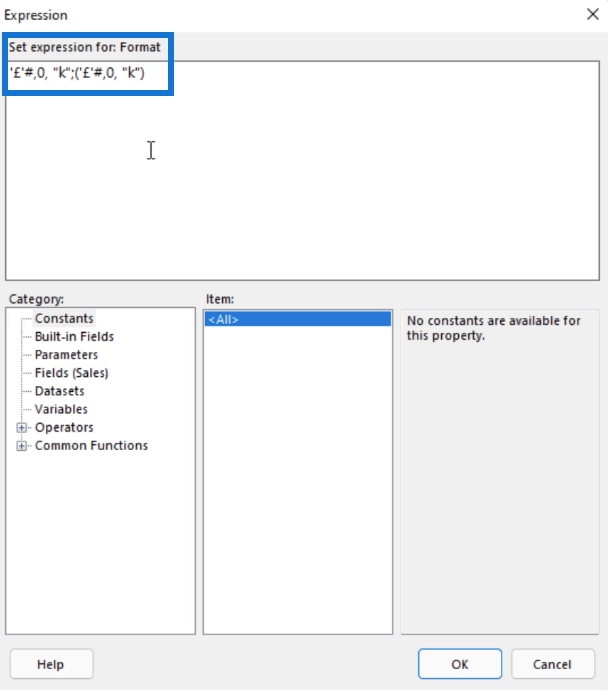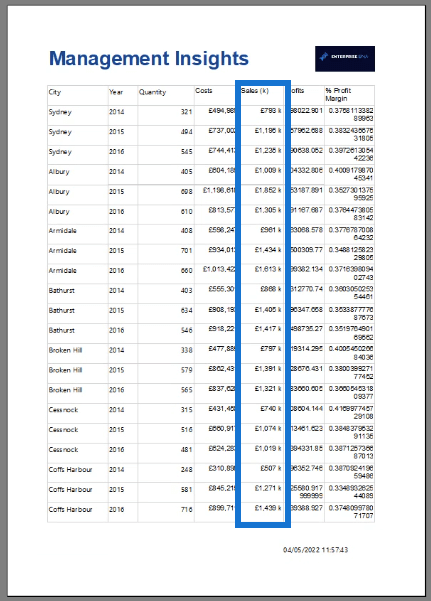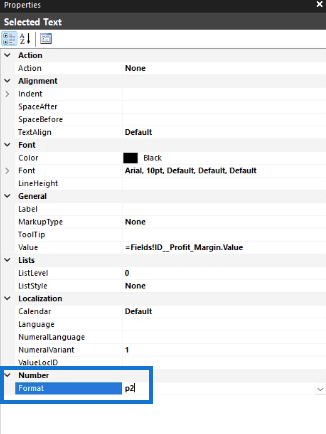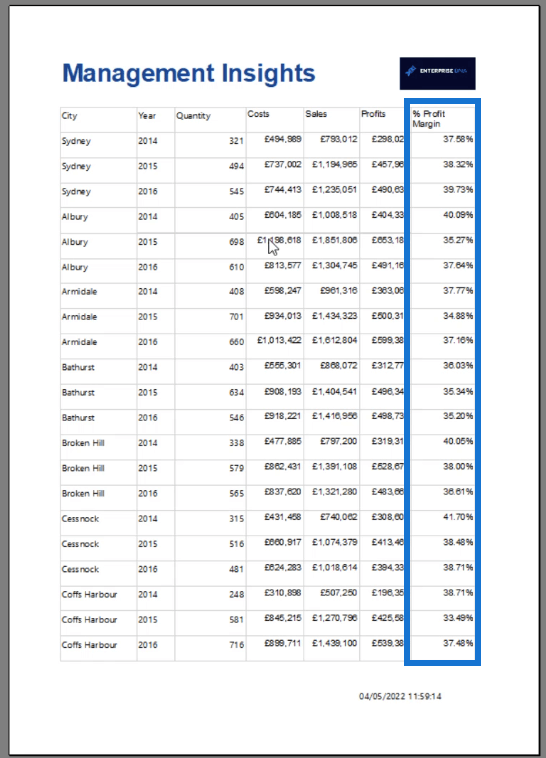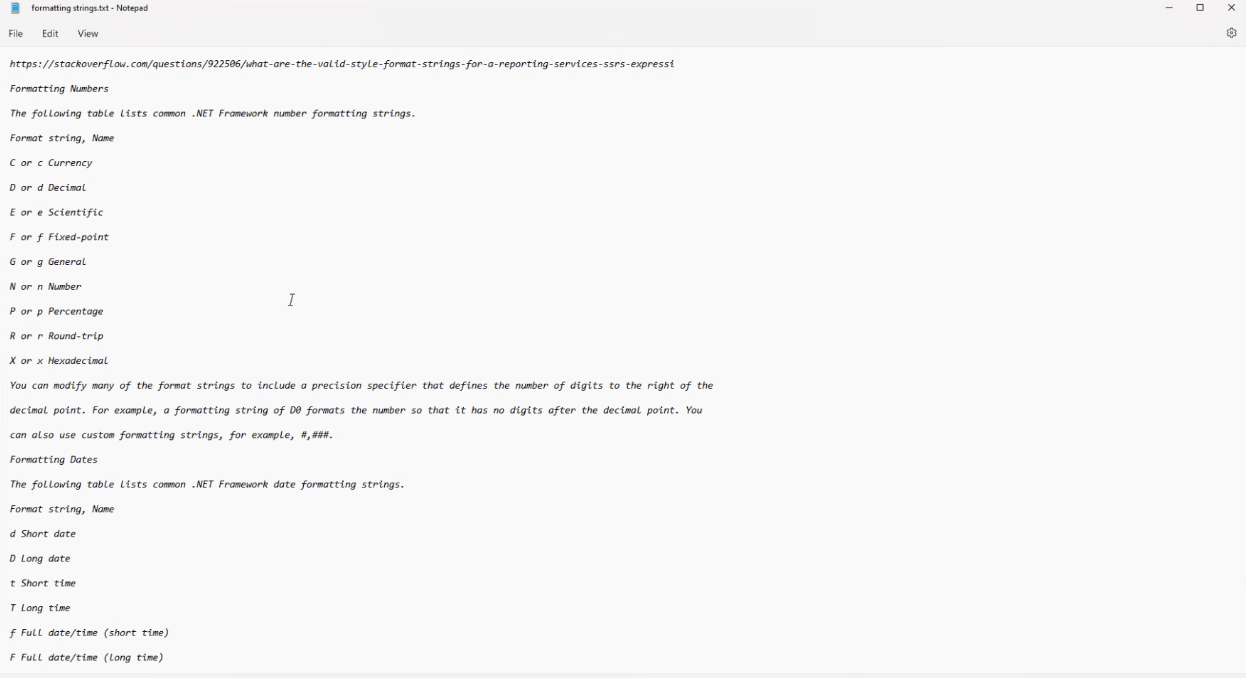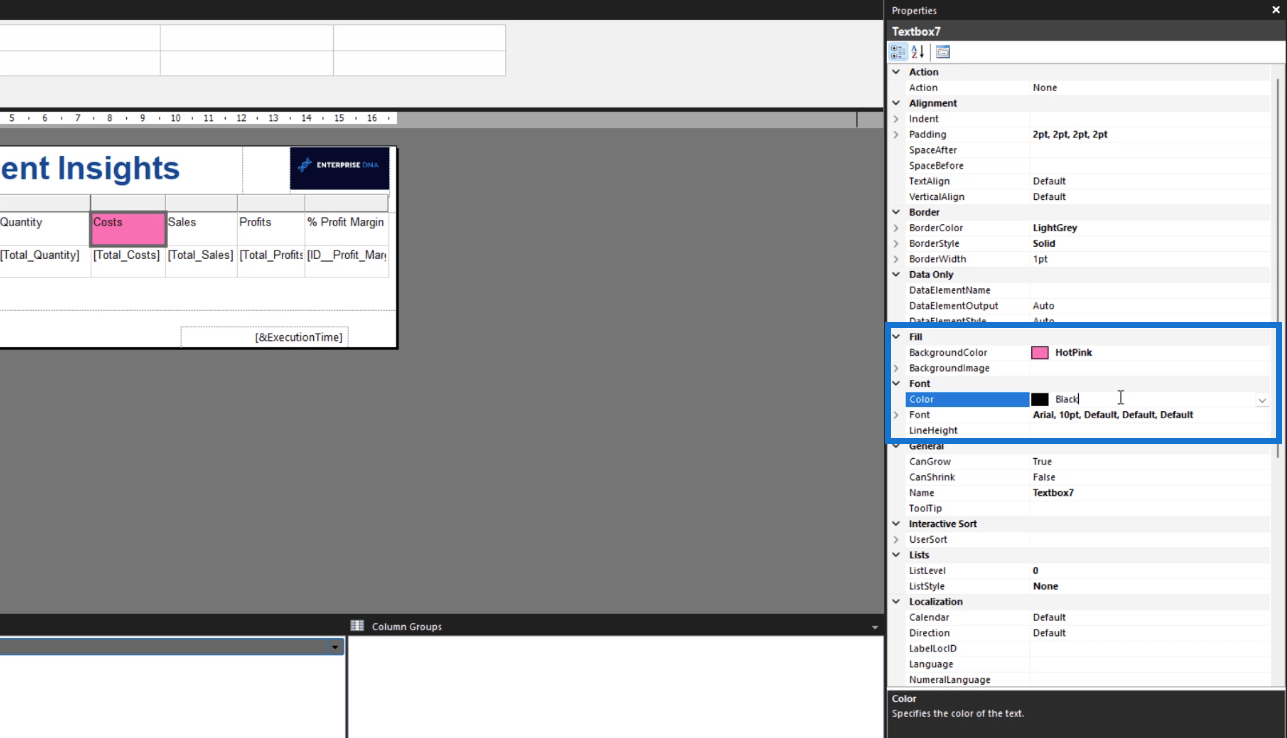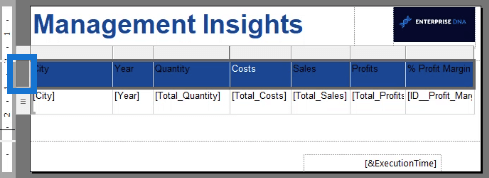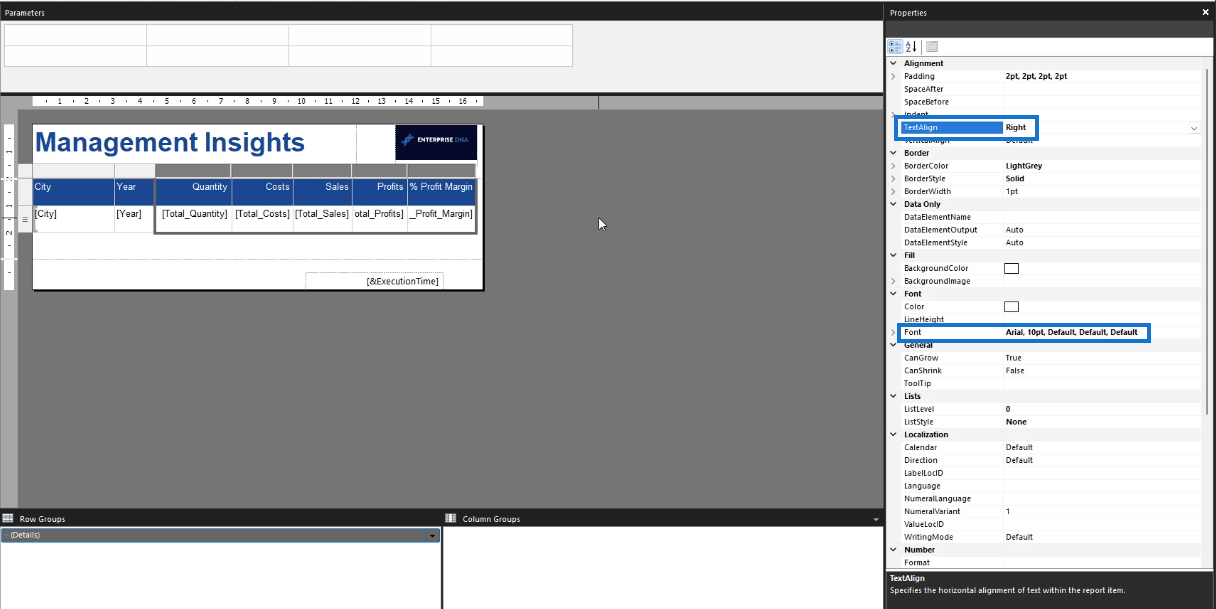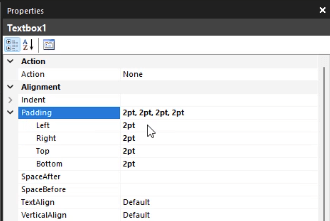Ebből az oktatóanyagból megtudhatja, hogyan formázhatja az adatokat a Jelentéskészítőben. A Report Builder egy Microsoft-termék, amely lehetővé teszi oldalszámozott jelentések készítését. A lapozott jelentés lehetővé teszi nyomtatható jelentés létrehozását a LuckyTemplates adatkészletből.
Ez a lapszámozott jelentésekről szóló oktatóanyagok sorozatának folytatása. Először feltétlenül tanulja meg, hogyan és .
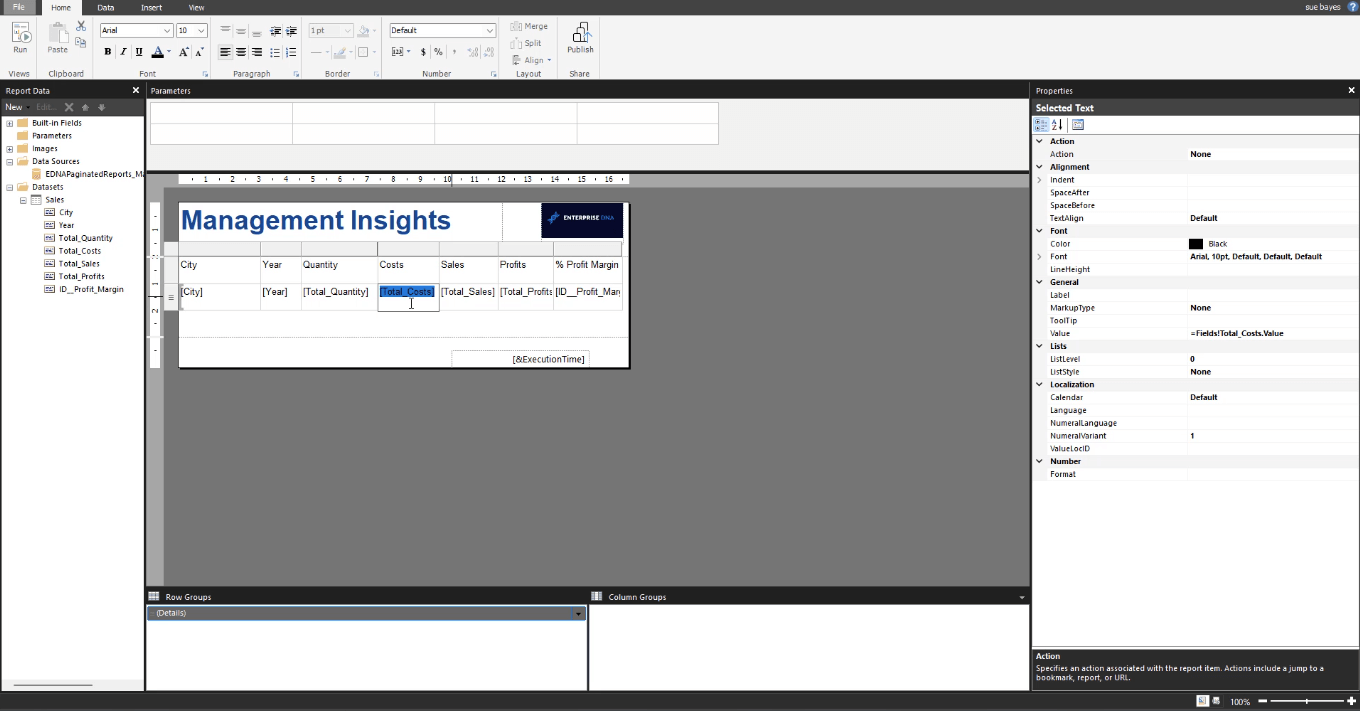
Tartalomjegyzék
Formázza az értékeket a Jelentéskészítőben
A lapozott jelentések lehetővé teszik, hogy egy szövegmezőben minden egyes karaktert/számot formázzon. Az adatok formázásának egyik leggyorsabb és legegyszerűbb módja a Jelentéskészítőben a .NET formázás.
Használatához jelöljön ki egy elemet, például egy szövegmezőt, majd lépjen a Tulajdonságok panelre, és írja be a C0-t a Formázás lehetőségbe.
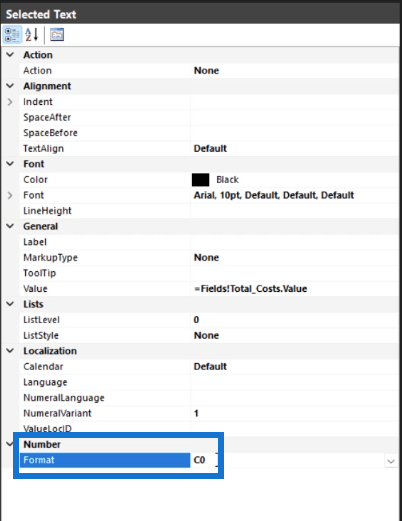
Ha futtatja, a jelentés egy adott alapértelmezett formázási módszert használ a kiemelt elemeken. Hozzáad egy fontjelet (£), és eltávolítja a tizedesjegyeket.
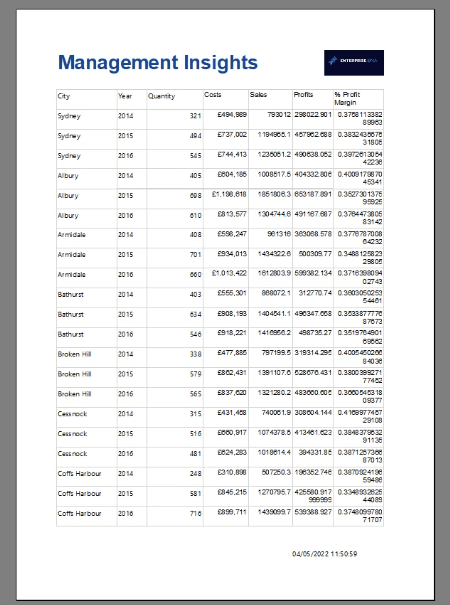
Ha C2- t ír be , a jelentés két tizedesjegyet fog mutatni.
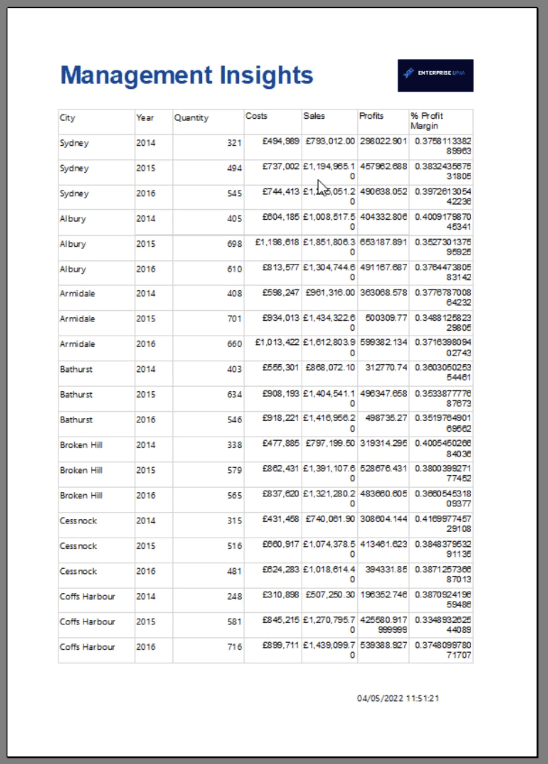
Egy másik lehetőség, ha duplán kattint az értékére. Ez elindítja a Helyőrző tulajdonságai ablakot.
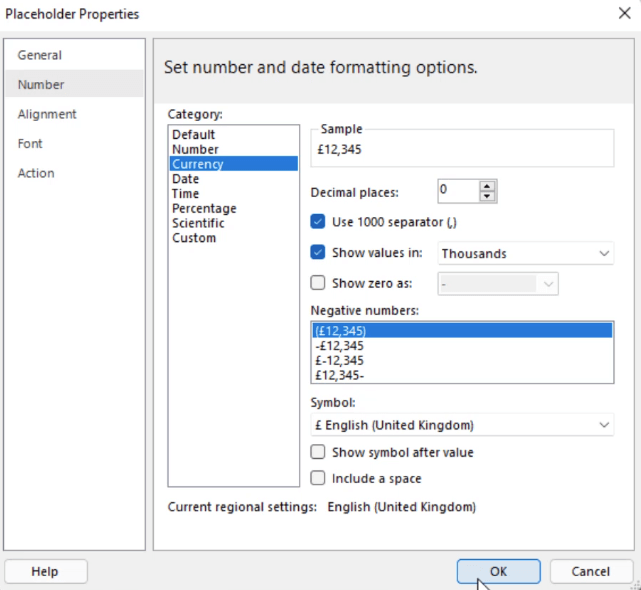
Az értéket a Szám lap különböző beállításaival formázhatja . Választhat a kategóriák közül, hogy megkapja a jelentésben kívánt formátumot.
Értékek formázása ezerben
Ha ezres értékekkel foglalkozik, háromféleképpen formázhatja azokat. A legegyszerűbb, ha egy (k) jelet adunk az oszlop fejlécéhez, jelezve, hogy az értékek ezerben vannak megadva.
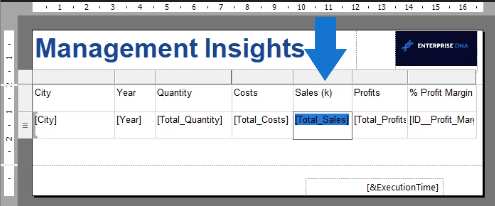
Egy másik módszer a Helyőrző tulajdonságai ablak használata az Ezerek értékeinek megjelenítésére .
Az utolsó módszer az, hogy minden érték után egy k-t adunk hozzá . Ezt úgy teheti meg, hogy a Formátum legördülő nyílra, majd a Kifejezés lehetőségre kattint .

Ez megnyitja a Kifejezés ablakot. A formátumot a szövegmezőben láthatja.
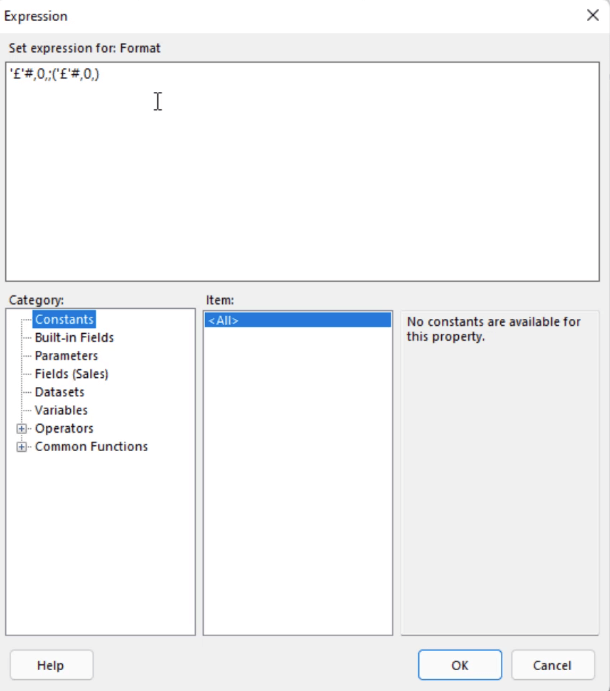
Ha az oszlopban lévő összes értékhez k-t szeretne hozzáadni , írja be a k betűt az alábbiak szerint:
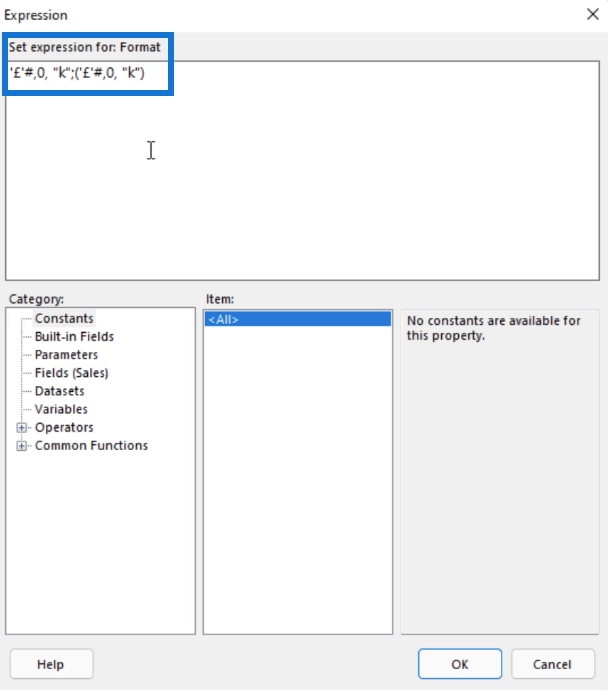
Amikor futtatja a jelentést, látni fogja, hogy ebben az oszlopban az összes érték k -ra végződik .
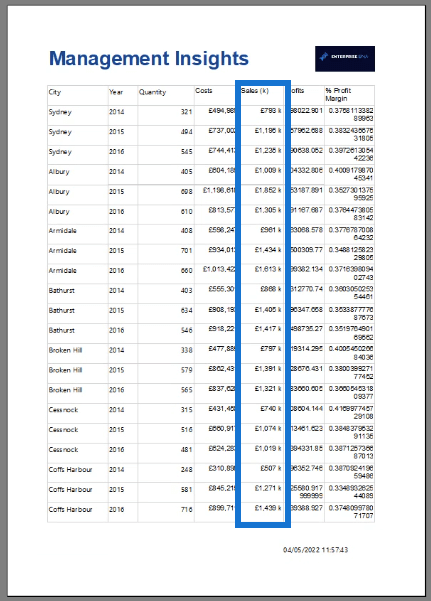
Ha nem szeretné, hogy a k és a számok el legyenek választva, lépjen vissza a Kifejezés ablakba, és törölje a köztük lévő szóközt.
Formázási százalékok
A százalékok formázásához használja a P-t C helyett . Például azt szeretné, hogy a haszonkulcs két tizedesjegyű százalékos legyen. Írja be a P2-t a Tulajdonságok panel Formátum opciójába.
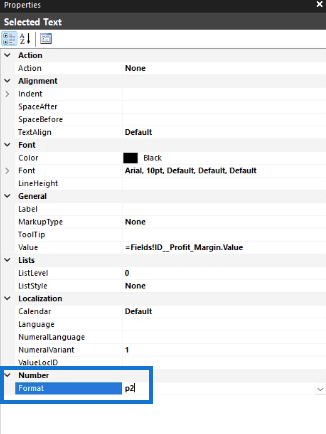
Amikor futtatja a jelentést, látni fogja, hogy a Nyereségrés oszlop mostantól százalékos értékeket tartalmaz két tizedesjegy pontossággal.
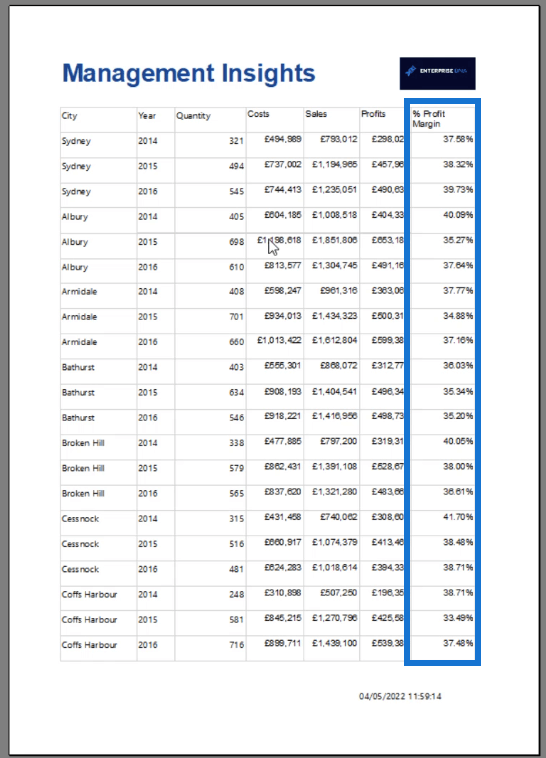
A Jelentéskészítőben az értékek formázására szolgáló teljes parancsikonok listája az On-Demand tanulási platformunk kurzusának forrásai között található.
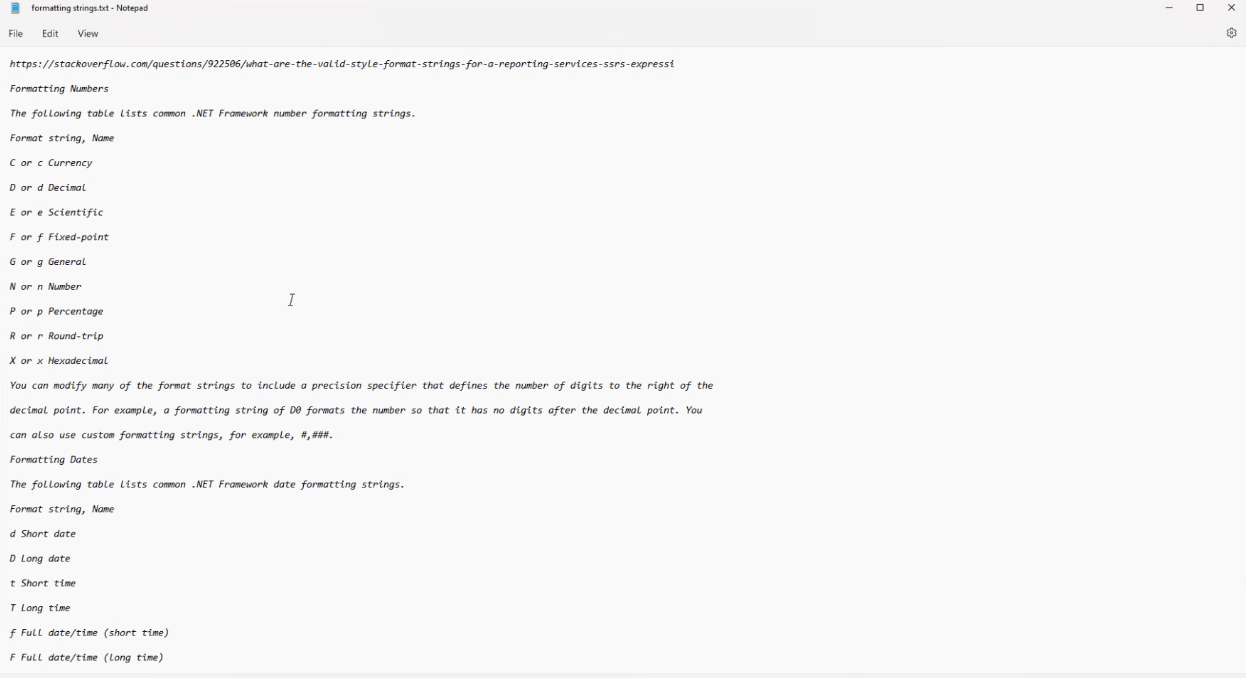
Fejlécek formázása a Jelentéskészítőben
Egy fejlécsor formázásához jelölje ki, és lépjen a Tulajdonságok panelre. Ebben a panelen keresse meg a Kitöltés és a Betűtípus legördülő menüket.
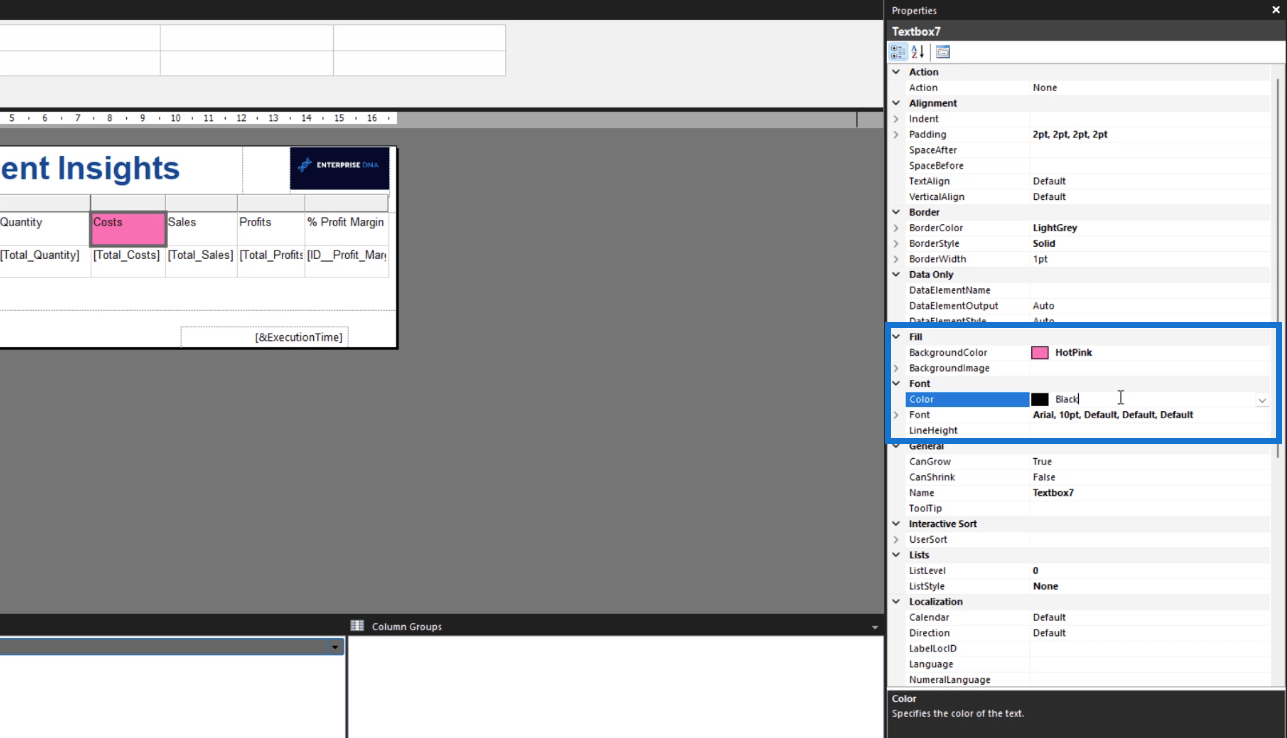
Válassza ki a fejléchez kívánt háttér- és betűszínt.
A Jelentéskészítőben található fejlécsort tablixnek is nevezik . A táblázat összes mezőjét tartalmazza.
Az összes fejléc egyszerre történő formázásához jelölje ki őket, mielőtt a Tulajdonságok panelre lép. A teljes fejlécsort az első fejléc előtti szóközre kattintva kiemelheti. A Színbeállításokba hexadecimális kódot is beilleszthet.
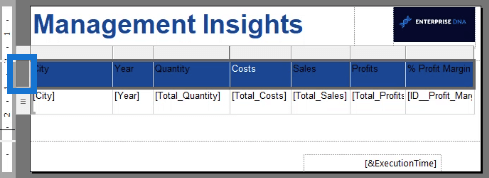
A színeken kívül testreszabhatja a betűtípust és a szövegigazítást is .
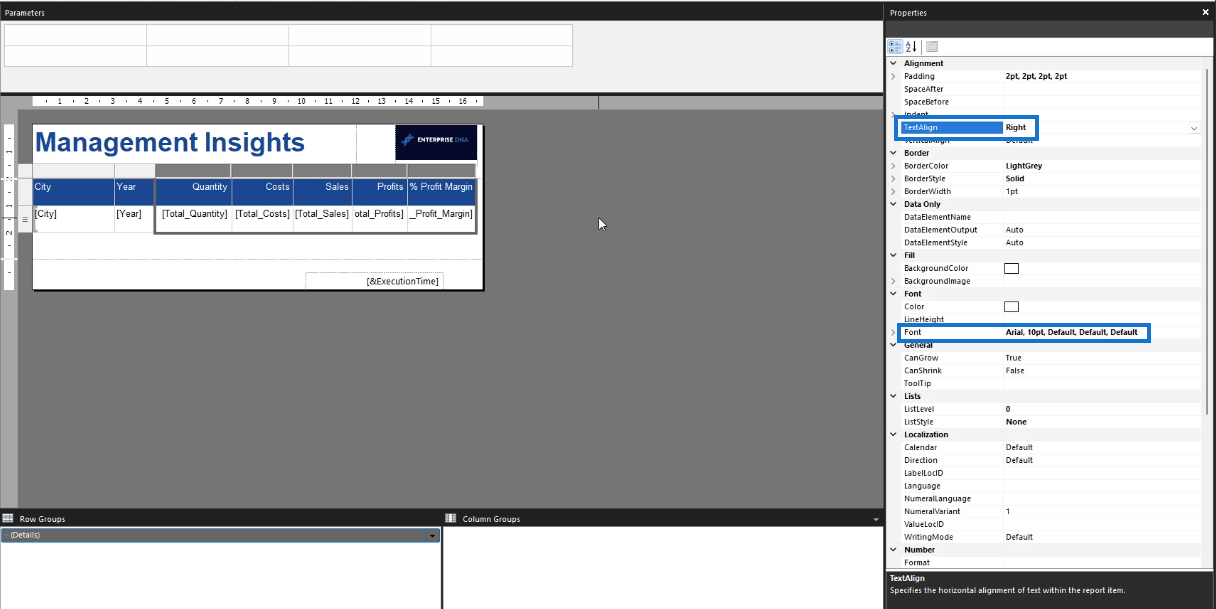
Lehetőség van az egyes cellák kitöltésének beállítására is.
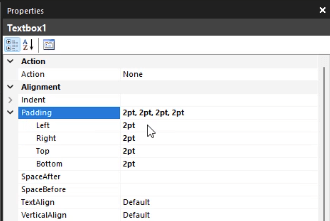
Következtetés
A Report Builder egy viszonylag könnyen használható szoftver. Mivel a legtöbb funkciója hasonló a Microsoft többi termékéhez, használatának megtanulása egyszerű.
Ebben az oktatóanyagban megtanulta, hogyan formázhatja az adatokat a lapozott jelentésben. Az asztal színének és betűtípusának megváltoztatásával rendezettebbé és könnyebben érthetőbbé teheti azt. Tovább kísérletezhet a Tulajdonságok ablaktáblával, hogy elérje a kívánt jelentésformátumot.
perel