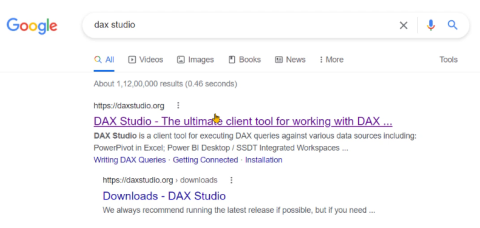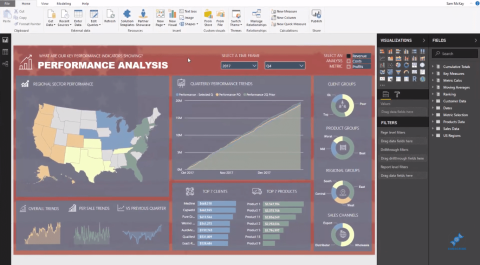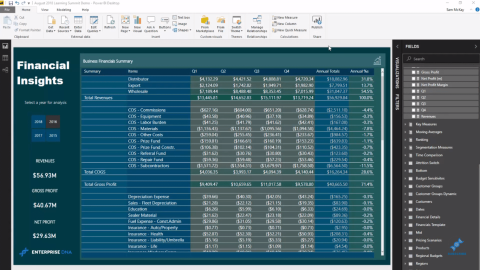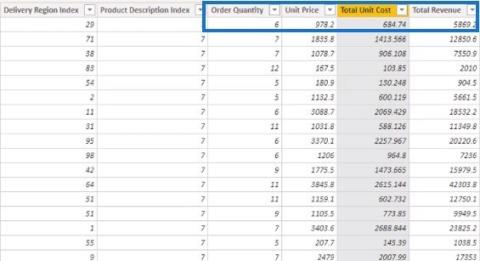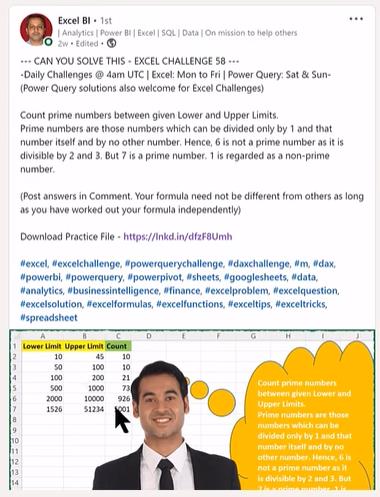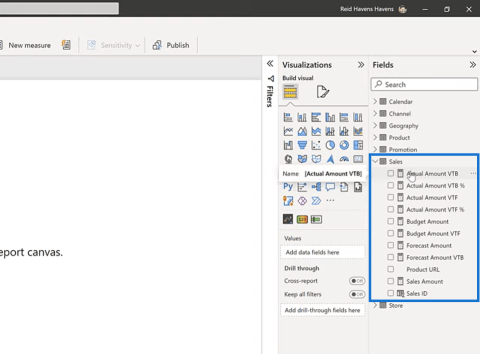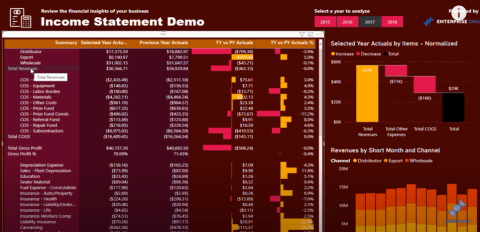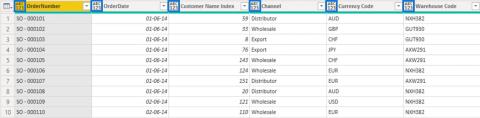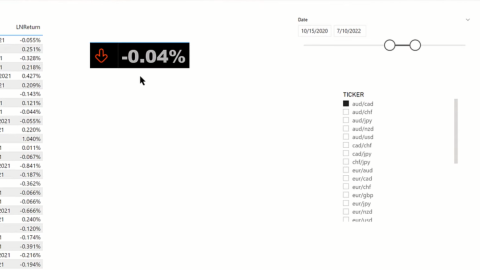Arány- és gyakorisági táblázatok Excelben
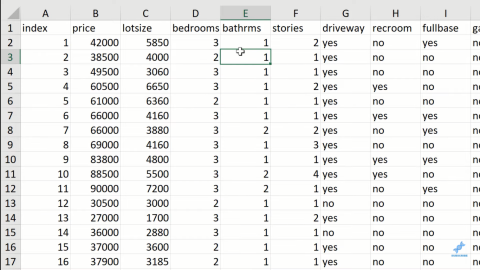
Az Excel gyakorisági táblázataiban, valamint az aránytáblázatokban készültek. Nos, nézze meg, mik ezek, és mikor kell használni őket.
Ebben az oktatóanyagban megtudjuk, hogyan hozhat létre automatizált folyamatot a Microsoftban, adjon hozzá kapcsolatokat, és szerkessze a rendelkezésre álló sablonok segítségével. Ha Ön csak a Power Automate alapfelhasználója, nem fog minősítést szerezni. Csak személyes feladatokra használhatja, üzleti célokra nem.
Ezzel együtt létfontosságú, hogy megtanulja, hogyan hozhat létre folyamokat a rendelkezésre álló sablonokból, mivel minden, amire valóban szüksége van, a sablonok kategóriában található.
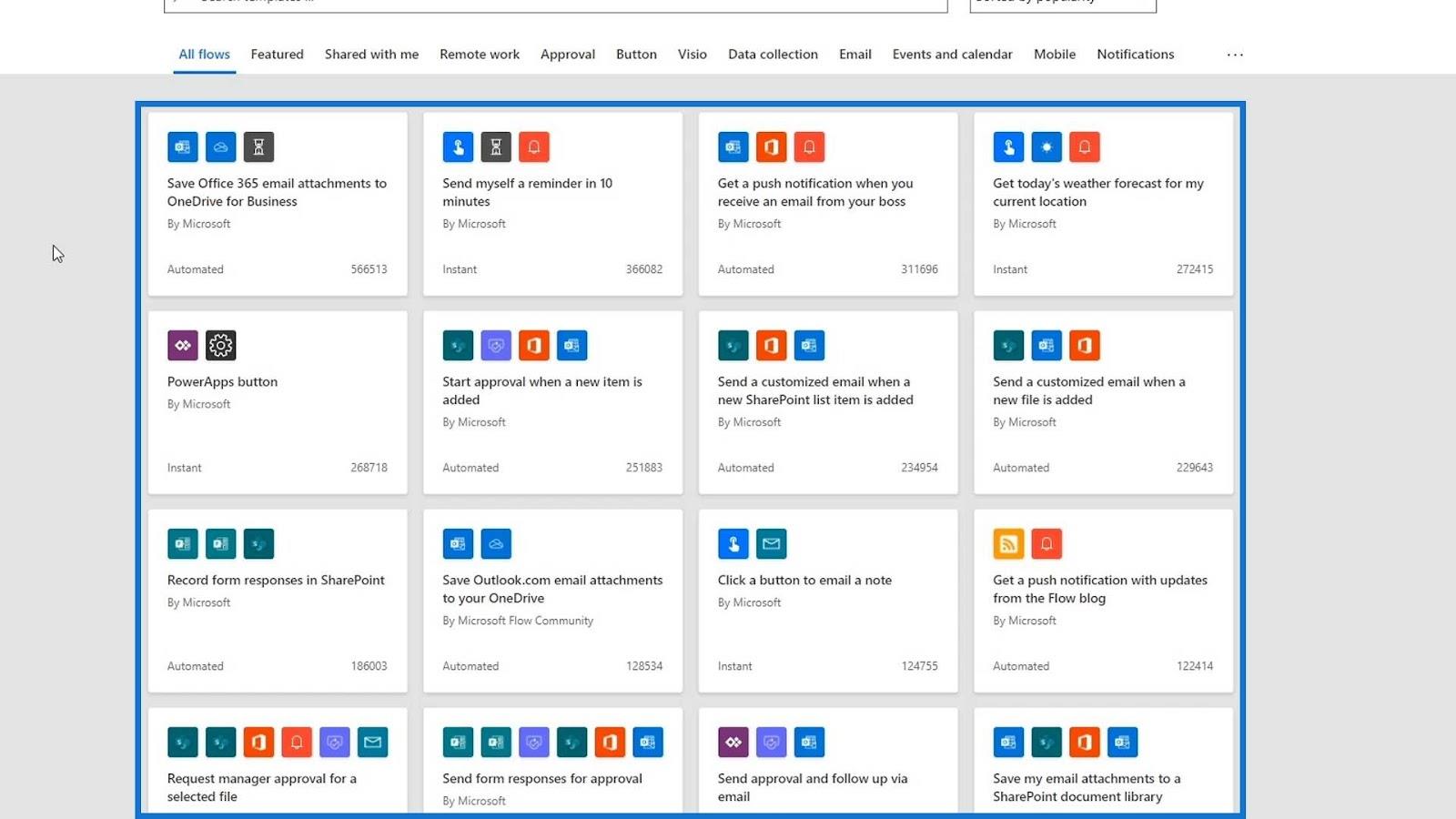
Tartalomjegyzék
Automatizált folyamat létrehozása sablonból
Ebben a példában egy sablont fogunk használni a Twitterrel, és néhány bonyolult példát mutatunk be vele. Válasszuk az „ E-mail küldése egy bizonyos kulcsszóval kapcsolatos új tweetekről ” sablont.
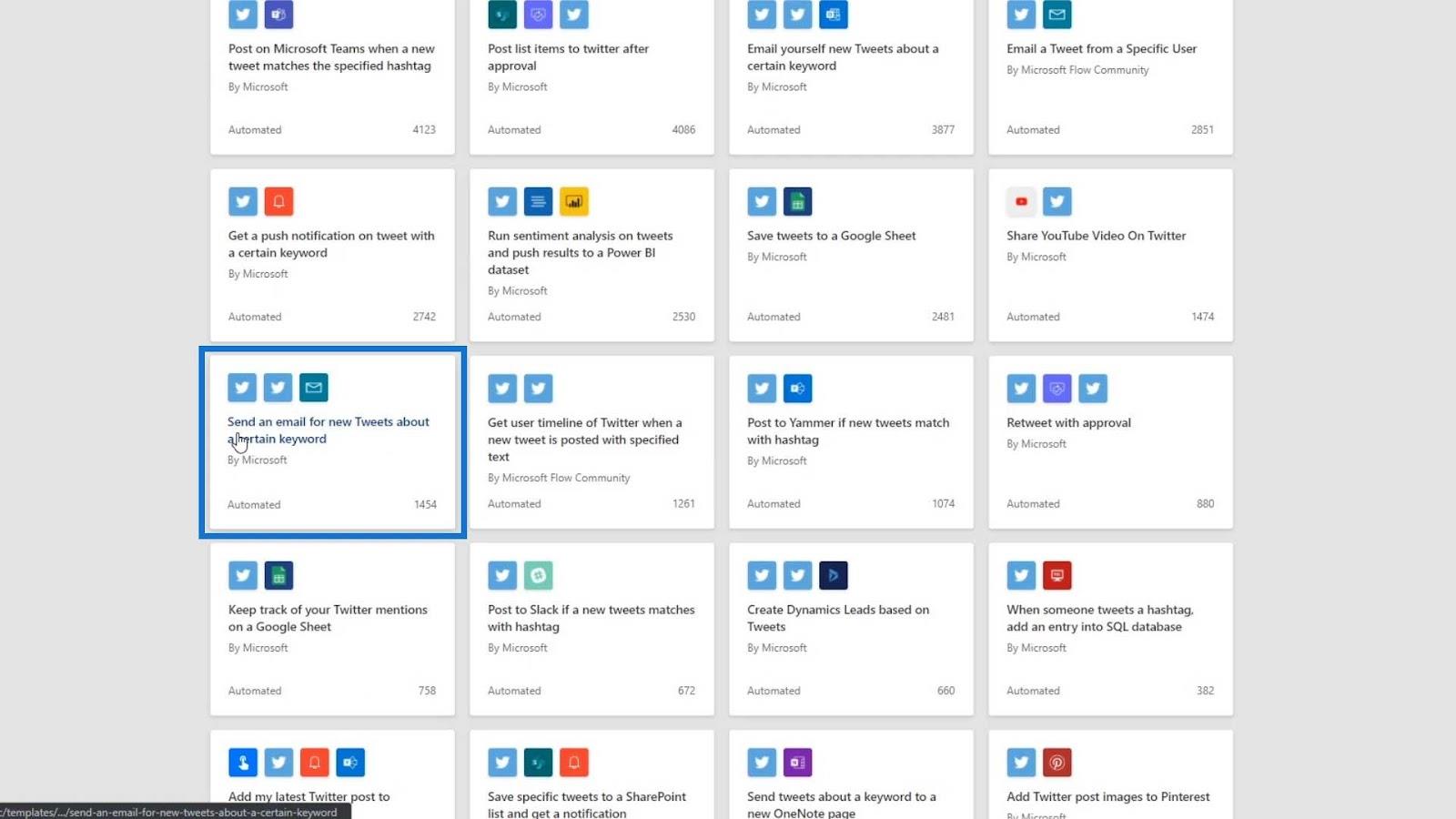
Amint látjuk, ez a folyamatsablon úgy van beállítva, hogy minden alkalommal e-mailt küldjön nekünk, amikor egy minket érdeklő kulcsszóval kapcsolatos tweet érkezik.
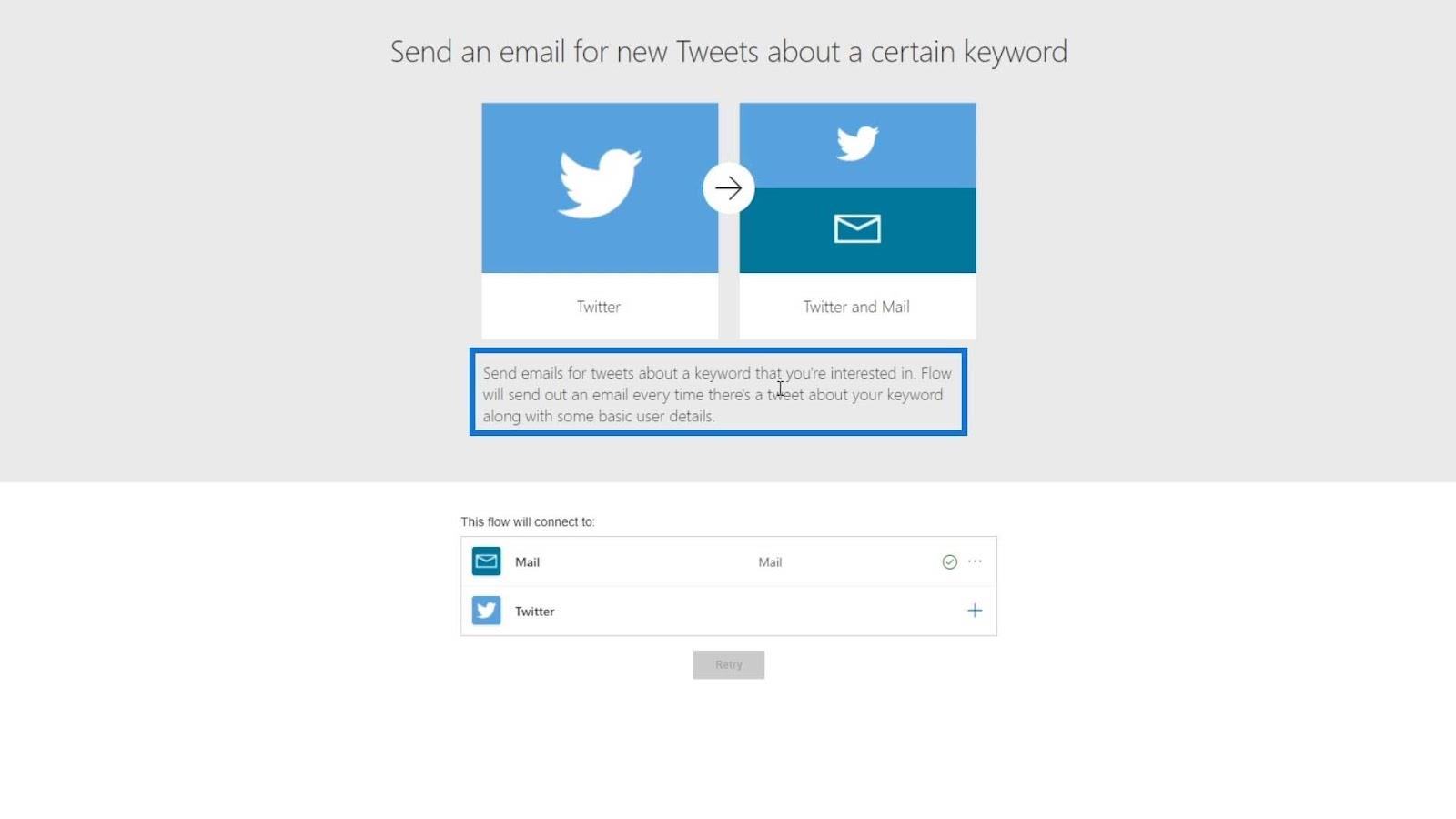
Tehát, ha az Ön vállalkozása vizespalackokat gyárt, akkor alapvetően beállíthat egy áramlást, ahol ha valaki a vizespalackokkal kapcsolatban tweetel, e-mailt kap.
Kapcsolatok hozzáadása egy automatizált folyamathoz
Kezdjük el beállítani a sajátunkatsablon Power használatával. Először is csatlakoztatnunk kell a Mail alkalmazást, amit itt már megtettünk.
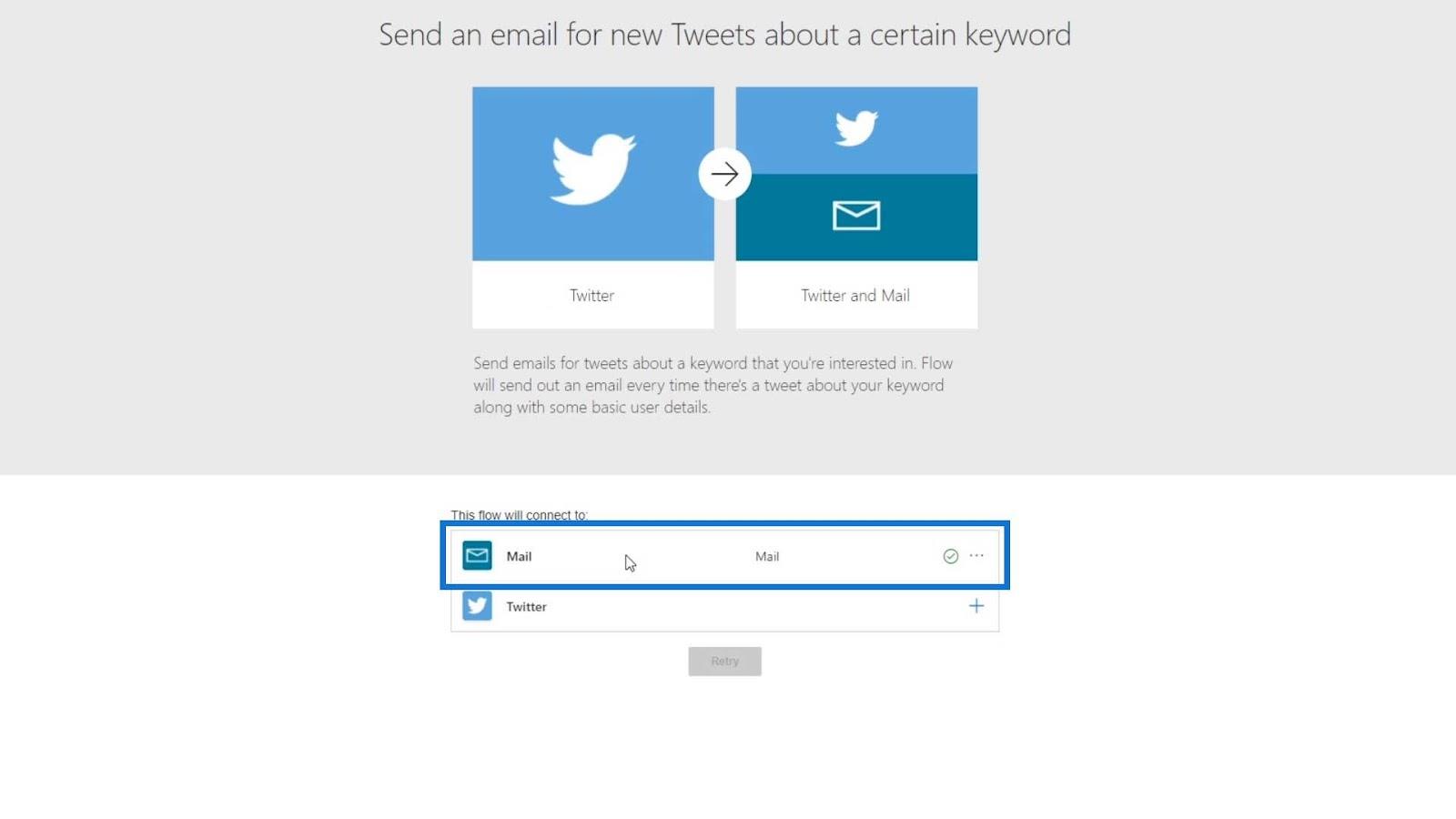
Ezután csatlakoztassuk a Twitterhez a pluszjelre kattintva.
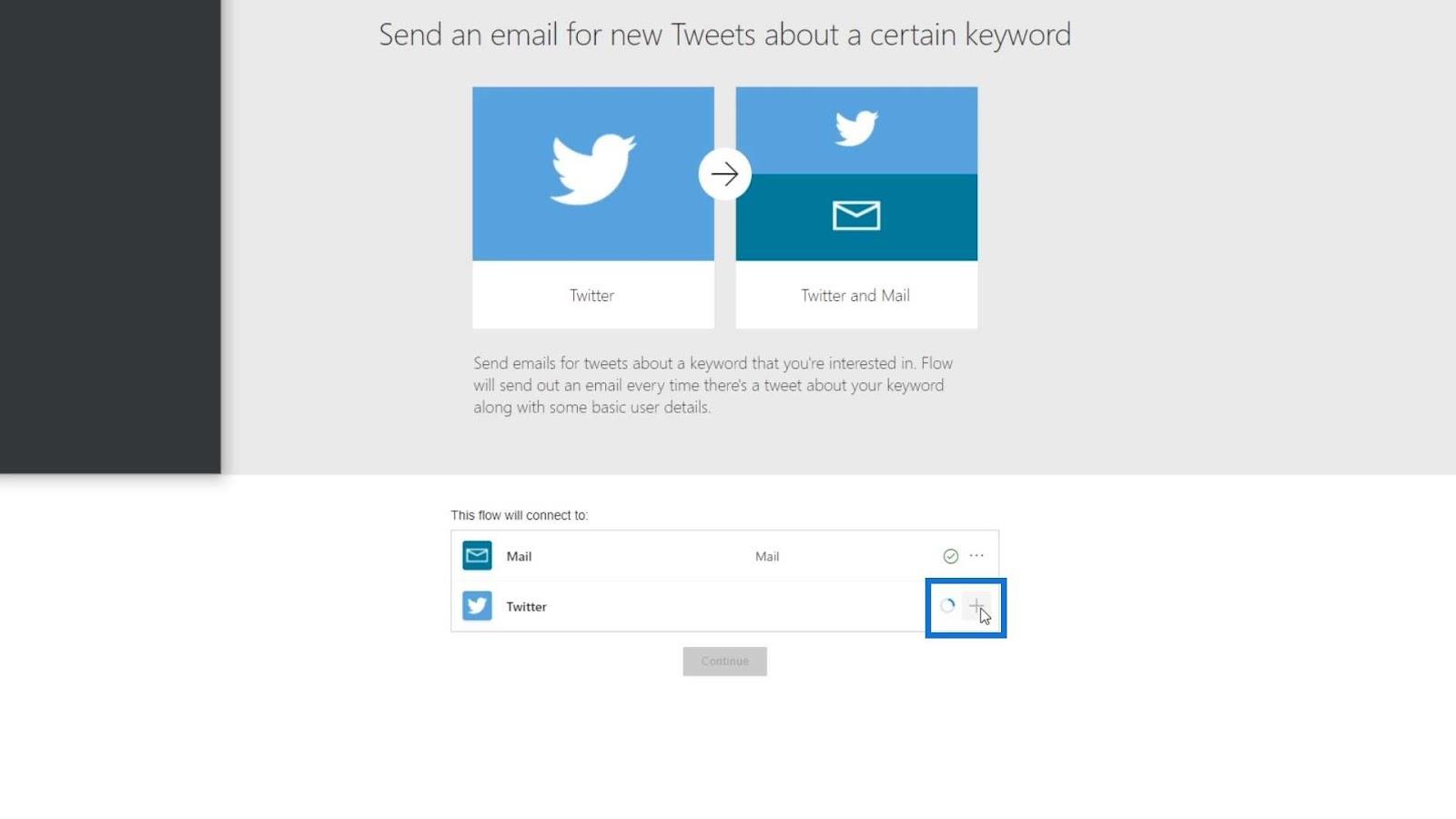
Adjuk meg Twitter-fiókunk felhasználónevét és jelszavát a Microsoft Power Platform engedélyezéséhez.
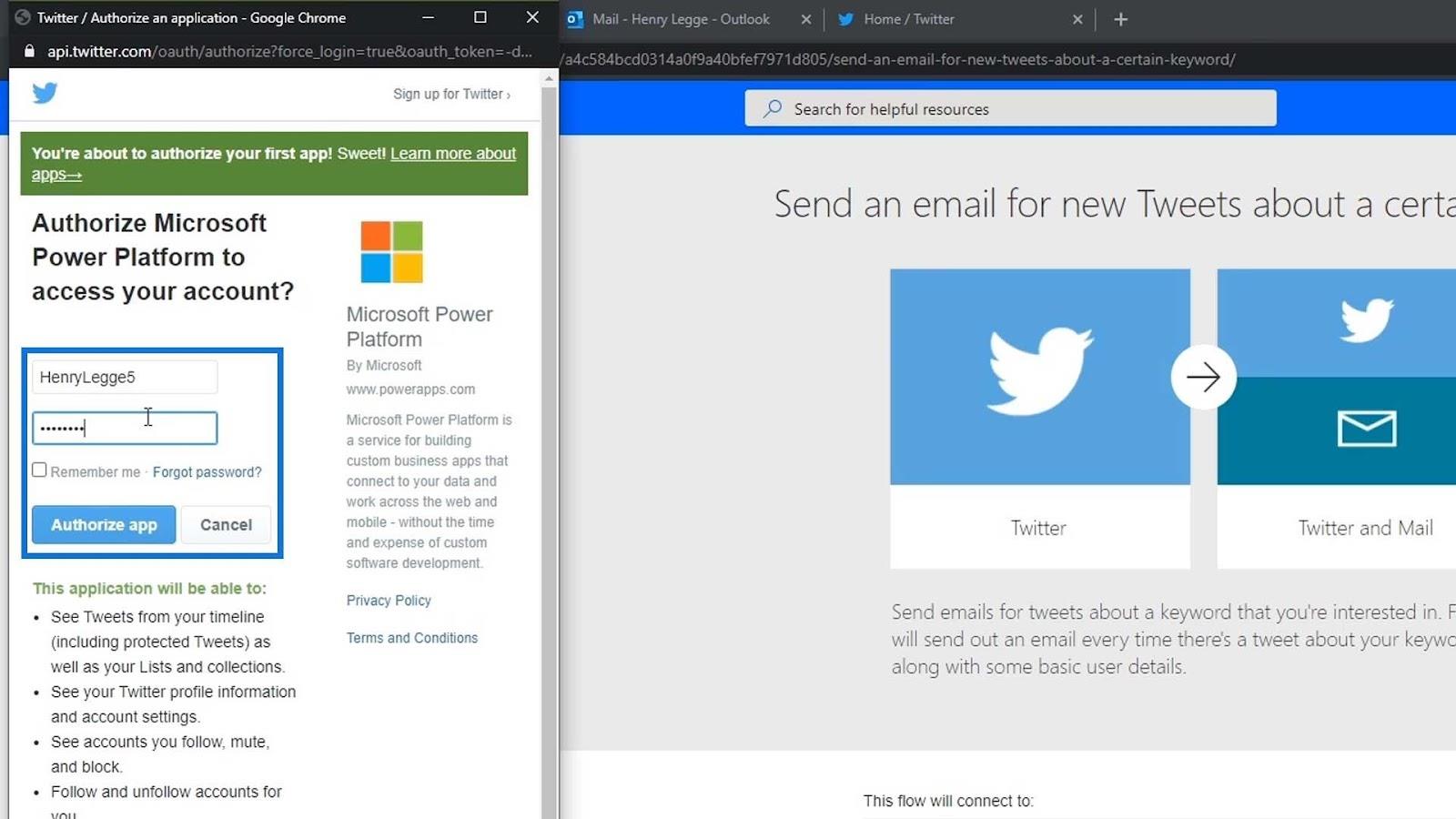
Ezt követően visszaigazoló kódot küld e-mailünkre. Keresse meg a megerősítő kódot, és írja be a beviteli mezőbe. Ezután kattintson a Küldés gombra.
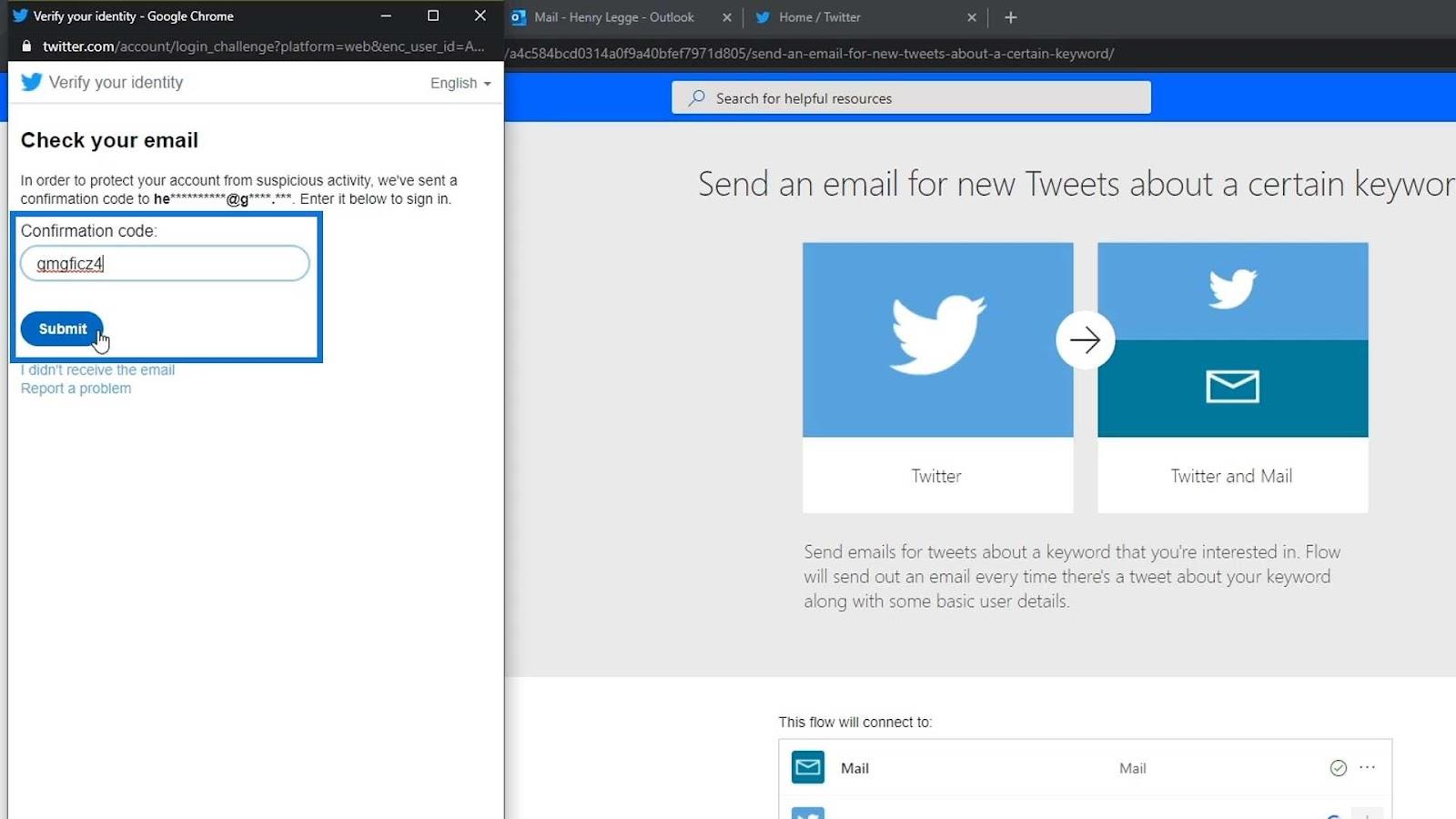
Ezentúl pipa lesz rajta, ami azt jelenti, hogy sikeresen összekapcsoltuk Twitter-fiókunkat az automatizált folyamatunkkal.
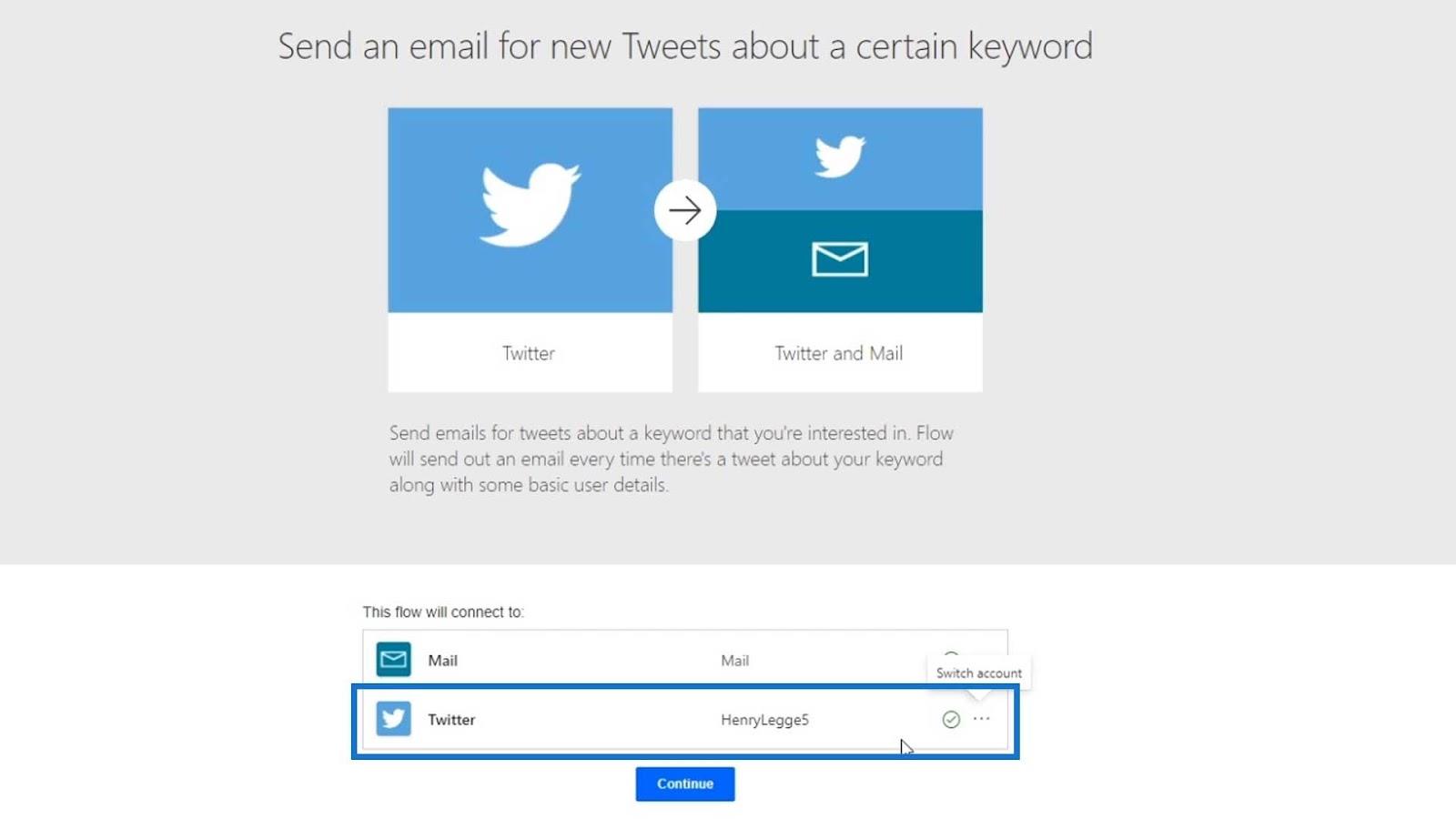
Most, hogy befejeztük a Twitter csatlakoztatását, kattintson a Folytatás gombra.
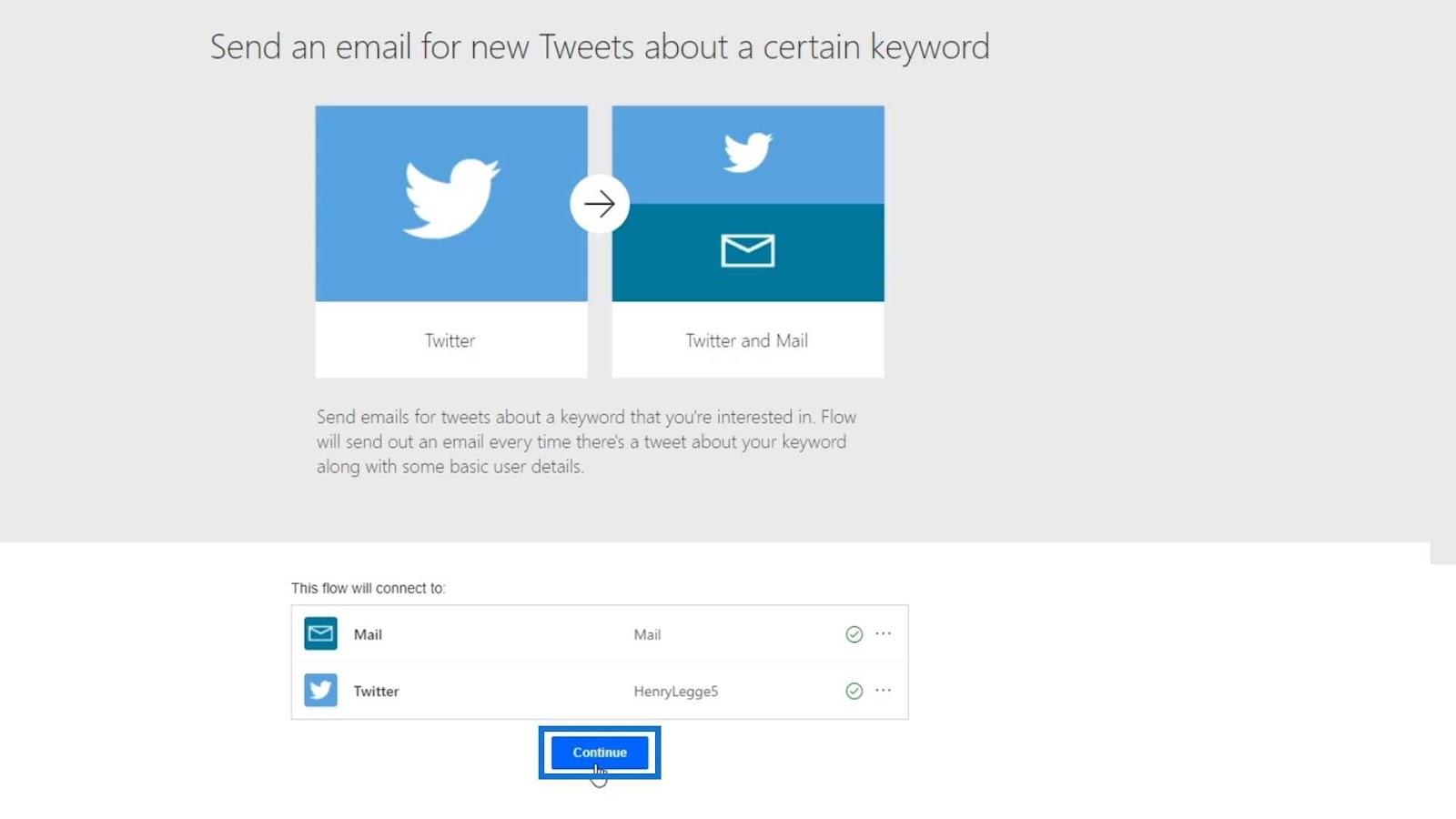
Ekkor megjelenik ennek a folyamatsablonnak a folyamatábrája.
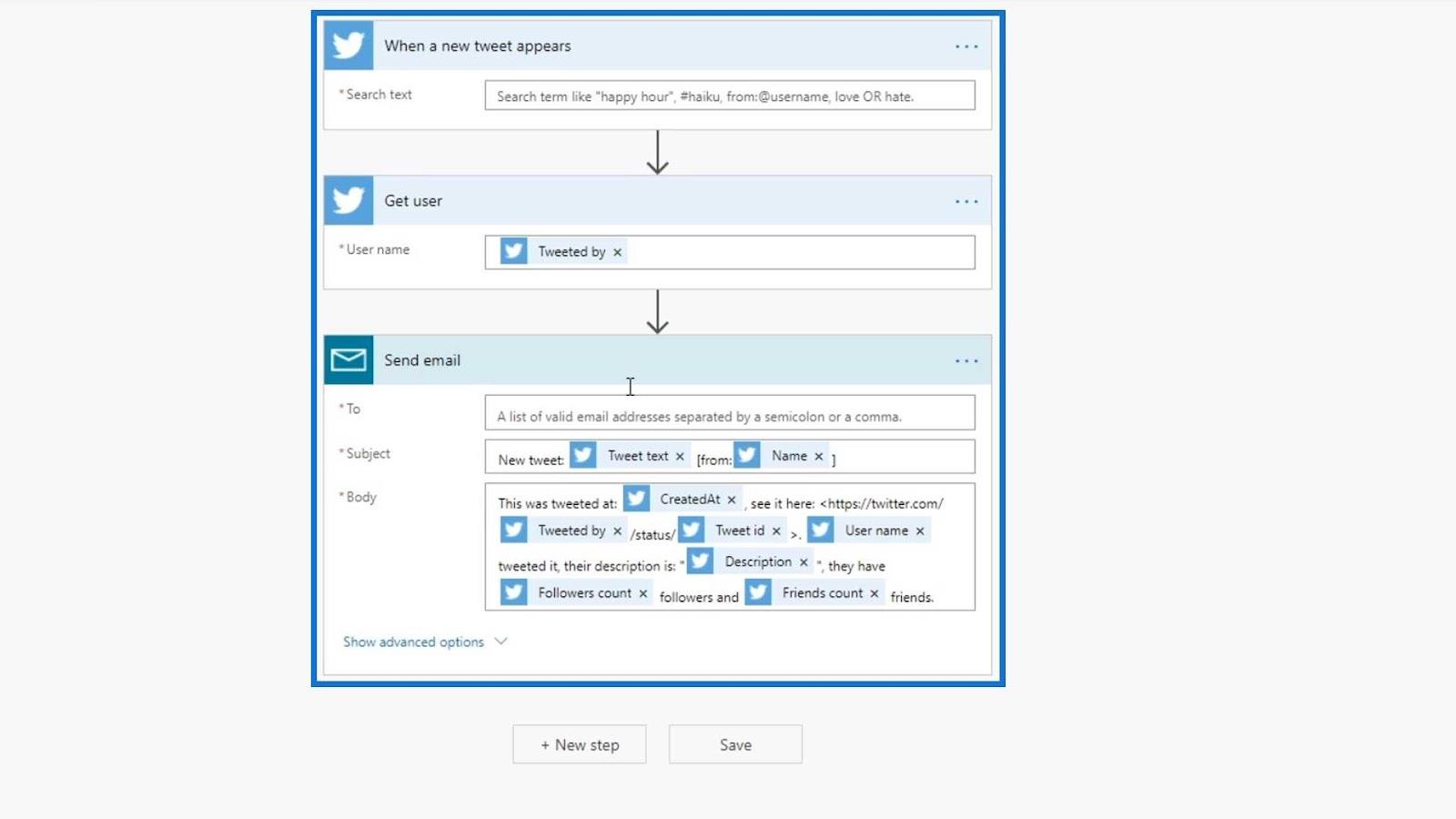
Az áramlás paramétereinek szerkesztése
A folyamatábra alapján az áramlás akkor indul el, amikor egy új tweet jelenik meg. Ezután az adott tweetben keres egy adott keresési szöveget. Alapvetően ez a kulcsszó, amelyet beállítunk. Ez a keresőszöveg lehet olyan szöveg, mint a " happy hour " , egy hashtag vagy egy from: név. Például használjuk a „Power Automate” kifejezést keresési szövegként vagy kulcsszóként.
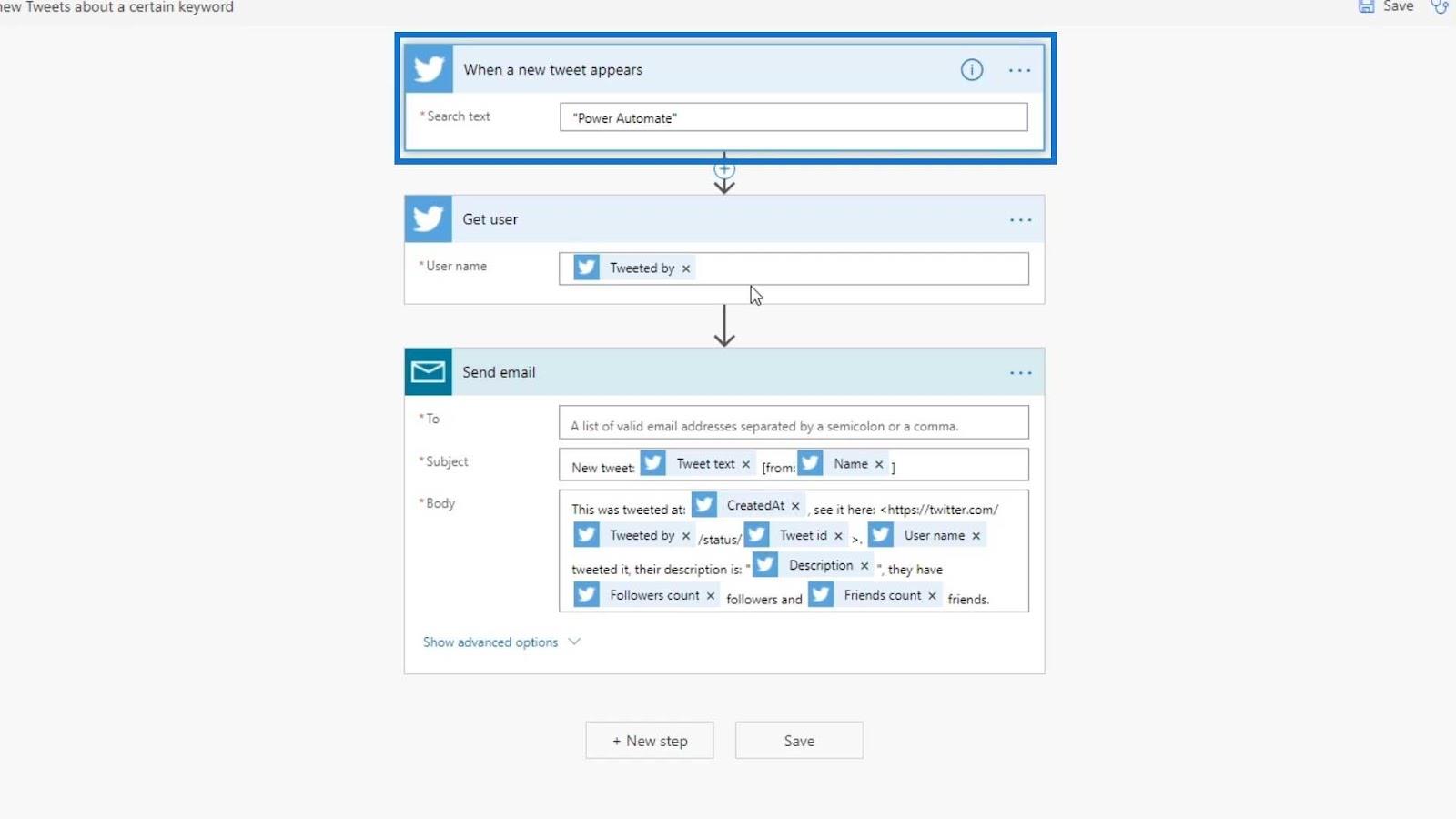
A következő a felhasználó információinak, például felhasználónevének megszerzésére szolgál. Egyelőre nem kell megváltoztatnunk, mivel csak a Twitteren közzétevő felhasználó nevét szeretnénk megszerezni.
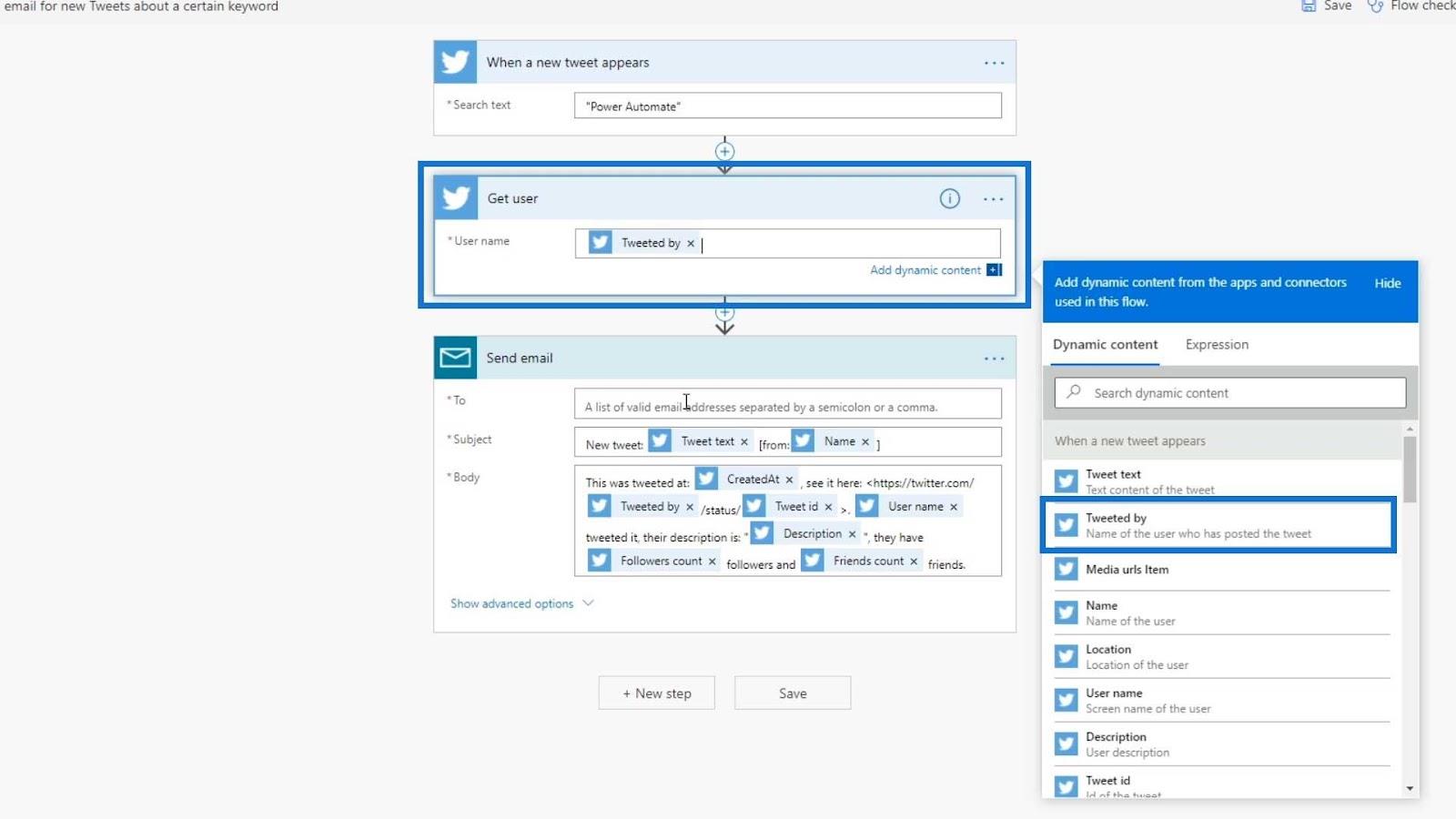
Az utolsó paraméter arra szolgál, hogy egy e-mail címre küldjön egy e-mailt a Tárgy és a Törzs , valamint a beállított változókkal.
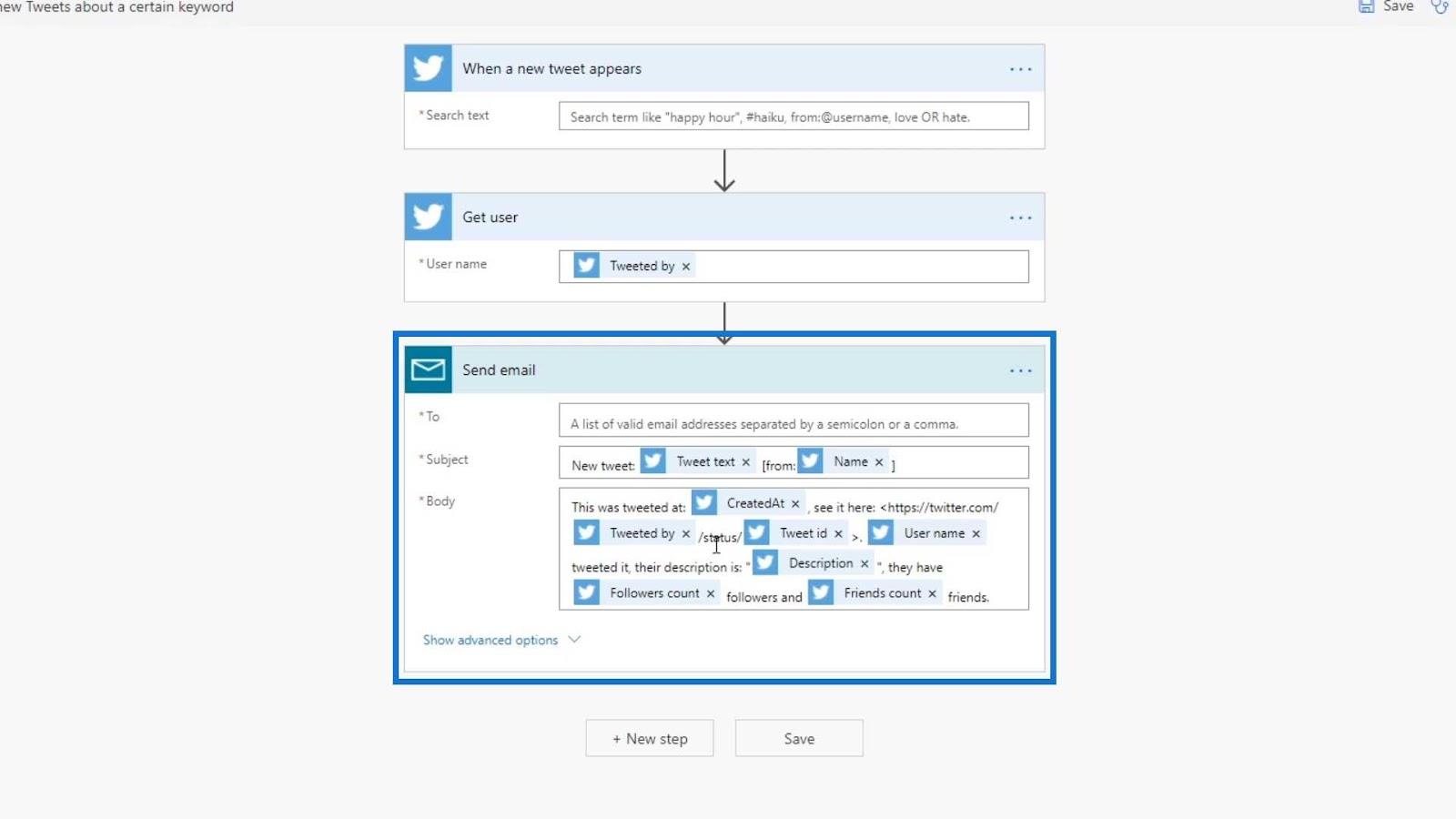
Változtassuk meg a * Címzett mezőt saját e-mail címünkre.
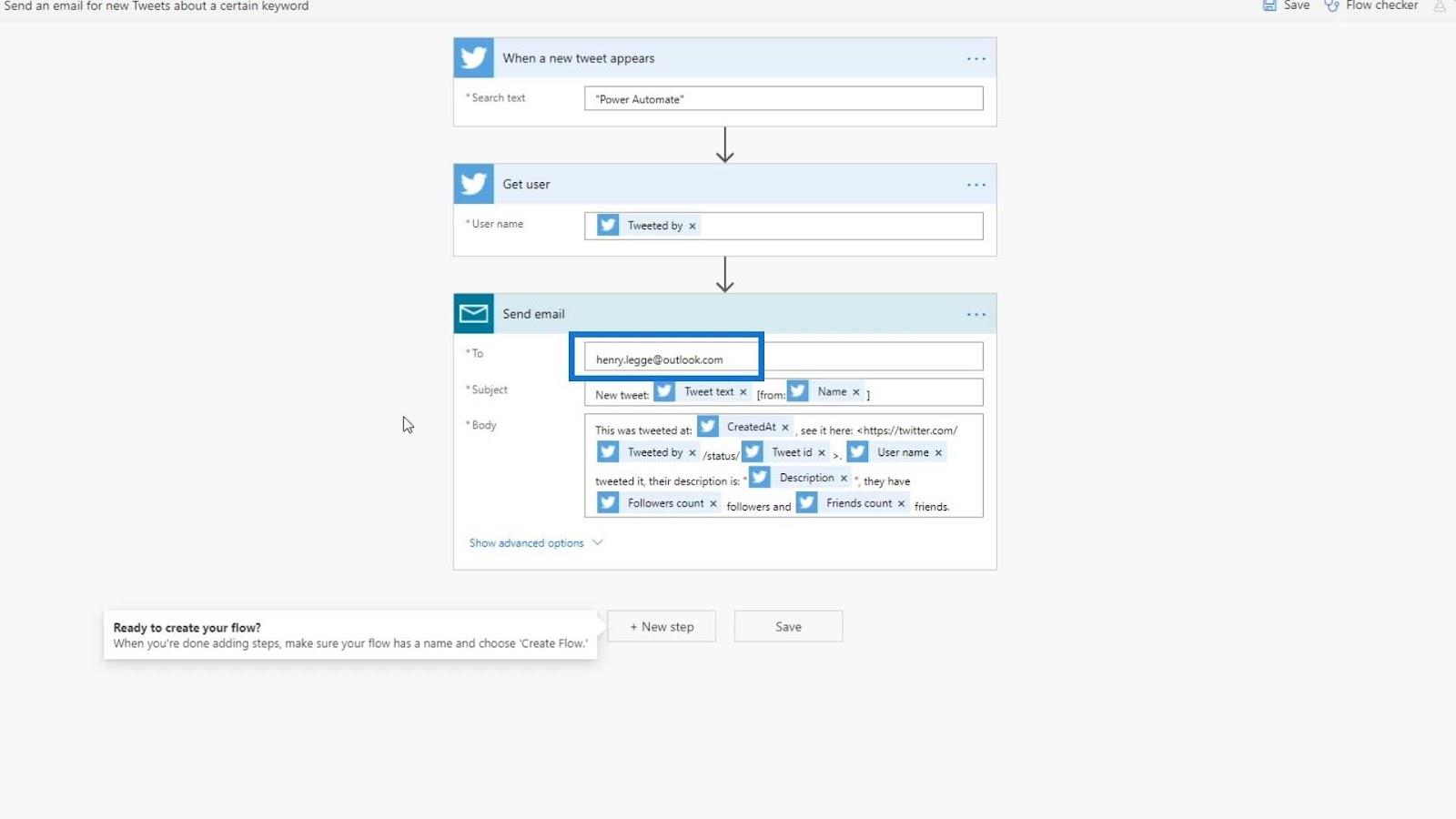
Egyelőre nem kell módosítanunk a tárgyat , mert a Tweet szövegváltozója a tweet szöveges tartalma, amelyre szükségünk volt. Másrészt a Név változó annak a személynek a neve, aki tweetelt.
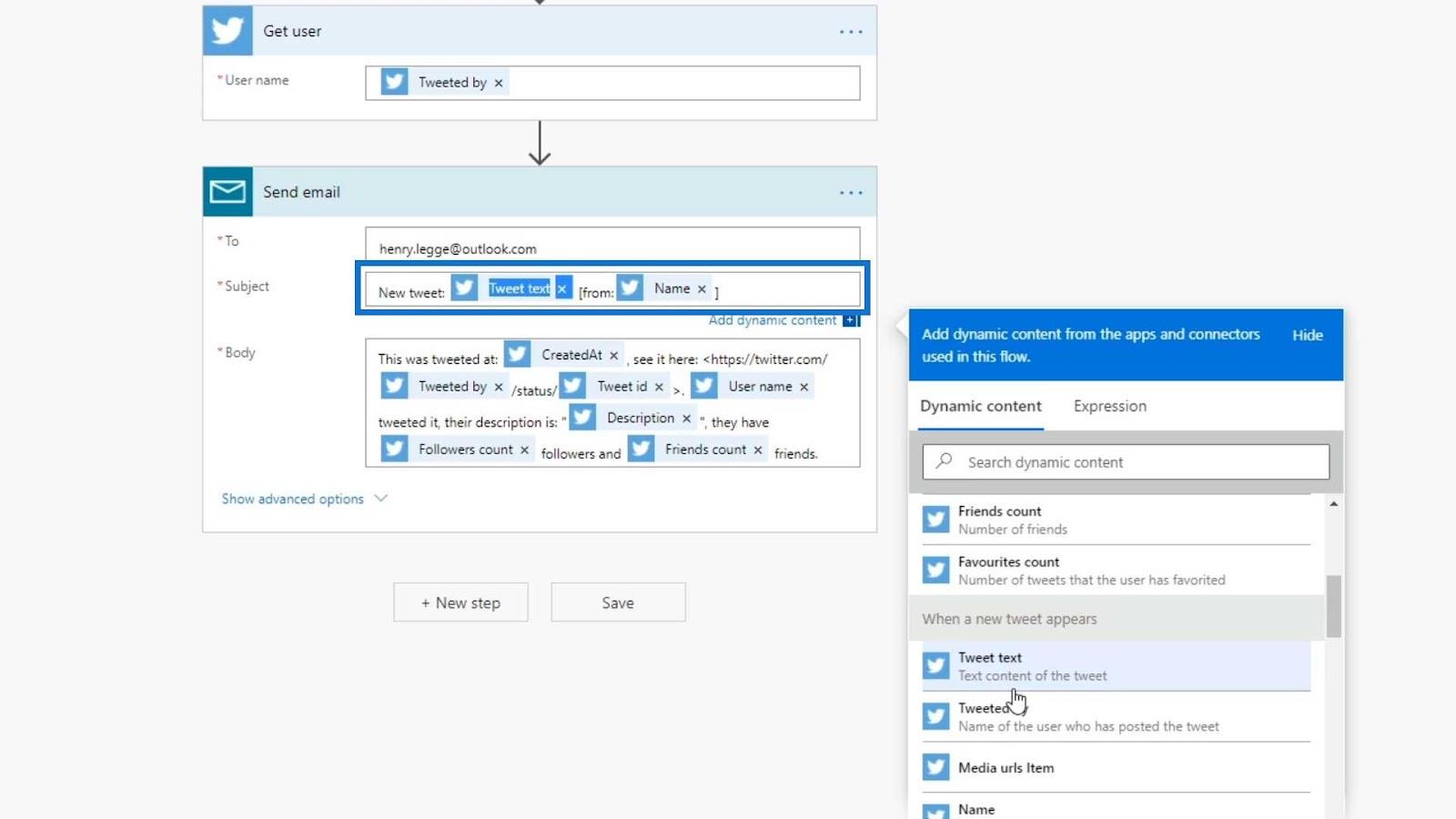
A törzs további információt ad a jelenleg hozzáadott változókról.
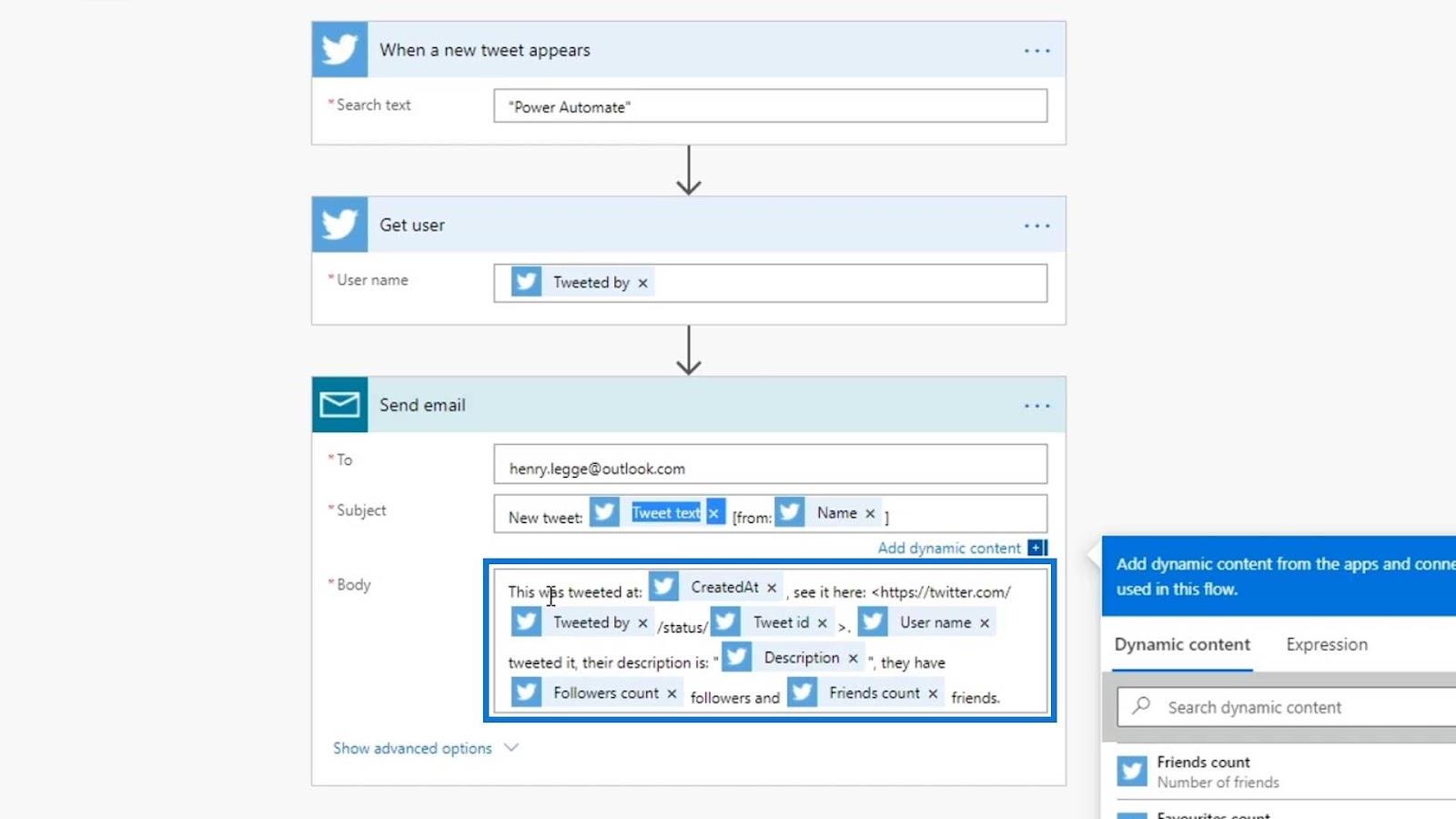
Kattintsunk ahogy ellenőrizze az esetleges hibákat.
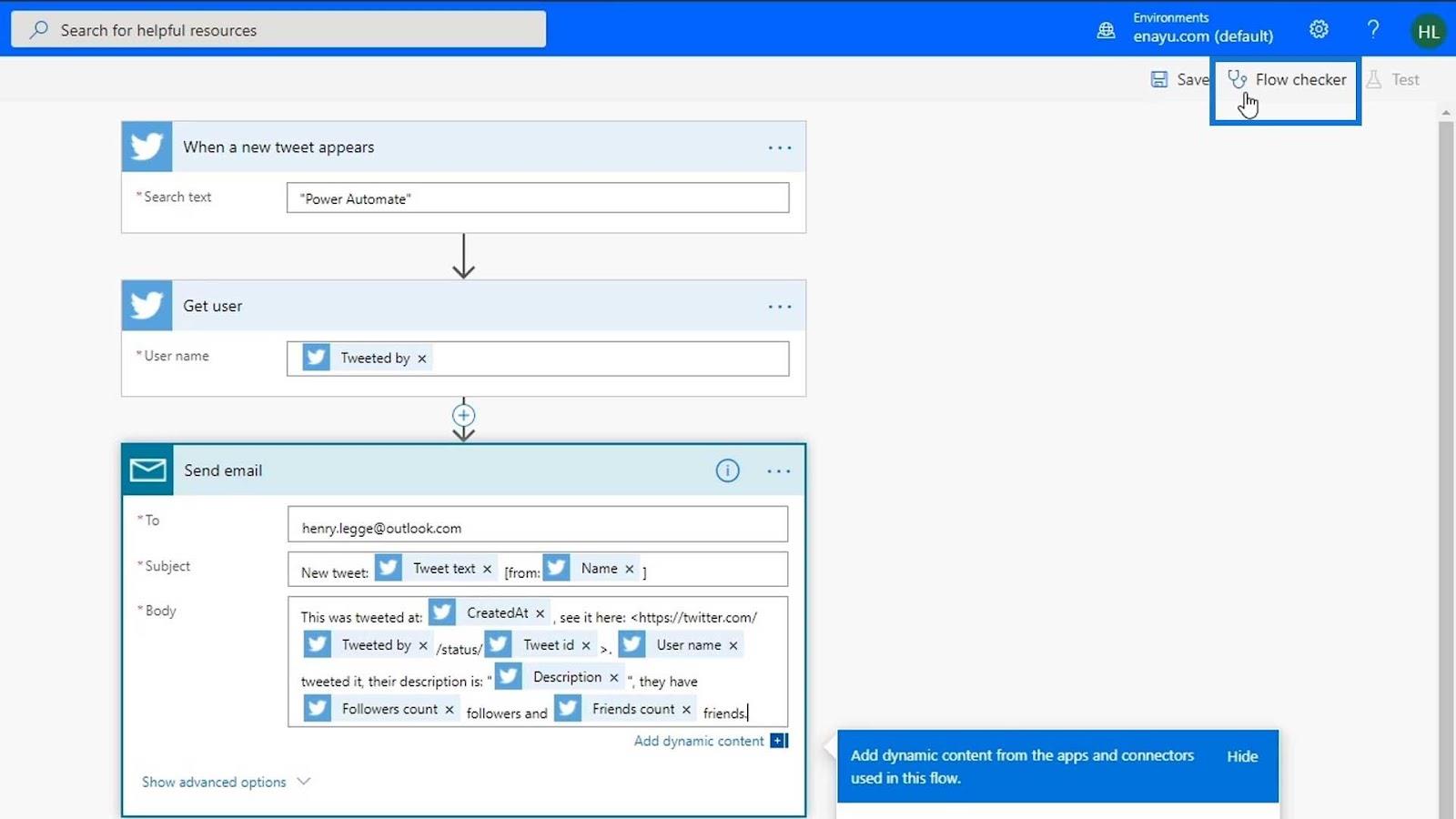
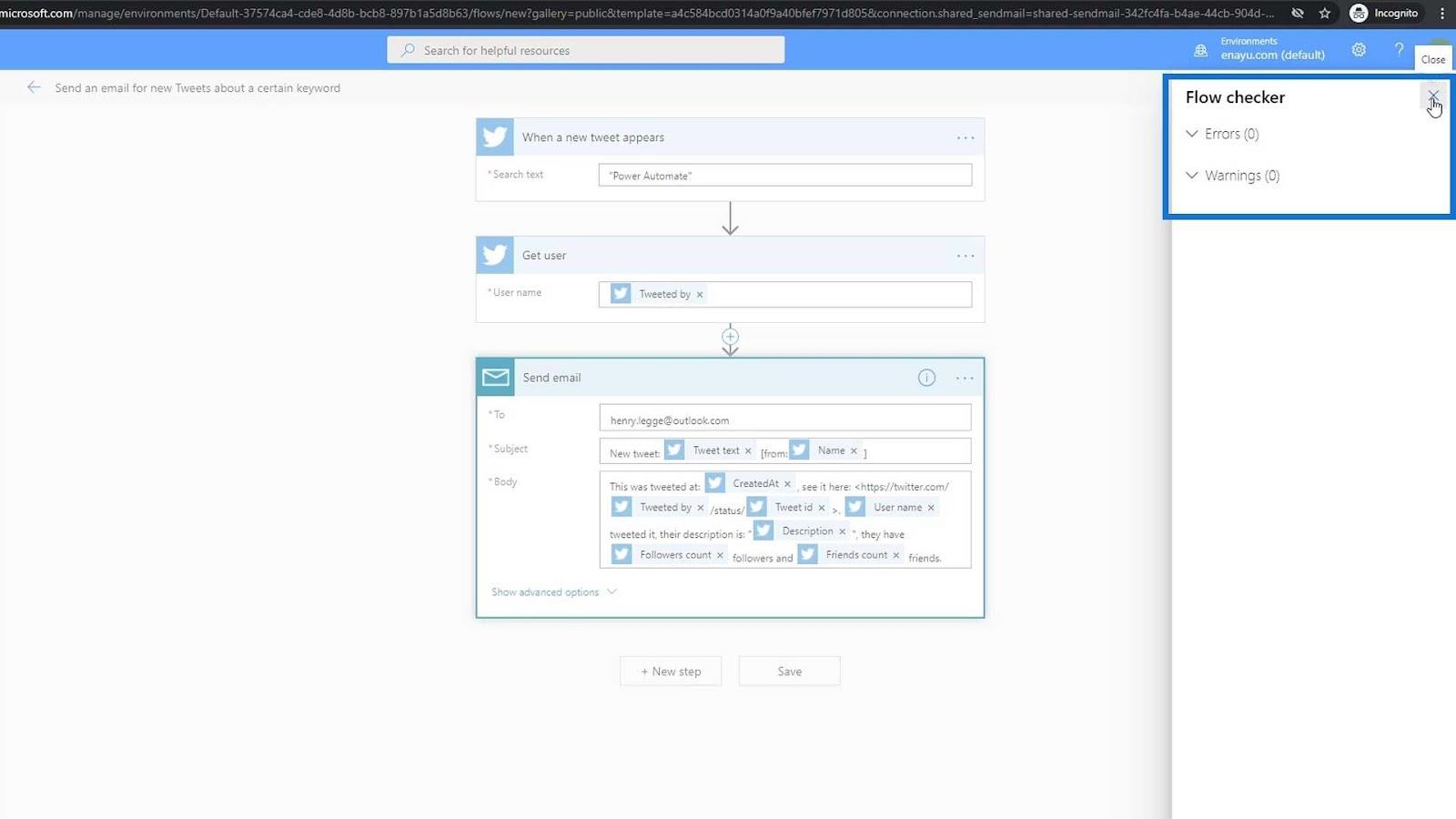
Ha nincs hiba, kattintson a Mentés gombra.
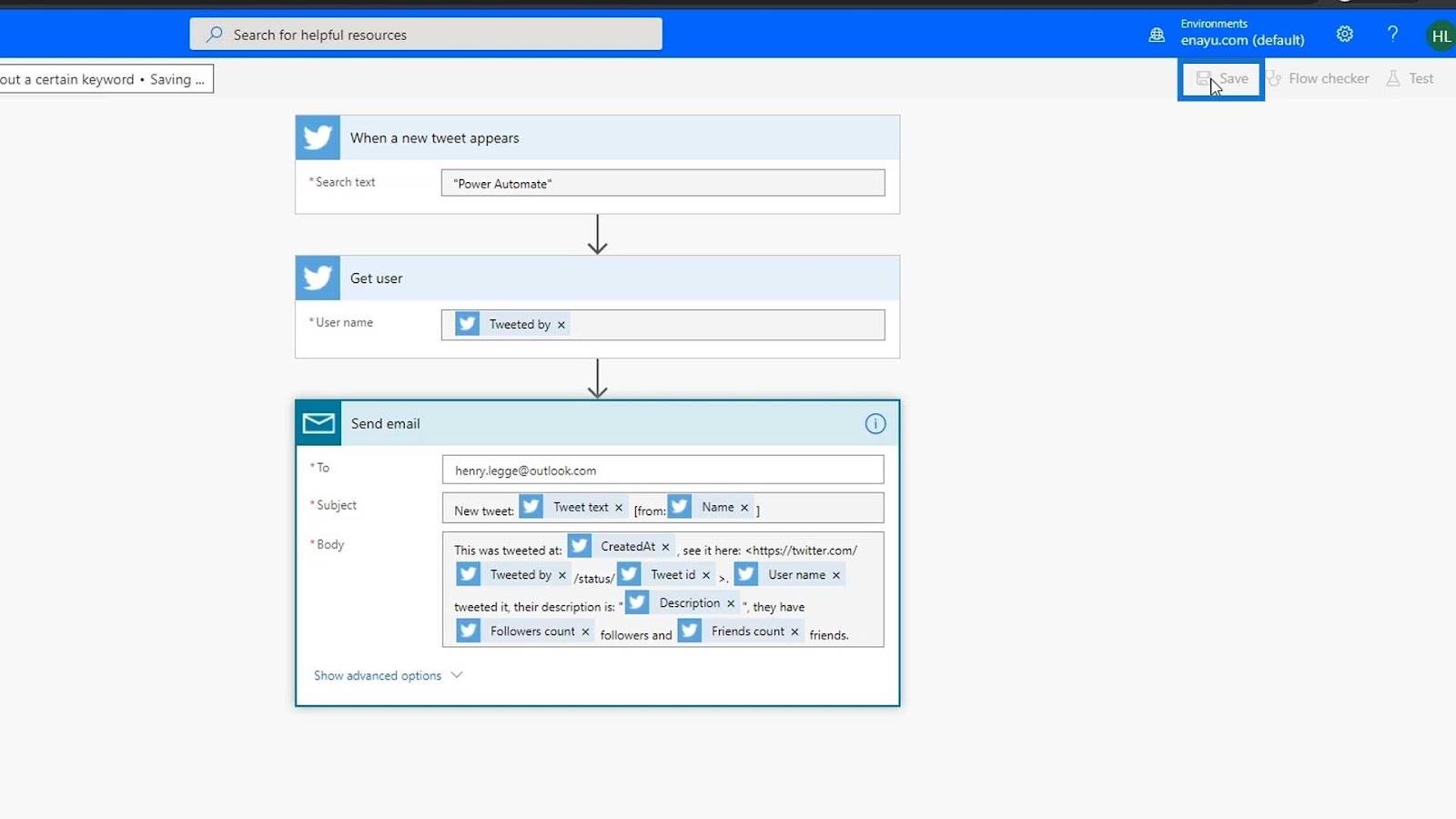
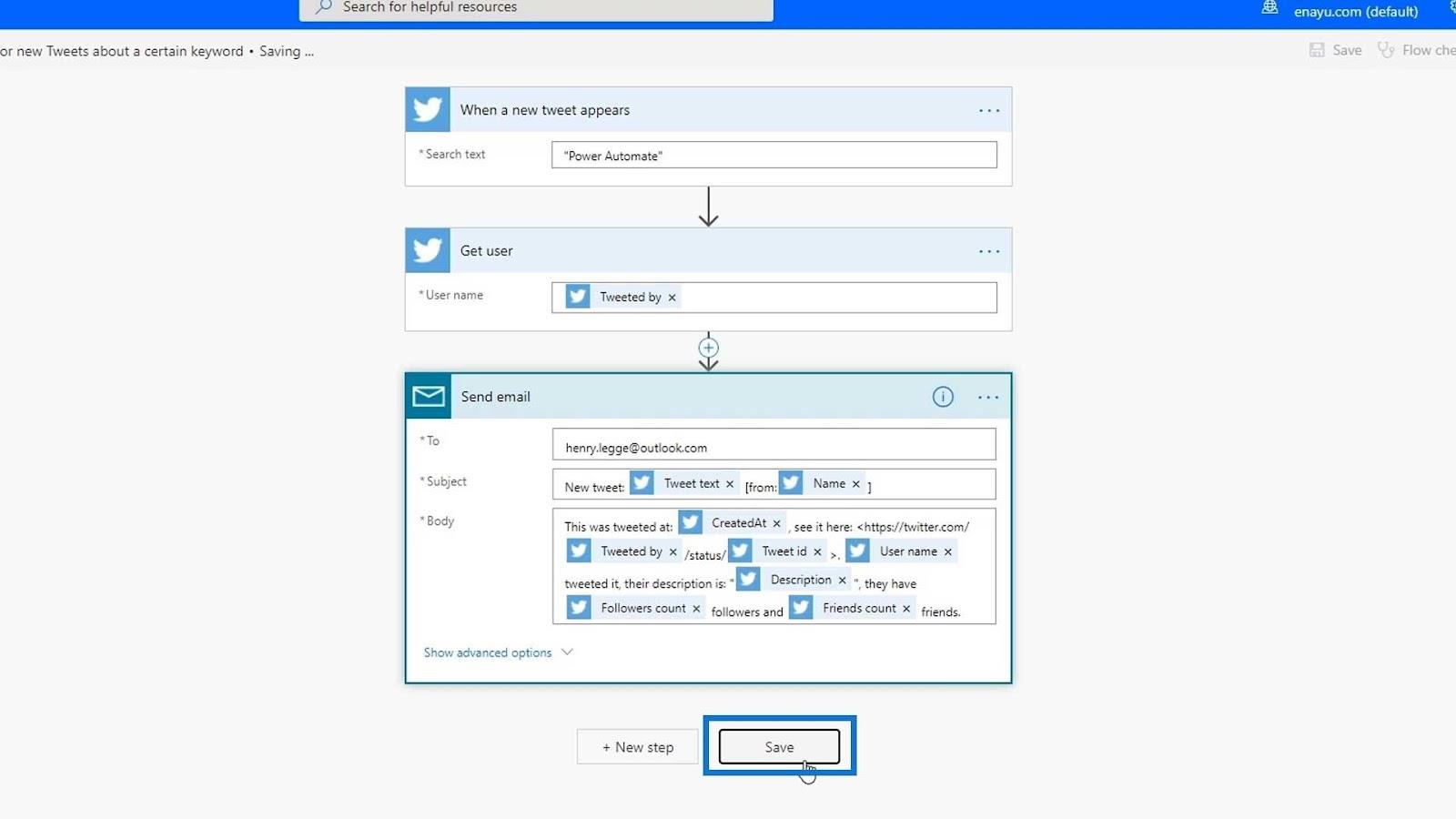
Akkor menjünk aoldalon. Most láthatjuk a folyamatunkat ebben a listában.
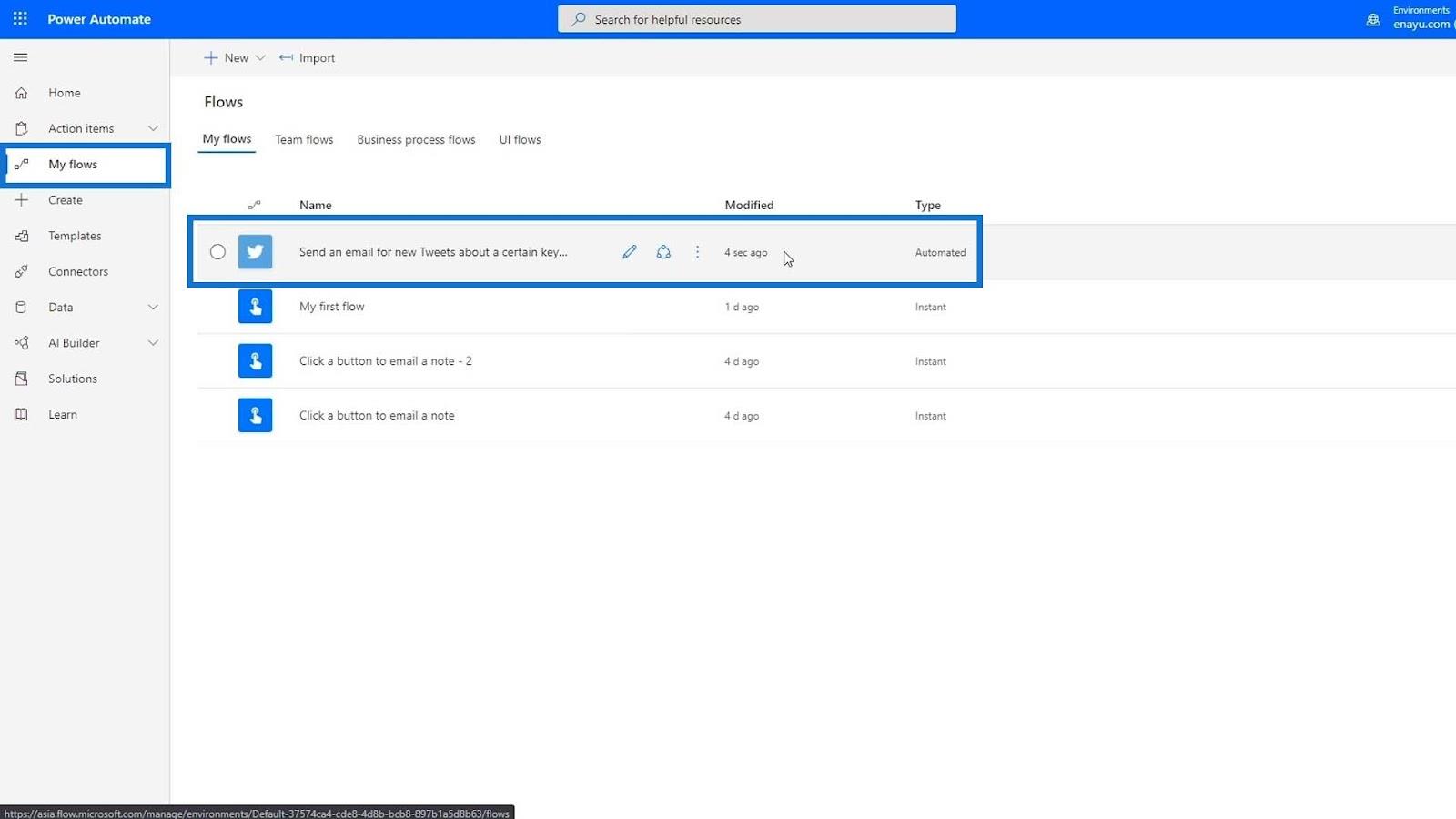
Következtetés
Ebben a blogbejegyzésben megvitattuk, hogyan hozhatunk létre egyszerűen automatizált folyamatot a Microsoft Power Automate-ban. Bonyolult folyamatot hoztunk létre a Power Automate egyik elérhető sablonjával. Azt is megbeszéltük, hogyan adhatunk több kapcsolatot a folyamatunkhoz.
A folyamatautomatizálás minden vállalkozásban növeli a termelékenységet és a hatékonyságot.
Ezért fontos, hogy megtanulja, hogyan hozhat létre automatizált folyamatokat a Power Automate-ben, mivel ezek helyettesíthetik a kézi és összetett folyamatokat, amelyek túl sok időnkből állnak.
Minden jót,
Henrik
Az Excel gyakorisági táblázataiban, valamint az aránytáblázatokban készültek. Nos, nézze meg, mik ezek, és mikor kell használni őket.
Ismerje meg, hogyan töltheti le és telepítheti a DAX Studio és a Tabular Editor 3 alkalmazást, és hogyan konfigurálhatja őket a LuckyTemplates és az Excel programban való használatra.
Ez a blog tartalmazza a Shape Map vizualizációt a LuckyTemplates térbeli elemzéséhez. Megmutatom, hogyan használhatja hatékonyan ezt a vizualizációt annak funkcióival és elemeivel.
Ebben az oktatóanyagban egy egyedülálló ötletet mutatok be a pénzügyi jelentésekkel kapcsolatban, amely az eredmények hozzárendelését jelenti a LuckyTemplates-en belüli táblázatsablonok előre meghatározásához.
Hozzon létre DAX-mértékeket a LuckyTemplates alkalmazásban meglévő mértékek vagy képletek használatával. Ezt nevezem mértékelágazási technikának.
Ebben a blogban fedezze fel a LuckyTemplates adatkészletet, a leghatékonyabb függvényhívást, amely M- és DAX-függvények ezreit juttatja a keze ügyébe.
A mai oktatóanyagban megosztok néhány adatmodellezési technikát a DAX-mérések jobb rendszerezéséhez a hatékonyabb munkafolyamat érdekében.
A LuckyTemplates egy nagyszerű eszköz a pénzügyi jelentésekhez. Itt található egy oktatóanyag, amely bemutatja, hogyan hozhat létre személyre szabott táblázatokat a LuckyTemplates pénzügyi irányítópultjához.
Ez az oktatóanyag megvitatja a Power Query nyelvi folyamatot, és azt, hogyan segíthet zökkenőmentes és hatékony adatjelentések létrehozásában.
Az egyik kedvenc technikámról fogok beszélni a LuckyTemplates egyéni ikonok körül, amely dinamikusan használja az egyéni ikonokat a LuckyTemplates vizualizációkban.