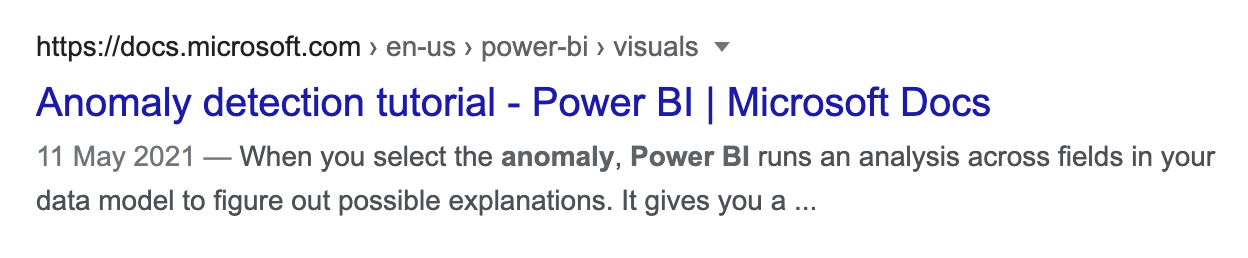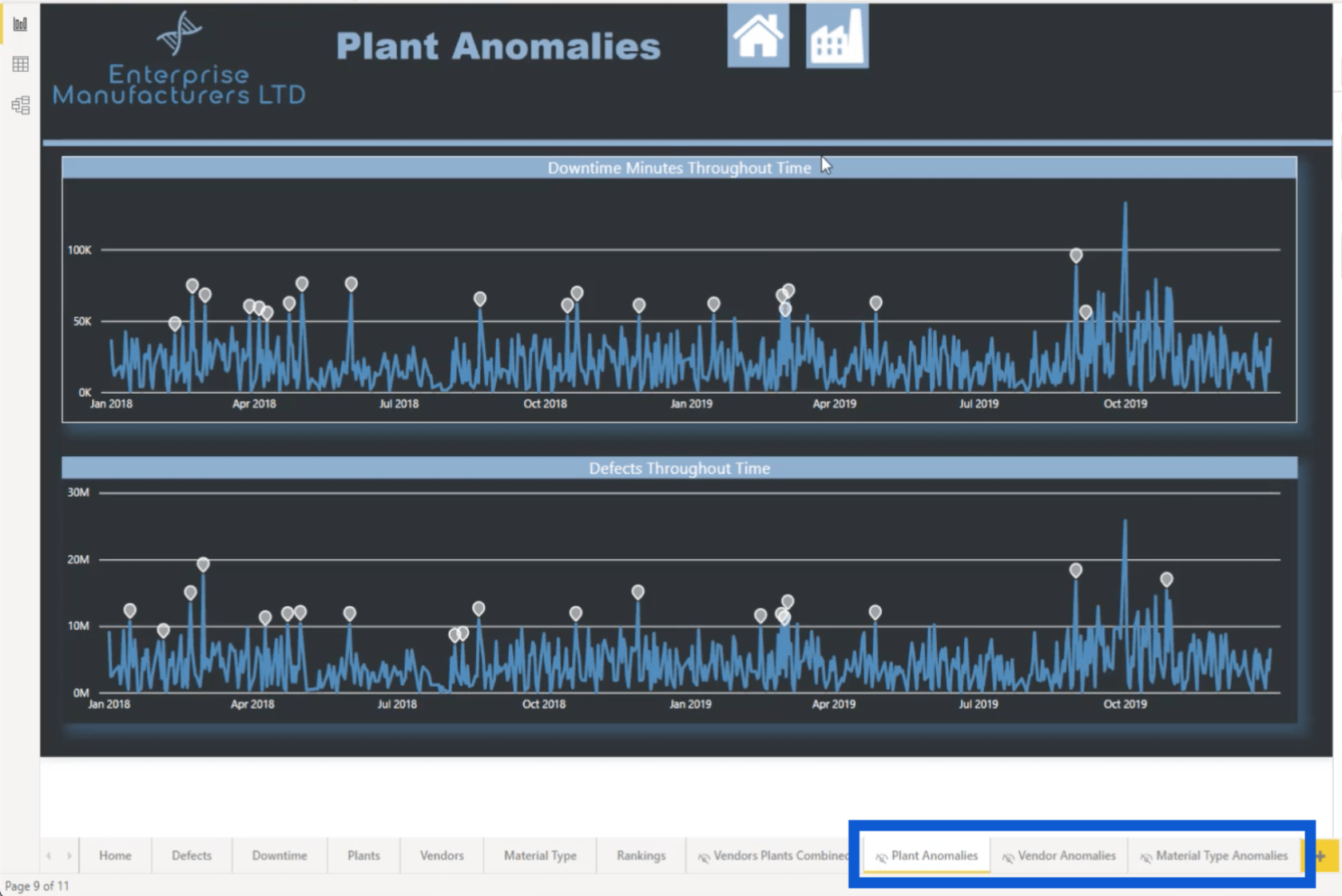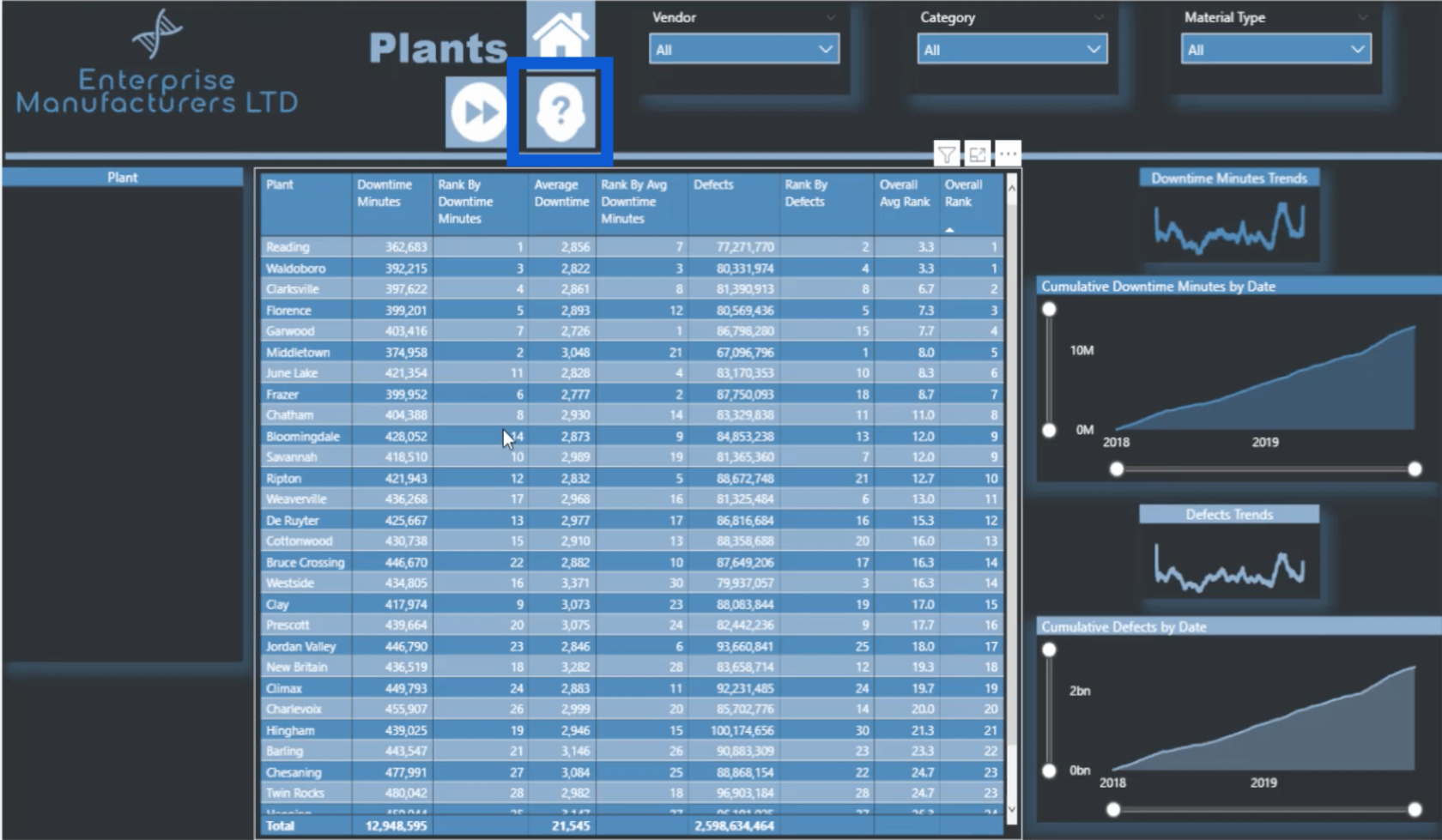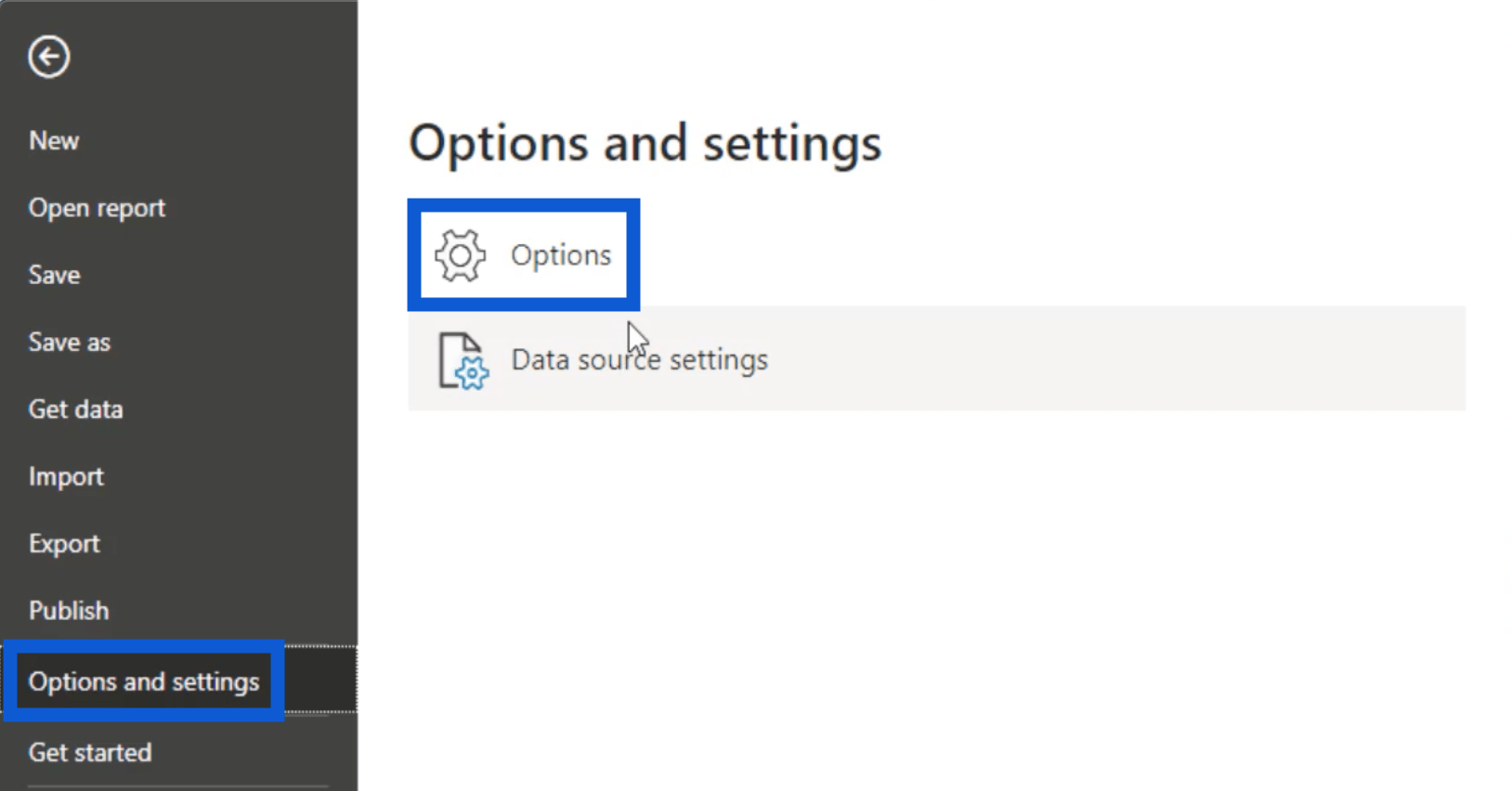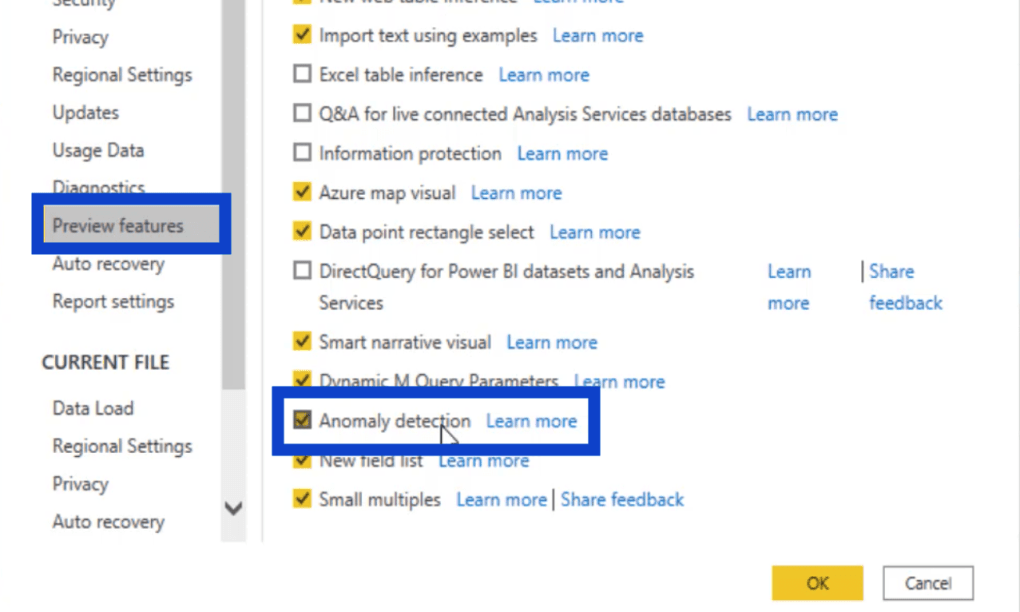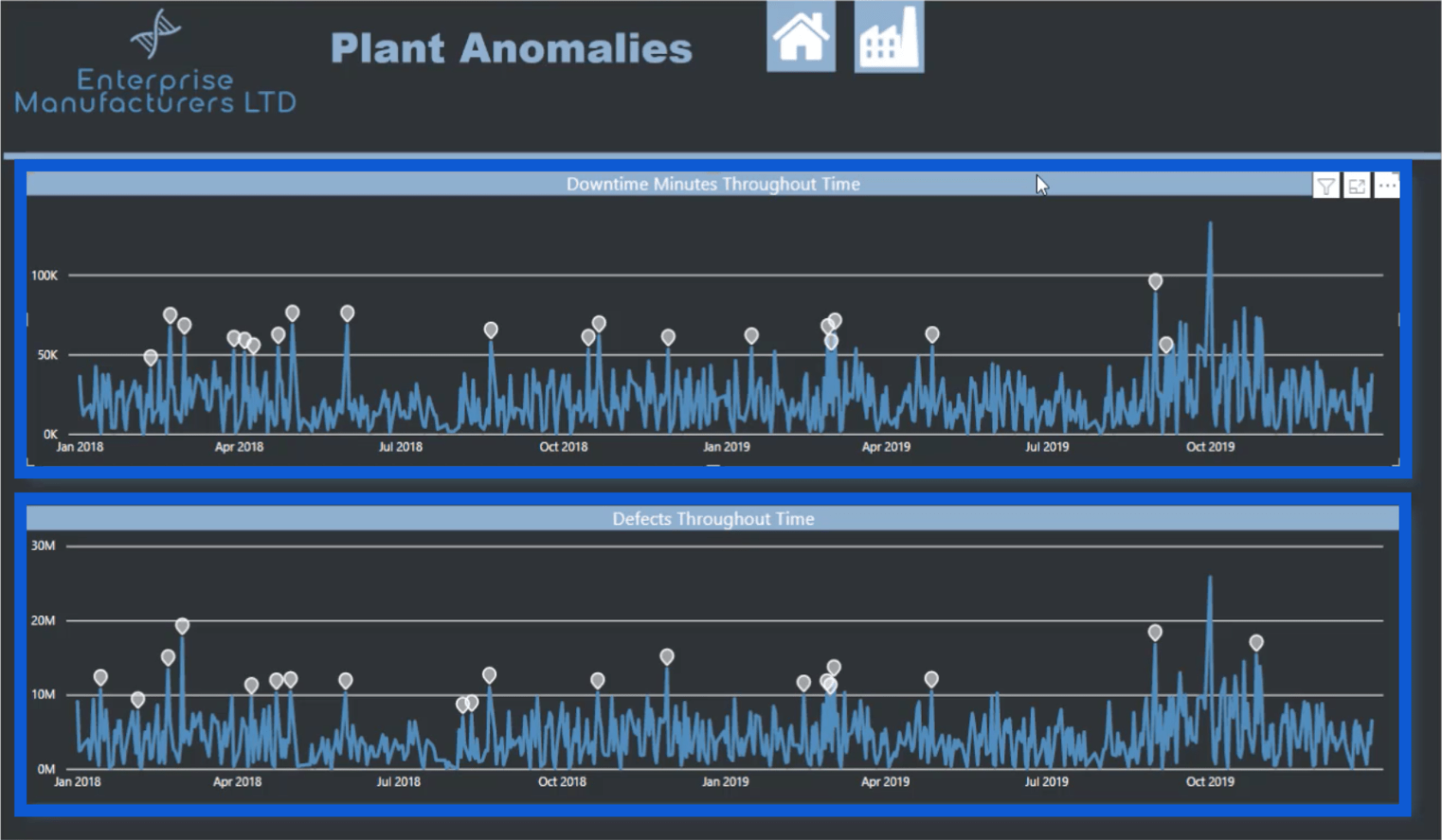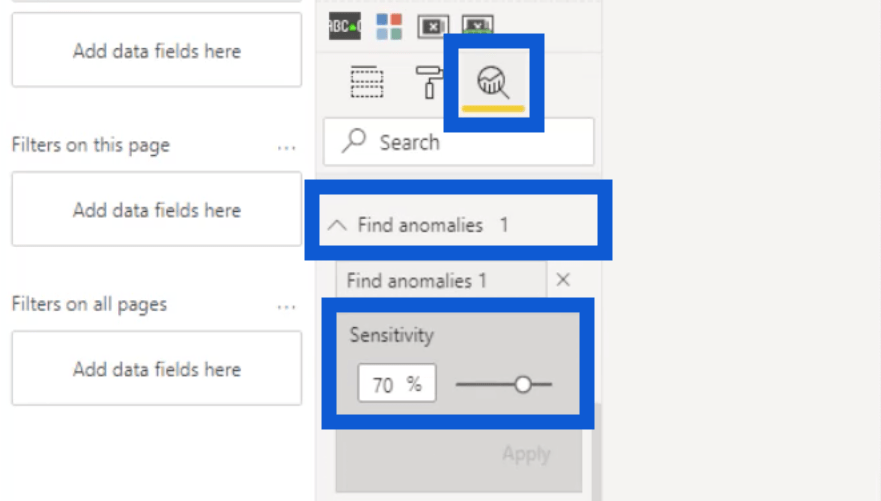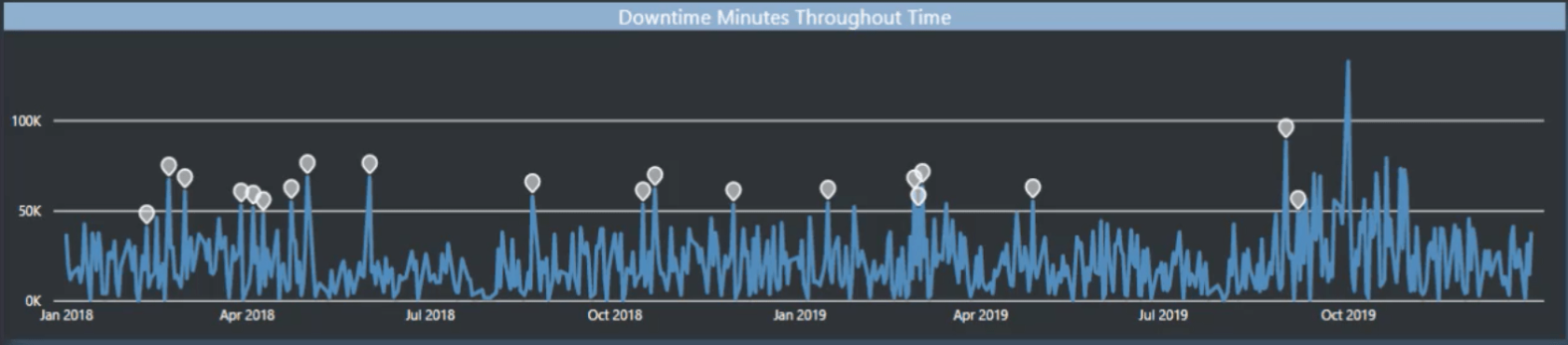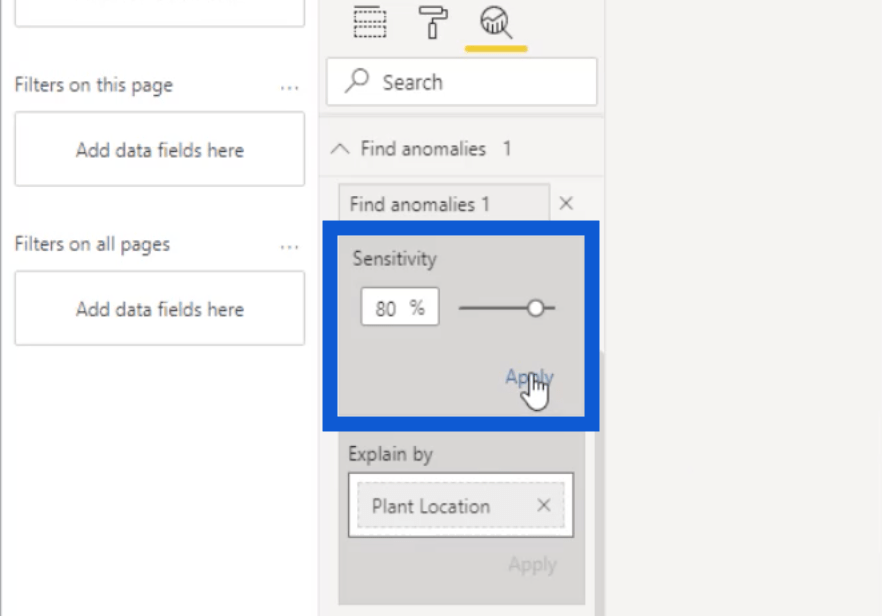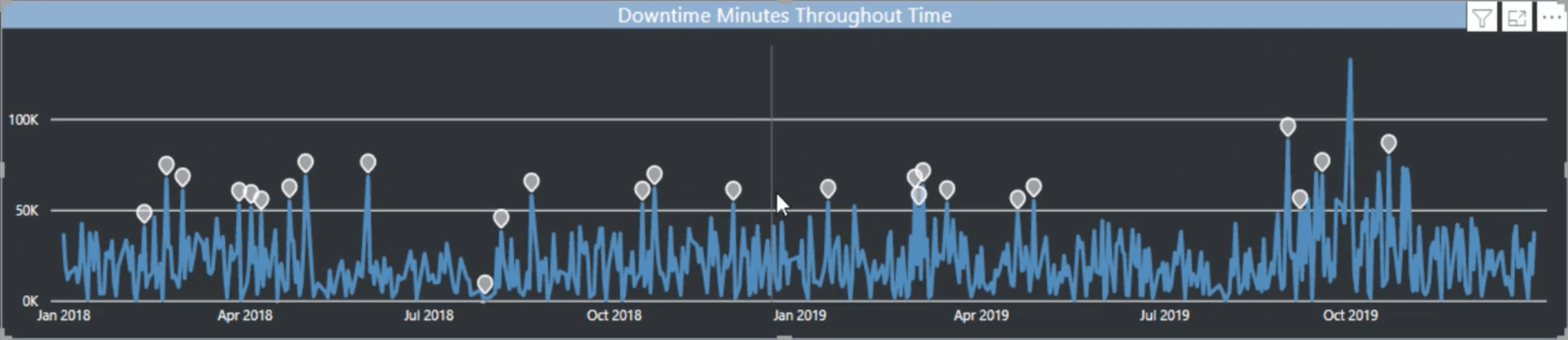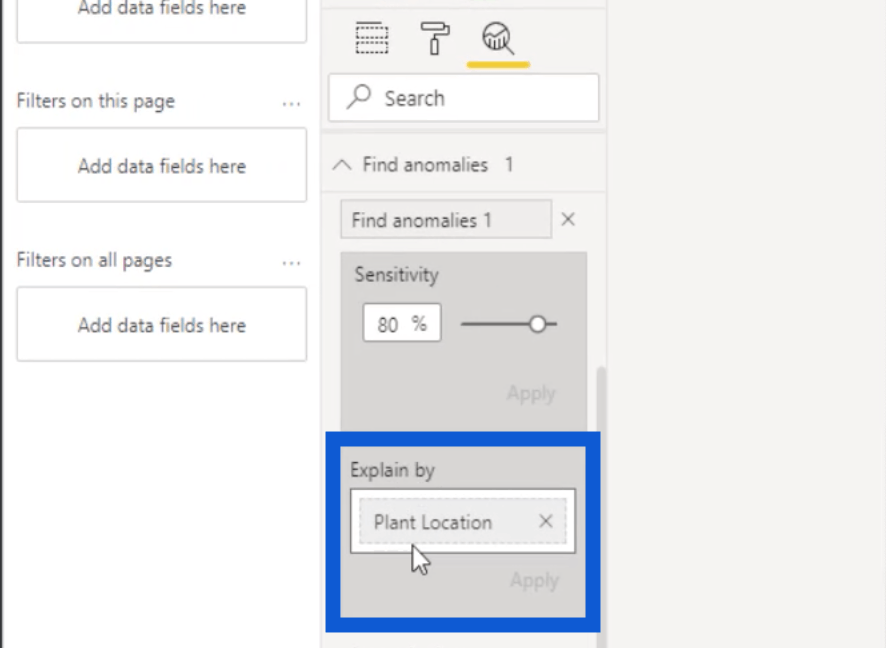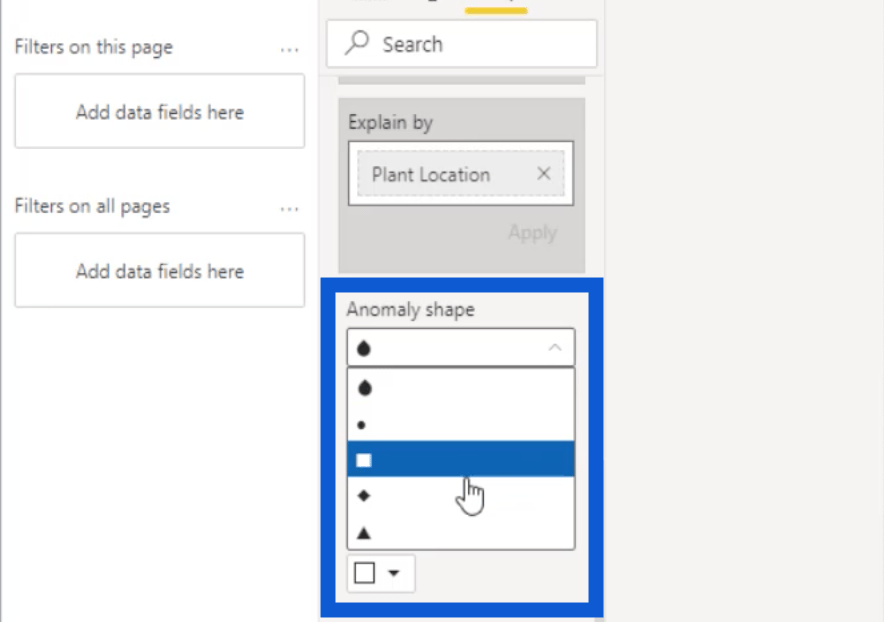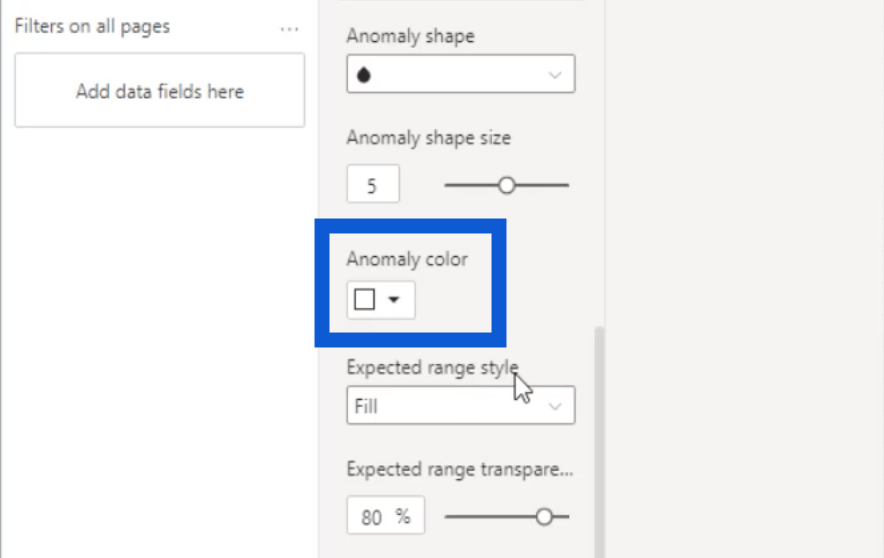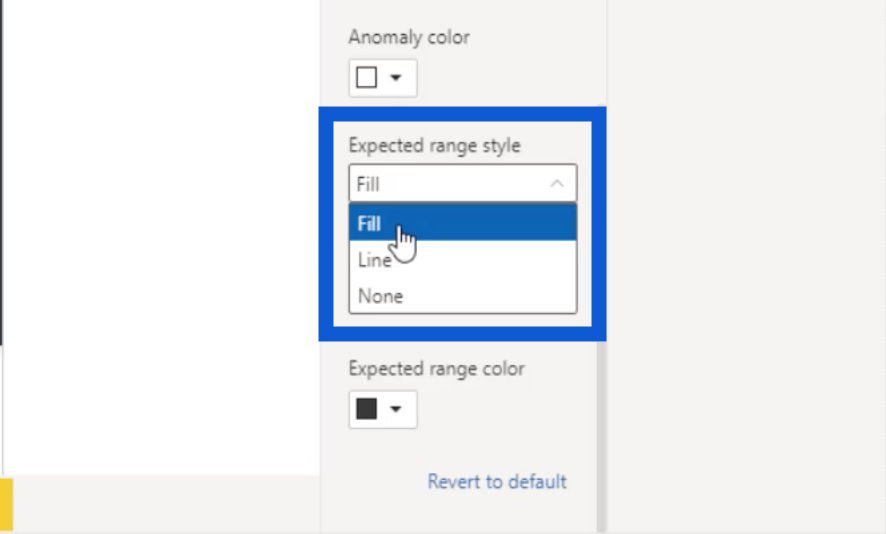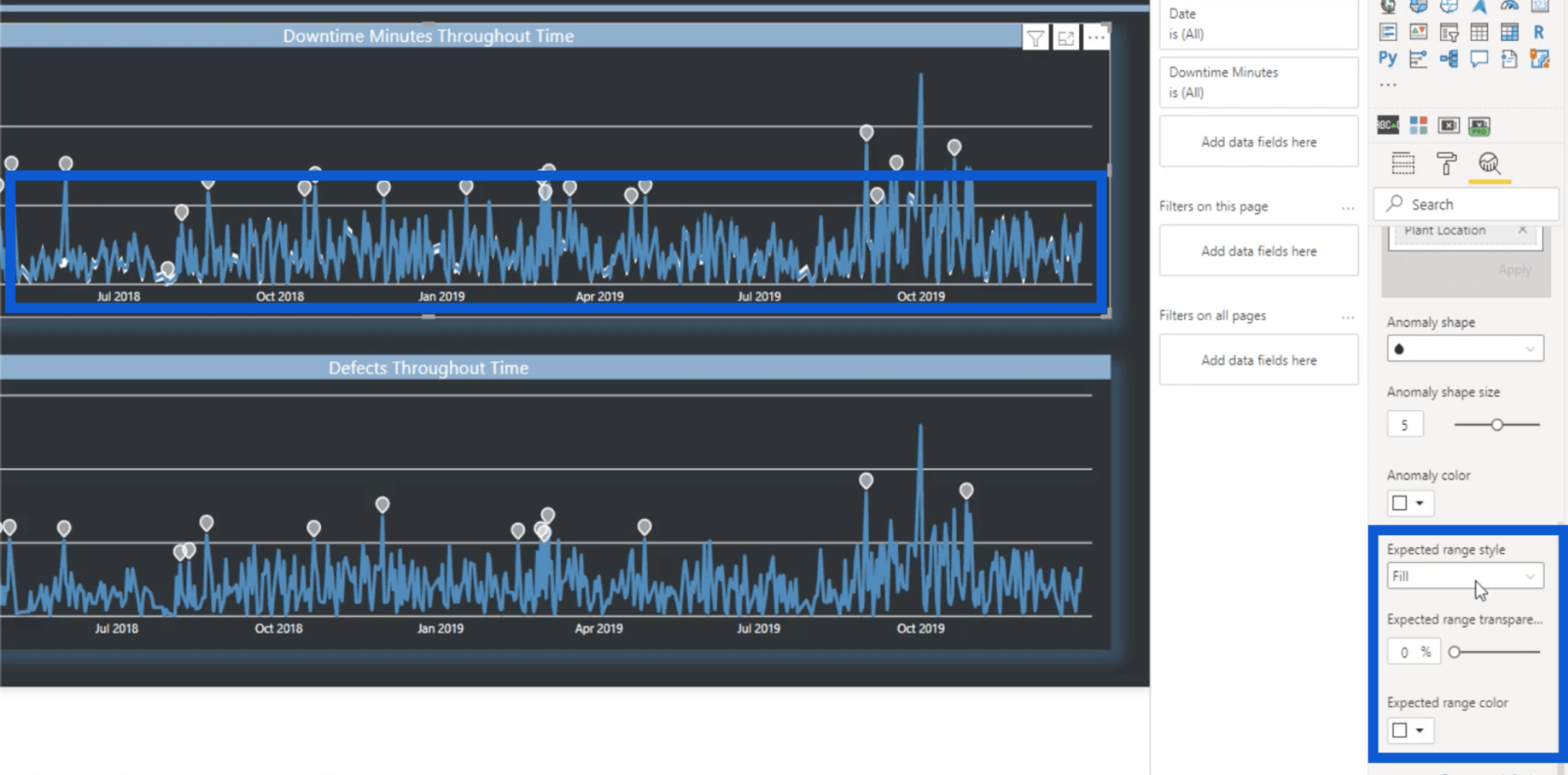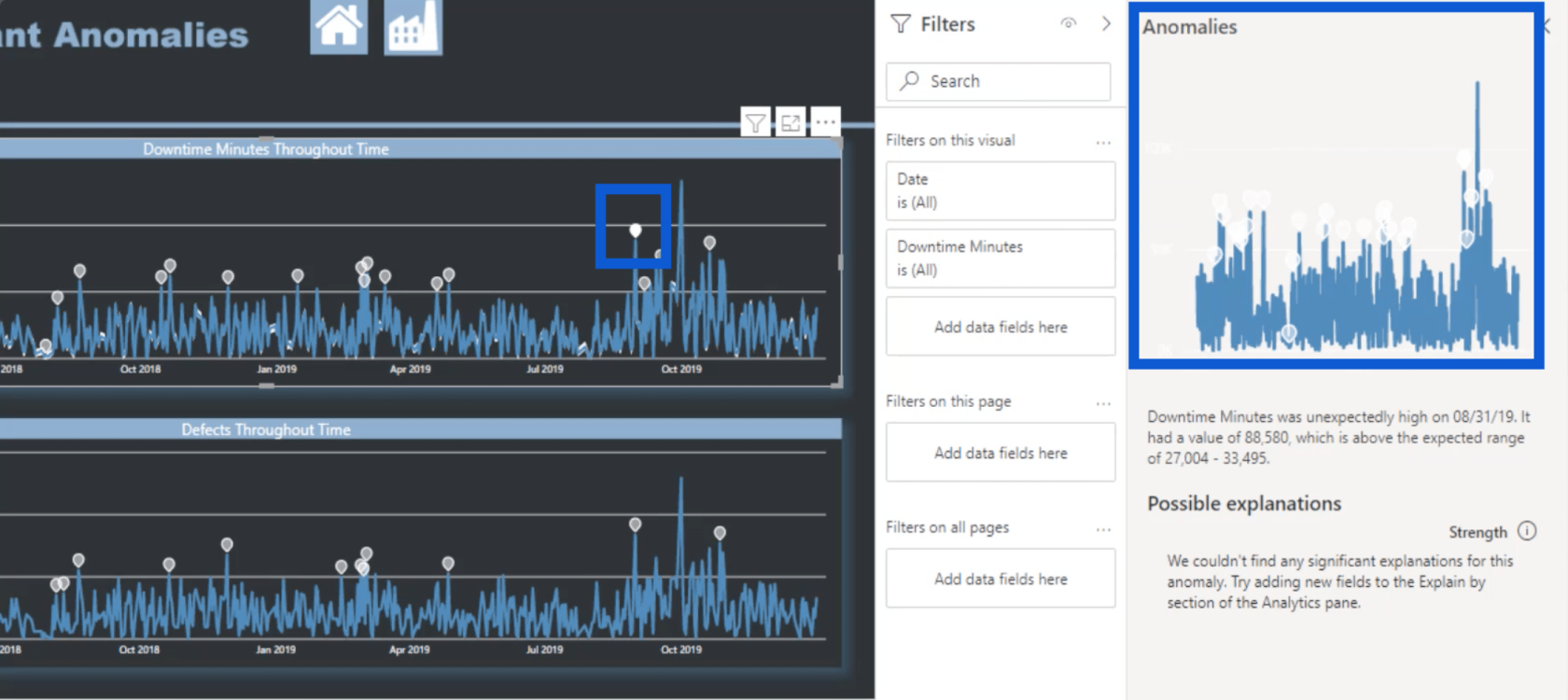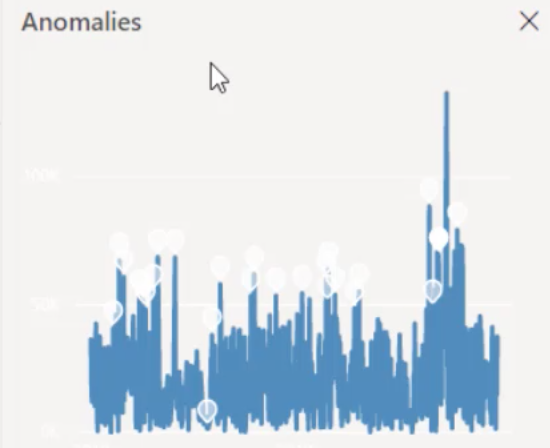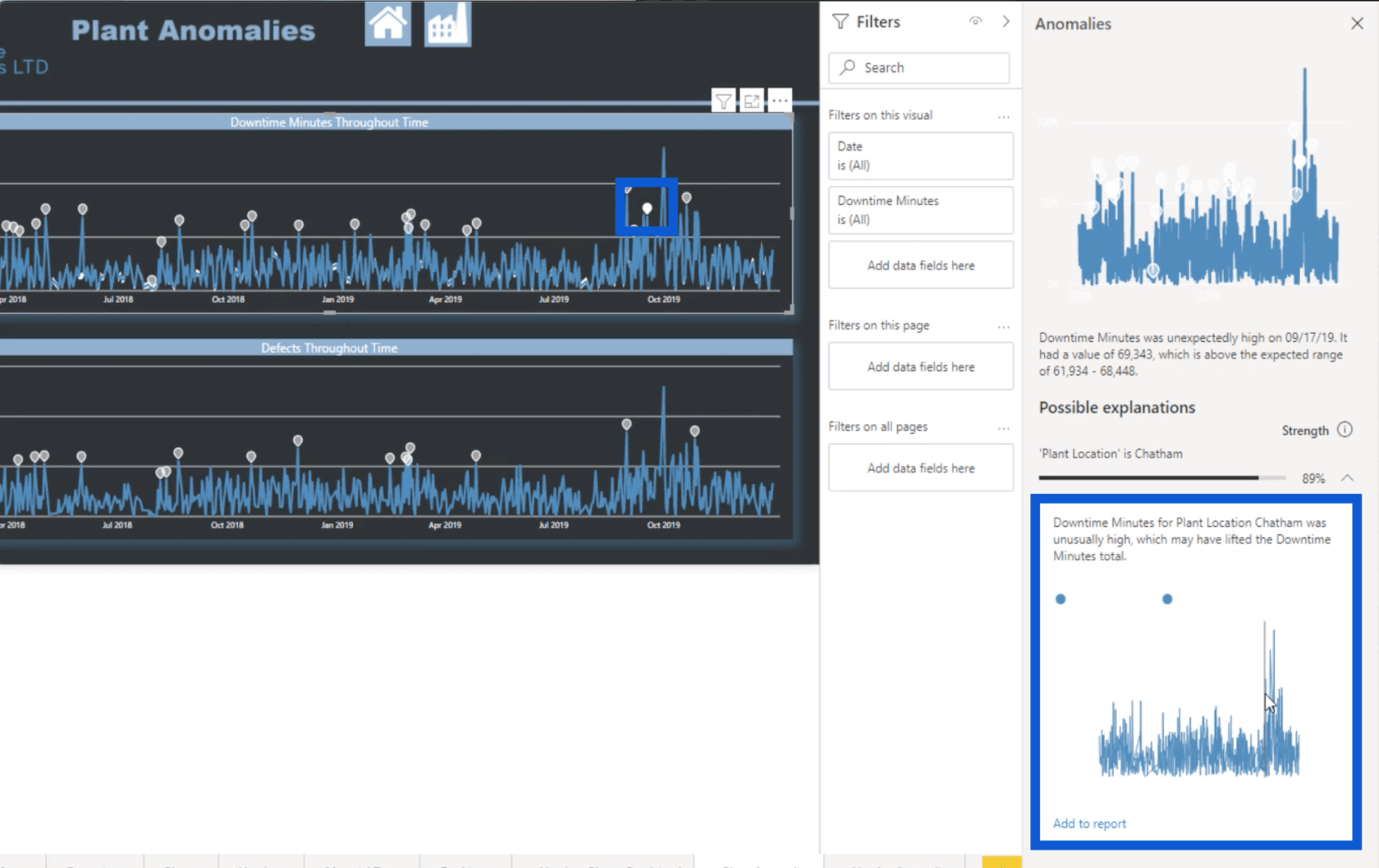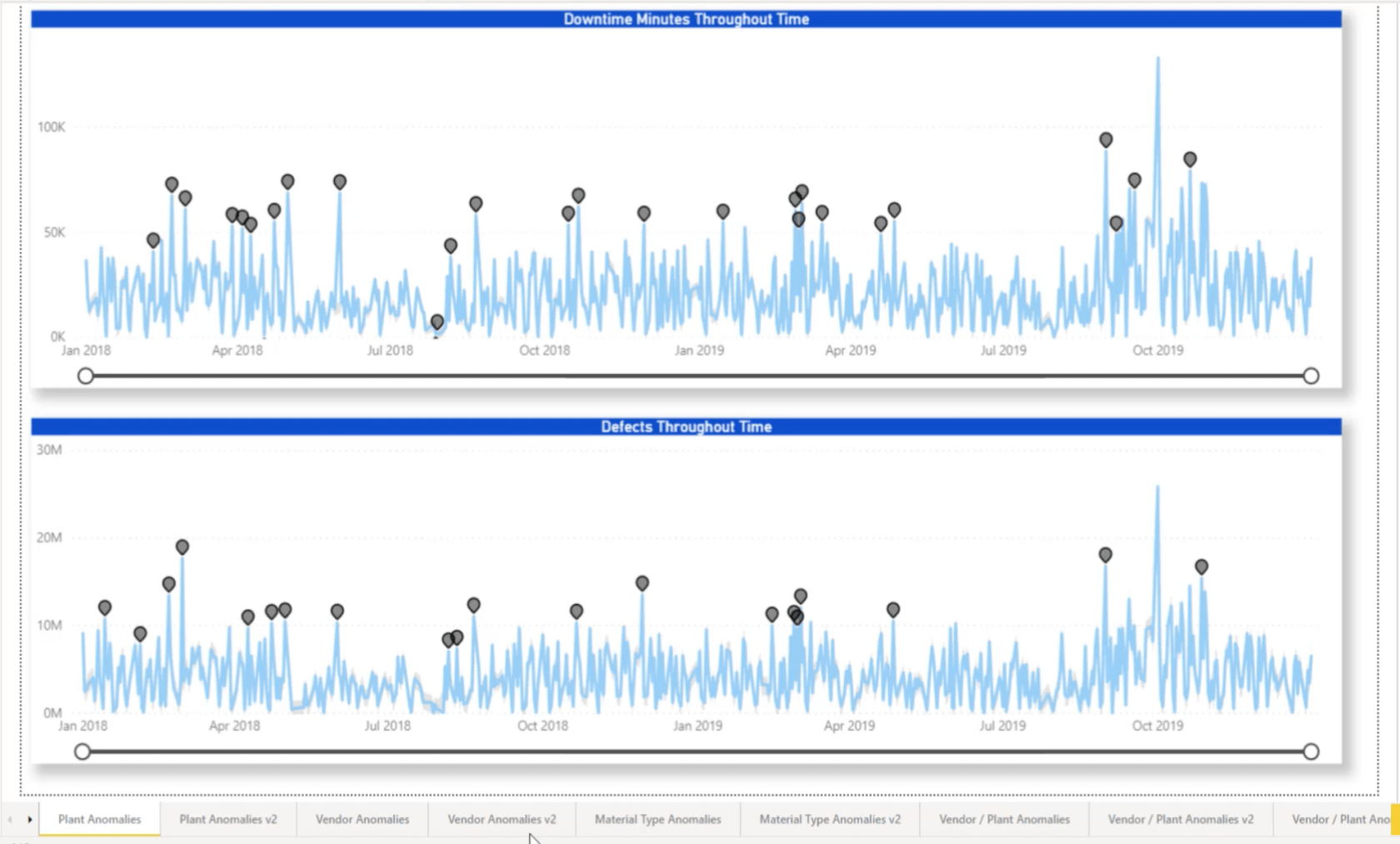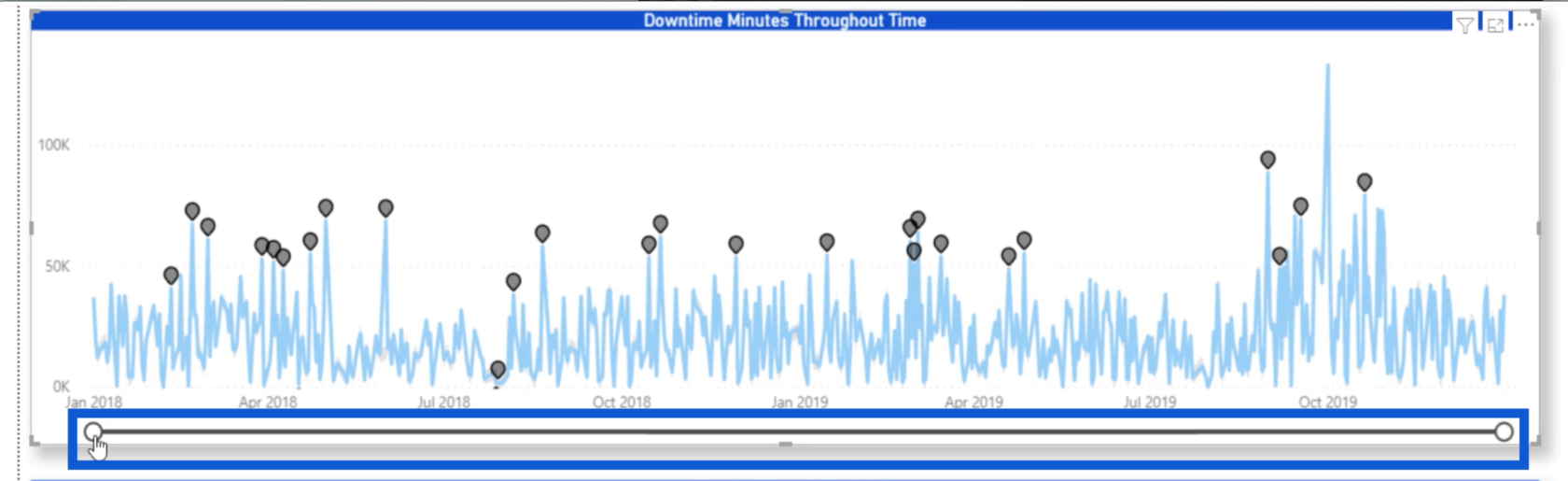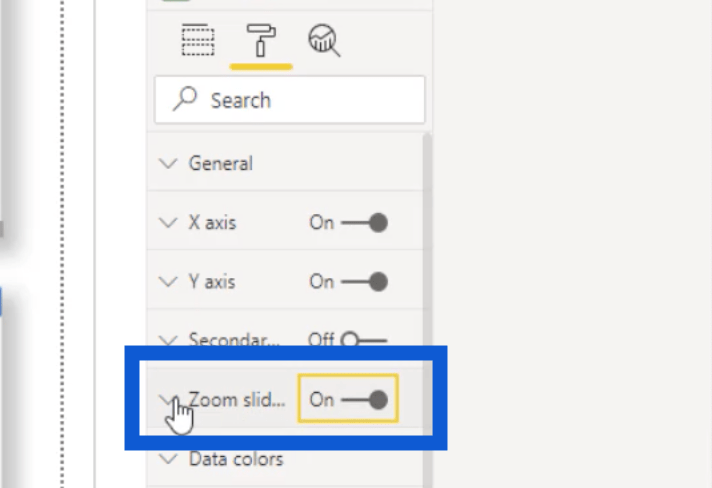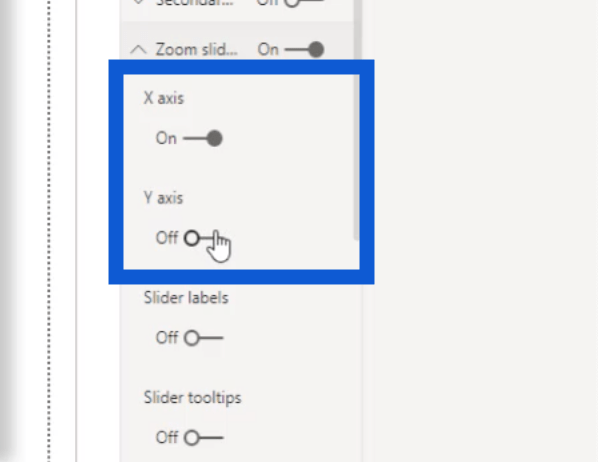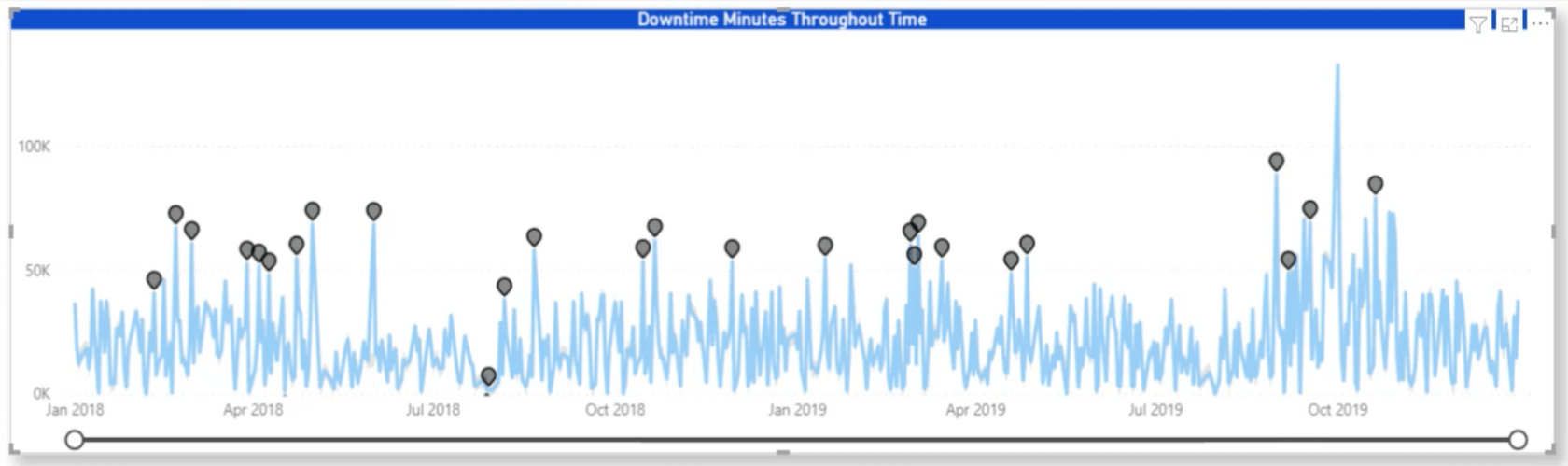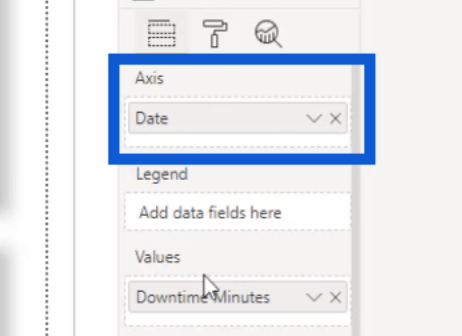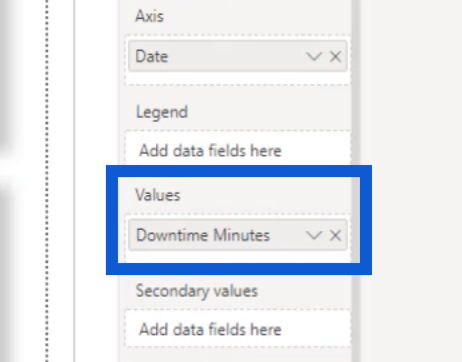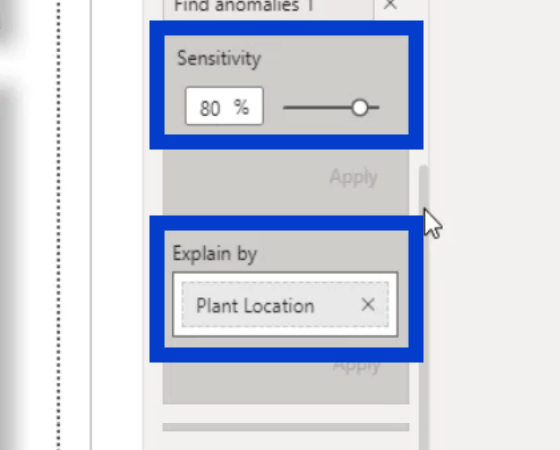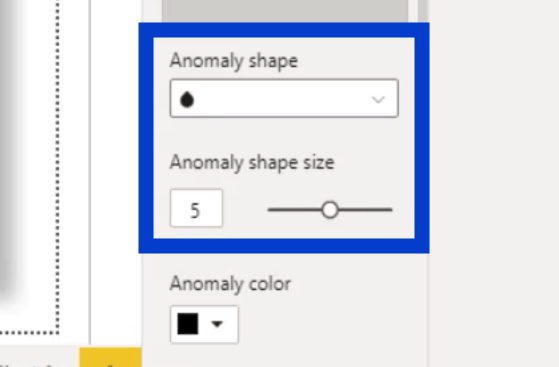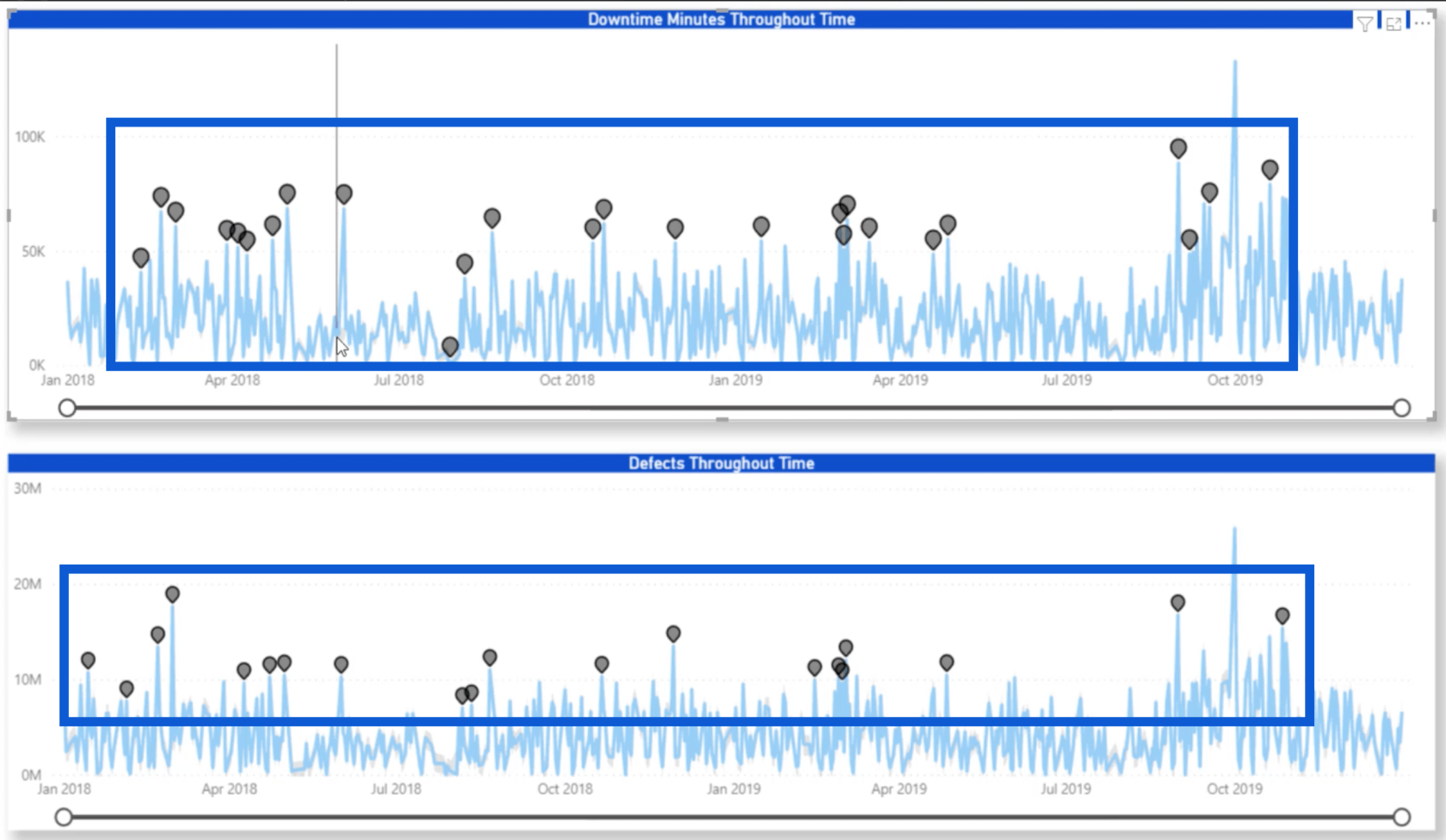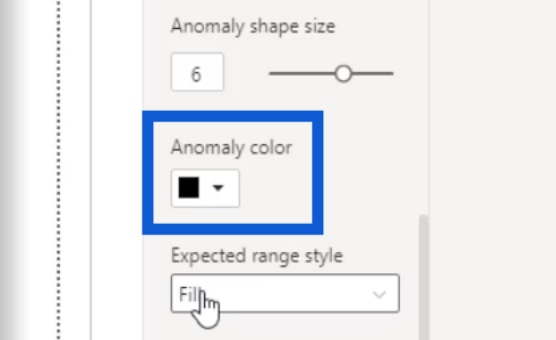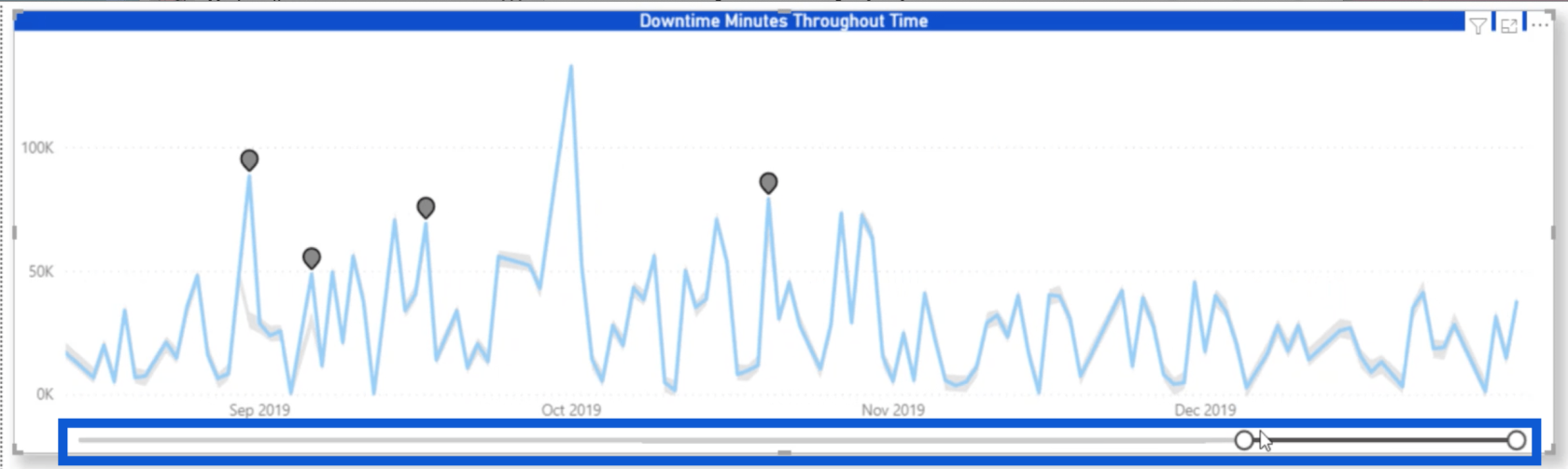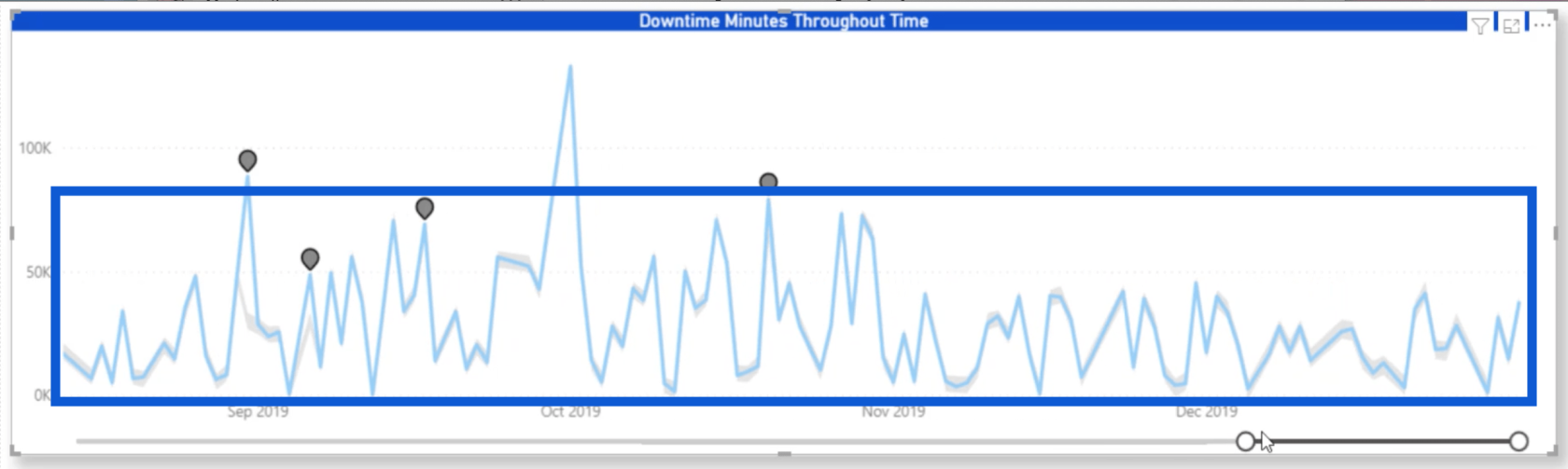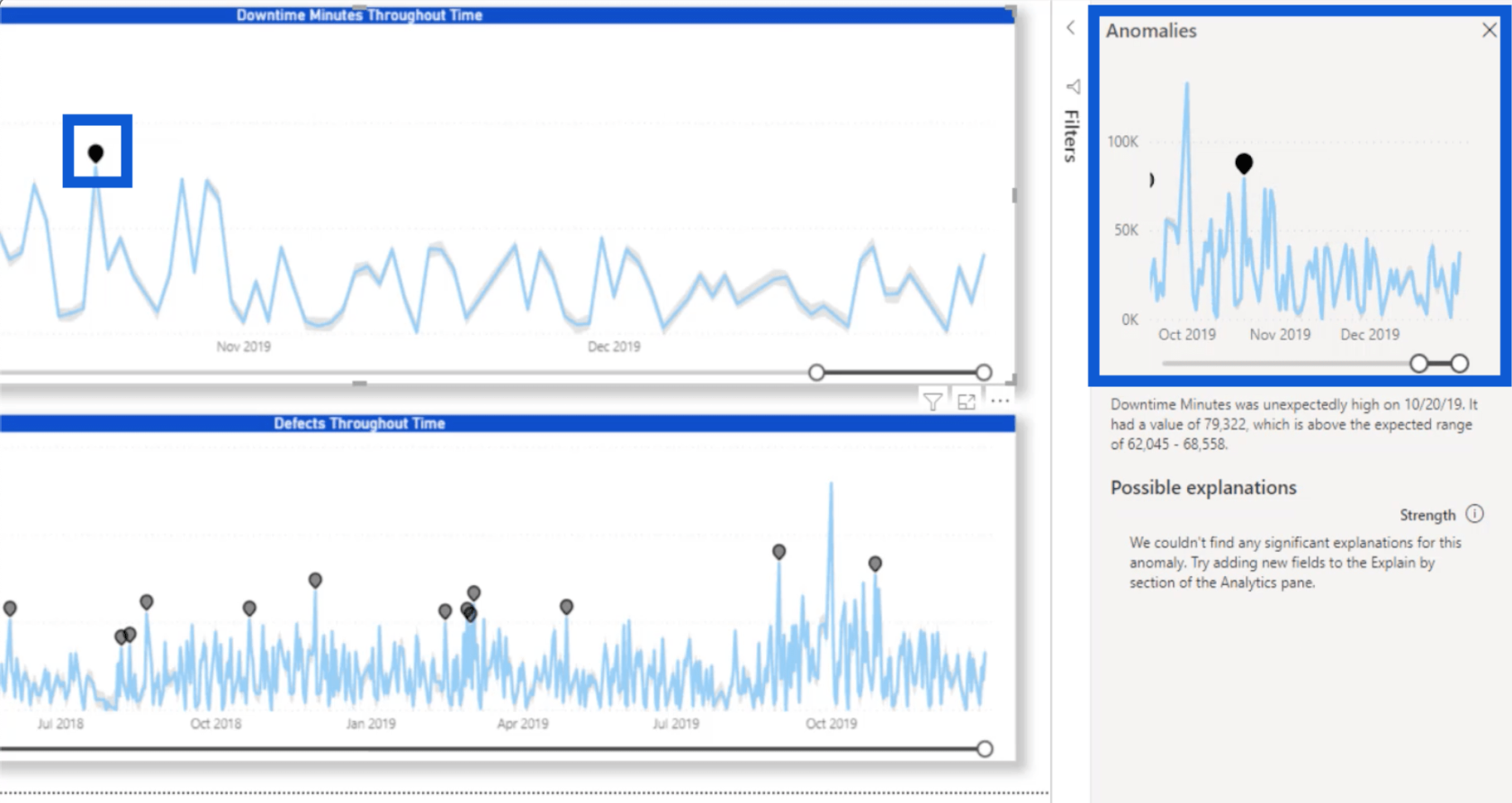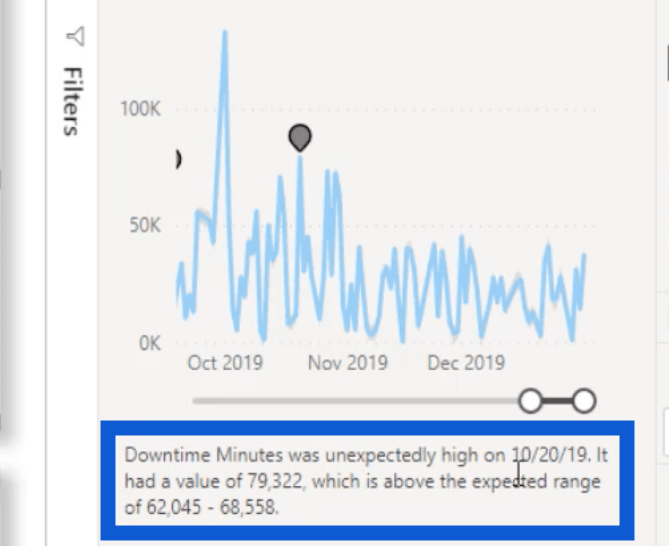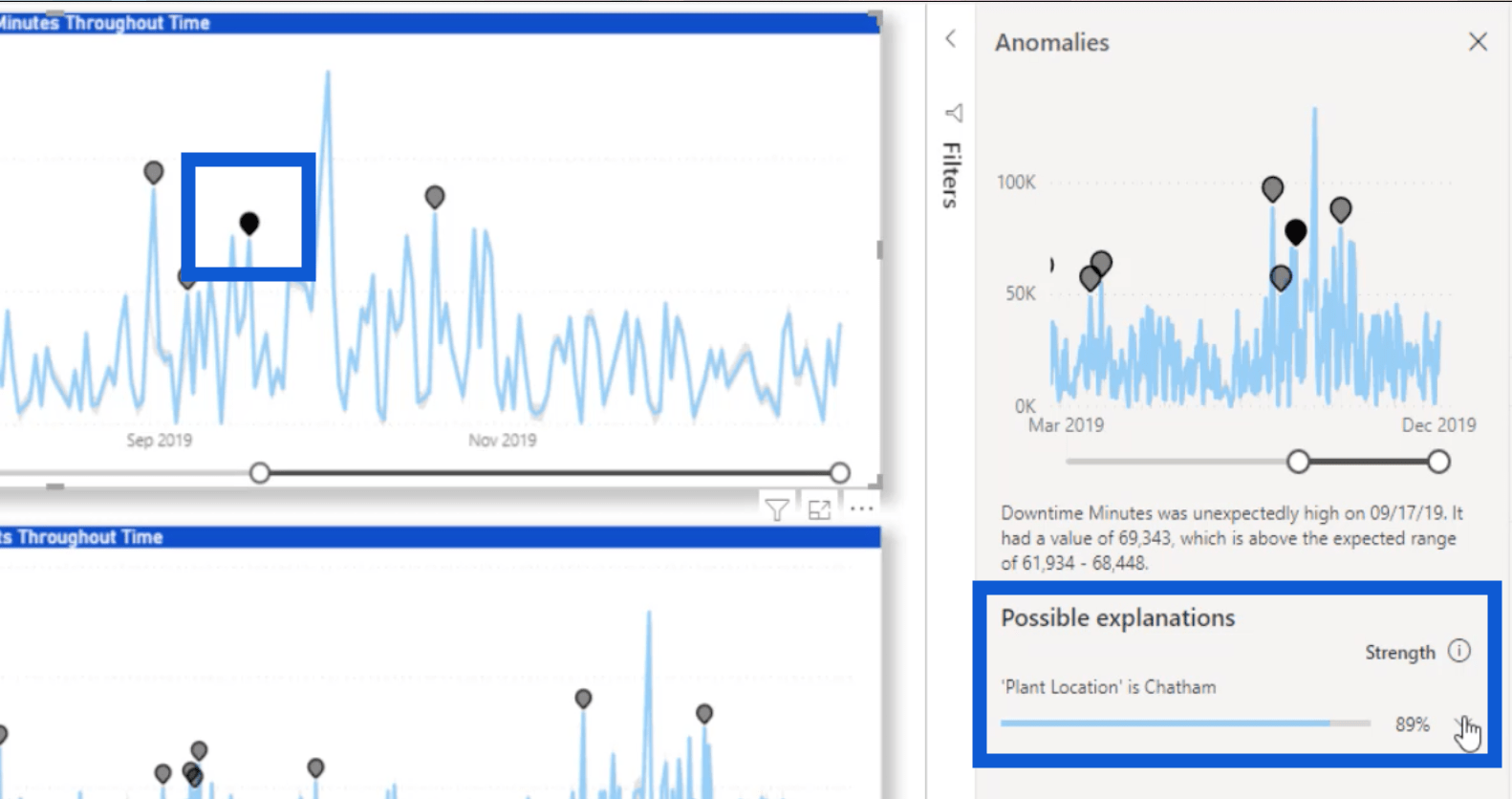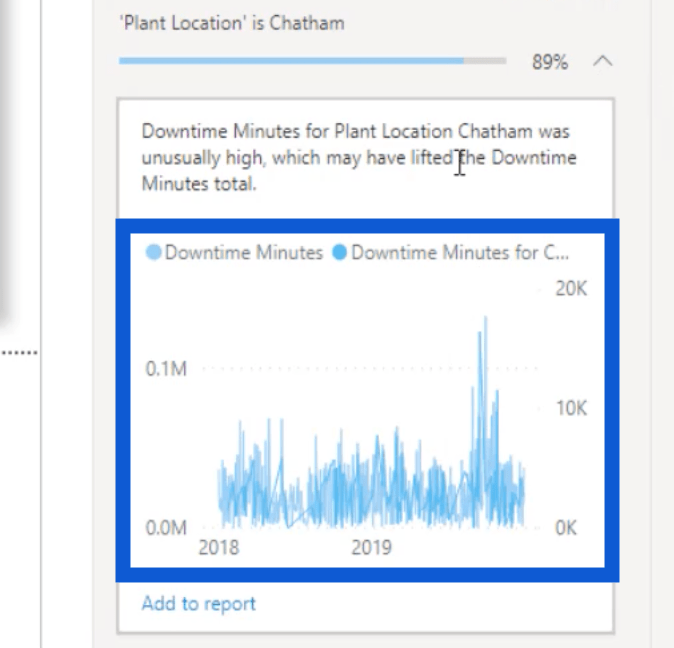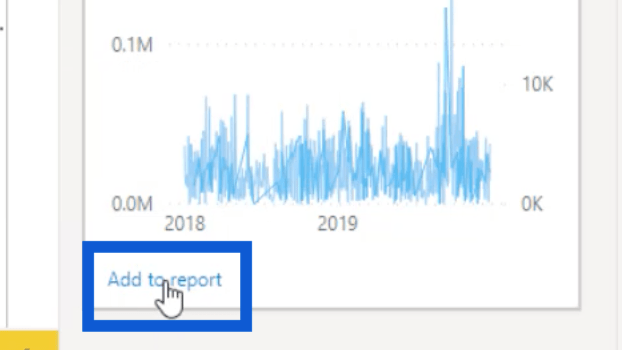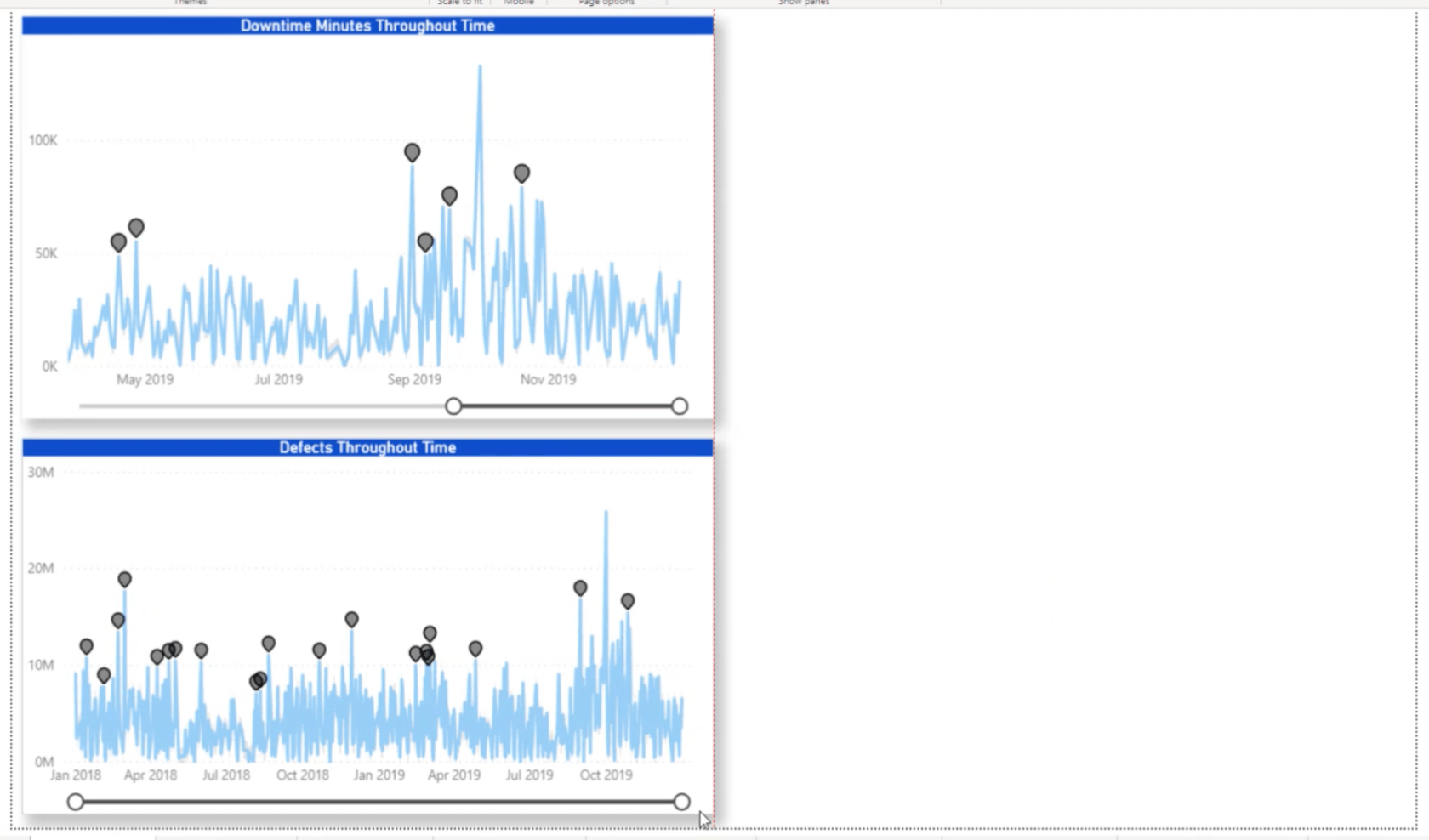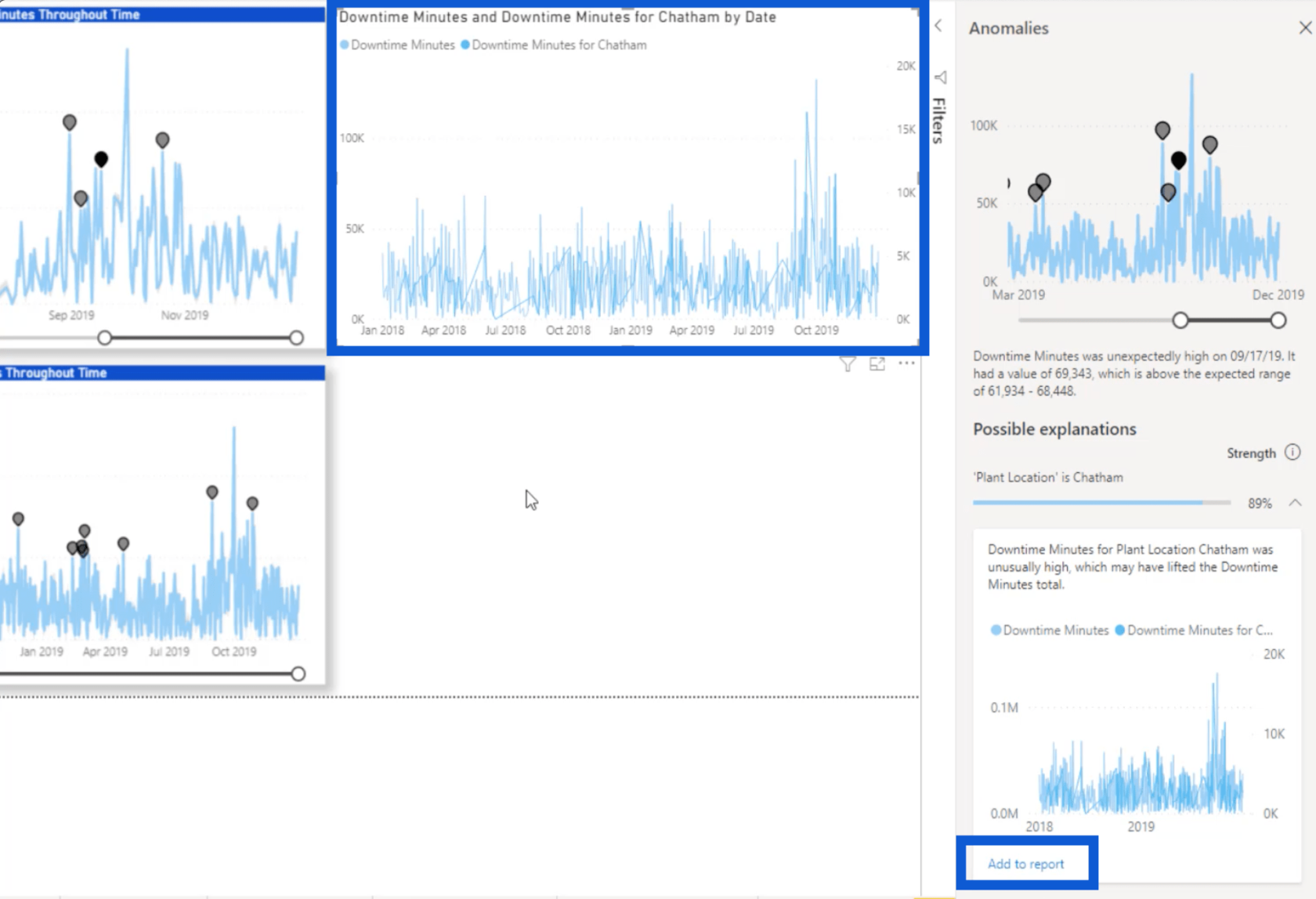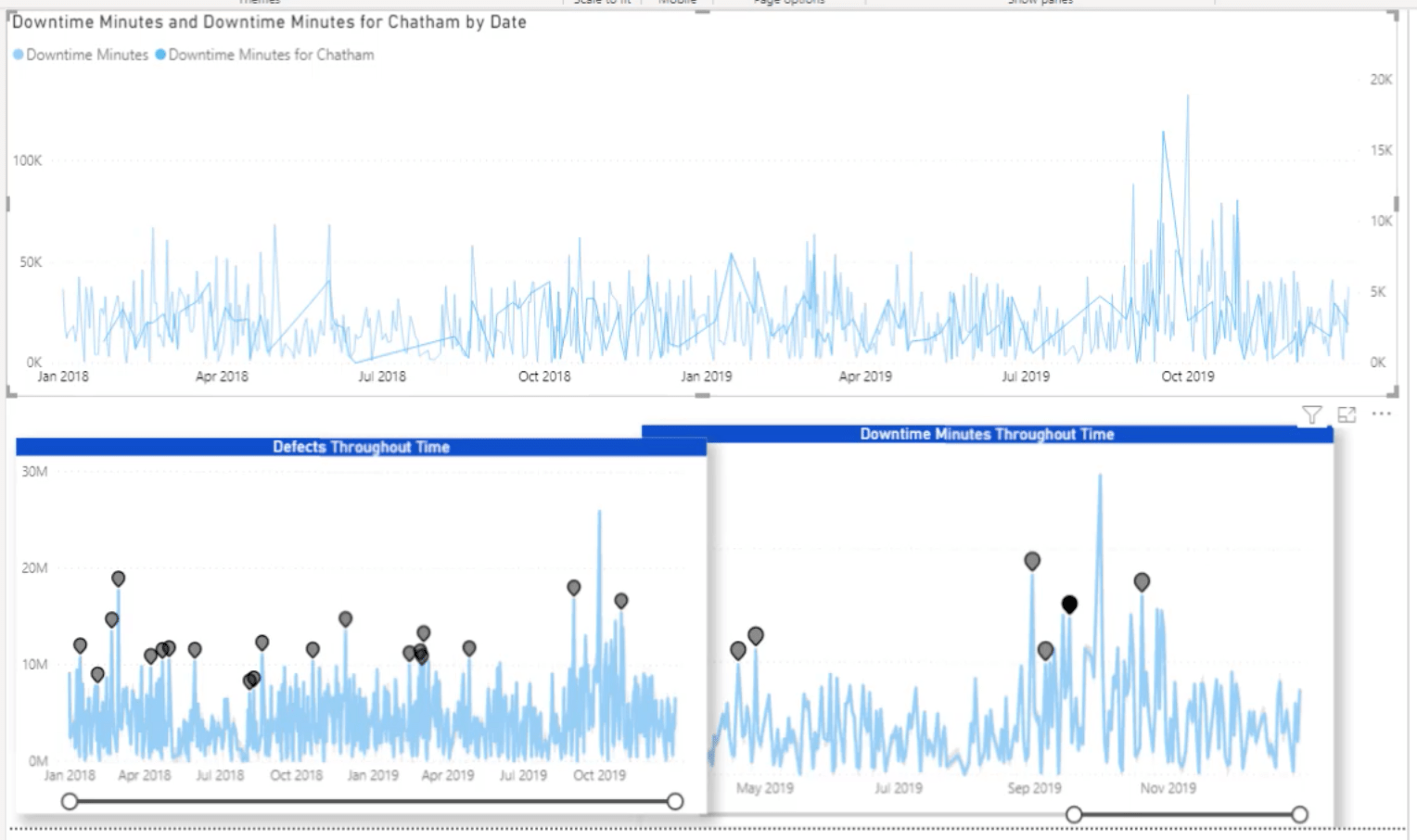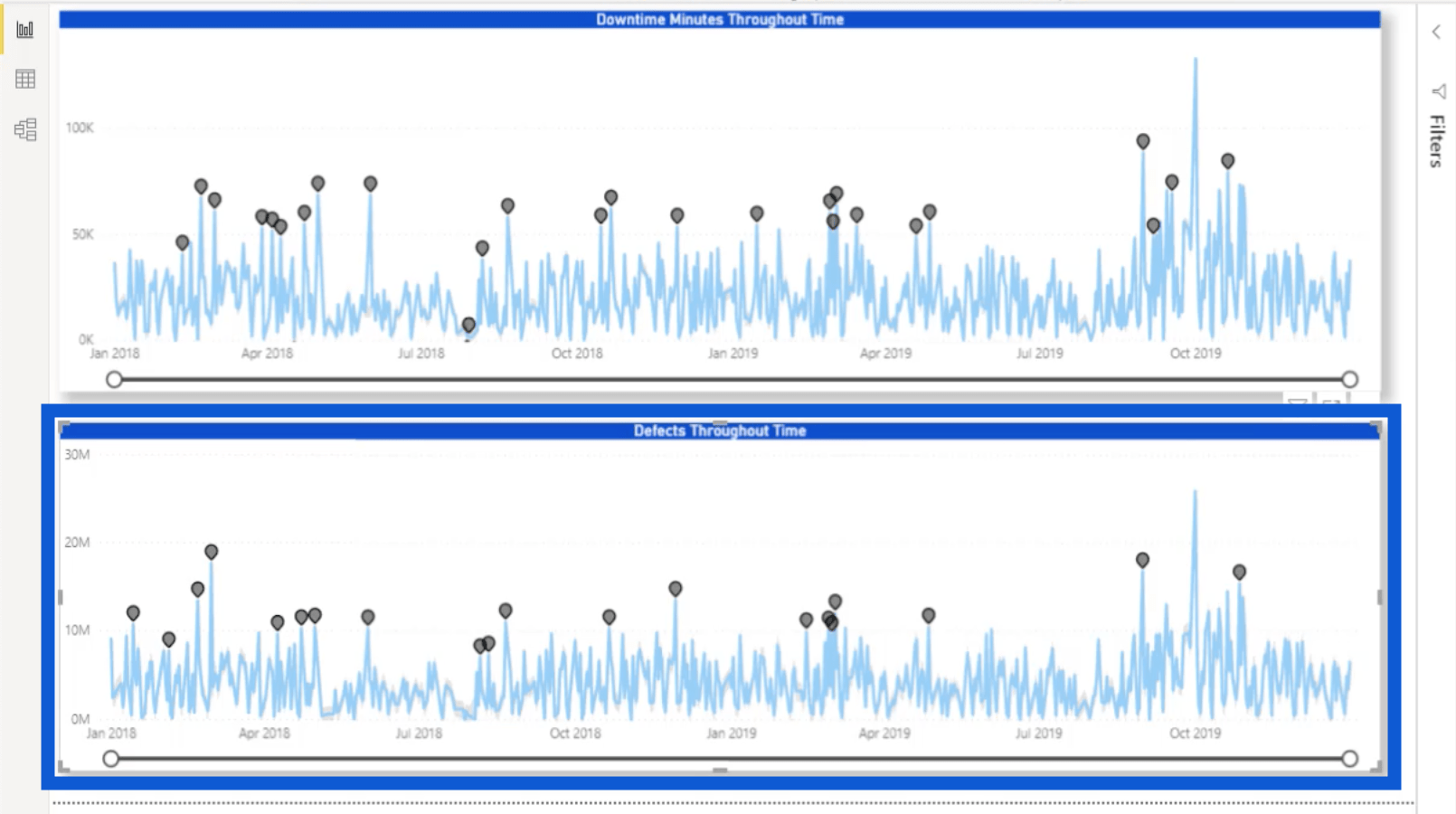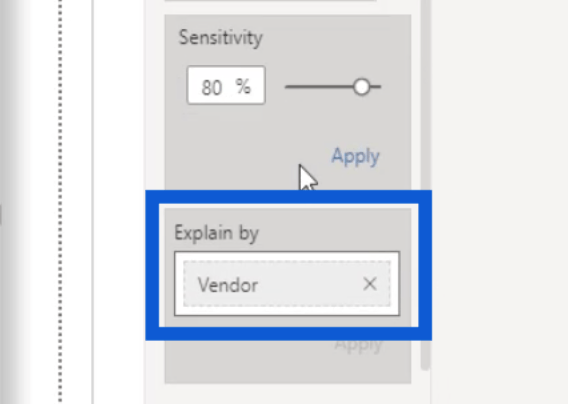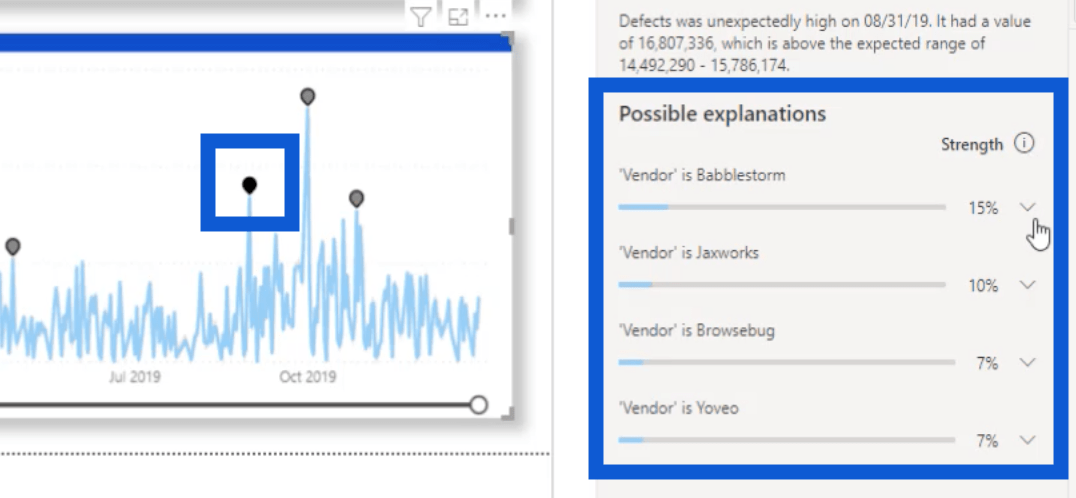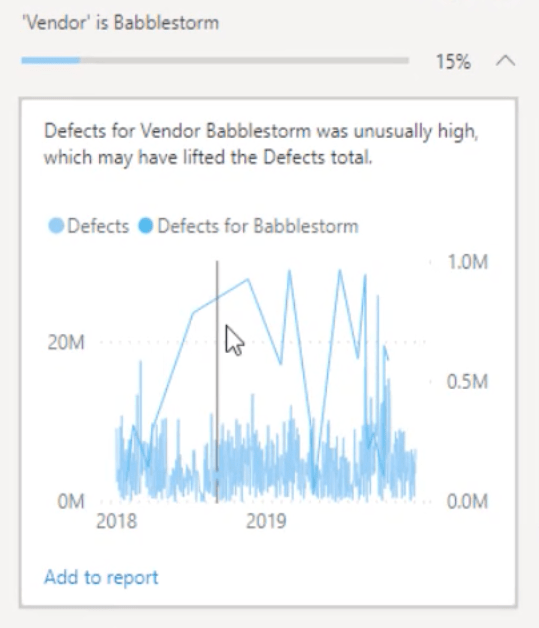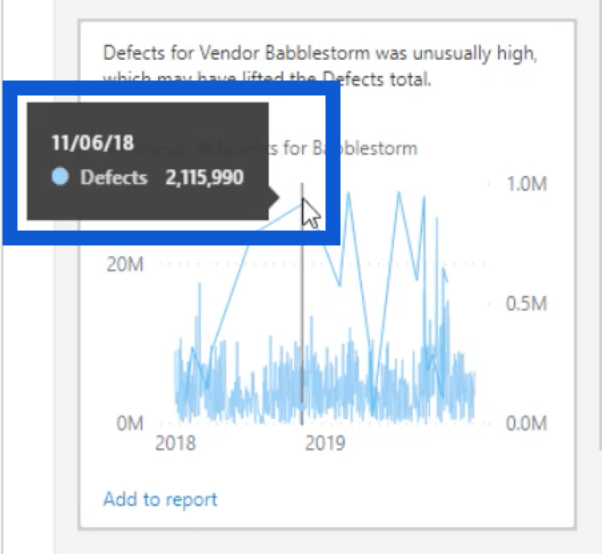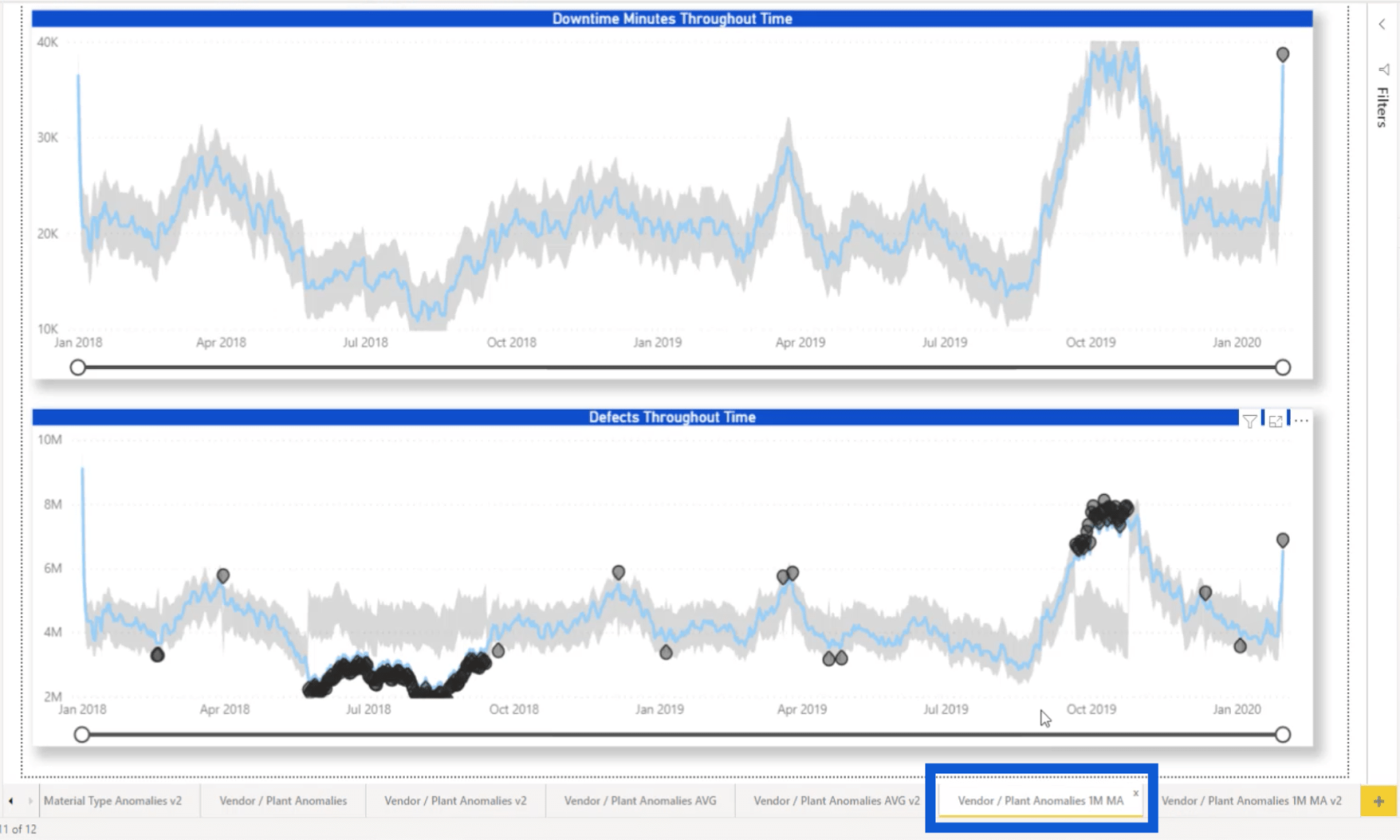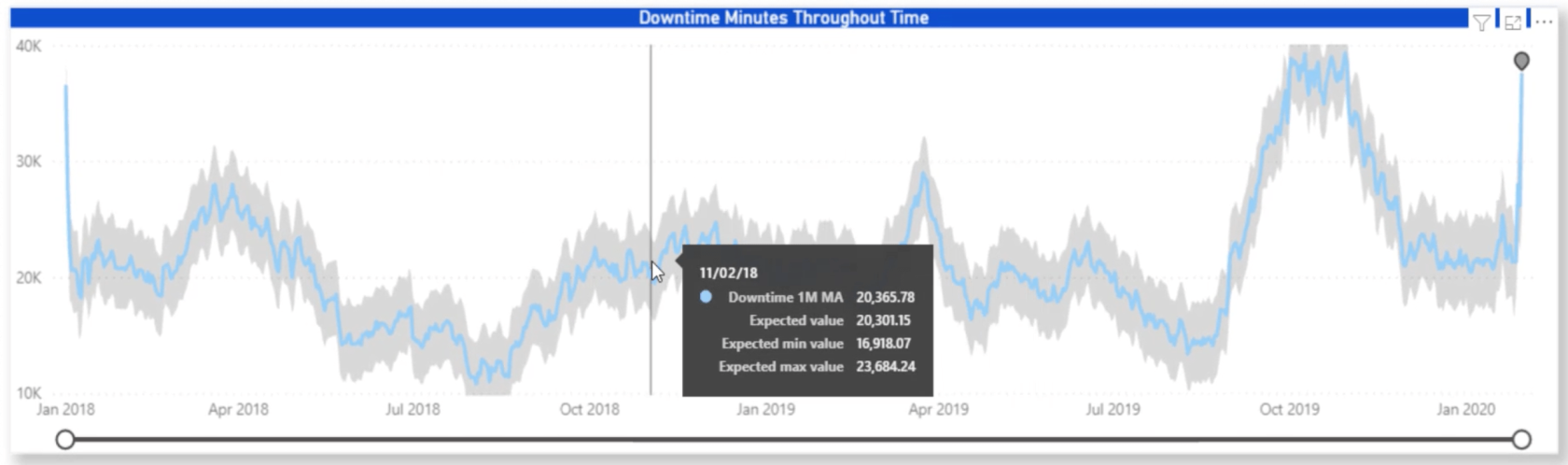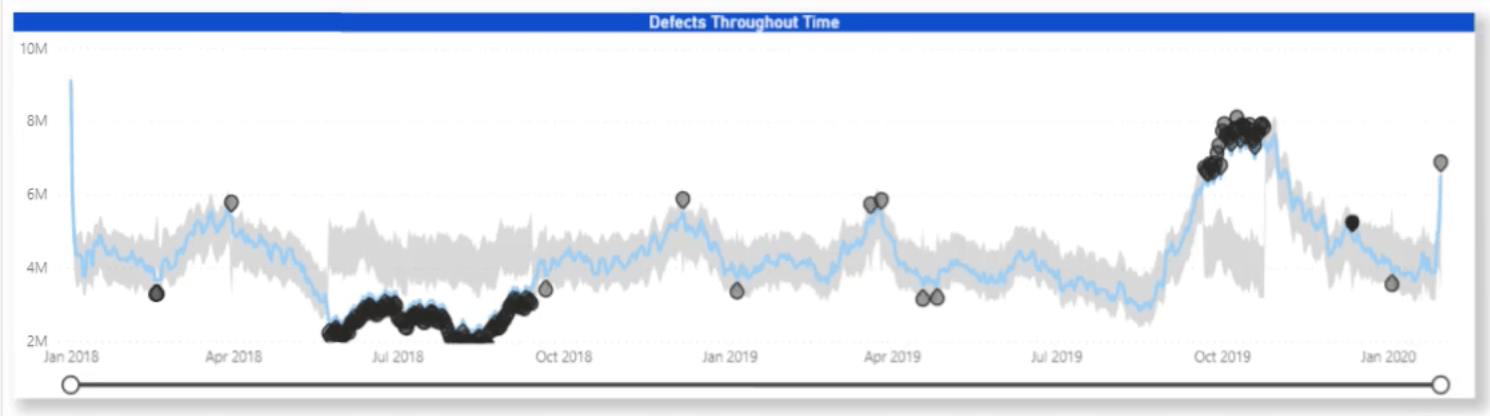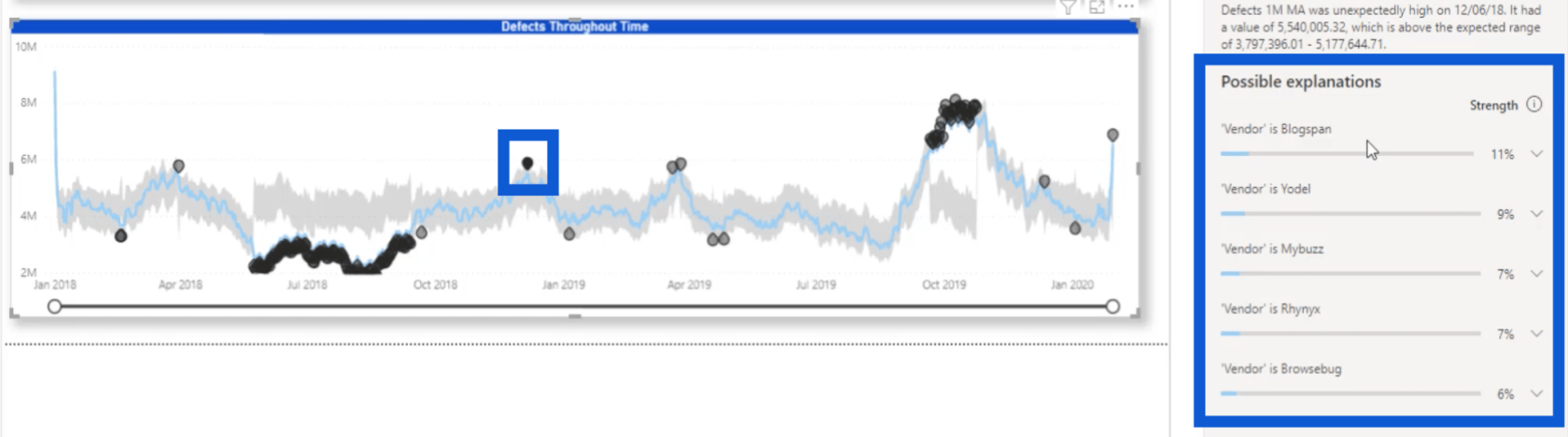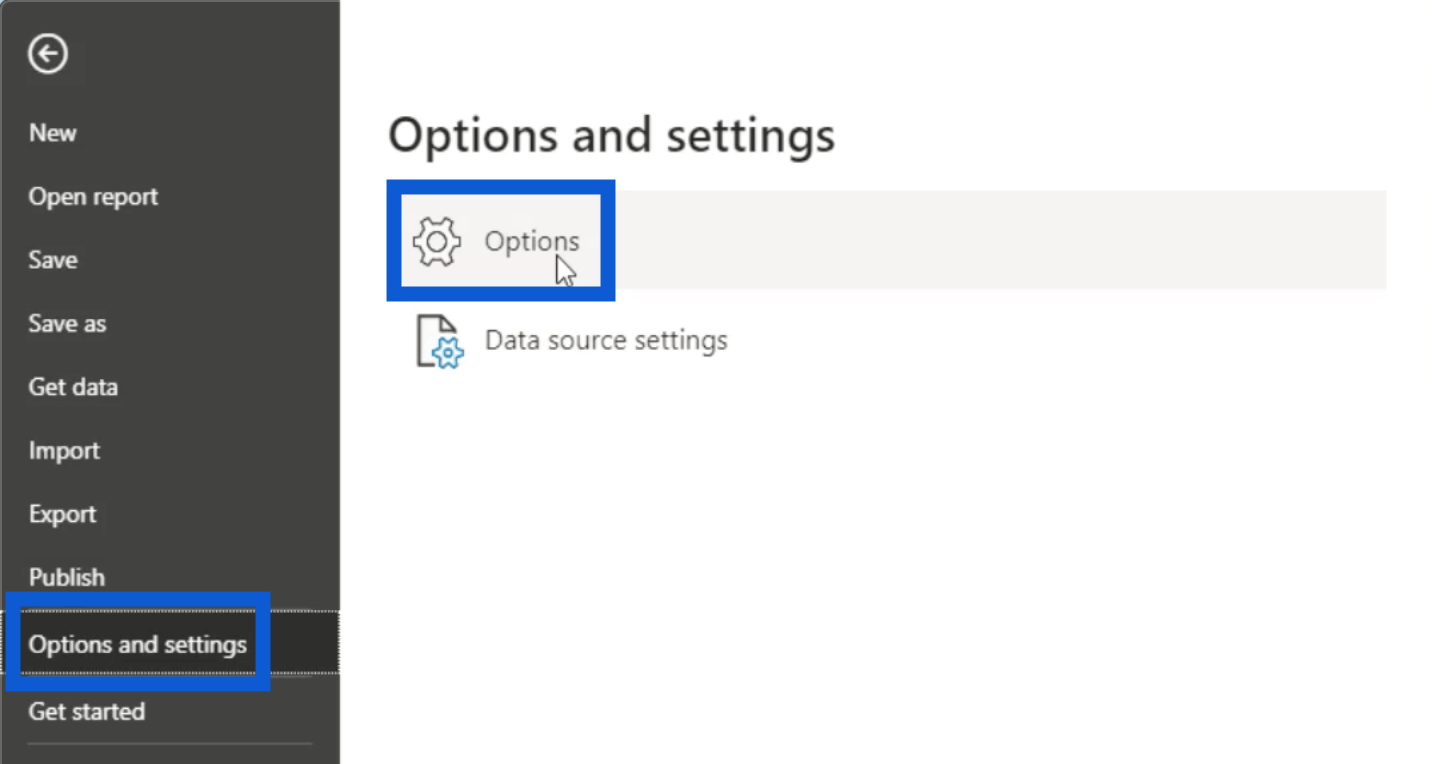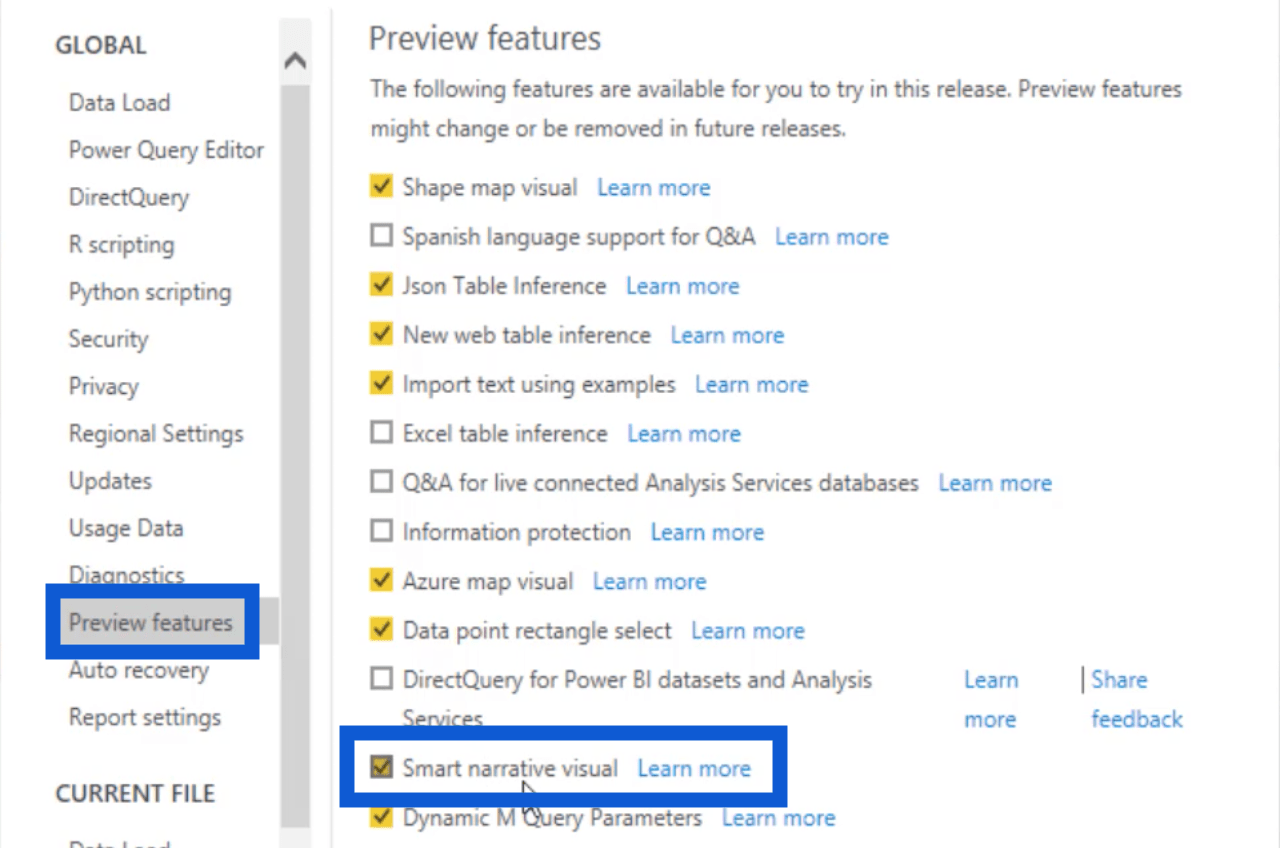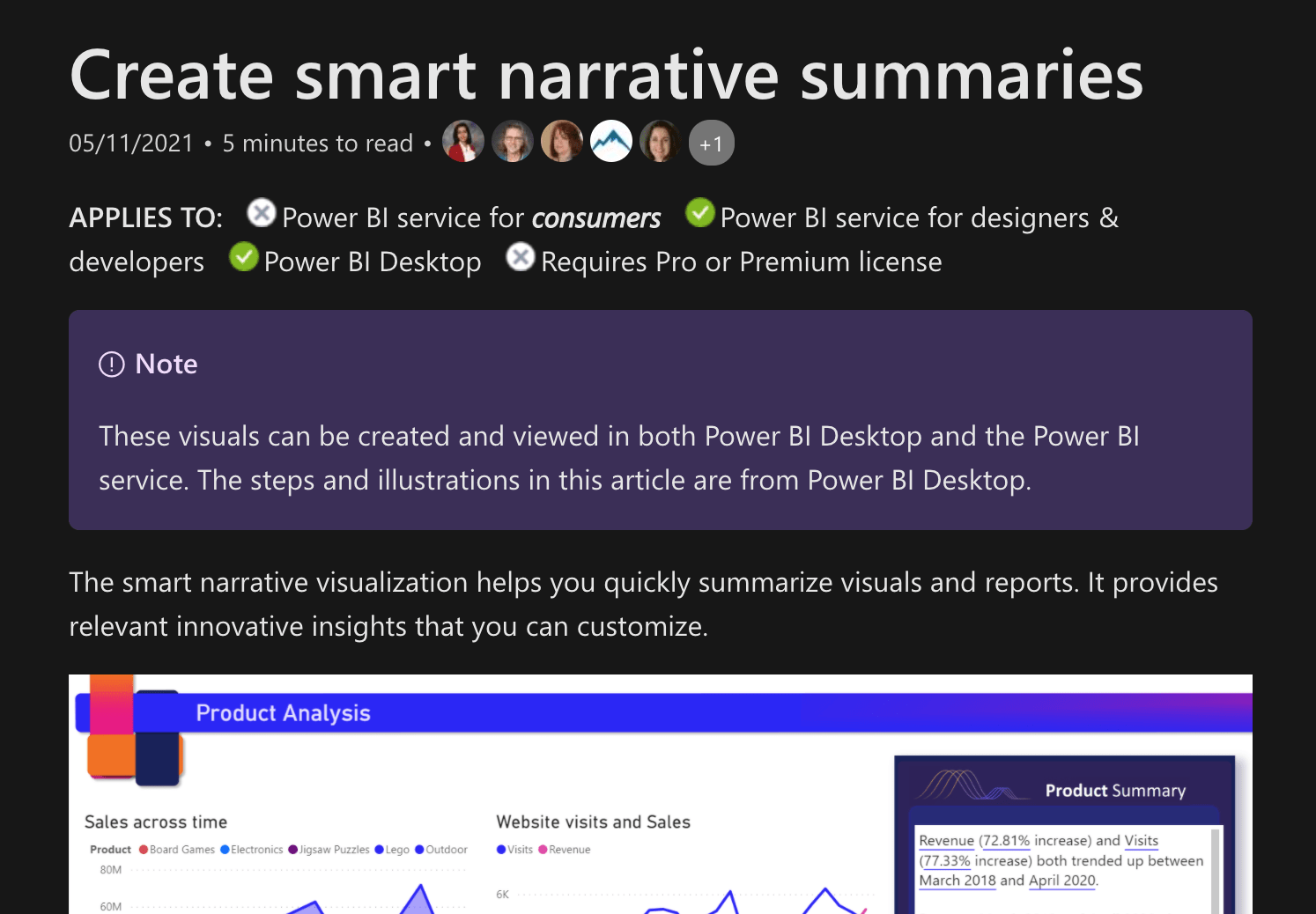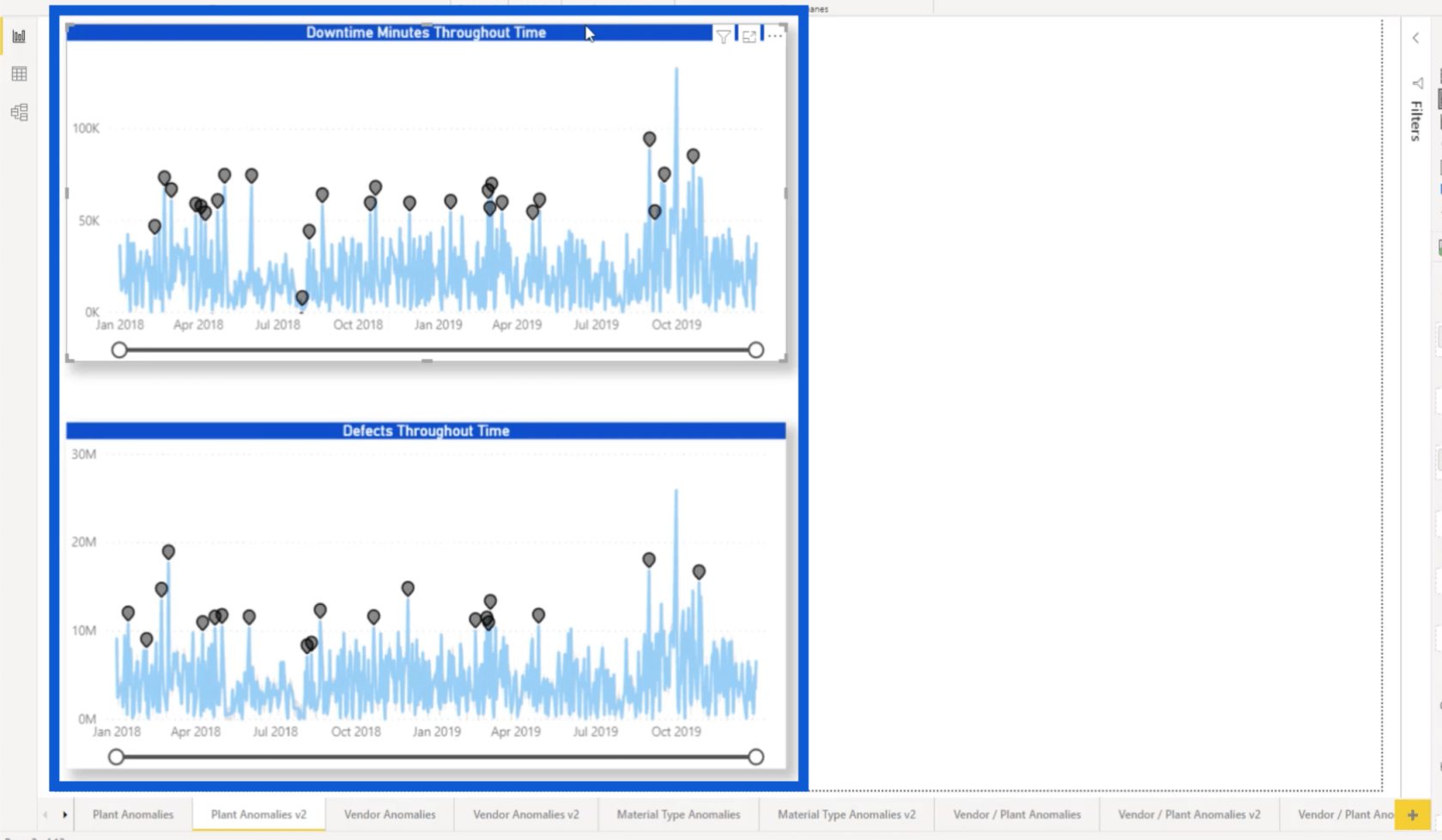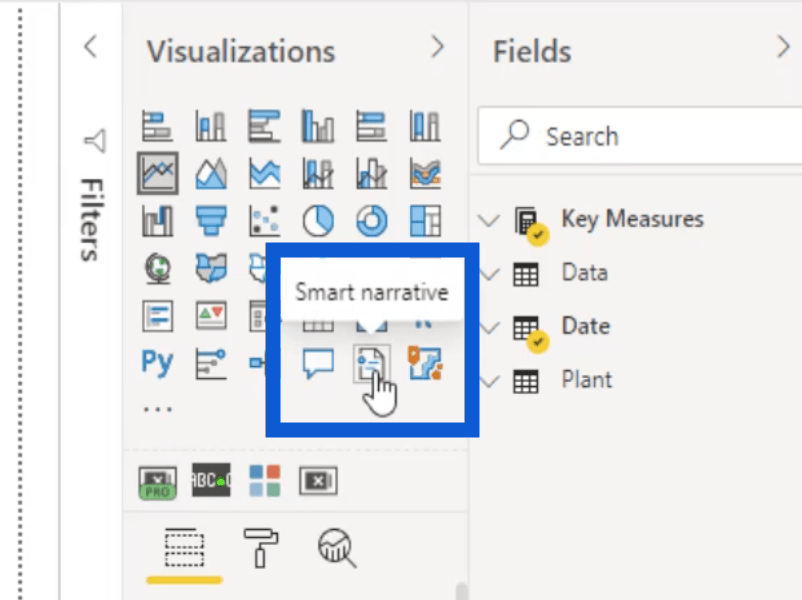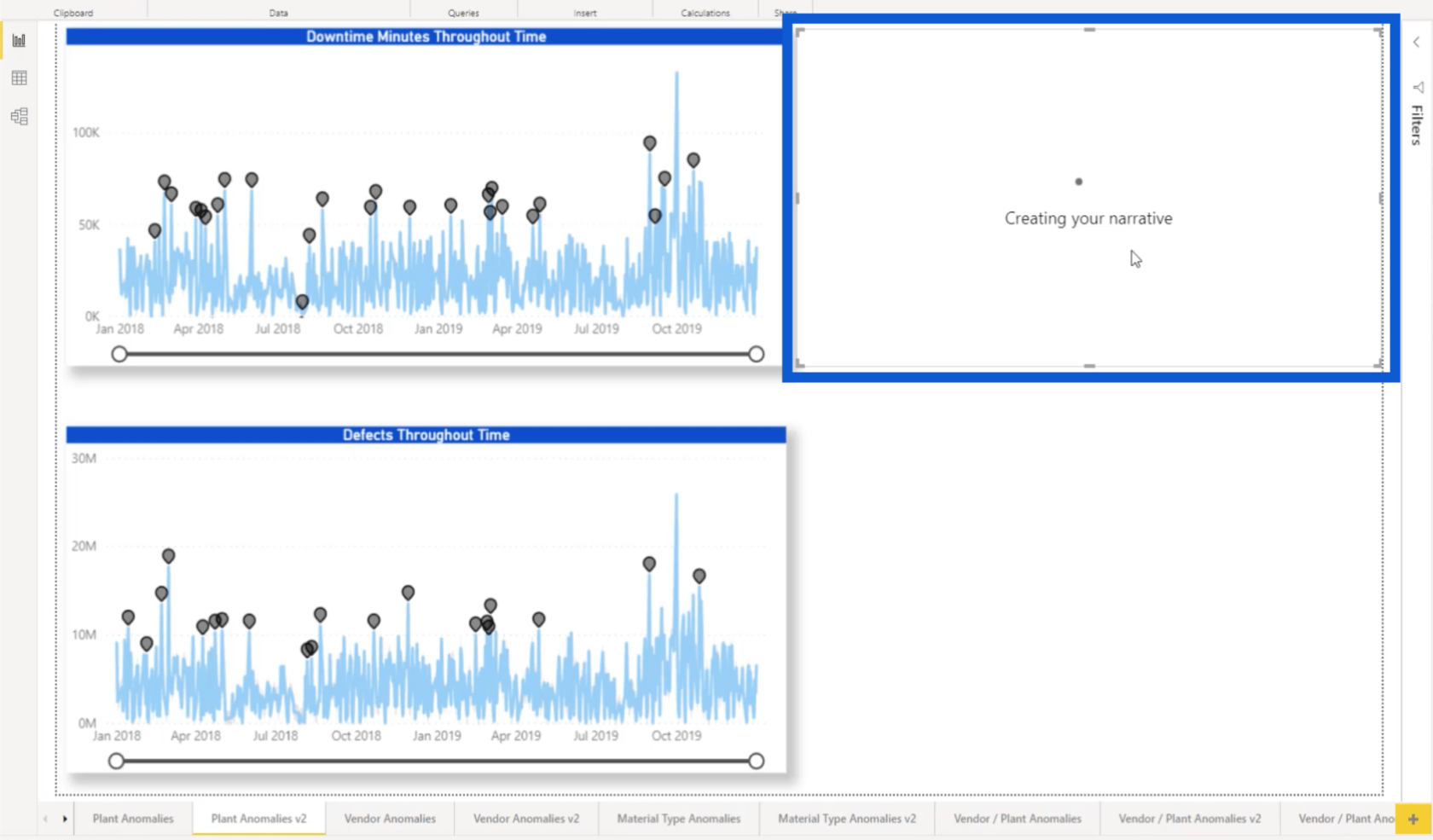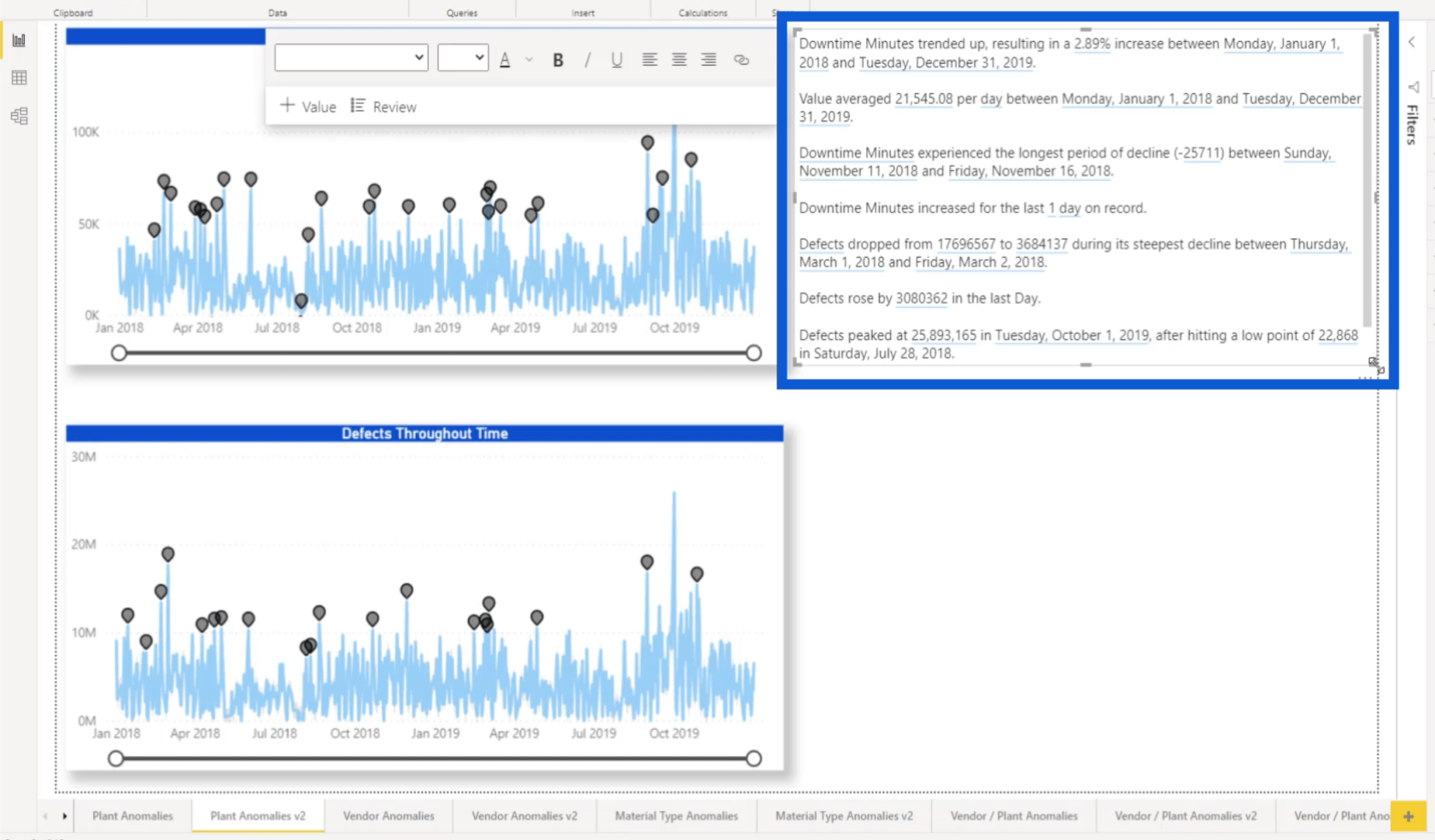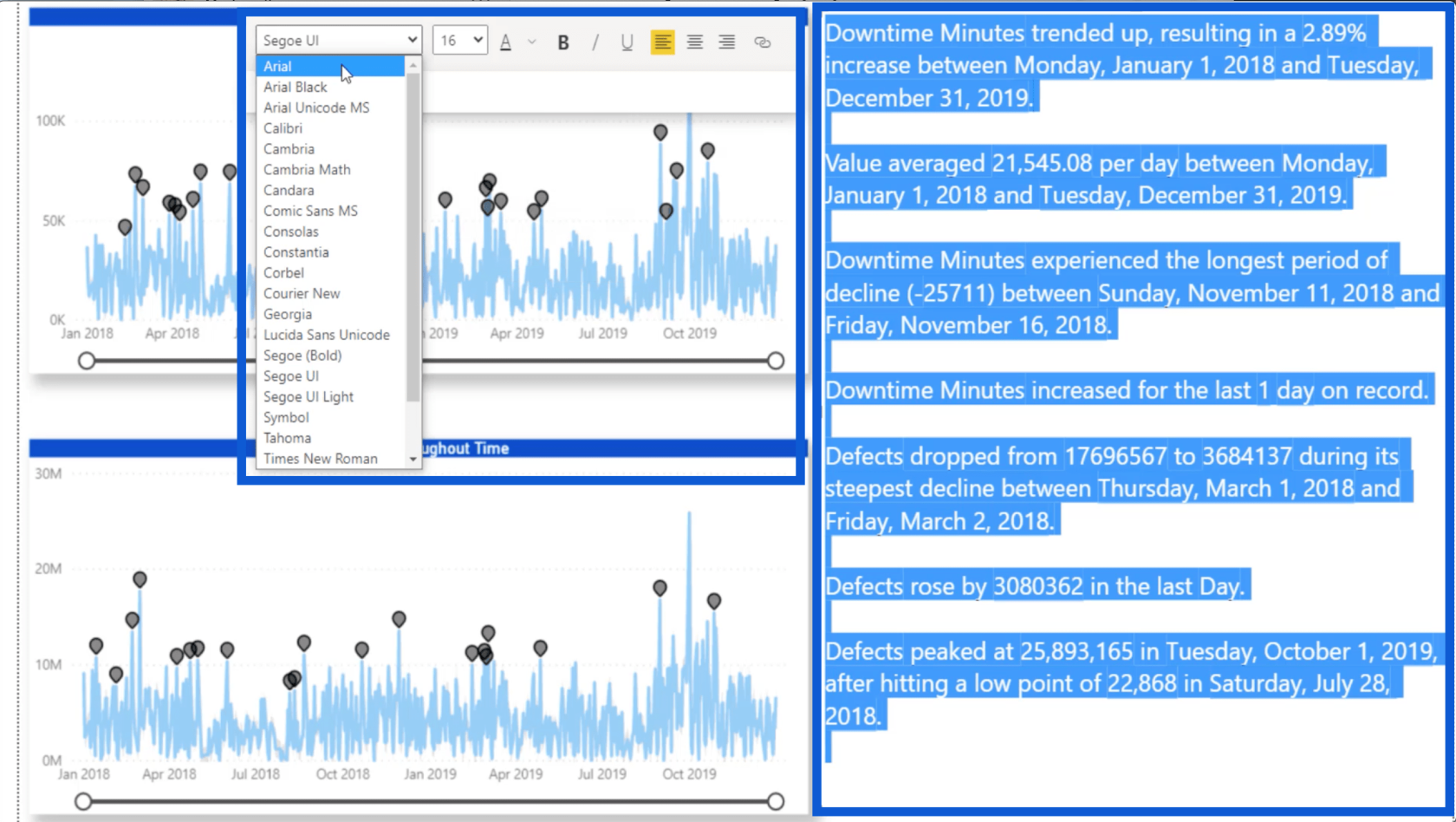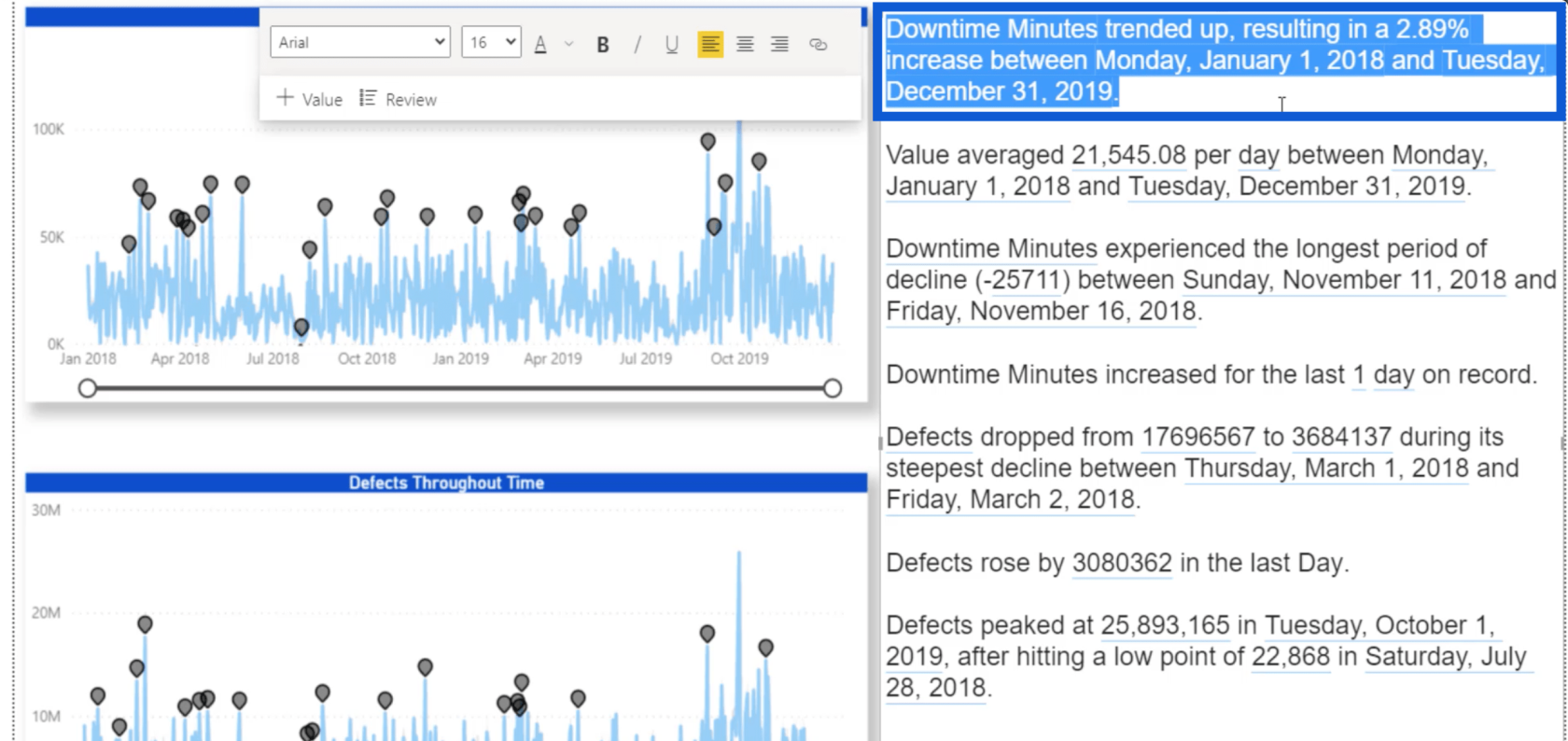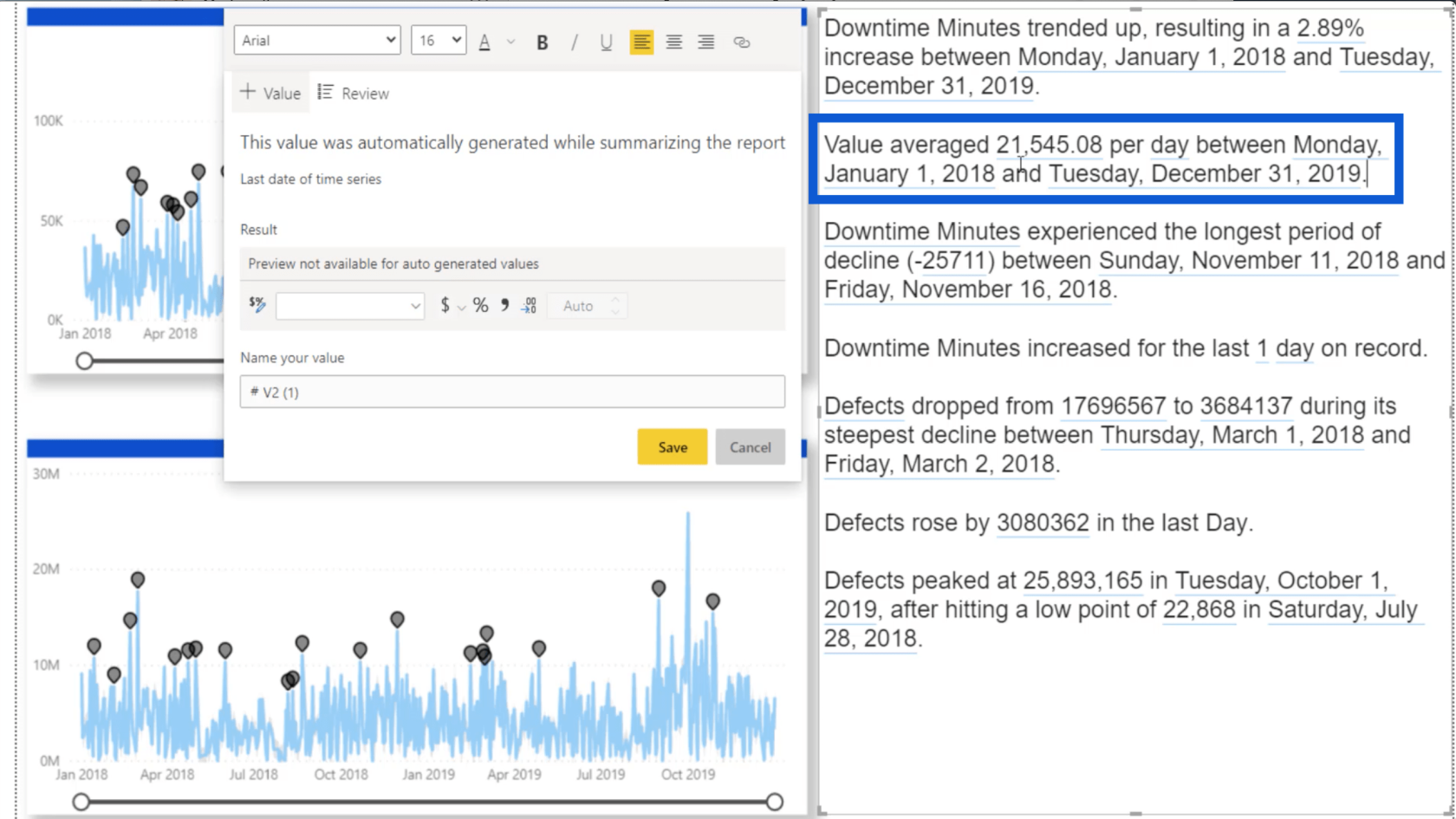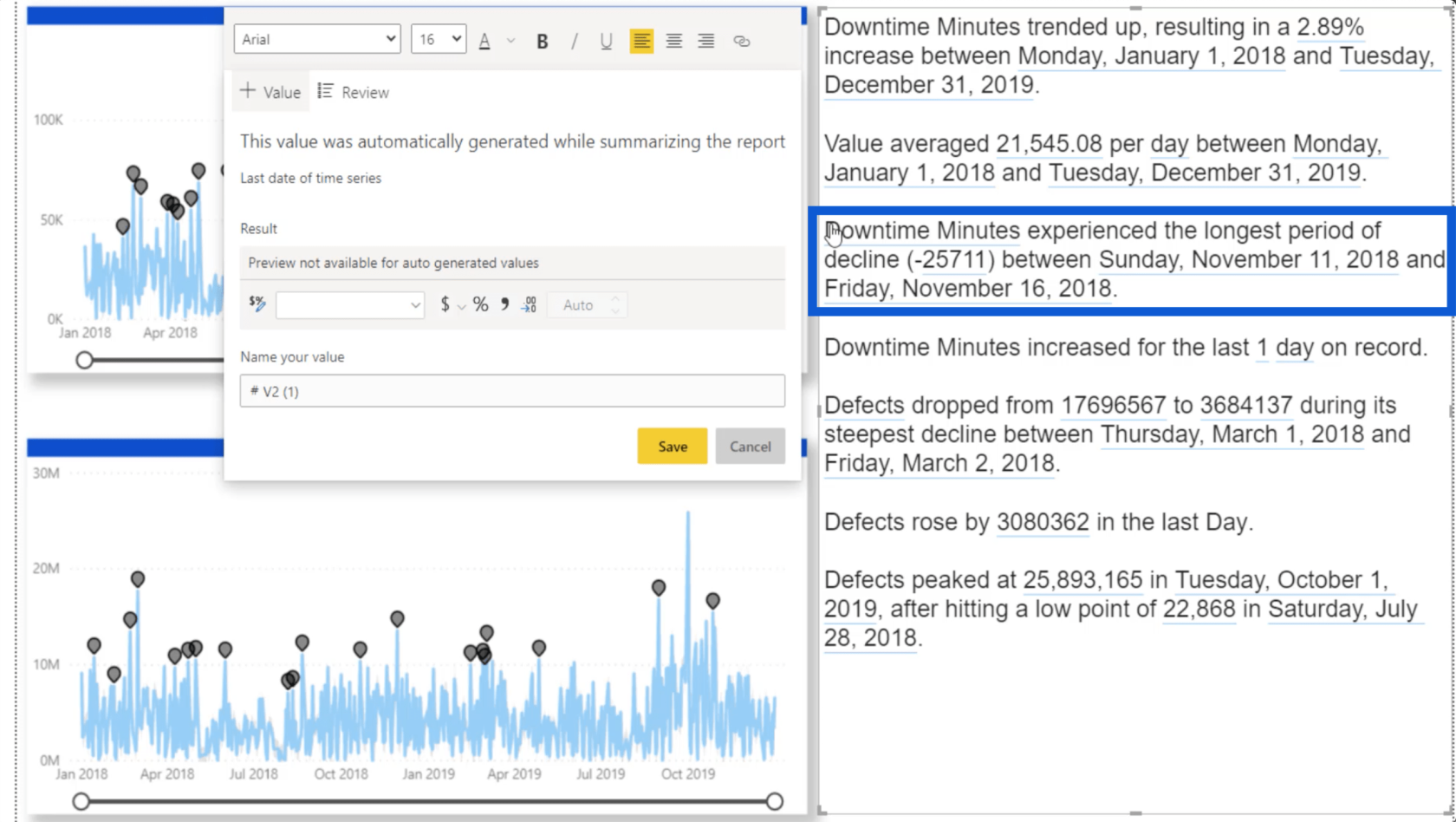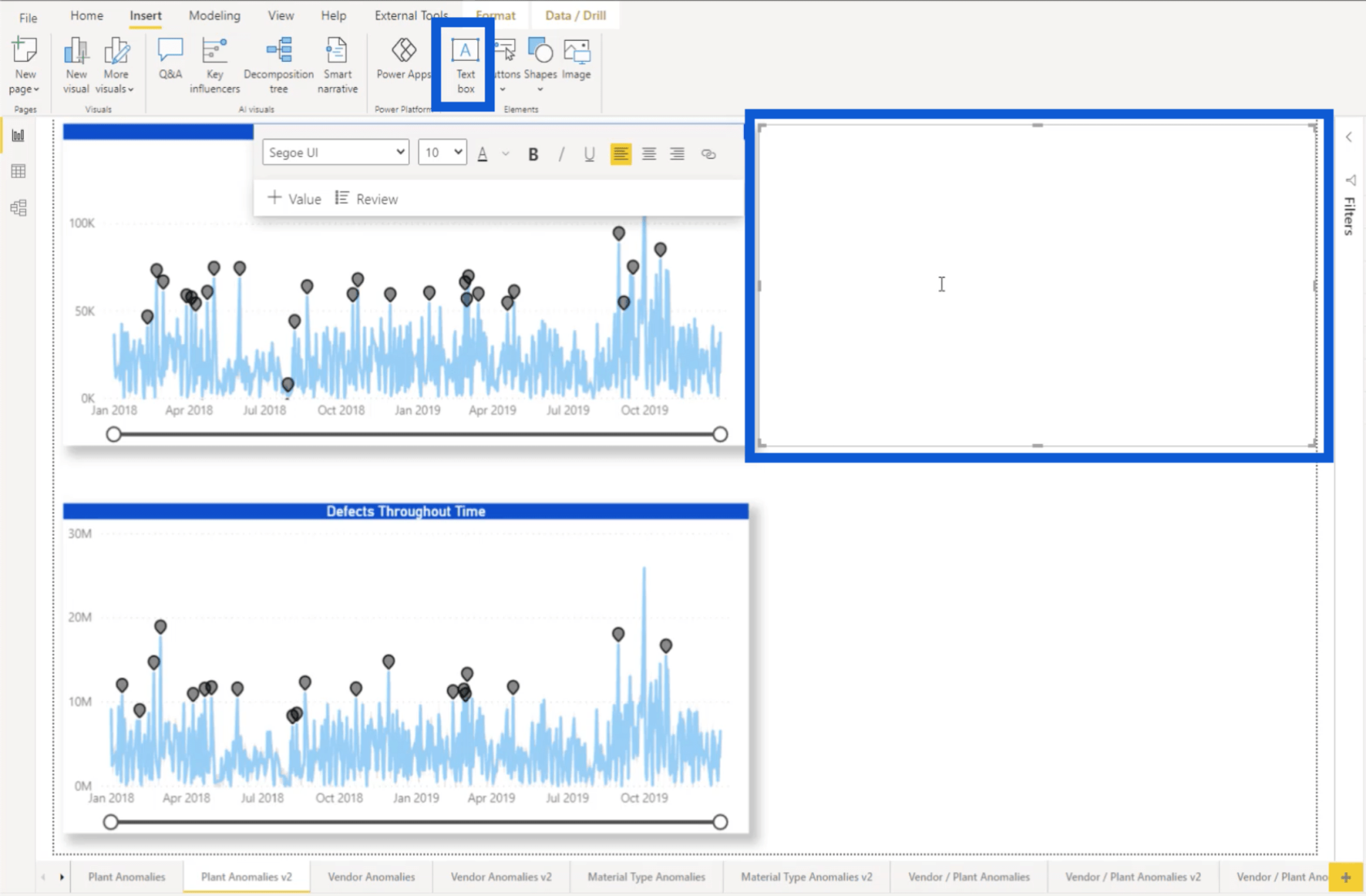Ebben az oktatóanyagban a LuckyTemplates anomáliák észleléséről fogok beszélni, amely egy új funkció, amelyet tavaly év végén adtak ki. Példaként az egyik olyan jelentést fogom használni, amelyet a.
A LuckyTemplates Challenge havonta kétszer zajlik a LuckyTemplates fórumon. Valós forgatókönyveket tartalmaz, ahol a résztvevők láthatják, hogyan alkalmazhatók a LuckyTemplates a különböző iparágakban. Ez egy nagyszerű módja annak, hogy kipróbálja a LuckyTemplates különböző funkcióit, például az anomália-észlelést.
Tartalomjegyzék
Anomália-észlelés aktiválása a LuckyTemplates-ben
még meglehetősen új volt, amikor elkezdtem dolgozni ezen a jelentésen. Ez a funkció segít javítani a vizualizációkat azáltal, hogy észleli az idősoros adatok inkonzisztenciáit .
Kezdetben bizonytalan voltam az értékét illetően, és arról, hogy milyen hasznára válik a jelentéseimnek. Ahogy mélyebbre ástam, mire képes, rájöttem, hogy ez egy nagyszerű felhívás a LuckyTemplates csapatának. Abban is biztos vagyok, hogy idővel megtalálják a módját a funkció további fejlesztésének. De jelenlegi formájában már nagyban hozzájárult a beszámolóm elkészítéséhez.
Egy egyszerű Google-kereséssel többet megtudhat arról, hogy mire képes az anomália-észlelés. Ha az „anomáliákat a LuckyTemplatesben” keresi, az első eredmény egy Microsoft-dokumentumot jelenít meg, amely végigmegy az anomália-észlelés különböző képességein.
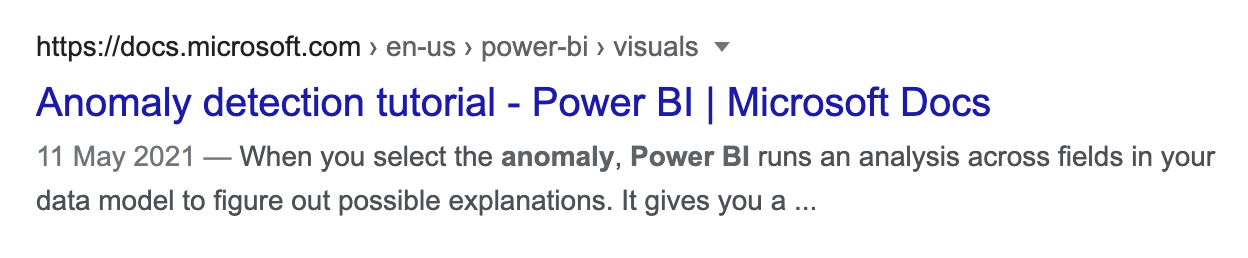
Most megmutatom, hogyan használtam a LuckyTemplates anomália-észlelést a jelentésemben.
Ez a jelentésem egyik oldala, amely a növényi anomáliákat mutatja be. És ha megnézed az oldal alját, látni fogod, hogy valójában három különböző dia van, amelyek anomáliákat takarnak.
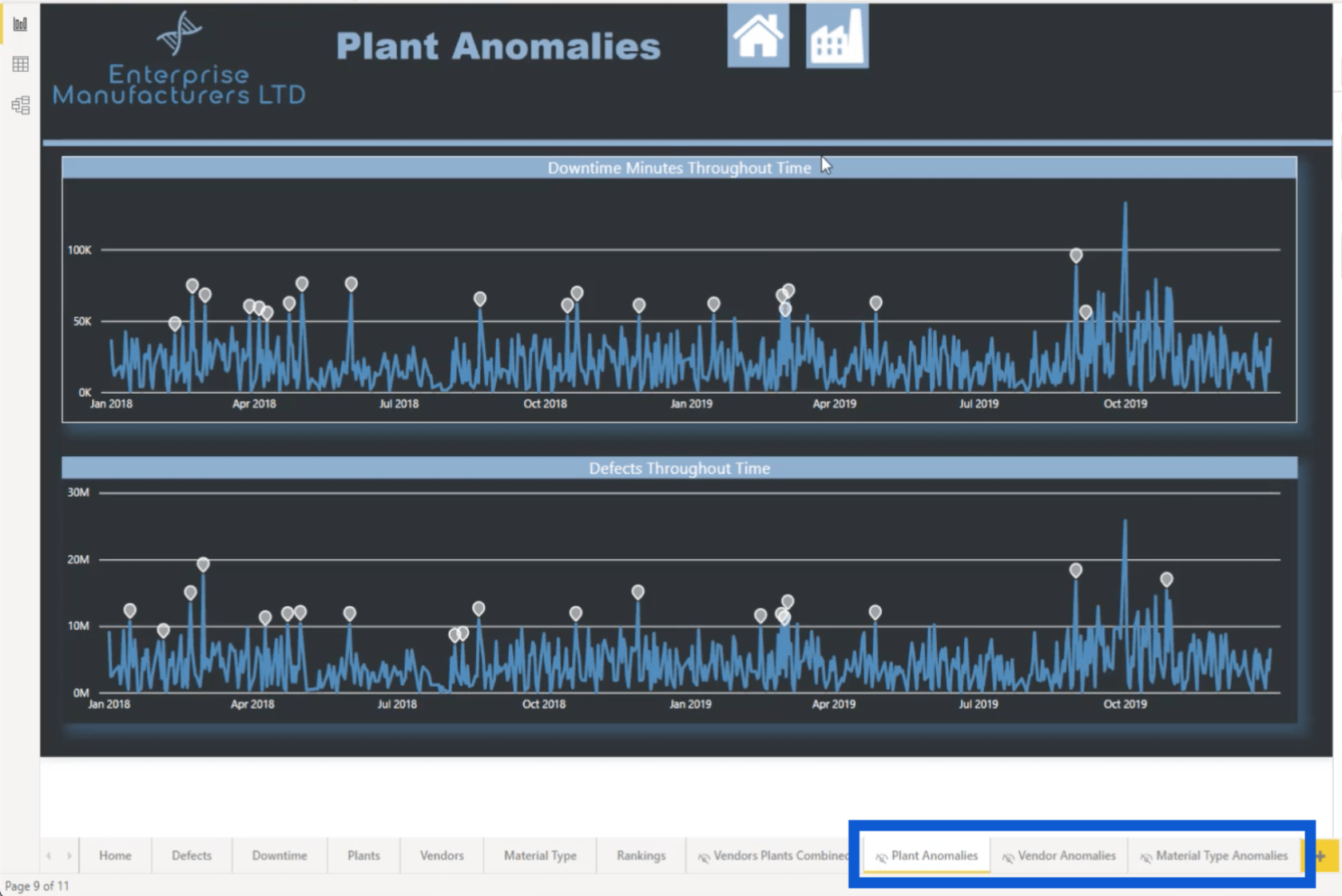
Ezt a diát rejtett diának állítottam be, ezért ez az ikon jelenik meg a dia neve mellett.

Ez azt jelenti, hogy ez nem egy dia, amelyet közvetlenül a kezdőlapról érhet el. Valójában ezt a diát csak úgy tekintheti meg, ha felkeresi a Növények oldalt, és rákattint egy kérdőjellel ellátott arc ikonjára.
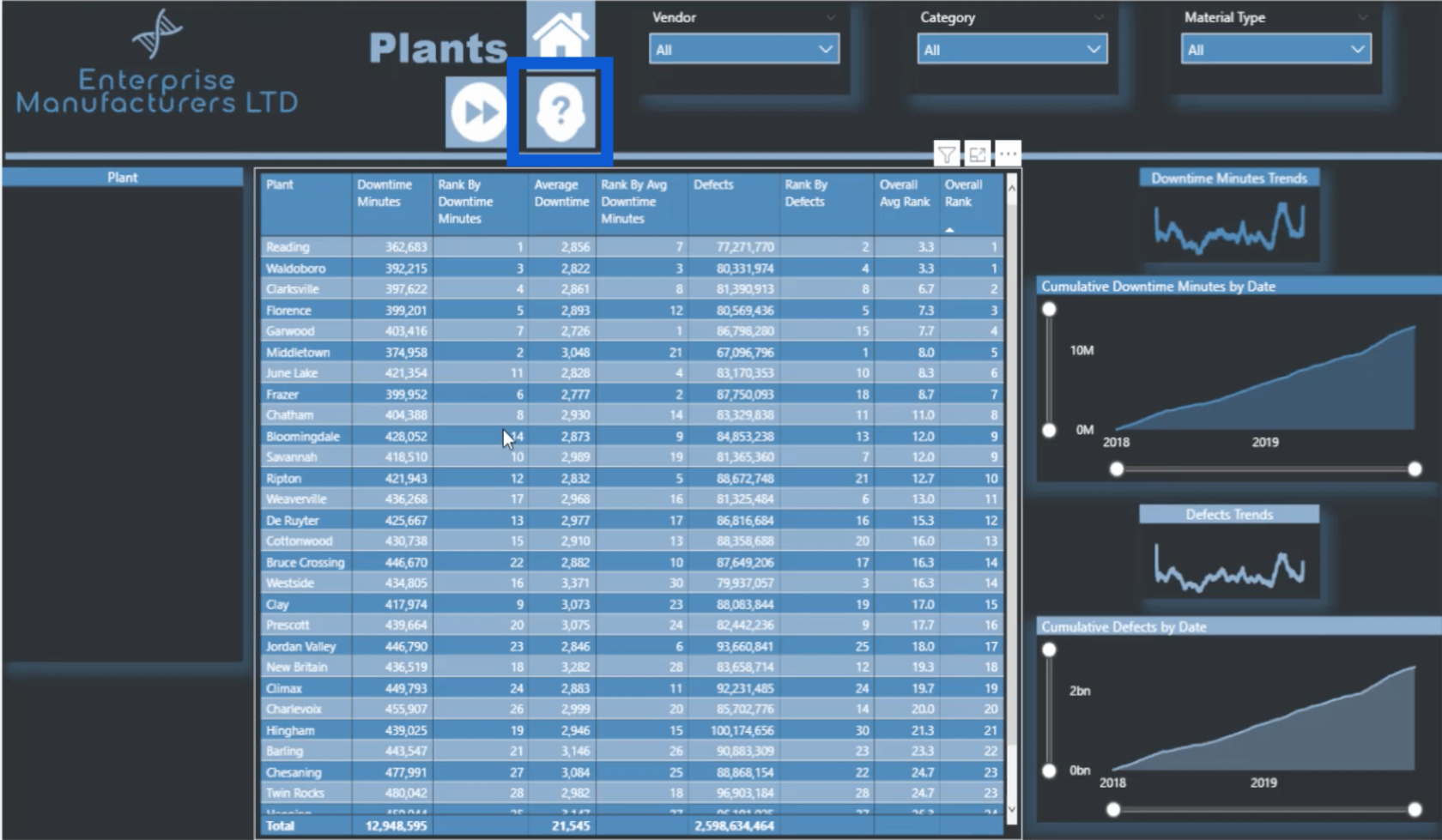
Ha először foglalkozik anomáliákkal, először aktiválnia kell a funkciót. A fájlszalag alatt lépjen a Beállítások és beállítások elemre, majd a Beállítások elemre .
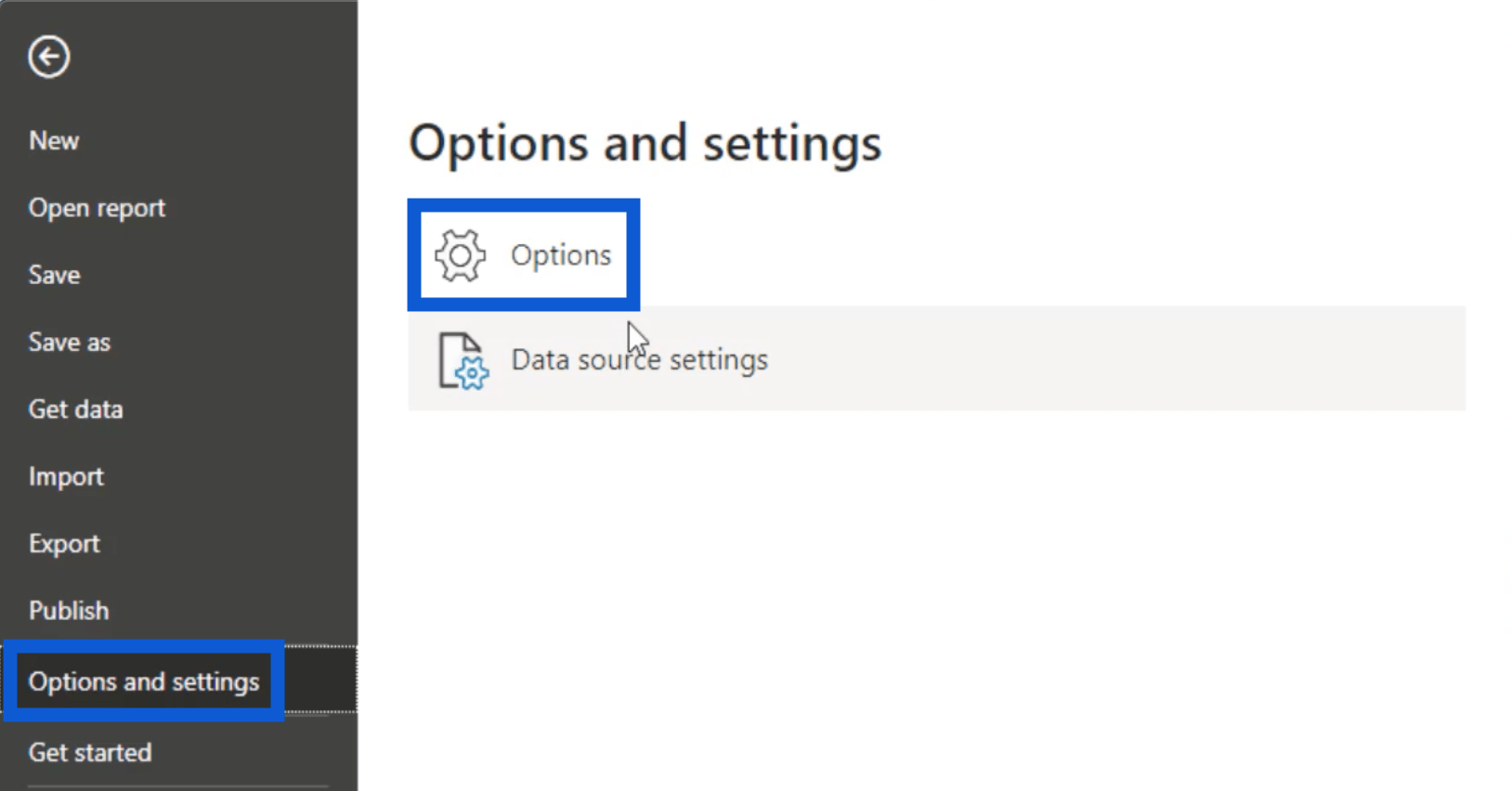
Ezután kattintson a Funkciók előnézete elemre , és jelölje be az Anomália észlelése melletti négyzetet .
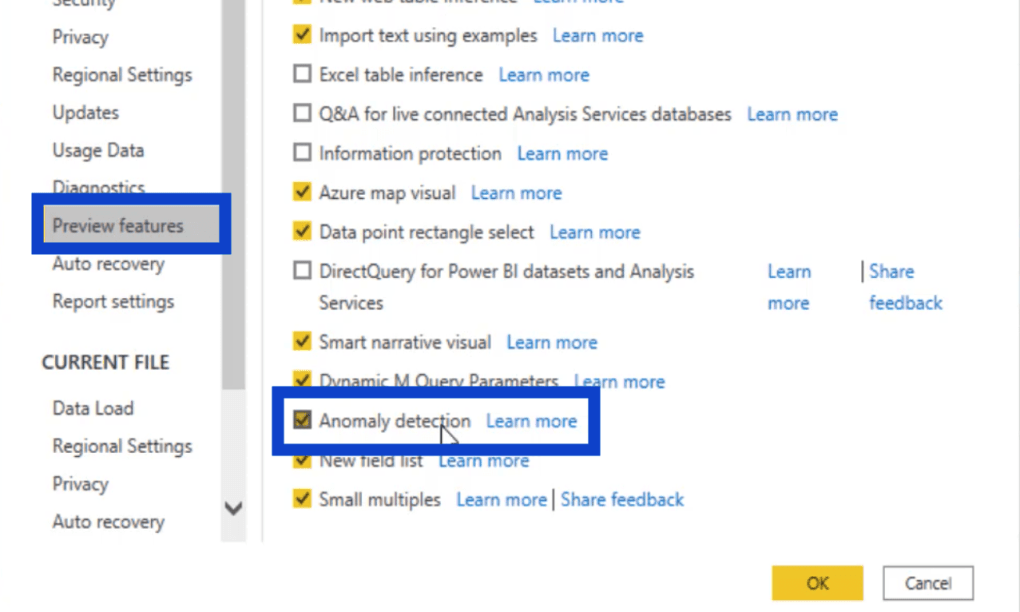
Miután a négyzetben van egy pipa, kattintson az OK gombra a módosítások alkalmazásához.
Anomáliák testreszabása
Jelenleg az anomáliák csak vonaldiagramokon keresztül jeleníthetők meg.
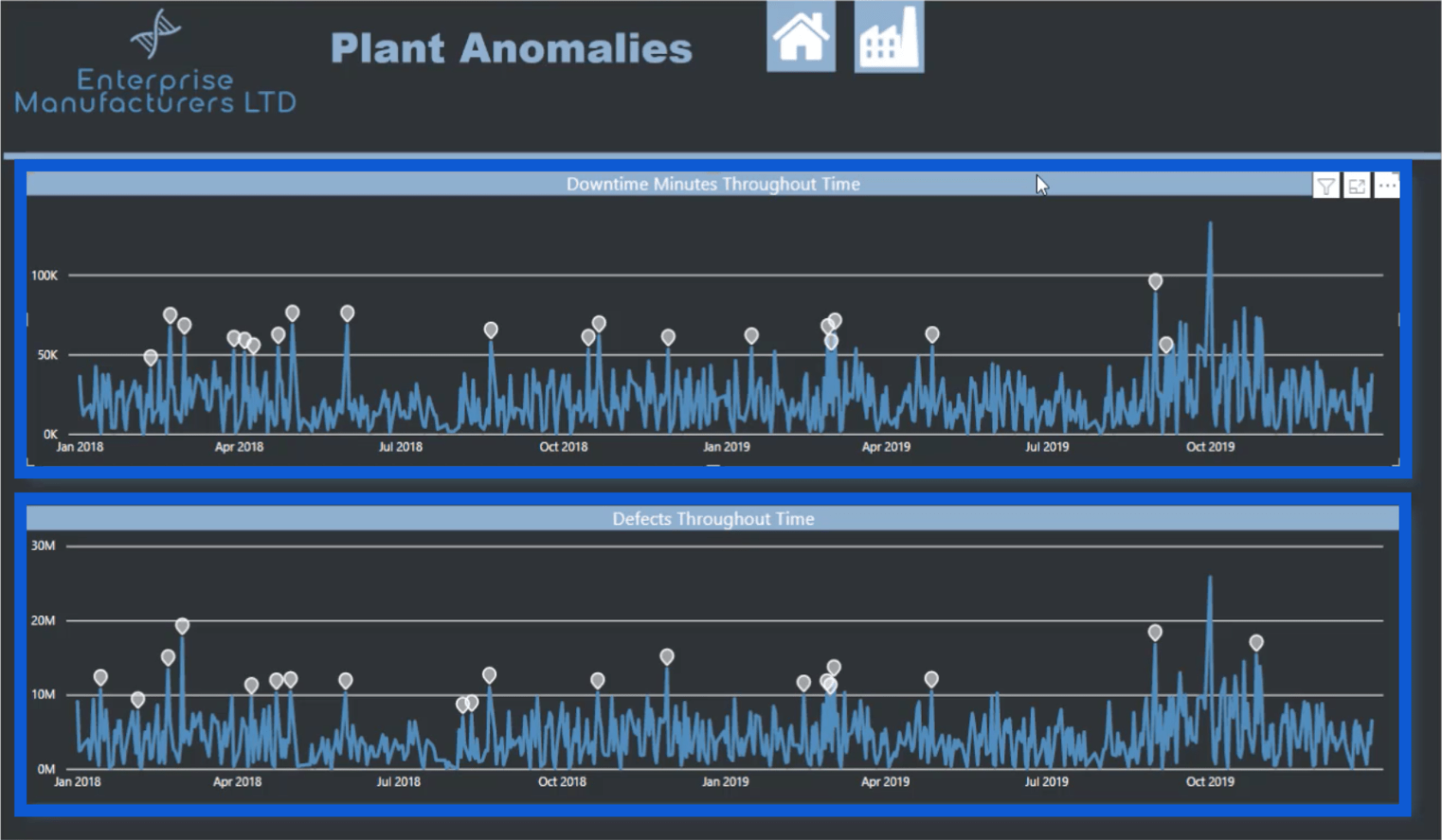
Bár ez az egyetlen lehetőség a vizualizációhoz, számos testreszabási lehetőséget kínál.
A dilemma, amellyel ezzel a jelentéssel szembesültem, az a tény, hogy oldalaim sötét hátterűek. Ez eléggé megnehezíti, hogy lássam néhány részletet, amit látni szeretnék. Íme, mit tettem a javítás érdekében.
Az analitikai ablaktábla alatt található az Anomáliák keresése című rész . Alapértelmezés szerint az érzékenység 70%-ra van állítva.
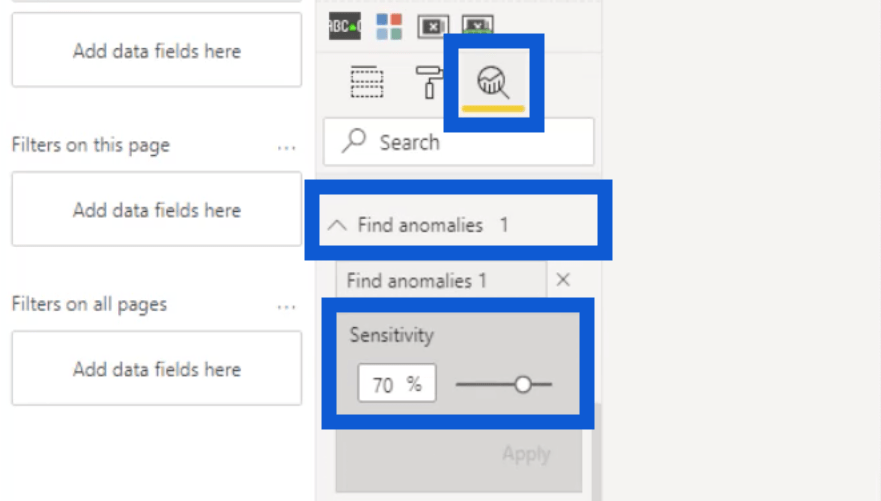
Ugyanezt a beállítást használom a vonaldiagramokhoz. Az anomáliák a fehér markereken keresztül láthatók az egész diagramon.
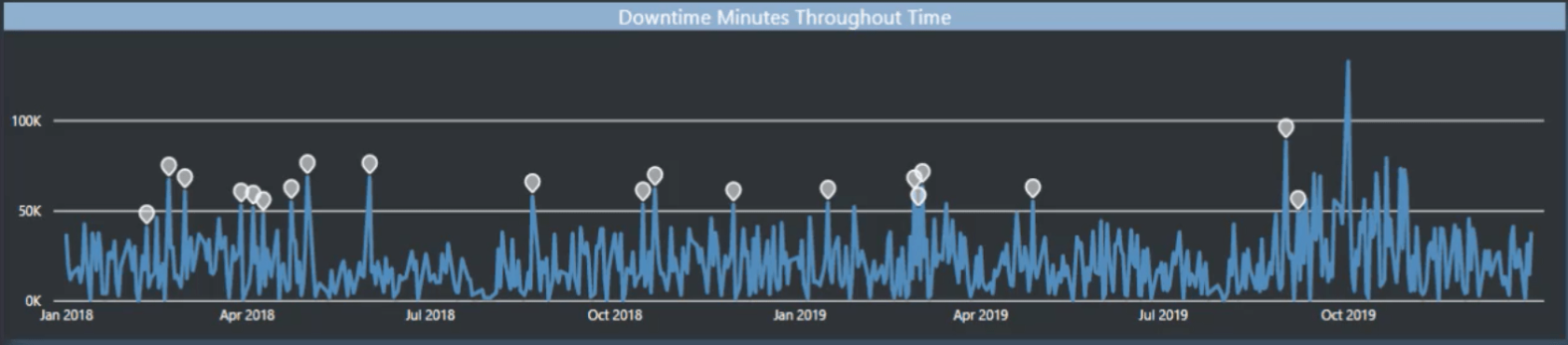
A legtöbb ember legalább 80%-ra növeli az érzékenységet.
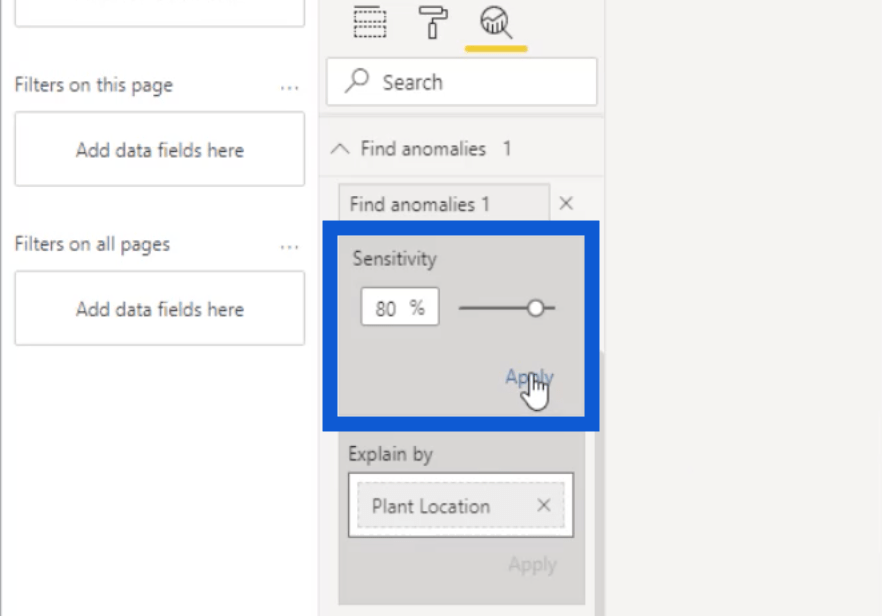
Ez azt jelenti, hogy több anomália fog megjelenni. Ha ezt alkalmaznám a vonaldiagramomra, akkor így fog kinézni. Figyelje meg, hogy most több fehér marker van, mint korábban.
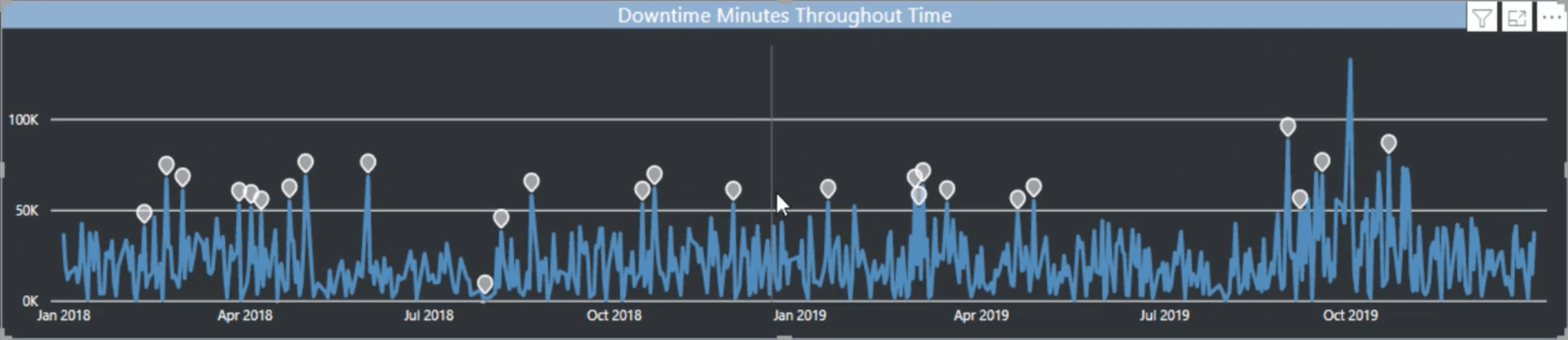
Ugyanebben az ablaktáblában található a Magyarázat opció is. Mivel az anomália, amelyen dolgozom, a növényekre vonatkozik, úgy döntöttem, hogy hivatkozom az üzem helyére.
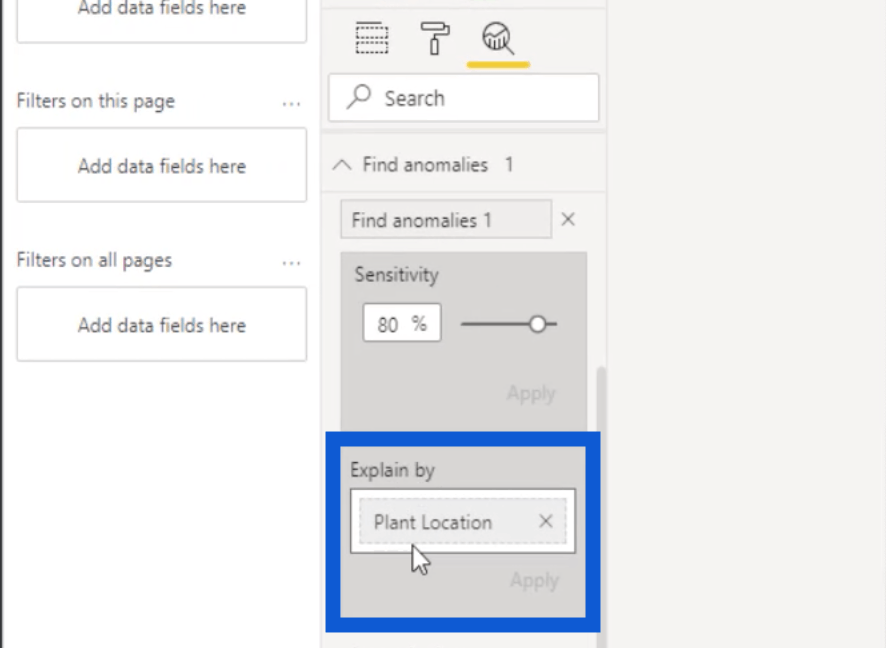
A következő, amit személyre szabtam, az Anomália alakzat volt . Mindig ezt a kerek, könnycsepp formát használom, de választhatsz más jelölőket is, például négyzetet vagy háromszöget.
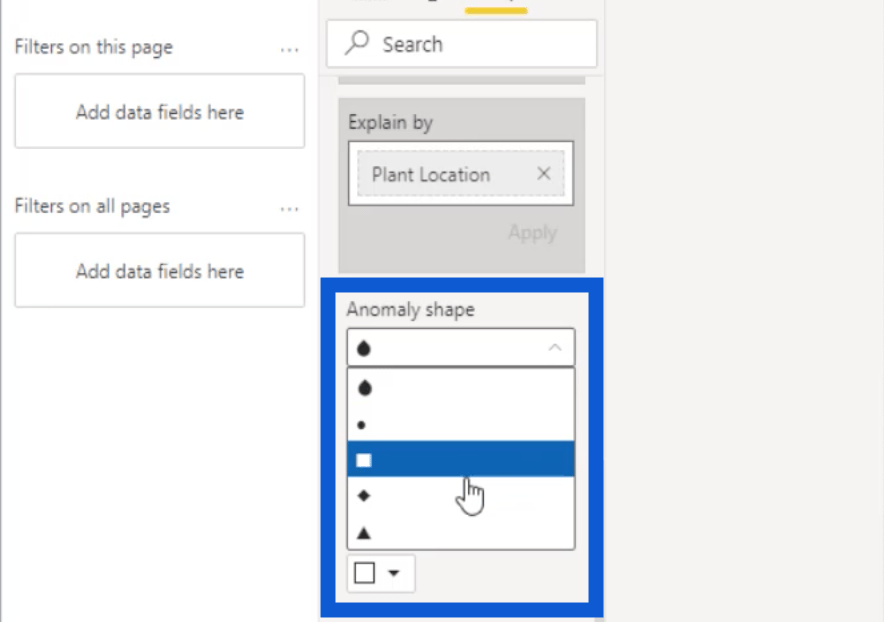
A következő az Anomália színe . A fehéret választottam, mert ez mutatja a legnagyobb kontrasztot a jelentésben használt sötét háttér előtt.
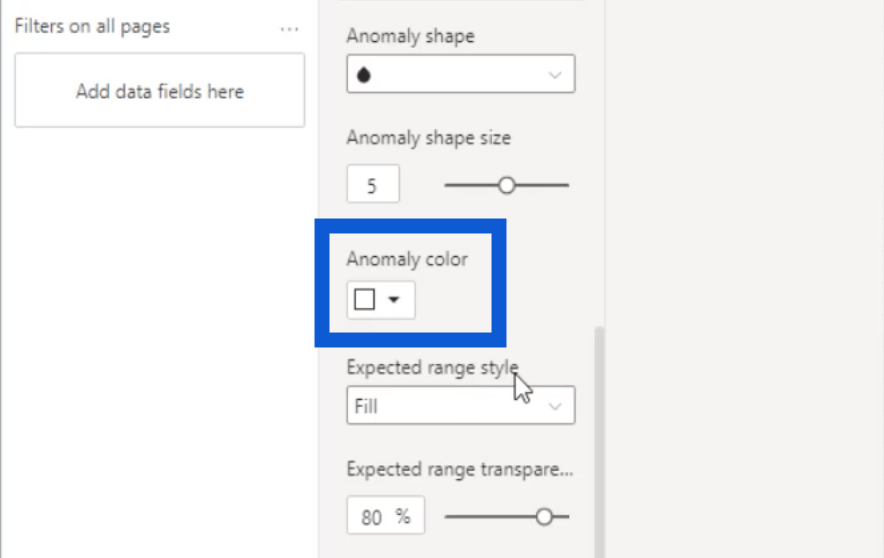
Egy másik testreszabási lehetőség a Várható tartomány stílusa . Választhat a Fill, Line vagy None közül.
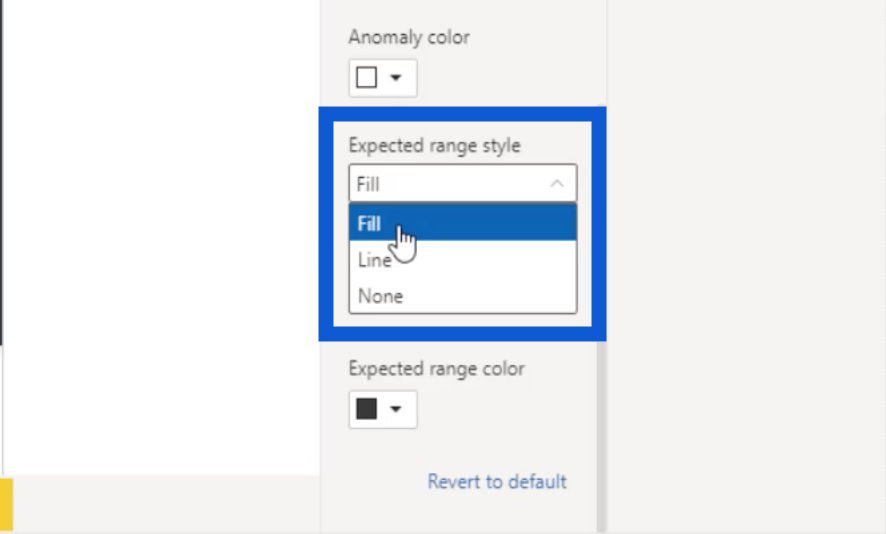
Itt kezdődött a problémám. Ha a Kitöltés lehetőséget választom, a tartomány átlátszóságát 0%-ra állítom, és a tartomány színének fehéret választok, ez egy kicsit jobban megjelenik a jelentésben.
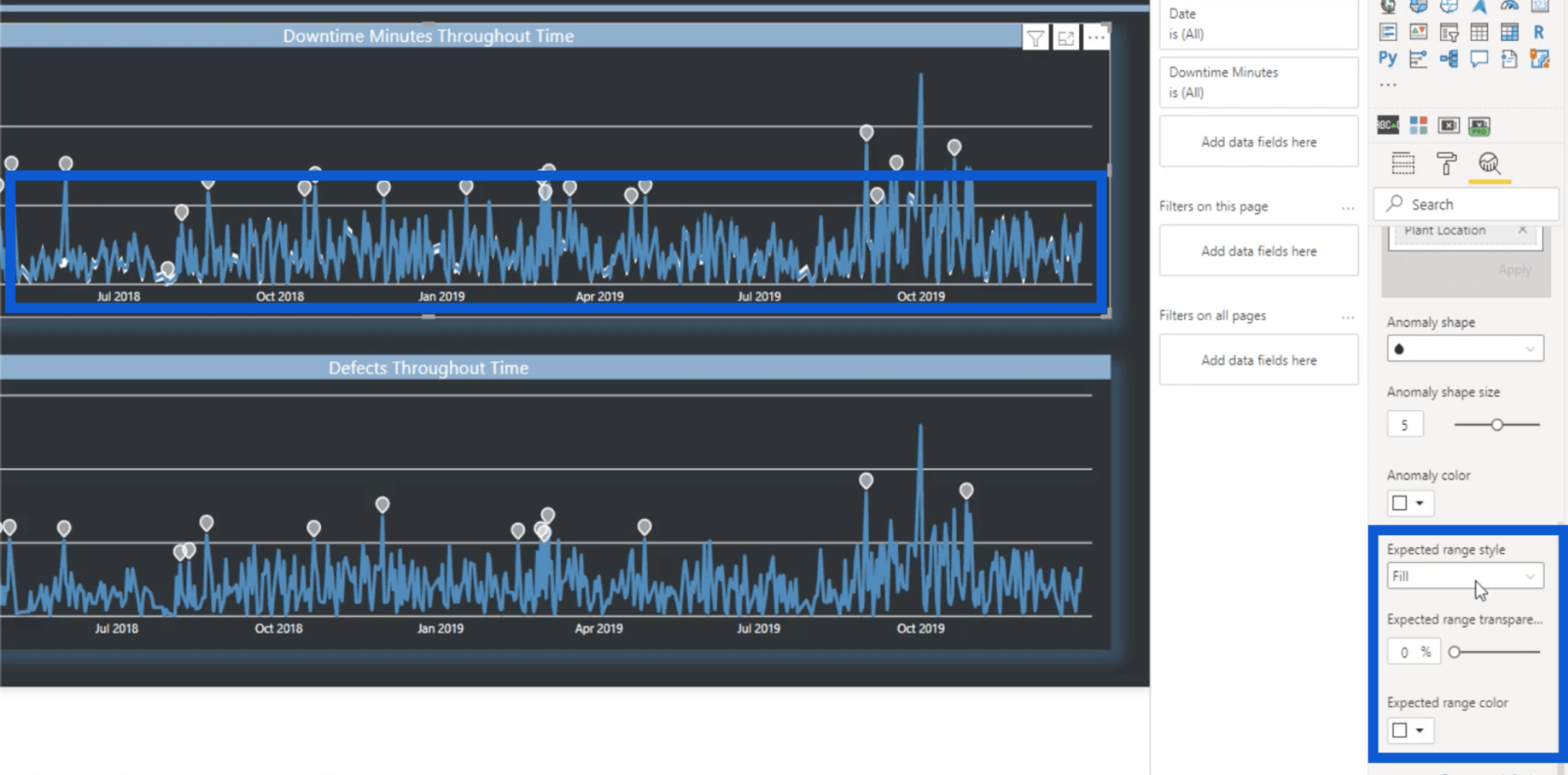
Ha rákattintok valamelyik anomáliára a részletek megtekintéséhez, a részletek megjelennek a jobb oldalon. A probléma az, hogy a jobb oldali részletek nem ugyanazt a sötét hátteret követik, mint amit a jelentésben használtam, hanem ugyanazokat a beállításokat követik, amelyeket korábban beállítottam.
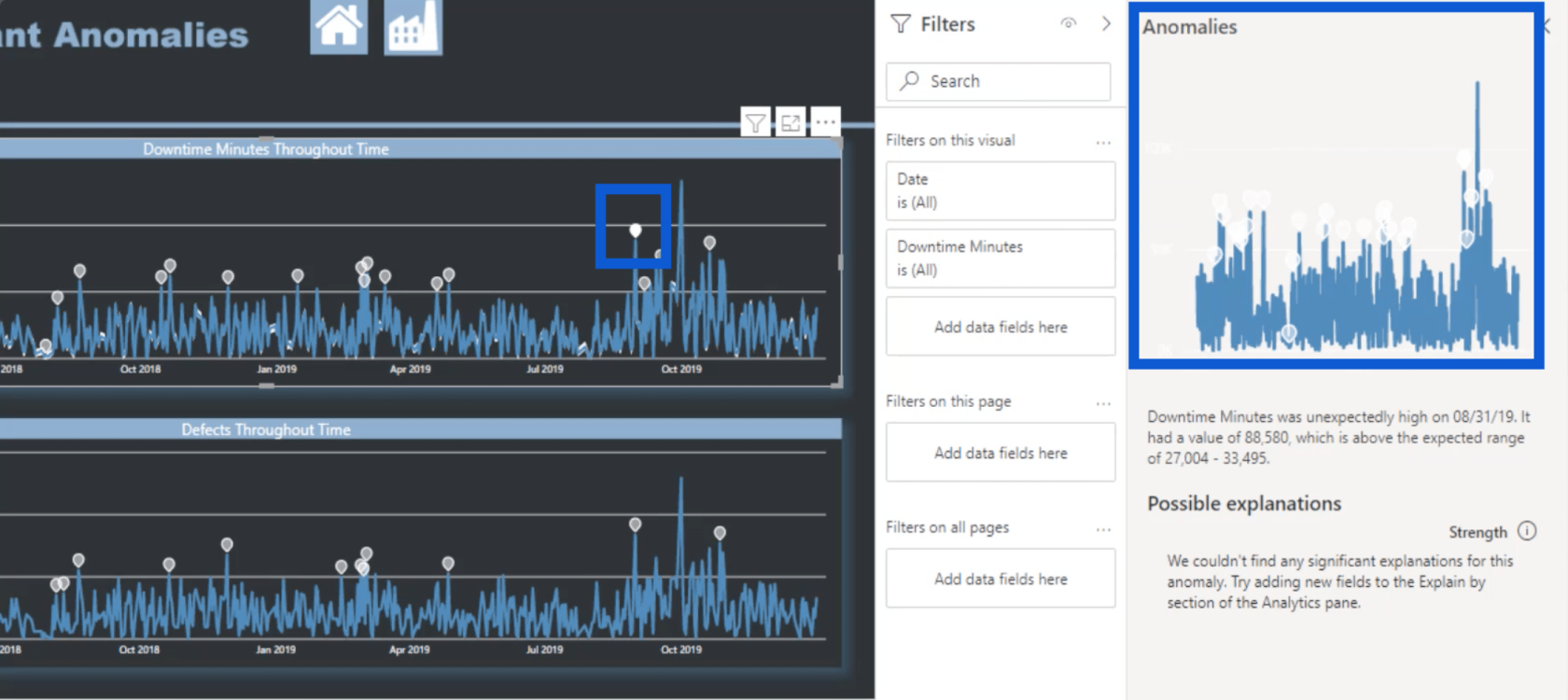
Amint látja, az anomáliák jelzői alig láthatók.
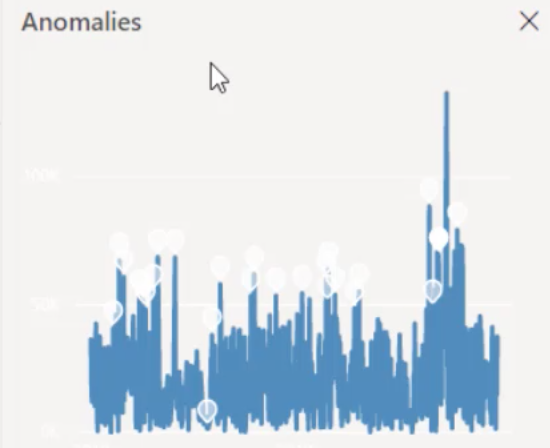
Ha egy másik pontra kattintok, az alul megjelenik. A részleteket megint csak alig lehet látni.
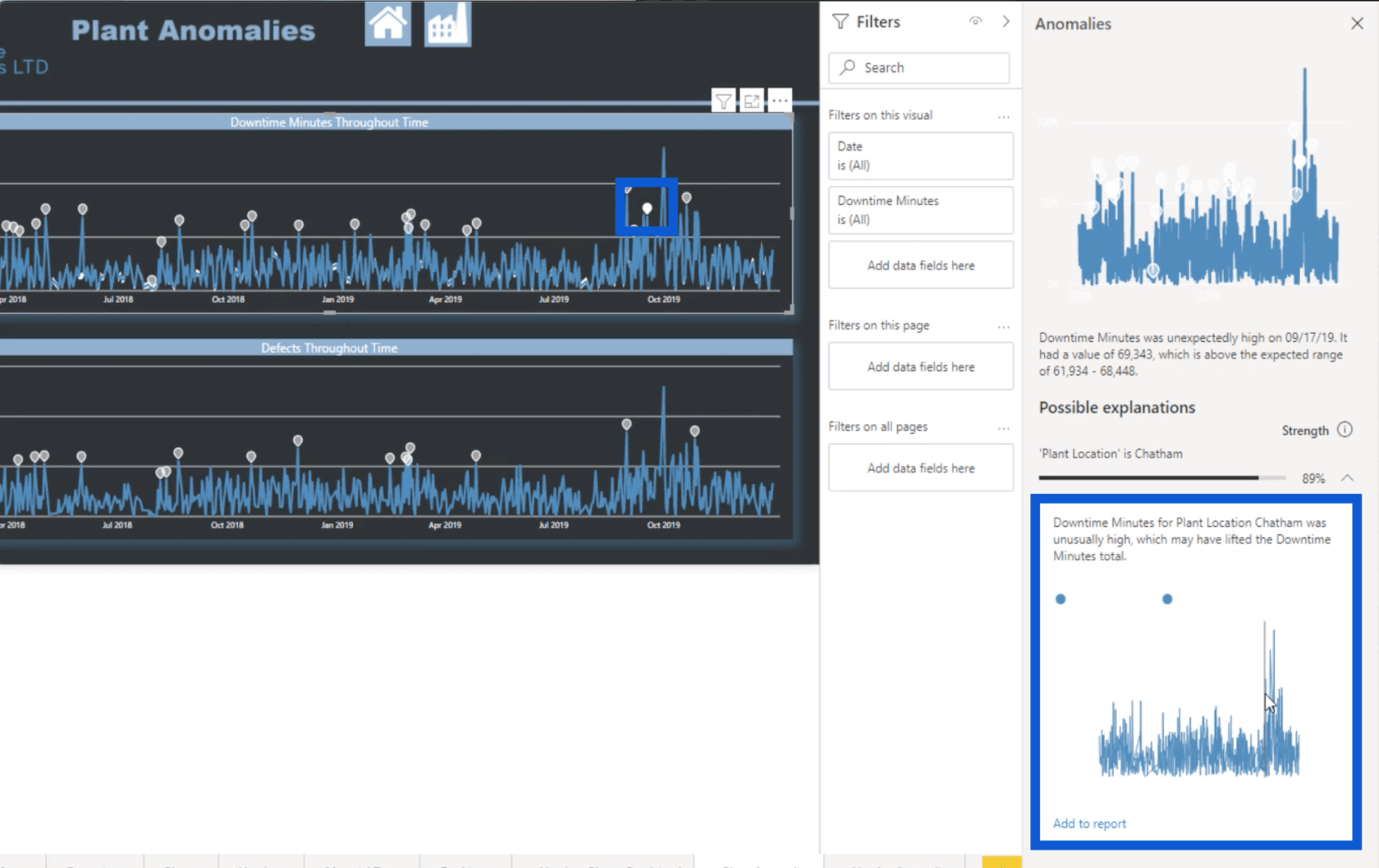
Ez az oka annak, hogy külön fájlt kellett létrehoznom csak az anomáliák miatt. Itt a Microsoft egyik alapértelmezett témáját alkalmaztam, ahelyett, hogy ugyanazt a témát alkalmaztam volna a jelentés többi részében. Mivel ez világos háttér előtt való megjelenítésre szolgál, így a részletek is könnyebben láthatók.
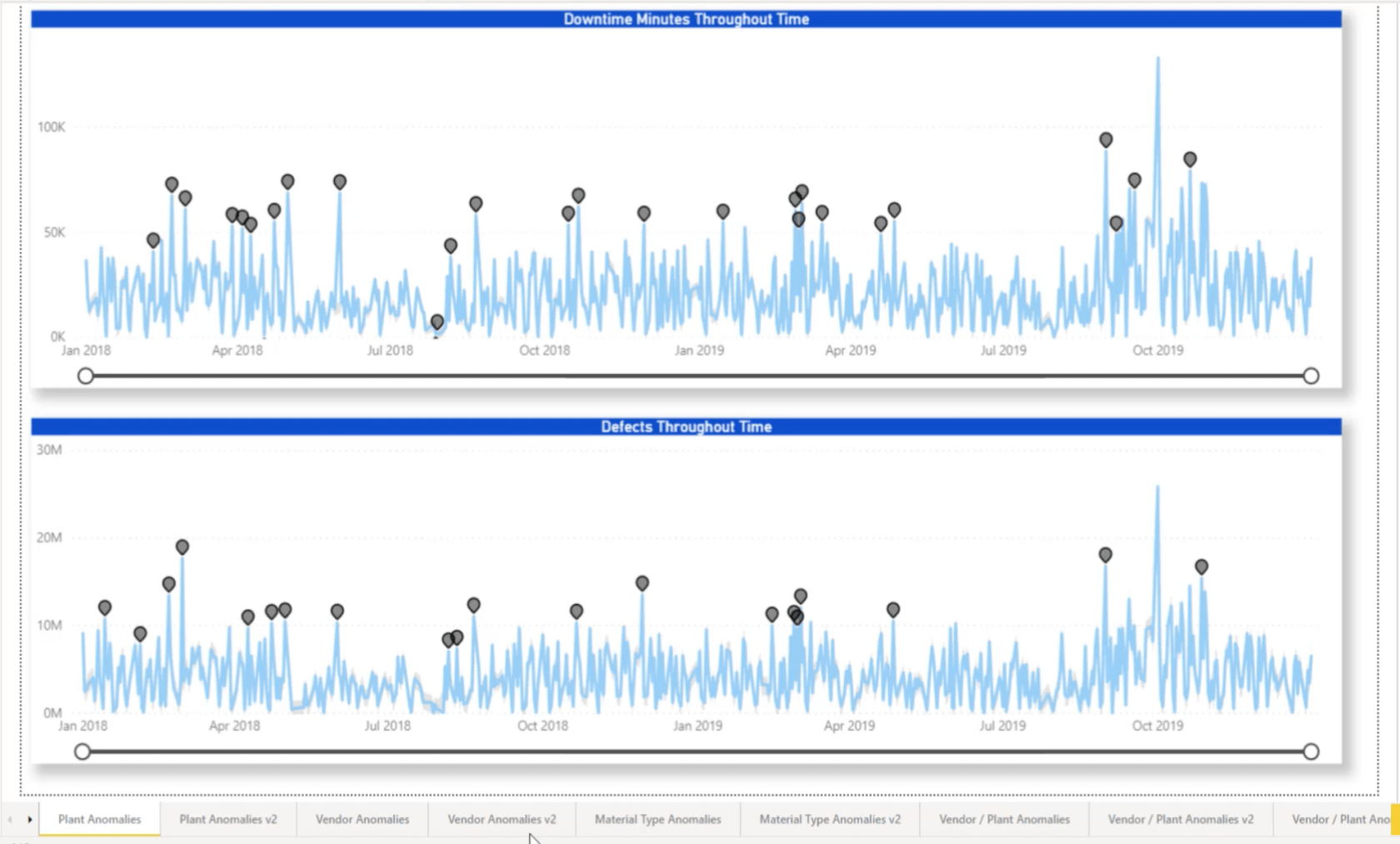
Ezzel kapcsolatban visszajelzést küldtem a Microsoftnak, hogy remélhetőleg minden részletet személyre szabhassak, amikor az anomália-észlelésen dolgozom. De egyelőre egy külön fájl volt a legjobb megoldás, amely eszembe jut, különösen, ha ragaszkodni akarok a témámhoz.
Zoom szűrők használata
Egy másik funkció, amelyet a LuckyTemplates adott ki, körülbelül ugyanabban az időben, amikor bemutattákzoom szűrők hozzáadásának lehetősége. Ezt a jelentésben szereplő anomáliáimra is alkalmaztam.
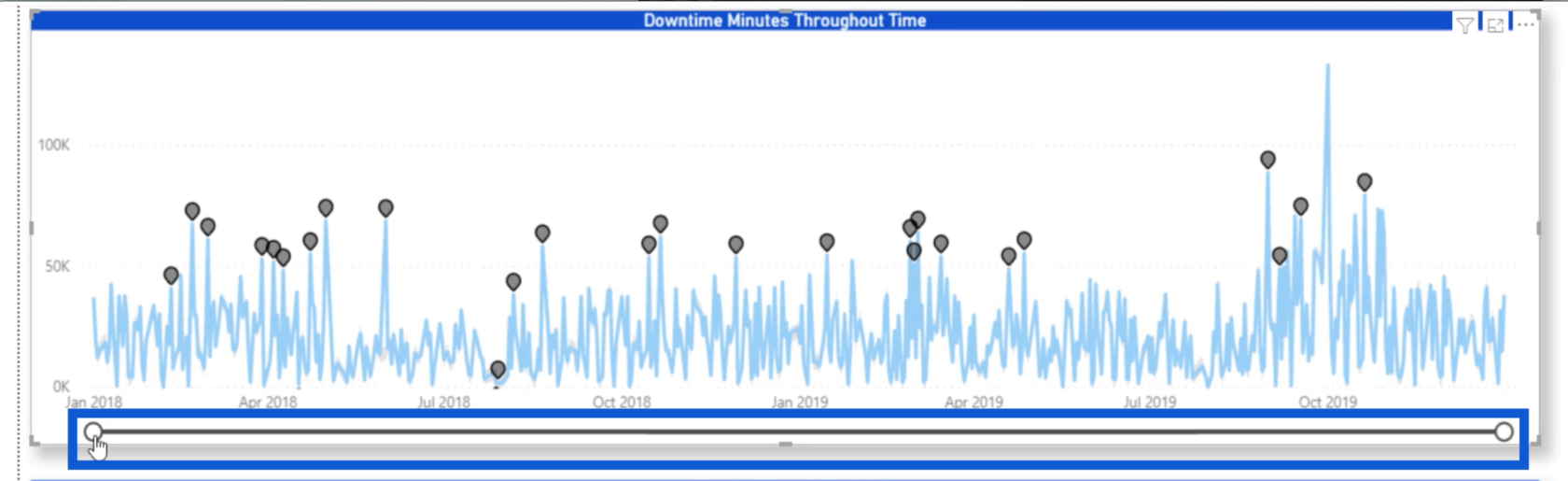
A nagyítási csúszkák bekapcsolásához lépjen a formázási panelre , és kapcsolja be a funkció kapcsolóját.
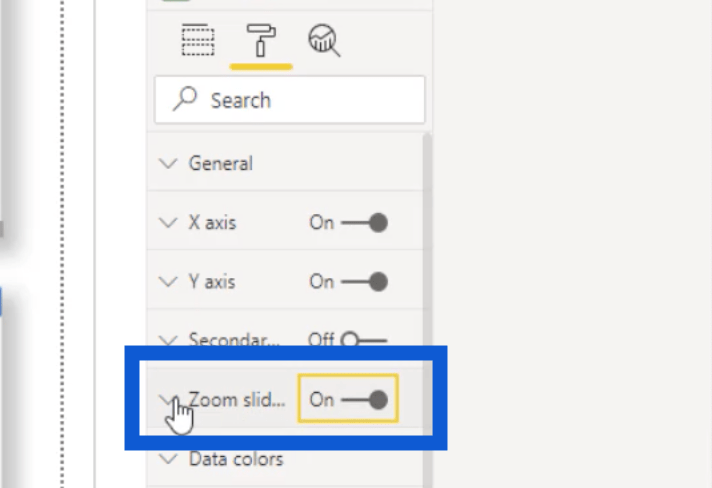
Attól függően, hogy milyen adatokkal rendelkezik és mit szeretne megjeleníteni a jelentésben, az X és az Y tengelyhez is hozzáadhat nagyítási csúszkákat. De a most használt jelentésben úgy döntöttem, hogy ragaszkodom az X tengelyemhez.
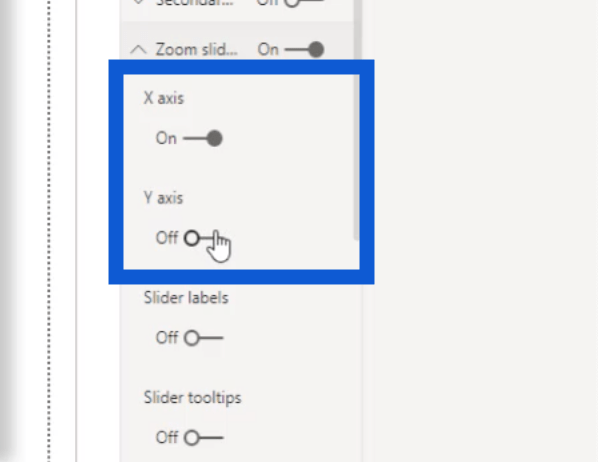
Ha itt visszaváltok a vizuálisra, látni fogod, hogy csak alul van egy csúszka. Ennek az az oka, hogy azt szeretném, ha a nézők ráközelíthetnének a konkrétabb dátumokból származó adatokra.
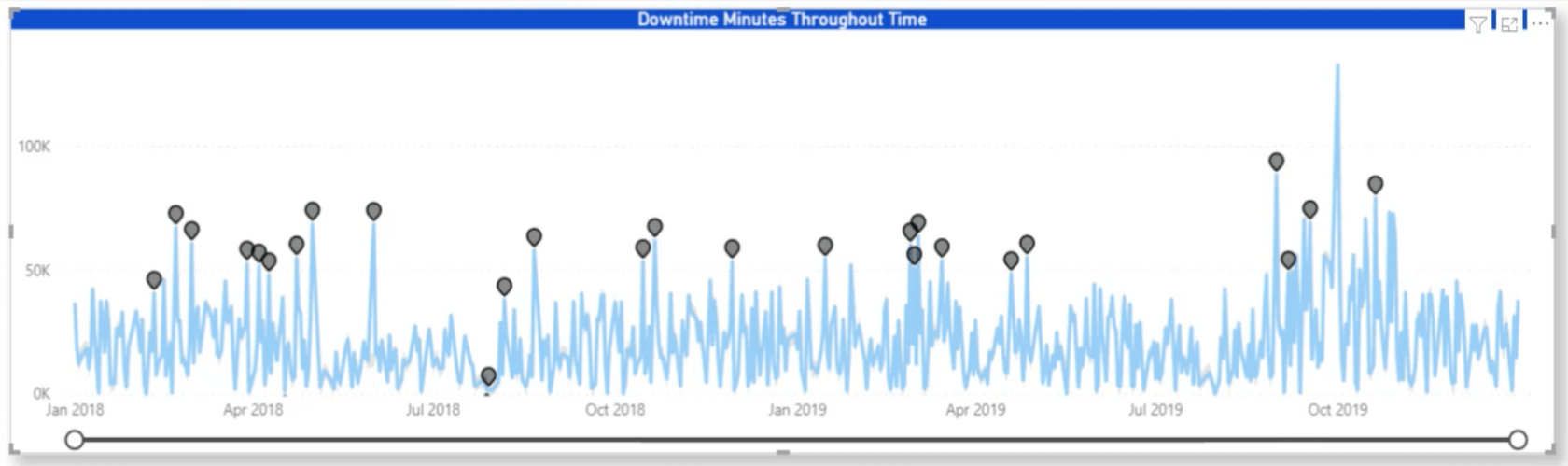
Ezért hivatkoztam a Dátum oszlopomra az X tengely alatt.
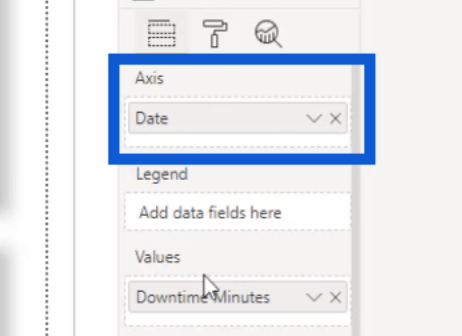
Megvannak ezek a beállítások az Állásidő Percek mértékét használó vizualizációmhoz, ezért erre hivatkoztam az Értékek alatt .
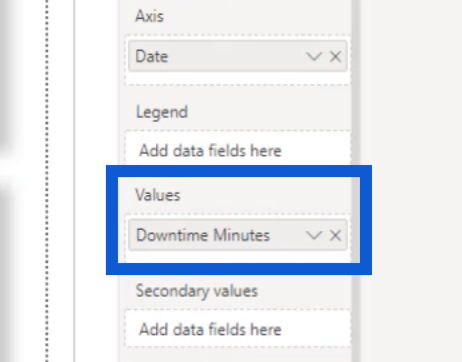
Mivel a Növényi anomáliák oldalon vagyok, a Növény helye lehetőséget használtam a Magyarázat alatt. Az érzékenységet is 80%-ra állítottam, hogy az alapértelmezettnél valamivel több anomáliát mutasson.
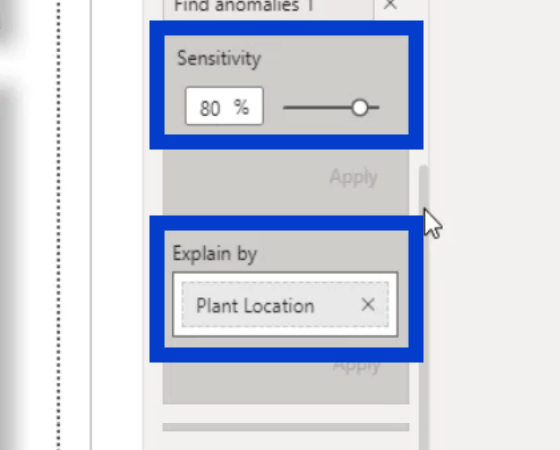
Ugyanazt a formát is megtartottam, amit az előző anomáliáknál használtam, amiket bemutattam. Az adatoktól függően növelheti vagy csökkentheti az alakzat méretét.
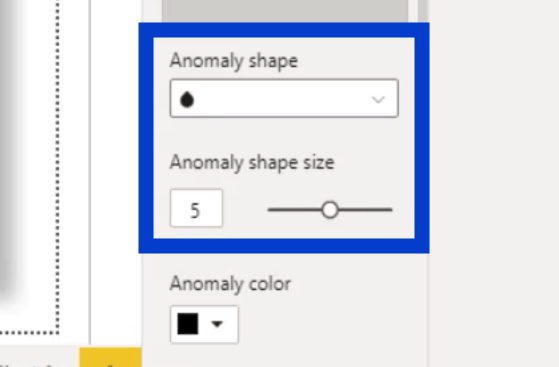
Talán ésszerűbb lenne ezeket a pontokat nagyobbra tenni. Tehát ezt rád bízom, amikor saját elemzést készít. Csak hogy megmutassa a különbséget, nézze meg az alábbi képet. A felül látható látvány mérete 6-os, míg az alsóé 5-ös.
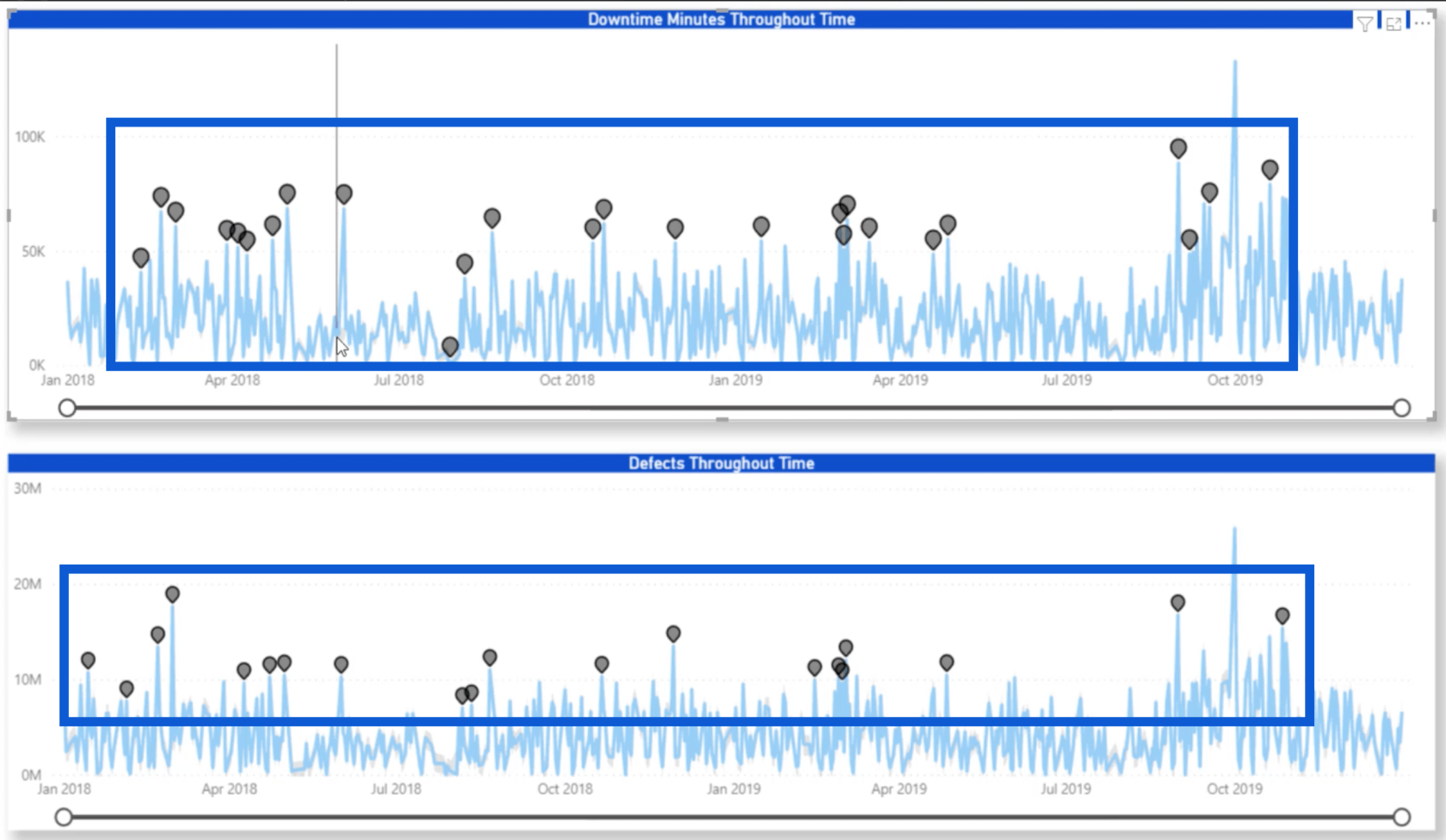
Mivel már van fehér háttér, ezért sötétebb anomália színt használtam.
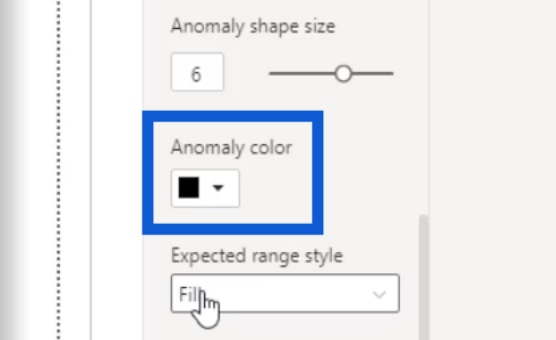
Az egyik jó ok, amiért elhelyeztem ezeket a nagyítási csúszkákat, az az, hogy több részletet mutassak be a képemben. Valójában a kék vonalak alatt szürke színben van a várt tartomány. De ha az eredeti állapotában hagyom, akkor azok a szürke tartományok alig látszanak. Ezért a zoom csúszkához mentem, és húztam, hogy az adatokat egy kisebb időszakra zsugorítsam.
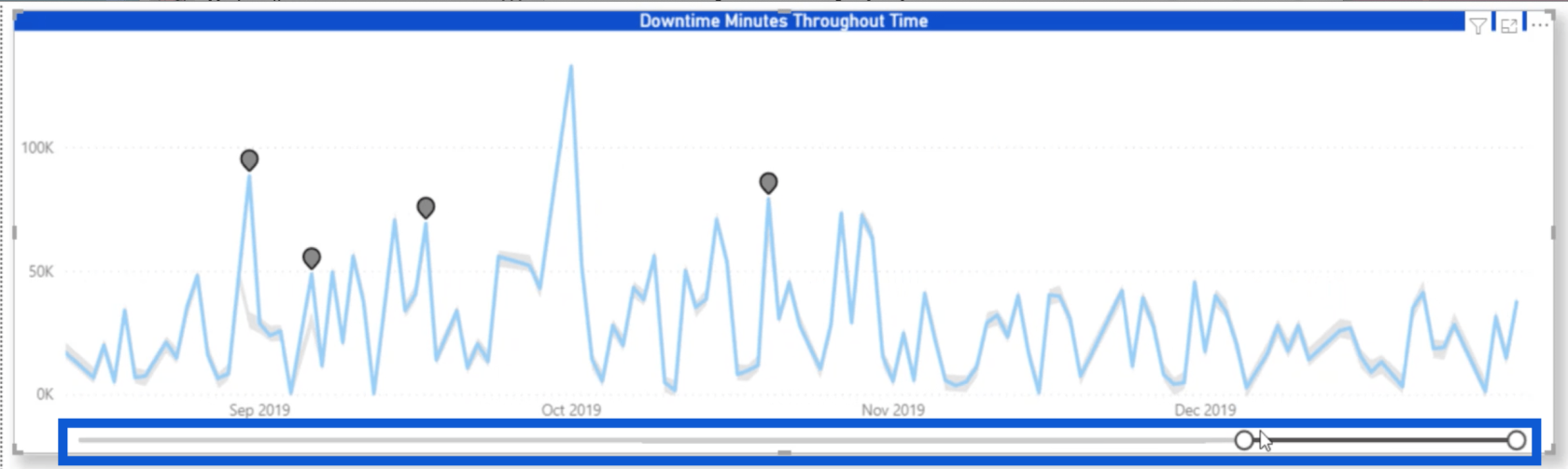
Így jobban megmutathattam a várt tartományt.
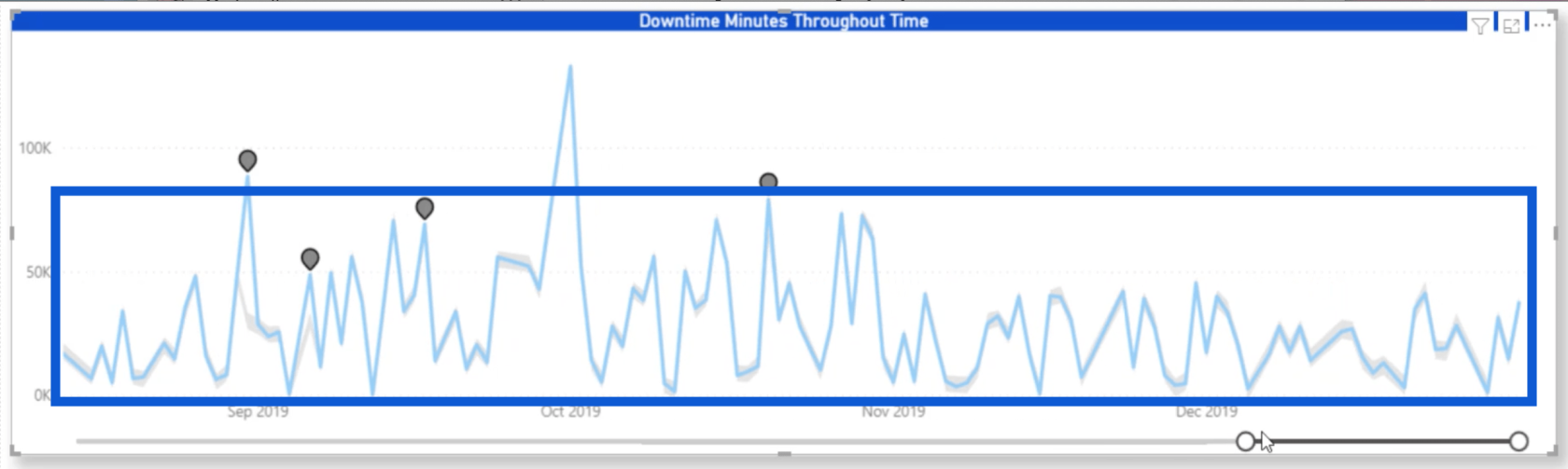
További betekintést nyerhet a LuckyTemplates anomáliák észleléséből
Egy világosabb hátterű új oldal létrehozása határozottan segített az adatok hatékonyabb megjelenítésében ebben a jelentésben. De van egy nagyszerű módja annak, hogy még több betekintést nyerjen az anomáliák észlelésével.
Ennél a pontnál, ha több részletet akarok mutatni az adott anomáliáról, csak a jobb oldalt kell itt megnéznem. Mivel a jelentés fehér háttérre szánt tervezési beállítást használ, nem egyszerűbb a konkrétumok áttekintése.
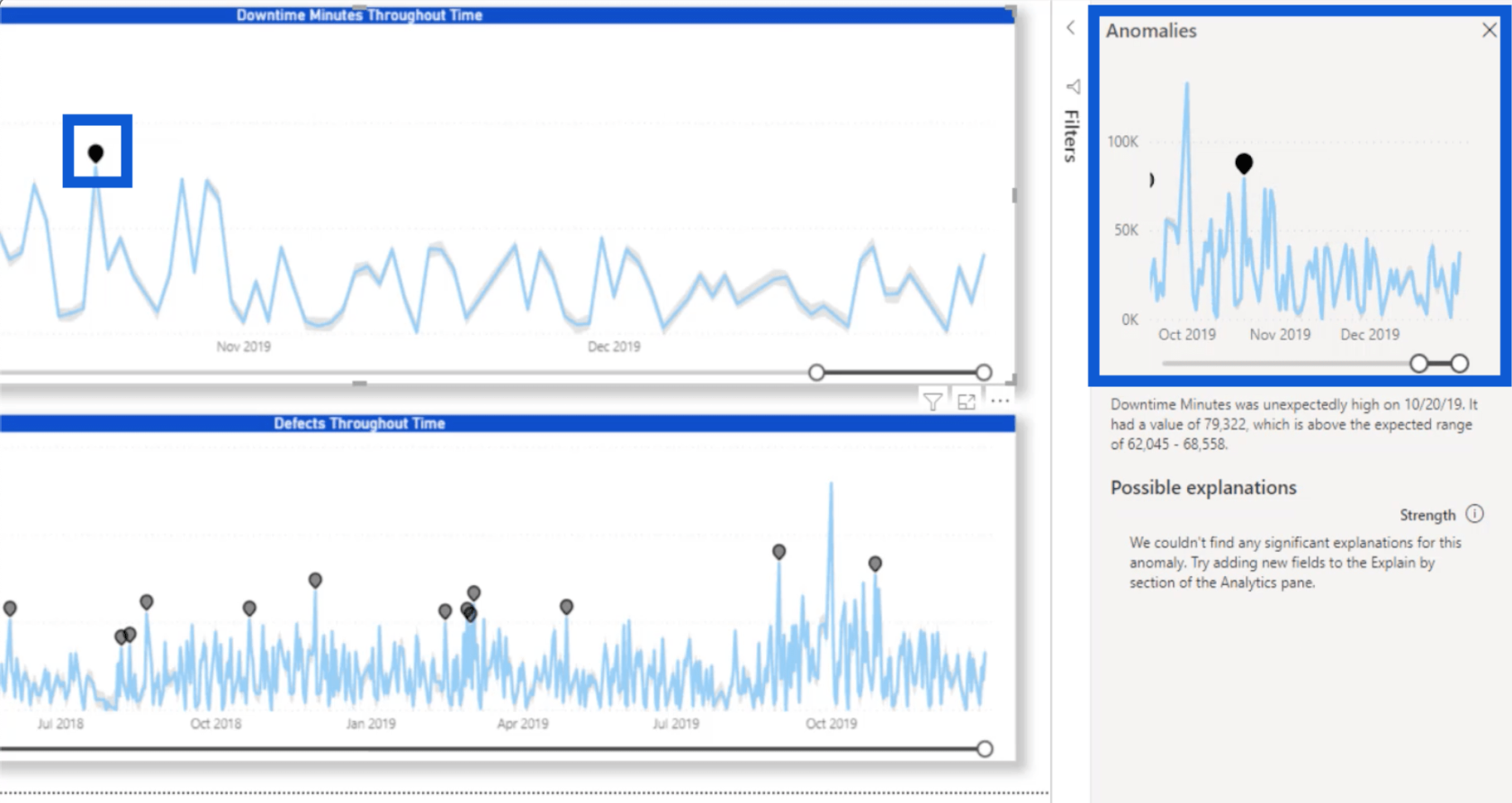
Alatta olyan részletek is vannak, amelyek szerint 2019. október 20-án váratlanul magasak voltak az állásidő-percek.
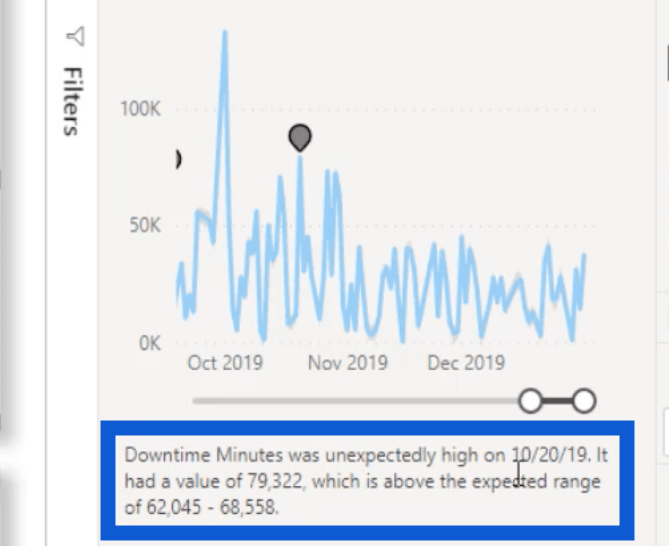
Azt is elmondja, hogy elérte a 79 332-t, amikor a várt tartomány csak 62 045 és 68 558 között volt.
Hadd kattintson egy másik pontra, amely további részleteket mutat meg. Ez a pont itt például azt mondja, hogy az üzem helye Chathamben van.
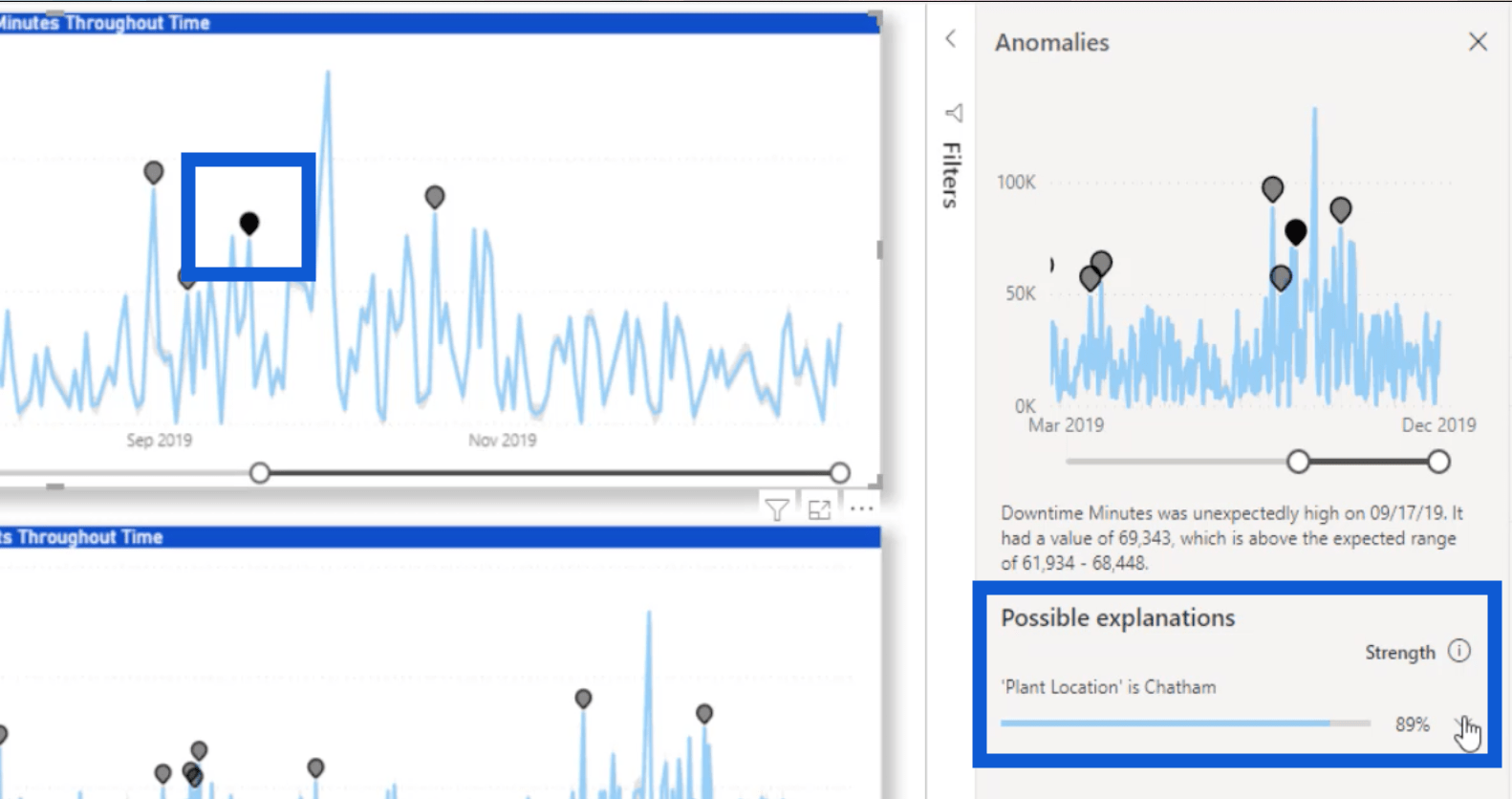
Tehát ha a legördülő menüre kattintok további információk megtekintéséhez, egy másik kép jelenik meg, amely megmutatja, hogyan befolyásolta a hely az összes állásidő percet.
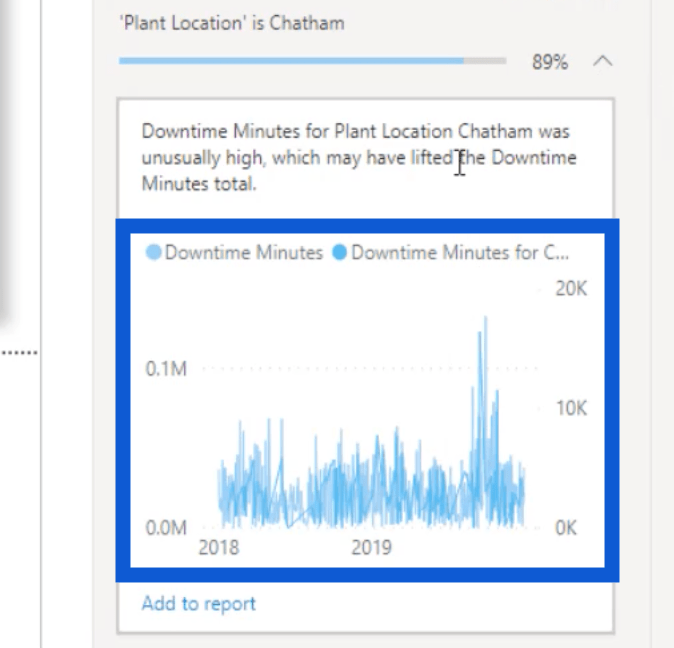
Annak ellenére, hogy a narratíva elmagyarázza a történteket, még mindig nehéz látni a részleteket a képen, mert túl sok az adat. Ráadásul két különböző vonal fut rajta – egy világoskék és egy sötétebbkék.
Ebben az esetben a legjobb módja annak, hogy jobban megtekinthesse a részleteket, ha rákattintson erre a „Hozzáadás a jelentéshez” feliratú gombra, amely hozzáadja ezt a diagramot a diához.
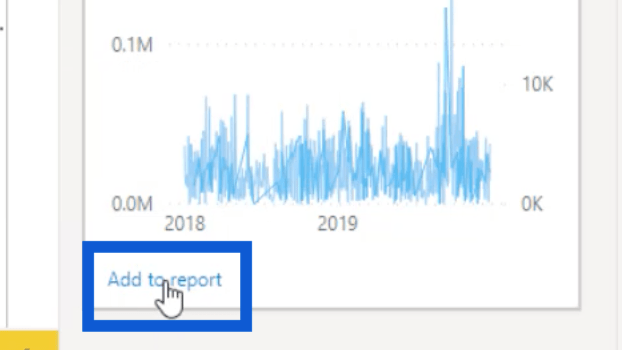
Mielőtt ezt hozzáadnám a jelentéshez, hadd készítsem elő azt a helyet, ahová ez kerül. Ezt a két meglévő diagramot kicsinyítem az oldalon.
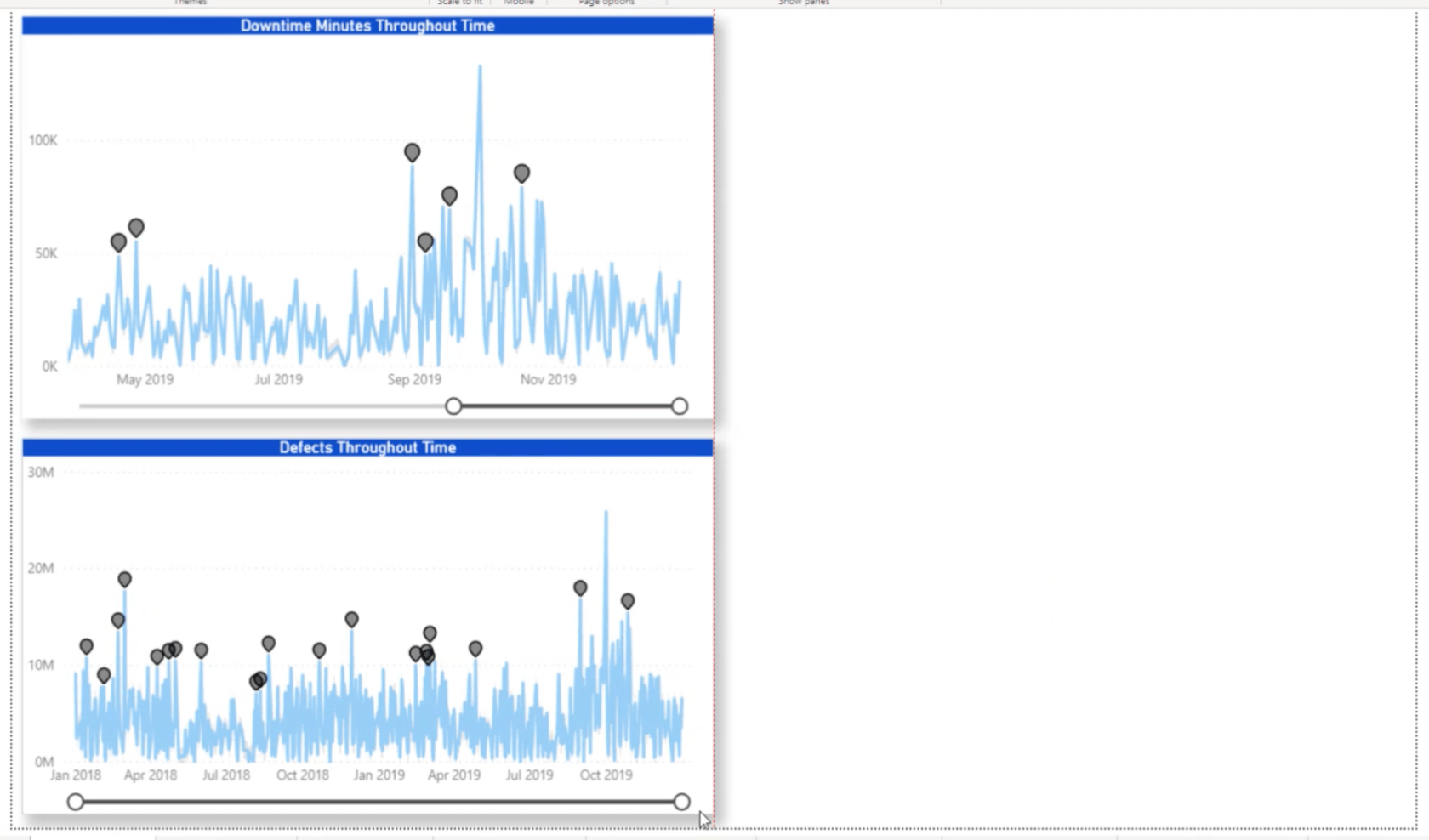
Miután rákattintottam a Hozzáadás a jelentéshez elemre , megjelenik a jelentésben lévő üres helyen.
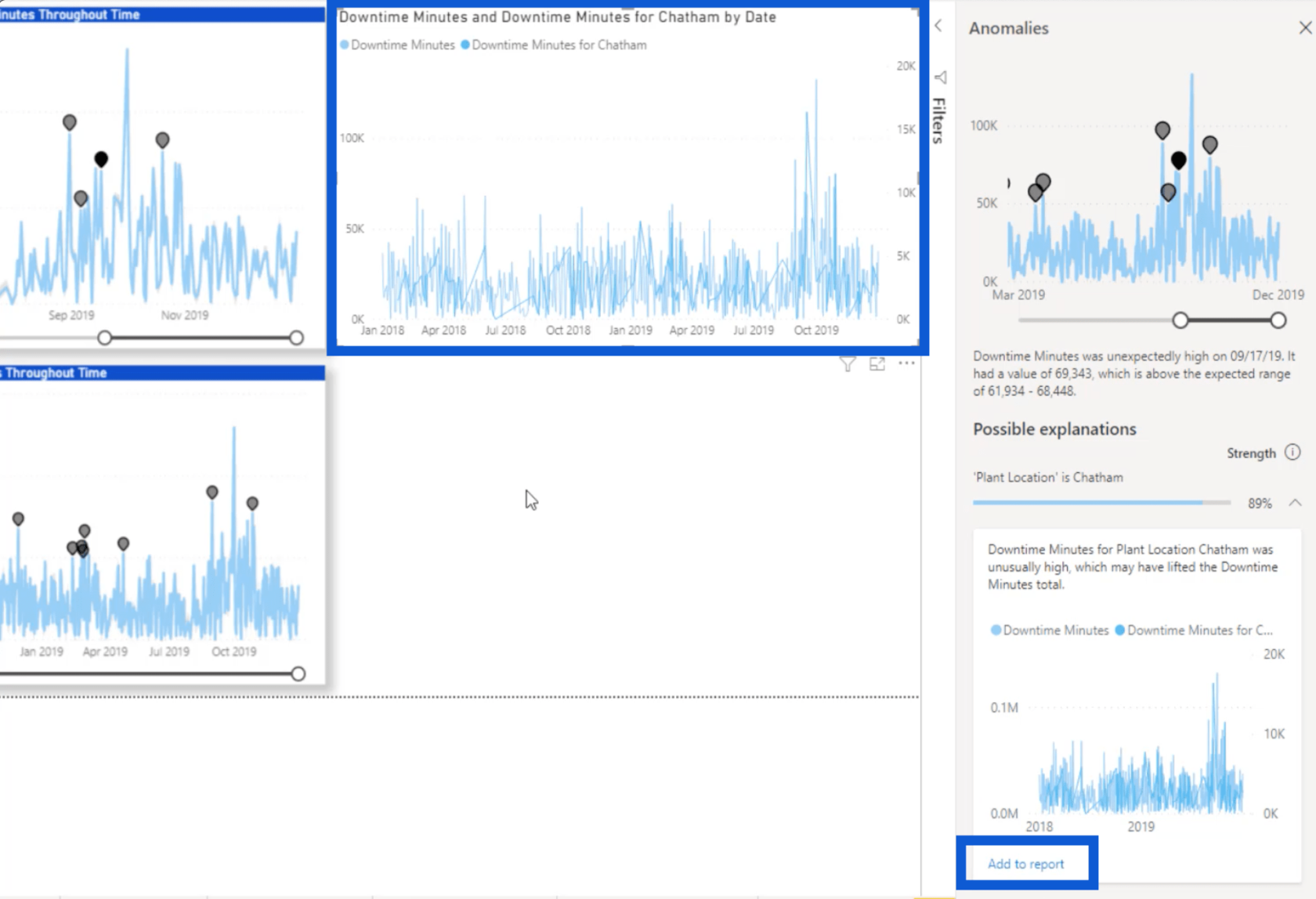
Hogy könnyebben lássunk mindent, megmozgatom a dolgokat, és kinyújtom a diagramot a tetejére, hogy jobban lássuk a vonalakat.
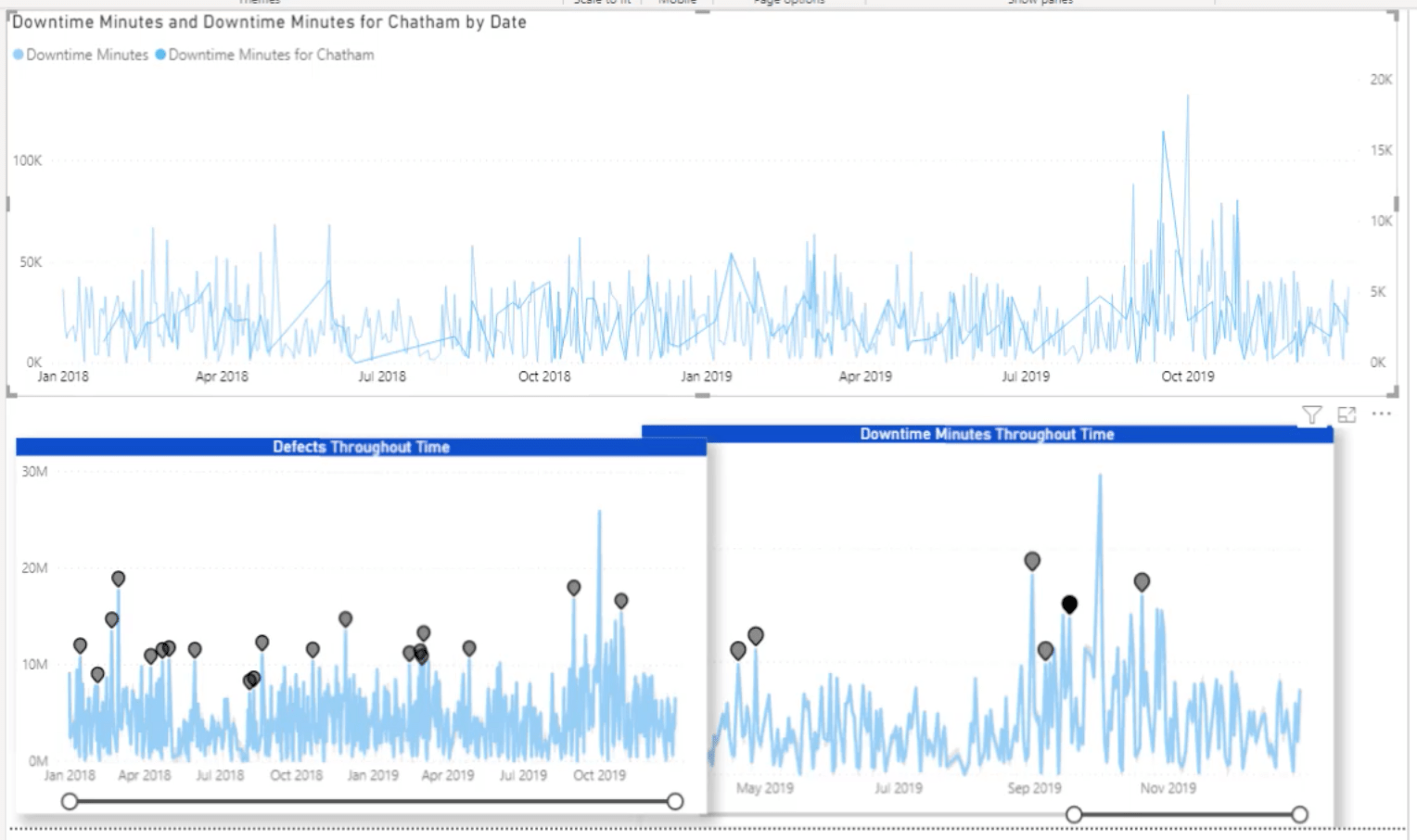
Láttad, mit csináltam a leállási percek anomáliáival . Alapvetően ugyanezt a folyamatot csináltam a Hibák az idő alatt vizuális megjelenítésénél .
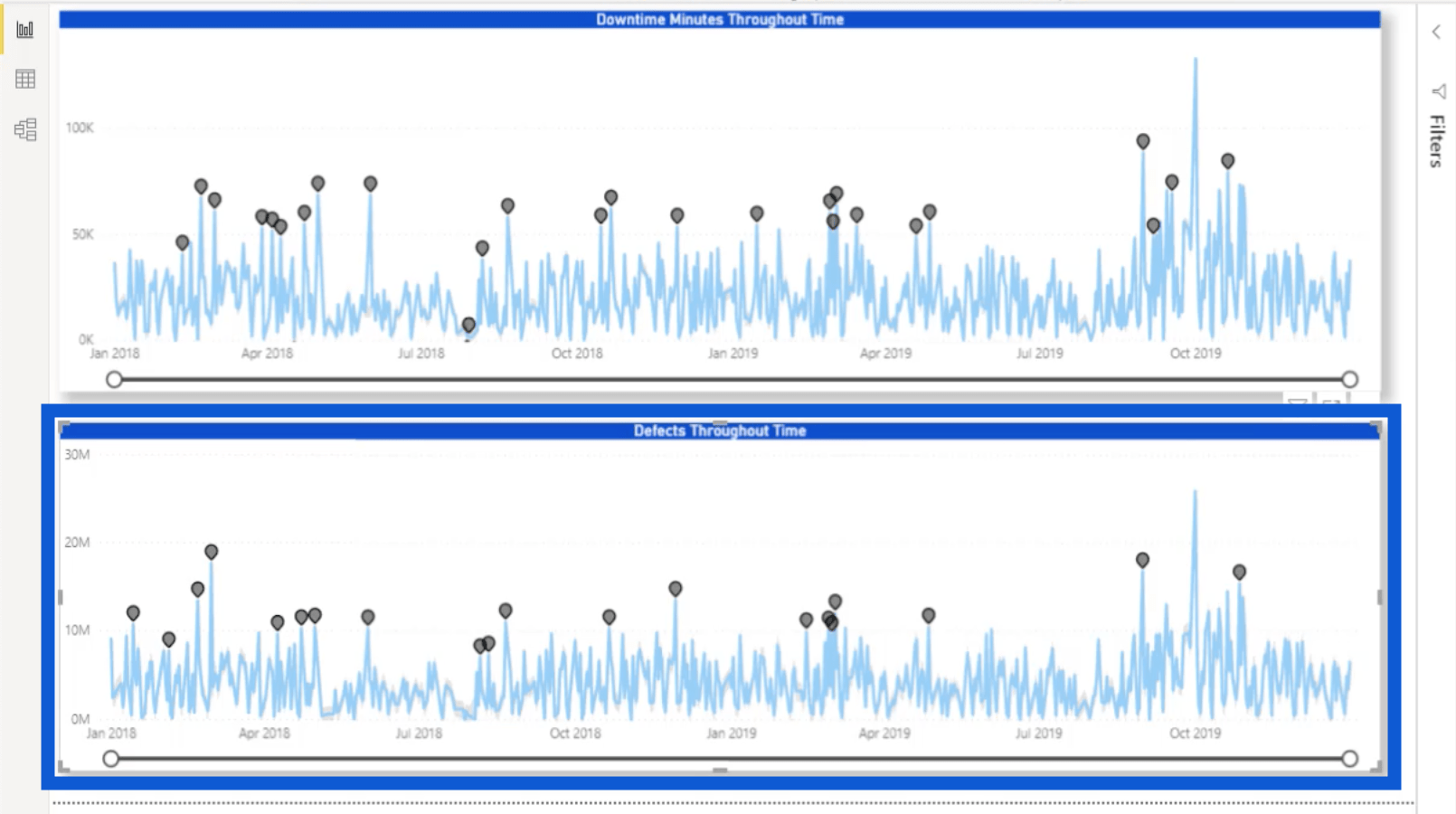
Amikor megnyitom az Időbeli hibák elemzési ablaktábláját , látni fogja, hogy 80%-ra növeltem az érzékenységet, akárcsak az előző vizualizációnál. De a Magyarázat alatt ezúttal a szállítóra hivatkozom.
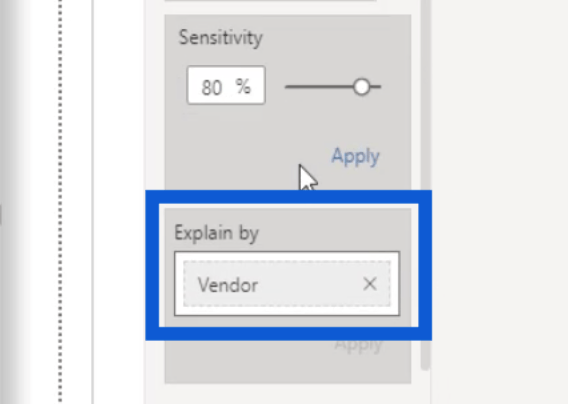
Ha rákattintok egy adott pontra, több adat jelenik meg az adott szállítóról. Ebben az esetben ez azt mutatja, hogy a Babblestorm gyártónál van a legnagyobb anomália.
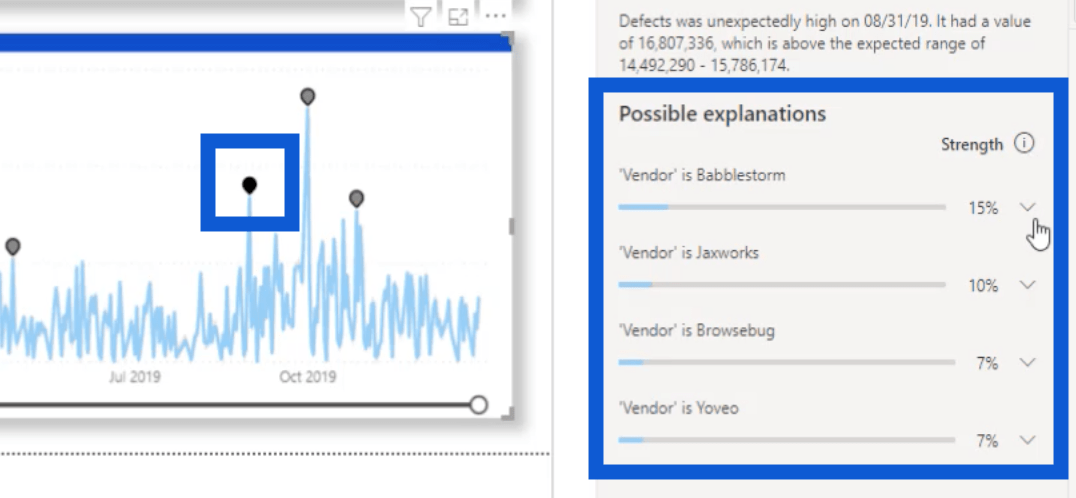
Ha a Babblestorm legördülő menüjére kattintok, megjelenik az anomália vizuális részletezése.
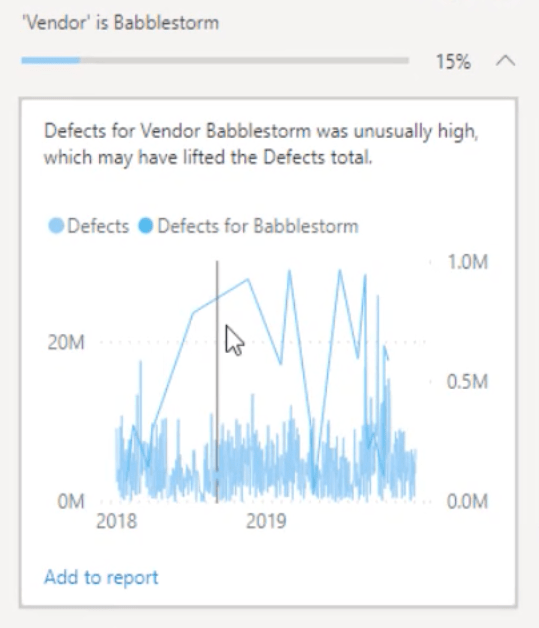
Ha a kép bármely pontja fölé viszi az egérmutatót, az adott dátumon szereplő számok láthatók.
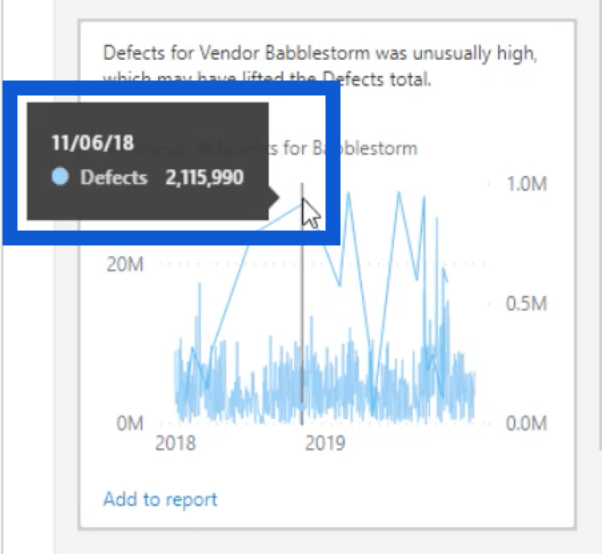
Az anomália-észlelés már így is elég hasznos, de ha továbbfejlesztjük, mélyebb betekintést fogunk látni. A Microsoft általában szívesen fogadja a visszajelzéseket, ezért remélem, hogy további fejlesztéseket fogok látni ezen a funkción.
Csak hogy megmutassuk, hogyan néz ki, amikor az anomáliák köre tisztábban látszik, nézzük azt a diát, amelyet a szállítói és üzemi anomáliák egyhavi mozgóátlagához készítettem.
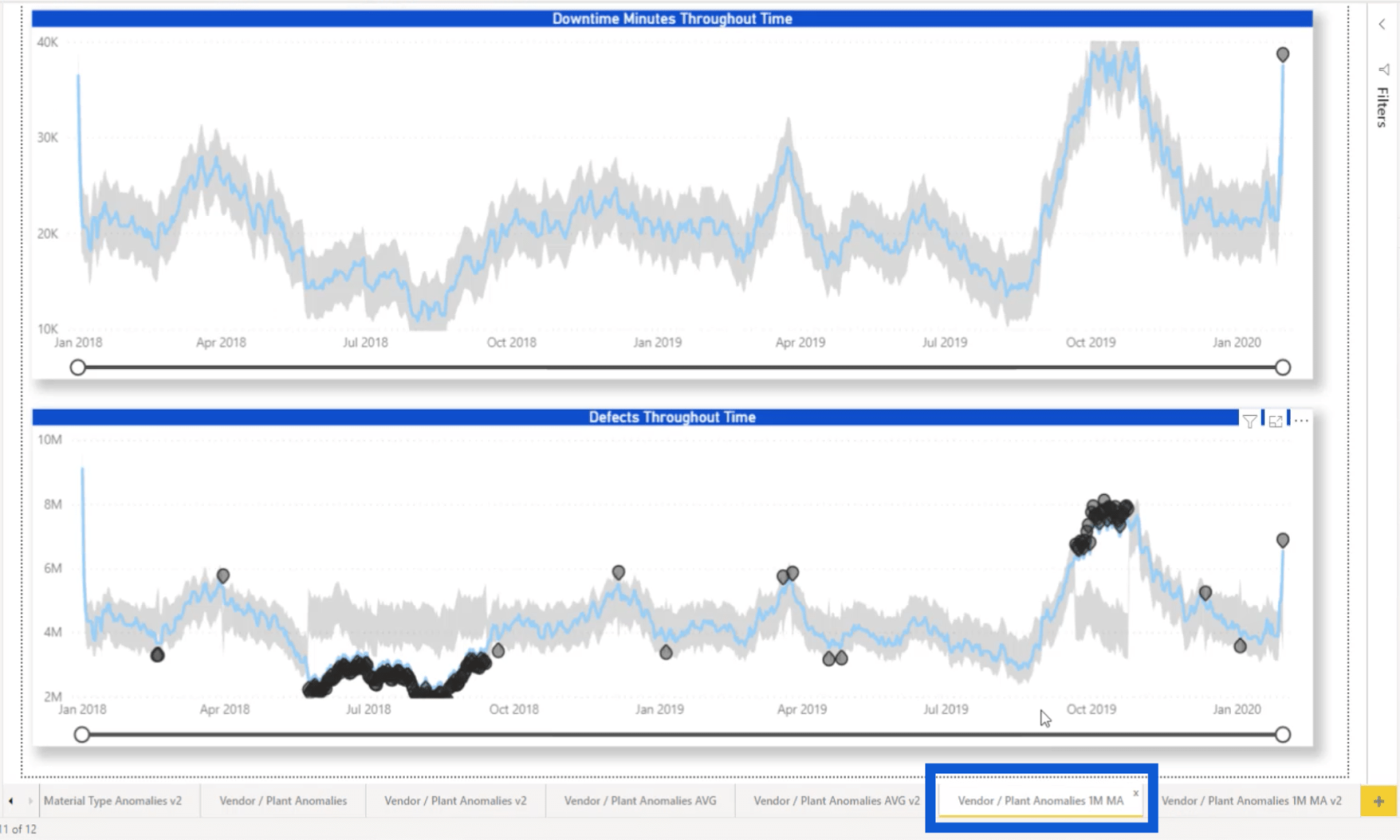
Amint látja, az anomáliák jól láthatóak. Ban,-ben, a várt tartomány szürkén látható, a tényleges eredményeket pedig a közepén lévő kék vonalak jelzik.
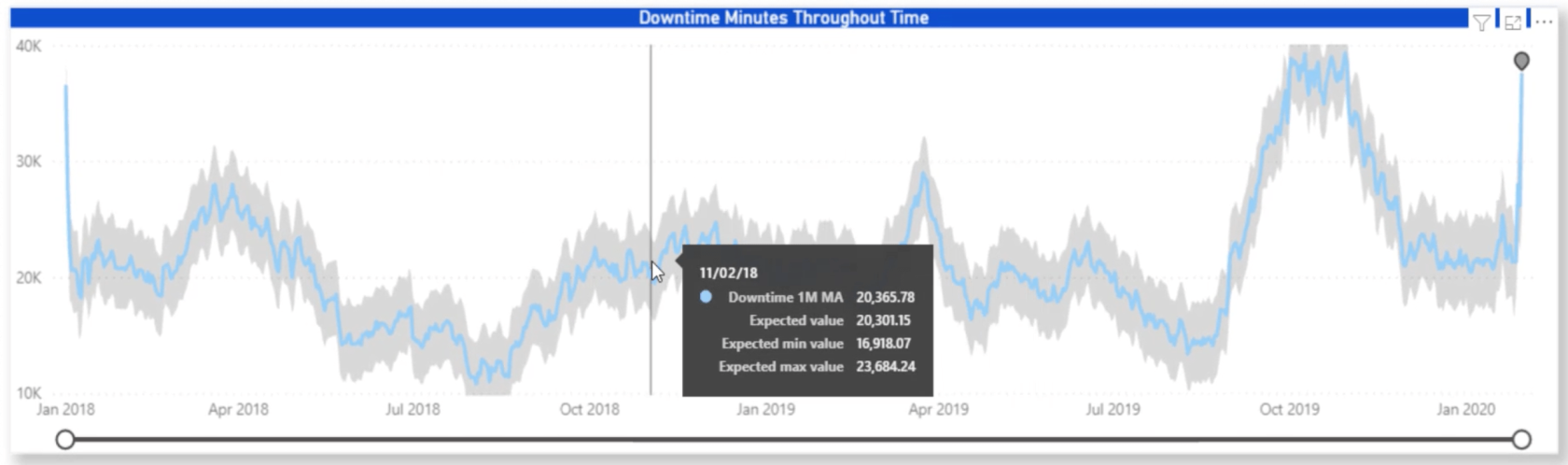
Ez azt mutatja, hogy valóban maximalizálhatja az anomáliák észlelésének minden előnyét, ha mozgóátlagokról van szó . Ugyanez figyelhető meg, ha megnézzük a Hibák az idő alatt képét .
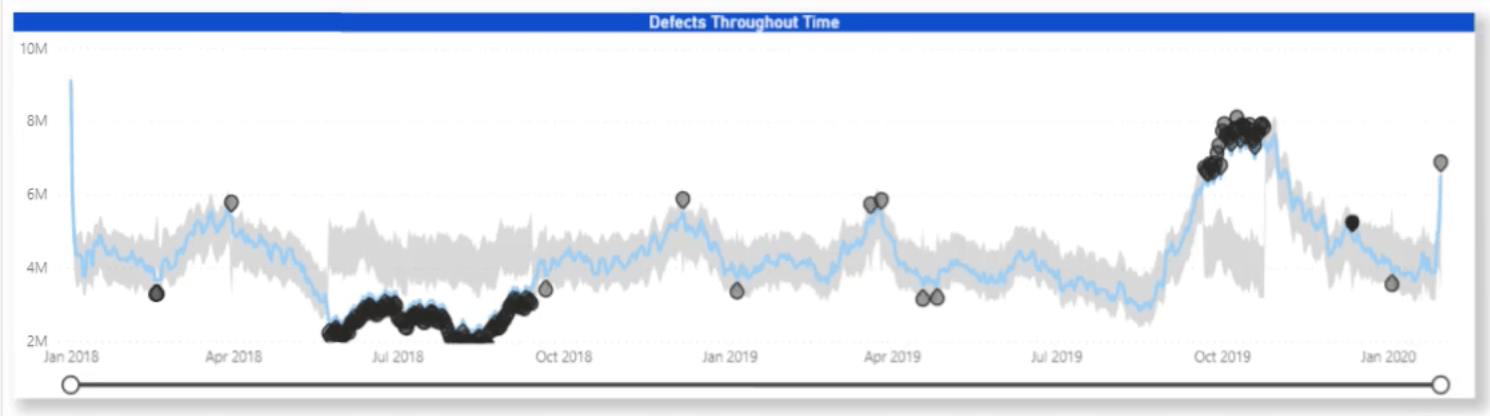
Ha rákattintok valamelyik anomáliára, akkor is a jobb oldalon láthatók a lehetséges magyarázatok.
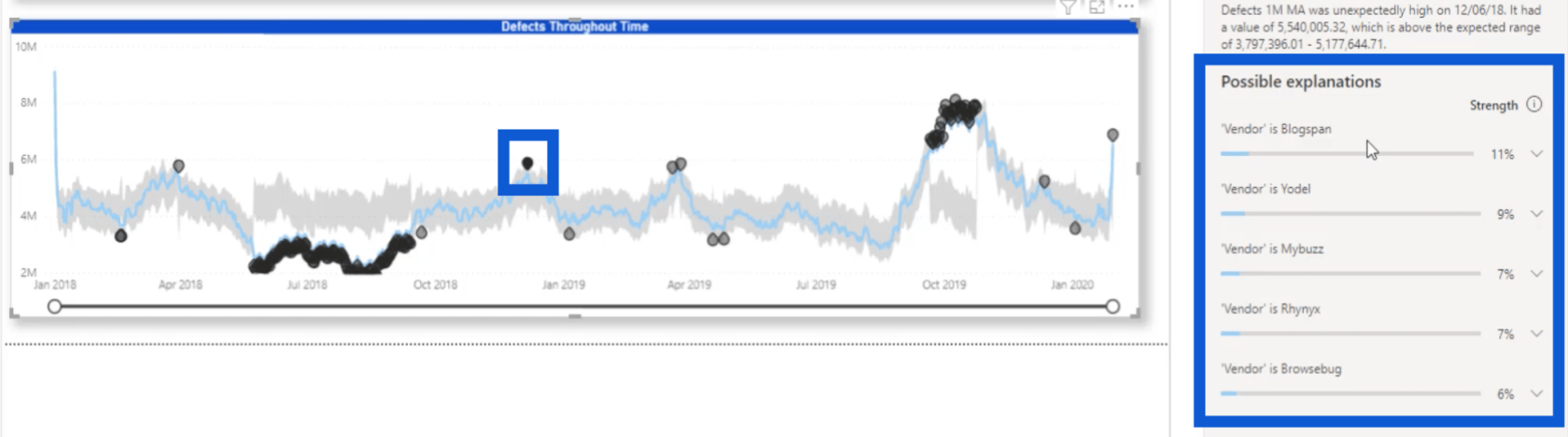
Intelligens narratíva
Egy másik funkció, amelyet bemutattakaz intelligens narratív funkció. Az intelligens narratívák áttekintést adnak arról, hogy mit mutatnak a vizuális képek és jelentések mesterséges intelligencia segítségével.
A funkció aktiválásához lépjen a Fájl menü Beállítások és beállítások elemére , majd kattintson a Beállítások elemre .
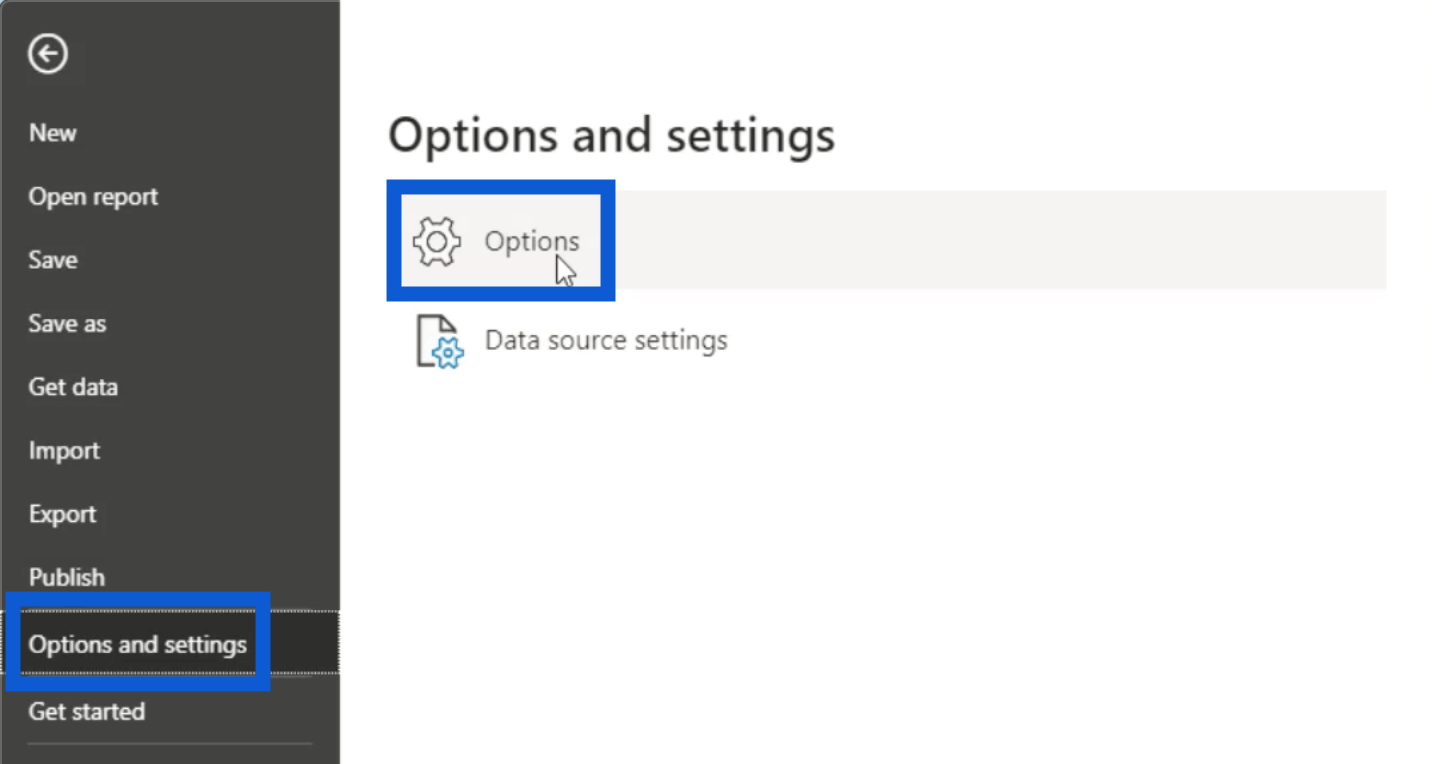
Kattintson a Funkciók előnézete elemre , majd keresse meg az Intelligens narratív vizualitást . Csak jelölje be az előtte lévő négyzetet a bekapcsoláshoz.
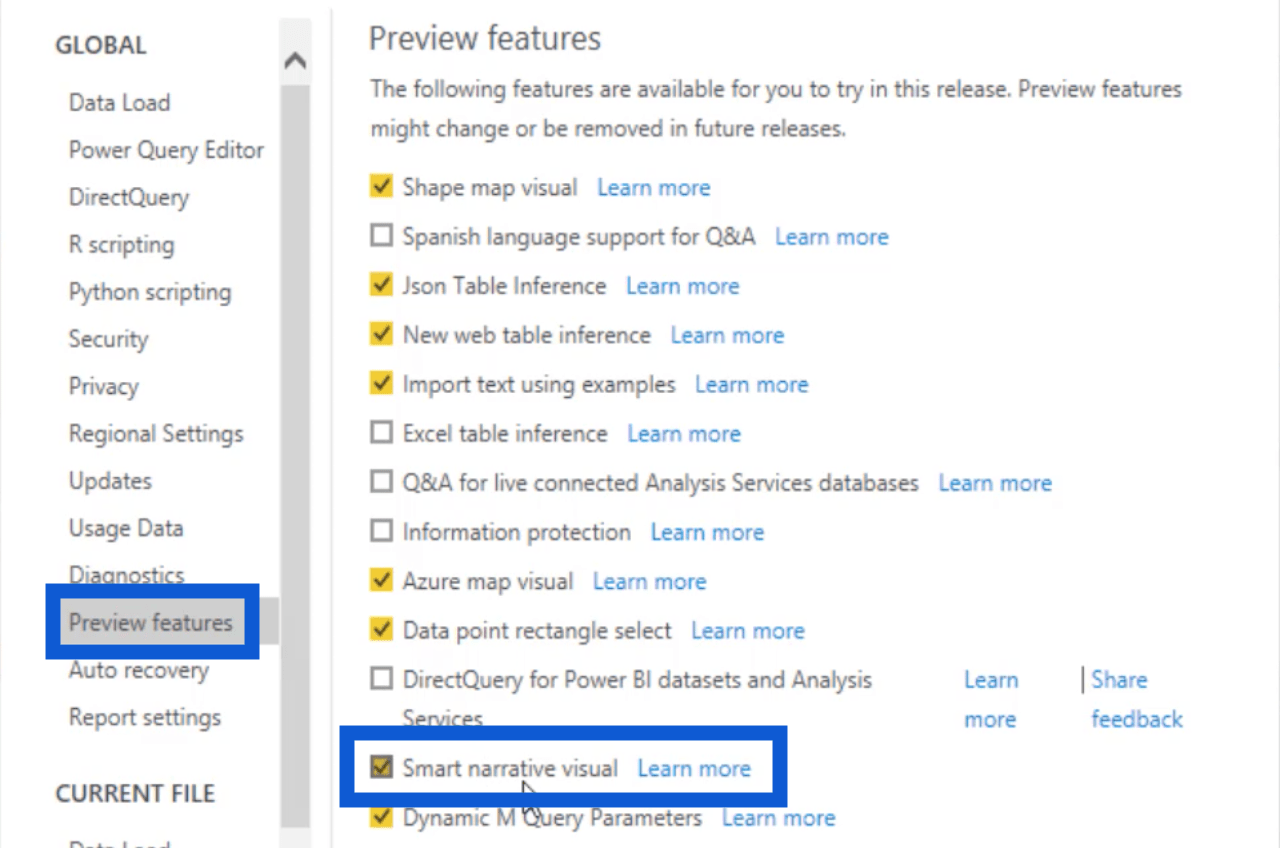
Ha további részleteket szeretne megtudni a funkció működéséről, kattintson a „További információ” hivatkozásra. Ez elvezeti a Microsoft dokumentumhoz, amely a részleteket tárgyalja.
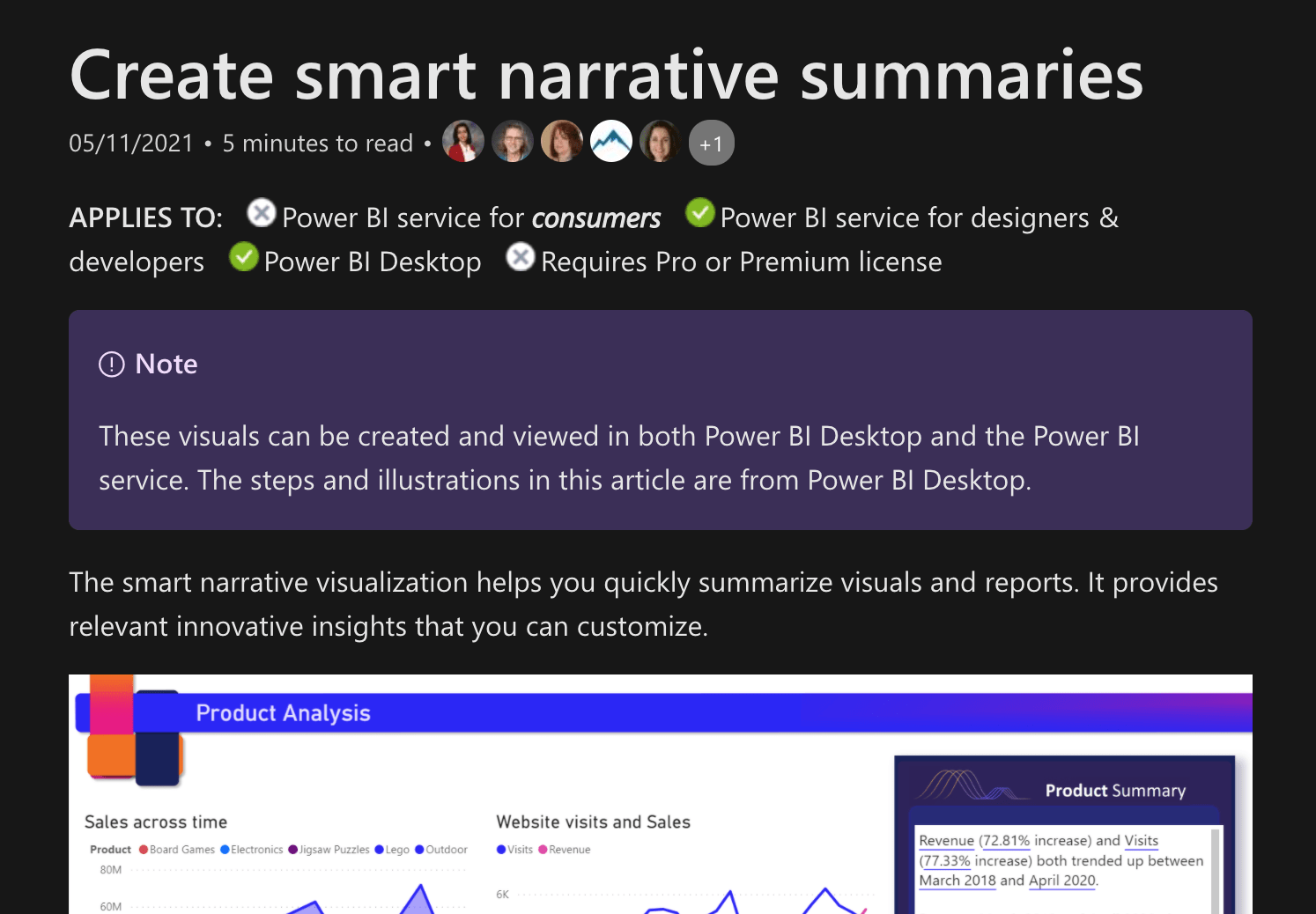
Megtekinthet egy oktatóvideót is , amelyet Greg Phillips, a LuckyTemplates egyik szakértője készített. A videóban bemutatja, hogyan alkalmazza az okos narratívákat saját riportjaiban.
Hogy megmutassam, mit tesznek az intelligens narratívák, elkészítettem a Növényi anomáliák dia második változatát. Mint látható, a meglévő két látványelemet kicsinyítettem, így a jobb oldalon hagytam némi helyet.
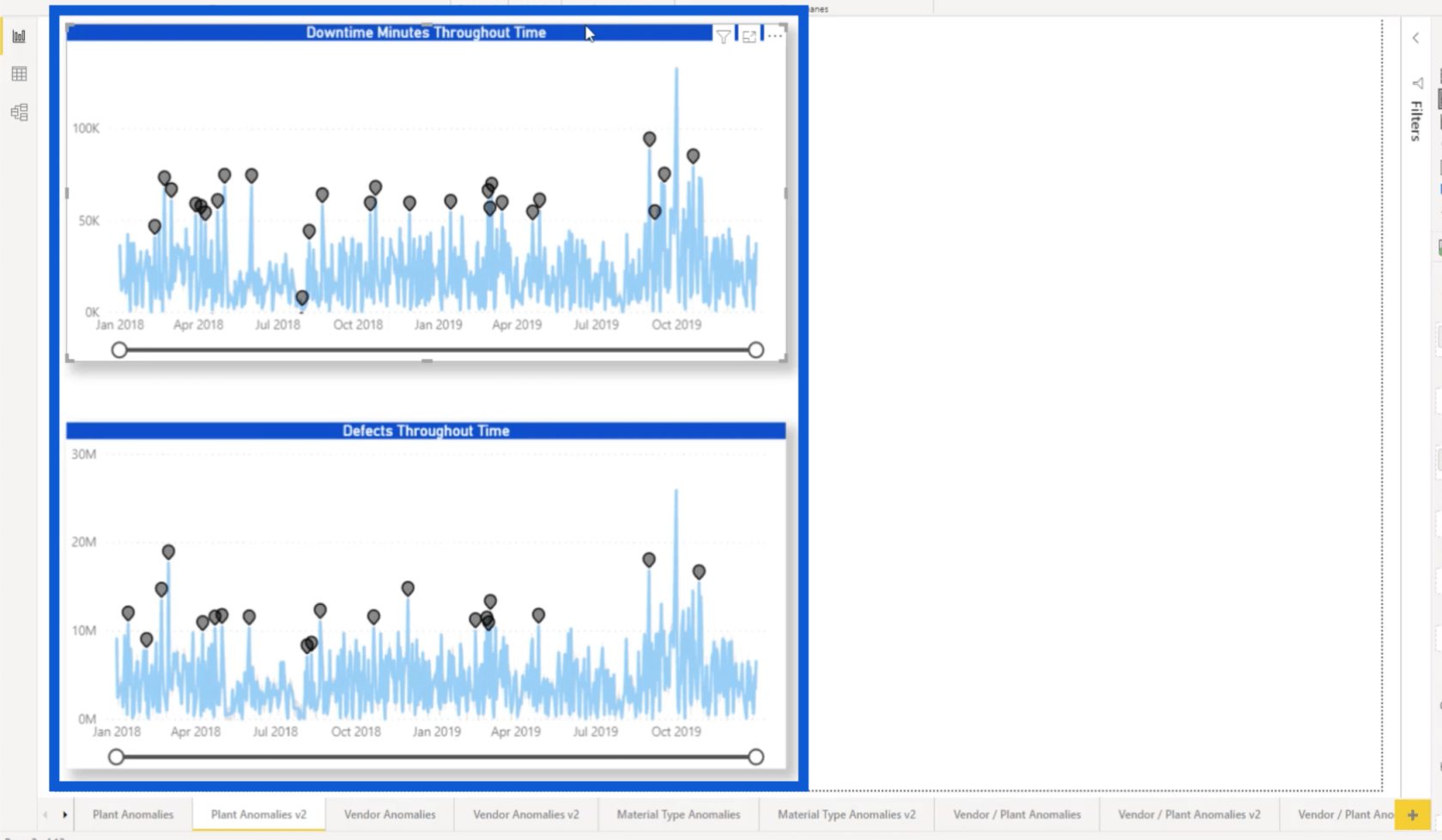
A jobb oldali ablaktáblán a Vizualizációk alatt egy kék ponttal ellátott papírnak tűnő ikon látható. Ez az intelligens narratívák ikonja.
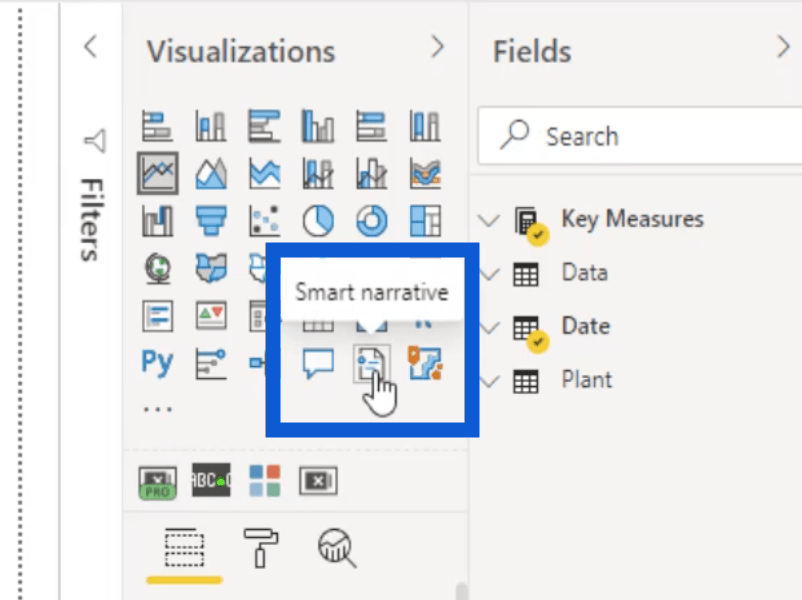
Erre az ikonra kattintok, hogy a jelentésem alapján elkezdhesse létrehozni a narratívát. Vegye figyelembe, hogy néha néhány másodpercbe is telhet, amíg a narratíva betöltődik, attól függően, hogy mennyi adaton kell keresztülmennie.
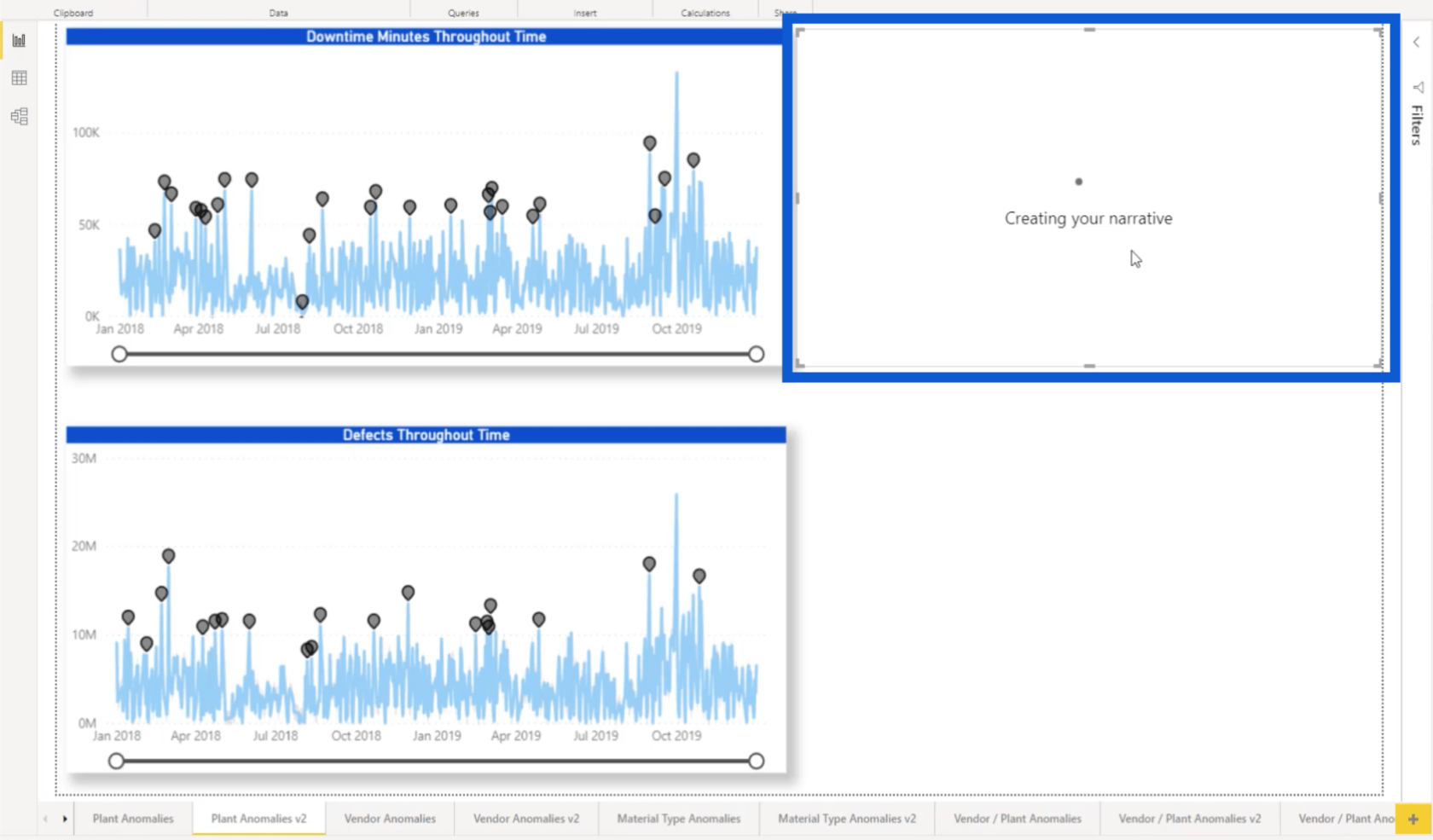
Amint megjelenik, elhúzhatja a szövegmezőt, hogy jobban illeszkedjen a jelentéshez, különösen, ha elég sok információt tartalmaz.
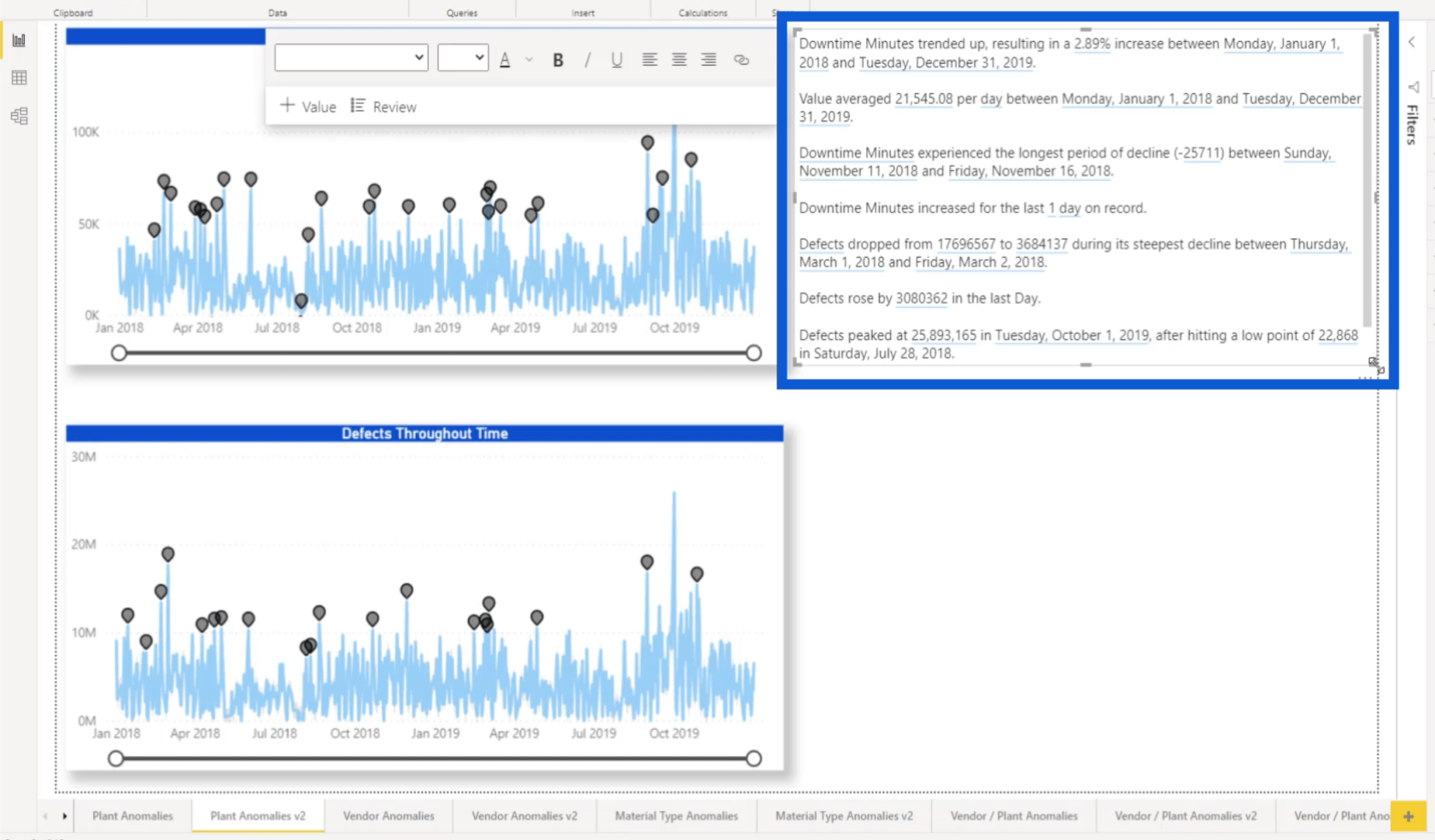
A szöveget formázhatja is, ha azt szeretné, hogy könnyebben olvasható legyen. Ebben az esetben a betűtípust Arial 16-os méretre változtattam.
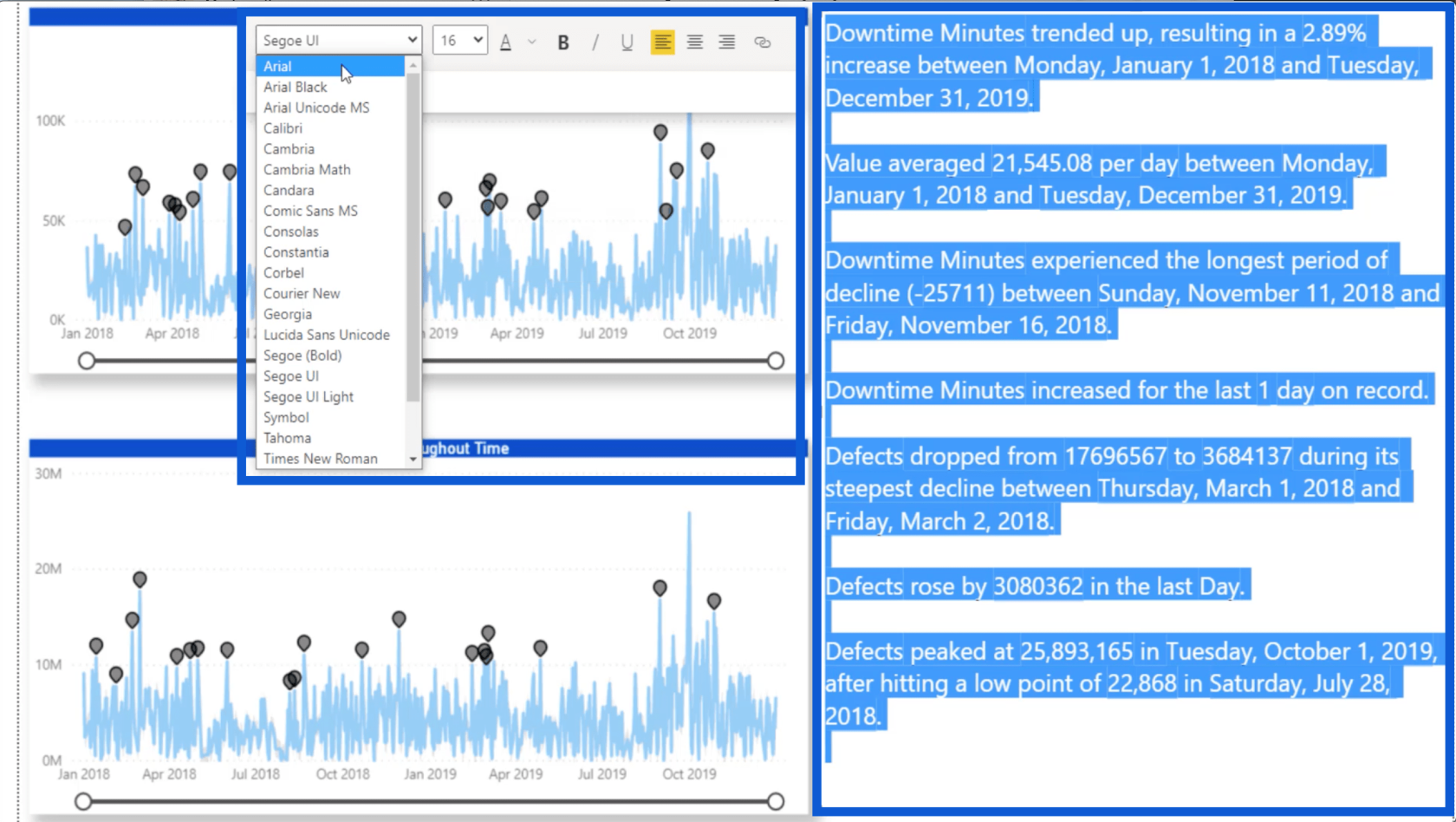
Most pedig vessünk egy pillantást az intelligens narratíva minden pontjára.
Az első azt mutatja, hogy emelkedő tendencia volt tapasztalható, 2,89%-os növekedéssel a leállási percek teljes dátumtartományában.
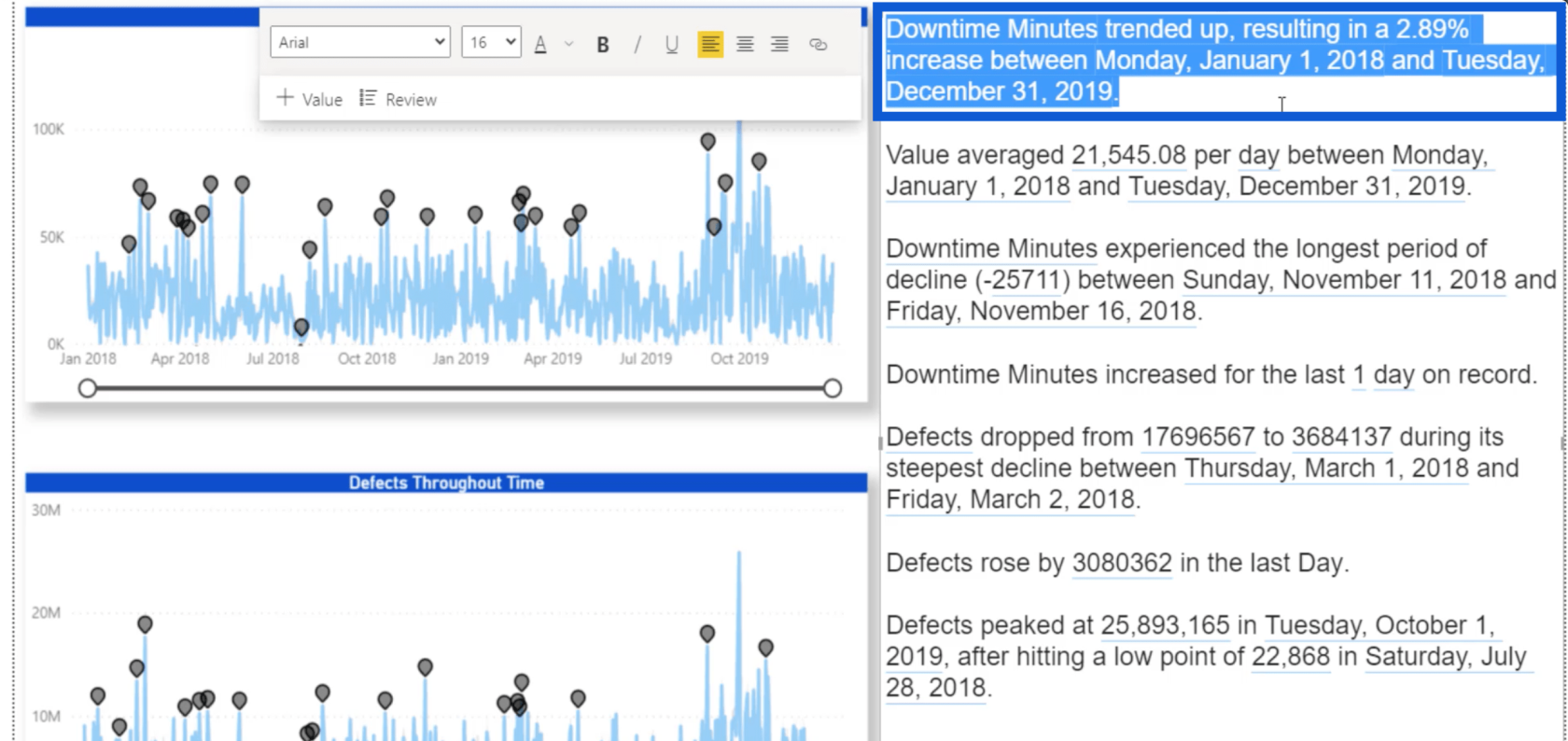
A második bejegyzés szerint az értékek átlaga 21 545 volt ugyanabban a dátumtartományban.
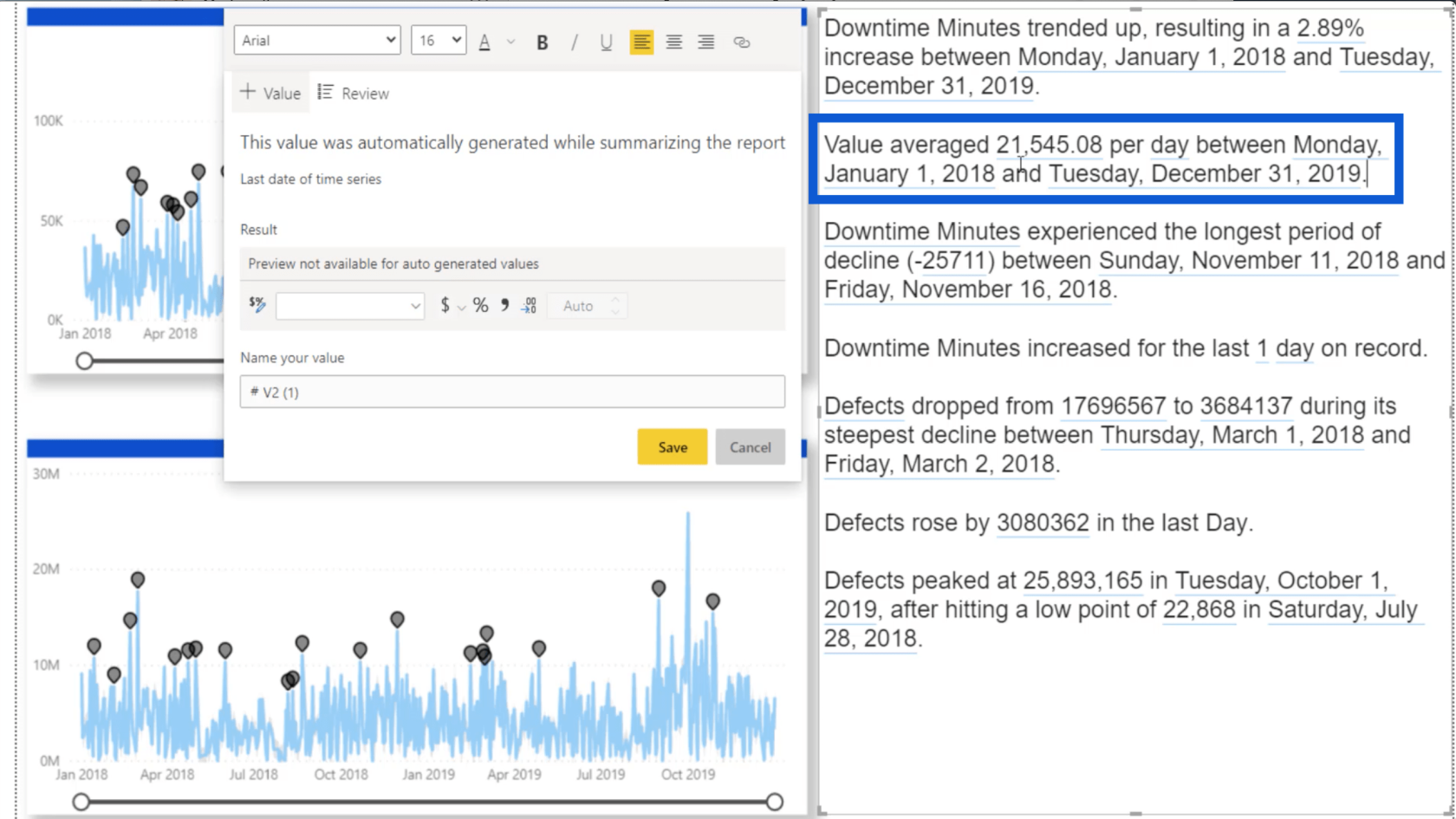
Ez a harmadik pont a leállási percek leghosszabb csökkenési időszakához tartozik 2018. november 11. és 16. között.
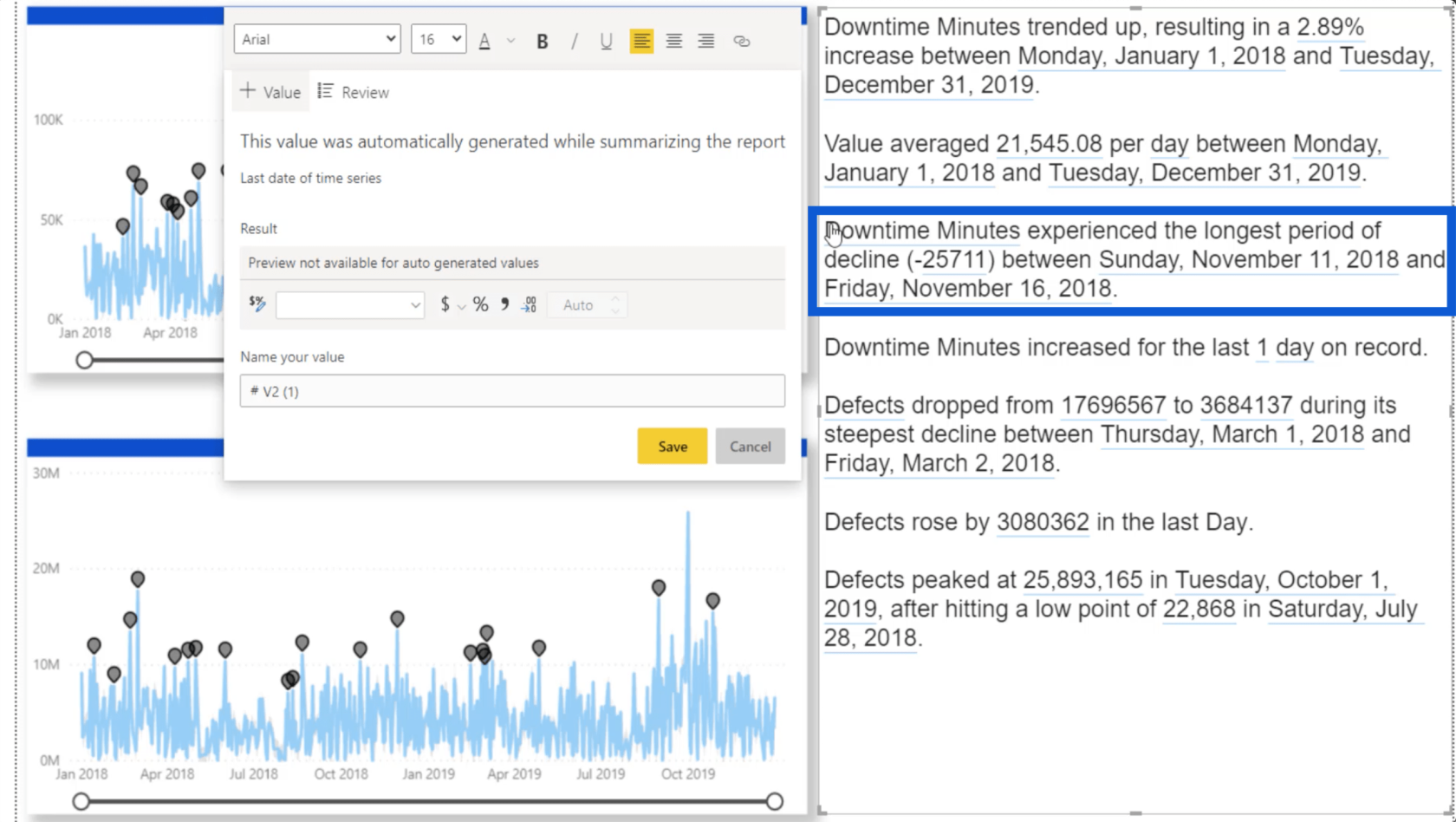
Továbbra is további betekintést nyújt a jelentésben szereplő adatokra. Amint látja, világoskék színnel aláhúzta ezeket az adatokat.
Ha inkább saját narratívát szeretne létrehozni, kattintson a Szövegdobozra a Beszúrás szalag alatt. Miután megjelenik a szövegmező, beírhatja saját elemzését a rendelkezésre álló helyre.
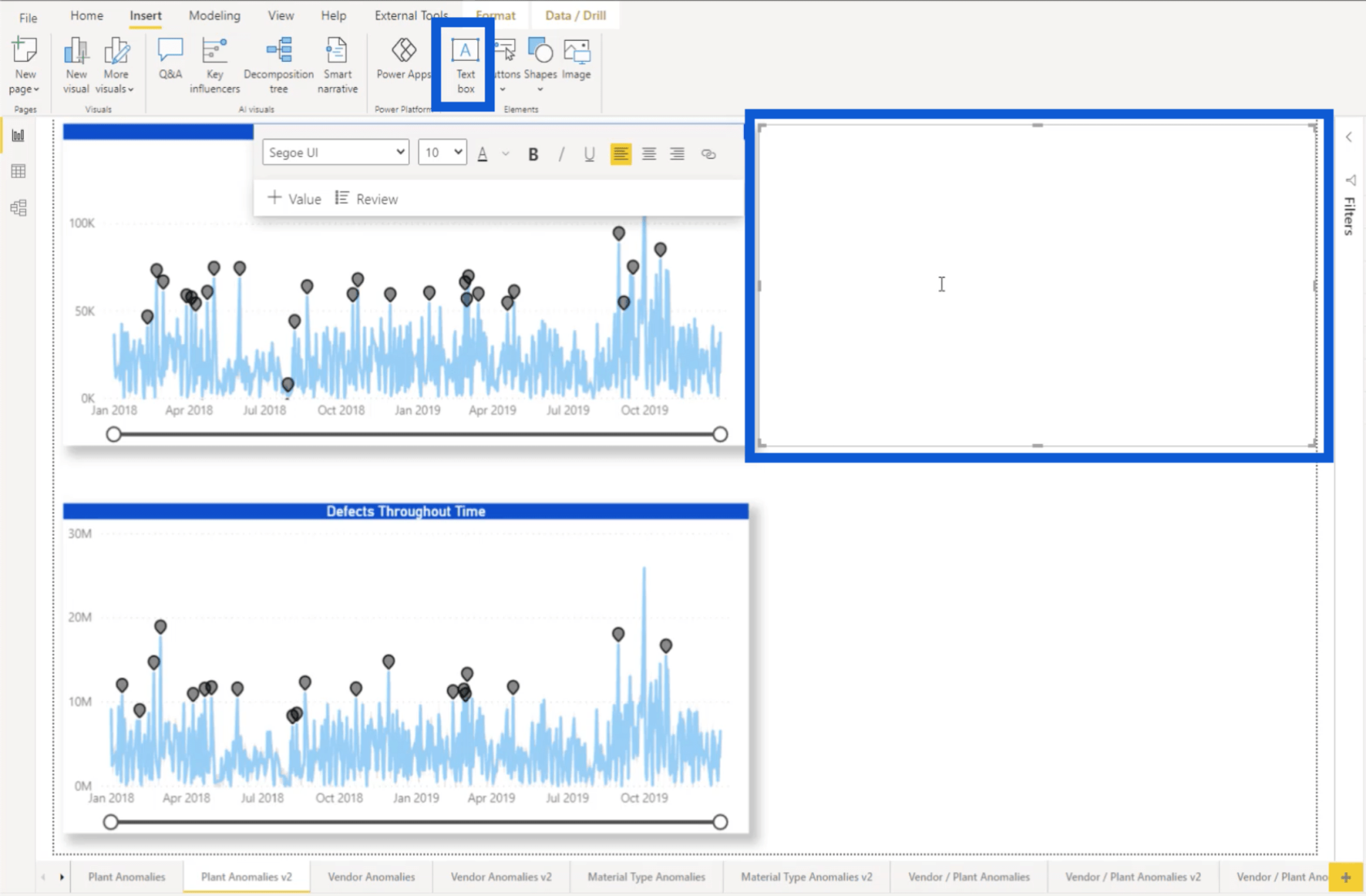
Ebben az oktatóanyagban nem megyek bele az intelligens narratív funkció teljes részleteibe, de nyugodtan nézze meg Greg YouTube-oktatóanyagát a LuckyTemplates csatornán.
Következtetés
A Microsoft LuckyTemplates csapata valóban felülmúlta magát ezzel a rengeteg új funkcióval. Az anomália-észlelés mélyebb betekintést nyújt a várt és a tényleges eredmények közötti eltérésbe. A nagyítási csúszkák segítenek az adatkészleteink bizonyos pontjaiban nullázni. Az intelligens narratívák segítenek verbalizálni a jelentéseinkből származó betekintést.
A Microsoft működésének ismeretében biztos vagyok benne, hogy a közeljövőben még több fejlesztést fogunk látni, és esetleg további funkciókat is, amelyek még tovább javíthatják a LuckyTemplates élményét.
Minden jót,
Jarrett