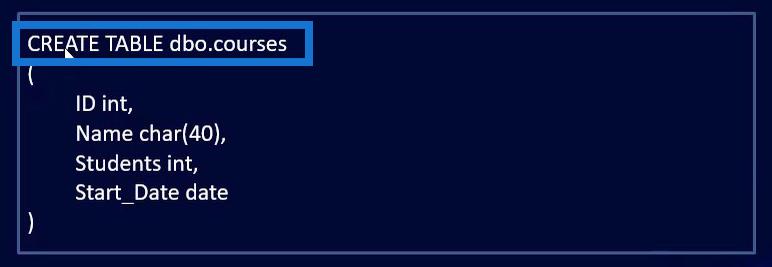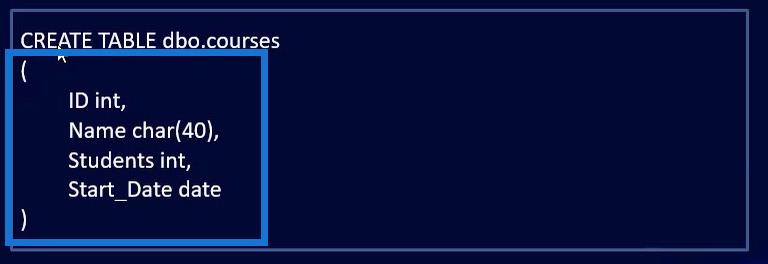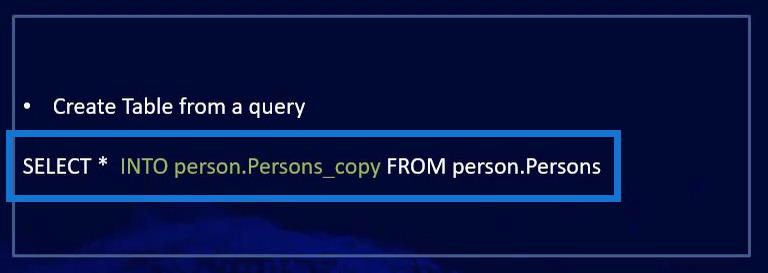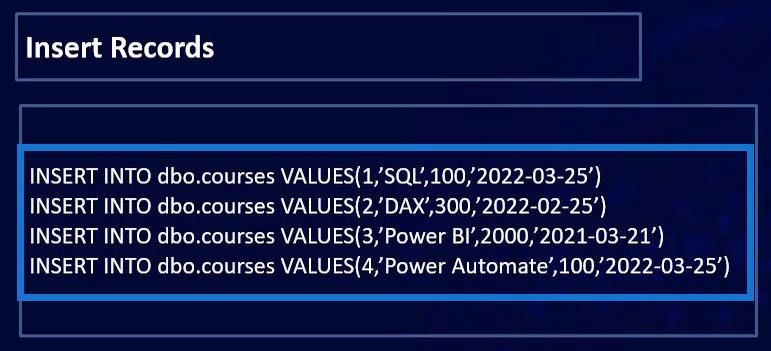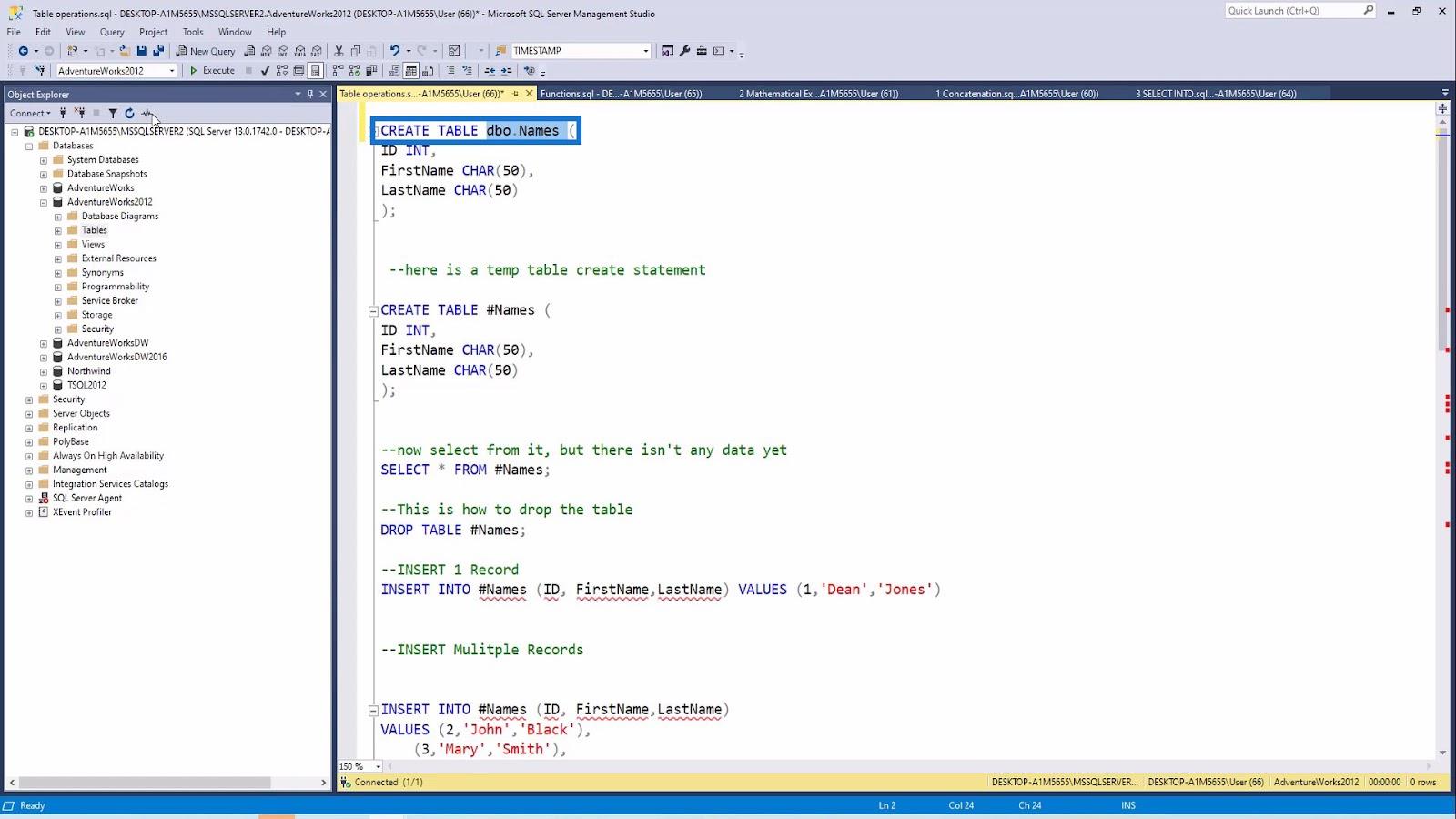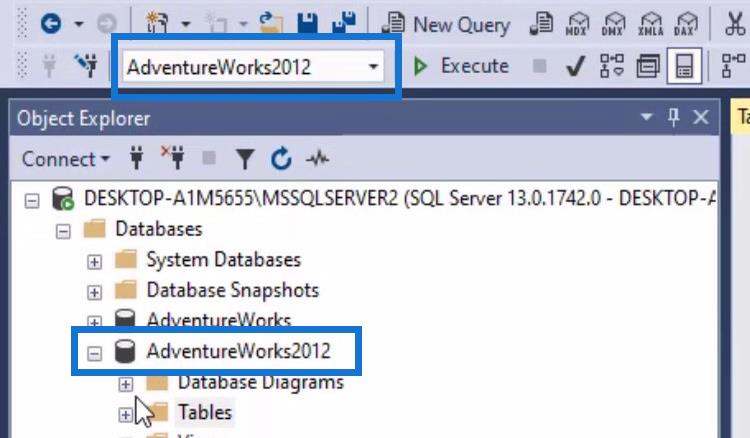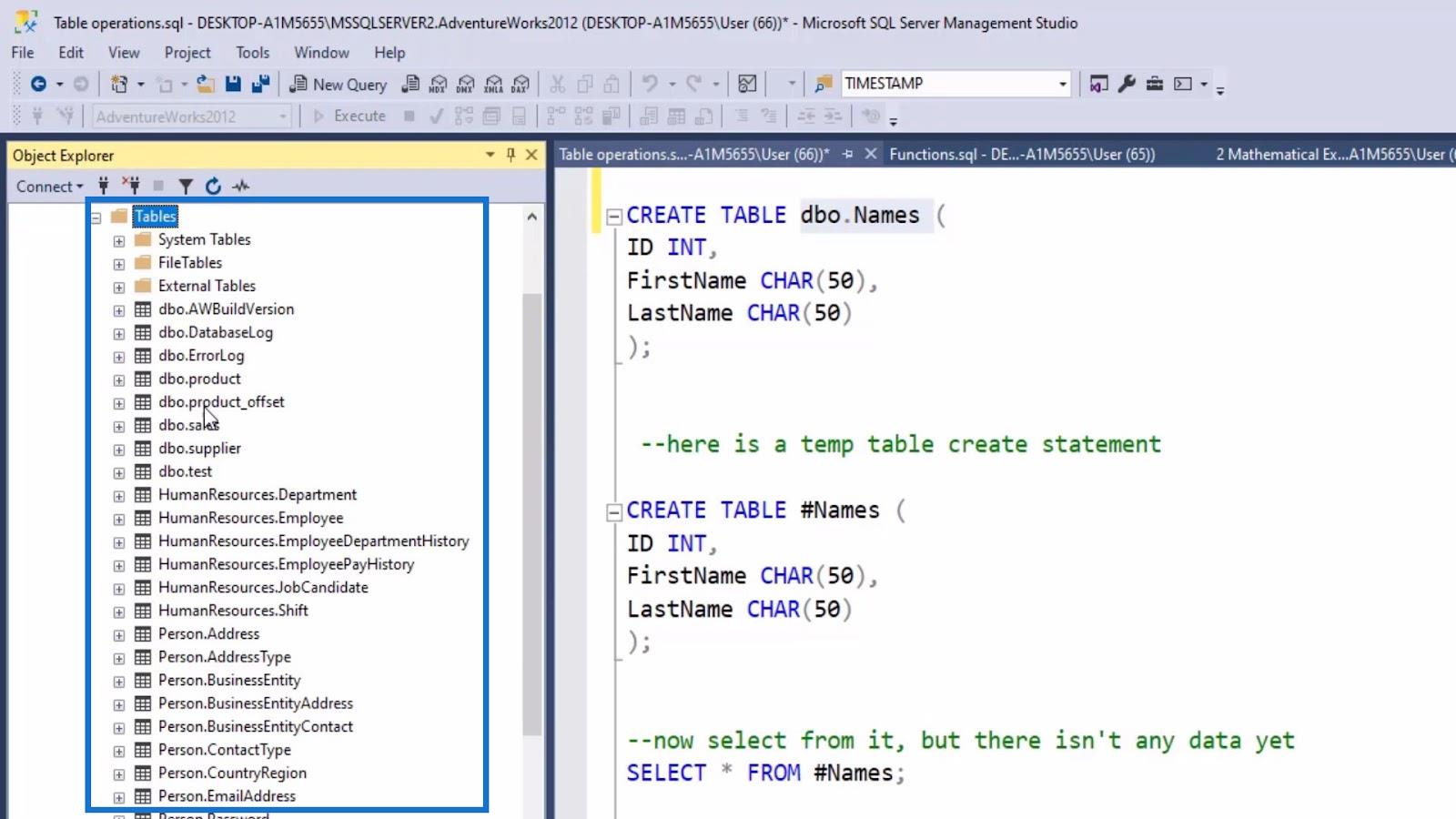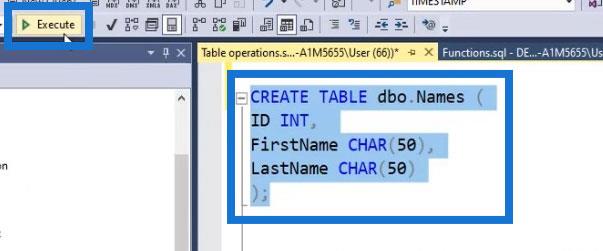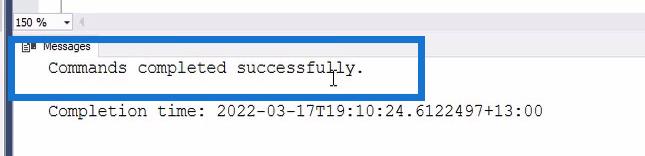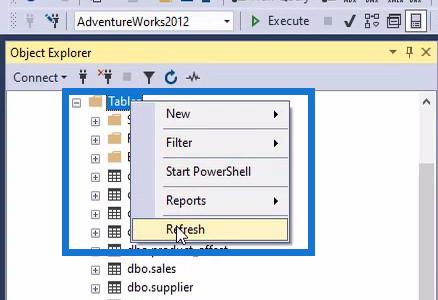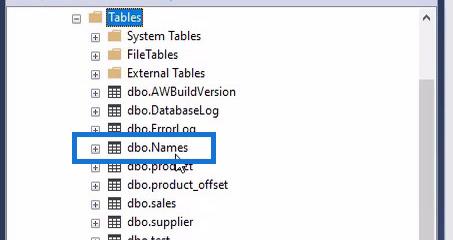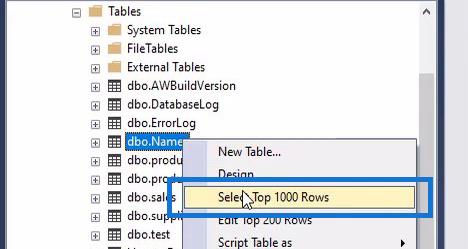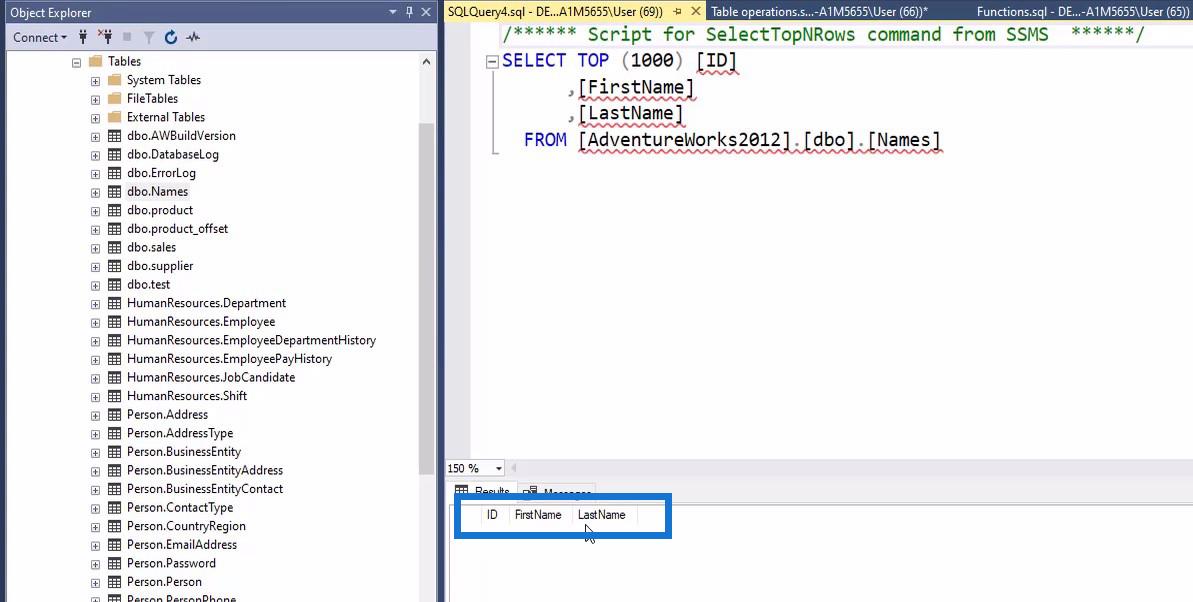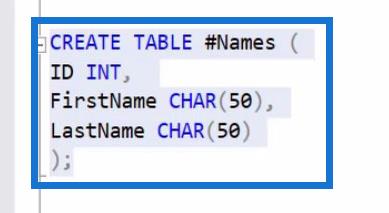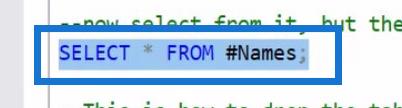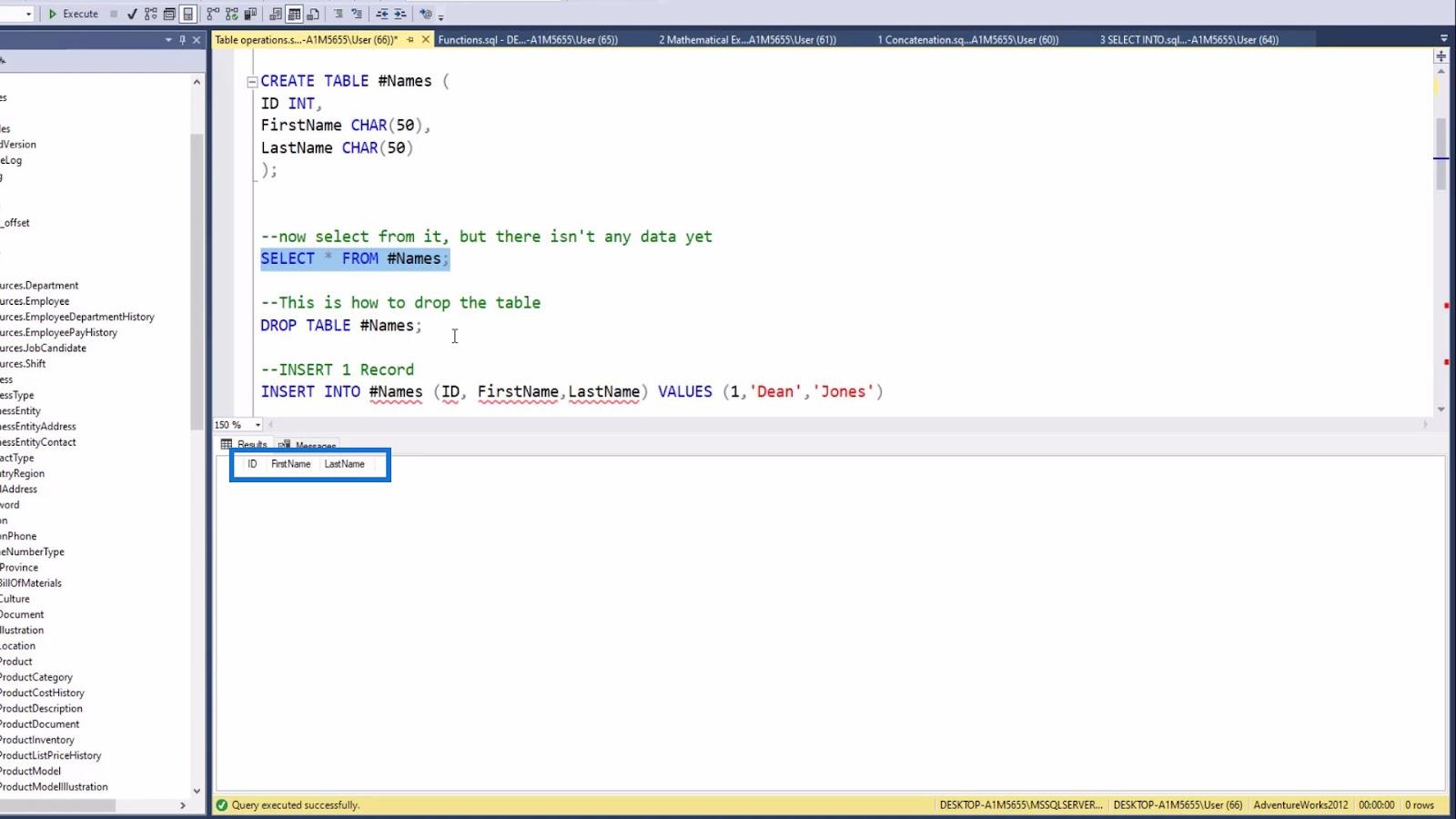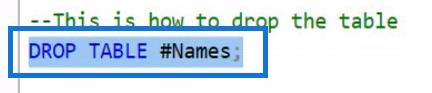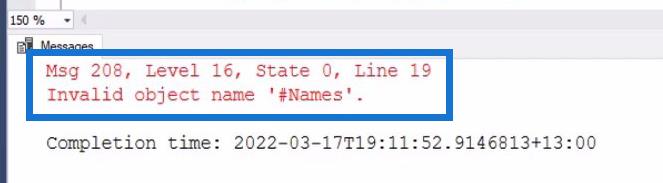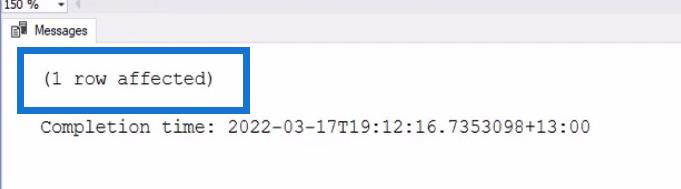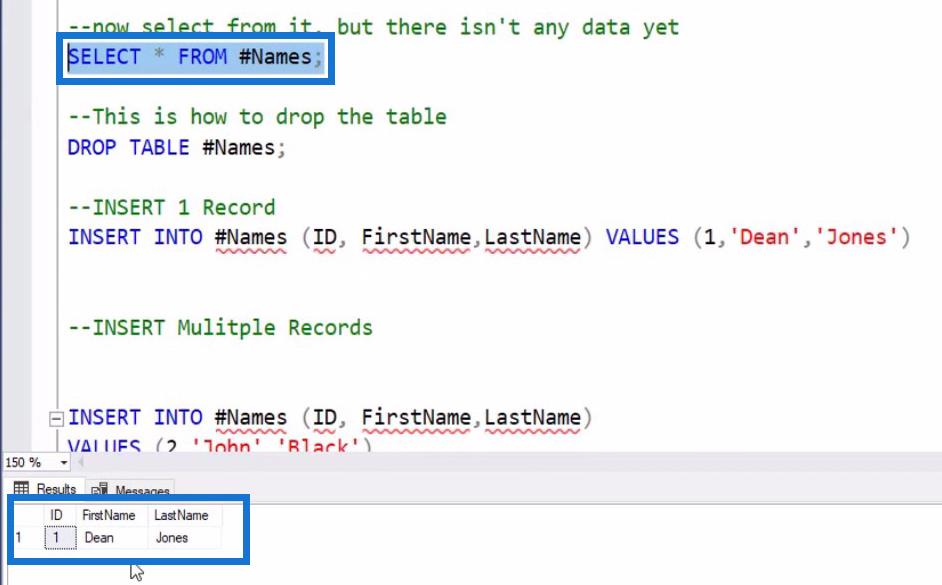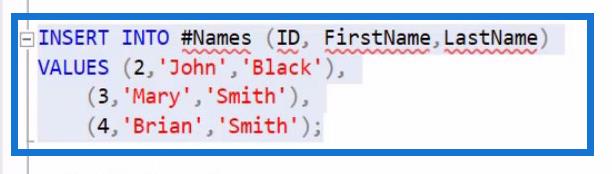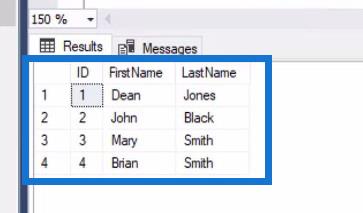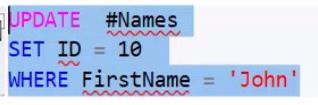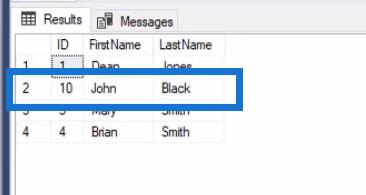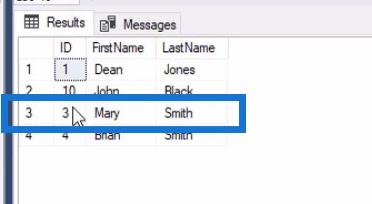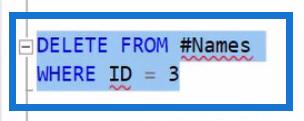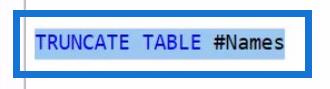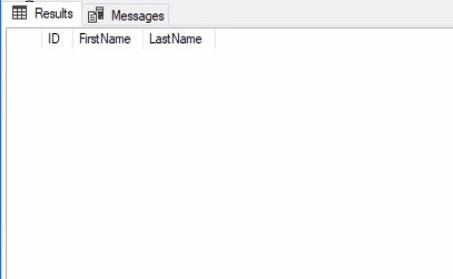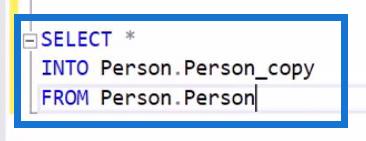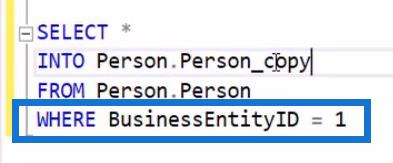Ebben az oktatóanyagban bemutatom, hogyan kell végrehajtani az alapvető SQL-táblaműveleteket , amelyek magukban foglalják a táblák létrehozását és törlését. Szó lesz a rekordok táblázatba történő beszúrásáról, eltávolításáról és frissítéséről is.
Ezenkívül a CRUD kifejezést is használjuk , amely a Create, Read, Frissítés és a Törlés kifejezést jelenti a tábla alapvető műveleteire..
Ha valaha is dolgozott Excel használatával, csak az Excel-fájlt jelenítse meg adatbázisaként, az SQL- ben létrehozott táblázatokat Excel-oldalként, a rekordokat pedig az Excel-lap soraiként.
Tartalomjegyzék
SQL tábla műveletek: CREATE TABLE
Kezdjük a CREATE TABLE paranccsal. Tábla létrehozásához először be kell írnunk a CREATE TABLE parancsot. Ezután írja be a táblázat nevét. Kérjük, vegye figyelembe, hogy a használni kívánt táblanév nem szerepelhet az adatbázisban, különben nem jön létre.
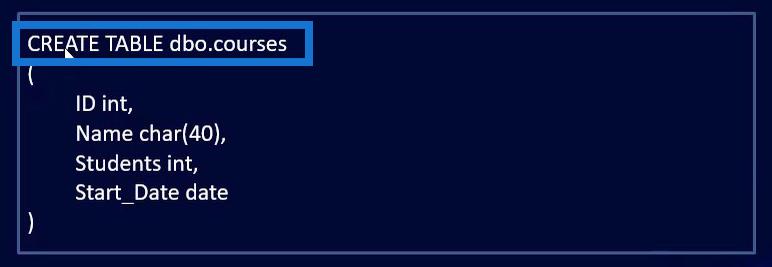
Ezt követően hozzá kell adnunk a nyitó és záró zárójeleket . Ezután a zárójelek közé adjuk az oszlop nevét és az adattípusokat .
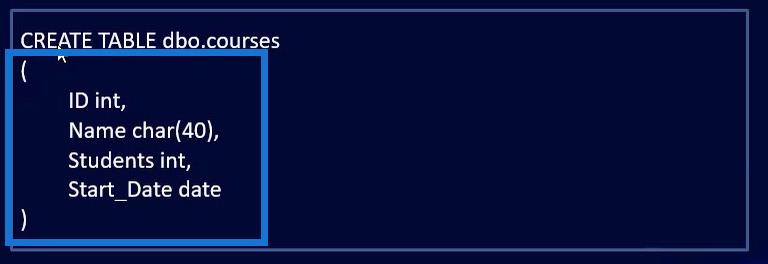
Lekérdezésből táblát is készíthetünk. Ezt a SELECT * INTO person.Persons_copy FROM person.Persons paranccsal tehetjük meg . Ez a parancs létrehoz egy személy.Személyek_másolat nevű táblát , ugyanolyan szerkezettel és rekordokkal a person.Persons táblából.
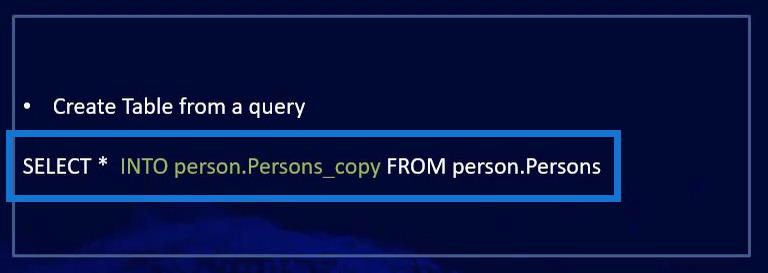
Rekordok kezelése SQL-ben
Miután létrehoztunk egy táblát, az INSERT paranccsal adhatunk meg egy rekordot. Az alábbi kiemelt parancsok beírják az értékeket a dbo.courses nevű táblába .
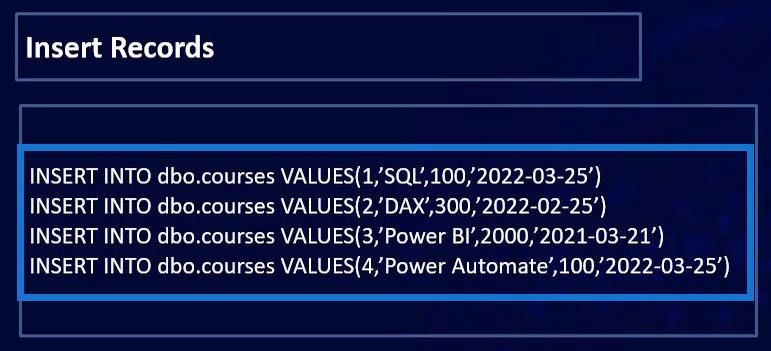
Abban az esetben, ha rossz bejegyzést írt be, és törölni szeretné, akkor a DELETE paranccsal teheti meg. Az alábbi paranccsal az 1000- nél nagyobb vagy azzal egyenlő azonosítójú rekordok törlődnek a dbo.courses táblából.

Fontos, hogy ebben a műveletben a WHERE parancsot használja, mert segít meghatározni, hogy melyik rekordot kell törölni, különben ez a parancs mindent töröl a megadott táblából.
Ha egy táblában mindent törölni szeretne, használhatja a TRUNCATE TABLE parancsot. Az alábbi kiemelt parancs törli a dbo.courses táblán belüli rekordokat .

A rekord frissítése nagyon egyszerű. Ehhez a művelethez az UPDATE parancsot használjuk . Az alábbi kiemelt parancs frissíti a „ Dax ” nevet „ DAX ” névre a dbo.courses táblában.

Ahogy észrevette, a példában a SET parancsot használtuk annak meghatározására, hogy melyik oszlopot és értéket kell frissíteni. A WHERE parancsot is hozzáadtuk , hogy rámutasson a meglévő rekordra, amelyet frissíteni fogunk a dbo.courses táblában.
SQL tábla műveletek: DROP TABLE
A táblákat egyszerűen a DROP TABLE paranccsal is eldobhatjuk . A példában kiemelt parancs megmutatja, hogyan kell törölni egy megadott táblát.

Ez a funkció hasonló a TRUNCATE TABLE parancshoz. A fő különbség azonban a kettő között az, hogy a TRUNCATE TABLE parancs csak egy táblázat törlésére szolgál. Másrészt a DROP TABLE paranccsal egy adott tábla a rekordjaival együtt törölhető.
Most próbáljuk meg ezeket az SQL- parancsokat használni.
Táblázat létrehozása SQL-ben
Kezdjük egy táblázat létrehozásával. Például szeretnénk létrehozni egy dbo.Names nevű táblát .
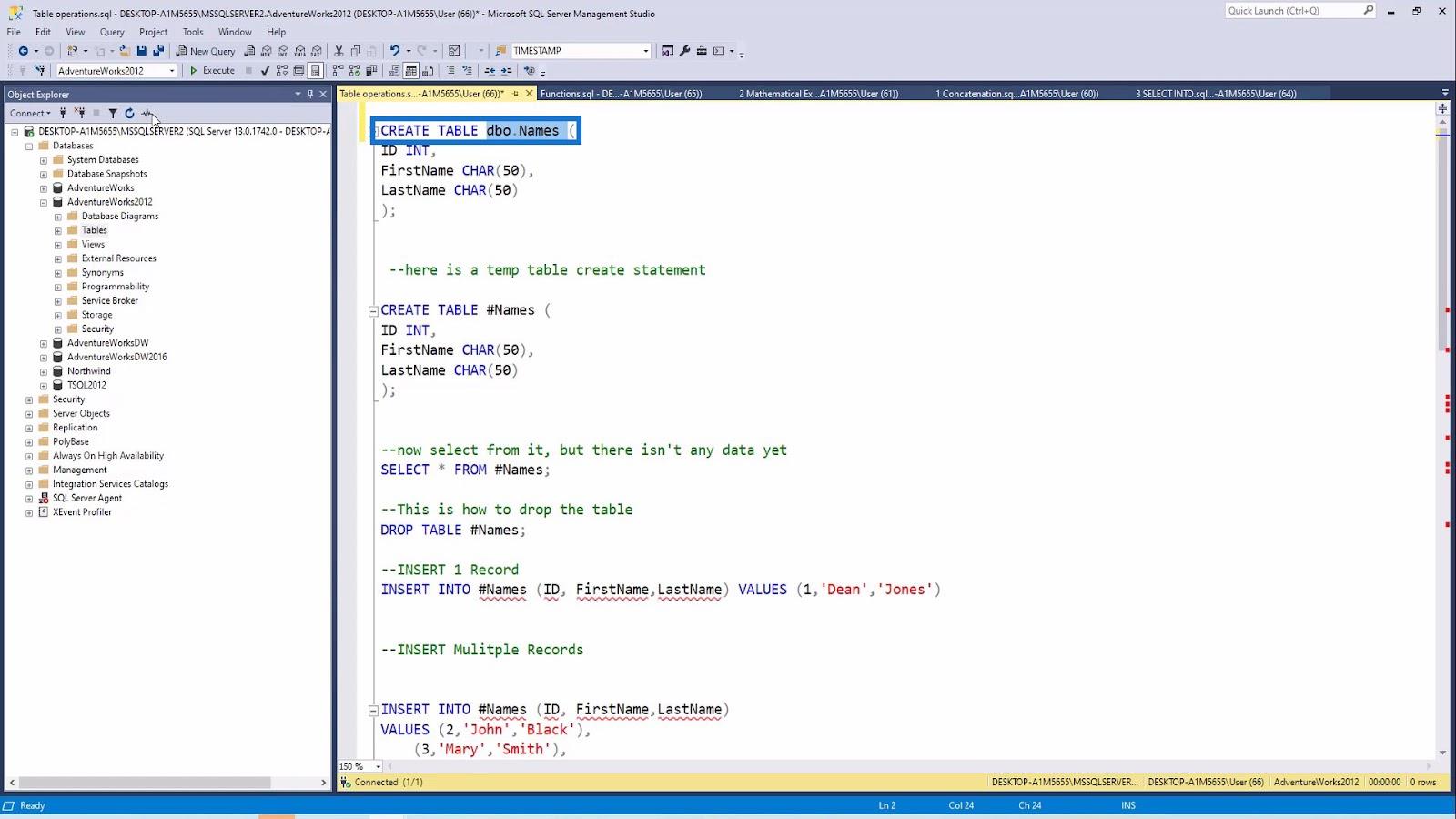
Jelenleg az adatbázisban dolgozom . Ez egy biztonsági mentési adatbázis, amelyet a Microsoft biztosít a dokumentációs webhelyén.
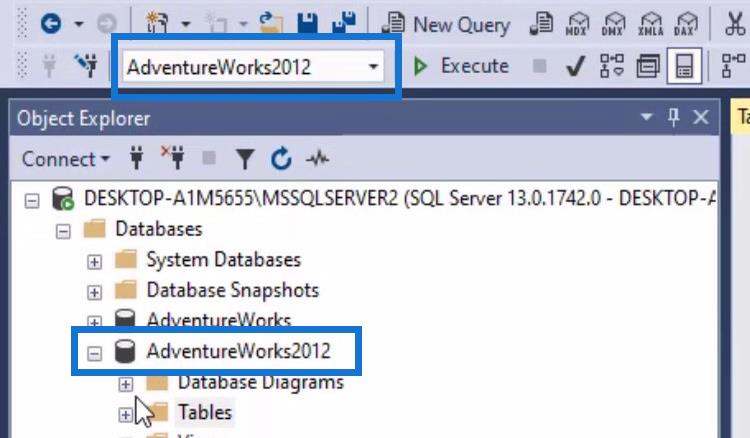
A jobb oldalon, amikor rákattintunk a Táblázatok mappa melletti + ikonra , azt láthatjuk, hogy a Táblázatok mappában nincs olyan tábla , amelynek neve dbo.Names .
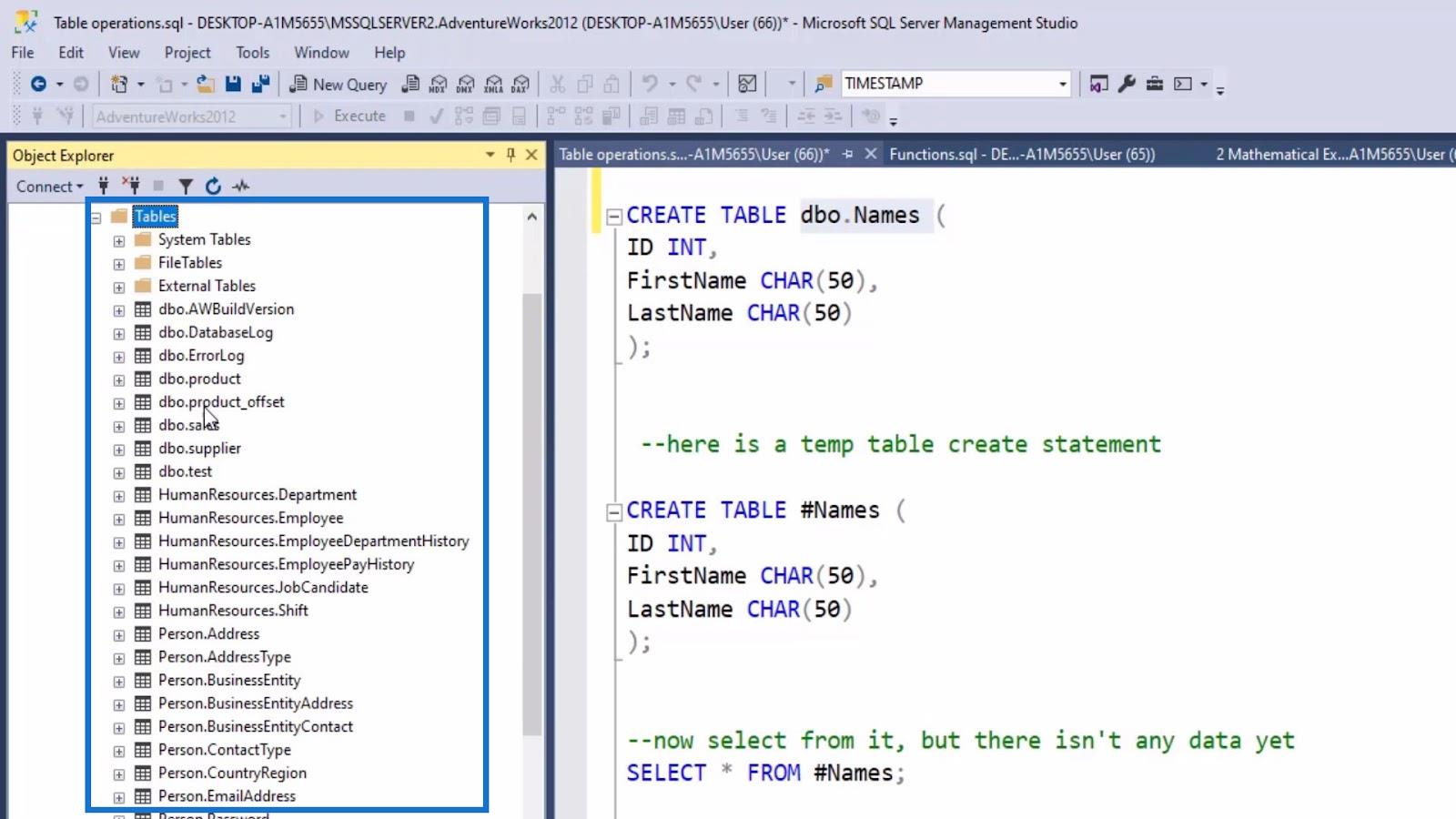
Most futtassuk az alábbi parancsot a dbo.Names tábla létrehozásához.
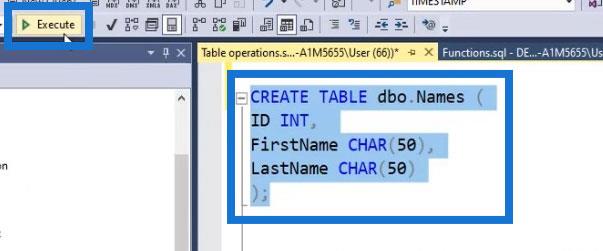
A Végrehajtás gombra kattintás után megjelenik a „ Parancsok sikeresen befejezve ” üzenet.
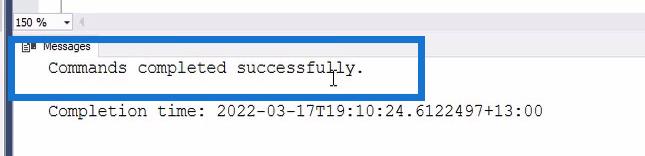
Ezután frissítse a Táblázatok mappát. Kattintson rá jobb gombbal, majd válassza a Frissítés lehetőséget .
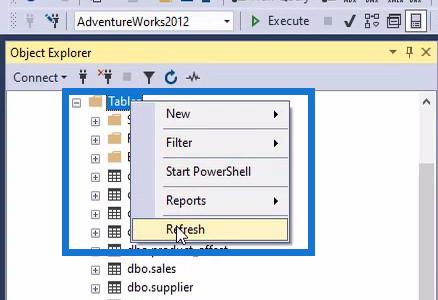
Frissítés után láthatjuk a dbo.Names táblát hozzáadva a Tables mappához.
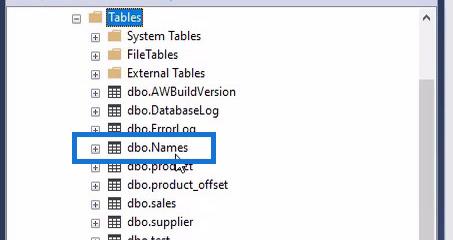
A dbo.Names tábla jelenleg üres. Kattintson rá a jobb gombbal, és a megnyitásához válassza a Select Top 1000 Rows lehetőséget a lehetőségek közül.
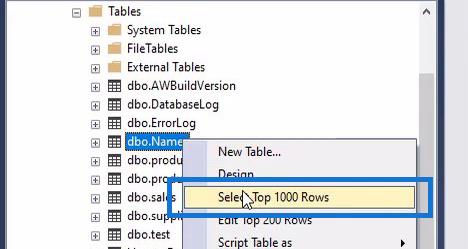
Megnyitáskor látni fogjuk, hogy nincs rekordja, és csak 3 oszlopot mutat, ezek az ID , Keresztnév és Vezetéknév .
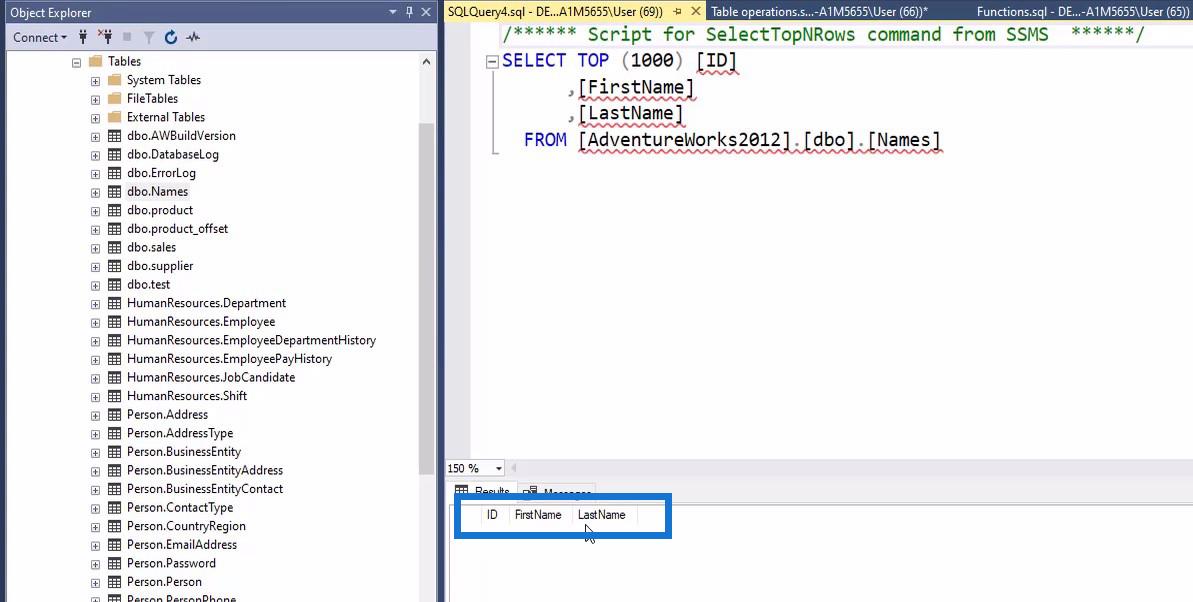
Ideiglenes tábla létrehozása SQL-ben
Az ideiglenes tábla mindig # karakterrel kezdődik . Ez nagyon hasznos az esetleges hibák felkutatásában és megoldásában, valamint a lekérdezések írásában , mert nincs állandóan az adatbázisban tárolva. Amikor lezárunk egy munkamenetet, a táblázat törlődik. Ideiglenes táblázatot az alábbi kiemelt paranccsal hozhat létre .
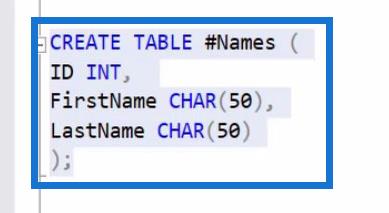
Innentől kezdve a #Names táblát használjuk más parancsok futtatására.
Táblázat kiválasztása SQL-ben
A #Names tábla létrehozása után most ellenőrizni fogjuk a rekordjait a következő kiemelt parancs futtatásával.
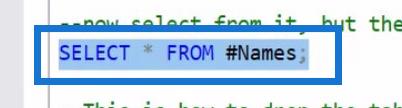
De mivel még nem írtunk be rekordot, a táblázat csak a 3 oszlopot mutatja.
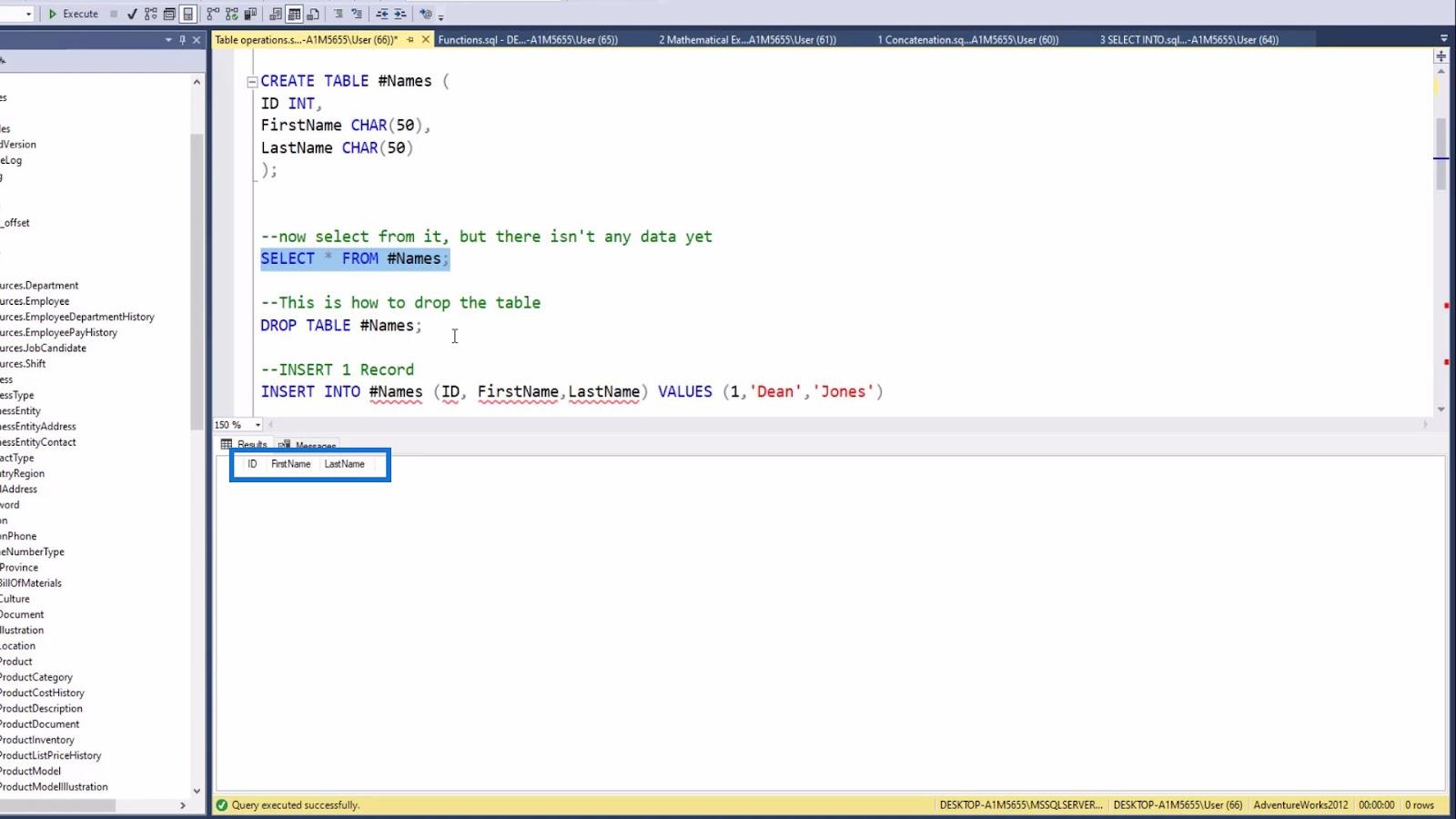
Táblázat eldobása SQL-ben
Ha most el akarjuk vetni vagy eltávolítani a #Names táblát, akkor a DROP TABLE parancsot használjuk , és kiválasztjuk a #Names táblát.
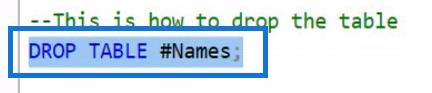
Ezután futtassa a SELECT * FROM #Names parancsot, és megjelenik egy ilyen üzenet.
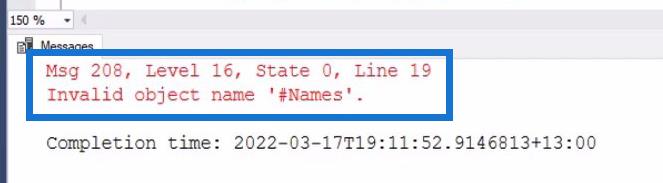
Ez azért van, mert töröltük a #Names táblát.
Rekord beszúrása SQL-táblázatba
A folytatás előtt újra létrehozzuk a #Names táblát, majd az alábbi paranccsal beillesztünk egy rekordot abba a táblázatba.

Ez a parancs azt jelenti, hogy beszúrjuk az értékeket (1, 'Dean', 'Jones') az oszlopokból (ID, FirstName, LastName) a #Names oszlopba .
Ha a parancs futtatása után az alábbi példához hasonló üzenetet lát, az azt jelenti, hogy a rekord hozzáadásra került a táblához.
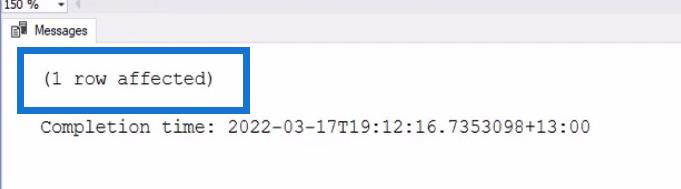
Most futtassa a SELECT * FROM #Names parancsot , és látnia kell az imént beszúrt rekordot.
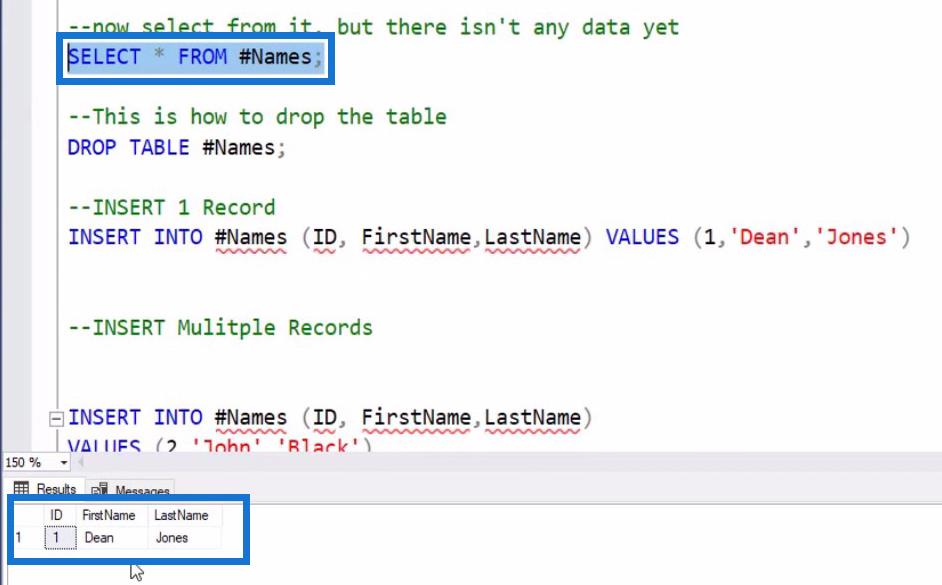
Több rekord beszúrása egy táblázatba
Ha több rekordot szeretne beszúrni egy táblázatba, csak több értéket kell létrehoznia . De ügyeljen arra, hogy „ , ”-el válassza el őket. Használja az alábbi parancsot referenciaként.
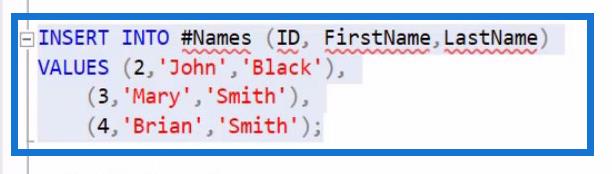
Ha újra futtatjuk a SELECT * FROM #Names parancsot , akkor összesen 4 rekord lesz a #Names táblában.
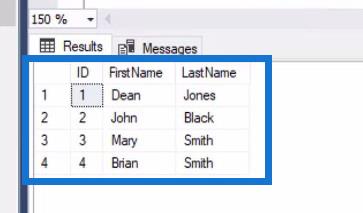
Rekord frissítése egy táblázatban
Ezután frissítsünk egy rekordot a #Names táblázatban. Próbáljuk meg megváltoztatni János azonosítóját 10- re . Először az UPDATE parancsot használjuk, majd válasszuk a #Names lehetőséget . Ezután a következő parancsokat adjuk hozzá: SET ID = 10 és WHERE FirstName = 'János', hogy kiválassza Jánost a keresztnevével, és állítsa az azonosítóját 10 - re .
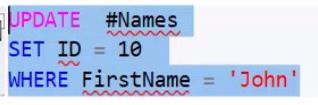
A fenti parancs 10- re frissíti János azonosítóját .
Most futtassa újra a SELECT * FROM #Names parancsot , hogy ellenőrizze, sikeresen frissítette-e a rekordot.
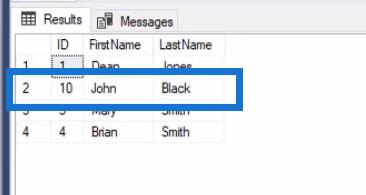
Ennek eredményeként János azonosítója 10- re módosult .
Rekord törlése egy táblázatban
Ezúttal törlünk egy rekordot a #Names táblázatban. Például törölni szeretnénk egy 3-as azonosító értékű rekordot .
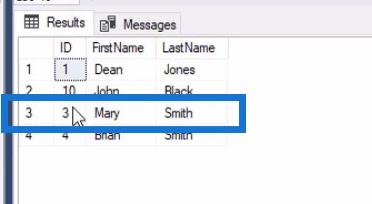
Ehhez használjuk a DELETE FROM #Names , majd a WHERE ID = 3 parancsokat.
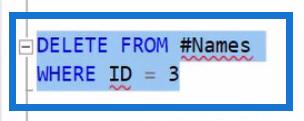
A törlés után futtassa újra a SELECT * FROM #Names parancsot , és észre fogjuk venni, hogy már csak 3 rekord maradt a #Names táblában.
Táblázat kiürítése SQL-ben
Ezután töröljük a #Names táblázat tartalmát. Ebben a műveletben a TRUNCATE TABLE #Names parancsot fogjuk használni .
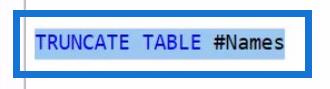
Miután végrehajtottuk a TRUNCATE TABLE parancsot, használja a SELECT * FROM #Names parancsot , és ez megmutatja, hogy a #Names tábla most üres.
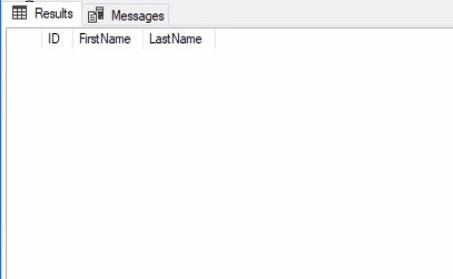
Táblázat másolása
Végül megtanuljuk, hogyan kell táblázatot másolni. Ehhez meg kell határoznunk, hogy melyik táblát szeretnénk másolni. Például szeretnénk másolatot készíteni a Person.Person tábláról. Ebben a példában a SELECT * INTO Személy.Személy_másolat FROM Személy.Személy parancsot használjuk, hogy másolatot készítsünk a Person.Person tábláról a rekordokkal együtt.
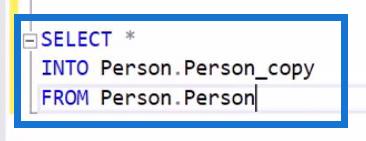
Ezután készítünk másolatot a Person.Person tábláról, amely csak 1 rekordot tartalmaz. Például csak a BusinessEntityID 1 értékű rekordot szeretnénk másolni .

Ehhez a FROM Person.Person parancs mellé fel kell adnunk a WHERE parancsot . Ezután írja be az oszlop nevét BusinessEntityID , és állítsa az értéket 1 -re .
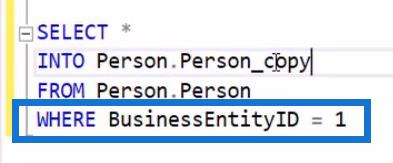
A parancs futtatása után megjelenik egy üzenet, amely jelzi, hogy sikeresen létrehoztuk a Person.Person tábla másolatát. A tábla neve Személy.Személy_másolat egy rekorddal, amelynek BusinessEntityID értéke 1 a Person.Person táblából.
Válasszuk ki a Person.Person_copy táblát a következő paranccsal.

Ezekkel a lépésekkel ugyanannyi oszlopot tudtunk létrehozni a Person.Person táblából, és létrehoztuk a Person.Person_copy táblát.
Következtetés
Összefoglalva, az alapvető SQL táblaműveleteket különféle célokra használhatjuk. Megtanultuk, hogyan kell táblázatot készíteni; rekordok beszúrása, frissítése és törlése egy táblázatban; és készítsen másolatot egy táblázatról.
Ezen túlmenően azt is megvitattuk, hogyan hozhatunk létre egy ideiglenes táblázatot , amelyet parancsok tesztelésére és a lehetséges hibák megtalálására vagy javítására használhatunk. Ne feledje, hogy az ideiglenes táblázatban elvégzett összes művelet elvégezhető a. Ne feledje, hogy amint bezárunk egy munkamenetet, az ideiglenes táblázat többé nem fog létezni.
Ha többet szeretne megtudni erről a témáról és más kapcsolódó tartalomról, tekintse meg a vonatkozó linkek alábbi listáját.
Minden jót,
Hafiz