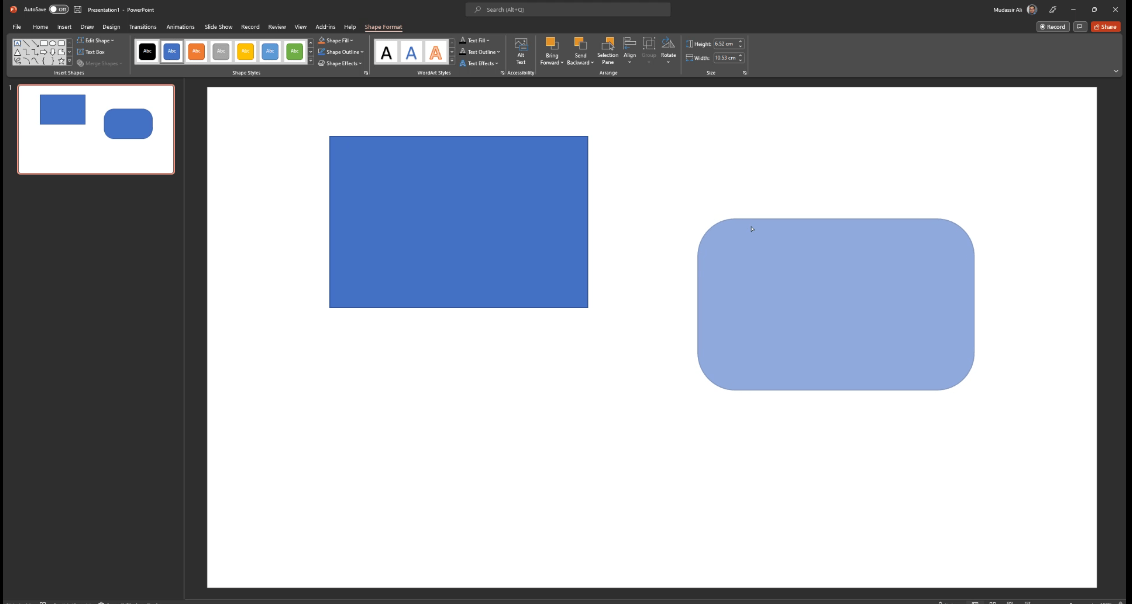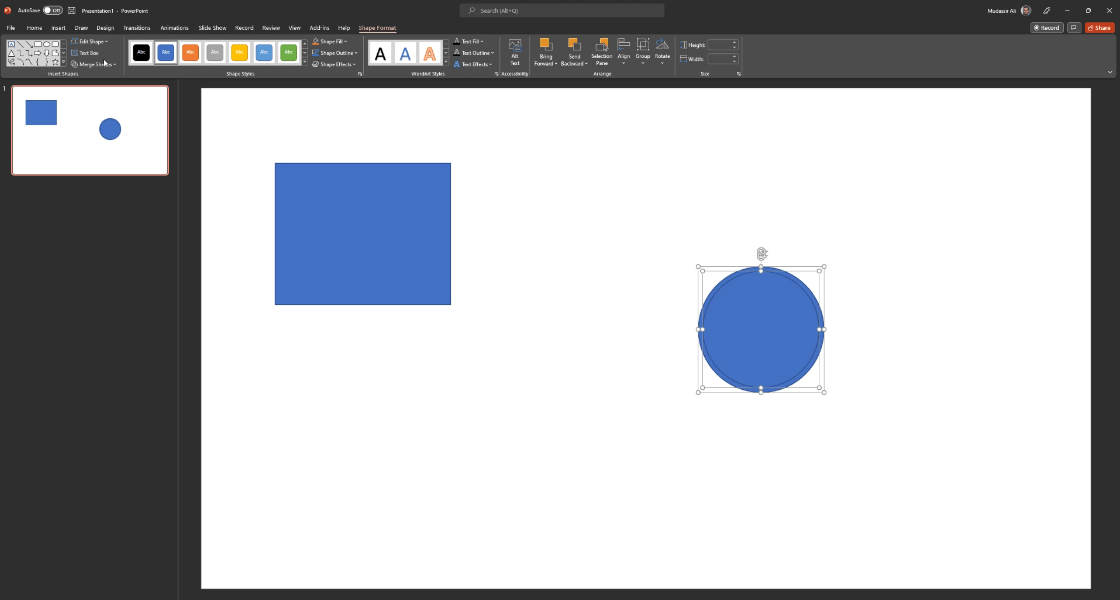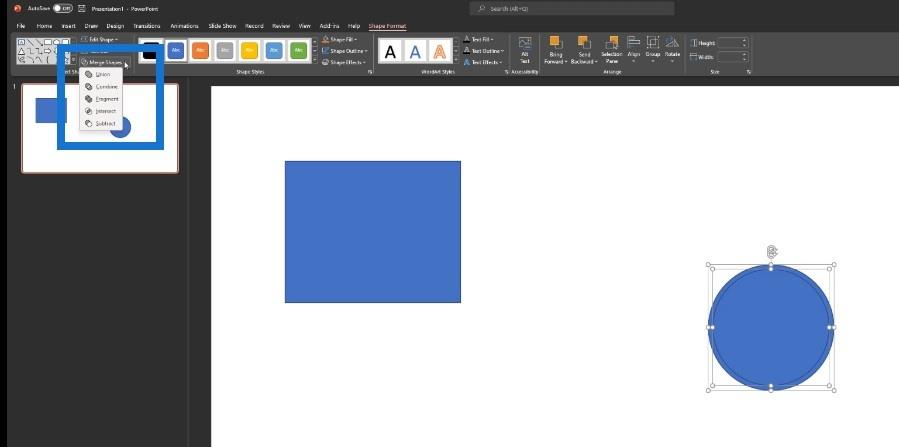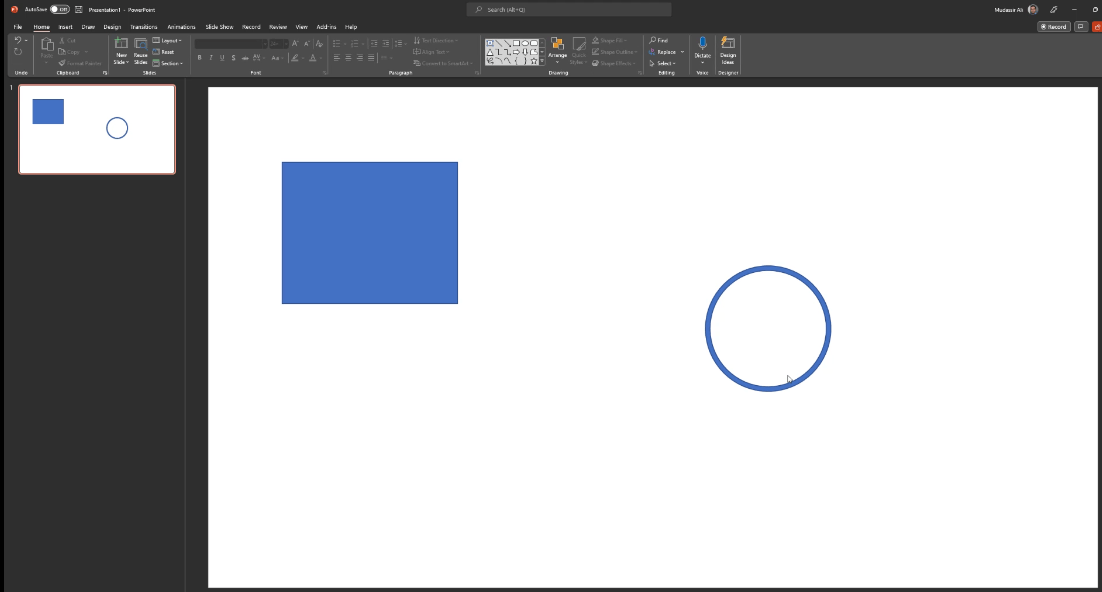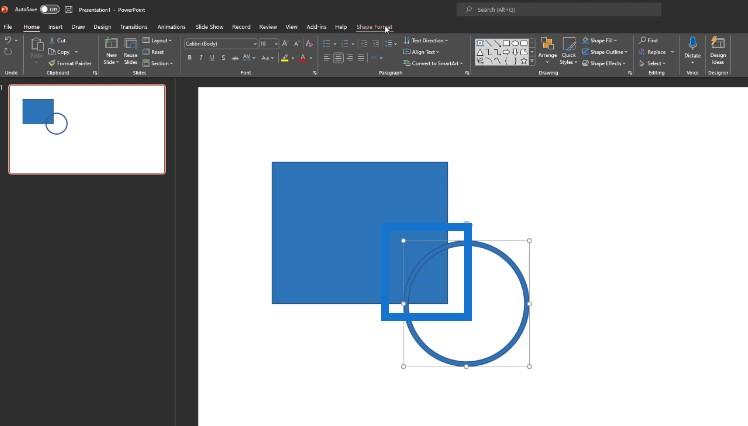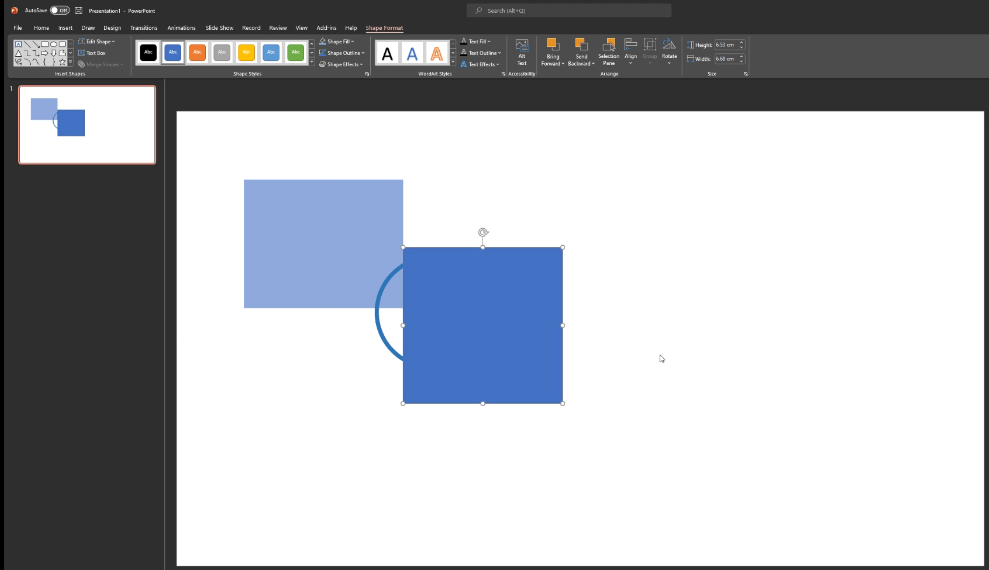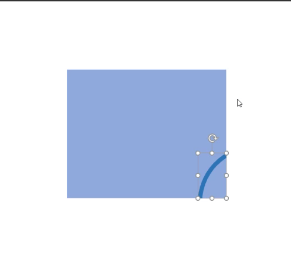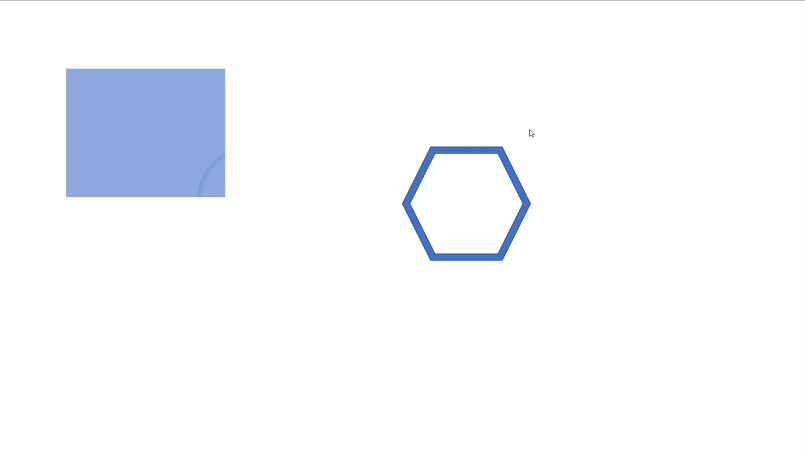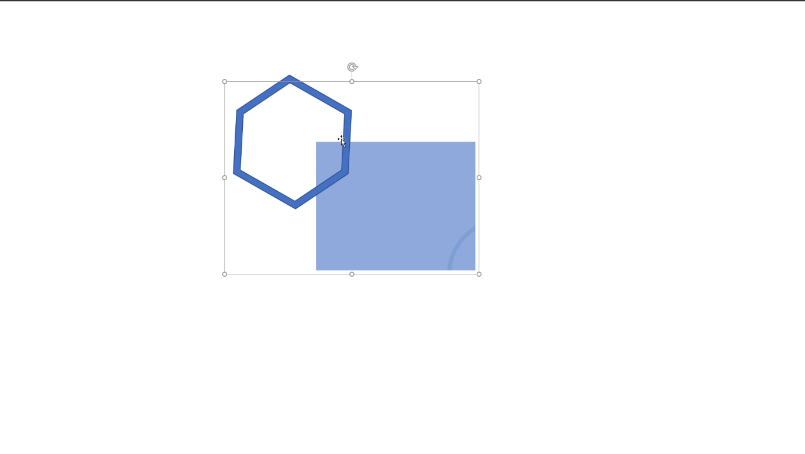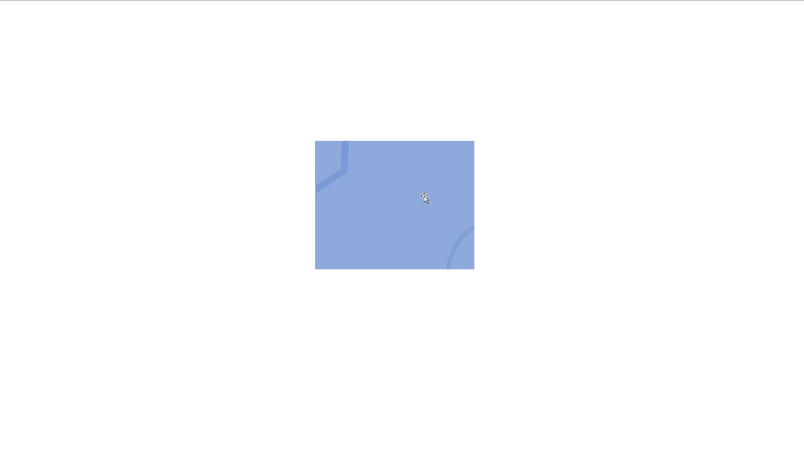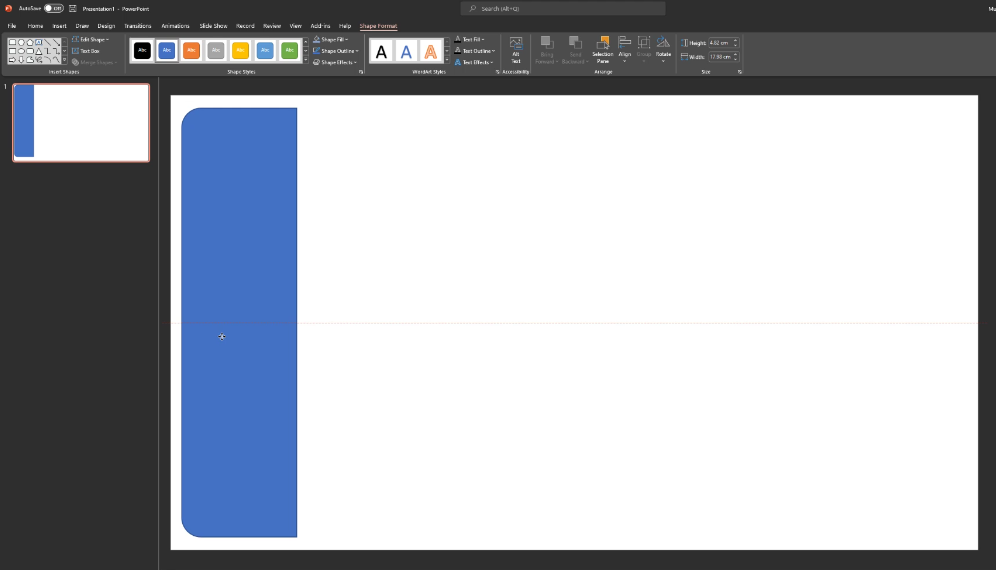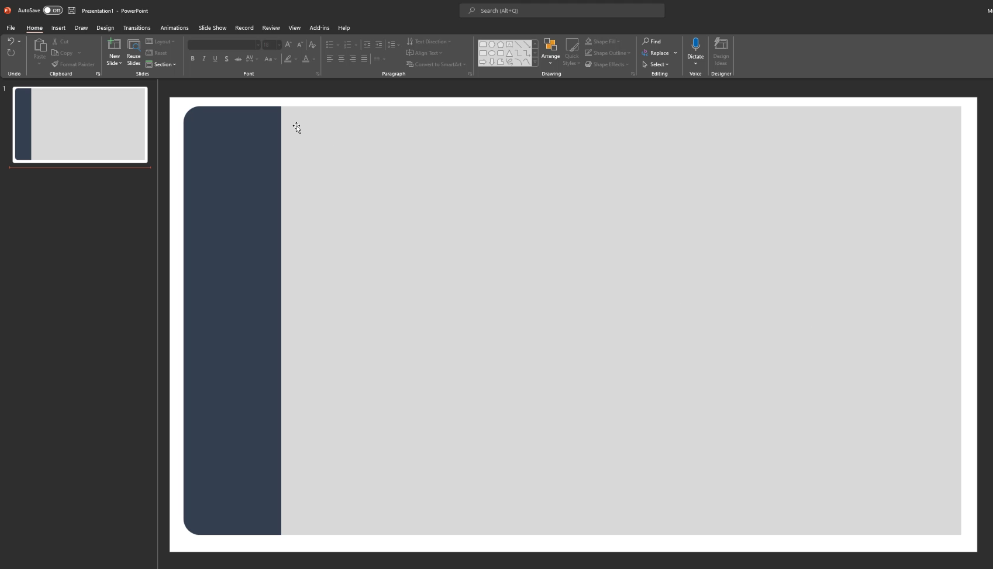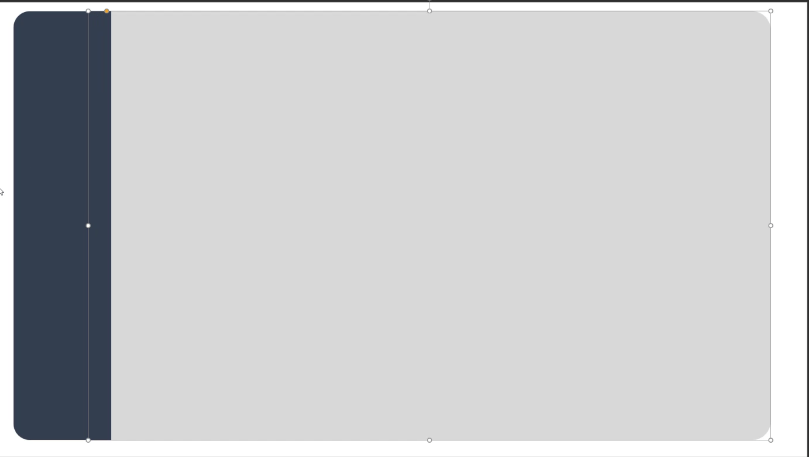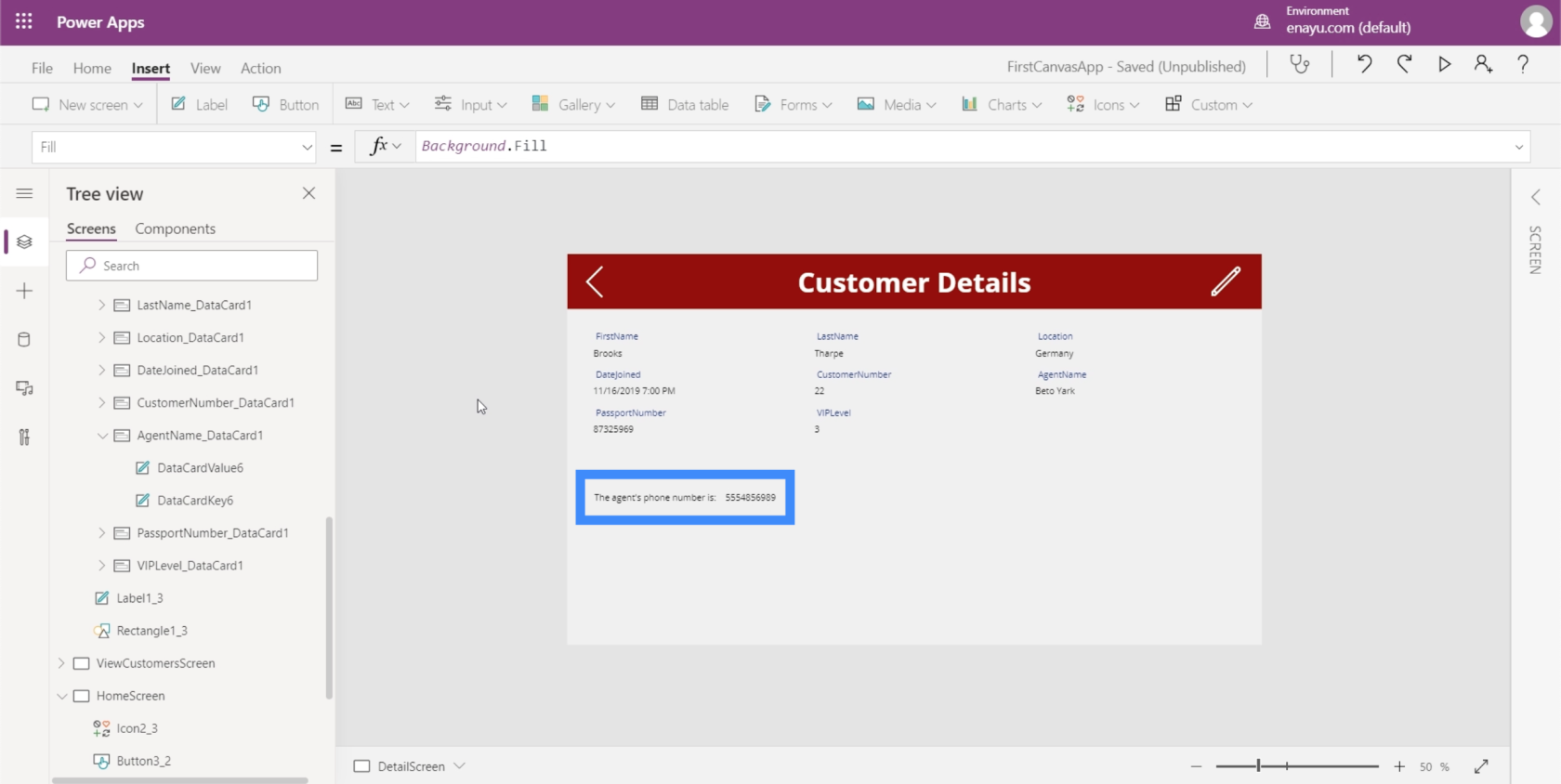Ebben a sorozatban bemutatom, hogyan készíthet gyönyörű adatvizualizációs jelentéssablont a PowerPoint segítségével. Az itt tárgyalt folyamat felgyorsítja a saját LuckyTemplates fejlesztését.
Legyünk őszinték. Sokan küzdenek azzal, hogy sablonokat hozzanak létre a LuckyTemplates jelentésekhez a szervezetükön belül. Nem vagyunk tervezők, de a LuckyTemplates megköveteli, hogy rendelkezzen bizonyos tervezési készségekkel.
Alapvető tippeket és trükköket mutatok meg a PowerPoint használatához a LuckyTemplates jelentésekben. Nem kell speciális készségekkel rendelkeznie ahhoz, hogy gyönyörű jelentéseket készítsen szervezetei számára.
Nézzük azokat a pontokat, amelyekről a mai bejegyzésben és az azt követő bejegyzéseimben is szó lesz:
- művészi hatásokat alkalmazni a különböző képeken
- Glassmorphism stílusú hatásokat hozhat létre
- szinte bármilyen háttérképet használjon gyönyörű sablonok létrehozásához
- készítsen minimalista jelentést a LuckyTemplates alkalmazásban
- fedezze fel a legjobb egyéni témagenerátorokat a LuckyTemplates fejlesztés felgyorsítása érdekében.
Tartalomjegyzék
Kezdve egy üres vászonnal
Nyissuk meg a PowerPointot, és kezdjük egy üres vászonnal. Először is két nagyon fontos alakzatot fogok bemutatni a PowerPointban: a téglalapot és a lekerekített téglalapot . Ha téglalapot használ, nem módosíthatja ennek a téglalapnak a határait.
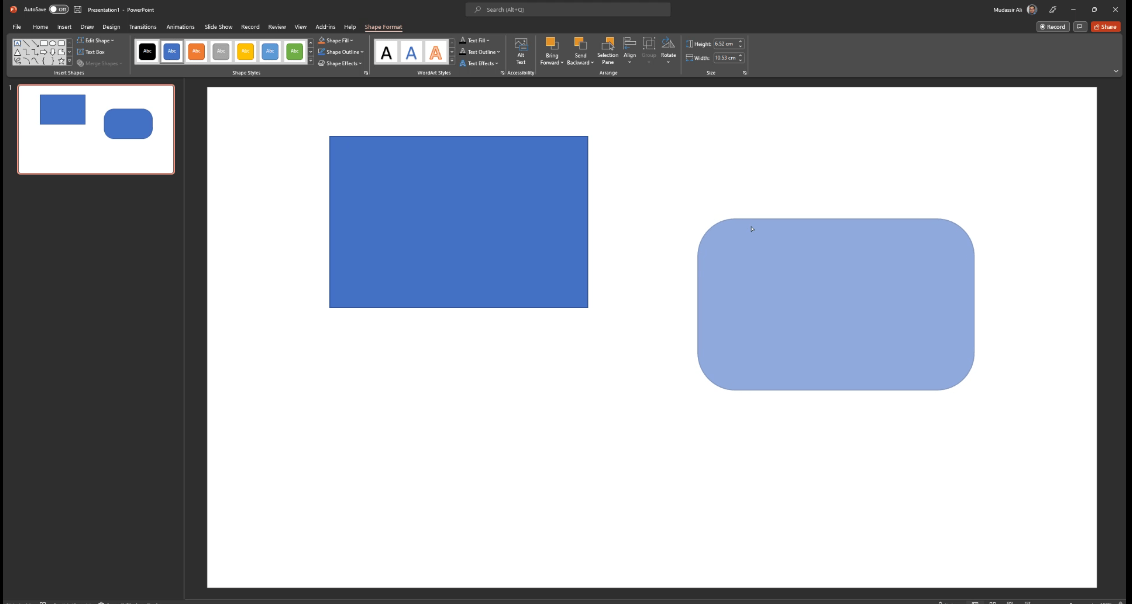
Első példánkban a kártyáinkat LuckyTemplates-ben készíthetjük el. Először válasszuk ki az ovális formát a kör rajzolásához. A kör másolásához kattintson a Control + D gombra a kör megkettőzéséhez. Ezután helyezzük az előző körünk tetejére.
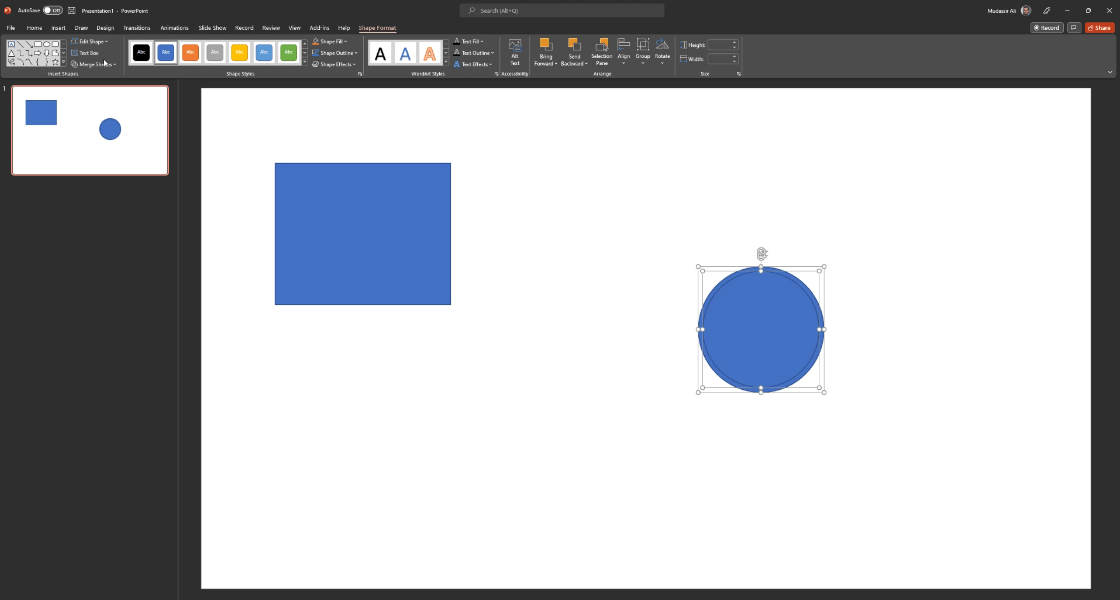
Ezt a belső kört le akarjuk vágni, és ki akarjuk venni a külső körünkből. Ehhez kattinthatunk a belső körre, majd a külső körre. Ezután lépjen az Alakzatok egyesítése menüpontra , ahol olyan lehetőségeket láthatunk, mint az Összevonás , Töredék és Metszés .
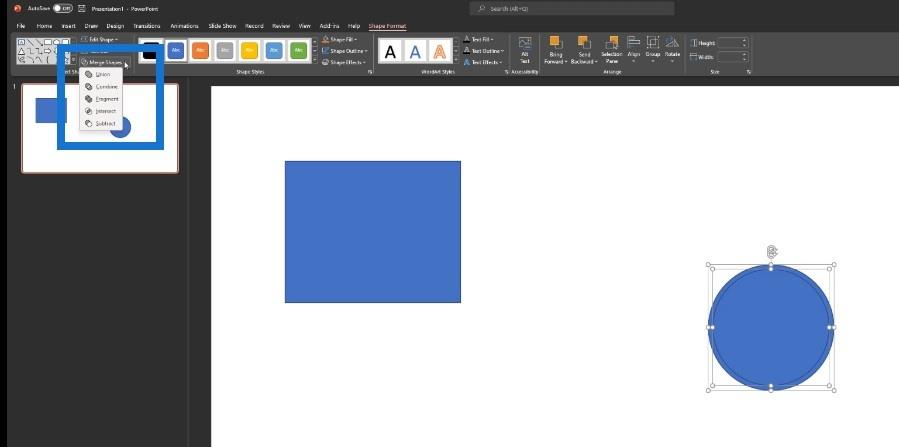
Ha rákattintunk a Fragment elemre, az alakzatot két részre bontja: egy belső és egy külső körre. A belső körre kattintunk, kivesszük, majd töröljük.
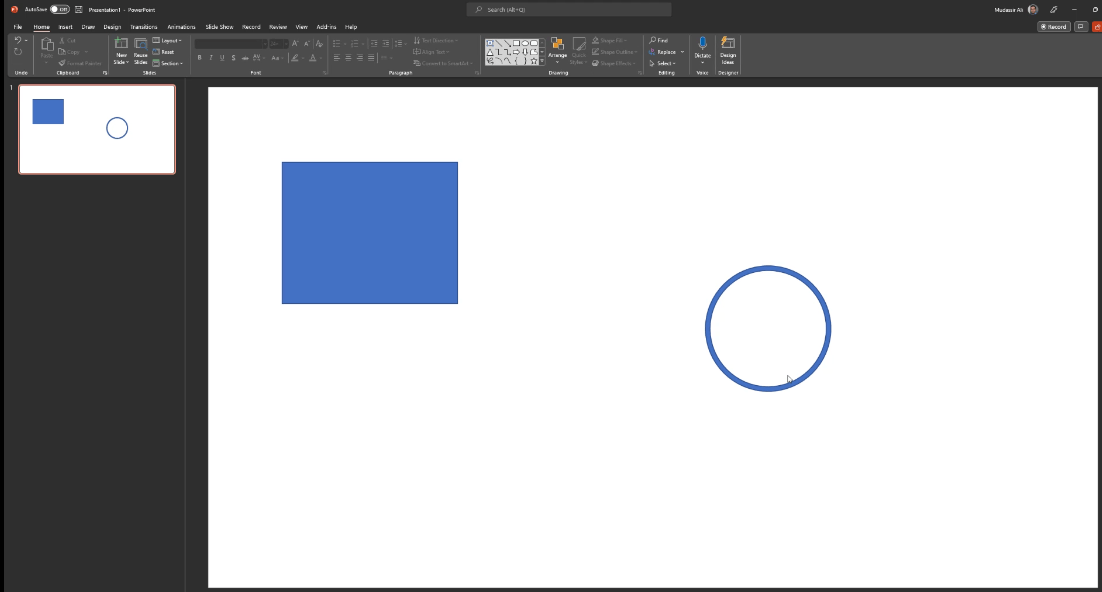
A következő lépés az adott vonal eltávolítása a körből.
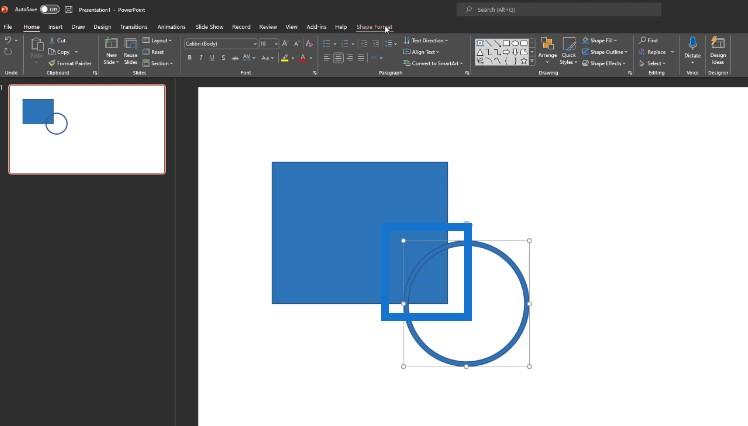
Törölni akarjuk a négyzeten vagy téglalapon kívüli kört. Lépjünk az Alakzatok beszúrása elemre , majd hozzunk létre egy ilyen téglalapot.
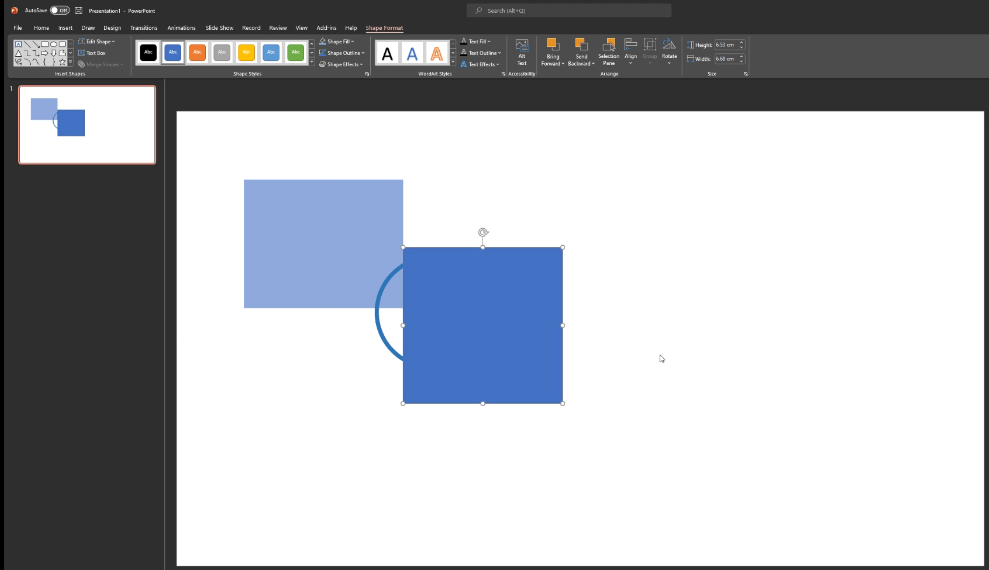
A kör többi részét elrejthetjük az Alakzatformátum , Alakzatok egyesítése , majd a Kivonás menüpontra kattintva . A többi részt is kivonjuk, amíg el nem érjük ezt a tervet. Csökkentjük ennek a körnek az átlátszóságát is, hogy úgy tűnjön, mintha ebbe a négyzet alakba van beágyazva.
Csak egy gyors megjegyzés, hogy ennek nem kell körnek lennie. Teljesen rajtad múlik, hogy milyen dizájnt szeretnél.
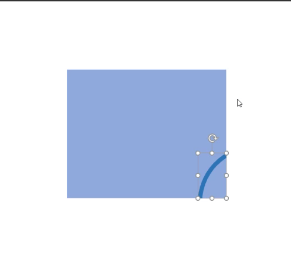
Behozhatunk egy másik alakzatot, például a hatszöget, és pontosan ugyanazt csinálhatjuk, mint az előző kör alakzattal. Ezt lemásoljuk a Control + D billentyűkombinációval, majd a másolatot a tetejére helyezzük, majd csökkentjük a méretet. Kattintson az Alakformátum , Alakzatok egyesítése , majd az Összevonás lehetőségre .
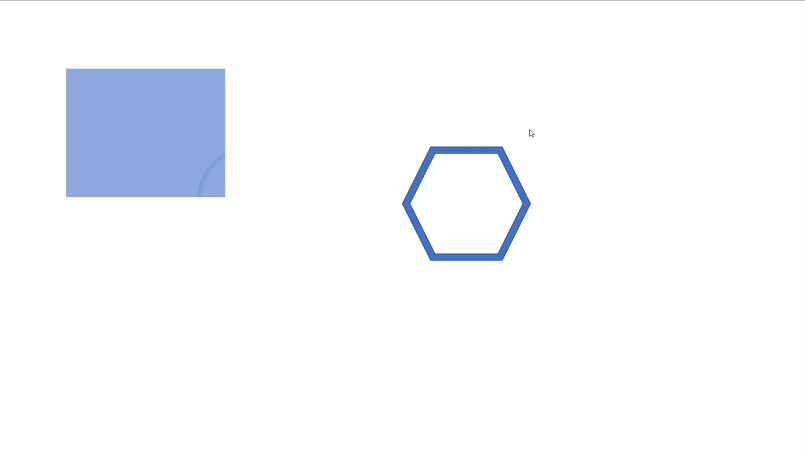
Forgassuk meg az ötszög alakzatot, majd helyezzük a kártyánk tetejére. Ezután kattintson a Control + G billentyűkre az összes elem csoportosításához.
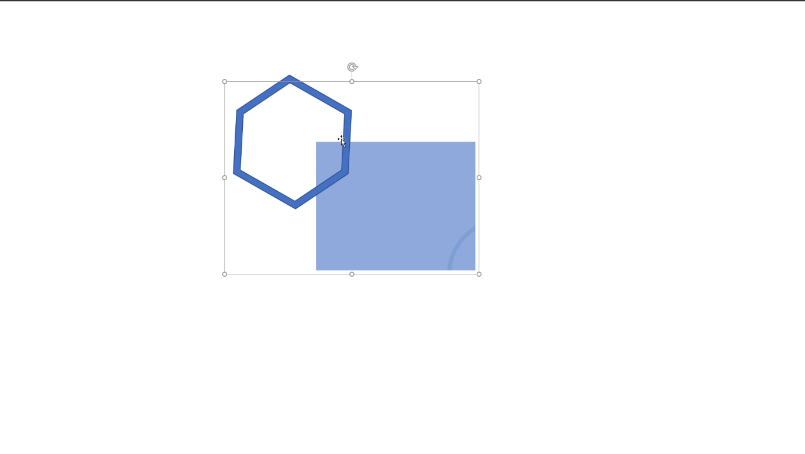
Most van egy design a kártyánkon.
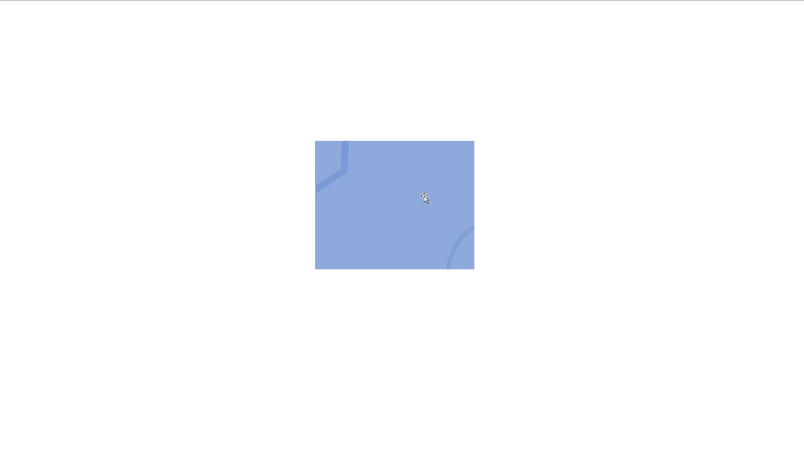
Valójában Önön múlik, hogy milyen dizájnt szeretne a kártyáján. Ennek az volt a célja, hogy megmutassa, hogyan játszhat a különböző típusú alakzatokkal a PowerPointban.
Navigációs ablak létrehozása adatmegjelenítési jelentéssablonhoz
A PowerPointban számos beépített alapértelmezett alakzat található, amelyek segítségével percek alatt sablont hozhat létre. Menjünk az Alakzatok beszúrása menüpontra , majd kattintsunk a felső sarokra lekerekítve . Ezt az alakzatot berajzolhatjuk a vászonba és elforgathatjuk.
Most már készen áll a navigációs ablak.
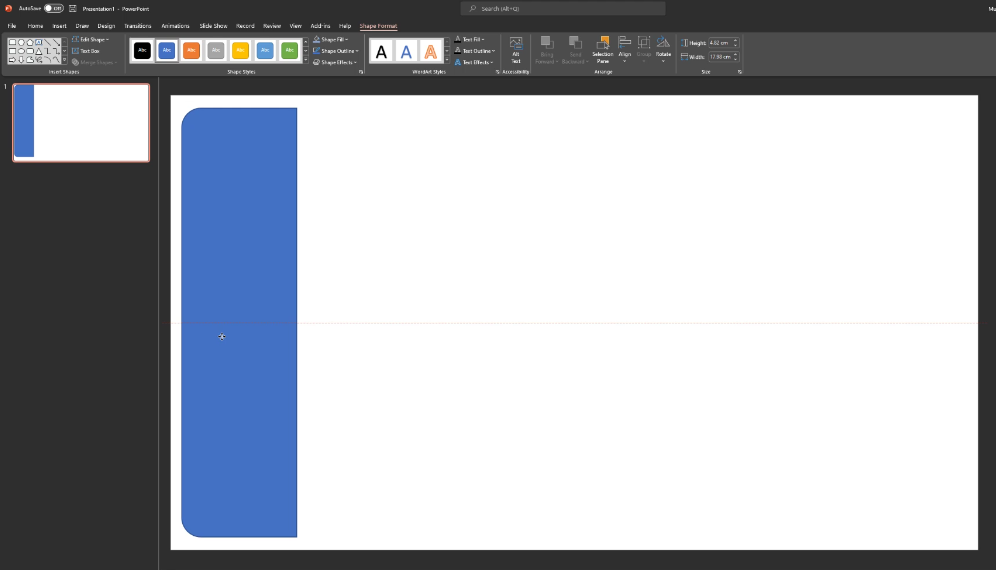
A fő vizualizációs terület létrehozása
Jelentésoldalunkon kattintson az Alakzatok beszúrása gombra , és válassza a téglalapot . Ezután rajzolja meg a téglalapot a vászonra, helyezze a navigációs panel mellé, és ellenőrizze, hogy megfelelően van-e igazítva.
Most a vizualizációnk fő területe készen áll.
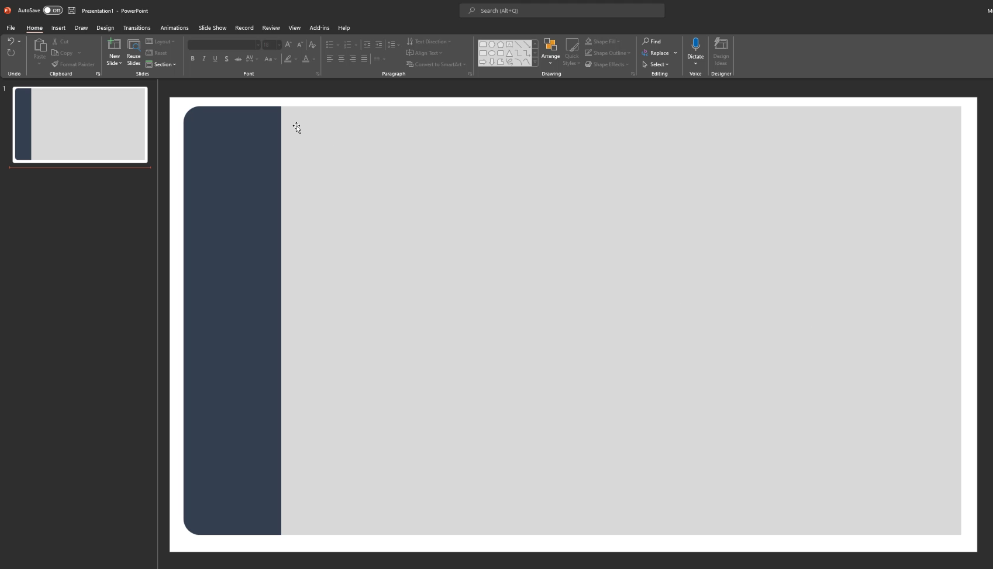
De ha lekerekített formát szeretnénk a fő területre, akkor ezt is megtehetjük. Csak kattintson az Alakzatok beszúrása lehetőségre , válassza a Lekerekített téglalap lehetőséget , majd kattintson a Visszaküldés gombra .
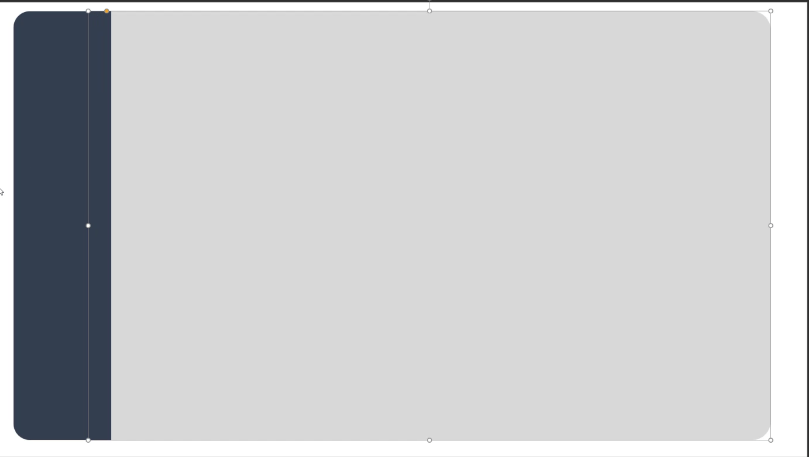
Most ugyanaz a szegélyminta van az alakzatainkban. Mindkettőt kiválaszthatjuk a Control + G-vel, exportálhatjuk ezt a képet és bevihetjük a LuckyTemplatesbe, majd készen állunk, hogy felhasználjuk ezt a jelentésünkben.
Gombok létrehozása adatvizualizációs jelentéssablonhoz
Egy másik példa az átlós sarok lekerekített téglalap , amelyet gombként használhatunk a LuckyTemplates jelentésünkben. A színátmenetes kitöltés segítségével szép gombokat hozhatunk létre. Több lehetőség közül választhat: lineáris , radiális és téglalap alakú . Ehhez a lineáris opciót használjuk.
Azt is ki kell választanunk, hogy melyik gradiens megállót használjuk. Legtöbbször 2-3 megállót használunk. A színátmenet színét is megváltoztathatjuk.
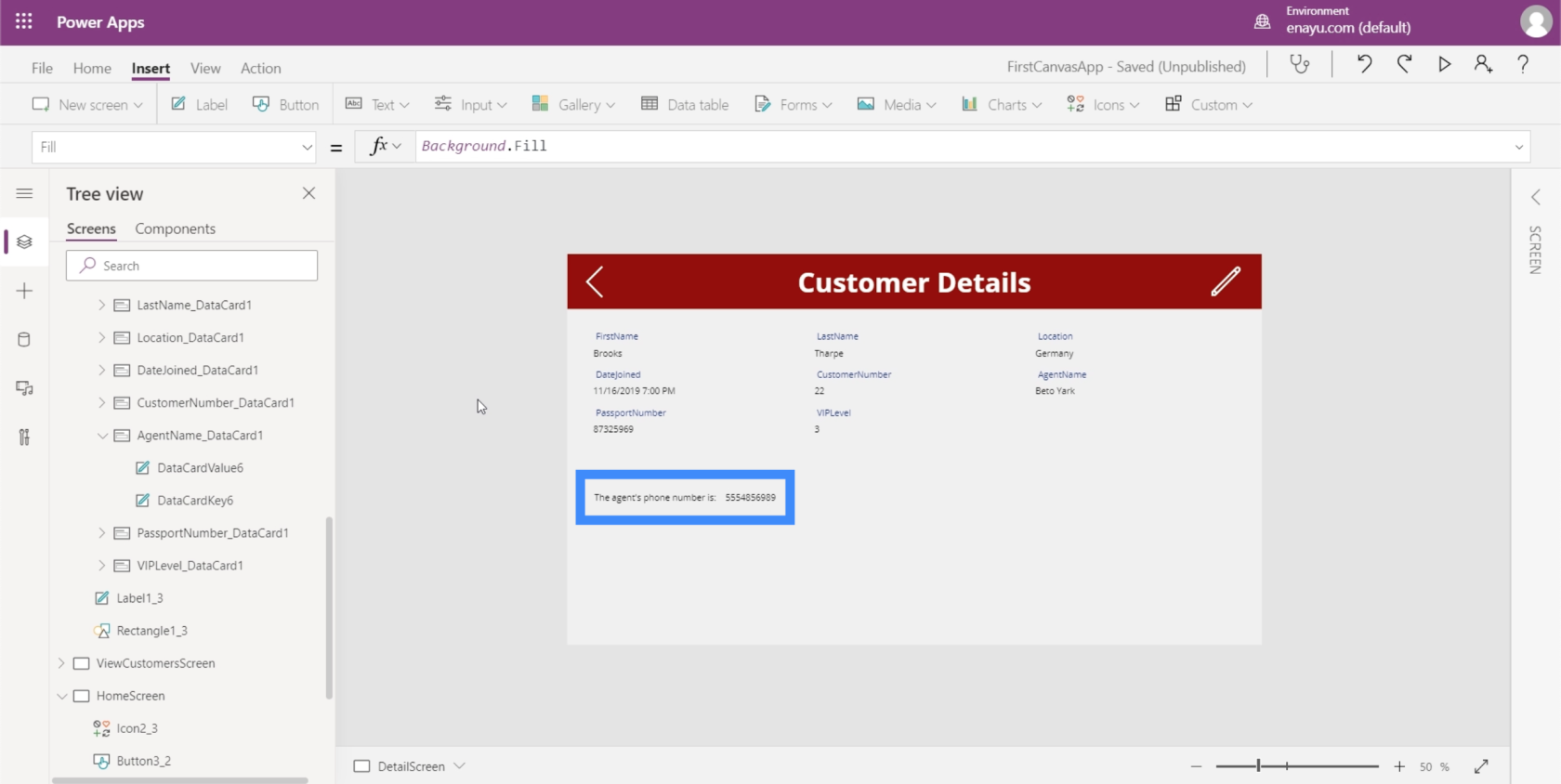
Most megvan ez a gyönyörű gomb a LuckyTemplates jelentésünkhöz. Játszhatsz ezzel, és kitalálhatsz bármit, ami jólesik neked, majd importálhatod ezt az objektumot a LuckyTemplatesbe.
Következtetés
A PowerPoint szolgáltatásaival az adatvizualizációs jelentéssablon megtervezésére gyors és egyszerű módja a jelentések szabványosításának , egyszerűsítésének és felgyorsításának .
Kapcsolódjon be a sorozat második részére, ahol megmutatom, hogyan használhatja a PowerPointot LuckyTemplates jelentéssablonok létrehozásához.
Mudassir