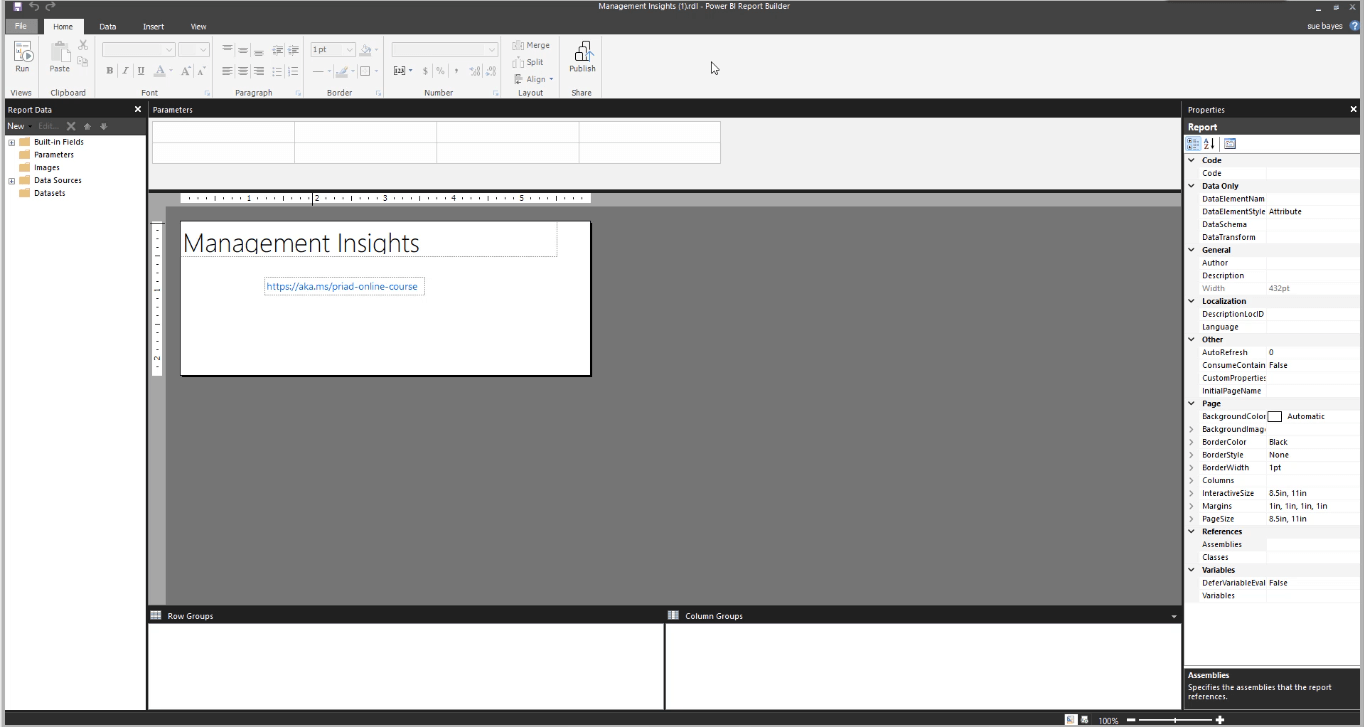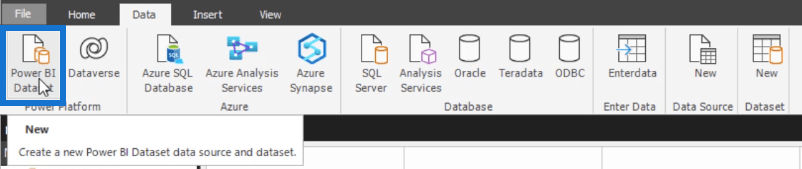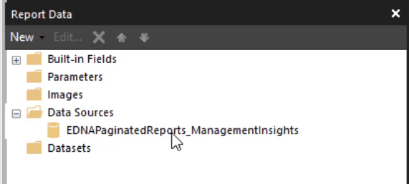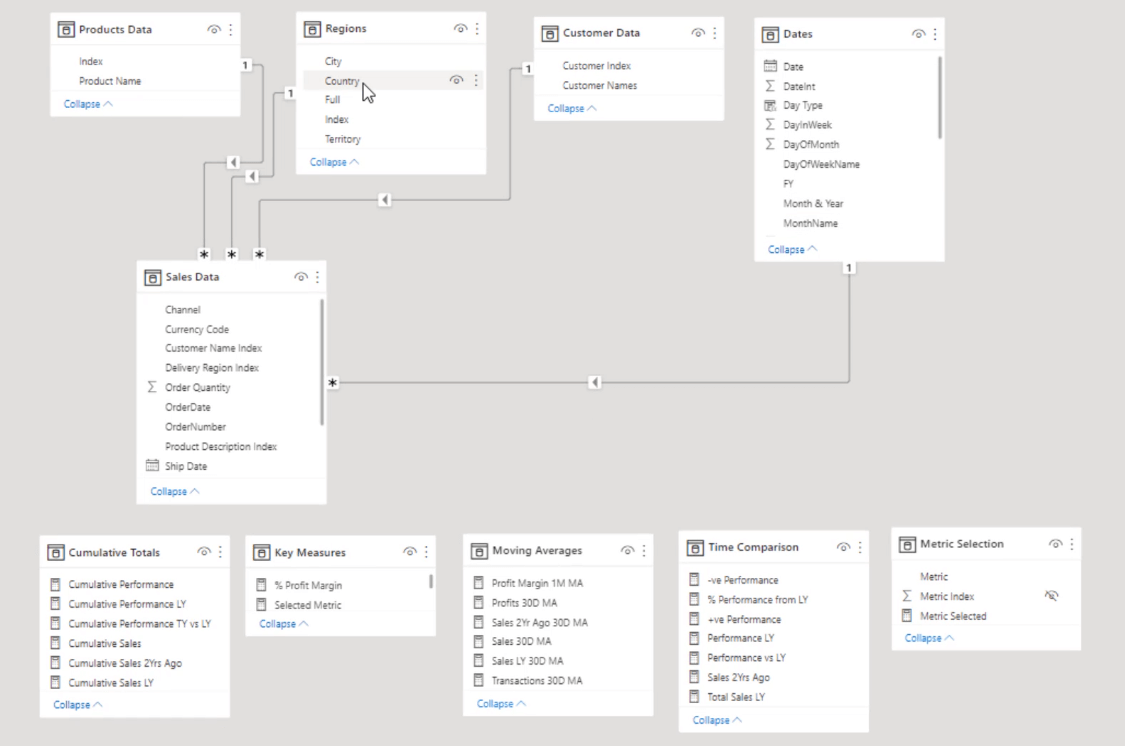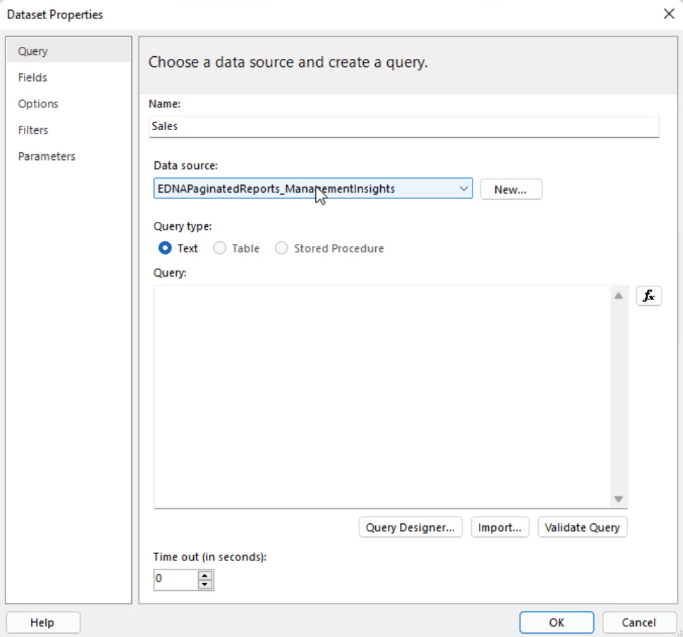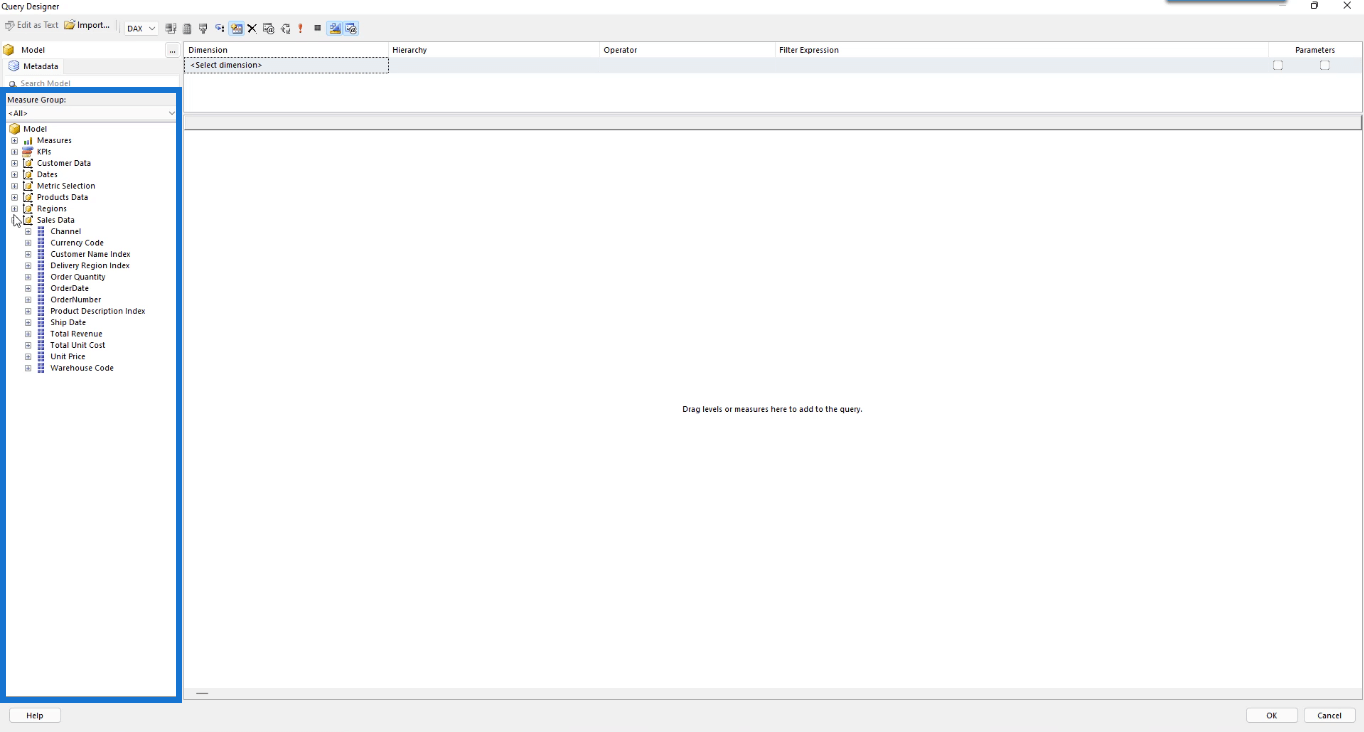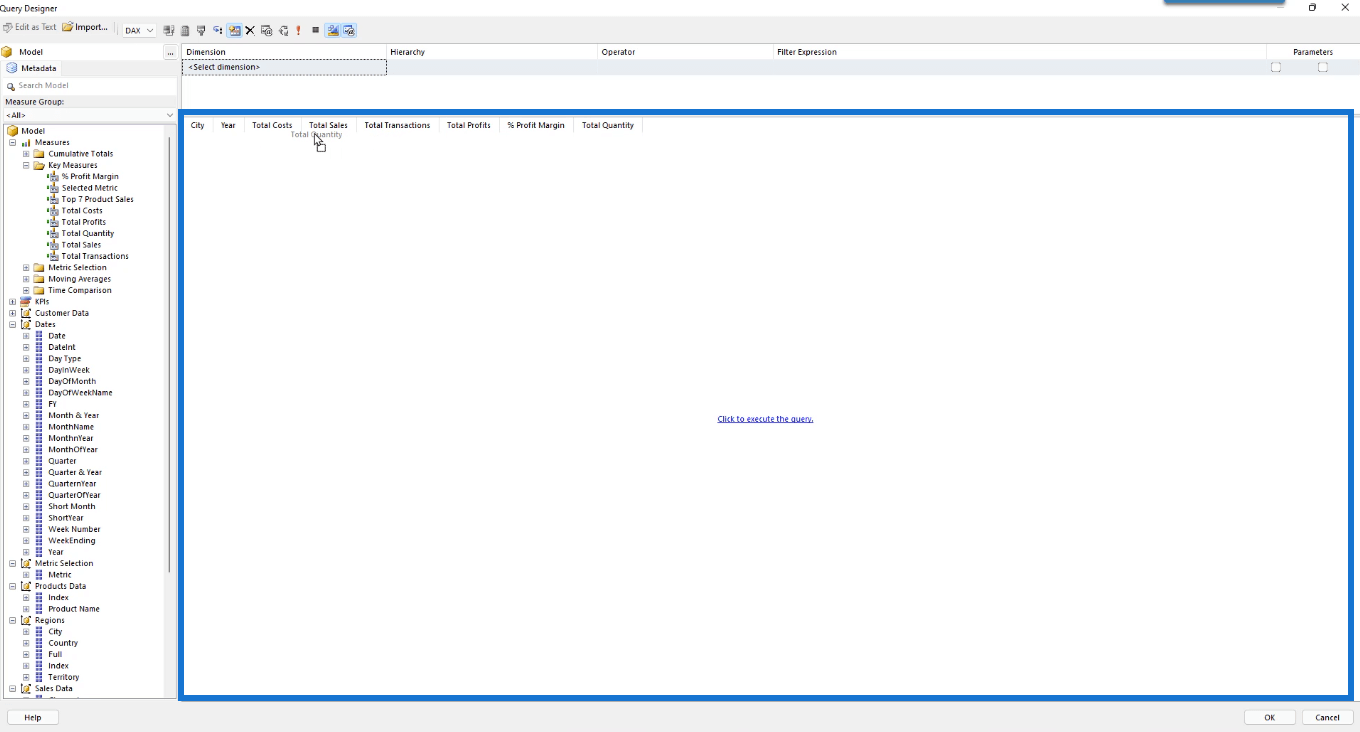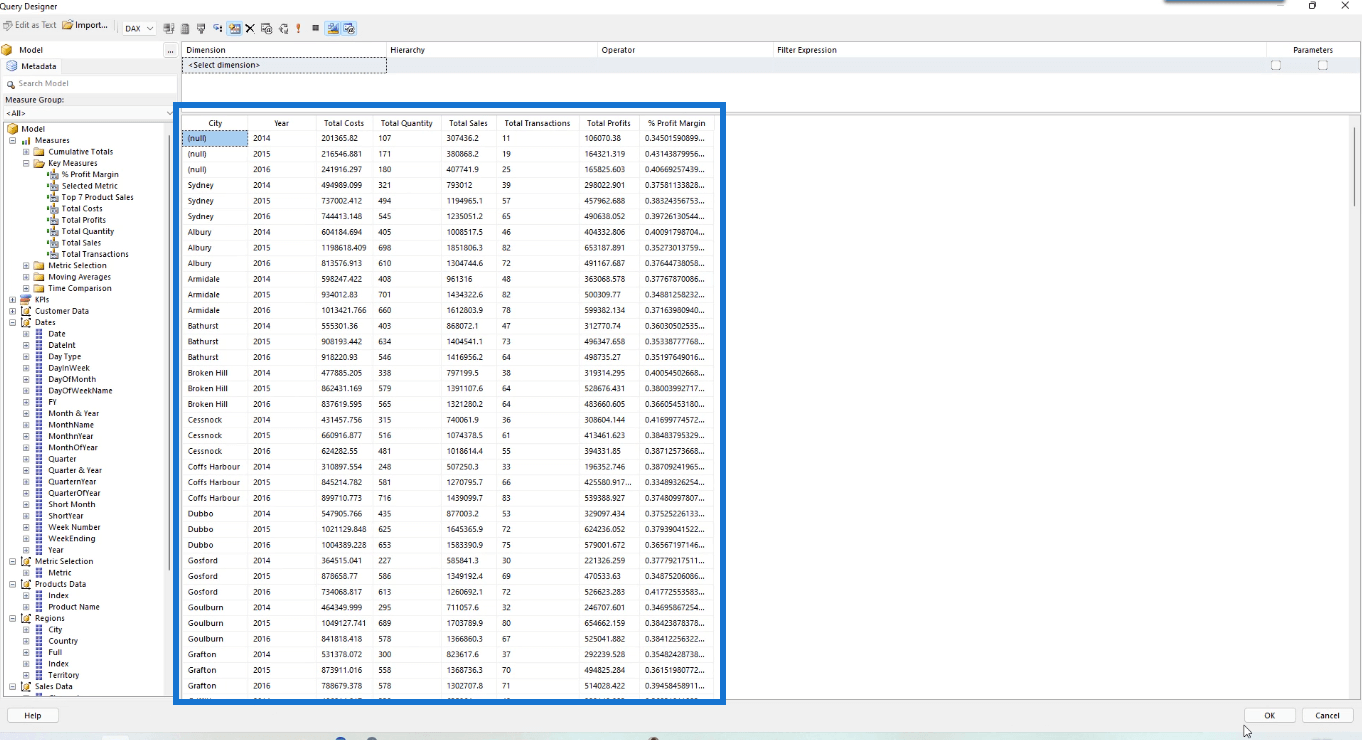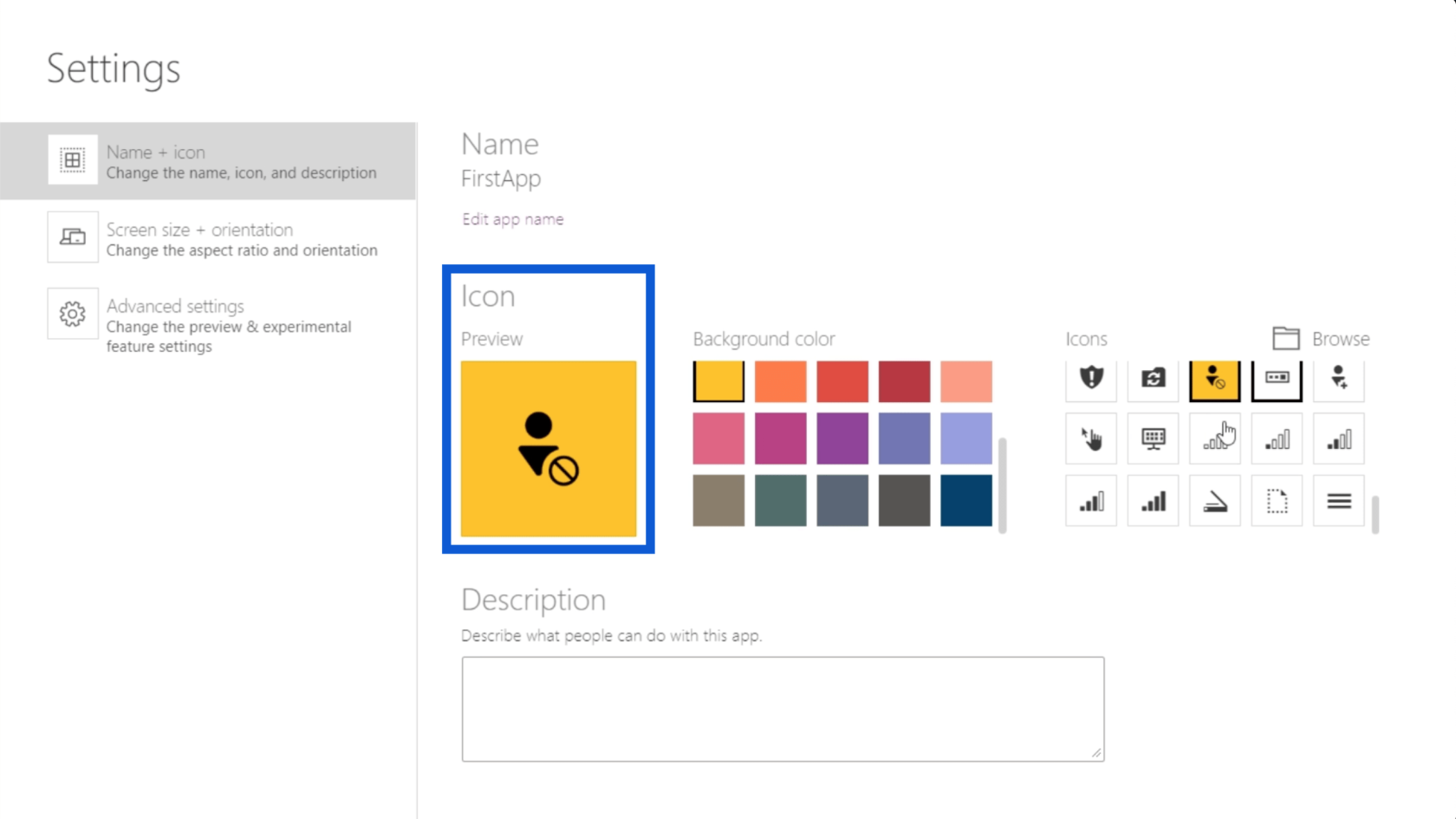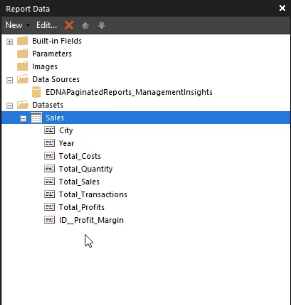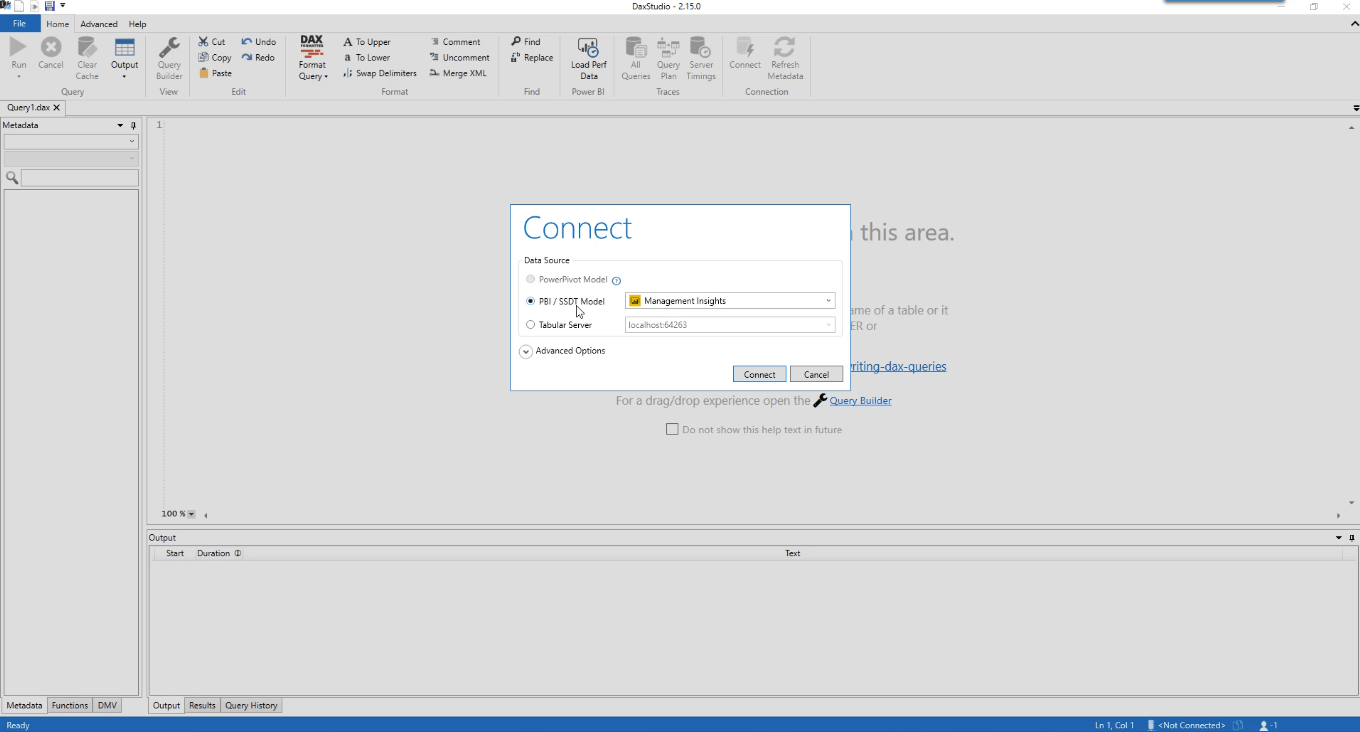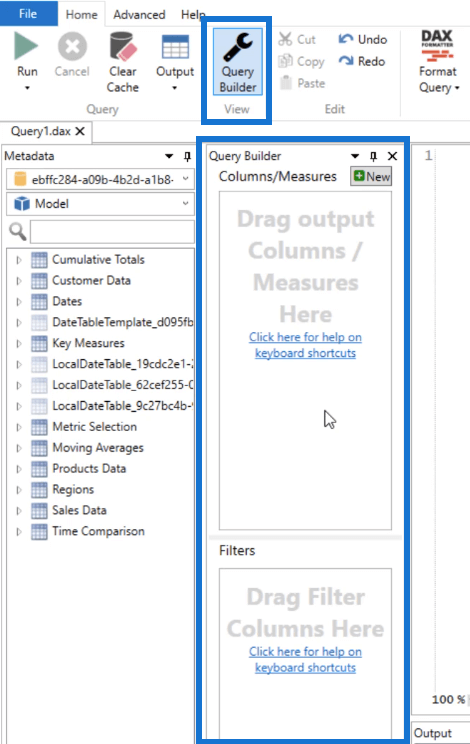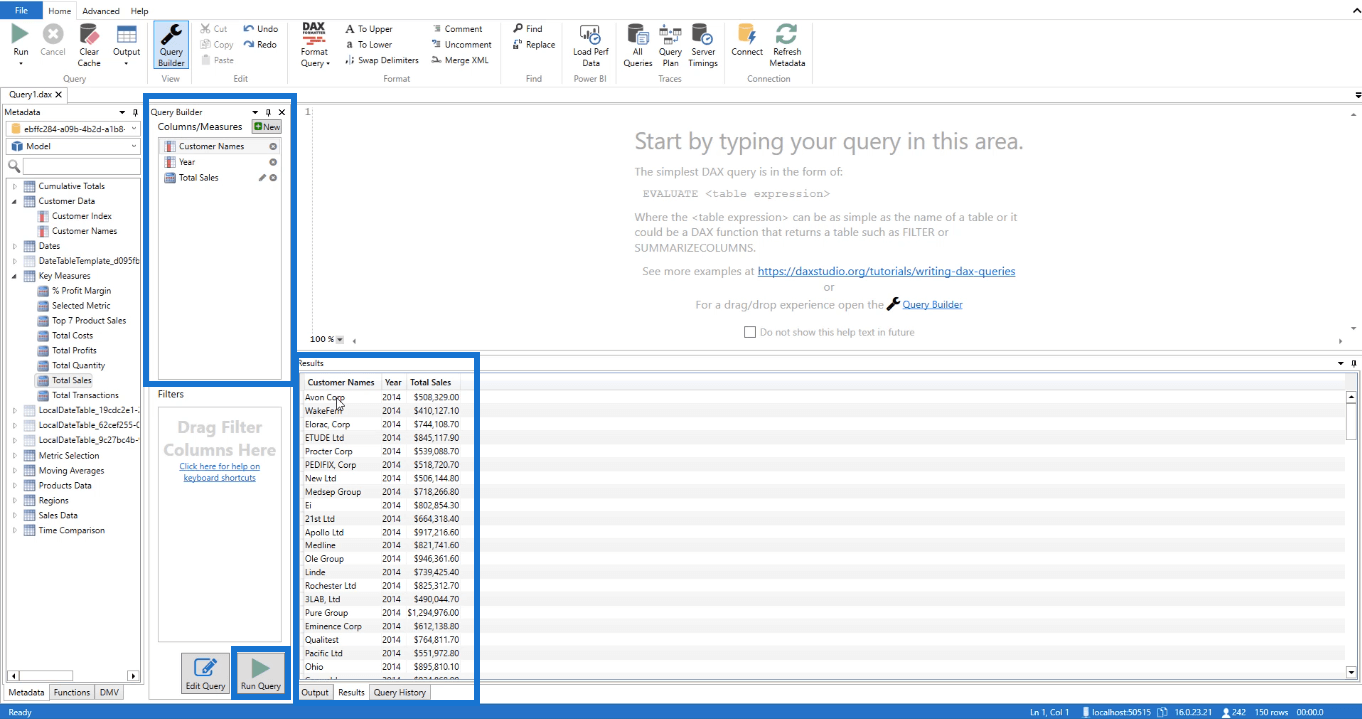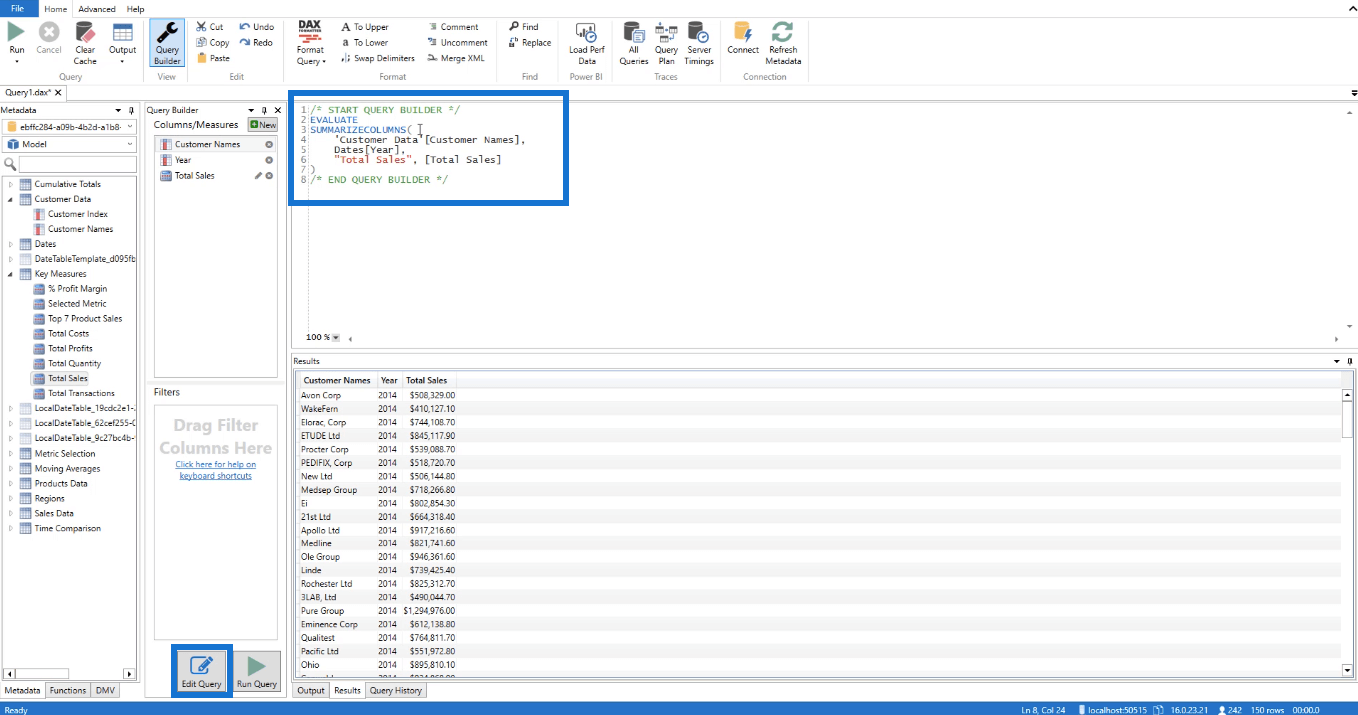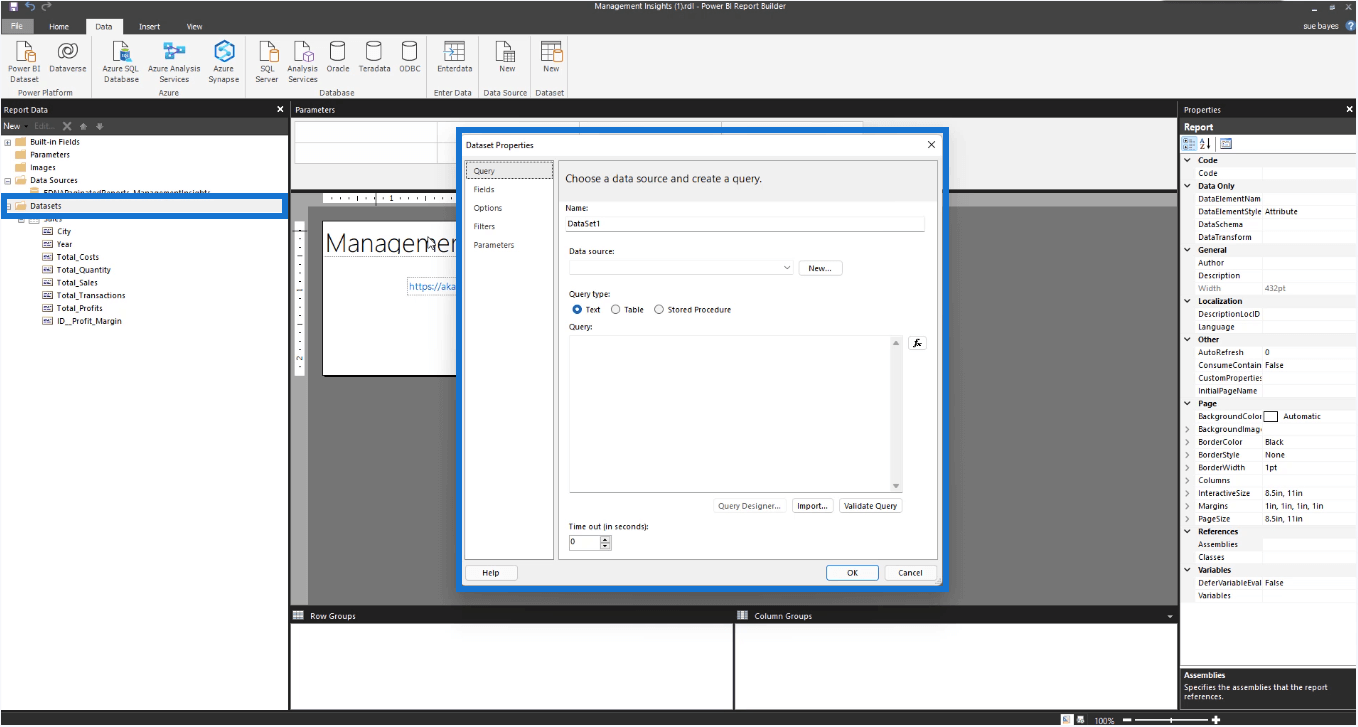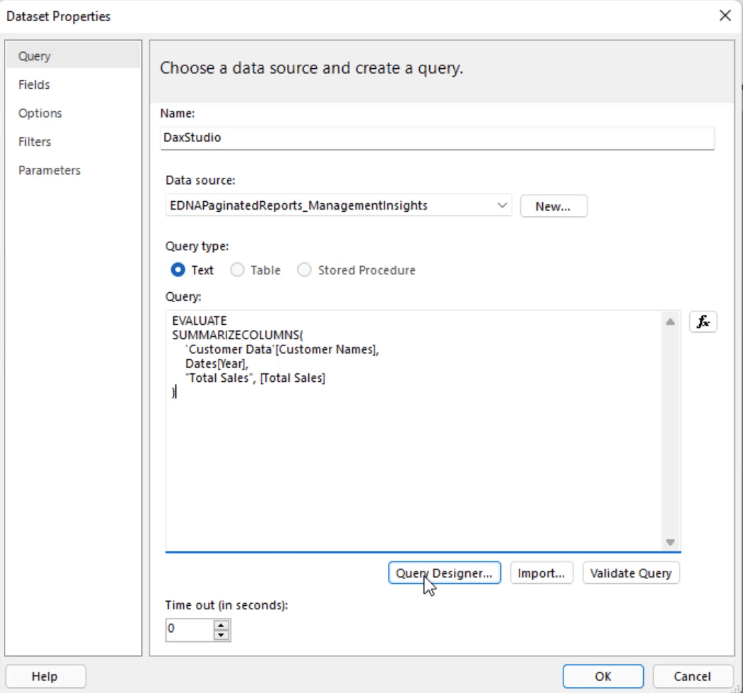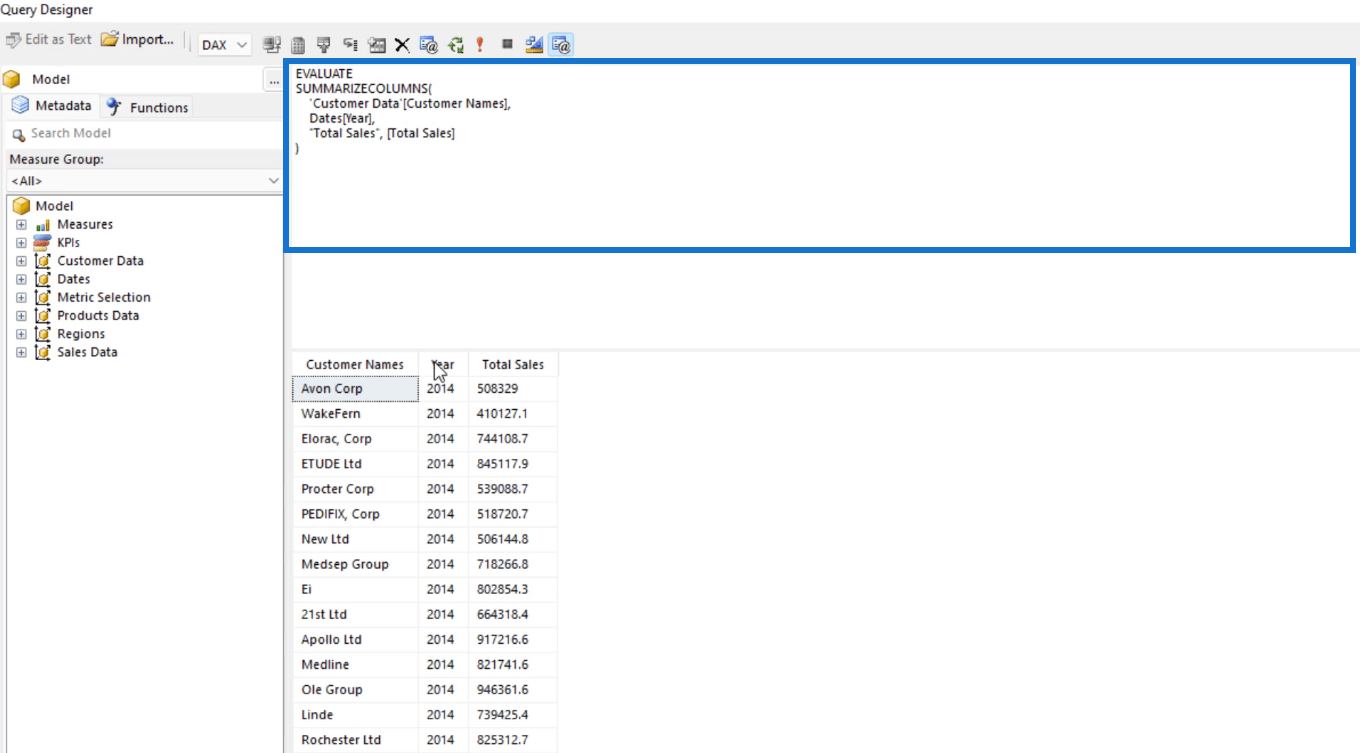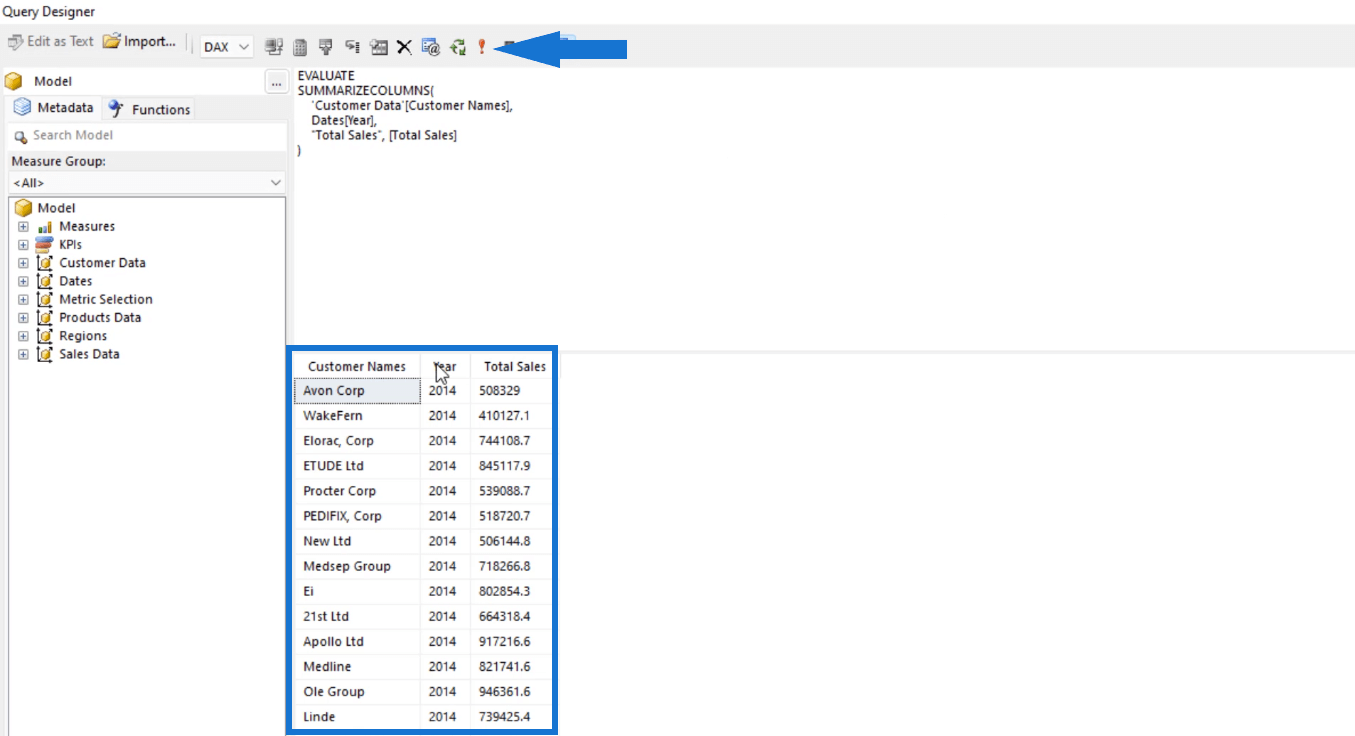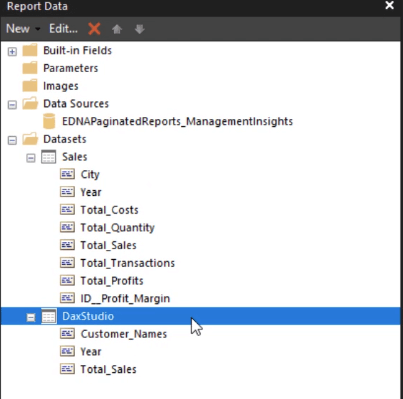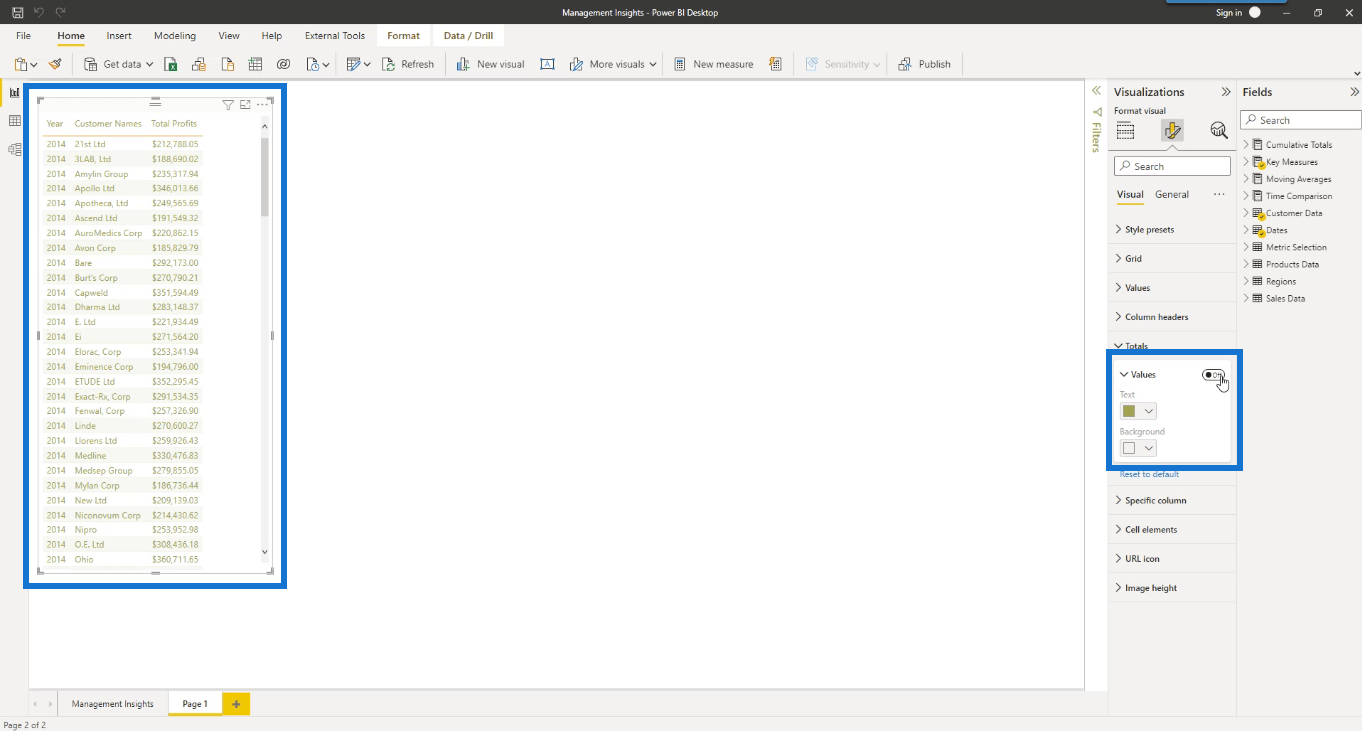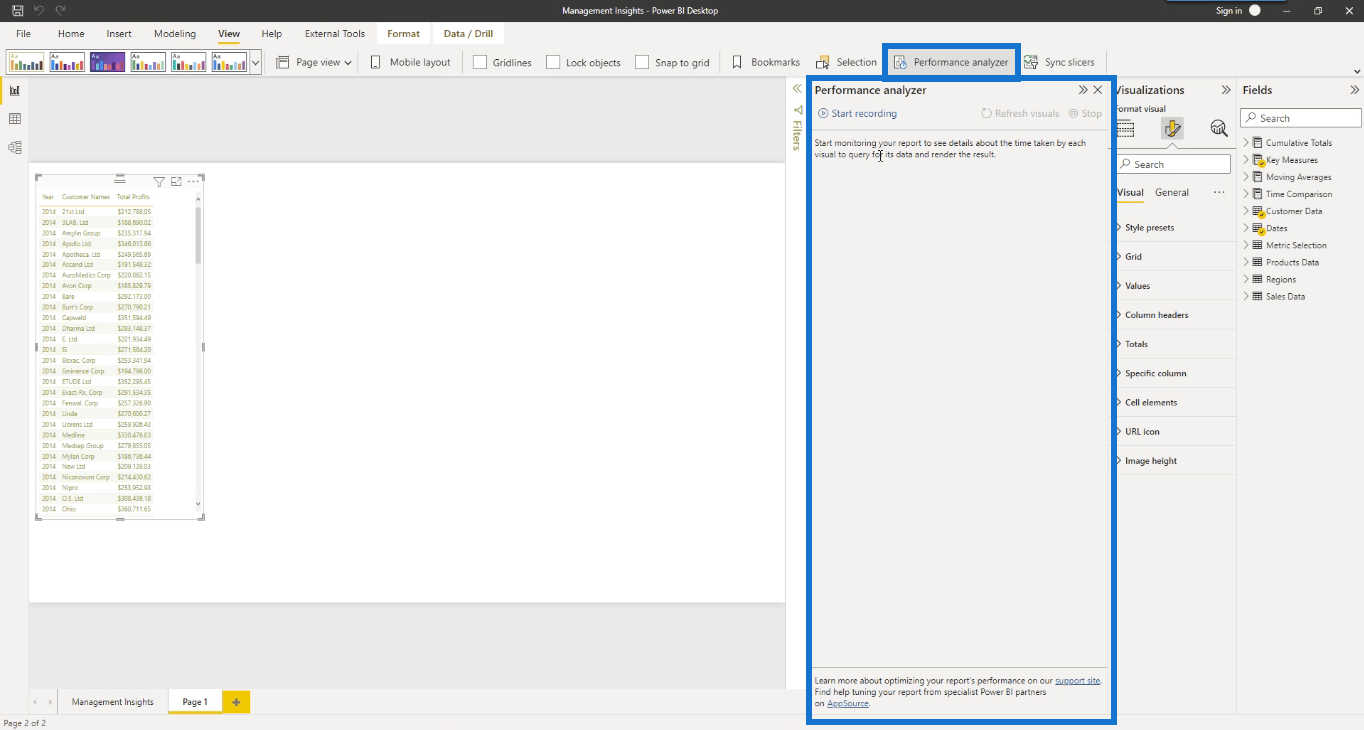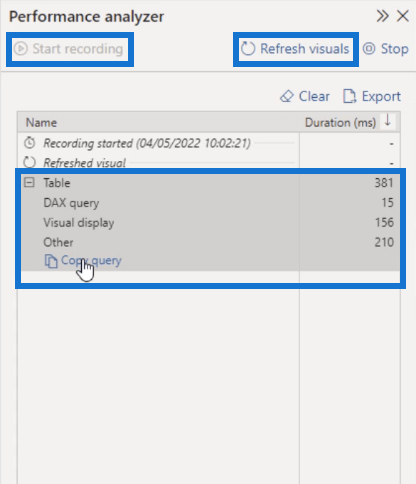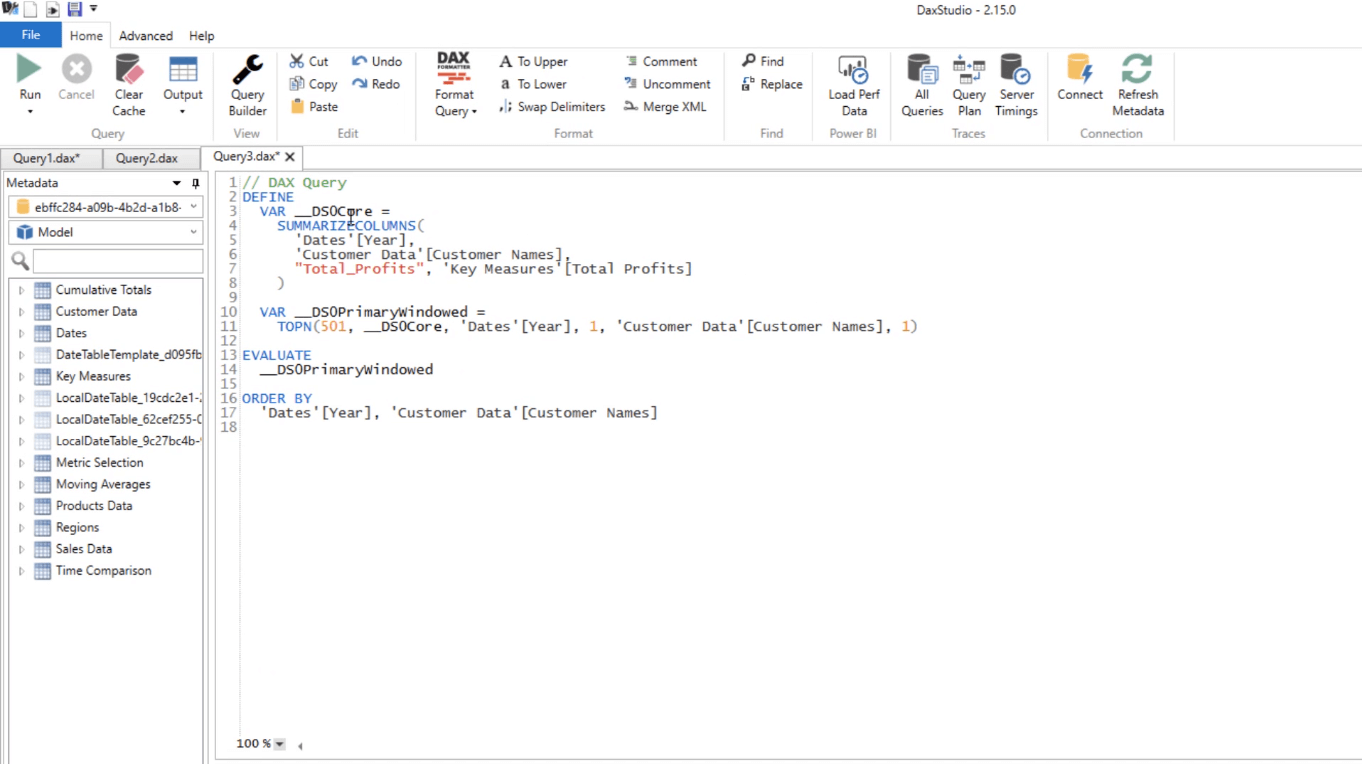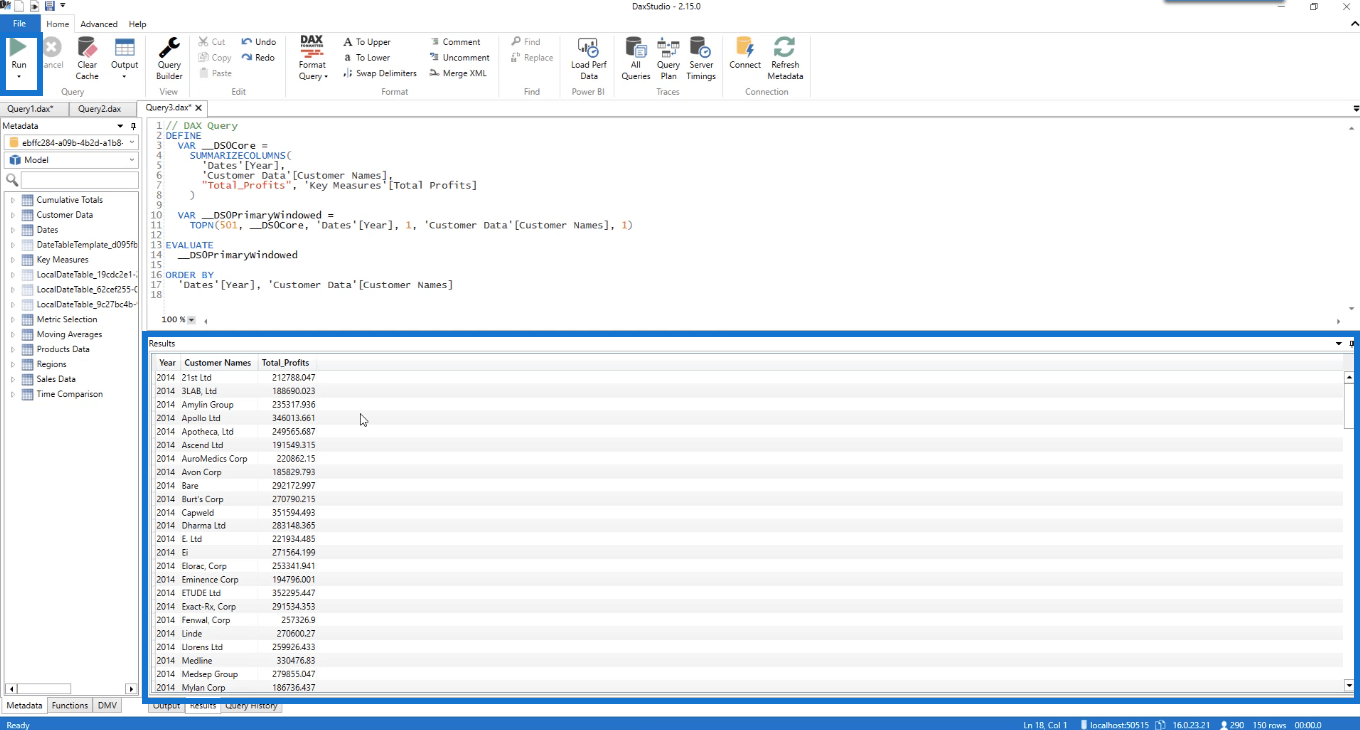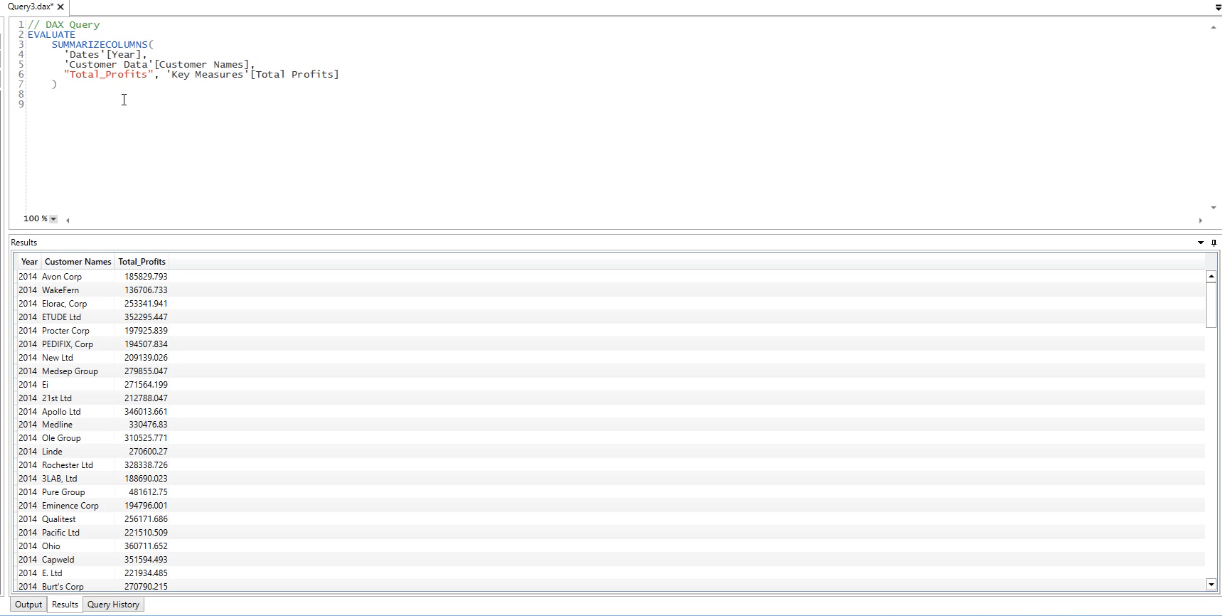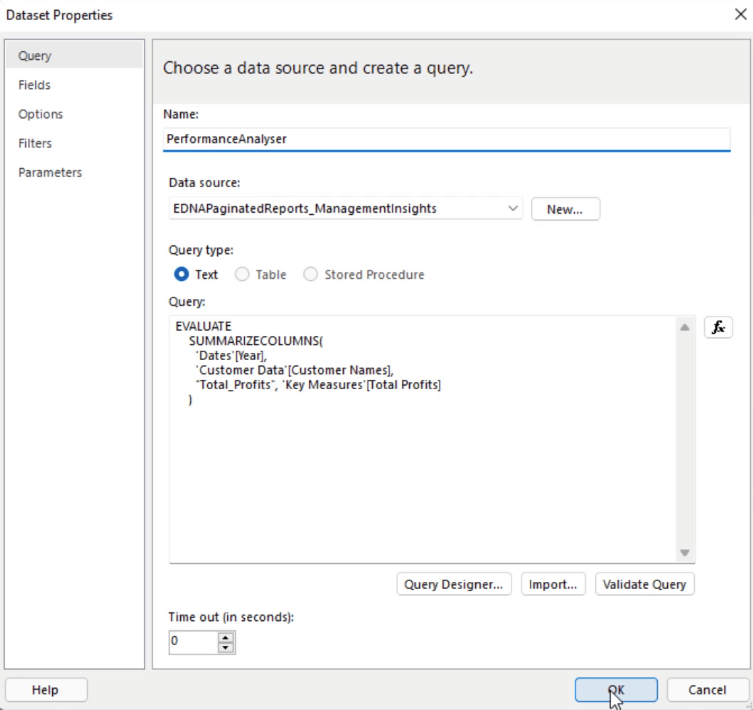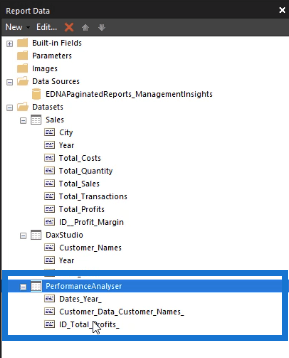Ebből az oktatóanyagból megismerheti az adatkészletek Jelentéskészítőbe történő importálásának három különböző módját.
A Report Builder egy LuckyTemplates eszköz, amellyel nyomtatható dokumentumokat hozhat létre LuckyTemplates jelentéseiből. Miután bekerült a gépbe, nyissa ki. Amikor elindul, így fog kinézni:
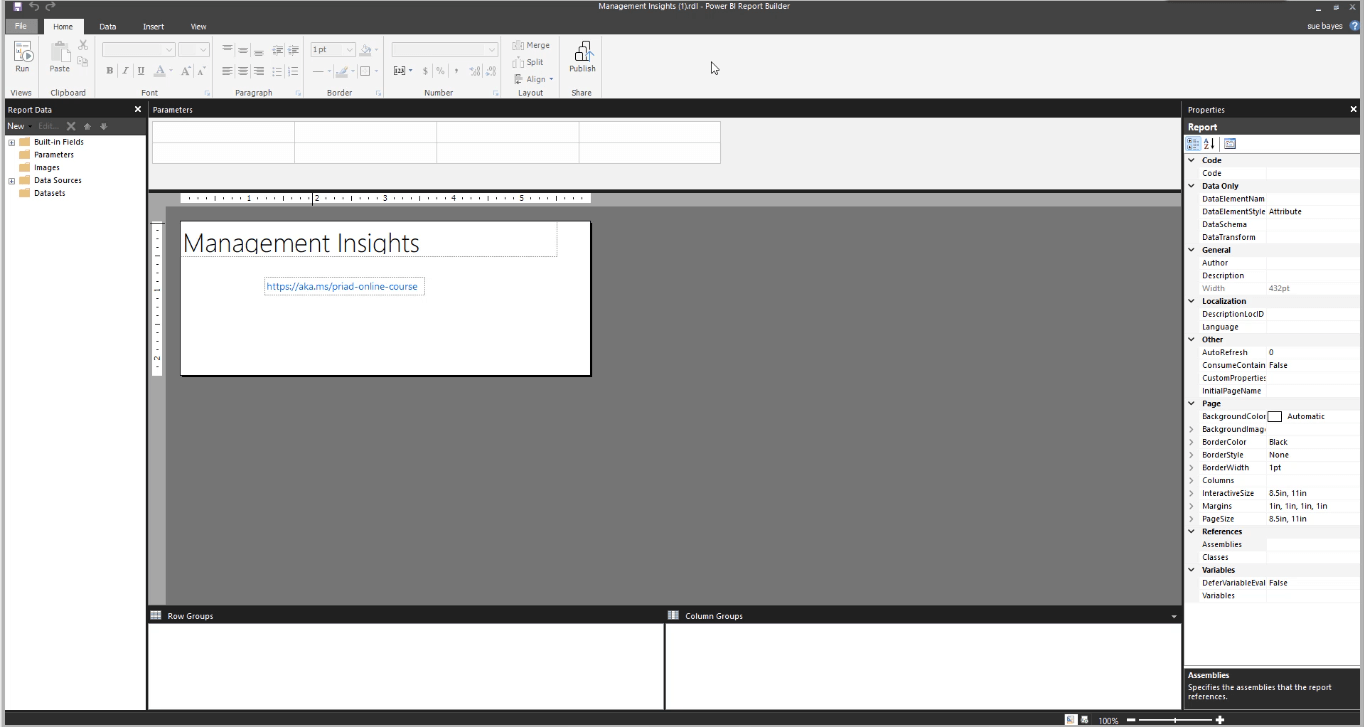
Figyelje meg, hogy a Word és az Excelhez hasonló ismerős felülettel rendelkezik. Az Adatok lapon találhatók az adatok importálására használható különféle lehetőségek. De ebben az oktatóanyagban a hangsúly elsősorban a LuckyTemplates Dataset opción van .
Tartalomjegyzék
Kezdő lépések a Jelentéskészítővel
A LuckyTemplates adatkészlet új adatforrást és adatkészletet hoz létre a LuckyTemplatesből. Ez az Ön adatmodellje a LuckyTemplates szolgáltatáson belül.
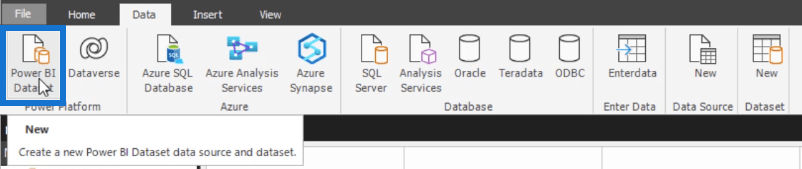
A bal szélső ablaktáblában a jelentésadatok láthatók.
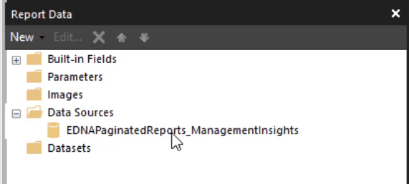
Az adatforrások a LuckyTemplates adatkészletre vonatkoznak. Az adatkészletek az adatforrásból felépített lekérdezések.
Adatkészletek importálása a Jelentéskészítőbe
A lapozott jelentésekben adatkészlet létrehozása hasonló a lekérdezés létrehozásához.
Ez a demonstrációhoz használt adatmodell:
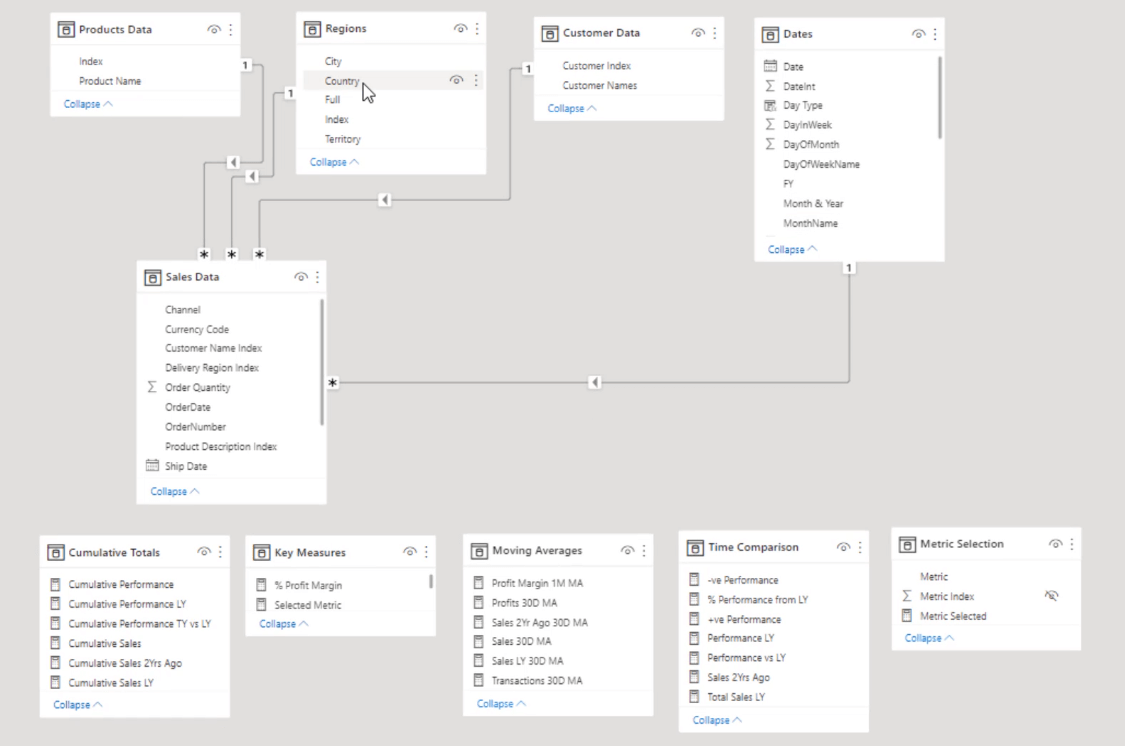
A következő lépés az adatok importálása. Háromféleképpen importálhat adatokat a Jelentéskészítőbe.
1. A Query Designer használata
Ha az Adatkészletek elemre kattint , és az Adatkészlet hozzáadása lehetőséget választja , megjelenik az Adatkészlet tulajdonságai mező.
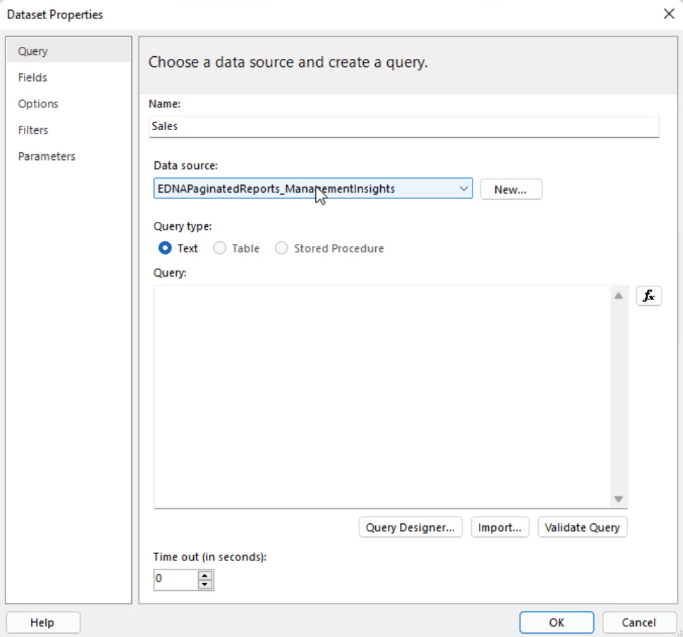
Itt kezdheti meg az oldalszámozott jelentés létrehozását. Adja meg a kívánt adatkészlet nevét, és válassza ki az adatforrást. Ezután válassza a Lekérdezéstervező lehetőséget .
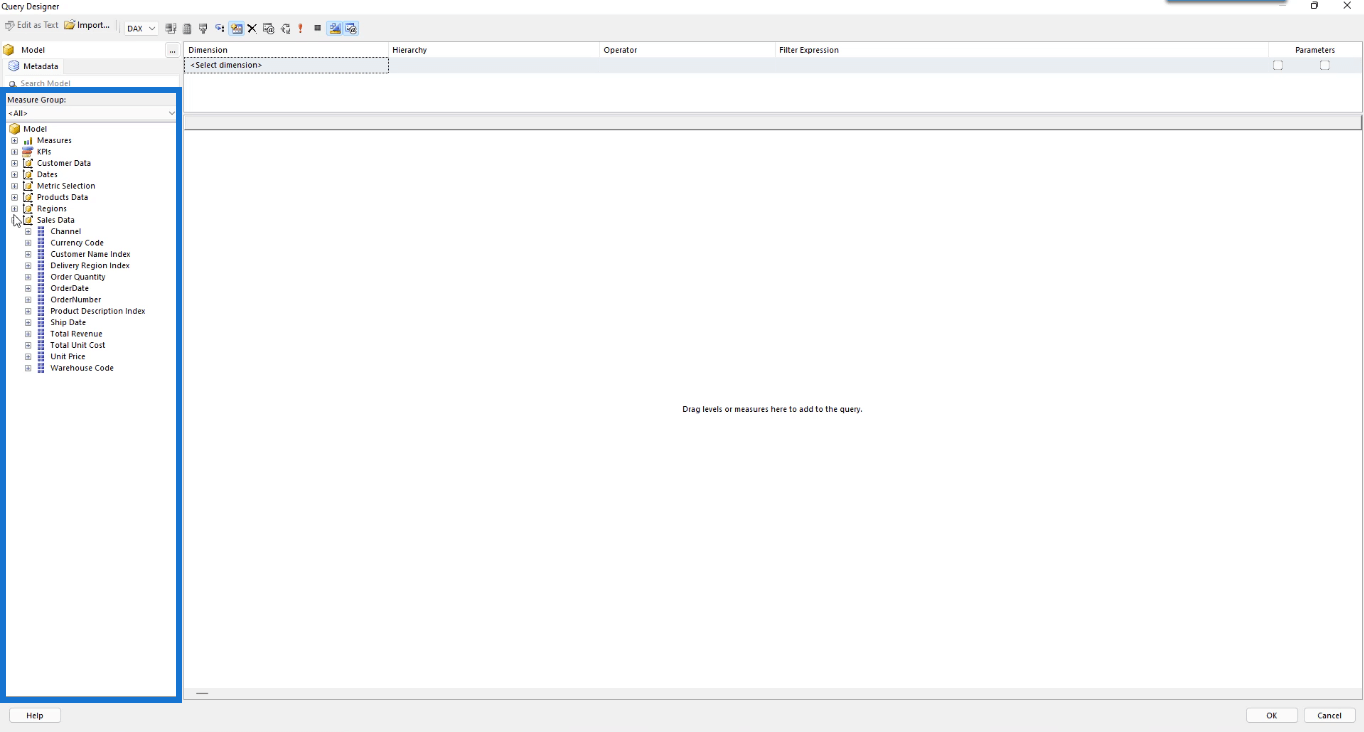
Figyelje meg, hogy a LuckyTemplates adatmodell táblái és összes adata megtalálható a Lekérdezéstervező intézkedéscsoport paneljén.
Ha adatokat szeretne bevinni a lapozott jelentésbe, húzza át a kívánt adatokat a mértékcsoport ablaktáblából az üres helyre. Az oszlopfejléceket tovább húzva átrendezheti őket.
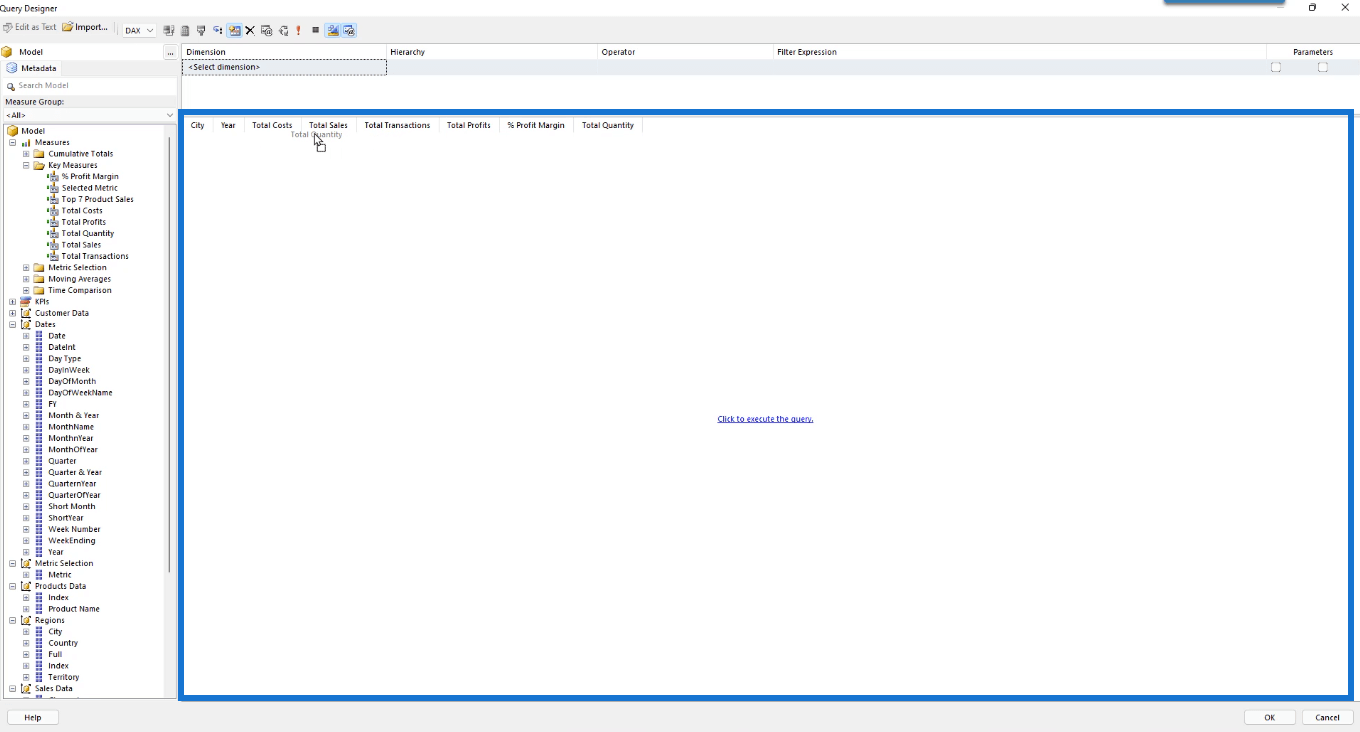
Ha végzett, válassza a Kattintson a lekérdezés végrehajtásához lehetőséget . Így fog kinézni az asztalod:
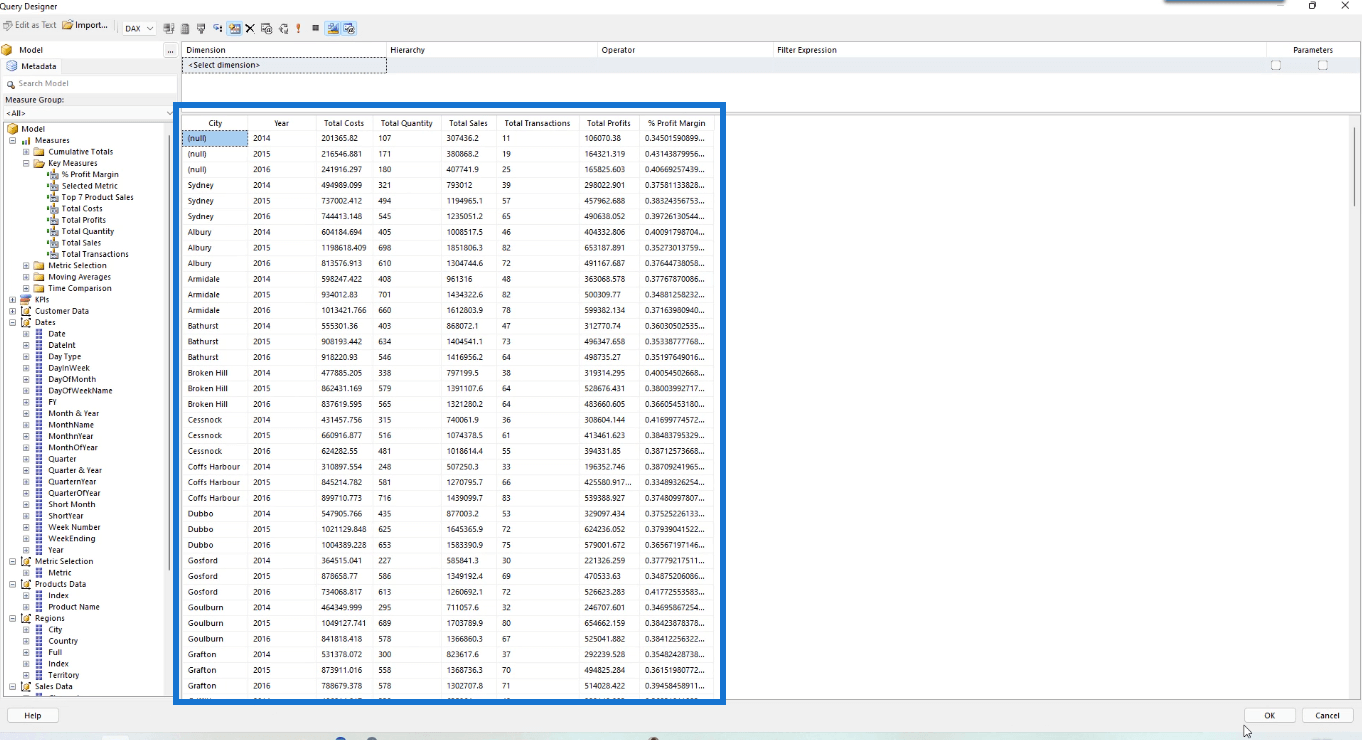
Vegye figyelembe, hogy a Jelentéskészítőben lévő adatok önálló táblákként jelennek meg, ami azt jelenti, hogy nincsenek egymással összekapcsolva. De a LuckyTemplatesben láthatja a kapcsolatokat. A Jelentéskészítőhöz csak azokra az intézkedésekre van szüksége, amelyek lehetővé teszik a táblázatok összeállítását. Szűrőket is hozzáadhat az újonnan létrehozott táblázathoz. Ezt a témát a .
Ha elégedett a munkájával, kattintson az OK gombra . Amikor visszatér az Adatkészlet tulajdonságai mezőbe, egy DAX-lekérdezést fog kapni:
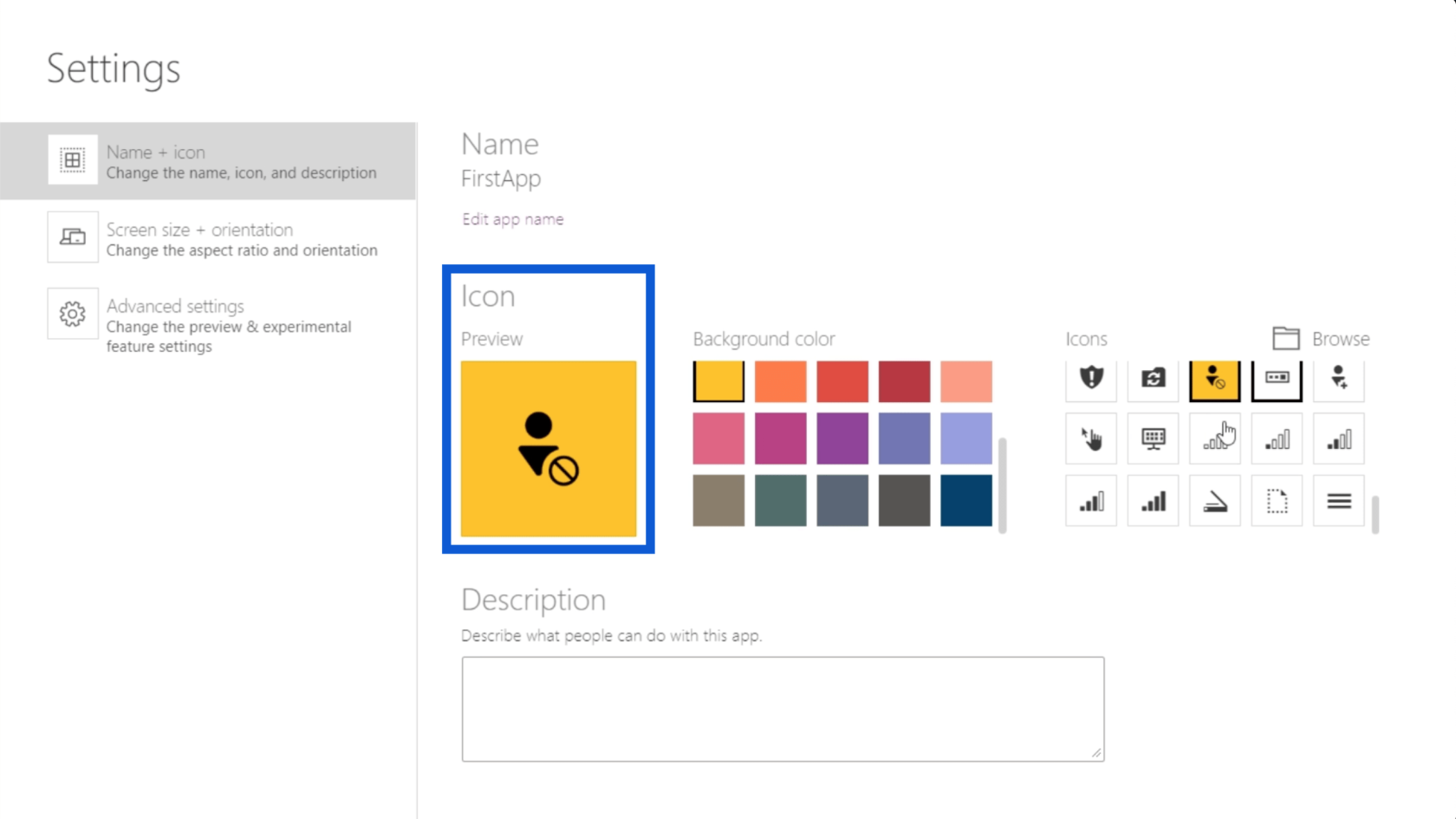
Ebben a példában a város és az év oszlopait összegzi. Ezután új oszlopokat hoz létre a Teljes mennyiséghez az Értékesítés mértékével.
Ha megnyomja az OK gombot , az adatkészlet importálva lesz a Jelentéskészítőbe.
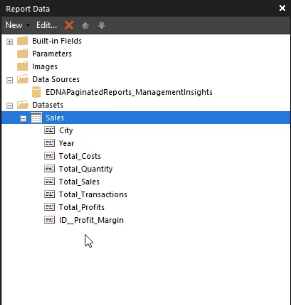
2. A DAX Studio használata
Az adatok Report Builderbe történő importálásának másik módja a DAX Studio használata.
Nyissa meg a szoftvert. Kattintson a PBI/SSDT-modell lehetőségre , és válassza ki a használni kívánt adatmodellt. Ebben a példában a Management Insights modellt használja. Ezután kattintson a Csatlakozás gombra .
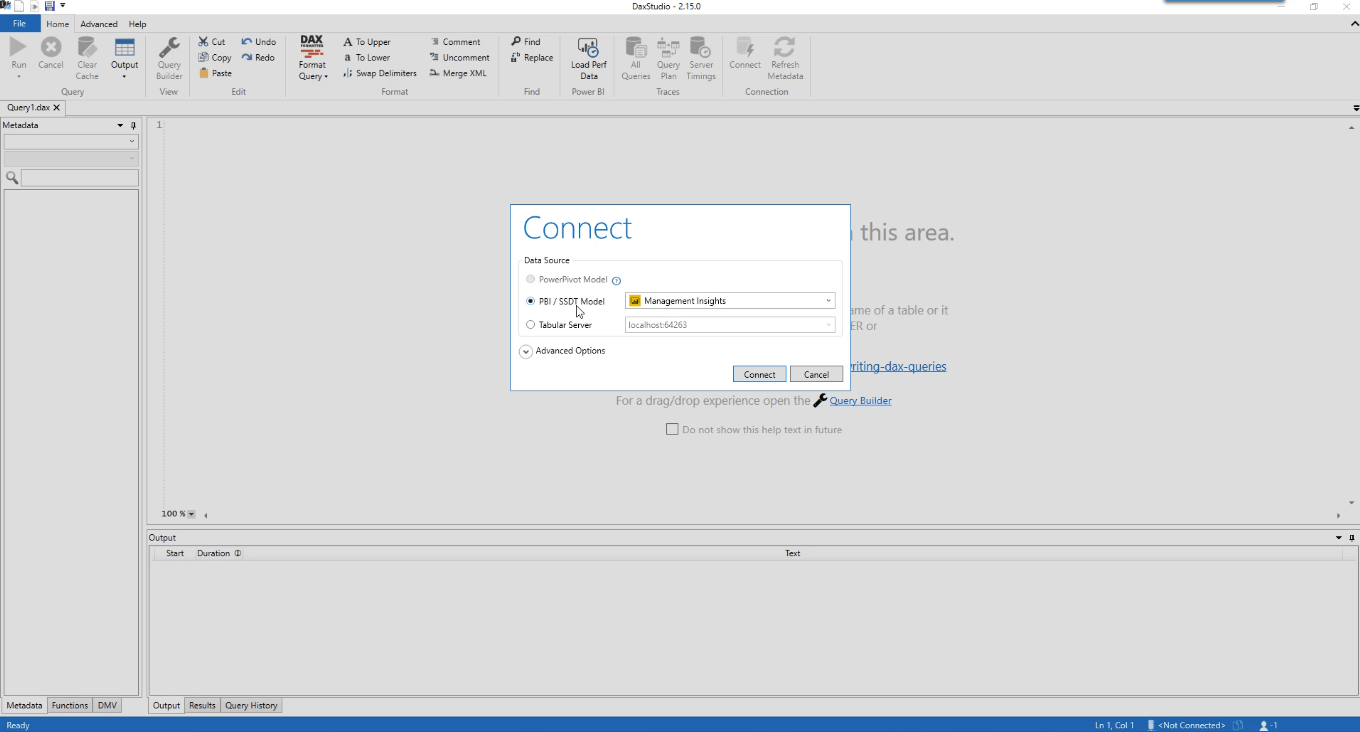
Válassza a Lekérdezéskészítő lehetőséget a Kezdőlap lapon.
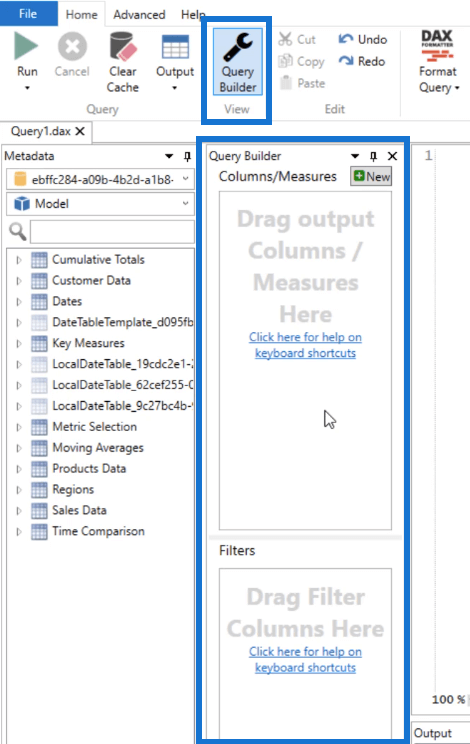
Húzza át a jelentésben kívánt adatokat és mértékeket, majd kattintson a Lekérdezés futtatása elemre . Az Eredmények panelen látható, hogyan néz ki a táblázat a kiválasztott adatok alapján.
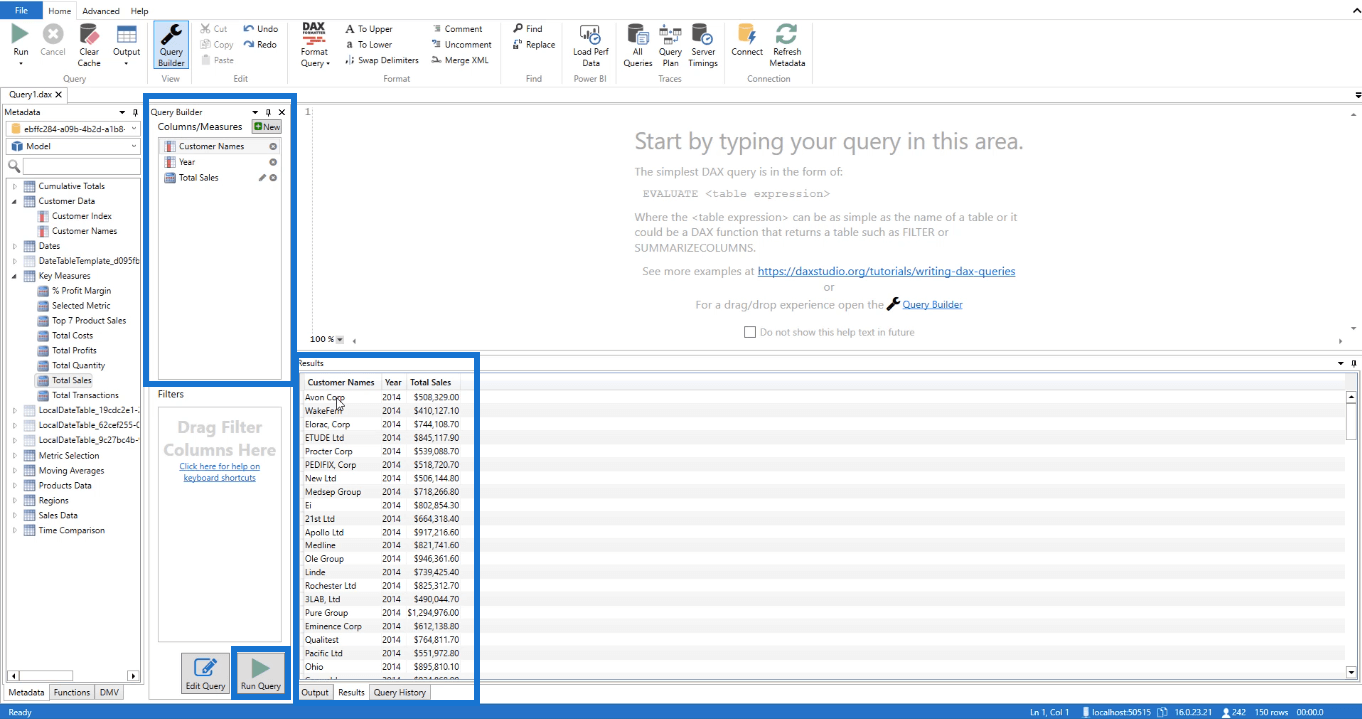
Ha a Lekérdezés szerkesztése gombra kattint , a DAX Studio automatikusan megjeleníti a táblázatnak megfelelő DAX-lekérdezést.
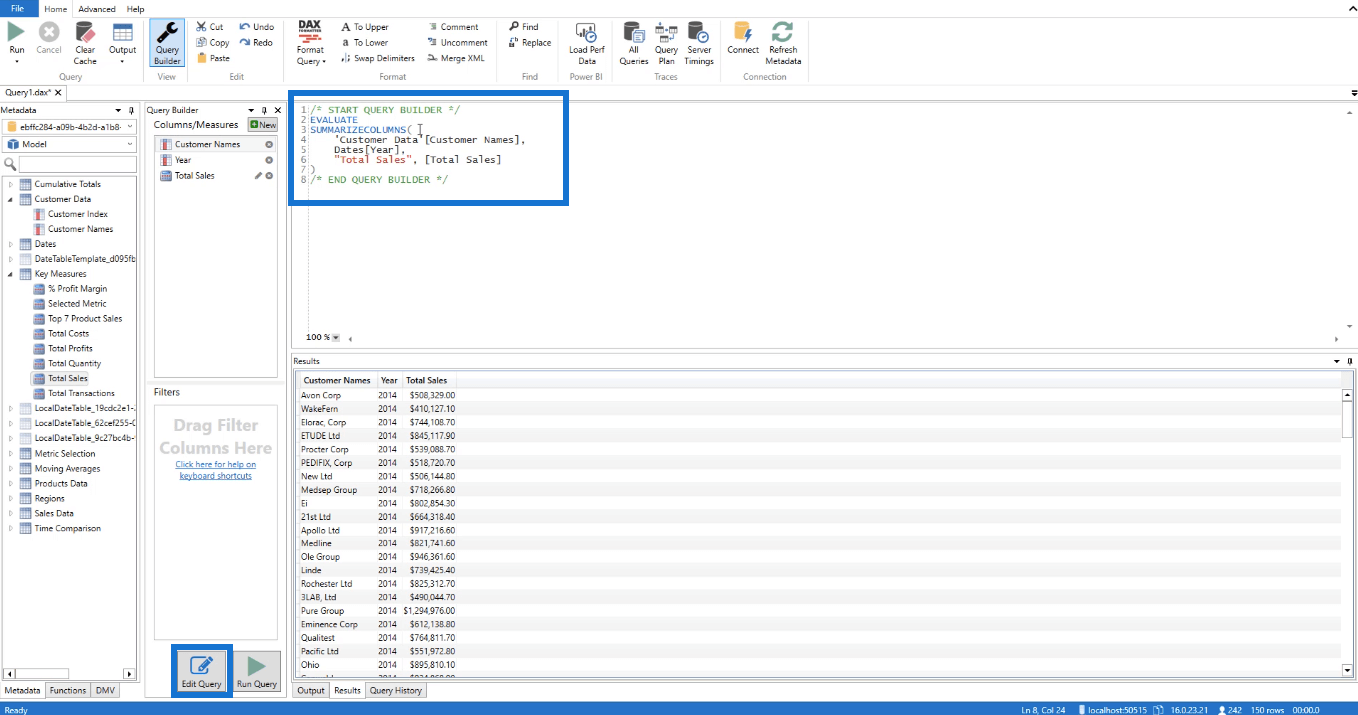
Másolja ki a DAX-lekérdezést, és térjen vissza a Jelentéskészítőhöz. Kattintson az Adatkészletek , majd az Adatkészlet hozzáadása lehetőségre az Adatkészlet tulajdonságai mező megnyitásához.
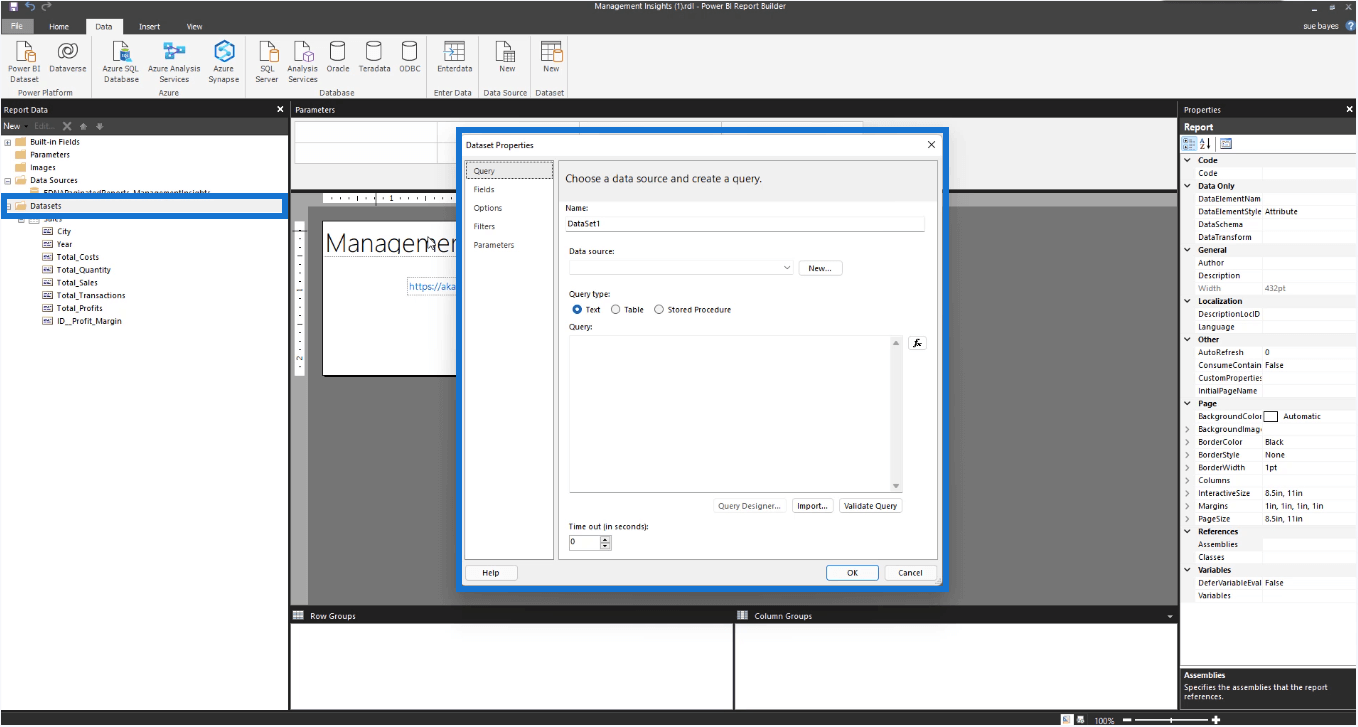
Szerkessze a nevet és az adatforrást, majd illessze be a másolt DAX-lekérdezést a lekérdezés szövegmezőjébe.
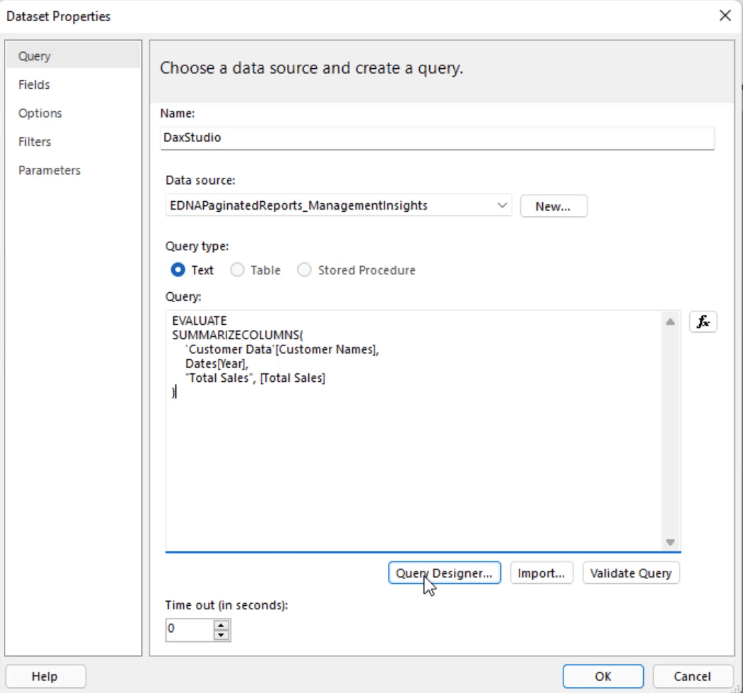
Kattintson a Lekérdezéstervező elemre .
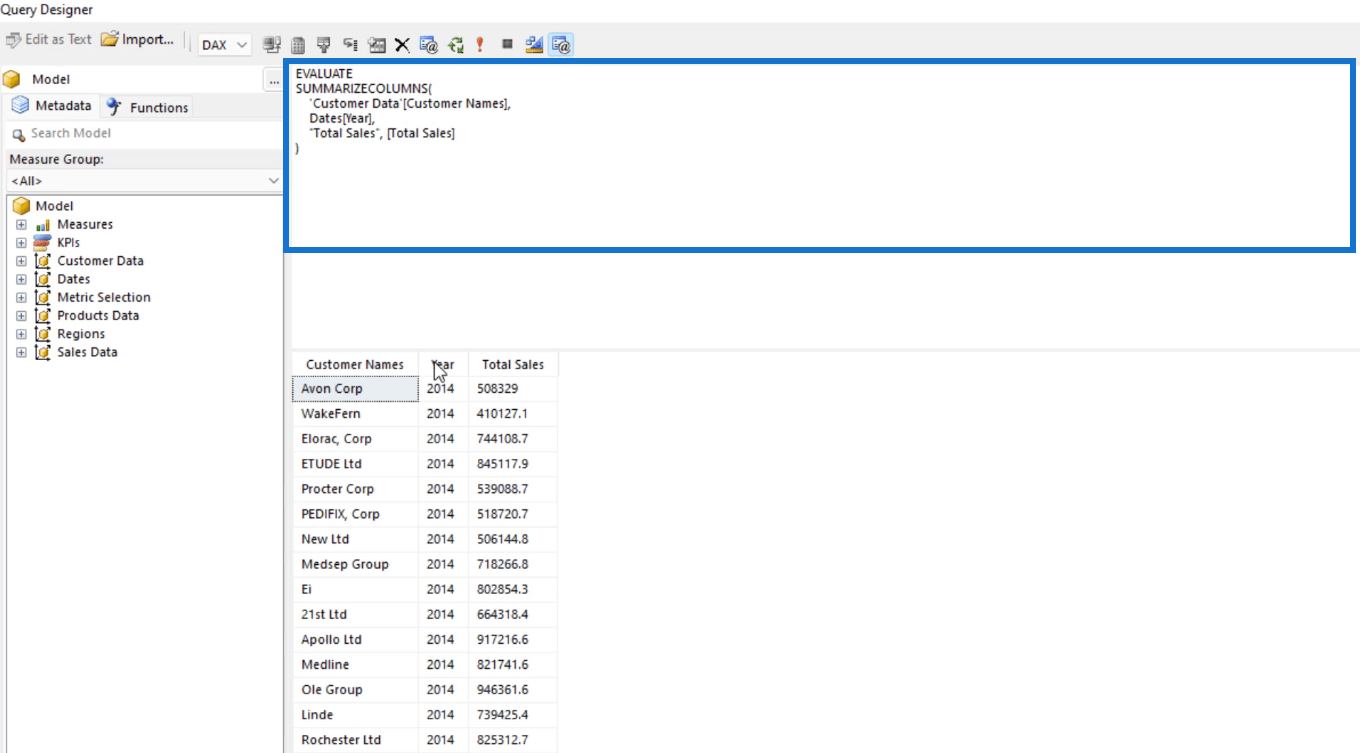
Ha a DAX Studio segítségével importálja az adatkészleteket a Jelentéskészítőbe, elveszíti a Lekérdezéstervező tetején lévő Szűrők és paraméterek panelt.
Kattintson a piros felkiáltójelre ( ! ) a lekérdezés végrehajtásához.
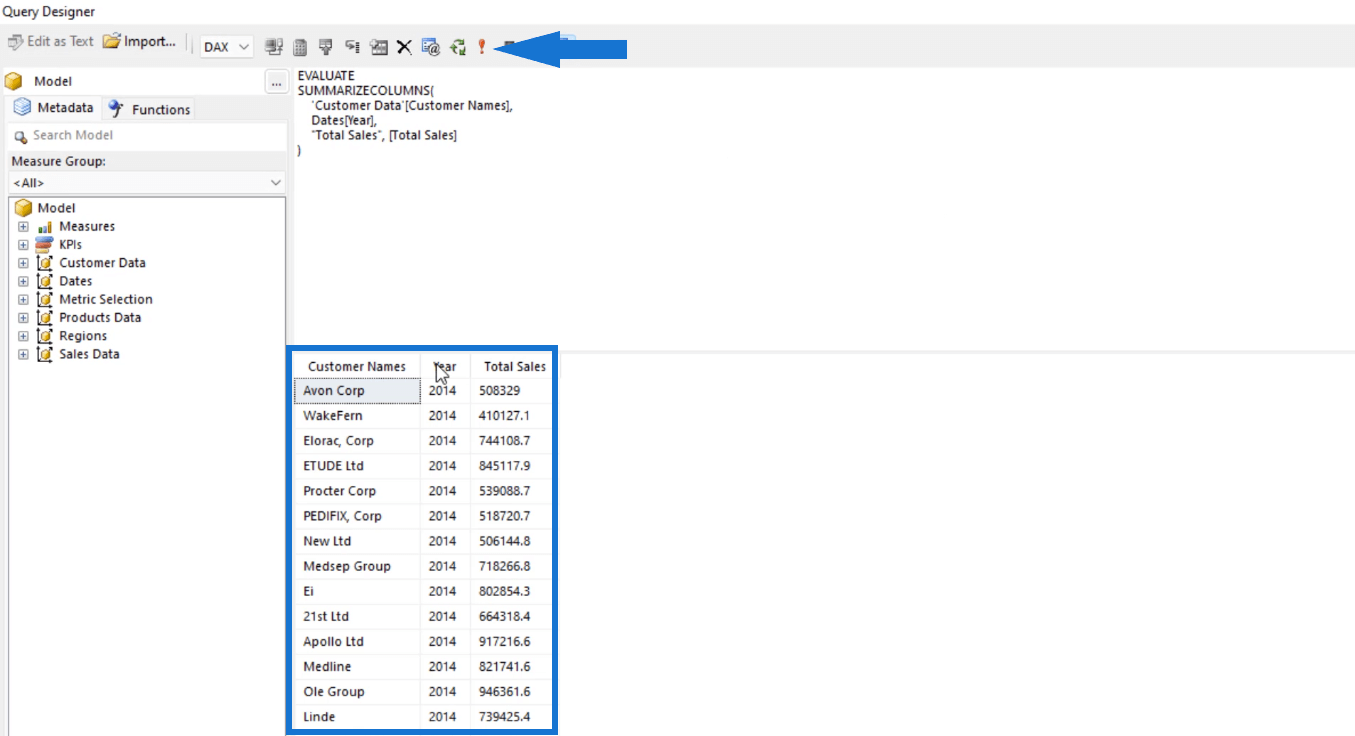
Ha megnyomja az OK gombot , látni fogja, hogy van egy másik adatkészlete vagy lekérdezése az Adatkészletek mappában.
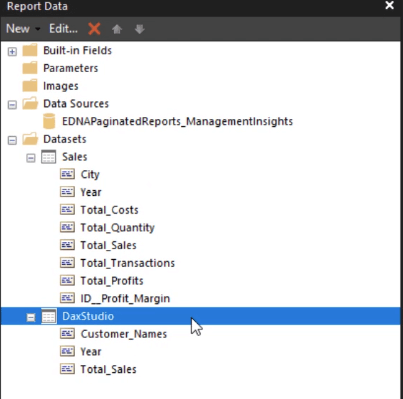
3. A Performance Analyzer használata
A harmadik lehetőség, amellyel adatokat importálhat a Jelentéskészítőbe, a Teljesítményelemző használata.
Nyissa meg a LuckyTemplates alkalmazást, és hozzon létre egy új oldalt. Ebben a példában az új oldal egy táblázatot tartalmaz az évre, a vásárlók nevére és a teljes nyereségre vonatkozó adatokkal.
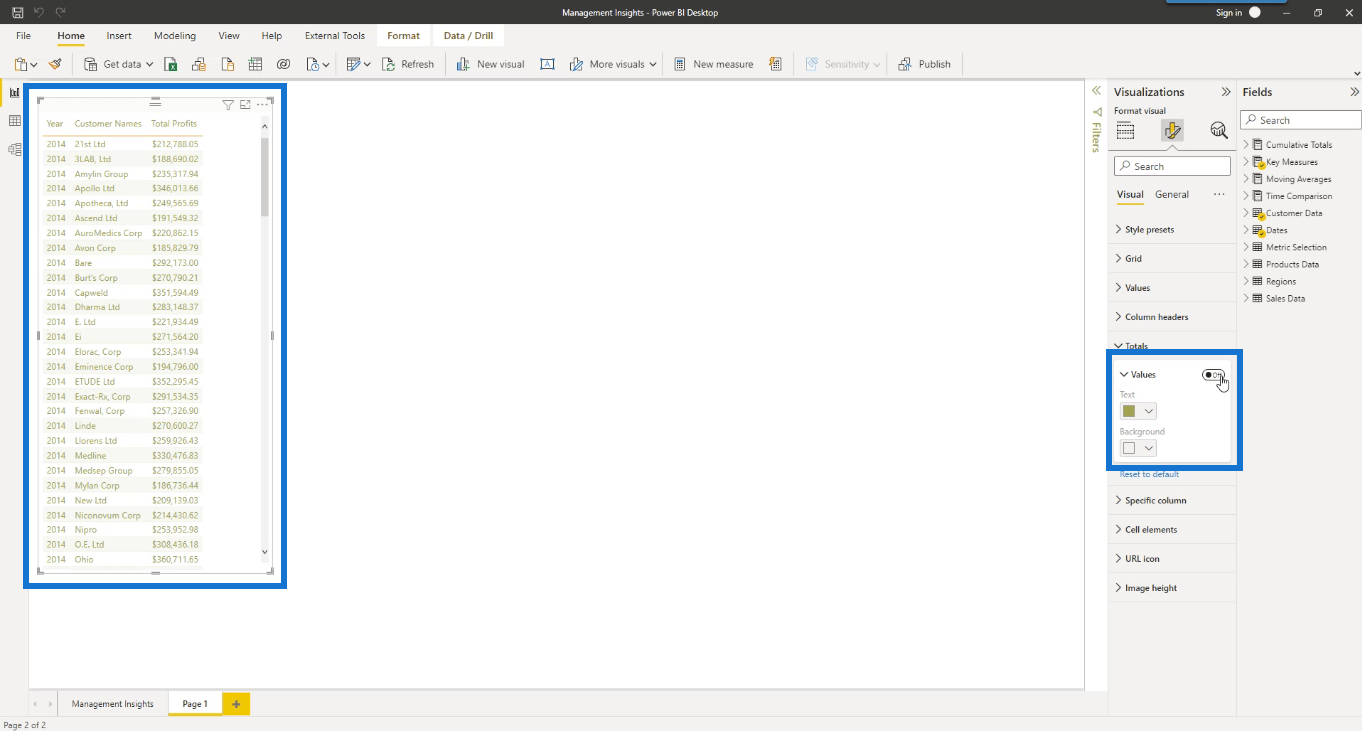
Figyelje meg, hogy az összes oszlop ki van kapcsolva. A Nézet lapon kattintson a Teljesítményelemző elemre .
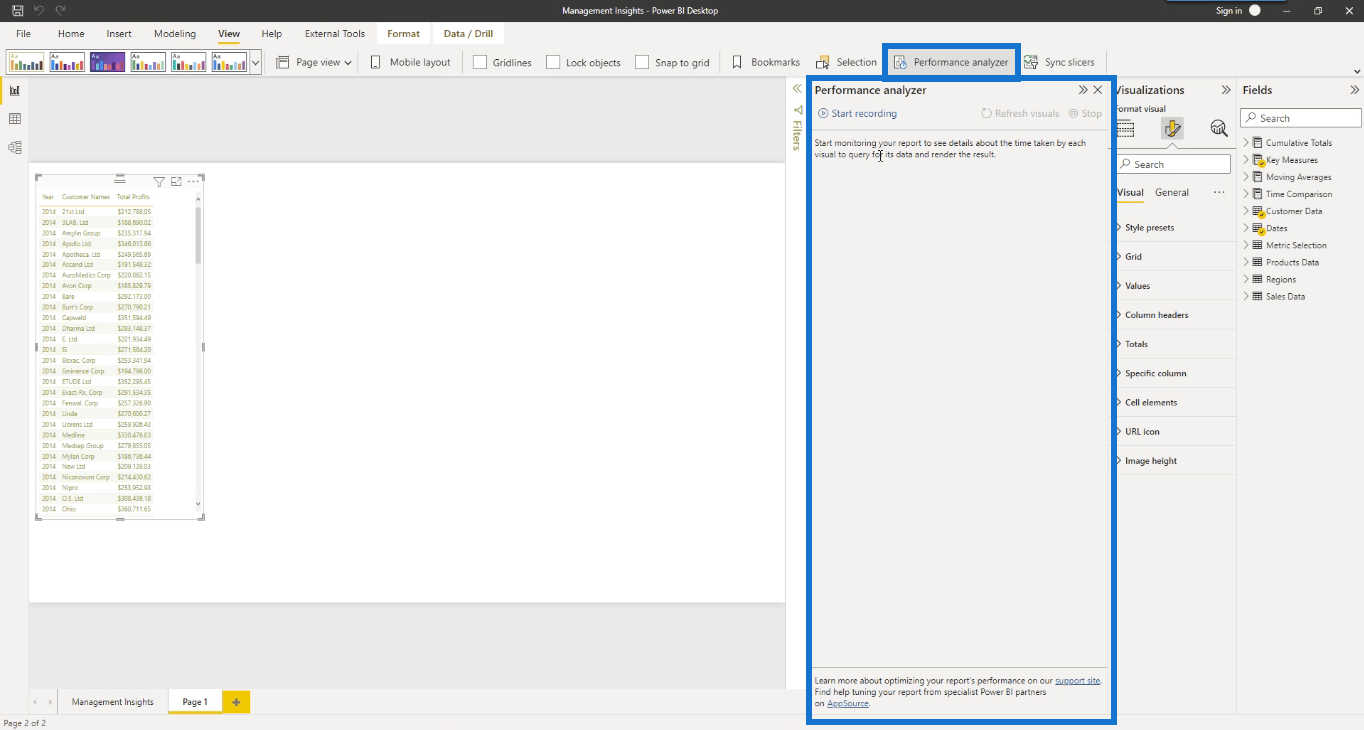
Ez egy nagyszerű eszköz, amelyet akkor használhat, ha meg akarja érteni, mi történik a látványvilágában.
Kattintson a Felvétel indítása , majd a Vizuális elemek frissítése elemre . A frissítés után kattintson a Táblázat melletti pluszjelre .
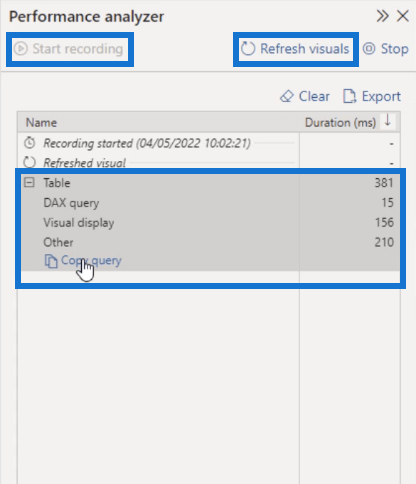
Látni fogja, hogy van lehetőség a tábla DAX-lekérdezésének másolására. Kattintson a Lekérdezés másolása gombra .
Nyissa meg a DAX Studio-t. Ismét válassza ki a kívánt LuckyTemplates modellt, majd kattintson a Csatlakozás gombra. Illessze be a lekérdezést a DAX Studióba.
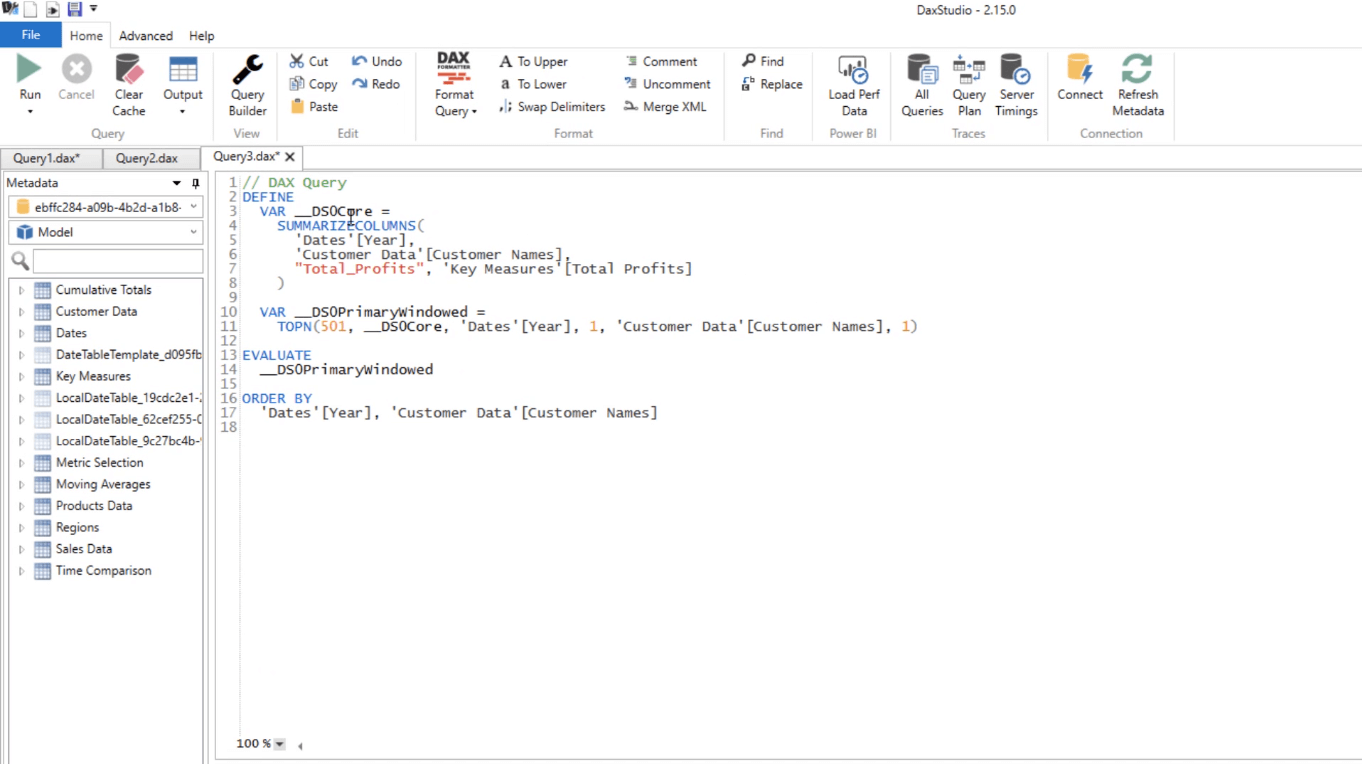
A Totals kikapcsolásának célja a DAX kód könnyebb megértése. Ezenkívül, ha az Összesítések szerepelnek, akkor egy ROLLUP függvény is szerepelt volna, ami nem szükséges oldalszámozott jelentések létrehozásakor.
Ha lefuttatja a kódot, a táblázat megjelenik az Eredmények panelen.
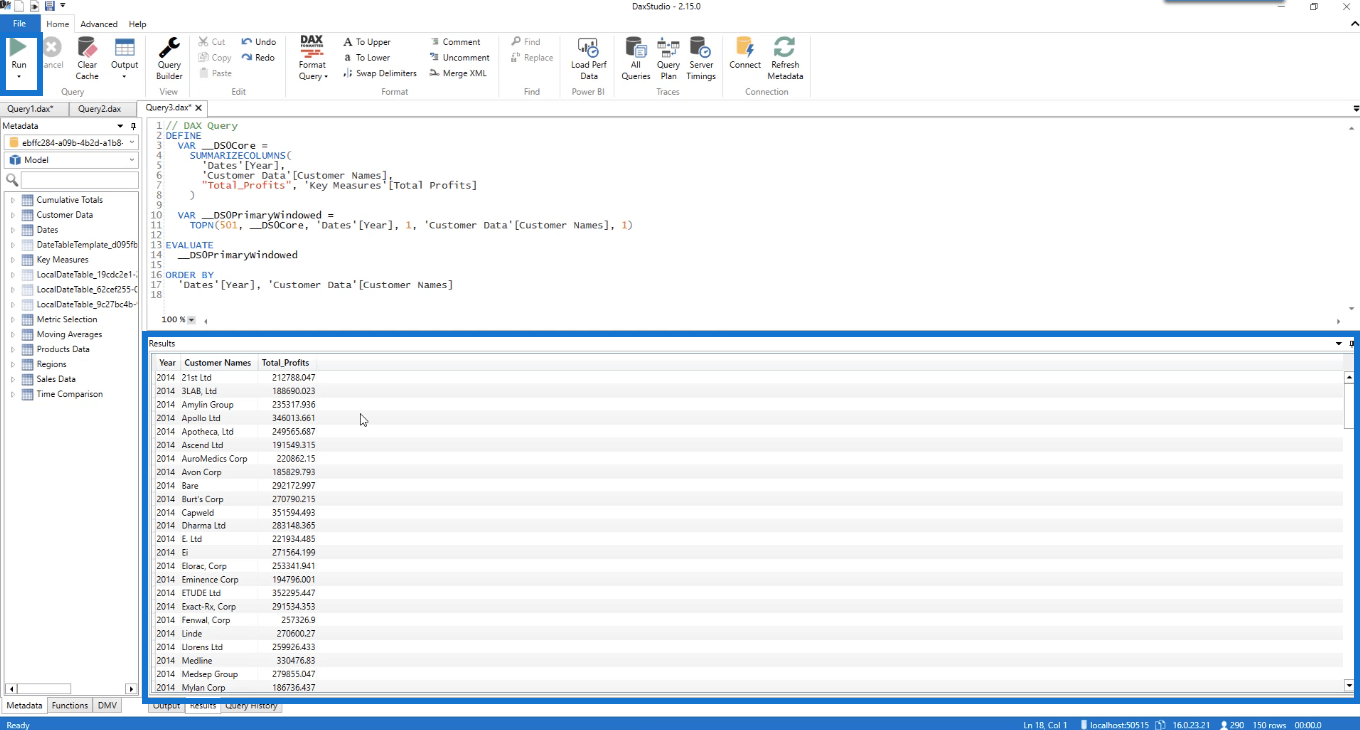
Ez ugyanaz a táblázat, amelyet a Performance Analyzer készített.
A lekérdezés többi kódsorára azonban nincs igazán szükség. A legjobb, ha eltávolítja a zajt a kódból, hogy egyszerűbb legyen.
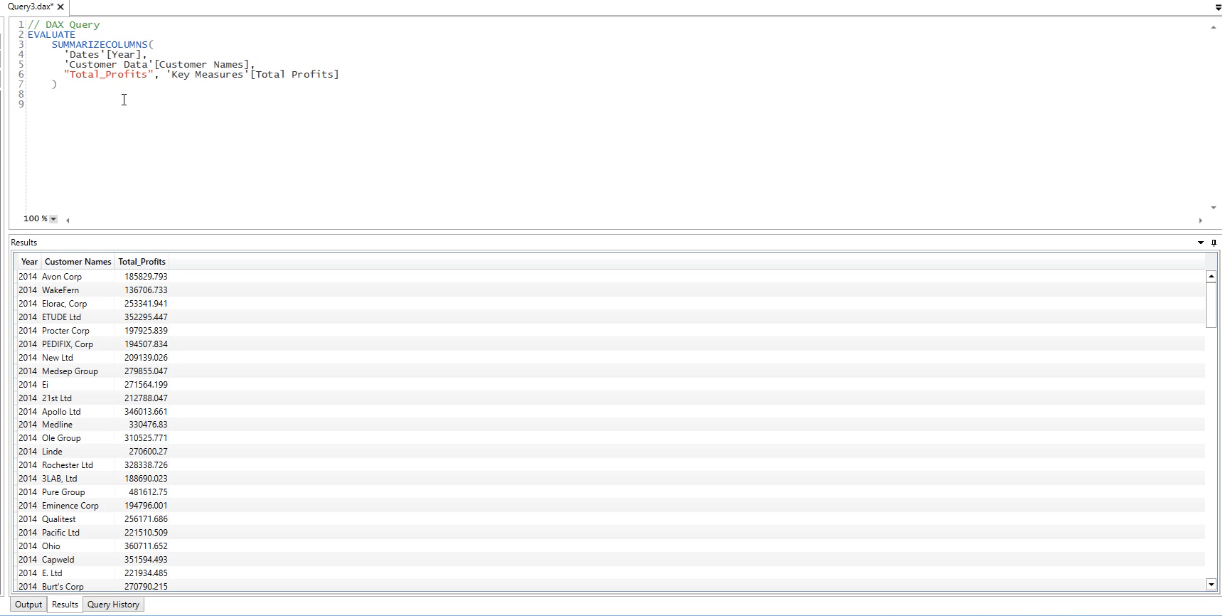
Másolja ki ezt a DAX-lekérdezést, és lépjen a Jelentéskészítőbe. Kattintson az Adatkészletek elemre , majd válassza az Adatok hozzáadása lehetőséget . Az Adatkészlet tulajdonságai mezőben illessze be a másolt DAX-lekérdezést az üres Lekérdezés mezőbe.
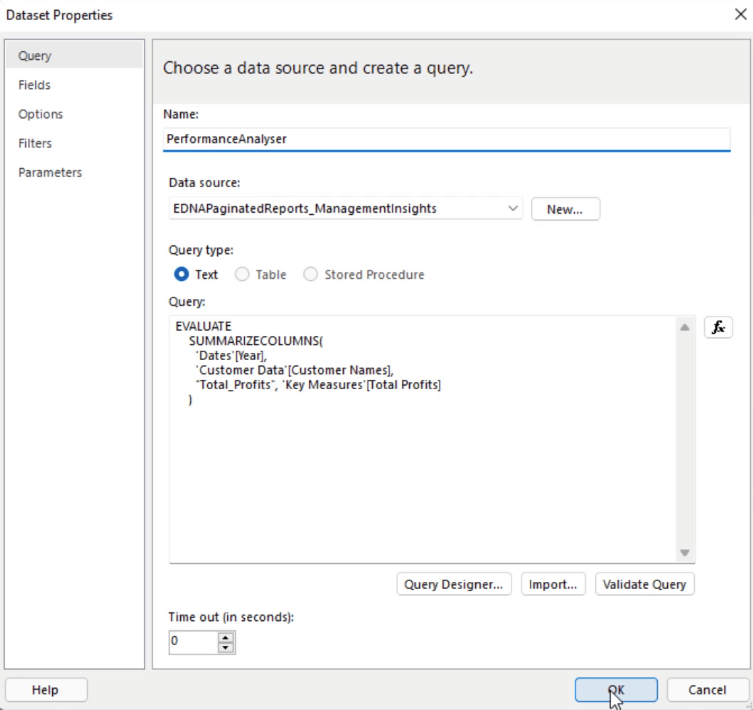
Ne felejtse el megadni a nevet és kiválasztani az adatforrást. Arra is ügyeljen, hogy a név ne tartalmazzon szóközt, különben hibát jelez. Ha elkészült, kattintson az OK gombra .
Ekkor megjelenik az új importált adatkészlet a Jelentésadatok panelen.
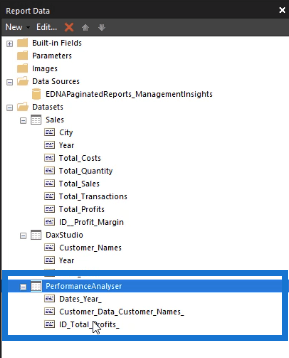
Következtetés
Számos módon importálhat adatokat a Jelentéskészítőbe. Ebben az oktatóanyagban a hangsúly a LuckyTemplates adatkészlet opción van. Ennél a lehetőségnél háromféleképpen importálhat adatkészleteket. Ezek a Query Designer, a DAX Studio és a Performance Analyzer segítségével érhetők el. Szabadon választhat, hogy melyik opciót használja, amely a legjobban megfelel az Ön igényeinek.
perel