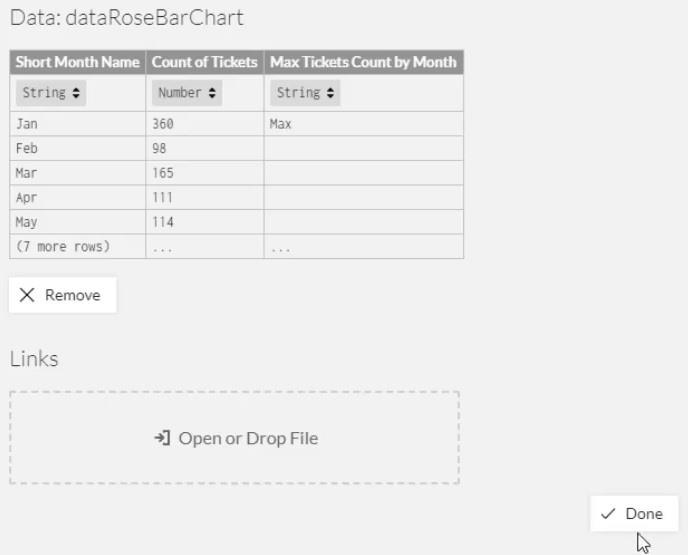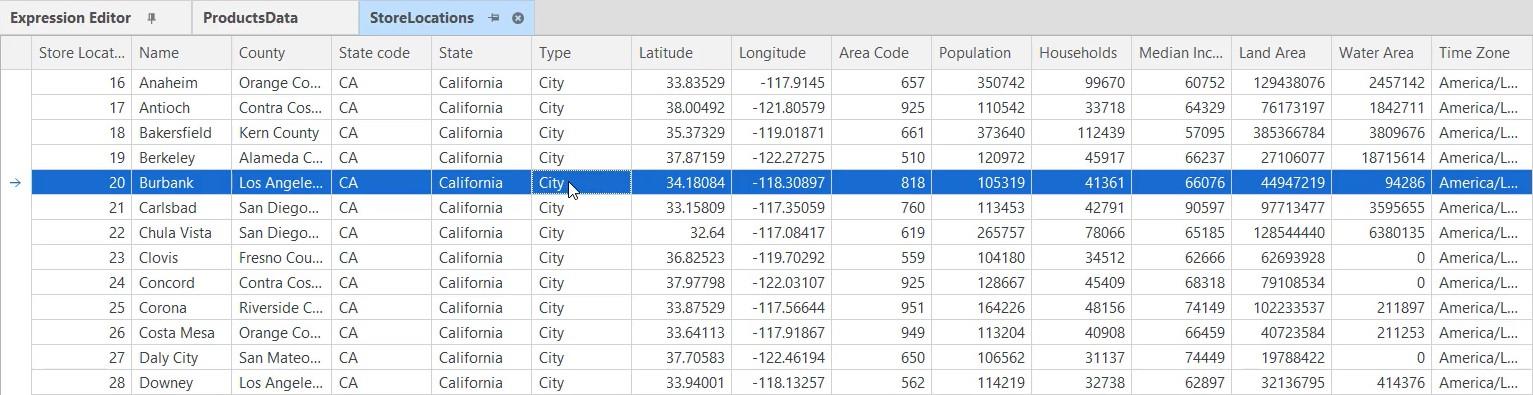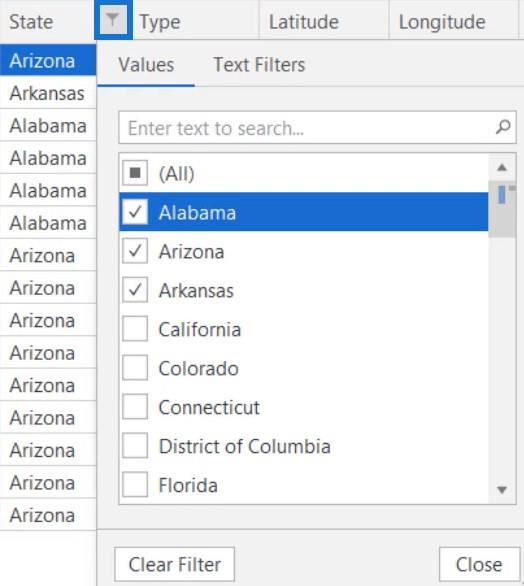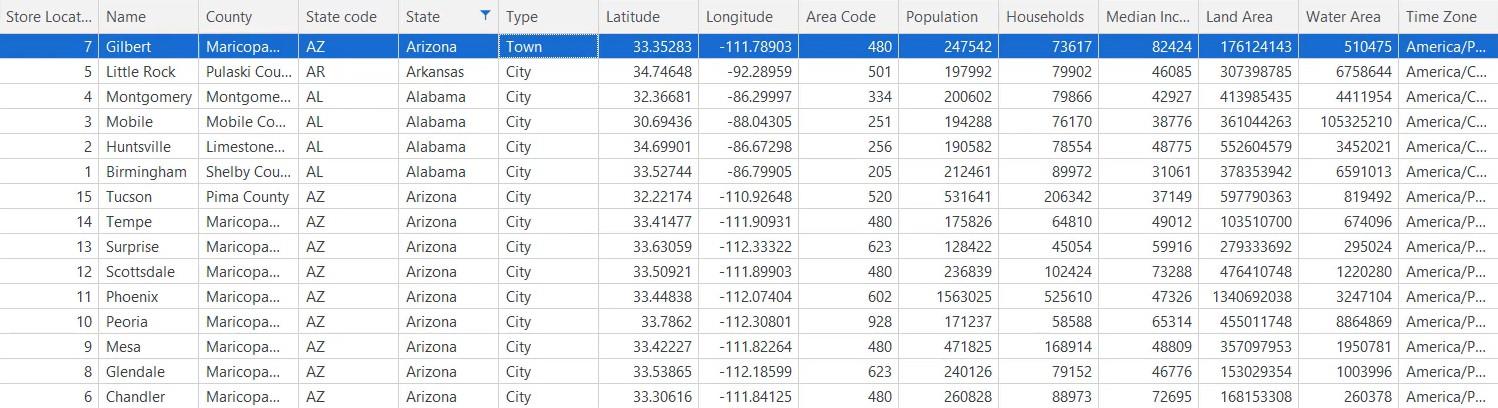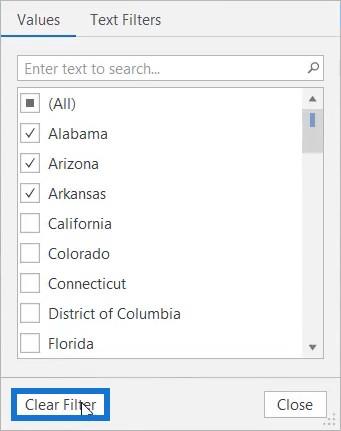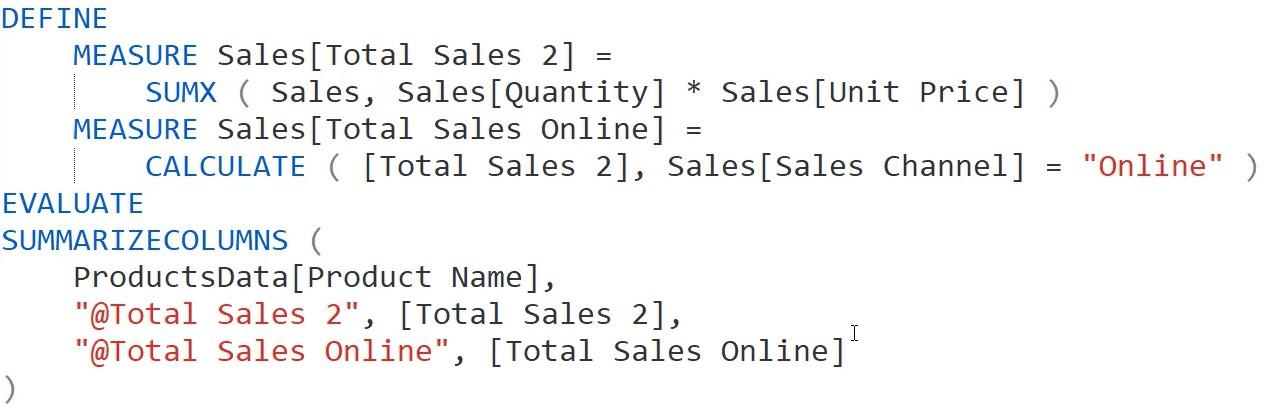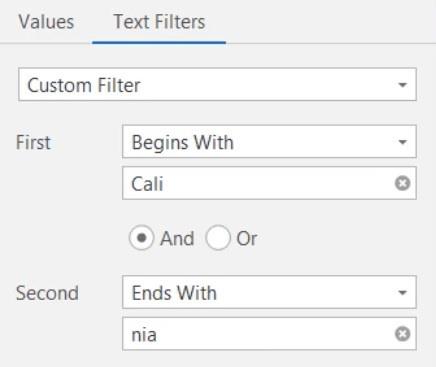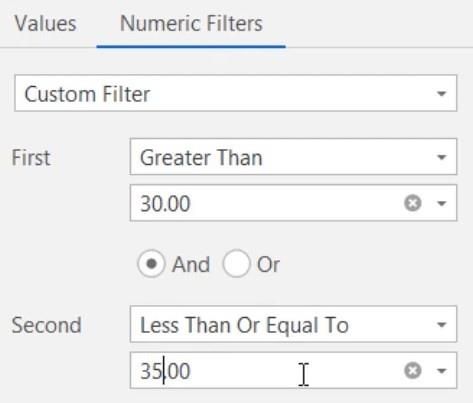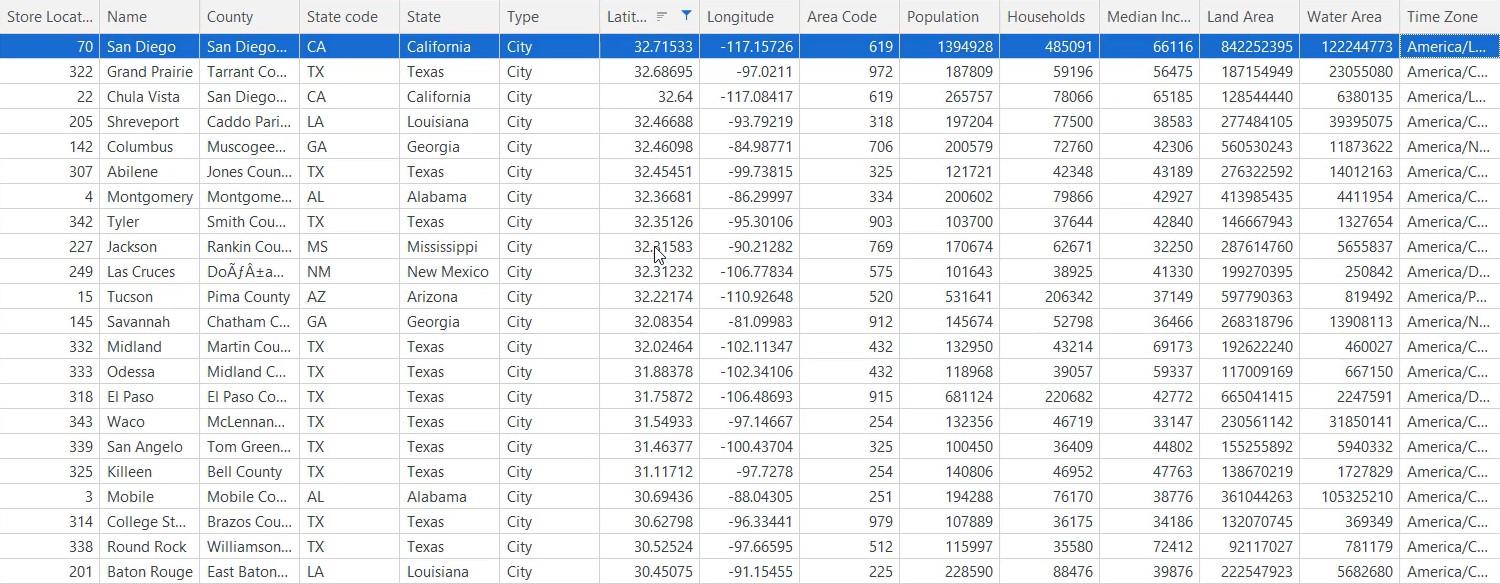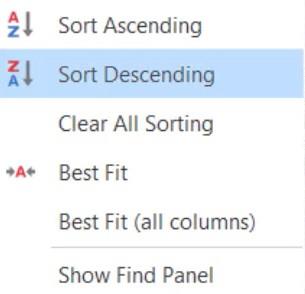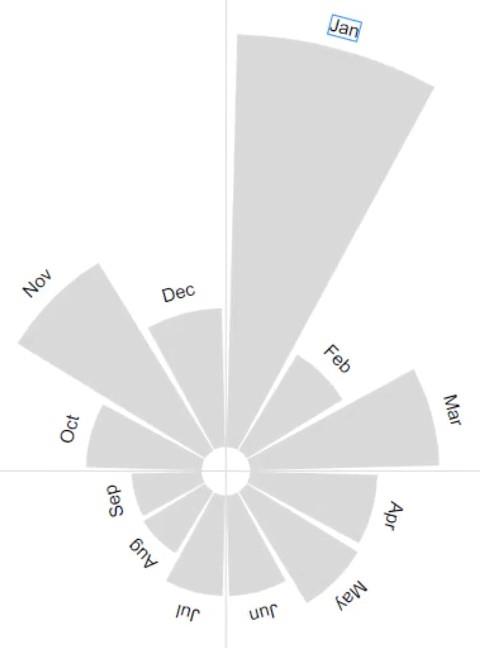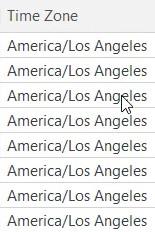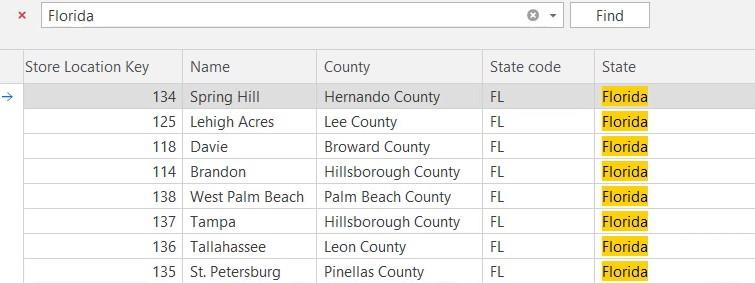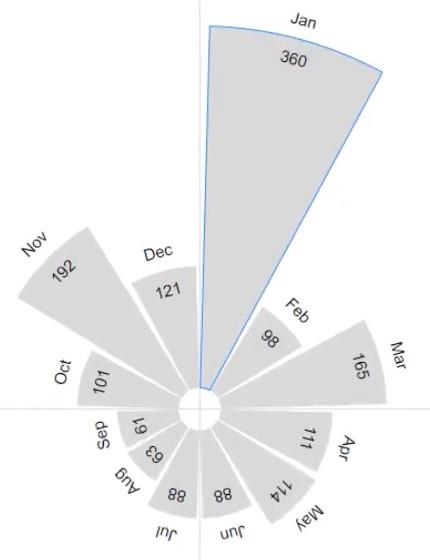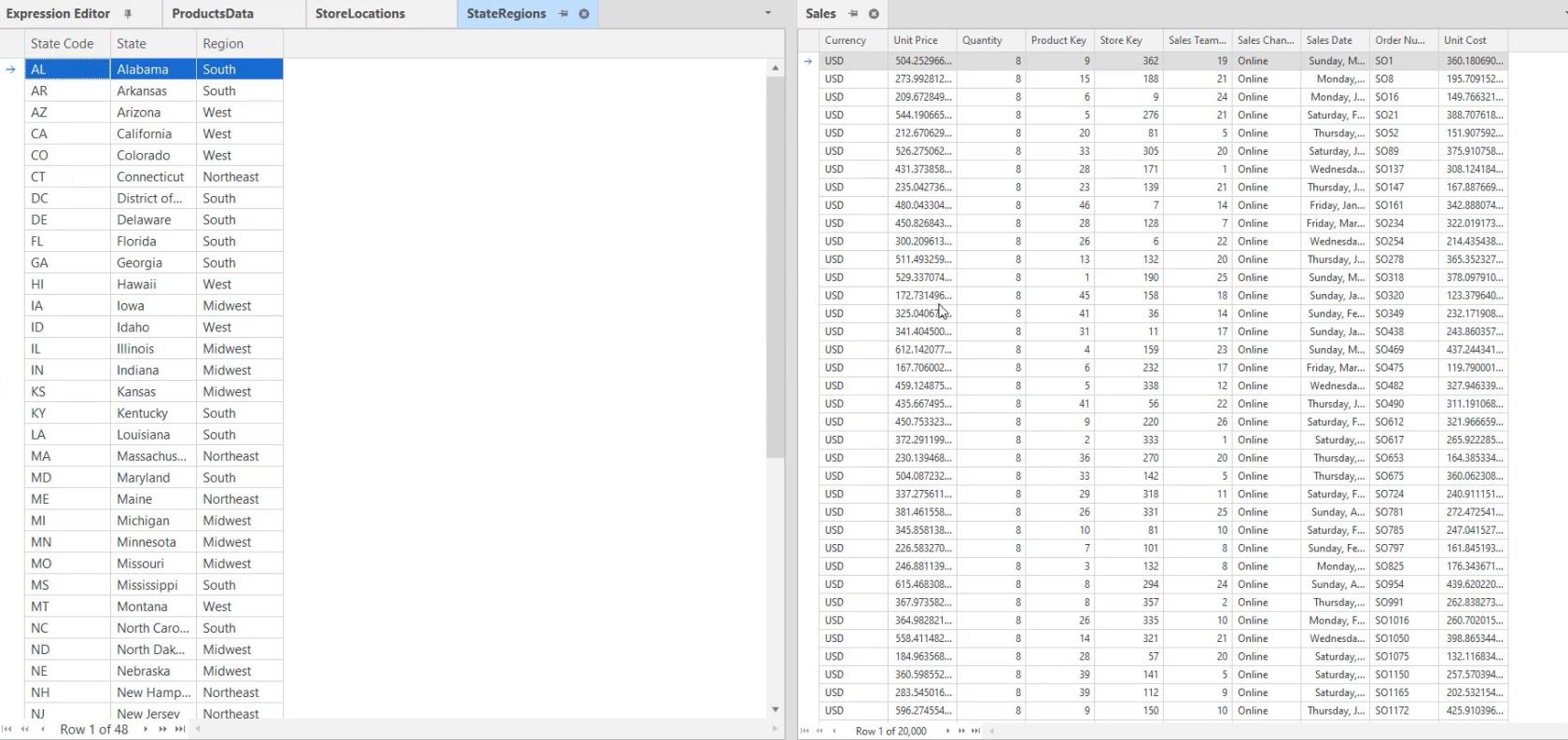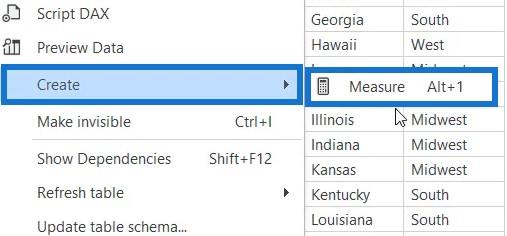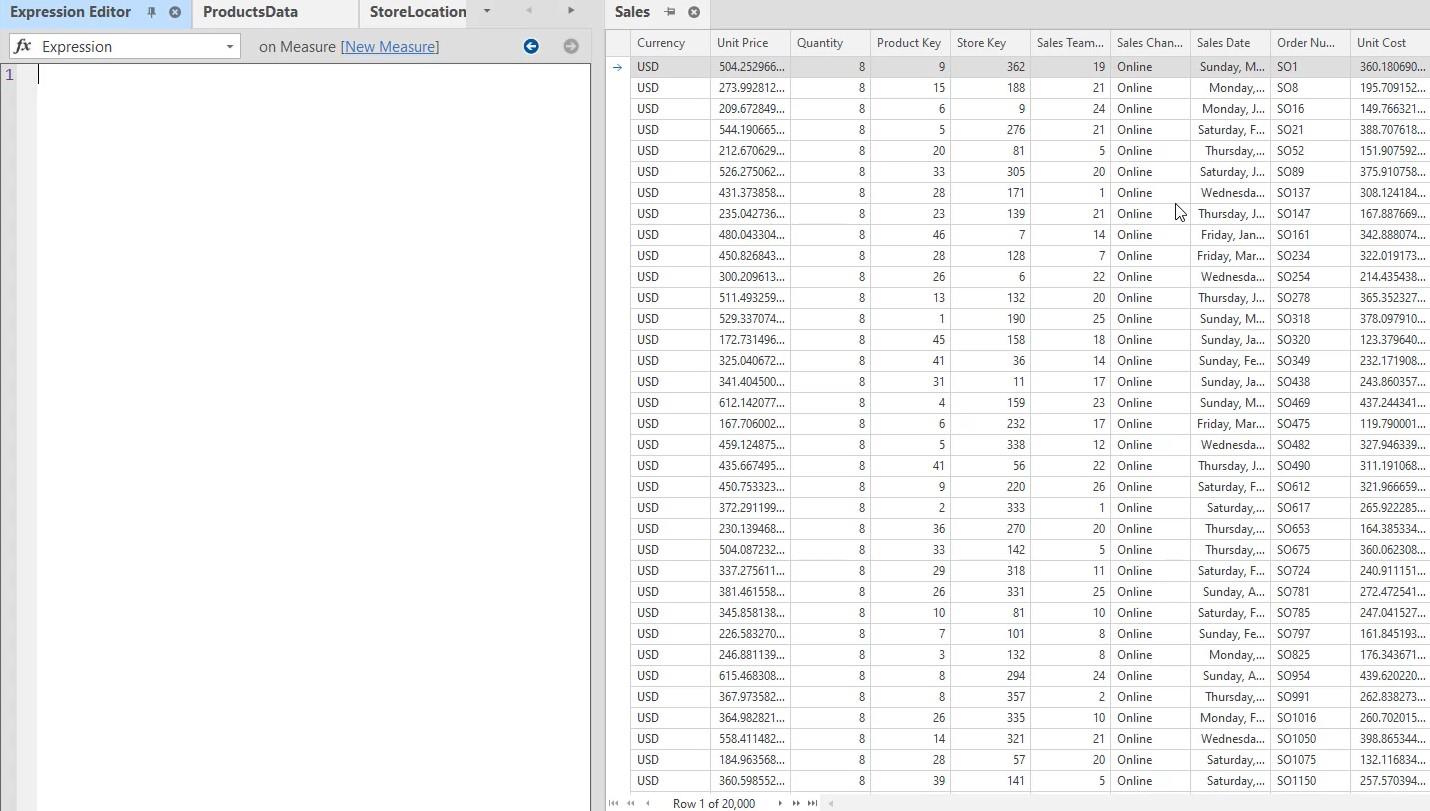Ebben az oktatóanyagban megismerheti az adatok előnézeti beállítását a . Azt is megtanulja, hogyan használhatja hatékonyan bizonyos adatok kinyerésére nagy táblákból, és hivatkozhat rájuk, amikor .
Tartalomjegyzék
Előnézeti adatok megnyitása a táblázatos szerkesztőben
Ha meg szeretné tekinteni egy tábla adatait, kattintson a jobb gombbal egy táblára a TOM Explorerben, és válassza az Adatok előnézete lehetőséget .
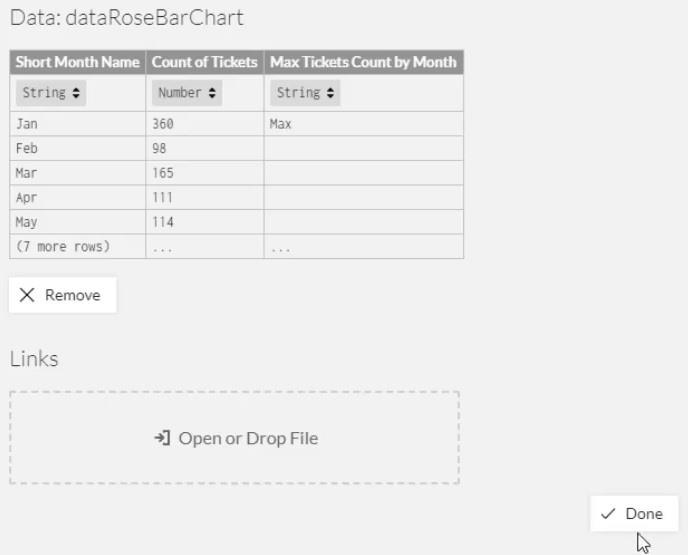
Ezek a StoreLocations tábla adatai.
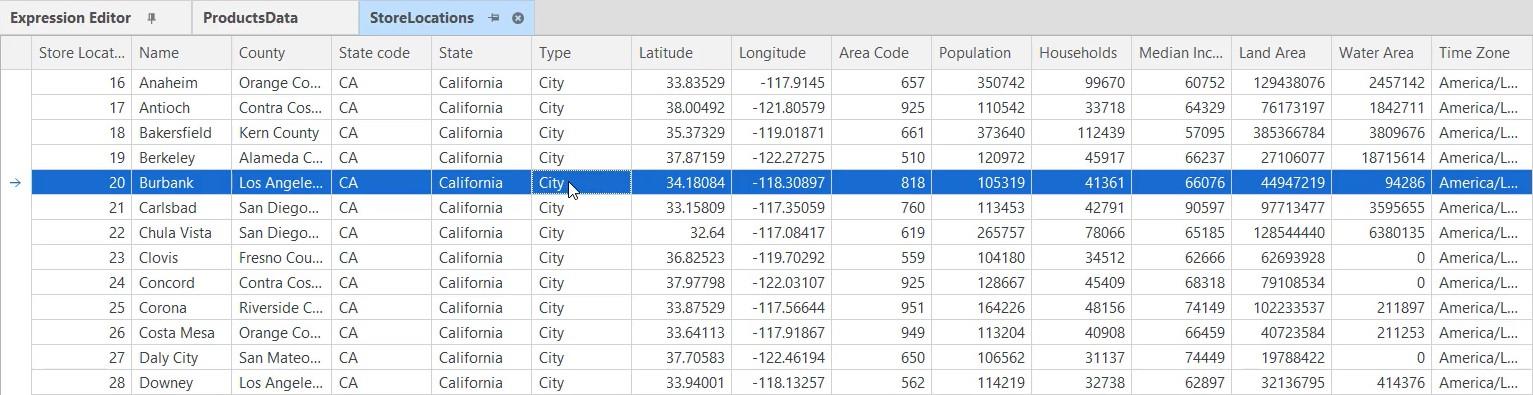
Az Adatok előnézete opcióval nem kell megnyitnia a LuckyTemplates alkalmazást egy adott oszlop vagy sor tartalmának ellenőrzéséhez. Az adatokat a Táblázatszerkesztőben láthatja, miközben a DAX szkripteket ír vagy C# szkripteket ír.
Szűrők létrehozása a táblázatokhoz
Lehetősége van az előnézeti adateszközzel is játszani. Ha a fejléc szűrő ikonjára kattint, szűrheti a táblázatot.
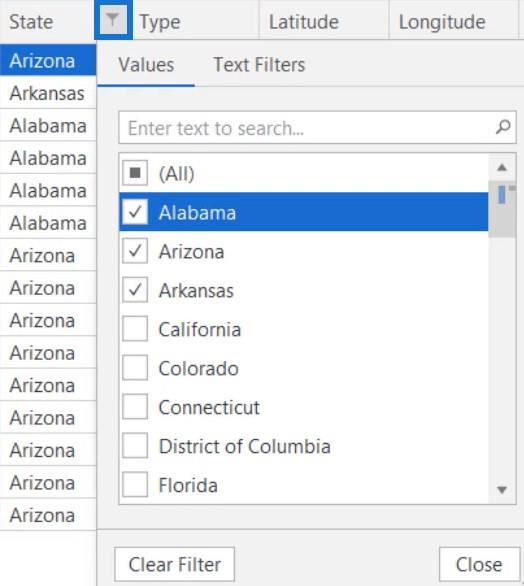
Ebben a példában az Állam oszlopot úgy szűrtük, hogy csak Alabama, Arizona és Arkansas jelenjen meg.
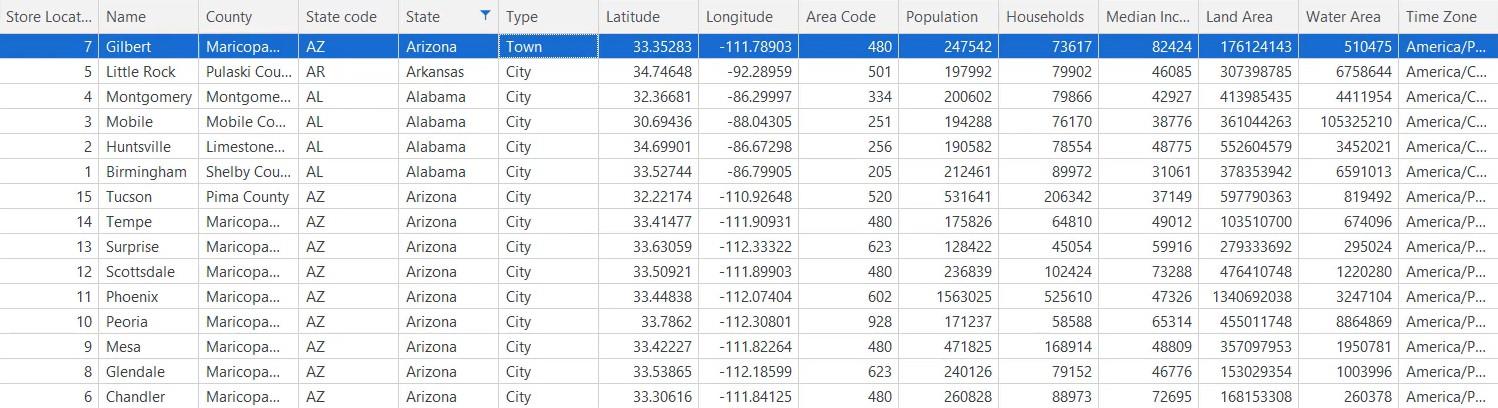
Ha el szeretné távolítani a szűrőt, kattintson ismét a fejlécben lévő ikonra, és válassza a Szűrő törlése lehetőséget .
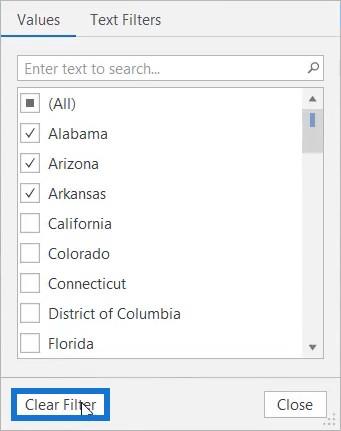
Szövegszűrőket is átadhat a megtekintett adatok korlátozása érdekében.
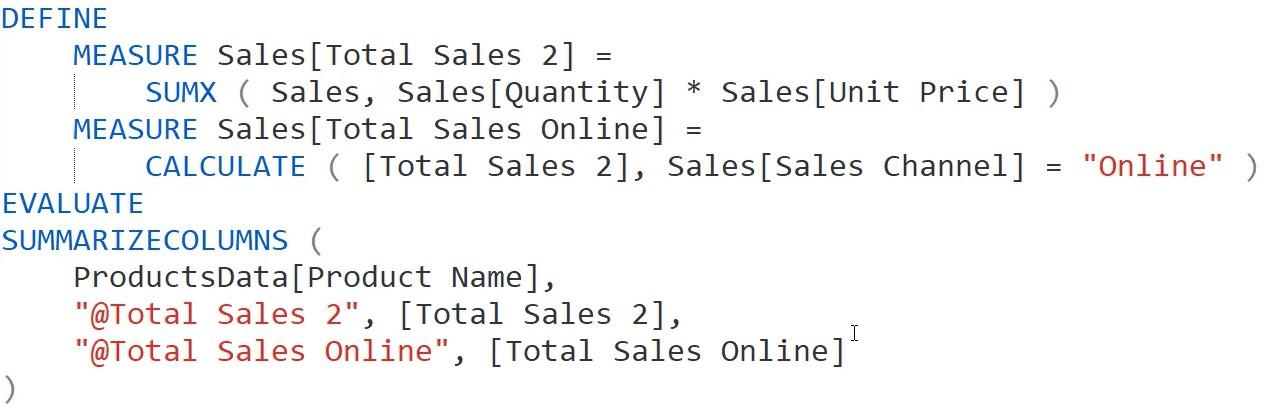
Egyéni szűrőt is létrehozhat a Szövegszűrők opción belül. A táblázat csak a szűrőben beállított paraméterek alapján jeleníti meg az adatokat. Ebben a példában csak Kalifornia jelenik meg az adattáblázatban.
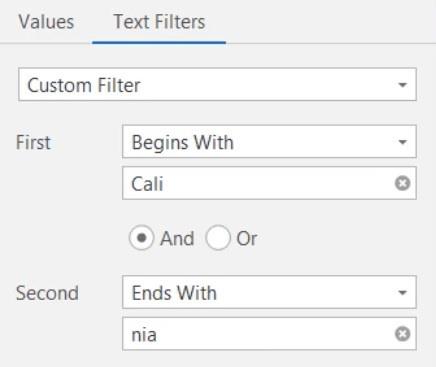
Ugyanez a szűrő bármely numerikus oszlopra is alkalmazható. Ebben a példában a Szélesség oszlopot úgy szűrjük, hogy az összes szélesség 30 és 35 között jelenjen meg.
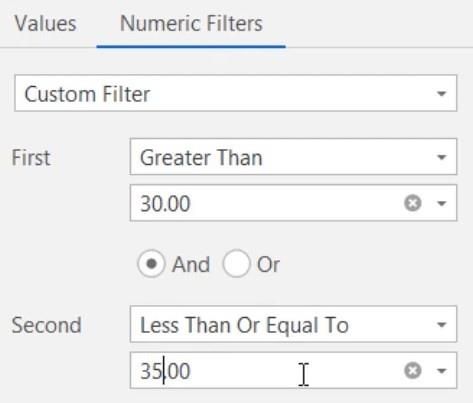
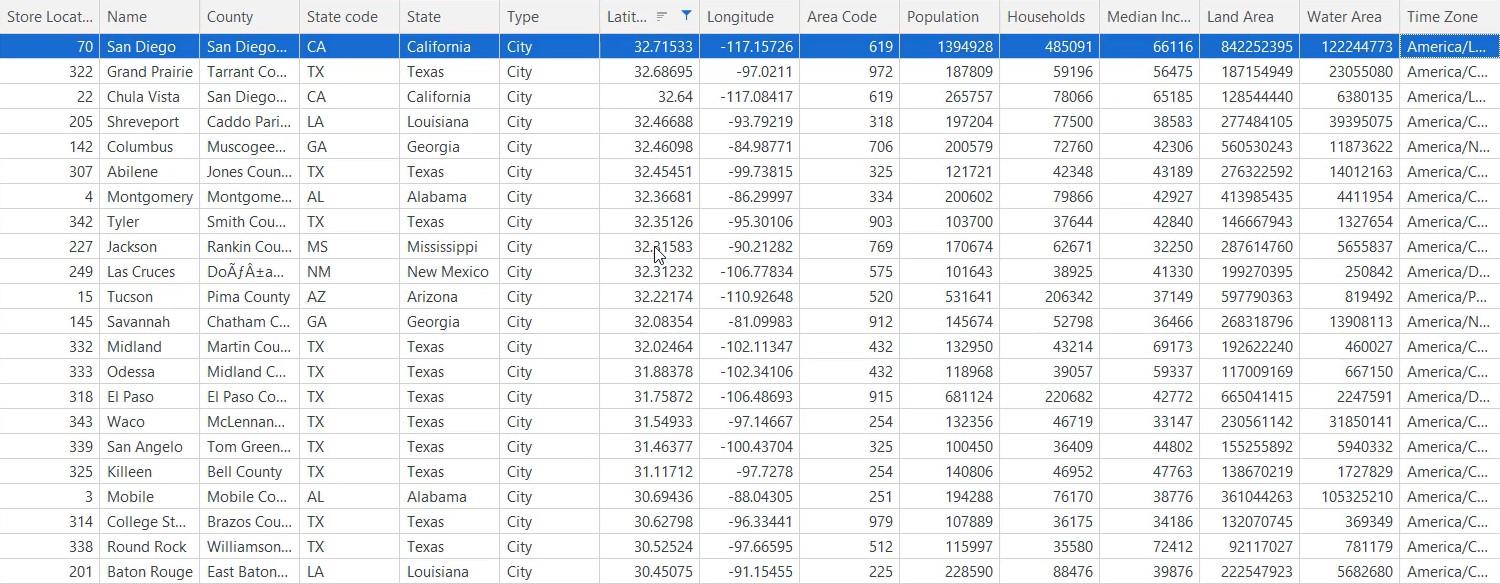
Táblázatok rendezése a táblázatos szerkesztőben
Ha jobb gombbal rákattint a fejlécre, megtekintheti az oszlopok rendezésének lehetőségeit. Egyszerre több oszlop is rendezhető. Ehhez tartsa lenyomva a Shift billentyűt, és válassza ki a rendezni kívánt oszlopokat.
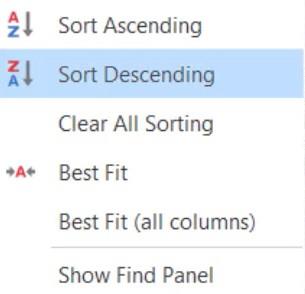
A Legjobb illeszkedés rendezési beállítás az oszlop szélességét az érték méretétől függően állítja be. Az Időzóna oszlopban láthatja, hogy az egyes cellákon belüli értékek hiányosak.
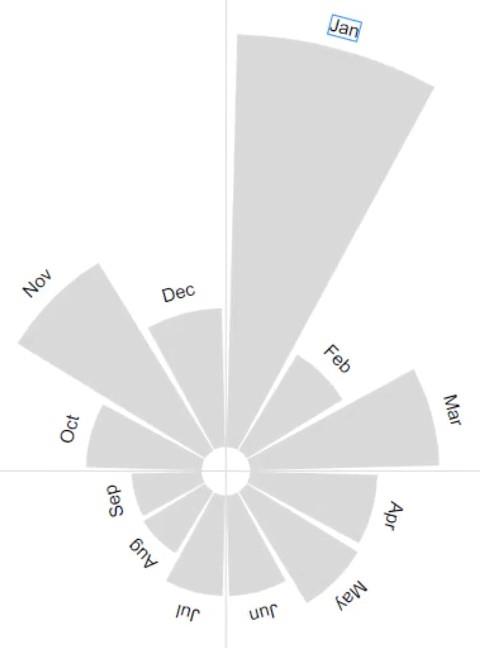
A Legjobb illeszkedés funkcióval mostantól a teljes értéket vagy szöveget láthatja a cellán belül.
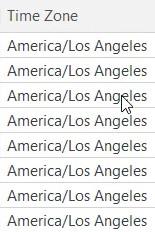
A Keresési panel megjelenítése lehetővé teszi a táblázat bármely értékének keresését egy szöveg vagy kulcsszó beírásával. Ebben a példában a panelen használt kulcsszó Florida. A szerkesztő ezután megjeleníti és kiemeli a Florida kulcsszót tartalmazó összes értéket.
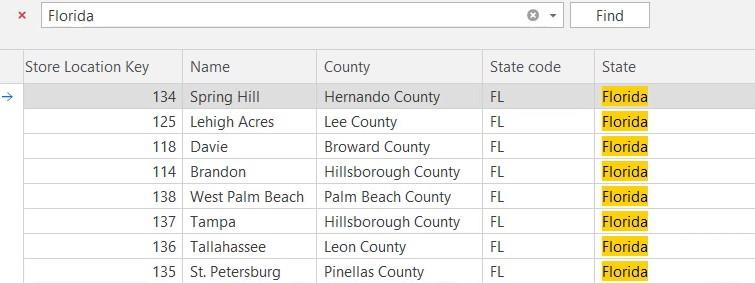
A szűrő eltávolításához kattintson a panelen a törlés ikonra.
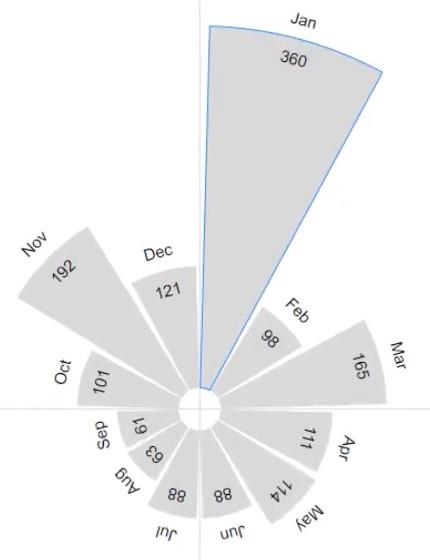
Több táblázat megtekintése
Az adatok előnézete opcióval több táblázatot is megnyithat és megtekinthet. Ez kényelmessé teszi az adatfejlesztést, mivel időt takarít meg az egyedi megnyitástól és ellenőrzéstől.
A LuckyTemplates különböző táblái közötti váltáskor néha kisebb késések fordulnak elő, különösen akkor, ha a modellje sok sort és mértéket tartalmaz. Késések akkor is előfordulnak, ha sok látványelemet importálnak a piactérről. Végül ezek a késések frissítik az elemzési szolgáltatásokat, és lelassítják azokat.
Az adatok előnézete opció nem lassítja le a folyamatot. Ezzel az eszközzel könnyedén válthat a lapon lévő táblázatok között.

Ha adatelemzést szeretne végezni a StateRegions és a Sales oszlopok között, akkor mindkét táblában azonosíthat egy adott oszlopot, amely felhasználható a kapcsolat létrehozásához. Ezután a két táblázaton belül különböző mezők szerint szűrheti és csoportosíthatja őket.
Asztal nyitása másik ablakon is lehetséges. Ha kettős monitorral rendelkezik, húzhat és helyezhet el egy táblázatot a második képernyőn, és megnyithat egy másikat a főképernyőn. Így egymás mellett nézheti meg és hasonlíthatja össze a két tábla értékeit.
Ha azonban csak egy monitorja van, és egymás mellett szeretné összehasonlítani a táblázatokat, elhelyezheti őket egymás mellett. Ehhez húzza át a táblázatokat a szerkesztő mindkét oldalára.
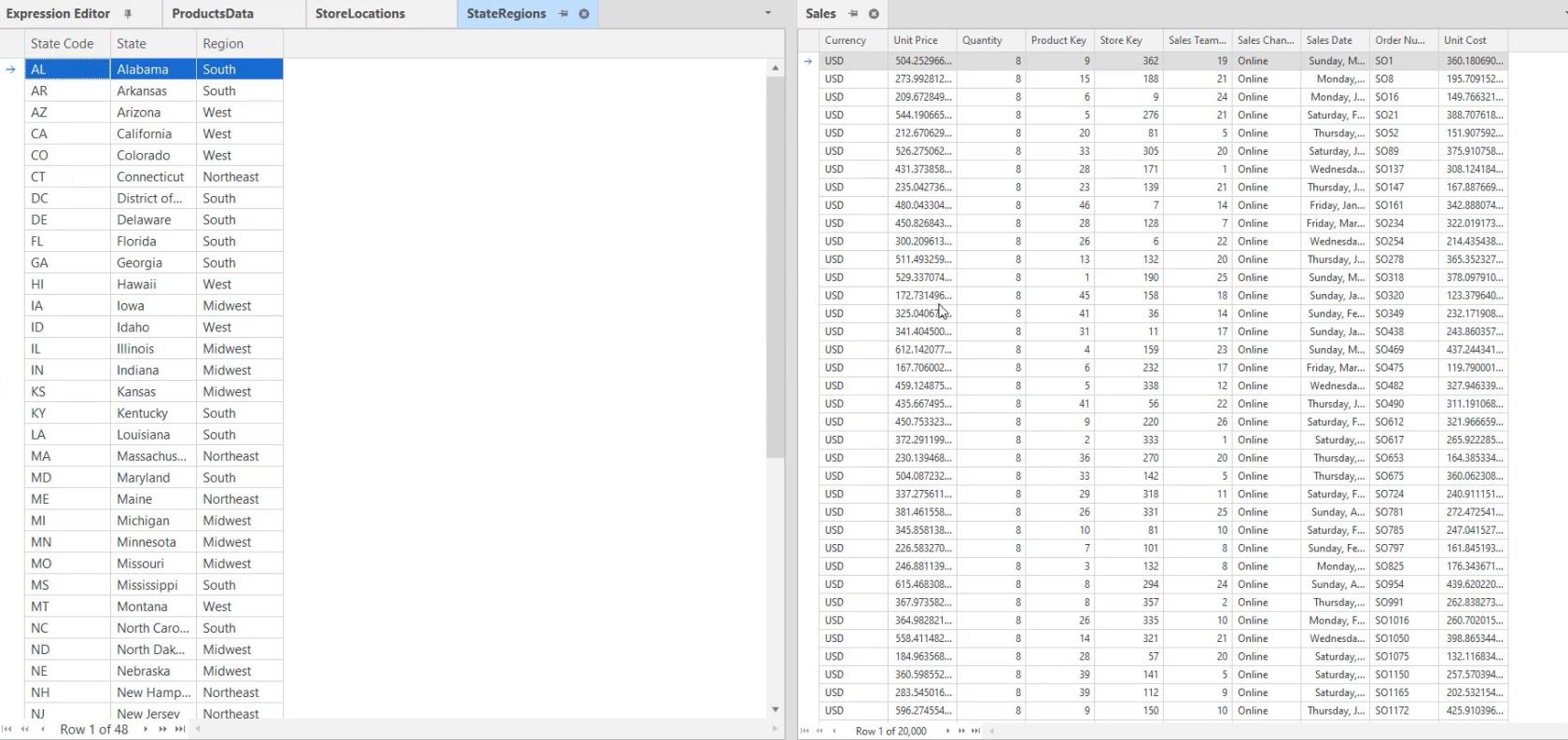
Miután azonosította a használni kívánt mezőket, megkezdheti a mérések létrehozását. Kattintson a jobb gombbal egy táblázatra a TOM Explorerben. Ezután válassza a Létrehozás lehetőséget, és kattintson a Mérés gombra.
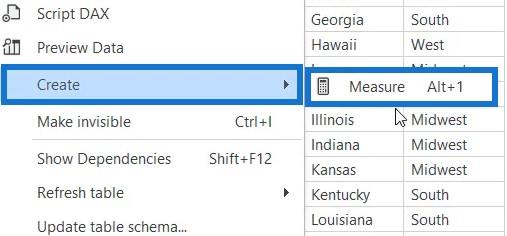
Ezután kényelmesen létrehozhatja DAX-szkriptjét, miközben a másik táblázatot tekinti útmutatónak.
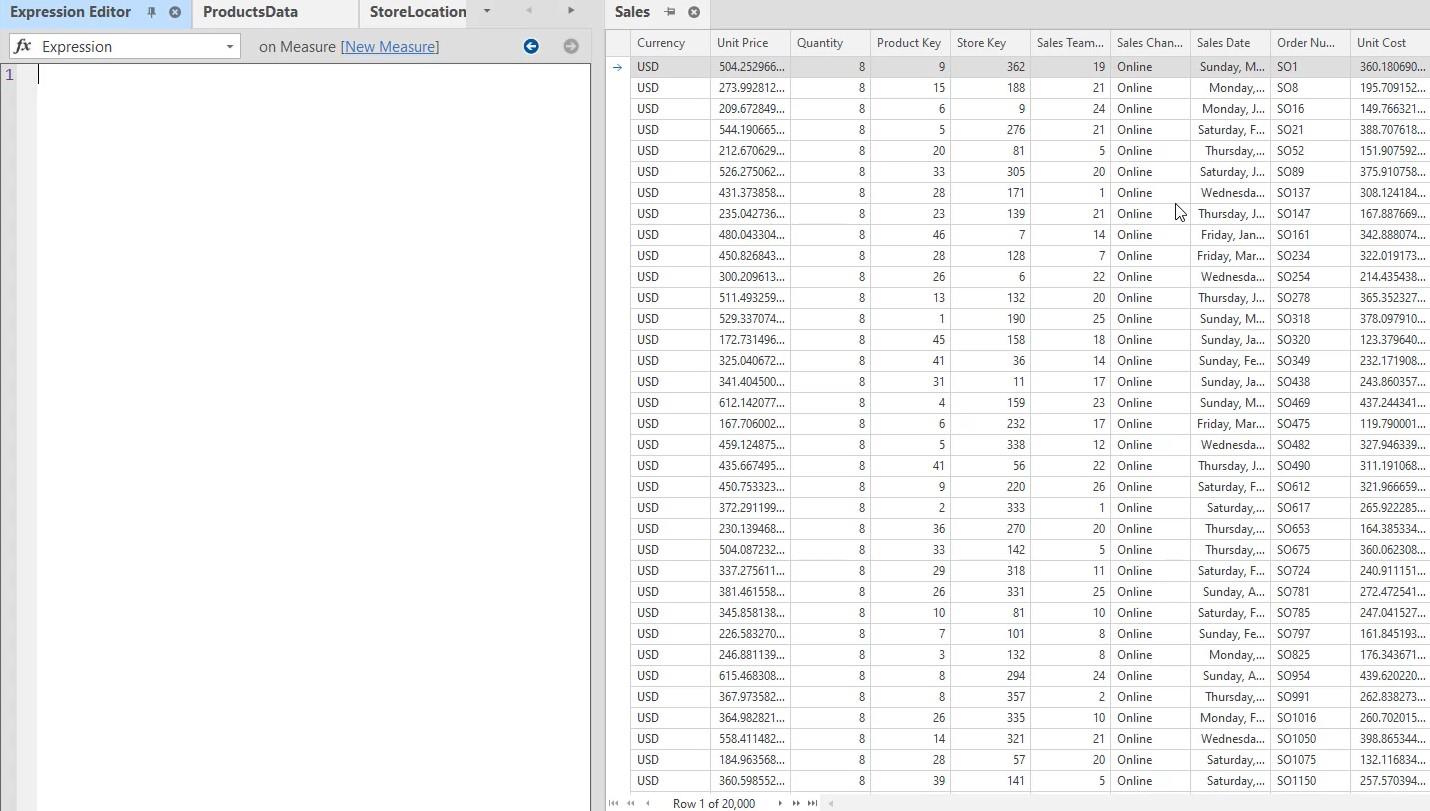
Következtetés
Ezen az oktatóanyagon keresztül megtanulta, hogyan kell használni az adatok előnézeti beállítását a. Összefoglalva, az Adatok előnézete opció lehetővé teszi a munkaterület módosítását, hogy kényelmesebb legyen az adatfejlesztés során.
Használhatja és maximalizálhatja az előnézeti opció elérhető beállításait, hogy több adatot, táblázatot és egyéb konkrét információt is megtekinthessen.