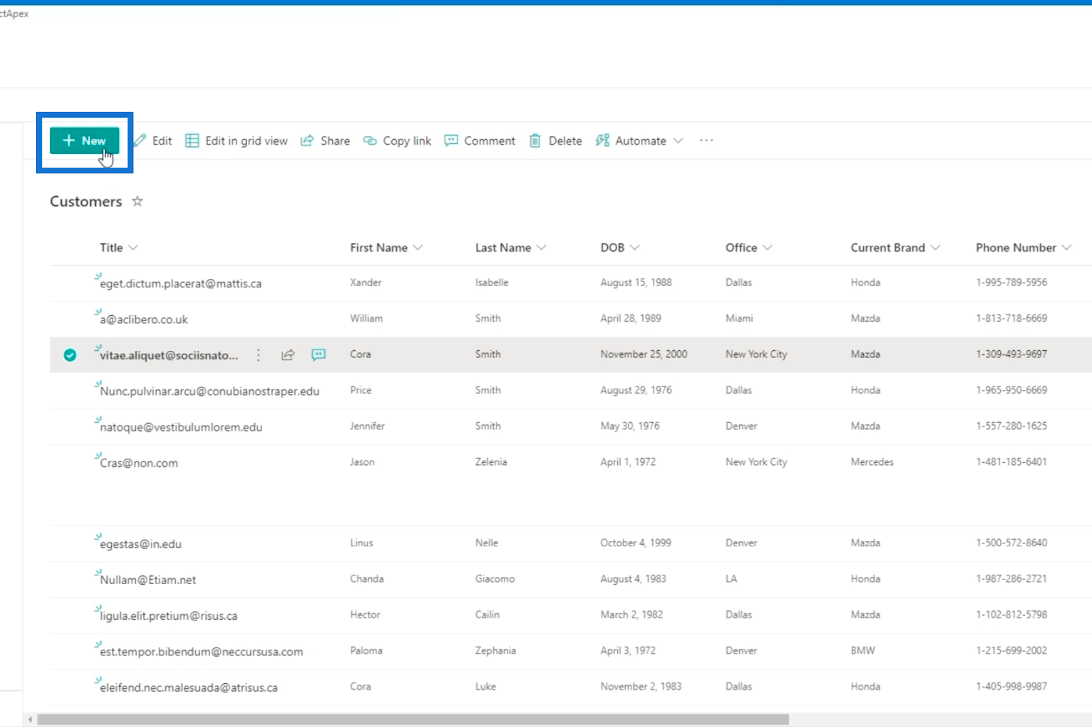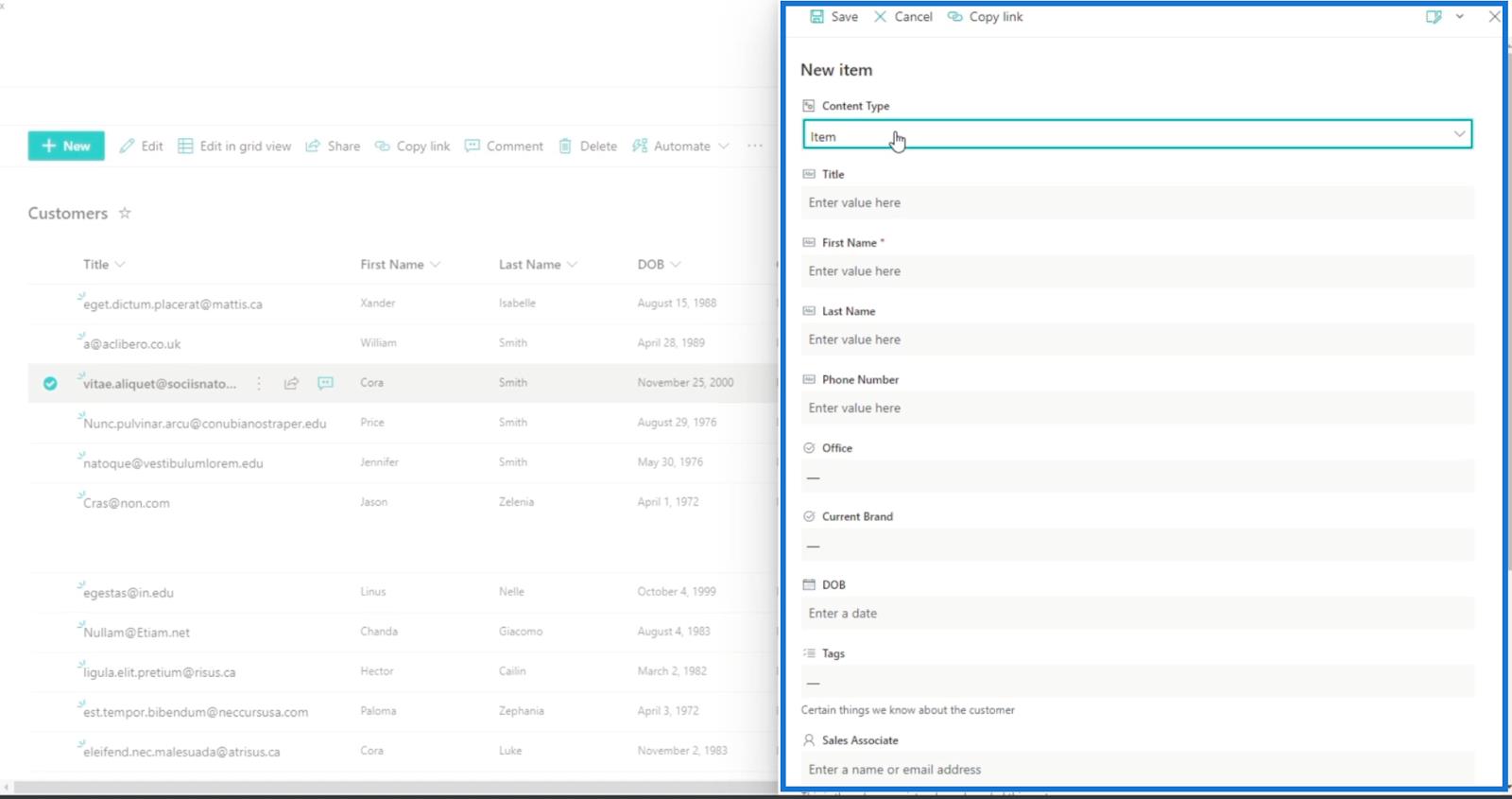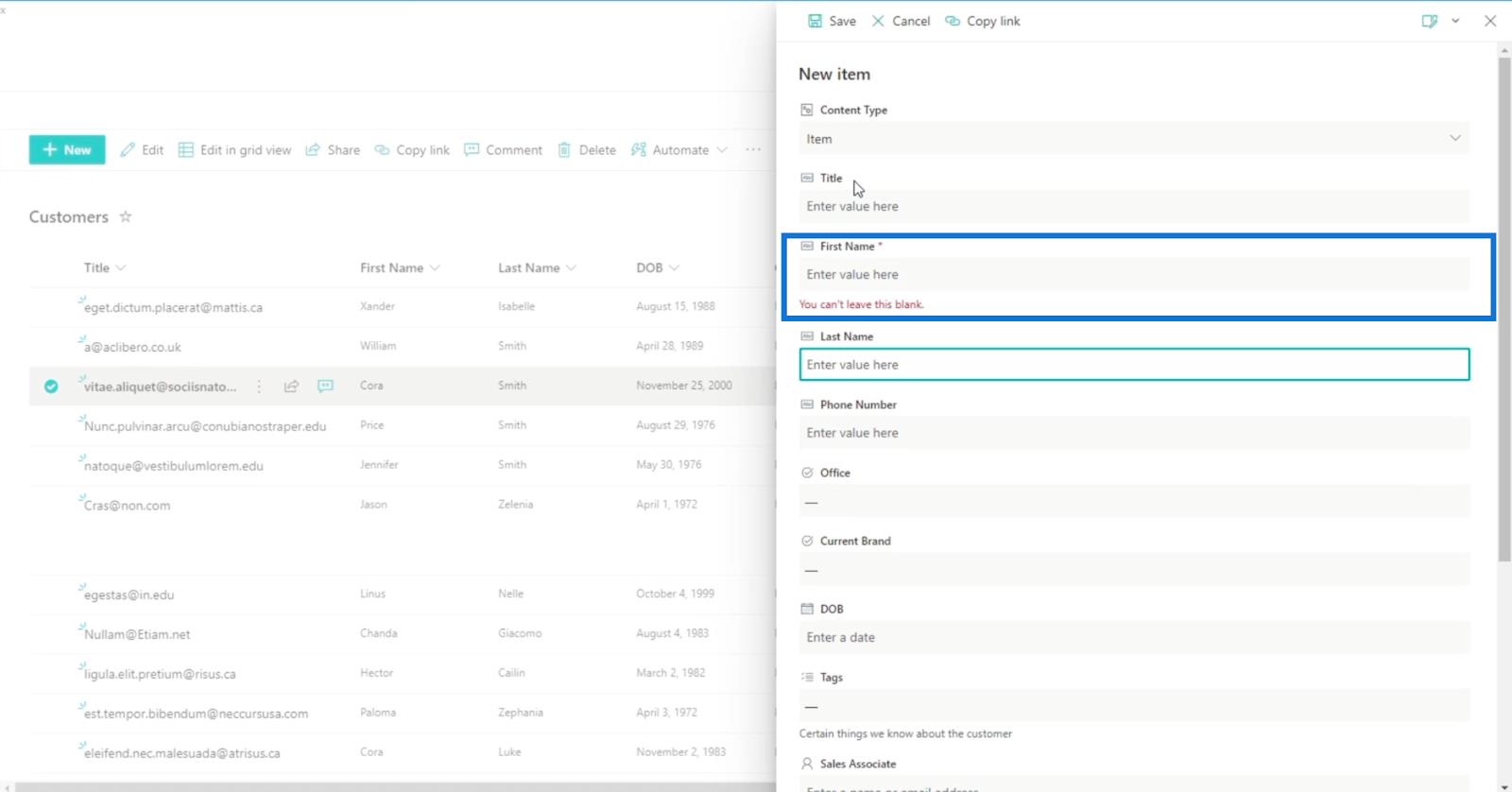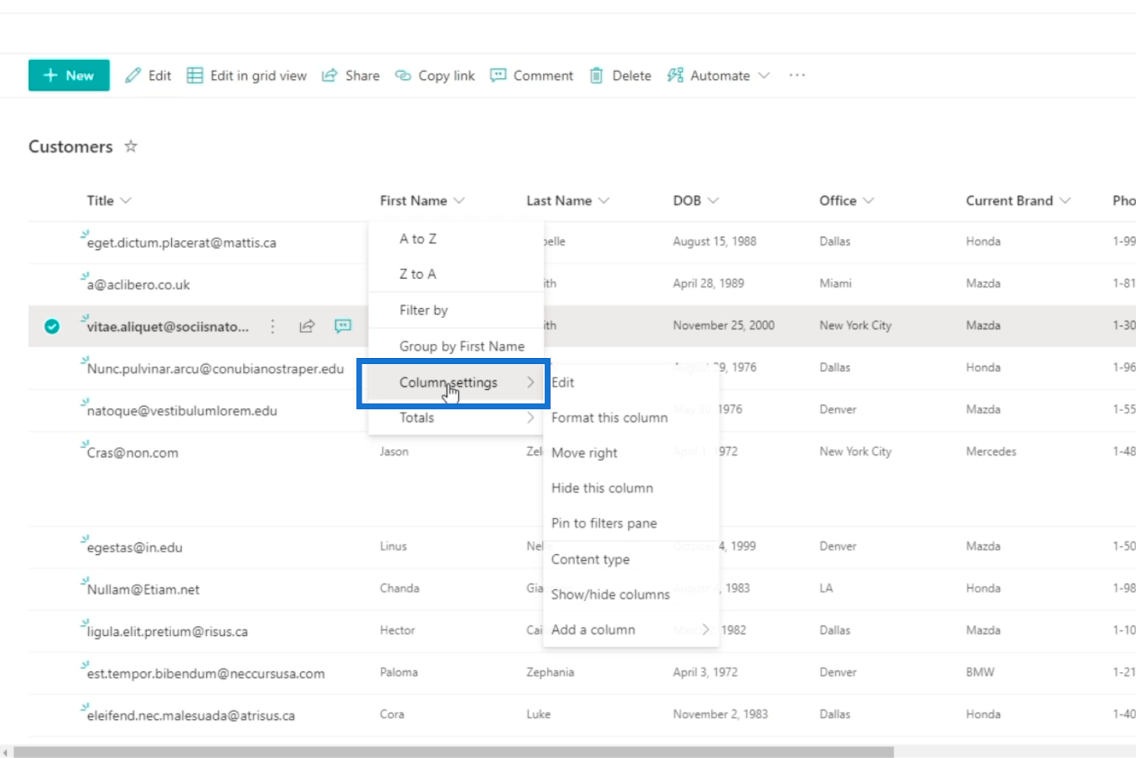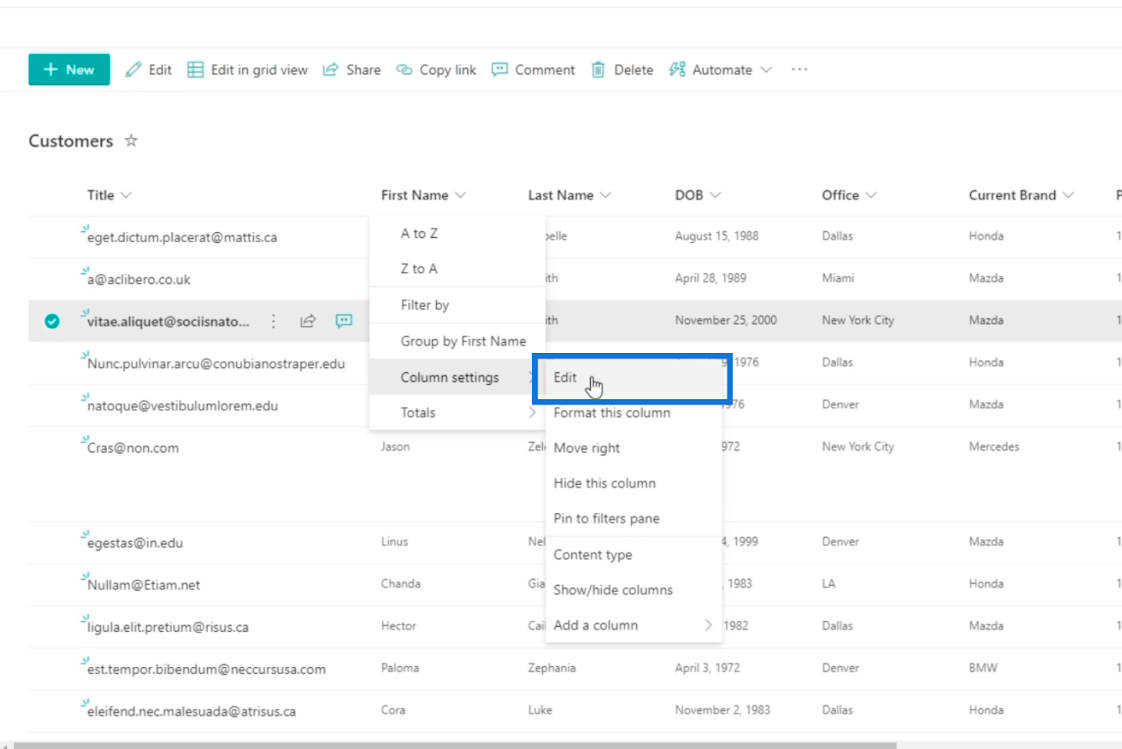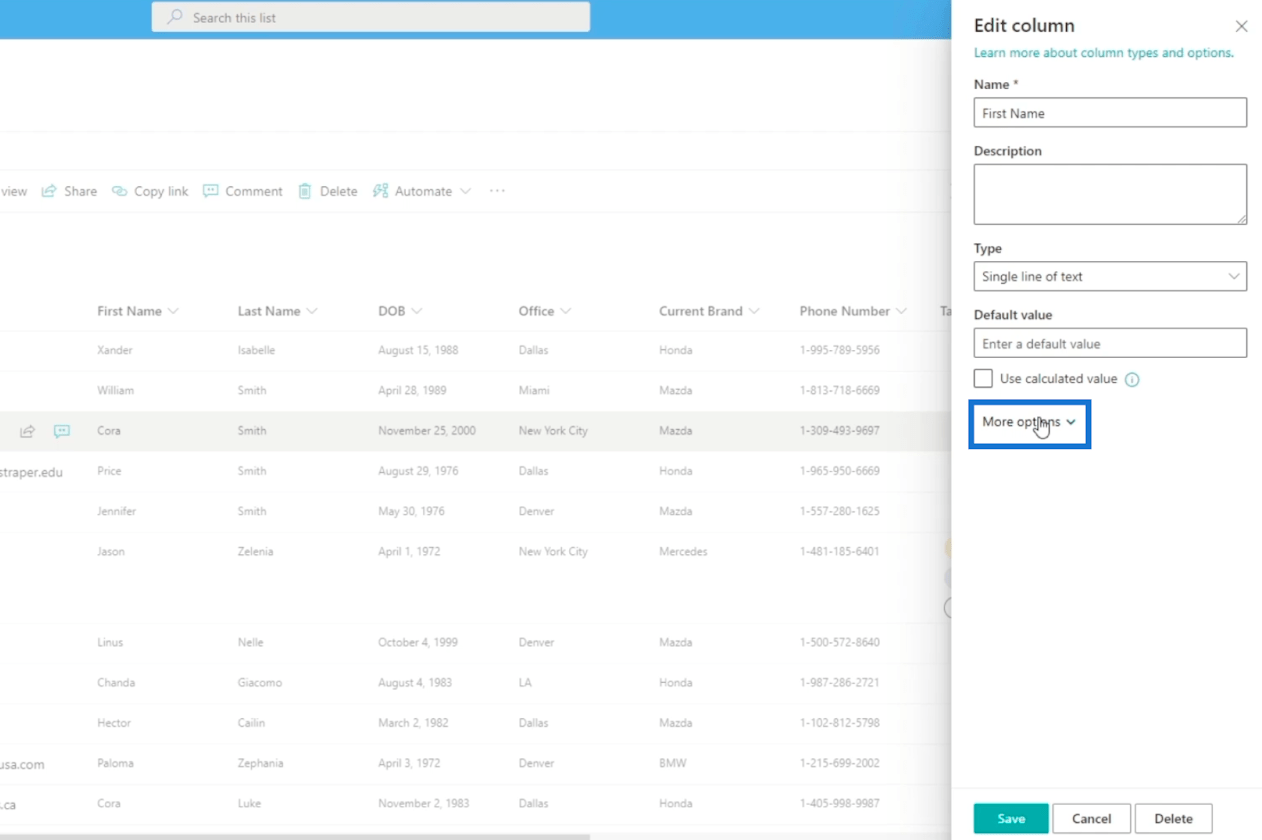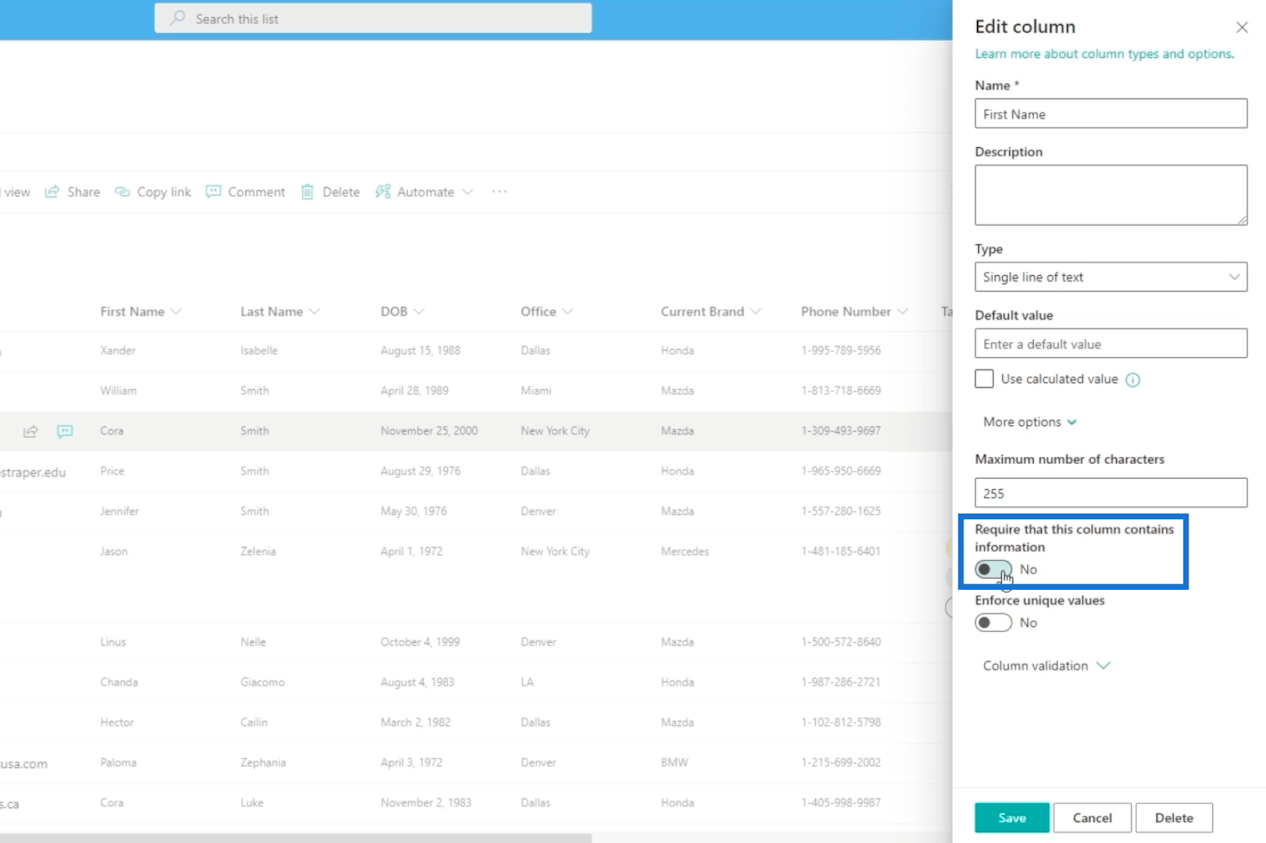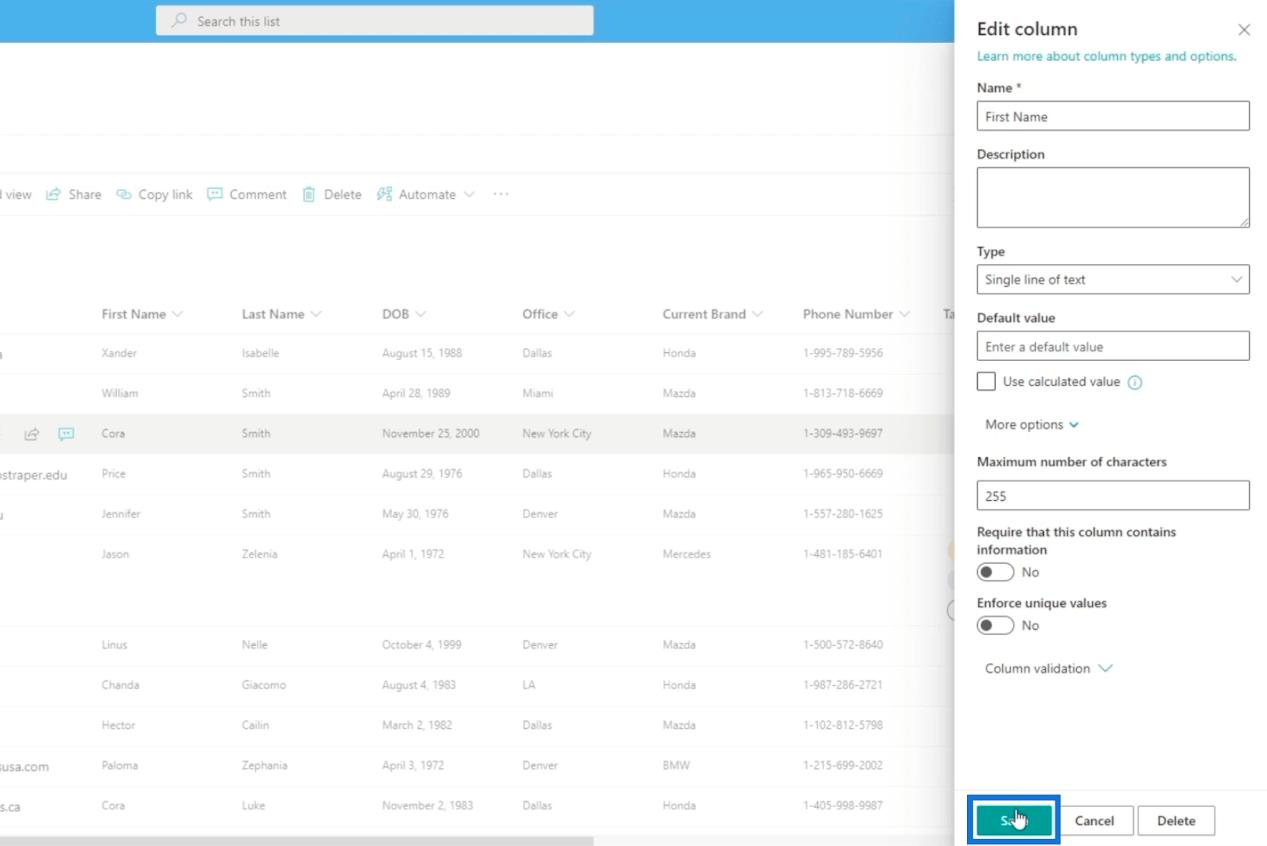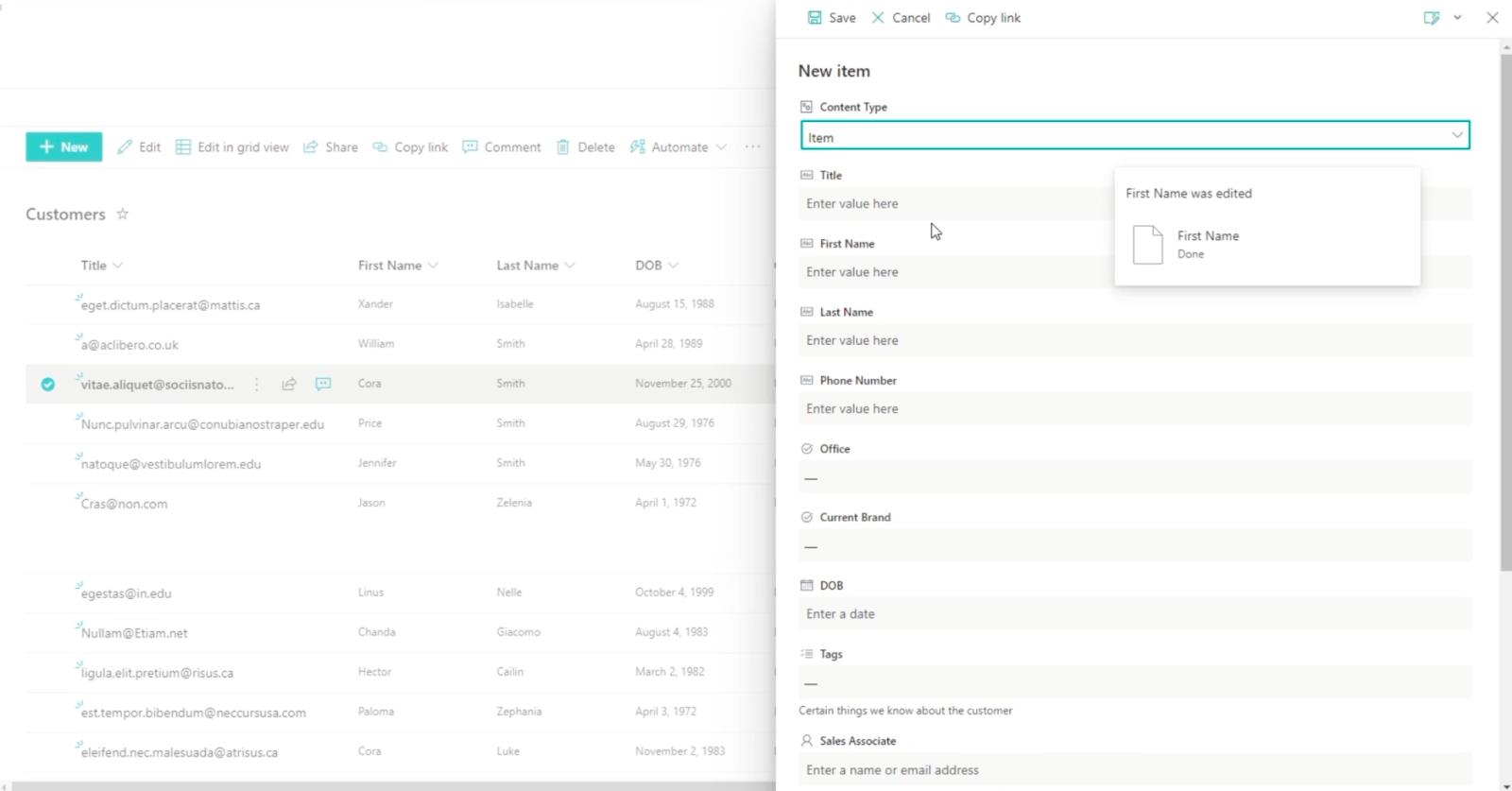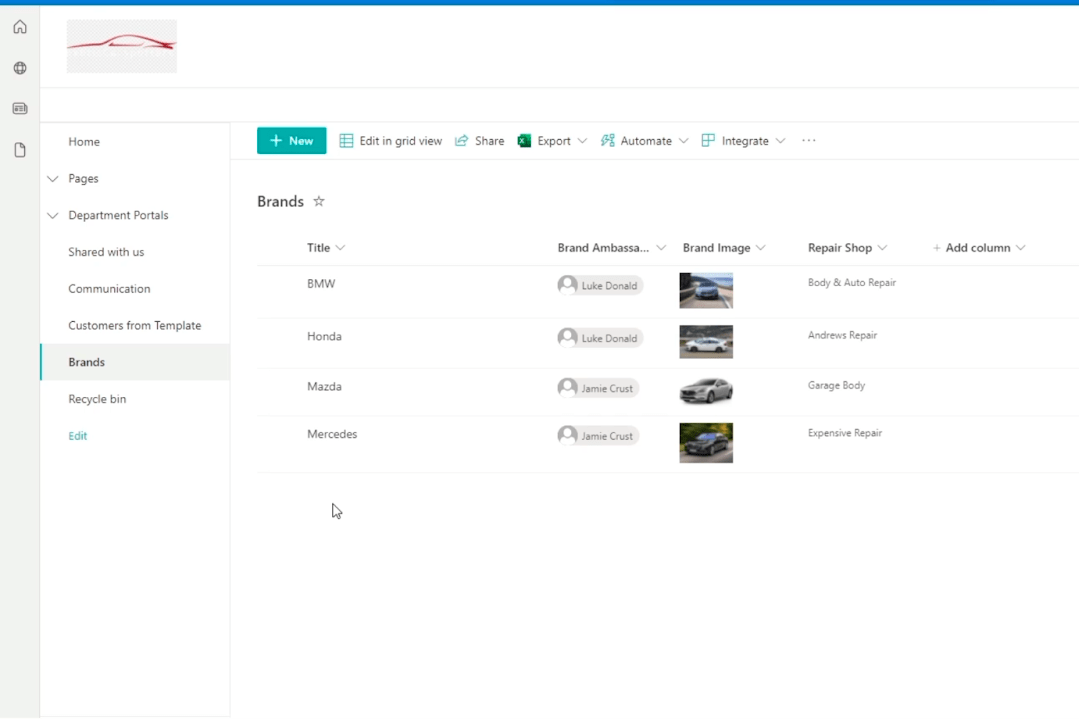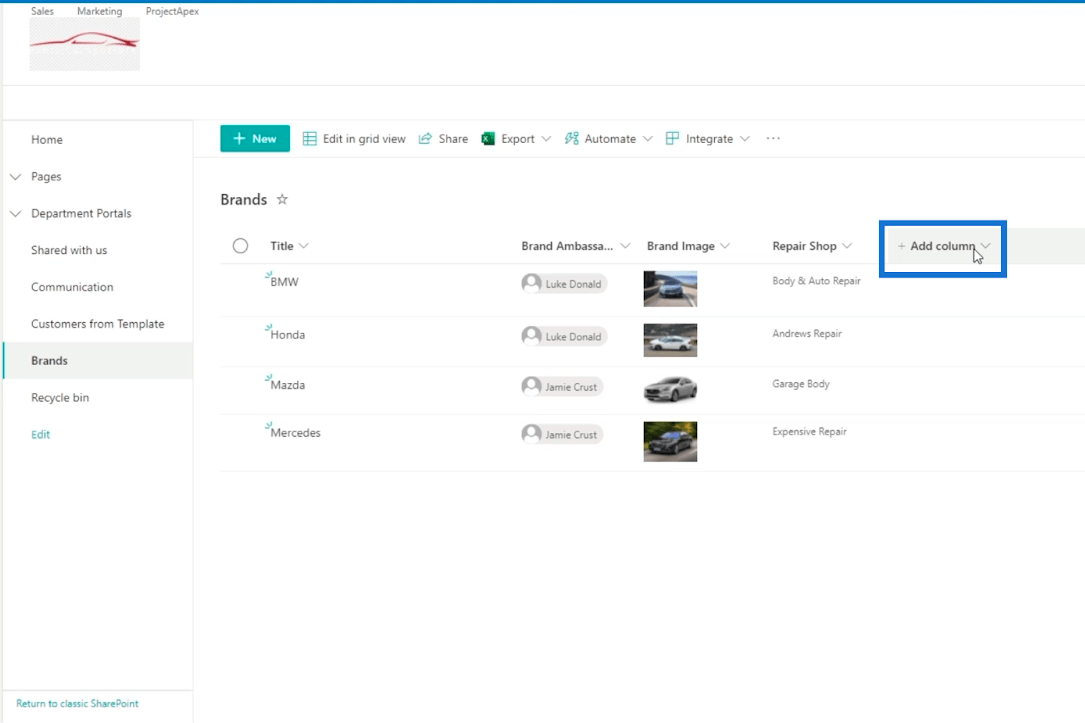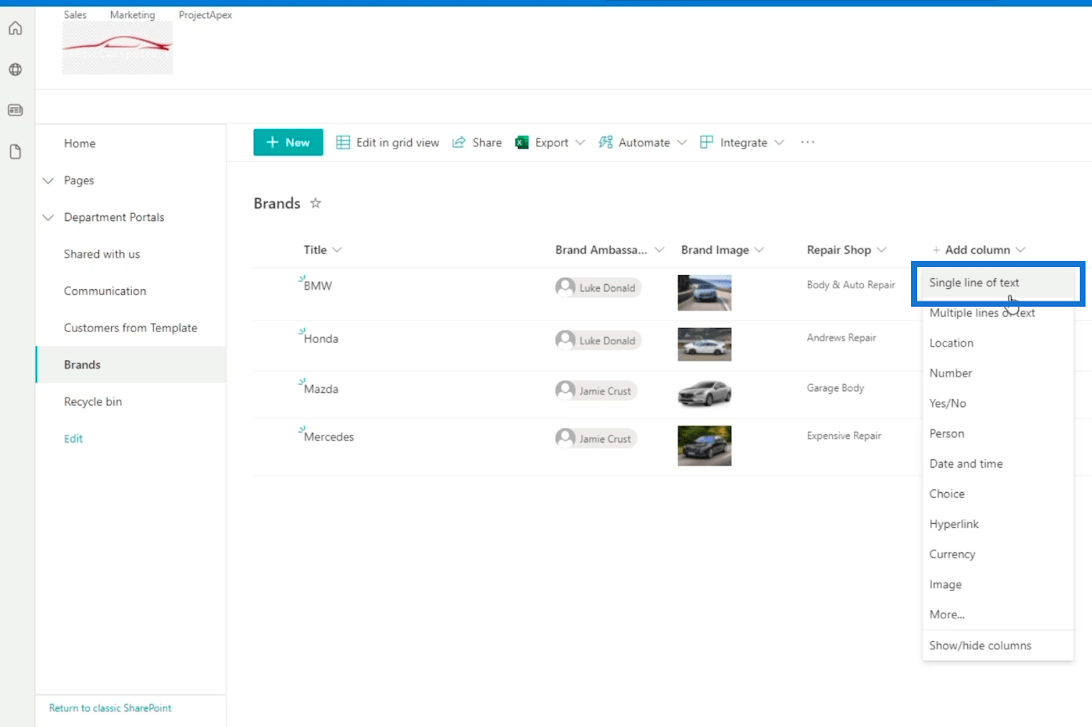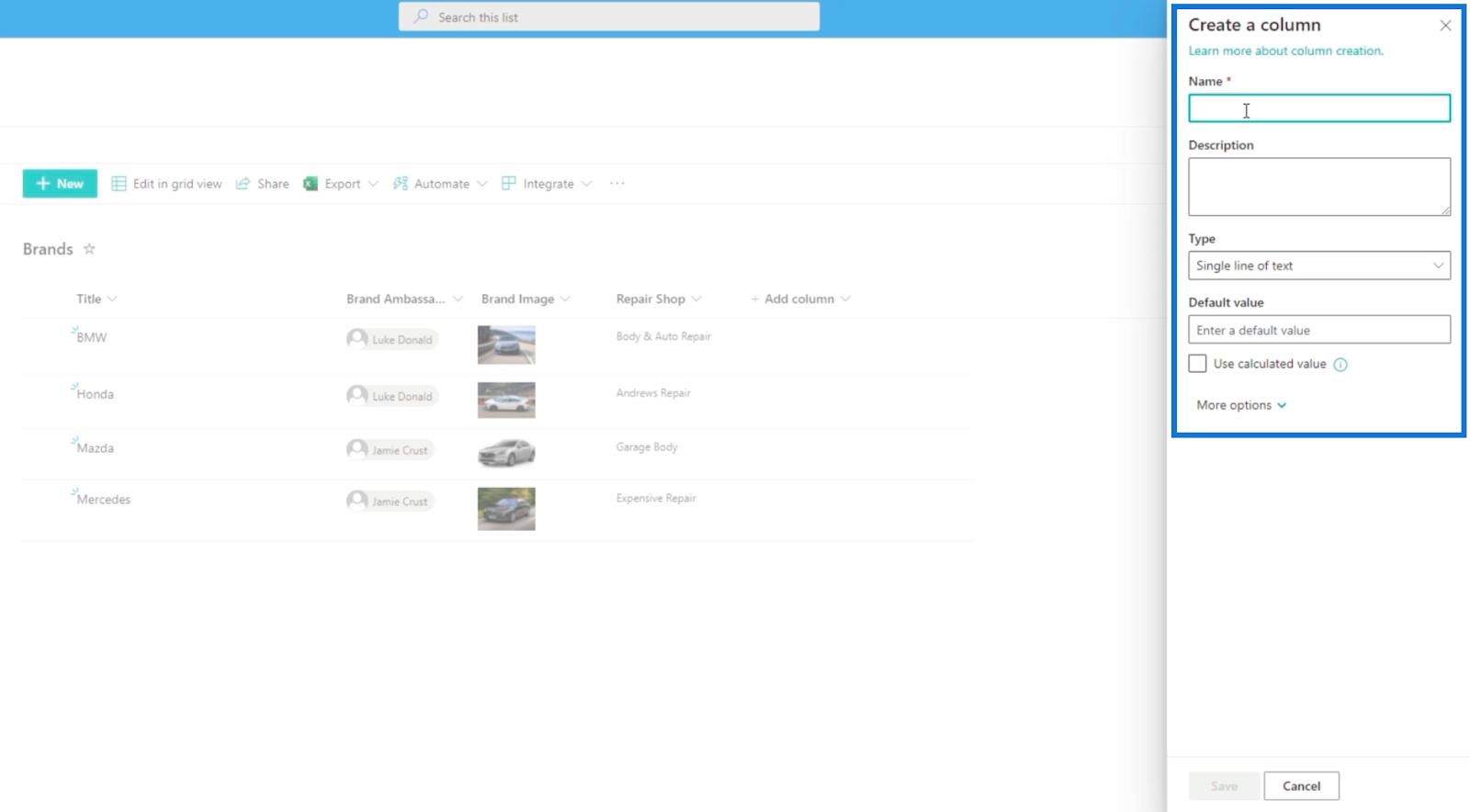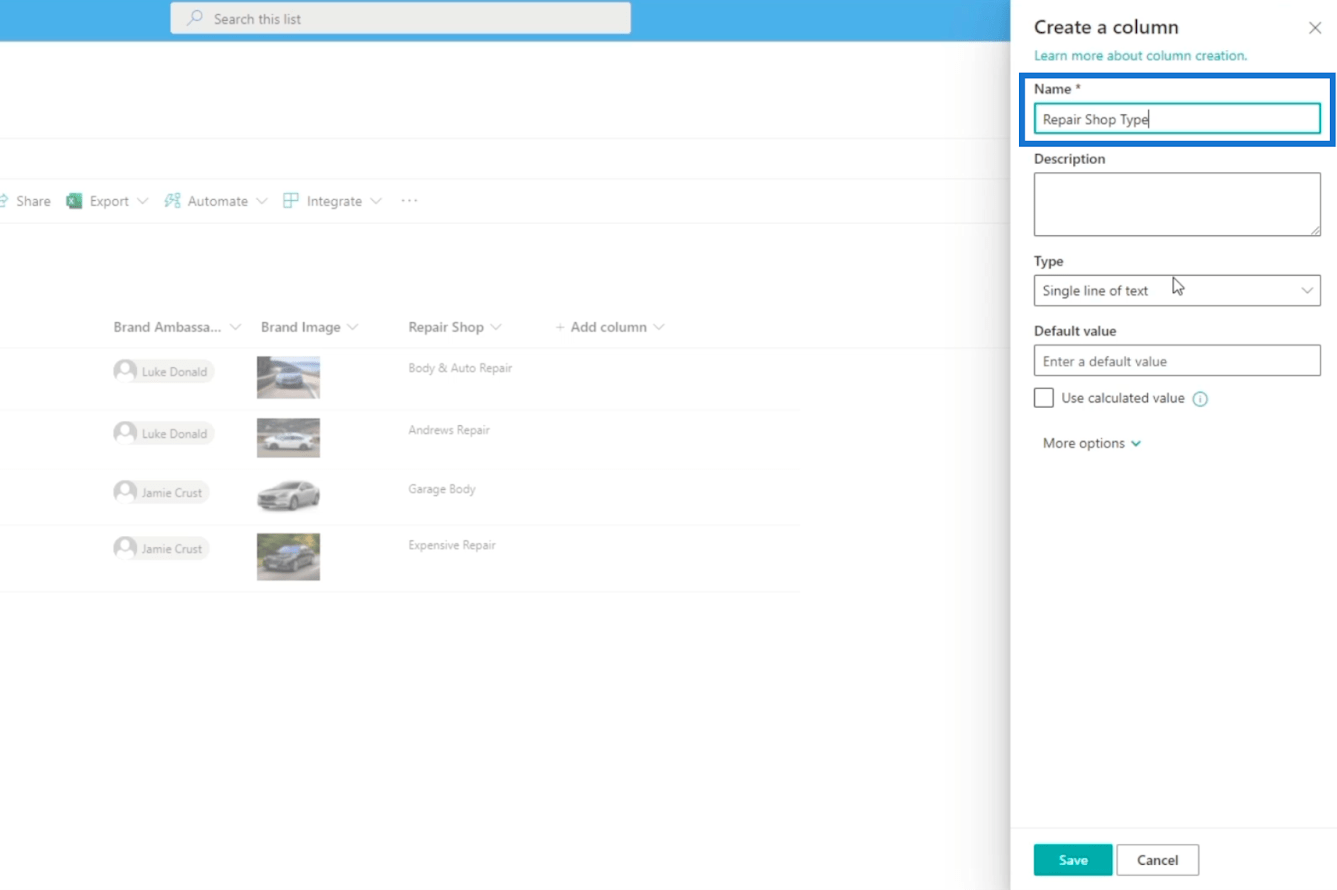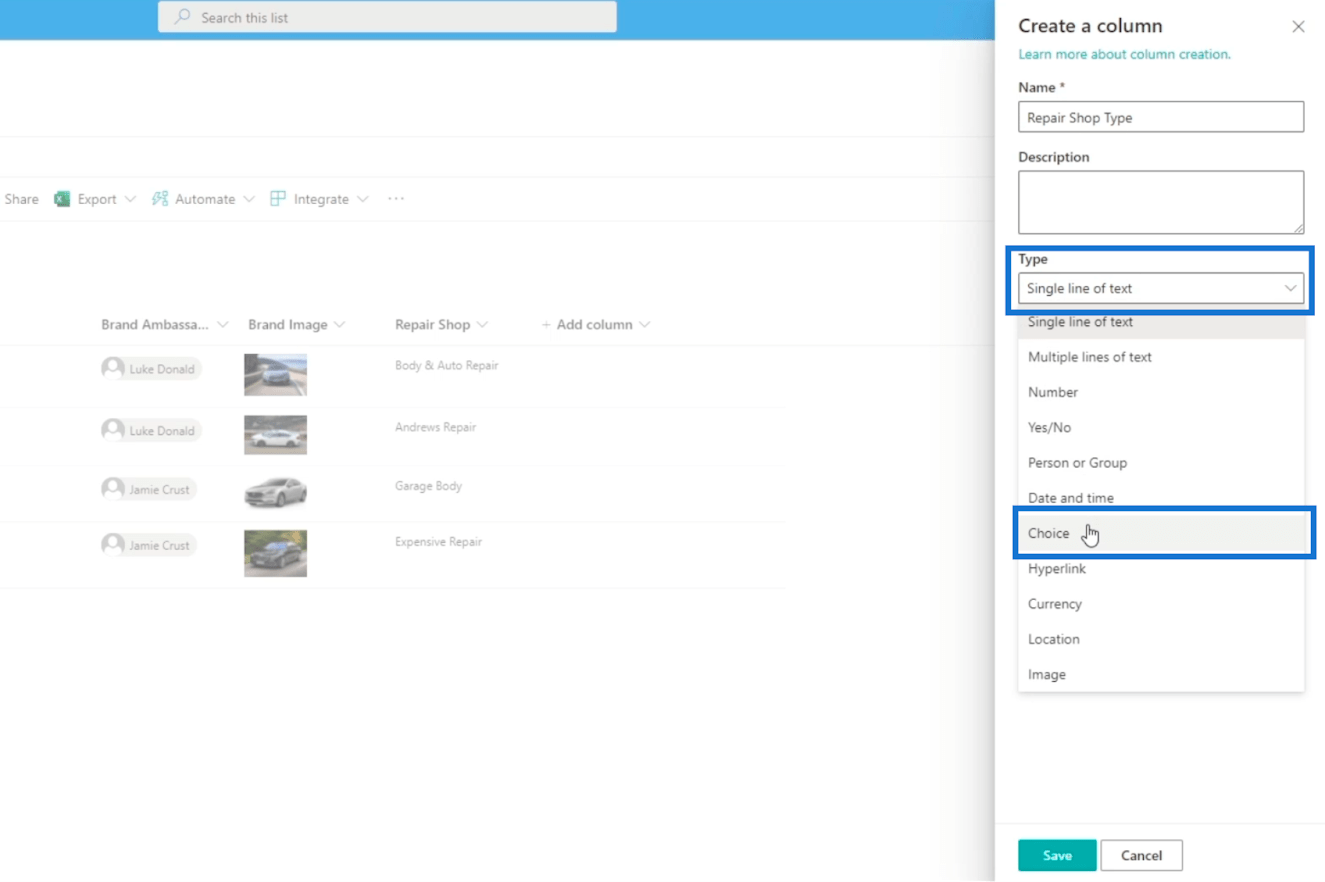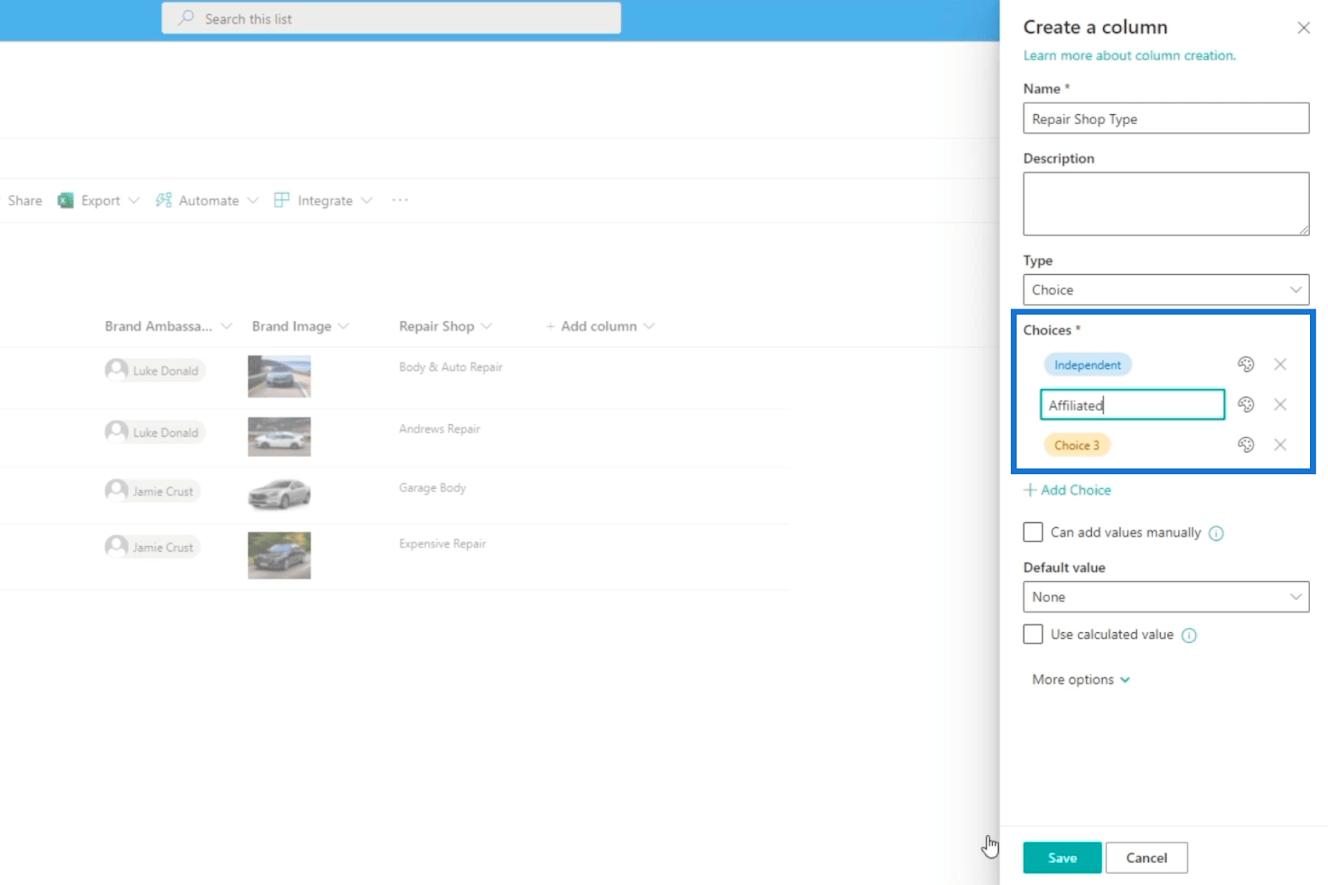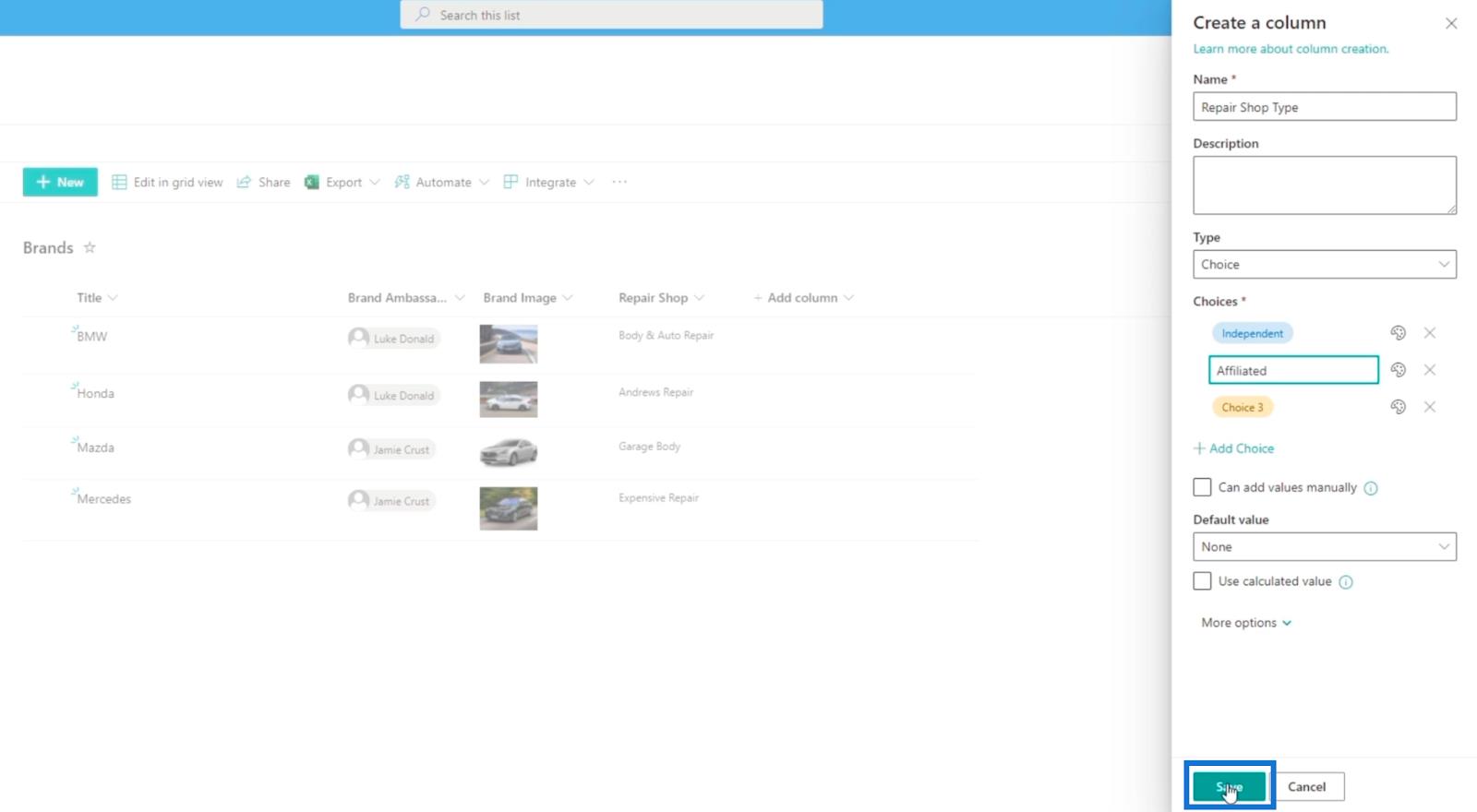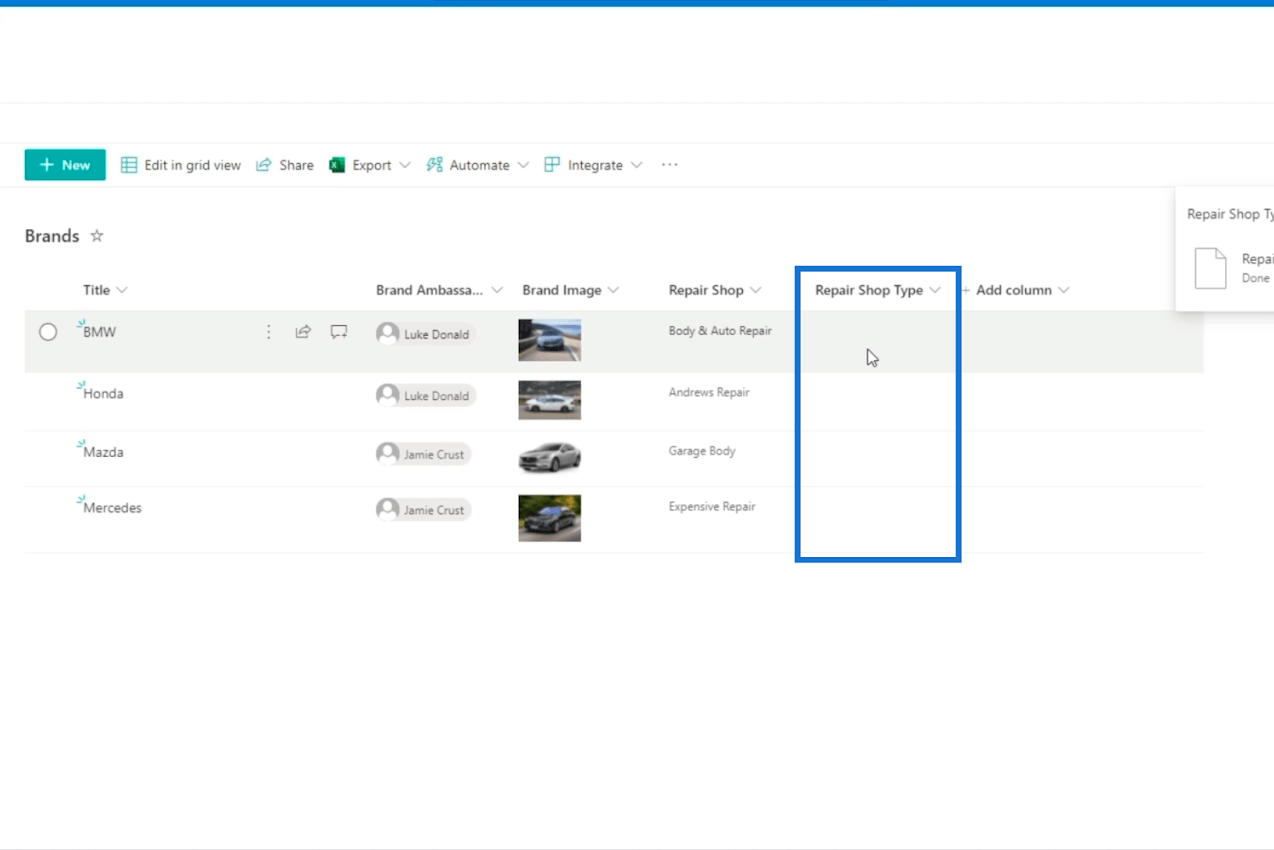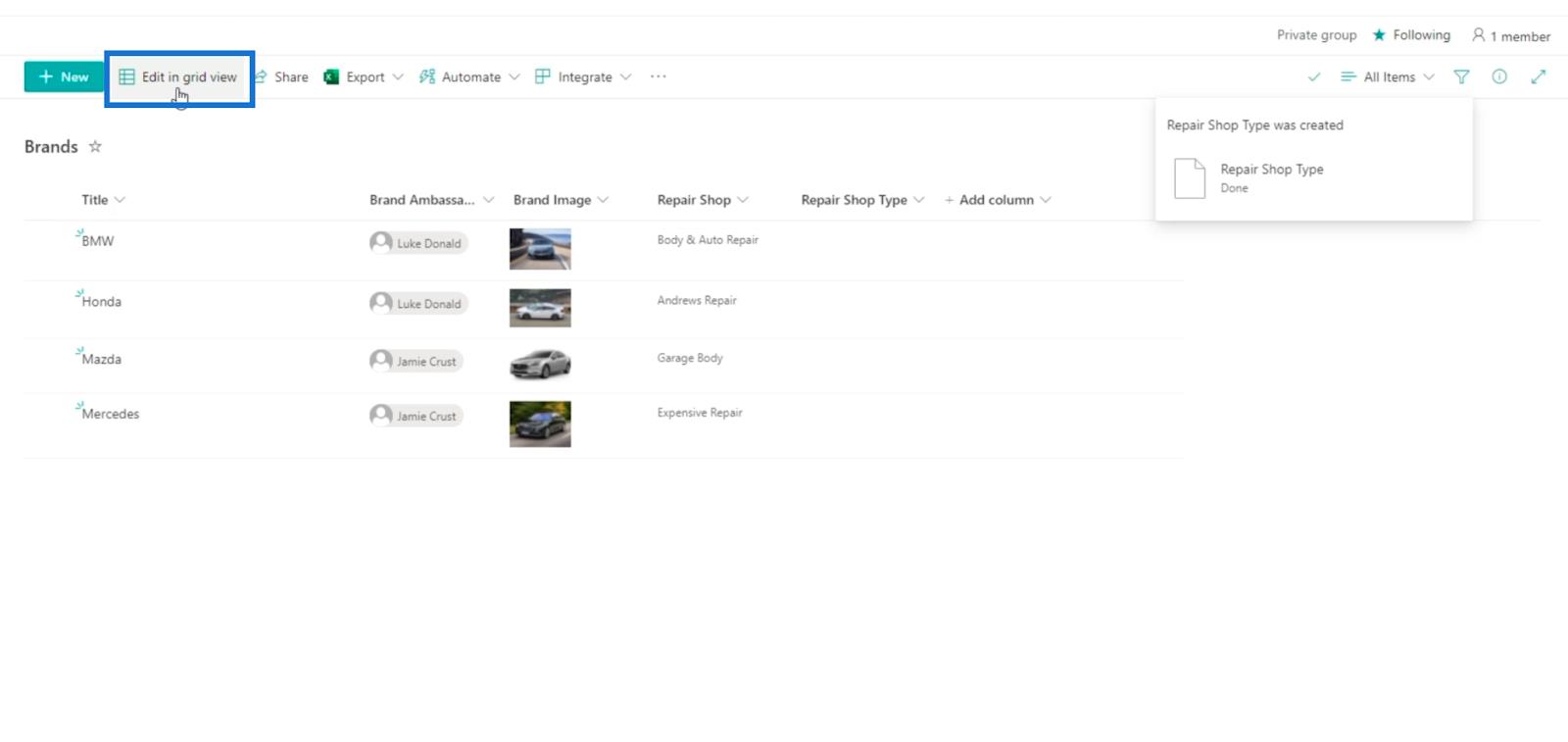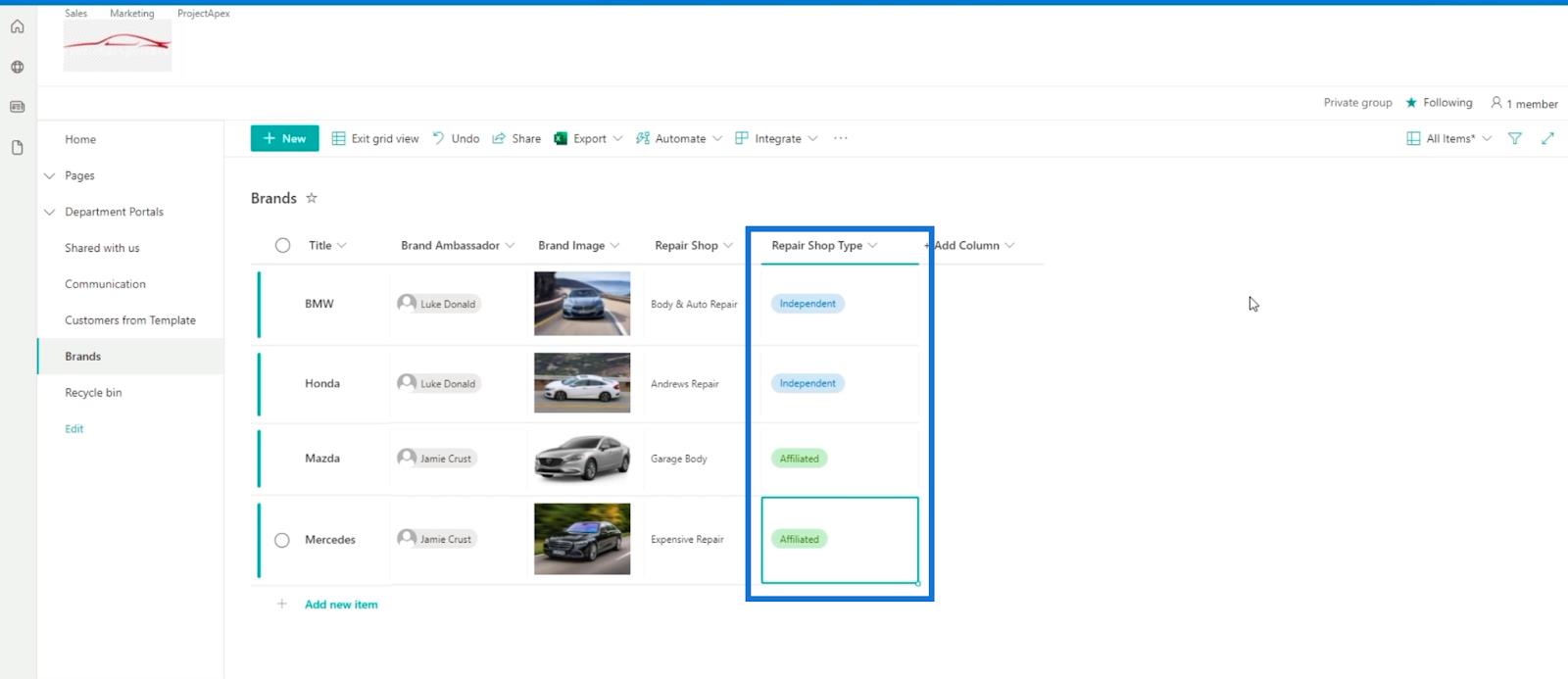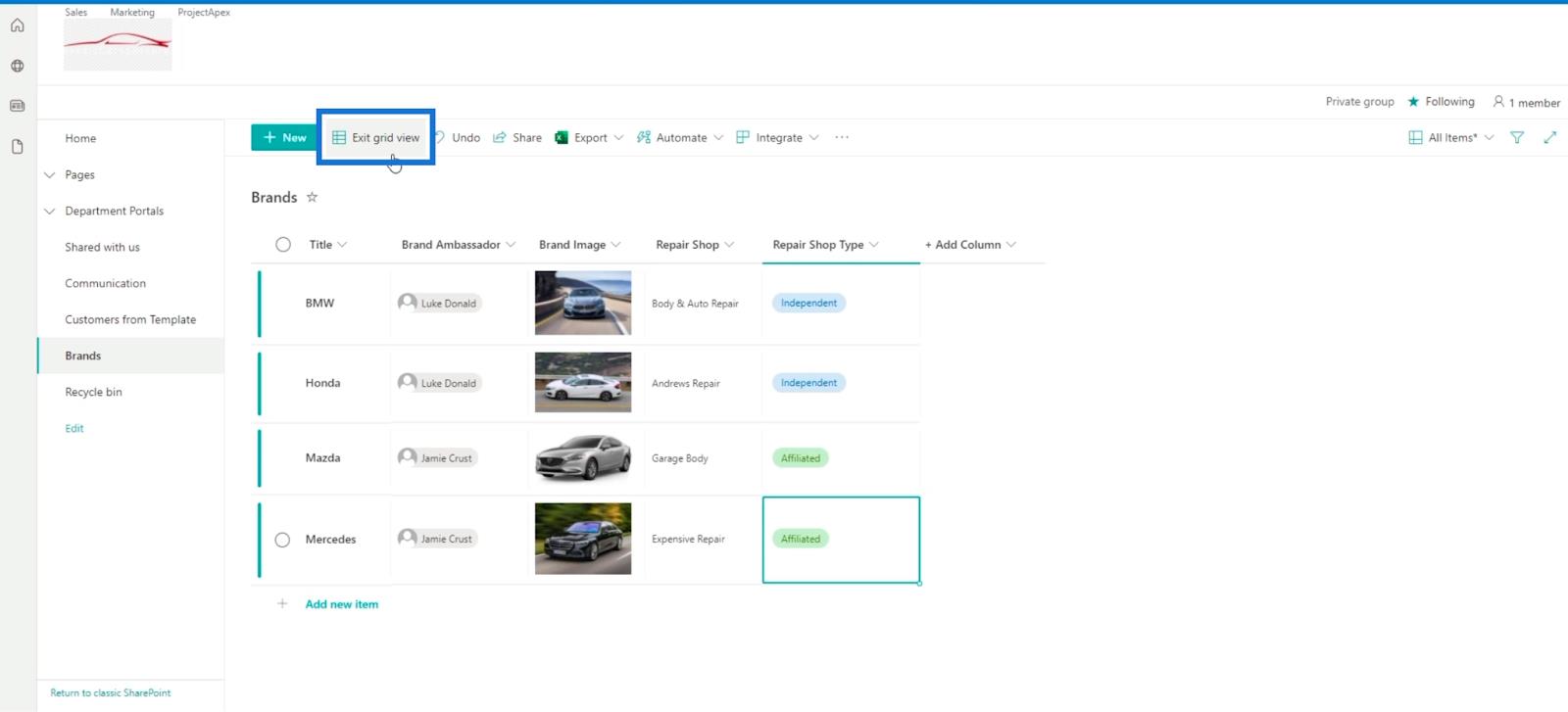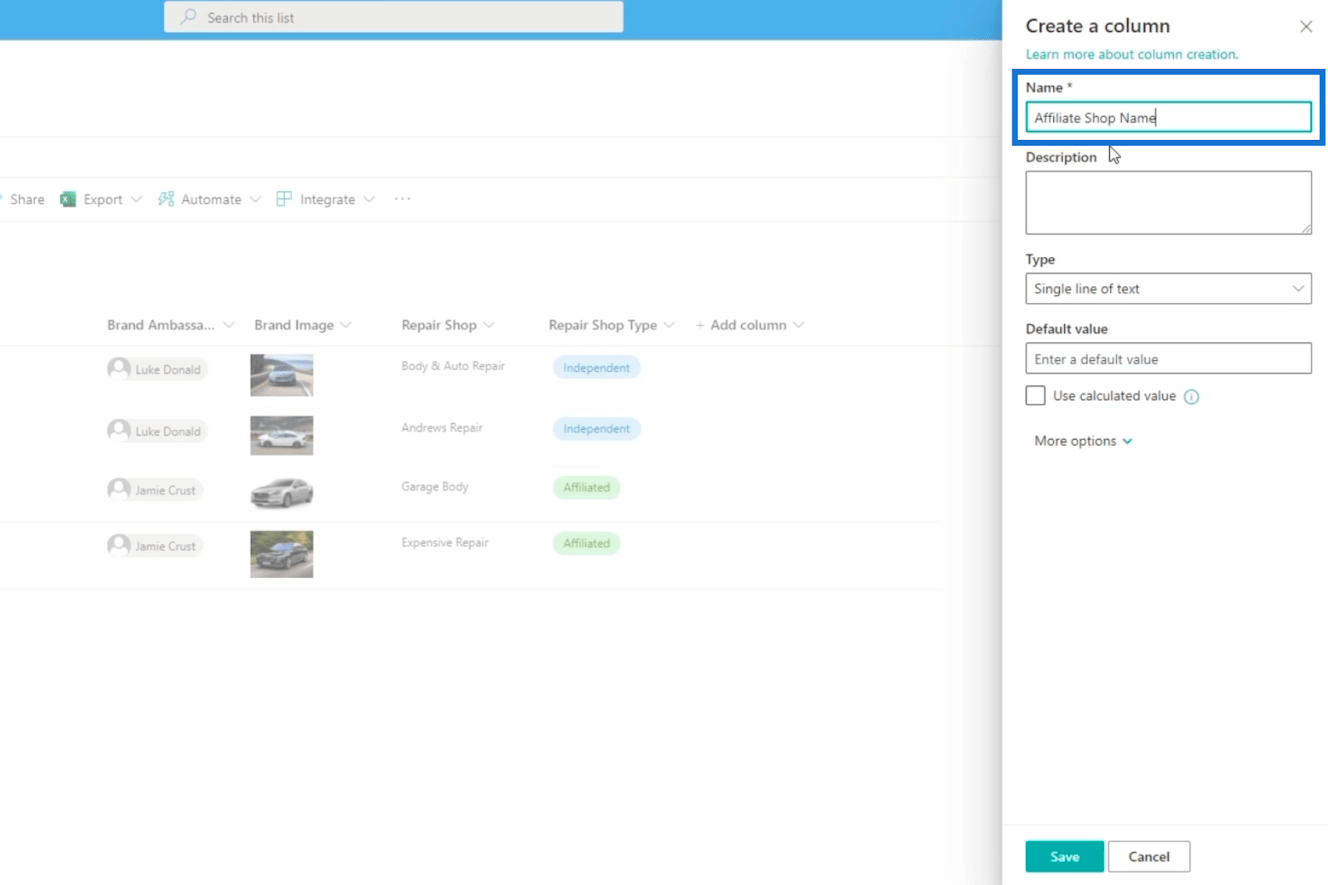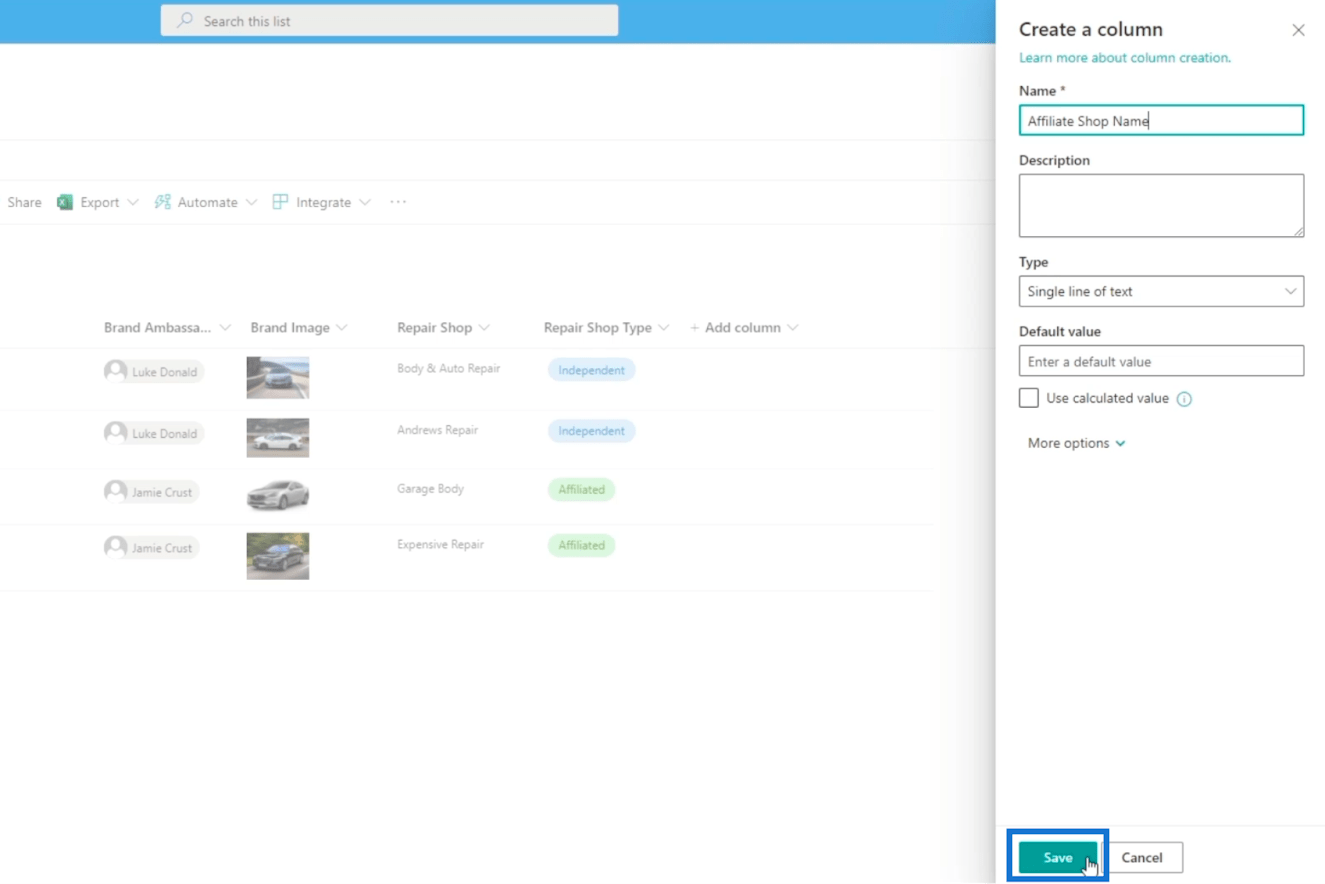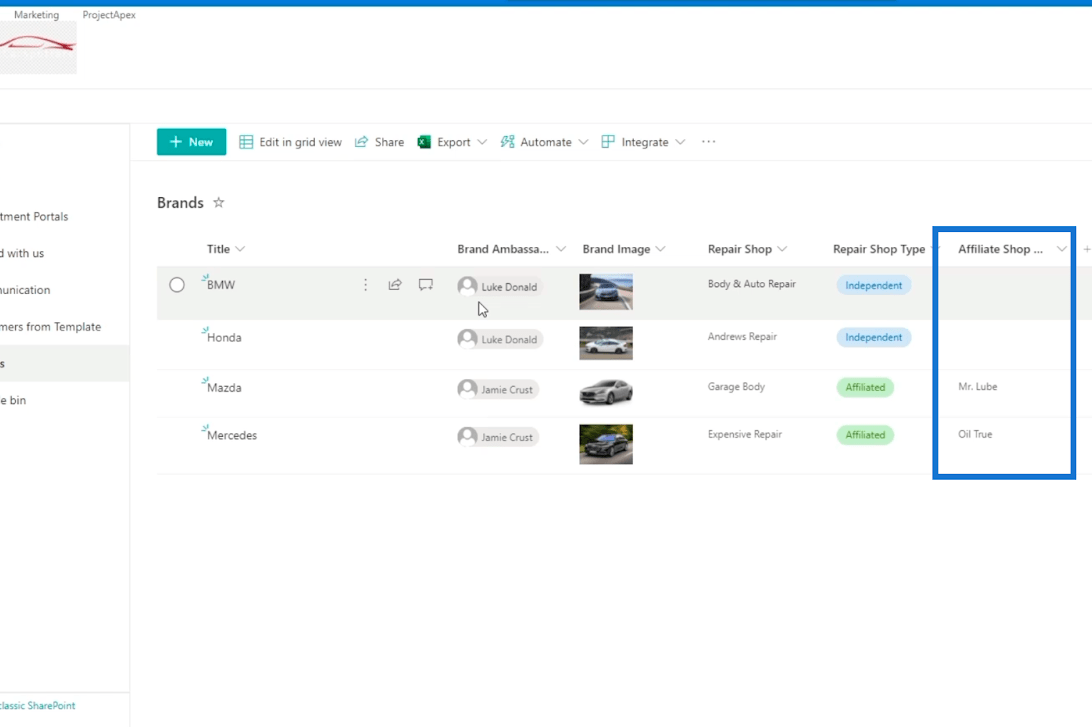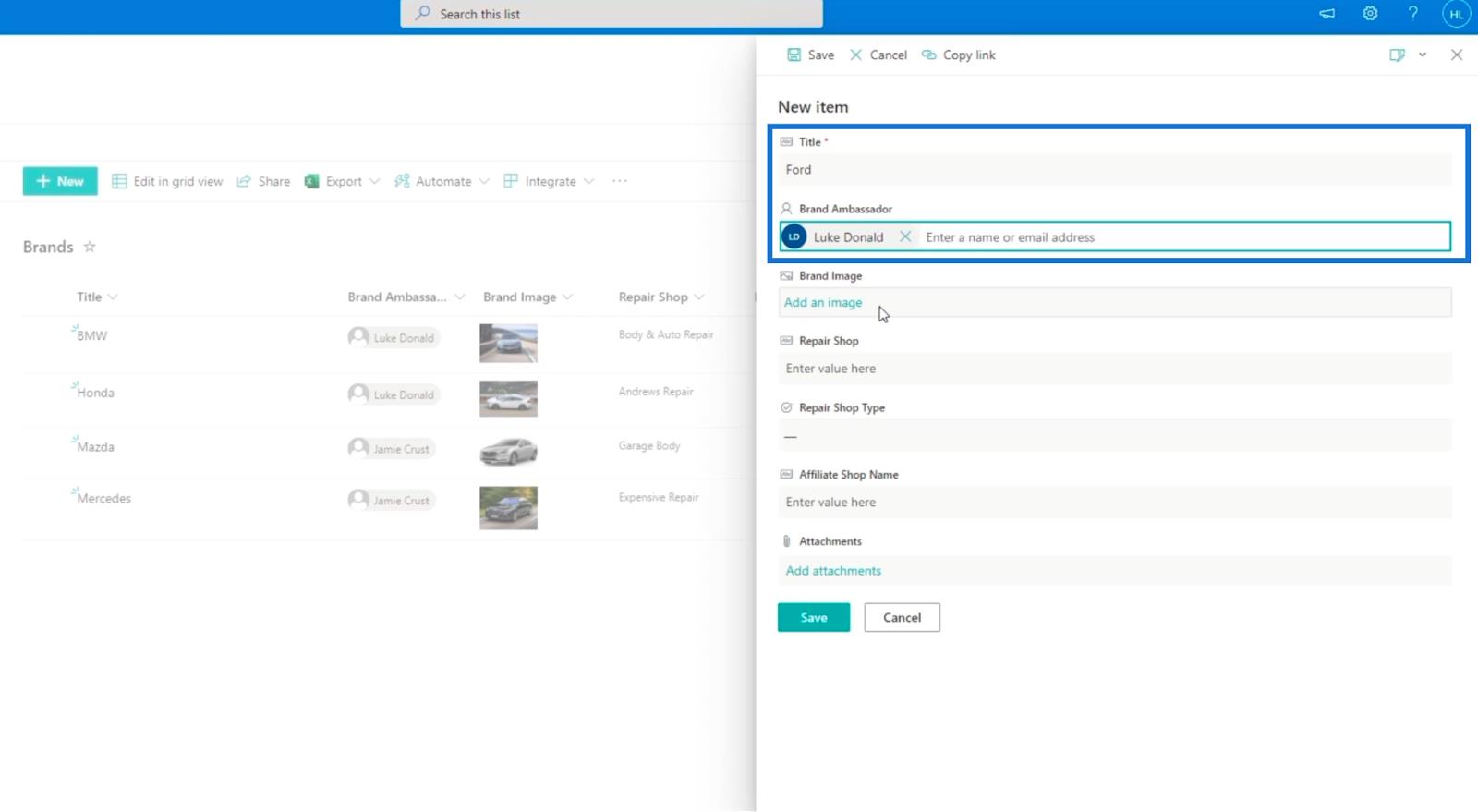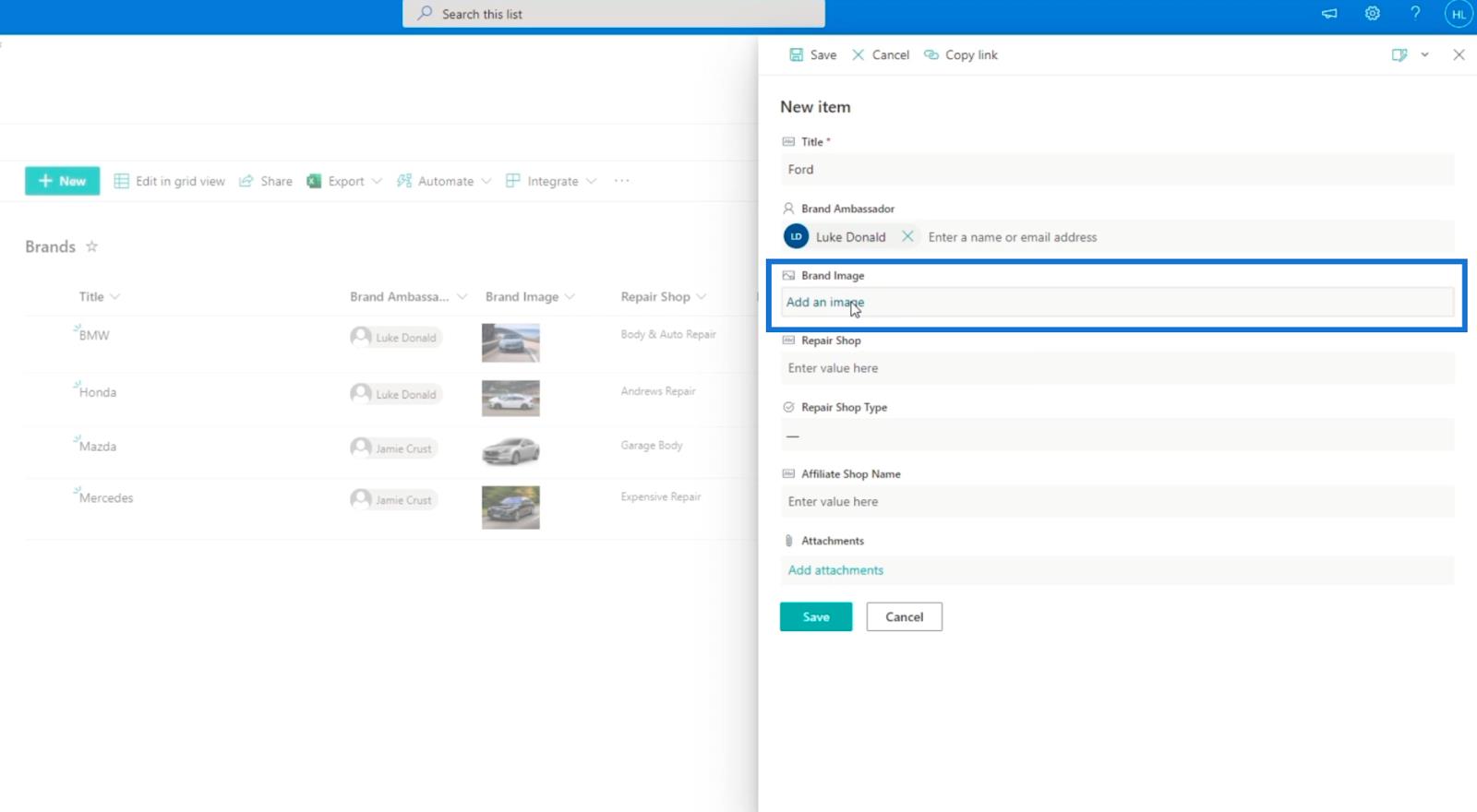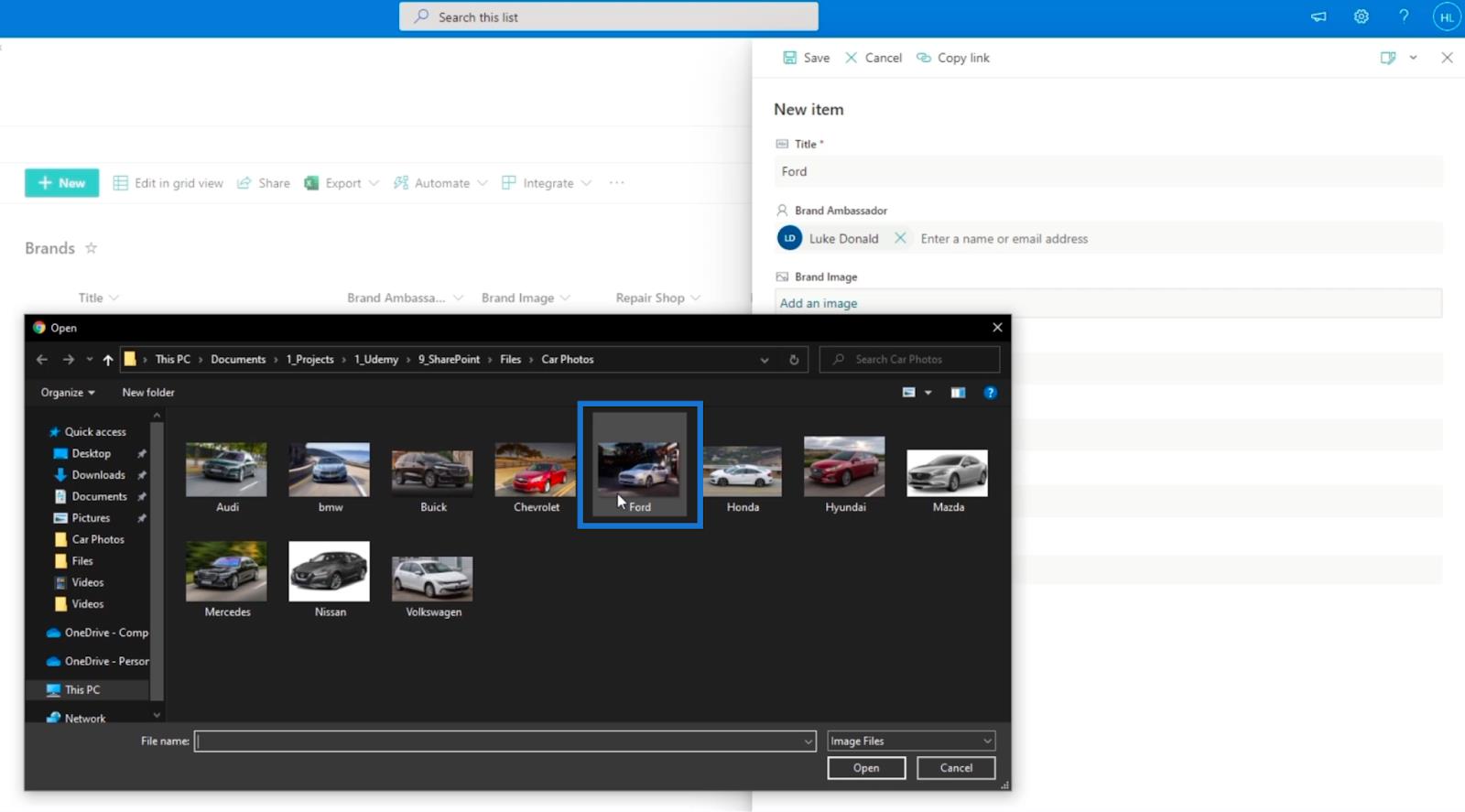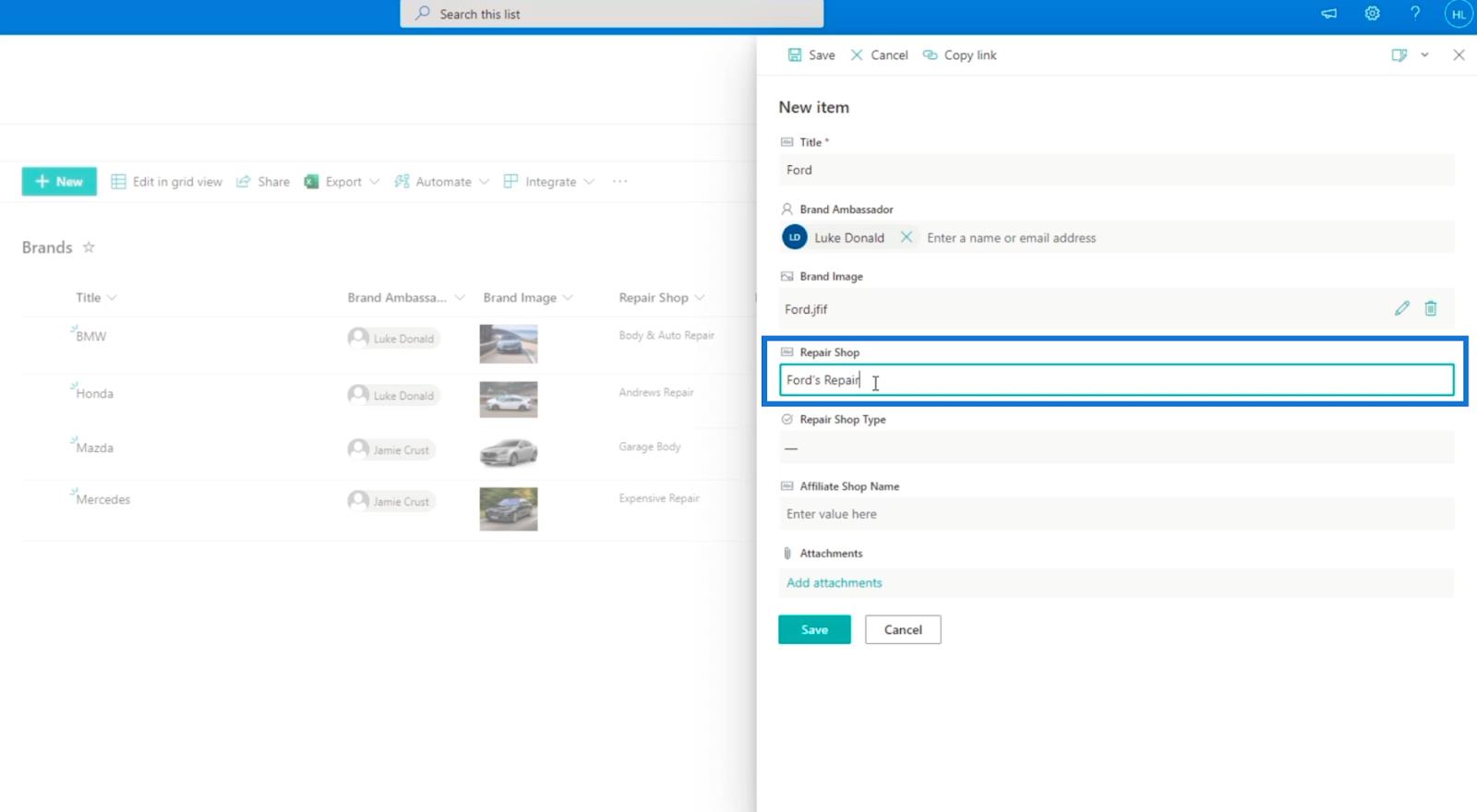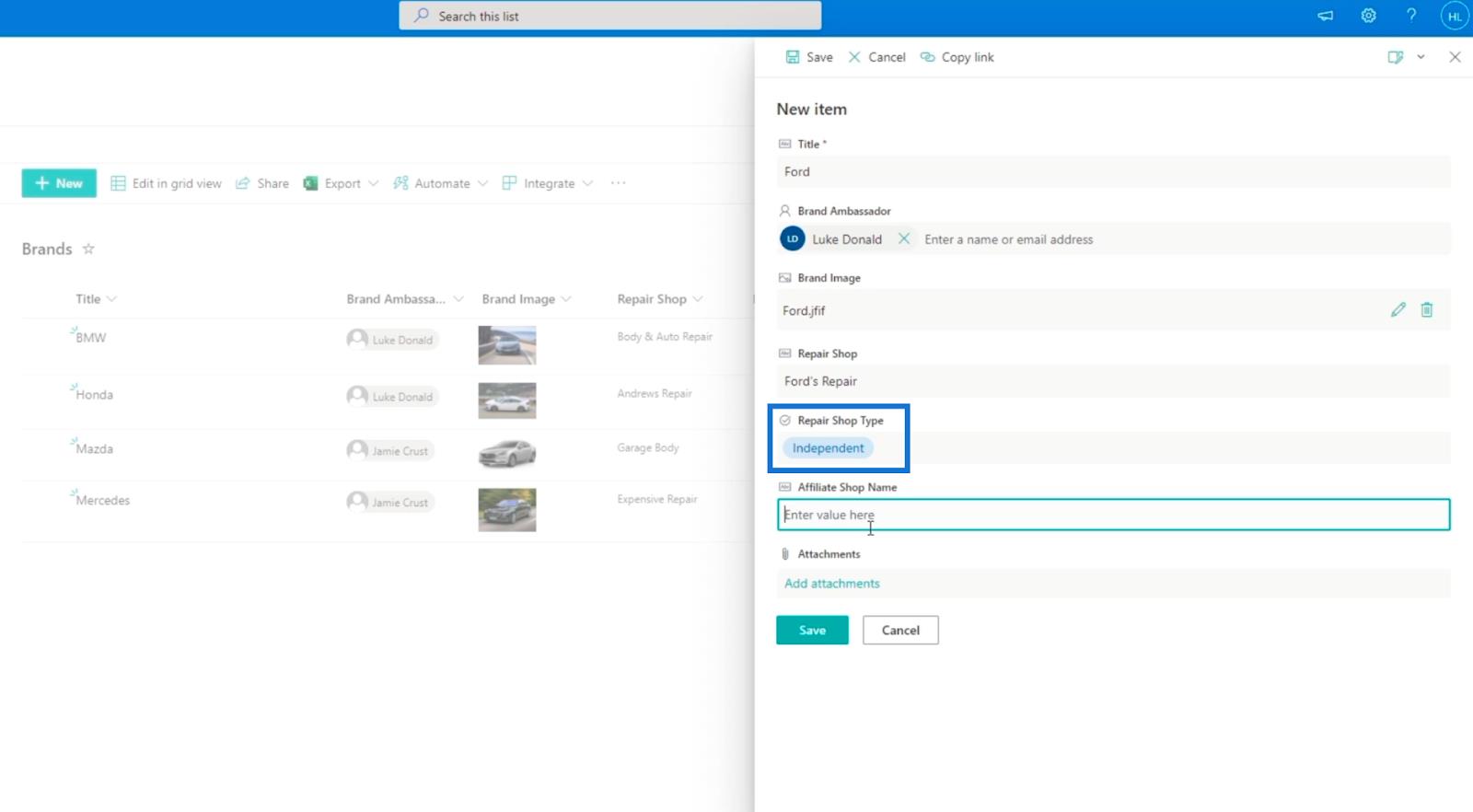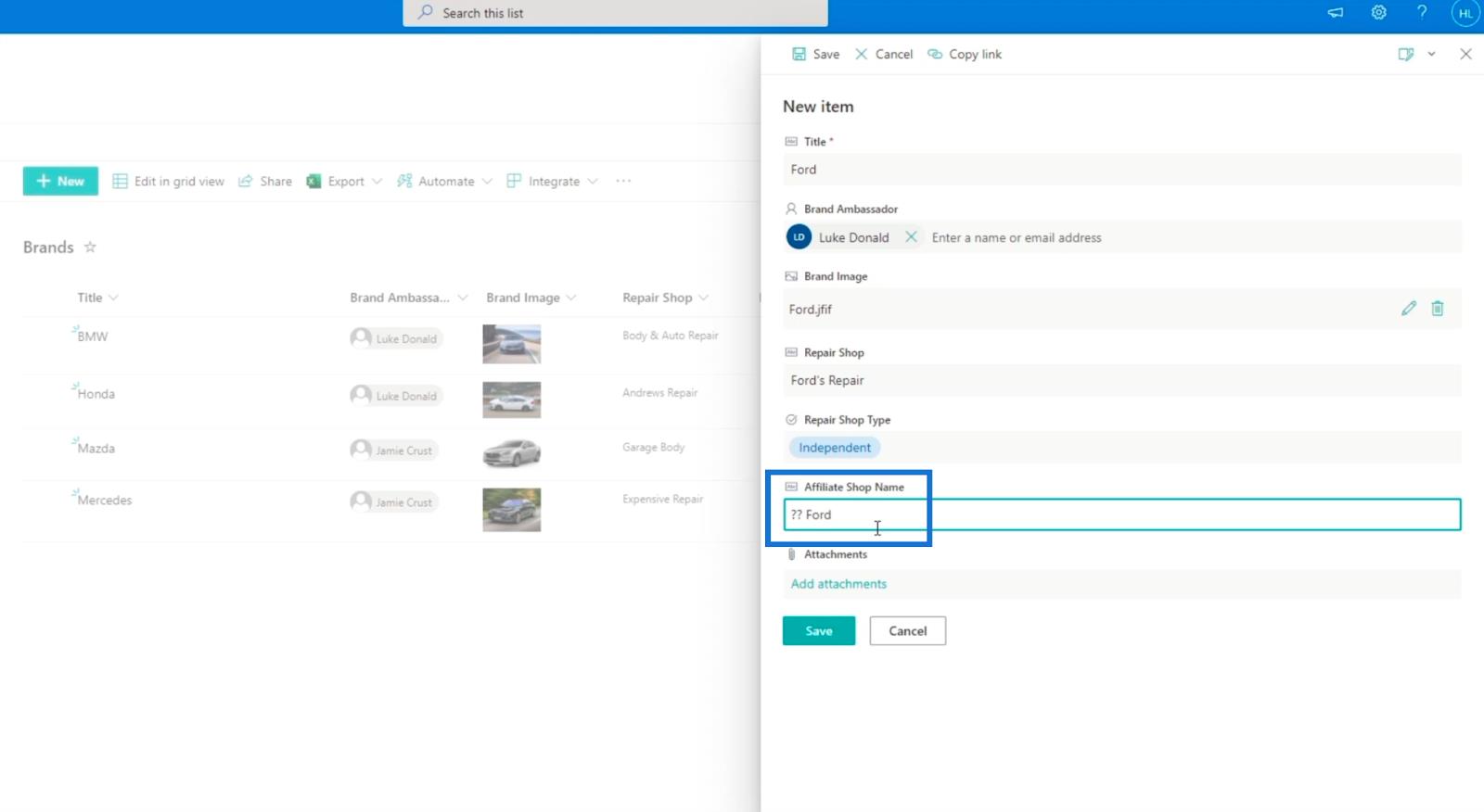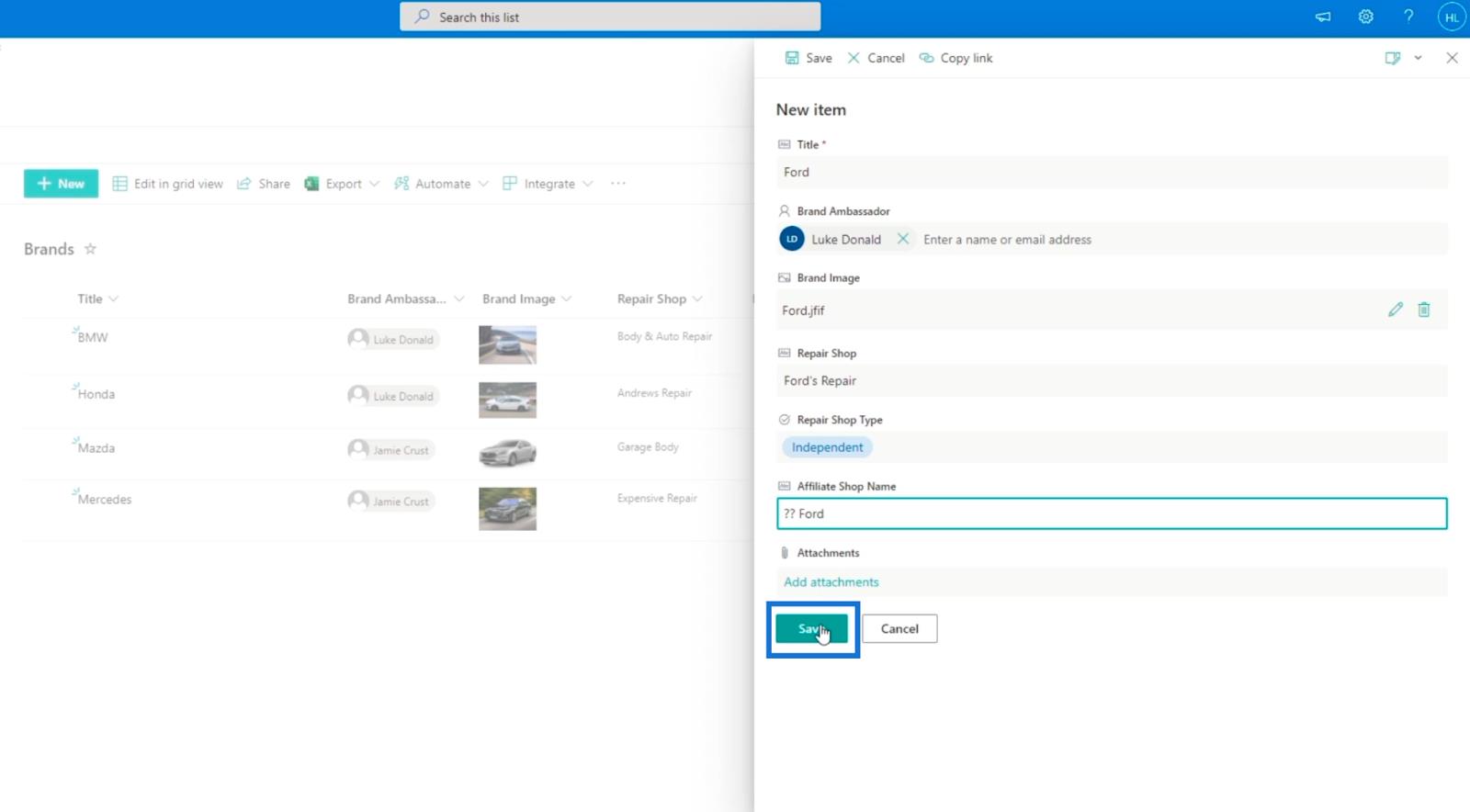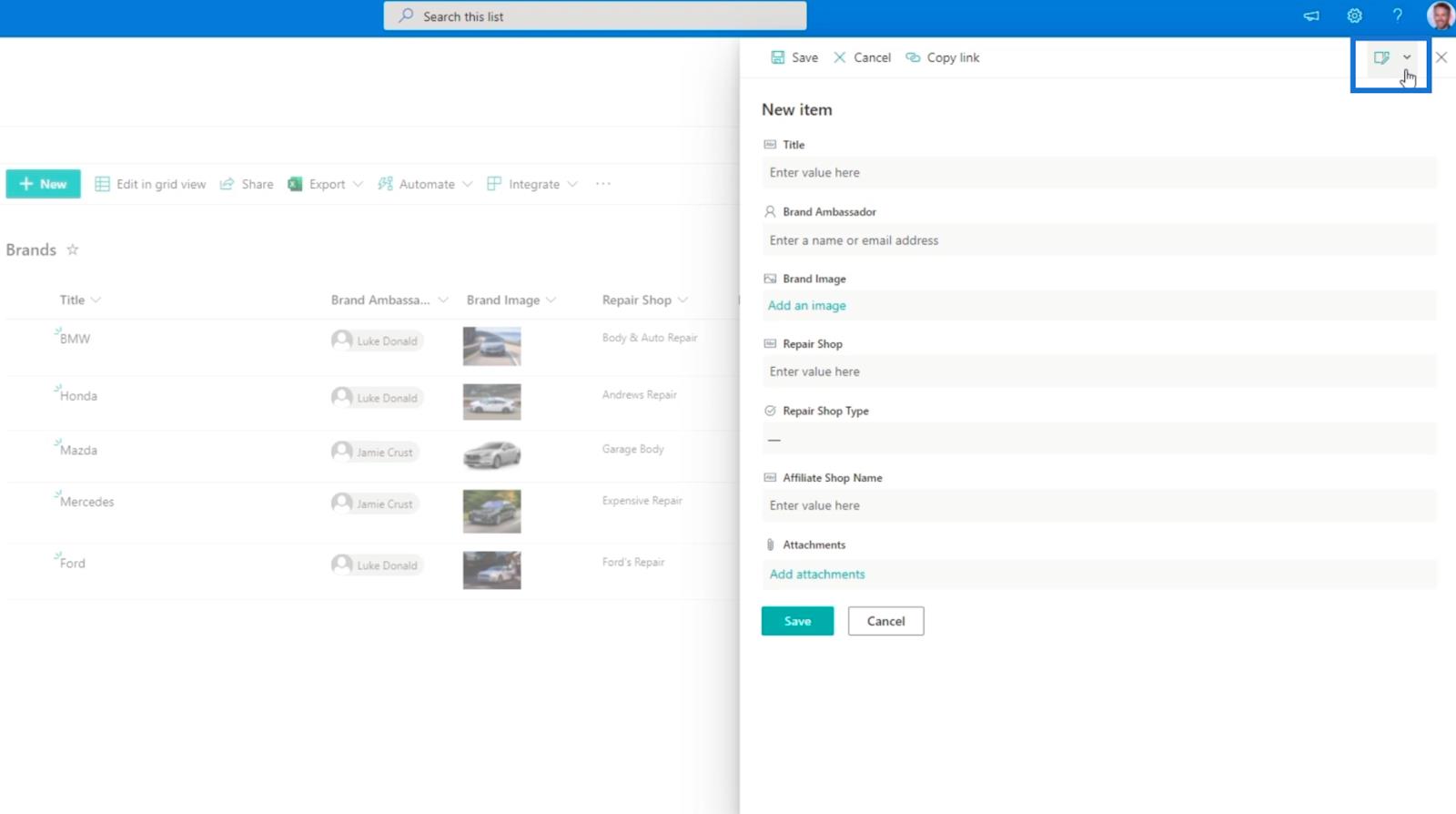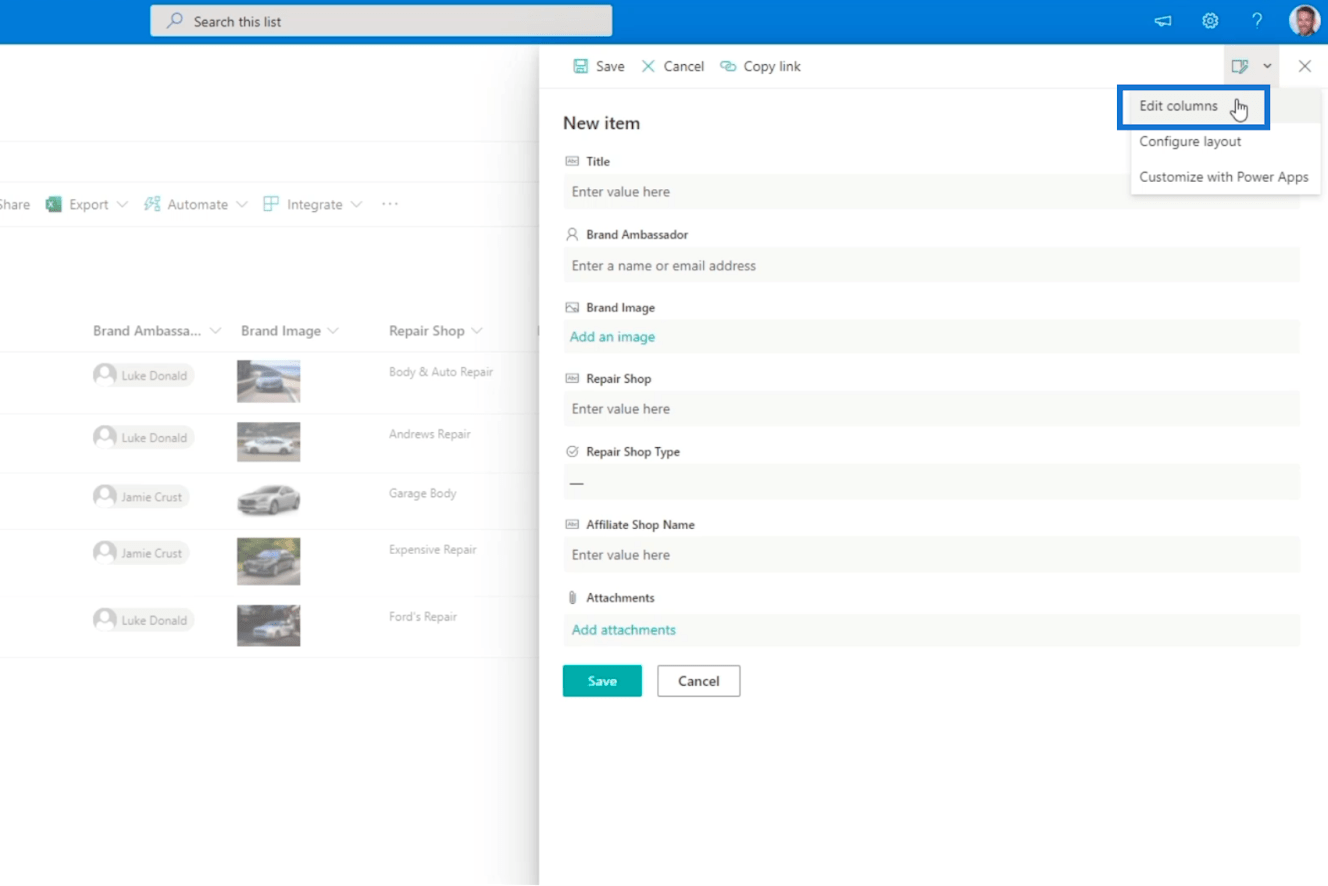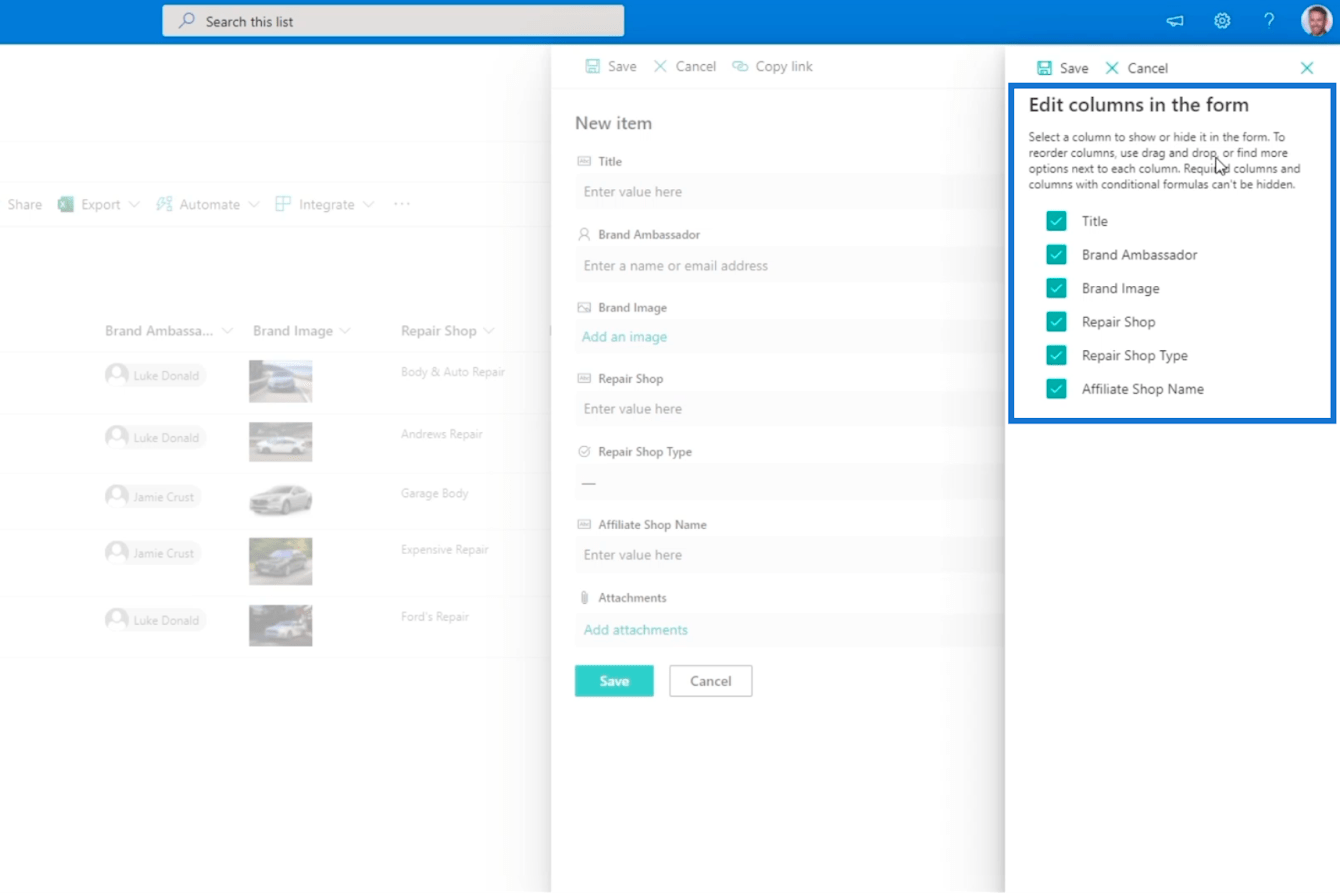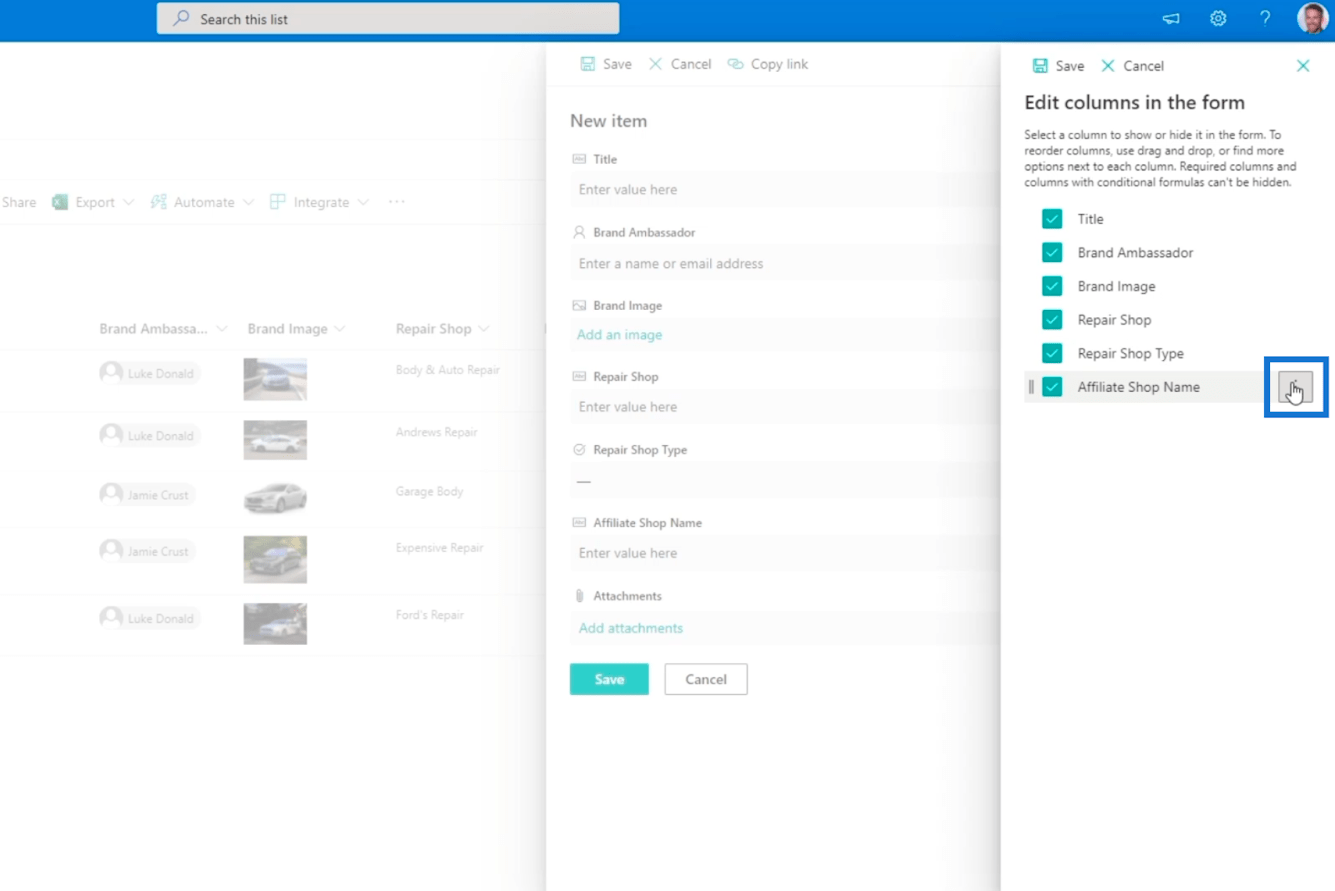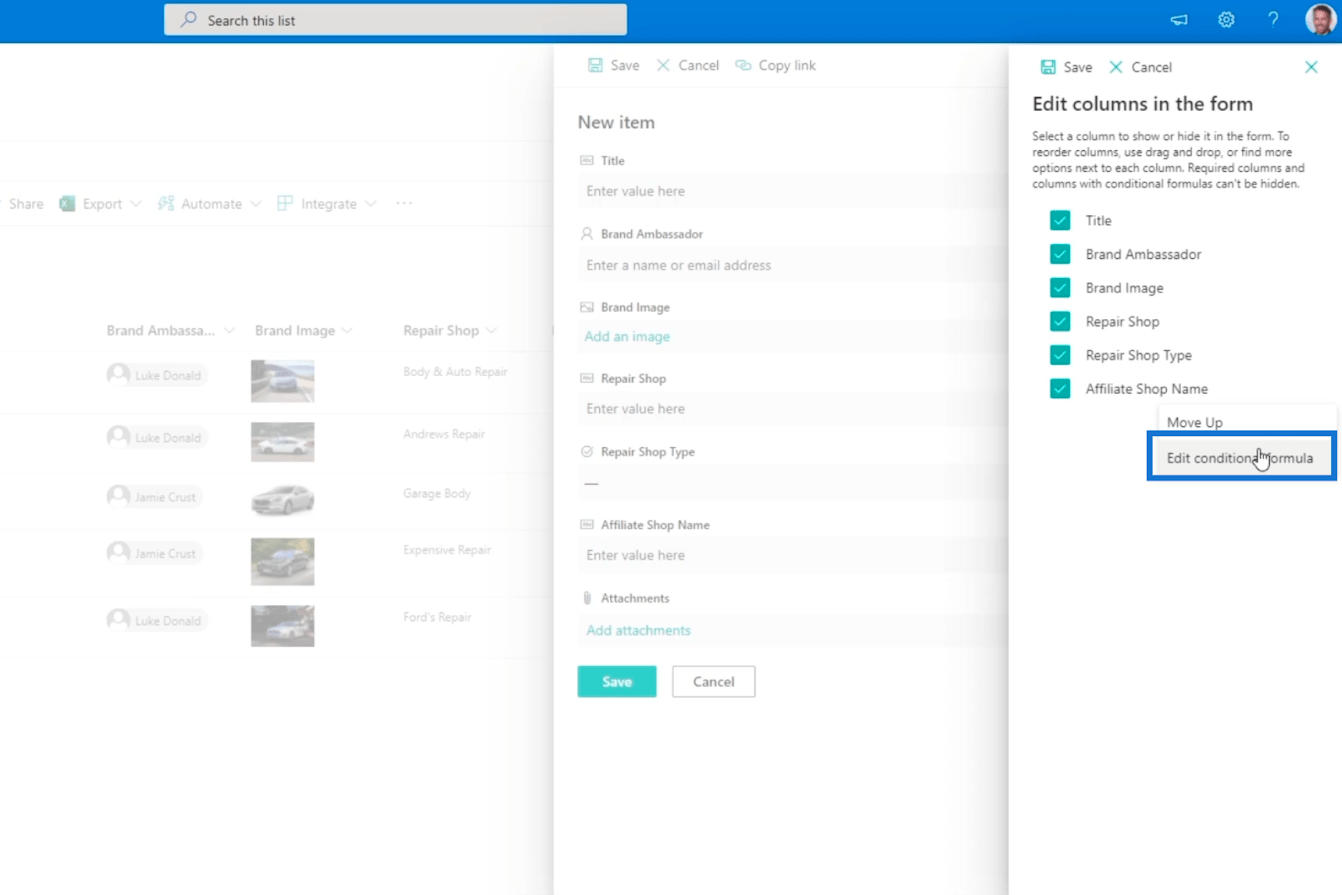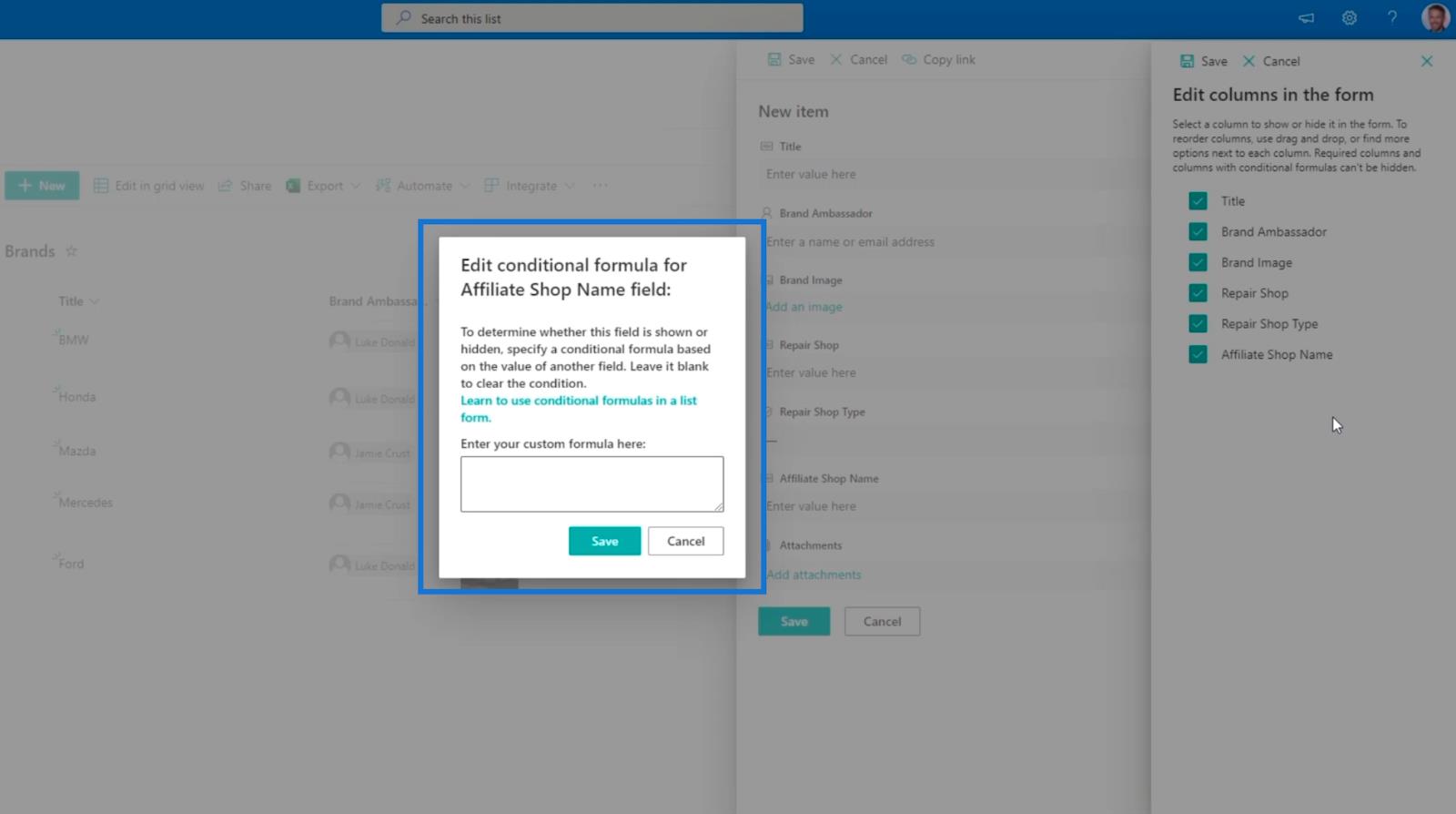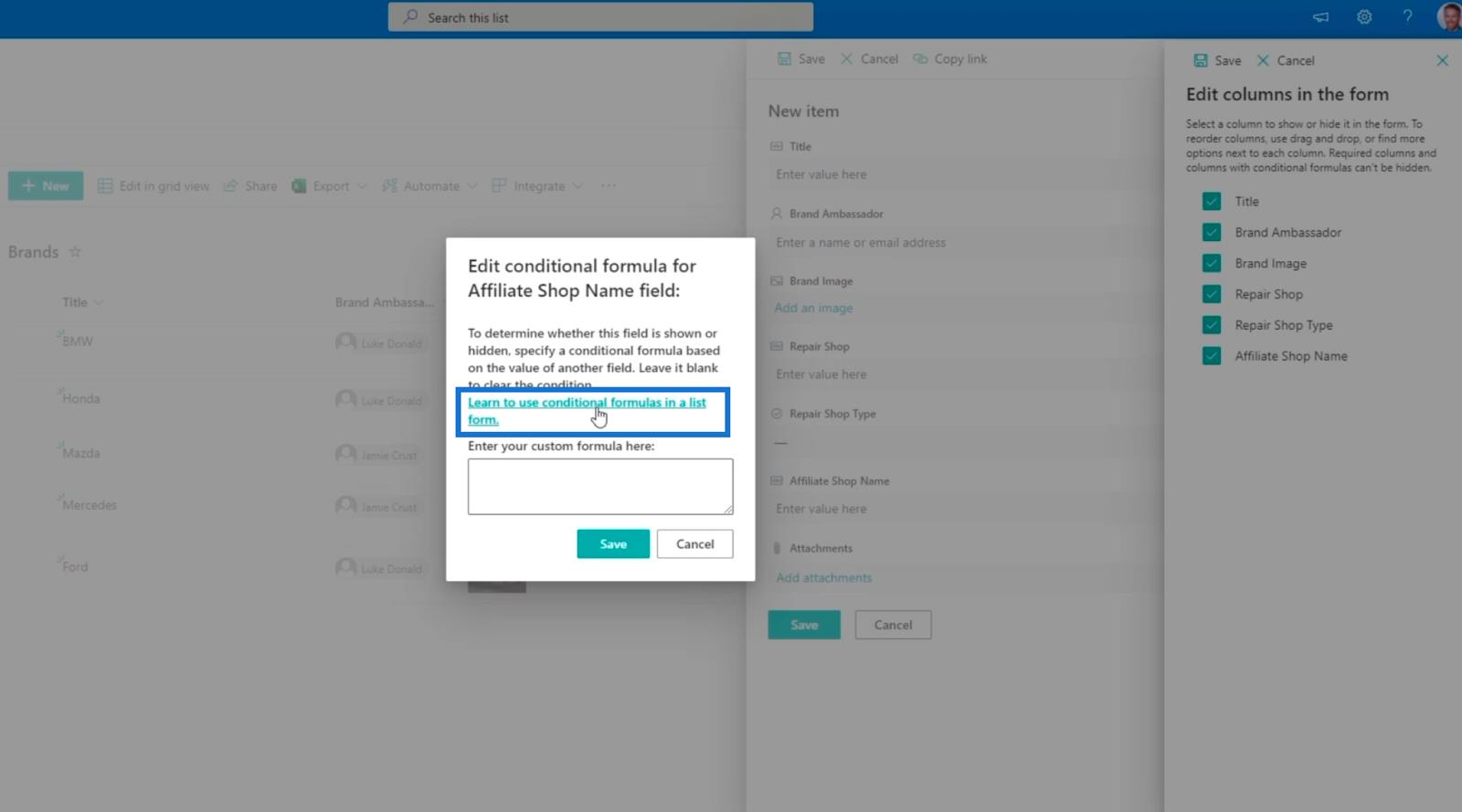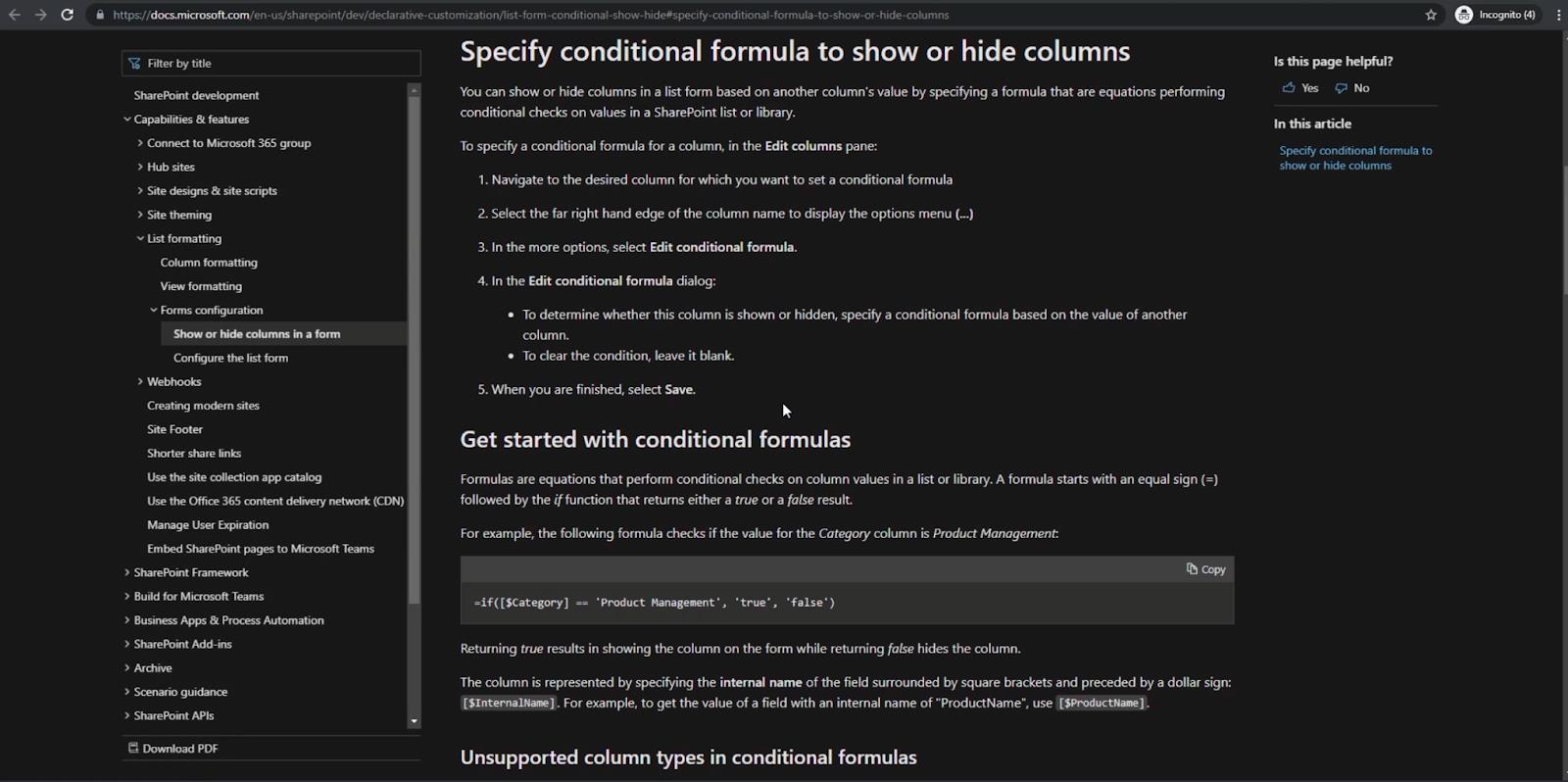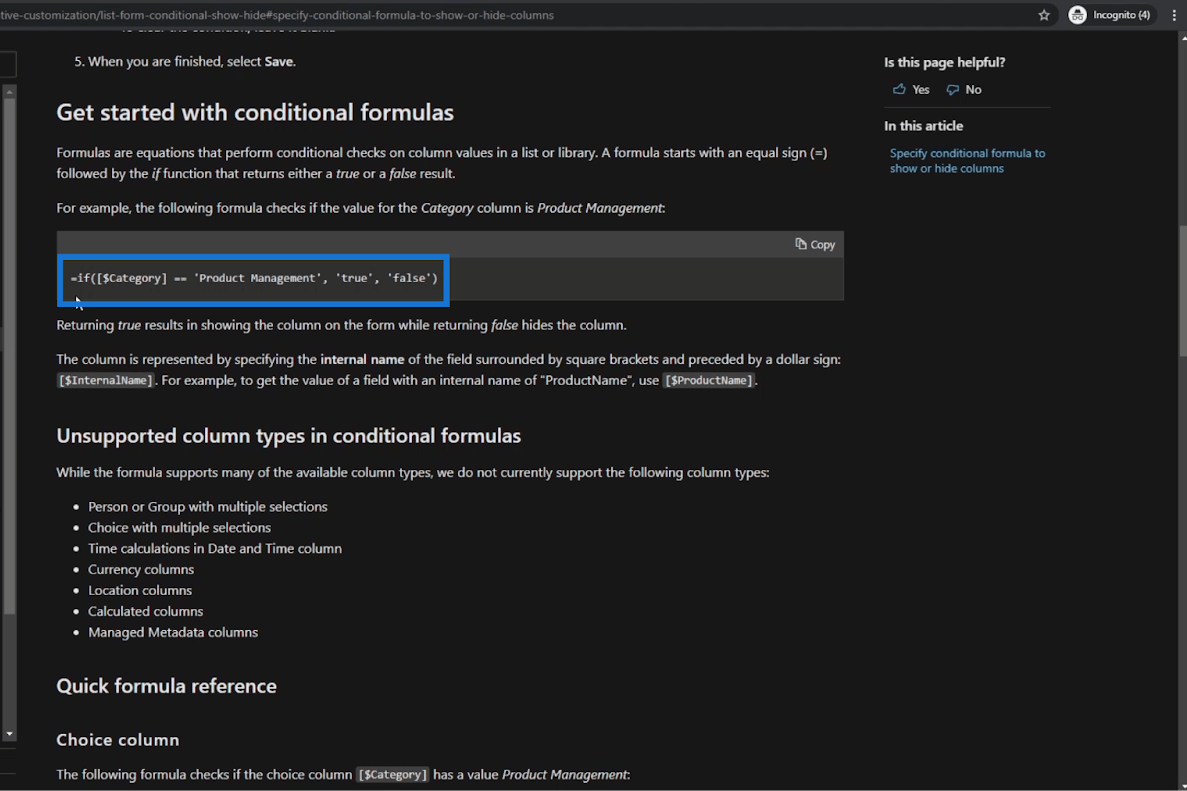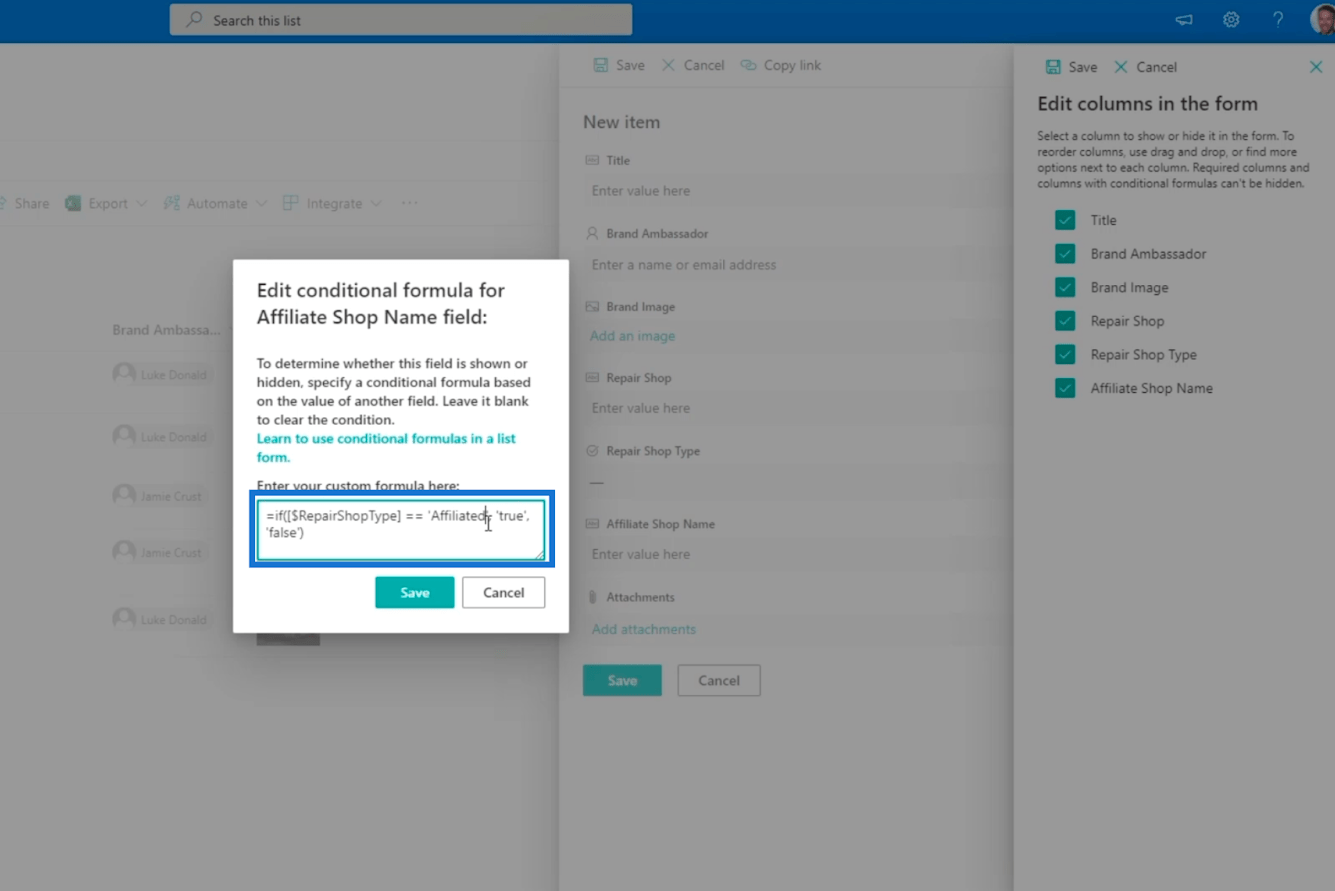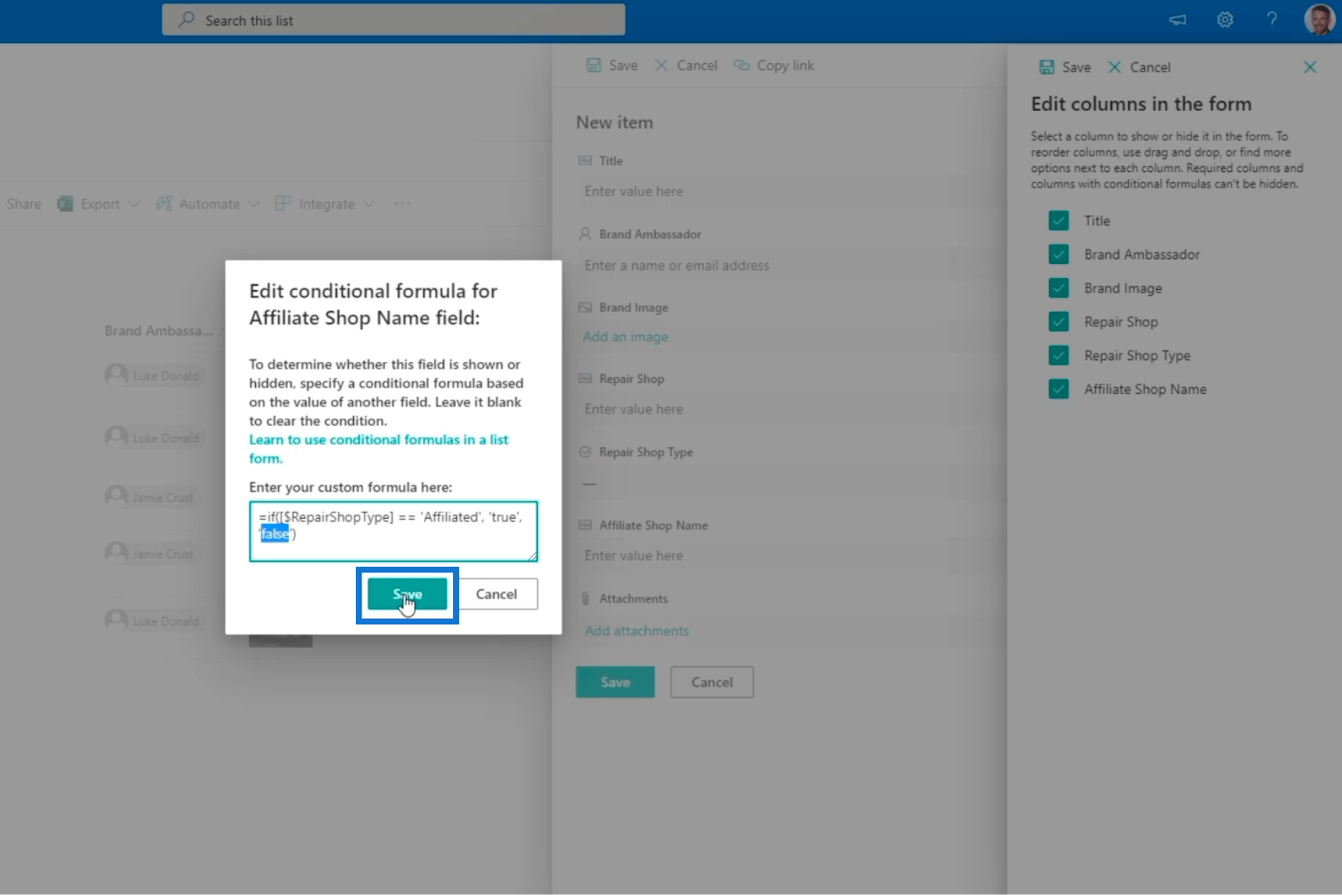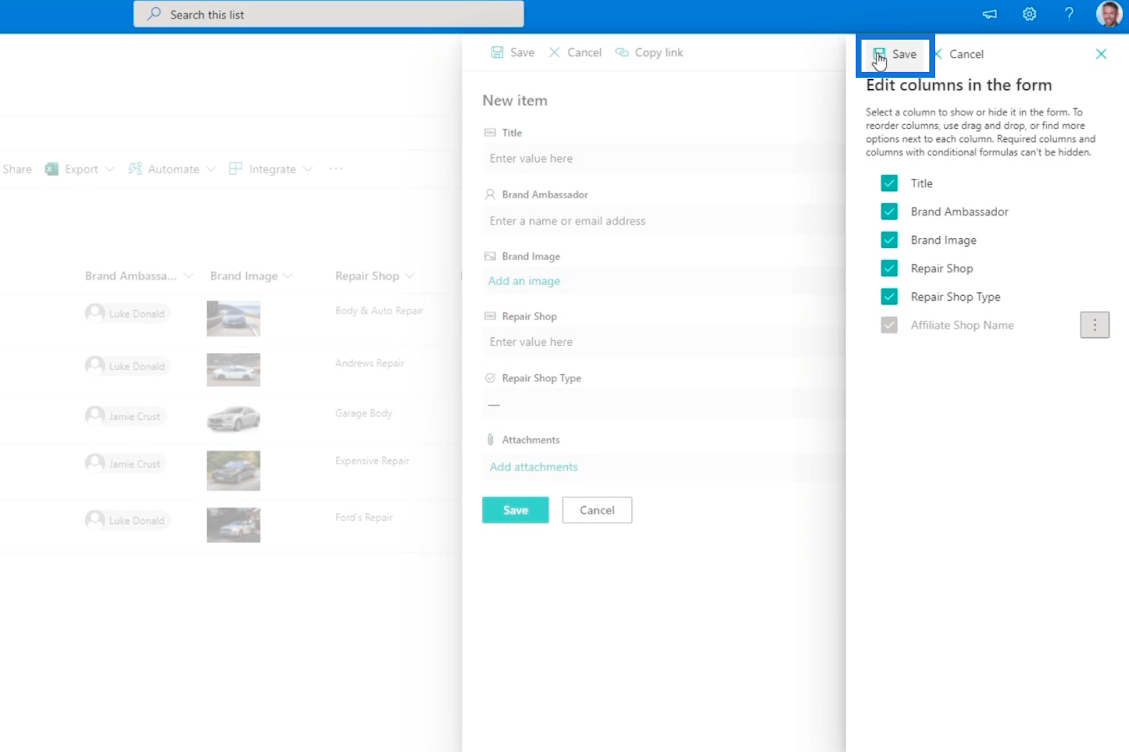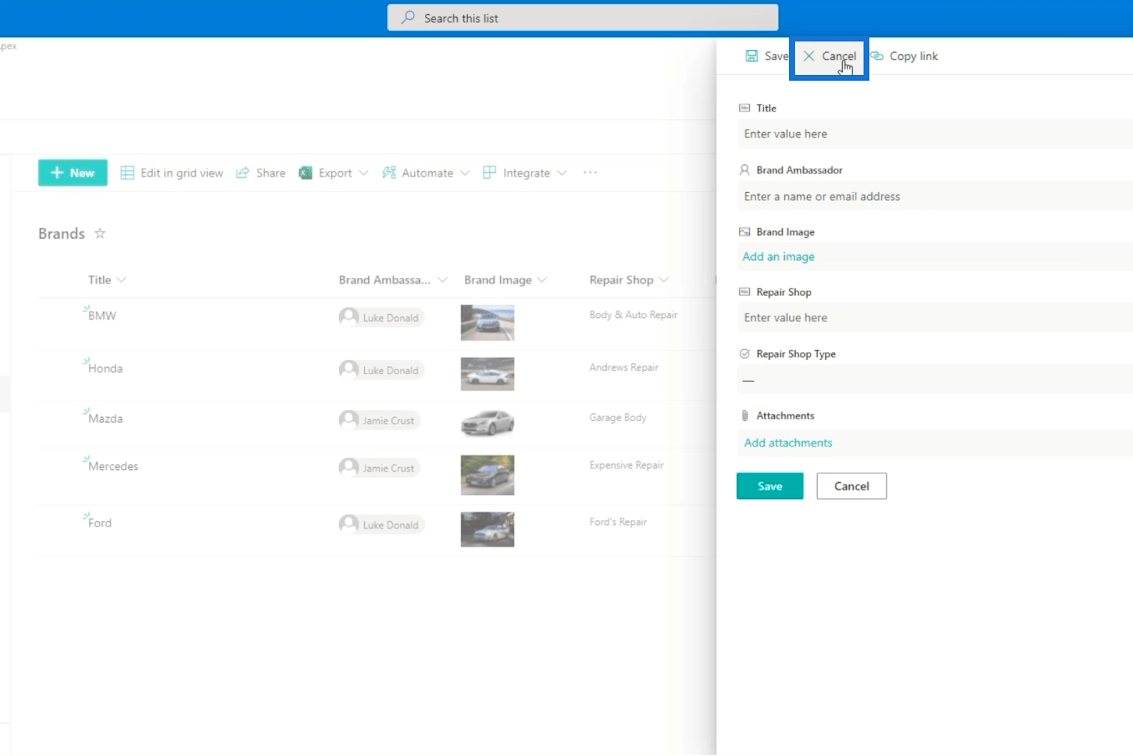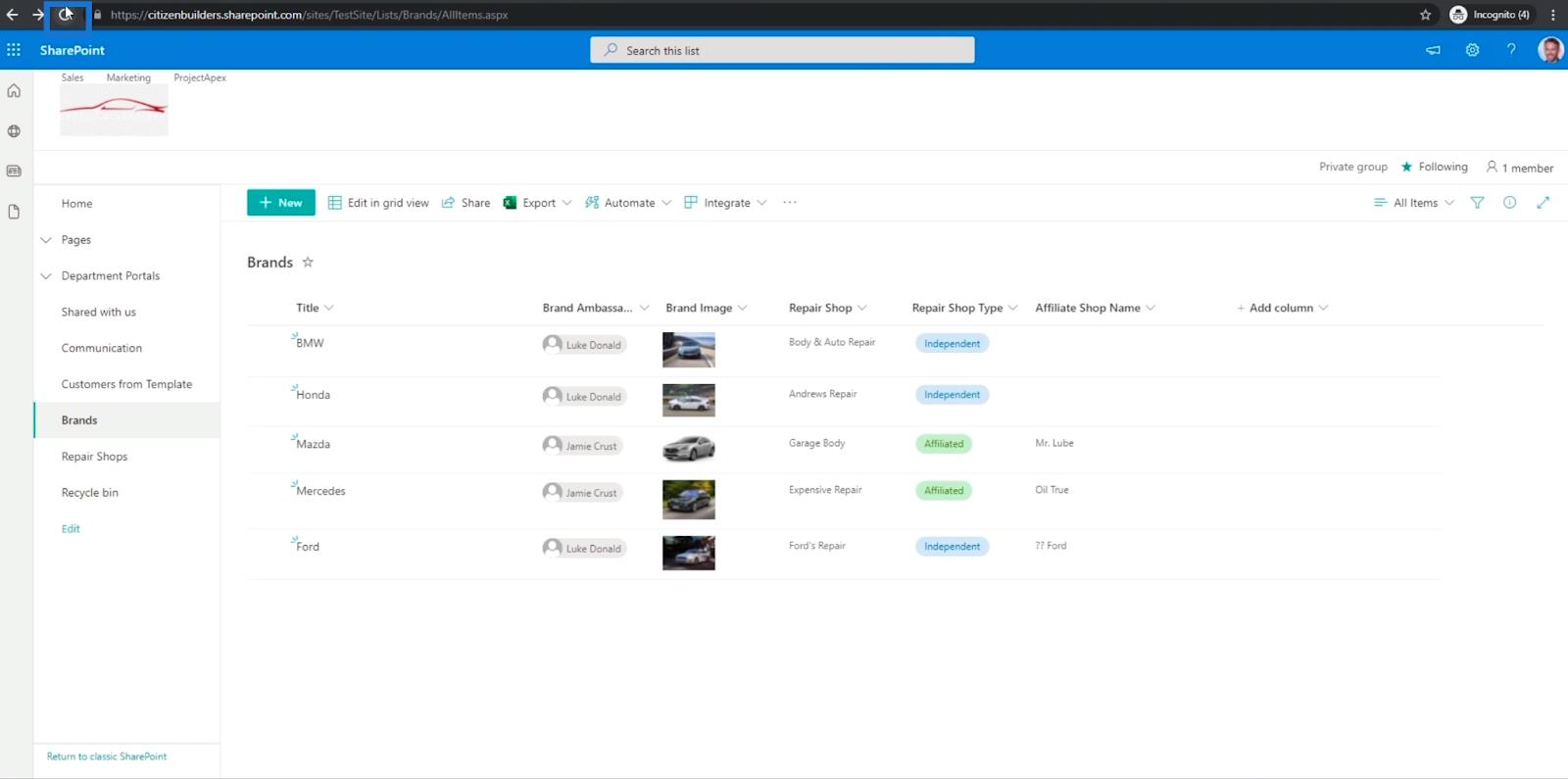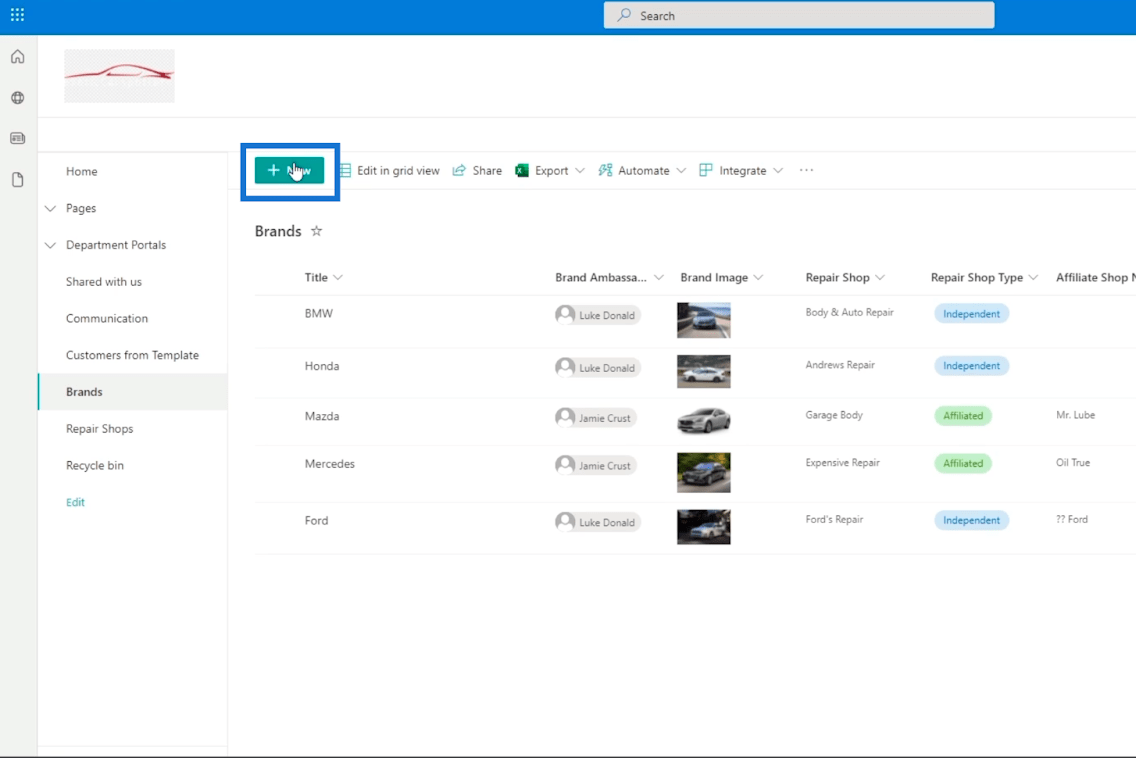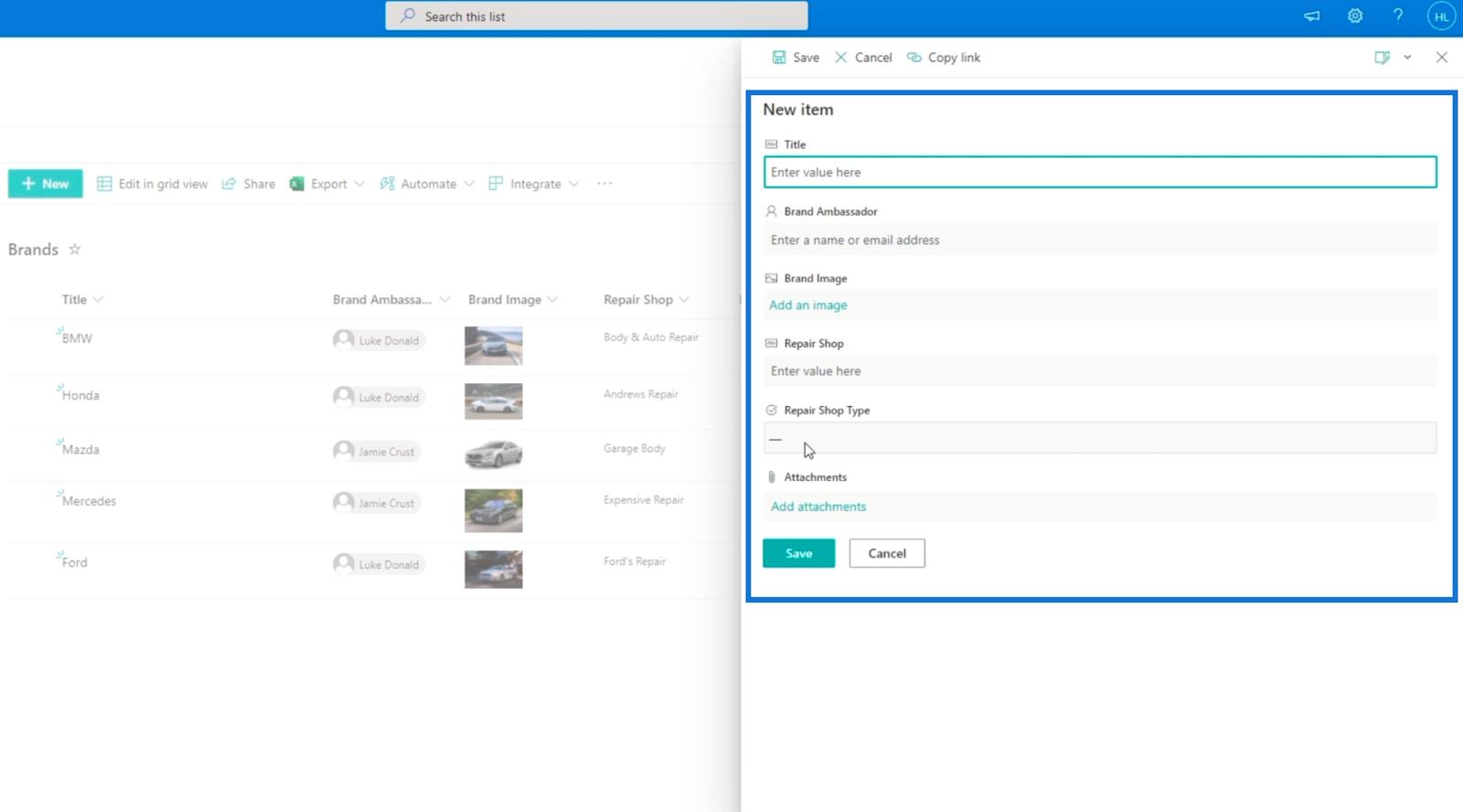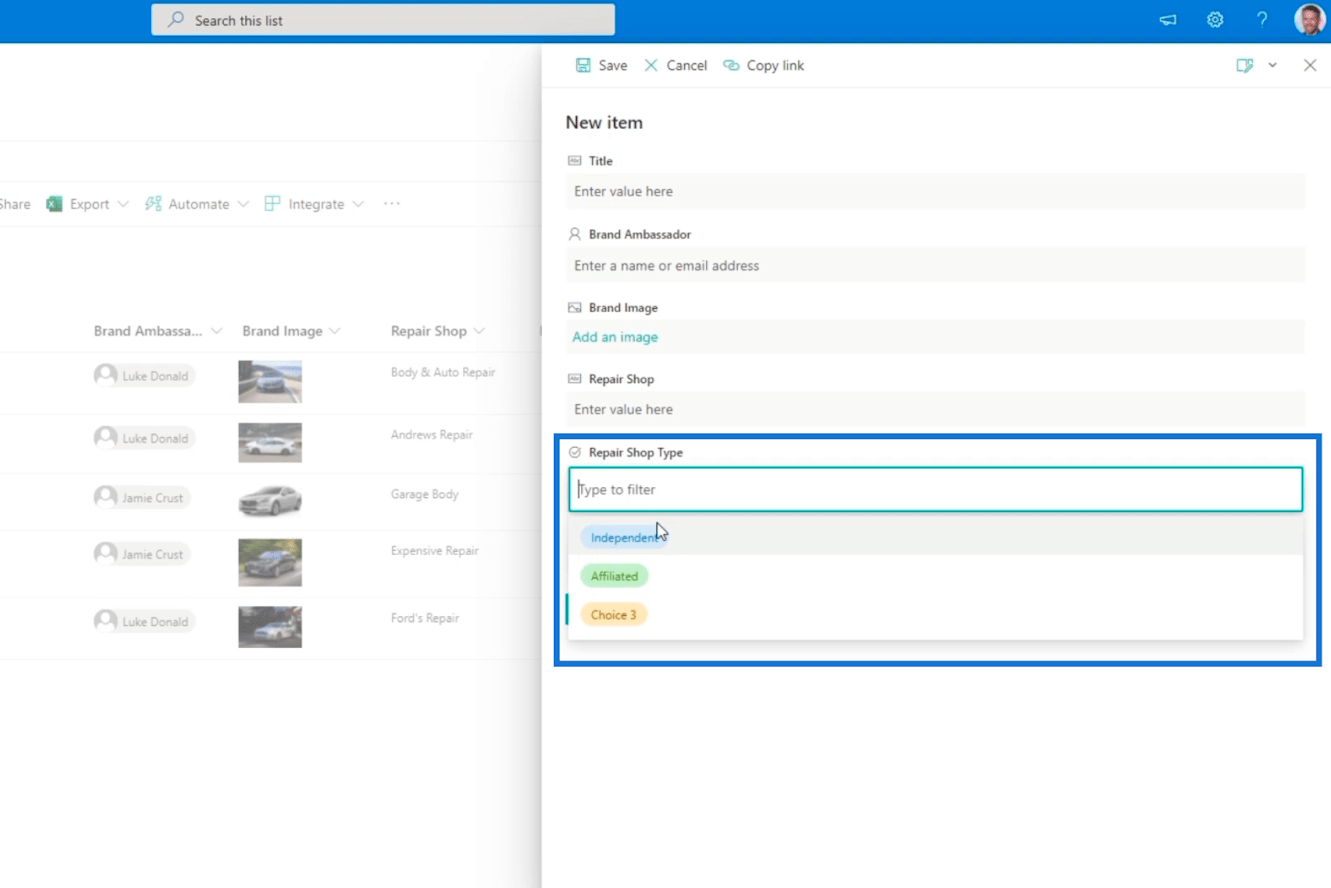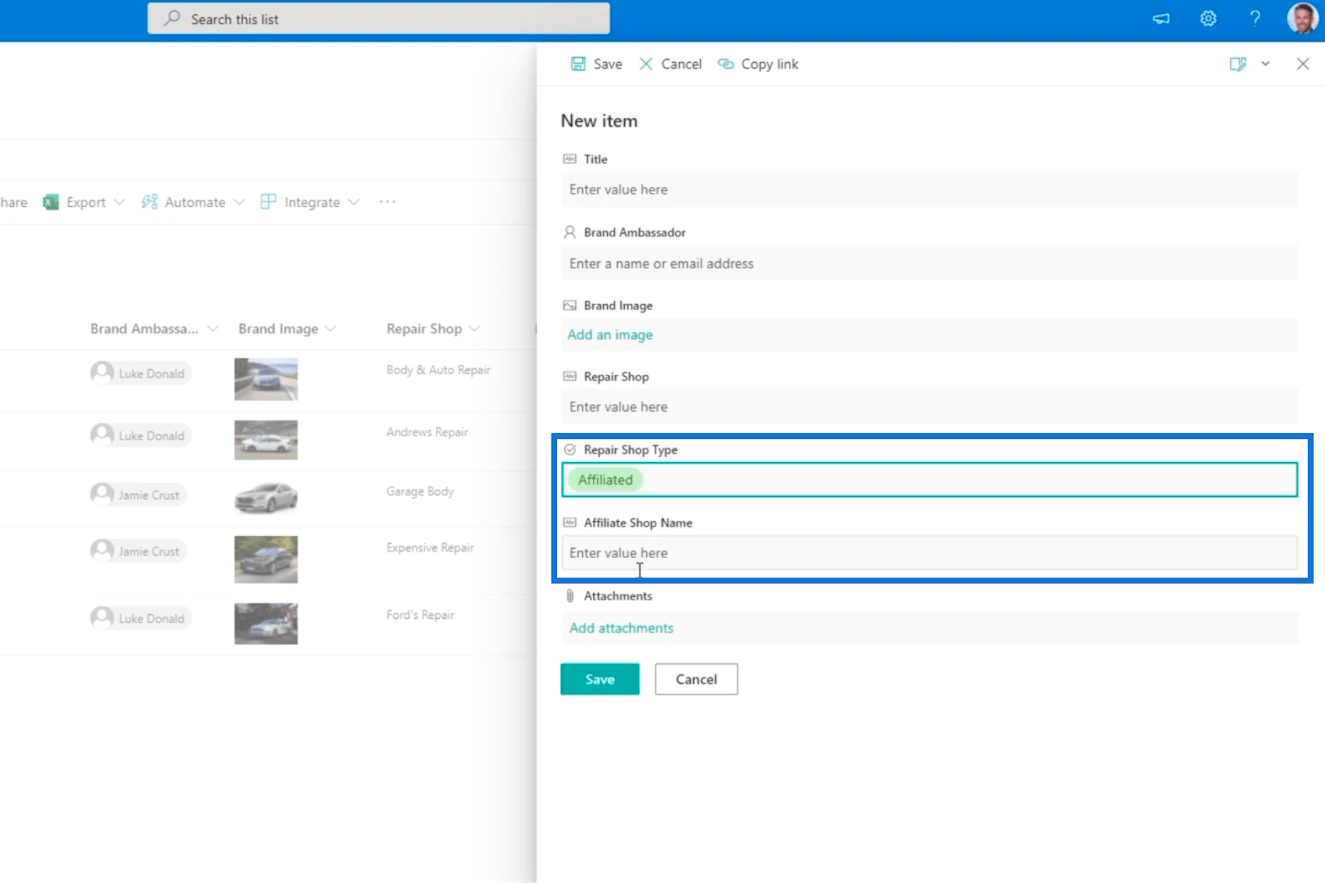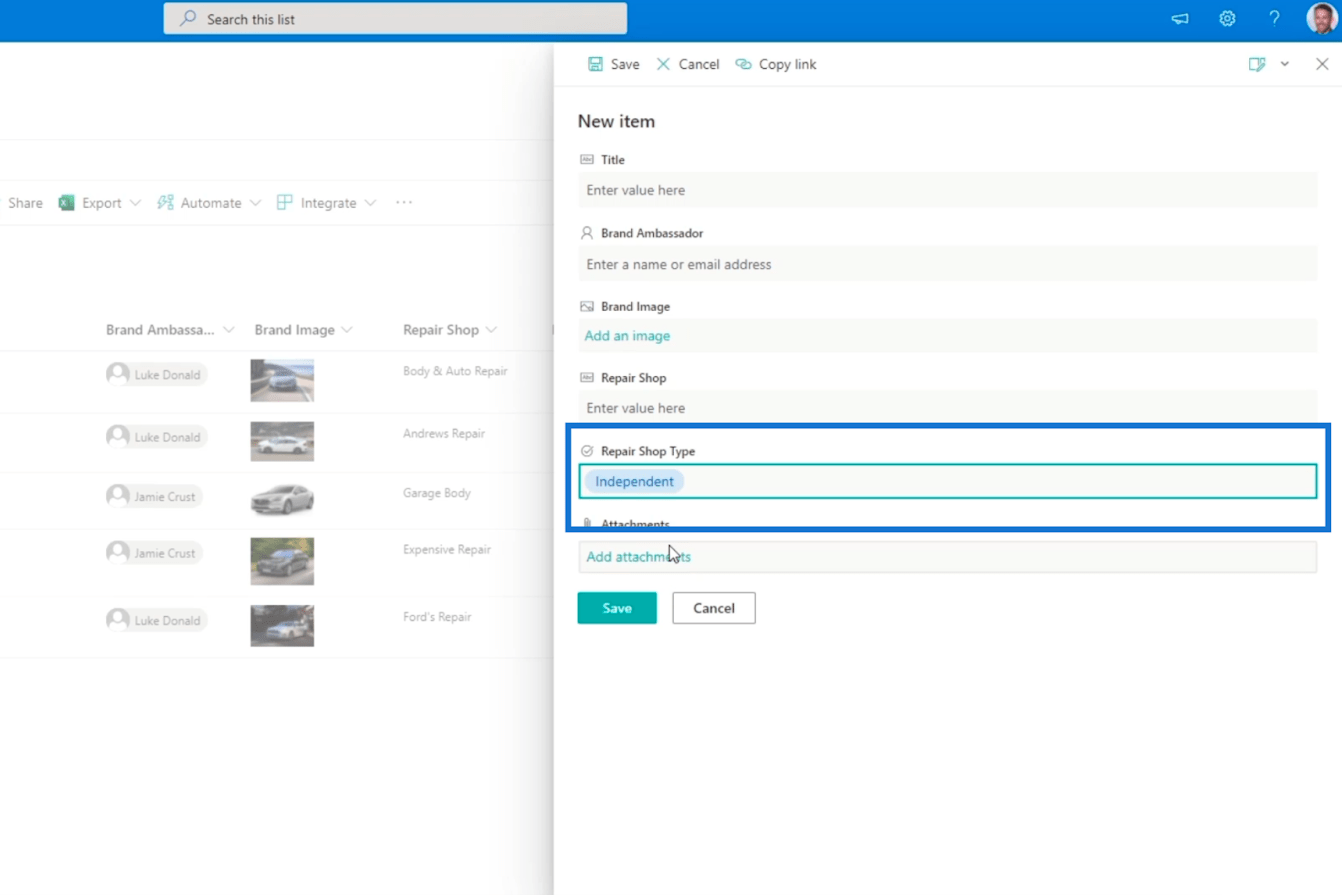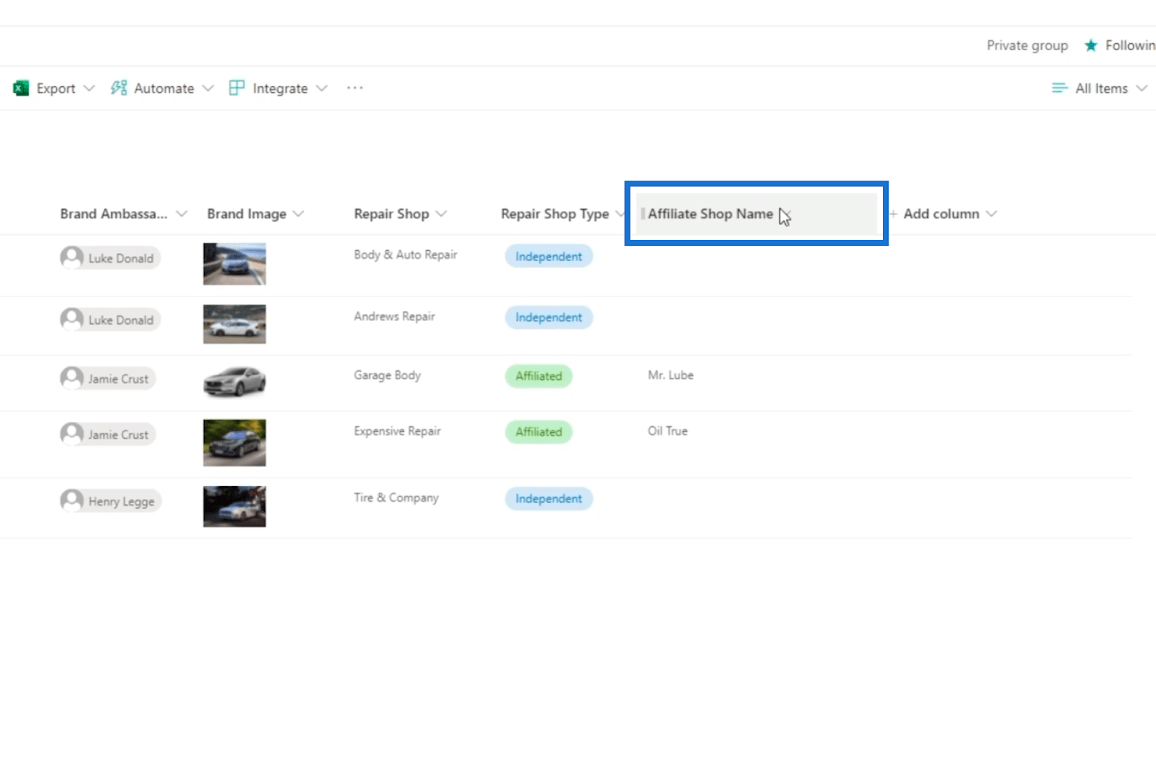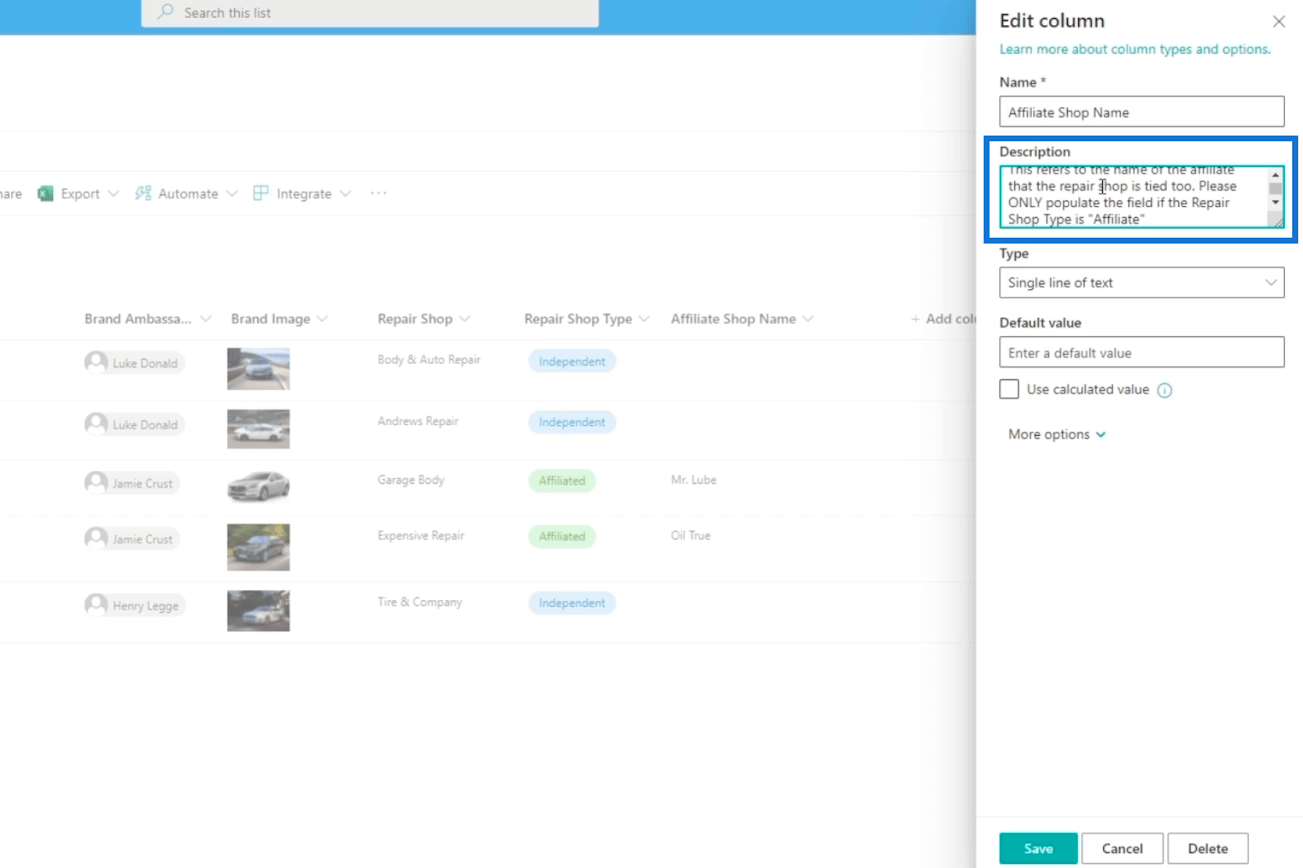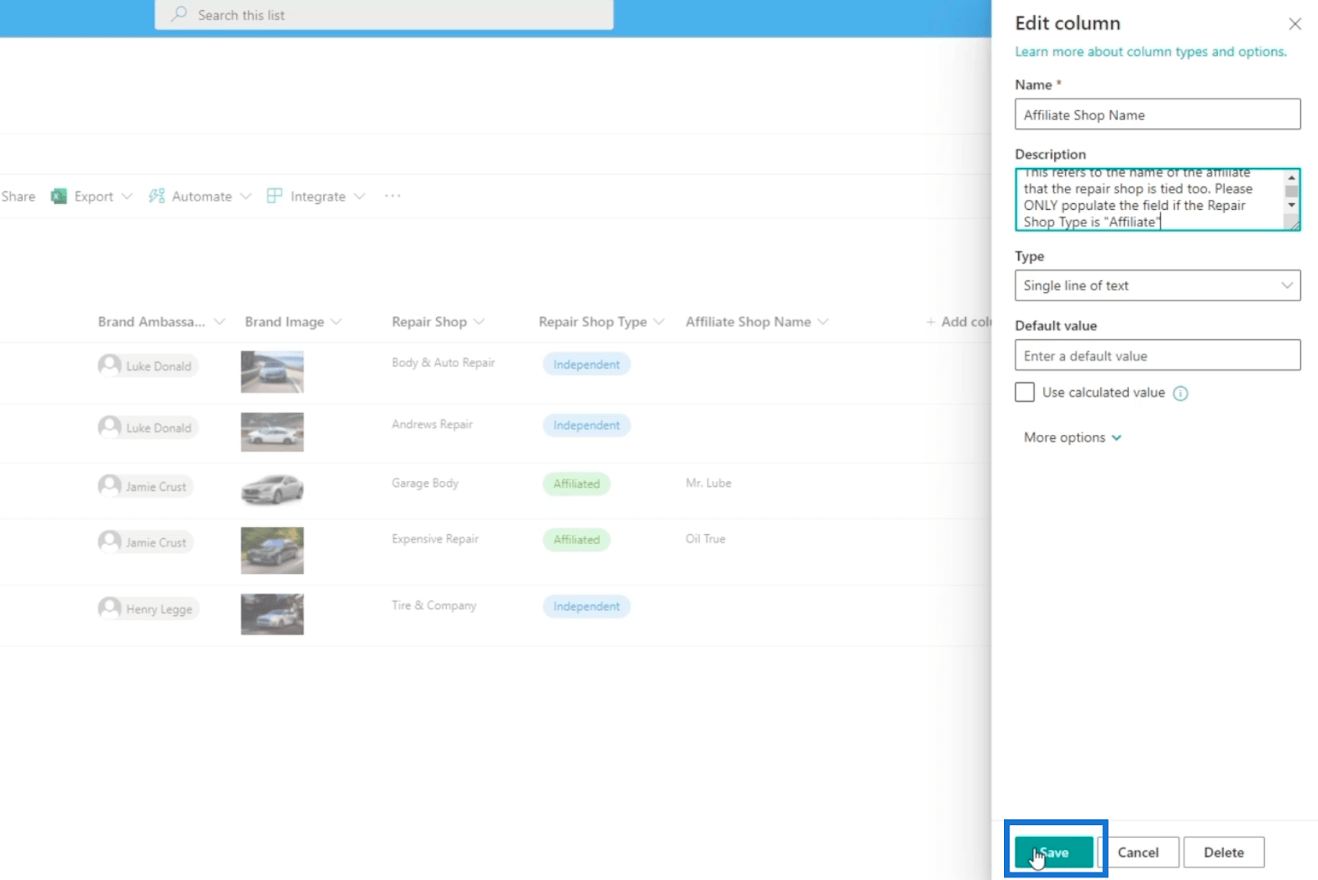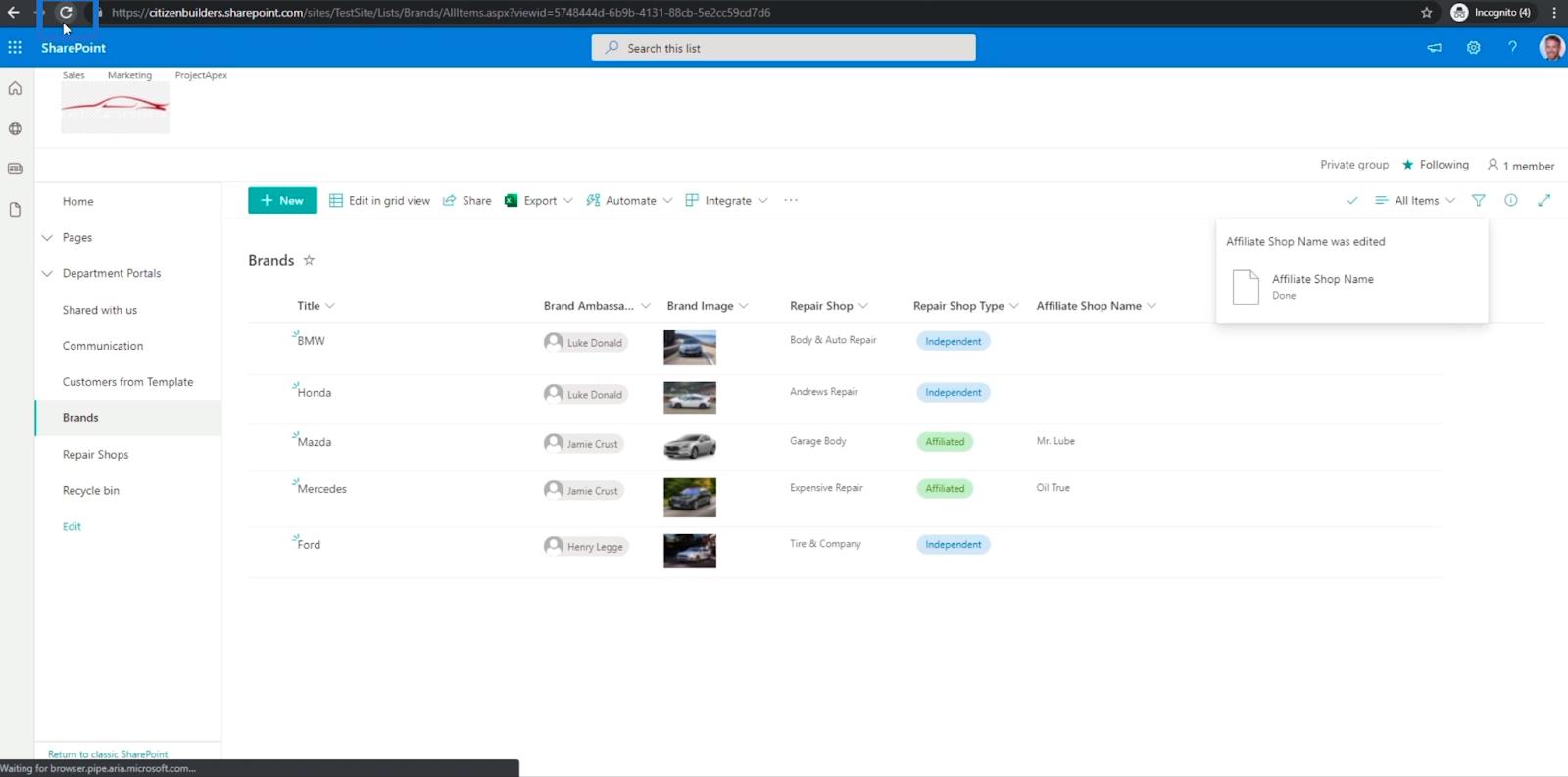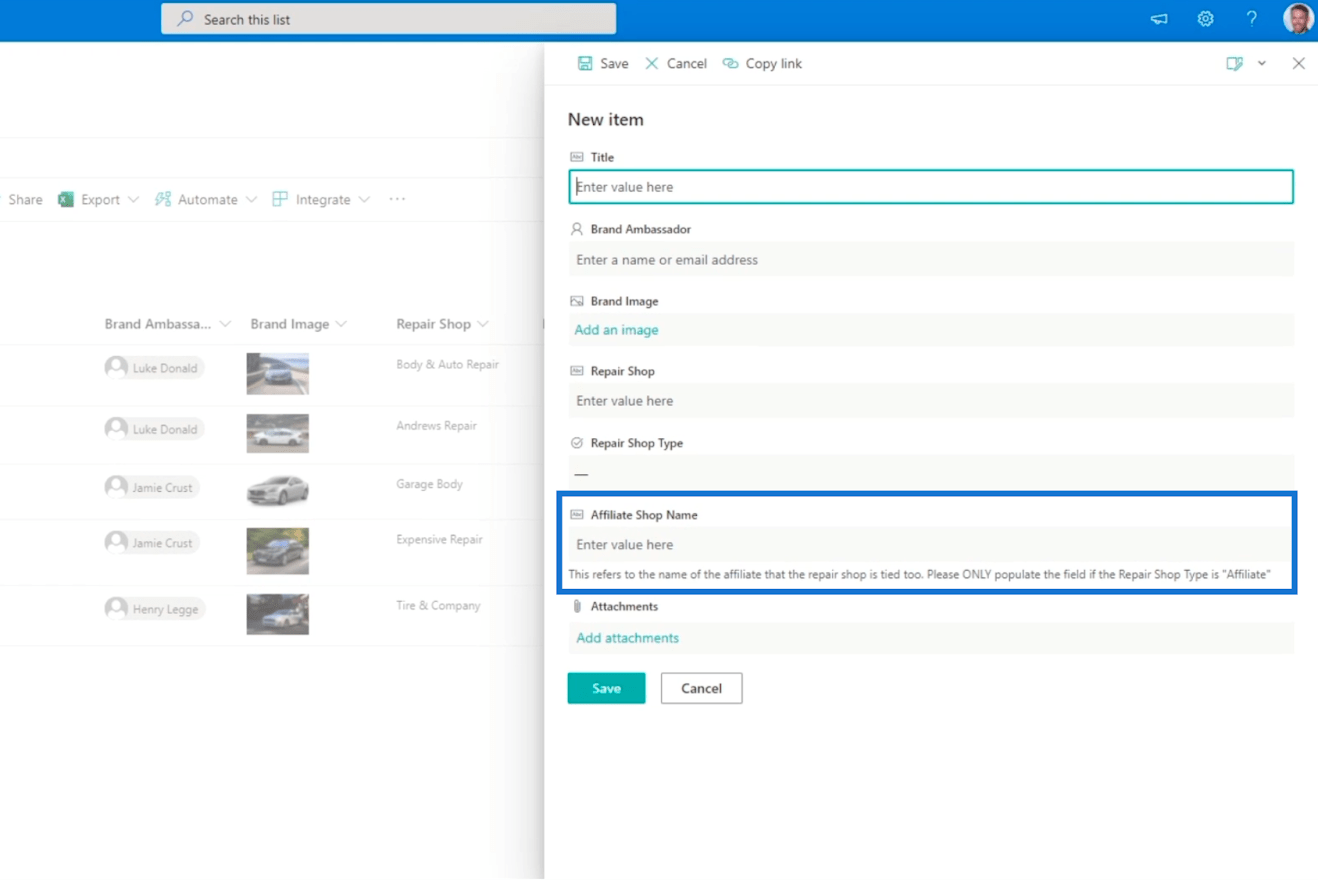Ebből a blogból megtudhatja, hogyan végezheti el a SharePoint oszlopok érvényesítését feltételes logikával és leírással. Tegyük fel például, hogy korlátozni szeretné a felhasználót abban, hogy hozzáférjen egy bizonyos mezőhöz, hacsak nem adja meg a megfelelő értéket.
A SharePoint oszlopok érvényesítéséhez képletekkel és megfelelő leírásokkal könnyedén korlátozhatja és ellenőrizheti a felhasználóktól érkező bemeneteket.
Tartalomjegyzék
Elem hozzáadása a SharePoint-listához
Először adjunk hozzá egy elemet a SharePoint-listához. Tehát kattintson az Új gombra .
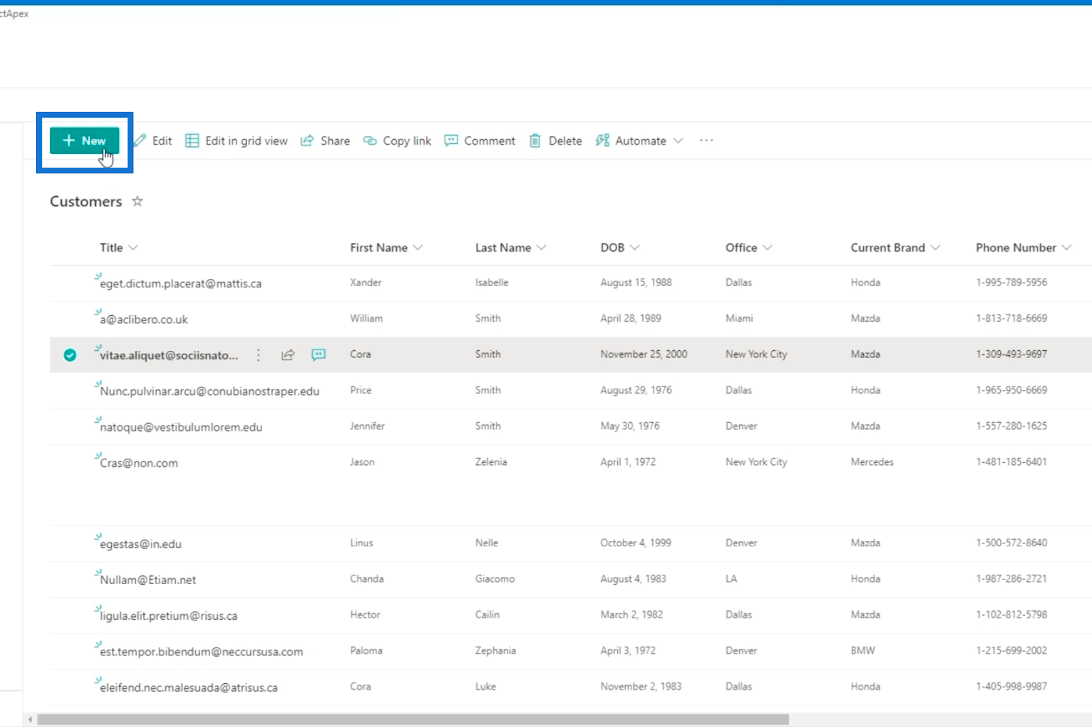
Ezután adja meg a részleteket az Új elem panelen.
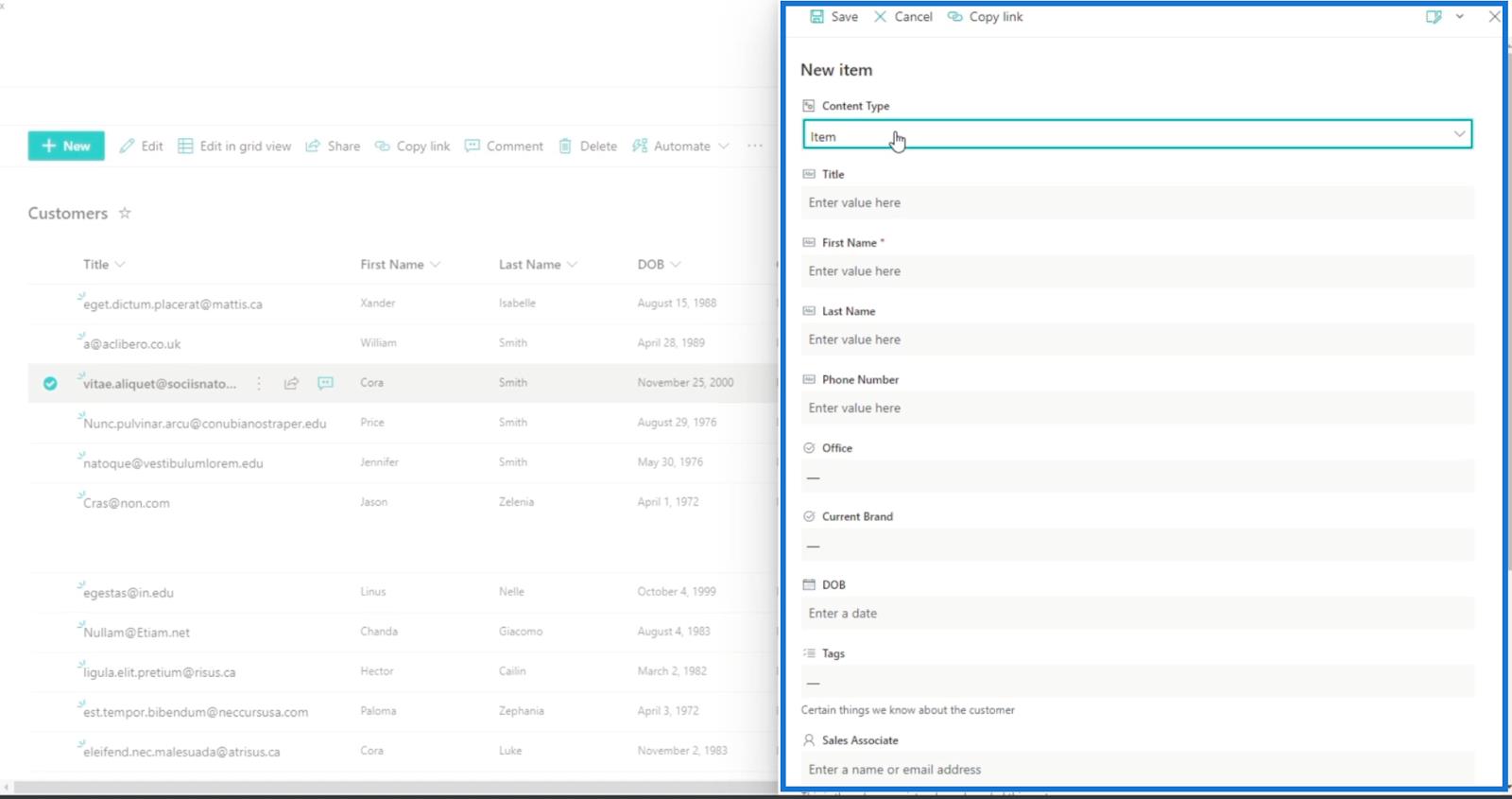
Példánkban azt láthatja, hogy a Keresztnév mezőben ez áll: „ Ezt a mezőt nem hagyhatja üresen. ”
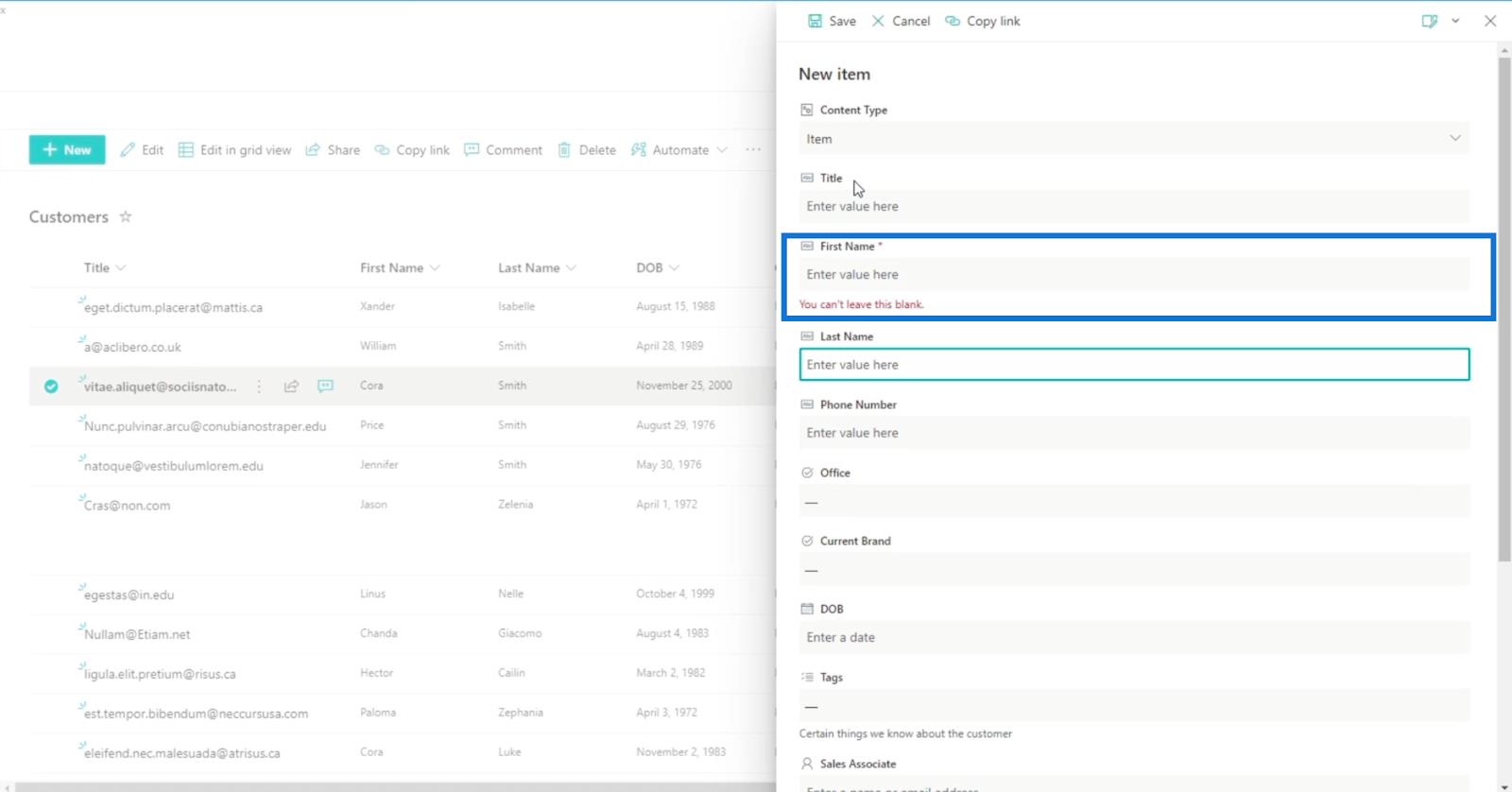
A módosításhoz kattintson a Keresztnév oszlopra, majd kattintson az Oszlopbeállítások elemre.
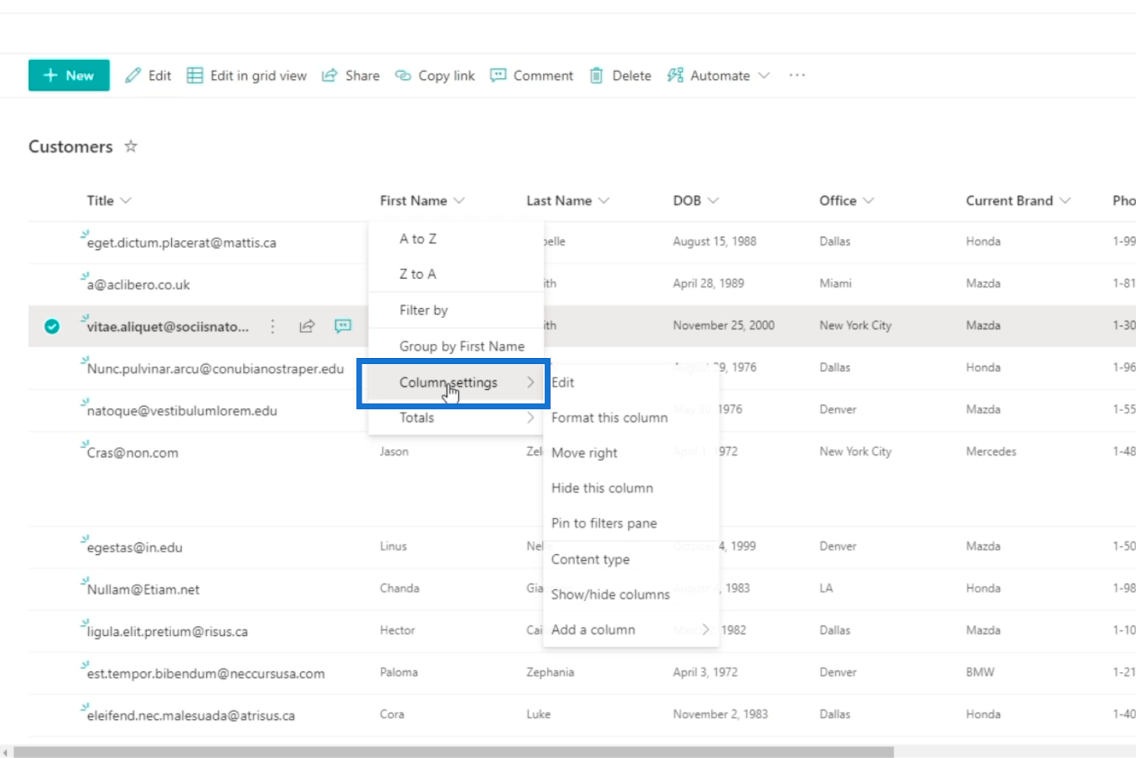
Ezután kattintson a Szerkesztés gombra.
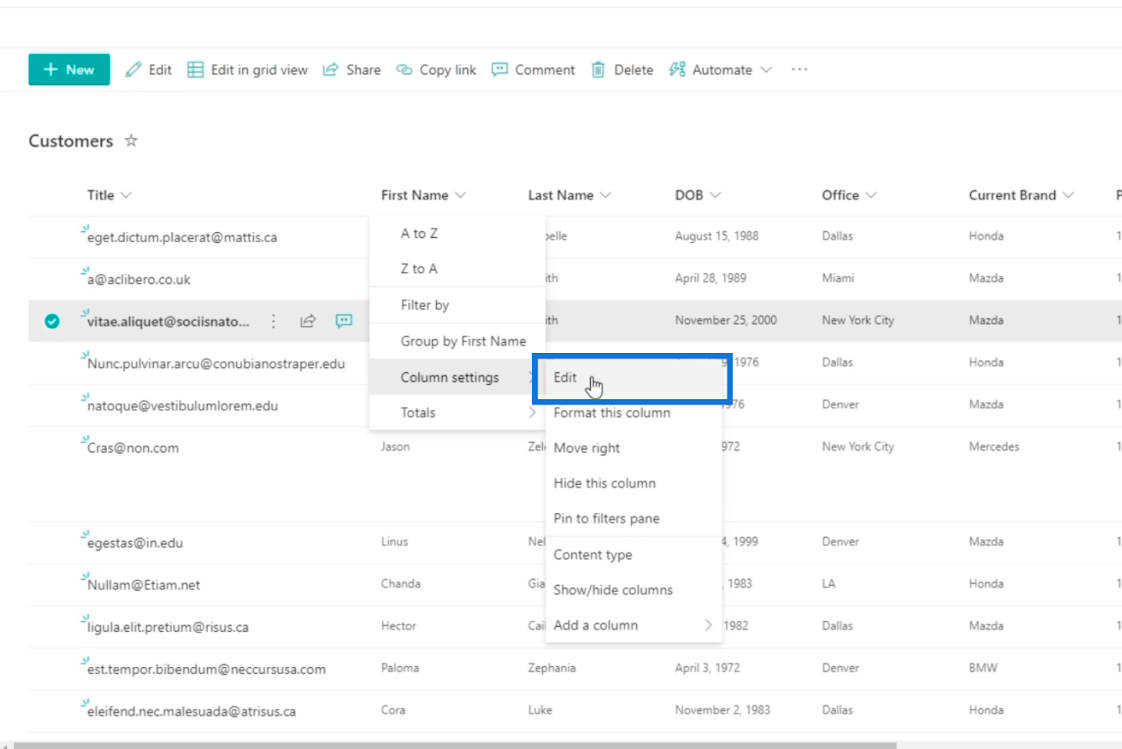
Ezután kattintson a További lehetőségek elemre az Oszlop szerkesztése panelen.
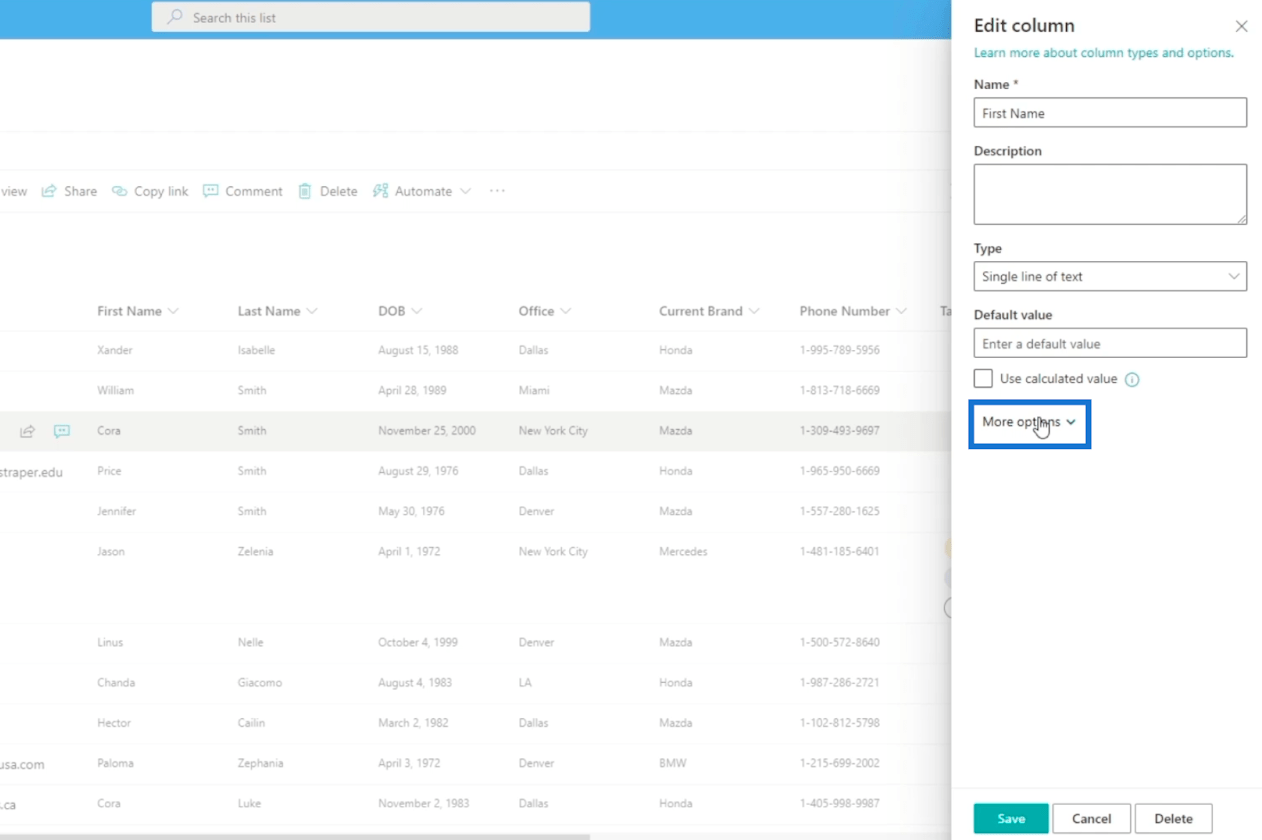
Ezután kapcsolja be a Nem lehetőséget a „ Kérjük, hogy ez az oszlop tartalmazzon információkat ” mezőben.
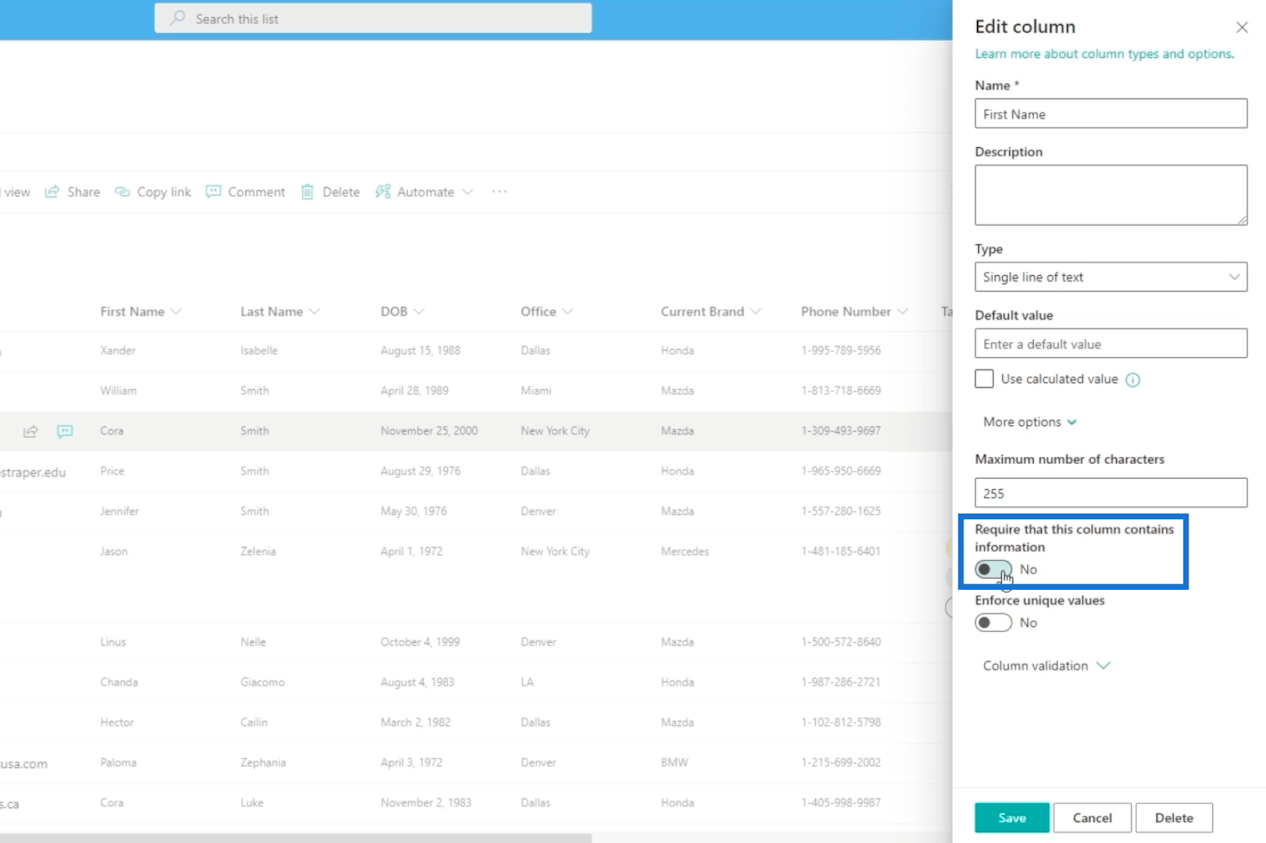
Végül kattintson a Mentés gombra.
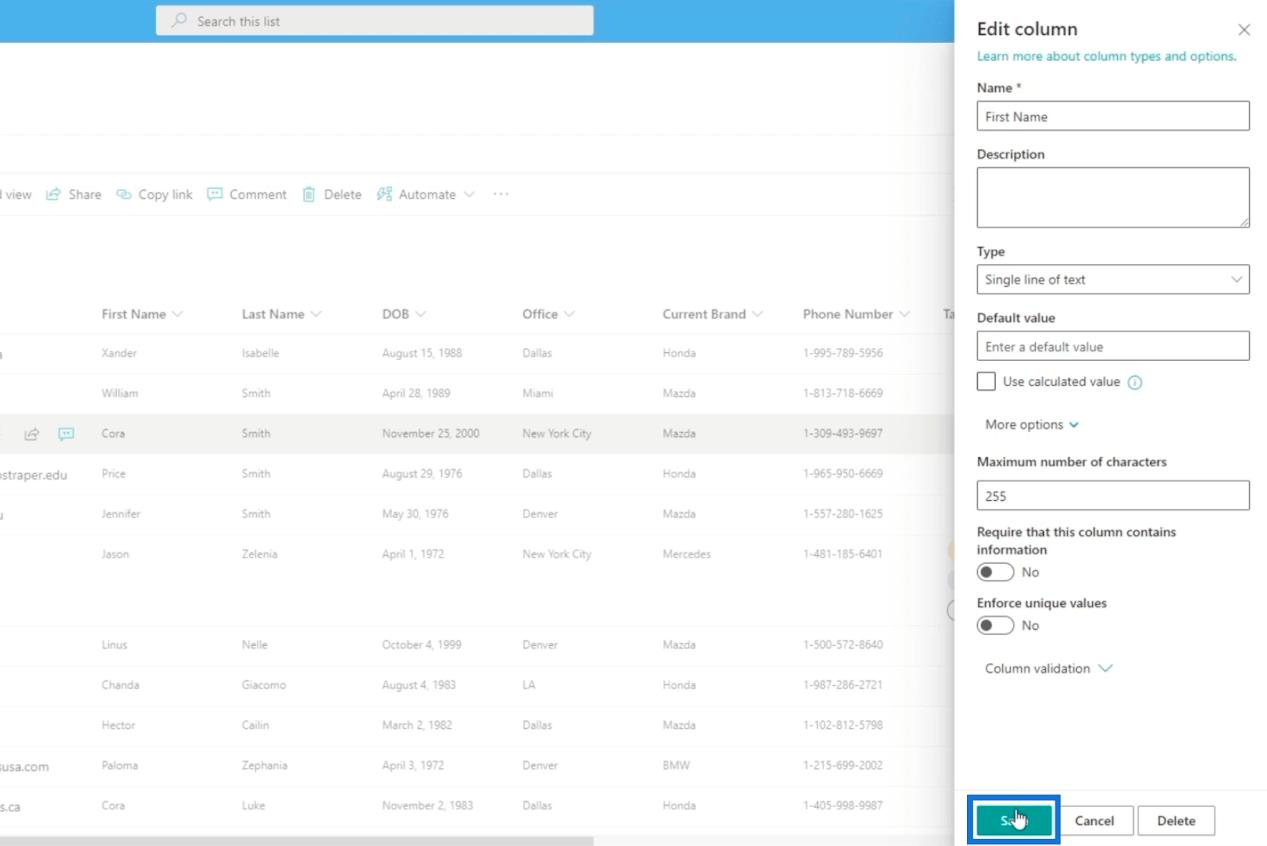
Mostantól, ha új elemet ad hozzá, nem kell megadnia a Keresztnév oszlop adatait.
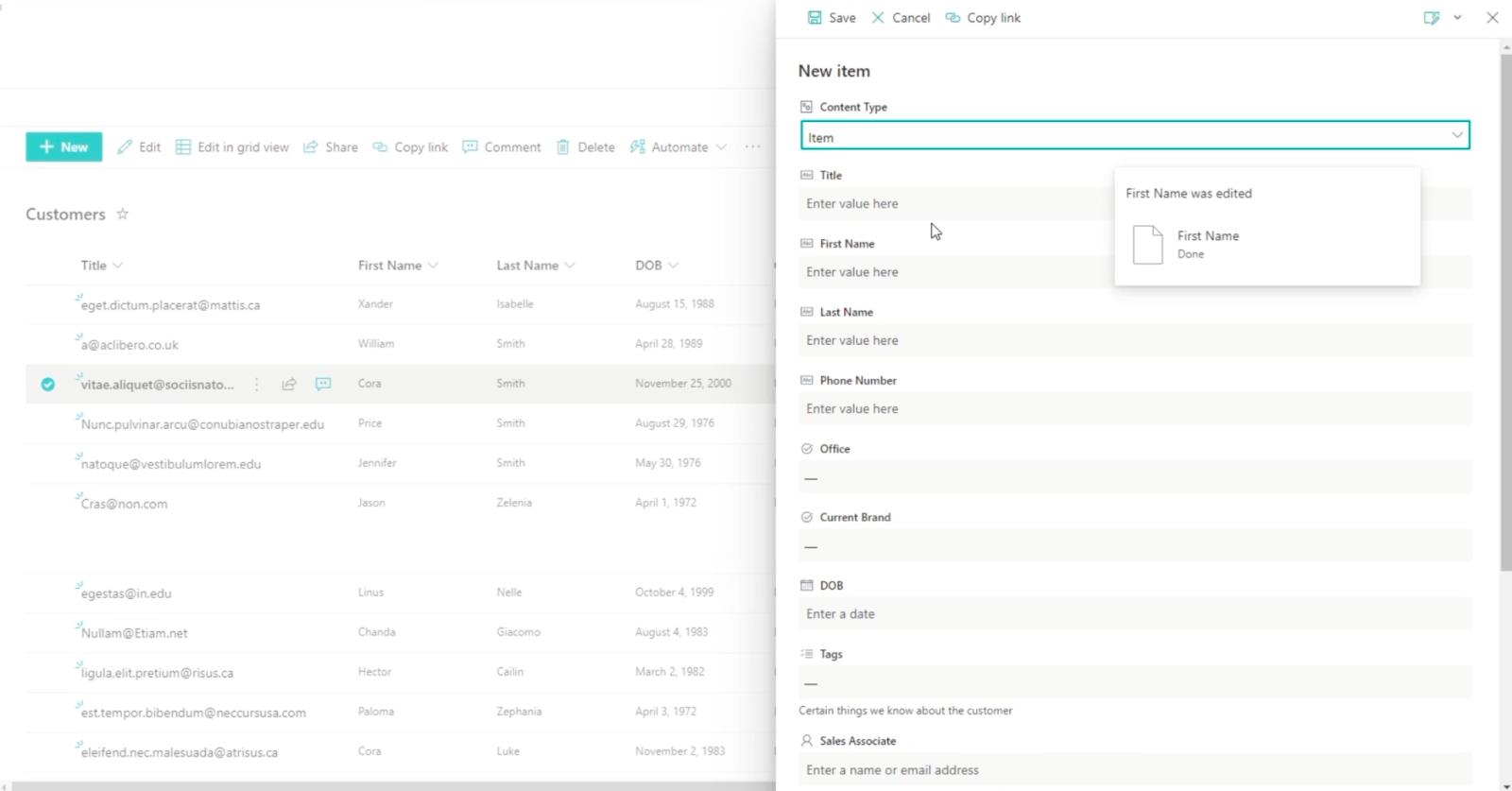
SharePoint oszlop hozzáadása
Ne feledje, hogy ezeket az oszlopokat érvényesítési célokra használjuk. Példánkban egy korábban elkészített listát használunk, amelynek neve Márkák .
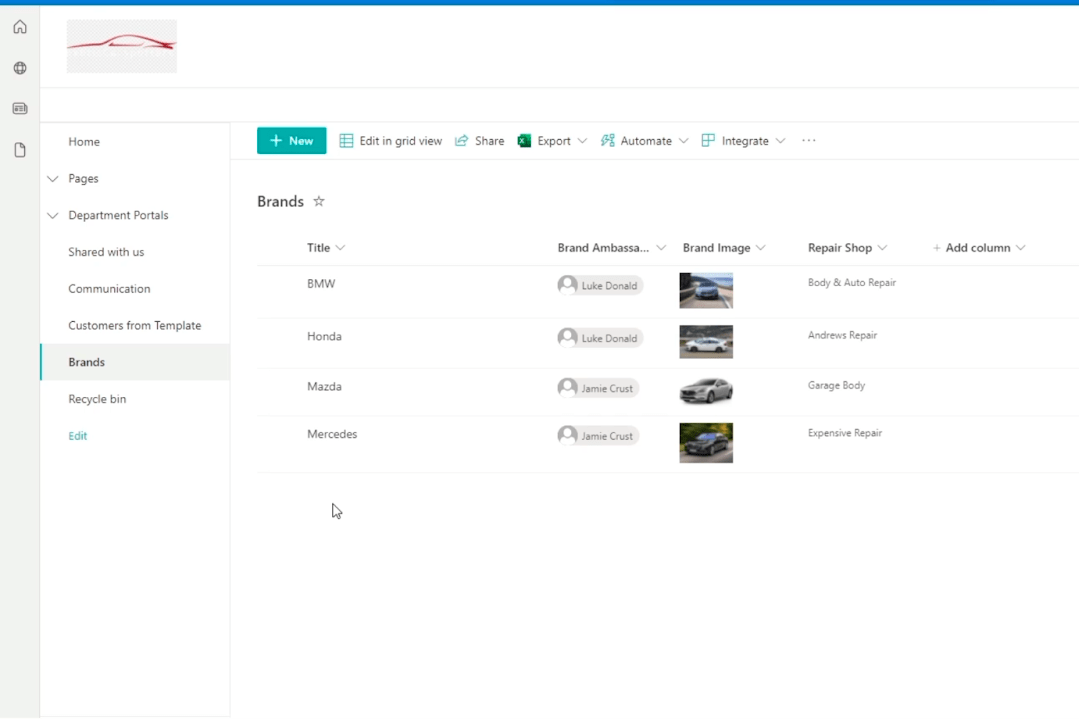
Kezdjük azzal, hogy az Oszlop hozzáadása lehetőségre kattintva adjunk hozzá egy oszlopot .
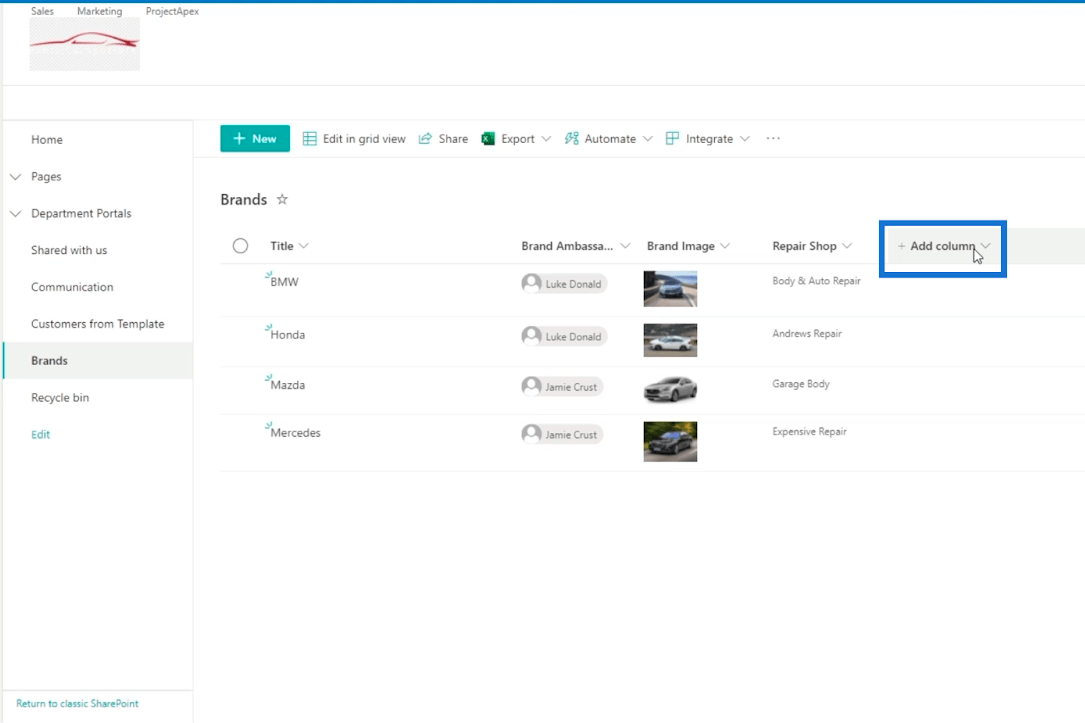
Ezután kattintson az Egysoros szöveg elemre .
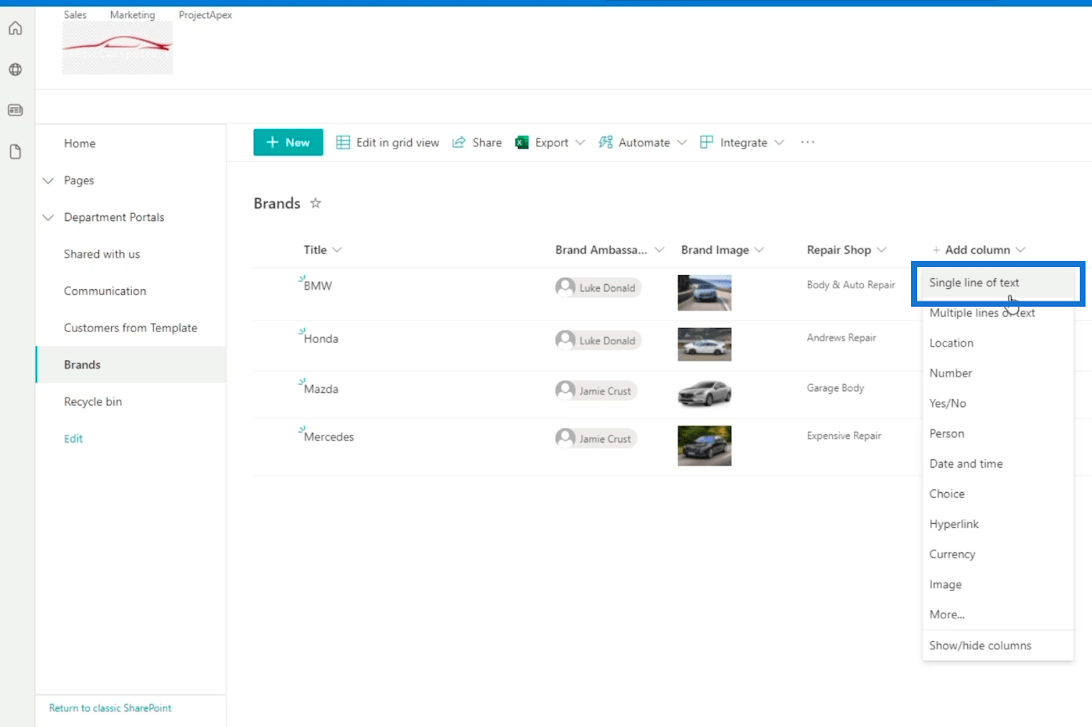
Az Oszlop létrehozása panelen megadjuk az oszlop adatait.
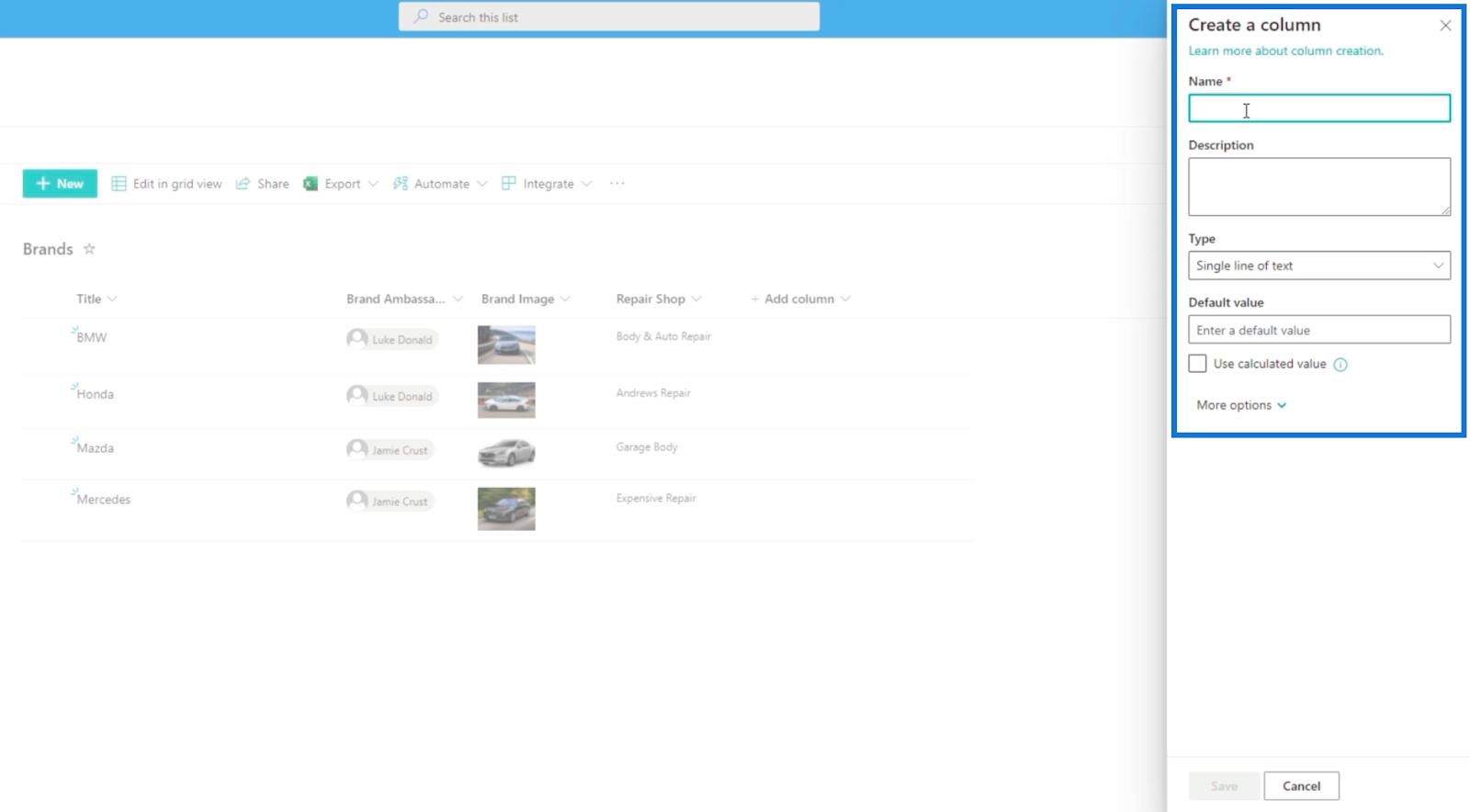
A Név mezőbe beírjuk a „ Javítóműhely típusa ” szót.
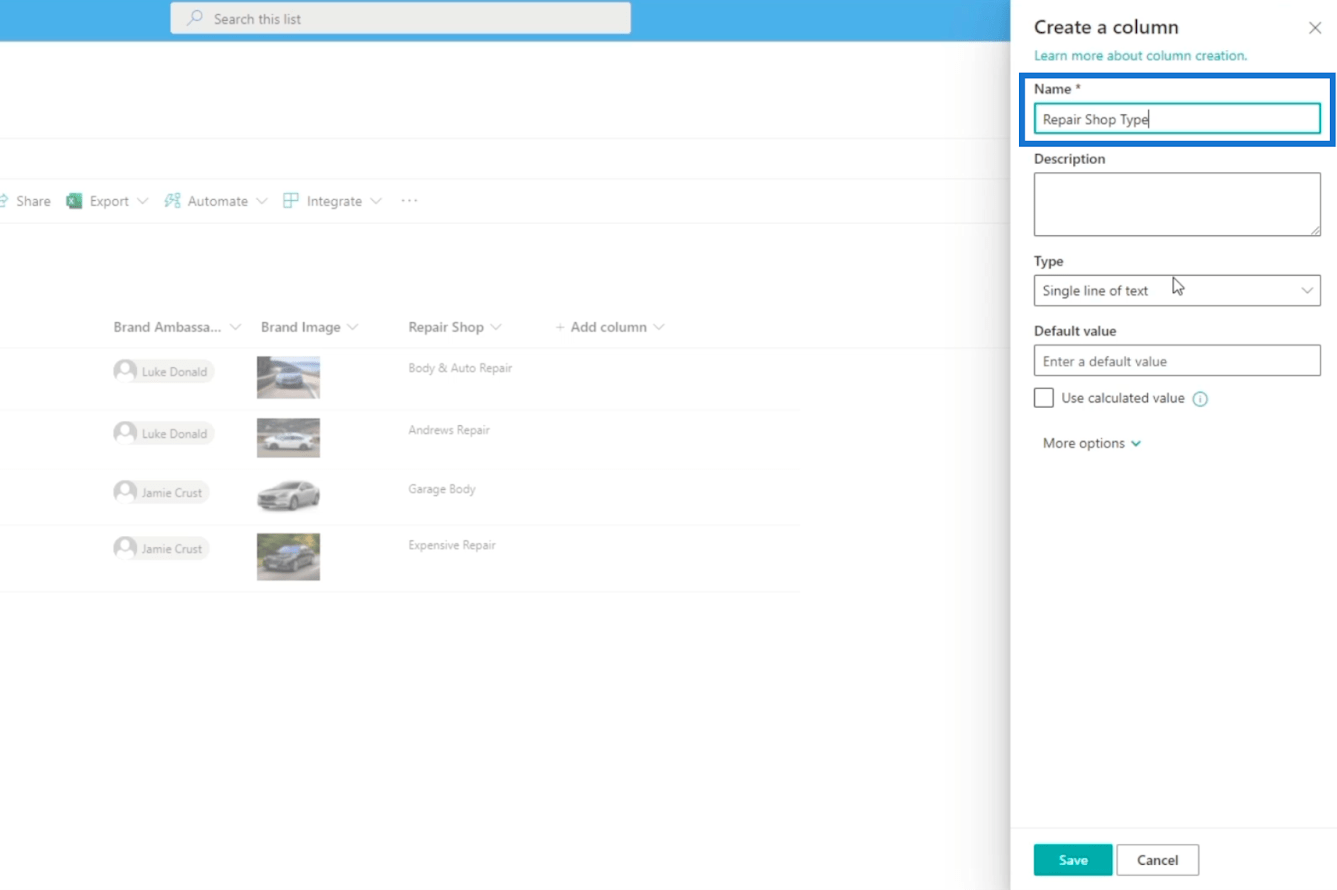
Ezután a Típusnál a Választás lehetőséget választjuk .
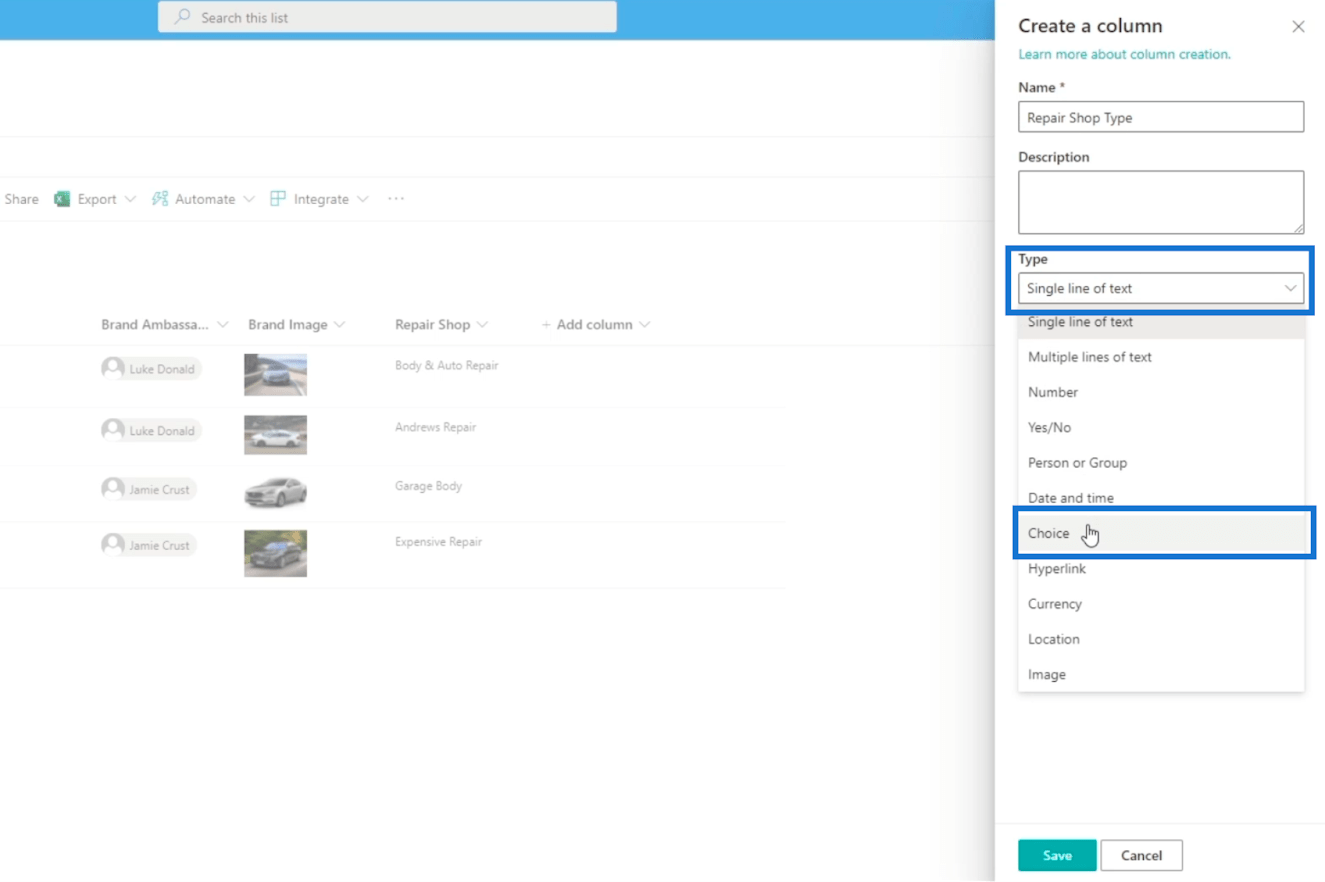
Az első választásnál a „ Független ” szót írjuk be . Ezután a „ Kapcsolódó ” szót írjuk be a második választáshoz .
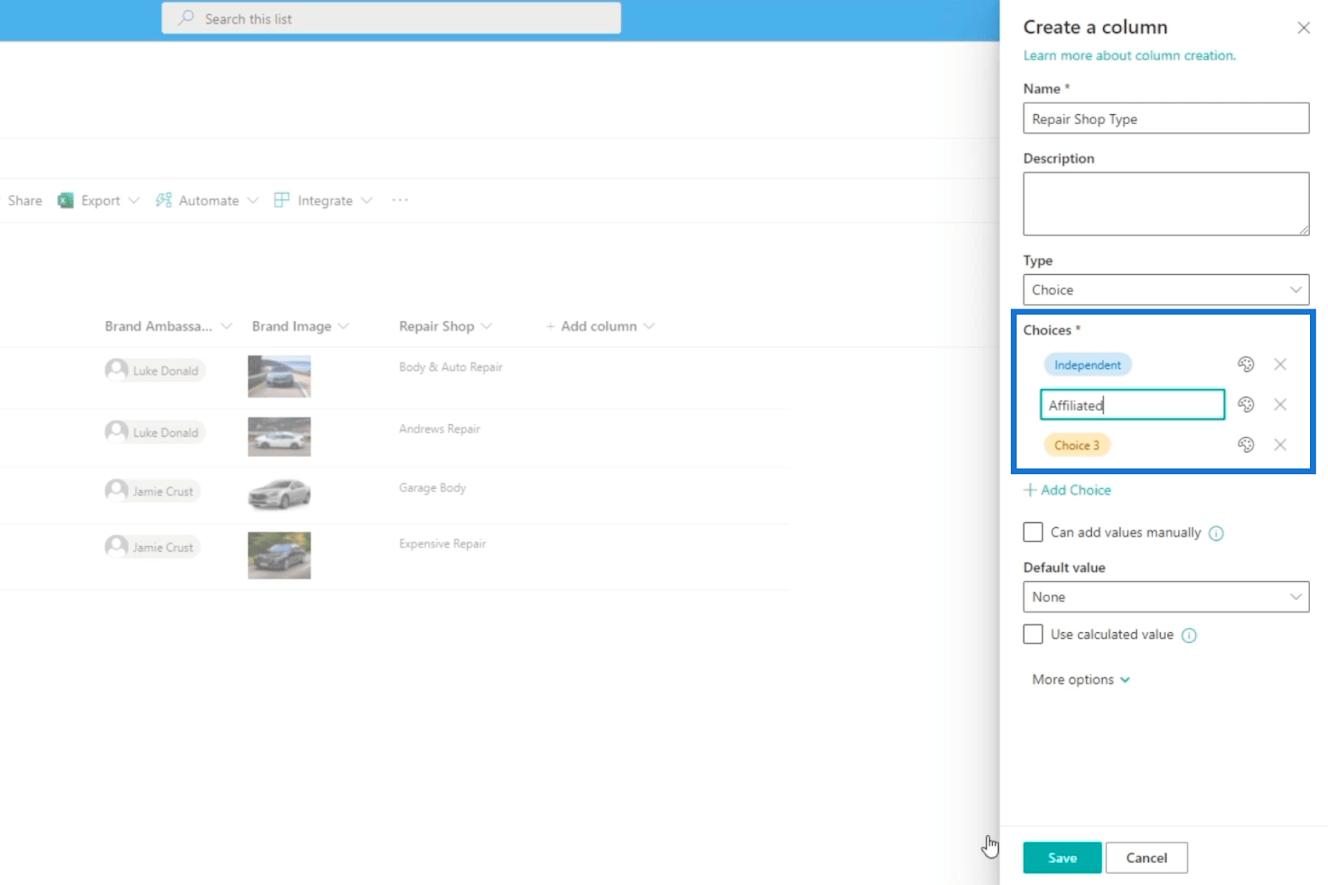
Végül kattintson a Mentés gombra
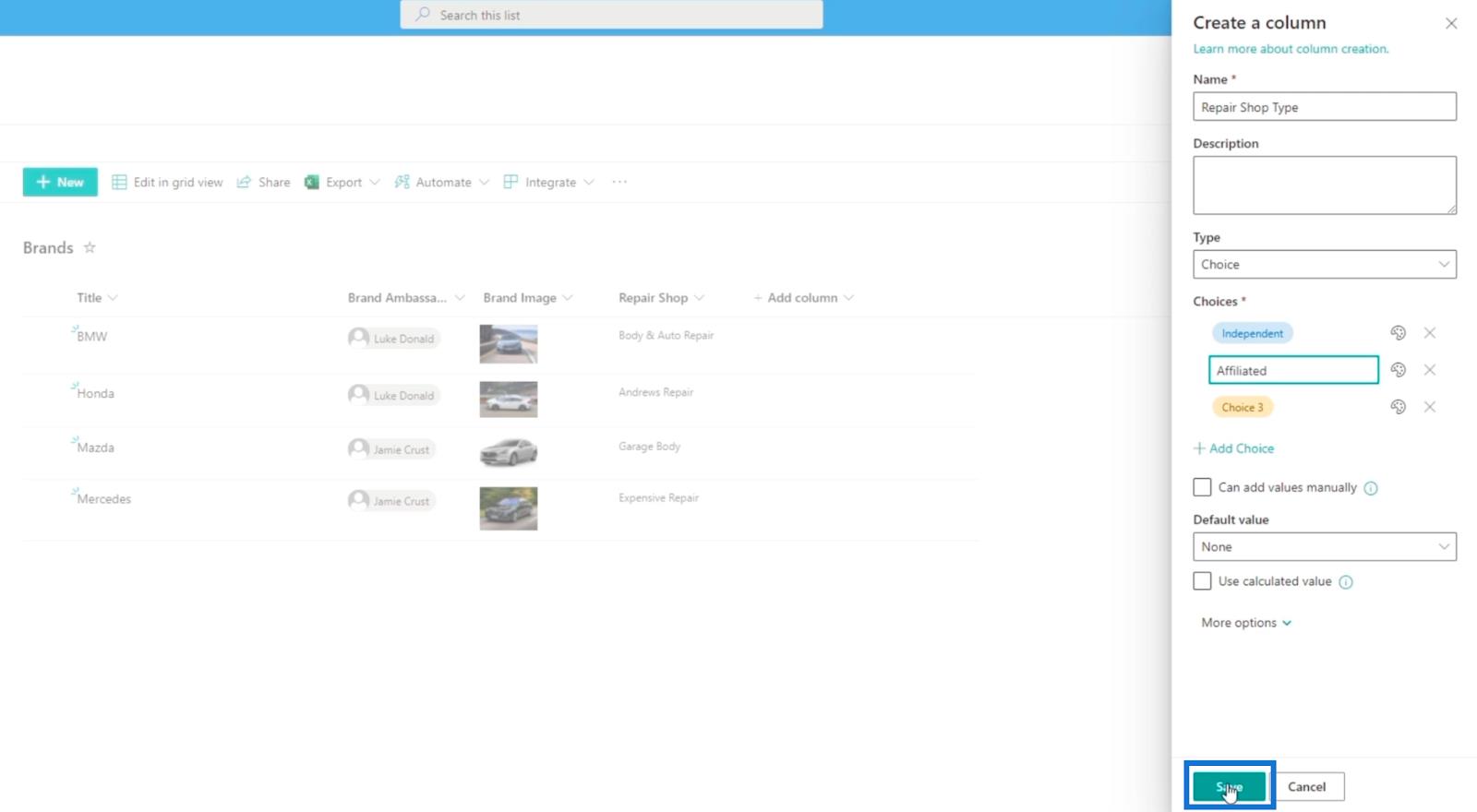
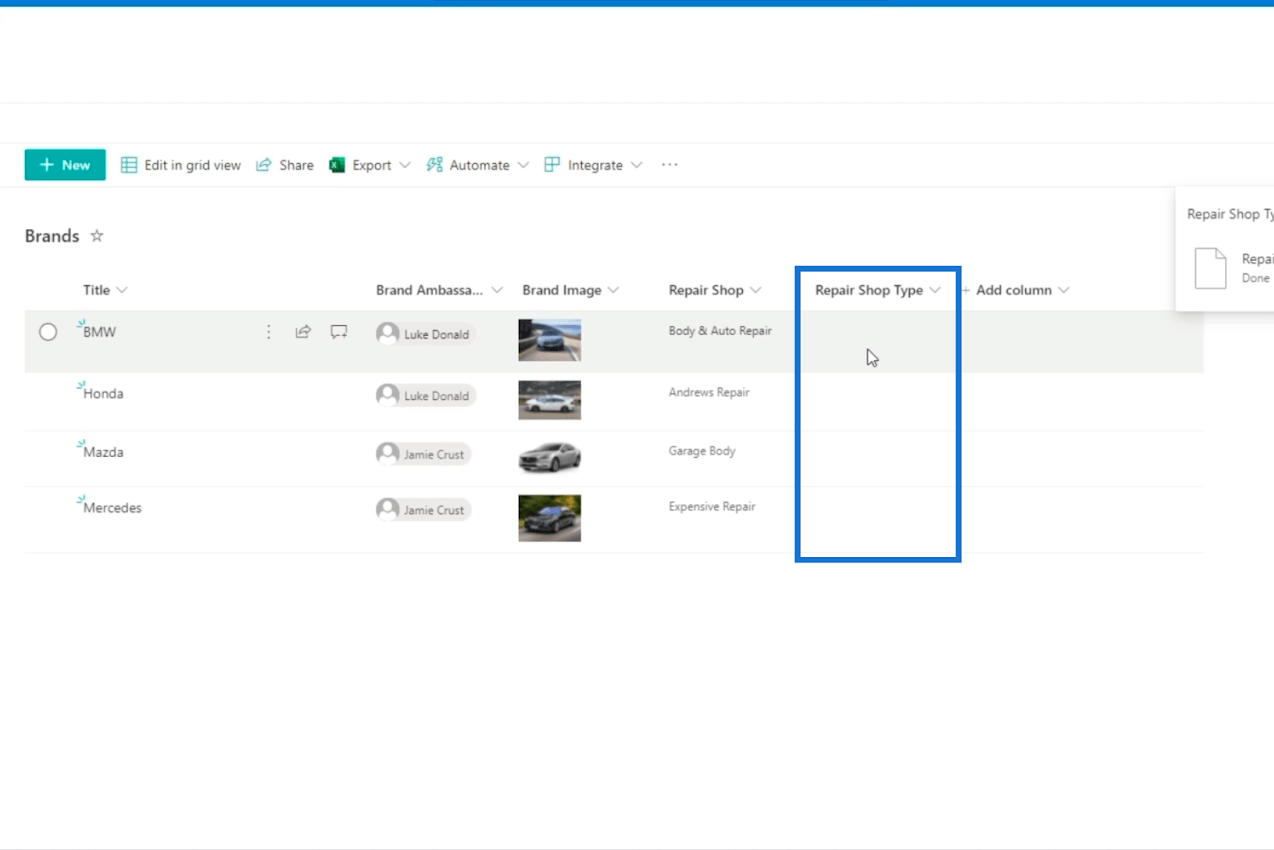
Ezután szerkesszük őket a Szerkesztés rácsnézetben lehetőségre kattintva.
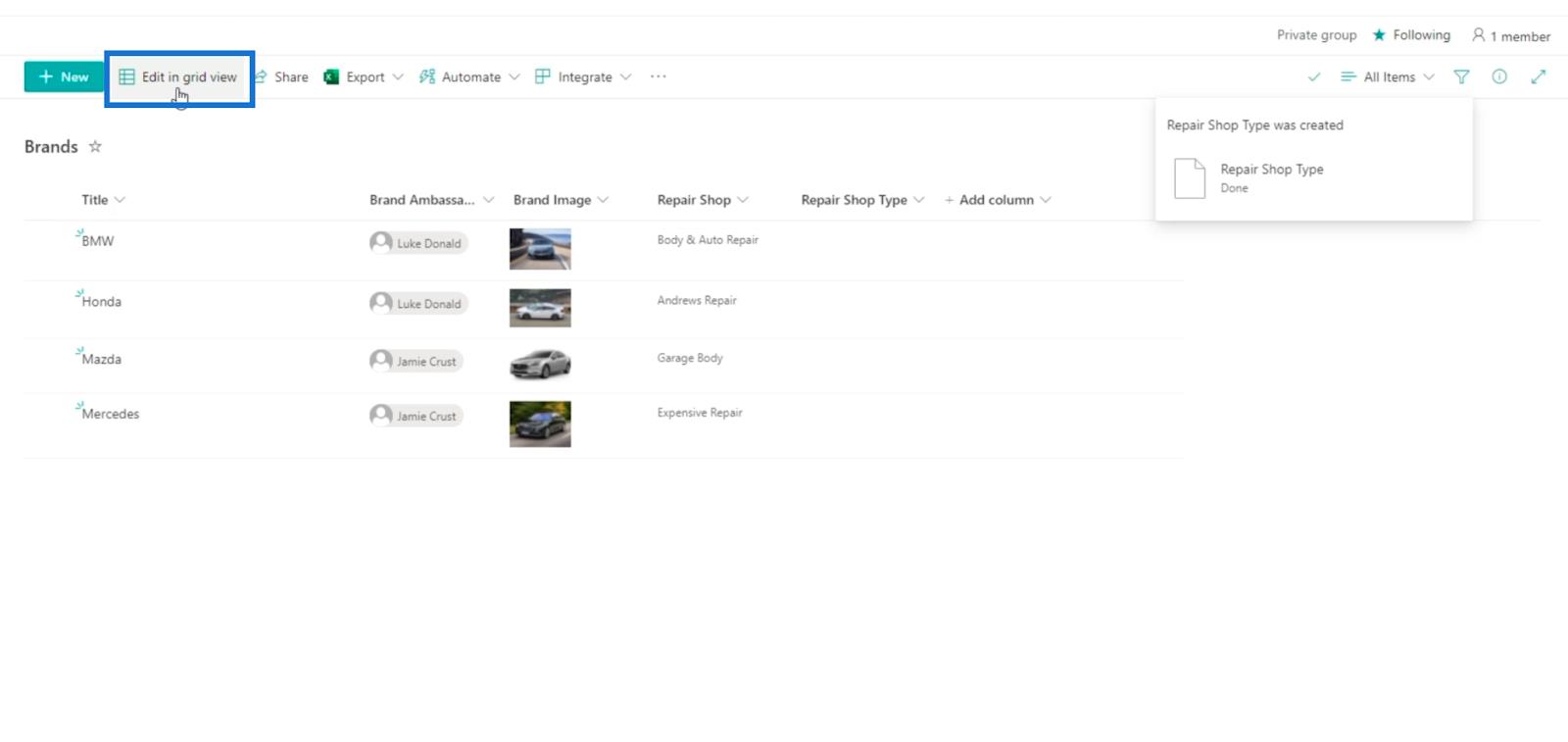
A Javítóműhely típusa alatt a BMW-t és a Hondát Independent -re állítjuk . Másrészt a Mazda és a Mercedes társult lesz .
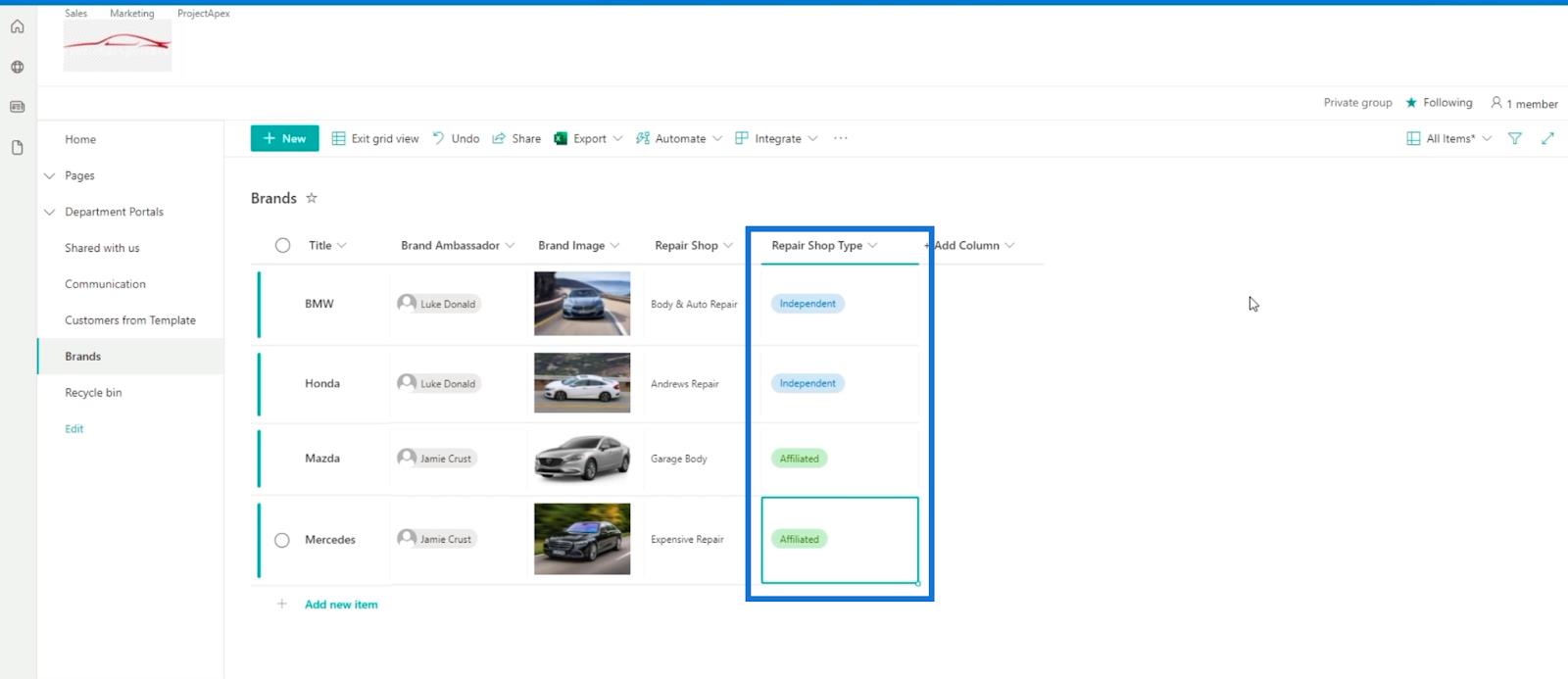
Végül kattintson a Kilépés a rácsnézetből elemre.
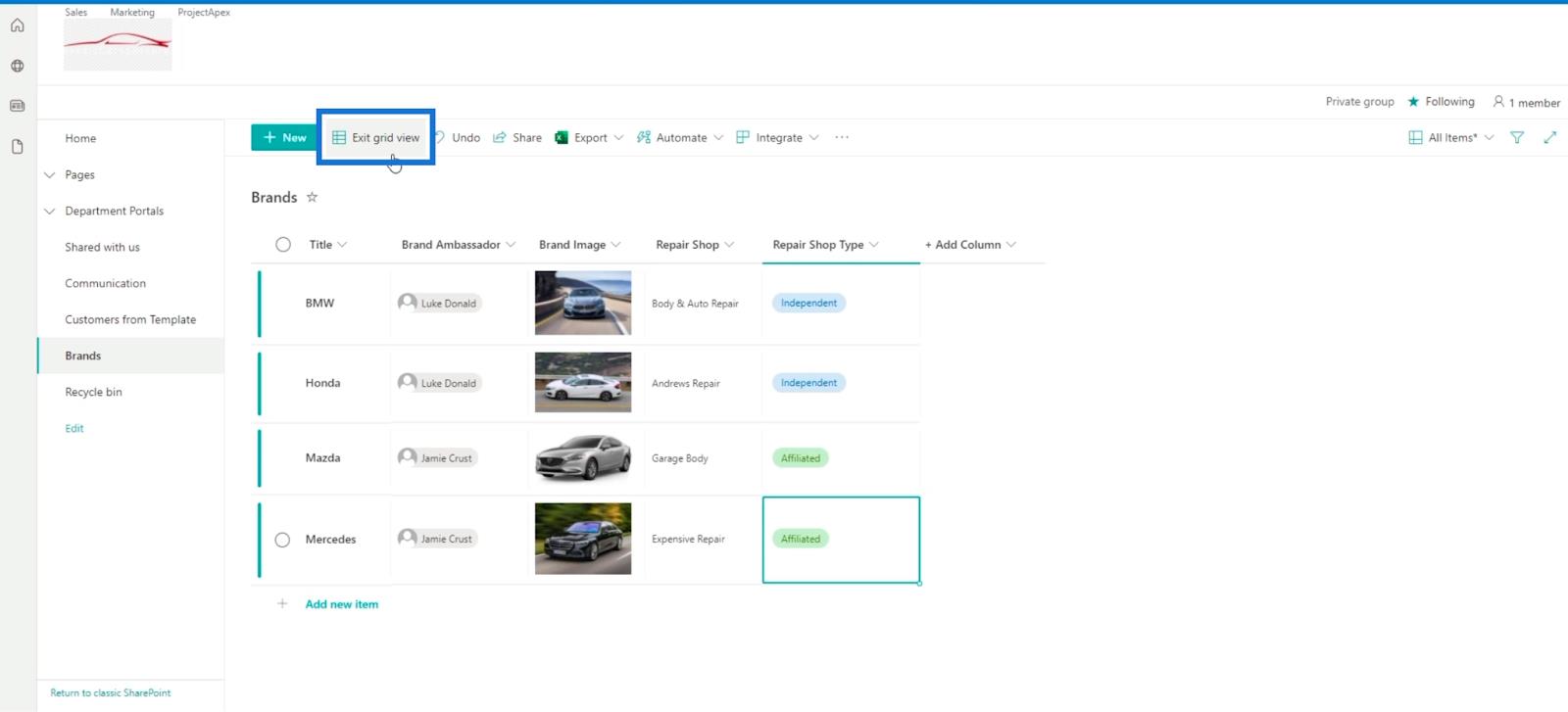
Újabb oszlop hozzáadása a SharePoint-listához
Most adjunk hozzá még egy oszlopot ehhez a listához. Nevezzük el „ Affiliate Shop Name ”-nek. Csak győződjön meg arról, hogy a típusa Egysoros szöveg.
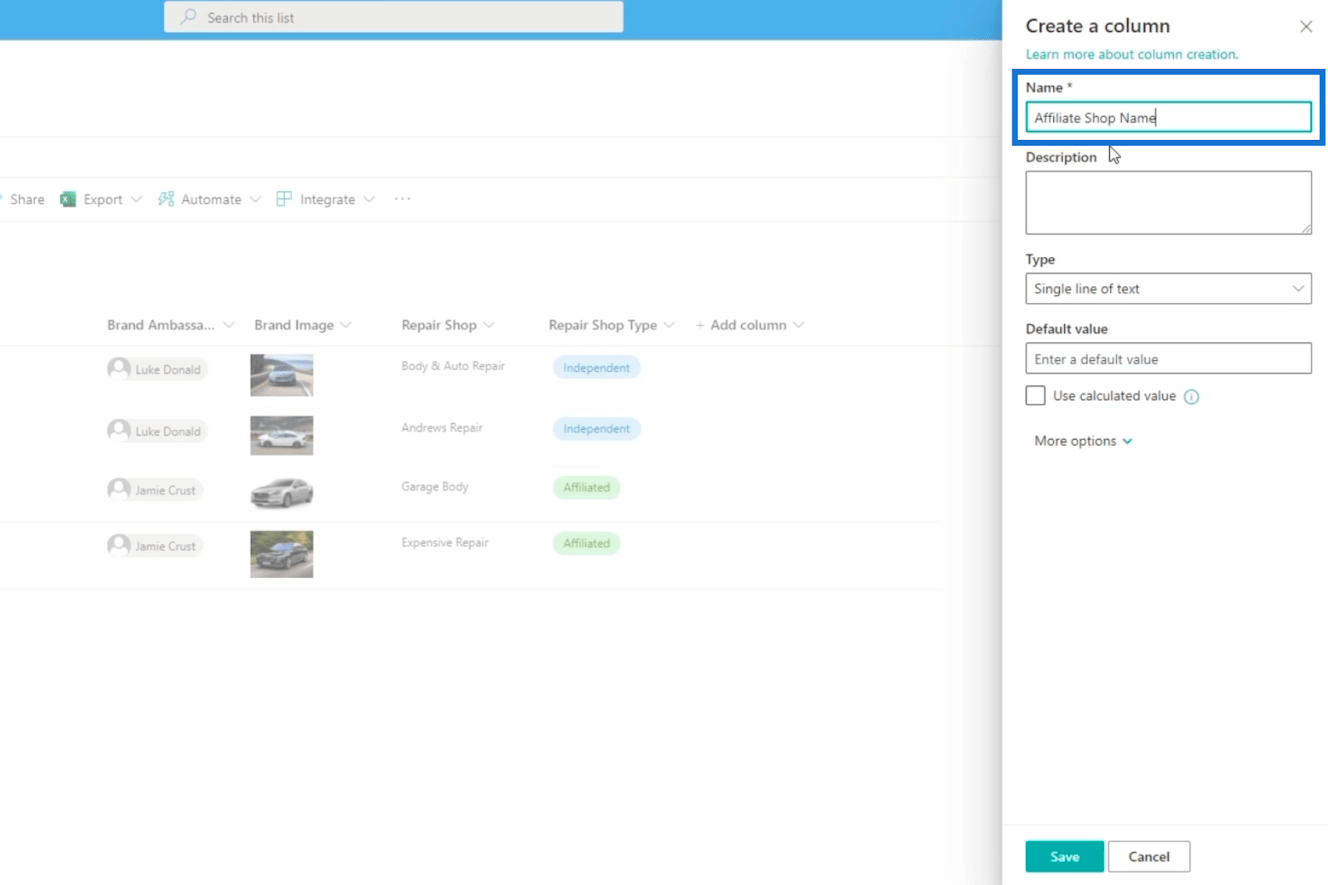
Ezután kattintson a Mentés gombra .
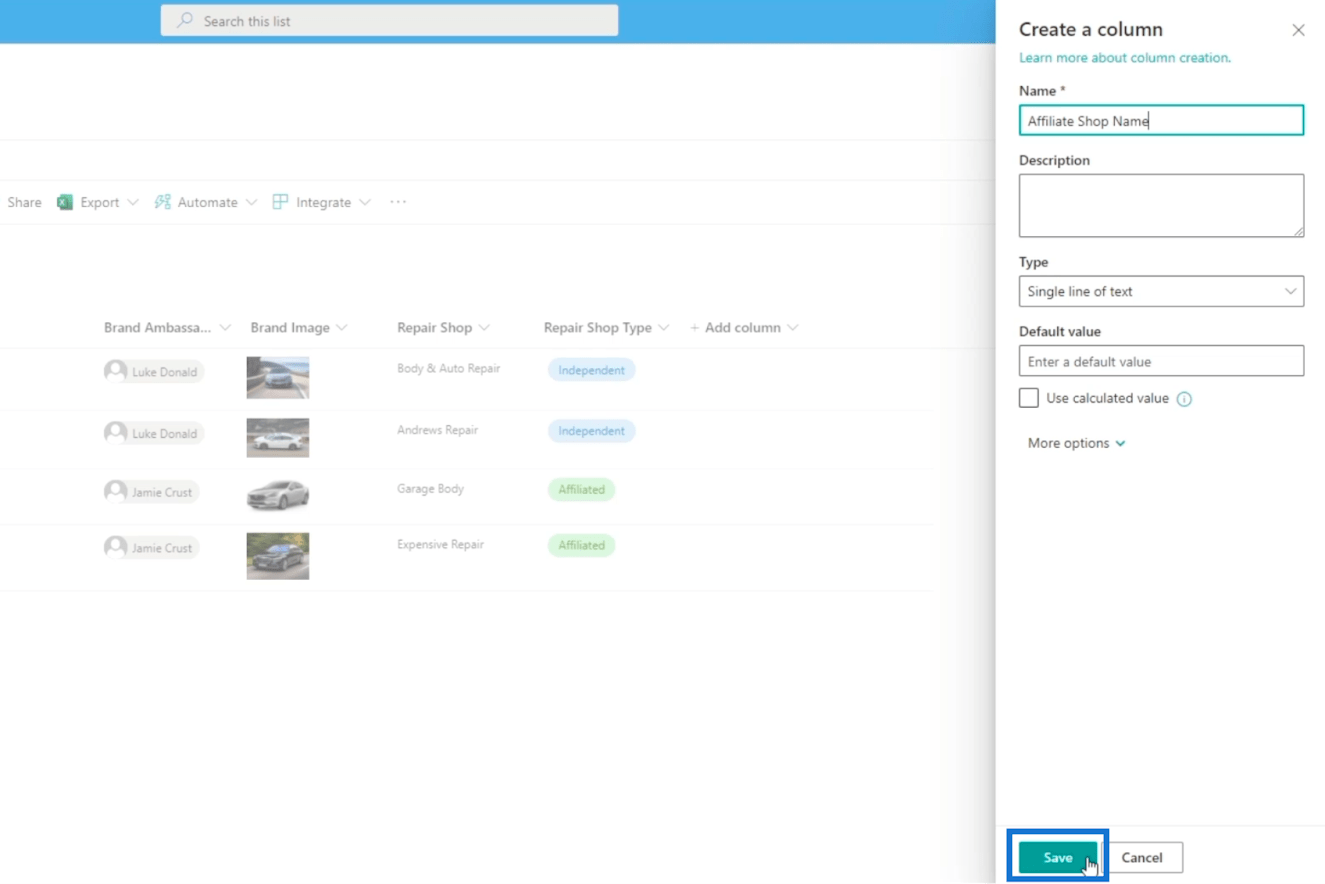
Mivel példánkban két „ független ” van a Javítóműhely típushoz , a Partnerüzlet nevét üresen hagyhatjuk . A másik kettő azonban – a Mazda és a Mercedes – kapcsolatban áll . Ezért a Mazda esetében a „ Mr. Lube ” , a Mercedes esetében pedig az „ Oil True ” szót írjuk be .
Ezután kattintson a Szerkesztés rácsnézetben lehetőségre , és alkalmazza a módosításokat. Ha elkészült, kattintson a Kilépés a rácsnézetből gombra a változtatások mentéséhez.
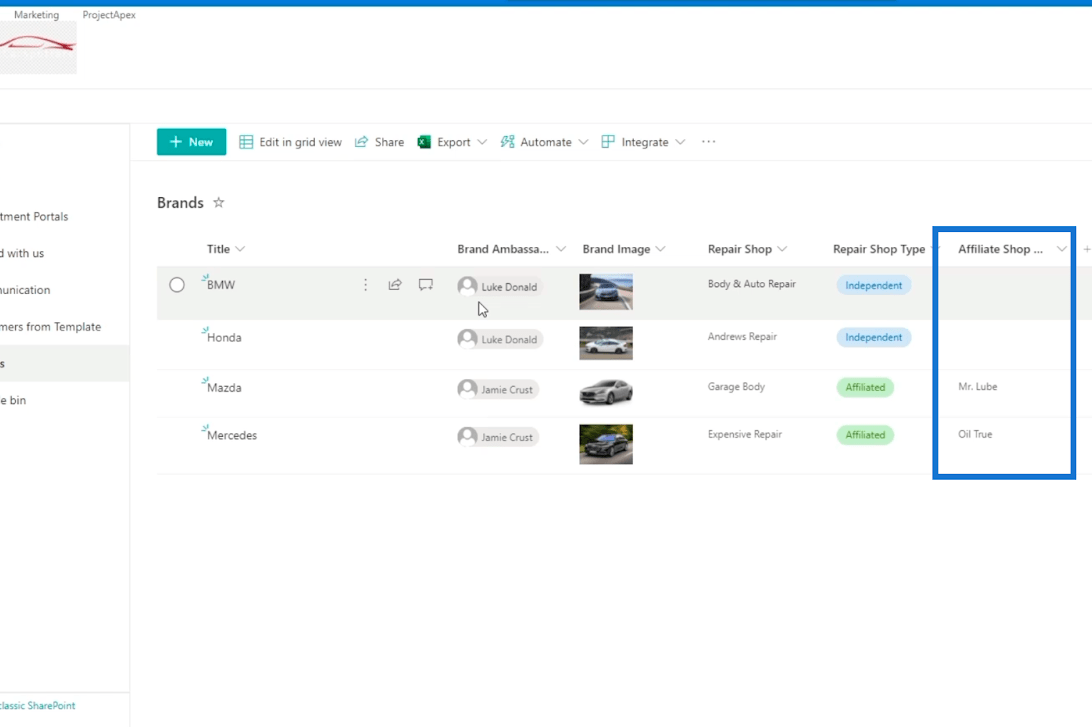
Ezután hozzáadunk egy elemet a listához „ Ford ” néven, és a Brand Ambassador számára beírjuk a „ Luke ” szót.
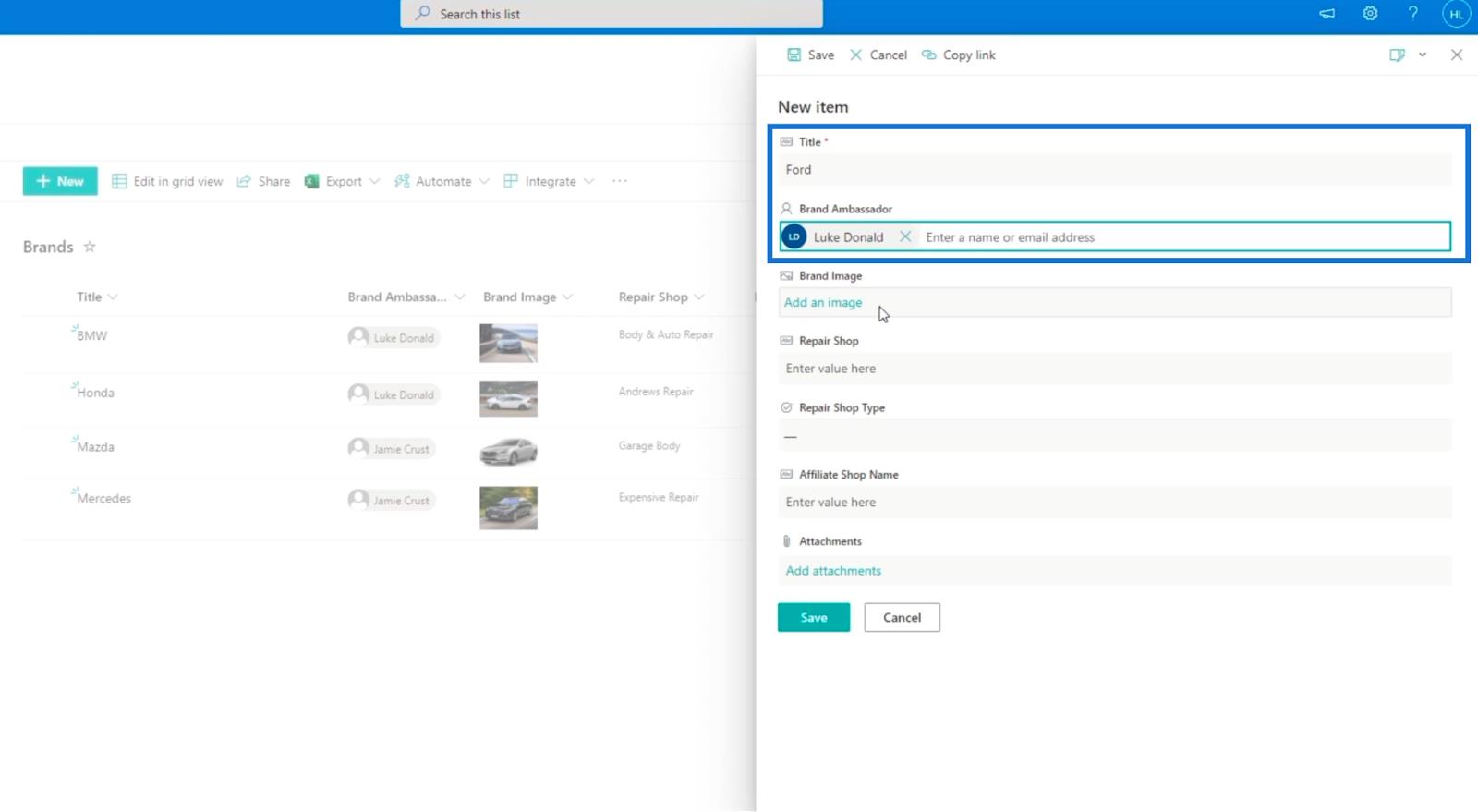
Ezután adunk hozzá egy képet.
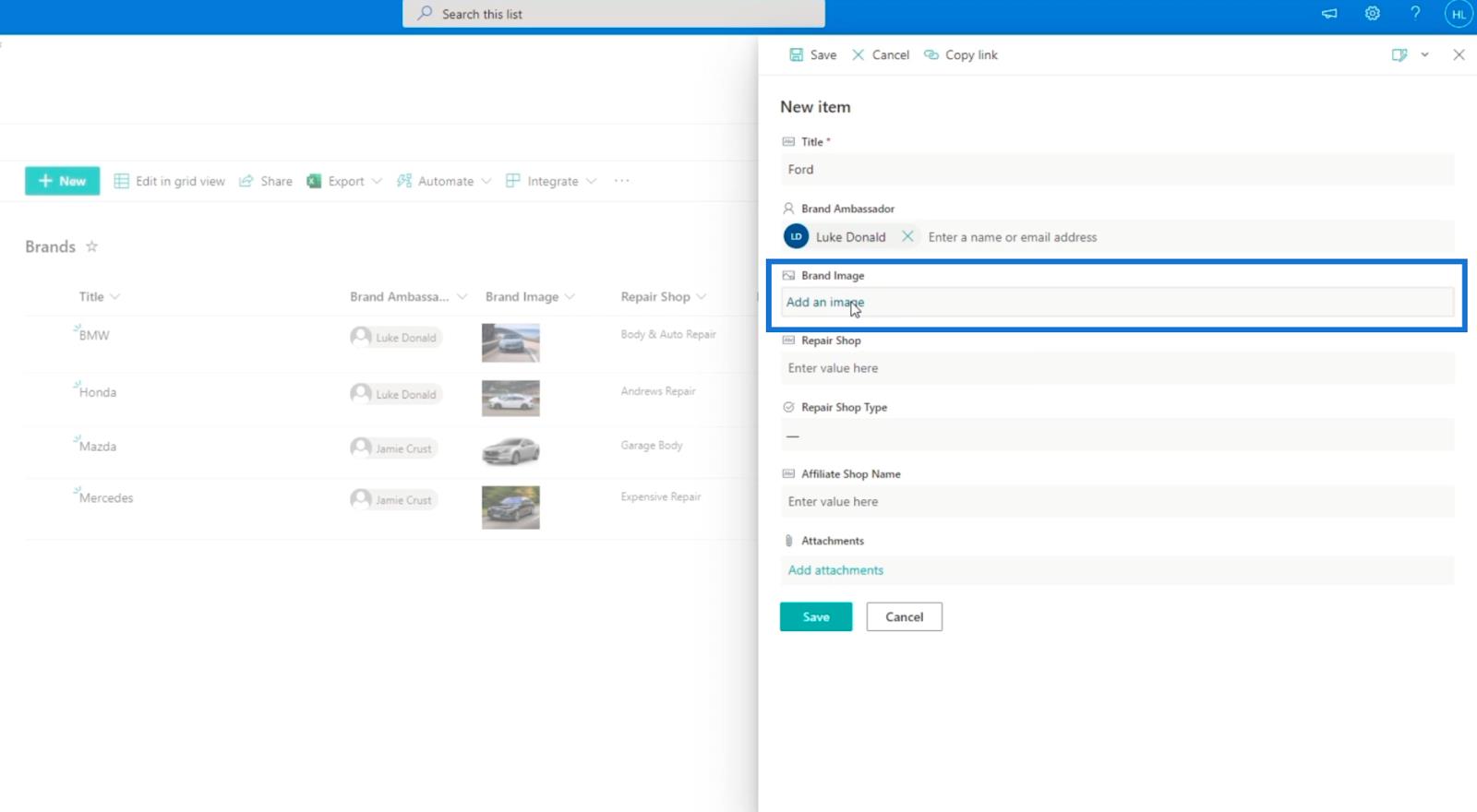
Példánkban képeket mentettünk, így csak a Ford képünket használjuk.
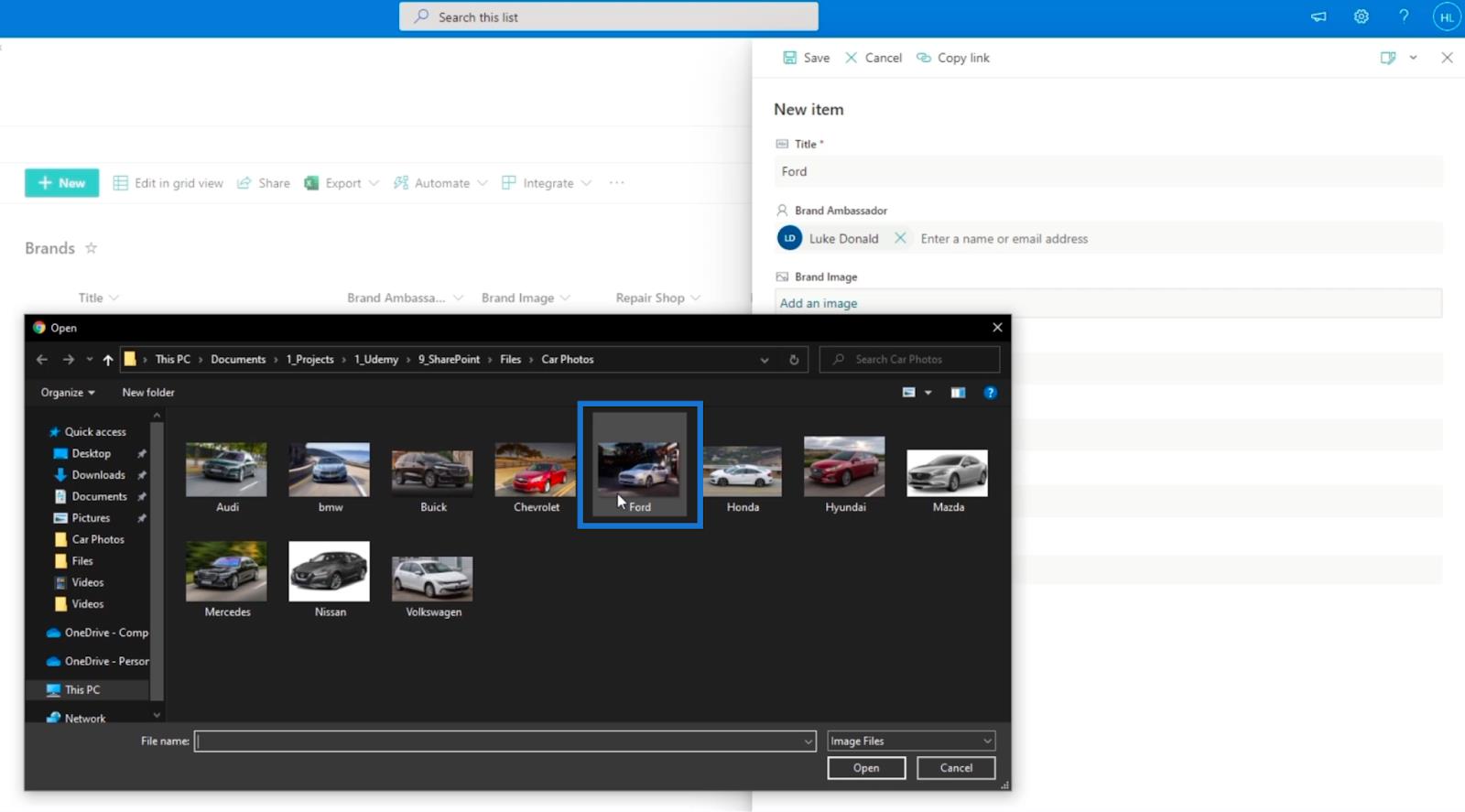
A javítóműhely esetében pedig a „ Ford javítása ” szót írjuk be .
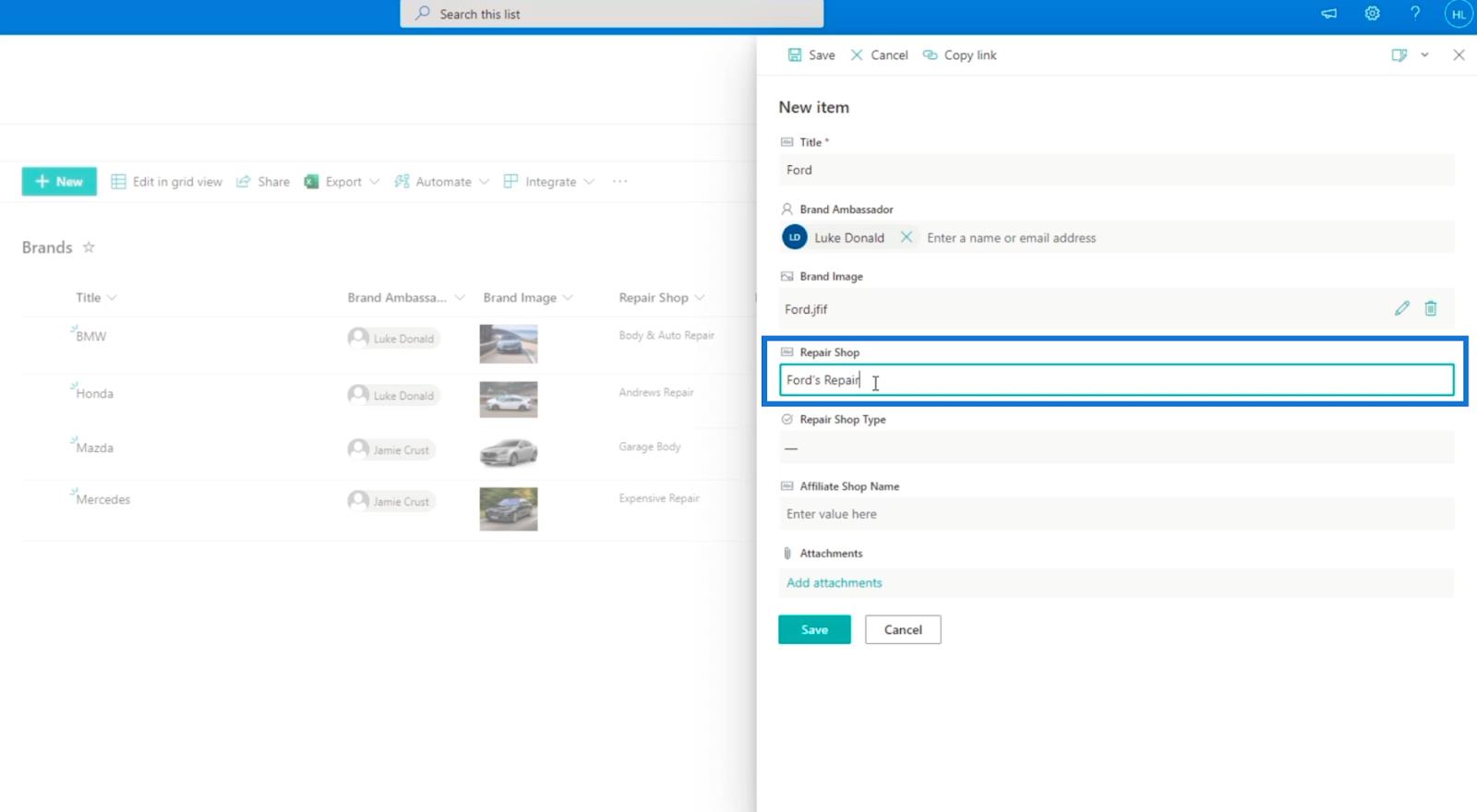
Ekkor a javítóműhely típusa „ független”.
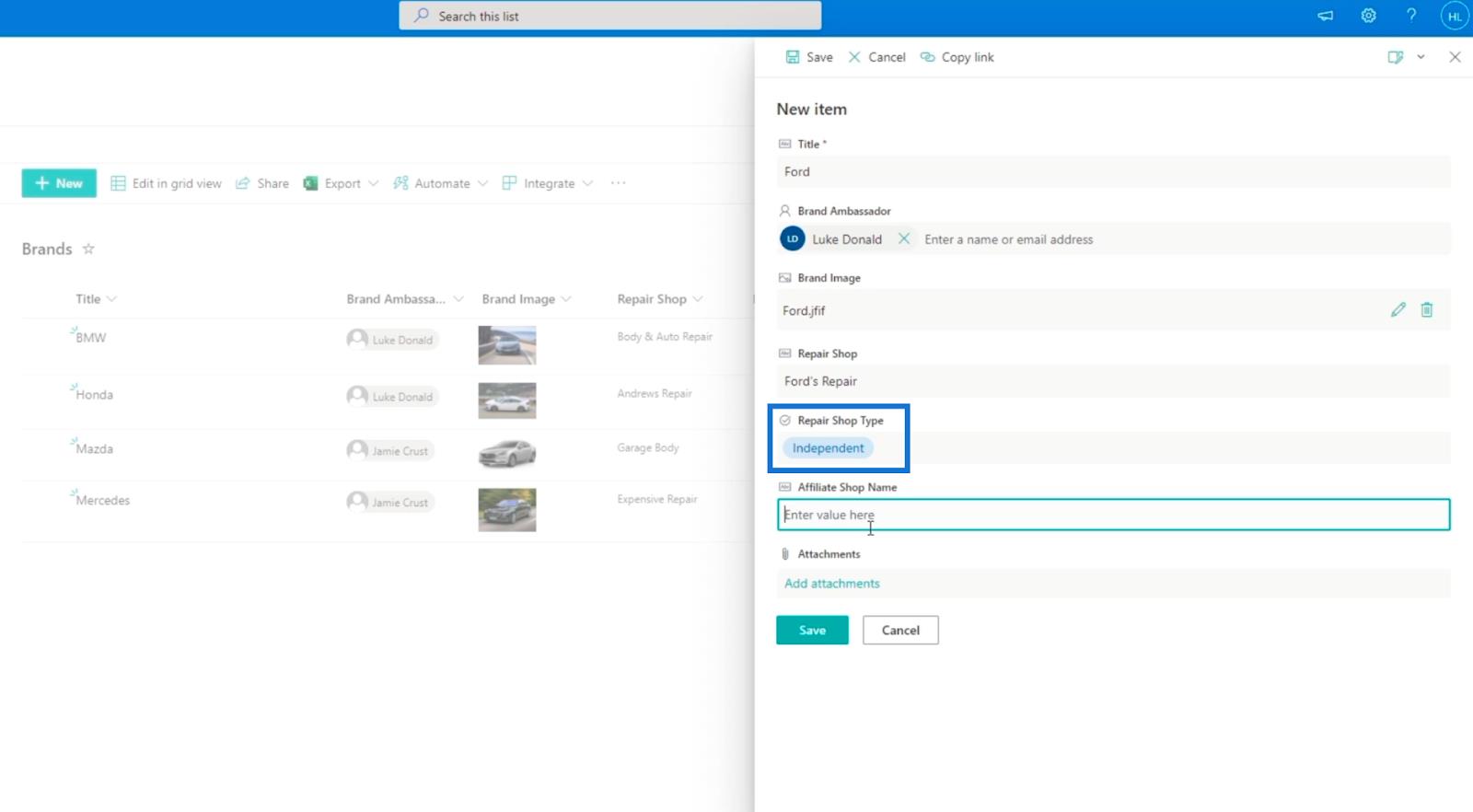
Az Affiliate Shop névhez a következőt írjuk be: " ?? Ford ”.
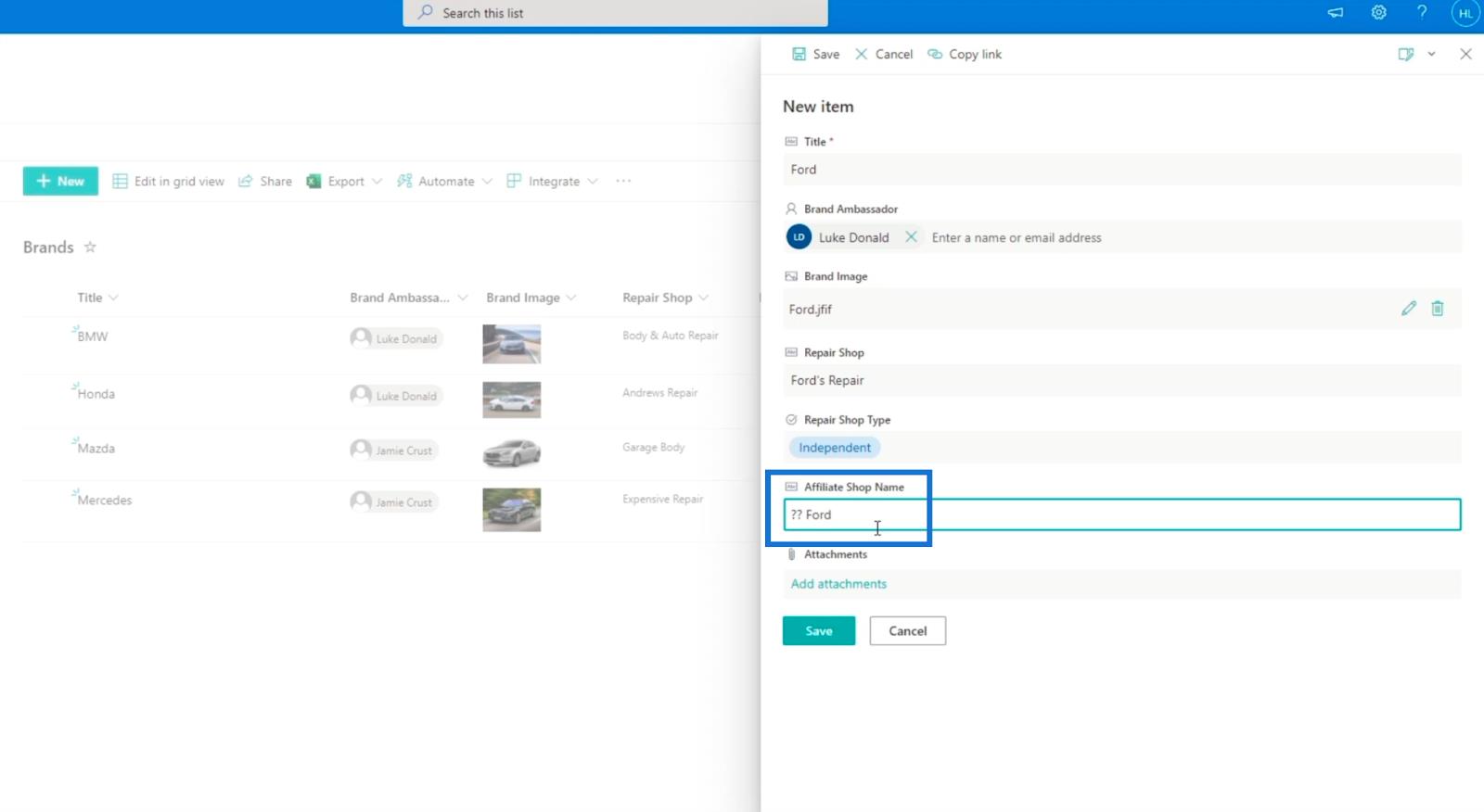
Végül kattintson a Mentés gombra .
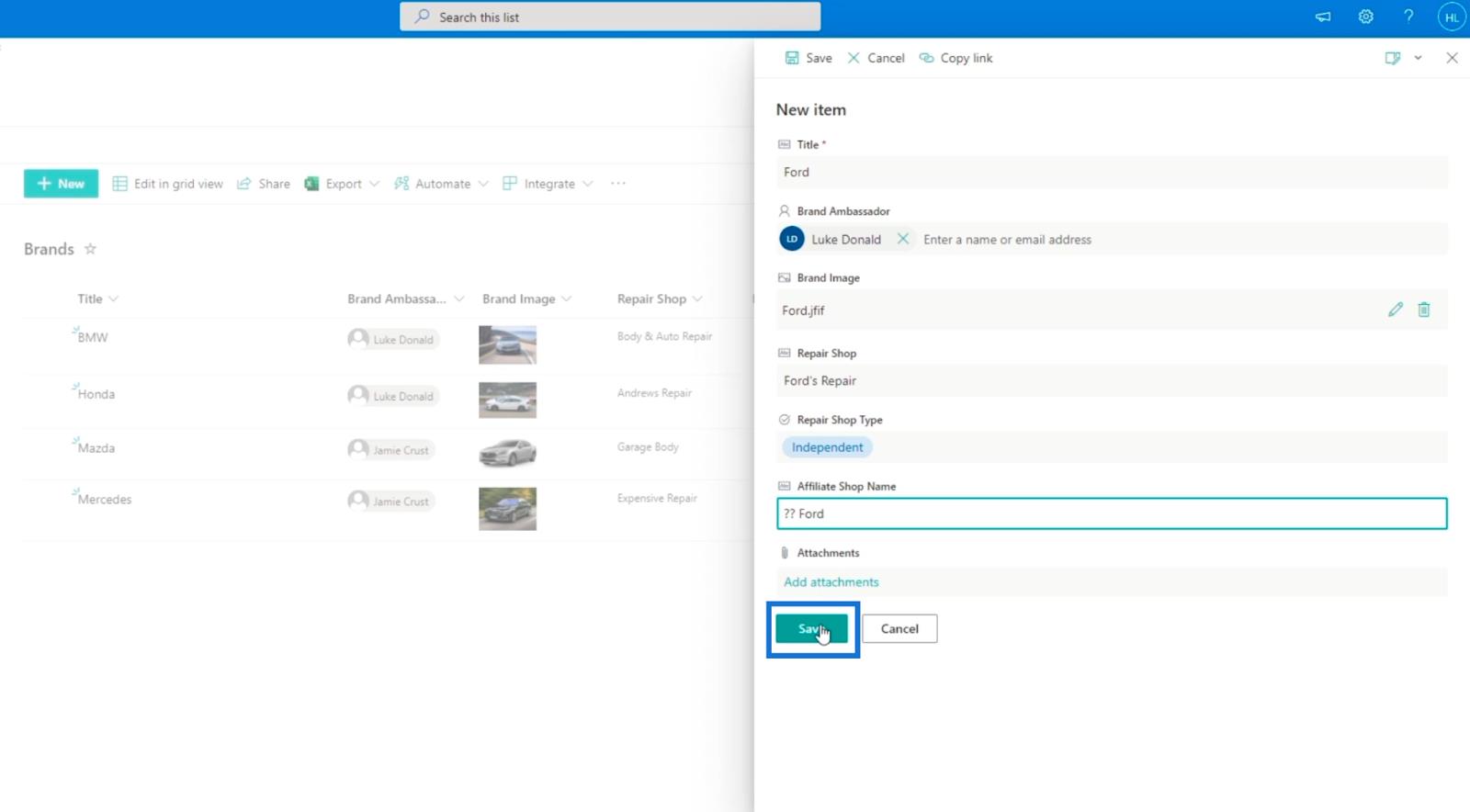
SharePoint oszlopellenőrzés feltételes logikával
Amint látja, bármit megváltoztathat, bár erre nincs lehetőség. Például még ha a Javítóműhely típusa „ Független ” értékre van állítva , akkor is beírhat bármit. De az érvényesítéssel ezt meg tudjuk javítani.
Amikor új elemet ad hozzá a SharePoint-listához, az Új elem panelen felvehet egy képletet, amelyben a felhasználók csak akkor adhatnak meg információkat a Partnerüzlet neve oszlopban, ha a Javítóműhely típusa oszlop értéke „ Társult vállalkozás ”.
Ehhez kattintson az Új elemre egy elem hozzáadásához, majd kattintson az Űrlap szerkesztése ikonra a jobb felső sarokban.
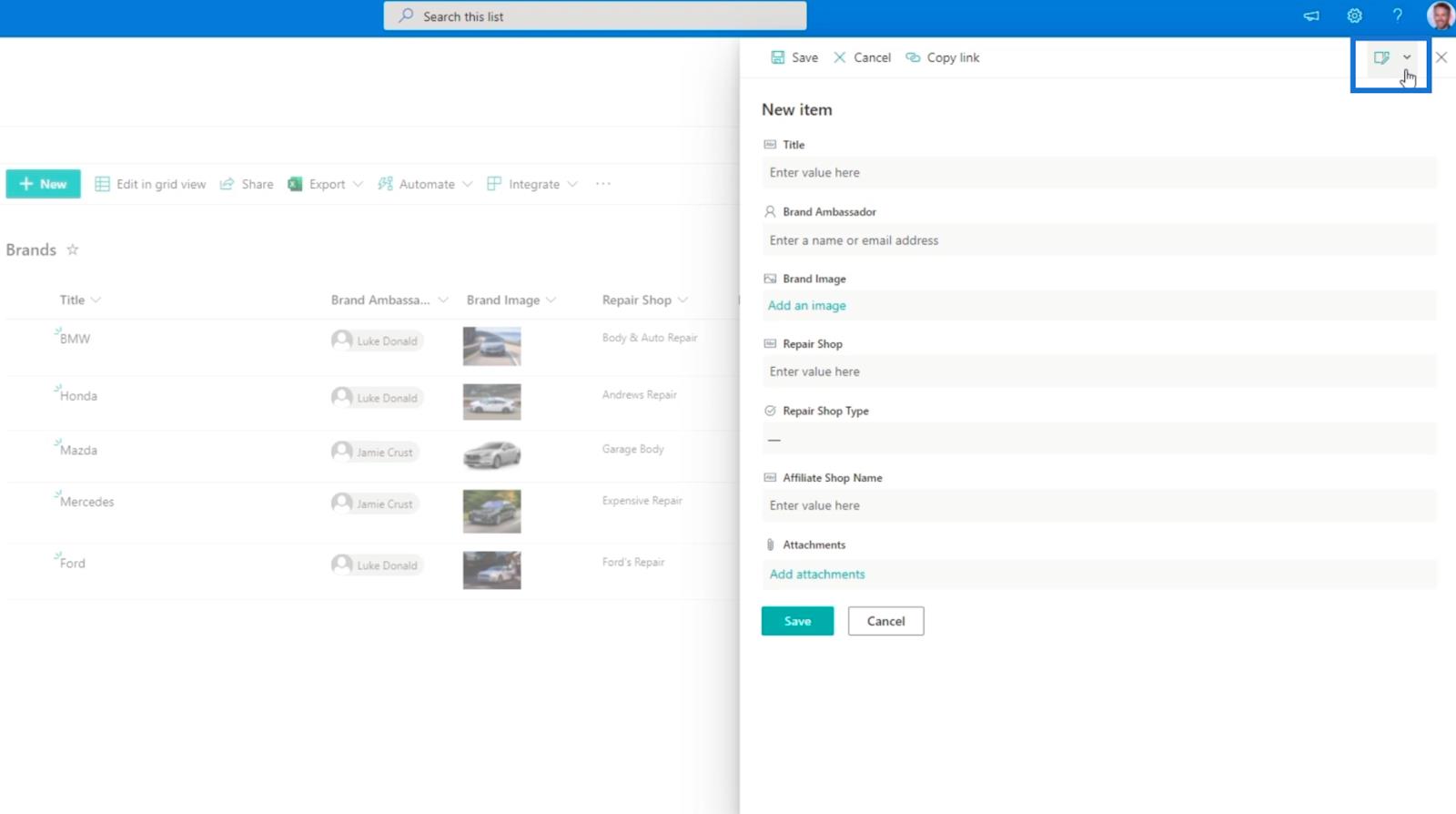
Ezután kattintson az Oszlopok szerkesztése elemre .
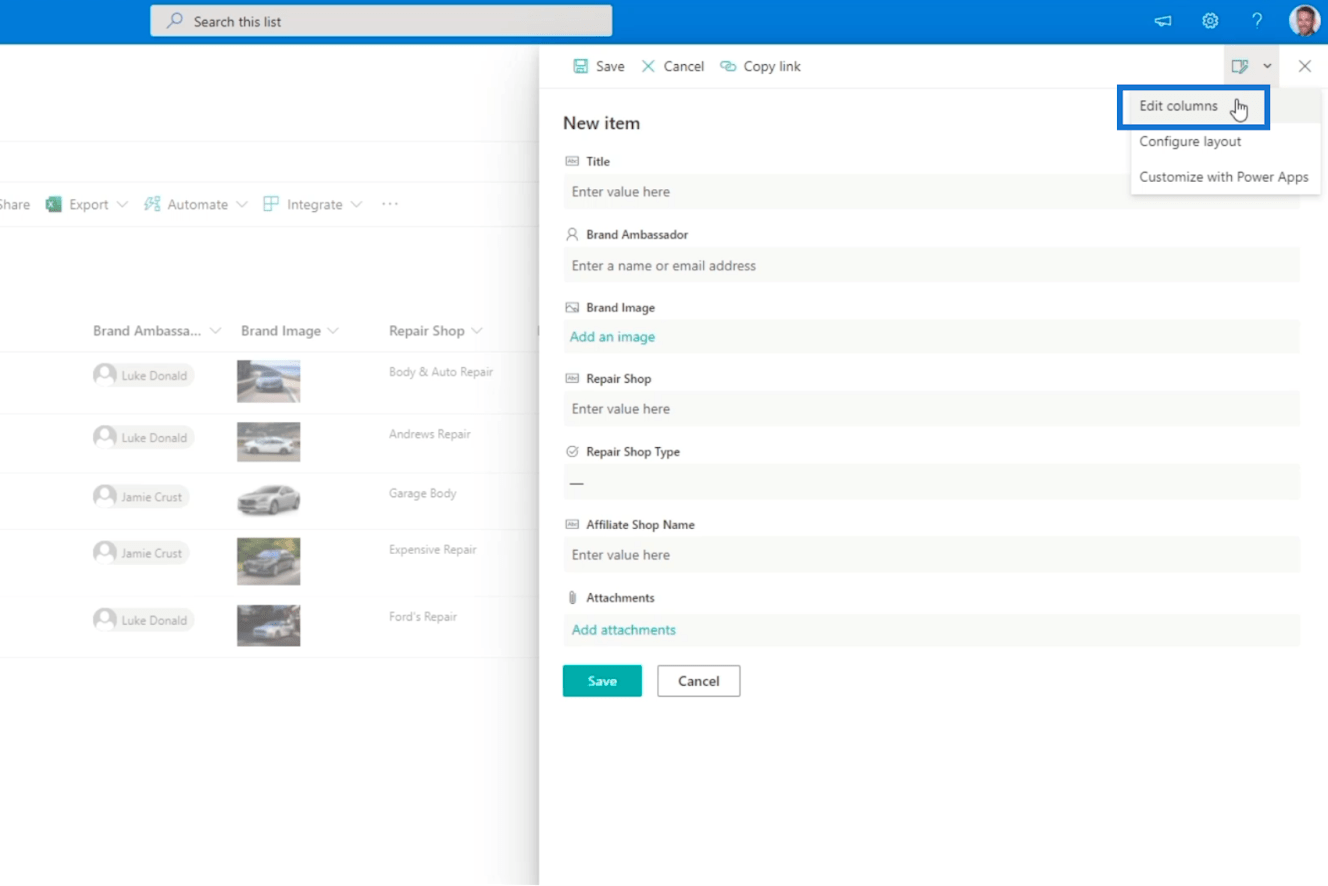
Ezt követően látni fogja a listában elérhető oszlopokat.
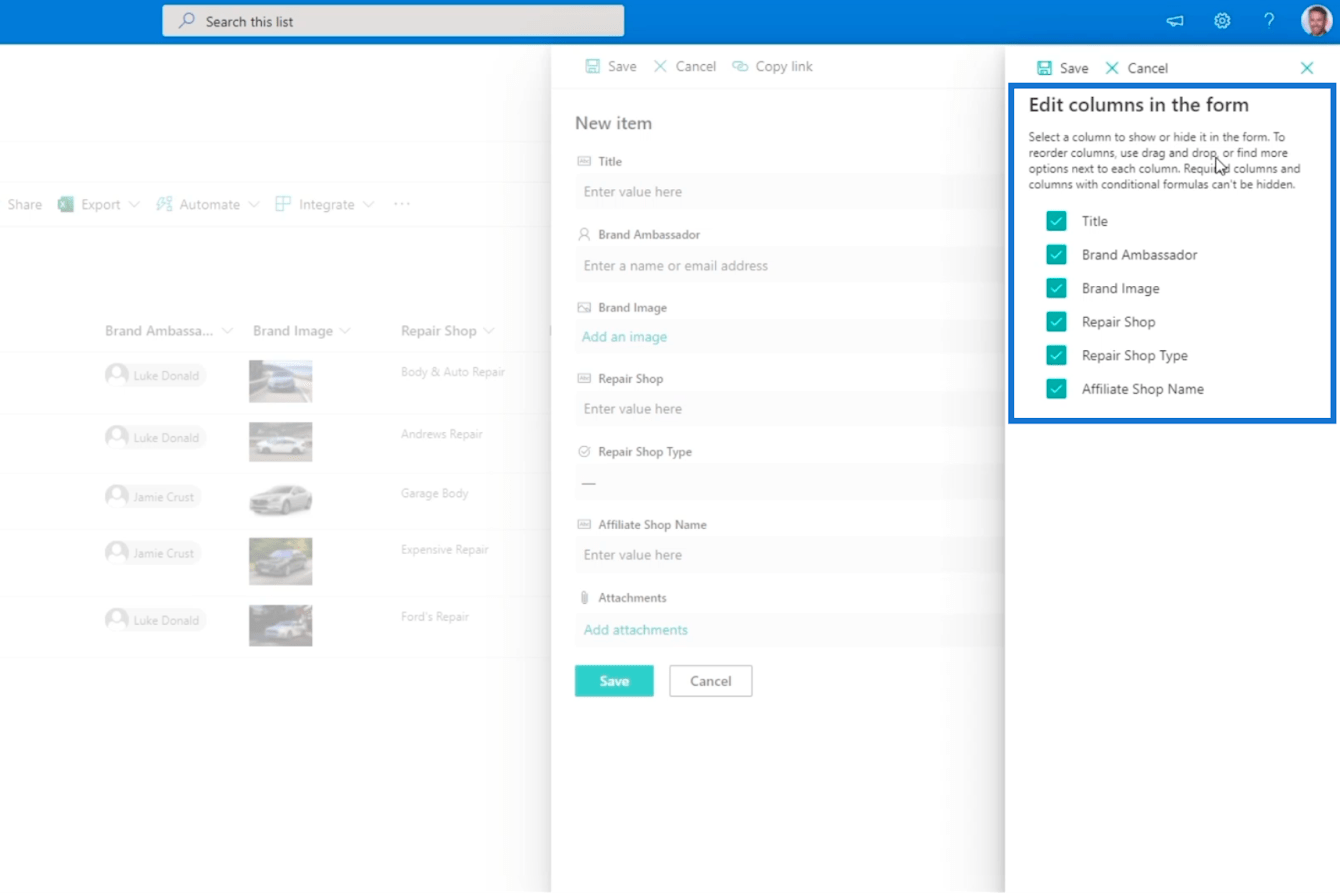
Ezután kattintson a szerkeszteni kívánt oszlop melletti 3 pontra. Példánkban szerkeszteni fogjuk a Leányvállalat neve oszlopot, mert nem akarjuk, hogy megjelenjen, ha a Javítóműhely típusa oszlop „ Független ” értékre van állítva .
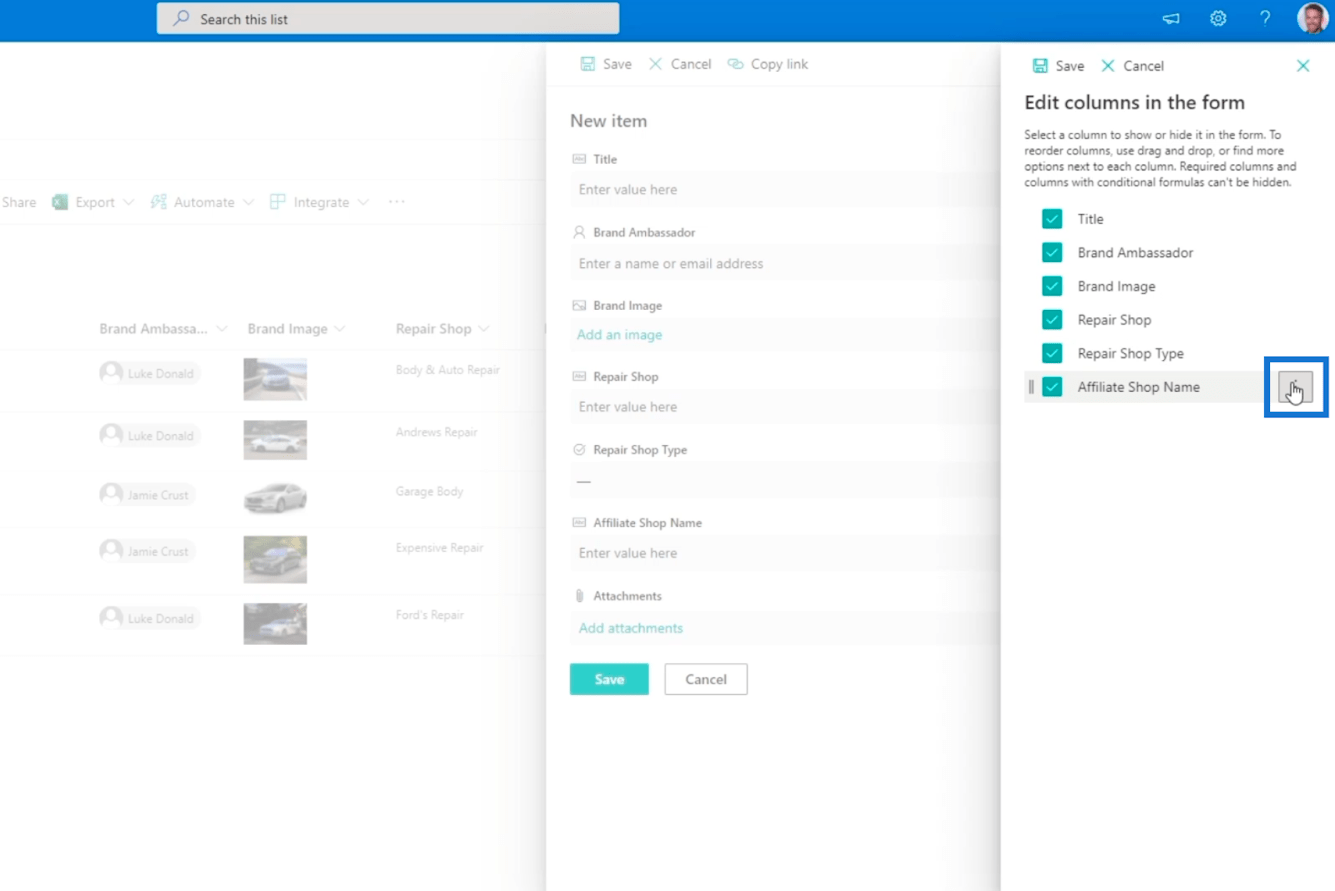
Ezután kattintson a Feltételes képlet szerkesztése elemre .
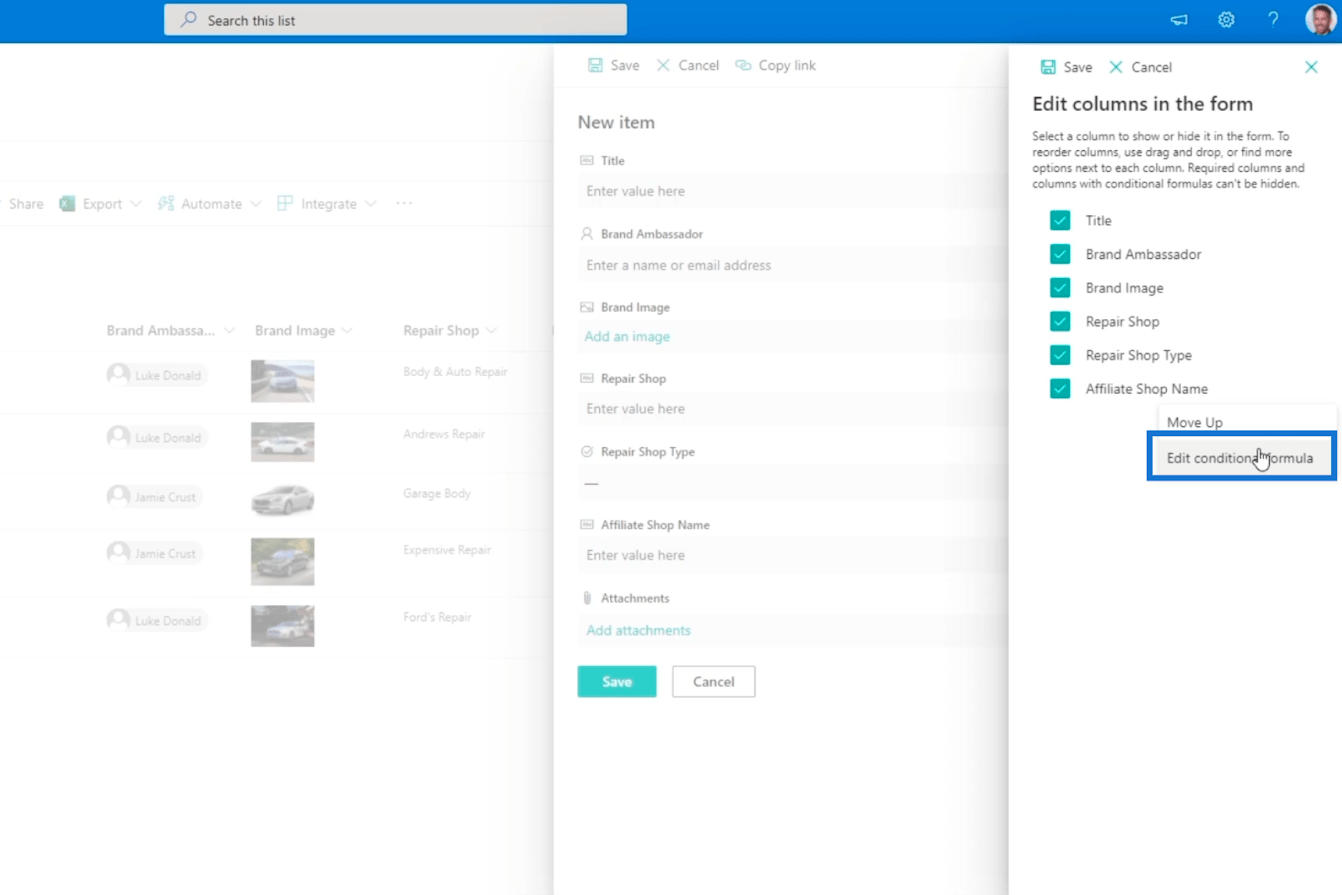
Az egyik legjobb dolog a SharePoint-listában, hogy képleteket is beírhat a SharePoint oszlopokba.
A SharePoint oszlopérvényesítés feltételes képletének szerkesztése
A Partnerboltnév feltételes képletének szerkesztése mező szövegmezőbe írja be az oszlopérvényesítéshez szükséges feltételeket.
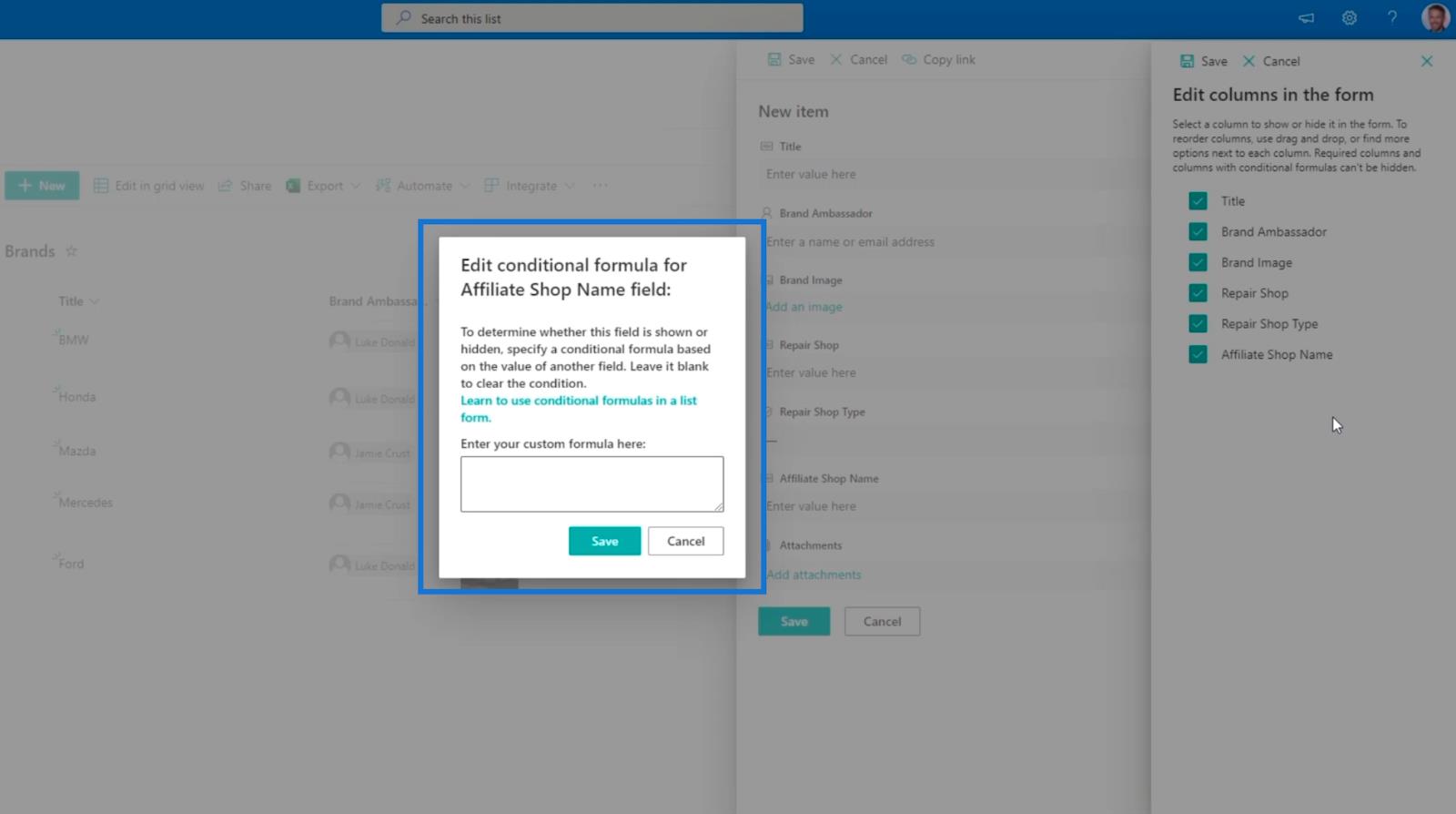
Ne feledje, hogy ha törölni szeretné a feltételt, csak üresen kell hagynia a szövegmezőt . Kattintson a feltételes képletek használatának megtanulása listás űrlapon hivatkozásra a mezőben.
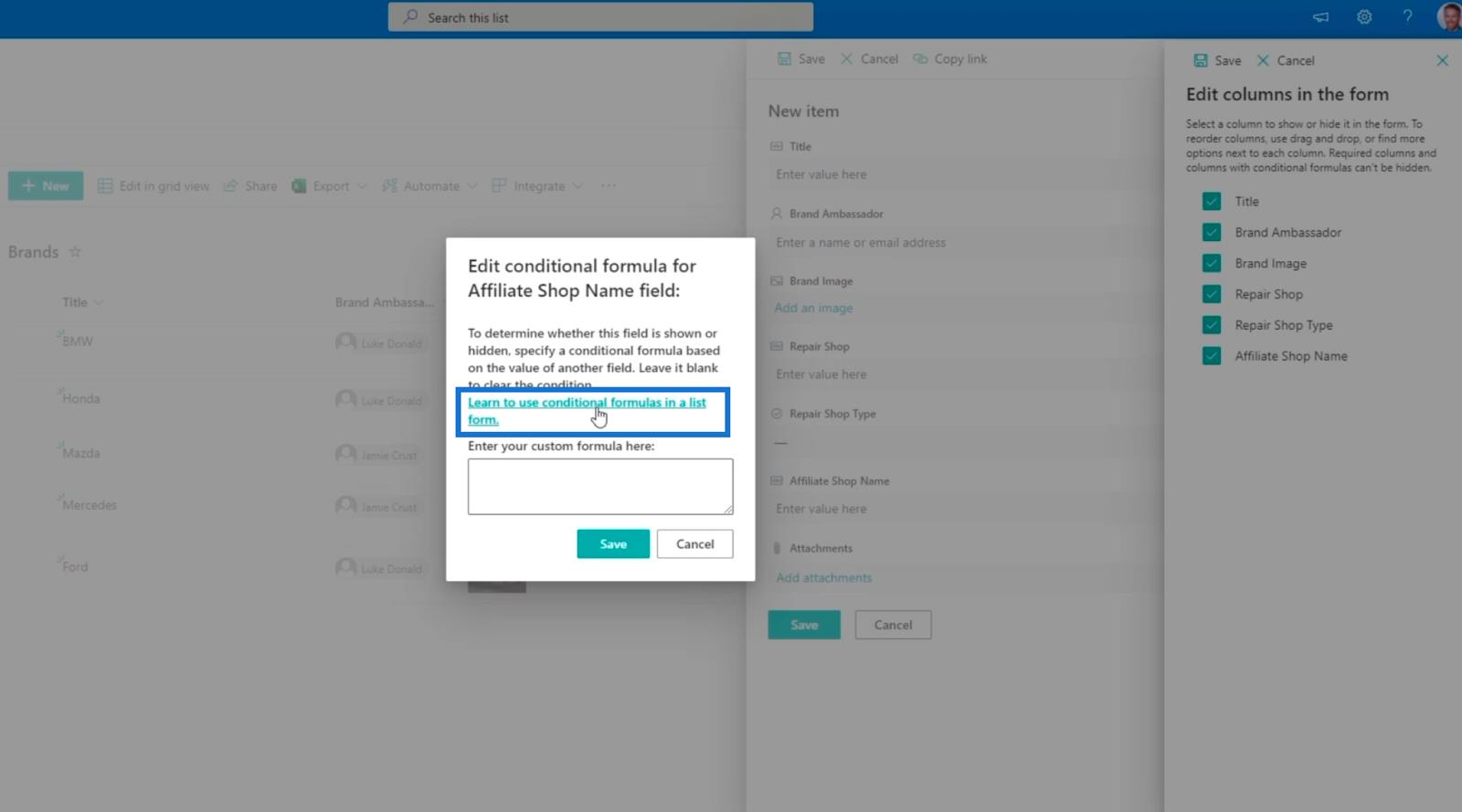
Ez átirányít minket a Microsoft képletek dokumentációjához. Vegye figyelembe, hogy ennek segítségével további képleteket ismerhet meg, amelyek kényelmesebbé tehetik a SharePoint-lista használatát.
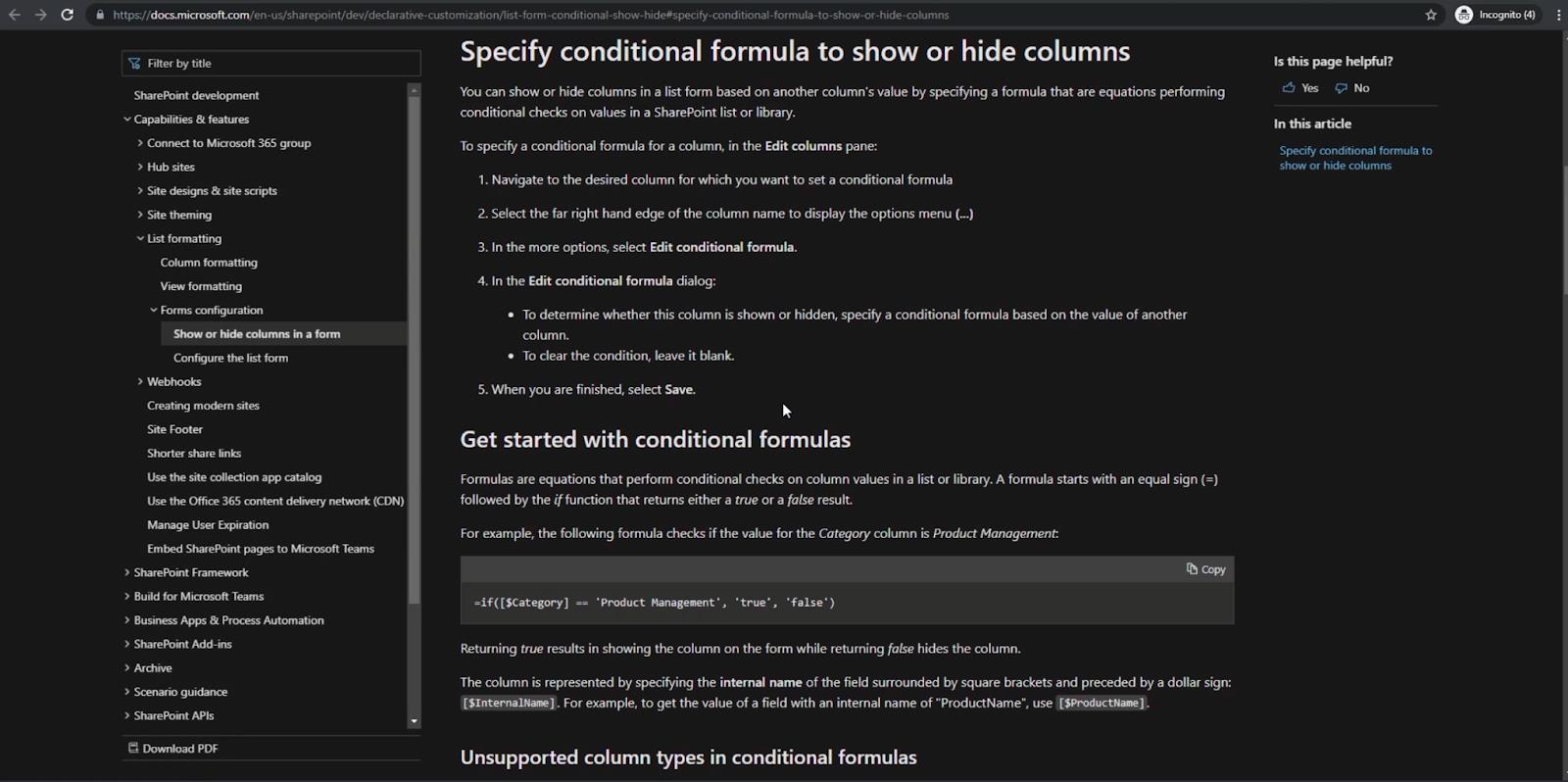
Példánkban a legegyszerűbb módja az „ =if([$Kategória] == 'Termékkezelés', 'igaz', 'hamis') ” képlet használata .
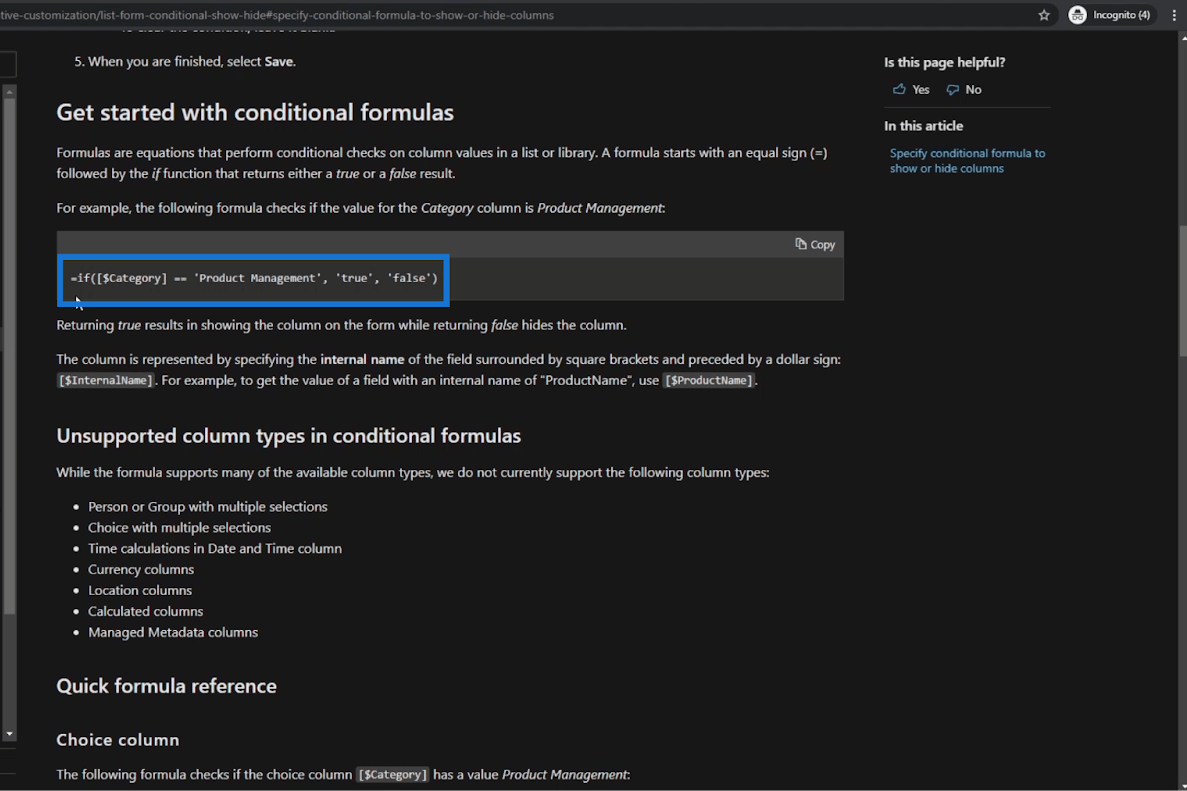
Ez azt jelenti, hogy ha egy mező megegyezik egy bizonyos értékkel, akkor ezt a mezőt mutassa meg a felhasználónak. Ha a kifejezés igaz, akkor megmutatja nekünk a mezőt. De ha hamis, a mező nem jelenik meg.
Tehát térjünk vissza a SharePoint szövegmezőjéhez , és írjuk be a következő képletet: „ =if([$RepairShopType] == 'Kapcsolódó', 'igaz', 'hamis') . Ez alapvetően azt jelenti, hogy ha a Javítóműhely típusa értéke Affiliated , akkor a kifejezés igazat ad vissza. Különben hamis lesz.
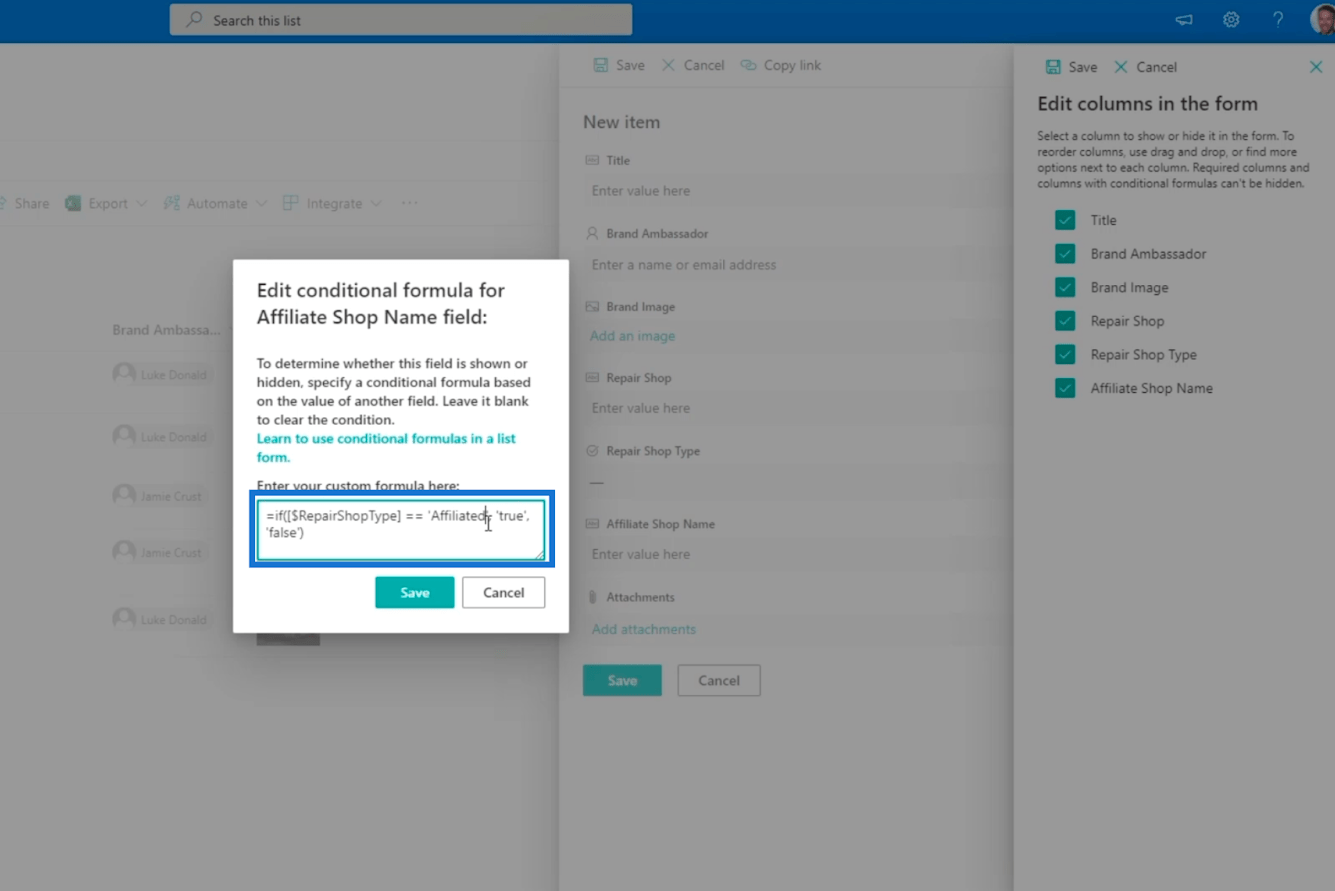
Mindig ne feledje, hogy ha az oszlop nevében szóközök vannak, a Microsoft csak tömöríti azt. Ezért nem tettünk szóközt a szavak közé.
Ezután kattintson a Mentés gombra .
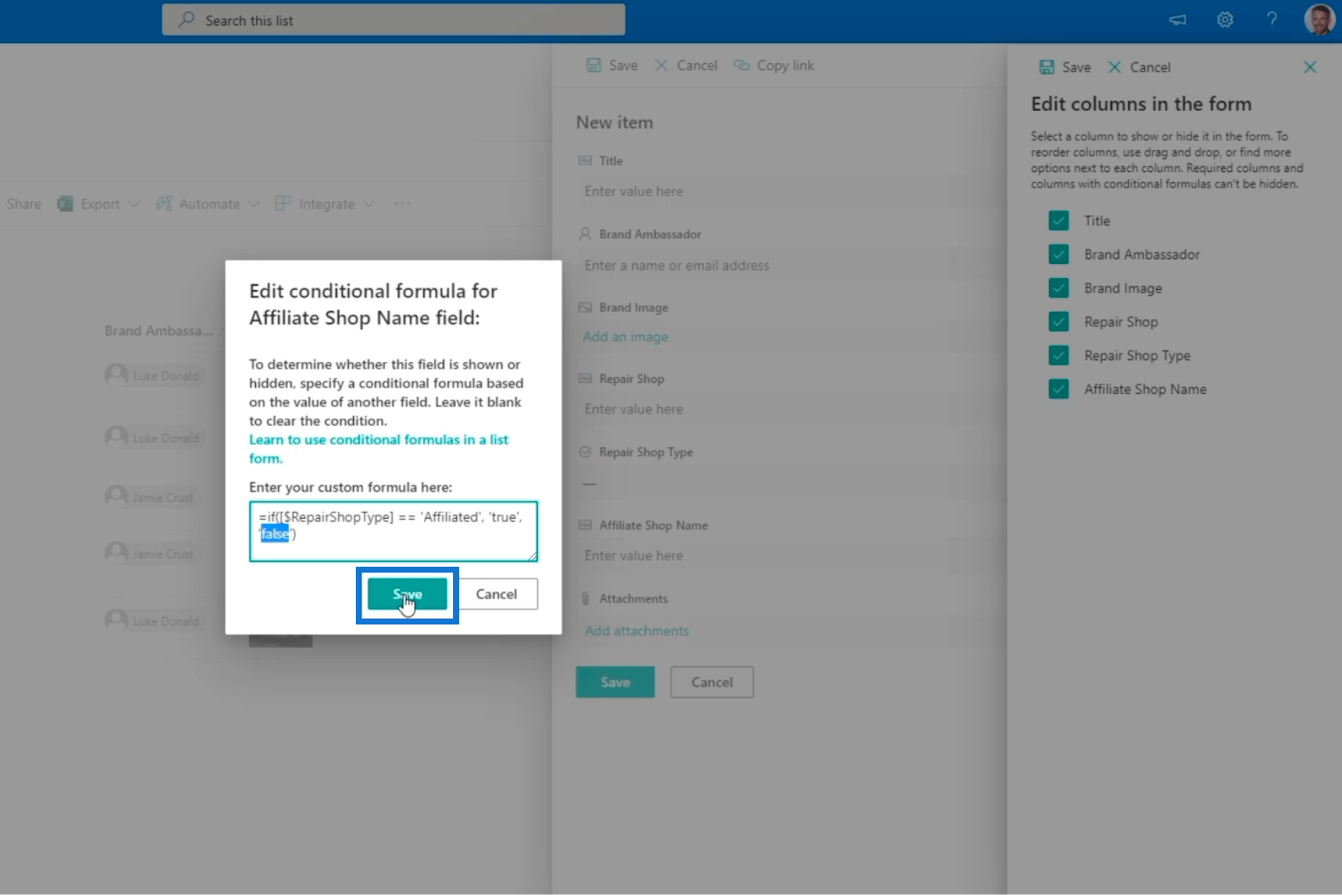
Ezután kattintson a Mentés gombra az űrlappanel Szerkesztés oszlopainak jobb felső sarkában .
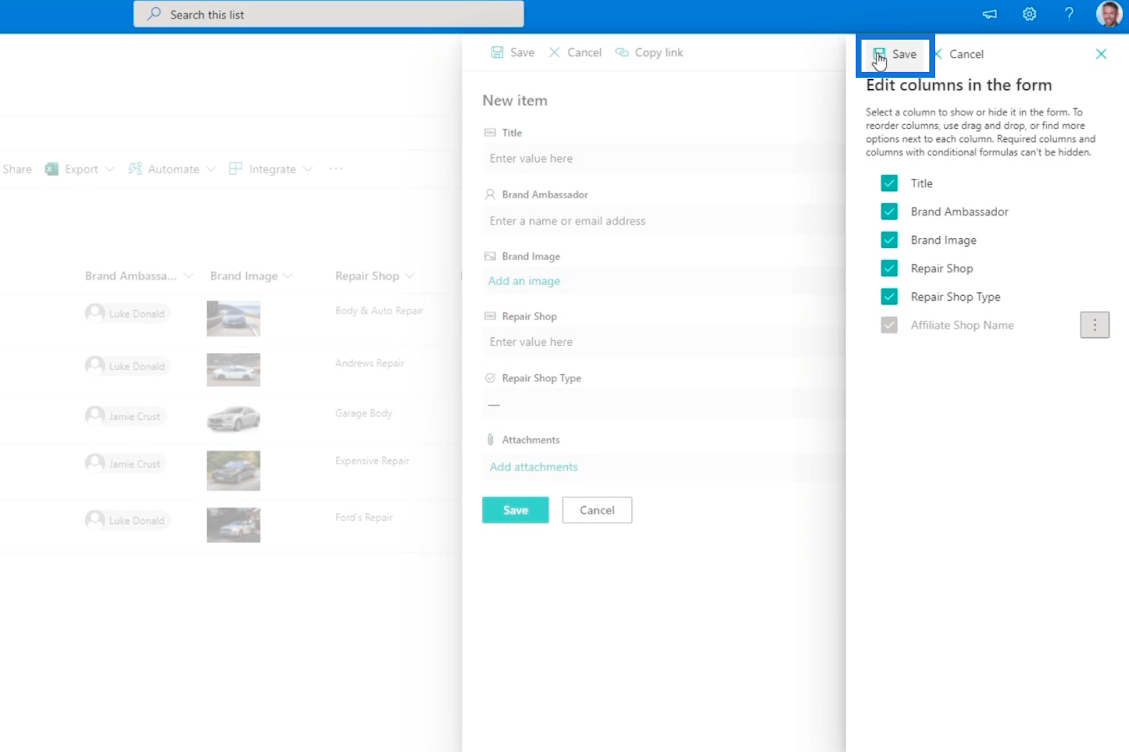
Ezt követően a Mégse gombra kattintunk .
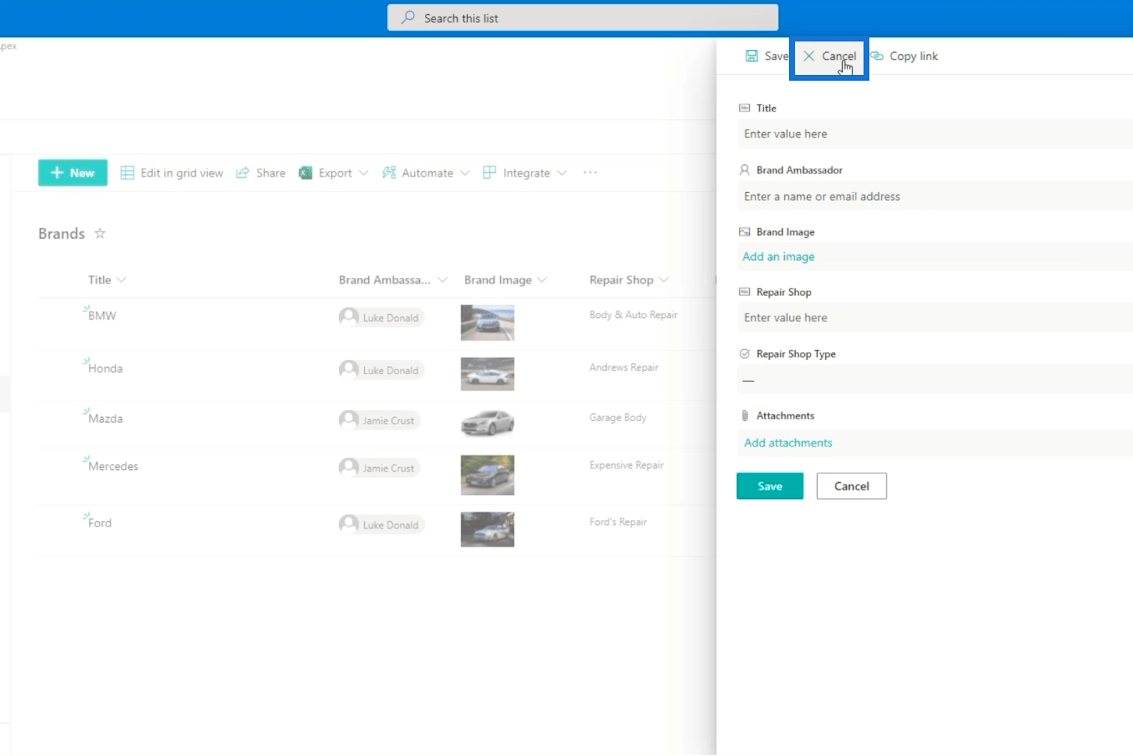
Végül frissítjük az oldalt.
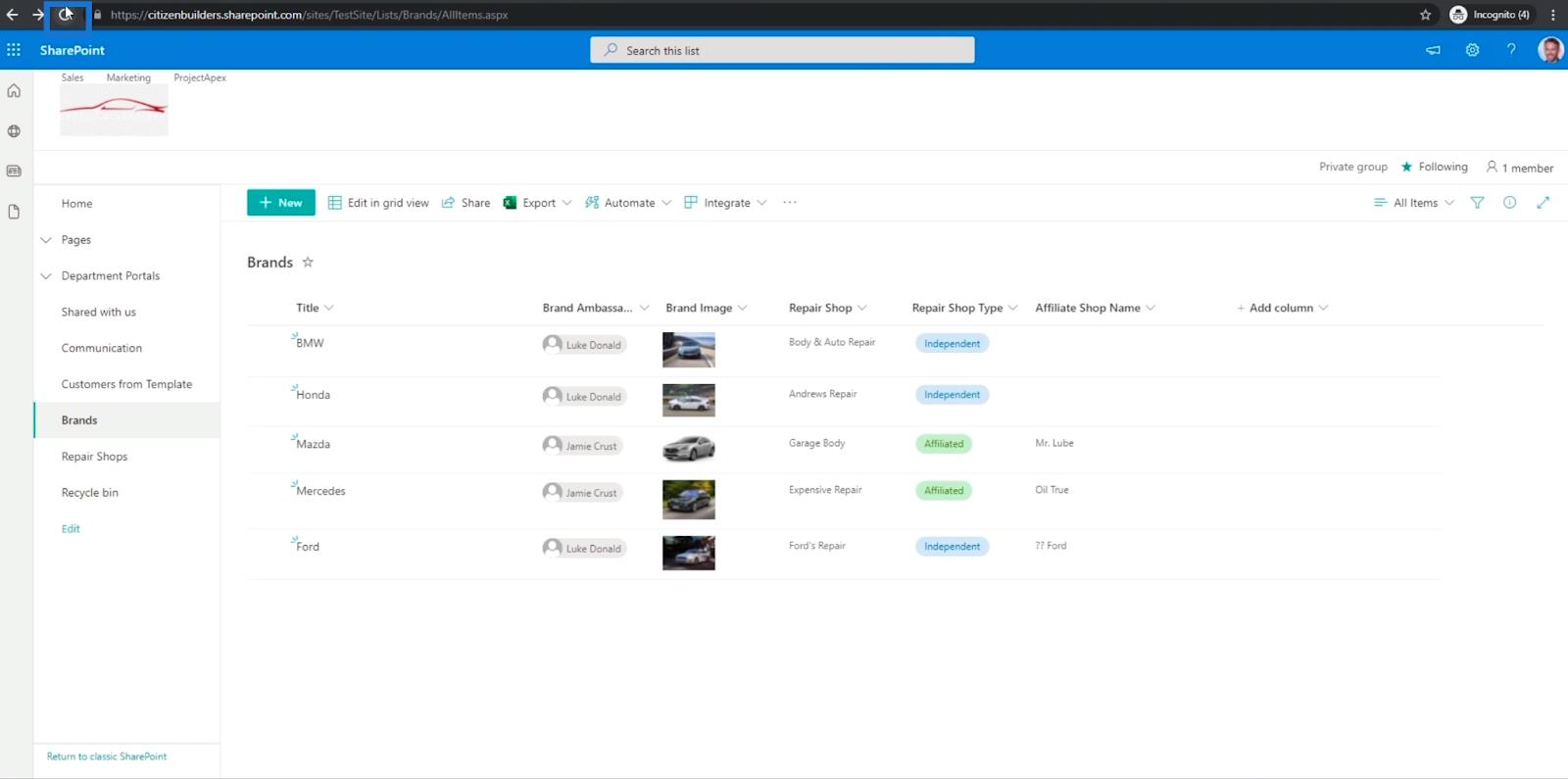
Újabb oszlop hozzáadása a SharePoint-listához
Ezután adjunk hozzá egy új oszlopot, hogy kipróbálhassuk. Először kattintson az Új elemre .
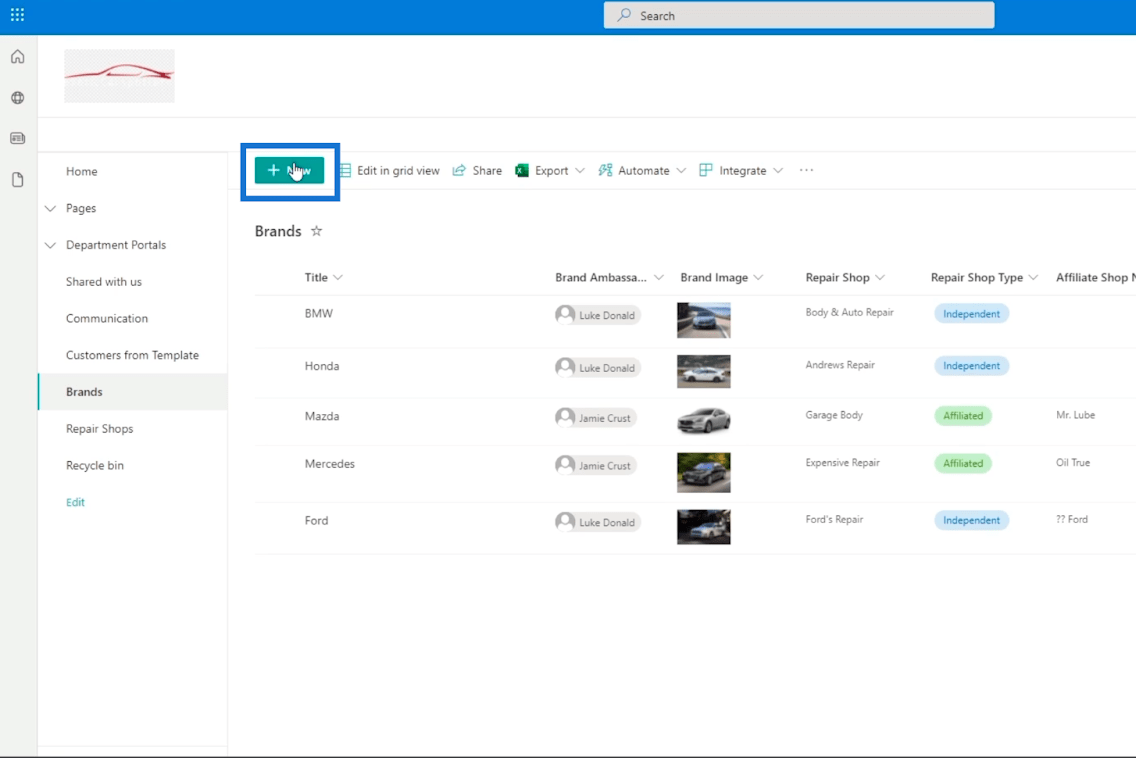
És látni fogja, hogy az Affiliate Shop Name oszlop még nem látható.
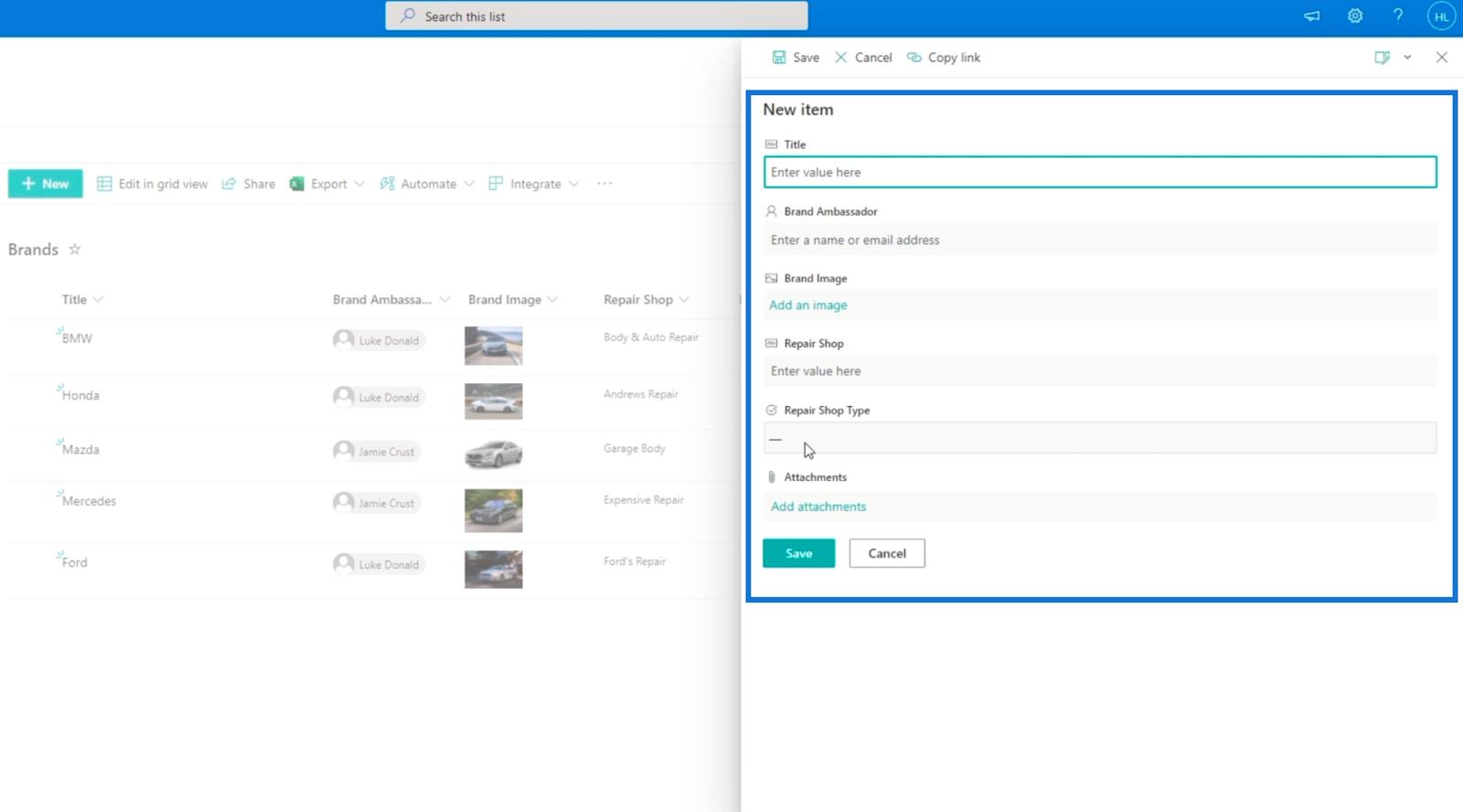
Ha azonban a Javítóműhely típusa mezőben a „ Kapcsolódó ” lehetőséget választotta …
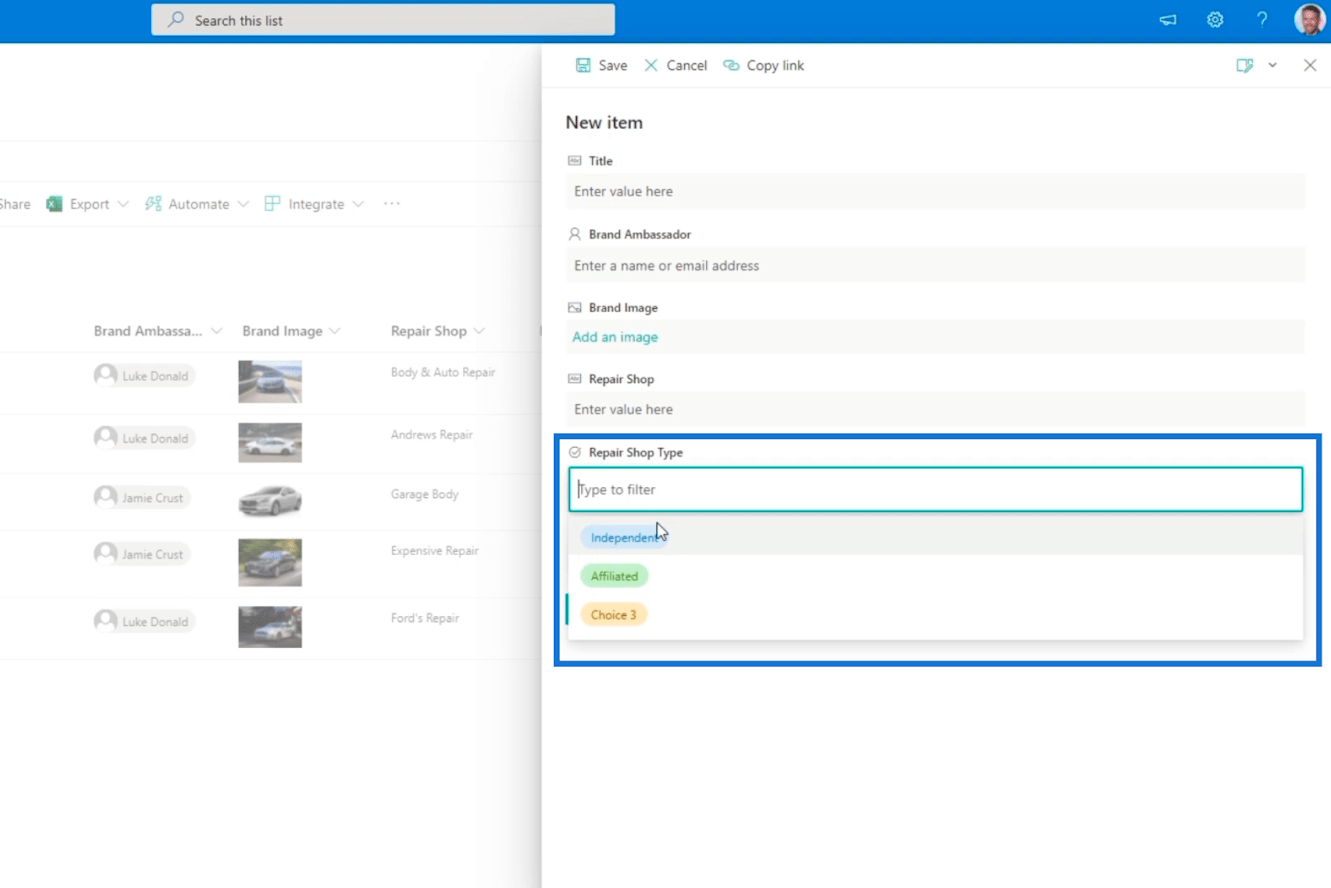
… megjelenik az Affiliate Shop Name mező.
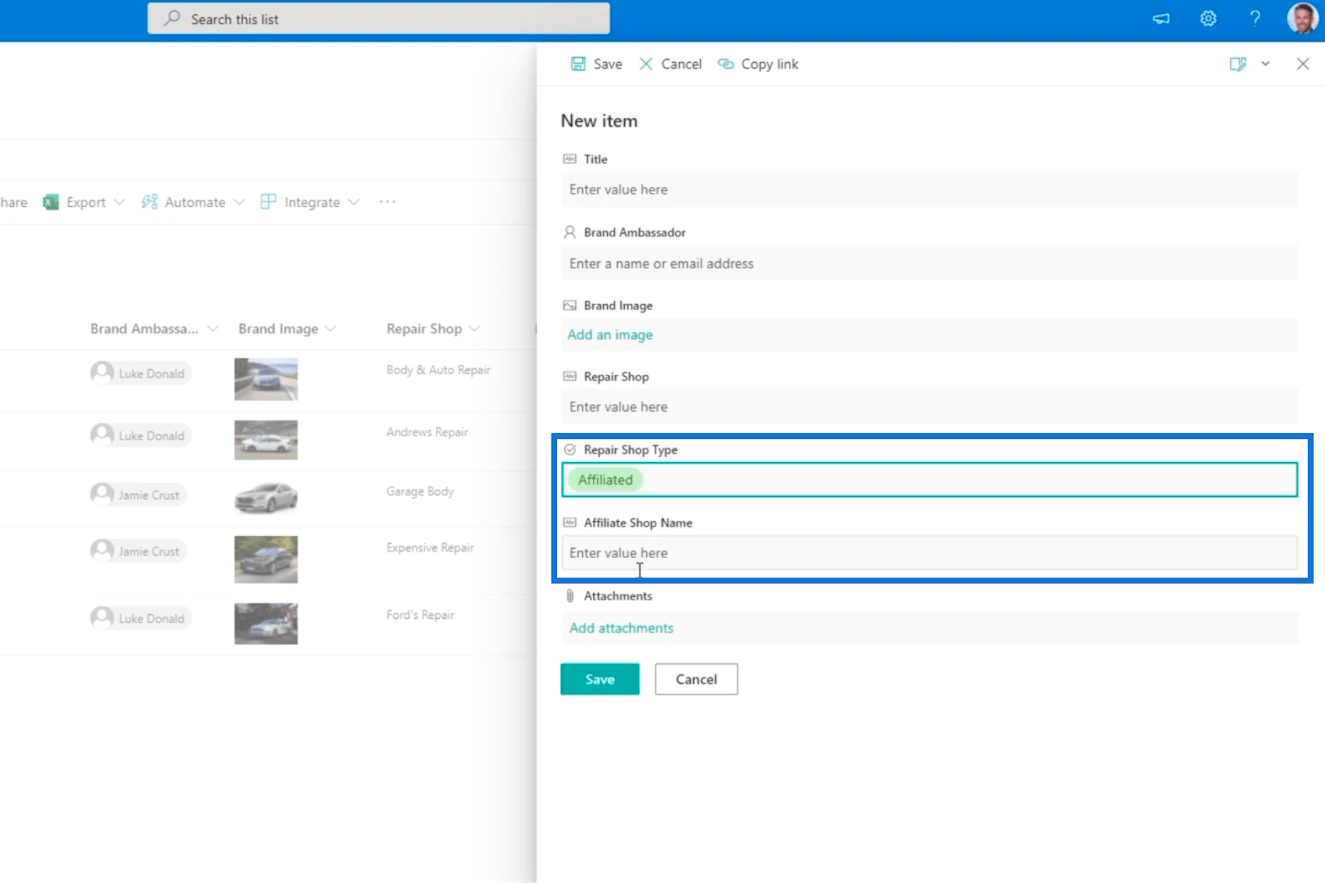
Ha pedig a Javítóműhely típusa mezőt Független értékre változtatjuk , a Partnerüzlet neve mező eltűnik.
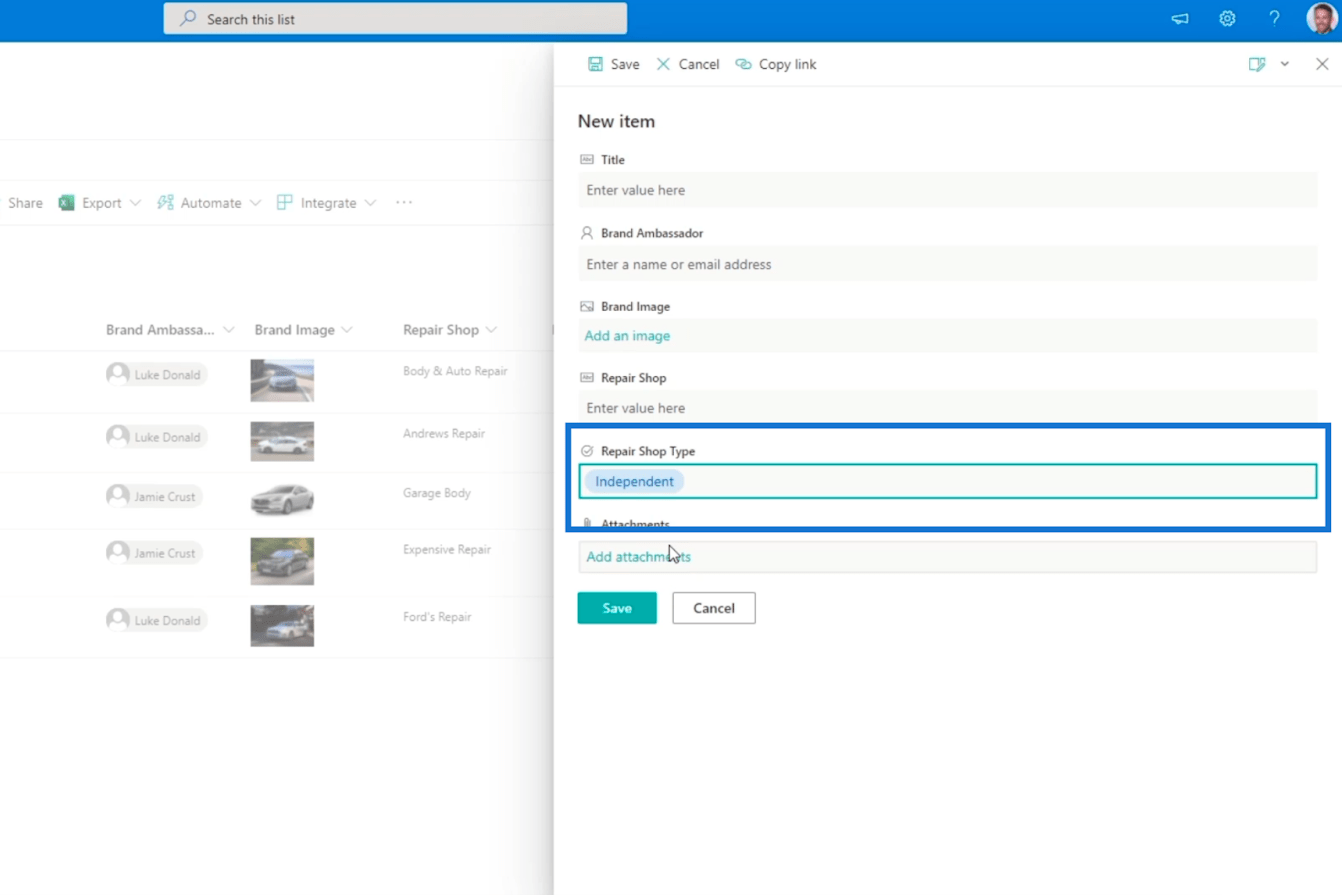
De ne feledje, hogy ez a képlet nem akadályoz meg abban, hogy összetett feltételes képleteket készítsen. Ha többet szeretne megtudni az egyéb használható képletekről, kattintson a Tanulja meg a feltételes képletek használatát listaformában linkre az oszlopban feltétel beállításakor.
A képlet hozzáadásakor pedig az a legjobb, hogy nem kell újra elkészítenie, mivel a SharePoint-lista összes elemére vonatkozik. Akár egy elemet szerkeszt, akár új elemet ad hozzá, a feltételkészlet továbbra is érvényes.
SharePoint oszlopellenőrzés leírások segítségével
Egy másik módja annak, hogy az emberek tudják, mit írjanak be a SharePoint-lista egyes mezőibe, ha leírást adnak hozzá. Ez tudatja a felhasználóval, hogy mit jelent a mező.
Példánkban leírást helyezünk el az Affiliate Shop Name oszlopban. Kattintson az oszlopra, válassza az Oszlopbeállítások lehetőséget , majd kattintson a Szerkesztés gombra .
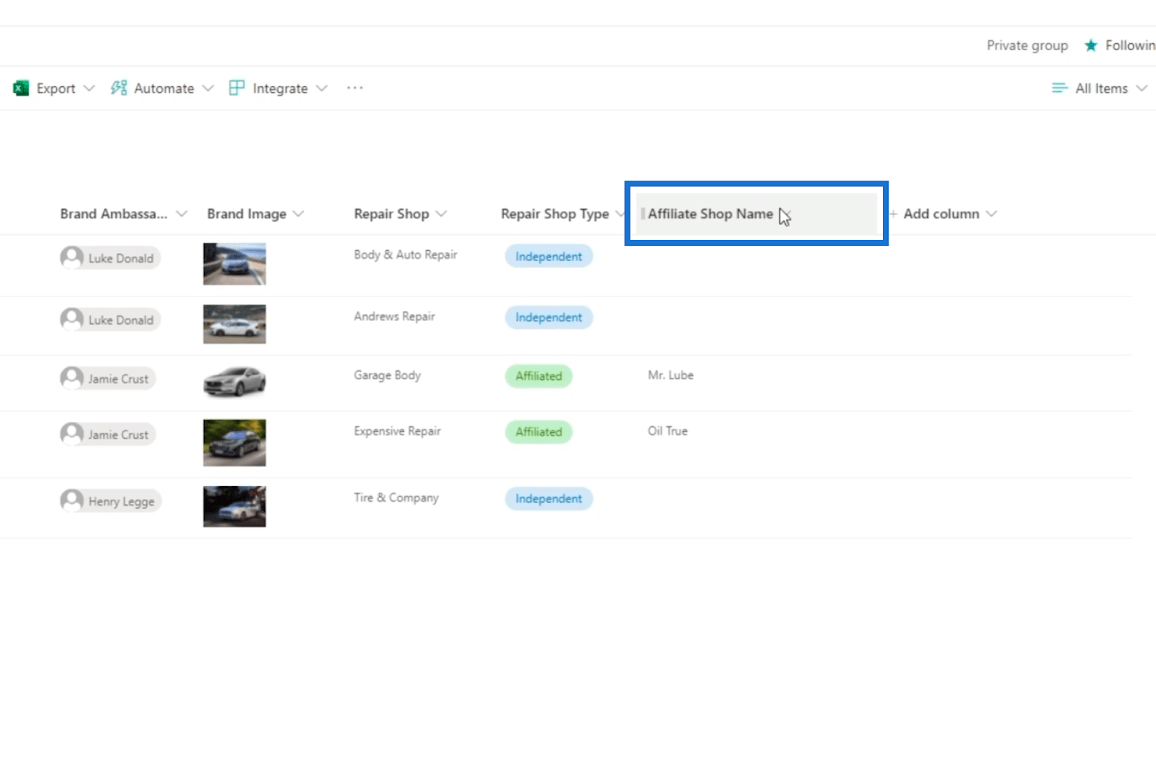
A Leírás mezőbe a következőt írjuk be: „ Ez annak a leányvállalatnak a céljára vonatkozik, amelyhez a javítóműhely kapcsolódik. Kérjük, csak akkor töltse ki ezt a mezőt, ha a javítóműhely típusa „Kapcsolat” ”
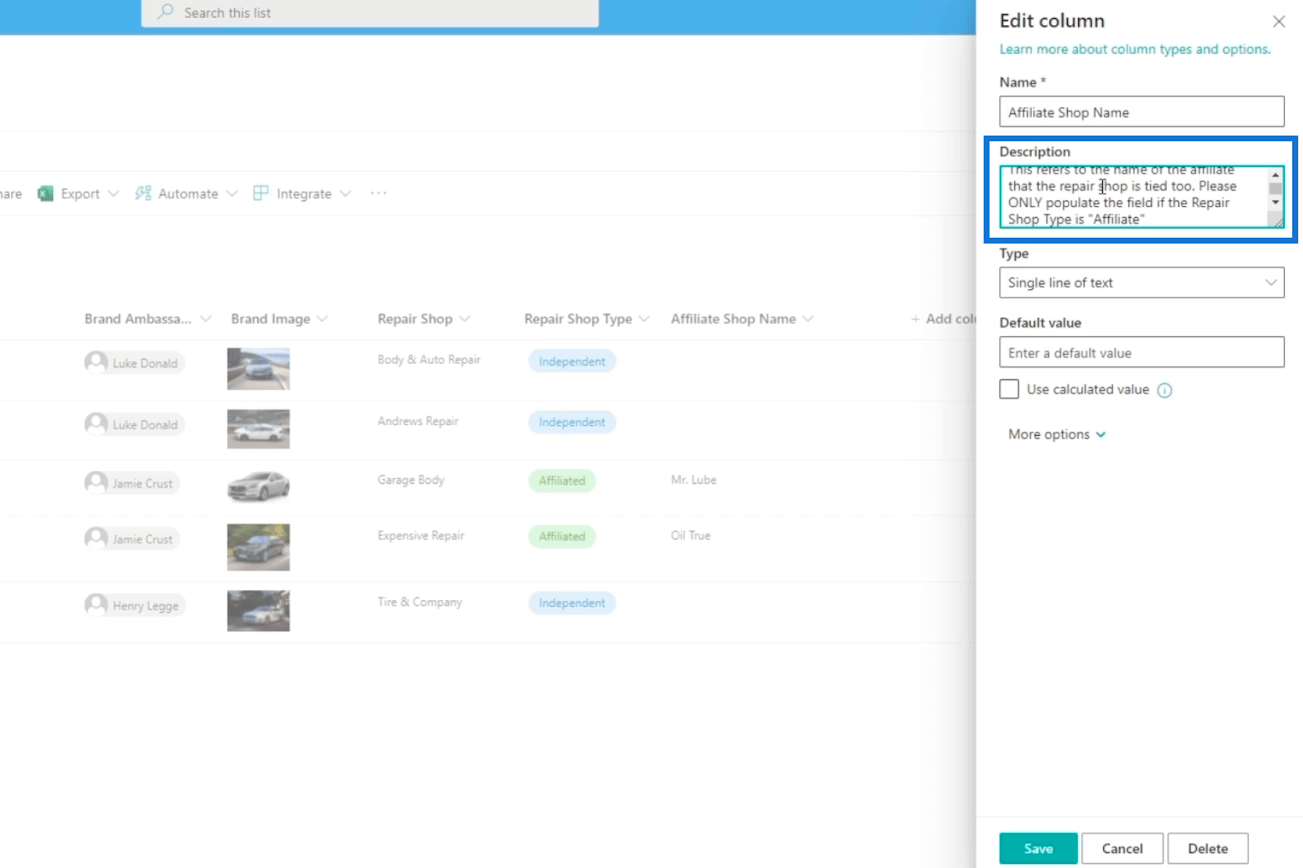
Ezután kattintson a Mentés gombra .
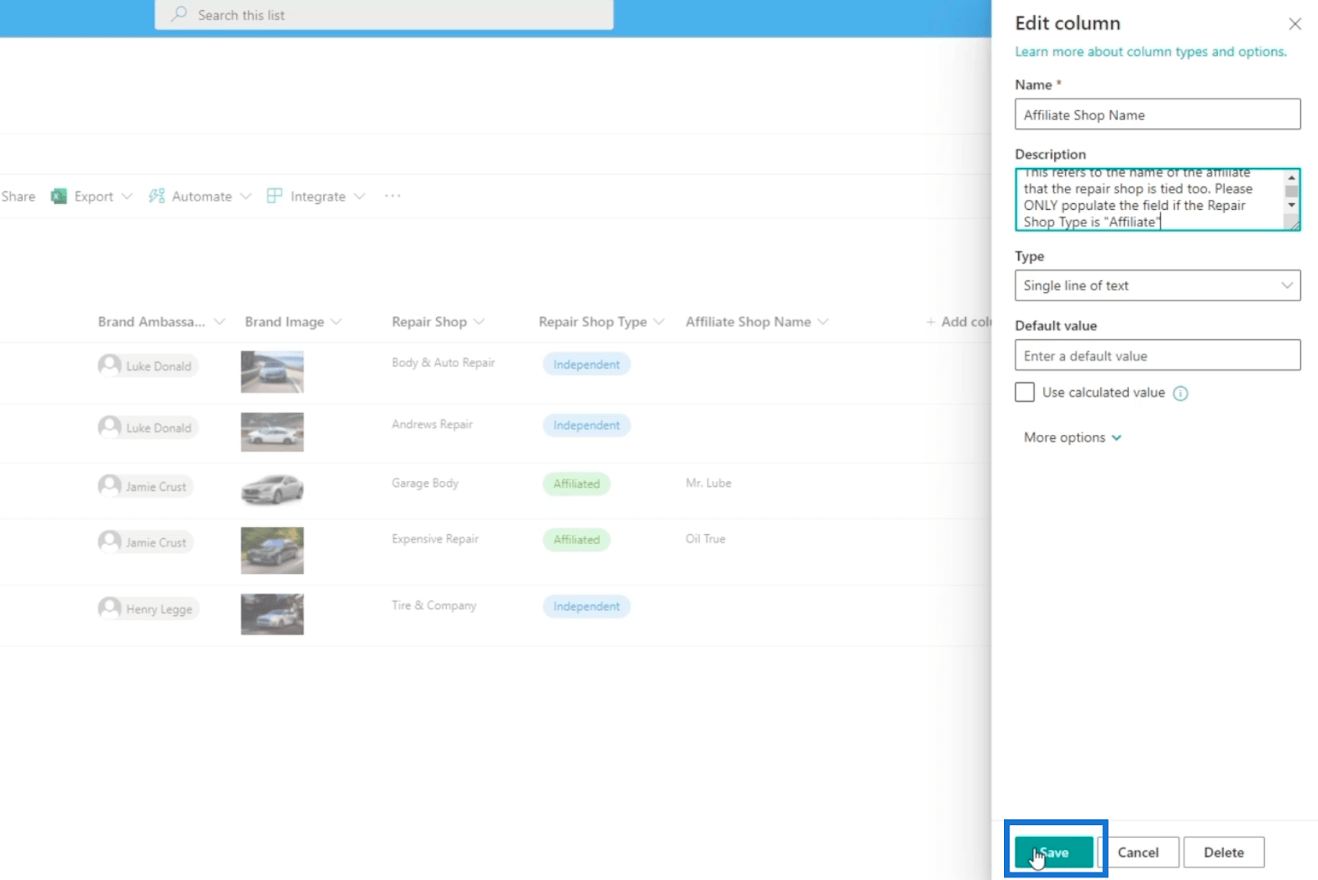
Ezt követően frissítse az oldalt.
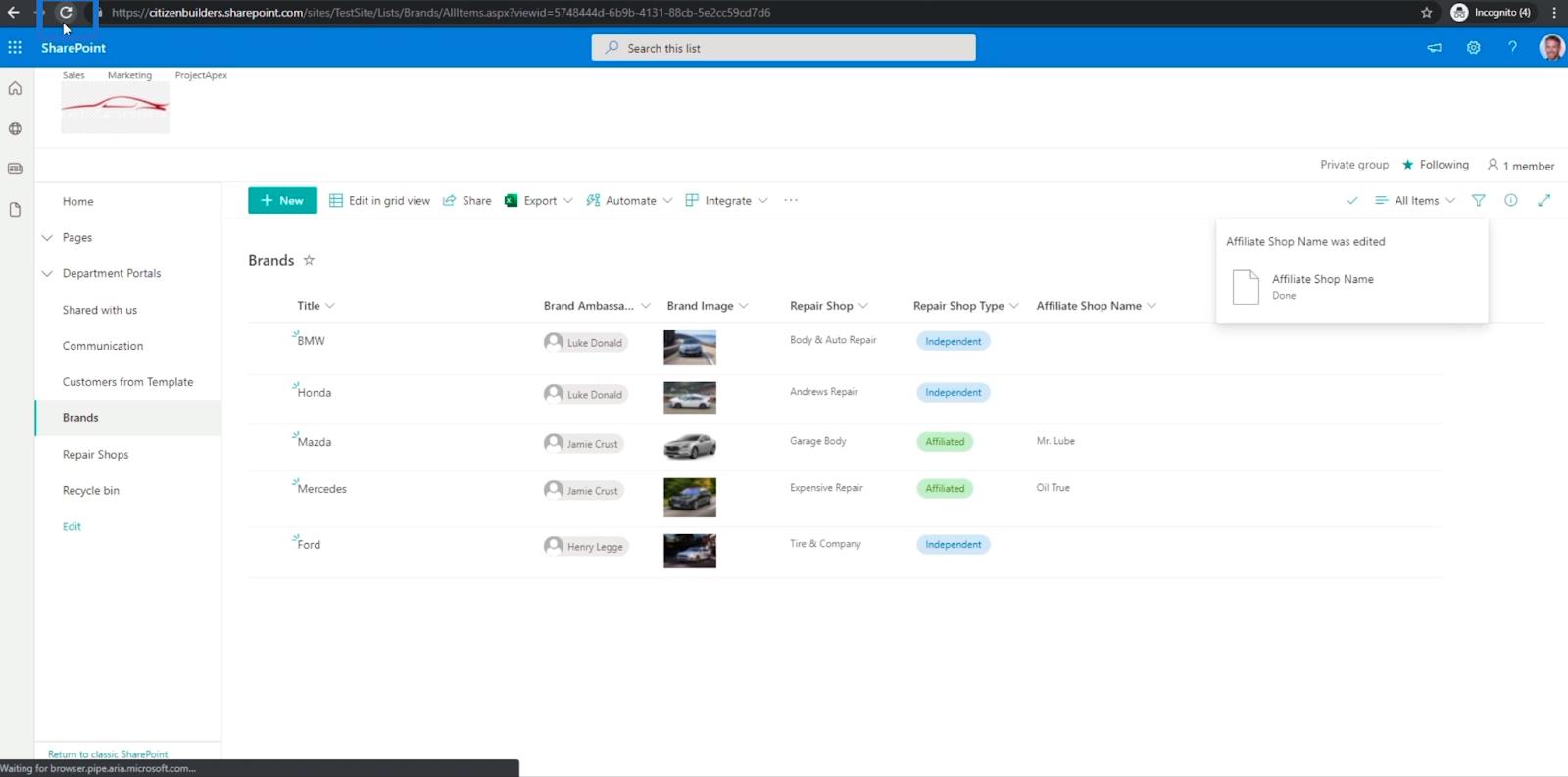
Most, ha hozzáad egy tételt a listához, észre fogja venni, hogy ott van az általunk beállított leírás az Affiliate Shop Name szövegmezőben.
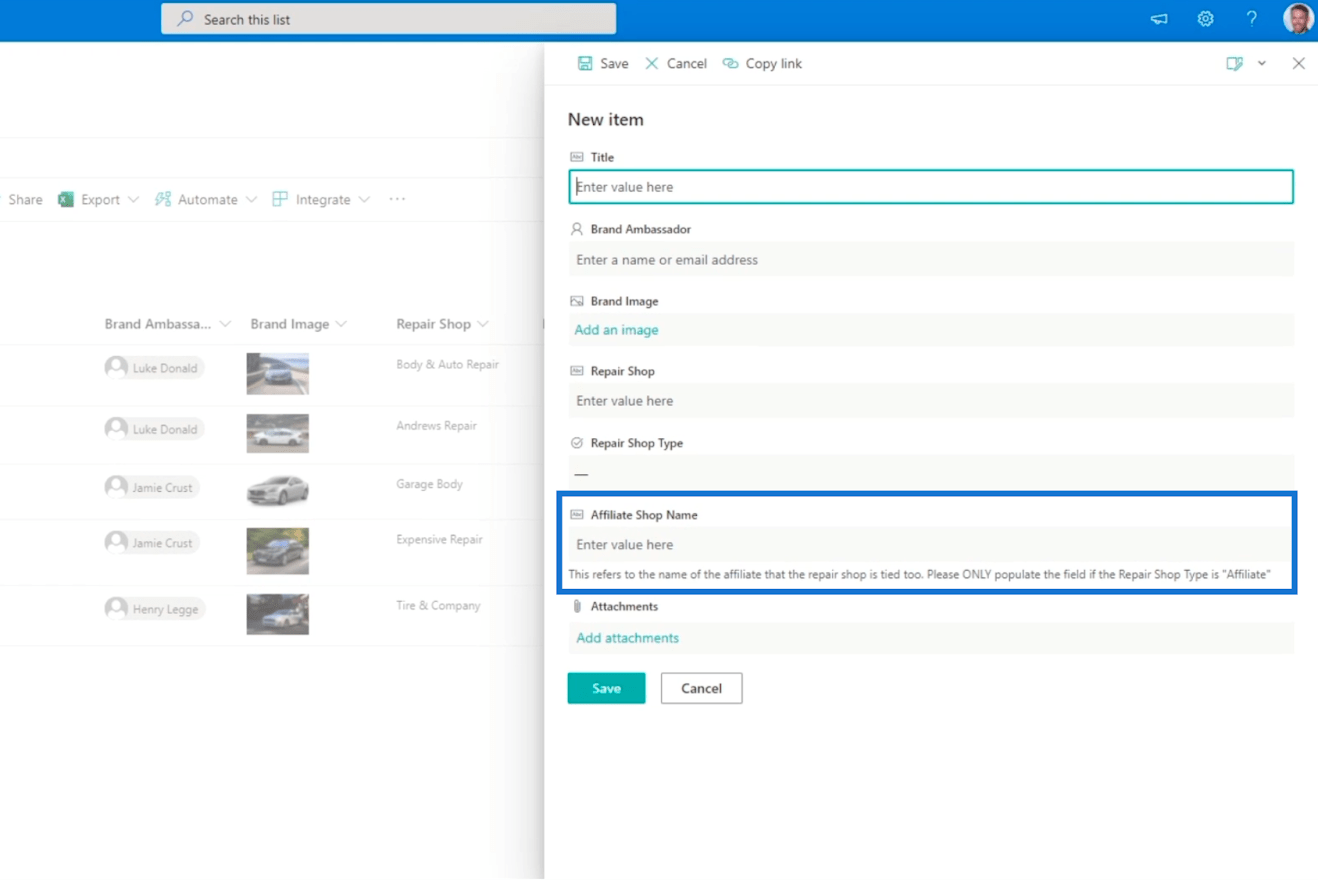
A leírás hozzáadása segíthet a felhasználóknak azonosítani, mit kell beírniuk a szövegmezőbe. Lehet, hogy egyszerű módszer, de biztosan hatásos. Ne feledje, hogy a leírás nem akadályozza meg őket abban, hogy más értékeket írjanak be, de mindenképpen segít a felhasználóknak.
Következtetés
A dolgok lezárásaként megtanulta, hogyan kell feltételes logikát használni a SharePoint oszlopok érvényesítéséhez. Használhat egyszerű és összetett képleteket az oszlopok hatékonyabbá és kényelmesebbé tételéhez. Azt is megtanulta, hogyan adhat hozzá leírást, amely eligazítja a felhasználót, hogy mire való a mező.
Ne feledje, hogy kereshet más képleteket a Microsofttól, amelyek biztosan jól működnek a SharePoint-lista oszlopaiban. Ha többet szeretne megtudni erről a témáról és más kapcsolódó tartalomról, tekintse meg a vonatkozó linkek alábbi listáját.
Minden jót,
Henrik