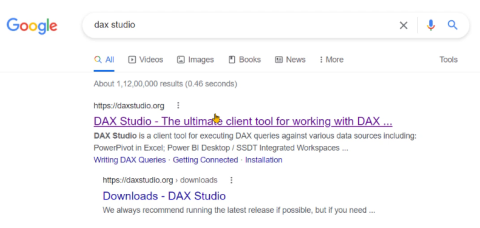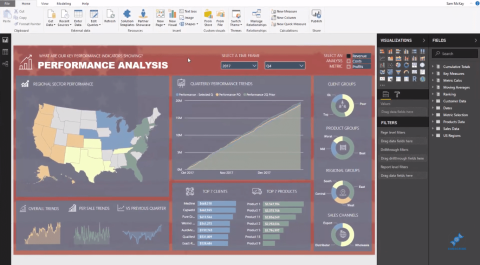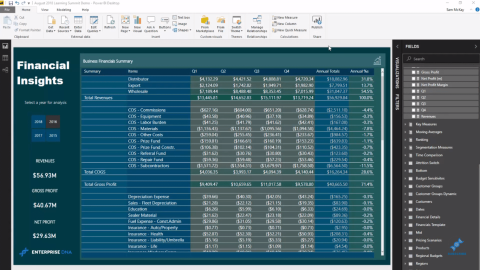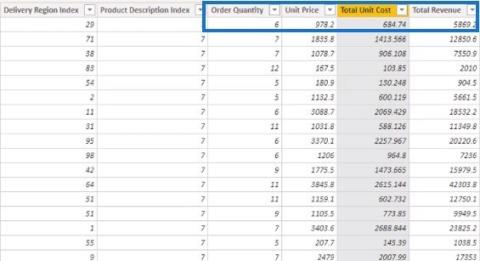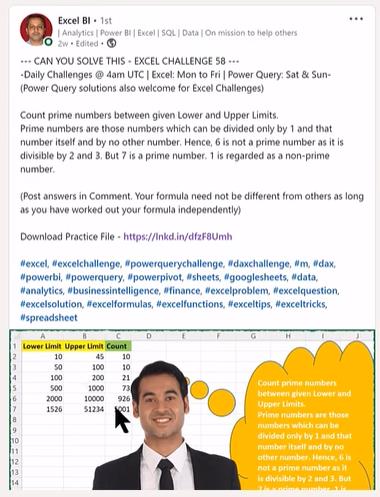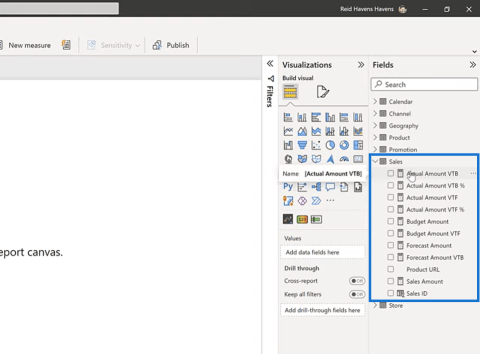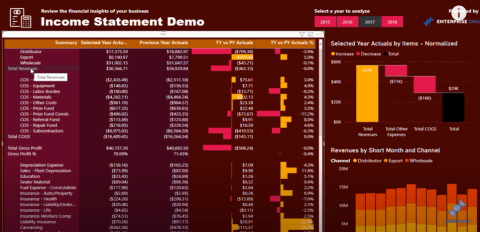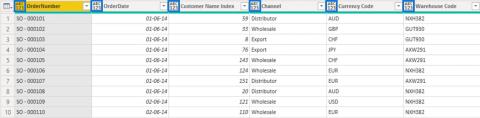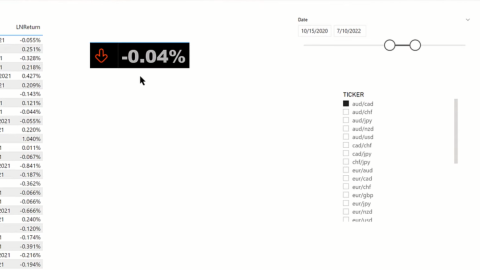Arány- és gyakorisági táblázatok Excelben
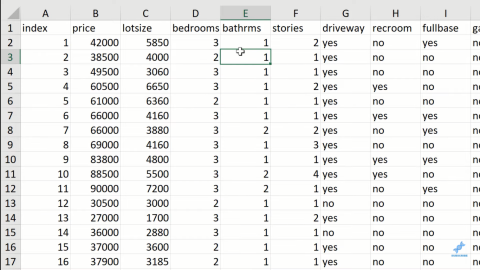
Az Excel gyakorisági táblázataiban, valamint az aránytáblázatokban készültek. Nos, nézze meg, mik ezek, és mikor kell használni őket.
Ebből a blogból megtudhatja, hogyan hozhat létre SharePoint-lista naptárnézetet . Ez technikainak tűnhet, de meglehetősen egyszerű, és az a legjobb benne, hogy teljesen hasznos, és dinamikusabbá teheti a SharePoint-listát.
Mielőtt naptárnézetet hozna létre a SharePoint-listához, meg kell győződnie arról, hogy a SharePoint-listához van társítva egy dátumoszlop.
Példánkban a DOB (születési dátum) oszlop található.
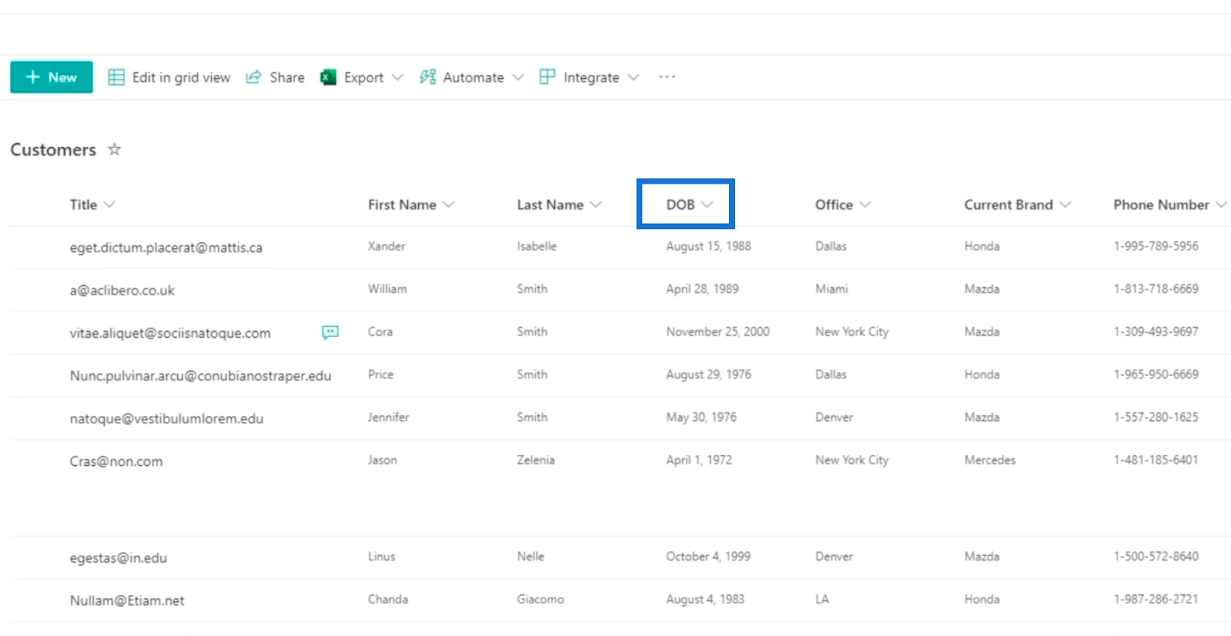
Megvan a regisztráció dátuma és az oszlopok is.
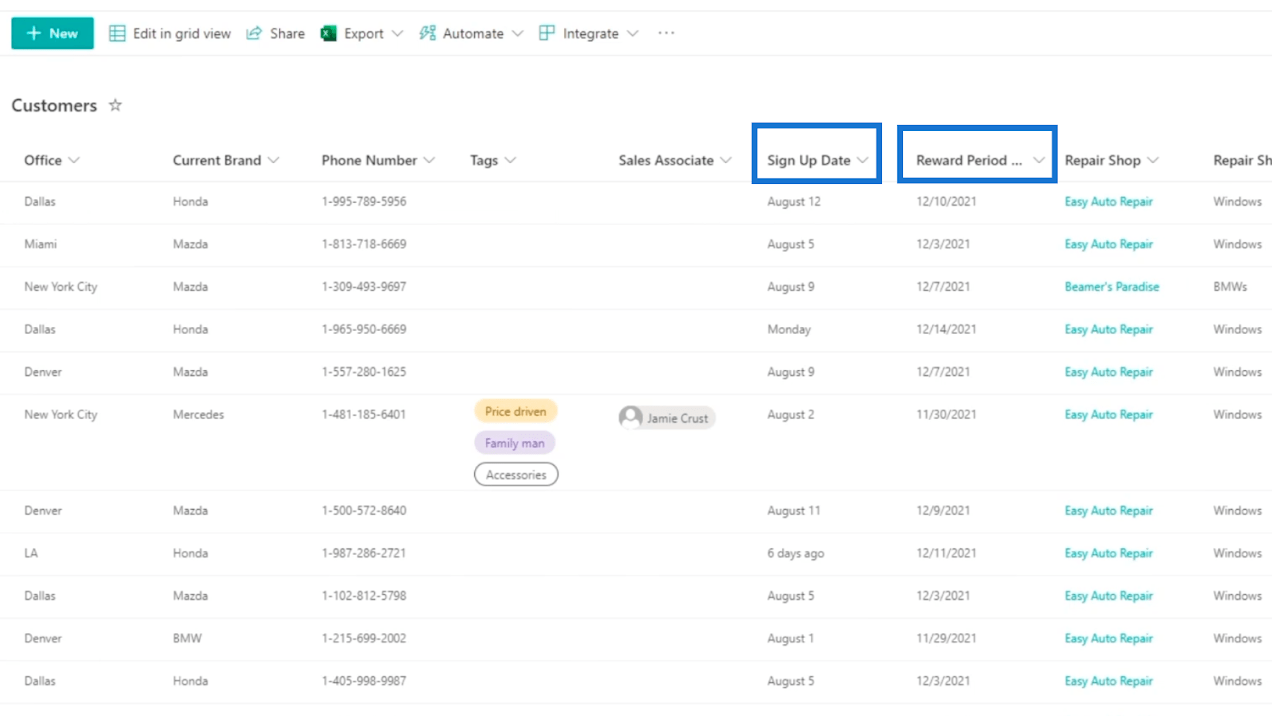
Tartalomjegyzék
SharePoint-lista naptárnézet létrehozása
Ha vannak olyan oszlopai, amelyek dátummal rendelkeznek, kezdheti a jobb felső sarokban található Minden elem elemre kattintva.
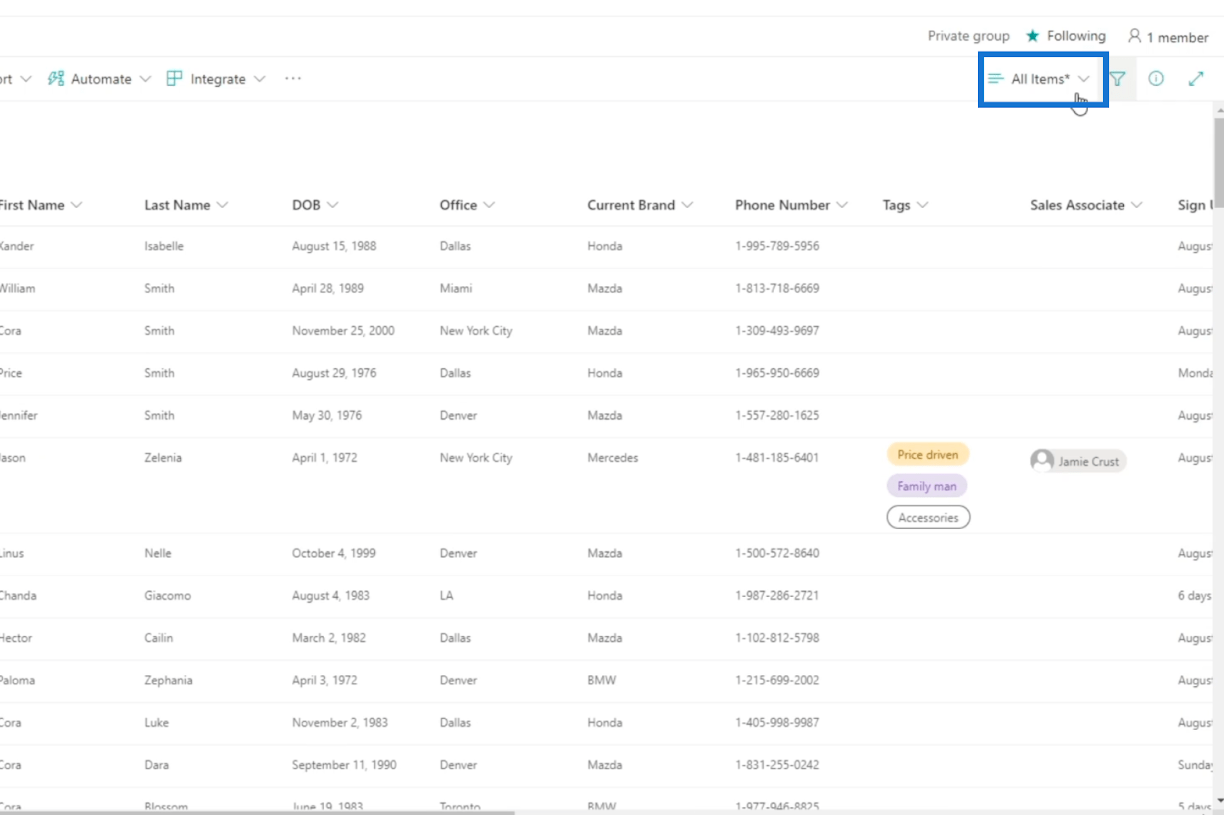
Ezután kattintson az Új nézet létrehozása elemre .
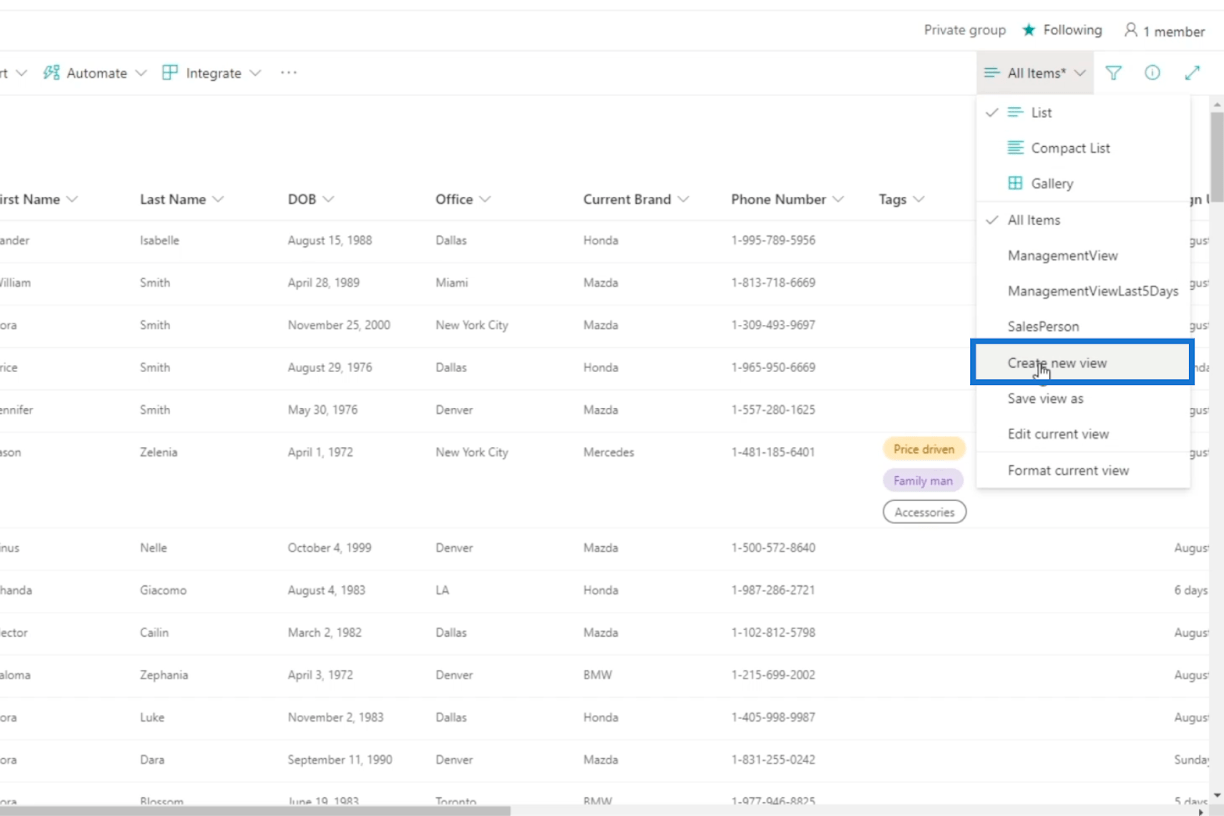
Ezután megjelenik egy párbeszédpanel .
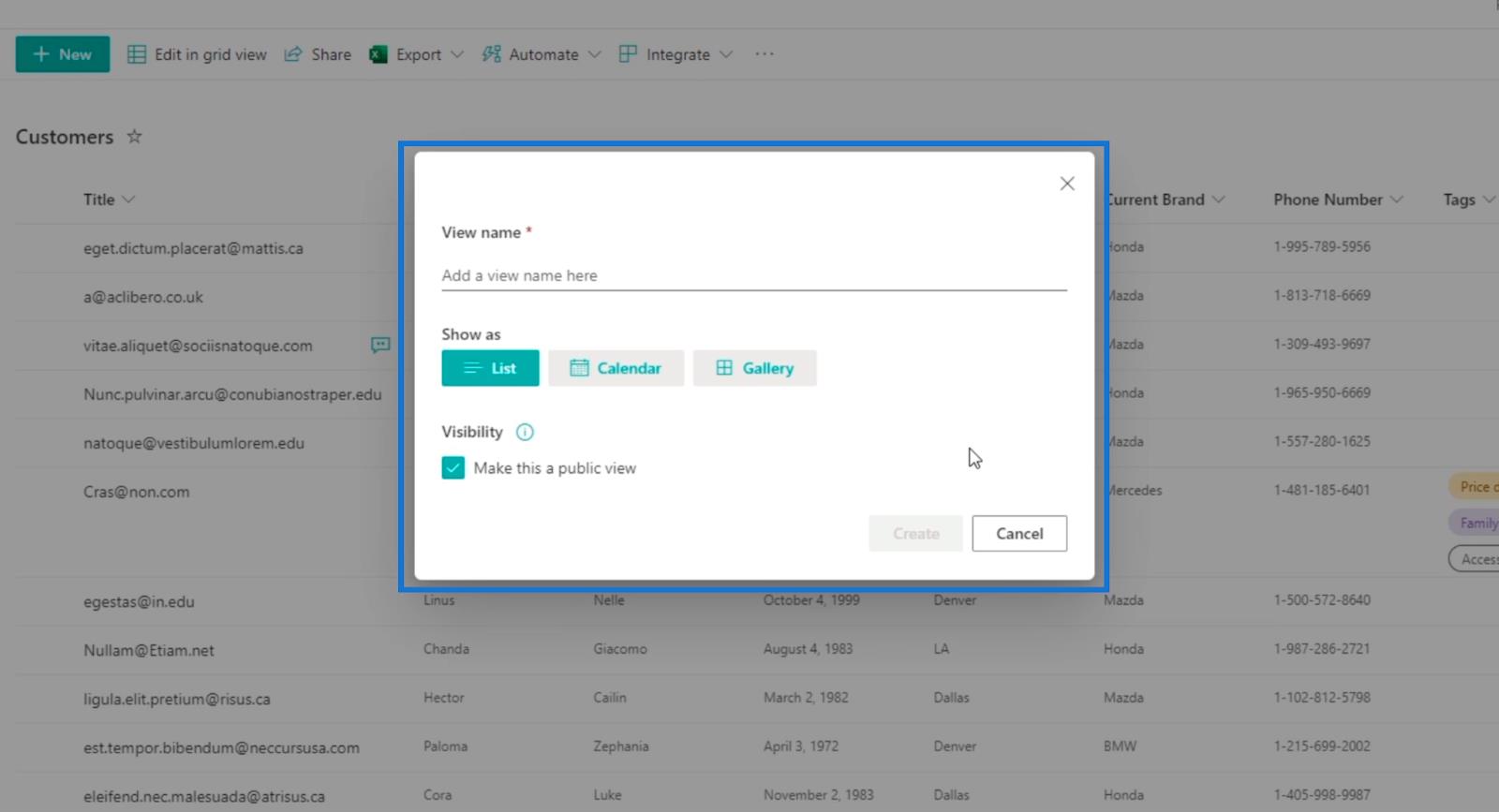
A Nézet neve szövegmezőbe a „ CalendarView ” szót írjuk be .
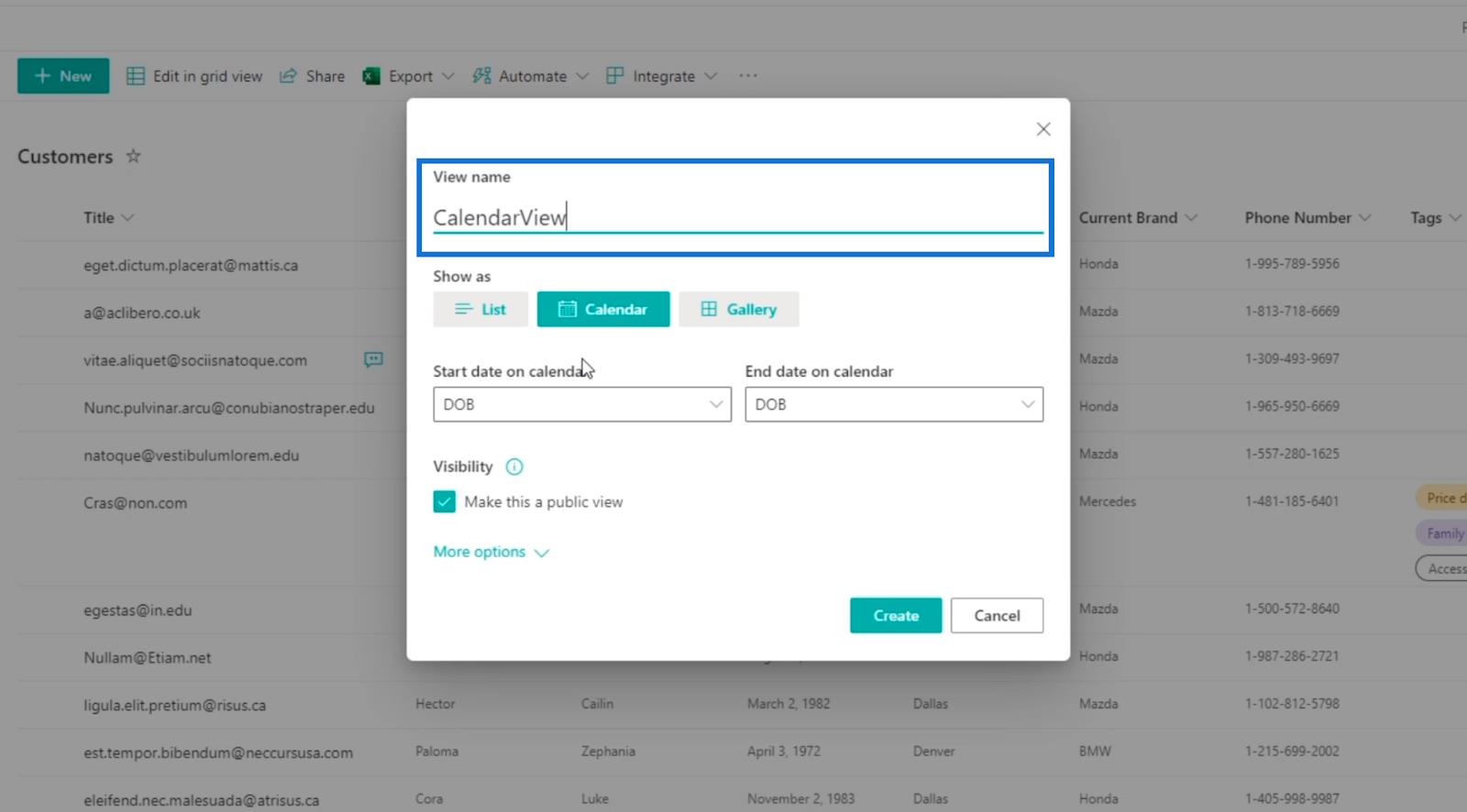
Ezután a Naptár lehetőséget választjuk .
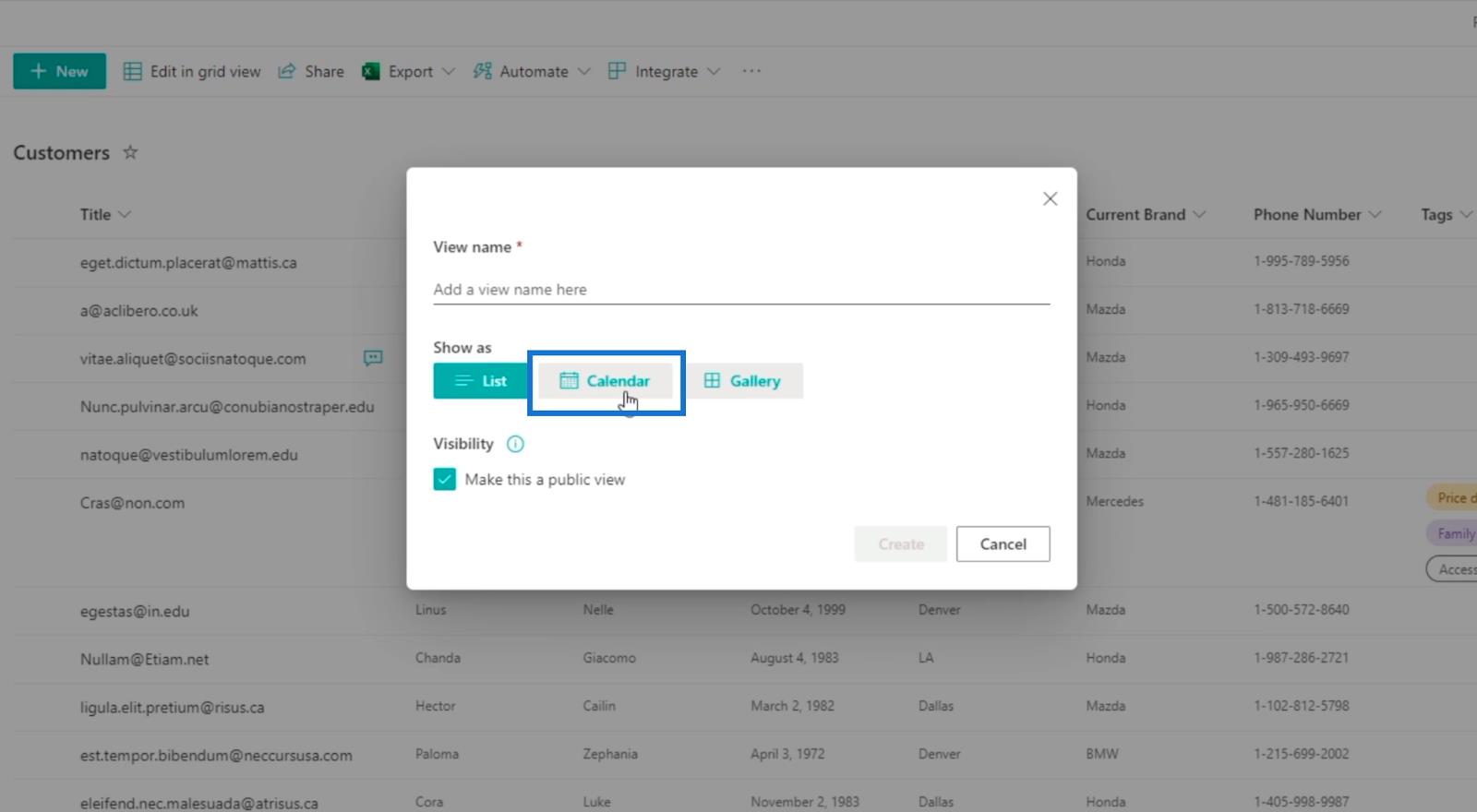
Ezt követően a részben a Regisztráció dátumát választjuk, mert azt szeretnénk, hogy a naptár megjelenítse ügyfeleink tényleges regisztrációjának dátumát.
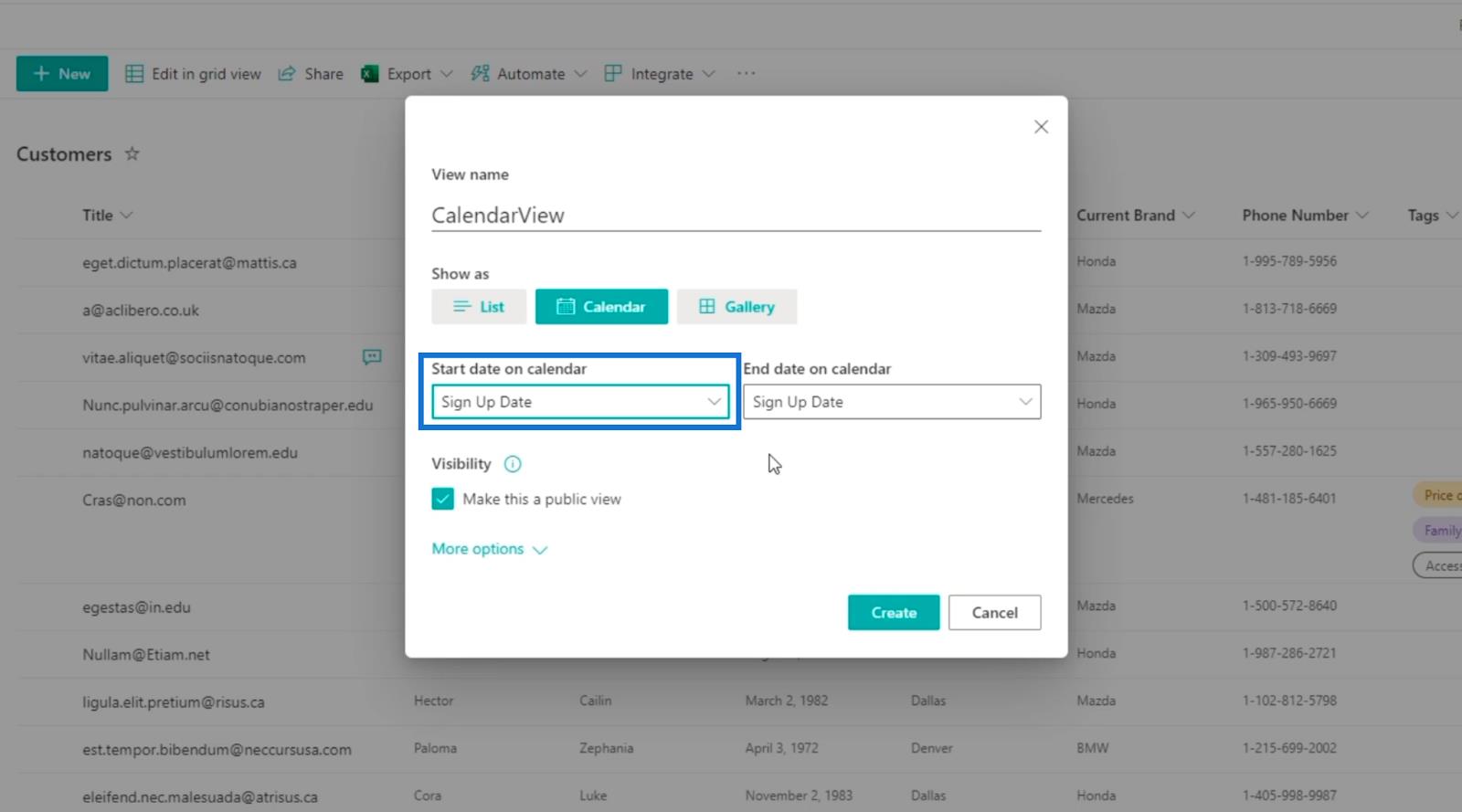
A naptár befejező dátumához a Regisztráció dátumát is kiválasztjuk .
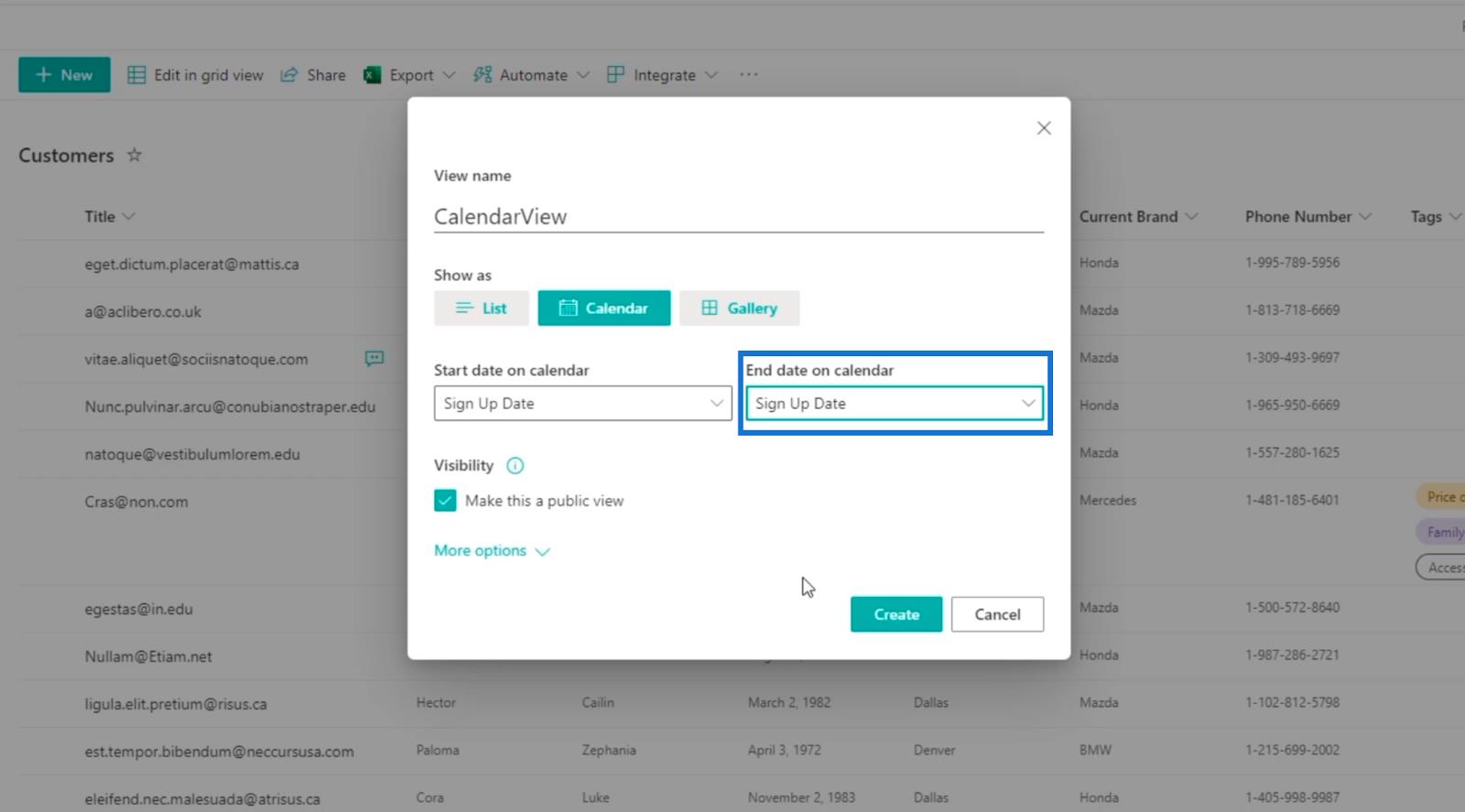
Győződjön meg arról, hogy a Láthatóság be van jelölve , hogy a többi felhasználó láthassa.
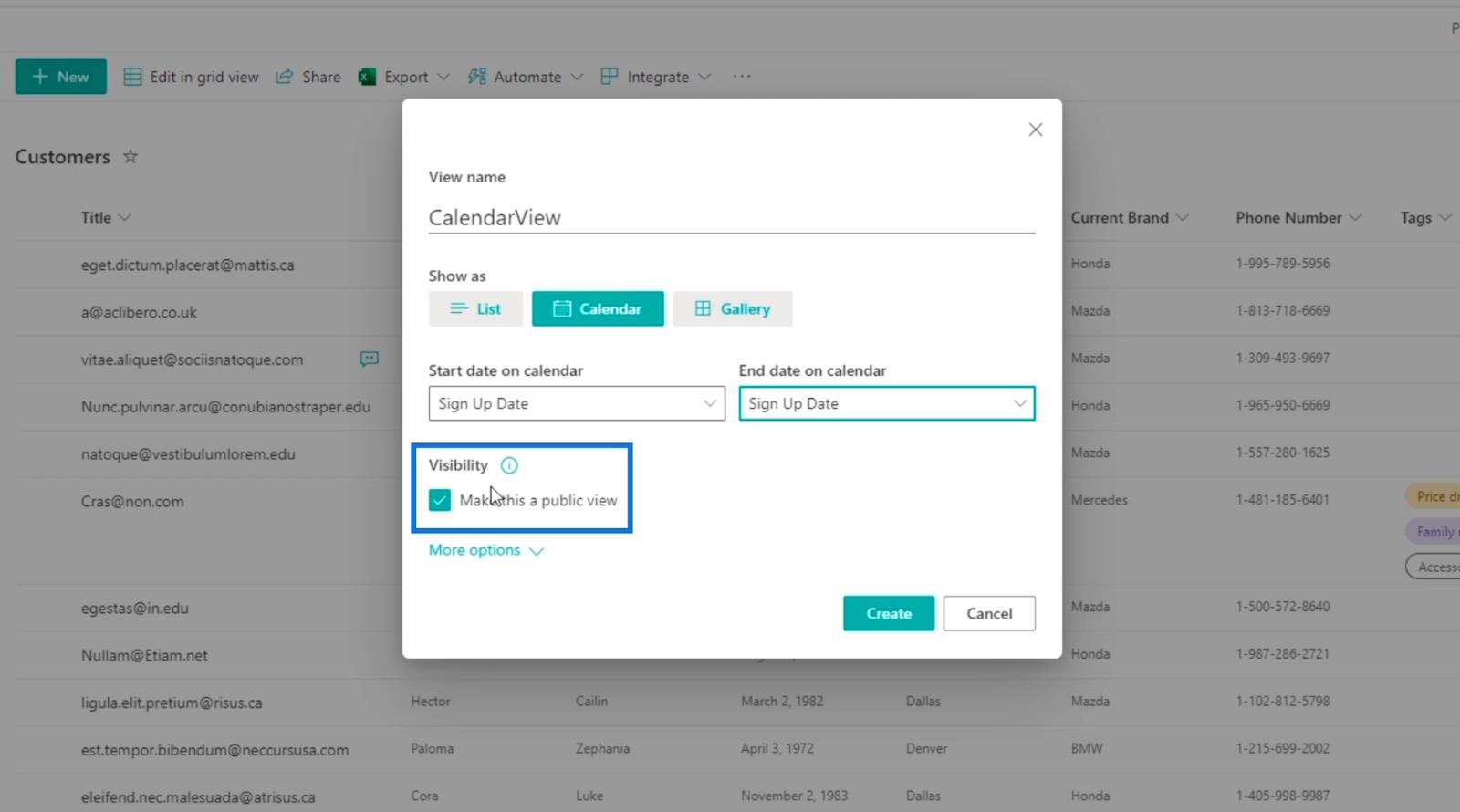
Ezután kattintson a További lehetőségek elemre .
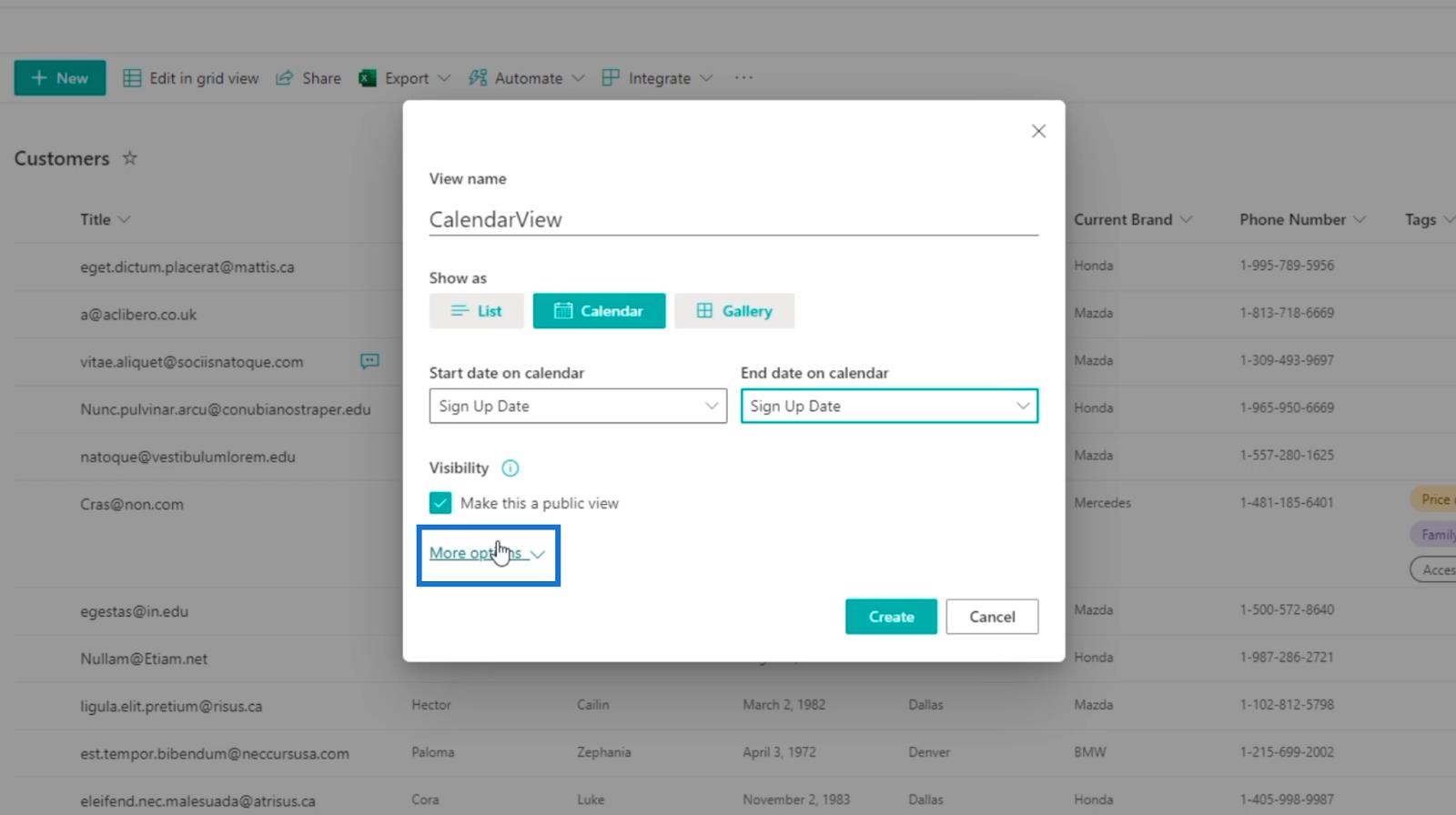
És kattintson az Elemek címe a naptárban szakaszra.
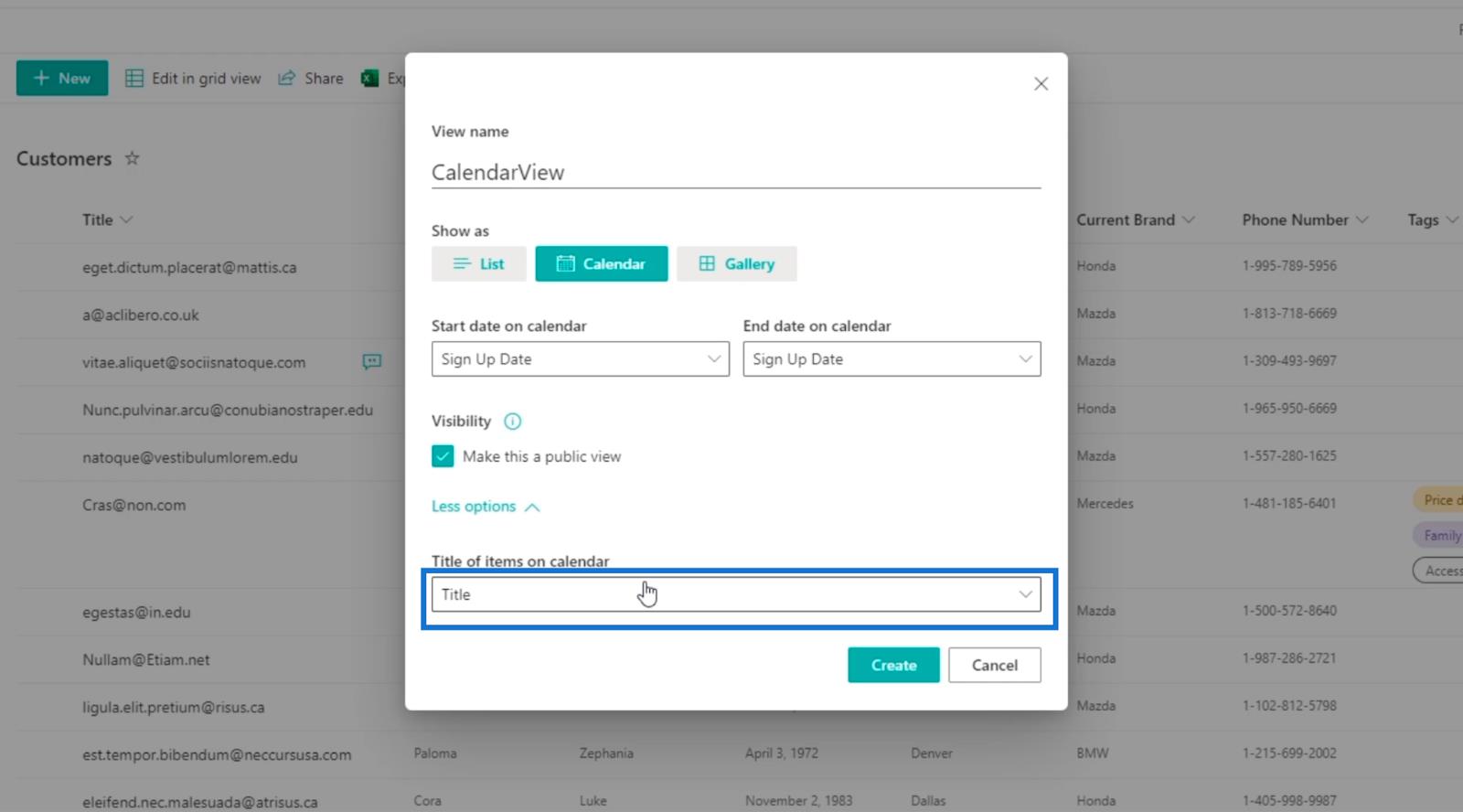
A listán szereplő oszlopok úgy jelennek meg, ahogy a címhez használhatja őket.
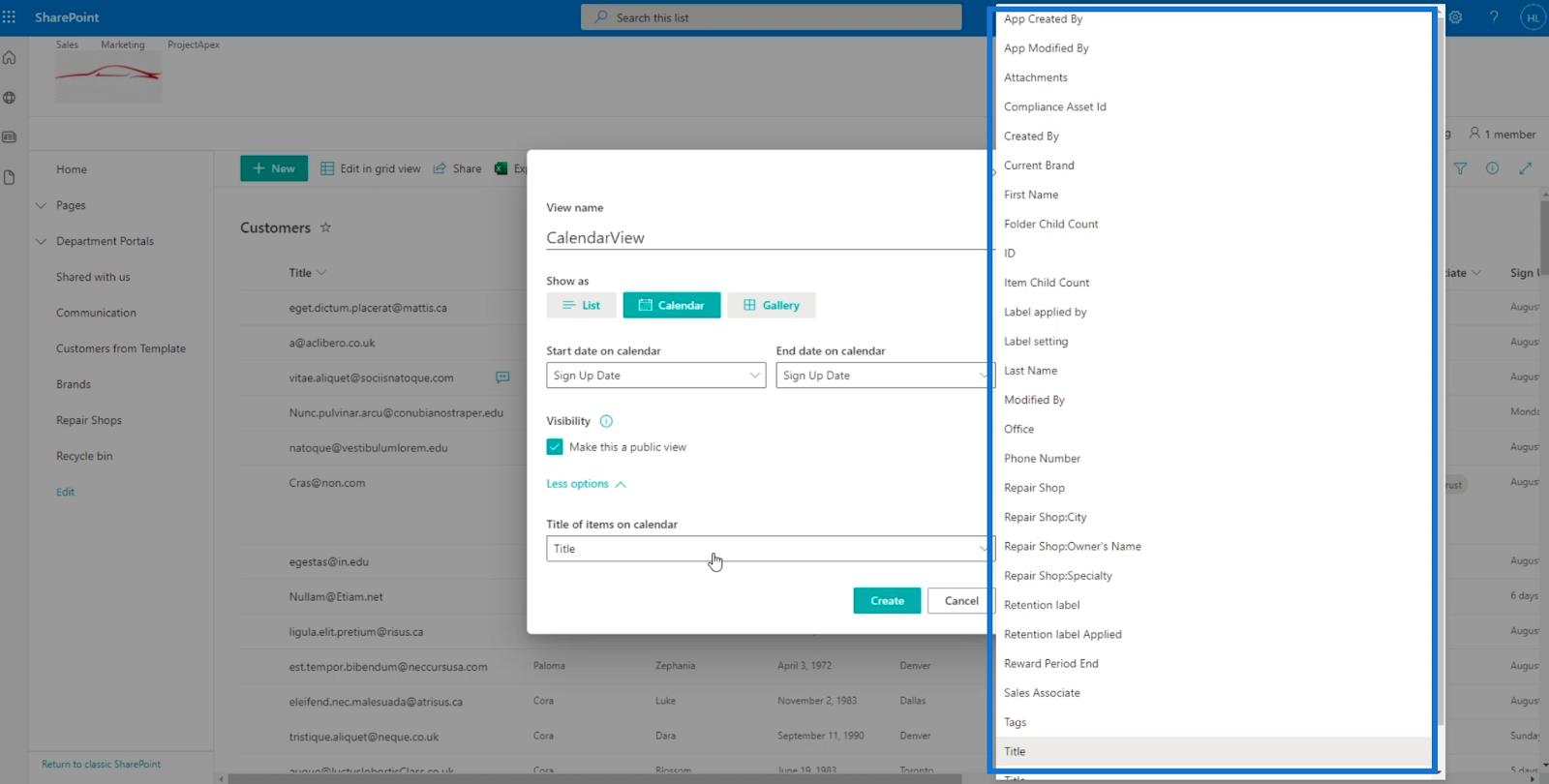
Ebben a példában a Címet használjuk az e-mail megjelenítésére a naptárnézetben .
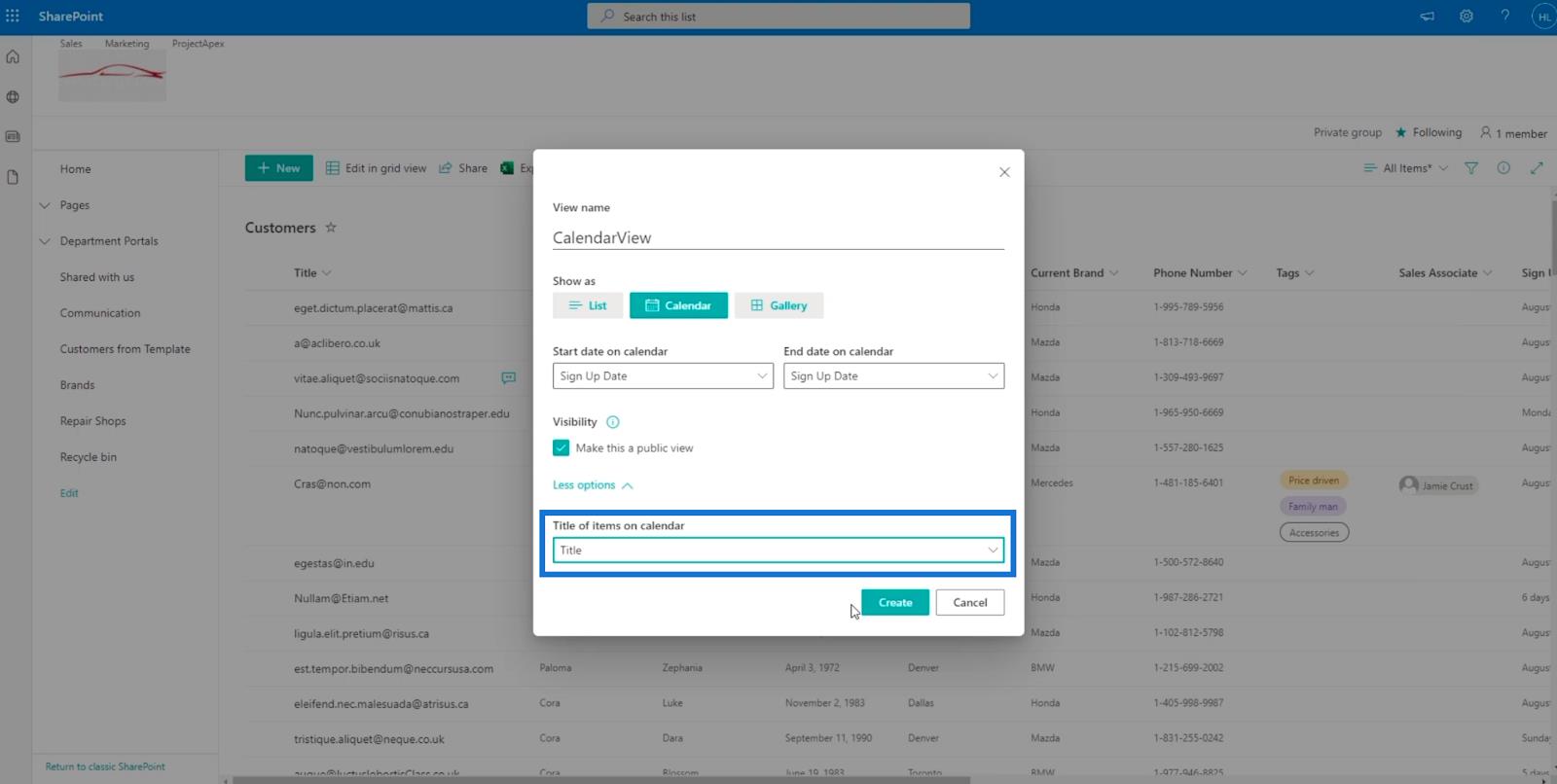
Végül kattintson a Létrehozás gombra .
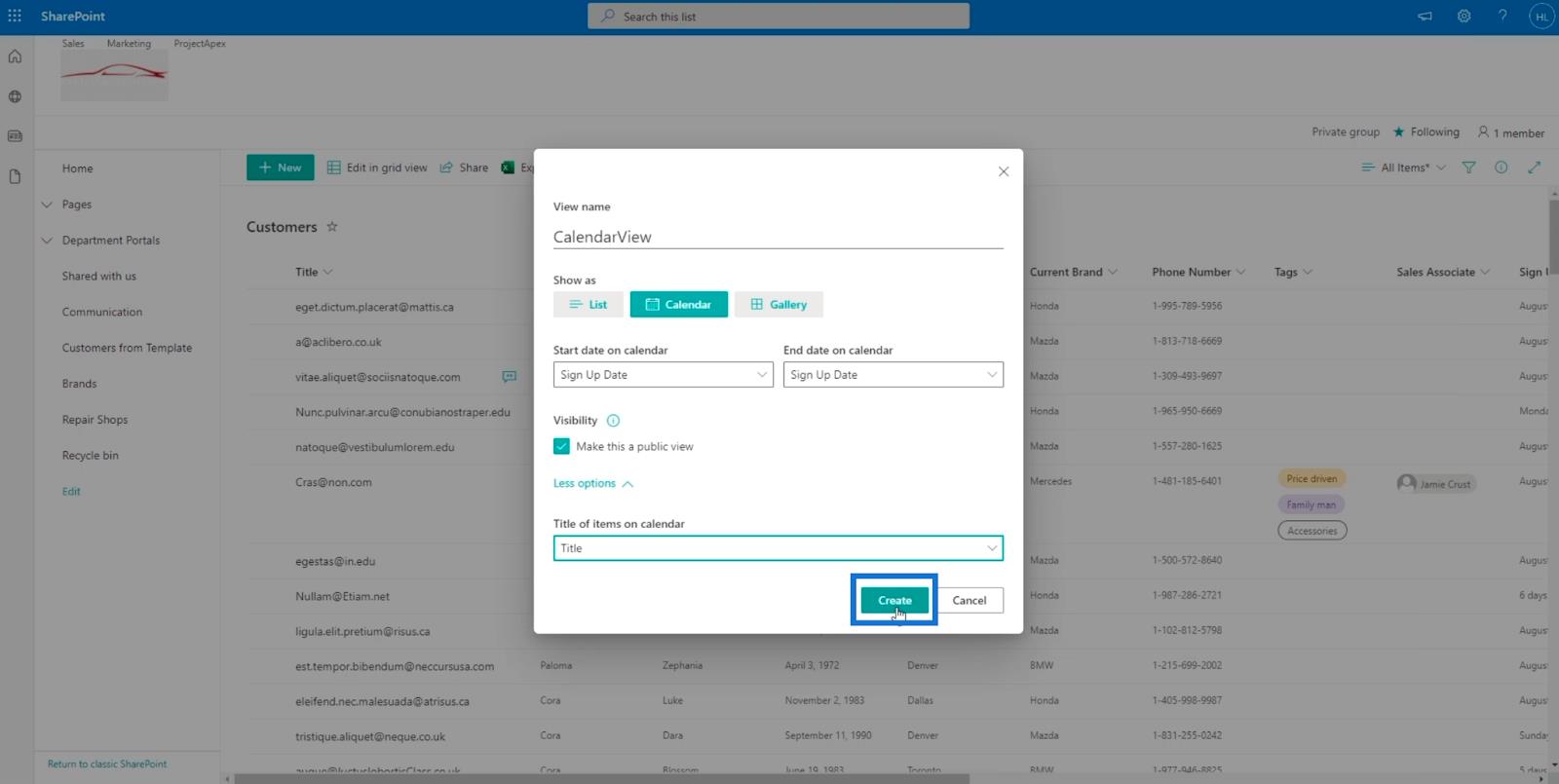
Ekkor megjelenik a naptár nézet, amely az ügyfeleket a regisztrációs dátumok alapján jeleníti meg. Sőt, az ügyfelek e-mail címei is láthatóak, mert ezeket a naptárnézet címeként használjuk .
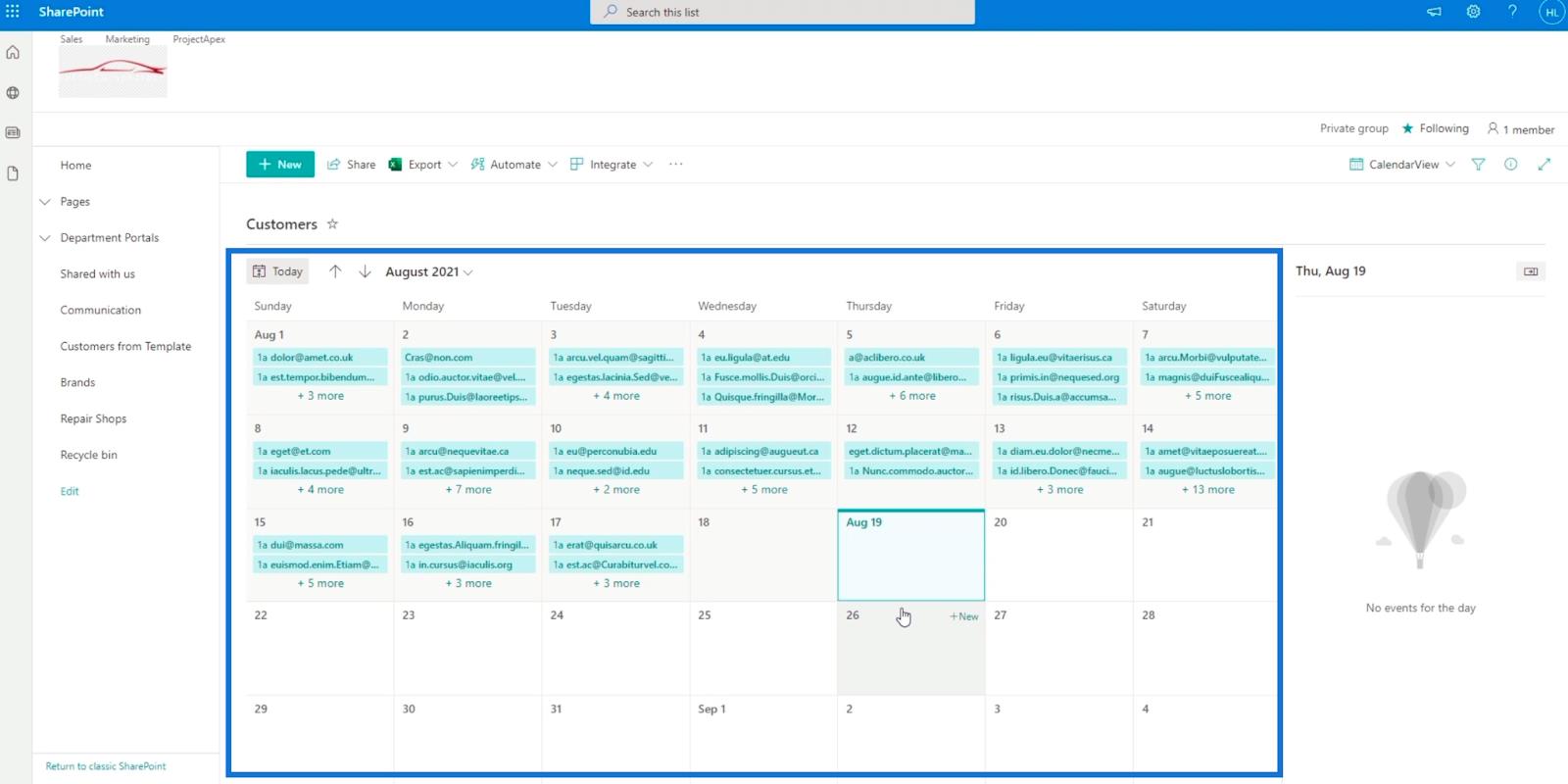
Ha vissza szeretne térni a listához, kattintson a Naptár nézet elemre .
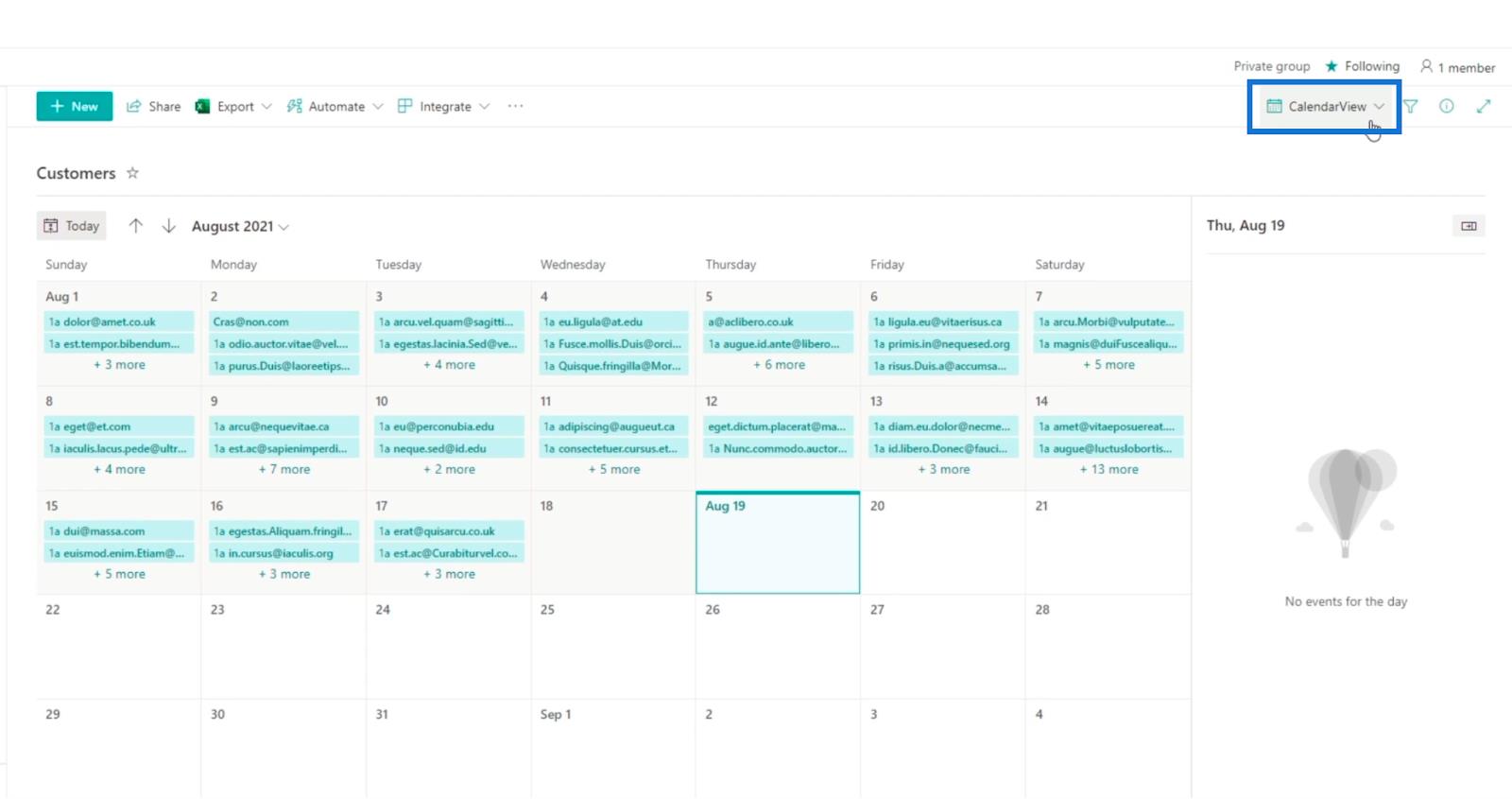
Ezután kattintson az Összes elem elemre .
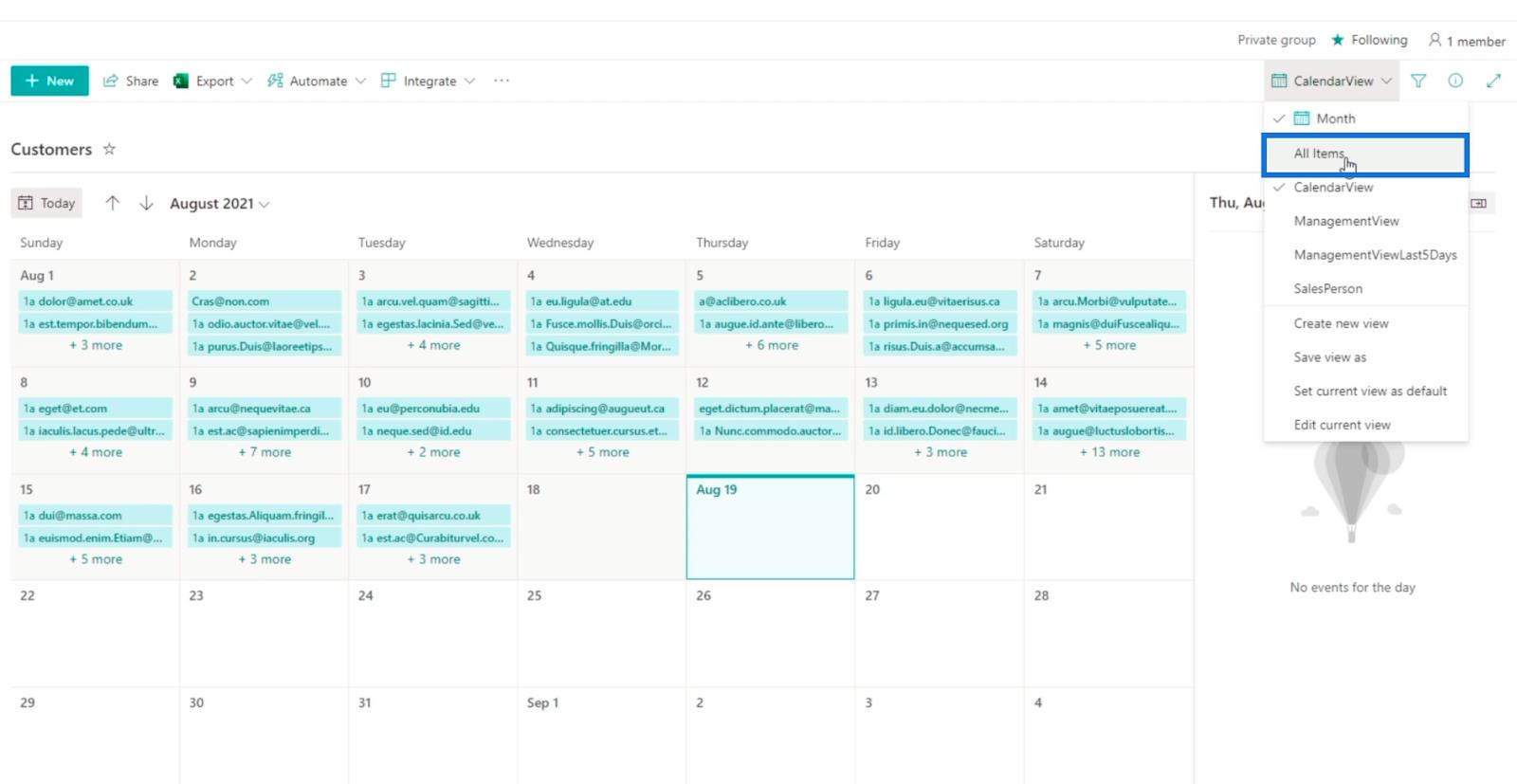
Naptárnézet hozzáadása a címhez kombinált oszloppal
A naptárnézet valóban hatékony funkció. De mi van akkor, ha nem akarjuk, hogy az e-mail cím legyen a cím? Ehelyett a keresztnevet és a vezetéknevet kombinálva szeretnénk használni .
Az első dolog, amit tennünk kell, hogy létrehozunk egy számított oszlopot, amely tartalmazza a Keresztnév és Vezetéknév . Tehát kattintsunk az Oszlop hozzáadása gombra.
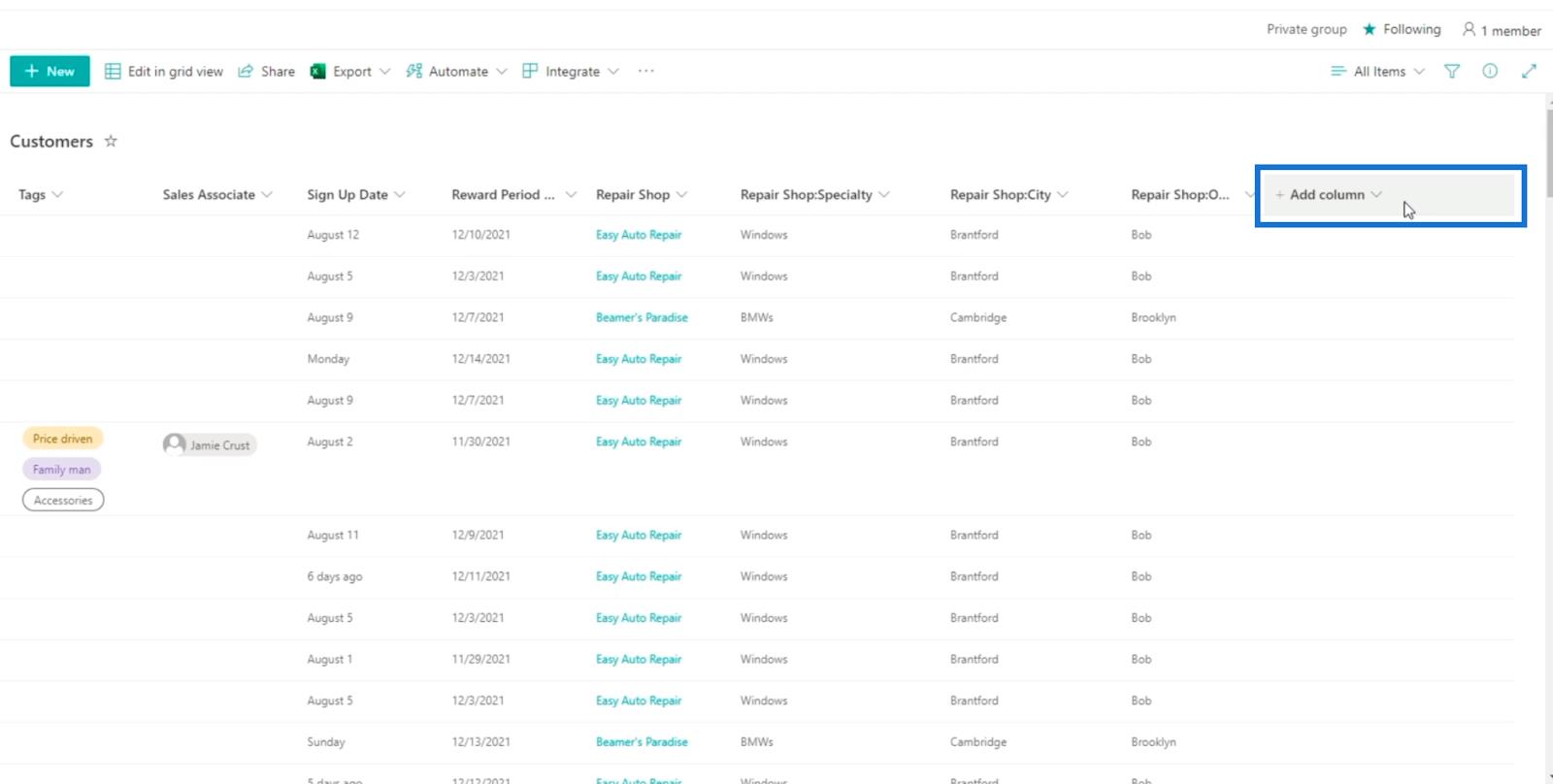
Ezután válassza a Tovább… lehetőséget .
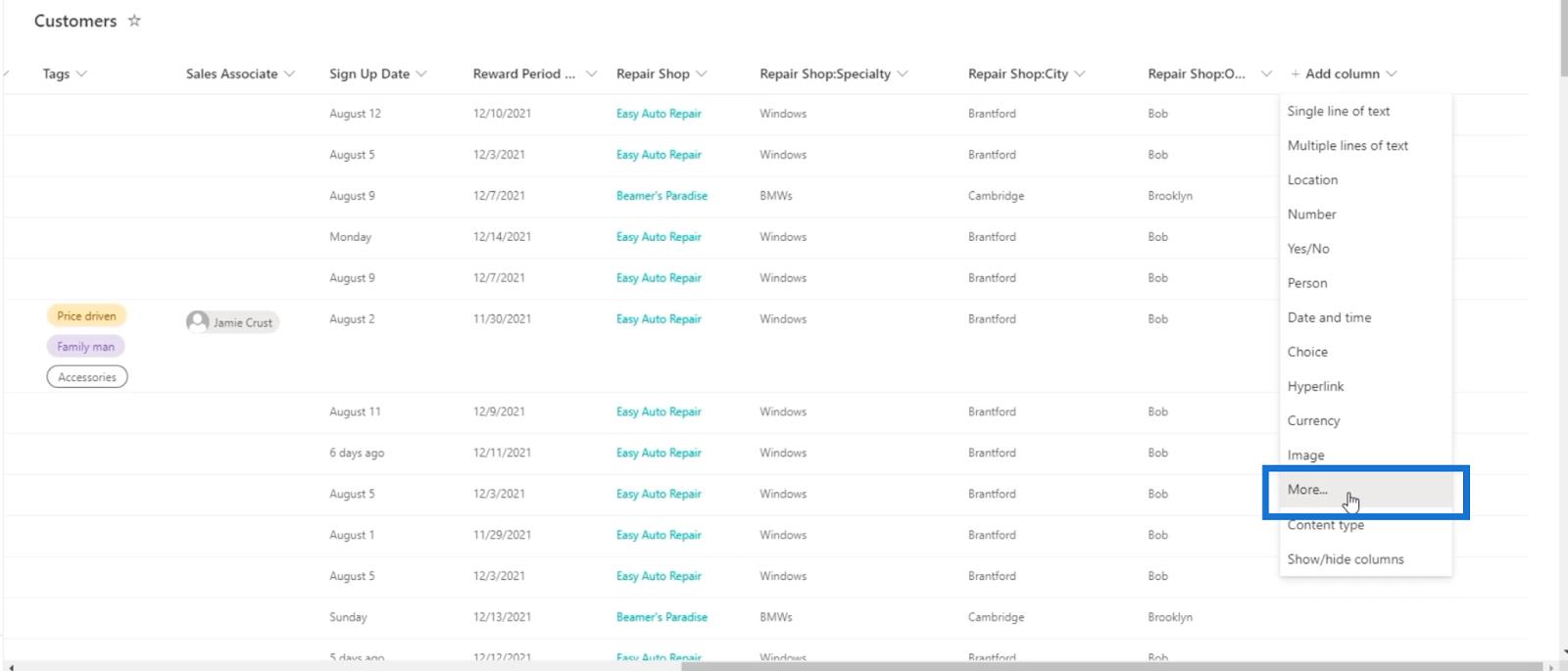
A rendszer átirányítja egy másik oldalra, ahol új oszlopot állíthat be.
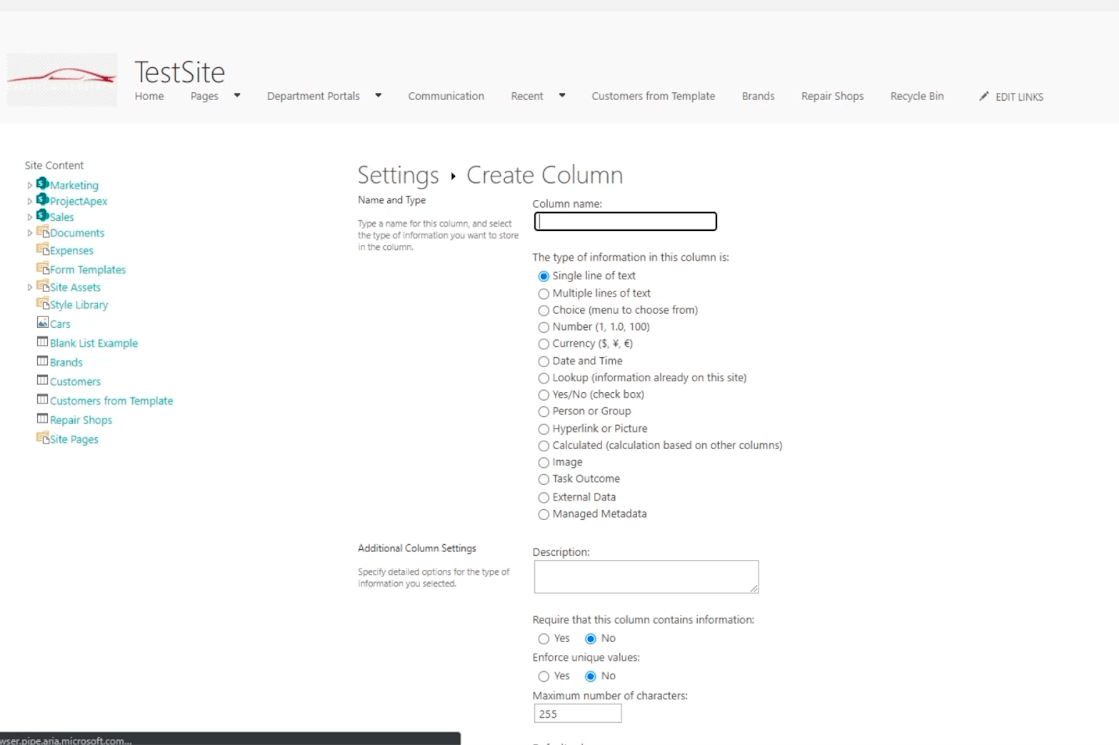
A, akkor a „ Teljes név ” kifejezést írjuk be .
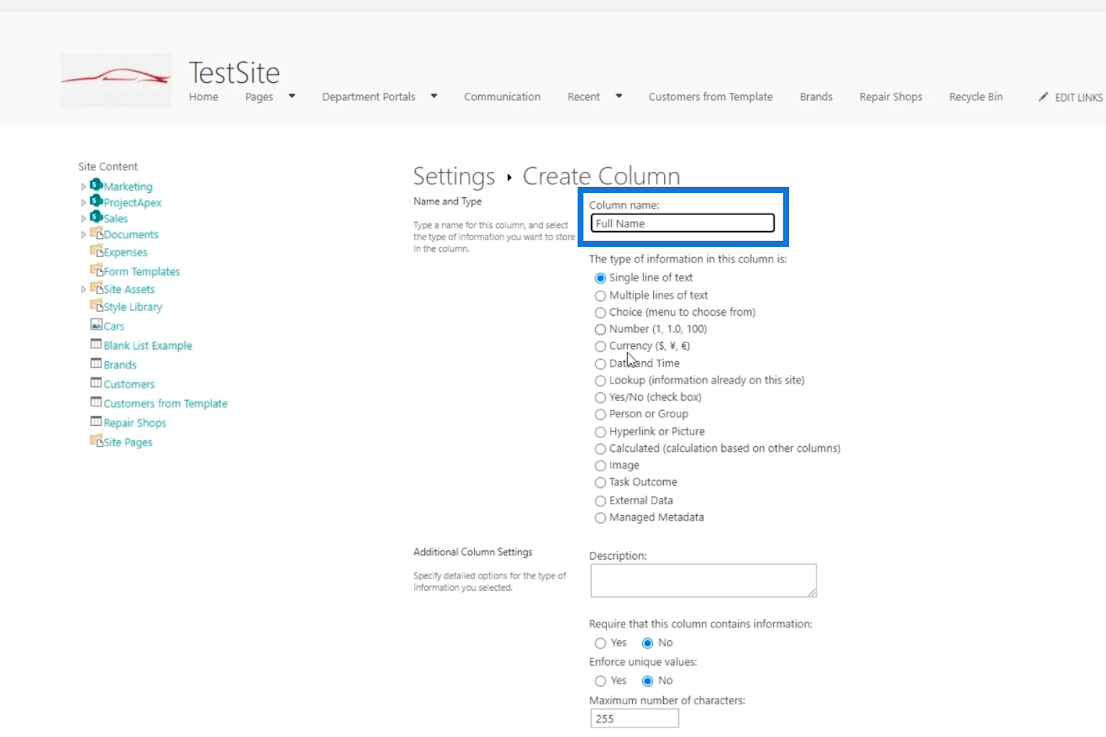
Ezután a típushoz válassza a Számított (más oszlopok alapján számítva) lehetőséget.
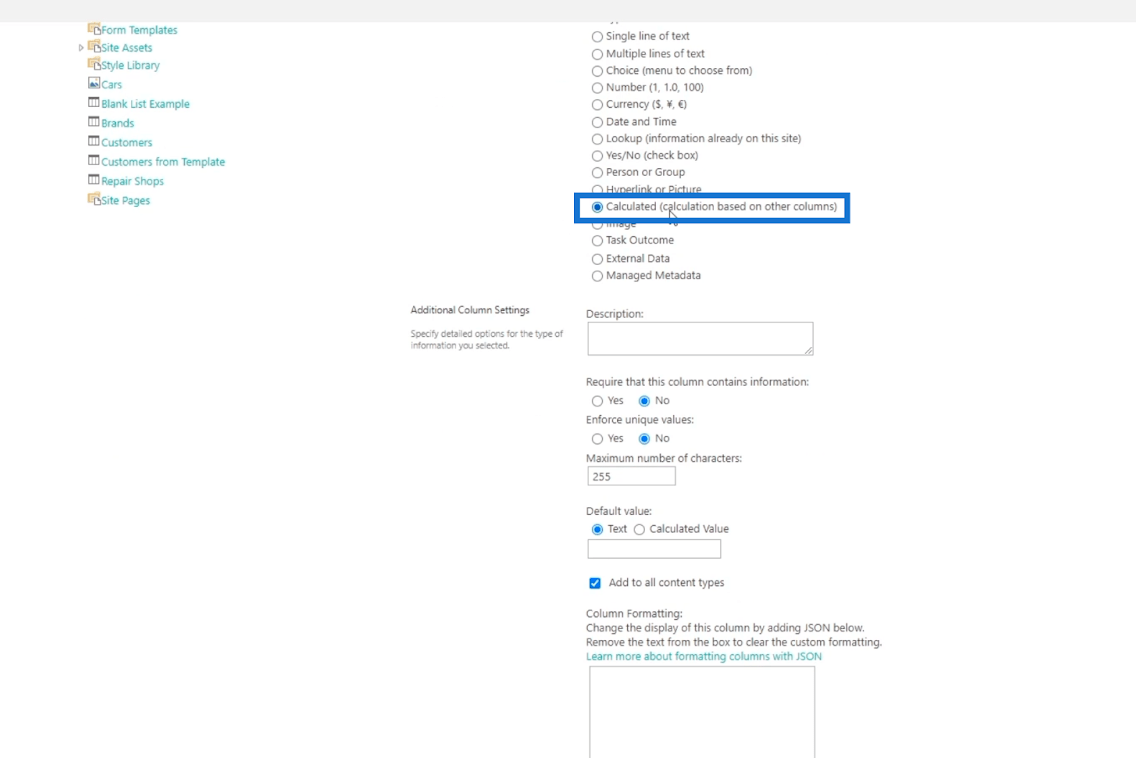
A Képlet mezőben hozzáadjuk a Keresztnév oszlopot és a Vezetéknév oszlopot a „ =[Keresztnév]& ” „ &[Vezetéknév] ” beírásával. Ne feledje, hogy a jobb oldali oszlopot is kiválaszthatja. Nem kell beírnia az oszlop nevét.
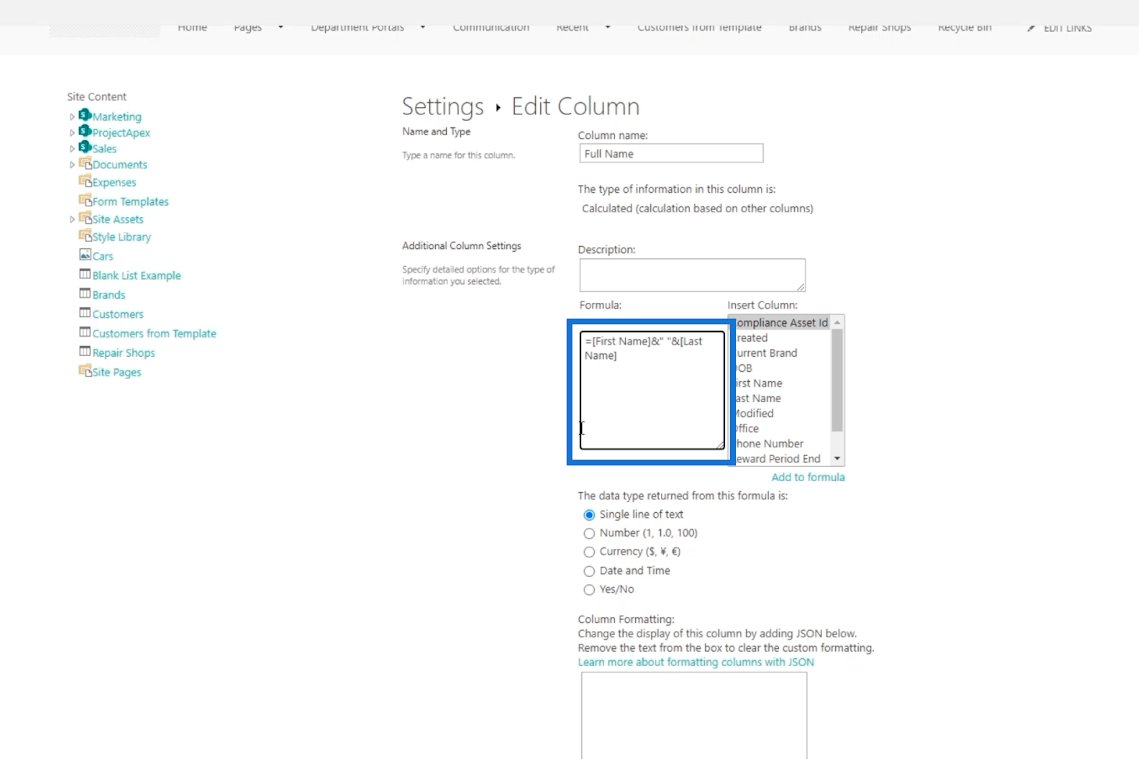
A fentebb használt " =[Oszlopnév]&[Oszlopnév] ". Szóközt teszünk közé, így az eredményben szóköz lesz a keresztnév és a vezetéknév között. Az oszlopok két értékének összefűzéséhez a „ & ” -t kell használnunk .
Végül kattintson az OK gombra .
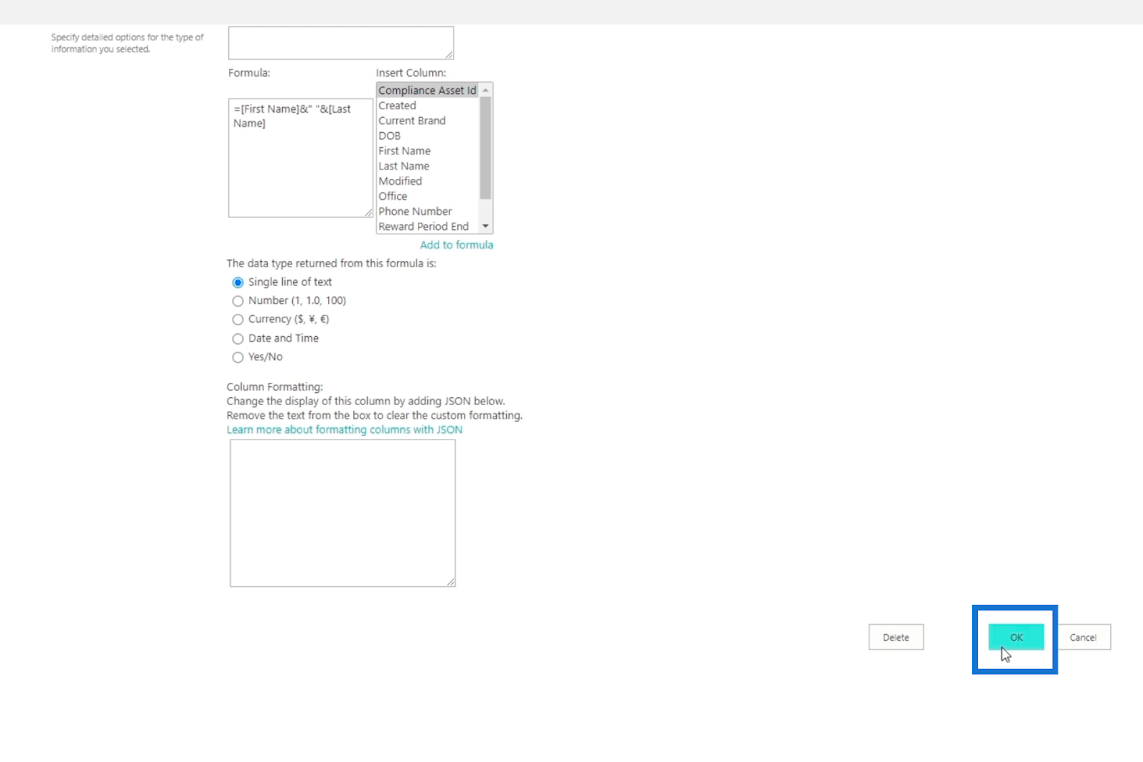
Kattintson az Ügyfelek elemre a listához való visszatéréshez.
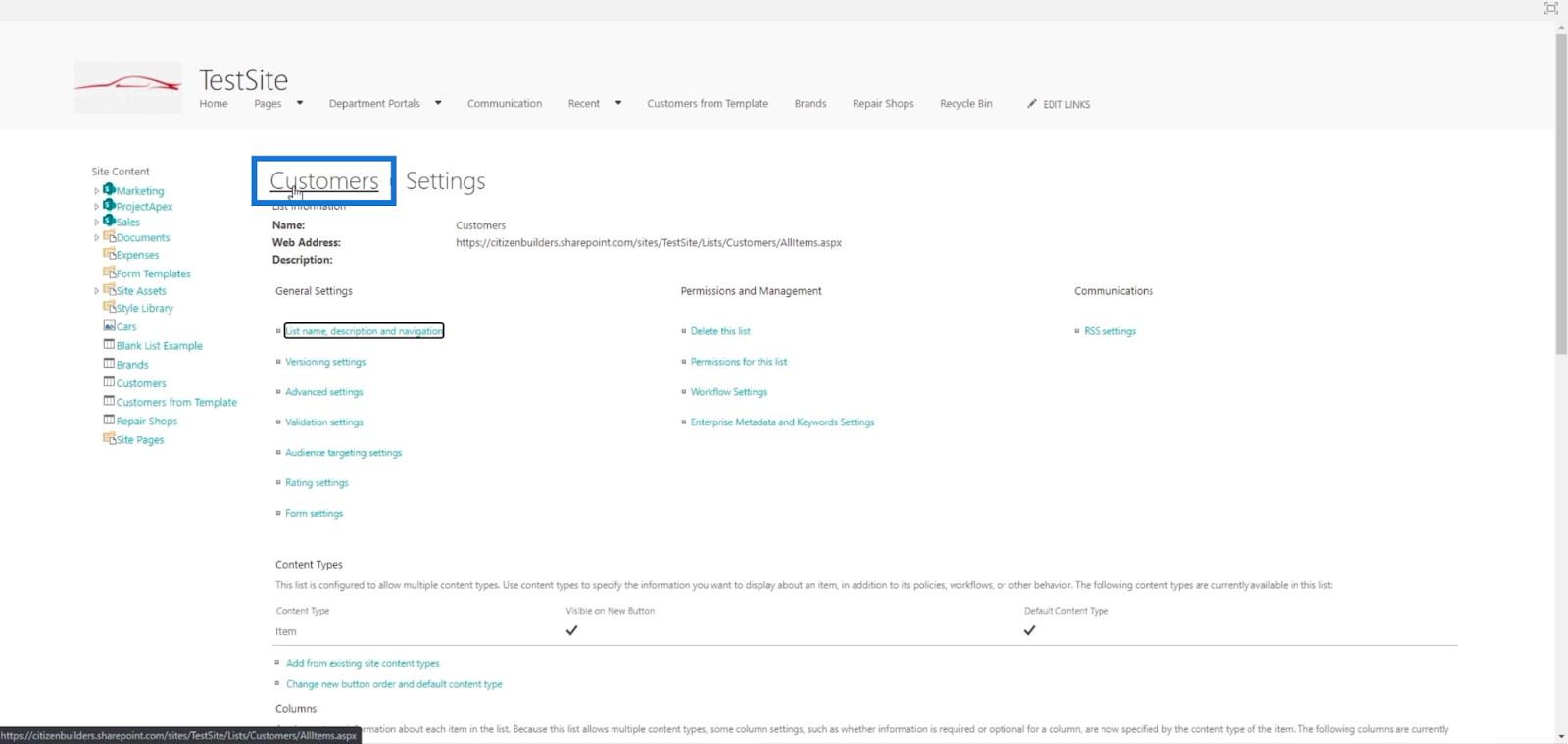
És látni fogja, hogy sikeresen egyesítettük a keresztnevet és a vezetéknevet . A Teljes név oszlopban láthatja őket .
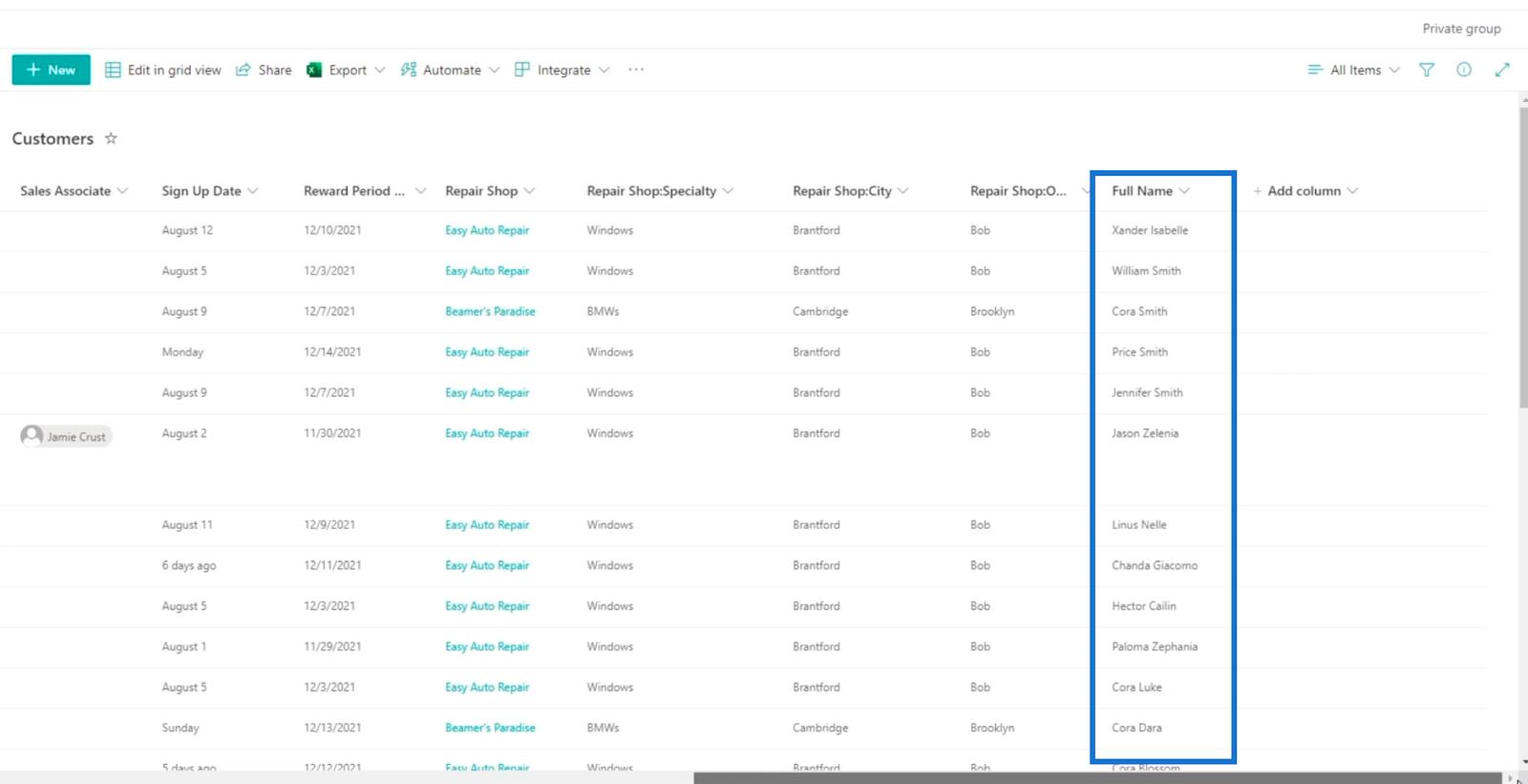
Másik naptárnézet létrehozása a SharePoint-listához
Ezt követően létrehozhatunk egy másik naptárnézetet , amely a teljes nevet mutatja a naptár elemeinek címeként . Először kattintson az Összes elem elemre .
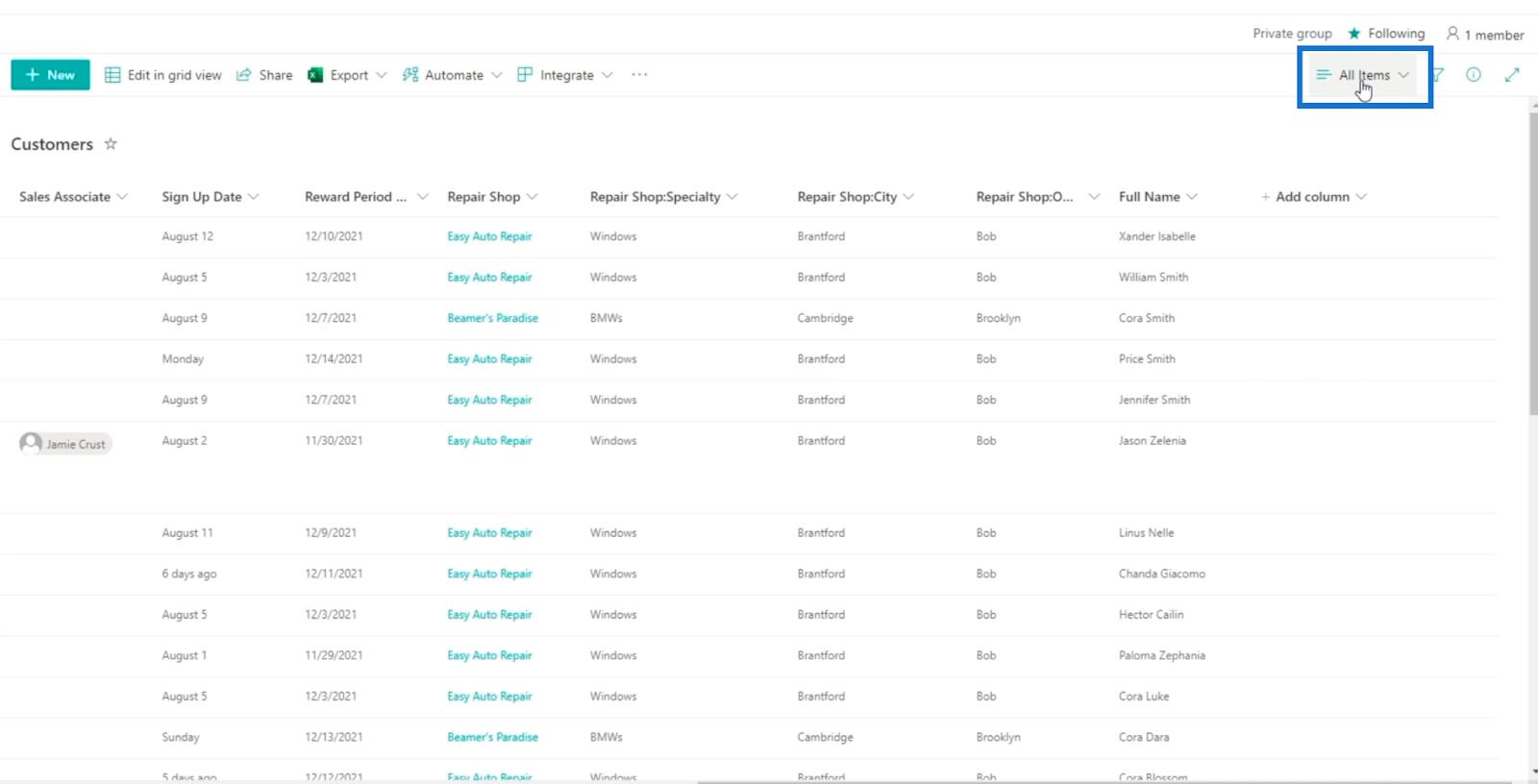
Ezután kattintson az Új nézet létrehozása elemre .
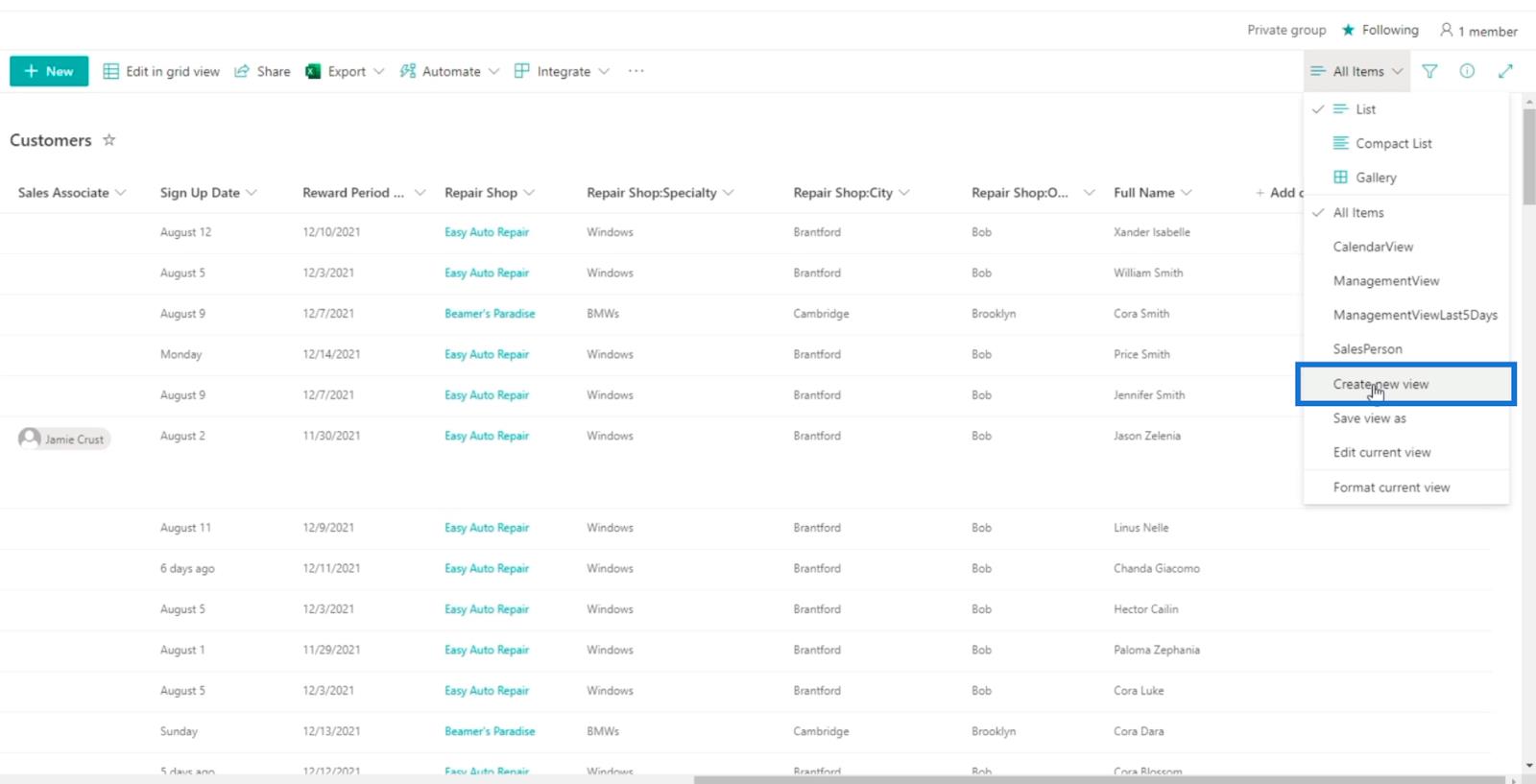
Akkor elnevezzük:” . Válassza a Naptár lehetőséget a Megjelenítés mint részben.
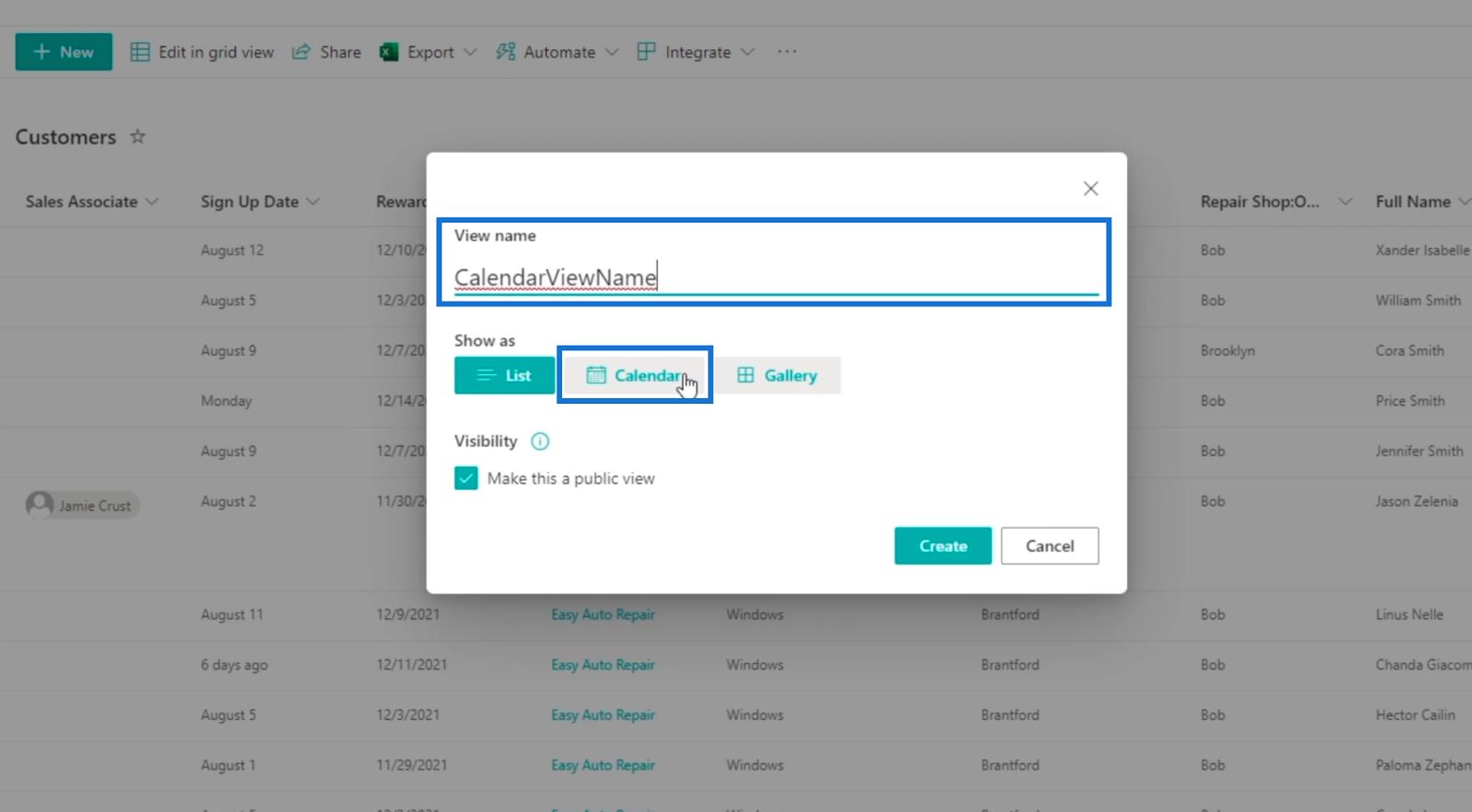
Ezenkívül a Regisztráció dátumát használjuk mind a naptár kezdő dátuma , mind a naptár befejező dátuma mezőben.
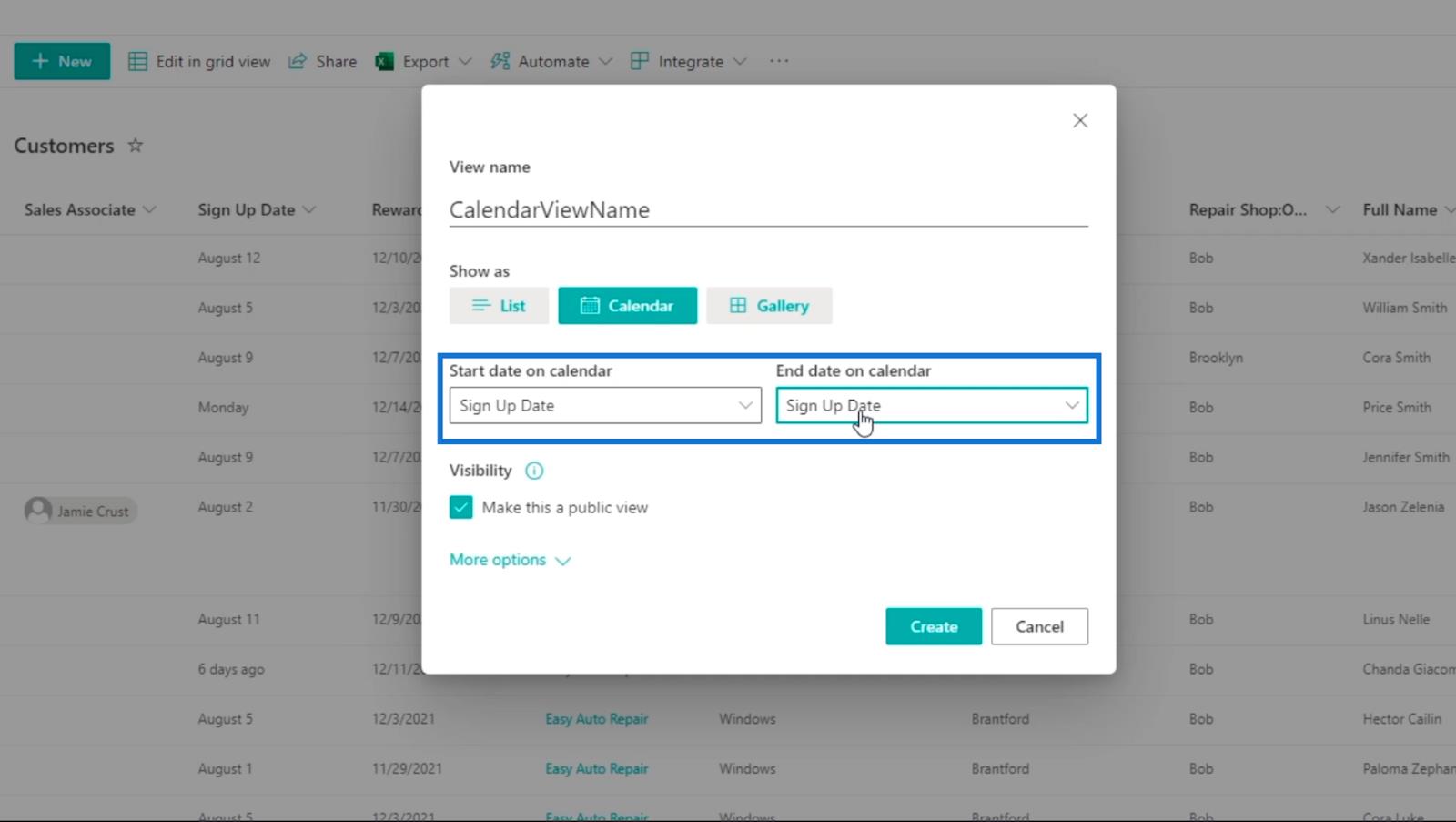
Győződjön meg arról, hogy a , hogy a többi felhasználó is láthassa.
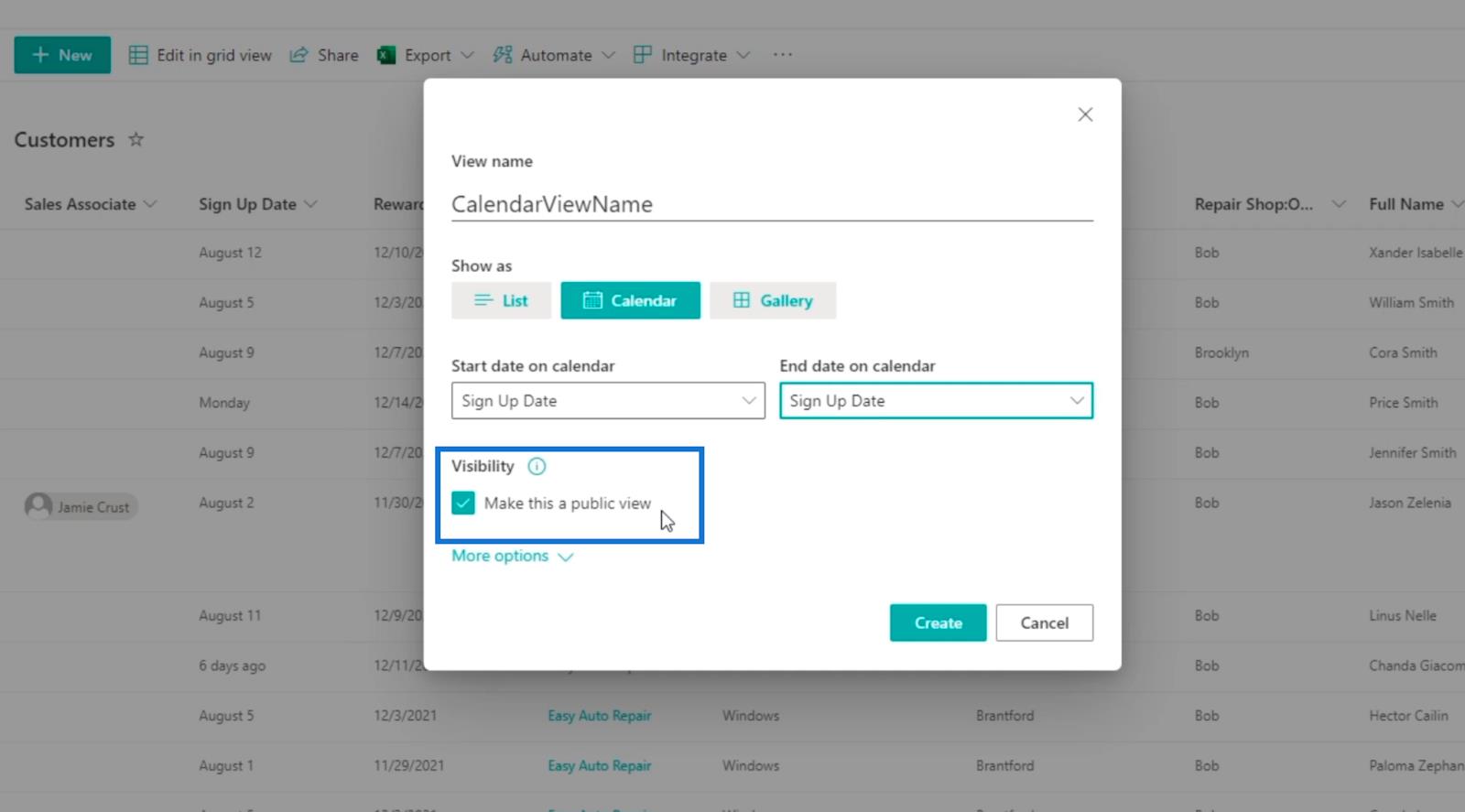
Ezután kattintson a További lehetőségek elemre .
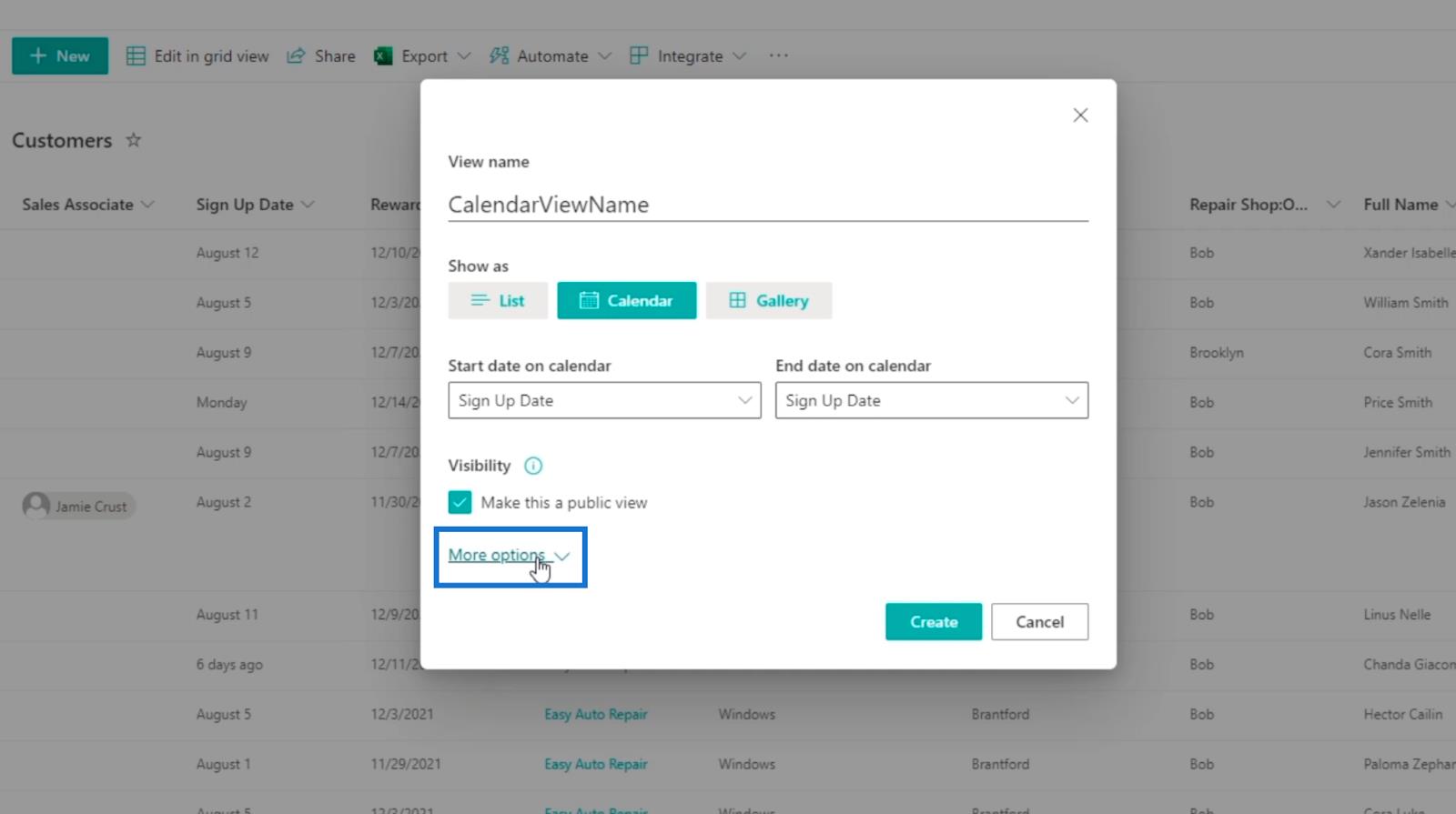
A címnél a teljes nevet használjuk .
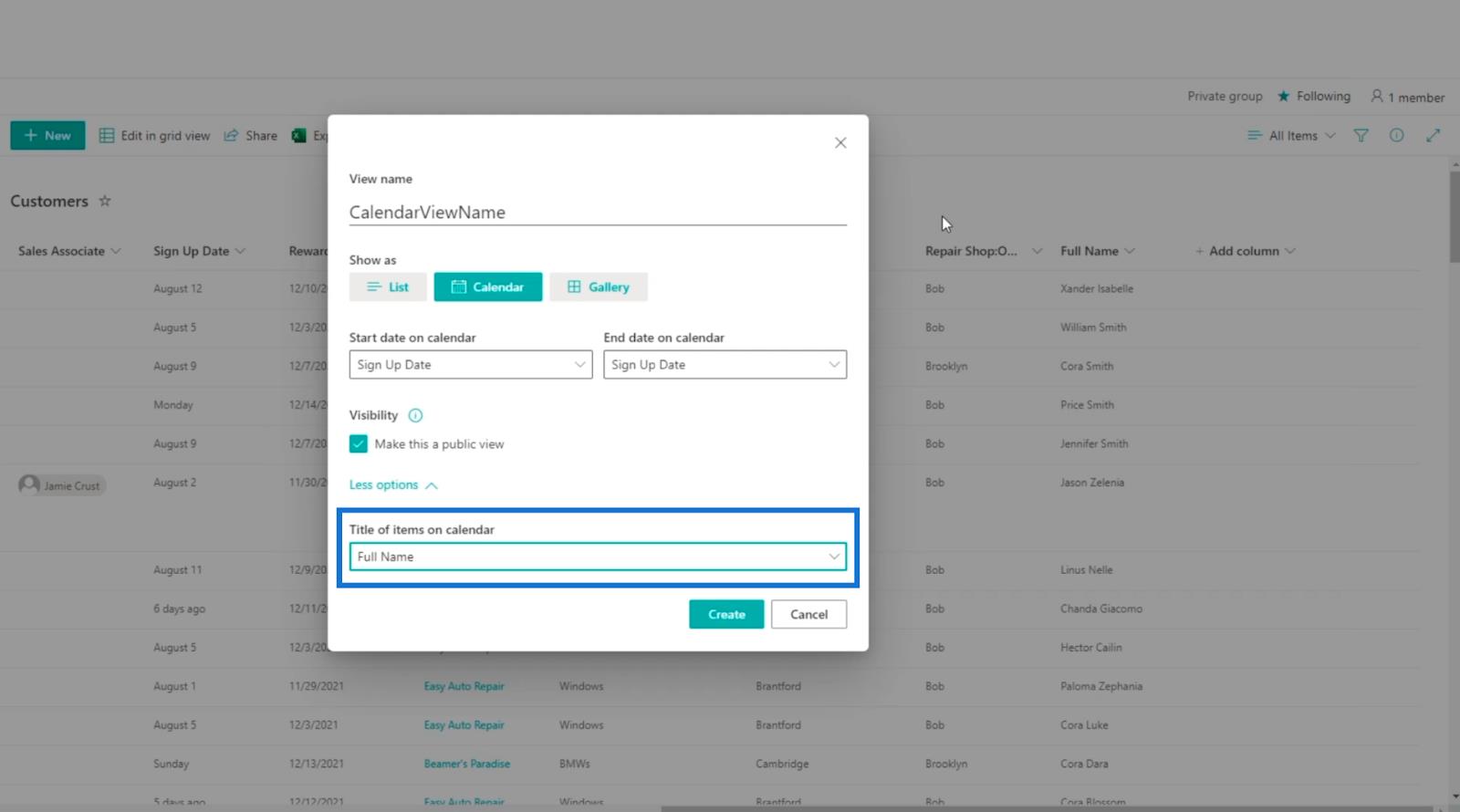
Végül kattintson a Létrehozás gombra .
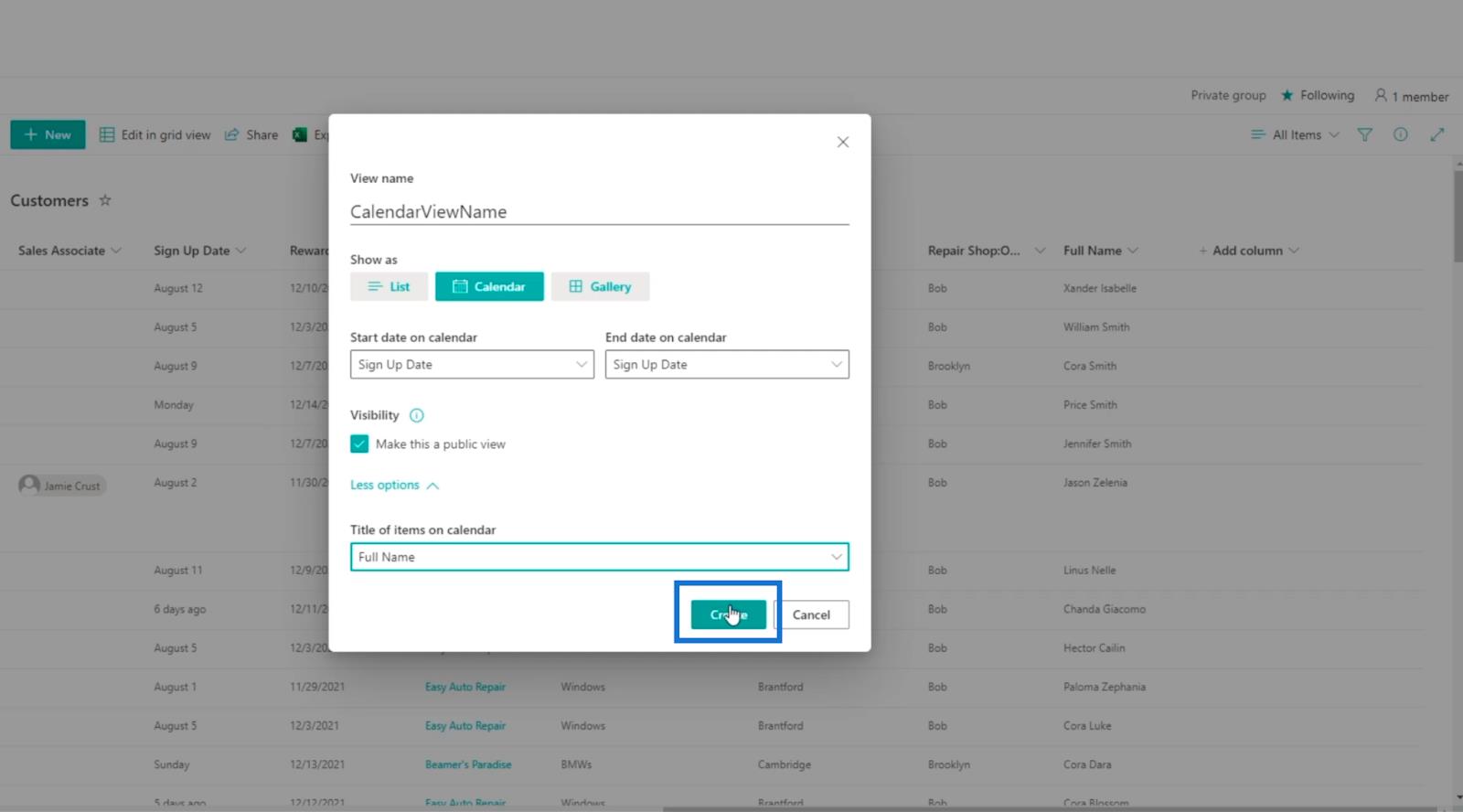
Ennek eredményeként látni fogja, hogy a CalendarViewName az ügyfelek teljes nevével rendelkezik.
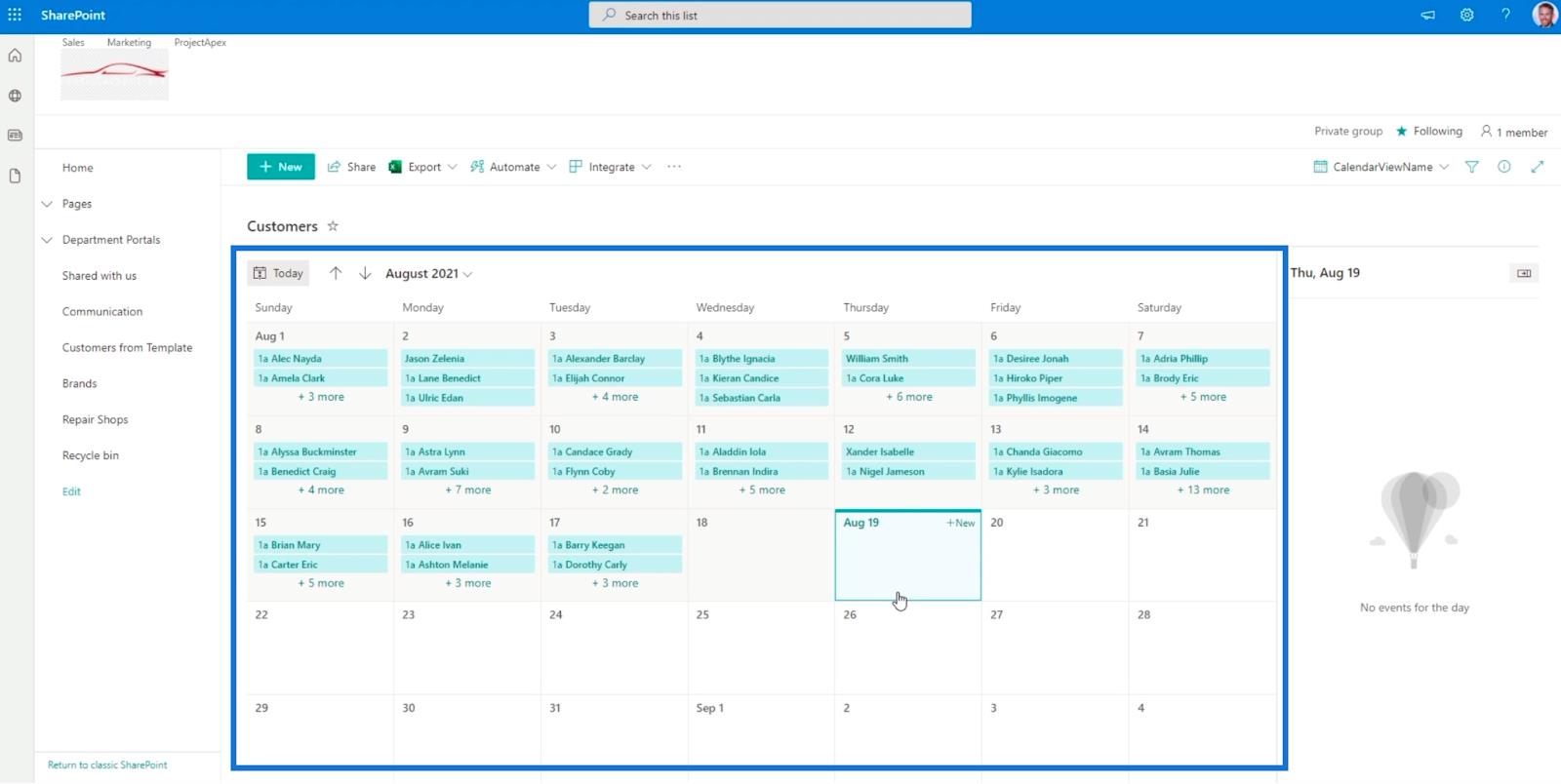
Ne feledje, hogy ha rákattint egy elemre a naptárban …
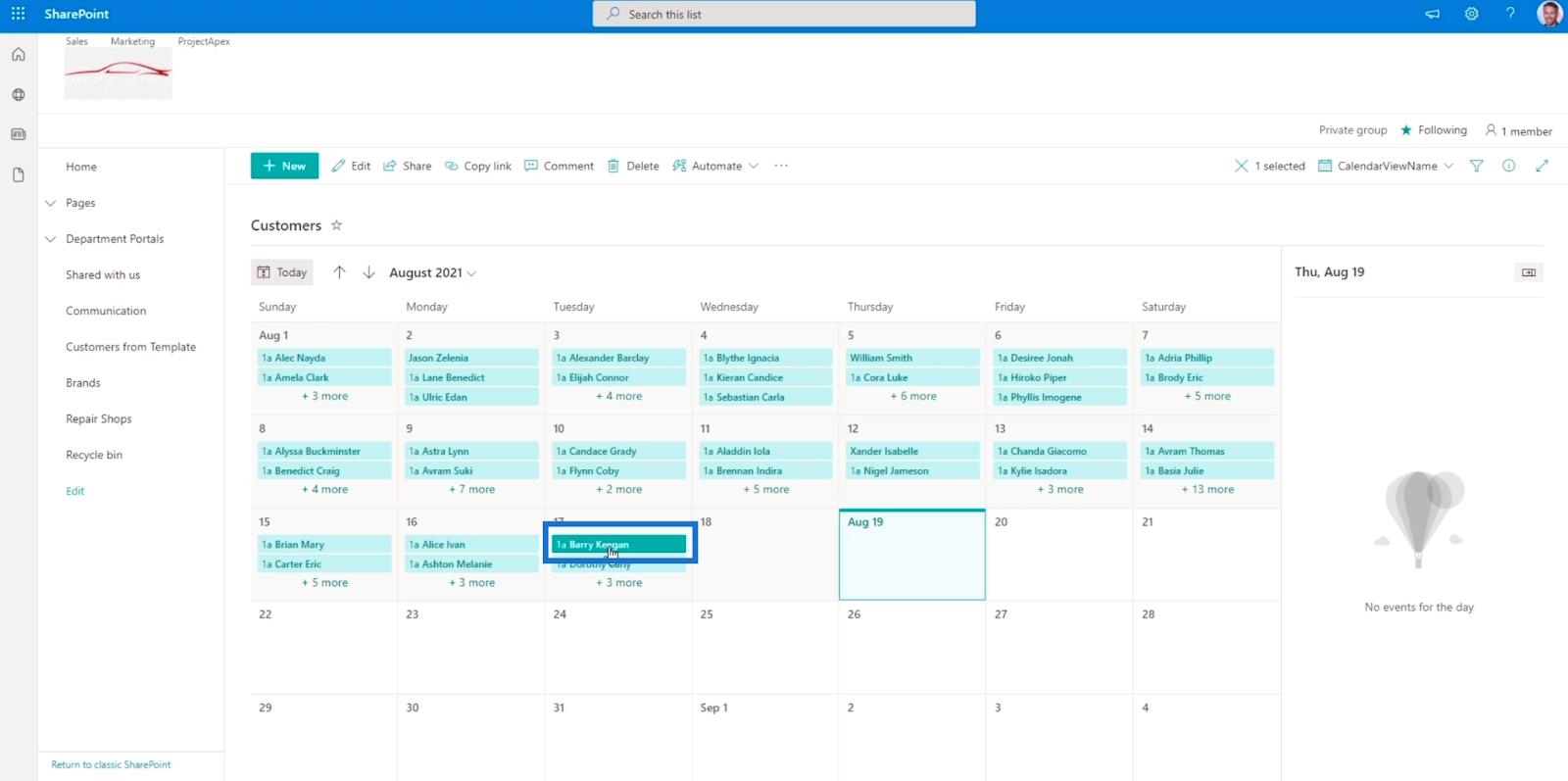
…a rekordhoz vagy az adatokhoz viszi.
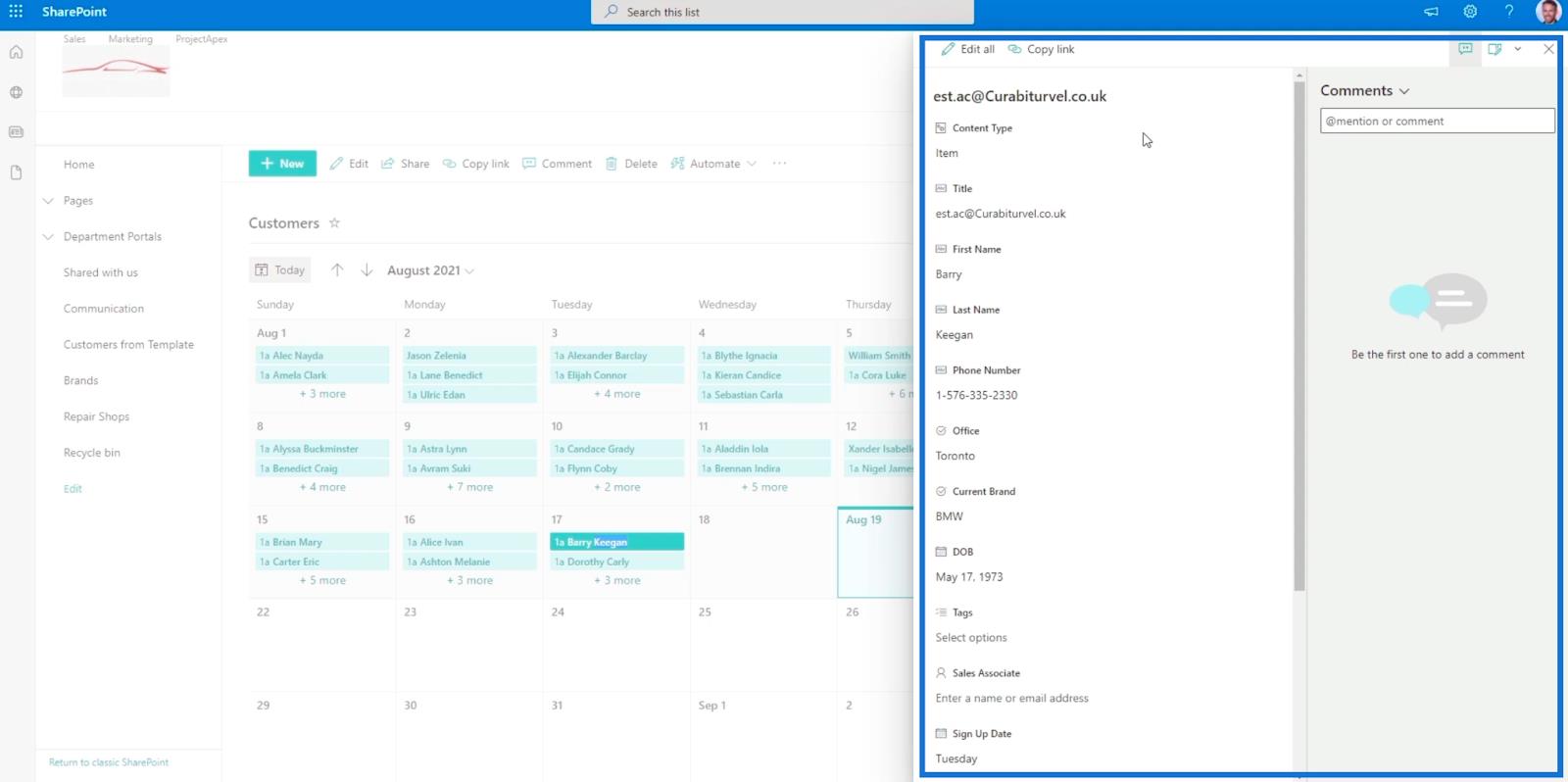
Következtetés
A SharePoint-lista naptárnézete hatékony módja annak, hogy a listán belül létrehozza szervezete naptárát. Használhatja a rekord nyomon követésére; mikor történt és mikor fejeződött be vagy fog befejezni.
Ez a funkció nagyon hasznos, mert nem csak a regisztráció dátumára vonatkozik. Például, ha vannak feladatai, megjelenítheti az adatokat a naptárnézetben . Ezenkívül megjelenítheti a kezdési és befejezési dátumokat. Ez egy nagyon jó módja a dátumokkal társított adatok megjelenítésének.
Szinte bármihez használhatja, például projektekhez, jelentésekhez és még sok máshoz. Ezért mindenképpen használja ezt a funkciót, mivel ez megkönnyíti a SharePoint-listával való munkavégzést.
Minden jót,
Henrik
Az Excel gyakorisági táblázataiban, valamint az aránytáblázatokban készültek. Nos, nézze meg, mik ezek, és mikor kell használni őket.
Ismerje meg, hogyan töltheti le és telepítheti a DAX Studio és a Tabular Editor 3 alkalmazást, és hogyan konfigurálhatja őket a LuckyTemplates és az Excel programban való használatra.
Ez a blog tartalmazza a Shape Map vizualizációt a LuckyTemplates térbeli elemzéséhez. Megmutatom, hogyan használhatja hatékonyan ezt a vizualizációt annak funkcióival és elemeivel.
Ebben az oktatóanyagban egy egyedülálló ötletet mutatok be a pénzügyi jelentésekkel kapcsolatban, amely az eredmények hozzárendelését jelenti a LuckyTemplates-en belüli táblázatsablonok előre meghatározásához.
Hozzon létre DAX-mértékeket a LuckyTemplates alkalmazásban meglévő mértékek vagy képletek használatával. Ezt nevezem mértékelágazási technikának.
Ebben a blogban fedezze fel a LuckyTemplates adatkészletet, a leghatékonyabb függvényhívást, amely M- és DAX-függvények ezreit juttatja a keze ügyébe.
A mai oktatóanyagban megosztok néhány adatmodellezési technikát a DAX-mérések jobb rendszerezéséhez a hatékonyabb munkafolyamat érdekében.
A LuckyTemplates egy nagyszerű eszköz a pénzügyi jelentésekhez. Itt található egy oktatóanyag, amely bemutatja, hogyan hozhat létre személyre szabott táblázatokat a LuckyTemplates pénzügyi irányítópultjához.
Ez az oktatóanyag megvitatja a Power Query nyelvi folyamatot, és azt, hogyan segíthet zökkenőmentes és hatékony adatjelentések létrehozásában.
Az egyik kedvenc technikámról fogok beszélni a LuckyTemplates egyéni ikonok körül, amely dinamikusan használja az egyéni ikonokat a LuckyTemplates vizualizációkban.