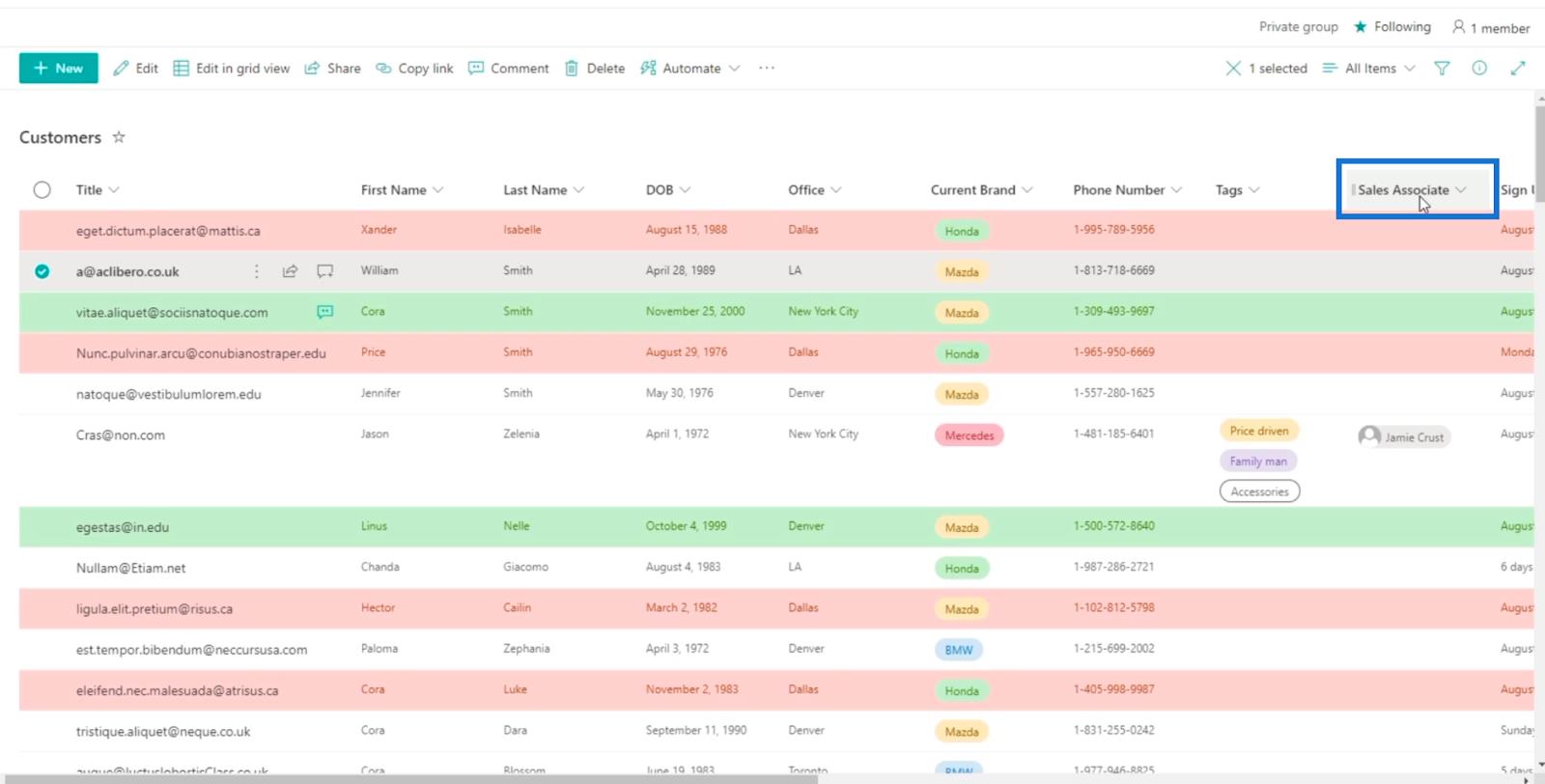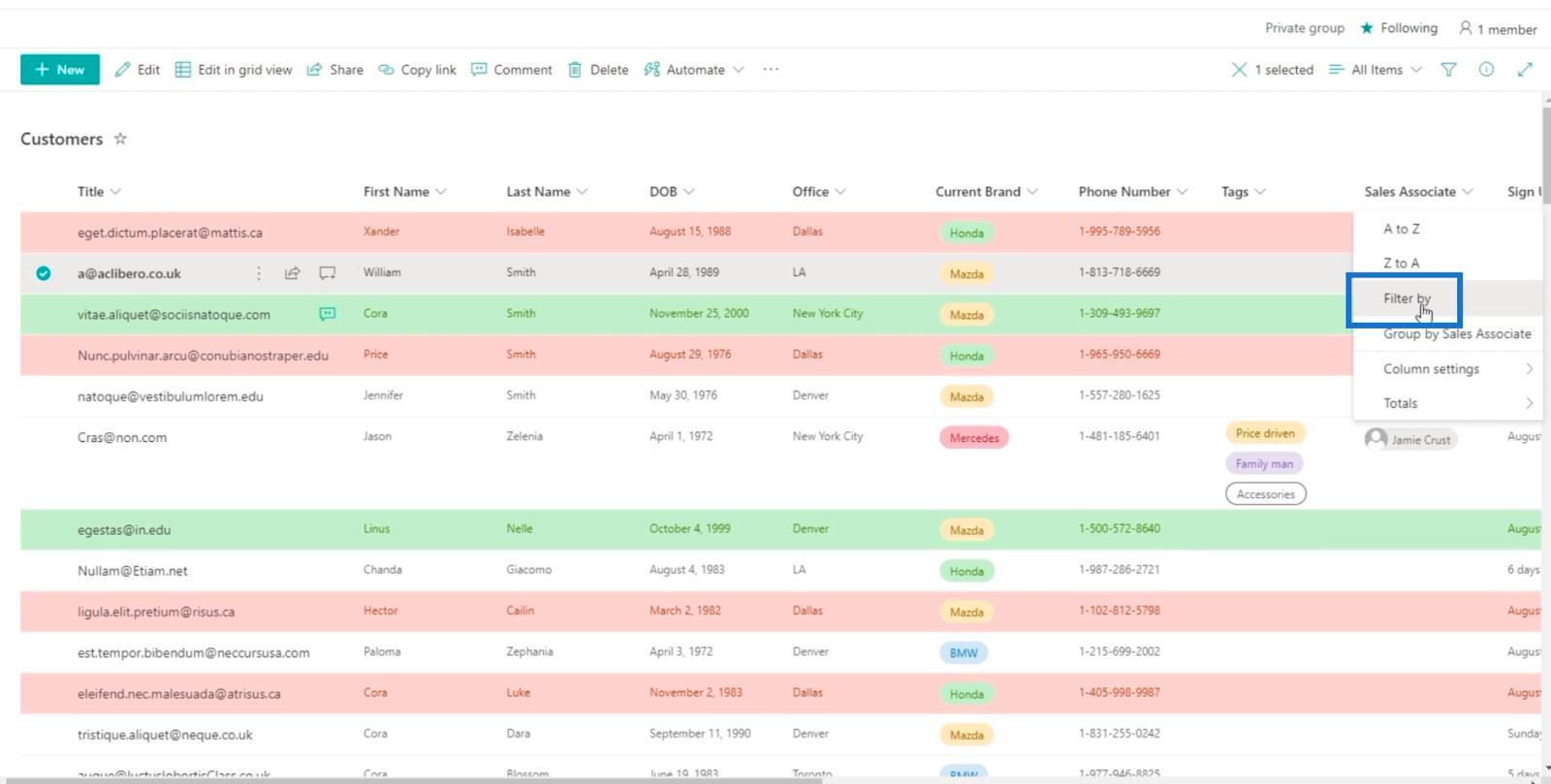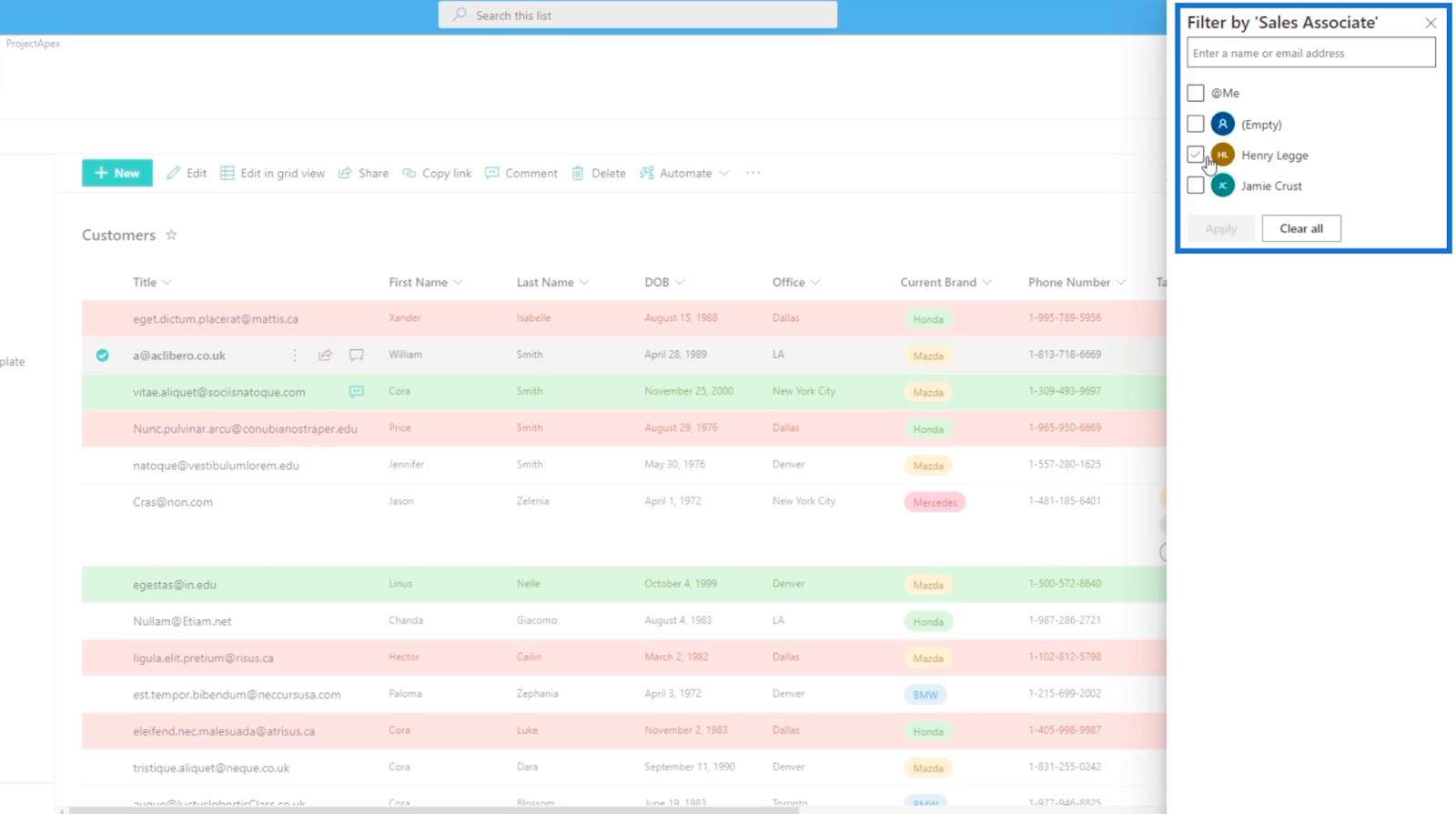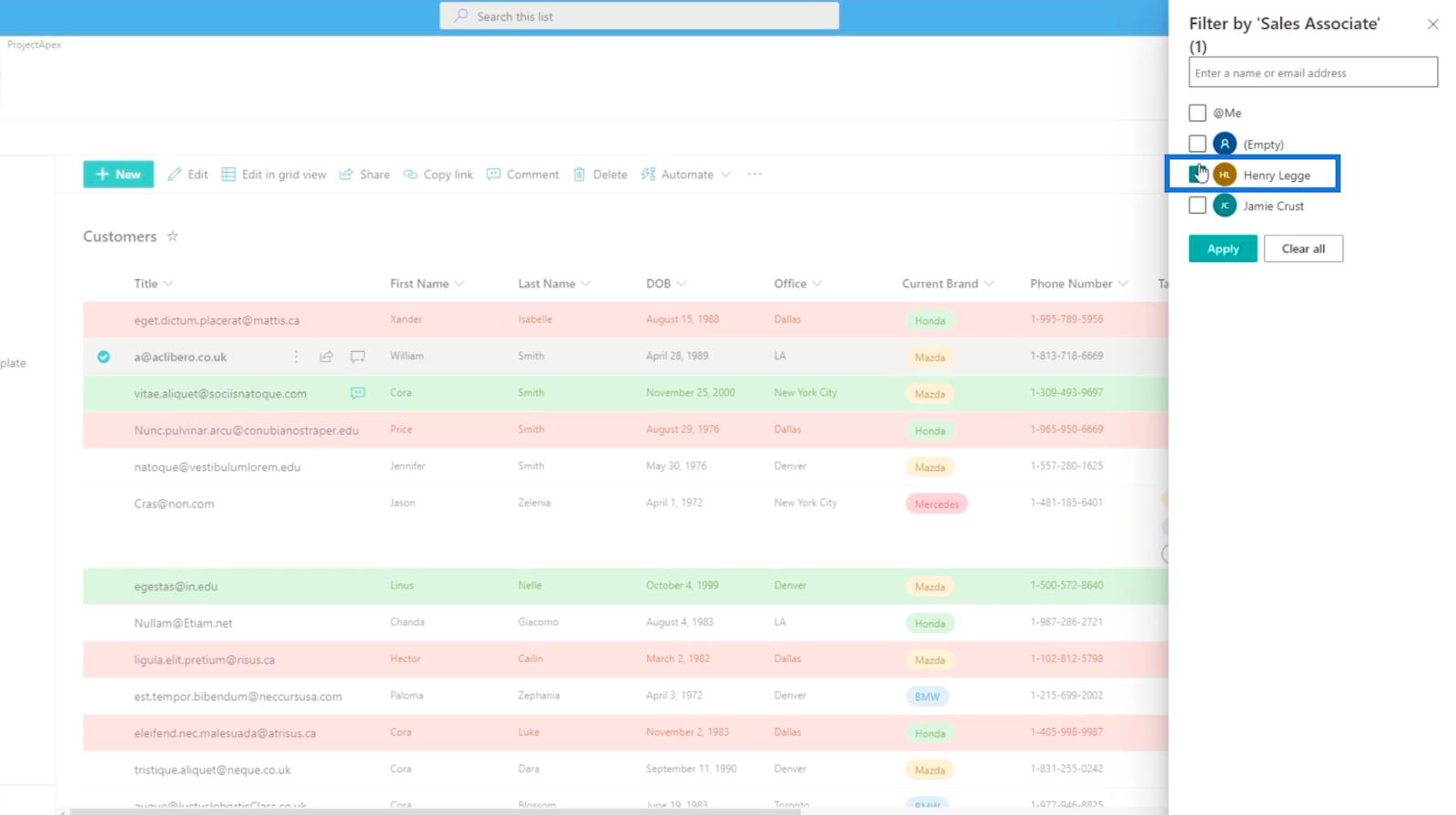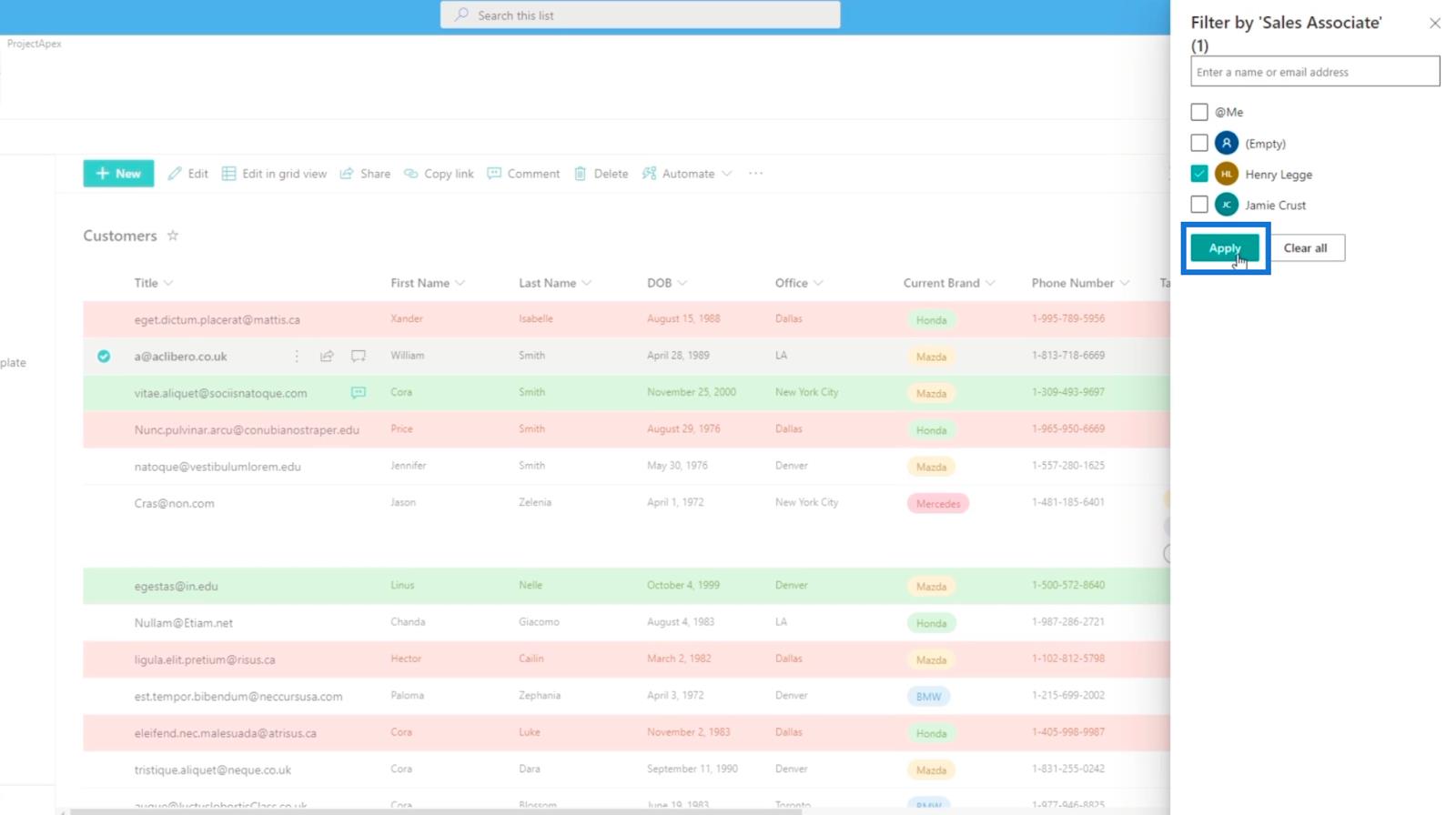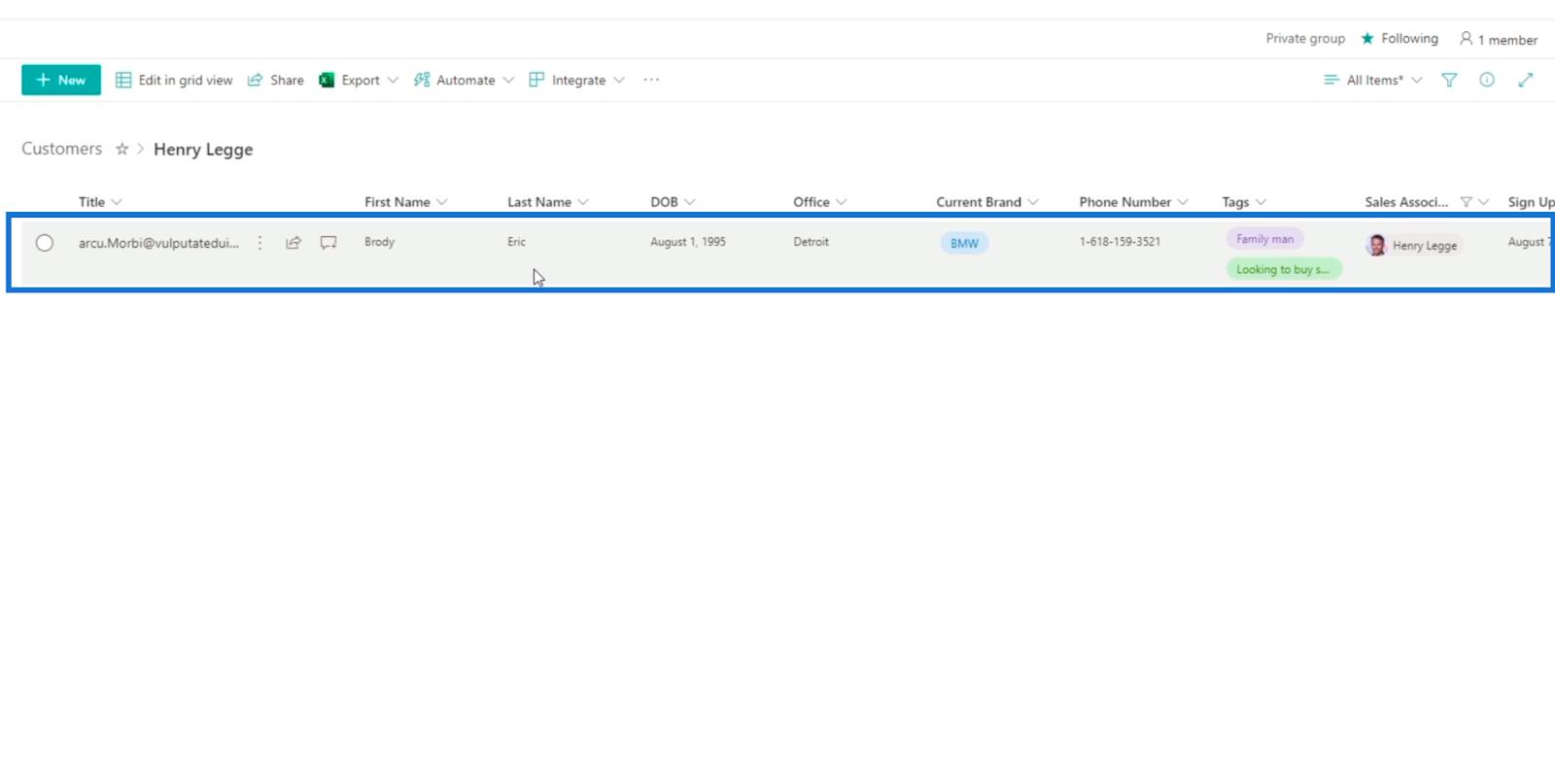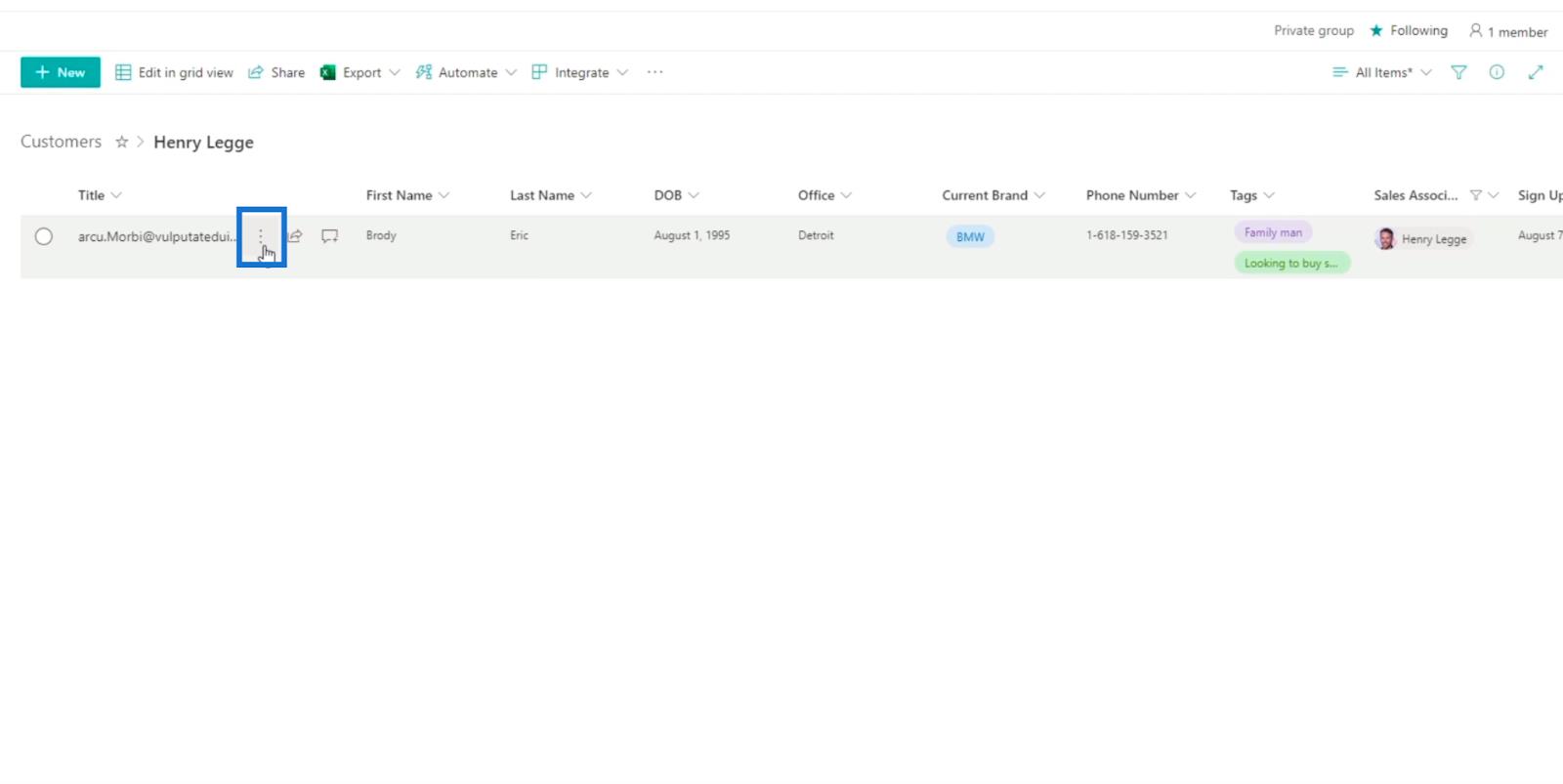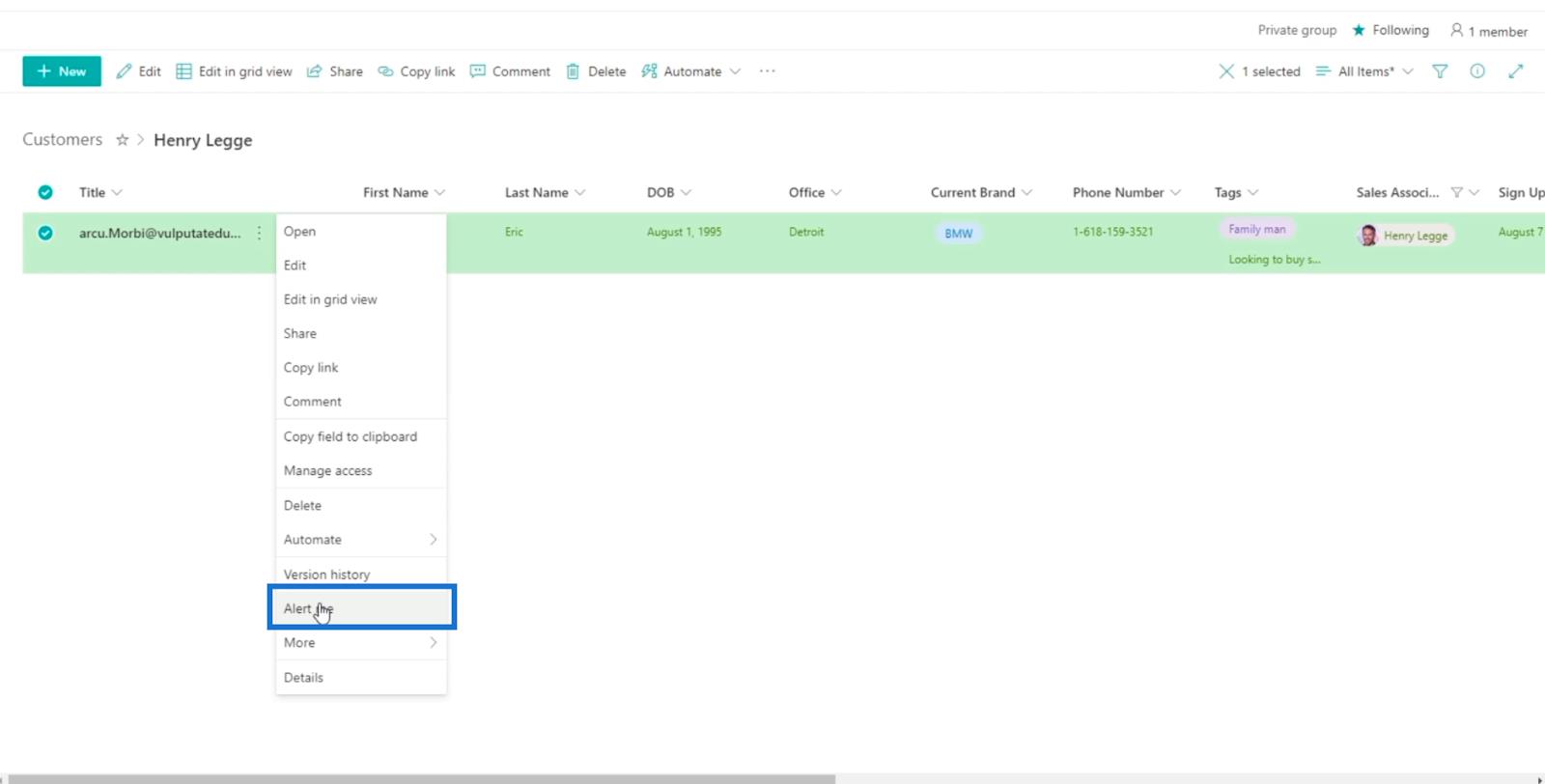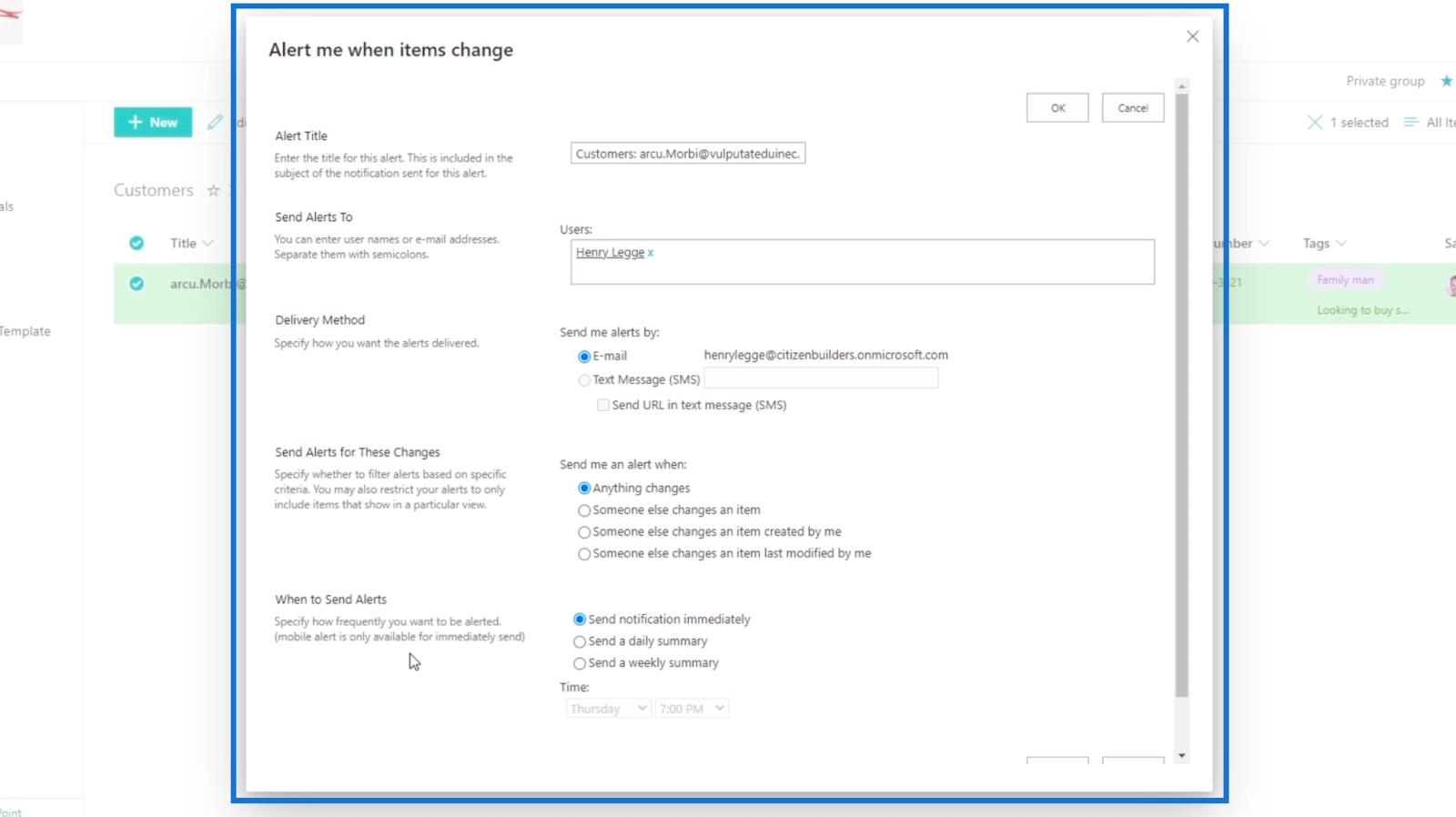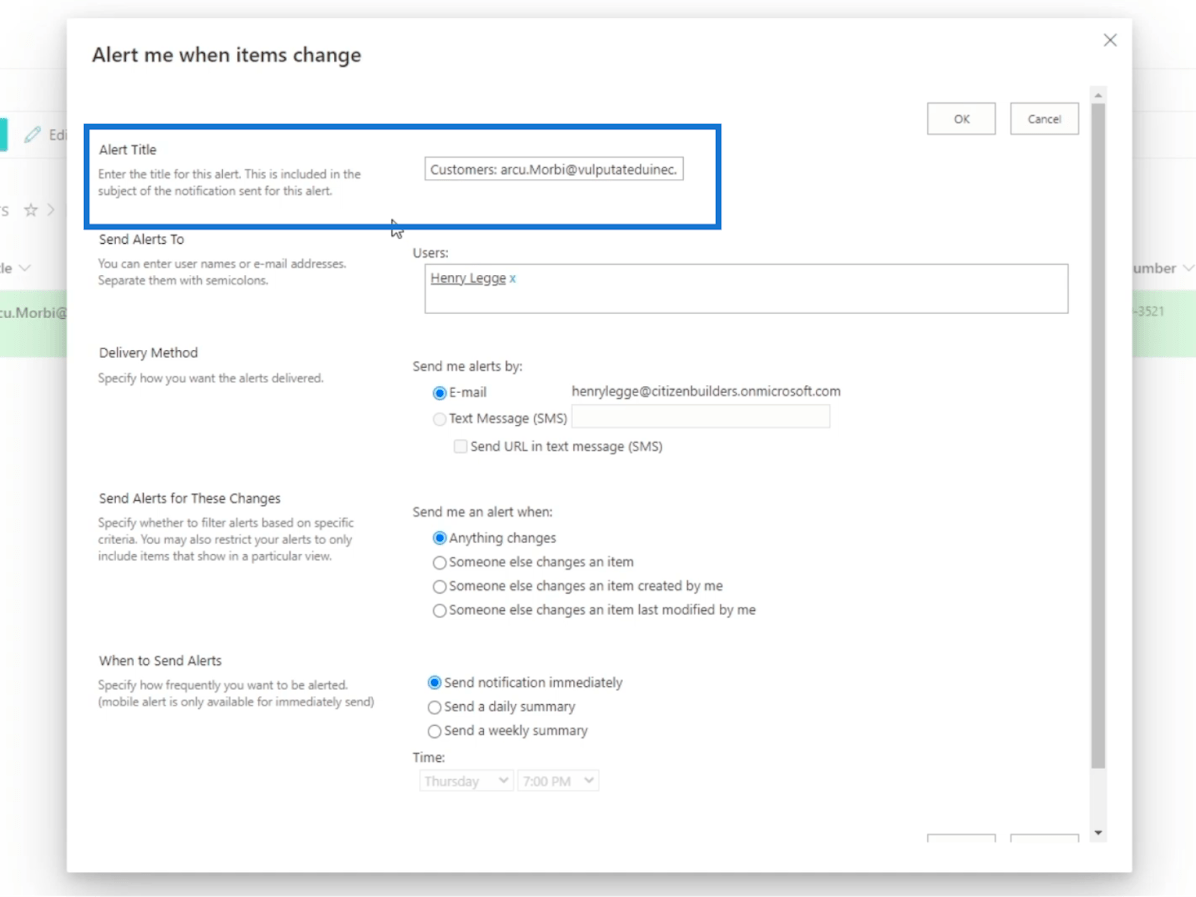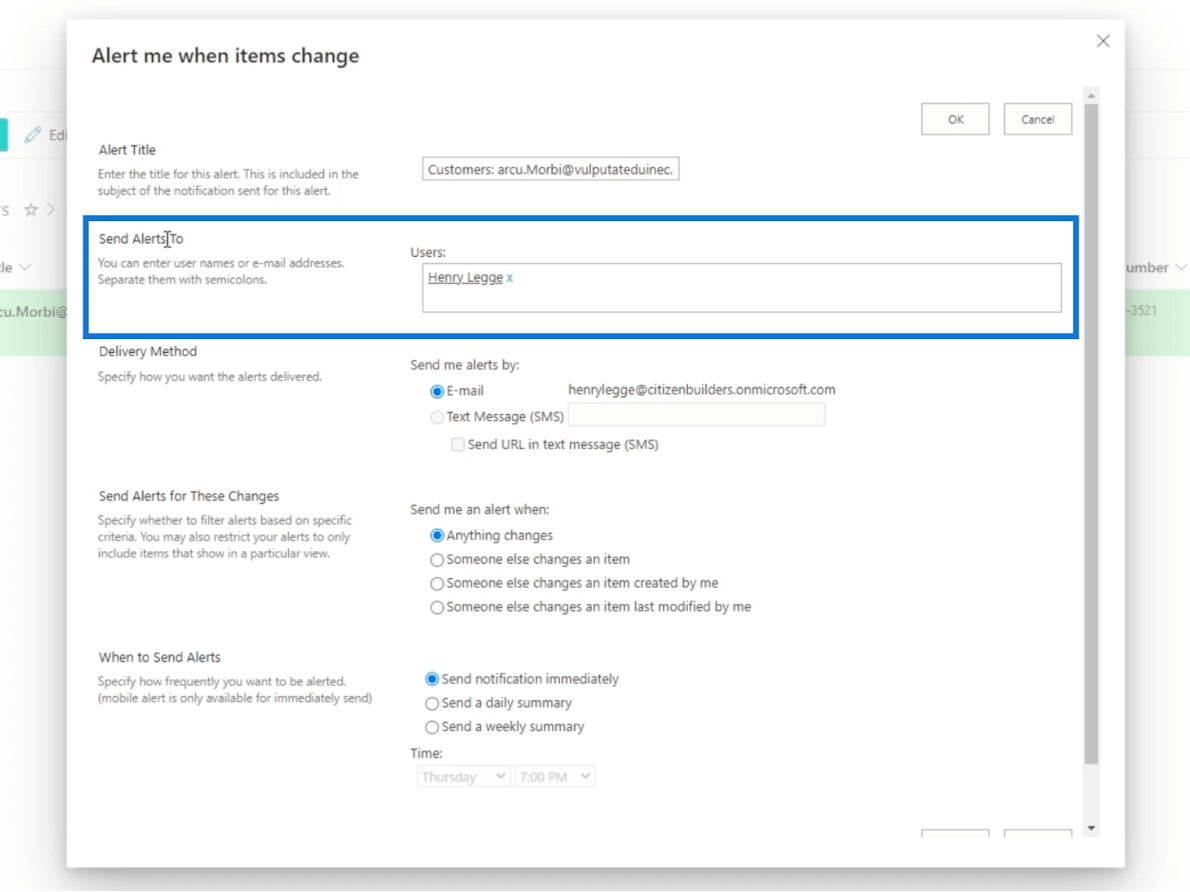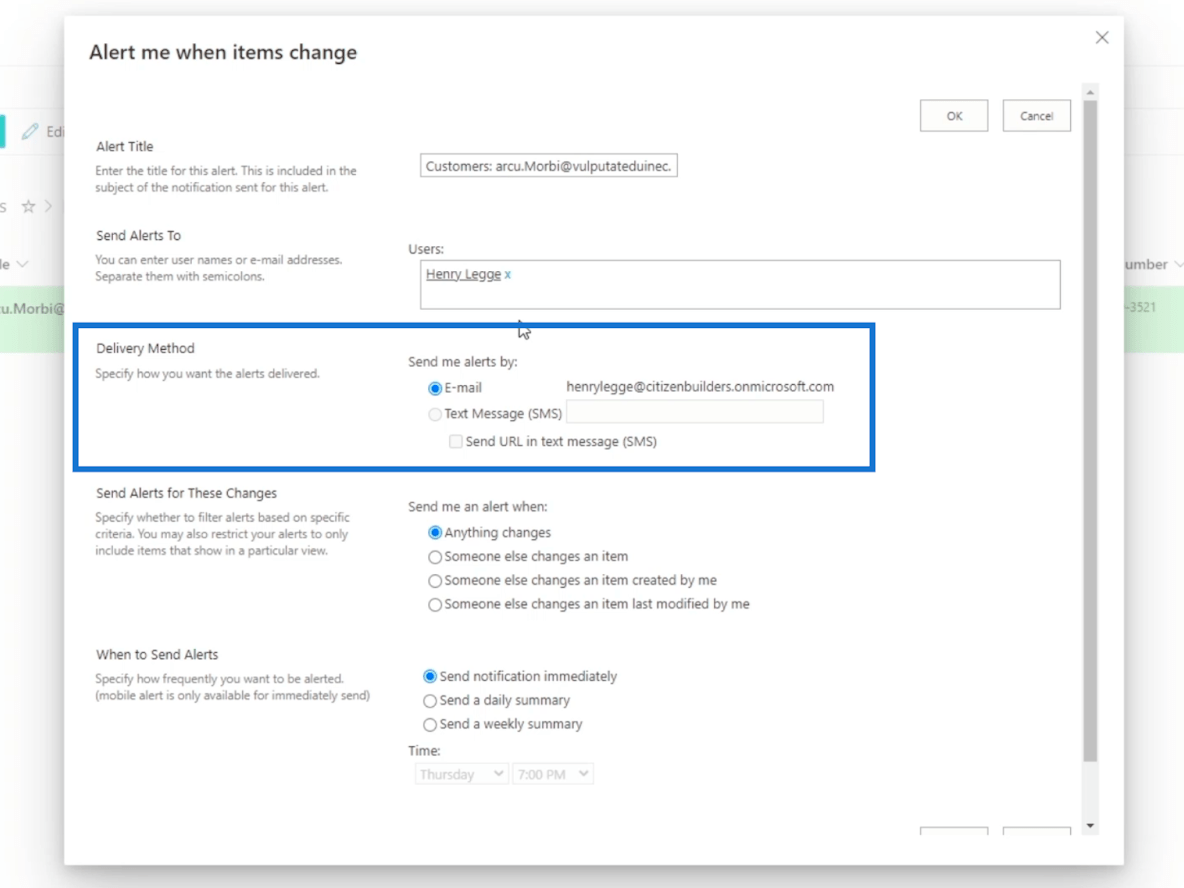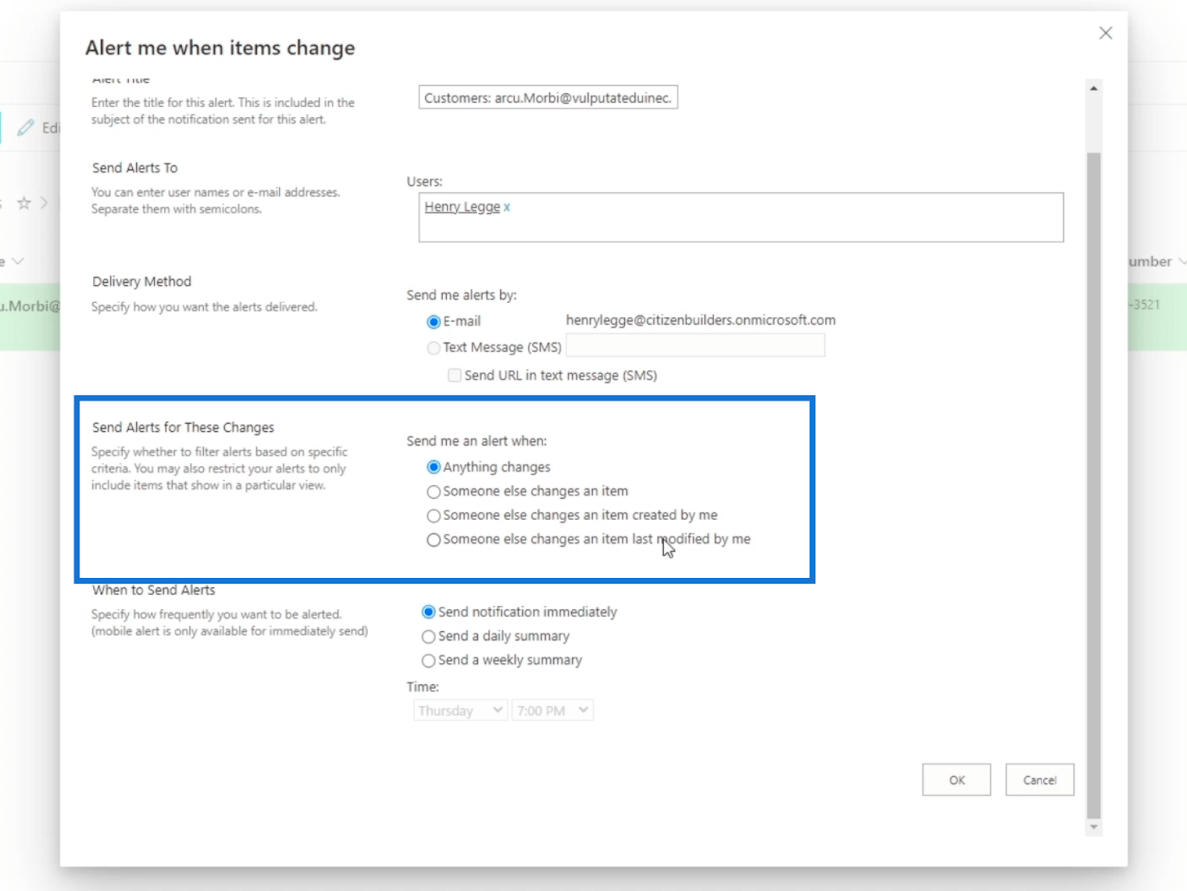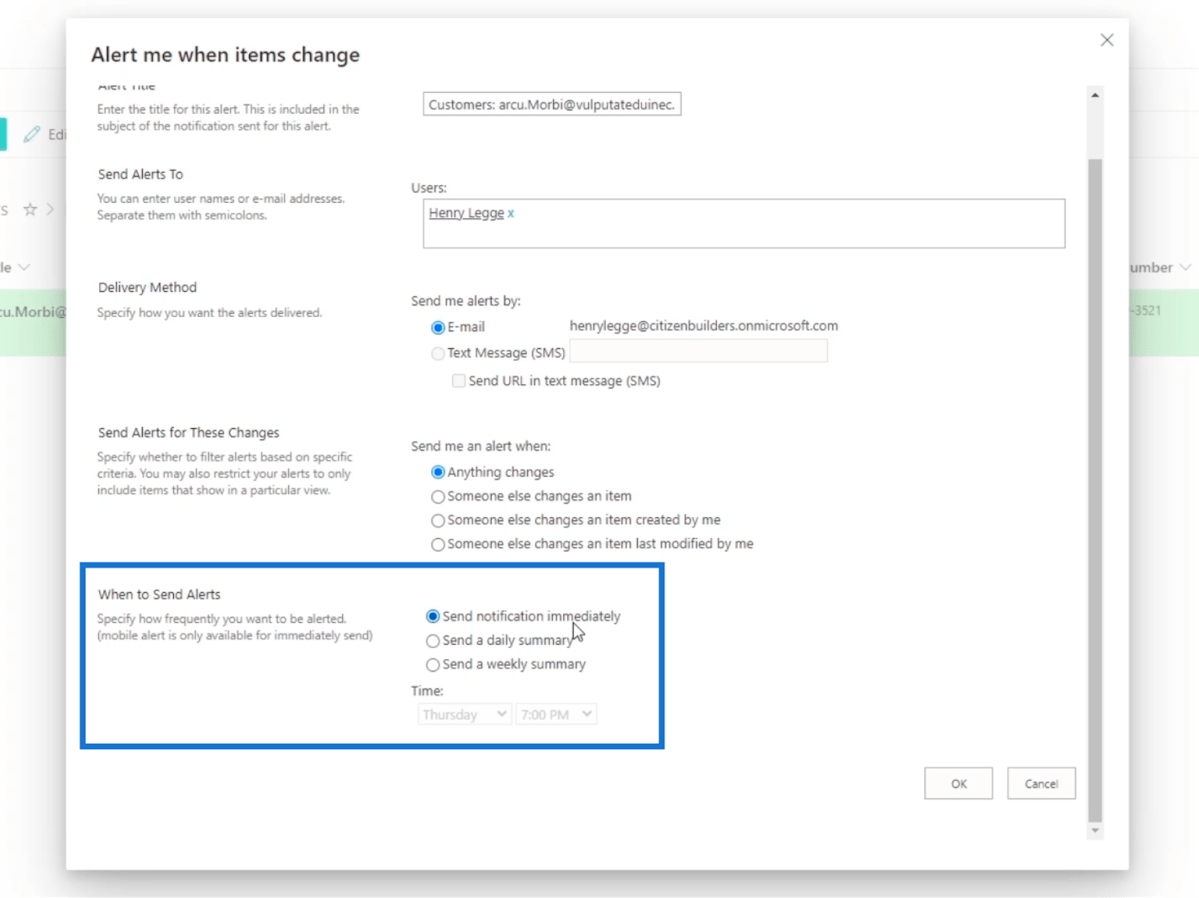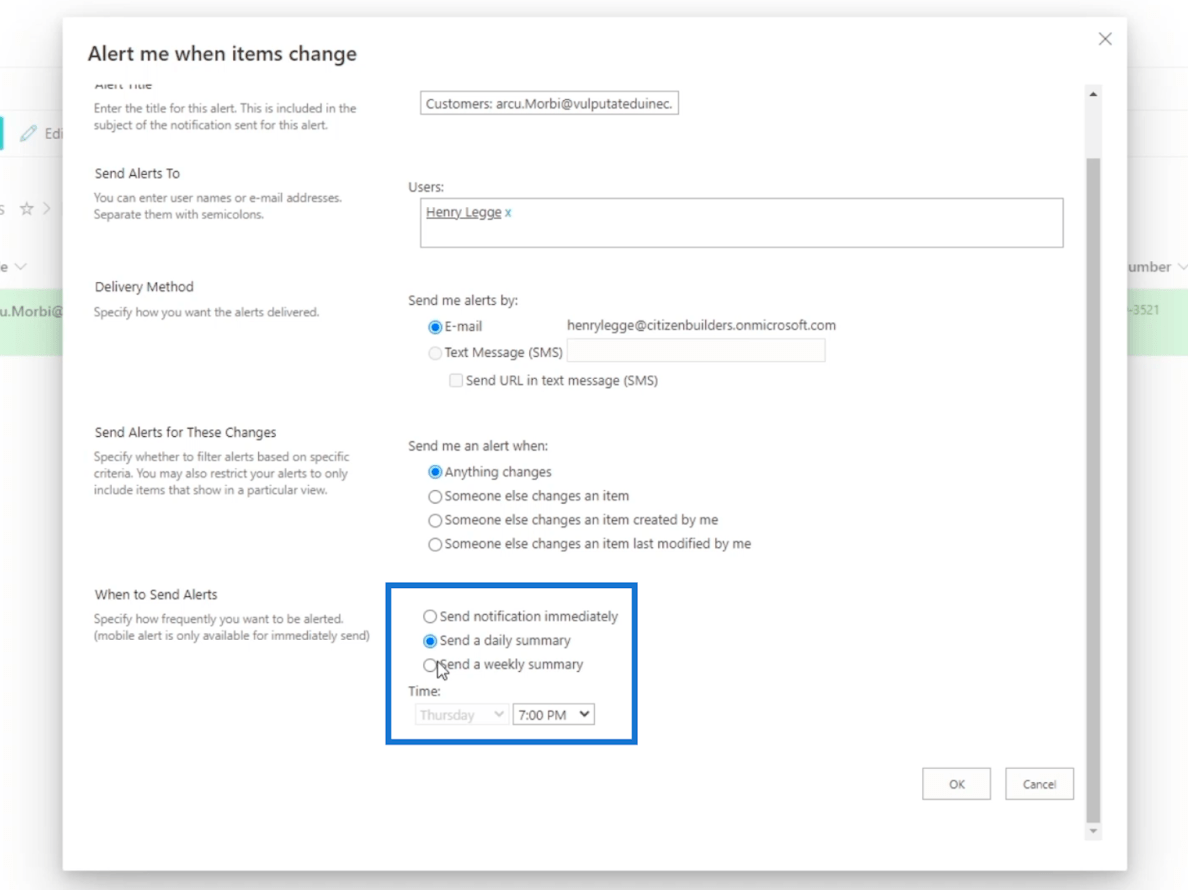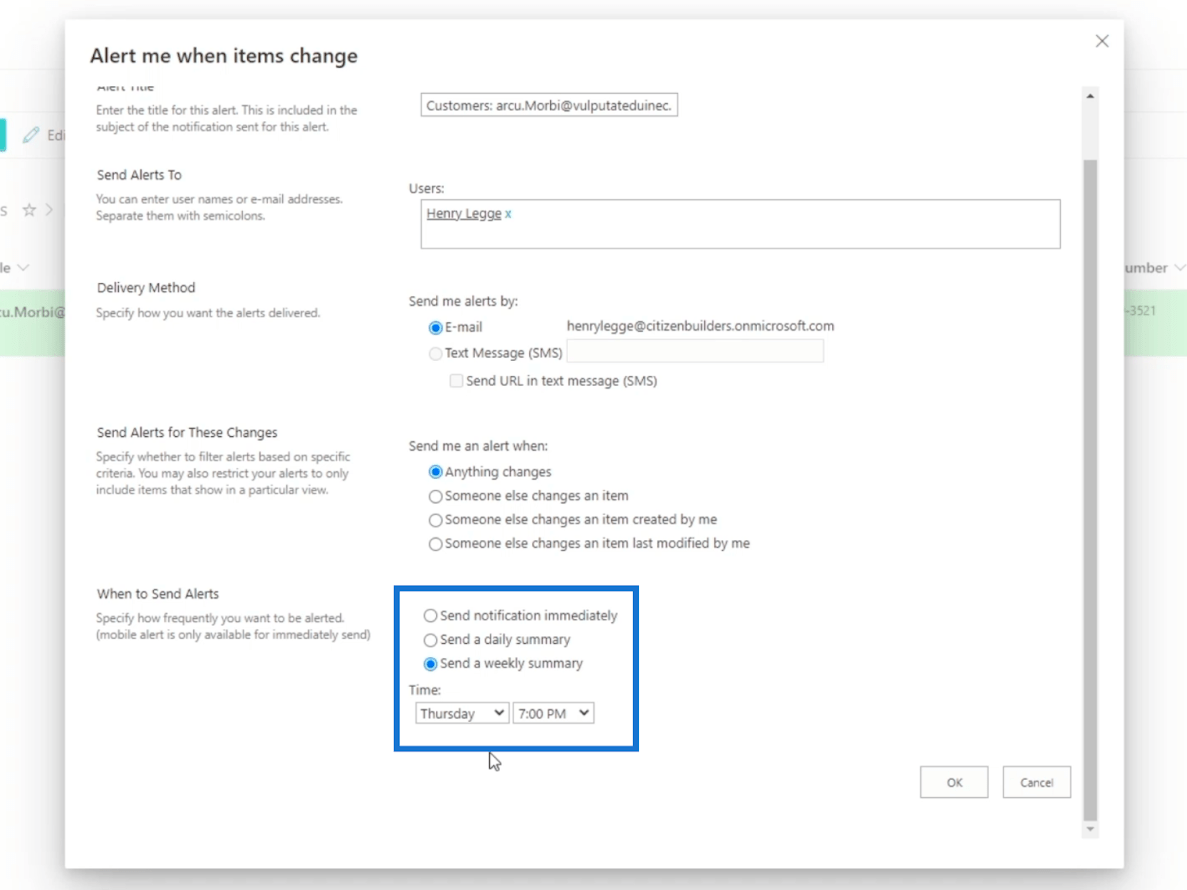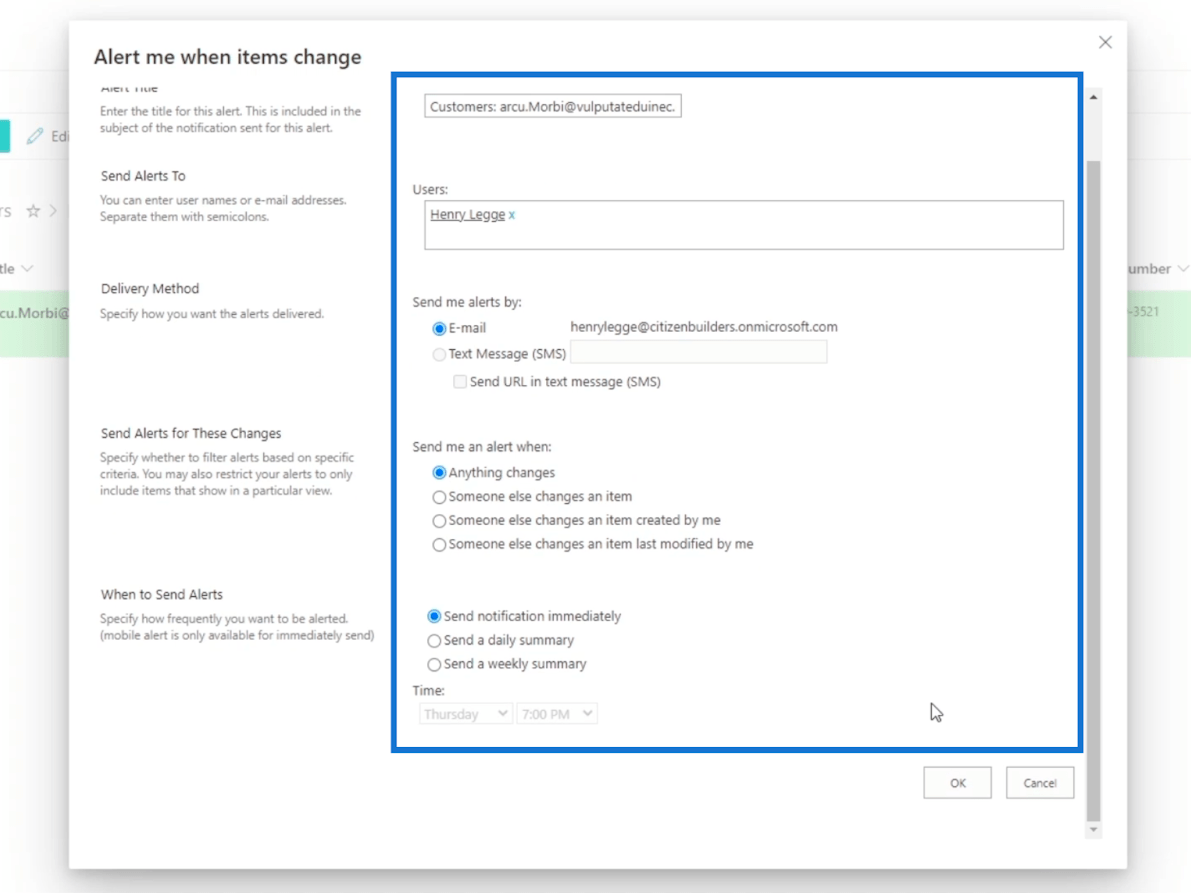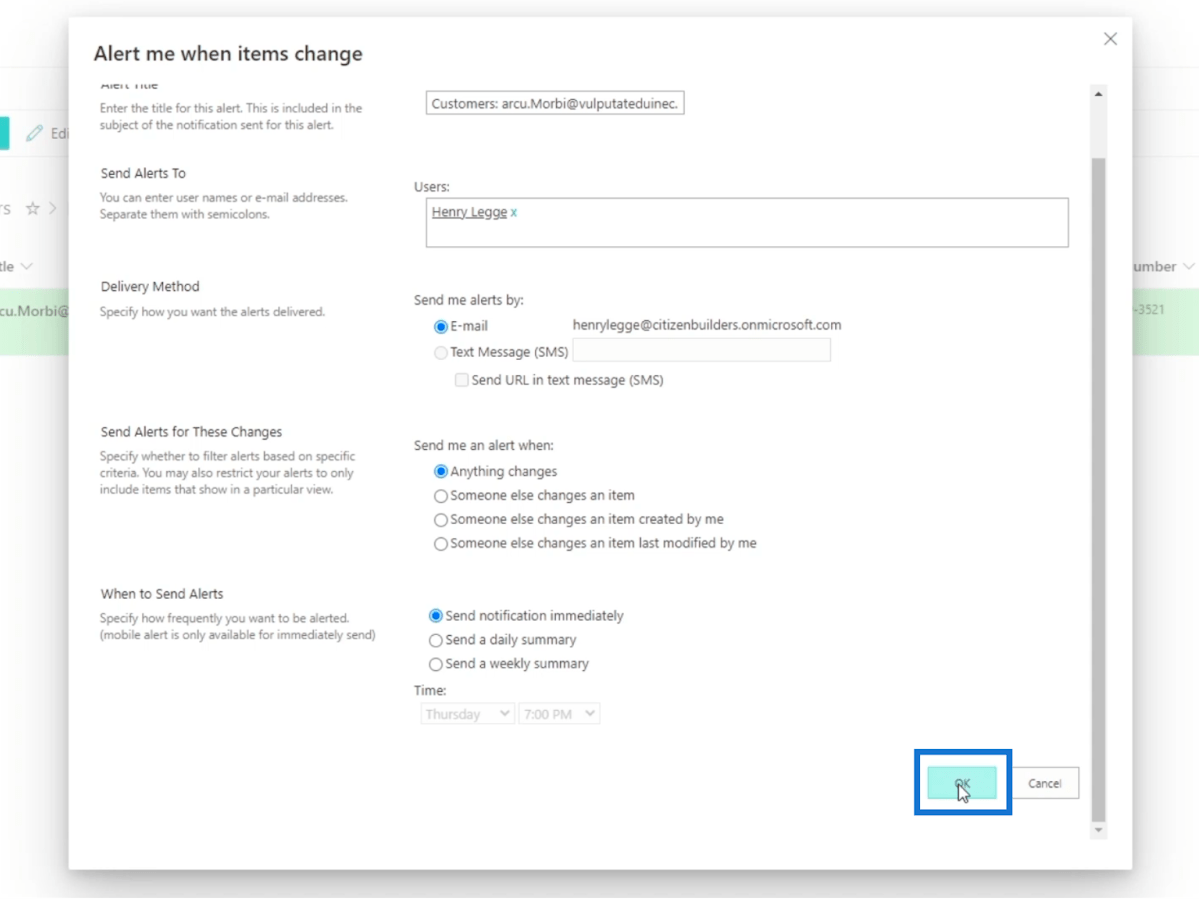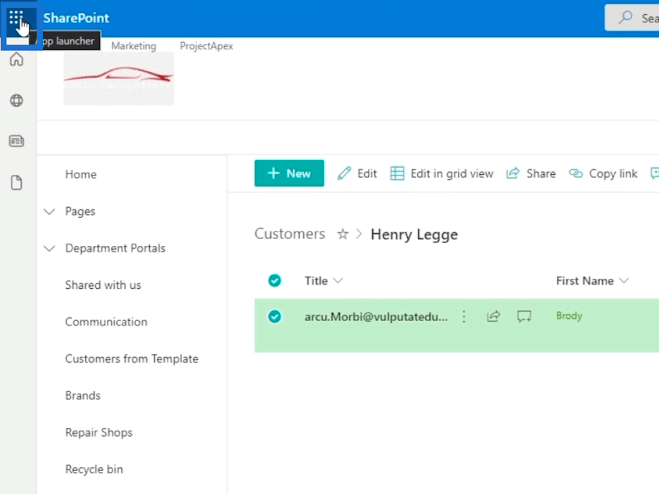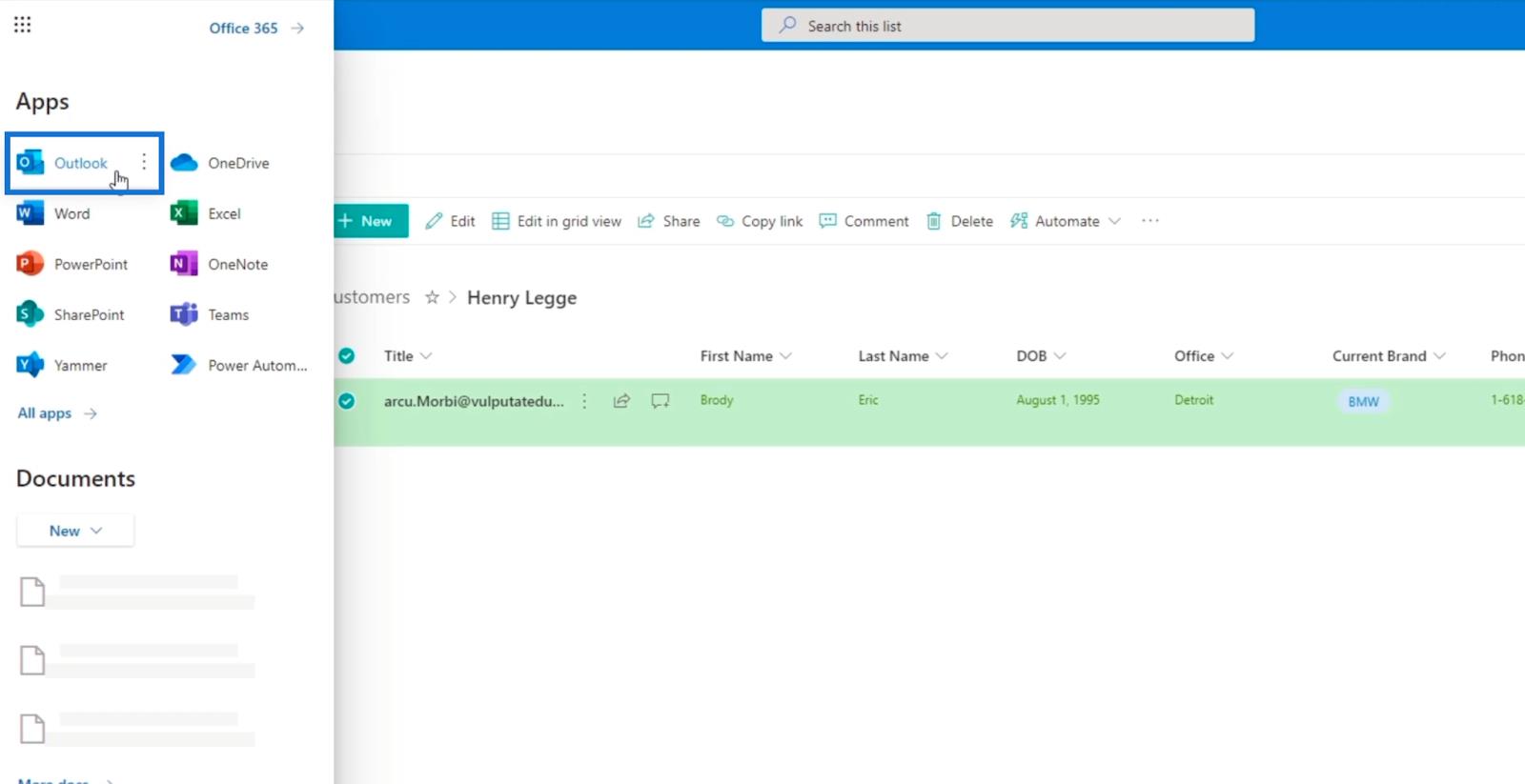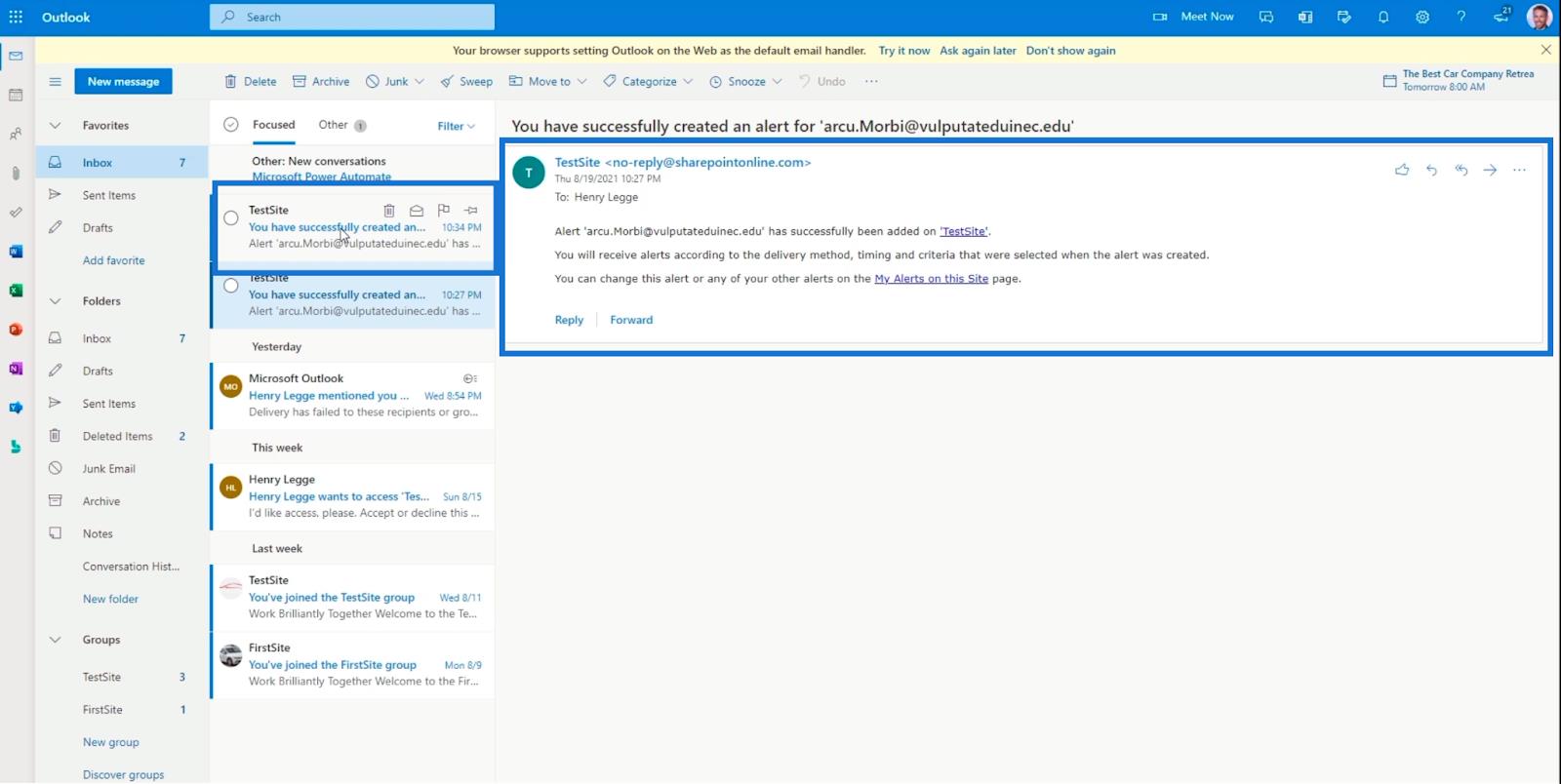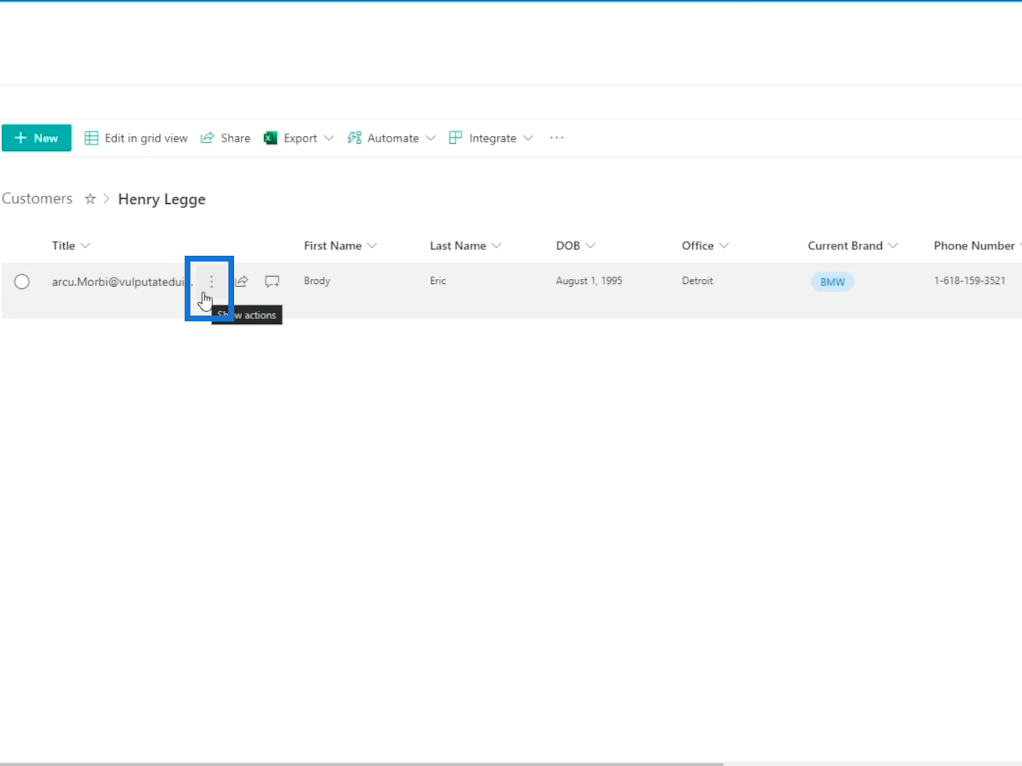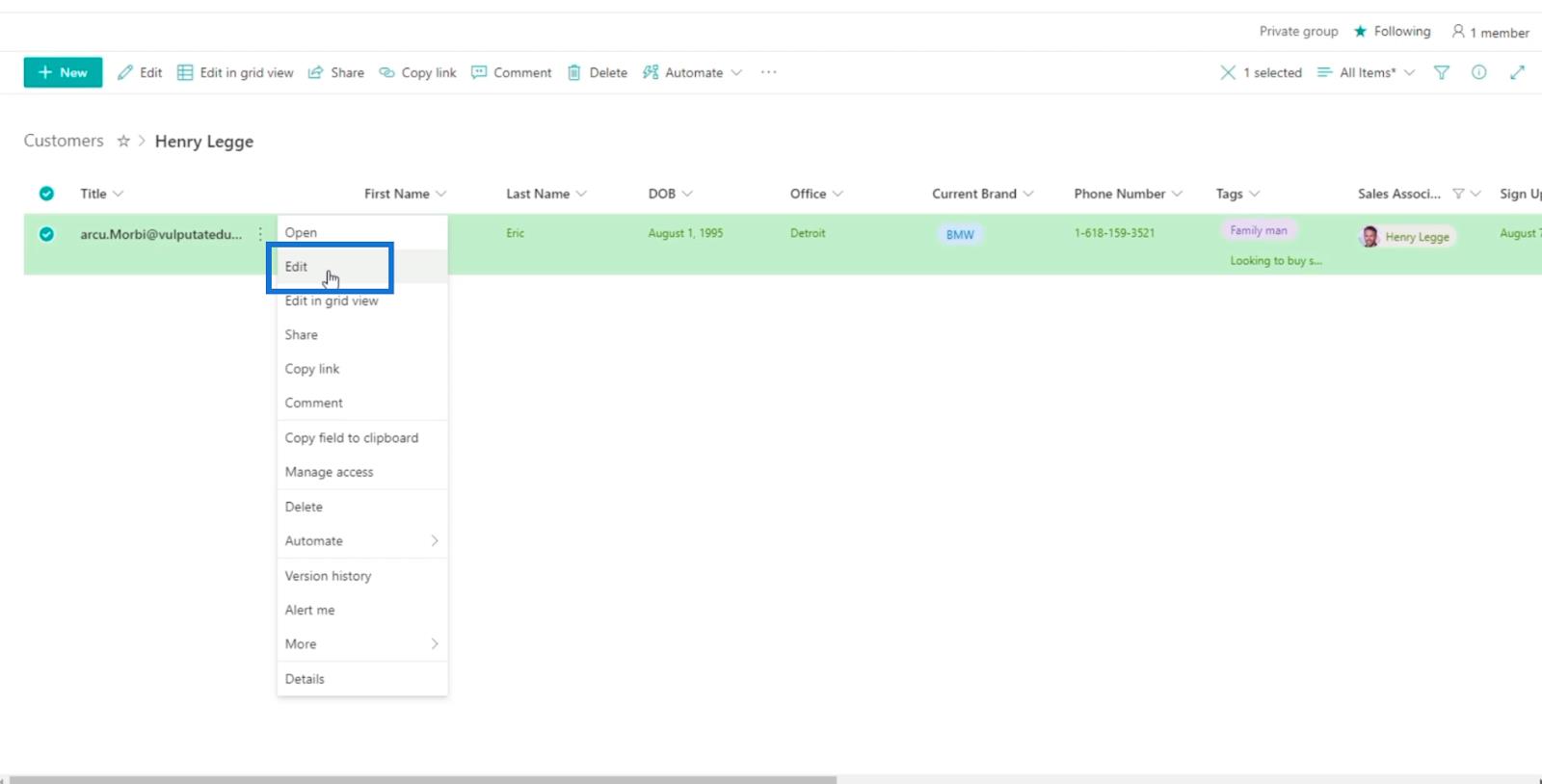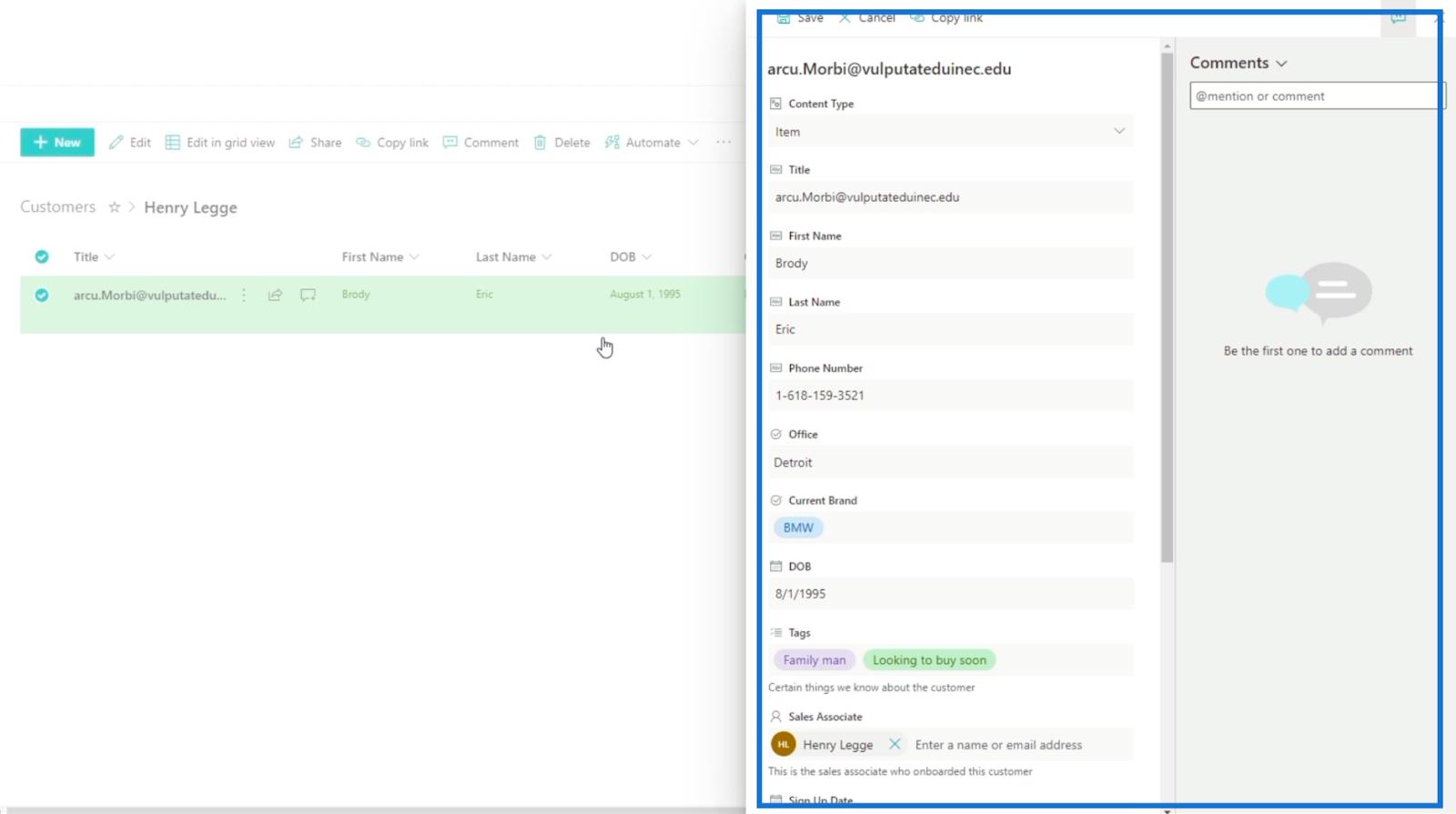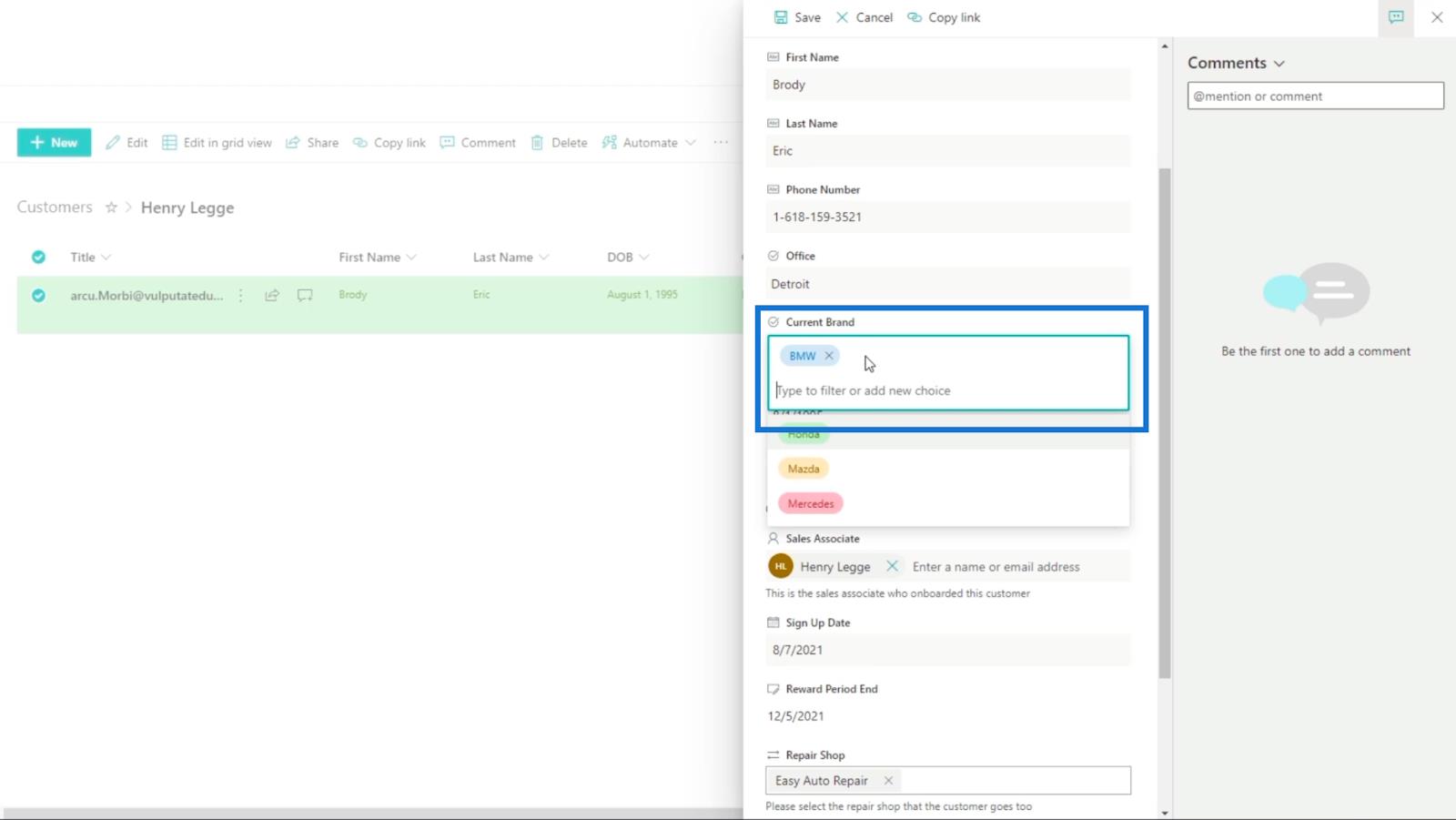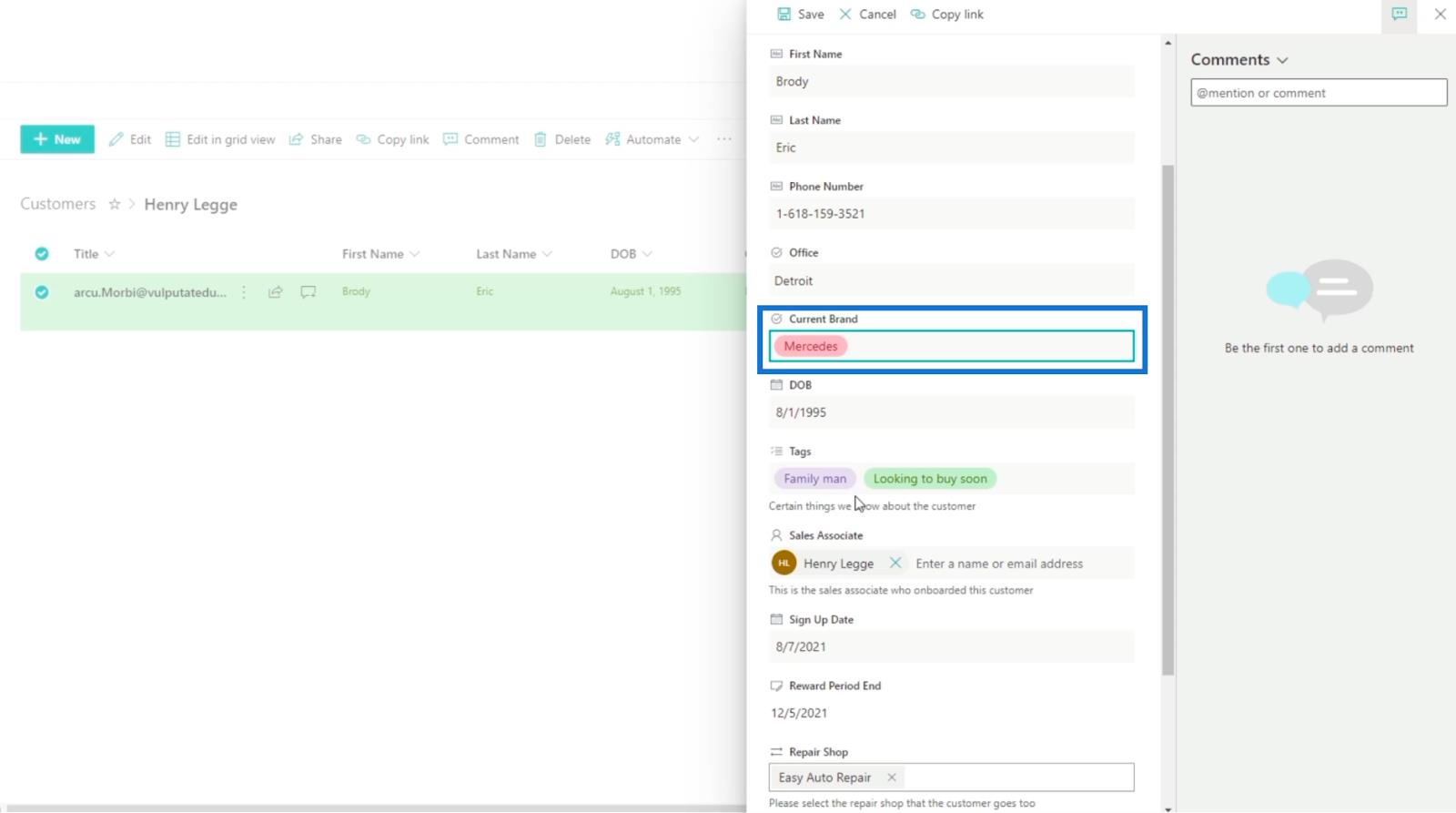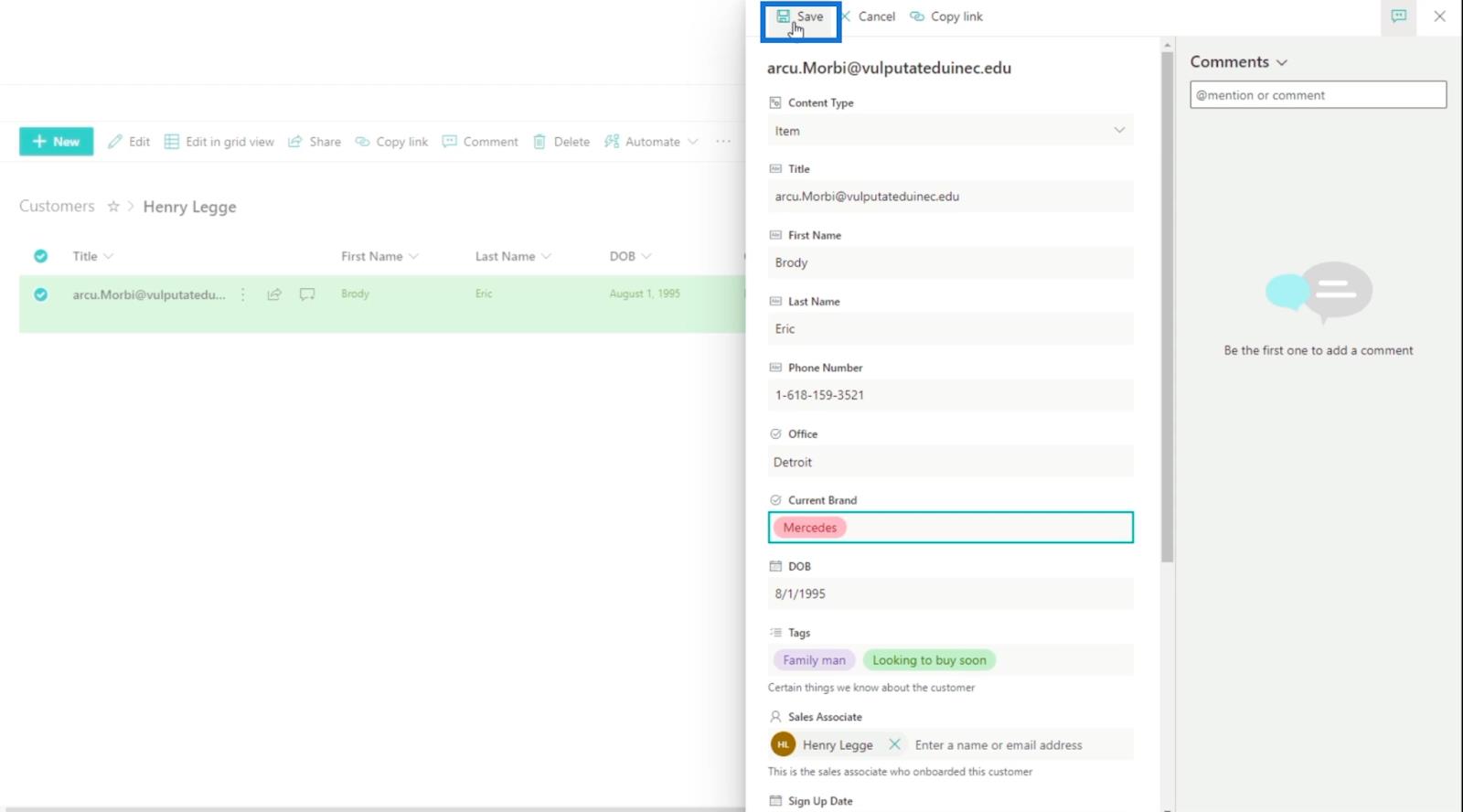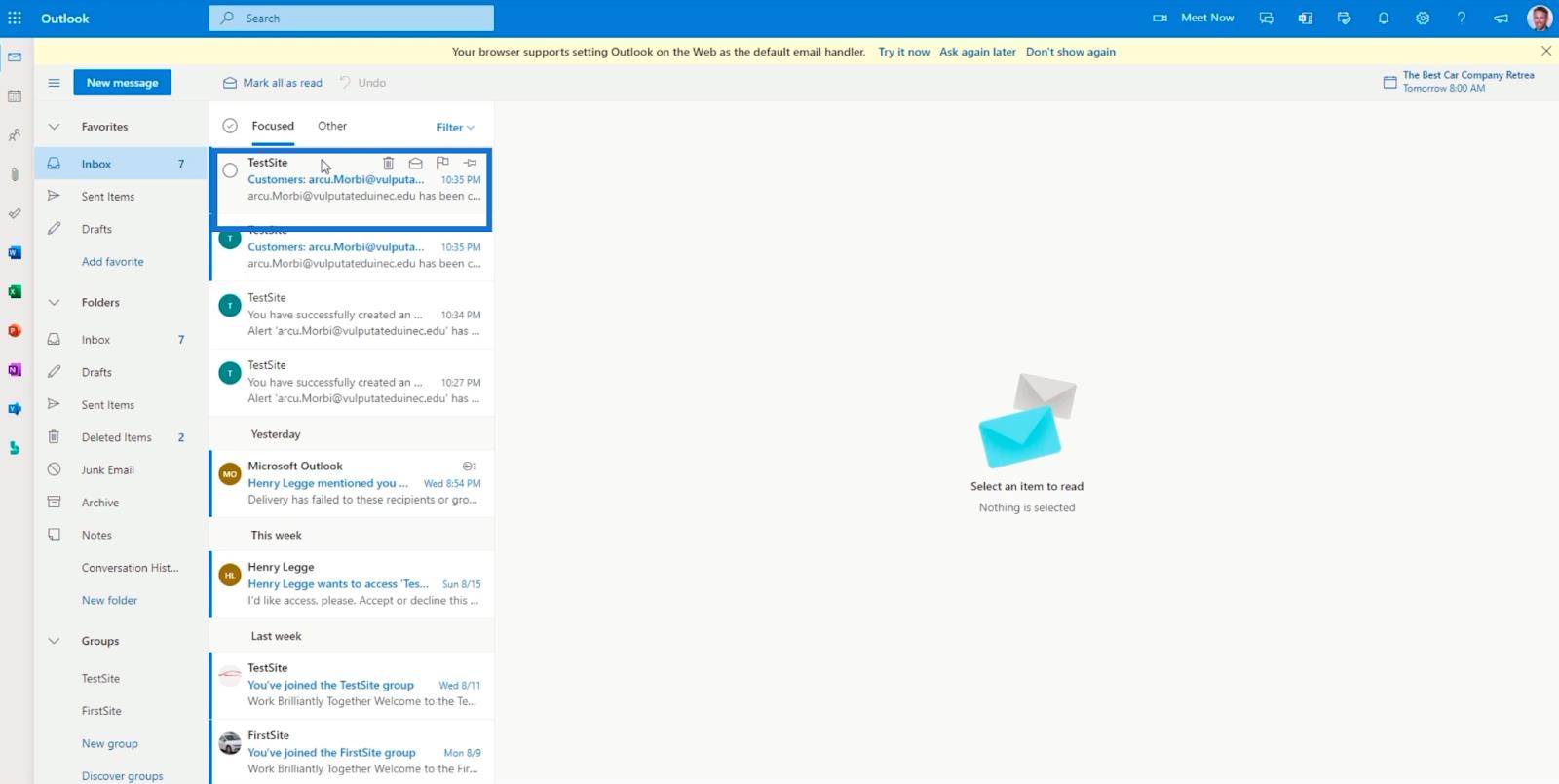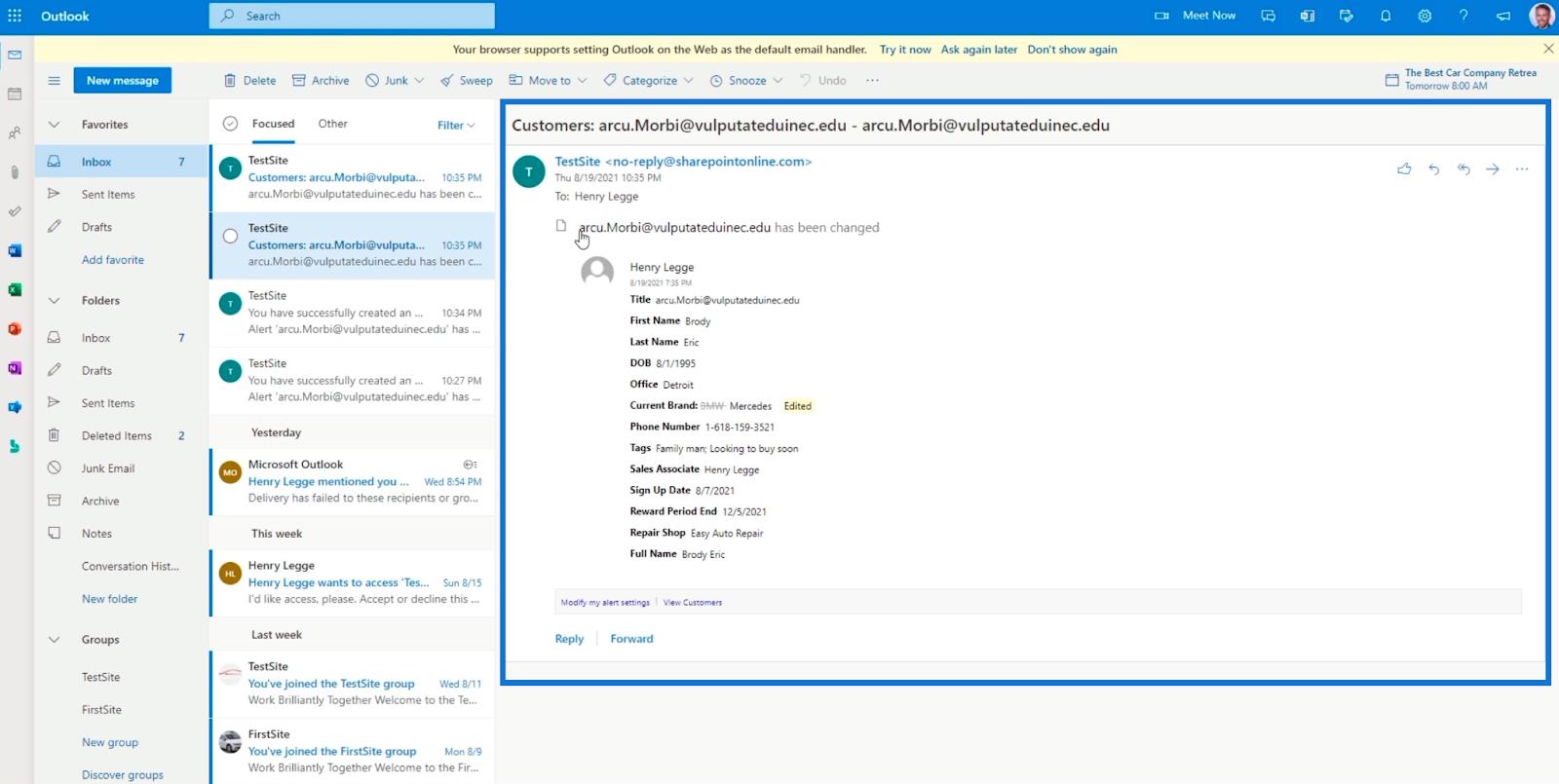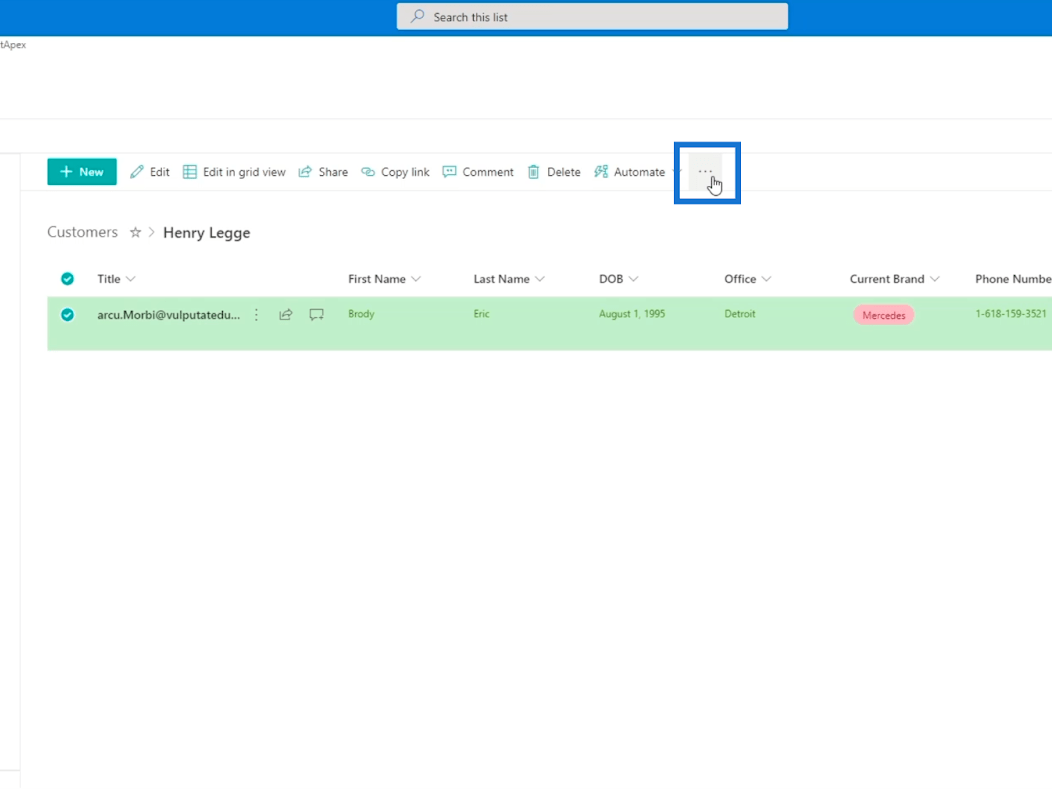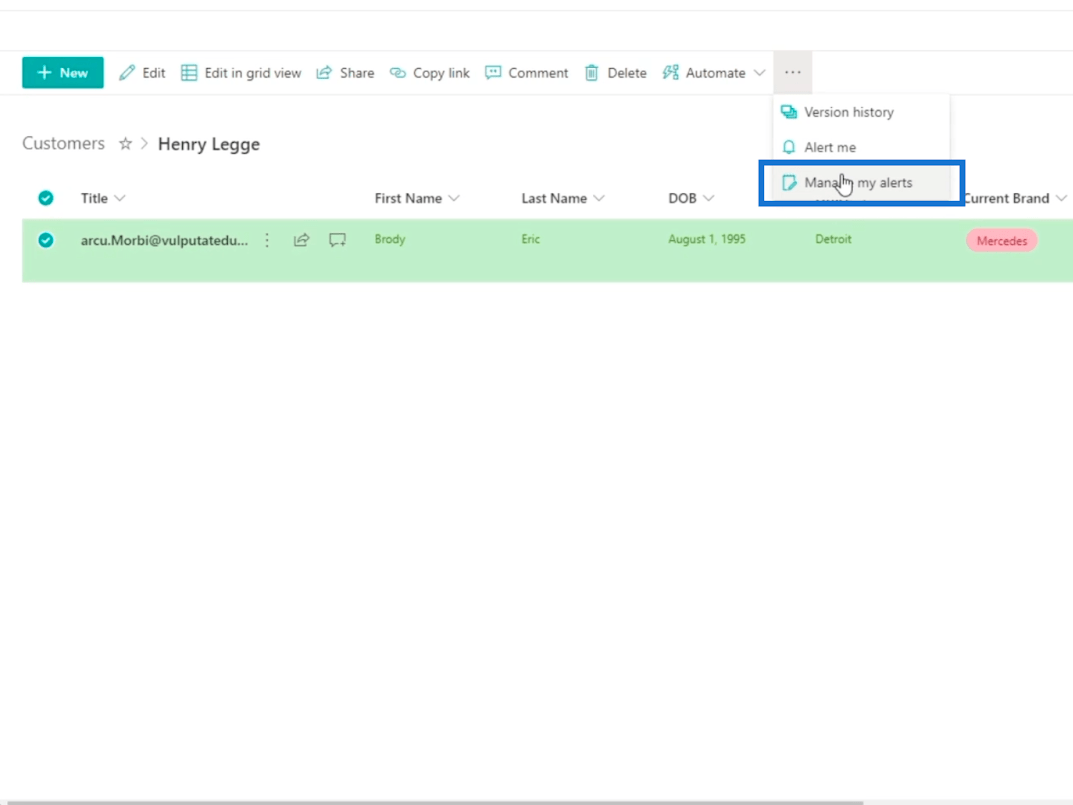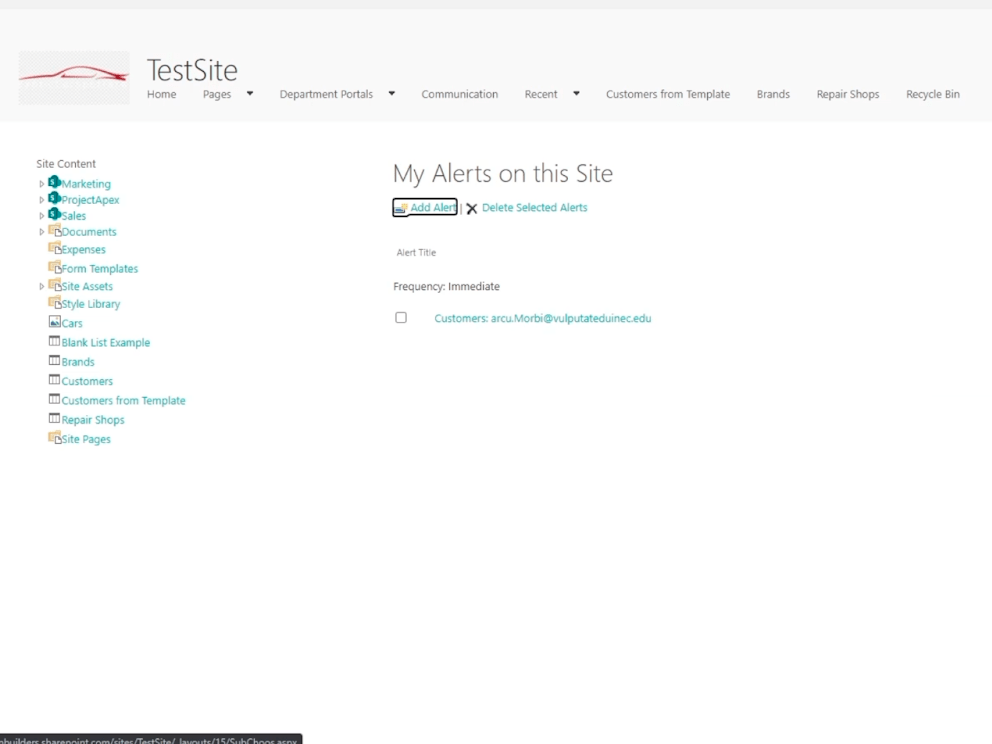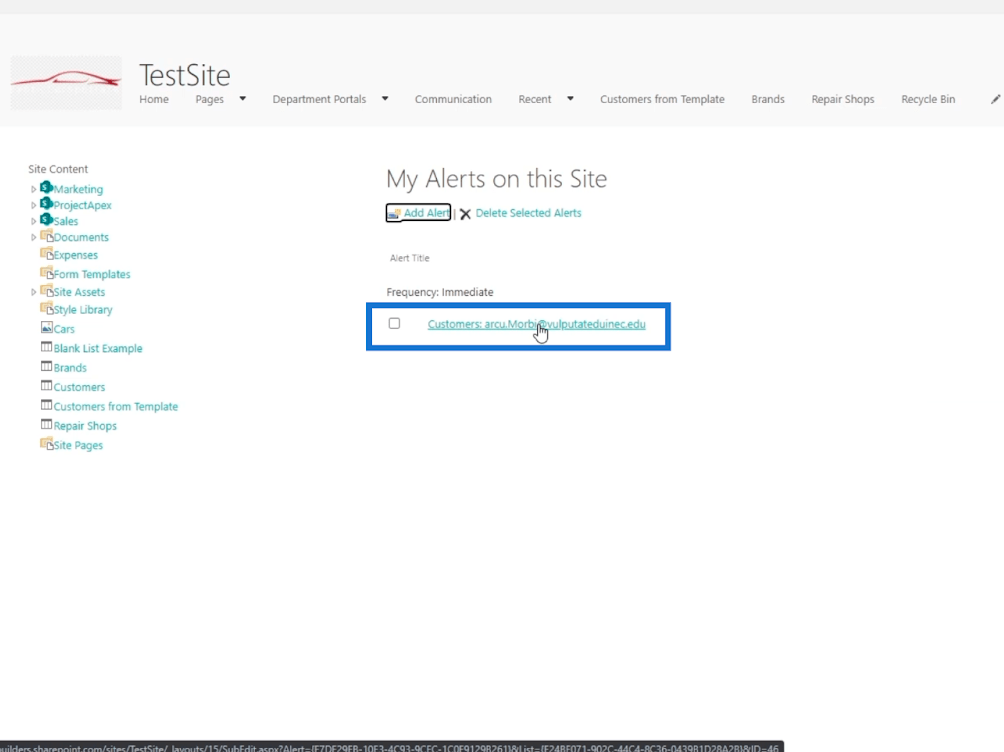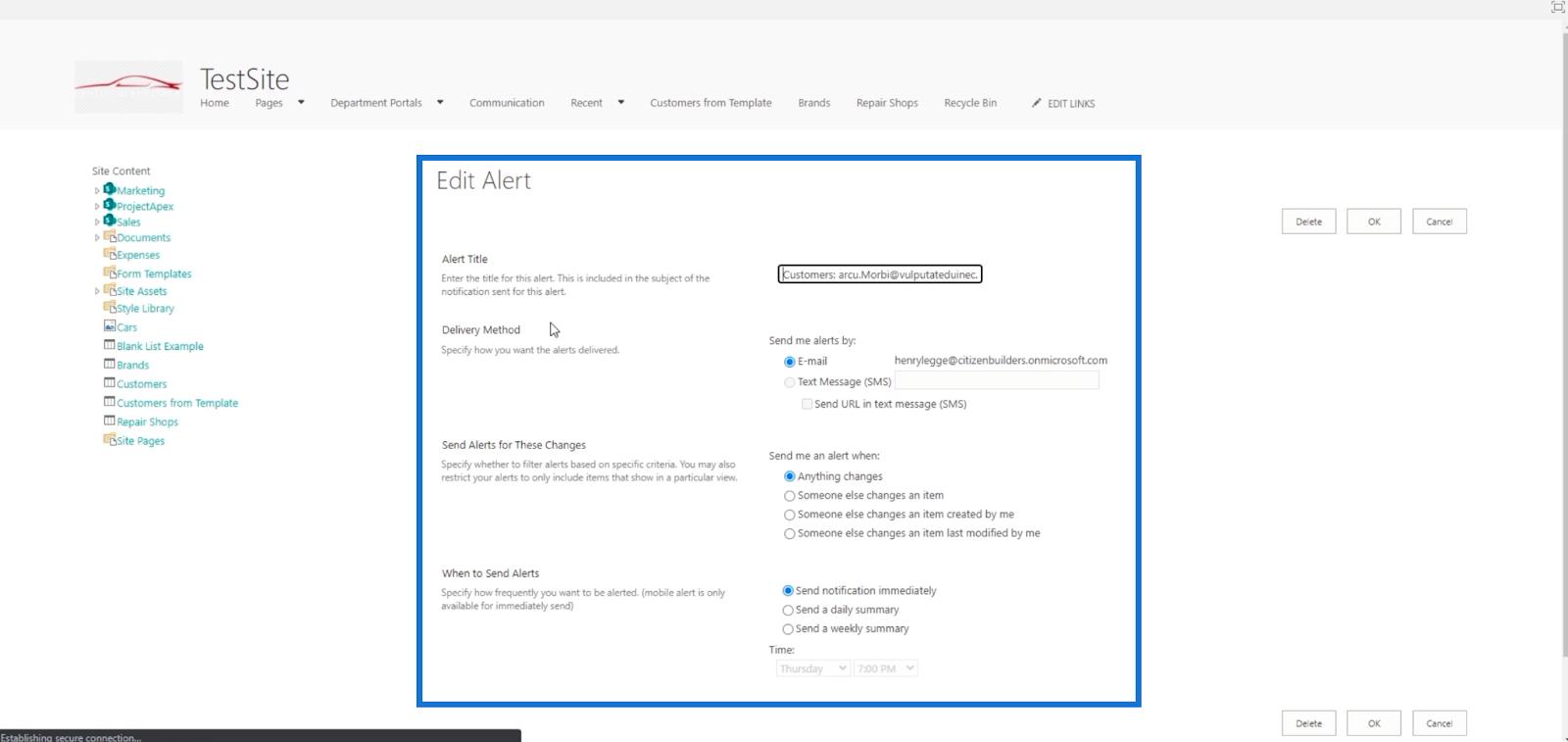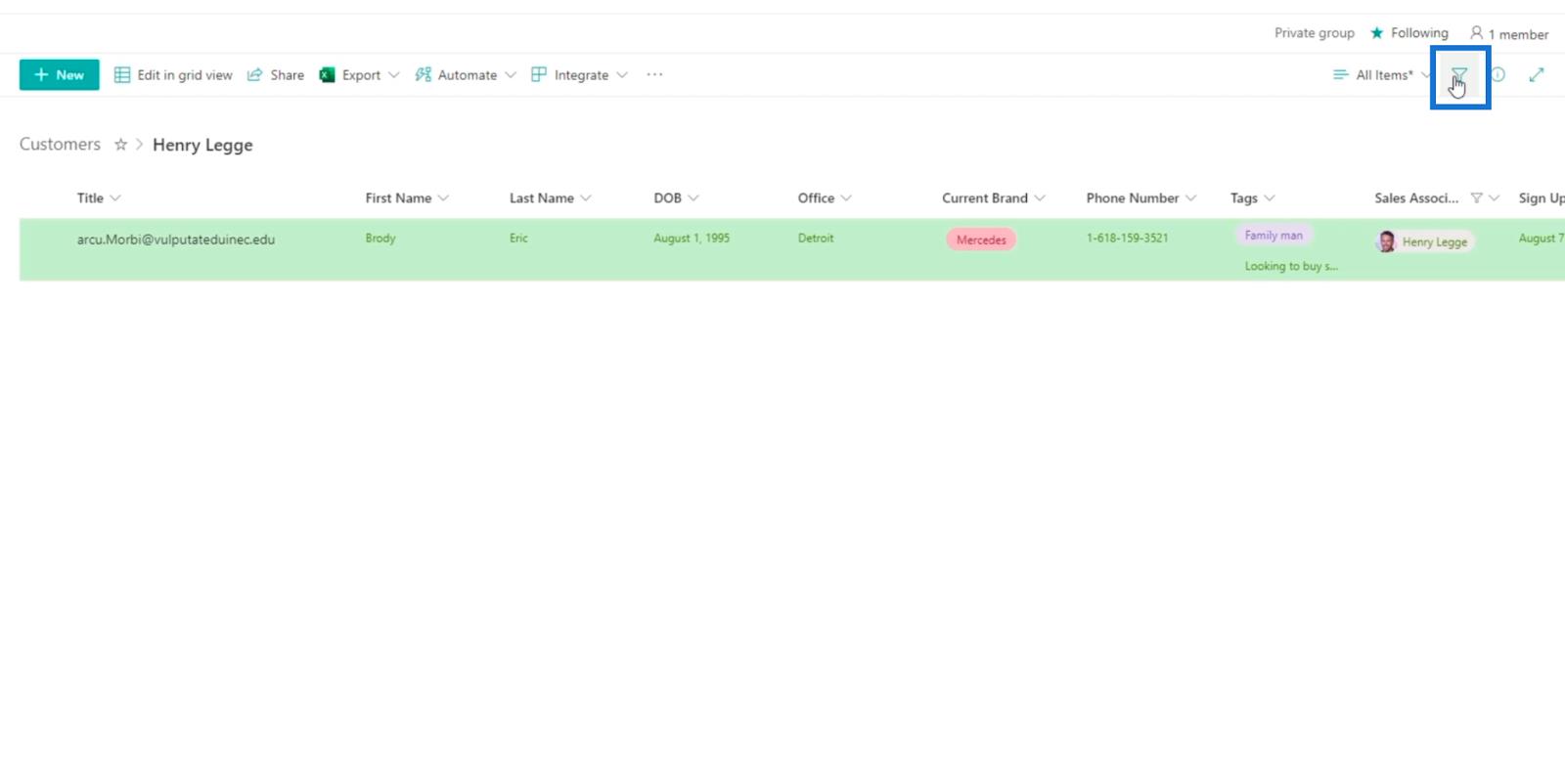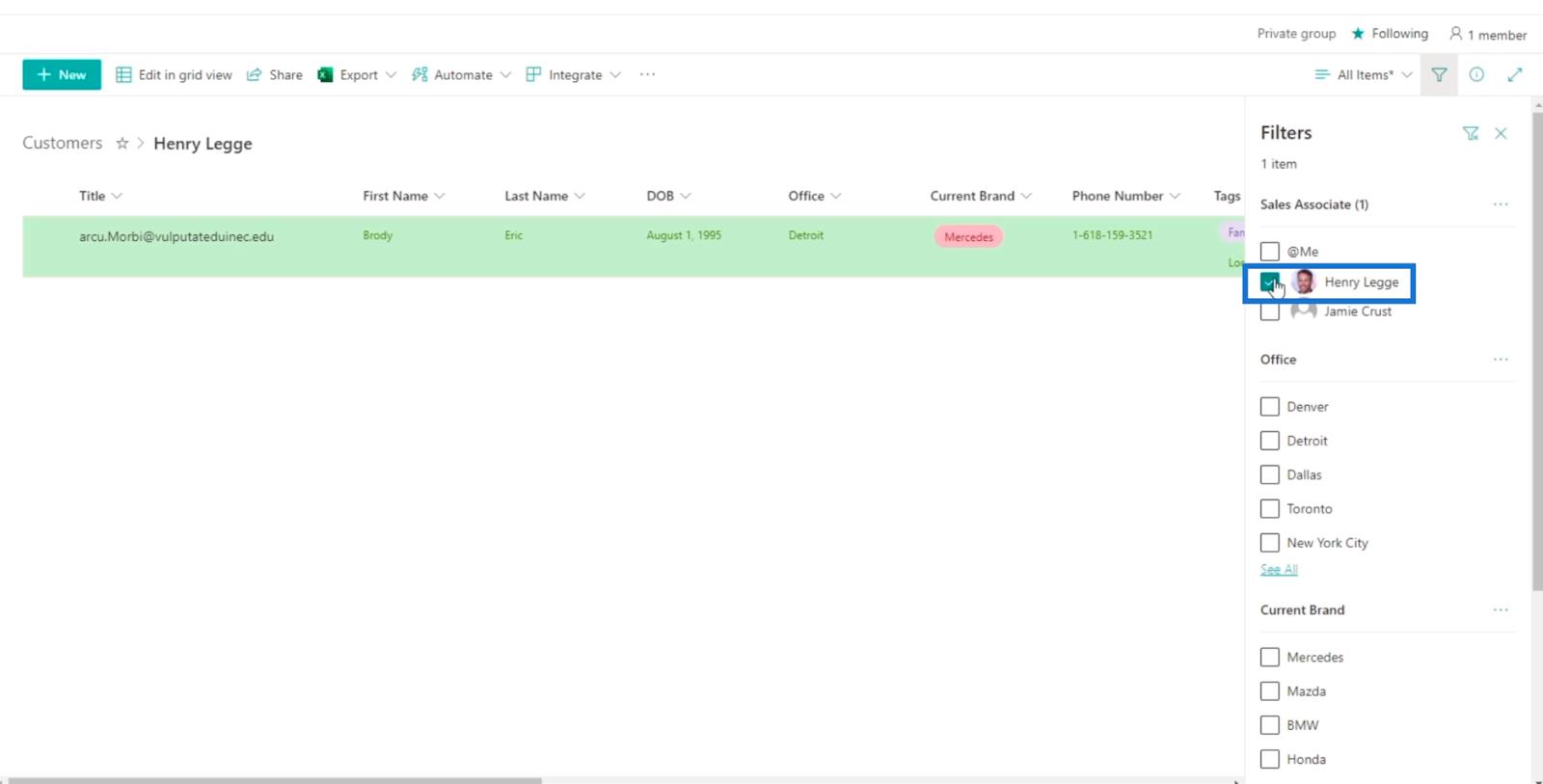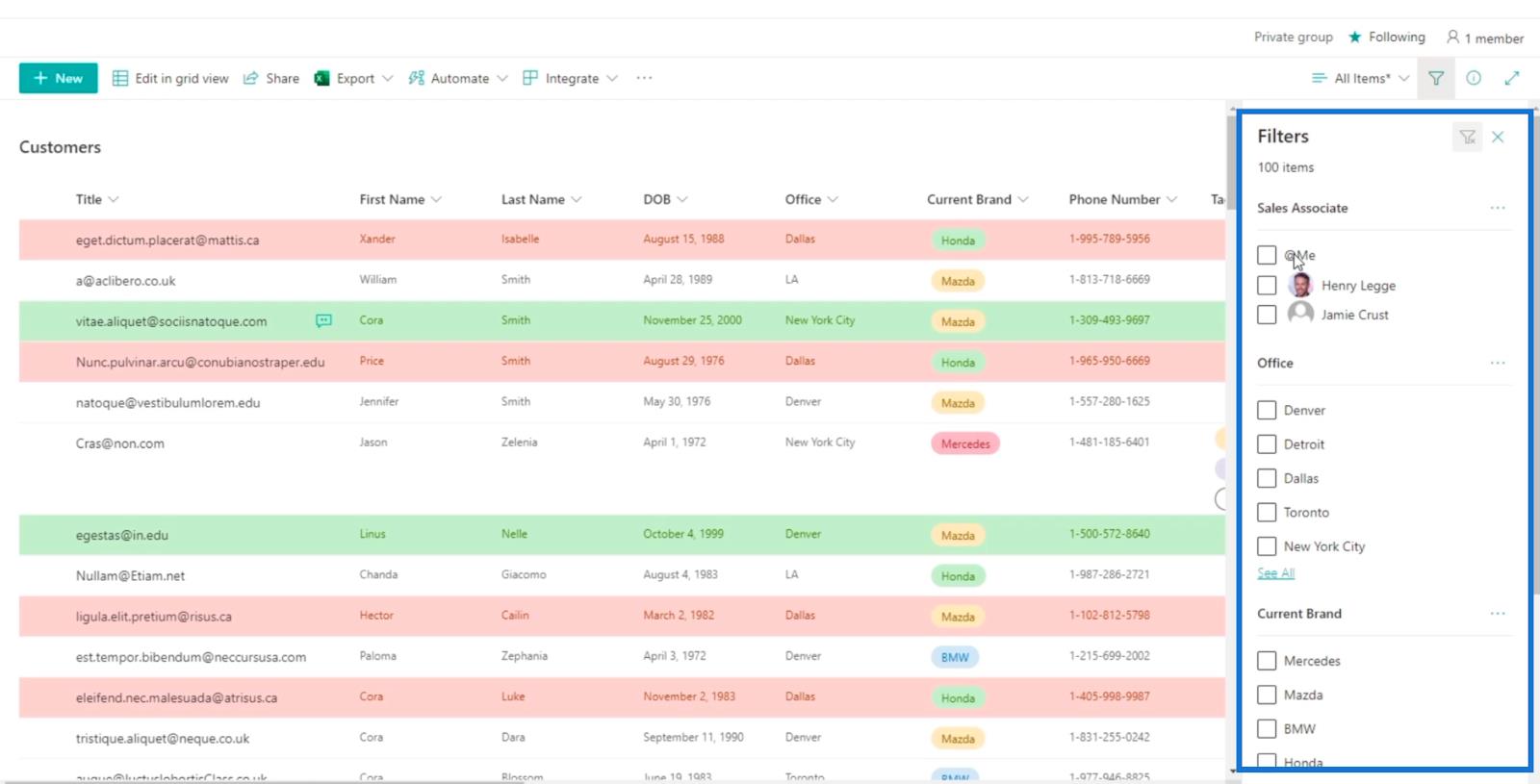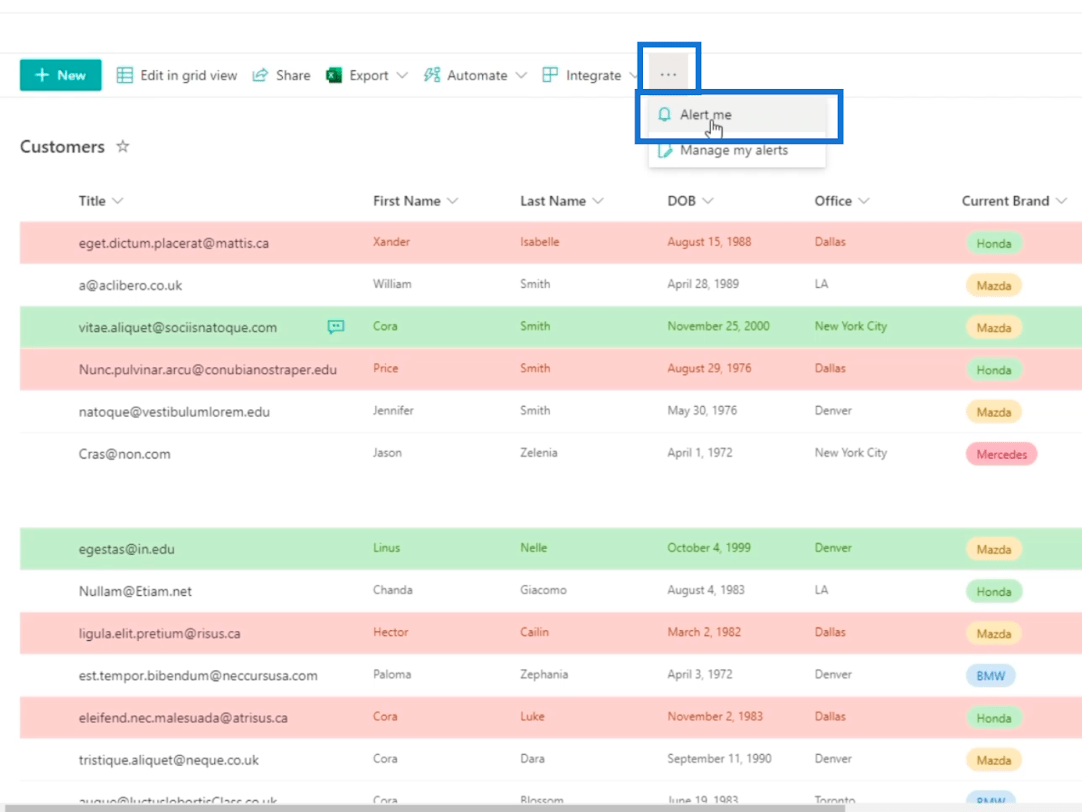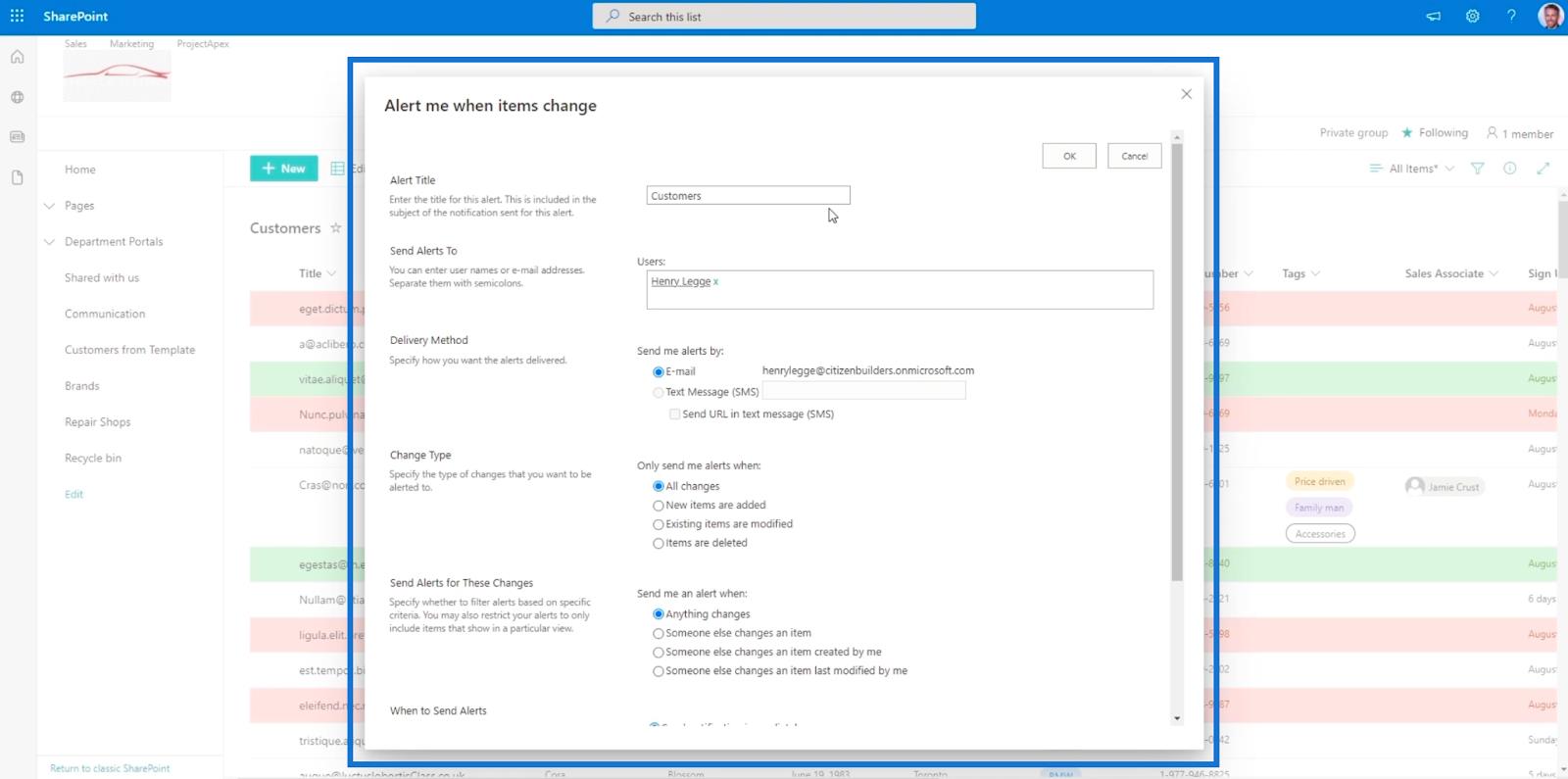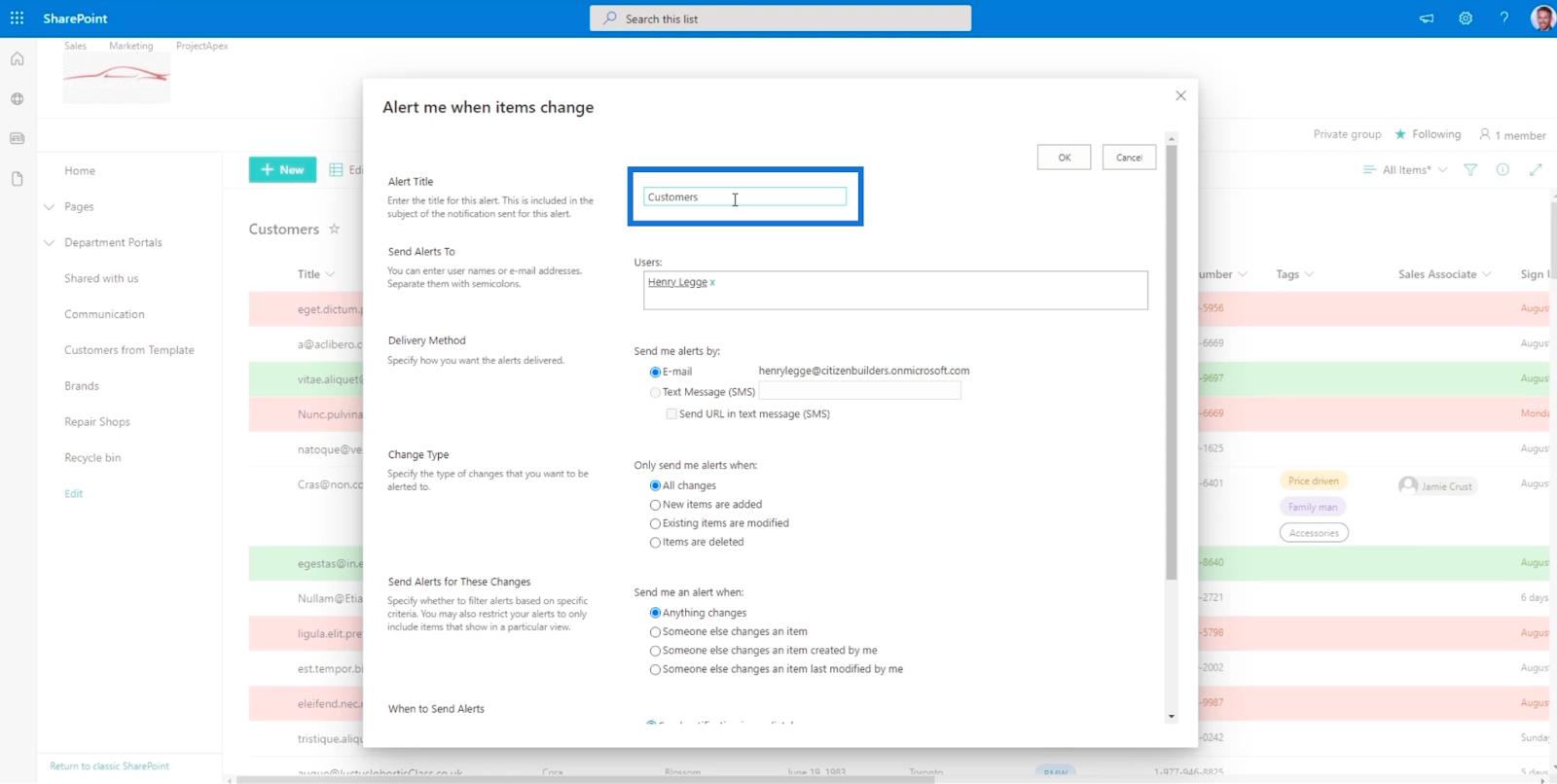Ebben a blogban az Ön beállításának folyamatát tárgyaljukfigyelmeztetések az egyes tételekre és magára a listára vonatkozóan.
A riasztások egyszerű, de hatékony funkciók, amelyeket használhat. Ha vannak olyan adatok, amelyeket figyelni szeretne, nem kell folyamatosan ellenőriznie, hogy történtek-e változások, mert a riasztás megfelelő beállításakor frissítést kap.
Ezenkívül arra is használhatja, hogy figyelmeztesse a szervezet többi tagját a listán vagy az elemen végrehajtott változtatásokról. Az első példánkban egy adott ügyfélre vonatkozó figyelmeztetést szeretnénk kapni. Tehát az első dolog, amit tennünk kell, az, hogy szűrjük a listát.
Tartalomjegyzék
SharePoint-lista riasztások beállítása bizonyos elemekhez
Először kattintson az Értékesítési munkatárs elemre .
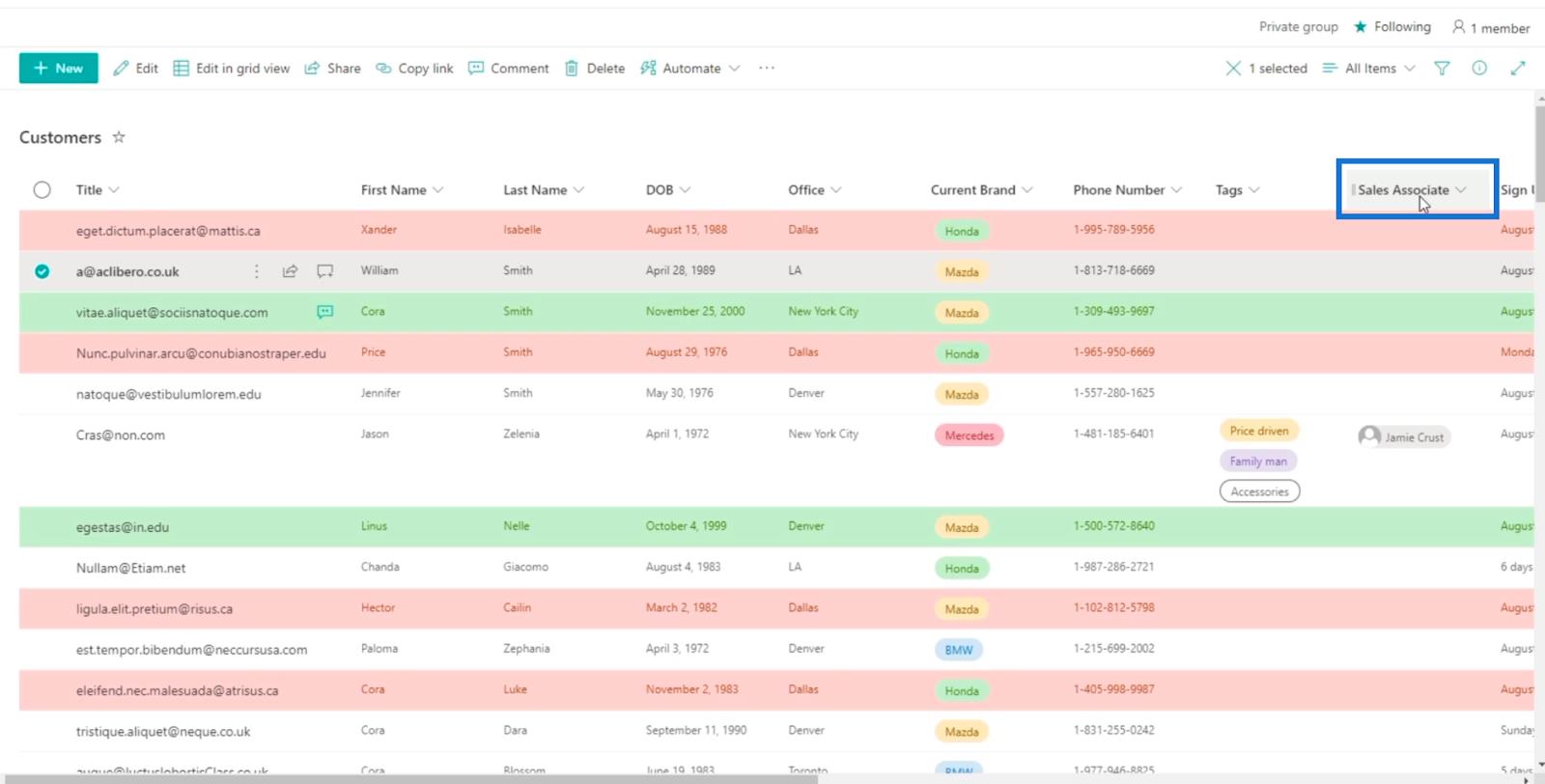
Ezután kattintson a Szűrés alapja elemre .
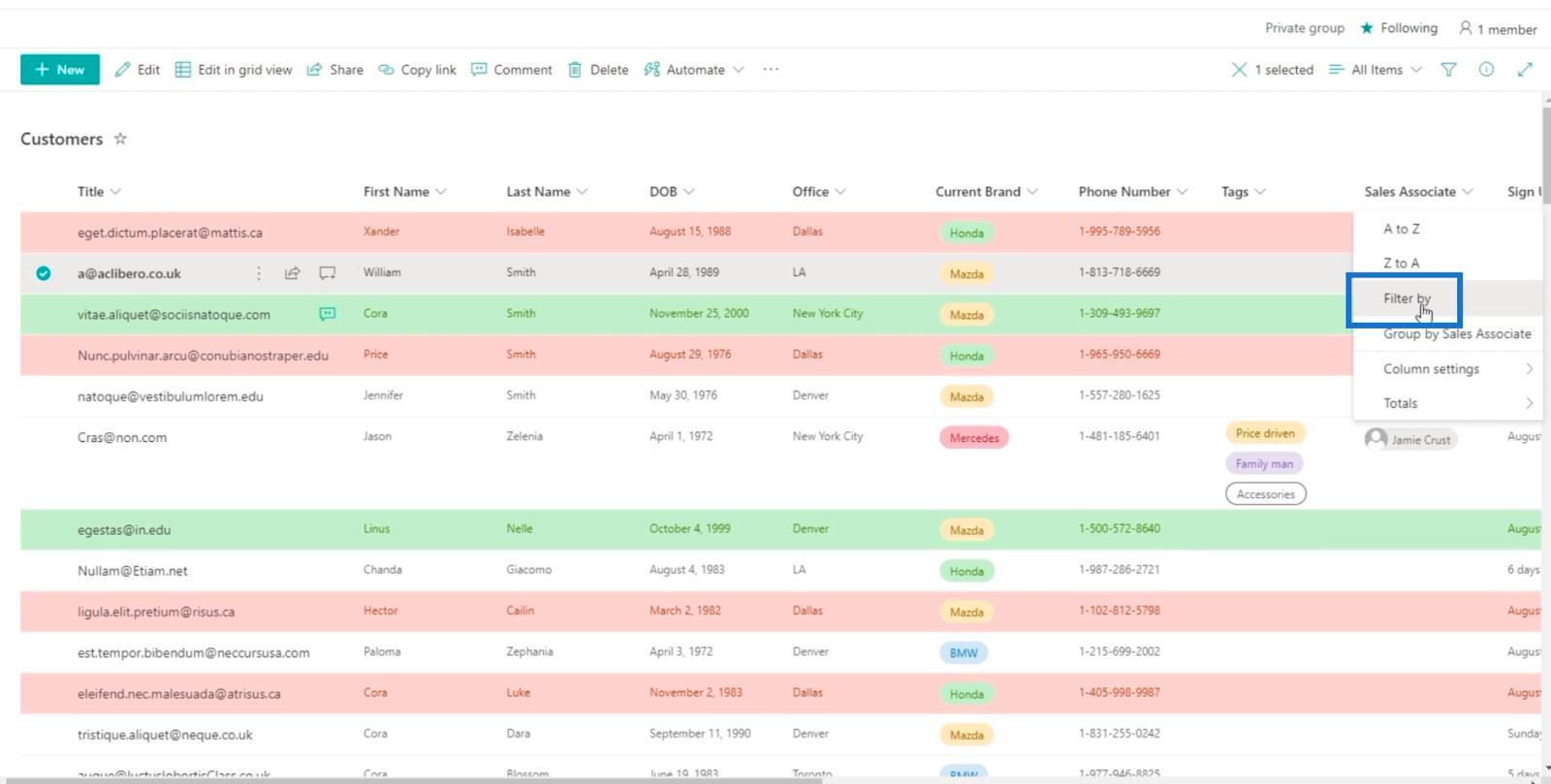
Erről a panelről szűrheti az oszlopot.
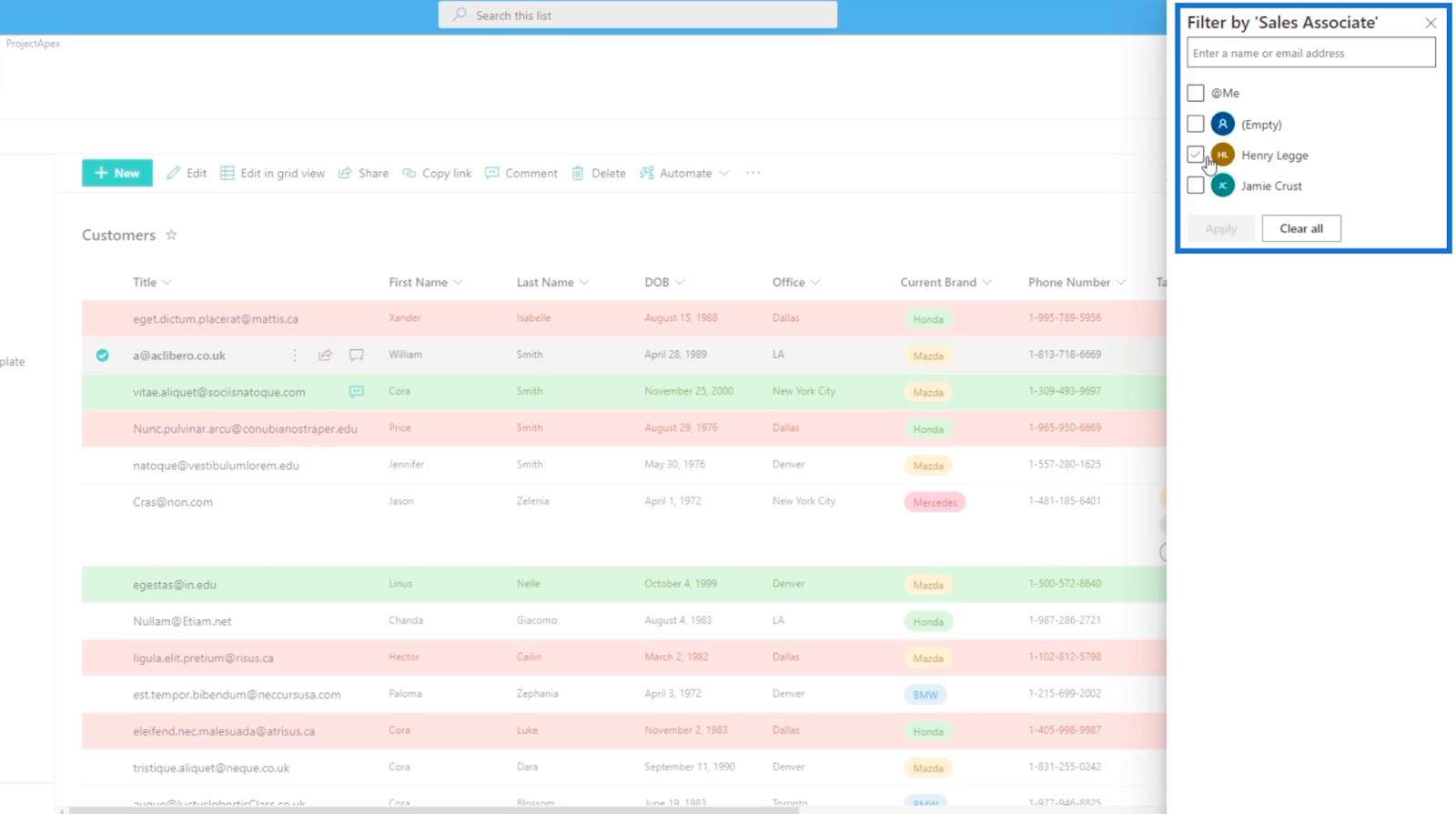
Válassza ki a használni kívántat. Ebben a példában a saját fiókomat fogjuk használni.
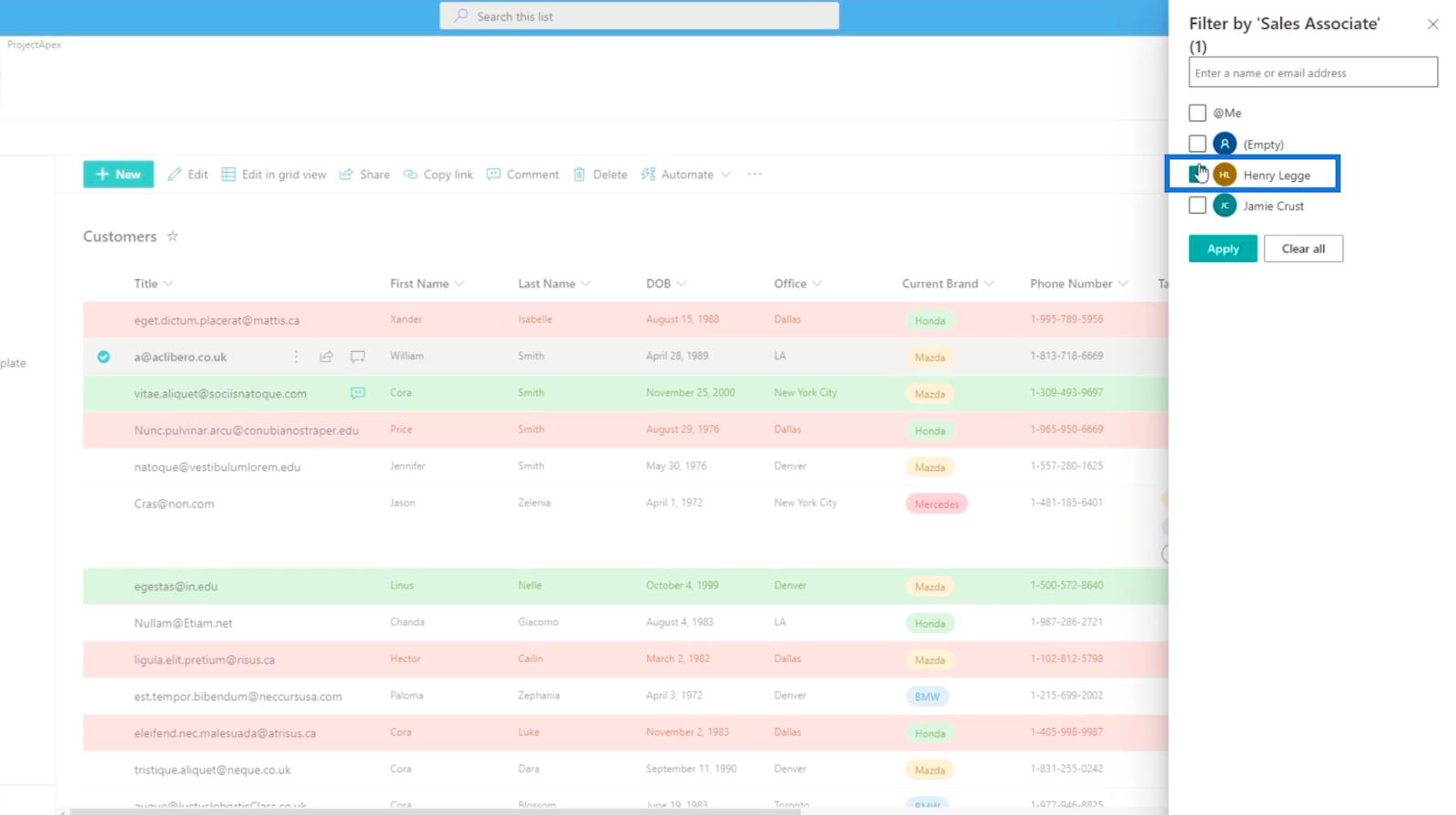
Ezután kattintson az Alkalmaz gombra .
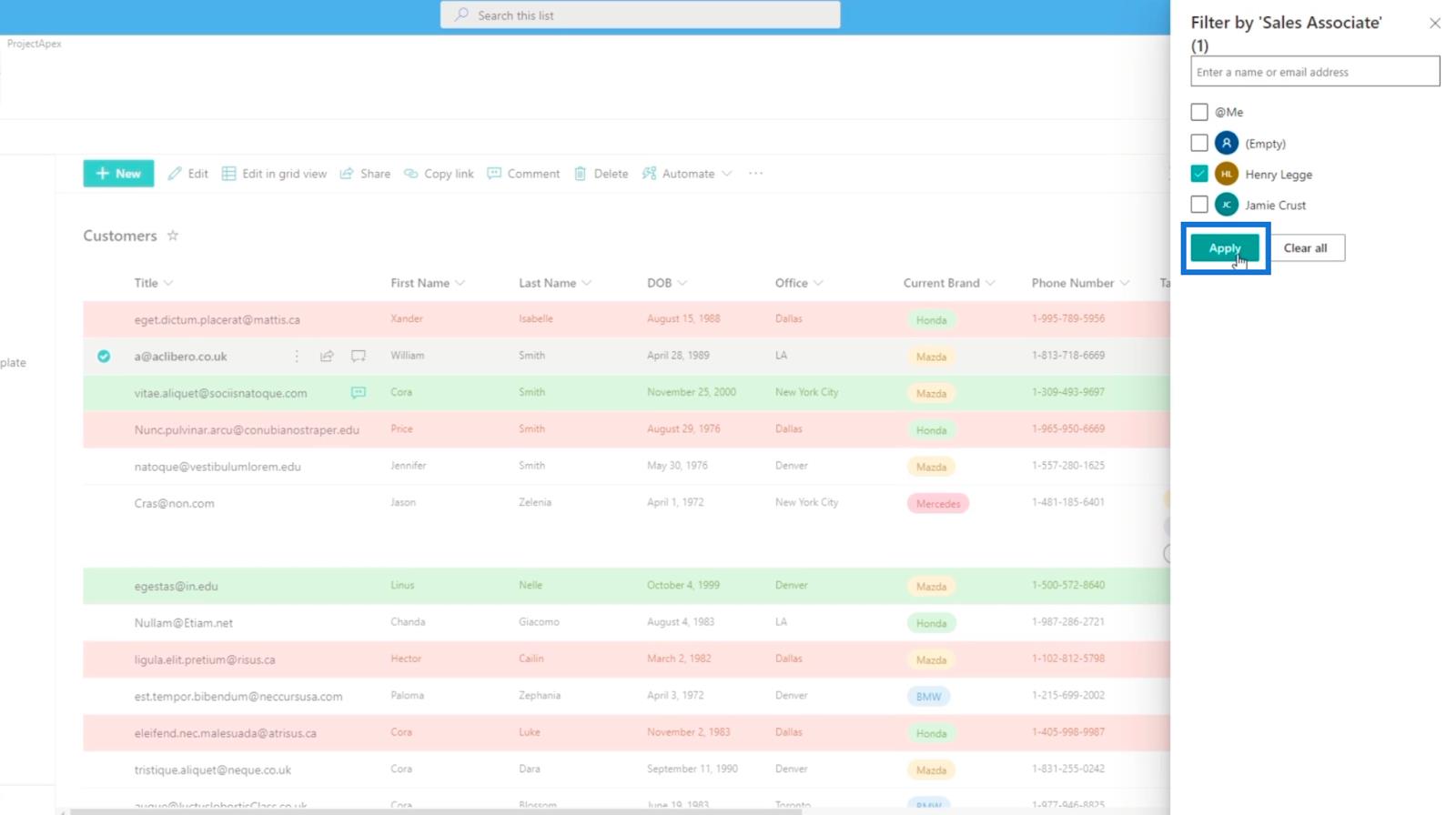
Most látni fogja az összes szűrt elemet. Ebben a példában csak egy elem van a listából.
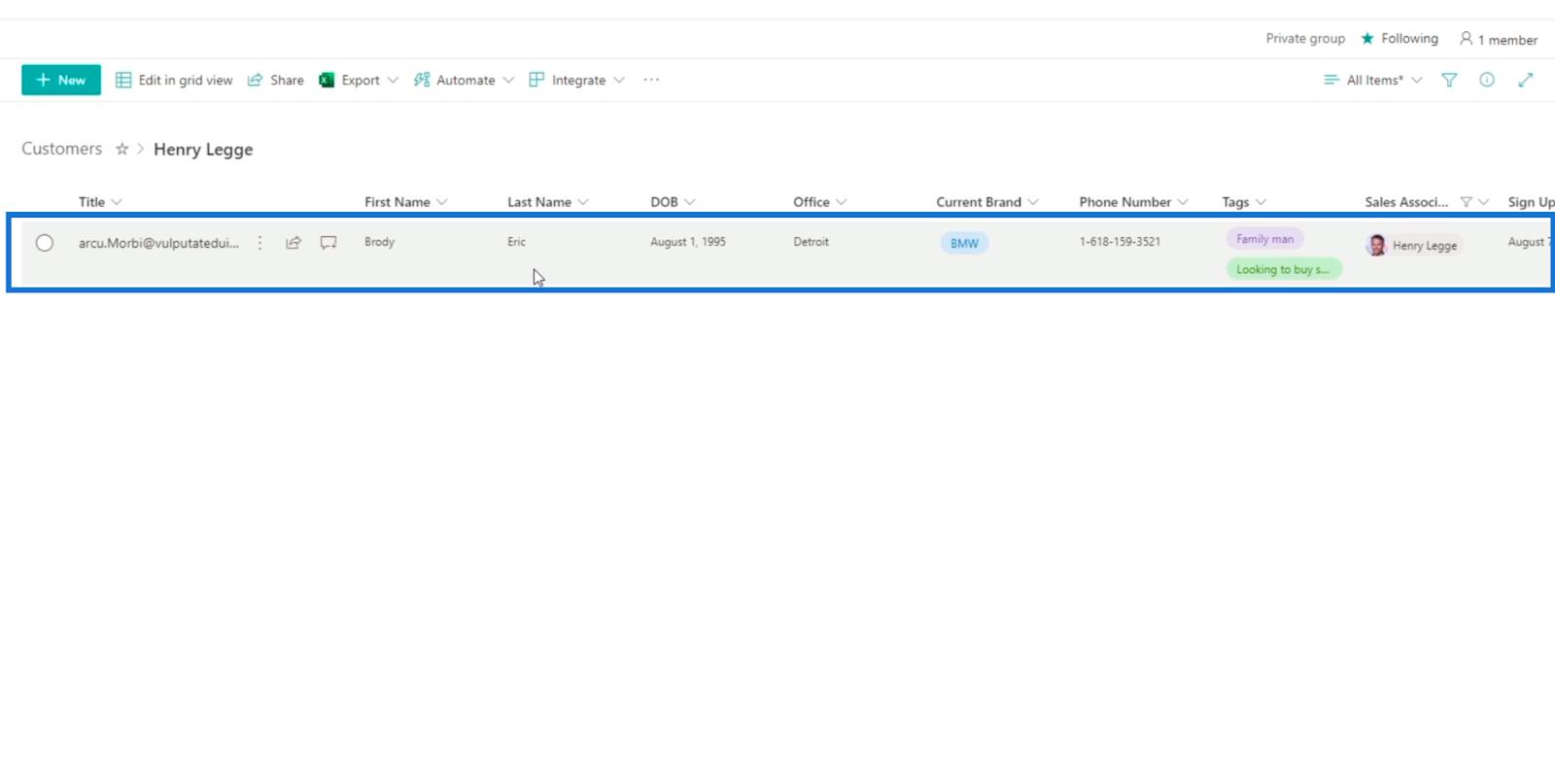
Ezután kattintson a cím melletti három pontra .
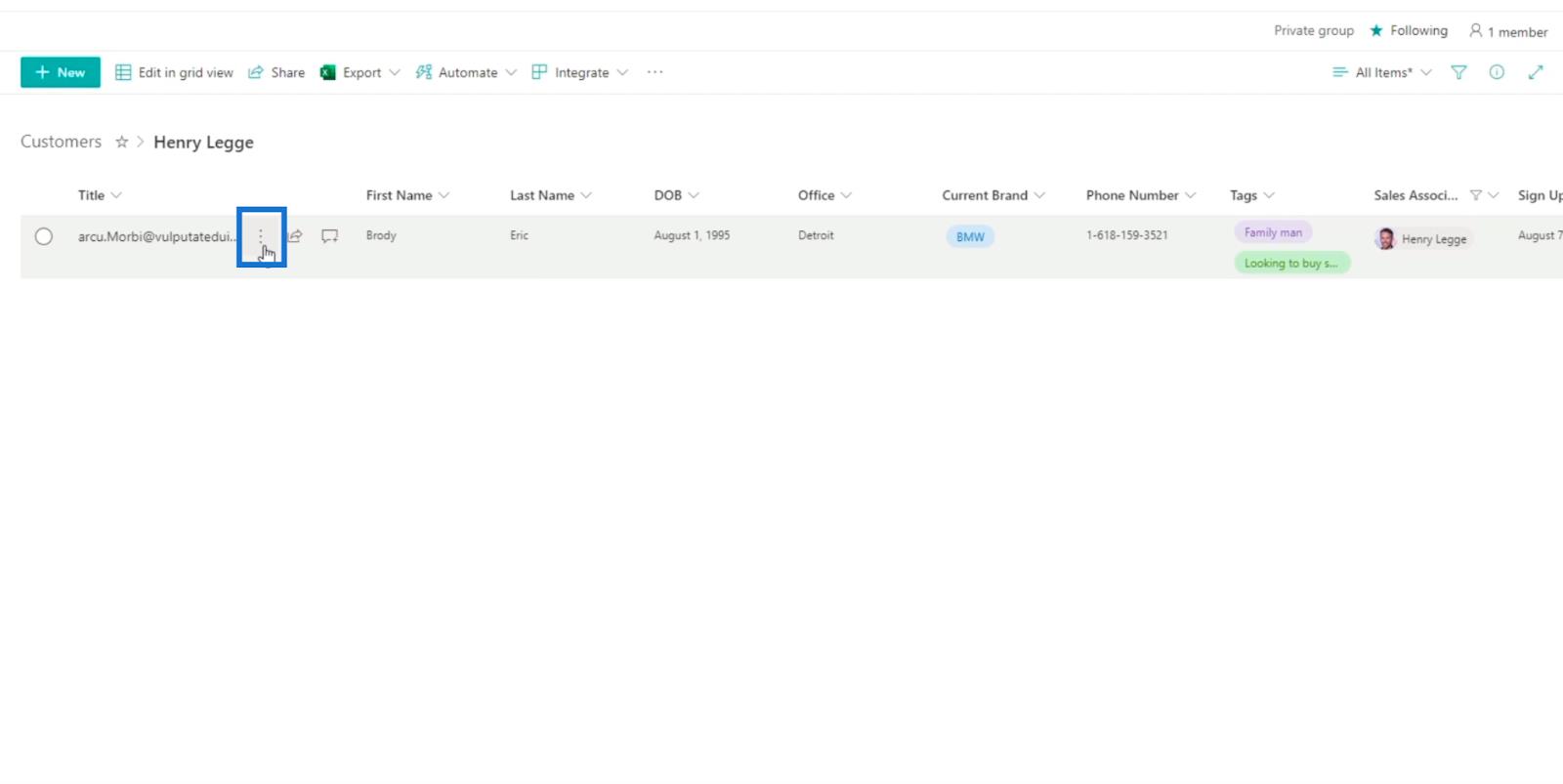
Ezt követően kattintson a Figyelmeztetés gombra .
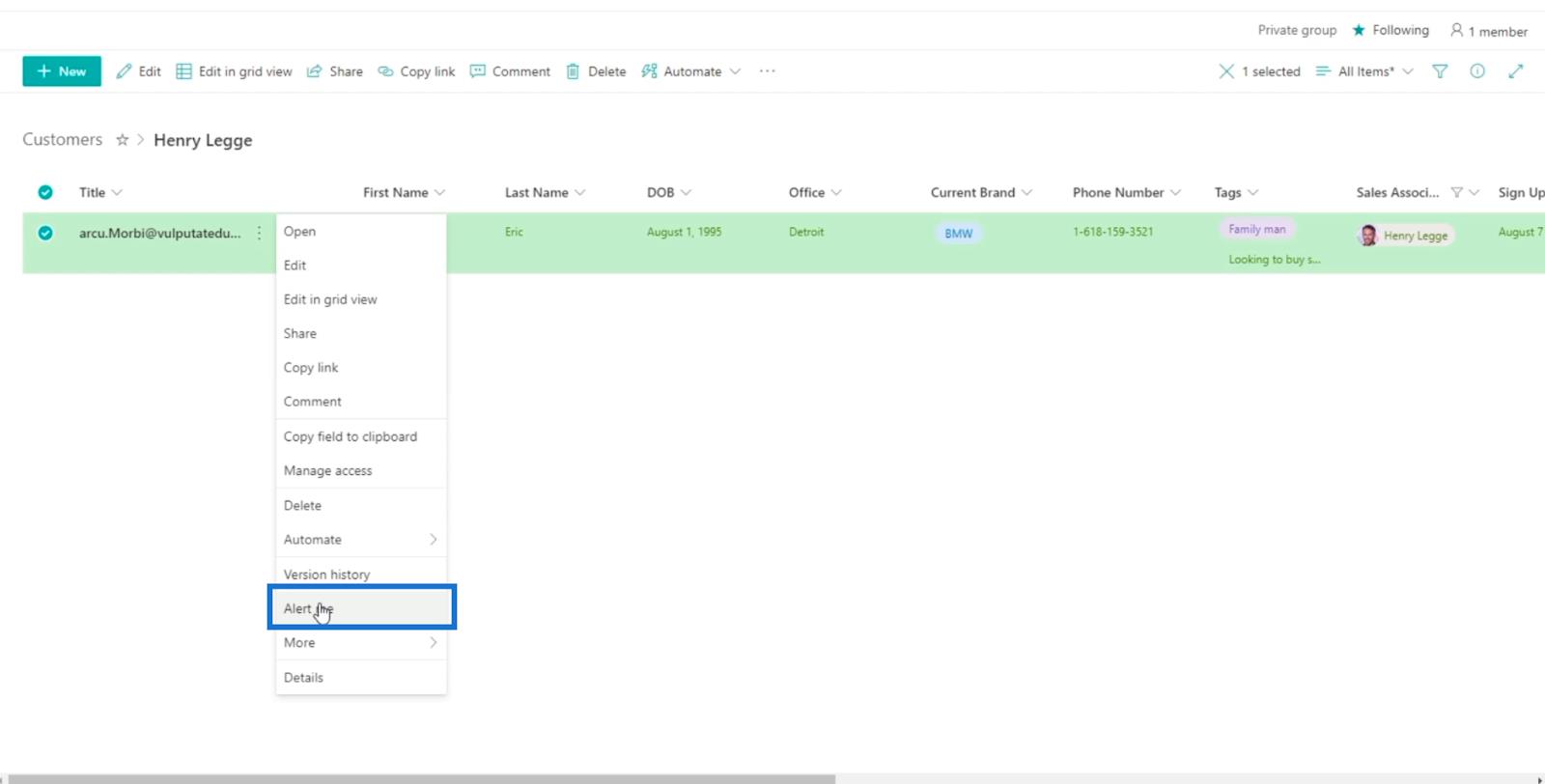
Megjelenik egy párbeszédpanel, ahol beállíthatja a riasztást.
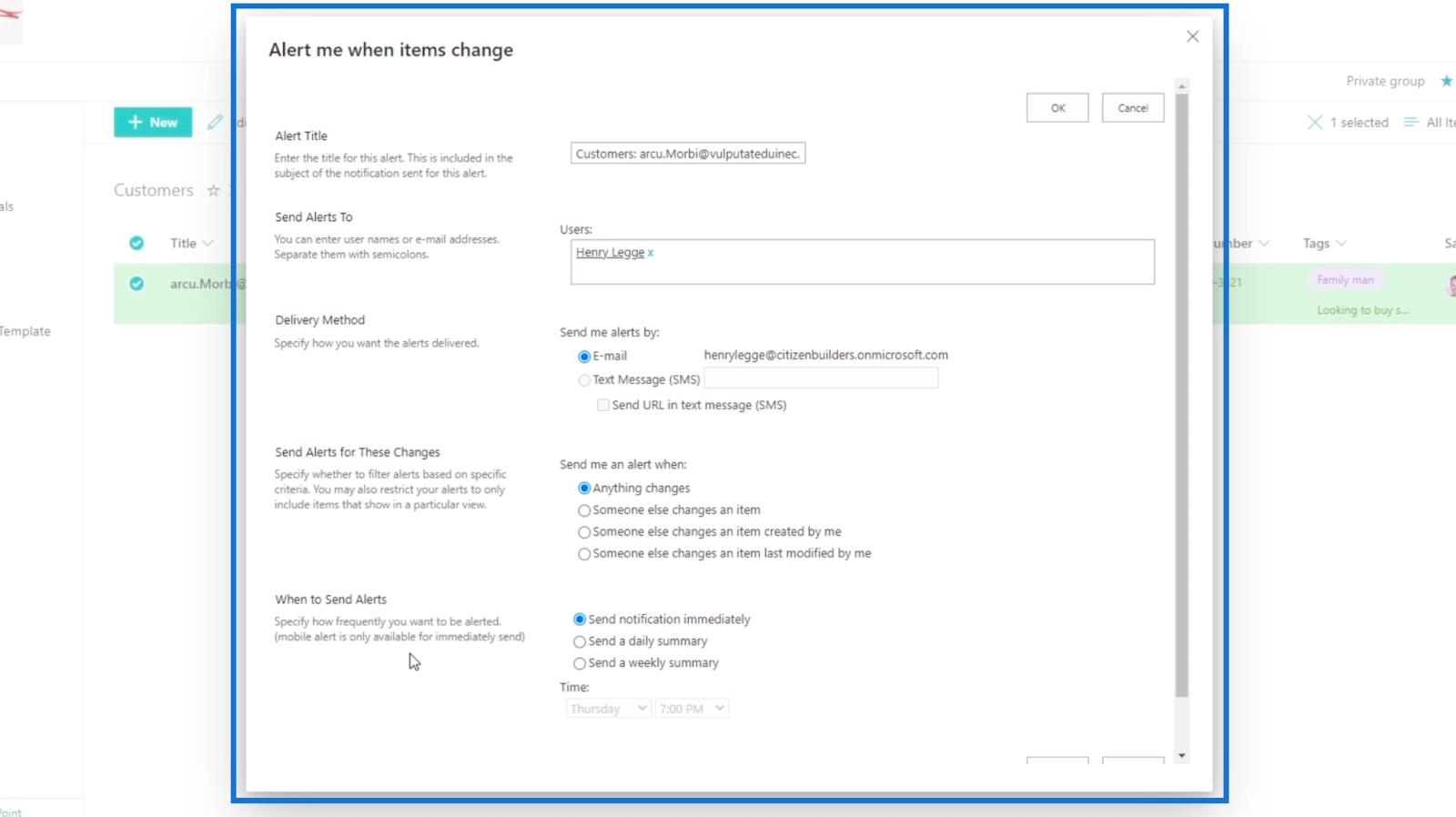
Most beszéljük meg ennek a párbeszédpanelnek az öt részét.
A Lista figyelmeztetés módosítása
Az első beállítás a figyelmeztetés címe , amely beállítja a figyelmeztetés címét.
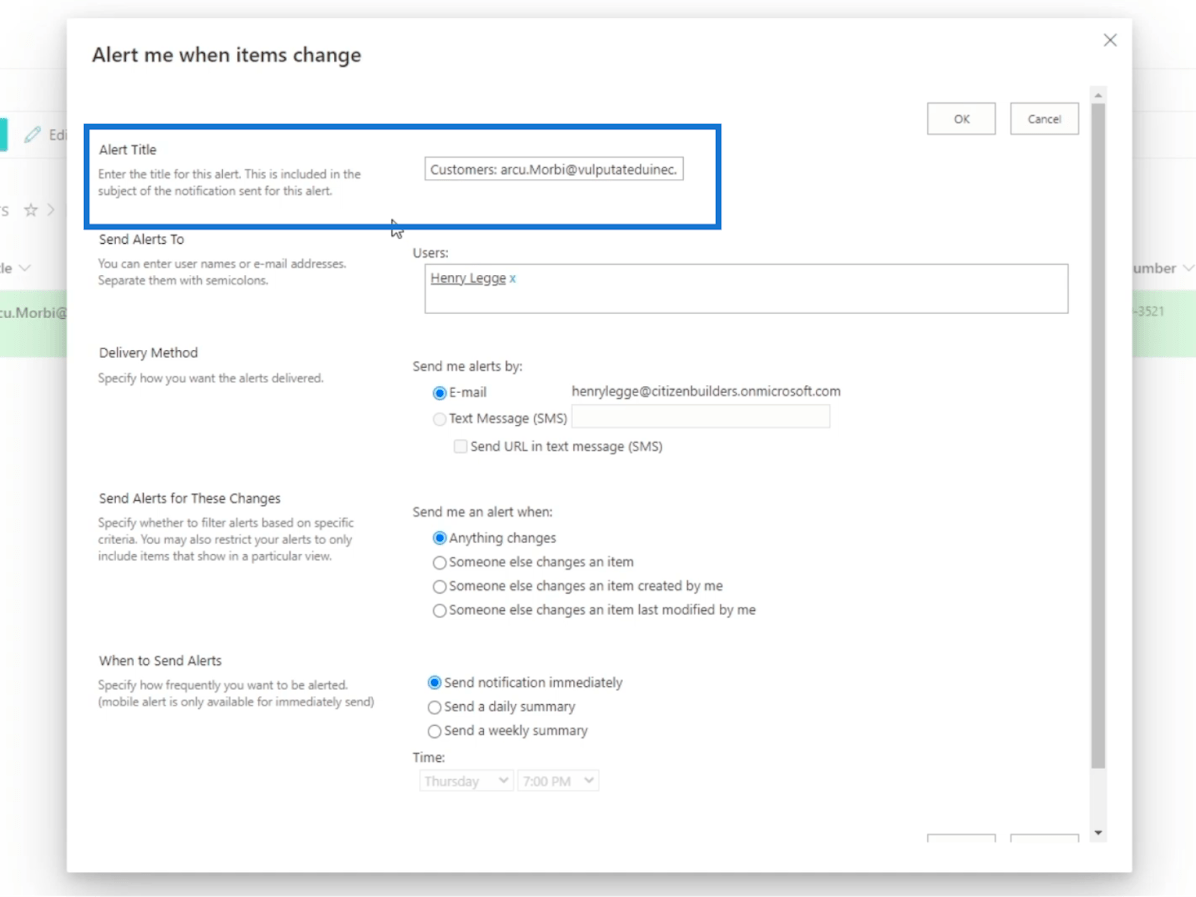
A következő a Figyelmeztetések küldése címre . A Felhasználók szövegmezőbe beírhatja azoknak a személyeknek a nevét, akikre figyelmeztetést szeretne kapni . Ebben a példában csak nekünk küldjük el. De ne feledje, hogy más e-mail címekre is elküldheti.
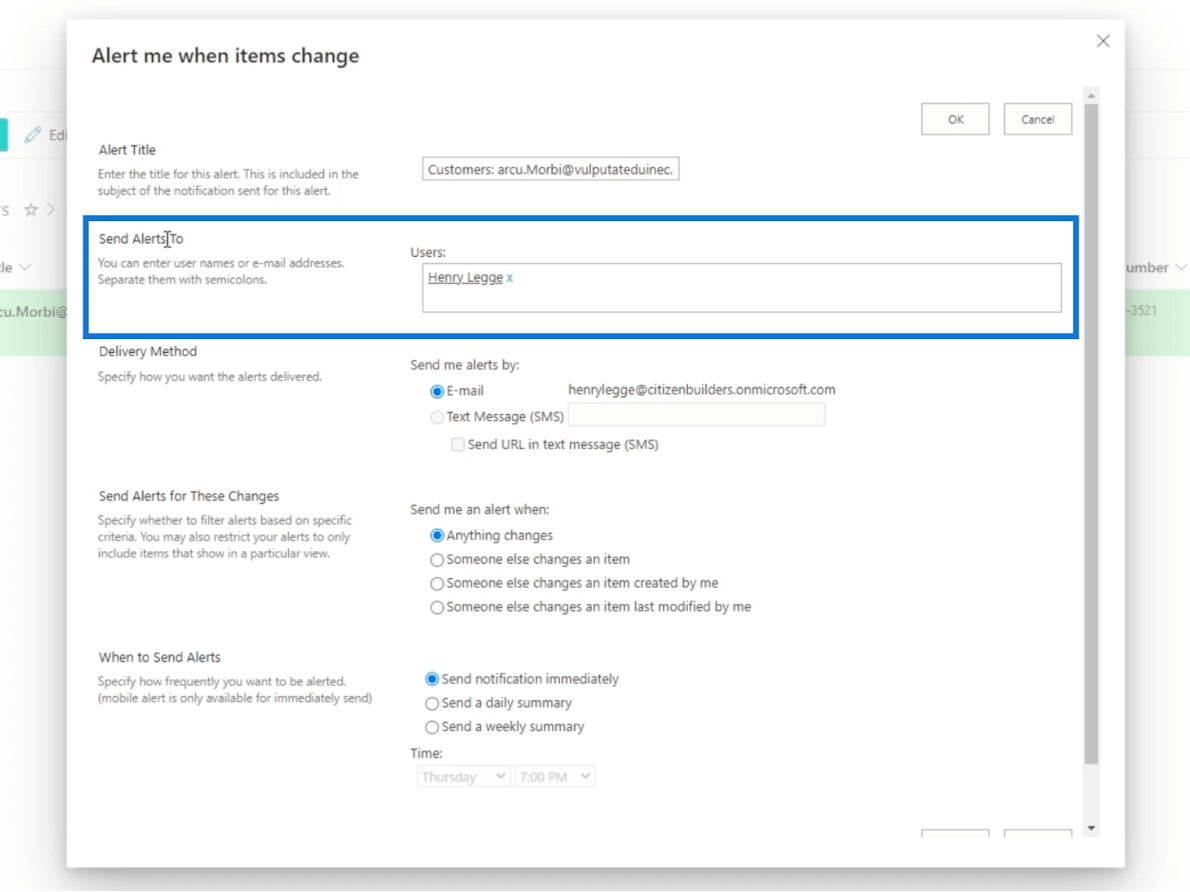
Ezek után látni fogod a. Itt kapja meg a figyelmeztetést. Választhat e-mailben vagy szöveges üzenetben (SMS) .
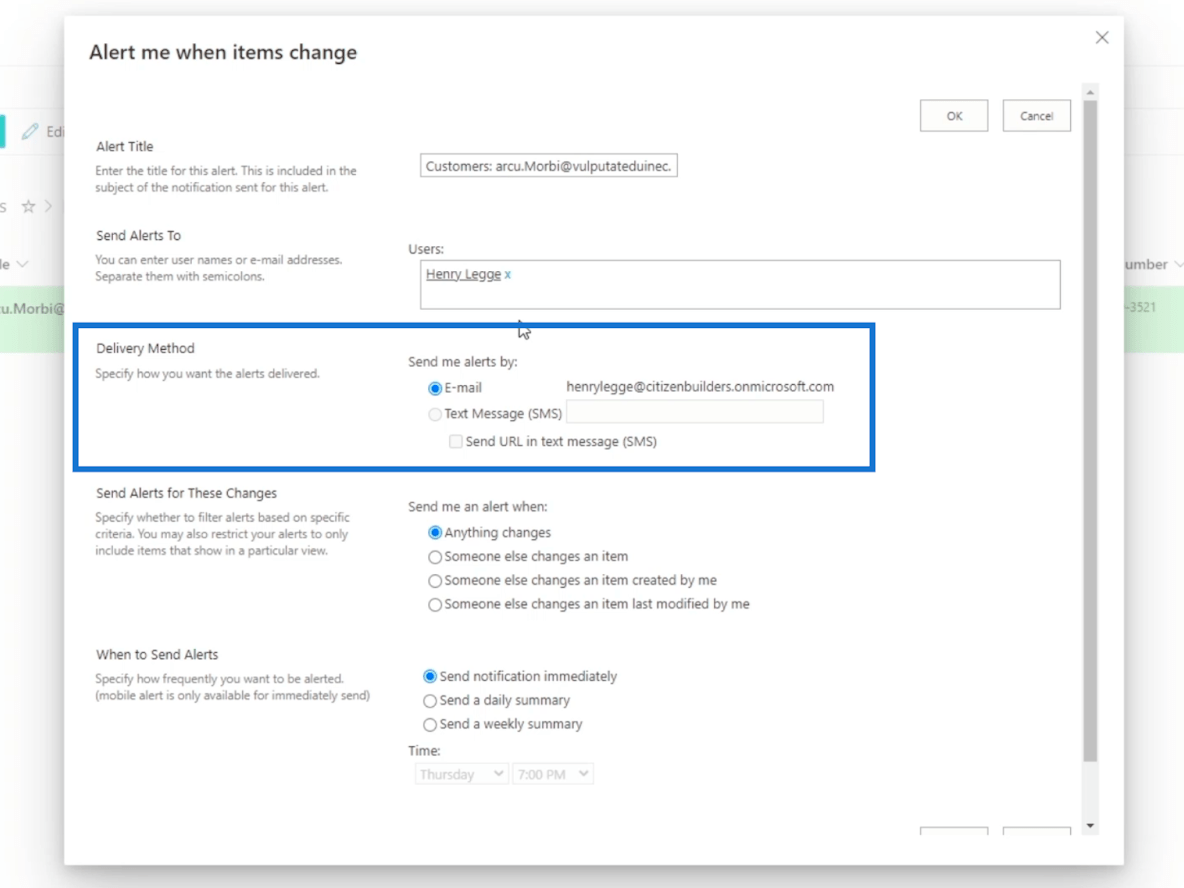
Ezután beállíthatja az Értesítések küldése ezekre a változásokra szakaszban végrehajtott módosításoknak megfelelően. Négy lehetőség közül választhat:
- Bármilyen változás esetén értesítést kap az elvégzett módosításokról.
- Ha valaki más módosít egy elemet, akkor értesítést kap, ha Önön kívül valaki módosítja vagy információt ad hozzá az elemhez.
- A Valaki más módosít egy általam létrehozott elemet, amely figyelmeztetést kap, ha valaki módosít egy Ön által készített elemet.
- Valaki más módosít egy általam utoljára módosított elemet. Ez egy olyan lehetőség, amelynél értesítést kap, ha valaki más módosít egy korábban Ön által módosított elemet.
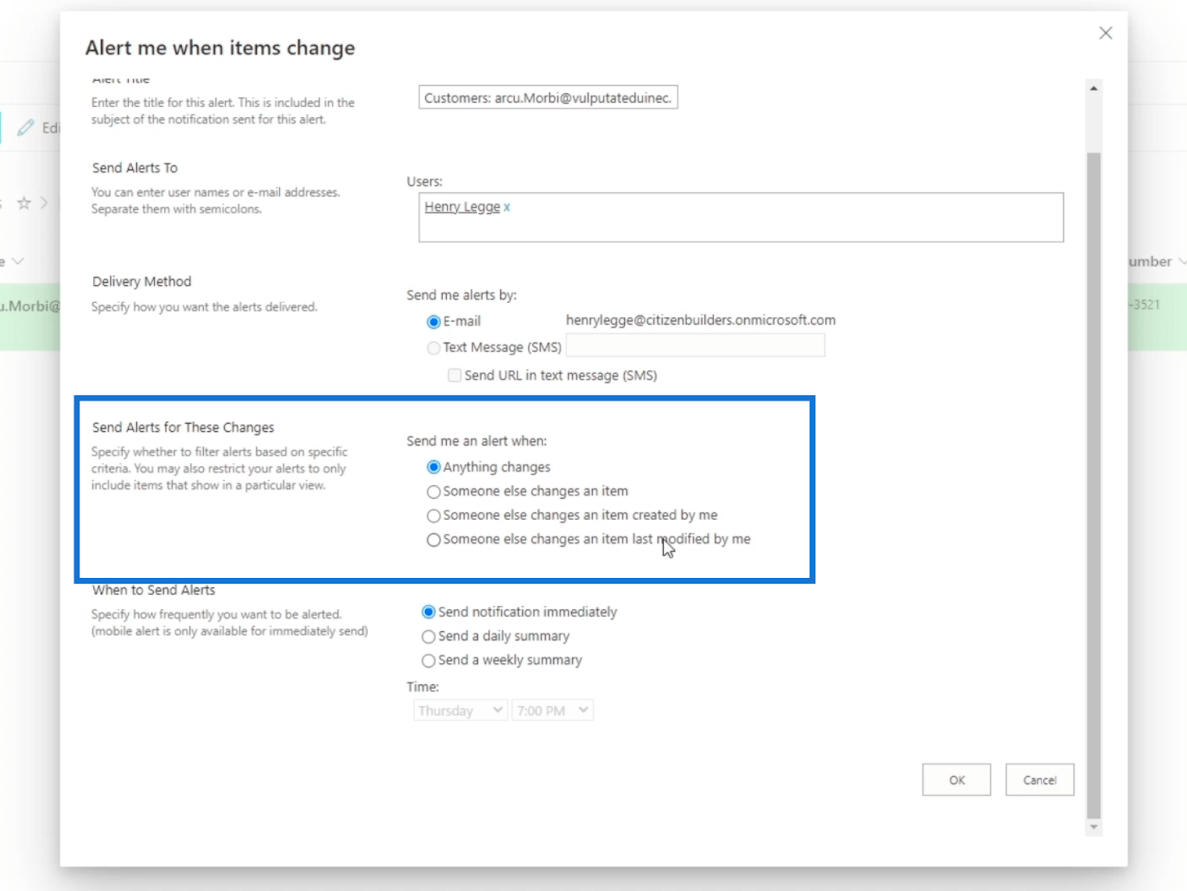
Végül: Mikor kell figyelmeztetést küldeni . Ebben a részben három lehetőség közül választhat: Értesítés azonnali küldése, Napi összefoglaló küldése és Heti összefoglaló küldése .
Ahogy a név is sugallja, az első figyelmeztetést küld, ha módosításokat hajtanak végre. Nem javasoljuk ennek használatát olyan tételeknél, amelyeket gyakran módosítanak. Ehelyett napi vagy heti összefoglalót készíthet.
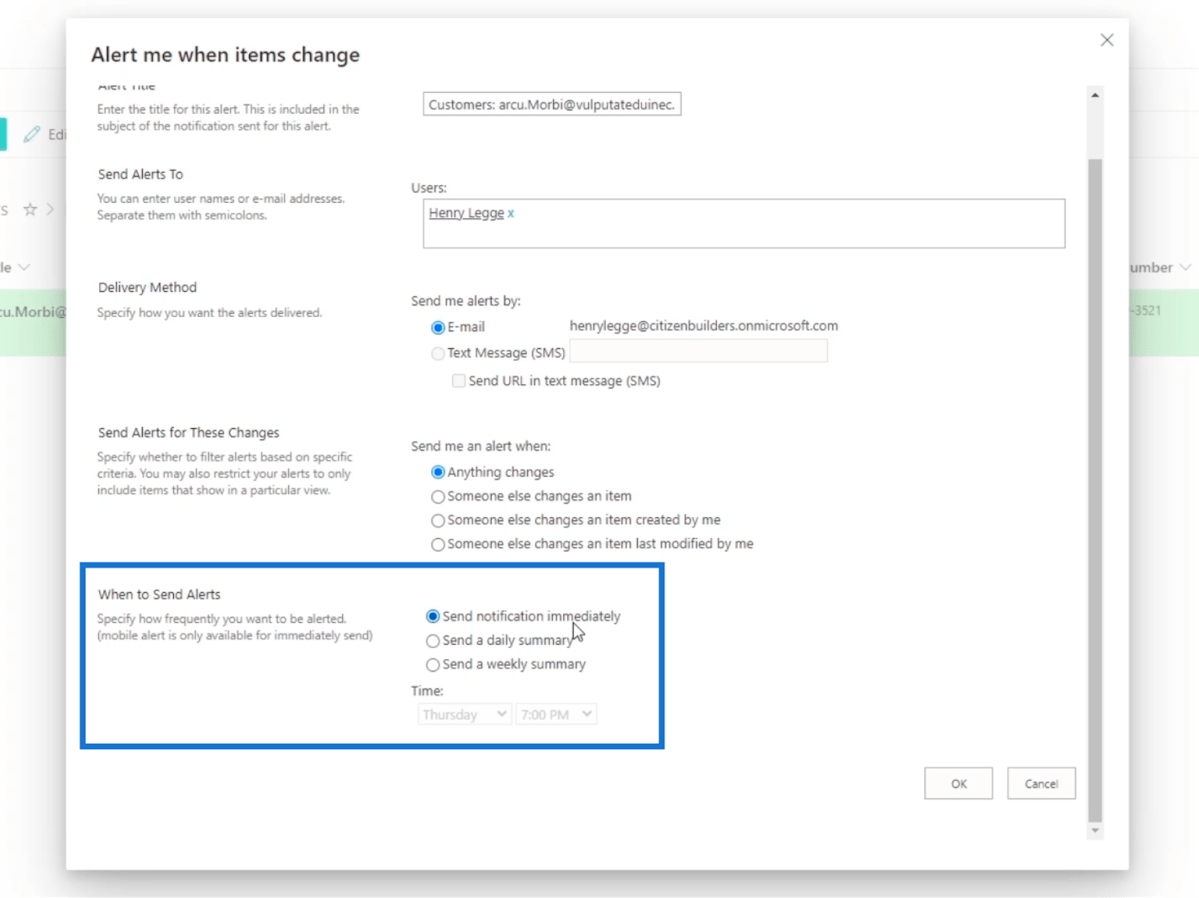
A legjobb az egészben az, hogy beállíthatja, hogy mikor küldje el Önnek a figyelmeztetést, ha úgy dönt, hogy napi rendszerességgel kap értesítést.
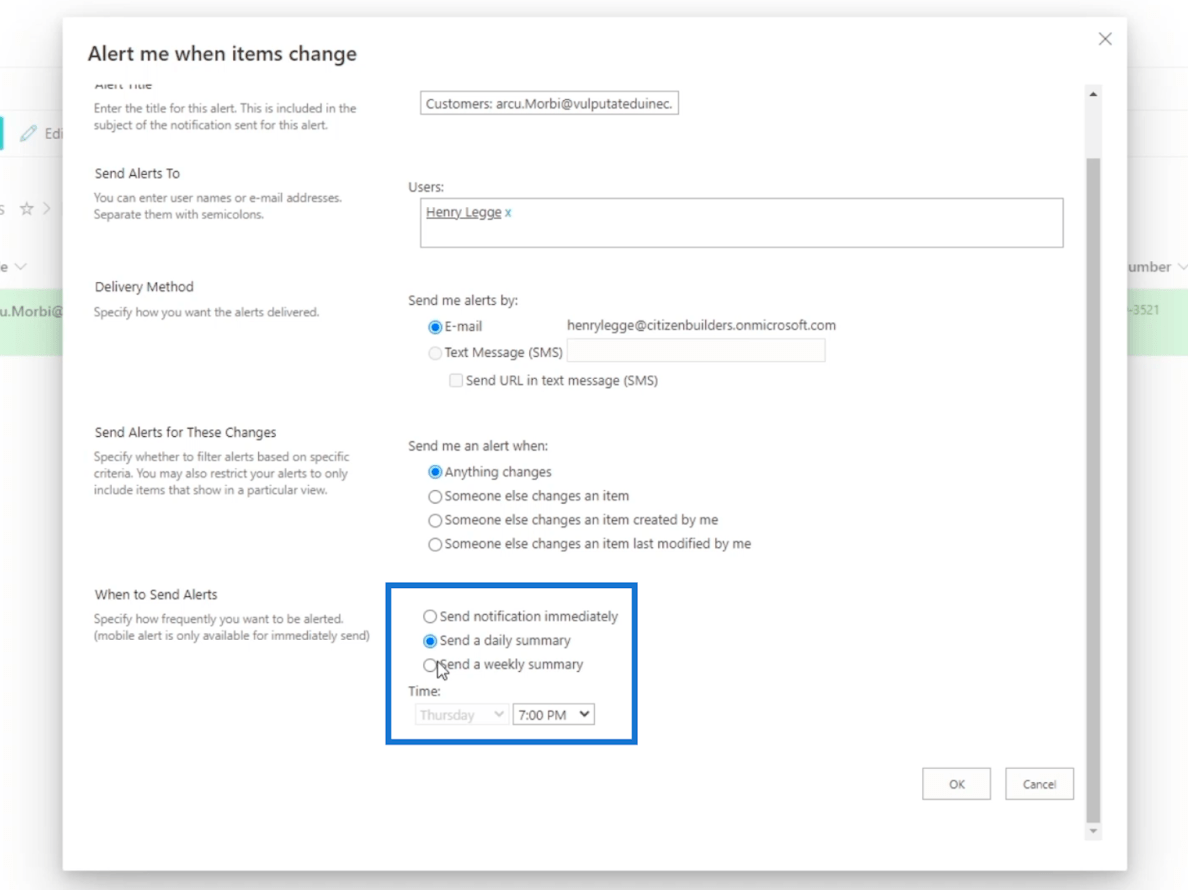
Heti rendszerességgel pedig te is kiválaszthatod a napot.
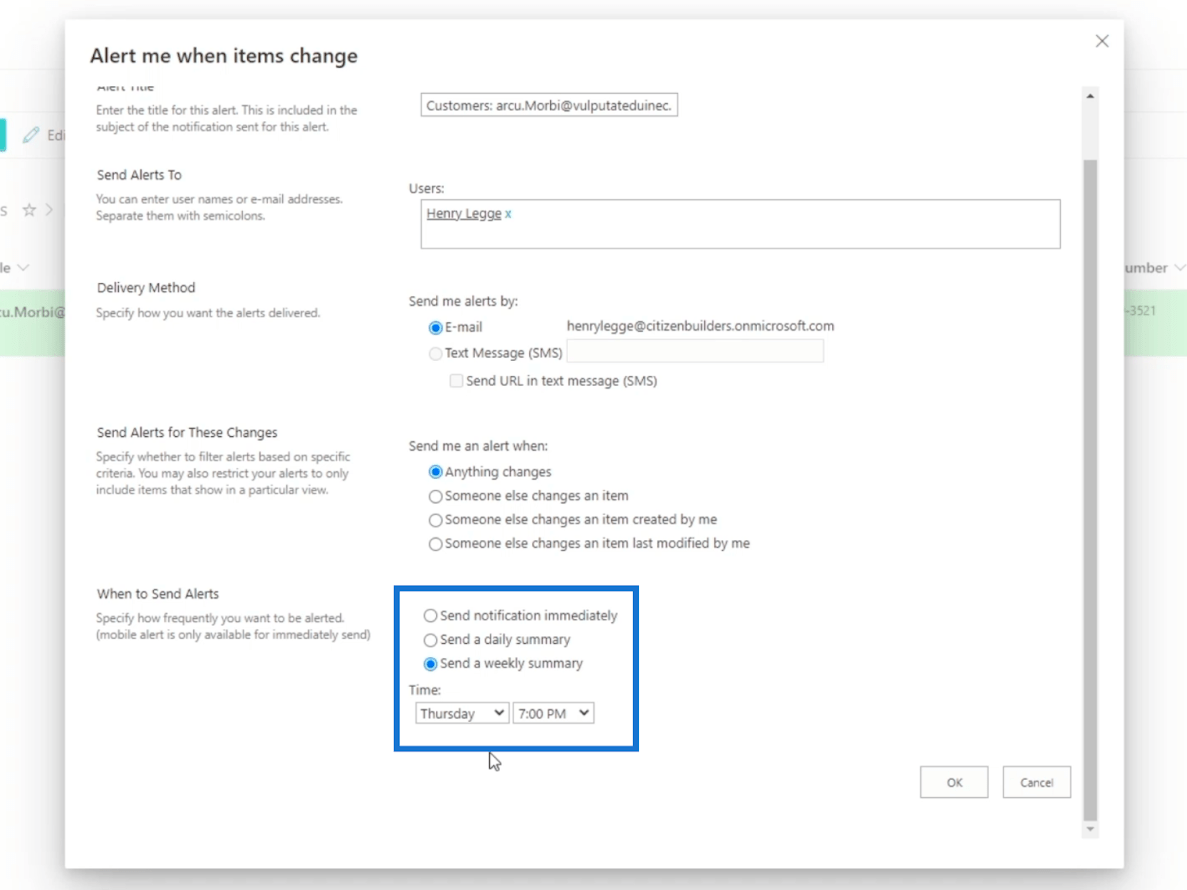
Ebben a példában azonban ragaszkodunk az alapértelmezett beállításokhoz.
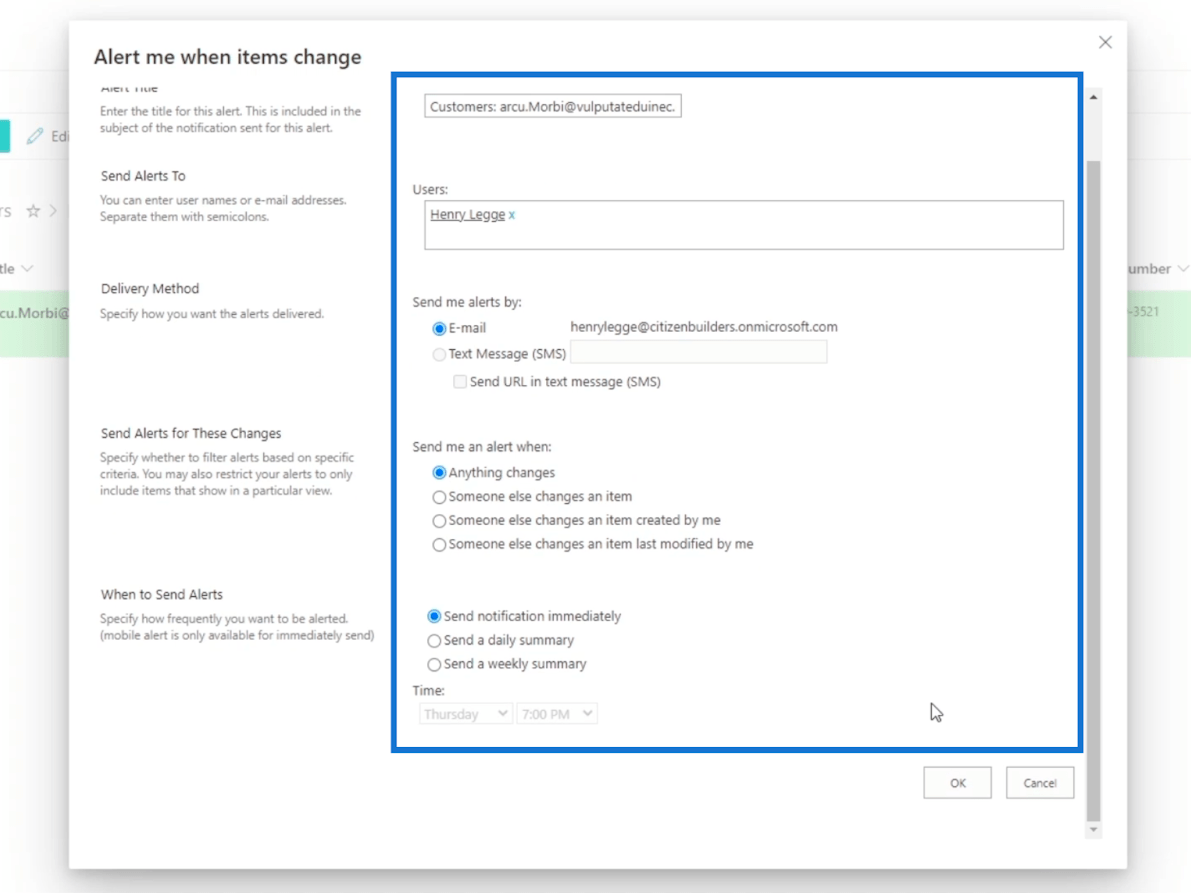
Végül kattintson az OK gombra .
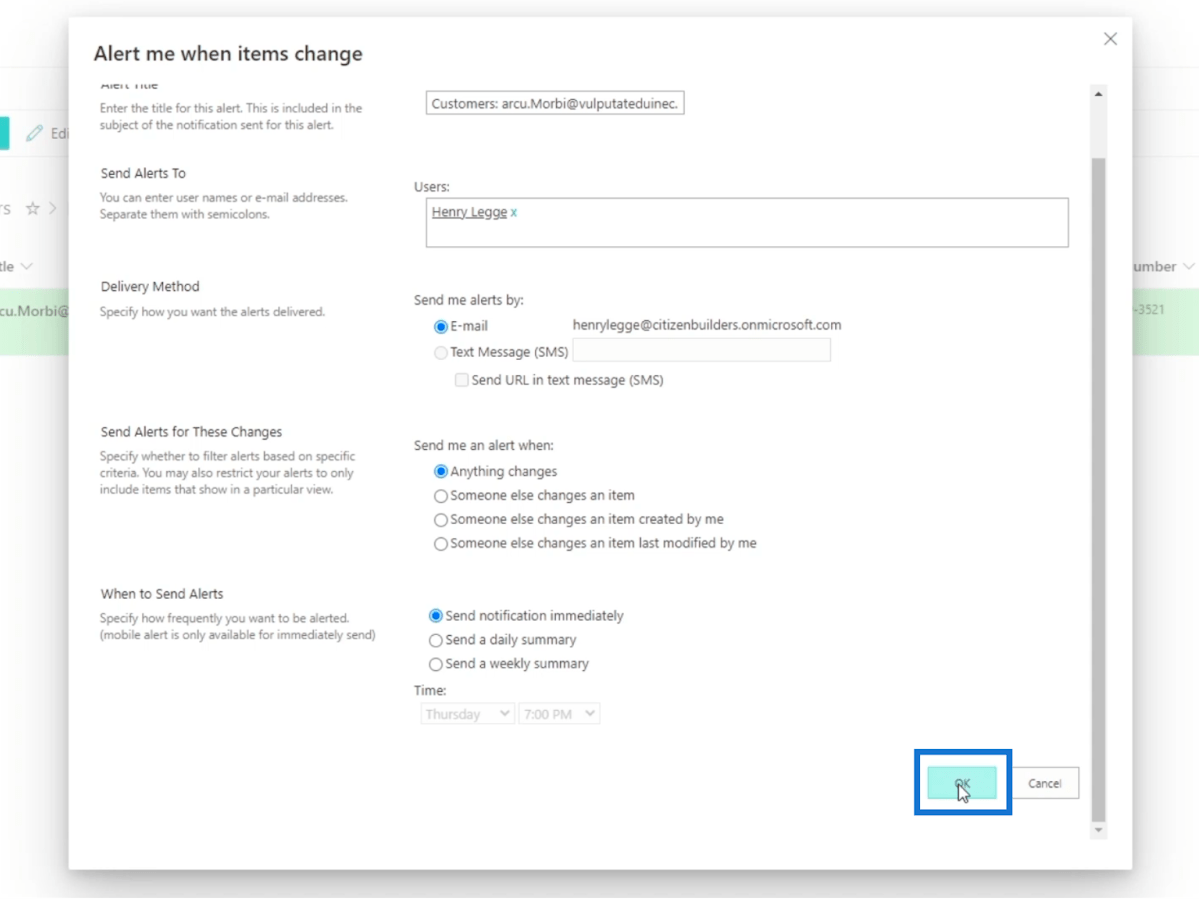
Ezután kinyitjuk. Csak kattintson az Indító ikonra a bal felső sarokban.
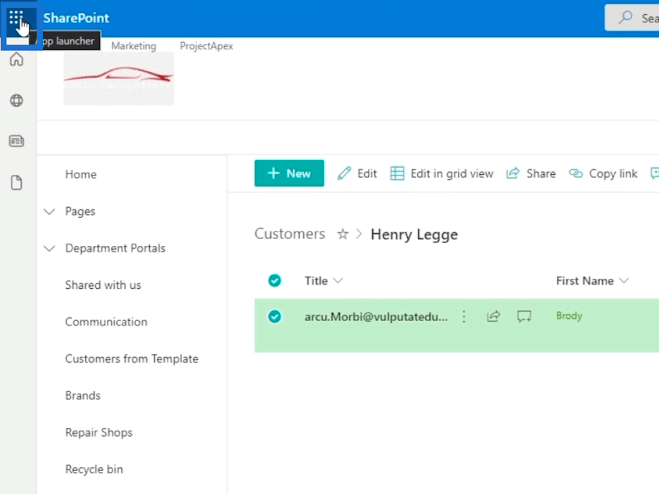
Ezután kattintson az Outlook elemre .
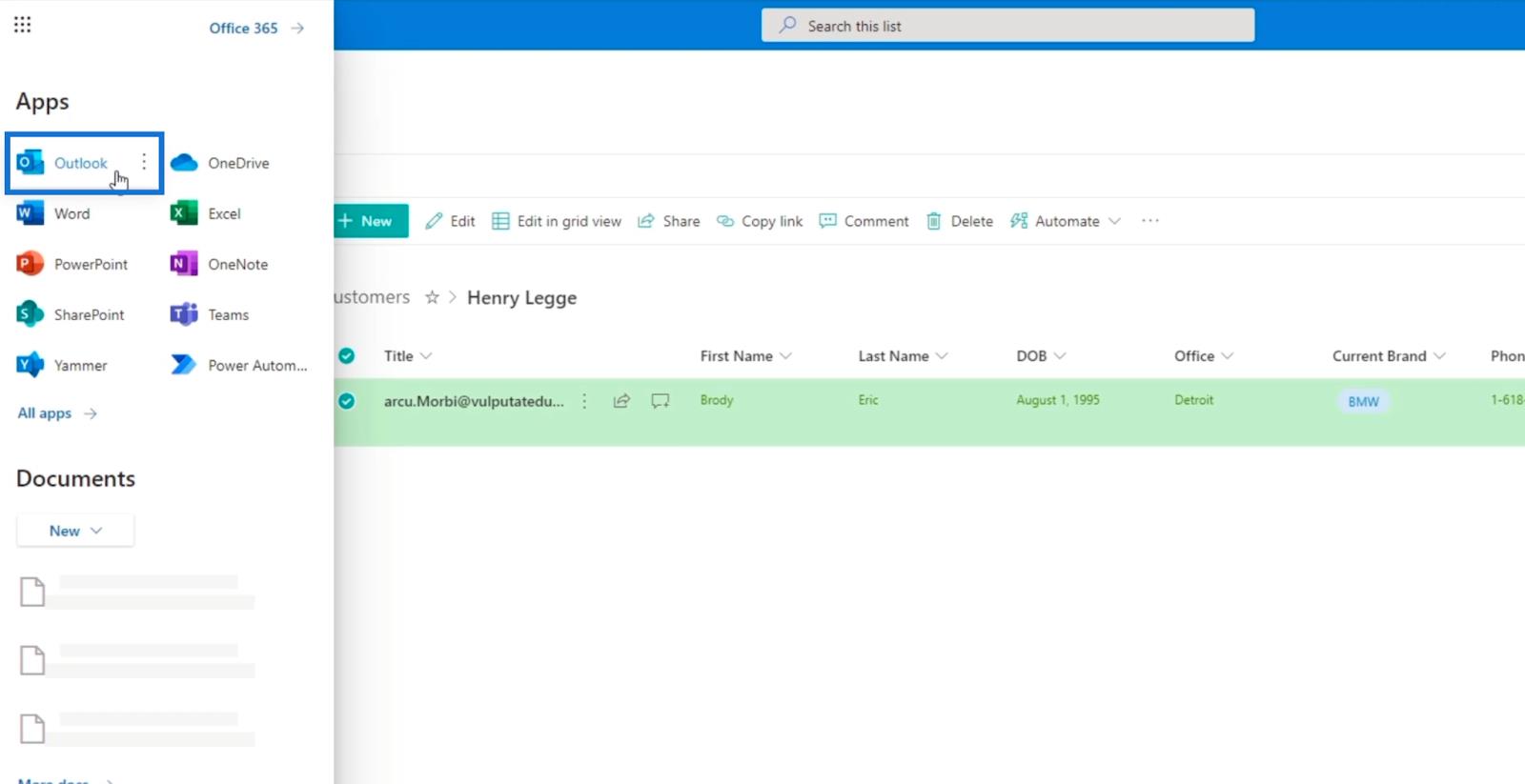
Az Outlook alkalmazásban értesítést fog látni arról, hogy sikeresen létrehozta a riasztást, és mik a beállítások.
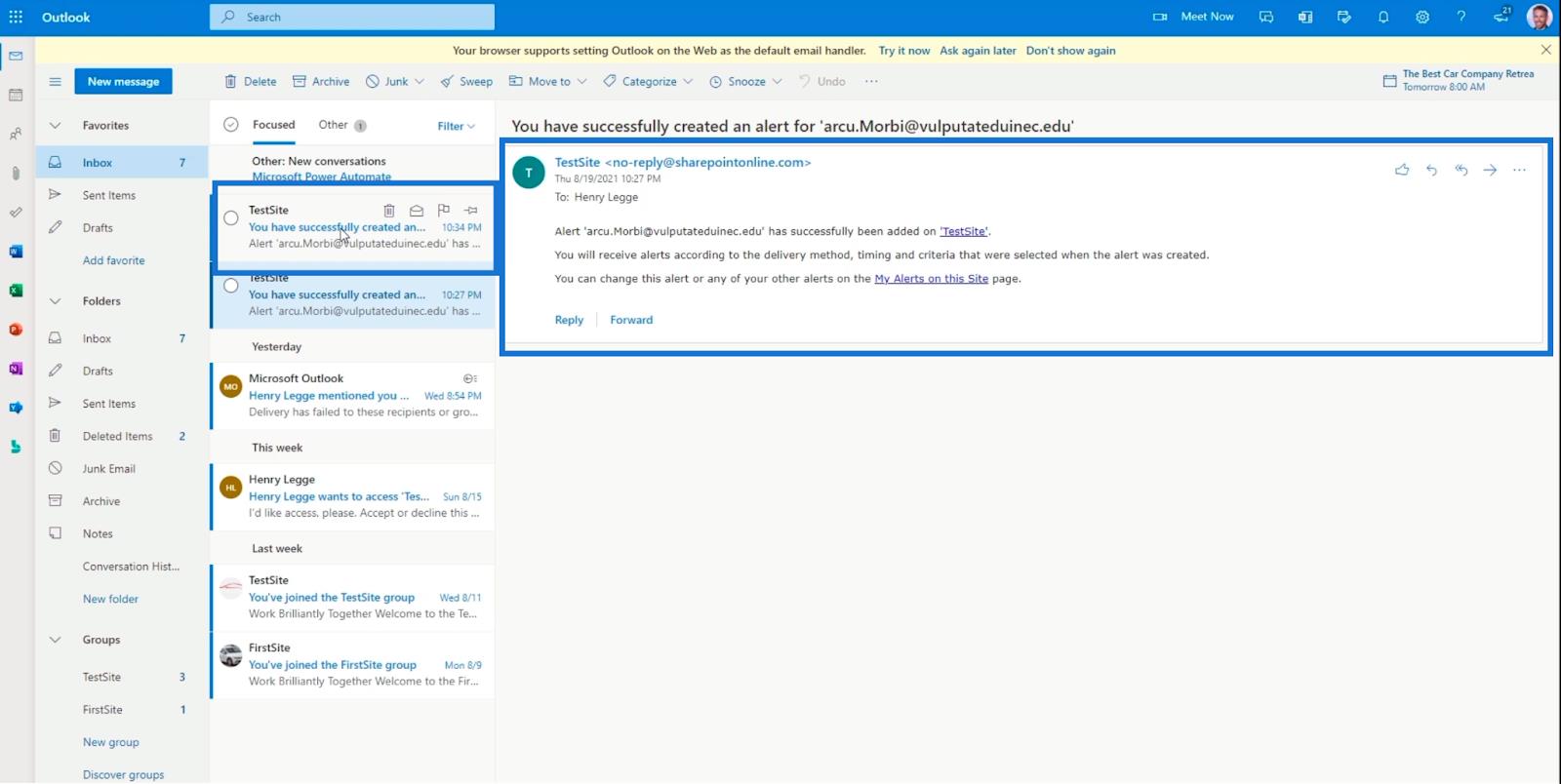
A listán szereplő elem szerkesztése
Először kattintson a szerkeszteni kívánt elem címe melletti három pontra .
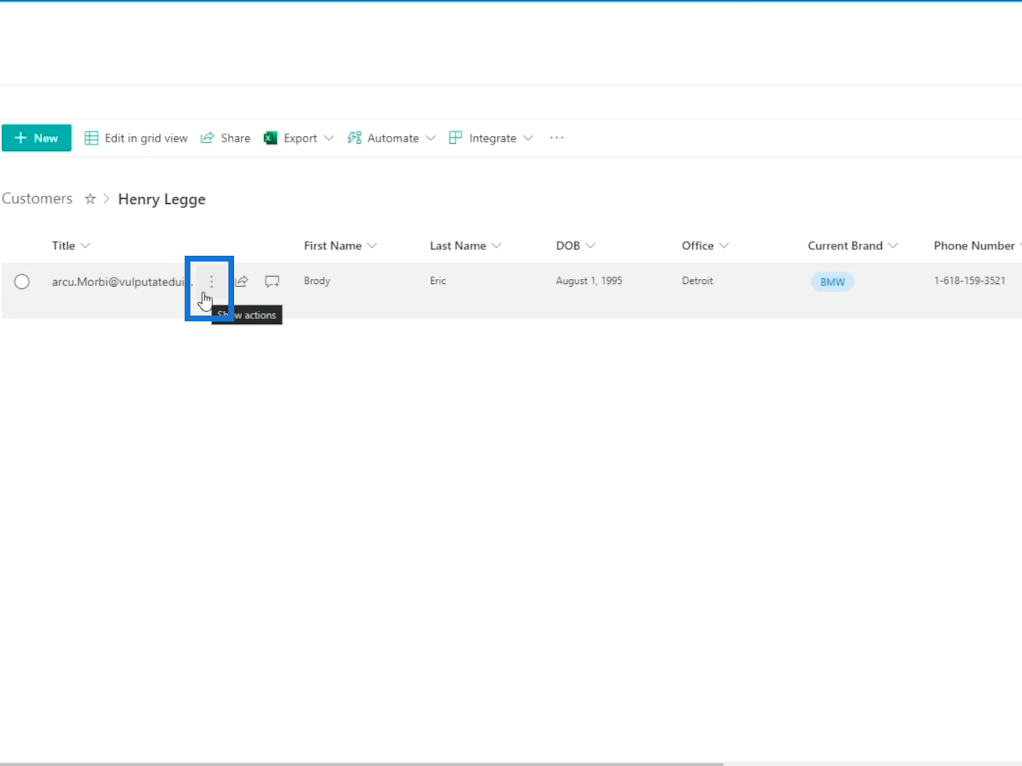
Ezután kattintson a Szerkesztés gombra .
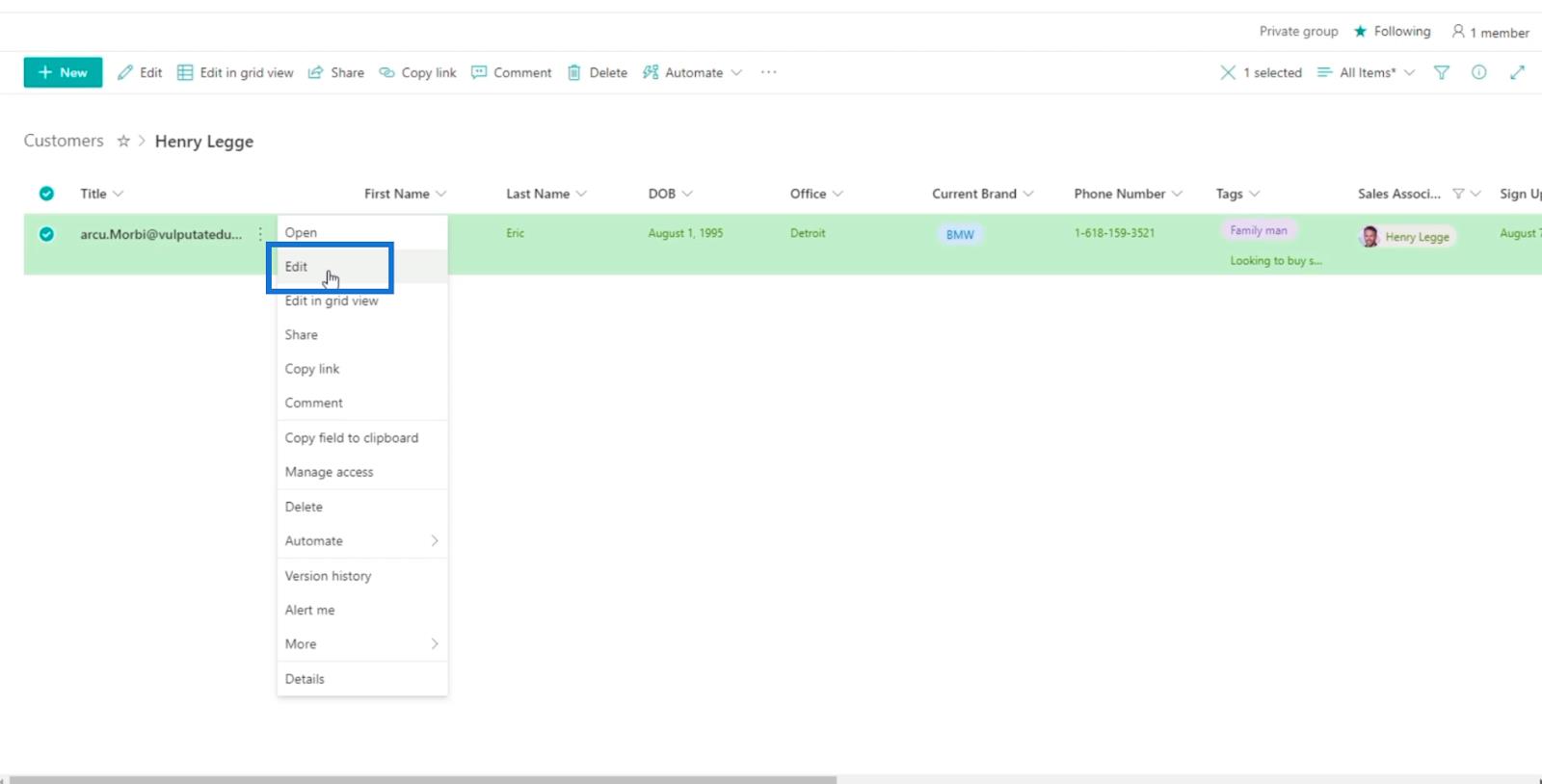
És látni fogja az elem információit a jobb oldali panelen.
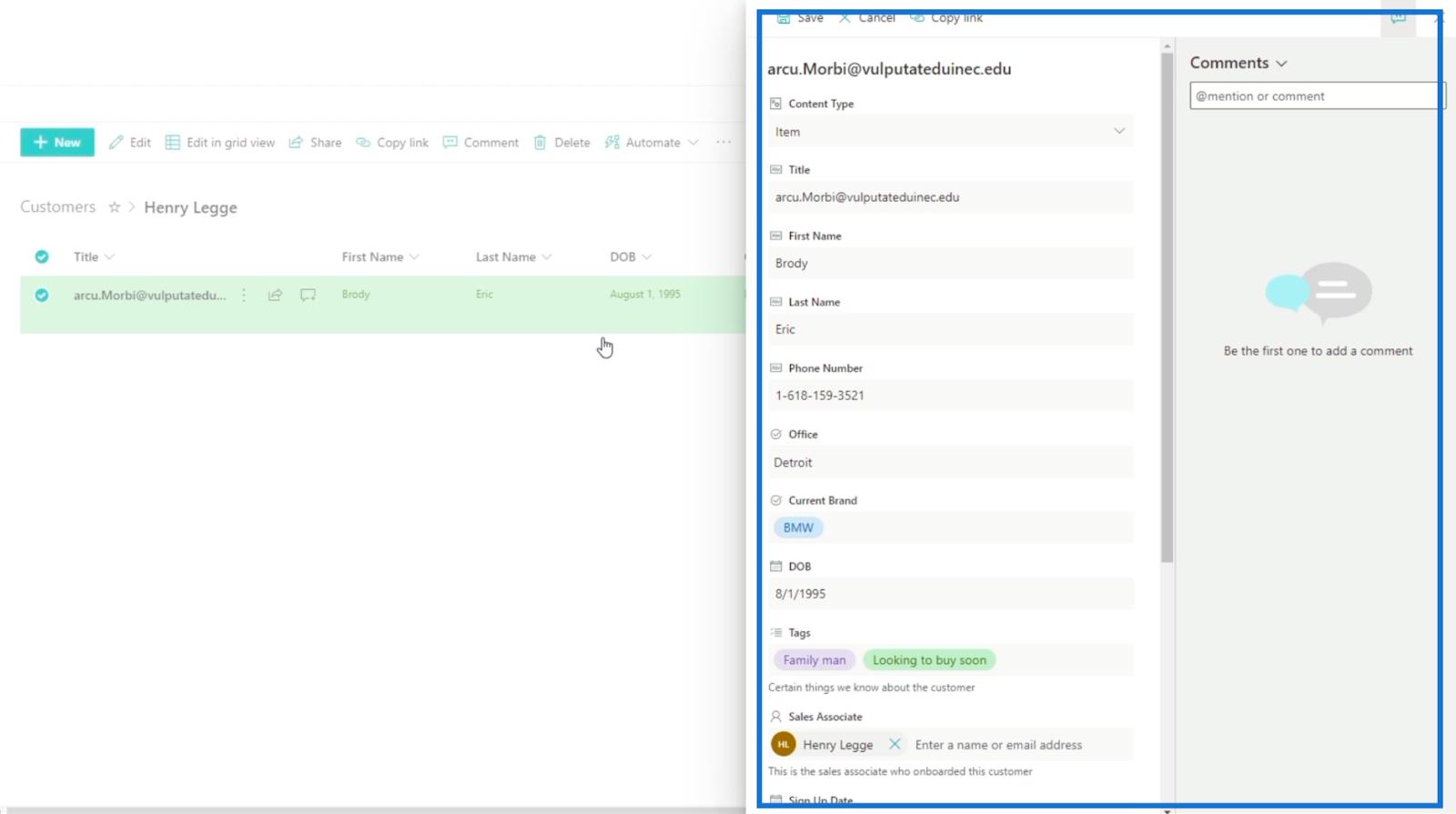
Szerkesztjük az ügyfél márkáját. Tehát az Aktuális márka mezőben „ BMW ” helyett „ Mercedes ”-re változtatjuk .
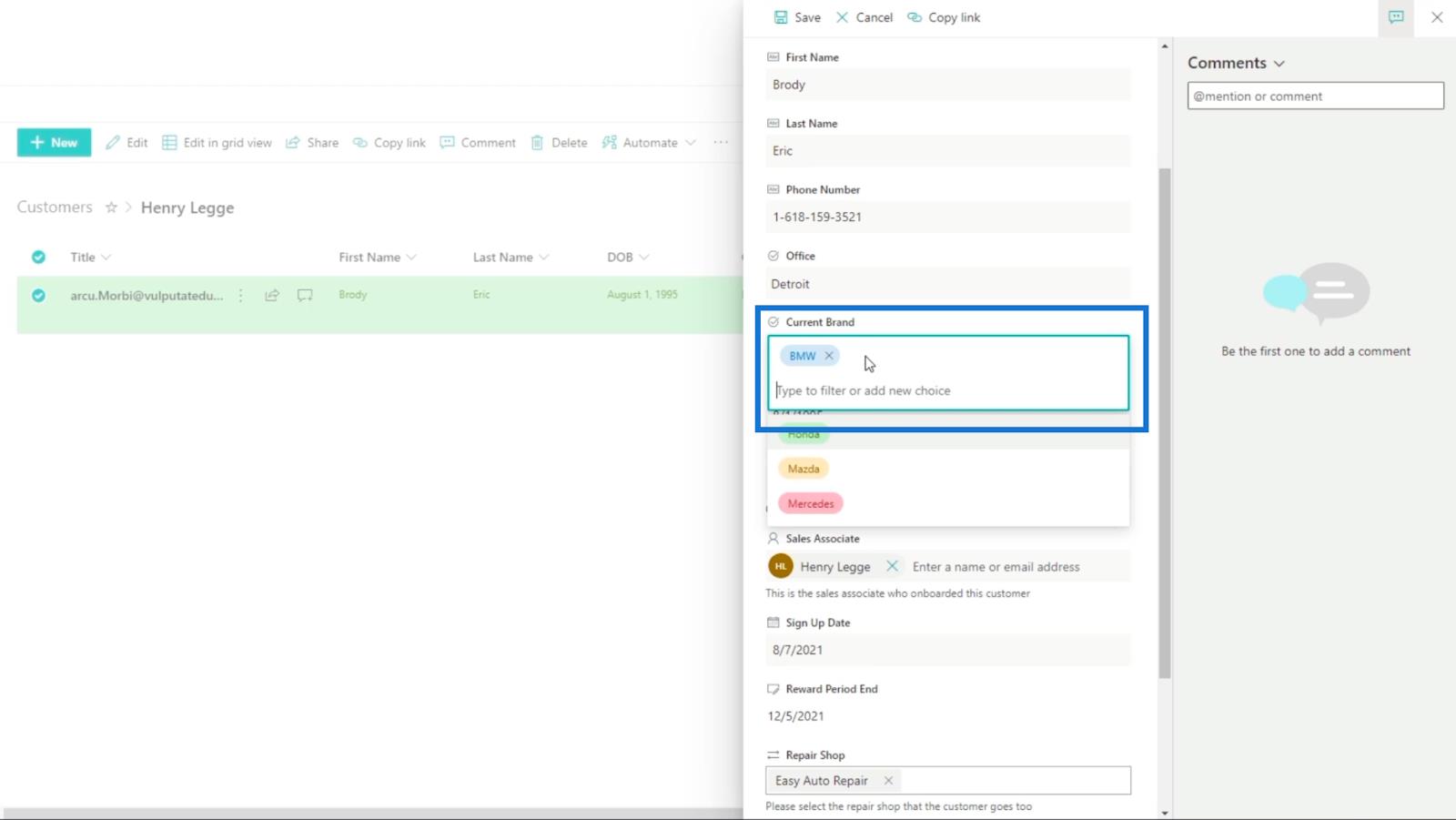
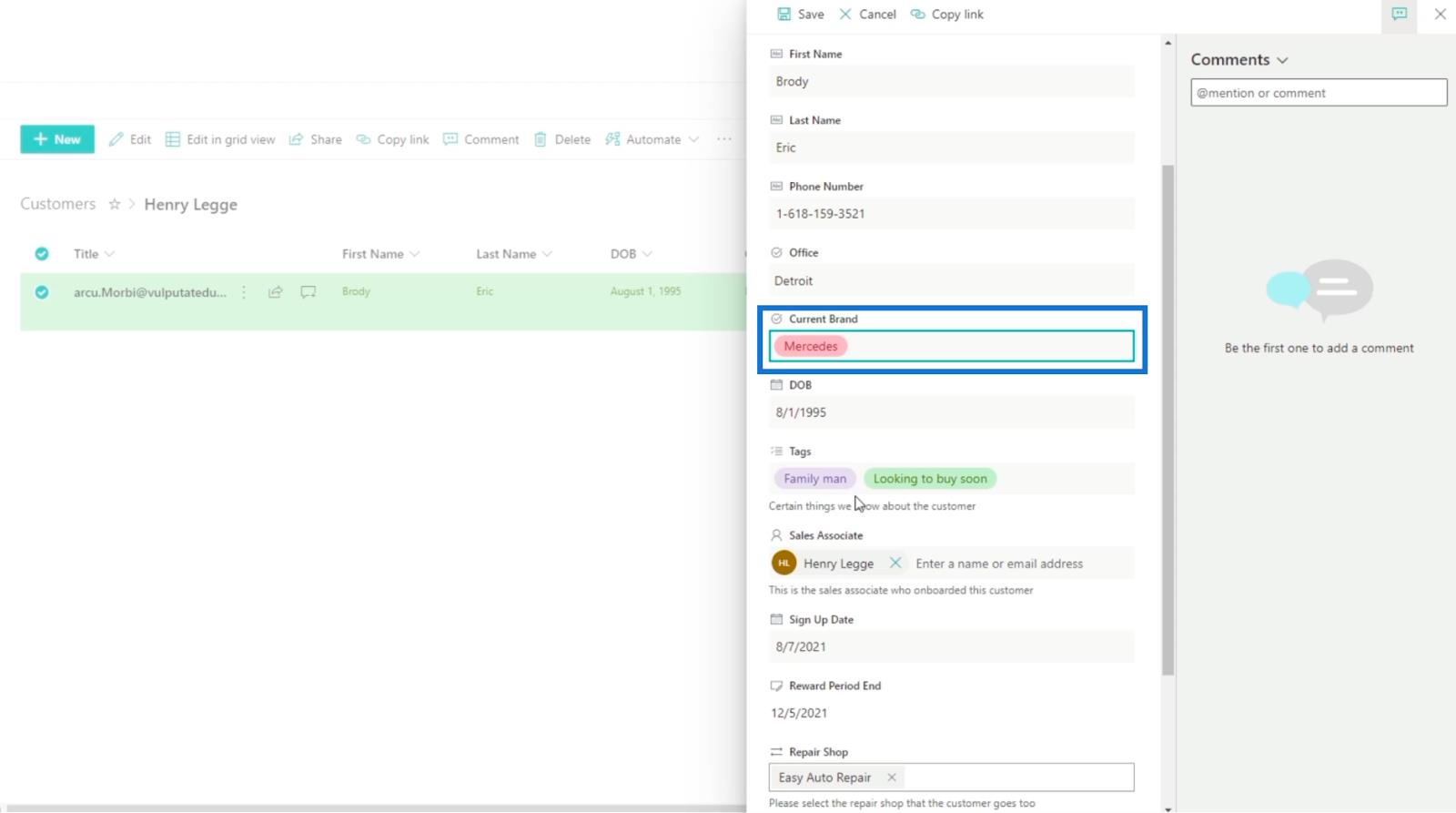
Ezután kattintson a Mentés gombra .
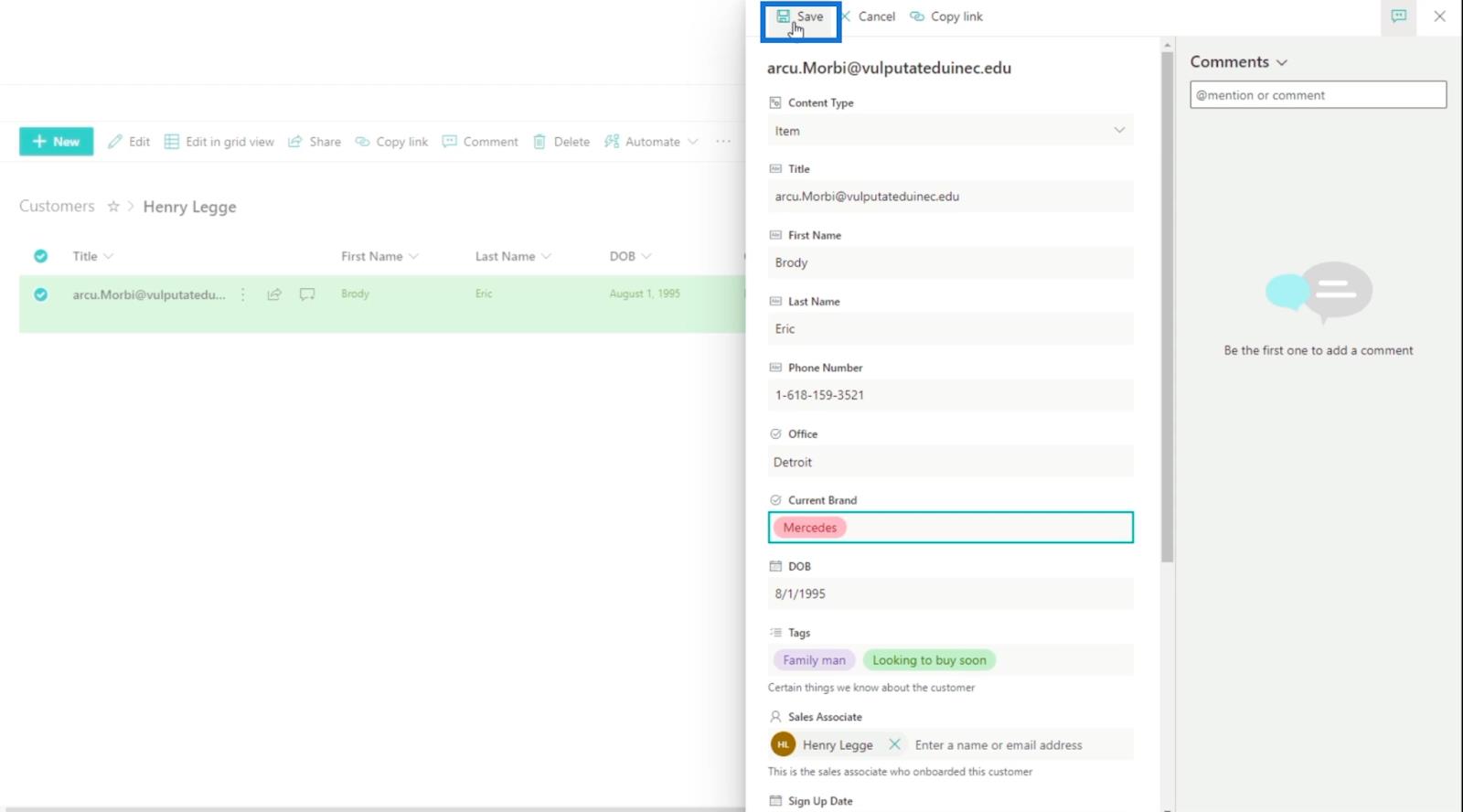
Az Outlook programban e-mailt fog kapni, amely értesíti az elemen végrehajtott módosításokról. Ne feledje, hogy bizonyos esetekben eltarthat néhány másodpercig, amíg megérkezik az e-mail.
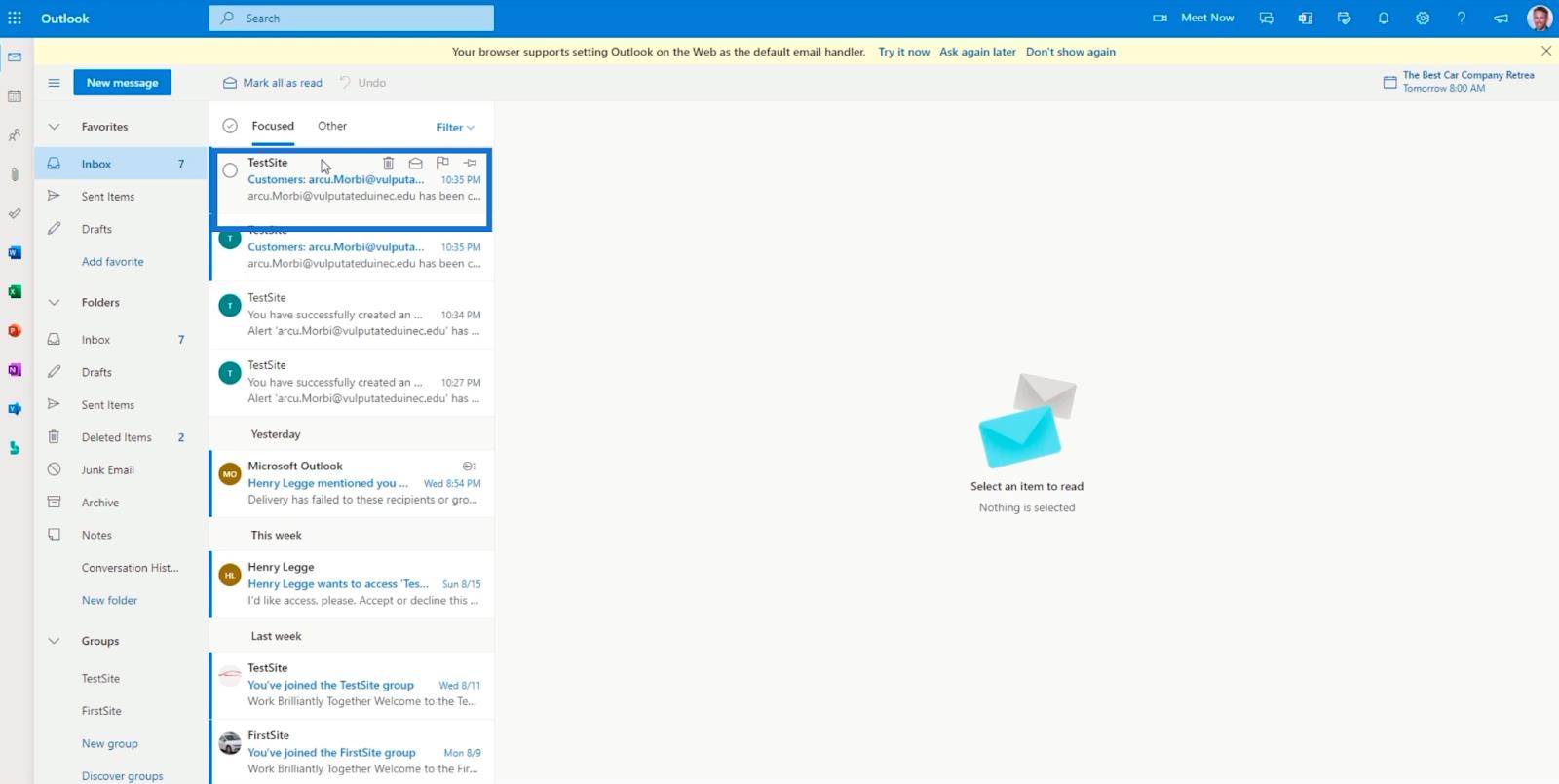
Az e-mail tartalmazza az elemen végrehajtott módosításokat, beleértve a frissítő személyt és a módosítások időpontját.
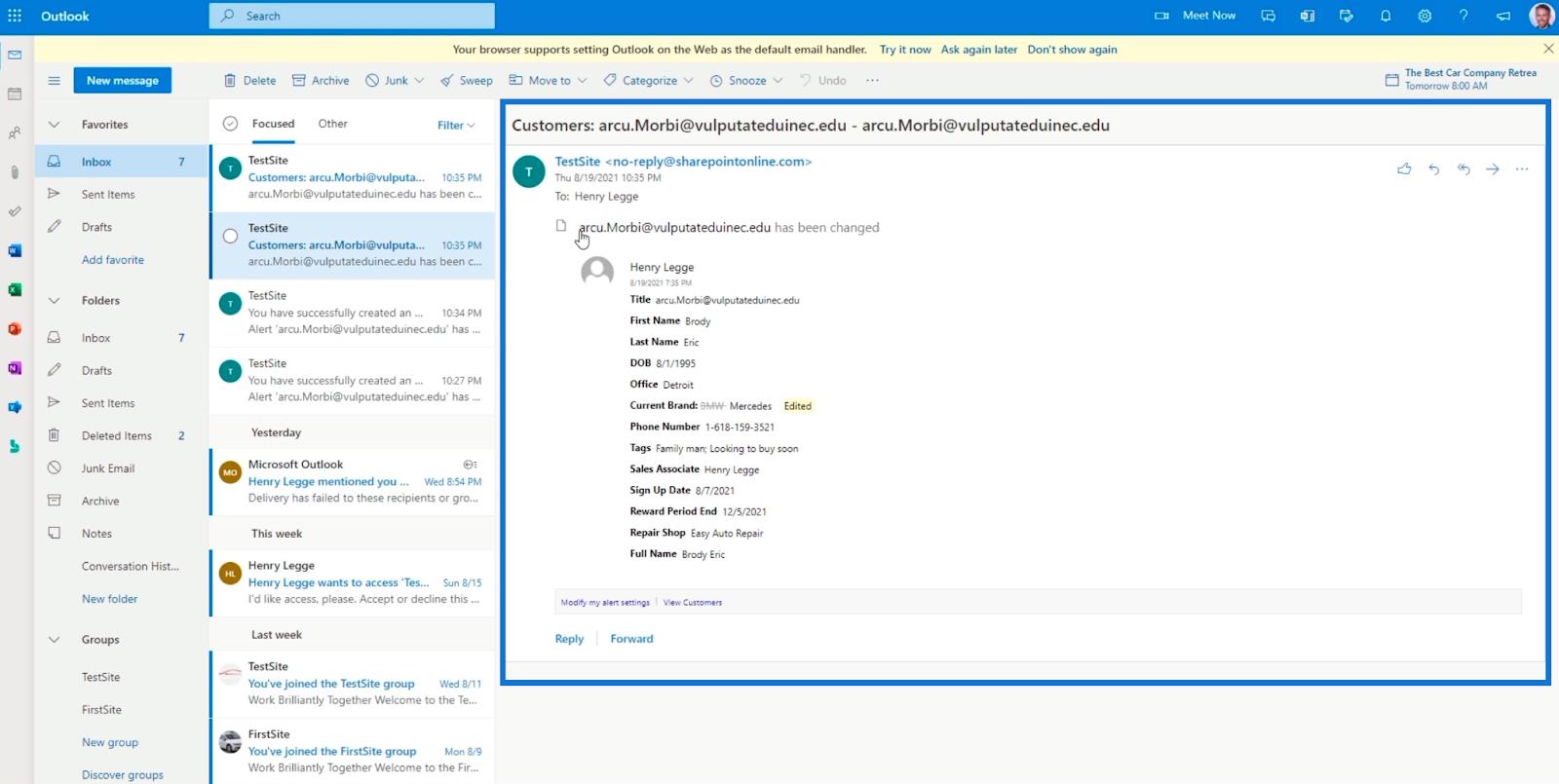
SharePoint-lista figyelmeztetések kezelése
Ha szeretné kezelni a figyelmeztetéseket, vagy esetleg módosítani szeretné a beállításokat, mindössze annyit kell tennie, hogy kattintson a felső három pontra .
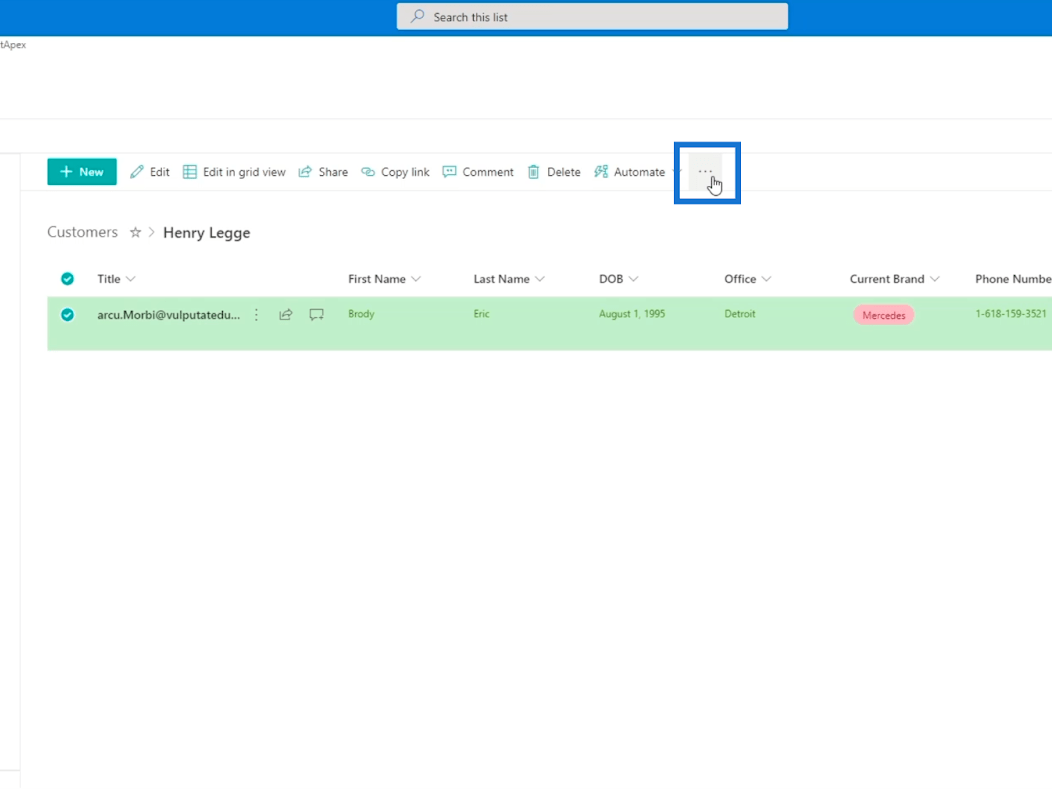
Ezután kattintson a Figyelmeztetéseim kezelése lehetőségre.
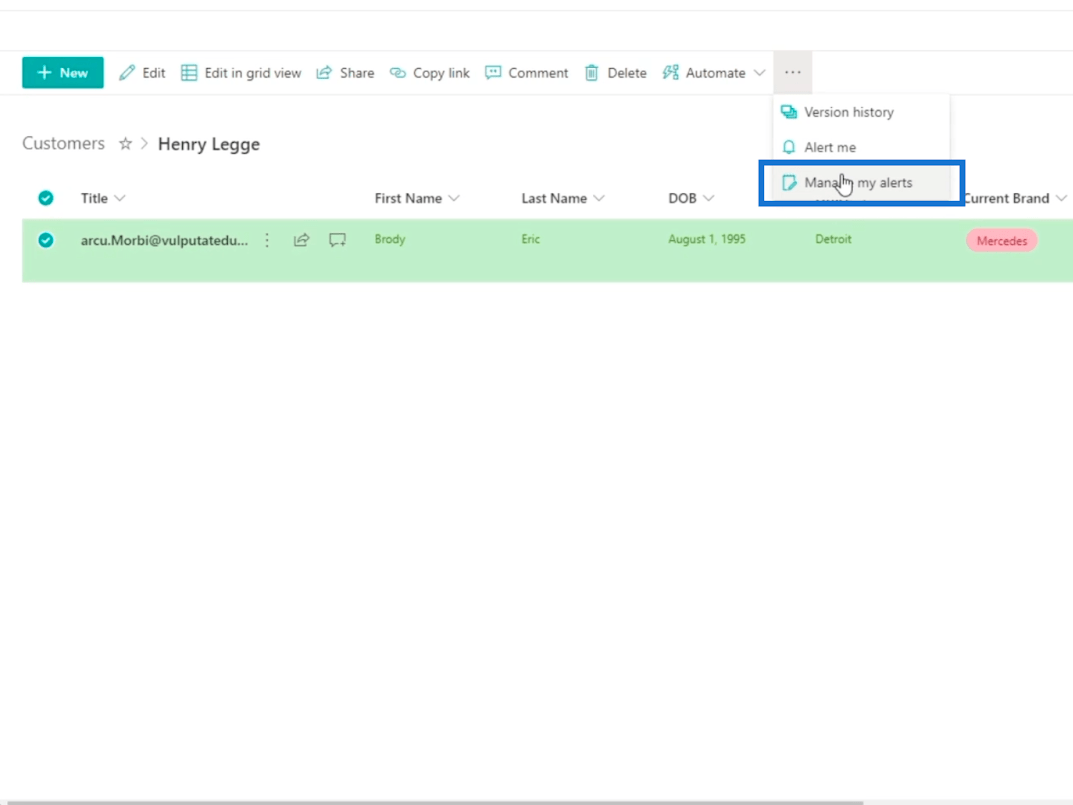
És átirányítunk egy másik oldalra, ahol kezelheti a figyelmeztetéseket.
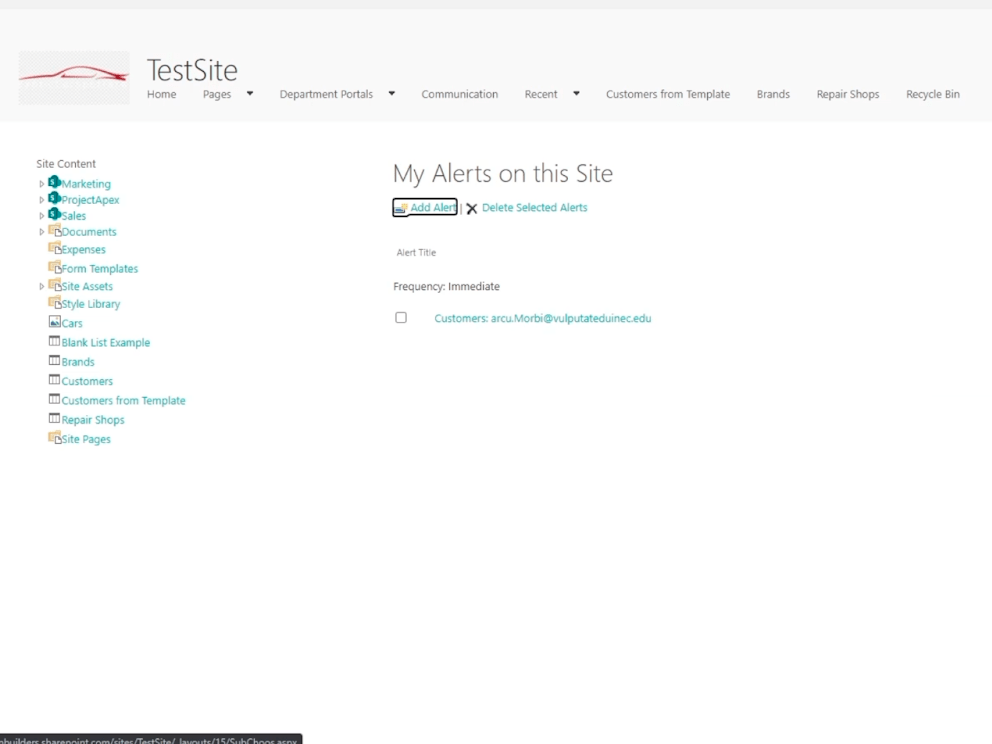
Ha egy beállított figyelmeztetésre kattint, módosíthatja az összes korábban megadott beállítást. Nagyon hasznos, mivel nem kell új riasztást létrehoznia.
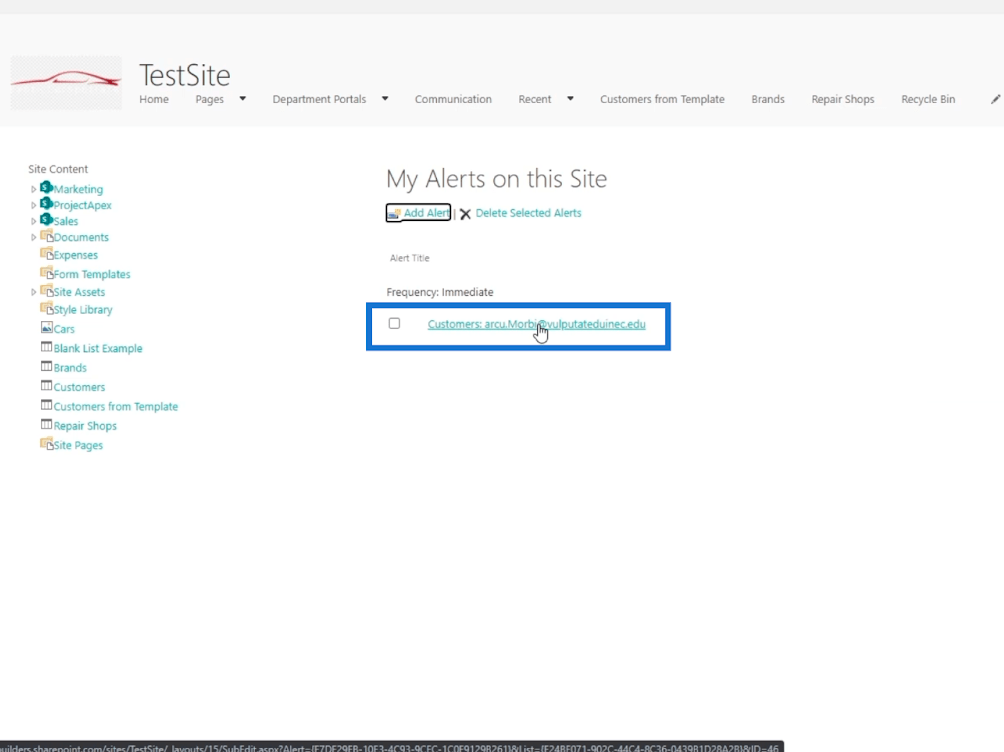
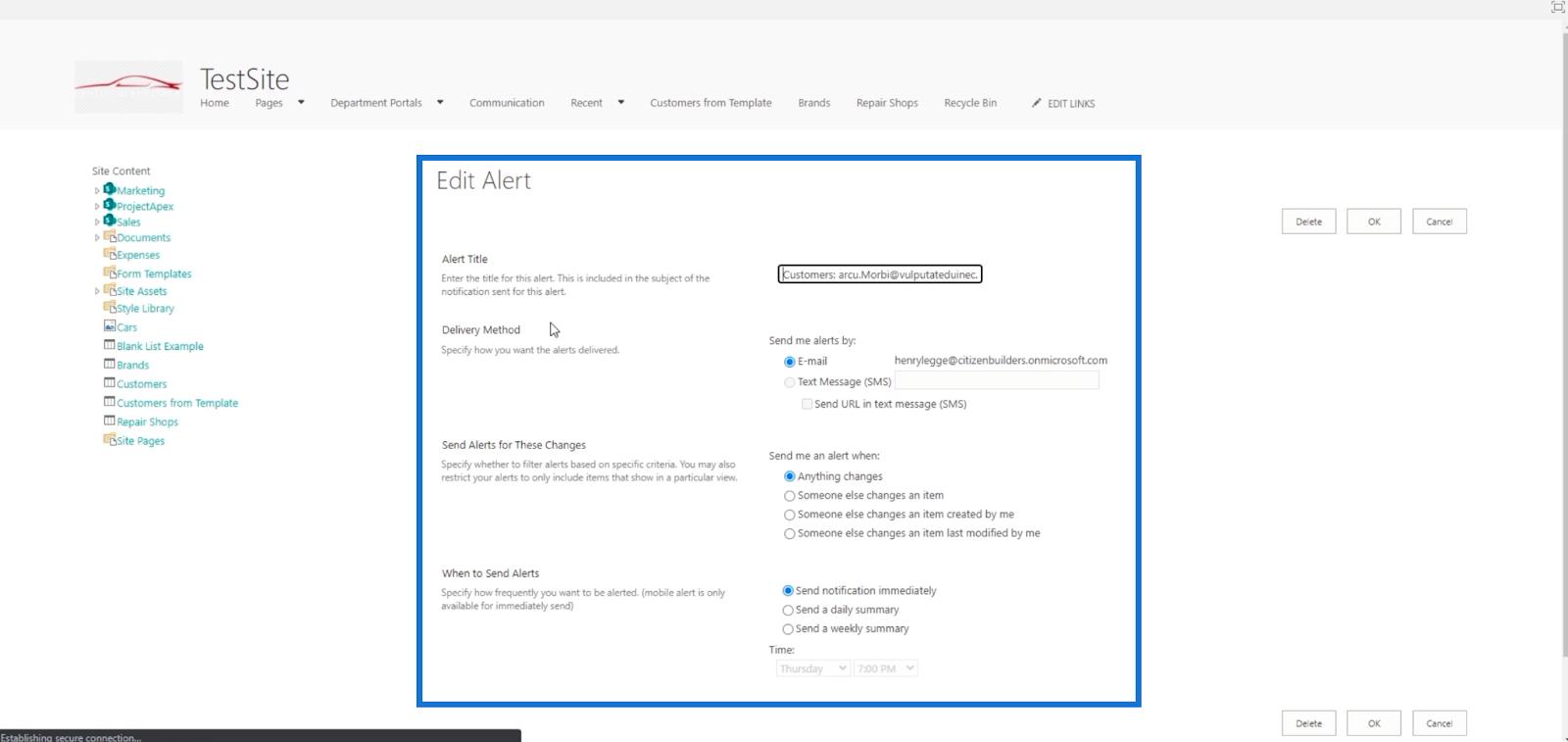
SharePoint-lista figyelmeztetések beállítása a teljes listához
A teljes listára vonatkozó riasztás beállítása meglehetősen egyszerű.
Először is győződjön meg arról, hogy nincsenek szűrők a listán. Tehát kattintsunk a.
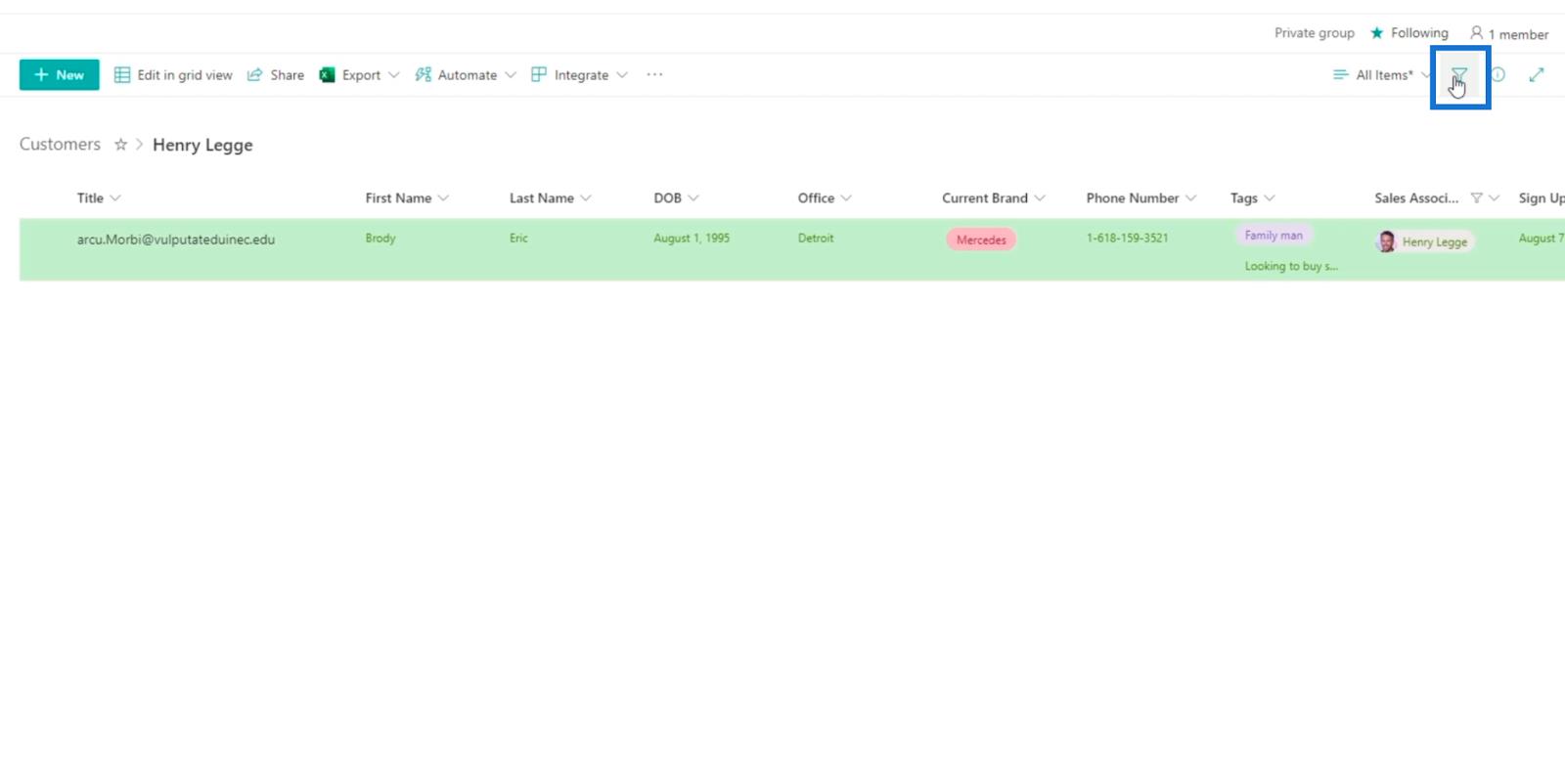
Ezután szűrje ki a listát.
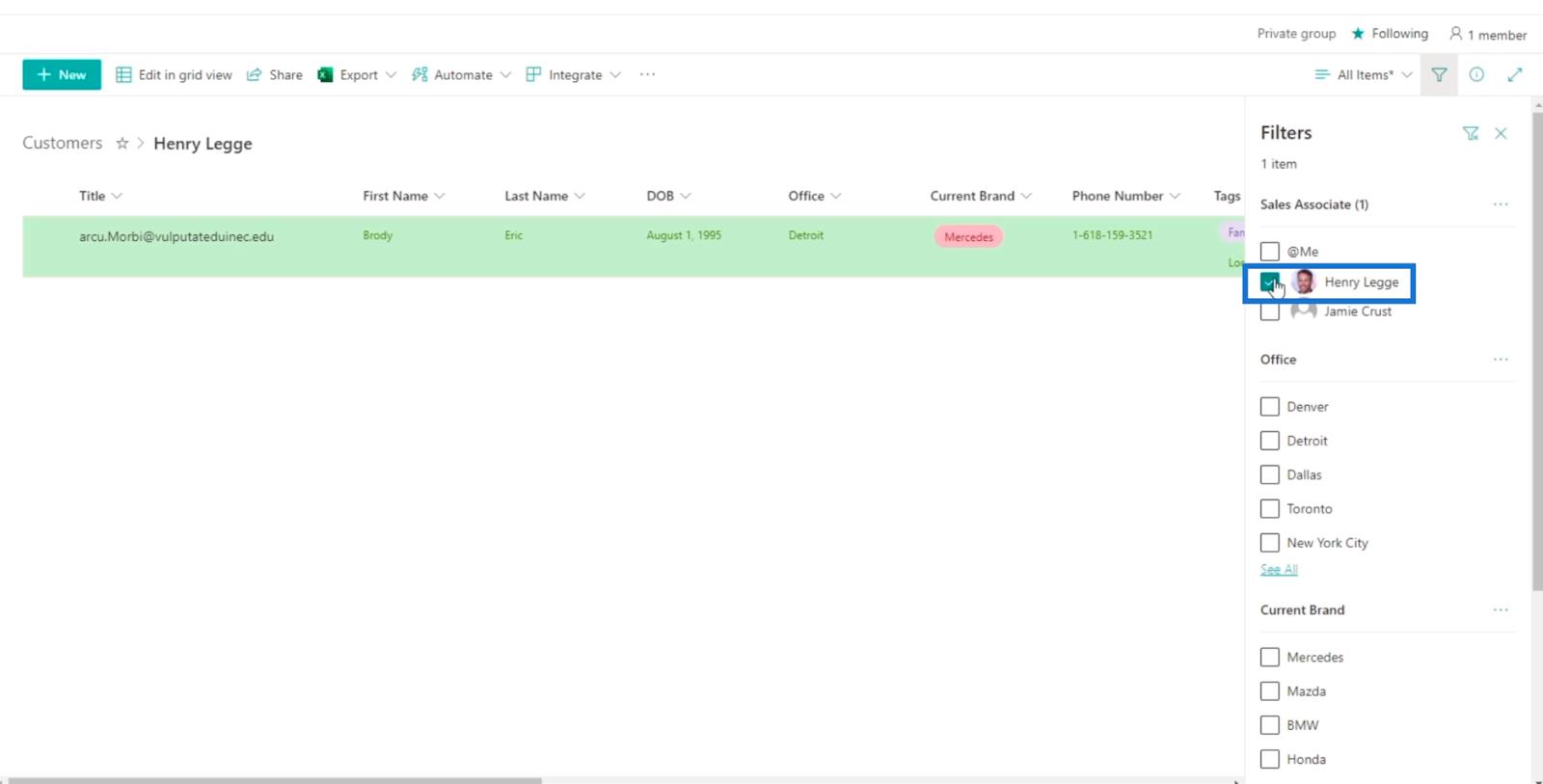
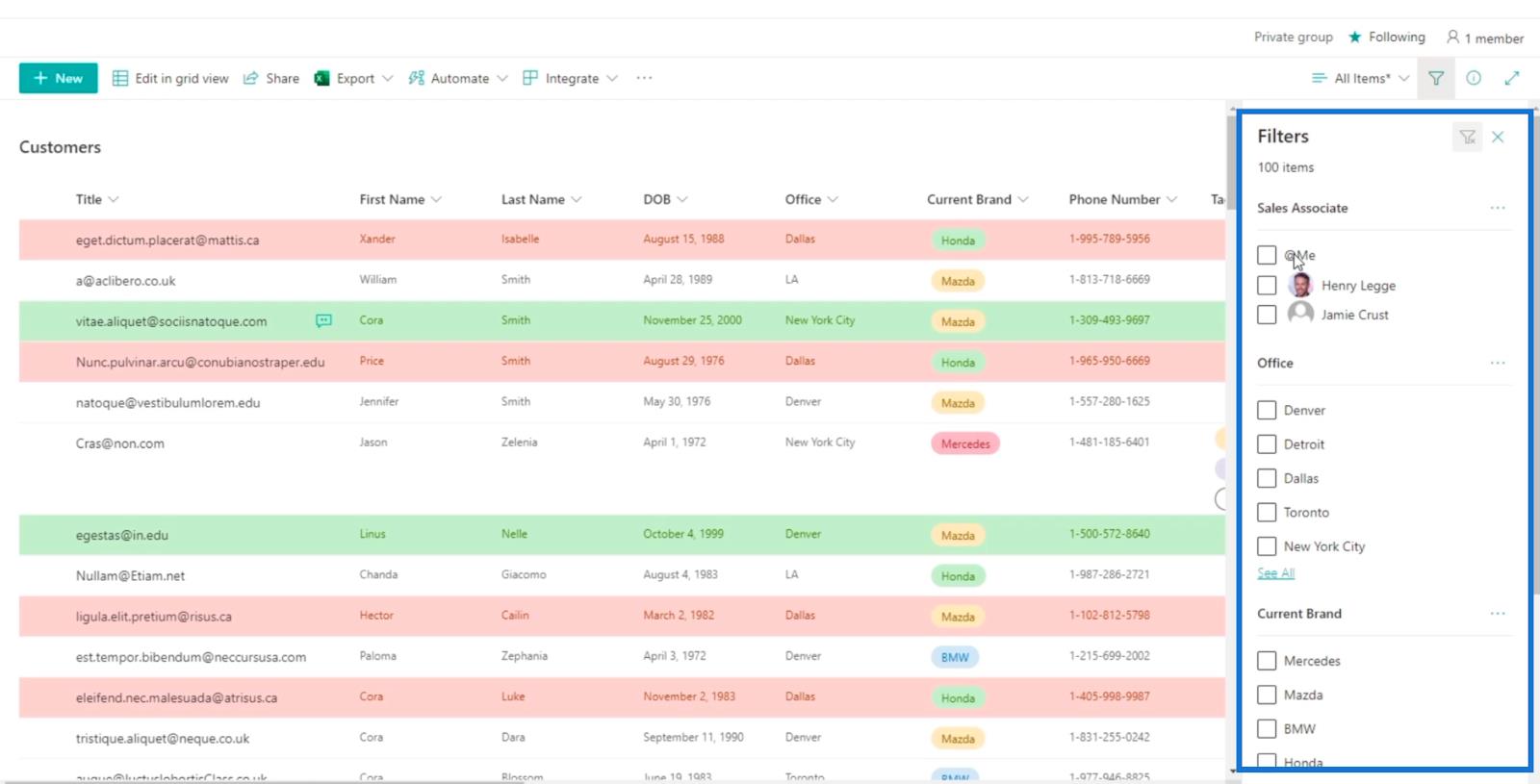
Ezután kattintson a felül lévő három pontra , majd kattintson a Figyelmeztetés gombra .
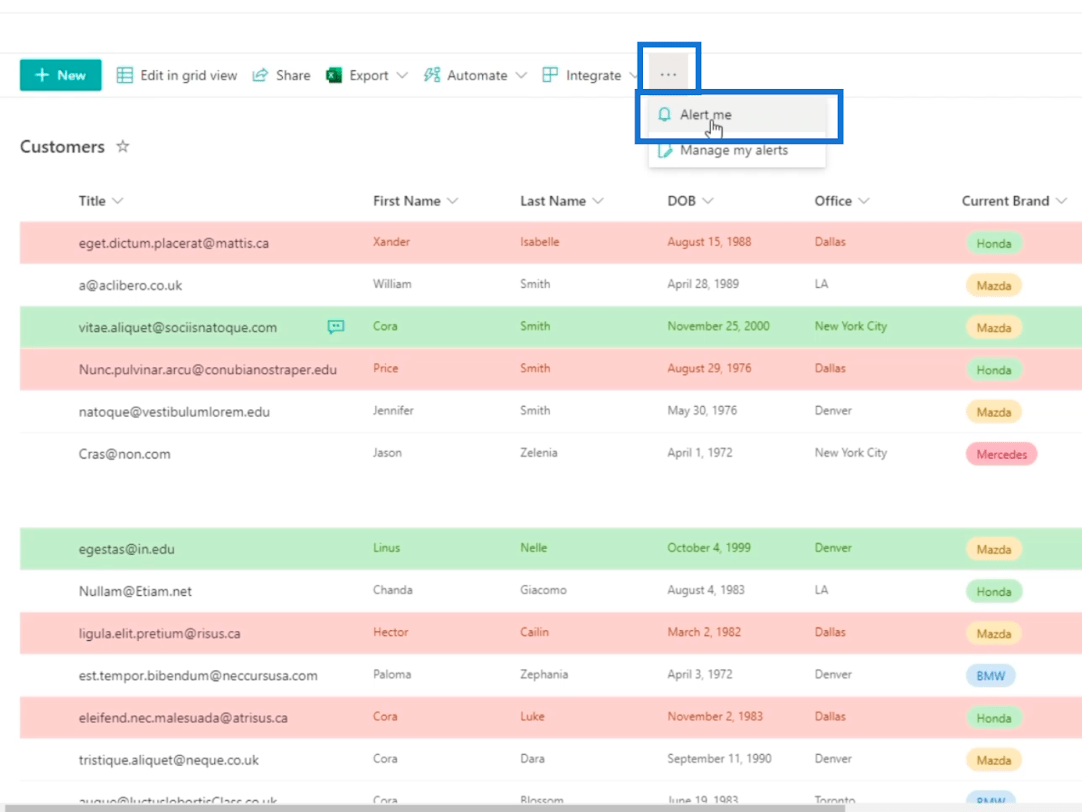
És egy akarat nyílik. Itt ugyanúgy beállíthatja, mint az egyes tételekre vonatkozó riasztásokat.
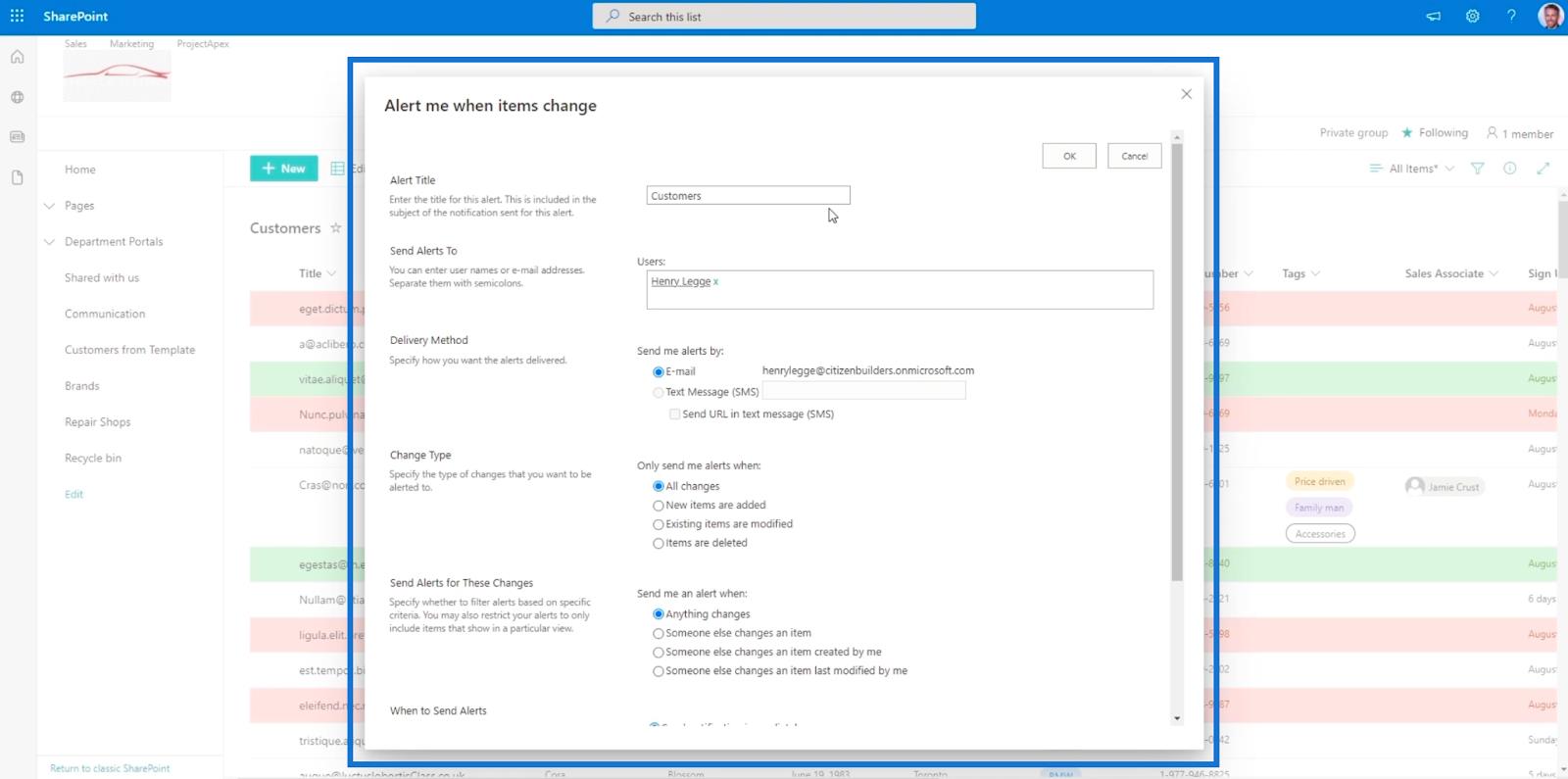
A fő különbség, amit látni fog, a figyelmeztetés címe. Ez a teljes lista címét mutatja egyetlen elem helyett, amit korábban tettünk.
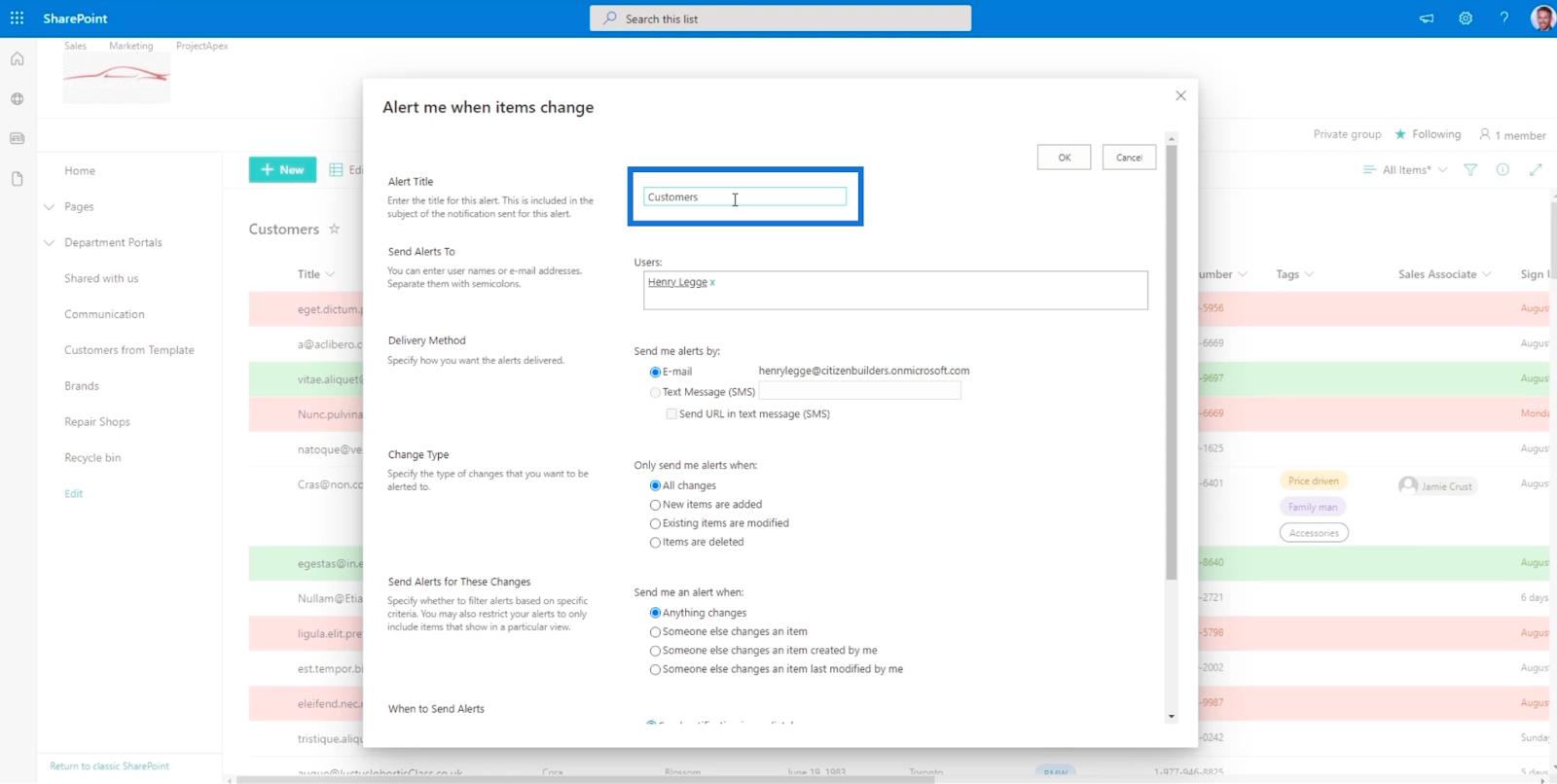
Ha sikeresen beállította, e-mailt fog kapni, ha bármilyen változás történik a listán, beleértve az elem hozzáadását.
Következtetés
Összefoglalva, megtanulta, hogyan állíthat be riasztást egy tételhez és a teljes listához. Ezzel az egyszerű funkcióval kényelmesebbé válik, mivel nem kell rendszeresen ellenőriznie a tételt. Ehelyett megvárhatja egy e-mailt, amely értesíti Önt a változtatásokról.
Az általa nyújtott kényelem mellett nagyszerű csapatmunkát is elősegíthet. A szervezet többi tagja értesítést kaphat, és az Ön által kért elemen dolgozhat. Nem kell személyesen beszélnie velük, mert egy egyszerű riasztással elvégezhető a feladat.
Minden jót,
Henrik