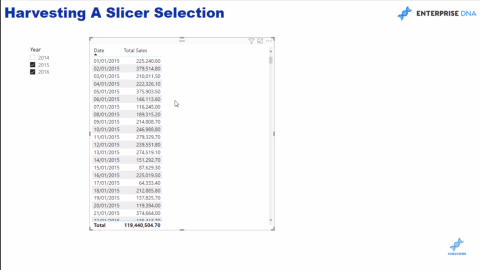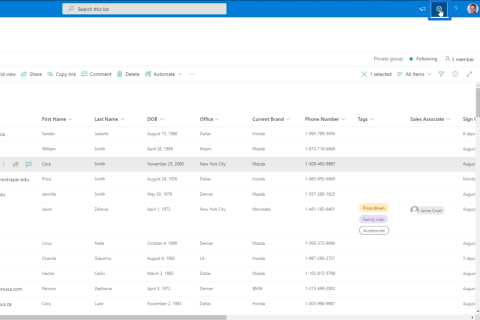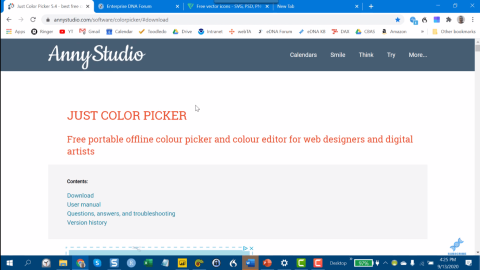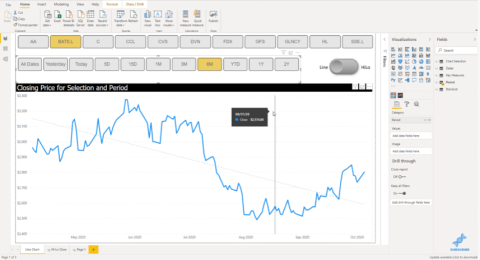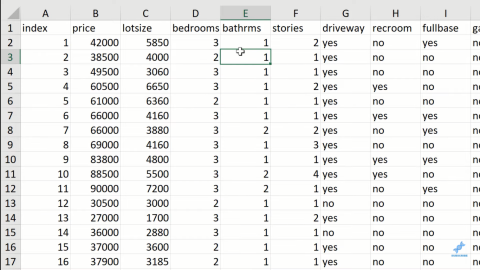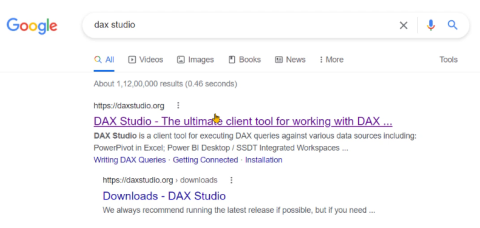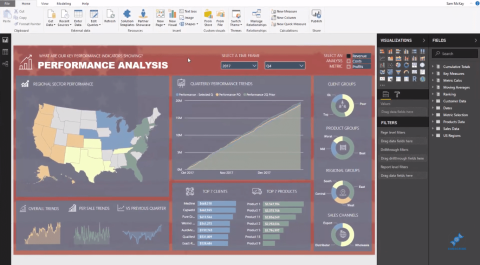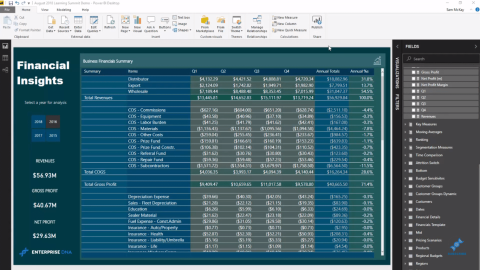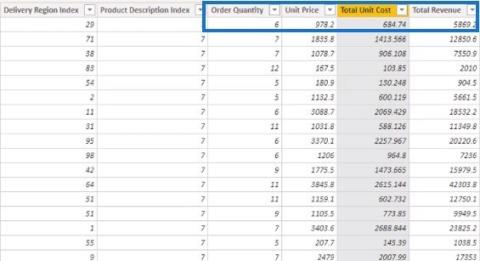PowerApps keresőmező: Hozzáadás és testreszabás
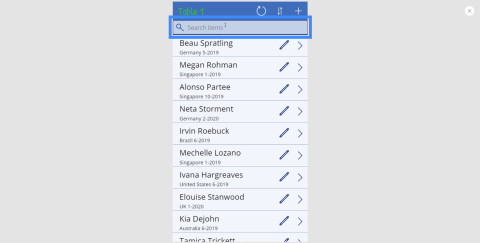
Ismerje meg, hogyan hozhat létre PowerApps keresőmezőt a semmiből, és hogyan szabhatja testre az alkalmazás általános témájához.
Ebben az oktatóanyagban megtudjuk, hogyan hozhat létre SharePoint-kezdőlapot. A kezdőlap az alapértelmezett oldal, amelyet a webhely betölt, amikor beírja a webhely címét.
A SharePointban a kezdőlap csak különböző webrészek összeállítása. Ebben a példában van egy hírek, egy tevékenység, egy dokumentumok és egy gyorshivatkozási képernyő.
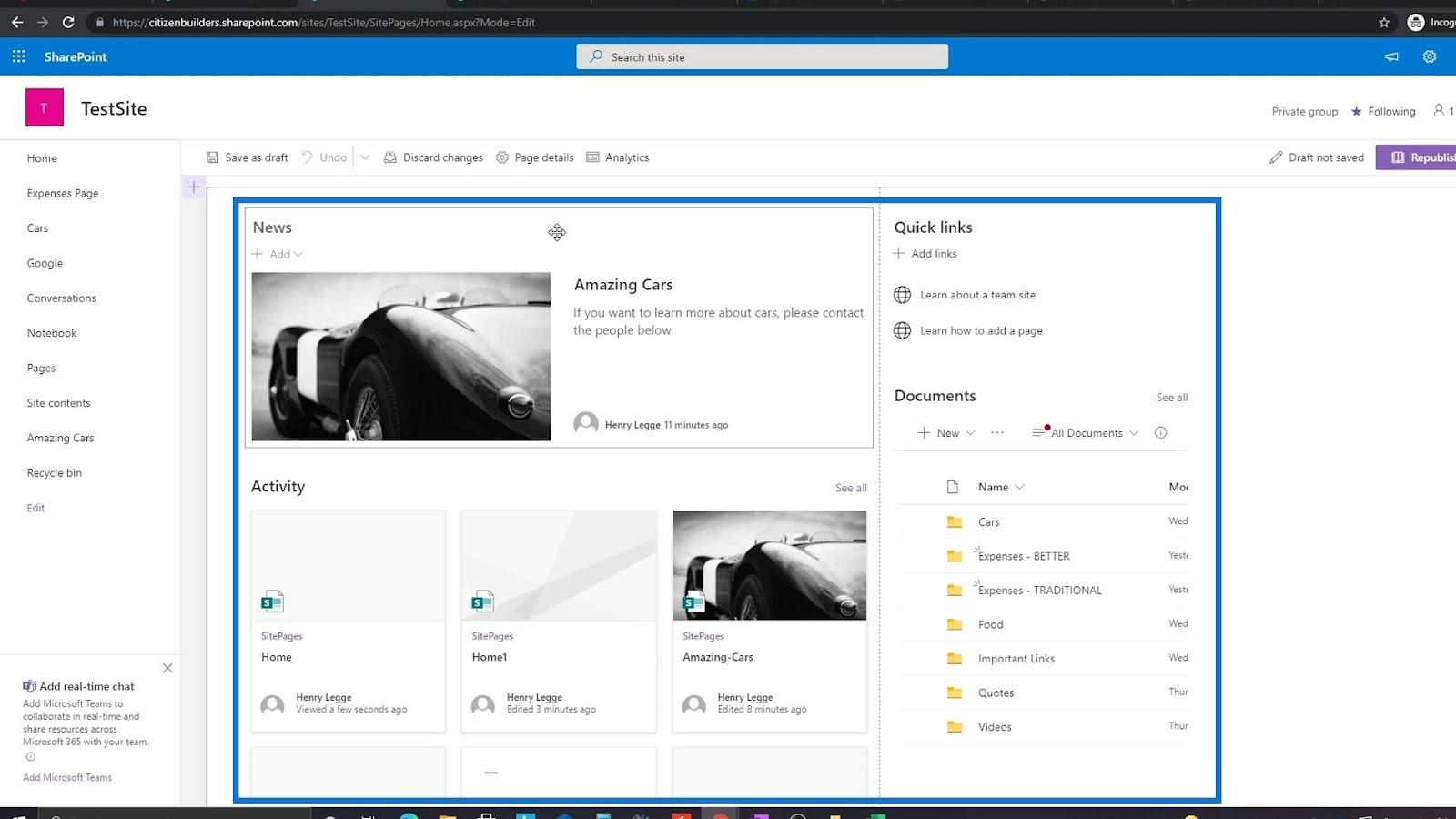
A SharePoint lehetővé teszi a felhasználók számára, hogy módosítsák az egyes kijelzők tulajdonságait. Így például ezen a híroldalon beállíthatjuk a kívánt hírforrást, és választhatunk egy elrendezést.
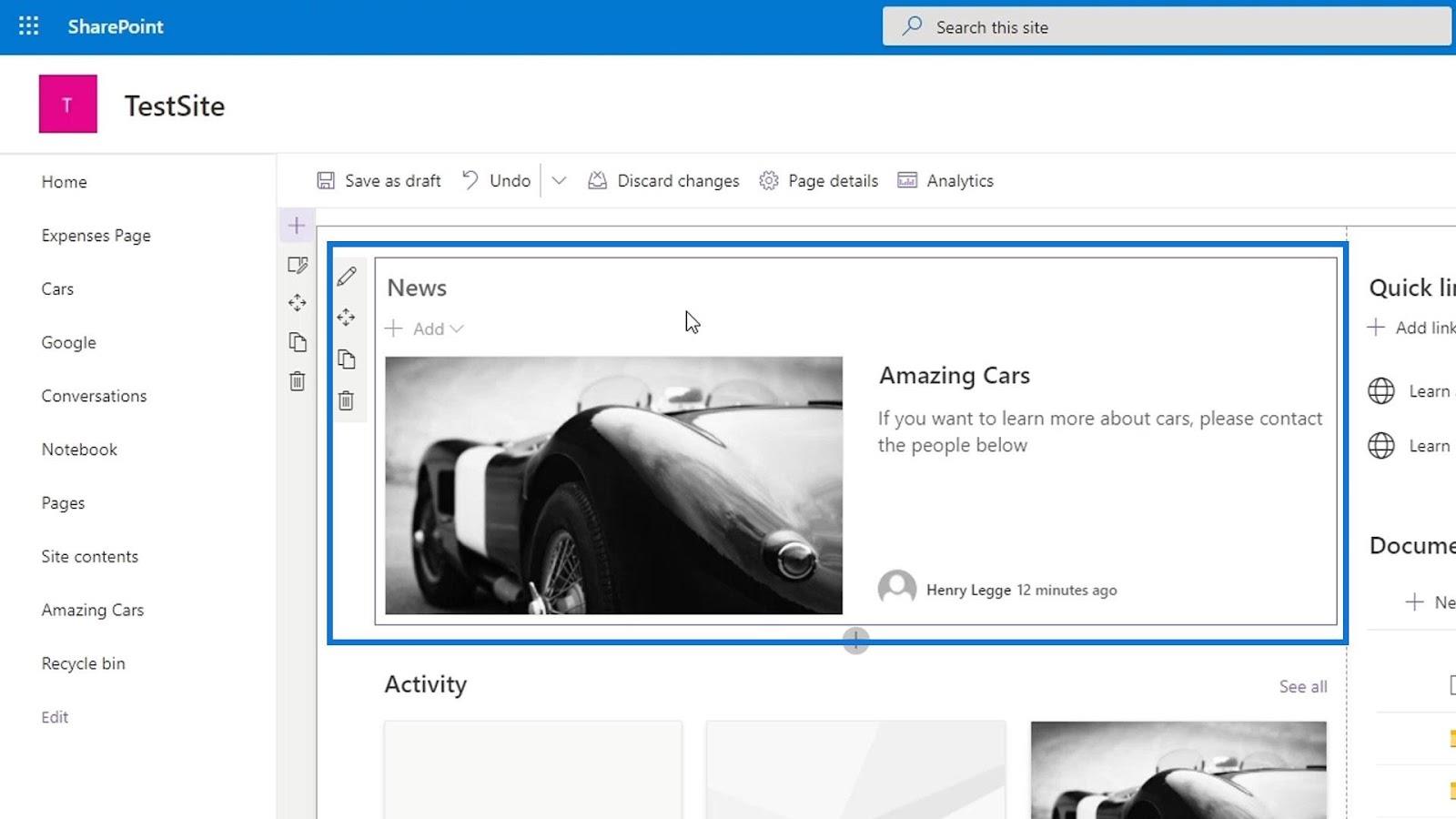
Tartalomjegyzék
SharePoint webhelyoldal létrehozása
Kezdjük el saját SharePoint kezdőlapunk létrehozását. Először kattintson az Oldalak elemre .
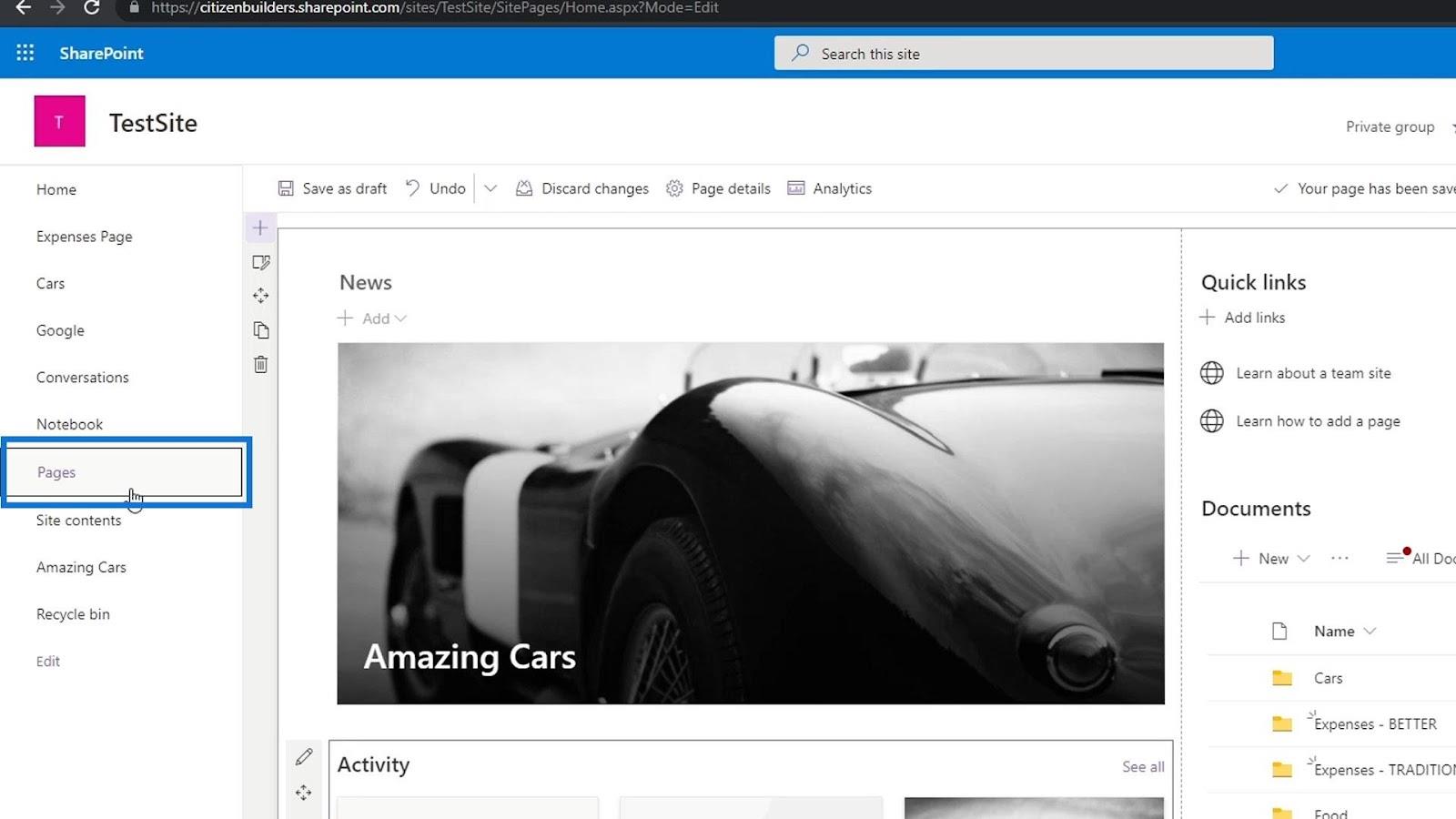
Ezután kattintson az Új elemre , és válassza a Webhely oldala lehetőséget .
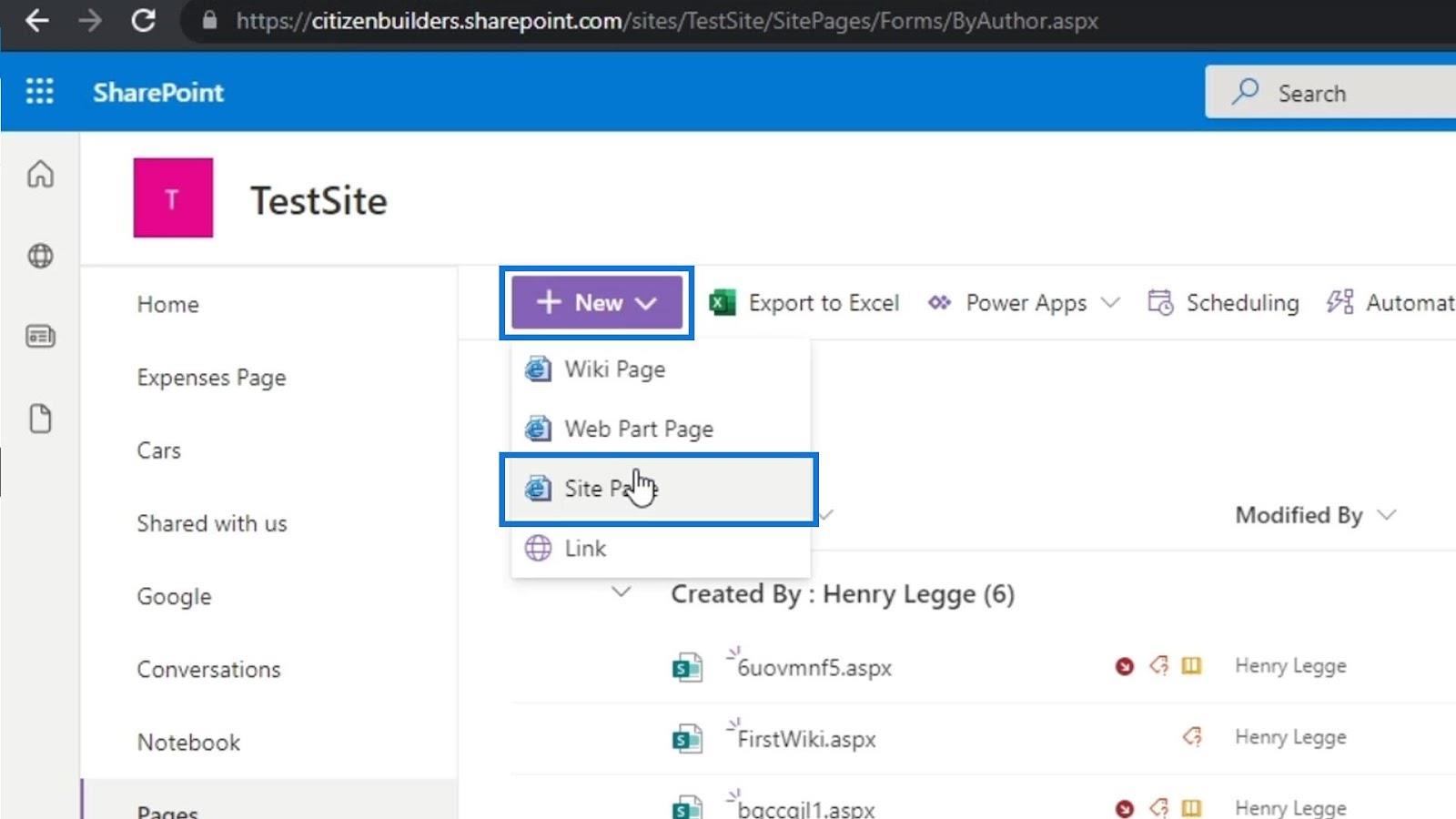
Ez most az új oldalunk.
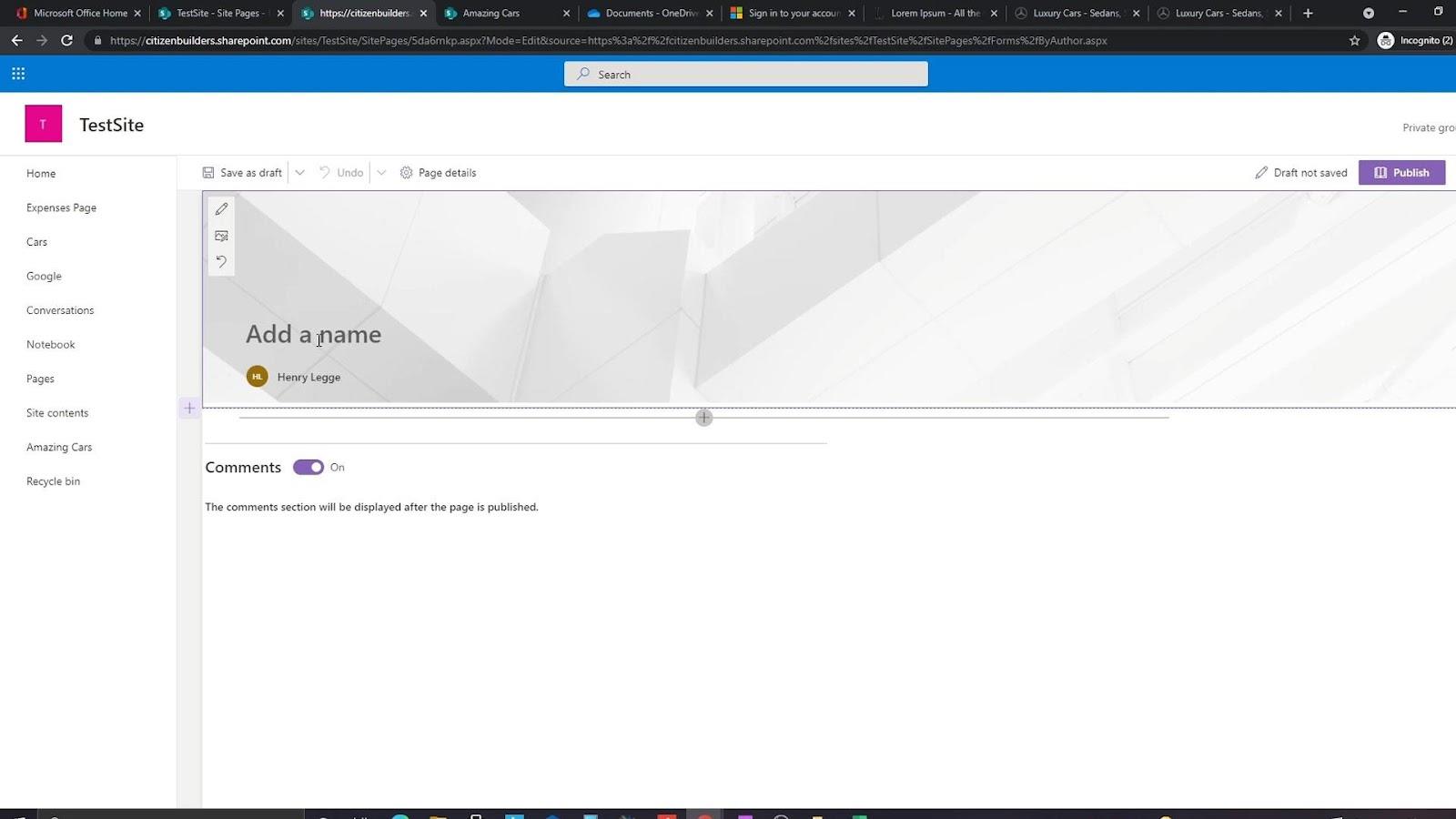
A SharePoint webhely oldalának módosítása
Először szerkesszük a Cím területet. Példaként nevezzük cégünket „ A legjobb autógyártó vállalatnak ”.
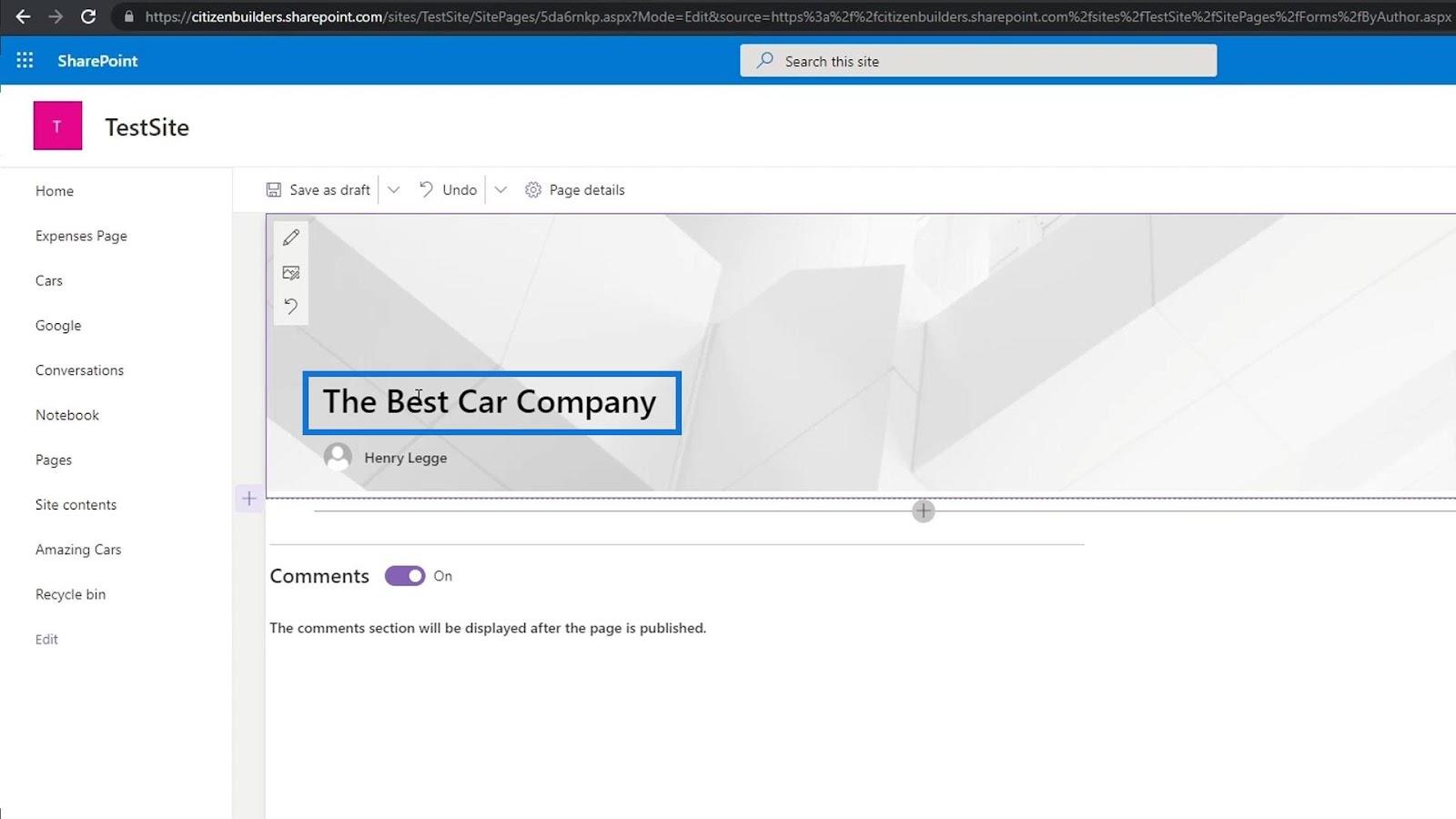
Ezután kattintson a szerkesztés ikonra a Cím terület módosításához .
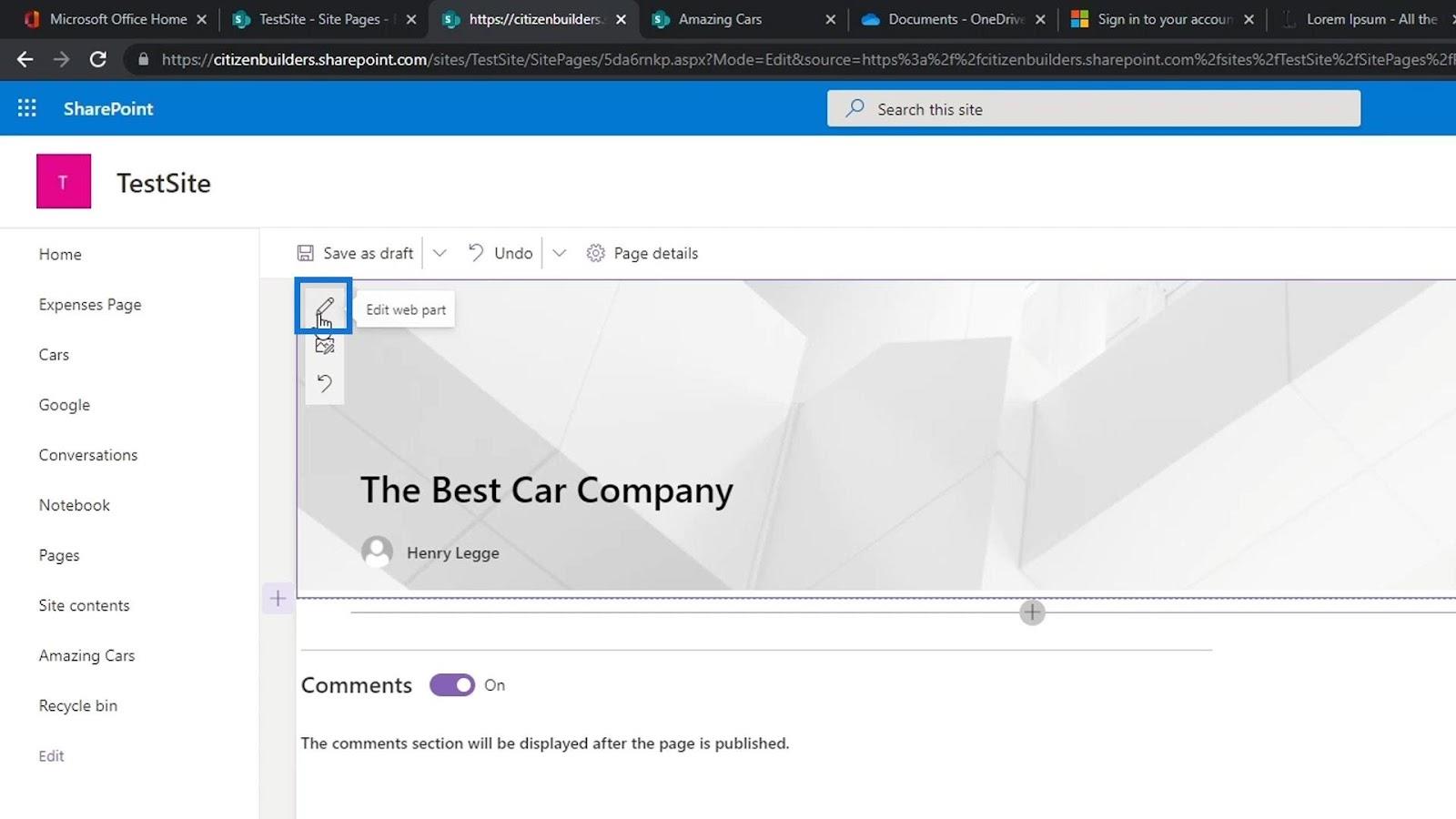
Ez lehetővé teszi a Cím terület elrendezésének megváltoztatását . A cím felett szöveg is lehet. Állítsuk ezt a „ Főoldalra ” és engedélyezzük a szöveg és a közzététel dátumának megjelenítését.
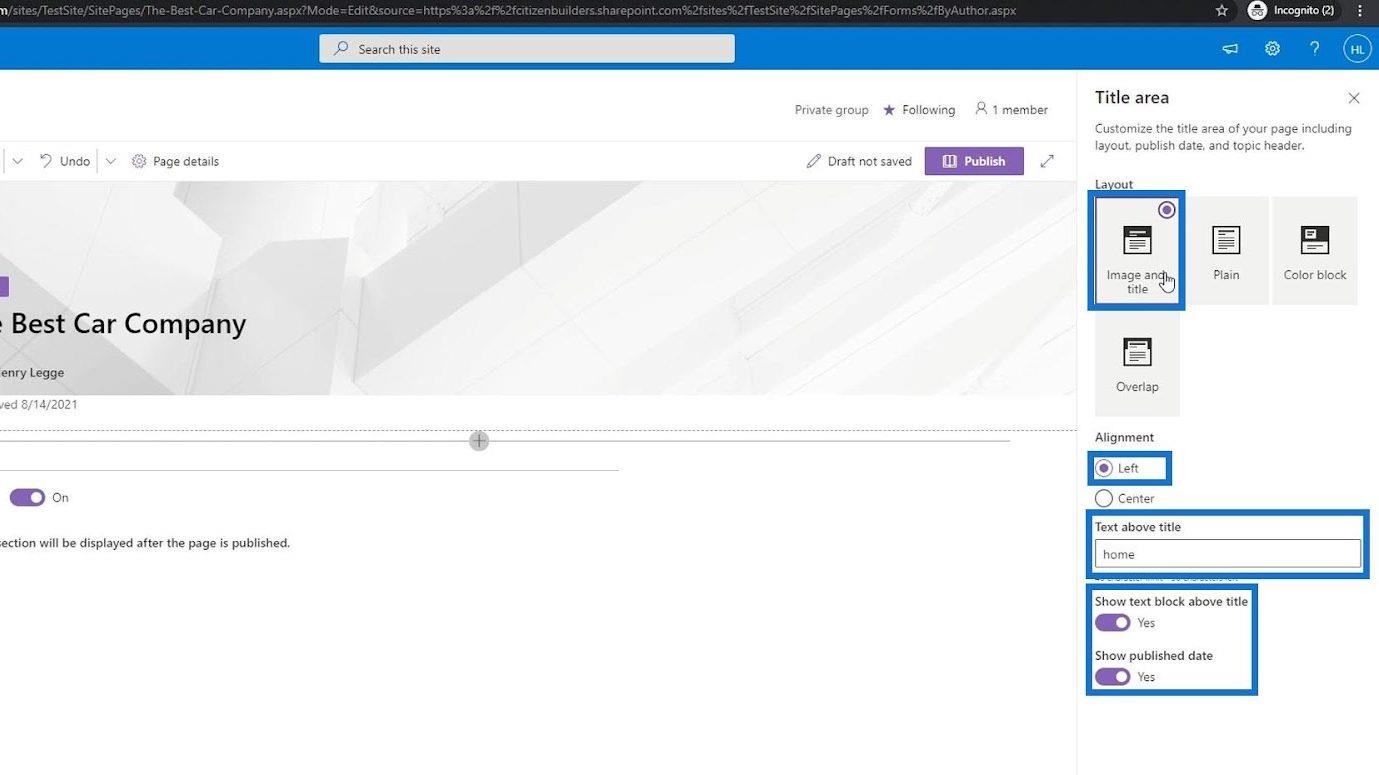
Ezt követően a képet is szerkeszthetjük, és autóval kapcsolatos fotót is feltehetünk. Ehhez kattintson a Kép módosítása ikonra.
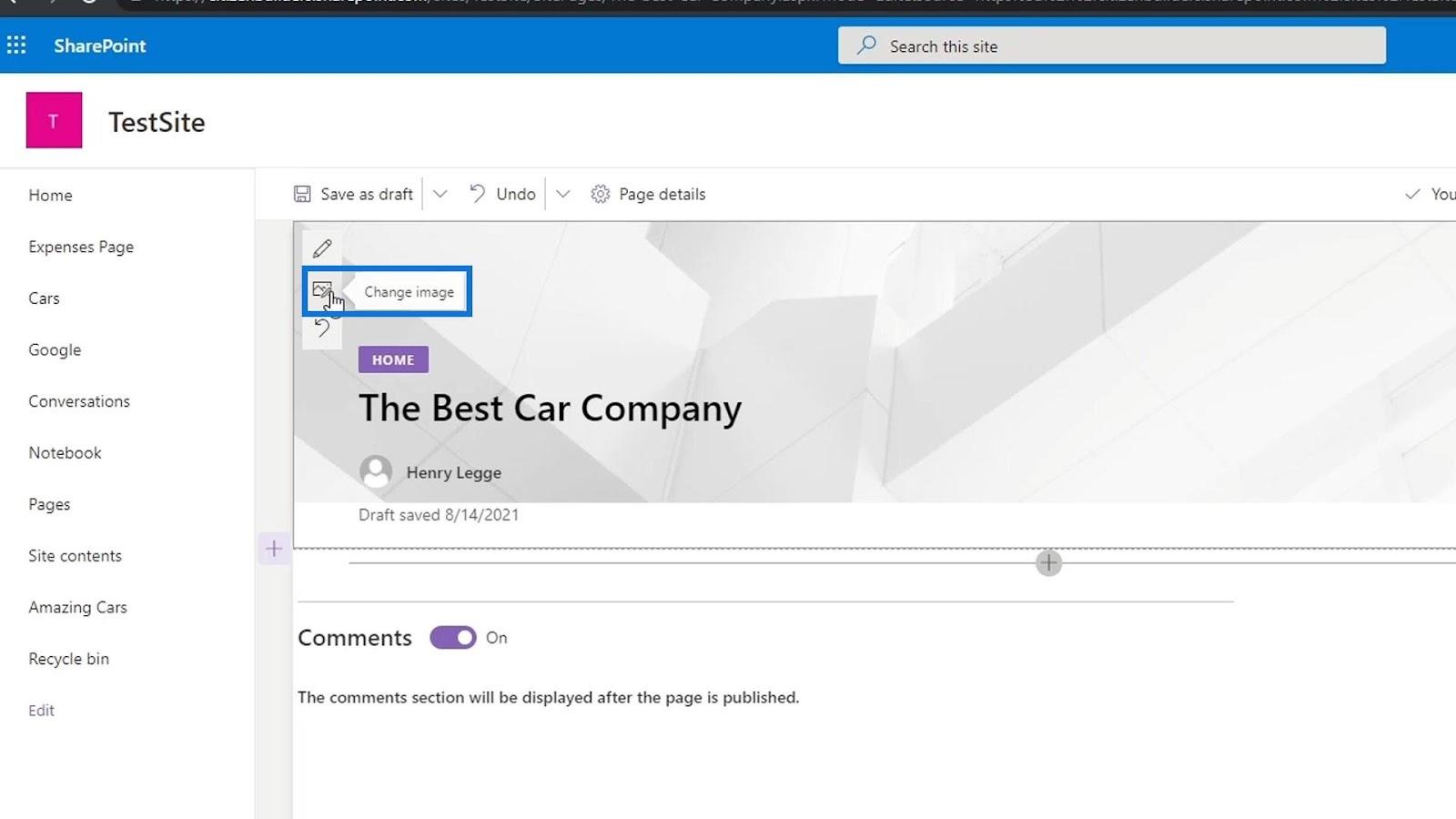
Miután rákattintott, különböző forrásokból választhatunk képeket. Ehhez a példához keressünk és válasszunk egy autófotót a Stock képek közül .
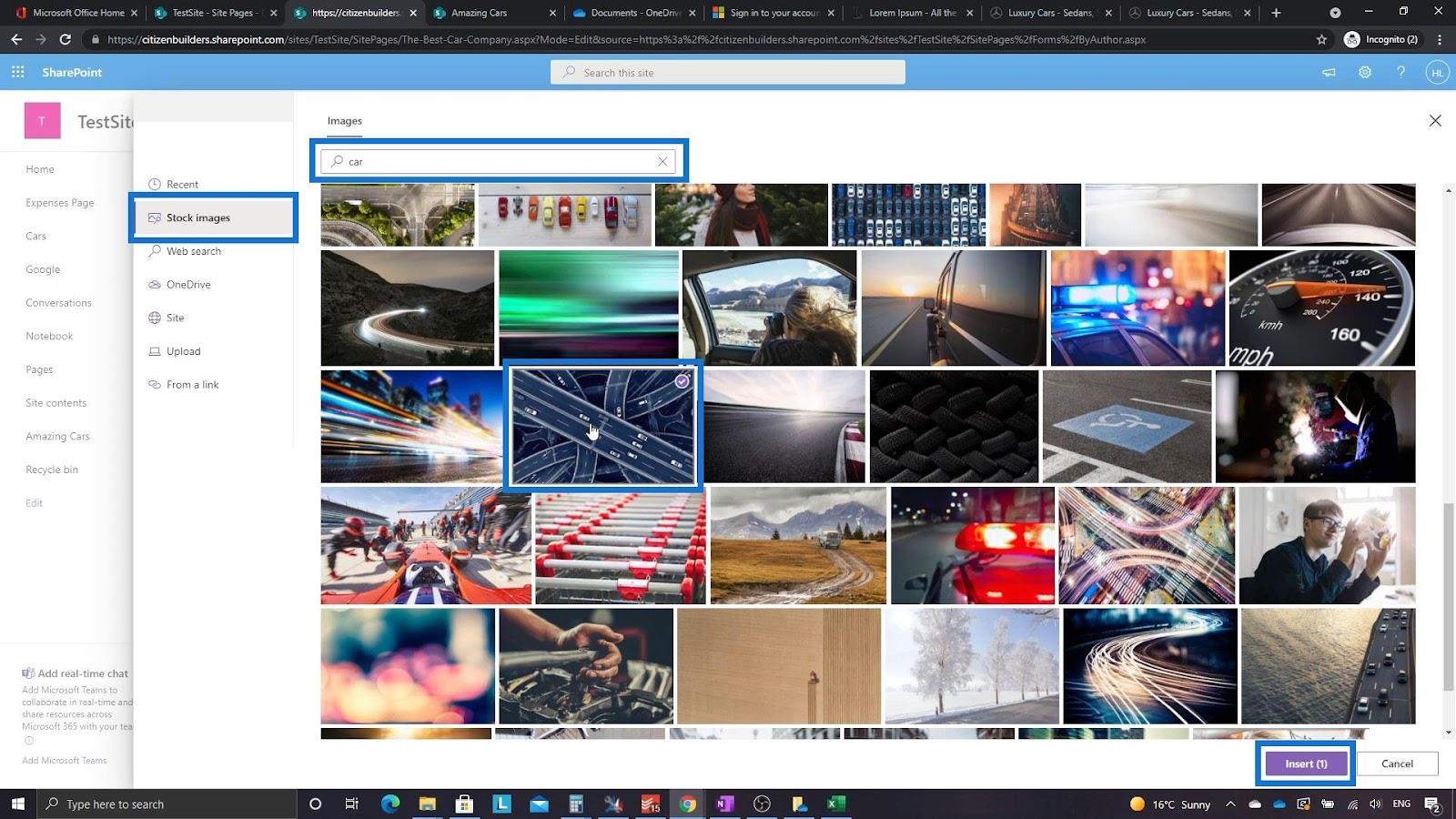
Változtassuk meg a cím feletti szöveget „ Kezdőlap ”-ra. Ennek eredményeként most így kell kinéznie.
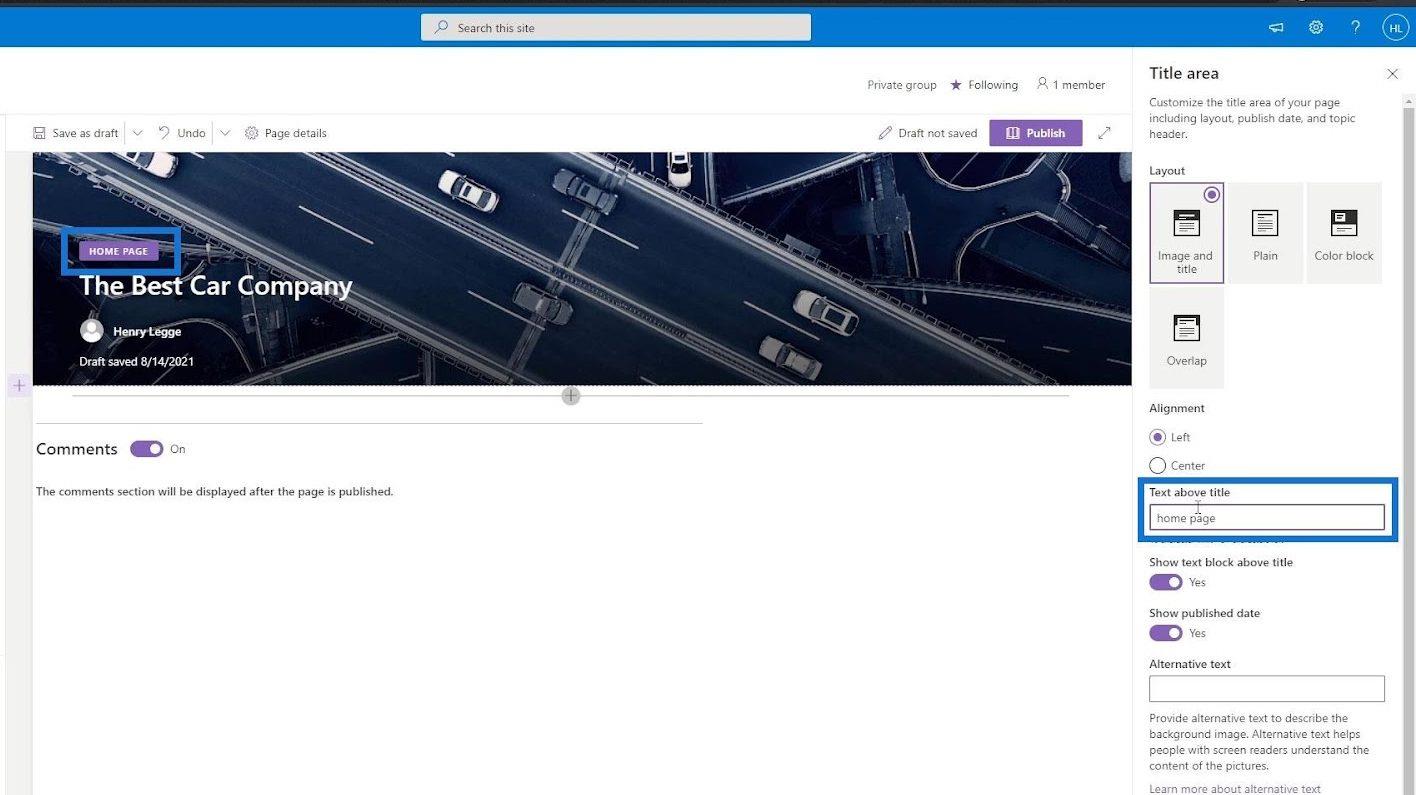
Szakaszok hozzáadása a webhely oldalához
Most hozzáadunk egy hírszekciót. Ehhez kattintson a szakasz hozzáadása ikonra ( + ), és válassza a Két oszlop lehetőséget .
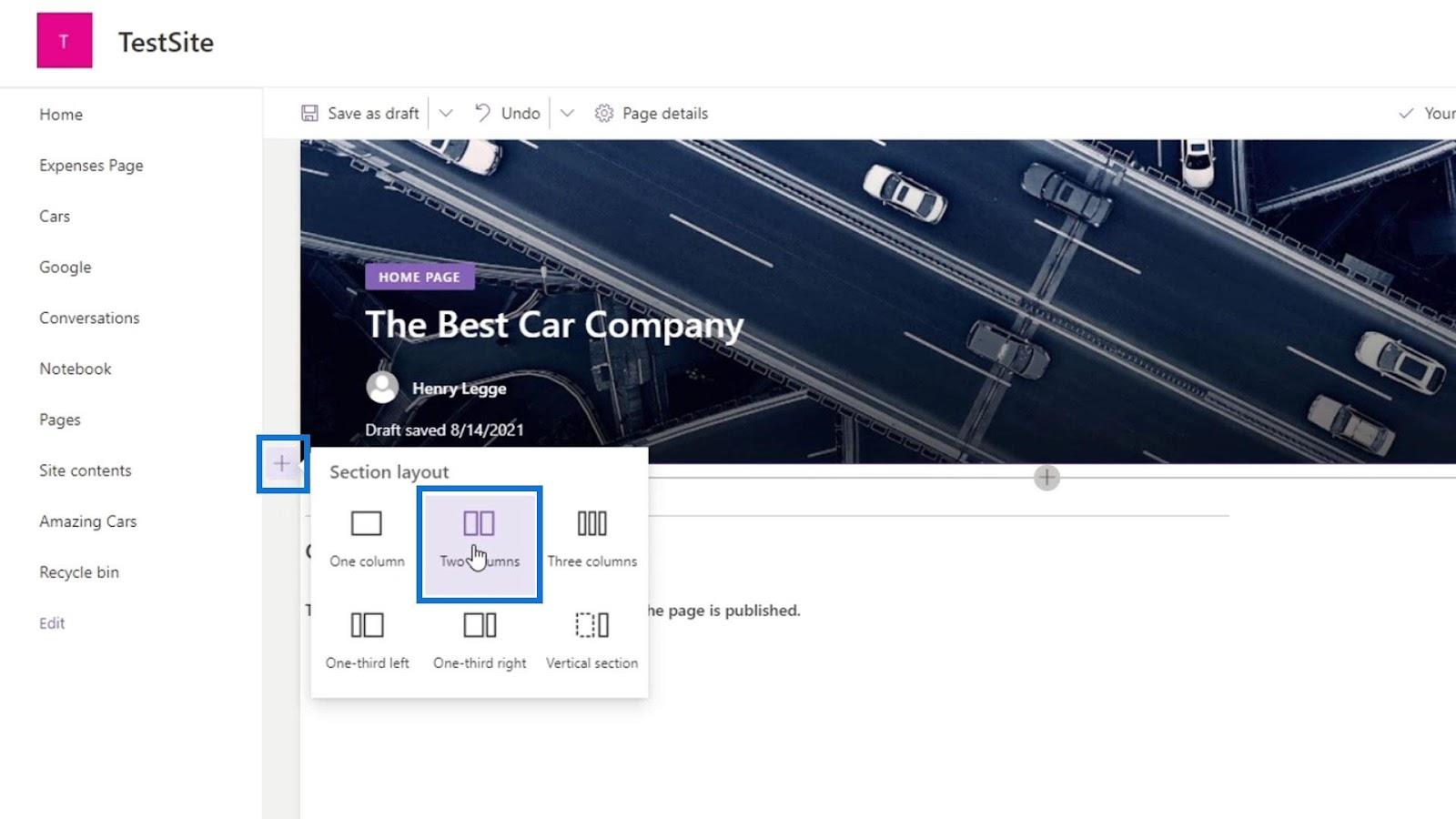
Kattintson a kör alakú hátterű plusz ikonra, majd keressen, és válassza a Hírek lehetőséget .
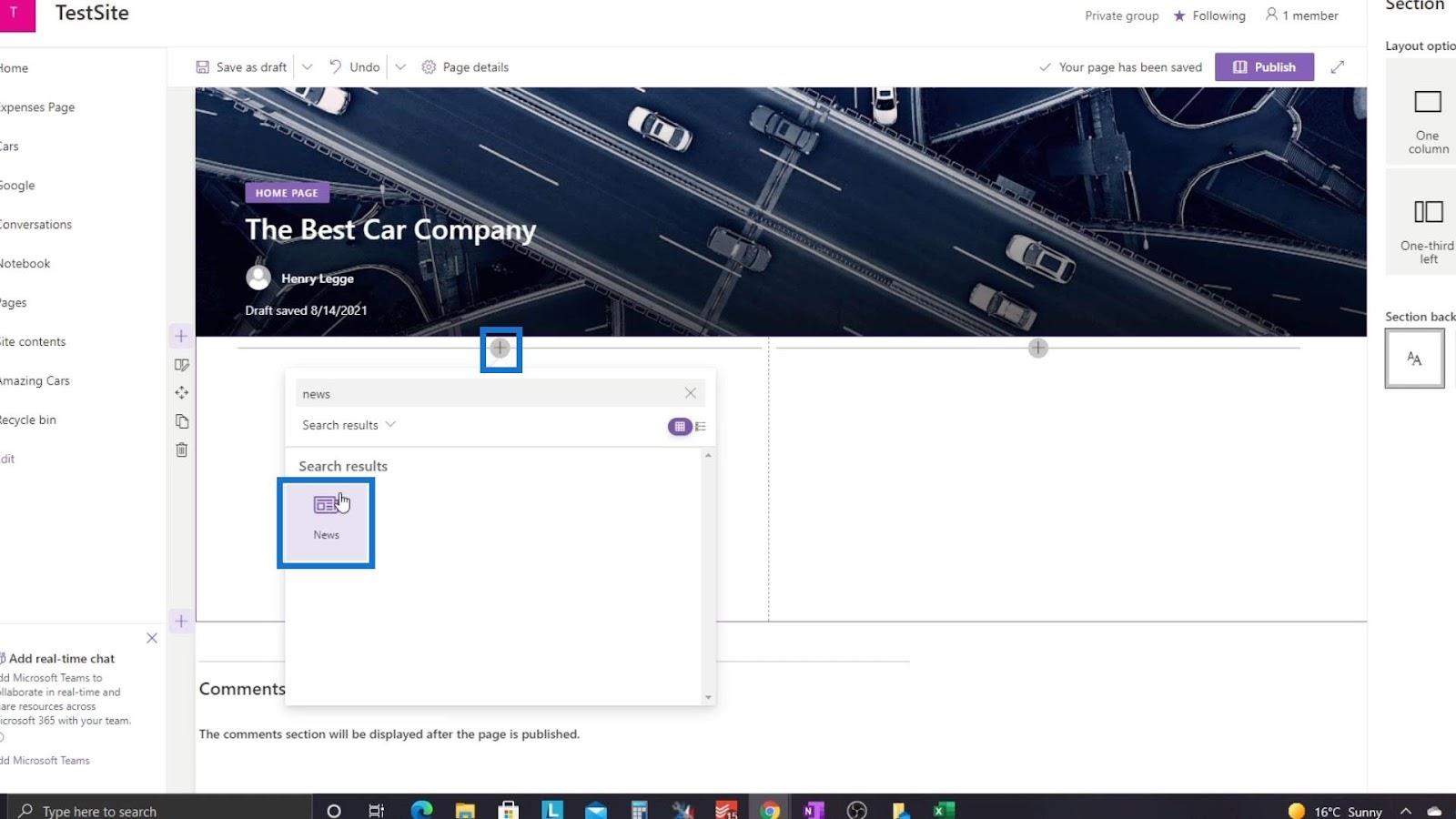
Ezt követően kattintson a szerkesztés ikonra a rész módosításához.
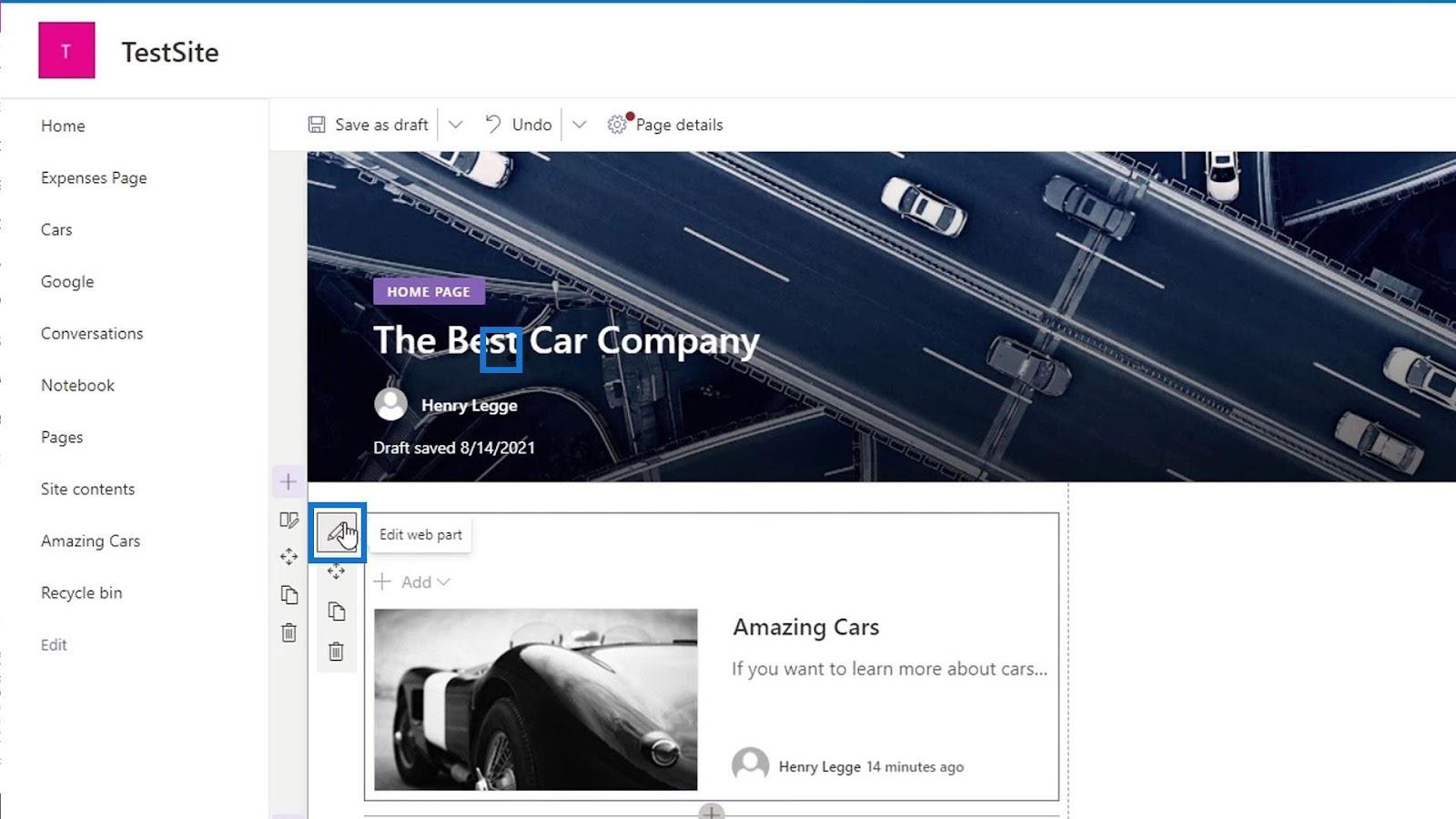
Ehhez a részhez többféle elrendezés közül választhatunk. Ebben a példában válasszuk a Körhinta lehetőséget.
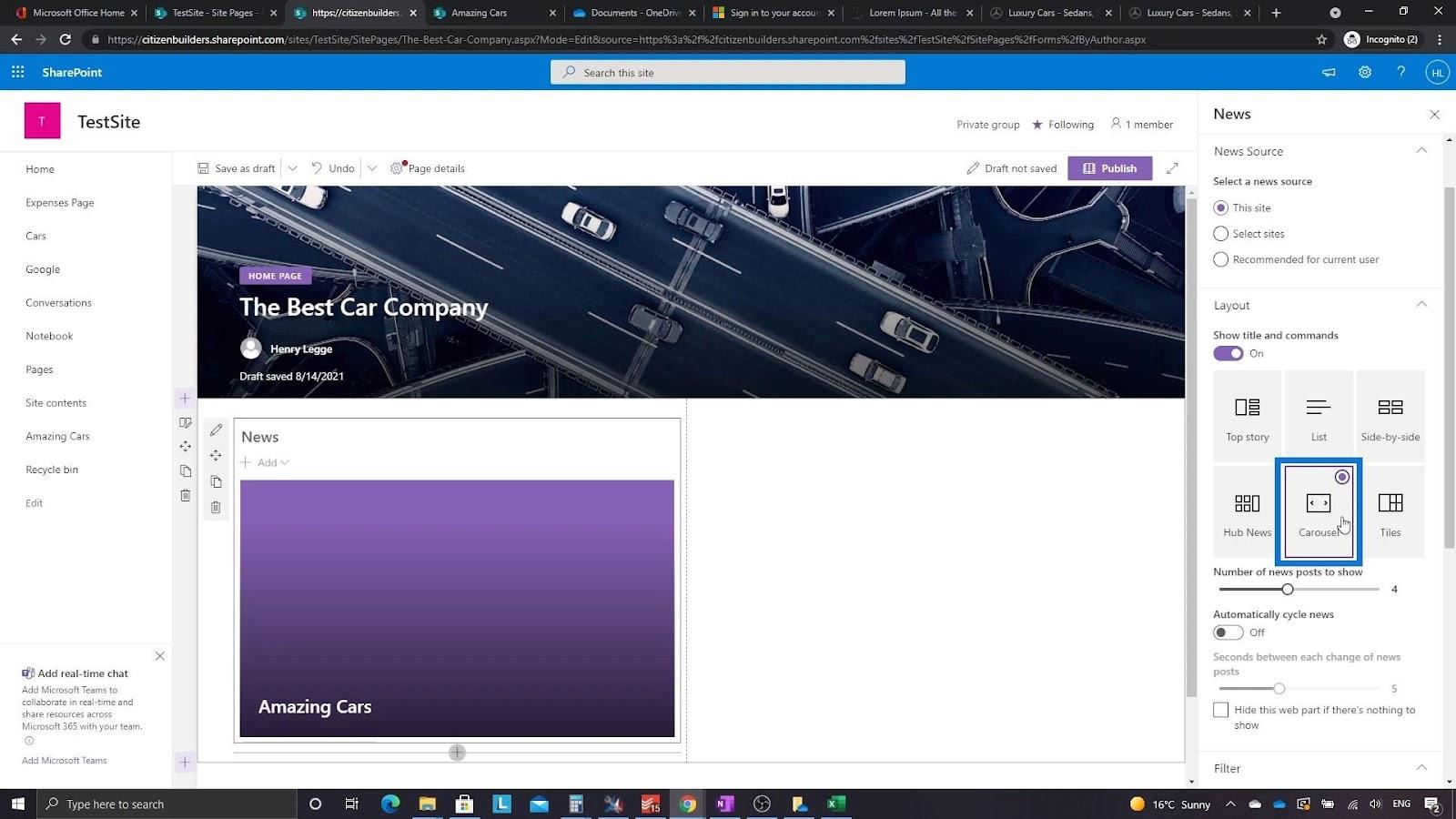
A második oszlopban kattintson ismét a plusz ikonra egy csoportnaptár hozzáadásához .
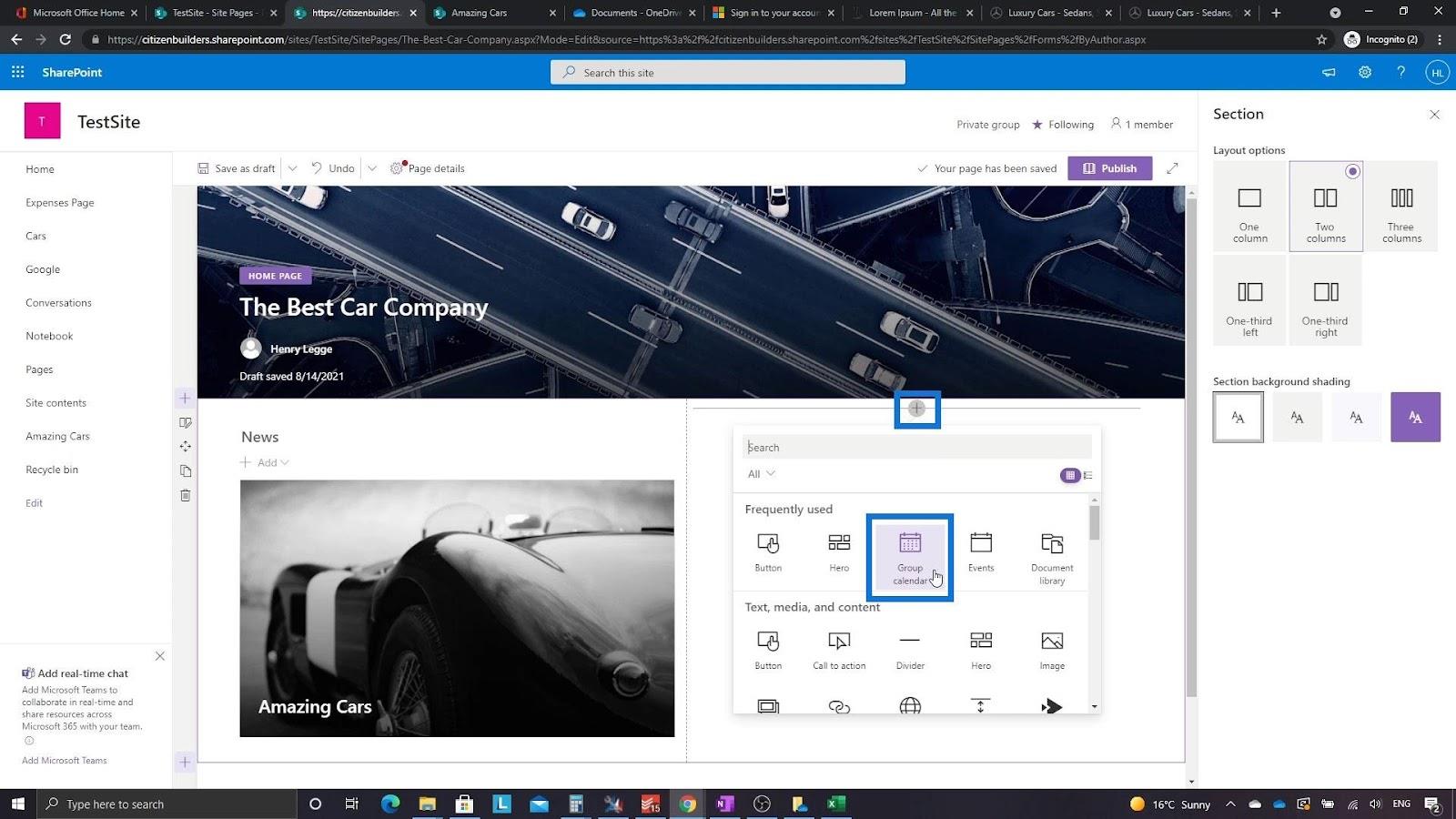
Ha a naptárunkban értekezletek vannak beállítva, akkor ezeket az értekezleteket jeleníti meg ebben az oszlopban.
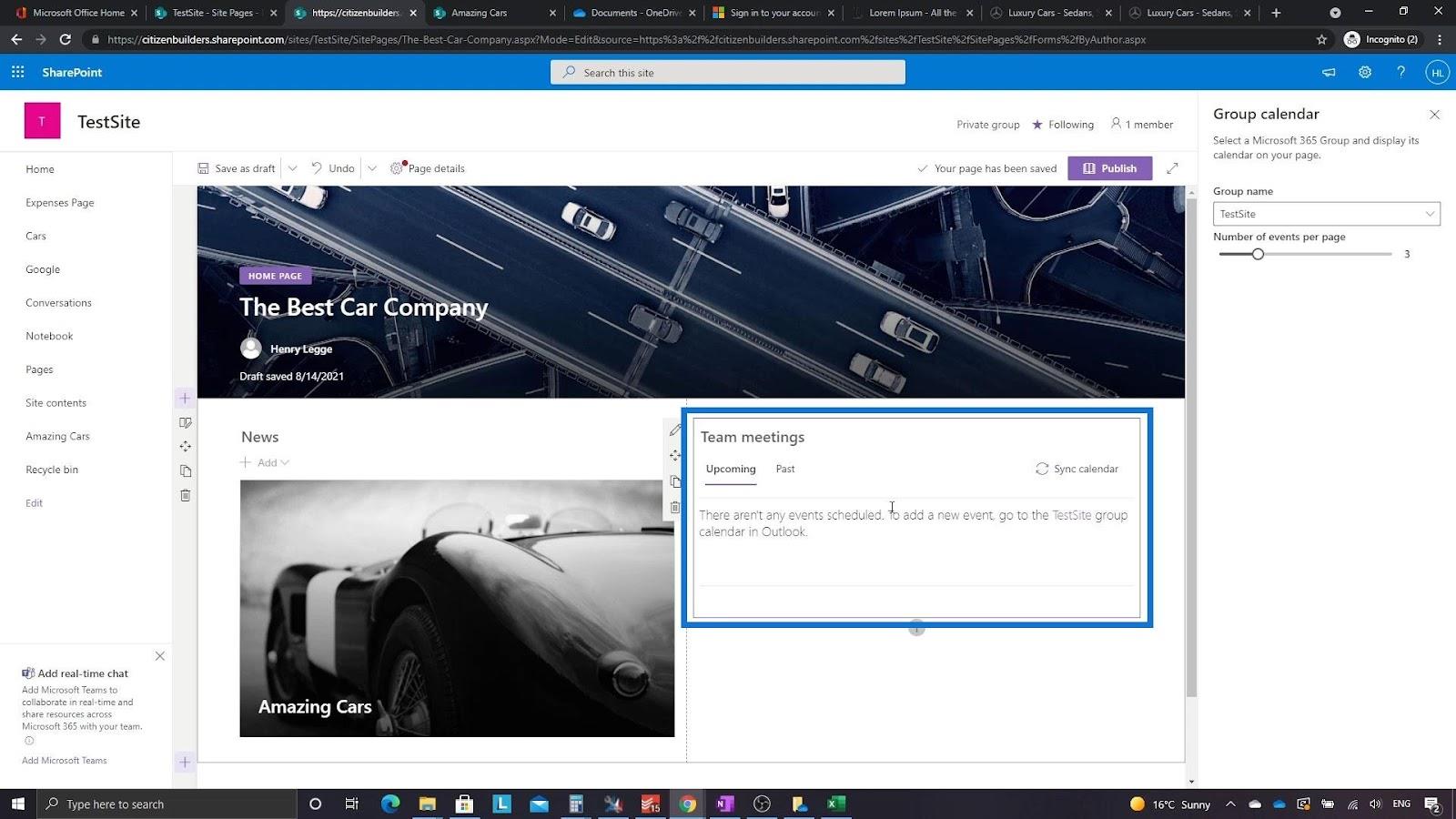
Adjunk hozzá még egy oszlopot a hivatkozások részhez.
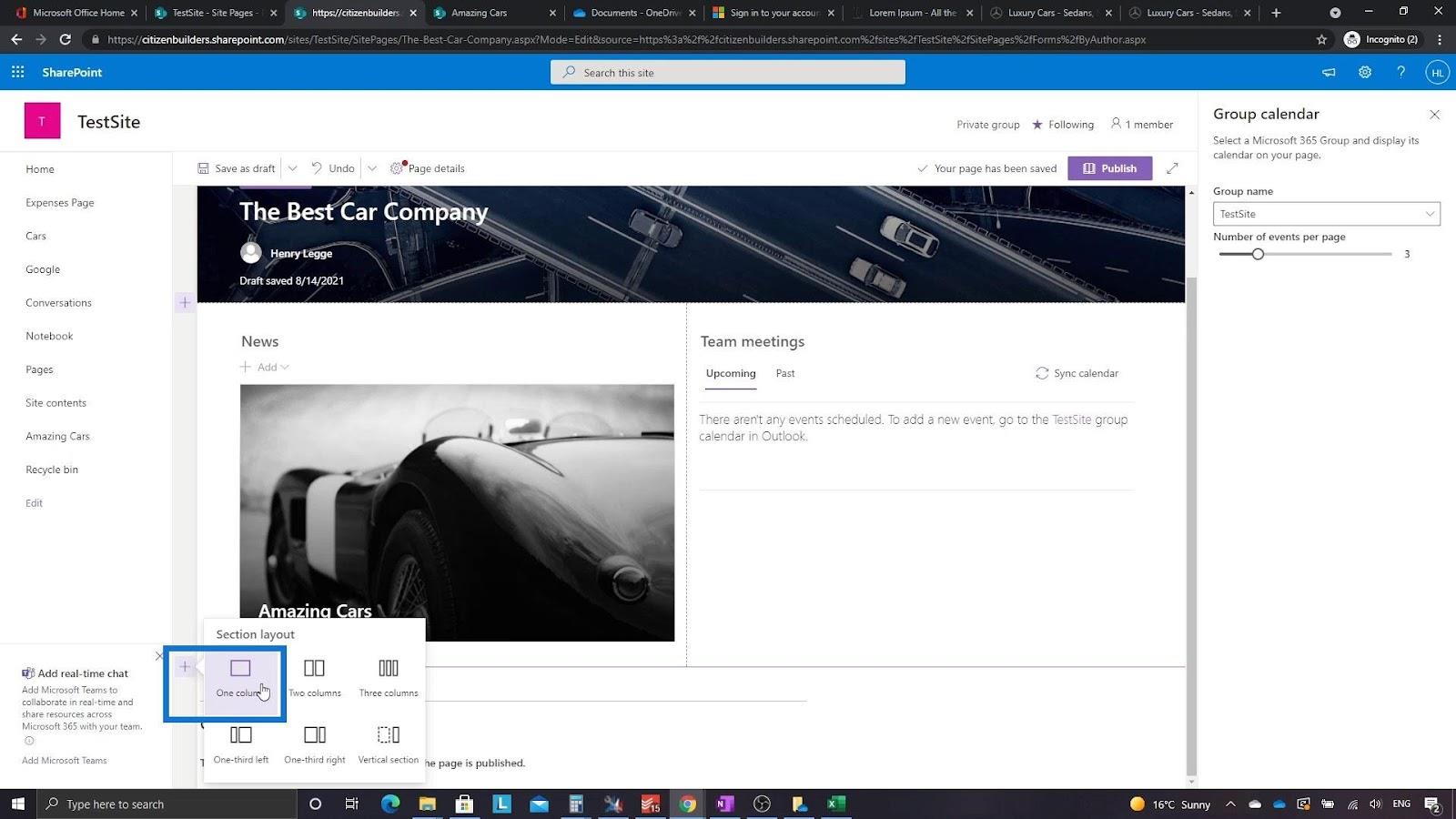
Ezenkívül adjunk cselekvésre ösztönzést ehhez az oszlophoz.
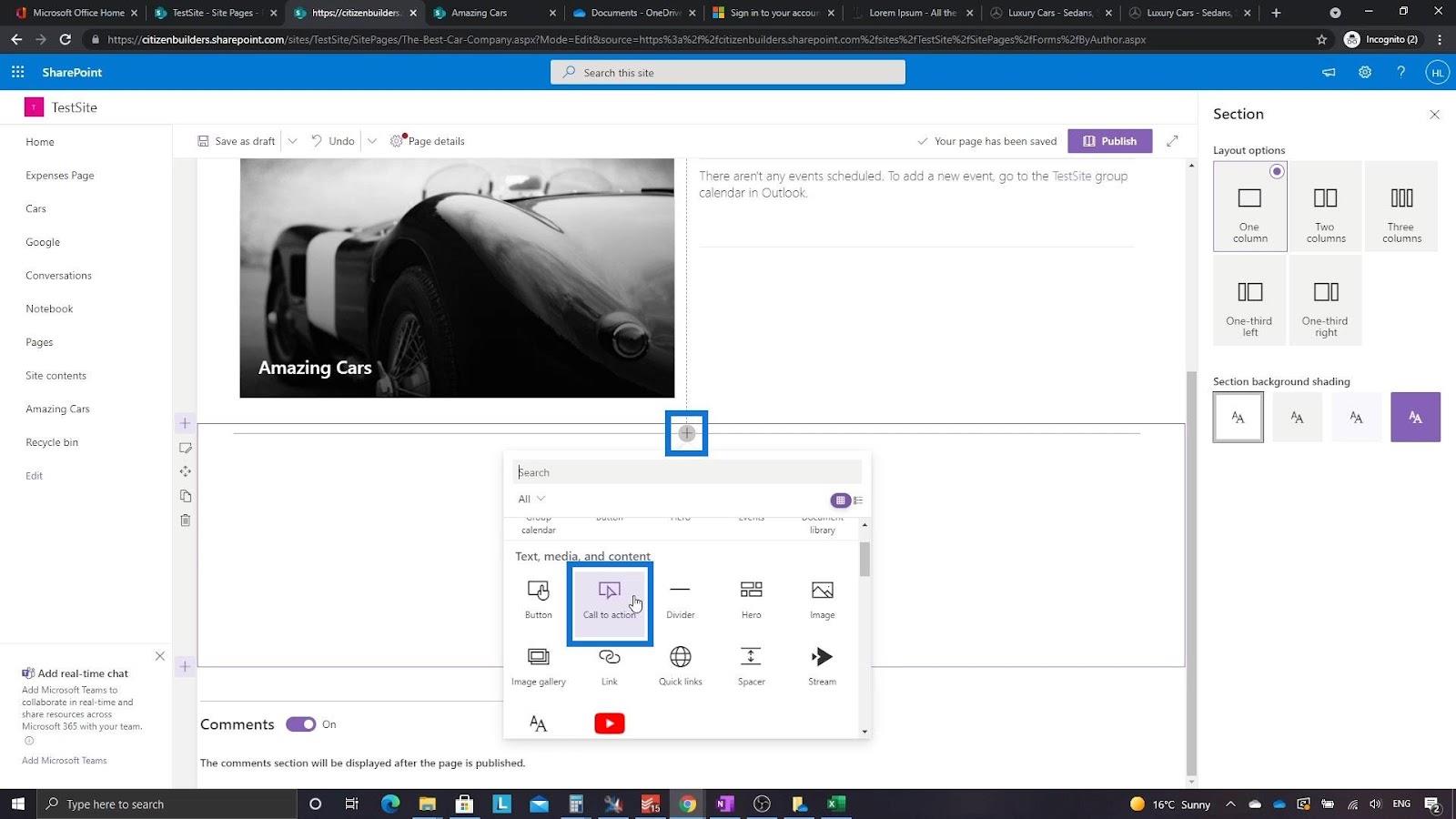
Ennek a szakasznak a háttérképét a jobb oldali panelen található Módosítás gombra kattintva módosíthatjuk .
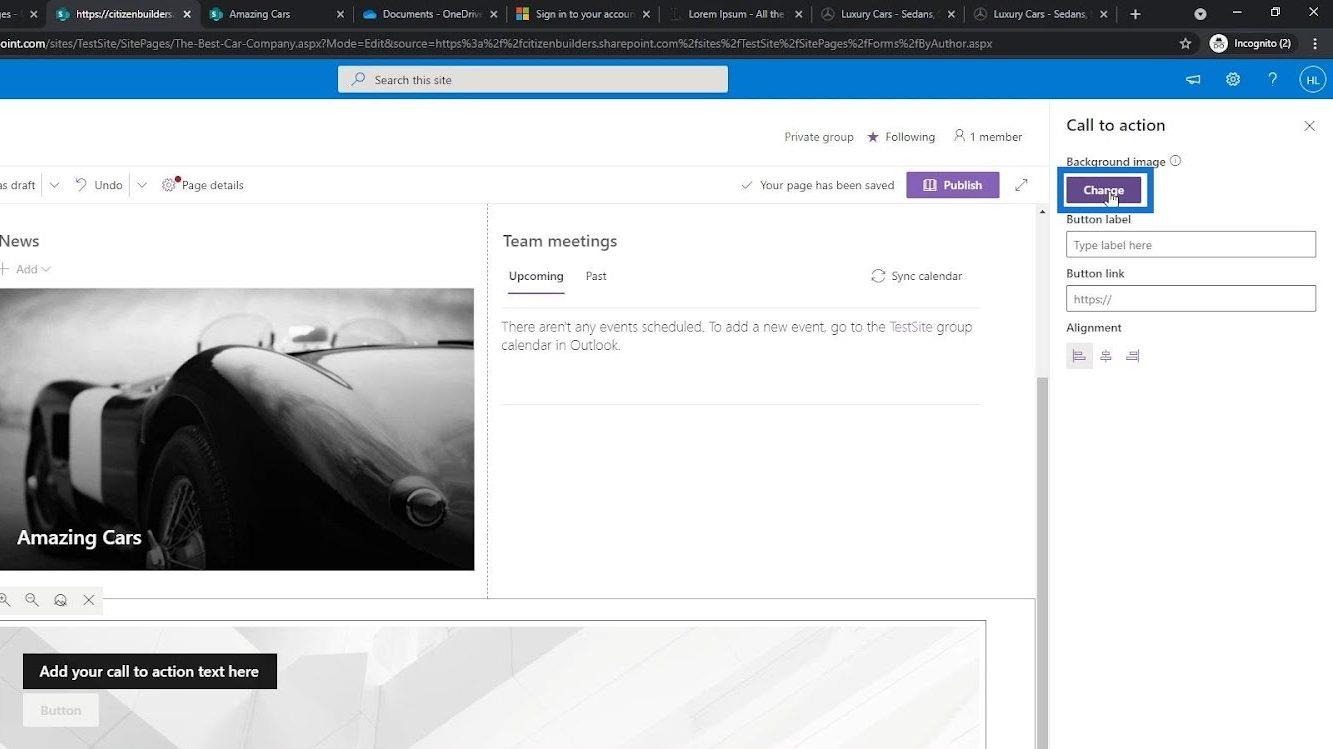
Ezután keressük újra a képeket a Stock képek alatt . Az én esetemben a „ pénz ” kifejezésre kerestem, mert a költségekhez kapcsolódó háttérképet szeretnék. Jelöljük ki a kívánt képet, és kattintsunk a Beszúrás gombra.
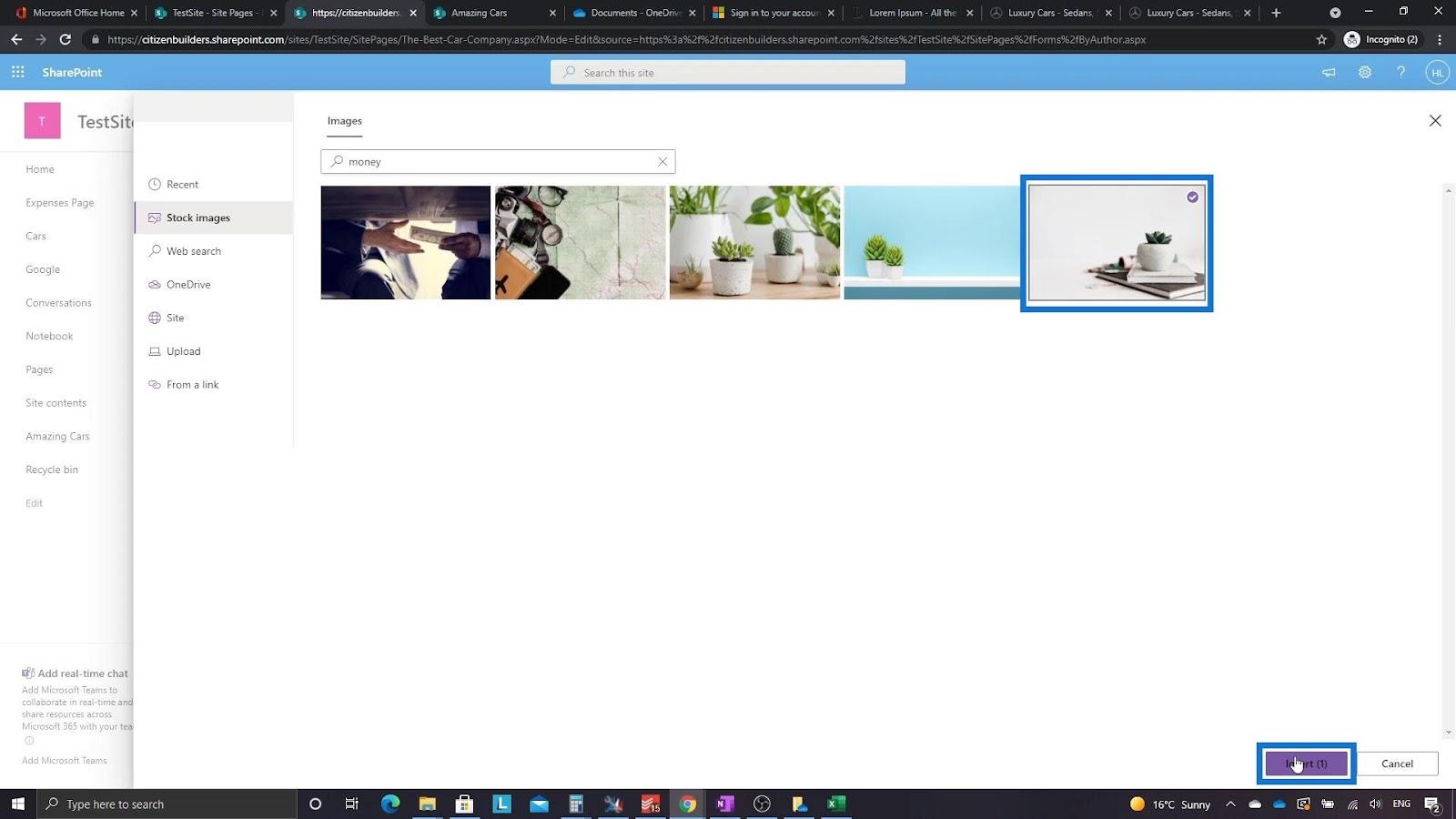
Írjuk be a cselekvésre ösztönzést. Ebben a példában a következőt írjuk be: „ Elmarad a kiadásaival ?”.
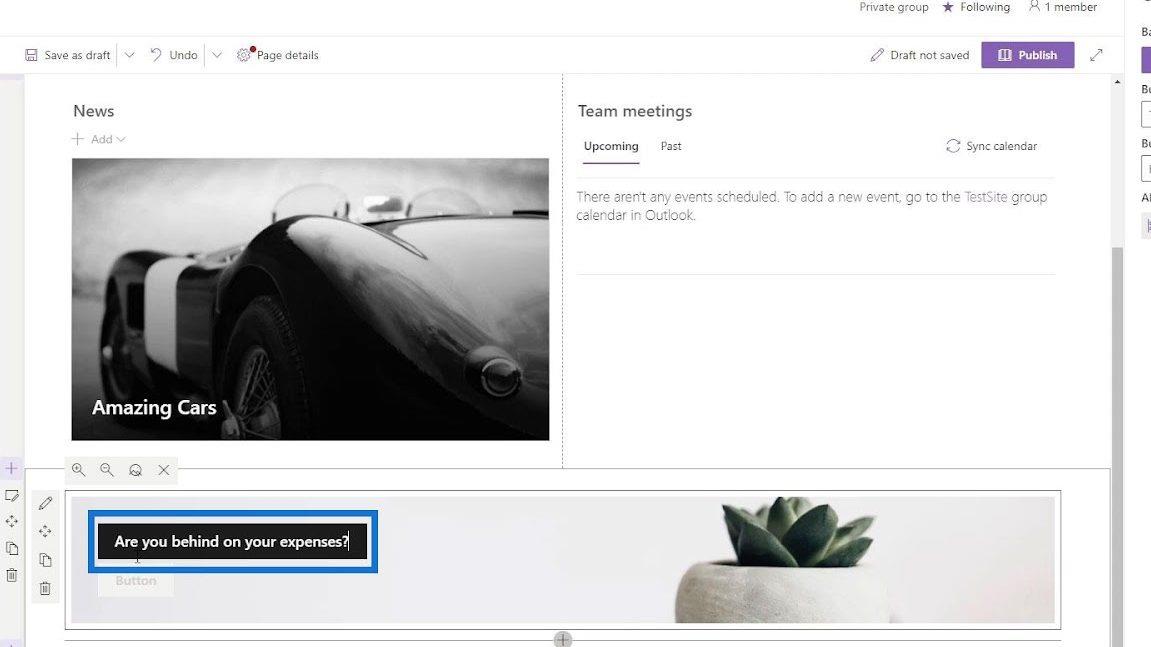
A gomb címkéjéhez írja be a „ Küldje el most ” kifejezést.
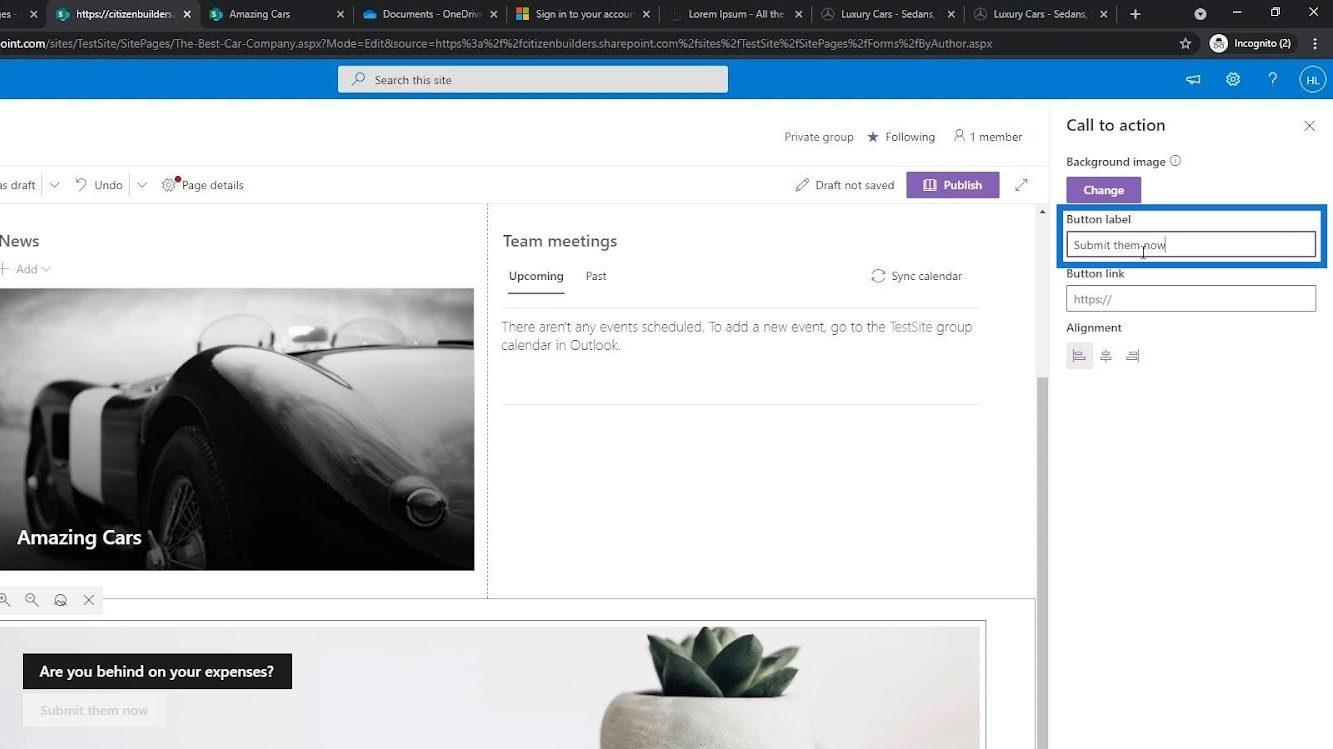
A linknek a Költségek oldalra kell vinnie bennünket . Tehát kattintson jobb gombbal a Költségek oldalra, és kattintson a „ Hivatkozás címének másolása ” lehetőségre.
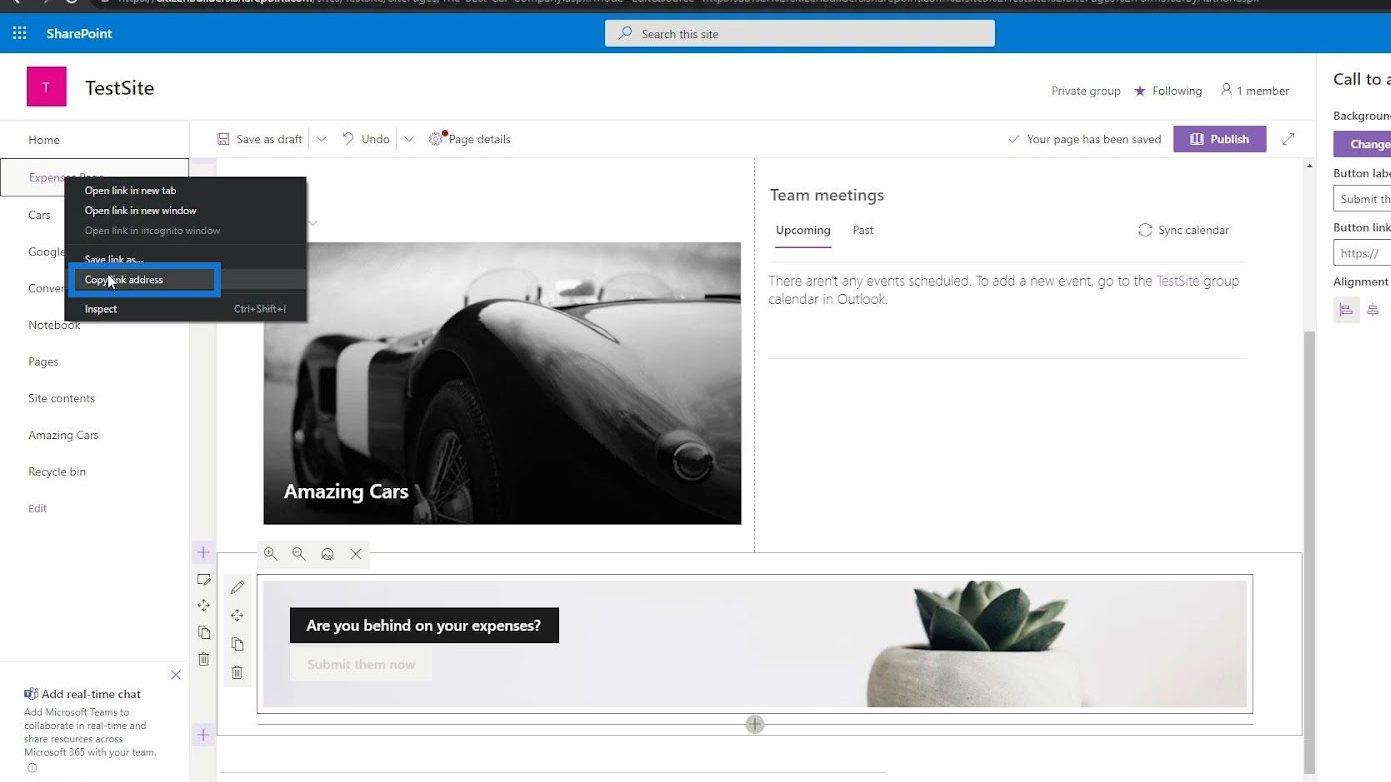
Illessze be az URL-t a gomb hivatkozási mezőjébe.
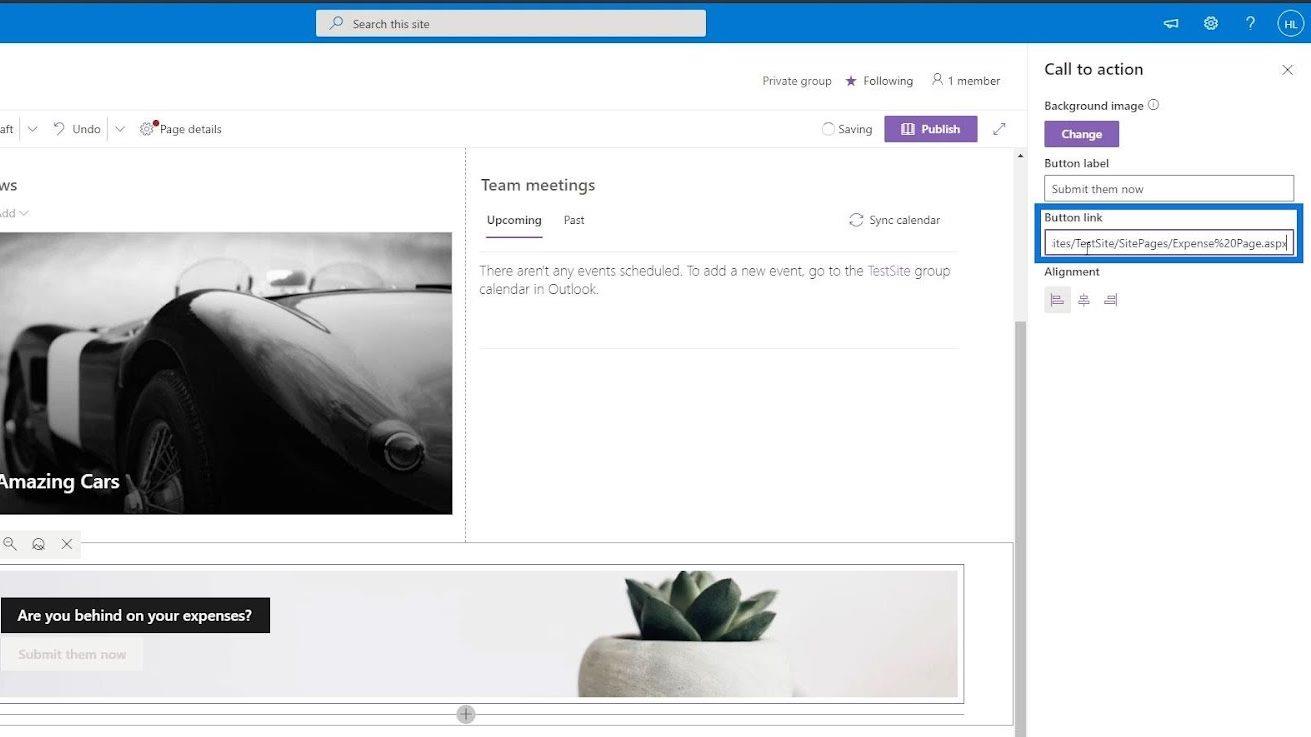
Ugyanezekkel a lépésekkel hozzáadtam egy másik cselekvésre ösztönzést, amely átirányítja a felhasználókat az Amazing Cars oldalra.
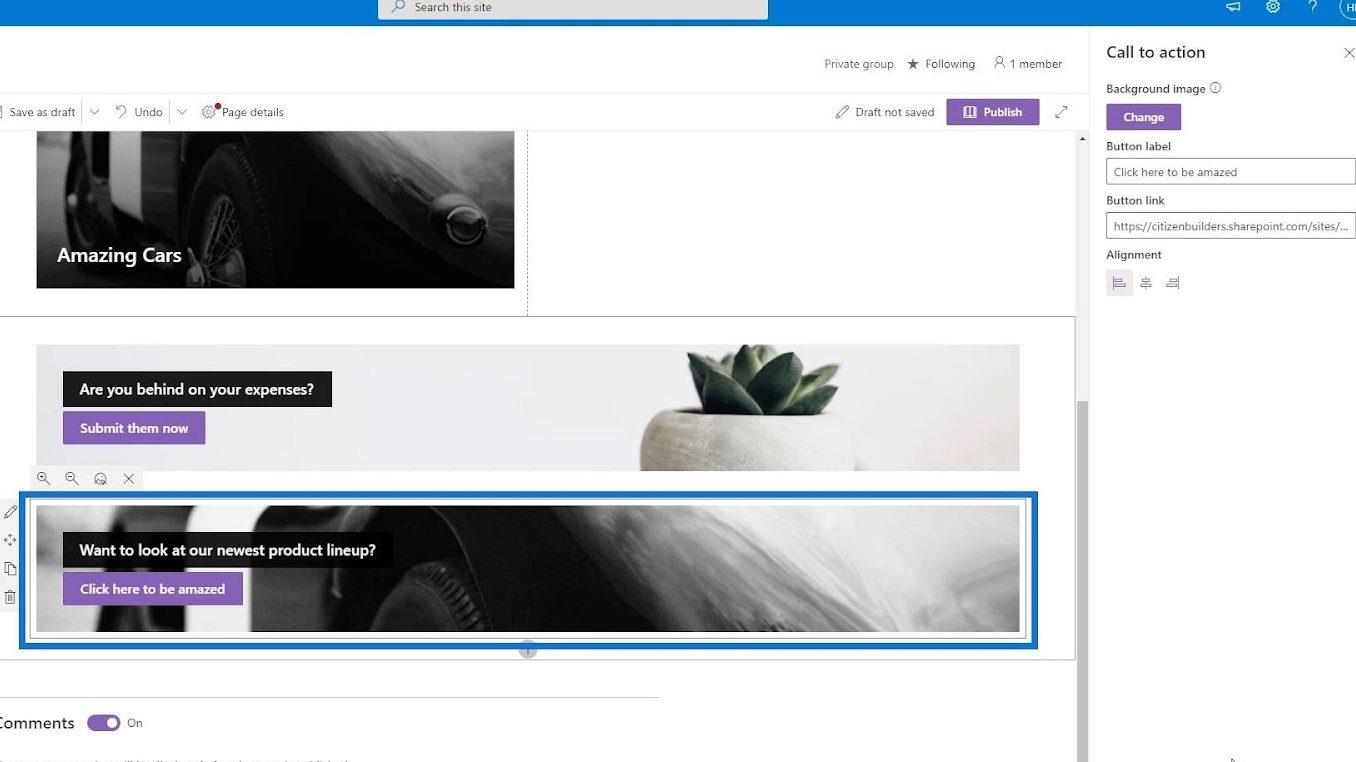
Adjunk hozzá egy másik oszlopot a legutóbbi tevékenységhez.
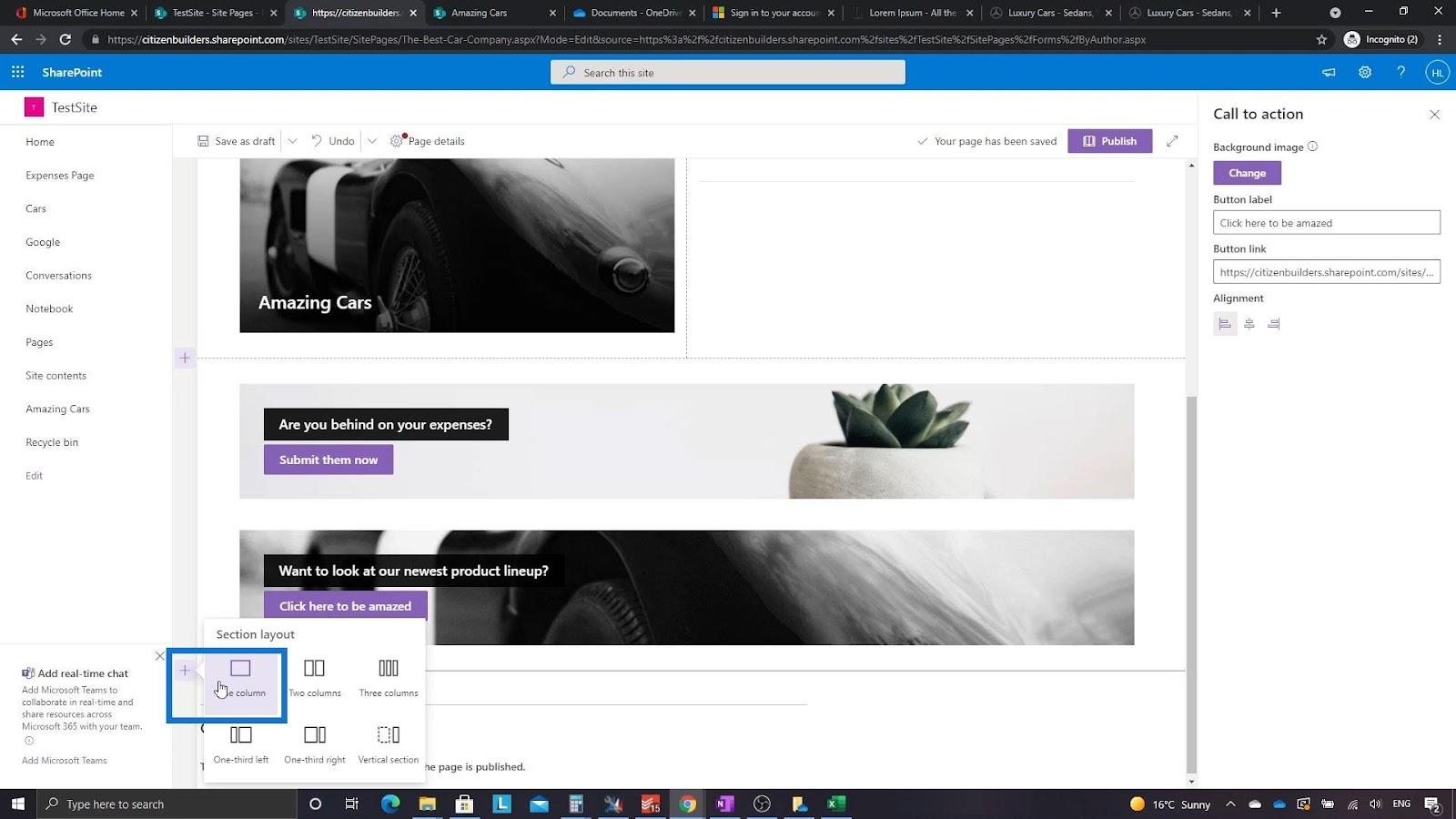
Ehhez keresse meg a Webhelytevékenység elemet .
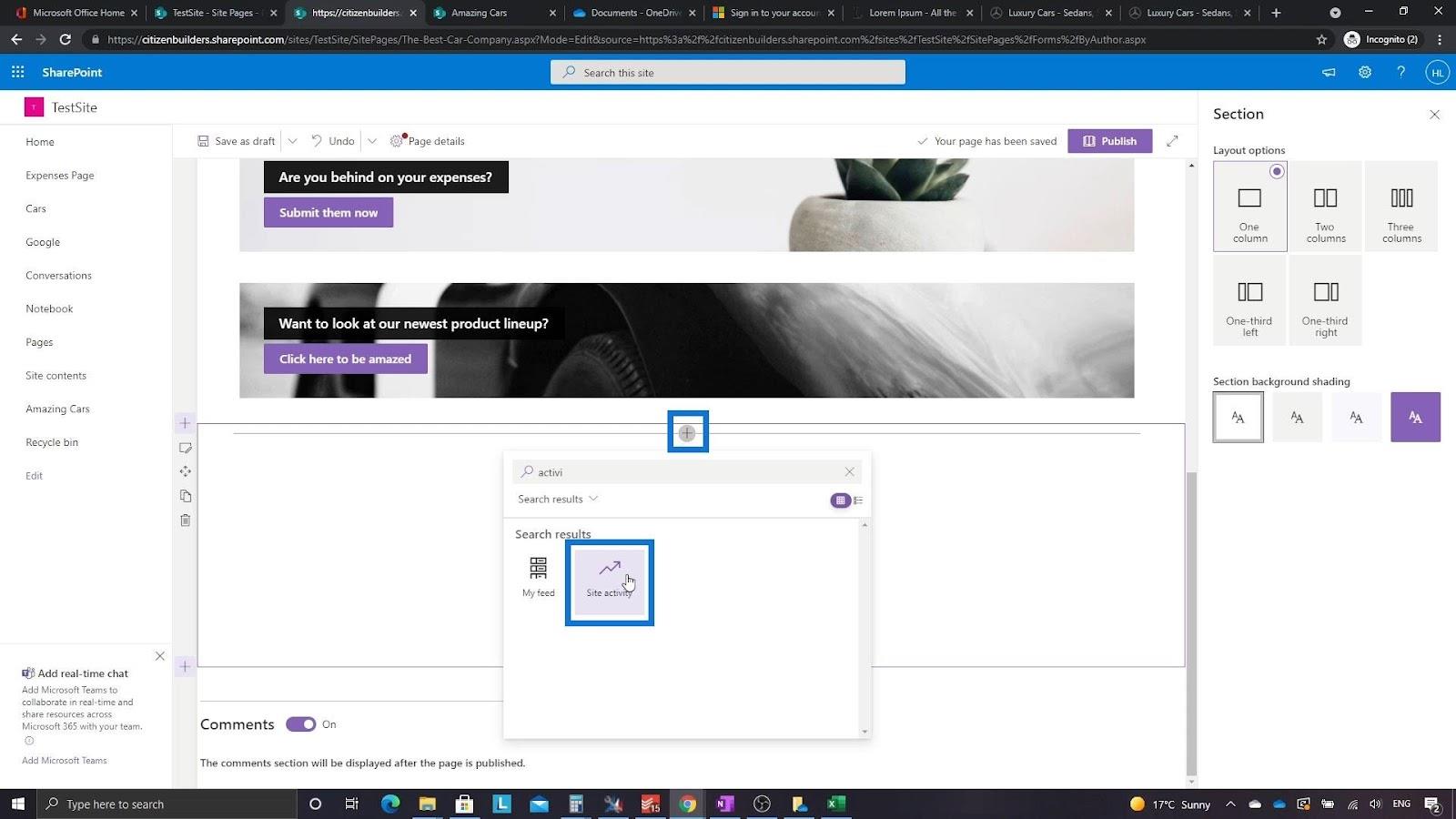
Ezután megjeleníti a különböző tevékenységeket a webhelyünkön.
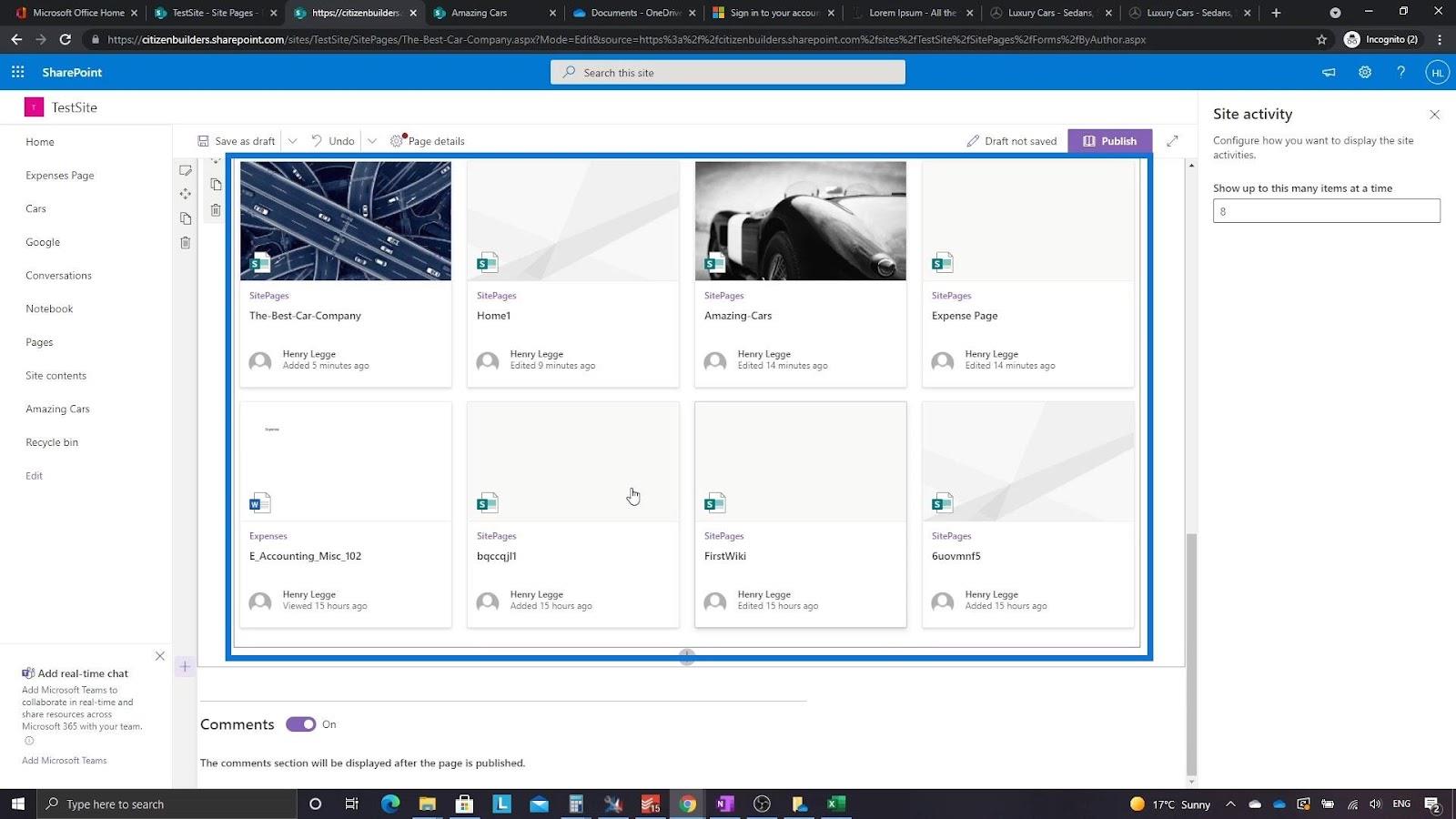
Ha készen áll arra, hogy közönsége láthassa az oldalt, kattintson a Közzététel gombra.
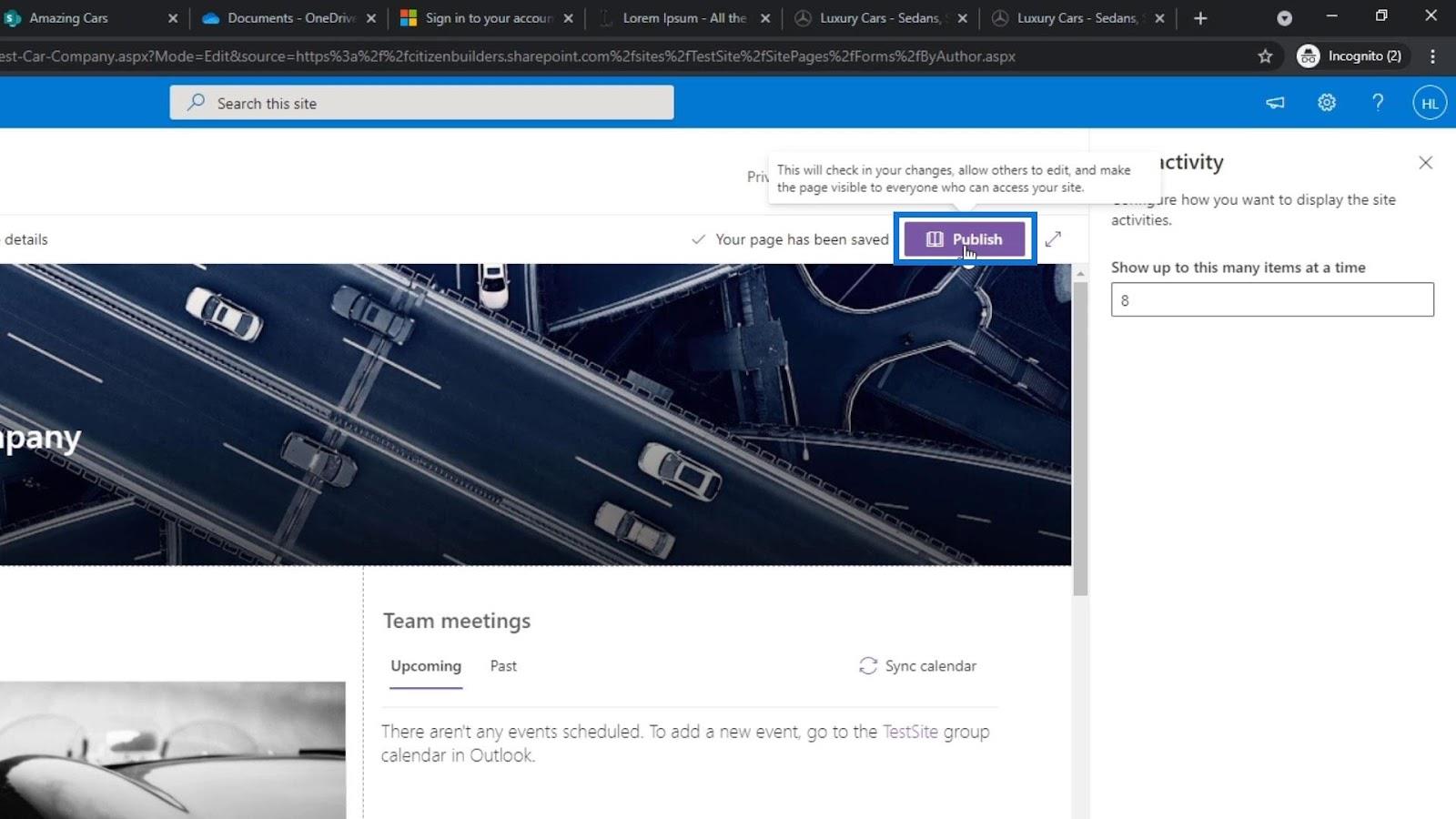
Ennek eredményeként most új oldalunk van.
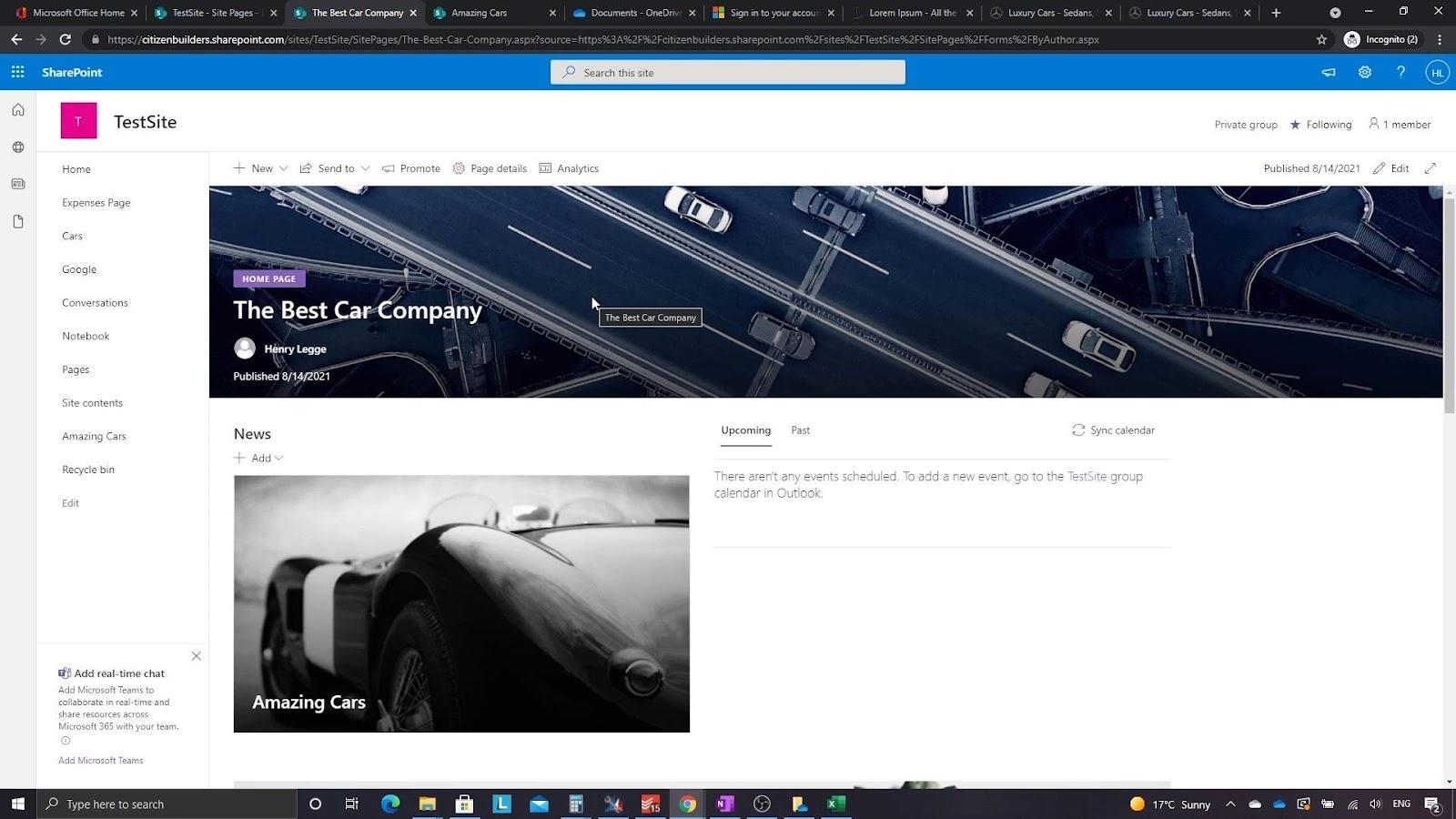
Oldal beállítása SharePoint kezdőlapként
Az utasítások a használt webhely vagy oldal típusától függően eltérőek. Ha ezt az új oldalt szeretnénk beállítani kezdőlapunkként, akkor lépjünk az Oldalak oldalra .
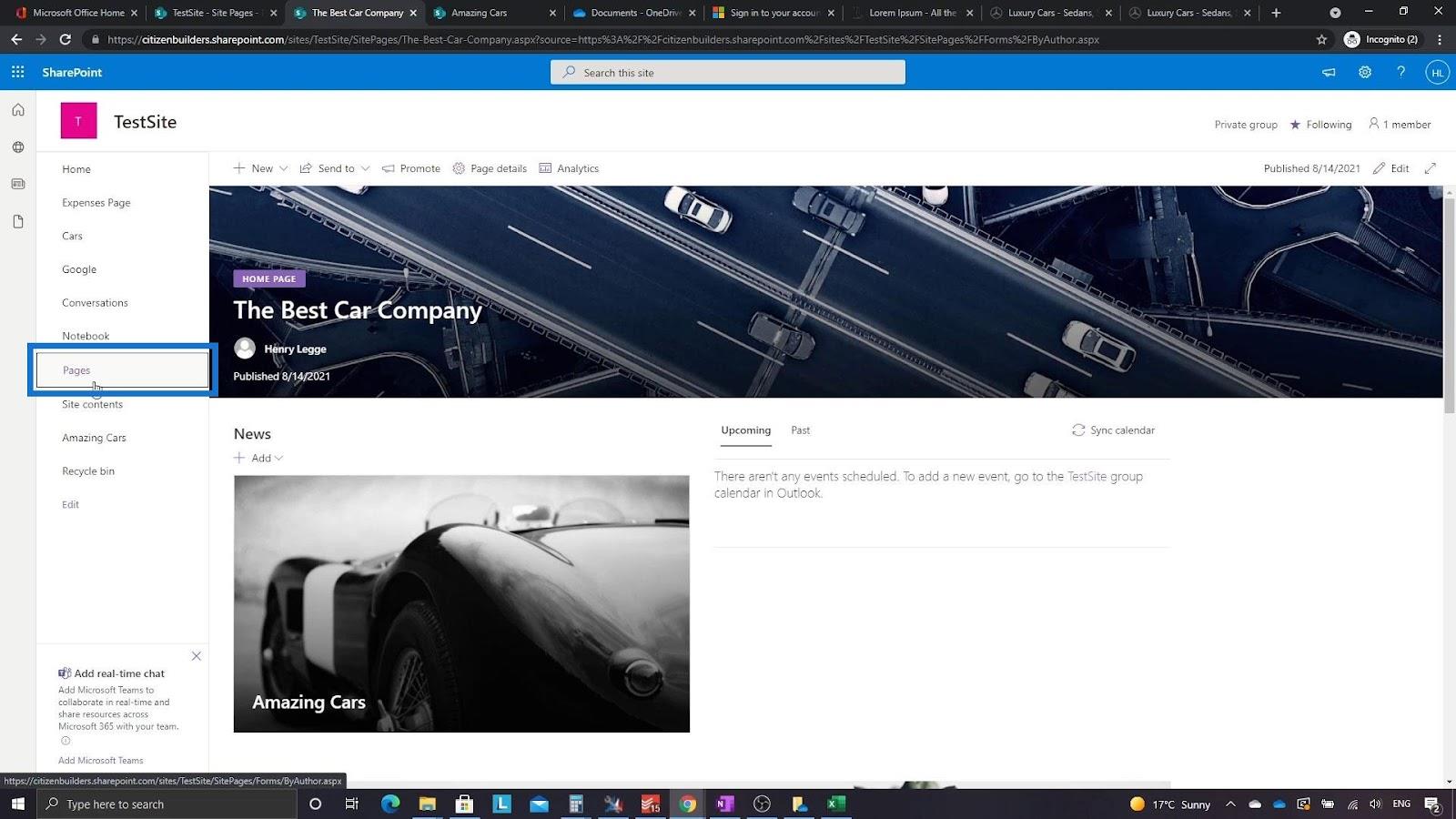
Keressük az általunk létrehozott oldalt. Kattintson rá jobb gombbal, majd kattintson a Kezdőlap létrehozása lehetőségre .
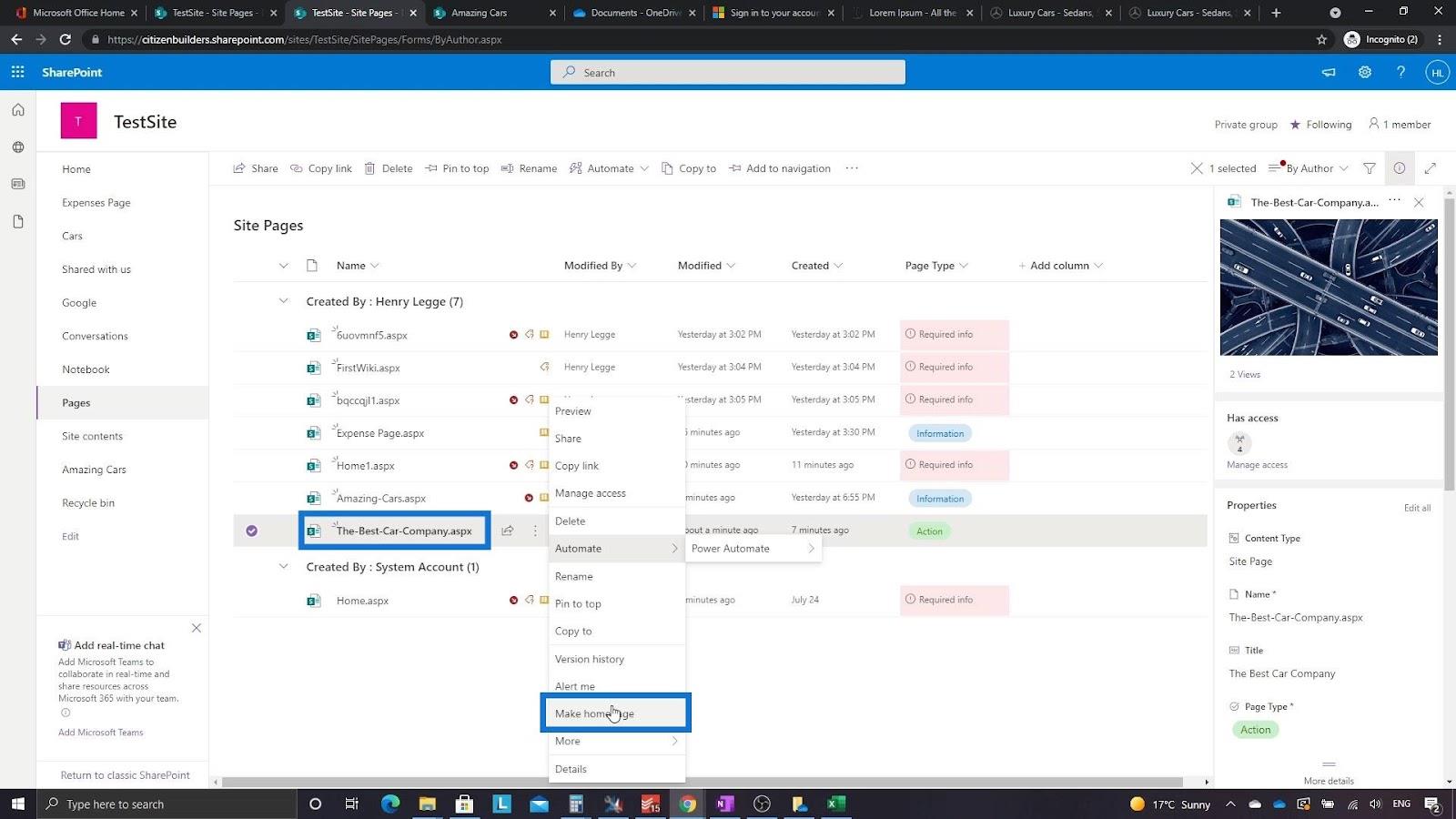
Ezután kattintson a Kezdőlap elemre .
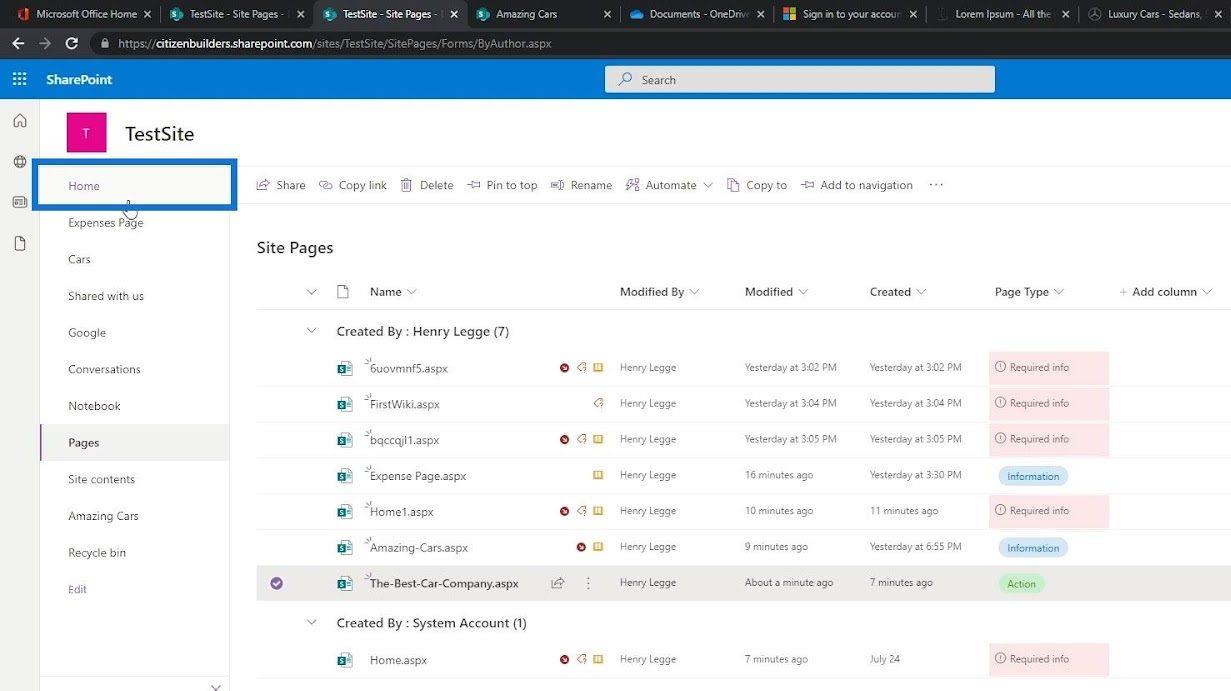
Ezt követően látni fogjuk, hogy az általunk létrehozott oldal a Kezdőlap.
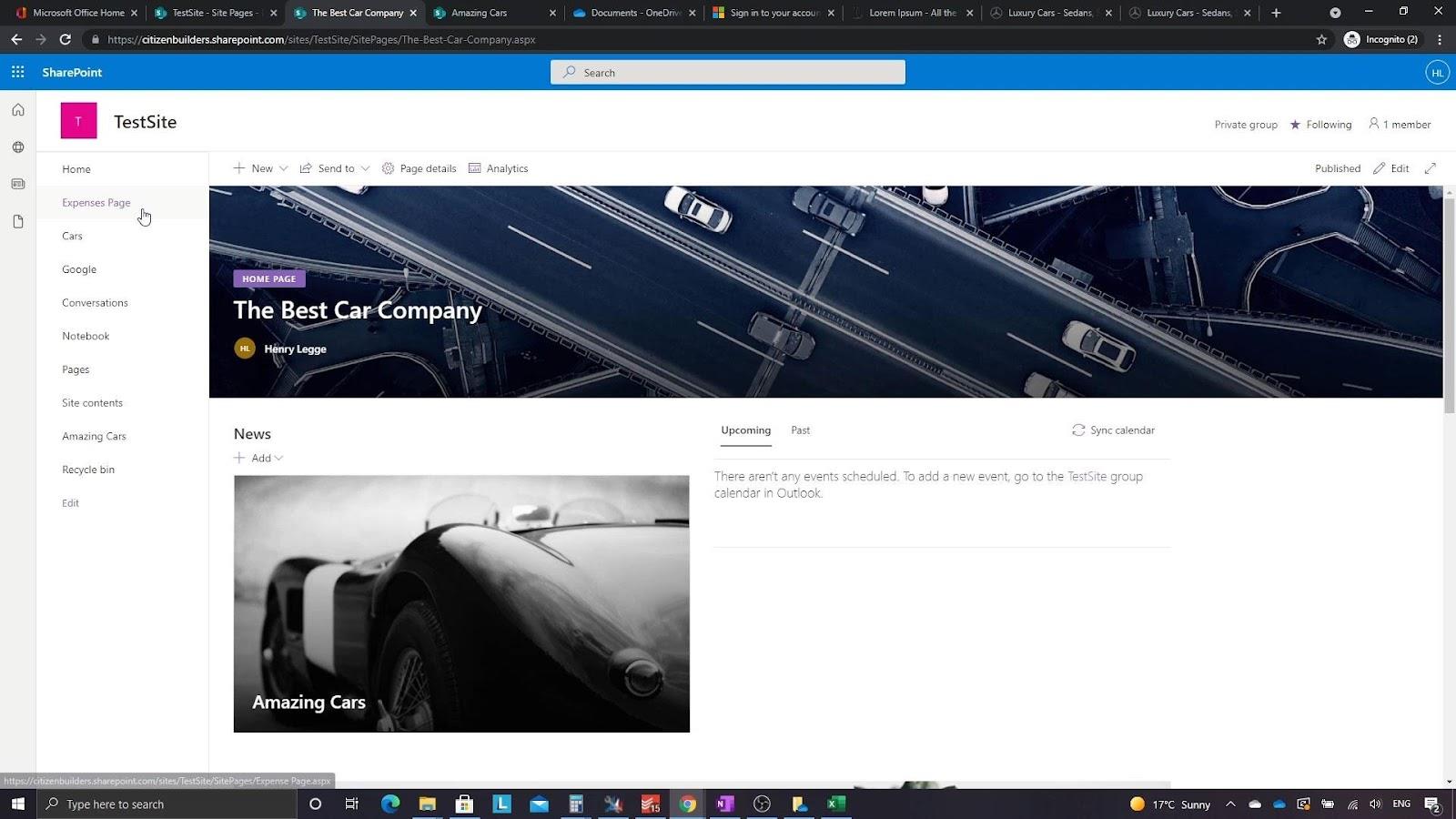
Következtetés
Összefoglalva, megtudhatjuk, hogyan hozhatunk létre webhelyoldalt, és hogyan állíthatjuk be SharePoint kezdőlapként. Miután létrehozta a cégét, többféleképpen testreszabhatja, funkcionalitást adhat hozzá, vagy akár megváltoztathatja a megjelenését, hogy tükrözze vállalata identitását.
Ezenkívül szem előtt kell tartania, hogy az oldal kezdőlapként való beállításának lépései a SharePointban mindig eltérőek a használt webhely vagy oldal típusától függően. Remélhetőleg ez az oktatóanyag segített megérteni, hogyan hozhatja létre saját SharePoint-kezdőlapját.
Minden jót,
Henrik
Ismerje meg, hogyan hozhat létre PowerApps keresőmezőt a semmiből, és hogyan szabhatja testre az alkalmazás általános témájához.
Gyűjtsön be vagy rögzítsen egy értéket egy mértéken belül, hogy újra felhasználja egy másik mértékben a dinamikus számításokhoz a SELECTEDVALUE DAX használatával a LuckyTemplatesben.
Fedezze fel, hogy a SharePoint verzióelőzményei hogyan segíthetnek áttekinteni egy bizonyos adatok alakulását, és hány módosításon mentek keresztül.
Itt található egy eszköz jelentések és látványelemek készítéséhez, egy színhexadecimális kódválasztó, amellyel könnyedén lekérheti LuckyTemplates jelentései színeit.
Könnyedén megjeleníthet egy dátumtartományt szeletelőként a jelentésben időszaki táblázat segítségével. Használjon M-kódot a dinamikus dátumszeletelő létrehozásához a LuckyTemplates alkalmazásban.
Az Excel gyakorisági táblázataiban, valamint az aránytáblázatokban készültek. Nos, nézze meg, mik ezek, és mikor kell használni őket.
Ismerje meg, hogyan töltheti le és telepítheti a DAX Studio és a Tabular Editor 3 alkalmazást, és hogyan konfigurálhatja őket a LuckyTemplates és az Excel programban való használatra.
Ez a blog tartalmazza a Shape Map vizualizációt a LuckyTemplates térbeli elemzéséhez. Megmutatom, hogyan használhatja hatékonyan ezt a vizualizációt annak funkcióival és elemeivel.
Ebben az oktatóanyagban egy egyedülálló ötletet mutatok be a pénzügyi jelentésekkel kapcsolatban, amely az eredmények hozzárendelését jelenti a LuckyTemplates-en belüli táblázatsablonok előre meghatározásához.
Hozzon létre DAX-mértékeket a LuckyTemplates alkalmazásban meglévő mértékek vagy képletek használatával. Ezt nevezem mértékelágazási technikának.