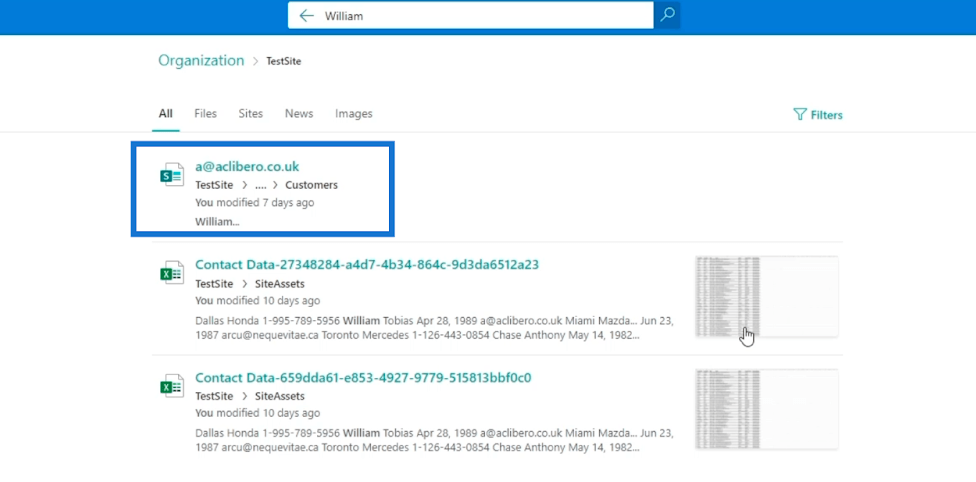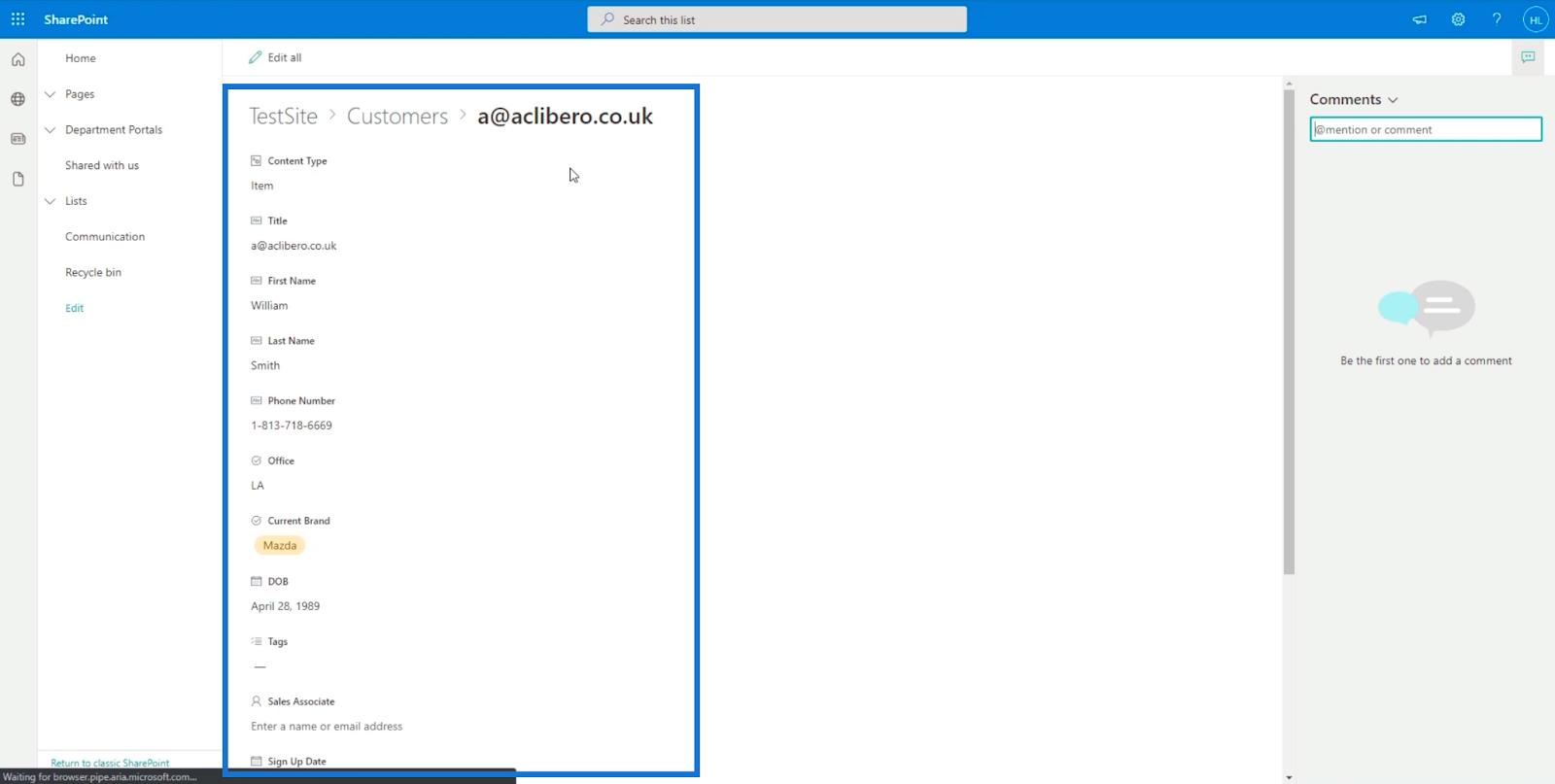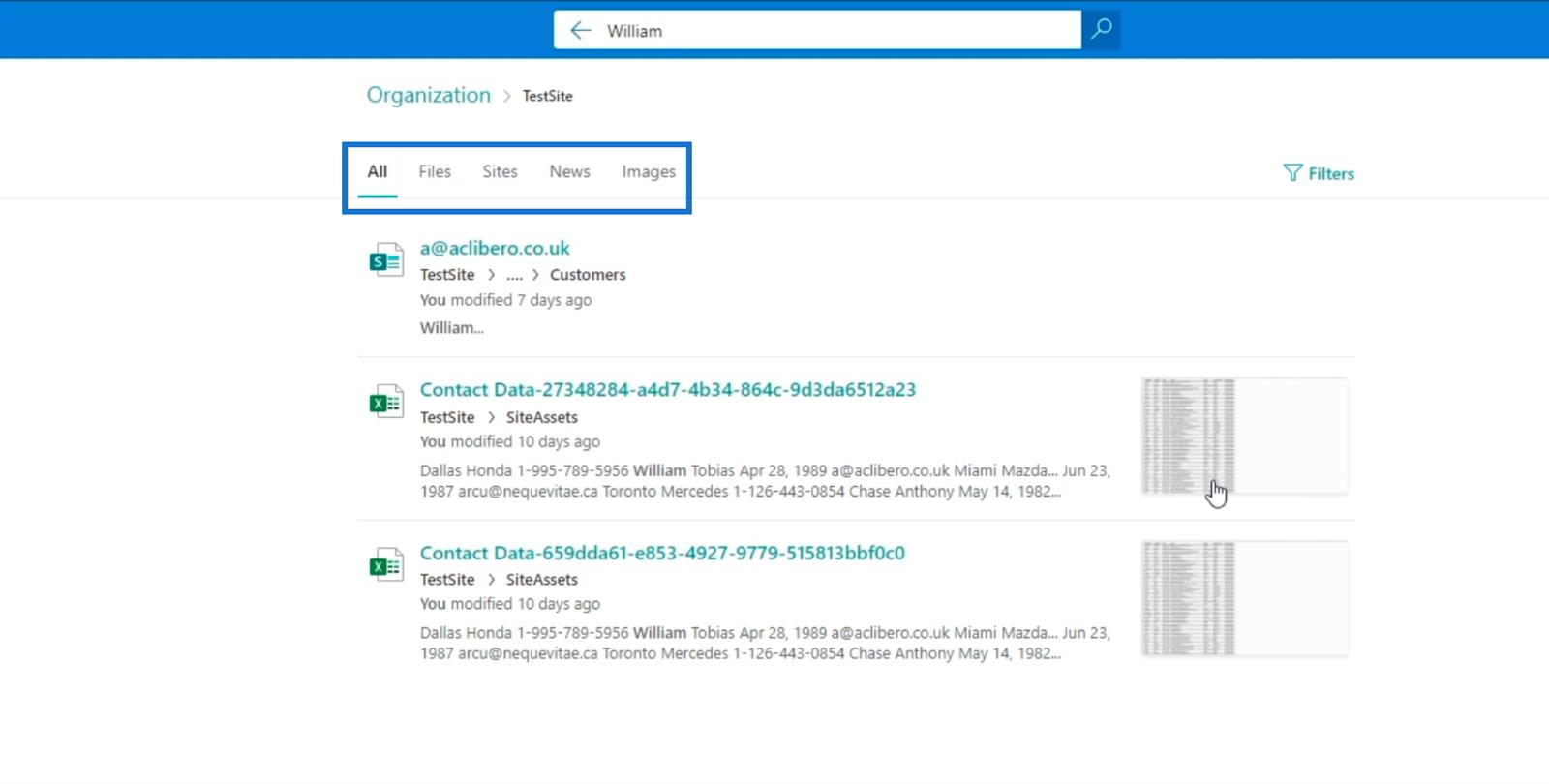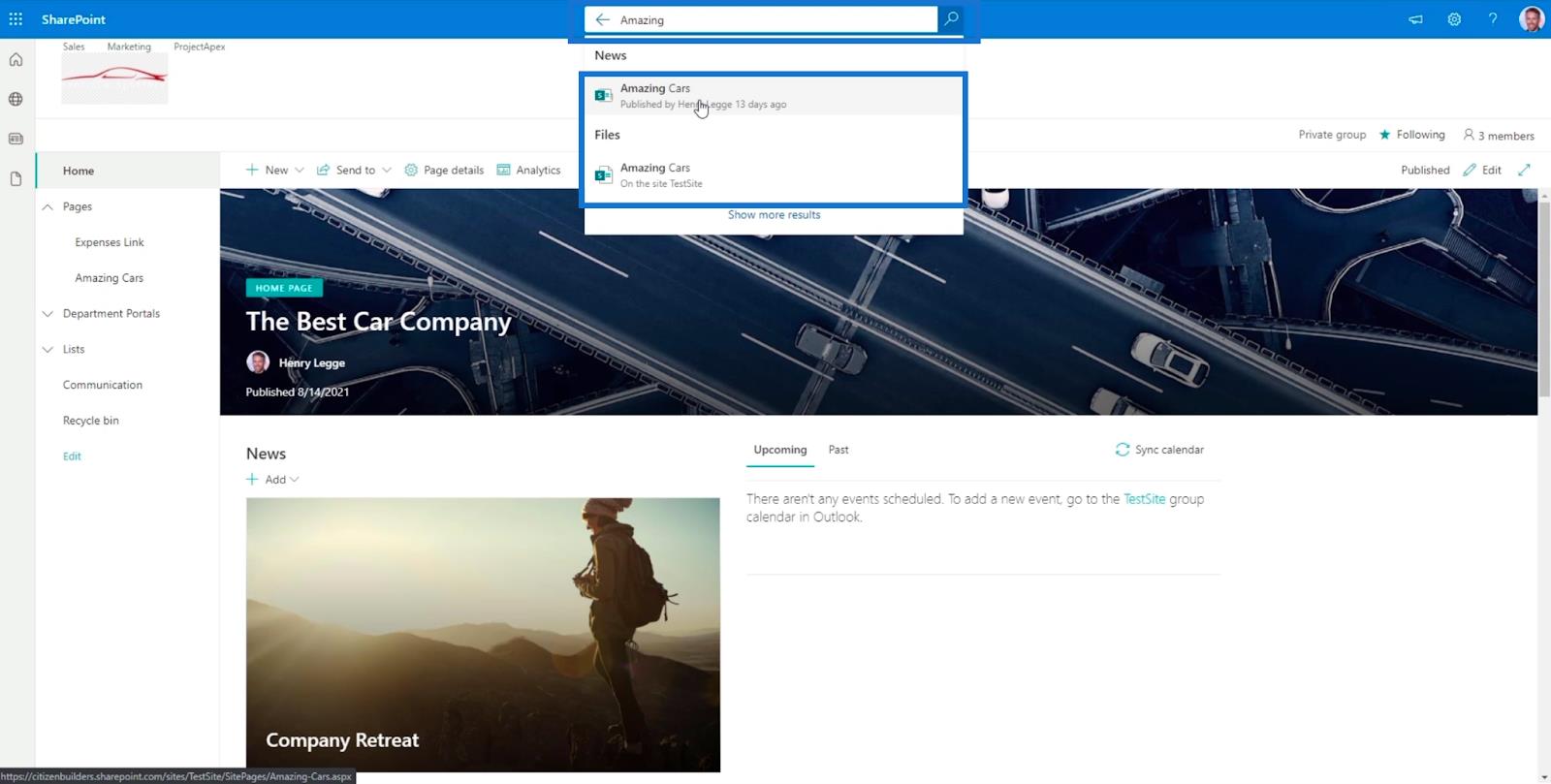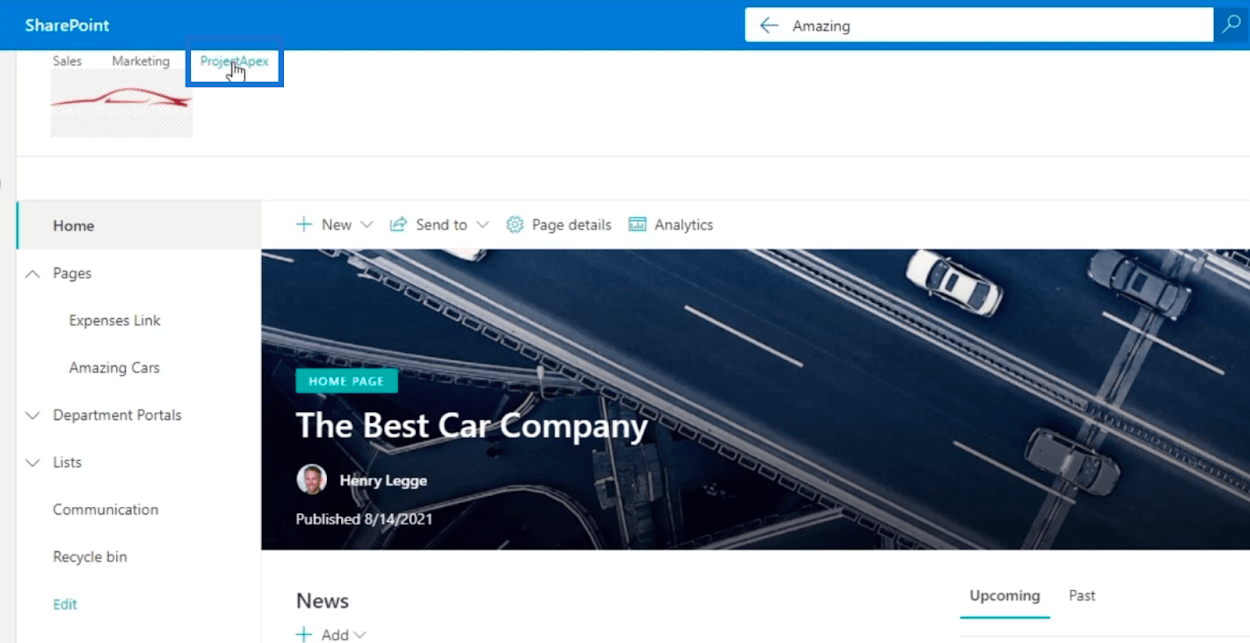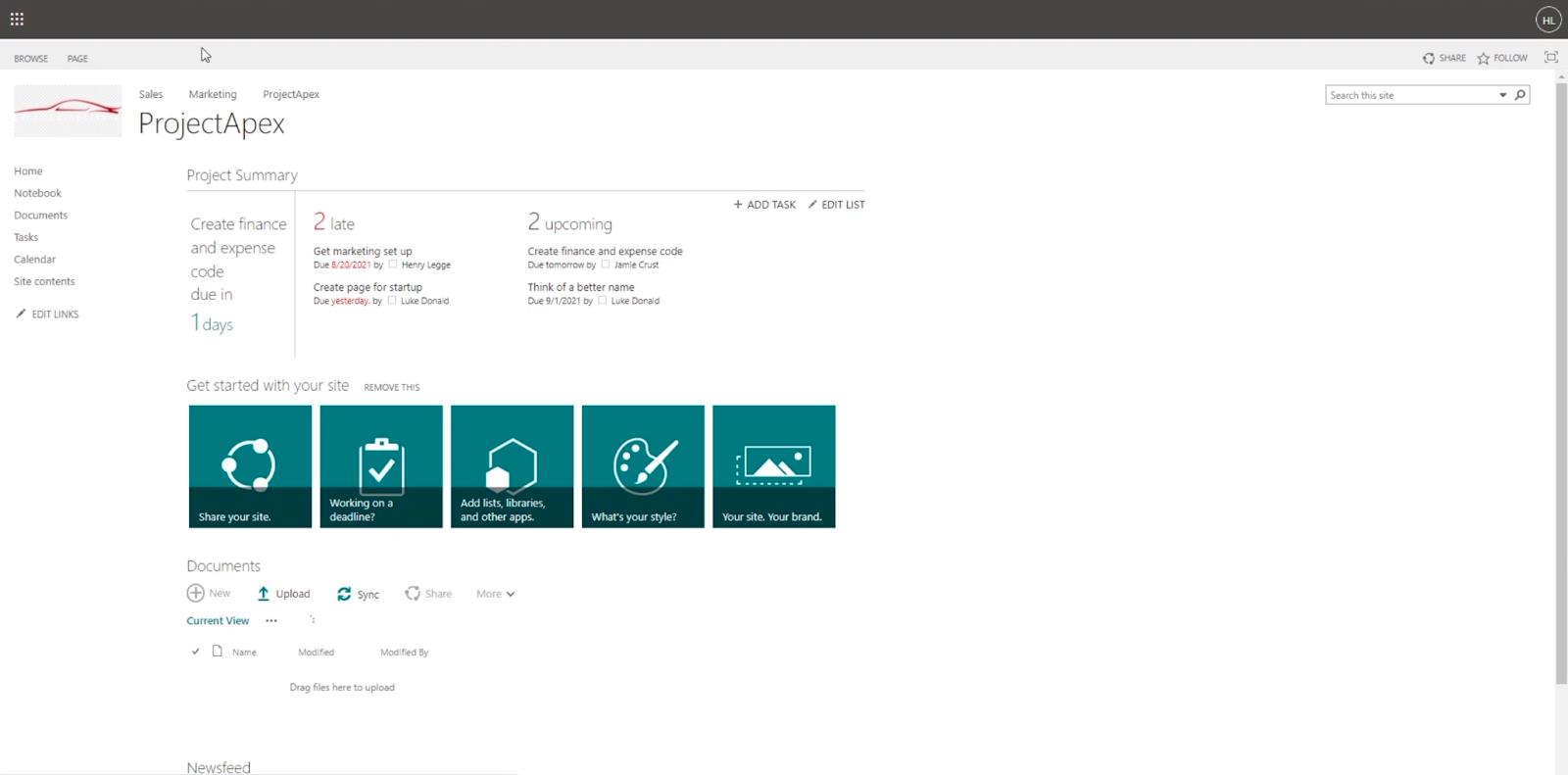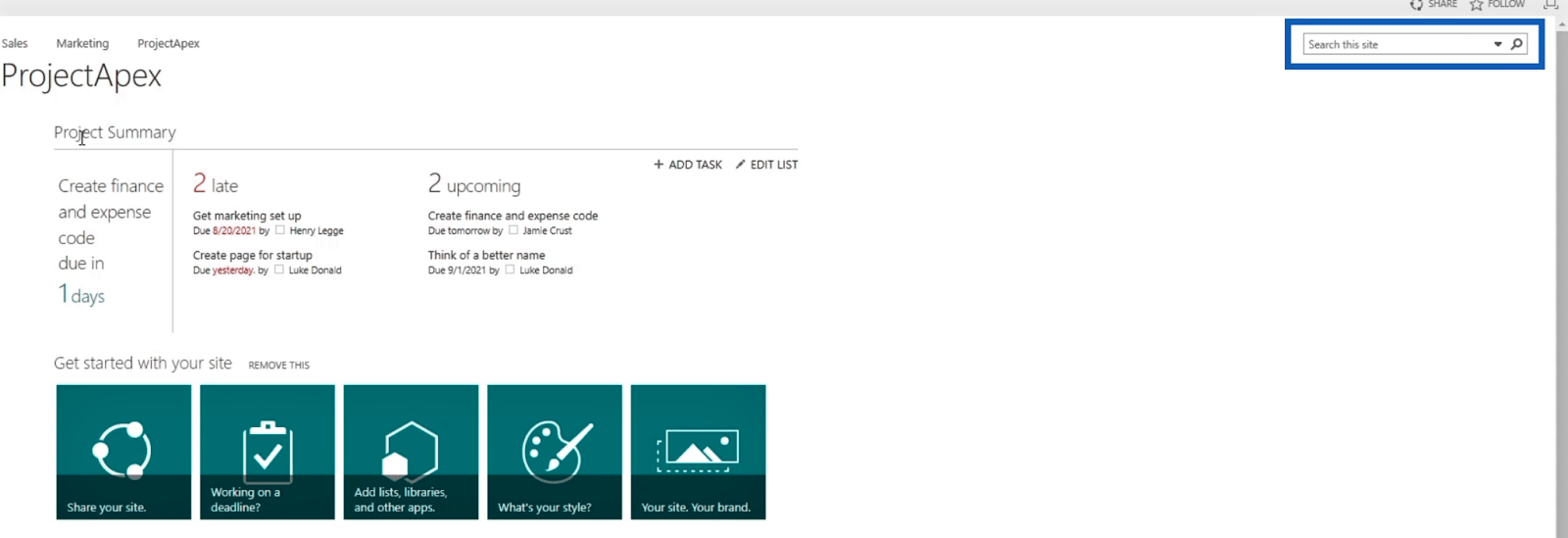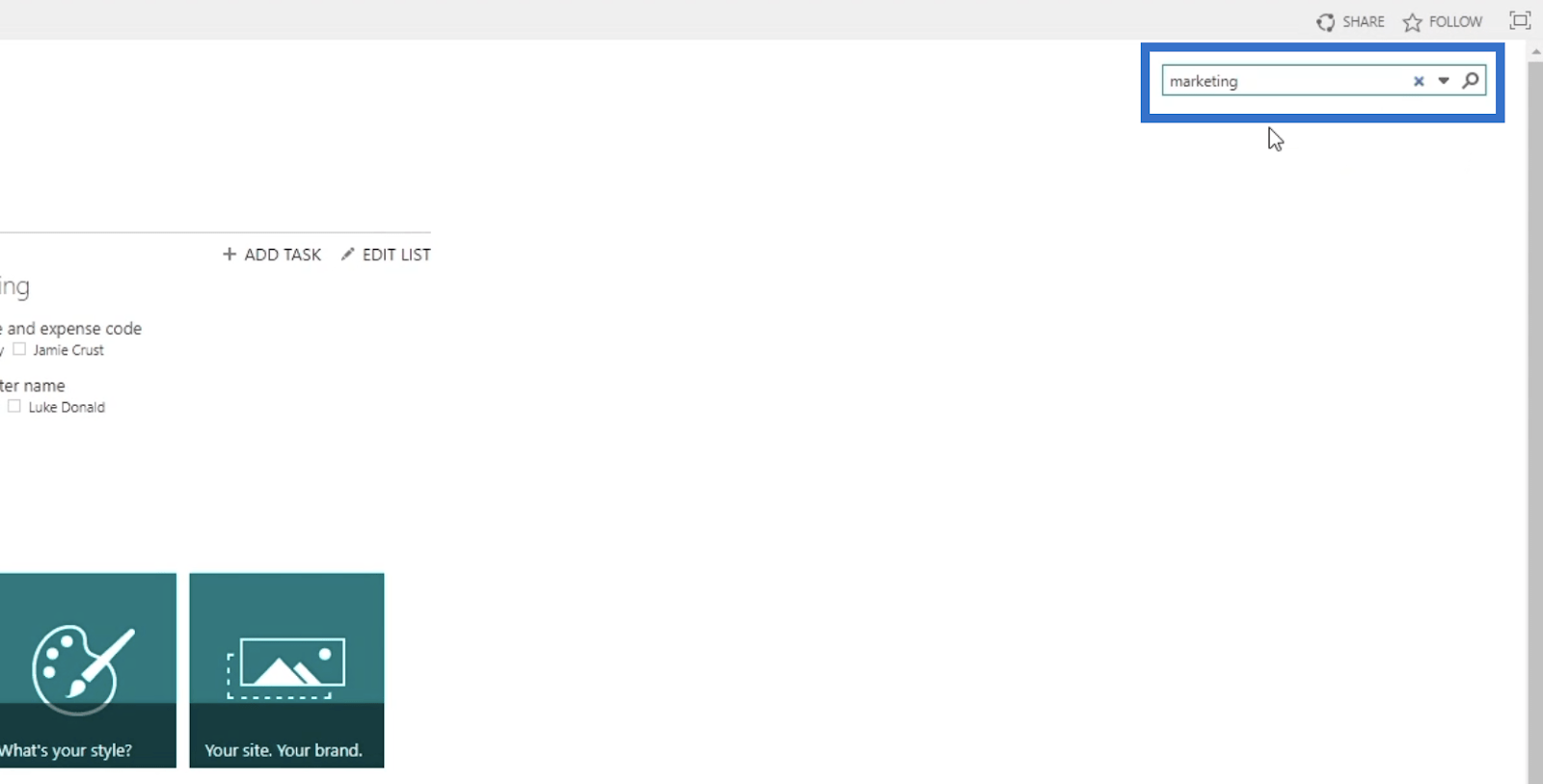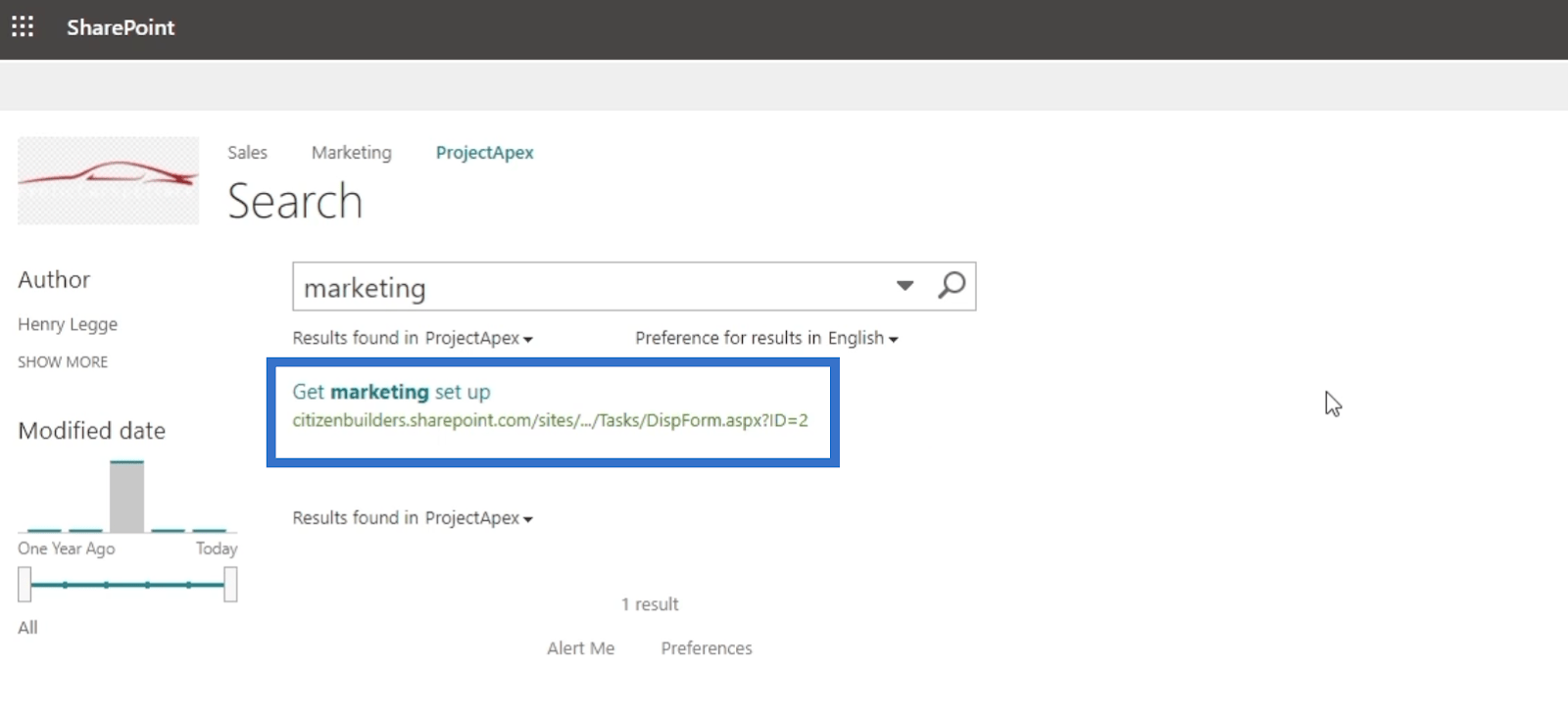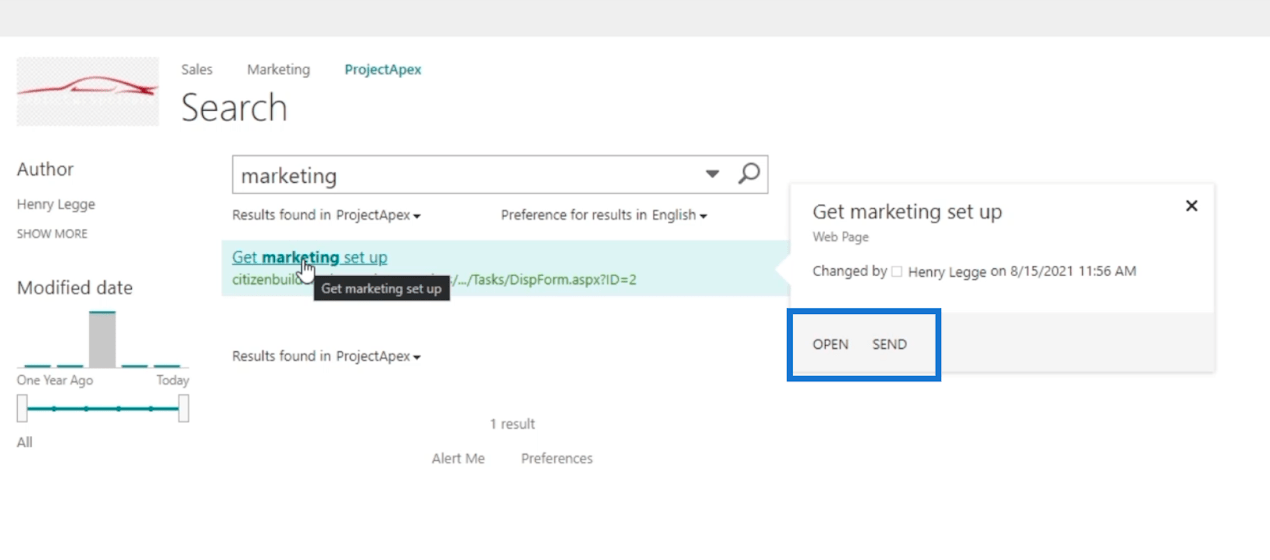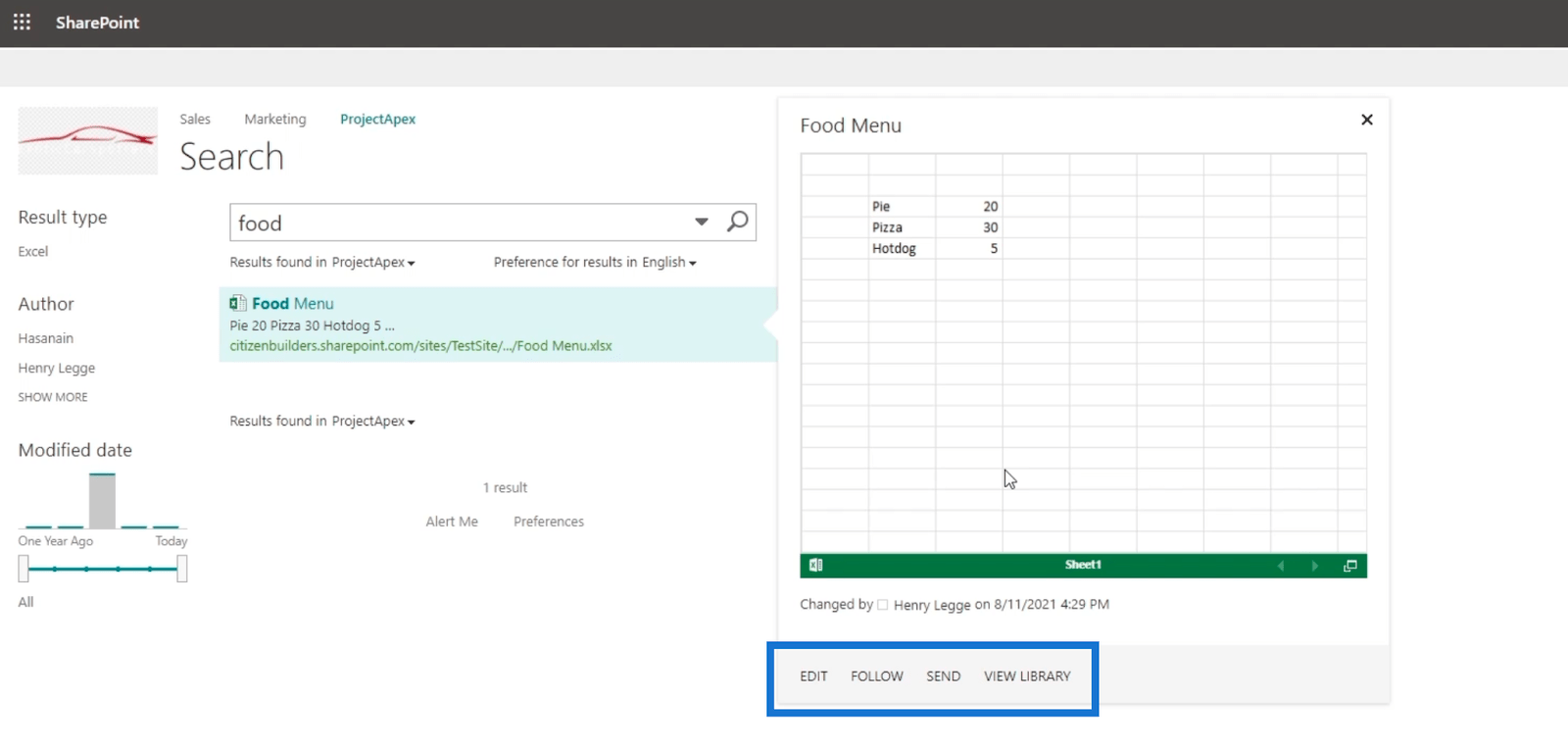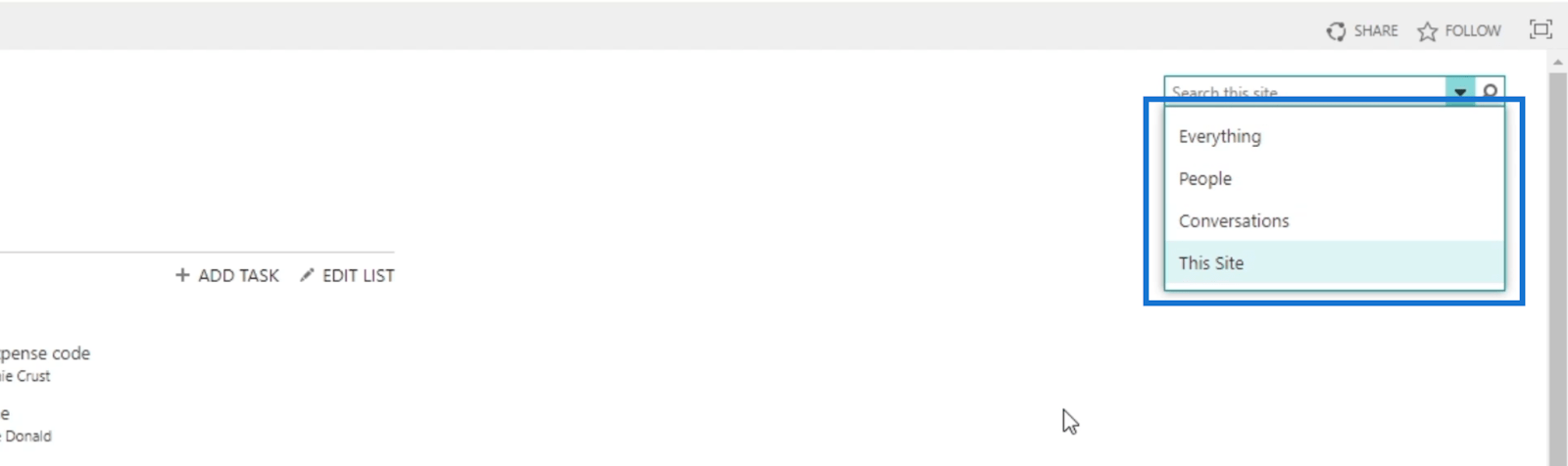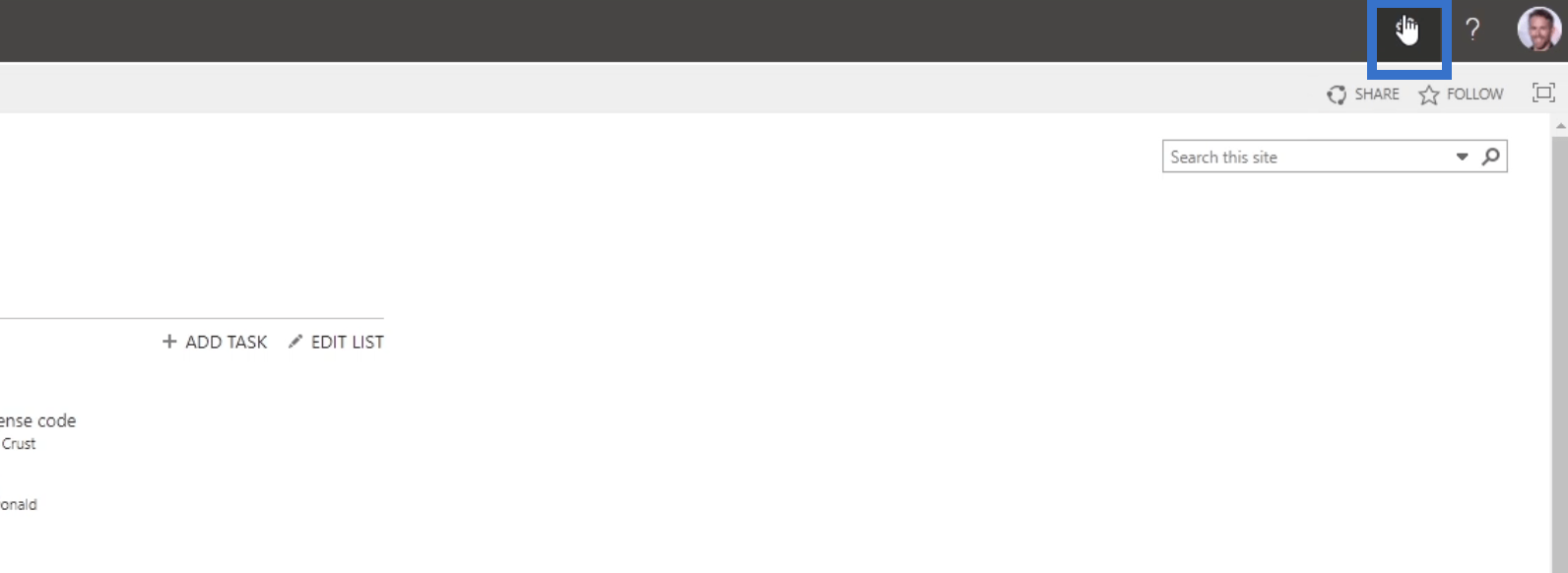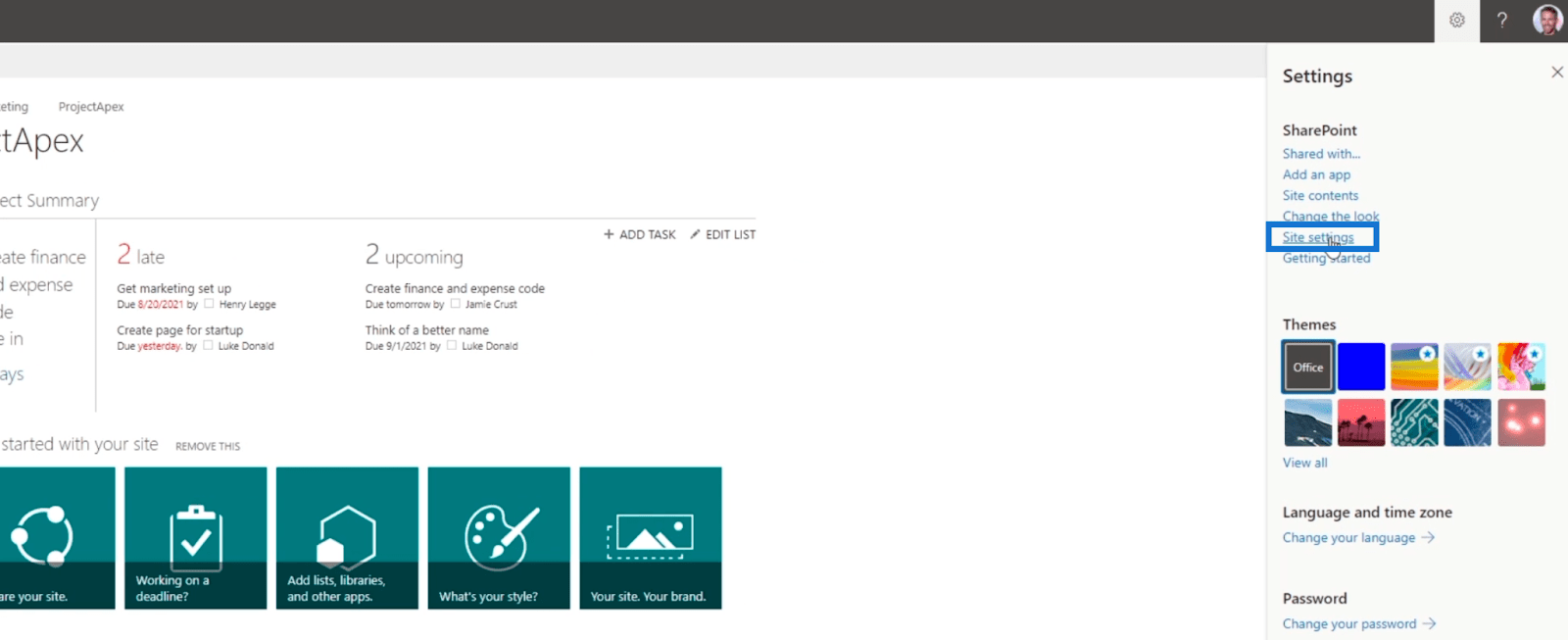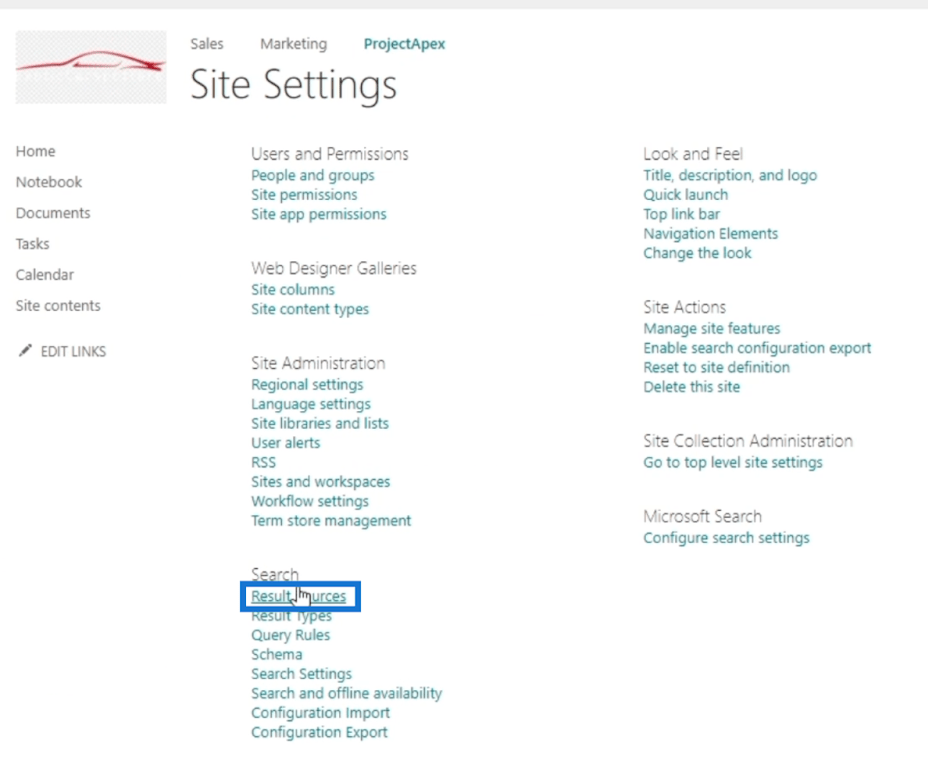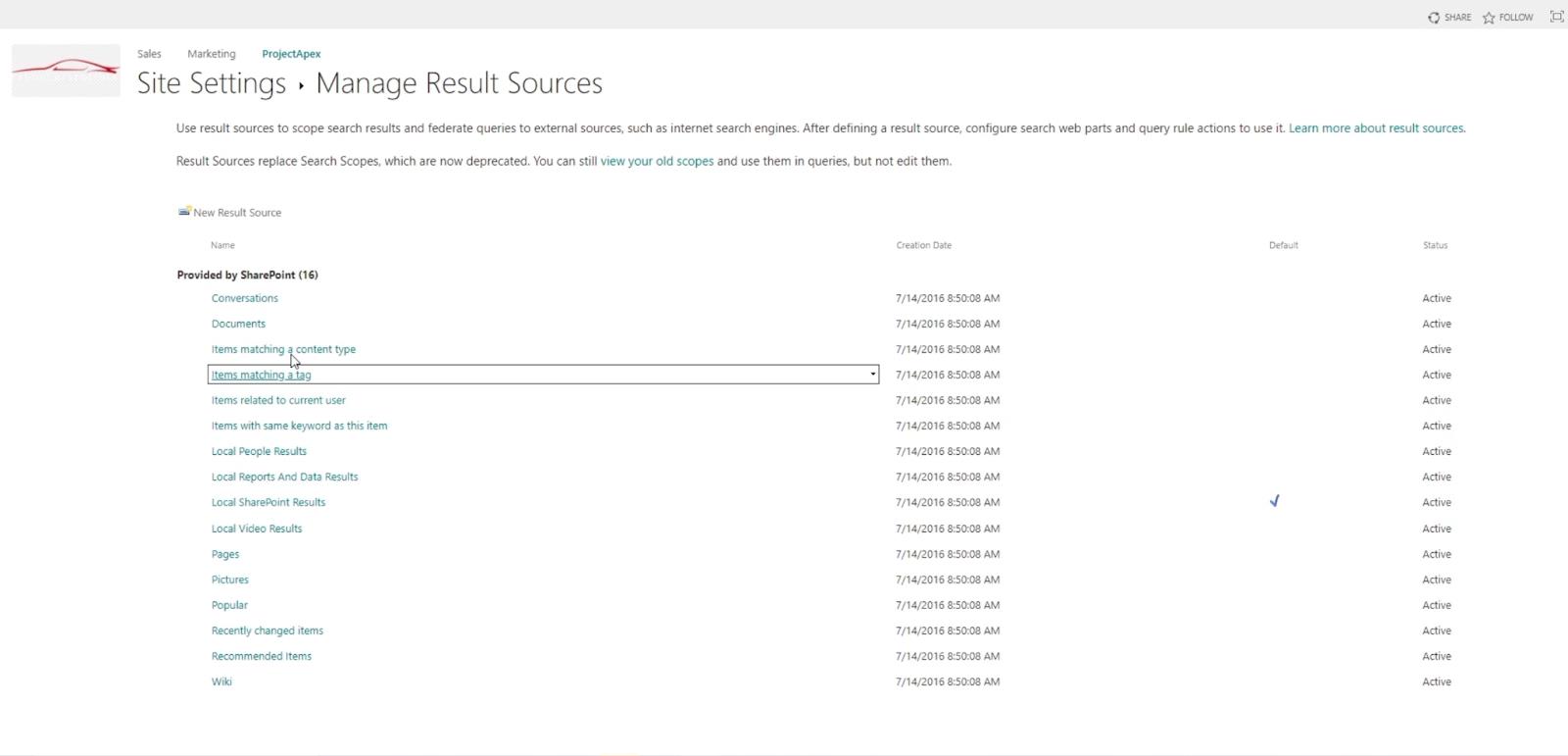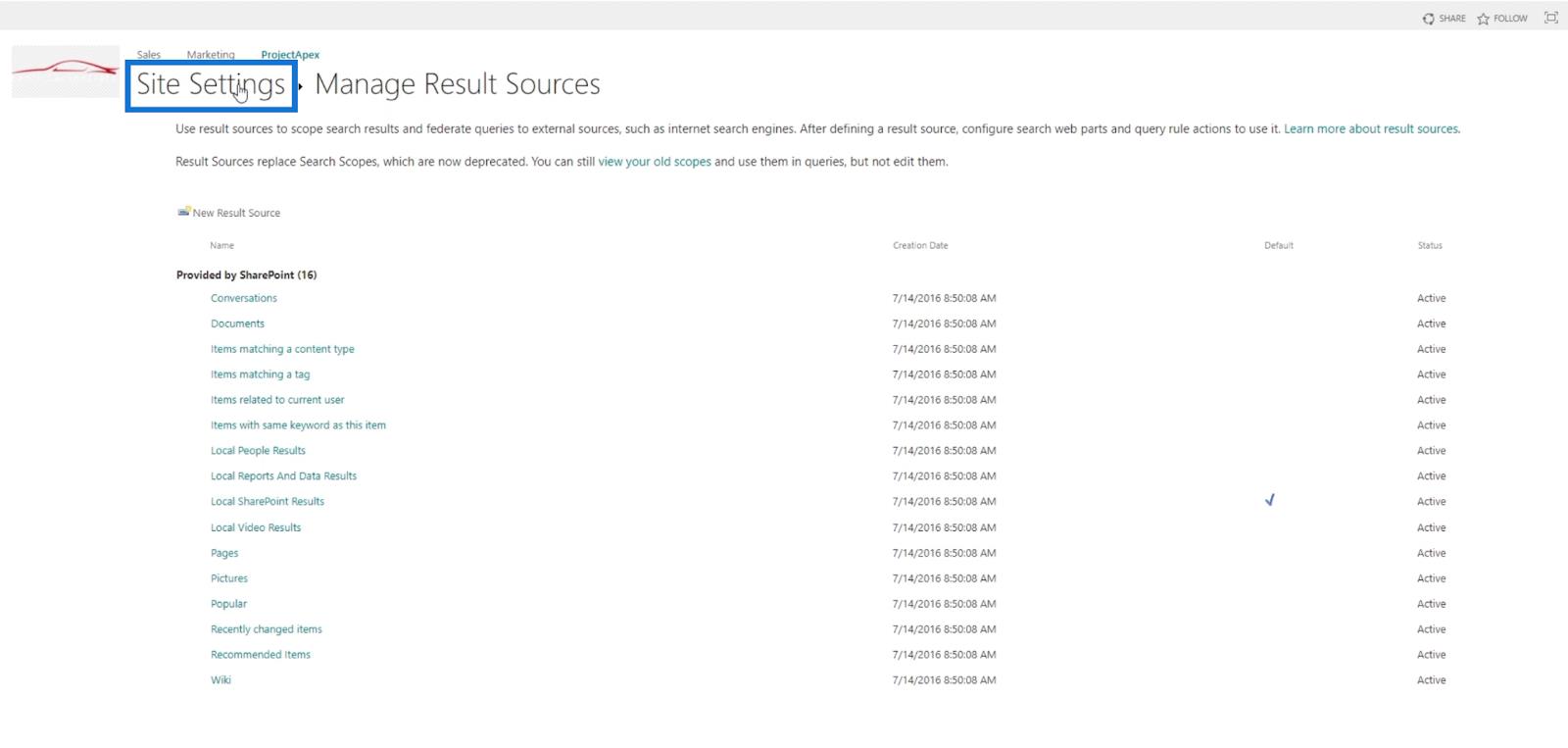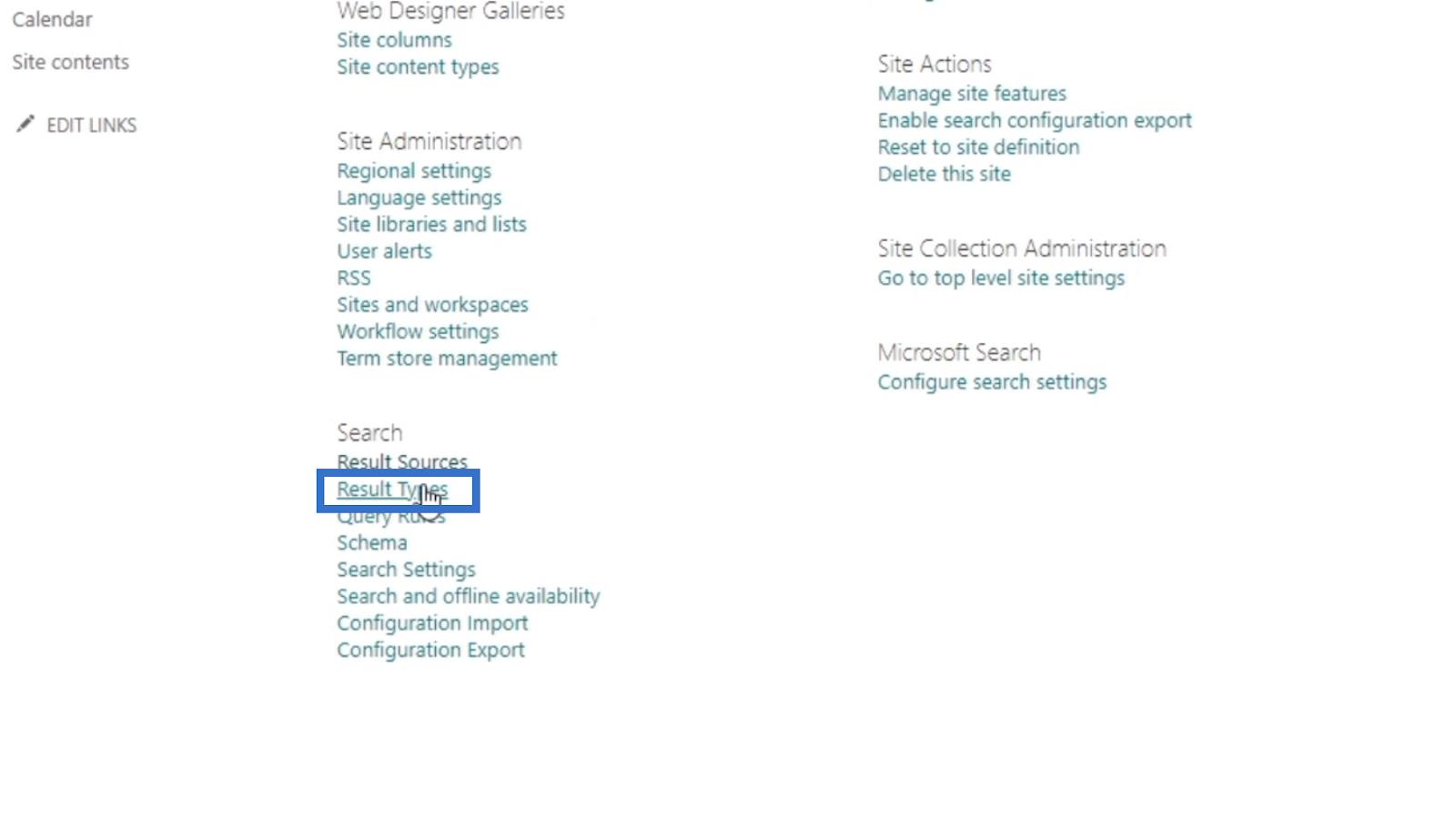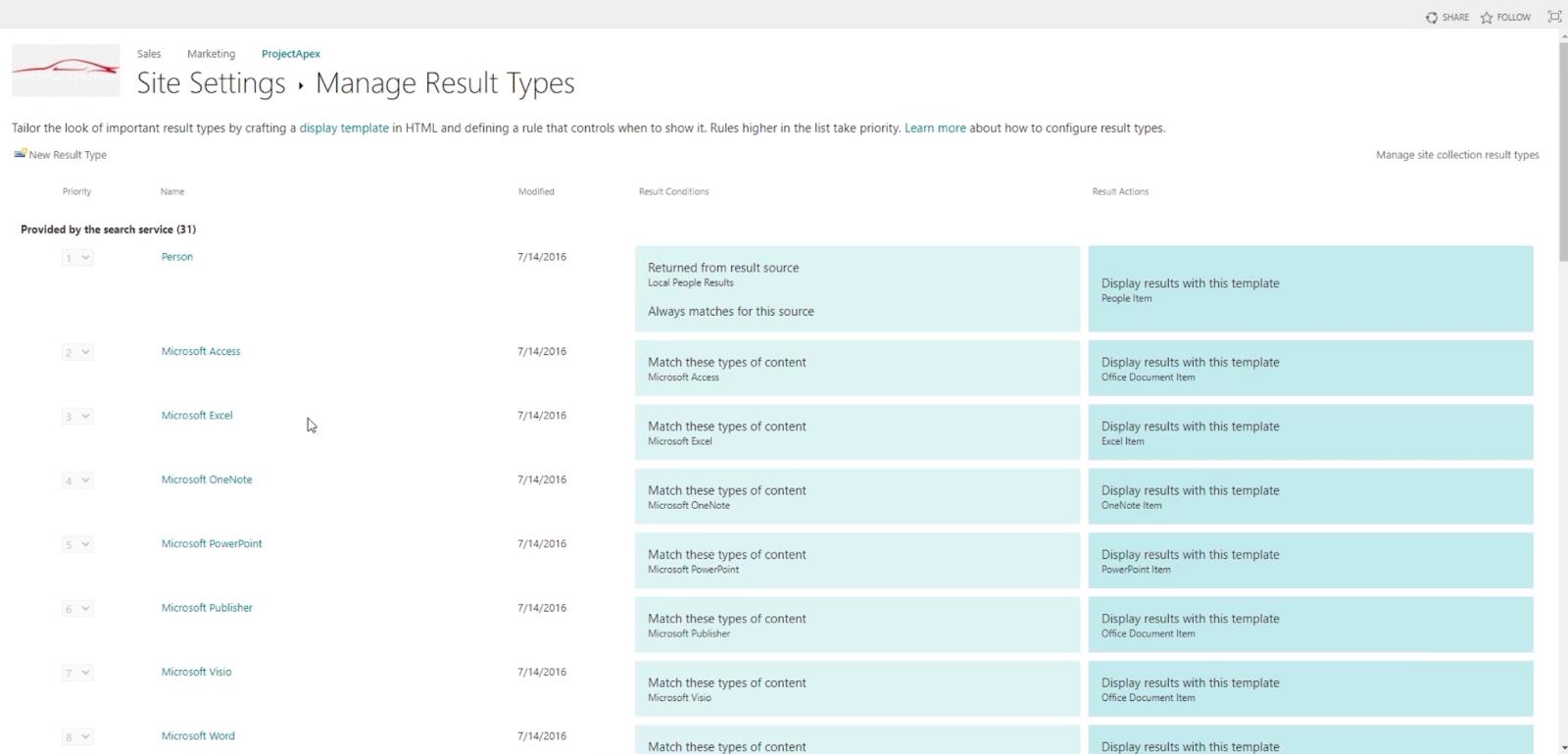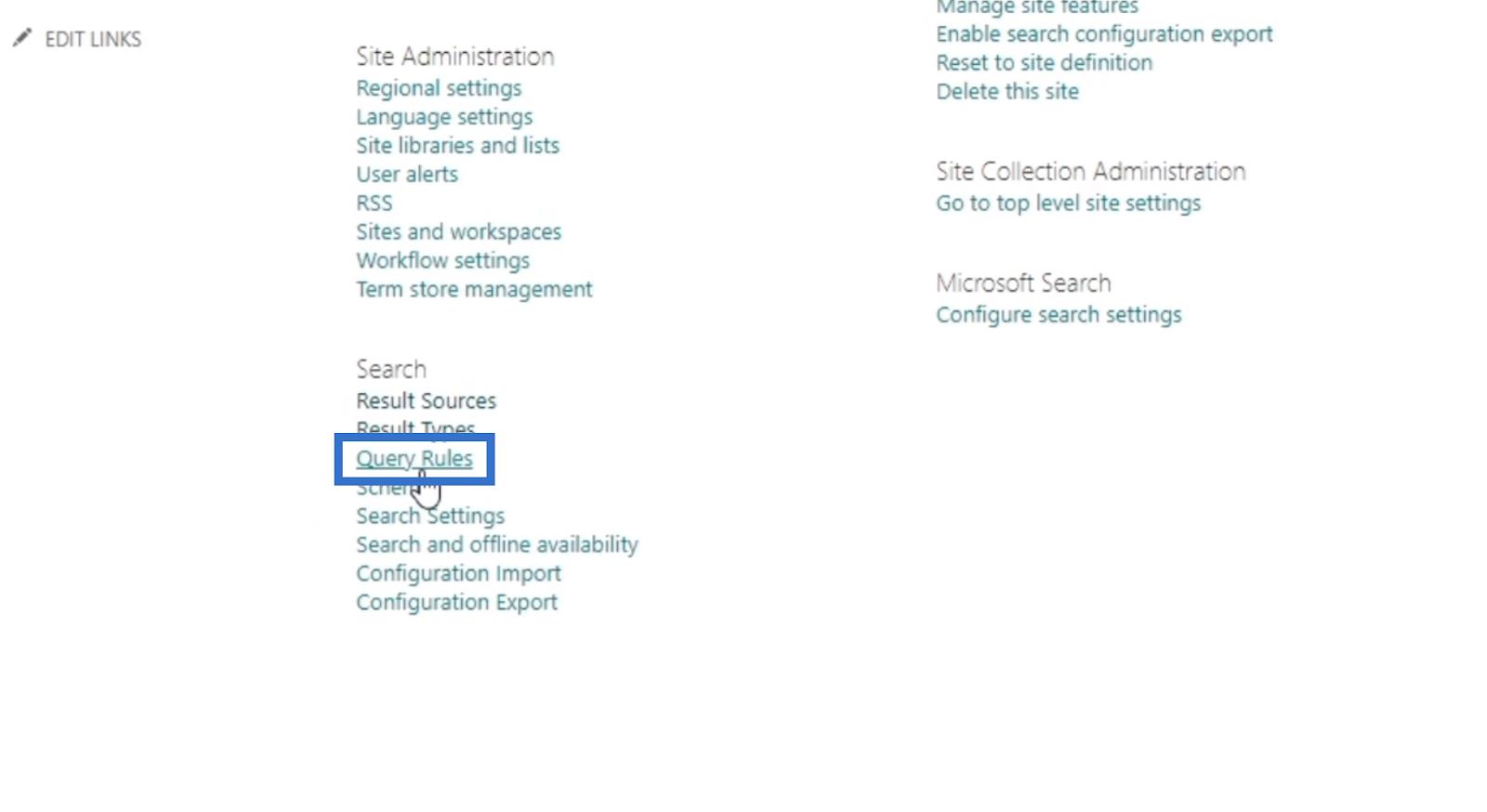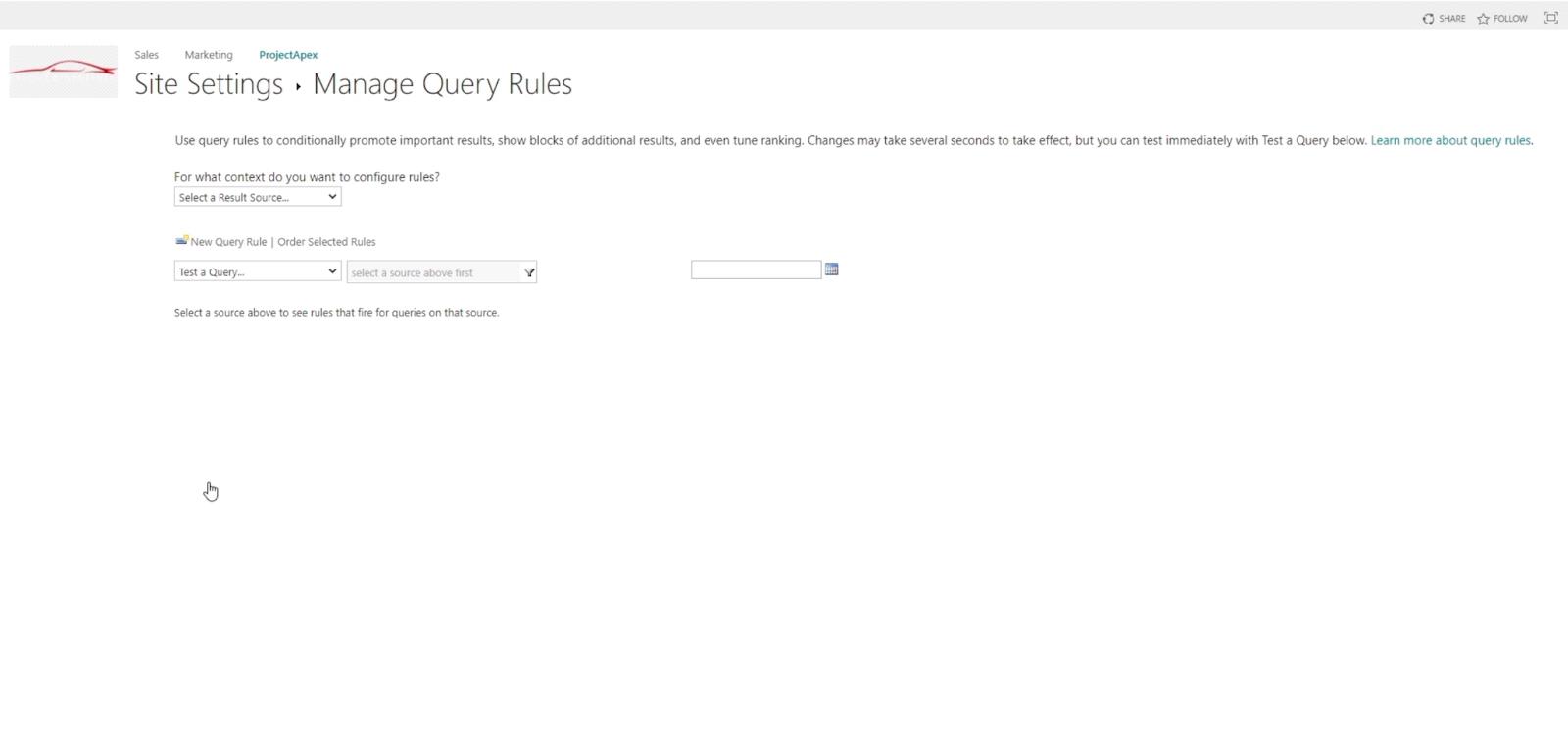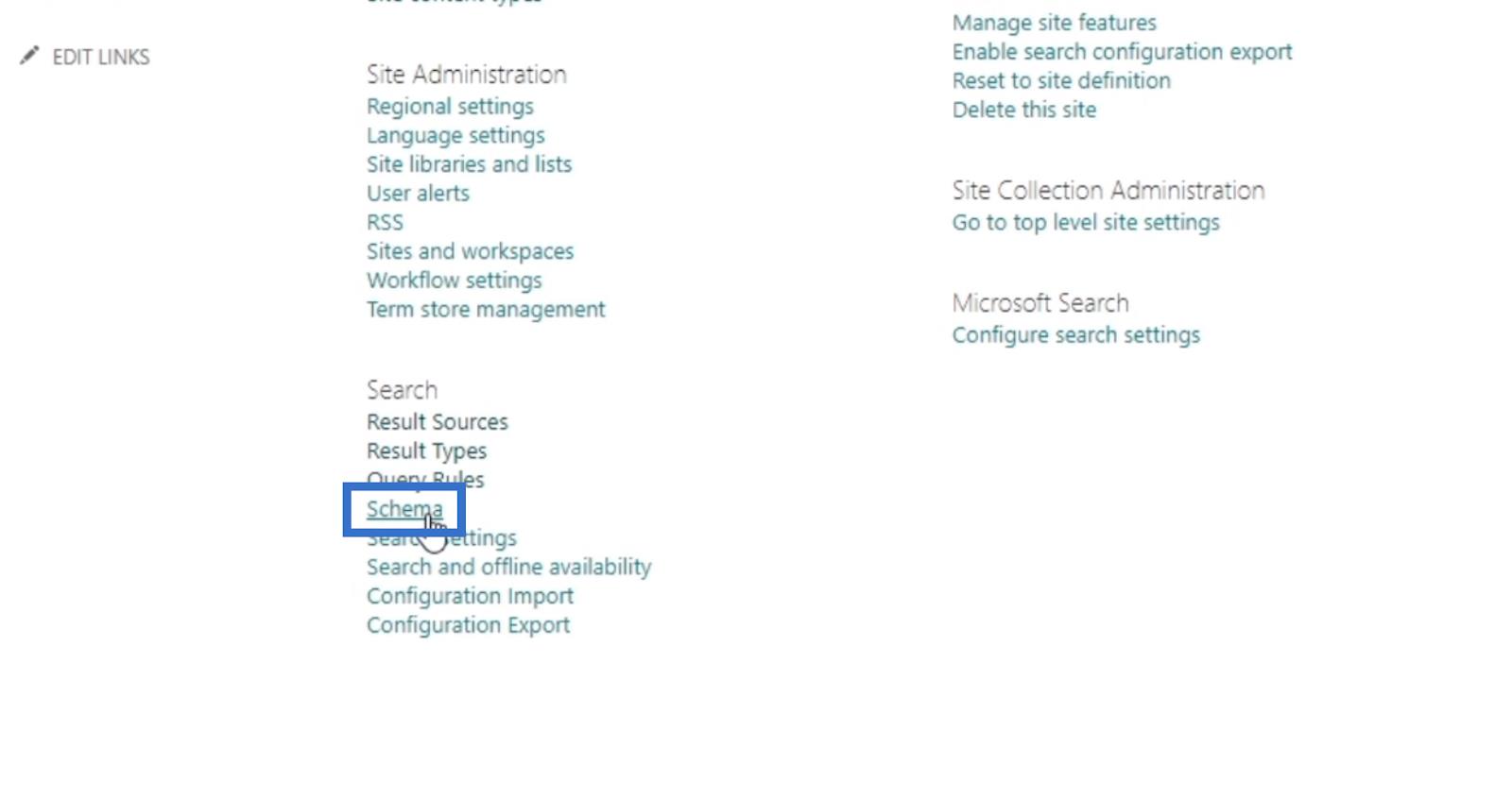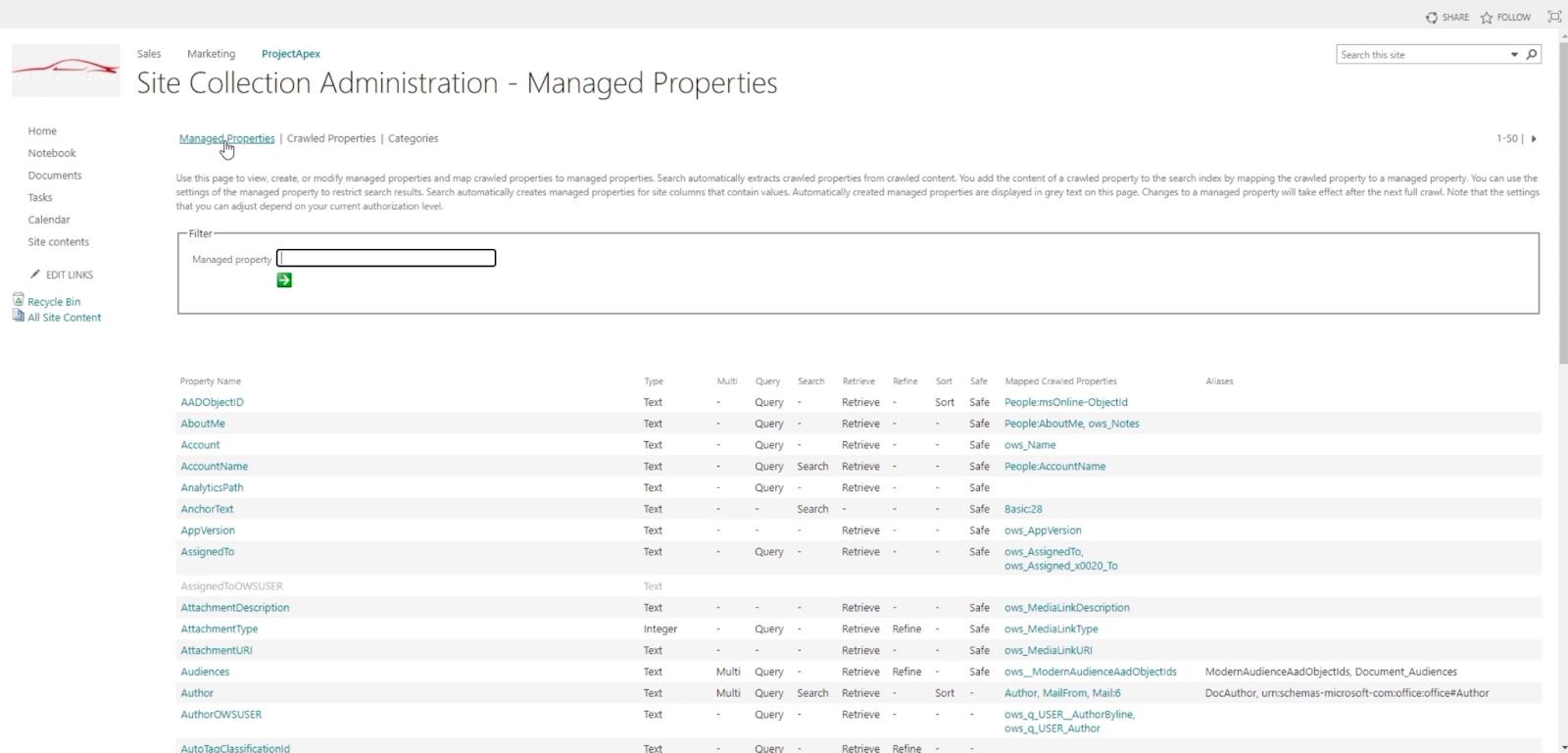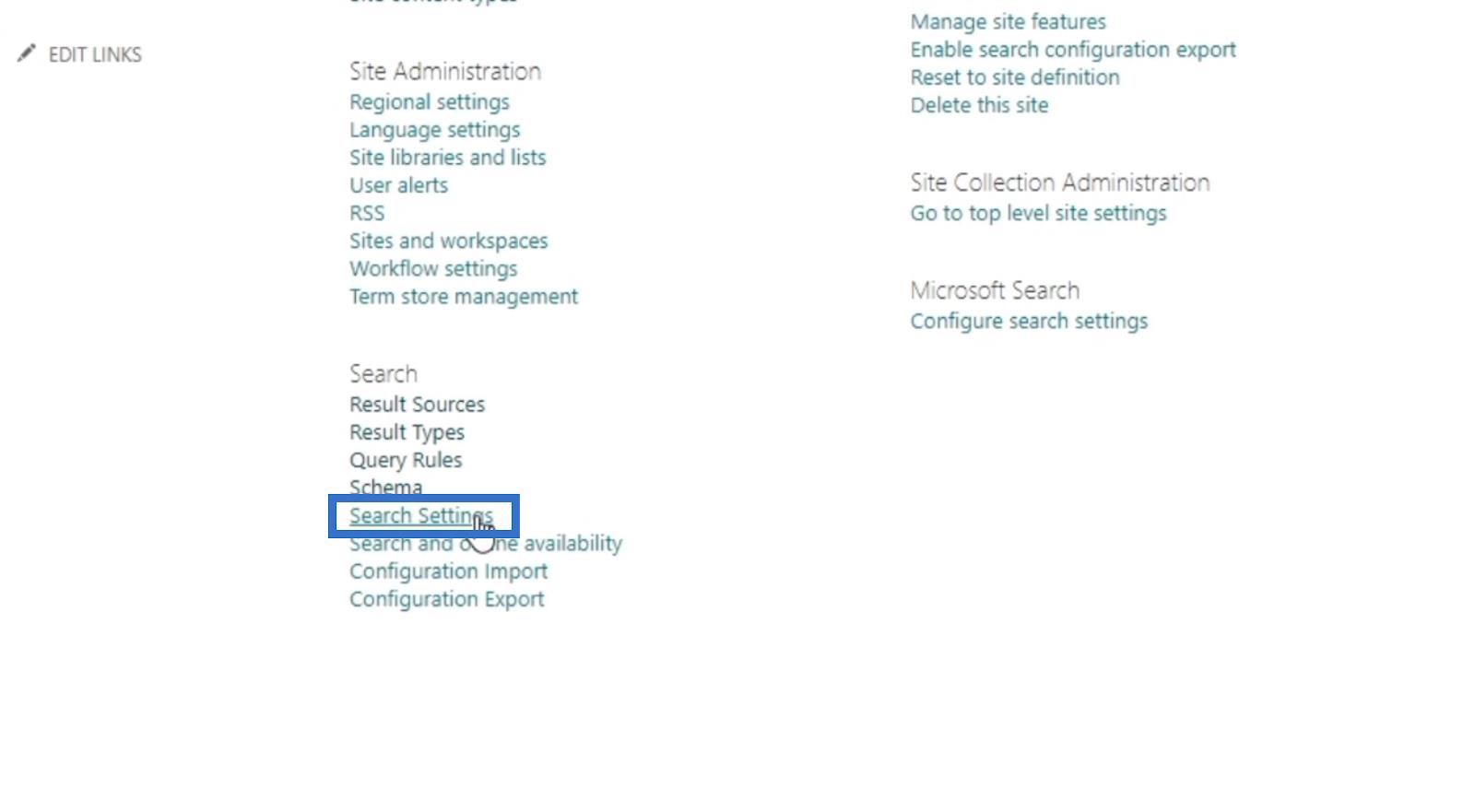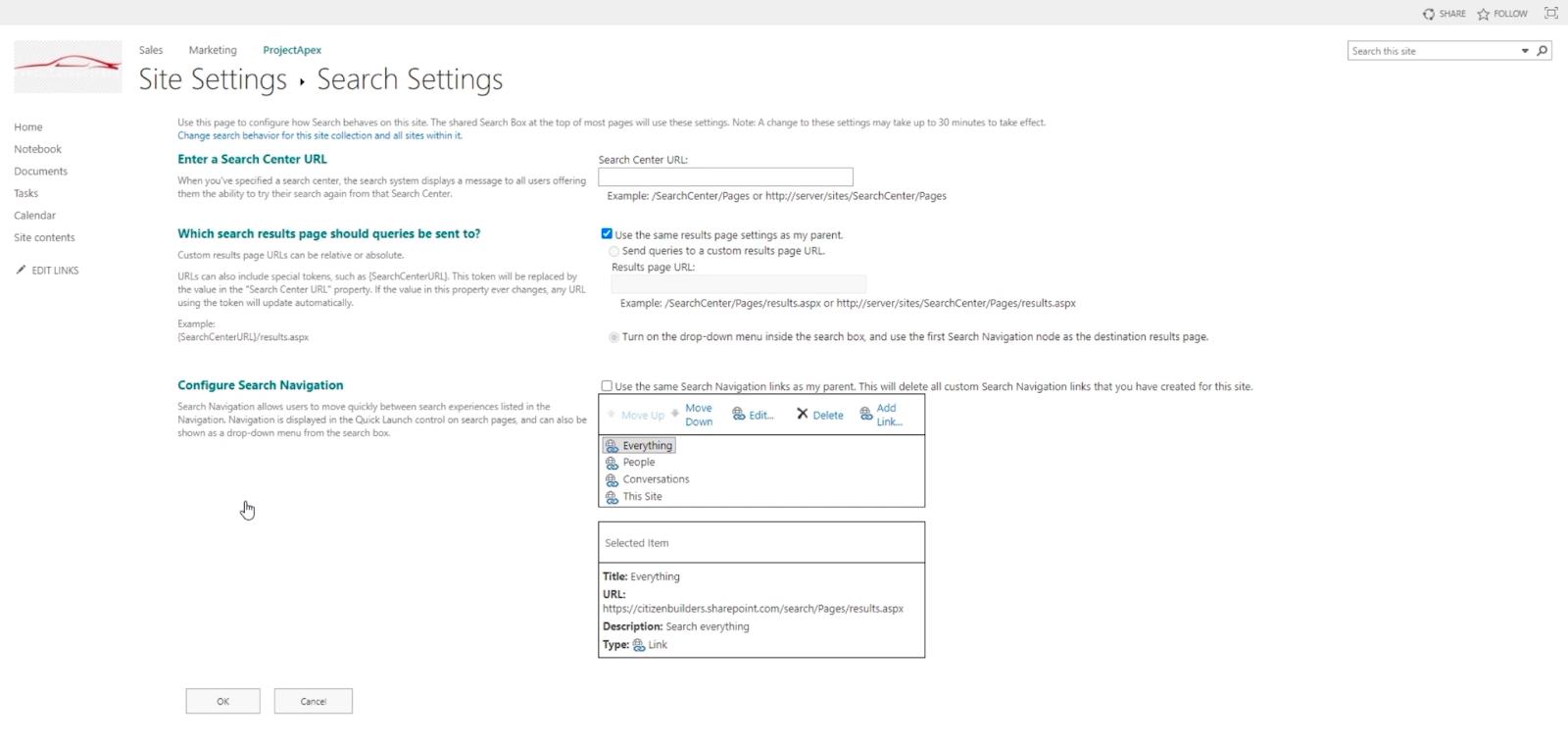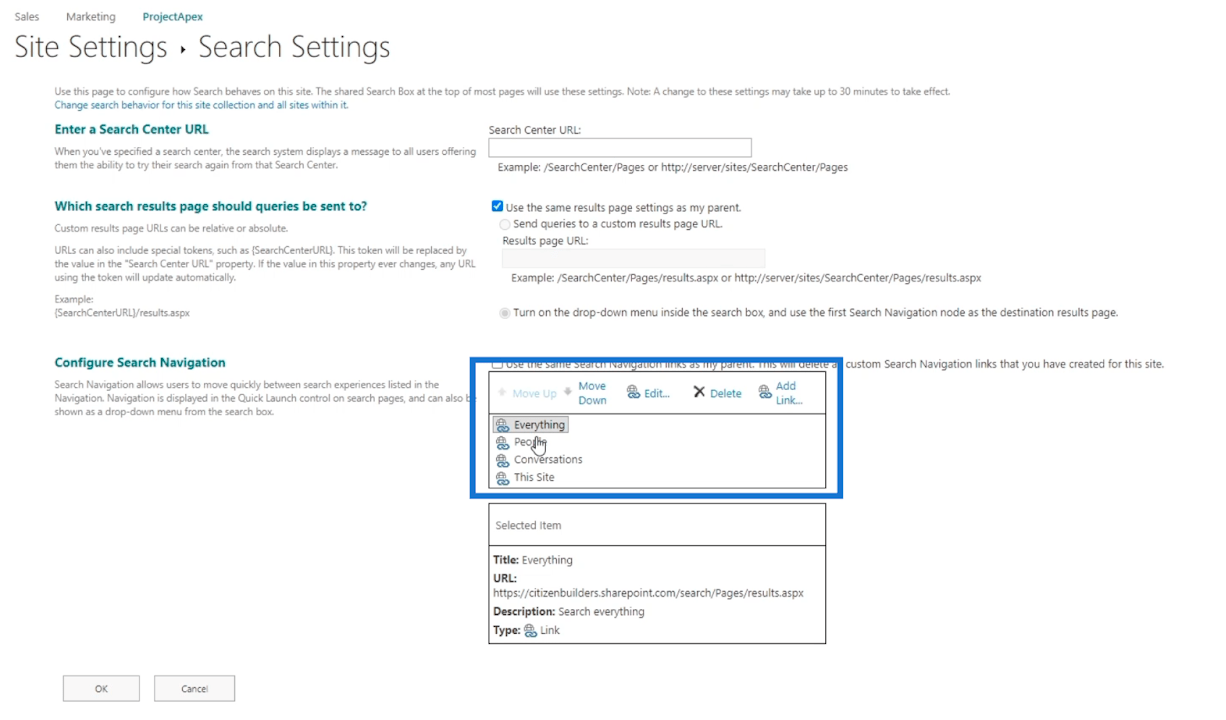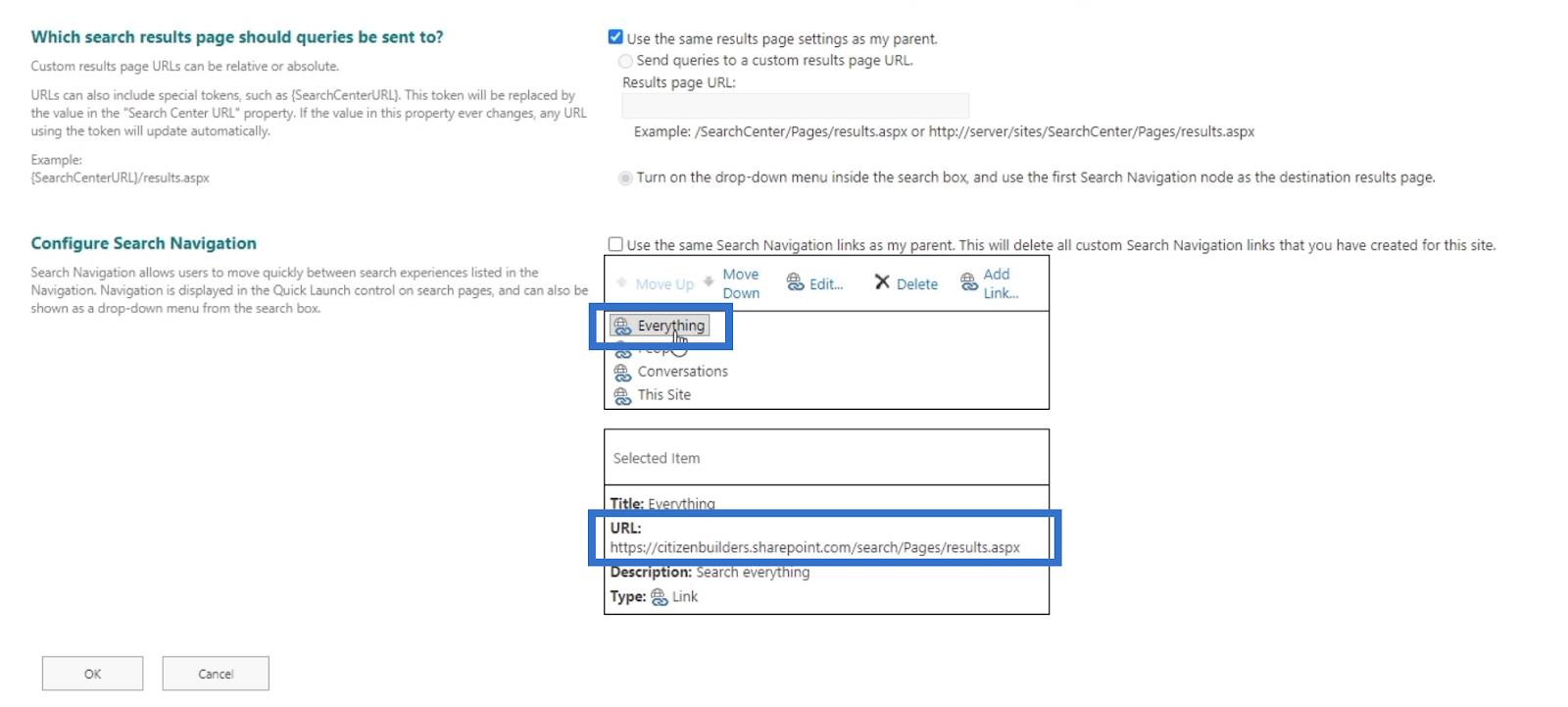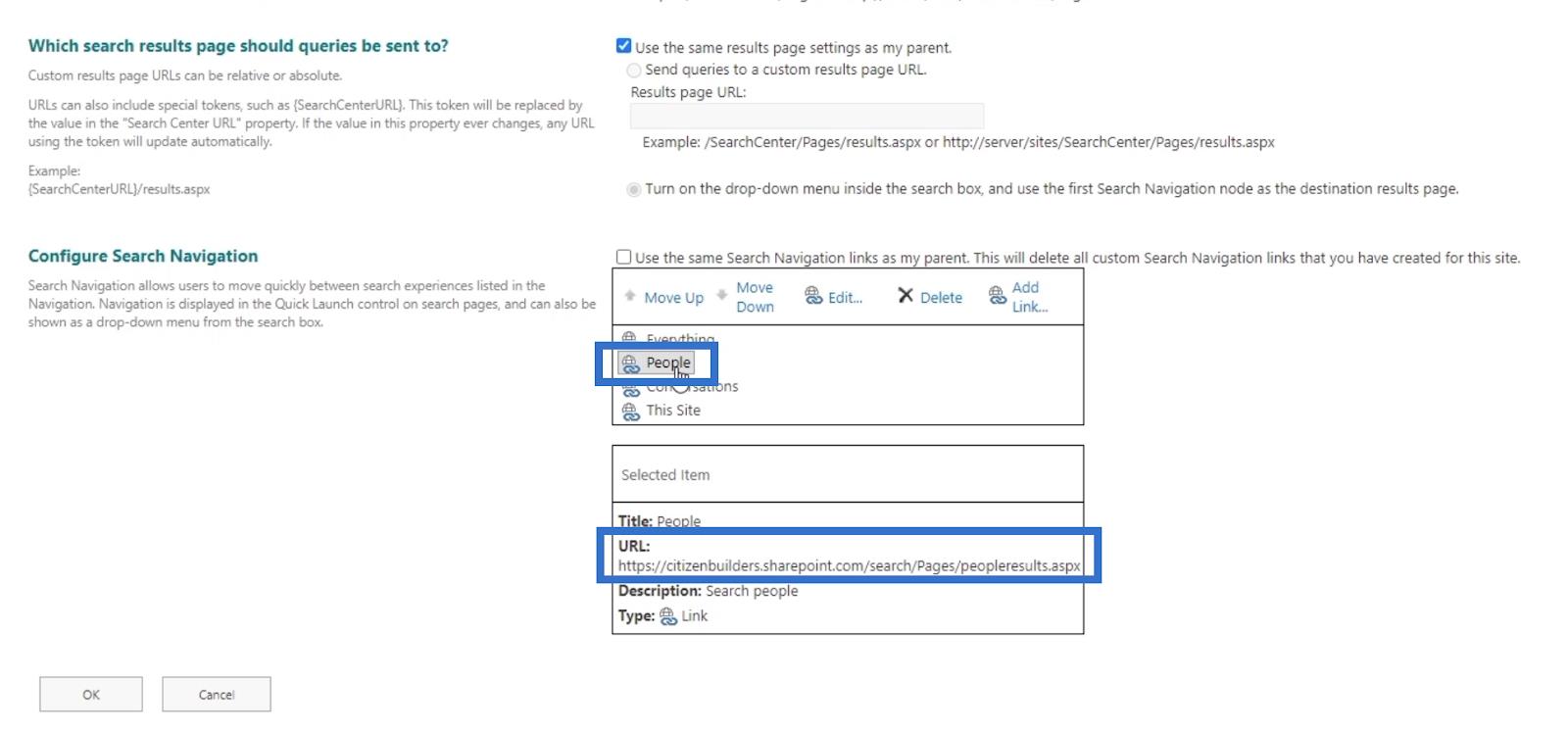Ebben a blogban a SharePoint Search szolgáltatásról fogunk beszélni. Ez egy nagyon hatékony Microsoft-eszköz a webhelyen belüli kereséshez. Az Ön összes felhasználója hozzáférhet hozzá. Ez az eszköz nagyon hasonlít a Google kereséshez, és lehetővé teszi, hogy megtalálja a keresett fájlokat vagy információkat a SharePoint webhelyén.
Az egyik legjobb tulajdonsága az indexkeresés . A Microsoft minden feltöltött dolog metaadatait gyűjti. Tehát amikor feltölt egy fájlt, akkor nagyon gyors lesz, ha a jövőben rákeres.
Ne feledje, hogy a fizetős verzió gyorsabb, mint a próbaverzió, mert dedikált szervereik vannak hozzá.
Tartalomjegyzék
A SharePoint Search áttekintése
Ebben a példában egy „ William ” nevű ügyfelet szeretnénk találni . A webhelyen található összes listán való keresés sok időt vehet igénybe. Ehelyett használhatjuk a SharePoint keresőeszközt .
Először is használhatjuk a keresősávot , és beírhatjuk a „ William ” kifejezést.

Ezután kattintson az Enter gombra . Ezt követően elkezdi keresni a vele kapcsolatos adatokat a SharePoint webhelyen. Ha megtalálta az elemet, látni fogjuk a rekordot. Ezután csak kattinthatunk rá.
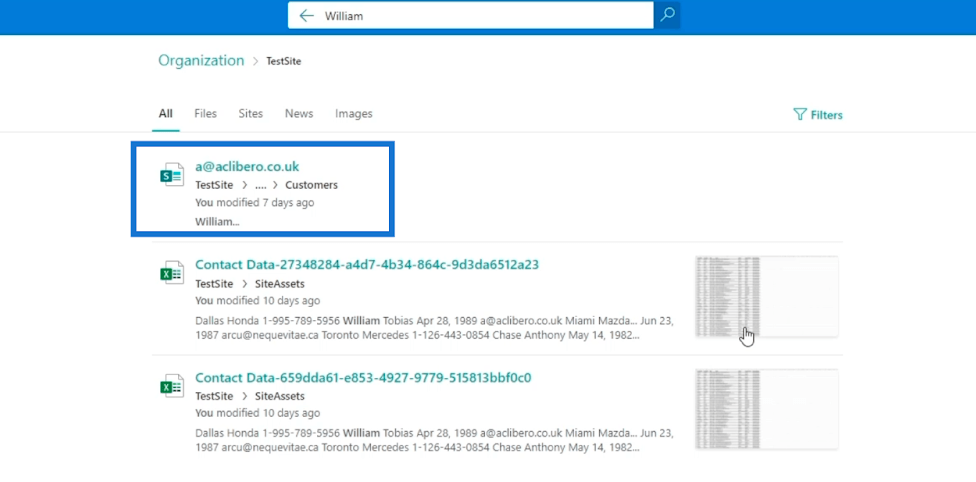
Ezzel magához a rekordhoz jutunk. Majd meglátjuk az információkat.
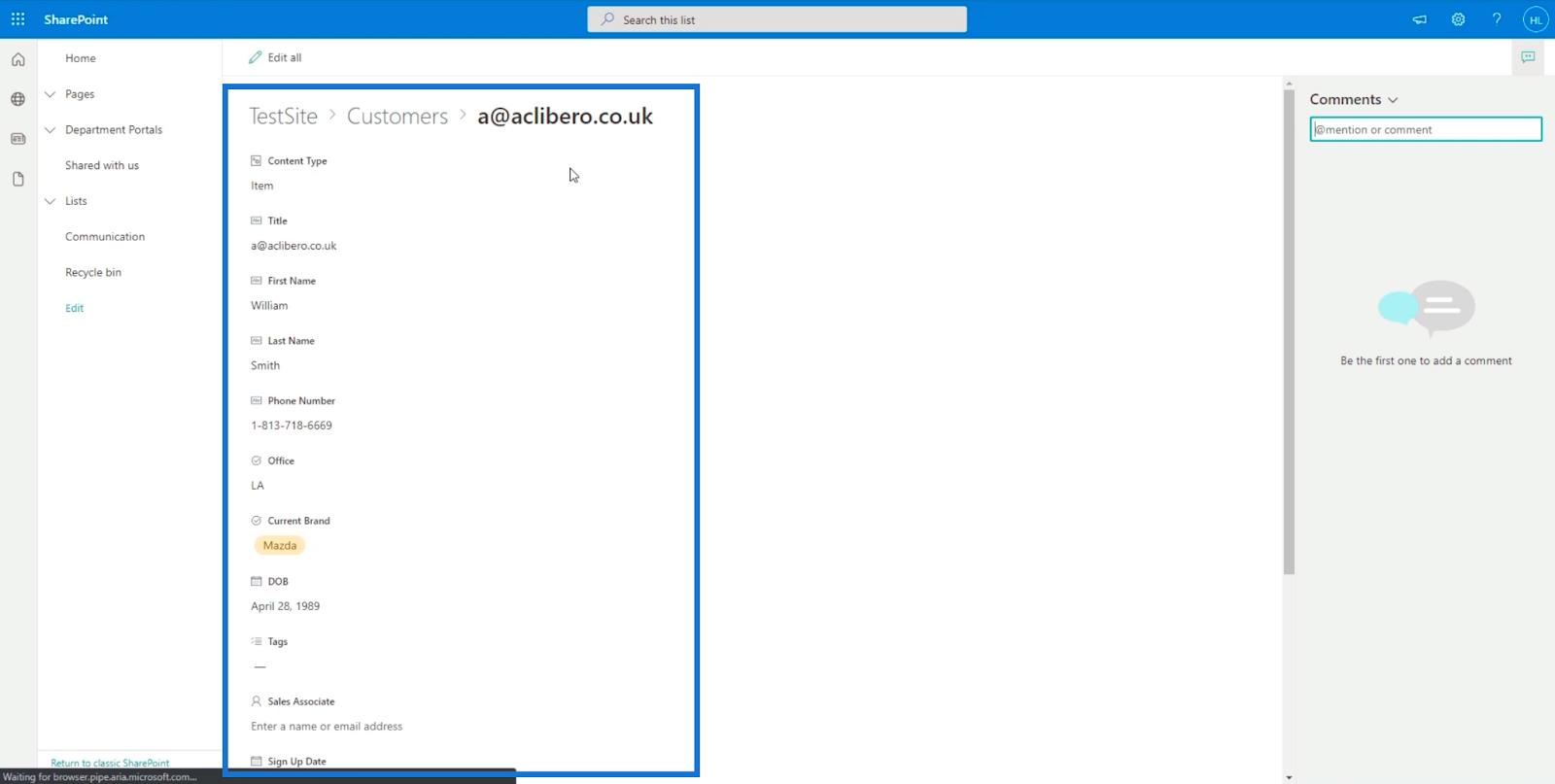
Ne feledje, hogy nem csak magát a „ William ” kifejezést keresi . A SharePoint Search kulcsszóként használja. Ezért átmegy az összes fájlon, és a „ William ” kulcsszóra keres.
Amikor felkeresi a Keresési eredmények oldalt , felül a szűrőeszközöket találja. Ha meg szeretné tekinteni a Fájlok, Webhelyek, Hírek és Képek eredményeit , csak kattintson valamelyikre. Ez nagyon hasznos, különösen akkor, ha sok eredményt mutat.
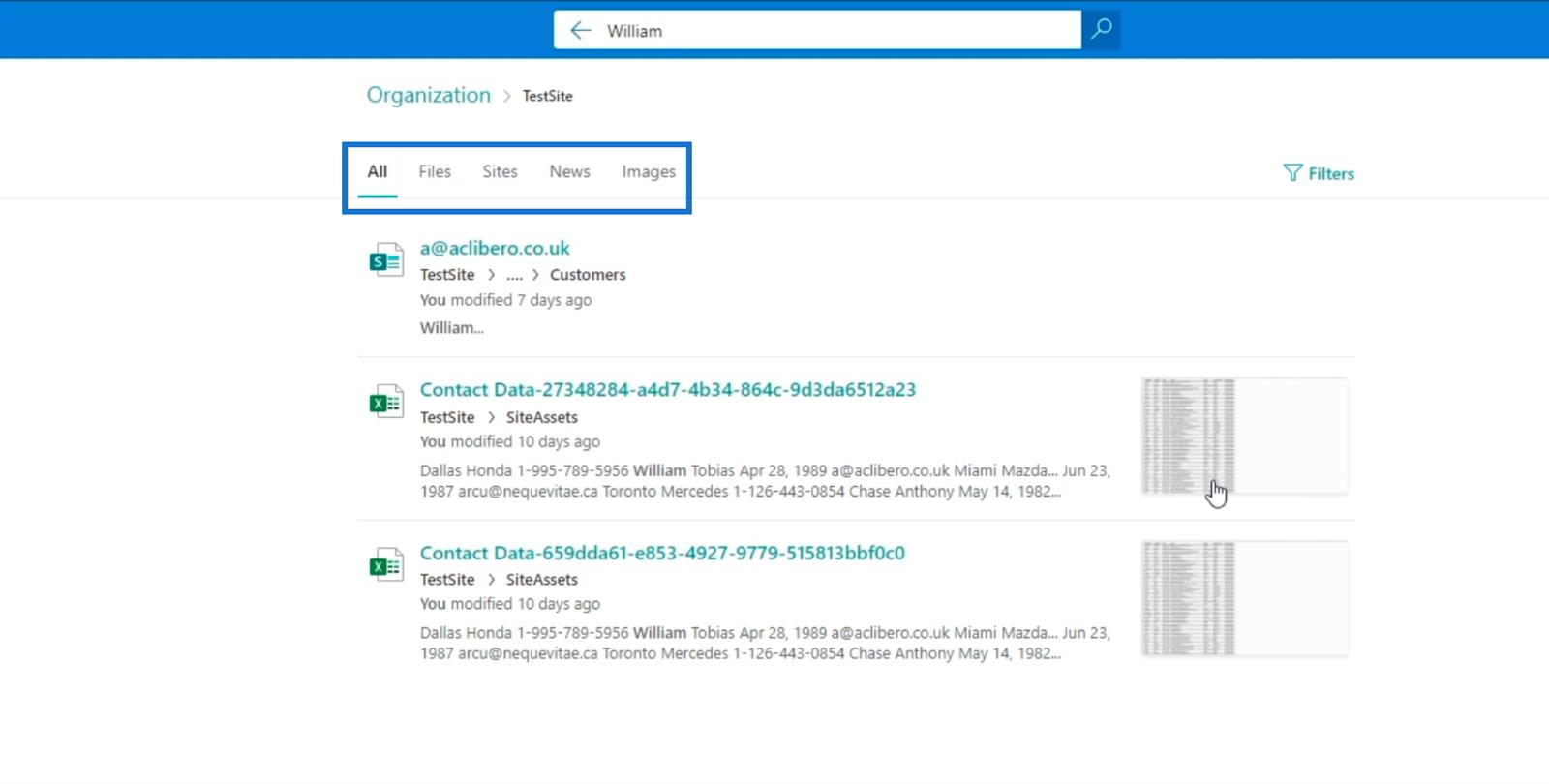
A SharePoint keresőeszközt is használhatja oldalak keresésére a SharePoint webhelyén. Ebben a példában van egy „ Csodálatos autók ” nevű oldalunk.
Csak annyit kell tennünk, hogy beírjuk a „ Csodálatos ” kifejezést, és néhány javaslatot fog megjeleníteni, mivel előrejelzi, hogy mit szeretne keresni, különösen a sokat használt elemek vagy adatok esetében.
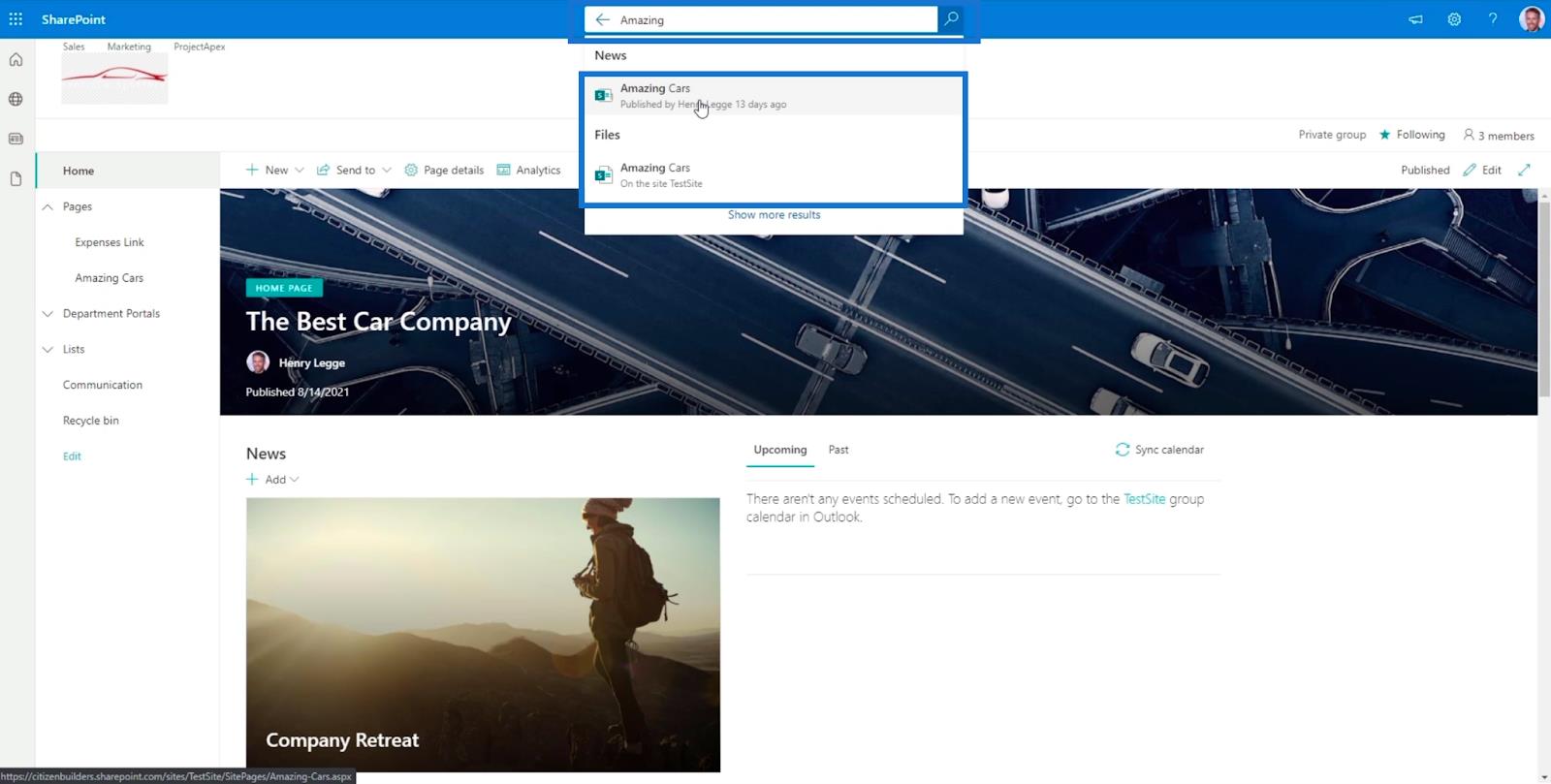
A SharePoint Search használata klasszikus nézetben
A blog ezen részéhez a SharePoint keresést fogjuk használni a . A keresőeszköz klasszikus nézetben való használatának egyik fő előnye, hogy könnyebben kezelhető.
Korábban készítettem egy oldalt a klasszikus nézetben „ Project Apex ” néven. Tehát használjuk ezt példaként.
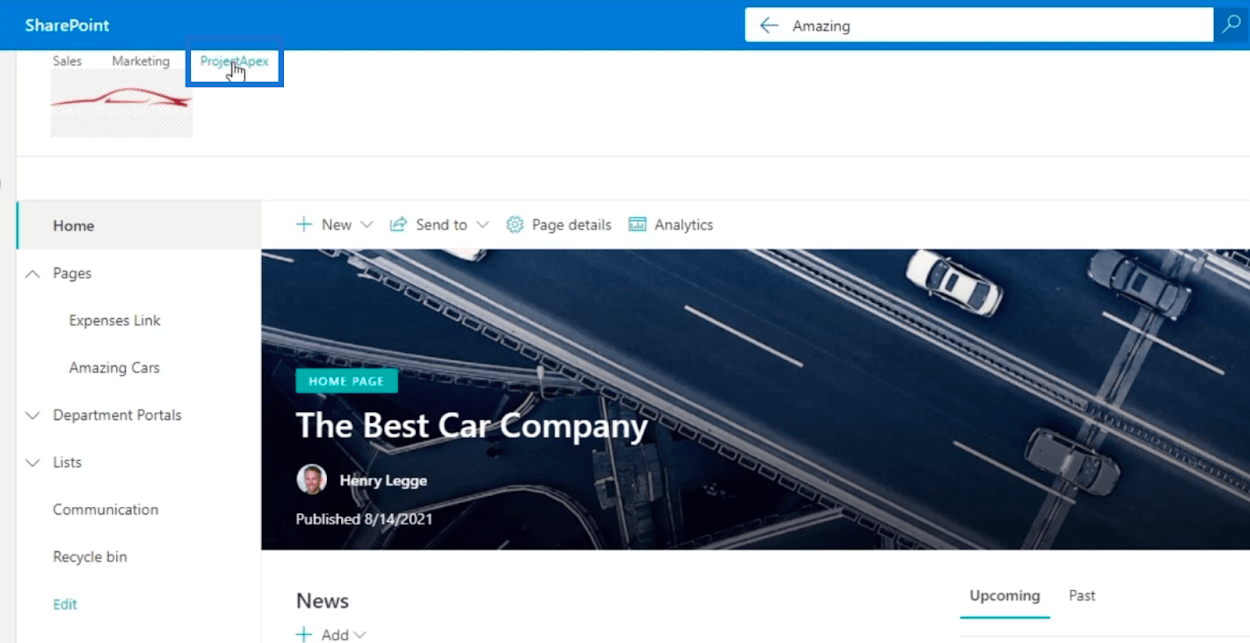
A kattintás után a klasszikus nézetben beállított oldalra jutunk .
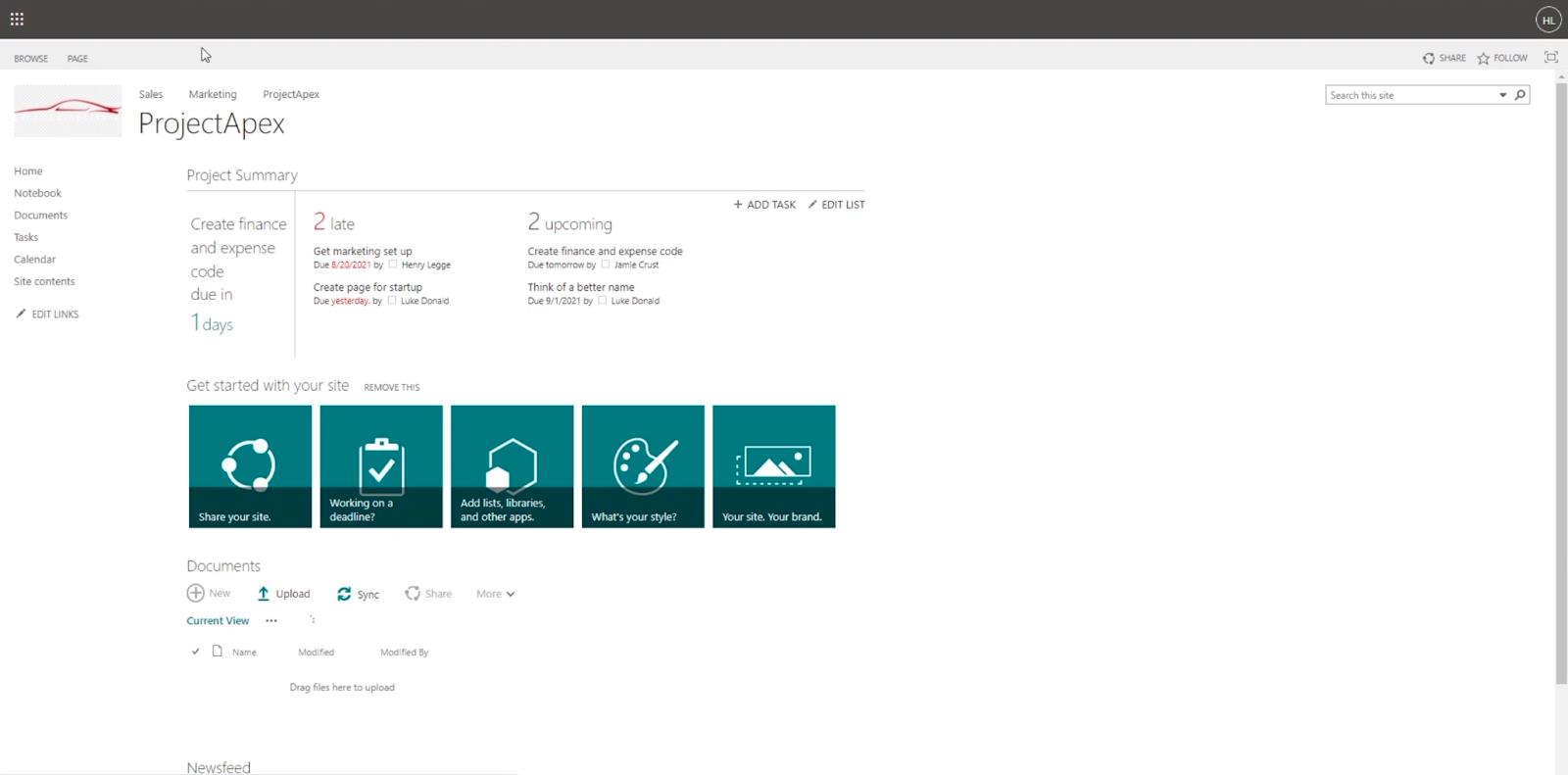
A jobb felső sarokban találjuk a keresőt.
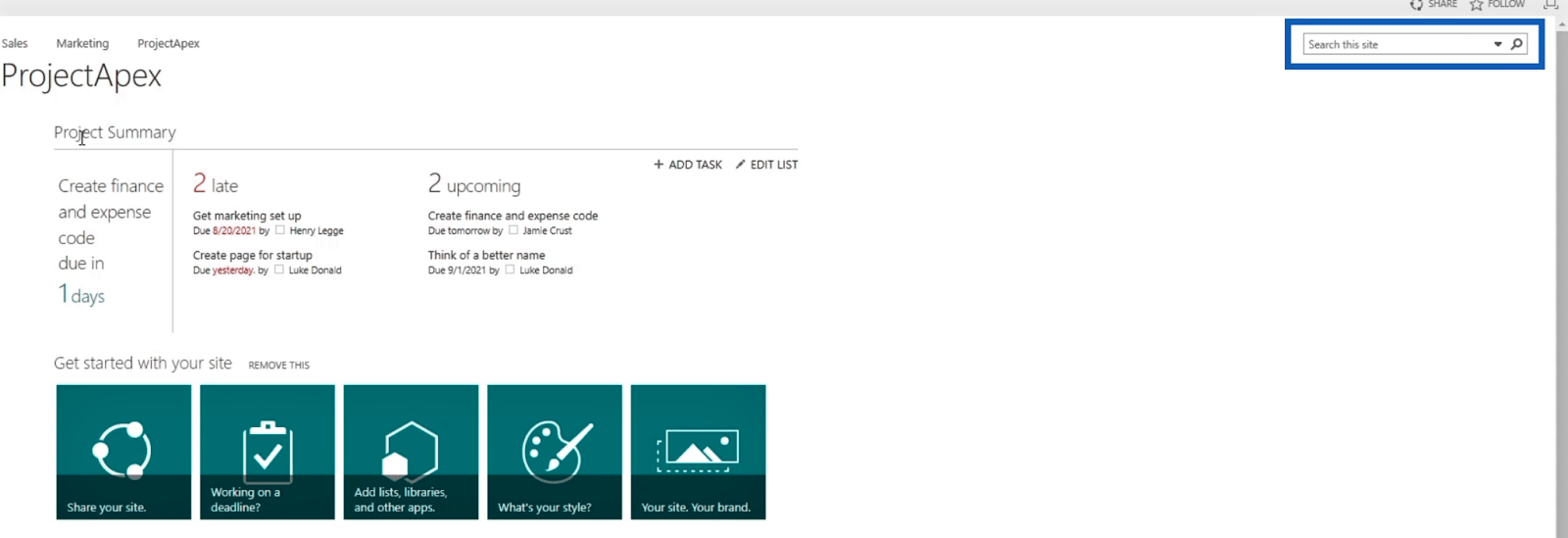
Ebben a példában a " Marketing beállítása " kifejezésre fogunk keresni. Írjuk be tehát a „ Marketing ” kulcsszót a keresősávba, és kattintsunk az Enter gombra.
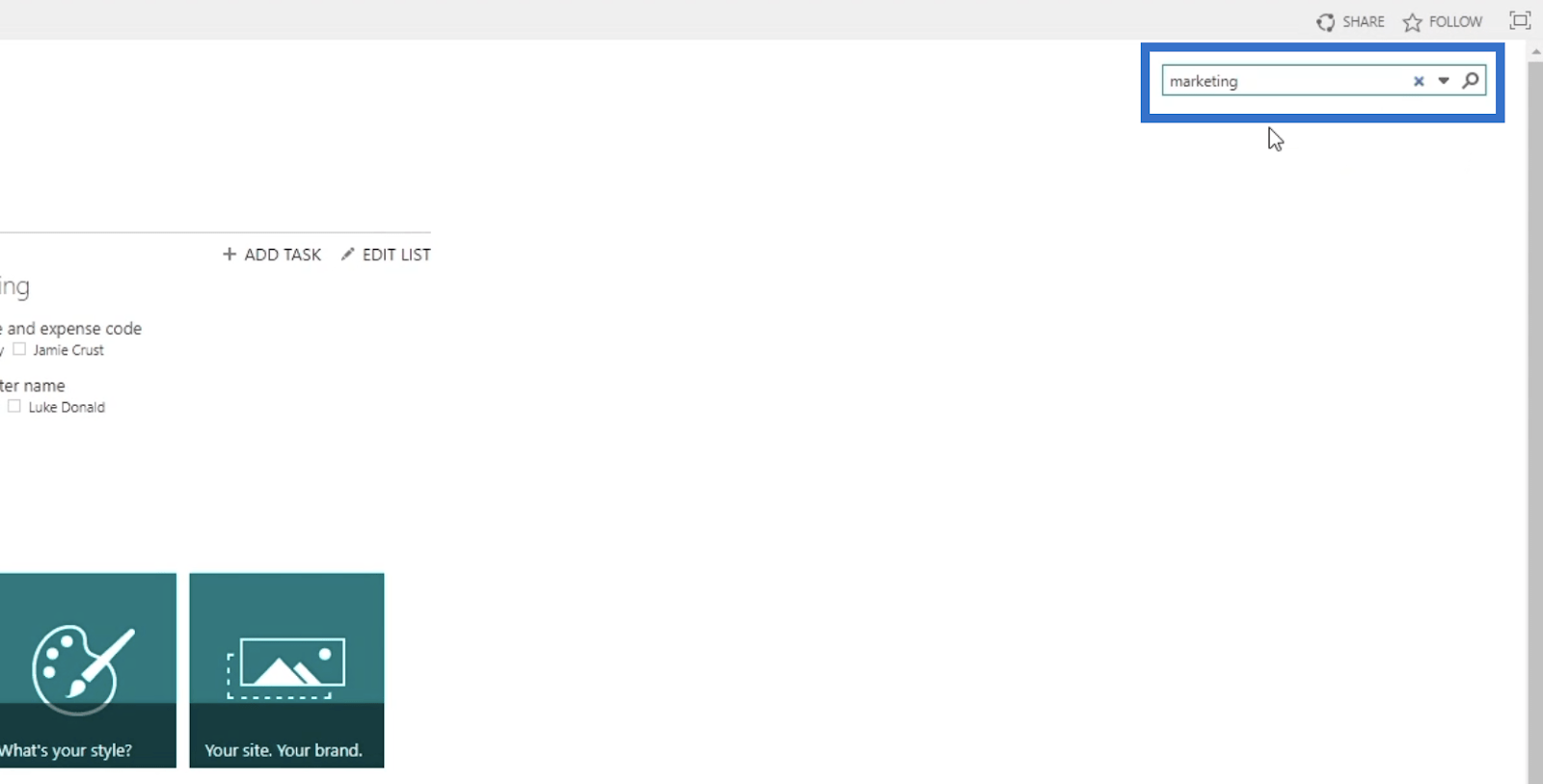
Ezzel a találati oldalra jutunk .
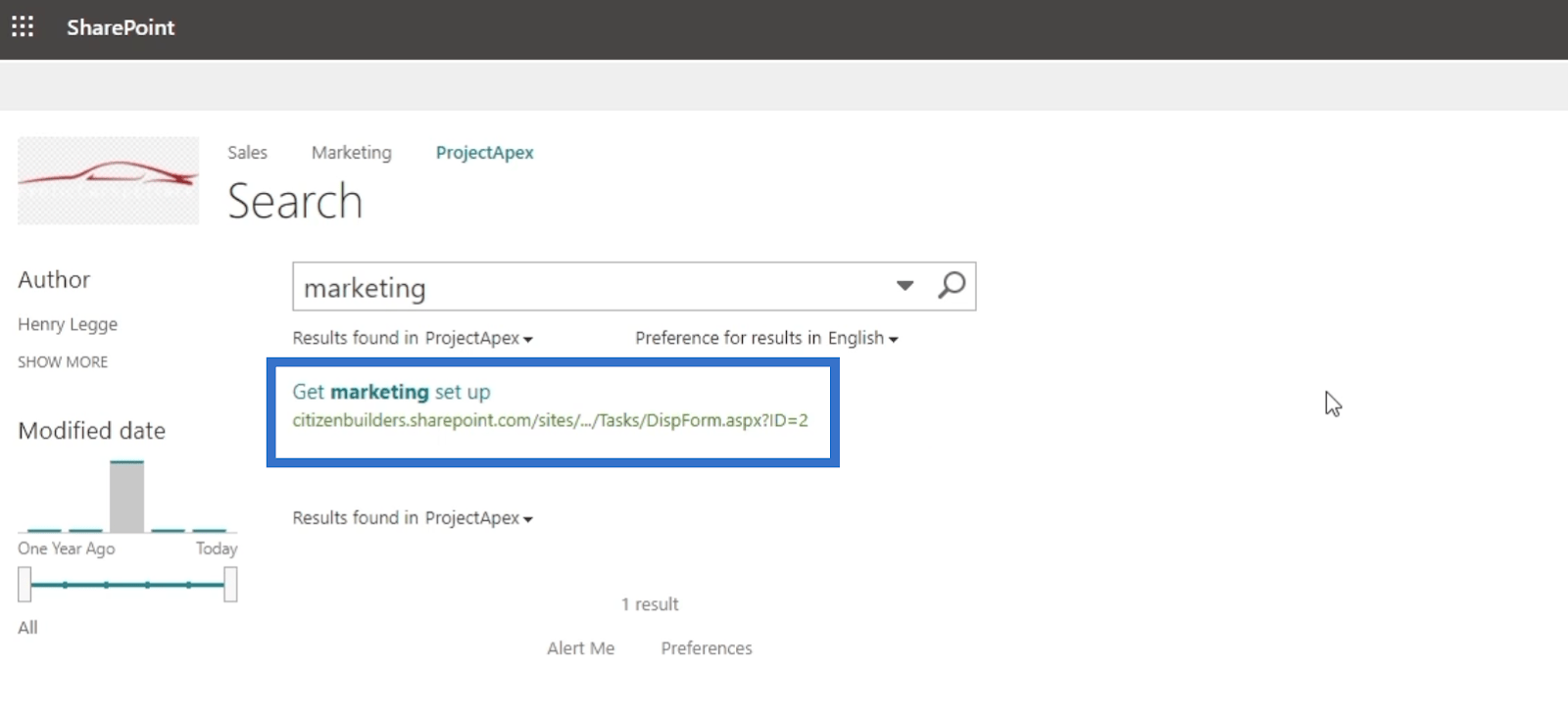
Ha az egérmutatót az eredmény fölé viszi, megjelenik egy opciók menü, ahol megnyithatjuk vagy elküldhetjük a fájlt anélkül, hogy magát az eredményt megnyitnánk.
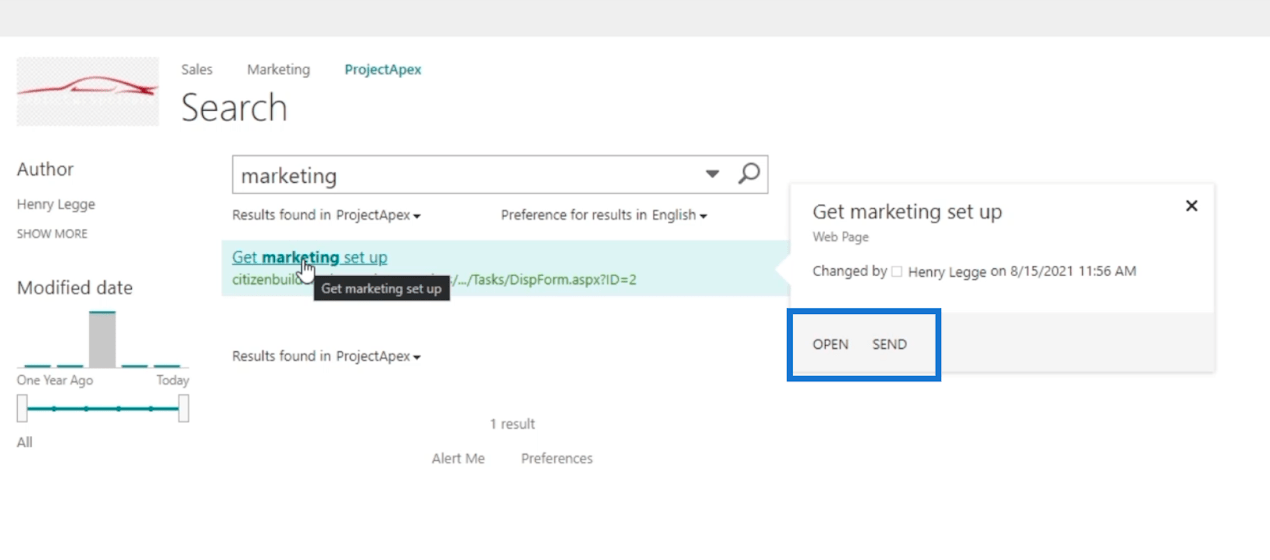
Ez ahhoz is hasonló, mint amikor új fájlokat tölt fel, és keres rájuk a Klasszikus nézetben . Ebben a példában feltöltöttünk egy „ Ételmenü ” nevű Excel-fájlt . Amikor aztán a Klasszikus nézet használatával rákeresünk , és az egérmutatót az eredmény fölé viszjük, olyan lehetőségeket kapunk, mint a SZERKESZTÉS , KÖVETÉS , KÜLDÉS és KÖNYVTÁR MEGTEKINTÉSE , anélkül, hogy megnyitnánk.
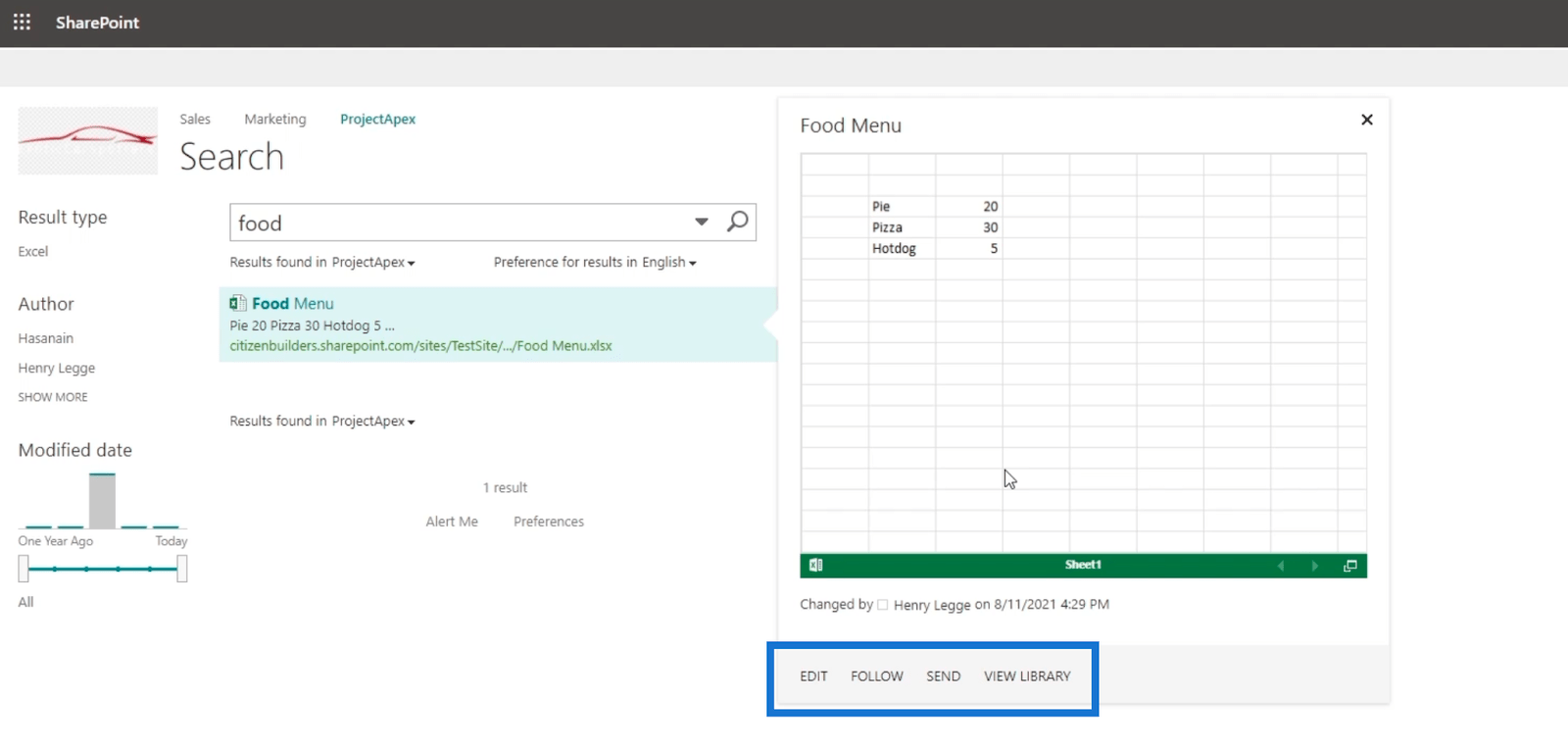
Ne feledje, hogy a beállítások menü a fájl típusától függően eltérő lehet.
A SharePoint keresési beállításai klasszikus nézetben
A SharePoint Keresőeszköz klasszikus nézetben való használatának másik csodálatos tulajdonsága, hogy a keresősávon lehetőségek állnak rendelkezésre. Ha rákattint a legördülő menüre, akkor bizonyos típusú keresések jelennek meg.
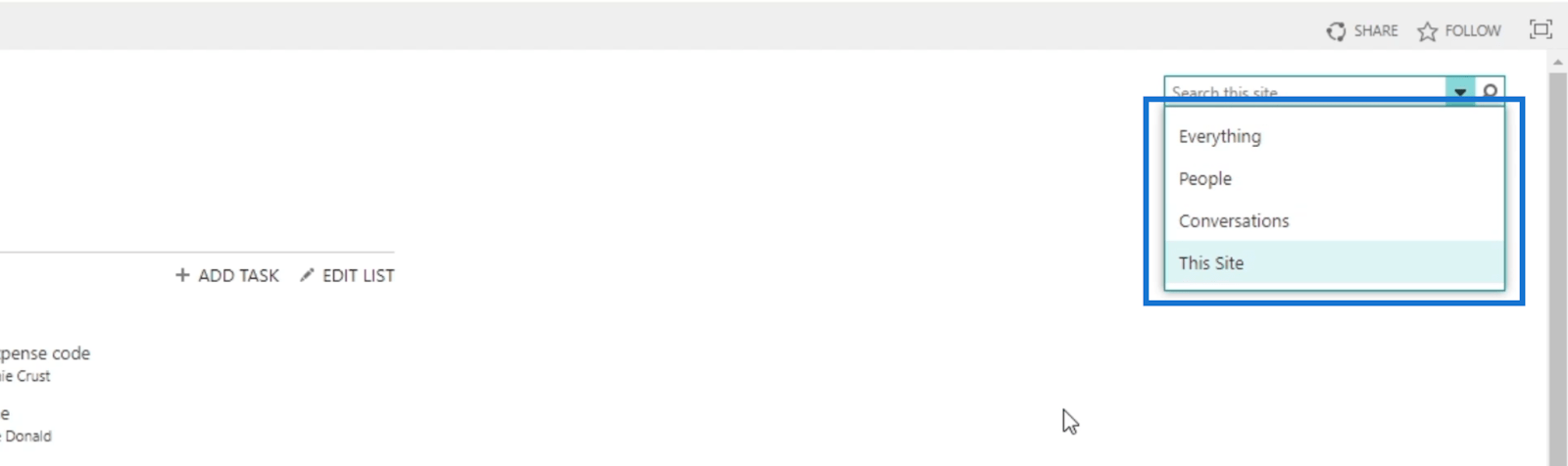
Módosíthatja, és még hozzáadhat dolgokat a listához. A beállítások megnyitásához kattintson a fogaskerék ikonra a jobb felső sarokban.
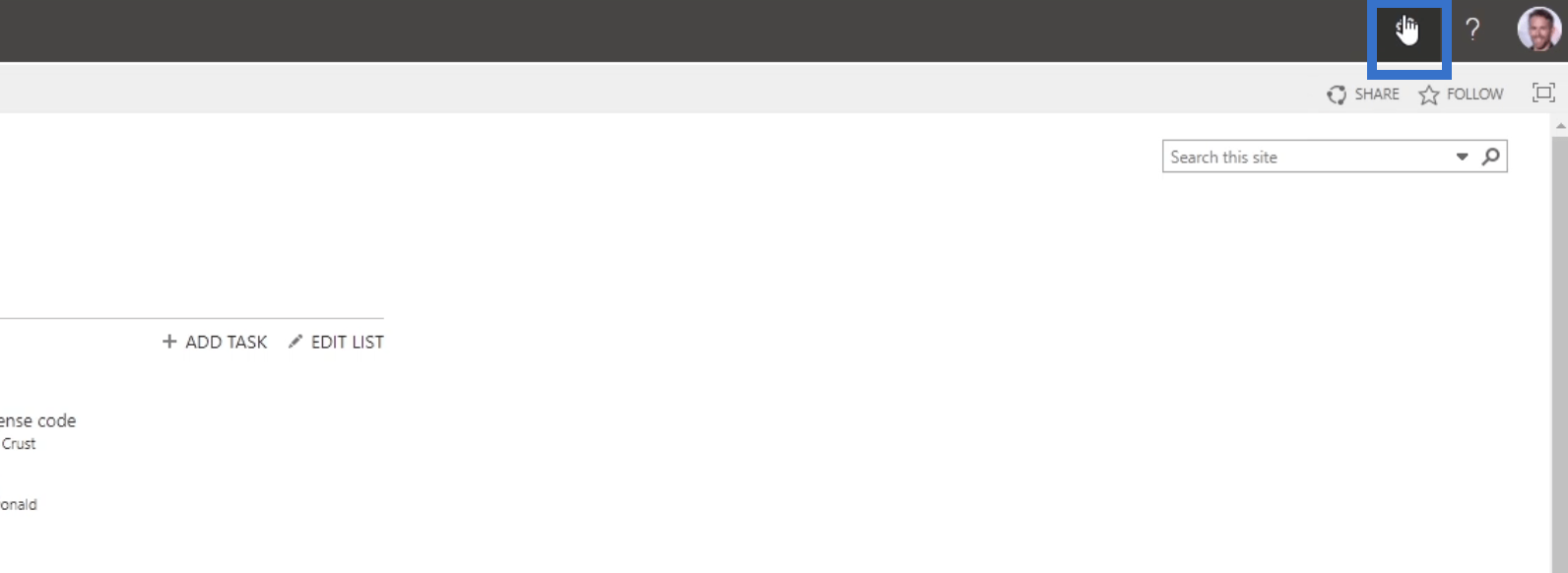
Ezután kattintson a Webhelybeállítások elemre .
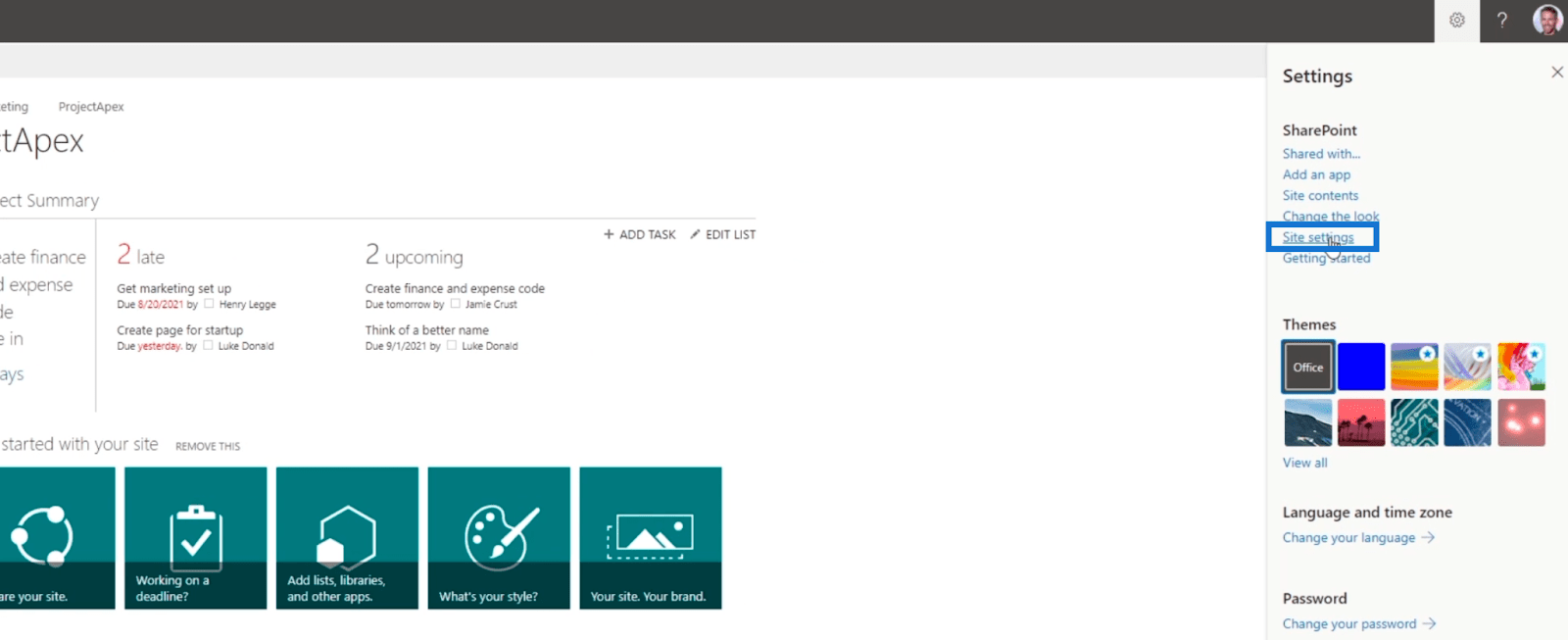
Ez a Webhelybeállítások oldalra visz minket . A Keresés szakaszban kattintson az Eredményforrások elemre .
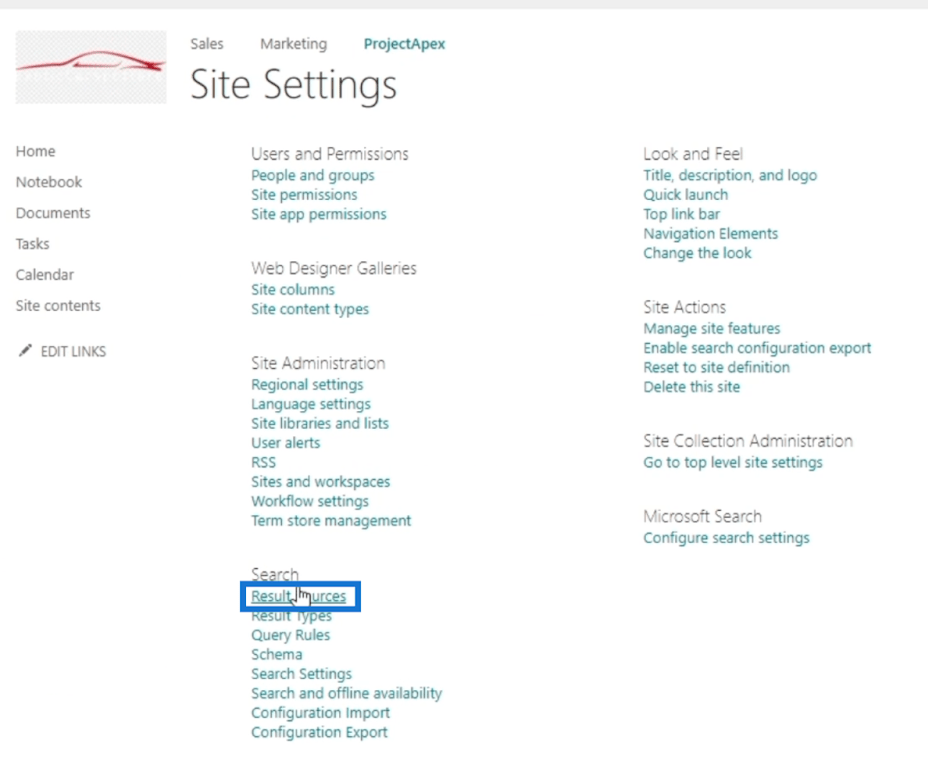
Itt láthatja a keresőeszköz által használt források listáját. Ne feledje, hogy csak szükség esetén módosíthatja. Ha például nem szeretne képek között keresni, akkor innen eltávolíthatja őket.
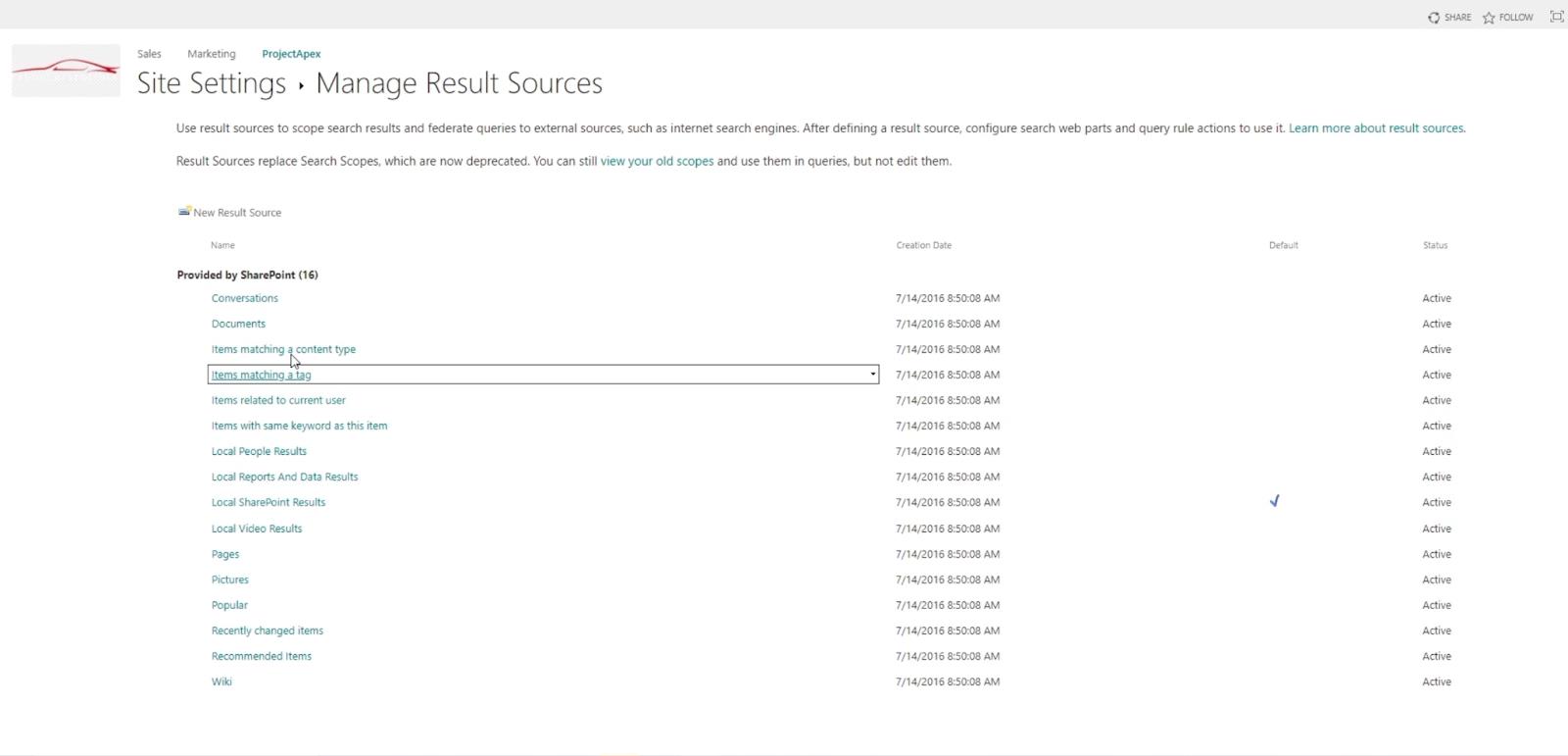
Most visszatérünk a Webhelybeállítások oldalra.
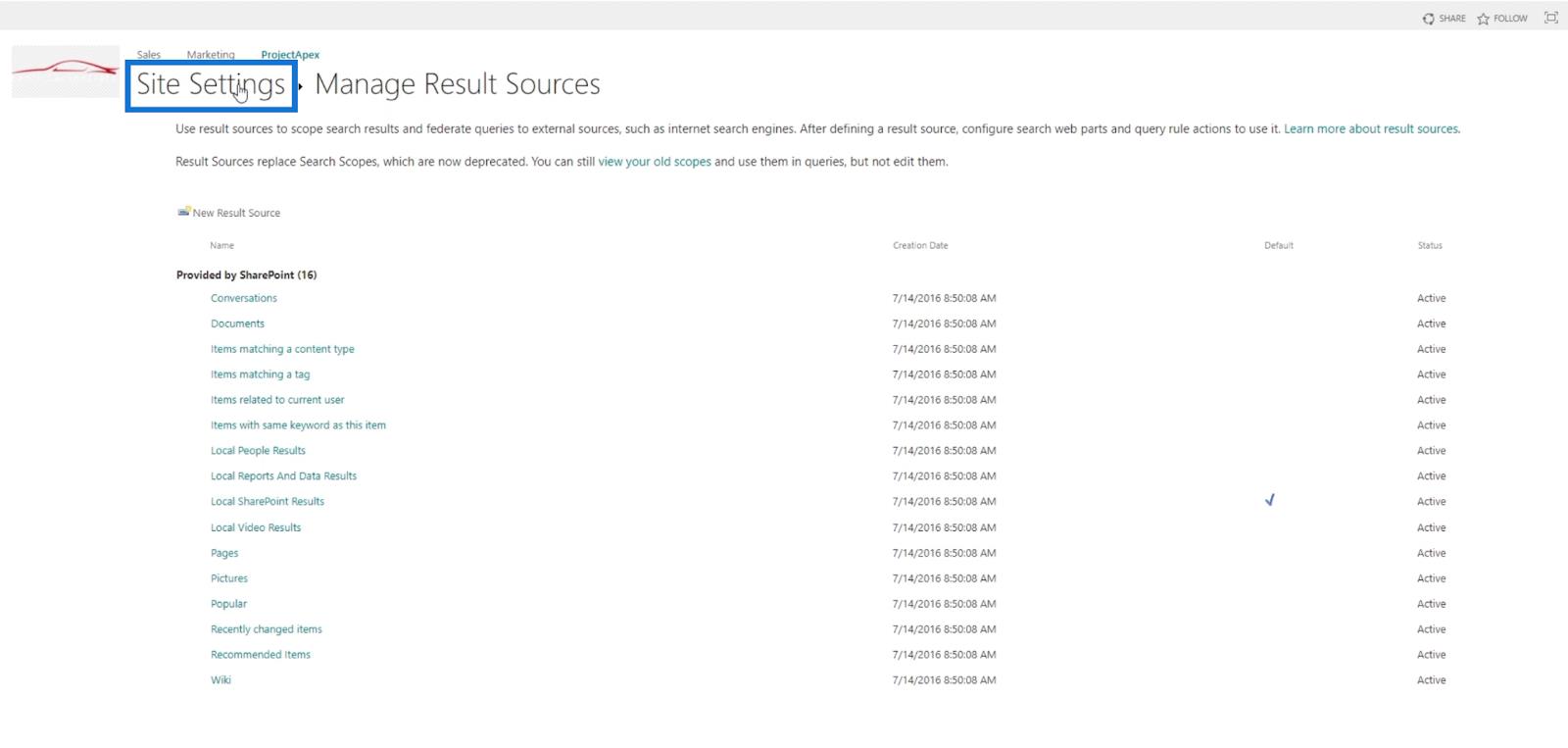
Ezúttal kattintson az Eredménytípusok elemre .
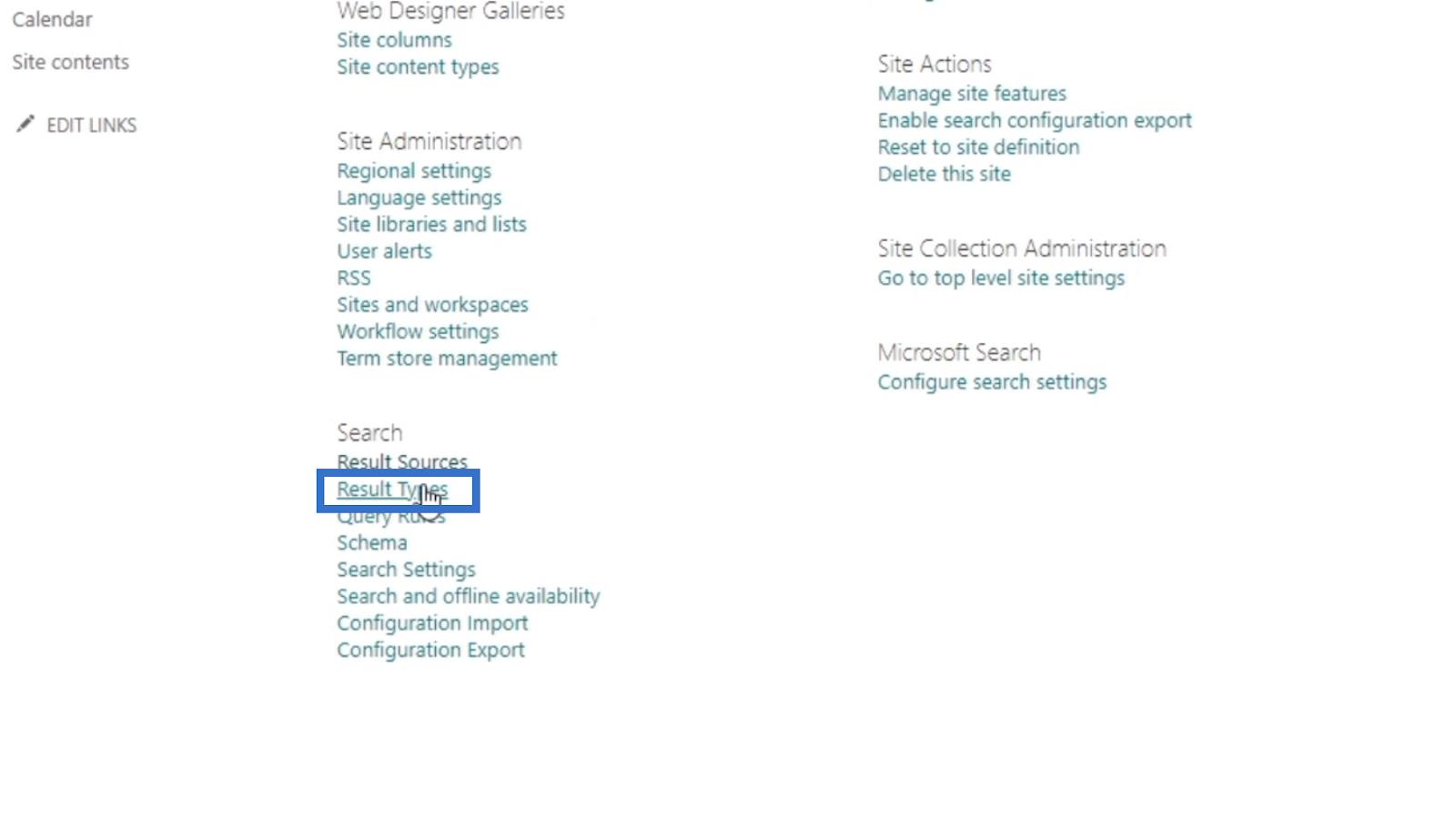
Itt láthatjuk az Excel fájl logóját, a mellette lévő nevet, a kinézetét és még sok mást. Ha módosítani szeretnénk egy használt sablont, akkor ezt itt tehetjük meg.
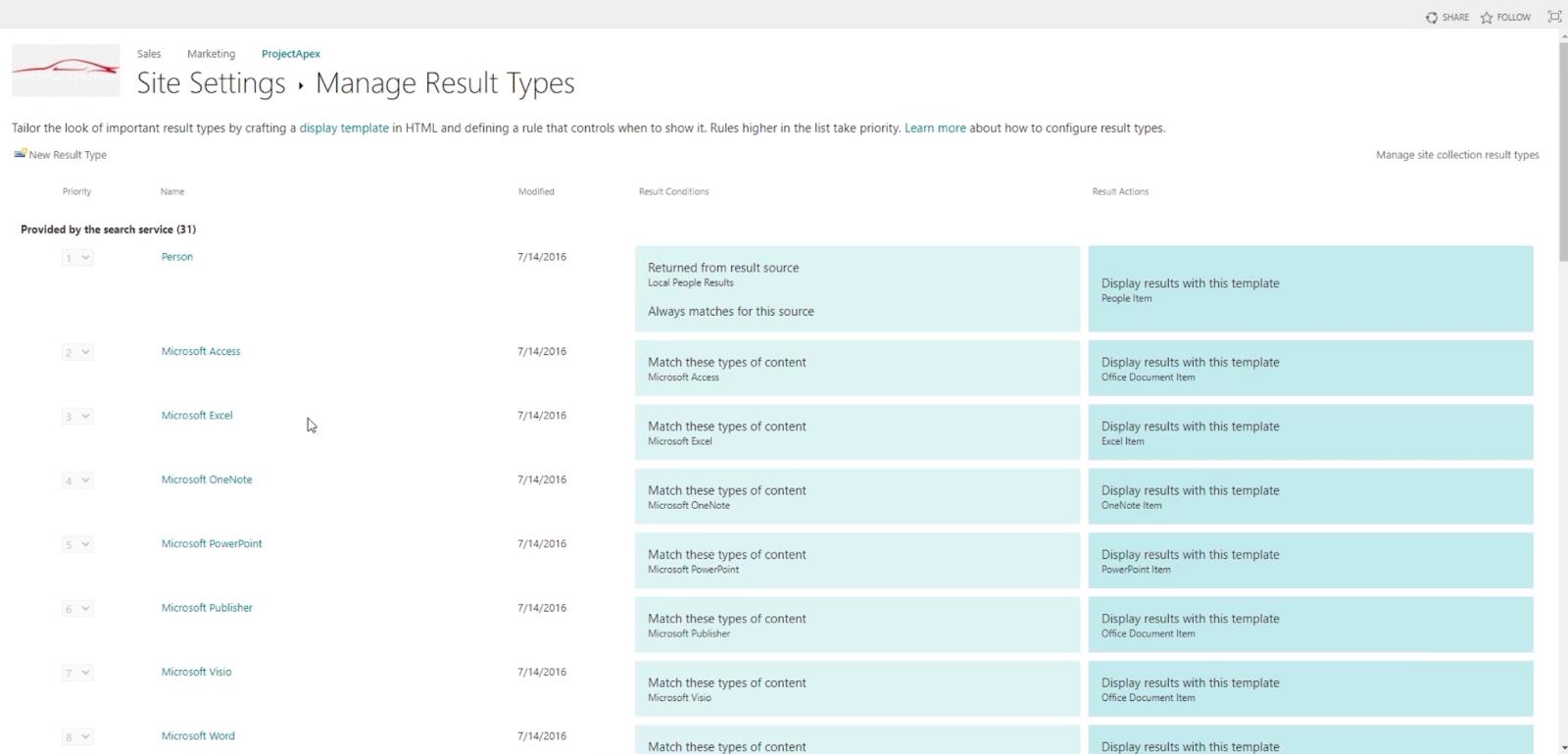
Ezután a Webhelybeállítások oldalon kattintunk a gombra.
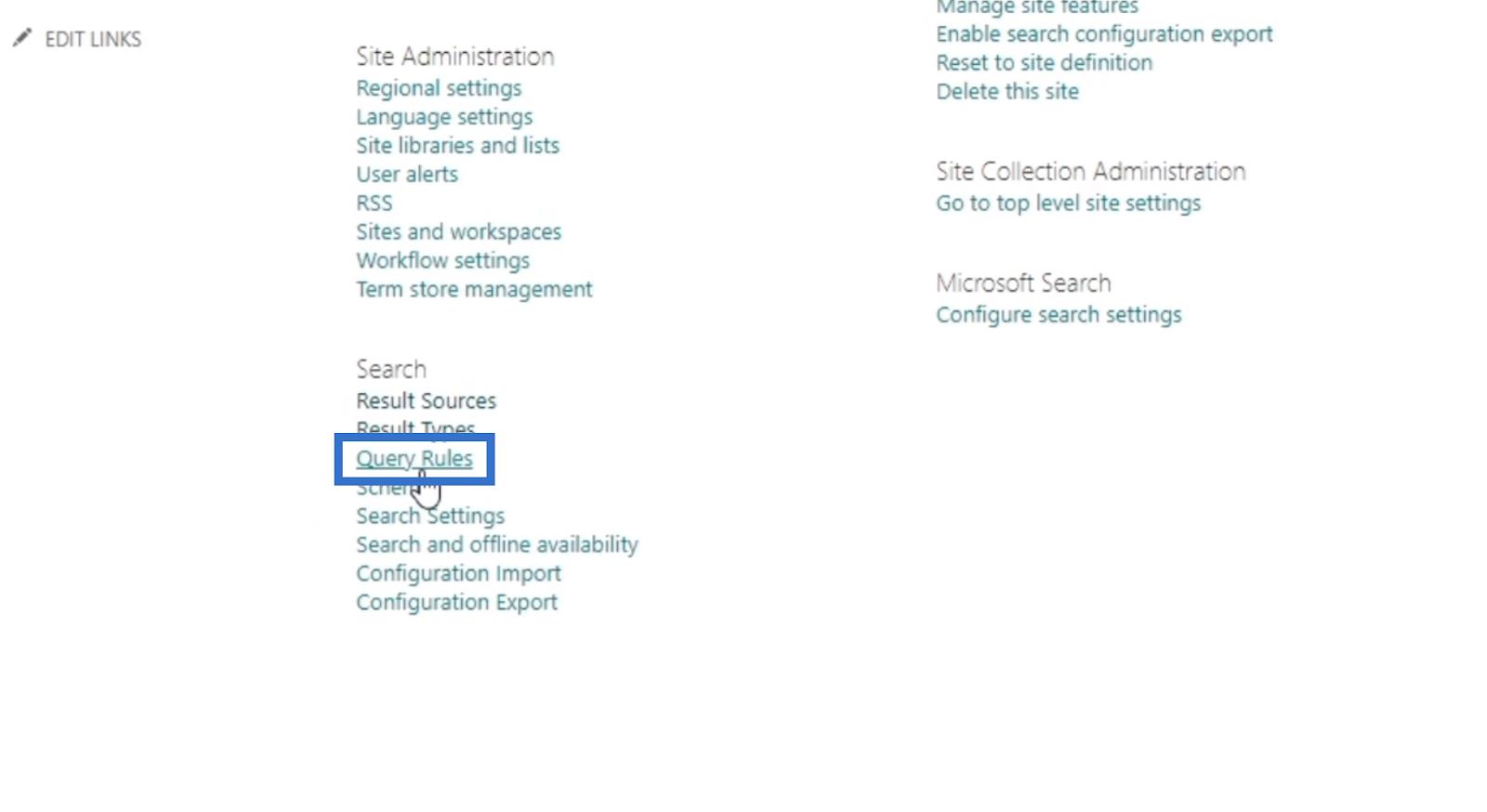
Ez az a hely, ahol bizonyos eredményeket hirdethetünk, amikor keresünk valamit.
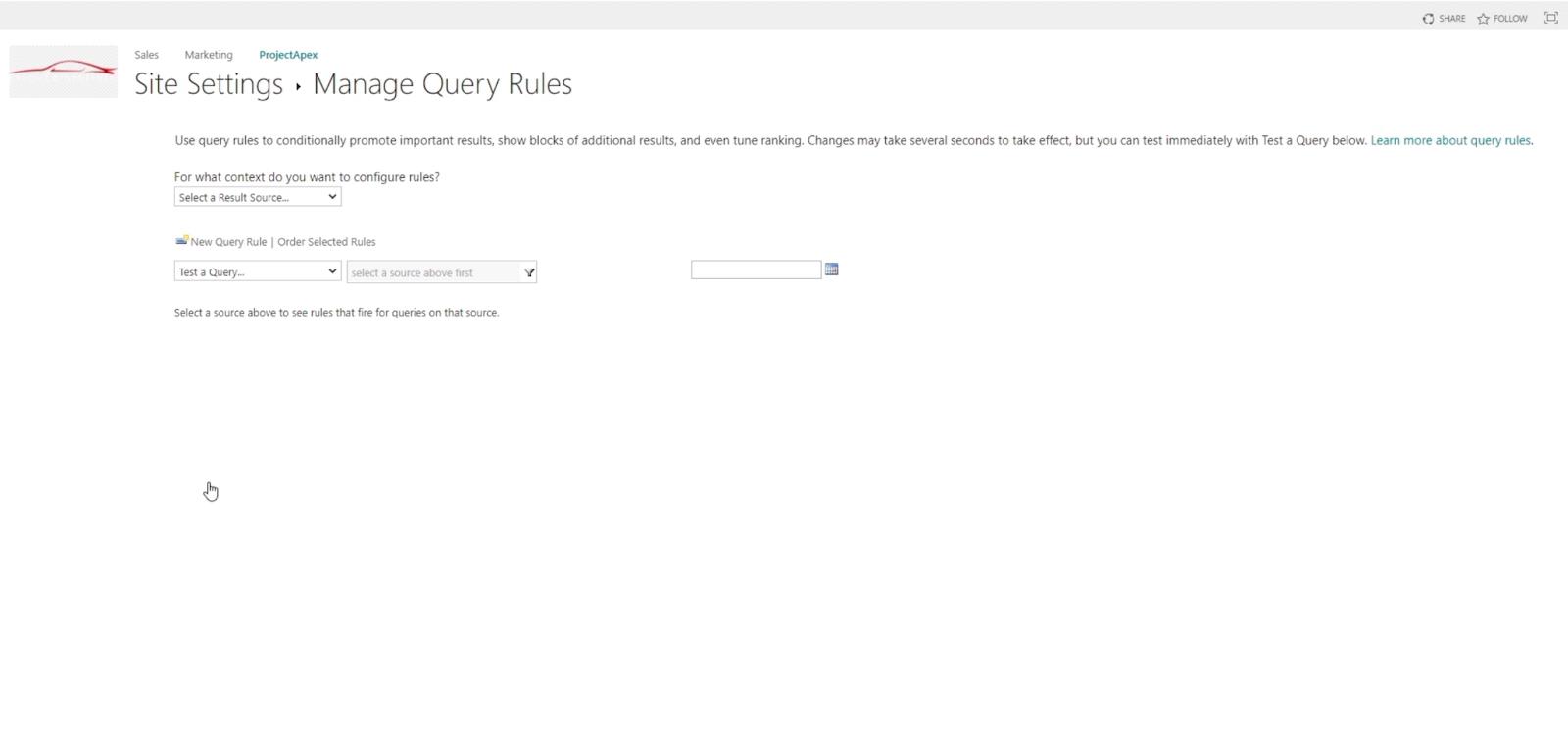
Ezt követően a Webhelybeállítások közül a Sémára lépünk .
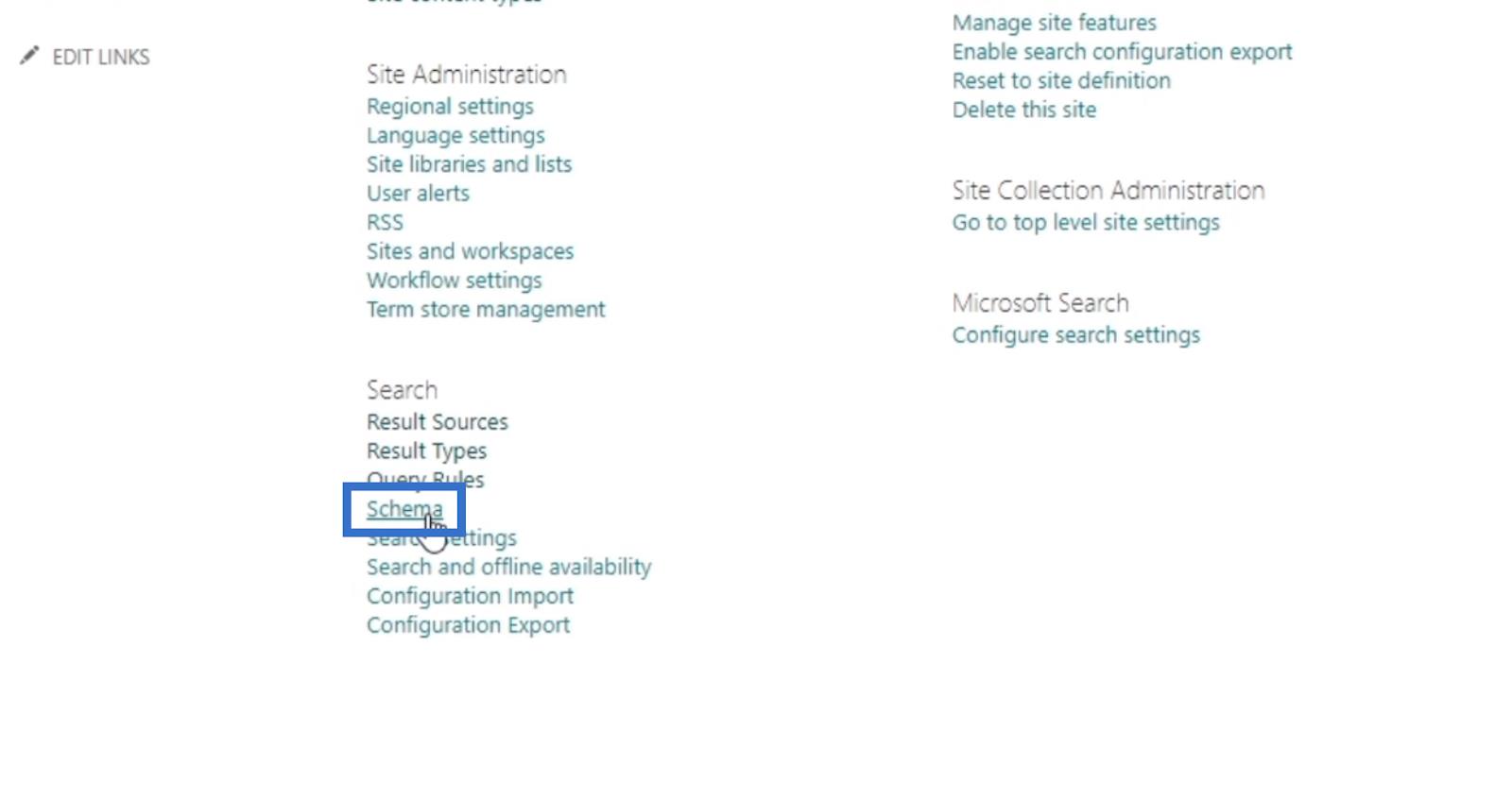
A beállításoknak ez a része inkább a fejlesztői oldalon van. Ezzel az eszközzel kizárhat bizonyos sémalistákat a keresésből. Ha például nem szeretné, hogy az emberek nevei szerepeljenek a listán, itt eltávolíthatja őket.
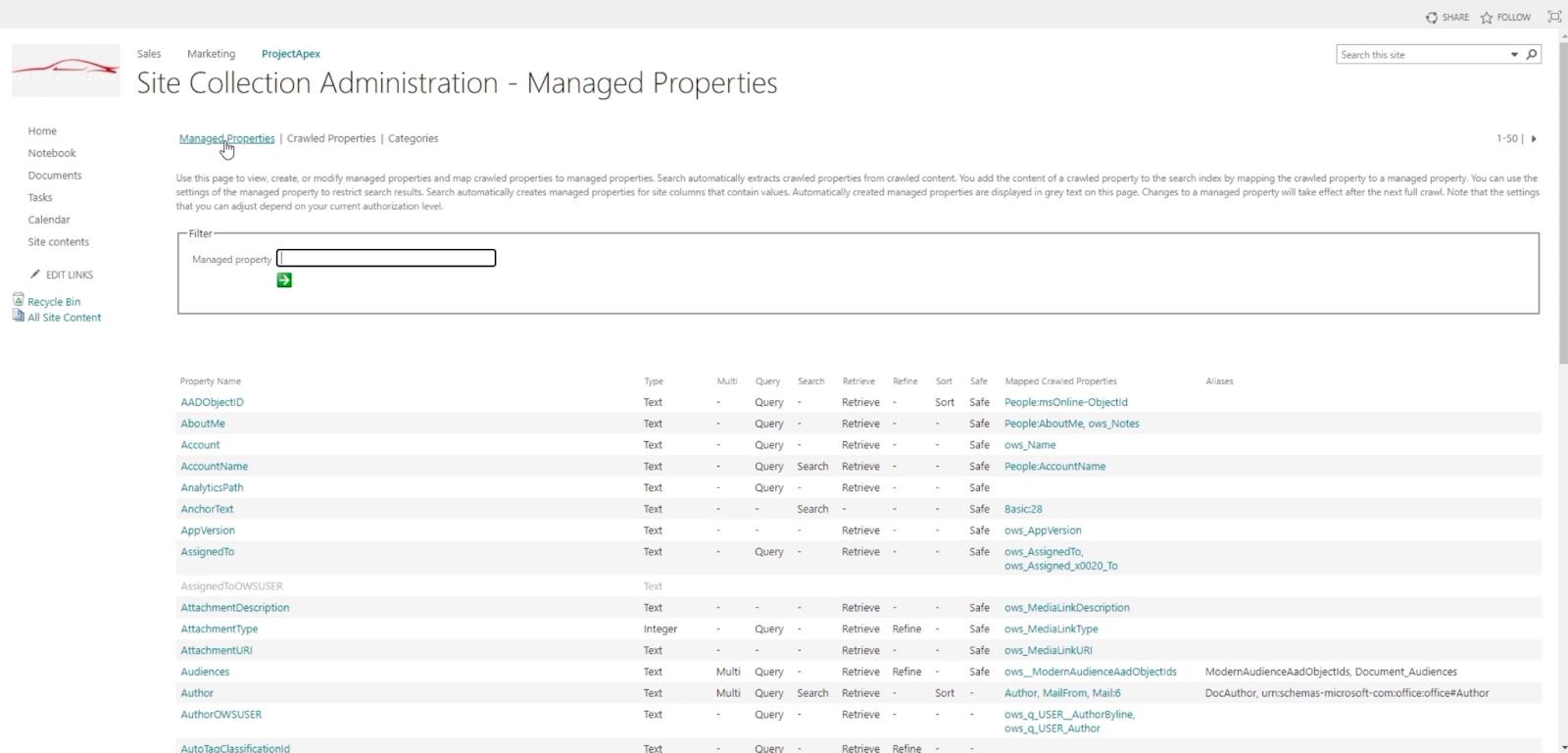
Ezt követően visszatérünk a Webhelybeállításokhoz , majd a Keresési beállításokhoz .
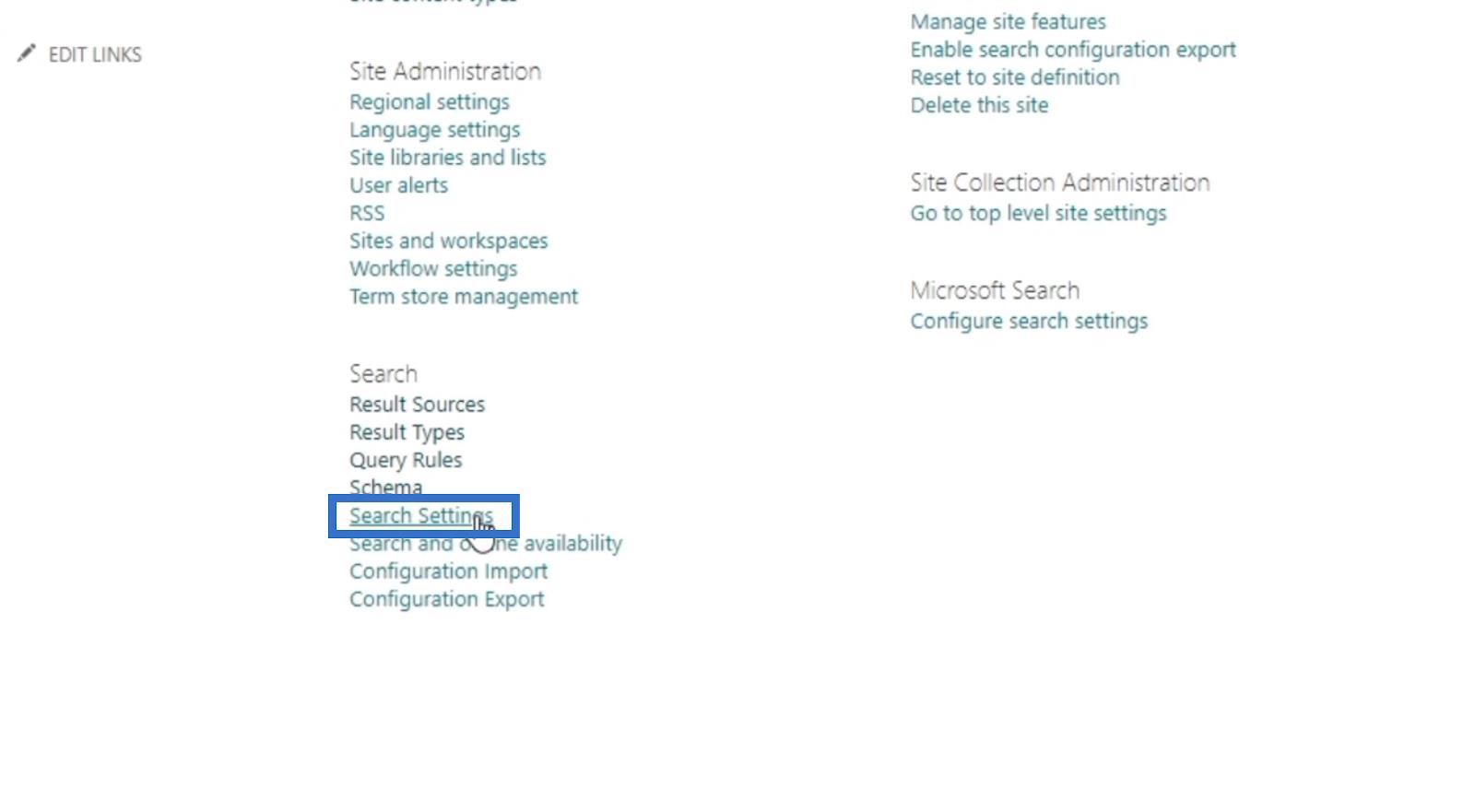
Ezen az oldalon szerkeszthetjük a beállításokat a.
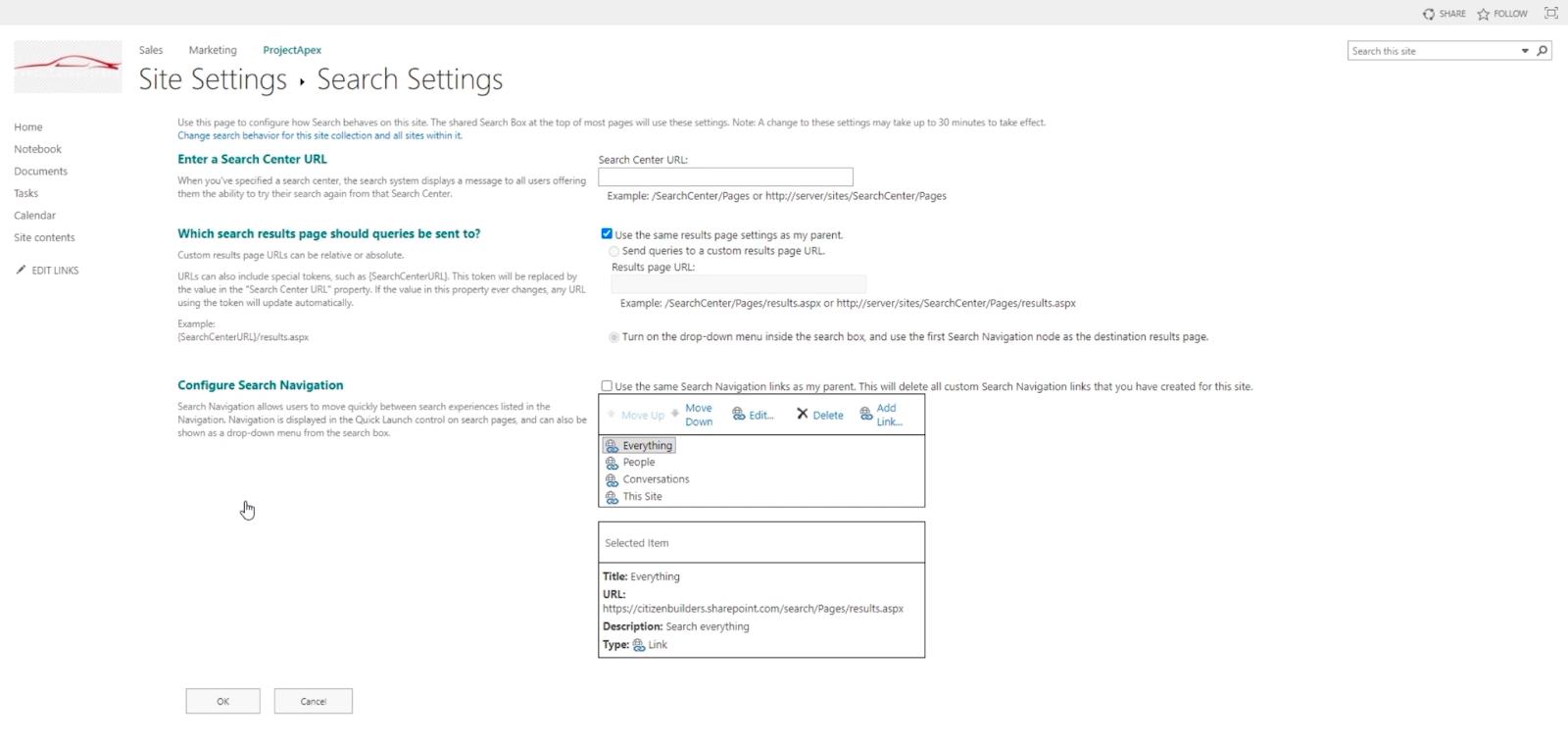
Itt szerkeszthetjük is, hogy mit keresünk.
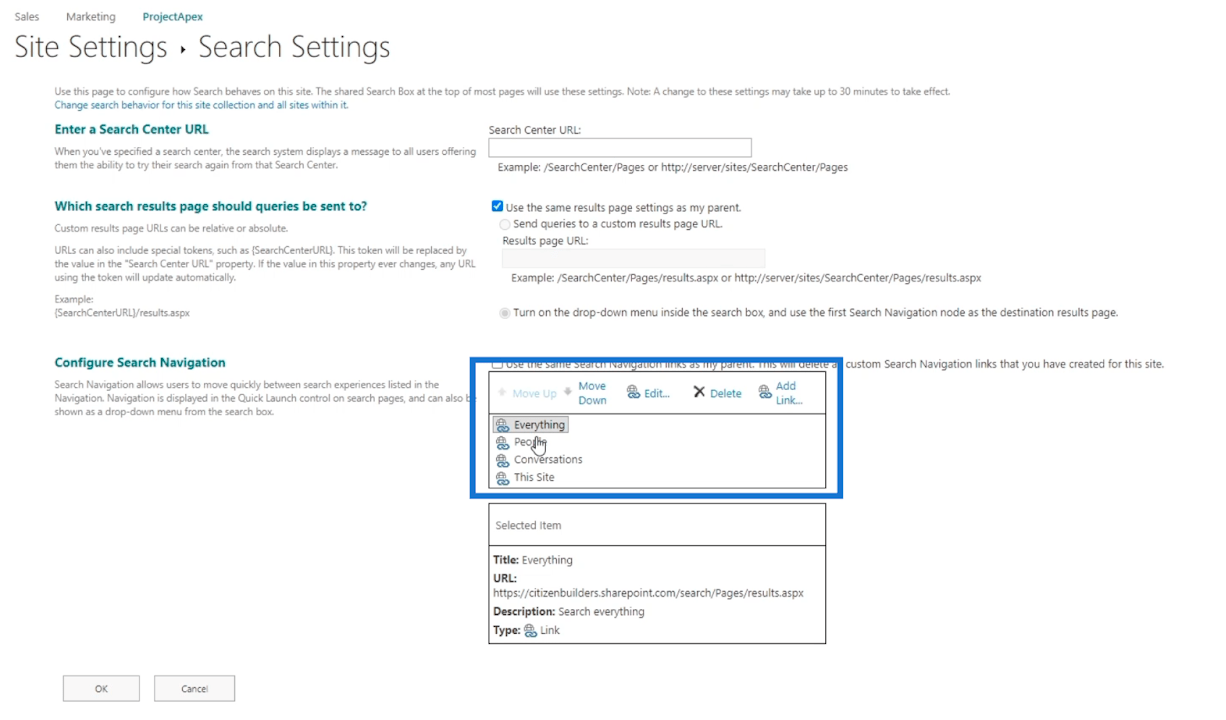
Mivel a Minden értékre van állítva , a kulcsszót keresi a Kijelölt elem URL- jében .
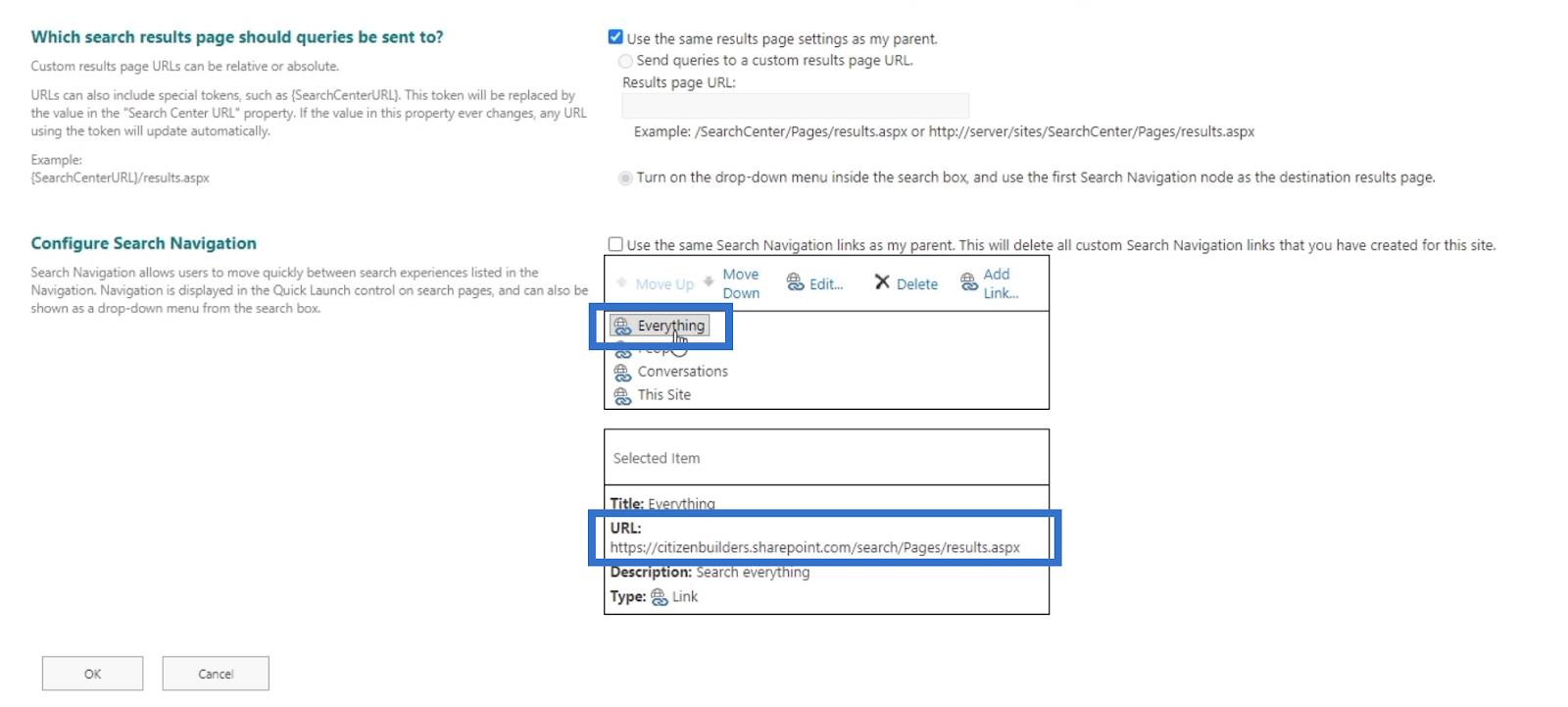
Ha megváltoztatjuk az Emberek címet, az URL is megváltozik. A keresés ezen az URL- en lesz . Ez vonatkozik a többi lehetőségre is.
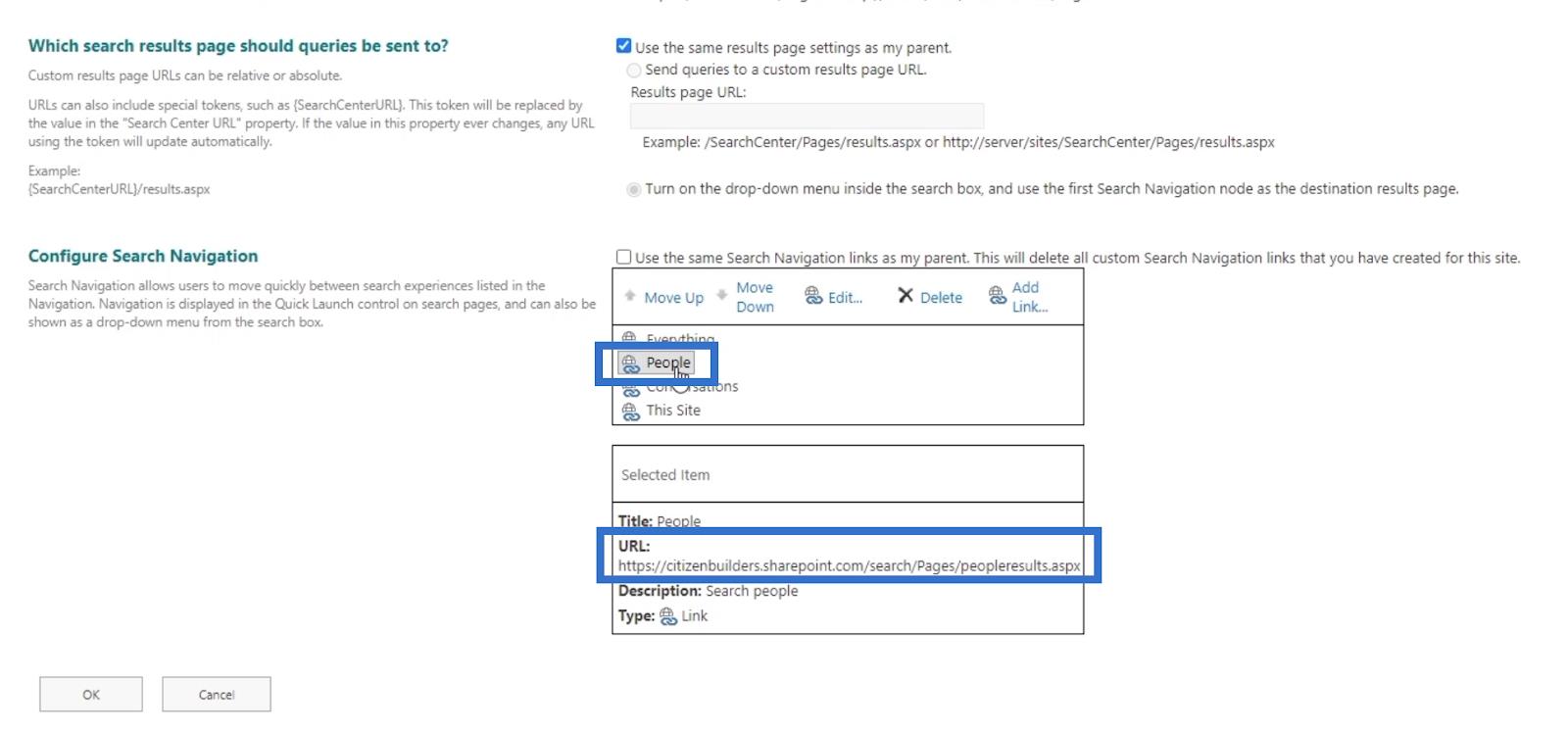
Ne feledje, hogy ezek az alapértelmezettek, de hozzáadhat sajátot is. Hozzáadhat egy olyan lehetőséget is, ahol az emberek kereshetnek az Ön webhelyén, de kereshetnek a Google ágazatának használatával. A kulcsszót elküldi a Google-nak, és megjelenik a Google találatai között.
Következtetés
Összefoglalva, megvitattuk, mi az a SharePoint keresőeszköz , és hogyan tudjuk használni. Ennek a funkciónak két változata létezik: a Modern és a Classical View . Ez az eszköz egyszerű, mégis olyan erős, hogy teljes kényelmet biztosít számunkra.
Nem kell végigmennünk minden listán, hogy megkeressük a kívánt fájlt. Továbbá, ha ezt a Klasszikus nézetben tesszük , akkor jobban kezelhető lesz, mert a fájl megnyitása nélkül ad lehetőségeket. A legjobb ebben az, hogy a beállításait saját igényei szerint módosíthatja.
Minden jót,
Henrik