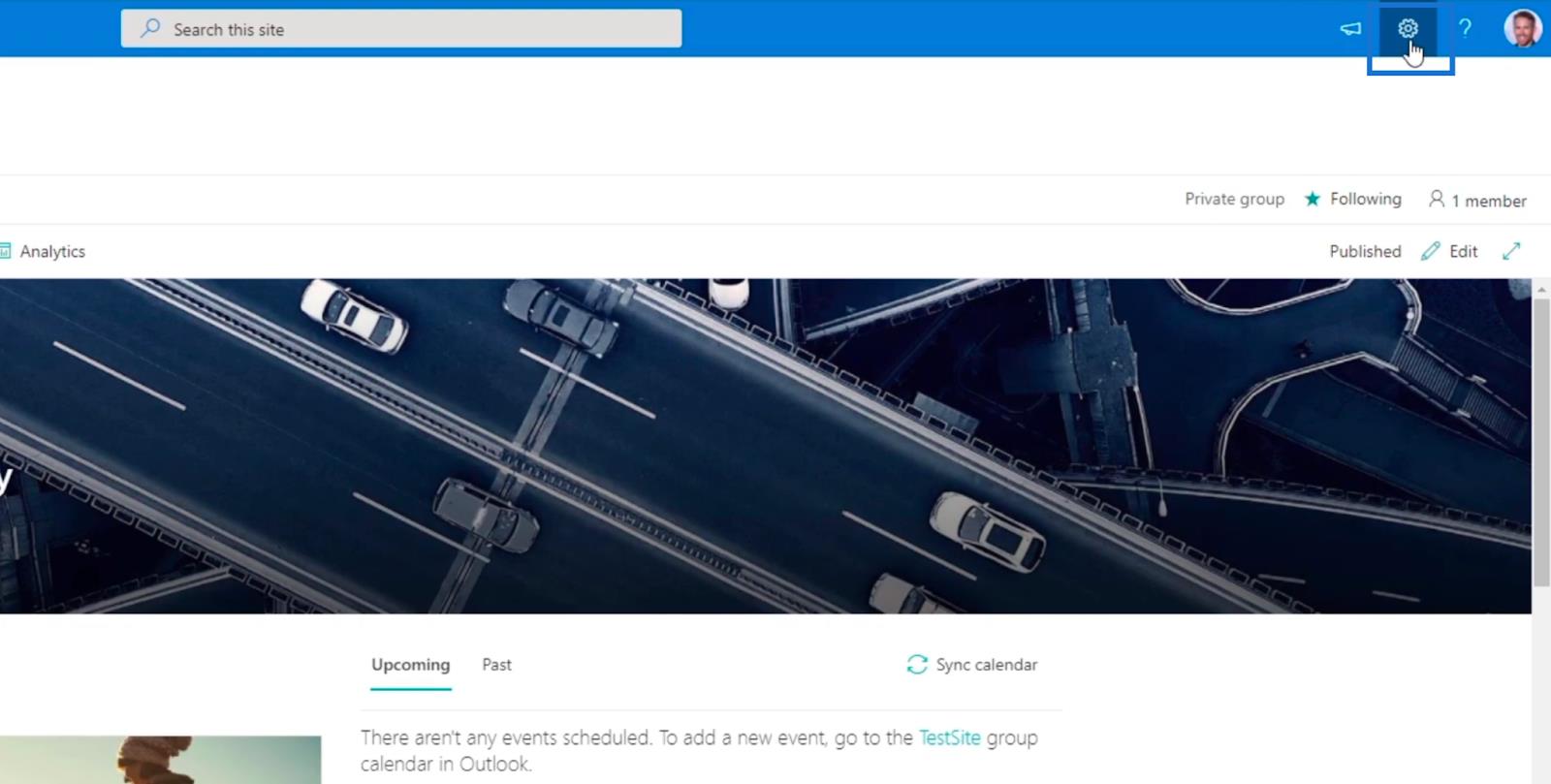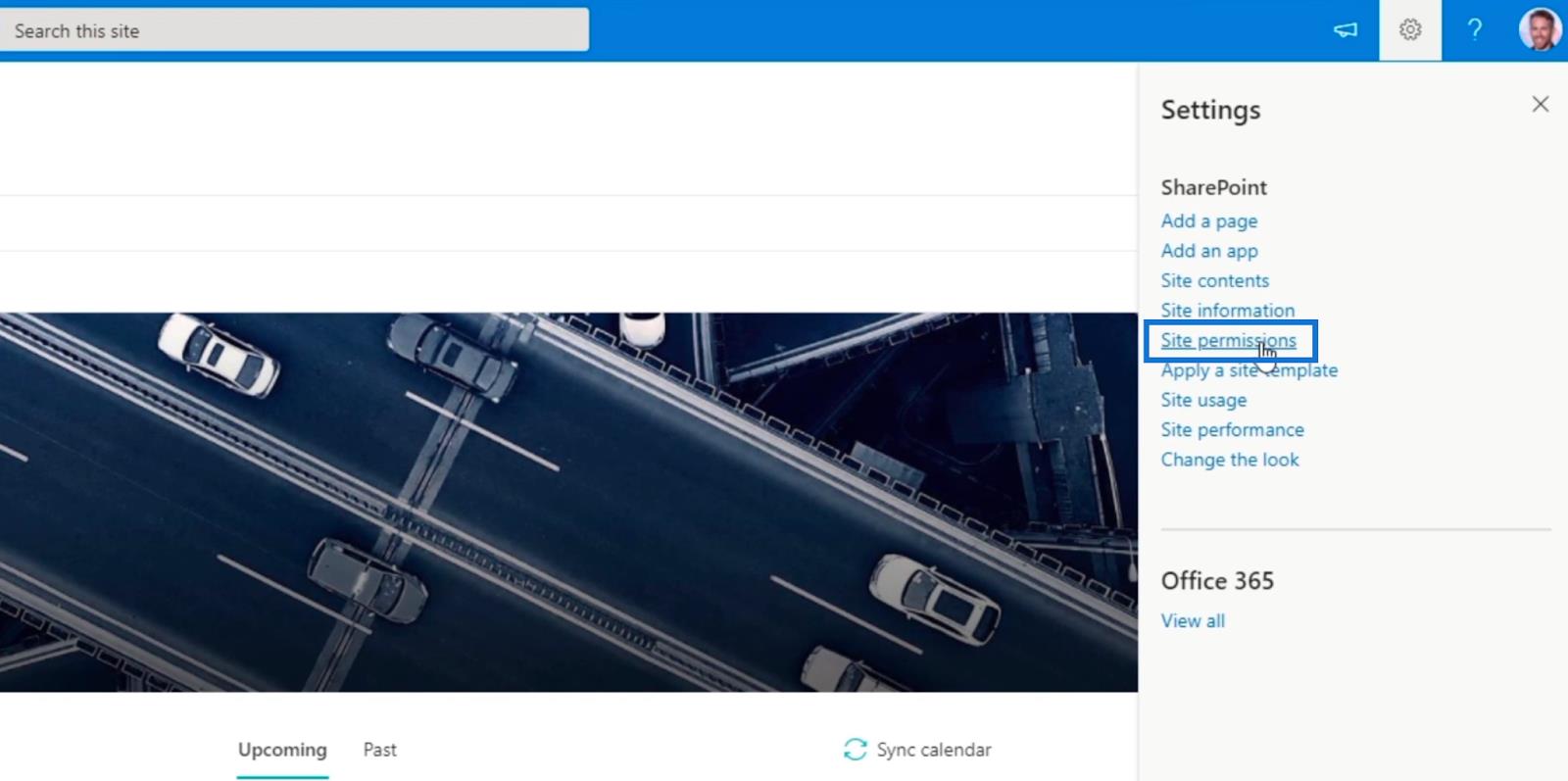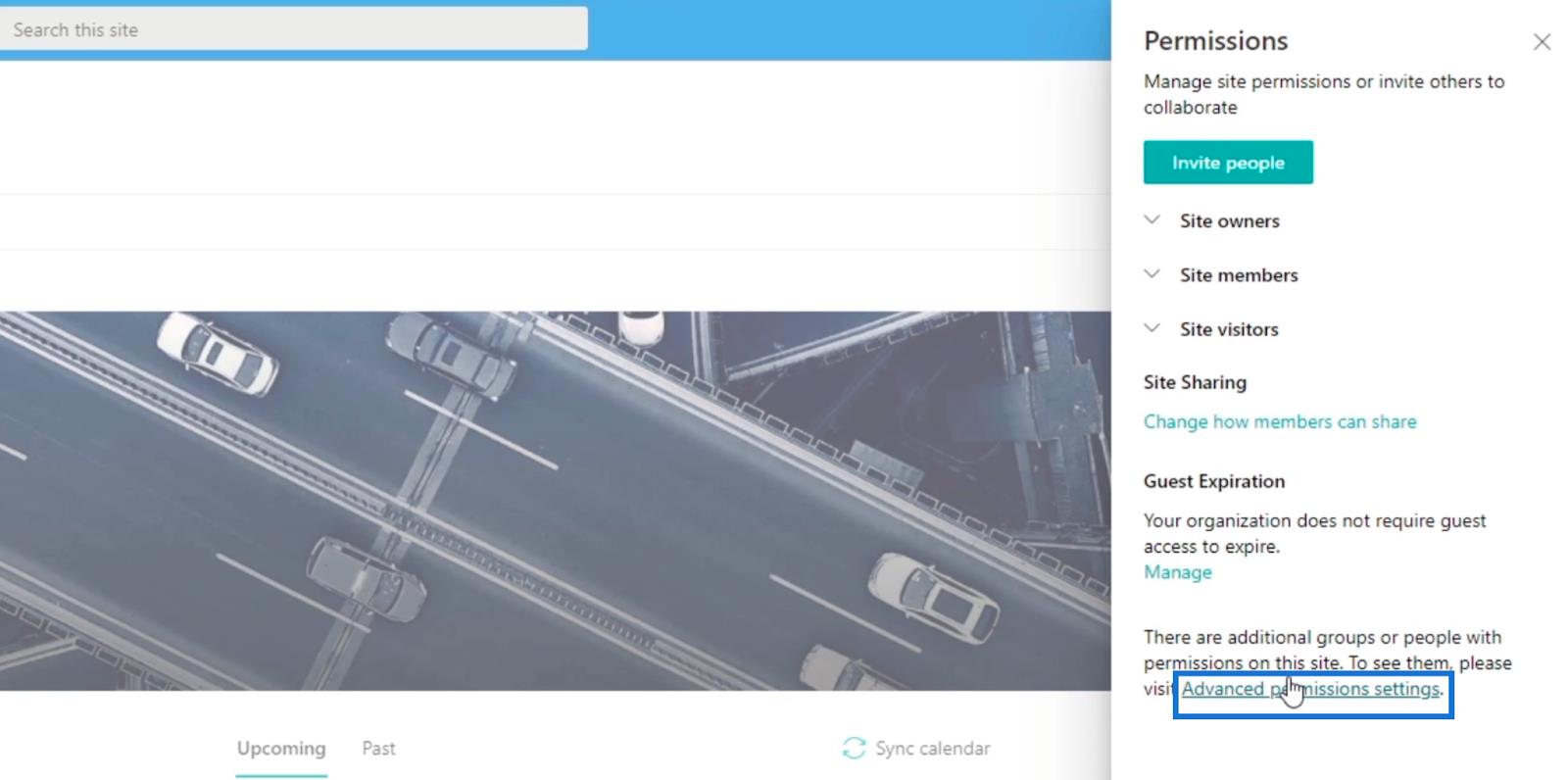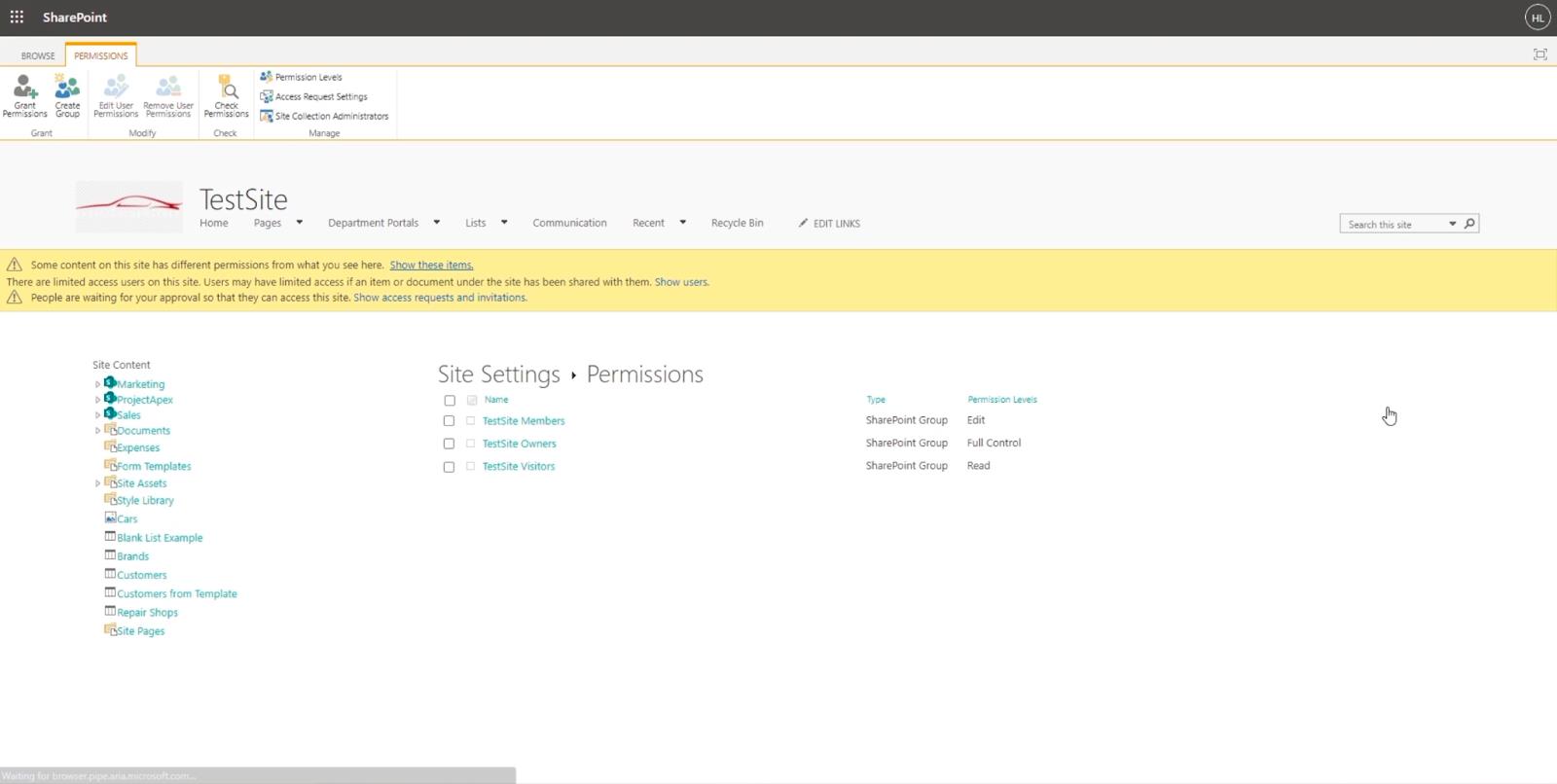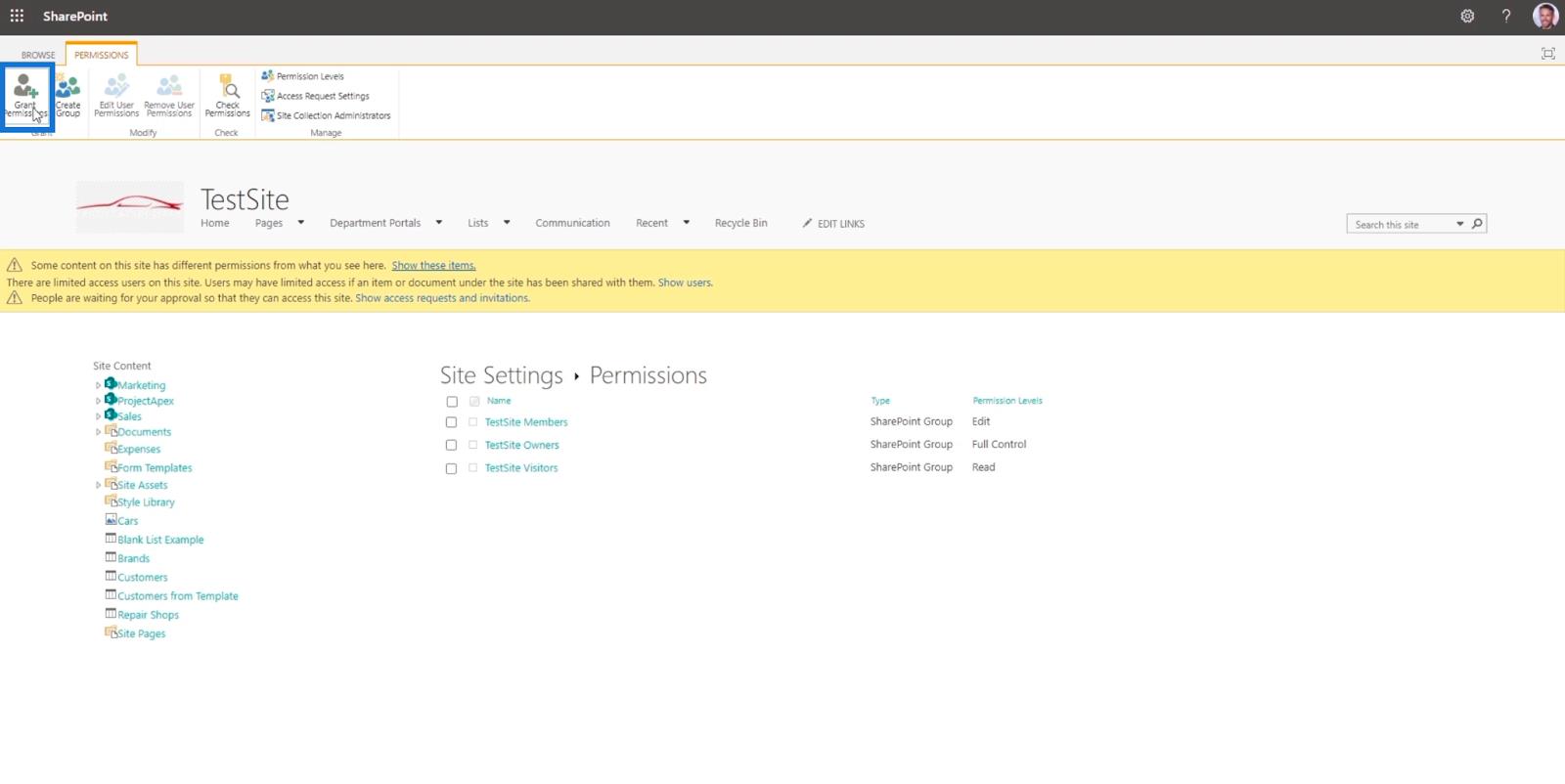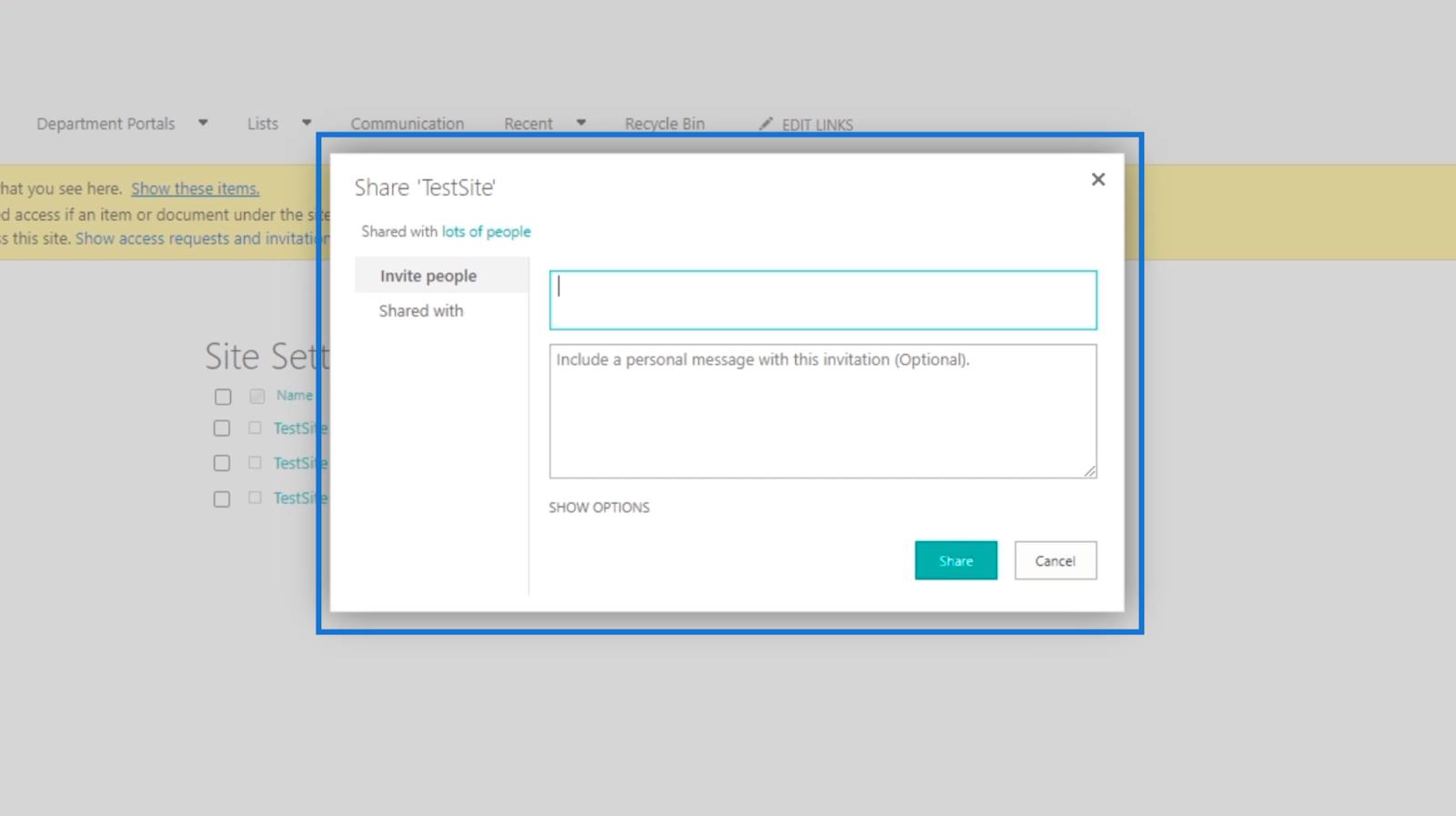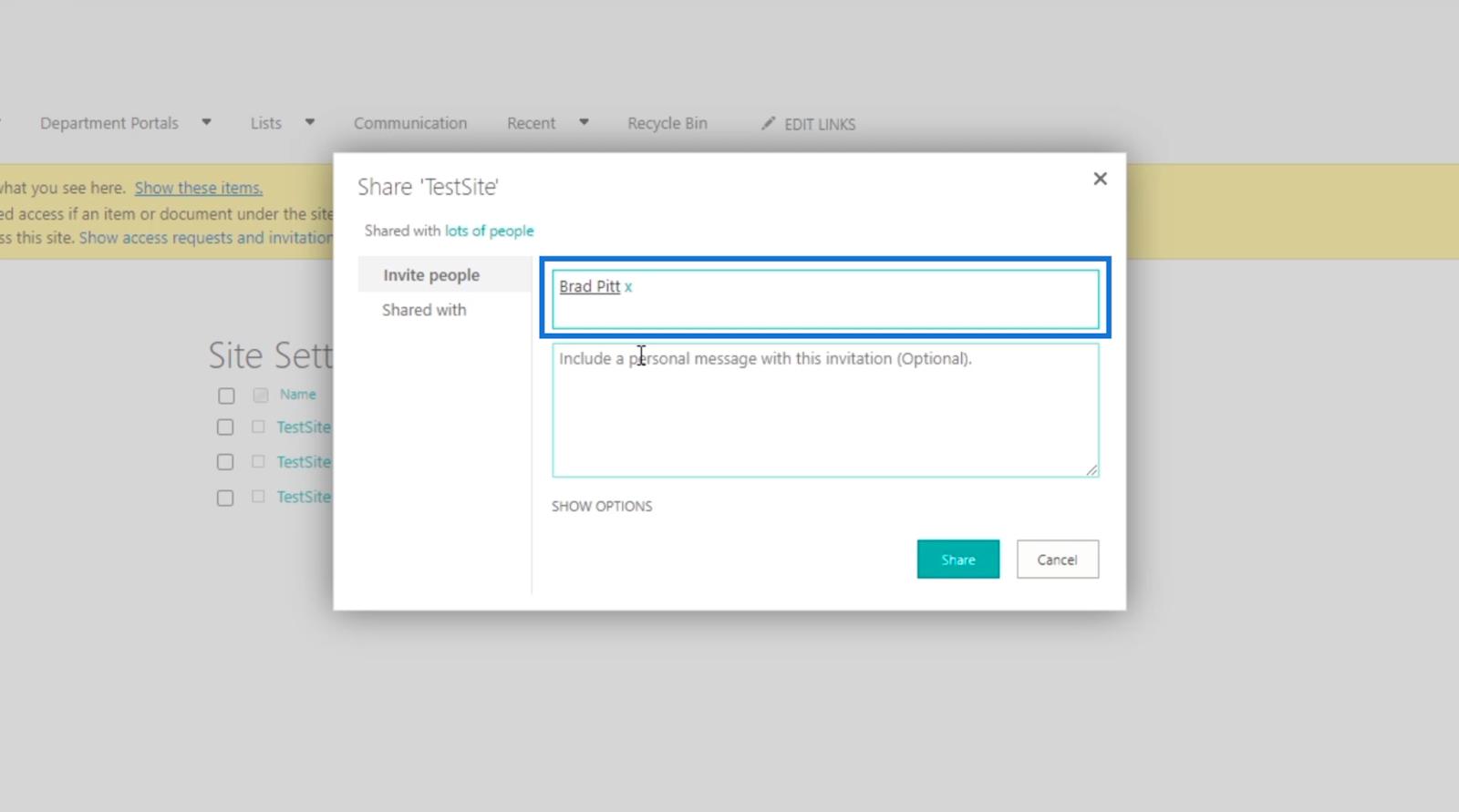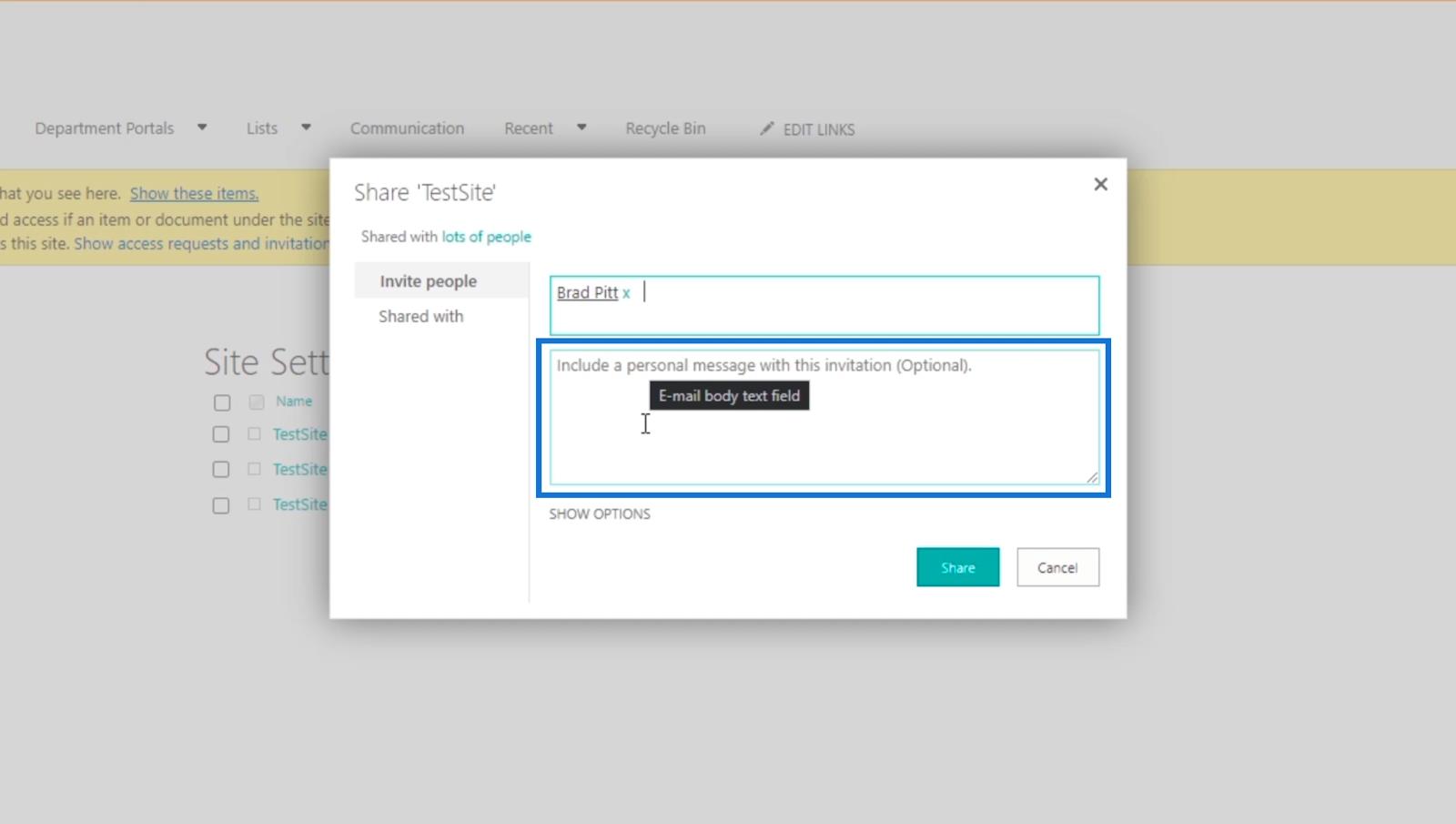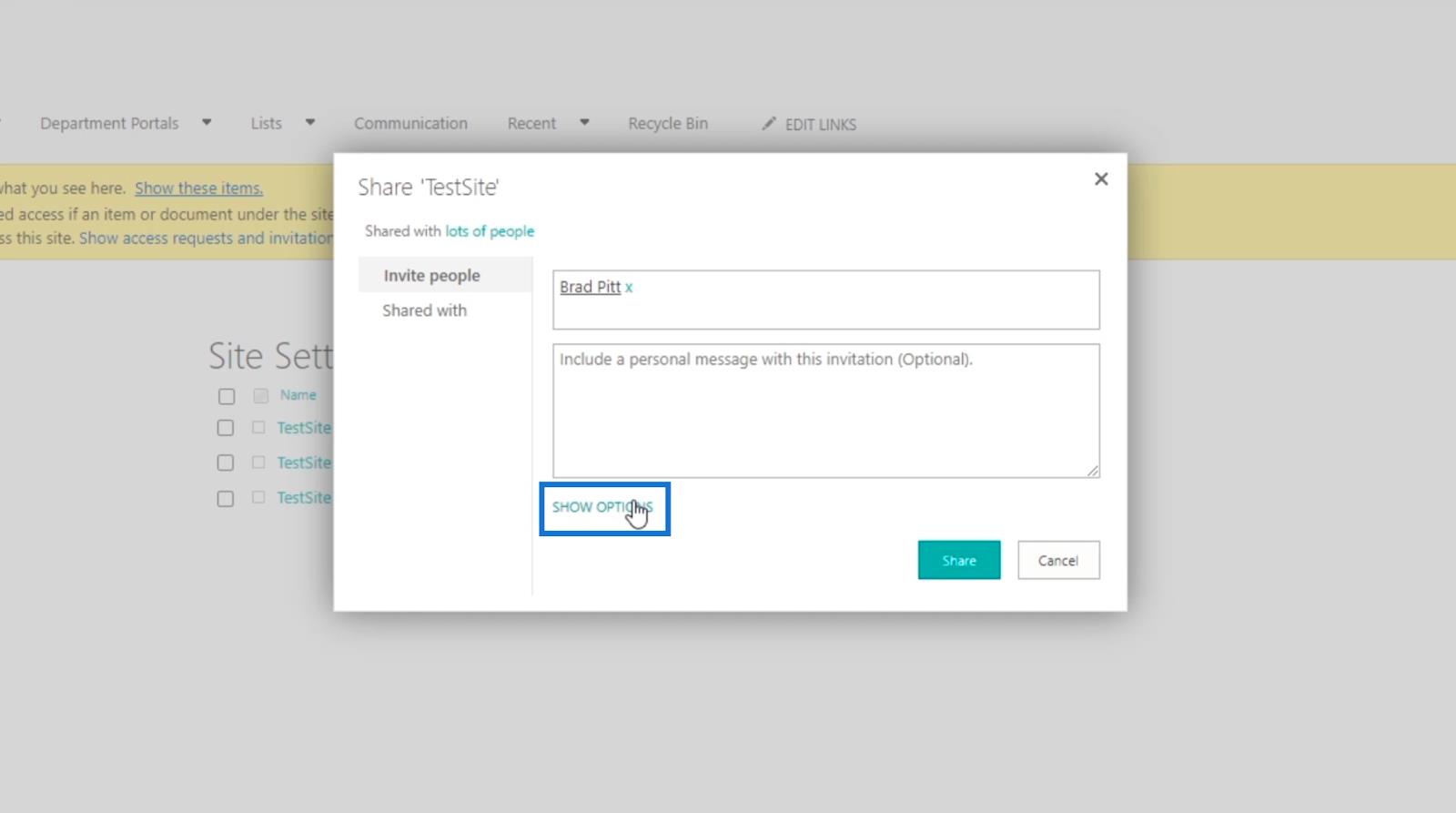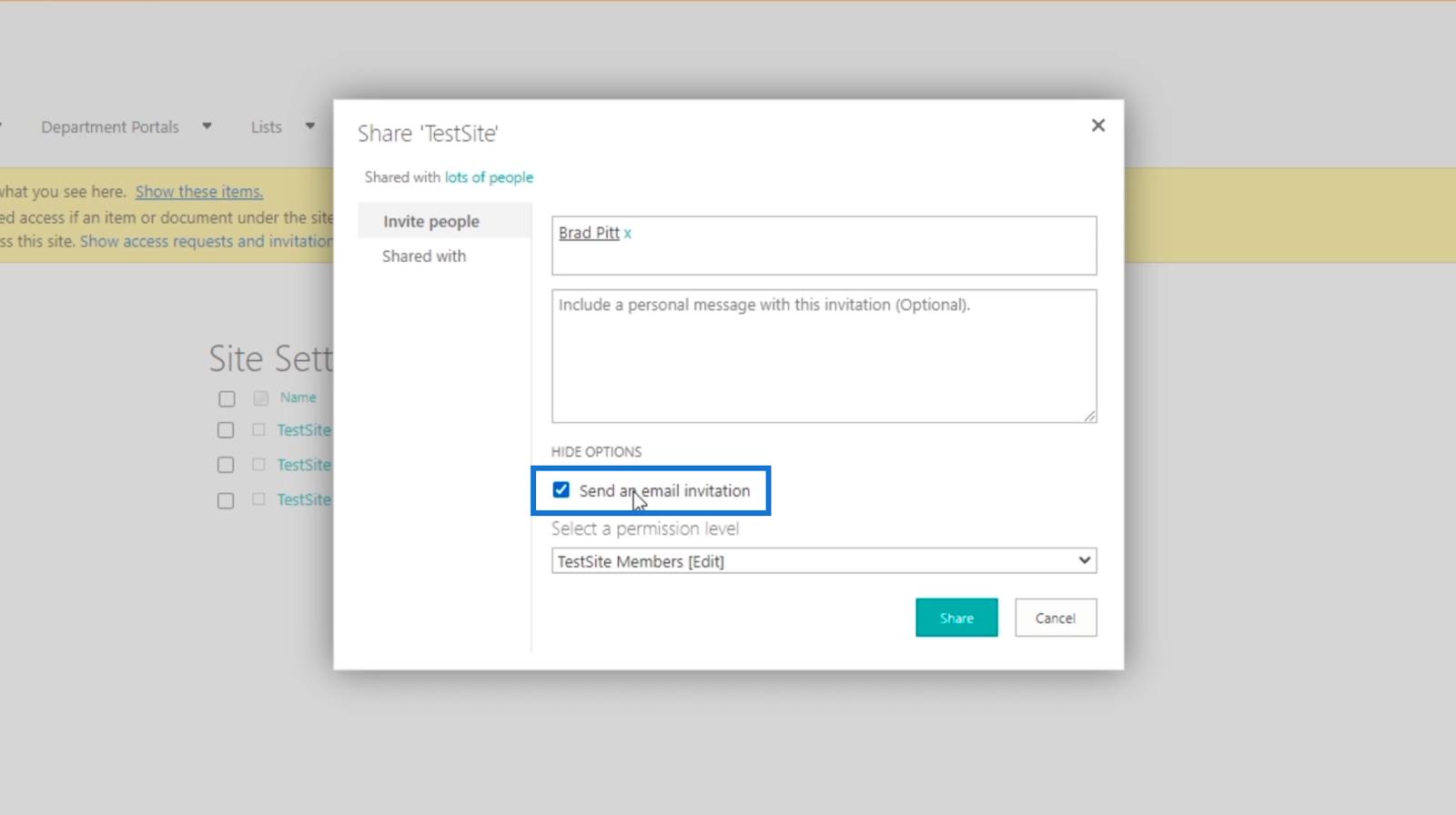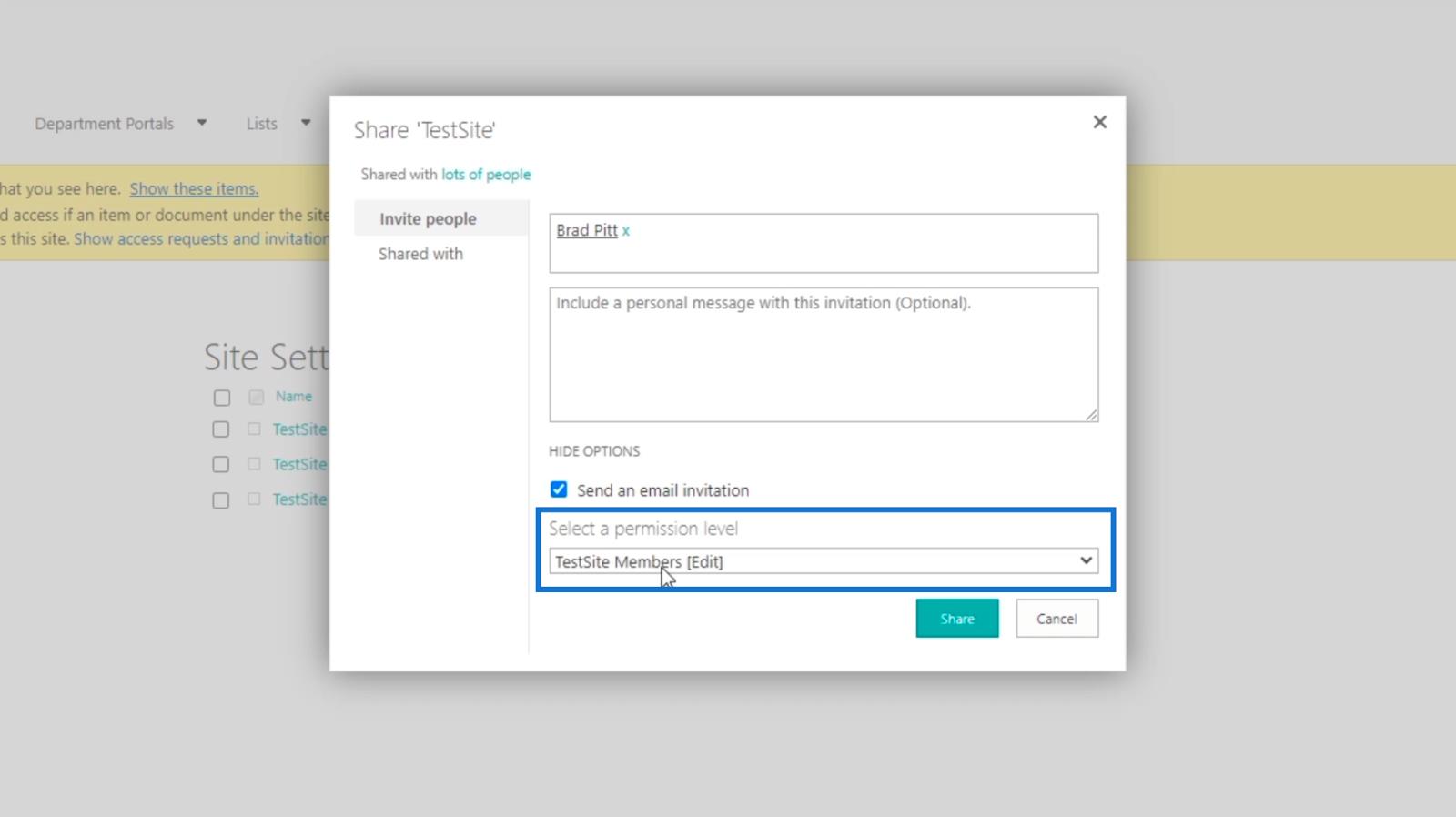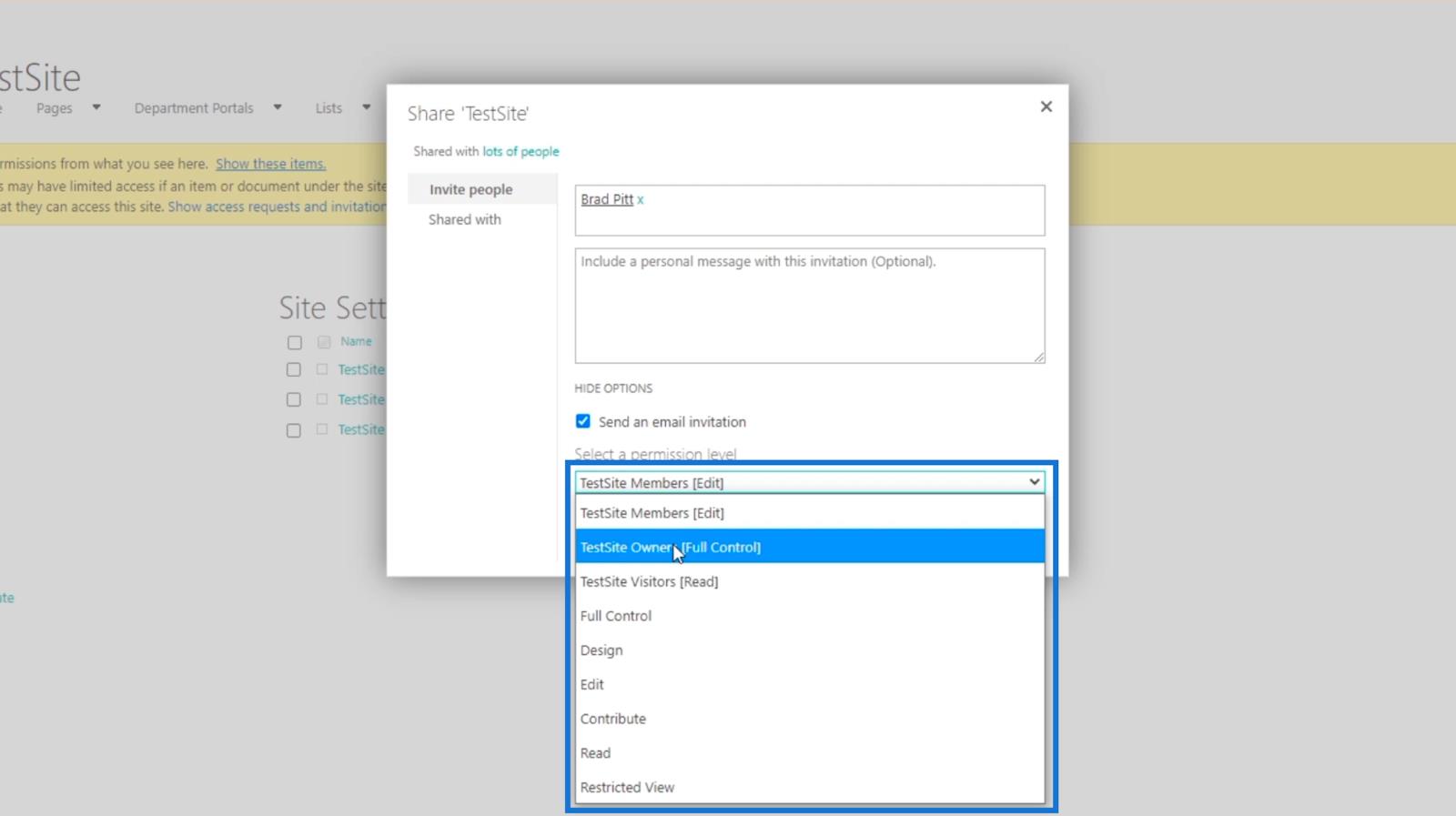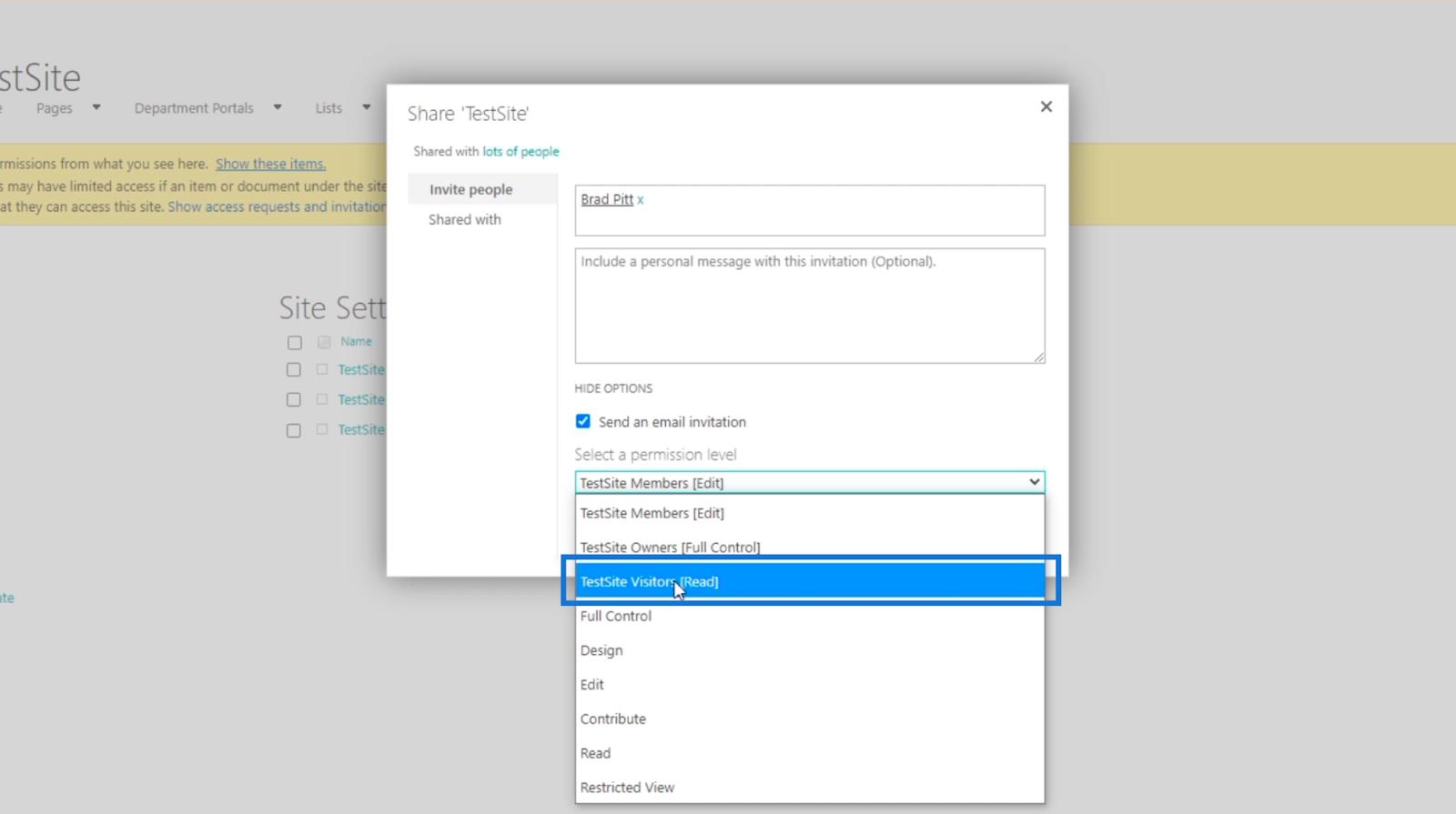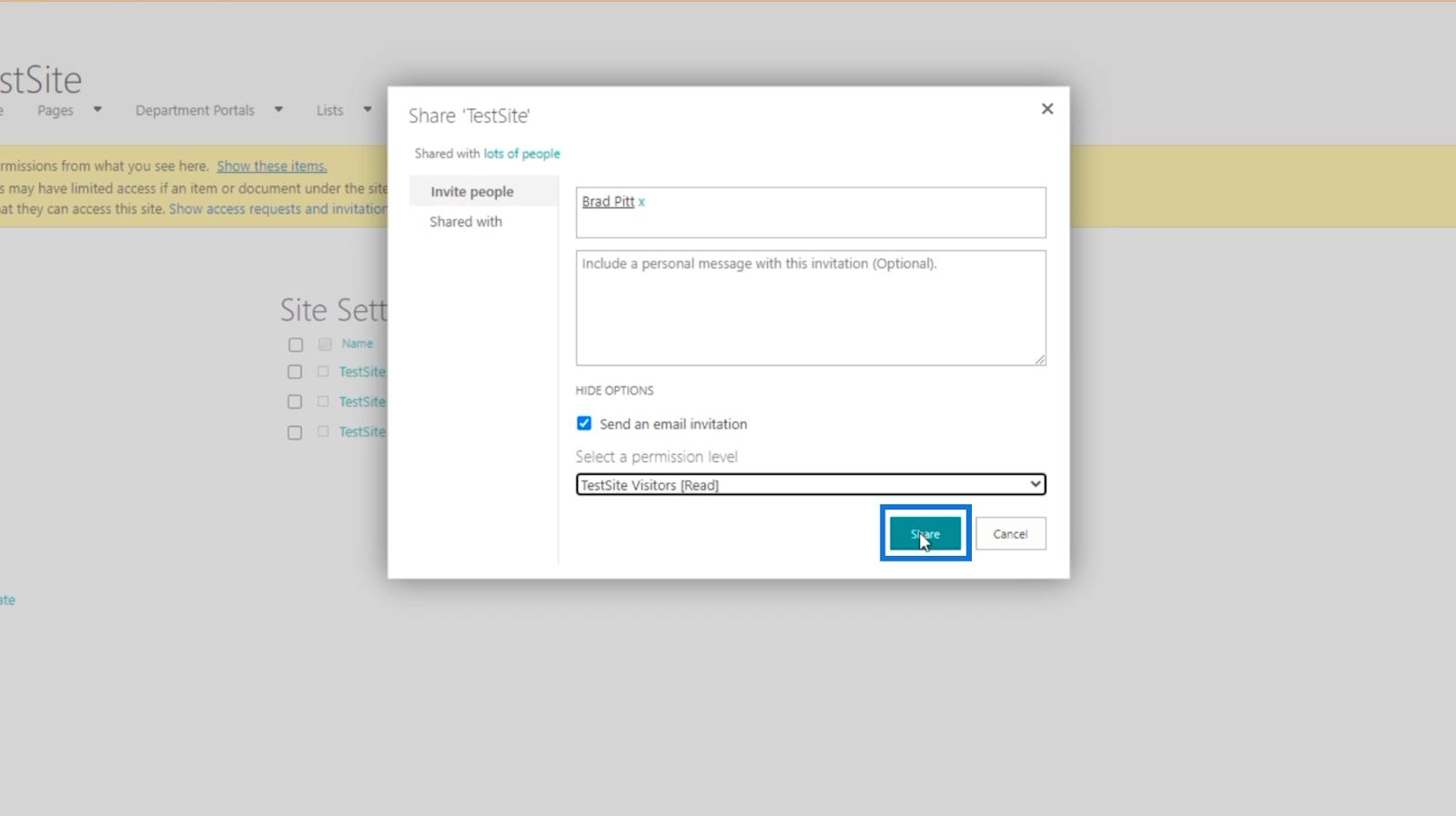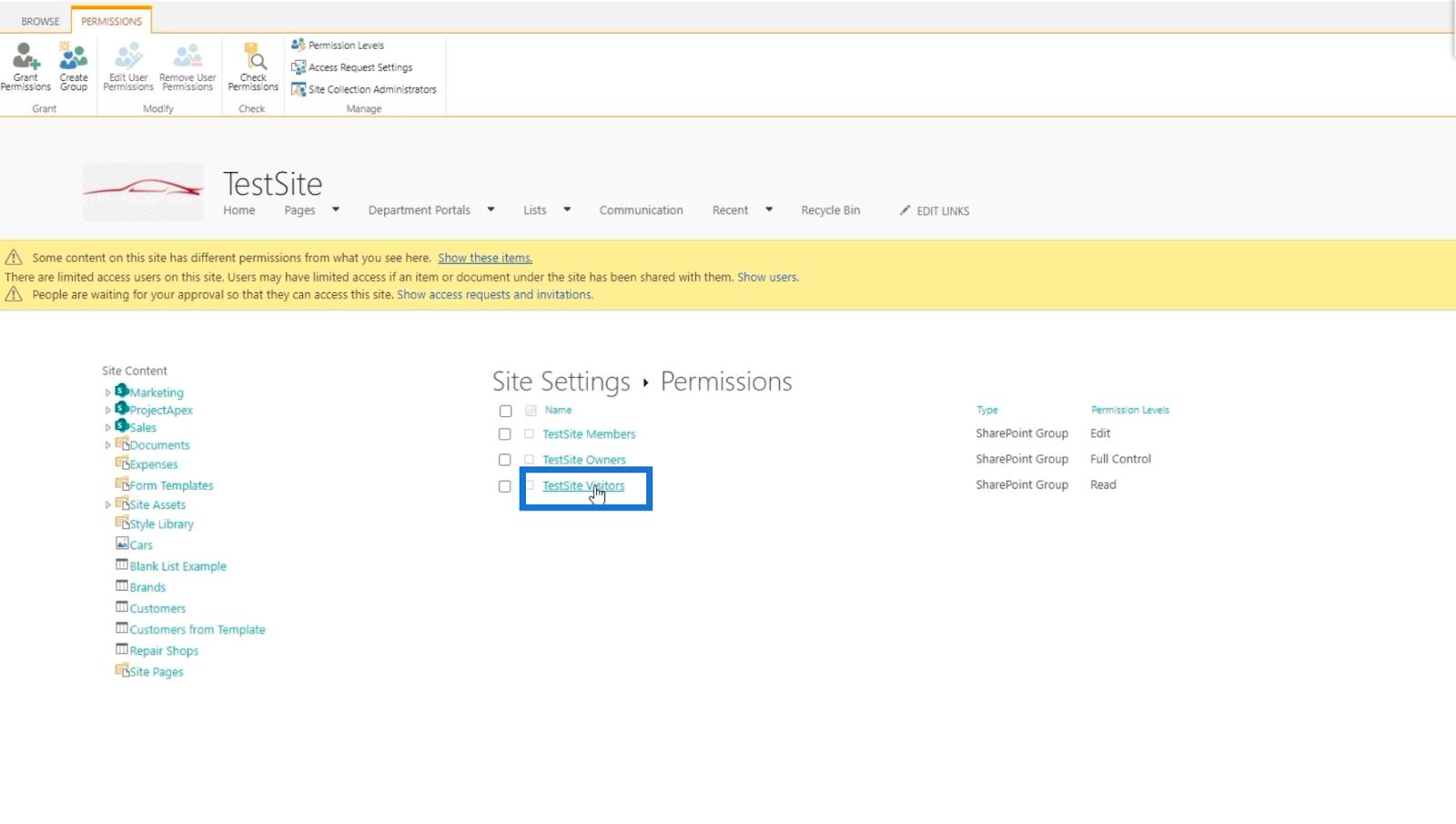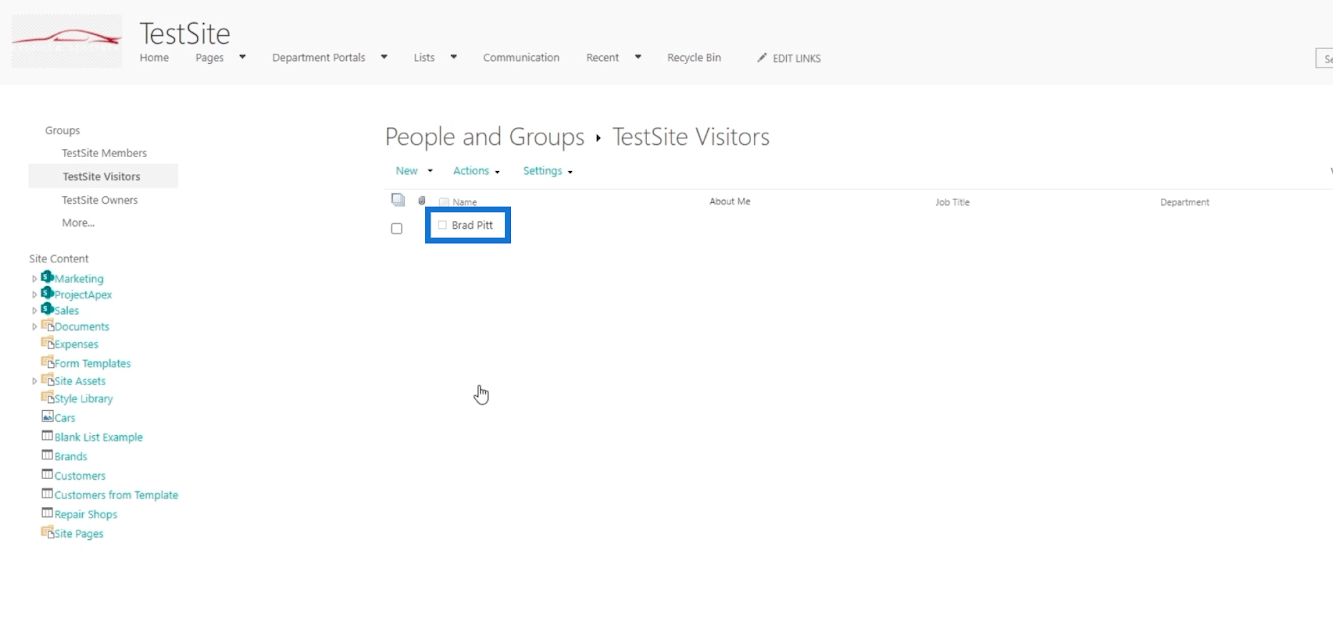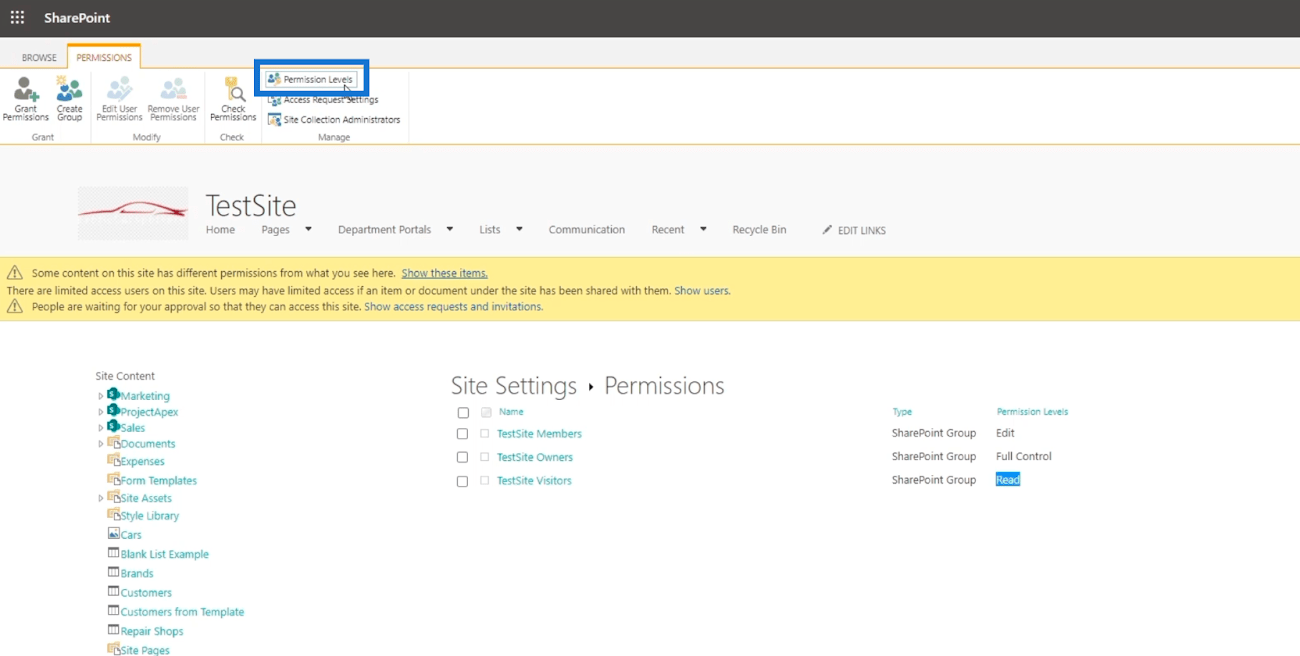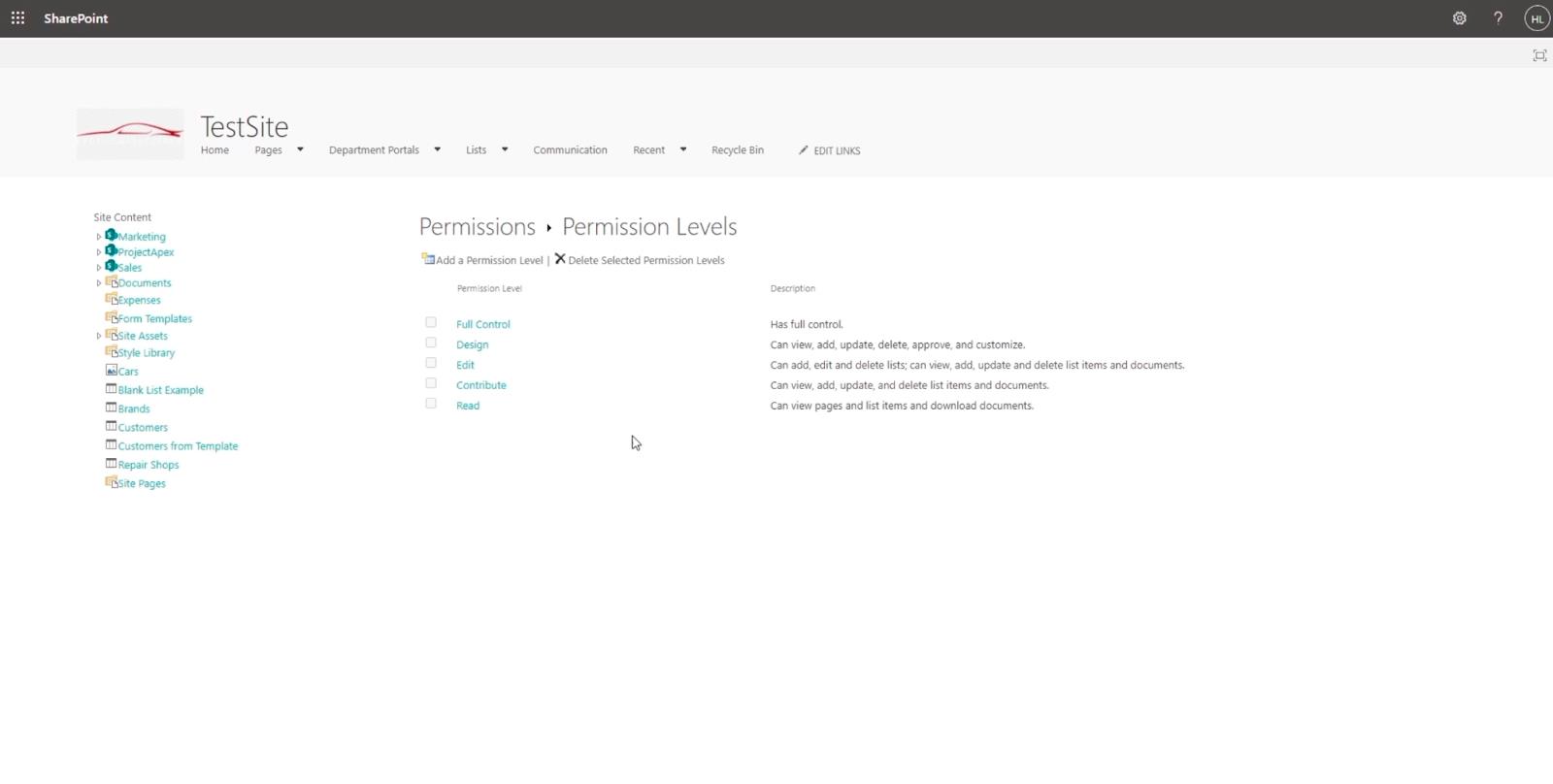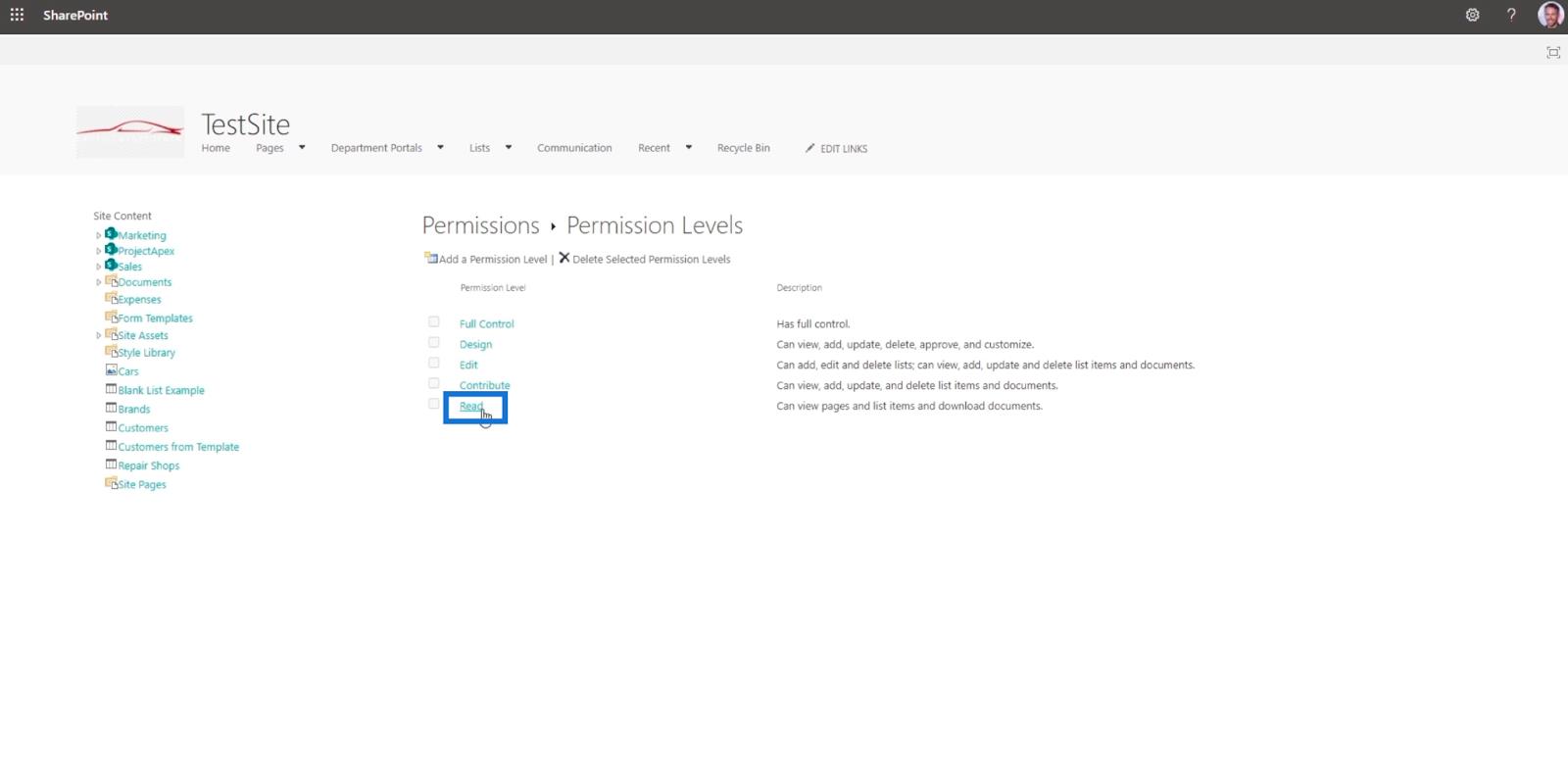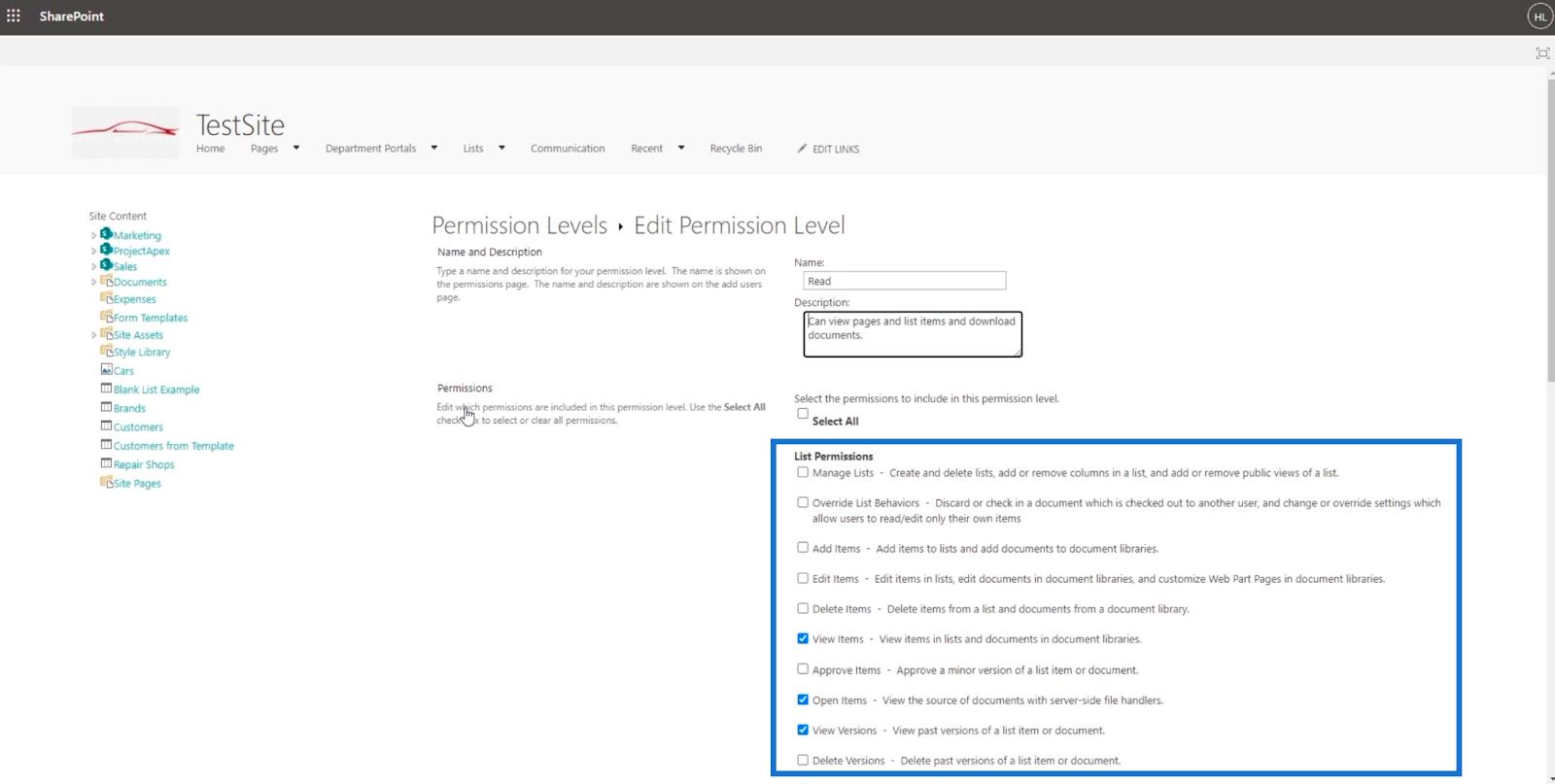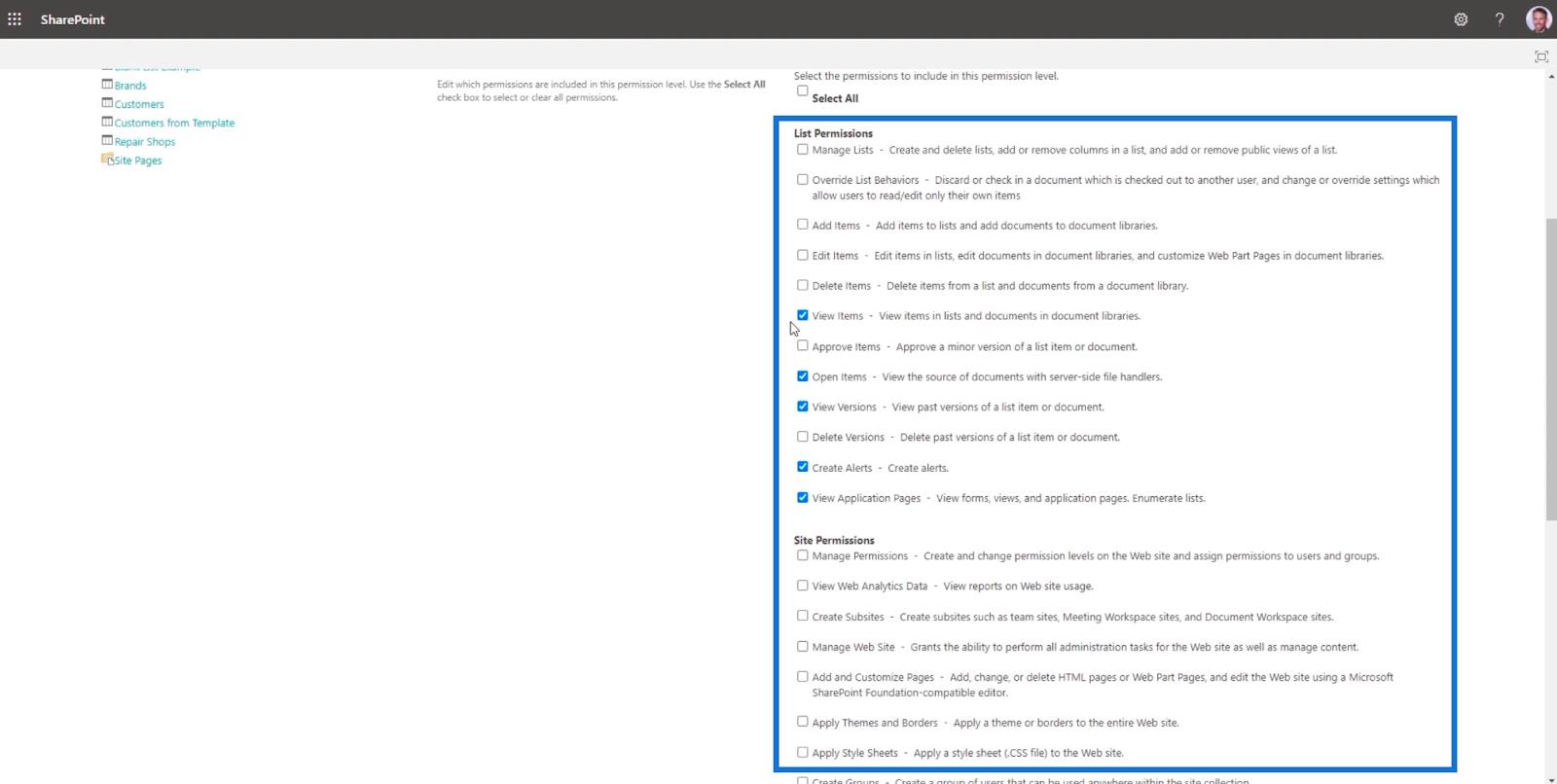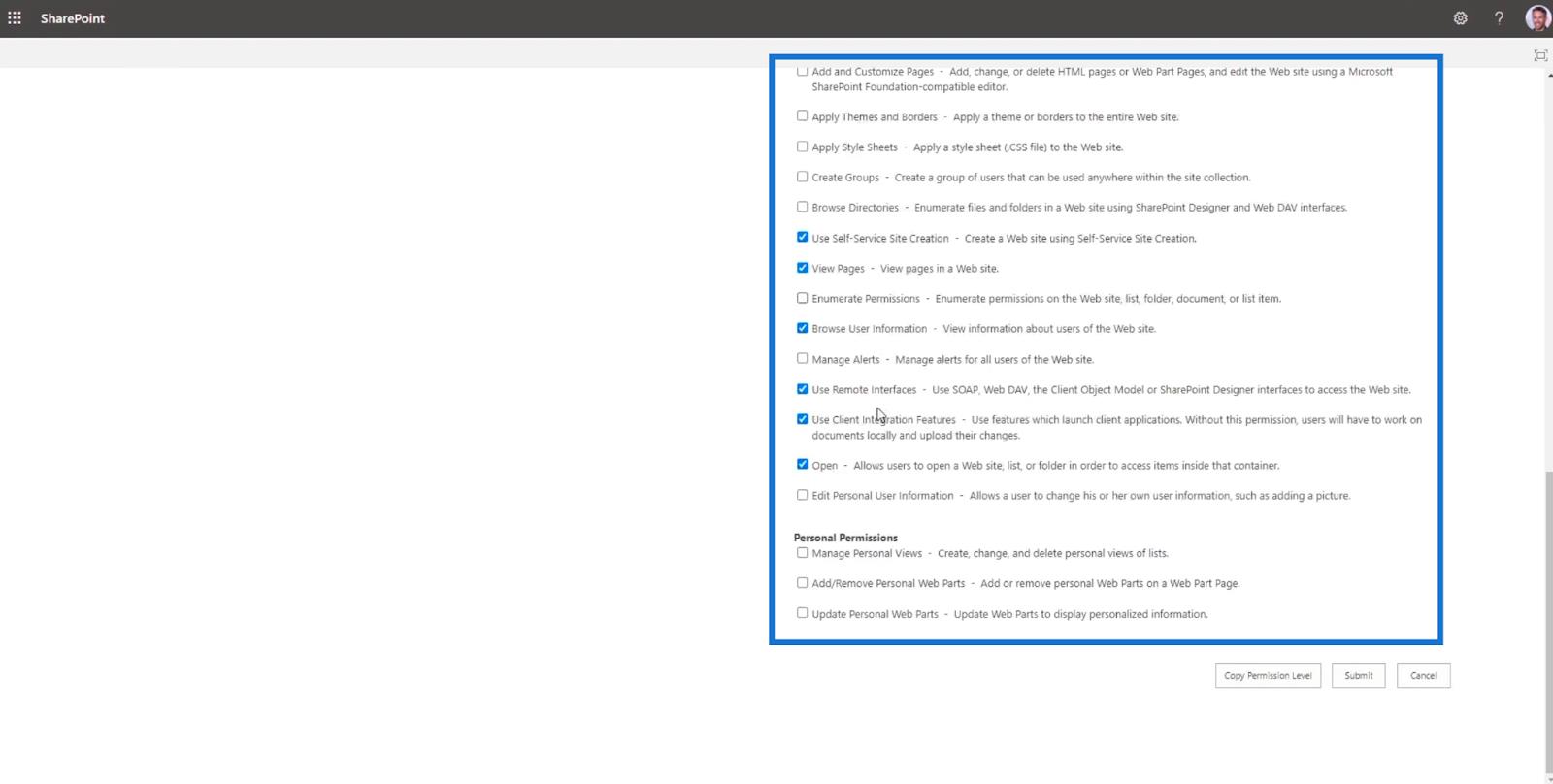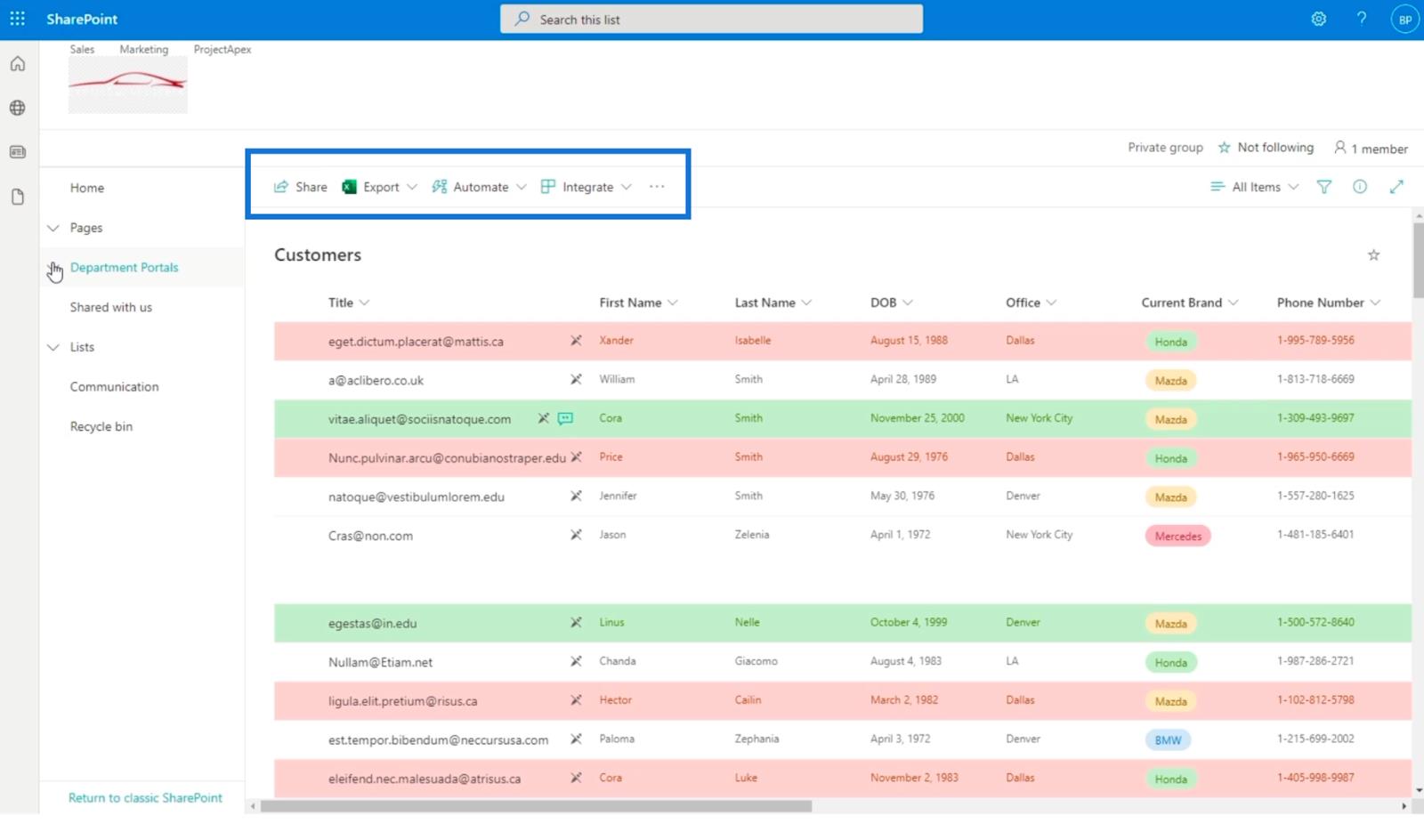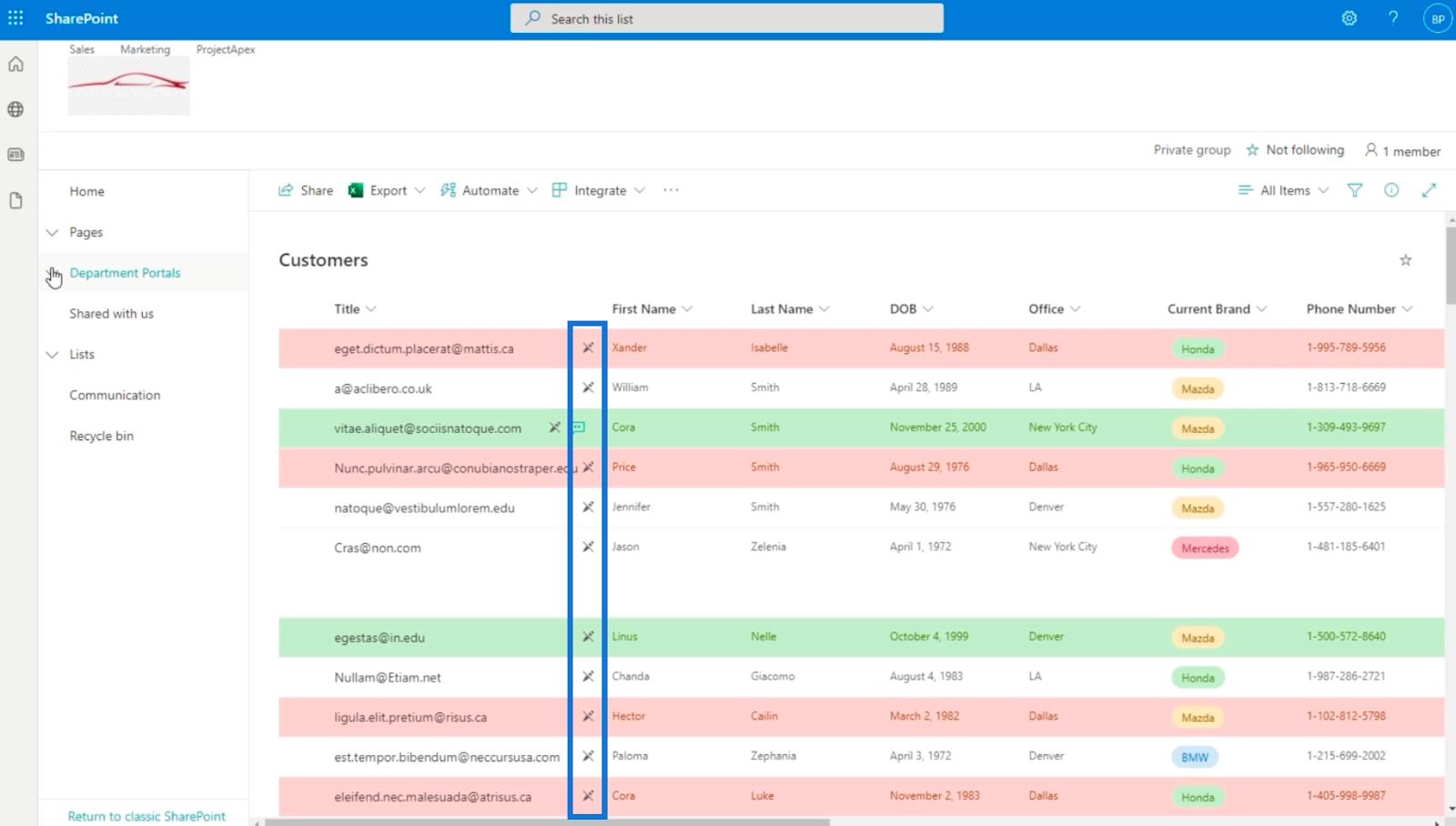Ebben a blogban megvitatjuk, hogyan adhatunk hozzá felhasználót , és hogyan biztosíthatunk neki SharePoint csak olvasási hozzáférést . Ez egy nagyon hasznos funkció, mert tudni fogja, hogyan adhat hozzá több felhasználót SharePoint-webhelyéhez, és hogyan állíthatja be az engedélyeiket arra, amit csak ők tehetnek meg.
A felhasználók bármikor módosíthatják engedélyeiket és csoportjaikat.
Ebben az oktatóanyagban azonban továbbra is csak olvasási hozzáférést adunk az új felhasználóhoz.
Tartalomjegyzék
Új felhasználó hozzáadása a SharePoint-webhelyhez
Példánkban csak egy meglévő felhasználónk van, aki hozzáfér a mi . Bár 8 tagunk van a szervezetben, a többiek nem férnek hozzá az oldalhoz. Tehát adjunk hozzá egy másik felhasználót, aki hozzáférhet SharePoint-webhelyünkhöz.
Először kattintson a fogaskerék ikonra a jobb felső sarokban.
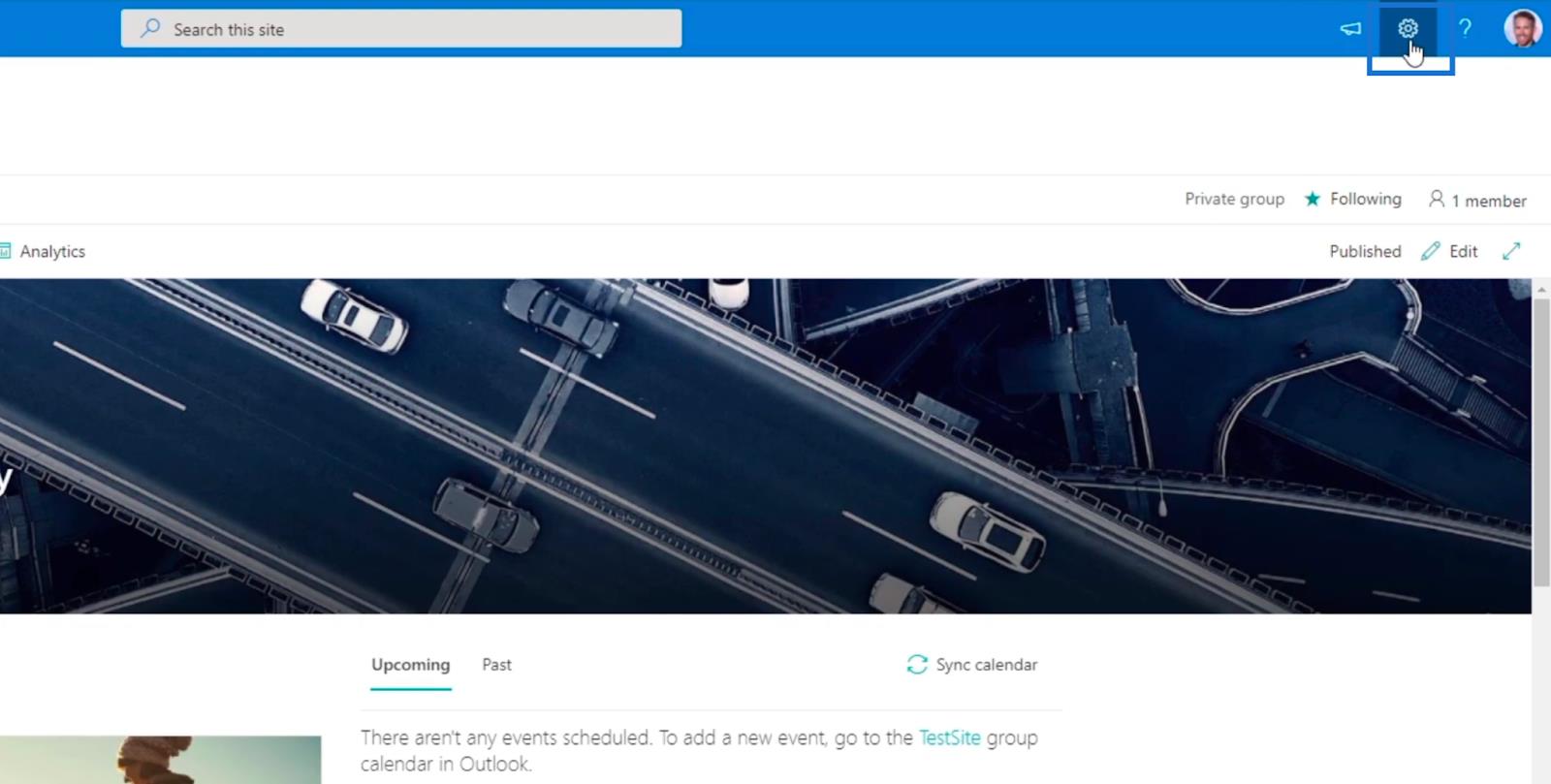
Ezután kattintson a Webhelyengedélyek elemre .
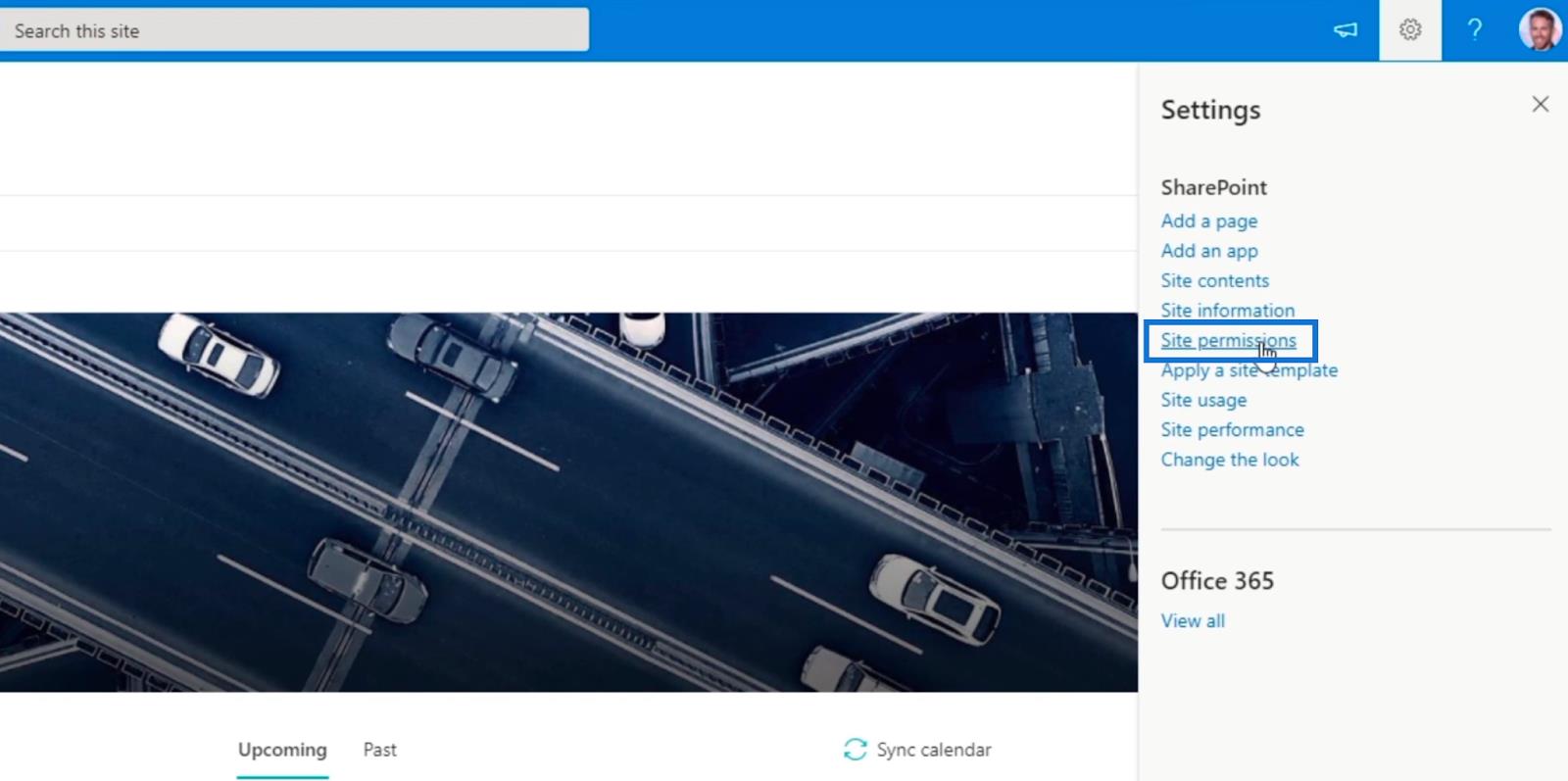
Ezután kattintson a Speciális engedélybeállítások elemre .
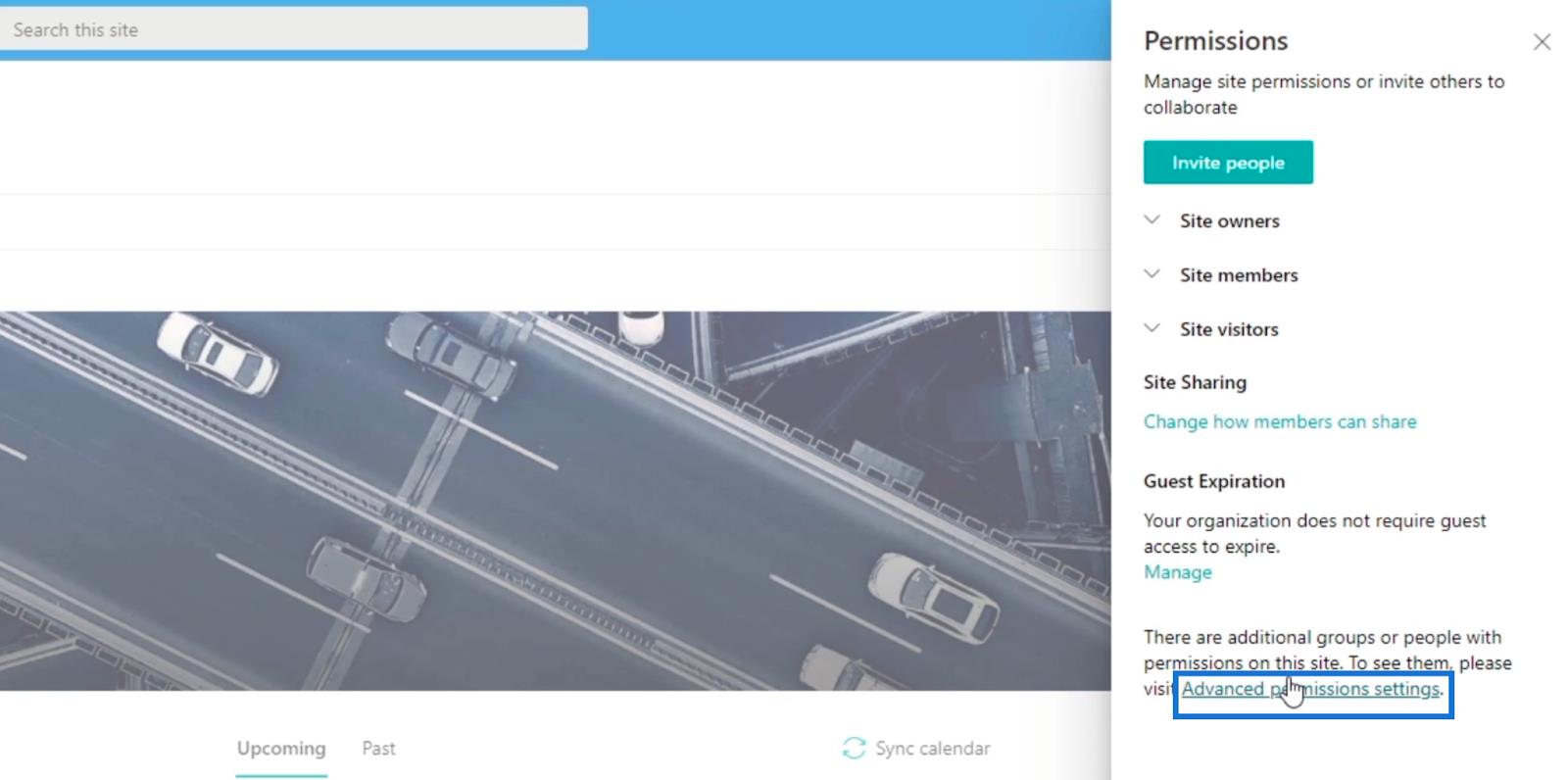
A rendszer átirányítja arra az oldalra, ahol tagokat vehet fel, és módosíthatja a hozzáférési vagy engedélybeállításaikat.
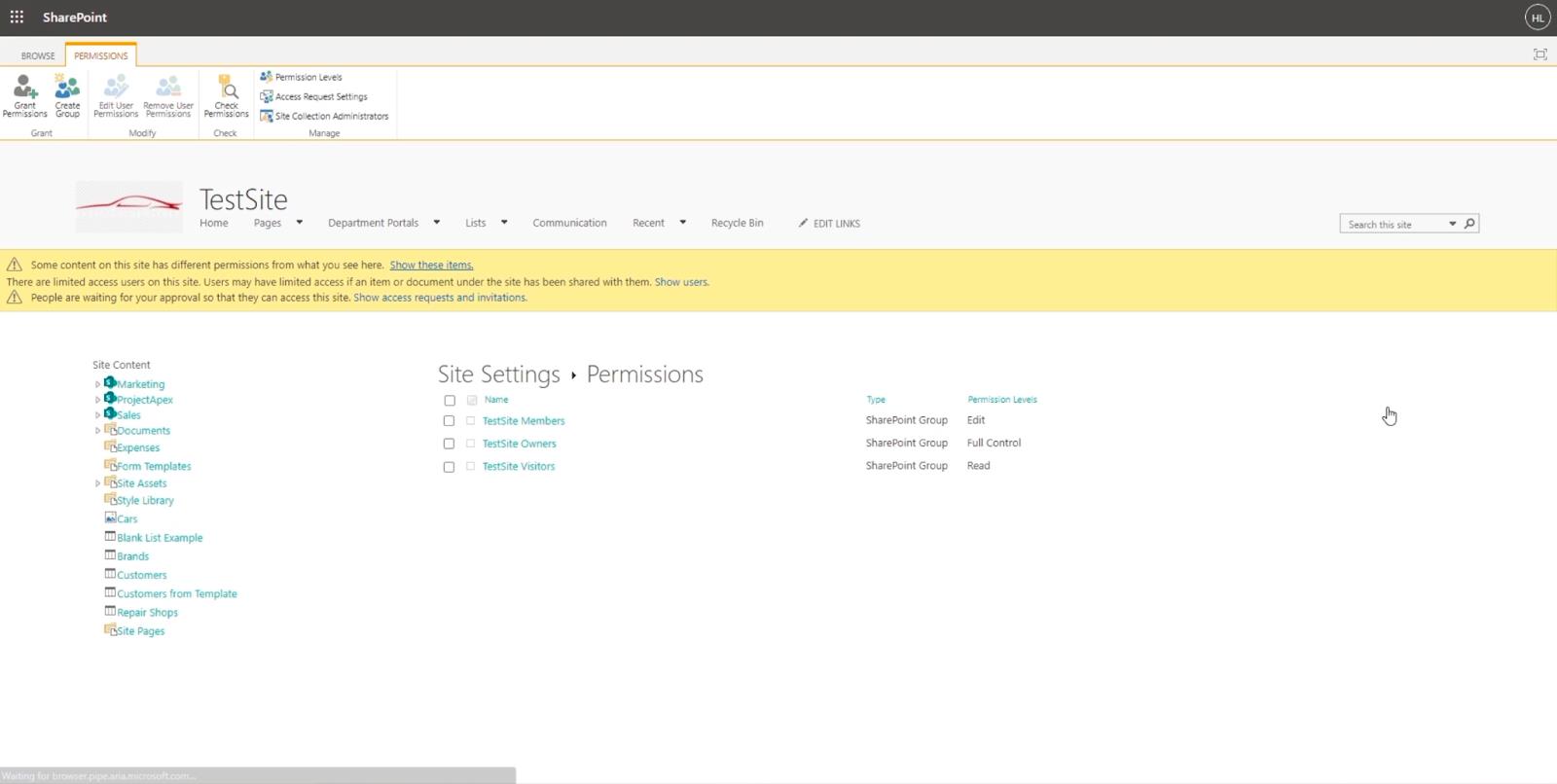
Ezt követően kattintsunk az Engedélyek megadása lehetőségre a bal felső sarokban.
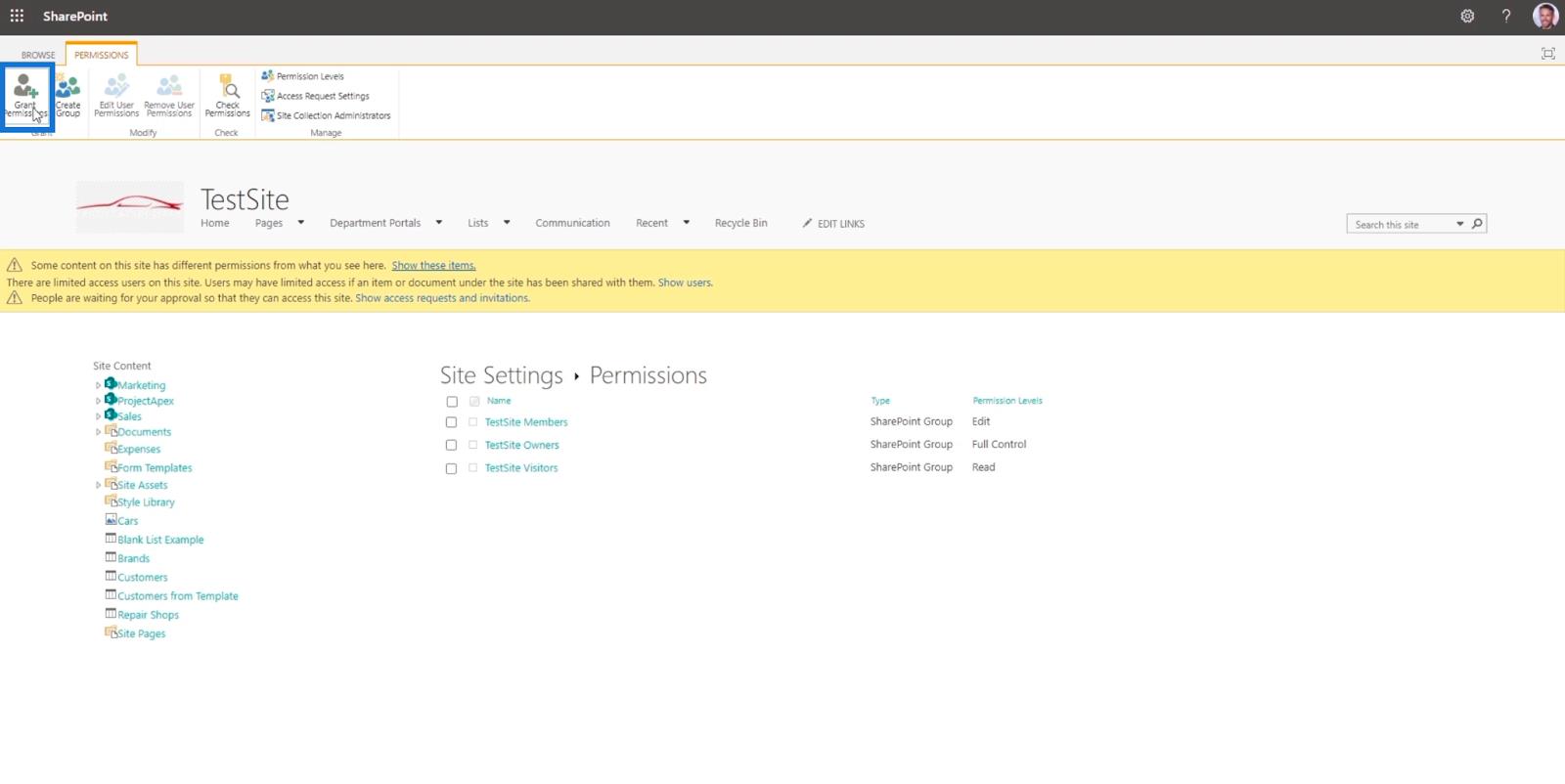
Ekkor megjelenik a „TestSite” megosztása párbeszédpanel .
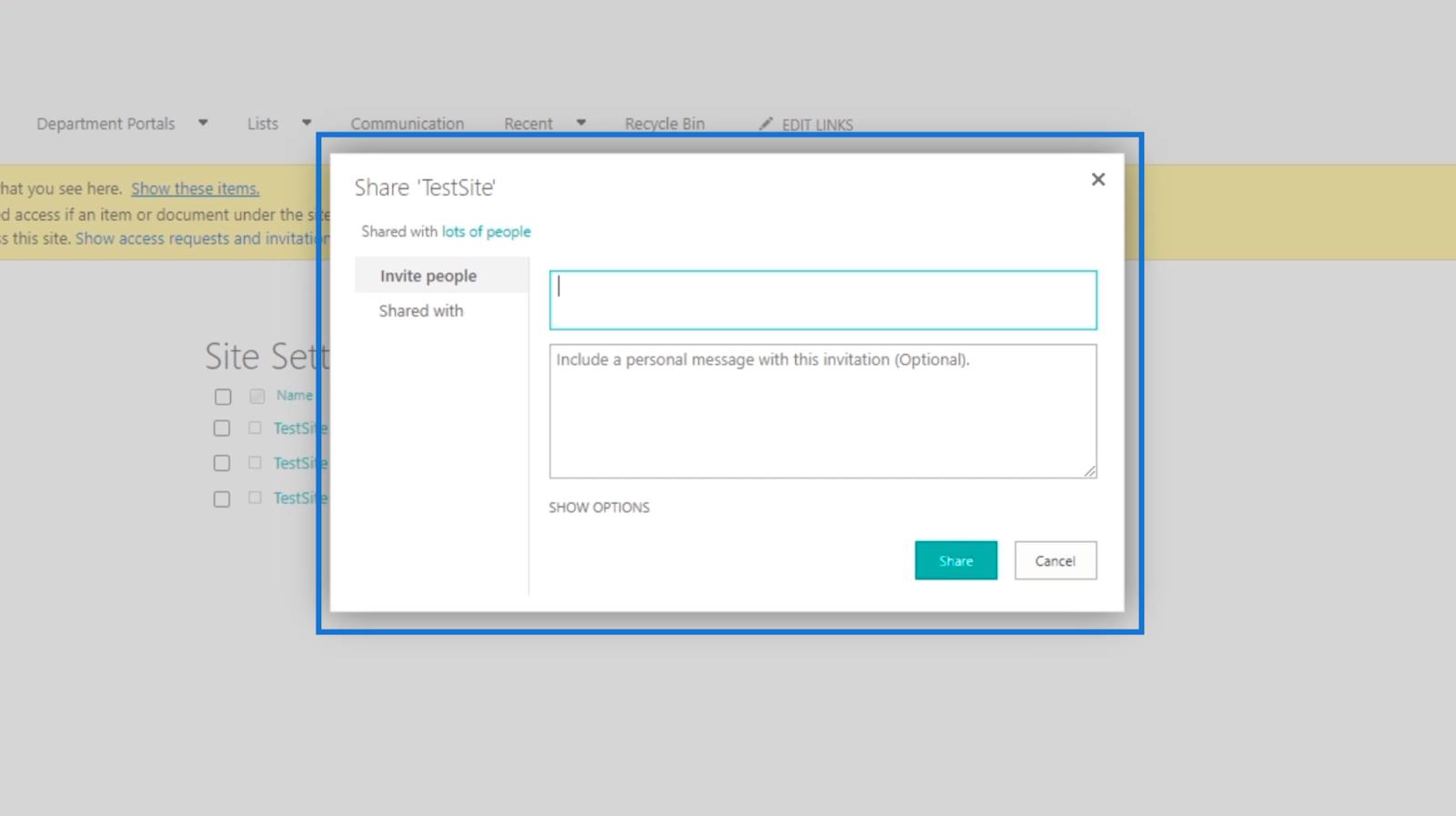
Ezután felveszünk egy tagot a szervezetből úgy, hogy az első szövegmezőbe beírjuk a nevet vagy az e-mail címet . Példánkban meghívjuk Brad Pittet . Vegye figyelembe, hogy már tagja a szervezetnek, így a név hozzáadása működne.
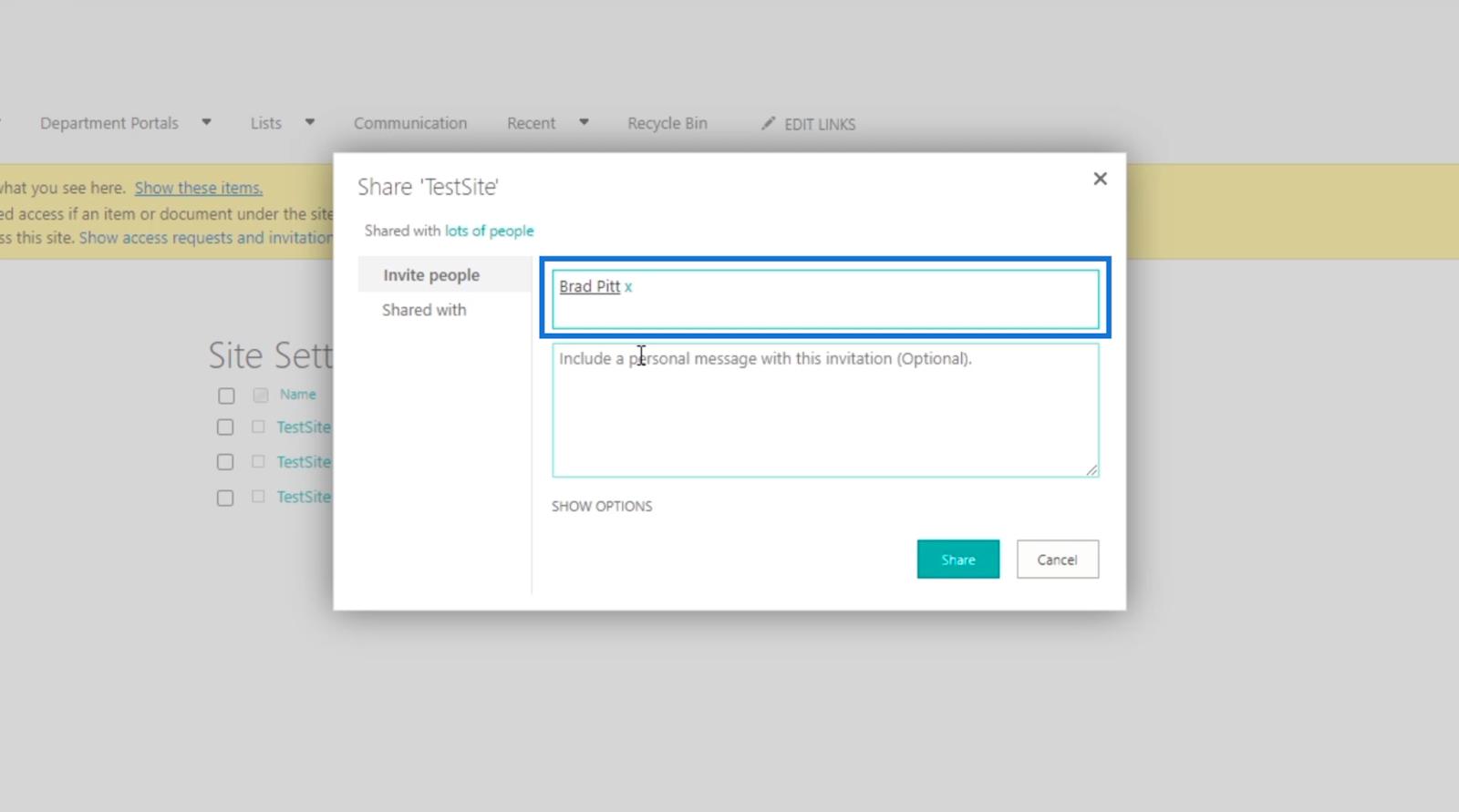
Személyes üzenetet is beilleszthetünk az E-mail törzsszöveg mezőjébe . De ennél a példánál üresen hagyjuk.
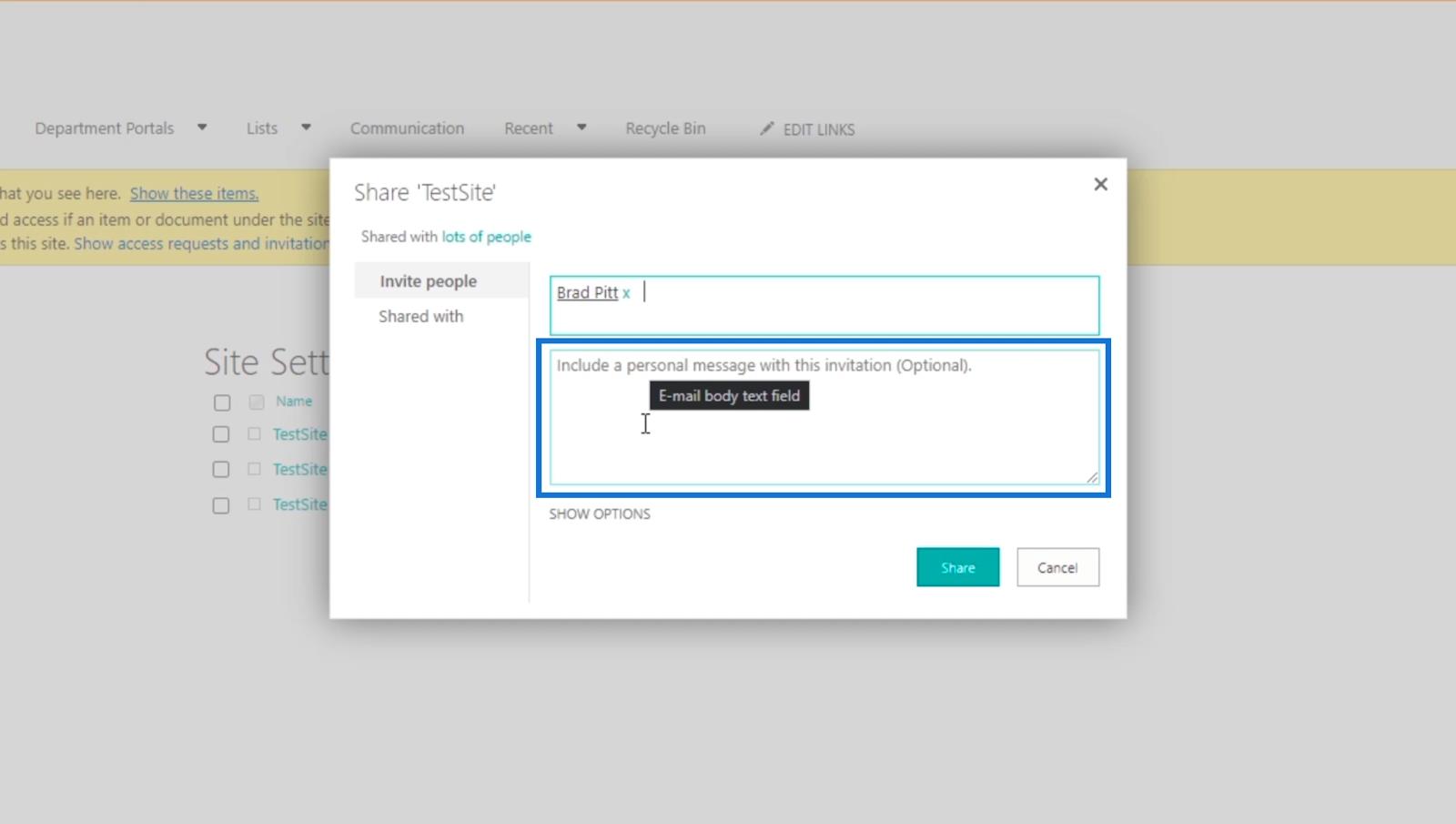
Ezután kattintson az OPCIÓK MEGJELENÍTÉSE elemre .
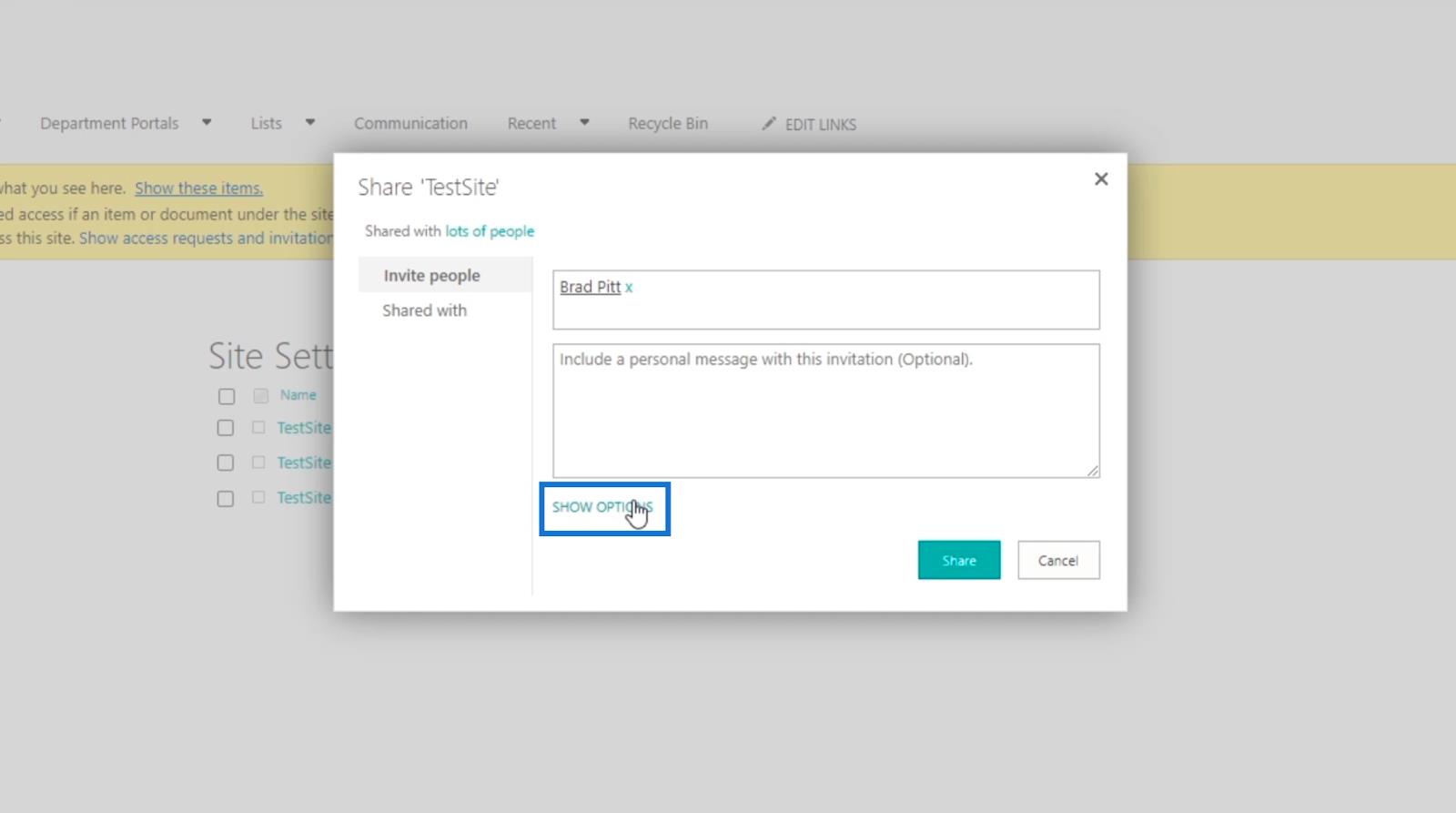
Ezután megbizonyosodunk arról, hogy a Meghívó küldése e-mailben jelölőnégyzet be van jelölve, így a felvenni kívánt személy e-mailes értesítést kaphat. Választhat, hogy nem, de ehhez a bloghoz küldünk egyet.
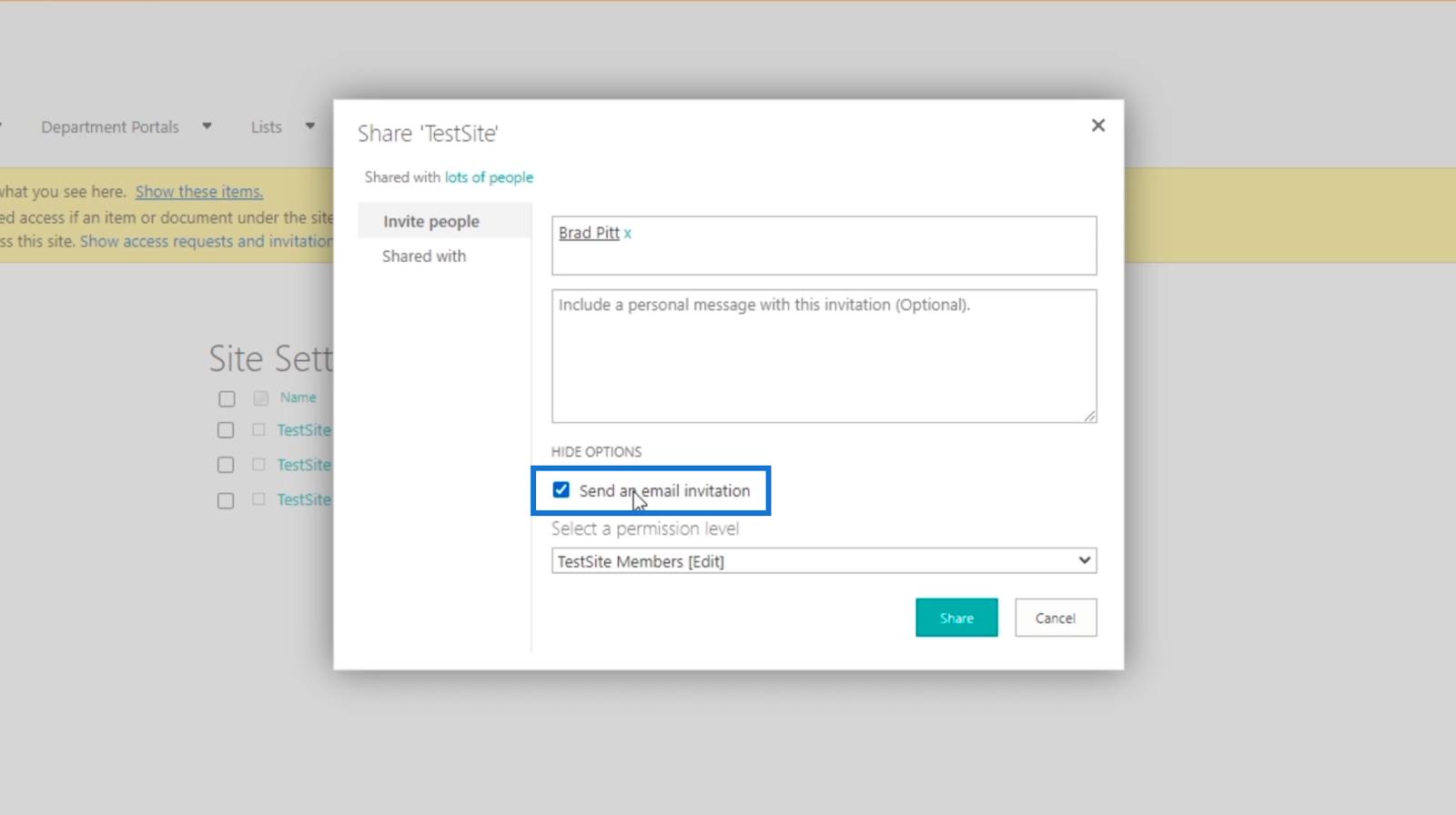
Ezt követően az Engedélyszint kiválasztása legördülő menüre kattintva kiválasztjuk a .
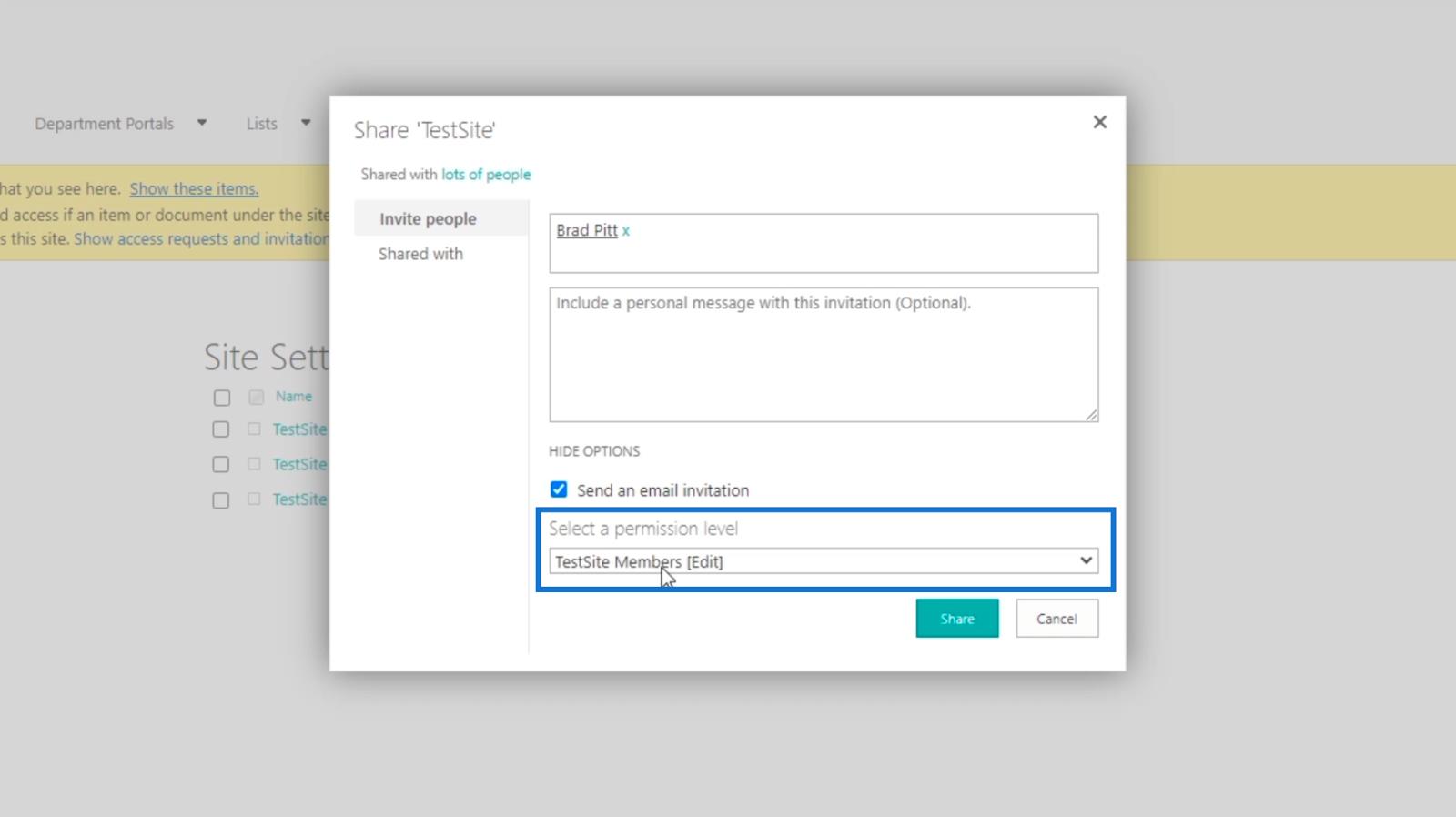
Különböző szinteket és csoportokat fog látni, amelyekhez hozzárendelheti az új felhasználót.
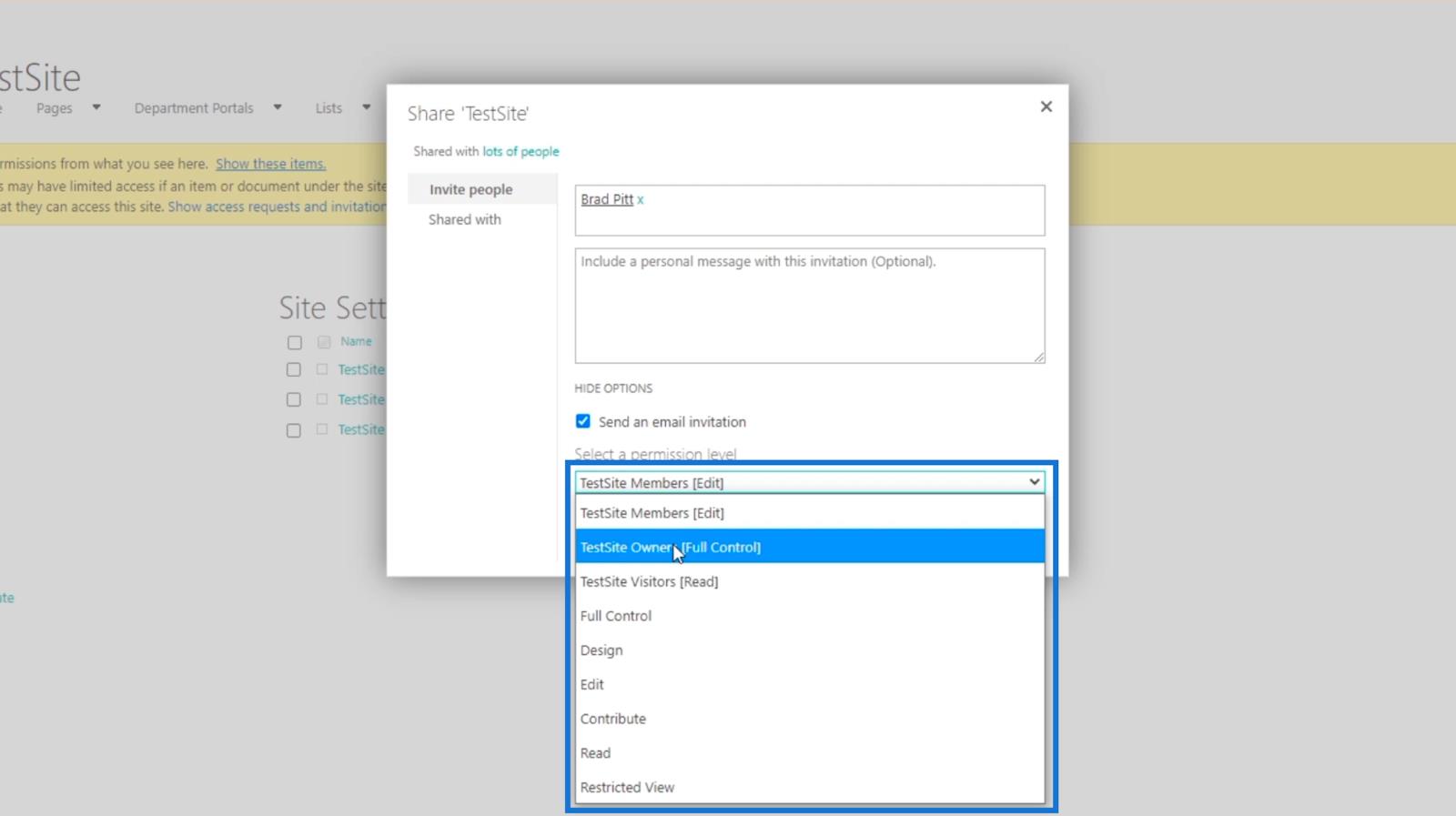
Az első 3 a csoport, és a szintek helyett a csoportok használatát javasoljuk. Ez bizonyos engedélyeket ad az új felhasználónak. Tehát ebben a példában a TestSite Visitors [Olvasás] lehetőséget fogjuk használni .
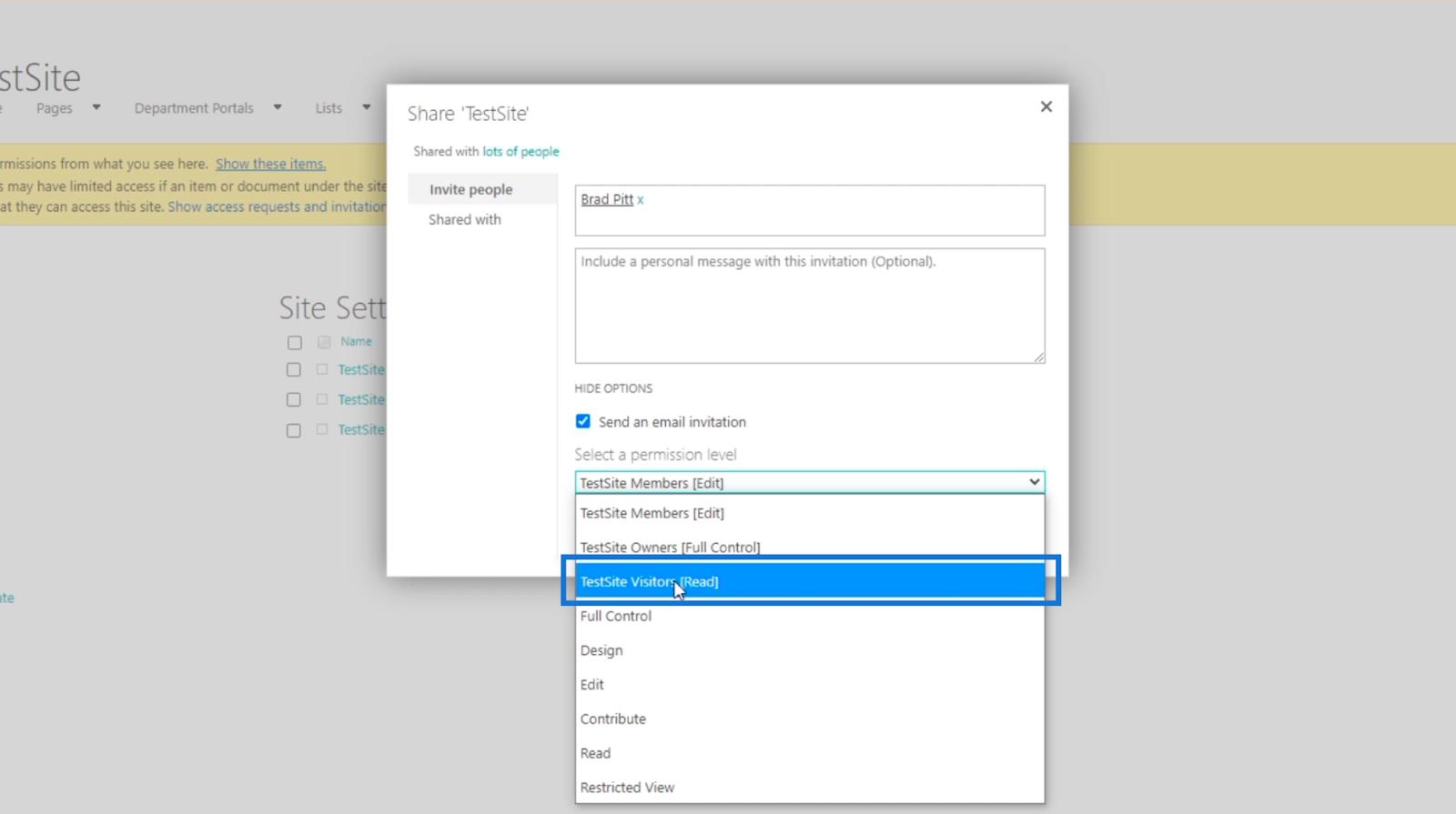
Végül kattintson a Megosztás gombra .
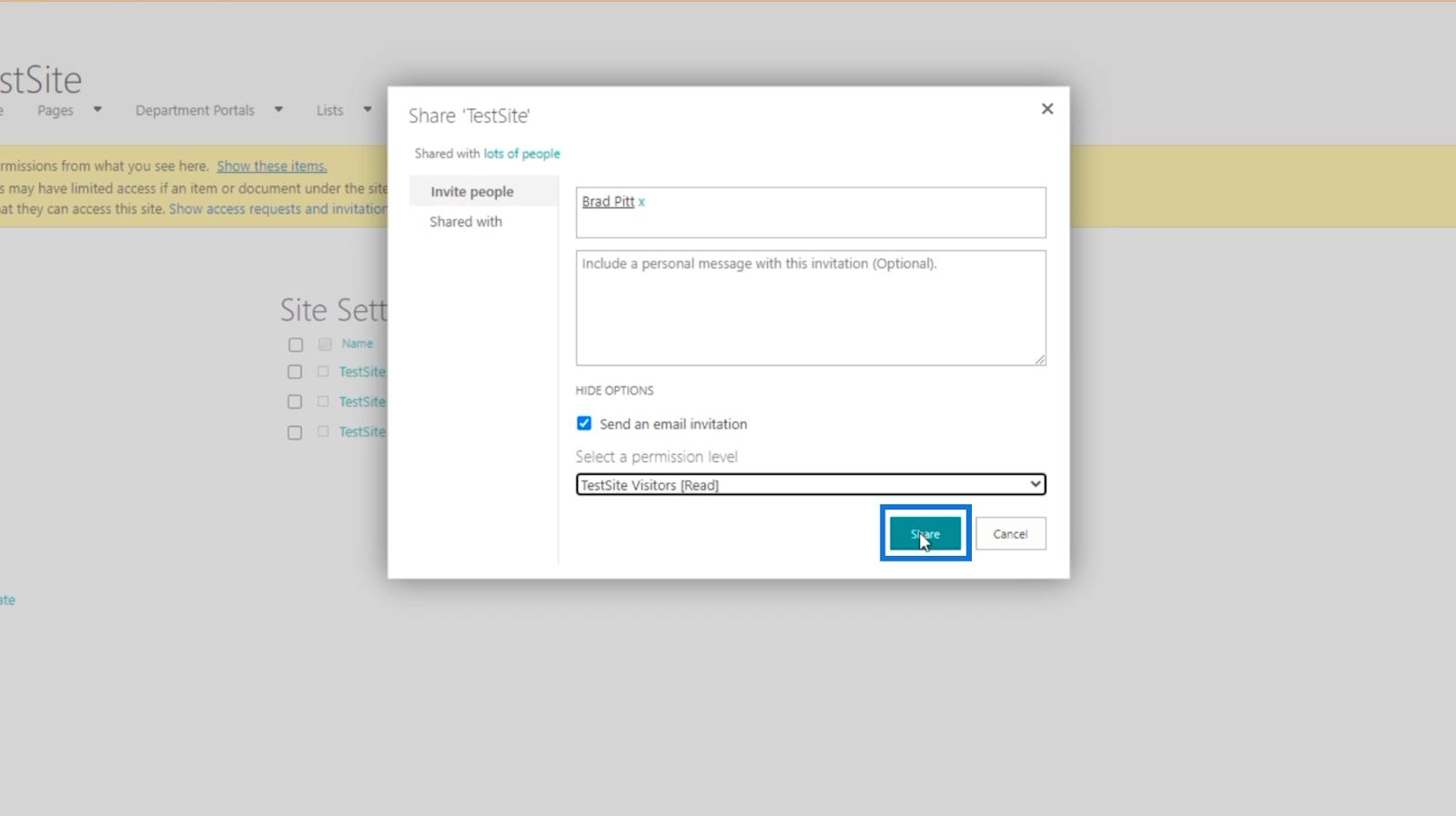
A SharePoint írásvédett hozzáférési engedélyeinek ellenőrzése
A csoporttagok ellenőrzéséhez kattintson bármelyik létrehozott csoportra . Ebben a példában azonban a TestSite Visitors elemet ellenőrizzük .
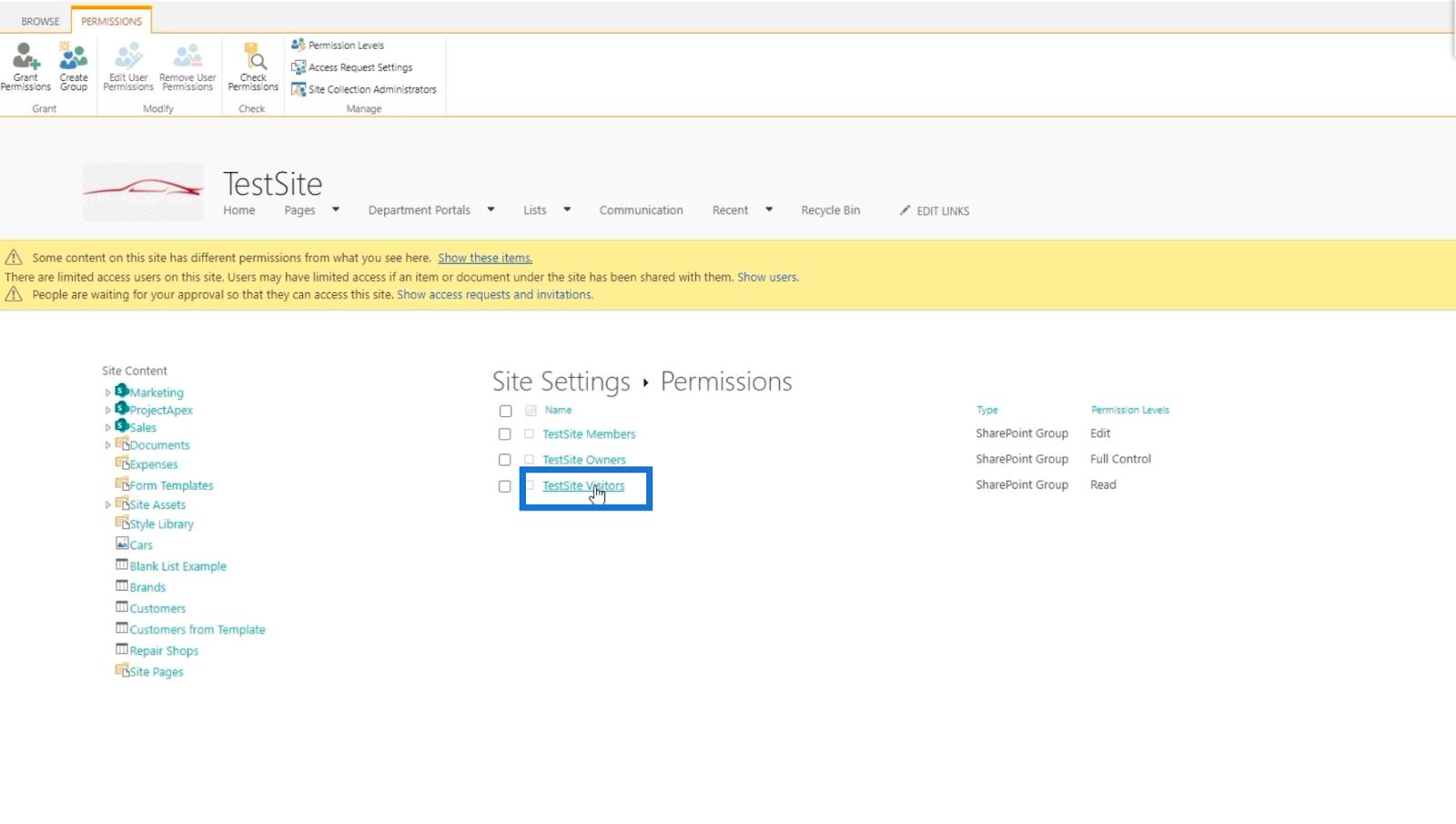
A rendszer átirányítja a tagok nevét megjelenítő oldalra. Ebben a példában csak Brad Pittet adtuk hozzá .
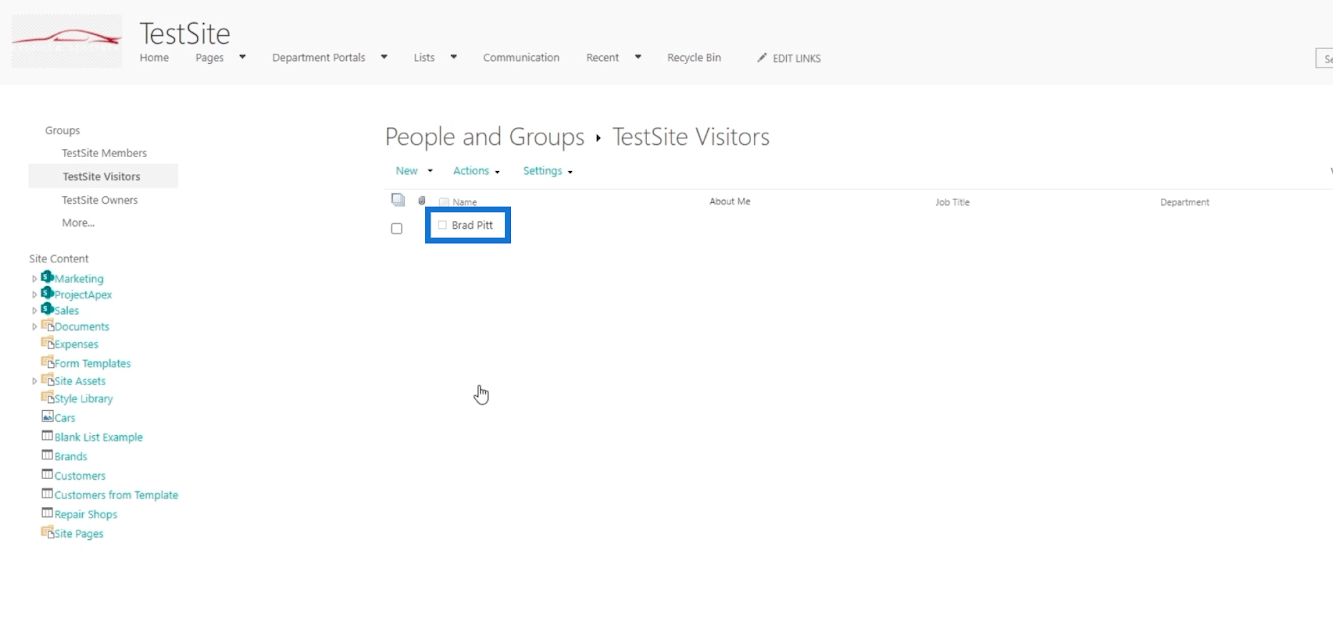
Az engedélyszintek ellenőrzéséhez kattintson az Engedélyszintek elemre az Engedélyek oldalon .
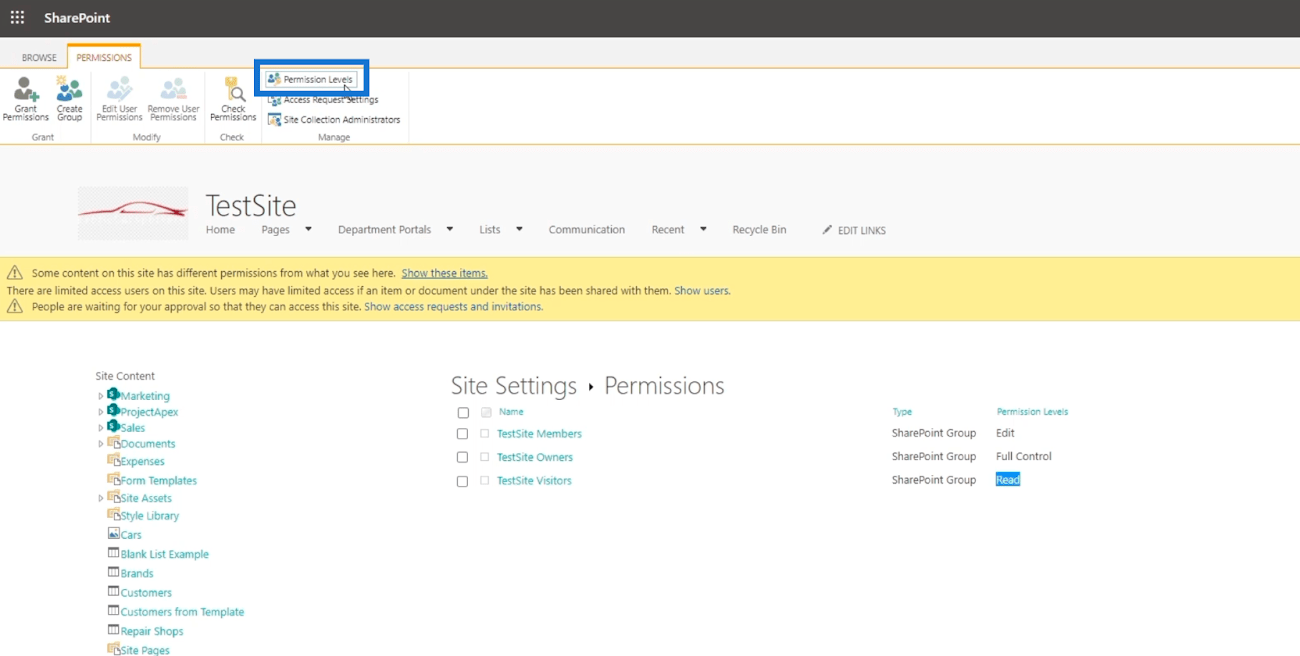
A rendszer egy új oldalra irányítja át, ahol megtekintheti az engedélyszinteket .
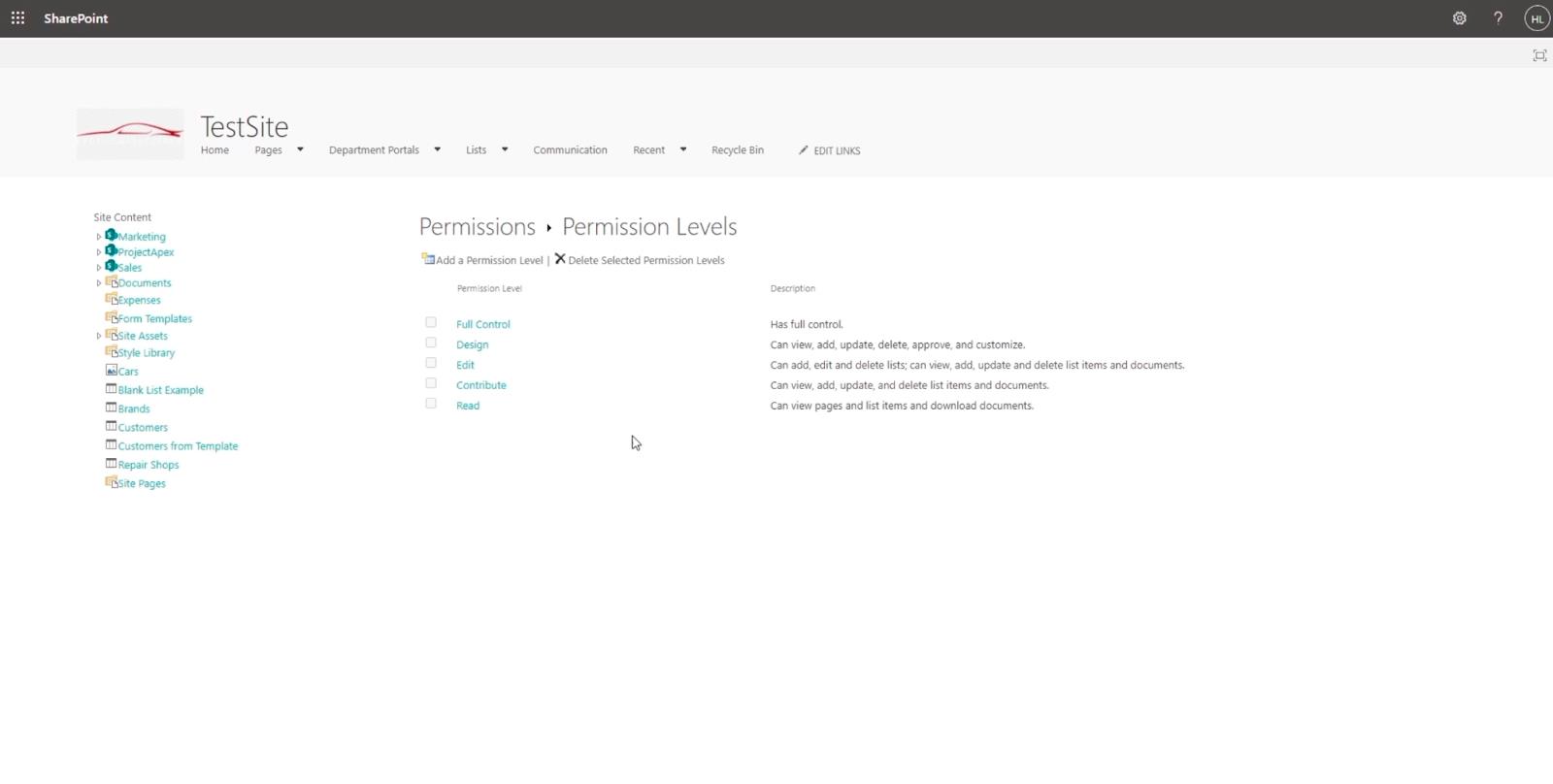
Ezután kattintson az Olvasás gombra .
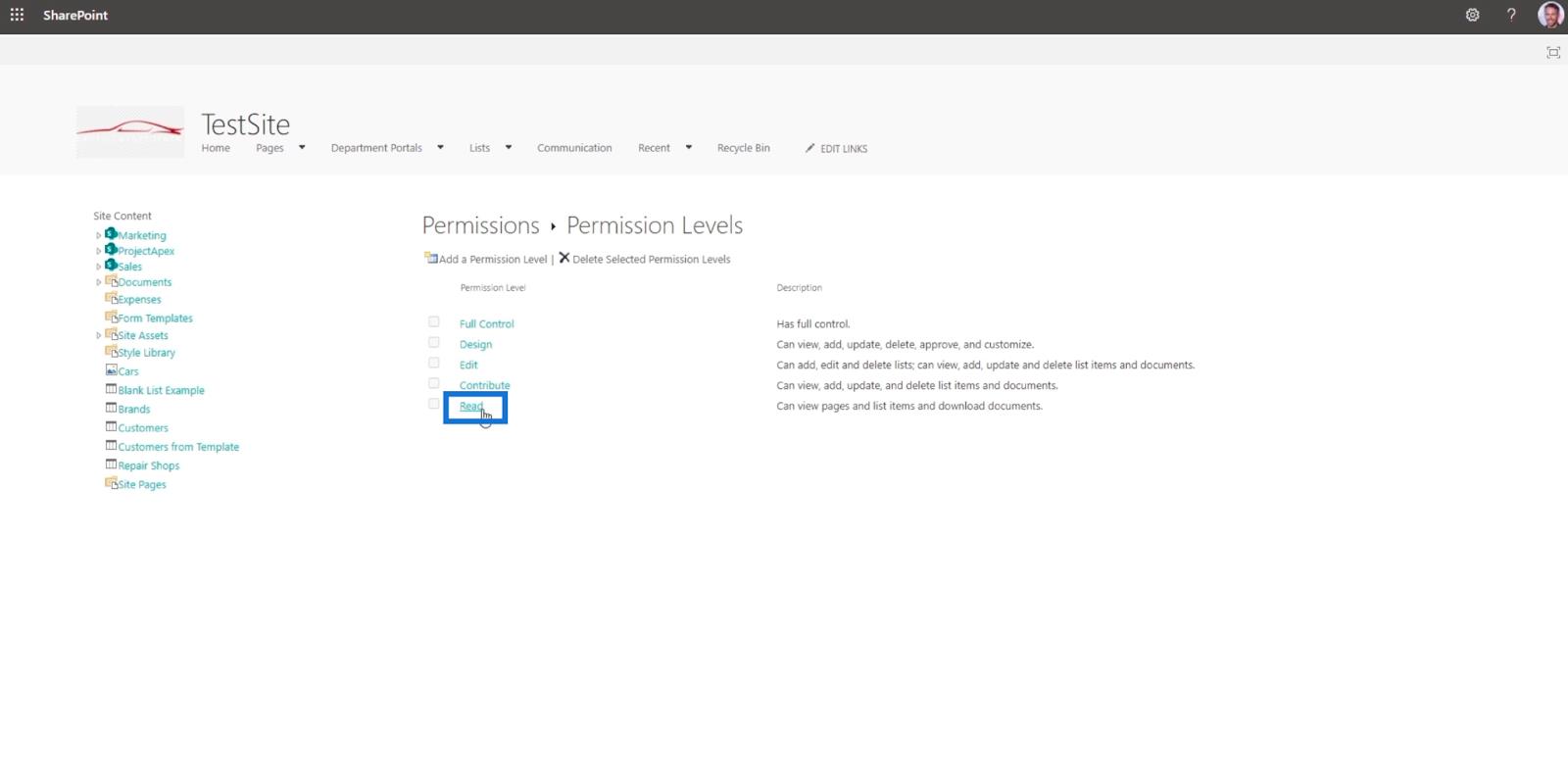
Ennek eredményeként látni fogja, hogy az összes bejelölt elem az, amit a személy vagy tag megtehet ezzel az engedélyszinttel.
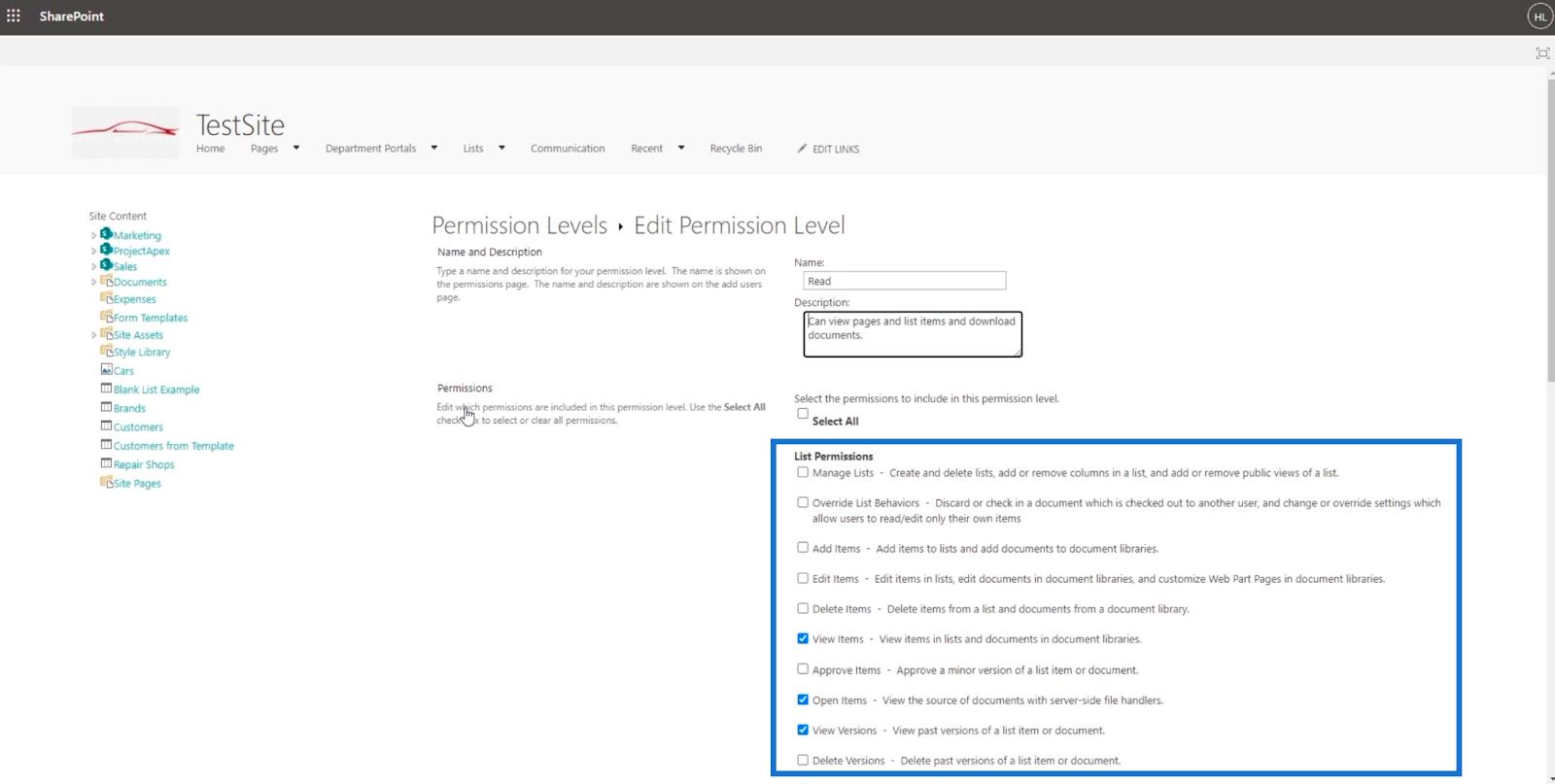
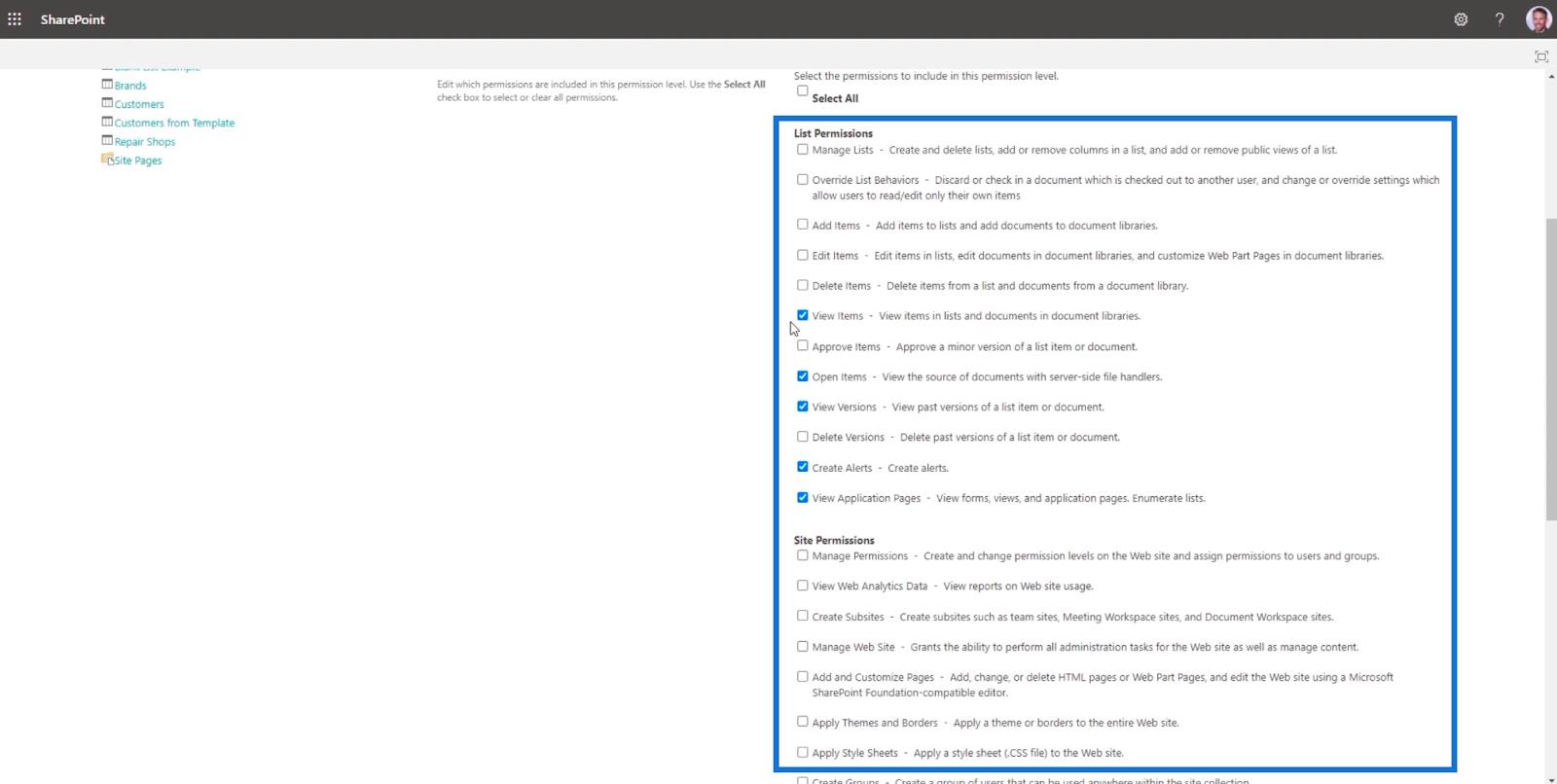
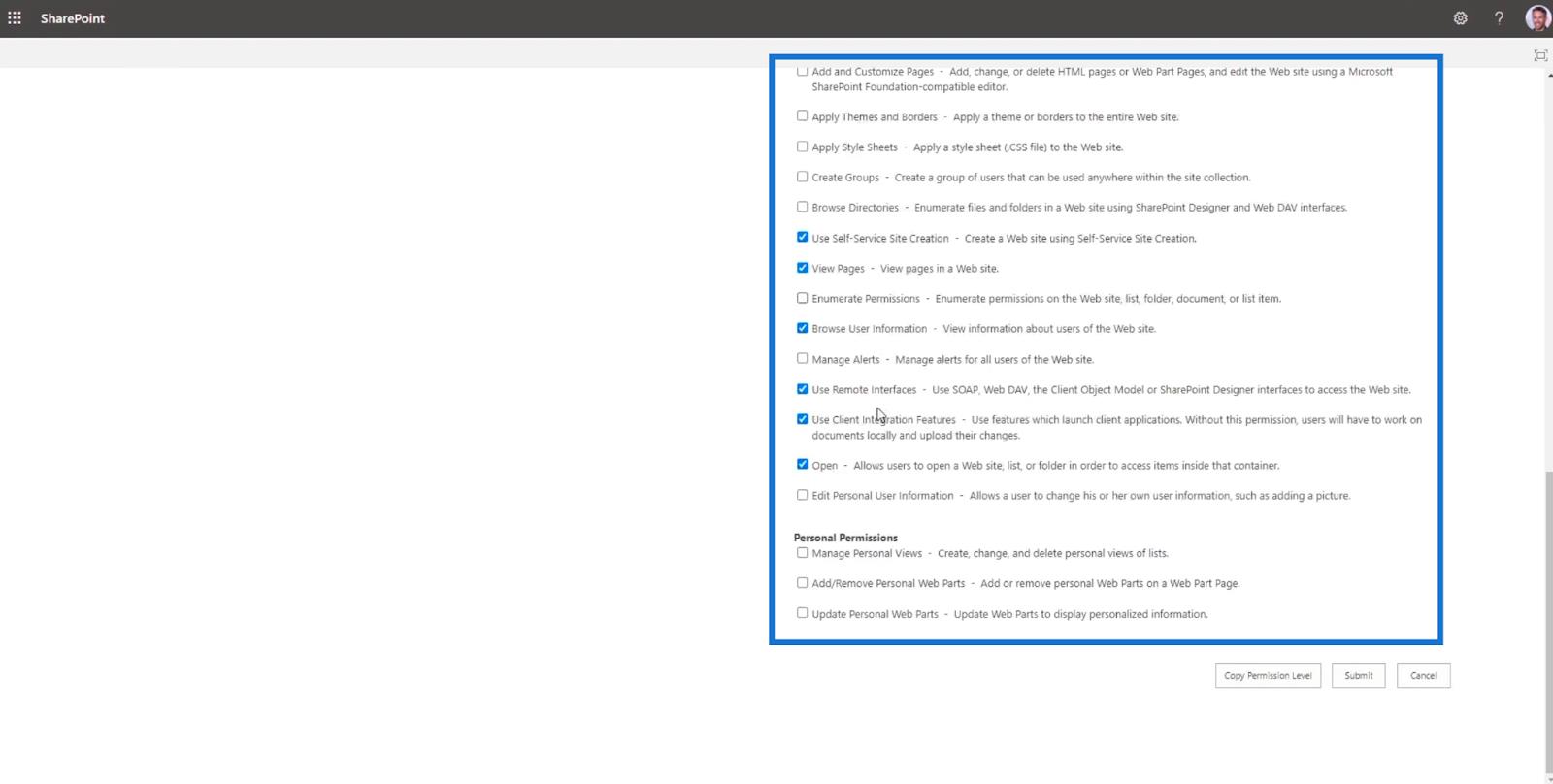
Ha az új tag – példánkban Brad Pitt – eléri a webhelyet, akkor csak az elemeket tudja olvasni. A tag képernyőjén nincs Hozzáadás gomb a navigációban új fájlok hozzáadásához.
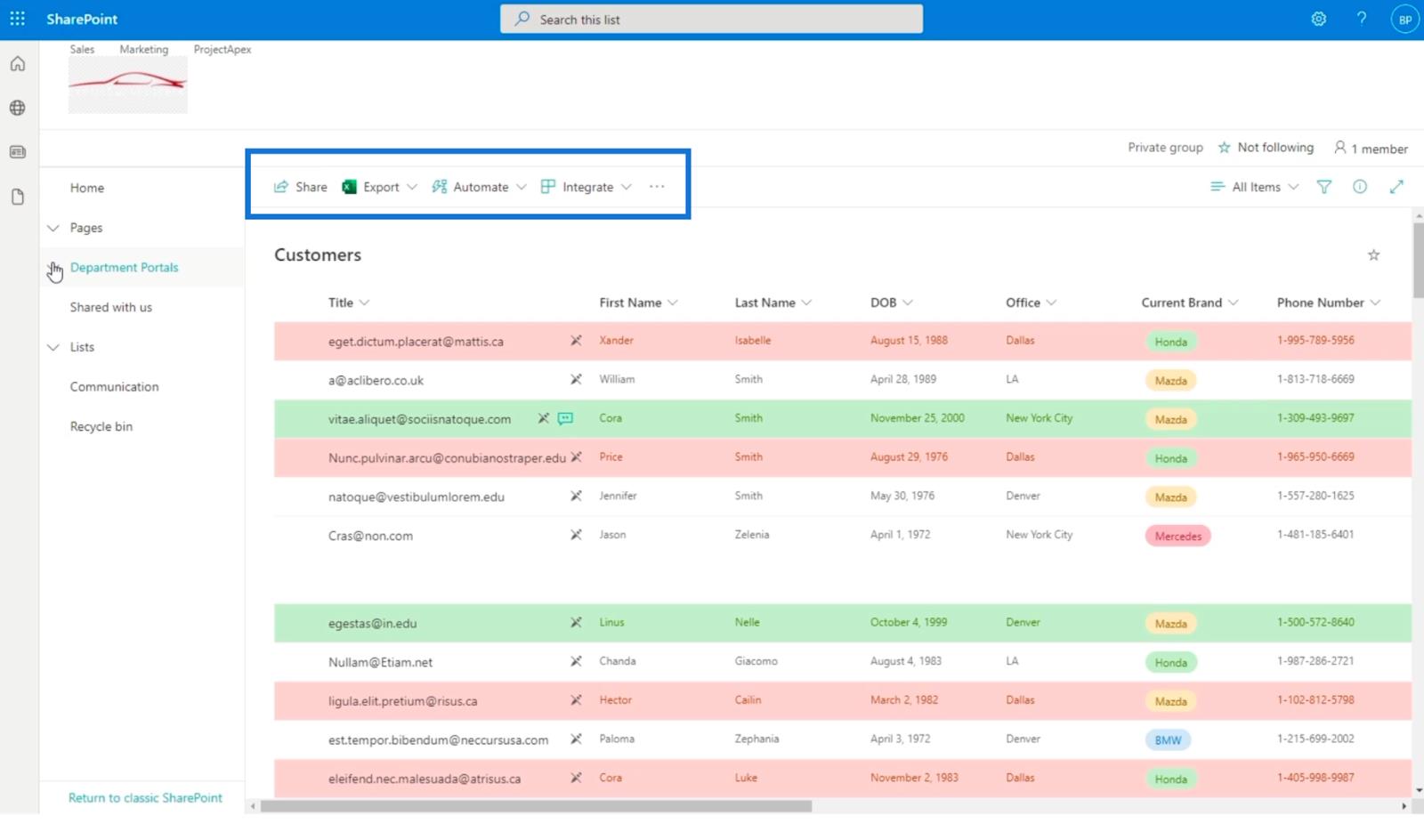
Ezenkívül a Szerkesztés gomb szürkén jelenik meg.
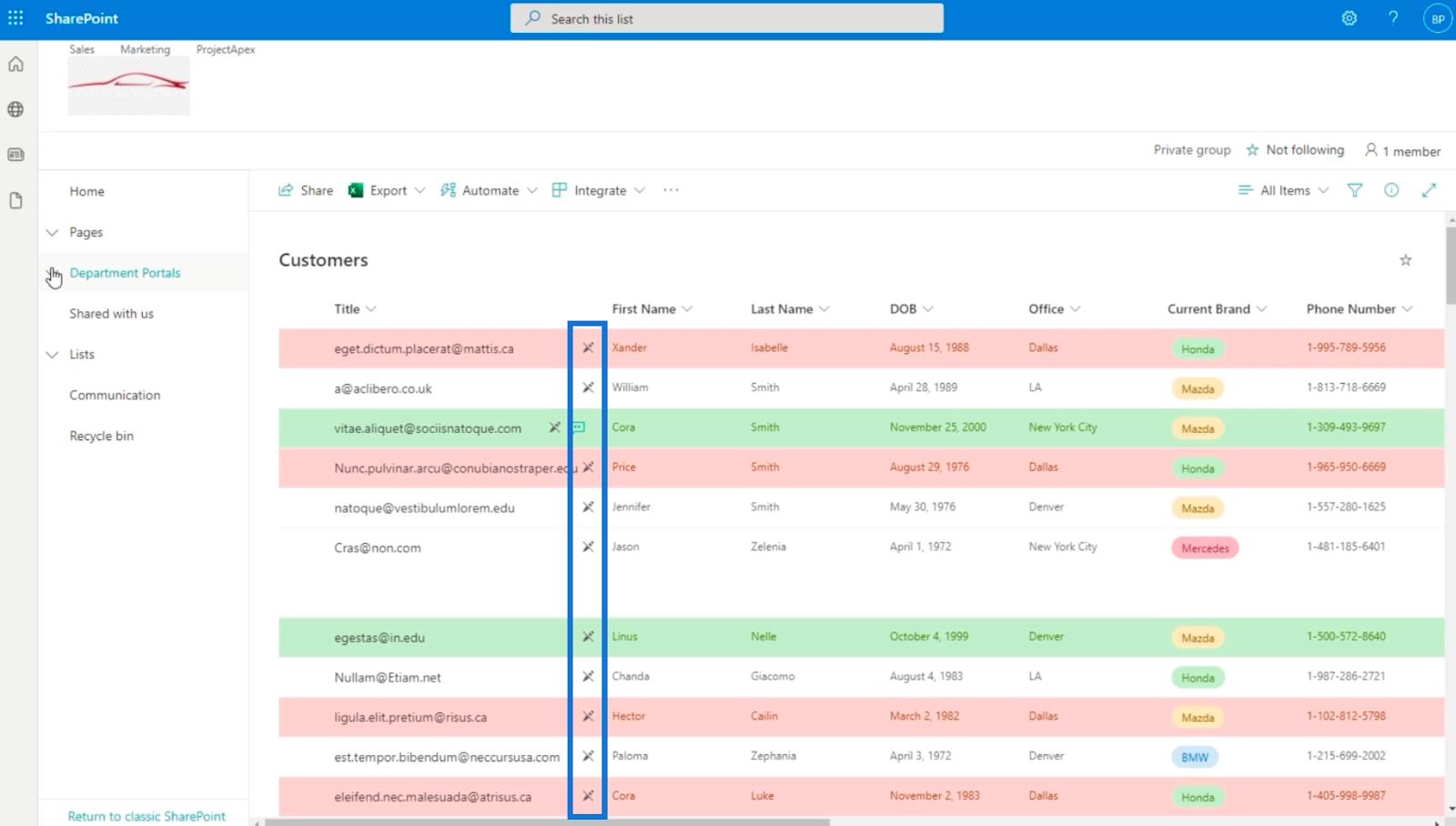
Ez azt jelenti, hogy Brad Pitt csak a SharePoint-webhelyünkön lévő fájlokat tekintheti meg és olvashatja, mivel erre adtuk meg az engedélyeit.
Következtetés
Mindent összefoglalva megbeszéltük az új felhasználó SharePoint-webhelyünkhöz való felvételének lépéseit, valamint azt, hogy hogyan állíthatjuk be a SharePoint csak olvasási hozzáférését a felhasználó számára.
Ne feledje, hogy módosíthatja az engedélyszintet . Beállíthatja attól függően, hogy milyen hozzáférést szeretne a kívánt személynek. Ezenkívül bármikor módosíthatja. Például, ha egy felhasználót előléptetnek, az engedély szintje is megváltozik.
Remélem, hogy ez hasznos volt. Ha többet szeretne megtudni erről a témáról, akkor mindenképp iratkozzon fel oldalunkra.
Minden jót,
Henry Habib