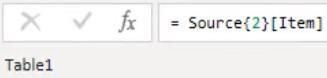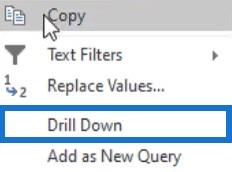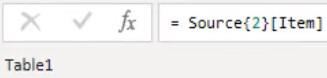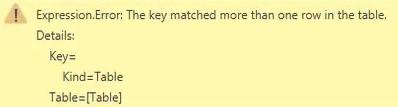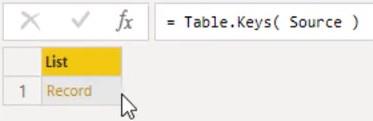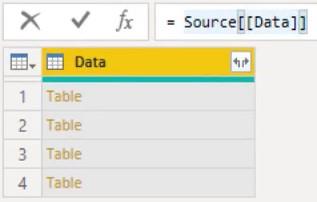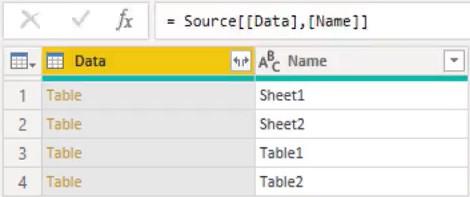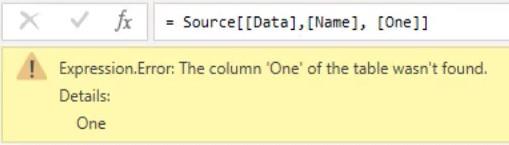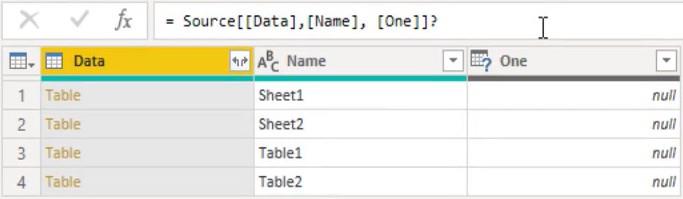Ez az oktatóanyag azt tárgyalja, hogyan kell használni a kijelölést és a vetítést a . A kijelölés egy sor kiválasztására szolgál; a vetítés egy oszlop kiválasztására szolgál. Megtanulja és megérti, hogyan használhatja őket adatok és információk gyűjtésére egy táblázatból.
Tartalomjegyzék
A Power Query sorkiválasztásának használata
A pozícióindex operátora a zérus alapú indexszám a zárójelek halmazán belül. A keresési operátor egy mezőnév, szögletes zárójelben. Ezek az operátorok kombinálhatók az egyes cellák eléréséhez.
Ennek bemutatására ez egy mintatábla-lekérdezés, amelyet használni fognak.

Ha szeretné lekérni a Table1 értékét az Elem oszlopban, kattintson az fx elemre a képletsorban, és adjon hozzá egy kézi lépést. Ezután használja a pozícióindex operátort a nulla alapú pozícióra, a mezőhozzáférési operátort pedig az oszlop nevére.
A Tétel oszlop Lap1 cellájában számoljon 0-tól az 1. táblázat cellájáig. Látni fogja, hogy a Table1 cella pozíciója 2. Ezért írja be a 2-t a göndör zárójelbe. A mezőhozzáférési operátorhoz adja meg annak az oszlopnak a nevét, amelyhez a Table1 cella tartozik. Ezt követően látni fogja, hogy az előnézeti ablaktábla a 1. táblázatot adja vissza.
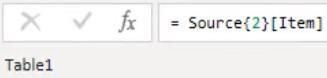
Ha a jobb gombbal a táblázat 1. cellájában lévő szóközre kattint, és kiválasztja a Drill Down lehetőséget, látni fogja, hogy a felhasználói felület ugyanazokat az eredményeket és szintaxist generálja.
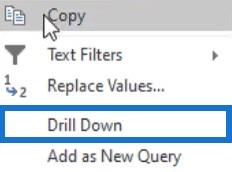
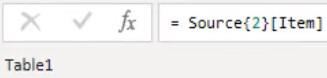
Ennek az az oka, hogy a mintatáblázatnak nincs elsődleges kulcsa. Az elsődleges kulcsokkal rendelkező táblázatok kulcsegyeztetést használnak.
Ez egy másik mintatábla-lekérdezés elsődleges kulccsal.

Ha jobb gombbal kattint a Table1 cellában lévő helyre, és kiválasztja a Drill Down lehetőséget, ugyanazokat az eredményeket fogja látni, de eltérő szintaxissal.

Ennek az az oka, hogy a kulcsegyeztetés keresése a pozícióindex-operátorra vonatkozik. Felsorolja az összes elsődleges kulcs oszlopot és azok értékét a kiválasztott rekordhoz. Használhatja a kulcsegyeztetési módszert is a fenti első mintatábla-lekérdezésben, még akkor is, ha nincs elsődleges kulcsa.
Távolítsa el az adott táblázatlekérdezés utolsó lépését, és kattintson az fx elemre a képletsorban egy kézi lépés hozzáadásához. Ahhoz, hogy ugyanazt az eredményt kapja, meg kell egyeznie az elem értékét az 1. táblázattal.

Látni fogja, hogy ugyanazt az eredményt hozta létre. A módszer mindaddig működik, amíg a keresési feltételek nem egyeznek a táblázat több sorával.
Szemléltetésképpen ez egy kézzel készített kód a mintatábla lekérdezés segítségével.

Ha megnyomja az Enter billentyűt, egyetlen sort nem lehet visszaadni, és hibaüzenet jelenik meg, amely szerint a kulcs a táblázat több sorának megfelelő.
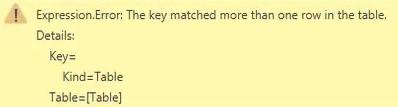
Az opcionális kijelölés kérdőjel hozzáadásával nem szünteti meg a hibát, mert csak a nem található viselkedést érinti. Ebben az esetben több olyan rekordot találtunk, amelyek megfelelnek a feltételeknek.
Ezzel tisztában kell lennie a kulcsegyeztetési keresés alkalmazásakor. A felhasználói felület csak akkor használja a kulcsegyeztetés keresését, ha egy táblának van elsődleges kulcsa. Ellenkező esetben mindig a pozícióindex operátort fogja használni.
A Table.Keys funkcióval ellenőrizheti, hogy egy táblának van-e elsődleges kulcsa . Ebben a harmadik lekérdezésben látni fogja, hogy a függvény egy rekordot ad vissza.
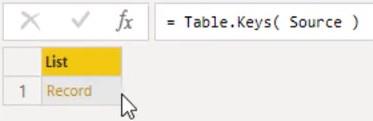
Ha a Rögzítés cellában lévő helyre kattint, az előnézeti ablaktábla alatt megjelenik a tartalom előnézete.

Látható, hogy a tábla elsődleges állapota IGAZ. Ez azt jelenti, hogy a táblának van elsődleges kulcsa, és egy listát tartalmaz a tábla kulcsoszlopairól.
A Power Query oszlopvetítés használata
A vetítés egy új táblázatot hoz létre, amely csökkentett számú oszlopot tartalmaz. A vetítési operátor szögletes zárójelek halmaza a mező vagy az oszlop kiválasztásával. A bemutatáshoz ezt a mintatábla-lekérdezést használjuk.

Ha csak az Adatok oszlopot szeretné megtartani, először adjon hozzá egy manuális lépést a képletsáv fx- re kattintva. A szintaxishoz írja be a Data értéket a szögletes zárójelbe.
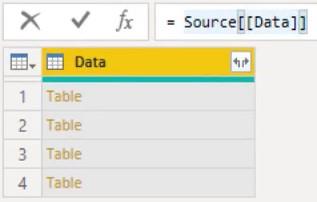
Több oszlopot is kiválaszthat úgy, hogy az első oszlop után vesszőt ír, majd új szögletes zárójeleket hoz létre a hozzáadott oszlopokkal. Látható, hogy a vetítés a szintaxistól függően átrendezi az oszlopok sorrendjét is.
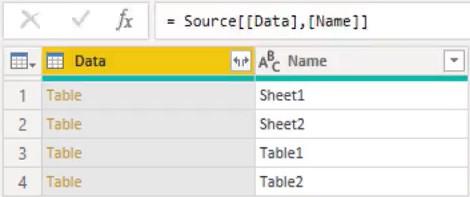
Ha egy nem létező oszlopra hivatkozik, az hibát okoz. Ha új oszlopot ad hozzá a szintaxishoz, hibaüzenet jelenik meg az előnézeti ablaktáblában.
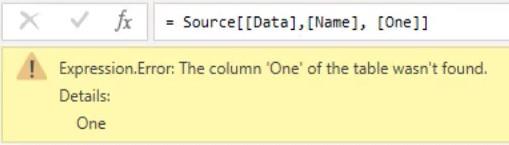
Kérdőjel hozzáadásával a nem létező oszlopok hozzáadódnak, de értékeik nullára lesznek állítva.
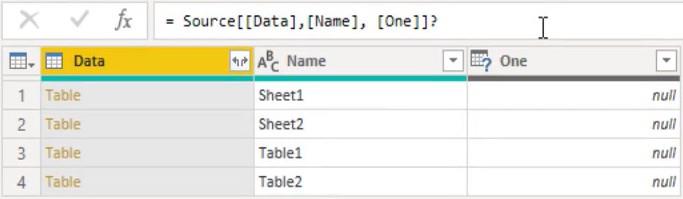
megkülönbözteti a kis- és nagybetűket, és ezt figyelembe kell venni a kijelölés vagy a kivetítés használatakor.
Következtetés
A kijelölés és a kivetítés segít konkrét információk kiemelésében és beszerzésében egy nagy táblázatból vagy forrásból. Segítenek kiválasztani a szükséges adatokat. Amint megérted, hogyan működnek ketten, nagyot fogsz fejlődni képességeidben.
Méhfű