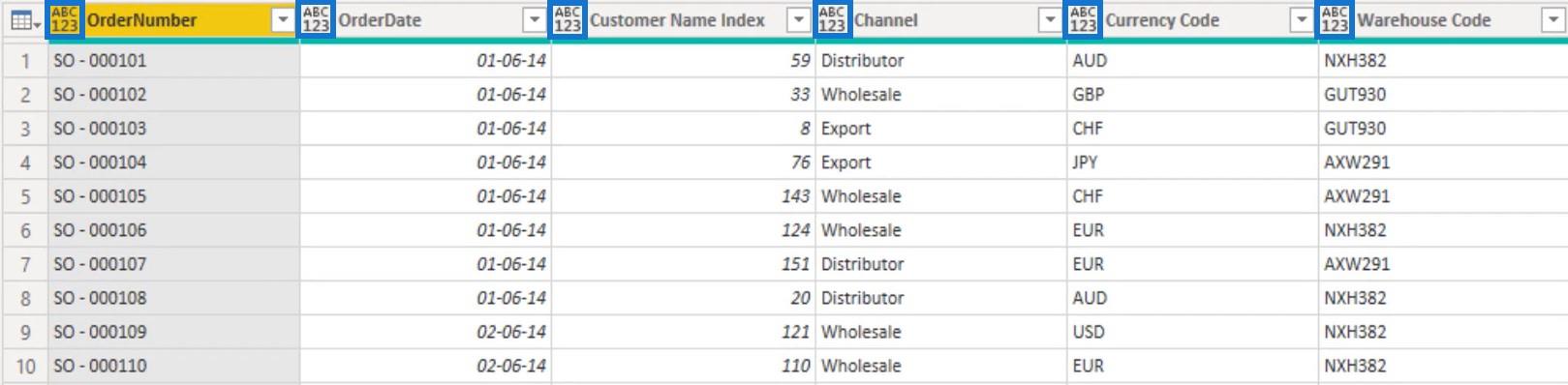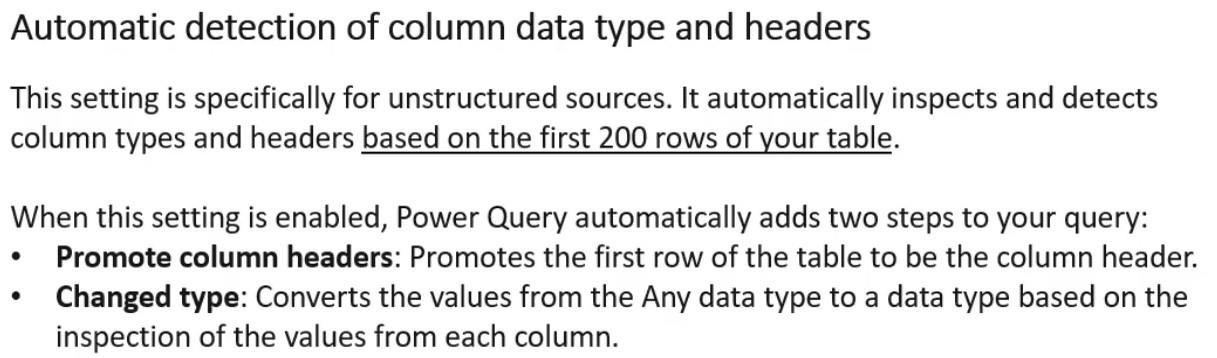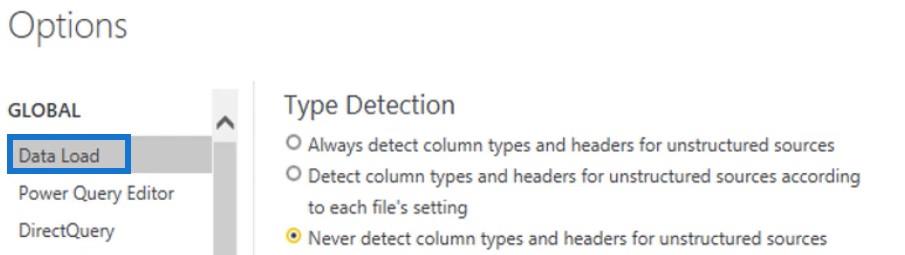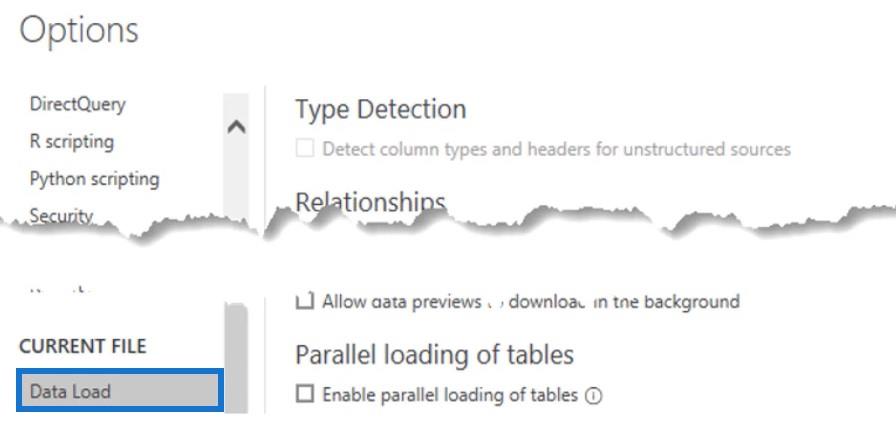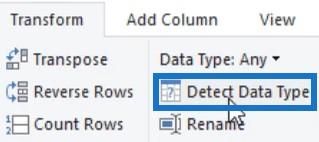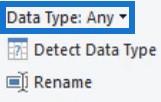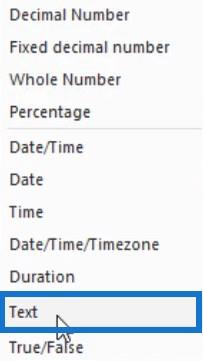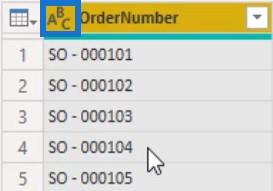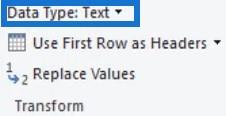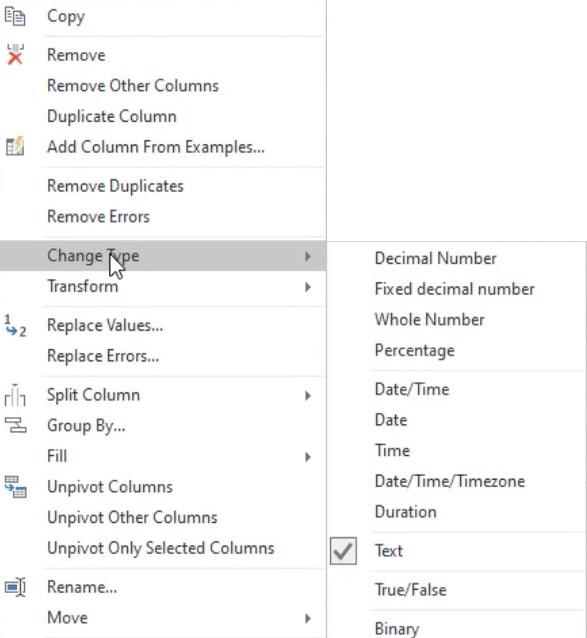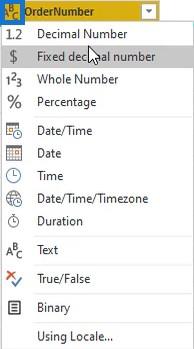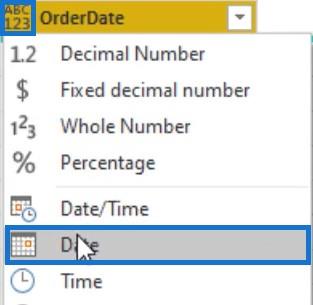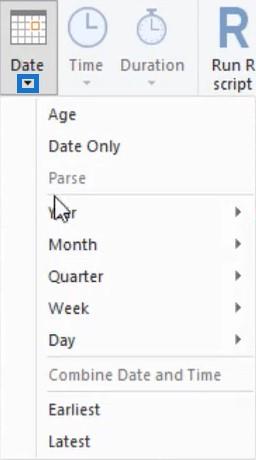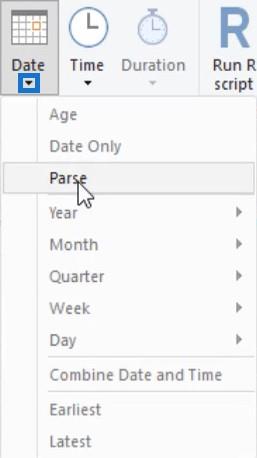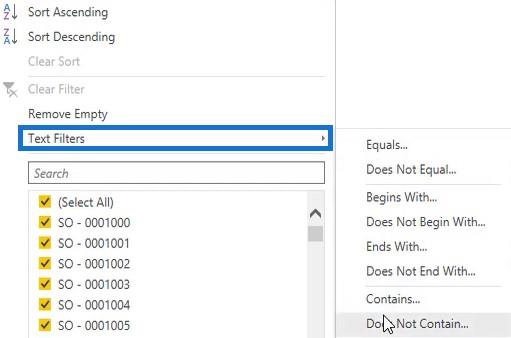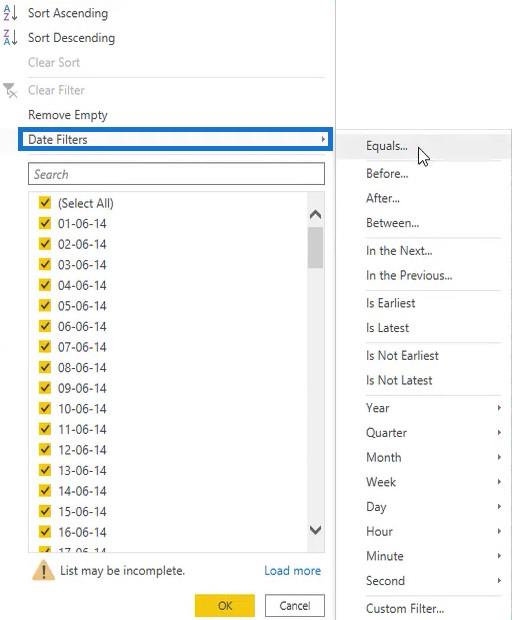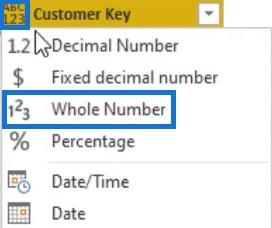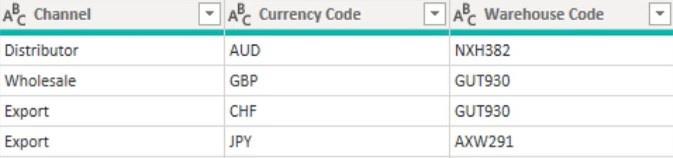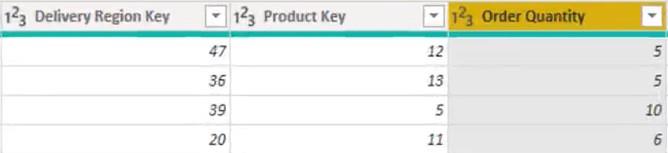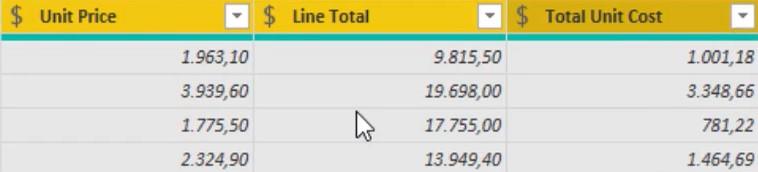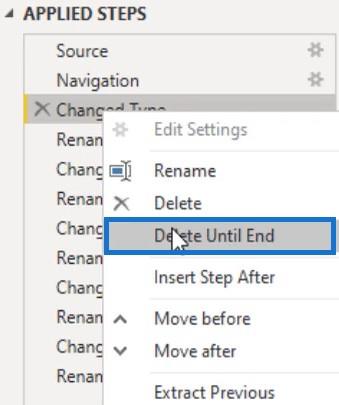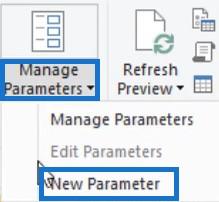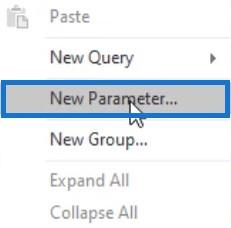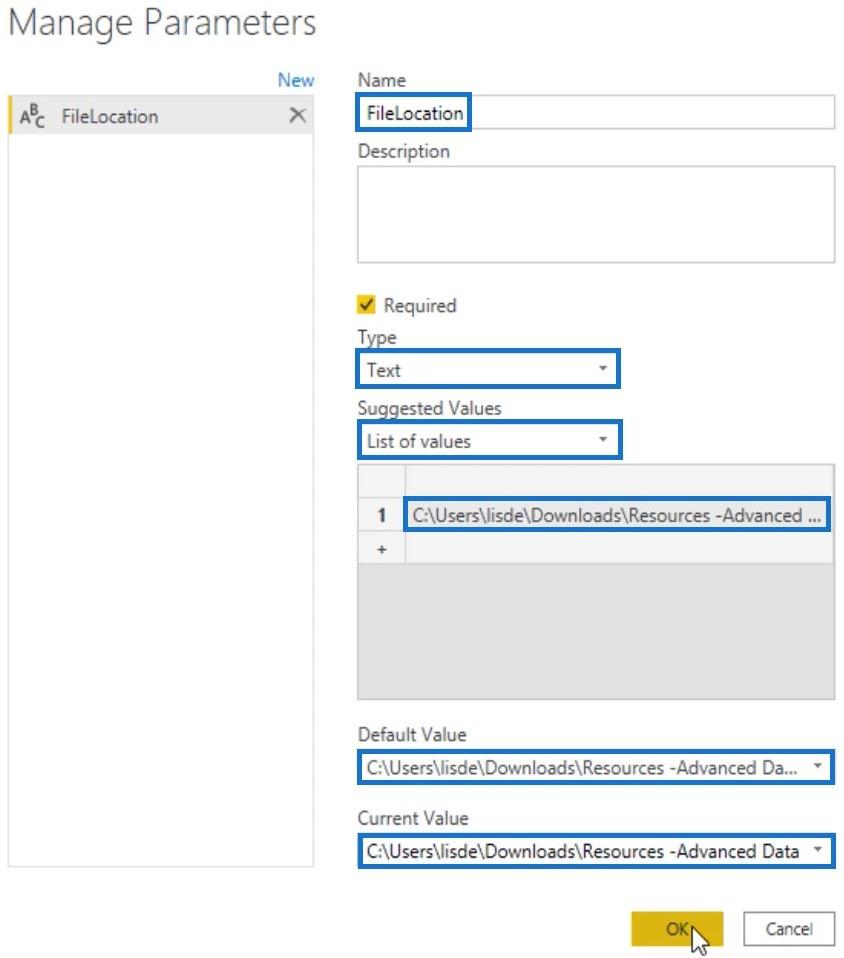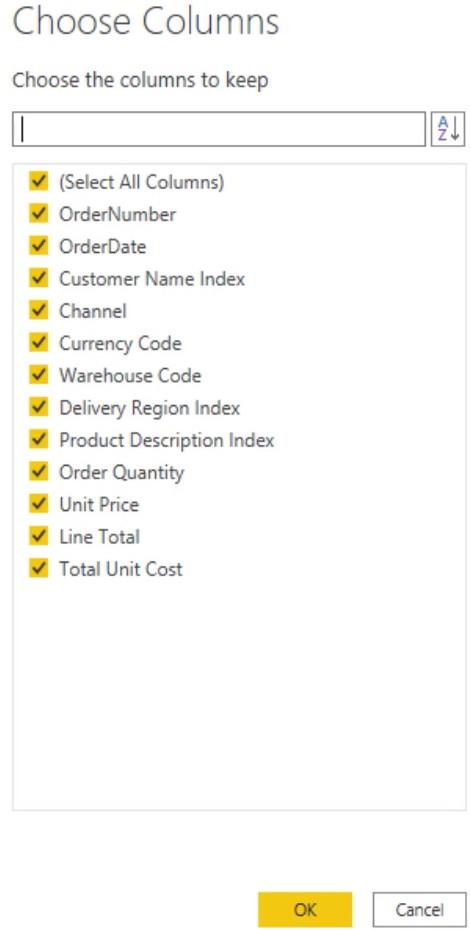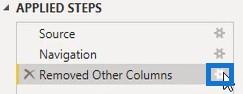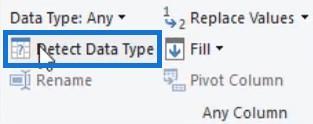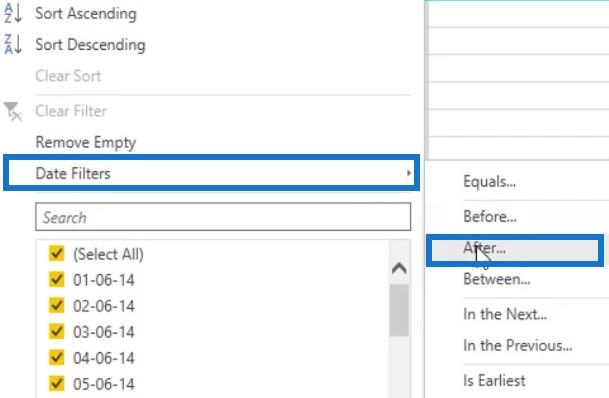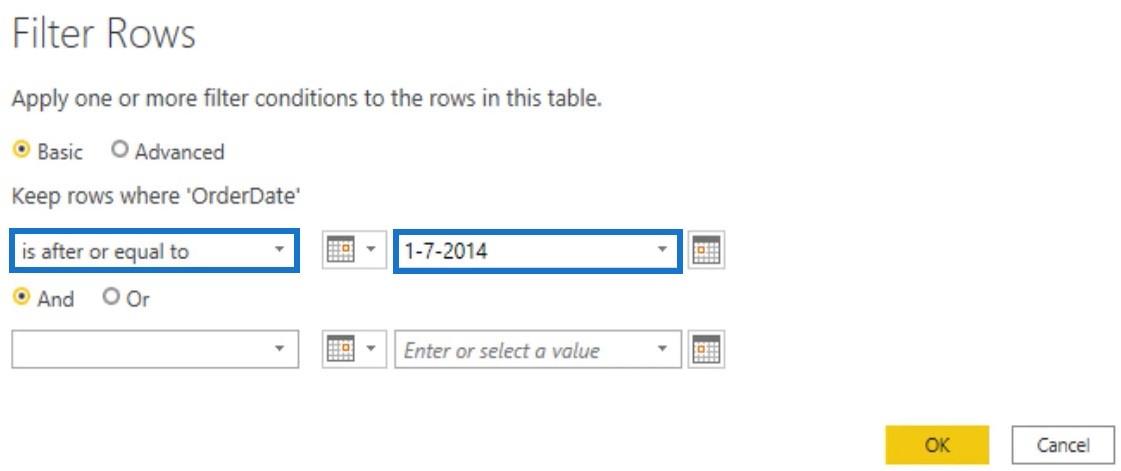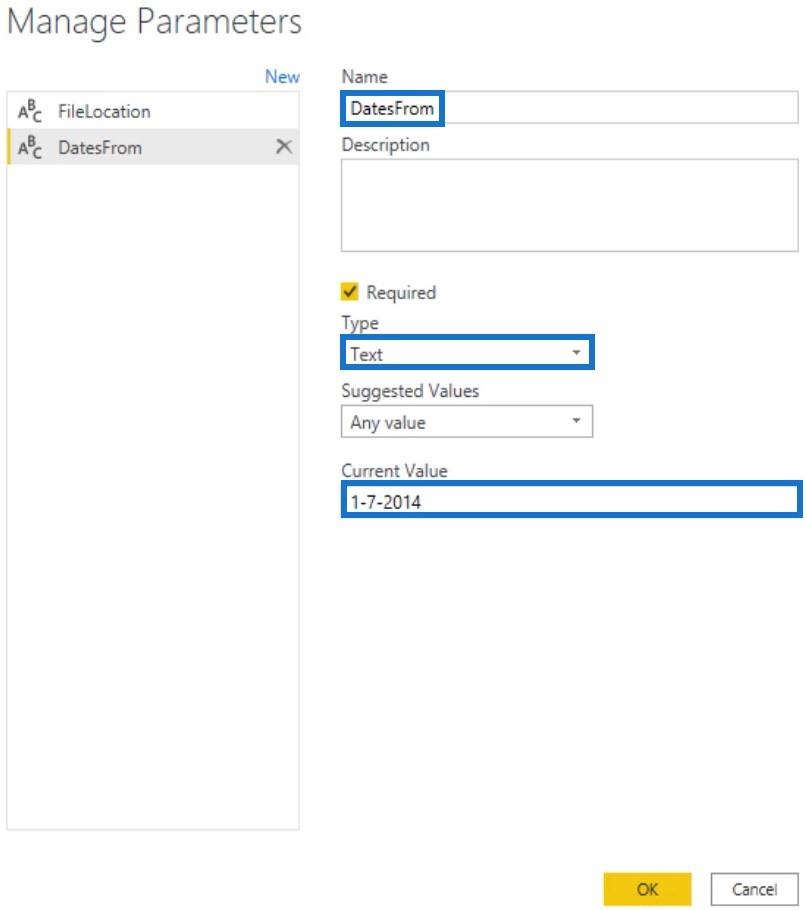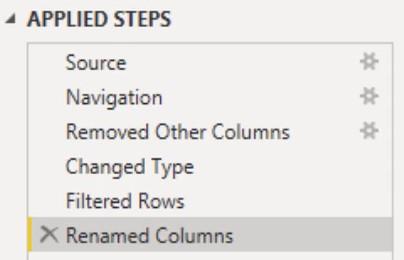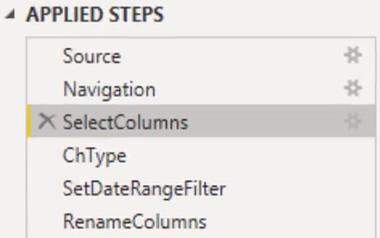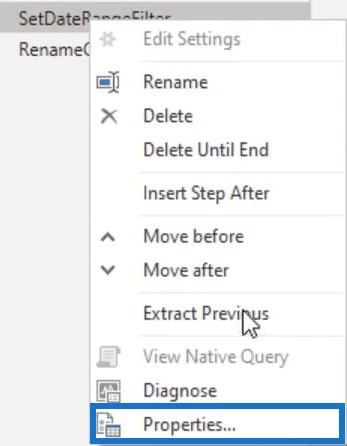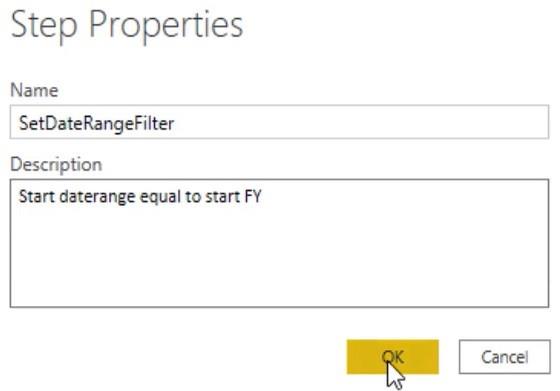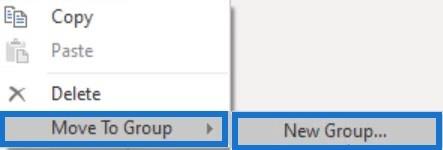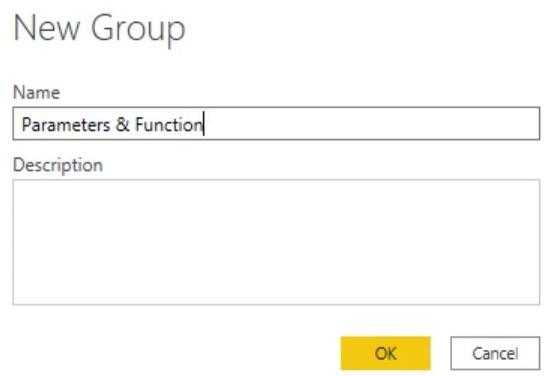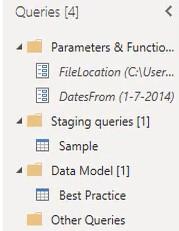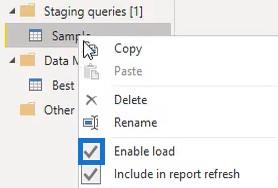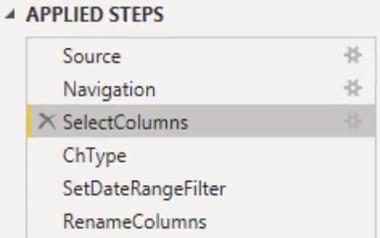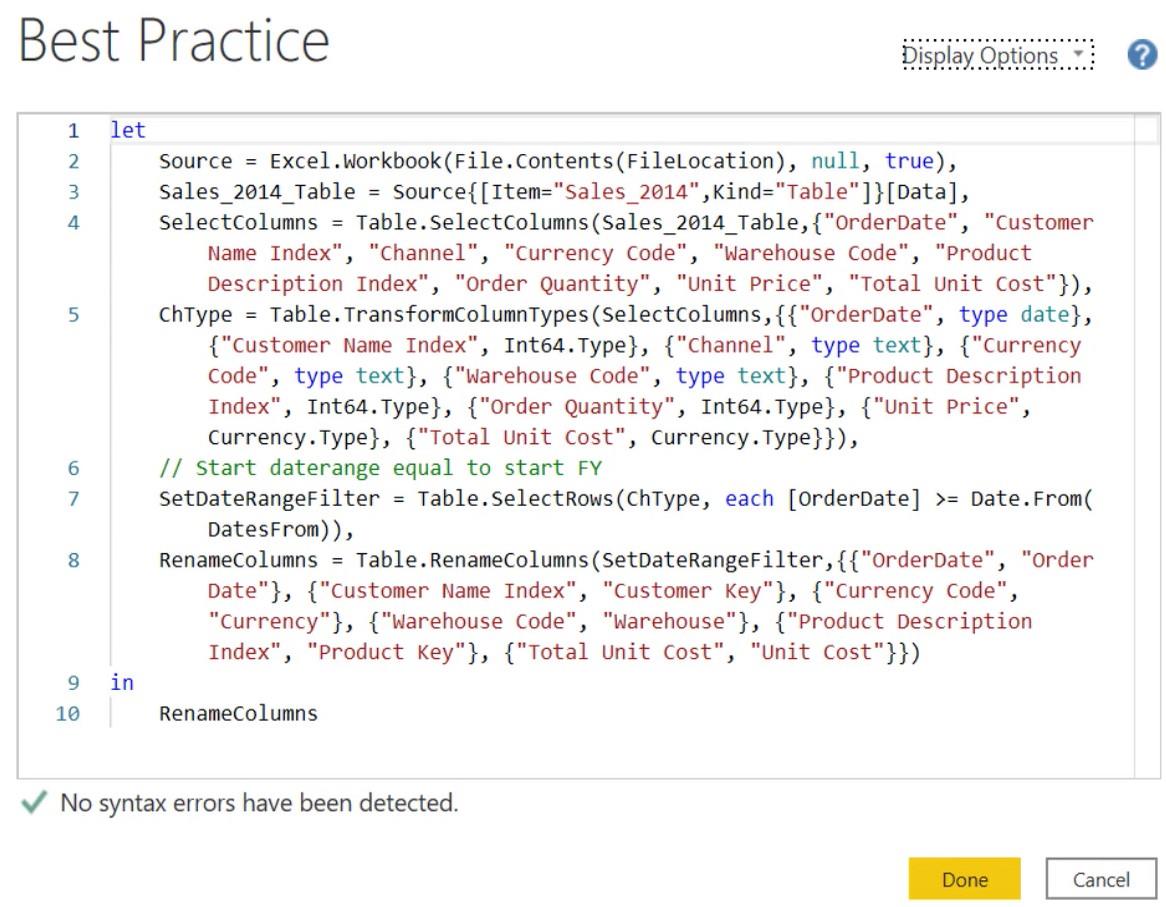Ebben az oktatóanyagban megismerheti a Power Query nyelvi folyamatát és néhány bevált módszerét. Azt is megtanulja, hogyan alakíthatja át adatait egyszerűen a lehető legjobb eredmény elérése érdekében. Az adatátalakítások optimalizálják a jelentést, és lenyűgöző megjelenést biztosítanak.
Tartalomjegyzék
Állítsa be az adattípusokat Power Query nyelvi folyamat nélkül
A minimálisan végrehajtandó átalakítások az oszlopok adattípusainak átnevezése és beállítása .
az M értékek osztályozására szolgálnak . Az oszlop neve melletti ikon mutatja a mezőhöz rendelt adattípust. Ebben a példatáblázatban az oszlopnevek mellett egy ABC123 ikon látható. Ez az ikon a Bármely adattípust jelöli, amely azt jelzi, hogy az oszlophoz nincs adattípus hozzárendelve.
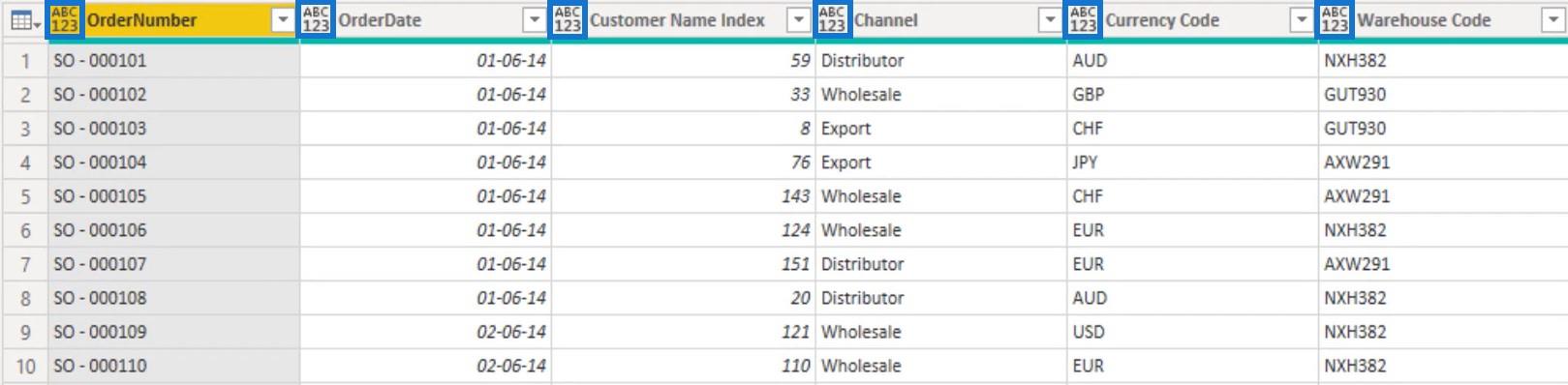
A könyvek közül az automatikus típusfelismerés engedélyezve van. Ez automatikusan generálja a módosított típus lépéseket a lekérdezésekben. Még ha engedélyezve van is, mindig győződjön meg rólahelyesen találja ki az adattípusokat az összes oszlopban az összes táblázatban.
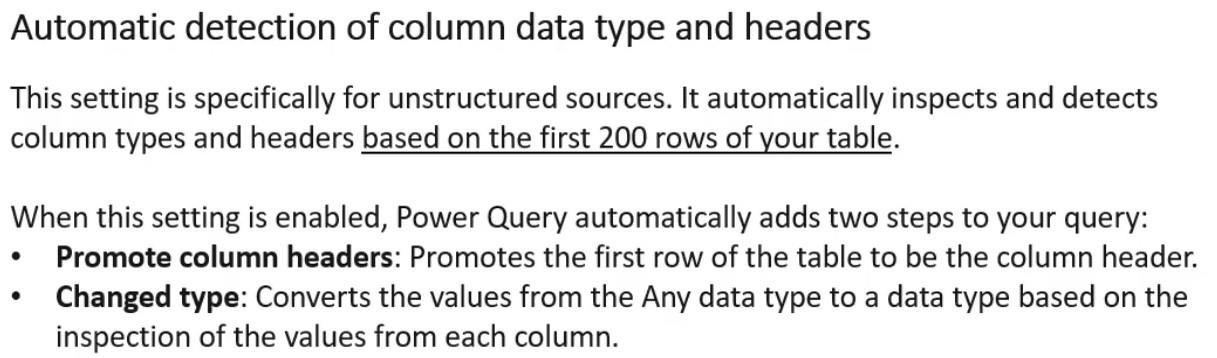
A beállítás engedélyezéséhez vagy letiltásához kövesse az alábbi lépéseket.

A Globális lehetőség alatt kiválaszthatja az Ön számára elérhető három típusészlelési lehetőség egyikét.
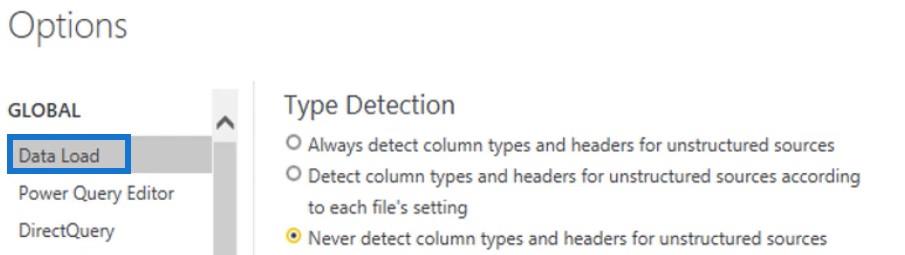
Az Aktuális fájl opció alatt átkapcsolhatja a Típusészlelés beállításait a globális beállítástól függően.
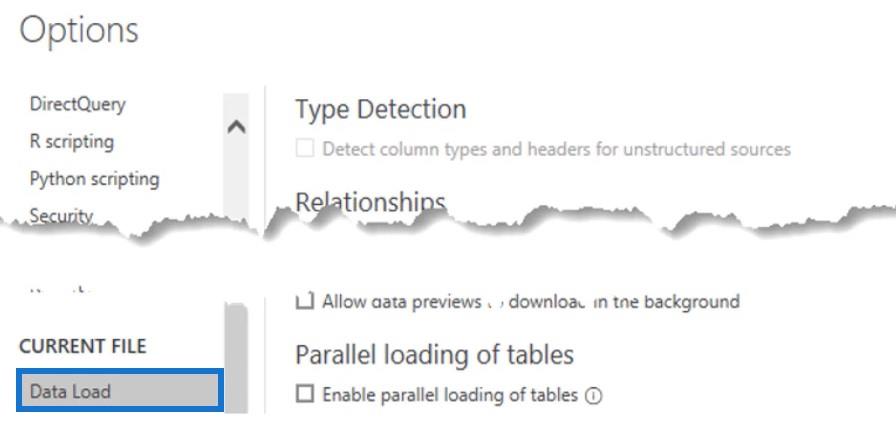
Állítsa be az adattípusokat az Átalakítás lap segítségével
A felhasználói felület többféle lehetőséget kínál az oszlopok adattípusainak beállítására. Az Átalakítás lap Bármely oszlop szakaszában találja az Adattípus észlelése gombot.
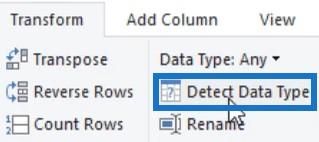
Ha az összes oszlopot kijelöli, és rákattint arra a gombra, akkor automatikusan beállítja az összes oszlop adattípusát. Mivel azonban csak a felső 200 sort vizsgálja, továbbra is ellenőriznie kell, hogy a Power Query a megfelelő adattípussal rendelkezik-e.
Ha kiválaszt egy oszlopot a táblázatból, az adattípusát a Bármely oszlop részben láthatja.
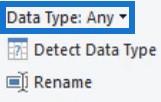
Ha a legördülő menü gombra kattint, és a Szöveg lehetőséget választja, a kiválasztott oszlop ikonja ABC123- ról csak ABC- re változik .
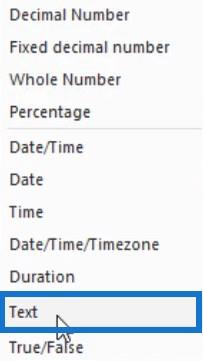
Ekkor megjelenik egy Módosított típus lépés az Alkalmazott lépések panelen.
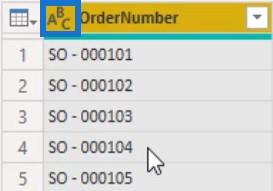
A Kezdőlap lapon az adattípus beállítására is lehetőség nyílik.
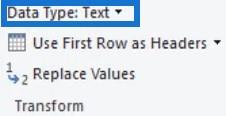
Állítsa be az adattípusokat az oszlopfejléc használatával
Egy másik módszer, ha jobb gombbal kattint egy fejlécre, és válassza a Típus módosítása lehetőséget . Innen kiválaszthatja a megfelelő adattípust az oszlopokhoz.
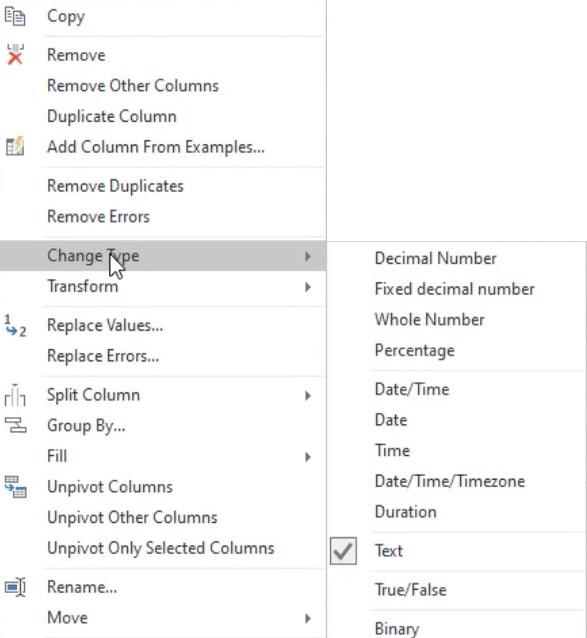
Állítsa be az adattípusokat oszlopikonok segítségével
Az adattípusok beállításának legáltalánosabb módja az oszlop neve melletti ikonra kattintva. Megjeleníti az összes elérhető adattípust.
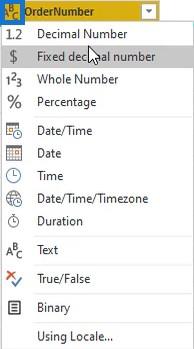
A mintatáblázatban állítsa az OrderDate oszlop adattípusát Dátum értékre .
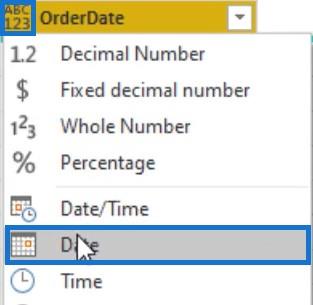
A kiválasztott oszlop adattípusától függően a Power Query egy sor átalakítást és beállítást biztosít, amelyek az adott adattípusra vonatkoznak az Átalakítás lapon , az Oszlop hozzáadása lapon és az Intelligens szűrő részben .
Tehát ha kiválaszt egy dátumoszlopot, és az Átalakítás fülre lép, a Dátum gomb alatti opciók jelennek meg.
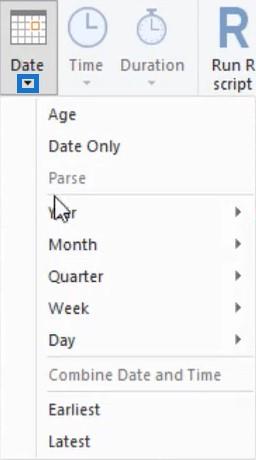
Ha azonban szöveges oszlopot választ ki, a Dátum gomb alatti lehetőségek többé nem lesznek elérhetők.
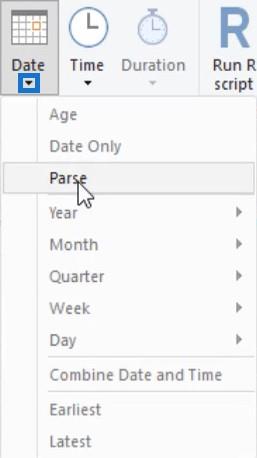
Az intelligens szűréshez a szövegoszlopok szövegszűrőkkel, a dátumoszlopok pedig dátumszűrőkkel rendelkeznek.
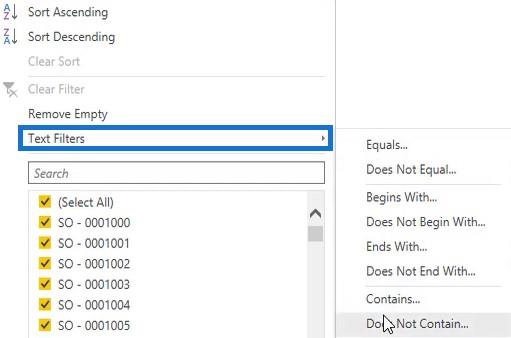
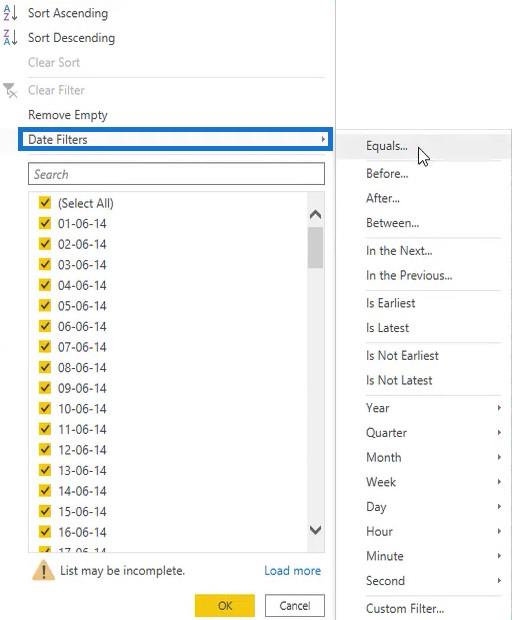
A következő oszlopban módosítsa az oszlop nevét Ügyfélkulcsra , az adattípust pedig Teljes számra .
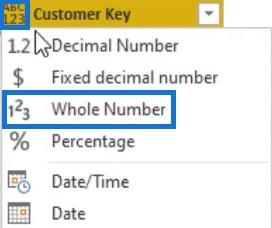
Ezután módosítsa a Csatorna, a Pénznemkód és a Raktárkód oszlopok adattípusát Szövegre.
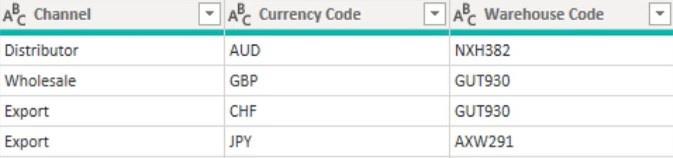
Ezt követően módosítsa a Delivery Region Index nevét Kézbesítési régió kulcsra , az adattípust pedig Teljes számra . Ezután tegye ugyanezt a Termékleírási index és a Rendelési mennyiség oszlopoknál.
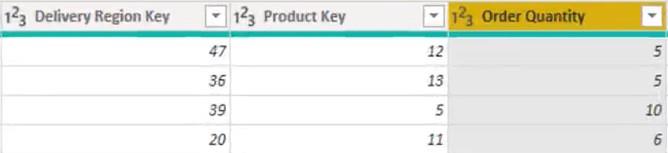
Végül az egységár, a sor végösszege és az egységköltség oszlopban állítsa be az adattípust Rögzített tizedes számra .
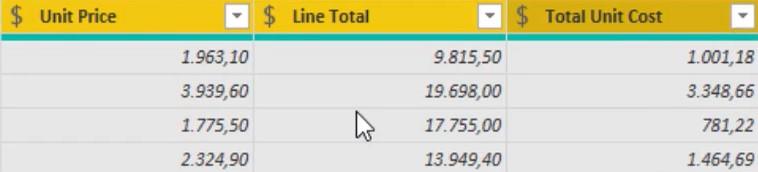
Állítsa be az adattípusokat a Power Query nyelvi folyamattal
Az oszlopok változásai miatt sok lépést hoztak létre az Alkalmazott lépések panelen. A probléma az, hogy az azonos típusú transzformációk többszöri végrehajtása miatt a mintahatástalanná válik. Ezt el kell kerülnie.
A lekérdezés hatékonyságának növelése érdekében próbáljon meg egyetlen lépést létrehozni úgy, hogy az adott átalakítást az összes oszlopra alkalmazza, mielőtt újabb lépést hozna létre.
Másolja le a mintatábla-lekérdezést, és nevezze át Bevált gyakorlatnak . Az Alkalmazott lépések ablaktáblában kattintson a jobb gombbal az előző lekérdezésben végrehajtott első átalakításra, és válassza a Törlés végéig lehetőséget . Ezután erősítse meg a lépés törlését a Lépés törlése párbeszédpanelen.
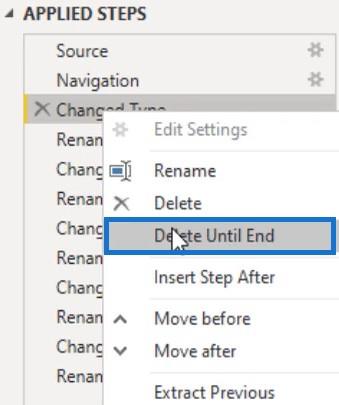
Ezenkívül itt van néhány bevált gyakorlat. Az első dolog az adatforrás helyét tartalmazó paraméterek létrehozása. Ez megkönnyíti a problémák megoldását, ha a fájlnév megváltozott.
A paraméterek létrehozásához kattintson a Paraméterek kezelése elemre a Kezdőlap lapon, és válassza az Új paraméter lehetőséget .
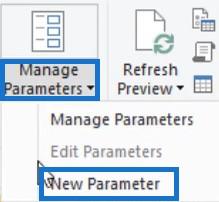
Egy másik lehetőség, ha jobb gombbal kattint a Lekérdezés ablaktáblára, és válassza az Új paraméter lehetőséget .
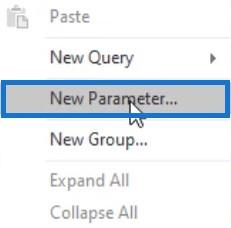
Ezt követően megjelenik a Paraméterek kezelése párbeszédpanel. Nevezze el a FileLocation paramétert , és állítsa a Típust Szöveg értékre. A Javasolt értékeknél állítsa be az Értékek listája értékre , így beillesztheti a karakterláncot, és módosíthat vagy hozzáadhat több helyet, amelyek között válthat.
Ezután lépjen a File Explorerbe, és válassza ki a fájlt. Másolja ki az elérési utat és illessze be a paramétereket. Ha végzett, nyomja meg az OK gombot .
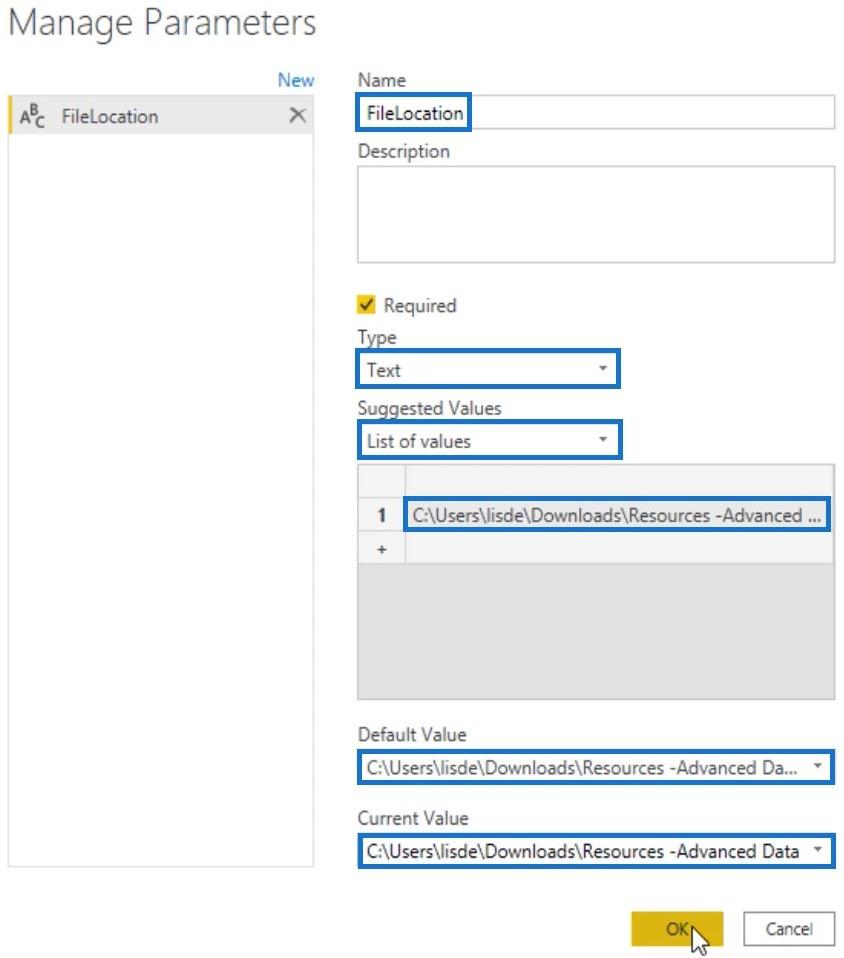
Térjen vissza a Bevált gyakorlat lekérdezéshez, és kattintson a Forrás lépésre az Alkalmazott lépések panelen. Ezután módosítsa a keményen kódolt fájl elérési útját a képletsorban a FileLocation segítségével .

Távolítsa el a felesleges oszlopokat
Távolítson el minden felesleges oszlopot a helytakarékosság és a teljesítmény javítása érdekében. Csak azokat az adatokat hozza magával, amelyekre szüksége van, mert a táblázatok és oszlopok hozzáadása sokkal egyszerűbb, mint eltávolításuk.
Ennek legegyszerűbb módja a Kezdőlap lap Oszlopok kiválasztása lépése. Ha erre a gombra kattint, megjelenik egy párbeszédpanel, amely lehetővé teszi a megtartandó oszlopok kiválasztását. A táblázatokat meghatározott céllal kell megterveznie és formálnia, hogy a legjobban megfeleljen az elvégzendő elemzésnek.
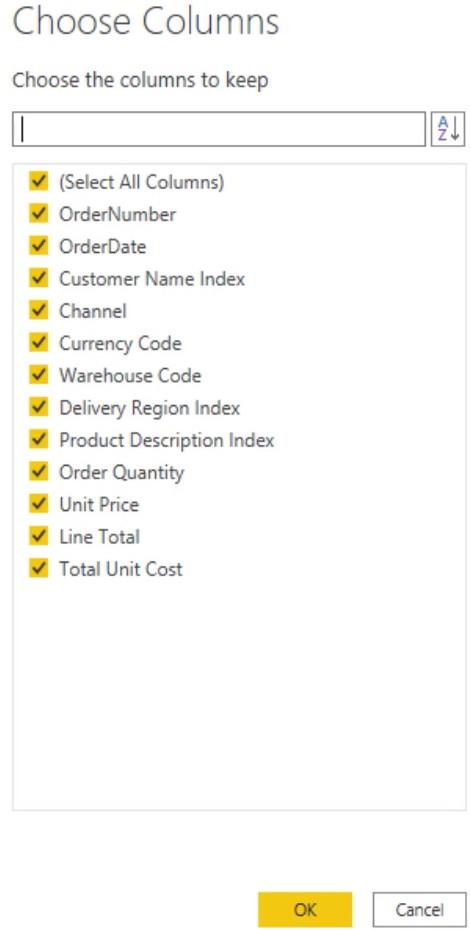
Innentől távolítsa el azon oszlopok kijelölését, amelyekre nincs szüksége a táblázatban. Ebben a mintatáblázatban az OrderNumber oszlop számossága magas. A legjobb, ha megszünteti az oszlop kijelölését, mert hatással van a fájl méretére és az általános teljesítményre.
Ha nincs szüksége helyadatokra a mintalekérdezés elemzéséhez, akkor a legjobb, ha megszünteti a Szállítási régió index kijelölését . Végül, mivel a táblázatnak már van egységára és mennyisége, nincs szükség a Sorösszeg oszlopra.
Az oszlopok kijelölésének megszüntetése után nyomja meg az OK gombot . Ha módosítani szeretné az oszlop kijelölését, egyszerűen törölje a fogaskerék ikont a lépés neve mellett az Alkalmazott lépések panelen.
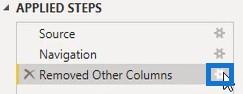
Rendeljen megfelelő adattípusokat az oszlopokhoz és korlátozza a sorokat
Ezután rendeljen hozzá adattípusokat az összes oszlophoz. Jelölje ki az összes oszlopot, és kattintson az Adattípus észlelése elemre az Átalakítás lapon.
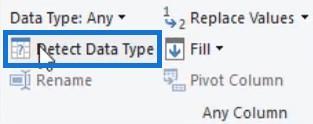
Az Adattípus észlelése automatikusan felismeri az oszlopok adattípusait a felső 200 sor vizsgálata alapján. Tehát ellenőrizze, és győződjön meg arról, hogy a Power Query a megfelelő adattípusokat állítja be.
A legjobb gyakorlat a sorok számának korlátozása. Ha a pénzügyi éve július 1-jén kezdődik, elhagyhatja a júniusi adatokat, vagy beállíthat egy paramétert.
Azonban van egy baki, ha meg akarja változtatni a paraméter értékét a . A jelentés közzététele után szöveges vagy tizedesjegy típusúnak kell lennie.
Ennek kezelésére hozzon létre egy szűrőt az adatokon a Rendelés dátuma oszlopban található legördülő gombra kattintva. Ezután kattintson a Dátumszűrők elemre , és válassza az Utána lehetőséget .
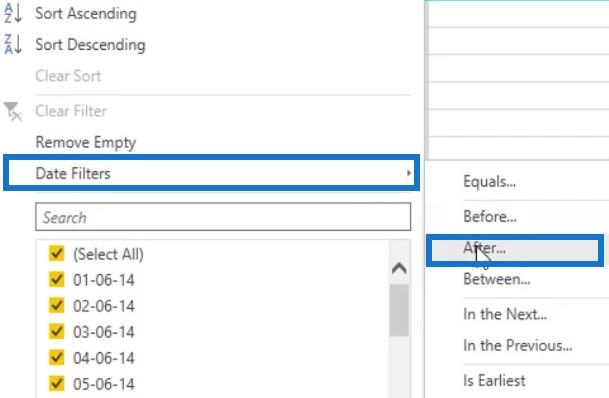
A párbeszédablakban módosítsa az első paramétert a következőre vagy egyenlőre , majd adja meg a dátumot. Ebben a példában a megadott dátum 2014. július 1. volt.
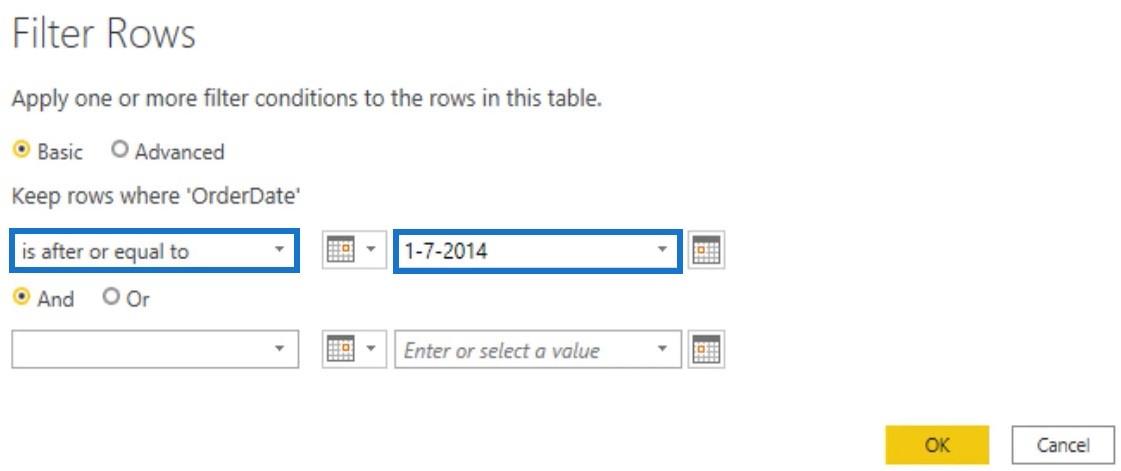
Miután megnyomta az OK gombot , a szűrő alkalmazásra kerül a táblázatban. Ezután hozzon létre egy paramétert, és nevezze el DatesFrom . Állítsa a Típust Szöveg értékre , és adja meg a dátumot az Aktuális érték paraméterben.
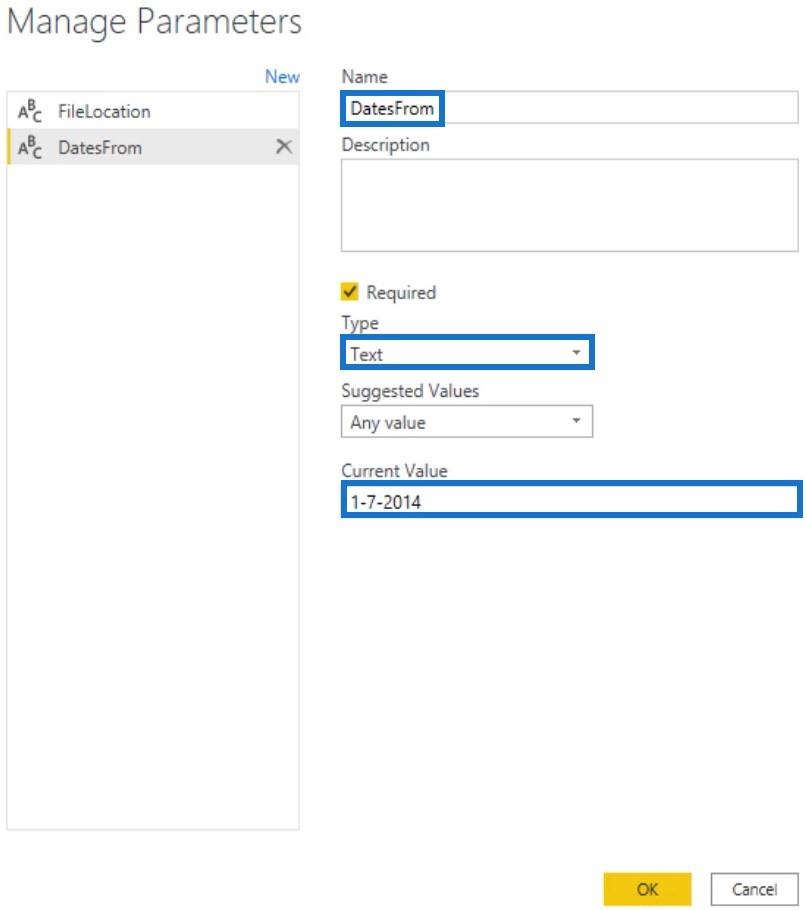
Most térjen vissza a Bevált gyakorlat lekérdezéshez, és cserélje le a belső #date értéket a Date.From(DatesFrom) értékre .

A dátum.From függvény nélküli pipajelre kattintva hibaüzenet jelenik meg. Ennek az az oka, hogy a DatesFrom szöveg típusú, míg a mező Dátum típusú. A Date.From függvény a szöveget dátummá alakítja.
Nevezze át az összes olyan oszlopot, amely nem lesz elrejtve az adatmodellben. A névnek tömörnek, önmagát leírónak és felhasználóbarátnak kell lennie. Ne feledje, hogy adatmodellt tervez azoknak az embereknek, akik használni fogják a jelentését.

Konszolidálja a redundáns lépéseket a Power Query nyelvi folyamatban
A következő teendő a redundáns lépések összevonása (például átnevezés, eltávolítás és oszlopadattípusok módosítása). Ezenkívül az olyan lépésekre, mint például az oszlopok átrendezése, figyelnie kell, amikor redundanciákat keres.
Az adatmodellbe betöltött táblázatok soha nem jelennek meg a jelentésben. Emiatt az oszlopok sorrendje irreleváns.
Egy másik bevált módszer a lépések átnevezése az Alkalmazott lépések panelen. A lépések nevei önleíró jellegűek, és az M kódban változóként használatosak.
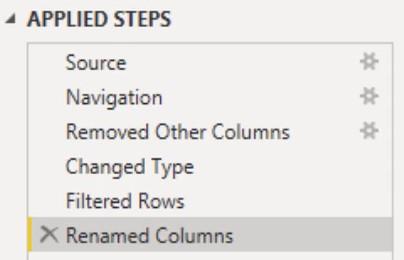
A szóközt vagy speciális karaktereket tartalmazó neveket az idézőjeles jelöléssel írjuk. Ez azt jelenti, hogy a nevek dupla idézőjelek közé vannak zárva, és előttük van a hash vagy a font jel, ami megnehezíti az M kód olvashatóságát. Kihagyhatja a szóközöket, vagy aláhúzást helyezhet közéjük.
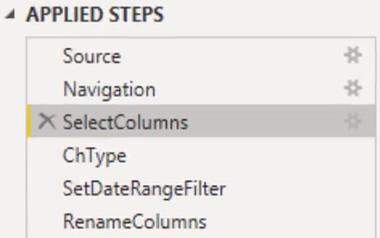
A Power Query bevált gyakorlata, ha további dokumentációs részleteket ad hozzá megjegyzésekkel a Speciális szerkesztő ablakba. Ezt megteheti a Lépéstulajdonság leírásában is . Eszköztipp-jelölésként jelennek meg, ha az Alkalmazott lépések panelen egy felkiáltójellel ellátott lépés fölé viszi az egérmutatót.
Nagyon hasznos tudnia, hogy miért döntött egy bizonyos döntést a kezdeti fejlesztés során, ha bizonyos idő elteltével újra meg kell néznie egy fájlt. A dokumentáció részleteinek hozzáadásához kattintson jobb gombbal egy lépésre az Alkalmazott lépések panelen , és válassza a Tulajdonságok lehetőséget .
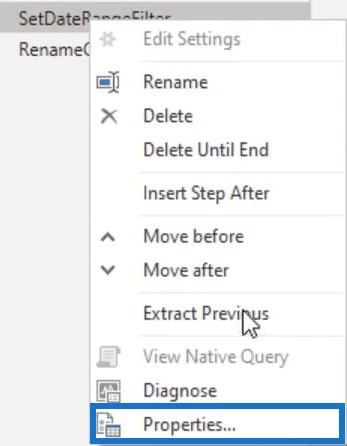
Megjelenik a Lépés tulajdonságai párbeszédpanel, ahol beírhatja a szűrés vagy átalakítás okát.
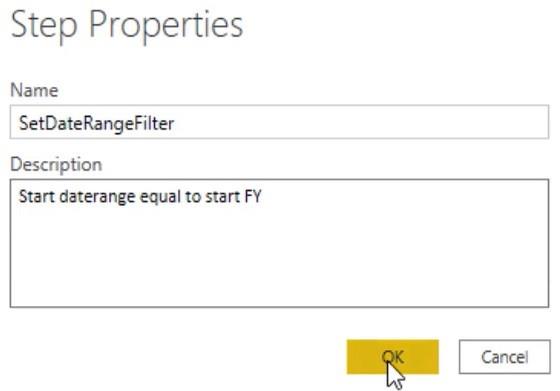
Rendszerezze a lekérdezéseket a jobb teljesítményű lekérdezési nyelvi folyamat érdekében
A Power Query egyik leggyakoribb bevált módszere a lekérdezések rendszerezése . Hozzon létre mappákat az adatmodellbe betöltendő paraméterek, függvények, átmeneti lekérdezések és lekérdezések számára. Ebben a példában válassza ki a FileLocation és a DatesFrom lekérdezéseket, és kattintson rájuk a jobb gombbal. Ezután válassza az Áthelyezés csoportba lehetőséget , és kattintson az Új csoport gombra .
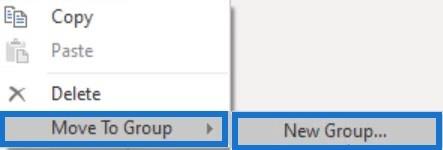
Ezután adjon nevet a kiválasztott lekérdezéseknek, majd nyomja meg az OK gombot .
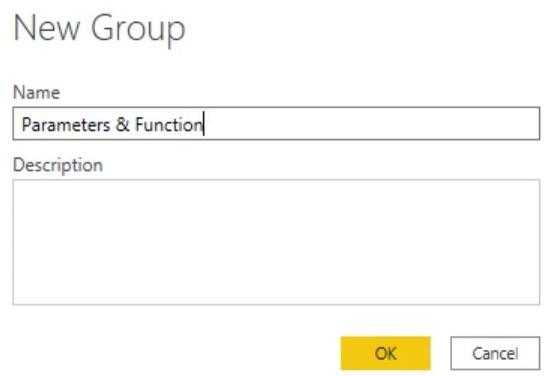
A lekérdezések csoportosítása után a Lekérdezés panel így fog kinézni.
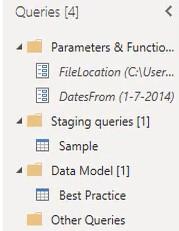
Minden állomásoztatási lekérdezésnél tiltsa le a betöltést a Betöltés engedélyezése jelölőnégyzetből.
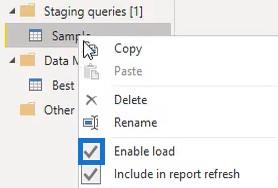
Egy másik dolog, amit meg kell beszélni ebben az oktatóanyagban, a nyelvi áramlás. Az Alkalmazott lépések ablaktáblán lévő lépések mindegyike átalakít egy értéket, amelyet akkor láthat, amikor rájuk kattint.
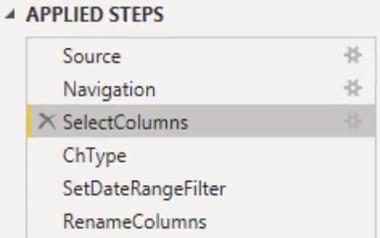
A kezdeti adatok a Navigáció lépésben érkeztek és indultak, és az oszlopok ki lettek választva. Ezután módosult az adattípusok, és beállítottak egy dátumtartományt. Az oszlopokat is átnevezték.
Minden lépés egy táblázattípus értéket ad vissza. Ha megnyitja a Speciális szerkesztő ablakot, egy let kifejezést és egy in záradékot fog látni. Közöttük a lépések vagy változónevek listája található a hozzájuk rendelt kifejezésekkel.
A lekérdezés mindent visszaad, ami a változólista utolsó lépésére utaló záradékot követi . Az M motor ezután követi a függőségi láncot az in záradéktól visszafelé, hogy kiküszöböljön bármit, ami szükségtelen, és ha lehetséges, visszaszorítsa az átalakításokat a forráshoz.
A Power Query nyelvi folyamat összefoglalása
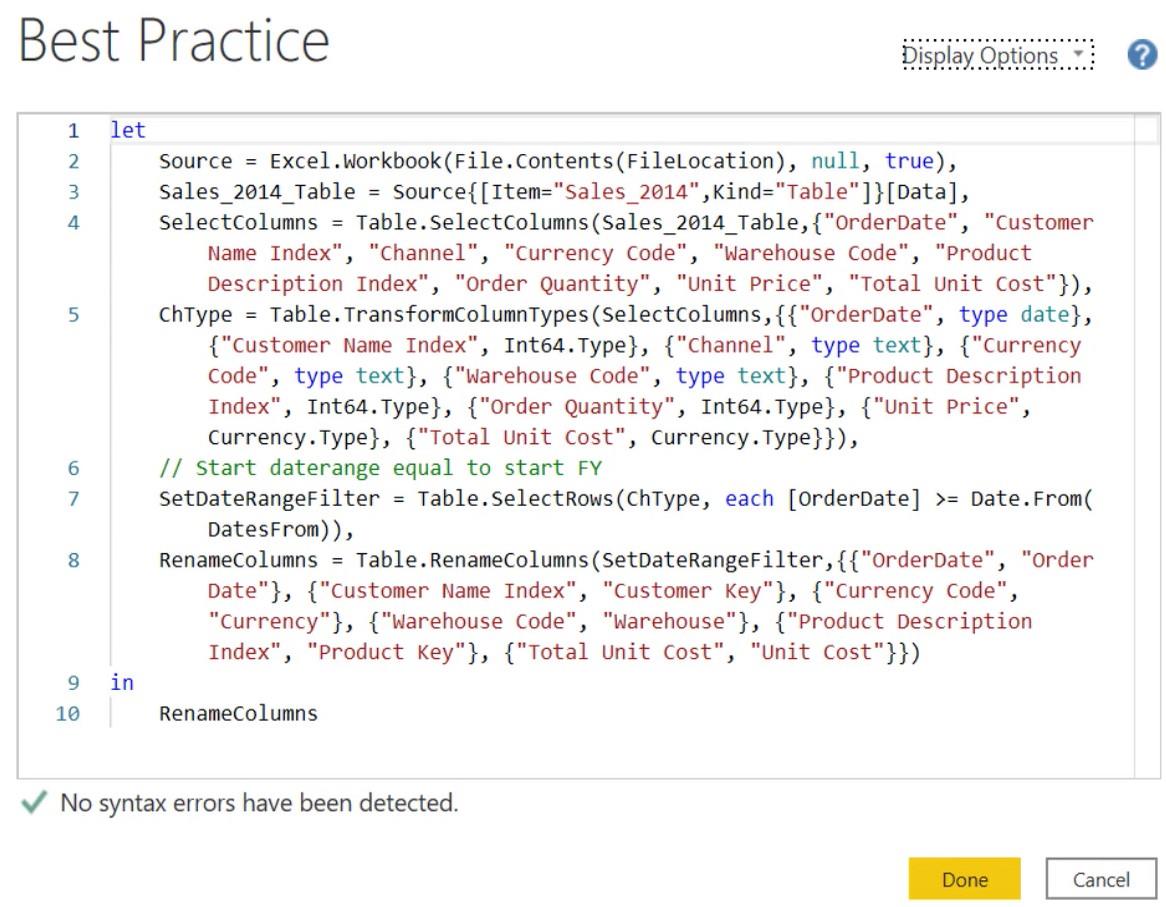
Ha megnézi a képletet, láthatja a lekérdezésben végrehajtott lépések menetét. Az egyes lépésekben a által használt funkciókat is látni fogja.
A lekérdezés első lépése az oszlop kiválasztása volt. Amikor a lépést a felhasználói felület segítségével hajtották végre, a Table.SelectColumns függvény meghívásra került. Első paramétereként egy táblázatot vett, amely az előző lépés változó nevére hivatkozott. Ezután felsorolta az összes kiválasztott oszlop nevét.
A második lépés a Table.TransformColumnTypes függvény meghívásával átalakította az oszloptípusokat . Ennek első paramétere az előző lépés kimenete. Ezután felsorolt egy sor átalakítási listát.
A harmadik lépésben a Table.SelectRows függvény segítségével állítson be egy dátumtartomány-szűrőt . Első argumentumként egy táblázat típusú lekérdezést használt. Ebben a példában a Módosítás típusa lépés kimenetére hivatkozott.
Az utolsó lépés a Table.RenameColumns függvény segítségével átnevezte az oszlopokat . Az előző lépés kimenetét használták első argumentumként. Ezután felsorolt egy sor átnevezési listát.
A felhasználói felületen keresztül alkalmazott összes funkció a Table szóval kezdődik . Mindannyian egy táblázatértéket vettek fel első paraméterként, majd ezt az értéket átalakították.
Bár a kód szekvenciálisnak tűnik, mivel minden lépés az előző lépésre utal, a sorrend nem szükséges. Ha egy lépést megtesz, a lekérdezés továbbra is lefut, mert az M motor mindig követi a függőségi láncot.
A felhasználói felület kényelmes, de mindig azt feltételezi, hogy az előző átalakítás eredményeit szeretné átalakítani. A legtöbb esetben ez valószínűleg igaz, és ha nem, akkor manuálisan kell frissítenie a hivatkozott értéket a kódban.
Következtetés
Az adatok átalakítása szükséges ahhoz, hogy az adatok csoportosítva és rendezve maradjanak. Felgyorsítja az adatfejlesztést, mert könnyen nyomon követheti a Power Query nyelvi folyamatában felmerülő problémákat, és módosíthatja a jelentés módosításait.
Méhfű