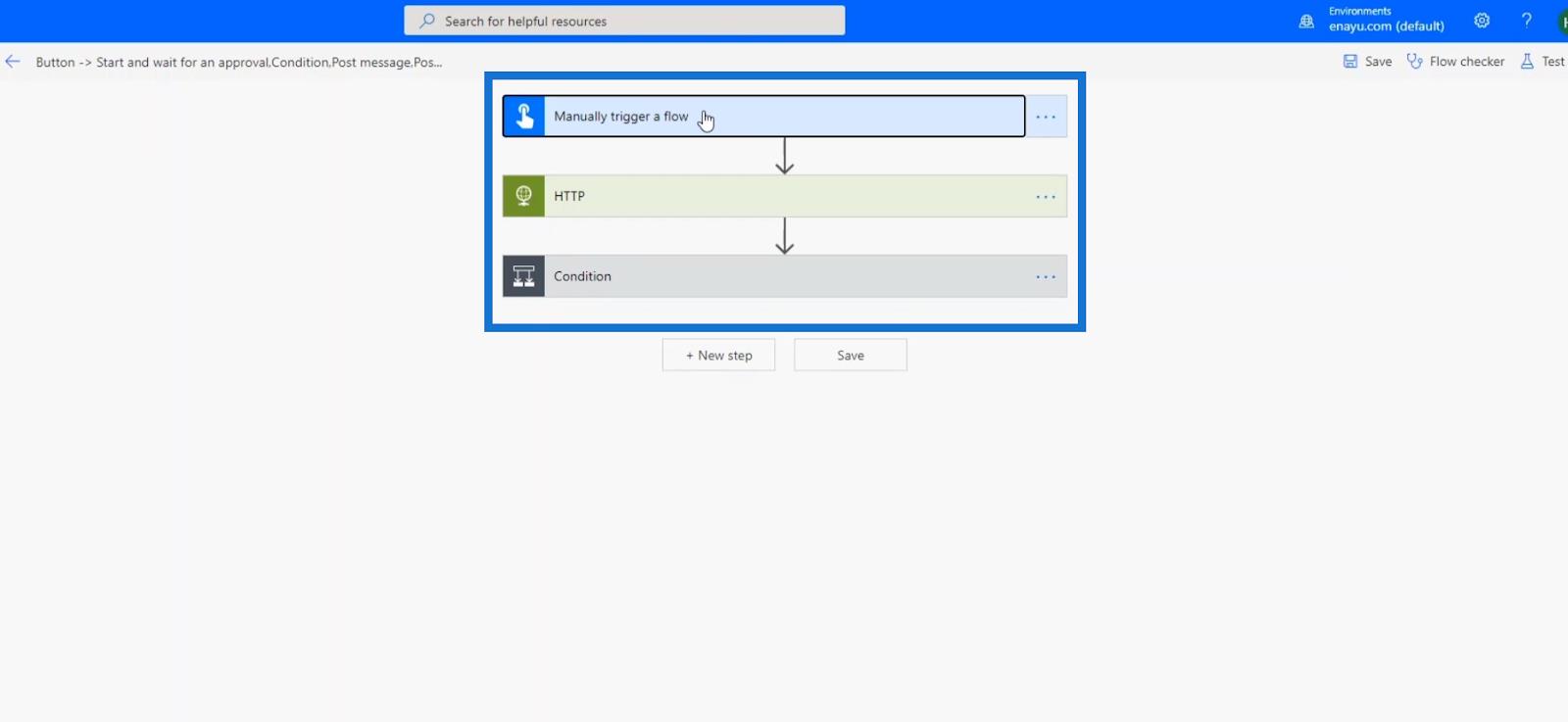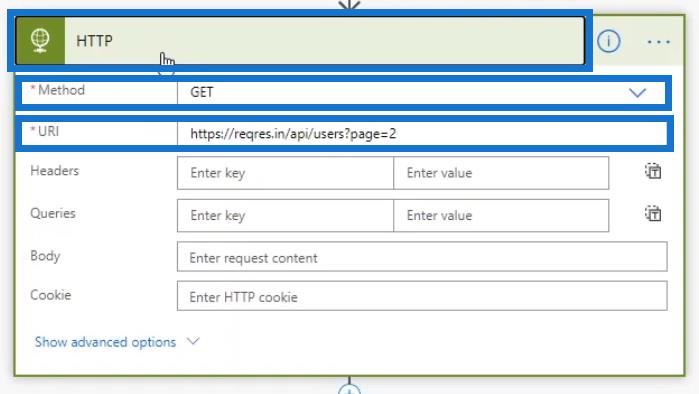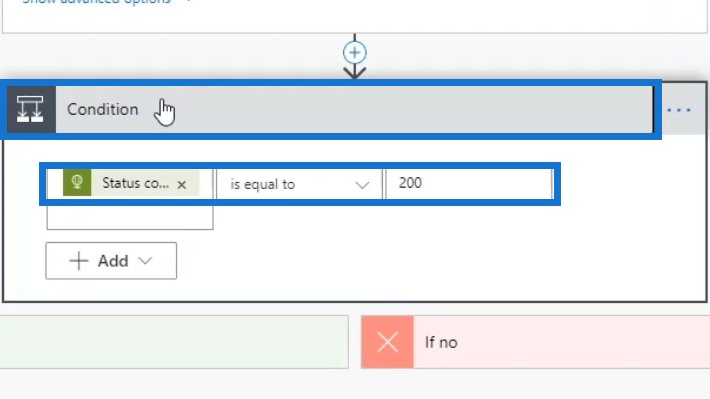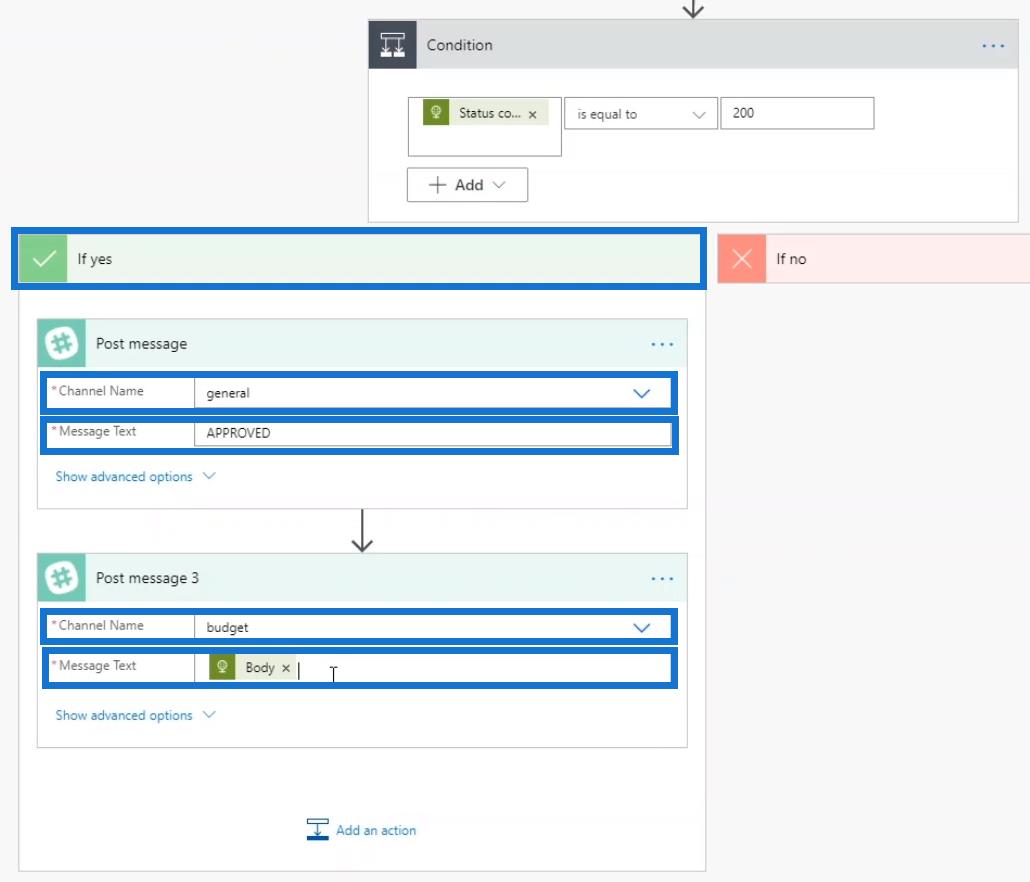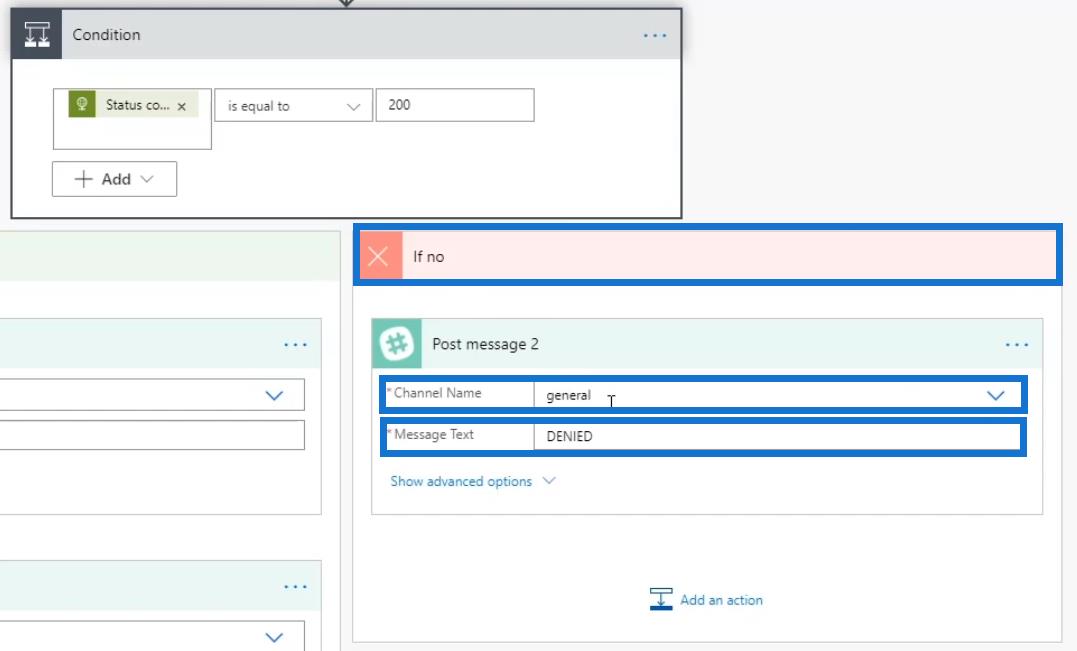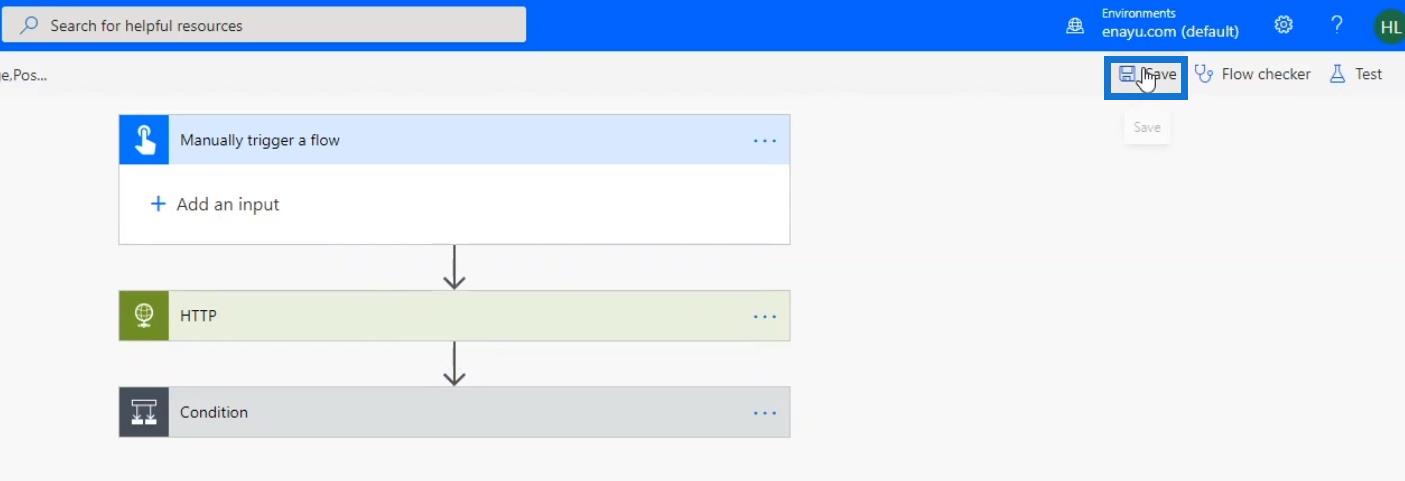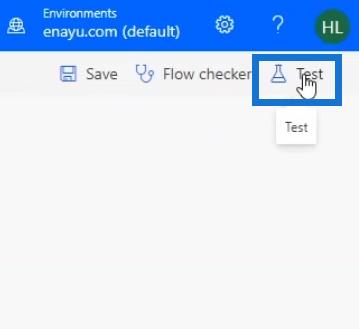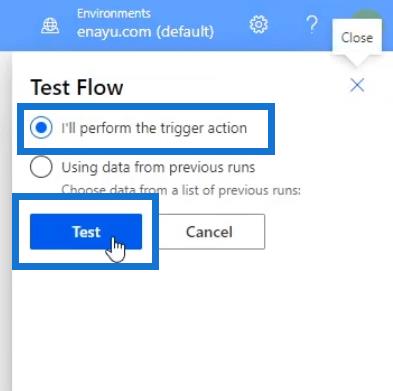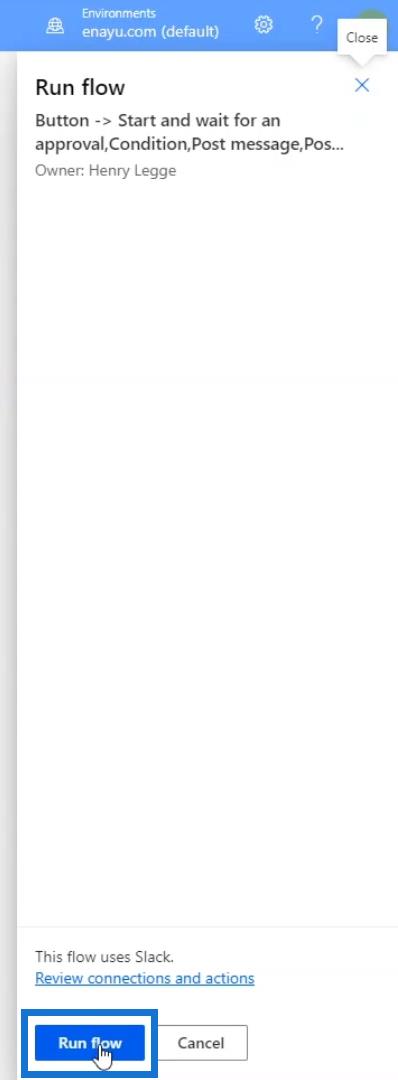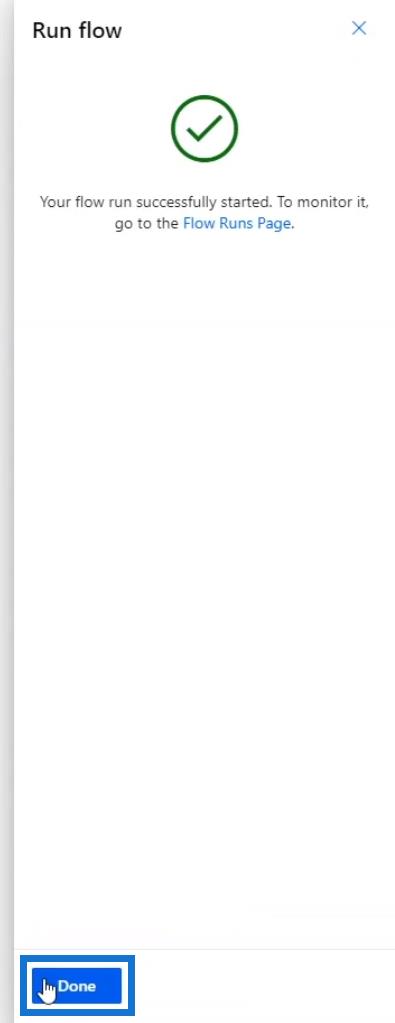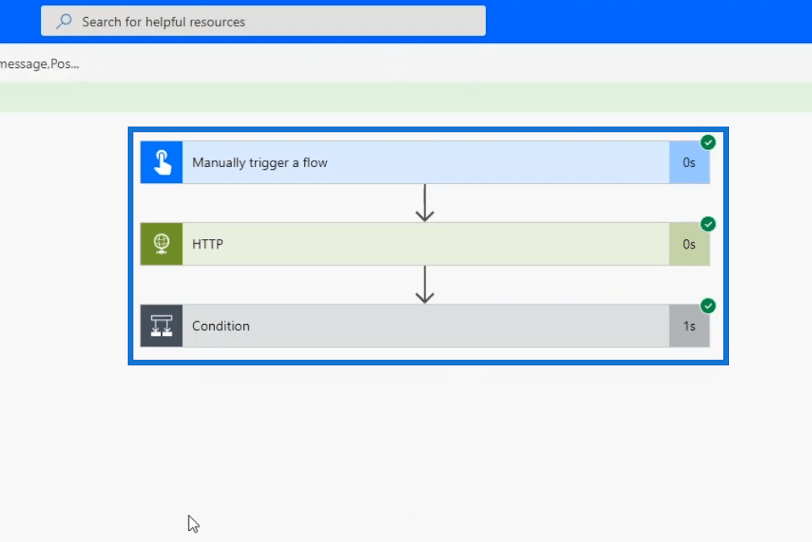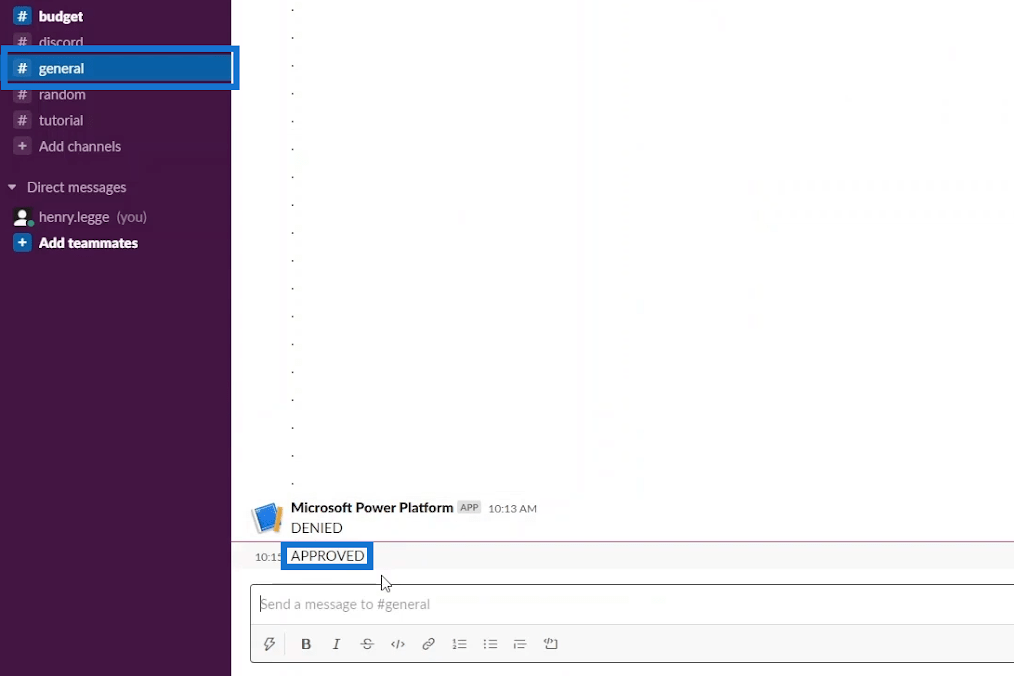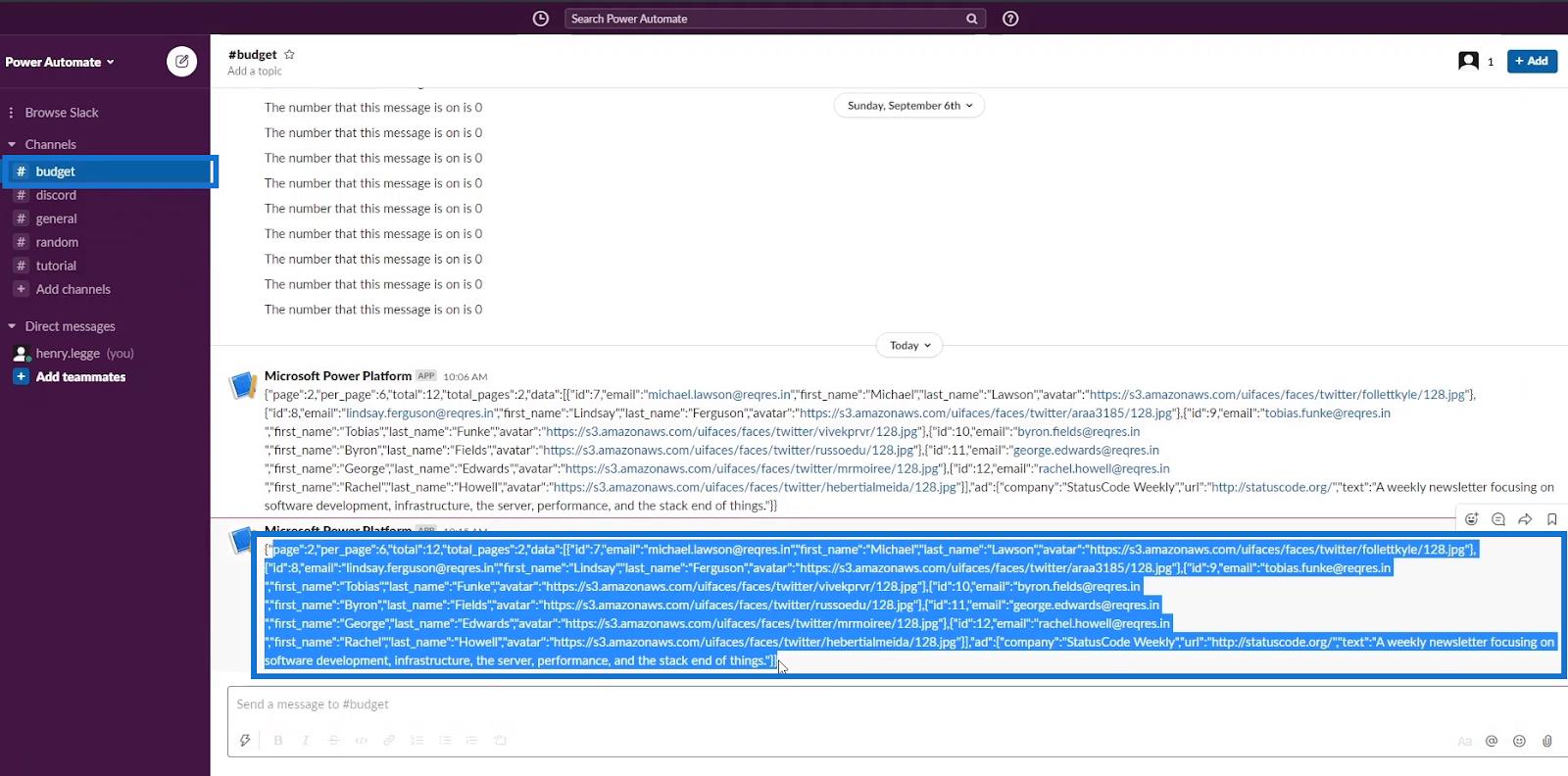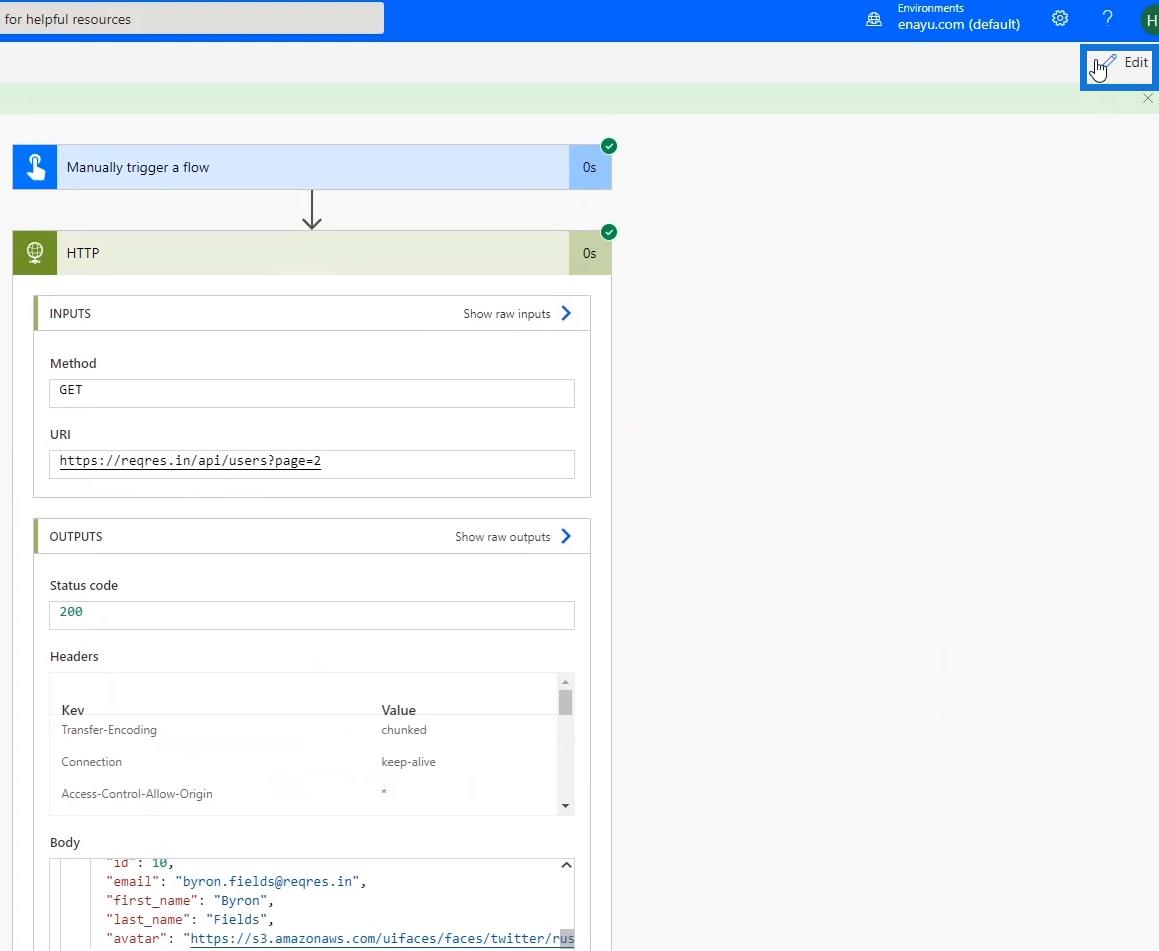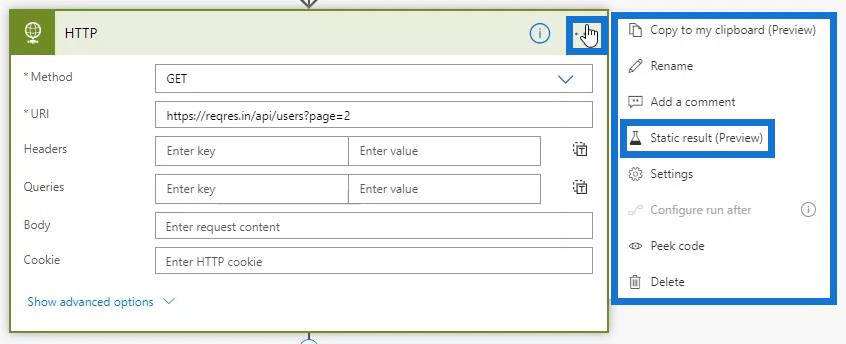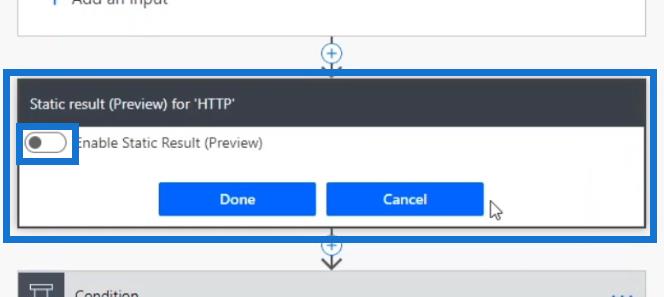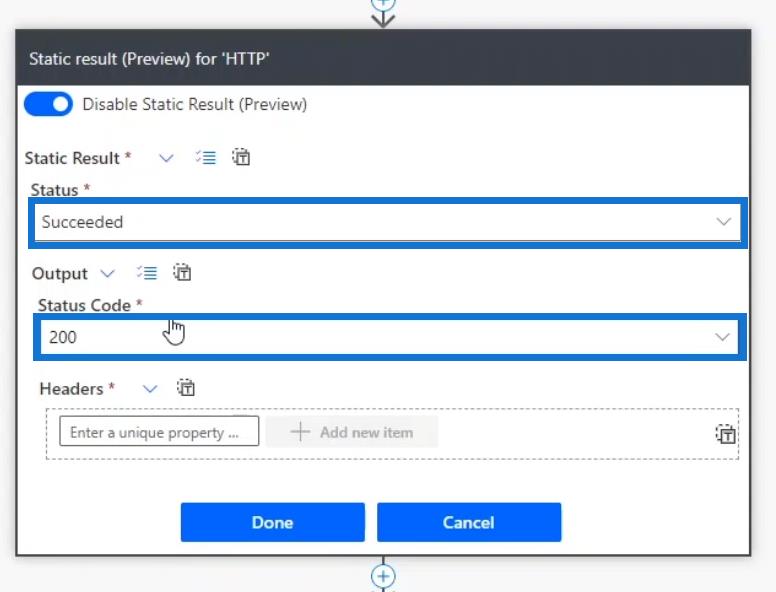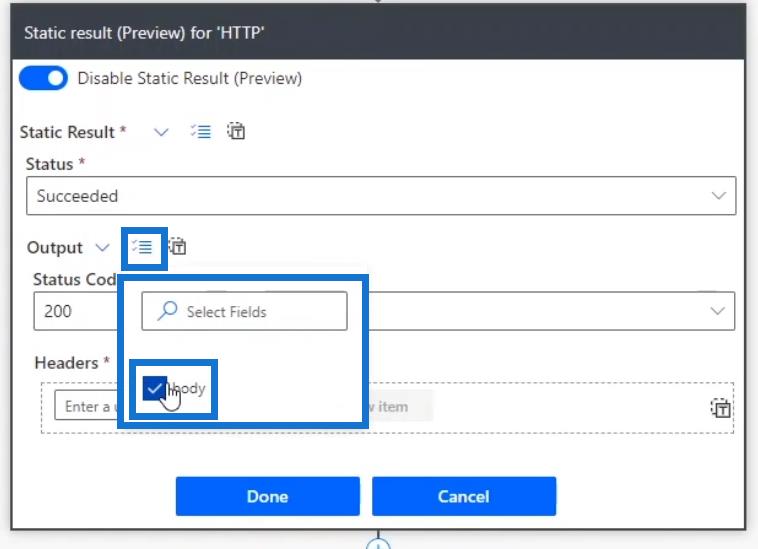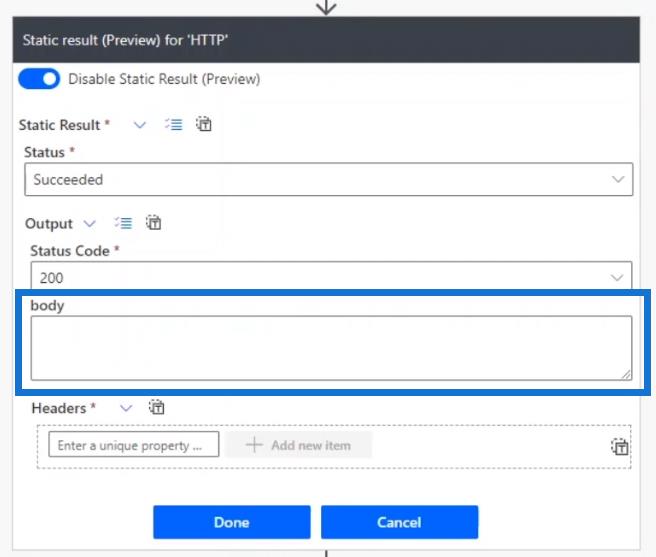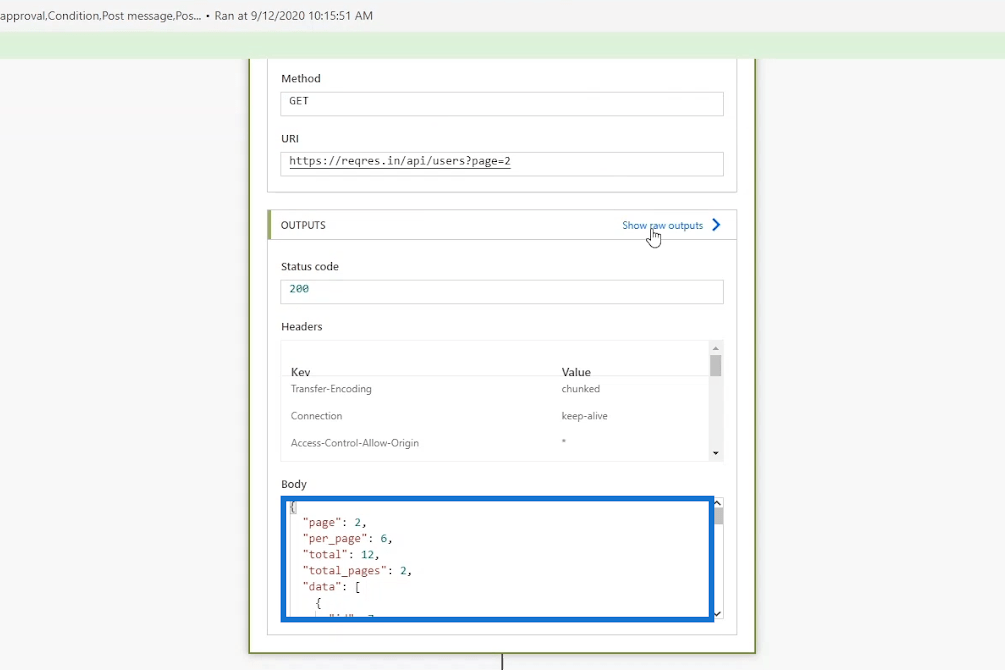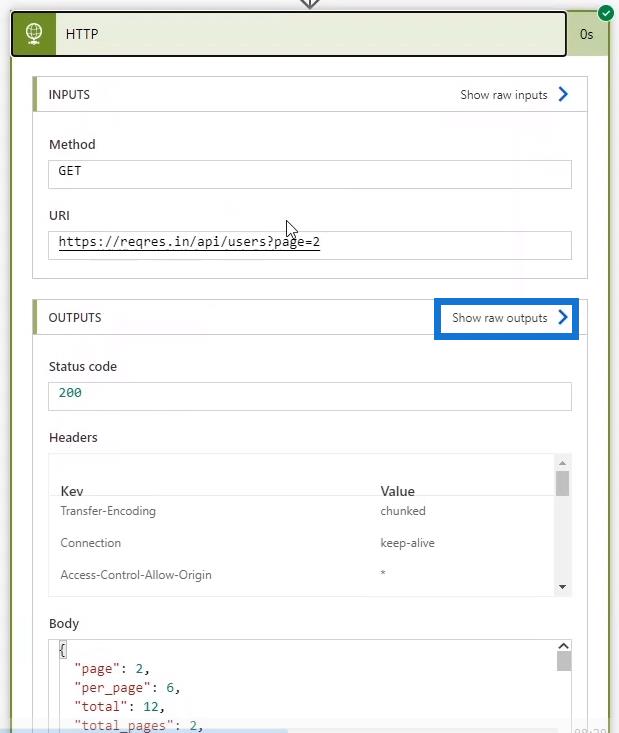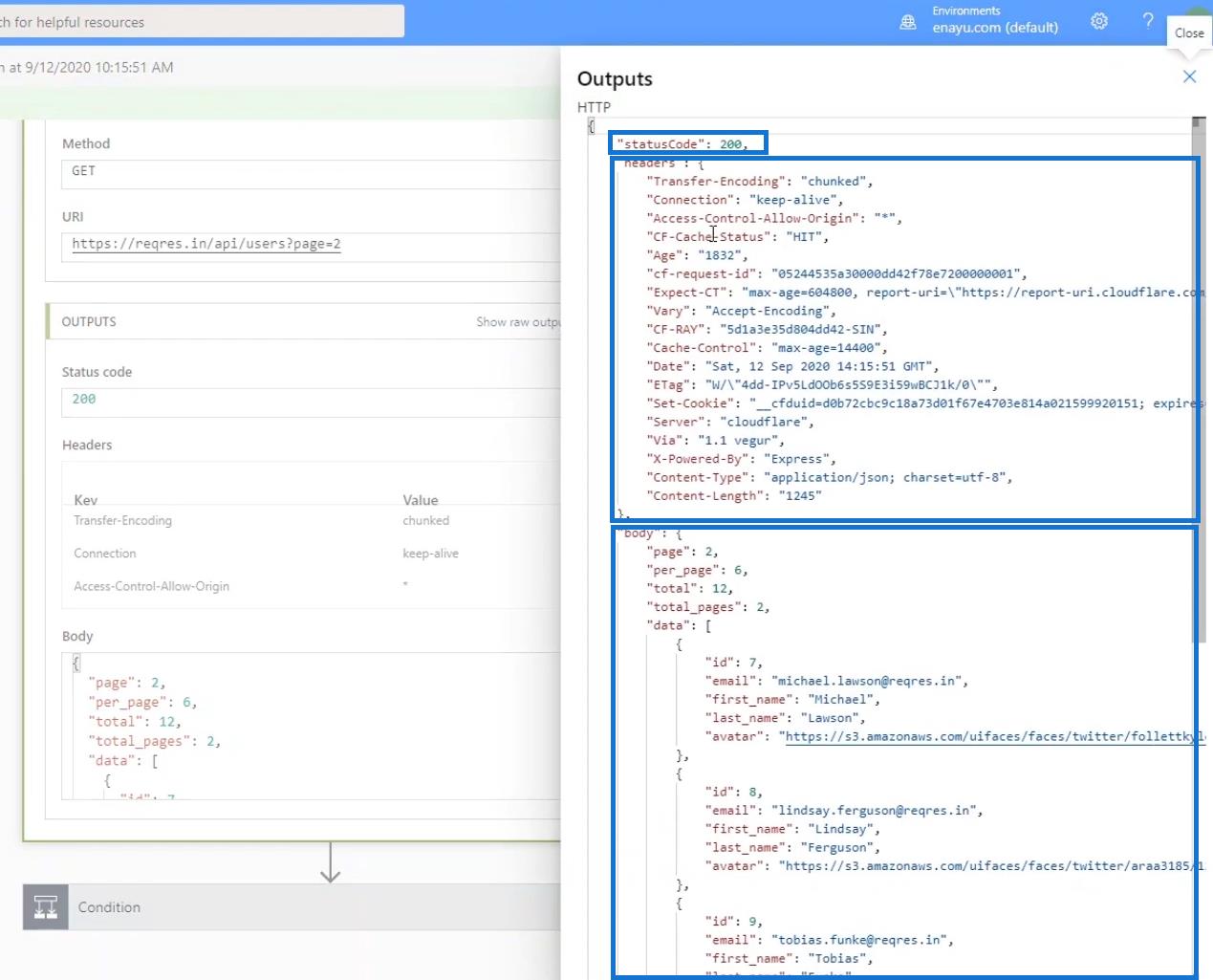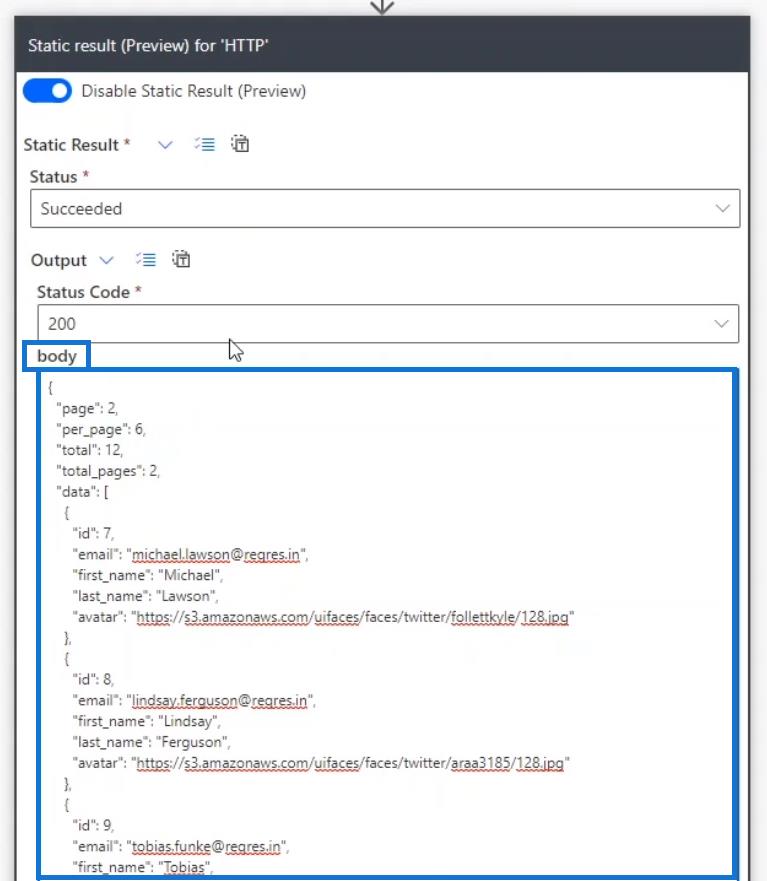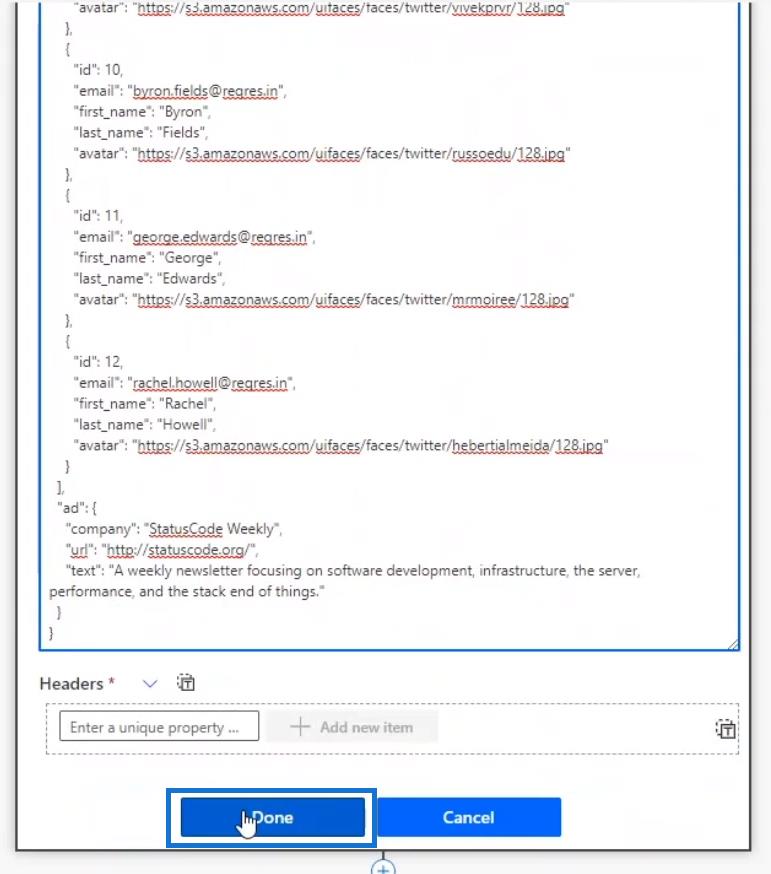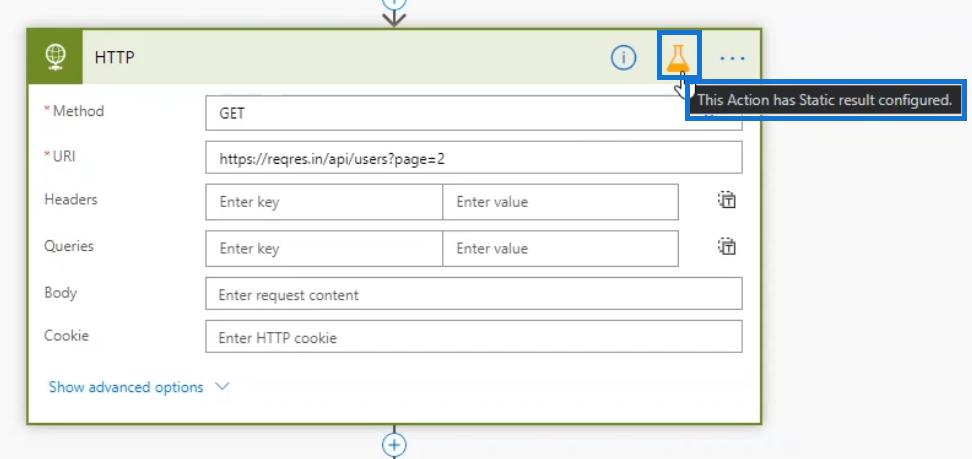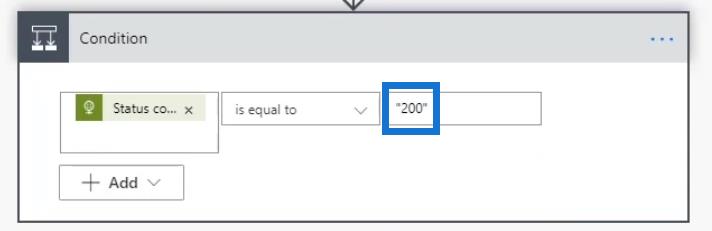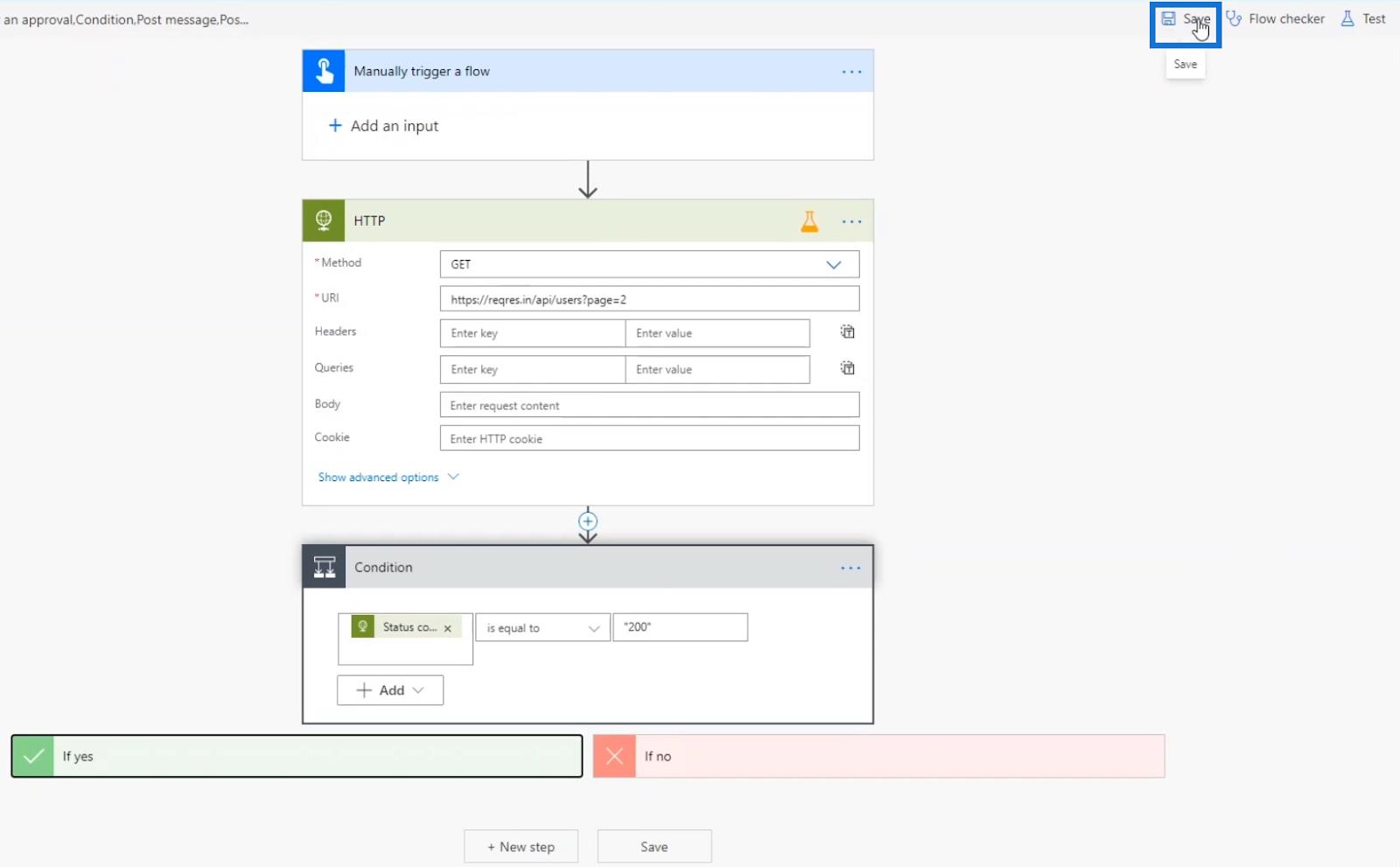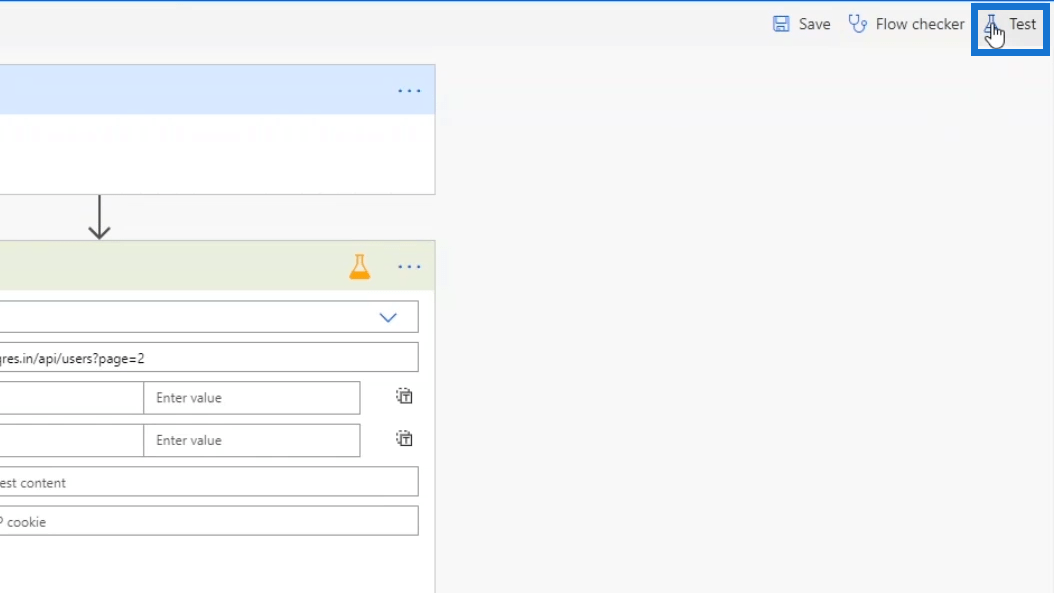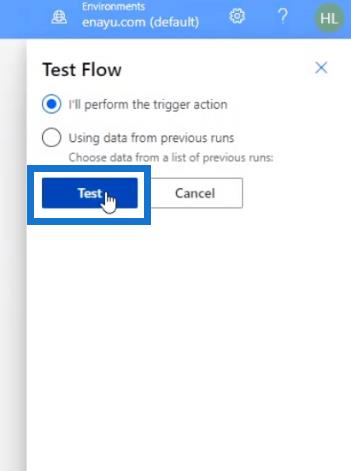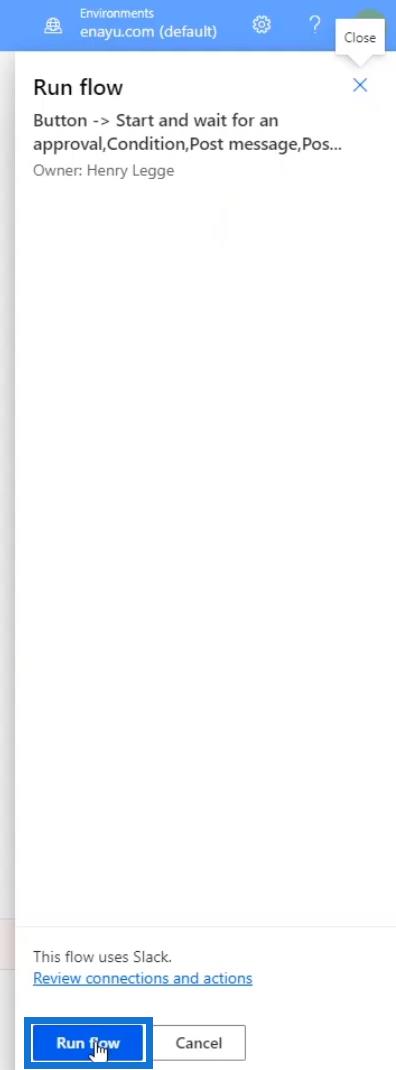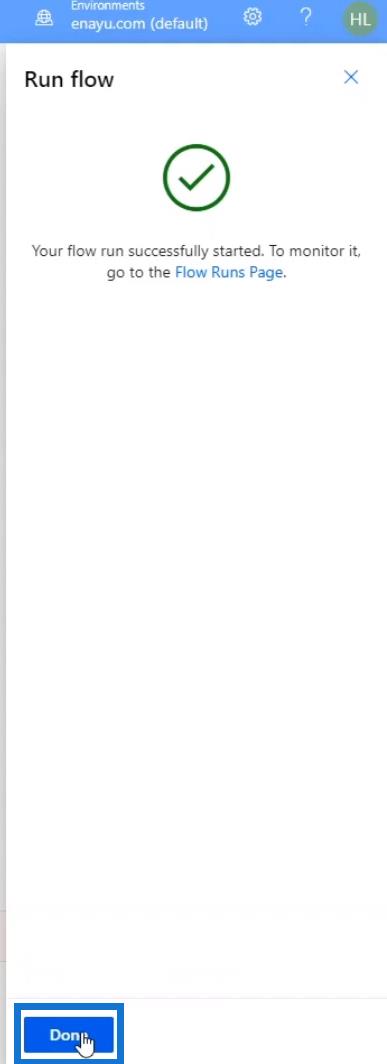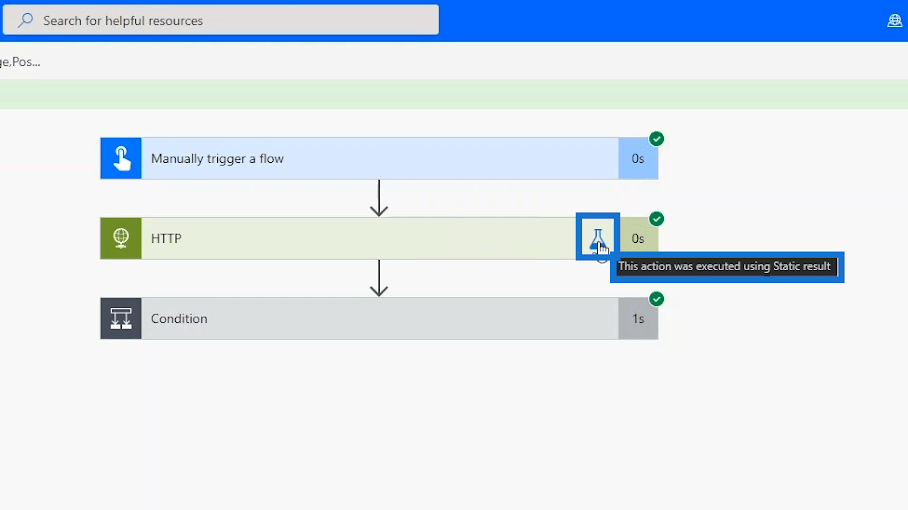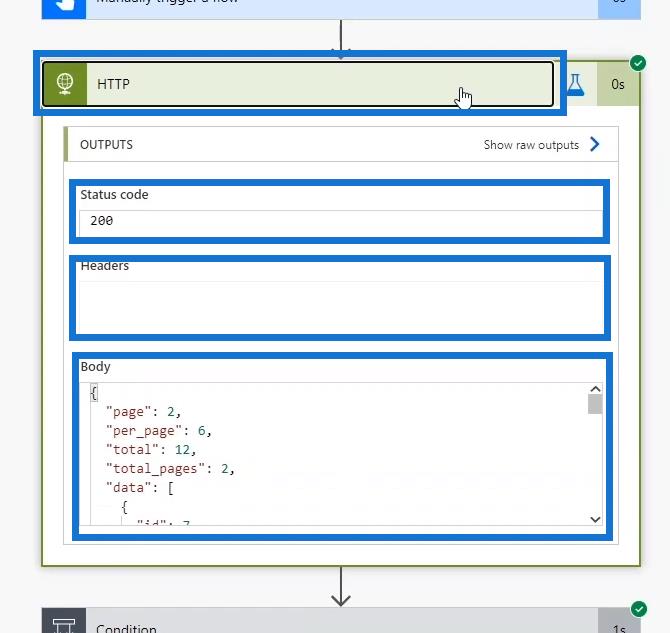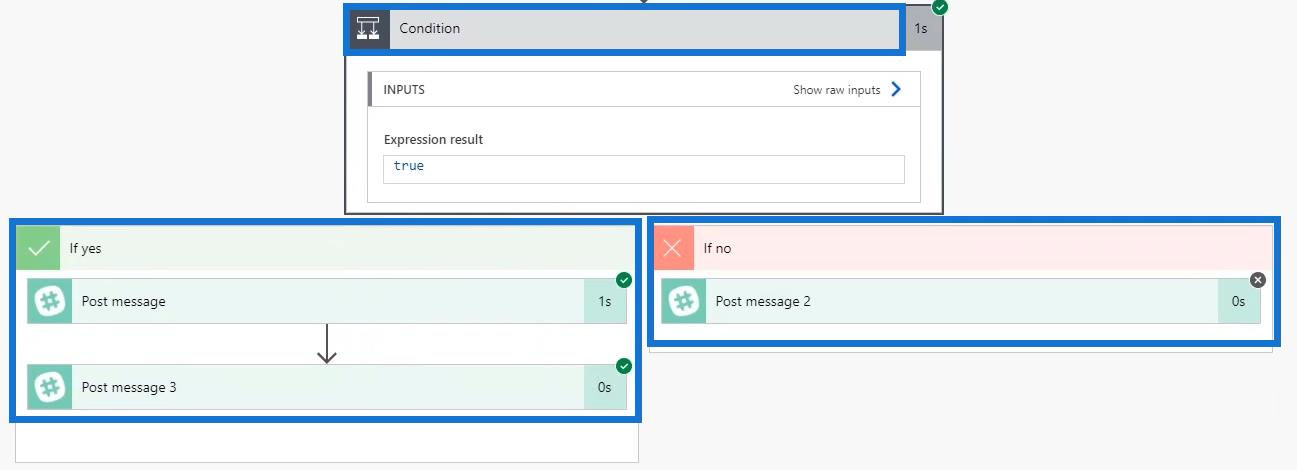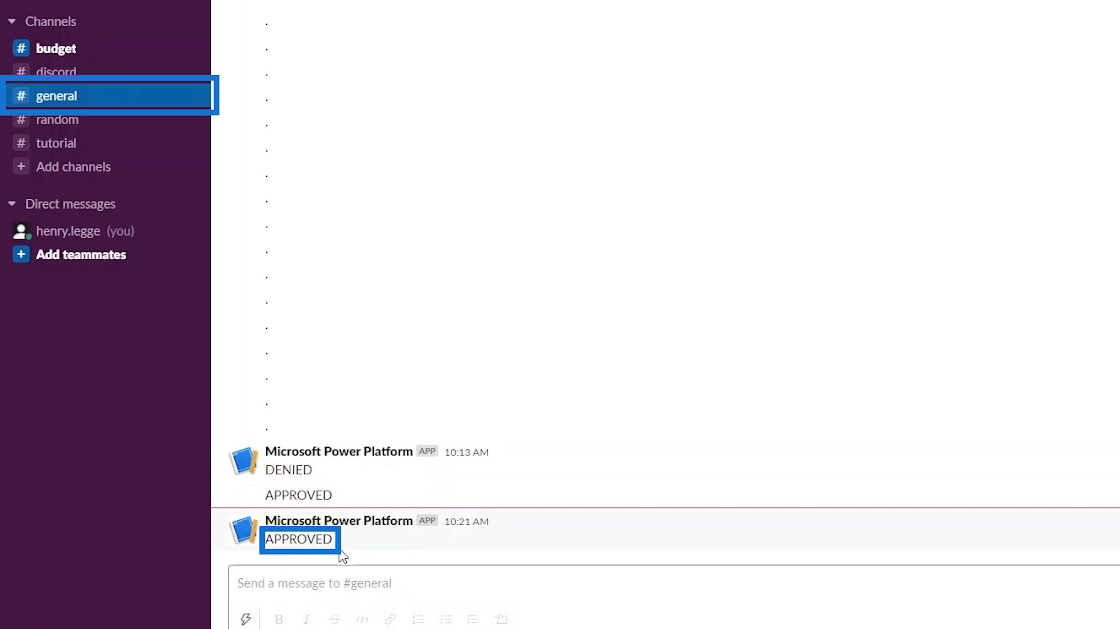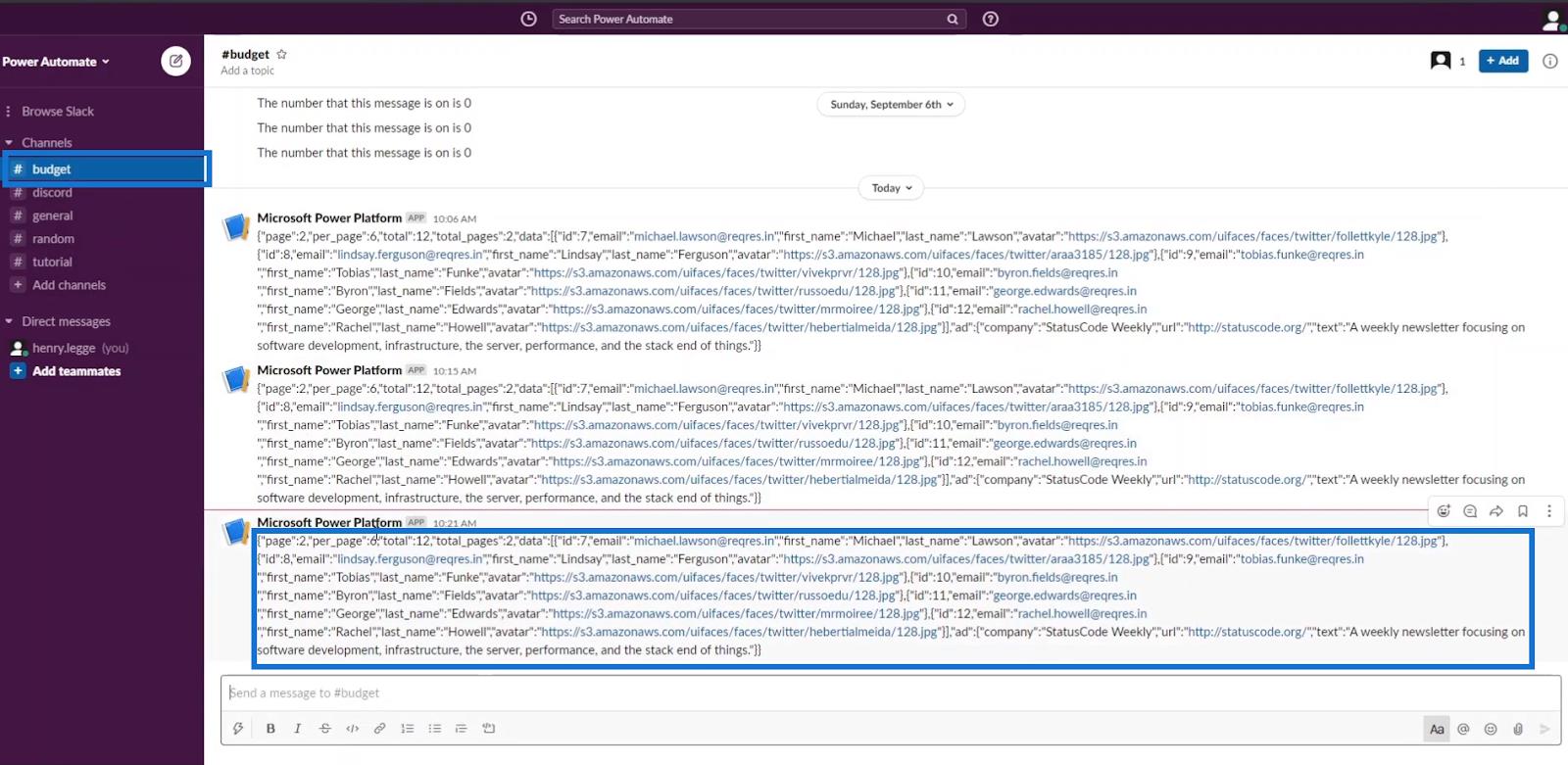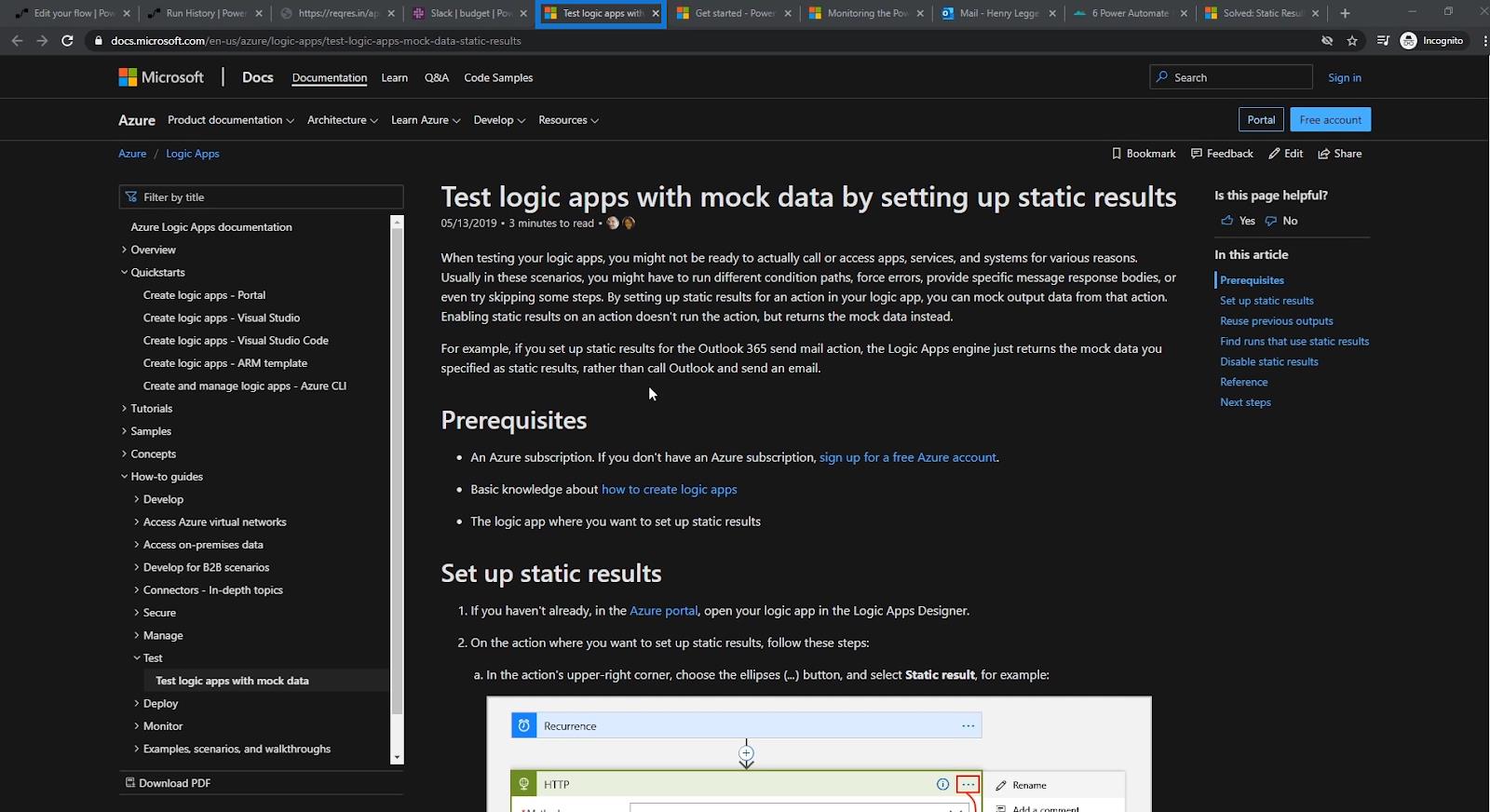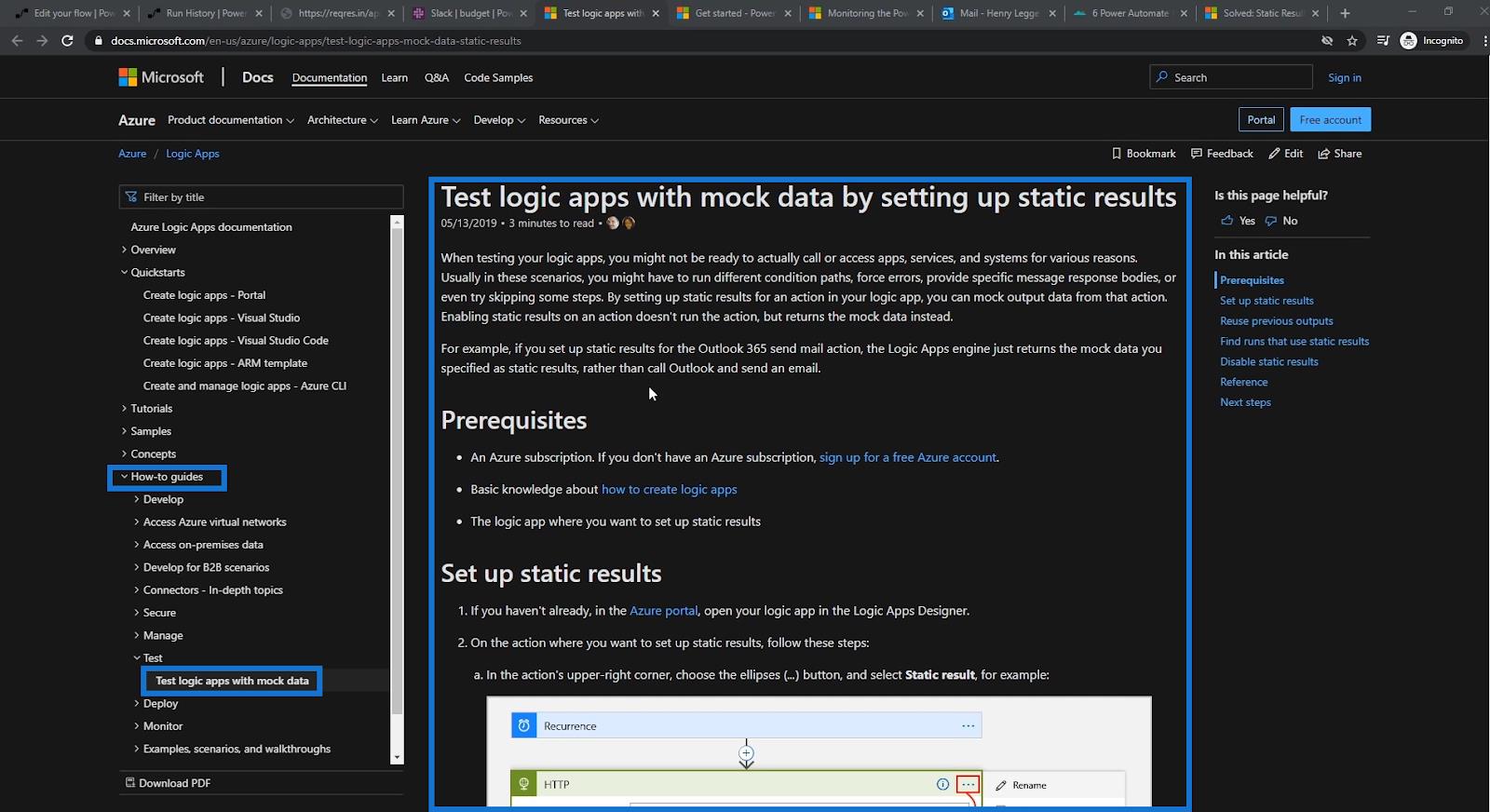Ebben az oktatóanyagban megismerjük a statikus eredményeket, és megismerjük, hogyan működik a folyamatainkban. Ez a hatékony funkció jelenleg még előnézeti vagy béta módban van. Ez azonban minden bizonnyal egy jó tulajdonság, amellyel a folyamatábrák készítésekor bevált gyakorlatainkat kiegészíthetjük.
Tartalomjegyzék
Minta forgatókönyv
Egy korábban általam létrehozott mintafolyamatot fogunk használni.
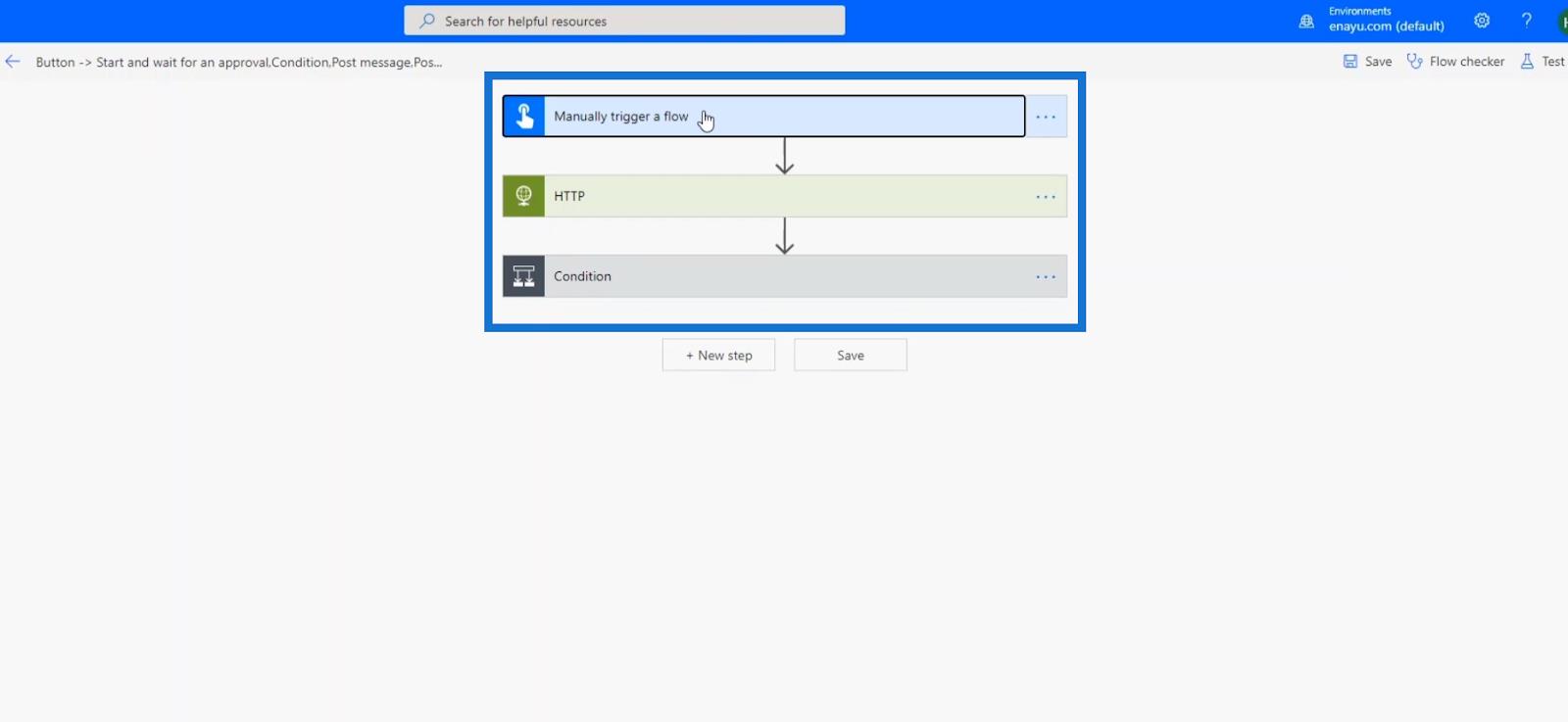
HTTP-kérelmet küld egy harmadik fél végpontjának.
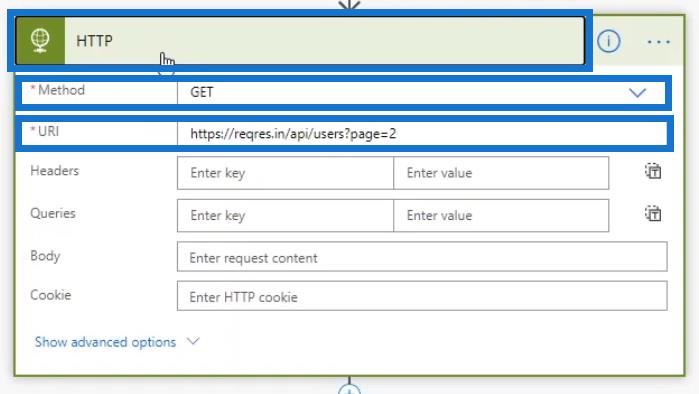
Ezt kapja vissza a HTTP kérés.

Ezután végrehajt egy Feltétel műveletet. Ha a HTTP-kérés állapotkódja 200 , az azt jelenti, hogy a kérés sikeres.
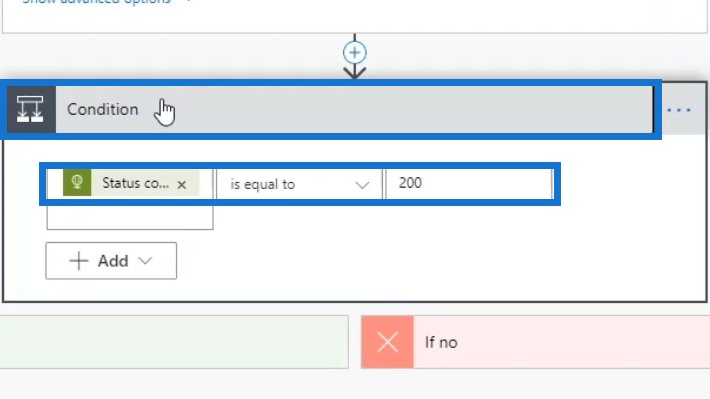
Ha a feltétel teljesül, az áramlás az Ha igen útvonalra megy. „ JÓVÁHAGYVA ” üzenetet küld a Slack általános csatornájára . Ezután a költségvetési csatornában egy üzenetet is közzétesz, amely tartalmazza a harmadik fél végpontjától kapott összes adatot.
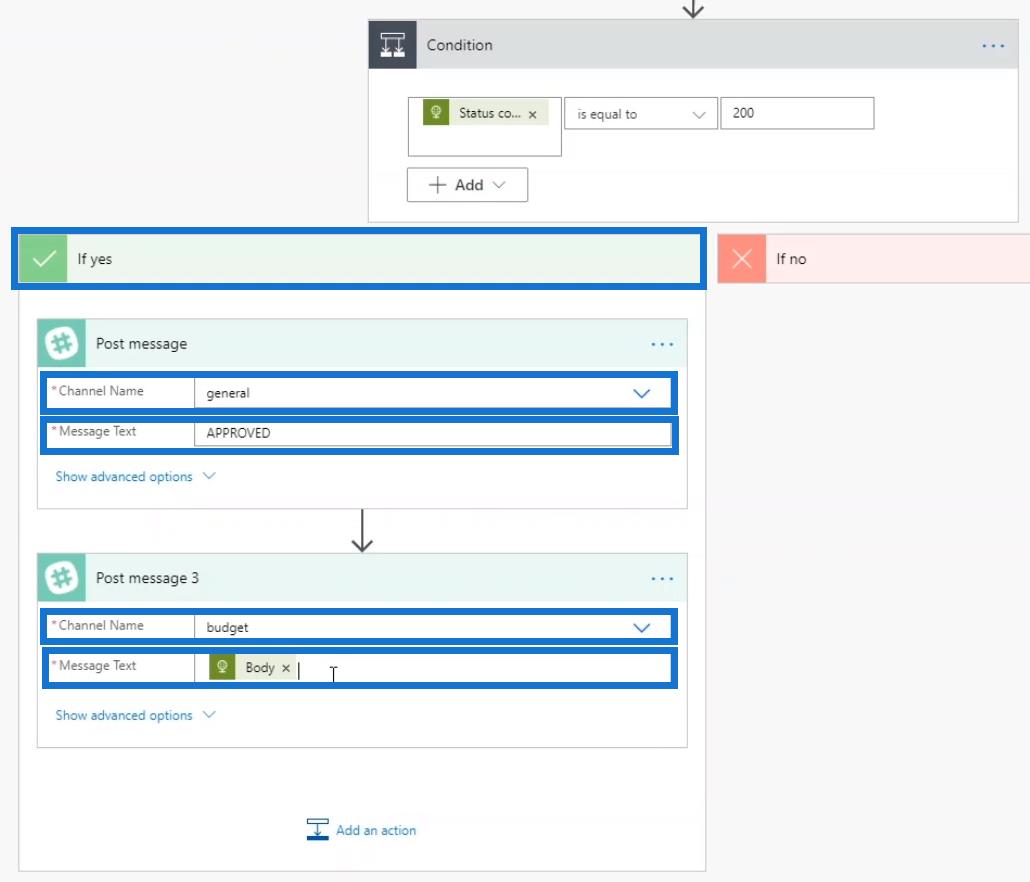
Ha a feltétel nem teljesül, akkor az Ha nincs útvonalra kerül , és a Slack általános csatornája „ TAGADVA ” üzenetet kap .
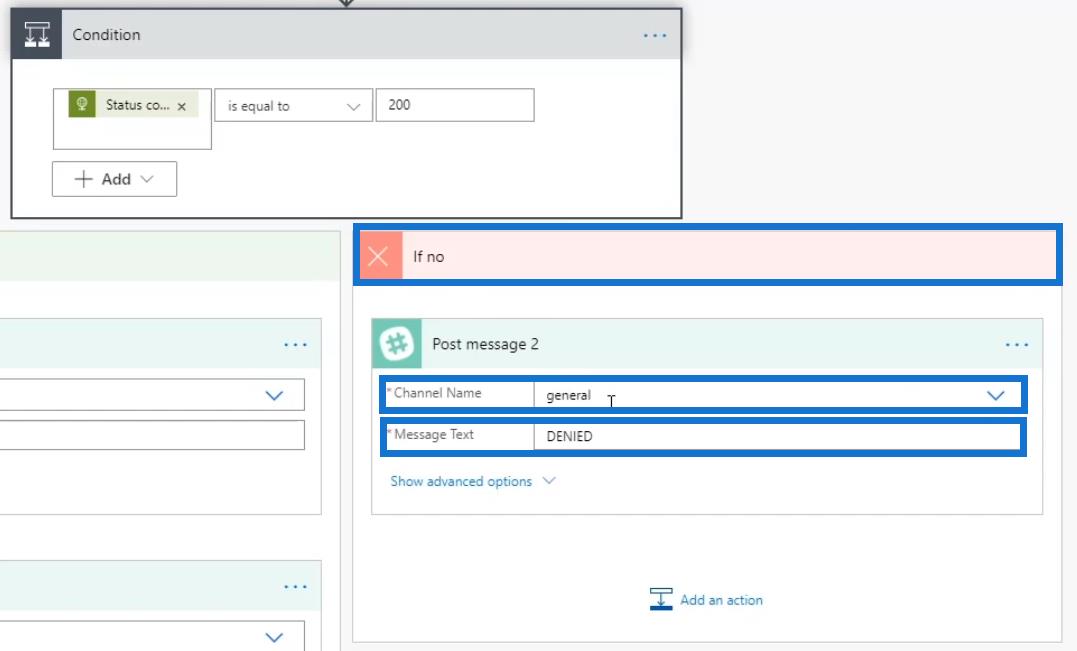
Miután végigment a mintafolyamon, kattintson a Mentés gombra .
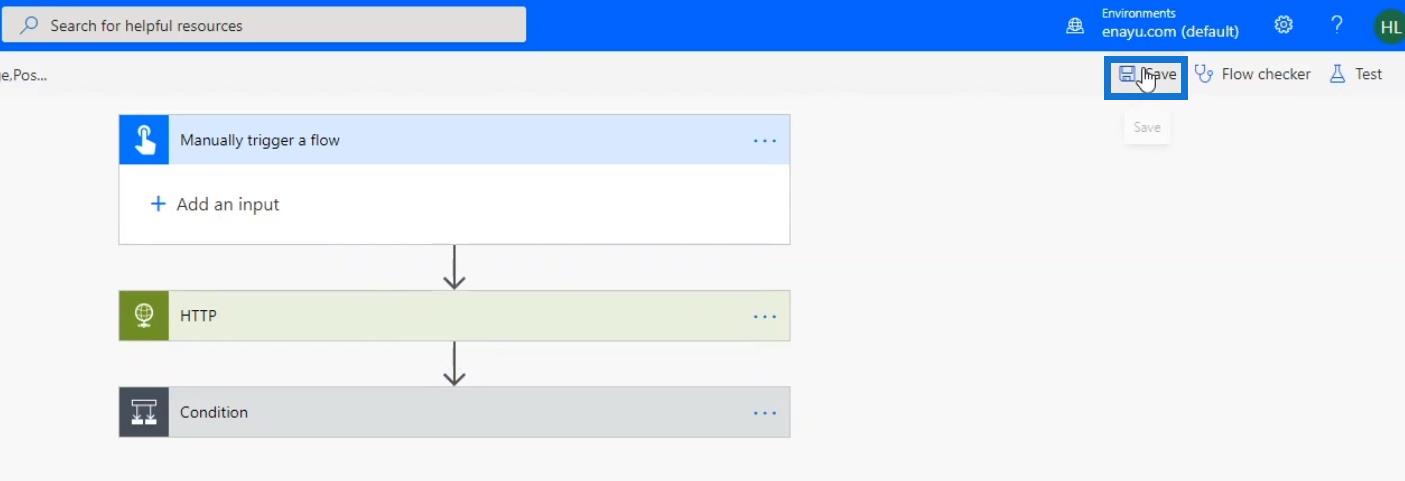
Most teszteljük az áramlást, és nézzük meg, hogyan működik.
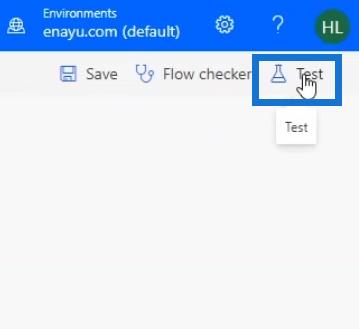
Válassza az Elvégzem a trigger műveletet lehetőséget, majd kattintson a Teszt gombra.
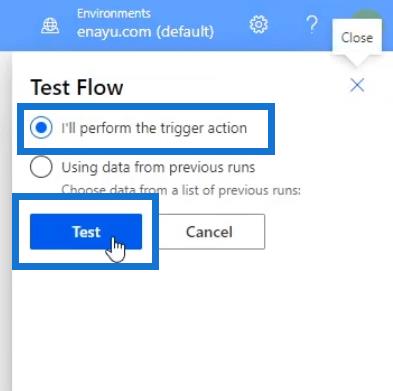
Ezután kattintson a Futtatás gombra .
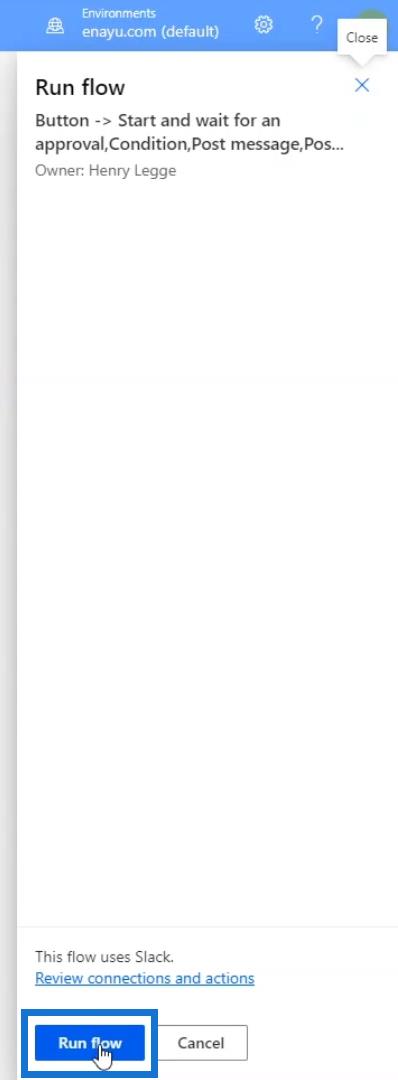
Végül kattintson a Kész gombra .
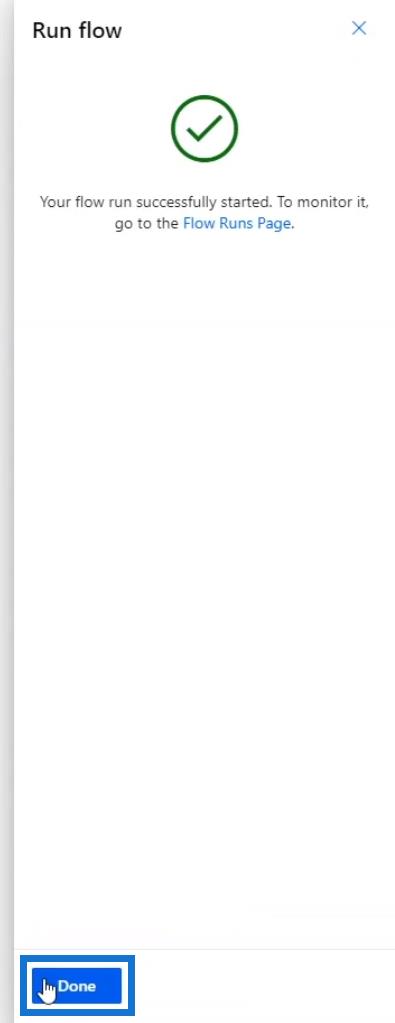
Nézzük meg az eredményt a folyamatábrán. Amint látjuk, minden lépés sikeresen megtörtént.
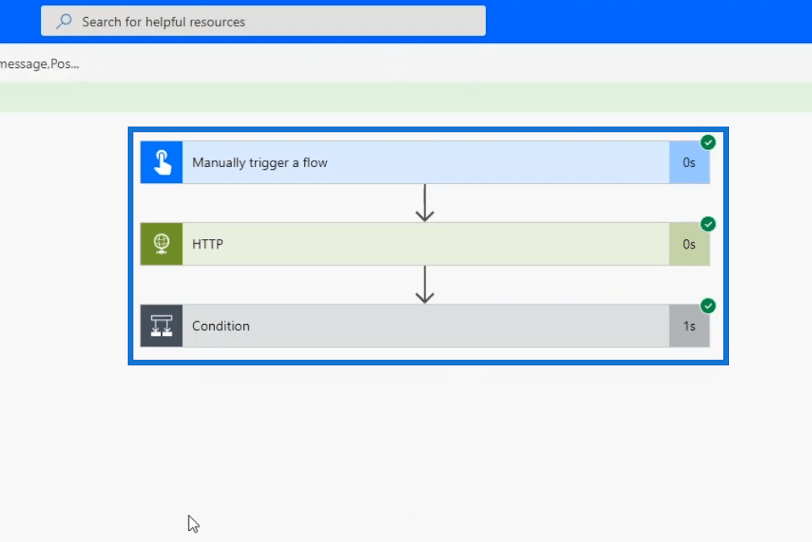
A Slack általános csatornájának ellenőrzése után látni fogjuk, hogy a „ JÓVÁHAGYVA ” üzenetet sikeresen elküldtük.
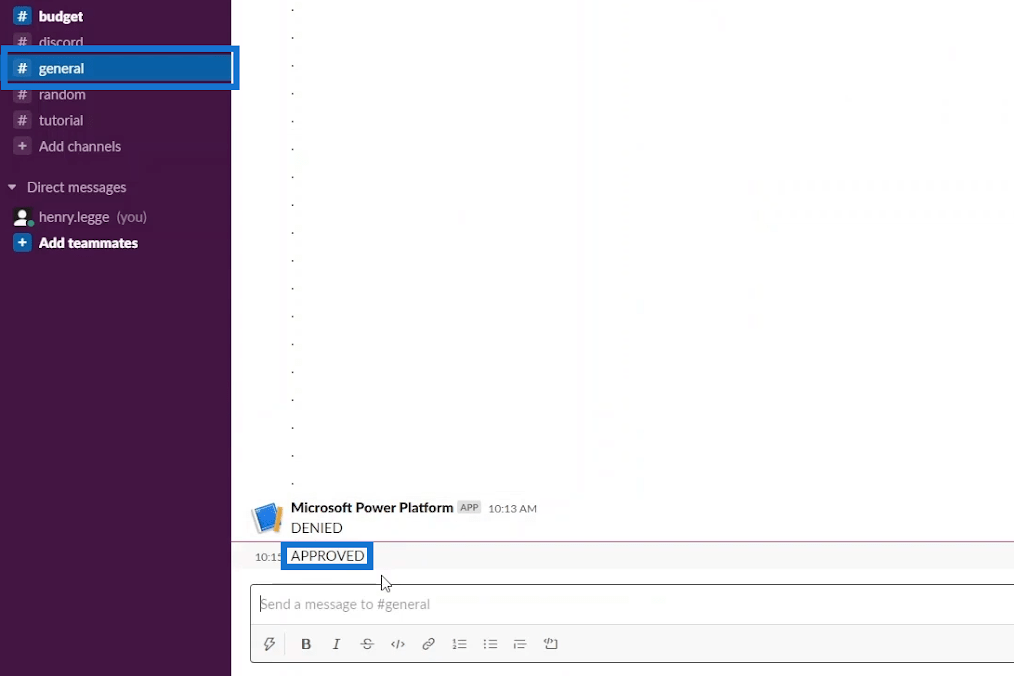
Lépjen a költségvetési csatornára, és látni fogjuk a HTTP-kérésből kapott tényleges JSON-t.
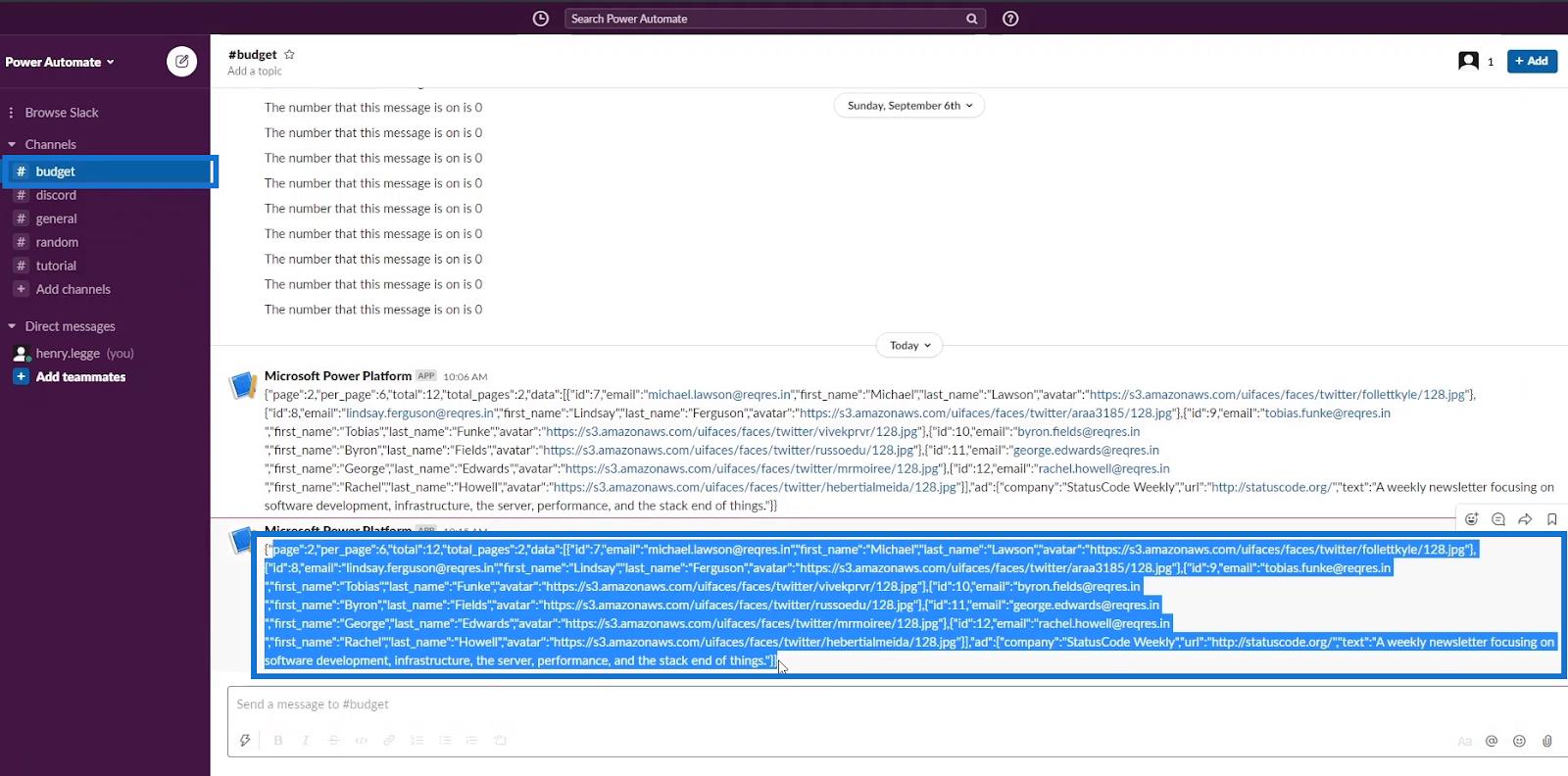
Egyelőre a végpont még aktív, így a folyamatunk megfelelően működik. De hogyan teszteljük a folyamatunkat, amikor a végpontszerver már nem működik?
Amikor ez megtörténik, az áramlásunk biztosan meghiúsul. Ilyen esetekben nem akarjuk, hogy a HTTP kérés művelet ténylegesen pingelje a szervert, mivel feltételezzük, hogy a szerver meghibásodott.
Ezért csak hamis változókat hozhatunk létre , hogy továbbléphessünk a következő lépésre. De erre sokkal jobb megoldás a Power Automate Static Results használata .
A Statikus eredmények funkció nem indítja el a tényleges műveletet. Ehelyett csak bizonyos kimeneteket kényszerít ki.
Statikus eredmények használata a Power Automate folyamatokban
A Static Results módszer kipróbálásához térjünk vissza a folyamatunkhoz, és szerkesszük azt.
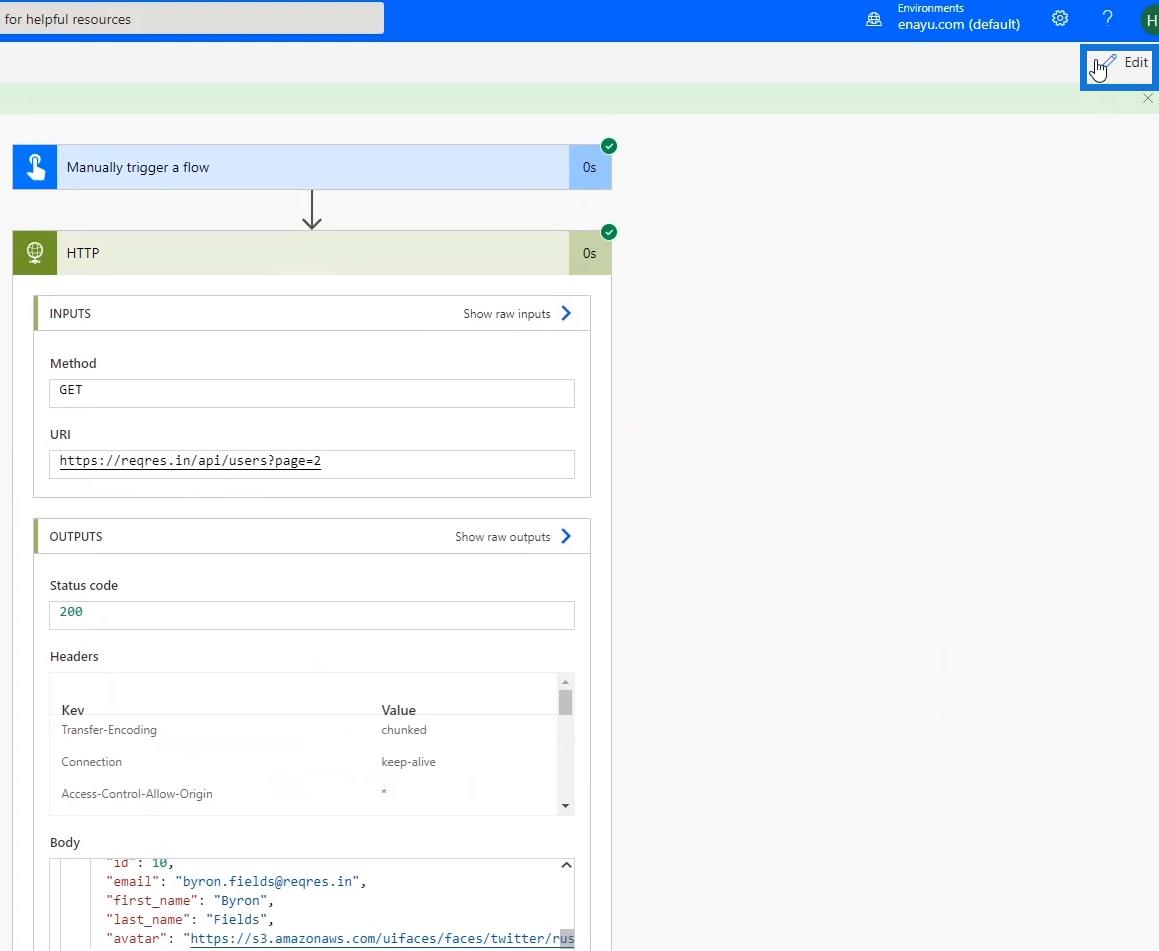
Kattintson a hárompontos jelre a HTTP- kérés lépésében, majd kattintson a Statikus eredmény (Előnézet) lehetőségre.
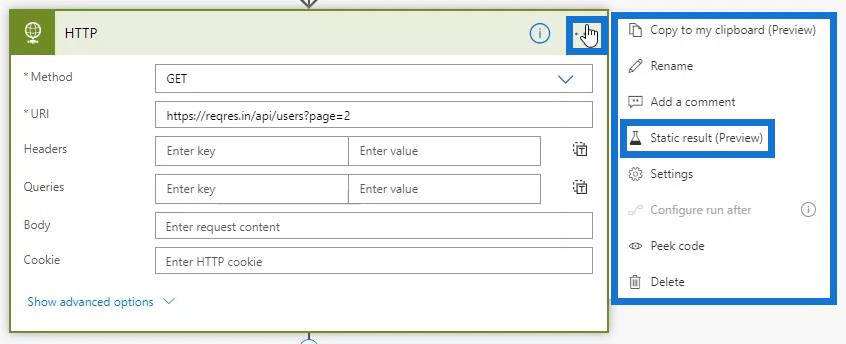
Kapcsolja be a Statikus eredmény engedélyezése (Előnézet) lehetőséget.
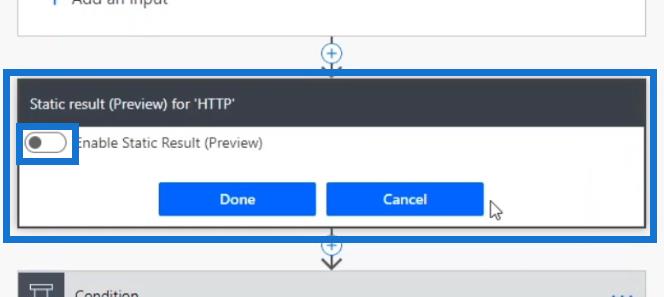
Ha engedélyezve van, kiválaszthatjuk, hogy az áramlás milyen kimenetet állítson elő. Ebben a példában azt akarjuk, hogy a Succeeded eredményt produkálja 200- as állapotkóddal .
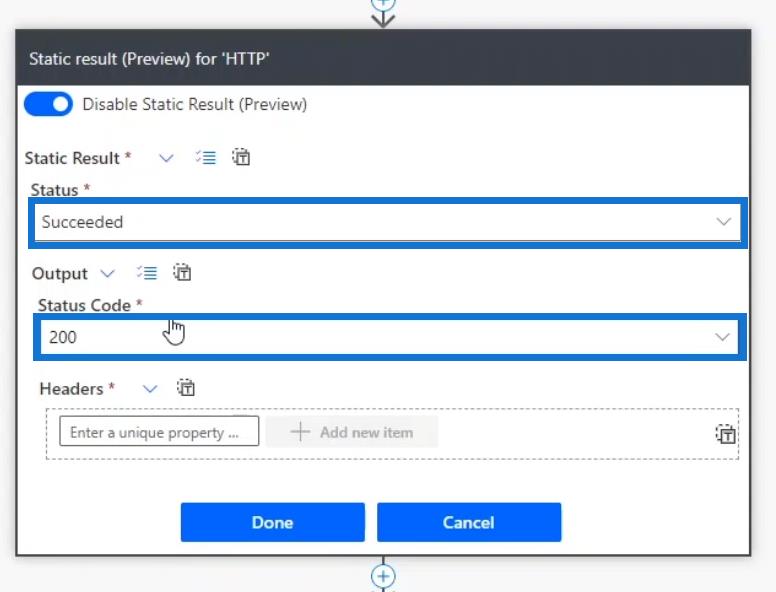
Kattintson az ellenőrzőlista ikonra , és válassza ki a törzset .
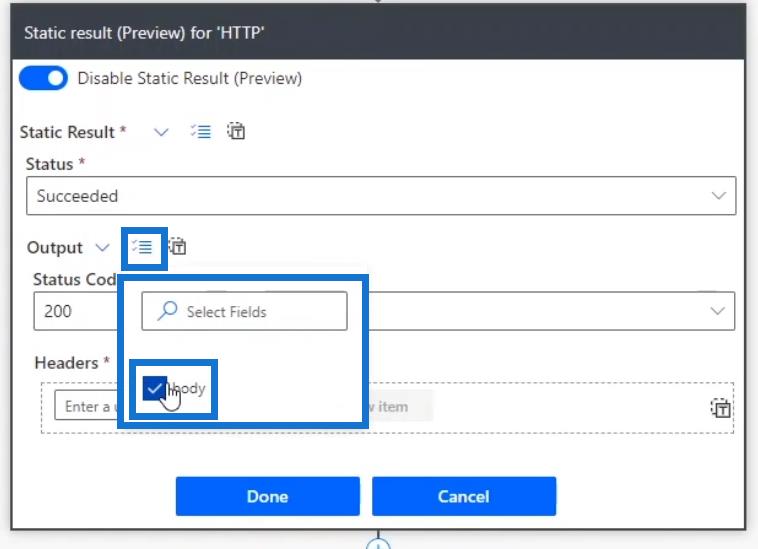
Ezután megjelenik a test mező.
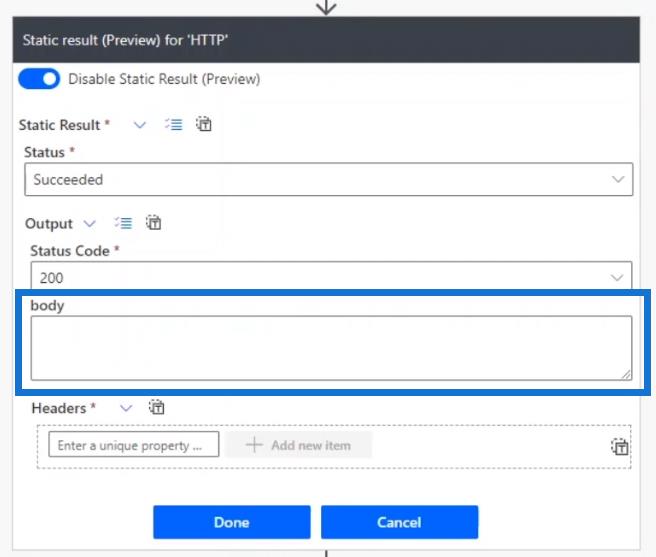
Feltöltjük a testet az előző sikeres áramlási futásunkból származó test tartalmával.
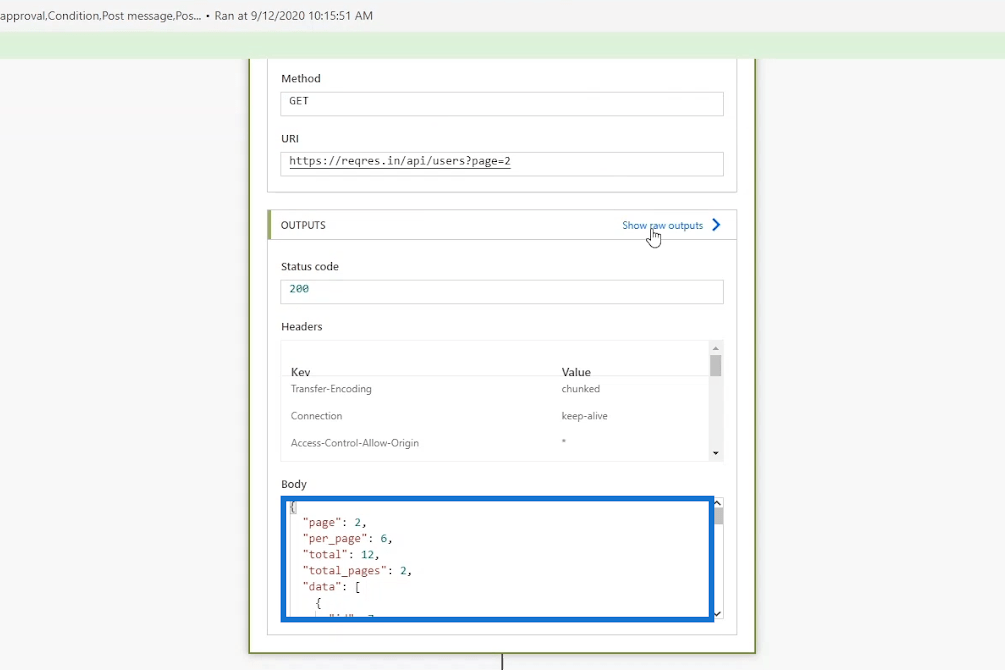
Ne feledje, hogy minden műveletnek van kimenete. Tehát kattintsunk a Nyers kimenetek megjelenítése hivatkozásra.
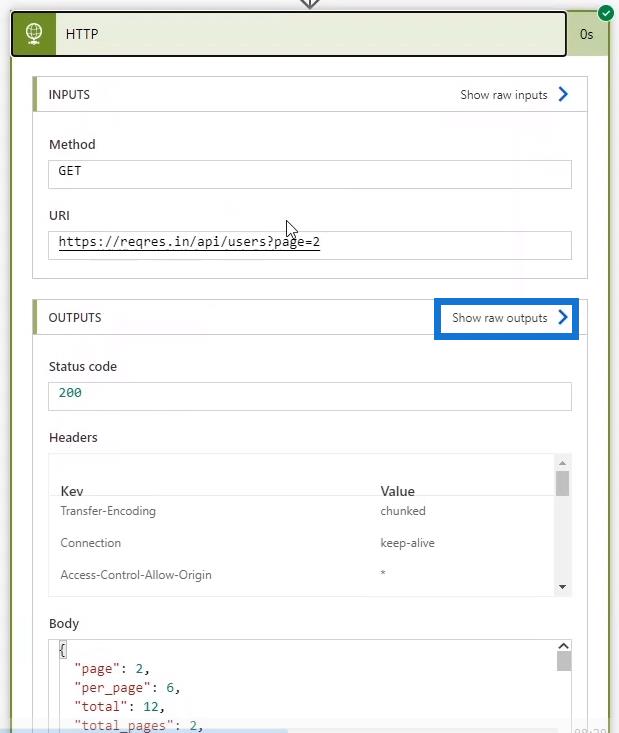
Ha rákattint, látni fogjuk, hogy a folyamat mit kap vissza, például az állapotkódot , a fejlécet és a törzset . Másoljuk le a törzs tartalmát .
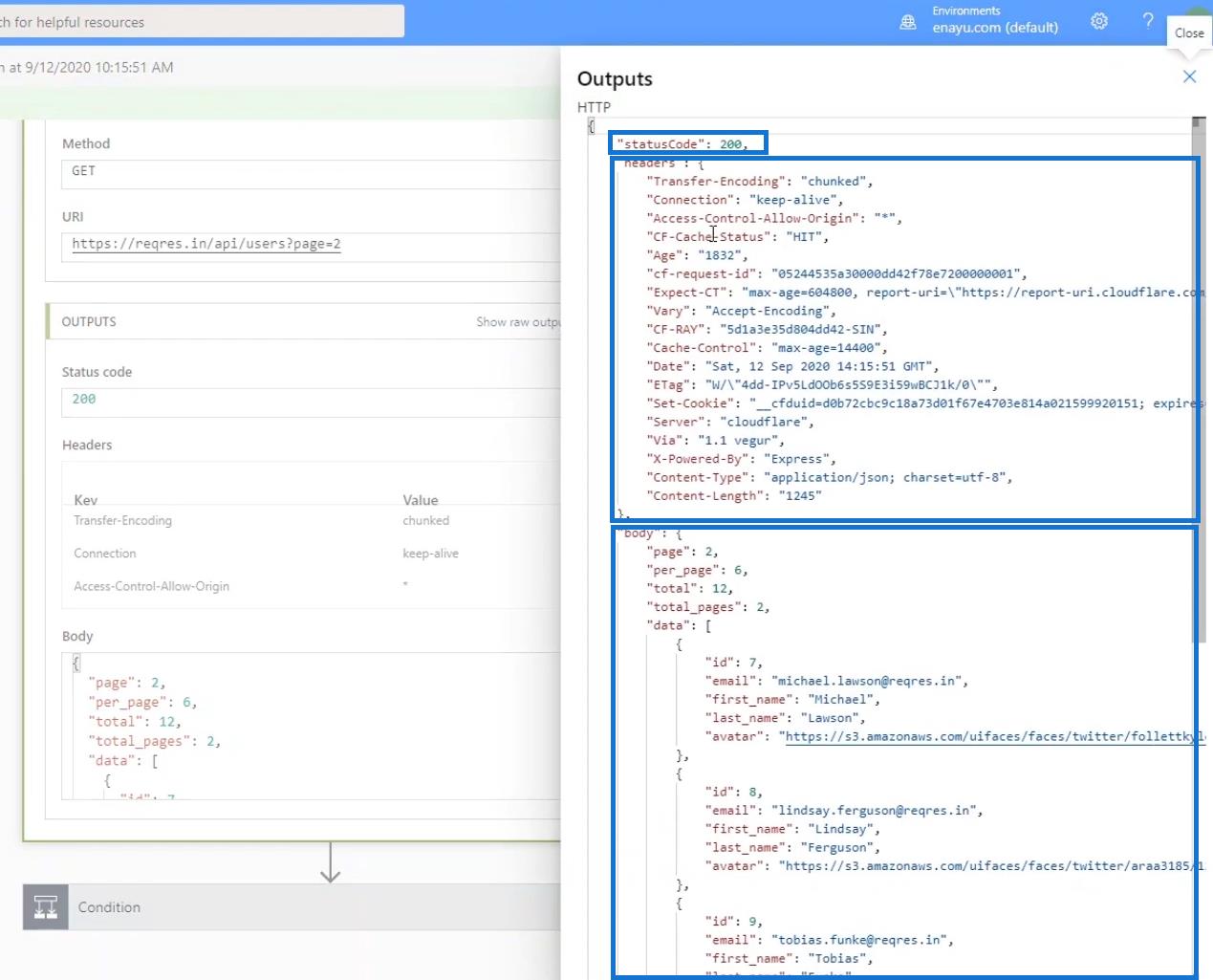
Ezután illessze be a statikus eredményünk törzsmezőjébe .
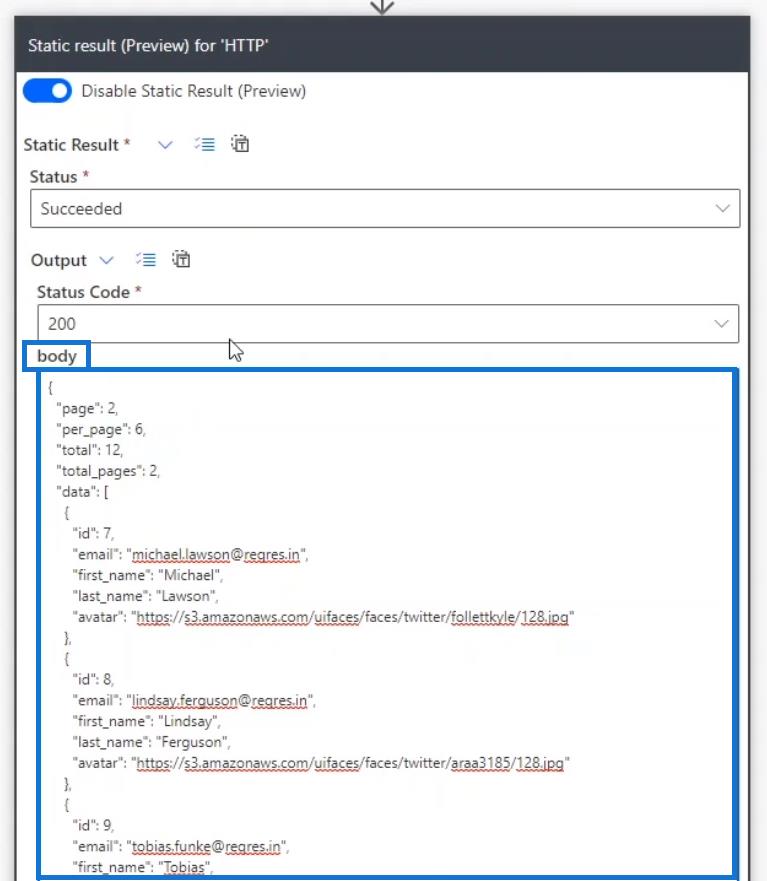
A beillesztés után kattintson a Kész gombra .
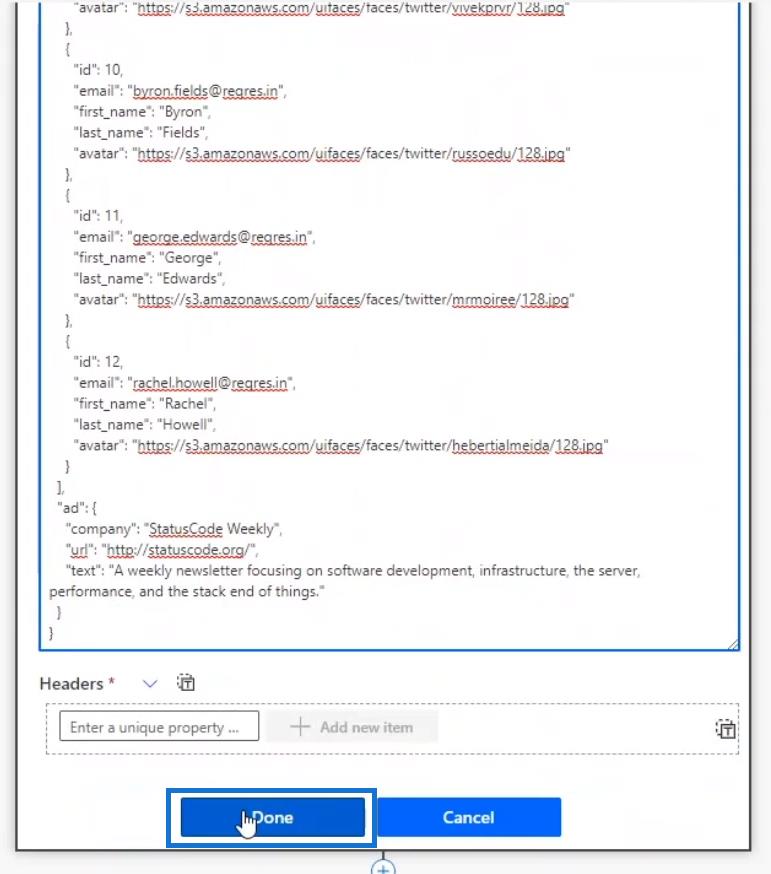
Másolhatjuk a fejlécek tartalmát is, és beilleszthetjük azokat az Egyedi tulajdonság megadása mezőbe statikus eredményünkhöz. Egyelőre azonban nem kell aggódnunk a fejlécek miatt, mert arra fogunk összpontosítani, hogy az állapotkódot 200-ra kényszerítsük, a törzset pedig egyenértékűvé tegyük az előző sikeres folyamatfutásunk kódjával.
Ha ez megtörtént, egy kis sárga főzőpohár ikont fogunk látni . Vigye az egeret az ikonra, és megjelenik egy üzenet: " Ennek a műveletnek statikus eredménye van konfigurálva ".
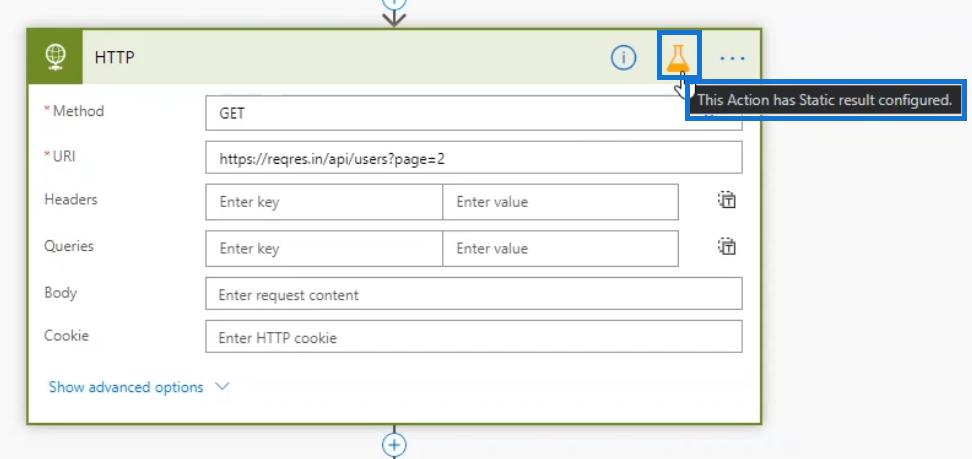
Minden statikus eredmény karakterláncot ad vissza . Ezért az állapotkódot 200-as egész számról karakterláncra kell módosítanunk úgy, hogy idézőjeleket ( “ ) adunk a szám elejére és végére. Ez csak egy árnyalat, amellyel a Microsoft már tisztában van, és valószínűleg kijavítják, amikor teljesen kiadják ezt a funkciót.
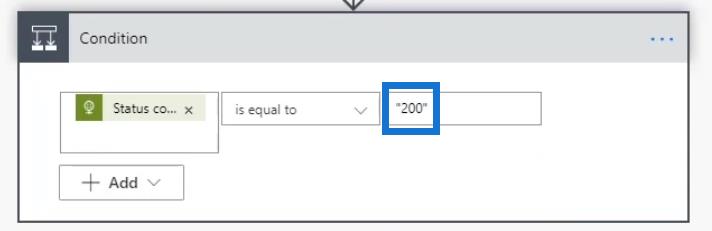
Végül kattintson a Mentés gombra .
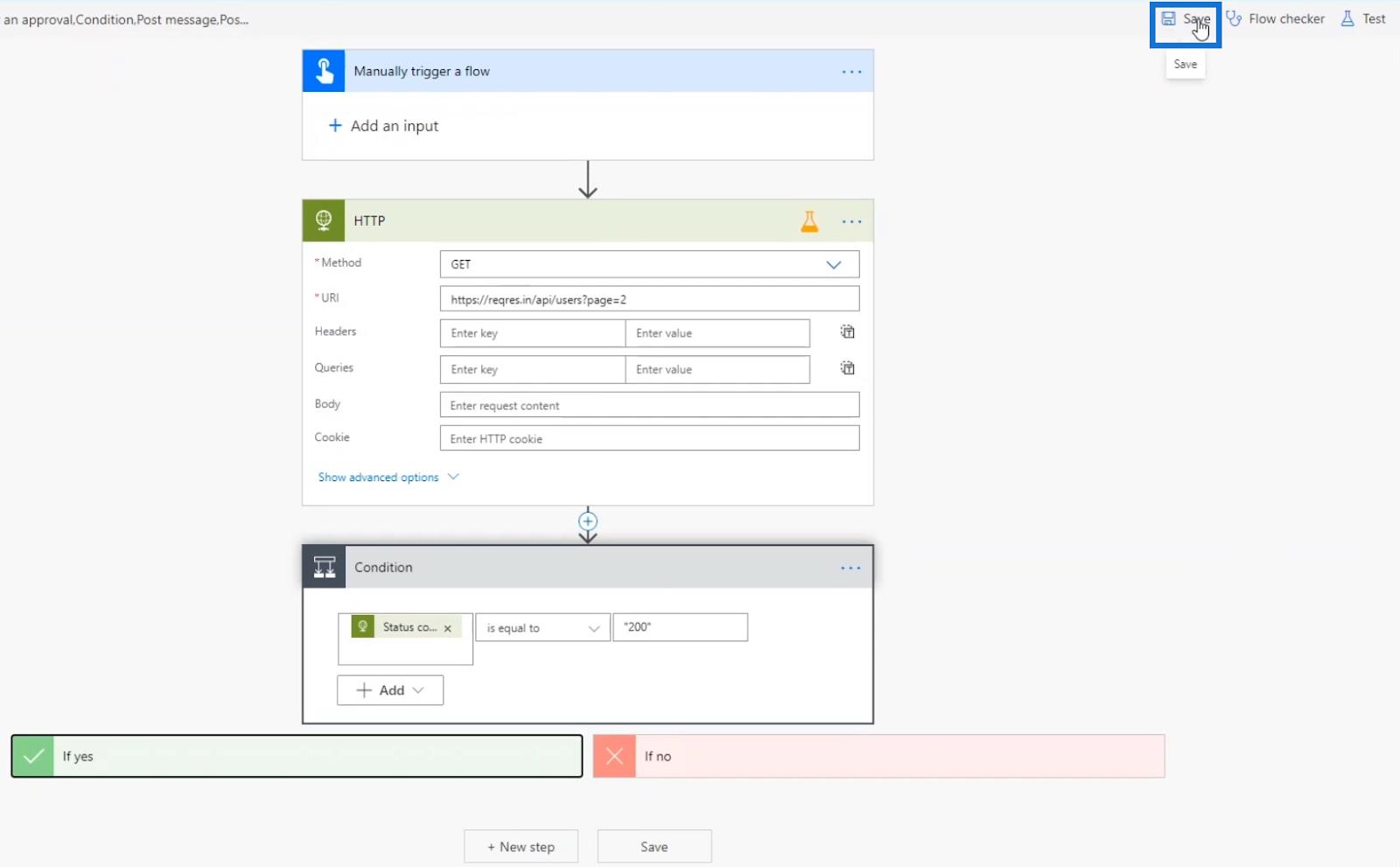
Testing Power Automate statikus eredmények
Teszteljük most azt a folyamatot, amelyet a Static Results segítségével konfiguráltunk .
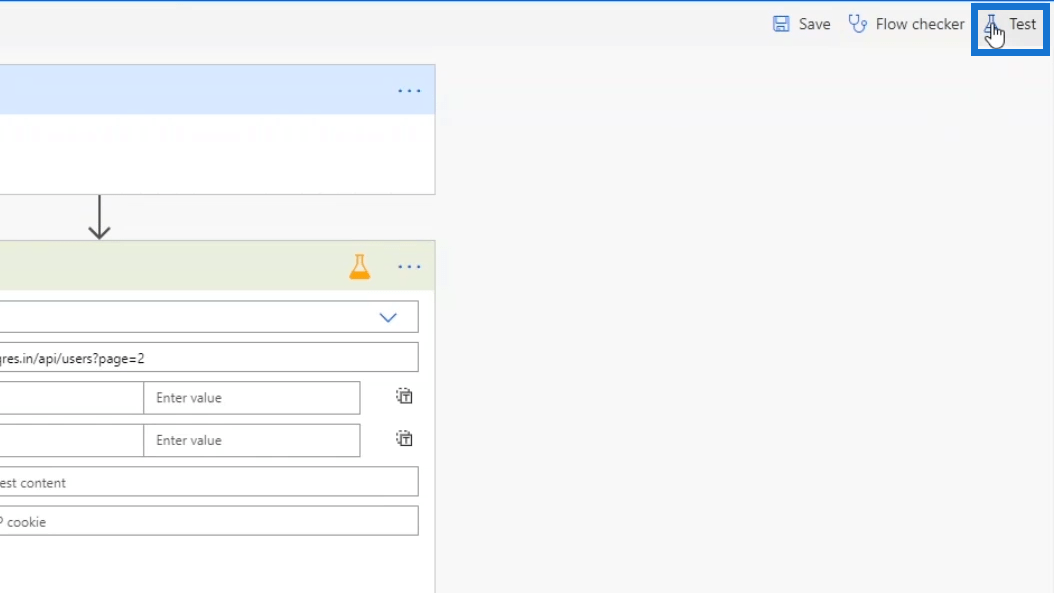
Válassza az Elvégzem a trigger műveletet lehetőséget, majd kattintson a Teszt gombra.
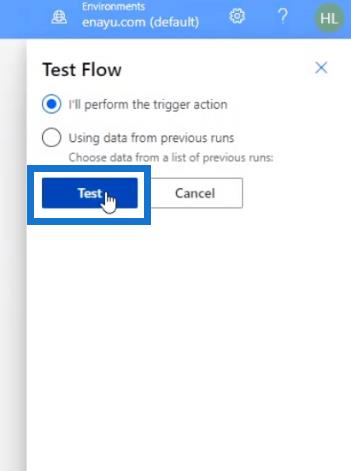
Kattintson a Futtatás gombra .
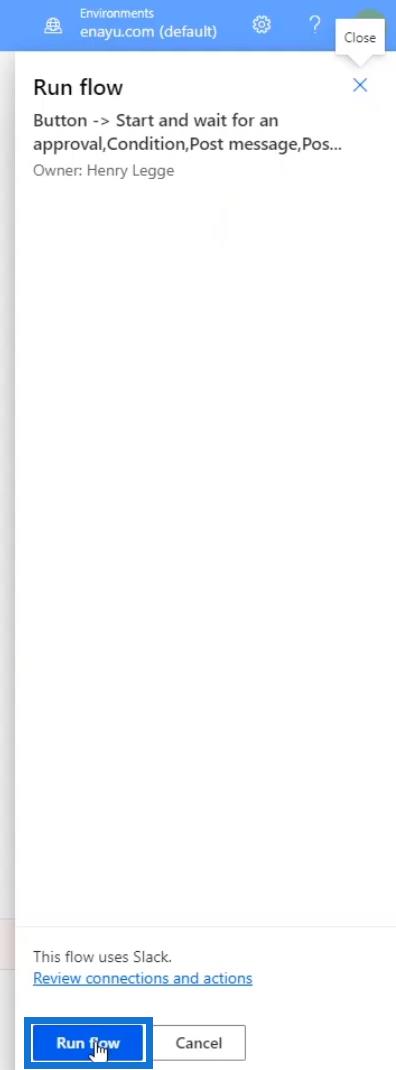
Ezután kattintson a Kész gombra .
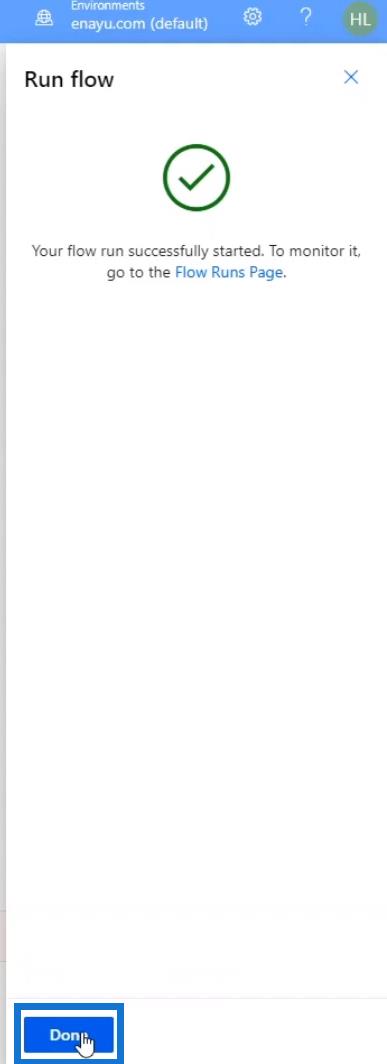
A kis kék főzőpohár ikon a HTTP- kérés műveletében azt jelzi, hogy a műveletet statikus eredménnyel hajtották végre.
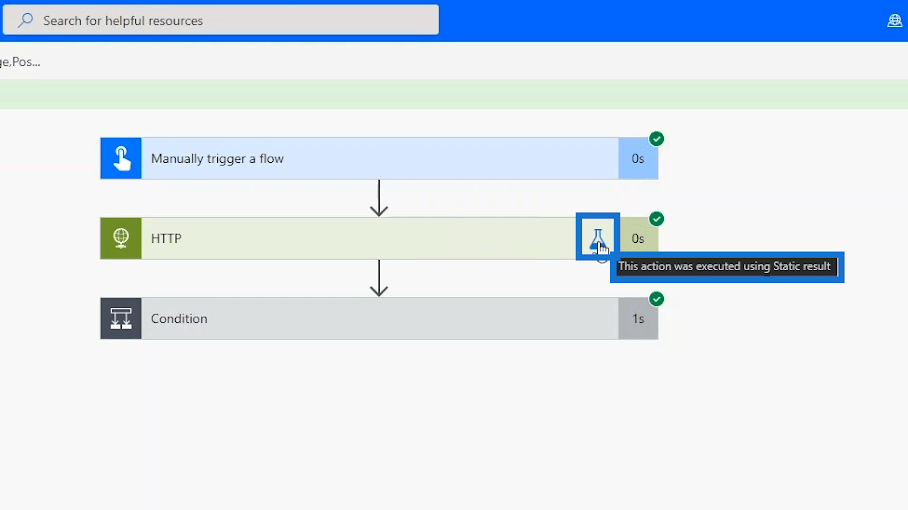
Ebben nincsenek fejlécek , mivel nem rendeltünk hozzá.
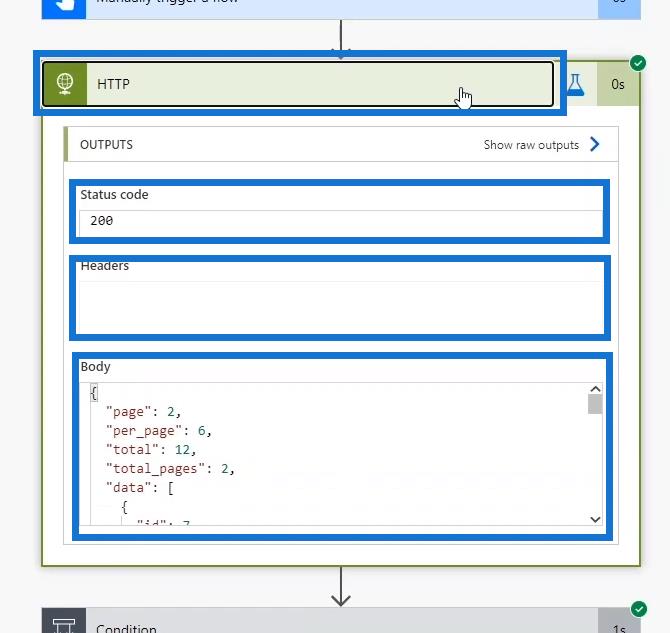
Azt is meglátjuk, hogy a körülmények megfelelően működtek-e.
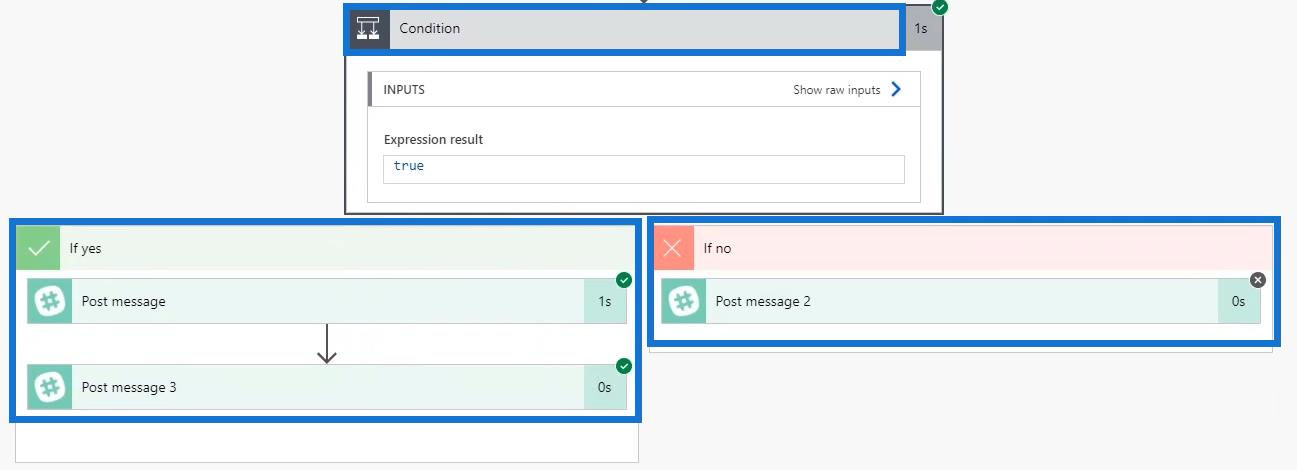
Ezért látni fogjuk, hogy a Slack általános csatornáján ismét megjelenik a „ JÓVÁHAGYVA ” üzenet .
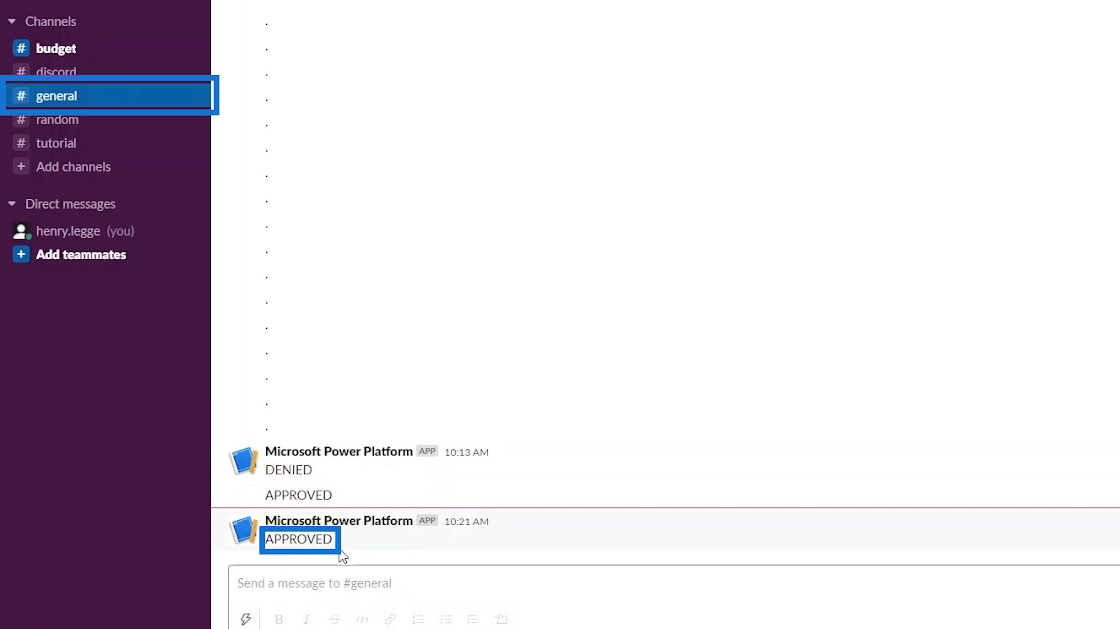
Amikor a költségvetési csatornára kattintunk , ismét ugyanazt az üzenetet fogjuk látni.
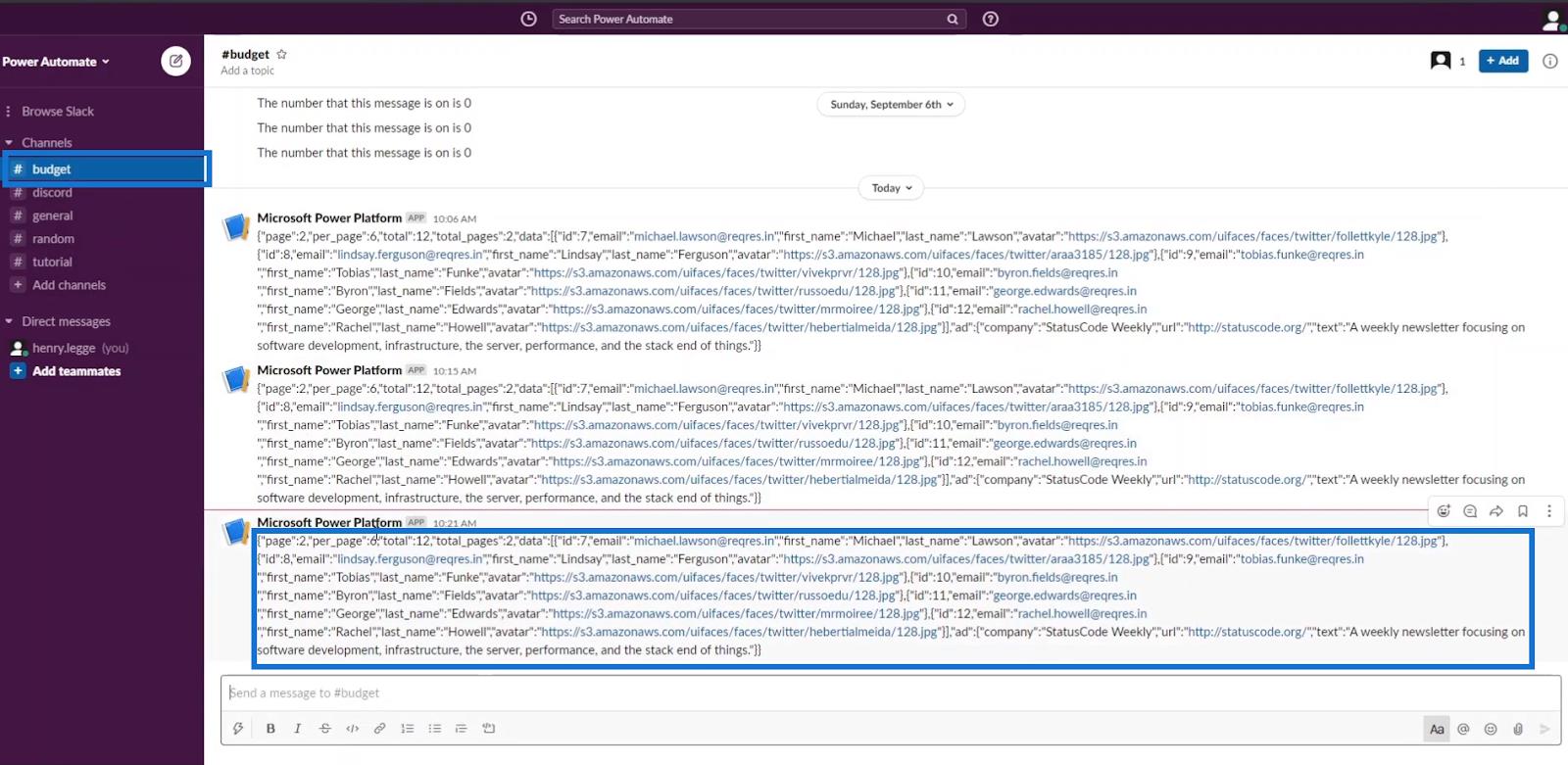
A Power Automate statikus eredményeinek dokumentációs oldala
A Static Results használatának egy másik módja a Power Automate dokumentációjának ellenőrzése . Elengedhetetlen, hogy ellenőrizze a dokumentációs oldalát, mivel időről időre új dolgok jelennek meg.
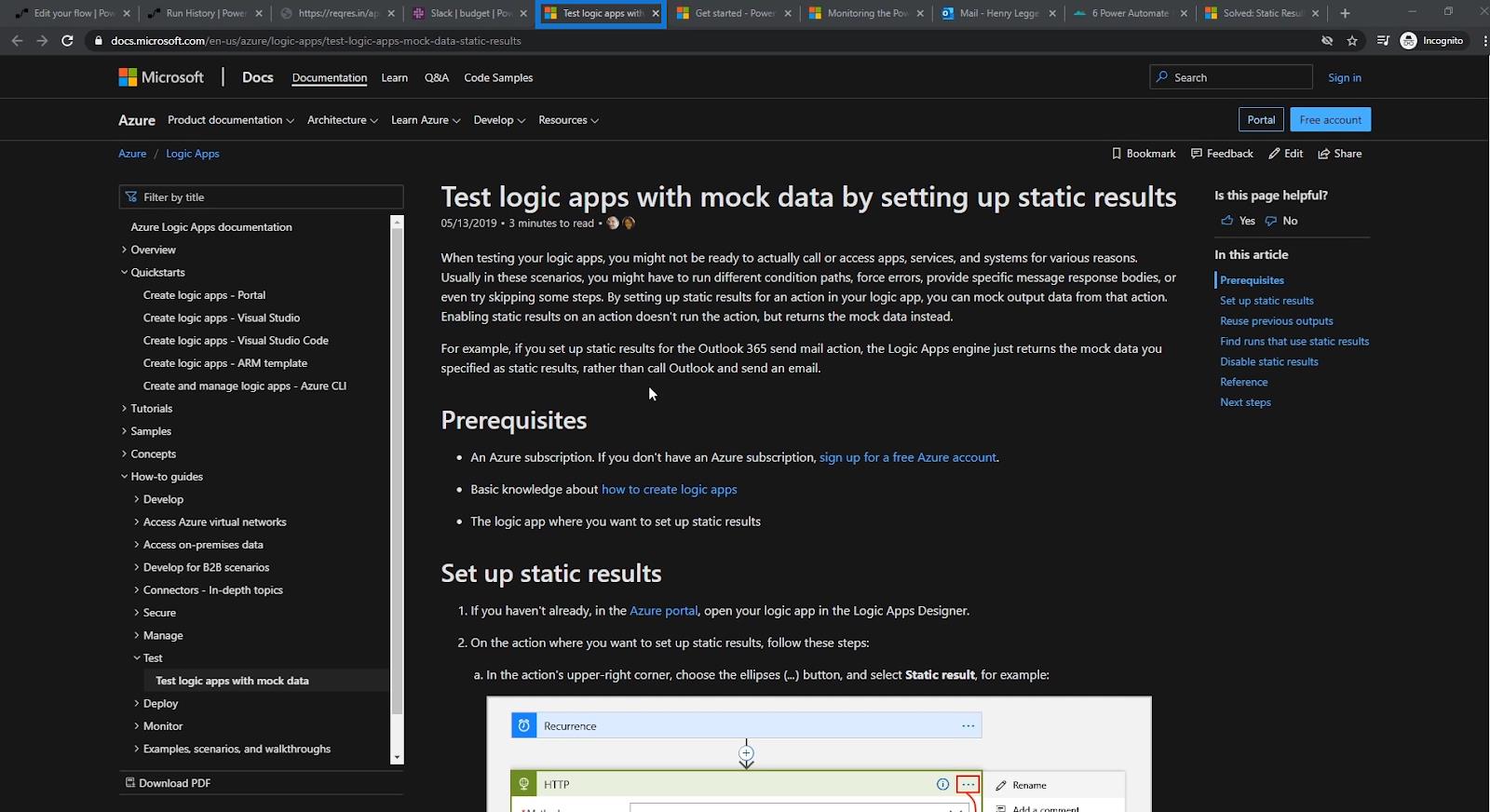
Kattintson a Útmutatók módja opcióra. Ezután kattintson a Logikai alkalmazások tesztelése áladatokkal témakörre. Ezután megjelennek a statikus eredmények beállítására vonatkozó útmutatások és egyéb hasznos információk.
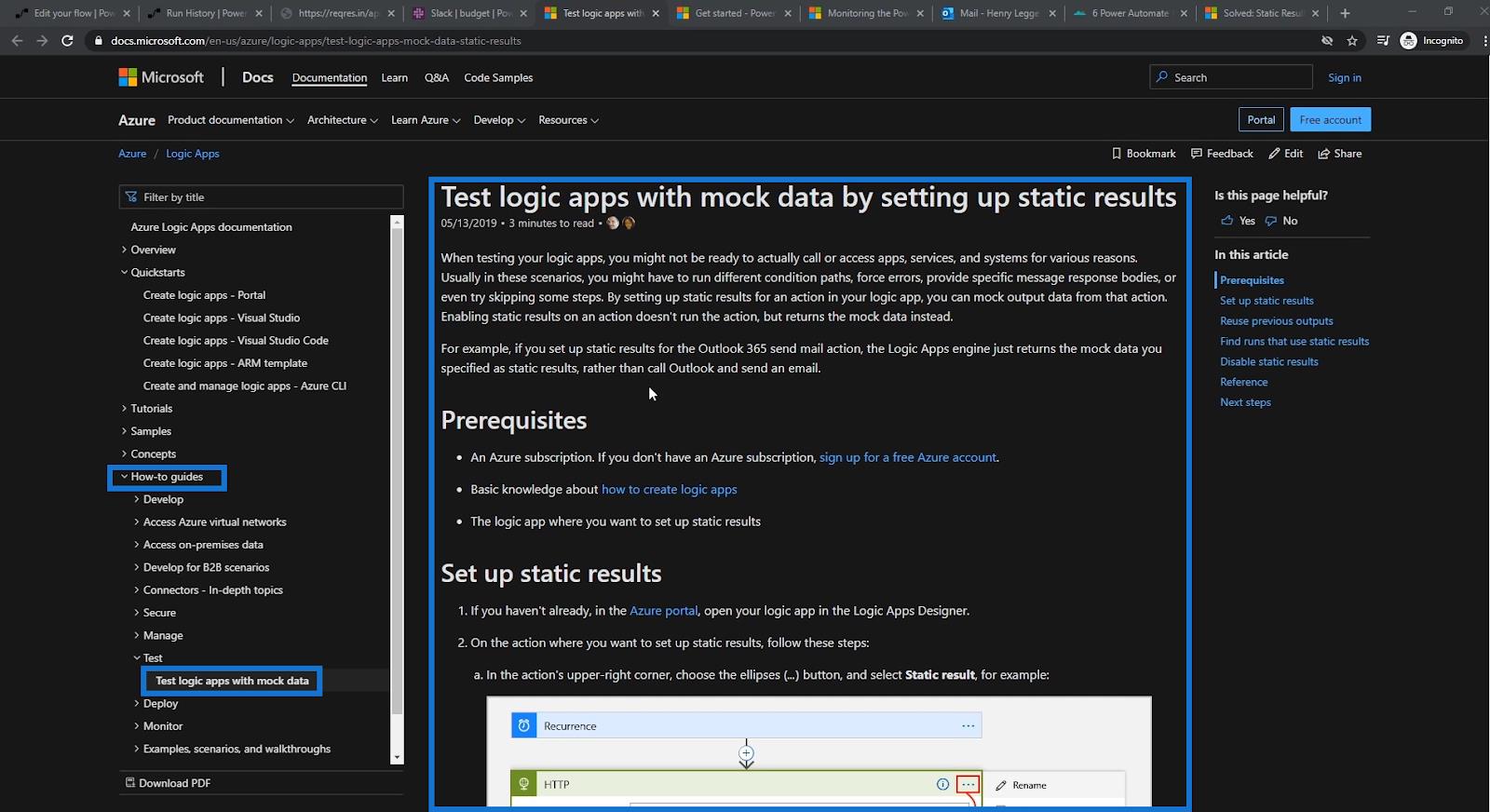
Következtetés
A Microsoft Power Automate egyik leghatékonyabb funkciója a Static Results . Lehetővé teszi a felhasználók számára, hogy minden egyes forgatókönyv esetén bizonyos kimeneteket kényszerítsenek. Tehát bármi történjen is, a munkafolyamat az Ön által meghatározott eredményeket hozza létre. Sokkal könnyebbé teszi a dolgokat, ha tudjuk, hogy a folyamatábrák idővel bonyolultabbá válhatnak.
Ezen az oktatóanyagon kívül a Static Results jobban megismerkedhet, ha megismerkedhet a Microsoft Dokumentációval . Ez nagyon hasznos a Power Automate karrierjének előrehaladása során . Egy jó fejlesztőnek vagy adminisztrátornak is képesnek kell lennie arra, hogy a dokumentáció felhasználásának maximalizálásával megoldást találjon problémáira.
Minden jót,
Henrik