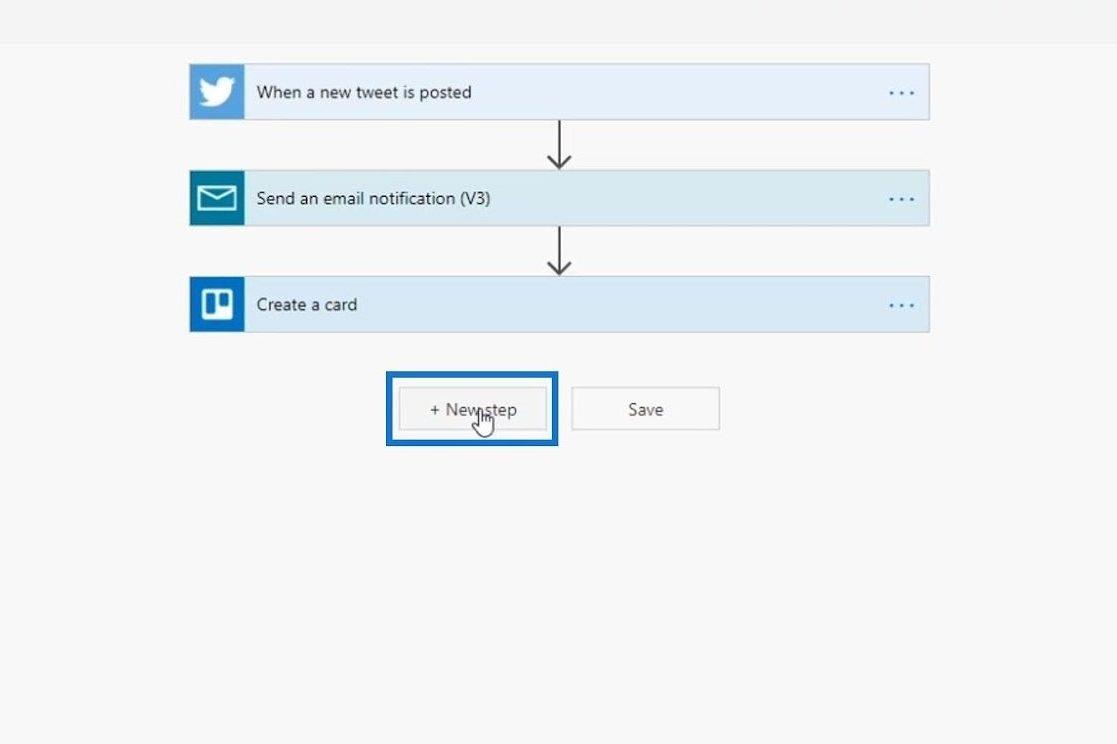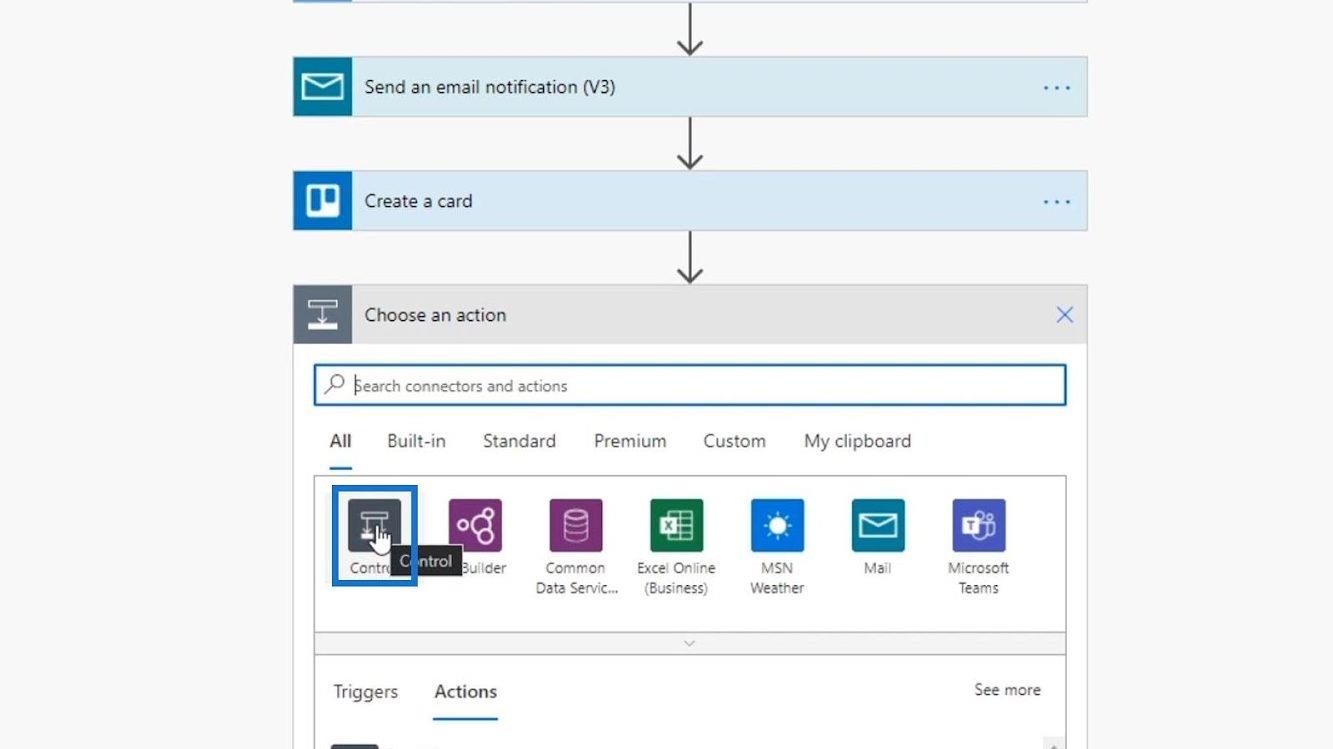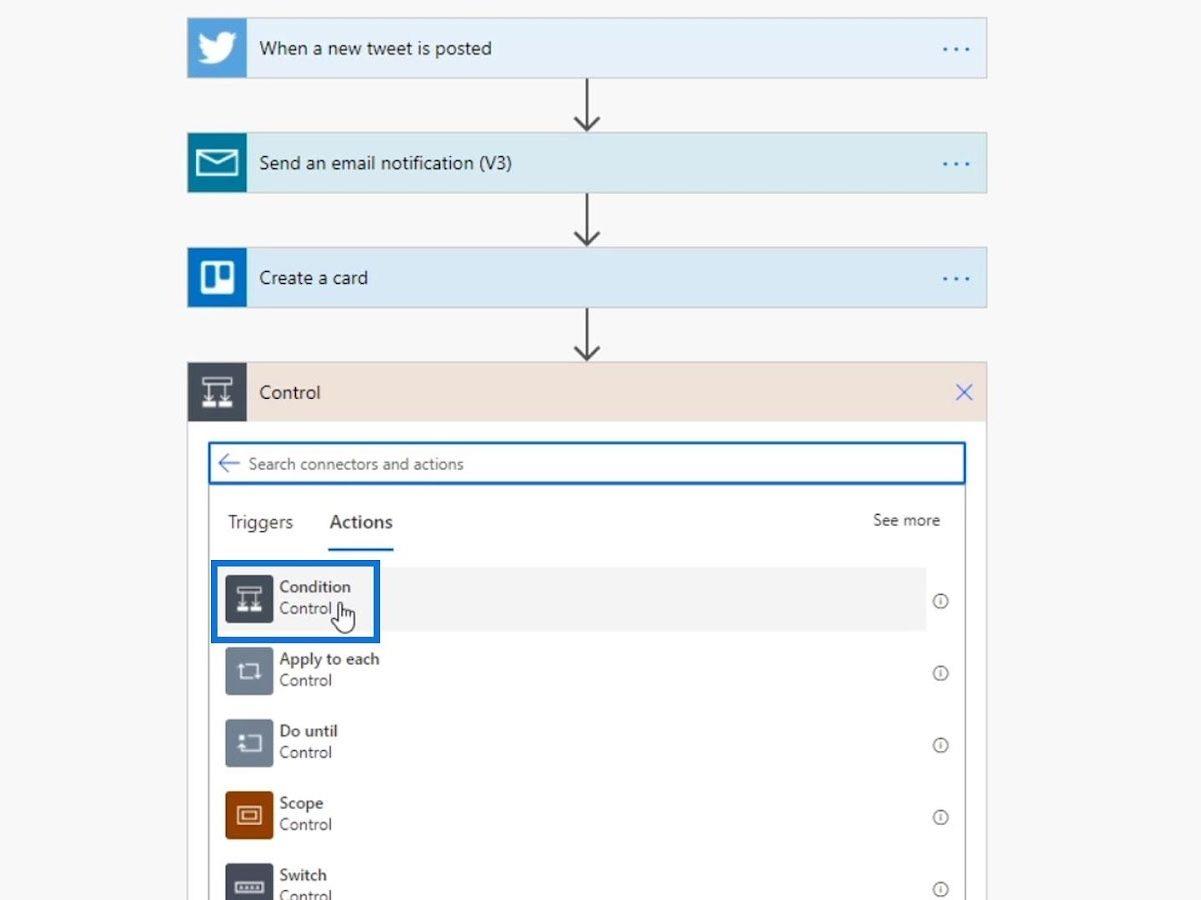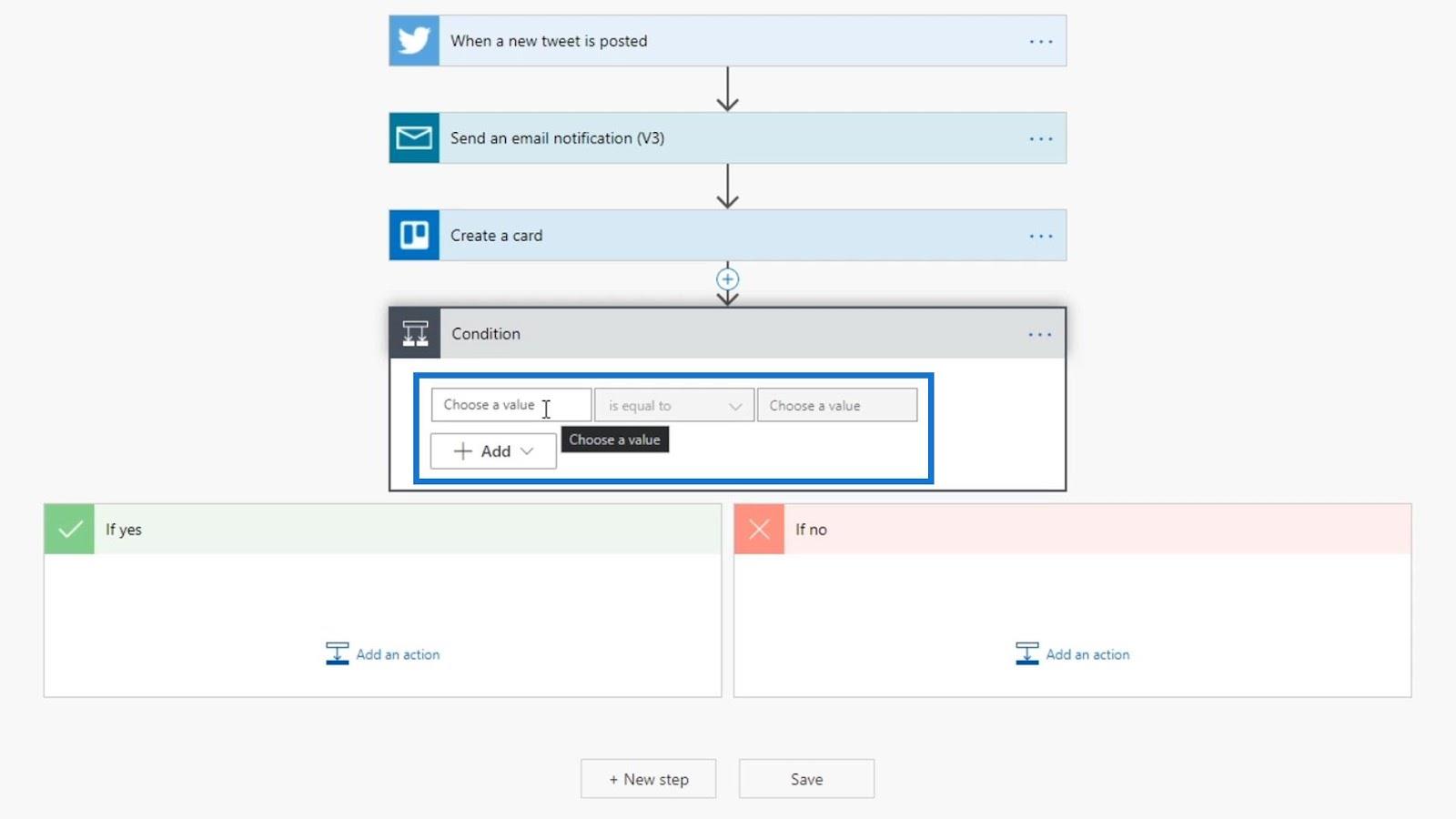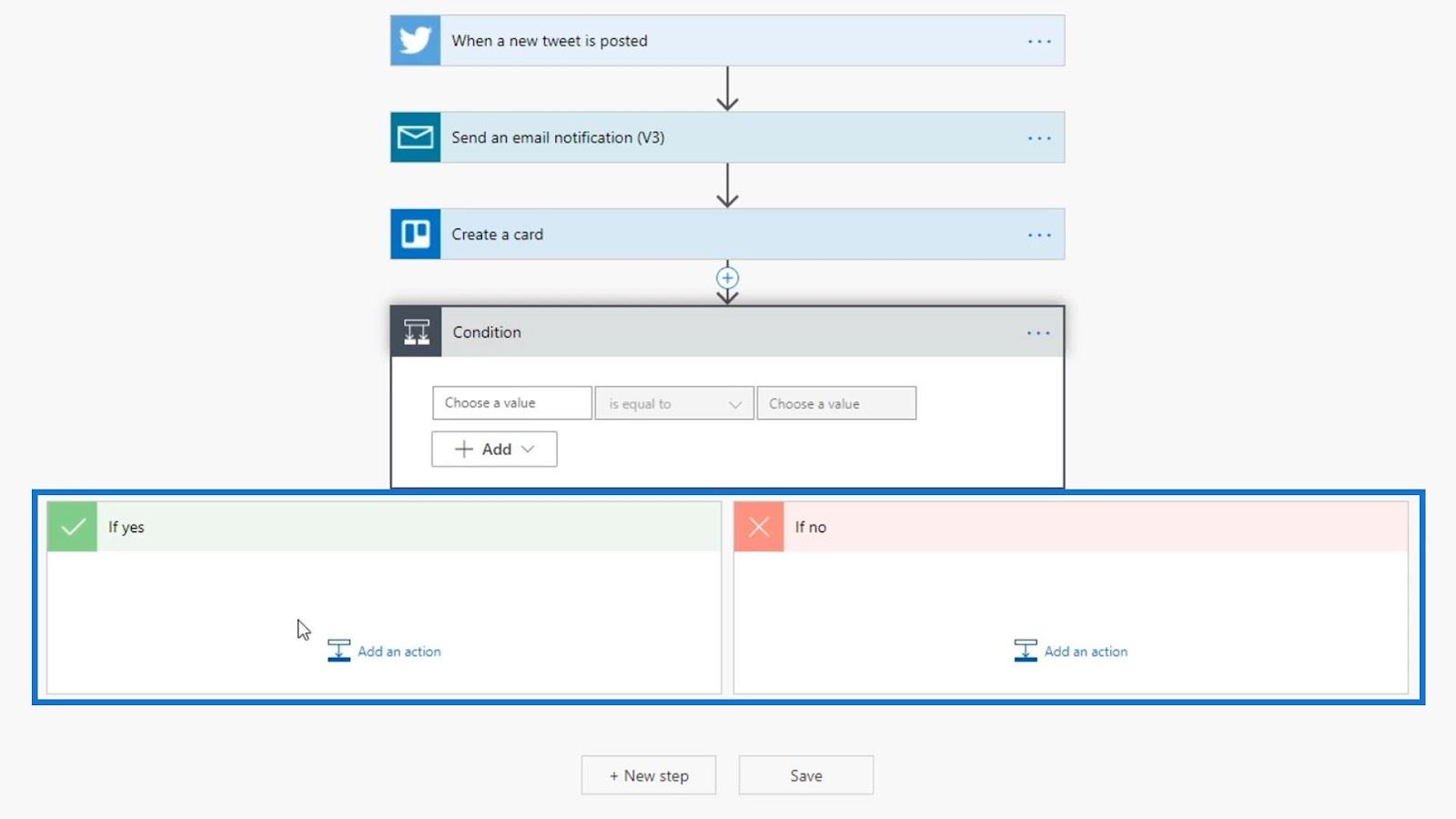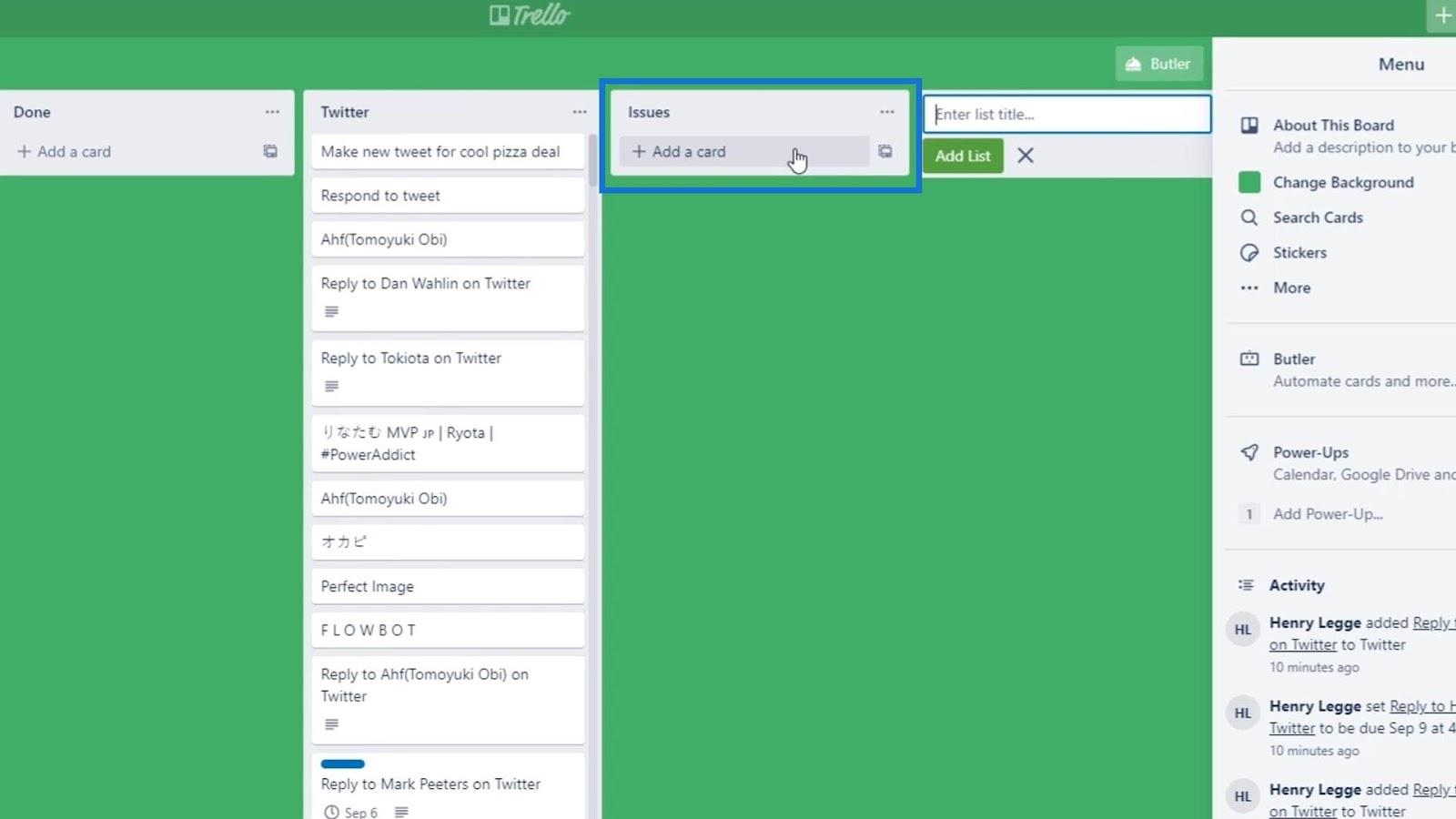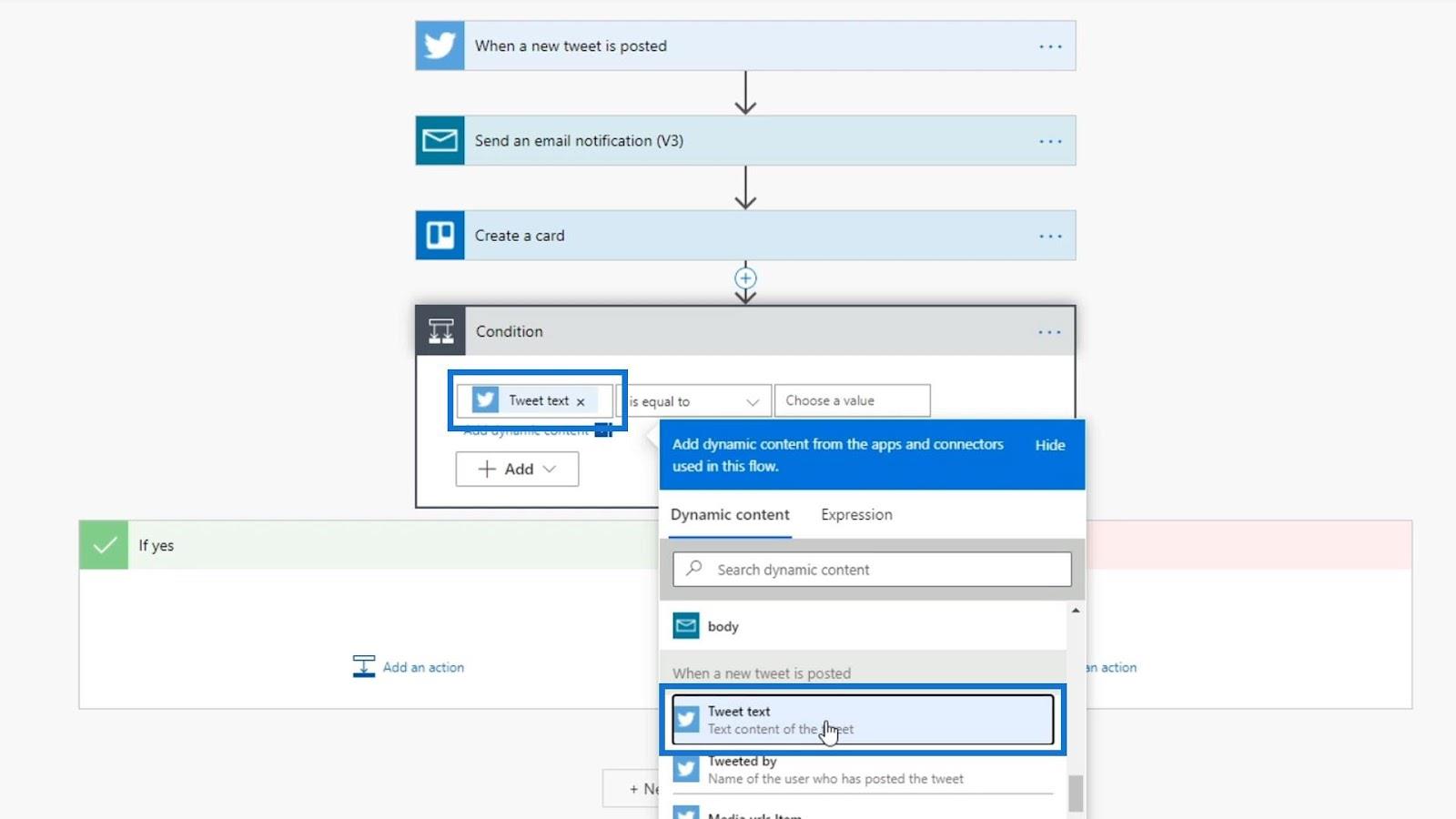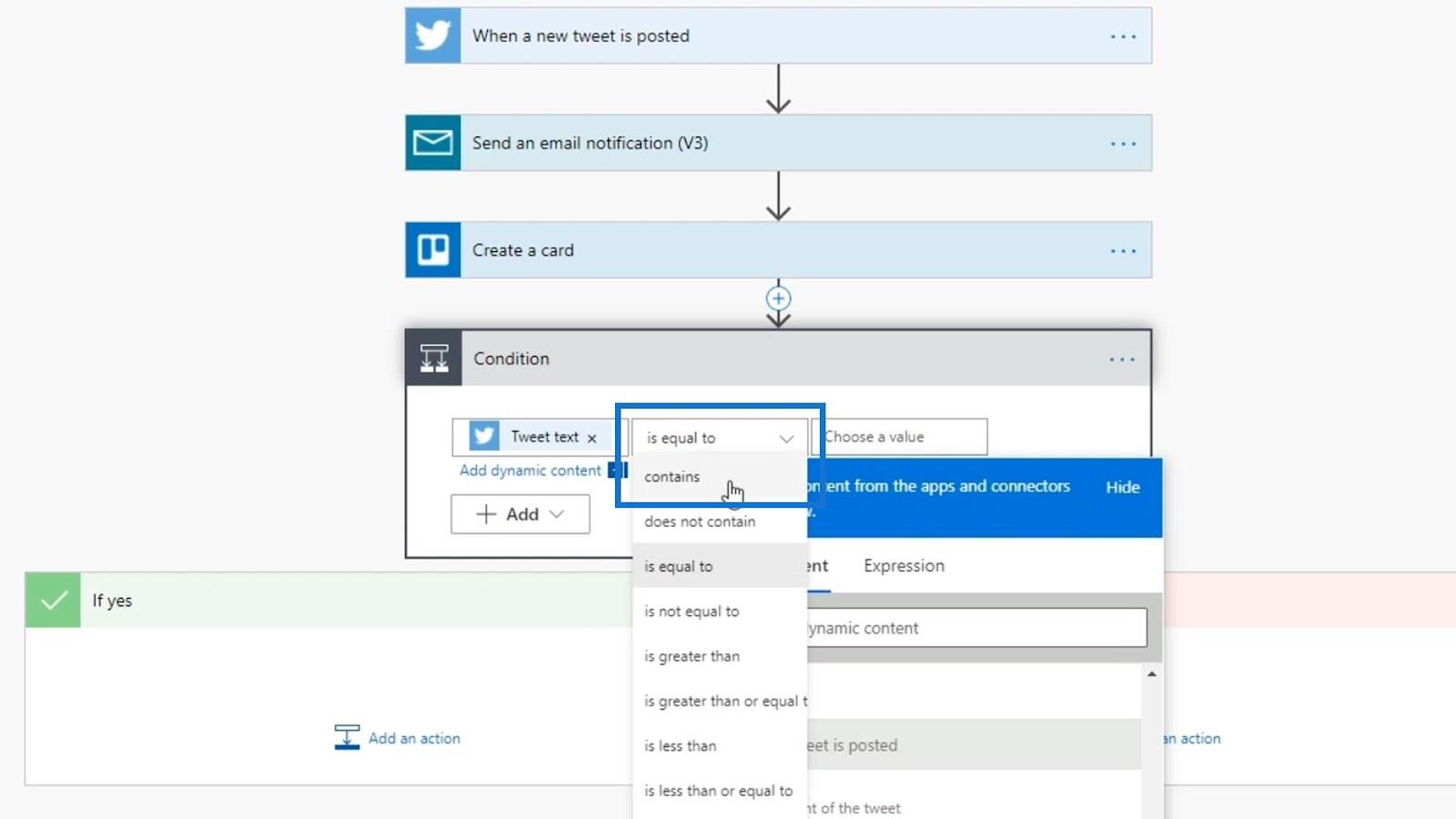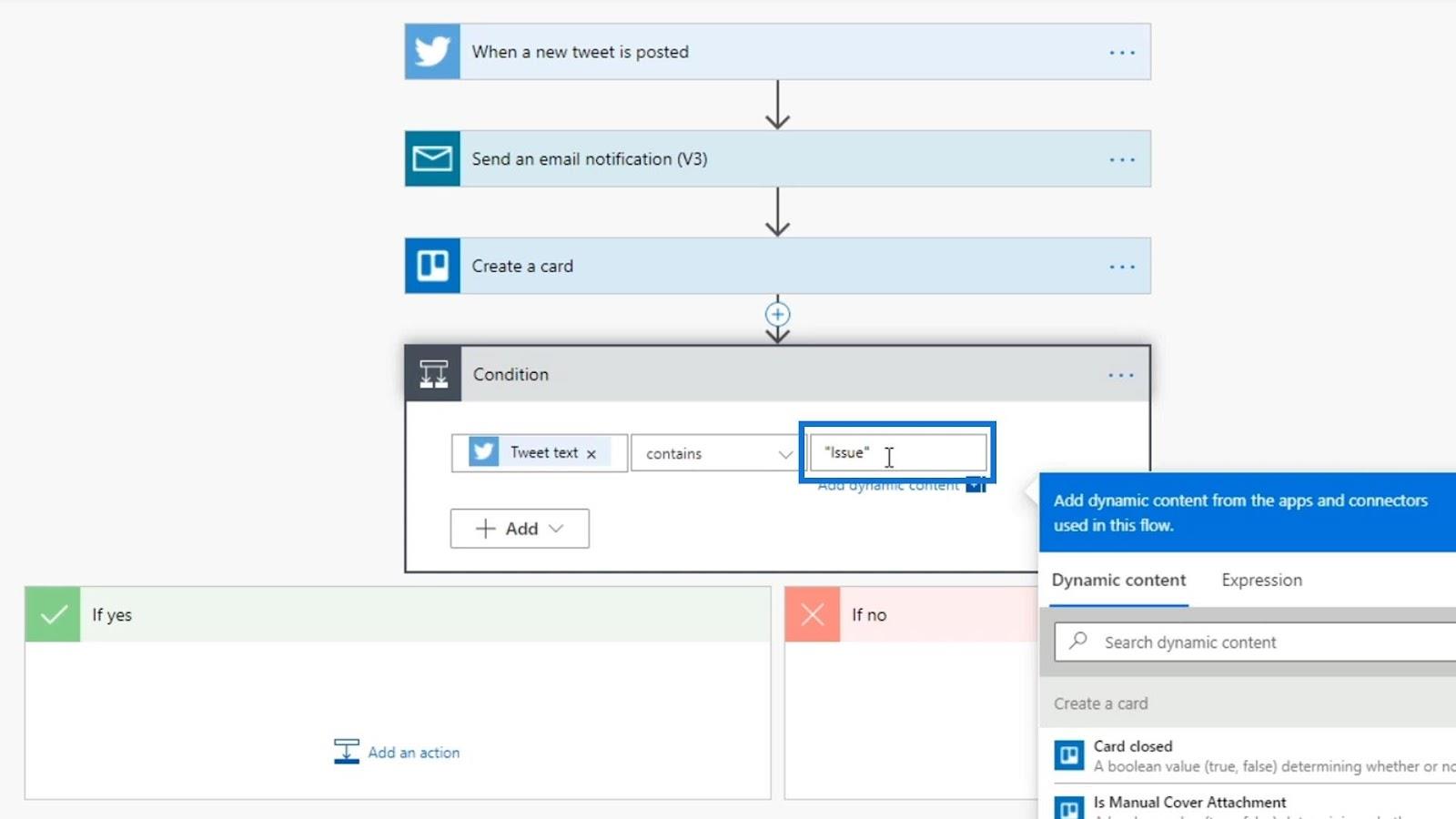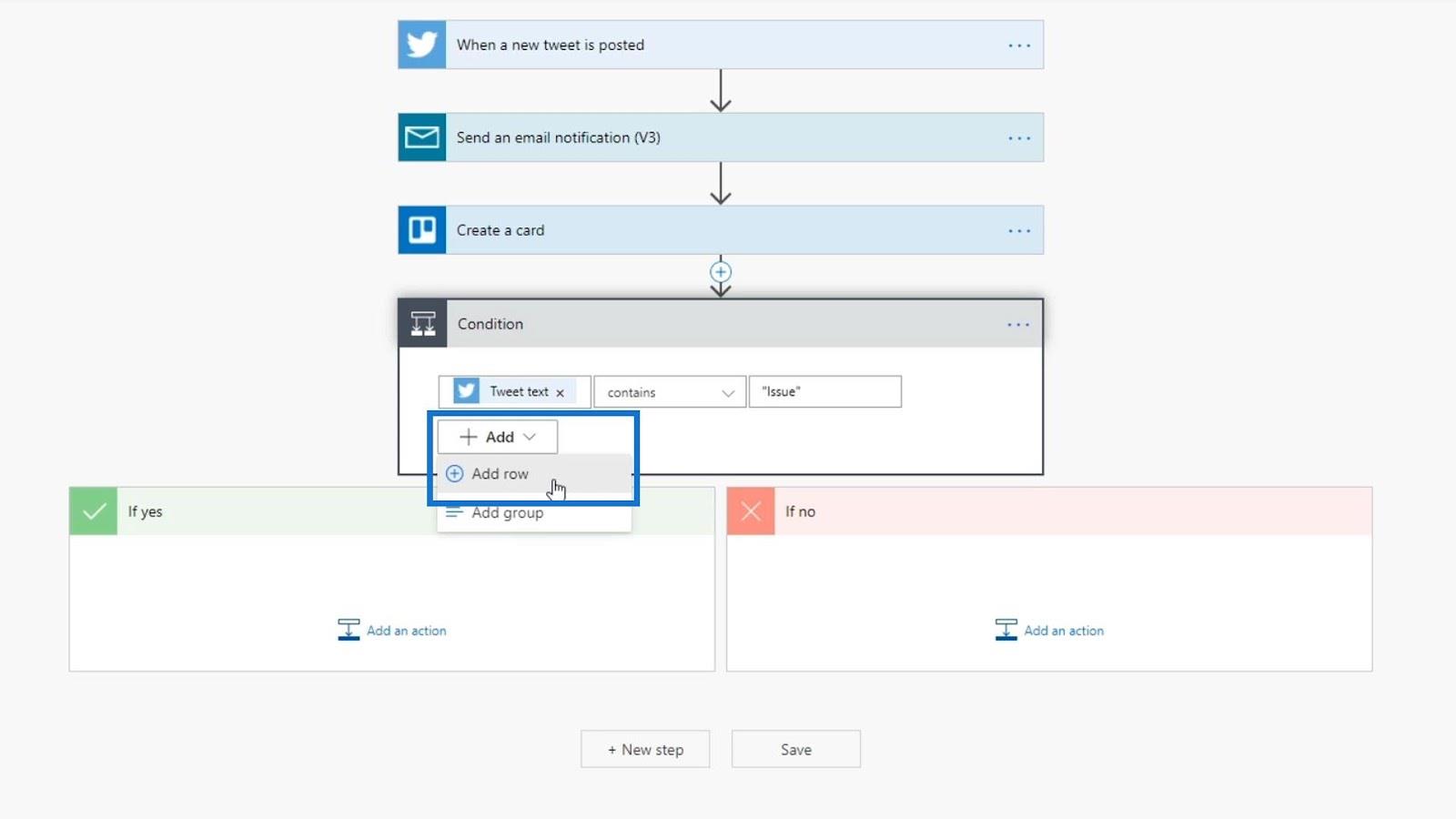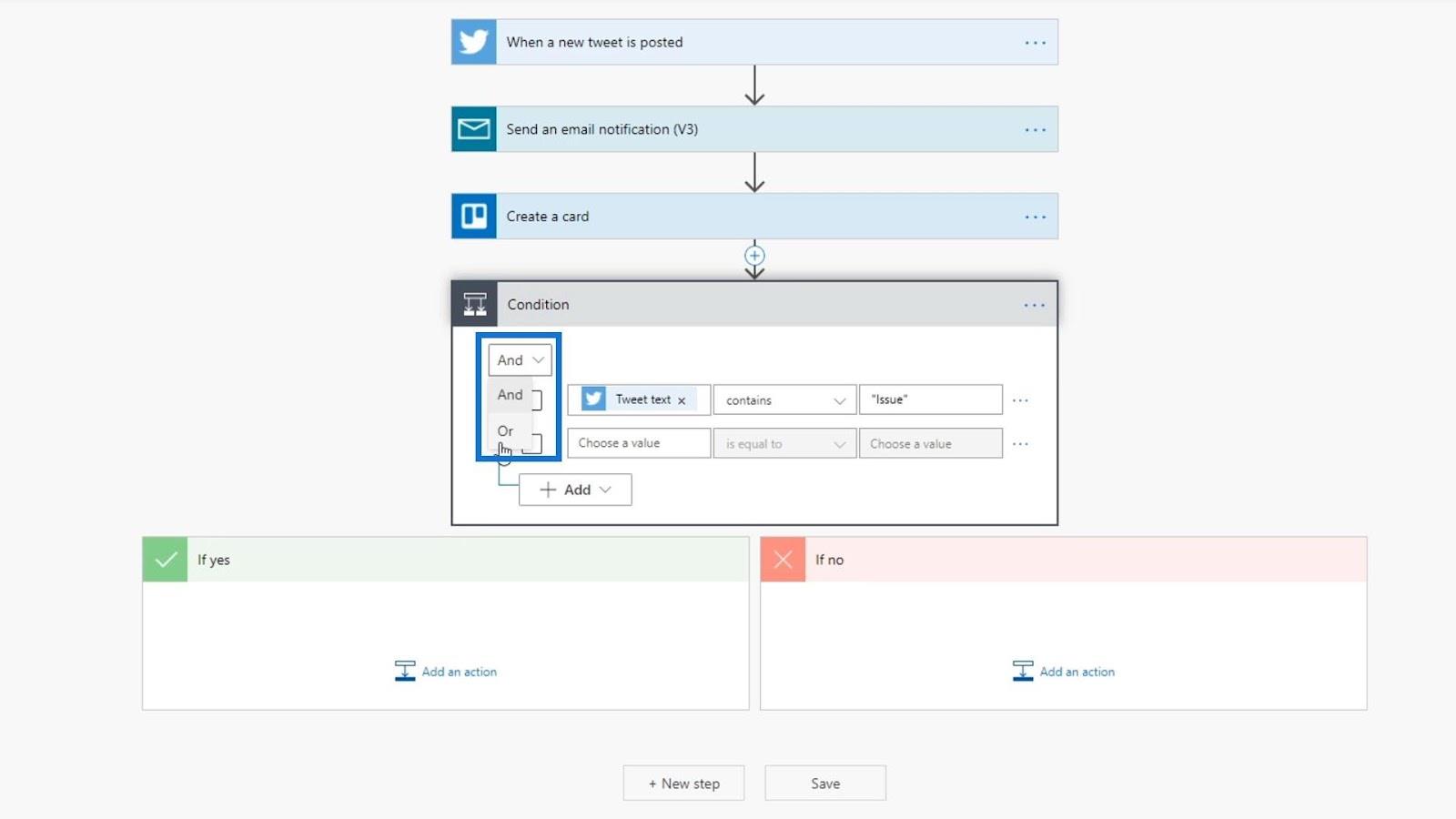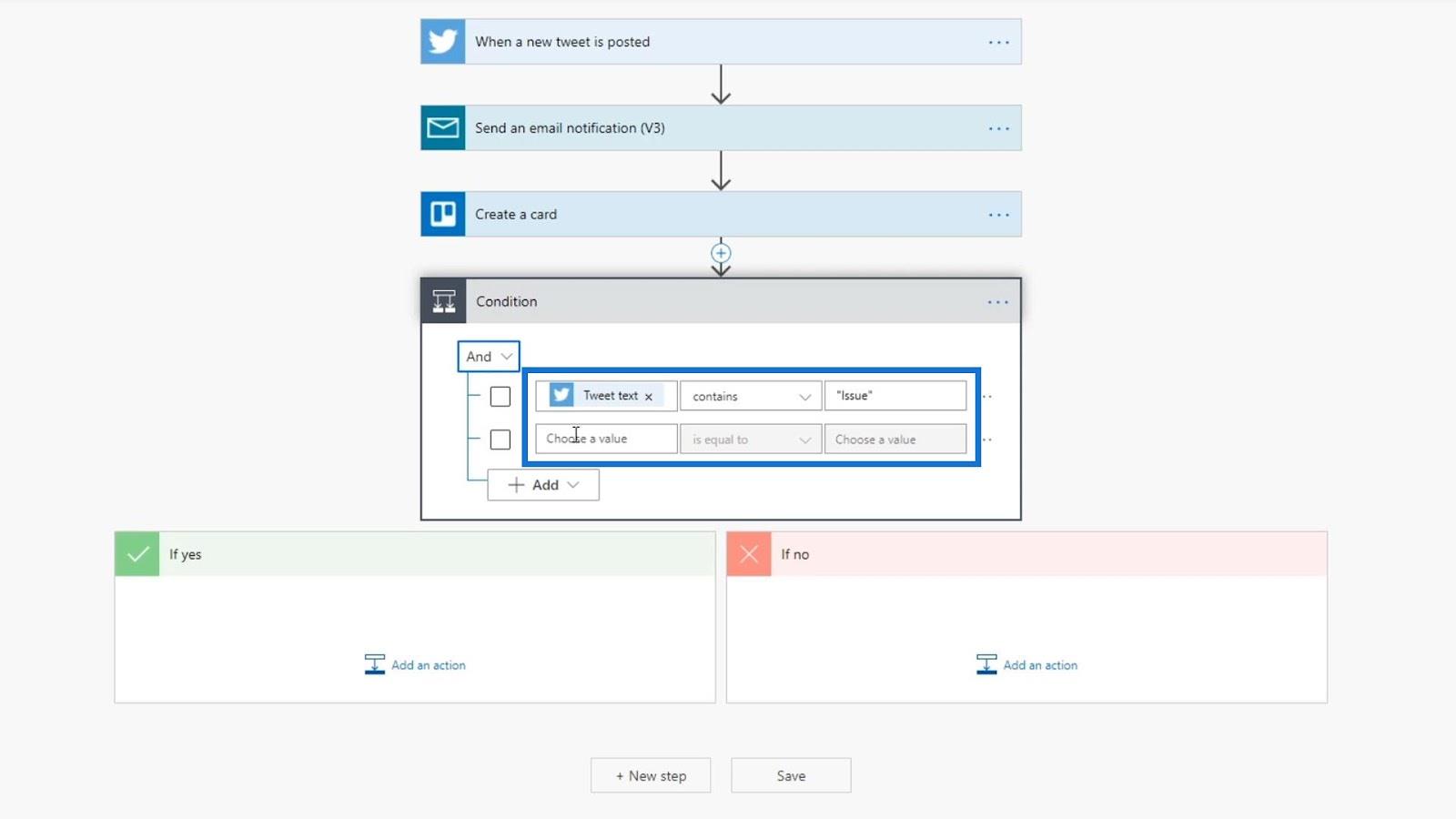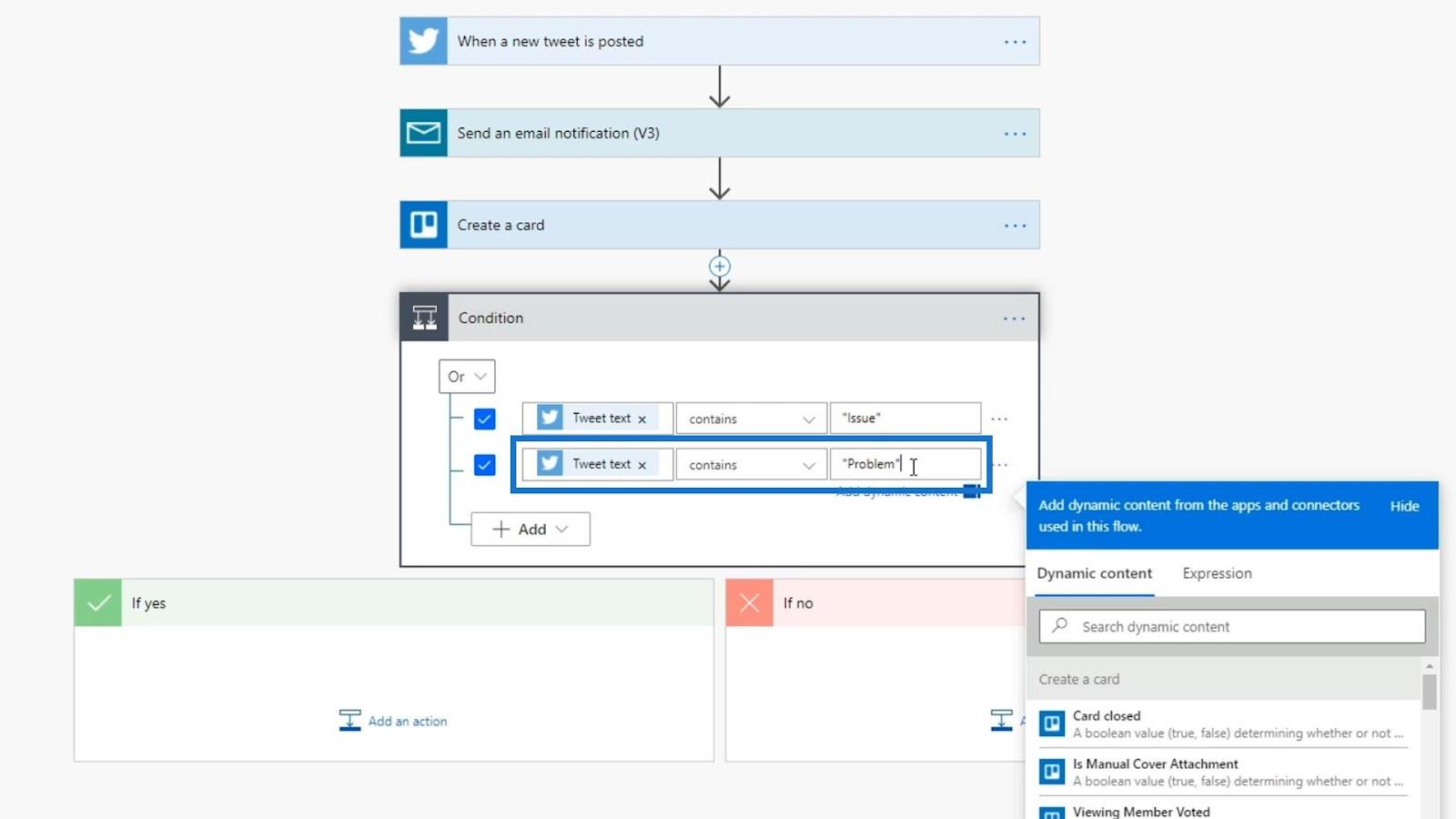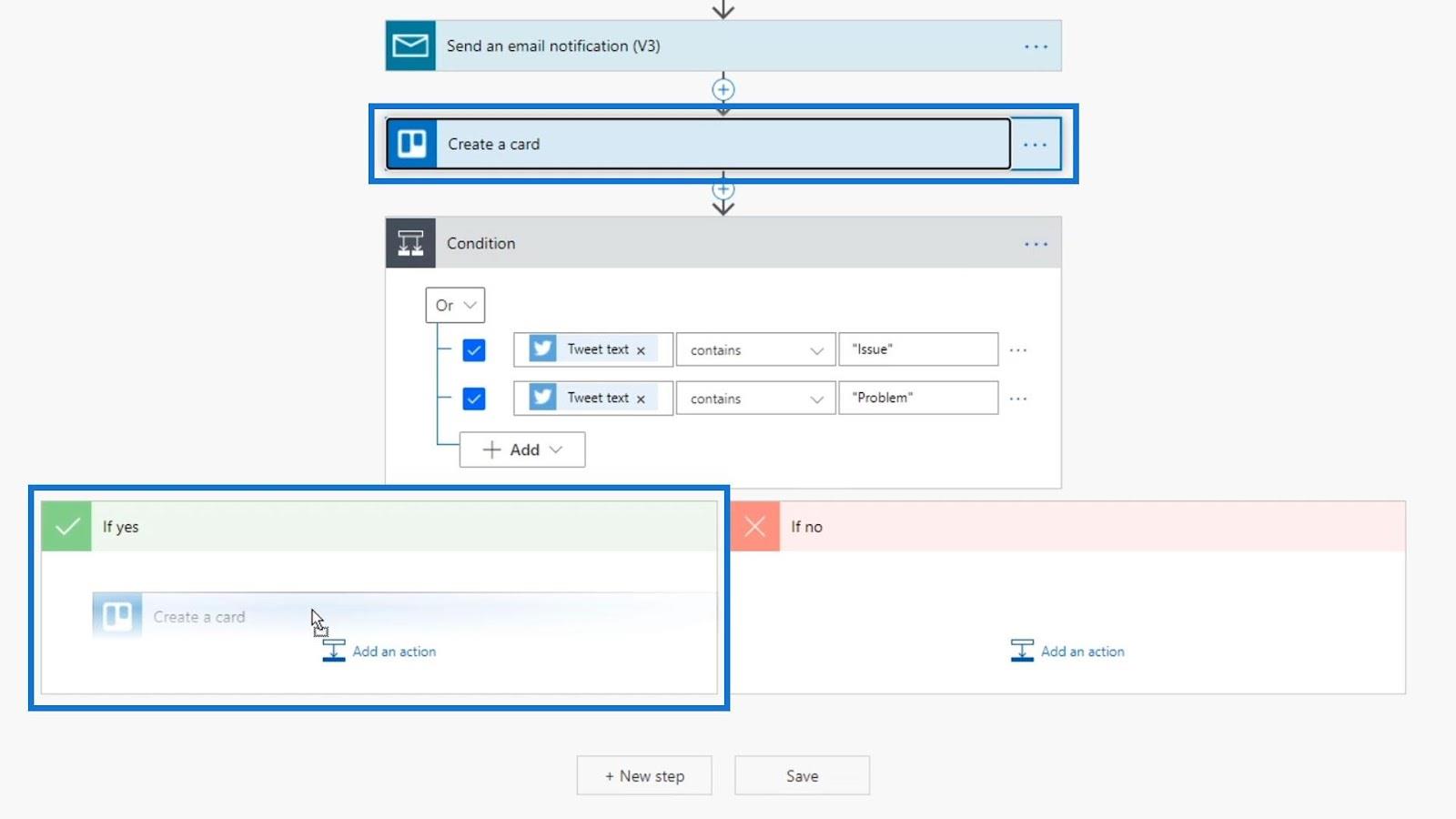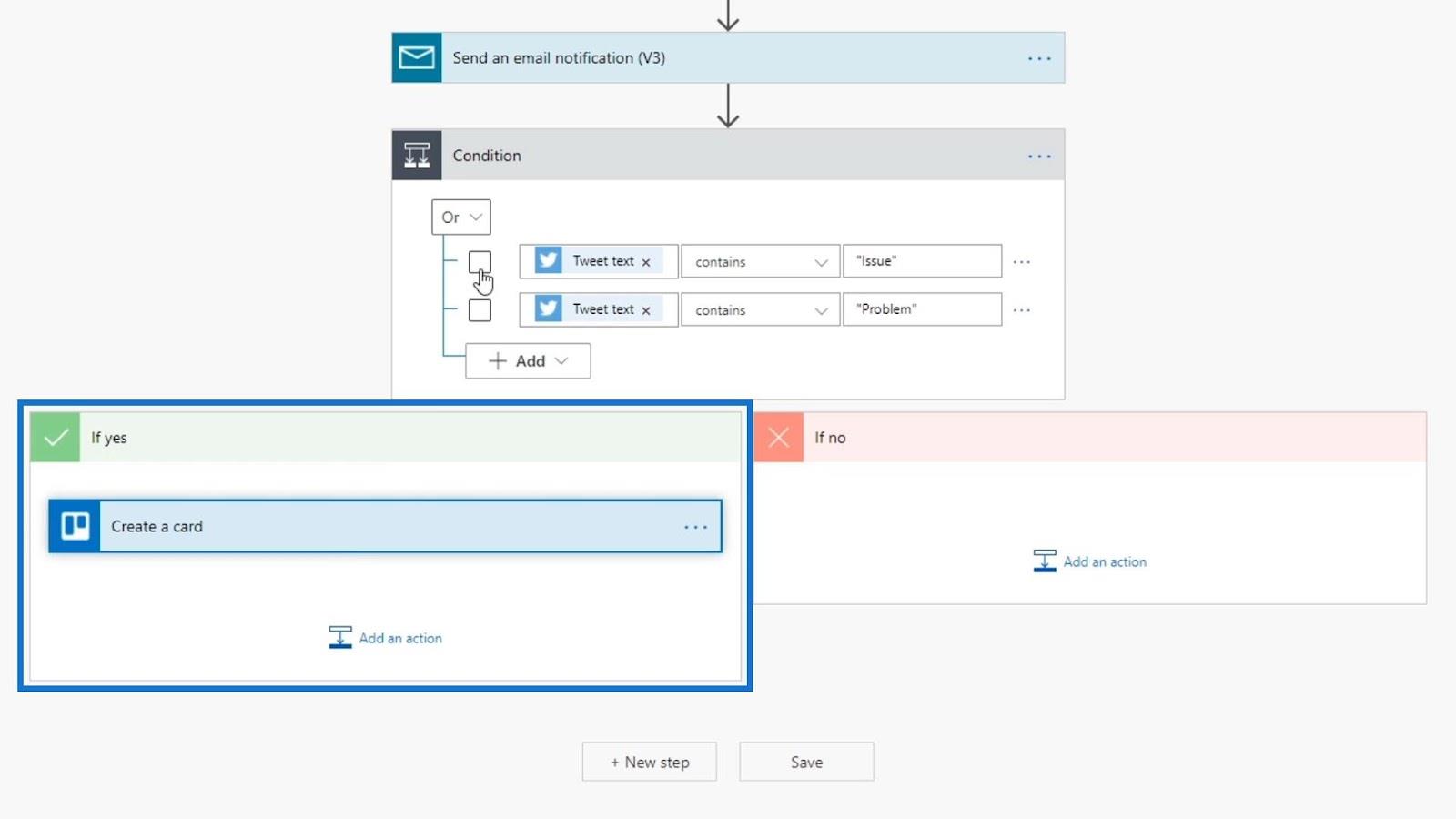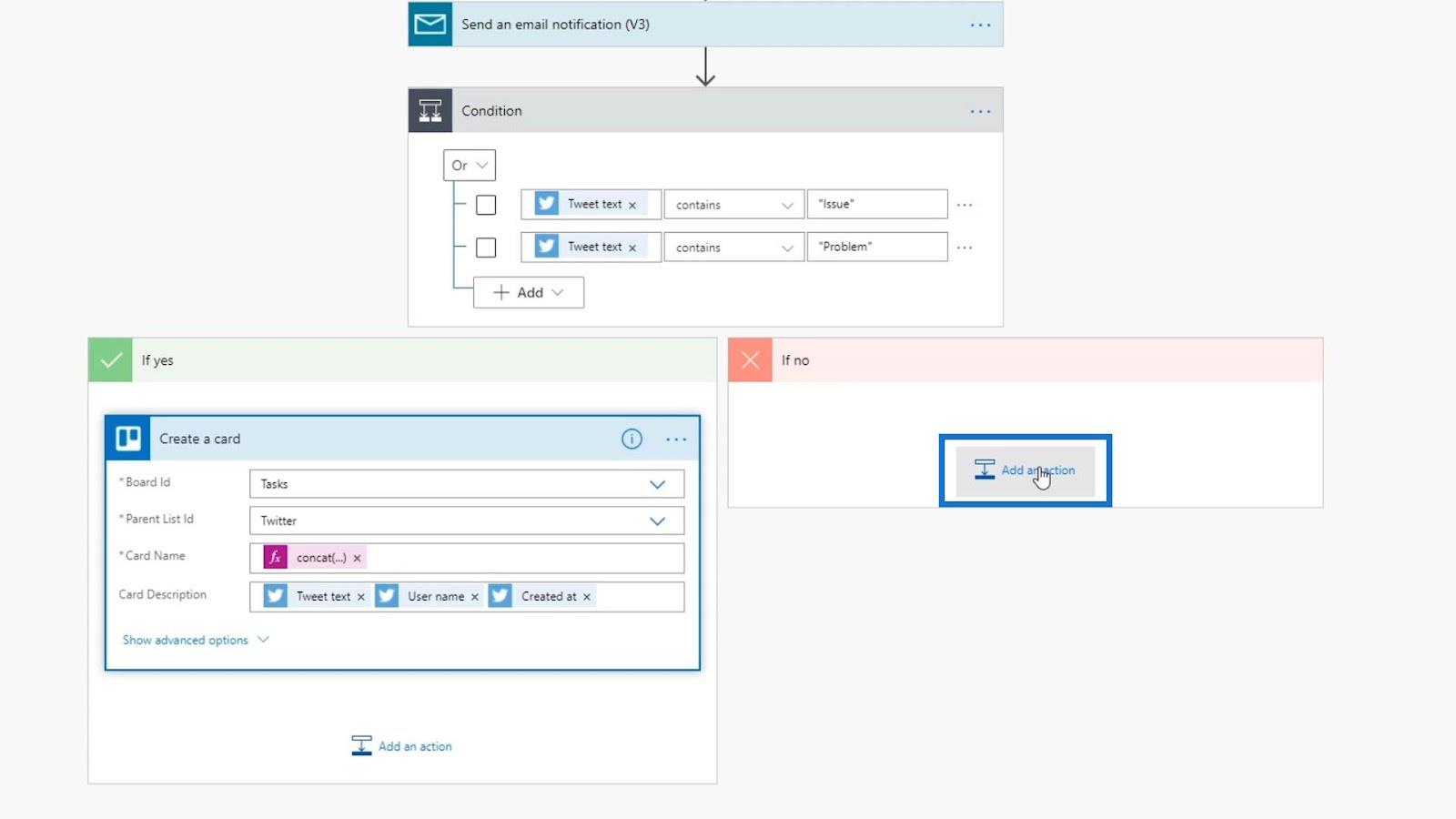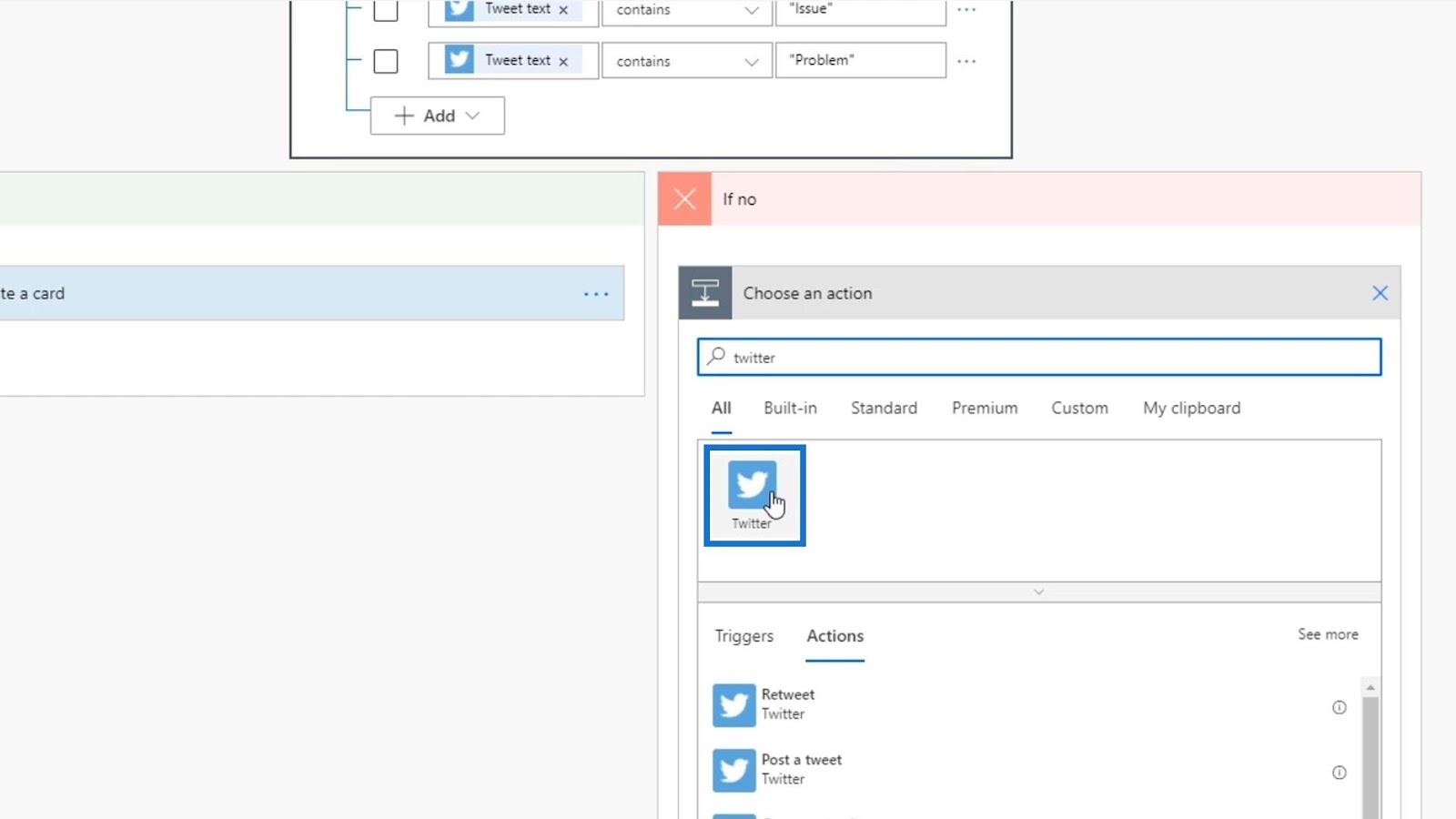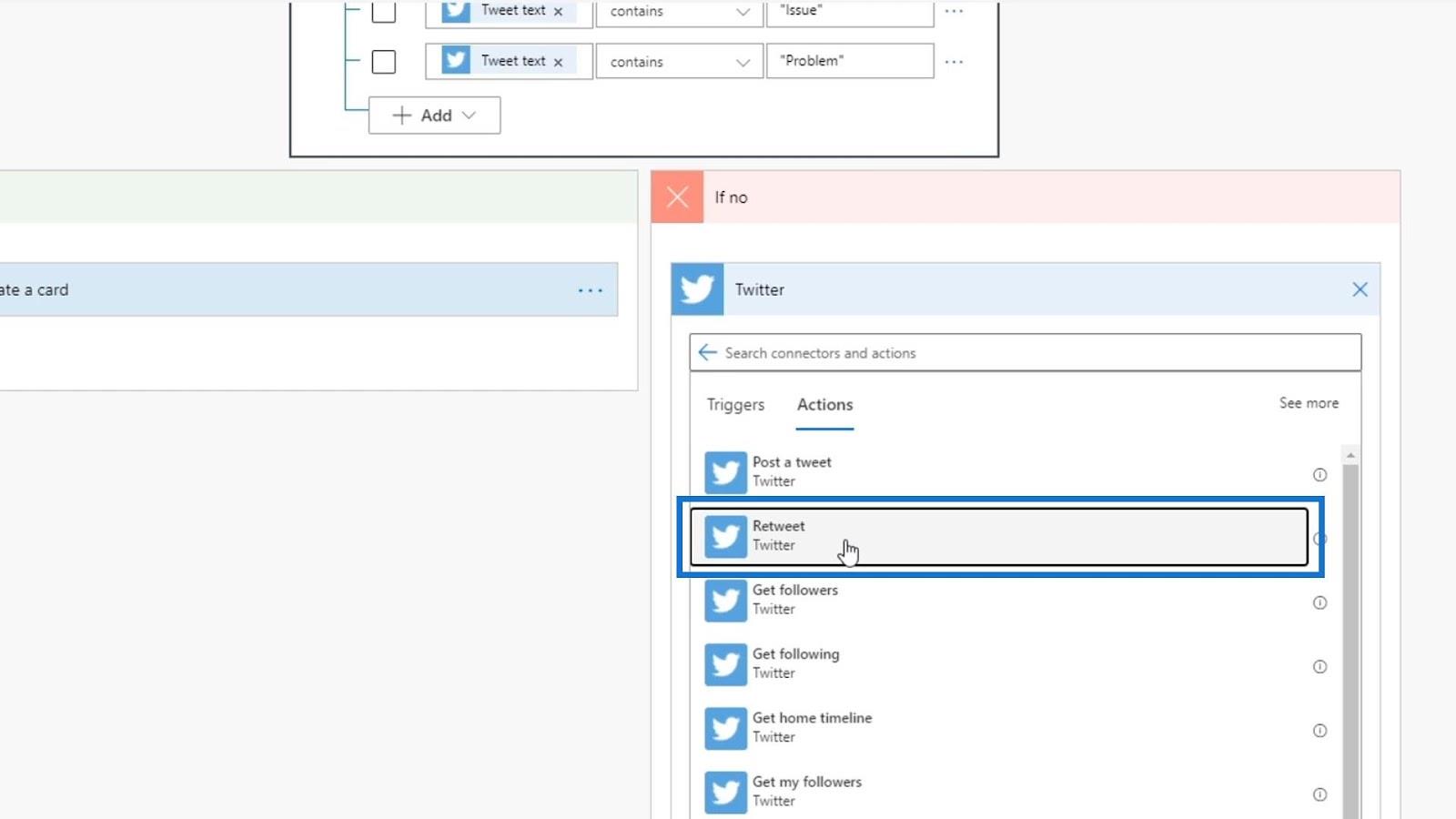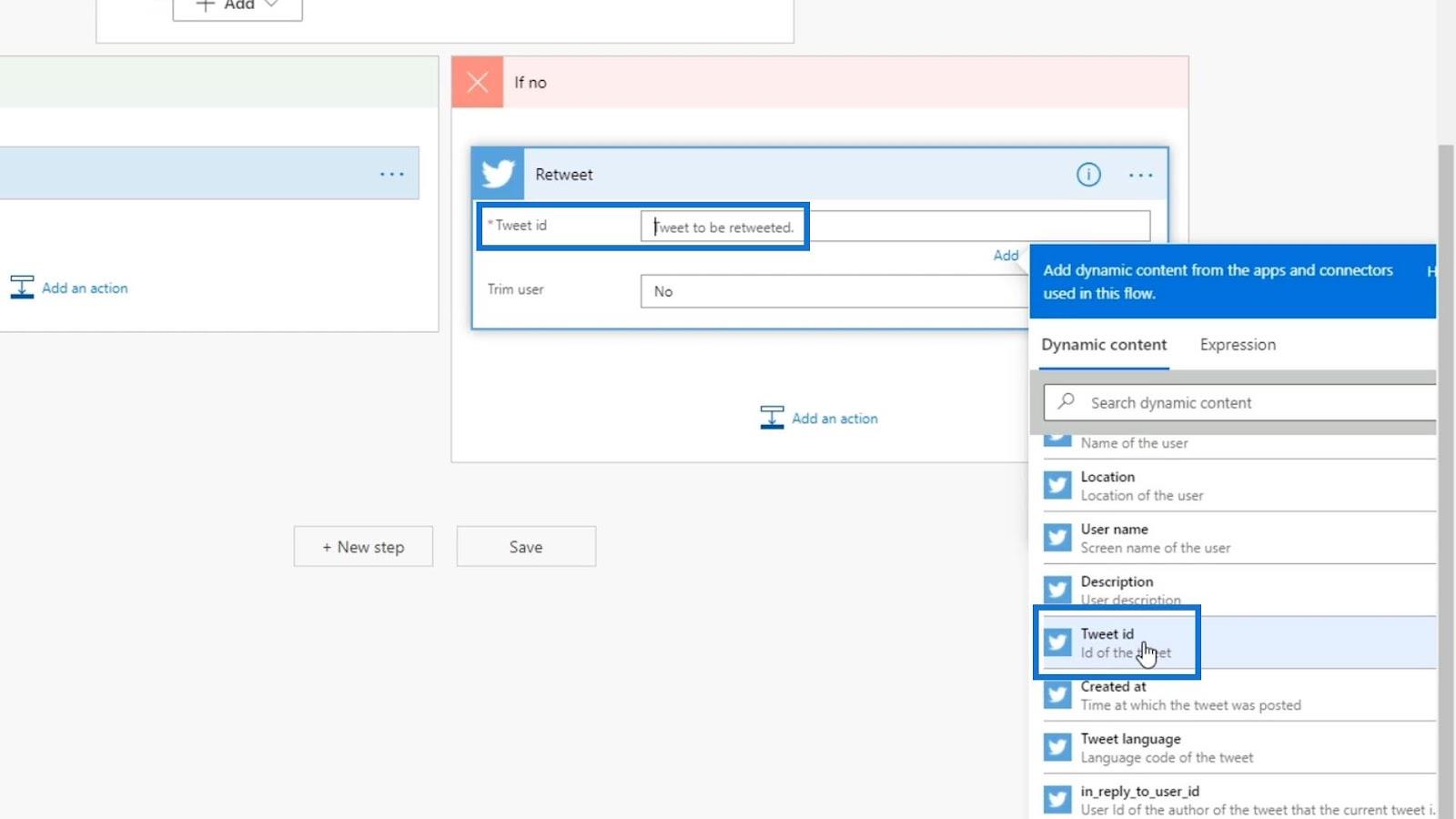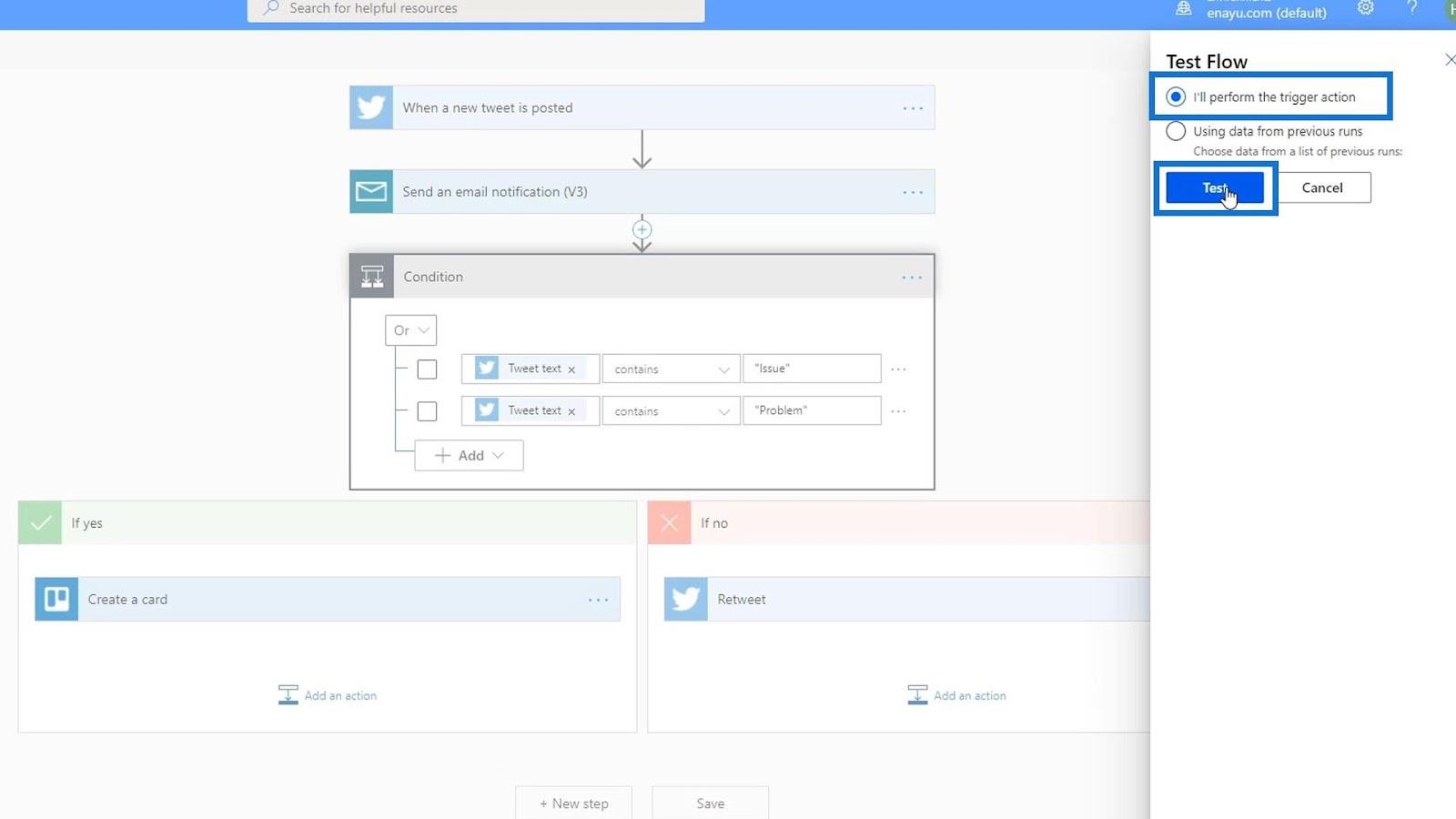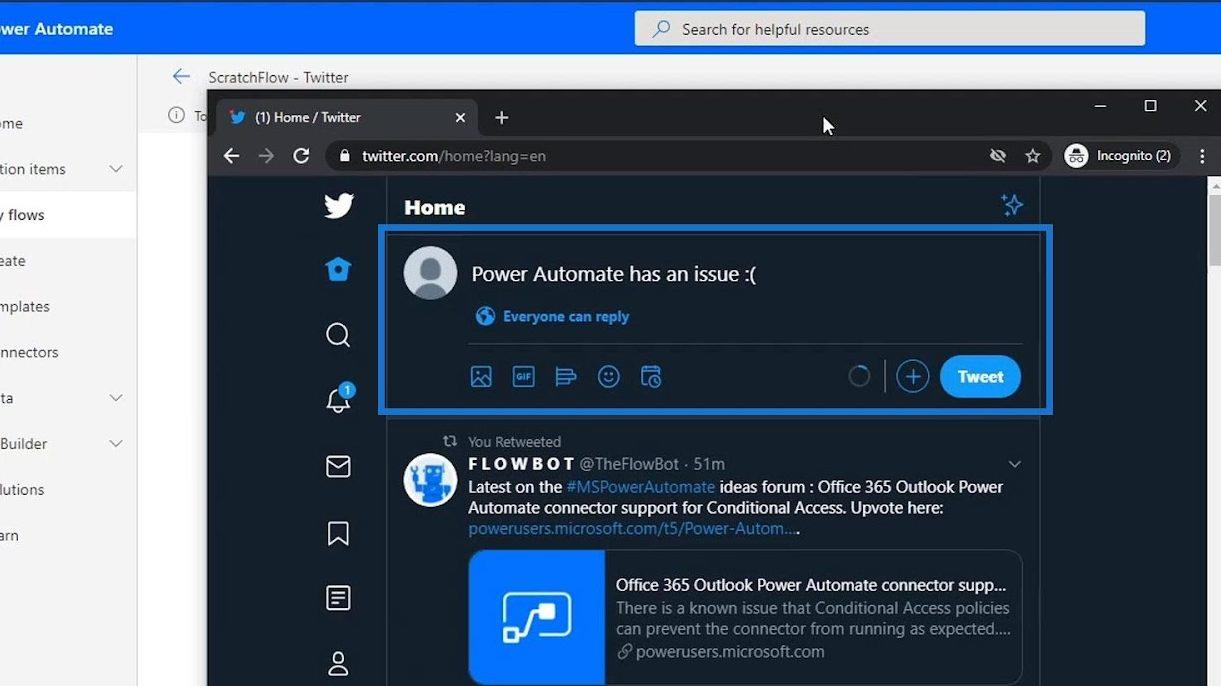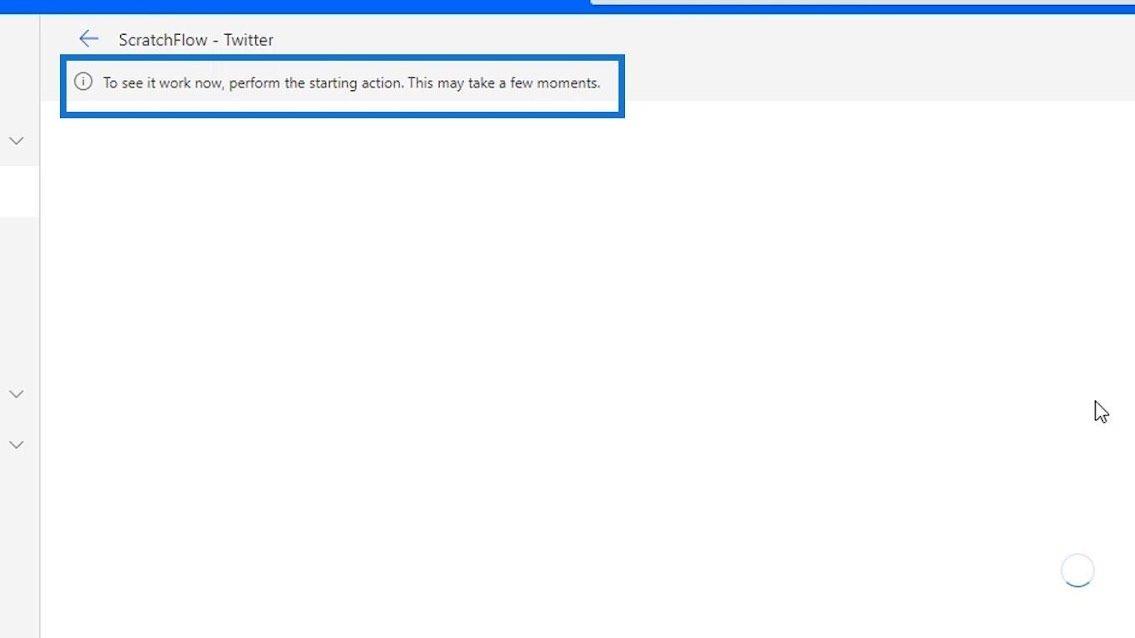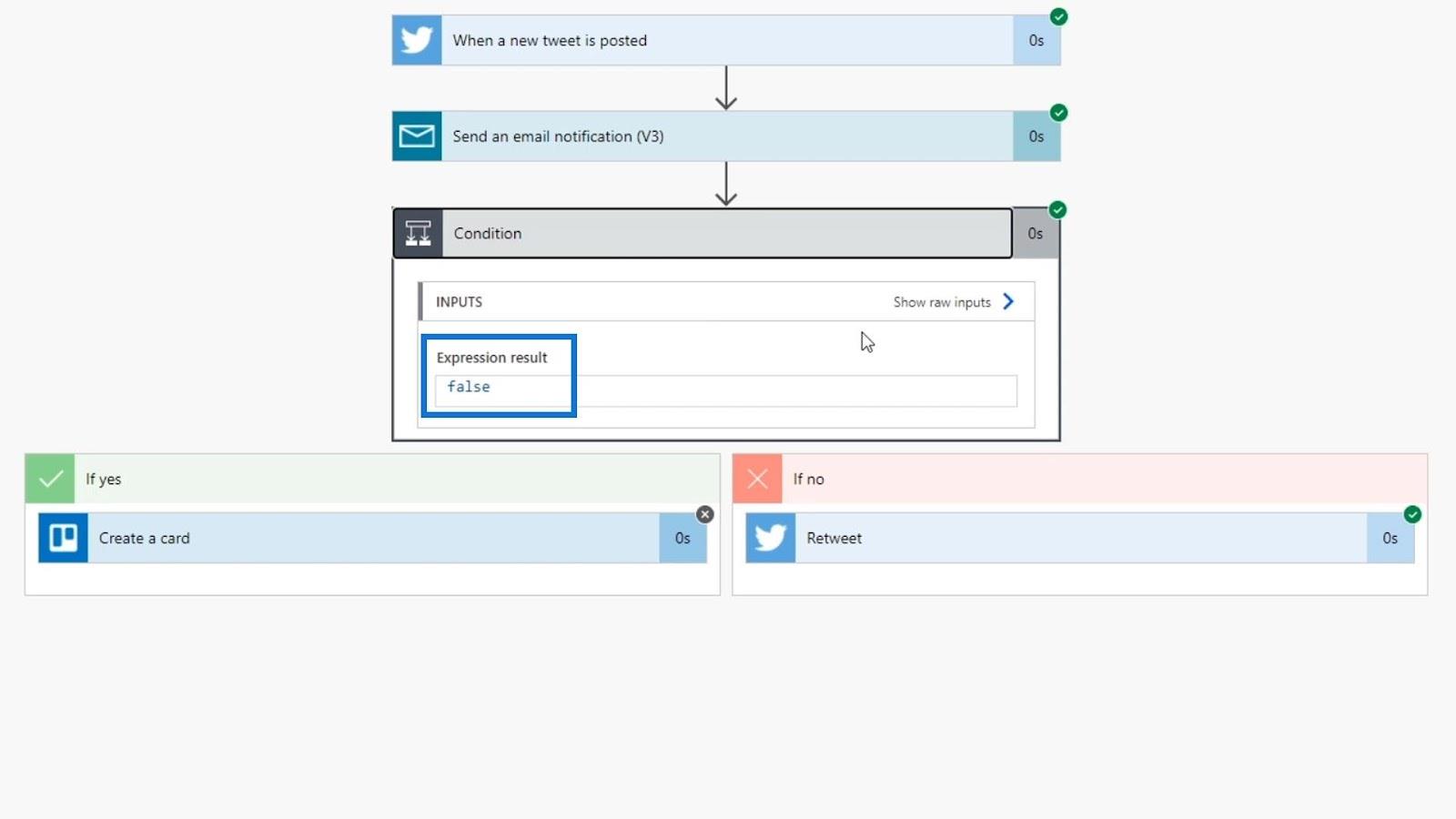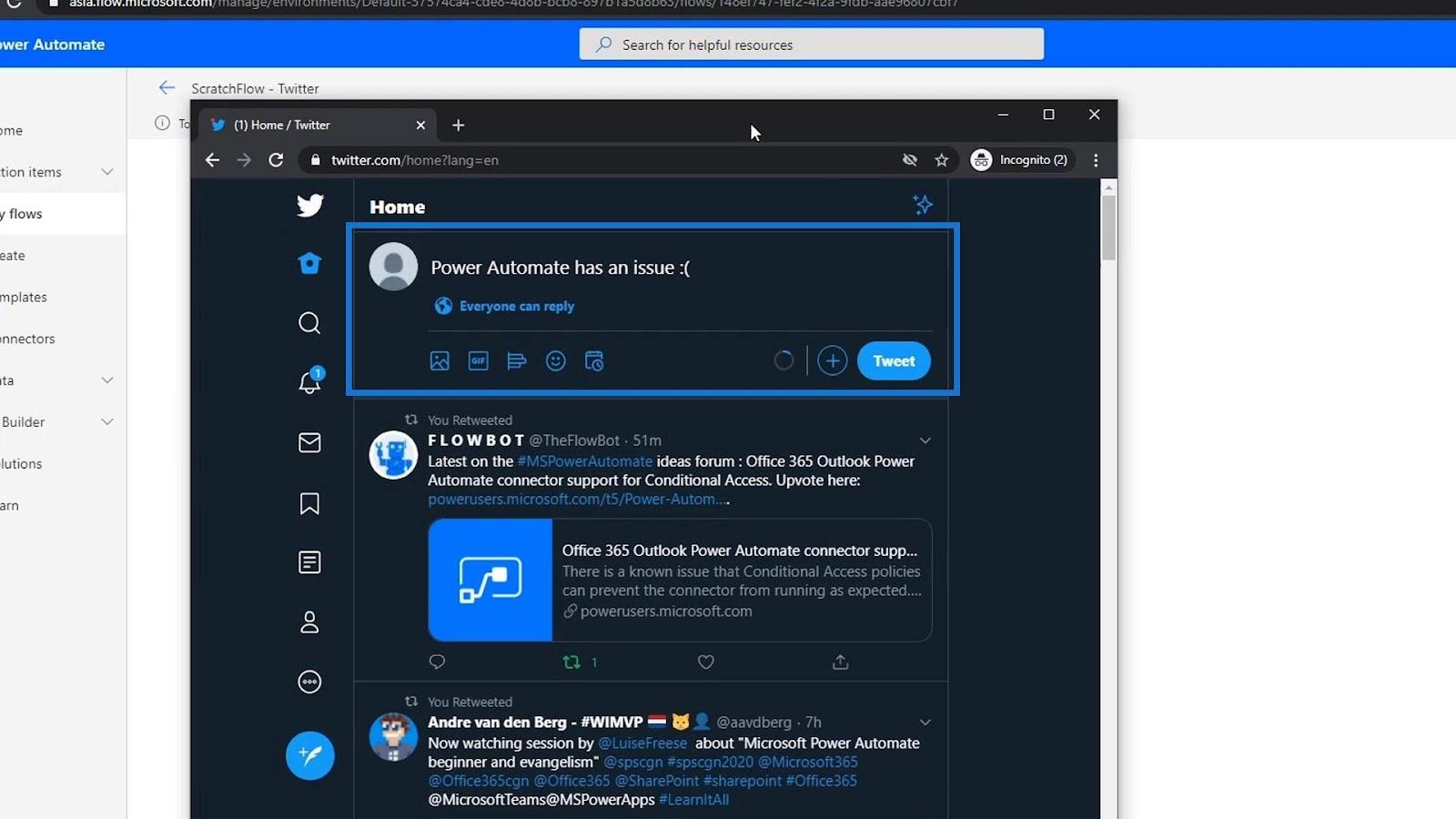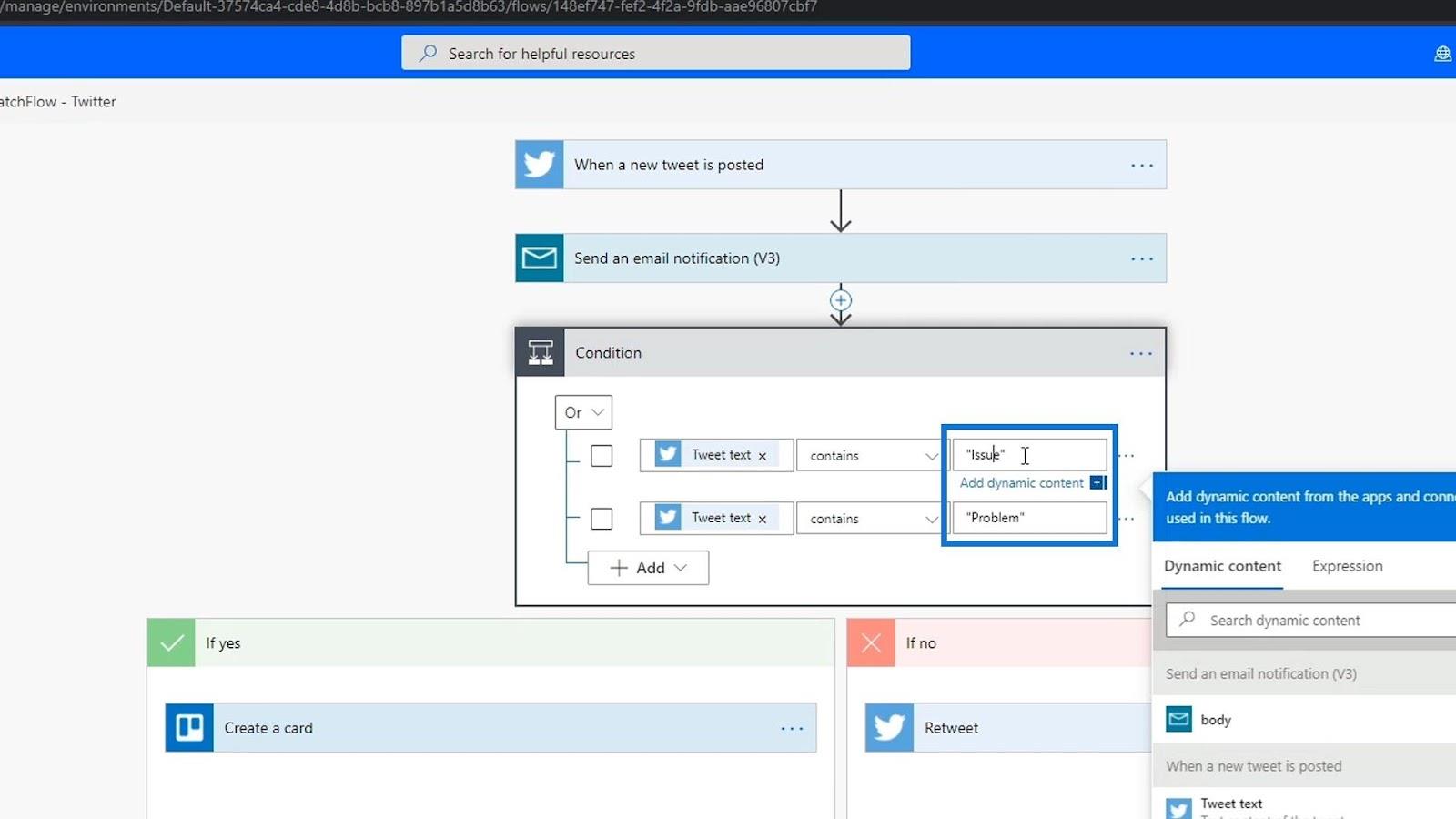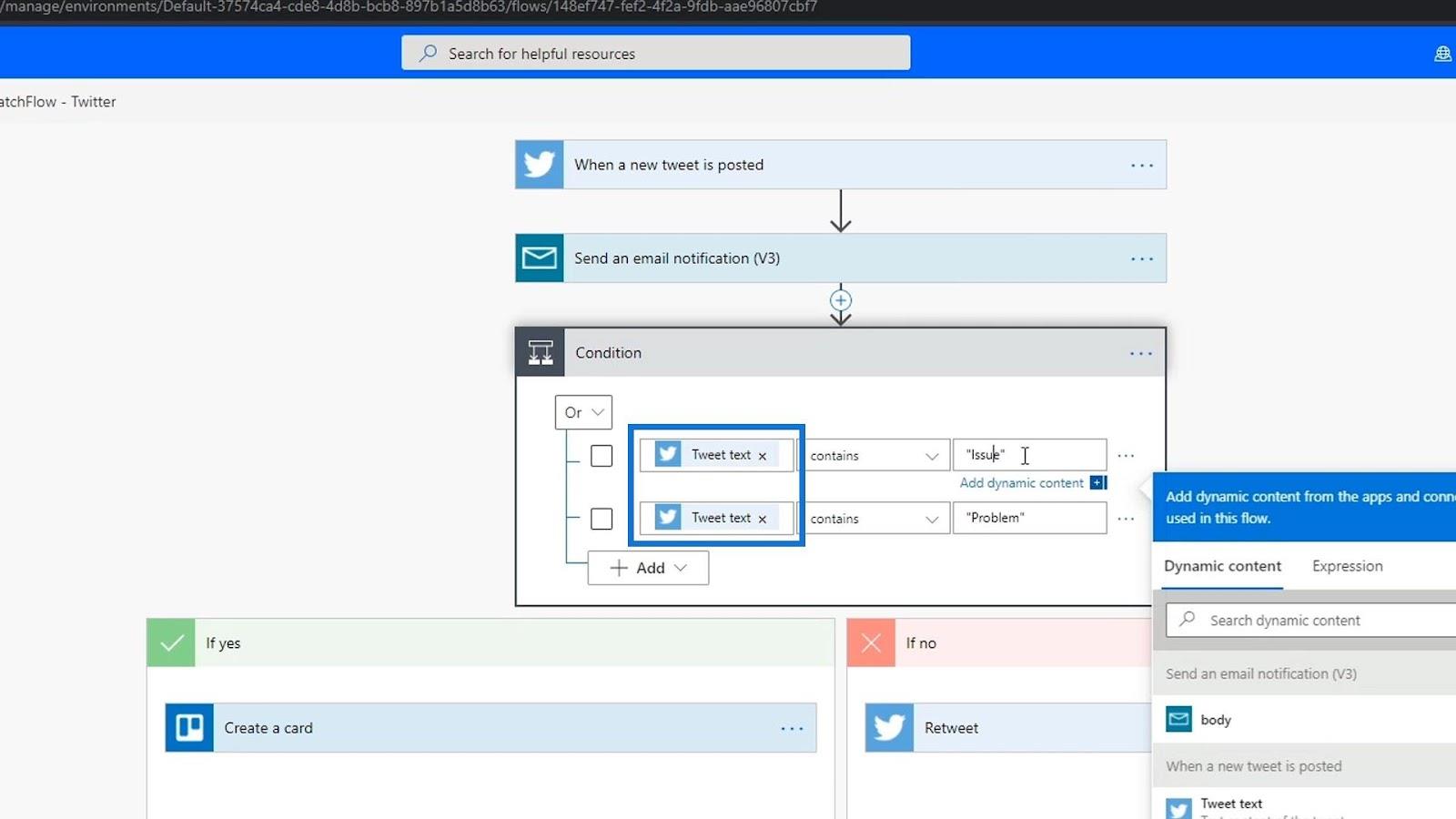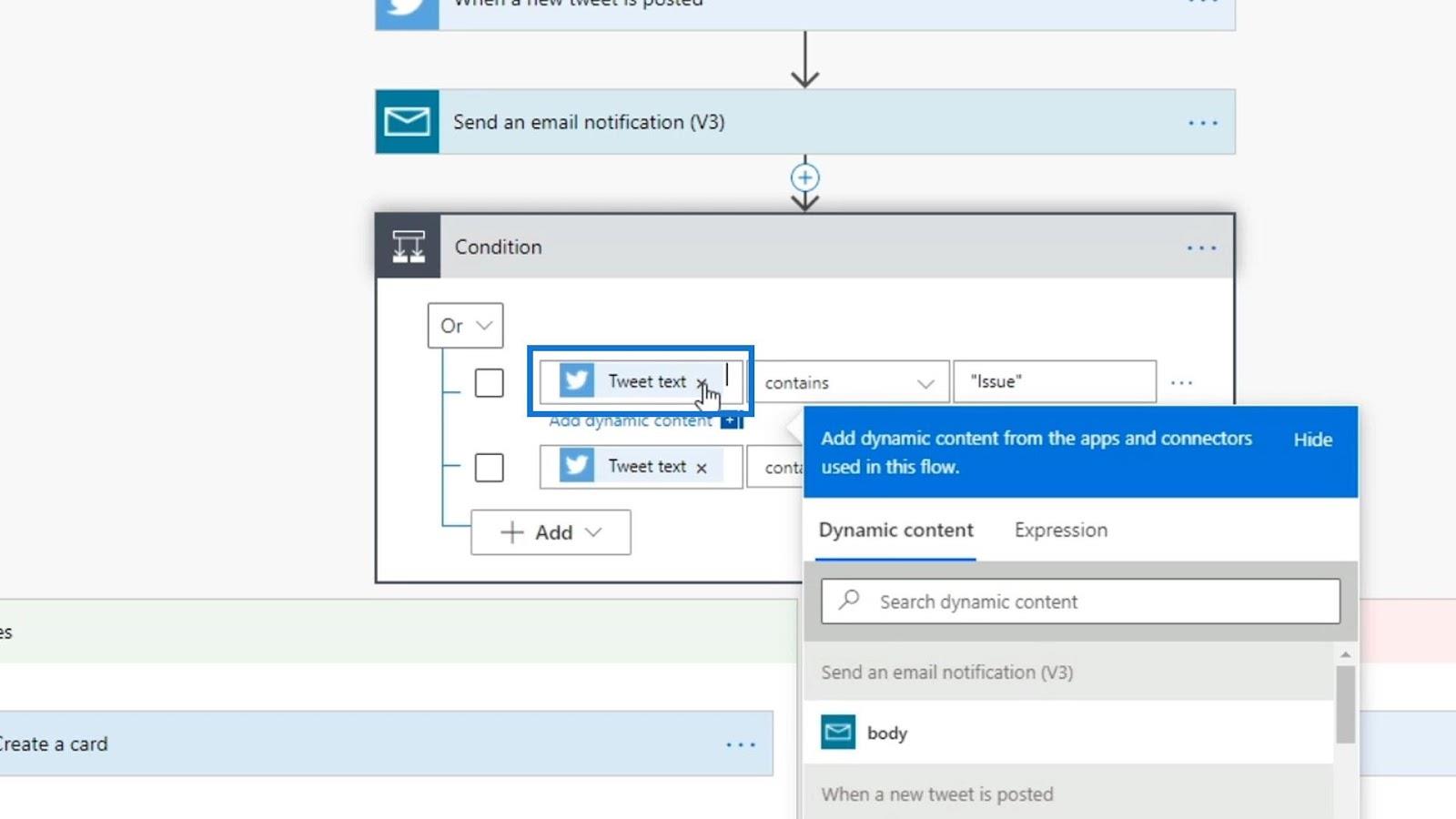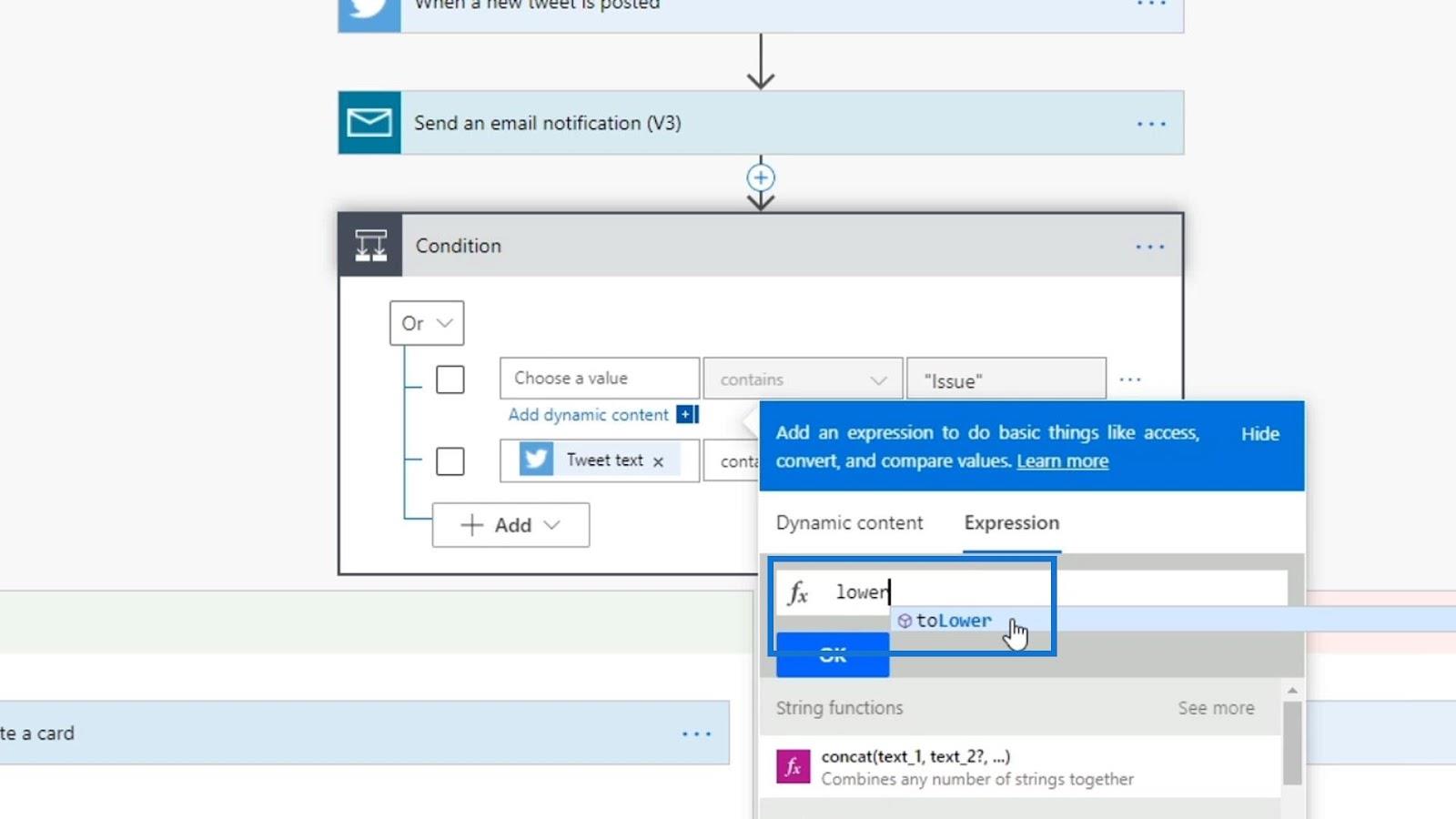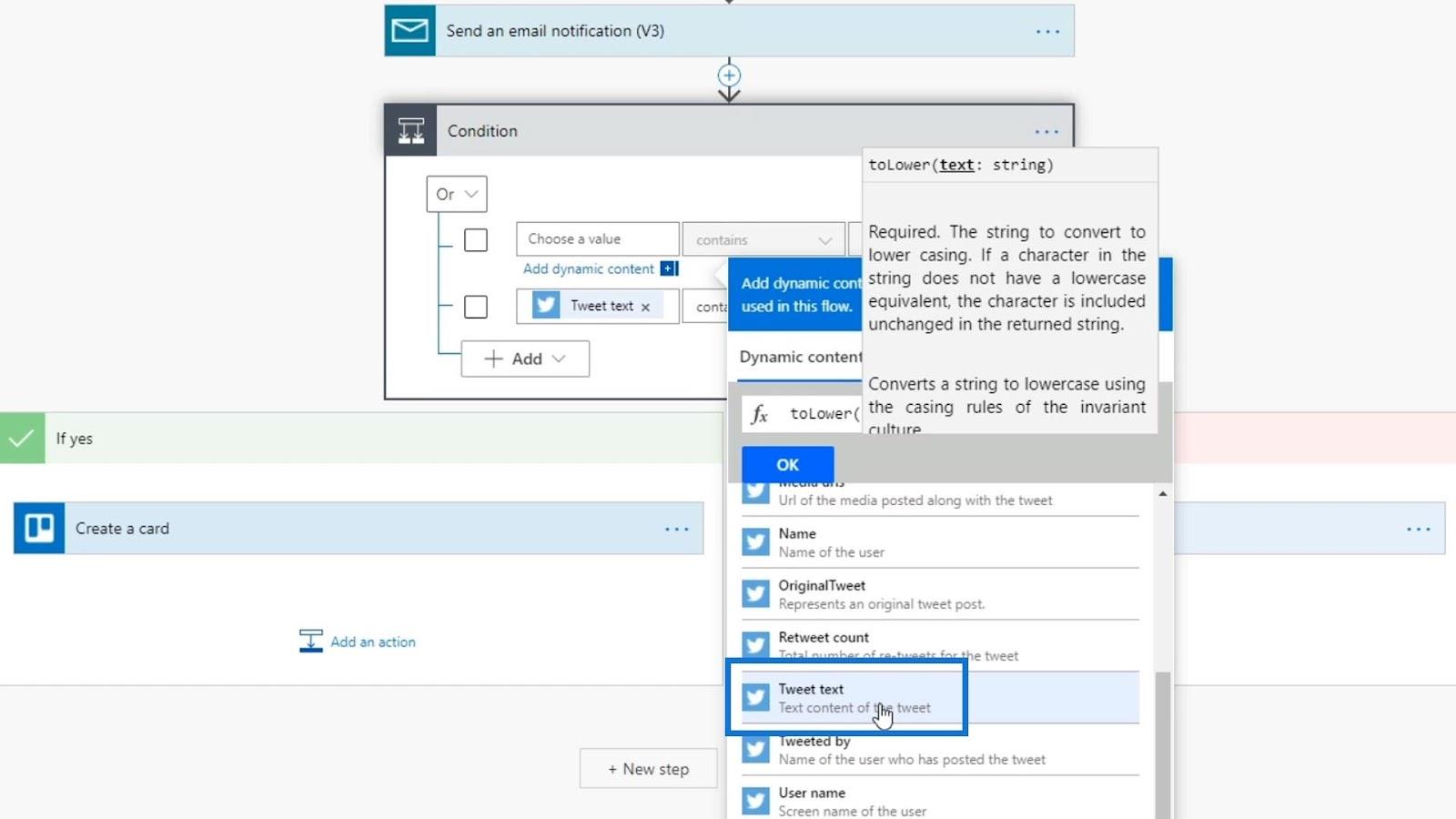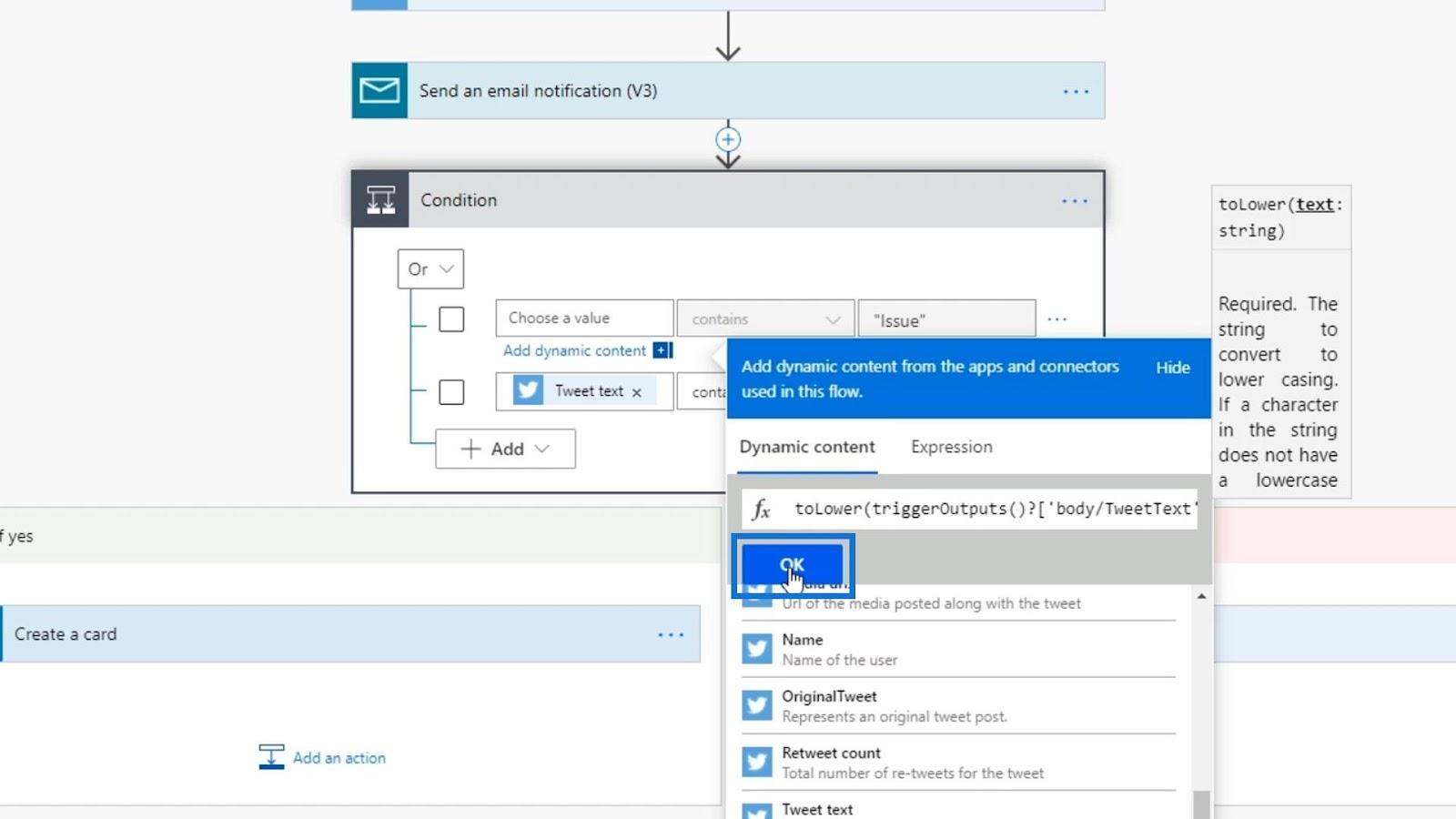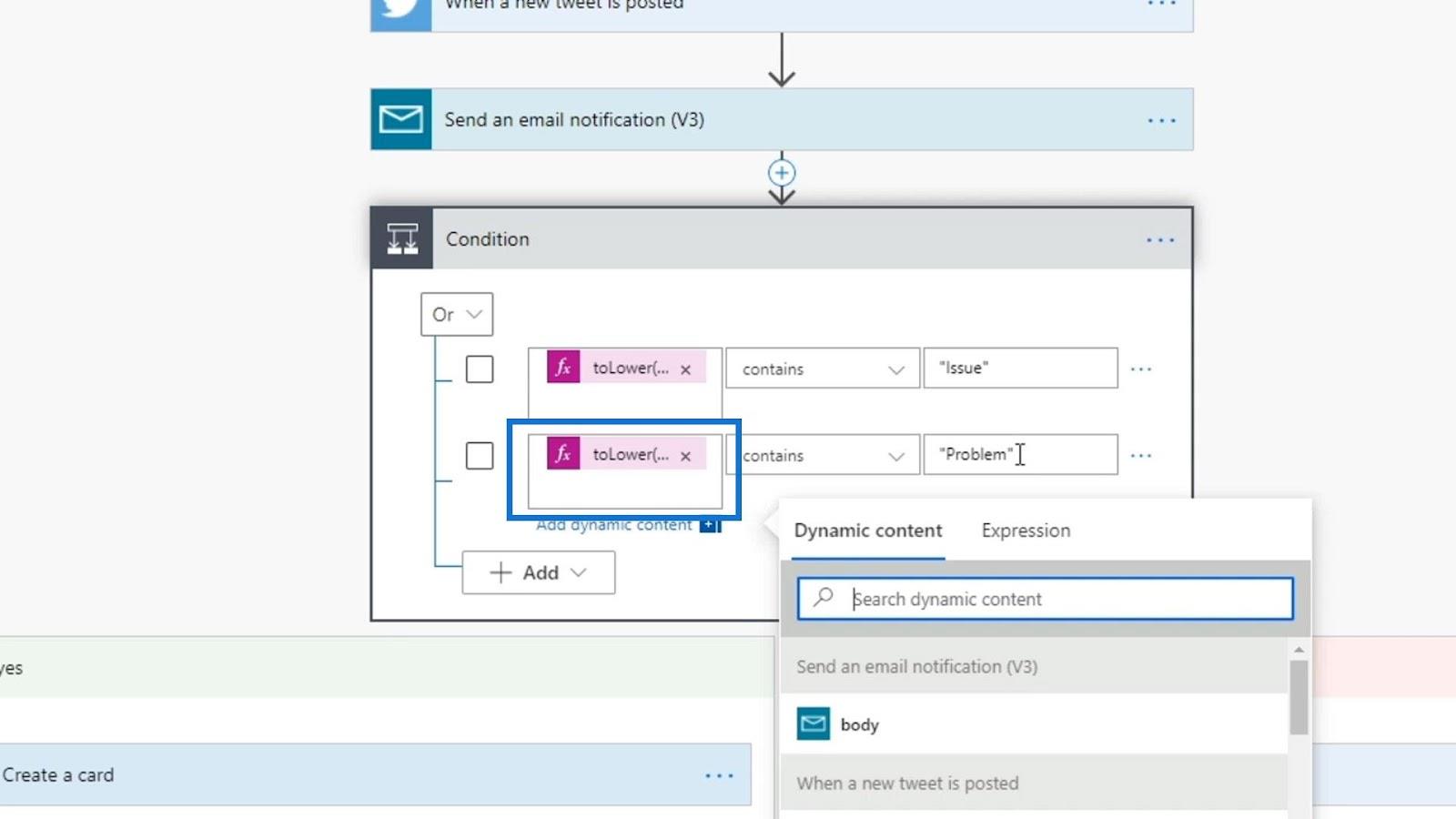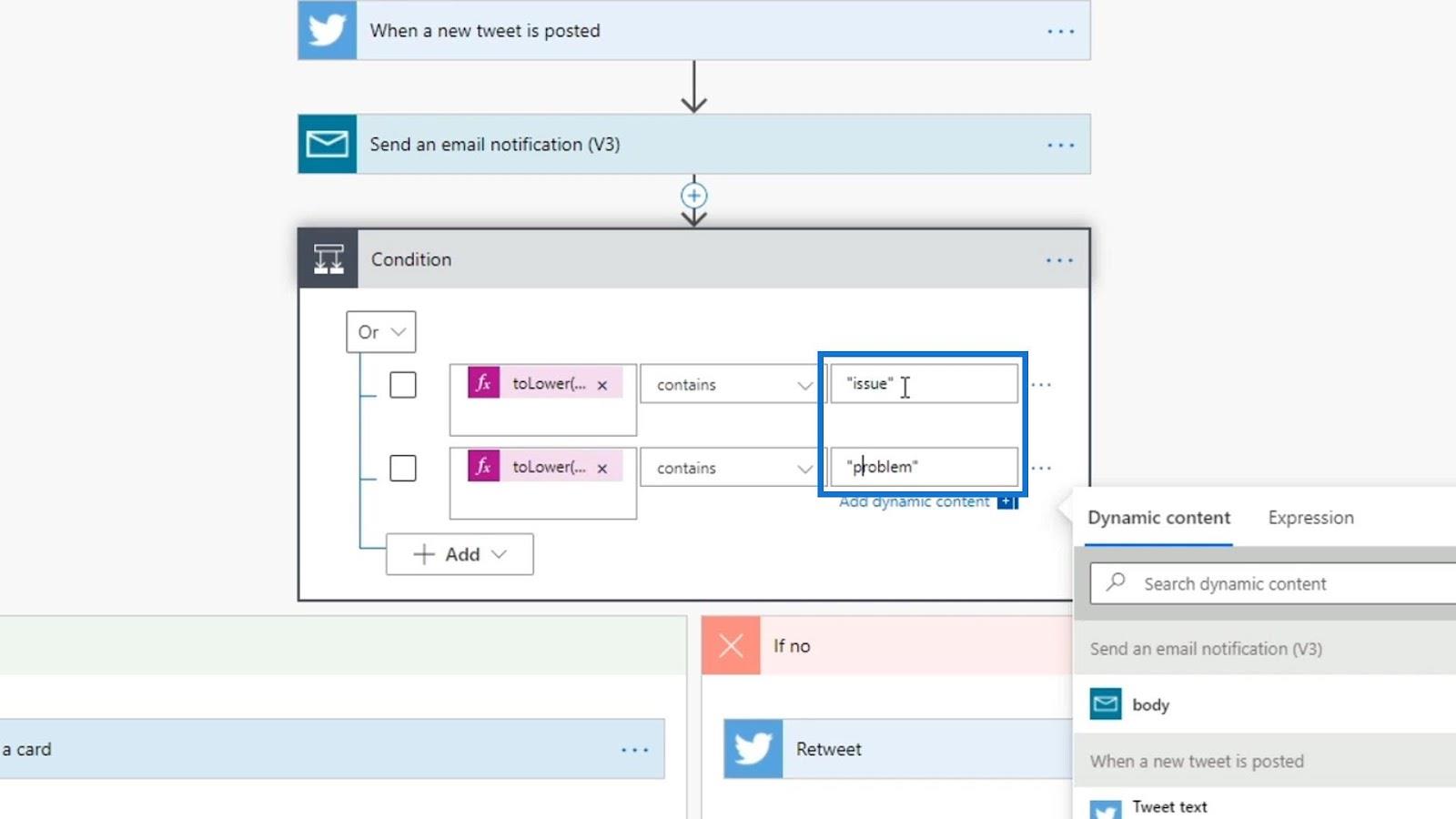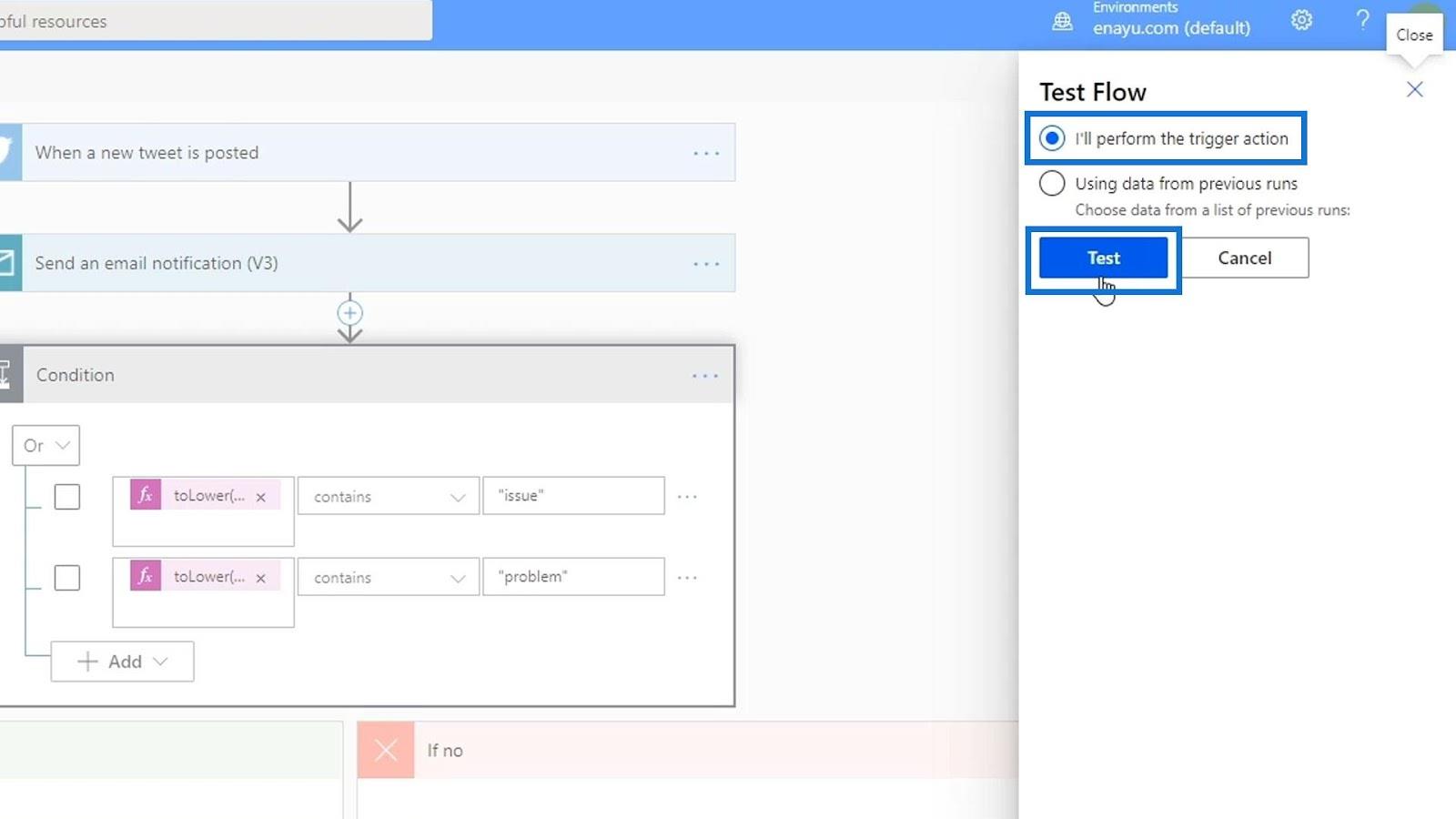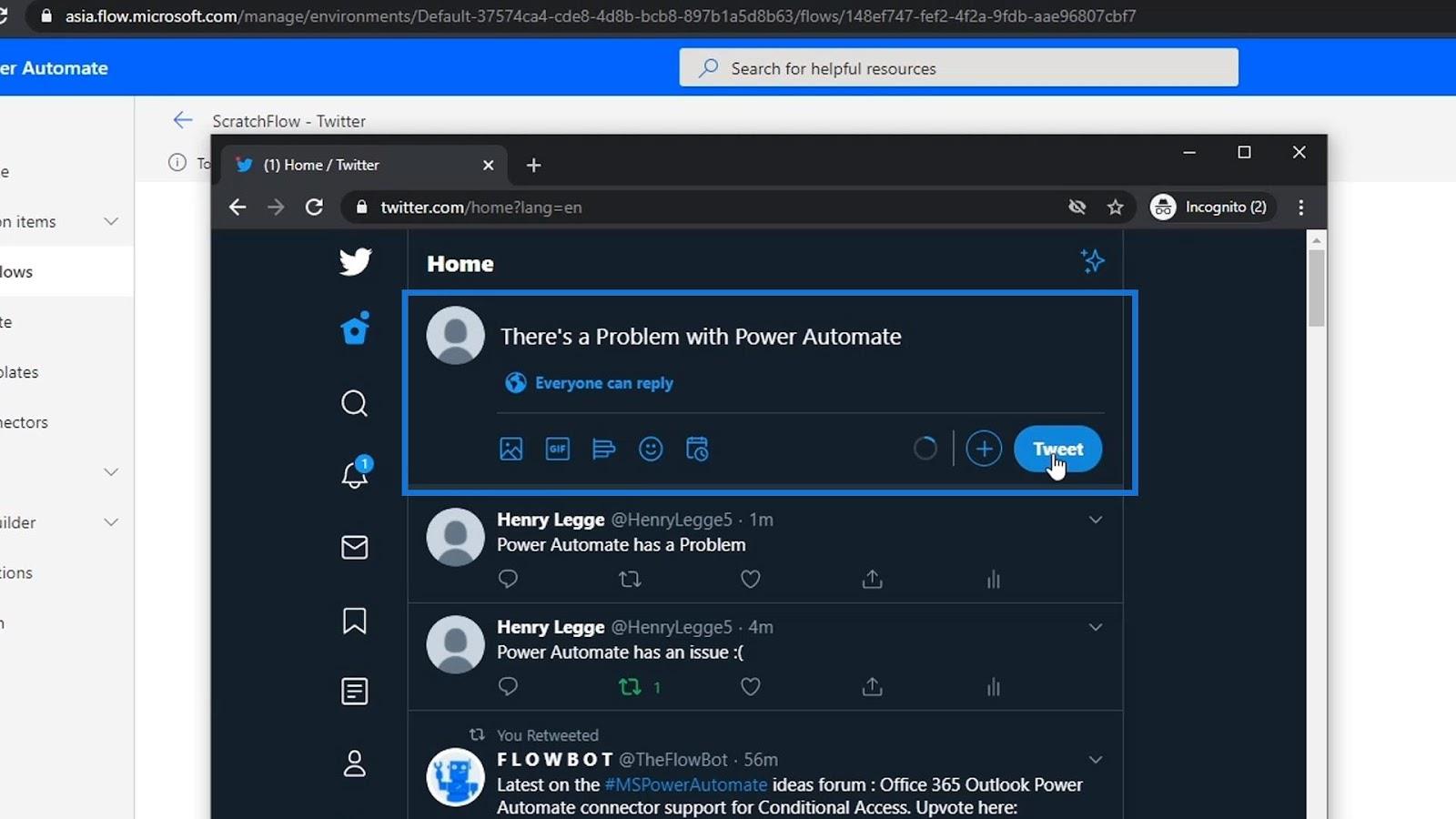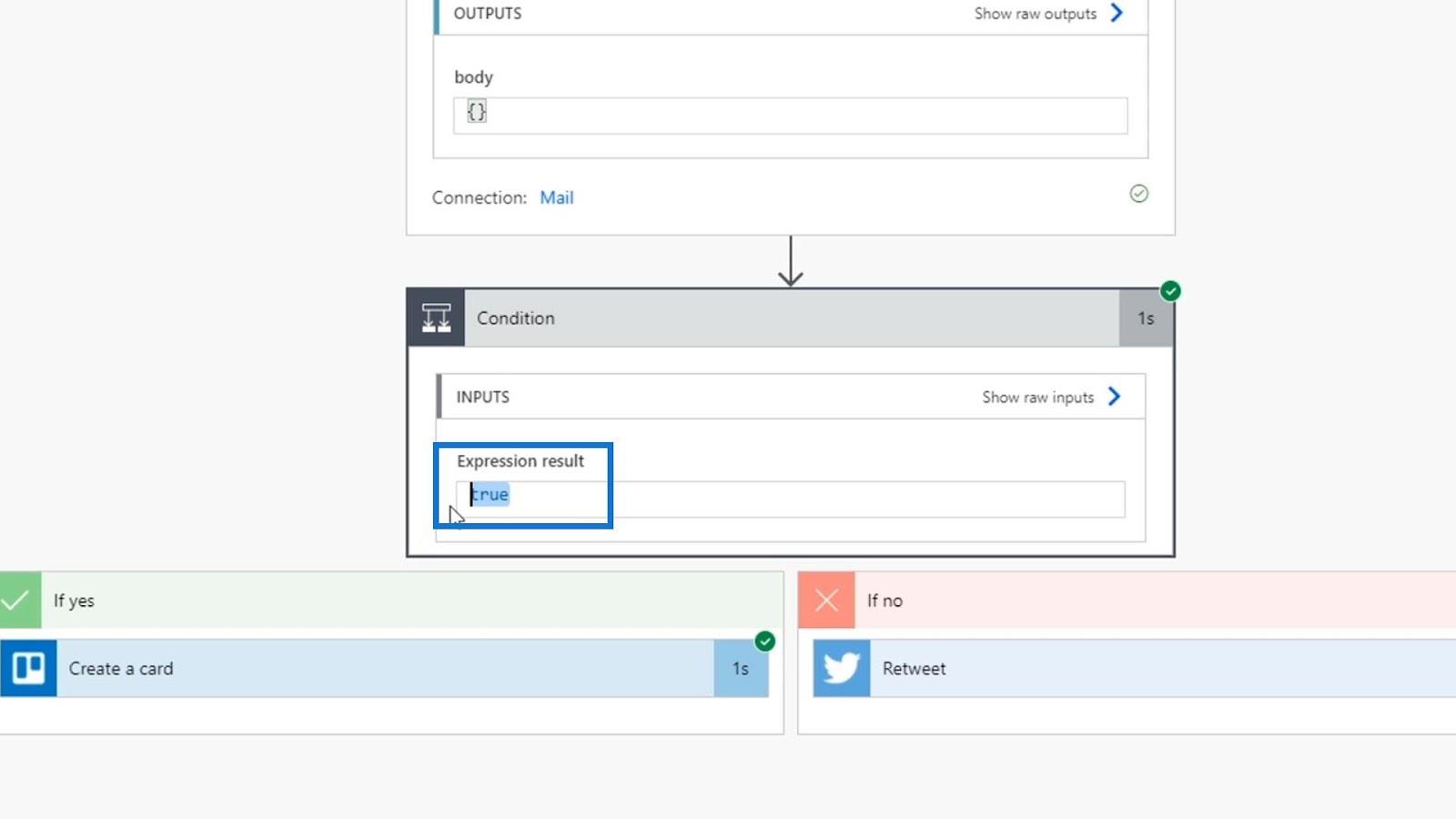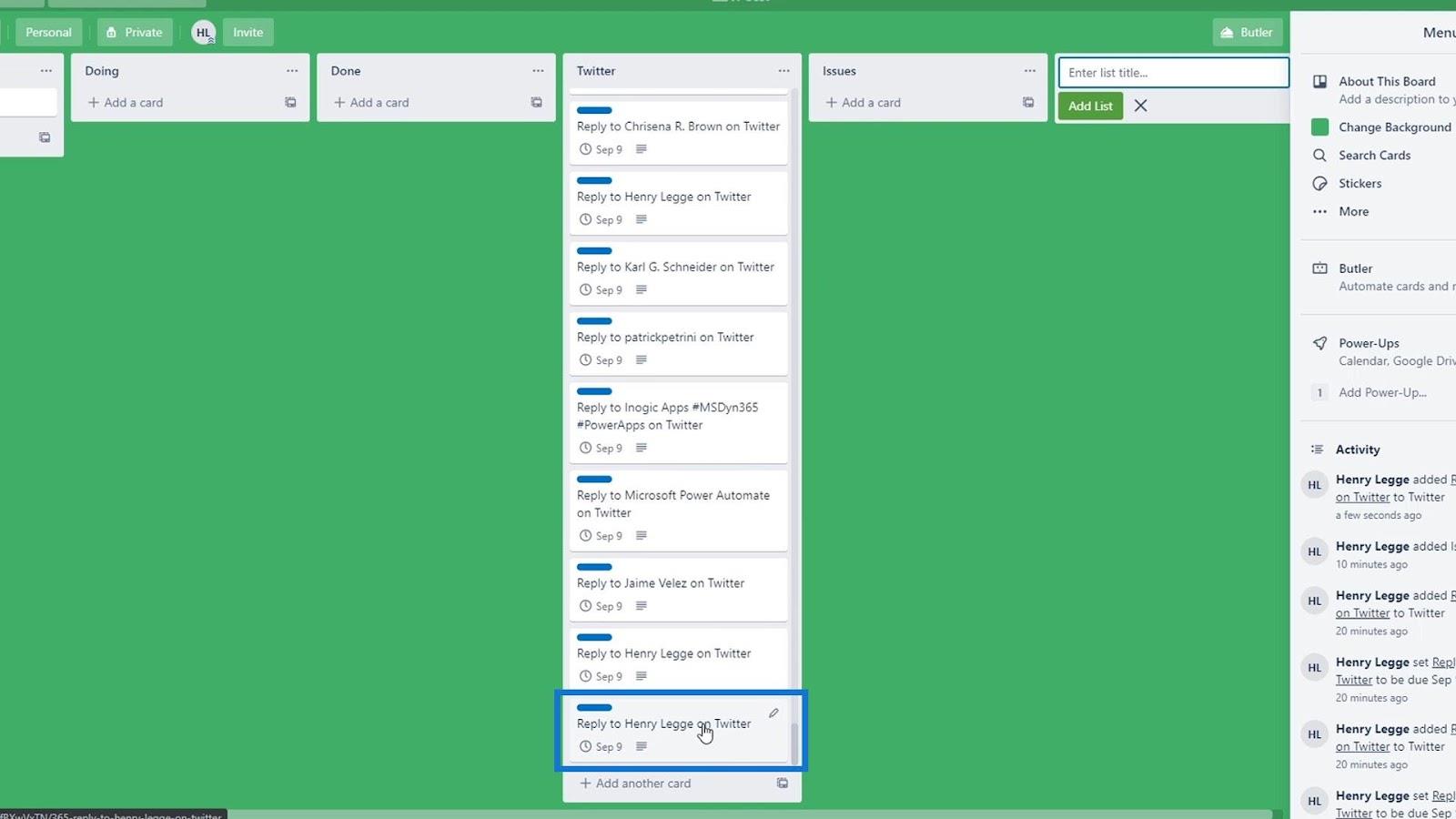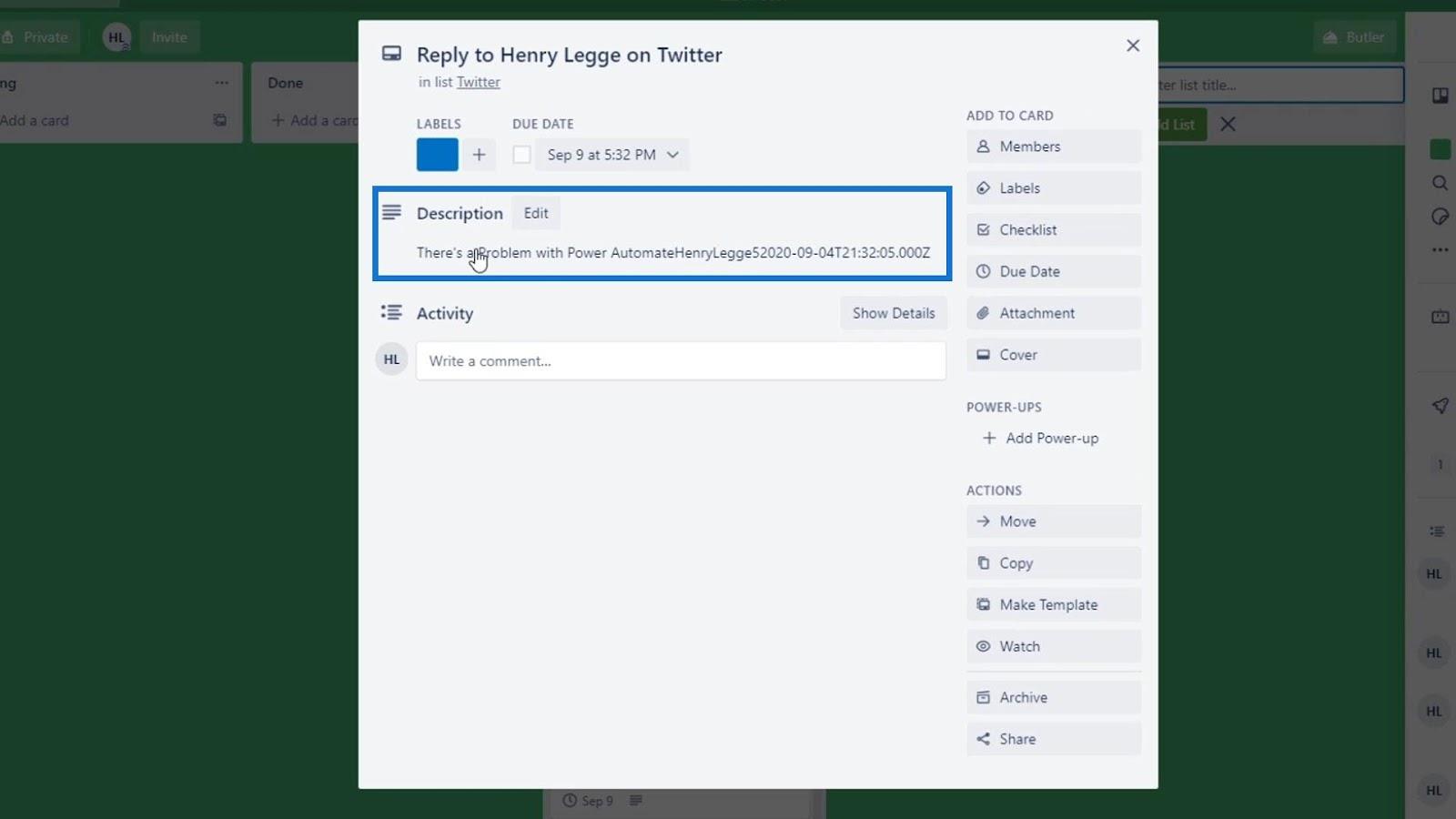Ebben az oktatóanyagban megvitatjuk a Power Automate aktiválási feltételeit, amelyek lehetővé teszik számunkra, hogy műveletblokkokat hajtsunk végre, ha egy adott helyzet teljesül. A feltételszabályozás segítségével biztosíthatjuk, hogy a folyamatunk egyes elemei a kívánt állapotban legyenek a műveletek végrehajtása előtt.
A Power Automate aktiválási feltétele hasonló az IF utasításhoz az Excelben vagy bármely más programozási nyelvben. Egy állapot alapján két útra osztja az áramlásunkat.
Tartalomjegyzék
Trigger-feltételek hozzáadása a Power Automate-ban
Olyan mintafolyamatot fogunk használni, amelyet korábban készítettem. Ebben a mintafolyamatban e-mailben értesítünk, ha egy felhasználó közzétesz egy tweetet, amely a következő szavakat tartalmazza:”. Ezután adunk hozzá egy feltételt, ahol ha a „ probléma ” szó megtalálható a tweetben, az létrehoz egy Trello-kártyát. Ellenkező esetben csak újratweetelni fogja az adott tweetet, és nem hoz létre Trello-kártyát.
Feltétel hozzáadásához adjunk hozzá még egy lépést az Új lépés gombra kattintva.
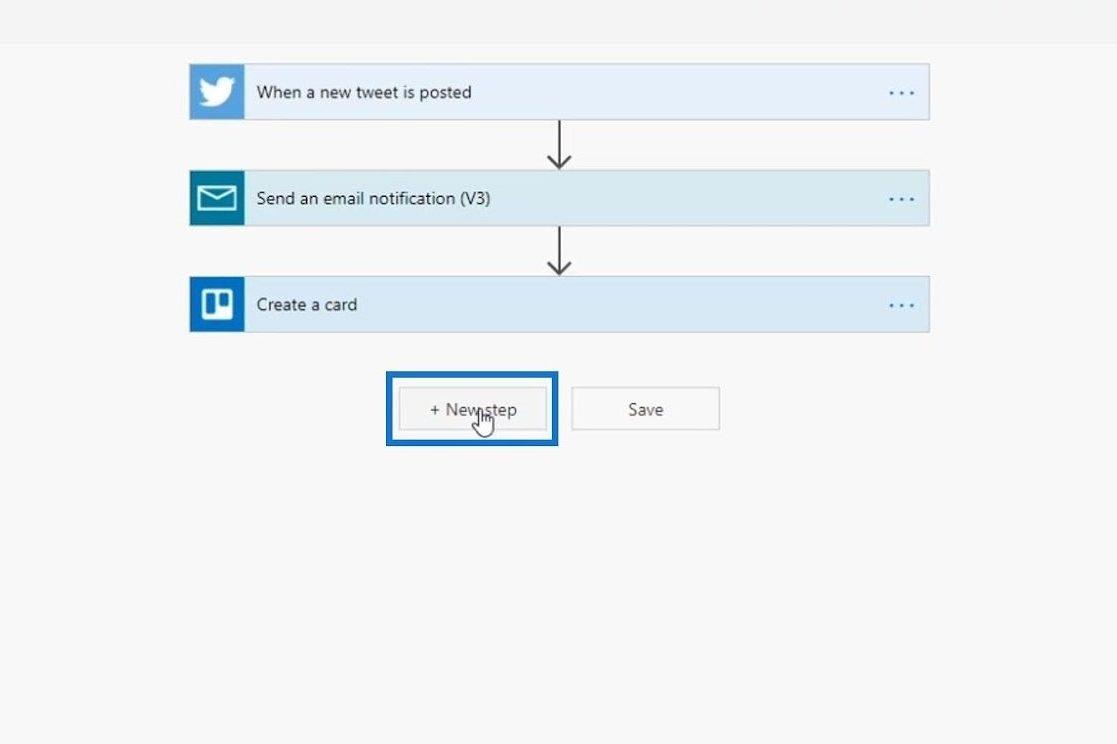
Ezután kattintson a Vezérlés elemre .
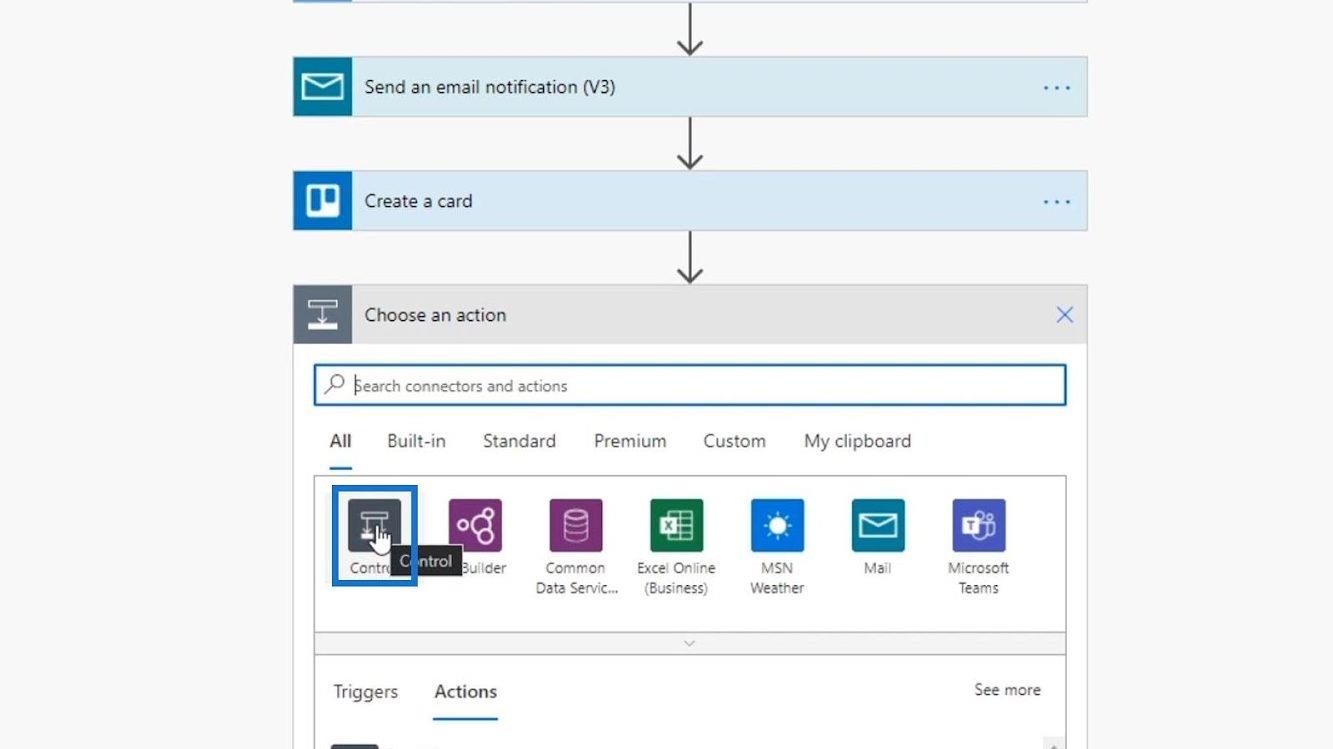
Ezt követően kattintással adjunk hozzá triggerfeltételt.
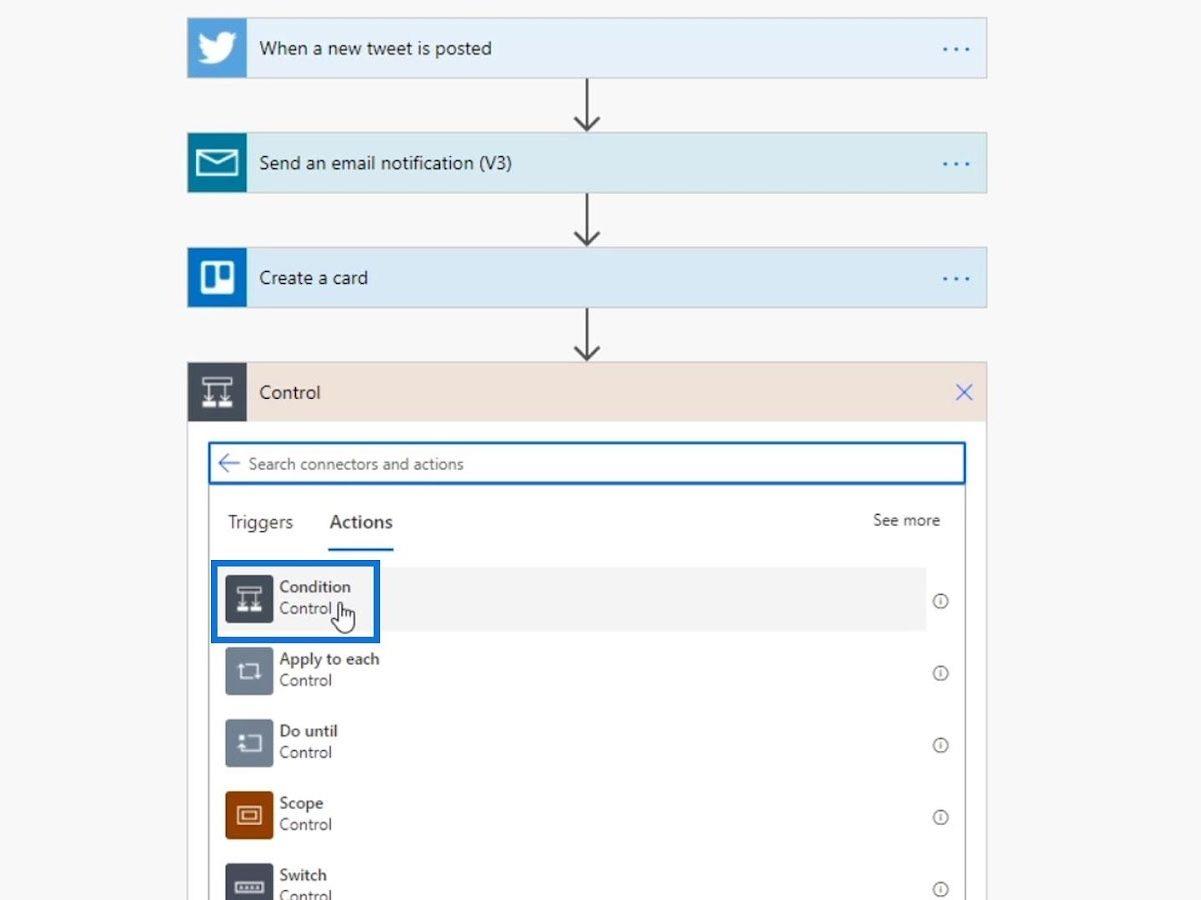
Ezután be kell állítanunk az állapotunkhoz tartozó értékeket.
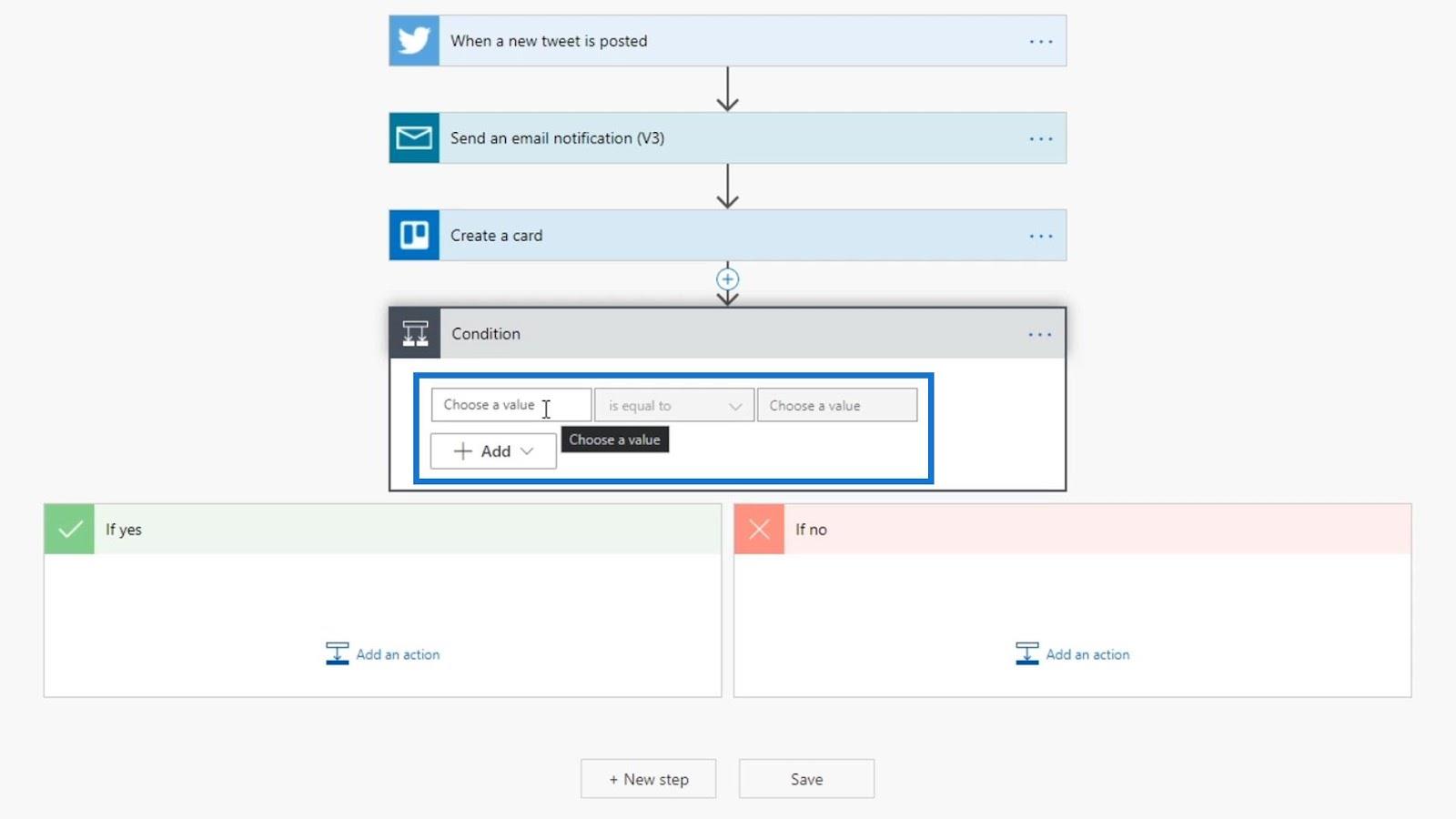
Ha a feltétel igaz, akkor az Ha igen útvonalra megy le. Ellenkező esetben a Ha nincs útvonalra kerül . A műveleteket itt is beállíthatjuk a feltétel kimenete alapján.
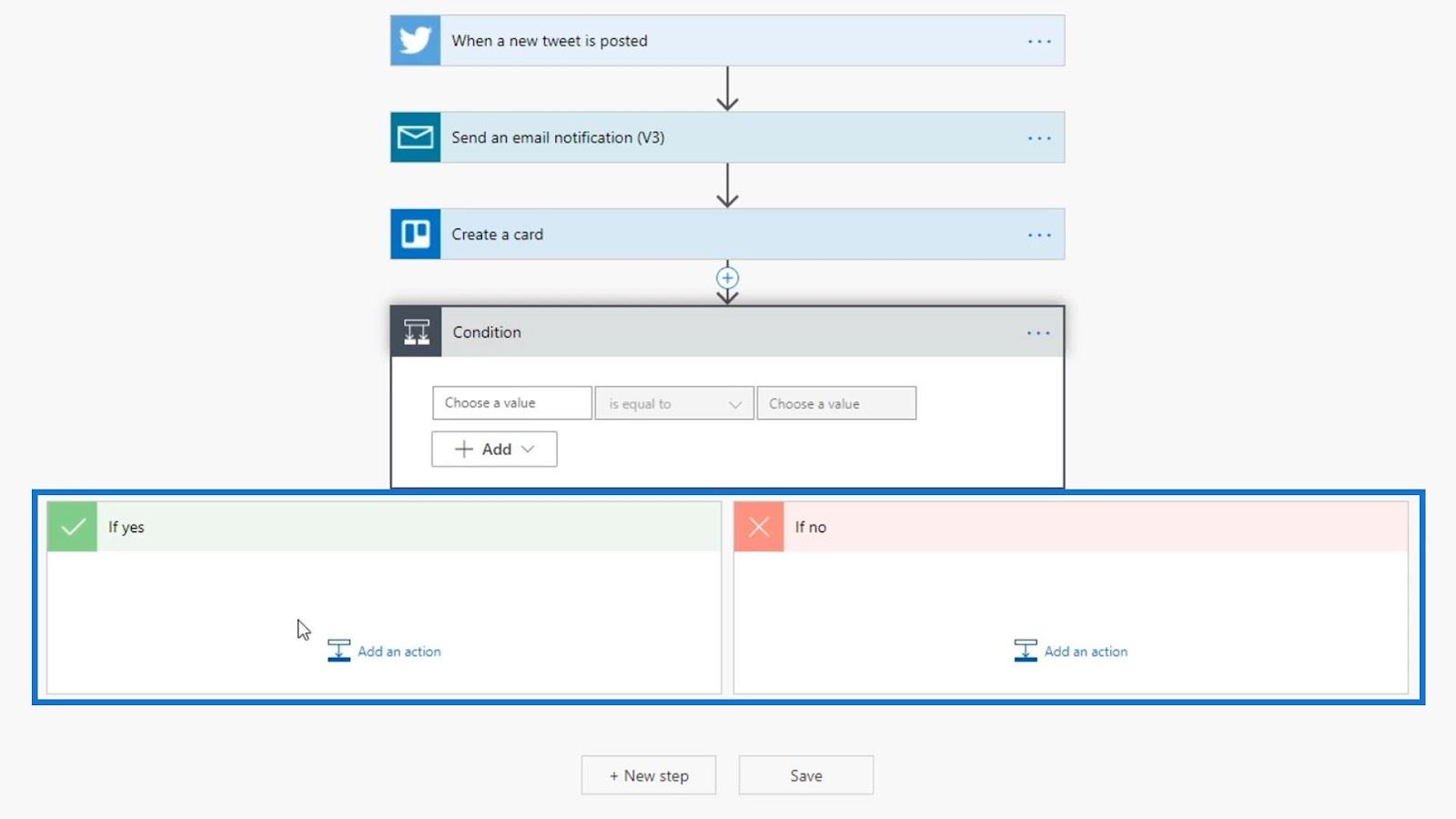
A Power Automate aktiválási feltételeinek konfigurálása
Adjunk hozzá egy új részt a Trello táblánkhoz, és nevezzük el „“.
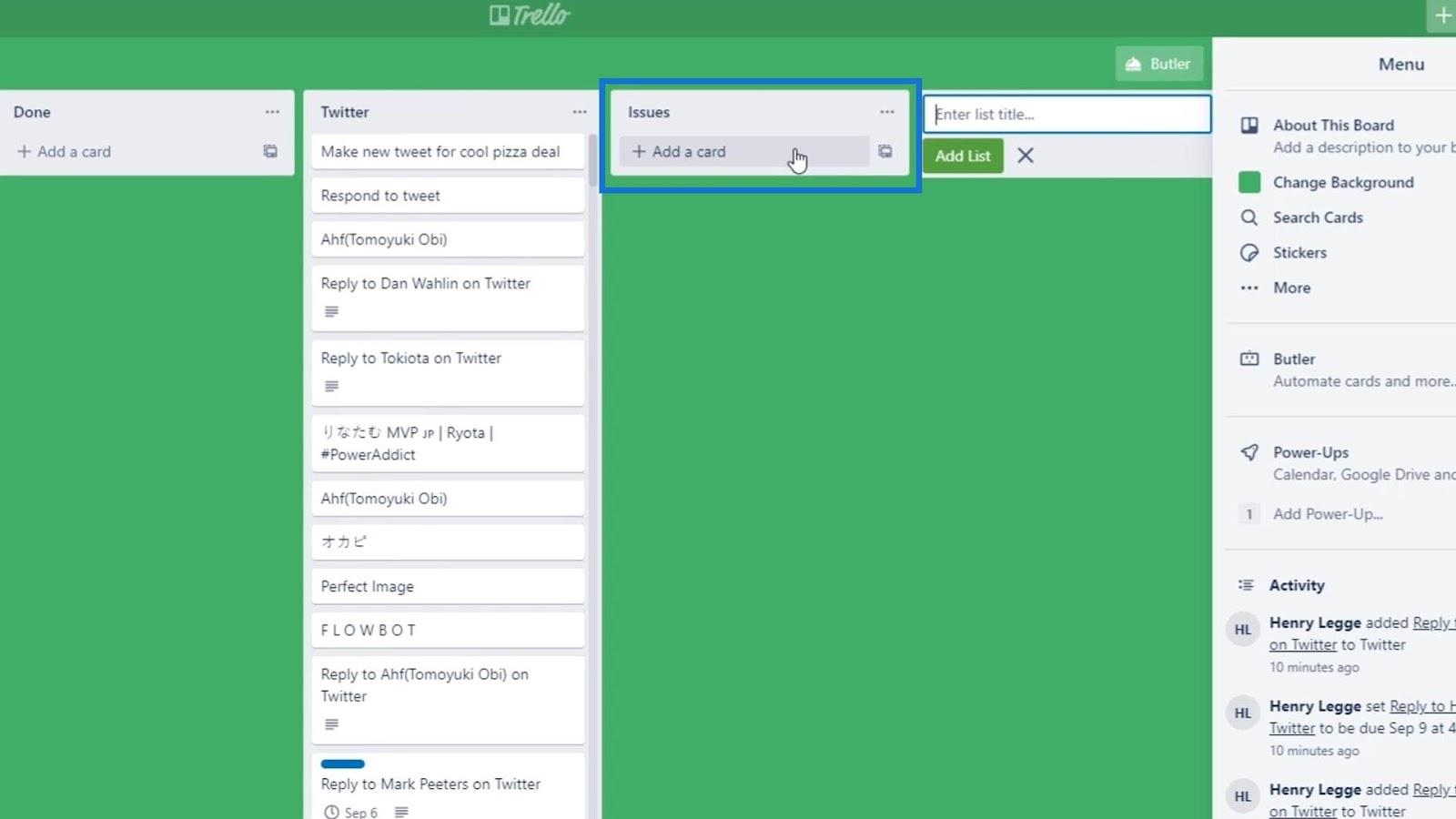
Feltételünkhöz használjuk a Tweet szöveg változót az igaz állításunkhoz.
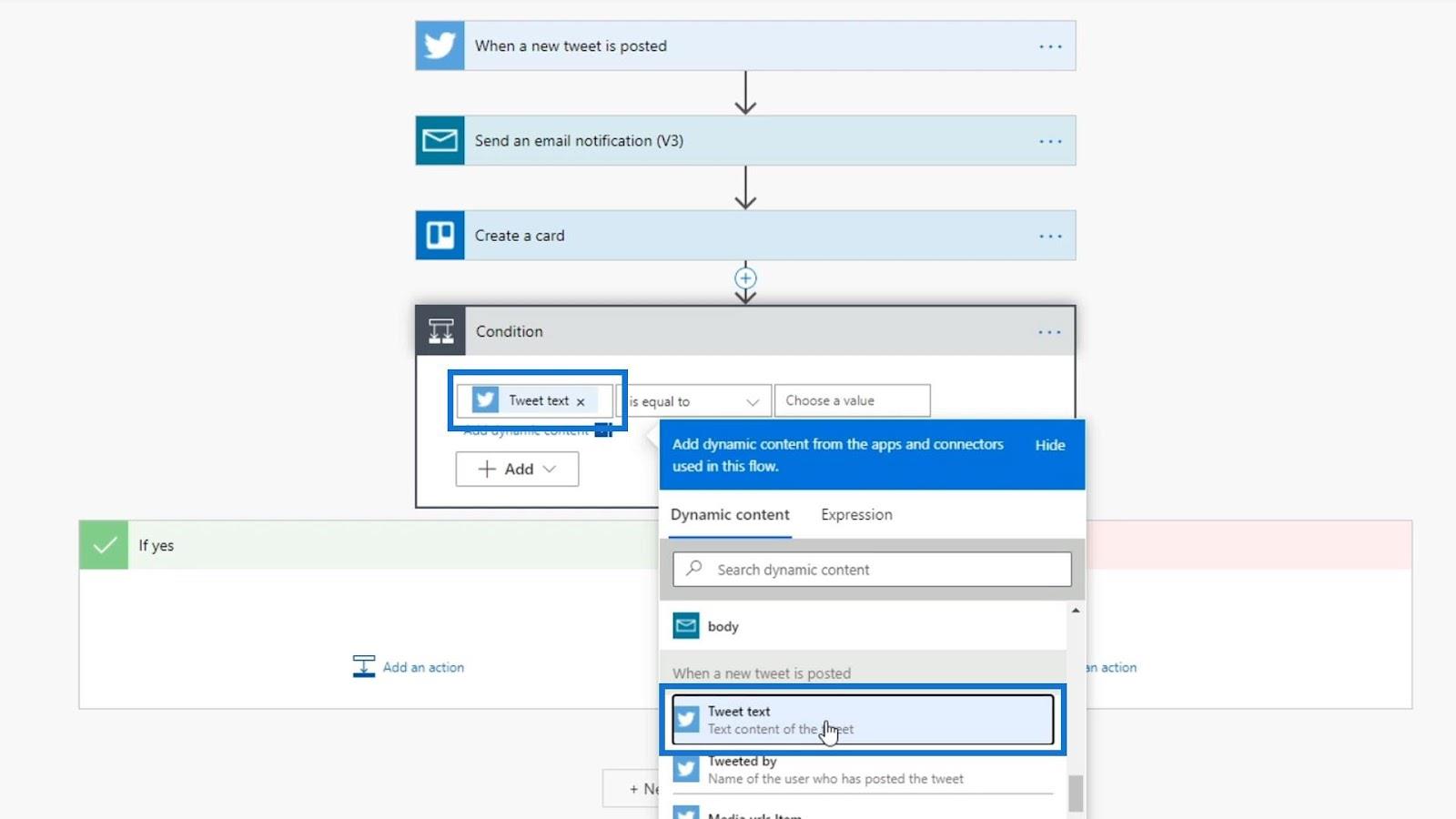
Ismét szeretnénk látni, hogy a tweetben szerepel-e a „ probléma ” szó. Tehát ebben a részben használjuk a „ tartalmaz ” szót.
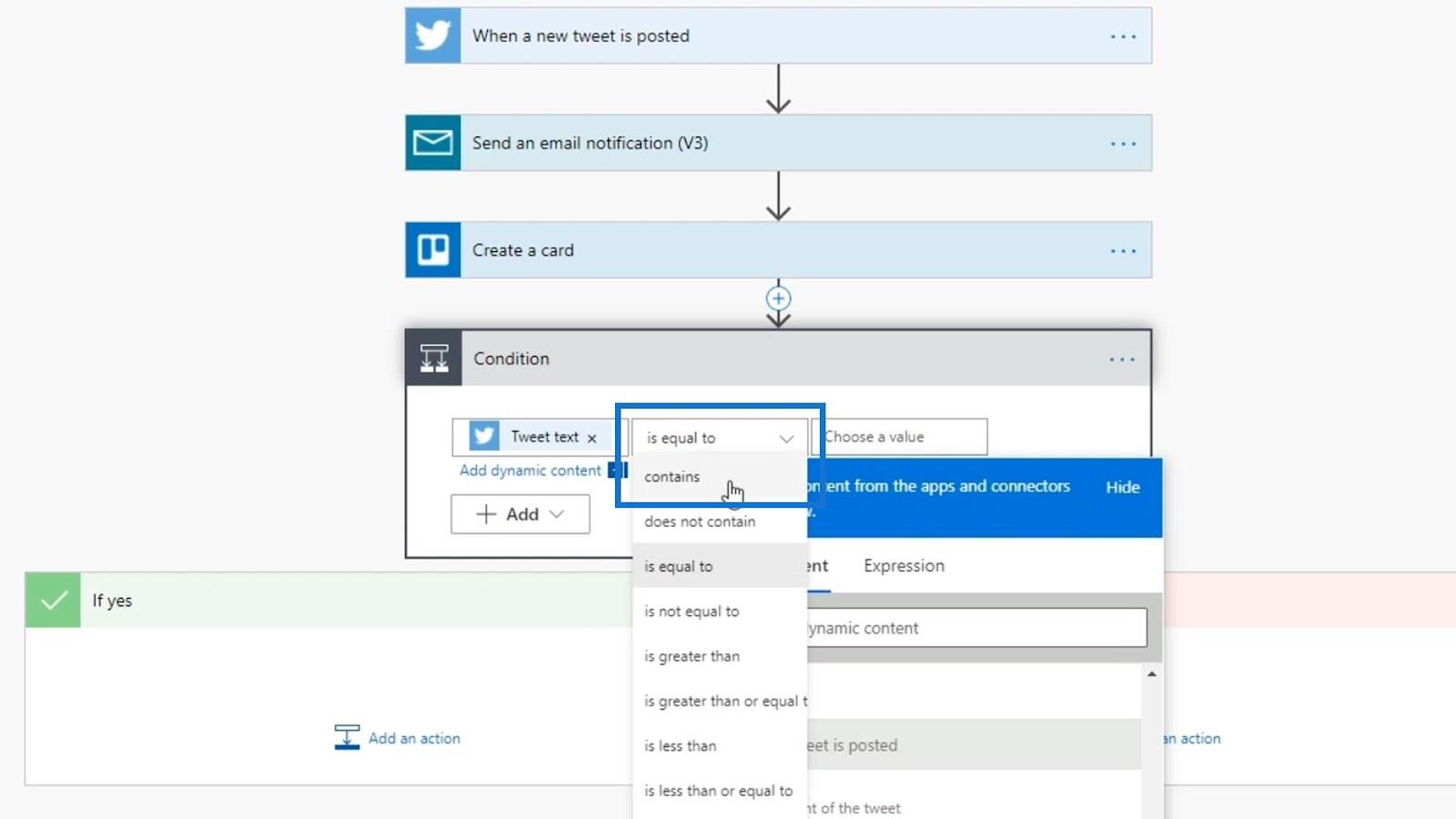
A harmadik mezőhöz adjuk hozzá a „Probléma” szót . Hozzá kell adnunk egy idézetet, mert az egy karakterlánc, nem pedig egy változó .
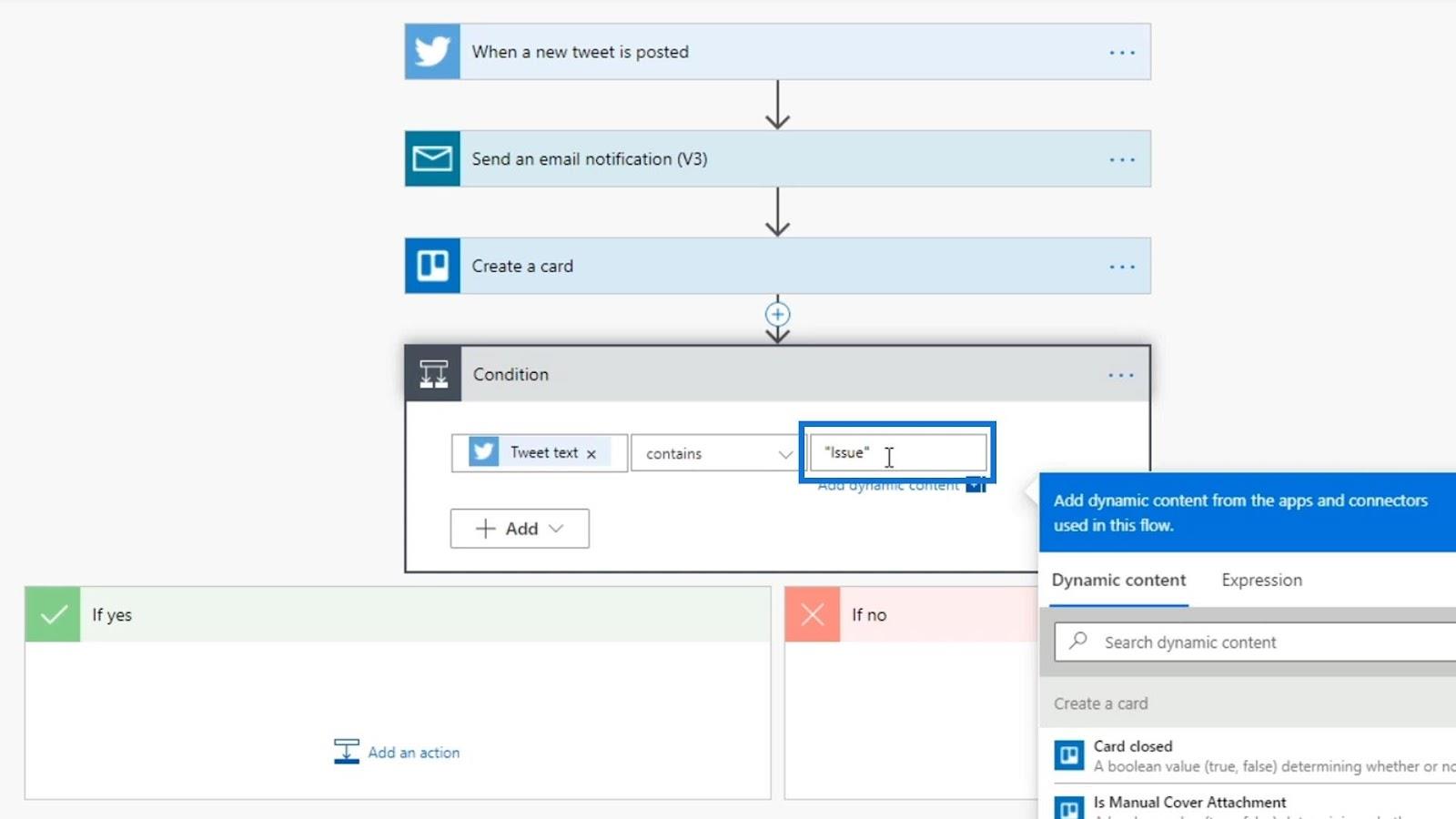
Több feltételt is felvehetünk a + Hozzáadás gombra kattintva. Ehhez a példához adjunk hozzá még egy sort.
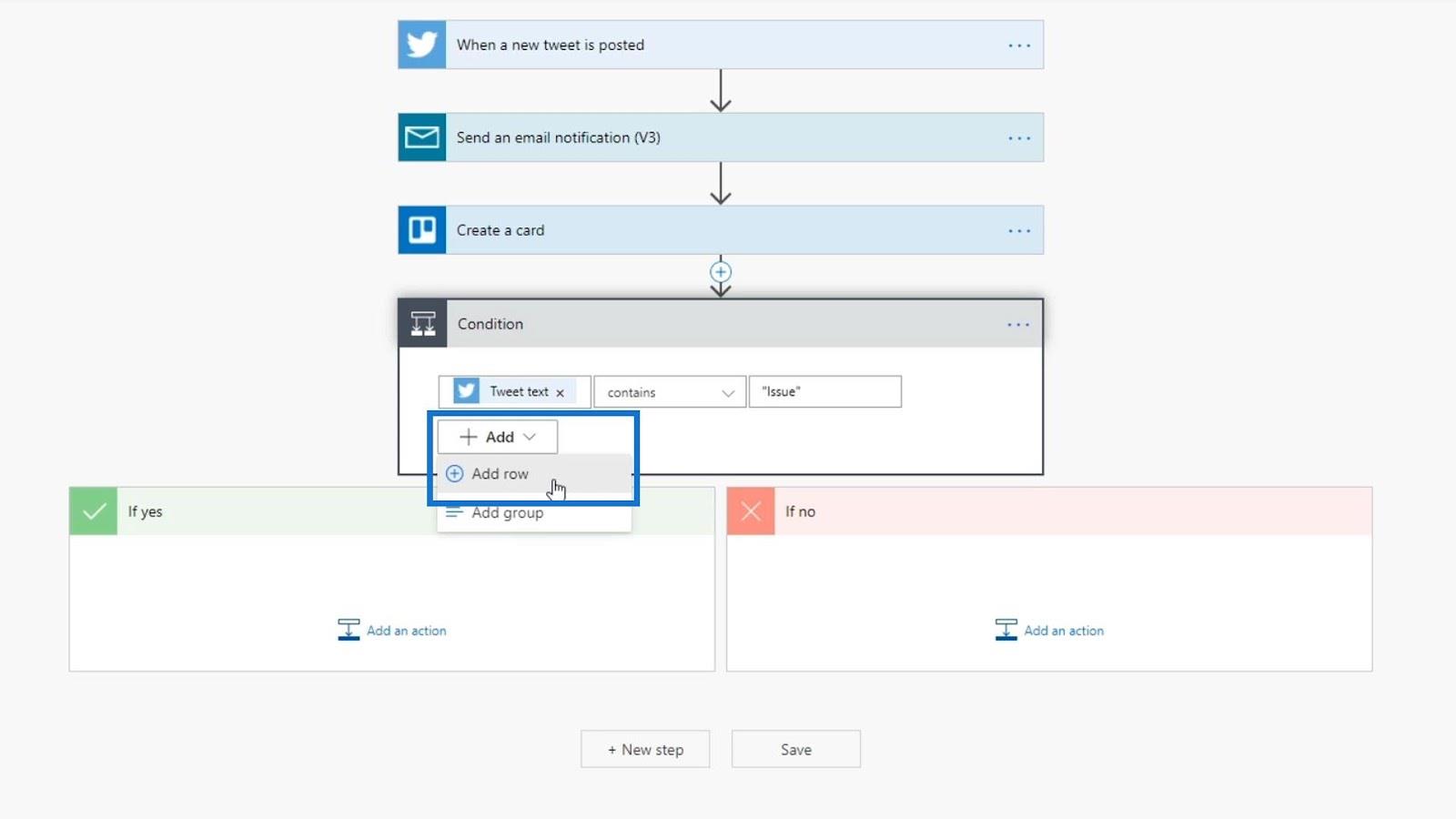
Választhatunk az „ ÉS ” és „ VAGY ” feltételek között is.
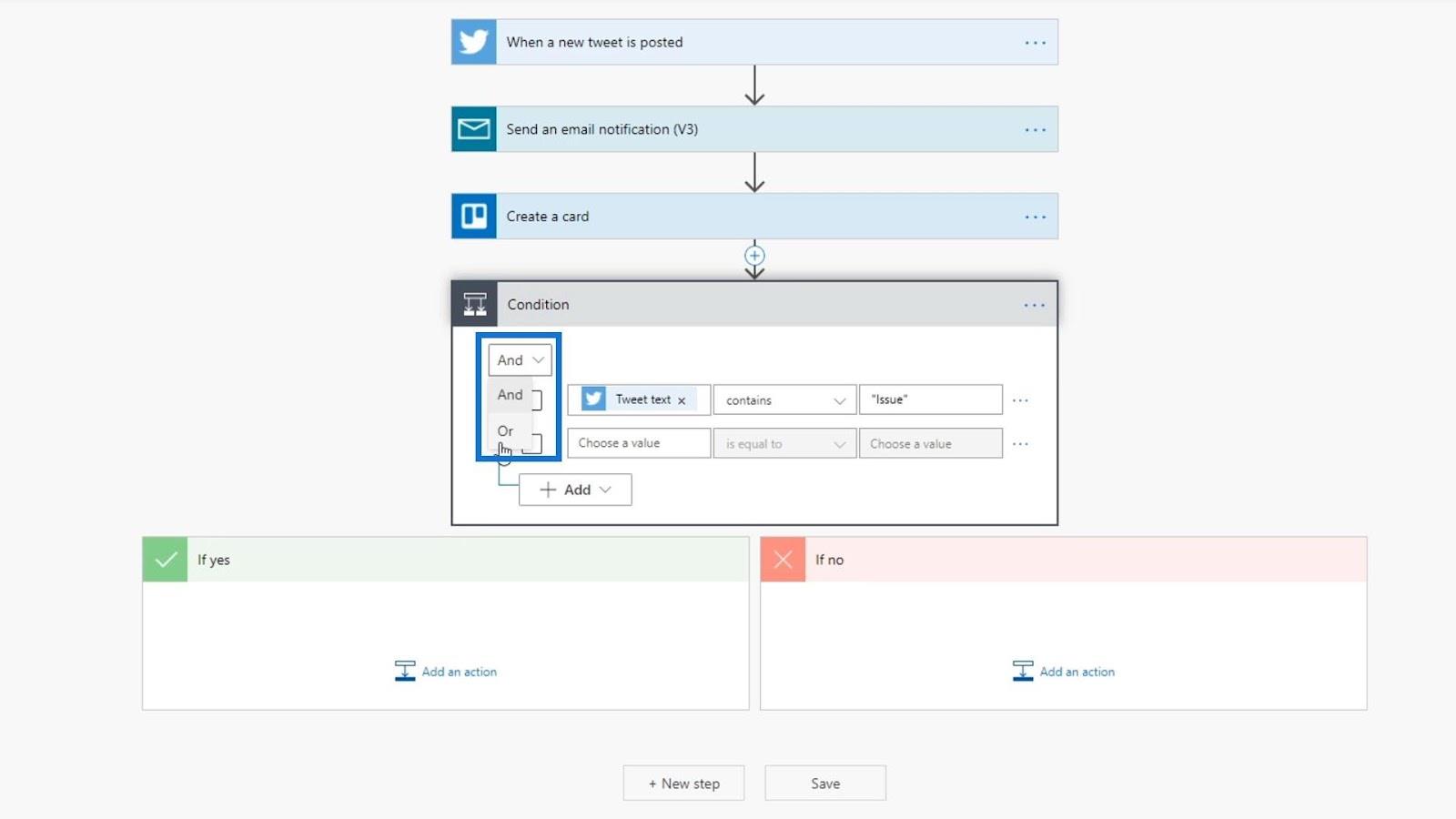
Egy „ ÉS ” feltétel esetén mindkét argumentumnak igaznak kell lennie ahhoz, hogy átkerüljön az Ha igen szakaszba. Ha ez egy VAGY feltétel, akkor bármelyik állításnak igaznak kell lennie.
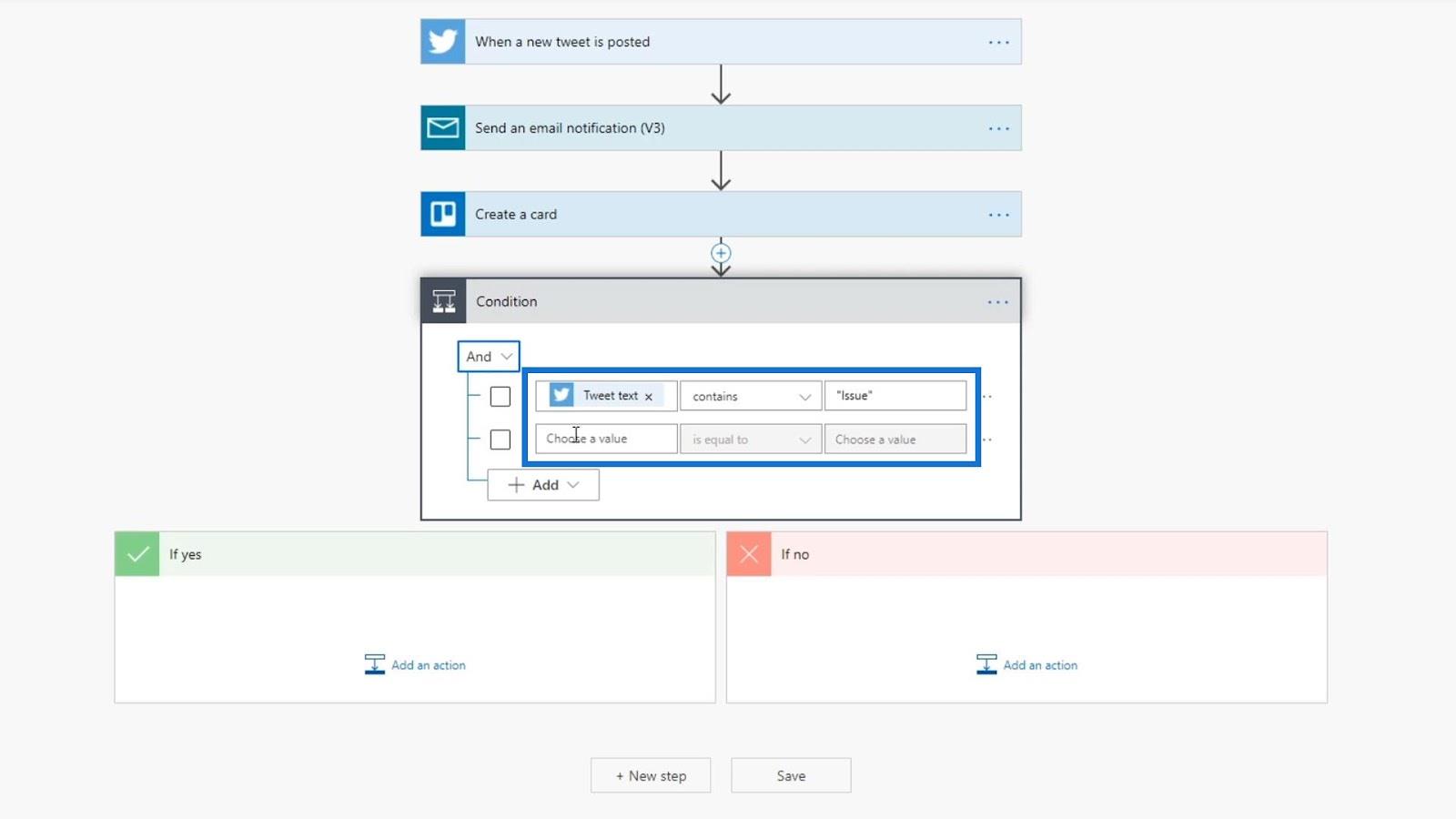
Ebben a példában az VAGY feltételt fogjuk használni .
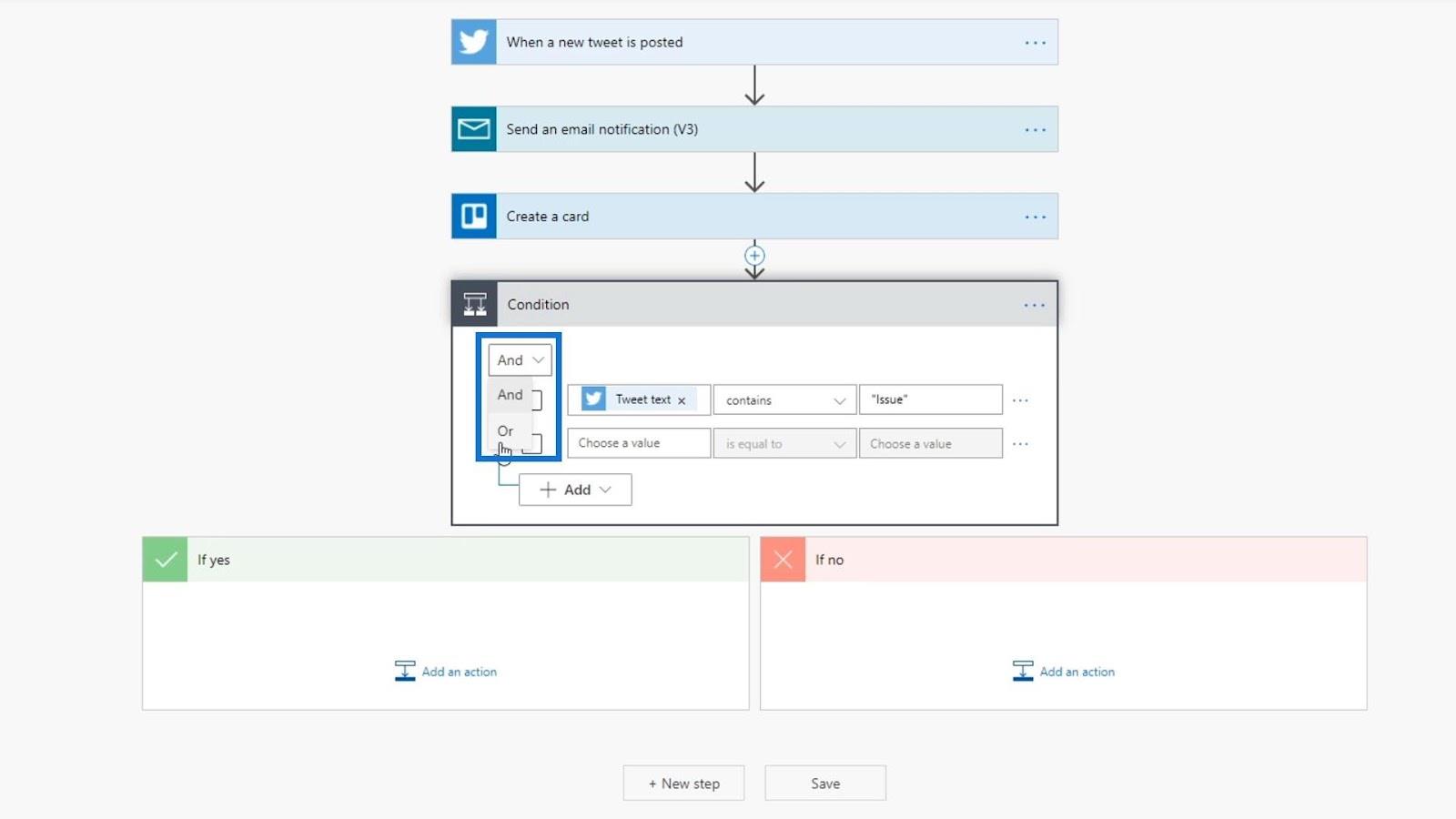
A második feltételhez használjuk aváltozót, majd állítsa be a feltételt „ tartalmazza ” értékre , és adja hozzá a „ Probléma ” szót.
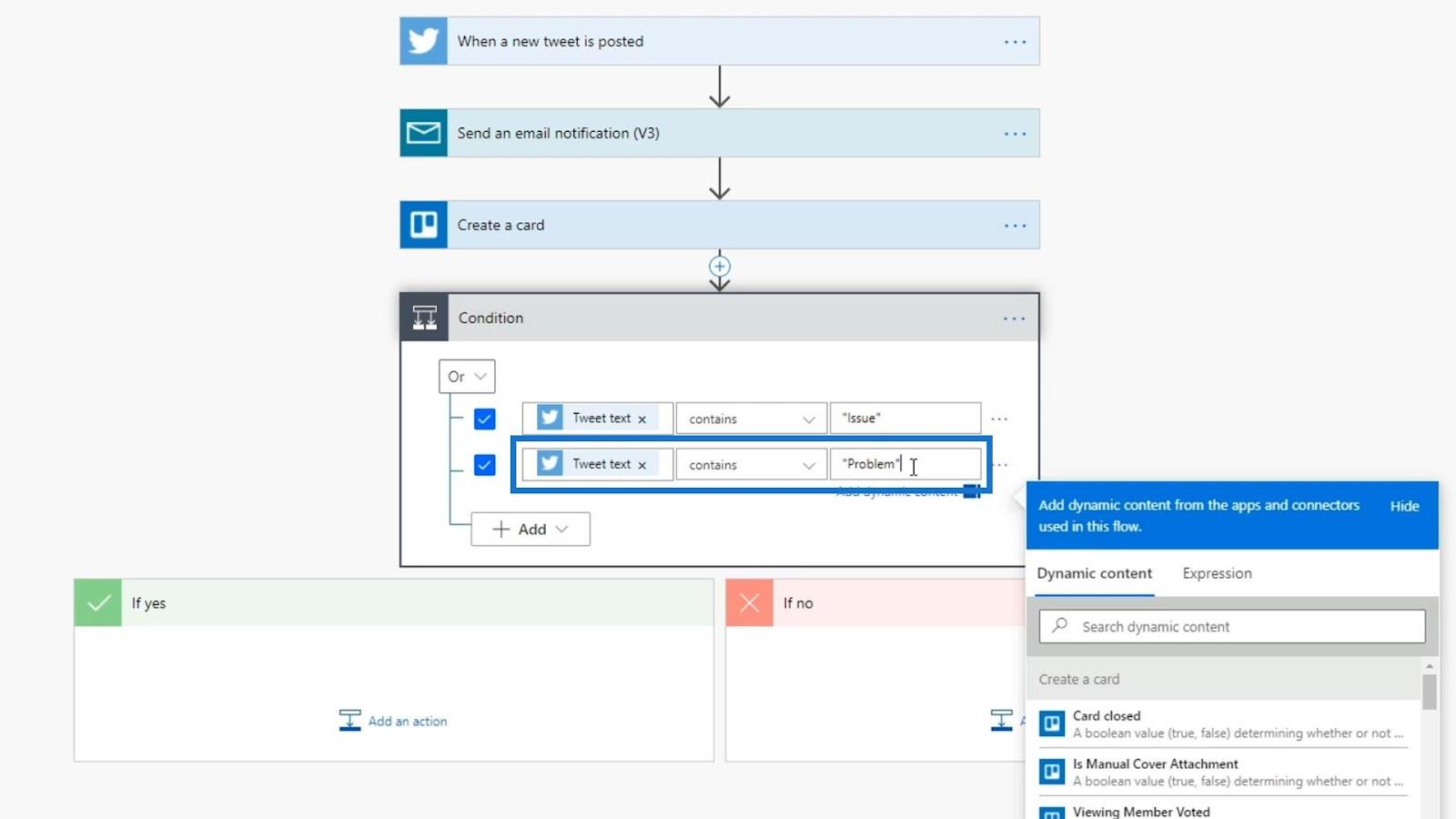
Adjunk hozzá egy műveletet, ha feltételünk igaz. Ne feledje, hogy Trello-kártyát szeretnénk létrehozni, ha a tweet megfelel valamelyik feltételnek. Ezért egyszerűen húzhatjuk a Kártya létrehozása műveletet az Ha igen szakaszba .
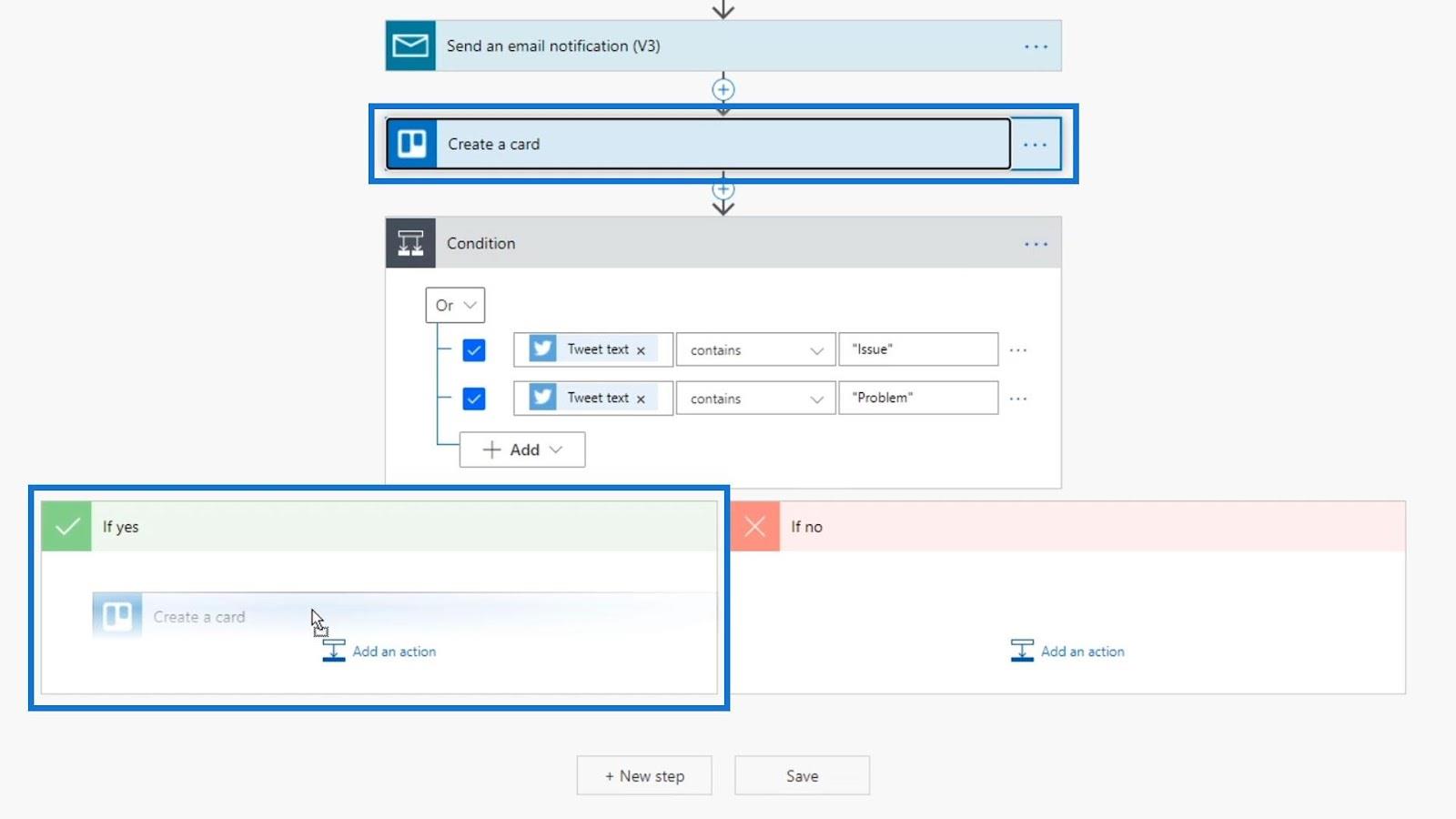
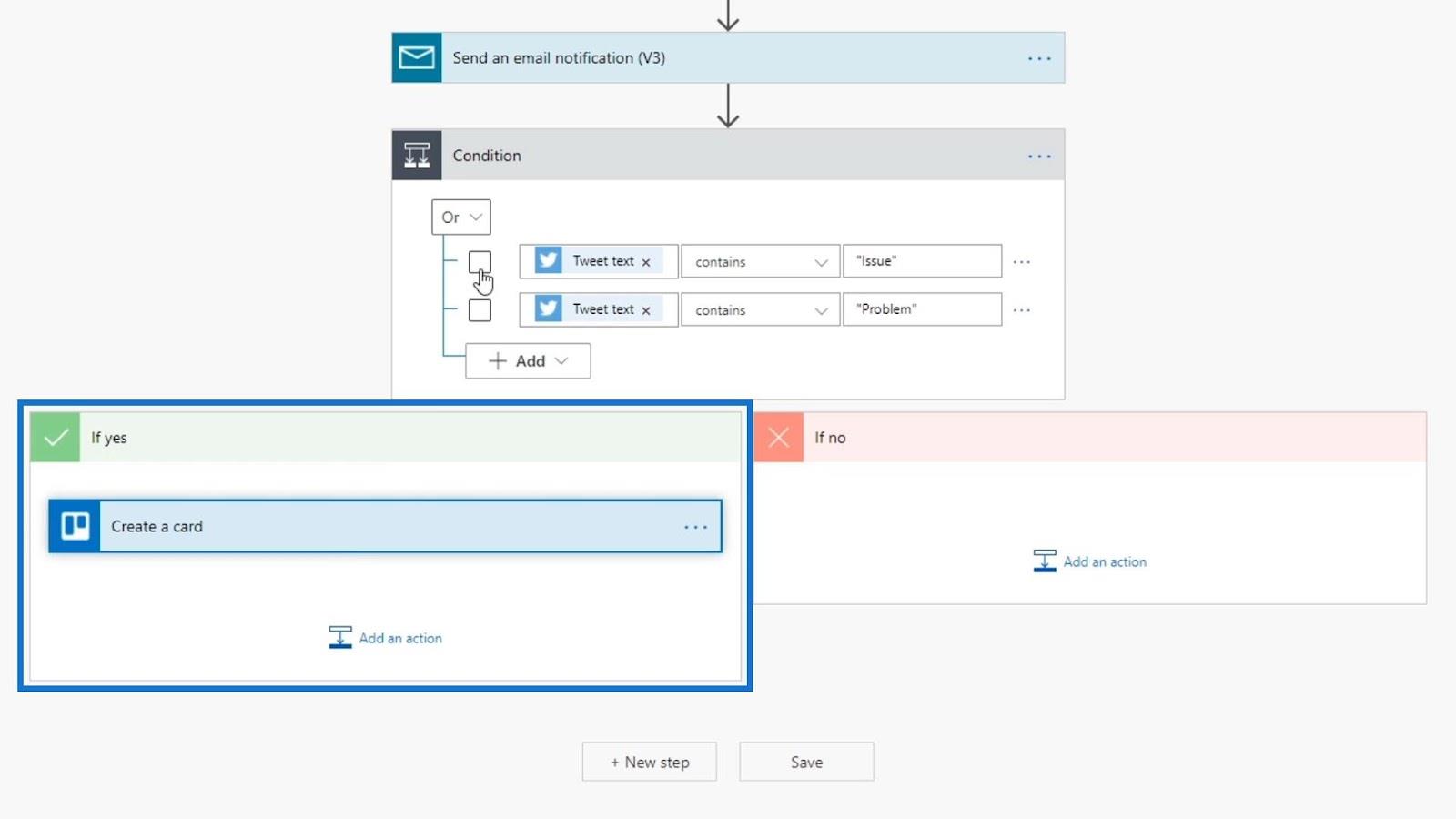
Most adjunk hozzá egy műveletet az Ha nincs szakaszhoz, ha a tweet egyik feltételnek sem felel meg. Csak kattintson agomb.
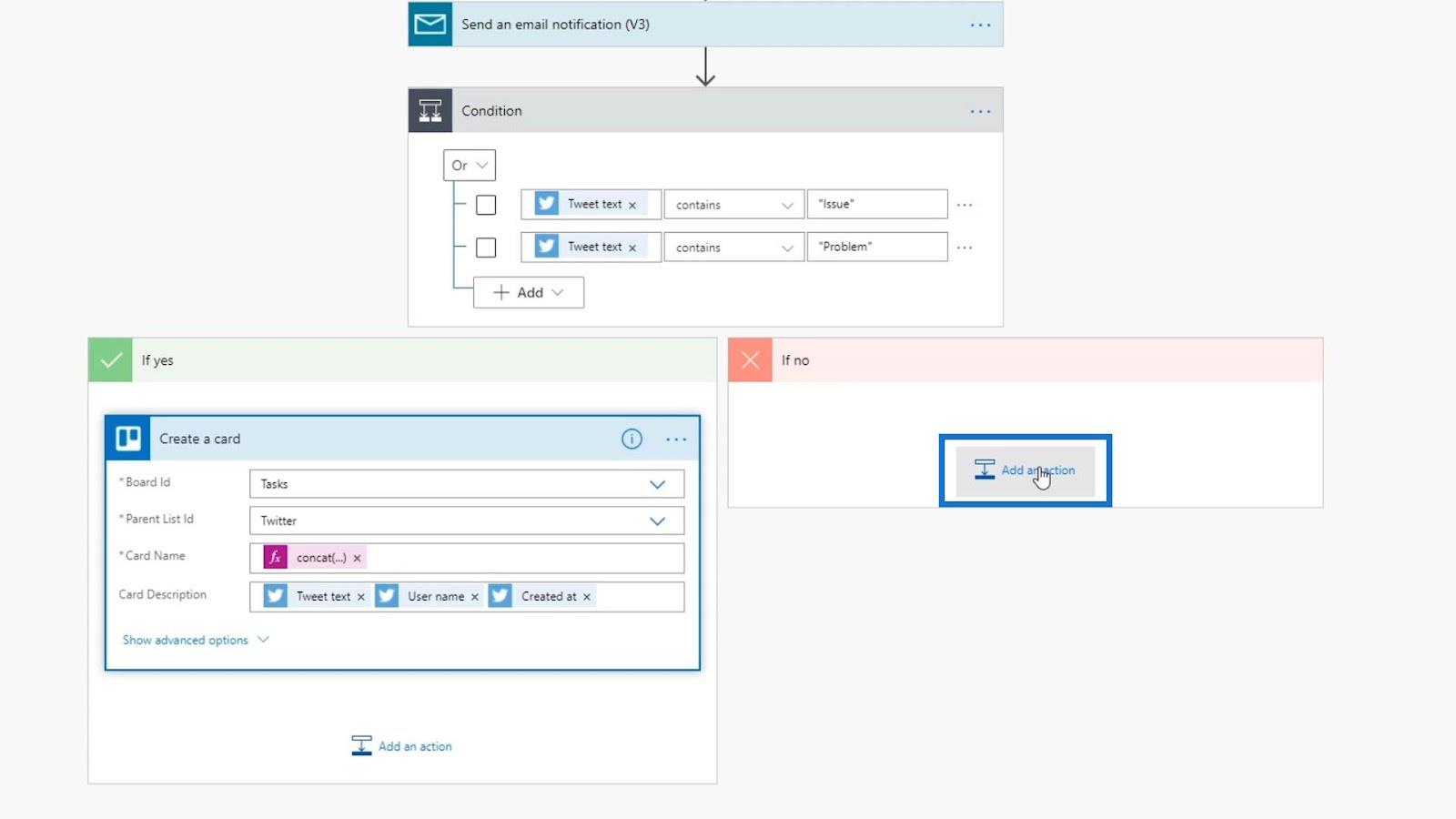
Keressük meg a Twitter csatlakozót, és kattintsunk rá.
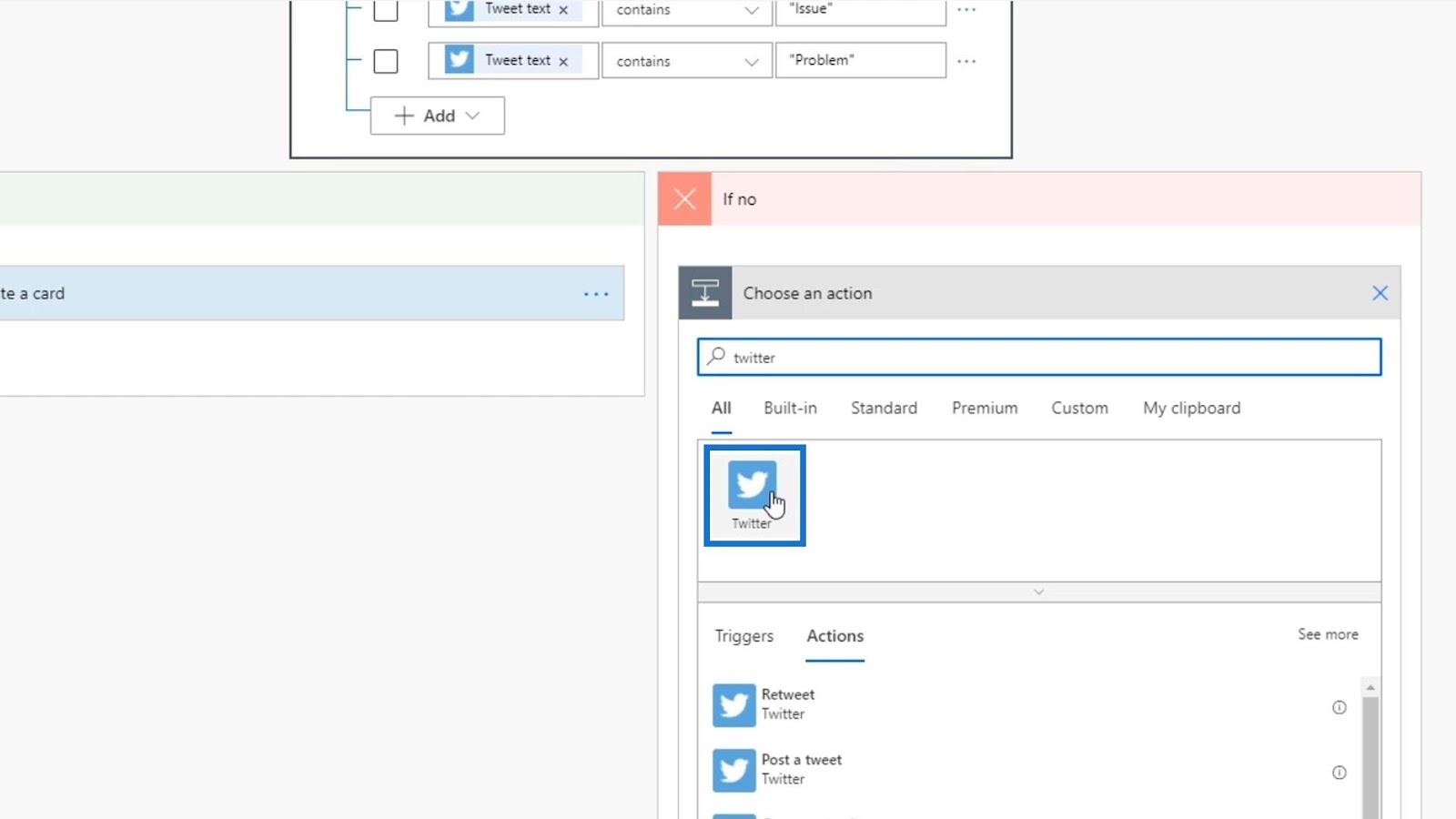
Ezután kattintson a Retweet műveletre.
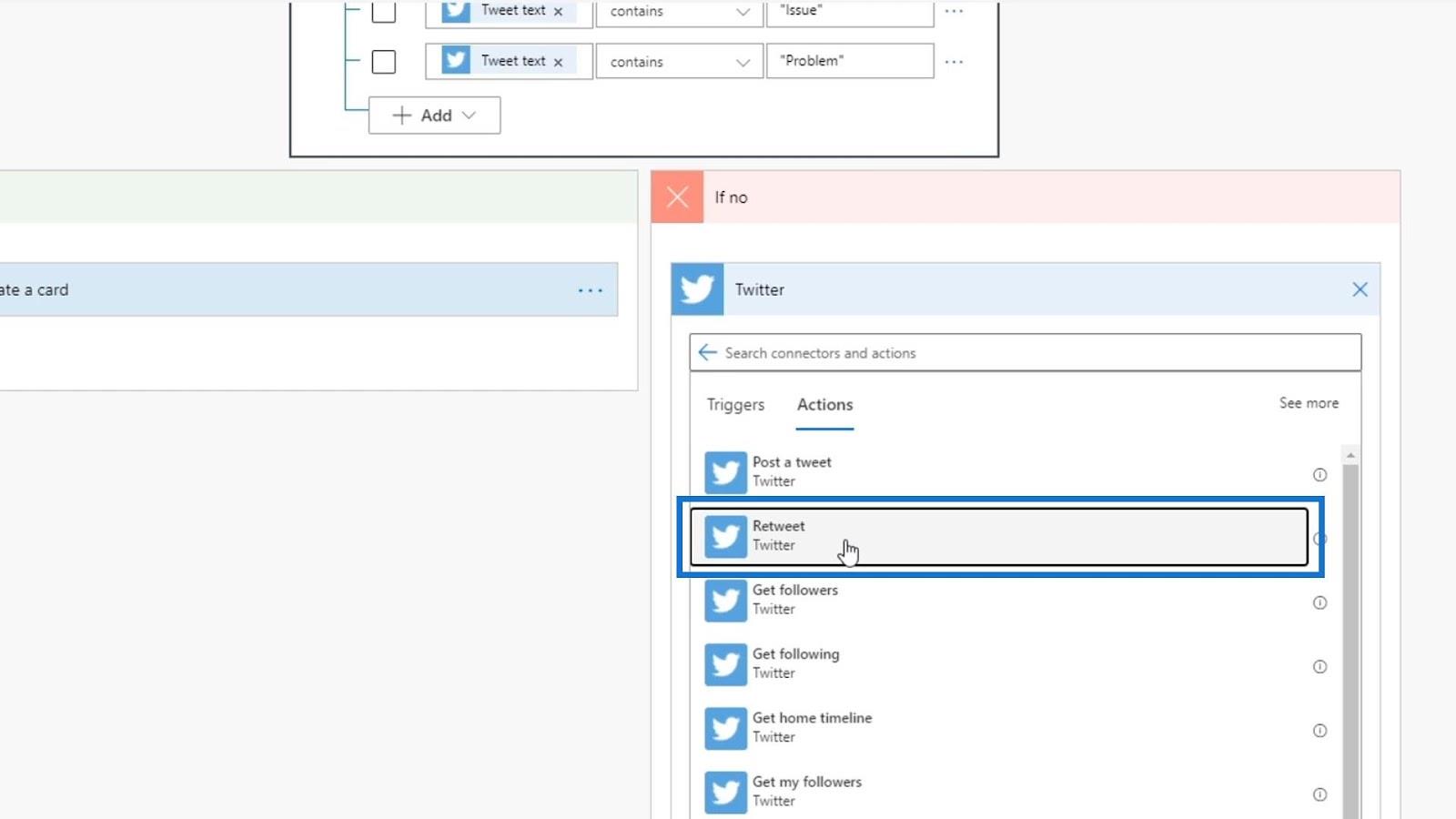
A Tweet id értékéhez használjuk a Tweet id változót.
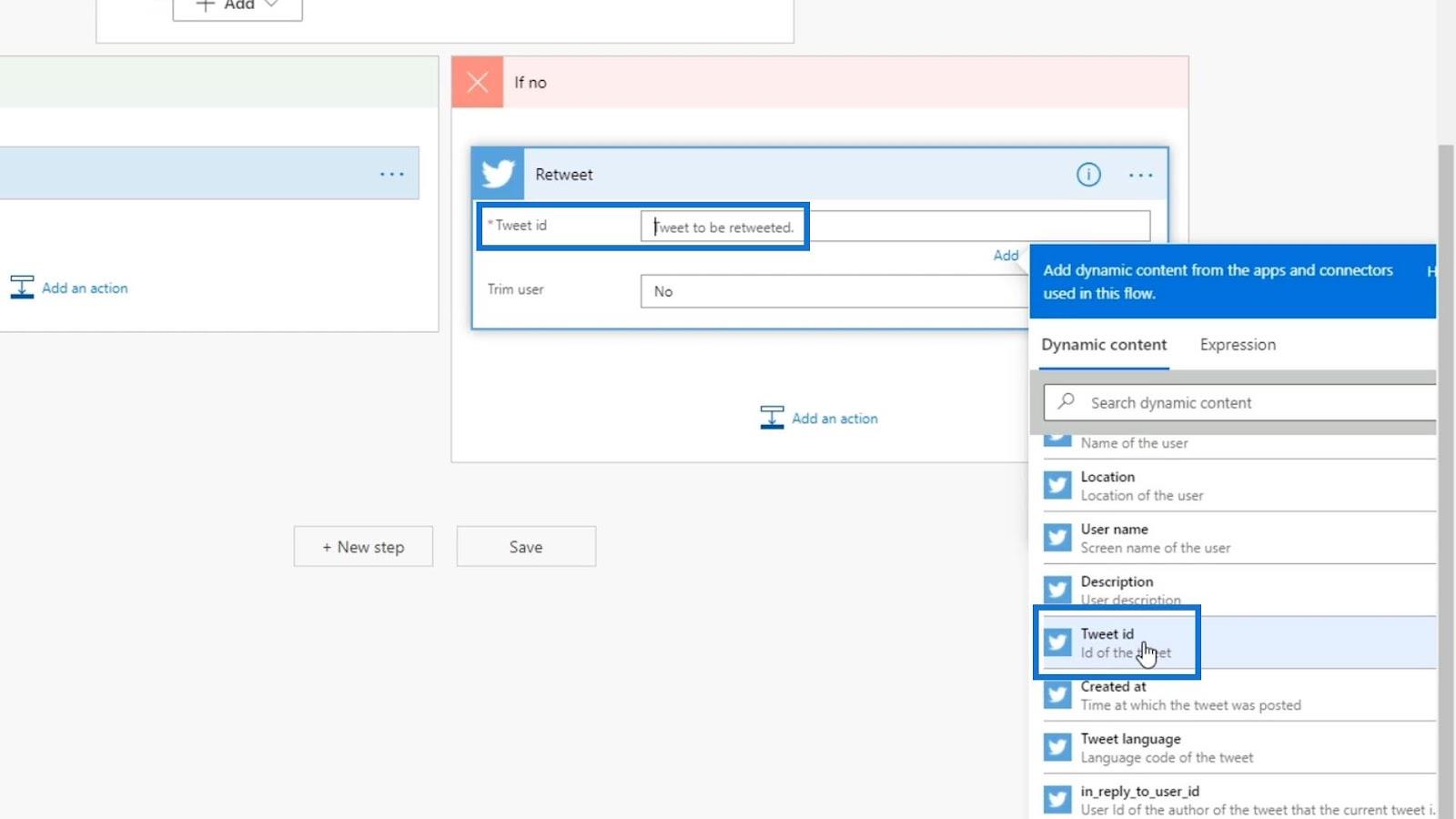
Ezzel befejeztük az áramlás beállítását. Amikor új tweet kerül közzétételre, először e-mailben értesít bennünket. Ezután megvizsgálja azt a feltételt, amelyet annak elemzésére állítottunk be, hogy újra kell-e tweetelnie a tweetet, vagy létre kell hoznia egy Trello-kártyát.
Az állapot tesztelése
Most teszteljük állapotunkat. Ezúttal hajtsunk végre egy kézi aktiválást ahelyett, hogy a korábbi futtatásaink adatait használnánk.
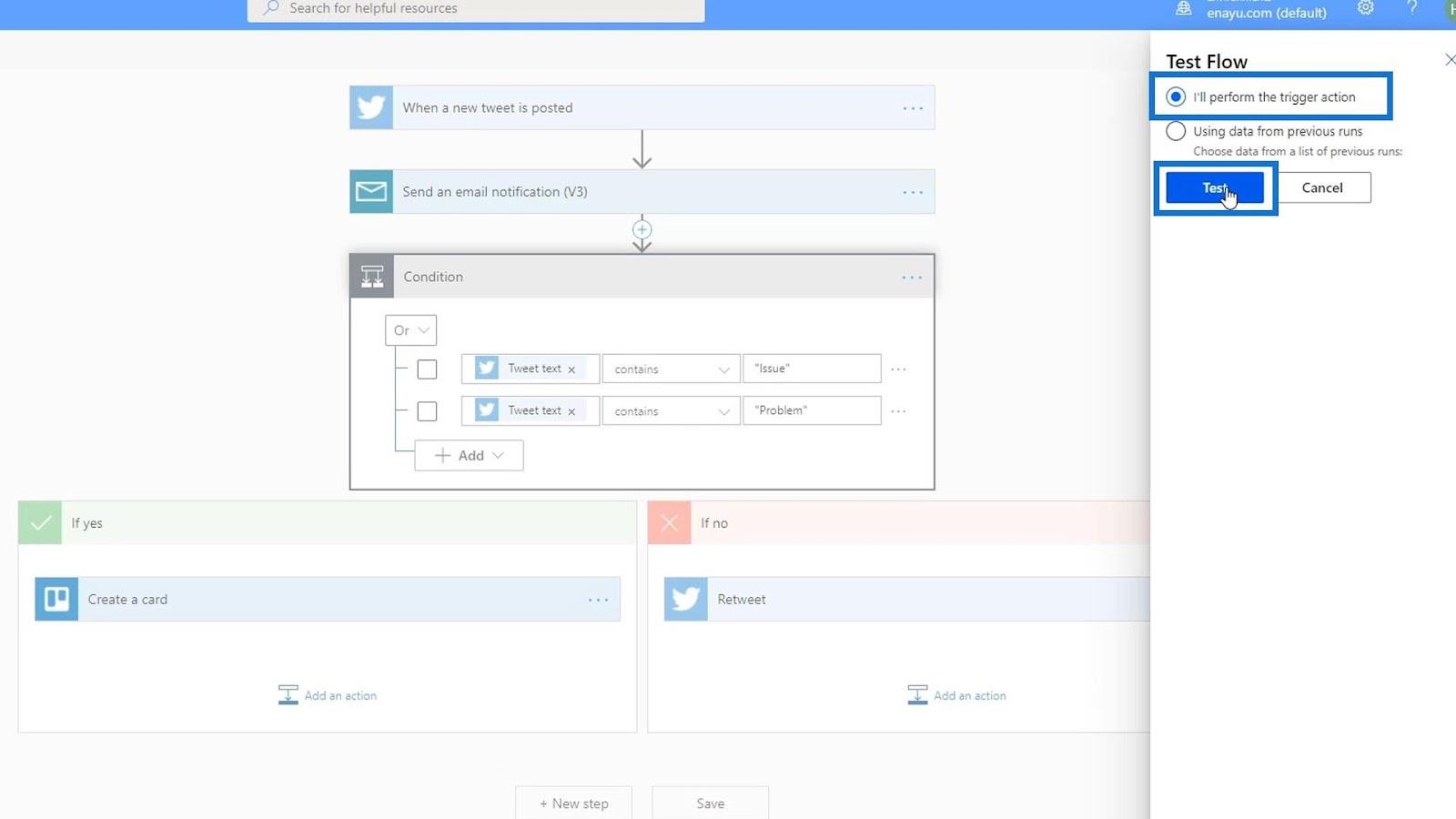
Tweetelni fogunk: „ A Power Automate problémája van”.
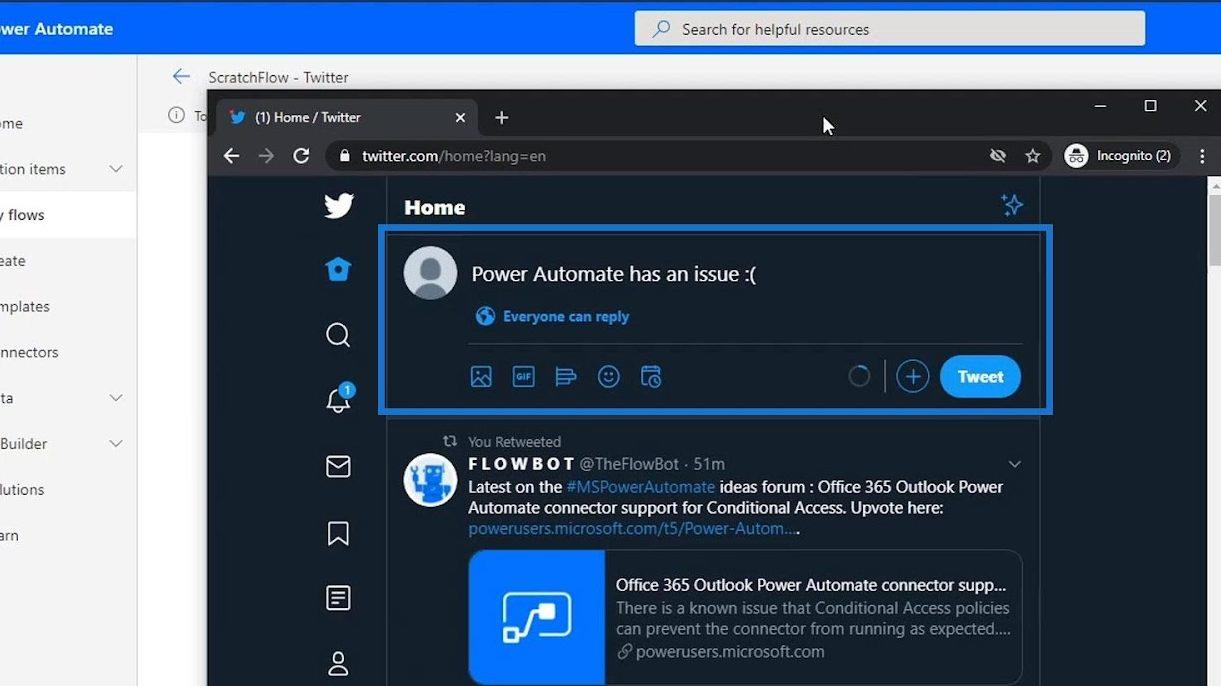
A folyamat most a háttérben fut, és olyan tweetet keres, amely megfelel az általunk beállított keresési kifejezésnek és feltételeknek.
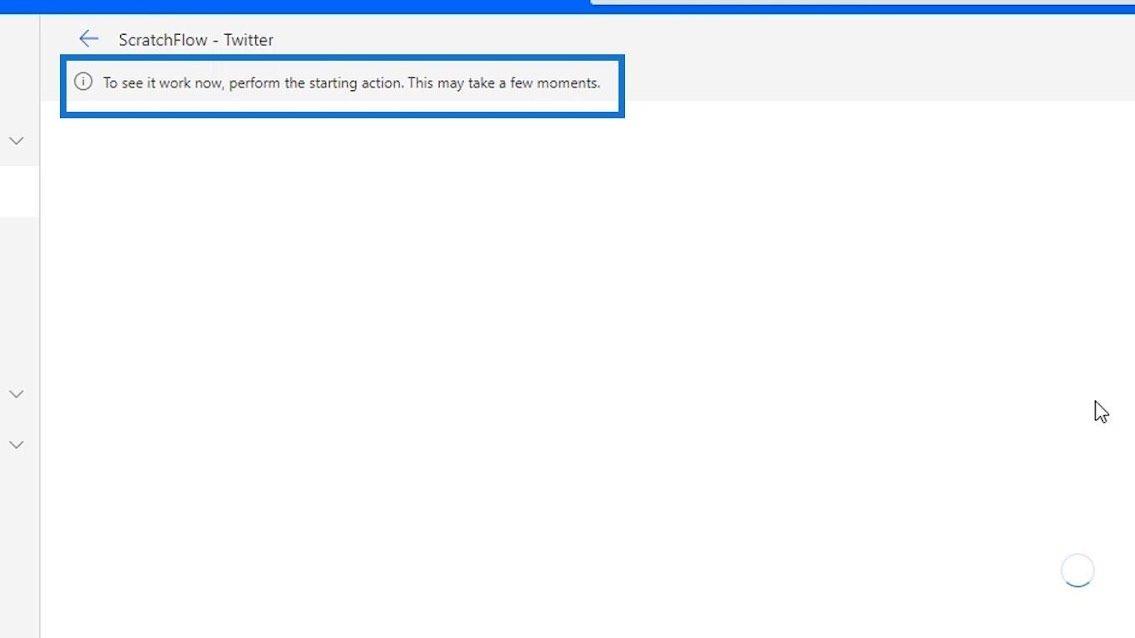
Az áramlási teszt sikeres lefutása után ellenőrizhetjük a kimenetet. Amint látjuk, az eredmény hamis volt, annak ellenére, hogy tweetünkben szerepelt a „ probléma ” szó.
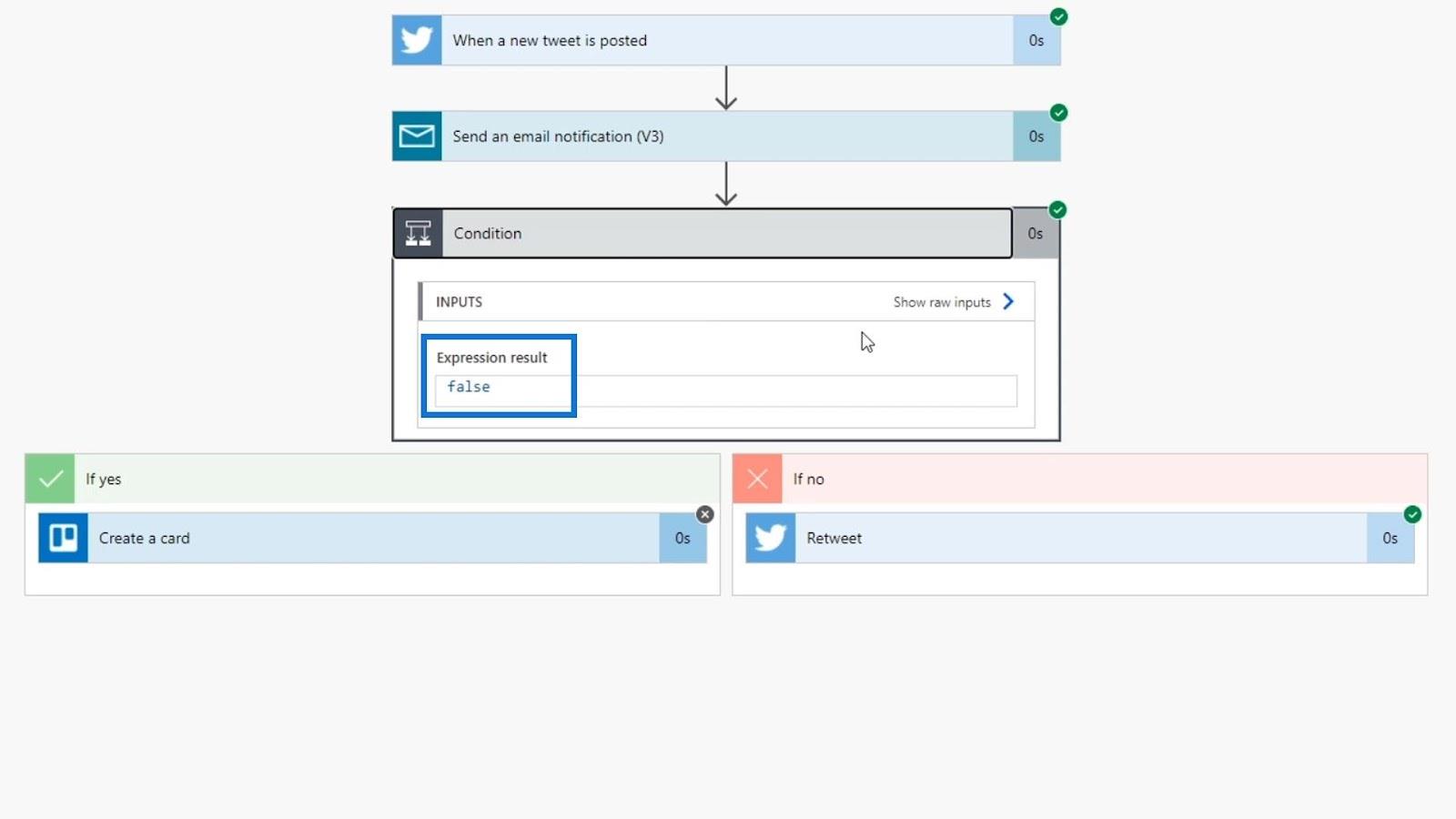
Ennek valószínűleg az az oka, hogy a tweetünkben a „ probléma ” szót kis „ i ”-vel írtuk.
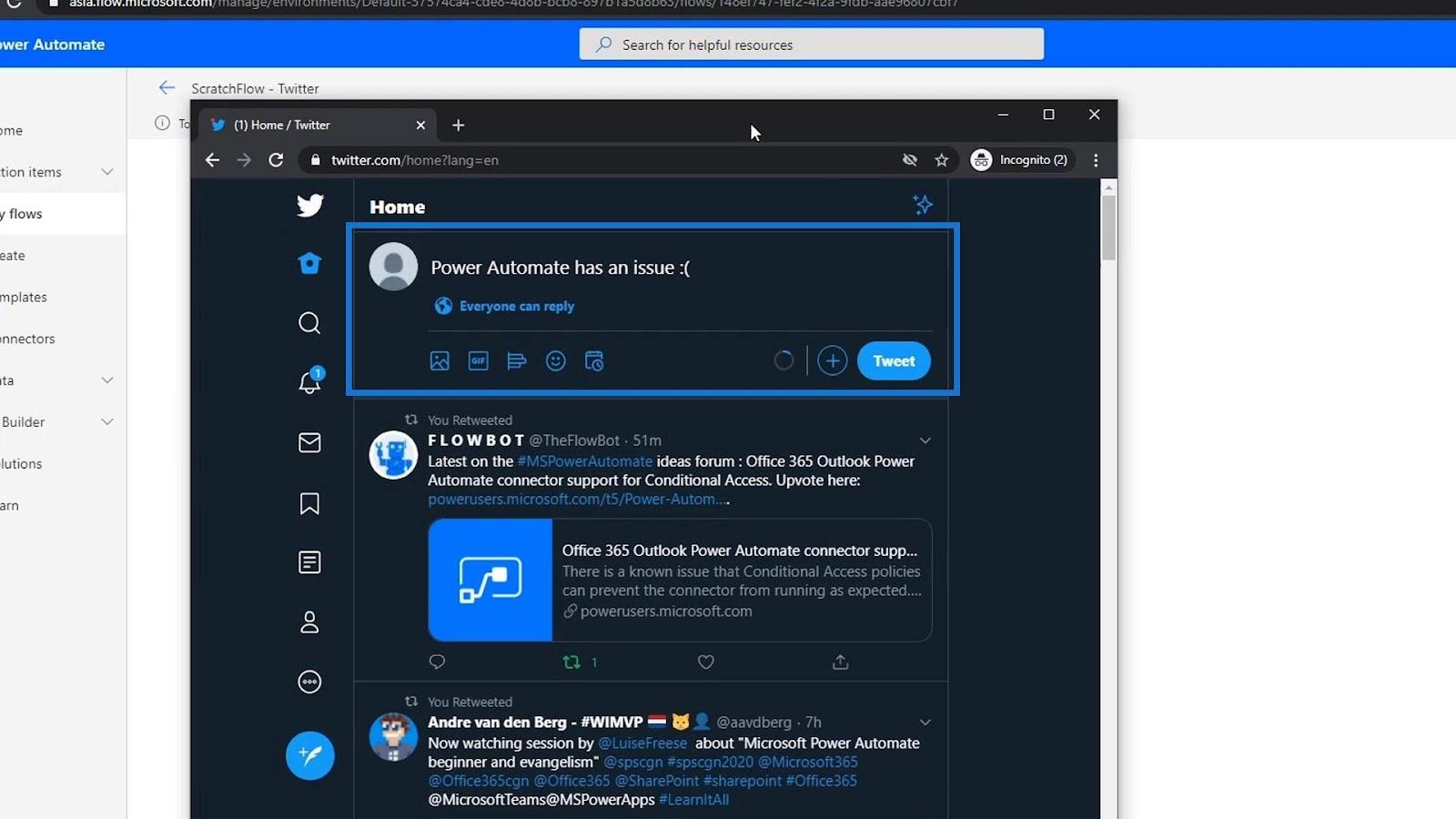
De a mi feltételünk szerint a „ kiadás ” szót nagy „ I ” betűvel írtuk be .
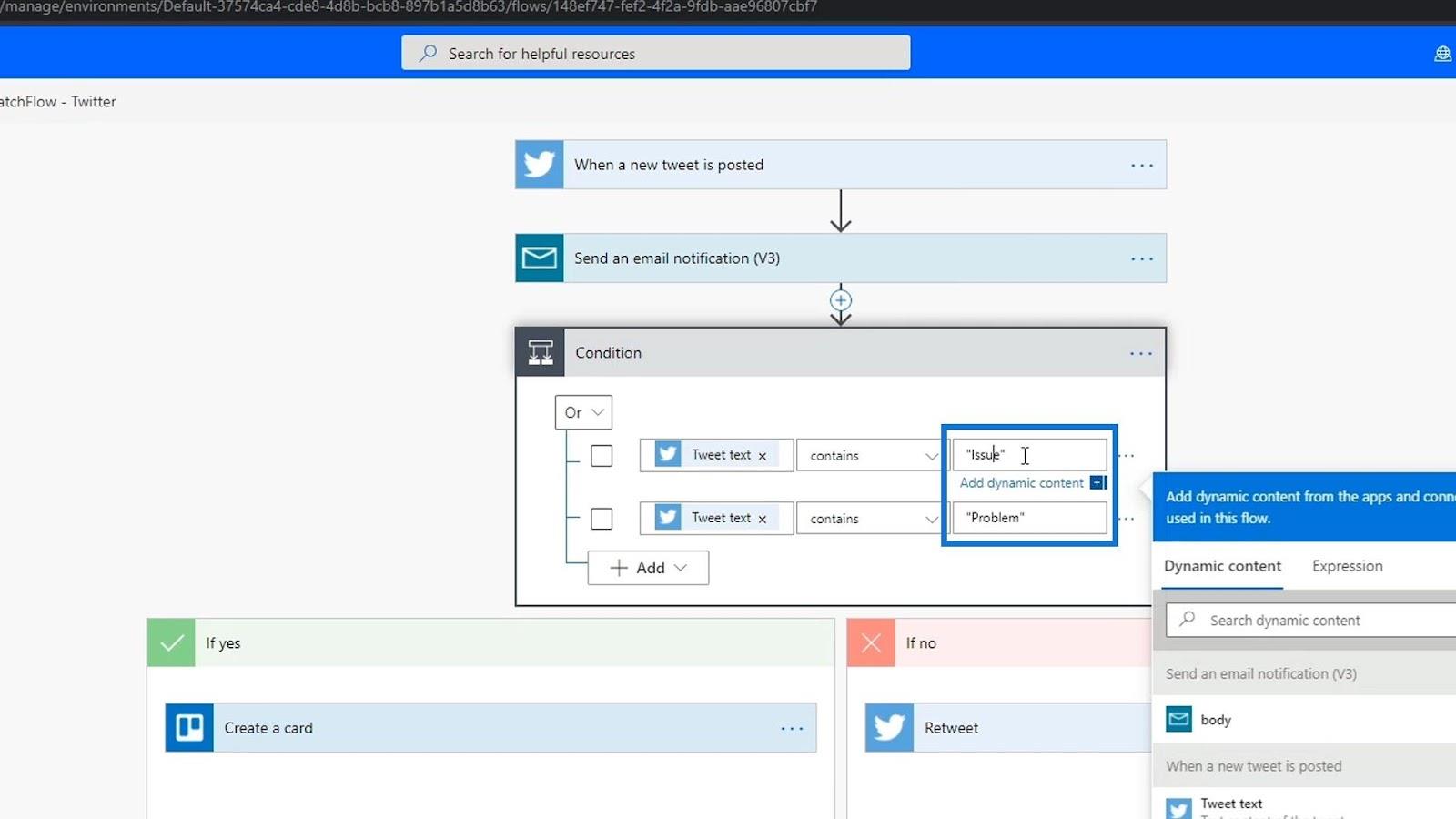
Karakterláncok átalakítása kisbetűssé
Amit tennünk kell, az az, hogy ezeket a Tweet- szövegváltozókat kisbetűsre kell alakítanunk. Ez annak biztosítására szolgál, hogy annak ellenére, hogy a tweet kis- vagy nagybetűt tartalmaz, a rendszer kisbetűként kezeli.
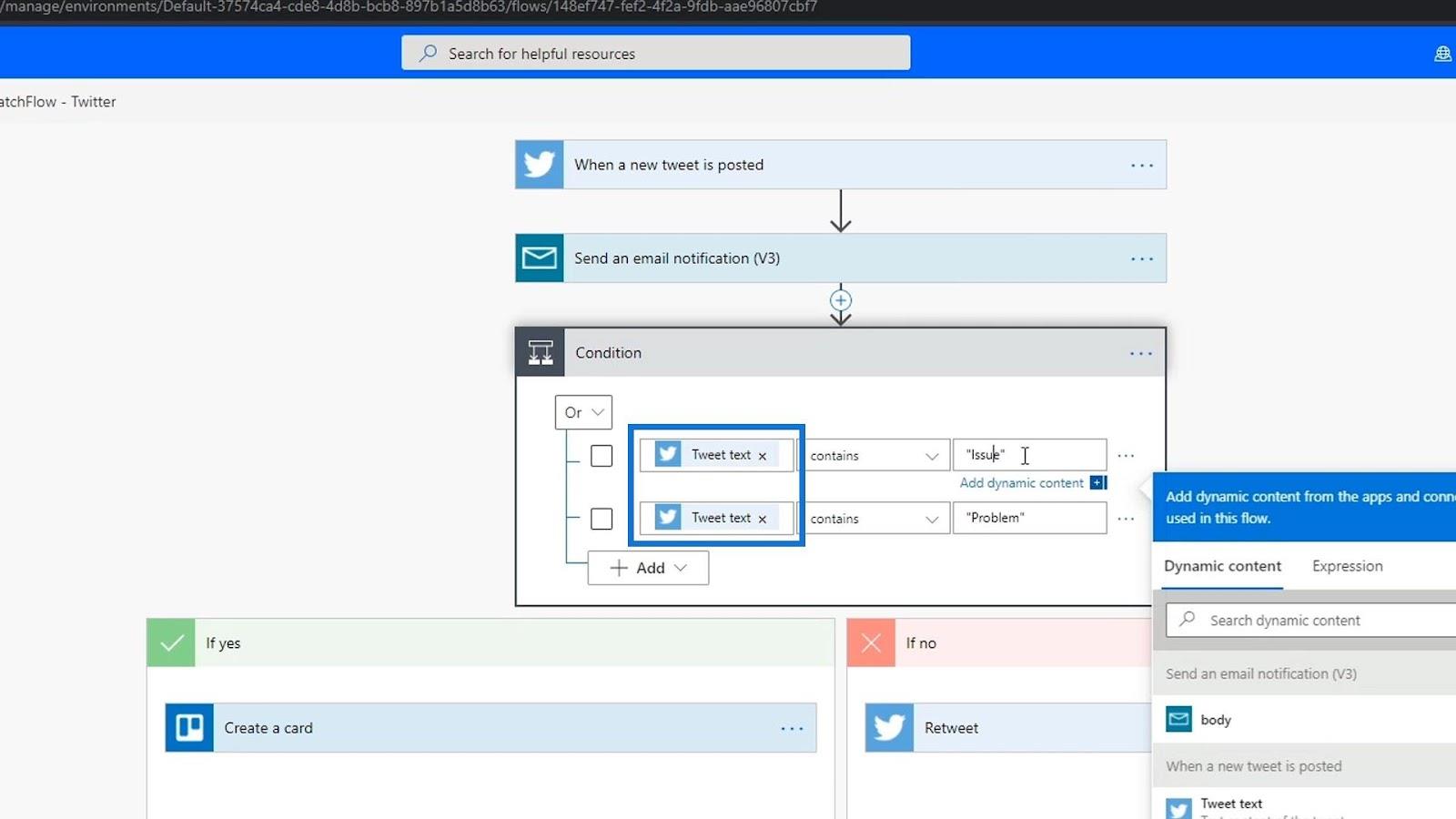
Ehhez ahelyett, hogy változót használnánk ebben a részben, át kell alakítanunk egy . Tehát távolítsuk el a Tweet szöveg változót.
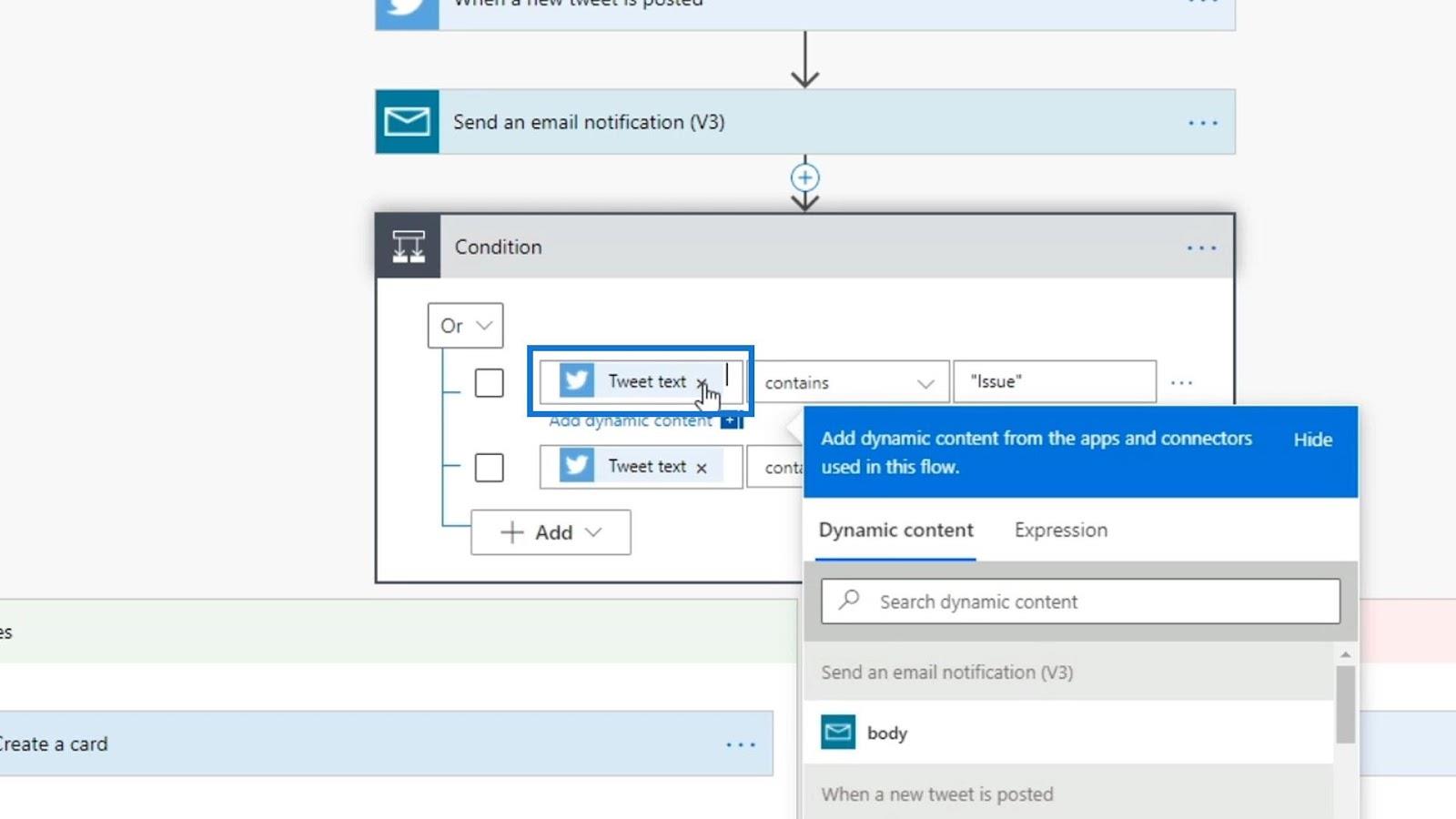
Használjuk a toLower nevű kifejezést . A toLower kifejezés a szövegeket kisbetűs formátumba konvertálja.
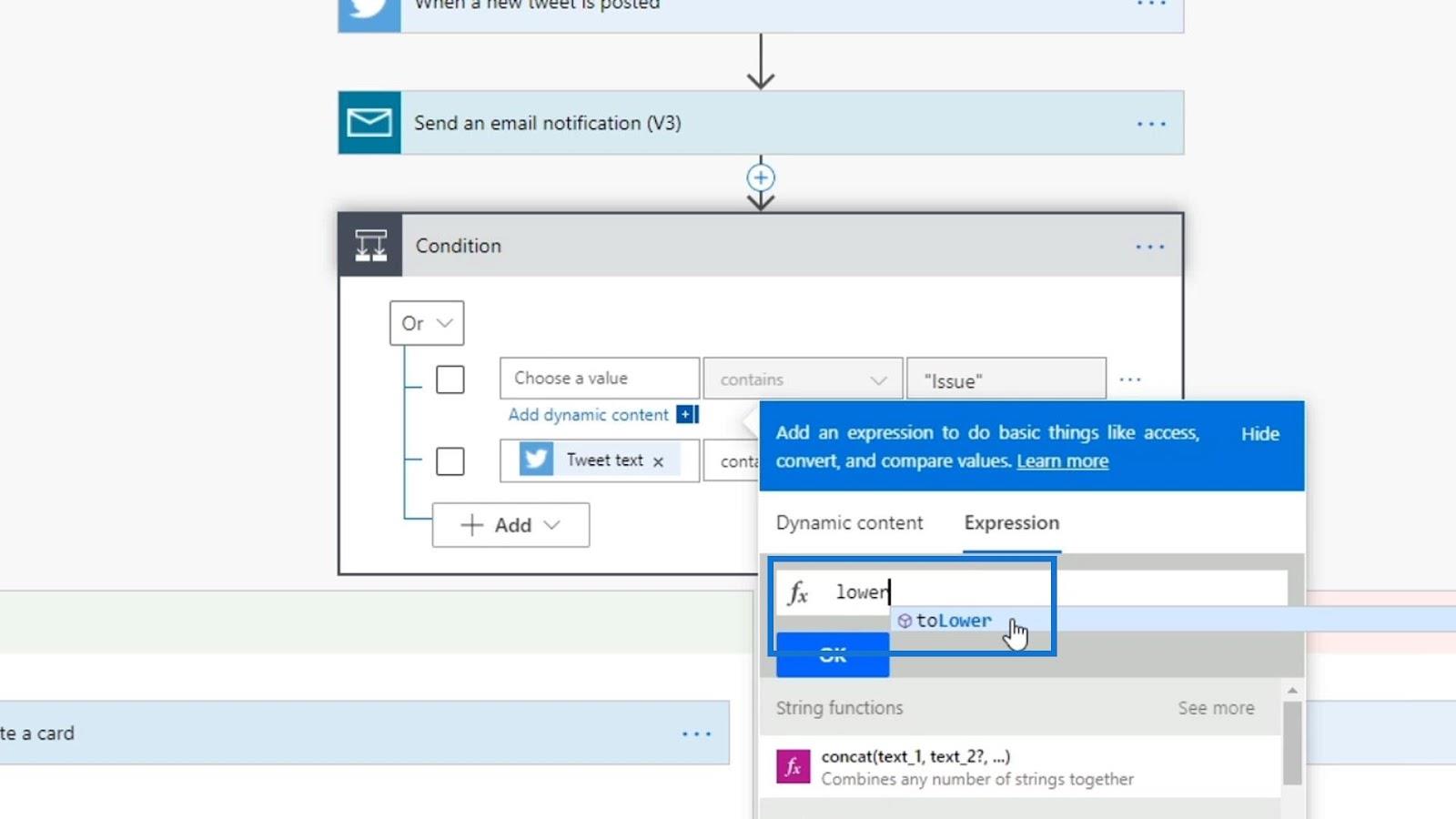
Adjunk hozzá zárójelet, és tegyük bele a Tweet szövegváltozót.
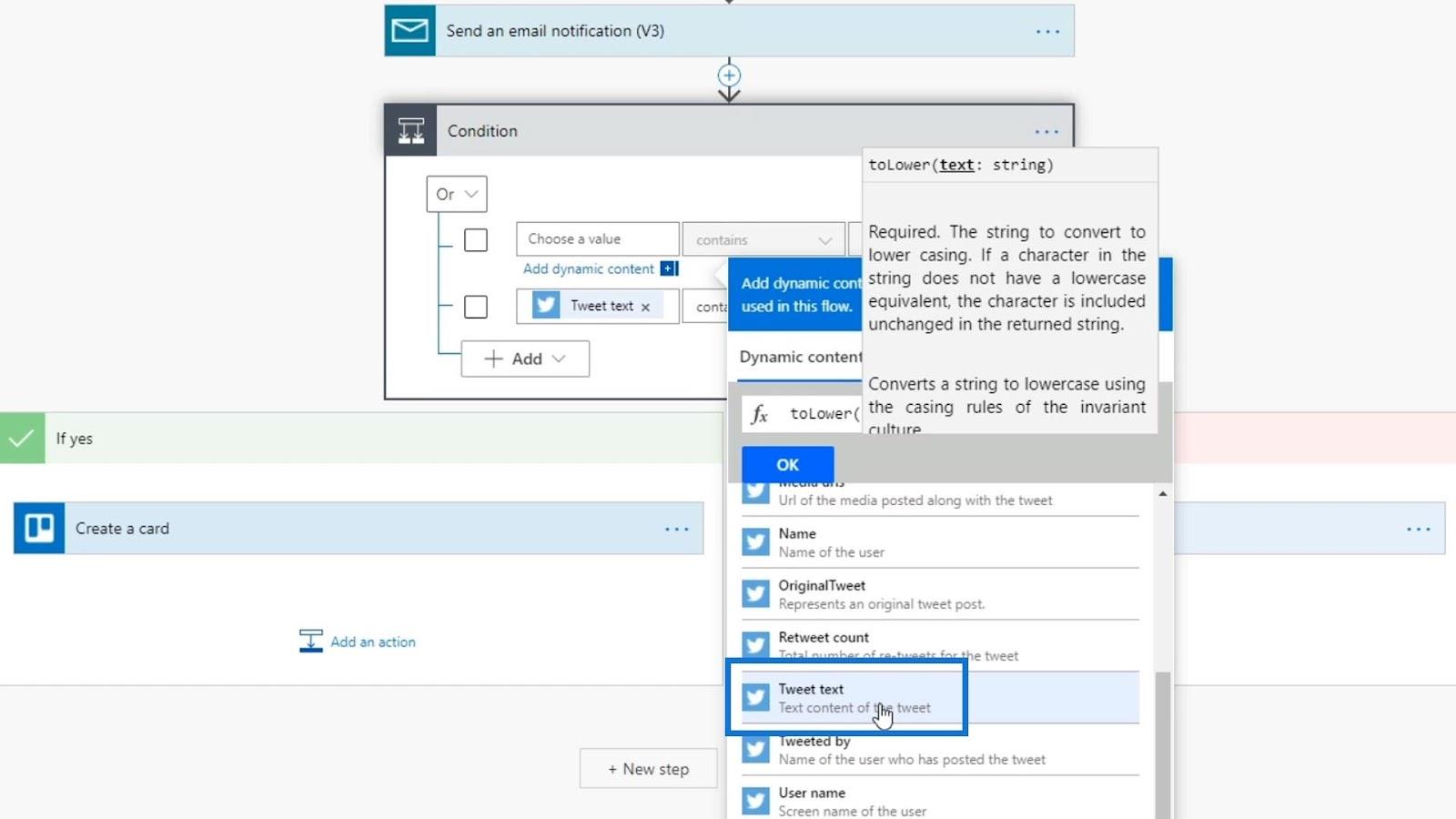
Ezután kattintson az OK gombra.
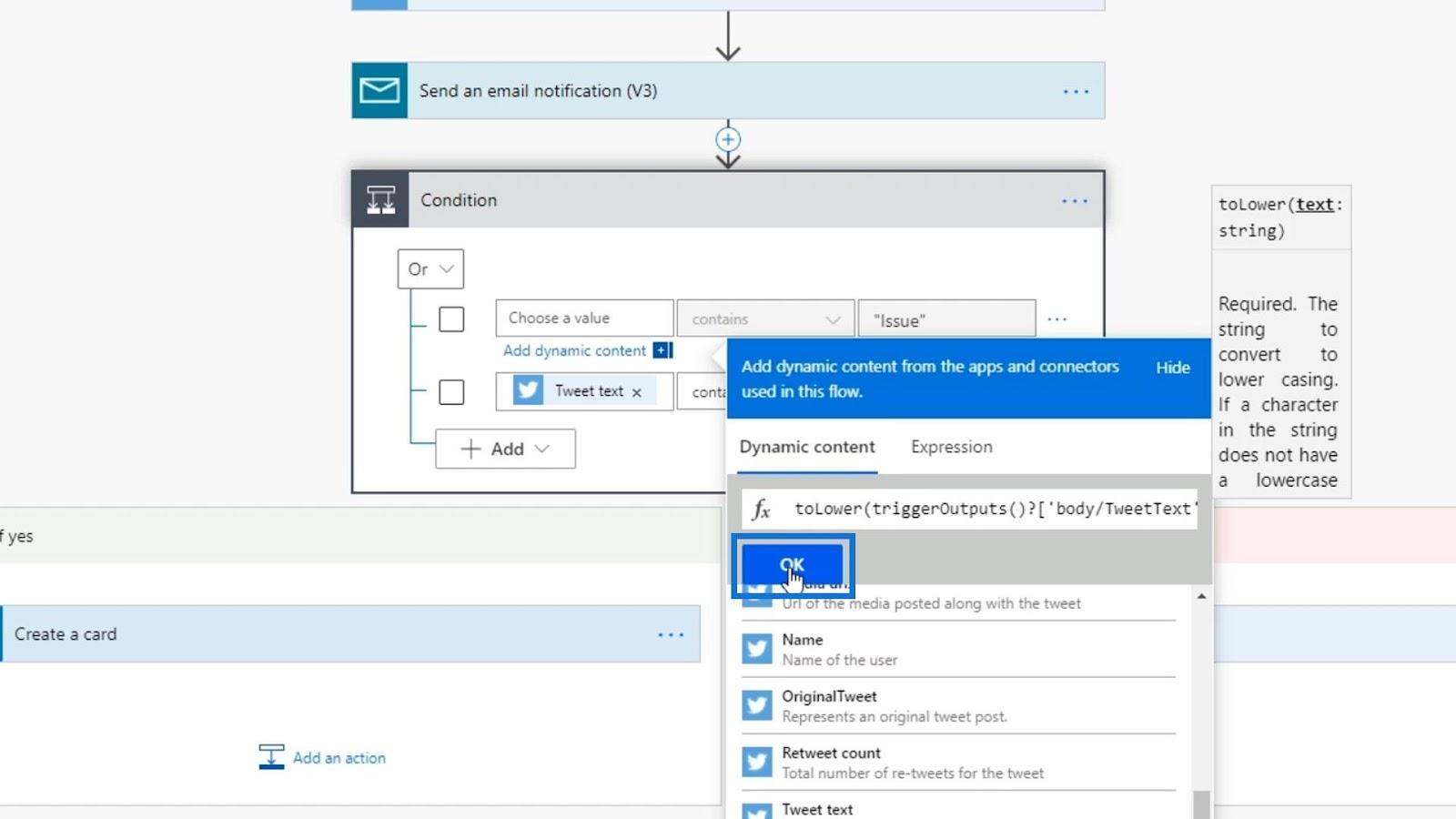
Tegyünk hasonló lépéseket a második feltétellel is.
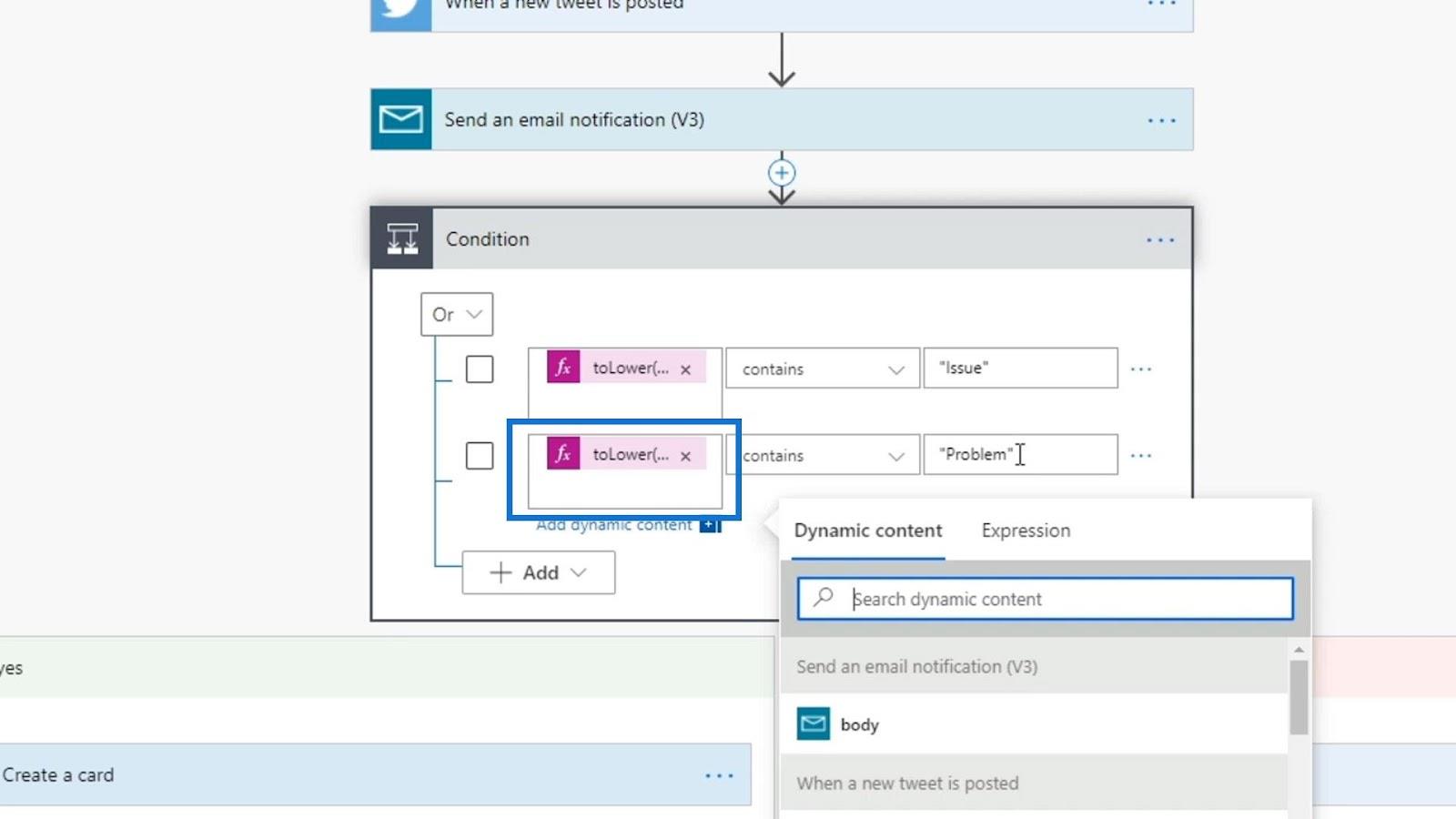
Ezután módosítsa a „ Probléma ” és a „ Probléma ” szöveget kisbetűre.
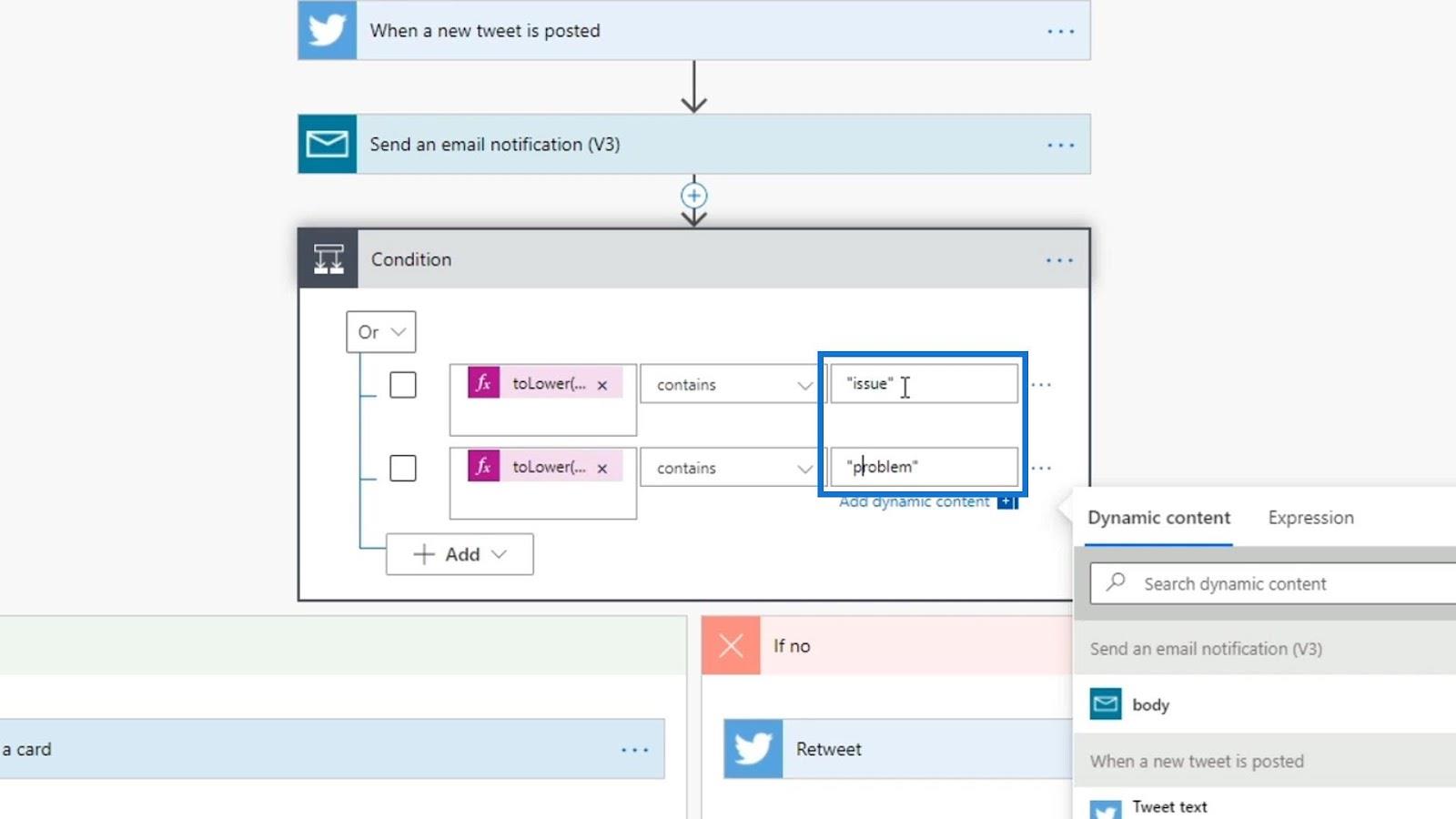
A The Conditon újratesztelése
Mentse el ezt a folyamatot, és végezzünk még egy tesztet. Ehhez a teszthez ismét manuális indítógombot fogunk végrehajtani.
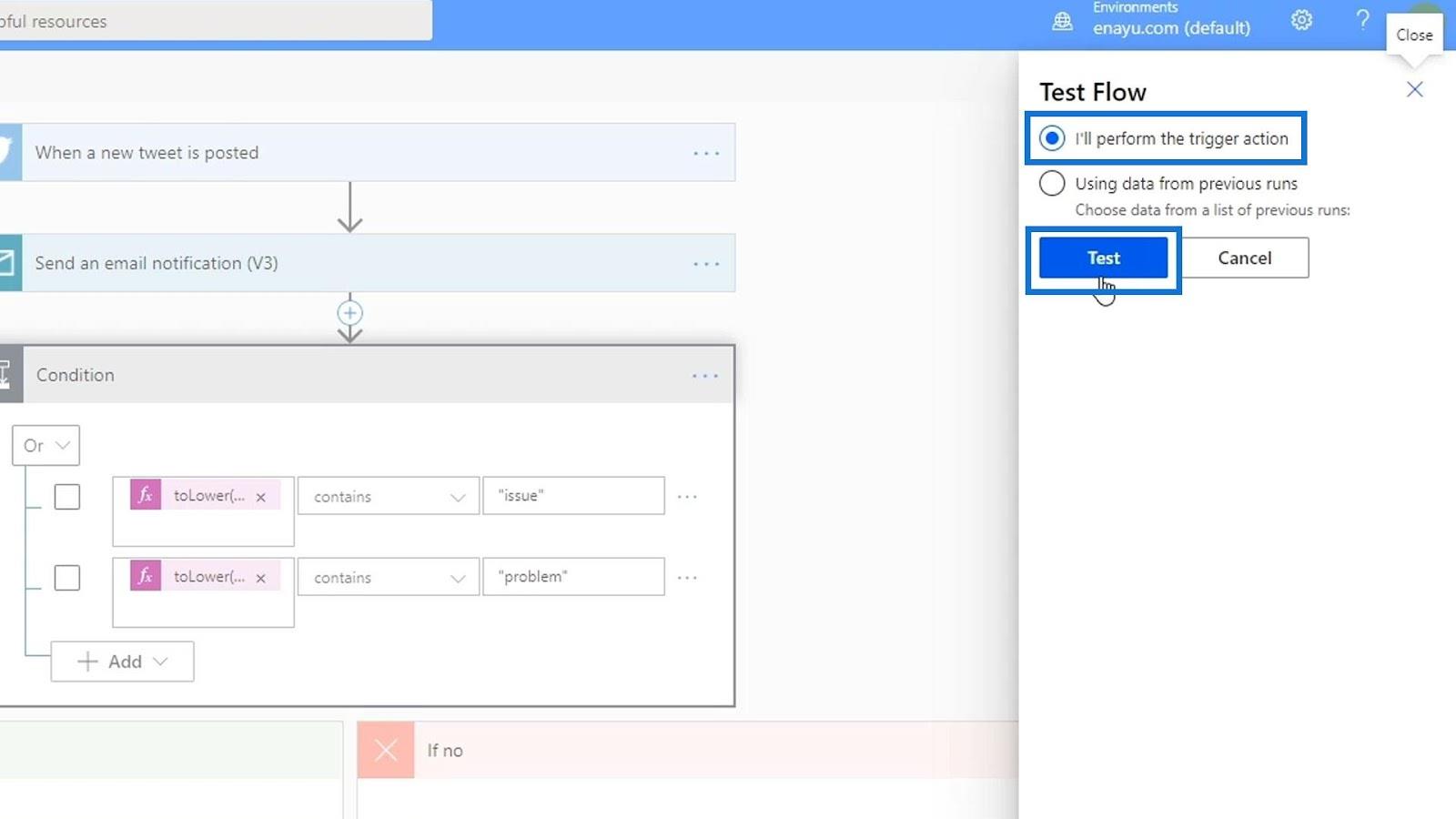
Ezúttal tweeteljük: „Probléma van a”. A „ probléma ” szóhoz nagy „ P ” betűt fogunk használni, hogy megnézzük, működik-e a kifejezésünk.
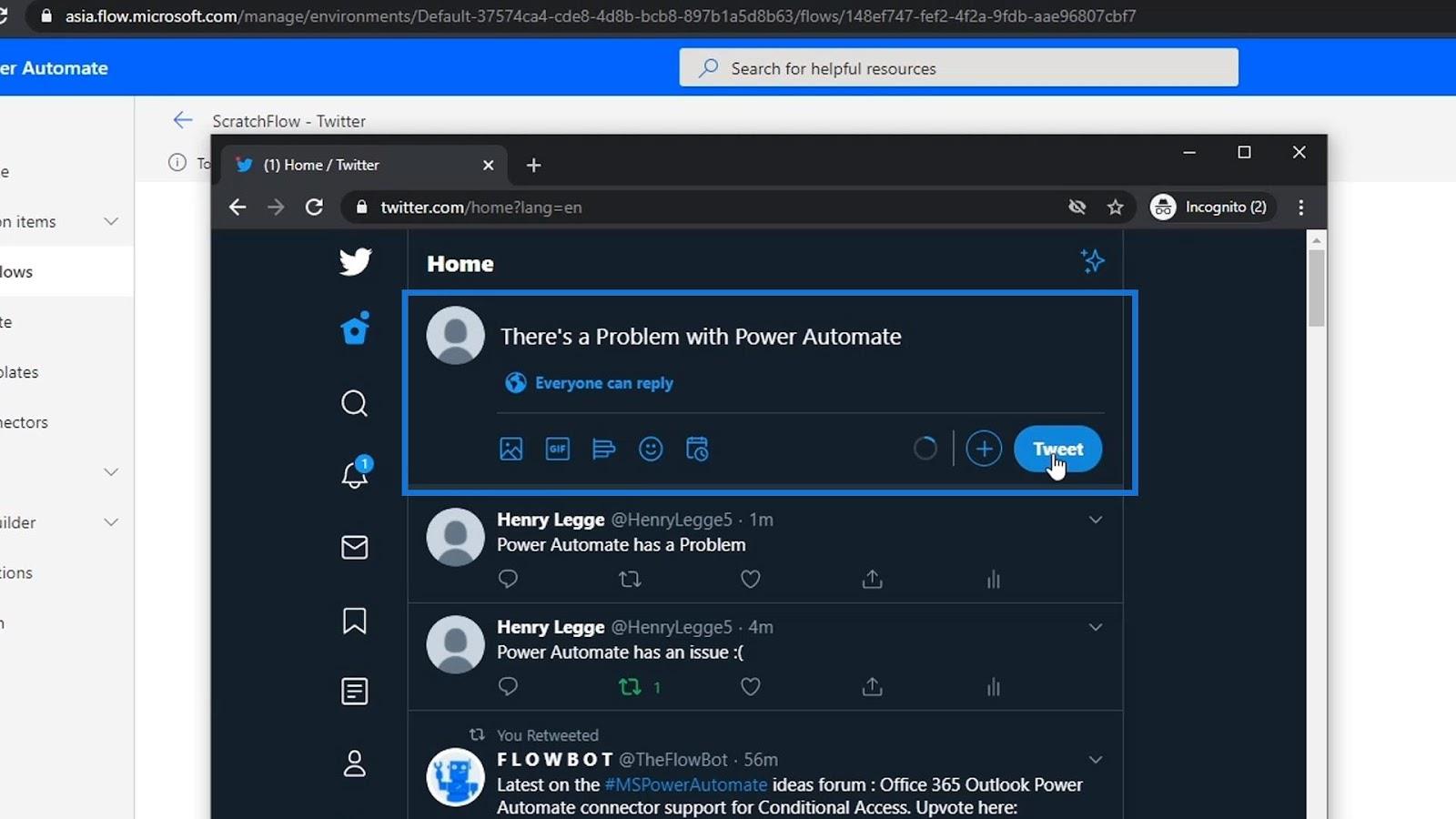
Most nézzük meg az eredményt. Amint látjuk, az eredmény most igaz , mert a tweet tartalmazza a „ probléma ” szót. Nagy „ P ” betűt használtunk , de az eredmény továbbra is igaz, mivel kisbetűsre lett konvertálva. A kifejezésünk most megfelelően működik.
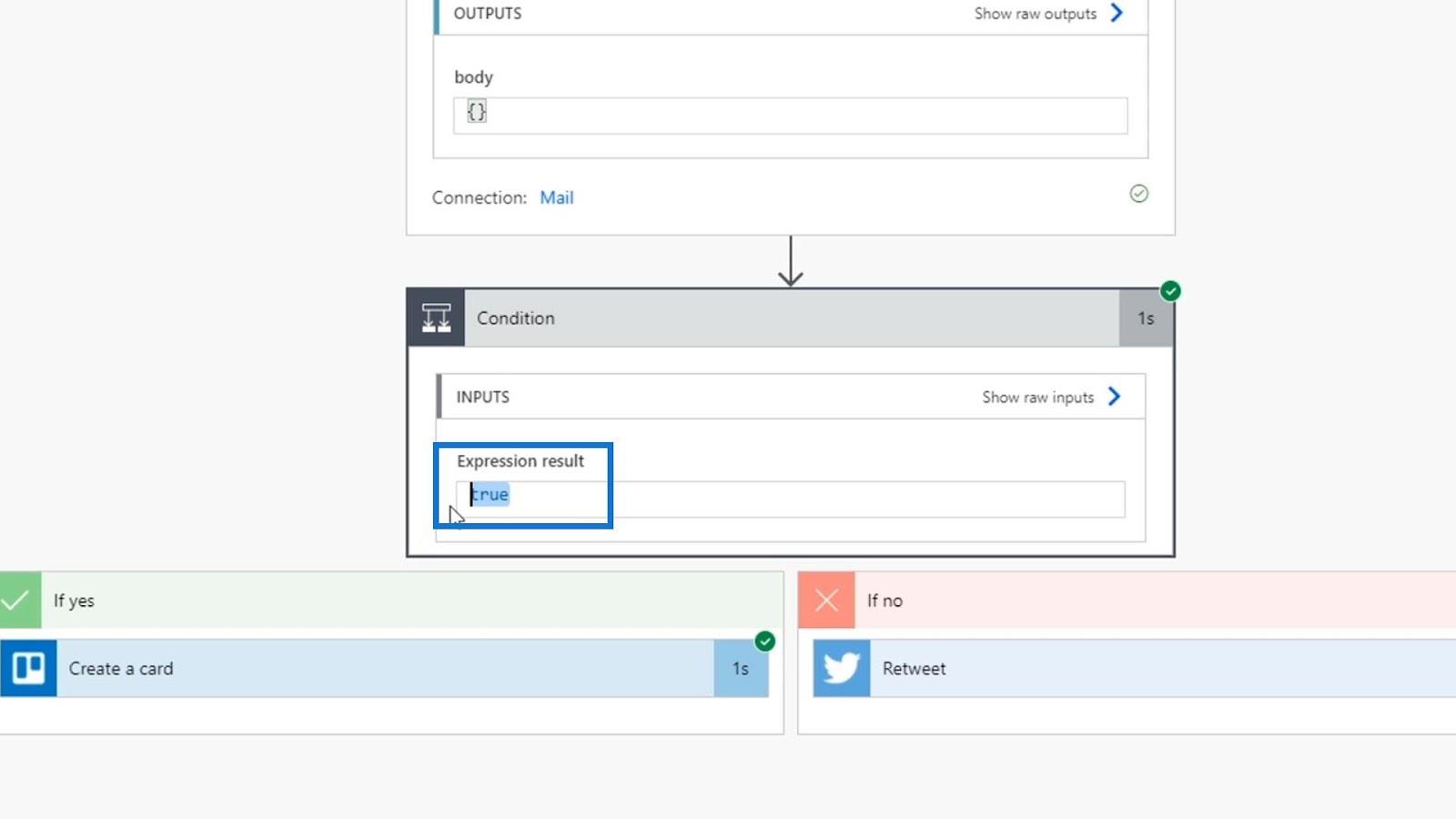
Mivel az eredmény igaz, most fel kell venni a Trello táblánkra kártyaként. Itt hibáztam, mert a Twitter helyett a Problémák szakaszt kellett volna módosítanom , de egyelőre rendben van.
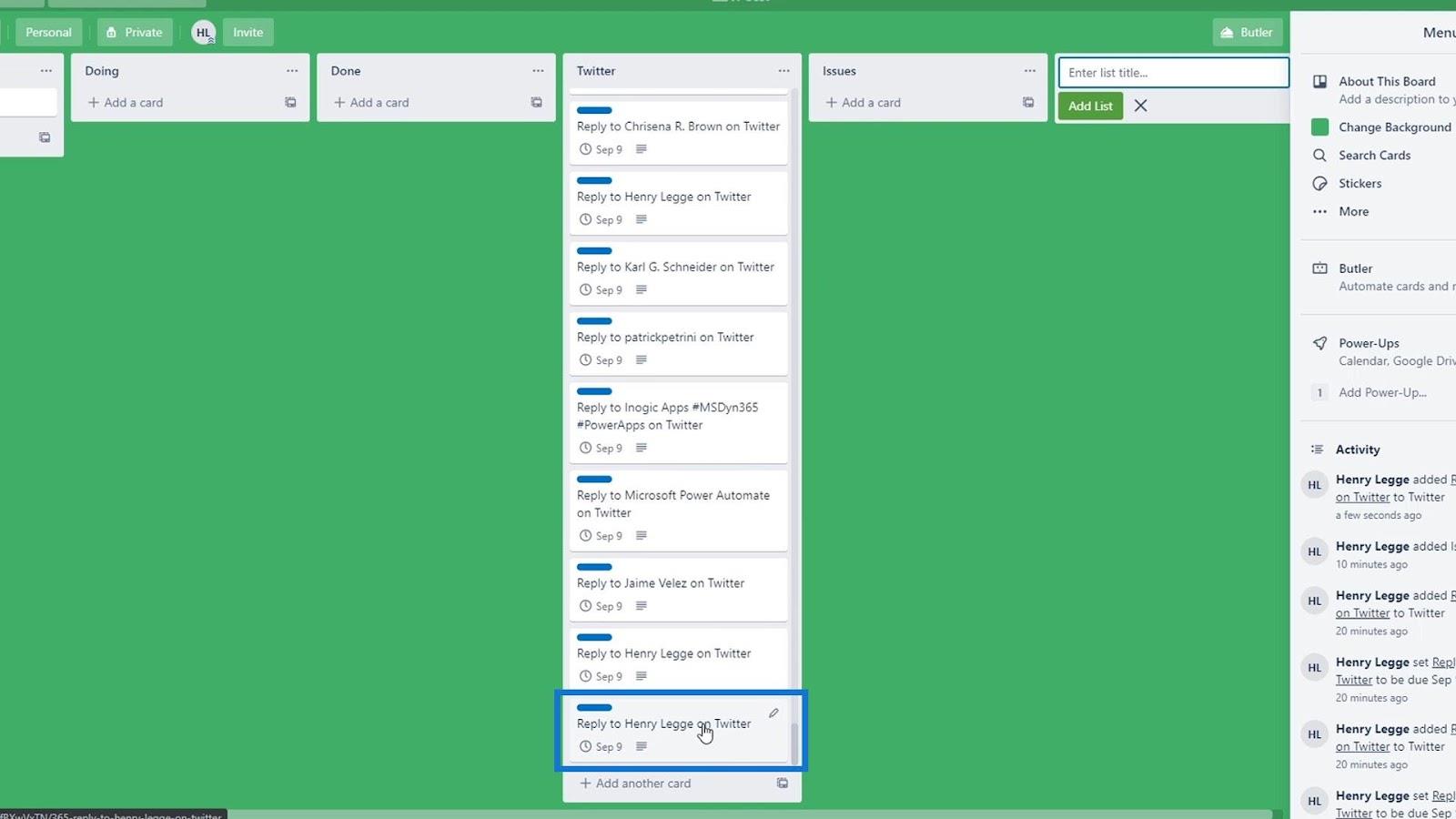
Kattintsunk erre a kártyára, és látni fogjuk, hogy az rögzítette a „Probléma a Power Automate-vel ” feliratú tweetünket a Leírásban .
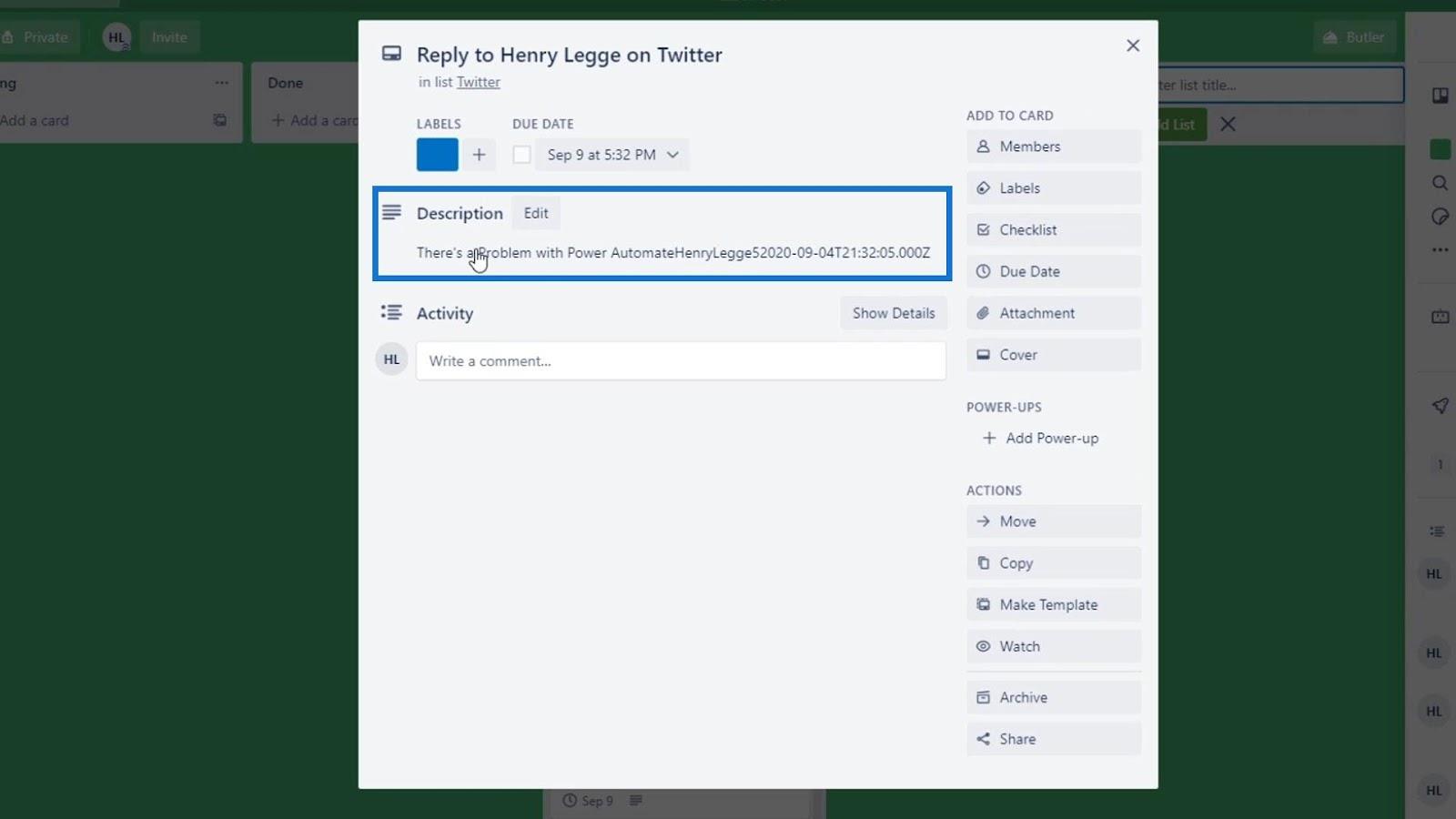
Következtetés
Összefoglalva, hogy mit tettünk ebben az oktatóanyagban, közzétettünk egy tweetet, amely a „ Power Automate ” szavakat tartalmazza. Ezután e-mail értesítést küldött, és tesztelte a VAGY állapotunkat , hogy szerepel-e benne a „ probléma ” vagy a „ probléma ” szavak. Mivel a feltétel IGAZ értéket eredményezett , Trello kártyát hozott létre, és nem tweetelt tovább.
A feltételek itt is csak IF utasítások, amelyek elválasztják a folyamatunkat az általunk megadott meghatározott feltételek alapján. Remélhetőleg ez segít többet megtudni a feltételekről, és arról, hogyan teheti őket működővé a vállalkozás automatizálása során.
Minden jót,
Henrik